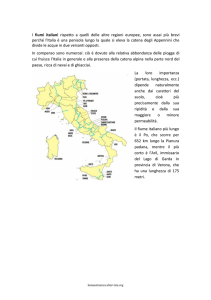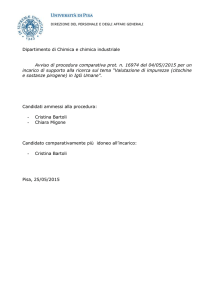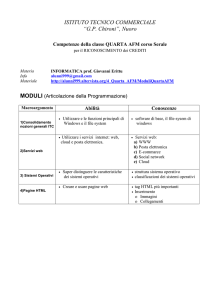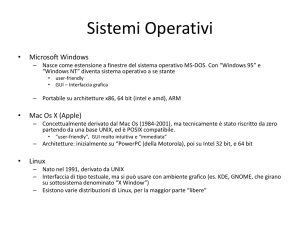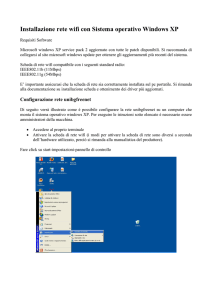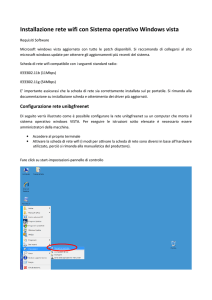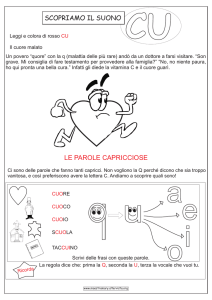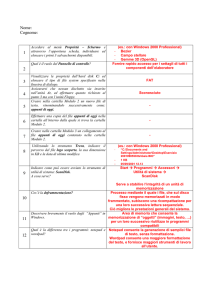![Componenti Interni [1]](//s1.studylibit.com/store/data/007546278_1-5a99ddaae984fb44258a23615d6025a1-768x994.png)
Tecnico di Rappresentazione Grafica
per Progetto Architettonico
Elementi di Informatica
Guido Bartoli – (email: [email protected]; home: http://zerog.altervista.org)
Componenti Interni [1]
Scheda Madre
Fondamentale per il funzionamento del
PC; è importante che sia di buona qualità
ed il più possibile espandibile
Collega e coordina tutte le periferiche,
garantendo anche che non si danneggino
in caso di sbalzi di corrente
Contiene il BIOS, il chip che memorizza le
impostazioni vitali del computer (numero
e tipo di unità, frequenze operative,
ordine di boot, ecc…)
È possibile accedere al setup del BIOS
premendo il tasto Canc (o F1 a seconda
della marca) durante i test diagnostici
all’avvio del PC
Il chipset è differente a seconda
dell’architettura della CPU (Intel o AMD);
assicuratevi di avere il chipset adatto al
processore che avete acquistato
Marche principali: ASUS, ABIT, MSI,
Goldstar
Guido Bartoli – ([email protected]) (http://zerog.altervista.org)
2
Componenti Interni [2]
Tipi di slot
AGP / PCI Express
Ospitano la scheda video
PCI Express è più veloce
Memory Banks (RAM)
400/433/500/533 Mhz bus
Meglio avere due banchi da metà capacità
ciascuno che uno solo
EIDE
Connettono i dischi rigidi ed
i lettori ottici alla scheda madre
Due canali:
IDE1=primary, IDE2=secondary
Ogni canale alimenta max. 2 unità (4 totale)
Master e Slave
PCI
il disco con il sistema operativo ed il
masterizzatore è meglio se sono Master
Scheda Audio
Scheda di rete
Scheda di acquisizione video
Guido Bartoli – ([email protected]) (http://zerog.altervista.org)
3
Componenti Interni [3]
Disco Fisso
Contiene il sistema operativo, i programmi
installati ed i dati creati dall’utente
E’ meglio averne due, oppure uno partizionato,
così la formattazione è più comoda
(Sistema e Programmi + Dati dell’utente)
Ogni bit è accessibile tramite
Piatto+Cilindro+Traccia+Settore
La dimensione non influenza la velocità effettiva
(taglie disponibili da 40 GB a 350 GB)
La velocità dipende dagli RPM (consigliati almeno
7200), dal tempo medio d’accesso (10~15 ms è
buono) e dall’interfaccia (SerialAta è la più
recente, ma esistono ancora ATA100 e ATA133)
Ogni disco è indicato tramite una lettera, a
partire da “C:”
Attenzione a non esaurire lo spazio disponibile!
(Risorse del Computer Æ click destro sul disco Æ
Proprietà)
Guido Bartoli – ([email protected]) (http://zerog.altervista.org)
4
Componenti Interni [4]
Memoria
Nel computer ci sono tre tipi di memorie
ROM (Read Only Memory)
risiede nella scheda madre e serve al processore per
scopi interni, è di piccole dimensioni e non è solitamente
accessibile all’utente
RAM (Random Access Memory)
la usano i programmi per memorizzare temporaneamente
i dati da elaborare e viene continuamente aggiornata;
viene resettata allo spengimento del PC;
(DDR2 e Bus a 533Mhz sono le più recenti al momento)
Memoria Virtuale (è una parte riservata del disco)
quando viene esaurita la RAM, Windows usa la memoria
virtuale per “appoggiare” i dati in eccesso (swapping);
in questa condizione, le performance sono molto ridotte
Più di 1 GB di RAM sono spesso inutilizzati perché la
CPU riesce a smaltire i dati prima di riempirla; c’è una
relazione tra velocità del processore e RAM necessaria
1 Ghz Æ 128MB – 256MB
2 Ghz Æ 256MB – 512MB
3 Ghz Æ 512MB – 1GB
La memoria virtuale si imposta da
PannelloDiControlloÆSistemaÆAvanzateÆPrestazioni
Guido Bartoli – ([email protected]) (http://zerog.altervista.org)
5
Consigli per gli acquisti
Primo requisito per decidere i componenti: il budget disponibile
Processore
Cercare di prendere il massimo in base alle proprie esigenze, valutando l’influenza di
ciascun componente nel quadro generale delle prestazioni
Qualche centinaio di Mhz in più non fanno la differenza
Evitare possibilmente modelli di fascia bassa (Celeron, Sempron, Duron…)
Scheda Madre
Verificate che il socket ed il chipset siano compatibili con il processore
Controllate che supporti gli standard più recenti per le periferiche
Disco Serial ATA
Scheda Video PCI Express
RAM DDR2 533Mhz
Disco Fisso
Più grande possibile in base al budget disponibile
Vanno bene anche due dischi di taglia più piccola
Scheda Video
Evitare i colli di bottiglia dovuti a canali veloci collegati a periferiche lente o il viceversa
Elaborazione 3D in tempo reale, Giochi = scheda potente
Fotoritocco, Grafica vettoriale, Video digitale = scheda consumer
Unità Ottiche
È meglio avere un lettore ed un masterizzatore, per fare copie “al volo”
Tenete conto delle velocità di lettura e scrittura, in modo che siano abbastanza simili
Guido Bartoli – ([email protected]) (http://zerog.altervista.org)
6
Sistema Operativo Moderno
Funzioni e Caratteristiche principali
E’ il primo programma che la macchina esegue all’avvio,
subito dopo il controllo della RAM
Deve poter gestire l’input dell’utente e presentare un
output coerente
Coordina le interazioni tra i programmi e le periferiche
Impedisce che l’esecuzione errata di un programma
comprometta la stabilità del sistema
Multitasking: possibilità di eseguire più compiti
contemporaneamente (il carico viene suddiviso in istanti
temporali e distribuito fra i vari processi in esecuzione)
Multiutente: più utenti devono poter accedere al sistema ed
ognuno deve avere il proprio ambiente personale
I componenti principali del sistema sono protetti da
modifiche o da accessi non autorizzati
Esistono 4 livelli di accesso al sistema, in ordine di priorità
crescente (Ring3, Ring2, Ring1, Ring0), ma Windows usa solo
il 3 e lo 0 (livello utente e livello kernel)
A seconda dei vostri bisogni: Linux, Windows, Macintosh…
a voi la scelta!
Su macchine sufficientemente potenti ormai non è più utile
installare vecchi sistemi, come Windows 98, perché le
compatibilità sono aumentate rispetto agli anni passati
Guido Bartoli – ([email protected]) (http://zerog.altervista.org)
7
Windows [1]
Files e Cartelle
Rappresentano le entità base contenute nel disco fisso
I nomi dei files si dividono in nome.estensione
ad esempio: “winword.exe” (eseguibile di Microsoft Word)
Windows distingue i tipi di files in base all’estensione e li
associa l’icona appropriata; per cambiare tipo basta cambiare
l’estensione ed il sistema operativo lo interpreterà di
conseguenza (probabili incongruenze)
I files e le cartelle hanno due attributi principali
(click destro Æ Proprietà)
Nascosto: non è visibile a meno che non sia impostato “visualizza
cartelle e file nascosti”
(Strumenti Æ Opzioni Cartella Æ Visualizzazione)
Sola Lettura: non è possibile modificare il file o la cartella
I collegamenti sono tipi particolari di files (.lnk) che puntano
ad altri files
(click destro Æ Nuovo Æ Collegamento)
[non sono copie reali ed occupano poco spazio, usateli!]
Ogni cartella in genere contiene files appartenenti allo stesso
programma
Le cartelle hanno una struttura ad albero, cioè ogni cartella
può avere più sottocartelle, tutto a partire dalla root di ogni
disco (C:\, D:\, …)
Per vedere la struttura cliccate su “Cartelle” in alto nella barra
Guido Bartoli – ([email protected]) (http://zerog.altervista.org)
8
Windows [2]
Cartelle importanti
“C:\Windows” (directory principale di Windows,
meglio non toccarla…)
“C:\Documents and Settings\nome_utente\...”
(cartella dei dati personali dell’utente)
“Desktop” (tutti i collegamenti del Desktop)
“Menu Avvio” (la replica della struttura del Menù)
“Documenti” (la directory di default per i dati personali)
“Impostazioni Locali”, “Cookies” (contengono files
temporanei, spesso è possibile cancellarne il contenuto)
“Preferiti” (rispecchia l’elenco dei siti preferiti aggiunti ad
Internet Explorer)
“C:\Programmi”, “C:\Program Files” (ospitano le
cartelle della maggior parte dei programmi installati)
Consiglio: i dati personali è meglio tenerli su un disco
o su una partizione separata
(se usate sempre “Documenti”, ricordatevene prima di
formattare il sistema o li perderete)
Ogni altra cartella in “C:\” viene creata da programmi
particolari, in genere non standard, quindi ogni tanto
vi conviene controllare
Guido Bartoli – ([email protected]) (http://zerog.altervista.org)
9
Windows [3]
Operazioni su Files e Cartelle
Creazione
Copia
click destro Æ rinomina
Visualizzazione o Esecuzione
click destro Æ taglia Æ incolla, oppure
trascinare con il mouse tenendo premuto SHIFT se passate da un disco ad un altro
Rinominazione
click destro Æ copia Æ incolla, oppure
trascinare con il mouse tenendo premuto CTRL se spostate all’interno dello stesso disco
Spostamento
Cartella: click destro Æ nuovo Æ cartella
Files: click destro Æ nuovo Æ tipo_file
facendo doppio click su un files, parte il programma predefinito (ad es. Word per i .doc, AutoCAD per i .dwg, …)
facendo doppio click su una cartella si accede al suo contenuto
Alcune Scorciatoie da Tastiera (a volte funzionano anche all’interno dei programmi):
CTRL + Z = annulla ultima operazione
CTRL + C = copia
CTRL + X = taglia
CTRL + V = incolla
CTRL + F (o T) = cerca una parola all’interno del testo
CTRL + 5 (tastierino numerico) = seleziona tutto il contenuto della cartella
CTRL + F4 = chiude il documento corrente
ALT + F4 = chiude la finestra corrente
ALT + numero (tastierino numerico) = inserisce il carattere ASCII corrispondente (vedi tabella ASCII)
BACKSPACE = “Indietro” di Internet Explorer
PrintScreen (sulla tastiera, sopra INS) = copia negli appunti il contenuto dello schermo (immagine)
Guido Bartoli – ([email protected]) (http://zerog.altervista.org)
10
Windows [4]
Premendo CTRL + ALT + CANC si accede al Task Manager
Applicazioni: tutti i programmi in esecuzione, cioè quelli che
hanno almeno una finestra aperta
Processi: tutti i servizi attivi (con proprietario e RAM utilizzata)
Pochi processi sono anche applicazioni, tutte le applicazioni
corrispondono ad almeno un processo
Molti processi sono servizi di sistema, cioè programmi di utilirà
che vengono avviati da Windows e ne garantiscono il corretto
funzionamento
È possibile terminare processi ed applicazioni facendo
click destro Æ termina processo
(attenzione ai processi di System ed ai Servizi di base!)
Ordinate i nomi per utente e, se vedete processi sospetti per
il vostro utente, è possibile che qualche programma abbia
installato dei servizi non voluti (spyware, adware, virus, ecc…)
Consiglio: prendete nota dei servizi a sistema pulito!
“Prestazioni” mostra l’utilizzo del processore e della memoria
I picchi corrispondono in genere ai momenti d’interazione (click,
tastiera, ecc…); per il resto del tempo il processore è quasi fermo
ed il processo con massima CPU è “Ciclo idle del sistema”
Memoria allocata:
Totale = RAM installata
Limite = RAM + Memoria Virtuale
Picco = massimo utilizzo fino a quel momento
Se Picco > Totale, vuol dire che è stata utilizzata la memoria virtuale
almeno una volta
Guido Bartoli – ([email protected]) (http://zerog.altervista.org)
11
Windows [5]
Registro di sistema (è memorizzato in “System.dat” e “User.dat” in C:\Windows)
Contiene le impostazioni interne di Windows e quelle di tutti i programmi che non le hanno
memorizzate dentro file nelle proprie cartelle
Si modifica tramite il programma Regedit (Start Æ Esegui Æ “regedit” Æ INVIO)
Ha una struttura ad albero come il disco fisso (è riportata sulla sinistra), ma in questo caso
le cartelle si chiamano Chiavi ed i files sono Voci di Valori (nome+tipo+valore)
È possibile modificare i valori entrando nella chiave e facendo doppio click sulla voce
Attenzione alle modifiche delle impostazioni di Windows!
Cinque Strutture
HKEY_CLASSES_ROOT (meglio non modificare…)
Indicazioni relative ai tipi registrati di files (estensioni)
Informazioni ed opzioni relative all’utente corrente
Dettagli generali sul PC in uso
Impostazioni valide per tutti gli utenti
Altre opzioni locali di configurazione
HKEY_CURRENT_USER (quello più importante)
HKEY_LOCAL_MACHINE (contiene molti dati ridondanti di HCU)
HKEY_USERS ()
HKEY_CURRENT_CONFIG (raramente usato)
Dopo la disinstallazione di programmi (prima provate le disinstallazioni apposite, altrimenti
PannelloDiControllo Æ Installazione Applicazioni), è utile controllare HCU\Software per
vedere se sono rimaste chiavi inutilizzate (hanno il nome del programma o della società)
Per i programmi autoavvianti, HCU\Software\Microsoft\Windows\CurrentVersion\Run e
HLM\SOFTWARE\Microsoft\Windows\CurrentVersion\Run
Spesso è necessario rimuovere manualmente le opzioni dei programmi non più presenti sul disco
Guido Bartoli – ([email protected]) (http://zerog.altervista.org)
12
Ottimizzare il sistema [1]
Dentro il Pannello di Controllo
Per avere un’interfaccia più veloce:
Schermo Æ Aspetto Æ Finestre e Pulsanti Æ Windows classico
Per evitare la segnalazione degli errori:
Sistema Æ Avanzate Æ Segnalazione Errori Æ Disabilita segnalazione errori e
disattivare “notifica comunque …”
Per sprecare meno spazio per il ripristino configurazione:
Sistema Æ Ripristino Configurazione Æ Disattiva Ripristino
Da Risorse del Computer
Per una gestione dei files più funzionale
Strumenti Æ Opzioni Cartella Æ Visualizzazione
Visualizza Cartelle e Files nascosti (attivare)
Nascondi le estensioni per i tipi di files conosciuti (disabilitare)
Ripristina la cartella precedente all’accesso (attivare)
Memorizza le impostazioni per ogni cartella (attivare)
Visualizza il percorso completo nella barra degli indirzzi (attivare)
Visualizza il percorso completo nella barra del titolo (attivare)
Visualizzazione semplice dell’elenco cartelle (disattivare)
Selezionare “Applica a tutte le cartelle” prima di premere OK
(da ora in poi, ogni cartella memorizzerà le proprie impostazioni di visualizzazione)
Per avere una barra degli strumenti più utile
Click destro sulla barra degli strumenti Æ Personalizza
Trascinare le icone da sinistra a destra; questo è un suggerimento per la disposizione:
Guido Bartoli – ([email protected]) (http://zerog.altervista.org)
13
Ottimizzare il sistema [2]
Meno avvisi (quando si tengono premuti i tasti a lungo)
Pannello di Controllo Æ Accesso Facilitato Æ Tastiera disabilitare Tasti Permanenti, Filtro Tasti,
Segnali Acustici; in Impostazioni di ogni voce disabilitare anche tutte le altre opzioni
Click destro sul Cestino Æ Proprietà, disabilitare Conferma Eliminazione (i files cancellati finiscono
comunque nel cestino)
Non impostare a più del 10% le dimensioni massime del Cestino
Menù più completo (opzioni soggettive…)
Click destro su START Æ Proprietà Æ Menù di Avvio Æ Personalizza
Generale: se avete la risoluzione 1024x768, potete scegliere Numero di Programmi nel Menù Avvio = 12
Avanzate:
Disattivare “Evidenzia programmi installati di recente”
Disattivare “Elenca i documenti aperti più di recente”
Trascinamento della selezione = ON
Cerca = ON
Connessioni di rete = visualizza come menù “Connetti a”
Documenti = visualizza come collegamento
Esegui comando = ON
Guida in linea e Supporto Tecnico = ON
Immagini = visualizza come collegamento
Impostazioni Accesso Programmi = ON
Menù Preferiti = OFF
Musica = visualizza come collegamento
Pannello di Controllo = visualizza come menù
Risorse del Computer = visualizza come menù
Risorse di rete = ON
Scorri il menù Programmi = OFF
Stampanti e Fax = ON
Strumenti di Amministrazione = non visualizzare questo elemento
Immagine più stabile (meno mal di testa!)
Pannello di Controllo Æ Schermo Æ Impostazioni Æ Avanzate Æ Monitor Æ almeno 75 hz è meglio
Guido Bartoli – ([email protected]) (http://zerog.altervista.org)
14
Ottimizzare il sistema [3]
Menù Avvio
Vi si accede premendo su Start, ma fisicamente si trova in
“C:\DocumentsandSettings\nome_utente\Desktop\Menu Avvio”
Per vedere la struttura, fare click destro su Start e poi scegliere
“Apri” mostra il menù personale dell’utente
“Apri Cartella Utenti” per vedere il menù che vedono tutti gli utenti
Il menù che si vede in Start è la fusione di entrambi
(se siete l’unico utente del PC, la modifica
Si gestisce normalmente come per le cartelle ed i files, che in questo caso
sono tutti collegamenti
Spostamenti e rinominazione possono essere fatti direttamente sul menù Start
trascinando le voci interessate o premendo con il tasto destro sopra di esse
È possibile spostare, creare e rinominare per organizzare e dividere in
categorie, ad esempio:
Applicativi: AutoCad, 3D Studio, Office, Photoshop
Utilità: Nero, Winrar, Adobe Reader, Utilità di Sistema
Internet: Messenger, Internet Explorer
Giochi: Giochi di Windows, Giochi installati
Nel Menù sopra “Tutti i Programmi” trovate la lista dei collegamenti
maggiormente eseguiti, ordinati per frequenza di click
Controllate la presenza di programmi sospetti nella voce “Esecuzione
Automatica”, perché vengono lanciati all’avvio di Windows!
Guido Bartoli – ([email protected]) (http://zerog.altervista.org)
15
Ottimizzare il sistema [4]
Consigli generali
Possibilmente installare solo il software effettivamente necessario,
evitando di avere tanti piccoli programmi che tendono a sovraccaricare
il sistema, soprattutto se sono sempre in esecuzione
Cercate di non prevenire l’installazione di malware che “prende il
controllo” del PC, tipo Spyware, Advertising, Trojan, … (ormai su
internet è abbastanza facile riconoscerli)
Software consigliato
Partizionamento ed Utilità Disco: Partition Magic
Sicurezza: Norton Internet Security oppure
Windows Firewall + Antivirus
Masterizzazione: Nero
Archiviazione: Winrar
Documenti PDF: Acrobat Reader
Fotoritocco e Stampa foto: Adobe Photoshop
Ufficio: Microsoft Office
Audio: Adobe Audition
Video: Vegas Video o Adobe Premiere (più complesso)
Guido Bartoli – ([email protected]) (http://zerog.altervista.org)
16
Reti Locali
Le reti si distinguono principalmente in due tipi
Internet (Web, Posta Elettronica, FTP, …)
Intranet (LAN, WLAN, VPN, …)
Le Local Area Network sono le reti più frequenti in ambito aziendale
Permettono di collegare più computer e condividere le risorse fra di essi
(documenti, connessione ad internet, risorse di calcolo, …)
Guido Bartoli – ([email protected]) (http://zerog.altervista.org)
17
Reti Locali [1]
Per mettere in comunicazione due computer si collegano tra loro le rispettive schede di
rete tramite un cavo ethernet (connessione punto-punto)
PC 1
PC 2
PC 3
PC 4
In questo modo sono possibili solo connessioni a coppie, oppure occorre installare più
schede di rete per ogni PC
Uno switch permette di collegare più computer mettendoli tutti in comunicazione fra loro
come se ci fosse una connessione punto-punto per ogni coppia
Il cavo ethernet consente un velocità di 10/100 Mbps (molto più veloce di Internet)
Switch
PC 1
PC 2
PC 3
Guido Bartoli – ([email protected]) (http://zerog.altervista.org)
PC 4
18
Reti Locali [2]
Se un computer dispone di una connessione, questa può essere
condivisa, cioè resa disponibile anche agli altri computer che si
collegano alla LAN
In questo modo, questo PC deve essere sempre accesso per garantire
l’accesso a Internet (funge da Server)
Se si dispone di un Cable Modem o comunque di un Modem Ethernet, è
possibile collegarlo ad un Router a cui collegare anche i computer, che
saranno ancora in comunicazione fra loro, ma avranno anche la
possibilità di usufruire della connessione
Cable Modem
WEB
Router
PC 1
PC 2
PC 3
Guido Bartoli – ([email protected]) (http://zerog.altervista.org)
PC 4
19
Reti Locali [2]
Nel momento in cui collegate un computer alla LAN, dovete preparare
il computer alla condivisione ed impostare altre opzioni
Risorse del Computer Æ Risorse di Rete (sulla sinistra) Æ Installa una
rete domestica
Avanti
Avanti
Se siamo un server con connessione dedicata, scegliere la prima opzione,
altrimenti la seconda
Avanti
Dare un nome al gruppo di lavoro (studio, ufficio, …)
Avanti
Fine
Al termine della procedura il computer avrà un indirizzo IP del tipo
192.168.0.xxx, dove xxx indica il suo identificativo all’interno della rete
(PC1 avrà 192.168.0.1)
Per vederlo premete in basso a destra sui due piccoli monitor celesti nella
barra delle applicazioni e scegliete Proprietà Æ Dettagli
Per condividere dati con gli altri utenti, premere il tasto destro sulla
cartella o sui files e scegliere Proprietà Æ Condivisione Æ Condividi la
cartella e dare un nome identificativo (gli altri vedranno quello)
Accedendo a Risorse di Rete, troverete i nomi degli altri PC del gruppo di
lavoro e dentro ognuno di essi saranno visibili i dati condivisi
Guido Bartoli – ([email protected]) (http://zerog.altervista.org)
20
![Componenti Interni [1]](http://s1.studylibit.com/store/data/007546278_1-5a99ddaae984fb44258a23615d6025a1-768x994.png)