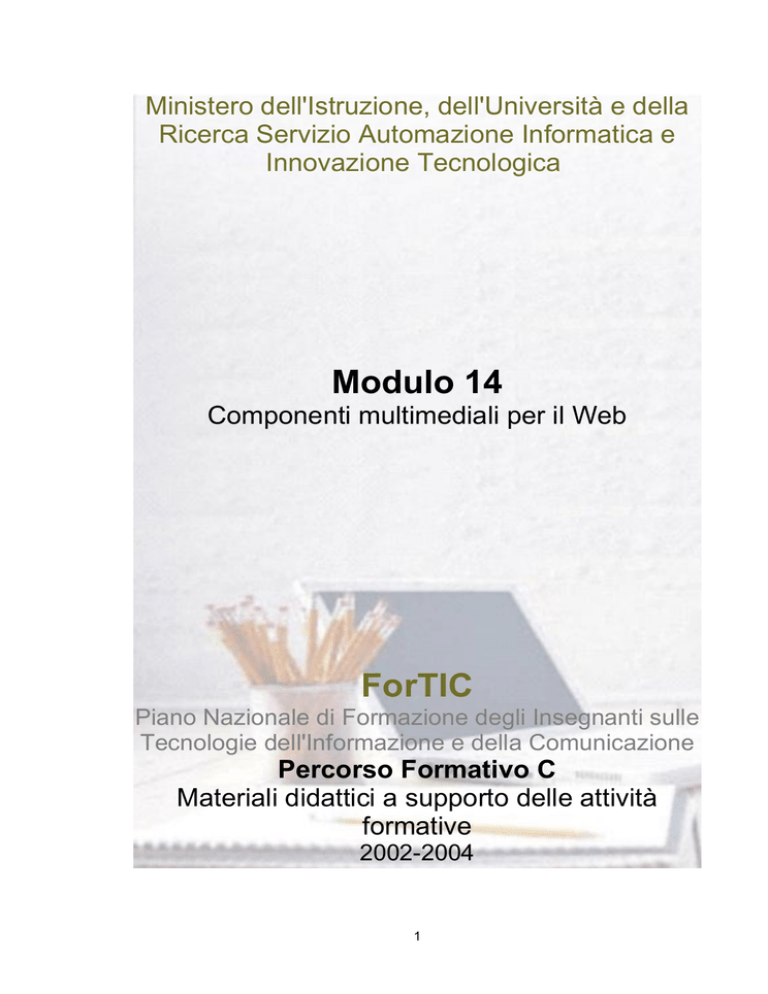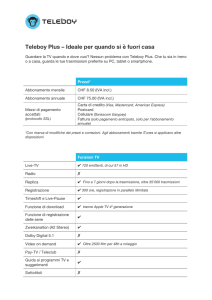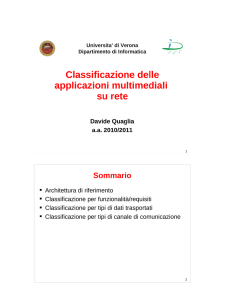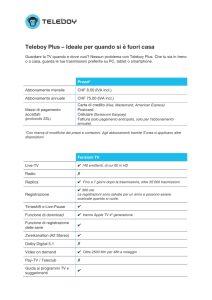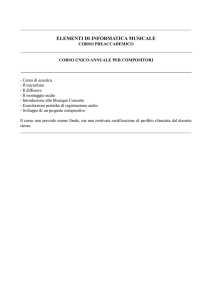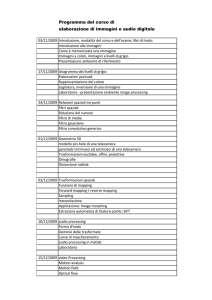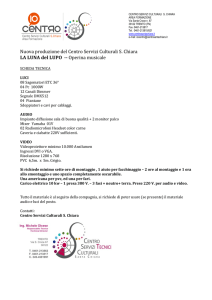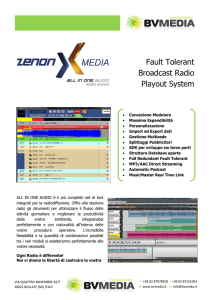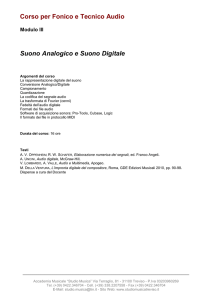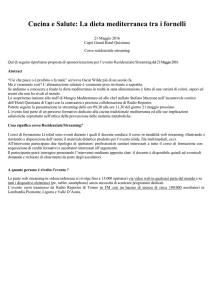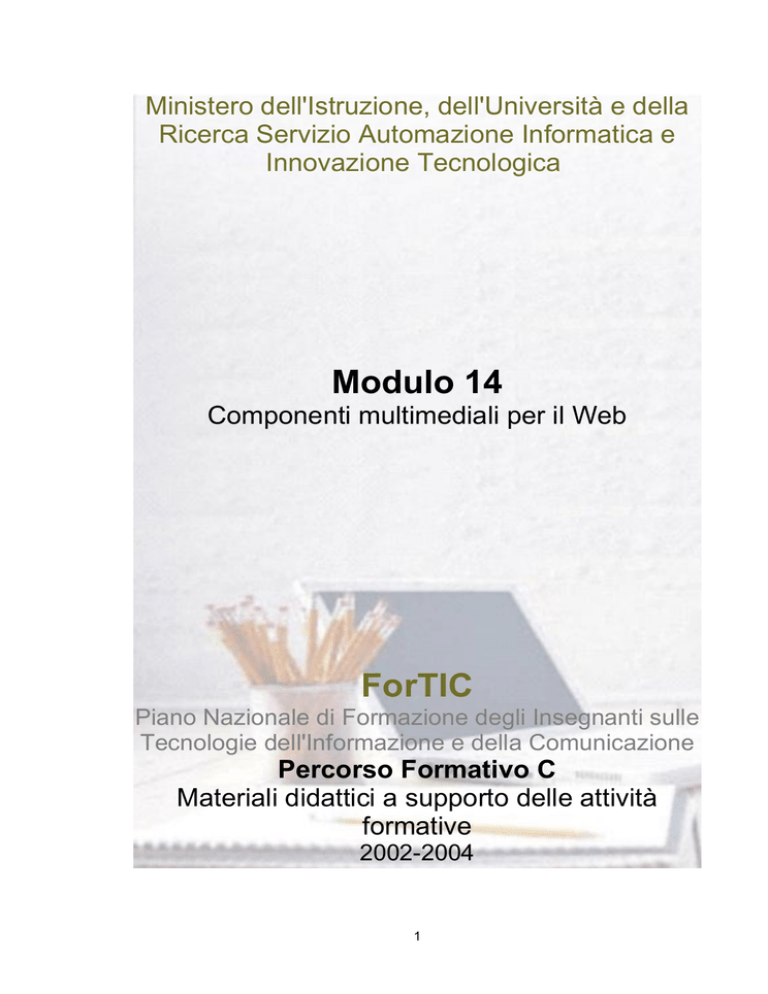
Ministero dell'Istruzione, dell'Università e della
Ricerca Servizio Automazione Informatica e
Innovazione Tecnologica
Modulo 14
Componenti multimediali per il Web
ForTIC
Piano Nazionale di Formazione degli Insegnanti sulle
Tecnologie dell'Informazione e della Comunicazione
Percorso Formativo C
Materiali didattici a supporto delle attività
formative
2002-2004
1
Promosso da:
•
Ministero dell'Istruzione, dell'Università e della Ricerca, Servizio
Automazione Informatica e Innovazione Tecnologica
•
Ministero dell'Istruzione, dell'Università e della Ricerca, Ufficio Scolastico
Regionale della Basilicata
Materiale a cura di:
•
Università degli Studi di Bologna, Dipartimento di Scienze dell'Informazione
•
Università degli Studi di Bologna, Dipartimento di Elettronica Informatica e
Sistemistica
Editing:
•
CRIAD - Centro di Ricerche e studi per l'Informatica Applicata alla Didattica
Progetto grafico:
•
Campagna Pubblicitaria - Comunicazione creativa
Copyright 2003 - Ministero dell'Istruzione, dell'Università e della Ricerca
2
In questa sezione verrà data una breve descrizione del modulo.
Gli scopi del modulo consistono nel mettere in grado di:
•
valutare e usare strumenti di utilità e produzione grafica anche animata per
inserire e modificare componenti multimediali (immagini, immagini animate, file
sonori, video streaming) in una pagina Web.
Il modulo è strutturato nei seguenti argomenti:
•
•
Grafica
•
Valutare strumenti di utilità e di produzione grafica inclusi quelli per la grafica
animata.
•
Inserire immagini standard in una pagina Web.
•
Inserire immagini animate in una pagina Web.
Suoni e filmati
•
Inserire file sonori in una pagina Web.
•
Inserire file di video streaming in una pagina Web.
•
Inserire file video per il download in una pagina Web.
•
Creare un'immagine animata.
•
Effettuare semplici modifiche ad una immagine usando utility grafiche.
3
Introduzione
Grafica
Marco Roccetti
Paola Salomoni
Introduzione
Nella progettazione e nello sviluppo delle siti Web è ormai universalmente diffusa la
presenza di elementi multimediali che hanno il duplice scopo di arricchire la pagine di
nuovo contenuto informativo, veicolato attraverso media non testuali, e di renderle
contemporaneamente più accattivanti.
L'aggettivo multimediale è in generale usato per indicare un sistema che si avvale di
diversi tipi di media. Tipicamente i media utilizzati in una pagina Web sono il testo, le
immagini, le animazioni (immagini in movimento), l'audio e il video. Tutti i tipi di media
citati per essere utilizzati in ambito Web, devono avere un formato digitale. Questa
prima caratteristica differenzia notevolmente i sistemi multimediali Web based, rispetto
ai supporti multimediali disponibili prima della diffusione dell'ICT (Information and
Communication Technologies) poiché è la base per la realizzazione di multimedia, che
offrano, come il sistema che li ospita, un elevato grado di interattività.
Un segnale è in formato digitale se viene rappresentato sotto forma numerica, ovvero
attraverso le cifre (in inglese digit) di un sistema di numerazione (decimale o binario).
Per contrapposizione una grandezza è analogica se viene rappresentata mediante
l'uso di altre grandezze legate alle prime da una relazione di analogia. Un tipico
esempio d'uso di elementi digitali e analogici è l'orologio: l'orologio analogico, a
lancette, rappresenta per analogia il tempo con lo spazio (il moto delle lancette).
L'orologio digitale rappresenta invece il tempo mediante le cifre numeriche che
visualizza sul display.
Tipologie di multimedia
I media digitali possono derivare da sorgenti reali di tipo analogico, come per esempio
una foto passata allo scanner, o una immagine catturata da una fotocamera digitale. In
questo caso il media digitale è frutto di un processo di digitalizzazione.
Alternativamente esistono multimedia digitali di sintesi che non provengono da una
fonte analogica ma sono stati creati direttamente al computer. Per esempio le
animazione Flash così come tipicamente anche le icone, sono formati multimediali di
sintesi.
E inoltre fondamentale distinguere tra:
•
•
Media discreti (time independent): che sono identificabili con sequenze di
elementi atomici o continui non dipendenti dal tempo. Sono media discreti
testo e immagini.
Media continui (time dependent): i cui valori cambiano nel tempo. La
quantità di informazioni (bit) necessarie per rappresentare un media
continuo cresce in funzione del tempo e per questo motivo i media continui
4
sono gestiti in molti casi come flussi di informazioni, piuttosto che come file.
Sono media continui audio, video e animazioni.
La realizzazione di elementi multimediali e interattivi può avvenire anche tramite
l'esecuzione di script o programmi, come per esempio può accadere per le animazioni
implementate come applet Java.
La trattazione relativa a audio e video è rinviata alla seconda parte dell'Introduzione.
Nel seguito introdurremo invece i concetti base relativi a immagini e animazioni.
Quantizzazione e campionamento
La quantizzazione è un processo di approssimazione dei valori associati ai segnali
analogici che vengono arrotondati per produrre i corrispondenti valori che codificano il
segnale digitale. Infatti, i valori possibili per alcuni tipi di informazioni multimediali (ad
esempio i colori di un immagine o la frequenza di un suono) nel mondo reale sono
infiniti (sono definiti nel continuo). Quando il media viene digitalizzato i valori disponibili
sono in realtà una quantità finita (discreta) e dunque rispetto all'equivalente analogico,
ogni segnale digitale è rappresentato da valori arrotondati.
I valori possibili sono fissati in livelli di quantizzazione, ovvero un insieme di livelli
essere tipicamente a intervalli regolari e in modo da non alterare in modo sensibile il
segnale. Per esempio per le immagini vengono tipicamente catturati 256 colori (con 8
bit) oppure 2 colori (con 1 bit). Il numero di livelli di quantizzazione definisce il numero
di bit necessari a codificare un campione del segnale.
Per digitalizzare un segnale continuo occorre anche misurare il livello di ogni campione
ad intervalli discreti. Il numero di campioni in un intervallo di tempo è detto sampling
rate, frequenza di campionamento e si misura in numero di volte al secondo ovvero in
hertz. Esiste una frequenza di campionamento (detta valore di Nyquist) che garantisce
la ricostruzione fedele del segnale ed è pari al doppio della frequenza massima del
segnale stesso. Sottocampionare (ovvero campionare a frequenza minore del valore
Nyquist) significa perdere informazioni e ottenere una ricostruzione del segnale
imprecisa.
Immagini
Una immagine digitale può essere rappresentata per punti (immagine bitmap o raster)
o in formato vettoriale. Le immagini bitmap sono costituite da una matrice di punti nxm
ciascuno dei quali è associato ad un colore. Le immagini vettoriali sono invece costruite
da descrizioni matematiche di uno o più elementi grafici, dette appunto vettori. Nella
codifica delle immagini vettoriali vengono utilizzati non solo semplici vettori ma anche
curve e archi.
Le figure che seguono mostrano due immagini che rappresentano un orologio,
mediante una codifica per punti e mediante una codifica vettoriale. In realtà per essere
inserita in questa pagina anche la versione vettoriale è stata convertita in formato
raster.
5
Fotografia in formato bitmap di un orologio analogico
Immagine di sintesi in formato vettoriale che rappresenta un orologio analogico
I due formati presentano vantaggi e svantaggi: i vettori non possono essere usati
facilmente per codificare immagini reali (come le fotografie) in cui il contenuto varia
punto per punto e la resa (rappresentazione) può variare a seconda dall'applicazione
usata per visualizzare l'immagine. D'altro canto nelle immagini vettoriali qualunque tipo
di zoom, ridimensionamento o aumento di risoluzione, lascia inalterata la qualità
dell'immagine, mentre nelle immagini bitmap queste operazioni ne degradano la
qualità.
Bitmap: risoluzione spaziale
L'immagine bitmap è rappresentata da una matrice nxm di punti (dot) o pixel (quando si
parla di monitor). Il numero di punti per pollice (dot per inch, dpi) è detto risoluzione e
rapporta la dimensione dell'immagine nel reale (in inch) con la dimensione digitale (in
dot). Il numero di dpi esprime una misura lineare che va rapportata alle due dimensioni
indicando risoluzione verticale e orizzontale (di solito uguali).
Più punti per pollice si campionano, più la rappresentazione digitale sarà precisa e più
grande (in byte) sarà il file risultante. Per esempio una immagine di 72 dpi utilizza
6
72x72=5.184 pixel per pollice quadrato. Se è di 3x3 pollici definisce 5184x3x3=46.656
pixel. Dunque, se si usa:
•
•
•
1 bit per ogni punto, occupa 5.832 byte.
1 byte per ogni punto, occupa 46.656 byte.
3 byte per ogni punto, occupa 139.968 byte.
Definizioni tipiche sono:
•
•
Per lo schermo (bassa per la stampa) 72 dpi.
Per la stampa (troppo alta per lo schermo) da 600 dpi in su.
Quindi per esempio una immagine che copra uno schermo standard di 800x600 punti
(a 72 dpi) usando 3 byte per punto (16 milioni di colori) occupa 1.440.000 byte.
Le immagini che seguono mostrano la stessa immagine con risoluzione a 72 e a 36
dpi.
Immagine di esempio a 96 dpi
Immagine di esempio a 30 dpi
Bitmap: risoluzione cromatica
La codifica dei ciascun punto dipende dal numero di valori scelti per quantizzarlo e
sostanzialmente si utilizzano tre tipi di risoluzione cromatica: Bicromia, Palette e True
color.
Bicromia: utilizza un bit per ogni punto per rappresentare solo bianco e nero. Possono
essere utilizzate tecniche grafiche per ottenere rappresentazioni efficaci di immagini
(ovviamente in B/N) anche in bicromia, accostando con opportuni algoritmi dot bianchi
e dot neri. La figura che segue rappresenta una immagine d'esempio, memorizzata in
bicromia.
7
Immagine di esempio in bicromia
La stessa immagine, memorizzata in bicromia ma prodotta con un opportuno algoritmo
di dithering, ha una resa di questo tipo.
Immagine di esempio in bicromia ma prodotta con dithering
Palette: utilizza 8 bit per ogni punto (256 colori). I 256 coloro possono essere scelti in
molti modi: 256 toni di grigio per rendere l'immagine in B/N, 256 colori presi in modo
uniforme sullo spettro oppure scegliendo con criteri diversi i 256 colori che offrono una
migliore resa grafica dell'immagine. È in generale una risoluzione cromatica poco
adatta alle immagini di tipo fotografico che sono caratterizzate da colori molto sfumati.
Le immagini che seguono mostrano tre l'uso di tre palette sulla fotografia di esempio:
palette di grigi (256 toni di grigio), palette di colori distribuiti uniformemente sullo
spettro, palette con colori scelti in base ai colori contenuti nell'immagine.
Immagine di esempio con palette di grigi (256 toni di grigio)
8
Immagine di esempio con palette uniforme
Immagine di esempio con palette adattiva
True color: utilizza un sistema colorimetrico a tre o quattro valori e 8 bit per ogni valore
(per un totale di 24 o 32 bit per ogni punto) che consente di rappresentare 16.777.216
colori. Il numero dei colori ottenibili supera quello dei colori effettivamente distinguibili
dall'occhio umano, per il quale questa rappresentazione digitale è cromaticamente
perfetta. È la risoluzione cromatica più adatta alla riproduzione di fotografie. La figura
che segue mostra l'immagine d'esempio in true color.
Immagine di esempio in true color
Spazi colorimetrici
Nella rappresentazione digitale di immagini in true color si usa solitamente un sistema
tricromatico:
9
•
di tipo additivo (tipicamente monitor): i colori sono aggiunti al nero per
creare nuovi colori; più colori sono aggiunti, più il colore risultante tende al
bianco. La figura seguente mostra uno spazio colorimetrico additivo.
Spazio colorimetrico additivo RGB
•
Di tipo sottrattivo (tipicamente stampanti): i colori sono sottratti dal bianco
per creare nuovi colori; più colori sono tolti, più il colore risultante tende al
nero. La figura seguente mostra uno spazio colorimetrico sottrattivo.
Spazio colorimetrico sottrattivo CMG
Alcuni spazi colorimetrici molto utilizzati sono i seguenti:
•
RGB Red-Green-Blue (Rosso-Verde-Blu): è uno spazio colorimetrico
additivo in cui i colori sono ottenuti componendo valori di intensità del
colore di Rosso, Verde e Blu in un intervallo [0,1]. Il valore (0,0,0) indica il
10
•
•
nero mentre il valore (1,1,1) indica il bianco.
CMY (Cyan-Magenta-Yellow): è uno spazio colorimetrico sottrattivo che si
basa sull'assorbimento della luce da parte dell'inchiostro. Il valore (0,0,0)
indica il bianco mentre il valore (1,1,1) indica il nero. Il nero composto nella
stampa ha una cattiva resa, per cui a volte si utilizza una codifica CMYK
con K che indica il nero puro (ottenuto da inchiostro nero).
YUV (Luminance-Chrominance): è una particolare codifica additiva che si
ha per trasformazione lineare da quella RGB e che viene usata nelle
trasmissioni televisive. Y contiene informazioni sulla Luminosità mentre U e
V sono parametri che riguardano il colore.
Le seguenti equazioni riassumono i rapporti tra i colori definiti negli spazi colorimetrici
RGB e CMY, indicati in questo modo R=red (rosso), G=green (verde), B=blu, C=ciano,
M=magenta, Y=yellow (giallo), W=white (bianco):
•
•
•
C=G+B=W-R
M=R+B=W-G
Y=R+G=W-B
Dimensioni e compressione
Abbiamo visto che la risoluzione spaziale incida con un fattore quadratico sulla
dimensione in byte dell'immagine poiché il numero di dot della rappresentazione
digitale viene considerato ovviamente nelle due dimensioni. Una stessa immagine di
3x4 inch richiede un numero di dot molto diverso se digitalizzata a 72 dpi o a 600 dpi:
•
•
72 dpi: 62.208 dot.
600 dpi: 4.320.000 dot.
A questa dimensione va aggiunta la risoluzione cromatica con un fattore moltiplicativo.
La stessa immagine, con la stessa risoluzione spaziale può quindi richiedere
occupazioni di memoria molto diverse. Supponiamo sia 72dpi e 3x4 inch (62.208 dot),
servono:
•
•
•
in bicromia: 7.776 byte.
A palette: 62.208 byte.
In True Color: 186.624 byte.
Esistono numerosi formati non compressi o lascamente compressi, che vengono
utilizzati per le applicazioni stand-alone, per la stampa o per conservare copie ad alta
fedeltà di immagini che sono poi distribuite in forma compressa. Tra questi:
•
•
BMP (BitMaP): è il formato standard di Microsoft Windows e consente di
usare diverse risoluzioni cromatiche (RGB, scala di colore e scala di
grigio). Si può specificare una risoluzione in bit e per le immagini a 4 e 8 bit
è possibile utilizzare la un metodo di compressione lossless.
TIFF (Tagged Image File Format): è un formato bitmap supportato da quasi
tutte le applicazioni grafiche, molto utilizzato perché consente di scambiare
file tra programmi e piattaforme diverse. Supporta diverse risoluzioni
cromatiche (CMYK, RGB, scala di grigio) e consente di utilizzare un
algoritmo di compressione lossless.
Le immagini per il Web sono tipicamente destinate alla visualizzazione sul monitor,
dunque memorizzate a 72 dpi. Ciò nonostante le dimensioni di file non compressi o
11
poco compressi sono tali da rendere difficile, e a volte impossibile, la trasmissione di
oggetti di queste dimensioni attraverso la rete. Per questo motivo i principali formati per
le immagini su Web sono memorizzate tramite formati (GIF, PNG e JPEG) che
realizzano forme di compressioni molto efficaci.
Compressione
In generale la compressione è una particolare operazione di codifica, nella quale
l'obiettivo è quello di generare un messaggio codificato che abbia una dimensione
minore del messaggio sorgente. Gli algoritmi di compressione, che introduciamo
trattando le immagini ma approfondiremo nelle pagine che riguardano audio e video,
possono essere classificati come:
•
•
Lossless (senza perdita): la compressione è reversibile, ovvero
dall'informazione compressa è possibile ricostruire esattamente
l'informazione originale.
Lossy (con perdita): la compressione è irreversibile poiché non è più
possibile ricostruire esattamente l'informazione originale. In questo caso
viene codificata una quantità minore di informazioni e questo permette di
ottenere rapporti di compressione nettamente maggiori rispetto a quelli che
si hanno con la compressione lossless. D'altra parte, la perdita di dettagli
che si ha con la compressione lossy può non essere percettibile.
Le meccaniche di compressione si distinguono anche in:
•
•
source encoding: l'algoritmo di compressione tiene conto del tipo di
informazione digitale, ovvero il processo di compressione trae vantaggio
dal conoscere a priori se si tratta di un immagine, di audio, eccetera.
entropy encoding: si basa su tecniche matematiche, tratte dalla teoria dei
codici e dell'informazione, e permette di ottenere la compressione di un
flusso di dati binario senza conoscere il tipo di informazione in esso
contenuto.
Formati per il Web
In particolare i formati tipici per le immagini inserite nelle pagine Web sono tre:
•
•
JPEG (Joint Photographic Experts Group) è un metodo di compressione
con perdita di tipo source encoding basato sulla conversione dello spazio
dei colori. La compressione JPEG lavora su immagini true color (24 bit per
pixel) e per immagini con tonalità continue (ovvero per quelle di tipo
fotografico) raggiunge facilmente un rapporto di compressione 25:1 senza
riduzioni percettibili della qualità.
GIF (Graphic Interchange Format): utilizza una compressione di tipo
entropy encoding e senza perdita che consiste sostanzialmente nell'usare
codifiche compresse per sequenze di colori uguali. Questa meccanica
rende questo formato particolarmente adatto alla codifica di icone e
immagini simboliche e contemporaneamente poco adatto a immagini di tipo
fotografico. Usa una risoluzione dei colori basata su palette (ovvero 256
colori, un byte per ogni dot). Lo standard GIF89 consente la creazione di
12
•
immagini con trasparenza definendo un valore della palette come
trasparente. Lo stesso formato consente la costruzione di semplici
immagini in movimento. Le immagini in formato GIF sono a volte utilizzate
per realizzare semplici animazioni. Questo è possibile perché il formato
GIF89 prevede la presenza del Control Extension Block che consente di
definire sequenze di immagini (immagini multiple) che possono essere
visualizzate come una animazione. L'immagine animata va dunque
realizzata mediante un paziente lavoro di costruzione delle singole figure
che compongono la sequenza. È possibile approfondire le tecniche di
costruzione delle GIF animante attraverso i link suggeriti dalla Bibliografia.
Le immagini GIF possono essere anche interlacciate, ovvero visualizzate in
modo non sequenziale. Una immagine interlacciata viene visualizzata
progressivamente apparendo all'inizio con una qualità bassa, e migliorando
gradualmente fino a raggiungere la completa definizione.
PNG (Portable Network Graphics, si pronuncia ping), è un formato nato con
lo scopo di fornire una alternativa a GIF nella memorizzazione lossless di
immagini per il Web. Il formato GIF utilizza un algoritmo di compressione
proprietario per cui il software che lo incorpora deve sottostare al
pagamento dei diritti. PNG è invece gratuito e inoltre presenta altri vantaggi
tra cui la possibilità di usare colori True Color RGB e l'uso di meccaniche di
compressione lossless ma più efficaci rispetto a quelle utilizzate da GIF.
Markup per le immagini
Per inserire una immagine all'interno della pagina HTML viene tipicamente utilizzato il
tag IMG e specificando l'URL del file in cui è contenuta l'immagine attraverso l'attributo
obbligatorio SRC. Per ottenere contenuti immagine comprensibili e navigabili anche
quando l'utente ha problemi, fisici o contestuali, a visualizzare l'immagine è opportuno
fornire una descrizione testuale alternativa tramite l'attributo ALT. Le specifiche
HTML 4.01 prevedono di definire ALT come attributo obbligatorio.
La porzione di codice che segue inserisce nella pagina l'immagine di esempio:
<IMG SRC="fiori1.jpg" ALT="Immagine di esempio: api su un fiore">
Altri attributi (tutti facoltativi) per IMG sono:
•
•
•
•
•
•
LONGDESC: collegamento al file che contiene una descrizione testuale
estesa dell'immagine che viene a volte usata per integrare il contenuto
informativo offerto da ALT.
NAME: specifica il nome dell'immagine (viene usato soprattutto per l'uso da
parte di script).
HEIGHT: ridefinisce l'altezza dell'immagine.
WIDTH: ridefinisce la larghezza dell'immagine.
USEMAP: specifica l'uso di mappe dal lato client.
ISMAP: specifica l'uso di mappe dal lato server.
Gli attributi delle immagini che servono a definirne il layout (formattazione e
allineamento) sono deprecati dalla versione 4.01 a favore dell'uso dei fogli di stile
anche per la formattazione delle immagini. Le ultime versioni di HTML definiscono un
tag per l'inserimento di oggetti esterni, OBJECT, che dovrebbe essere usato anche per
13
le immagini. La porzione di codice che segue è equivalente a quella indicata sopra e
utilizza OBJECT per inserire l'immagine. Si noti come la descrizione testuale alternativa
(che nel tag IMG è gestita attraverso l'uso degli attributi ALT e LONGDESC) venga
inserita in questo caso tra <OBJECT> e </OBJECT> e possa essere formattata.
<OBJECT data="fiori1.jpg" type="image/jpg">
Immagine di esempio: api su un fiore
</OBJECT>
Lo stesso tag può essere usato per inserire qualunque tipo di oggetto esterno incluse
le applet Java e le animazioni Flash. A questo scopo lo introdurremo meglio trattando i
formati multimediali, audio e video, nella prossima parte dell'introduzione.
Grafica vettoriale 2D e 3D
Le immagini vettoriali sono rappresentazioni visive costruite da descrizioni
matematiche di uno o più elementi grafici che possono essere costruite aggiungendo o
rimuovendo forme, o applicando trasformazioni geometriche.
Quando le funzioni che compongono la figura sono definite nel piano, si ottengono
figure vettoriali bidimensionali (2D) mentre se sono definite nello spazio, si ottengono
figure vettoriali tridimensionali (3D). Passare dalla grafica vettoriale in 2D a quella in 3D
comporta un ovvio aumento della complessità matematica del problema. La differenza
sostanziale risiede però nel fatto che mentre nella grafica 2D le riproduzioni degli
oggetti sono comunque astrazioni di tipo simbolico, con la grafica 3D si producono
modelli che mirano a rappresentare gli oggetti reali in modo efficace.
I più frequenti ambienti d'uso della grafica vettoriale bidimensionale sono i seguenti:
•
•
•
La produzione grafica: la creazione di loghi e immagini che devono essere
frequentemente ridimensionate e adattate a differenti contesti è realizzata
tipicamente con formati vettoriali che si prestano a questo tipo di
operazioni.
La tipografia: i caratteri (ovvero i font) sono realizzati con descrizioni
vettoriali che consentono di specificare la forma senza preoccuparsi delle
dimensioni, che vengono cambiate da una semplice trasformazione
matematica.
La produzione di content Web animato: sempre più spesso le pagine Web
includono oggetti prodotti con strumenti di animazione 2D vettoriale.
Le principali applicazioni di grafica vettoriale tridimensionale sono invece:
•
•
•
•
la progettazione industriale e la progettazione edile e urbanistica che
vengono realizzate mediante l'uso di software CAD (Computer Aided
Design).
La realizzazione di animazioni 3D e di effetti speciali per l'industria
cinematografica.
I videogiochi.
La simulazione scientifica e la realtà virtuale.
Animazione vettoriale
14
L'animazione vettoriale 2D viene usata sempre più frequentemente per costruire siti ad
alta interattività o semplicemente per rendere più accattivante il layout delle pagine. Un
tool di particolare successo che realizza animazioni di questo tipo è Macromedia Flash.
In questa sede ricordiamo che le animazioni di questo tipo costituiscono una tipica
barriera all'accesso ai siti e sono dunque in generale poco adatte ad essere ospitate in
un sito scolastico, a meno di utilizzare un insieme di opportuni meccanismi che
consentano il rispetto dei criteri di accessiblità.
Le animazioni 2D vettoriali sono tipicamente realizzate utilizzando due tecniche base di
animazione:
•
•
•
cel-like animation, in cui lo sfondo resta fisso e si muovono solo alcuni
elementi posti in primo piano. Questa metodica è realizzata utilizzando
diversi livelli di costruzione dell'immagine.
sprite, immagini che si muovono localmente e vengono spostate sullo
schermo, indipendentemente dalle altre immagini presenti, dando l'idea di
moto complessivo. Questa metodica è realizzata consentendo di costruire
elementi in movimento autonomo e offrendo sistemi che li integrano tra di
loro.
Key frame: l'animazione è specificata attraverso i punti chiave
dell'animazione (key frame) in cui i vari elementi cambiano stato. Il
programma calcola i passaggi intermedi tra un punto chiave e l'altro
provvedendo ad applicare agli elementi le trasformazioni necessarie a
passare da un key frame al key frame successivo. In questo modo il
progettista deve solo definire gli stati principali dell'animazione e il
programma calcola automaticamente tutti gli stati intermedi.
Prodotti
Quello che segue è un elenco dei principali prodotti disponibili per la grafica (vettoriale
e raster). L'elenco non vuole essere esaustivo, ma solo citare le applicazioni più diffuse
indicando per ciascuna la tipologia (raster o vettoriale) e il proprio sito di riferimento. Le
informazioni contenute in questa pagina sono soggette a veloce obsolescenza e sono
state verificate l'ultima volta al momento della pubblicazione.
Prodotto
Adobe Photoshop
Macromedia Fireworks
Corel Draw Graphic suite
Jasc Paintshoppro
Corel Draw
Macromedia Freehand
Grafica
Sito
Bitmap http://www.adobe.com/products/photoshop/
Vettoriale e Bitmap
http://www.macromedia.com/software/fireworks
Vettoriale e Bitmap
http://www.corel.com
Bitmap http://www.jasc.com/products/paintshoppro/
Vettoriale
http://www.corel.com
Vettoriale
http://www.macromedia.com/software/freehand
Conclusioni
Scopo di questa trattazione è stato quello di introdurre brevemente i principali media
digitali e le loro caratteristiche più salienti. Sono stati inoltre presentati due media
visuali, le immagini e le animazioni, delle quali sono state delineate le caratteristiche
fondamentali.
15
Tra queste uno dei fattori più rilevanti è ovviamente quello dimensionale. Gli elementi
multimediali sono in generale accattivanti e capaci di trasmettere efficacemente
contenuti informativi complessi. Per contro però la loro digitalizzazione produce
tipicamente file di grandi dimensioni che devono essere fortemente compressi per
poter essere distribuiti sulla rete. Questo fenomeno, che abbiamo introdotto facendo
riferimento alle immagini, sarà ovviamente ancora più accentuato nel caso di media
continui (come l'audio e il video) in cui la dimensione in byte del file dipende anche
dalla durata in secondi del media. La prossima sezione dell'introduzione affronterà
appunto questi due media digitali introducendo i principali formati e le meccaniche di
compressione.
In questa sezione è stato anche introdotto il markup necessario ad integrare nei siti
Web media diversi dal testo. L'inserimento di elementi multimediali nella pagina, se non
correttamente attuata, rischia di introdurre barriere d'accesso per chi, per ragioni fisiche
o contestuali, non riesce ad utilizzare tutti gli strumenti di input e di output disponibili in
un PC, ovvero non riesce a fruire di tutti i media messi a disposizione. Il fatto che un
sito risulti accessibile a tutti è particolarmente critico quando, come nel caso delle
scuole, le pagine sono strumento per il compimento di un pubblico servizio. Sui
principali criteri per la realizzazione di siti accessibili è disponibile un
approfondimento.
È inoltre disponibile un approfondimento sul trattamento e il ritocco delle immagini
digitali. Ulteriori approfondimenti sono possibili attraverso il materiale on-line suggerito
dalla Bibliografia.
16
Audio e video
Marco Roccetti
Paola Salomoni
Introduzione
L'uso di pagine Web che includono media continui, come audio e video, è ormai molto
frequente ed è diffuso in numerose tipologie di servizi e attività che attraverso il Web si
realizzano o si completano. A titolo di esempio si possono citare i siti di testate
d'informazione televisive, che tipicamente offrono la possibilità di fruire dei notiziari
attraverso sistemi di video on demand, o i sistemi di e-learning che offrono materiale
didattico ottenuto preregistrando lezioni in aula.
Entrambi questi media sono di tipo continuo, ovvero sono definiti attraverso valori che
cambiano nel tempo. La quantità di informazioni necessarie per rappresentare un
media continuo cresce in funzione del tempo e per questo motivo sia l'audio che il
video sono gestiti in molti casi come flussi di informazioni, piuttosto che come file.
Questa meccanica di trasmissione, nota come streaming, è molto efficace nel limitare
l'attesa dovuta allo scaricamento completo dei file. Non è però da sola sufficiente a
rendere audio e video fruibili attraverso il Web (o più in generale attraverso Internet).
Allo streaming devono infatti essere affiancati meccanismi di compressione molto
efficaci che consentano di ridurre sensibilmente la larghezza di banda richiesta per la
trasmissione dei flussi.
La contemporanea realizzazione di entrambe queste meccaniche, disponibile ormai
attraverso l'uso di diverse piattaforme software, ha reso l'inclusione di oggetti continui
nelle pagine Web, una attività relativamente semplice da realizzare e che offre la
possibilità di arricchire in modo significativo servizi e contenuti offerti dai singoli siti. In
presenza di elementi multimediali occorre nuovamente sottolineare l'importanza del
rispetto delle principali regole di accessibilità del Web.
Audio
I suoni sono vibrazioni meccaniche che si propagano attraverso l'etere sottoforma di
un'onda longitudinale di compressioni e rarefazioni dell'aria. L'audio in forma analogica
è dunque un'onda e la sua riproduzione in forma digitale avviene tipicamente attraverso
una specifica componente del PC, la scheda sonora. La stessa scheda sonora si
occupa poi della riproduzione dell'audio digitale che il PC gestisce.
La scheda sonora è dunque in realtà un dispositivo di input/output:
•
•
In input, collegata ad un microfono, campiona i suoni dall'esterno
trasformando il segnale audio analogico esterno in uno digitale che arriva al
PC. In questo caso funge da Analogue to Digital Converter (ADC).
In output, collegata alle casse o alla cuffia, trasforma il segnale audio
digitale del PC in uno analogico udibile all'esterno. In questo caso funge da
Digital to Analogue Converter (DAC).
Così come per le immagini, anche per il suono esistono sistemi di creazione di audio di
sintesi. Per esempio un suono digitale di sintesi si può ottenere interfacciando una
tastiera elettronica al computer.
17
L'audio è un media continuo e dunque la digitalizzazione avviene sulla base di:
•
•
campionamento: il segnale è misurato a intervalli discreti e il numero di
campioni in un intervallo di tempo è detto sampling rate;
quantizzazione: i valori possibili sono fissati in livelli di quantizzazione
tipicamente a intervalli regolari.
Digitalizzazione dell'audio
La digitalizzazione del suono viene definita da due parametri, la frequenza di
campionamento e il sistema di quantizzazione.
Il campionamento è determinante poiché il suono è un segnale continuo e in particolare
il formato analogico è un'onda. Le onde sonore si distinguono per frequenza in:
•
•
•
•
Infrasuoni da 0 a 20 Hz.
Udibile (da orecchio umano): da 20 Hz a 22 KHz.
Ultrasuoni: da 22 KHz a 1 GHz.
Ipersuoni da 1 GHz a 10 THz.
Il parlato copre un sottoinsieme specifico dell'udibile, quello che va (circa) da 600 Hz a
5 KHz. Utilizzando la frequenza di Nyquist, introdotta in precedenza, si possono
facilmente calcolare le frequenze di campionamento corrispondenti all'udibile e al
parlato che sono di 44.000 Herz (ovvero 44 kHz) per l'udibile e di 4.000 Herz (ovvero 4
kHz) per il parlato. Campionare a 44 KHz significa misurare il segnale 44.000 volte ogni
secondo.
La discretizzazione avviene rappresentando ogni campione con un valore numerico.
Maggiore è il numero di valori possibili e maggiore è il numero di bit necessari per
rappresentarlo. Nella digitalizzazione del suono il numero tipico di livelli di
quantizzazione è:
•
•
256 valori, per rappresentare i quali sono necessari 8 bit. La qualità non è
massima e questo tipo di scelta viene fatta o per rappresentare la voce
umana o per trasmettere il suono attraverso la rete.
65536 valori, per rappresentare i quali sono necessari 16 bit. La qualità è
quella massima percepibile ed è nota come qualità CD, perché è quella
utilizzata dai CD audio.
Dimensioni
Il suono è un media continuo e la misura della dimensione del flusso audio digitale è
data in bps (bit per secondo). In questo modo la dimensione dei corrispondenti file può
essere fatta moltiplicando il valore in bps per la durata del suono. Considerando la
frequenza di campionamento e la discretizzazione possiamo calcolare la dimensione
del flusso per poi verificare se esistono le condizioni per trasportare l'audio non
compresso attraverso la rete.
Con la voce un primo calcolo approssimativo si può fare nel modo seguente: le
frequenze sono in un intervallo di circa 4 kHz e raddoppiandole (per Nyquist) si ottiene
un campionamento a 8 kHz. Consideriamo un byte di codifica per ogni campione (8
bit), la codifica del flusso è pari a 8x8= 64 Kbps.
18
Con la musica (stereo ad alta fedeltà) il calcolo va invece fatto nel modo seguente: le
frequenze sono in un intervallo di 22.05 kHz e raddoppiandole (per Nyquist) si ottiene
un campionamento a 44.1 kHz. Consideriamo due byte di codifica per ogni campione
(16 bit) e due canali (per avere l'effetto stereo), la codifica del flusso è pari a 1.411.200
bps = 176.400 Bps
Con la qualità stereo e alte fedeltà il risultato è che un brano di 5 minuti occupa circa
53 Gbyte e questo giustifica il fatto che nei CD audio siano contenuti circa 70 minuti di
musica.
Il bandwith richiesto è, per la trasmissione in rete, irrealistico. Dovremo quindi
introdurre formati compressi per l'audio e meccaniche di trasporto che consentano di
fruire di audio attraverso Internet.
MP3
Una famiglia di sistemi di compressione (lossy e source encoding) di particolare
successo è quello proposto da MPEG (Moving Pictures Experts Group) che si occupa
di sviluppare e standardizzare algoritmi di compressione audio e video. Il lavoro del
comitato MPG è diviso in fasi indicate da numeri arabi (1,2,4,7). Il nome MPEG Audio
indica gli algoritmi di compressione audio, che si distinguono in tre livelli (Layer I, II e
III) di crescente complessità e performance. Il layer III è comunemente detto MP3.
Quindi MP3 indica il terzo layer di codifica della parte audio di MPEG-1 ed MPEG-2.
Lo standard MP3 è meglio identificato dalla sigla ISO-MPEG Audio Layer-3 (IS
11172-3 e IS 13818-3).
MP3 è un algoritmo di compressione con perdite: dopo la decodifica non si ottiene il file
di origine, ma un file che viene percepito in modo analogo dall'utente. L'algoritmo alla
base di MP3 è dunque di tipo percettivo e ha lo scopo di produrre un segnale che suoni
come l'originale per un ascoltatore umano, pur essendo differente come forma d'onda.
MP3 consente di scegliere il livello di compressione da applicare all'audio e in
particolare codifica tre livelli:
•
•
•
bassa compressione, alta qualità, con flusso a tra 192 e 300 Kbps;
media compressione, media qualità, con flusso a 128 Kbps (è il livello più
usato);
alta compressione, bassa qualità, con flusso fino a 16 Kbps.
Il confronto con 1.411.200 bps dell'audio digitale in formato non compresso fa
emergere evidentemente le motivazioni che sono alla base del successo della
compressione MP3. In particolare la codifica a media compressione viene utilizzata
come standard nello scambio di file attraverso la rete e consente, tra l'altro di
memorizzare quasi 100 brani musicali su un CD, sullo stesso tipo di supporto che col
formato CD audio contiene 72 minuti di musica.
Video
Con video si intende un sistema di riproduzione di immagini in movimento. L'occhio
percepisce una sequenza sufficientemente veloce di immagini statiche come un
movimento continuo a causa di un fenomeno di persistenza delle immagini sulla retina
19
(noto come Persistence of Vision, POV). Il movimento del video è dunque una
illusione ottica in cui il sistema riproduce una sequenza di immagini statiche
(comunemente chiamate fotogrammi) e la velocità con cui le immagini si susseguono è
maggiore di quella che l'occhio umano è in grado di seguire (circa una nuova immagine
ogni decimo di secondo).
Nel digitalizzare il video si ripropongono tutte le tematiche relative alle immagini
(risoluzione spaziale e cromatica), assommate a quelle dell'audio. Inoltre occorre
considerare che le sequenze di immagini vengono prodotte a intervalli di tempo regolari
e che si deve digitalizzare un numero di immagini al secondo sufficiente per ingannare
l'occhio umano. La velocità con cui i fotogrammi si susseguono è misurata in frame al
secondo, o frame per second o fps (in realtà è una frequenza per cui si misura anche in
Hz). Se la velocità non è sufficiente si possono avere due fenomeni:
•
•
Movimento non fluido: c'è percezione del movimento ma con scarsa
continuità.
Video lento: non c'è percezione del movimento ma dei singoli fotogrammi.
Misure tipiche per il frame rate sono le seguenti: teleconferenza 10 fps (video lento,
movimento a scatti), film muto 16 fps (movimento non fluido), film sonoro 24 fps,
televisione 25-30 fps, televisione ad alta definizione 50-60 fps.
Nelle tecnologie di riproduzione video a tubo catodico, il refresh sequenziale (riga per
riga, dall'alto verso il basso, da sinistra verso destra) delle immagini, può produrre
sfarfallio. Per evitarlo, si può interlacciare la riproduzione video, visualizzando le righe
in alternanza, prima le pari, poi le dispari.
Digitalizzazione del video
Il video digitale può essere visto come una risorsa a due dimensioni:
•
•
i frame, ciascuno dei quali deve essere codificato come una immagine
bitmap, ovvero come una griglia di punti nxm.
Il tempo (che scandisce la sequenza dei frame).
Il file video deve dunque codificare tante immagini, un certo numero per secondo, per
quanti secondi dura il video. Affiancato al video è solitamente codificato anche il canale
audio che viene registrato in parallelo.
Il sistema colorimetrico tipico del video è quello YUV Luminance-Chrominance che
permette di sfruttare il fatto che l'occhio umano è più sensibile alla variazione della luce
che a quella del colore (ci sono più coni, che percepiscono la luce che non bastoncelli,
che percepiscono il colore).
Per meglio comprendere le dimensioni tipiche di un flusso video, proviamo a fare i
calcoli in un caso specifico: consideriamo i fotogrammi con dimensioni in punti: 640 x
480 e profondità del colore 3 byte (true color) ovvero 24 bit. Supponiamo di usare un
frame rate di 30 fotogrammi al secondo per un filmato di 2 minuti (ovvero 120 secondi).
Il flusso risultante è pari a 640 X 480 X 3 X 30 Bps ovvero a circa 27 MegaBytes al
secondo. Il file di due minuti occupa complessivamente circa 3.3 GigaBytes
MPEG
20
La necessità di utilizzare tecniche di compressione è in questo caso ancora più
evidente che nel caso dell'audio. I meccanismi di compressione più utilizzati per il video
sono tutti basati sulla codifica MPEG Video, definito dal Moving Picture Experts Group,
lo stesso ente che sviluppa MP3.
La prima versione di MPEG Video, MPEG 1, era stata studiata per produrre un flusso
compresso di circa 1.5 Mbit/s in modo da poter memorizzare su un CD-ROM (la cui
capacità è di 638 MBytes) circa 56 minuti di filmato audio-video. L'obiettivo di MPEG 1
era quello di ottenere una qualità del filmato paragonabile a quella di un
videoregistratore VHS.
Le versioni attualmente in uso di MPEG (MPEG 2, utilizzato nella produzione dei DVD
Video e MPEG 4, che viene sfruttato anche dai sistemi DiVx), ottengono flussi che
sono:
•
•
a parità di capacità richiesta, di maggiore qualità;
a parità di qualità, con minore capacità richiesta.
Tutte le versioni di MPEG (inclusa la 1) utilizzano meccanismi percettivi per
comprimere ed in particolare usano uno spazio dei colori YUV in cui l'immagine di
luminanza è codificata per intero, mentre per la crominanza è usato un insieme ridotto
di valori.
La compressione opera su entrambe le dimensioni del video rimuovendo:
•
•
La Ridondanza spaziale: ogni singolo fotogramma può essere considerato
come una immagine a qualità fotografica e viene quindi compresso
utilizzando JPEG.
La Ridondanza temporale: i fotogrammi successivi sono spesso molto
simili e si differenziano per particolari ridotti e circoscritti. Questa
condizione è determinata dalla stessa meccanica con cui è costruito il
video (quella del framing e della POV). Possono quindi essere individuate
meccaniche di compressione che sfruttano le relazioni tra i diversi
fotogrammi, per rimuovere informazioni ridondanti.
Entrambe le fasi coinvolgono algoritmi lossy, di tipo source encoding e basati su
considerazioni di tipo percettivo. Ulteriori informazioni sull'argomento sono reperibili
attraverso la Bibliografia.
Streaming
L'audio e il video, in quanto media continui, producono file la cui dimensione è
proporzionale alla durata del media. Nonostante i criteri di compressione introdotti
consentano di ridurre sensibilmente la larghezza di banda necessaria alla trasmissione
di audio e di video, esistono molte applicazioni che non richiedono o, a volte, non
supportano lo scaricamento completo di un file e operano invece sul flusso di dati.
In molti casi l'attesa per un download completo è insostenibile:
•
•
A causa della dimensione del file e dell'attesa che deriverebbe dallo
scaricamento: per esempio, scaricare di un intero film (tipicamente, di
notevoli dimensioni in byte) può richiedere ore.
A causa di requisiti di tempo reale o di liveness (trasmissione dal vivo): per
21
esempio, Internet-Radio e Internet-TV vogliono raggiungere prima possibile
i propri ascoltatori e/o telespettatori.
In questi casi si utilizza un sistema di trasmissione basato sui flussi, che viene
chiamato streaming. Il meccanismo di base dello streaming si può riassumere nel
seguente modo:
•
•
•
•
L'host sorgente inizia la trasmissione.
L'host destinazione riceve il primo pacchetto dalla sorgente e aspetta un
certo periodo durante il quale accumula pacchetti che arrivano a
destinazione.
Terminato il periodo d'attesa, l'host destinazione comincia il playout dei
pacchetti accumulati.
La trasmissione continua con le modalità descritte sino al termine.
La dimensione del buffer, e quindi il risultante tempo di attesa per il riempimento, sono
tipicamente stimati dall'applicazione client al momento dell'inizio della trasmissione. In
realtà Internet non può in generale garantire condizioni stabili, per cui la larghezza di
banda disponibile può, rispetto a questo valore iniziale, aumentare o diminuire (ovvero
le prestazioni della rete possono migliorare o peggiorare). Se la larghezza di banda si
riduce il buffer non è sufficiente a compensare la riduzione del flusso e può accadere
che la trasmissione si interrompa. Tipicamente l'applicazione client ricomincia a
bufferizzare (come se fosse al punto due della sequenza sopra descritta). L'utente
percepisce discontinuità della comunicazione e il tempo di attesa. Se invece la
larghezza di banda aumenta, non ci sono effetti immediatamente percepibili e la
percezione dell'utente sarà di un flusso continuo audio e/o video.
Su questo argomento è disponibile un approfondimento.
Piattaforme di streaming
Nel caso del Web l'host sorgente è un server di streaming (non necessariamente
collocato sulla stessa macchina che fa da server HTTP) e l'host destinazione è il client
di streaming, che si integra tipicamente col browser. La richiesta avviene tramite il
Web, ovvero come richiesta HTTP da un browser ad un server HTTP, che avvia la
comunicazione di streaming tra client e server nel modo seguente:
•
•
•
•
Il Web browser richiede una risorsa che in realtà è un meta file, ovvero un
file che descrive il media di cui verrà fatto lo streaming.
Il Server HTTP risponde inviando il meta file.
Il Browser lancia l'appropriato Player e gli passa il meta file.
Il Player, seguendo le indicazioni del meta file, avvia lo streaming.
Player e server di streaming concordano le modalità di trasmissione e a tutt'oggi non
esiste un protocollo che sia interoperabile, per cui per fruire dello streaming offerto da
un certo server occorre dotarsi del client opportuno offerto di solito gratuitamente dal
produttore dei software server. I più diffusi sistemi di streaming sono:
•
Apple Quicktime: QuickTime è un marchio Apple utilizzato per una suite di
prodotti che include un formato multimediale, diversi player multimediali
con il supporto per lo streaming e alcune piattaforme server, di cui una
(Darvin Streaming Server) open source. Maggiori informazioni sulla suite
Quicktime sono reperibili attraverso la Bibliografia.
22
•
•
Microsoft Windows Media Technologies: Tecnologie Microsoft per la
fruizione di multimedia, sia in streaming che non. Sono fornite con il
sistema operativo, rispettivamente client per il player e server per i servizi
di streaming. Maggiori informazioni sui prodotti Microsoft Media sono
reperibili attraverso la Bibliografia.
RealNetworks: produce numerose soluzioni per produrre e distribuire
multimedia. In particolare esistono diverse versioni del player e del server,
tra cui anche una ad-hoc per le piattaforme mobili. Maggiori informazioni
sulle soluzioni Real sono reperibili attraverso la Bibliografia.
Tutte le piattaforme supportano streaming audio e video con meccanismi che
consentono adattività alla larghezza di banda disponibile. Real e Quicktime sono
multipiattaforma, Windows Media è per Windows.
Multimedia continui nel Web
Gli elementi multimediali continui (audio e video) vengono inseriti nella pagina Web
attraverso il tag OBJECT introdotto già nel trattare l'inserimento di immagini in HTML.
Lo schema generale d'uso di OBJECT è il seguente:
<OBJECT data=URLRisorsaMultimediale type=tipoMIME>
---- alternativa al playout ---</OBJECT>
Gli attributi di OBJECT (tutti facoltativi) correlati all'inserimento di media continui sono:
•
•
•
•
•
TITLE: contiene informazioni per la consultazione relative all'oggetto su cui
è definito.
HEIGHT: ridefinisce l'altezza dell'oggetto.
WIDTH: ridefinisce la larghezza dell'oggetto.
TYPE: tipo di contenuto MIME dell'oggetto. Ovviamente il riferimento al tipo
deve essere fatto in accordo con le politiche specifiche di ciascuna delle
piattaforme server.
DATA: specifica la sorgente di dati ovvero l'URL in cui è memorizzato
l'oggetto multimediale. Ovviamente il riferimento al file o al metafile deve
essere fatto in accordo con le politiche specifiche di ciascuna delle
piattaforme server.
La porzione di codice che segue inserisce a titolo di esempio un filmato MPEG.
<OBJECT title="Introduzione alla programmazione a oggetti"
data="lezione1.mpeg" type="application/mpeg">
La slide mostra, dal basso verso l'alto, i tre livelli: (1) <span lang="en"gt;
hardware </span>,(2) sistema operativo e (3) applicazioni.
</OBJECT>
Il filmato incluso nella pagina mostra una porzione di lezione sulla programmazione ad
oggetti ed in particolare il docente sta illustrando una slide in cui è incorporata una
figura. Il testo alternativo a commento, si riduce in questo caso al commento della slide
ed è inserito tra <OBJECT> e </OBJECT>. OBJECT offre dunque un meccanismo
implicito per specificare la rappresentazione di oggetti alternativi e ciascuna
dichiarazione incorporata di OBJECT può ricorsivamente definire altri tipi di contenuto
23
alternativi. Se un browser non è in grado di riprodurre l'OBJECT più esterno perché
non ha il plugin necessario, allora tenta di riprodurre i contenuti, che a loro volta
possono essere costituiti da un altro elemento OBJECT.
Per esempio possiamo utilizzare una definizione di OBJECT in cascata per offrire più
contenuti alternativi al filmato MPEG, nel modo seguente:
<!-- Prova il video in formato MPEG -->
<OBJECT title="Introduzione alla programmazione a oggetti"
data="lezione1.mpeg" type="video/mpeg">
<!-- Oppure prova immagine in formato JPEG -->
<OBJECT data="slide1.jpg" type="image/jpg">
<!-- Altrimenti usa il Text Equivalent -->
La figura mostra, dal basso verso l'alto, i tre livelli: (1) <span lang="en">
hardware </span>,(2) sistema operativo e (3) applicazioni.
</OBJECT>
</OBJECT>
Questo frammento di codice induce il browser a riprodurre, se può, l'MPEG con la
videolezione. Se non supporta il player MPEG, può riprodurre soltanto l'immagine della
slide. Alternativamente se non supporta le immagini (o se è usato attraverso screen
reader), può fornire all'utente la descrizione testuale alternativa. L'esempio non
considera volutamente la traccia audio della lezione, che è invece inserita nella
porzione di codice seguente, in modo da:
•
costruire una alternativa al video, composta da slide e audio insieme.
•
Costruire una alternativa testuale alla slide.
•
Costruire una alternativa testuale all'audio (sottotitoli).
<!-- Prova il video in formato MPEG -->
<OBJECT title="Introduzione alla programmazione a oggetti"
data="lezione1.mpeg" type="video/mpeg"
<!-- Oppure prova immagine in formato JPEG e audio associato -->
<OBJECT data="slide1.jpg" type="image/jpg">
<!-- Altrimenti usa il Text Equivalent -->
La figura mostra, dal basso verso l'alto, i tre livelli: (1) <span lang="en">
hardware </span>,(2) sistema operativo e (3) applicazioni.
</OBJECT>
<OBJECT data="commento1.mp3" type="audio/mp3">
<!-- Altrimenti usa il Text Equivalent come sottotitolo-->
Buongiorno, sono Simone Martini, insegno linguaggi e paradigmi di
programmazione all'Università di Bologna e oggi ci intratteniamo su una lezione
che tratterà di linguaggi orientati agli oggetti ....
</OBJECT>
</OBJECT>
Questo tipo di rappresentazione offre naturale supporto all'applicazione di meccaniche
che favoriscano l'accessibilità della pagina. Maggiori dettagli sull'elemento OBJECT e
sui suoi attributi sono reperibili attraverso la Bibliografia.
Conclusioni
24
Scopo di questa breve trattazione è stato quello di introdurre i media continui, audio e
video, cercando di presentare i problemi dimensionali legati alla trasmissione di questo
tipo di dati. I media continui sono infatti caratterizzati dal produrre file che sono
proporzionali alla durata in tempo del media. A ciò va aggiunto che entrambi i segnali
(audio e video) sono complessi da rappresentare e quindi anche in termini di larghezza
di banda (ovvero in modo indipendente dal tempo), la trasmissione di questo tipo di
media è difficoltosa.
Due sono i principali meccanismi messi in opera per ottenere media digitali continui
che possono essere inseriti in una pagina Web:
•
•
la compressione, che mira a ridurre la richiesta in termini di larghezza di
banda;
lo streaming, che ha lo scopo di trattare il media continuo come un flusso,
eliminando le attese dovute a download di interi file.
Infine è stato trattato il tag OBJECT che consente l'inserimento di media continui nella
pagina Web. Ulteriori informazioni sugli argomenti trattati possono essere reperite
attraverso la Bibliografia.
25
Approfondimento
Accessibilità dei siti Web
Paola Salomoni
Silvia Mirri
14.1.2 (Inserire immagini standard in una pagina Web) - 14.1.3 (Inserire immagini animate in
una pagina Web) - 14.2.1 (Inserire file sonori in una pagina Web) - 14.2.2 (Inserire file di video
streaming in una pagina Web)
Introduzione
L'accessibilità è una proprietà dei siti Web che garantisce la fruibilità dei contenuti
attraverso l'uso di browser e periferiche non convenzionali, siano essi utilizzati da utenti
con disabilità o da utenti che accedono a Internet con terminali limitati, quali per
esempio telefoni cellulari o computer palmari. Un sito Web accessibile ottiene quindi lo
scopo di raggiungere il maggior numero di utenti possibile, evitando in particolare di
creare nuove forme di esclusione a utenti con limitazioni fisiche, sensoriali o cognitive.
L'accessibilità dei siti Web è in conseguenza di ciò un elemento chiave nella tutela
delle pari opportunità e il diritto di accesso è in realtà uno strumento di supporto del
diritto costituzionale di uguaglianza. Per questo motivo i siti della Pubblica
Amministrazione (PA), e più in generale i siti di pubblico interesse, dovrebbero essere
realizzati nel rispetto dei principi base di accessibilità, in modo da fornire servizi e
informazioni essenziali al cittadino effettivamente a tutti. Ancora più rilevante è il
rispetto di criteri di accessibilità quando il Web è strumentale anche all'esercizio del
diritto allo studio o del diritto al lavoro, ovvero in tutte quelle occasioni in cui attraverso
il Web vengono offerte attività educative, di formazione o di aggiornamento, come
accade attraverso i siti delle istituzione educative in generale e delle scuole in
particolare.
Normativa
Il primo paese a imporre per legge il rispetto dei criteri di accessibilità sono stati gli Stati
Uniti, in cui è in vigore una norma che definisce requisiti minimi di accessibilità, nota
come Section 508. Dall'entrata in vigore della legge, i siti governativi hanno avuto 6
mesi per adeguarsi alle specifiche che definisce. In Europa, nonostante le attività in
questa direzione effettuate nell'ambito del progetto eEurope, non esistono attualmente
disposizioni comunitarie in materia e il vuoto normativo è per il momento colmato solo
in alcuni casi da leggi vigenti nei singoli stati membri.
La normativa italiana fa riferimento per il momento ad alcuni documenti che non
costituiscono a tutt'oggi un vincolo per la Pubblica Amministrazione (PA) a produrre siti
Web accessibili. Un primo testo è stato emesso dal Governo, nel marzo del 2001,
attraverso una direttiva del Ministro per la Funzione Pubblica, che invita tutti gli enti e le
istituzioni a considerare il ruolo di Internet come strumento comunicativo sia interno sia
con l'esterno. A seguito di questa direttiva, l'AIPA (Autorità per l'Informatica nella
Pubblica Amministrazione) ha poi emanato una circolare che specifica criteri e
strumenti per favorire l'accesso ai siti Web delle PA e l'uso delle applicazioni
informatiche da parte delle persone disabili. Più recentemente il Progetto di Legge della
Camera dei Deputati C. 3486 (Norme per il diritto di accesso ai servizi e alle risorse
26
telematiche pubbliche e di pubblica utilità da parte dei cittadini diversamente abili)
prevede il riconoscimento e la tutela da parte della Repubblica Italiana del "diritto di
ogni cittadino ad accedere a tutte le fonti di informazione e a tutti i servizi, in particolare
a quelli che si articolano attraverso i moderni strumenti telematici e multimediali". Una
ulteriore proposta di legge, data Aprile 2003, è stata presentata dal Ministro per
l'Innovazione Tecnologica con l'appoggio del Governo.
Il fiorire di proposte di legge su questa materia è segnale del fatto che il Parlamento è
intenzionato ad approvare in tempi brevi una legge che imponga a enti e imprese che
hanno ruoli di pubblica utilità (quindi enti pubblici ma anche fornitori di pubblici servizi)
di rispettare criteri di accessibilità nella realizzazione dei propri siti Web. In particolare il
2003, Anno Europeo delle Persone Disabili, sembra candidato a essere scadenza
naturale entro cui le diverse proposte dovranno convergere in una legge. Il Semestre
Italiano alla Comunità Europea potrebbe essere anche occasione di promuovere in
sede comunitaria proposte legislative su questa tematica [vedi Bibliografia].
Il WAI
Alcune delle proposte di legge presentate in Italia in tema di accessibilità fanno diretto
riferimento alle linee guida su questo argomento emesse da W3C (World WIde Web
Consortium). Il W3C è un consorzio senza fini di lucro che ha il fine di definire e
promulgare standard che garantiscano la diffusione e l'universalità del Web. Gli
standard del W3C sono promulgati sottoforma di Recommandation, specifiche tecniche
a carattere normativo. In ambito W3C opera la Web Accessibility Initiative (WAI),
gruppo di lavoro sull'accessibilità del Web, che ha identificato alcune linee guida e ha
individuato diversi livelli di accessibilità.
Il gruppo di lavoro WAI si occupa di specificare linee guida sia per l'accessibilità dei
contenuti Web (ovvero l'accessibilità dei siti), che per l'accessibilità dei sistemi di
produzione di pagine, che per l'accessibilità dei browser e infine di XML. In questa
trattazione esamineremo sostanzialmente le linee guida per l'accessibilità dei contenuti
Web, ovvero le Web Content Accessibility Guidelines (WCAG) contenute in una
Recommandation del 5 maggio 1999 (http://www.w3.org/TR/WCAG/). Le linee guida
sono 14 in tutto e per ciascuna sono definiti alcuni punti di controllo (checkpoint) che
specificano quali verifiche devono essere effettuate per accertarsi che quella
particolare guideline sia rispettata.
Le linee guida W3C-WAI-WCAG sono reperibili in inglese (versione normativa) al
seguente indirizzo: http://www.w3.org/TR/WCAG10/ e in italiano (versione tradotta) a
questo indirizzo: http://www.aib.it/aib/cwai/WAI-trad.htm.
A-AA-AAA
A ciascuno dei checkpoint definiti sulle guideline W3C-WAI-WCAG, è associato un
livello di priorità (priority level) definito in base all'impatto che il rispetto di quel punto ha
sull'accessibilità della pagina. Sono fissati tre livelli di priorità:
•
Priorità 1 (Priority 1): chi produce i contenuti Web deve conformarsi ai punti
di controllo di priorità 1, altrimenti a una o più categorie di utenti viene
impedito l'accesso alle informazioni contenute nel documento. Non
rispettare i checkpoint di priorità 1 significa escludere intere categorie di
27
•
•
utenti dall'accesso.
Priorità 2 (Priority 2): chi produce i contenuti Web dovrebbe conformarsi ai
punti di controllo di priorità 2, altrimenti a una o più categorie di utenti viene
impedito l'accesso alle informazioni contenute nel documento. Rispettare i
checkpoint di priorità 2 significa consentire di rimuovere barriere
significative nell'accesso al Web.
Priorità 3 (Priority 3): chi produce i contenuti Web può tenere in
considerazione i punti di controllo di priorità 3, per evitare che ad alcune
categorie di utenti venga impedito l'accesso alle informazioni contenute nel
documento. Rispettare i checkpoint di priorità 3 significa migliorare
l'accesso al Web.
Il rispetto dei punti di controllo definisce tre livelli di conformità (levels of conformance)
alle specifiche W3C-WAI-WCAG:
•
•
•
Livello di Conformità A: conforme a tutti i punti di controllo di Priorità 1.
Livello di Conformità AA (Doppia-A): conforme a tutti i punti di controllo di
Priorità 1 e di Priorità 2.
Livello di Conformità AAA (Tripla-A): conforme a tutti i punti di controllo di
Priorità 1, di Priorità 2 e di Priorità 3.
Le pagine che contengono questo materiale didattico sono conformi alle linee guida
W3C-WAI-WCAG e in particolare raggiungono il livello di accessibilità AA (Doppia A),
poiché rispondono a tutti i checkpoint di priorità 1 e 2.
Level Double-A conformance icon, W3C-WAI Web Content Accessibility Guidelines 1.0
Maggiori informazioni sull'accessiblità di queste pagine possono essere reperite nella
pagina sull'accessibilità del materiale.
Principi base
La costruzione di un sito accessibile dovrebbe essere basata su due considerazioni:
•
•
è quasi sempre possibile costruire un sito accessibile senza dover ricorrere
alla scelta di realizzare due siti, uno progettato senza tenere conto dei
criteri di accessibilità e uno, più scarno graficamente, che viene usato solo
da utenti con disabilità. Questa seconda opzione, oltre a essere
discriminante, costringe chi produce le pagine a gestire due siti e a tenere
allineate le due versioni, e dunque è economicamente svantaggiosa;
il rispetto dei criteri di accessibilità non rende il sito meno gradevole
esteticamente o meno accattivante per gli utenti. L'accessibilità di queste
pagine, per esempio, è stata garantita senza sacrificare l'aspetto grafico o
l'interattività.
Un primo insieme di linee guida del W3C-WAI-WCAG, quelle dalla 1 alla 11
suggeriscono allo sviluppatore come costruire pagine che si trasformano con eleganza
("create pages that transform gracefully"). Occorre quindi avere cura di:
28
•
•
•
•
Separare la struttura dalla presentazione.
Usare testo quando è possibile, ovvero non usare immagini che
riproducono testo formattato, ma formattare direttamente il testo.
Fornire il testo equivalente a ciascuno dei contenuti multimediali in modo
che le informazioni incluse in rappresentazioni visive o uditive possano
essere accedute con modalità alternative. Questo consente di creare
documenti fruibili anche quando l'utente non può vedere e/o sentire.
Creare pagine che non dipendano da uno specifico hardware o da uno
specifico software, ovvero contenuti che si adattino a diverse risoluzioni,
che non si basino esclusivamente sui colori per la loro rappresentazione,
che siano accedibili sia col mouse che con i comandi a tastiera e che in
generale possano essere fruiti attraverso qualunque browser.
Il secondo insieme di linee guida, quelle dalla 12 alla 14 incluse, suggerisce agli
sviluppatori di rendere il contenuto comprensibile e navigabile ("make content
understandable and navigable"). Per raggiungere questo obiettivo occorre utilizzare un
linguaggio chiaro e semplice, fornire meccanismi facilmente comprensibili e utilizzare
un layout e una organizzazione dei contenuti chiara a qualunque risoluzione.
In questo contesto non riporteremo integralmente le linee guida, che sono disponibili on
line sia in lingua italiano che in inglese e sono raggiungibili attraverso la Bibliografia.
Offriremo invece una trattazione delle principali metodiche proposte dalle guideline del
W3C e alcune motivazioni che le sostengono.
L'uso del testo
Il testo è un media completamente accessibile, ovvero è fruibile attraverso tutti i
browser. Sono inclusi i browser testuali (come per esempio Lynx), i browser vocali e i
browser utilizzati mediante il supporto di tool assistivi come gli screen reader. Questi
browser sono dunque in grado di rendere in modo completo all'utente tutte le
informazioni di tipo testuale. Molte volte però per ottenere effetti grafici o per fretta nella
produzione del materiale, alcune informazioni di tipo testuale vengono inserite in
elementi grafici che le rappresentano.
Consideriamo i seguenti esempi:
•
•
I link contenuti nei menù sono costruiti utilizzando immagini GIF che
contengono testo. Alcune volte un risultato graficamente equivalente può
essere ottenuto utilizzando opportunamente i tag di formattazione (in
particolare i CSS, Cascading Style Sheet).
Una tabella prodotta con un elaboratore di testi viene catturata e inserita
nella pagina come immagine. I dati potevano essere semplicemente
formattati usando il tag <TABLE> e gli altri elementi HTML per le tabelle,
rendendo così le informazioni accessibili a tutti i browser.
In entrambi i casi è opportuno utilizzare l'appropriato markup di formattazione, piuttosto
che limitarsi a dare una descrizione equivalente delle immagini. Ci sono due sostanziali
ragioni: la prima è che, quando è possibile, si deve fornire la stessa sorgente
informativa a tutti. Spostare il contenuto per i browser a scansione sequenziale in
attributi che definiscono descrizioni testuali equivalenti viola questo principio di base,
indicato nelle guideline. La seconda è che le immagini sono ottimizzate per una certa
definizione dello schermo e se vengono molto ingrandite, come accade attraverso i tool
29
assistivi di supporto all'ipovisone, sgranano e diventano di difficile comprensione.
Questo è un esempio di un item del menù utilizzato per la navigazione all'interno di
questo materiale didattico. Il menù è realizzato mediante uso di testo formattato via
CSS per cui non subisce deformazioni quando ingrandito. Se fosse un immagine,
questo sarebbe l'effetto di un ingrandimento del 400%.
Esempio di link testuale reso con una immagine
Esempio di link testuale reso con una immagine con ingrandimento del 400%
L'uso dei colori
Nella progettazione del layout e in generale nella scelta degli elementi del documento è
importante verificare che il testo e la parte grafica siano comprensibili
indipendentemente dalla possibilità di percepire il colore. Le informazioni correlate
esclusivamente al colore non sono fruibili dalle persone con forme di daltonismo e da
tutti gli utenti che hanno browser non visuali o monitor in bianco e nero. Occorre
dunque assicurarsi che tutta l'informazione veicolata attraverso l'uso del colore sia
disponibile anche senza.
La figura seguente mostra un menù utilizzato all'interno di questo materiale didattico
(menù degli approfondimenti del Modulo 4) in cui il colore è usato per distinguere gli
approfondimenti consigliati al profilo C1 da quelli per il profilo C2. La stessa
informazione è riportata anche alla fine di ciascun titolo, attraverso il testo.
Menu' degli approfondimenti del modulo 4
Attenzione va posta anche al contrasto che deve esserci tra i colori dello sfondo e
quelli degli oggetti in primo piano, che, se troppo simili per tonalità, potrebbero non
essere distinguibili se consultati usando un monitor in bianco e nero o da persone con
difficoltà percettive sui colori. Questa proprietà dei colori scelti per le immagini e il
layout può essere verificata mettendo il monitor in bianco e nero e utilizzando appositi
programmi di simulazione.
La figura che segue mostra una simulazione di percezione della pagina principale per il
Percorso C1, realizzata utilizzando Vischeck (www.vischeck.com) per riprodurre due
30
differenti tipi di daltonismo.
Home page del materiale come appare con difficolta' a distinguere rosso e verde
31
Home page del materiale come appare con difficolta' a distinguere blu e giallo
Markup delle pagine
Per produrre pagine accessibili occorre avere controllo sul codice HTML delle pagine e
in particolare è importante comprendere alcuni meccanismi base di HTML che se ben
utilizzati contribuiscono a migliorare la fruibilità del sito.
In particolare è importante utilizzare una versione standard di HTML ovvero una
versione che sia definita dal W3C, e non usare invece tag definiti a livello proprietario e
interpretati esclusivamente da uno specifico browser. Alcuni tag utilizzati in precedenti
versioni di HTML sono stati deprecati nell'ultima release (HTML 4.01) e sarebbe quindi
opportuno non utilizzarli.
È comunque utile fornire al browser che aprirà la pagina indicazione su quale standard
HTML verrà utilizzato. Contestualmente, per i browser vocali o per gli utenti che in
generale usano screen reader o sistemi di text to speech per accedere alla pagina, è
importante anche indicare la lingua in cui è scritto il documento.
Per esempio le pagine di questo materiale didattico contengono tutte la dicitura
seguente, che specifica la versione HTML utilizzata e la lingua principale del
documento.
<!DOCTYPE html PUBLIC "-//W3C//DTD HTML 4.01 Transitional//EN">
<html lang="it">
Ogni volta che viene cambiata la lingua all'interno del testo, il che accade piuttosto
32
frequentemente parlando di ICT (Information and Communication Technologies),
questo cambiamento viene segnalato, in modo che i sistemi di sintesi vocale possano
cambiare le meccaniche di pronuncia. Per esempio la seguente porzione di codice è
prelevata dall'HTML usato per la formattazione di questo paragrafo:
<i lang="en"> Information and Communication Technologies </i>
In questo caso è stato usato <I>, che formatta in corsivo, per dare supporto all'attributo
LANG, che può essere appoggiato a qualunque tag e in particolare è spesso usato
associato a <SPAn>. In questa sede si rimanda a lezioni precedenti e a link presenti
in Bibliografia per approfondire tematiche relative al corretto uso di HTML.
Fogli di stile
Un principio base di buona progettazione della pagina è senz'altro quello di separare il
contenuto dalla presentazione. Questo risultato è raggiungibile semplicemente in
HTML attraverso la tecnologie dei CSS (Cascading Style Sheet) che consentono di
spostare in una dichiarazione esterna al contenuto gran parte delle specifiche
necessarie a definire il layout.
Dal punto di vista dello sviluppatore questa scelta è importante perché attraverso i fogli
di stile si ha un controllo molto accurato sul layout e si possono apportare modifiche
globali al sito senza necessità di intervenire puntualmente sui singoli tag di
formattazione. Contemporaneamente, la presenza di un foglio di stile è importante per
l'utente, in termini soprattutto di accessibilità. Formattazioni locali e assolute del testo,
come per esempio quelle ottenute utilizzando il tag <font>, non si adattano infatti a
modifiche del layout che potrebbero essere necessarie a un utente con difficoltà visive
il quale può avere la necessità di ingrandire o di aumentare il contrasto. Per contro, se
il foglio di stile controlla il layout, modifiche di questo tipo sono possibili.
Il codice che segue è usato nel foglio di stile che formatta tutto il materiale didattico del
percorso C e in particolare questa pagina, per definire il titolo del contenuto (nel nostro
caso "Fogli di Stile").
span.titolo {color: #8e8d5b; font-style: normal; font-weight: bold; font-size: 90%;
text-decoration: none; }
Il foglio di stile può essere interno alla pagina, se è usato solo in quella pagina, o
esterno, se è utilizzato lo stesso stile in più pagine, in questo caso è contenuto in un file
con estensione .css. A titolo di esempio riportiamo il codice di questa pagina del
materiale che, come tutte le altre, fa riferimento a un foglio di stile esterno.
<link href="./css/stile.css" rel="stylesheet" media="screen">
Text equivalent
Le linee guida definiscono un contenuto equivalente a un altro contenuto quando
entrambi svolgono essenzialmente la stessa funzione o scopo nei confronti dell'utente.
Essendo il contenuto testuale universalmente accessibile attraverso qualsiasi browser
e anche in condizioni che limitano la fruizione di contenuti multimediali, le linee guida
W3C-WAI-WCAG impongono che venga offerto un text equivalent (equivalente
testuale) per ogni elemento multimediale (audio, video, immagini) presente nella
pagina.
33
Il testo equivalente può essere specificato all'interno dei tag che consentono
l'inserimento dell'elemento multimediale. Per esempio per il tag <IMG> che inserisce
l'immagine nella pagina sono previsti attributi che consentono di specificare il contenuto
testuale equivalente. Altre volte si sceglie di specificare il text equivalent nella pagina
ma inserendolo come un elemento a sé stante.
Devono inoltre essere corredati di equivalente testuale quegli elementi interattivi
(applet Java, animazioni Flash, eccetera) che possono risultare di per sé non
accessibili. Le prossime pagine spiegano come scrivere e inserire i contenuti testuali
equivalenti.
Text equivalent per le immagini
Gli equivalenti testuali per le immagini devono consentire di comprendere il significato
delle figure senza vederle. Attraverso le descrizioni testuali equivalenti è dunque
possibile fruire della pagina attraverso browser vocali e screen reader o più in generale
in tutte quelle situazioni in cui la visualizzazione delle immagini è impossibile. Gli
equivalenti testuali per le immagini sono inseriti nella pagina HTML attraverso l'uso di
due attributi del tag IMG:
•
•
ALT, che consente di specificare una breve descrizione testuale non
formattata. Questa descrizione è visualizzata anche dai browser
convenzionali quando l'immagine non è ancora caricata e quando il mouse
passa sopra all'immagine.
LONGDESC, che consente di specificare descrizioni alternative esterne
alla pagina e contenute in un documento formattato. Questa descrizione
non è visualizzata dai browser convenzionali, ma è evidenziata dai browser
vocali e dagli screen reader.
Quando si inserisce una immagine nella pagina e si vuole provvedere a fornire
l'adeguato equivalente testuale, esistono sostanzialmente tre situazioni distinte:
•
•
•
L'immagine è usata come grafica di layout (si usa ALT=" ").
L'immagine ha un significato semplice (si usa ALT).
L'immagine ha un significato complesso (si usano ALT e LONGDESC).
ALT=" "
Quando l'immagine è utilizzata esclusivamente per il layout della pagina, la descrizione
testuale è inutile. Una descrizione del tipo "elemento per la grafica di layout" verrebbe
inutilmente letta dai tool assistivi senza fornire all'utente alcuna informazione
significativa. D'altro canto, poiché alcuni screen reader e voice browser in assenza
dell'attributo ALT leggono il nome del file che contiene l'immagine, è comunque
opportuno indicare l'ALT, lasciandolo però vuoto (ALT=" ").
La figura che segue mostra l'uso della grafica di layout nelle pagine che contengono
questo materiale didattico. L'immagine al centro della pagina ha un attributo ALT=" "
poiché ha un ruolo esclusivamente decorativo.
34
Schermata FORTIC
ALT
Quando l'immagine ha un significato semplice che si può spiegare con poco testo, è
possibile inserire l'equivalente testuale nell'attributo ALT. A volte l'immagine contiene
essa stessa un testo, che per ragioni estetiche è stato incorporato nella figura. In
questo caso il testo deve essere fruibile anche senza vedere l'immagine e dunque deve
essere inserito nell'attributo ALT. Il testo equivalente verrà visualizzato anche dai
browser convenzionali quando l'immagine non è caricata e quando il mouse passa
sopra all'immagine. Quindi il testo equivalente inserito nell'attributo ALT favorisce
anche chi utilizza un browser grafico ma, per ragioni contestuali, per esempio la scarsa
larghezza di banda con cui accede, preferisce non fare il download delle immagini.
La figura che segue mostra una immagine con significato semplice (che è
semplicemente derivato dal testo incluso nella figura) all'interno delle pagine che
contengono questo materiale didattico. Il text equivalent è visualizzato dai principali
browser grafici quando il mouse passa sopra all'immagine.
35
Schermata FORTIC
LONGDESC
Quando l'immagine ha un significato complesso che non si può spiegare con poco
testo, non è sufficiente l'uso dell'attributo ALT, ma occorre aggiungere un attributo
(LONGDESC) che consenta di specificare descrizioni alternative esterne alla pagina e
contenuti in un documento accessorio e formattato. In sostanza l'attributo LONGDESC
consente di specificare un file contenente la descrizione estesa. Il file è a sua volta un
documento HTML che dunque può contenere elementi di formattazione. Il link che
permette l'accesso a questa descrizione non è visualizzato dai browser convenzionali,
ma è evidenziato dai browser vocali e dagli screen reader. Sono esempi di immagini
con significati complessi i grafici prodotti dai fogli elettronici, gli schemi e tutte le figure
la cui semantica non può essere specificata attraverso una semplice descrizione della
funzione dell'immagine.
La figura che segue mostra una immagine con significato complesso rispetto alla quale
è stata definita la descrizione estesa. Tutti gli schemi e quasi tutte le immagini
contenute in questo materiale didattico sono corredate da una descrizione estesa che
viene resa disponibile però solo da browser specifici. Per tutti gli altri browser la
presenza della LONGDESC è trasparente.
Schema ISO-OSI, immagine di prova che necessita di LONGDESC. La descrizione dell'immagine è riportata per tutti nel
testo della lezione
La descrizione alternativa di questa immagine è duplice. È infatti inserito un attributo
ALT che recita: "I sette strati del modello di riferimento ISO-OSI". Questa descrizione è
di per sé insufficiente a veicolare il contenuto informativo dello schema per cui al tag
IMG è aggiunto l'attributo LONGDESC che richiama un file contenente la seguente
descrizione (opportunamente formattata): "La figura mostra l'architettura a livelli
36
dell'ISO-OSI per due host. I livelli sono sette (dall'alto verso il basso: applicazione,
presentazione, sessione, trasporto, rete, collegamento, fisico) e ciascun livello di un
host comunica con il corrispondente livello dell'altro host attraverso un protocollo
omonimo. Sotto al livello fisico è posto il mezzo trasmissivo."
La figura che segue mostra la pagina in cui è contenuta lo schema precedente, come
viene visualizzata attraverso un browser vocale (IBM Home Page Reader 3.0) ed
evidenzia la presenza della descrizione estesa.
Schermata FORTIC con longdesc su IBM Page Reader 3.0
Text equivalent per l'audio
Il contenuto testuale equivalente deve essere fornito anche per tutte le informazioni che
sono offerte attraverso l'audio. In particolare, quando l'audio è usato per riprodurre la
voce umana, devono essere forniti i sottotitoli corrispondenti al parlato che viene
trasmesso.
Per esempio le lezioni preregistrate contenute in questo materiale didattico sono
corredate di sottotitoli (in inglese, caption) che possono essere ottenuti cliccando sul
bottone del testo. La figura seguente mostra una pagina in cui è contenuta una lezione
preregistrata, visualizzata con e senza i sottotitoli corrispondenti.
37
Schermata FORTIC con lezione preregistrata, senza sottotitoli
38
Schermata FORTIC con lezione preregistrata, con sottotitoli
Tabelle
Le tabelle sono elementi bidimensionali che possono presentare difficoltà se acceduti
attraverso sistemi come gli screen reader e i voice browser. Questo poiché in entrambi
i casi la fruizione del contenuto della pagina avviene attraverso la lettura dello stesso
da parte di un sistema Text to Speech. Il sistema per leggere deve linearizzare il
contenuto della pagina. Quando si usa una tabella è quindi importante verificare che il
contenuto sia lineare quando scandito da sinistra verso destra e dall'alto verso il basso.
Questa proprietà non sempre è verificata nelle tabelle che hanno contenuto complesso
e nelle tabelle che vengono utilizzate per conferire struttura al layout. La
linearizzazione si complica se si utilizzano tabelle dentro alle tabelle.
Esistono quindi sostanzialmente due casi:
•
quando la tabella è una tabella di layout occorre che il contenuto sia
linearizzabile. Se una scansione lineare della tabella fa perdere di contesto
al contenuto, la tabella deve essere eliminata o ristrutturata. Nelle versioni
recenti di HTML si suggerisce di utilizzare le strutture DIV al posto delle
tabelle per creare layout che prevedano aree grafiche distinte. Il layout di
questo materiale didattico è stato realizzato mediante l'uso di DIV. Per una
trattazione più completa su questo argomento si rimanda alla Bibliografia.
39
•
Quando la tabella ha un contenuto informativo, occorre che sia
linearizzabile e a ciò si possono aggiungere alcune attività che migliorano
l'accessibilità della tabella, come:
•
Indicare il contenuto generale della tabella attraverso l'attributo
summary del tag TABLE.
•
Indicare le intestazioni (di riga o di colonna) in modo esplicito, in modo
che la distinzione tra intestazione e contenuto non sia rilegata a un
mero effetto grafico. Per farlo occorre utilizzare i tag <th> (table
header) al posto dei tag <td> (table data).
•
Quando la tabella è complessa, etichettare le intestazioni e riferire
all'etichetta in ogni cella (utilizzando l'attributo id sull'intestazione e
header sulla cella) in modo che i tool assisitivi possano leggere per
ogni cella la sua posizione di riga e di colonna.
Tabelle: un esempio
Consideriamo per esempio la seguente tabella, contenuta in un approfondimento del
Modulo 1 di questo materiale:
frase
password
Alì Babà e i 40 ladroni
44 gatti in fila per 6 col resto di 2
Art 1. L'Italia è una repubblica fondata
sul lavoro
@B&i40La
44Gifx6r2
a1:L'IÈ1R
La tabella è stata prodotta utilizzando questo codice HTML:
<table summary="alcuni esempi di password mnemoniche">
<tr>
<th id="frase">frase</th>
<th id="password"><i lang="en">password</i></th>
</tr>
<tr>
<td headers="frase">Alì Babà e i 40 ladroni</td>
<td headers="password">@B&amp;i40La</td>
</tr>
<tr>
<td headers="frase">44 gatti in fila per 6 col resto di 2</td>
<td headers="password">44Gifx6r2</td>
</tr>
<tr>
<td headers="frase">Art 1. L'Italia &egrave; una repubblica fondata sul
lavoro</td>
<td headers="password">a1:L'I&Egrave;1R</td>
</tr>
</table>
Il seguente testo riporta il risultato ottenuto dalla linearizzazione della tabella (realizzato
usando Tablin, http://www.w3.org/WAI/Resources/Tablin/):
frase = Alì Babà e i 40 ladroni, password = @B&i40La;
40
frase = 44 gatti in fila per 6 col resto di 2, password = 44Gifx6r2;
frase = Art 1. L'Italia è una repubblica fondata sul lavoro, password = a1:L'IÈ1R;
Il contenuto informativo della tabella rimane comprensibile e tale resterebbe anche
inserendo ulteriori righe, quindi è accessibile anche con browser che linearizzano le
informazioni.
Frame e form
Quando possibile sarebbe opportuno evitare i frame perché esistono browser che non
li supportano utilizzando i quali la navigazione in un sito strutturato per i frame diventa
difficile. È definito a questo scopo un tag <noframes> che però viene spesso
trascurato. Questa scelta rappresenta un errore non solo nei confronti dell'accessibilità
del sito, ma anche dell'indicizzazione fatta dai motori di ricerca, che si comportano
come client Web che non hanno il supporto per i frame.
Se, nonostante queste considerazioni, si struttura un sito attraverso l'uso dei frame
occorre dare un titolo a ogni frame per facilitarne l'identificazione e aiutare nella
navigazione. Va anche specificata l'alternativa NOFRAME.
Quando si utilizzano le form occorre avere cura di mettere una etichetta testuale agli
elementi di input perché il commento che consente agli utenti di browser grafici di
decidere cosa inserire nel campo della form, è spesso collocato sulla base di criteri
visuali ed è difficilmente linearizzabile rispetto ai campi corrispondenti.
Il codice HTML che segue definisce una form in cui l'utente inserisce identificativo e
password di accesso ed esemplifica come usare le label in un semplice caso.
<FORM action="autentica.php" method="post">
<LABEL for="identificativo">ID:</LABEL>
<INPUT type="text" name="identificativo" id="identificativo">
<LABEL for="passwd">password:</LABEL>
<INPUT type="password" name="passwd" id="passwd">
<INPUT type="submit" name="submit">
</FORM>
Altri elementi
Sono numerosi gli accorgimenti che devono essere messi in opera per assicurarsi che
gli elementi della pagina non diventino barriere all'accesso. In particolare gli elementi
multimediali e interattivi sono quelli più problematici. Senza la pretesa di fare un elenco
esaustivo, già disponibile attraverso il W3C, ne riportiamo brevemente alcuni altri.
•
•
Mappe sensibili: deve essere data la possibilità di accedere alle mappe
sensibili attraverso browser non grafici. Questo obiettivo è raggiunto
utilizzando l'attributo ALT nei tag AREA della mappa e inserendo link
testuali in ridondanza in modo da offrire un meccanismo d'accesso anche
ai browser che non supportano i text equivantent nelle mappe.
Immagini in movimento: le GIF animate e le altre animazioni sono da
trattare come le immagini e necessitano nello stesso modo di text
equivalent, fornito attraverso l'attributo ALT nei casi semplici, attraverso la
41
•
•
LONGDESC nei casi di semantica complessa. Occorre porre attenzione
anche alla velocità con cui si susseguono i frame dell'animazione perché
potrebbe infastidire utenti predisposti all'epilessia. Inoltre elementi in
movimento possono infastidire utenti con disabilità cognitive o visive, i quali
possono essere disorientati da oggetti che mutano.
Testo in movimento: il testo in movimento pur essendo un contenuto di tipo
testuale può essere difficilmente percepibile da persone con disabilià visive
o cognitive che non riescono a leggere con velocità sufficiente il testo che
si muove. Il testo ha evidentemente un significato complesso
(autoesplicativo) che deve essere reso disponibile anche in modalità statica
per consentire l'accesso a tutti alle informazioni che contiene. Resta
preferibile la scelta di evitare di inserire testo in movimento, sia perché
doverne dare una versione alternativa introduce un inutile elemento
discriminatorio, sia perché nel contesto della pagina questo tipo di effetto
può risultare disorientante agli utenti con disabilità visive o cognitive.
Javascript: il sito deve essere fruibile anche disabilitando l'uso di
Javascript. Nel caso che alcune attività siano dipendenti da uno script
(come per esempio l'apertura dei menù pop-up), deve essere fornito un
accesso alternativo a queste attività. Per esempio i menù pop-up usati per
accedere a questo materiale didattico, quando Javascript è disabilitato,
appaiono come liste di link nell'area dello schermo destinata al contenuto,
come mostrato nell'immagine che segue.
42
Schermata FORTIC come appare con Javascript disabilitato
•
Controllo da tastiera: per le funzioni d'uso più frequente è possibile
associare al link uno shortcut da tastiera che rende più veloce l'accesso a
gli utenti che faticano ad utilizzare il mouse. Gli shortcut possono essere
inseriti attraverso l'attributo accesskey del tag A e sono attivati attraverso la
contemporanea pressione del tasto specificato e di tasti di controllo che
dipendono dal sistema operativo (tipicamente ALT per i sistemi Microsoft e
CTR per i sistemi Apple). Provate per esempio a premere ALT+I (o CTR+I),
si aprirà il menù dell'Introduzione.
Valutazione
Sono disponibili numerosi sistemi on line che consentono di valutare l'accessibilità di
un sito Web, semplicemente sottoponendo l'URL della pagina da verificare. La
valutazione effettuata da questi sistemi è puramente sintattica e tipicamente non
cattura tutti i possibili errori. Tra i sistemi di questo tipo disponibili citiamo, per brevità:
•
•
Bobby, in inglese (http://bobby.watchfire.com/bobby/html/en/index.jsp);
Torquemada, in italiano (http://www.webxtutti.it/testa.htm).
Un elenco più completo è disponibile nel sito del WAI. Altri tool automatici consentono
di valutare l'accessibilità dei siti per aspetti specifici. Tra questi menzioniamo Vischeck
(http://www.vischeck.com/), che rielabora il layout del sito per accertarne la fruibilità nei
43
diversi casi di daltonismo e Tablin (http://www.w3.org/WAI/Resources/Tablin/) che
consente di sperimentare la linearizzazione delle tabelle.
La validazione sintattica offerta da questi sistemi non è di per sé sufficiente a definire
un sito accessibile. Sono infatti moltissime le verifiche che devono essere effettuate
manualmente, per controllare che le informazioni siano effettivamente fruibili da tutti.
Per esempio la presenza dell'attributo ALT nelle immagini può essere controllata
automaticamente da un tool di validazione ma la significatività della descrizione
alternativa dell'immagine può essere valutata solo manualmente. Un supporto alla
validazione manuale è offerto direttamente dal W3C attraverso la checklist, un elenco
di punti di controllo che specificano come raggiungere i tre livelli di conformità alle linee
guida.
La checklist per le linee guida W3C-WAI-WCAG è reperibile in inglese al seguente
indirizzo: http://www.w3.org/TR/WCAG10/full-checklist.html/ e in italiano a questo
indirizzo: http://www.aib.it/aib/cwai/checkpoint-list-trad.htm.
Infine ulteriori problemi potrebbero emergere in fase di test, quando il sito viene
effettivamente acceduto attraverso browser non convenzionali o tecnologie assistive.
Solo al termine di una fase di test completa, il sito si può considerare effettivamente
accessibile.
Alle scuole è offerto un servizio di analisi dell'accessibilità dei siti Web, fornito dall'OTE,
l'Osservatorio
Tecnologico
Educativo
del
MIUR
(http://www.osservatoriotecnologico.net). Le scuole interessate possono richiedere il
supporto dell'OTE che effettua un test e offre, oltre al risultato della verifica, anche un
insieme di suggerimenti per migliorare l'accessibilità del sito.
Tutti i riferimenti ai servizi elencati sono riportati in Bibliografia.
Conclusioni
Scopo di questo approfondimento è stato quello di introdurre le principali tematiche
relative all'accessibilità dei siti Web. L'accessibilità è una proprietà fondamentale in
particolare se attraverso i siti Web sono diffuse informazioni di Pubblica Utilità, come
accade nei siti della Pubblica Amministrazione e dunque, in particolare, anche in quelli
delle scuole. Chi produce queste pagine deve quindi porre attenzione ai criteri di
progettazione e implementazione in modo che nel realizzare i siti scolastici non siano
introdotte artificialmente barriere all'accesso da parte di tutti.
Questa trattazione non vuole essere esaustiva e in particolare riporta in modo
volutamente rapido le linee guida del W3C-WAI per l'accessibilità dei contenuti Web.
La versione integrale delle linee guida è disponibile on line attraverso i link messi a
disposizione in Bibliografia.
La Bibliografia suggerisce inoltre numerosi documenti, sia di tipo introduttivo che di
approfondimento, che possono essere usati efficacemente per migliorare le proprie
competenze su questo argomento.
44
Streaming
Paola Salomoni
Marco Roccetti
14.2.2 (Inserire file di video streaming in una pagina Web)
Streaming
Streaming
Buongiorno, io mi chiamo Paola Salomoni e insegno Sistemi Operativi e Sistemi
Multimediali all'Università di Bologna. Lo scopo di questa lezione è quello di introdurre
una particolare metodologia di trasferimento di file multimediali su Internet che è nota
come Streaming. Il materiale didattico che utilizzeremo è stato preparato in
collaborazione con un mio collega, il prof. Marco Roccetti, che insegna Reti e Sistemi e
Applicazioni Multimediali nella mia stessa Università.
Multimedia su Internet (1)
45
Multimedia su Internet (1)
La distribuzione di dati multimediali digitali attraverso supporti ottici non è al giorno
d'oggi quasi mai problematica in termini dimensionali. Sono infatti disponibili sul
mercato supporti supporti ottici di grandi dimensioni, come i DVD, che sono stati
progettati con lo scopo di contenere, e quindi consentire la commercializzazione, di
intere produzioni cinematografiche in formato digitale. All'interno di un DVD, possono
essere contenute intere ore di video digitale, più tracce audio corrispondenti alla traccia
video principale (che sono sostanzialmente le tracce audio delle diverse lingue
disponibili) e, contemporaneamente, anche di elementi aggiuntivi, come per esempio i
sottotitoli. I DVD attualmente sono in grado di contenere fino a 17 Gbyte e quindi
diciamo che il trasporto di dati multimediali attraverso supporto ottico non è un
problema in termini dimensionali.
Multimedia su Internet (2)
46
Multimedia su Internet (2)
La prospettiva cambia radicalmente quando si opera attraverso Internet. I media digitali
e in modo particolare quelli continui, richiedono infatti una larghezza di banda che è
difficilmente disponibile per tutti, al giorno d'oggi. Va ricordato, ovviamente, che i media
continui (l'audio e il video, in modo particolare) producono in fase di digitalizzazione
una certa quantità di byte al secondo e questa quantità di byte spiega sostanzialmente
la richiesta in termini di larghezza di banda.
Multimedia su Internet (3)
47
Multimedia su Internet (3)
Le difficoltà nel distribuire contenuti multimediali attraverso Internet non sono correlate
soltanto alla disponibilità di larghezza di banda ma derivano soprattutto dalla tipologia
di servizio che offre questa rete. Internet infatti offre un servizio cosiddetto di tipo best
effort che si presta molto male al trasporto di dati di tipo continuo, come sono invece i
dati multimediali come l'audio e il video. Per questo tipo di media, il segnale cambia nel
tempo, abbiamo detto, e sostanzialmente viene prodotta una certa quantità di byte al
secondo. Questa quantità di byte viene prodotta in maniera continua, come il nome
stesso dice, e quindi si presuppone che il sistema di trasporto, cioè la rete, sia in grado
di offrire uguale continuità nel distribuire questi dati e trasportarli dalla sorgente alla
destinazione.
Multimedia su Internet (4)
48
Multimedia su Internet (4)
Per comprendere meglio queste problematiche, correlate alla tipologia di servizio
offerto dalla rete Internet, e anche per capire quali sono le principali soluzioni,
richiameremo molto brevemente alcuni concetti che sono stati presentati nel Modulo 5,
sull'introduzione alle reti.
Qualità del servizio di IP (1)
49
Qualita' del servizio di IP (1)
Il protocollo di rete di Internet è IP, che sta per Internet Protocol ed è un protocollo che
ha due caratteristiche fondamentali: non è orientato alla connessione e non è affidabile.
Qualità del servizio di IP (2)
50
Qualita' del servizio di IP (2)
Con "Non orientato alla connessione" si intende che ogni pacchetto che viene
instradato su Internet contiene l'indirizzo di partenza e l'indirizzo di destinazione, ma
può seguire un percorso qualunque attraverso i nodi intermedi. Pacchetti successivi
possono seguire percorsi diversi, che sono determinati dai protocolli di routing che
sono stati introdotti dai moduli precedenti.
Qualità del servizio di IP (3)
51
Qualita' del servizio di IP (3)
Con "Non affidabile", invece, si intende che ogni singolo pacchetto potrebbe anche non
arrivare alla destinazione, oppure che, nel caso che arrivi, il ritardo che ha accumulato
durante il trasporto sulla rete è comunque impredicibile sia al lato destinazione che al
lato sorgente.
Qualità del servizio di IP (4)
52
Qualita' del servizio di IP (4)
Questa proprietà è alla base della definizione della qualità del servizio di Internet, che è
appunto detta di tipo "best effort".
Livello di trasporto (1)
53
Livello di trasporto (1)
Salendo di un livello nella suite di protocolli di Internet, cioè nella suite di protocolli che
poggia sopra IP, abbiamo a disposizione due diversi protocolli di livello trasporto: TCP
e UDP.
Livello di trasporto (2)
54
Livello di trasporto (2)
TCP è un protocollo con connessione, di tipo affidabile, e dunque è un protocollo che
verifica l'arrivo di tutti i pacchetti che vengono trasmessi e ne ricostruisce anche
l'ordine. D'altro canto, invece, UDP è un protocollo senza connessione e di tipo non
affidabile. Quindi i pacchetti spediti con UDP possono arrivare in ordine diverso rispetto
all'ordine di invio oppure potrebbero non arrivare affatto. Rispetto alle caratteristiche
fino ad ora definite, quindi connessione e affidabilità, sostanzialmente UDP non
aggiunge nulla rispetto al protocollo di rete su cui si appoggia, cioè rispetto a IP.
TCP vs UDP (1)
55
TCP vs UDP (1)
In termini molto semplici, le principali differenze che abbiamo individuato tra TCP e
UDP possono essere riassunte in questo modo.
TCP vs UDP (2)
56
TCP vs UDP (2)
TCP garantisce la consegna ordinata dei pacchetti, mentre UDP no. Per svolgere
questa attività che è di verifica e di controllo, TCP richiede l'uso di una maggiore
larghezza di banda e anche più tempo di comunicazione, e anche di sistema rispetto a
quanto non richiede UDP. Queste risorse vengono impiegate per garantire la consegna
dei pacchetti ed effettuare controlli e ritrasmissioni in caso che questa consegna non
avvenga correttamente.
TCP vs UDP (3)
57
TCP vs UDP (3)
Quando quindi può essere utilizzato UDP? UDP può essere utilizzato quando si può
tollerare che non tutti i pacchetti arrivino a destinazione o quando si demanda al livello
di applicazione, cioè al livello che sta sopra il livello di trasporto, il problema di gestire
le perdite o i ritardi dei pacchetti.
Applicazioni multimediali (1)
58
Applicazioni multimediali (1)
La scelta del protocollo di trasporto da utilizzare in ambito multimediale dipende
fortemente dal tipo di applicazione multimediale che si vuole realizzare.
Applicazioni multimediali (2)
59
Applicazioni multimediali (2)
Possiamo classificare le applicazioni che hanno come obiettivo quello di trasmettere
informazioni di tipo multimediale su Internet, in due macrocategorie che vengono
individuate discriminando in base tipo di scaricamento delle risorse che queste
applicazioni effettuano.
Applicazioni multimediali (3)
60
Applicazioni multimediali (3)
Esiste un primo gruppo di applicazioni che richiedono o che comunque privilegiano il
download completo delle risorse multimediali. Sono applicazioni di questo tipo tutti i
sistemi Peer to Peer che vengono utilizzati per lo scambio di file musicali o anche di
film attraverso la rete e un esempio molto famoso di questo genere di applicazione è
Napster. È evidente che in casi come questo lo scopo del software è quello di portare
una copia del file multimediale all'utente che lo ha richiesto e quindi lo scaricamento del
file deve essere totale affinché l'applicazione possa dire di aver completato con
successo il suo compito.
Applicazioni multimediali (4)
61
Applicazioni multimediali (4)
Per contro esistono applicazioni che non necessitano del download completo delle
risorse o che addirittura in alcuni casi non possono sostenerlo. In questo secondo caso
l'applicazione opera in alcuni casi direttamente sui flussi generati dal media continuo
nel tempo e da questo momento della lezione ci interesseremo in realtà soltanto di
questo secondo genere di applicazione multimediale.
Applicazioni multimediali (5)
62
Applicazioni multimediali (5)
Non sempre il download completo del file è una strategia utilizzabile ed esistono
addirittura casi in cui è una metodica di tipo insostenibile. Non è possibile, per esempio,
il download completo in caso di applicazioni che operino in tempo reale, come può
essere per esempio la radio via Internet, o analogamente la TV via Internet. In questo
caso la trasmissione sostanzialmente è in corso, non è completata registrazione e
dunque la produzione di un file multimediale, ma si può discutere esclusivamente di
flussi, per cui è possibile la trasmissione del flusso ma non è possibile lo scaricamento
del file.
Applicazioni multimediali (6)
63
Applicazioni multimediali (6)
Esistono poi casi in cui il download sarebbe possibile ma sarebbe così lungo da
scoraggiare l'utente. Per esempio nel caso del video on demand, il download di un
intero film può richiedere anche ore e l'utente non è tipicamente disponibile ad
attendere così tanto per iniziare a fruire del servizio che ha richiesto.
Streaming
64
Streaming
In questi i casi, si usa una tecnica che nota come streaming e che opera considerando
il media come stream, ovvero come flusso, e non come file. Lo streaming è applicabile
a media continui e tipicamente è utilizzato per la trasmissione di audio e video. La
continuità del media fa sì che, a fronte dello scorrere del tempo, si produca attraverso
le fasi di digitalizzazione e compressione un flusso di dati che dovrà essere trasportato
attraverso una sequenza di pacchetti che vengono inviati sulla rete. Nello streaming
l'host ricevente comincia il playout del media continuo, cioè dell'audio oppure del video,
prima che l'intera sequenza di pacchetti sia stata ricevuta e dunque prima che sia
conclusa la comunicazione con l'host trasmittente.
Streaming: trasporto su UDP (1)
65
Streaming: trasporto su UDP (1)
Tipicamente i sistemi di streaming operano su UDP, ovvero a livello di trasporto la
sequenza di pacchetti viene trasmessa senza controllare né l'integrità della
trasmissione, né l'ordine di arrivo. Questa scelta consente di ottenere una trasmissione
complessivamente più leggera, perché è liberata dai controlli. Contemporaneamente
però, possono esserci pacchetti persi e pacchetti "disordinati" (cioè che arrivano in un
ordine diverso da quello in cui sono stati trasmessi) e questi due fenomeni sono causati
dal servizio best effort che viene fornito dalla rete Internet.
Streaming: trasporto su UDP (2)
66
Streaming: trasporto su UDP (2)
Da notare che l'ordine deve comunque essere ricostruito a livello applicazione mentre
per i pacchetti persi vengono adottate tipicamente politiche tolleranti all'errore.
Ovviamente l'errore è tollerabile entro certi limiti perché il tipo di dati trasferito è
percepito dall'utente in modo accettabile anche in presenza di piccole perdite.
Jitter
67
Jitter
Se il controllo di ordine e di integrità non viene effettuato a livello di trasporto, perché
stiamo utilizzando UDP, allora deve essere effettuato a livello applicazione. Il disordine
che si produce presso la stazione ricevente è sostanzialmente causato dal fatto che
ciascun pacchetto impiega un tempo diverso a raggiungere la destinazione. Questa
effetto è proprio del best effort di IP, e non viene corretto dal livello di trasporto perché
abbiamo scelto di utilizzare UDP, quindi si riflette sul livello di applicazione. La
variabilità del ritardo prodotto dalla trasmissione è detta delay jitter.
Streaming (1)
68
Streaming (1)
Il meccanismo alla base dello streaming si può semplificare nella seguente sequenza:
La prima cosa che avviene è che l'host sorgente inizia la trasmissione del flusso,
sottoforma di pacchetti che contengono le informazioni multimediali. L'host
destinazione riceve il primo pacchetto dalla sorgente e prima di mandarlo in playout
(ovvero prima di farlo ascoltare all'utente o farlo vedere all'utente), aspetta un certo
periodo durante il quale accumula pacchetti che arrivano a destinazione.
Streaming (2)
69
Streaming (2)
Terminato il periodo d'attesa, l'host destinazione comincia il playout dei pacchetti che
ha accumulato e poi la trasmissione continua così, con queste modalità, fino al termine.
L'attesa introdotta al ricevente è strategica, come vedremo nel seguito della lezione,
perché attenua il jitter. Infatti l'immediata partenza del playout all'arrivo del primo
pacchetto renderebbe la fruizione estremamente sensibile alle variazioni del ritardo che
i pacchetti successivial primo possono avere. La presenza dei pacchetti accumulati,
attenua sostanzialmente l'effetto di questa variabilità.
Buffer
70
Buffer
L'host destinazione deve quindi predisporre uno spazio di memoria in cui accumulare i
pacchetti in attesa del playout, ovvero deve predisporre un buffer. Tipicamente un
buffer è una struttura che viene riempita da un lato e svuotata dall'altro ma in realtà nel
nostro caso la struttura non si riempirà in modo regolare, sia perché i pacchetti
possono arrivare in un ordine qualunque, sia perché alcuni pacchetti non arriveranno
affatto. La dimensione del buffer è strettamente correlata al periodo d'attesa, più
pacchetti contiene il buffer e più lungo sarà il tempo necessario a riempirlo quindi più
lunga sarà l'attesa prima del playout del primo pacchetto.
Buffer: esempio (1)
71
Buffer: esempio (1)
In questa slide vediamo un esempio di avvio dello streaming, con il riempimento del
buffer e il parallelo meccanismo di svuotamento. Nel nostro caso il buffer è composto
da 6 aree di memoria, ovvero può contenere 6 pacchetti. L'attesa al ricevente sarà
quindi pari alla lunghezza del flusso che viene contenuto nei sei pacchetti. Scandiamo
il tempo su sei intervalli, intervalli di tipo discreto, ricordando che ognuno corrisponde in
termini di tempo in secondi alla dimensione del flusso che viene contenuto in un
pacchetto.
Buffer: esempio (2)
72
Buffer: esempio (2)
All'inizio, cioè al tempo zero della simulazione, il buffer è vuoto. Lo streaming inizia al
tempo 1, con l'arrivo del primo pacchetto che viene inserito nella cella che per prima
verrà svuotata (e convenzionalmente quella più a destra nella figura). Il tempo 2
visualizza l'arrivo del pacchetto 3. Si noti che il pacchetto 2 non è ancora arrivato ma
nel mentre è arrivato il 3, questo fenomeno è introdotto dal delay jitter. Il tempo 3
mostra l'arrivo del pacchetto 5 e il tempo 4 l'arrivo del pacchetto 4. Anche l'inversione
nell'arrivo dei pacchetti 4 e 5 è un fenomeno tipico del delay jitter.
Buffer: esempio (3)
73
Buffer: esempio (3)
Al tempo 5 arriva il pacchetto 6. Essendo passati 6 intervalli di tempo, al tempo 6 inizia
il playout , col pacchetto 1. Il buffer viene quindi svuotato a partire da destra e i
pacchetti che sono in giacenza scorrono verso destra, creando così lo spazio per
ospitare i pacchetti successivi in arrivo. Al tempo 7 arriva il pacchetto 8 e
contemporaneamente dovrebbe andare in playout il pacchetto 2, che però non è
arrivato. Si verifica dunque un errore nel flusso fruito dall'utente. L'ultimo tempo che
viene riportato nell'esempio, l'8, vede contemporaneamente l'arrivo del pacchetto 9 e il
playout del pacchetto 3. Lo streaming continua così fino a conclusione dl flusso. Si noti
che possono esistere istanti di tempo in cui non arrivano pacchetti, come accade,
nell'esempio che abbiamo riportato per il tempo 6.
Packet Loss (1)
74
Packet Loss (1)
Nell'esempio riportato il pacchetto numero 2 non è arrivato in tempo per essere
ascoltato. Questo tipo di errore è denominato packet loss, e genera una interruzione
nella continuità del segnale che ha effetti differenti nel caso audio e nel caso del video.
Il pacchetto perso può essere realmente perso oppure può essere arrivato troppo in
ritardo per essere mandato in playout. Se il pacchetto è realmente perso, non arriverà
mai al ricevente, ovvero il ricevente riceverà la richiesta di concludere lo streaming
senza che il pacchetto perduto sia mai arrivato. Se invece il pacchetto è troppo in
ritardo, allora arriverà al ricevente ma non in tempo per il playout, ovvero arriverà in un
momento in cui è già avvenuto il playout di pacchetti successivi a quello smarrito. Non
è possibile recuperare l'errore perché in realtà, nel tempo, si è già verificato.
Packet Loss (2)
75
Packet Loss (2)
Dal punto di vista sostanziale, per l'applicazione e quindi in definitiva anche per
l'utente, si tratta in entrambi i casi di pacchetti persi che producono una interruzione nel
flusso e che quindi possono anche avere anche avere un riscontro percettivo.
Packet Loss (3)
76
Packet Loss (3)
Quando un pacchetto è perso, l'applicazione all'host ricevente può adottare diverse
strategie per rimediare durante il playout. Vediamo insieme alcune tra le più semplici.
La prima è quella di riprodurre silenzio ovvero non riprodurre nulla; nel caso dell'audio
si tratterà di vero e proprio silenzio, nel caso del video si spezzerà la sequenza dei
frame. È una strategia banale ma poco efficace perché l'utente è molto sensibile a
questo tipo di errore e lo percepisce facilmente. Un altro metodo consiste nella
ripetizione dei pacchetti disponibili. In questo caso viene riprodotto l'ultimo pacchetto
arrivato e dunque un certo segnale viene ripetuto più volte auspicando che la
ripetizione non sia percepita dall'utente. Può essere una scelta efficace per intervalli di
tempo molto brevi. Infine un altro metodo consiste nell'effettuare delle interpolazioni. Se
sono già disponibili un pacchetto precedente ed uno successivo, viene effettuata una
interpolazione tra i due, ottenendo un segnale che mescoli in modo opportuno il
segnale che lo precede con quello che lo segue e quindi renda difficilmente percepibile
all'utente la perdita che è avvenuta.
Buffer e QoS
77
Buffer e QoS
La presenza del buffer induce sulla trasmissione alcuni vantaggi. Il primo è che il buffer
effettua automaticamente il riordino, poiché i pacchetti sono collocati nel buffer nella
loro corretta posizione. L'ordine quindi è ripristinato, come avevamo premesso, a livello
di applicazione. Il buffer in parte compensa anche e gestisce il delay jitter. La struttura
di memorizzazione attenua l'effetto della variazione del ritardo perché, entro certi limiti,
pacchetti più veloci o i pacchetti più lenti del primo vengono comunque bufferizzati e
mandati in playout correttamente. Contestualmente appare evidente anche un effetto
negativo: i pacchetti messi in attesa ritardano forzatamente il momento del loro playout.
Tornando all'esempio iniziale, il pacchetto 1 che era disponibile al tempo 1, viene in
realtà ascoltato dall'utente al tempo 6.
Parametri
78
Parametri
Riassumendo, i parametri per valutare la qualità di trasmissioni audio e video su rete
Internet, sono i sostanzialmente tre. Il primo è il numero di pacchetti persi, detto viene
detto anche packet loss. Il secondo è il ritardo tra il momento in cui la trasmissione
parte, inizia, e quello in cui viene visto oppure ascoltato il media, ovvero il momento in
cui viene fatto effettivamente il playout. Infine l'ultimo parametro, è la variazione che
questo ritardo può assumere a causa dell'impredicibilità del comportamento della rete,
che viene anche detto delay jitter. La misura di questi indici è significativa perché
hanno un impatto sulla percezione che l'utente ha della qualità della fruizione e in
specifico sulla qualità dello streaming. Va infatti ricordato che, se l'utente stesse
operando con file scaricati, il playout sarebbe esente da tutti e tre questi tipi di
fenomeni.
Percezione (1)
79
Percezione (1)
La percezione che l'utente ha della qualità dello streaming è legata alle tre misure che
abbiamo visto in modo diverso. La perdita di pacchetti viene percepita come una
discontinuità del flusso. Se si tratta di singoli pacchetti il fenomeno è di solito poco
rilevante e viene in parte corretto a livello di applicazione con vari meccanismi ad hoc
che non abbiamo visto perché sono abbastanza complessi. Più difficile è invece
recuperare da perdite multiple e consecutive che danno all'utente la sensazione di una
interruzione molto lunga.
Percezione (2)
80
Percezione (2)
La percezione del ritardo è dovuta a due fattori fondamentali: il ritardo accumulato che
è accumulato dal primo pacchetto nella rete, e su questo non c'è modo di influire, e il
ritardo di buffering, ovvero il tempo che viene introdotto per il riempimento del buffer.
Questa seconda quantità, è introdotta artificialmente dal sistema, quindi potrebbe
essere ridotta, ma non può essere troppo limitata perché si rischia che un buffer troppo
piccolo sia inefficace nell'attenuare il delay jitter. La percezione del delay jitter, infine, è
attenuta, nei limiti del possibile, dal buffer. Se il jitter però supera l'elasticità che viene
introdotta dal buffer, per esempio a causa della netta diminuzione della larghezza di
banda, allora il buffer si esaurisce. Il sistema ricevente riparte con il riempimento del
buffer e l'utente si trova di fronte ad una forte discontinuità, che pari al tempo
necessario per il rebuffering, cioè al tempo che serve al nuovo riempimento della
memoria tampone.
Protocolli (1)
81
Protocolli (1)
Le applicazioni che utilizzano lo streaming e altre tecniche di buffering sono numerose
e differenti in termini di caratteristiche basilari. Sono dunque numerosi anche i protocolli
che sono usati in questi ambiti applicativi e questi protocolli dipendono fortemente dal
tipo di applicazione che utilizza lo streaming per il trasporto dei dati multimediali. Non
questa è lezione la sede giusta per descrivere una realtà applicativa molto complessa
in cui architetture, applicazioni, stack di protocolli sono usati con finalità molto varie. Ci
limiteremo invece ad una trattazione, piuttosto semplice, dei protocolli che sono usati in
ambito Web per lo streaming audio e video.
Protocolli (2)
82
Protocolli (2)
I protocolli utilizzati in questo contesto in modo significativo, sono sostanzialmente due:
Il primo è un protocollo che viene usato per la trasmissione del flusso multimediale e
che tipicamente poggia su UDP. Questo protocollo in realtà è definito attraverso una
coppia di protocolli che si chiamano rispettivamente RTP (Real Time Protocol) e RTCP
(Real Time Control Protocol) che servono alla trasmissione del flusso dei dati
multimediali e al suo controllo. Entrambi i protocolli sono definiti ovviamente dall'IETF e
fanno parte della suite di protocolli TCP/IP. Un secondo protocollo è quello dedicato
alla vera e propria attività di streaming, si chiama RTSP (Real Time Streaming
Protocol) e fa sempre parte della suite TCP/IP. RTSP fornisce i meccanismi per la
compressione e la decompressione, per la rimozione del delay jitter e per la correzione
degli errori.
RTSP
83
RTSP
Elenchiamo brevemente le principali funzionalità offerte da RTSP. In primo luogo RTSP
offre il supporto per il controllo dell'erogazione in streaming del flusso, sia da parte
dell'applicazione (cioè tra client e server), sia da parte dell'utente. Quest'ultimo in
particolare avviene attraverso comandi che rispecchiano le tradizionali meccaniche con
cui si interagisce con i sistemi di riproduzione di audio e video, come per esempio la
pausa, il resume, il rewind e così via. Inoltre RTSP opera anche utilizzando un
protocollo di controllo "fuori banda", e vengono quindi in realtà usate due connessioni
una per lo stream multimediale e una per il controllo del flusso dello stream
multimediale.
Meta File (1)
84
Meta File (1)
La richiesta di attivazione di una connessione di tipo RTSP avviene tipicamente
attraverso il Web. L'utente naviga ed entra in una pagina che contiene dei riferimenti ad
oggetti multimediali che verranno poi forniti dal sistema in modalità di streaming. Questi
riferimenti vengono attivati dall'utente con un click e in quel momento parte una
richiesta dal browser, ovvero dal client HTTP con cui sta interagendo l'utente, verso il
server HTTP. Questa richiesta è in realtà riferita a un metafile, ovvero un file che
descrive il media di cui verrà fatto lo streaming. Il Server HTTP risponde inviando il
metafile al browser.
Meta File (2)
85
Meta File (2)
Il browser delega il controllo al player, che è il software deputato al playout del media
ma anche a fornire il supporto al lato client allo streaming di tipo RTSP. Il browser
passa al player il metafile, in modo che seguendo le indicazioni che sono specificate
attraverso il metafile, possa essere avviato lo streaming, cosa che avviene contattando
l'opportuno server RTSP e richiedendo la risorsa da mandare in playout.
Streaming Server (1)
86
Streaming Server (1)
Questa slide mostra l'interazione tra l'applicazione Web e l'applicazione di streaming.
La piattaforma client (che è visualizzata sulla sinistra della slide) ospita sia il client
HTTP, cioè il browser, che il client RTSP che si occuperà del playout del media
continuo (audio o video che sia). La piattaforma server, parallelamente (è quella
disegnata sulla destra della slide) ospita sia il server HTTP, che è indicato come server
Web, sia il server RTSP, che è indicato come server di streaming. Dal lato server
l'architettura è semplificata perché in realtà il server Web e il server di streaming
potrebbero risiedere su due macchine differenti e con due diversi indirizzi Internet.
L'URL della risorsa multimediale, distribuita dal server Web, consente all'applicativo
client di individuare il server di streaming, indipendentemente da dove esso sia situato
sulla rete.
Streaming Server (2)
87
Streaming Server (2)
La sessione inizia dal lato client con il browser che richiede una risorsa multimediale. Il
server risponde a questa richiesta con un metafile che viene inviato indietro al browser.
Il browser trova nel metafile le indicazioni su quale specifico player multimediale deve
essere invocato per gestire lo streaming. Il browser lancia quindi il player e gli passa il
metafile sulla base del quale il player contatta il rispettivo server e inizia
contemporaneamente lo streaming e la corrispondente sessione di controllo.
Applicazioni (1)
88
Applicazioni (1)
A tutt'oggi i più diffusi sistemi di streaming sono caratterizzati dai seguenti marchi: il
primo è Apple Quicktime, che è un marchio Apple, appunto, utilizzato per una suite di
prodotti che include un formato multimediale, diversi player multimediali con il supporto
per lo streaming e alcune piattaforme server, di cui una che è di tipo open source.
Maggiori informazioni sulla suite sono reperibili attraverso la URL che è riportata nella
slide. La seconda piattaforma, il secondo insieme di tecnologie è Microsoft Windows
Media Technologies. Esiste ovviamente una famiglia di tecnologie prodotte da
Microsoft per la fruizione di multimedia, sia in streaming che non. Sono fornite con il
sistema operativo, rispettivamente client per il player e server per i servizi di streaming.
Maggiori informazioni sui prodotti Microsoft Media sono reperibili attraverso l'URL
riportato nella slide.
Applicazioni (2)
89
Applicazioni (2)
Ultimo, ma solo in ordine alfabetico, è RealNetworks, un produttore che offre numerose
soluzioni per produrre e distribuire multimedia. In particolare esistono diverse versioni
del player e del server, tra cui anche una ad-hoc per le piattaforme mobili. Maggiori
informazioni sulle soluzioni Real sono reperibili di nuovo attraverso l'URL riportato nella
slide. Attraverso gli indirizzi riportati nella slide possono anche essere scaricati i player,
che tipicamente sono sempre gratuiti e in alcuni casi sono gratuite o sono disponibili
comunque anche alcune versioni dei server. Tutti questi sistemi sono attualmente
molto diffusi per cui è frequente che sulle postazioni ad uso personale, ovviamente
compatibilmente con la piattaforma e con il sistema operativo, siano installati tutti e tre i
player.
Applicazioni (3)
90
Applicazioni (3)
I sistemi disponibili hanno caratteristiche simili. Offrono sia streaming audio che
streaming video e sono in grado di adattare la qualità del flusso alla larghezza di banda
a disposizione. Questo significa che il server conserva più stream corrispondenti alla
stessa sorgente multimediale e poi si accorda col player su quale versione mandare in
streaming, in considerazione della larghezza di banda che è a disposizione di quello
specifico client. Tipicamente i server sono scalabili rispetto al numero di client collegati
e sopportano, ovviamente questo compatibilmente con le caratteristiche della rete e
dell'hardware che li ospita, anche diverse migliaia di connessioni contemporanee. Tutti
i server citati utilizzano protocolli standard per le parti fondamentali dell'applicazione
ma tipicamente, ogni sistema ha il suo formato per lo stream, per cui non esiste una
vera interoperabilità e se un certo contenuto è offerto da uno specifico server, l'utente
deve munirsi dell'apposito player per poterne fruire.
Applicazioni (4)
91
Applicazioni (4)
Infine i server supportano sia comunicazioni unicast, tradizionali di tipo 1 a 1, che
comunicazioni multicast di tipo 1 a molti.
Riferimenti
92
Riferimenti
Lo scopo della lezione è stato quello di illustrare i principali meccanismi alla base dello
streaming di flussi multimediali su Internet, e siamo arrivati quindi fino a introdurre
brevemente i protocolli e le principali applicazioni che si utilizzano per la fruizione di
stream multimediali integrati all'interno di pagine Web. L'argomento "streaming" è stato
trattato in questa sede in modo molto rapido, ed è possibile approfondirlo attraverso i
testi elencati in questa slide.
93
Ritocco pittorico
Salvatore Acciardi
14.1.1 (Valutare strumenti di utilità e di produzione grafica inclusi quelli per la grafica animata) 14.2.5 (Effettuare semplici modifiche ad una immagine usando utility grafiche)
Introduzione
In questa sezione di approfondimento verranno affrontati gli argomenti del ritocco e
delle elaborazioni di immagini digitali.
Sul mercato informatico esistono diversi applicativi di editing grafico per personal
computer, utilizzabili sia con sistema operativo Windows che Mac OS, i quali,
permettendo di digitalizzare immagini in modo semplice o con possibili ritocchi, effetti
speciali, montaggi, eccetera, forniscono quell'operatività indispensabile per svolgere un
ruolo attivo nella realizzazione, gestione e controllo di immagini e/o di un progetto
grafico.
Oramai anche fotografi, designer Web e altre figure professionali traggono vantaggio
dal digitale. La necessaria espansione delle conoscenze spazia però non solo al
trattamento delle immagini digitali, ma anche, per esempio, alla digitalizzazione di
immagini che originariamente non lo sono, al miglioramento della qualità dei dati per un
determinato fine o, ancora, alla fusione di più immagini tra loro.
Tali software, nati originariamente come supporto alla grafica tradizionale, con
l'avvento ed il successivo veloce sviluppo di Internet, si sono trasformati in
indispensabile aiuto per il Webdesigner supportando, quindi, oltre ai formati di
salvataggio per la stampa (TIFF) anche quelli per immagini (GIF e JPEG). Nel presente
modulo saranno illustrati gli strumenti e l'ambiente di lavoro dei software grafici
(prendendo come modello uno dei più diffusi in ambiente Windows) per elaborazione e
fotoritocco, con la finalità di apprenderne sia il funzionamento che l'impostazione. A tal
fine verrà illustrato brevemente il loro ambiente di lavoro, detto anche interfaccia (ciò
che si trova sullo schermo alla sua apertura), il quale è generalmente suddiviso in
quattro aree e precisamente:
•
La Barra degli strumenti. Contiene dei comandi che permettono di
selezionare, colorare e ritoccare totalmente o parzialmente un'immagine.
94
Immagine della Barra degli strumenti
•
Le Palette mobili. Contengono informazioni varie sui colori, sui livelli, sulle
dimensioni dei pennelli ed esse si modificano in base allo strumento
utilizzato in quel momento.
Immagine della Palette dei campioni di colore
95
96
Immagine delle Palette delle informazioni colore, azioni e livelli
•
La Finestra dell'immagine. Generalmente si trova al centro ed è la vera
propria area di lavoro.
Immagine dell'area di lavoro
•
La Barra delle opzioni o Barra di stato. Fornisce informazioni relative sia
all'ingrandimento e dimensioni del file sul quale si sta lavorando che
informazioni sul tipo di font, dimensione del carattere, colore, eccetera.
Immagine della Barra di stato
La barra degli strumenti
Analizzando la Barra degli strumenti si possono vedere numerosi tools, da usare in
modo veloce, grazie ai tasti di scelta rapida attivabili dalla tastiera, come:
•
•
•
•
ALT+Clic: consente di spostarsi tra i vari strumenti.
Doppio clic: dà la possibilità di vedere la palette opzioni.
BlocMaiusc: permette di utilizzare un puntatore a croce (utile e preciso in
caso di uso coi pennelli).
ESC: dà la possibilità di annullare un'operazione.
Gli strumenti presenti in tale barra adempiono a diverse funzioni e possono
suddividersi in quattro categorie: quelli di utilizzo, quelli artistici, quelli di scontorno e
quelli creativi.
97
Strumenti di utilizzo
Tra questi vi rientrano i seguenti strumenti:
•
•
•
•
Sposta per muovere le selezioni, i livelli e le guide.
Misura per determinare distanze, posizioni e angoli.
Mano per spostare le immagini all'interno delle loro finestre.
Zoom per ingrandire e ridurre le visualizzazioni di un'immagine.
Immagine degli strumenti di utilizzo
Strumenti artistici
Gli strumenti artistici servono ad apportare effetti artistici. Tra questi vi rientrano:
•
•
•
•
Aerografo per disegnare tratti con i bordi sfumati;
Pennelli (brush) per tracciare linee come un vero pennello (dimensioni,
pressione e durezza possono essere regolati nella relativa palette);
Scherma e Sfocatura per applicare semplici effetti alle immagini;
Contagocce per campionare i colori di un'immagine memorizzandoli nei
colori di primo piano o di sfondo.
Immagine degli strumenti artistici
Strumenti di scontorno
Rientrano negli strumenti di scontorno le selezioni ed in particolare:
•
•
•
•
•
•
Selezione rettangolare per eseguire appunto selezioni rettangolari.
Selezione ellittica per eseguire le relative selection.
Colonna singola e riga singola per creare righe e linee di 1 pixel di
larghezza.
Lazo per effettuare selezioni a mano libera, poligonali (con bordi retti) e
magnetiche (calamitate).
Taglierina per ritagliare delle immagini.
Bacchetta magica per selezionare le aree con il colore simile. [Shift+Clic
per aggiungere aree e ALT+Clic per toglierne].
98
Immagine degli strumenti di scontorno
Fanno parte degli strumenti di scontorno anche le Penne le quali disegnano tracciati
con bordi arrotondati grazie all'utilizzo di maniglie che ne permettono il totale controllo.
In particolare:
•
•
Penna magnetica per disegnare tracciati che aderiscono ai bordi degli
oggetti.
Penna a mano libera, come nelle selezioni, per disegnare i tracciati
direttamente mentre si trascina lo strumento.
Immagine degli strumenti di scontorno: penna magnetica e a mano libera
I tracciati possono essere inoltre controllati grazie ad altre 2 penne, che permettono di
aggiungere o eliminare punti di ancoraggio.
Strumenti creativi
Tra questi vi rientrano i seguenti strumenti:
•
•
•
Matita per disegnare a mano libera.
Testo per creare testo su un'immagine.
Sfumature di colore e Timbro per clonare aree (strumento utile per creare
fotomontaggi).
Immagine degli strumenti creativi
Visualizzazione delle immagini
La visualizzazione di un'immagine, creata o aperta, può essere regolata attraverso:
•
•
•
•
Lo strumento mano.
Gli strumenti di zoom.
I comandi Zoom.
La Palette Navigatore.
Inoltre, possono essere aperte più finestre per mostrare in contemporanea varie e
differenti visualizzazioni di un'immagine, affiancandole, sovrapponendole o
visualizzandole in modalità full screen.
99
L'immagine aperta può essere visualizzata in diversi modi e cioè:
•
•
•
In modalità standard (1).
A schermo intero senza palette e solo con il menù (2).
Full screen senza ingombri ed a schermo nero (3).
Immagine Palette di visualizzazione
Nell'ambito del digitale esistono vari modi di valutare un'immagine: in pixel, in
centimetri, in pollici, eccetera. Tuttavia per la generazione di immagini destinate al Web
è preferibile ragionare in "pixel". Il pixel è la dimensione in base alla quale l'immagine
appare a video. Tale visualizzazione ovviamente è condizionata anche
dall'impostazione del monitor. La dimensione del file di un'immagine è direttamente
proporzionale alla sua dimensione in pixel.
Quando si prepara un'immagine da visualizzare, soprattutto per il Web, la dimensione
in pixel diventa importante. Infatti, poiché potrà essere visualizzata anche su un
monitor con una risoluzione inferiore, è preferibile limitarne la dimensione entro i 640
per 480 pixel.
Il numero di pixel visualizzato per unità di lunghezza in un'immagine è denominato
risoluzione dell'immagine ed è generalmente misurata in pixel per pollice (ppi).
Un'immagine ad alta risoluzione contiene più pixel, che sono di conseguenza più piccoli
rispetto a un'immagine delle medesime dimensioni con una risoluzione inferiore
(consigliabile per il Web). È inoltre da ricordare che tutto quello che è destinato ad una
visualizzazione a monitor avrà al massimo una risoluzione di 72 dpi (dot per inch =
punti per pollice). Tale risoluzione sarà maggiore per immagini destinate alla stampa.
Creazione di un'immagine
Un'immagine vuota e senza titolo può essere creata attraverso il comando "Nuovo".
Infatti, andando sul menù e cliccando su File [File > Nuovo o digitando da tastiera
CTRL+N] appare una finestra che servirà a settare le impostazioni dell'immagine che si
desidera creare.
100
Immagine della finestra di settaggio impostazioni
Impostare un'immagine significa:
•
•
•
Attribuirle un nome.
Stabilirne le dimensioni (larghezza e altezza), la risoluzione, il metodo.
Determinarne il contenuto.
Le dimensioni sono settabili in: centimetri, pollici, pixel, punti, colonne e pica (il punto
pica è un'unità di misura tipografica).
La risoluzione è impostabile sia in pixel per pollice o pixel per centimetro; più alta è la
risoluzione più alta sarà la sua qualità e "peso" in Kilobyte.
Il metodo di colore nei software grafici individua il modello di colore utilizzato per
visualizzare e stampare i documenti. In particolare i metodi principali sono tre:
•
•
•
Il metodo RGB cioè colori usati per lavori destinati ad esser fruiti
esclusivamente sul monitor, che possono essere immagini Web, GIF, clip
art, eccetera.
Il metodo CMYK (quadricromia Cyan, Magenta, Yellow e blacK) usato per
la stampa.
Il metodo Scala di grigio che usa fino a 256 sfumature di grigio.
Il contenuto individua la colorazione del fondo e sono a disposizione tre opzioni:
•
•
•
Bianco: per colorare lo sfondo di bianco (colore di sfondo predefinito).
Colore di sfondo: per colorare l'immagine con il colore di sfondo corrente.
Trasparente: per creare un'immagine a livello unico e senza valori
cromatici.
Di seguito viene riportata una prova creando un nuovo lavoro con i seguenti settaggi:
101
Nome: file_di_prova_FOR_TIC
•
•
•
•
•
Larghezza: 200 [usare il menu a tendina per scegliere].
Altezza: 200.
Risoluzione: 72 px/cm [ovvero un file di dimensioni contenute e di buona
qualità].
Metodo: RGB.
Contenuto: Bianco.
Dopo aver eseguito correttamente tali operazioni, apparirà un'immagine come quella
sottostante:
Immagine finestra vuota
Impostata l'immagine è pronta per essere elaborata.
Importazione di un'immagine
Si possono aprire e importare le immagini in numerosi formati di file (BMP, TIFF, EPS,
GIF, JPEG, PCX, PDF, PNG, RAG e TARGA) e tenere aperte più immagini
contemporaneamente.
Per aprire un file necessitano poche e semplici operazioni:
•
•
•
•
Dal menu file, scegliere Apri.
Scegliere il tipo di file (per i Macintosh, attivare "Mostra tutti i file" per
visualizzare tutti i file della cartella).
Selezionare il file.
Fare clic su apri.
Importata o creata l'immagine, è possibile modificarla o tagliarla. È possibile ritagliare
un'immagine eliminando le aree al di fuori di una selezione o utilizzando lo strumento
taglierina. Lo strumento taglierina consente di ritagliare un'immagine trascinando
102
sull'area che si desidera mantenere e di ritagliare, con un doppio clic, l'area lasciata al
di fuori.
Immagine fotogramma originale
Immagine fotogramma con maschera di ritaglio
103
Immagine fotogramma ritagliato
Salvataggio di un'immagine
Tagliata e modificata l'immagine, è possibile effettuarne il salvataggio. Tra i diversi
software di ritocco pittorico, Adobe Photoshop fornisce numerosi modi per salvare i file:
•
•
•
Il comando Salva permette di salvare il file nel suo formato corrente (.PSD).
Il comando Salva con nome permette di salvare una versione alternativa
del file in un formato diverso.
Il comando Salva una copia consente di salvare una copia del file lasciando
intatto quello originale. È possibile creare un unico livello per la copia del
file ed escludere i dati che non riguardano l'immagine o i canali alfa.
Per salvare un file nel suo formato corrente, ovvero nel formato (.PSD):
Scegliere File > Salva.
Per salvare un file in un formato di file diverso:
•
•
Scegliere File > Salva con nome.
Scegliere un formato per Salva con nome (Windows) o per Formato
(Macintosh). I formati non disponibili non sono visibili (Windows) o
appaiono in grigio (Macintosh). Importante: Per i file a livelli è disponibile
solo il formato Photoshop (.PSD). Inoltre, numerosi formati non supportano
i file con determinati metodi di colore né quelli con canali alfa. Se il formato
desiderato non è visualizzato, unire i livelli o utilizzare il comando Salva
una copia. Se il formato continua a non essere disponibile, è necessario
installare il plug-in corrispondente consultando "Usare i moduli plug-in".
104
•
•
Inserire un nome di file e scegliere una posizione.
Fare clic su Salva.
I livelli
I livelli sono strati contenenti dati di immagine e differiscono dallo Sfondo in quanto
supportano l'opzione di trasparenza. Le immagini create con l'opzione Trasparente
presentano un unico livello invece dello sfondo, devono essere salvate in formato
Photoshop (.PSD). La palette Livelli mostra i livelli in ordine di posizione secondo una
"piramide" immaginaria: quello posto più in alto è il livello che si trova sopra tutti gli altri,
mentre quello più basso è il livello di sfondo.
L'immagine creata o aperta con i software di ritocco pittorico è formata da un solo
livello che, come appena detto sopra, è il livello di sfondo. A questo si possono
aggiungere altri livelli dell'immagine. Questi ultimi si sovrappongono al livello di sfondo
e ne restano separati fin quando tutti i livelli dell'immagine non vengono combinati o
uniti. I livelli, quindi, consentono di modificare le componenti dell'immagine in modo
indipendente le une dalle altre. Ogni livello definisce un suo ambiente operativo (ad
esempio fissa un colore per la scrittura).
La gestione dei livelli avviene:
•
•
Attraverso il Menu Livello.
Attraverso la Palette Livelli.
Attraverso le parti del livello prive di immagini si possono vedere i livelli sottostanti.
Dietro tutti i livelli si trova lo sfondo.
Immagine Palette Livelli
La creazione del numero dei livelli in un'immagine, ognuno con un proprio metodo di
fusione e opacità, dipende dalla memoria e dalla potenza del sistema.
Le immagini create usando l'opzione Trasparente nella finestra di creazione di un
105
nuovo lavoro saranno prive di sfondo. Infine, i livelli possono essere creati, uniti o
eliminati.
Creare un livello
I livelli aggiunti compaiono sopra il livello selezionato nella palette Livelli. Di seguito
vengono elencati i diversi modi che consentono di aggiungere dei livelli a un'immagine
e cioè:
•
•
•
•
Creando nuovi livelli o trasformando le selezioni in livelli.
Convertendo uno sfondo in un livello normale o aggiungendo uno sfondo
all'immagine.
Incollando delle selezioni nell'immagine.
Creando del testo con il relativo strumento.
Inoltre si possono settare i livelli, procedendo in uno dei modi seguenti:
•
•
•
Selezionando Livello > Nuovo > Livello.
Selezionando Nuovo livello dal menu della palette Livelli.
Con il tasto ALT premuto fare clic sul pulsante Nuovo livello.
Immagine menu nuovo livello
Scelto il modo di aggiungere dei livelli si deve assegnare un nome al livello e
selezionare il metodo, l'opacità e le opzioni di riempimento. Infine, cliccare su OK.
Unire i livelli
Unire i livelli significa combinarli in uno solo, mantenendone una dimensione di file
gestibile.
Terminata la definizione delle caratteristiche e il posizionamento del contenuto di un
livello, si può unire il livello con uno o più livelli per creare versioni parziali
dell'immagine composita. L'intersezione di tutte le aree trasparenti nei livelli uniti
rimane trasparente.
Quindi per unire i livelli è innanzitutto necessario verificare che i livelli da unire siano
visibili. Poi si deve selezionare il livello superiore della coppia nella palette Livelli e
infine unire il livello con il comando Livello > Unisci sotto.
106
Immagine menu unisci livelli
Eliminare un livello
I livelli possono essere eliminati selezionando il livello nella palette Livelli, per poi:
107
•
•
•
Cliccare sul pulsante del cestino sul fondo della palette Livelli, quindi
cliccare su SI.
Scegliere Livello > Elimina livello.
Scegliere Elimina livello dal menu della palette Livelli.
Immagine menu elimina livello
I colori: i metodi RGB, CMYK e scala di grigio
Nella rappresentazione digitale di immagini si usa solitamente un sistema tricromatico:
•
•
di tipo additivo (immagini destinate esclusivamente a visualizzazioni sul
monitor): i colori sono aggiunti per creare nuovi colori; più colori sono
aggiunti più il colore risultante tende al bianco.
Di tipo sottrattivo (immagini destinate esclusivamente alla stampa): i colori
sono sottratti per creare nuovi colori; più colori sono tolti, più il colore
risultante tende al bianco.
Come accennato precedentemente esistono tre principali metodi di colori e cioè: il
metodo RGB, il metodo CMYK e quello definito Scala di grigio.
Il metodo RGB (Red, Green, Blue) è regolato dal principio della sintesi additiva che si
riferisce al colore sotto forma di luce. La luce bianca contiene tutti gli altri colori, anche
se i colori-luce primari (denominati colori additivi) sono tre, rosso, verde e blu. Il termine
"primari" sta ad indicare che i tre colori, uniti in uguali proporzioni, producono il bianco.
Invece, se combinati tra loro a due a due, essi danno luogo ad altri colori, detti
secondari e cioè il cyan, il magenta e il giallo. Ogni colore primario ha un
complementare che è dato dalla somma degli altri due primari. Tali colori sono utilizzati
per l'illuminazione, i monitor dei computer e i video. Per elaborare immagini digitali
destinate al Web si utilizza principalmente il modello RGB, attribuendo un valore
d'intensità ad ogni pixel compreso fra 0 (nero) e 255 (bianco) per ciascuna delle
componenti RGB di un'immagine a colori. Ad esempio, un colore rosso luminoso può
avere un valore R di 246, un valore G di 20 e un valore B di 50. Così si ottiene una
sfumatura di grigio neutro quando i valori di tutte le tre componenti sono uguali; il
bianco puro quando le tre componenti hanno come valore 255; e infine il nero puro
quando il valore è 0. Le immagini RGB utilizzano tre colori per riprodurre fino a 16,7
milioni di colori sullo schermo; sono immagini a tre canali, per cui contengono 24 (8 x
3) bit per pixel.
Il metodo CMYK (Cyan, Magenta, Yellow, BlacK) è, invece, regolato dal principio della
sintesi sottrativa che si riferisce al colore come pigmento. Esso è da usare per la
preparazione di un'immagine da stampare in quadricromia. Ciò significa che quando si
108
devono riprodurre i colori tramite la stampa bisogna fare riferimento al principio della
sintesi sottrattiva, che è quella che si applica agli inchiostri. I pigmenti depositati sulla
carta, colpiti dalla luce bianca, ne assorbono alcune componenti e ne riflettono altre:
per esempio, l'inchiostro giallo assorbe tutte le componenti della luce tranne quella
gialla. I colori primari della sintesi sottrattiva sono i colori secondari della sintesi
addittiva, e cioè cyan, magenta e giallo, i quali, miscelati in diverse proporzioni,
producono tutti gli altri colori. In particolare, tutti e tre i colori sommati al massimo
dell'intensità danno luogo al colore nero. I software di ritocco pittorico usano anche il
metodo CMYK, attribuendo ad ogni pixel di un'immagine un valore percentuale di
ciascun inchiostro di quadricromia. Ai colori più chiari (luci) sono attribuite piccole
percentuali di colori di quadricromia; ai colori più scuri (ombre) percentuali più alte. Ad
esempio, un rosso brillante può contenere 2% di cyan, 93% di magenta, 90% di giallo e
0% di nero. Nelle immagini CMYK, il bianco puro si ottiene quando tutte le quattro
componenti hanno valore 0 %.
Il metodo Scala di grigio è utilizzato per visualizzare le immagini prodotte con gli
scanner in bianco e nero o in scala di grigio. Esso, come detto precedentemente, usa
fino a 256 sfumature di grigio. Ogni singolo pixel di un'immagine gestita con questo
metodo ha un valore compreso tra 0 (nero) e 255 (bianco). I valori della scala di grigio
possono essere anche calcolati come percentuale di copertura di inchiostro nero (0%
corrisponde al bianco, 100% al nero).
Conversioni di BIT e Conversioni tra metodi di
colore
È bene ricordare che nella generalità dei casi sia le immagini in formato RGB che
quelle CMYK e in scala di grigio contengono 8 bit di dati per ogni canale di colore.
Un'immagine RGB con tre canali, avrà una risoluzione in bit RGB a 24 bit (8 bit x 3
canali), una risoluzione in bit in scala di grigio a 8 bit (8 bit x 1 canale) e una risoluzione
in bit CMYK a 32 bit (8 bit x 4 canali).
Con i software grafici è possibile convertire i vari formati tra loro creando così una
modifica permanente ai valori cromatici dell'immagine.
Ad esempio, quando si converte un'immagine RGB in metodo CMYK, i valori cromatici
nella gamma RGB non contenuti nella gamma CMYK sono regolati in modo da
rientrare nella gamma CMYK, ovvero si aggiunge il quarto colore.
Nella conversioni di immagini è opportuno seguire piccole regole:
•
•
•
eseguire modifiche e ritocchi quando l'immagine si trova nel suo formato
originale.
Salvare una o più copie di riserva prima di effettuare la conversione.
Unire sempre i livelli prima di effettuare la conversione
Per convertire un'immagine in modo veloce è necessario:
•
•
•
Selezionare immagine dal menù.
Selezionare metodo.
Scegliere il metodo (ad esempio da RGB a Scala di colore per formati GIF
e BMP).
109
Le selezioni di un'immagine
Modificare un'immagine con i software di ritocco pittorico comporta innanzitutto la
selezione dell'area da modificare. Le selezioni possono essere nuove, aggiunte o
sottratte alle selezioni precedenti, ovvero intersecate con le selezioni precedenti.
Le aree da selezionare si presentano con un bordo di selezione punteggiato detto
riquadro di selezione.
Quest'ultimo può essere spostato, nascosto, invertito oppure sfumato.
Lo spostamento del bordo di una selezione si ottiene utilizzando qualsiasi strumento di
selezione, posizionando il puntatore all'interno del bordo della selezione e
trascinandolo per includere una diversa area dell'immagine.
Immagine selezione rettangolare
Per nascondere i bordi delle selezioni basta scegliere Visualizza > Nascondi selezione
o Mostra selezione.
L'inversione di una selezione consente di selezionare un oggetto posizionato su uno
sfondo con colore uniforme. Ad esempio, si selezioni prima lo sfondo con lo strumento
bacchetta magica e poi si inverta la selezione.
La sfumatura dei bordi di una selezione si ottiene ricorrendo all'opzione anti-alias o alla
sfumatura.
I bordi di selezione vengono creati attraverso l'utilizzo di svariati strumenti, molto simili
110
tra loro nell'uso.
In particolare, i suddetti bordi vengono creati facendo clic e trascinando gli strumenti
selezione che sono:
•
•
•
•
•
Selezione rettangolare ed ellittica. Consentono rispettivamente di ottenere
delle selezioni rettangolari e circolari. (Per effettuare una selezione
rettangolare si deve trascinare sull'area che si desidera selezionare. Per
vincolare la selezione a un quadrato o un cerchio si deve tenere premuto il
tasto Maiusc. Per trascinare una selezione dal proprio centro, bisogna
iniziare il trascinamento, tenendo premuto Alt.)
Lazo o lazo poligonale. Permettono di disegnare il bordo di una selezione
con segmenti retti e a mano libera.
Lazo magnetico. Il bordo viene calamitato ai contorni delle aree definite
nell'immagine. Lo strumento lazo magnetico consente di selezionare
velocemente gli oggetti con contorni complessi.
Bacchetta magica. Consente di selezionare un'area di colore uniforme (ad
esempio un'area di colore Rosso) senza doverne tracciare il contorno
(questo strumento non funziona su immagini in formato BMP).
Intervallo colori. Consente di selezionare un colore o un sottogruppo di
colori all'interno di una selezione o di un'immagine intera.
Le scelte associate a uno strumento di selezione appariranno nella relativa palette
Opzioni.
Se si desidera selezionare l'intero livello bisogna scegliere Selezione > Tutto.
Se, invece, si vuole deselezionare è necessario scegliere Selezione > Deseleziona,
oppure con lo strumento Lazo si deve cliccare una sola volta fuori dall'area selezionata.
Per usare lo strumento bacchetta magica bisogna:
•
•
•
•
Selezionare lo strumento bacchetta magica.
Inserire un valore di tolleranza in pixel, che, si ricorda ancora una volta, può
variare da 0 a 255 (per selezionare colori molto simili al pixel sul quale si
clicca è preferibile inserire un valore di tolleranza basso, di contro per
ottenere un intervallo di colori più ampio è preferibile inserire un valore più
alto di tolleranza).
Selezionare Anti-aliasing, per definirne un bordo arrotondato.
Selezionare colori utilizzando i dati del livello attivo.
Dopo aver effettuato la selezione, basterà cliccare sul tasto destro e creare un livello
copiato con tale selezione.
111
Immagine selezione con lazo
Ottenuta la selezione è possibile sfumare i bordi con l'opzione Sfoca, la quale crea
bordi con un contorno di transizione tra la selezione e i pixel circostanti. Tale sfocatura
può generare la perdita di dettaglio sul bordo della selezione. Gli effetti di tale opzione
diventano maggiormente visibili qualora si volesse spostare, tagliare o copiare la
selezione.
Aliasing, anti-aliasing e sfumature
I software di ritocco pittorico, come detto precedentemente, consentono di creare
selezioni in diversi modi.
Inoltre, essi danno la possibilità di applicare trasformazioni geometriche al fine di
modificare la forma del bordo di una selezione che può essere spostato, nascosto,
invertito oppure sfumato.
In particolare, per sfumare i bordi di una selezione si ricorre all'opzione anti-aliasing o
alla sfumatura.
In alcune immagini esistono talvolta contorni molto netti (definiti), ovvero nei punti in
questione sono presenti alte frequenze che vengono perse qualora la risoluzione sia
bassa. Non si riesce, cioè, a rappresentare i bordi netti e ne risulta così un effetto
seghettato (scalinato, frastagliato) definito aliasing. Per eliminare lo sgradevole aspetto
seghettato si ricorre all'anti-aliasing che è una tecnica di ammorbidimento di un
contorno rispetto allo sfondo, ottenuto attenuando le differenze tra i pixel. Esso riempie
i pixel frastagliati con colori o sfumature intermedie di grigio per rendere più uniformi le
112
transizioni fra i colori e l'immagine circostante.
L'anti-aliasing è utile, anche, quando si devono tagliare, copiare e incollare le selezioni
per creare immagini composite.
Si deve specificare quest'opzione prima di usare gli strumenti: dopo avere creato una
selezione, non si può aggiungere l'anti-aliasing.
L'anti-aliasing si usa facendo doppio clic sullo strumento selezione o scegliendo
anti-aliasing nella palette Opzioni dello strumento selezionato.
Inoltre, per definire un bordo sfumato per un tool di selezione si deve fare o doppio clic
sullo strumento di selezione che si intende utilizzare o inserire un valore per Sfuma
nella palette Opzioni (valore che definisce lo spessore del bordo sfumato).
Il testo
I software di elaborazione di immagini digitali consentono di aggiungere testo
nell'immagine. In particolare, essi permettono la creazioni di due tipi di testo: quello
Outline e quello Bitmap.
Il testo outline contiene forme definite matematicamente che descrivono lettere, numeri
e simboli caratterizzanti un tipo di carattere. Il testo outline può essere portato a
qualunque dimensione senza che i bordi perdano definizione e nitidezza (in vettoriale,
in poche parole). Quando si apre un'immagine che contiene del testo outline, i software
grafici per elaborazione di immagini digitali trasformano il testo in formato "raster" (si
dice rasterizzare il testo) ovvero in pixel o testo bitmap. La rasterizzazione consiste nel
convertire il livello di testo in un livello normale e nel rendere il contenuto del livello non
modificabile come testo.
Il contrasto del testo bitmap dipende dalla sua dimensione e dalla risoluzione
dell'immagine. Ad esempio, il bordo di un testo che è stato ingrandito può apparire con
effetto "frastagliato" (o scalinato). Le immagini ad alta risoluzione possono visualizzare
un testo a risoluzione maggiore (pertanto più nitido) di quanto non facciano le immagini
a bassa risoluzione.
Creare il testo
Per creare il testo in un'immagine usare i seguenti strumenti che sono disposti come
segue:
Immagine strumento testo
Con essi è possibile la creazione di testi. Il primo tool crea un testo pieno in orizzontale,
il secondo crea una selezione con i contorni di testo in orizzontale, il terzo e il quarto
permettono di creare, rispettivamente, un testo pieno o una selezione ma in verticale.
Facendo clic con uno degli strumenti di testo in un punto dell'immagine viene aperta la
finestra di dialogo Strumento testo.
113
Gli strumenti Testo e Testo verticale danno la possibilità di creare un testo colorato che
viene conservato in memoria come nuovo livello testo. Lo stesso può essere modificato
in qualunque momento usando il livello testo. Invece, strumenti quali la maschera di
testo e la maschera di testo verticale permettono la creazione di bordi di selezione con
la forma del testo. Le selezioni di testo sono presenti sul livello attivo e possono essere
spostate, copiate, riempite o tracciate come qualsiasi altra selezione.
Inserire il testo
Per inserire il testo, è necessario innanzitutto selezionare uno strumento testo e fare
clic sull'immagine per stabilire il punto di inserimento. La finestra di dialogo Strumento
testo permette di inserire il testo e di specificarne gli attributi di formattazione.
Immagine palette testo
Modificare il testo
Per modificare il testo è necessario:
•
•
•
Cliccare due volte sul nome del livello testo nella palette Livelli.
Eseguire le modifiche desiderate nella finestra di dialogo strumento testo,
come descritto nella procedura per la creazione di un livello testo in Inserire
il testo.
Fare clic su OK.
114
Immagine livello testo
I formati di salvataggio
I software di elaborazione di immagini digitali forniscono vari modi per salvare i file:
•
•
•
Il comando Salva consente di salvare il file nel suo formato corrente.
Il comando Salva con nome consente di salvare una versione alternativa
del file in un diverso formato.
Il comando Salva una copia permette di salvare una copia del file lasciando
inalterato quello originale. Se si vuole, si può creare un unico livello per la
copia del file ed escludere i dati che non riguardano l'immagine o i canali
alfa.
Per salvare un file nel suo formato corrente:
Scegliere File > Salva.
Per salvare un file in un formato di file diverso:
•
•
•
•
Scegliere File > Salva con nome.
Scegliere un formato per Salva con nome (Windows) o per Formato (Mac
OS). I formati non disponibili non sono visibili (Windows) o appaiono in
grigio (Mac OS). Se il formato desiderato non è visualizzato, si devono
unire i livelli o utilizzare il comando Salva una copia. Se il formato continua
a non essere disponibile, si deve installare il plug-in corrispondente
consultando Usare i moduli plug-in.
Inserire un nome di file e scegliete una destinazione (ad esempio all'interno
di una cartella sull'Hard Disk o sul desktop).
Fare clic su Salva.
Con alcuni formati di immagine appare una finestra di dialogo. Per informazioni sulle
opzioni disponibili per formati di file specifici, consultare Formati di file.
115
Per salvare una copia di un file:
•
•
•
•
•
•
Scegliere File > Salva una copia.
Scegliere un formato per Salva con nome (Windows) o Formato (Mac OS).
Per unire tutti i livelli visibili, selezionare Unico livello. (Consultate Unire tutti
i livelli).
Per eliminare i canali alfa dall'immagine, selezionare Escludi canali alfa.
Per cancellare dall'immagine dei dati come tracciati, guide, griglie,
anteprime in miniatura, profili del colore o dell'inchiostro di stampa e
informazioni di file (quali didascalie), selezionare Escludi dati non
immagine. Questa opzione può non essere disponibile per tutti i formati. Il
comando Escludi dati non immagine consente di ridurre la dimensione del
file dell'immagine.
Fare clic su Salva.
Preferenze
La finestra di dialogo Preferenze per il salvataggio dei file permette di specificare
l'inclusione o meno delle seguenti funzioni quando si salva un file:
•
•
•
Le anteprime in miniatura delle immagini compaiono nella finestra di
dialogo Apri. Con versioni software che girano sotto sistema operativo Mac
OS (Macintosh) si possono anche salvare delle anteprime come icona per
la scrivania e a bassa risoluzione.
Le estensioni dei nomi di file a tre caratteri vengono aggiunte ai nomi dei
file e ne indicano il formato (ad esempio .JPG o .jpg per un file JPEG). Le
estensioni sono necessarie per i file che si vogliono utilizzare o trasferire
all'interno di software sotto sistema operativo Windows.
I dati di immagine composita si riferiscono alla versione a unico livello
salvata con un file a livelli.
116
Gli strumenti di ritocco pittorico
Salvatore Acciardi
14.1.1 (Valutare strumenti di utilità e di produzione grafica inclusi quelli per la grafica animata) 14.2.5 (Effettuare semplici modifiche ad una immagine usando utility grafiche)
Introduzione
I software di ritocco pittorico offrono diverse possibilità nell'elaborazione di immagini
digitali attraverso l'utilizzo di specifici strumenti per il ritocco di fotografie, siano esse
destinate ad una fruizione esclusivamente sul monitor oppure destinate alla stampa.
In particolare, le immagini possono essere ritoccate utilizzando gli strumenti di messa a
fuoco quali Sfumino, Sfocatura e Contrasta, gli strumenti di controllo quali Scherma e
Brucia ed infine gli strumenti Spugna e Timbro.
Immagine degli strumenti artistici
Strumenti di messa a fuoco
Sfumino
Lo sfumino consente di sfumare i pixel di un'immagine e simula l'effetto che è possibile
ottenere quando si trascina un dito sul colore fresco. In particolare, esso preleva il
colore dal punto in cui si inizia e lo spinge nella direzione in cui si trascina.
117
Immagine effetto sfumino
Sfocatura e Contrasta
Sfoca consente di ammorbidire i bordi netti o le aree di un'immagine riducendone il
dettaglio. Contrasta rende netti i bordi sfocati di un'immagine rendendoli più chiari e
nitidi.
118
Immagine effetto sfocatura
119
Immagine effetto contrasta
Strumenti di controllo toni
Scherma e brucia
Scherma e brucia sono gli strumenti di controllo toni e sono destinati a illuminare o
oscurare alcune aree di un'immagine. Essi si basano sulla tecnica fotografica
tradizionale che ne regola l'esposizione su zone precise di una stampa. Il fotografo
tiene lontana la luce per schiarire un'area della stampa (schermare), oppure aumenta
l'esposizione per oscurare alcune zone (bruciare).
120
Immagine effetto brucia
Strumenti Spugna e Timbro
Spugna
Lo strumento spugna viene utilizzato per cambiare leggermente la saturazione del
colore di un'area. Nel metodo Scala di grigio, lo strumento spugna aumenta o riduce il
contrasto avvicinando o allontanando i livelli di grigio dal grigio medio.
121
Immagine effetto spugna
Timbro
Lo strumento timbro consente di usare un campione prelevato da un'immagine per
riempire una parte della stessa o di un'altra immagine. L'immagine campionata viene
applicata ad ogni clic dello strumento. Una croce segna il punto di campionamento
originale. Lo strumento timbro con pattern (ovvero formato, modello) offre, invece, la
possibilità di selezionare un'area dell'immagine e di applicare la selezione come
pattern.
122
Immagine effetto timbro clone e timbro con pattern
Per usare gli strumenti timbro e timbro con pattern:
•
•
•
•
Fare doppio clic sullo strumento timbro o timbro con pattern per
visualizzare la palette Opzioni.
Procedere in uno dei modi seguenti:
•
Specificare i metodi di opacità e fusione.
•
Scegliere una dimensione per il pennello.
•
Se si sta utilizzando una tavoletta grafica sensibile alla pressione,
selezionare Dimensione per modificare la dimensione del pennello al
variare della pressione dello stilo, e Opacità per modificare l'opacità.
Se si sta usando lo strumento timbro, selezionare Usa tutti i livelli per
campionare i dati da tutti i livelli visibili. Se non si seleziona tale opzione, lo
strumento campiona solo dei dati dal livello attivo.
Procedere in uno dei modi seguenti:
•
Con lo strumento timbro, selezionare Allineato per applicare l'intera
area selezionata una sola volta, indipendentemente dal numero di
volte in cui si interrompe o si riprende l'applicazione. Si può usare
l'opzione Allineato anche per duplicare due metà di un'unica immagine
da inserire in posizioni diverse.
•
Con lo strumento timbro, deselezionare Allineato per applicare l'area
campionata dal punto iniziale di campionamento, ogni volta che si
interrompe e si riprende l'applicazione.
•
Con lo strumento timbro con pattern, selezionare Allineato per ripetere
123
•
•
il pattern come porzioni contigue e uniformi, anche se si interrompe e
si riprende l'applicazione in diverse parti dell'immagine.
•
Con lo strumento timbro con pattern, deselezionare Allineato per
centrare il pattern sul puntatore a ogni interruzione e ripresa
dell'applicazione.
Impostare il punto di campionamento o pattern:
•
Per lo strumento timbro, posizionare il puntatore sulla parte da
campionare di una qualunque immagine aperta e premete Alt
(Windows) o Opzione (Mac OS) mentre si clicca. Questo è il punto da
cui duplicare l'immagine quando viene applicata.
•
Per lo strumento timbro con pattern, usare lo strumento selezione
rettangolare, situato su ogni immagine aperta, per selezionare un'area
da usare come pattern. Scegliere Mod. > Definisci pattern e
successivamente riselezionare lo strumento timbro con pattern.
Trascinare per applicare con lo strumento.
I tool artistico-creativi: pennello e secchiello
Rientrano nei tool creativi di numerosi software di elaborazione di immagini digitali gli
strumenti per disegnare, quelli per cancellare e quelli di riempimento.
Lo strumento Pennello rientra nella categoria dei tool per il disegno insieme
all'aerografo e alla matita. Esso consente di disegnare con pennellate.
Le dimensioni e le forme dei pennelli disponibili per il disegno e la modifica appaiono
nella palette Pennelli. È possibile aggiungere nuovi pennelli o cancellare quelli che non
si utilizzano.
Le impostazioni di pennello vengono mantenute per ogni strumento di disegno
(aerografo, pennello, gomma e matita) e di modifica (storia pennello, timbro, sfumino,
sfumino di fuoco e di controllo toni).
124
Immagine maschera impostazione pennelli
Per impostare un pennello per uno strumento di disegno:
•
•
Selezionare lo strumento da usare.
Nella palette Pennelli, cliccare sul pennello da usare. Se un pennello è
troppo grande per essere contenuto nella palette, comparirà un pennello
più piccolo con un numero che indica il diametro reale in pixel.
Per creare un pennello:
•
•
•
Scegliere Nuovo pennello nel menu della palette Pennelli.
Impostare le opzioni del pennello.
Cliccare su OK.
125
Immagine palette pennelli
Lo strumento Secchiello, invece, rientra nei tool di riempimento insieme allo strumento
sfumatura. Infatti, esso viene utilizzato per riempire i pixel adiacenti, il cui valore
cromatico è simile a quello dei pixel sui quali si clicca. Esso quindi, consente di
riempire le aree di colori simili con il colore di primo piano.
Per usare tale strumento è necessario:
•
•
•
•
Specificare un colore di primo piano.
Selezionare e cliccare due volte sullo strumento secchiello per visualizzare
la sua palette Opzioni.
Specificare l'opacità e il metodo di fusione.
Cliccare sulla parte dell'immagine da riempire. Tutti i pixel adiacenti
all'interno della tolleranza specificata vengono riempiti con il colore di primo
piano o il pattern scelti.
126
Immagine effetto con strumento secchiello
I tracciati
I Tracciati sono perimetri vettoriali dai quali si ottengono selezioni molto precise.
Vengono disegnati con lo strumento penna, penna magnetica o penna mano libera che
permettono di disegnare bordi di selezione con un alto grado di precisione e di
scontornare un oggetto dando, ad esempio, la possibilità di posizionarlo su uno sfondo
di colore diverso.
A differenza di una selezione che rappresenta un'area, e come tale non può essere
successivamente modificata, i tracciati rappresentando un contorno, possono essere
sempre modificati e anche salvati all'interno dell'immagine (in formato PSD). Un
tracciato, inoltre, può essere contornato da uno strumento di disegno e, se chiuso, è
possibile riempirlo con un colore o con una sfumatura. Per creare un nuovo tracciato
all'interno di una immagine è necessario utilizzare lo strumento penna. Tenendo
premuto il mouse sulla casella dello strumento penna si accede a tutti gli strumenti per
la creazione e la modifica di un tracciato.
I tracciati sono oggetti vettoriali che non contengono pixel, al contrario delle forme
bitmap che invece vengono disegnate con la matita o con altri strumenti di disegno.
Detto questo, appare evidente che essi rimangono separati dall'immagine bitmap e non
vengono stampati, ad eccezione dei tracciati di ritaglio.
127
Creato un tracciato lo si può salvare nella palette Tracciati oppure convertirlo in un
bordo della selezione, e ancora riempirlo o tracciarne il contorno con il colore. A
differenza dei dati basati su pixel, i tracciati occupano meno spazio su disco, e quindi
possono essere utilizzati per la memorizzazione di maschere semplici a lungo termine.
Possono, altresì, essere utilizzati per ritagliare sezioni dell'immagine e per esportare
quest'ultima in un'illustrazione.
Immagine con tracciato e palette con maschera tracciato
La palette Tracciati elenca sia il nome che una miniatura di ogni tracciato salvato. Se
viene diminuita la dimensione delle miniature, nella palette verranno visualizzati
contemporaneamente più tracciati.
Per vedere un tracciato, si deve selezionare prima il nome corrispondente nella palette
o si deve scegliere Finestra > Mostra tracciati.
Per selezionare un tracciato è necessario fare clic sul nome corrispondente nella
palette Tracciati. Si può selezionare un solo tracciato per volta.
Per deselezionare un tracciato si deve fare clic nell'area vuota della palette Tracciati o
si deve scegliere Disattiva tracciato dal menu della palette Tracciati.
128
Per mostrare un tracciato o nasconderlo Visualizza > Visualizza > Nascondi tracciato
per attivare o disattivare il comando.
La struttura di un tracciato
Un tracciato è formato da uno o più segmenti retti o curvi dove i punti di ancoraggio
rappresentano i punti finali del o dei segmenti. Ogni punto di ancoraggio selezionato su
segmenti curvi mostra una o due linee di direzione, che terminano con dei punti di
direzione. Le posizioni delle linee e dei punti di direzione definiscono la dimensione e la
forma di un segmento curvo ed il loro spostamento rimodella le curve di un tracciato.
Per modificare la forma di un tracciato bisogna:
•
•
Visualizzare il tracciato selezionando il nome nella palette Tracciati.
Selezionare il tracciato intero o solo un segmento utilizzando lo strumento
Selezione diretta.
Una volta selezionato il tracciato o un suo segmento, verranno mostrati tutti i punti di
ancoraggio della parte selezionata. Se il segmento selezionato è curvo, verranno
mostrate, altresì, le linee e i punti di direzione. Quindi, i punti di direzione si presentano
come cerchi pieni, i punti di ancoraggio selezionati come quadrati pieni e infine i punti
di ancoraggio non selezionati come quadrati vuoti.
Per aggiungere e eliminare i punti di ancoraggio da un tracciato si possono usare gli
strumenti Aggiungi punto di ancoraggio e Elimina punto di ancoraggio. Invece, per
convertire una curva morbida in una curva appuntita o in un segmento retto e viceversa
bisogna utilizzare lo strumento Cambia punto di ancoraggio.
Un tracciato, può essere riposizionato in qualsiasi punto di un'immagine. Si possono
copiare i tracciati in un'immagine o tra due immagini. Inoltre, è possibile usare i
comandi Copia e Incolla per duplicare i tracciati tra software grafici diversi.
Esercitazione: come creare un tracciato
Nelle sottostanti immagini viene spiegato come creare un tracciato:
•
Aprire un'immagine qualsiasi. Selezionare lo strumento Penna e tracciare
un primo segmento su una parte arrotondata dell'immagine.
Immagine con strumenti penne per tracciati
129
Immagine con tracciato
•
Con lo strumento Converti punto di ancoraggio, trascinare una delle 2
maniglie del punto, fino a farlo arrotondare in modo che aderisca
all'oggetto.
130
Immagine con punto di ancoraggio
•
•
Per spostare i punti di ancoraggio (qualora ve ne fosse la necessità) usare
lo strumento Selezione diretta.
Seguire i contorni della figura fino a chiudere l'intero tracciato.
131
Immagine con tracciato chiuso
•
Ora si può gestire questo tracciato, creando una Selezione, un Tracciato di
ritaglio o utilizzare lo strumento Riempi tracciato.
Opzioni della selezione
Immagine con menu crea selezione
132
Immagine con maschera crea selezione
Opzioni del riempimento
Immagine con maschera riempi tracciato
133
Opzioni del Tracciamento
Strumenti per tracciare
Livelli e sfumature: l'effetto dissolvenza
Le nozioni sui livelli e sulle selezioni consentono di creare l'effetto Dissolvenza. Di
seguito viene spiegato come.
Si prendano due immagini e si porti un'immagine sopra l'altra.
134
Immagine con bambina
Immagine duna del deserto
Si noteranno due livelli ben distinti, ovvero:
•
L'immagine in primo piano alla quale si deve eliminare lo sfondo e ripulire
135
•
bene il bordo da eventuali pixel rimasti (è importante che non vi siano
elementi di grande contrasto, soprattutto ai bordi).
L'immagine in secondo piano che successivamente farà da sfondo.
Si prende ora lo strumento di selezione ellittica e nella relativa Palette si imposti un
raggio di sfumatura a piacimento.
Immagine con bambina su cielo del deserto
136
Immagine sfumata con bambina su cielo del deserto
Posizionarsi sopra la selezione sfumata e cliccare sul tasto destro e poi su Duplica
Livello. Si cancelli ora il primo livello e si mantenga quello sfumato. Inoltre, duplicando
più volte il livello è possibile ottenere delle immagini come quella di seguito riportata:
137
Immagini sfumate con bambina su cielo del deserto
Maschere di livello
La maschera di livello viene creata per nascondere o visualizzare aree diverse
all'interno di un livello. La maschera di livello, qualora venga modificata, consente di
applicare numerosi effetti speciali al livello senza influenzarne realmente i pixel.
Una maschera di livello, nella palette Livelli, si presenta come miniatura aggiuntiva a
destra di quella del livello.
Si possono creare maschere per:
•
•
•
isolare aree dell'immagine che si vogliono proteggere da modifiche al
colore, dai filtri o da altri effetti che possono essere applicati al resto
dell'immagine. Quando si seleziona una parte di un'immagine, l'area non
selezionata è "mascherata", ovvero protetta dalle modifiche.
realizzare modifiche complesse all'immagine, quali l'applicazione graduale
di effetti di colore o di filtri all'immagine.
salvare come canali alfa e quindi riutilizzare alcune selezioni che
normalmente richiedono molto tempo (i canali alfa possono essere
convertiti in selezioni e usati per la modifica delle immagini). Poiché le
maschere sono memorizzate come canali in scala di grigio a 8 bit, possono
essere rifinite e modificate usando l'intera gamma degli strumenti di
138
disegno e di modifica.
Applicare una maschera di livello:
•
•
•
•
Selezionare un'area.
Selezionare il livello a cui aggiungere la maschera.
Andare nella Palette relativa e cliccare sull'apposito pulsante (evidenziato
nell'immagine).
Per creare una maschera che nasconda l'intero livello, premere Alt
(Windows) o Opzione (Mac OS) e cliccare sul pulsante Aggiungi maschera
livello, oppure scegliere Livello > Aggiungi maschera di livello > Nascondi
tutto.
Modificare una maschera di livello:
•
•
Cliccare sulla miniatura della maschera nella palette Livelli per attivarla
(l'icona della maschera appare a sinistra della miniatura del livello).
Selezionare uno degli strumenti di modifica o di disegno e, quindi,
modificarla.
I filtri
I filtri possono essere utilizzati per realizzare i più originali effetti su colori ed immagini.
Applicando gli effetti a forme in scala di grigio o di colore uniforme si possono creare
diversi sfondi e texture, che successivamente possono essere sfocati. Alcuni filtri,
quando vengono applicati a colori uniformi, producono effetti scarsamente visibili o
addirittura impercettibili, altri, invece, producono effetti più marcati.
Di seguito viene riportato un elenco dei filtri più comuni.
Filtri Artistico. Servono per creare un effetto pittorico o un effetto speciale per la
realizzazione di un progetto commerciale o artistico. Questi filtri ripetono gli effetti dei
supporti naturali o tradizionali.
Filtri Sfoca. Si utilizzano per rendere più morbidi i contorni di un'immagine selezionata.
Sono molto utili per il ritocco e sfumano le transizioni facendo la media dei pixel vicini ai
bordi netti delle linee definite e delle aree ombreggiate. Per applicare un filtro Sfoca ai
bordi di un livello, si deve esser certi di aver disattivato l'opzione Mantieni trasparenza
nella palette Livelli.
Filtri Tratti pennello. Consentono di attribuire all'immagine un aspetto pittorico o
artistico con diversi effetti per il tratto del pennello e per l'inchiostro. Alcuni filtri
aggiungono grana, colore, disturbo e dettagli del bordo o texture a un'immagine.
Filtri Distorsione. Permettono di eseguire su un'immagine una distorsione geometrica
con la creazione di effetti tridimensionali o altri effetti di rimodellazione. Tali filtri
possono necessitare di molta memoria.
Filtri Disturbo. Aggiungono o rimuovono disturbo, cioè pixel con livelli di colore
distribuiti casualmente. Questo permette di fondere una selezione nei pixel circostanti. I
filtri Disturbo possono creare texture insolite oppure rimuovere dall'immagine aree con
problemi, quali polvere e grana. Il filtro Aggiungi disturbo può essere usato per ridurre
la formazione di strisce nelle selezioni sfumate o nei riempimenti sfumati oppure per
dare un aspetto più realistico alle aree fortemente ritoccate.
139
Filtri Effetto pixel. Definiscono chiaramente una selezione bloccando in celle i pixel
con valori cromatici simili.
Filtri Rendering. Creano in un'immagine forme tridimensionali, pattern di nuvole,
pattern di rifrazione e riflessioni di luce simulate. Si possono anche manipolare oggetti
in uno spazio tridimensionale, creare oggetti tridimensionali (di forma sferica, cilindrica,
cubica, eccetera), ed anche produrre riempimenti con texture dai file in scala di grigio,
per creare effetti di tipo tridimensionale per l'illuminazione. Quando si usa il filtro
Nuvole, si può generare un pattern di nuvole più intenso tenendo premuto il tasto
Maiuscole mentre si seleziona Filtro > Rendering > Nuvole.
Filtri Contrasta. Mettono a fuoco immagini sfocate attraverso un aumento del
contrasto dei pixel adiacenti. Comprendono Contrasta contorni e Maschera di
contrasto, i quali identificano e contrastano le aree dell'immagine in cui si verificano
significativi cambiamenti di colore (in particolare ai bordi). Il filtro Maschera di contrasto
è generalmente usato per correggere il colore in periferiche della fascia alta.
Filtri Schizzo. Aggiungono delle texture alle immagini, il più delle volte per ottenere un
effetto tridimensionale. Tali filtri sono utili anche per produrre effetti artistici o a mano
libera. Numerosi filtri Schizzo usano il colore di primo piano e di sfondo quando
ridisegnano l'immagine.
Filtri Stilizzazione. Danno luogo ad un effetto pittorico su una selezione attraverso uno
spostamento dei pixel. Identificano e aumentano, altresì, il contrasto in un'immagine.
Filtri Texture. Danno alle immagini un aspetto di profondità oppure aggiungono un
aspetto organico.
Filtri Video. Si tratta del filtro Colori NTSC (National Television Standards Committee),
che riduce la gamma dei colori a quelli accettabili per la riproduzione televisiva.
140
Bibliografia
Introduzione
Animazioni: GIF
Unlead GIF animator tutorial;
Paolo De Nictolis
http://www.graphiland.it/tutorial/animator/banner/banner.asp
Animate with layers;
Adobe
http://www.adobe.com/digitalimag/tips/phsel2animlyrs/
Esercitati con Gif Construction Kit; http://xoom.virgilio.it/helpcenter/gifcon/animate/
Lavora con Gif Construction Kit; http://xoom.virgilio.it/helpcenter/gifcon/gifcon1/
Il manuale delle animazioni;
Microweb.com
http://www.microwebcom.com/gifanim/gifmake.html
Animazioni: GIF;
Silvia Agatello
http://www.agatello.com/silvia.home/ani-gif.htm
Animazioni: FLASH
Flash-MX.it; http://flash-mx.html.it/
Flasher.it; http://www.flasher.it/
Flash support page;
Macromedia
http://www.macromedia.com/support/flash/
Immagini: editor
Adobe Photoshop; http://www.adobe.com/products/photoshop/
Macromedia Fireworks; http://www.macromedia.com/software/fireworks/
Corel Draw Graphic suite; http://www.corel.com
Jasc Paintshoppro; http://www.jasc.com/products/paintshoppro/
Corel Draw; http://www.corel.com
Macromedia Freehand; http://www.macromedia.com/software/freehand/
141
Audio
Introduzione a MP3;
Napster.it
http://www.napster.it/mp3/introduz.html
Il futuro della musica digitale: MP3pro;
Intel, il computer in casa
http://www.intel.com/italiano/home/maximize/article/mp3/how/what.htm
Aspetti tencici e commerciali del fenomeno MP3, per comprendere come il Web
cambierà la musica;
HTML.IT
http://www.html.it/dossier/08_mp3/
The Linux MP3 HOWTO;
Philip Kerr (traduzione di Dario Mariani)
http://www.pluto.linux.it/ildp/HOWTO/MP3-HOWTO.html#toc1
Video
MPEG;
Andrea Conti, Andrea Corsini, Massimo Vaglini
http://telemat.die.unifi.it/book/Internet/Sgml/indmpeg.htm
La codifica digitale MPEG;
Andrea Lubrano, Fabrizio Gargano, Luciano Giustini
http://www.beta.it/beta/bs029801/2299.5/b2299ext.htm
Il DiVx;
DIVAXpace
http://www.divax.it/guide.asp
Introduzione allo streming video;
Hagop P. Tatossian
http://www.ispfp.ch/wpm/docs/ris/corsisti/TatossianH/streaming/stream1.htm
Video streaming;
Marco Parodi
http://www.learn.it/videostr01.html
Streaming
Corso Streaming - Progettazione Multimediale/Web per UniTS;
Gianni Vercelli
http://idt.units.it/contributi/vercelli/Streamingintrod.htm
Un video per il proprio sito - introduzione;
142
Francesco-Saverio Caccavella
http://pro.html.it/view_articolo.asp?id=79&idcat=30
Un video per il proprio sito: - Windows Media;
Francesco-Saverio Caccavella
http://pro.html.it/view_articolo.asp?id=79&idcat=30
Un video per il proprio sito: - RealVideo;
Francesco-Saverio Caccavella
http://pro.html.it/view_articolo.asp?id=79&idcat=30
Apple Quicktime
Quicktime Home page;
Apple
http://www.apple.com/it/quicktime/
Quicktime download;
Apple
http://www.apple.com/it/quicktime/download/
Quicktime Streaming Server;
Apple
http://www.apple.com/it/quicktime/products/qtss/
Darvin Streming Server;
Apple
http://developer.apple.com/darwin/projects/streaming/
Microsoft Media Player
Media download area;
Microsoft
http://www.microsoft.com/windows/windowsmedia/download/default.asp
Media player;
Microsoft
http://www.microsoft.com/windows/windowsmedia/IT/players.asp
Servizi Windows Media;
Microsoft
http://www.microsoft.com/windows/windowsmedia/IT/technologies/services.asp
Real Network, RealOne
Real Nerwork Home page;
Real
http://www.realnetworks.com/?&lang=it&loc=it&src=it-r1e_radiopass
143
Real One Player;
Real
http://italy.real.com/index.html?lang=it&loc=it
Helix Universal Server;
Real
http://www.realnetworks.com/products/server/index.html
Accessibilità
Introduzione all'argomento
Accessibilità per i disabili;
HTML.it, Angela Molteni
http://www.html.it/accessibilita/index.html
Diodati.org; http://www.diodati.org/scritti/index.asp
Webxtutti; http://www.webxtutti.it
Siti d'approfondimento
Affrontare l'accessibilità per un sito più accessibile in 30 giorni;
Mark Pilgrim (tradotto da Franco Carcillo)
http://www.francocarcillo.it/dive/translations.html
Libro Bianco 'Tecnologie per la disabilità: una società senza esclusi', versione originale;
Commissione interministeriale sullo sviluppo e l'impiego delle tecnologie
dell'informazione per le categorie deboli
http://www.innovazione.gov.it/librobianco/
Libro Bianco 'Tecnologie per la disabilità: una società senza esclusi', versione
accessibile;
Commissione interministeriale sullo sviluppo e l'impiego delle tecnologie
dell'informazione per le categorie deboli
http://www.webaccessibile.org/argomenti/argomento.asp?cat=242
Autori variI Disabili nella società dell'informazione - Norme e tecnologie; 2002Franco
Angeli
I Disabili nella società dell'informazione - Norme e tecnologie;
Autori Vari
http://www.pubbliaccesso.it/sector.asp?idsezione=176
Normativa
Schema di disegno di legge 'Disposizioni per favorire l'accesso dei soggetti disabili agli
144
strumenti informatici';
Governo Italiano
http://www.innovazione.gov.it/ita/documenti/scheda_ddl_disabili.rtf
Progetto di Legge C. 3486 'Norme per il diritto di accesso ai servizi e alle risorse
telematiche pubbliche e di pubblica utilità da parte dei cittadini diversamente abili',
dicembre 2002;
Camera dei deputati
http://www.camera.it/_dati/leg14/lavori/schedela/3486.htm
Section 508; http://www.section508.gov
Accessibility of Public Web Sites and their Content;
Communication from the Commission to the Council, the European Parliament,
The Economic and Social Committee, and the Committee of Regions, eEurope
2002
http://europa.eu.int/eur-lex/en/com/cnc/2001/com2001_0529en01.pdf
Circolare n. 3/2001, marzo 2001, 'Linee guida per l'organizzazione, l'usabilità e
l'accessibilità dei siti Web delle pubbliche amministrazioni';
Ministero per la Funzione Pubblica
http://www.governo.it/Presidenza/web/circ13mar2001_FP.html
Circolare AIPA/CR/32, settembre 2001, 'Criteri e strumenti per migliorare l'accessibilità
dei siti Web e delle applicazioni informatiche a persone disabili';
Autorità per l'Informatica nella Pubblica Amministrazione
http://www.governo.it/Presidenza/web/circ6set2001_AIPA.html
WAI
Web Accessibility Initiative;
W3C
http://www.w3.org/WAI/
Evaluation, Repair, and Transformation Tools for Web Content Accessibility;
W3C, Web Accessibility Initiative
http://www.w3.org/WAI/ER/existingtools.html
Web Content Accessibility Guidelines 1.0 (versione normative in inglese);
W3C
http://www.w3.org/TR/WCAG10/
Web Content Accessibility Guidelines 1.0 (versione normative in italiano);
W3C
http://www.aib.it/aib/cwai/WA trad.htm
Checklist of Checkpoints for Web Content Accessibility Guidelines 1.0 (inglese);
W3C
http://www.w3.org/TR/WCAG10/full-checklist.html
145
Checklist of Checkpoints for Web Content Accessibility Guidelines 1.0 (italiano);
W3C
http://www.aib.it/aib/cwai/checkpoint-list-trad.htm
Valutazione
Evaluation, Repair, and Transformation Tools for Web Content Accessibility;
W3C, Web Accessibility Initiative
http://www.w3.org/WAI/ER/existingtools.html
Tablin;
W3C, Web Accessibility Initiative
http://www.w3.org/WAI/Resources/Tablin
Bobby Online Service;
Watchfire
http://bobby.watchfire.com/bobby/html/en/index.jsp
Torquemada;
WebXTutti
http://www.webxtutti.it/testa.htm
Servizio di valutazione dell'accessibilità;
OTE, Osservatorio Tecnologico per la Scuola del Ministero dell'Istruzione
dell'Università e della Ricerca
http://www.osservatoriotecnologico.it/internet/accessibilita.htm
Vischeck; http://www.vischeck.com/
HTML 4 e CSS
Fogli di Stile (CSS);
HTML.it, Cesare Lamanna
http://www.html.it/css/
Specifiche HTML 4.01 Raccomandazione W3C del 24 Dicembre 1999, tradotto da
Michele Diodati;
W3C
http://www.diodati.org/w3c/html401/cover.html
Ritocco pittorico e gli strumenti di ritocco
pittorico
Siti e manuali di approfondimento
Photoshop;
146
Adobe
http://www.adobe.com/products/photoshop/
Grafica, computer grafica, arte digitale, ...; http://www.computer-grafica.com
Pixel Creation, amoureux de l'image; http://www.pixelcreation.fr
HTML.it; http://www.html.it
Manuali, guide e tutorial per la grafica; http://www.grafichissima.it/Welcome.html
PSD.it: il sito italiano dedicato a Photoshop;
http://www.psd.it/bookmarks/bookmarks_ls.php?idCat=38
cg-cad; http://www.cg-cad.com/index.htm
Graphic Zone; http://www.graphiczoneonline.it/
Nigel Chapman, Jenny ChapmanDigital Multimedia; 2002Wiley
Peter Lourekas, Elaine WeinmannAdobe Photoshop 6.0. Per Windows e Macintosh ;
2002Addison Wesley
Glossario
Accessibilità : è una proprietà dei siti Web che garantisce la fruibilità dei
contenuti attraverso l'uso di browser e periferiche non convenzionali, siano essi
utilizzati da utenti disabili o da utenti che accedono a Internet con terminali
limitati, quali per esempio telefoni cellulari o computer palmari.
Aerografo : Strumento disponibile in tutti i programmi di grafica. Simula l'effetto
di un vero aerografo, in cui la vernice viene emessa nebulizzata tramite uno
spray, disegnando con un tratto dai contorni sfumati e semitrasparenti.
Aliasing : Nella grafica, è una riduzione nella qualità di un'immagine causata
dalla sua rappresentazione attraverso una matrice discreta dei valori dei pixel.
Di conseguenza gli oggetti dell'immagine presentano dei bordi dentellati o
seghettati.
Analogico : indica una grandezza che viene rappresentata mediante l'uso di
altre grandezze legate alle prime da una relazione di analogia. Si contrappone a
digitale.
Anti-aliasing : Con questo termine ci si riferisce alla procedura utilizzata per
smussare i "bordi dentellati" degli oggetti presenti in un'immagine. Mediante
l'anti-aliasing i bordi di un'immagine appaiono lisci e non frastagliati.
147
Bicromia : meccanismo di rappresentazione digitale dei colori che utilizza un bit
per ogni punto per rappresentare solo bianco e nero.
Bit : La più piccola unità di dati che può essere trasmessa. Una combinazione di
bit può indicare un carattere alfabetico, una cifra numerica, o effettuare una
segnalazione, una commutazione o un'altra funzione.
Bitmap : Formato di rappresentazione di immagini digitali che risultano costituite
da una matrice di punti nxm ciascuno dei quali è associato ad un colore.
BMP : (BitMaP). È il formato per le immagini di Microsoft Windows e consente
di usare diverse risoluzioni cromatiche (RGB, scala di colore e scala di grigio).
Browser vocale : applicazione software che legge il contenuto delle pagine Web
a voce alta, utilizzata da utenti non vedenti per accedere al Web.
Brush : (pennello). È uno strumento disponibile su tutti i programmi di grafica. Si
adopera come un normale pennello per disegnare sopra l'immagine.
Campionamento : processo di digitalizzazione di un media continuo che
consiste nel rilevare il livello del segnale ad intervalli regolari di tempo,
memorizzando per ogni rilevazione un campione.
Canali alfa : insieme dei dati di un file grafico che controllano particolari effetti
dell'immagine, in aggiunta alle informazioni sul colore e luminosità (ad esempio
l'indicazione del livello di trasparenza dei pixel dell'immagine o l'insieme di punti
che costituiscono una maschera o un tracciato).
CMY : (Cyan-Magenta-Yellow). È uno spazio colorimetrico sottrattivo che si
basa sull'assorbimento della luce da parte dell'inchiostro.
CMYK : spazio colorimetrico sottrattivo simile a CMY in cui è introdotto il K
come codifica del nero puro.
Codifica percettiva : un codificatore percettivo non ha lo scopo di restituire il
segnale d'ingresso intatto dopo la codifica e la decodifica, ma piuttosto quello di
assicurare che il segnale di uscita sembri, all'utente, uguale all'originale.
Compressione : una particolare operazione di codifica, nella quale l'obiettivo è
quello di generare un messaggio codificato che abbia una dimensione minore
del messaggio sorgente.
Compressione entropy encoding : compressione basata su tecniche
matematiche, tratte dalla teoria dei codici e dell'informazione, che permette di
ottenere la compressione di un flusso di dati binario senza conoscere il tipo di
informazione in esso contenuto.
Compressione lossless : compressione reversibile in cui dall'informazione
compressa è possibile ricostruire esattamente l'informazione originale.
Compressione lossy : compressione irreversibile in cui non è più possibile
148
ricostruire esattamente l'informazione originale.
Compressione source encoding : compressione che tiene conto del tipo di
informazione digitale, ovvero il processo di compressione trae vantaggio dal
conoscere di che media si tratta.
CSS : (Cascading Style Sheet) è una specifica che consente di definire fogli di
stile ovvero una serie di regole che si riferiscono alla presentazione di un
documento. I fogli di stile possono essere scritti dall'autore della pagina, creati
dagli utenti, o incorporati nel browser. In particolare i CSS gestiscono
l'interazione tra queste tipologie di stili, che viene chiamata "cascata".
Digitale : un segnale è digitale se viene rappresentato sotto forma numerica,
ovvero attraverso le cifre (in inglese digit) di un sistema di numerazione
(decimale o binario).
Digitalizzazione : processo di trasformazione di un media analogico in
corrispondenza di un media in formato digitale.
DPI : (dots per inch). È il numero di pixel (o punti) per pollice, misura la
risoluzione spaziale di una immagine. Detto anche densità di stampa, definisce
in pratica la qualità di una stampa, a parità del numero di colori della stampante.
Filtri : Si tratta di filtri software (presenti su molti programmi di grafica) che
hanno lo scopo di alterare l'immagine, spesso per aggiungere un determinato
effetto. Alcuni filtri permettono di migliorare la qualità dell'immagine, altri
permettono di ottenere effetti speciali come sfocature, morbidezza dei toni
luminosi, ed altro ancora.
Frequenza di Nyquist : frequenza alla quale un segnale continuo (come l'audio)
deve essere campionato perché non ci sia perdita d'informazione e il segnale
possa essere ricostruito esattamente. Per il teorema di Nyquist, questa
frequenza è pari al doppio della frequenza della componente del segnale di
frequenza più alta.
GIF : (Graphic Interchange Format). Formato di memorizzazione delle immagini
che utilizza una compressione di tipo entropy encoding e senza perdita che
consiste sostanzialmente nell'usare codifiche compresse per sequenze di colori
uguali. Usato all'interno di pagine Web.
Interlacciato : immagine (o fotogramma video) che viene visualizzata in modo
non sequenziale, per esempio mostrando prima le righe pari e poi le dispari.
Interlacciare una immagine può servire a consentire una visualizzazione
progressiva (in cui l'immagine appare all'inizio con una qualità bassa e migliora
gradualmente fino a raggiungere la completa definizione) oppure a ridurre lo
sfarfallio prodotto dal refresh del monitor.
JPEG : (Joint Photographic Experts Group). Metodo di compressione con
perdita di tipo source encoding basato sulla conversione dello spazio dei colori.
Indica anche il formato risultante dalla compressione che viene usato all'interno
149
di pagine Web.
Livello : elemento DHTML utilizzato per sovrimporre un testo o delle immagini
all'interno di una pagina. Nel software di gestione delle immagini, parte di
un'immagine che è possibile manipolare indipendentemente da altre parti.
Media continui : i valori cambiano nel tempo. La quantità di informazioni (bit)
necessarie per rappresentare un media continuo cresce in funzione del tempo e
sono gestiti in molti casi come flussi di informazioni, piuttosto che come file.
Sono media continui audio, video e animazioni.
Media discreti : sono identificabili con sequenze di elementi atomici o continui
non dipendenti dal tempo. Sono media discreti testo e immagini.
MP3 : indica il terzo layer di codifica della parte audio di MPEG-1 ed MPEG-2. È
meglio identificato dalla sigla ISO-MPEG Audio Layer-3 (IS 11172-3 e IS
13818-3).
MPEG : codifica compressa che combina flussi audio e video prodotta dal
Moving Picture Experts Group. È basata su una codifica YUV a cui sono
applicati algoritmi percettivi per rimuovere la ridondanza spaziale e la
ridondanza temporale. La codifica Audio è alla base del formato MP3.
NTSC : Standard televisivo in uso negli Stati Uniti d'America. Una trasmissione
NTSC è composta dai 3 segnali rosso, blu e verde combinati con il sonoro in
modulazione FM.
Palette : meccanismo di rappresentazione digitale dei colori che utilizza 8 bit per
ogni punto (256 colori). I 256 colori possono essere scelti in molti modi: 256 toni
di grigio per rendere l'immagine in bianco e nero, 256 colori presi in modo
uniforme sullo spettro oppure scegliendo con criteri diversi i 256 colori che
offrono una migliore resa grafica dell'immagine.
Pattern : Schema. Con il termine pattern si indica la configurazione o schema
secondo cui sono disposti i punti.
Persistence of vision : (POV). Fenomeno di persistenza delle immagini sulla
retina che consente all'occhio umano di percepire una sequenza
sufficientemente veloce di immagini statiche come un movimento.
Pixel : Questo termine, usatissimo in grafica, indica l'unità base di una
immagine digitale. Si può equiparare alla definizione di punto e per indicarlo
sono necessarie le sue coordinate e l'informazione inerente il colore. Il numero
totale di pixel che compongono un'immagine è dato dalla risoluzione
dell'immagine stessa, più precisamente dal prodotto dell'altezza per la
larghezza (esempio: 800x600=480.000 pixel).
Plug-in : Una estensione software che aumenta le capacità del browser di
visualizzare, sonorizzare o salvare file di formato speciale. La maggior parte dei
plug-in sono disponibili e scaricabili dal sito della società proprietaria.
150
PNG : (Portable Network Graphics, si pronuncia ping). È un formato nato con lo
scopo di fornire una alternativa a GIF nella memorizzazione lossless di
immagini per il Web.
PPI : è l'acronimo di pixels per inch. PPI specifica la risoluzione di un dispositivo
di input, quale può essere uno scanner, una macchina fotografica digitale
oppure un monitor. La risoluzione delle pagine Web varia tra 72 e 96 pixels per
inch. (Per informazioni sui dispositivi di output vedere dpi.)
Punti di ancoraggio : i punti di ancoraggio nei segmenti curvi permettono di
orientare e modificare la forma e la lunghezza delle curve. Possono poi essere
di due tipi: morbidi o d'angolo in base alla loro appartenenza a tratti di curva
morbidi oppure a cuspidi.
Quantizzazione : processo di approssimazione dei valori associati ai segnali
analogici che vengono arrotondati per produrre i corrispondenti valori che
codificano il segnale digitale.
Raster : vedi Bitmap.
Rendering : Ultima e più importante fase del processo matematico che porta
alla costruzione di una scena 3D durante la quale vengono eseguite molteplici
operazioni: generazione finale dei poligoni, applicazione delle texture,
applicazione di filtri vari quali l'antialiasing, il fogging, l'alpha blending,
eccetera... Esistono diversi metodi di rendering: i più noti sono il gouraud, il
phong, il raytrace ed il radiosity. A seconda dell'algoritmo utilizzato (e, di
conseguenza, del realismo che si intende avere) varia anche notevolmente la
mole di calcoli da eseguire.
RGB : (Red-Green-Blue - Rosso-Verde-Blu). È uno spazio colorimetrico additivo
in cui i colori sono ottenuti componendo valori di intensità del colore di Rosso,
Verde e Blu.
Ridondanza spaziale : meccanismo di compressione dei singoli fotogrammi
usato da MPEG video. Ogni fotogramma viene considerato come una immagine
a qualità fotografica e viene quindi compresso utilizzando JPEG.
Ridondanza temporale : meccanismo di compressione di gruppi di fotogrammi
usato da MPEG video. Sfrutta il fatto che i fotogrammi successivi sono spesso
molto simili e si differenziano per particolari ridotti e circoscritti.
Risoluzione : Dimensioni dell'immagine o della scena visualizzate sullo
schermo. La risoluzione viene indicata in pixel da una coppia di valori uniti da
un segno "x" (che si legge "per") che indicano, rispettivamente, la larghezza e
l'altezza. Per esempio: 800x600 (che si legge "ottocento per seicento") significa
che l'immagine è larga 800 pixel ed alta 600 ed il numero totale di pixel è di
480.000 (800*600).
Risoluzione cromatica : specifica quanti colori possono essere rappresentati in
una immagine. Tipiche risoluzioni cromatiche sono: bicromia, palette e true
151
color.
Risoluzione spaziale : rapporto tra la dimensione dell'immagine nel reale (in
inch) e la dimensione digitale (in dot). Si misura in dpi (dot per inch).
Screen magnifier : applicazione software che consente di ingrandire
notevolmente una porzione o tutto lo schermo, utilizzata da utenti ipovedenti.
Screen reader : applicazione software che legge il contenuto dello schermo a
voce alta, utilizzata da utenti non vedenti per accedere al PC.
Streaming : sistema di trasmissione di media continui basato sui flussi. Nello
streaming l'host destinazione quando riceve il primo pacchetto dalla sorgente,
aspetta un certo periodo durante il quale accumula pacchetti che stanno
arrivando. Terminato il periodo d'attesa, l'host destinazione comincia il playout
dei pacchetti accumulati.
Testo outline : vedi Vettoriale.
Text equivalent : (o testo equivalente). In questo contesto, un contenuto è
equivalente ad un altro contenuto quando entrambi svolgono essenzialmente la
stessa funzione o scopo nei confronti dell'utente. Essendo il contenuto testuale
universalmente accessibile attraverso qualsiasi browser e anche in condizioni
che limitano la fruizione di contenuti multimediali, le linee guida
W3C-WAI-WCAG impongono che venga offerto un text equivalent (equivalente
testuale) per ogni elemento multimediale (audio, video, immagini) presente nella
pagina. Devono inoltre essere corredati di equivalente testuale quegli elementi
interattivi (applet Java, animazioni Flash, eccetera) che possono risultare di per
sé non accessibili.
Text to speech : applicazione software che trasforma un testo digitale nell'audio
corrispondente al testo quando viene letto da una persona. È il tipo di software
alla base dei tool assistivi con sintesi vocale, come screen reader e browser
vocali.
Texture : Questo termine, difficile da tradurre in italiano, indica le bitmap che
vengono applicate sulle superfici dei poligoni per dargli un aspetto più realistico.
Per capire meglio il concetto si prenda l'esempio di un tavolo di legno: se
l'oggetto 3D che rappresenta il tavolo fosse semplicemente colorato di marrone
sembrerebbe un tavolo da cartone animato. Se al posto del riempimento con un
colore unico si utilizza un'immagine che riproduce le venature caratteristiche del
legno e la si applica sull'oggetto che rappresenta il tavolo, si otterrà invece un
oggetto che riproduce fedelmente un vero tavolo in legno massello. Le texture
non sono applicate come sono ma vengono modificate radicalmente attraverso i
vari processi di generazione dell'immagine 3D.
TIFF : (Tagged Image File Format). È un formato bitmap supportato da quasi
tutte le applicazioni grafiche, molto utilizzato perché consente di scambiare file
tra programmi e piattaforme diverse.
152
True color : meccanismo di rappresentazione digitale dei colori che utilizza un
sistema colorimetrico a tre o quattro valori e 8 bit per ogni valore (per un totale
di 24 o 32 bit per ogni punto) che consente di rappresentare 16.777.216 colori.
Vettoriale : formato di rappresentazione di immagini digitali che risultano
costituite da un insieme di descrizioni matematiche degli elementi grafici, dette
appunto vettori.
W3C : (World Wide Web Consortium). È un consorzio senza fini di lucro che ha
il fine di definire e promulgare standard che garantiscano la diffusione e
l'universalità del Web.
WAI : (Web Accessibility Initiative). Gruppo di lavoro del W3C sull'accessibilità
del Web che ha identificato alcune linee guida e ha individuato diversi livelli di
accessibilità.
WCAG : (Web Content Accessibility Guidelines). Linee guida W3C-WAI per
l'accessibilità dei contenuti Web.
YUV : (Luminance-Chrominance). Codifica additiva che si ha per
trasformazione lineare da quella RGB e che viene usata nelle trasmissioni
televisive.
Autori
Hanno realizzato il materiale di questo modulo:
Dott. Salvatore Acciardi
Salvatore Acciardi è responsabile dell'Ufficio stampa e Comunicazione di Almaweb, la
Graduate School of Information Technology, Management and Communication
dell'Università degli Studi di Bologna. Laureato in Scienze Politiche presso l'Università
degli Studi di Catania con una tesi sugli uffici stampa, la comunicazione e il marketing
dello Stato, ha successivamente conseguito il Master di II livello in Comunicazione e
Tecnologie dell'Informazione presso la stessa Graduate School, ricevendo anche il
premio 'AD 2002' (con un team composto da 4 colleghi) per la progettazione della
miglior campagna di comunicazione e advertising. Giornalista pubblicista, dal 96 al 98
è stato responsabile dell'ufficio stampa per un senatore dell'Ulivo e responsabile
comunicazione per la sicilia della Margherita nel corso della campagna elettorale del
2001. Inoltre, per Almaweb si occupa del coordinamento dei Progetti Speciali di
formazione del management aziendale e dei corsi di perfezionamento dedicati ai
dipendenti della Pubblica Amministrazione.
Dott.ssa Silvia Mirri
Silvia Mirri è titolare di assegno di ricerca presso l'Università di Bologna, nell'ambito del
quale si occupa di tematiche correlate all'e-learning e in particolare all'accessibilità
delle piattaforme e dei contenuti per la formazione via Web. È stata coordinatore del
Master in Tecnologie e applicazioni multimediali dell'Università degli Studi di Bologna
per l'anno accademico 2002/2003 e responsabile del CRIAD (Centro di Ricerche e
153
studi per l'Informatica Applicata alla Didattica) per la fase di editing, di post-produzione
multimediale e di accessibilità del progetto FOR TIC.
Prof. Marco Roccetti
Marco Roccetti è Professore Straordinario presso l'Università di Bologna dove insegna
i corsi di Reti di Calcolatori e Sistemi ed Applicazioni Multimediali. Marco Roccetti è
vicedirettore del Dipartimento di Scienze dell'Informazione e direttore del Master in
Comunicazione e Tecnologie dell'Informazione di Almaweb, la Graduate School of
Information Technology, Management and Communication dell'Università degli Studi di
Bologna. Marco Roccetti è membro di numerose organizzazioni scientifiche e comitati
tecnici internazionali nel ambito dell'Informatica, ed ha agito come consulente/revisore
del Governo Olandese per i progetti di Ambient Communication. È autore di più di 80
lavori scientifici nel campo delle reti di calcolatori e delle applicazioni multimediali,
pubblicati in prestigiosi riviste e conferenze internazionali.
Prof.ssa Paola Salomoni
Professore Associato di Informatica presso l'Università di Bologna, dove insegna
Sistemi Operativi e Sistemi Multimediali. È docente del corso di Ipermedia in Rete
nell'ambito del Master in Tecnologie e applicazioni multimediali dell'Università degli
Studi di Bologna di cui è anche vice-direttore. È codocente del corso di Design
Multimediale nell'ambito del Master in Comunicazione e Tecnologie dell'Informazione
tenuto presso Almaweb - Graduate School of Information Technology, Management
and Communication dell'Università degli Studi di Bologna. Ha pubblicato su numerose
riviste nazionali e internazionali su tematiche correlate alle applicazioni multimediali
distribuite, con particolare attenzione alle reti wireless, e ai sistemi multimediali per il
distance learning.
154