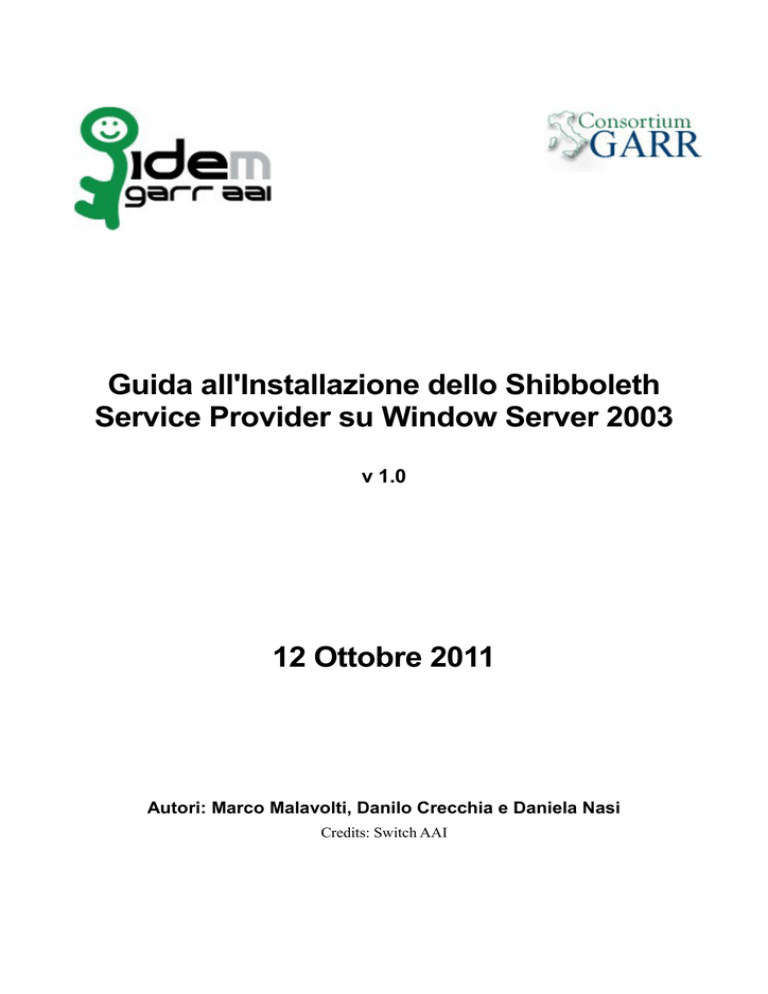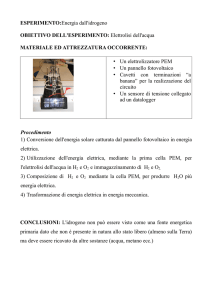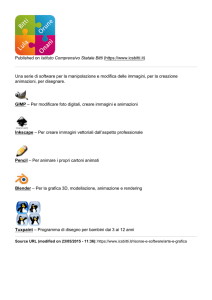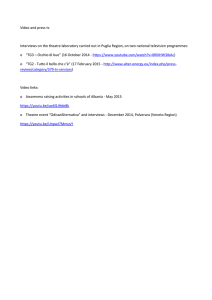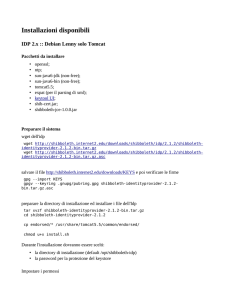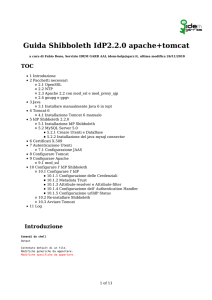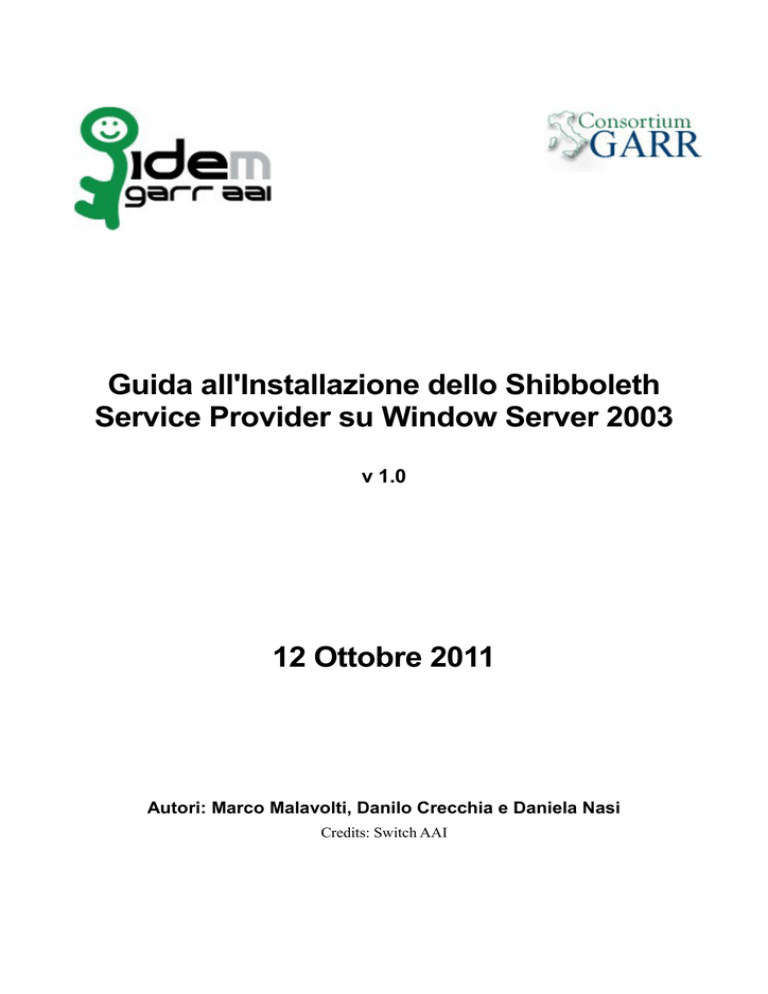
Guida all'Installazione dello Shibboleth
Service Provider su Window Server 2003
v 1.0
12 Ottobre 2011
Autori: Marco Malavolti, Danilo Crecchia e Daniela Nasi
Credits: Switch AAI
Guida all'Installazione dello Shibboleth Service Provider su Windows Server 2003, v1.0
1 Richiesta del Certificato a GARR CA
a) In linea con le specifiche tecniche della Federazione IDEM è necessario installare sulla porta 443 un certificato rilasciato da una CA riconosciuta. All'interno della comunità GARR è
attivo il servizio di rilascio certificati server denominato TCS (TERENA Certificate Service). La caratteristica dei certificati TCS è quella di essere emessi da una CA commerciale
che nello specifico consiste in COMODO CA.
•
L'elenco delle organizzazioni presso le quali il servizio TCS è gia' attivo è disponibile in https://ca.garr.it/TCS/tab.php
•
Se il servizio non fosse ancora attivo presso la vostra organizzazione è possibile contattare GARR Certification Service per avviare il procedimento di attivazione (email a [email protected])
b) Per generare una richiesta di certificato seguire le istruzioni suggerite nelle pagine di documentazione TCS (https://ca.garr.it/TCS/doc_server.php)
c) Le richieste di certificato devono essere inviate ai referenti TCS presenti nella vostra organizzazione (denominati Contatti Amministrativi TCS). Per conoscere i nomi dei Contatti
Amministrativi nominati all'interno del vostro Ente inviare una mail di richiesta a
[email protected]
2 Sincronizzazione della Data e dell'Ora
•
Aprire il Prompt dei Comandi e digitare: net
time /setsntp:ntp.unimo.it
3 Installazione di IIS 6.0
•
•
•
Aprire “Installazione Applicazioni” dal Pannello di Controllo
Accedere all' “Installazione componenti di Windows”
Spuntare “Server applicazioni” e procedere con l'installazione
4 Installazione di Shibboleth Service Provider
•
•
•
Scaricare il pacchetto adatto alla propria architettura da
http://shibboleth.internet2.edu/downloads.html
Installare il pacchetto lasciando attivate tutte le impostazioni predefinite.
Riavviare il server come richiesto dall'installazione.
2
qui:
Guida all'Installazione dello Shibboleth Service Provider su Windows Server 2003, v1.0
5 Installazione di OpenSSL su Windows
•
Scaricare il pacchetto adatto alla propria architettura da qui:
http://ww.slproweb.com/products/Win32OpenSSL.html e installarlo nella cartella
C:/OpenSSL e lasciando tutte le impostazioni predefinite.
Scaricate e installate anche il Visual C++ 2008 Redistributables se non lo avete per
il corretto funzionamento dell'OpenSSL.
Impostare la variabile PATH nelle Variabili di Ambiente come segue:
•
Da ora in poi potete usare OpenSSL come comando nel Prompt dei Comandi
•
•
3
Guida all'Installazione dello Shibboleth Service Provider su Windows Server 2003, v1.0
6 Configurazione di IIS 6.0
•
•
Verificare che l'IIS sia attivo aprendo: http://localhost
(deve mostrare la pagina “In fase di allestimento”)
Controllare di avere il file “hosts” dentro a
“%systemroot%\system32\drivers\etc”
•
•
•
•
e modificarlo per mappare il proprio IP sul nome della macchina ospitante il SP
Testare si produca la medesima situazione avventuta per il localhost anche sul
http://miosp.test.uni.it che ovviamente andrà modificato col vostro nome-macchina
Scaricare dentro la cartella C:\opt\shibboleth-sp\etc\shibboleth\ il file
signer_bundle.pem
Scaricare dentro la cartella C:\opt\shibboleth-sp\etc\shibboleth\ il file
signed-metadata.xml
Creare il KEYSTORE.pfx necessario per l'HTTPS del proprio SP digitanto nel
prompt dei Comandi:
cd C:\MyCerts
openssl pkcs12 -export -in SP-cert.pem -inkey SP-key.pem -out KEYSTORE.pfx
•
•
•
•
Inserire la password per l'esportazione e vi ritroverete il file KEYSTORE.pfx
Creare 1 cartella “secure” dentro a “C:\inetpub\wwwroot” e spostatevi dentro i file
“iistart.htm” e “pagerror.gif”
Aprire “Gestione Internet Information Service (IIS)” dal Pannello di Controllo
Espandere la cartella “Siti Web” → Tasto destro sul Sito Web Predefinito →
Proprietà
4
Guida all'Installazione dello Shibboleth Service Provider su Windows Server 2003, v1.0
•
Dalla scheda “Home Directory” impostare il percorso locale come
“C:\inetpub\wwwroot” e, senza cliccare su OK che chiuderebbe la finestra,
spostarsi dentro la scheda “Sito Web” e:
1. immettere una descrizione al sito (es.: Shibboleth Service Provider)
2. impostare l'indirizzo IP della macchina che ospita l'SP
3. Verificare che vi siano la Porta TCP: 80 e la Porta SSL: 443
4. Cliccare su OK
•
•
•
•
•
•
Tasto destro su “Siti Web” e nella scheda “Home Directory” cliccare sul bottone
“Configurazione” sotto “Impostazioni applicazione” → Aggiungi... → Eseguibile:
C:\opt\shibboleth-sp\lib\shibboleth\isapi_shib.dll e Estensione: .sso →
togliere la spunta a “Verifica esistenza del file” → OK
Spostarsi sulla scheda “Filtri ISAPI”
Cliccare sul bottone Aggiungi → Dare un nome al filtro e come percorso
“C:/opt/shibboleth-sp/lib/shibboleth/isapi_shib.dll” e dare OK → Applica
→ OK
Espandere la cartella “Siti Web” → Tasto destro sul Sito Web Predefinito →
Proprietà → scheda “Protezione directory” → cliccare sul bottone
“Certificato server...” e importare il KEYSTORE.pfx preparato precedentemente.
Riavviare IIS (selezionare “NomeMacchina (computer locale)” → tasto destro →
tutte le attività → Riavvia IIS) e il servizio “Shibboleth 2 Daemon (Default)”
Verificare se il sito rimane accessibile anche da https.
5
Guida all'Installazione dello Shibboleth Service Provider su Windows Server 2003, v1.0
7 Configurazione di Shibboleth Service Provider
•
Aprire con un editor di testo il file
C:/opt/shibboleth-sp/etc/shibboleth/shibboleth2.xml
•
•
•
Tutti gli “sp.example.org” ==> “miosp.uni.it”
Tutti gli “idp.example.org” ==> “mioidp.uni.it”
Decommentare l'Example del <MetadataProvider> e modificarlo come il seguente:
<MetadataProvider type="XML"
uri="https://www.idem.garr.it/docs/conf/signed-metadata.xml"
backingFilePath="federation-metadata.xml" reloadInterval="7200">
<MetadataFilter type="Signature" certificate="signer-bundle.pem"/>
</MetadataProvider>
•
•
Riavviare l'IIS e lo Shibboleth 2 Daemon
Accedere a https://miosp.uni.it/Shibboleth.sso/Metadata e inviare il file
scaricato a [email protected]
8 Configurazione di Shibboleth SP per WAYF del GARR
•
Aprire con un editor di testo il file
C:/opt/shibboleth-sp/etc/shibboleth/shibboleth2.xml
•
In <Session> commentare la seguente porzione di codice:
<SSO entityID="https://idp.lab.test.it/idp/shibboleth"
discoveryProtocol="SAMLDS"
discoveryURL="https://ds.example.org/DS/WAYF">
SAML2 SAML1
</SSO>
E aggiungervi sotto:
<SSO discoveryProtocol="WAYF"
discoveryURL="https://wayf.idem-test.garr.it">
SAML2 SAML1
</SSO>
•
In <Metadata> modificare come segue:
<!-- Chains together all your metadata sources. -->
<MetadataProvider type="Chaining">
<!-- Example of remotely supplied batch of signed metadata. -->
<MetadataProvider type="XML"
6
Guida all'Installazione dello Shibboleth Service Provider su Windows Server 2003, v1.0
uri="https://www.idem.garr.it/docs/conf/signed-test-metadata.xml"
validate="true"
backingFilePath="signed-metadata.xml"
reloadInterval="7200">
<MetadataFilter type="Signature" verifyName="false">
<TrustEngine type="StaticPKIX">
<CredentialResolver type="File">
<Certificate format="PEM">
<Path>C:/opt/shibboleth-sp/etc/shibboleth/GARR-CA.pem</Path>
</Certificate>
</CredentialResolver>
</TrustEngine>
</MetadataFilter>
</MetadataProvider>
</MetadataProvider>
<!-- Chain the two built-in trust engines together. -->
<TrustEngine type="Chaining">
<TrustEngine type="ExplicitKey"/>
<TrustEngine type="PKIX"/>
</TrustEngine>
•
Scaricare https://ca.garr.it/mgt/CAcert.pem in
C:/opt/shibboleth-sp/etc/shibboleth
•
Verificare i fingerprint del certificato scaricato con:
1. openssl
x509
-in
CAcert.pem
2. openssl
x509
-in
CAcert.pem
-fingerprint
-fingerprint
-sha1
-noout
-md5
-noout
e confrontando i loro valori con quelli in https://ca.garr.it/mgt/getCA.php
•
Rinominare CAcert.pem in GARR-CA.pem (Se vi crea problemi, eliminate eventuali
blocchi di Windows al Certificato: Tasto Destro su GARR-CA.pem → Annulla Blocco )
•
Il
Certificato
deve
essere
leggibile
•
Ora aprite il vostro sito https://sp.lab.test.it/secure e vi dovrebbe
comparire il Discovery WAYF.
7
da
tutti,
ma
non
modificabile.