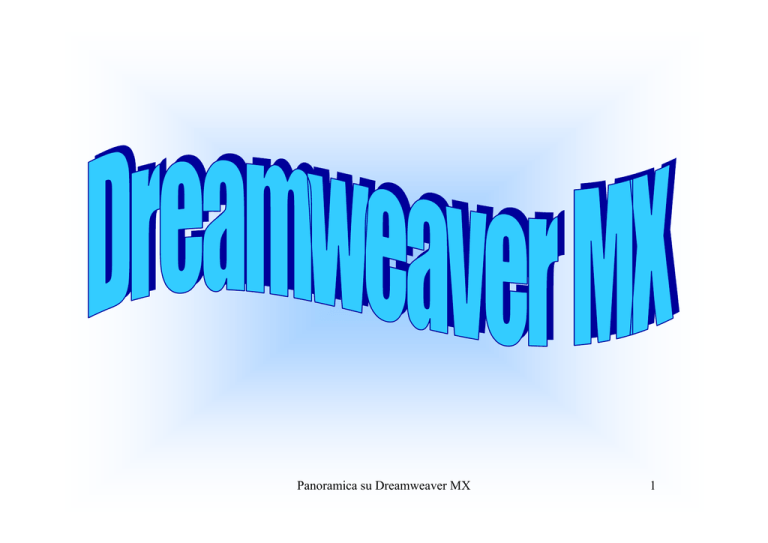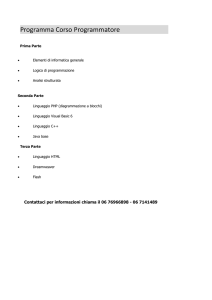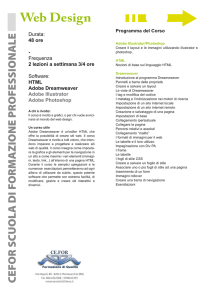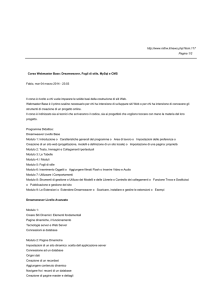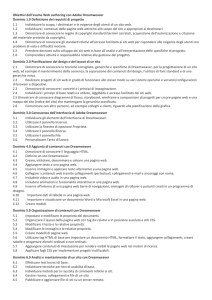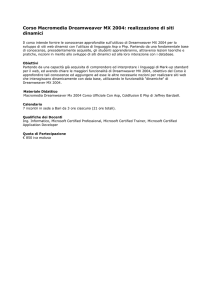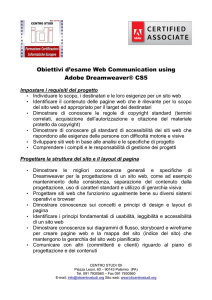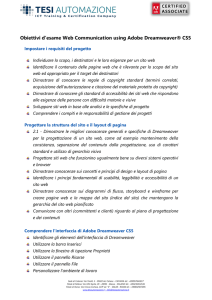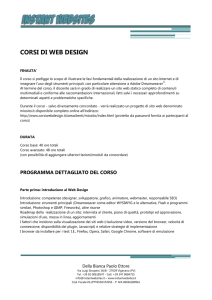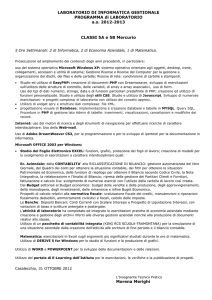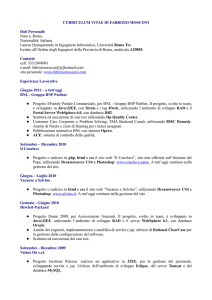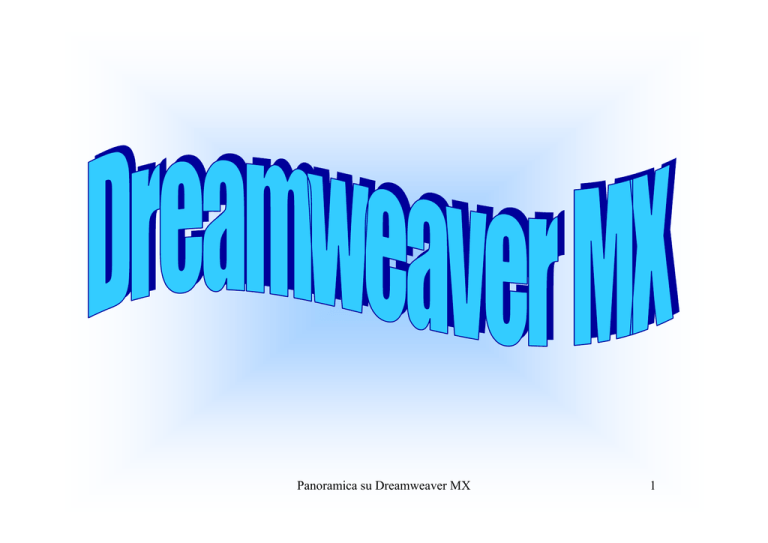
Panoramica su Dreamweaver MX
1
Obiettivi della presentazione
Obiettivo di questa presentazione è mostrare le principali caratteristiche
dell’editor di pagine HTML Macromedia Dreamweaver MX®.
A tale scopo saranno presentate le attuali metodologie su cui si basano
gli editor attualmente esistenti sul mercato, dunque si passerà alla
descrizione delle principali funzionalità del prodotto indicato.
Panoramica su Dreamweaver MX
2
Cos’è l’HTML?
Il linguaggio HTML (Hyper Text Markup Language) è lo standard attuale per la
creazione di pagine web. Un documento HTML è un semplice file di testo che
viene interpretato dal browser dopo essere stato "letto" e "scaricato" da un server
remoto secondo il protocollo HTTP (Hyper Text Transfert Protocol).
Alla base dell' HTML ci sono i TAG, cioè i marcatori che delimitano i comandi
che il browser deve interpretare per la corretta visualizzazione di una pagina.
I TAG sono inseriti fra i simboli minore < e maggiore > e sono sempre in coppia:
il primo tag indica l'inizio del comando, il secondo (uguale al primo ma con lo
"slash" davanti) la fine.
Esempio: <FONT> </FONT>
In mezzo ai due tag devono essere ovviamente inseriti i testi, le immagini e ogni
altra porzione di codice.
Ogni file in formato HTML deve essere costruito secondo una struttura fissa e
sempre uguale.
Panoramica su Dreamweaver MX
3
Editor per sviluppo di pagine HTML
La semplicità della struttura di base di un documento HTML ha permesso la
nascita di una vasta gamma di editor che, attraverso interfacce grafiche per
l'utente (Graphic User Interface), automatizzano la generazione del codice
che definisce le pagine web.
Gli editor si distinguono fondamentalmente in due categorie:
• Visuali: altrimenti detti WYSIWYG (What You See Is What You Get),
non visualizzano il codice HTML ma esclusivamente gli oggetti, le immagini
ed il testo. In questo modo lo sviluppatore non si trova a lavorare su codice
HTML ma sulla pagina così come verrà visualizzata dal browser: spostando
oggetti con il semplice trascinamento del mouse, sfruttando layout predefiniti
ecc. Il vantaggio di questo tipo di editor è evidente: lo sforzo di comprensione
delle specifiche HTML è ridotto al minimo e il tempo di apprendimento è
brevissimo.
•Testuali: che permettono di scrivere il codice direttamente in formato testo.
Panoramica su Dreamweaver MX
4
Dreamweaver MX®: editor visuale
Tra gli editor visuali presenti sul mercato, Dreamweaver MX® si colloca in
primo piano grazie alla sua facilità di utilizzo e alla produzione di codice
pulito.
Questo programma offre un vero ambiente integrato di sviluppo e
pubblicazione: oltre al compilatore per tutto il codice di cui sono composti i
documenti, incorpora infatti un'interfaccia di gestione del sito che permette di
verificare, modificare e creare i collegamenti fra i diversi files.
Il tool supporta inoltre la possibilità di sviluppare applicazioni dinamiche
fornendo supporto per le tecnologie client-server più diffuse tra cui: Php, Jsp,
etc.
E’ possibile provare Dreamweaver MX® scaricando una versione trial di 30
giorni dal sito ufficiale all’indirizzo:
http://www.macromedia.com/cfusion/tdrc/index.cfm?loc=it&product=dream
weaver
Panoramica su Dreamweaver MX
5
Dreamweaver MX®: funzionalità
Le funzionalità offerte dal tool sono innumerevoli, in questa presentazione
saranno mostrate quelle di maggior utilizzo per la creazione di un sito Web.
In particolare si vedrà:
1. Come creare un nuovo sito;
2. Come definire l’eventuale tecnologia server;
3. Cosa offrono le barre dei menu per popolare le pagine;
4. Cosa sono i modelli e come definirli;
5. Come gestire il layout di una pagina;
6. Cosa sono i CSS e come gestirli;
7. Cosa sono gli snippets e come gestirli;
8. Come gestire le immagini;
9. Come impostare un’applicazione Web;
10. Curiosità.
Approfondimenti sulla tecnologia server sono demandati ad incontri successivi.
Panoramica su Dreamweaver MX
6
Creare un nuovo sito
La prima volta che viene lanciata l'applicazione, Dreamweaver MX® chiede
all'utente di creare il sito locale.
Anche in seguito sarà comunque necessario definire un sito locale, ovvero una
cartella sul proprio hard disk, dove risiederà il progetto creato.
Per fare ciò occorre effettuare le seguenti operazioni:
• dal menu File selezionare Open Site;
• scegliere il comando Define Sites;
• scegliere fra quelli già presenti nella lista il sito locale sul quale si andrà ad
operare o cliccare su New per crearne uno nuovo.
Panoramica su Dreamweaver MX
7
Esempio
Andando avanti viene richiesto se si vuole utilizzare una tecnologia server, dal
menu scegliamo ad esempio PHP
Panoramica su Dreamweaver MX
8
Terminate le impostazioni Basic il tool ci offre un summary delle impostazioni
indicate con possibilità di modifica, vediamo invece qualche dettaglio sulle
impostazioni Advanced.
Ad esempio, per la
categoria Local Info offre
la visualizzazione dei dettagli
del sito come:
1. Nome;
2. Folder root;
3. Refresh automatico;
4. Folder per le immagini;
5. Indirizzo http;
6. Abilitazione cache.
Panoramica su Dreamweaver MX
9
Cosa offrono le barre dei menu
Una volta definite le impostazioni del sito, passiamo a vedere quali sono le
funzionalità visuali che il tool ci mette a disposizione esplorando le barre dei menu.
In questa immagine è rappresentato il piano di lavoro messoci a disposizione.
Panoramica su Dreamweaver MX
10
Barra degli strumenti Documento
La barra degli strumenti Documento contiene i pulsanti che permettono di
cambiare rapidamente la vista del documento: vista Codice, vista Progettazione e
una vista combinata che mostra le viste Codice e Progettazione in una sola
finestra.
Questa barra degli strumenti contiene inoltre alcuni comandi e opzioni comuni
relativi alla visualizzazione del documento e al suo trasferimento tra i siti locale e
remoto.
Panoramica su Dreamweaver MX
11
Barra di stato
La barra di stato presente sul fondo della finestra Documento fornisce
informazioni supplementari sul documento in fase di creazione.
Il selettore di tag visualizza la gerarchia dei tag che contengono la
selezione corrente. Fare clic su qualsiasi tag nella gerarchia per
selezionare il tag specifico e il relativo contenuto. Fare clic su <body> ad
esempio per selezionare tutto il corpo del documento.
Panoramica su Dreamweaver MX
12
Impostazioni relative al tempo di scaricamento
Dreamweaver calcola le dimensioni in base all'intero contenuto della pagina,
compresi gli oggetti collegati come le immagini e i plugin. Dreamweaver stima il
tempo di scaricamento in base alla velocità di connessione specificata nelle
preferenze Barra di stato. Il tempo di scaricamento effettivo dipende dalle
condizioni generali della connessione ad Internet, tenete presente che la maggior
parte degli utenti non attende il caricamento di una pagina per più di otto secondi.
Per impostare le preferenze relative alle dimensioni e al tempo di
scaricamento:
1. Selezionare Modifica > Preferenze, viene visualizzata la finestra di
dialogo Preferenze.
2. Selezionare Barra di stato nell’elenco Categoria visualizzato sulla
sinistra.
Panoramica su Dreamweaver MX
13
Barra Inserisci
La barra Inserisci contiene una serie di pulsanti che consentono di creare
e inserire oggetti come tabelle, livelli e immagini. Quando si passa il
puntatore del mouse sopra un pulsante, viene visualizzata la descrizione
comandi con il nome del pulsante.
I pulsanti sono organizzati in diverse categorie, che è possibile passare
sul lato sinistro della barra Inserisci. Quando il documento corrente
contiene codice server, come i documenti ASP o CFML, vengono
visualizzate ulteriori categorie.
Panoramica su Dreamweaver MX
14
Organizzazione della barra Inserisci
La barra Inserisci è organizzata nelle categorie seguenti:
1. Comuni: consente di creare e inserire gli oggetti usati più di frequente, come
ad esempio immagini e tabelle.
2. Layout: consente di inserire tabelle, tag div, livelli e frame.
3. Testo: consente di inserire numerosi tag di formattazione di testo ed elenco.
4. HTML: consente di inserire tag HTML per filetti orizzontali, testo dei
contenuti HEAD, tabelle frame e script.
5. Categorie del codice server: disponibili solo per le pagine che utilizzano un
particolare linguaggio server (ASP, ASP.NET, JSP e PHP). Ognuna di queste
categorie fornisce oggetti di codice server inseribili in vista Codice.
6. Applicazione: consente di inserire elementi dinamici come set di record, aree
ripetute, moduli inserimento record e aggiornamento record.
7. Elementi Flash: consente di inserire elementi Flash.
8. Preferiti: consente di raggruppare e organizzare i pulsanti della barra Inserisci
più utilizzati in un unico punto.
Panoramica su Dreamweaver MX
15
Rapporti in Dreamweaver
È possibile eseguire i rapporti in Dreamweaver per trovare i contenuti, verificarli o
risolverne i problemi. In particolare è possibile generare i tipi di rapporti seguenti:
1. Ricerca: consente di ricercare tag, attributi e testo specifico nei tag. Per
eseguire ad esempio ricerche nel codice (Scegliere: Modifica> Trova e
sostituisci).
2. Convalida: consente di controllare la presenza di errori nel codice o di sintassi
(Scegliere: File > Controlla pagina > Convalida codice).
3. Controllo browser di destinazione: consente di controllare il codice HTML
nei documenti per verificare se sono presenti tag o attributi non supportati dai
browser di destinazione (Scegliere:
).
4. Controllo collegamenti: consente di trovare e correggere i collegamenti
interrotti, esterni o orfani. (Scegliere: File > Controlla pagina > Controlla
collegamenti).
Panoramica su Dreamweaver MX
16
Gestione dei modelli o template
Un modello Macromedia Dreamweaver MX 2004 è uno speciale tipo di
documento che viene utilizzato per progettare un layout di pagina “bloccato”.
E’ possibile creare nuovi documenti basati sul modello che ereditano il layout
di pagina del modello.
Quando si progetta un modello, vengono specificate quali aree dei documenti
basati sul modello possono essere modificate dagli utenti.
Panoramica su Dreamweaver MX
17
Specifiche di un modello
L’autore crea quindi nel modello delle aree modificabili (editable region) in
documenti basati sul modello in questione; se l’autore non definisce un’area
come modificabile, gli utenti del modello non possono modificare il contenuto
compreso nell’area considerata.
I modelli consentono ai loro autori di controllare quali elementi di pagina
possano essere modificati dagli utenti del modello, ad esempio programmatori,
grafici o altri sviluppatori Web.
Una delle funzioni più potenti dei modelli consiste nella possibilità di
aggiornare più pagine contemporaneamente.
Un documento creato da un modello resta associato al modello, a meno che
non venga dissociato in un secondo tempo. È possibile modificare un modello
e aggiornare immediatamente la struttura di tutti i documenti basati su di esso.
Panoramica su Dreamweaver MX
18
Creazione di un modello
È possibile creare un modello da un documento esistente o da un
nuovo documento vuoto.
Per creare un modello:
1. Aprire il documento che si desidera salvare come modello:
1.A. Documento esistente: File > Apri > selezionare il
documento;
1.B Nuovo documento: File > Nuovo >Crea;
2. Quando si apre il documento, effettuare una delle seguenti
operazioni:
2.A. Selezionare File > Salva come modello;
2.B. Nella categoria Comuni della barra Inserisci, fare clic con
la freccia sul pulsante Modelli, quindi selezionare Crea modello;
3. Viene visualizzata la finestra di dialogo Salva come modello;
Panoramica su Dreamweaver MX
19
Salvataggio del modello
3. Selezionare un sito in cui salvare il modello dal menu a comparsa Sito,
quindi inserire un nome univoco per il modello nella casella di testo Salva
con nome.
4. Fare clic su Salva.
Panoramica su Dreamweaver MX
20
Registrazione nella struttura del sito del modello
Dreamweaver salva il file di modello con l’estensione .dwt nella cartella
Templates, che si trova all’interno della cartella principale locale del sito.
Se questa cartella non esiste, Dreamweaver la crea automaticamente quando si
salva un nuovo modello.
Nota: non spostare i file di modello dalla cartella Templates e non archiviare
file di altro tipo in questa cartella. La cartella Templates, inoltre, non deve
essere spostata dalla cartella principale locale per evitare che si verifichino
errori nei percorsi dei modelli.
Panoramica su Dreamweaver MX
21
Utilizzare il modello creato
Per inserire un’area modificabile del modello:
1 Nella finestra Documento, effettuare una delle seguenti operazioni per
selezionare l’area:
1.A. Selezionare il testo o il contenuto che si desidera impostare come area
modificabile;
1.B. Spostare il punto di inserimento nella posizione in cui si desidera inserire
un’area modificabile.
2. Per inserire un’area modificabile, effettuare una delle seguenti operazioni:
2.A. Selezionare Inserisci > Oggetti modello > Area modificabile.
2.B. Fare clic con il pulsante destro del mouse, quindi selezionare Modelli >
Nuova area modificabile;
2.C. Nella categoria Comune della barra Inserisci, fare clic con la freccia di
selezione sul pulsante Modelli, quindi selezionare Area modificabile.
Panoramica su Dreamweaver MX
22
Viene visualizzata la finestra di dialogo Nuova area modificabile.
3. Nella casella di testo Nome, inserire un nome univoco per l’area.
Non è infatti possibile utilizzare lo stesso nome per più aree modificabili di un
modello specifico.)
Nota: non utilizzare caratteri speciali nella casella di testo Nome.
Panoramica su Dreamweaver MX
23
Impostare il layout di una pagina
Indipendentemente dal fatto che si utilizzino CSS, tabelle o frame per creare il
layout delle pagine, Dreamweaver dispone di righelli e griglie che fungono da
guida visiva per il layout.
Dreamweaver dispone inoltre di una funzione di immagine di ricalco che
consente di ricreare la struttura di una pagina precedentemente realizzata in
un’applicazione grafica.
Le griglie e i righelli possono essere utilizzati come guide visive per il disegno,
il posizionamento o il ridimensionamento degli elementi nella vista
Progettazione
della
finestra
Documento.
I righelli appaiono sul bordo sinistro e sul bordo superiore della pagina e
possono
essere
visualizzati
in
pixel,
pollici
o
centimetri.
Specificando le impostazioni della griglia, è possibile fare in modo che gli
elementi della pagina vengano agganciati automaticamente alla griglia durante il
loro spostamento e modificare la griglia.
Panoramica su Dreamweaver MX
24
Principali comandi relativi ad impostazioni di
griglie e righelli
• Per attivare o disattivare la visualizzazione dei righelli, selezionare Visualizza >
Righelli > Mostra.
• Per modificare l’origine, trascinare l’icona dell’origine del righello, situata
nell’angolo sinistro superiore della vista Progettazione della finestra Documento,
in un punto qualunque della pagina.
• Per ripristinare la posizione predefinita dell’origine, scegliere
Visualizza > Righelli > Ripristina origine.
• Per cambiare l’unità di misura, scegliere Pixel, Pollici o Centimetri dal
sottomenu Visualizza > Righelli.
Panoramica su Dreamweaver MX
25
Definiamo i CSS
I Cascade Style Sheet o fogli di stile, consentono di rendere indipendente il
contenuto della pagina rispetto alla presentazione della stessa.
Sono particolarmente utili per la rappresentazione di siti multi-device
Per impostazione predefinita, Dreamweaver utilizza i fogli di stile CSS per
formattare il testo. Gli stili che vengono applicati al testo utilizzando la finestra di
Ispezione Proprietà oppure i comandi di menu creano delle regole CSS che
vengono incorporate nella sezione head del documento corrente.
Gli stili CSS forniscono maggiore flessibilità e controllo dell’aspetto della pagina,
dal posizionamento preciso del layout a specifici caratteri e stili di testo.
Oltre agli stili e ai fogli di stile creati, è anche possibile utilizzare i fogli di stile
forniti direttamente con Dreamweaver per applicare gli stili ai documenti.
Panoramica su Dreamweaver MX
26
Il pannello Stili CSS
Il pannello Stili CSS viene utilizzato per creare, modificare ed eliminare stili CSS,
nonché per associare fogli di stile esterni ai documenti.
Consente inoltre di visualizzare la
definizione degli stili associati al documento
corrente, nonché la gerarchia degli stili.
Questo pannello contiene la definizione degli
stili CSS (classe) personalizzati, i tag HTML
ridefiniti, nonché il selettore di stili CSS.
Panoramica su Dreamweaver MX
27
Associare ad una pagina un CSS esistente
1.
Nel pannello Stili CSS (Finestra >Stili CSS), fare clic sul pulsante
Associa foglio di stile. Viene visualizzata la finestra di dialogo Associa
foglio di stile esterno.
2.
Fare clic sul collegamento "fogli di stile di esempio"nella parte inferiore
di questa finestra di dialogo.Viene visualizzata la finestra di dialogo
Fogli di stile di esempio, che contiene un elenco dei fogli di stile
preimpostati.
3.
Selezionare un foglio di stile.
Panoramica su Dreamweaver MX
28
Creare un nuovo stile CSS
La creazione di un foglio di stile CSS consente di automatizzare la
formattazione dei tag HTML o di una parte di testo identificata dall’attributo
class.
Panoramica su Dreamweaver MX
29
Snippets di codice
Gli snippet di codice consentono di archiviare parti di codice in modo da poterle
riutilizzare velocemente.
È possibile utilizzare snippet di HTML, JavaScript, CFML, ASP, JSP e di altri
formati. Dreamweaver contiene anche alcuni snippet predefiniti che è possibile
utilizzare come punto di partenza.
Per creare uno snippet di codice:
1.
Fare clic sull’icona Nuovo snippet nella parte inferiore del relativo
pannello. Viene visualizzata la finestra di dialogo Snippet.
2.
Inserire i dati desiderati nella finestra di dialogo e fare clic su OK.
Panoramica su Dreamweaver MX
30
Pannello Snippets
Bibliografia
Modifica Snippet
Nuova cartella Snippet
Nuovo Snippet
Panoramica su Dreamweaver MX
31
Immagini in Internet
Esistono diversi tipi di formati file grafici, ma nelle pagine Web se ne utilizzano in
genere tre: GIF, JPEG e PNG. Attualmente, i formati più diffusi e supportati dalla
maggior parte dei browser sono i formati GIF e JPEG.
Nei file GIF (Graphic Interchange Format) le immagini sono composte da un
massimo di 256 colori. Questo formato si rivela più indicato per le immagini a tono
non continuo e per quelle con aree estese di colore piatto, ad esempio le barre di
navigazione, i pulsanti, le icone, i logotipi e, in generale, per le immagini con colori
e toni uniformi.
Il formato JPEG (Joint Photographic Experts Group) si rivela più indicato per le
fotografie e le immagini a tono continuo, perché consente di memorizzare milioni di
colori. Ad una maggiore qualità del file JPEG corrisponde un aumento proporzionale
della dimensione del file e del tempo di trasferimento.
Il formato PNG (Portable Network Group) è un formato libero da brevetto e
sostitutivo del formato GIF, che supporta i colori indicizzati, le sfumature di grigio e
le immagini a colori reali, nonché i canali alfa per i livelli di trasparenza.
Panoramica su Dreamweaver MX
32
Inserimento di un’immagine
Quando si inserisce un’immagine in un documento di Dreamweaver, viene
automaticamente generato un riferimento al file di immagine nel codice di origine
HTML. Per verificare che il riferimento sia corretto, il file di immagine deve
trovarsi nel sito corrente. In caso contrario, Dreamweaver richiede all’utente se
desidera copiare il file nel sito.
E’ consigliabile creare una cartella Immagini nel sito e salvare lì i file utilizzati.
Per inserire un’immagine è possibile:
• Selezionare Inserisci > Immagine.
• Nella categoria Comuni della barra Inserisci, fare clic sull’icona Immagine.
• Trascinare un’immagine dal desktop alla posizione desiderata all’interno della
finestra Documento.
Panoramica su Dreamweaver MX
33
Funzioni di modifica delle immagini
Dreamweaver fornisce delle funzioni di base per la modifica delle immagini che
consentono di elaborare le immagini senza dover avviare un editor di immagini
esterno.
Ridefinizione: aggiunge o sottrae pixel da file di immagini GIF e JPEG
ridimensionati in modo che corrisponda il più possibile all'aspetto dell'immagine
originale. La ridefinizione di un'immagine riduce la dimensione di un file di
immagine e consente, pertanto, migliori risultati nel processo di scaricamento.
Ritaglio: consente di modificare le immagini riducendo l'area dell'immagine. In
genere, è possibile ritagliare un'immagine per dare maggiore rilievo al soggetto
dell'immagine ed eliminare aspetti indesiderati intorno al tema centrale
dell'immagine.
Luminosità/Contrasto: modifica il contrasto o la luminosità dei pixel di
un'immagine. Ciò ha un effetto sulla luminosità, le ombre e i mezzitoni di
un'immagine. Di solito si utilizza Luminosità/Contrasto nella correzione di
immagini
che
sono
troppo
scure
o
troppo
chiare.
Precisione: regola il fuoco di un'immagine aumentando il contrasto dei bordi che
si trova all'interno di un'immagine.
Panoramica su Dreamweaver MX
34
Pannello proprietà di un’immagine
Testo da mostrare al passaggio del mouse
Peso dell’immagine
Ritaglia
Precisione
Luminosità e contrasto
Panoramica su Dreamweaver MX
35
Impostare un’applicazione WEB
Per poter creare delle applicazioni Web con Dreamweaver, è necessario disporre
dei seguenti programmi:
• Un server Web;
• Un server applicazioni in funzione sul server Web.
Se si desidera utilizzare un database unitamente all’applicazione, installare il
seguente software aggiuntivo:
• Un DBMS;
• Un driver di database che supporti il database utilizzato.
Panoramica su Dreamweaver MX
36
Impostare un server WEB
Per poter eseguire applicazioni Web è necessario disporre di un server Web.
Un server Web è un software che invia dei file in base alle richieste ricevute dai
browser Web. Un server Web è anche detto server HTTP.
Fra i server Web più comuni vi sono Microsoft Internet Information Server
(IIS), Netscape Enterprise Server, Sun ONE Web Server e Apache HTTP
Server.
E’ dunque necessario scegliere un server Web e installarlo sul computer locale o
su un computer remoto.
Panoramica su Dreamweaver MX
37
Impostare un server applicazioni
Per poter eseguire applicazioni Web, il server Web utilizzato deve funzionare in
combinazione con un server applicazioni. Un server applicazioni è un software che
consente a un server Web di elaborare pagine dinamiche.
La scelta di un server applicazioni dipende da diversi fattori, fra i quali il budget
disponibile, la tecnologia server che si intende utilizzare (ColdFusion, ASP.NET,
ASP, JSP o PHP) e il server Web installato.
Alcuni fornitori offrono server di fascia alta i cui costi di acquisto e di
amministrazione risultano elevati. Altri fornitori offrono soluzioni più semplici ed
economicamente vantaggiose (fra queste vi sono i server Macromedia ColdFusion
e Jrun). Alcuni server applicazioni sono integrati nei server Web, ad esempio
Microsoft IIS, mentre altri possono essere scaricati gratuitamente da Internet, ad
esempio Jakarta Tomcat e PHP.
Panoramica su Dreamweaver MX
38
Impostare un server applicazioni per PHP
Per eseguire pagine PHP, è necessario disporre del server applicazioni PHP, che è
un software open source disponibile sul Web.
Sono disponibili versioni del server applicazioni per i sistemi operativi Windows,
Linux, UNIX, HP-UX, Solaris e Mac OS X.
Il server applicazioni è compatibile con i seguenti server Web: Apache, Microsoft
IIS o PWS, Netscape e Sun ONE, compresi la maggior parte dei server che
supportano l’interfaccia CGI.
È possibile scaricare il server applicazioni PHP dal sito Web PHP all’indirizzo
www.php.net/downloads.php.
Per informazioni sull’installazione del server, consultare la documentazione PHP
che può anche essere scaricata dal sito Web PHP all’indirizzo:
www.php.net/download-docs.php.
Panoramica su Dreamweaver MX
39
Impostazioni per gestire le pagine dinamiche
Definizione di una cartella principale per l’applicazione
Per gestire pagine dinamiche, è necessario creare una cartella principale
per l’applicazione Web sul computer su cui si esegue il server Web; occorre
inoltre accertarsi che la cartella sia pubblicata dal server Web. Questo infatti
consente al server Web di fornire qualsiasi file contenuto nella cartella o
nelle sue sottocartelle in presenza di una richiesta HTTP da parte del
browser Web.
Per Jakarta Tomcat la cartella principale predefinita è:
\jakarta-tomcat-4.x.x\webapps\ROOT\
Per verificare il funzionamento del server Web, inserire una pagina HTML di
verifica nella cartella principale predefinita e tentarne l’apertura immettendo l’URL
della pagina in un browser. Se il server Web è in esecuzione su un computer locale,
è possibile utilizzare localhost anziché un nome di dominio; in particolare, è
possibile immettere l’ URL localhost in base al server Web in esecuzione.
Per Jakarta Tomcat l’URL localhost è: http://localhost:8080/paginaverifica.htm
Panoramica su Dreamweaver MX
40
Definizione di una cartella locale
È possibile definire una cartella locale di Dreamweaver per ogni
applicazione Web da creare. La cartella locale permette di archiviare sul
disco rigido le copie di lavoro dei file del sito. La definizione di una cartella
locale consente di gestire i file e di trasferirli da e verso il server Web con un
semplice
clic.
Per fare ciò occorre definire un nuovo sito (vedi Definizione nuovo sito).
Definizione di una cartella remota
Dopo aver definito una cartella locale, è possibile definirne una remota. Non è
necessario definire una cartella remota se quella locale funge da cartella principale
dell’applicazione Web.
Perché questo sia possibile, il server Web deve essere eseguito sul computer locale.
E’ possibile definire la cartella remota sempre nel pannello di definizione del sito
(Sito > Gestisci siti > Modifica > Definizione del sito).
Panoramica su Dreamweaver MX
41
Specificazione del percorso di elaborazione delle pagine dinamiche
Dopo aver definito la cartella remota in Dreamweaver, specificare una cartella in
cui elaborare le pagine dinamiche. Questa cartella viene utilizzata per generare il
contenuto dinamico e per collegarsi al database durante la progettazione.
Per fare ciò, sempre nella finestra di gestione del sito, selezionare Server di prova
dall’elenco Categoria.
Panoramica su Dreamweaver MX
42
Panoramica su Dreamweaver MX
43
Creare una connessione ad un DB MySql
Per utilizzare un database con un’applicazione PHP è necessario creare una
connessione di database. Per lo sviluppo PHP, Dreamweaver supporta
esclusivamente il sistema di database MySQL.
Per iniziare, è necessario disporre di uno o più database MySQL e avere avviato il
server MySQL. Per creare una connessione di database al database MySQL:
1. Aprire una pagina PHP e quindi il pannello Database (Finestra > Database).
2. Fare clic sul pulsante più (+) nel pannello e selezionare Connessione MySQL dal
menu a comparsa. Viene visualizzata la finestra di dialogo della connessione
MySQL.
3. Inserire i dati desiderati nella finestra di dialogo e fare clic su OK.
Per ulteriori informazioni, fare clic sul pulsante ? situato nella finestra di dialogo.
La nuova connessione viene visualizzata nel pannello Database.
Panoramica su Dreamweaver MX
44
Curiosità
In questa sezione ho raccolto alcune ulteriori funzionalità che il tool mette a
disposizione e che volendo potrete approfondire..
Colori web-safe;
Uso dei comandi salvati e sulla riproduzione dei passaggi;
Creazione di nuovi comandi partendo dai passaggi della Cronologia
Layout dell’area di lavoro
Uso delle funzioni di accessibilità di Dreamweaver
Panoramica su Dreamweaver MX
45