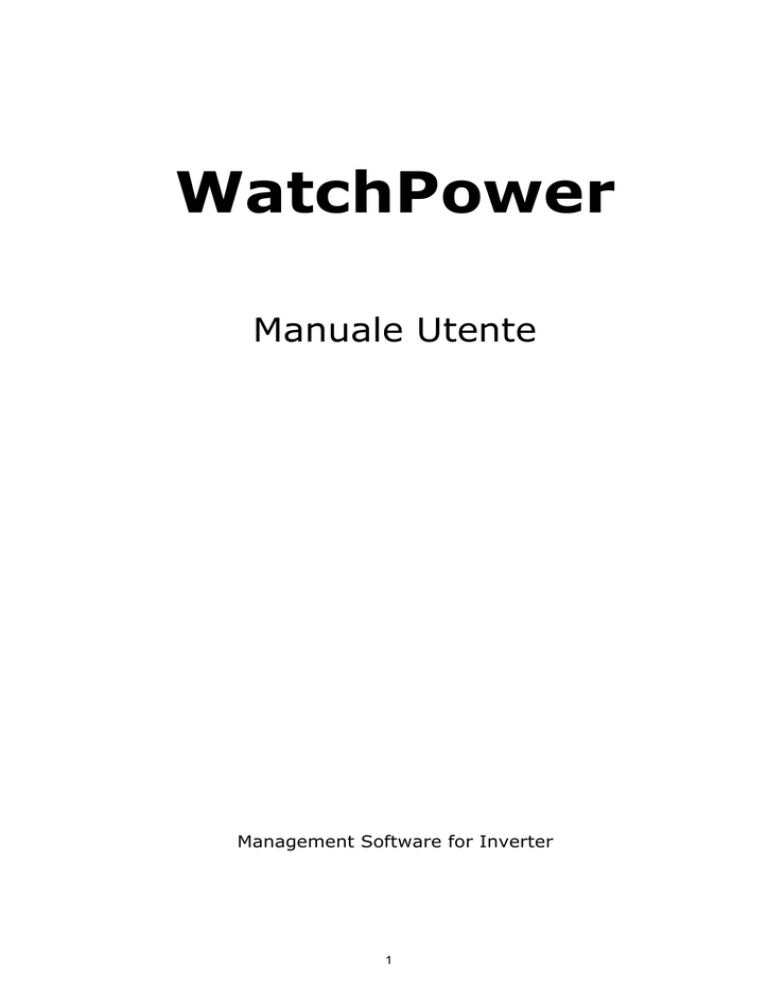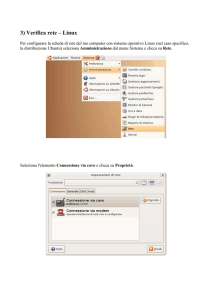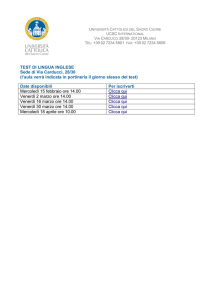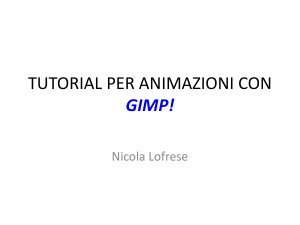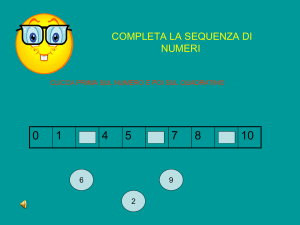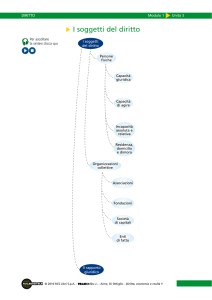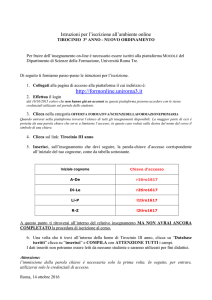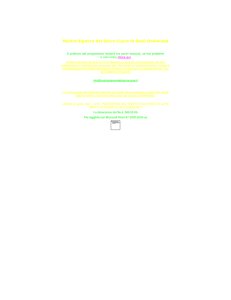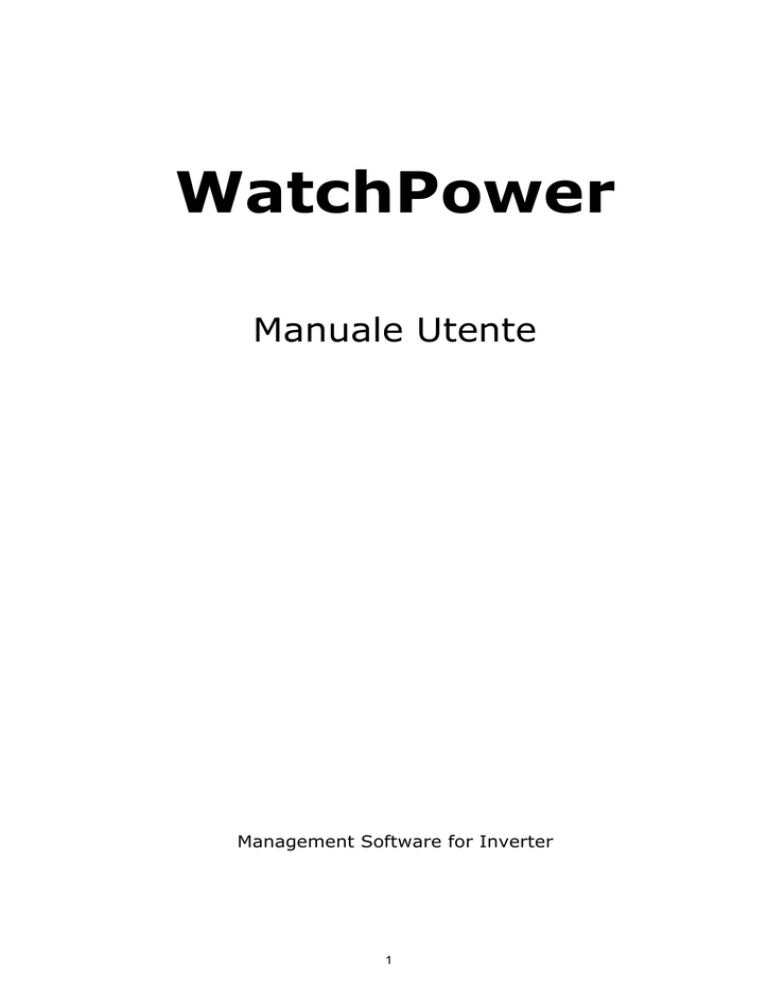
WatchPower
Manuale Utente
Management Software for Inverter
1
Indice
1. WatchPower Prospetto ……………………………………………………………..……………… 3
1.1 Introduzione ……………………………………..………………………….……………….… 3
1.2 Caratteristiche ……………………………………..………………………………….……..…. 3
2. Watchpower Installa e Disinstalla
2.1 Requisiti di Sistema ….…………………………..………………………………………..…. 3
2.2 Installa Software …..….…………………………..………………………………..……..…. 4
2.3 Disinstalla Software …..….………………………………………………………..……..…. 4
3. Barra di Applicazione
3.1 Startup – Avviamento …………………………………………………..………….…..…. 9
3.2 Configurazione ……………………….……………………………………..………..……..… 9
3.2.1 Avviamento del Software ……………..………………..………..……..…… 10
3.2.2 Configurazione Salvata …………………………………..………..……..…… 10
3.3 Aggiornamenti del Software ….…………………………………..………..……..…. 11
3.4 Icona e Stato del Software ….…………………………………….………………..…. 13
3.5 Bacheca (Message Board) ….…………………………………….…..……….…..…. 13
3.6 Uscita - Exit ….…………………………………………………………...…..……….…..…. 13
4. Inerfaccia GUI ….……………………………………………………………...…..……….…..…. 13
4.1 Configurazione WatchPower ………………………………………..………….…..…. 17
4.1.1 Base ……………..………………………………….……………..………..……..…… 17
4.1.2 Password ……………..…………………………….…………..………..……..…… 19
4.1.3 Impostazione SMS ……………..…………………………..………..……..…… 20
4.1.4 E-mail ………………………………...…………………………..………..……..…… 22
4.1.5 Azione eventi (Event Action) ……………………..………..……..…..…… 23
4.1.6 Impostazioni Com.port Plug and Play ………………………….…..…… 24
4.2 Controllo dispositivo (Device control) ………………………..……….….…..….
4.2.1 Impostazione parametri (Parameter Setting) ………..…..…..……
4.3 Visionare (View) …………………………………..…………………..……….……...……
4.3.1 Data ………………………………………………………..…………………….…..……
4.3.2 Registro eventi (Event Log) ……………………….………………………..
4.4 Log in e Log out ………………………………………………………..……….……...……
4.5 Help …………………………………………………………………………..……….……...……
2
25
26
29
29
31
31
33
1.WatchPower Prospetto
1.1. Introduzione
WatchPower è un inverter di monitoraggio software in grado di monitorare più
dispositivi tramite porta seriale al tempo stesso. Le principali funzioni di questo
software di monitoraggio includono i dati di log per i dispositivi, i messaggi di allarme,
messaggi di errore, e l'impostazione dei parametri per i dispositivi.
1.2. Caratteristiche
Automatico e in tempo reale di acquisizione dati, dispositivi e registro dati
protetti
Visualizzazione grafica dei dati del dispositivo per la lettura rapida e semplice
Notifiche di allarme o di guasto degli allarmi tramite messenger mobile, barra
messaggio e mail
Diagnosi facile di statistiche
Supporta aggiornamenti sia online che manuali
2. WatchPower Installa e Disinstalla
2.1. Requisiti di Sistema
Almeno 512 MB di memoria fisica (1 GB è consigliata)
Almeno 2GB di spazio su hard disk
E’ necessaria l’ autorizzazione amministratore (Administrator authority)
Più di 32-bit colori e 1280 x 800 o di più di risoluzione display è consigliata
Una porta di comunicazione è necessaria
Piattaforme supportate dal software come elencate di seguito:
Ø
Windows XP/2000/2003/Vista/2008 (32-bit & 64-bit)
Ø
Windows 7/8 (32-bit & 64-bit)
Ø
Windows SBS 2011
Ø
Linux RedHat 8, 9
Ø
Linux RedHat Enterprise AS3, AS5, AS6 (32-bit)
Ø
Linux RedHat Enterprise AS6 (64-bit)
3
Ø
Linux RedHat Enterprise 5.2 (32-bit & 64-bit)
Ø
Linux SUSE 10 (32-bit & 64-bit)
Ø
Linux Cent OS 5.4 (32-bit)
Ø
Linux Ubuntu 8.X, 9.X, 10.X (32-bit)
Ø
Linux Ubuntu 10.X (64-bit)
Ø
Linux Ubuntu 12.04 (32-bit & 64-bit)
Ø
Linux Fedora 5
Ø
Linux OpenSUSE 11.2 (32-bit & 64-bit)
Ø
Linux Debian 5.x, 6.x (32-bit)
Ø
Linux Debian 6.x (64-bit)
2.2. Installa Software
1 Dopo aver cliccato installa, mostrerà l’installazione in corso. Fare riferimento alla
Figura 2-1.
Figura 2-1
2 Scegliere la lingua desiderata e clicca “OK” come nella Figura 2-2.
Figura 2-2
4
3 Clicca “Next” per procedere allo schermo seguente come da Figura 2-3.
Figura 2-3
4 Clicca “Choose” per cambiare il default folder. Dopo aver scelto il folder installato,
clicca “Next”. Fare riferimento alla figura 2-4.
5
Figura 2-4
5 Scegliere il shortcut folder (scorciatoia) e clicca “Next. Fare riferimento alla Figura
2-5.
6
Figura 2-5
6 Mostrerà il riassunto software prima dell’installazione. Clicca “Install” per iniziare
l’installazione e fare riferimento alla Figura 2-6.
Figura 2-6
7
7 L’installazione è avviata. Fare riferimento alla Figura 2-7.
Figura 2-7
8
8 Clicca “Done” per confermare la completa installazione. Fare riferimento alla Figura
2-8.
Figura 2-8
Nota: Disinstallare la versione precedente prima di installare la nuova versione del
software.
2.3. Disinstalla Software
Scegliere Start >> All Programs >> WatchPower >> Uninstall. Poi seguire le istruzioni
a video per disinstallare il software.
Nota: Prima di disinstallare il software, dovete fermare tutti i programmi software e
accedere
come
“Administrator”
altrimenti
non
potrà
essere
disinstallato
completamente.
3. Barra di Applicazione
3.1. Startup - Avviamento
Installer lascerà un icona di collegamento chiamato “WatchPower” sul vostro desktop.
9
Fare riferimento a Figura 3-1. Fare un doppio clic sull’icona di collegamento. Avvierà il
software e mostrerà un icona di servizio localizzata nella barra. Premendo il tasto
destro del mouse apparirà il pop up function menu (menu funzione). Fare riferimento
alla Figura 3-2 sottostante.
Figura 3-1
Figura 3-2
3.2. Configurazione
3.2.1. Aggiornamenti del Software
Fare riferimento alla Figura 3-3 per la configurazione dettagliata per aggiornamenti
online:
Specificare l’URL per aggiornamenti file: Questa è la cartella per
aggiornamenti online del software. Non cambiarla; solo se richiesto dal
produttore del software.
Salvare i file in: Il directory (elenco) per salvare i file nel vostro hard drive
– disco fisso.
Aggiornamenti
automatici
online:
Se
selezionato,
controllerà
automaticamente ogni ora se ci sono delle versione nuove online.
Se si richiede aggiornamenti online, seguire come sottostante per la
configurazione:
1. Scegliere “Apply the proxy configuration” – applicare la configurazione
proxy.
2. Inserire indirizzo IP e porta del server.
10
3. Se viene richiesta una identificazione, scegliere “Enable authentication”
(“abilitare l’autenticazione)” e inserire nome utente (User Name) e
Password.
Prova di collegamento: Premere questo tasto per verificare che tutte le
configurazioni sono funzionanti.
Figura 3-3
3.2.2. Configurazione Salvata
Clicca il pulsante “Apply” (Applica) per salvare le modifiche nella pagina Configurazioni.
(Configuration page). Clicca “Cancel” (cancella) per fermare modifiche.
3.3. Aggiornamenti del Software
Gli aggiornamenti Software comprendono aggiornamenti online e aggiornamenti
manuali.
Aggiornamenti Online:
Clicca “Online Upgrade” per ricercare l’ultima versione del software. Se c’è una
nuova
versione,
verrà
scaricata
riferimento alla Figura 3-4.
11
automaticamente
e
aggiornata.
Fare
Figura 3-4
Aggiornamento manuale:
Gli utenti possono aggiornare il software manualmente. Seguire i seguenti
passi:
1.Clicca “Manually Upgrade” (“Aggiornamento Manuale”) dal menu funzioni.
Fare riferimento alla Figura 3-5.
Figura 3-5
2.Clicca “Browse” per scegliere il file directory (cartella file). Poi, clicca
“Upgrade” per aggiornare il software. Fare riferimento alla Figura 3-6.
Figura 3-6
12
3.4. Icona e Stato del Software
Dispositivi di collegamento (Connecting devices):
e
ruoteranno
Quando riceverete un messaggio di evento con i dispositivi connessi:
lampeggerà come promemoria
Quando riceverete un messaggio di evento senza dispositivi connessi:
lampeggerà come promemoria
3.5. Bacheca (Message Board)
Gli utenti possono controllare la bacheca per lista eventi. Fare riferimento alla Figura
3.7
Figura 3-7
3.6. Uscita - Exit
Clicca “Exit” per uscire dall’applicazione servizi (service application).
4. Interfaccia GUI
Ci sono cinque sezioni nell’interfaccio GUI come illustrate di seguito:
13
Figura 4-1
A. Function Menu (Menu Funzioni) offre un set completo di strumenti per
navigare e definire il GUI.
B. Shortcut Menu (Menu scorciatoia) fornisce delle scorciatoie alle funzioni più
utilizzate.
C. Inverter Navigation (Navigazione Inverter) indica tutti i dispositivi.
D. Current Monitoring Information Informazione di monitoraggio attuale)
mostra User ID, identificazione dell’inverter monitorato.
E. Main
Window
(Finestra
Principale)
mostra
il
flusso
di
carico,
informazione/stato di funzionamento, informazione su dispositivi, informazione
corrente nominale dell’inverter monitorato. Fare riferimento alla Figura 4-2.
14
Figura 4-2
1. Flusso di potenza (Power Flow):
Ci sono cinque icona di dispositivi: pannello solare, batteria, inverter, carico e altre
utenze. Mostra il flusso dinamico dell’alimentazione con queste cinque icona.
Ø
Accensione (Power On) e modalità Standby: L’inverter non alimenterà il carico fino a
quando il pulsante “ON” non verrà premuto. Utenza qualificata o fonte fotovoltaico
può caricare batterie in modalità standby.
Modalità Power on
(Modalità Accensione)
15
Modalità Standby
Ø
Modalità Lineare (Line mode): L’inverter alimenterà il carico direttamente dalla rete.
Linea 230V da gestore di rete , generatore o pannelli FV possono ricaricare le batterie.
Modalità Lineare
Ø
Modalità Batteria: L’inverter alimenterà il carico dalla batteria o panello
fotovoltaico.
16
Modalità Batteria
Ø
Modalità Errore/guasto: Alcuni errori si sono verificati nell’inverter e nessuna alimentazione
dall’inverter. Una linea 230V da gestore di rete oppure un generatore o in alternativa i pannelli
fotovoltaici possono caricare la batteria
Modalità Errore / guasto
2. Informazione base (Basic Information)
Mostra informazione della tensione CA, (AC voltage) frequenza CA (AC frequency),
tensione in ingresso del FV (PV input voltage), tensione della batteria (battery
voltage), capacità della batteria (battery capacity), corrente di carica (charging
currenti), tensione di uscita (output voltage), frequenza di uscita (output frequencyi),
potenza apparente di uscita (output apparent power), Potenza attiva (Output active
17
power), e percentuale di carico (Load percent).
3. Informazione sul prodotto:
Informazione sul prodotto mostra tipo di modalità (Mode type), Topollogia
(Topology), Versione CPU principale (Main CPU version) e versione CPU secondaria
(Secondary CPU version).
4. Rated informazione:
Rated (nominale) informazione mostra informazione della tensione CA, (AC voltage)
frequenza CA (AC frequency), tensione in ingresso del FV (PV input voltage),
tensione della batteria (battery voltage), capacità della batteria (battery capacity),
corrente di carica (charging currenti), tensione di uscita (output voltage), frequenza
di uscita (output frequencyi), potenza apparente di uscita (output apparent power),
Potenza attiva (Output active power).
4.1. Configurazione WatchPower
4.1.1. Base
Per configurare i parametri display. Selezionare WatchPower Configuration>>Basic.
Fare riferimento alla Figura 4-3.
Figura 4-3
1. Intervallo
aggiornamento
pagina
(Page
refresh
interval):
L’intervallo
di
impostazione determinerà il tempo per aggiornare la pagina. Intervallo di
impostazione (Setting range) è da 5 a 600 secondi. L’impostazione di default è di
5 secondi.
18
2. Intervallo
scansione
dispositivi
(Devices
scan
interval):
L’intervallo
di
impostazione determinerà il tempo per scansionare i dispositivi connessi.
L’intervallo di impostazione è da 5 a 600 secondi. L’impostazione di default è di 5
secondi.
3. Intervallo
di
registrazione:
Questo
intervallo
determinerà
il
tempo
di
registrazione nel database dei dati di monitoraggio degli inverter. L’intervallo di
impostazione e da 30 a 600 secondi. La differenza fra ogni opzione è di 30 secondi.
Impostazione di default è di 60 secondi.
4. Formato di data: Questo sistema supporta 4 format diversi, “YYYY-MM-DD”,
“YYYY/MM/DD”, “MM-DD-YYYY” and “MM/DD/YYYY”. Impostazione di default è
“YYYY-MM-DD”.
Se
viene
fatta
una
modifica,
semplicemente
cliccare
il
pulsante
“Apply”.
L’impostazione verrà salvata.
4.1.2. Password
Configurazione password solo per administrator. Prima di azionare e configurare il software,
effettuare il login e modificare il password. Il password di default per il primo log in è
“administrator”. Gli utenti possono solamente sfogliare lo status e informazione
dell’inverter come ospite senza il login come Administrator (Amministratore).
Un
ospite non può controllare o eseguire impostazioni.
1 Selezionare WatchPower Configuration (configurazione WatchPower)>>Password.
Fare riferimento alla figura 4-4.
19
Figura 4-4
2 Inserire il vecchio password, nuovo password, e ripetere il nuovo password nella
colona conferma password per modificare il password per amministratore. Il password
deve avere almeno sei cifre. Poi clicca il pulsante “Apply” per modificare il password per
administrator.
NOTA1: Semplicemente cliccare “Login” in alto a destra per fare login al
software.
NOTE2: Se si dimentica la password, sarà necessario reinstallare il software.
4.1.3. Impostazione SMS
Per inserire elenco destinatari SMS. In caso di una segnalazione di allarme, un
messaggio riguardante lo stato dell’inverter verrà inviato agli utenti specificati via
cellulare. Per l’elenco dei destinatari degli eventi, configurare nella colona “Event Action”
(azione eventi) (fare riferimento a sezione 4.1.5).
1 Scegliere WatchPower Configuration (Configurazione WatchPower>> SMS Setting.
Fare riferimento alla figura 4-5.
Figura 4-5
20
2 Selezionare porta di comunicazione - communication port - e baud rate (velocità di
trasmissione).
3 Inserire i numeri dei cellulare nella colona “Phone no.” E clicca “Add” per aggiungere
il numero telefono in Receivers List (elenco destinatari). Per cancellare i numeri,
semplicemente selezionare il numero dall’elenco e cliccare “Delete” (cancella).
4 Clicca “Apply” per salvare la modifica. Il pulsante “Test” può essere utilizzato per inviare
un SMS di prova per assicurarsi che le impostazioni siano corrette. Se tutti i
parametri sono imposti correttamente, il sistema invierà un messaggio di prova a
tutti i destinatari e un pop up di messaggio di successo. (Fare riferimento alla Figura
4-6). Altrimenti invierà un pop up di mancato successo per indicare un errore
nell’impostazione dei parametri. (Fare riferimento a Figura 4-7)
21
Figura 4-6
Figura 4-7
NOTA: Per inserire un modem GSM quando si invia un SMS a un cellulare.
4.1.4. E-mail
Questa configurazione è per inviare una mail di allarme da server SMTP. Per l’elenco
destinatari eventi, configurare nella colona “Event Action” (fare riferimento a sezione
4.1.5).
Per utilizzare questa funzione, il servizio e-mail service deve essere configurato correttamente nel
computer. Tutti i valori di questa pagina funzione sono vuote per default.
Questa
azione non può essere eseguita senza l’informazione SMTP, account e-mail e password.
Inoltre, il mittente deve avere il permesso per l’inoltro SMTP/POP3.
1 Selezionare la configurazione WatchPower >> E-mail. Fare riferimento alla Figura
4-8.
22
Figura 4-8
2 Inserire server SMTP, Port, inviare da indirizzo E-mail, nome utente e password.
Clicca checkbox in caso che un’autenticazione del password sia necessaria per verificare
il password.
NOTA: Se si utilizza Exchange Server per il sistema, è necessario per configurare il nome
dominio Exchange server nel server SMTP e clicca "Apply".
3 Inserire account e-mail dei destinatari nella colona E-mail. Poi clicca “Add” per aggiungere
nella lista destinatari. Per cancellare un account e-mail, semplicemente selezionare
l’account dalla lista e clicca “Delete”.
4 Clicca “Apply” per salvare le modifiche. Il pulsante “Test” può essere utilizzato per
inviare una mail di prova a tutti i destinatari per confermare il corretto
funzionamento.
Quando le mail di prova sono state trasmesse correttamente ai
destinatari specificati, un pop up di messaggio di successo apparirà sul personal
23
computer. Altrimenti invierà un pop up di mancato successo per indicare un errore
nell’impostazione dei parametri.
4.1.5. Azione eventi (Event Action)
Per configurare azioni di risposta per eventi. Fornisce sei risposte di azioni dopo che gli
eventi si sono verificati.
1. Registrazione eventi (Event record): Registrerà eventi nel data log nel
software dopo che gli eventi si sono verificati. Questa funzione è selezionate per
default.
2. Messaggio di avvertimento (Warning message(s): Invierà messaggio di
eventi al vassoio (message tray).
3. SMS: Invierà un messaggio di eventi a numeri di cellulari specifici dopo che gli
eventi si sono verificati.
4. E-mail: Invierà la mail di evento agli e-mail assegnati dopo che l’evento si è
verificato.
1 Selezionare configurazione WatchPower >> Event actions. Fare riferimento a Figura
4-9.
2 Selezionare action methods (metodo di azione) cliccando checkbox.
3 Clicca il pulsante “Apply” per salvare tutte le configurazioni.
Figura 4-9
24
NOTA1: Quando si modifica l’elenco destinatari nelle colone SMS o e-mail, è
necessario aggiornare (refresh) la pagina event action (azione eventi) e ricaricare la
lista aggiornata.
4.1.6. Impostazioni Com. port Plug And Play
Per monitorare in tempo reale il dispositivo inverter, farà una scansione di ogni com.
port (porta di comunicazione) in qualsiasi momento. In questo modo, occuperà le
porte comunicazioni. Questa funzione rilascerà alcune porte di comunicazione che non
sono connesse con i dispositivi. Per evitare qualsiasi funzionamento sbagliato, le porte di
comunicazione usate verranno visualizzate in icone disattivate grigie. Gli utenti possono
selezionare
"Allow scanned" (scansione permessa) a re-scan (nuova scansione) o
"Forbid scanned" (scansione proibita) per rilasciare le porte di comunicazione
secondo le loro esigenze.
1: Selezionare configurazione WatchPower >> Com. port plug and play setting. Fare
riferimento alla Figura 4-10.
Figura 4-10
2: Clicca “Refresh” per ricaricare lo stato di com. ports.
25
3: Clicca “Forbid scanned” (scansione proibita) per fermare la scansione su questa
com. port. (porta di comunicazione), Clicca “Allow scanned” (scansione permessa)
per iniziare la scansione su questa com. port.
4.2. Controllo dispositivo (Device control)
4.2.1. Impostazione parametri (Parameter Setting)
Selezionare Device Control >> Parameter Setting o select shortcut
. Fare
riferimento alla Figura 4-11.
Figura 4-11
1 Configurate le funzione cliccando “Enable” (attivare) o “Disable” (disattivare). Si
può anche cambiare i numeri cliccando le frecce su-giù o modificando i numeri
direttamente nella colona numeri.
2 Clicca “Apply” per salvare le impostazioni. Ogni impostazione di funzione è salvata
cliccando ogni pulsante “Apply”.
Allarme acustico (Buzzer alarm): Se disattivato, l’allarme non sarà acceso
quando si verifica allarme/guasto (alarm/fault). Allo stesso tempo, il pulsante
segnale acustico verrà disattivato. Vice versa.
26
Modalità risparmio energetico (Power saving mode): Se viene disattivato, l’output
rimarrà acceso continuamente quando il dispositivo lavora in modalità batteria.
Se viene attivato, l’output sarà acceso in modo intermittente per rilevare se c’è un
carico connesso. Se il carico viene rilevato, l’inverter fornirà la potenza in uscita.
Contrariamente, se un carico non viene rilevato, l’uscita dell’inverter sarà spenta
fino a quando il carico non raggiunge un certo livello. Fare riferimento al manuale
prodotto per ulteriori chiarimenti.
Retroilluminazione (Backlight): Se viene disattivata, la retroilluminazione LCD
sarà spenta quando il pulsante del pannello non è attivo per 1 minuto. Vice
versa.
Auto ripristino
sovraccarico (Overload auto restart): Se viene disattivato,
l’inverter non verrà riavviato in caso di sovraccarico. Vice versa.
Auto ripristino surriscaldamento (Over temperature auto restart): Se viene
disattivato, l’inverter non verrà riavviato dopo che il guasto di surriscaldamento
è risolto. Vice versa.
Invia un segnale acustico (beep) quando la fonte primaria si interrompe: ): Se
viene disattivato, il buzzer emetterà un suono quando la fonte primaria è
anomala. Vice versa.
Bypass sovraccarico (Overload bypass): Se viene attivato, l’inverter trasferisce
a
modalità lineare quando avviene un sovraccarico in modalità batteria. Vice versa.
Priorità fonte di energia (Charger source priority): Clicca le frecce su-giù per
impostare priorità fonte di energia. Ci sono 3 opzioni: rete prima, solare prima e
solare e rete. Fare riferimento al manuale prodotto per le figure di queste opzioni.
Priorità fonte di uscita (Output source priority): Clicca le frecce su-giù per impostare
priorità fonte di uscita. Ci sono 3 opzioni: rete prima, solare prima e SBU. Fare
riferimento al manuale prodotto per le figure di queste opzioni.
Intervallo ingresso CA (AC input range): Clicca le frecce su-giù per impostare un
idoneo intervallo di ingresso per i dispositivi connessi.
27
Quando si selezione "Appliance" (dispositivo), consente di connettere
elettrodomestici. Quando si seleziona "UPS", consente di connettere il personal
computer. Per gli intervalli di ingresso più dettagliati, fare riferimento al manuale
prodotto.
Tipo batteria (Battery type): Selezionare tipo di batteria connessa. Ci sono
due opzioni, AGM e acido libero. Fare riferimento al manuale prodotto per i
parametri di carico di questi due tipi di batterie.
Frequenza di uscita (Output frequency): Frequenza di uscita nominale, 50Hz and
60Hz selezionabile.
Tensione di rete per priorità SBU (Back to grid voltage for SBU priority): Se
l’utente seleziona priorità di uscita SBU. L’inverter trasferirà la fonte alla rete
quando la tensione della batteria scende al punto.
Massima corrente di carico (Max. charger current): Clicca sulla freccia su-giù per
impostare la massima corrente di carico per questo dispositivo. La massima
corrente di carico per ogni modello può essere diversa. Fare riferimento al
manuale prodotto per ulteriore informazione.
4.2.2 Questa funzione è per ripristinare tutte le impostazione al valore di default e
cancellare tutti i dati database.
Selezionare controllo dispositivo (Device control) >> Restore to the defaults –
ripristina impostazioni. Fare riferimento alla Figura 4-12
28
Figura 4-12
4.3. Visionare (View)
4.3.1. Data
Questa funzione è per sfogliare i dati dell’inverter salvati nelle schede tecniche.
Schede Tecniche (Datasheets)
Selezionare View >>Data>>Datasheets o clicca shortcut
. Fare riferimento alla
Figura 4-17. Selezionare il dispositivo e il periodo da visualizzare nello schermo. Clicca
“Browse” per vedere i risultati.
Ø
“Print”: Stampare la tabella dati elencata.
Ø
“Delete”: Selezionare dati specifici e clicca “Delete” per cancellare.
Ø
“Delete all”: Clicca “Delete All” per cancellare tutte le cartelle nella tabella.
29
Ø
“Export”: Clicca “Export” per salvare la tabella dati sul PC in un file .PDF.
Figura 4-17
Tabelle (Charts)
Selezionare View >>Data>>Charts. Fare riferimento alla Figura 4-18.
Selezionare il dispositivo e il periodo. Poi clicca "Browse" per vedere i risultati.
Figura 4-18
30
4.3.2. Registro eventi (Event log)
Selezionare View >>Event log o clicca l’icona shortcut
per entrare nel registro
eventi.
E’ per sfogliare lo storico degli eventi secondo la durata selezionata. Verrà elencata
informazione e statistiche dettagliate degli eventi. Fare riferimento alla Figura 4-20.
Ø
“Delete”: Selezionare i dati specifici e clicca “Delete” per cancellare i dati.
Ø
“Delete all”: Clicca “Delete All” per cancellare tutto quello che è stato registrato
nelle tabelle.
Ø
“Export”: Clicca “Export” per salvare le tabelle al PC locale in formatto .PDF.
Figura 4-20
4.4. Log in e Log out
Questo icona shortcut
è per visualizzare lo stato di login. Quando l’icona
è visualizzato significa che l’utente è un ospite. Quando l’icona
significa che l’utente è entrato come administrator.
è visualizzato,
Clicca l’icona
e inserisci il password per entrare nel software. Il password
di default è “administrator”. Fare riferimento alla Figura 4-22.
Figura 4-22
Clicca
per uscire. Poi lo stato diventerà come ospite ("guest"). Fare riferimento
alla Figura 4-23.
Figura 4-23
4.5. Help
About: Clicca il menu “Help” e seleziona “About”. Rappresenta l’ informazione
sul diritto di autore (copyright) riguardante il software
Help: Clicca il menu “Help” e seleziona “Online help”. Aprirà il manuale help.
Prima di mettere in funzione il software, leggere attentamente il manuale.