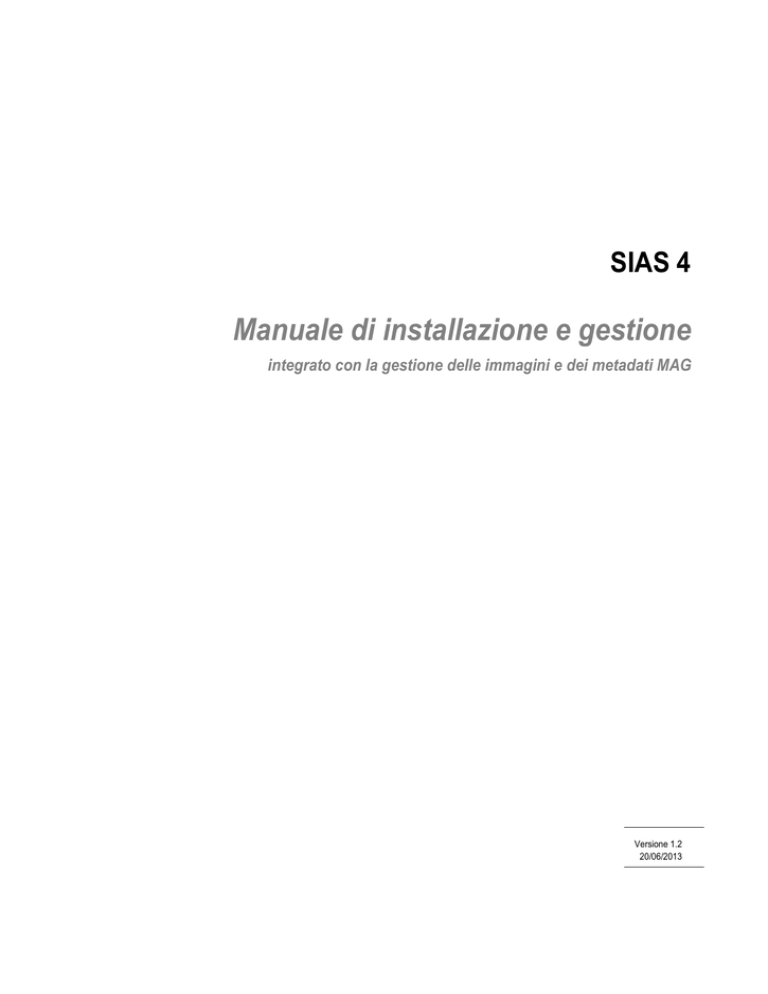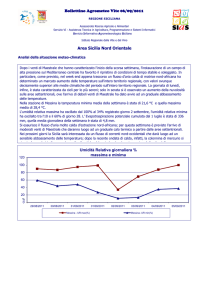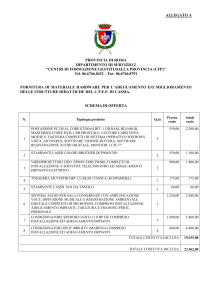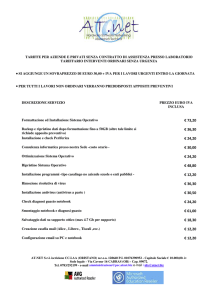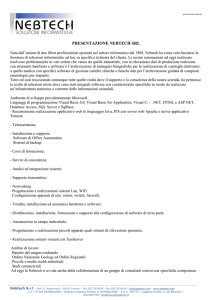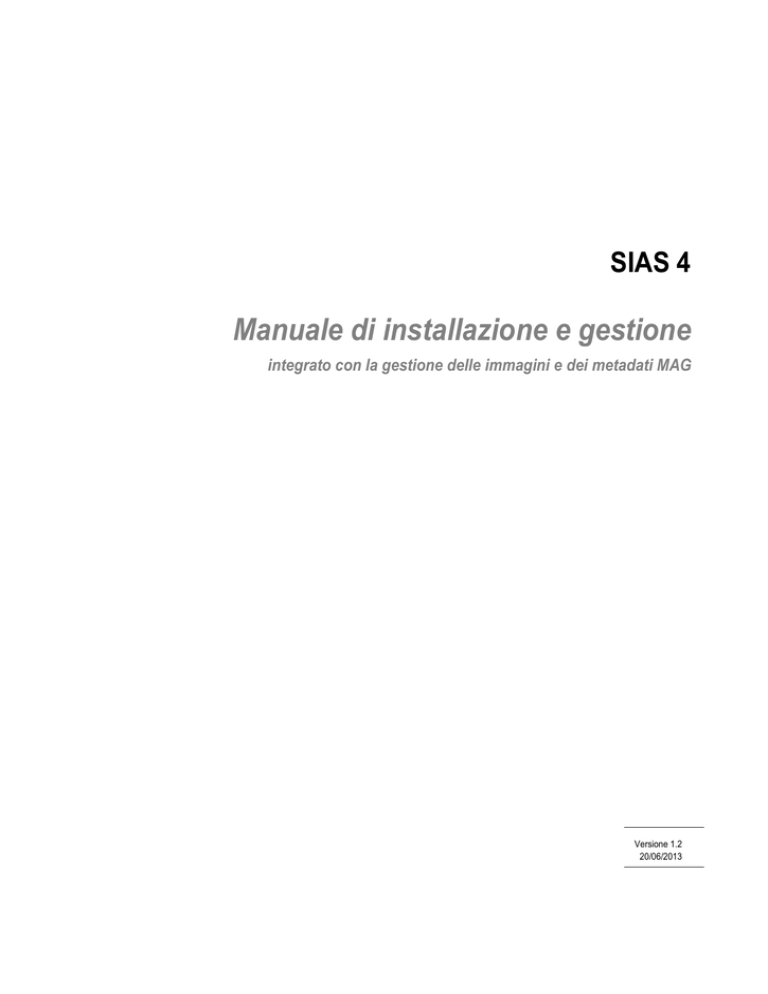
SIAS 4
Manuale di installazione e gestione
integrato con la gestione delle immagini e dei metadati MAG
Versione 1.2
20/06/2013
Sommario
Descrizione SIAS __________________________________________________________________ 3
L’architettura ..................................................................................................................................... 3
Configurazioni ................................................................................................................................... 3
Architettura logica ............................................................................................................................. 4
Flusso dei dati ................................................................................................................................... 5
Installazione SIAS su Monoutenza _____________________________________________________ 8
Installazione Sias .............................................................................................................................. 8
Procedura di Aggiornamento da versione 3.1 a 4.0.0.2_____________________________________ 14
Aggiornamento 3.1 a 3.2.0 .............................................................................................................. 14
Aggiornamento 3.2.0 a 3.2.1 ........................................................................................................... 16
Aggiornamento 3.2.1 a 4.0.0.2 ........................................................................................................ 17
Installazione componenti windows ____________________________________________________ 18
Restore della banca dati ____________________________________________________________ 20
Indicizzazione web ________________________________________________________________ 22
Amministrazione Servizio WEB _______________________________________________________ 25
Cambio di configurazione di Archivista _________________________________________________ 32
I° Caso: Da monoutenza a Server .................................................................................................. 33
II° Caso: Passaggio da Server o Monoutenza a Client ................................................................... 34
Disinstallazione Archivista ___________________________________________________________ 35
Installazione e configurazione del server SIAS WEB centrale _______________________________ 36
Installazione dei servizi Internet Information Server ( Windows 2003 server e Windows XP PRO) ___ 37
Istruzioni per importare dati SIAS _____________________________________________________ 40
Errori conosciuti __________________________________________________________________ 45
Errori applicativi .............................................................................................................................. 45
Errori di gestione ............................................................................................................................. 52
Allegato: Procedura di aggiornamento fra i sistemi locali SIAS ed il sistema Web centrale _________ 60
Allegato: Procedura per l’invio del backup della banca dati _________________________________ 62
Allegato: Procedura per invio backup via mail ____________________________________________ 66
Allegato: Stampa dei report gestionali __________________________________________________ 74
Allegato: Gestione delle immagini in SIAS ______________________________________________ 76
Produzione dei metadati in formato MAG per i documenti digitali ................................................... 76
Esempi di metadati MAG ................................................................................................................ 77
Collegamento tra Schede inventariali e le immagini........................................................................ 80
Collegamento immagini in SIAS per la visibilità su WEB ................................................................ 82
SIAS 4: Manuale di installazione e gestione
Pagina 2
Descrizione SIAS
L’architettura
Il progetto SIAS, Sistema Informativo degli Archivi di Stato, si compone di:
un’applicazione Client-Server, Amanuense.exe, preposta alla gestione dei dati archivistici, sviluppata
in Visual Basic 6.0 (SP5); può essere installata su sistemi operativi Windows (Windows 2000 o
successivi);
un’applicazione WEB che permette la fruizione dei dati archivistici per mezzo della navigazione e la
ricerca nel patrimonio archivistico; l’applicazione è realizzata con pagine ASP (create utilizzando le
library di Dreamwaver MX2004 ver.7.0), VB script e Java script; le ricerche avvengono utilizzando un
catalogo di Microsoft Index Server; presuppone l’installazione di Microsoft Internet Information Server
5 (o vesione successiva); può essere installata su sistemi operativi Windows (Windows 2000 o
successivi). Per la visualizzazione delle immagini digitali è stato utilizzato un visualizzatore fornito da
terze parti (Daeja Image Systems Ltd ViewONE) e quindi non incluso nel progetto stesso;
un’applicazione Client-Server, GAUSS.exe, Gestione AUtomatizzata Sala Studio, preposta alla
gestione della Sala di Studio degli Archivi di Stato, sviluppata in Visual Basic 6.0 (SP5) ; può essere
installata su sistemi operativi Windows (2000 o successivi); i report di stampa di cui l’applicativo è
corredato sono stati sviluppati con Crystal Report XI. Questa applicazioni è intesa come modulo
aggiuntivo al pacchetto di installazione “base” che prevede solo l’installazione di Amanuense.exe e
dell’applicazione Web.
Le precedenti applicazioni presuppongono l’interfacciamento con lo stesso database Microsoft Sql Server
2000/MSDE (tramite connessione ADO).
Il sistema è stato testato anche sulla versione Sql Server 2005 e 2008 Express Edition.
Qualche problema di configurazione è stato riscontato sulle versione a 64 bit di Windows 7.
Configurazioni
Il progetto SIAS prevede le seguenti possibilità di installazione presso gli Istituti:
1) configurazione “monoutenza”: si tratta di un’unica postazione di lavoro dove possono essere installati
tutti i precedenti applicativi;
2) configurazione “server”+”client”: in questo caso il server assolverà alle funzioni di server SQL, server
WEB e server di incizzazione dei documenti (Index Server); nelle postazioni “client” potranno essere
installate le applicazioni Amanuense.exe e GAUS.exe per mezzo dei quali avverrà l’interfacciamento
con il database installato sul server;
3) configurazione “server”(eventualmente + “client”) +”monoutenza”: in questa configurazione le due
postazioni “server” e “monoutenza” sono predisposte all’aggiornamento dei dati presenti nel database
del “server” con i dati inseriti nella “monoutenza” tramite operazioni di export/import dei dati stessi
in/da formato xml
4) configurazione “server centrale”: il server assolverà alle funzioni di server SQL, server WEB e server
di incizzazione dei documenti (Index Server).
SIAS 4: Manuale di installazione e gestione
Pagina 3
Architettura logica
Il progetto SIAS si compone dei seguenti “attori”:
un server centrale, indicato in seguito come server ICAR, sul quale vengono accentrati i dati prodotti
tramite SIAS dai diversi Istituti e che assolve alla funzione di server WEB di pubblicazione dei dati
stessi nel sito www.archivi-sias.it;
gli Istituti (Archivi di Stato, Sezioni di Archivio di Stato, ecc.): su ogni Istituto sono prodotti i dati
archivistici, eventualmente pubblicati nella intranet locale.
Gli utenti sono invece raggruppabili in due categorie:
lo staff tecnico del Gestore del server ICAR;
SIAS 4: Manuale di installazione e gestione
Pagina 4
gli operatori, ovvero il personale di Istituto preposto alla raccolta dei dati;
gli studiosi, ovvero coloro che fruiscono dei dati raccolti nel sistema SIAS
Flusso dei dati
I dati raccolti dal personale degli Istituti vengono esportati in formato xml tramite la procedura di Export inclusa
in Amanuense.exe; i file prodotti sono inviati al personale ICAR via mail, da questi validati logicamente, inviati
allo staff tecnico del Gestore del Server ICAR e importati da tale staff tramite la relativa funzione di Import
inclusa in Amanuense.exe sul server centrale ICAR e resi quindi disponibili alla consultazione Web.
Se l’Istituto presenta istituti da esso dipendenti (Sezioni, Depositi, ecc.) ed ha la necessità di raccogliere i dati
del patrimonio archivistico in tali sedi distaccate, potrà dotarsi di una o più postazioni “monoutenza”; i dati
raccolti su tali pc saranno esportabili in formato xml sempre attraverso la stessa funzione di Export ed
importati tramite opportuna funzione di Import sul Server di Istituto; l’applicazione Amanuense.exe è in grado
di riconosce i dati importati da monoutenza su server di Istituto e non ne consente la modifica dalle postazioni
di lavoro client del server stesso. Di seguito sono schematicamente mostrati i principali scenari che si possono
presentare:
SIAS 4: Manuale di installazione e gestione
Pagina 5
SIAS 4: Manuale di installazione e gestione
Pagina 6
La procedura di Backup è stata modificata ed è disponibile in allegato al documento.
SIAS 4: Manuale di installazione e gestione
Pagina 7
Installazione SIAS su Monoutenza
Recuperare i programmi di installazione della versione 3.1 Sias dal sito web dell’ICAR ed il CD di
configurazione del sistema operativo della macchina su cui si installa SIAS.
Prima di installare SIAS verificare la configurazione delle componenti di windows IIS e IXS (Internet
Information server e Servizio di indicizzazione/Indexing service o le sue componenti aggiornate.
Da Pannello di controllo – Installazione applicazioni – Installazione componenti aggiuntive – selezionare IIS e
configurare e selezionare IXS e configurare. Cliccare Avanti e attendere che il sistema installi le componenti
mancanti.
Nel caso in cui durante l’operazione il sistema chieda il CD di configurazione del sistema operativo,inserirlo e
aspettare che il sistema recuperi dal supporto quanto manca
Installazione Sias
SIAS 4: Manuale di installazione e gestione
Pagina 8
Nel caso in cui viene consegnato un supporto eseguire i files da questo. Nel caso in cui il pacchetto di
installazione viene scaricato copiare la directory (Es. Installazione SIAS) sul desktop.
Prima di iniziare l’installazione è necessario scaricarsi il file ActivationKey.exe e l’elenco degli id di partenza
dal sito ICAR (www.icar.beniculturali.it)
Eseguire Setup.exe
Attendere qualche istante che compaia la seguente maschera e cliccare OK.
Cambiare la directory SOLO SE ESTREMAMENTE NECESSARIO. INSTALLARE SEMPRE IN C:\archivista
SIAS 4: Manuale di installazione e gestione
Pagina 9
Compilare i campi vuoti :
SIAS 4: Manuale di installazione e gestione
Pagina 10
ID Inizio: chiedere di sostituire lo 0 con l’id inizio valido per l’archivio es:Gorizia 72000000 (nel caso di dubbi
chiedere all’assistenza SIAS
Le informazioni vanno tutte scritte in maiuscolo.
SIAS 4: Manuale di installazione e gestione
Pagina 11
Dare conferma e continuare.
Può capitare che appaia questa finestra di dialogo
Cliccare si e andare avanti
Fine dell’installazione della versione 3.1.
SIAS 4: Manuale di installazione e gestione
Pagina 12
SIAS 4: Manuale di installazione e gestione
Pagina 13
Procedura di Aggiornamento da versione 3.1 a 4.0.0.2
Il programma SIAS è disponibile nella versione 4.0.0.2 e gli aggiornamenti si eseguono in sequenza.
V.3.1
V.3.2
V.3.2.1
V.4.0.0.2
Aggiornamento 3.1 a 3.2.0
Fare Doppio clik sul file Setup.exe.
Rispondere Si e attendere che compaia la seguente maschera
Se l’aggiornamento si sta facendo su un server o su una monoutenza controllare che nel campo Nome del
server ci sia un punto
SIAS 4: Manuale di installazione e gestione
Pagina 14
Se invece l’aggiornamento si sta facendo da un client nel campo Nome del server ci deve essere il nome con
cui la macchina client chiama il server in rete
Inserire la pw di accesso al nome utente (sa) solo se l’archivio normalmente la inserisce quando accede al
gestionale.
SIAS 4: Manuale di installazione e gestione
Pagina 15
Cliccare su Installa e NON TOCCARE L’AGGIORNAMENTO ( anche se rallenta o si ferma) finché non esce
questo messaggio
Cliccare su ok . Il sistema ritorna sulla finestra principale
Cliccare su esci
Cliccare su ok
Aggiornamento 3.2.0 a 3.2.1
Seguire le istruzione del programma di setup che seguono esattamente quelle fornite per la versione 3.2.0
SIAS 4: Manuale di installazione e gestione
Pagina 16
Aggiornamento 3.2.1 a 4.0.0.2
Seguire le istruzione del programma di setup che seguono esattamente quelle fornite per la versione 3.2.1
SIAS 4: Manuale di installazione e gestione
Pagina 17
Installazione componenti windows
Spesso i sistemi operativi vengono configurati in maniera Standard ma risultano incompleti di componenti
indispensabili al software Archivista. In particolare :
– MSDE
– IIS ( INTERNET INFORMATION SERVICES )
– IXS ( INDEXING SERVICES)
Prima di installare il nostro software (su Sistema Operativo Windows XP) è consigliabile:
– Verificare la presenza dei componenti sopra elencati: da Start - pannello di controllo scegliere
Istallazione Applicazioni – sulla sn Installazione componenti di Windows.
– Verificare la presenza dell’ installazione completa di Internet Information Services (IIS) e Indexing
Service o Servizio Indicizzazione (IXS).
Se non presentano la spunta, inserire un flag alla volta a cliccare su Avanti.
SIAS 4: Manuale di installazione e gestione
Pagina 18
A questo punto, scegliere una delle seguenti opzioni:
1) Attendere che l’installazione venga completata direttamente dal sistema . Se la procedura si blocca,
potrebbe richiedere il CD-Rom di installazione del sistema operativo (Windows Service Pack 2 o 3),
inserirlo e seguire le istruzioni.
2) Senza spegnere e riavviare la macchina, inserire il disco di configurazione del sistema operativo.
Verificare che il servizio di Indicizzazione sia avviato: da Start - pannello di controllo Strumenti di
amministrazione - Servizi: se l’opzione Indexin service (Servizio indicizzazione) è avviata andare avanti,
altrimenti avviarla con il bottoncino di avvio (play) che compare nel menù in alto .
Attendere la conclusione del processo, rimuovere il CD-Rom del sistema operativo quindi inserire il set-up di
Archivista SIAS
SIAS 4: Manuale di installazione e gestione
Pagina 19
Restore della banca dati
L’operazione di ripristino deve essere fatta sul server SIAS. Il backup dei dati si trova nella dir.
C:\Archivista\Backup\. E il nome del file è Archivista_backup.dat
Aprire dal prompt dei comandi e digitare ovunque lampeggia il cursore:
osql -Usa -Pxxx -dMaster ( xxx è la pw di sa inserirla solo dove necessario)
1>restore database Archivista from disk = 'nome backup
‘C:\Archivista\Backup\archivista_backup.dat’ INVIO
2> go INVIO
3>;1> quit
completo
di
path'
Possibili problemi
1- Nel caso in cui compaia questo messaggio di errore:
digitare dove c’è il campo 1:
restore database Archivista from disk = ‘C:\Archivista\Backup\archivista_backup.dat’ with replace.
Attendere l’elaborazione e uscire con quit
2- Nel caso in cui ci dovesse essere un problema di database in uso, fermare tutte le applicazioni ed in servizi
avviati: Scrivere quit per uscire dal restore e chiudere il prompt dei comandi. Riaprire il prompt dei comandi e
digitare:
– net stop iisadmin /y
– Net start w3svc /y
Poi aprire da gestione Servizi internet information services – Archivista – Proprietà e verificare in basso
protezione ( che deve essere alta). Se accanto il tasto Scarica è attivo cliccarci sopra e scaricare .Riprovare
SIAS 4: Manuale di installazione e gestione
Pagina 20
con il restore.
SIAS 4: Manuale di installazione e gestione
Pagina 21
Indicizzazione web
Dal programma gestionale selezionare Strumenti e avviare l’ Indicizzazione WEB Attendere che il sistema
abbia terminato l’operazione e uscire dal programma
Le istruzioni sono quelle per il sistema Windows XP.
Posizionarsi, sul desktop, e, col tasto destro del mouse sull’icona di Risorse del computer, selezionare
Gestione
– esplodere Servizi e applicazioni e poi Servizio di indicizzazione
SIAS 4: Manuale di installazione e gestione
Pagina 22
Selezionare ( nell’albero di sinistra) AmanuenseArchivista e aprire (nella parte destra della finestra)
Directory
- Tasto destro del mouse su C:\Archivista\Bib_Text > tutte le attività > nuova analisi (tutto)
SIAS 4: Manuale di installazione e gestione
Pagina 23
- Alla domanda Avviare una nuova analisi completa di C:\Archivista\Bib_Tex? rispondere si
- Tornare sulla parte sinistra dell’albero e selezionare il nodo Servizio di indicizzazione. Controllare che il
primo rigo a destra verifichi lo stato dell’indicizzazione) .
N. B. Successivamente, dopo aver lanciato per la prima volta l’indicizzazione del catalogo si consiglia di
avviare sempre un’analisi incrementale.
SIAS 4: Manuale di installazione e gestione
Pagina 24
Amministrazione Servizio WEB
Dall’icona delle risorse del computer>tasto destro del mouse>Gestione>Servizi - Selezionare Amministrazione
di IIS (procedura valida per windows XP e per Windows Vista)
Fare doppio clik sul file Amministrazione di IIs e da “Generale” controllare che la configurazione sia come la
finestra qui sotto:
SIAS 4: Manuale di installazione e gestione
Pagina 25
Da “Connessione” controllare che la configurazione sia come la finestra qui sotto:
Gestione da riga di comando
Aprire il prompt dei comandi e digitare:
SIAS 4: Manuale di installazione e gestione
Pagina 26
Net stop iisadmi#/y PER STOPPARE I SERVIZI
Net start W3SVC PER RIAVVIARLI Creazione directory virtuale per Archivista
Col tasto destro del mouse sull’icona delle Risorse del computer selezionare l’opzione Gestione :
Selezionare, dall’albero della gestione, la voce Sito web predefinito
Col tasto destro del mouse sulla voce Sito web predefinito selezionare l’opzione Nuovo > Directory
virtuale…
SIAS 4: Manuale di installazione e gestione
Pagina 27
A questo punto inizierà la procedura di “Creazione guidata” e quindi scegliere l’opzione Avanti> :
Editare nella casella di testo Alias: Bib_Img e scegliere l’opzione Avanti>
SIAS 4: Manuale di installazione e gestione
Pagina 28
Scegliere l’opzione Sfoglia..::
Selezionare dall’albero del Disco rimovibile (D:) > Bib_Img. Scegliere l’opzione OK e poi Avanti>
SIAS 4: Manuale di installazione e gestione
Pagina 29
Scegliere ancora l’opzione Avanti >
Scegliere l’opzione Fine :
SIAS 4: Manuale di installazione e gestione
Pagina 30
La directory virtuale appena creata deve essere strutturata in questo modo:
Col tasto destro del mouse sul nodo Bib_Img scegliere l’opzione Proprietà e accertarsi che le
caratteristiche della dir. virtuale siano le seguenti:
Chiudere le proprietà di Bib_Img.
SIAS 4: Manuale di installazione e gestione
Pagina 31
Cambio di configurazione di Archivista
Un server Archivista può diventare un client di un altro server ma è sconsigliabile fare l’operazione inversa.
Server Amanuense
Client Amanuense
Una monoutenza può invece essere modificata in server perché di per sé la monoutenza ha le caratteristiche
tecniche di un server ed è stand alone.
Client Amanuense
Server StandAlone
Amanuense
Server Amanuense
Client Amanuense
Client Amanuense
SIAS 4: Manuale di installazione e gestione
Pagina 32
I° Caso: Da monoutenza a Server
Per trasformare una Monoutenza in server si devono fare due operazioni:
1) Dalla monoutenza si deve condividere la cartella Archivista contenuta nel disco C.
a. Aprire le risorse del computer, Selezionare la cartella Archivista e scegliere con il tasto destro
del mouse la voce “Proprietà” per condividere la cartella ( come da immagine di esempio) .
b. da Param. Txt, contenuto nella cartella C: \ Archivista, si deve modificare la riga 11
cambiando la M in S.
SIAS 4: Manuale di installazione e gestione
Pagina 33
II° Caso: Passaggio da Server o Monoutenza a Client
Per trasformare una Monoutenza ( o un server ) in client si devono fare le seguenti operazioni:
1) Sul server o sulla monoutenza da Param.txt modificare la riga 02 inserendo al posto del punto il nome
corretto del server senza spazi.
Il nome del server si recupera dal server posizionandosi su Risorse del computer, tasto destro del
mouse “Proprietà”: scegliere la voce “Nome computer”: il nome del server figura a “Nome completo
computer”:
SIAS 4: Manuale di installazione e gestione
Pagina 34
2) Sul server o sulla monoutenza da Param.txt modificare la riga 11 sostituendo C o S con M senza
spazi.
3) Si deve staccare il database di entrambe le macchine: per prima cosa si deve stoppare SQL sul
vecchio server o monoutenza e poi mettere una O(old)davanti a nome del database.
Es:
OArchivista_Data.MDF
OArchivista_Log.LDF
4) Dalla monoutenza si devono copiare in rete i files MDF e LDF da C:\Archivista\DB nella cartella
omonima della macchina che fino adesso era server.
5) Poi si nominano con O i files LDF e MDF della monoutenza per evitare che siano letti.
6) Si riattaccano i DB delle due macchine facendo ripartire SQL server e si fa ripartire Amanuense.
Disinstallazione Archivista
Le operazioni per disinstallare il programma sono le seguenti:
1. Da: Start \ impostazioni \ pannello di controllo \ installazioni e applicazioni rimuovere Amanuense
ARCHIVISTA
2. Da: Start \ impostazioni \ pannello di controllo \ installazioni e applicazioni rimuovere Microsoft SQL
desktop Engine
3. Cancellare da C:\ Programmi \ la cartella Microsoft SQL desktop Engine (o Microsoft SQL Server)
4. Se il sistema non permette la cancellazione eliminare le singole porzioni della cartella.
5. Se i problemi di cancellazione persistono riavviare la macchina e riprovare
6. Cancellare dal disco C:\la cartella Archivista .
7. Se il sistema non permette la cancellazione eliminare le singole porzioni della cartella.
8. Se i problemi di cancellazione persistono riavviare la macchina e riprovare
9. Eliminare dalla gestione delle risorse il catalogo di Archivista ( sotto IXS – stoppando prima il servizio
di indicizzazione ) e la rootweb Archivista sotto IIS
NOTA BENE: nel caso risulti che il file 00000002.ps1 già in uso, eseguire la seguente procedura:
1. Da Gestione PC - Servizi applicazioni- Servizio indicizzazione: Cancellare AmanuenseArchivista
2. Da Gestione PC dentro Servizi applicazioni- Internet Information Server –Siti web – Sito Web
predefinito: Cancellare -Archivista
SIAS 4: Manuale di installazione e gestione
Pagina 35
Installazione e configurazione del server SIAS WEB centrale
Installazione del software S.I.A.S ( versione 3.1.) con set up creato appositamente per sistema
operativo Windows 2003 server;
Aggiornamento delle Dll. con upgrade Patch appositamente creato per operativo Windows 2003
server;
Aggiornamento a versione 3.2 con setup.exe;
Aggiornamento a versione 3.2.0.1 con setup.exe;
Aggiornamento a versione 4.0.0.2 con setup.exe
Restore del Data base Archivista con Archivista_backup.dat. Piuttosto che copia del Data base
Copia, da supporto consegnato a directory del programma Archivista installato nel server, il contenuto
della directory “ArchivistasuServer” . In dettaglio copiare, e dove necessario sovrascrivere, da tale
supporto, nella cartella di installazione del server C:\Archivista:
o directory Bib_Img
o directory Bitmap
o directory Documenti
o directory Import
o directory RootWeb
o directory SqlTemplates
o directory XmlSchema
Copiare nel nuovo server tutti i file contenuti nella cartella ArchivistasuServer del supporto.
Relativamente alla directory DLL.
o Effettuare la “de-registrazione” della Amanuense.Dll (da start>esegui>regsvr32
C:\Archivista\Dll\Amanuense.Dll –u)
o Effettuare la copia, avendo cura di rinominate l’old , (da supporto a cartella di installazione del
nuovo server) della Amanuense.Dll modificata per nuova versione.
o Effettuare la
registrazione
della
Amanuense.Dll
(da
start>esegui>regsvr32
C:\Archivista\Dll\Amanuense.Dll )
Effettuare la modifica in C:\Archivista\Rootweb\ del file global.asa:
o Password =web > Password=
o User ID=web >User ID=sa
Creare la directory virtuale Documenti (nella quale vengono pubblicate le statistiche dei dati, la
documentazione e linee guida, set up di aggiornamento del programma, i file pdf linkati alle schede
descrittive);
Creare, possibilmente in altro disco, rispetto a quello di sistema, la directory virtuale Bib_Img (per la
pubblicazione dei cataloghi di immagini e metadati)
Effettuare l’indicizzazione web e relativa nuova analisi al catalogo Amanuense Archivista;
Modificare il valore di default nel key local macchine del registro. “INDEX SERVER - modifica chiave
di registro.doc”)
SIAS 4: Manuale di installazione e gestione
Pagina 36
Installazione dei servizi Internet Information Server ( Windows
2003 server e Windows XP PRO)
I servizi di IIS devono essere sempre spuntati prima di procedere all’installazione di Amanuense Archivista,
così come il servizio di indicizzazione.
1. in WINDOWS XP PRO il servizio di indicizzazione e le IIS sono visibili sotto APPLICATION SERVER.
Quindi START – IMPOSTAZIONI – PANNELLO DI CONTROLLO – INSTALLAZIONE APPLICAZIONI
–INSTALLAZIONE COMPONENTI DI WINDOWS – si trovano sia SERVIZIO DI INDICIZZAZIONE sia
IIS:
SIAS 4: Manuale di installazione e gestione
Pagina 37
Entrambi i campi devono essere selezionati:
2. in WINDOWS 2003 SERVER il servizio di indicizzazione e le IIS sono visibili sotto APPLICATION
SERVER. Quindi START – IMPOSTAZIONI – PANNELLO DI CONTROLLO – INSTALLAZIONE
APPLICAZIONI –INSTALLAZIONE COMPONENTI DI WINDOWS
SERVIZI DI INDICIZZAZIONE.
Per verificare le IIS bisogna andare sempre sotto INSTALLAZIONE COMPONENTI DI WINDOWS alla
voce SERVER APPLICAZIONI. Selezionare quest’ultima voce e cliccare sul pulsante DETTAGLI:
SIAS 4: Manuale di installazione e gestione
Pagina 38
SIAS 4: Manuale di installazione e gestione
Pagina 39
Istruzioni per importare dati SIAS
Queste istruzioni sono valide solo per il sistema centrale SIAS.
Per fare l’import dei dati sul programma bisogna distinguere tra :
1) Dati inviati da un archivio già esistente su questa postazione coordinamento SIAS
2) Dati inviati da un archivio ancora non esistente su questa postazione coordinamento SIAS
1) Aprire Amanuense, selezionare dalla maschera l’Archivio che interessa, digitare sa e poi dir10, poi
Avanti; aperta la maschera SIAS, selezionare Strumenti e qui selezionare Import; a questo punto
compare la maschera “scelta cartella per l’importazione” con i nomi degli archivi presenti in SIAS
.
Selezionare il nome dell’archivio in questione, quindi cliccare sulla cartella per aprire l’elenco delle
sottocartelle:
scegliere la sottocartella con la versione da importare, aprirla e cliccare sulla sottocartella Export dalla
quale si vogliono importare i dati, cliccare quindi su Conferma
SIAS 4: Manuale di installazione e gestione
Pagina 40
Si visualizzerà così l’elenco delle tabelle XML da importare. Cliccare su Importa
ATTENZIONE: se il database è in 3.2.0.1, deselezionare dall’elenco le tabelle “ImgCounter” e
“MD5Location” prima di importare le tabelle.
2) Bisogna creare un nuovo database nel quale importare i dati. Per ogni archivio va indicato il numero
identificativo d’inizio. Indi aprire, sempre dal desktop, l’icona del programmino Crea DB: esce la
schermata del login e poi Avanti; si apre allora la maschera seguente dove si andrà a scegliere il
nome dell’archivio e a digitare l’identificativo d’inizio.
Esempio:
Cliccare quindi su Crea database.
SIAS 4: Manuale di installazione e gestione
Pagina 41
A questo punto si ripete il percorso già descritto nel punto 1).
ATTENZIONE: occorrerà creare un nuovo Database anche nel caso in cui l’archivio sia già
presente in SIAS, ma i dati siano stati creati con versione precedente alla 3.2.0.1. In tale caso, dopo
aver eseguito le operazioni di cui al punto 2, si aprirà l’icona sottostante e occorrerà rispondere “Sì” alla
domanda se si vuole eliminare il database preesistente.
Ogni volta che si importano o reimportano dati di un archivio bisogna intervenire su due cartelle:
C:\Archivista\ Empty
C:\Archivista\xmlSchema
C:\Archivista\ Empty
All’interno di Empty ci sono cartelle, una per ogni versione del programma; si deve aprire la cartella con la
versione che interessa
SIAS 4: Manuale di installazione e gestione
Pagina 42
copiare i file contenuti all’interno (con Modifica + Seleziona tutto)
incollare i files nella cartella Empty. A questo punto ai aprirà la finestra di dialogo per chiedere conferma
della sostituzione dei due files. Si risponde di sì
C:\Archivista\xmlSchema
All’interno di xmlSchema ci sono cartelle, una per ogni versione del programma, e tutti i files con la
SIAS 4: Manuale di installazione e gestione
Pagina 43
struttura dei dati xml delle varie tabelle;
si deve aprire la cartella con la versione che interessa e copiare i file contenuti all’interno (con Modifica +
Seleziona tutto) e incollarli nella cartella XMLSchema.
Anche qui si aprirà la finestra di dialogo per la conferma della sostituzione dei files.
SIAS 4: Manuale di installazione e gestione
Pagina 44
Errori conosciuti
Errori applicativi
Modifica Scheda sul Gestionale ICAR
GESTIONALE VERSIONE 4.0.0.2: Il gestionale versione 4.0.0.2 installato sul server SIAS dell’ICAR ha il tasto
“modifica scheda” bloccato e questo non consente alcun tipo di correzione/prova.
Errori Cartografia Versione 5
VERSIONE 5.0.0.0.: la versione 5.0.0.0 è stata approntata per recepire al suo interno il nuovo modulo
cartografia. La versione è stata testata da un gruppo di lavoro e dal Coordinamento SIAS, che hanno rilevato
delle difformità da quanto concordato e una serie di bug al gestionale e al web. Bassnet non ha provveduto a
sanare i problemi rilevati.
FST Version DLL errata per la versione 5
La versione 5.0.0.0, installata sul portatile demo, va in conflitto col programma GAUSS, che pertanto non si
può visualizzare. Per ovviare all’inconveniente avrebbe dovuto essere prodotta una dll FST Version, ma non è
stato fatto.
Visualizzatore di immagini:
Il visualizzatore di immagini sviluppato in flash ha il limiti di visualizzazione di 3000 pixels in altezza.
Malfunzionamenti trasversali a tutta la ricerca:
La ricerca dà risultato negativo se tra le parole ricercate è presente uno stop words (di, del, in, e, il…)
La ricerca dà risultato negativo se la parola è accentata.
Malfunzionamenti dei Complessi documentari:
Malfunzionamento nella selezione degli archivi per regione:
Partendo da qua la ricerca funziona, sia dalla lista delle regioni sia da mappa delle regioni. ES. Piemonte
SIAS 4: Manuale di installazione e gestione
Pagina 45
Ma se si seleziona un archivio dal “Seleziona l’Archivio di” e si entra ad esempio in “Cagliari”
SIAS 4: Manuale di installazione e gestione
Pagina 46
e da lì si vogliono selezionare o tutti gli archivi della stessa regione o di un’altra regione, dalla lista o dalla
mappa, non si avvia nessuna ricerca
Ricerca cronologica dei complessi documentari non funzionante
Fornisce risultati errati per secolo e per anno:
SIAS 4: Manuale di installazione e gestione
Pagina 47
ATTENZIONE: mentre nella ricerca per secolo sembra essere stata effettuata una qualche selezione (135
risultati), anche se su complessi di tutt’altra epoca, nel caso della ricerca per anno i risultati sono 300, cioè il
massimo dei risultati che il sistema restituisce all’utente, anche questi totalmente incongrui.
ATTENZIONE: le ricerche cronologiche non funzionano se si fanno trasversali a tutti i complessi documentari
di tutti gli istituti, ma funzionano se limitate ai complessi documentari di un istituto selezionato.
Malfunzionamenti ricerca Soggetti produttori
Soggetti produttori enti: Non funziona la ricerca condotta sulla sede di attività, che si effettua andando ad
aprire un elenco delle sedi e selezionandone una. Tra l’altro, l’elenco si apre con 4 date invece che con
toponimi e la barra di navigazione tra le pagine è seminascosta in basso e per evidenziarla occorre fare vari
tentativi col mouse
SIAS 4: Manuale di installazione e gestione
Pagina 48
SIAS 4: Manuale di installazione e gestione
Pagina 49
Dai risultati della ricerca si torna indietro solo con la freccia del web e il “Torna ai risultati” torna solo su se
stesso.
SIAS 4: Manuale di installazione e gestione
Pagina 50
L’elenco dei profili tipologici non si visualizza nelle ultime righe
SIAS 4: Manuale di installazione e gestione
Pagina 51
Errori di gestione
Ricerche full text non funzionanti
Quando, avendo eseguito l’indicizzazione, eseguito la “Nuova analisi” (“Full rescan”) della directory di
indicizzazione di Index Server, le ricerche NON restituiscono record, aprire il registro di sistema (da “esegui”,
digitare “regedit” e premere “Invio”):
la chiave di interesse è l’ultima dell’elenco a destra, ovvero“WordlistIserIdle” che deve essere impostata a 0
(zero). Per modificarla fare doppio click, si apre la schermata seguente:
SIAS 4: Manuale di installazione e gestione
Pagina 52
In “Dati valore” impostare 0, scegliere “Ok” e chiudere tutto.
A questo punto il Server (o Monoutenza) deve essere riavviati e deve essere rilanciata l’indicizzazione
SIAS 4: Manuale di installazione e gestione
Pagina 53
Problema Browser errore 500 “Impossibile visualizzare la pagina”
Per risolvere questo errore occorre fare varie alcune verifiche per stabilire la natura del problema.
Permessi della rootweb
Posizionarsi sulla console di gestione di Internet Information Server
Selezionare Archivista, cliccare tasto destro del mouse – Proprietà. Nella finestra delle Proprietà controllare le
varie label. Anzitutto controllare in “Directory virtuale” che la protezione sia alta e isolata:
Poi nella label “Protezione directory” cliccare sul tasto “Modifica” per controllare il nome dell’utente ed
eventualmente cambiarlo:
SIAS 4: Manuale di installazione e gestione
Pagina 54
Il nome dell’utente può essere modificato attraverso il tasto “Sfoglia”, poi cliccando su “Avanzate” e su “Trova”.
Di regola il nome utente deve essere IUSR + nome della macchina:
Verificare la condivisione delle cartelle
Occorre infatti essere sicuri che l’utente possa vedere le cartelle del server. Il controllo si effettua da C: \
Archivista. Selezionare Archivista con il tasto destro del mouse e scegliere “Proprietà”.
SIAS 4: Manuale di installazione e gestione
Pagina 55
Nella label “Protezione” verificare che l’autorizzazione alle condivisioni sia estesa a “Everyone” oppure
estenderla anche al singolo utente. Per fare quest’ultima operazione cliccare sul tasto “Aggiungi”, poi su
“Avanzate” e inserire il nome dell’utente che interessa.
Controllare se il database è visibile dal sistema.
Se sono state fatte operazioni di modifica dell’accesso al database è possibile che l’utente web sia rimasto
isolato dal db. Quindi conviene cancellare l’esistenza del vecchio utente web dal CMD (=Prompt dei comandi)
e ricrearne uno ex novo.
Per cancellare utente web digitare nel CMD il comando:
Osql –usa –P –dArchivista
exec sp –dropuser ‘userweb’
Per creare un nuovo utente web digitare di seguito il comando:
exec sp_creautente ‘web’, ‘web’, 1
Stoppare e riavviare i servizi di iis
Net stop iisadmin /y
SIAS 4: Manuale di installazione e gestione
Pagina 56
Net start w3svc /y
Problema “Impossibile visualizzare la pagina” nell’area riservata.
Dall’icona di risorse del computer andare su Gestione - IIS – proprietà di Archivista
Andare su configurazione
In opzioni deve essere selezionato ”Abilita percorsi principali”.
SIAS 4: Manuale di installazione e gestione
Pagina 57
Errore: “Non si è autorizzati a visualizzare questa pagina”
Se in http://localhost/Archivista/Index.asp compare questo messaggio di errore :
Verificare:
1) Dall’ Icona di Risorse del computer> Tasto destro del mouse> gestione> servizi e applicazioni> Siti web>
Sito web predefinito> proprietà>protezione directory>tasto modifica>Selezionare Autenticazione
SIAS 4: Manuale di installazione e gestione
Pagina 58
integrata di windows
2) Nel programma Archivista> proprietà>protezione directory>tasto modifica>Flaggare Autenticazione
integrata di windows
SIAS 4: Manuale di installazione e gestione
Pagina 59
Allegato: Procedura di aggiornamento fra i sistemi locali SIAS ed il
sistema Web centrale
La procedura di aggiornamento fra i sistemi locali SIAS dei singoli Archivi di Stato ed il sistema Web centrali
avviene in due passi:
1) Il primo prevede l’invio all’ICAR dei file XML di export da parte di un istituto che l’ICAR carica su di un
proprio server questi file per verificarne la correttezza ed il funzionamento
2) L’ICAR invia questi stessi file XML direttamente al server www.archivi-sias.it per il caricamento.
Archivio di Stato
Istituto Centrale per gli Archivi
XML
Passo 1
www.archivi-sias.it
Passo 2
Per migliorare le possibilità offerte dal sistema, si è proceduto ad una revisione del processo di aggiornamento
sfruttando diversamente le funzioni del software Sias 4.
La nuova procedura prevede una diversa articolazione del flusso di lavoro.
1) L’Archivio di Stato esegue un backup della propria banca dati attraverso gli strumenti del SIAS.
2) Il backup così generato viene inviato all’ICAR.
3) L’ICAR ripristina questo backup su di un proprio server di lavoro e verifica la correttezza dei contenuti.
4.1) Se non sono necessari interventi, viene generato un export XML dei contenuti e questo viene inviato a
www.archivi-sias.it.
4.2) In casi particolari per rendere più rapida la pubblicazione, l’ICAR procederà a piccoli interventi sui dati
previo accordo con l’Istituto. Al termine delle modifiche, viene generato sia un nuovo backup della banca dati
(che verrà trasferito all’Archivio di Stato per riallineare la banca dati) sia l’export XML (che verrà inviato a
www.archivi-sias.it).
Durante le fasi di modifica da parte dell’ICAR, è assolutamente indispensabile che l’Archivio di Stato non
faccia modifiche di sorta sulla propria banca dati locale. Eventuali modifiche locali verrebbero perse in fase di
ripristino.
La procedura è la seguente:
SIAS 4: Manuale di installazione e gestione
Pagina 60
Istituto Centrale per gli Archivi
Archivio di Stato
Backup SQL
Backup SQL
www.archivi-sias.it
La procedura di restore del sistema locale possono essere svolte con l’ausilio dell’ICAR.
SIAS 4: Manuale di installazione e gestione
Pagina 61
Allegato: Procedura per l’invio del backup della banca dati
La procedura di backup è indicata nel manuale utente. Si riportano una serie di schermate per maggior
chiarezza.
Passo 1) Entrati nel SIAS locale, selezionare il menù strumenti.
SIAS 4: Manuale di installazione e gestione
Pagina 62
Passo 2) Nel menù strumenti, selezionate Backup.
Passo 3) Viene chiesta la conferma dell’operazione. Selezionare Si.
Passo 4) L’operazione dura tipicamente qualche minuto ed al termine viene presentato un messaggio.
Passo 5)
Il backup prodotto è presente nella cartella Archivista\Backup con il nome
SIAS 4: Manuale di installazione e gestione
Pagina 63
archivista_backup.dat.
Passo 6) Con un programma di compressione (Zip, RAR , 7zip, . . .), si comprime il file di backup per ridurne
drasticamente la dimensione.
SIAS 4: Manuale di installazione e gestione
Pagina 64
Passo 7) Al termine della compressione, si avrà un file di dimensioni ridotte. In questo caso è in formato
compresso RAR, per altri programmi di compressione l’estensione può essere diversa. Per questioni di
documentazione, rinominare il file in modo che assuma una forma del tipo:
ASPA_archivista_backup_20091203.dat (indicando la sigla dell’archivio di provenienza e la data di
esecuzione).
Passo 8) Creato il file, questo va inviato per posta elettronica al Coordinamento SIAS all’indirizzo
[email protected]. Tipicamente il file ha dimensioni che possono raggiungere i 25 MB compressi.
Molti programmi di posta elettronica impediscono di inviare allegati di questa dimensione. Per agevolare l’invio
dei file, è stata creata una casella di posta elettronica in grado di mandare allegati fino ad 3 GB.
Questa casella ha nome [email protected].
SIAS 4: Manuale di installazione e gestione
Pagina 65
Allegato: Procedura per invio backup via mail
Passo 1) Collegarsi sia web alla pagina http://mail.virgilio.it ed inserire come username: backup-sias e
come password siaspersempre (tutto minuscolo).
SIAS 4: Manuale di installazione e gestione
Pagina 66
Passo 2) Terminato il login al sistema di posta di Virgilio, appare una schermata del tipo.
SIAS 4: Manuale di installazione e gestione
Pagina 67
Passo 3) Selezionare la funzione di Scrivi Mail e selezionare la funzione Giga Allegati – Nuova.
SIAS 4: Manuale di installazione e gestione
Pagina 68
Passo 4) Appare la schermata seguente.
SIAS 4: Manuale di installazione e gestione
Pagina 69
Passo 5) Inserire nel destinatario l’indirizzo del Coordinamento SIAS : [email protected] e come
oggetto una frase del tipo Backup Archivio di Stato di Palermo del 03 Dicembre 2009. Selezionare il
pulsante Sfoglia nell’area Giga Allegati e si seleziona il file di backup da inviare.
SIAS 4: Manuale di installazione e gestione
Pagina 70
Passo 6) Selezionare l’opzione “Mantieni disponibili i Giga Allegati per 7 giorni”.
SIAS 4: Manuale di installazione e gestione
Pagina 71
Passo 7) Premendo il pulsante invia in alto a sinistra della finestra di scrittura, inizia il processo di invio della
mail con il caricamento dell’allegato.
SIAS 4: Manuale di installazione e gestione
Pagina 72
Passo 8) Premendo il tasto “chiudi “, la procedura si conclude tornando alla pagina di gestione delle mail di
Virgilio.
SIAS 4: Manuale di installazione e gestione
Pagina 73
Allegato: Stampa dei report gestionali
I report gestionali di SIAS sono disponibili all’indirizzo http://localhost/Archivista/index.asp
Da questa schermata è possibile, come un qualsiasi utente che si collega al sito Web SIAS
(http://www.archivi-sias.it/ ):
consultare i dati “Anagrafici” del vostro Istituto,
visualizzare i dati che i vostri operatori hanno inserito nel software gestionale,
effettuare le ricerche
In aggiunta, per ogni Archivio di Stato, che ha ovviamente a disposizione in rete locale unicamente i dati del
proprio istituto, è possibile visualizzare i dati attraverso alcuni REPORT GESTIONALI.
Per eseguire tale operazione, sulla home page del proprio sito locale SIAS cliccare la voce (in alto a destra)
SIAS 4: Manuale di installazione e gestione
Pagina 74
Dopo aver selezionato il tasto che identifica il l’istituto, selezionato (a sinistra) il tipo di Report da stampare e
identificato quale livello si desidera considerare (Tutti i livelli oppure Solo primi livelli)
,
cliccare il tasto
A questo punto si aprirà una schermata in formato stampabile:
SIAS 4: Manuale di installazione e gestione
Pagina 75
Allegato: Gestione delle immagini in SIAS
Produzione dei metadati in formato MAG per i documenti digitali
Tutti i documenti dovranno essere digitalizzati in ordine sequenziale e ad ogni immagine acquisita
corrisponderà un file.
Ciascun file avrà un nome identificativo univoco che sarà definito in modo che sia possibile ricavare sempre
l’unità archivistica o documentaria a cui si riferisce. Ad esempio con una codifica del
tipo:AS_FONDO_DenominazioneUnità_ProgressivoDigitalizzazione_QualificazioneRecto_verso].
Al termine delle operazioni di acquisizione, le immagini, raccolte in cartelle saranno memorizzate su supporti
informatici, con le opportune garanzie di inalterabilità nel tempo per la conservazione.
I documenti elettronici e tutti i supporti informatici derivanti dal processo di digitalizzazione restano di proprietà
esclusiva dell’Amministrazione degli Archivi di Stato.
Contestualmente all’acquisizione delle immagini è necessario produrre, per ciascun documento digitalizzato,
tre file XML in formato “MAG SCHEMA” versione 2.0.1 (http://www.iccu.sbn.it/genera.jsp?id=267).
Lo schema XML sarà completato in ogni sua parte.
I metadati relativi alle immagini saranno estratti direttamente dalle immagini digitali. Il primo XML MAG
SCHEMA descriverà le immagini in formato TIFF, il secondo le JPEG in alta risoluzione, il terzo le immagini
JPEG per Internet.
L’XML MAG Schema descriverà la corretta sequenza e nomenclatura dei files immagine che rappresentano
ogni singolo documento. Allo scopo di espletare l’attività di creazione dei metadati gestionali, la ditta
aggiudicataria potrà servirsi di appositi programmi applicativi, capaci di importare le immagini e i metadati
descrittivi, di acquisire tutti i metadati rilevanti e infine di esportare le informazioni nel formato XML-MAG
richiesto.
Allo scopo di facilitare la creazione dei MAG per i documenti descritti con un inventario elettronico SIAS, il
programma SIAS prevede una funzione “precompila MAG”, che va attivata dall’inventario stesso, al livello di
fondo, serie o sottoserie, a seconda che la digitalizzazione si riferisca a un intero complesso documentario o a
una sua parte. La procedura è la seguente:
1. Il validatore di istituto: preme il bottone “precompila MAG” dell’inventario del complesso documentario che
deve far digitalizzare;
2. Il validatore di istituto: consegna il file MAG 2.0 prodotto e i materiali alla ditta incaricata delle acquisizioni
digitali;
3. L’esecutore delle scansioni produce le digitalizzazioni nei formati specificati e compila le parti mancanti del
file MAG;
4. L’esecutore delle scansioni consegna il master e le copie delle digitalizzazioni, nei formati concordati.
SIAS 4: Manuale di installazione e gestione
Pagina 76
Esempi di metadati MAG
Un esempio di metadato mag generato per un inventario elettronico è del tipo:
<?xml version="1.0" encoding="UTF-8"?>
<metadigit
xmlns:dc=http://purl.org/dc/elements/1.1/
xmlns:niso=http://www.niso.org/pdfs/DataDict.pdf
xmlns:xlink=http://www.w3.org/TR/xlink
xmlns:xsi=http://www.w3.org/2001/XMLSchema-instance
xmlns=http://www.iccu.sbn.it/metaAG1.pdf
xsi:schemaLocation=http://www.iccu.sbn.it/metaAG1.pdf metadigit.xsd version="2.0.1">
<gen>
<stprog>
http://www.archivi-sias.it/Download/LineeGuida/SIAS_4_perga.zip
</stprog>
<collection>
http://www.archivi-sias.it/Scheda_Complesso.asp?FiltraComplesso=70010325
</collection>
<agency>IT-ASPA</agency>
<access_rights>1</access_rights>
<completeness>0</completeness>
</gen>
<bib level="m">
<dc:identifier>IT-ASPA-F10350-PM 01</dc:identifier>
<dc:publisher>Sistema Informativo degli Archivi di Stato</dc:publisher>
<dc:date>2011</dc:date>
</bib>
</metadigit>
Lo stesso esempio di metadato MAG compilato dall’esecutore delle scansione:
<metadigit
xmlns:dc=http://purl.org/dc/elements/1.1/
xmlns:niso=http://www.niso.org/pdfs/DataDict.pdf
xmlns:xlink=http://www.w3.org/TR/xlink
xmlns:xsi=http://www.w3.org/2001/XMLSchema-instance
xmlns=http://www.iccu.sbn.it/metaAG1.pdf
xsi:schemaLocation=http://www.iccu.sbn.it/metaAG1.pdf metadigit.xsd version="2.0.1">
<gen creation="2011-10-18T11:10:58" last_update="2011-10-18T11:10:58">
<stprog>
http://www.archivi-sias.it/Download/LineeGuida/SIAS_4_perga.zip
SIAS 4: Manuale di installazione e gestione
Pagina 77
</stprog>
<collection>
http://www.archivi-sias.it/Scheda_Complesso.asp?FiltraComplesso=4614125
</collection>
<agency>IT-ASPA</agency>
<access_rights>1</access_rights>
<completeness>0</completeness>
</gen>
<bib level="m">
<dc:identifier>IT-ASPA-F10350-PM 01</dc:identifier>
<dc:publisher>Sistema Informativo degli Archivi di Stato</dc:publisher>
<dc:date>2011</dc:date>
</bib>
<img>
<sequence_number>1</sequence_number>
<nomenclature>PM._0001r</nomenclature>
<usage>3</usage>
<file Location="URL" xlink:type="simple" xlink:href="./IT-ASPA-F10350-PM 01/PM._0001r copy.jpg"/>
<md5/>
<filesize/>
<image_dimensions>
<niso:imagelength/>
<niso:imagewidth/>
</image_dimensions>
<image_metrics>
<niso:samplingfrequencyunit/>
<niso:samplingfrequencyplane>2</niso:samplingfrequencyplane>
<niso:xsamplingfrequency/>
<niso:ysamplingfrequency/>
<niso:photometricinterpretation>RGB</niso:photometricinterpretation>
<niso:bitpersample>8,8,8</niso:bitpersample>
</image_metrics>
<ppi/>
<format>
<niso:name/>
<niso:mime/>
<niso:compression>JPG</niso:compression>
</format>
<datetimecreated/>
</img>
<img>
SIAS 4: Manuale di installazione e gestione
Pagina 78
<sequence_number>2</sequence_number>
<nomenclature>PM._0001v</nomenclature>
<usage>3</usage>
<file Location="URL" xlink:type="simple" xlink:href="./IT-ASPA-F10350-PM 01/PM._0001v copy.jpg"/>
<md5/>
<filesize/>
<image_dimensions>
<niso:imagelength/>
<niso:imagewidth/>
</image_dimensions>
<image_metrics>
<niso:samplingfrequencyunit/>
<niso:samplingfrequencyplane>2</niso:samplingfrequencyplane>
<niso:xsamplingfrequency/>
<niso:ysamplingfrequency/>
<niso:photometricinterpretation>RGB</niso:photometricinterpretation>
<niso:bitpersample>8,8,8</niso:bitpersample>
</image_metrics>
<ppi/>
<format>
<niso:name/>
<niso:mime/>
<niso:compression>JPG</niso:compression>
</format>
<datetimecreated/>
</img>
</metadigit>
SIAS 4: Manuale di installazione e gestione
Pagina 79
Collegamento tra Schede inventariali e le immagini
La procedura prevede alcuni semplici passi da ripetere per ognuna delle schede inventariali alle quali
collegare le immagini. Le immagini di esempio sono relativo all’Inventario delle Mappe del Censo stabile
attivato dell’Archivio di Stato di Belluno.
Procedura
a) Aprire il software Amanuense Archivista e posizionarsi sulla scheda inventariale da collegare e cliccare il
tasto Immagine nell’area Contesto e accesso:
SIAS 4: Manuale di installazione e gestione
Pagina 80
b) Scegliere da Apri la directory in cui sono stati copiati metadati
c) Selezionare il file di metadati associato alla scheda che si sta trattando:
SIAS 4: Manuale di installazione e gestione
Pagina 81
d) Cliccare Apri e attendere che il tasto Immagine cambi la propria denominazione in “Elimina coll.
Immagine”. Questo passaggio conferma la corretta esecuzione della procedura.
Nuova etichetta
Elimina
coll.
Immagine”
Ripetere la procedura per tutte le schede descrittive fino ad esaurimento lavoro.
Collegamento immagini in SIAS per la visibilità su WEB
Presupponendo che le immagini a bassa risoluzione unitamente ai files xml mag dovranno essere fisicamente
copiate nel disco rimovibile (che chiameremo E) seguire la procedura elencata in questo documento:
Creare nella risorsa rimovibile E la directory Bib_Img
Creare all’interno di E:\Bib_Img una directory da nominare “Immagini”
Copiare dentro E:\Bib_Img\Immagini tutte le directory ( es: ITASTNCAPITOLODUOMON0001) che
contengono i file immagine Jpg a bassa risoluzione . Allo stesso livello della directory Immagini copiare
tutti i file xml mag.
SIAS 4: Manuale di installazione e gestione
Pagina 82
A. Creazione directory virtuale
Col tasto destro del mouse sull’icona delle Risorse del computer selezionare l’opzione Gestione
SIAS 4: Manuale di installazione e gestione
Pagina 83
Selezionare, dall’albero della gestione, la voce Sito web predefinito
SIAS 4: Manuale di installazione e gestione
Pagina 84
Col tasto destro del mouse sulla voce Sito web predefinito selezionare l’opzione Nuovo > Directory
virtuale. Img. 6)
A questo punto inizierà la procedura di creazione guidata e quindi scegliere l’opzione Avanti:
Editare nella casella di testo (Alias) Bib_Img e scegliere l’opzione Avanti.
SIAS 4: Manuale di installazione e gestione
Pagina 85
Scegliere l’opzione Sfoglia:
Selezionare Dall’albero Disco rimovibile (E:) >Bib_Img e scegliere l’opzione OK e Avanti
Scegliere l’opzione Avanti
SIAS 4: Manuale di installazione e gestione
Pagina 86
Scegliere l’opzione Fine
La directory virtuale appena creata deve essere strutturata.
Dove le proprietà di Bib_Img devono essere le seguenti:
SIAS 4: Manuale di installazione e gestione
Pagina 87
B.
Copiare i files inviati in allegato alla mail (Library.swf - Visualizzatore.asp) nella directory
C:\Archivista\Rootweb
C. Modifica del param.txt nel server
a. Effettuare una copia del file param.txt che si trova nella directory C:\Archivista
b. Rinominare il param.txt originale per distinguerlo dalla copia
c. Aprire da C:\Archivista il file param.txt e modificare i parametri 01 e 12
D. Modifica del param.txt nei client:
a. Effettuare una copia del file param.txt che si trova nella directory C:\Archivista
b. Rinominare il param.txt originale per distinguerlo dalla copia
c. Aprire da C:\Archivista il file param.txt e modificare i parametri 01 e 12
Il collegamento delle schede inventariali alle relative immagini digitali avviene su SIAS attraverso il
collegamento delle scheda stessa al MAG prodotto per la risorsa digitale.
Per poter eseguire il collegamento è necessario:
1) aver completato la redazione della scheda inventariale
2) aver copiato su opportuna directory del server i Mag e relative immagini (in caso la mole dei dati
richiedesse l’aggiunta di dischi al server di Archivio, ricordarsi di aggiungere sul sito “Archivista” le
corrispondenti directory virtuali)
3) configurare il file param.txt presente nella directory di installazione di Archivista del pc da cui i
collegamenti vengono eseguiti
NB: Il programma Amanuense.exe presuppone che immagini e Mag si trovino in una specifica posizione
relativa all’interno della directory che le ospita, in particolare, o le immagini si trovano nella stessa cartella che
contiene il Mag o in una sottocartella. Se il collegamento viene eseguito da una postazione client, dal pc client
si deve essere in grado di raggiungere i Mag del progetto, ovvero la cartella di cui al punto 2) precedente.
SIAS 4: Manuale di installazione e gestione
Pagina 88
Nel configurare il file param.txt ricordare che il parametro”01” deve coincidere con la path di cui al punto 2)
vista dal pc che si sta configurando; il parametro “12” deve corrispondere alla stessa path di cui al punto 2) ma
vista accedendo all’host locale di SIAS; per esempio, supponiamo di aver immagazzinato Mag e immagini in
c:\Archivista\Bib_Img\Pergamene del Server denominato “SERVERSIAS” e supponiamo che il pc che stiamo
configurando, client del precedente Server, veda tale path attraverso “gestione risorse” come E:\Pergamene,
nel file param.txt del client dovrà essere impostato:
01E:\Pergamene
12http://SERVERSIAS/Archivista/Bib_Img/Pergamene
NB: Ricordare che su IIS, al sito “Archivista” è stata aggiunta la directory virtuale “Bib_Img”, la quale punta, sul
server, a c:\Archivista\Bib_Img
Se l’Archivio non fosse interessato ad avere le immagini sul proprio server locale, il parametro “12” dovrà
essere lasciato vuoto e non si dovrà provvedere a copiare Mag e immagini sul server, ma si potrà effettuare il
collegamento tra scheda e immagini selezionando il Mag direttamente dal supporto ottico in cui sono stati
archiviati (es: CD o DVD).
Sia che l’Archivio abbia i collegamenti “attivi” o meno anche nel proprio server locale, per ricostruire i legami
presso il server centrale sarà necessario:
Da parte dell’Archivio eseguire l’export ed inviarlo come da prassi ad ICAR
Sempre da parte dell’Archivio inviare per mezzo di CD/DVD o altro supporto, Mag e immagini
utilizzate presso l’Archivio per eseguire i collegamenti.
Su server SIAS, eseguire l’import dei dati; copiare Mag e immagini sul disco del server; eseguire
l’applicazione CheckImgArchivista.exe dopo aver configurato correttamente il file param.txt
Di seguito vedremo in dettaglio in cosa consiste l’applicazione CheckImgArchivista.exe.
L’applicazione CheckImgArchivista.exe è stata pensata per essere eseguita dalla directory di installazione di
Archivista (es: c:\Archivista). Prima di eseguirla ricordarsi di configurare il file param.txt presente in tale
directory:
1) Nel parametro “01” impostare la path corrispondente alla directory da analizzare contenente Mag e
immagini
2) Nel parametro “12” impostare la url corrispondente alla path di cui al punto 1), vista dal sito
“Archivista”
Nell’immagine seguente viene mostrata l’interfaccia utente di CheckImgArchivista.exe:
SIAS 4: Manuale di installazione e gestione
Pagina 89
In “Parametri di configurazione” sono riportati:
Server -> nome del server Sql a cui si è connessi (“.” sta per Sql del pc corrente)
Database - > nome del database a cui si è connessi
Path locale -> percorso della risorsa del computer da analizzare
URL -> indirizzo URL a cui tale path corrisponde
Cliccando sul tasto “Analizza”, dopo richiesta di conferma dell’operazione, inizierà l’analisi della directory
configurata; in particolare saranno ricercati i file con estensione “.xml” contenuti in tale cartella o nelle sue
sottocartelle; di ogni file trovato sarà calcolato il codice MD5; sarà quindi eseguita la query che permette di
stabilire se nel database aperto vi sono record della tabella Elementi con il campo MD5Link impostato a tale
valore; se sì, sarà creato, o aggiornato se già esiste, il record corrispondente della tabella MD5Location.
Durante l’esecuzione dell’analisi viene riportato il log delle operazioni sia a video (nella casella di testo sotto i
parametri di configurazione), che su di un file di debug, CheckImgArchivista.dbg, che sarà creato nella stessa
directory in cui si trova l’eseguibile. L’applicazione segnala in particolare i casi in cui esistano più record della
tabella Elementi collegati allo stesso MD5.
SIAS 4: Manuale di installazione e gestione
Pagina 90
SIAS 4: Manuale di installazione e gestione
Pagina 91