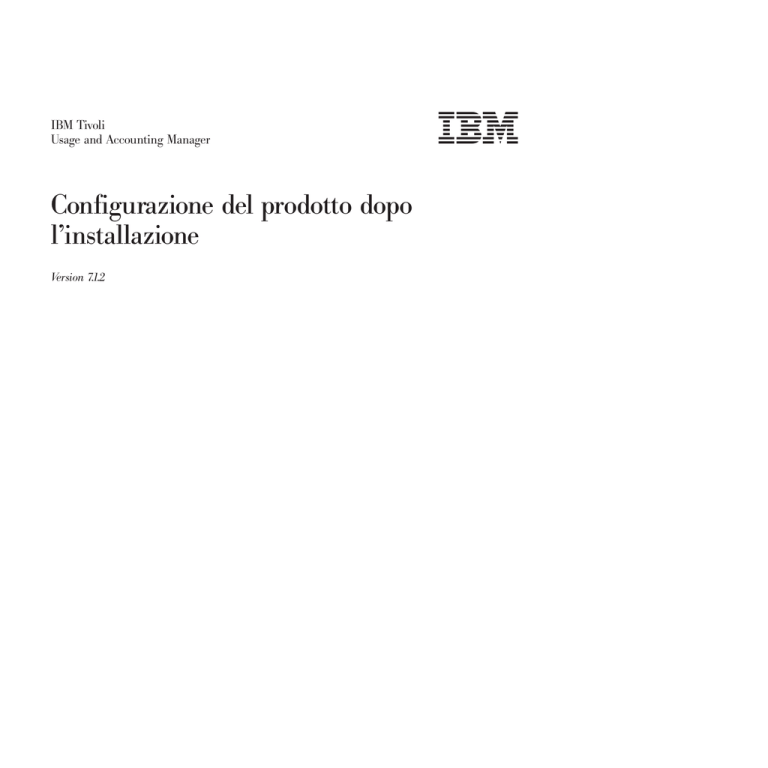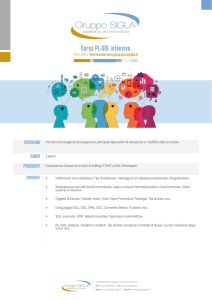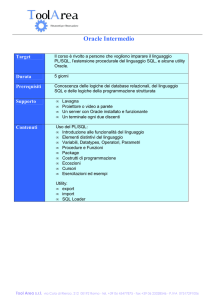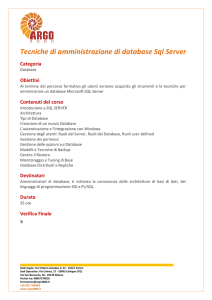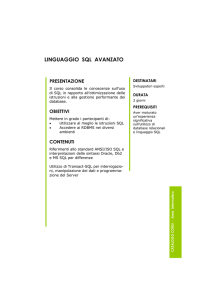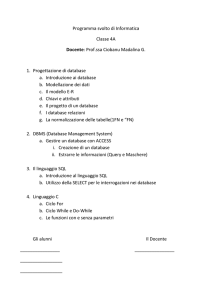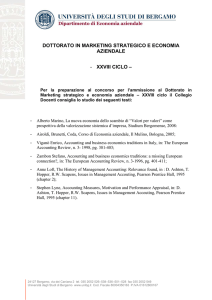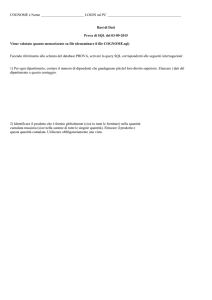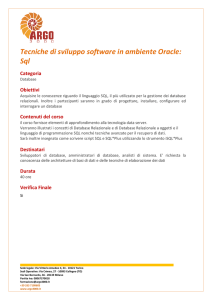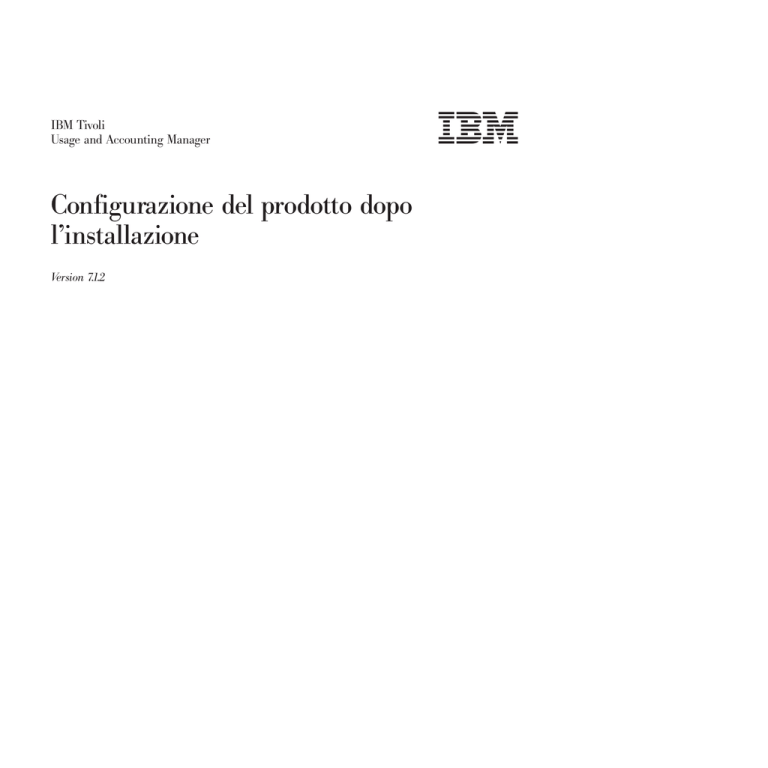
IBM Tivoli
Usage and Accounting Manager
Configurazione del prodotto dopo
l’installazione
Version 7.1.2
IBM Tivoli
Usage and Accounting Manager
Configurazione del prodotto dopo
l’installazione
Version 7.1.2
Nota
Prima di utilizzare queste informazioni e il prodotto supportato, leggere le informazioni contenute in “Avvisi” a pagina 31.
© Copyright International Business Machines Corporation 2006, 2009.
Indice
Configurazione di Usage and
Accounting Manager versione 7.1.2 in
seguito all’installazione . . . . . . . . 1
Impostazione del database . . . . . . . . . . 1
Impostazione e collegamento ad un database DB2
per Linux, UNIX e Windows . . . . . . . . 1
Impostazione e collegamento ad un database DB2
per z/OS . . . . . . . . . . . . . . 4
Impostazione e collegamento ad un Database SQL
Server . . . . . . . . . . . . . . . 7
Impostazione e collegamento ad un database
Oracle . . . . . . . . . . . . . . . 14
Effettuare il backup del database . . . . . . 16
Avvio dell’Integrated Solutions Console . . . . . 16
Configurazione del Driver JDBC . . . . . . . 17
Aggiungere un driver JDBC . . . . . . . . 17
Configurazione delle origini dati di Usage and
Accounting Manager . . . . . . . . . . . 18
Aggiungere un’origine dati Raccolta-database o
Server . . . . . . . . . . . . . . . 19
© Copyright IBM Corp. 2006, 2009
Aggiungere un’origine dati Raccolta-database .
Aggiungere un’altra origine dati . . . . .
Informazioni sull’inizializzazione del database. .
Inizializzazione del database. . . . . . .
Caricamento del database con file dati di esempio
Impostazioni di protezione . . . . . . . .
Abilitare la protezione . . . . . . . . .
Utilizzo del gruppo di Windows TUAMUSERS .
Impostazione delle directory in seguito
all’installazione . . . . . . . . . . . .
Assegnare i permessi delle directory su un
sistema UNIX o Linux . . . . . . . . .
Assegnare la protezione o i permessi di
condivisione su un sistema Windows . . . .
.
.
.
.
22
23
24
24
24
. 25
. 25
. 27
. 27
. 29
. 29
Avvisi . . . . . . . . . . . . . . . 31
Marchi di prodotti o servizi . . . . . . 33
iii
iv
IBM Tivoli Usage and Accounting Manager: Configurazione successiva all’installazione
Configurazione di Usage and Accounting Manager versione
7.1.2 in seguito all’installazione
Questa sezione descrive i passi di configurazione necessari per l’utilizzo di Usage
and Accounting Manager.
Impostazione del database
Questa sezione descrive i passi necessari per l’impostazione di un database DB2,
SQL Server oppure Oracle che potrà essere utilizzato con Usage and Accounting
Manager.
Impostazione e collegamento ad un database DB2 per Linux,
UNIX e Windows
Questa sezione descrive come consentire a Usage and Accounting Manager
l’utilizzo di un database DB2 per Linux®, UNIX® e Windows®.
Per consentire a Usage and Accounting Manager l’utilizzo di un database DB2 per
Linux, UNIX e Windows, è necessario eseguire quanto di seguito riportato:
v Creare un database da utilizzare con Usage and Accounting Manager.
v Creare dei pool di buffer e degli spazi tabella per il database di Usage and
Accounting manager.
v Creare un ID utente DB2 per l’utente di Usage and Accounting Manager.
v Consentire l’accesso al database di Usage and Accounting Manager.
Creazione di un database DB2 per Linux, UNIX e Windows
Fare riferimento alla documentazione per il proprio database DB2 per Linux, UNIX
e Windows per le informazioni in merito alla creazione di un database.
Note importanti
v Il database deve essere creato con formato UTF-8 (al posto del predefinito
IBM-1252).
– Quando un database Standard viene creato nel Centro di controllo DB2,
questo valore è indicato nella finestra Specifica la locale per questo database,
nella casella Code set.
– Quando un database Standard è creato tramite comandi DB2, il comando avrà
forma simile a:
CREATE DATABASE TUAM ON 'C:' USING CODESET UTF-8 TERRITORY US COLLATE USING SYSTEM;
–
Creazione di Pool di buffer e di Spazi tabella
Dopo la creazione del database, creare un pool di buffer per questo database, uno
spazio tabella Regolare e uno spazio tabella temporaneo per Utente e Sistema.
Questi passi assicurano che si abbia un pool di buffer di dimensioni sufficienti e
che si abbiano i necessari spazi tabella regolari e temporanei (alcune stored
procedure richiedono uno spazio tabella temporaneo).
© Copyright IBM Corp. 2006, 2009
1
Informazioni su questa attività
Eseguire le seguenti attività per creare un pool di buffer per il database, uno spazio
tabella Regolare e degli spazi tabella temporanei per Utenti e sistema. Fare
riferimento al proprio DBA (Data Base Administrator) per assistenza.
1. Nel Centro di controllo DB2, spostarsi nel database di Usage and Accounting
Manager ed espanderlo.
2. Fare clic con il tasto destro del mouse sulla cartella Pool di buffer e,
successivamente, fare clic su Crea. Verrà visualizzata la finestra di dialogo Crea
pool di buffer.
3. Creare un pool di buffer per il database con una dimensione minima di 16K e,
successivamente, fare clic su OK.
4. Fare clic con il tasto destro del mouse sulla cartella Spazi tabella e,
successivamente, fare clic su Crea. Verrà visualizzata la procedura guidata
Creazione spazi tabella.
5. Seguire le istruzioni della procedura guidata per creare uno spazio tabella
Regolare e, successivamente, ripetere il Passo 4 per creare gli spazi tabella
Temporaneo utente e Temporaneo sistema.
Quando verrà richiesto di specificare il pool di buffer per gli spazi tabella
Regolare, Temporaneo utente e Temporaneo sistema, selezionare il pool di
buffer aggiunto durante il Passo 3.
Creazione di un account utente DB2 per Linux, UNIX, and
Windows per Usage and Accounting Manager
Esistono due tipi di account utente DB2 che possono essere usati con Usage and
Accounting Manager: un utente di amministrazione che può effettuare attività di
amministrazione come l’inizializzazione di un database per Usage and Accounting
Manager ed un utente di runtime per tutte le altre attività come l’aggiunta,
l’aggiornamento e l’eliminazione di dati nel database
Informazioni su questa attività
Per creare un utente admin di DB2 mediante il Centro di controllo DB2:
1. Nella struttura ad albero oggetti, espandere il database Usage and Accounting
Manager.
2. Espandere la cartella Oggetti Utenti e Gruppi e fare clic con il tasto destro del
mouse sulla cartella Utenti DB.
3. Fare clic su Aggiungi.
Verrà visualizzata la finestra di dialogo Aggiungi utente.
4. Completare la finestra di dialogo Aggiungi utente come segue:
v Nella scheda Database:
a. Digitare un ID utente da 1 a 8 caratteri nella casella Utente.
b. All’interno di Scegliere le autorizzazioni appropriate da assegnare
all’utente selezionato, scegliere le seguenti autorizzazioni:
– Collegamento al database
– Creazione tabelle
– Creazione dei package
– Registrazione di routine da eseguire nei processi di gestione
database
– Autorizza come Amministratore database (Selezionare questa casella
di spunta se si desidera che l’utente abbia autorizzazioni di
2
IBM Tivoli Usage and Accounting Manager: Configurazione successiva all’installazione
amministrazione (richieste per effettuare attività di amministrazione
nel database di Usage and Accounting Manager come l’inizializzazione
del database). Quando si seleziona questa casella di spunta, le seguenti
caselle di spunta vengono automaticamente selezionate: Accesso al
programma di utilità per il caricamento, Creazione di routine esterne
e Collegamento al database inattivo.
– Creazione di schema impliciti
Nota: I privilegi consigliati per i ruoli utente sono riportati nella sezione
Privilegi e ruoli per i database TUAM .
c. Fare clic su Applica.
v Le restanti schede sono opzionali. Fare clic sulla scheda per il tipo di oggetto
al quale si desiderano assegnare i privilegi dell’ID utente. Per aggiungere un
nuovo oggetto su una qualsiasi pagina, fare clic su Aggiungi <Nome
oggetto> per creare una nuova riga nella tabella. Ad esempio, se si desidera
aggiungere uno schema, fare clic su Aggiungi Schema. Utilizzare uno dei
seguenti metodi per assegnare all’utente privilegi su un oggetto:
a. Fare clic sulla linea dei privilegi dell’oggetto e, successivamente, fare clic
su Assegna tutti. È possibile selezionare più righe tenendo premuto il
tasto Ctrl o Shift.
Se si è selezionato Assegna tutti, sarà visualizzata l’opzione Selezionare
le opzioni di assegnazione. Per assegnare privilegi solo all’utente, fare
clic su Nessuna opzione di assegnazione. Per assegnare privilegi
all’utente e fornire inoltre l’autorizzazione ad assegnare privilegi ad altri
utenti, fare clic su Con opzione di assegnazione.
Per revocare i privilegi a tutti gli utenti per un oggetto, fare clic sulla riga
dei privilegi per l’oggetto e, successivamente, fare clic su Revoca tutti.
b. Fare clic su Applica per applicare le modifiche, oppure fare clic su OK
per applicare le modifiche e chiudere la finestra di dialogo.
Abilitare l’accesso al database DB2 per Linux, UNIX e Windows
Informazioni su questa attività
Se il database è su un server diverso dal server delle applicazioni di Usage and
Accounting Manager, installare un client DB2 che fornisca accesso al database
oppure DB2 Connect sul server delle applicazioni e configurare un collegamento al
sistema DB2. I client DB2 e DB2 Connect includono il driver JDBC per DB2. Per
una descrizione dettagliata su come installare e configurare un client DB2 o DB2
Connect, fare riferimento al centro informazioni IBM® DB2. Quello che segue è un
esempio dell’utilizzo dell’applicazione Assistente di configurazione DB2 per
consentire a DB2 Connect il collegamento al database. I requisiti per il proprio sito
potrebbero essere differenti da quelli mostrati in questo esempio.
Nota: v Se il database e Usage and Accounting Manager sono sullo stesso sistema,
non sono richiesti client DB2 o DB2 Connect.
1. Avviare l’Assistente di configurazione di DB2.
v Su Windows, fare clic su Start → Programmi → IBM DB2 → Strumenti di
configurazione → Assistente di configurazione.
v Su Linux o UNIX, digitare il comando db2ca da una finestra console.
2. Fare clic su Selezionato → Aggiungi un database tramite procedura guidata.
Verrà visualizzata la procedura guidata per l’Aggiunta del database.
Configurazione successiva all’installazione
3
3. Nella pagina Selezionare come impostare la connessione, fare clic su Ricerca in
rete e quindi fare clic su Avanti.
4. Nella pagina Selezionare un database dai risultati della ricerca, spostarsi sul
database desiderato e fare clic su Avanti.
5. Nella pagina Specificare un soprannome per il database, digitare un
soprannome e commenti per il database (entrambi sono opzionali) e,
successivamente, fare clic su Avanti.
6. Nella pagina Registrazione del database come un’origine dati, selezionare
Registra questo database per ODBC e Come origine dati di sistema e,
successivamente, fare clic su Fine.
Risultati
Verrà visualizzato il messaggio di conferma per l’Aggiunta del database. È
possibile utilizzare questa casella per chiudere la procedura guidata, aggiungere un
altro collegamento database, modificare il collegamento al database che si è appena
aggiunto, o verificare il collegamento al database (raccomandato).
È possibile visualizzare il database nell’applicazione Centro di controllo DB2.
Impostazione e collegamento ad un database DB2 per z/OS
Questa sezione descrive come consentire a Usage and Accounting Manager
l’utilizzo di un database DB2 per z/OS.
Per consentire a Usage and Accounting Manager l’utilizzo di un database DB2 per
z/OS, è necessario eseguire quanto di seguito riportato:
v Configurare il sistema z/OS per DB2.
v Configurare l’Assistente di configurazione DB2 sul server delle applicazioni di
Usage and Accounting Manager.
v Creare un database DB2.
v Creare un ID utente DB2 per l’utente di Usage and Accounting Manager.
v Consentire l’accesso al database di Usage and Accounting Manager.
Prerequisiti software
Questo argomento descrive i prerequisiti software necessari per l’utilizzo di un
database DB2 per z/OS tramite Usage and Accounting Manager.
I prerequisiti software sono:
v DB2 Connect
– La versione 9.1 è necessaria se si utilizza l’applicazione Usage and Accounting
Manager Web Reporting.
– La versione 8 è sufficiente su computer che non sono utilizzati per accedere
all’applicazione Usage and Accounting Manager Web Reporting.
v DB2 per z/OS versione 8
Configurazione dei sistemi z/OS e DB2
Per consentire a Usage and Accounting Manager di connettersi al database DB 2
per z/OS, i sistemi z/OS e DB2 devono essere configurati come descritto in questo
argomento.
1. Su z/OS, abilitare il TCP/IP. Per ulteriori informazioni, fare riferimento a IBM
TCP/IP for MVS: Customization and Administration Guide.
2. Su DB2 per z/OS, eseguire quanto segue:
4
IBM Tivoli Usage and Accounting Manager: Configurazione successiva all’installazione
a. Abilitare la funzione dati distribuiti (DDF) ed il supporto TCP/IP.
b. Impostare il parametro di sottosistema DESCSTAT a YES (se non è stato già
impostato).
3. Eseguire il lavoro di installazione DB2 DSNTIJMS. Questo lavoro eseguito
dopo l’installazione crea gli oggetti necessari ai metodi dei metadati JDBC and
ODBC per DB2.
Configurare l’Assistente di configurazione di DB2 sul server
delle applicazioni di Usage and Accounting Manager
Questo argomento descrive come creare un collegamento ad un database DB2 per
sistema z/OS. È possibile avere conferma dell’eventuale esistenza di un
collegamento nell’Assistente di configurazione DB2 oppure nel Centro di controllo
DB2.
Informazioni su questa attività
1. Avviare l’Assistente di configurazione di DB2.
v Su Windows, fare clic su Start → Programmi → IBM DB2 → DB2COPY1 →
Strumenti di configurazione → Assistente di configurazione.
v Su Linux o UNIX, digitare il comando db2ca da una finestra console.
2. Fare clic su Selezionato → Aggiungi un database tramite procedura guidata.
Verrà visualizzata la procedura guidata per l’Aggiunta del database.
3. Nella pagina Selezionare come si desidera impostare il collegamento , fare clic
su Configura manualmente un collegamento ad un database e,
successivamente, fare clic su Avanti.
4. Nella pagina Selezionare un protocollo di comunicazione, fare clic su TCP/IP e
selezionare successivamente la casella di spunta Il database risiede
fisicamente su un host o su un sistema OS/400 e fare clic sul pulsante di
scelta del collegamento applicabile.
5. Fare clic su Avanti.
6. Sulla pagina Specificare i parametri di comunicazione TCP/IP, completare
quanto di seguito riportato e, successivamente, fare clic su Avanti:
v Nome host. Digitare il nome host, l’indirizzo IP o il nome IP dove si trova
il database di destinazione.
v Nome servizio. Digitare il nome del servizio dell’istanza del server gestore
database o lasciare questa casella vuota.
v Numero porta. Digitare il numero della porta associato con l’istanza del
server DB2 che contiene il database di destinazione.
Per determinare il nome host corretto (dominio) e numero della porta, fare
riferimento alla configurazione DDF che è visualizzata nel messaggio di
avvio di z/OS come mostrato nell’esempio seguente:
13.17.59 STC16980
13.18.21 STC16980
611
611
611
611
611
611
DSNL003I
DSNL004I
:D81L DDF IS STARTING
:D81L DDF START COMPLETE 611
LOCATION KSCDB201
LU
USCACO01.DB2D81L
GENERICLU -NONE
DOMAIN
demomvs.db2.ibm.com
TCPPORT
446
RESPORT
5020
In questo esempio, il nome host è demomvs.db2.ibm.com e la porta è 446.
7. Nella pagina Specificare il nome del database al quale si desidera effettuare la
connessione, digitare il nome del database e l’alias e, successivamente, fare clic
su Avanti. Il nome del database non è un database integrato nell’istanza di
Configurazione successiva all’installazione
5
8.
9.
10.
11.
DB2 per z/OS. È il nome dell’ubicazione specificata nella configurazione DDF.
Nel precedente messaggio di avvio, il nome del database è KSCDB201.
Nella pagina Registrare questo database come origine dati , accettare i valori
predefiniti e, successivamente, fare clic su Avanti.
Nella pagina Specificare le opzioni del nodo, fare clic su OS/390 o z/OS nella
casella Sistema operativo. Nella casella Nome istanza, digitare il nome
dell’istanza dove il database è ubicato o lasciare questa casella vuota. Fare clic
su Avanti.
Nella pagina Specificare le opzioni di sistema, digitare il nome del sistema
nella casella Nome sistema. Questo è il nome del sistema z/OS dove il
database di destinazione è ubicato. Fare clic su Avanti.
Nella pagina Specificare le opzioni di sicurezza, fare clic su Usare i valori di
nella Configurazione del server DBM. Fare clic su Fine.
Creazione di un database DB2 per z/OS
Fare riferimento alla documentazione per il proprio database DB2 per z/OS per
informazioni sulla creazione del database.
Note importanti
v Il database deve essere creato usando lo schema di codifica UNICODE.
v Il pool di buffer selezionato per gli spazi tabella nel database devono avere una
grandezza del pool di buffer minima pari a 16K. Usare quindi un pool di buffer
BP16K0 o superiore.
Creazione di un account utente DB2 per z/OS per Usage and
Accounting Manager
Questo argomento descrive come creare un utente DB2 tramite il Centro di
controllo DB2.
Informazioni su questa attività
Per creare un utente admin di DB2 mediante il Centro di controllo DB2:
1. Nella struttura ad albero degli oggetti del Centro di controllo DB2, spostarsi nel
sottosistema che contiene il database di Usage and Accounting Manager e
espandere il sottosistema.
2. Fare clic con il tasto destro del mouse sulla cartella Utenti DB e,
successivamente, fare clic su Crea. Verrà visualizzata la finestra di dialogo Crea
utente DB.
3. Nella scheda Sottosistema:
a. Digitare un ID utente da 1 a 8 caratteri nella casella Nome utente.
b. Accettare le impostazioni predefinite per i privilegi del sottosistema. Fare
riferimento al proprio amministratore z/OS per impostare i privilegi
necessari. L’ID utente di amministrazione di Usage and Accounting
Manager deve essere abilitato alla creazione e alla gestione delle proprie
tabelle, viste e stored procedure DB2. I privilegi consigliati per i ruoli utente
sono riportati nella sezione Privilegi e ruoli per i database TUAM .
c. Fare clic su Applica per salvare l’ID o fare clic su OK per salvare l’ID e
chiudere la finestra di dialogo.
6
IBM Tivoli Usage and Accounting Manager: Configurazione successiva all’installazione
Operazioni successive
Le schede rimanenti nella finestra di dialogo Crea utente DB sono opzionali. Fare
riferimento al proprio DBA (Data Base Administrator) DB2 per assistenza su come
completare queste schede.
Impostazione e collegamento ad un Database SQL Server
Questa sezione descrive come consentire a Usage and Accounting Manager
l’utilizzo di un database SQL Server.
Per consentire a Usage and Accounting Manager l’uso di un database su SQL
Server, è necessario eseguire quanto di seguito riportato:
v Creare un database su SQL Server
v Creare un login utente per il database su SQL Server
Modalità di autenticazione utente usati con SQL Server 2000 e
2005
La modalità di autenticazione di SQL Server che è possibile usare dipende dalla
configurazione di SQL Server e IIS.
Informazioni sulle modalità di autenticazione utente
Quando si crea un login di SQL Server per un utente di Usage and Accounting
Manager, sono presenti due modalità di autenticazione. La modalità di
autenticazione che è possibile utilizzare dipende dalla configurazione del proprio
SQL Server e da IIS.
v Modalità di autenticazione di Windows. Questa modalità permette all’utente di
connettersi attraverso un account utente di Windows.
v Autenticazione SQL Server. Quando un utente si connette con un nome e
password di login specificato da un collegamento non conosciuto, SQL Server
effettua l’autenticazione da solo controllando se l’account di login di SQL Server
è stato impostato e se la password specificata corrisponde a quella
precedentemente registrata. Se SQL Server non possiede alcun account di login
impostato, l’autenticazione non riesce e l’utente riceve un messaggio di errore.
Determinare la modalità di autenticazione che è possibile usare
La modalità di autenticazione che è possibile usare dipende dalla configurazione di
SQL Server e di IIS come mostrato nella seguente tabella. Se si sta usando SQL
Server Reporting Services per la creazione di report, l’accesso autenticato di
Windows IIS è preferibile in quelle configurazioni dove può essere utilizzato sia
l’accesso autenticato che anonimo per IIS.
Tabella 1. Requisiti di autenticazione utente per IIS e SQL Server
Configurazione di IIS e SQL Autenticazione utente
Server
richiesta per IIS
Autenticazione utente
richiesta per SQL Server
IIS ed SQL Server sullo stesso Accesso autenticato
server. Usage and Accounting
O
Manager Web Reporting su
un sito intranet.
Accesso autenticato
Autenticazione Windows
Autenticazione SQL Server
Autenticazione SQL Server
O
Accesso anonimo
Configurazione successiva all’installazione
7
Tabella 1. Requisiti di autenticazione utente per IIS e SQL Server (Continua)
Configurazione di IIS e SQL Autenticazione utente
Server
richiesta per IIS
Autenticazione utente
richiesta per SQL Server
IIS ed SQL Server su server
Accesso autenticato
differenti. Usage and
O
Accounting Manager Web
Reporting su un sito intranet.
Accesso anonimo
Autenticazione SQL Server
IIS ed SQL Server sullo stesso Accesso anonimo
server o su server separati.
Usage and Accounting
Manager Web Reporting su
un sito Internet.
Autenticazione SQL Server
Autenticazione SQL Server
Creazione di un database per SQL Server
Fare riferimento alla documentazione del proprio SQL Server per le informazioni
sulla creazione di un database.
Suggerimenti sul database
v Creare un database SQL Server non sensibile a maiuscole e minuscole (per SQL
Server è l’impostazione predefinita). I database sensibili a maiuscole/minuscole
non sono supportati da Usage and Accounting Manager.
v Quando si crea un database, selezionare il tipo di trasformazione dati
SQL_Latin1_General_CP1_CI_AS. Assicurarsi di aver selezionato solo questo tipo
di trasformazione dati per il database e non un tipo che possa avere una forma
similare. Attualmente, Usage and Accounting Manager non supporta altri tipi di
trasformazione dati.
Impostazione del Modello di ripristino del database
È raccomandata la modifica del modello di ripristino di SQL Server da Completo,
che è l’impostazione predefinita, a Semplice. Il ripristino completo permette il
ripristino del database al punto di errore. Il ripristino semplice permette di
ripristinare il database al più recente backup. Dal momento che ogni dato perso
può essere ripristinato e ricaricato dai file CSR o CSR+, il vantaggio offerto dal
Ripristino completo non è così rilevante quanto la grandezza ridotta del file di log
di SQL Server e l’ottimizzazione dello spazio su disco forniti dal Ripristino
semplice.
Nota: Per maggiori informazioni sul ripristino del database, fare riferimento al
proprio DBA (Data Base Administrator).
Con SQL Server 2005, è possibile impostare il modello di ripristino del database al
momento della creazione del database.
Con SQL Server 2000, impostare il modello di ripristino del database come segue:
1. In Enterprise Manager, spostarsi nel database desiderato.
2. Fare clic con il tasto destro del mouse sul database e, successivamente, fare clic
su Proprietà.
3. Nella scheda Opzioni, fare clic su Semplice nell’elenco Modello.
4. Fare clic su OK.
8
IBM Tivoli Usage and Accounting Manager: Configurazione successiva all’installazione
Creazione di un’utenza di login per il database SQL Server 2005
È necessario creare un’utenza di login SQL Server per l’amministratore di Usage
and Accounting Manager tramite il tipo di autorizzazione di SQL Server.
Informazioni su questa attività
Nota: I privilegi consigliati per i ruoli utente sono riportati nella sezione Privilegi e
ruoli per i database TUAM .
Per creare un login utente:
1. In SQL Server Management Studio, spostarsi nella cartella Security.
2. Fare clic con il tasto destro del mouse sulla cartella Security e, successivamente,
fare clic su New → Login. Verrà visualizzata la finestra di dialogo Login-new.
3. Proseguire con i passi successivi e quindi fare clic su OK quando la creazione
del login è completa. Questi passi sono riportati nella pagina (Generale, Ruoli
del server, Associazioni utente, Entità a protezione diretta e Stato). Per
accedere alla pagina, fare clic sul collegamento corrispondente nel riquadro
Select a page della finestra di dialogo Login-New.
Nella pagina SQL Server Management Studio General::
Questo argomento descrive i passi necessari per completare la pagina SQL Server
Management Studio General per la creazione di un’utenza di login per SQL Server
2005.
1. Nella casella Nome login, digitare o selezionare il nome di login. Il nome può
essere un nome utente di Windows oppure un nome gruppo di Windows, nella
forma <DOMINIO>\<Nome>. Fare clic sul tasto Sfoglia affianco al nome di
login per aprire la finestra di dialogo per la ricerca di un utente Windows.
2. Fare clic sulla modalità di autorizzazione Autenticazione SQL Server.
3. Digitare una password e, successivamente, selezionare o deselezionare le
seguenti caselle di spunta:
v Implementare la politica password. La politica password sarà implementata
per questo login. Questa è l’impostazione predefinita quando si sceglie
l’autenticazione SQL Server.
v Implementare la scadenza password. La politica di scadenza password sarà
implementata per questo login. Implementare la politica password deve
essere selezionato per abilitare questa casella di spunta.
v L’utente deve cambiare la password al prossimo login. SQL Server
richiederà all’utente una nuova password la prima volta che si utilizza un
nuovo login.
4. Nella casella Database predefinito, fare clic sul database predefinito per il
login. Questo è il database che è stato creato per Usage and Accounting
Manager.
5. Nella casella Lingua predefinita, fare clic sulla lingua predefinita per il login.
Risultati
Le seguenti caselle di spunta non sono disponibili per impostazione predefinita:
v Associato ad un certificato. Indica che questo login è associato ad un certificato.
Utilizzare l’istruzione CREATE LOGIN per creare un login associato ad un
certificato.
Configurazione successiva all’installazione
9
v Associato ad una chiave asimmetrica. Indica che questo login è associato con
una chiave asimmetrica. Usare l’istruzione CREATE LOGIN per creare un login
associato ad una chiave asimmetrica.
Nella pagina SQL Server Management Studio Server Roles::
Questo argomento fornisce i passi necessari per completare la pagina dei SQL
Server Management Studio Server Roles per creare un’utenza di login di SQL
Server 2005.
Selezionare la casella di spunta sysadmin.
Nella pagina SQL Server Management Studio User Mappings::
Questo argomento fornisce i passi necessari per completare la pagina SQL Server
Management Studio User Mappings per la creazione di una utenza di login per
SQL Server 2005.
1. All’interno di Users mapped to this login, fare clic sulla casella di spunta Map
per il database al quale si desidera aggiungere il login.
2. All’interno di Database role membership for, lasciare la casella di spunta
public selezionata e selezionare la casella di spunta db_owner.
Nella pagina SQL Server Management Studio Securables::
Questo argomento fornisce i passi necessari per completare la pagina di SQL
Server Management Studio Securables per la creazione di un’utenza di login per
SQL Server 2005.
1. Nella griglia Securables, aggiungere uno o più oggetti (Server, Endpoint e
Login) per i quali si desidera impostare permessi di protezione.
Fare clic su Add e Remove per aggiungere rimuovere oggetti.
2. La griglia Explicit permissions for, elenca i permessi possibili per la securable
selezionata nella griglia precedente. Selezionare o deselezionare le caselle di
spunta Grant, With Grant e Deny per configurare i permessi. Non tutte le
opzioni sono disponibili per tutti i permessi espliciti.
Deny sovrascriverà qualsiasi altra impostazione. Se nessuna casella di spunta è
stata selezionata i permessi, se presenti, saranno ereditati dall’appartenenza ad
altri gruppi.
3. Fare clic su OK al completamento dell’operazione.
Nella pagina SQL Server Management Studio Status::
Questo argomento fornisce i passi necessari al completamento della pagina SQL
Server Management Studio Status per la creazione di un login utente per SQL
Server 2005.
Informazioni su questa attività
Impostare le seguenti opzioni:
v Permission to connect to database engine. Fare clic su Grant per consentire a
questo login il collegamento a questa istanza del Motore di database di SQL
Server.
v Login. Fare clic su Enabled.
10
IBM Tivoli Usage and Accounting Manager: Configurazione successiva all’installazione
Creare un login utente per un database su SQL Server 2000
Questo argomento fornisce i passi necessari per la creazione di un login utente per
SQL Server 2000.
Informazioni su questa attività
Nota: I privilegi consigliati per i ruoli utente sono riportati nella sezione Privilegi e
ruoli per i database TUAM .
Per creare un login utente:
1. Nell’SQL Server Enterprise Manager, fare clic con il tasto destro del mouse sul
database che si è creato per Usage and Accounting Manager.
2. Fare clic su Nuovo → Utente database. Verrà visualizzata La finestra di dialogo
Proprietà utente-Nuovo utente.
3. Nella casella Nome di login, fare clic su <nuovo>. Verrà visualizzata la finestra
di dialogo Proprietà di login ad SQL Server-Nuovo accesso.
4. Nella scheda Generale, eseguire quanto di seguito riportato:
v Nella casella Nome, eseguire quanto di seguito riportato:
– Per usare l’autenticazione utente di Windows, digitare il nome utente. Per
ricercare un utente, fare clic sul tasto Sfoglia.
– Per usare l’autenticazione utente di SQL Server, digitare un nome di login
utente.
v Nell’area Autenticazione, fare clic su Autenticazione Windows o su
Autenticazione su SQL Server. Se si seleziona Autenticazione su SQL
Server, digitare una password.
v Nell’area Predefiniti, fare clic sul database predefinito per il login nella
casella Database.
5. Nella scheda Ruoli server, selezionare la casella di spunta Amministratori
sistema.
6. Nella scheda Accesso database, selezionare la casella di spunta Autorizzazioni
per il database per il quale si sta creando il login.
Un elenco delle autorizzazioni database è visualizzato con la casella di spunta
pubblico selezionata.
7. Lasciare la casella di spunta pubblico selezionata e scegliere la casella di
spunta db_owner e, successivamente, fare clic su OK.
8. Se si è selezionato Autenticazione SQL Server, nella finestra di dialogo
Conferma password, digitare nuovamente la password di login e,
successivamente, fare clic su OK.
9. Fare clic sul tasto Chiudi per chiudere la finestra di dialogo Proprietà
utente-Nuovo utente del Database.
Risultati
Per confermare che il login utente è stato aggiunto, espandere il database e fare clic
su Utenti.
Abilitare l’accesso ad un database di SQL Server
Per abilitare ad un database di SQL Server 2005, è necessario abilitare le
connessioni locali e remote; queste sono attive per impostazione predefinita. Non è
un’operazione necessaria per un database SQL Server 2000.
Configurazione successiva all’installazione
11
1.
Fare clic su Start → Tutti i programmi → Microsoft SQL Server 2005 →
Strumenti di configurazione → Configurazione superficie di attacco di SQL
Server.
2. Fare clic su Configurazione superficie di attacco per servizi e connessioni.
3. Fare clic su Connessioni remote.
4. Fare clic su Connessioni locali e remote e Usa solo TCP/IP. Questa operazione
è necessaria anche se il database si trova sul server delle applicazioni di Usage
and Accounting Manager.
5. Fare clic su OK.
Operazioni successive
Se questi passi non sono completati, verrà mostrato un messaggio di errore
collegamento non valido nell’Integrated Solutions Console.
Utilizzo di SQL Server 2005 Express Edition
Questo argomento descrive come configurare SQL Server 2005 Express Edition per
l’utilizzo tramite Usage and Accounting Manager.
SQL Server 2005 Express Edition è una versione gratuita di SQL Server 2005.
Poiché SQL Server Express Edition ha capacità limitate di archiviazione e supporta
solo un processore, l’applicazione dovrebbe essere usata con Usage and Accounting
Manager solo nelle seguenti situazioni:
v Per scopi di verifica, dimostrazione o apprendimento. Ad esempio, se si desidera
installare Usage and Accounting Manager sul proprio personal computer per
scopi educativi e si desidera un database che si possa impostare velocemente e
con facilità.
v Nel caso si utilizzi un database DB2 o Oracle e si intenda utilizzare SQL Server
Reporting Services per la creazione di report ma non si ha un SQL Server
disponibile. In questa situazione, è possibile effettuare il download di SQL
Server 2005 Express Edition e di SQL Server 2005 Express Toolkit gratuitamente.
Questo toolkit fornisce Business Intelligence Development Studio, che è richiesto
per creare e personalizzare i report di Reporting services.
Download ed installazione di SQL Server 2005 Express Edition:
Per utilizzare SQL Server 2005 Express per entrambi i database e SQL Server
Reporting per la la creazione di report e le funzioni di personalizzazione, effettuare
il download ed installare SQL Server 2005 Express Edition with Advanced Services
SP2 ed SQL Server 2005 Express Toolkit. Le informazioni in questa sezione
riflettono l’installazione di SQL Server 2005 Express su un computer che non ha
alcuna installazione di SQL Server preesistente.
Download di SQL Server 2005 Express Edition
SQL Server 2005 Express Edition è disponibile gratuitamente sul sito Web
Microsoft® (http://www.microsoft.com/sql/default.mspx). Effettuare il download
di SQL Server 2005 Express Edition with Advanced Services SP2 e di SQL Server
2005 Express Toolkit. SQL Server 2005 Express Edition with Advanced Services
provides fornisce uno strumento ad interfaccia grafica con ricerca di testo completo
e altre funzioni.
12
IBM Tivoli Usage and Accounting Manager: Configurazione successiva all’installazione
Installazione di SQL Server 2005 Express Edition
Il download da Web di 2005 Server Express è compattato in un singolo file
eseguibile. Per completare l’installazione, fare doppio clic sul file eseguibile di SQL
Server 2005 Express Edition (.exe) e seguire i passi della procedura guidata di
installazione. Per assistenza sul completamento della procedura guidata, fare
riferimento al proprio DBA (Data Base Administrator). Le seguenti sono le aree
chiave dell’installazione:
v Nella pagina Feature Selection della procedura guidata, selezionare tutte le
funzioni tranne Software Development Kit. Per selezionare una funzione, fare
clic sulla freccia affianco al nome della funzione e, successivamente, scegliere
Entire feature will be downloaded on the local hard drive dall’elenco del menu
a discesa.
v Nella pagina Authentication Mode, fare clic su Mixed Mode (Windows
Authentication and SQL Server Authentication).
Questa procedure installerà un’istanza di SQL Server denominata SQLEXPRESS.
Per visualizzare l’istanza, fare clic su Start → Tutti i programmi → Microsoft SQL
Server 2005 → SQL Server Management Studio Express.
Installare SQL Server 2005 Express Toolkit
Fare doppio clic sul file eseguibile di SQL Server 2005 Express Toolkit (.exe) e
seguire i seguenti passi nella procedura guidata di installazione. Per assistenza nel
completamento della procedura guidata, fare riferimento al proprio DBA (Data
Base Administrator). Le seguenti sono le aree chiave dell’installazione:
v Nella pagina Feature Selection della procedura guidata, fare clic sulla freccia
affianco Business Intelligence Development Studio e, successivamente,
scegliere Entire feature will be downloaded on the local hard drive dall’elenco
a discesa.
v Nella pagina Existing Components, selezionare Workstation Components and
Development tools <version>.
Questa procedura installa Progettazione report, che è richiesto per la creazione e la
personalizzazione dei report di SQL Server Reporting Services. Progettazione
report risiede nel Business Intelligence Development Studio, che è una funzione
completamente integrata con l’ambiente di sviluppo Microsoft Visual Studio 2005.
Per aprire Progettazione report, fare clic su Start → Tutti i programmi → Microsoft
SQL Server 2005 → SQL Server Business Intelligence Development Studio. Dopo
l’avvio di Business Intelligence Development Studio, è possibile aprire o creare un
nuovo modello di progetto del server dei report.
Configurare SQL Server 2005 Express Edition per l’utilizzo tramite Usage and
Accounting Manager:
L’installazione di SQL Server 2005 Express Edition installa un’istanza SQL Server
predefinita denominata SQLEXPRESS. È necessario impostare il protocollo
(TCP/IP) e la porta usata per il collegamento del server di database ad Usage and
Accounting Manager.
1. Fare clic su Start → Tutti i programmi → Microsoft SQL Server 2005 →
Strumenti di configurazione → SQL Server Configuration Manager.
2. Nel riquadro di sinistra di SQL Server Configuration Manager, espandere SQL
Server 2005 Network Configuration.
3. Fare clic su Protocolli per SQLEXPRESS.
Configurazione successiva all’installazione
13
4. Nel riquadro a destra, fare clic con il tasto destro del mouse sul nodo TCP/IP e
fare clic su Abilita.
5. Fare ulteriormente clic con il tasto destro del mouse sul nodo TCP/IP e fare clic
su Proprietà.
6. Nella finestra di dialogo Proprietà TCP/IP, fare clic sulla scheda Indirizzi IP.
7. Espandere IPAll ed impostare il numero Porta TCP ad uno dei seguenti e,
successivamente, fare clic su OK:
v Il numero porta predefinita per SQL Server (1433).
v Numeri porta diversi. Se si utilizza un numero di porta diverso da 1433, è
necessario specificare il numero porta quando si crea l’origine dati per il
database SQL Server nell’Integrated Solutions Console.
8. Riavviare il servizio di SQL Server (SQLEXPRESS):
a. Fare clic su SQL Server 2005 Services.
b. Fare clic con il tasto destro del mouse su SQL Server (SQLEXPRESS) e,
successivamente, fare clic su Restart.
Creazione di un database per SQL Server 2005 Express Edition:
L’installazione di SQL Server 2005 Express Edition installa un’istanza SQL Server
predefinita denominata SQLEXPRESS. È necessario impostare il protocollo
(TCP/IP) e la porta usata per il collegamento del server di database ad Usage and
Accounting Manager.
Prima di iniziare
Nota: I seguenti passi permettono di creare un database con valori predefiniti. Se
si desidera creare un database con altri valori, fare riferimento alla documentazione
di SQL Server 2005 Express Edition.
1. Fare clic su Start → Tutti i programmi → Microsoft SQL Server 2005 → SQL
Server Management Studio Express.
2. In SQL Server Management Studio Express Object Explorer, espandere l’istanza
SQLEXPRESS.
3. Fare clic con il tasto destro del mouse su Databasese, successivamente, fare clic
su New Database.
4. Nella casella del nome Database, digitare il nome che si desidera assegnare al
database.
5. Fare clic su OK per creare il database accettando tutti i valori predefiniti.
Operazioni successive
Il database verrà visualizzato all’interno di Databases.
Impostazione e collegamento ad un database Oracle
Questa sezione descrive come consentire a Usage and Accounting Manager
l’utilizzo di un database Oracle.
Per consentire a Usage and Accounting Manager l’utilizzo di un database Oracle, è
necessario eseguire quanto di seguito riportato:
v Creare uno schema Oracle.
v Modificare il file sqlnet.ora
v Consentire l’accesso al database di Usage and Accounting Manager.
14
IBM Tivoli Usage and Accounting Manager: Configurazione successiva all’installazione
Nota: Usage and Accounting Manager Web Reporting richiede che il client
Oracle 10g sia installato sul server con un collegamento semplice denominato
(EZCONNECT) abilitato. Questa è l’impostazione predefinita per il client Oracle
10g. L’installazione del client dovrebbe inoltre includere l’interfaccia Oracle
Provider for OLE DB, che può essere trovata scegliendo un’installazione
personalizzata, e spostandosi successivamente in Oracle Windows Interface.
L’Oracle Provider per DB OLE verrà aggiunto all’elenco come elemento al di
sotto di quella sezione.
Creazione di uno schema Oracle
Fare riferimento alla documentazione del proprio database Oracle per maggiori
informazioni sulla creazione di uno schema.
Suggerimenti sullo schema
v L’amministratore di Usage and Accounting Manager deve avere privilegi di
collegamento e privilegi per creare e gestire le tabelle, le viste e le stored
procedure dell’utente. Assegnare il ruolo CONNECT ed uno o più ruoli che
forniscano i privilegi necessari, come il ruolo DBA (Data Base Administrator).
Riferimenti correlati
Privilegi e ruoli per i database TUAM
La seguente sezione è stata creata per consentire ai responsabili del database di
classificare e prendere decisioni relative alle impostazioni di sicurezza per i
diversi ruoli TUAM.
Modifica del file sqlnet.ora
Il server Web IIS che è usato per di Usage and Accounting Manager Web
Reporting e le altre applicazioni basate su Web di Usage and Accounting Manager
possono essere impostate per usare l’accesso anonimo oppure l’accesso tramite
autenticazione di Windows. Se si sta usando un database Oracle e si desidera
utilizzare l’autenticazione di Windows per IIS, è necessario modificare il file
sqlnet.ora.
Se si sta usando un database Oracle e si desidera utilizzare l’autenticazione di
Windows per IIS, modificare le seguenti linee nel file sqlnet.ora di Oracle:
SQLNET.AUTHENTICATION_SERVICES= (NTS)
Commentare la linea inserendo un carattere cancelletto (#) all’inizio della linea
oppure modificare NTS in NONE come mostrato nel seguente esempio:
#SQLNET.AUTHENTICATION_SERVICES= (NTS)
Oppure
SQLNET.AUTHENTICATION_SERVICES= (NONE)
Se questa linea non viene modificata, verrà generato il seguente errore: ORA-12638:
Credential retrieval failed.
Abilitazione dell’accesso al database Oracle
Usage and Accounting Manager Web Reporting richiede che il client Oracle 10g sia
installato sul server con un collegamento semplice denominato (EZCONNECT)
abilitato. Questa è l’impostazione predefinita per il client Oracle 10g.
L’installazione del Client dovrebbe inoltre includere l’interfaccia Oracle Provider
per OLE DB che può essere trovata scegliendo un’installazione personalizzata e,
successivamente, spostarsi in Interfaccia Windows di Oracle. Oracle Provider per
OLE DB verrà aggiunto all’elenco come elemento al di sotto di quella sezione.
Configurazione successiva all’installazione
15
Informazioni su questa attività
Il collegamento semplice di Oracle denominato (EZCONNECT) non esiste prima
della 10g; quindi, il client Oracle 10 è un requisito fondamentale per l’accesso al
database Oracle con Notifica Web. Il database di back end può essere Oracle 10 o
9.
Il seguente messaggio di errore verrà visualizzato se il collegamento ad un’origine
dati Oracle non è stato possibile.
AUCCM3204E Windows Web Reporting non è stato in grado di stabilire un collegamento al database Oracle
tramite l'origine dati: {nome_originedati}. Il collegamento al database Oracle da Windows Web Reporting richiede l'installazione del client Oracle 10g s
È necessario installare il client Oracle 10g sul server di notifica (che può essere il
medesimo del server delle applicazioni o un server differente). In seguito al
completamento dell’installazione del client Oracle, portare a termine quanto di
seguito riportato:
1. Verificare che il file sqlnet.ora contenga in elenco anche la voce ezconnect nel
parametro names.directory_path: names.directory_path =(tnsnames, ezconnect)
2. Verificare che il gruppo Utenti autenticati abbia accesso in lettura e scrittura
alla cartella principale di Oracle e a tutte le cartelle e sottocartelle contenute.
3. Tramite la pagina Gestione elenco origine dati dell’Integrated Solutions
Console, verificare ed aggiornare l’origine dati per il database.
Effettuare il backup del database
È estremamente importante effettuare il backup del database o dei database di
Usage and Accounting Manager in modo da poterli recuperare in caso di
malfunzionamento del supporto o incidente di altra natura. È raccomandabile
effettuare il backup del database con scadenza settimanale e su un server differente
posto in un’altra locazione. Fare riferimento al proprio DBA (Data Base
Administrator) per assistenza su come effettuare il backup e la manutenzione del
database.
Avvio dell’Integrated Solutions Console
Avviare l’Integrated Solutions Console per impostare e configurare Usage and
Accounting Manager.
Informazioni su questa attività
Per avviare l’Integrated Solutions Console:
1. Avviare un Web browser come Internet Explorer o Firefox e digitare nella barra
dell’indirizzo http://<nomehost>:11052/ibm/console/ . In questo caso
<nomehost> definisce il server sul quale si esegue l’Integrated Solutions Console
tramite il nome del server o l’indirizzo IP.
O
(Solo piattaforme Windows) Fare clic su Start → Tutti i programmi → IBM
Usage and Accounting Manager → Integrated Solutions Console
2. Nella pagina di benvenuto dell’Integrated Solutions Console, eseguire una delle
seguenti possibilità:
v Se la protezione non è stata impostata per Usage and Accounting Manager,
digitare il proprio ID utente nella casella ID utente e, successivamente, fare
clic su Login.
16
IBM Tivoli Usage and Accounting Manager: Configurazione successiva all’installazione
v Se la protezione non è stata impostata, lasciare il campo ID utente vuoto e
fare clic su Login.
Nota: Impostare la protezione permette di definire quale utente potrà avere
accesso a quali pagine di Usage and Accounting Manager nell’Integrated
Solutions Console. Per impostazione predefinita, la protezione per Usage and
Accounting Manager è disabilitata all’installazione e deve essere abilitata.
Configurazione del Driver JDBC
JDBC è una specifica API (Application Program Interface) per il collegamento di
programmi scritti in Java™ ai dati di una ampia gamma di database. Per consentire
al Motore di elaborazione di Usage and Accounting Manager l’accesso ai database
DB2, ad SQL Server oppure a Oracle, i driver JDBC appropriati devono essere
disponibili sul server su cui è in esecuzione Usage and Accounting Manager.
I driver JDBC supportati sono i seguenti:
v Per DB2, il driver JDBC è il DB2 Universal JDBC Driver (Type 4). Il file del
driver ed il file di licenza sono obbligatori come descritto di seguito:
– DB2 per Linux, UNIX, and Windows, db2jcc.jar e db2jcc_license_cu.jar
(file JAR di licenza), versione 2.8.46 o successiva. Il driver e il file di licenza
sono forniti con DB2 perLinux, UNIX eWindows 8.1 Fix Pack 11 o successivi.
– DB2 per z/OS UDB, db2jcc.jar e db2jcc_license_cisuz.jar (file JAR di
licenza). Questo driver e file di licenza sono inclusi nell’installazione diDB2
Connect.
v Per SQL Server e Oracle, i driver JDBC sono sqljdbc.jar (Microsoft) o
ojdbc14.jar, versione 9.2.0.1 (Oracle). I driver sono disponibili sul sito Web
Microsoft e sui siti Web Oracle:
– http://www.microsoft.com/downloads/details.aspx?FamilyID=c47053eb3b64-4794-950d-81e1ec91c1ba&DisplayLang=en
– http://www.oracle.com/technology/software/tech/java/sqlj_jdbc/index.html
Aggiungere un driver JDBC
Il driver JDBC appropriato deve essere disponibile per il database Usage and
Accounting Manager e per ogni database dal quale si stanno raccogliendo dati
tramite gli strumenti di raccolta dati di Usage and Accounting Manager. JDBC è
una specifica API (Application Program Interface) per il collegamento di
programmi scritti in Java ai dati di una ampia gamma di database. Il driver JDBC
appropriato deve essere disponibile sul server che esegue Usage and Accounting
Manager.
Informazioni su questa attività
Il database usato per memorizzare i dati di Usage and Accounting Manager deve
utilizzare uno dei seguenti driver:
v Per DB2 per Linux, UNIX e Windows, db2jcc.jar e db2jcc_license_cu.jar (file
JAR di licenza), versione 2.8.46 o successive. Il driver e il file di licenza sono
forniti con DB2 perLinux, UNIX eWindows 8.1 Fix Pack 11 o successivi.
v Per DB2 per z/OS UDB, db2jcc.jar and db2jcc_license_cisuz.jar (file di
licenza JAR). Questo driver e file di licenza sono inclusi nell’installazione diDB2
Connect.
Configurazione successiva all’installazione
17
v Per Oracle, ojdbc14.jar versione 10.1.0.2. Questo driver è disponibile sul sito
Web di Oracle (http://www.oracle.com/technology/software/tech/java/
sqlj_jdbc/index.html).
v Per SQL Server, sqljdbc.jar. Questo driver è disponibile sul sito Web Microsoft
(http://www.microsoft.com/downloads/details.aspx?FamilyID=c47053eb-3b644794-950d-81e1ec91c1ba&DisplayLang=en).
È possibile utilizzare altri driver per i database usati dagli strumenti di raccolta
dati di Usage and Accounting Manager. Ad esempio, se si sta usando lo strumento
di raccolta dati di DBSpace per raccogliere dati da un database Sybase, è necessario
usare il driver JDBC per questo tipo di database.
Se si stanno usando più strumenti database (ad esempio, si sta usando DB2 e un
database Oracle per memorizzare i dati di Usage and Accounting Manager data), è
necessario il driver per per ciascuno di questi tipi di database.
1. Nell’Integrated Solutions Console, fare clic su Usage and Accounting Manager
→ Manutenzione sistema → Configurazione → Driver .
2. Nella pagina Configurazione—driver, fare clic su Nuovo. La casella di testo ed
il tasto Sfoglia saranno ora disponibili.
3. Digitare il percorso al driver nella casella di testo oppure fare clic su Sfoglia
per localizzare il percorso del driver.
4. Fare clic su OK per aggiungere il driver. Il driver è stato aggiunto nella lista
dei driver.
Operazioni successive
Nota: Se il driver JDBC è specificato anche nella propria variabile d’ambiente
CLASSPATH, assicurarsi che il percorso al driver qui indicato e il percorso al
driver in CLASSPATH sia lo stesso. CLASSPATH è una variabile di ambiente JAVA
che indica alla Java Virtual Machine dove cercare le classi e i package definiti
dall’utente dei programmi Java.
Configurazione delle origini dati di Usage and Accounting Manager
Un’origine dati è necessaria per collegarsi al database di Usage and Accounting
Manager. È richiesta anche per gli strumenti di raccolta dati di Usage and
Accounting Manager che raccolgono i dati da un database o da un servizio Web.
Sono disponibili quattro tipi di origini dati in Usage and Accounting Manager:
v Server. Queste sono le origini dati che si collegano al database o ai database che
vengono utilizzati con Usage and Accounting Manager. È possibile utilizzare più
di un database con Usage and Accounting Manager. Ad esempio, è possibile
avere un database di produzione e un database di sviluppo.
Nota: È possibile utilizzare l’origine dati di esempio predefinita come
riferimento, oppure si può modificare l’origine dati per usarla nella propria
organizzazione.
v Raccolta-database. Per i database DB2, Oracle o SQL Server che supportano i
driver predefiniti, queste sono le origini dati che effettuano il collegamento ad
un database dal quale si stanno raccogliendo i dati tramite Usage and
Accounting Manager Data Collector. I driver predefiniti sono:
– Per DB2 per Linux, UNIX e Windows, db2jcc.jar e db2jcc_license_cu.jar
(file JAR di licenza), versione 2.8.46 o successive. Il driver e il file di licenza
sono forniti con DB2 perLinux, UNIX eWindows 8.1 Fix Pack 11 o successivi.
18
IBM Tivoli Usage and Accounting Manager: Configurazione successiva all’installazione
– Per DB2 per z/OS UDB, db2jcc.jar and db2jcc_license_cisuz.jar (file di
licenza JAR). Questo driver e file di licenza sono inclusi nell’installazione
diDB2 Connect.
– Per Oracle, ojdbc14.jar, per Oracle 9 o 10.1.0.2 per Oracle 10. Questo driver è
disponibile dal sito Web Oracle.
– Per SQL Server, sqljdbc.jar. Questo driver è disponibile sul sito Web
Microsoft.
v Raccolta-servizi Web. Queste sono le origini dati che si collegano a un servizio
Web da cui si stanno raccogliendo i dati mediante Usage and Accounting
Manager Data Collector.
v Altri. Per i database DB2, Oracle oppure SQL Server che nonutilizzano i driver
predefiniti oppure per altri database, queste sono le origini dati che effettuano il
collegamento ad un database dal quale si stanno raccogliendo i dati tramite
Usage and Accounting Manager Data Collector. Ad esempio, per raccogliere dati
da un server Sybase o un database Microsoft Access.
Creazione di un’origine dati
Dopo l’installazione di Usage and Accounting Manager, creare un’origine dati
Server che effettui il collegamento al proprio database Usage and Accounting
Manager. Se si sta usando Usage and Accounting Manager Data Collector per
raccogliere i dati da database o servizi Web, creare una Raccolta—database, una
Raccolta—Servizi Web o un’Altra origine dati che effettui il collegamento a ciascun
database o Servizio Web dal quale si desidera raccogliere i dati.
Aggiungere un’origine dati Raccolta-database o Server
Un’origine dati Server è usata per effettuare il collegamento ad un database di
Usage and accounting manager. Un’origine dati Raccolta-database è usata per
effettuare il collegamento ad un databaseDB2 per Linux, UNIX e Windows; DB2
per z/OS; Oracle; oppure SQL Server dal quale raccogliere dati tramite Usage and
Accounting Manager Data Collector.
Prima di iniziare
Utilizzare la scheda Raccolta-database per creare delle origini dati per i database
DB2 per Linux, UNIX e Windows; DB2 per z/OS; Oracle; oppure SQL Server che
utilizzino i driver supportati predefiniti descritti in “Configurazione delle origini
dati di Usage and Accounting Manager” a pagina 18. Per creare delle origini dati
per i database DB2, Oracle o SQL Server che non utilizzino i driver supportati
predefiniti oppure per altri tipi di database (come Sybase o Microsoft Access),
utilizzare la scheda Altro.
1. Nell’Integrated Solutions Console, fare clic su Usage and Accounting Manager
→ Manutenzione sistema → Origini dati → Server .
O
Fare clic su Usage and Accounting Manager → Manutenzione sistema →
Origini dati → Raccolta-database.
2. Nella pagina Gestione elenco origine dati, fare clic su Nuova.
3. Nella pagina Gestione origine dati, completare quanto di seguito riportato:
Nome origine dati
Digitare il nome che si desidera assegnare all’origine dati.
Nota: i nomi delle origini dati non possono contenere spazi.
Configurazione successiva all’installazione
19
Nome database
Digitare il nome del database a cui si desidera faccia riferimento
l’origine dati.
Per un’origine dati DB2 per z/OS, il campo contiene una voce a due
parti <nome ubicazione>/<nome database>. Per determinare il corretto
nome dell’ubicazione, fare riferimento alla configurazione DDF che è
visualizzata nel messaggio di avvio di z/OS come mostrato nel
seguente esempio:
13.17.59 STC16980
13.18.21 STC16980
611
611
611
611
611
611
DSNL003I
DSNL004I
:D81L DDF IS STARTING
:D81L DDF START COMPLETE 611
LOCATION KSCDB201
LU
USCACO01.DB2D81L
GENERICLU -NONE
DOMAIN
demomvs.db2.ibm.com
TCPPORT
446
RESPORT
5020
In questo esempio, l’ubicazione è KSCDB201. Se si è precedentemente
creato un database DB2 per z/OS chiamato TUAM71, si dovrà digitare
KSCDB201/TUAM71 in questo campo.
Prefisso oggetto
Per tutti i tipi di database differenti da Microsoft SQL Server, digitare il
nome schema per il database. Questo valore è sensibile al
maiuscolo/minuscolo. Quindi, se il nome schema è TUAM, digitare
TUAM e non tuam. Gli schemi database sono definiti utilizzando gli
strumenti di gestione database. Se non si conosce il nome dello schema,
fare riferimento al proprio amministratore database.
Per SQL Server, è fortemente raccomandato digitare dbo.. Questo
prefisso oggetto imposta il proprietario degli oggetti del database su
dbo, il che consente a qualsiasi utente autorizzato del database di
visualizzare gli oggetti.
Tipo database
Selezionare il tipo di database.
Tipo applicazione
Mostra il tipo di origine dati che si sta aggiungendo o modificando.
Questa casella è solo a scopo informativo.
Host
Digitare il nome host, l’indirizzo IP o il nome IP dove si trova il
database di destinazione.
Se si sta utilizzando un indirizzo IPv6 (Internet Protocol Version 6)
come nome host, l’indirizzo IP deve essere specificato come segue:
v Se non si sta usando l’origine dati per Usage and Accounting
Manager Web Reporting, racchiudere l’indirizzo fra parentesi quadre.
Ad esempio, l’indirizzo IPv6
aaaa:bbbb:cccc:dddd:eeee:ffff:aaaa:bbbb dovrebbe essere indicato
come [aaaa:bbbb:cccc:dddd:eeee:ffff:aaaa:bbbb].
v Se si sta usando l’origine dati per Usage and Accounting Manager
Web Reporting (che è il database usato per i report Web), non
includere le parentesi; sostituire i due punti (:) nell’indirizzo con un
trattino (-); e accodare .ipv6-literal.net alla fine dell’indirizzo. Ad
esempio, l’indirizzo IPv6 aaaa:bbbb:cccc:dddd:eeee:ffff:aaaa:bbbb
dovrebbe essere indicato come aaaa-bbbb-cccc-dddd-eeee-ffffaaaa-bbbb.ipv6-literal.net. Per ulteriori informazioni sugli
20
IBM Tivoli Usage and Accounting Manager: Configurazione successiva all’installazione
indirizzi IPv6 usati con le API Microsoft, fare riferimento all’articolo
944007 di Microsoft Knowledge Base (http://support.microsoft.com/
kb/944007).
Nome utente e Password
Digitare l’ID utente e la password del database.
Porta
Per impostazione predefinita, Usage and Accounting Manager si
connetterà ad una delle seguenti porte del server database: 50000 (DB2
per Linux, UNIX e Windows); 446 (DB2 per z/OS); 1433 (SQL Server); o
1521 (Oracle). Se si sta utilizzando una porta differente da quelle
predefinite, digitare il numero della porta.
Driver Usage and Accounting Manager utilizzerà uno dei seguenti driver
JDBC: db2jcc.jar e db2jcc_license_cu.jar (DB2 LUW); db2jcc.jar
and db2jcc_license_cisuz.jar (DB2 z/OS); sqljdbc.jar (SQL Server);
o ojdbc14.jar (Oracle). Il percorso al driver JDBC deve essere definito
nella pagina Configurazione—Driver.
Parametri
Digitare i parametri aggiuntivi richiesti per consentire il collegamento
al database.
Digitare un URL se si desidera utilizzare un URL diverso da quello
predefinito. Ad esempio, nel caso in cui si desideri aggiungere
proprietà all’URL.
4. Fare clic su OK per salvare le informazioni dell’origine dati e tornare alla
pagina Gestione elenco origini dati dove la nuova origine dati è visualizzata.
URL
Nota: Se ci si vuole assicurare che il collegamento al database è riuscita, fare
clic su Verifica.
Impostazione di un’origine dati predefinita per l’amministrazione,
l’elaborazione e la notifica
Se si stanno utilizzando database multipli per memorizzare i dati in Usage and
Accounting Manager (ad esempio, se si ha un database di produzione ed uno di
sviluppo) è necessario selezionare una origine dati per un database predefinita per
l’amministrazione, l’elaborazione dati e la notifica Web. Questo processo è valido
solo per le origini dati da Server.
Informazioni su questa attività
1. Nell’Integrated Solutions Console, fare clic su Usage and Accounting Manager
→ Manutenzione sistema → Origini dati → Server .
2. Nella pagina Gestione elenco origine dati, fare clic sull’icona Visualizza menu a
comparsa accanto al nome dell’origine dati nella colonna Nome origine dati.
3. Fare clic su ognuna delle seguenti impostazioni:
Imposta ammin
Mostra se l’origine dati è utilizzata correntemente dall’applicazione
della console dell’amministratore di Usage and Accounting Manager. Se
Sì è visualizzato nella colonna di amministrazione predefinita, questa
sarà l’origine dati usata da Integrated Solutions Console.
Imposta elaborazione
Mostra se l’origine dati è utilizzata correntemente dall’utilità
Programma di esecuzione lavoro di Usage and Accounting Manager. Se
Sì è visualizzato nella colonna di Elaborazione predefinita, questa sarà
l’origine dati usata dal Programma di esecuzione lavoro.
Configurazione successiva all’installazione
21
Imposta le notifiche
Mostra se l’origine dati è utilizzata correntemente dall’applicazione
Usage and Accounting Web Reporting. Se Sì è visualizzato nella
colonna di Notifica predefinita, questa sarà l’origine dati usata da Web
Reporting application.
Riferimenti correlati
Privilegi e ruoli per i database TUAM
La seguente sezione è stata creata per consentire ai responsabili del database di
classificare e prendere decisioni relative alle impostazioni di sicurezza per i
diversi ruoli TUAM.
Aggiungere un’origine dati Raccolta-database
Un’origine dati Raccolta-database è usata per effettuare il collegamento ad un
servizio Web dal quale raccogliere dati tramite Usage and Accounting Manager
Data Collector. Questo argomento fornisce i passi per creare un’origine dati
Raccolta-database.
1. Nell’Integrated Solutions Console, fare clic su Usage and Accounting Manager
→ Manutenzione sistema → Origini dati → Raccolta—servizi Web .
2. Nella pagina Gestione elenco origine dati, fare clic su Nuova.
3. Nella pagina Gestione origine dati, completare quanto di seguito riportato:
Nome origine dati
Digitare il nome che si desidera assegnare all’origine dati.
Nota: i nomi delle origini dati non possono contenere spazi.
Tipo applicazione
Mostra il tipo di origine dati che si sta aggiungendo o modificando.
Questa casella è solo a scopo informativo.
Nome utente e Password
Digitare l’ID utente e la password del servizio Web.
URL
Digitare l’URL del servizio Web come di seguito riportato. La porta non
è obbligatoria nell’URL a meno che non si stia usando una porta
differente dalla 80 per http e 443 per https.
http://<Nome Server>:port
O
https://<Nome Server>:porta
Per determinare il numero porta:
a. Tramite il Client Virtual Center Infrastructure, fare clic su
Amministrazione sulla barra menu.
b. Fare clic su VirtualCenter Management Server Configuration.
c. Nella finestra di dialogo VirtualCenter Management Server
Configuration, fare clic su Servizio Web. Le porte sono visualizzate
nelle caselle HTTP: e HTTPS:.
Password Trust store
Digitare la password trust store.
4. Fare clic su OK per salvare le informazioni dell’origine dati e tornare alla
pagina Gestione elenco origini dati dove la nuova origine dati è visualizzata.
22
IBM Tivoli Usage and Accounting Manager: Configurazione successiva all’installazione
Nota: Se ci si vuole assicurare che il collegamento al database è riuscita, fare
clic su Verifica.
Aggiungere un’altra origine dati
Altra origine dati è usata per effettuare il collegamento ai database DB2, Oracle
oppure SQL Server che non utilizzino i driver predefiniti supportati da Usage and
Accounting Manager o per altri tipi di database (come Sybase o Microsoft Access).
Un esempio dell’utilizzo di Altra origine dati è un’origine dati che punta ad un
database Sybase usato dal programma di raccolta dati DBSpace di Usage and
Accounting Manager.
Prima di iniziare
Nota: Usare la scheda Raccolta-database per creare origini dati per i database DB2
per Linux, UNIX e Windows; DB2 per z/OS; Oracle; oppure SQL Server che
utilizzino i driver supportati predefiniti descritti in “Configurazione delle origini
dati di Usage and Accounting Manager” a pagina 18.
1. Nell’Integrated Solutions Console, fare clic su Usage and Accounting Manager
→ Manutenzione sistema → Origini dati → Altro .
2. Nella pagina Gestione elenco origine dati, fare clic su Nuova.
3. Nella pagina Gestione origine dati, completare quanto di seguito riportato:
Nome origine dati
Digitare il nome che si desidera assegnare all’origine dati.
Nota: i nomi delle origini dati non possono contenere spazi.
Nome utente e Password
Digitare l’ID utente e la password del database.
Driver Digitare il nome file del driver. Il percorso del driver deve essere
specificato nella pagina Configurazione—driver.
Parametri
Digitare i parametri aggiuntivi richiesti per consentire il collegamento
al database.
URL
Digitare le informazioni sul collegamento al database nella forma di
URL di database. Un URL database (o URL JDBC) è un metodo a
piattaforma indipendente di indirizzamento ad un database. Un
database/URL JDBC deve essere nella forma
jdbc:[sottoprotocollo]:[nodo]/[NomeDatabase].
Ad esempio, se si sta facendo accesso ad un database chiamato
ituamdb1 sul server abc.def.com tramite il sotto protocollo ODBC, il
proprio URL database potrebbe essere jdbc:odbc:abc.def.com/
ituamdb1. Se il database risiede sullo stesso nodo computer del server
delle applicazioni Usage and Accounting Manager, è possibile omettere
il nodo come mostrato nel seguente esempio:jdbc:odbc:ituamdb1.
4. Fare clic su OK per salvare le informazioni dell’origine dati e tornare alla
pagina Gestione elenco origini dati dove la nuova origine dati è visualizzata.
Nota: Se ci si vuole assicurare che il collegamento al database è riuscita, fare
clic su Verifica.
Configurazione successiva all’installazione
23
Informazioni sull’inizializzazione del database
L’Inizializzazione del database prepara il database per l’utilizzo tramite Usage and
Accounting Manager. L’inizializzazione sovrascriverà qualsiasi dato esistente Se si
prova a inizializzare un database che è già stato inizializzato, verrà visualizzata
una richiesta di conferma.
Per effettuare l’inizializzazione del database eseguire le seguenti attività:
v Creare le tabelle del nuovo database
v Popolare queste tabelle con una serie iniziale di dati
v Creare gli oggetti database necessari
Inizializzazione del database
L’Inizializzazione del database prepara il database per l’utilizzo tramite Usage and
Accounting Manager. L’inizializzazione sovrascriverà qualsiasi dato esistente Se si
prova a inizializzare un database che è già stato inizializzato, verrà visualizzata
una richiesta di conferma.
Prima di iniziare
Se si sta facendo uso di database multipli per Usage and Accounting Manager,
assicurarsi che l’origine dati per il database che si desidera inizializzare sia
impostata su Admin predefinito. L’inizializzazione sovrascrive tutti i dati esistenti
nel database connesso all’origine dati.
Nota: Se l’ID utente con il quale si sta facendo accesso al database non ha
sufficiente autorità di amministrazione nel sistema, Usage and Accounting
Manager potrebbe non essere in grado di creare oggetti database con i permessi
appropriati durante l’inizializzazione. In questo caso, viene visualizzato un
messaggio di avvertenza che consiglia di contattare l’amministratore del database
prima di continuare.
Informazioni su questa attività
1. Nell’Integrated Solutions Console, fare clic su Usage and Accounting Manager
→ Manutenzione sistema → Database → Inizializza database .
2. Nella pagine Inizializza database, fare clic su Inizializza database.
Caricamento del database con file dati di esempio
È possibile caricare il database con dei file di esempio tramite RunSamples.bat
oppure tramite lo script RunSamples.sh presente nella directory <Installazione di
Usage and Accounting Manager>\bin. Questi script eseguono un file di lavoro si
esempio fornito con Usage and Accounting Manager nella directory
<Installazione di Usage and Accounting Manager>\samples\jobfiles.
Non è obbligatorio caricare i dati di esempio Gli script RunSamples sono usati solo
per verificare l’installazione e per la creazione dei dati di esempio che possono
essere visualizzati nell’Integrated Solutions Console e nei report. Non appena
Usage and Accounting Manager viene usato con dati di produzione reali, i dati di
esempio dovrebbero essere eliminati tramite la pagina di Traccia caricamenti
nell’Integrated Solutions Console.
Gli script RunSamples richiamano la maggior parte dei file di lavoro tramite un
parametro -date. Il parametro -date determina la data di inizio e di fine dei dati
24
IBM Tivoli Usage and Accounting Manager: Configurazione successiva all’installazione
di output. Ad esempio, se il parametro -date è impostato su aaaa0601 (dove aaaa è
l’anno), le date di inizio e di fine per i dati saranno impostate al 01/Giugno/aaaa.
Per quei file di lavoro che non sono richiamati tramite il parametro-date, la data
definita nel file di lavoro è usata per determinate la data di inizio e di fine.
I seguenti sono i comandi per l’esecuzione dello script RunSamples in ambiente
Windows or Linux o UNIX:
v Windows: Nella riga di comando, digitare: <Installazione di Usage and
Accounting Manager>\bin\RunSamples.bat
v Linux o UNIX: Tramite una shell di comando, digitare: <Installazione di
Usage and Accounting Manager>/bin/RunSamples.sh
Impostazioni di protezione
Impostare la protezione permette di definire quale utente potrà avere accesso a
quali pagine di Usage and Accounting Manager nell’Integrated Solutions Console.
Per impostazione predefinita, la protezione per Usage and Accounting Manager è
disabilitata all’installazione e deve essere abilitata.
Esistono quattro gruppi di protezione che determinano l’accesso alle pagine di
Usage and Accounting Manager nell’Integrated Solutions Console.
Tabella 2.
Gruppo di protezione
Pagine alle quali è permesso l’accesso
tuamadmin
Tutte le pagine.
tuamchargebackadmin
Tutte le pagine ad eccezione
dell’Inizializzazione del database,
Aggiornamento Database, Gestore oggetti,
Gestore Database, Gestore tabelle,
Visualizzatore tabelle e tutte le pagine
secondarie.
tuammaint
Client, Percentuali, Gruppi di percentuali,
Report, Gruppi di report, Distribuzione di
report e tutte le pagine secondarie.
tuamtransactions
Varie, Ricorrenti o Gestione elenchi di
transazione credito e tutte le pagine
secondarie.
Abilitare la protezione
Questo argomento fornisce i passi necessari per rendere sicuro il proprio ambiente
applicativo di servizio. L’infrastruttura applicativa di servizio può memorizzare
utenti e password amministrativi o può utilizzare un registro esistente con
memorizzati gli utenti amministrativi, applicativi o entrambi.
Informazioni su questa attività
È necessario creare un amministratore nell’Integrated Solutions Console che possa
aggiungere utenti ai gruppi di protezione di Usage and Accounting Manager. Per
creare l’amministratore:
1. Nell’Integrated Solutions Console, fare clic su Protezione → Protezione della
Navigazione infrastruttura, delle applicazioni e dell’amministrazione .
Configurazione successiva all’installazione
25
2. Nella pagina Protezione della Navigazione infrastruttura, delle applicazioni e
dell’amministrazione, fare clic su Procedura guidata di configurazione
protezione.
3. Selezionare la casella di spunta Abilita la protezione delle applicazioni e,
successivamente, fare clic su Avanti.
Nota: Assicurarsi di non selezionare la casella di spunta Usa la protezione Java
2 per limitare l’accesso delle applicazioni alle risorse locali.
4. Selezionare il repository utente e, successivamente, fare clic su Avanti.
5. Fornire le informazioni primarie per l’utente di amministrazione e,
successivamente, fare clic su Avanti. Ad esempio, se si è selezionato Sistema
operativo locale nel Passo 4, fornire un ID definito per il proprio sistema
operativo locale.
6. Nella pagina Sommario, verificare tutte le selezioni personali e,
successivamente, fare clic su Fine.
7. Nella casella a comparsa Messaggi, fare clic su Salva direttamente nella
configurazione originale.
Aggiungere utenti ai gruppi di protezione
Questo argomento fornisce i passi necessari per aggiungere utenti ai gruppi di
protezione di Usage and Accounting Manager.
1. Nell’Integrated Solutions Console, fare clic su Utenti e Gruppi → Ruoli utente
amministratore .
2. Nella pagina Ruoli utente amministratore, fare clic su Aggiungi.
3. Nella pagina Ruoli utente amministratore, digitare l’ID utente definito sul
proprio sistema operativo locale e, successivamente, selezionare il gruppo o i
gruppi di protezione per Usage and Accounting Manager ai quali si desidera
assegnare l’utente:
v tuammaint
v tuamchargebackadmin
v tuamadmin
v tuamtransactions
4. Fare clic su OK.
5. Nella casella a comparsa Messaggi, fare clic su Salva direttamente nella
configurazione originale.
Operazioni successive
Per abilitare la protezione:
1. Fare clic su Logout per chiudere l’Integrated Solutions Console.
2. Arrestare e avviare WebSphere Application Server (eWAS) incorporato come
segue:
v Windows: Nella riga di comando, digitare quanto di seguito riportato.
Inserire il percorso all’installazione del proprio Usage and Accounting
Manager in luogo di <Installazione di Usage and Accounting Manager>.
– <Installazione di Usage and Accounting Manager>\ewas\profiles\
AppSrv01\bin\stopServer server1
Nota: Se la protezione è abilitata per l’Integrated Solutions Console, verrà
richiesto l’ID utente e la password per il proprio sistema operativo.
26
IBM Tivoli Usage and Accounting Manager: Configurazione successiva all’installazione
– <Installazione di Usage and Accounting Manager>\ewas\profiles\
AppSrv01\bin\startServer server1
v Linux o UNIX: Tramite una shell di comando, digitare quanto segue Inserire
il percorso all’installazione del proprio Usage and Accounting Manager in
luogo di <Installazione di Usage and Accounting Manager>.
– <Installazione di Usage and Accounting Manager>/ewas/profiles/
AppSrv01/bin/stopServer.sh server1
Nota: Se la protezione è abilitata per l’Integrated Solutions Console, verrà
richiesto l’ID utente e la password per il proprio sistema operativo.
– <Installazione di Usage and Accounting Manager>/ewas/profiles/
AppSrv01/bin/startServer.sh server1
3. Avviare l’Integrated Solutions Console. Un ID utente ed una password sono
necessari.
Utilizzo del gruppo di Windows TUAMUSERS
Durante l’esecuzione dell’installazione di Usage and Accounting Manager, viene
creato un gruppo di Windows denominato TUAMUSERS. Questo gruppo ha permessi
in lettura e scrittura sulle directory <Installazione di Usage and Accounting
Manager>\server\reportsmsrs2 e <Installazione di Usage and Accounting
Manager>\server\financial_modeler. Queste directory contengono rispettivamente
i report creati con Usage and Accounting Manager per SQL Server Reporting
Services e i file usati dall’applicazione Financial Modeler.
Il gruppo TUAMUSERS contiene i seguenti account locali di sistema:
v ASPNET (per Windows 2000 Server)
v NT AUTHORITY\NETWORK SERVICE (per Windows Server 2003 e 2008)
A seconda della piattaforma Windows che sta eseguendo il server Web di Usage
and Accounting Manager, il sito Web di Usage and Accounting Manager Web
Reporting è eseguito tramite uno di questi account locali.
Impostazione delle directory in seguito all’installazione
Dopo l’installazione di Usage and Accounting Manager, è necessario impostare le
directory per la memorizzazione dei file necessari come specificato nella pagina
Configurazione-elaborazione e Configurazione—report dell’Integrated Solutions
Console.
Quelle che seguono sono le caselle nella pagina di Configurazione-elaborazione e
di Configurazione—report che specificano i percorsi alle directory usate da Usage
and Accounting Manager. Per aprire le pagine di Configurazione, fare clic su
Usage and Accounting Manager → Manutenzione sistema → Configurazione.
Directory definite nella pagina di Configurazione—elaborazione
Percorso di definizione elaborazione
Questo è il percorso alla directory che contiene le cartelle dei singoli
processi. Per impostazione predefinita, il percorso in questa casella punta
alla directory <Usage and Accounting Manager Install>\samples\
processes. Una directory di elaborazione contiene file e dati in
elaborazione come i file che vengono generati durante il ciclo di
elaborazione dati. Spostare la directory processes in un’altra locazione ed
inserire un nuovo percorso.
Configurazione successiva all’installazione
27
Nota: È possibile rinominare la directory processes come si preferisce o
lasciare il nome inalterato. Comunque, per coerenza, in questo centro
informazioni si farà riferimento ad essa come processes.
Percorso file di lavoro
Questo è il percorso alla directory che contiene i file di lavoro. Un file di
lavoro è un file XML che definisce il processo di raccolta dei dati e il
relativo caricamento in un database Usage and Accounting Manager. È
possibile utilizzare il percorso predefinito o spostare i file di lavoro in
un’altra ubicazione e specificarne qui il percorso.
Percorso file lavoro di esempio
Questo è il percorso alla directory che contiene i file di lavoro di esempio. I
file di lavoro di esempio sono forniti con Usage and Accounting Manager
nella directoy <installazione di Usage and Accounting
Manager>\samples\jobfiles directory. È possibile utilizzare il percorso
predefinito o spostare i file di lavoro di esempio in un’altra ubicazione e
definirne qui il percorso.
Percorso dei file di log di lavoro
Questo è il percorso alla directory che contiene i file di log di lavoro. Un
log di lavoro fornisce i risultati di elaborazione per ogni operazione
definita nel file di lavoro. Se si verificano avvertenze o errori durante
l’elaborazione, il file indica a quale punto si sono verificati. È possibile
utilizzare il percorso predefinito o spostare il file di log di lavoro in
un’altra ubicazione e definirne qui il percorso.
Percorso file di log del programma di raccolta
Questo è il percorso alla directory che contiene i file di log del programma
di raccolta. I file di log del programma di raccolta sono file di misurazione
dell’utilizzo che vengono creati da alcuni strumenti di raccolta dati di
Usage and Accounting Manager. Tali file di utilizzo vengono quindi
elaborati da Usage and Accounting Manager. Per impostazione predefinita,
il percorso in questa casella punta alla directory <installazione di Usage
and Accounting Manager>\samples\logs\collectors. Copiare il contenuto
della directory samples\logs\collectors nella directory <installazione di
Usage and Accounting Manager>\logs\collectors e definirne qui il
percorso.
Le Directory specificate nella pagina Configurazione—report
Percorso cartella di report standard
Questo è il percorso alla directory che contiene i report standard di Usage
and Accounting Manager. I report standard sono quelli forniti con Usage
and Accounting Manager. Nella maggior parte dei casi, i report standard
richiedono di essere personalizzati per la propria organizzazione. Per una
descrizione dei report standard, fare riferimento al Centro informazioni
Usage and Accounting Manager.
È possibile utilizzare il percorso predefinito o spostare i report standard in
un’altra ubicazione e specificarne qui il percorso.
Percorso alla cartella di report personalizzati
Questo è il percorso che contiene i report personalizzati. I report
personalizzati sono i report creati dallo sviluppatore in maniera
indipendente o generati dai report standard forniti con Usage and
Accounting Manager. I report personalizzati e standard (se presenti) sono
disponibili per gli utenti tramite la pagina Report o fogli elettronici di
Usage and Accounting Manager Web Reporting.
28
IBM Tivoli Usage and Accounting Manager: Configurazione successiva all’installazione
È possibile utilizzare il percorso predefinito o spostare i report
personalizzati in un’altra ubicazione e specificarne qui il percorso.
Percorso alla cartella dei report pubblicati
Questo è il percorso alla directory che contiene i report pubblicati. I report
pubblicati sono report che sono stati salvati con i dati generati al momento
in cui sono stati eseguiti. La pubblicazione di un report consente agli utenti
di visualizzare un report senza doverlo rigenerare.
È possibile utilizzare il percorso predefinito o spostare i report in un’altra
ubicazione e specificarne qui il percorso.
Assegnare i permessi delle directory su un sistema UNIX o
Linux
Per inviare un file da un sistema remoto ad una directory su un sistema UNIX e
Linux, la directory deve avere diritti di lettura e scrittura.
Prima di iniziare
Ad esempio, supporre quanto segue:
v La directory processes sul server delle applicazioni di Usage and Accounting
Manager è stata definita come segue:
/opt/ibm/tuam/processes
v I dati di Usage and Accounting Manager Data Collector per i sistemi operativi
UNIX e Linux sono stati distribuiti ad una piattaforma remota e si desidera che
lo strumento di raccolta dati li invii tramite file CSR notturni ad una directory
UnixOS sul server delle applicazioni di Usage and Accounting Manager.
v
In questo scenario, utilizzare il seguente comando per assicurarsi che la
piattaforma remota abbia i permessi per scrivere i file nella directory UnixOS.
> chmod 777 /opt/ibm/tuam/processes/UnixOS
Questo scenario potrebbe essere anche adottabile se Usage and Accounting
Manager Data Collector producesse quotidianamente dei file di log su un sistema
remoto e si desiderasse inviare i file alla directory dei file di log del collector sul
server delle applicazioni di Usage and Accounting Manager. Ad esempio, se si
desidera inviare i log di AIX Advanced Accounting record type 6 al server delle
applicazioni, utilizzare il seguente comando:
> chmod 777 /opt/ibm/tuam/logs/collectors/AACCT_6
Assegnare la protezione o i permessi di condivisione su un
sistema Windows
Per inviare i file di accesso ad un sistema remoto o locale, i permessi di protezione
e di condivisione devono essere impostati.
Prima di iniziare
Per impostazione predefinita il gruppo TUAMUSERS ha permessi in lettura e scrittura
nelle directory <Installazione di Usage and Accounting Manager>\server\
reportsmsrs2 e <Installazione di Usage and Accounting Manager>\server\
financial_modeler. Se si sposta il contenuto di queste directory in altre directory
Configurazione successiva all’installazione
29
sullo stesso server del server delle applicazioni di Usage and Accounting Manager,
è necessario assegnare permessi di lettura e scrittura in queste directory al gruppo
TUAMUSERS. Per assegnare questi permessi:
1. Fare clic con il tasto destro del mouse sulla directory e, successivamente, fare
clic su Condivisione e protezione.
2. Nella scheda Protezione, selezionare il gruppo TUAMUSERS nella casella Utenti e
gruppi. (Se il gruppo TUAMUSERS non è mostrato in questa casella, aggiungerlo.)
3. Assicurarsi che il gruppo TUAMUSERS abbia i permessi minimi di Lettura e
Scrittura e fare clic su OK.
Se la directory reportsmsrs2 è su un server differente da quello del server delle
applicazioni di Usage and Accounting Manager, è necessario effettuare quanto
segue:
v Assegnare una condivisione alla directory nella quale il gruppo Everyone ha
permessi di Controllo completo.
v Aprire il file <Installazione di Usage and Accounting Manager>\server\web2\
web.config e aggiungere <identity impersonate="true" /> al gruppo
<system.web> come descritto di seguito:
<configuration>
...
<system.web>
<identity impersonate="true" />
...
</system.web>
</configuration>
La directory nella quale si memorizzano le directory di elaborazione deve avere
anche permessi in condivisione di tipo Controllo completo per il gruppo Everyone.
Ad esempio, se le proprie directory di elaborazione sono situate in <Installazione
di Usage and Accounting Manager>\processes, assegnare una condivisione alla
directory processes.
30
IBM Tivoli Usage and Accounting Manager: Configurazione successiva all’installazione
Avvisi
I riferimenti in questa pubblicazione ai prodotti, ai programmi o ai servizi IBM non
implicano che IBM intenda renderli disponibili in tutte le nazioni in cui IBM opera.
Qualsiasi riferimento ad un prodotto, programma o servizio IBM non implica o
intende dichiarare che solo quel prodotto, programma o servizio IBM può essere
utilizzato. Qualsiasi prodotto, programma o servizio funzionalmente equivalente
che non violi alcun diritto di proprietà intellettuale IBM può essere utilizzato in
luogo del prodotto, programma o servizio IBM. La valutazione e la verifica
dell’operatività in congiunzione con altri prodotti, fatta eccezione per quelli
espressamente progettati da IBM, è responsabilità dell’utente.
IBM può avere applicazioni di brevetti o brevetti in corso relativi all’argomento
descritto in questo documento. La fornitura del presente documento non concede
alcuna licenza a tali brevetti. E’ possibile inviare per iscritto richieste di licenze a:
IBM Director of Intellectual Property & Licensing
IBM Corporation
North Castle Drive
Armonk, NY 10504-1785
USA
© Copyright IBM Corp. 2006, 2009
31
32
IBM Tivoli Usage and Accounting Manager: Configurazione successiva all’installazione
Marchi di prodotti o servizi
Per l’attribuzione dei marchi registrati, consultare il sito IBM per i termini di
utilizzo (http://www.ibm.com/legal/us/).
© Copyright IBM Corp. 2006, 2009
33
34
IBM Tivoli Usage and Accounting Manager: Configurazione successiva all’installazione