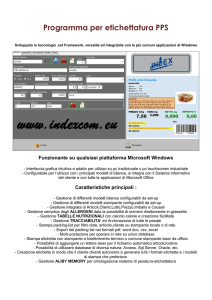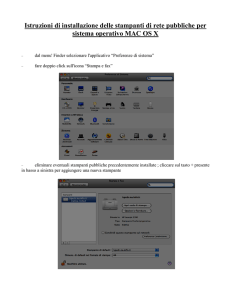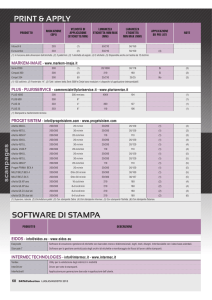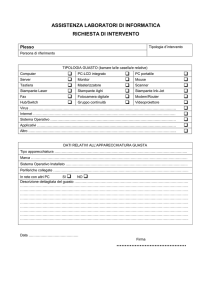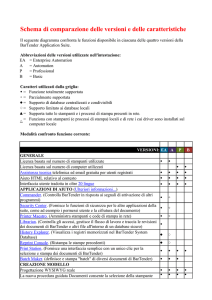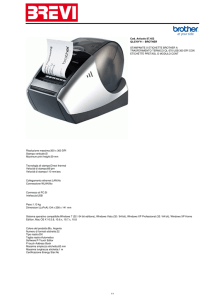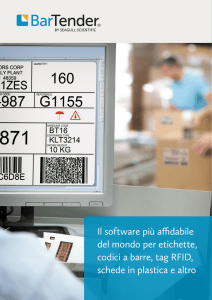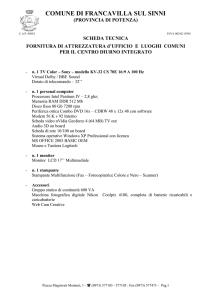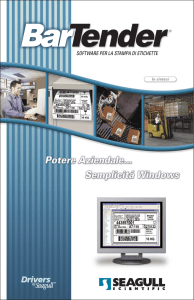Manuale introduttivo
Uso del software per etichette
BarTender, dell’utility di integrazione
Commander e dei driver della
stampante di Seagull
(Edizione italiana)
Manuale introduttivo
Uso del software per etichette
BarTender, dell’utility di integrazione
Commander e dei driver della
stampante di Seagull
(Edizione italiana)
Ver. 04.08.14.20.26
Italian
ii
BarTender Manuale introduttivo
_______________________________________________________________________________
© Copyright Seagull Scientific, Inc. 2001-2004. Tutti i diritti riservati.
Le informazioni contenute nella presente documentazione sono soggette a modifiche senza
preavviso. Nessuna parte della presente documentazione potrà esser riprodotta, trasmessa,
trascritta, memorizzata in sistemi di recupero o tradotta in una qualsiasi lingua o per mezzo di
un qualsiasi supporto senza il permesso scritto di Seagull Scientific, Inc.
HASP è un marchio di fabbrica registrato di Aladdin Knowledge Systems, Ltd.
Windows e SQL Server™ sono un marchio di fabbrica registrato e un marchio di
fabbrica di Microsoft Corporation.
Oracle è un marchio di fabbrica registrato di Oracle Corporation.
SAP™ è un marchio di fabbrica di SAP Aktiengesellschaft.
BarTender è un marchio di fabbrica registrato di Seagull Scientific, Inc.
Tutti gli altri nomi registrati e marchi di fabbrica citati nel presente manuale sono di
proprietà delle rispettive società.
Indice iii
_______________________________________________________________________________
Indice
Capitolo 1: Installazione e attivazione .........................................1
Componenti di BarTender................................................................................... 1
Procedure di installazione .................................................................................. 2
Installazione di WinSock 2 (solo per gli utenti di Windows 95) ...................... 2
Installazione della chiave di sicurezza (solo licenze con chiave
di sicurezza).................................................................................................... 3
Installazione di Seagull License Server (solo versione Enterprise) ............... 3
Installazione di BarTender.............................................................................. 4
Installazione di DCOM (solo per gli utenti di Windows 95) ............................ 5
Installazione di MDAC (opzionale) ................................................................. 5
Attivazione............................................................................................................ 6
Capitolo 2: Uso di BarTender .......................................................7
Panoramica........................................................................................................... 7
Creazione di un nuovo formato di etichette.................................................... 8
Selezione della stampante corretta ................................................................ 8
Selezione delle dimensioni delle etichette...................................................... 9
Creazione di codici a barre o di oggetti di testo ........................................... 10
Selezione e deselezione degli oggetti .......................................................... 10
Spostamento degli oggetti etichetta ............................................................. 11
Adattamento e ridimensionamento degli oggetti .......................................... 11
Copia, taglio e incollatura degli oggetti etichetta .......................................... 11
Eliminazione degli oggetti dall’area di visualizzazione dell’etichetta............ 12
Selezione dell’origine dati degli oggetti codice a barre o di testo................. 12
Impostazione di una connessione a un database ........................................ 14
Modifica della simbologia dei codici a barre................................................. 15
Modifica dei caratteri .................................................................................... 16
Altre modifiche delle proprietà degli oggetti etichetta................................... 16
Importazione di immagini.............................................................................. 16
Stampa delle etichette .................................................................................. 17
iv BarTender Manuale introduttivo
_______________________________________________________________________________
Creazione a partire da un formato BarTender preesistente......................... 17
Toolbox di BarTender ................................................................................... 18
Accesso alla Guida di BarTender..................................................................... 19
Seagull License Server ..................................................................................... 19
Capitolo 3: Utility di integrazione Commander della versione
Enterprise.....................................................................................21
Informazioni su Commander ............................................................................ 21
Procedure comuni di Commander ................................................................... 22
Avvio di Commander .................................................................................... 22
Creazione o modifica di un elenco di task di Commander ........................... 22
Eliminazione, spostamento e riorganizzazione dei task di Commander...... 23
Esecuzione di un elenco di task di Commander .......................................... 23
Capitolo 4: Installazione e configurazione dei driver della
stampante Seagull.......................................................................25
Panoramica......................................................................................................... 25
Installazione dei driver per stampante ............................................................ 25
Procedura ..................................................................................................... 25
Errori possibili durante l’installazione del driver ........................................... 26
Comunicazione seriale...................................................................................... 26
Configurazione per l’ottimizzazione delle prestazioni ................................... 31
Suggerimenti sull’ottimizzazione delle prestazioni ....................................... 31
Funzioni della stampante non disponibili per tutti i programmi .................... 32
Indice v
_______________________________________________________________________________
Appendice A: Guida alla soluzione dei problemi del driver
della stampante ...........................................................................33
Procedura dettagliata per la soluzione dei problemi di stampa.................... 33
Appendice B: Supporto tecnico .................................................39
Indice ............................................................................................41
Capitolo 1: Installazione e attivazione
Componenti di BarTender
Potrebbe essere necessario installare una serie di componenti.
♦ BarTender: potente programma per la creazione e la stampa di etichette
con codici a barre e di altri tipi di etichette in grado di leggere dati
provenienti da origini diverse.
♦ Commander (solo versione Enterprise): programma in grado di
effettuare automaticamente operazioni definite dall’utente in risposta ad
un segnale di attivazione. Consultare la sezione Procedure comuni di
Commander.
♦ Seagull License Server (solo versione Enterprise): strumento software
per il controllo e la gestione di licenze di stampanti. Consultare la
sezione Seagull License Server.
♦ Chiave di sicurezza di BarTender (solo licenze con chiave di
sicurezza): chiave di sicurezza hardware da applicare ad una porta
parallela o ad una porta USB.
♦ Driver della stampante Seagull per stampanti comuni di etichette ad
alta velocità: consultare il Capitolo 3.
♦ Componenti Windows® necessari per l’uso di BarTender
• Microsoft WinSock 2 per Windows 95: è necessario che venga
installato sui computer che utilizzano Windows 95 e su cui verranno
eseguiti il programma di gestione delle licenze Seagull o la versione
Enterprise di BarTender.
1
2
BarTender Manuale introduttivo
_______________________________________________________________________________
• Modello oggetto componente distribuito (DCOM) per Windows
95: è necessario che venga installato sui computer che utilizzano
Windows 95 se si necessita di etichette che fanno riferimento ai
database.
• Microsoft Data Access Components (MDAC): è necessario che
venga installato sui computer che utilizzano Windows 95/98/Me/NT
se si necessita di etichette che fanno riferimento ai database.
Oltre ad installare i componenti, occorre attivare il software. Vedere la
sezione Attivazione
Procedure di installazione
I componenti di BarTender devono venire installati nell’ordine riportato di
seguito. I componenti che è necessario installare dipendono dal sistema
operativo e dalla versione di BarTender in uso. Inserendo il CD-ROM di
BarTender verrà visualizzata automaticamente una schermata iniziale da cui
è possibile installare tutti i componenti software.
Installazione di WinSock 2 (solo per gli utenti di
Windows 95)
Eseguire le procedure descritte di seguito sui computer che utilizzano
Windows 95 e su cui si prevede di eseguire Seagull License Server o la
versione Enterprise di BarTender. Non è necessario installare WinSock 2 per
le altre versioni di Windows.
1. Se la schermata iniziale non viene visualizzata, inserire il CD-ROM di
BarTender nell’apposita unità. In questo modo la schermata iniziale
verrà visualizzata automaticamente.
2. Fare clic su Software per stampa etichette BarTender nella schermata
iniziale. Quindi fare clic su WinSock 2 per Windows 95.
3. Seguire le istruzioni visualizzate dal programma di installazione.
Capitolo 1: Installazione e attivazione 3
_______________________________________________________________________________
Installazione della chiave di sicurezza (solo licenze con
chiave di sicurezza)
Se la versione di BarTender in uso è dotata di una chiave di sicurezza
HASP®, questa dovrà venire installata in corrispondenza di una porta
parallela o di una porta USB del computer. Per la versione Enterprise, la
chiave deve venire installata sul computer su cui verrà eseguito il programma
di gestione delle licenze Seagull. Consultare la sezione Installazione di
Seagull License Server. Se il suddetto dispositivo di sicurezza non viene
installato, BarTender verrà eseguito solo nella modalità dimostrativa: una
lettera o un numero di ogni campo di testo e codice a barre verranno
modificati in modo casuale durante la fase di stampa delle etichette.
Installazione della chiave in una porta parallela
1. Inserire la chiave in una porta parallela del computer, preferibilmente la
porta LPT1.
2. Applicare le eventuali altre chiavi di sicurezza nella parte posteriore
della chiave di Seagull Scientific.
3. Se presente, collegare il cavo direttamente alla chiave.
Installazione della chiave in una porta USB
Inserire la chiave in una porta USB disponibile. La chiave di sicurezza USB
non è supportata da Windows 95 e Windows NT.
Installazione di Seagull License Server (solo versione
Enterprise)
Se si dispone della versione Enterprise di BarTender, installare prima Seagull
License Server, quindi BarTender. Questa applicazione viene eseguita in
modo automatico e non visibile su qualsiasi computer della rete e può essere
installata su un computer su cui viene inoltre eseguito BarTender. Poiché tale
applicazione interagisce con BarTender senza necessità di interazione, per gli
utenti di BarTender non è necessario effettuare alcuna operazione.
4
BarTender Manuale introduttivo
_______________________________________________________________________________
1. Scegliere un computer nella rete che funzioni da host dell’applicazione.
È possibile scegliere un computer qualsiasi, purché sia accessibile in rete
dalle workstation su cui viene eseguito BarTender. Per utilizzare
BarTender su macchine separate dal programma di gestione delle licenze
mediante un router, contattare il supporto tecnico di Seagull Scientific
(consultare l’Appendice B: Supporto tecnico).
2. Se la schermata iniziale non viene visualizzata, inserire il CD-ROM di
BarTender nell’apposita unità. In questo modo la schermata iniziale
verrà visualizzata automaticamente.
3. Fare clic su Software per stampa etichette BarTender nella schermata
iniziale. Quindi fare clic su Seagull License Server.
4. Nelle fasi finali dell’installazione, è possibile eseguire la Procedura
guidata di attivazione. In tal caso, seguire le istruzioni a schermo
(vedere la sezione Attivazione).
Per ulteriori informazioni su Seagull License Server e alle relative modalità
d’uso con BarTender:
1. Nel menu di Seagull License Server, fare clic su ?, quindi selezionare la
Guida di Seagull License Server.
2. Nel menu BarTender, fare clic su Strumenti e selezionare Preferenze.
Aprire la scheda Gestione licenze, quindi fare clic sul pulsante ?.
Installazione di BarTender
Effettuare quanto descritto di seguito per ogni computer su cui si prevedere
di eseguire BarTender.
1. Se la schermata iniziale non viene visualizzata, inserire il CD-ROM di
BarTender nell’apposita unità. In questo modo la schermata iniziale
verrà visualizzata automaticamente.
2. Fare clic su Software per stampa etichette BarTender nella schermata
iniziale. Quindi fare clic su BarTender e seguire le istruzioni
visualizzate dal programma di installazione.
Capitolo 1: Installazione e attivazione 5
_______________________________________________________________________________
Nota
Se si dispone della versione Enterprise di BarTender, il programma
Commander viene installato automaticamente durante l’installazione di
BarTender. Consultare la sezione Procedure comuni di Commander.
Installazione di DCOM (solo per gli utenti di Windows 95)
Effettuare quanto descritto di seguito per ogni computer con Windows 95 su
cui si prevedere di installare MDAC. Per le altre versioni di Windows, non è
necessario installare DCOM.
1. Se la schermata iniziale non viene visualizzata, inserire il CD-ROM di
BarTender nell’apposita unità. In questo modo la schermata iniziale
verrà visualizzata automaticamente.
2. Fare clic su Software per stampa etichette BarTender nella schermata
iniziale. Quindi fare clic su Microsoft DCOM per Windows 95.
3. Seguire le istruzioni visualizzate dal programma di installazione.
Installazione di MDAC (opzionale)
Effettuare quanto descritto di seguito per ogni computer con Windows
95/98/Me/NT su cui si desidera che BarTender faccia riferimento ai database
per i dati delle etichette. Sui computer con Windows 95 è necessario
installare prima DCOM. Consultare la sezione Installazione di DCOM (solo
per gli utenti di Windows 95) di cui sopra.
1. Se la schermata iniziale non viene visualizzata, inserire il CD-ROM di
BarTender nell’apposita unità. In questo modo la schermata iniziale
verrà visualizzata automaticamente.
2. Fare clic su Software per stampa etichette BarTender nella schermata
iniziale. Quindi fare clic su Microsoft Data Access Pack (MDAC).
3. Seguire le istruzioni visualizzate dal programma di installazione.
Nota
Per accertarsi di disporre dell’ultima versione di MDAC, consultare la
pagina Web di Microsoft all’indirizzo www.microsoft.com.
6
BarTender Manuale introduttivo
_______________________________________________________________________________
Attivazione
Durante l’installazione, è possibile attivare il software. L’attivazione è una
procedura semplice, rapida e anonima che consente di sbloccare un prodotto
software al fine di utilizzarlo completamente e di combattere il fenomeno
della pirateria software. Per l’attivazione, viene eseguita la Procedura
guidata di attivazione. Per ulteriori informazioni sull’attivazione e sulla
privacy, fare clic sul pulsante ?.
Capitolo 2: Uso di BarTender
Panoramica
In questo capitolo vengono descritte le modalità di creazione delle etichette,
di modifica dei formati delle etichette, nonché di selezione dei dati che si
desidera stampare. Avviare BarTender. Viene visualizzata un’etichetta vuota
e il cursore del mouse assume la forma di puntatore a freccia.
7
8
BarTender Manuale introduttivo
_______________________________________________________________________________
Creazione di un nuovo formato di etichette
Per creare un nuovo formato di etichette:
1. Nel menu File, selezionare Nuovo. Viene avviata la Creazione guidata
nuovo formato.
2. La Creazione guidata nuovo formato fornisce un valido aiuto nelle fasi
necessarie a creare il nuovo formato.
Se non si desidera utilizzare la procedura guidata, seguire le istruzioni
riportate nelle due seguenti sezioni.
Selezione della stampante corretta
Prima di creare un qualsiasi formato di etichetta, è necessario specificare la
stampante che di solito verrà utilizzata per la stampa delle etichette in quel
formato. In questo modo si eviterà che le etichette contengano font che la
stampante non è in grado di stampare velocemente e che le dimensioni del
formato delle etichette siano eccessive per la memoria della stampante.
1. Fare clic sul pulsante di stampa
nella barra degli strumenti
Principale oppure selezionare Stampa dal menu File per visualizzare la
finestra di dialogo Stampa.
2. Fare clic sul pulsante di scorrimento verso il basso posto a destra
dell’opzione Nome per visualizzare l’elenco dei driver della stampante
installati.
3. Fare clic sul nome della stampante che si desidera utilizzare.
Nota
Se la stampante desiderata non è disponibile, utilizzare
l’Installazione guidata stampante per installare il relativo driver.
Consultare la sezione Installazione e configurazione dei driver della
stampante Seagull.
4. Fare clic su Chiudi.
Capitolo 2: Uso di BarTender 9
_______________________________________________________________________________
Selezione delle dimensioni delle etichette
1. Visualizzare la finestra di dialogo Impostazione pagina facendo clic sul
pulsante di impostazione
nella barra degli strumenti Principale,
facendo clic su Impostazione pagina nel menu File oppure facendo
doppio clic sulla parte vuota dell’area di visualizzazione dell’etichetta.
2. Fare clic sulla scheda Pacchetto, quindi selezionare il produttore del
pacchetto di etichette dall’elenco Categoria (se il produttore del
pacchetto di etichette in uso non è elencato, passare al punto 4).
3. Selezionare il pacchetto dall’elenco Nome pacchetto (se il pacchetto in
uso non è elencato, passare al punto 4, diversamente, fare clic su OK).
4. Fare clic sulla scheda Foglio, quindi specificare la Dimensione e
l’Orientamento (Verticale o Orizzontale).
10
BarTender Manuale introduttivo
_______________________________________________________________________________
5. Fare clic sulla scheda Margini, quindi specificare i margini della pagina e il
numero di righe e colonne. Le suddette opzioni sono solitamente disponibili
solo per le stampanti laser, tuttavia, è possibile che talvolta i pacchetti di
etichette per stampanti termiche dispongano di colonne e/o righe.
6. Per specificare le dimensioni delle etichette, selezionare la casella di
controllo Imposta manualmente e utilizzare i campi Altezza (di
Etichetta) e Larghezza (di Etichetta). Se la casella di controllo
Imposta manualmente non è selezionata, BarTender imposterà
automaticamente l’altezza e la larghezza dell’etichetta.
7. Fare clic su OK.
Creazione di codici a barre o di oggetti di testo
1. Fare clic sul pulsante di creazione dei codici a barre
oppure sul
pulsante di creazione del testo
nella barra degli strumenti Principale,
in base alla necessità di creare un codice a barre o un’area di testo
(denominata “oggetto di testo”).
2. Spostare il cursore nell’area di visualizzazione dell’etichetta, quindi fare
clic in corrispondenza del punto in cui si desidera inserire la parte
centrale dell’oggetto.
Nota
Per aggiungere oggetti ad un’etichetta, è inoltre possibile utilizzare la
casella degli strumenti Toolbox di BarTender. Consultare la sezione
Toolbox di BarTender.
Selezione e deselezione degli oggetti
Per selezionare un oggetto, farvi clic sopra. Quando un oggetto è selezionato,
sono presenti otto quadratini per il ridimensionamento dell’oggetto, uno ad
ogni angolo e uno al centro di ciascuno dei quattro lati. Per deselezionare,
fare clic in un punto qualsiasi al di fuori dell’oggetto.
Capitolo 2: Uso di BarTender 11
_______________________________________________________________________________
Spostamento degli oggetti etichetta
Per cambiare in modo semplice la posizione di un oggetto nell’area di
visualizzazione dell’etichetta, è sufficiente fare clic sull’oggetto e trascinarlo
nella nuova posizione utilizzando il mouse.
Per informazioni sulle modalità di spostamento di un oggetto da un formato
di etichetta a un altro, consultare la sezione Copia, taglio e incollatura degli
oggetti etichetta.
Adattamento e ridimensionamento degli oggetti
È possibile ridimensionare gli oggetti etichetta facendovi clic sopra una volta
per selezionarli, quindi trascinando uno dei quadratini di ridimensionamento
presenti lungo i bordi dell’oggetto.
1. Selezionare l’oggetto e posizionare il puntatore su uno dei quattro
quadratini angolari per ridimensionare altezza e larghezza. Per effettuare
il ridimensionamento solo in una direzione, posizionare il puntatore su
uno dei quadratini laterali. Quando si trova nella posizione corretta, il
cursore cambia aspetto diventando una freccia sottile con dei punti alle
estremità.
2. Fare clic e trascinare il quadratino selezionato finché l’oggetto non
assume le dimensioni desiderate.
Copia, taglio e incollatura degli oggetti etichetta
Uso degli Appunti di Windows
Utilizzando gli Appunti di Windows e i pulsanti Copia, Taglia e Incolla, è
possibile copiare (o tagliare) e incollare in un altro formato di etichetta o in
un’altra posizione nel formato corrente qualsiasi codice a barre o oggetto di
testo. Per ulteriori informazioni, consultare la documentazione di Windows.
12
BarTender Manuale introduttivo
_______________________________________________________________________________
Uso delle operazioni di trascinamento e rilascio
Per spostare un oggetto in una nuova posizione di un formato di etichetta è
inoltre possibile utilizzare le operazioni di trascinamento e rilascio. Se tale
operazione viene effettuata tenendo premuto il tasto Ctrl, nella nuova
posizione viene creata una copia dell’oggetto.
Inoltre, è possibile fare clic sull’oggetto con il pulsante destro del mouse e
trascinarlo nella posizione desiderata. Rilasciando il pulsante del mouse
viene visualizzato un menu a comparsa. Nel menu, fare clic su Copia.
Eliminazione degli oggetti dall’area di visualizzazione
dell’etichetta
Selezionare l’oggetto e premere il tasto Canc oppure fare clic su Elimina nel
menu Modifica. Per rimuovere un oggetto dall’area di visualizzazione
dell’etichetta e contemporaneamente salvarne le specifiche negli Appunti di
Windows, utilizzare il comando Taglia al posto del comando Elimina.
Selezione dell’origine dati degli oggetti codice a barre o
di testo
Risulta spesso necessario che i dati etichetta abbiano diverse origini. I
formati delle etichette create con BarTender possono contenere:
♦ Dati contenuti nei database, inclusi file di testo delimitati, file di testo a
passo fisso, database e fogli di calcolo supportati da OLE DB, ODBC
(Open Database Connectivity) e SAP™ IDoc
♦ Dati generati da Visual Basic Script
♦ Data e ora del sistema sul computer
♦ Dati immessi direttamente in un’etichetta digitandoli a schermo
Capitolo 2: Uso di BarTender 13
_______________________________________________________________________________
Per impostare un’origine dati degli oggetti etichetta:
1. Fare doppio clic sull’oggetto etichetta di cui si desidera modificare i dati.
Viene visualizzata la finestra di dialogo composta a schede Modifica
oggetto . . . selezionato.
2. Se la finestra di dialogo non è già visualizzata, fare clic sulla scheda
Origine dati per visualizzare la pagina delle proprietà dell’Origine dati.
14
BarTender Manuale introduttivo
_______________________________________________________________________________
Per concatenare sottostringhe provenienti da diverse origini dati:
Talvolta potrebbe essere necessario spostare le informazioni di due o più
origini dati in un singolo oggetto codice a barre o di testo. Tale operazione è
possibile concatenando diverse sottostringhe di dati in modo che risultino
come una singola stringa. Seguire quanto descritto di seguito:
1. Nella scheda Origine dati della finestra di dialogo Modifica
oggetto . . . selezionato, fare clic sul pulsante Avanzate.
2. Creare ulteriori sottostringhe facendo clic sull’apposito pulsante
nella barra degli strumenti posta sotto all’Elenco sottostringhe.
Per ulteriori informazioni sull’origine dati, ad esempio su convalida dei dati,
serializzazione e prompting, consultare la Guida di BarTender.
Impostazione di una connessione a un database
Se si desidera stampare le etichette da un elenco di dati, quale ad esempio un
elenco di parti o clienti, è necessario che i dati etichetta vengano letti da un
database. BarTender è in grado di leggere i dati contenuti nei seguenti tipi di
database:
♦ File di testo delimitati e a passo fisso
♦ Oracle®, Microsoft Access, Excel e SQL Server™
♦ Altri database supportati da OLE DB
♦ Database e fogli di calcolo supportati da ODBC (Open Database
Connectivity)
♦ SAP IDoc
Capitolo 2: Uso di BarTender 15
_______________________________________________________________________________
Per richiedere a BarTender di leggere i dati di un database:
1. Aprire la finestra di dialogo Impostazione database facendo clic
sull’apposito pulsante
nella barra degli strumenti Principale di
BarTender. Al centro della finestra di dialogo viene visualizzata la
Creazione guidata Aggiunta database.
2. La Creazione guidata Aggiunta database fornisce quanto necessario
alla configurazione di una connessione al database.
Per ulteriori informazioni su unione di tabelle, lettura da diversi database e
specifica di query, consultare la Guida di BarTender.
Modifica della simbologia dei codici a barre
1. Fare doppio clic sul codice a barre per visualizzare la finestra di dialogo
Modifica oggetto codice a barre selezionato.
2. Fare clic sulla scheda Codice a barre.
16
BarTender Manuale introduttivo
_______________________________________________________________________________
3. Visualizzare l’elenco delle simbologie disponibili dei codici a barre
facendo clic sul pulsante di scorrimento verso il basso posto a destra
della casella Simbologia.
4. Fare clic sul nome della simbologia desiderata.
5. Fare clic su OK.
Modifica dei caratteri
1. Fare doppio clic sull’oggetto codice a barre o di testo. Viene visualizzata
la finestra di dialogo Modifica oggetto . . . selezionato.
2. Fare clic sulla scheda Font.
3. Modificare il nome del tipo di carattere, le dimensioni, il corsivo, il
grassetto, la scala e lo script come necessario.
4. Fare clic su OK.
Altre modifiche delle proprietà degli oggetti etichetta
Facendo doppio clic su un oggetto qualsiasi, viene visualizzata la finestra di
dialogo Modifica oggetto . . . selezionato relativa a quello specifico oggetto.
Fare clic su una scheda per accedere alla relativa pagina delle proprietà.
Importazione di immagini
È necessario utilizzare questa procedura se l’immagine non verrà modificata
da etichetta a etichetta.
di creazione delle immagini nella barra degli
1. Fare clic sul pulsante
strumenti Principale.
2. Fare clic in corrispondenza della posizione in cui si desidera che venga
inserita l’immagine. Nel formato dell’etichetta viene visualizzata
un’immagine esemplificativa.
3. Fare doppio clic sull’immagine per visualizzare la finestra di dialogo
Modifica immagine selezionata.
Capitolo 2: Uso di BarTender 17
_______________________________________________________________________________
4. Lasciare l’opzione Tipo impostata su Immagine incorporata e fare clic
sul pulsante Seleziona immagine per visualizzare la finestra di dialogo
Seleziona immagine.
5. La finestra di dialogo Seleziona immagine è una finestra di dialogo
standard di Windows per la navigazione tra le directory. Utilizzarla per
individuare e selezionare facendo doppio clic i file di immagini che si
desidera importare. BarTender torna automaticamente alla finestra di
dialogo Modifica immagine selezionata.
6. Fare clic su OK.
Una volta posizionata l’immagine nell’area di visualizzazione dell’etichetta,
è possibile cambiarne la posizione come descritto nella sezione Spostamento
degli oggetti etichetta.
Stampa delle etichette
1. Fare clic sul pulsante di stampa
nella barra degli strumenti
Principale oppure selezionare l’opzione Stampa nel menu File per
visualizzare la finestra di dialogo Stampa.
2. Assicurarsi che sia selezionato il nome della stampante corretto.
3. Se gli oggetti nel formato delle etichette utilizzano dati contenuti in un
file di database, è necessario selezionare la casella di controllo Usa
database. È possibile utilizzare il pulsante
di impostazione del
database per visualizzare la finestra di dialogo Impostazione database.
4. Digitare il numero di copie desiderato per ciascuna etichetta nel campo
Copie di etichetta identiche.
5. Fare clic sul pulsante Stampa. BarTender avvia la stampa delle etichette.
Creazione a partire da un formato BarTender
preesistente
BarTender viene fornito con alcuni formati di etichette predefiniti. Se uno di
tali formati soddisfa le proprie necessità, potrebbe risultare più veloce
modificare quest’ultimo piuttosto che crearne uno nuovo.
18
BarTender Manuale introduttivo
_______________________________________________________________________________
Per visualizzare i formati di etichette predefiniti:
1. Selezionare File.
2. Selezionare Apri.
3. Nella finestra di dialogo File formato aperto, accedere a
Documenti\BarTender\Formats\Samples.
4. Fare clic una volta su un nome di formato delle etichette. Nella finestra
di dialogo Anteprima viene visualizzata un’anteprima del formato delle
etichette.
Se è presente un formato delle etichette simile a quello desiderato, fare
doppio clic sul relativo nome per visualizzarlo in BarTender. Apportare le
modifiche necessarie, quindi salvare le modifiche in un nuovo formato delle
etichette utilizzando Salva con nome al posto di Salva.
Toolbox di BarTender
La casella degli strumenti Toolbox di BarTender fornisce funzioni aggiuntive
e modi alternativi di eseguire determinate operazioni ed è suddivisa in
quattro riquadri:
♦ Componenti: si tratta di un’area in cui è possibile salvare codici a barre,
testo e altri oggetti o gruppi di oggetti configurati. Per utilizzare i
componenti memorizzati, trascinarli nelle etichette.
♦ Oggetto predefinito: è possibile aggiungere gli oggetti alle etichette
trascinandoli da questo riquadro. Inizialmente, le proprietà di ogni
oggetto sono impostate sui valori predefiniti.
♦ Origini dati: utilizzare questo riquadro per collegare in modo rapido gli
oggetti a determinate origini dati, inclusi campi database o sottostringhe
precedentemente configurati.
♦ Codici a barre: da questo riquadro, è possibile trascinare i codici a barre
già collegati a determinate simbologie.
Capitolo 2: Uso di BarTender 19
_______________________________________________________________________________
Accesso alla Guida di BarTender
È possibile accedere alla Guida mediante una delle seguenti procedure.
Per aprire la finestra principale della guida:
Nel menu ?, selezionare l’opzione Guida di BarTender.
Per accedere alla guida sensibile al contesto:
♦ Dall’interno di una finestra di dialogo, fare clic sul pulsante ? o
premere F1.
oppure
♦ Per informazioni su una particolare opzione di menu, selezionare
l’opzione e premere F1.
Per ulteriori informazioni sull’uso e la personalizzazione della Guida,
consultare la sezione Using BarTender’s Online Help della Guida.
Per informazioni su Visual Basic, selezionare Guida di Visual Basic Script
dal menu ?. In questo modo, verrà aperta la guida completa di Visual Basic
di Microsoft mediante il browser Web predefinito.
Seagull License Server
Nota
La presente sezione si riferisce unicamente alla versione Enterprise di
BarTender.
Il programma di gestione delle licenze Seagull è uno strumento atto a
controllare e gestire le licenze della stampante. Tale strumento può essere
eseguito in modo automatico su un qualsiasi computer della LAN ed è in
grado di controllare i clienti BarTender all’interno della LAN. Ogni
qualvolta BarTender avvia un lavoro di stampa, il programma registra il
numero totale delle stampanti in uso.
20
BarTender Manuale introduttivo
_______________________________________________________________________________
È possibile configurare questa applicazione su computer con sistema
operativo Windows NT, Windows 2000, Windows 2003 o Windows XP in
modo che funzioni come un servizio Windows da eseguire quando il
computer è acceso indipendentemente dagli utenti collegati al computer.
Per ulteriori informazioni sulle istruzioni di installazione, consultare la
sezione Installazione di Seagull License Server (solo versione Enterprise).
Per ulteriori informazioni sul funzionamento del programma di gestione delle
licenze Seagull, consultare inoltre la relativa guida.
Capitolo 3: Utility di integrazione
Commander della versione Enterprise
Informazioni su Commander
Commander è un’utility software, disponibile con la versione Enterprise di
BarTender, che consente di effettuare la stampa automatica di etichette
utilizzando BarTender laddove l’uso della riga dei comandi o l’automazione
ActiveX non sono possibili o convenienti. Commander può essere eseguito
come applicazione oppure, nei sistemi operativi Windows NT, 2000, XP e
2003, come servizio Windows.
Se per un’applicazione occorrono delle etichette, viene creato un evento di
attivazione (denominato “segnale di attivazione”); ad esempio, un file viene
inserito in una posizione prescelta della rete oppure un messaggio di posta
elettronica inviato ad un account preimpostato. Commander rileva l’arrivo
del file (o del messaggio di posta elettronica) e “avverte” BarTender in modo
tale che possa inserire i dati nell’etichetta e stamparla automaticamente.
I file o messaggi di attivazione possono essere vuoti o contenere dati che
verranno letti da BarTender, da un’altra applicazione lanciata da Commander
o da Commander stesso. Poiché le applicazioni che creano i segnali di
attivazione possono includere contenuti diversi in segnali di attivazione
diversi, le operazioni eseguite da Commander e i dati da esso utilizzati
possono essere definiti in modo dinamico dall’applicazione.
Ad esempio, un’applicazione di compilazione degli ordini interni inserisce i
dati relativi ad un ordine in un database e salva un file vuoto denominandolo
NewOrder.dat in una directory controllata da Commander. Commander
rileva il file, quindi avvia BarTender con un formato di etichetta configurato
in modo che interroghi il database relativamente agli ordini immessi dopo un
periodo di tempo specificato. BarTender legge i dati e stampa l’etichetta.
Quindi Commander elimina il file NewOrder.dat e riprende il controllo della
directory.
21
22
BarTender Manuale introduttivo
_______________________________________________________________________________
Procedure comuni di Commander
Avvio di Commander
Per avviare Commander, fare doppio clic sulla relativa icona nella sezione
Seagull del menu Avvio. Di seguito vengono descritte le procedure relative
alle operazioni più comuni.
Creazione o modifica di un elenco di task di Commander
Le operazioni di Commander vengono controllate da elenchi di task che
identificano i segnali di attivazione e le operazioni da effettuare di
conseguenza. Per creare un elenco di task:
1. Creare un nuovo file di elenco di task facendo clic sull’apposito pulsante
oppure selezionando Nuovo dal menu File. Per modificare un
oppure
elenco di task esistente, fare clic sul pulsante di apertura
selezionare Apri dal menu File, quindi accedere al file di elenco di task e
fare clic su Apri.
2. Creare una nuova definizione di task facendo clic sull’apposito pulsante
nella barra degli strumenti oppure selezionando Aggiungi dal menu
Task. Per modificare un task esistente, selezionarlo e fare clic sul
pulsante
delle proprietà nella barra degli strumenti oppure
selezionare Proprietà dal menu Task.
3. Per aggiungere dettagli relativi al task, utilizzare la finestra di dialogo
Opzioni task, selezionare e configurare i comandi che verranno eseguiti
in risposta al segnale di attivazione, quindi fare clic su OK.
4. Ripetere i punti 2 e 3 per ogni task che si desidera inserire nel relativo
elenco, quindi salvare l’elenco di task.
Capitolo 3: Utility di integrazione Commander della versione Enterprise 23
_______________________________________________________________________________
Eliminazione, spostamento e riorganizzazione dei task
di Commander
È possibile eliminare i task dall’elenco selezionandoli e premendo Canc o
selezionando Elimina dal menu Task. Per riorganizzare i task come
desiderato o per spostarli da un elenco all’altro, utilizzare i comandi Taglia,
Copia e Incolla dal menu Modifica.
Esecuzione di un elenco di task di Commander
Per eseguire un elenco di task di Commander:
1. Aprire un elenco di task facendo clic sul pulsante
di apertura oppure
selezionando Apri dal menu File.
2. Abilitare i task evidenziando quelli che si desidera eseguire e
selezionando Attiva dal menu Task.
3. Avviare l’individuazione del segnale di attivazione facendo clic sul
oppure selezionando Avvia individuazione dal
relativo pulsante
menu Strumenti.
Guida di Commander
Commander è dotato di una guida completa in cui sono inclusi esempi
dettagliati relativi all’uso di Commander e informazioni sulla flessibilità e le
possibilità offerte da questa applicazione.
Capitolo 4: Installazione e configurazione
dei driver della stampante Seagull
Panoramica
Nel presente capitolo vengono fornite le informazioni relative
all’installazione dei driver Windows per stampanti termiche di etichette
Seagull. Vengono inoltre indicate le modalità per l’ottimizzazione delle
prestazioni di stampa e le informazioni relative al miglioramento della
comunicazione attraverso una porta seriale.
Installazione dei driver per stampante
Procedura
1. Avviare il programma di Windows Installazione guidata stampante:
a. Fare clic su Start.
b. Selezionare Impostazioni.
c. Selezionare Stampanti. Viene visualizzata la finestra di dialogo
Stampanti.
d. Fare doppio clic su Aggiungi stampante.
2. Rispondere alle domande poste nelle pagine della procedura guidata,
quindi premere Avanti. Le pagine visualizzate variano in base alla
versione di Windows utilizzata e alle risposte date. Verrà quindi
visualizzata una pagina contenente il pulsante Scegliere disco Driver.
3. Fare clic su tale pulsante, quindi, quando richiesto, immettere l’unità
disco e il percorso della directory dei file del driver della stampante,
generalmente D:\. Gli utenti di NT 4.0 dovranno immettere
25
26
BarTender Manuale introduttivo
_______________________________________________________________________________
D:\Drivers\NT4 al posto di D:\. Sostituire D con la lettera dell’unità
appropriata se l’unità CD-ROM corrisponde a una lettera diversa.
4. Proseguire la procedura Installazione stampante guidata, tralasciando
la sezione relativa alla pagina di prova. Nel caso in cui sia utilizzata una
porta seriale a 9 o 25 piedini di vecchio tipo, verranno richieste alcune
impostazioni specifiche. Per ulteriori informazioni, consultare la sezione
Comunicazione seriale.
Nota
Alla richiesta di stampa della pagina di prova, selezionare No. Tale
procedura presuppone infatti l’utilizzo di stampanti laser, a getto di
inchiostro o a matrici di punti in grado di stampare una pagina
completa. Tale operazione non è possibile con la stampante termica
per etichette.
Errori possibili durante l’installazione del driver
Se durante l’installazione del driver della stampante vengono visualizzati
messaggi di errore relativi a file o unità in uso, procedere come segue:
1. Riavviare Windows.
2. Chiudere tutti i programmi avviati automaticamente all’apertura di
Windows, inclusa la barra dei collegamenti di Microsoft Office.
3. Tentare nuovamente l’installazione.
Comunicazione seriale
Panoramica
Si consiglia di utilizzare una porta parallela, una porta USB o una
connessione Ethernet, se disponibili sulla stampante. Tali dispositivi
migliorano infatti le prestazioni della stampante eliminando la confusione
derivante dall’impiego di più cavi.
Capitolo 4: Installazione e configurazione dei driver della stampante Seagull 27
_______________________________________________________________________________
Tuttavia, alcune stampanti sono dotate di un’unica porta seriale a 9 o a 25
piedini (RS-232). Nella presente sezione vengono descritti alcuni dei
problemi maggiori causati da questo tipo di porta seriale. Vengono inoltre
fornite indicazioni relative alla migliore configurazione di Windows e alla
scelta del cavo seriale adatto.
Nota
Per una descrizione dettagliata dei problemi relativi alla comunicazione
seriale, consultare la sezione Comunicazione seriale della guida del driver
della stampante.
Impostazione e scelta dei cavi
Se le porte seriali del computer e della stampante non vengono impostate in
modo identico, la comunicazione corretta non sarà garantita. Si noti inoltre
che le modalità di collegamento interno dei cavi seriali sono piuttosto
complicate.
È importante tenere presente che il programma da cui verrà eseguita la
stampa, quale BarTender, non controlla la comunicazione seriale tra il
computer e la stampante. La modalità della comunicazione seriale è infatti
controllata da:
♦ Le impostazioni della porta seriale della stampante.
♦ Le impostazioni della porta seriale del computer.
♦ Il tipo di cavo seriale utilizzato.
Impostazioni della porta seriale
La comunicazione seriale dipende dai parametri riportati di seguito che
devono essere impostati allo stesso modo per la stampante e per il computer.
♦ Velocità di trasmissione: indica la velocità di ricezione dei dati della
stampante espressa in bit al secondo. I valori tradizionali sono 2.400,
4.800, 9.600, 19.200, 38.400 e 57.600; il valore impostato come
predefinito è generalmente 9.600. Per impostare la velocità di
trasferimento massima a cui la stampante è in grado di funzionare
28
BarTender Manuale introduttivo
_______________________________________________________________________________
correttamente, eseguire una serie di prove per rilevare il valore
appropriato dopo avere impostato gli altri parametri.
♦ Bit di dati (chiamato inoltre lunghezza di parola o di byte): indica il
numero di bit utilizzati per codificare i caratteri inviati alla stampante.
Solitamente tale valore è pari a 8, sebbene le stampanti meno recenti
siano impostate in modo predefinito su 7.
♦ Bit di parità: si tratta di un bit extra facoltativo, talvolta inviato
successivamente ai bit di dati di un carattere trasmesso allo scopo di
verificare gli errori. Le impostazioni disponibili sono Pari, Dispari e
Nessuno.
♦ Bit di arresto: si tratta della lunghezza della pausa al termine del
carattere trasmesso. L’impostazione più comune è di un bit di arresto.
♦ Controllo di flusso (talvolta detto “Handshaking”): può essere impostato
su software (detto inoltre Xon/Xoff) o hardware. Non utilizzare come
impostazione di questo campo il valore Nessuno. La disattivazione del
controllo di flusso causa la corruzione o la mancata esecuzione dei lavori
di stampa.
Nota
Consultare la sezione Understanding and Setting Flow Control
(Handshaking) della guida del driver della stampante per ulteriori
informazioni sulla scelta del metodo handshaking.
Impostazione dei parametri seriali della stampante
Le impostazioni della porta seriale della stampante vengono controllate
tramite l’interruttore DIP o mediante un sistema di menu cui si accede dal
pannello anteriore della stampante. Per ulteriori informazioni, consultare la
documentazione della stampante.
La maggior parte delle stampanti non consente la modifica di tutti i parametri
sopra indicati. Consultare il manuale della stampante per determinare le
impostazioni necessarie e accertarsi di effettuare le stesse impostazioni in
Windows.
Capitolo 4: Installazione e configurazione dei driver della stampante Seagull 29
_______________________________________________________________________________
Impostazione dei parametri seriali in Windows
Le impostazioni della porta seriale vengono specificate al momento
dell’installazione del driver della stampante. Per modificarle, attenersi alla
procedura appropriata riportata di seguito.
Windows 95, 98 e Me
1. Fare clic su Start.
2. Selezionare Impostazioni, quindi Stampanti. Viene visualizzata la
cartella Stampanti.
3. Fare clic con il tasto destro del mouse sulla stampante della quale si
desidera modificare le impostazioni, quindi selezionare Proprietà. Viene
visualizzata la finestra di dialogo Proprietà.
4. Fare clic sulla scheda Dettagli, quindi sul pulsante Impostazioni della
porta.
5. Regolare le impostazioni come desiderato, quindi selezionare OK.
6. Selezionare nuovamente OK per uscire dalla finestra di dialogo
Proprietà.
Windows NT, 2000, 2003 e XP
1. Fare clic su Start.
2. Selezionare Impostazioni, quindi Stampanti. Viene visualizzata la
cartella Stampanti.
3. Fare clic con il tasto destro del mouse sulla stampante della quale si
desidera modificare le impostazioni, quindi selezionare Proprietà. Viene
visualizzata la finestra di dialogo Proprietà.
4. Fare clic sulla scheda Porte.
5. Per procedere alla modifica delle impostazioni della porta, fare clic sul
pulsante Configura porta, quindi sul pulsante Impostazioni.
6. Regolare le impostazioni della porta come desiderato, quindi fare clic su
OK.
7. Fare clic su Chiudi per uscire dalla finestra di dialogo Proprietà.
30
BarTender Manuale introduttivo
_______________________________________________________________________________
Uso del cavo seriale corretto
Dato che la stampante e il computer utilizzano porte seriali dotate di uscite
ed ingressi che corrispondono agli stessi piedini, è necessario configurare il
cablaggio in modo che venga creato un collegamento incrociato tra le uscite
di una porta e le corrispondenti entrate presenti nell’altra porta. Il cavo
seriale che consente di collegare i segnali in questo modo è detto cavo null
modem. Per contro, il cavo seriale straight-through, viene spesso utilizzato
per collegare il computer al modem, ossia per collegare i piedini 1, 2, 3 e
così via presenti sul computer ai piedini 1, 2, 3 e così via del modem. Nel
caso in cui alla stampante venga collegato un cavo seriale di tipo straightthrough, il segnale di uscita proveniente dal computer non verrebbe
trasmesso ad un piedino di ingresso della stampante per essere ricevuto, ma
ad un piedino di uscita della stessa per cui il segnale verrebbe ignorato.
Nota
Alcune delle stampanti termiche più aggiornate richiedono il collegamento
con un cavo seriale di tipo straight-through. In caso di dubbi, consultare la
documentazione fornita dal produttore.
Cablaggio e controllo di flusso (Handshaking)
È possibile incrociare altre linee in modo che per la stampante sia resa
disponibile l’opzione di handshaking dell’hardware (consultare la sezione
Impostazioni della porta seriale di cui sopra). È pertanto fondamentale
consultare il manuale della stampante per determinare quale sia il cavo
migliore. Generalmente, le configurazioni dei cavi di base, sebbene possano
contenere più cavi di quelli richiesti dalle stampanti sono adatte alla maggior
parte delle stampanti.
Nota
Consultare la guida del driver in uso per ulteriori informazioni sugli schemi
di cablaggio e sui piedini dei cavi null modem più frequentemente utilizzati
con le stampanti termiche e per le informazioni relative alla messa a terra.
Capitolo 4: Installazione e configurazione dei driver della stampante Seagull 31
_______________________________________________________________________________
Configurazione per l’ottimizzazione delle
prestazioni
Suggerimenti sull’ottimizzazione delle prestazioni
Alcune tra le funzioni grafiche di Windows, tra cui la possibilità di stampare
i caratteri TrueType, potrebbero implicare l’invio di una grande quantità di
informazioni alla stampante termica. Pertanto, è necessario configurare in
modo ottimale sia la stampante che il computer.
I suggerimenti riportati di seguito contengono utili informazioni relative
all’ottimizzazione della velocità di stampa e alle differenze tra le immagini
formattate da Windows e quelle formattate dalla stampante.
Evitare quando possibile la comunicazione seriale RS-232
Alcune stampanti termiche standard sono dotate di un’unica porta seriale a
9 o 25 piedini (RS-232). È possibile che siano presenti come ulteriori opzioni
una porta parallela, una porta USB o una connessione Ethernet. La
comunicazione seriale RS-232 è adatta se si intende utilizzare i codici a barre
e i tipi di carattere presenti nella stampante. Tuttavia, le prestazioni della
stampante miglioreranno notevolmente utilizzando una porta parallela, una
porta USB o una connessione Ethernet, nel caso in cui si desideri sfruttare le
funzioni grafiche di Windows.
Utilizzare quando possibile le medesime etichette
Se vengono utilizzate le medesime etichette, è possibile inviare alla
stampante la grafica in esse contenute una sola volta, in modo che la velocità
di stampa delle etichette successive alla prima aumenti.
Utilizzare quando possibile oggetti e caratteri basati sulla stampante
o caratteri caricati
I programmi di Windows consentono di stampare immagini e caratteri non
caricabili eseguendone il disegno punto per punto grazie alla grafica bitmap,
32
BarTender Manuale introduttivo
_______________________________________________________________________________
processo che rallenta le operazioni della stampante. Fortunatamente, molte
stampanti termiche sono in grado di trasmettere codici a barre, linee, caselle
e caratteri di testo scalabili incorporati (o caricati) grazie a funzioni di
elevato livello. È ad esempio possibile che un programma di Windows
stampi un carattere presente nella stampante tramite la trasmissione di pochi
e rapidi codici di controllo, piuttosto che inviare il disegno bitmap punto per
punto dell’immagine di testo.
In alcuni casi, il programma di Windows è tuttavia obbligato a trasmettere
l’immagine come bitmap. Si noti pertanto che maggiore sarà la grafica
inviata alla stampante, minore sarà la velocità della stampante.
Funzioni della stampante non disponibili per tutti
i programmi
Poiché la maggior parte delle funzioni speciali incorporate nelle stampanti
termiche variano in base alla marca della stampante e poiché le stampanti
termiche sono completamente diverse dalle comuni stampanti utilizzate con
Windows, i programmi standard di Windows non sono in grado di accedere
ad alcuni comandi ad elevato livello della stampante termica. Tuttavia,
BarTender è stato progettato per sfruttare tali comandi.
Appendice A: Guida alla soluzione dei
problemi del driver della stampante
Nella presente appendice viene descritta la procedura migliore per la
soluzione dei problemi di stampa.
Procedura dettagliata per la soluzione dei problemi di
stampa
In caso insorgano problemi durante le operazioni di stampa, procedere come
indicato di seguito. Se il problema persiste, rivolgersi al supporto tecnico
Seagull (consultare la sezione Appendice B).
1. Verificare le impostazioni della porta seriale: se si sta utilizzando una
porta seriale, verificare le impostazioni di Windows e della stampante
relative a velocità di trasmissione, bit di dati, bit di arresto e parità.
Consultare la sezione Impostazioni della porta seriale nel Capitolo 4.
Non dare per scontato che le impostazioni “predefinite” della stampante
indicate nel manuale rispecchino quelle effettivamente attivate per la
stampante. È infatti necessario controllare direttamente gli interruttori
meccanici posti in genere nella parte posteriore della stampante oppure le
impostazioni di menu del pannello anteriore prima di accertarsi della
configurazione delle impostazioni di comunicazione della stampante.
2. Verificare il cavo: verificare che il cavo sia collegato in modo corretto e
che sia inserito nella porta appropriata del computer. Accertarsi inoltre
che le impostazioni della porta della stampante Windows rispecchino
quelle della porta a cui è collegato il cavo della stampante.
3. Stampare la pagina relativa allo stato della stampante: per verificare
eventuali problemi meccanici della stampante stampare dal pannello di
controllo della stessa (non dal computer) un documento o un’etichetta
presenti in memoria. I nomi di tali documenti variano in base al modello
della stampante e possono essere detti pagine di stato, etichette di
esempio, configurazioni o etichette di configurazione. Consultare il
33
34
BarTender Manuale introduttivo
_______________________________________________________________________________
manuale della stampante per ulteriori informazioni sulla procedura da
seguire. Nel caso in cui non sia possibile stampare il documento o
l’etichetta di prova, potrebbe essere necessario rivolgersi all’assistenza
prima di poter procedere con il resto delle operazioni atte alla soluzione
dei problemi.
Nota
Se per procedere alla stampa della pagina relativa allo stato della
stampante è stato necessario regolare l’interruttore della stampante,
reimpostare l’interruttore sulla posizione precedente.
4. Riavviare la stampante: è possibile che la stampante non sia stata
ripristinata in modo corretto a seguito di un errore nell’ultimo lavoro di
stampa o dell’ultimo cambiamento ad un’impostazione di
comunicazione. Spegnere la stampante e lasciarla in questo stato per
cinque secondi prima di accenderla nuovamente. Accertarsi che, al
momento dell’accensione, la stampante completi la procedura di prova
automatica prima di effettuare nuovamente la stampa. Nessuna spia
lampeggia e, per alcune stampanti, verrà visualizzata la parola Pronto o
verrà illuminato un indicatore, generalmente in verde.
5. Stampare l’etichetta di prova del driver: per effettuare il primo lavoro
di stampa al termine dei punti da 1 a 4, utilizzare la funzione Etichetta
di prova del driver della stampante Seagull:
a. Fare clic su Start.
b. Selezionare Impostazioni, quindi Stampanti. Viene visualizzata la
cartella Stampanti.
c. Fare clic con il tasto destro del mouse sulla stampante della quale si
desidera modificare le impostazioni, quindi selezionare Proprietà.
Viene visualizzata la finestra di dialogo Proprietà.
d. Fare clic sulla scheda Generale.
e. Fare clic su Stampa pagina di prova.
Se non viene stampata alcuna etichetta (neanche vuota) e/o viene
visualizzato un messaggio di errore di comunicazione della
stampante, passare al punto 11. Diversamente, procedere al punto 6.
Appendice A: Guida alla soluzione dei problemi del driver della stampante 35
________________________________________________________________________________________
6. Stampare il testo della periferica a partire dall’applicazione: creare
un’etichetta tramite l’applicazione utilizzando i caratteri presenti nella
stampante, piuttosto che i caratteri TrueType di Windows. Se la prova ha
esito positivo e non occorre inserire nell’etichetta grafici o caratteri
TrueType, procedere alla progettazione del tipo di etichetta desiderato
quindi alla produzione dello stesso.
7. Stampare piccoli grafici a partire dall’applicazione: aggiungere
all’etichetta un piccolo grafico e una lettera in carattere TrueType quale
Arial o Times New Roman. La prima lettera immessa deve essere di
dimensioni ridotte, attorno ai 12 punti.
Se la stampa del testo TrueType e del grafico non ha esito positivo,
potrebbe essere necessario aggiornare la memoria o il firmware della
stampante. Per ulteriori informazioni, consultare il manuale della
stampante.
8. Stampare ulteriori grafici a partire dall’applicazione: aumentare le
dimensioni del testo TrueType e tentare di stampare una o più parole
utilizzando più caratteri TrueType, piuttosto che una singola lettera. Se
tale operazione ha esito positivo, procedere alla stampa nell’etichetta di
tutti i grafici desiderati.
9. Controllare la memoria della stampante: se i caratteri TrueType o i
grafici bitmap vengono stampati perfettamente solo per metà
dell’etichetta, quindi interrotti nettamente, significa che la stampante non
dispone della memoria sufficiente per completare la stampa di tutta la
grafica desiderata. Rivolgersi al proprio rivenditore per aggiornare la
memoria della stampante.
Altri fenomeni che indicano una quantità di memoria insufficiente sono
la trasmissione di dati non corretti, la presenza di immagini grafiche
corrotte o la mancata stampa dell’etichetta stessa. Nel caso in cui si stia
utilizzando una porta seriale, tali fenomeni potrebbero inoltre indicare un
problema del controllo di flusso (handshaking), come descritto al
punto10. In tal caso, disattivare, quindi attivare nuovamente la
stampante.
36
BarTender Manuale introduttivo
_______________________________________________________________________________
10. Verificare la presenza di problemi del controllo di flusso della porta
seriale: se si sta utilizzando una porta seriale ed il lavoro di stampa si
interrompe e/o genera un messaggio di errore di comunicazione dopo che
la trasmissione alla stampante di parte dei dati è riuscita, potrebbe
trattarsi di un problema di controllo di flusso.
Per verificarlo, diminuire la velocità di stampa. Se ad esempio la stampa
è stata effettuata ad una velocità di 9.600 baud, eseguire un lavoro di
stampa di prova alla velocità di 1.200 baud o inferiore. Applicare la
stessa modifica alle impostazioni di entrambe le porte, ossia quella di
Windows e quella della stampante.
Se in questo modo il problema viene risolto o rimandato ad un momento
successivo, occorre regolare le impostazioni del controllo di flusso.
Alternare il controllo di flusso tra software (Xon/Xoff) e hardware o
viceversa. Accertarsi di utilizzare un cavo che consenta alla stampante di
utilizzare il controllo di flusso hardware. Consultare il manuale della
stampante.
11. Verificare la presenza di problemi del cavo della porta seriale: se si
sta utilizzando la porta seriale e la stampa di Etichetta di prova non ha
esito positivo, è possibile verificare che non si tratti di un problema di
collegamento disattivando temporaneamente il controllo di flusso
(handshaking).
a. Accertarsi che le impostazioni di comunicazione della stampante
corrispondano a quelle delle porta di Windows.
b. Accertarsi che il cavo in uso sia di tipo “null-modem” e non un cavo
seriale di tipo “straight-through”.
c. Modificare le impostazioni del controllo di flusso di Windows per la
porta seriale selezionando Nessuno. Spegnere quindi la stampante e
lasciarla in questo stato per cinque secondi prima di accenderla
nuovamente.
d. Al termine della prova automatica riavviare il lavoro di stampa.
Se il lavoro di stampa viene completato, significa che il cavo non è
compatibile con il sistema del flusso di controllo (handshaking).
Individuare il problema del cavo, correggerlo, quindi impostare
nuovamente il controllo di flusso software (Xon/Xoff) o hardware.
Appendice A: Guida alla soluzione dei problemi del driver della stampante 37
________________________________________________________________________________________
12. Verificare la presenza di altri problemi: se ancora non è possibile
stampare, è probabile che:
• Un secondo prodotto hardware contribuisca all’interruzione o
l’indirizzo I/O sia motivo di un conflitto con la porta di
comunicazione.
oppure
• L’impostazione avanzata di Windows non è stata configurata in modo
corretto.
In entrambi i casi, rivolgersi al rivenditore del computer o all’assistenza
tecnica del produttore del computer.
Eventuali altri problemi:
• Cavo seriale della stampante non adatto o configurato in modo
improprio. Ad esempio, un semplice cavo seriale null-modem “3wire” non consente la stampa da Windows a meno che il controllo di
flusso non sia impostato su Nessuno.
• Il cavo della stampante è collegato alla porta errata del computer.
• Nel computer o nella stampante la porta della stampante presenta
problemi di funzionamento.
• La stampante è spenta o non in linea.
• La porta di comunicazione del computer potrebbe trovarsi in conflitto
con altri componenti hardware presenti nel computer.
Per risolvere tale problema sarà pertanto necessario controllare un
componente per volta.
Appendice B: Supporto tecnico
Se dopo avere consultato il manuale e la guida persistono dubbi, è possibile
contattare il reparto di supporto tecnico di Seagull tramite i numeri telefonici
e gli indirizzi di posta elettronica riportati di seguito. Le richieste di supporto
tecnico spedite via fax riceveranno una risposta via fax. Le richieste di
supporto tecnico inviate tramite Internet riceveranno una risposta tramite
Internet.
Seagull Scientific, Inc. – USA, Canada e America Latina
Telefono:
1 425 641 1408
FAX:
1 425 641 1599
Internet:
[email protected]
Seagull Scientific Europe, Inc. – Europa, Medio Oriente e Africa
Telefono:
+34 91 435 55 45
FAX:
+34 91 578 05 06
Internet:
[email protected]
Seagull Scientific Asia-Pacific, Inc. – Asia-Pacifico
Telefono:
+886 2 3765 2440
FAX:
+886 2 3765 2467
Internet:
[email protected]
Nota
Il supporto tecnico per Visual Basic Scripting è limitato. Per informazioni
sui limiti del supporto, consultare la sezione Technical Support, Visual
Basic Scripting nell’indice della guida in linea di BarTender.
39
40
BarTender Manuale introduttivo
_______________________________________________________________________________
Per beneficiare del supporto è necessario registrare il software
Registrare il prodotto in linea all’indirizzo
www.seagullscientific.com/html/registration.htm
Se il prodotto non viene registrato, non sarà possibile usufruire del supporto
tecnico.
È necessario effettuare la chiamata rimanendo in prossimità del
computer
Durante la chiamata al supporto tecnico, è molto importante che il telefono
sia posto in prossimità del computer su cui viene eseguito BarTender in
modo da semplificare le operazioni di assistenza.
Indice
oggetto etichetta, 11
creazione di oggetti:importazione di
immagini, 16
creazione di un nuovo formato, 8
Creazione guidata Aggiunta database,
15
Creazione guidata nuovo formato, 8
A
Access, 14
accesso alla Guida, 19
altezza
delle etichette, 10
altezza, modifica
codice a barre, 11
oggetto di testo, 11
Appunti, 11, 12
attivazione, 2, 4, 6
D
data
come dato di etichetta, 12
database
impostazione di una connessione a,
15
database:lettura di dati da, 12, 14
dati a schermo, 12
DCOM, 2, 5
dimensioni
delle etichette. Vedere dimensioni
delle etichette.
foglio, 9
dimensioni delle etichette
selezione, 9
C
cancellazione di un oggetto, 12
caratteri caricabili, 31
cavi seriali, 30
cavo null modem, 30, 36
cavo seriale straight-through, 30, 36
chiave di sicurezza, 1, 3
codice a barre
creazione, 10
modifica della simbologia, 15
modifica delle dimensioni, 11
codici a barre:spostamento, 11
Commander
procedure comuni, 22
comunicazione seriale, 26
connessione Ethernet
migliore di RS-232, 26, 31
contattare Seagull Scientific. Vedere
Seagull Scientific, contattare
controllo di flusso
delle porte seriali, 35, 36
controllo di flusso:porte seriali, 30
copia
E
elenco di task
creazione/modifica in Commander,
22
elenco di task:esecuzione, 23
eliminazione di un oggetto, 12
errori:durante l'installazione del driver
della stampante, 26
etichette
stampa, 17
Excel, 14
41
42
BarTender Manuale introduttivo
_______________________________________________________________________________
F
finestra. Vedere finestra di dialogo.
finestra di dialogo
Impostazione database, 17
Impostazione pagina, 9
Modifica immagine selezionata, 16
Modifica oggetto codice a barre
selezionato, 15
Modifica oggetto selezionato, 16
Stampa, 8, 17
finestra di dialogo (Commander)
Opzioni task, 22
formati di etichetta
forniti da Seagull Scientific, 17
preesistenti, 17
formati di etichetta predefiniti, 17
formati di etichetta preesistenti, 17
formati di etichette:creazione, 8
formato
etichetta. Vedere formati di etichetta
G
grafici:importazione, 16
Guida
accesso, 19
Seagull License Server, 4
guida sensibile al contesto, 19
H
handshaking
delle porte seriali, 30, 35, 36
HASP, 3
I
immagini:importazione, 16
importazione di immagini, 16
incollatura
oggetto etichetta, 11
indirizzo Internet di Seagull Scientific,
39
indirizzo Web di Seagull. Vedere
indirizzo Internet di Seagull
installazione
della chiave di sicurezza, 3
di BarTender, 4
di Commander, 5
di DCOM, 5
di MDAC, 2, 5
di Seagull License Server, 3
di WinSock 2, 2
Installazione guidata stampante, 25
installazione:DCOM necessario per
computer con Windows 95, 2
installazione:di driver Windows per
stampanti Seagull, 25
installazione:MDAC necessario per
computer con Windows 95, 2
installazione:MDAC necessario per
computer con Windows
95/98/ME/NT, 2
installazione:WinSock 2 necessario per
computer con Windows 95, 1
interruzione o conflitto di indirizzo I/O,
37
L
larghezza
delle etichette, 10
lettura dei dati etichetta da un database,
12, 14
licenza. Vedere Seagull License Server.
Vedere Seagull License Server
M
margini
pagina, 10
MDAC, 2, 5
Indice 43
________________________________________________________________________________________
Microsoft Access, 14
Microsoft Excel, 14
Microsoft SQL Server, 14
modalità dimostrativa, 3
programma Commander, 1
proprietà
degli oggetti etichetta, 16
Q
N
numeri telefonici di Seagull Scientific,
39
O
ODBC
lettura dei dati da, 12, 14
oggetti e caratteri basati sulla
stampante, 31
oggetto di testo
creazione, 10
modifica dell'altezza, 11
OLE DB, 12, 14
opzione Copie di etichette identiche, 17
ora
come dato di etichetta, 12
Oracle, 14
orientamento, 9
P
pacchetto, 9
pacchetto di etichette, 9
parametri della porta seriale:della
stampante, 28
parametri della porta seriale:di
Windows, 29
porta parallela
migliore di RS-232, 26, 31
porta seriale RS-232, 27, 31
porta seriale:parametri, 27
porta USB, 3
migliore di RS-232, 26, 31
posizione degli oggetti: modifica, 11
Procedura guidata di attivazione, 4
quadratini di ridimensionamento, 10
R
registrazione di BarTender, 40
rimozione di un oggetto, 12
S
SAP
lettura dei dati da, 12, 14
schermata. Vedere finestra di dialogo.
Seagull License Server, 1
installazione, 3
Seagull Scientific:contattare, 39
selezione
oggetti, 10
servizio Windows:esecuzione di
License Server come, 20
simbologia, 15, 16
spostamento di oggetti, 11
SQL server, 14
stampa delle etichette, 17
stampa:etichetta di prova, 33, 34
stampa:guida alla soluzione dei
problemi, 33
stampa:suggerimenti sulla prestazione,
31
stampante
selezione, 8
supporto tecnico, 39
supporto, tecnico, 39
T
task nell'elenco
44
BarTender Manuale introduttivo
_______________________________________________________________________________
eliminazione, spostamento e
riorganizzazione, 23
di BarTender. Vedere versione
Enterprise.
Visual Basic, 12, 19
V
versione Enterprise, 2, 3
versioni
W
WinSock 2, 1, 2
w w w. s e a g u l l s c i e n t i f i c . c o m
Seagull Scientific, Inc.
Bellevue, WA, USA
Sales: 1 425 641 1408
1 800 758 2001 (USA & Canada)
sales@seagullscientific.com
Fax: 1 425 641 1599
Tech Support: 1 425 641 1408
Seagull Scientific Europe, Inc.
Madrid, Spain
Sales: +34 91 435 25 25 (Main)
+44 1926 428746 (UK Branch)
eurosales@seagullscientific.com
Fax: +34 91 578 05 06
Tech Support: +34 91 435 55 45
Seagull Scientific Asia-Pacific, Inc.
Taipei, Taiwan
Sales: +886 2 3765 2440 (Main)
+81 4 7181 7627 (Japan Branch)
asiasales@seagullscientific.com
Fax: +886 2 3765 2467
Tech Support: +886 2 3765 2440
© 2004 Seagull Scientific, Inc., BarTender and Drivers by Seagull are trademarks of Seagull Scientific, Inc. All other trademarks are the property of their respective owners.
Microsoft, Windows, and the Windows logo are trademarks, or registered trademarks of Microsoft Corporation in the United States and/or other countries. Printed in the U.S.A.