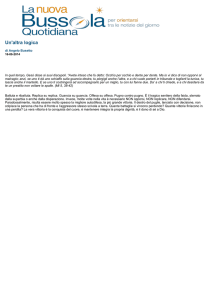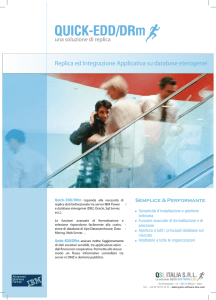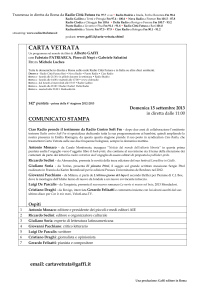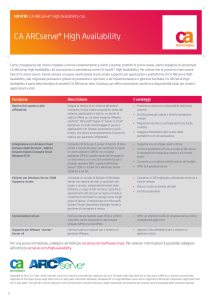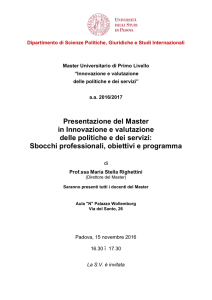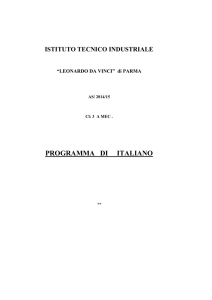CA ARCserve Replication e High
Availability
®
Guida per l'amministratore
r15
La presente documentazione ed ogni relativo programma software di ausilio (di seguito definiti "Documentazione")
vengono forniti unicamente a scopo informativo e sono soggetti a modifiche o ritiro da parte di CA in qualsiasi
momento.
La Documentazione non può essere copiata, trasferita, riprodotta, divulgata, modificata o duplicata per intero o in
parte, senza la preventiva autorizzazione scritta di CA. La Documentazione è di proprietà di CA e non può essere
divulgata dall'utente o utilizzata se non per gli scopi previsti in uno specifico accordo di riservatezza tra l'utente e
CA.
Fermo restando quanto sopra, gli utenti licenziatari del software della Documentazione, hanno diritto di effettuare
un numero ragionevole di copie della suddetta Documentazione per uso personale e dei propri dipendenti, a
condizione che su ogni copia riprodotta siano apposti tutti gli avvisi e le note sul copyright di CA.
Il diritto ad effettuare copie della Documentazione è limitato al periodo di durata della licenza per il prodotto.
Qualora a qualsiasi titolo, la licenza dovesse essere risolta da una delle parti o qualora la stessa dovesse giungere a
scadenza, l'utente avrà la responsabilità di certificare a CA per iscritto che tutte le copie, anche parziali, del
software sono state restituite a CA o distrutte.
FATTO SALVO QUANTO PREVISTO DALLA LEGGE VIGENTE, QUESTA DOCUMENTAZIONE VIENE FORNITA "AS IS"
SENZA GARANZIE DI ALCUN TIPO, INCLUDENDO, A TITOLO ESEMPLIFICATIVO, LE GARANZIE IMPLICITE DI
COMMERCIABILITÀ, IDONEITÀ AD UN DETERMINATO SCOPO O DI NON VIOLAZIONE DEI DIRITTI ALTRUI. IN
NESSUN CASO CA SARÀ RITENUTA RESPONSABILE DA PARTE DELL'UTENTE FINALE O DA TERZE PARTI PER
PERDITE O DANNI, DIRETTI O INDIRETTI, DERIVANTI DALL'UTILIZZO DELLA DOCUMENTAZIONE, INCLUSI, IN VIA
ESEMPLICATIVA E NON ESAUSTIVA, PERDITE DI PROFITTI, INTERRUZIONI DI ATTIVITÀ, PERDITA DEL VALORE DI
AVVIAMENTO O DI DATI, ANCHE NEL CASO IN CUI CA VENGA ESPRESSAMENTE INFORMATA DI TALI PERDITE O
DANNI.
L'utilizzo di qualsiasi altro prodotto software citato nella Documentazione è soggetto ai termini di cui al contratto di
licenza applicabile, il quale non viene in alcun modo modificato dalle previsioni del presente avviso.
Il produttore di questa Documentazione è CA.
La presente Documentazione viene fornita con "Diritti limitati". L'uso, la duplicazione o la divulgazione da parte del
governo degli Stati Uniti è soggetto alle restrizioni elencate nella normativa FAR, sezioni 12.212, 52.227-14 e
52.227-19(c)(1) - (2) e nella normativa DFARS, sezione 252.227-7014(b)(3), se applicabile, o successive.
Copyright © 2010 CA. Tutti i diritti riservati. Tutti i marchi, le denominazioni sociali, i marchi di servizio e i loghi
citati in questa pubblicazione sono di proprietà delle rispettive società.
Riferimenti ai prodotti CA
Questo documento è valido per i seguenti prodotti di CA:
■
CA ARCserve® Replication
■
CA ARCserve® High Availability (HA)
■
CA ARCserve® Assured Recovery
■
CA ARCserve® Content Distribution
All'interno della presente guida, il termine CA ARCserve RHA, rappresenta
l'intera famiglia di prodotti precedentemente commercializzata come CA
XOsoft Replication (WANsync) e CA XOsoft High Availability (WANsyncHA).
Contattare il servizio di Supporto tecnico
Per l'assistenza tecnica in linea e un elenco completo delle sedi, degli orari del
servizio di assistenza e dei numeri di telefono, contattare il Supporto tecnico
visitando il sito Web all'indirizzo http://www.ca.com/worldwide.
Sommario
Capitolo 1: Introduzione
13
Informazioni sulla guida ....................................................................... 13
Visualizzazione della documentazione correlata ................................................. 15
Server applicazioni e database supportati ...................................................... 16
Concetti di CA ARCserve RHA .................................................................. 17
Funzionamento della sincronizzazione ...................................................... 17
Funzionamento della replica ............................................................... 20
Funzionamento del recupero ............................................................... 21
Funzionamento del ripristino dei dati ....................................................... 21
Funzionamento della sospensione della replica .............................................. 22
Funzionamento di High Availability ......................................................... 22
Funzionamento di Assured Recovery per file server ......................................... 23
Limitazioni ............................................................................... 24
Componenti di Replication e High Availability ................................................... 24
Servizio di controllo ....................................................................... 24
Modulo ................................................................................... 25
Centro di gestione ........................................................................ 26
PowerShell ............................................................................... 26
Modalità di distribuzione di CA ARCserve RHA .................................................. 27
Capitolo 2: Esplorazione della Gestione
29
Accesso al Centro di gestione .................................................................. 30
Esplorazione della schermata Gestione di CA ARCserve RHA ..................................... 33
Riquadri della schermata Gestione ......................................................... 34
Visualizzazione e organizzazione della schermata Gestione ...................................... 36
Opzioni di visualizzazione.................................................................. 36
Personalizzazione della visualizzazione scenario ............................................. 37
Riorganizzazione dei riquadri .............................................................. 38
Barre degli strumenti ......................................................................... 42
Barra degli strumenti standard............................................................. 42
Barra degli strumenti Visualizzazione ....................................................... 45
Registrazione licenze di CA ARCserve RHA ...................................................... 46
Capitolo 3: Creazione di scenari Replication e High Availability
49
Creazione di uno scenario di replica di file server ............................................... 50
Creazione di un nuovo scenario HA per file server............................................... 63
Sommario 5
Uso dei Gruppi di scenari ...................................................................... 71
Creazione di un gruppo di scenari .......................................................... 72
Impostazione delle proprietà del gruppo .................................................... 73
Abilitazione della gestione di gruppi di scenari .............................................. 74
Esecuzione di un gruppo di scenari ......................................................... 78
Interruzione di un gruppo di scenari ........................................................ 78
Utilizzo dei modelli ............................................................................ 79
Creazione di un nuovo modello ............................................................ 79
Creazione di un nuovo scenario utilizzando un modello esistente ............................. 83
Capitolo 4: Esecuzione del processo di replica
87
Avvio della replica ............................................................................ 87
Modalità di esecuzione .................................................................... 90
Interruzione della replica ...................................................................... 91
Modifica della configurazione quando uno scenario è in esecuzione ............................... 91
Sincronizzazione dei server master e replica .................................................... 92
Chiusura e apertura della Gestione durante la replica ........................................... 93
Sospendi replica .............................................................................. 94
Sospensione manuale della replica ......................................................... 95
Ripresa della replica in seguito a una sospensione manuale .................................. 96
Pianificazione della sospensione replica automatica.......................................... 96
Esecuzione di uno scenario in modalità di valutazione ........................................... 98
Capitolo 5: Monitoraggio della replica
101
Pagina con informazioni introduttive .......................................................... 101
Gestione .................................................................................... 101
Modalità di controllo per scenari multipli ................................................... 102
Informazioni sullo stato .................................................................. 103
Statistiche live ........................................................................... 103
Visualizzazione eventi ........................................................................ 109
Visualizzazione di eventi in una finestra separata .......................................... 109
Visualizzazione di eventi in entrata ........................................................ 109
Copia di eventi per l'utilizzo con altri programmi ........................................... 110
Filtro eventi ............................................................................. 111
Rapporti di CA ARCserve RHA ................................................................ 112
Visualizzazione di un rapporto ............................................................ 112
Eliminazione di rapporti .................................................................. 113
Rapporti di sincronizzazione .............................................................. 114
Rapporti di replica ....................................................................... 114
Per aprire un rapporto su uno scenario precedente, procedere come segue: ................. 115
Rapporti delle differenze ................................................................. 115
6 Guida per l'amministratore
Rapporti della modalità valutazione ....................................................... 116
Capitolo 6: Modifica e gestione di scenari e host
117
Definizione dei server master e di replica ...................................................... 118
Aggiunta di server di replica supplementari .................................................... 119
Selezione di directory master e del relativo contenuto per la replica ............................. 120
Modifica dei nomi delle directory .......................................................... 123
Rimozione delle Directory principali master ................................................ 123
Filtro dei file nelle directory master ........................................................... 124
Includi file ............................................................................... 125
Escludi file............................................................................... 128
Sincronizzazione chiavi di registro ............................................................ 130
Attivazione dell'opzione Sincronizzazione registro .......................................... 131
Selezione delle chiavi di registro per la sincronizzazione .................................... 132
Selezione del nome e della posizione di archiviazione per le chiavi di registro sincronizzate ... 134
Rilevamento automatico dei file di database per tutti i database ................................ 135
Selezione di directory principali di replica ...................................................... 138
Propagazione delle directory principali master a più host di replica .............................. 140
Operazioni dello scenario ..................................................................... 141
Salvataggio degli scenari ................................................................. 142
Rimozione di scenari ..................................................................... 142
Esportazione di scenari ................................................................... 143
Importazione di scenari .................................................................. 144
Manutenzione degli host ..................................................................... 144
Informazioni sull'opzione di manutenzione host ............................................ 145
Preparazione degli host per le procedure di manutenzione .................................. 146
Capitolo 7: Impostazione delle proprietà
149
Configurazione delle proprietà di uno scenario ................................................. 149
Nozioni fondamentali sulle proprietà dello scenario ............................................. 150
Proprietà generali ........................................................................ 150
Proprietà di replica ....................................................................... 151
Proprietà di notifica eventi ................................................................ 156
Proprietà di gestione rapporti ............................................................. 157
Pianificazione della sincronizzazione .......................................................... 158
Impostazione di una pianificazione per la sincronizzazione automatica ....................... 160
Esclusione di date dalla sincronizzazione pianificata ........................................ 161
Impostazione di pianificazioni avanzate.................................................... 161
Impostazione delle proprietà del server master e di replica ..................................... 162
Configurazione delle proprietà del server master o di replica ................................ 163
Nozioni fondamentali sulle proprietà del server master ..................................... 164
Sommario 7
Nozioni fondamentali sulle proprietà del server di replica ................................... 169
Pianificazione del limite di larghezza di banda .............................................. 177
Propagazione dei valori delle proprietà .................................................... 178
Protezione dello stato del sistema............................................................. 180
Come configurare la Protezione stato del sistema .......................................... 182
Modifica della protezione dello stato del sistema per lo scenario ............................. 188
Ripristino dei dati relativi allo stato del sistema ............................................ 189
Miglioramenti della riga di comando per la protezione dello stato del sistema ................ 190
Informazioni aggiuntive sullo stato del sistema ............................................ 190
Capitolo 8: Recupero di dati e server
191
Processo di ripristino dei dati ................................................................. 191
Ripristino di dati perduti dal server di replica .................................................. 192
Impostazione di segnalibri ................................................................... 194
Ripristino dei dati ............................................................................ 195
Capitolo 9: Avanzamento e regressione
199
Avanzamento ............................................................................... 199
Flusso di lavoro di avanzamento .......................................................... 199
Avvio dell'avanzamento .................................................................. 201
Regressione ................................................................................. 203
Flusso di lavoro di regressione ............................................................ 203
Avvio della regressione ................................................................... 204
Recupero del server attivo ................................................................... 207
Ripristino del server attivo mediante la Gestione ........................................... 207
Ripristino del server attivo senza utilizzare Gestione ....................................... 209
Nozioni fondamentali sul sistema High Availability e sulle procedure di avanzamento e regressione 213
Impostazione delle proprietà High Availability ................................................. 215
Configurazione delle proprietà High Availability ............................................ 215
Nozioni fondamentali sulle proprietà High Availability ....................................... 217
Host attivi e in stand-by .................................................................. 229
Reindirizzamento con IP di spostamento ................................................... 229
Capitolo 10: Protezione del Servizio di controllo.
241
Creazione di scenari High Availability per il Servizio di controllo ................................. 242
Apertura della Gestione per l'utilizzo dello scenario HA del Servizio di controllo .................. 247
Inversione dei ruoli tra il Servizio di controllo attivo e in stand-by ............................... 248
Avvio manuale dell'avanzamento del Servizio di controllo attivo ............................. 249
Processi Avanzamento e Scenario precedente .............................................. 250
Regressione dei ruoli del Servizio di controllo .............................................. 252
8 Guida per l'amministratore
Nozioni fondamentali sugli scenari Servizio di controllo ......................................... 253
Capitolo 11: Verifica Assured Recovery
257
Informazioni su Assured Recovery ............................................................ 257
Creazione di uno scenario di verifica Assured Recovery ......................................... 259
Configurazione delle proprietà Assured Recovery .............................................. 263
Impostazione delle proprietà di Assured Recovery ............................................. 265
Limiti della verifica Assured Recovery ..................................................... 268
Esecuzione di una verifica Assured Recovery .................................................. 268
Esecuzione della verifica Assured Recovery in modalità non pianificata ...................... 270
Esecuzione della verifica Assured Recovery in modalità non pianificata ...................... 271
Capitolo 12: Utilizzo di snapshot VSS
279
Creazione automatica di snapshot VSS ........................................................ 279
Impostazione della creazione di snapshot .................................................. 280
Nozioni fondamentali sulle proprietà delle snapshot VSS .................................... 283
Visualizzazione e gestione delle snapshot ..................................................... 283
Visualizzazione di snapshot ............................................................... 284
Gestione delle snapshot .................................................................. 285
Capitolo 13: Utilizzo della soluzione Content Distribution
287
Nozioni fondamentali sulla soluzione Content Distribution ...................................... 287
Creazione scenario Distribuzione contenuto (CD) .............................................. 290
Capitolo 14: Gestione utenti
297
Funzionamento della protezione delegata ..................................................... 297
Considerazioni sui diritti di accesso ........................................................ 298
Attività preliminari per la gestione utenti ...................................................... 298
Creazione di un gruppo di utenti .......................................................... 299
Selezione del gruppo iniziale .............................................................. 300
Impostazione di un gruppo utenti ......................................................... 300
Come gestire gli utenti ....................................................................... 301
Delega dei diritti ......................................................................... 301
Impostazione dei diritti degli utenti ....................................................... 303
Impostazione del gruppo utente con privilegi .............................................. 303
Capitolo 15: Creazione ed esecuzione degli script definiti dall'utente
305
Funzionamento degli script definiti dall'utente con CA ARCserve RHA ............................ 306
Proprietà degli script definiti dall'utente ....................................................... 306
Sommario 9
Esecuzione degli script definiti dall'utente da Proprietà scenario ............................. 307
Esecuzione di script definiti dall'utente da Proprietà master ................................. 307
Esecuzione di script definiti dall'utente da Proprietà di replica ............................... 310
Esecuzione degli script definiti dall'utente da Proprietà delle attività pianificate. .............. 312
Esecuzione dello script definito dall'utente da Proprietà High Availability ..................... 314
Specificare uno script definito dall'utente in Proprietà ...................................... 315
Uso dello script di risoluzione dei problemi ................................................. 316
Appendice A: Risoluzione dei problemi di CA ARCserve RHA
319
Disco pieno ................................................................................. 322
Rinnovo di un certificato SSL scaduto ......................................................... 324
Impossibile iniziare l'ascolto sulla porta/e ..................................................... 325
Aprire le porte necessarie per l'installazione remota e per la verifica del modulo.............. 325
Modifica della porta del Servizio di controllo ............................................... 326
Modifica della porta del modulo ........................................................... 327
Directory principali .......................................................................... 328
Indice
10 Guida per l'amministratore
329
Modifiche apportate alla documentazione
Di seguito sono riportati gli aggiornamenti apportati alla documentazione
dall'ultimo rilascio.
■
Modifiche generali:
–
Precedentemente, la Guida per l'amministratore era denominata Guida
per l'utente di CA XOsoft.
–
Il nome del prodotto è stato modificato in CA ARCserve® Replication e
High Availability
■
Sono state aggiunte nuove sezioni che illustrano le modalità di creazione di
scenari High Availability per file server. Tali informazioni venivano, fino ad
ora, fornite in una guida separata. Consultare la sezione Creazione di
scenari Replication e High Availability. (a pagina 49)
■
Sono stati aggiunti argomenti relativi a un nuovo metodo di
sincronizzazione. Per ulteriori informazioni, consultare la sezione Metodi di
sincronizzazione (a pagina 17).
■
È stata aggiunta una nuova appendice denominata Uso degli Script
Personalizzati. (a pagina 305)
Sommario 11
Capitolo 1: Introduzione
Questa sezione contiene informazioni generali sui prodotti CA ARCserve
Replication e High Availability (CA ARCserve RHA) e relativi moduli. In essa
vengono brevemente elencate nuove funzionalità, viene descritto il
funzionamento Replication e High Availability, nonché il funzionamento dei vari
moduli nel processo di replica.
Questa sezione contiene i seguenti argomenti:
Informazioni sulla guida (a pagina 13)
Visualizzazione della documentazione correlata (a pagina 15)
Server applicazioni e database supportati (a pagina 16)
Concetti di CA ARCserve RHA (a pagina 17)
Componenti di Replication e High Availability (a pagina 24)
Modalità di distribuzione di CA ARCserve RHA (a pagina 27)
Informazioni sulla guida
Questa guida contiene tutte le informazioni necessarie per la configurazione e
l'esecuzione dell'applicazione CA ARCserve RHA. La guida descrive e fornisce
istruzioni sulle modalità di esecuzione delle seguenti procedure:
■
sincronizzazione
■
replica e recupero dei dati
■
procedure di controllo
■
generazione di rapporti
■
avanzamento dal server di produzione al server replica in stand-by e
regressione
■
protezione del Servizio di controllo.
Importante: Questa guida è valida per prodotti Replication, High Availability
e Assured Recovery. All'interno del presente documento, il termine CA
ARCserve RHA si riferisce a tutti i prodotti, salvo diversamente specificato.
Capitolo 1: Introduzione 13
Informazioni sulla guida
Questa guida si concentra su soluzioni di Replication e High Availability per file
server, ma fornisce anche informazioni su altri server applicazioni, server
database e sulle soluzioni High Availability.
Per ulteriori istruzioni sugli scenari personalizzati per applicazioni specifiche,
quali server Microsoft Exchange o SQL, si rimanda alla Guida operativa
appropriata. Le guide operative più aggiornate per ogni applicazione sono
disponibili sul sito del Supporto tecnico di CA Per ulteriori informazioni sulla
visualizzazione delle Guide operative per applicazioni specifiche, si rimanda
alla Documentazione correlata (a pagina 15).
14 Guida per l'amministratore
Visualizzazione della documentazione correlata
Visualizzazione della documentazione correlata
La Guida per l'amministratore di CA ARCserve RHA è concepita per essere
utilizzata con le seguenti guide supplementari´.
■
Guida all'installazione di CA ARCserve RHA - contiene informazioni relative
all'installazione e alla configurazione di CA ARCserve RHA
■
Guida per PowerShell di CA ARCserve RHA - contiene informazioni di
riferimento riga di comando
In aggiunta, la guida operativa fornisce i dettagli, gli esempi e le impostazioni
necessarie per utilizzare con successo il software in ambienti server
applicazioni o database specifici. Le informazioni relative a Replication e High
Availability vengono fornite in queste guide. (Nelle precedenti versioni di CA
ARCserve RHA, venivano rilasciate guide separate per Replication (Disaster
Recovery) e High Availability (HA)).
■
Guida operativa per Microsoft SQL Server di CA ARCserve RHA
■
Guida operativa per Microsoft Exchange Server di CA ARCserve RHA
■
Guida operativa per Microsoft SharePoint Server di CA ARCserve RHA
■
Guida operativa per Microsoft Dynamics CRM di CA ARCserve RHA
■
Guida operativa per Oracle Server di CA ARCserve RHA
■
Guida operativa per IIS Server di CA ARCserve RHA
■
Guida operativa per BlackBerry Enterprise Server di CA ARCserve RHA
■
Guida operativa per UNIX e Linux di CA ARCserve RHA
■
Guida operativa per Virtualized Server Environments di CA ARCserve RHA
Per ulteriori informazioni sull'integrazione di CA ARCserve RHA con CA
ARCserve Backup, si rimanda alla Guida all'integrazione di CA ARCserve
Replication e High Availability di CA ARCserve Backup, nella documentazione di
CA ARCserve Backup.
Per visualizzare le guide di CA ARCserve RHA:
1.
Andare alla pagina del Supporto CA.
2.
Fare clic sul collegamento Documentazione di prodotto nell'elenco.
Viene visualizzata la schermata Documentation.
3.
Dall'elenco dei titoli dei documenti, fare clic sul collegamento di download
accanto al documento che si desidera visualizzare.
I white paper che offrono un'introduzione più ampia alle soluzioni di continuità
delle attività mediante CA ARCserve RHA sono anche disponibili su
arcserve.com.
Capitolo 1: Introduzione 15
Server applicazioni e database supportati
Server applicazioni e database supportati
Le funzionalità Replication e High Availability sono personalizzate per i
seguenti server applicazioni e database su Windows a 32 e a 64 bit:
■
Microsoft File Server -- protezione per qualsiasi applicazione o tipo di dati,
incluso database, purché la piattaforma OS e il file system siano
supportati.
■
Microsoft Exchange Server -- protezione per i server Exchange
■
Microsoft SharePoint Server -- Protezione per i server SharePoint
■
Microsoft SQL Serve -- Protezione per i Server SQL, incluso il database di
Server Enterprise per BlackBerry.
■
Microsoft IIS Server -- Protezione per Internet Information Systems.
■
Il Microsoft Hyper-V -- Protezione per ambienti virtualizzati.
■
Microsoft Dynamics CRM -- Protezione per i server Dynamics CRM.
■
Database Oracle -- Protezione per i database Oracle.
■
Server VMware vCenter -- Protezione per ambienti virtualizzati.
■
Servizio di controllo di CA ARCserve RHA -- Protezione per questo
componente di CA ARCserve RHA.
■
HA per sistemi completi - Trasferimento di un computer fisico a un
computer virtuale (Hyper-V).
Nota: è possibile proteggere i server BlackBerry Enterprise utilizzando CA
ARCserve RHA per Microsoft SQL Server o file server, a seconda della
configurazione in uso. Per ulteriori dettagli, si rimanda alla Guida operativa per
BlackBerry Enterprise Server di CA ARCserve RHA.
Per un elenco aggiornato delle piattaforme e applicazioni supportate,
consultare l'articolo Supported Configurations all'indirizzo
https://support.ca.com/
Le proprietà configurate durante la creazione dello scenario variano a seconda
dell'applicazione o del server database che si desidera proteggere. La Guida
per l'amministratore illustra le singole proprietà. Per ulteriori istruzioni sulla
creazione di scenari specifici, consultare la relativa Guida operativa
16 Guida per l'amministratore
Concetti di CA ARCserve RHA
Concetti di CA ARCserve RHA
I seguenti concetti descrivono le modalità di protezione degli ambienti server
da parte di CA ARCserve RHA.
Funzionamento della sincronizzazione (a pagina 17)
Funzionamento della replica (a pagina 20)
Funzionamento del recupero (a pagina 21)
Funzionamento del ripristino dei dati (a pagina 21)
Funzionamento della sospensione della replica (a pagina 22)
Funzionamento di High Availability (a pagina 22)
Funzionamento della sincronizzazione
La sincronizzazione dei file è il processo che rende il set di file da proteggere
identico sui server master e di replica. Il passaggio iniziale di uno scenario di
replica consiste di norma nella sincronizzazione del server master e del server
di replica.
Importante: si consiglia di eseguire la sincronizzazione iniziale durante gli
orari di minor traffico.
I file sparse vengono sincronizzati come tali se supportati dal volume sul
server di replica. In caso contrario, gli attributi di tali file verranno persi
durante i processi di replica o di sincronizzazione.
Metodi di sincronizzazione
Per sincronizzare correttamente il server master e di replica, è necessario
eseguire innanzitutto un confronto tra le relative strutture file. Tale confronto
consente di determinare quali contenuti (file e cartelle) sul server master sono
mancanti oppure diversi rispetto a quelli sul server di replica. La
sincronizzazione può essere avviata in due modi:
■
Fare clic sul pulsante Sincronizza sulla barra degli strumenti della Gestione
■
Fare clic sul pulsante Esegui sulla barra degli strumenti della Gestione
Selezionare una modalità di sincronizzazione, assegnando ad ognuna un
algoritmo di confronto e un metodo di operazione differenti:
Capitolo 1: Introduzione 17
Concetti di CA ARCserve RHA
Sincronizzazione file
Nella sincronizzazione file, il server di replica invia la propria snapshot al
server master, che la utilizza per gestire le informazioni e i contenuti per il
confronto dei dati. Dopo aver eseguito il confronto, il modulo sul server
master invia una sequenza di comandi al server di replica. Tali comandi:
–
cancellano file presenti solo sulla sola destinazione
–
elencano il contenuto dei file presenti sul solo Master, o dei file
presenti sulla replica che differiscono dalla versione del Master
Questo metodo è più indicato per file server o server applicazioni che
presentano numerosi file di dimensioni relativamente ridotte.
Nota: durante l'esecuzione della sincronizzazione file, CA ARCserve RHA
non aggiorna la percentuale di dati trasferiti fino al completamento del
trasferimento dei file.
Sincronizzazione a blocchi
Nella Sincronizzazione a blocchi, il modulo esegue un confronto blocco per
blocco dei file master e replica e copia solo i blocchi differenti. Se sono
presenti differenze tra un file e l'altro, non viene trasferito l'intero file ma
solo gli elementi differenti.
Questo metodo è ideale per applicazioni di database, quali Microsoft
Exchange Server, Oracle e SQL Server, oppure per server applicazioni con
file di dimensioni molto grandi.
Sincronizzazione non in linea (disponibile solamente dalla finestra di
dialogo Esegui)
Nella sincronizzazione non in linea, i dati vengono copiati dal server master
su una periferica esterna, e dalla periferica esterna al server di replica.
Questo metodo l'ideale per il trasferimento di volumi di dati di grandi
dimensioni evitando conseguenze derivanti da una larghezza di banda di
rete insufficiente Questa opzione è disponibile solamente durante
l'esecuzione di uno scenario e non è applicabile a scenari HA per sistemi
completi, scenari con replica pianificata, o scenari con host master
UNIX/Linux. Per ulteriori informazioni, consultare la sezione Esecuzione del
processo di replica (a pagina 87).
Il confronto può essere configurato in modo da considerare solo la dimensione
del file e la data di modifica, così da determinare se due file sono differenti
oppure eseguire un controllo del contenuto effettivo dei dati. Il primo
approccio, che non è valido nel caso di applicazioni di database, può accelerare
in modo significativo il processo di confronto in uno scenario file server.
È possibile filtrare o ignorare la sincronizzazione.
18 Guida per l'amministratore
Concetti di CA ARCserve RHA
Filtri di sincronizzazione
Prima di avviare la sincronizzazione, è possibile applicare un filtro al processo
di sincronizzazione. Questo filtro, denominato Ignora file della stessa
dimensione/data, viene visualizzato nella finestra di dialogo Esegui e può
essere abilitato o disabilitato.
Il filtro Ignora file della stessa dimensione/data consente di confrontare i
dati tra il server master e il server di replica, in modo da tenere conto solo
della dimensione e della data di modifica dei file durante la determinazione
delle differenze tra due file. Il filtro consente di non eseguire il confronto di file
con lo stesso percorso, nome, dimensione e data di modifica, supponendo che
tali file siano identici. Questo approccio non è valido nel caso di applicazioni di
database, ma può essere un metodo efficiente per accelerare in modo
significativo il processo di confronto in una soluzione file server e ridurre
radicalmente la durata complessiva della sincronizzazione.
Importante: NON saltare la fase di sincronizzazione se non si è
assolutamente sicuri che i file sui server master e di replica sono identici.
Sincronizzazione automatica
È possibile configurare il sistema in modo da eseguire una sincronizzazione
automatica quando si verificano determinati eventi. La proprietà di
Sincronizzazione automatica comporta la risincronizzazione automatica dei
server master e replica se si verifica uno dei seguenti eventi:
■
La replica viene riavviata.
■
Il master viene riavviato.
Nota: se si verifica un overflow dello spool master a causa di un errore di rete,
i server vengono risincronizzati automaticamente con il ripristino della
connessione.
È possibile impostare la proprietà Sincronizzazione automatica nelle proprietà
dello scenario relative al gruppo della replica.
Sincronizzazione e replica simultanee
Con la sincronizzazione e la replica simultanee è possibile sincronizzare i
server mentre i file sono in uso o in fase di aggiornamento. Tutte le modifiche
applicate durante l'esecuzione della sincronizzazione iniziale vengono replicate
senza la necessità di un 'intervento amministrativo.
Segnalazione delle differenze di sincronizzazione
È possibile verificare le eventuali differenze tra i set di dati sui server master e
di replica senza effettivamente eseguire una sincronizzazione completa tramite
l'opzione Rapporto delle differenze (a pagina 115).
Capitolo 1: Introduzione 19
Concetti di CA ARCserve RHA
Funzionamento della replica
Il meccanismo di replica mantiene copie identiche dei file e dei database sul
server master e di replica. La replica viene eseguita tramite acquisizione in
tempo reale di modifiche a livello di byte apportate ai file sul server master,
utilizzando un driver di filtro del file system. Le modifiche acquisite vengono
trasmesse in modo asincrono ai server di replica mediante il modulo. Il
processo di replica non interferisce con le operazioni di scrittura.
Per adeguare la replica in tempo reale a tutti i tipi di file, sono supportate le
seguenti modalità di replica:
■
Modalità in linea - Replica le modifiche dei file acquisite, anche se i file
sono sempre aperti (come nel caso della maggior parte dei database e dei
server di posta elettronica). Questa modalità mantiene l'ordine delle
operazioni del file system. In questa modalità, il modulo registra tutte le
operazioni di I/O correlate alle directory principali nei file diario. I file
diario vengono poi inviati ai server di replica, dove le operazioni che erano
state registrate nel diario vengono riprodotte sui file replicati.
■
Modalità di pianificazione - La sincronizzazione dei server ha luogo a
orari prestabiliti. In questa modalità non viene eseguita la replica in linea;
tuttavia, le modifiche in linea apportate durante la sincronizzazione
verranno replicate. (La replica pianificata non può essere eseguita con la
sincronizzazione non in linea.)
È possibile, inoltre, valutare accuratamente l'utilizzo della larghezza di banda e
il benchmarking del rapporto di compressione necessario per la replica., senza
effettivamente replicare i dati. Quando si seleziona la modalità di valutazione,
non viene eseguita una replica, ma verranno raccolti dati statistici. Al
completamento del processo di valutazione verrà fornito un rapporto.
I file frammentati sono ora supportati. I file frammentati sono file di grandi
dimensioni che contengono un numero elevato di zero. Quando i file system
NTFS individuano esecuzioni di dati zero di grandi dimensioni, gli zero no
vengono scritti esplicitamente sul disco. Il file system, invece, conserva una
traccia della posizione delle esecuzioni dei dati zero. Sebbene la dimensione
del file riportata sia la stessa, lo spazio utilizzato sul disco è inferiore. CA
ARCserve RHA assicura la coerenza di contenuto nei file frammentati. Non è
possibile replicare i file frammentati su un server di replica non in grado di
supportare tali file, come ad esempio una replica di FAT32.
Le operazioni relative ai file frammentati sono trasparenti e gestite
internamente.
20 Guida per l'amministratore
Concetti di CA ARCserve RHA
Funzionamento del recupero
Quando, per un qualsiasi motivo, si verifica la perdita o il danneggiamento dei
dati del server master, è possibile recuperare tali dati da uno dei server di
replica facenti parte dello scenario. L'opzione Ripristino dei dati attiva un
processo di sincronizzazione in direzione inversa, dal server di replica al server
master.
All'avvio del ripristino, la Gestione crea una struttura temporanea formata da
un unico ramo. In questa struttura, la replica diventa la fonte dei dati e il
server master originario diventa la destinazione (cioè, il server di replica di
chiusura). Al termine del processo di sincronizzazione, la Gestione torna allo
scenario di replica originario e continua il suo normale funzionamento.
Importante: tutte le attività di file system devono essere interrotte sull'host
master fino al completamento del processo di ripristino.
Funzionamento del ripristino dei dati
Il ripristino dei dati è una tecnologia che consente di riparare un file
danneggiato tornando indietro nel tempo, proprio come se si riavvolgesse un
nastro. Dato che la replica aggiorna continuamente l'origine dati su un altro
computer, su un server di replica sono sempre presenti gli stessi dati del
server master. Nel caso di danneggiamento dei dati, il recupero dei file più
aggiornati dal server di replica non risolverà il problema, dato che ci sono forti
probabilità che anche i dati sul server di replica siano danneggiati.
Il ripristino dei dati può essere comparato alla funzione Annulla presente in
diverse applicazioni di produttività che consente di annullare le azioni
dell'utente, riportando il file allo stato precedente alle modifica. Il ripristino dei
dati si basa su diari di ripristino in cui sono memorizzate le informazioni sulle
operazioni di I/O che risultano nei file modificati. Mediante l'utilizzo del diario
di ripristino è possibile annullare le operazioni I/O. In questo modo, il file viene
ripristinato a uno stato precedente nel tempo, quindi a uno stato valido e non
danneggiato.
Capitolo 1: Introduzione 21
Concetti di CA ARCserve RHA
Funzionamento della sospensione della replica
A volte può essere necessario sospendere gli aggiornamenti sul computer di un
server di replica allo scopo di eseguire la manutenzione del sistema o qualche
altra forma di elaborazione che non modifica i dati ivi replicati. Non è
auspicabile interrompere la replica, altrimenti in seguito sarà necessario
eseguire una risincronizzazione completa.
La funzione di sospensione della replica consente di risolvere questo problema.
La replica può essere sospesa manualmente o su base pianificata. Durante il
periodo di sospensione, tutte le modifiche vengono inserite nello spool sul
server master o sul server di replica situato a monte del server di replica
sospeso. In altri termini, la registrazione delle modifiche continuerà a essere
eseguita per l'aggiornamento del server di replica sospeso, ma il trasferimento
effettivo non verrà eseguito fino alla ripresa della replica. Dopo la ripresa della
replica, le modifiche accumulate vengono trasferite e applicate senza dover
eseguire una risincronizzazione completa dei dati.
Per procedere alla sospensione della replica, scegliere Strumenti e l'opzione di
sospensione della replica dal menu Gestione.
Funzionamento di High Availability
CA ARCserve High Availability (CA ARCserve HA) monitora tutti gli eventi di
importanza critica, incluso il malfunzionamento del server globale e tutti gli
errori del servizio di database, avviando un avanzamento automaticamente o
premendo semplicemente un pulsante.
Se il server master non è più disponibile, sarà possibile eseguire
l'avanzamento delle relative attività su un sito remoto (server di replica).
L'avanzamento, che è trasparente all'utente, include l'avvio immediato di un
database in stand-by sincronizzato e il reindirizzamento di tutti gli utenti allo
stesso in un tempo minimo. Tutto ciò può essere eseguito senza la necessità di
riconfigurare i clienti o la rete.
22 Guida per l'amministratore
Concetti di CA ARCserve RHA
Il reindirizzamento può essere basato sui metodi seguenti:
■
IP di spostamento (se il sito in stand-by è implementato all'interno dello
stesso segmento di rete)
■
Reindirizza DNS: può essere usato su una rete locale o quando il sito in
stand-by remoto si trova su una diversa rete IP (avanzamento tra più reti)
■
Sostituzione del nome host/nome NetBIOS del server
Nota: è anche possibile applicare script definiti dall'utente che integrino o
sostituiscano i metodi di reindirizzamento incorporati. Gli script di
identificazione della direzione del traffico di rete sono richiesti per supportare i
metodi di reindirizzamento personalizzati. Gli script personalizzati o file di
batch vengono utilizzati per identificare il server attivo. Questo script
determina se lo scenario successivo o precedente verrà eseguito all'avvio dello
scenario. Lo script viene eseguito sia sul server master sia sul server di
replica: quello tra i due che restituisce un valore pari a zero è il server attivo.
Se entrambi restituiscono zero, verrà segnalato un conflitto.
La selezione del metodo di reindirizzamento si basa sui requisiti delle
applicazioni da proteggere. È possibile che alcuni metodi non siano compatibili
con un determinato scenario. Per ulteriori informazioni, consultare la guida
operativa specifica dell'applicazione.
Funzionamento di Assured Recovery per file server
Durante la creazione di scenari file server, è possibile scegliere l'opzione
Verifica integrità per Assured Recovery (AR) dalla finestra di dialogo
Selezionare server e tipo di prodotto. È possibile pianificare una verifica. Fare
doppio clic sul valore relativo a Pianifica per aprire la schermata Ore Assured
recovery.
Per impostazione predefinita, Assured Recovery per file server acquisisce
snapshot VSS sul server di replica durante il test. Tali snapshot utilizzano
spazio sul volume della replica. Per impostazione predefinita, le snapshot VSS
sono disattivate per evitare problemi di spazio sul disco.
Nota: non esiste alcuna applicazione in scenari file server, per cui la verifica
Assured Recovery richiede script personalizzati.
Capitolo 1: Introduzione 23
Componenti di Replication e High Availability
Limitazioni
È consentita esclusivamente la replica asincrona e unidirezionale e il database
non deve essere in linea. La replica bidirezionale non è supportata. Tuttavia, è
supportata la replica incrociata con diversi set di dati. Un server su cui è in
esecuzione CA ARCserve RHA può fungere da server master e di replica per un
numero illimitato di scenari a patto che ciascun set di dati disponga di un unico
server master, ovvero di una replica unidirezionale.
High Availability non è supportato durante l'esecuzione di scenari 2 a 1 (due
master verso una sola replica).
Componenti di Replication e High Availability
CA ARCserve RHA è costituito dai seguenti componenti:
■
Servizio di controllo (a pagina 24)
■
Modulo (a pagina 25)
■
Centro di gestione (a pagina 26) -- Consta a sua volta di tre componenti:
Pagina con informazioni introduttive, Gestione e Report Center.
■
PowerShell (a pagina 26)
Servizio di controllo
Il Servizio di controllo serve come single-point-di-controllo nelle operazioni di
replica o di High Availability. Contiene l'intero set di dati degli scenari esistenti.
Il Servizio di controllo comunica con i moduli e con le Gestioni. Il Servizio di
controllo consente di gestire tutte le attività associate agli scenari, quali
creazione, configurazione, monitoraggio ed esecuzione degli scenari stessi.
Le richieste provenienti dalla/e Gestione/i vengono ricevute, elaborate,
convertite in particolari comandi e inviate ai Moduli. Successivamente, dopo
aver ricevuto dati ed eventi aggiornati dai Moduli, alla Gestione vengono
restituite informazioni e statistiche sullo stato dello scenario.
Il Servizio di controllo serve anche per l'autenticazione e l'autorizzazione degli
utenti, oltre a poter fungere da punto centrale per la gestione e l'archiviazione
dei rapporti. Le informazioni e le statistiche raccolte dal Servizio di controllo
possono essere presentate all'utente attraverso la Pagina con informazioni
introduttive, la Gestione, il Report Center e PowerShell.
24 Guida per l'amministratore
Componenti di Replication e High Availability
Tutti i file dello scenario vengono conservati nel server su cui è in esecuzione il
Servizio di controllo. Anche se il Servizio di controllo non è attivo, il
funzionamento dello scenario non ne risente. Tuttavia, per poter ricevere
informazioni sullo stato dello scenario, il Servizio di controllo deve essere
attivo. Per ottenere migliori risultati, installare il Servizio di controllo su un
host standalone. Se questo non è possibile, installare il Servizio di controllo sul
server master o sul server di replica. Se il server risulta inattivo, la
connessione con il Servizio di controllo non è più disponibile e gli scenari
risulteranno non gestibili.
È possibile proteggere il Servizio di controllo di CA ARCserve RHA in scenari
separati. Per ulteriori informazioni, consultare Protezione del Servizio di
controllo (a pagina 241) nella Guida per l'amministratore di CA ARCserve RHA.
Modulo
Il modulo è un servizio Windows che deve essere in esecuzione prima di
procedere all'avvio di uno o più scenari. È installato su tutti i server che
rientrano in un determinato scenario, ossia l'host master (origine) e quello di
replica (destinazione). Nel modulo vengono supportate le funzionalità del
master e della replica per gli scenari Replication e High Availability. Il modulo
può rientrare in più scenari, assumendo in ciascuno una funzione diversa. È
possibile installare i moduli localmente su un host alla volta oppure su più host
contemporaneamente utilizzando l'installazione remota. Se necessario, i
moduli possono essere installati durante la creazione dello scenario.
Capitolo 1: Introduzione 25
Componenti di Replication e High Availability
Centro di gestione
Il Centro di gestione consta di tre componenti, nessuno dei quali richiede
un'installazione manuale:
■
Pagina con informazioni introduttive - Una panoramica statistica dello
stato dello scenario Replication e High Availability.
■
Gestione - Un'interfaccia utente che consente di creare, configurare,
gestire e monitorare gli scenari. Si tratta di un'interfaccia utente che viene
attivata dalla Pagina con informazioni introduttive facendo clic sul
collegamento Gestione scenario.
■
Report Center - Un'interfaccia utente che consente di raccogliere tutti i
rapporti esistenti, con informazioni sui report disponibili per scenario. È
possibile stabilire la destinazione di archiviazione dei rapporti e per quanto
tempo potranno essere visualizzati e mantenuti nel Report Center.
PowerShell
PowerShell costituisce un'alternativa alla gestione del processo di replica
mediante l'interfaccia grafica utente di gestione. Oltre ad ampliare e
semplificare le funzionalità CLI presenti nelle versioni precedenti, supporta
operazioni di replica e HA.
26 Guida per l'amministratore
Modalità di distribuzione di CA ARCserve RHA
PowerShell è un ambiente shell e di script a riga di comando che consente di
configurare uno scenario di replica e di controllare e monitorare il processo di
replica. Tutti gli scenari gestiti da PowerShell hanno esattamente lo stesso
aspetto e funzionamento di quelli di competenza della Gestione e vengono
salvati automaticamente nello stesso percorso predefinito:
INSTALL_DIR/ws_scenarios.
PowerShell si basa sulla shell standard Windows PowerShell™, dotata di
un'ampia serie di comandi incorporati all'interno di un'interfaccia omogenea. Il
componente PowerShell aggiunge diversi comandi per lo scenario, denominati
snap-in, che facilitano la gestione dello scenario.
Modalità di distribuzione di CA ARCserve RHA
La distribuzione dei componenti di CA ARCserve RHA dipende dalla dimensione
della rete IT aziendale, dalla replica e dalle esigenze HA. Ad ogni modo,
esistono delle linee guida da seguire nella progettazione del proprio ambiente
di utilizzo e nella distribuzione dei diversi componenti su piattaforme Windows.
Per informazioni riguardo la distribuzione efficiente, consultare la Guida
all'installazione di CA ARCserve RHA.
In generale, si procede all'installazione del modulo su due server - un server
master un server replica. Il Servizio di controllo dovrebbe essere installato su
un server standalone per garantirne la protezione nello scenario. Per ulteriori
informazioni, consultare la sezione Protezione del Servizio di controllo (a
pagina 241).
Capitolo 1: Introduzione 27
Capitolo 2: Esplorazione della Gestione
Questa sezione descrive la Gestione e i relativi componenti e funzionalità. In
essa sono contenute istruzioni su come accedere al Centro di gestione e alla
Gestione e si procede alla descrizione della struttura, dei menu, dei pulsanti e
delle funzioni disponibili nella finestra principale della Gestione.
Questa sezione contiene i seguenti argomenti:
Accesso al Centro di gestione (a pagina 30)
Esplorazione della schermata Gestione di CA ARCserve RHA (a pagina 33)
Visualizzazione e organizzazione della schermata Gestione (a pagina 36)
Barre degli strumenti (a pagina 42)
Registrazione licenze di CA ARCserve RHA (a pagina 46)
Capitolo 2: Esplorazione della Gestione 29
Accesso al Centro di gestione
Accesso al Centro di gestione
Il Centro di gestione e la Gestione non richiedono l'installazione preventiva di
componenti o applicazioni. Si tratta di una procedura di installazione con un
clic che può essere eseguita da qualsiasi workstation dotata di connessione di
rete e browser. Per effettuare l'accesso, sono necessari i seguenti dati.
■
Nome host/Indirizzo IP e numero di porta del server su cui è installato il
Servizio di controllo.
■
Nome utente, password e dominio dell'host.
Per aprire la Gestione:
1.
Aprire Internet Explorer. Nella casella Indirizzo, immettere il nome
host/l'indirizzo IP e il numero di porta del Servizio di controllo come segue:
http://host_name:port_no/start_page.aspx
Viene visualizzata la finestra di dialogo Accesso.
Prestare attenzione a quanto esposto di seguito:
■
Se il Centro di gestione viene aperto dal computer su cui è installato il
Servizio di controllo, utilizzare i parametri predefiniti:
http://localhost:8088/start_page.aspx
■
Se è stata selezionata l'opzione Configurazione SSL durante
l'installazione del Servizio di controllo, quando si procede all'apertura
della Pagina con informazioni introduttive è necessario utilizzare il
nome host del computer del Servizio di controllo (anziché l'indirizzo IP
corrispondente). Immettere il nome host e il numero di porta del
Servizio di controllo come segue:
https://nome_host:numero_porta/pagina_avvio.aspx
2.
Immettere nome utente, password o dominio oppure abilitare l'opzione
Usa credenziali di sessione Windows per evitare l'immissione manuale delle
credenziali, e fare clic su Accedi.
30 Guida per l'amministratore
Accesso al Centro di gestione
Importante: Per accedere al Centro di gestione, è necessario essere
membri del gruppo Administrators nel computer locale in cui è installato il
Servizio di controllo.
Viene visualizzata la Pagina con informazioni introduttive.
Capitolo 2: Esplorazione della Gestione 31
Accesso al Centro di gestione
3.
Nella barra degli strumenti Avvio rapido a sinistra, fare clic sull'opzione
Gestione scenario.
Viene visualizzata una barra di avanzamento che indica che il componente
Gestione è attualmente installato nel computer locale.
4.
Al termine dell'installazione, il componente viene visualizzato:
Importante: La Gestione consente l'accesso simultaneo di più
amministratori. Gli amministratori possono apportare modifiche in
qualsiasi momento, a seconda dei privilegi di cui dispongono. L'ultimo
aggiornamento verrà considerato come lo stato più recente dello scenario.
Di conseguenza, quando più amministratori lavorano tutti allo stesso
tempo sulla Gestione, è necessario considerare che potrebbero verificarsi
sovrascritture involontarie delle modifiche apportate da parte di altri
amministratori. Si consiglia di adottare misure interne idonee al fine di
prevenire tale evenienza.
32 Guida per l'amministratore
Esplorazione della schermata Gestione di CA ARCserve RHA
Esplorazione della schermata Gestione di CA ARCserve RHA
Dopo aver eseguito l'accesso all'applicazione, viene visualizzata la schermata
della Gestione, che consente di accedere a tutti i menu, alle funzioni della
barra degli strumenti e ai riquadri di gestione.
A meno che esista già uno scenario, la maggior parte delle aree dell'utente è
vuota. Gli scenari attivi esistenti vengono mostrati sul lato sinistro della
schermata Gestione.
Nota: alcuni riquadri e alcune opzioni possono sono disponibili e attivati solo
se si dispone della licenza appropriata per il prodotto.
Capitolo 2: Esplorazione della Gestione 33
Esplorazione della schermata Gestione di CA ARCserve RHA
Riquadri della schermata Gestione
La schermata Gestione è suddivisa in diverse aree:
■
Il nome dell'applicazione e i dettagli di connessione del Servizio di controllo
vengono visualizzati nell'angolo in alto a sinistra della barra del titolo; al di
sotto di essa, vengono visualizzate la barra dei menu, la barra degli
strumenti standard e la barra degli strumenti di visualizzazione.
■
Il riquadro Scenario viene visualizzato a sinistra. In questo riquadro
vengono visualizzati gli scenari esistenti, incluse le strutture di replica.
34 Guida per l'amministratore
Esplorazione della schermata Gestione di CA ARCserve RHA
■
Il riquadro Struttura viene visualizzato a destra. In questo riquadro,
vengono visualizzati gli elenchi delle proprietà configurabili: Scenario,
Master, Replica, HA e Modello. L'elenco visualizzato dipende dall'elemento
selezionato nel riquadro Scenario oppure dall'elemento prescelto
nell'elenco a discesa del riquadro. Il riquadro Struttura contiene inoltre
due, tre o quattro schede, a seconda della soluzione selezionata e dello
stato dello scenario. Tali schede includono:
■
Directory principali
■
Proprietà
■
Proprietà High Availability
■
Statistiche
Le proprietà visualizzate in ogni scheda sono descritte in modo più
dettagliato nella sezione Impostazione proprietà Scenario (a pagina 149).
■
Il riquadro Eventi è visualizzato sotto alla linea di divisione della
schermata.
Nota: dal momento che è possibile spostare e ridimensionare i riquadri, la loro
posizione effettiva può variare. Inoltre, in base alle selezioni nel menu
Visualizza, è possibile nascondere i riquadri, incluso la barra degli strumenti e
la barra di stato. La scheda Statistiche non viene visualizzata quando un
server si trova in modalità Manutenzione Host.
Capitolo 2: Esplorazione della Gestione 35
Visualizzazione e organizzazione della schermata Gestione
Visualizzazione e organizzazione della schermata Gestione
CA ARCserve RHA consente di visualizzare in diversi modi il proprio lavoro, a
seconda dell'attività da svolgere. È possibile organizzare la propria area di
lavoro in funzione delle esigenze correnti.
Nota: l'ultima impostazione di visualizzazione utilizzata verrà salvata per la
sessione successiva.
Di seguito vengono descritti diversi metodi per la visualizzazione della
schermata Gestione:
■
Opzioni di visualizzazione (a pagina 36)
■
Personalizzazione del riquadro Scenario (a pagina 37)
■
Riorganizzazione dei riquadri (a pagina 38)
Opzioni di visualizzazione
Il menu Visualizza contiene tutte le viste esistenti. La selezione di un'opzione
di visualizzazione dal menu consentirà di aprire o chiudere il riquadro indicato.
Per reimpostare il layout della Gestione
1.
Dal menu Visualizza, selezionare l'opzione Ripristina.
Verranno ripristinate le impostazioni di visualizzazione originali.
36 Guida per l'amministratore
Visualizzazione e organizzazione della schermata Gestione
Personalizzazione della visualizzazione scenario
Il riquadro Scenario mostra lo stato corrente per tutti gli scenari in un solo
riquadro, consentendo all'utente di monitorare più scenari per volta. È
possibile personalizzare la modalità di visualizzazione delle colonne informative
dello scenario.
Per personalizzare la visualizzazione dello scenario, procedere come
segue:
1.
Dal menu Visualizza, scegliere l'opzione Personalizza visualizzazione
scenario.
Viene visualizzata la finestra di dialogo Personalizza visualizzazione
scenario.
2.
Selezionare i campi che si desidera visualizzare nel riquadro Scenario e
fare clic su OK.
Nota: il campo Avviato da indica l'utente che ha avviato l'esecuzione dello
scenario.
I campi selezionati dall'utente vengono visualizzati come colonne nel
riquadro Scenario.
Capitolo 2: Esplorazione della Gestione 37
Visualizzazione e organizzazione della schermata Gestione
Riorganizzazione dei riquadri
È possibile ancorare, sovrapporre, nascondere, mostrare e rendere mobili i
riquadri della Gestione in base alle proprie esigenze.
Ancorare un riquadro (a pagina 39)
Sovrapporre riquadri (a pagina 40)
Nascondere riquadri (a pagina 41)
38 Guida per l'amministratore
Visualizzazione e organizzazione della schermata Gestione
Ancorare un riquadro
Lo strumento di ancoraggio del riquadro, o guida a forma di rombo, è una
funzionalità incorporata che viene visualizzata automaticamente quando si
procede allo spostamento di un riquadro.
Per ancorare un riquadro, procedere come segue:
1.
Dalla schermata della Gestione, fare clic sulla barra del titolo di un
riquadro e trascinarla. Viene visualizzato lo strumento di ancoraggio
riquadro.
2.
Spostare il puntatore sopra a parte corrispondente allo strumento di
ancoraggio del riquadro. È possibile anche utilizzare le frecce nella parte
superiore della finestra.
3.
Rilasciare il pulsante del mouse una volta collocato il riquadro nella
posizione desiderata.
Il riquadro viene ancorato nella nuova.posizione all'interno della
schermata.
Capitolo 2: Esplorazione della Gestione 39
Visualizzazione e organizzazione della schermata Gestione
Sovrapporre riquadri
Sovrapponendo i riquadri uno sull'altro, ciascuno di essi verrà visualizzato
come scheda nella schermata della Gestione.
Per sovrapporre i riquadri:
1.
Dalla schermata della Gestione, fare clic sulla barra del titolo di un
riquadro e trascinarla. Viene visualizzato lo strumento di ancoraggio
riquadro.
2.
Quando il riquadro che si sta trascinando avrà raggiunto un riquadro
ancorato al quale si desidera sovrapporlo, spostare il puntatore al centro
della guida a forma di rombo.
3.
Rilasciare il pulsante del mouse.
Il riquadro è ora accessibile facendo clic sulla relativa scheda.
40 Guida per l'amministratore
Visualizzazione e organizzazione della schermata Gestione
Nascondere riquadri
È possibile nascondere completamente un riquadro oppure nasconderlo solo
quando si sta lavorando su un altro. Per tornare al riquadro nascosto, fare clic
sulla scheda corrispondente.
Ripristinare i riquadri nascosti facendo clic sulle opzioni di menu Visualizza e
quindi Ripristina.
Per nascondere un riquadro, procedere come segue:
1.
Dalla schermata della Gestione, fare clic con il tasto destro del mouse sulla
barra del titolo del riquadro. Viene visualizzato un menu di scelta di rapida.
2.
Se si desidera nascondere completamente il riquadro, fare clic su
Nascondi. Se si desidera nascondere il riquadro solo mentre si lavora su
altri riquadri, fare clic su Nascondi automaticamente. Per tornare al
riquadro di nascosto, fare clic sulla scheda corrispondente.
Capitolo 2: Esplorazione della Gestione 41
Barre degli strumenti
Barre degli strumenti
CA ARCserve RHA fornisce due barre degli strumenti per facilitare il lavoro
dell'utente: la barra degli strumenti standard (a pagina 42) e la barra degli
strumenti di visualizzazione (a pagina 45).
Barra degli strumenti standard
I pulsanti della barra degli strumenti standard consentono un accesso rapido
alle funzioni più utilizzate della Gestione. Nell'elenco seguente viene riportata
una breve descrizione di ciascuna opzione della barra degli strumenti.
Nuovo
Consente di creare un nuovo scenario utilizzando la creazione guidata. Per
ulteriori informazioni, consultare la sezione Creazione di uno scenario (a
pagina 50).
Gruppo
Consente di creare un nuovo gruppo di scenari. Per ulteriori informazioni,
consultare la sezione Creazione di un gruppo di scenari (a pagina 72).
Salva
Consente di salvare uno scenario selezionato. Per ulteriori informazioni,
consultare la sezione Salvataggio degli scenari (a pagina 142).
Salva tutto
Consente di salvare simultaneamente tutti gli scenari esistenti. Per ulteriori
informazioni, consultare la sezione Salvataggio degli scenari (a
pagina 142).
Esegui
Consente di eseguire lo scenario selezionato per avviare il processo di
replica. Per ulteriori informazioni, consultare la sezione Avvio della replica
(a pagina 87).
42 Guida per l'amministratore
Barre degli strumenti
Esegui (Modalità valutazione)
Consente di eseguire lo scenario selezionato in modalità di valutazione.
Fare riferimento all'argomento Funzionamento della replica (a pagina 20).
Sincronizza
Consente di attivare il processo di sincronizzazione (che la replica sia in
esecuzione o meno). Per ulteriori informazioni, consultare la sezione
Sincronizzazione (a pagina 92).
Ripristina dati
Consente di recuperare dati perduti o danneggiati sul server master da
qualsiasi server di replica attivando un processo di sincronizzazione in
direzione inversa. Per ulteriori informazioni, si rimanda alla sezione
Ripristino dati (a pagina 191).
Rapporto delle differenze
Consente di generare un Rapporto delle differenze, che mostra la
differenza tra un server master e i relativi server di replica in un
determinato punto nel tempo. Il confronto viene eseguito mediante gli
stessi algoritmi utilizzati nel processo di sincronizzazione, ma senza
trasferire alcun dato. Per ulteriori informazioni, consultare la sezione
Rapporto delle differenze (a pagina 115).
Esegui avanzamento
[Solo per HA] Consente di invertire i ruoli attivo e passivo tra i server
master e di replica seguendone lo stato corrente. Per ulteriori informazioni,
consultare la sezione Avanzamento (a pagina 199).
Sospensione della verifica Funzionante
[Solo per HA] Consente di sospendere la verifica Funzionante che controlla
se il server attivo è operativo. Per ulteriori informazioni, consultare la
sezione Funzionante (a pagina 225).
Capitolo 2: Esplorazione della Gestione 43
Barre degli strumenti
Aggiorna statistiche
Consente di aggiornare le informazioni sullo stato dello scenario e la
visualizzazione delle statistiche live. Per ulteriori informazioni, consultare
la sezione Aggiornamento manuale della visualizzazione statistiche (a
pagina 108).
Sospensione della replica
Consente di sospendere gli aggiornamenti della replica sull'host di replica
allo scopo di eseguire la manutenzione del sistema o qualche altra forma
di elaborazione che non modifica i dati ivi replicati. La registrazione delle
modifiche continuerà a essere eseguita per l'aggiornamento del server di
replica sospeso, ma il trasferimento effettivo non verrà eseguito fino alla
ripresa della replica. Non è possibile sospendere la replica durante la
sincronizzazione. Per ulteriori informazioni, consultare la sezione
Sospensione della replica (a pagina 94).
Verifica di integrità di replica
Consente di eseguire la verifica per Assured Recovery in modalità non
pianificata. Per ulteriori informazioni, si rimanda alla sezione Esecuzione
della verifica Assured Recovery in modalità non pianificata (a pagina 271).
Avvia manutenzione host
Consente di preparare un nodo nel sistema replicato per procedure di
manutenzione pianificate, evitando di eseguire la risincronizzazione al
termine di tali procedure. Per ulteriori informazioni, consultare la sezione
Manutenzione host (a pagina 144).
Argomenti della Guida in linea
Aprire la Guida in linea.
44 Guida per l'amministratore
Barre degli strumenti
Barra degli strumenti Visualizzazione
I pulsanti presenti sulla barra degli strumenti di visualizzazione consentono un
accesso rapido alle varie finestre e schermate della Gestione. Nell'elenco
seguente viene riportata una breve descrizione di ciascuna opzione della barra
degli strumenti.
Il pulsante Visualizzazione scenario consente di accedere alla
schermata principale di Gestione (a pagina 33), in cui è possibile creare,
monitorare e gestire gli scenari di replica.
Il pulsante Visualizzazione CDP consente di accedere alla finestra
Visualizzazione CDP, in cui è possibile definire, modificare e gestire il
database CDP e le rispettive proprietà.
Il pulsante Visualizzazione snapshot consente di accedere alla finestra
Gestione VSS (a pagina 284), in cui è possibile visualizzare e gestire le
snapshot VSS.
Il pulsante Monitoraggio installazione remota consente di accedere alla
Visualizzazione installazione remota, in cui è possibile visualizzare lo stato
dell'installazione dei moduli installati mediante l'installazione remota. Per
ulteriori informazioni sull'installazione remota, fare riferimento alla Guida
all'installazione di CA ARCserve RHA.
Il pulsante Monitoraggio manutenzione host consente di accedere alla
finestra Monitoraggio manutenzione host (a pagina 144), in cui è possibile
visualizzare lo stato delle richieste correnti per la preparazione alla
manutenzione.
Capitolo 2: Esplorazione della Gestione 45
Registrazione licenze di CA ARCserve RHA
Registrazione licenze di CA ARCserve RHA
Il criterio di licenza di CA ARCserve RHA si basa su una combinazione di vari
parametri che include:
■
i sistemi operativi in uso
■
la soluzione richiesta
■
server applicazioni e database supportati
■
il numero degli host coinvolti
■
moduli aggiuntivi (per esempio, Assured Recovery)
La chiave di licenza generata per l'utente è adeguata alle sue precise esigenze.
Dopo aver eseguito l'accesso per la prima volta oppure se la licenza è scaduta,
sarà necessario registrare il prodotto CA ARCserve RHA utilizzando la chiave di
licenza. Per registrare il prodotto, sarà necessario aprire la Gestione. Per
questa operazione non è necessario disporre di una chiave di registrazione
valida. Dopo aver avviato la Gestione, verrà visualizzato un avviso di licenza,
in cui si richiede di registrare il prodotto. Il messaggio Avviso di licenza verrà
visualizzato anche quando la licenza sta per scadere, nel corso dei 14 giorni
successivi.
Quando si sta creando uno scenario, alcune delle opzioni potrebbero essere
disabilitate in base ai termini della licenza in uso. Prima di eseguire uno
scenario specifico, è possibile creare un numero illimitato di scenari, purché la
chiave di licenza sia valida. Solo quando si fa clic sul pulsante Esegui, il
sistema verifica se l'utente è autorizzato a eseguire lo scenario selezionato in
base alla chiave di licenza in uso. Se il sistema determina che l'utente non
dispone della licenza richiesta per l'esecuzione di questo scenario, lo scenario
non verrà eseguito e si riceverà un messaggio nel riquadro Eventi, che informa
l'utente del tipo di licenza necessario.
Per registrare CA ARCserve RHA mediante la chiave di licenza,
procedere come segue:
1.
Aprire Gestione.
Viene visualizzato un messaggio di benvenuto seguito da un messaggio di
avviso di licenza che informa che il prodotto non è registrato. Viene
richiesto di effettuare la registrazione del prodotto.
2.
Fare clic su OK per chiudere il messaggio.
3.
Quindi, aprire il menu della guida in linea e selezionare l'opzione Registra.
Viene visualizzata la finestra di dialogo Registrazione di CA ARCserve RHA.
46 Guida per l'amministratore
Registrazione licenze di CA ARCserve RHA
4.
5.
Completare i seguenti campi:
■
Campo Chiave di registrazione - immettere la chiave di registrazione.
■
[Facoltativo] Nel campo Nome Azienda - immettere il nome
dell'azienda
Fare clic sul pulsante Registra per registrare il prodotto e chiudere la
finestra di dialogo.
A questo punto, è possibile iniziare a lavorare con la Gestione CA
ARCserve RHA secondo le proprie autorizzazioni di licenza.
Capitolo 2: Esplorazione della Gestione 47
Capitolo 3: Creazione di scenari
Replication e High Availability
CA ARCserve RHA protegge i server nel contesto degli scenari definiti
dall'utente. Lo scenario è un'unità operativa di base e consiste in un set di
definizioni che include:
■
Il tipo di server di applicazioni o database da proteggere.
■
Il tipo di soluzione di protezione dei dati.
■
Attività speciali, quali Verifica integrità per Assured Recovery.
■
I dettagli sulla connessione degli host master e di replica.
■
Le directory, sottodirectory, i database e i file che verranno replicati e la
relativa posizione sul server master e di replica.
■
Le proprietà configurabili dello scenario e degli host master e di replica,
che influiscono su diverse impostazioni e operazioni, quali ad esempio il
metodo di sincronizzazione, la modalità di replica, la dimensione dello
spool, le regole di gestione di rapporti ed eventi e molto altro.
■
Parametri di recupero e avanzamento.
Ogni scenario definisce una struttura di replica che imposta il flusso di
informazioni dal server master a un dato numero di server di replica. Esso
stabilisce la procedura di recupero dei dati e, se applicabili, i parametri di
avanzamento. È possibile configurare, aggiungere o rimuovere server da uno
scenario e selezionare o modificare directory. Ciò consente di ottenere
facilmente il completo controllo del processo di replica su qualsiasi rete,
grande o piccola. Ogni scenario viene salvato come file XML. In questa sezione
vengono fornite istruzioni sulla creazione di un gruppo di scenari, di uno
scenario mediante la Creazione guidata scenario o un modello, e di un modello
di scenario.
Questa sezione contiene i seguenti argomenti:
Creazione di uno scenario di replica di file server (a pagina 50)
Creazione di un nuovo scenario HA per file server (a pagina 63)
Uso dei Gruppi di scenari (a pagina 71)
Utilizzo dei modelli (a pagina 79)
Capitolo 3: Creazione di scenari Replication e High Availability 49
Creazione di uno scenario di replica di file server
Creazione di uno scenario di replica di file server
La procedura seguente descrive la creazione di uno scenario di replica di file
server. Per ulteriori istruzioni sugli scenari personalizzati per applicazioni
specifiche, quali server Exchange o SQL, consultare la Guida operativa di CA
ARCserve RHA appropriata.
Per creare un nuovo scenario di replica di file server:
1.
Aprire Gestione. Dal menu Scenario, fare clic su Nuovo oppure fare clic sul
pulsante Nuovo
sulla barra degli strumenti standard.
Viene visualizzata la schermata Introduzione della Creazione guidata
scenario .
50 Guida per l'amministratore
Creazione di uno scenario di replica di file server
La schermata Introduzione consente di creare un nuovo scenario e di
assegnarlo ad un gruppo di scenari. Dalla Schermata Introduzione, è
possibile creare un nuovo scenario direttamente, da un modello oppure
creare un nuovo modello. Per ulteriori informazioni sulla creazione di
modelli, si rimanda alla sezione Utilizzo di modelli. (a pagina 79)
Nota: se si desidera accedere ad altre funzionalità della Gestione durante
la creazione di un nuovo scenario, è possibile ridurre a icona la schermata
della Creazione guidata scenario e riaprirla in seguito. La procedura
guidata di creazione scenario è associata alla visualizzazione dello
scenario. Cambiando visualizzazione, la procedura guidata viene ridotta a
icona automaticamente.
2.
Selezionare le opzioni necessarie, come riportate di seguito:
a.
Selezionare Crea nuovo scenario
b.
Assegnare lo scenario al gruppo "Scenari" oppure immettere un nome
per creare un nuovo gruppo.
c.
Fare clic su Avanti.
Capitolo 3: Creazione di scenari Replication e High Availability 51
Creazione di uno scenario di replica di file server
Viene visualizzata la schermata Selezionare server e tipo di prodotto.
Questa schermata elenca le applicazioni supportate e i tipi di prodotto
disponibili, a seconda della licenza CA ARCserve RHA di cui si dispone.
3.
Selezionare il server richiesto e le opzioni relative al tipo di prodotto,
attenendosi alla seguente procedura:
a.
Dall'elenco Seleziona tipo server, fare clic su File server. Per ulteriori
informazioni sugli altri tipi di server, si rimanda alla relativa guida
operativa.
b.
Dall'elenco Seleziona tipo prodotto, fare clic su Scenario di replica e
ripristino dati (DR) Per ulteriori informazioni sugli scenari di High
Availability (HA), si rimanda alla sezione Creazione di un nuovo
scenario HA di file server (a pagina 63).
c.
Dall'elenco Attività su replica, fare clic su Nessuno/a. Per ulteriori
informazioni sulla Verifica integrità per Assured Recovery, si rimanda
alla sezione Assured Recovery per file server. (a pagina 23)
d.
Fare clic su Avanti.
52 Guida per l'amministratore
Creazione di uno scenario di replica di file server
Viene visualizzata la schermata Host master e replica.
Su questa schermata, sarà necessario specificare l'host da proteggere
(Master) e l'host che contiene i dati replicati (Replica).
4.
Selezionare gli host master e replica, attenendosi alla procedura seguente:
a.
Nel campo Nome scenario, mantenere il nome predefinito o
immetterne uno nuovo. Quando si immette un nome, scegliere un
nome univoco in quanto non è possibile utilizzare lo stesso nome per
più scenari.
b.
Nel campo di Nome Host/IP master, immettere il nome host o
l'indirizzo IP del server master. Si tratta del computer di origine.
Utilizzare il pulsante Sfoglia per trovare il computer.
Capitolo 3: Creazione di scenari Replication e High Availability 53
Creazione di uno scenario di replica di file server
c.
Nel campo Nome host/IP di replica, immettere il nome host o
l'indirizzo IP del server di replica. Si tratta del computer di
destinazione. Utilizzare il pulsante Sfoglia per trovare il computer. Se
si desidera includere altre repliche nello scenario, immettere i dettagli
del primo server o del server padre. Una volta terminata la procedura
guidata di creazione scenario, è possibile immettere manualmente
ulteriori server di replica, se necessario. Consultare la sezione
Aggiunta di server di replica supplementari (a pagina 119).
d.
Nel campo Porta, mantenere il numero di porta predefinito (25000) o
immettere altri numeri di porta per il master e la replica.
e.
[Facoltativo] Selezionare la casella di controllo Modalità valutazione se
si desidera raccogliere dati statistici accurati sull'utilizzo della
larghezza di banda e il benchmarking del rapporto di compressione
necessario per la replica, senza in realtà replicare i dati. Se si seleziona
questa opzione, la replica non verrà eseguita, e al termine del
processo di valutazione verrà fornito un rapporto. Per questo
esempio, non abilitare questa opzione.
54 Guida per l'amministratore
Creazione di uno scenario di replica di file server
f.
(Facoltativo) Abilitare l'opzione Verifica Modulo CA ARCserve RHA sugli
host per richiedere al sistema di verificare che i moduli siano installati
e in esecuzione sugli host master e replica specificati in questa
schermata. Se i Moduli non sono stati installati sugli host specificati è
possibile utilizzare questa opzione per l'installazione remota dei Moduli
su uno o entrambi gli host. Per questo esempio, abilitare questa
opzione.
g.
Fare clic su Avanti.
Se l'opzione è stata abilitata, verrà visualizzata la schermata di verifica
host. Il software verifica l'esistenza e la connettività degli host master
e replica specificati nella schermata precedente. Al termine, il software
esegue un'analisi per controllare se è stata eseguita l'installazione del
modulo su ogni host. Nota: se le credenziali utente utilizzate per
accedere alla Gestione sono diverse da quelle richieste per utilizzare
host remoti, lo Stato server riportato sarà Non connesso. Verrà,
quindi, richiesto di immettere le credenziali utente per ciascun host
selezionato. La verifica verrà eseguita nuovamente.
Capitolo 3: Creazione di scenari Replication e High Availability 55
Creazione di uno scenario di replica di file server
5.
Dalla schermata di verifica degli host, controllare nella colonna Versione
corrente se il modulo è stato installato sugli host selezionati.
Scegliere una delle opzioni seguenti:
–
Se viene visualizzata l'indicazione Installato nella colonna Stato server
in entrambe le righe, sarà possibile andare alla pagina successiva.
–
Se viene visualizzata l'indicazione Installato, ma il numero di versione
è diverso da quello del Servizio di controllo in uso, fare clic su Installa
per reinstallare la versione corrente.
–
Se viene visualizzata l'indicazione Non installato, procedere
all'installazione del modulo. Fare clic su Installa per procedere
all'installazione remota del modulo sull'host selezionato. È possibile
installare il modulo su entrambi gli host contemporaneamente.
Selezionare la casella per ciascun server, quindi fare clic su Installa.
Sarà, quindi, necessario immettere le credenziali dell'account di
accesso al servizio del Modulo CA ARCserve RHA.
–
Per gli scenari di replica: è sufficiente essere un amministratore
locale (sistema locale).
–
Per i cluster (inclusi gli scenari di replica) è necessario utilizzare lo
stesso account del servizio cluster.
–
Per gli scenari HA è necessario utilizzare un account con privilegi di
amministrazione di dominio.
a.
Attendere il completamento dell'installazione. Il numero di versione del
modulo apparirà nella colonna Versione corrente.
b.
Fare clic su Avanti.
56 Guida per l'amministratore
Creazione di uno scenario di replica di file server
Viene visualizzata la schermata Directory principali master.
Questa schermata visualizza le directory e i file presenti sul server master.
Si tratta delle directory e dei file che è possibile replicare e proteggere. Il
software aggrega automaticamente i dati con percorso comune in un'unica
directory.
Quando si selezionano le directory principali per i server master e di
replica, la somma del numero di caratteri utilizzati per i nomi della
directory principale e della sottodirectory non deve eccedere i 1024
caratteri.
6.
Dalla schermata Directory principali master, selezionare le directory e i file
che si desidera replicare dal master alla replica, facendo clic sulle relative
caselle di controllo. Per escludere cartelle e file, deselezionare la casella di
controllo corrispondente.
Quando viene selezionata un'unità o una directory di sinistra, il software
ne visualizza i suoi contenuti a destra. È possibile utilizzare caratteri jolly
per filtrare i dati da replicare, selezionando il pulsante di opzione
appropriato nella sezione Filtro File, e inserendo l'espressione nel campo
sotto. Per ulteriori informazioni, si rimanda alla sezione Filtrare file di
directory master (a pagina 124).
Capitolo 3: Creazione di scenari Replication e High Availability 57
Creazione di uno scenario di replica di file server
È possibile eseguire correttamente la replica dei punti di montaggio solo se
questi sono stati aggiunti al server master prima dell'esecuzione del
modulo. Se i punti di montaggio sono stati inclusi nelle directory principali
master quando il modulo era già in esecuzione, non verrà segnalato alcun
errore ma la replica non verrà avviata. In tal caso, è necessario riavviare il
modulo prima di inizializzare la replica.
Fare clic su Avanti. Viene visualizzata la schermata Directory principali di
replica.
7.
Dalla schermata Directory principali di replica, selezionare le directory sulla
replica in cui verranno archiviati i dati replicati.
La procedura guidata configura automaticamente le directory principali
della replica affinché corrispondano alle directory principali del master. Se
si desidera mantenere questa configurazione, assicurarsi che la lettera
dell'unità del server di replica corrisponda a quella del server master e che
le directory selezionate sul server di replica non contengano dati che si
desidera salvare.
58 Guida per l'amministratore
Creazione di uno scenario di replica di file server
È possibile modificare la configurazione predefinita fuori della procedura
guidata come descritto nella sezione Selezione delle directory principali di
replica. Per modificare le directory principali di replica, fare doppio clic sul
percorso della directory specificato per aprire la schermata Sfoglia e
seleziona directory di replica. Selezionare la nuova directory fare clic su OK
per tornare alla schermata Directory principali di replica.
È possibile anche inserire una directory manualmente. Se il nome inserito
non esiste, il software lo creerà automaticamente.
Fare clic su Avanti. Viene visualizzata la schermata Proprietà scenario.
Capitolo 3: Creazione di scenari Replication e High Availability 59
Creazione di uno scenario di replica di file server
8.
Nella schermata Proprietà scenario, configurare le proprietà riguardanti
l'intero scenario. Per questo esempio, accettare semplicemente le
impostazioni predefinite. È possibile configurare queste proprietà senza
utilizzare la procedura guidata. Per ulteriori informazioni sulla
configurazione delle proprietà dello scenario, si rimanda alla sezione
Configurazione delle proprietà dello scenario (a pagina 149). Fare clic su
Avanti. Viene visualizzata la schermata Proprietà di master e replica.
9.
Nella schermata Proprietà di master e replica configurare le proprietà
relative all'host master o di replica. Per questo esempio, accettare
semplicemente le impostazioni predefinite. Per ulteriori informazioni, si
rimanda alla sezione Configurazione delle proprietà del server master e del
server di replica (a pagina 163).
60 Guida per l'amministratore
Creazione di uno scenario di replica di file server
Prima di modificare le proprietà dello spool, è necessario rivedere le
informazioni di spool.
Fare clic su Avanti. Attendere l'apertura della schermata di verifica
scenario.
10. Il software convalida il nuovo scenario e ne verifica i parametri per
assicurare un corretto completamento della replica. Una volta completata
la verifica, la schermata si aprirà e visualizzerà eventuali problemi e avvisi.
Il software consente di procedere anche se gli avvisi sono in corso di
visualizzazione, sebbene sia consigliabile evitare questa pratica. Sarà
necessario risolvere qualunque avviso per garantire una corretta
esecuzione del software.
Fare clic su Avanti quando tutti gli errori e gli avvisi saranno stati risolti.
Viene visualizzata la schermata Esecuzione scenario.
Capitolo 3: Creazione di scenari Replication e High Availability 61
Creazione di uno scenario di replica di file server
11. Con l'esecuzione dello scenario viene avviato il processo di
sincronizzazione dei dati. È possibile selezionare Esegui ora per avviare
immediatamente la sincronizzazione oppure Fine per salvare la
configurazione dello scenario ed inizializzarla in un secondo momento.
Nota: la sincronizzazione potrebbe richiedere del tempo, a seconda delle
dimensioni del database e della larghezza di banda della rete. Se lo si
desidera, è possibile optare per una sincronizzazione non in linea. Per
ulteriori informazioni, consultare la sezione Metodi di sincronizzazione (a
pagina 17).
Scegliendo l'opzione Esegui ora, il software notificherà all'utente il
completamento della sincronizzazione. Terminata la sincronizzazione, la
replica in tempo reale sarà operativa e lo scenario di replica sarà attivo.
Verrà generato, quindi, un rapporto di sincronizzazione. Per visualizzare il
rapporto, si rimanda alla sezione Visualizzazione di un rapporto (a
pagina 112).
62 Guida per l'amministratore
Creazione di un nuovo scenario HA per file server
Creazione di un nuovo scenario HA per file server
Prima di avviare questa procedura, leggere la sezione relativa al
reindirizzamento IP (a pagina 228) ed eseguire i passaggi prerequisiti
necessari per la protezione del proprio ambiente. Se si decide di utilizzare il
metodo di reindirizzamento IP di spostamento, è necessario aggiungere un
nuovo indirizzo IP alla scheda NIC del server master prima di creare degli
scenari.
Tale procedura avvia la creazione guidata degli scenari HA, che guida l'utente
attraverso i vari passaggi necessari. Tuttavia, è anche possibile configurare le
proprietà senza utilizzare la procedura guidata.
Per creare un nuovo scenario HA di file server:
1.
Aprire la Gestione, selezionare Scenario, Nuovo oppure fare clic sul
pulsante Nuovo scenario per avviare la creazione guidata.
Viene visualizzata la finestra di dialogo iniziale.
2.
Scegliere Crea nuovo scenario, selezionare un gruppo dall'elenco e fare clic
su Avanti.
Viene visualizzata la finestra di dialogo Selezionare server e tipo di
prodotto.
Capitolo 3: Creazione di scenari Replication e High Availability 63
Creazione di un nuovo scenario HA per file server
3.
Scegliere File Server, Scenario High Availability (HA) e fare clic su Avanti.
Viene visualizzata la finestra di dialogo Host master e replica.
64 Guida per l'amministratore
Creazione di un nuovo scenario HA per file server
4.
Immettere un nome per lo scenario, il nome host o l'indirizzo IP e il
numero della porta per i server master e di replica, assicurarsi che
l'opzione Verifica Modulo CA ARCserve RHA sugli host sia abilitata, quindi
fare clic su Avanti.
5.
Attendere il completamento della Verifica modulo e fare clic su Avanti. Se
necessario, fare clic su Installa per aggiornare il modulo su uno o su
entrambi i server, quindi fare clic su Verifica nuovamente.
Capitolo 3: Creazione di scenari Replication e High Availability 65
Creazione di un nuovo scenario HA per file server
Verrà visualizzata la finestra di dialogo Directory principali master con un
elenco delle directory rilevate automaticamente. Per impostazione
predefinita nessuna opzione è selezionata. Espandere le cartelle e
selezionare il dati che si desidera proteggere. Non è possibile selezionare
tutti i file di sistema che vengono esclusi per impostazione predefinita.
66 Guida per l'amministratore
Creazione di un nuovo scenario HA per file server
6.
Al termine dell'operazione, fare clic su Avanti.
Viene visualizzata la finestra di dialogo Directory principali di replica.
Capitolo 3: Creazione di scenari Replication e High Availability 67
Creazione di un nuovo scenario HA per file server
7.
Scegliere le directory principali sul server di replica in cui memorizzare i
dati selezionati al passaggio precedente. Per modificare le directory, fare
doppio clic su una cartella nella struttura Directory principali di replica per
esplorare le opzioni, quindi fare clic su OK. Al termine dell'operazione, fare
clic su Avanti.
Viene visualizzata la finestra di dialogo Proprietà scenario.
68 Guida per l'amministratore
Creazione di un nuovo scenario HA per file server
8.
Le proprietà dello scenario controllano l'intero scenario. Accettare i valori
predefiniti o i nuovi valori impostati. Al termine dell'operazione, fare clic su
Avanti. È possibile configurare queste proprietà senza utilizzare la
procedura guidata. Per ulteriori informazioni, si rimanda alla sezione
Configurazione delle proprietà dello scenario
Viene visualizzata la finestra di dialogo Proprietà di master e replica.
9.
Le proprietà del server master e di replica si applicano esclusivamente ai
server host. Confermare i valori predefiniti o modificarli, in base alle
esigenze. Fare clic su Avanti.
Recuperare i dati nella finestra di dialogo Proprietà avanzamento che verrà
visualizzata.
Capitolo 3: Creazione di scenari Replication e High Availability 69
Creazione di un nuovo scenario HA per file server
10. Impostare il metodo di Reindirizzamento traffico di rete desiderato, come
descritto nella sezione Reindirizzamento IP. Fare clic su Avanti.
Viene visualizzata la finestra di dialogo di avvio avanzamento e replica
inversa.
11. Scegliere le opzioni di avvio desiderate. Per gli scenari relativi al file
server, impostare l'avvio manuale della replica inversa. Non è consigliabile
impostare l'avvio automatico. Per ulteriori informazioni, consultare la
sezione Considerazioni sull'avanzamento. Fare clic su Avanti.
Attendere il completamento della verifica scenario.
12. Se vengono segnalati errori o avvisi, risolverli prima di continuare. Una
volta completate le operazioni, fare clic su Avanti.
Viene visualizzata la finestra di dialogo Esecuzione scenario.
13. Fare clic su Esegui ora per avviare la sincronizzazione e attivare lo
scenario oppure su Fine per eseguire lo scenario in un secondo momento.
70 Guida per l'amministratore
Uso dei Gruppi di scenari
Uso dei Gruppi di scenari
Ad ogni scenario viene assegnato un gruppo scenari predefinito denominato
Scenari. È possibile utilizzare questo gruppo per tutti gli scenari creati oppure
aggiungere nuovi gruppi per organizzare i propri scenari secondo le proprie
necessità. I gruppi di scenari verranno visualizzati sia nella Gestione sia nella
Pagina con informazioni introduttive.
In ambienti di server distribuiti, in cui molti server (server di database, server
di applicazione, server front-end Web) costituiscono l'ambiente, è necessario
creare scenari individuali per proteggere tutti i server della distribuzione. Se
una verifica Funzionante attiva l'avanzamento, solamente il server interessato
viene sostituito dal server di replica corrispondente. La conseguenziale
divisione dei dati, in virtù della quale alcune operazioni vengono applicate ai
server master originali ed altre ai server di replica in scenari con errori, può
comportare problemi di prestazioni.
I gruppi di scenari consentono di gestire gli scenari corrispondenti come una
singola entità, come ad esempio gli scenari che proteggono tutti i server
presenti in un ambiente distribuito. Per esempio, per una protezione end-toend in un ambiente server distribuito, può essere necessario disporre di uno
scenario SQL per proteggere il componente di database e di diversi scenari
specifici dell'applicazione per proteggere i server applicazione. Un gruppo di
scenari consente di impostare le proprietà di avanzamento al livello del
gruppo, invece che a livello del singolo server.
Per ulteriori informazioni, si rimanda alla sezione Abilitazione della Gestione
centrale di scenari (a pagina 74) e alla Guida operativa per l'applicazione
specifica di server distribuiti.
Nota: per i server farm SharePoint, la creazione dei gruppi di scenari viene
gestita automaticamente. Per altri ambienti di server distribuiti (BlackBerry
Enterprise Server e Microsoft Dynamics CRM), è necessario creare i gruppi e
gli scenari manualmente.
Capitolo 3: Creazione di scenari Replication e High Availability 71
Uso dei Gruppi di scenari
Creazione di un gruppo di scenari
Esistono due modi per creare un gruppo di scenari:
■
Durante la creazione di un nuovo scenario, utilizzando la Creazione guidata
scenario (a pagina 50).
■
Prima della creazione di uno scenario, mediante l'opzione Nuovo gruppo,
come descritto di seguito.
Nota: si consiglia di pianificare e creare in anticipo i gruppi di scenari che si
desidera utilizzare. Una volta assegnato uno scenario a un determinato
gruppo, non sarà possibile spostarlo in un altro gruppo.
Per creare un nuovo gruppo di scenari, procedere come segue:
1.
Dalla Gestione fare clic su Scenario e su Nuovo Gruppo dal menu, oppure
fare clic sul pulsante Nuovo gruppo
standard.
nella barra degli strumenti
La cartella Nuovo gruppo viene aggiunta al riquadro Scenario.
2.
È possibile modificare il nome del gruppo facendo clic con il pulsante
destro del mouse su di esso e selezionando Rinomina dal menu di scelta
rapida, oppure facendo doppio clic sul nome corrente e immettendone uno
nuovo.
Il nome del nuovo gruppo viene visualizzato nelle seguenti posizioni: il
riquadro Scenario, l'elenco a discesa Gruppo nella Creazione guidata
scenario e nella Pagina con informazioni introduttive.
Nota: quando non viene definito alcuno scenario, i gruppi di scenari vuoti
non verranno visualizzati nella Pagina con informazioni introduttive.
72 Guida per l'amministratore
Uso dei Gruppi di scenari
Impostazione delle proprietà del gruppo
Quando si crea uno scenario, è possibile configurare le proprietà del gruppo
mediante la Creazione guidata scenario.
Le proprietà del gruppo includono:
Elementi dipendenti dallo scenario
Gestisce le relazioni di interdipendenza tra scenari. Di solito
un'applicazione distribuita dispone di componenti/ruoli/server multipli
interdipendenti. È possibile configurare qualsiasi scenario come elemento
dipendente da uno o più scenari oppure scenari multipli come elementi
dipendenti da un unico scenario. Tali servizi possono essere gestiti dalla
proprietà Elementi dipendenti dallo scenario.
Impostazioni di avanzamento
Gestisce le impostazioni dell'avanzamento in un gruppo distribuito. Alcune
delle opzioni dell'impostazione di avanzamento includono:
■
Avanzamento come gruppo: se questa opzione è impostata a Attivo,
l'avanzamento verrà eseguito automaticamente per l'intero gruppo
(tutti gli scenari) se uno degli scenari riporta errori ed è pronto per
l'avanzamento.
■
Attivazione avanzamento da errore di completamento: un errore
singolo può attivare un avanzamento del gruppo. Per impostazione
predefinita, tutti gli scenari possono attivare l'avanzamento di un
gruppo. È possibile configurare alcuni scenari a bassa densità e
impostarli su Non attivo.
■
Execute Scenario Switchover Settings (Esegui impostazioni di
avanzamento scenario): questa opzione consente di determinare se lo
scenario dovrà eseguire le proprie impostazioni di avanzamento.
Set disponibilità scenario
In un'applicazione distribuita è possibile configurare due o più server che
forniscano gli stessi servizi per migliorare la disponibilità o le prestazioni
del servizio. Quando un server non è disponibile, gli altri server saranno in
funzione e potranno così fornire i servizi. Il set di scenari disponibili verrà
utilizzato quando CA ARCserve RHA gestisce i server/gli scenari
dell'applicazione distribuita.
Se due scenari sono configurati nello stesso set di scenari disponibili, si
procederà all'avanzamento del gruppo solo quando entrambi gli scenari
non possono essere completati. Questa funzione non viene richiamata
quando una delle opzioni non può essere completata.
Nota: in uno stesso gruppo possono essere presenti uno o più set di
disponibilità scenario, ma uno scenario non può essere configurato in due set
differenti.
Capitolo 3: Creazione di scenari Replication e High Availability 73
Uso dei Gruppi di scenari
Abilitazione della gestione di gruppi di scenari
La gestione di gruppi di scenari consente di gestire scenari connessi ad HA
come entità singole. L'avanzamento può essere configurato in modo tale che
quando un server riporta errori, tutti i server nel gruppo degli scenari avanzino
contemporaneamente, evitando il problema della dispersione dei dati (a
pagina 71). La gestione centrale degli scenari viene applicata ai soli scenari
High Availability.
Nota: per scenari farm di SharePoint Server, la creazione di gruppi e la
gestione centrale degli scenari vengono abilitate automaticamente durante la
creazione dello scenario. Per ulteriori informazioni, si rimanda alla Guida
operativa di SharePoint Server. Per tutti gli altri ambienti distribuiti, è
necessario creare manualmente gli scenari necessari, assegnare ciascuno di
essi ad uno stesso gruppo e abilitare la gestione di gruppo.
74 Guida per l'amministratore
Uso dei Gruppi di scenari
Per abilitare la gestione centrale degli scenari.
1.
Dalla Gestione, fare clic con il tasto destro del mouse sul nome di qualsiasi
scenario HA del gruppo che si desidera gestire in modo centralizzato.
2.
Dal menu di scelta rapida, fare clic sull'opzione per l'abilitazione della
gestione di gruppi di scenari.
Viene visualizzato un messaggio di conferma. Fare clic su OK per
continuare.
3.
Fare clic sulla scheda Proprietà ed espandere il gruppo di proprietà
Impostazioni di avanzamento.
4.
Se si desidera procedere all'avanzamento dell'intero gruppo come entità
singola, impostare la proprietà Avanzamento come gruppo su Attivo.
5.
Espandere la proprietà Attivazione avanzamento da errore di
completamento e impostare il valore su Attivo per ciascuno scenario nel
gruppo che dovrebbe attivare l'avanzamento.
Capitolo 3: Creazione di scenari Replication e High Availability 75
Uso dei Gruppi di scenari
6.
Espandere la proprietà Set disponibilità scenario. Se tutti i server elencati
sotto questa proprietà riportano errori, verrà effettuato l'avanzamento
dell'intero gruppo. Aggiungere i nomi del gruppo di scenari che si desidera
monitorare, quindi selezionare gli scenari di quel gruppo che attiveranno
l'avanzamento del gruppo.
76 Guida per l'amministratore
Uso dei Gruppi di scenari
Capitolo 3: Creazione di scenari Replication e High Availability 77
Uso dei Gruppi di scenari
Esecuzione di un gruppo di scenari
Prima di procedere all'esecuzione di un gruppo di scenari, CA ARCserve RHA
esegue la verifica di pre-esecuzione di ogni scenario del gruppo e riporta
qualsiasi errore o avviso riscontrato. È necessario che ogni scenario del gruppo
superi la verifica, altrimenti non sarà possibile procedere all'esecuzione del
gruppo.
Per evitare errori di connessione di SQL server, verificare che i server master e
di replica utilizzino la stessa porta, oppure verificare che SQL server venga
eseguito come sistema locale consentendo l'impostazione corretta di SPN.
Per ulteriori informazioni, consultare la sezione Esecuzione del processo di
replica (a pagina 87).
Per eseguire un gruppo di scenari:
1.
Se la verifica di pre-esecuzione viene completata con successo, fare clic su
Esegui ora per eseguire il gruppo intero.
Viene visualizzata la finestra di dialogo Esegui.
2.
Scegliere un metodo di sincronizzazione e fare clic su OK. Per
impostazione predefinita, il metodo di sincronizzazione del gruppo utilizza
il metodo selezionato individualmente per ogni scenario. È anche possibile
scegliere di applicare un unico metodo a tutti gli scenari.
Lo stato per tutti gli scenari del gruppo viene modificato in In esecuzione.
Interruzione di un gruppo di scenari
Per aggiungere o rimuovere scenari è necessario interrompere il gruppo in
esecuzione. Per interrompere un gruppo, interrompere tutti gli scenari del
gruppo. Fare clic su Interrompi nella barra degli strumenti della Gestione per
ogni scenario in sequenza. Non è stato registrato nessun errore durante
l'interruzione degli scenari.
Per ulteriori informazioni, consultare la sezione Interruzione della replica (a
pagina 91).
78 Guida per l'amministratore
Utilizzo dei modelli
Utilizzo dei modelli
I modelli costituiscono una potente funzionalità per la personalizzazione di CA
ARCserve RHA nell'ambiente in uso. Molte applicazioni consentono di
effettuare la modifica dei valori predefiniti di singoli parametri. Alcuni esempi
potrebbero essere il tipo di carattere predefinito da utilizzare nei nuovi
documenti in Microsoft Word oppure la firma predefinita per i nuovi messaggi
in un'applicazione client di posta elettronica. I modelli consentono di sviluppare
questo concetto:
piuttosto che offrire un metodo per modificare un singolo valore predefinito
globale, i modelli offrono la capacità di creare un intero scenario da utilizzare
come punto di partenza per nuovi scenari in futuro. Tali scenari di modelli
speciali contengono tutti i parametri di uno scenario reale, che sono tutti
modificabili, tranne quelli che chiaramente si applicano a uno specifico
scenario individuale(ad esempio i nomi host dei server master e di replica).
Il secondo importante vantaggio dei modelli rispetto a un set di valori
predefiniti globali è rappresentato dalla possibilità di creare diversi set di valori
predefiniti per diversi tipi di scenari. Ad esempio, i valori predefiniti appropriati
per gli scenari Exchange High Availability non sono identici a quelli degli
scenari di replica di un file server. Con i modelli è possibile creare impostazioni
predefinite e mantenerle individualmente per ciascun tipo di scenario richiesto
dal proprio ambiente IT.
Creazione di un nuovo modello
I modelli sono semplici da creare e utilizzare e il processo di creazione è di
base simile a quello di un nuovo scenario. Tuttavia, poiché un modello non è
associato a nessun server reale, non è possibile immettere alcuni valori quali i
nomi host o gli indirizzi IP dei server master e di replica. Inoltre, sebbene sia
possibile immettere i percorsi delle cartelle predefinite nella scheda Directory,
occorre digitarli esplicitamente piuttosto che immetterli mediante
l'esplorazione dei file.
Tutti i modelli vengono automaticamente memorizzati nella cartella Modelli
nel riquadro Scenario. Questa cartella non viene visualizzata nel riquadro
Scenario finché non viene creato almeno un modello.
Capitolo 3: Creazione di scenari Replication e High Availability 79
Utilizzo dei modelli
Per creare un nuovo modello, procedere come segue:
1.
Aprire la creazione guidata dello scenario facendo clic sul pulsante Nuovo
sulla barra degli strumenti standard oppure selezionando Nuovo dal
menu Scenario.
Viene visualizzata la Creazione guidata scenario.
2.
Selezionare il pulsante di opzione Crea nuovo modello e fare clic su
Avanti.
80 Guida per l'amministratore
Utilizzo dei modelli
Viene visualizzata la schermata Selezionare server e tipo di prodotto.
Capitolo 3: Creazione di scenari Replication e High Availability 81
Utilizzo dei modelli
3.
Selezionare le opzioni desiderate per lo scenario e fare clic su Avanti.
Viene visualizzata la schermata Nome modello e commenti.
4.
Fornire un nome e una descrizione per il modello.
Questo nome rappresenta la base per i nomi predefiniti degli scenari che
verranno creati utilizzando questo modello. Tale descrizione verrà
visualizzata nel riquadro Scenario come parte dei dettagli del modello e
contribuirà a identificare la configurazione del modello.
82 Guida per l'amministratore
Utilizzo dei modelli
5.
Fare clic su Avanti. Viene visualizzata la pagina Proprietà modello.
6.
Da questo passaggio in poi, le schermate della procedura guidata sono
simili a quelle relative alla creazione di un nuovo scenario (a pagina 50).
Continuare a definire il modello seguendo le istruzioni della procedura
guidata.
Creazione di un nuovo scenario utilizzando un modello esistente
La creazione di un nuovo scenario mediante un modello evita di dover
configurare separatamente ogni scenario richiesto. Quando si utilizza uno dei
modelli esistenti, viene creato un nuovo scenario con tutti i valori dei
parametri ricavati da tale modello.
Nota: non è possibile creare scenari da un modello se questo non è stato
salvato. La modifica dei valori dei parametri in un modello non comporterà la
modifica dei valori di tali parametri in uno scenario che è stato
precedentemente creato in base ad esso.
Capitolo 3: Creazione di scenari Replication e High Availability 83
Utilizzo dei modelli
Per creare un nuovo scenario utilizzando un modello esistente
1.
Aprire la creazione guidata dello scenario facendo clic sul pulsante Nuovo
sulla barra degli strumenti standard oppure selezionando Nuovo dal
menu Scenario.
Viene visualizzata la Creazione guidata scenario.
2.
Selezionare il pulsante opzione Crea nuovo scenario da modello e
assegnare il nuovo scenario a un gruppo. Fare clic su Avanti.
Verrà visualizzata la pagina Seleziona modello con un elenco di modelli
disponibili.
I modelli disponibili verranno visualizzati in questa schermata.
84 Guida per l'amministratore
Utilizzo dei modelli
3.
Selezionare il modello adeguato alle proprie necessità e fare clic su
Avanti.
Viene visualizzata la schermata Host master e replica.
4.
Il nome predefinito dello scenario è il nome del modello. È possibile
lasciarlo invariato oppure modificarlo.
Da questo passaggio in poi, le schermate della procedura guidata sono
simili a quelle relative alla creazione di un nuovo scenario (a pagina 50).
Procedere con la definizione del nuovo scenario seguendo le istruzioni della
procedura guidata specifiche per l'applicazione che si desidera proteggere.
Per ulteriori informazioni, consultare la Guida operativa appropriata.
Capitolo 3: Creazione di scenari Replication e High Availability 85
Capitolo 4: Esecuzione del processo di
replica
Questa sezione descrive le seguenti procedure: avvio ed interruzione della
replica, modifica della configurazione durante l'esecuzione della replica,
apertura e chiusura della Gestione durante l'esecuzione della replica, avvio
della sincronizzazione e sospensione della replica.
Questa sezione contiene i seguenti argomenti:
Avvio della replica (a pagina 87)
Interruzione della replica (a pagina 91)
Modifica della configurazione quando uno scenario è in esecuzione (a pagina
91)
Sincronizzazione dei server master e replica (a pagina 92)
Chiusura e apertura della Gestione durante la replica (a pagina 93)
Sospendi replica (a pagina 94)
Esecuzione di uno scenario in modalità di valutazione (a pagina 98)
Avvio della replica
Dopo aver creato uno scenario, è necessario eseguirlo per avviare il processo
di replica. Di norma, prima che le modifiche apportate ai dati sul server master
possano essere replicate sul server di replica, é necessario sincronizzare i
server master e di replica. Di conseguenza, il primo passaggio dell'avvio di una
replica consiste nella sincronizzazione dei server master e di replica. Dopo aver
sincronizzato i server, verrà avviata automaticamente una replica in linea, che
aggiornerà continuamente il server di replica con tutte le modifiche apportate
sul server master.
CA ARCserve RHA consente l'esecuzione simultanea della sincronizzazione e
della replica. In questo caso, i server sono sincronizzati mentre i file sono in
uso e in corso di aggiornamento. Tutte le modifiche che si verificano sul
master vengono catturate e mantenute in uno spool. Una volta completata la
sincronizzazione, la replica si avvia e viene aggiornata con tali modifiche.
Nota: per l'esecuzione corretta del processo di replica verificare che l'utente
che esegue il modulo disponga delle autorizzazioni di lettura sul server master
e delle autorizzazioni di lettura e scrittura su ciascuna directory principale di
replica e sui file inclusi, nonché su tutti gli host di replica presenti..
Capitolo 4: Esecuzione del processo di replica 87
Avvio della replica
Per avviare la replica, procedere come segue:
1.
Dalla Gestione, selezionare lo scenario che si desidera eseguire.
2.
Per eseguire lo scenario, fare clic suEsegui
standard.
sulla barra degli strumenti
CA ARCserve RHA verifica lo scenario prima di procedere all'esecuzione.
3.
Se lo scenario non è stato impostato correttamente oppure si sono
verificati dei problemi negli host presenti, gli errori verranno segnalati nel
riquadro Eventi.
Prestare attenzione a quanto esposto di seguito:
4.
■
Se vengono visualizzati errori, non è possibile eseguire lo scenario. È
necessario correggere questi errori prima di poter avviare il processo
di replica.
■
La replica dei punti di montaggio riuscirà solo se essi sono stati
aggiunti al server master prima che il modulo venisse avviato. Se sono
stati inclusi i punti di montaggio nelle directory principali master
quando il modulo era già in esecuzione, non verrà segnalato alcun
errore, ma la replica non sarà avviata. In questo caso, è necessario
riavviare il modulo sul server master prima di iniziare la replica.
Questa regola vale anche per la rimozione dei punti di montaggio
durante la replica. Per rimuovere i punti di montaggio
precedentemente definiti come parte della replica, procedere come
segue: interrompere il modulo, rimuovere i punti di montaggio, e
infine riavviare il modulo per procedere con il processo di replica.
Quando non viene restituito alcun errore, viene visualizzata la finestra di
dialogo Esegui.
Nella finestra di dialogo Esegui sono elencate le opzioni di
sincronizzazione. È possibile scegliere tra: sincronizzazione file,
sincronizzazione volume e sincronizzazione a blocchi. Per ulteriori
informazioni, consultare la sezione Sincronizzazione (a pagina 92).
Nota: in generale, i valori predefiniti sono la scelta più appropriata.
88 Guida per l'amministratore
Avvio della replica
5.
Per gli scenari file server, verificare che il metodo di sincronizzazione
selezionato sia Sincronizzazione file e fare clic su OK.
Importante: non saltare la sincronizzazione se non si ha la certezza
assoluta che i dati nelle directory principali master e di replica sono
identici.
La Gestione ora indica che lo scenario è in esecuzione tramite il simbolo di
riproduzione di colore verde posto a sinistra dello scenario e lo stato dello
scenario, che diventa In esecuzione:
Capitolo 4: Esecuzione del processo di replica 89
Avvio della replica
6.
Dopo l'avvio dello scenario, alla base del riquadro Struttura viene
visualizzata la scheda Statistiche, che contiene una rappresentazione
grafica della replica.
7.
Per impostazione predefinita, dopo l'avvio di una sincronizzazione, viene
generato un Rapporto di sincronizzazione. Per visualizzare il rapporto,
consultare la sezione Visualizzazione di un rapporto (a pagina 112).
Nota: è anche possibile generare un Rapporto di replica (a pagina 114)
periodicamente per monitorare il processo di replica su ciascun server
presente.
Modalità di esecuzione
Quando la replica è in esecuzione e si seleziona lo scenario in esecuzione, la
schermata della Gestione diventa di colore grigio. In questa fase non è
possibile apportare alcuna modifica della configurazione. Le statistiche
vengono visualizzate nel riquadro Struttura a destra. Gli eventi vengono
registrati nel riquadro Eventi in basso.
Nota: nelle procedure relative a cluster CA ARCserve RHA non supporta la
ridenominazione di un gruppo di cluster durante l'esecuzione del modulo. Per
assicurare il corretto funzionamento dei cluster con CA ARCserve RHA,
arrestare il modulo prima di rinominare un gruppo di cluster.
90 Guida per l'amministratore
Interruzione della replica
Interruzione della replica
È necessario interrompere uno scenario in esecuzione per impostarne o
modificarne le proprietà.
Per interrompere la replica, procedere come segue:
1.
Dal riquadro Scenario, selezionare lo scenario che si desidera
interrompere.
2.
Per interrompere lo scenario, fare clic su Interrompi
strumenti standard.
sulla barra degli
Viene visualizzato un messaggio di conferma in cui viene richiesto di
confermare l'interruzione dello scenario.
3.
Fare clic su Sì nel messaggio di conferma. Lo scenario viene interrotto.
Dopo aver interrotto lo scenario, nella Gestione non verrà più visualizzato
il simbolo di riproduzione di colore verde a sinistra dello scenario e lo stato
dello scenario diventerà Interrotto dall'utente. Inoltre, la scheda
Statistiche non sarà più disponibile nel riquadro Struttura.
Modifica della configurazione quando uno scenario è in
esecuzione
Non è possibile apportare modifiche alle impostazioni, ai nodi o alle directory
di uno scenario quando questo è in esecuzione. Interrompere lo scenario.
Per modificare la configurazione dello scenario:
1.
Dalla Gestione, selezionare lo scenario in esecuzione e fare clic su
Interrompi.
Lo sfondo della schermata Gestione di CA ARCserve RHA riprende il suo
normale colore, la scheda Statistiche viene chiusa e le funzioni delle
schede Proprietà e Directory nel riquadro Struttura diventano attive.
2.
Apportare tutte le modifiche necessarie e salvarle facendo clic sul pulsante
Salva nella barra degli strumenti standard. Per ulteriori informazioni,
consultare la sezione Impostazione delle proprietà (a pagina 149).
3.
Per riavviare la replica con la nuova configurazione, fare di nuovo clic sul
pulsante Esegui.
Capitolo 4: Esecuzione del processo di replica 91
Sincronizzazione dei server master e replica
Sincronizzazione dei server master e replica
Il processo di sincronizzazione può essere attivato manualmente in qualsiasi
momento, indipendentemente dall'esecuzione della replica. Si consiglia di
eseguire la sincronizzazione manuale nelle seguenti situazioni:
■
Prima di avviare la replica sui server con elevate quantità di dati e un
rapporto di aggiornamento intensivo.
■
Dopo un errore di rete che ha richiesto molto tempo, se la sincronizzazione
automatica non è attivata.
■
Dopo aver riavviato uno dei server facenti parte del processo, se la
sincronizzazione automatica non è attivata.
Per sincronizzare i server master e di replica:
1.
Dalla Gestione, selezionare lo scenario che si desidera sincronizzare.
2.
sulla barra degli strumenti standard oppure
Fare clic su Sincronizza
selezionare l'opzione Sincronizza dal menu Strumenti.
Viene visualizzata la finestra di dialogo Sincronizzazione contenente le
opzioni di sincronizzazione.
3.
Scegliere le opzioni desiderate Per ulteriori informazioni sui metodi di
sincronizzazione, si rimanda alle sezioni Funzionamento della
sincronizzazione (a pagina 17) e Proprietà di replica (a pagina 151).
Nota: è inoltre possibile impostare l'esecuzione automatica della
sincronizzazione a orari pianificati in giorni specifici ed escluderla in date
specifiche. Per ulteriori informazioni, consultare la sezione Pianificazione
della sincronizzazione (a pagina 158).
Fare clic su OK per avviare la sincronizzazione in funzione del metodo
selezionato.
92 Guida per l'amministratore
Chiusura e apertura della Gestione durante la replica
Nota: è possibile eseguire un comando di sincronizzazione quando un
server di replica è sospeso. Tuttavia, esso verrà eseguito solo dopo la
ripresa della replica.
Dopo aver avviato il processo di sincronizzazione, viene visualizzata la
scheda Statistiche, in cui si indica che la sincronizzazione è in corso.
Chiusura e apertura della Gestione durante la replica
Dopo aver definito lo scenario e avviato la replica, è possibile chiudere la
Gestione. È possibile lasciarla aperta solo per il monitoraggio in tempo reale
del processo di replica. La chiusura della Gestione NON implica l'interruzione
degli scenari in esecuzione. Alla riapertura, verranno caricati automaticamente
tutti gli scenari salvati, il cui stato verrà visualizzato.
Nota: anche quando la Gestione è chiusa, è possibile monitorare il sistema
replicato tramite la Pagina con informazioni introduttive. È anche possibile
ricevere notifiche tramite posta elettronica oppure eseguendo
automaticamente script definiti dall'utente quando si verificano eventi
importanti o degli errori Per ulteriori informazioni, consultare le sezioni relative
alla notifica eventi inProprietà scenario, server master e di replica.
Capitolo 4: Esecuzione del processo di replica 93
Sospendi replica
Sospendi replica
A volte può essere necessario sospendere gli aggiornamenti sul computer di
replica per eseguire la manutenzione del sistema o altri tipi di elaborazione che
non modificano i dati replicati. Di solito, non è auspicabile interrompere la
replica, in quanto essa richiede in seguito una completa risincronizzazione. La
funzionalità di sospensione della replica di CA ARCserve RHA consente di
risolvere questo problema.
Durante il periodo di sospensione, tutte le modifiche vengono inserite nello
spool sul server master o sul server di replica situato a monte del server di
replica sospeso. In altri termini, la registrazione delle modifiche continuerà a
essere eseguita per l'aggiornamento del server di replica sospeso, ma il
trasferimento effettivo non verrà eseguito fino alla ripresa della replica.
Quando la replica viene ripresa, le modifiche accumulate vengono trasferite e
applicate senza necessità di eseguire una risincronizzazione completa dei dati.
La replica può essere sospesa manualmente o su base pianificata.
Importante: durante la sospensione, è indispensabile che l'utente non esegua
sul server di replica operazioni che possano in qualsiasi modo causare la
modifica dei dati, tra cui l'avvio di applicazioni quali Exchange Server, SQL
Server o Oracle. Se è necessario avviare programmi che modificano i dati sul
server di replica, utilizzare l'opzione Assured Recovery (a pagina 257).
Prestare attenzione a quanto esposto di seguito:
■
Non è possibile sospendere la replica durante la sincronizzazione. È
possibile sospendere la replica solo temporaneamente, dal momento che le
modifiche vengono accumulate nella directory di spool del server master o
del server di replica a monte. Assicurarsi che sia disponibile spazio su disco
sufficiente affinché lo spool possa contenere le modifiche apportate
durante la sospensione del server di replica.
■
In uno scenario con più di un host di replica, è possibile sospendere solo
un server di replica alla volta.
94 Guida per l'amministratore
Sospendi replica
Sospensione manuale della replica
È possibile sospendere manualmente la replica per operazioni di manutenzione
del sistema.
Per procedere alla sospensione manuale della replica:
1.
Dalla Gestione, selezionare la replica che si desidera sospendere. Quindi,
fare clic su Sospendi
oppure selezionare l'opzione di sospensione
replica dal menu Strumenti.
Viene visualizzato un messaggio di conferma, in cui l'utente viene
informato che le eventuali modifiche apportate al contenuto delle directory
principali di replica durante la sospensione richiederanno la
risincronizzazione manuale.
2.
Fare clic su Sì per sospendere la replica.
Dopo aver sospeso la replica, verrà visualizzata un'icona di colore rosso
accanto alla replica nel riquadro Scenario.
Nota:durante la sospensione, lo stato dello scenario non cambia ma
rimane In esecuzione, dal momento che è stata sospesa solo la replica
sul server di replica.
Nel riquadro Statistiche scenario, viene visualizzata un'icona di
sospensione con una didascalia che informa che la replica è stata sospesa.
3.
Durante la sospensione della replica è possibile eseguire interventi di
manutenzione sul server di replica, incluso il riavvio di tale server.
Tuttavia, è di estrema importanza non modificare i dati replicati in nessun
modo, altrimenti sarà necessario eseguire una completa risincronizzazione
con il server master.
Nota: è possibile eseguire un comando di sincronizzazione quando un
server di replica è sospeso. Tuttavia, esso verrà eseguito solo dopo la
ripresa della replica.
Capitolo 4: Esecuzione del processo di replica 95
Sospendi replica
Ripresa della replica in seguito a una sospensione manuale
Durante la sospensione della replica, le modifiche vengono mantenute in uno
spool sul master. Dopo aver completato le operazioni di manutenzione del
sistema, sarà necessario riprendere la replica e terminare il periodo di
sospensione manuale. Le modifiche accumulate sul server master verranno,
quindi, trasferite sul server di replica.
Per riprendere la replica in seguito a una sospensione manuale,
procedere come segue:
1.
Dopo aver sospeso un server di replica, il pulsante Sospendi
sulla
barra degli strumenti della Gestione cambia in Resume replication
(Riprendi replica). Per riprendere la replica, fare clic sul pulsante Resume
replication (Riprendi replica) oppure selezionare l'opzione dal menu
Strumenti.
Viene visualizzato un messaggio di conferma.
2.
Fare clic su Sì per riprendere la replica.
Dopo aver ripreso la replica, l'icona di colore rosso non viene più
visualizzata accanto alla replica nel riquadro Scenario e il simbolo di
sospensione scompare dal riquadro Statistiche scenario.
Pianificazione della sospensione replica automatica
È possibile pianificare la sospensione automatica della replica.
Per pianificare la sospensione automatica della replica, procedere
come segue:
1.
Dalla Gestione, selezionare il server di replica che si desidera sospendere e
interrompere lo scenario del quale fa parte.
2.
Nel riquadro Struttura, selezionare la scheda Proprietà per aprire l'elenco
Proprietà server di replica.
96 Guida per l'amministratore
Sospendi replica
3.
Nell'elenco Proprietà di replica, aprire il gruppo Attività pianificate. Nella
proprietà Sospensione, impostare il valore su Attivo.
4.
Nella proprietà Pianificazione, fare clic sulla casella di valore.
Viene visualizzata la finestra di dialogo Sospendi ore.
Capitolo 4: Esecuzione del processo di replica 97
Esecuzione di uno scenario in modalità di valutazione
La finestra di dialogo Sospendi ore è simile alla finestra di dialogo
Impostazioni di pianificazione, utilizzata per pianificare la sincronizzazione
automatica. Per informazioni sull'impostazione di una pianificazione, fare
riferimento all'argomento Pianificazione della sincronizzazione (a
pagina 158).
5.
Impostare la sospensione automatica del piano nella finestra di dialogo
Sospendi ore. Fare clic su OK per salvare il piano e chiudere la finestra.
6.
Per attivare la pianificazione, fare clic sul pulsante Salva nella barra degli
strumenti standard e avviare lo scenario.
Il server di replica selezionato per la sospensione verrà sospeso e ripreso
in base al piano impostato.
Esecuzione di uno scenario in modalità di valutazione
CA ARCserve RHA consente di eseguire uno scenario senza in realtà replicare
dati, per valutare accuratamente la larghezza di banda utilizzata e il
benchmarking del rapporto di compressione necessario per la replica. Quando
uno scenario viene eseguito in modalità valutazione, non viene eseguita alcuna
replica, ma vengono raccolti dati statistici. Una volta interrotto il processo di
valutazione, verrà stilato un rapporto.
L'opzione Modalità valutazione deve essere abilitata durante la creazione dello
scenario che la utilizzerà in seguito. Pertanto, non è possibile eseguire uno
scenario in modalità di valutazione, se questa opzione non è stata abilitata
durante la creazione dello scenario. Per utilizzare l'opzione di modalità di
valutazione, è necessario creare un nuovo scenario e selezionare la casella di
controllo Modalità valutazione nella Creazione guidata scenario.
Uno scenario eseguibile in modalità di valutazione può essere eseguito anche
in modalità di replica normale. Quando viene inizializzato lo scenario, il
pulsante selezionato, a seconda che si tratti del pulsante verde Esegui o del
pulsante blu Esegui (Modalità valutazione), determina la modalità di
esecuzione dello scenario.
Per eseguire uno scenario in Modalità valutazione:
1.
Dalla Gestione, selezionare lo scenario che si desidera eseguire in modalità
di valutazione.
2.
Per eseguire lo scenario, fare clic sul pulsante Esegui (Modalità
valutazione)
sulla barra degli strumenti standard.
CA ARCserve RHA verifica lo scenario prima di procedere all'esecuzione.
98 Guida per l'amministratore
Esecuzione di uno scenario in modalità di valutazione
3.
Se lo scenario non è stato impostato correttamente oppure si sono
verificati dei problemi negli host presenti, gli errori verranno segnalati nel
riquadro Eventi. Quando non viene segnalato alcun errore, l'esecuzione
dello scenario ha inizio.
La Gestione indica, quindi, che lo scenario è in esecuzione in Modalità di
valutazione tramite il simbolo di riproduzione di colore blu posto a sinistra
dello scenario e lo stato dello scenario, che diventa Simulazione.
4.
Quando lo scenario è in esecuzione, alla base del riquadro Struttura viene
visualizzata la scheda Statistiche, che contiene una rappresentazione
grafica della valutazione della replica.
5.
Per impostazione predefinita, dopo aver interrotto uno scenario eseguito in
modalità di valutazione, viene generato un Rapporto modalità valutazione
(a pagina 116). Per aprire il rapporto, si rimanda alla sezione
Visualizzazione di un rapporto (a pagina 112).
Capitolo 4: Esecuzione del processo di replica 99
Capitolo 5: Monitoraggio della replica
In questa sezione viene fornita una descrizione dei diversi strumenti di
monitoraggio di CA ARCserve RHA che consentono di controllare e monitorare
il proprio ambiente di replica.
Questa sezione contiene i seguenti argomenti:
Pagina con informazioni introduttive (a pagina 101)
Gestione (a pagina 101)
Visualizzazione eventi (a pagina 109)
Rapporti di CA ARCserve RHA (a pagina 112)
Pagina con informazioni introduttive
La Pagina con informazioni introduttive consente di eseguire il monitoraggio
simultaneo da parte di un numero qualsiasi di amministratori o professionisti
che desiderano essere informati sullo stato del sistema replicato.
Nota: non è necessario aggiornare il browser; la Pagina con informazioni
introduttive si aggiorna automaticamente.
Gestione
La Gestione consente di controllare e monitorare il sistema replicato.
Capitolo 5: Monitoraggio della replica 101
Gestione
Modalità di controllo per scenari multipli
Il riquadro Scenario mostra lo stato corrente di tutti gli scenari in un singolo
riquadro.
È possibile personalizzare la modalità di visualizzazione delle colonne. Per
ulteriori informazioni, consultare la sezione Personalizzazione della
visualizzazione scenario. (a pagina 37)
102 Guida per l'amministratore
Gestione
Informazioni sullo stato
Le informazioni sullo stato vengono visualizzate accanto al nome di ogni
scenario e accanto ad ogni server nella struttura di replica, ogni volta che
viene avviato o completato un processo di sincronizzazione o è in corso un
processo di replica.
Le informazioni di stato includono:
■
Un'indicazione grafica accanto al nome dello scenario, indicante che lo
scenario è in esecuzione o inattivo
.
■
Un'indicazione grafica accanto al nome del server, indicante che il server è
un server master (attivo)
■
o un server di replica (in stand-by)
.
Un'indicazione grafica che mostra se il server è connesso: se la
connessione a uno dei server partecipanti viene persa, l'icona del server
viene contrassegnata con una grande X di colore rosso.
Statistiche live
Le statistiche live sono visualizzare in due aree:
■
Riquadro Scenario
■
Riquadro Statistiche
Riquadro Scenario
Le statistiche live visualizzate nel riquadro Scenario includono le seguenti
informazioni:
Capitolo 5: Monitoraggio della replica 103
Gestione
■
Modificato: numero totale dei dati replicati da questo host a partire
dall'ultima sincronizzazione.
■
Sincronizzato: numero totale dei dati sincronizzati da questo host.
■
File: numero totale di file replicati da questo host.
■
In spool: quantità totale (corrente) dei dati contenuti nello spool.
Scheda Statistiche.
La scheda Statistiche nel riquadro Struttura contiene anche le statistiche live.
Vengono visualizzati diversi dati statistici per uno scenario, un server master e
ogni server di replica.
Nota: la scheda Statistiche nel riquadro Struttura è visibile solo quando uno
scenario è in esecuzione.
Di seguito sono elencate le informazioni live disponibili nella scheda
Statistiche:
■
Statistiche per scenario: una panoramica grafica dello stato dello
scenario.
104 Guida per l'amministratore
Gestione
■
Statistiche per server master: tabella contenente le seguenti
informazioni: stato, data e ora di avvio della replica; numero di versione
del Modulo CA ARCserve RHA; quantità totale di dati contenuti nello spool;
quantità totale di dati modificati nelle directory principali dall'inizio del
processo di replica, incluso il numero di cartelle create e modificate e di file
rimossi e rinominati; dimensione totale dei file inviati e replicati dall'host;
metodo di sincronizzazione e avanzamento della sincronizzazione.
Capitolo 5: Monitoraggio della replica 105
Gestione
Quando si esegue la sincronizzazione per file di grandi dimensioni,
vengono visualizzate tabelle aggiuntive che mostrano i dettagli
dell'avanzamento della sincronizzazione per ciascun file in ciascuna
directory principale.
Prestare attenzione a quanto esposto di seguito:
■
La definizione di un file di grandi dimensioni dipende dal valore della
proprietà BDMaxFileSizeToSendWholly. Questa proprietà è archiviata
nel computer su cui è installato il modulo, nel file
INSTALLDIR\Engine\ws_rep.cfg. Il valore predefinito è 10 MB. I file
sincronizzati di dimensioni inferiori, non saranno riportati nella tabella.
■
L'aspetto della tabella dettagliata Stato sincronizzazione dipende
inoltre dal valore della proprietà UseNewSynchStatistics. Questa
proprietà determina la visualizzazione della tabella dettagliata Stato
sincronizzazione in presenza di file di grandi dimensioni. Se il valore di
questa proprietà è True, viene visualizzata la tabella. Il valore
predefinito è True e la proprietà è archiviata nel file ws_rep.cfg.
106 Guida per l'amministratore
Gestione
Le tabelle Stato sincronizzazione contengono le seguenti informazioni per
ciascun file sincronizzato: stato della sincronizzazione, nome del file,
dimensioni del file, quantità e percentuale dei dati già confrontati tra
server master e server di replica, quantità dei dati da inviare dal server
master al server di replica, quantità e percentuale dei dati identici tra
server master e server di replica (quindi non inviati al server di replica),
data e ora di inizio della sincronizzazione, riepilogo dello stato di
avanzamento della sincronizzazione per ciascuna directory principale.
Nota: se è in esecuzione il metodo Sincronizzazione file, i file vengono
sincronizzati interamente. Di conseguenza, la colonna Già verificato
potrebbe contenere solo due valori: 0% o 100%, per ciascun file.
Ciascuna directory principale sincronizzata è rappresentata in una tabella
Stato sincronizzazione distinta e ciascuna tabelle mostra le statistiche per
un massimo di 10 file. Se una directory principale contiene più di 10 file, la
tabella includerà i 10 file di dimensioni maggiori.
■
Statistiche per server di replica: tabella contenente le seguenti
informazioni: stato e data dell'avvio della replica; numero della versione di
CA ARCserve RHA; quantità totale di dati contenuti nello spool; quantità
totale di dati (in KB) modificati nelle directory principali dall'inizio del
processo di replica, incluso il numero di file modificati, rimossi e
rinominati.
Capitolo 5: Monitoraggio della replica 107
Gestione
Aggiornamento automatico della visualizzazione di statistiche
La Gestione riceve le informazioni di stato da tutti i server facenti parte dello
scenario corrente. È possibile impostare una frequenza predefinita per
l'aggiornamento automatico della visualizzazione di informazioni di stato e
statistiche live.
Per definire la frequenza di aggiornamento, procedere come segue:
1.
Dal menu Strumenti, selezionare Statistiche, Aggiorna frequenza.
Viene visualizzata la finestra di dialogo Aggiorna frequenza.
2.
Immettere la frequenza di aggiornamento in secondi desiderata e fare clic
OK. Il riquadro Scenario verrà aggiornato di conseguenza.
Nota: l'intervallo della frequenza di aggiornamento può essere compreso
tra 10 e 99 secondi.
Consultare la sezione Aggiornamento manuale della visualizzazione di statistiche
Per aggiornare manualmente le informazioni visualizzate, procedere
come segue:
1.
Fare clic su Aggiorna statistiche
della schermata di Gestione.
2.
Premere il tasto F5.
3.
Dal menu Strumenti, selezionare Statistiche, Aggiorna.
sulla barra degli strumenti standard
I dati relativi alle statistiche verranno aggiornati.
108 Guida per l'amministratore
Visualizzazione eventi
Visualizzazione eventi
Nel riquadro Eventi sono visualizzati messaggi e informazioni generali sullo
scenario selezionato. Queste informazioni vengono ricevute dai server che
appartengono allo scenario in esecuzione. Le informazioni visualizzate possono
informare l'utente, ad esempio, che la sincronizzazione di una directory è stata
completata, che un server è connesso, che la sincronizzazione è stata
avviata/terminata, e così via. Le informazioni includono il nome server, il
tempo e una breve spiegazione. Eventi importanti o messaggi di errore sono
visualizzati in grassetto.
Visualizzazione di eventi in una finestra separata
Talvolta, alcuni messaggi di eventi sono molti lunghi e oltrepassano l'area degli
eventi, e pertanto vengono troncati (visivamente). In questi casi, può essere
opportuno visualizzare i messaggi di evento in finestre separate.
Per visualizzare eventi in una finestra separata:
1.
Dal riquadro di gestione eventi, selezionare l'evento che si desidera
visualizzare.
2.
Fare doppio clic sull'evento oppure fare clic su di esso con il pulsante
destro del mouse e selezionare Visualizza evento in un'altra finestra dal
menu di scelta rapida. In alternativa, selezionare l'opzione Visualizza
evento in un'altra finestra dal menu Eventi.
Viene visualizzato un messaggio con il testo completo del messaggio
relativo all'evento selezionato.
Visualizzazione di eventi in entrata
La Gestione può inviare una notifica all'utente in caso di eventi in entrata.
Per visualizzare gli eventi in entrata quando si verificano
1.
Dal menu di gestione eventi, selezionare l'opzione Popup evento in
entrata.
Quando un evento è in entrata, l'icona della Gestione lampeggia nella
barra delle attività e la Gestione viene portata in primo piano.
Nota: se si seleziona di nuovo quest'opzione e la si disattiva, l'applicazione
ridotta a icona nella barra delle applicazioni non lampeggia quando è in
arrivo un evento.
Capitolo 5: Monitoraggio della replica 109
Visualizzazione eventi
Copia di eventi per l'utilizzo con altri programmi
Quando si verificano eventi importanti, l'utente potrebbe desiderare copiare i
relativi messaggi su altri programmi.
Per copiare eventi ed utilizzarli con altri programmi:
1.
Nel riquadro Eventi, selezionare un numero qualsiasi di eventi mediante il
tasto CTRL.
2.
Fare clic con il pulsante destro del mouse sul riquadro Eventi e selezionare
Copia, oppure selezionare l'opzione Copia nel menu Eventi. In alternativa,
premere CTRL+C.
È possibile incollare i testi dell'evento copiati in qualsiasi programma
desiderato.
Nota: CA ARCserve RHA consente, inoltre, di copiare il messaggio di
evento direttamente in un file con estensione CSV, ad esempio i file Excel.
Dopo aver selezionato l'opzione di copia in CSV , verrà aperta
l'applicazione definita sul proprio computer come CSV, visualizzando il
messaggio copiato (per impostare l'applicazione CSV predefinita,
consultare la sezione Risorse del computer, Strumenti, Opzioni cartella,
Tipi di file, CSV).
110 Guida per l'amministratore
Visualizzazione eventi
Filtro eventi
È possibile filtrare gli eventi da visualizzare nel riquadro Evento in base a
diversi criteri.
Per filtrare gli eventi visualizzati, procedere come segue:
1.
Nel riquadro Evento, fare clic con il pulsante destro del mouse e scegliere
Filtri evento dal menu di scelta rapida oppure scegliere l'opzione Filtri
evento dal menu Eventi.
Viene visualizzata la finestra Filtri evento.
2.
3.
Utilizzare uno dei seguenti criteri per filtrare gli eventi visualizzati nel
riquadro Evento:
■
Gravità: deselezionare le caselle di controllo relative al livello di
gravità che non si desidera visualizzare oppure selezionare quelle che
si desidera visualizzare.
■
Data: selezionare la casella di controllo Escludi eventi precedenti a,
quindi l'unità di tempo (ore/giorni/mesi) e il relativo numero di unità.
■
Testo: nella casella Una parola o una frase in questo evento,
immettere la parola o la frase che gli eventi da visualizzare dovranno
contenere. È possibile utilizzare un asterisco (*) per selezionare un
numero qualsiasi di caratteri/cifre di tutti i tipi.
Per applicare i criteri selezionati e chiudere la finestra di dialogo, fare clic
su OK.
Nel riquadro Evento, saranno ora visualizzati solo gli eventi che soddisfano
i criteri definiti.
4.
Per deselezionare i criteri esistenti e visualizzare tutti gli eventi, fare clic
sul pulsante Ripristina nella finestra di dialogo Filtri evento, quindi su OK.
Capitolo 5: Monitoraggio della replica 111
Rapporti di CA ARCserve RHA
Rapporti di CA ARCserve RHA
CA ARCserve RHA è in grado di generare rapporti sui processi di replica e
sincronizzazione. Questi rapporti possono essere memorizzati nella posizione
desiderata, aperti per la visualizzazione dal Report Center, inviati per posta
elettronica a un indirizzo specificato, oppure possono attivare l'esecuzione di
script. Per impostare queste opzioni, vedere quanto segue.
■
Per la definizione della directory di archiviazione e del periodo di
conservazione dei rapporti, si rimanda alla sezione Nozioni fondamentali
sulle proprietà dello scenario (a pagina 150).
■
Per la definizione della generazione automatica dei rapporti di
sincronizzazione e di replica per il server master, si rimanda alla sezione
Nozioni fondamentali sulle proprietà del server master (a pagina 164).
■
Per la definizione della generazione automatica dei rapporti di replica per il
server di replica, si rimanda alla sezione Nozioni fondamentali sulle
proprietà del server di replica (a pagina 169).
Per impostazione predefinita, CA ARCserve RHA archivia i rapporti nella
directory seguente: [ProgramFilesFolder]\CA\ARCserve RHA\Manager\reports
Importante: non è possibile creare un rapporto se il nome dello scenario
contiene caratteri speciali (\/?:"<>|,).
Visualizzazione di un rapporto
I rapporti di CA ARCserve RHA consentono di determinare lo stato dello
scenario e di gestire l'ambiente.
Per visualizzare un rapporto, procedere come segue:
1.
Per visualizzare un rapporto è innanzitutto necessario aprire il Report
Center. A questo scopo, si possono utilizzare due metodi:
■
Nella Pagina con informazioni introduttive, fare clic sul collegamento
Report Center nel riquadro Avvio rapido a sinistra:
■
Nel menu Strumenti, selezionare Rapporti, quindi Show Scenario
Reports (Visualizza rapporti scenario).
Il Report Center viene aperto all'interno di una nuova finestra.
Il Report Center è costituito da due tabelle:
■
La tabella superiore, denominata Rapporti disponibili per scenario,
contiene un elenco di tutti gli scenari con rapporti, oltre al tipo e al
numero di rapporti disponibili per ogni scenario.
■
La tabella inferiore, denominata Rapporti, contiene un elenco di tutti i
rapporti disponibili per lo scenario selezionato nella tabella superiore.
112 Guida per l'amministratore
Rapporti di CA ARCserve RHA
2.
Per visualizzare un rapporto specifico, nella tabella Rapporti disponibili per
scenario selezionare lo scenario rappresentato da questo rapporto. Quindi,
nella tabella Rapporti sottostante, fare clic sul rapporto che si desidera
visualizzare.
Nota: a seconda delle impostazioni dell'utente, oltre al rapporto di
riepilogo, è possibile generare un rapporto dettagliato per i rapporti di
sincronizzazione e di replica. Entrambi i rapporti rappresentano lo stesso
processo, ma il rapporto dettagliato fornisce inoltre un elenco dei file
presenti nel processo.
Viene visualizzato il rapporto selezionato.
Eliminazione di rapporti
I rapporti che vengono visualizzati nel Report Center vengono memorizzati per
il periodo definito nelle proprietà dei relativi scenari nel gruppo Gestione dei
rapporti (a pagina 157). I rapporti vengono visualizzati anche se i relativi
scenari sono stati rimossi dalla Gestione. Tuttavia, nel Report Center è
possibile eliminare i rapporti che non sono più di nessuna utilità.
Per eliminare un rapporto
1.
Nel Report Center, dalla tabella Rapporti disponibili per scenario
selezionare lo scenario i cui rapporti si intende eliminare.
2.
Fare clic su Elimina
all'estremità destra della linea.
Viene visualizzato un messaggio di conferma dell'eliminazione della riga.
3.
Fare clic su OK nel messaggio di conferma.
Lo scenario selezionato verrà rimosso dal Report Center e tutti i rapporti
ad esso appartenenti verranno eliminati.
Capitolo 5: Monitoraggio della replica 113
Rapporti di CA ARCserve RHA
Rapporti di sincronizzazione
Dopo la sincronizzazione, CA ARCserve RHA crea un rapporto che elenca i file
trasferiti o modificati. Le prime linee (in alto) includono: il metodo di
sincronizzazione, il nome dello scenario, i nomi dei server master e di replica e
la data di sincronizzazione.
Nel riepilogo del rapporto di sincronizzazione è illustrata la somma totale dei
file rimossi e modificati, nonché dei byte trasferiti. Il rapporto fornisce inoltre
informazioni sul numero di nuove directory create sul server di replica in
seguito alla sincronizzazione e sul numero di file sincronizzati con diverse
proprietà di protezione Windows.
Il Rapporto di sincronizzazione dettagliato presenta l'elenco completo dei file
che sono stati trasferiti o modificati durante il processo di sincronizzazione. Per
ogni file, vengono fornite le informazioni elencate di seguito:
■
Evento: l'operazione eseguita sul server di replica.
■
Byte: la dimensione del file.
■
Timestamp: l'ora della modifica.
■
Nome file: il nome e il percorso completo del file.
Rapporti di replica
I rapporti di replica vengono generati periodicamente, in base a una frequenza
predefinita, e individualmente per i server master e di replica.
I rapporti di replica includono statistiche sui dati replicati dall'inizio del
processo, nonché statistiche sui dati replicati dall'ultimo rapporto. I dati
includono il numero di byte replicati e il numero di file creati/aggiornati/rimossi
e rinominati. È possibile visualizzare un rapporto sintetico o dettagliato.
Per impostazione predefinita i rapporti di replica NON vengono generati
automaticamente. Per la pianificazione di rapporti di replica, si rimanda alle
sezioni seguenti:
■
Generazione di rapporti di replica per l'host master (a pagina 168).
■
Generazione di rapporti di replica per gli host di replica (a pagina 176).
114 Guida per l'amministratore
Rapporti di CA ARCserve RHA
Per aprire un rapporto su uno scenario precedente, procedere come segue:
Un rapporto su scenario precedente è in effetti un rapporto di sincronizzazione,
che mostra le informazioni di sincronizzazione relative a uno scenario
precedente.
Per aprire un rapporto su scenario precedente, procedere come segue:
1.
Nel Report Center, selezionare lo scenario precedente dalla tabella
Rapporti disponibili per scenario.
2.
Nella tabella Rapporti, selezionare il rapporto di sincronizzazione che si
intende visualizzare.
3.
Viene visualizzato il rapporto di sincronizzazione per lo scenario
precedente.
Rapporti delle differenze
Un rapporto delle differenze confronta le differenze fra il master e la replica in
un determinato momento. Il confronto viene eseguito mediante gli stessi
algoritmi utilizzati nel processo di sincronizzazione, ma senza trasferire alcun
dato. Per ogni server di replica verrà generato un rapporto delle differenze,
che verrà quindi inviato alla Gestione al termine del processo. Il rapporto delle
differenze può essere generato in qualsiasi momento.
Nota: quando si procede all'esecuzione di un rapporto delle differenze su una
piattaforma SQL Server 2008/Windows Server 2008 R2, le differenze vengono
segnalate in base al modo in cui SQL Server 2008 prealloca la dimensione di
buffer. Questa differenza non influisce sull'integrità del database.
Importante: si sconsiglia di avviare un rapporto delle differenze quando è in
corso l'aggiornamento dei dati sul server master, in quanto tutti gli
aggiornamenti non ancora applicati al server di replica verranno indicati come
differenze.
Capitolo 5: Monitoraggio della replica 115
Rapporti di CA ARCserve RHA
Per creare rapporti delle differenze:
1.
Fare clic sull'icona Rapporto delle differenze
nella barra degli
strumenti standard oppure selezionare l'opzione Rapporto, Rapporto delle
differenze dal menu Strumenti.
Viene visualizzata la finestra di dialogo Rapporto delle differenze con gli
stessi metodi di confronto della finestra di dialogo Metodo di
sincronizzazione.
2.
Scegliere le opzioni desiderate, seguendo le istruzioni specificate nella
sezione Funzionamento della sincronizzazione (a pagina 17).
3.
Fare clic su OK.
Al termine del processo, per ogni server di replica verrà generato un
rapporto delle differenze; tutti i rapporti generati verranno
successivamente inviati al Report Center.
Rapporti della modalità valutazione
CA ARCserve RHA genera rapporti della modalità valutazione a seguito
dell'interruzione di scenari in esecuzione in modalità valutazione. Tale rapporto
visualizza le statistiche relative al totale dei byte previsti per il trasferimento
dal master alla replica, dall'inizializzazione dello scenario alla sua interruzione.
La somma totale dei byte previsti per il trasferimento viene calcolata per unità
di tempo predefinite, denominate "timestamp". Per impostazione predefinita,
un timestamp viene calcolato ogni 10 minuti.
Nota: è possibile modificare l'intervallo di timestamp predefinito nel file
ws_rep.cfg, immettendo un nuovo valore per il parametro
AssessmentTimeSample.
La tabella Riepilogo del Rapporto modalità valutazione mostra le statistiche
relative alla dimensione massima, minima e media dei dati previsti per il
trasferimento durante l'esecuzione dello scenario. Fornisce anche statistiche
sui dati previsti per il trasferimento in formato compresso.
116 Guida per l'amministratore
Capitolo 6: Modifica e gestione di
scenari e host
Questa sezione illustra la configurazione manuale di uno scenario di replica file
server e il processo di rilevamento automatico per le applicazioni di database.
Per ulteriori istruzioni sugli scenari personalizzati per applicazioni specifiche
quali Exchange Server o SQL Server, si rimanda alla Guida operativa
appropriata.
Dopo aver creato uno scenario utilizzando la Creazione guidata scenario, sarà
possibile modificare manualmente la maggior parte delle definizioni. Sebbene
non sia possibile procedere alla creazione manuale di uno scenario da zero, è
possibile fare clic sul pulsante Fine in qualunque momento, chiudere la
procedura guidata e procedere alla configurazione manuale.
Questa sezione contiene i seguenti argomenti:
Definizione dei server master e di replica (a pagina 118)
Aggiunta di server di replica supplementari (a pagina 119)
Selezione di directory master e del relativo contenuto per la replica (a pagina
120)
Filtro dei file nelle directory master (a pagina 124)
Sincronizzazione chiavi di registro (a pagina 130)
Rilevamento automatico dei file di database per tutti i database (a pagina 135)
Selezione di directory principali di replica (a pagina 138)
Propagazione delle directory principali master a più host di replica (a pagina
140)
Operazioni dello scenario (a pagina 141)
Manutenzione degli host (a pagina 144)
Capitolo 6: Modifica e gestione di scenari e host 117
Definizione dei server master e di replica
Definizione dei server master e di replica
Ogni scenario viene automaticamente creato con un server master e uno di
replica.
Per definire l'host master o di replica, procedere come segue.
1.
Nel riquadro Scenario, fare clic con il pulsante destro del mouse sul testo
Immettere qui il nome dell'host master/replica e selezionare
Rinomina dal menu di scelta rapida. In alternativa, fare doppio clic sul
testo desiderato.
Immettere il nome host o l'indirizzo IP dell'host.
2.
Premere il tasto Invio oppure fare clic in un punto qualsiasi fuori dal
campo di testo.
3.
Salvare le modifiche apportate facendo clic sul pulsante Salva.
Dopo aver definito un nuovo host, sarà necessario definire le relative
directory principali per la replica di dati.
■
Per definire le directory principali master, fare riferimento
all'argomento Selezione di directory master e del relativo contenuto
per la replica (a pagina 120).
■
Per definire le directory principali di replica, vedere Selezione di
directory principali di replica (a pagina 138).
118 Guida per l'amministratore
Aggiunta di server di replica supplementari
Aggiunta di server di replica supplementari
Durante la creazione guidata di uno scenario è possibile definire un solo server
di replica per lo scenario. Per aggiungere ulteriori server di replica allo
scenario, seguire le istruzioni fornite di seguito.
Per aggiungere server di replica supplementari, procedere come
segue:
1.
Dal riquadro Scenario, selezionare l'host (server master o di replica) al
quale si desidera aggiungere un server. Fare clic su di esso con il pulsante
destro del mouse e selezionare Inserisci host dal menu di scelta rapida
oppure selezionare Inserisci host dal menu Modifica.
Viene visualizzata una nuova voce di server di replica:
2.
Definire il nuovo server di replica così come è stato definito l'altro host del
server di replica e impostare le relative proprietà e directory principali.
3.
Salvare le modifiche apportate facendo clic sul pulsante Salva.
Capitolo 6: Modifica e gestione di scenari e host 119
Selezione di directory master e del relativo contenuto per la replica
Selezione di directory master e del relativo contenuto per la
replica
In questa sezione viene descritta la modalità di selezione delle directory e dei
file sul server master per la replica.
Note:
■
L'utilizzo della finestra di dialogo Directory principali master è possibile
solo se il modulo è installato e in esecuzione sull'host.
■
Inoltre, è possibile selezionare chiavi di registro per la sincronizzazione,
come descritto nella sezione Sincronizzazione chiavi di registro (a
pagina 130).
Importante: Si applicano speciali restrizioni ai percorsi UNC (\\server\share)
delle directory principali remote. Il tipo di percorso non è supportato come
origine (sul server master) per la replica in tempo reale. Tuttavia, può
costituire la destinazione dei dati replicati in tempo reale, vale a dire essere
utilizzato per memorizzare dati sul server di replica. In tal caso, le directory
principali in questione possono persino supportare la replica ACL.
Per selezionare le directory del server master e il relativo contenuto,
procedere come segue:
1.
Nel riquadro Scenario, selezionare il nome del server master i cui dati si
desidera replicare.
2.
Nel riquadro Proprietà, fare clic sulla scheda Directory principali in
basso. Vengono visualizzate le informazioni delle directory principali
master.
120 Guida per l'amministratore
Selezione di directory master e del relativo contenuto per la replica
3.
Fare clic con il pulsante destro del mouse su qualsiasi punto del riquadro e
selezionare Sfoglia e seleziona le directory. In alternativa, fare doppio
clic sulla directory principale del server master denominata Directory.
Viene visualizzata la finestra di dialogo Directory principali master:
La finestra di dialogo Directory principali master consta di due aree:
l'area di sinistra mostra solo le directory e le sottodirectory, mentre l'area
di destra mostra directory e sottodirectory, oltre ai file in esse contenuti. È
possibile selezionare/deselezionare le caselle di controllo; se selezionate,
le directory o i file relativi verranno replicati. Gli elementi le cui caselle non
sono selezionate verranno ignorati.
Capitolo 6: Modifica e gestione di scenari e host 121
Selezione di directory master e del relativo contenuto per la replica
4.
Nell'area di sinistra della finestra di dialogo, selezionare le directory che
parteciperanno allo scenario di replica del server master facendo clic sulle
caselle di controllo pertinenti. Queste sono le Directory principali master.
Dopo aver selezionato la casella di controllo, il nome della directory viene
visualizzato in grassetto:
Note:
■
Quando si selezionano le directory principali per i server master e di
replica, la somma del numero di caratteri utilizzati per i nomi della
directory principale e della sottodirectory non deve eccedere i 1024
caratteri.
■
Se una directory principale è una sottodirectory, resterà in grassetto e
contrassegnata, inoltre la rispettiva directory padre apparirà
contrassegnata con un segno di spunta di colore grigio.
Tutti i file e le sottodirectory appartenenti alla directory che viene
evidenziata nell'area a sinistra verranno visualizzati nell'area a destra.
122 Guida per l'amministratore
Selezione di directory master e del relativo contenuto per la replica
5.
È possibile deselezionare le caselle di controllo delle sottodirectory e dei
file specifici che compaiono nell'area a destra, in modo che vengano
ignorati durante la replica.
Nota: se si deselezionano le caselle di qualsiasi sottodirectory e file
nell'area a destra, questi verranno ignorati, ma la directory principale
verrà comunque selezionata. e contrassegnata da un segno di spunta di
colore grigio.
6.
Dopo aver selezionato tutte le directory e i file che desidera replicare, fare
clic su OK.
Le directory selezionate verranno visualizzate nel riquadro Directory
principali sotto la colonna Directory principali master.
Nota: quando si lavora con replica SQL Server, i database aggiunti alle
directory principali selezionate dopo l'avvio della replica non verrà
replicato.
Modifica dei nomi delle directory
È possibile modificare i nomi delle directory principali master. Tuttavia, quando
si modifica il nome di una directory principale, è necessario verificare che tale
directory esista realmente sul server master prima di eseguire lo scenario. Se
si tenta di eseguire uno scenario con una directory principale del server master
inesistente, lo scenario non verrà eseguito e verrà segnalato un errore critico.
Per modificare il nome di una directory
■
Nella scheda Directory principali, selezionare la directory e immettere un
nuovo nome utilizzando le convenzioni Windows;
oppure
Fare clic con il pulsante destro del mouse sul nome della directory e
selezionare Rinomina dal menu di scelta rapida.
Rimozione delle Directory principali master
Per rimuovere una Directory principale master
■
Fare clic con il pulsante destro del mouse sulla directory e scegliere
Rimuovi directory dal menu di scelta rapida.
Capitolo 6: Modifica e gestione di scenari e host 123
Filtro dei file nelle directory master
Filtro dei file nelle directory master
Le opzioni di filtro consentono di includere o escludere i file dalle directory
principali master. Queste opzioni non consentono di selezionare/deselezionare
le voci nella finestra di dialogo Directory principali master: è necessario
farlo manualmente. Tuttavia, le opzioni di filtro consentono di ottimizzare la
selezione delle directory e visualizzare solo i file che verranno replicati.
Ad esempio, se si sceglie di includere solo i file di testo sarà necessario
selezionare le directory richieste e immettere i parametri di filtro. Quindi, solo i
file di testo memorizzati in queste directory verranno visualizzati nell'area a
sinistra della finestra di dialogo Directory principali master.
124 Guida per l'amministratore
Filtro dei file nelle directory master
Le Directory principali master consentono di utilizzare una serie di caratteri di
filtro, quali caratteri, stringhe, caratteri jolly, nomi di file o estensioni, ecc.
Sono disponibili i seguenti caratteri jolly:
Nota: un "carattere" nel presente contesto si riferisce solo a caratteri
alfanumerici.
■
Un asterisco (*) consente di selezionare un numero qualsiasi di
caratteri/cifre di tutti i tipi.
■
Un punto interrogativo (?) consente di selezionare qualsiasi carattere o
cifra numerica singoli.
■
Un simbolo di cancelletto (#) consente di selezionare cancelletti o cifre.
■
Una chiocciola (@) consente di selezionare chiocciole o caratteri alfabetici.
■
L'immissione di altri caratteri (uno o più) consente di selezionare quei
caratteri specifici.
La selezione di un determinato filtro si applica a tutti i file in tutte le directory
selezionate nello scenario.
Le opzioni di filtro sono le seguenti:
■
Nessun filtro: verranno replicati tutte le directory e i file selezionati
manualmente. Questa è l'opzione predefinita. Fare riferimento
all'argomento Selezione di directory master e del relativo contenuto per la
replica (a pagina 120).
■
Includi file: SOLO i file o i tipi di file selezionati verranno replicati. Fare
riferimento all'argomento Inclusione di file (a pagina 125).
■
Escludi file: SOLO i file o i tipi di file selezionati verranno esclusi dalla
replica, mentre tutti gli altri saranno inclusi. Fare riferimento all'argomento
Esclusione di file (a pagina 128).
Includi file
Quando si utilizza Includi file, solo i file o i tipi di file immessi nella casella
Filtro verranno inclusi nello scenario di replica e solo se appositamente
selezionati. È necessario selezionare manualmente le directory in cui questi file
sono memorizzati e, se si deseleziona manualmente un file in una casella di
controllo, si ignora l'opzione Includi file.
Capitolo 6: Modifica e gestione di scenari e host 125
Filtro dei file nelle directory master
Per includere dei file, procedere come segue:
1.
Nella finestra di dialogo Directory principali master, selezionare
manualmente le directory a cui si desidera applicare il filtro.
Nota: in alternativa, è possibile selezionare manualmente la casella di
controllo della directory DOPO aver immesso i parametri di filtro.
126 Guida per l'amministratore
Filtro dei file nelle directory master
2.
Fare clic sul pulsante di opzione Includi file nella parte superiore della
finestra di dialogo Directory principali master. La casella Filtro viene
abilitata con un carattere jolly di asterisco (*).
3.
Immettere i tipi di file che si desidera includere nella casella Filtro
utilizzando i caratteri di filtro appropriati. Ad esempio, includere tutti i file
che terminano con estensioni *.txt *.exe. Separare le estensioni mediante
uno spazio.
Nota: NON utilizzare una virgola o un punto e virgola per separare le
estensioni. Se un nome file include spazi vuoti, mettere tra virgolette ("")
il nome completo del file.
4.
Fare clic sul pulsante Applica per filtrare le directory selezionate in base ai
parametri di filtro.
Gli unici file che sono visualizzati nell'area a destra sono quelli che
soddisfano i criteri di filtro.
Capitolo 6: Modifica e gestione di scenari e host 127
Filtro dei file nelle directory master
5.
[Facoltativo] È possibile selezionare manualmente oppure cancellare
individualmente directory e file. Questa operazione ignora l'opzione
Includi file per quanto riguarda singole directory o file.
6.
Fare clic su OK per salvare la directory principale selezionata e chiudere la
finestra di dialogo Directory principali master.
Escludi file
Quando si utilizza Escludi file, lo scenario di replica ignora eventuali file
filtrati (esclusi) e include tutti gli altri.
Per escludere dei file, procedere come segue:
1.
Nella finestra di dialogo Directory principali master, selezionare
manualmente le directory a cui si desidera applicare il filtro.
Nota: in alternativa, è possibile selezionare manualmente le directory
DOPO aver immesso i parametri di filtro.
128 Guida per l'amministratore
Filtro dei file nelle directory master
2.
Fare clic sul pulsante di opzione Escludi file nella parte superiore della
finestra di dialogo Directory principali master. La casella Filtro viene
abilitata con un carattere jolly di asterisco (*).
Immettere i tipi di file che si desidera escludere nella casella Filtro
utilizzando i caratteri di filtro appropriati. Ad esempio, escludere tutti i file
che terminano con estensioni *.bat *.dll. Separare le estensioni mediante
uno spazio.
Nota: NON utilizzare una virgola o un punto e virgola per separare le
estensioni. Se un nome file include spazi vuoti, mettere tra virgolette ("")
il nome completo del file.
Capitolo 6: Modifica e gestione di scenari e host 129
Sincronizzazione chiavi di registro
3.
Fare clic sul pulsante Applica per filtrare le directory selezionate in base ai
parametri di filtro.
I file esclusi non vengono visualizzati nell'area a destra e i file visualizzati
saranno quelli che verranno replicati.
4.
[Facoltativo] È possibile selezionare manualmente oppure cancellare
individualmente directory e file. Questa operazione ignora l'opzione
Includi file per quanto riguarda singole directory o file.
5.
Fare clic su OK per salvare la directory principale selezionata e chiudere la
finestra di dialogo Directory principali master.
Sincronizzazione chiavi di registro
Oltre alla sincronizzazione e alla replica dei dati applicazioni, CA ARCserve RHA
consente di sincronizzare le chiavi di registro master e di replica. Mediante la
funzione Sincronizzazione registro, è possibile selezionare le chiavi di registro
sul server master da copiare sul server di replica e definire la frequenza di
sincronizzazione. È possibile copiare le chiavi di registro master nella stessa
posizione sul server di replica oppure modificare il nome e il percorso di
archiviazione delle chiavi sincronizzate. Se nella struttura di replica sono
presenti più host di replica, il processo di sincronizzazione del registro si
applica a tutti gli host presenti. Le chiavi di registro non vengono replicate in
tempo reale, bensì copiate dal server master al server di replica in base a una
pianificazione a seconda della frequenza definita dall'utente.
Importante: Utilizzare questa funzione con cautela. La modifica delle chiavi di
registro potrebbe comportare errori di sistema.
Note:
■
Questa funzione non è valida per tutte le applicazioni che bloccano
l'accesso alle rispettive chiavi di registro, né alle applicazioni con chiavi di
registro non modificabili.
■
Per impostazione predefinita, l'opzione Sincronizzazione registro è
disabilitata.
Per la configurazione e l'esecuzione della funzione di sincronizzazione del
registro è possibile utilizzare diversi passaggi.
1.
Attivazione della proprietà Sincronizzazione registro. (a pagina 131)
2.
Selezione delle chiavi di registro da sincronizzare sull'host master. (a
pagina 132)
3.
[Facoltativo] Selezione del nome e della posizione di archiviazione delle
chiavi di registro sincronizzate sull'host di replica. (a pagina 134)
4.
Avvio della sincronizzazione delle chiavi di registro mediante esecuzione
dello scenario. (a pagina 87)
130 Guida per l'amministratore
Sincronizzazione chiavi di registro
Attivazione dell'opzione Sincronizzazione registro
La prima fase della configurazione e dell'esecuzione dell'opzione
Sincronizzazione registro è l'attivazione della stessa e la definizione della
frequenza relativa.
Nota: per configurare le proprietà Sincronizzazione registro, è necessario
interrompere lo scenario. Per eseguire scenari che includono la
sincronizzazione registro, è necessario eseguire CA ARCserve RHA utilizzando
un account di amministratore di dominio.
Per attivare la proprietà Sincronizzazione registro, procedere come
segue:
1.
Nel riquadro Scenario, selezionare il nome dello scenario per cui si
desidera attivare la proprietà Sincronizzazione registro.
2.
Nel riquadro Proprietà, fare clic sulla scheda Proprietà in basso.
L'elenco Proprietà scenario viene visualizzato nel riquadro.
3.
aprire il gruppo Replica, selezionare la proprietà Sincronizzazione
registro e impostarla su Attivo.
La proprietà Frequenza sincronizzazione viene visualizzata nella
proprietà Sincronizzazione registro.
4.
Nella casella Frequenza sincronizzazione, immettere il numero di minuti
che dovranno trascorrere fra ogni sincronizzazione delle chiavi di registro.
5.
Salvare la configurazione impostata facendo clic sul pulsante Salva nella
barra degli strumenti standard.
È quindi necessario selezionare sull'host master le chiavi di registro da
sincronizzare. (a pagina 132)
Capitolo 6: Modifica e gestione di scenari e host 131
Sincronizzazione chiavi di registro
Selezione delle chiavi di registro per la sincronizzazione
Il secondo passaggio relativo alla configurazione e all'esecuzione dell'opzione
Sincronizzazione registro consiste nel selezionare le chiavi di registro da
sincronizzare sull'host master.
Note:
■
Per selezionare le chiavi di registro per la sincronizzazione, è necessario
interrompere lo scenario.
■
Non è possibile selezionare chiavi di registro per la sincronizzazione dalla
Creazione guidata scenario. Le chiavi di registro possono essere
selezionate solo dal riquadro Proprietà della Gestione.
■
Per la selezione vengono visualizzate unicamente le chiavi. Non è possibile
selezionare valori specifici per la sincronizzazione.
Per selezionare le chiavi di registro per la sincronizzazione sul server
master, procedere come segue:
1.
Nel riquadro Scenario, selezionare il nome dell'host master di cui si
desidera sincronizzare le chiavi di registro.
2.
Nel riquadro Proprietà, fare clic sulla scheda Directory principali in
basso. Le informazioni sulle Directory principali master vengono
visualizzate nel riquadro.
3.
Fare clic con il tasto destro del mouse sull'oggetto del registro di sistema
corrispondente al sistema operativo in uso e selezionare Sfoglia e
seleziona le chiavi di registro dal menu di scelta rapida. In alternativa,
fare doppio clic sull'oggetto Registro corrispondente al sistema operativo
in uso: x86 o x64.
132 Guida per l'amministratore
Sincronizzazione chiavi di registro
Verrà visualizzata la finestra di dialogo Sfoglia e seleziona le chiavi di
registro, contenente un elenco delle chiavi di registro dell'host master.
4.
Fare clic sulle caselle di controllo delle chiavi di registro che si desidera
sincronizzare.
Note:
5.
■
Non è possibile filtrare la selezione delle chiavi di registro.
■
Immettendo manualmente un nome e un percorso per una chiave di
registro inesistente sul server master, potrebbe essere comunque
possibile completare la verifica dello scenario, ma l'esecuzione di
quest'ultimo verrà interrotta generando un messaggio di errore.
Immettere unicamente i dati relativi a chiavi di registro esistenti per la
replica.
Al termine della selezione di tutte le chiavi di registro da sincronizzare,
fare clic su OK.
Le chiavi di registro selezionate vengono visualizzate nel riquadro
Directory principali nella colonna Directory principali master.
6.
Salvare la configurazione impostata facendo clic sul pulsante Salva nella
barra degli strumenti standard.
Per impostazione predefinita, il sistema esegue automaticamente la
configurazione delle chiavi di registro sul server di replica in modo da
riflettere la configurazione delle chiavi di registro selezionate sul server
master. Per modificare il nome e la posizione di archiviazione delle chiavi
di registro sincronizzate sul server di replica, seguire le istruzioni riportate
nella sezione seguente.
Capitolo 6: Modifica e gestione di scenari e host 133
Sincronizzazione chiavi di registro
Selezione del nome e della posizione di archiviazione per le chiavi di registro
sincronizzate
Il terzo passaggio previsto per la configurazione e l'esecuzione dell'opzione
Sincronizzazione registro consiste nel selezionare il nome e la posizione di
archiviazione delle chiavi di registro sincronizzate sull'host di replica. Per
impostazione predefinita, il sistema configura le chiavi di registro del server di
replica in modo che corrispondano alle chiavi di registro del server master
selezionato, per cui questo passaggio è facoltativo.
Per selezionare il percorso di archiviazione delle chiavi di registro
sincronizzate, procedere come segue:
1.
Nel riquadro Scenario, selezionare il nome del server di replica in cui si
desidera archiviare le chiavi di registro sincronizzate.
2.
Nel riquadro Proprietà, fare clic sulla scheda Directory principali in
basso. Le informazioni sulle directory principali di replica vengono
visualizzate nel riquadro.
Le chiavi di registro selezionate per la sincronizzazione sul server master
vengono visualizzate sul server di replica nella stessa posizione e con lo
stesso nome.
3.
È possibile utilizzare due modalità per modificare il percorso e il nome
predefiniti delle chiavi di registro sul server di replica in due modi.
■
Sostituire il percorso e il nome predefiniti con il percorso e il nome
delle chiavi di registro esistenti:
■
Fare clic con il pulsante destro del mouse su un qualsiasi punto del
riquadro e selezionare Sfoglia e seleziona le chiavi di registro.
In alternativa, fare doppio clic sul nome della chiave di registro di
replica specificata.
Viene visualizzata la finestra di dialogo Sfoglia e seleziona le
chiavi di registro.
■
■
134 Guida per l'amministratore
Selezionare le caselle di controllo corrispondenti alle chiavi di
registro da utilizzare e fare clic su OK per salvare la selezione.
Inserire manualmente il nuovo percorso e il nuovo nome per i valori
predefiniti: fare doppio clic sul nome della chiave di registro nel
riquadro Directory principali, quindi immettere manualmente un nuovo
nome e un nuovo percorso.
Rilevamento automatico dei file di database per tutti i database
4.
Fare clic sul pulsante Salvasulla barra degli strumenti standard.
Per avviare la sincronizzazione delle chiavi di registro, eseguire lo scenario
(a pagina 87).
Rilevamento automatico dei file di database per tutti i
database
Per facilitare la selezione delle directory per i database standard supportati da
CA ARCserve RHA, le directory e i file di database vengono identificati nello
scenario utilizzando API di database. CA ARCserve RHA visualizza la struttura
del database ed effettua le selezioni appropriate. Tali selezioni possono essere
modificate, se necessario.
La funzione di rilevamento automatico di CA ARCserve RHA consente di
rilevare automaticamente tutti gli oggetti di database, i file e le directory
correlati sul server di database o di posta elettronica in uso, a livello locale o in
rete. Questa funzione è attualmente disponibile per tutte le applicazioni
supportate.
Nota: è possibile eseguire il rilevamento automatico solo se il modulo e il
database CA ARCserve RHA sono installati e in esecuzione sul server master.
Capitolo 6: Modifica e gestione di scenari e host 135
Rilevamento automatico dei file di database per tutti i database
Per utilizzare il rilevamento automatico per la selezione di file di
database:
1.
Nel riquadro Scenario, selezionare lo scenario per il quale si desidera
eseguire il rilevamento automatico del database ed assicurarsi che NON sia
in esecuzione.
2.
Nel riquadro Struttura, aprire la scheda Directory principali per il server
master.
L'icona Rilevato automaticamente relativa ai file di database viene
visualizzata nella scheda Directory principali master.
136 Guida per l'amministratore
Rilevamento automatico dei file di database per tutti i database
3.
Per avviare il rilevamento automatico, fare doppio clic sull'icona Rilevato
automaticamente. In alternativa, selezionare l'opzione di rilevamento
automatico dei file di database dal menu Modifica.
Nota: se le credenziali utente utilizzate per accedere alla Gestione sono
diverse da quelle richieste per l'utilizzo del modulo sul server di replica,
viene visualizzata la finestra di dialogo Credenziali utente, in cui viene
richiesto di immettere i dettagli dell'account di accesso per il server di
replica selezionato.
Viene visualizzata la finestra di dialogo di rilevamento automatico.
La finestra di dialogo di rilevamento automatico visualizza tutte le
directory e i file di database rilevati automaticamente.
4.
Selezionare le caselle di controllo relative agli elementi che si desidera
replicare e deselezionare quelle degli elementi da escludere dalla replica.
Quindi, fare clic su OK per salvare la directory principale selezionata e
chiudere la finestra di dialogo di rilevamento automatico.
Capitolo 6: Modifica e gestione di scenari e host 137
Selezione di directory principali di replica
Selezione di directory principali di replica
Affinché questa funzione sia disponibile è necessario selezionare le directory
master. Per ciascuna Directory principale master, è necessario definire una
Directory principale di replica su ciascun server di replica correlato.
Importante: Si applicano speciali restrizioni ai percorsi UNC (\\server\share)
delle directory principali remote. Il tipo di percorso non è supportato come
origine (sul server master) per la replica in tempo reale. Tuttavia, può
costituire la destinazione dei dati replicati in tempo reale, vale a dire essere
utilizzato per memorizzare dati sul server di replica. In tal caso, le directory
principali in questione possono persino supportare la replica ACL.
Nota: è possibile sfogliare una directory solo se il modulo è installato e in
esecuzione sul server selezionato.
Per selezionare le directory principali di replica, procedere come
segue:
1.
Nel riquadro Scenario, selezionare il nome del server di replica sul quale si
desidera archiviare i dati replicati.
2.
Nel riquadro Proprietà, fare clic sulla scheda Directory principali in
basso. Le informazioni sulle directory principali di replica vengono
visualizzate nel riquadro.
Importante: La creazione guidata dello scenario configura
automaticamente le directory principali del server di replica in modo
analogo alle directory principali del server master. Se si desidera
mantenere questa configurazione, assicurarsi che la lettera dell'unità del
server di replica sia la stessa di quella del server master e che le directory
selezionate sul server di replica non contengano dati che si desidera
salvare.
138 Guida per l'amministratore
Selezione di directory principali di replica
3.
Per modificare le directory principali di replica predefinite, fare clic con il
pulsante destro del mouse su qualsiasi punto del riquadro e selezionare
Sfoglia e seleziona le directory. In alternativa, fare doppio clic sul
nome della directory principale di replica specificata.
Nota: se le credenziali utente utilizzate per accedere alla Gestione sono
diverse da quelle richieste per l'utilizzo del modulo sul server di replica,
viene visualizzata la finestra di dialogo Credenziali utente, in cui viene
richiesto di immettere i dettagli dell'account di accesso per il server di
replica selezionato.
CA ARCserve RHA esegue la connessione al server di replica e visualizza la
finestra di dialogo Sfoglia e seleziona directory di replica.
Nella finestra Sfoglia e seleziona directory di replica è visualizzato
l'elenco delle directory del server di replica.
4.
Selezionare una directory di replica in cui memorizzare la corrispondente
directory master. Ripetere la procedura per ciascuna directory master.
5.
Affinché il processo di replica possa essere concluso con successo,
verificare che l'utente che esegue il modulo disponga delle autorizzazioni
per ciascuna directory principale di replica.
Nota: la directory principale di replica non deve obbligatoriamente essere
esistente. È possibile immettere il nome della directory selezionando la
voce mediante le convenzioni standard di Windows e CA ARCserve RHA la
creerà all'avvio della replica.
6.
Fare clic su OK per salvare la directory selezionata e chiudere la finestra di
dialogo Sfoglia e seleziona directory di replica.
Capitolo 6: Modifica e gestione di scenari e host 139
Propagazione delle directory principali master a più host di replica
Propagazione delle directory principali master a più host di
replica
CA ARCserve RHA consente di propagare le directory principali impostate per
l'host master a più host di replica contemporaneamente. Anziché configurare
separatamente le directory principali di ciascun host di replica, con un solo clic
è possibile distribuire la directory principale di un host master al numero di
host di replica desiderato. Questa opzione è particolarmente utile per uno
scenario che include più host di replica.
Nota: per applicare direttamente le modifiche alle directory principali, lo
scenario deve essere arrestato.
Per propagare le directory principali, procedere come segue:
1.
Nel riquadro Scenario, selezionare l'host master di cui si desidera
propagare le directory.
2.
Nel riquadro Struttura, fare clic sulla scheda Directory principali in
basso. Le informazioni sulle Directory principali master vengono
visualizzate nel riquadro.
3.
Nel riquadro Directory principali master, fare clic con il tasto destro del
mouse sulla directory principale che si desidera propagare e selezionare
Propaga il valore dal menu di scelta rapida.
140 Guida per l'amministratore
Operazioni dello scenario
4.
Fare clic sul comando Propaga il valore. Viene visualizzata la finestra di
dialogo Propaga il valore.
Nella finestra di dialogo vengono visualizzati gli host master e di replica
inclusi nello scenario. La directory principale selezionata per la
propagazione viene visualizzata sopra la tabella Scenari/Host e nella
colonna Valore corrente contrassegnata in rosso.
5.
Per propagare la directory principale agli host di replica, fare clic su OK.
Nota: per escludere gli host dalla propagazione del valore, deselezionare
le relative caselle di controllo e fare clic su OK.
6.
Una volta chiusa la finestra di dialogo Propaga valore, fare clic sul
pulsante Salva tutto
sulla barra degli strumenti standard per salvare
e applicare le modifiche a tutti gli scenari.
Operazioni dello scenario
Nelle sezioni seguenti vengono descritte operazioni di scenario come il
salvataggio, la rimozione, l'esportazione e l'importazione.
Capitolo 6: Modifica e gestione di scenari e host 141
Operazioni dello scenario
Salvataggio degli scenari
Esistono due metodi per salvare gli scenari: il salvataggio di singoli scenari
oppure il salvataggio globale di tutti gli scenari.
Per salvare gli scenari
■
Nel riquadro Scenario, selezionare lo scenario e fare clic sull'icona Salva
oppure selezionare l'opzione Salva dal menu Scenario.
oppure
■
Fare clic sull'icona Salva tutto oppure selezionare Salva tutto dal menu
Scenario, per salvare tutti gli scenari nella Gestione.
Rimozione di scenari
Importante: Prima di rimuovere uno scenario, assicurarsi di averlo eliminato
in modo permanente. Non è possibile annullare l'azione.
Per rimuovere uno scenario, procedere come segue:
1.
Dal riquadro Scenario, selezionare lo scenario e fare clic su di esso con il
pulsante destro del mouse.
Verrà visualizzato un menu di scelta rapida.
2.
Scegliere Rimuovi dal menu di scelta rapida.
Viene visualizzato un messaggio in cui viene richiesto di confermare la
rimozione.
3.
Fare clic su OK. Lo scenario viene rimosso in modo permanente.
142 Guida per l'amministratore
Operazioni dello scenario
Esportazione di scenari
È possibile esportare scenari in altre posizioni allo scopo di riutilizzarli.
Per esportare uno scenario, procedere come segue:
1.
Dal riquadro Scenario, selezionare lo scenario che si desidera esportare.
Quindi, fare clic con il pulsante destro del mouse suEsporta, oppure
selezionare l'opzione Esporta dal menu Scenario.
Viene visualizzata la finestra di dialogo Esporta scenario.
2.
Dare un nome allo scenario e fare clic sul pulsante Salva per salvarlo.
Lo scenario viene salvato come file *.xmc.
Capitolo 6: Modifica e gestione di scenari e host 143
Manutenzione degli host
Importazione di scenari
È possibile importare file .xmc che contengono scenari salvati sulla Gestione.
Utilizzare questa opzione se si desidera spostare gli scenari da una workstation
all'altra, oppure se si desidera utilizzare scenari precedenti conservati nel
sistema.
Per importare uno scenario, procedere come segue:
1.
Dal menu Scenario, scegliere l'opzione Importa.
Viene visualizzata la finestra di dialogo Importa scenario.
2.
Individuare lo scenario da importare e fare clic su Apri.
Lo scenario verrà importato nella Gestione e verrà visualizzato nel riquadro
Scenario.
3.
Selezionare le opzioni necessarie e fare clic su OK.
Manutenzione degli host
Le sezioni seguenti illustrano l'opzione di manutenzione host e le modalità di
preparazione degli host per procedure di manutenzione.
144 Guida per l'amministratore
Manutenzione degli host
Informazioni sull'opzione di manutenzione host
L'opzione Manutenzione host consente di eseguire procedure di manutenzione,
come il riavvio di un host oppure lo spostamento di gruppi tra nodi cluster
Microsoft, senza dover eseguire la risincronizzazione al termine del processi. Di
norma, quando il processo di replica in linea viene interrotto in maniera critica,
è necessario confrontare i dati tra gli host di origine e destinazione per renderli
identici, allo scopo di garantire l'integrità dei dati prima che sia possibile
procedere con la replica. Il processo di risincronizzazione consuma tempo e
risorse. L'opzione Manutenzione host consente di preparare il sistema replicato
per le procedure di manutenzione pianificata ed evitare la risincronizzazione.
Gli host che è possibile preparare per la manutenzione devono partecipare agli
scenari in esecuzione. La preparazione viene eseguita su un solo host per
volta, ma tale host può partecipare a più scenari. In questi scenari, l'host può
fungere sia da server master sia da server di replica. Quando un host
partecipa a uno scenario che non è in esecuzione, i preparativi correlati a
questo scenario non avranno luogo. Ad esempio, un host può partecipare agli
scenari file server ed Exchange. Se, prima di iniziare a preparare l'host, lo
scenario file server non è in esecuzione, solo i servizi di Exchange verranno
interrotti durante la preparazione, e le condivisioni del server resteranno
intatte.
Quando l'host selezionato funge da server master, durante il processo di
preparazione verranno interrotti i servizi DB o le condivisioni file, a seconda
del tipo di scenario. Quindi, tutte le modifiche apportate fino a quel momento
verranno passate al server di replica. Quando il server di replica avrà inviato al
server master la conferma dell'applicazione di tutte le modifiche e della verifica
dell'integrità dei dati, lo scenario verrà sospeso e l'host è pronto per la
manutenzione. Quando l'host selezionato funge da server di replica, le
modifiche ad esso inviate verranno applicate e il server master smette di
inviare nuove modifiche. Nel frattempo, le nuove modifiche verranno salvate
nello spool del server master per il futuro aggiornamento. Quindi, lo scenario
viene sospeso e l'host viene dichiarato pronto per la manutenzione. Non è
possibile ottenere statistiche durante la manutenzione host del master poiché
la scheda Statistiche non viene visualizzata.
Al completamento delle procedure di manutenzione, CA ARCserve RHA
riprenderà in modo regolare la replica in tempo reale, evitando eventuali
ritardi o interruzioni causati dalla risincronizzazione.
Importante: Questa opzione è valida solo per le applicazioni di database e file
server e supporta scenari Replication e HA. Tuttavia, quando si utilizza questa
opzione per gli scenari di file server e vi sono applicazioni in esecuzione a
livello locale sull'host che si desidera riavviare, sarà necessario arrestarle
manualmente prima di avviare la preparazione della manutenzione dell'host,
quindi riavviarle manualmente al termine della manutenzione.
Capitolo 6: Modifica e gestione di scenari e host 145
Manutenzione degli host
Preparazione degli host per le procedure di manutenzione
Per preparare gli host per le procedure di manutenzione, procedere
come segue:
1.
Nel riquadro Scenario, verificare che gli scenari i quali host si desidera
riavviare siano in esecuzione.
Note:
2.
■
Non è necessario eseguire tutti gli scenari ai quali partecipa l'host. La
preparazione verrà eseguita solo sulle parti che implicano lo scenario
in esecuzione; ad esempio, i servizi di Exchange nel caso di uno
scenario Exchange.
■
La preparazione della manutenzione dell'host non può essere eseguita
durante la sincronizzazione. Se uno scenario è in corso di
sincronizzazione, attenderne il completamento.
Fare clic sul pulsante Avvia manutenzione host
Avvia manutenzione host dal menu Strumenti.
oppure selezionare
Viene visualizzata la procedura guidata Manutenzione host.
La procedura guidata Manutenzione host consente di visualizzare tutti gli
host che partecipano agli scenari in esecuzione.
Nota: se lo stesso host compare sotto nomi/IP differenti in diversi scenari,
verrà visualizzato più volte in questa schermata.
3.
Selezionare l'host che si desidera preparare per la manutenzione e fare clic
su Avanti.
146 Guida per l'amministratore
Manutenzione degli host
Viene visualizzata la pagina Procedura di manutenzione.
Nella schermata Procedura di manutenzione sono visualizzate le
informazioni dettagliate relative agli scenari ai quali partecipa l'host
selezionato.
4.
Nella sezione Selezionare la procedura di manutenzione a sinistra,
selezionare l'operazione che si desidera eseguire e fare clic sul pulsante
Avvia.
Nel riquadro Eventi, verrà visualizzato il messaggio Preparazione per il
riavvio in corso. Quindi, verrà visualizzato un altro messaggio: Pronto
per il riavvio.
Nota: se viene visualizzato il messaggio Non pronto per il riavvio, ciò
significa che la preparazione non è andata a buon fine; dopo aver riavviato
l'host, verrà eseguita la risincronizzazione.
Allo stesso tempo, nel riquadro Scenario, lo stato dello scenario viene
modificato in Pronto per la manutenzione host.
Capitolo 6: Modifica e gestione di scenari e host 147
Manutenzione degli host
Nota: lo stato dello scenario che compare nel riquadro Scenario si riferisce
solo allo stato dell'host master. Di conseguenza, se l'host che si sta
preparando per la manutenzione funge da server di replica, non sarà
possibile visualizzarne lo stato modificato nel riquadro Scenario, ma solo
sul riquadro Eventi e nel monitor di manutenzione host.
5.
Per visualizzare lo stato dell'host selezionato e degli scenari a cui esso
partecipa, dal menu Visualizza scegliere l'opzione Visualizzazione
attiva, Monitoraggio manutenzione host oppure fare clic sul pulsante
Monitoraggio manutenzione host
.
Viene visualizzata la vista Monitoraggio manutenzione host.
Nella vista Monitoraggio manutenzione host sono visualizzate tutte le
richieste di preparazione per la manutenzione. Una richiesta di
manutenzione scompare dal Monitor quando lo scenario interessato viene
interrotto o eseguito. Non è possibile eseguire azioni nel Monitor, che
serve solo a visualizzare informazioni sullo stato delle richieste correnti.
L'unica operazione disponibile è l'apertura della procedura guidata di
manutenzione degli host facendo clic in qualsiasi punto della schermata e
selezionando Avvia manutenzione host.
In questo Monitor, il nome host visualizzato è il suo nome completo e non
il nome con il quale compare negli scenari. Tutti gli scenari ai quali
partecipa questo host verranno visualizzati nel Monitor.
6.
Dopo aver ricevuto il messaggio che informa che l'host è pronto per il
riavvio, sarà possibile riavviare l'host oppure scambiare i gruppi tra i nodi
cluster. Dopo aver completato le procedure di manutenzione, il processo di
replica riprenderà automaticamente, senza eseguire la risincronizzazione.
Nota: se dopo aver preparato l'host per la manutenzione si è deciso di non
riavviarlo e di mantenere in esecuzione i relativi scenari, sarà necessario
interrompere gli scenari ed eseguirli nuovamente.
148 Guida per l'amministratore
Capitolo 7: Impostazione delle proprietà
In questo capitolo vengono descritte le modalità di configurazione delle
proprietà dello scenario e viene fornito l'elenco delle proprietà dello scenario, i
valori corrispondenti e una spiegazione per ciascuna proprietà.
Questa sezione contiene i seguenti argomenti:
Configurazione delle proprietà di uno scenario (a pagina 149)
Nozioni fondamentali sulle proprietà dello scenario (a pagina 150)
Pianificazione della sincronizzazione (a pagina 158)
Impostazione delle proprietà del server master e di replica (a pagina 162)
Protezione dello stato del sistema (a pagina 180)
Configurazione delle proprietà di uno scenario
Le proprietà dello scenario determinano il comportamento predefinito
dell'intero scenario in merito al metodo di sincronizzazione, alle modalità di
replica, alla notifica eventi, alla generazione di rapporti e molto altro.
Note:
■
Il riquadro Proprietà e le relative schede (Directory principali, Proprietà,
Statistiche) sono sensibili al contesto e vengono modificate ogni volta che
si seleziona un diverso nodo da una cartella di scenari.
■
Per configurare le proprietà di uno scenario, è necessario interrompere lo
scenario.
Ciascuno scenario viene identificato da uno specifico tipo di prodotto, tipo di
server e ID di scenario univoco. Non è possibile modificare i valori di questi
elementi.
Per impostare o modificare le proprietà di uno scenario:
1.
Dal riquadro Scenario, selezionare lo scenario del quale si desidera
configurare le proprietà. Nel riquadro Struttura a sinistra viene visualizzato
l'elenco Proprietà scenario.
Nota: uno scenario in esecuzione ha lo sfondo di colore grigio, mentre gli
scenari non in esecuzione hanno uno sfondo di colore bianco.
2.
Se lo scenario è in esecuzione, fare clic sul pulsante Interrompi
barra degli strumenti. Lo scenario viene interrotto.
sulla
Capitolo 7: Impostazione delle proprietà 149
Nozioni fondamentali sulle proprietà dello scenario
3.
Nell'elenco Proprietà scenario, aprire il gruppo desiderato, selezionare la
proprietà richiesta e selezionare o immettere i valori appropriati. È
possibile immettere manualmente alcuni valori nel campo di una casella di
modifica mentre è possibile selezionarne altri da una casella combinata o
un controllo IP facendo clic sul valore predefinito.
4.
Dopo aver impostato le proprietà richieste, fare clic sul pulsante Salva
nella barra degli strumenti standard per salvare e applicare le proprie
modifiche. Riavviare lo scenario.
Nozioni fondamentali sulle proprietà dello scenario
In questa sezione vengono elencate le proprietà dello scenario, i valori
corrispondenti e una spiegazione per ciascuna proprietà. Le proprietà vengono
classificate in base alla loro posizione nel relativo gruppo di proprietà:
■
Generale (a pagina 150)
■
Replica (a pagina 151)
■
Notifica di eventi (a pagina 156)
■
Gestione rapporti (a pagina 157)
Configurazione delle proprietà di uno scenario (a pagina 149)
Proprietà generali
Le proprietà in questo gruppo non possono essere modificate. Le proprietà
Tipo prodotto e Tipo server vengono impostate durante la creazione di un
nuovo scenario. La proprietà ID scenario viene assegnata automaticamente dal
sistema. Per modificare tali proprietà è necessario creare un nuovo scenario.
Tipo prodotto
Replication o High Availability (HA).
Tipo server
Il tipo di server di applicazioni o database che partecipa allo scenario.
ID Scenario
L'ID univoco dello scenario.
150 Guida per l'amministratore
Nozioni fondamentali sulle proprietà dello scenario
Proprietà di replica
Modalità
CA ARCserve RHA supporta le seguenti modalità di replica:
In linea
La modalità di replica in linea attiva la replica in tempo reale. Le
modifiche verranno replicate continuamente, in tempo reale, mediante
il driver XOMF.
La modalità in linea replica tutte le modifiche apportate ai file, anche
quelli che sono sempre aperti (come nel caso della maggior parte dei
database e dei server di posta elettronica). Questa modalità mantiene
l'ordine delle operazioni del file system. In questa modalità, il modulo
registra tutte le operazioni di I/O correlate alle directory principali nei
file diario. I file diario vengono poi inviati ai server di replica, dove le
operazioni che erano state registrate nel diario vengono riprodotte sui
file replicati.
Capitolo 7: Impostazione delle proprietà 151
Nozioni fondamentali sulle proprietà dello scenario
Pianificato
La modalità di replica pianificata è semplicemente una sincronizzazione
eseguita in maniera automatica. È possibile avviare la sincronizzazione
sia mediante attivazione manuale o in base a un piano predefinito, ad
esempio a intervalli di poche ore o una volta al giorno. Questa
modalità di replica non differisce in principio da una sincronizzazione
eseguita come parte della replica di inizializzazione. Benché in questa
modalità non venga eseguita la replica in linea, le modifiche in linea
apportate durante la sincronizzazione verranno replicate.
Quando l'opzione Pianificazione è selezionata, sono abilitate due
opzioni:
■
Per richiesta utente
La sincronizzazione viene attivata da un utente che la esegue dalla
Gestione oppure da PowerShell.
■
Attività settimanali
Nell'impostazione Attività settimanali della modalità Pianificata, i
server vengono sincronizzati a intervalli fissi pianificati. Quando si
seleziona questa opzione, è necessario impostare la pianificazione
per la sincronizzazione ricorrente.
Per una descrizione dettagliata della pianificazione della
sincronizzazione, consultare la sezione Pianificazione della
sincronizzazione (a pagina 158).
Replica periodica
Le modifiche apportate ai file non vengono replicate
continuamente, bensì periodicamente aggregate. Le modifiche
aggregate vengono propagate alla replica in base a una
pianificazione. In Proprietà scenario, sotto Replica, espandere
Modalità e impostare le proprietà di pianificazione e le impostazioni
di pianificazione.
Quando vengono applicati i dati di replica, potrebbero verificarsi
ritardi, a seconda delle dimensioni dei dati e del numero di file da
applicare, in quanto il processo garantisce la coerenza dei dati. È
possibile impostare il parametro KeepUndoForPeriodic su false per
arrestare la generazione dei file di ripristino ed accelerare
l'applicazione delle modifiche aggregate. Ad ogni modo, tale
impostazione non è consigliabile per scenari di database. Il
parametro menzionato si trova nel file ws_rep.cfg.
152 Guida per l'amministratore
Nozioni fondamentali sulle proprietà dello scenario
Esecuzione dopo il riavvio
Se il server master viene riavviato, CA ARCserve RHA risincronizza
automaticamente il server master e il server di replica dopo il riavvio.
Sincronizzazione automatica
La sincronizzazione garantisce che un gruppo di cartelle e di file su un
server di replica che partecipa a uno scenario sia identico al set
presente sul server master.
Tipo di sincronizzazione
■
Sincronizzazione file
Consente di confrontare i file sui server master e di replica e, quando
sono diversi, copia gli interi file mancanti o modificati dal server al
server di replica.
Per sincronizzare i dati per la prima volta, è necessario scegliere la
modalità di Sincronizzazione file per ogni scenario. Nei casi successivi,
questo tipo di sincronizzazione è più adeguato al file server (un elevato
numero di file di dimensioni medie e piccole), preferibilmente
selezionando l'opzione Ignora file della stessa dimensione/data.
In tal modo, si potrebbe ridurre in maniera significativa il tempo di
sincronizzazione.
■
Sincronizzazione a blocchi
Esegue un confronto blocco per blocco dei file sui server master e di
replica, quindi copia solo i blocchi che sono differenti. Quando vi sono
differenze tra un file e l'altro, piuttosto che richiedere il trasferimento
dell'intero file, la sincronizzazione a blocchi trasferisce solo le
modifiche.
La sincronizzazione a blocchi è il metodo appropriato per le
applicazioni di database, quali MS Exchange, Oracle o SQL Server. Per
utilizzare questo metodo, deselezionare l'opzione Ignora file della
stessa dimensione/data (a meno che i file di database siano chiusi
sul server master).
Capitolo 7: Impostazione delle proprietà 153
Nozioni fondamentali sulle proprietà dello scenario
Ignora file con la stessa dimensione/data
Consente di non eseguire il confronto di file con lo stesso percorso,
nome, dimensione e data di modifica, supponendo che tali file siano
identici.
Selezionare questa opzione quando si è assolutamente certi che i file
di questo tipo siano identici. Questa opzione è più idonea agli scenari
file server, ma non è appropriata per i file di database per applicazioni
quali Exchange, SQL o Oracle, dal momento che questi database
modificano i file (lasciandoli aperti) senza cambiare l'ora di modifica
del file. Utilizzare questa opzione negli scenari di database solo quando
i database sincronizzati vengono smontati e i file sono chiusi sul server
master.
Questa opzione può ridurre radicalmente il tempo di sincronizzazione
complessivo, ma occorre ricordare che ciò avviene alle spese della
verifica del contenuto.
Sincronizzazione registro
Se impostata su Attivo, questa opzione consente di sincronizzare le chiavi
di registro master e di replica su base pianificata.
Per una descrizione dettagliata della sincronizzazione del registro, fare
riferimento all'argomento Sincronizzazione chiavi di registro (a
pagina 130).
Protezione stato del sistema
Se impostata su Attivo, questa opzione consente di salvare le snapshot del
sistema e di avviare i file del server master sul server di replica. Per
attivare l'opzione, è necessario impostare la Pianificazione protezione stato
del sistema e definire l'host di replica su cui archiviare le snapshot. Per
una descrizione dettagliata, fare riferimento all'argomento Protezione dello
stato del sistema (a pagina 180).
154 Guida per l'amministratore
Nozioni fondamentali sulle proprietà dello scenario
Impostazioni facoltative
Replica attributo compresso NTFS
(Solo per Windows) Replica l'attributo compresso dei file o delle
directory durante la sincronizzazione e la replica.
Replica NTFS ACL
(Solo per Windows) Replica le ACL per i file e le directory durante la
sincronizzazione e la replica.
Sincronizzazione di condivisioni Windows
Se è stata impostata una directory per consentire la condivisione,
l'attivazione di questa opzione consente di duplicare la proprietà nella
directory replicata. Ciò si verifica solo durante la sincronizzazione e sul
sistema operativo Windows.
Previene la risincronizzazione automatica in seguito ad un errore
Un errore grave non comune sul server master può interrompere la
continuità della replica. In questo caso, l'attivazione di questa opzione
impedisce che venga eseguita la risincronizzazione automatica.
Quando questa opzione è disattivata, la risincronizzazione viene
avviata automaticamente al verificarsi di un errore.
Capitolo 7: Impostazione delle proprietà 155
Nozioni fondamentali sulle proprietà dello scenario
Proprietà di notifica eventi
Notifica
Quando si verifica un evento, è possibile impostare il sistema per
l'esecuzione di uno script, l'invio di una notifica mediante posta elettronica
o la scrittura nel registro eventi di Windows.
Notifica tramite messaggio di posta elettronica
Consente di definire se inviare i dettagli di un evento tramite posta
elettronica a un indirizzo specificato. Se si verificano diversi eventi
immediatamente uno dopo l'altro, il sistema li aggrega, inviandone i
dettagli in un solo messaggio di posta elettronica.
■
Server posta elettronica
Immettere il nome host o l'indirizzo IP del server di posta
elettronica.
■
Indirizzo di posta elettronica - A
Immettere l'indirizzo di posta elettronica del destinatario.
■
Indirizzo di posta elettronica - Da
Immettere l'indirizzo di posta elettronica del mittente.
Esegui script
Consente di specificare uno script da eseguire ogni volta che si
verificherà un evento.
■
Nome script (percorso completo)
Immettere il nome e il percorso completo dello script che viene
richiamato quando si verifica un evento.
■
Argomenti
Argomenti aggiuntivi da trasmettere allo script, specificato nella
proprietà precedente. Qualsiasi argomento immesso segue
l'argomento inviato automaticamente, che include i dettagli
dell'evento scritti in un file di notifica. Gli argomenti immessi in
questa sezione sono valori statici.
Nota: su sistemi Windows x64, non è possibile eseguire script che
attivano le applicazioni con interfaccia utente.
Scrivi nel Registro eventi
Consente di scrivere gli eventi nel registro eventi di Windows.
156 Guida per l'amministratore
Nozioni fondamentali sulle proprietà dello scenario
Proprietà di gestione rapporti
Salvataggio rapporti
Immettere le impostazioni per il salvataggio dei rapporti.
Directory di rapporto
Consente di specificare la posizione di salvataggio dei rapporti.
Conservazione rapporti (giorni)
Consente di specificare il numero di giorni per i quali conservare i
rapporti di replica. Il valore predefinito è Illimitato.
Notifica tramite messaggio di posta elettronica
Consente di definire se inviare i rapporti tramite posta elettronica
all'indirizzo specificato.
■
Server posta elettronica
Immettere il nome host o l'indirizzo IP del server di posta
elettronica.
■
Indirizzo di posta elettronica - A
Immettere l'indirizzo di posta elettronica del destinatario.
■
Indirizzo di posta elettronica - Da
Immettere l'indirizzo di posta elettronica del mittente.
Esegui script
Consente di specificare uno script che CA ARCserve RHA eseguirà ogni
volta che verrà generato un rapporto.
■
Nome script (percorso completo)
Immettere il nome e il percorso completo dello script che viene
richiamato quando viene generato un rapporto.
■
Argomenti
Argomenti aggiuntivi da trasmettere allo script specificato nella
proprietà precedente. Qualsiasi argomento immesso segue
l'argomento inviato automaticamente da CA ARCserve RHA.
Questo argomento definisce il percorso completo del file di
rapporto generato e del relativo tipo. Gli argomenti immessi in
questa sezione sono valori statici.
Nota: su sistemi Windows x64, non è possibile eseguire script che
attivano le applicazioni con interfaccia utente.
Capitolo 7: Impostazione delle proprietà 157
Pianificazione della sincronizzazione
Pianificazione della sincronizzazione
Quando si seleziona una modalità di replica pianificata, tale sincronizzazione
verrà eseguita automaticamente su base pianificata. Dopo aver selezionato
questa opzione, saranno disponibili le seguenti funzionalità di pianificazione
flessibile:
■
Sincronizzazione in giorni selezionati della settimana e in orari specifici di
un ciclo di 24 ore.
■
Sincronizzazione in periodi selezionati (ad esempio, ogni 36 ore) in un ciclo
di 7 giorni.
■
Esclusione di date specifiche.
Per aprire la pianificazione, procedere come segue:
1.
Nell'elenco Proprietà scenario, aprire il gruppo Replica. Nella proprietà
Modalità, selezionare il valore Pianificazione.
Viene visualizzata l'opzione Pianificazione.
2.
Nell'opzione Pianificazione, selezionare il valore Attività settimanali.
Quindi, nella proprietà Impostazioni di pianificazione, fare clic sul
valore Non impostato.
158 Guida per l'amministratore
Pianificazione della sincronizzazione
Viene visualizzata la finestra di dialogo Impostazioni di pianificazione.
3.
Impostare la pianificazione per la sincronizzazione automatica in funzione
delle linee guida descritte nelle sezioni seguenti.
La figura seguente illustra un esempio di impostazione di pianificazione in
cui i rettangoli di colore blu indicano i giorni e le ore pianificate per la
sincronizzazione. Nell'area relativa alle date escluse sono elencate le date
specifiche in cui la sincronizzazione non viene eseguita.
Capitolo 7: Impostazione delle proprietà 159
Pianificazione della sincronizzazione
Impostazione di una pianificazione per la sincronizzazione automatica
Di seguito sono riportate le istruzioni per l'impostazione e la cancellazione di
ore e giorni nella finestra di dialogo Impostazioni di pianificazione per la
sincronizzazione automatica.
Per impostare un giorno/orario specifico, procedere come segue:
■
Selezionare un unico rettangolo per un orario/giorno specifico. Fare clic sul
pulsante Imposta per contrassegnare e abilitare tale orario/giorno.
Per impostare un orario specifico per ogni giorno della settimana,
procedere come segue:
■
Selezionare una colonna e fare clic sul pulsante Imposta.
Per impostare ogni ora in uno specifico giorno della settimana,
procedere come segue:
■
Selezionare una riga e fare clic sul pulsante Imposta.
Per impostare un ciclo ripetitivo, procedere come segue:
■
Immettere un numero valido di ore nella casella Ogni, quindi fare clic sul
pulsante Applica.
Nota: è possibile impostare più rettangoli simultaneamente facendo clic e
trascinando il mouse. È anche possibile utilizzare i tasti CTRL e MAIUSC per
impostare contemporaneamente più date.
Per cancellare un'impostazione, procedere come segue:
■
Utilizzare la medesima tecnica adoperata per la selezione e fare clic sul
pulsante Cancella.
Importante: se la sincronizzazione è in esecuzione e giunge l'ora della
successiva sincronizzazione pianificata, la nuova sincronizzazione interrompe
quella corrente e riprende dall'inizio.
160 Guida per l'amministratore
Pianificazione della sincronizzazione
Esclusione di date dalla sincronizzazione pianificata
È possibile impostare date specifiche che saranno escluse dalla
sincronizzazione automatica.
Per escludere delle date dalla sincronizzazione automatica, procedere
come segue:
■
Nella finestra di dialogo Impostazioni di pianificazione, nella sezione
Date escluse selezionare o immettere la data esclusa nella casella date.
Fare clic sul pulsante Aggiungi.
La data selezionata viene visualizzata nell'elenco Date escluse.
Per rimuovere una data esclusa, procedere come segue:
■
Nell'elenco Date escluse, selezionare la data e fare clic sul pulsante
Rimuovi. È anche possibile selezionare più date trascinando il mouse
sopra di esse.
Impostazione di pianificazioni avanzate
Nella schermata Impostazioni di pianificazione avanzata è possibile
impostare anche orari non precisi.
Capitolo 7: Impostazione delle proprietà 161
Impostazione delle proprietà del server master e di replica
Per aprire la schermata Impostazione pianificazione avanzata,
procedere come segue:
■
Nella finestra di dialogo Impostazioni di pianificazione, fare clic sul
pulsante Avanzate posto in basso.
Per tornare alla finestra di dialogo Impostazione pianificazione
standard, procedere come segue:
■
Nella schermata Impostazione pianificazione avanzata, fare clic sul
pulsante Standard posto in basso.
Impostazione delle proprietà del server master e di replica
In questa sezione viene descritta la modalità di configurazione delle proprietà
del server master e di replica, viene fornito l'elenco delle proprietà, le relative
descrizioni e i valori corrispondenti.
Proprietà master (a pagina 164)
Proprietà replica (a pagina 169)
Configurazione delle proprietà del master o della replica (a pagina 163)
162 Guida per l'amministratore
Impostazione delle proprietà del server master e di replica
Configurazione delle proprietà del server master o di replica
Per configurare le proprietà di un server master o di replica, è necessario
interrompere lo scenario.
Per impostare le proprietà del server master o di replica, procedere
come segue:
1.
Dal riquadro Scenario, selezionare il server master o di replica del quale si
desidera configurare le proprietà.
Nel riquadro Struttura a sinistra viene visualizzato l'elenco Proprietà di
master e replica.
Capitolo 7: Impostazione delle proprietà 163
Impostazione delle proprietà del server master e di replica
Nota: uno scenario in esecuzione ha lo sfondo di colore grigio, mentre gli
scenari non in esecuzione hanno uno sfondo di colore bianco.
2.
Se lo scenario è in esecuzione, fare clic sul pulsante Interrompi
barra degli strumenti. Lo scenario viene interrotto.
sulla
3.
Nell'elenco delle proprietà del server master o di replica, aprire il gruppo
desiderato, selezionare la proprietà richiesta e selezionare o immettere i
valori appropriati. È possibile immettere manualmente alcuni valori nel
campo di una casella di modifica mentre è possibile selezionarne altri da
una casella combinata o un controllo IP facendo clic sul valore predefinito.
4.
Fare clic sul pulsante Salva
applicare le proprie modifiche.
nella barra degli strumenti per salvare e
Nozioni fondamentali sulle proprietà del server master
In questa sezione vengono elencate le proprietà del server master, i valori
corrispondenti e una spiegazione per ciascuna proprietà.
Nota: sui sistemi Windows a 64 bit, non è possibile eseguire gli script che
attivano applicazioni con un'interfaccia grafica utente.
Le proprietà vengono classificate in base alla loro posizione nel relativo gruppo
di proprietà:
■
Connessione host (a pagina 164)
■
Replica (a pagina 165)
■
Spool (a pagina 166)
■
Notifica di eventi (a pagina 167)
■
Rapporti (a pagina 168)
Configurazione delle proprietà del master o della replica (a pagina 163)
Proprietà di connessione host
Indirizzo IP
Immettere l'indirizzo IP dell'host master. Se il nome del server master è
stato modificato, l'indirizzo IP verrà aggiornato. È inoltre possibile
modificare il server master immettendo un altro indirizzo IP in questo
campo.
Numero porta
Immettere il numero della porta utilizzata per le comunicazioni TCP. Non è
possibile modificarlo con quello di una porta inutilizzata. Dal momento che
il modulo utilizza una sola porta, assicurarsi che il modulo utilizzi la porta
qui specificata. Il numero predefinito della porta è 25000.
164 Guida per l'amministratore
Impostazione delle proprietà del server master e di replica
Proprietà di replica
Esegui script prima della sincronizzazione
Consente di attivare l'esecuzione di uno script prima di ogni
sincronizzazione. Il processo di sincronizzazione non verrà avviato prima
della completa esecuzione di questo script.
Nome script:
Specificare il nome e il percorso completo dello script.
Argomenti
Argomenti da passare allo script specificato nella proprietà precedente.
Gli argomenti sono valori statici.
Esegui script dopo la sincronizzazione
Consente di attivare l'esecuzione di uno script dopo ogni sincronizzazione.
Il processo di sincronizzazione non attenderà la completa esecuzione di
questo script.
Nome script:
Specificare il nome e il percorso completo dello script.
Argomenti
Argomenti da passare allo script specificato nella proprietà precedente.
Gli argomenti sono valori statici.
Comprimi dati durante il trasferimento
Consente di comprimere i dati prima di inviarli al server di replica. Questa
opzione consente di ottimizzare la larghezza di banda e il tempo di
trasferimento. Se l'host master è un server di produzione con traffico
intenso, è consigliabile attivare questa funzione sul server di replica di
primo livello che risiede sulla stessa LAN, e non sul server master.
■
La compressione dei dati è un'operazione che consuma risorse e incide
sulle prestazioni del server. Se il formato file tipico in corso di
trasferimento non viene compresso a sufficienza, questa opzione
rappresenta uno spreco di tempo ed energia. Benché sia possibile
diminuire la larghezza di banda della trasmissione, il tempo di replica
complessivo è una funzione di comprimibilità ed energia disponibile.
■
I file già compressi quali .zip, .rar, .gz, .jpeg ecc., e qualsiasi file di
dimensioni inferiori ai 512 byte, non verranno compressi.
Capitolo 7: Impostazione delle proprietà 165
Impostazione delle proprietà del server master e di replica
Esecuzione dello script alla creazione del file trigger
[Solo per file server] Consente di definire quali azioni speciali è opportuno
attivare tramite uno script, quando viene specificato un file trigger.
Nome file trigger
Il nome del file che attiva lo script, specificato nella proprietà
successiva. Lo script viene attivato quando si verifica l'evento di
creazione del file.
Script da eseguire
–
Nome script:
Questo script viene richiamato quando viene creato il file trigger
specificato nella proprietà precedente. Specificare il nome e il
percorso completo dello script.
–
Argomenti
Argomenti da trasmettere allo script specificato nella proprietà
precedente. Gli argomenti devono essere valori statici.
Proprietà di spool
Lo spool è una cartella su un disco in cui vengono temporaneamente
memorizzati i dati da replicare (che vengono, quindi, inseriti nello spool). Lo
spool memorizza le modifiche acquisite durante la replica per un determinato
periodo di tempo prima di applicarle al server di replica. I parametri di spool
determinano la quantità di spazio su disco disponibile per lo spool. Nella
maggior parte dei casi, il valore predefinito è sufficiente. Tuttavia, se si sceglie
di modificare questo valore, impostarlo almeno sul 10% della dimensione
totale del set di dati.
Dimensione max spool
Immettere la dimensione massima dello spool consentita. Questo spazio su
disco verrà utilizzato solo se necessario, in quanto non è preallocato. Il
valore predefinito è Illimitato. Per immettere un valore Illimitato,
immettere zero.
Dimensione minima di spazio libero su disco
Immettere la soglia minima di spazio libero su disco raggiunta la quale il
sistema genera un errore e interrompe la replica.
Directory di spool
Immettere la directory da utilizzare per memorizzare lo spool. La directory
predefinita è INSTALLDIR/tmp in Windows.
Importante: Se si modifica il percorso di spool, ricordarsi di eliminare il
nuovo percorso dalle scansioni antivirus a livello di file, sia pianificate che
in tempo reale.
166 Guida per l'amministratore
Impostazione delle proprietà del server master e di replica
Proprietà di notifica eventi
Notifica
Quando si verifica un evento, è possibile impostare il sistema per
l'esecuzione di uno script, l'invio di una notifica tramite posta elettronica o
la scrittura nel registro eventi di Windows.
Notifica tramite messaggio di posta elettronica
Consente di definire se inviare i dettagli di un evento tramite posta
elettronica a un indirizzo specificato. Se si verificano diversi eventi
immediatamente uno dopo l'altro, il sistema li aggrega, inviandone i
dettagli in un solo messaggio di posta elettronica.
■
Server posta elettronica
Immettere il nome host o l'indirizzo IP del server di posta
elettronica.
■
Indirizzo di posta elettronica - A
Immettere l'indirizzo di posta elettronica del destinatario.
■
Indirizzo di posta elettronica - Da
Immettere l'indirizzo di posta elettronica del mittente.
Esegui script
Consente di specificare uno script che CA ARCserve RHA eseguirà ogni
volta che verrà inviato un rapporto.
■
Nome script (percorso completo)
Immettere il nome e il percorso completo dello script che viene
richiamato quando si verifica un evento.
■
Argomenti
Argomenti aggiuntivi da trasmettere allo script, specificato nella
proprietà precedente. Qualsiasi argomento immesso segue
l'argomento inviato automaticamente da CA ARCserve RHA, che
include i dettagli dell'evento scritti in un file di notifica. Gli
argomenti immessi in questa sezione sono valori statici.
Scrivi nel Registro eventi
Consente di scrivere gli eventi nel registro eventi di Windows.
Capitolo 7: Impostazione delle proprietà 167
Impostazione delle proprietà del server master e di replica
Proprietà rapporti
Genera rapporto di sincronizzazione
Specifica la generazione di un rapporto di sincronizzazione.
Genera rapporto dettagliato
Specifica la generazione di un rapporto di sincronizzazione dettagliato.
Genera rapporto di replica
Specifica la generazione di un rapporto di replica. Poiché il processo di
replica è continuo, specificare la frequenza della generazione dei rapporti
nella proprietà riportata di seguito.
Frequenza di generazione (ore)
Specifica la frequenza di generazione di un rapporto di replica.
Genera rapporto dettagliato
Specifica la generazione di un rapporto di replica dettagliato.
Gestione rapporti
Notifica tramite messaggio di posta elettronica
Specifica se inviare i rapporti tramite posta elettronica all'indirizzo
specificato.
■
Server posta elettronica
Immettere il nome host o l'indirizzo IP del server di posta
elettronica.
■
Indirizzo di posta elettronica - A
Immettere l'indirizzo di posta elettronica del destinatario.
■
Indirizzo di posta elettronica - Da
Immettere l'indirizzo di posta elettronica del mittente.
Esegui script
Consente di specificare uno script che CA ARCserve RHA eseguirà ogni
volta che verrà inviato un rapporto.
■
Nome script (percorso completo)
Immettere il nome e il percorso completo dello script che viene
richiamato quando viene generato un rapporto.
■
Argomenti
Argomenti aggiuntivi da trasmettere allo script specificato nella
proprietà precedente. Qualsiasi argomento immesso segue
l'argomento inviato automaticamente da CA ARCserve RHA.
Questo argomento definisce il percorso completo del file di
rapporto generato e del relativo tipo. Gli argomenti immessi in
questa sezione sono valori statici.
168 Guida per l'amministratore
Impostazione delle proprietà del server master e di replica
Nozioni fondamentali sulle proprietà del server di replica
In questa sezione vengono elencate le proprietà del server di replica, i valori
corrispondenti e una spiegazione per ciascuna proprietà.
Nota: sui sistemi Windows a 64 bit, non è possibile eseguire gli script che
attivano applicazioni con un'interfaccia grafica utente.
Le proprietà vengono classificate in base alla loro posizione nel relativo gruppo
di proprietà:
■
Connessione host (a pagina 169)
■
Replica (a pagina 170)
■
Spool (a pagina 172)
■
Recupero (a pagina 174)
■
Attività pianificate (a pagina 174)
■
Notifica di eventi (a pagina 175)
■
Rapporti (a pagina 176)
Configurazione delle proprietà del master o della replica (a pagina 163)
Proprietà di connessione host
Indirizzo IP
Immettere l'indirizzo IP dell'host di replica. Se il nome del server di replica
è stato modificato, l'indirizzo IP verrà aggiornato. È inoltre possibile
modificare il server di replica immettendo un altro indirizzo IP in questo
campo.
Numero porta
Immettere il numero della porta utilizzata per le comunicazioni TCP. Non è
possibile modificarlo con quello di una porta inutilizzata. Dal momento che
il modulo può utilizzare una sola porta, assicurarsi che il modulo utilizzi la
porta qui specificata. Il numero predefinito della porta è 25000.
Capitolo 7: Impostazione delle proprietà 169
Impostazione delle proprietà del server master e di replica
Proprietà di replica
Esegui script prima della sincronizzazione
Consente di attivare l'esecuzione di uno script prima di ogni
sincronizzazione. Il processo di sincronizzazione non verrà avviato prima
della completa esecuzione di questo script.
Nome script:
Specificare il nome e il percorso completo dello script.
Argomenti
Argomenti da trasmettere allo script specificato nella proprietà
precedente. Gli argomenti sono valori statici.
Esegui script dopo la sincronizzazione
Consente di attivare l'esecuzione di uno script dopo ogni sincronizzazione.
Il processo di sincronizzazione non attenderà il completamento
dell'esecuzione dello script.
Nome script:
Specificare il nome e il percorso completo dello script.
Argomenti
Argomenti da trasmettere allo script specificato nella proprietà
precedente. Gli argomenti sono valori statici.
Comprimi dati durante il trasferimento
Consente di comprimere i dati prima di inviarli al server di replica. Questa
opzione consente di ottimizzare la larghezza di banda e il tempo di
trasferimento.
■
La compressione dei dati è un'operazione che consuma risorse e incide
sulle prestazioni del server. Se il formato file tipico in corso di
trasferimento non viene compresso a sufficienza, questa opzione
rappresenta uno spreco di tempo ed energia. Benché sia possibile
diminuire la larghezza di banda della trasmissione, il tempo di replica
complessivo è una funzione di comprimibilità ed energia disponibile.
■
I file già compressi quali .zip, .rar, .gz, .jpeg ecc., e qualsiasi file di
dimensioni inferiori ai 512 byte, non verranno compressi.
Conserva i file eliminati durante la sincronizzazione
Durante la sincronizzazione, non rimuovere dal server di replica i file che
sono stati eliminati sul server master. È l'opzione adeguata per i casi in cui
diversi scenari utilizzano le stesse directory di replica.
Conserva i file eliminati durante la replica
Durante la replica, non rimuovere dal server di replica i file che sono stati
eliminati sul server master.
170 Guida per l'amministratore
Impostazione delle proprietà del server master e di replica
Limite larghezza di banda (Kbps)
Consente di controllare le dimensioni della larghezza di banda in entrata
consentita sull'host di replica. È possibile definire una dimensione massima
in vigore a tutte le ore del giorno oppure specificare valori diversi per orari
diversi. Il valore predefinito è Illimitato.
Per la descrizione dettagliata della pianificazione per la larghezza di banda,
fare riferimento all'argomento Pianificazione del limite di larghezza di
banda (a pagina 177).
Interrompi database in esecuzione
Se questa opzione è attiva, nel caso in cui sia in esecuzione uno scenario
di database (Exchange, SQL, Oracle) e il database venga eseguito sul
server di replica, CA ARCserve RHA interrompe i servizi di database prima
di eseguire lo scenario. [Non si applica agli scenari HA]
Archivia stato del sistema su questa replica
È possibile abilitare questa opzione solo quando la proprietà Protezione
stato del sistema è attivata nell'elenco Proprietà scenario. Per ulteriori
informazioni, fare riferimento all'argomento Protezione dello stato del
sistema (a pagina 180).
Riprova se il file è occupato
Queste opzioni sono pertinenti solo ai server Windows. Se sono state
ricevute modifiche per un file occupato (aperto come non condiviso per
la lettura), queste opzioni definiscono la frequenza e l'intervallo dei
tentativi di sostituzione di questo file con quello che contiene le
modifiche.
Numero di tentativi
Immettere il numero di tentativi di sostituzione di un file modificato in
stato occupato (e che pertanto non può essere replicato). Se il file non
viene rilasciato prima che venga effettuato l'ultimo tentativo, la
modifica verrà persa e verrà generato un messaggio di errore.
Intervallo tra i tentativi (msec)
Il tempo di attesa intercorso tra un tentativo vano e il tentativo
successivo.
Capitolo 7: Impostazione delle proprietà 171
Impostazione delle proprietà del server master e di replica
Esecuzione dello script alla creazione del file trigger
[Solo per file server] Consente di definire quali azioni speciali è opportuno
attivare tramite uno script, quando viene specificato un file trigger.
Nome file trigger
Immettere il nome del file che attiva lo script, specificato nella
proprietà successiva. Lo script viene attivato quando si verifica l'evento
di creazione del file.
Script da eseguire
■
Nome script:
Questo script viene richiamato quando il file trigger specificato
nella proprietà precedente viene creato. Specificare il nome e il
percorso completo dello script.
■
Argomenti
Argomenti da trasmettere allo script specificato nella proprietà
precedente. Gli argomenti devono essere valori statici.
Proprietà di spool
I parametri di spool determinano la quantità di spazio su disco disponibile per
lo spool. Nella maggior parte dei casi, il valore predefinito è sufficiente.
Tuttavia, se si sceglie di modificare questo valore, impostarlo almeno sul 10%
della dimensione totale del set di dati.
Dimensione max spool
Immettere la dimensione massima dello spool consentita. Questo spazio su
disco verrà utilizzato solo se necessario, in quanto non è preallocato. Il
valore predefinito è Illimitato. Per immettere un valore Illimitato,
immettere zero.
Dimensione minima di spazio libero su disco
Immettere la soglia minima di spazio libero su disco raggiunta la quale il
sistema genera un errore e interrompe la replica.
Directory di spool
Immettere la directory da utilizzare per memorizzare lo spool. La directory
predefinita è INSTALLDIR/tmp in Windows.
Importante: Se si modifica il percorso di spool, ricordarsi di eliminare il
nuovo percorso dalle scansioni antivirus a livello di file, sia pianificate che in
tempo reale.
172 Guida per l'amministratore
Impostazione delle proprietà del server master e di replica
Modalità di interruzione di uno scenario quando lo spool è pieno
Se si dispone di scenari configurati con server di replica multipli, la proprietà
che consente di interrompere lo scenario quando lo spool/il disco della replica
è pieno, permette di scegliere se procedere interrompendo solo la replica
interessata oppure l'intero scenario. Il valore predefinito è Attivo. Tale valore
determina l'interruzione dell'intero scenario quando lo spool o il disco della
replica sono pieni. Quando questa proprietà è impostata su Non attivo, viene
interrotta solo la replica. Nessuna modifica verrà, quindi, inviata alla replica
fino a quando questa non verrà ripresa. A quel punto, la risincronizzazione
avverrà solo per la replica interessata.
Impostare la proprietà dal gruppo Replica, Impostazioni facoltative nella
scheda Proprietà scenario.
Nel riquadro Eventi della Gestione, i registri di CA ARCserve RHA riportano che
il limite di spool è stato superato oppure che lo spazio su disco è quasi
esaurito. A seconda di come è stata impostata la proprietà, lo scenario o la
replica vengono interrotti, consentendo di liberare spazio su disco. Lo spool
viene, quindi, automaticamente ripulito.
Capitolo 7: Impostazione delle proprietà 173
Impostazione delle proprietà del server master e di replica
Per avviare una replica interrotta, selezionarla facendo clic con il tasto destro
del mouse dalla Gestione e scegliere di avviare la replica dal menu di scelta
rapida. La risincronizzazione verrà attivata e la replica riprenderà al
completamento di questa.
Proprietà di ripristino
Ritardo di replica
La replica dei dati può essere ritardata nello spool del server di replica
prima di inviarla alla replica. Si tratta di una procedura utile a prevenire
dati danneggiati o virus, che consente di interrompere la replica prima che
dati danneggiati o infetti vengano scritti sul server di replica.
Intervallo di ritardo (min)
Immettere il numero di minuti per il ritardo della replica.
Ripristino dei dati
Conserva le informazioni di annullamento necessarie al recupero dei dati
da una certa azione o da un determinato punto nel tempo. È utile nei casi
in cui i dati danneggiati presenti sul server master siano stati replicati sul
server di replica e si desideri ripristinare lo stato precedente dei dati,
prima che venissero danneggiati. Il ripristino dati è abilitato solo per la
replica in linea.
Periodo conservazione (min)
Le operazioni di I/O vengono registrate nel diario di ripristino per il
numero di minuti indicato, quindi verranno eliminate a cominciare
dalla prima operazione registrata.
Spazio massimo su disco (MB)
Immettere lo spazio massimo su disco allocato per il diario di
ripristino. Quando questa dimensione viene raggiunta, i vecchi record
vengono eliminati a cominciare dal più obsoleto.
Proprietà delle attività pianificate
Sospendi
Fare riferimento all'argomento Pianificazione della sospensione della
replica (a pagina 96)
Verifica di integrità di replica per Assured Recovery
Fare riferimento all'argomento Impostazione delle proprietà Assured
Recovery.
174 Guida per l'amministratore
Impostazione delle proprietà del server master e di replica
Proprietà di notifica eventi
Notifica
Quando si verifica un evento, è possibile impostare il sistema per
l'esecuzione di uno script, l'invio di una notifica mediante posta elettronica
o la scrittura nel registro eventi di Windows.
Notifica tramite messaggio di posta elettronica
Consente di definire se inviare i dettagli di un evento tramite posta
elettronica a un indirizzo specificato. Se si verificano diversi eventi
immediatamente uno dopo l'altro, il sistema li aggrega, inviandone i
dettagli in un solo messaggio di posta elettronica.
■
Server posta elettronica
Immettere il nome host o l'indirizzo IP del server di posta
elettronica.
■
Indirizzo di posta elettronica - A
Immettere l'indirizzo di posta elettronica del destinatario.
■
Indirizzo di posta elettronica - Da
Immettere l'indirizzo di posta elettronica del mittente.
Esegui script
Consente di specificare uno script che CA ARCserve RHA eseguirà ogni
volta che verrà inviato un rapporto.
■
Nome script (percorso completo)
Immettere il nome e il percorso completo dello script che viene
richiamato quando si verifica un evento.
■
Argomenti
Argomenti aggiuntivi da trasmettere allo script, specificato nella
proprietà precedente. Qualsiasi argomento immesso segue
l'argomento inviato automaticamente da CA ARCserve RHA, che
include i dettagli dell'evento scritti in un file di notifica. Gli
argomenti immessi in questa sezione sono valori statici.
Scrivi nel Registro eventi
Consente di scrivere gli eventi nel registro eventi di Windows.
Capitolo 7: Impostazione delle proprietà 175
Impostazione delle proprietà del server master e di replica
Proprietà rapporti
Genera rapporto di replica
Specifica la generazione di un rapporto di replica. Poiché il processo di
replica è continuo, specificare la frequenza della generazione dei rapporti
nella proprietà riportata di seguito.
Frequenza di generazione (ore)
Specifica la frequenza di generazione di un rapporto di replica.
Genera rapporto dettagliato
Specifica la generazione di un rapporto di replica dettagliato.
Genera rapporto di Assured Recovery
Specifica la generazione di un rapporto di Assured Recovery.
Gestione rapporti
Notifica tramite messaggio di posta elettronica
Specifica se inviare i rapporti tramite posta elettronica all'indirizzo
specificato.
■
Server posta elettronica
Immettere il nome host o l'indirizzo IP del server di posta
elettronica.
■
Indirizzo di posta elettronica - A
Immettere l'indirizzo di posta elettronica del destinatario.
■
Indirizzo di posta elettronica - Da
Immettere l'indirizzo di posta elettronica del mittente.
Esegui script
Consente di specificare uno script che CA ARCserve RHA eseguirà ogni
volta che verrà inviato un rapporto.
■
Nome script (percorso completo)
Immettere il nome e il percorso completo dello script che viene
richiamato quando viene generato un rapporto.
■
Argomenti
Argomenti aggiuntivi da trasmettere allo script specificato nella
proprietà precedente. Qualsiasi argomento immesso segue
l'argomento inviato automaticamente da CA ARCserve RHA.
Questo argomento definisce il percorso completo del file di
rapporto generato e del relativo tipo. Gli argomenti immessi in
questa sezione sono valori statici.
176 Guida per l'amministratore
Impostazione delle proprietà del server master e di replica
Pianificazione del limite di larghezza di banda
CA ARCserve RHA consente di monitorare le dimensioni della larghezza di
banda in entrata consentita sull'host di replica. È possibile definire una
dimensione massima in vigore a tutte le ore del giorno oppure specificare
valori diversi per orari diversi. Utilizzando l'Utilità di pianificazione larghezza
banda, è possibile ridurre le dimensioni della larghezza di banda negli orari più
intensi e aumentarla negli orari in cui il traffico è inferiore, in modo da
ottimizzare le risorse disponibili.
È possibile optare anche per una sincronizzazione non in linea. Per ulteriori
informazioni, consultare la sezione Metodi di sincronizzazione (a pagina 17).
Note:
■
Il limite della larghezza di banda impostato per l'host di replica non è
valido anche per altri host di replica che risiedono nella stessa struttura di
replica. È necessario modificare le definizioni per ciascun host di replica
separatamente.
■
Il valore predefinito per l'opzione Limite larghezza di banda è "Illimitato".
Di conseguenza non viene imposta alcuna restrizione sulla larghezza di
banda tra server master e server di replica.
Per pianificare il limite di larghezza di banda, procedere come segue:
1.
Nell'elenco Proprietà di replica, aprire il gruppo Replica. Nella proprietà
Limite larghezza di banda, fare clic sulla casella Valore in cui è
impostato il valore predefinito Illimitato.
Viene visualizzata la finestra di dialogo Utilità di pianificazione
larghezza banda.
Capitolo 7: Impostazione delle proprietà 177
Impostazione delle proprietà del server master e di replica
2.
Impostare la pianificazione giornaliera per la larghezza di banda in entrata
in base alle seguenti linee guida.
■
Nella tabella Ore, selezionare uno o più rettangoli corrispondenti ai
momenti della giornata in cui si desidera definire una determinata
larghezza di banda.
Nota: è possibile impostare più rettangoli simultaneamente mediante
la funzionalità di trascinamento del mouse. È anche possibile utilizzare
i tasti CTRL e MAIUSC per impostare contemporaneamente più date.
■
Una volta contrassegnati i rettangoli, nella sezione Valori di
larghezza banda fare clic sui valori (in Kbps) che si desidera
applicare agli orari selezionati.
I rettangoli relativi agli orari selezionati conterranno il valore
impostato.
3.
È possibile ripetere la procedura per tutti gli orari. Se non viene definito
alcun limite per un orario specifico, verrà applicato il valore predefinito
Illimitato.
Nota: per cancellare le impostazioni, fare clic sul pulsante Ripristina.
4.
Al completamento delle impostazioni dell'Utilità di pianificazione larghezza
banda, fare clic su OK per salvare le modifiche e chiudere la finestra di
dialogo.
Le impostazioni definite vengono ora visualizzate nella casella Limite
larghezza di banda nell'elenco Proprietà:
5.
Per salvare le impostazioni, fare clic sul pulsante Salva nella barra degli
strumenti standard.
Propagazione dei valori delle proprietà
CA ARCserve RHA consente di applicare i valori impostati per uno scenario a
più scenari contemporaneamente. Anziché configurare separatamente le
proprietà per ogni singolo scenario, è possibile propagare il valore di ogni
scenario a tutti gli scenari desiderati. Un ottimo esempio in questo senso
consiste nell'utilizzare questa opzione per modificare contemporaneamente
l'indirizzo di notifica tramite posta elettronica per più scenari. È possibile
propagare i valori degli scenari, nonché host master e di replica.
Nota: per applicare le modifiche delle proprietà, gli scenari devono essere
arrestati.
178 Guida per l'amministratore
Impostazione delle proprietà del server master e di replica
Per propagare i valori delle proprietà, procedere come segue:
1.
Nel riquadro Scenario, selezionare lo scenario oppure l'host master o di
replica di cui si desidera propagare le proprietà. Nel riquadro Struttura a
sinistra viene visualizzato l'elenco Proprietà.
2.
Nell'elenco Proprietà, aprire il gruppo desiderato, quindi fare clic con il
tasto destro del mouse sul valore della proprietà che si desidera
propagare. Viene visualizzato il comando Propaga il valore.
3.
Fare clic sul comando Propaga il valore. Viene visualizzata la finestra di
dialogo Propaga il valore.
In questa finestra di dialogo vengono visualizzati tutti gli scenari presenti
in Gestione, mentre lo scenario selezionato per la propagazione del valore
della proprietà apparirà in rosso. La proprietà e il valore che è possibile
propagare sono visualizzati sopra la tabella Scenari e nella colonna
Valore corrente.
4.
Per propagare il valore a tutti gli scenari, fare clic su OK.
Nota: per escludere scenari o host dalla propagazione del valore,
deselezionare le relative caselle di controllo e fare clic su OK.
5.
Una volta chiusa la finestra di dialogo Propaga valore, fare clic sul
pulsante Salva tutto
sulla barra degli strumenti standard per salvare
e applicare le modifiche a tutti gli scenari.
Capitolo 7: Impostazione delle proprietà 179
Protezione dello stato del sistema
Protezione dello stato del sistema
La funzione Protezione stato del sistema consente di includere i componenti
critici del sistema negli scenari di replica e HA, in modo da poterli ripristinare
in seguito a guasti. Questa funzione è indipendente dal tipo di server in uso,
ovvero è possibile abilitarla in qualsiasi scenario di CA ARCserve RHA. Se la
funzione Protezione stato del sistema è abilitata, le informazioni sulla
pianificazione delle snapshot e sulla gestione dei file vengono archiviate
direttamente nel file di configurazione dello scenario. Nel caso in cui è abilitata
anche la proprietà relativa alla conservazione delle snapshot di sistema
(percorso di trasferimento), i file delle snapshot vengono quindi trasferiti a
tutti i server di replica configurati per il server master, inclusi eventuali server
di replica "figli".
Nota: anche se la proprietà di conservazione delle snapshot di sistema è
abilitata sui server di replica figli ma non sul server principale, i server di
replica figli non riceveranno le snapshot sullo stato del sistema.
La funzione Protezione stato del sistema consente di:
■
configurare la funzione nella Creazione guidata scenario;
■
impostare intervalli periodici di backup;
■
inviare il file della snapshot a più server di replica;
■
rieseguire il ripristino da una snapshot dello stato del sistema.
180 Guida per l'amministratore
Protezione dello stato del sistema
I seguenti componenti sono sempre inclusi quando la funzione Protezione stato
del sistema è abilitata.
■
File di avvio
■
Database di registrazione classe COM+
■
Servizio registro
I seguenti componenti sono inoltre inclusi nella Protezione stato del sistema a
seconda del sistema operativo in uso.
■
Sistemi operativi Windows XP Professional e Windows 2000
–
■
■
File protetti da Protezione file Windows
Sistemi operativi Windows Server 2003
–
Tutti i file protetti da Protezione file Windows
–
Configurazioni con monitoraggio delle prestazioni
–
Active Directory (ADSI) su sistemi che fungono da controller di
dominio
–
Directory SYSVOL replicata dal servizio Replica file su sistemi che
fungono da controller di dominio
–
Server certificato su sistemi con Autorità di certificazione
–
Database cluster su sistemi che fungono da nodo di un cluster
Windows
Sistemi operativi Windows Vista e Windows Server 2008
–
Database di Servizi certificati
–
Servizi di dominio Active Directory (NTDS)
–
Directory SYSVOL directory (writer di Replica file)
–
Informazioni sul servizio cluster
–
Meta- directory di Microsoft Internet Information Services (IIS) (Writer IIS Metabase/Writer Configurazione IIS)
–
File di sistema protetti da Protezione file Windows (Writer del sistema)
Nota: per i sistemi Windows Server 2003 o versioni successive, le snapshot di
stato del sistema vengono realizzate mediante il Writer del sistema. Per
ulteriori informazioni sul backup e sul ripristino dello stato del sistema
mediante VSS, fare riferimento al sito Web di Microsoft.
Capitolo 7: Impostazione delle proprietà 181
Protezione dello stato del sistema
Come configurare la Protezione stato del sistema
Per impostazione predefinita, la funzione Protezione stato del sistema è
impostata su Non attivo. È possibile abilitare questa funzione durante la
creazione di uno scenario mediante la procedura guidata oppure abilitarla per
scenari esistenti mediante il riquadro Proprietà scenario della Gestione CA
ARCserve RHA.
Per entrambi i metodi è necessario eseguire le operazioni seguenti.
■
Abilitare la proprietà Protezione stato del sistema per lo scenario.
■
Impostare la pianificazione snapshot, in base alle preferenze.
■
Abilitare la proprietà Archivia protezione stato del sistema su uno o tutti i
server di replica coinvolti nello scenario.
Nota: in seguito all'archiviazione dello stato del sistema su un server di
replica, è necessario riavviare il computer in modo da rendere effettivo lo stato
del sistema. Se necessario, è possibile attivare la proprietà Riavvia dopo il
ripristino.
182 Guida per l'amministratore
Protezione dello stato del sistema
configurare la funzione nella Creazione guidata scenario;
È possibile attivare la Protezione stato del sistema per ciascun tipo di server
supportato da CA ARCserve RHA, direttamente dalla Creazione guidata
scenario.
Per abilitare la Protezione stato del sistema dalla procedura guidata,
procedere come segue:
1.
Dalla Gestione CA ARCserve RHA, avviare la Creazione guidata scenario
utilizzando il pulsante sulla barra degli strumenti o il comando del menu
Nuovo, Scenario.
2.
Completare la procedura come di consueto per il tipo di server selezionato
fino alla visualizzazione della finestra di dialogo Proprietà scenario.
3.
In Proprietà di replica, impostare la Protezione stato del sistema su Attivo.
4.
In Protezione stato del sistema, fare clic sul valore per Imposta
pianificazione per accedere alla finestra di dialogo Impostazioni di
pianificazione.
5.
Impostare la pianificazione per la realizzazione di snapshot del sistema.
6.
Completare la procedura di creazione dello scenario come di consueto, fino
alla visualizzazione della finestra di dialogo Proprietà di master e replica.
7.
Espandere proprietà di replica sul server di replica e impostare la proprietà
Archivia stato del sistema su questa replica su Attivo. A questo punto è
anche possibile impostare ulteriori proprietà di archiviazione. Per ulteriori
informazioni, fare riferimento all'argomento Proprietà di archiviazione dello
stato del sistema.
8.
Salvare ed eseguire lo scenario. Protezione stato del sistema.
Capitolo 7: Impostazione delle proprietà 183
Protezione dello stato del sistema
Configurazione Protezione stato del sistema per scenari esistenti
Se Protezione stato del sistema non è stata attivata durante la creazione dello
scenario, è possibile configurarne l'attivazione al di fuori della creazione
guidata dello scenario utilizzando la procedura indicata.
Nota: per impostazione predefinita Protezione stato del sistema è impostata
su Non attivo.
Prima di eseguire questa procedura, interrompere lo scenario. Dalla Gestione
CA ARCserve Replication, selezionare lo scenario e fare clic sul pulsante
Interrompi dalla barra degli strumenti.
Per configurare la Protezione stato del sistema per scenari esistenti,
procedere come segue:
1.
In Gestione CA ARCserve Replication selezionare uno scenario per cui
modificare la proprietà Protezione stato del sistema.
2.
Nel riquadro Proprietà scenario, espandere il nodo Replica e impostare
Protezione stato del sistema su Attivo.
Se il server di replica non risulta configurato, verrà visualizzato un
messaggio.
3.
Fare clic su OK.
4.
Espandere il nodo Protezione stato del sistema e impostare una
pianificazione, se necessario. Per ulteriori informazioni, fare riferimento
all'argomento Impostazione della Pianificazione protezione stato del
sistema (a pagina 185).
5.
Sul server di replica, abilitare la proprietà Archivia protezione stato del
sistema. Per ulteriori informazioni, fare riferimento all'argomento
Configurazione Protezione stato del sistema sul server di replica (a
pagina 186).
6.
Salvare lo scenario.
Ulteriori informazioni:
Impostazione della Pianificazione protezione stato del sistema (a pagina 185)
Configurazione Protezione stato del sistema sul server di replica (a pagina
186)
184 Guida per l'amministratore
Protezione dello stato del sistema
Impostazione della Pianificazione protezione stato del sistema
Se Protezione stato del sistema non è stata attivata durante la creazione dello
scenario, è possibile configurare la proprietà Pianificazione protezione stato del
sistema al di fuori della creazione guidata dello scenario utilizzando la
procedura indicata.
Nota: per impostazione predefinita la Pianificazione protezione stato del
sistema è impostata su Non attivo.
Per impostare la Pianificazione protezione stato del sistema,
procedere come segue:
1.
Dalla Gestione CA ARCserve RHA selezionare uno scenario per il quale
impostare la proprietà di pianificazione protezione dello stato del sistema.
2.
Nel riquadro Proprietà scenario, espandere il nodo Replica, quindi il nodo
Protezione stato del sistema.
3.
Fare clic sulla colonna Valore del nodo Imposta pianificazione.
Viene visualizzata la finestra di dialogo Imposta pianificazione.
4.
Impostare il giorno, l'ora di inizio e la frequenza, quindi escludere le date
in base alle esigenze.
5.
Fare clic su OK.
Capitolo 7: Impostazione delle proprietà 185
Protezione dello stato del sistema
Configurazione Protezione stato del sistema sul server di replica
Se la Protezione stato del sistema sul server di replica non è stata abilitata
durante la creazione dello scenario, è possibile configurare la proprietà
Archivia stato del sistema su questa replica nella Creazione guidata scenario
seguendo la procedura illustrata di seguito.
Note:
■
È possibile attivare Protezione stato del sistema su più server di replica.
■
Per impostazione predefinita Protezione stato del sistema è impostata su
Non attivo.
Per configurare Protezione stato del sistema del server di replica,
procedere come segue:
1.
Dalla Gestione CA ARCserve RHA, selezionare un server di replica per il
quale abilitare la proprietà Protezione stato del sistema.
2.
Nel riquadro Proprietà, espandere il nodo Replica e impostare Archivia
stato del sistema su questa replica su Attivo.
3.
Modificare la proprietà di archiviazione del server di replica secondo le
esigenze. Per ulteriori informazioni, fare riferimento all'argomento
Proprietà di archiviazione dello stato del sistema (a pagina 187).
4.
Salvare lo scenario.
186 Guida per l'amministratore
Protezione dello stato del sistema
Proprietà di archiviazione dello stato del sistema
È possibile impostare le seguenti proprietà sul server di replica per gestire
l'archiviazione delle snapshot sullo stato del sistema.
Copie da conservare
Specificare il numero snapshot relative allo stato del sistema da
conservare sul server di replica. Il valore predefinito è 8. Per un numero di
snapshot illimitato, immettere il valore zero. Se il numero di snapshot
supera il valore impostato, le snapshot meno recenti vengono eliminate
per liberare spazio a favore delle snapshot successive.
Spazio massimo totale su disco (MB)
Specificare lo spazio totale massimo su disco da riservare alle snapshot
relative allo stato del sistema.
Valori predefiniti per sistema operativo:
–
Windows XP: 4096
–
Windows 2000: 4096
–
Windows 2003: 8192
–
Windows 2008: 16.384
Per una quantità di spazio illimitata, immettere il valore zero. Se lo spazio
allocato viene interamente utilizzato dalle snapshot, le snapshot meno
recenti vengono eliminate per liberare spazio a favore delle snapshot
successive.
Nota: CA ARCserve RHA controlla le impostazioni delle opzioni Copie da
conservare e Spazio massimo totale su disco periodicamente, non all'avvio
dello scenario.
Spazio libero su disco minimo (MB)
Specificare lo spazio totale minimo su disco per le snapshot relative allo
stato del sistema. Il valore predefinito è 1024. Se lo spazio libero sul disco
è inferiore al valore impostato, le snapshot meno recenti vengono
eliminate per garantire lo spazio minimo sul disco.
directory
Specificare la directory in cui archiviare le snapshot relative allo stato del
sistema.
Capitolo 7: Impostazione delle proprietà 187
Protezione dello stato del sistema
Modifica della protezione dello stato del sistema per lo scenario
Quando uno scenario viene interrotto, è possibile modificarne le proprietà
inclusa la proprietà Protezione stato del sistema. Le modifiche apportate
saranno effettive al riavvio dello scenario.
Proprietà Protezione stato del sistema
Se si disabilita la proprietà Protezione stato del sistema su uno scenario
esistente, viene richiesto di eliminare le snapshot esistenti. Scegliere Sì,
per eliminare tutte le snapshot dal server di replica al riavvio dello
scenario. Scegliere No, per conservare tutte le snapshot.
Proprietà Archivia stato del sistema su questa replica
Se si disabilita la proprietà Archivia stato del sistema su questa replica su
uno scenario esistente, viene richiesto di eliminare le snapshot esistenti.
Scegliere Sì, per eliminare tutte le snapshot; scegliere No per conservarle.
È possibile modificare tutte le proprietà nel gruppo Archivia stato del sistema
su questa replica.
Copie da conservare
È possibile impostare il numero di snapshot da conservare.
Spazio massimo totale su disco (MB)
È possibile impostare lo spazio massimo totale disponibile sul disco.
Spazio libero su disco minimo (MB)
È possibile impostare lo spazio minimo libero sul disco da allocare al
salvataggio delle snapshot. Se il valore impostato corrisponde 0, lo spazio
è illimitato. Se il valore impostato è inferiore allo spazio occupato durante
l'esecuzione dello scenario, le snapshot meno recenti vengono eliminate
per liberare spazio a favore delle nuove snapshot.
Modifica directory per archiviazione snapshot
È possibile modificare la directory in cui salvare le snapshot archiviate. Se
si specifica un percorso non valido, viene visualizzato un messaggio in cui
si avvisa che non è possibile salvare le snapshot. Se si specifica un
percorso valido, viene richiesto di spostare le snapshot precedenti in una
nuova posizione. Scegliere No, per eliminare le snapshot precedenti.
Per ulteriori informazioni, fare riferimento all'argomento Proprietà di
archiviazione dello stato del sistema (a pagina 187).
188 Guida per l'amministratore
Protezione dello stato del sistema
Ripristino dei dati relativi allo stato del sistema
Il processo di ripristino dei dati relativi allo stato del sistema è simile al
consueto processo di ripristino, con un'eccezione. Se la Protezione stato del
sistema è abilitata, al momento del ripristino, viene richiesto di selezionare
un'origine ripristino (vedere la procedura riportata di seguito).
CA ARCserve RHA attende il completamento del ripristino dei dati
dell'applicazione, inclusa la sincronizzazione, prima di ripristinare lo stato del
sistema. È necessario selezionare un server di replica che funga da computer
di origine per il ripristino. Durante il processo di ripristino, viene creato un
nuovo scenario in cui vengono invertiti i ruoli dei server master e di replica. Lo
scenario trasferisce quindi la snapshot sullo stato del sistema al server master
originario.
Per ripristinare i dati relativi allo stato del sistema, procedere come
segue:
1.
Dalla Gestione CA ARCserve RHA, selezionare uno scenario per il quale
ripristinare i dati relativi allo stato del sistema.
2.
Selezionare l'host di replica
3.
Sulla barra degli strumenti, fare clic sul pulsante Ripristino dei dati
Se la proprietà Protezione stato del sistema è abilitata per lo scenario,
viene visualizzata la finestra di dialogo Origine ripristino.
4.
Fare clic su Ripristina dati archiviazione e Ripristina stato del sistema,
quindi fare clic su Avanti.
Nota: se si seleziona solo Ripristina stato del sistema, non sarà possibile
scegliere un punto di ripristino per l'applicazione. Se si disabilita la
Protezione stato del sistema, la schermata Origine ripristino non viene
visualizzata.
Viene visualizzata la finestra di dialogo Seleziona punto di ripristino.
5.
Dalla finestra di dialogo Seleziona punto di ripristino, fare clic su Seleziona
punto di ripristino per aprire le finestra di dialogo Selezione punto di
ripristino.
6.
Impostare i seguenti criteri:
Ora
Selezionare un punto precedente di backup dall'elenco.
Ripristina in
Ripristinare i dati nella posizione predefinita o accedere a una
posizione specifica.
7.
Fare clic su Fine.
8.
Riavviare il server di replica.
Capitolo 7: Impostazione delle proprietà 189
Protezione dello stato del sistema
Miglioramenti della riga di comando per la protezione dello stato del sistema
I seguenti comandi sono stati aggiunti alla PowerShell per garantire il supporto
per la proprietà Protezione stato del sistema.
set-properties nome_scenario index value
Utilizzare il comando set-properties per impostare la Protezione stato del
sistema per uno scenario
Per ottenere i valori di indice, utilizzare il comando get-properties.
set-hostproperty nome_scenario nome_replica index value
Utilizzare il comando set-hostproperty per abilitare la Protezione stato del
sistema su un server di replica.
Per ottenere i valori di indice, utilizzare il comando get-hostproperties.
RecoveryMode [A|S|B]
Utilizzare A per ripristinare solo i dati dell'applicazione (impostazione
predefinita).
Utilizzare S per ripristinare solo i dati del sistema.
Utilizzare B per ripristinare entrambi.
RebootAfterRecovery [0|1]
Utilizzare 0 per evitare il riavvio (impostazione predefinita).
Utilizzare 1 per abilitare il riavvio del server master in seguito al ripristino.
Informazioni aggiuntive sullo stato del sistema
Protezione stato del sistema in scenario High Availability
In seguito a un avanzamento, le snapshot sullo stato del sistema non
vengono conservate sul server master originario.
190 Guida per l'amministratore
Capitolo 8: Recupero di dati e server
Questa sezione descrive le modalità di ripristino di server e dati mediante la
Gestione, le modalità di impostazione dei segnalibri e di ripristino dei dati.
Questa sezione contiene i seguenti argomenti:
Processo di ripristino dei dati (a pagina 191)
Ripristino di dati perduti dal server di replica (a pagina 192)
Impostazione di segnalibri (a pagina 194)
Ripristino dei dati (a pagina 195)
Processo di ripristino dei dati
Quando un evento causa la perdita di dati del server master, è possibile
ripristinarli da qualsiasi server di replica. Il processo di ripristino è un processo
di sincronizzazione nella direzione inversa: dal server di replica al server
master.
CA ARCserve RHA consente il ripristino dei dati in due modi:
■
Ripristino dei dati dal server di replica al server master -- L'opzione
è una procedura di sincronizzazione nella direzione opposta e richiede
l'interruzione dello scenario. L'opzione non è consigliata per scenari Oracle,
SQL o Exchange.
■
Ripristino dei dati da un determinato evento o punto nel tempo
(Ripristino dati) -- L'opzione utilizza una procedura con punti di arresto
con contrassegno e segnalibri definiti dall'utente per ripristinare i dati
corrotti sul server master a un momento precedente al loro
danneggiamento.
Importante: per avviare il ripristino, è necessario interrompere la replica
Capitolo 8: Recupero di dati e server 191
Ripristino di dati perduti dal server di replica
Ripristino di dati perduti dal server di replica
È possibile ripristinare dati da un server di replica. Tale operazione potrebbe
richiedere credenziali di accesso per il computer utilizzato.
Per ripristinare tutti i dati perduti da un server di replica, procedere
come segue:
1.
Nella Gestione, dal riquadro Scenario selezionare lo scenario desiderato e
interromperlo.
2.
[Solo per applicazioni di database] Interrompere i servizi di database
sull'host master.
3.
Nella Gestione, dalla cartella dello scenario selezionare l'host del server di
replica:
Nota: se più server di replica partecipano allo scenario richiesto,
selezionare il server di replica dal quale si desidera recuperare i dati.
L'opzione Ripristina dati è attivata.
192 Guida per l'amministratore
Ripristino di dati perduti dal server di replica
4.
Dal menu Strumenti scegliere Ripristina dati oppure fare clic sul
pulsante Ripristina dati sulla barra degli strumenti standard.
Viene visualizzata la schermata Metodo di recupero della procedura
Ripristino guidato dei dati.
Note:
■
Se la proprietà Ripristino dati è impostata su Attivo, viene
visualizzata un'altra finestra di dialogo Ripristino dei dati. In questo
caso, selezionare la prima opzione: Sostituisci tutti i dati presenti sul
server Master con i dati della replica.
■
La casella di controllo Includi sincronizzazione chiavi di registro è
abilitata solo se è stata attivata la proprietà Sincronizzazione registro
(a pagina 130) prima dell'avvio dello scenario. Se la casella è
disponibile, selezionarla per includere le chiavi di registro sincronizzate
nel processo di ripristino.
5.
Fare clic su Avanti. Viene visualizzata la schermata Metodo di
sincronizzazione.
6.
Assicurarsi di aver selezionato il metodo Sincronizzazione file, quindi
fare clic su Fine.
Nota: se le credenziali utente utilizzate per accedere alla Gestione sono
diverse da quelle richieste per l'utilizzo del modulo sul server di replica,
viene visualizzata la finestra di dialogo Credenziali utente, in cui viene
richiesto di immettere i dettagli dell'account di accesso per il server di
replica selezionato.
Dopo aver avviato il processo di ripristino, CA ARCserve RHA crea una
struttura inversa temporanea utilizzando il server di replica selezionato
come principale e il server master come nodo finale. Al termine del
processo di ripristino del server master, lo scenario temporaneo viene
eliminato e nel riquadro Eventi viene visualizzato il seguente messaggio:
Sincronizzazione terminata.
7.
Per impostazione predefinita, dopo che è stato eseguito un recupero dei
dati verrà generato un Rapporto di sincronizzazione.
A questo punto, è possibile riavviare il processo di replica sullo scenario
originale.
Capitolo 8: Recupero di dati e server 193
Impostazione di segnalibri
Impostazione di segnalibri
Un segnalibro è un punto di arresto impostato manualmente per marcare uno
stato al quale è possibile eseguire il ripristino. Si consiglia di impostare un
segnalibro prima di eseguire qualsiasi attività che potrebbe provocare
l'instabilità dei dati. I segnalibri vengono impostati in tempo reale, non per
eventi passati.
Note:
■
È possibile utilizzare questa opzione solo se si imposta su Attivo l'opzione
Ripristino - Ripristino dati (per impostazione predefinita, l'opzione è
impostata su Non attivo).
■
Non è possibile impostare segnalibri durante il processo di
sincronizzazione.
■
È possibile inserire segnalibri manuali per gli scenari HA per sistemi
completi.
Per impostare un segnalibro, procedere come segue:
1.
Selezionare l'host di replica dal riquadro Scenario da cui si desidera
ripristinare i dati quando lo scenario richiesto è in esecuzione.
2.
Selezionare l'opzione per l'impostazione del segnalibro di ripristino dal
menu Strumenti.
Viene visualizzata la finestra di dialogo Segnalibro di ripristino.
Il testo visualizzato nella finestra di dialogo Segnalibro di ripristino verrà
visualizzato nella finestra di dialogo di selezione dei punti di ripristino come
nome del segnalibro. Il nome predefinito comprende la data e l'ora.
3.
Accettare il nome predefinito oppure immettere un nuovo nome per il
segnalibro, quindi fare clic su OK.
Nota: si consiglia di attribuire un nome significativo al segnalibro per la
sua futura identificazione.
Il segnalibro è stato impostato.
Nota: in alcuni scenari, come ad esempio in scenari HA per sistemi completi,
non è possibile apportare modifiche al diario finché la creazione del segnalibro
non viene completata.
194 Guida per l'amministratore
Ripristino dei dati
Ripristino dei dati
Il metodo di recupero Ripristino dati consente il ripristino di file a un punto nel
tempo precedente al loro danneggiamento. Il processo di ripristino ha luogo
sul server di replica, prima che cominci il processo di sincronizzazione inversa.
Il metodo Ripristino dati utilizza questi punti di ripristino o segnalibri per
reimpostare i dati correnti su uno stato precedente.
È possibile utilizzare questa opzione solo se si imposta su Attivo l'opzione
Ripristino - Ripristino dati.
Se questa opzione è impostata su Non attivo, il sistema non registrerà punti di
ripristino dei dati.
Importante: Il processo di ripristino dei dati opera in una sola direzione, non
è possibile quindi riprodurre scenari successivi. Al termine del ripristino, tutti i
dati successivi al punto di ripristino andranno persi, poiché verranno
sovrascritti da nuovi dati.
Nota: la registrazione automatica dei punti di ripristino ha inizio solo al
termine del processo di sincronizzazione. Nel riquadro Evento verrà
visualizzato il messaggio: Tutte le modifiche avvenute durante il periodo
di sincronizzazione sono state replicate. Allo stesso modo, non è possibile
impostare manualmente i segnalibri durante la sincronizzazione. Nel seguente
esempio, viene utilizzato uno scenario file server, tuttavia la procedura resta
invariata per tutti i tipi di scenario.
Capitolo 8: Recupero di dati e server 195
Ripristino dei dati
Per ripristinare i dati utilizzando i punti di ripristino, procedere come
segue:
1.
Nella Gestione, dal riquadro Scenario selezionare lo scenario desiderato e
interromperlo.
2.
[Solo per applicazioni di database] Interrompere i servizi di database
sull'host master.
3.
Nella Gestione, dalla cartella dello scenario selezionare l'host del server di
replica:
Nota: se più server di replica partecipano allo scenario richiesto,
selezionare il server di replica dal quale si desidera recuperare i dati.
4.
Nel menu Strumenti, selezionare Ripristina dati oppure fare clic sul
pulsante Ripristina dati
. Se vengono richieste le credenziali utente,
immettere le informazioni appropriate e fare clic su OK.
Viene visualizzata la schermata Metodo di recupero della procedura
Ripristino guidato dei dati.
196 Guida per l'amministratore
Ripristino dei dati
5.
Selezionare una delle opzioni di Ripristino dati, a seconda che si desideri
eseguire la sincronizzazione dei dati anche sul server master (opzione 2)
oppure lasciarli solo sul server di replica (opzione 3).
Note:
■
Se le credenziali utente utilizzate per accedere a Gestione sono diverse
da quelle richieste per l'utilizzo del modulo sul server di replica, viene
visualizzata la finestra di dialogo Credenziali utente in cui viene
richiesto di immettere i dettagli dell'account di accesso per il server di
replica selezionato.
■
La casella di controllo Includi sincronizzazione chiavi di registro è
abilitata solo se è stata attivata la proprietà Sincronizzazione registro
(a pagina 130) prima dell'avvio dello scenario. Se la casella è
disponibile, selezionarla per includere le chiavi di registro sincronizzate
nel processo di ripristino.
Dopo aver selezionato un'opzione di ripristino dei dati, verrà creato
automaticamente uno scenario di ripristino. Tale scenario rimarrà in
esecuzione fino al termine del processo di ripristino.
6.
Fare clic su Avanti. Viene visualizzata la schermata Seleziona punto di
ripristino.
7.
Attendere che il pulsante Seleziona punto di ripristino venga attivato,
quindi fare clic su di esso per visualizzare i punti di ripristino esistenti.
Viene visualizzata la finestra di dialogo Seleziona punto di ripristino.
Capitolo 8: Recupero di dati e server 197
Ripristino dei dati
Viene visualizzata la finestra di dialogo Seleziona punto di ripristino in
cui presente un elenco di tutti i punti di ripristino appropriati per
l'applicazione che si desidera proteggere. Tra questi sono incluse le
modifiche delle cartelle e dei file che sono stati automaticamente registrati
dal sistema e i segnalibri definiti dall'utente.
È possibile filtrare l'elenco in base al tipo di punto di ripristino o ad altri
criteri, utilizzando il riquadro Filtra punti di ripristino a sinistra.
Note:
8.
■
Se la finestra di dialogo Seleziona punto di ripristino è vuota,
assicurarsi che la proprietà Ripristino dati (a pagina 174)sia abilitata.
■
È possibile esportare l'intero elenco in un file di Excel facendo clic sul
pulsante Esporta in Excel nell'angolo in basso a destra.
Selezionare il punto di ripristino richiesto e fare clic su OK.
Nota: se si desidera utilizzare un segnalibro come punto di ripristino, si
consiglia di selezionare il punto di ripristino più vicino che indica un evento
effettivo.
Viene visualizzata nuovamente la schermata Seleziona punto di
ripristino, che ora conterrà informazioni sul punto di ripristino
selezionato.
9.
Fare clic su Avanti. Viene visualizzata la schermata Metodo di
sincronizzazione.
10. Selezionare il metodo Sincronizzazione file e fare clic su Fine.
Nota: se le credenziali utente utilizzate per accedere alla Gestione sono
diverse da quelle richieste per l'utilizzo del modulo sul server di replica,
viene visualizzata la finestra di dialogo Credenziali utente, in cui viene
richiesto di immettere i dettagli dell'account di accesso per il server di
replica selezionato.
CA ARCserve RHA ripristina i dati al punto selezionato dall'utente. Al
termine del processo di ripristino, nel riquadro Eventi verrà visualizzato il
seguente messaggio: Processo di ripristino completato
correttamente.
Se si sceglie di sostituire i dati sul server master con i dati sul server di
replica, CA ARCserve RHA avvia un processo di sincronizzazione dal server
di replica al server master. Al termine del processo, lo scenario di ripristino
temporaneo viene interrotto e quindi eliminato.
11. Per impostazione predefinita, dopo che è stato eseguito un recupero dei
dati viene generato un rapporto di sincronizzazione.
A questo punto, è possibile riavviare il processo di replica sullo scenario
originale.
198 Guida per l'amministratore
Capitolo 9: Avanzamento e regressione
Questa sezione illustra il processo High Availability, le procedure di
avanzamento e regressione e le seguenti operazioni: creazione di uno scenario
HA, esecuzione di avanzamento e regressione e recupero del server attivo.
Questa sezione contiene i seguenti argomenti:
Avanzamento (a pagina 199)
Regressione (a pagina 203)
Recupero del server attivo (a pagina 207)
Nozioni fondamentali sul sistema High Availability e sulle procedure di
avanzamento e regressione (a pagina 213)
Impostazione delle proprietà High Availability (a pagina 215)
Avanzamento
Flusso di lavoro di avanzamento
L'avanzamento è il processo di scambio dei ruoli tra server master e server di
replica, in cui il primo diventa il server in stand-by e il secondo diventa il
server attivo.
In CA ARCserve RHA è possibile attivare automaticamente l'avanzamento
quando il server master risulta non disponibile. In alternativa, CA ARCserve
RHA può semplicemente avvisare l'utente del problema, di modo che questi
possa avviare manualmente l'avanzamento dalla Gestione.
Capitolo 9: Avanzamento e regressione 199
Avanzamento
Durante la creazione dello scenario HA, l'utente definisce in che modo desidera
avviare l'avanzamento. Se è stata selezionata l'opzione per l'avvio
dell'avanzamento manuale nella schermata Avvio replica inversa e di
avanzamento, eseguire un avanzamento manuale. Se è stata selezionata
l'opzione Avanzamento automatico, è ancora possibile eseguire un
avanzamento manuale, anche se il server master è funzionante. È possibile
avviare l'avanzamento quando si desidera testare il sistema oppure utilizzare il
server di replica per continuare il servizio di applicazione, eseguendo al
contempo una determinata forma di manutenzione sul server master.
Se si sceglie di avviare l'avanzamento in modo automatico, quando il server
master risulta non attivo, CA ARCserve RHA tenta di ripristinare
automaticamente i servizi e i database su tale server con il relativo stato
attivo. In un primo momento, CA ARCserve RHA tenta di riavviare i servizi
Exchange verificati precedentemente. Quindi, se tali servizi sono in
esecuzione, tenta di eseguire il montaggio dei database. Se tutti i tentativi non
riescono, viene avviato un avanzamento. Questi tentativi di ripristino dei
servizi e del server non vengono eseguiti se l'avanzamento viene avviato
manualmente.
Nota: i servizi Exchange verificati e gestiti sono i seguenti:
■
Exchange 2003
■
Microsoft Exchange System Attendant
■
Microsoft Exchange Information Store
■
Microsoft Exchange MTA Stacks
■
Protocollo SMTP (Simple Mail Transfer Protocol)
■
Microsoft Exchange Routing Engine
–
■
I seguenti servizi vengono avviati solo se si trovano in modalità di
avvio automatico prima dell'avvio dello scenario:
■
Microsoft Exchange POP3
■
Microsoft Exchange IMAP4
■
Microsoft Exchange Management
■
Microsoft Exchange Site Replication Service
Servizi gestiti in Exchange Server 2007/2010
–
MSExchangeIS -- Archivio informazioni di Microsoft Exchange
–
MSExchangeSearch -- Indicizzatore ricerca di Microsoft Exchange
Esempio:
Net STOP <nome servizio>
Net STOP MSExchangeIS (interrompe il servizio di archiviazione
informazioni di Microsoft Exchange)
200 Guida per l'amministratore
Avanzamento
Una volta attivato, manualmente o automaticamente, il processo di
avanzamento stesso è completamente automatizzato.
Avvio dell'avanzamento
Per avviare l'avanzamento, procedere come segue:
1.
Aprire la Gestione e selezionare lo scenario desiderato dal riquadro
Scenario. Verificare che lo scenario sia in esecuzione.
2.
Fare clic sul pulsante Esegui avanzamento oppure scegliere l'opzione
Esegui avanzamento dal menu Strumenti:
Viene visualizzato un messaggio di conferma.
Capitolo 9: Avanzamento e regressione 201
Avanzamento
3.
A seconda della propria configurazione dello scenario, la casella di controllo
Esegui lo scenario di replica inversa dopo l'avanzamento potrebbe
essere selezionata o meno. È possibile modificare la propria configurazione
predefinita solo per l'avanzamento che si sta per eseguire, selezionando o
deselezionando la casella di controllo. Fare clic su Sìnella finestra di
conferma Esegui avanzamento. In questo modo viene avviato un
avanzamento dal server master al server di replica.
È possibile trovare informazioni dettagliate sui processi di avanzamento nel
riquadro Eventi durante l'avanzamento.
4.
Una volta completato l'avanzamento, lo scenario viene interrotto.
202 Guida per l'amministratore
Regressione
Nota: l'unico caso in cui è possibile continuare a eseguire lo scenario dopo
l'avanzamento si verifica quando la replica inversa automatica è
impostata sull'avvio automatico.
Nel riquadro Eventi viene visualizzato il messaggio Avanzamento
completato, quindi Lo scenario è stato interrotto.
A questo punto, il server master originario diviene il server di replica,
mentre il server di replica originario diviene il server master.
Importante: Se il server master subisce un arresto anomalo oppure viene
riavviato durante un avanzamento, il processo viene interrotto. In tal caso,
potrebbe essere necessario ripristinare il server attivo. (a pagina 207)
Regressione
Flusso di lavoro di regressione
Dopo aver avviato un avanzamento, manualmente o automaticamente, a un
certo punto l'utente avrà bisogno di invertire i ruoli dei server, rendendo di
nuovo attivo il server master originario e reimpostando il server di replica
come server in stand-by. Prima di eseguire la regressione i ruoli, se si desidera
che i dati restino sul server attivo (ossia il server di replica originario), è
necessario eseguire uno scenario inverso (detto anche scenario precedente)
per sovrascrivere i dati sul server in stand-by.
Durante la creazione dello scenario HA, l'utente definisce la modalità di avvio
dello scenario inverso. Selezionando l'opzione che consente l'avvio
automatico della replica inversa la replica inversa (da replica a master)
viene avviata automaticamente dopo un avanzamento, non appena il master
originale diventa disponibile. Se è stata selezionata l'opzione per l'avvio
manuale della replica inversa , è necessario eseguire la regressione
manualmente. Se si seleziona l'opzione manuale e non si avvia una
regressione manuale, è necessario risincronizzare i dati dal server di replica al
server master, anche dopo aver testato un avanzamento corretto senza errori
del server master.
Nota: dopo un avanzamento, in determinate circostanze potrebbe essere
opportuno scambiare i ruoli dei server master e di replica senza sovrascrivere i
dati del server master originario con i dati del server di replica. A tale scopo,
utilizzare l'opzione Ripristino server attivo (a pagina 207).
Capitolo 9: Avanzamento e regressione 203
Regressione
Avvio della regressione
Per avviare una regressione, procedere come segue:
1.
Assicurarsi che i server master e di replica siano disponibili in rete e che il
modulo sia in esecuzione.
2.
Aprire la Gestione e selezionare lo scenario desiderato dal riquadro
Scenario.
3.
Ignorare questo passaggio se lo scenario precedente è già in esecuzione e
andare al passaggio 7.
Se lo scenario precedente non è in esecuzione, selezionare il pulsante
Esegui per avviare lo scenario. CA ARCserve RHA rileva che si è verificato
un avanzamento, ne verifica lo stato e la configurazione e richiede di
approvare l'esecuzione dello scenario precedente.
Nota: il pulsante Avanzate consente di aprire un ulteriore riquadro con
informazioni dettagliate sugli host che partecipano allo scenario.
4.
Fare clic sul pulsante Esegui per avviare lo scenario precedente.
Viene visualizzata la finestra di dialogo Esegui.
5.
Per Microsoft Exchange, selezionare Sincronizzazione a blocchi. Per file
server, fare clic su Sincronizzazione file quindi su OK. Viene avviata la
risincronizzazione.
Attendere sino al completamento della risincronizzazione.
204 Guida per l'amministratore
Regressione
6.
Quando la sincronizzazione sarà completata, si riceverà il seguente
messaggio nel riquadro Eventi: Tutte le modifiche avvenute durante il
periodo di sincronizzazione sono state replicate. A questo punto,
verrà avviata la replica dal server attivo al server in stand-by.
7.
È ora possibile invertire i ruoli tra i server master e di replica. Per invertire
i ruoli quando lo scenario precedente è in esecuzione, fare clic sul pulsante
Esegui avanzamento
oppure selezionare l'opzione Esegui
avanzamento dal menu Strumenti.
Viene visualizzato un messaggio di conferma.
Capitolo 9: Avanzamento e regressione 205
Regressione
8.
Fare clic su Sì nella finestra di conferma Esegui avanzamento. Questa
procedura consente di avviare una regressione dal server di replica
originario al server master.
9.
Al termine della regressione, i ruoli dei server verranno nuovamente
invertiti e lo scenario interrotto automaticamente.
È ora possibile eseguire nuovamente lo scenario nello stato originario
(successivo).
206 Guida per l'amministratore
Recupero del server attivo
Recupero del server attivo
In determinate circostanze, potrebbe essere necessario impostare in maniera
intenzionale come attivo il server master o di replica, senza completare il
processo di sincronizzazione. Ciò può verificarsi quando, ad esempio, è stato
eseguito un avanzamento ma i dati sul server di replica non sono stati
modificati, mentre sul server master potrebbero esserci dati anche più recenti.
In questo caso, è possibile rendere non necessaria la sincronizzazione dei dati
dal server di replica al server master. Con CA ARCserve RHA è possibile
selezionare manualmente l'opzione del server attivo mediante un processo
denominato Ripristina server attivo.
Potrebbero verificarsi casi in cui il processo di avanzamento non è stato
completato correttamente e l'utilizzo dell'opzione Ripristina server attivo
non risolve il problema, oppure potrebbe essere che non si desideri utilizzare
questa opzione. In tal caso, è possibile ripristinare manualmente il server
attivo al di fuori della Gestione. Il tipo di procedura da utilizzare dipende dal
tipo di metodo di reindirizzamento utilizzato per l'avanzamento.
Le opzioni disponibili per il ripristino del server attivo a seguito di un mancato
completamento dell'avanzamento sono le seguenti:
■
Utilizzo dell'opzione Ripristina server attivo dalla Gestione (a pagina 207).
■
Ripristino manuale del server attivo al di fuori della Gestione (a
pagina 209).
Ripristino del server attivo mediante la Gestione
Se il processo di avanzamento non viene completato correttamente, CA
ARCserve RHA consente di selezionare manualmente il server che dovrà
fungere da server attivo durante un processo denominato Ripristina server
attivo.
Importante: sebbene questa opzione sia l'ideale in determinate situazioni, si
consiglia di utilizzarla con cautela. Se usata in maniera impropria, potrebbe
verificarsi una perdita di dati. In genere, CA ARCserve RHA non consente
l'esecuzione dell'avanzamento da un host all'altro fino al completamento della
sincronizzazione di tutti i dati. È progettato in questo modo per evitare che gli
utenti vengano reindirizzati a un set di dati non aggiornati e quindi per evitare
la sovrascrittura di un set di dati più aggiornato. Quando si utilizza l'opzione
Ripristina server attivo, CA ARCserve RHA reindirizza gli utenti su uno dei
server, a prescindere dal server che dispone dei dati corretti. Pertanto, come
amministratore, occorre verificare manualmente che il server che si sta
rendendo attivo sia quello con il set di dati più recente.
Capitolo 9: Avanzamento e regressione 207
Recupero del server attivo
Per ripristinare il server attivo mediante la Gestione:
1.
Dal riquadro Scenario, selezionare lo scenario del quale si desidera
recuperare il server e arrestarlo.
2.
Dal menu Strumenti, scegliere l'opzione Ripristina server attivo.
CA ARCserve RHA individua l'host attivo e presenta i risultati nella finestra
di dialogo Ripristina server attivo.
3.
Fare clic sul pulsante di attivazione del master oppure su quello di
attivazione della replica, a seconda del server che si desidera rendere
attivo.
Nel riquadro eventi vengono visualizzati messaggi che informano l'utente
che uno dei server è diventato attivo mentre l'altro è diventato inattivo. A
questo punto, l'host selezionato diventa il server attivo e gli utenti vi
saranno reindirizzati.
Importante: se si verifica un avanzamento standard in una situazione di
emergenza e gli utenti vengono reindirizzati al server di replica per un certo
periodo di tempo, è importante replicare sul server master tutte le modifiche
apportate sul server di replica, prima di renderlo attivo. In tale situazione,
l'opzioneRipristina server attivo potrebbe causare una perdita di dati.
208 Guida per l'amministratore
Recupero del server attivo
Ripristino del server attivo senza utilizzare Gestione
Se il processo di avanzamento non viene completato correttamente per
qualsivoglia ragione, e l'utilizzo dell'opzione Ripristina server attivo dalla
Gestione non risolve il problema, è possibile eseguire una delle seguenti
attività manuali a seconda del metodo di reindirizzamento utilizzato:
■
Se viene utilizzato il metodo di reindirizzamento con IP di spostamento,
rimuovere manualmente l'IP supplementare dal master (a pagina 210).
Non è possibile utilizzare questo metodo per scenari che non supportano il
metodo di reindirizzamento IP di spostamento (HA Hyper V, HA CS).
■
Se viene utilizzato il metodo di reindirizzamento Cambia nome
computer, scambiare manualmente i nomi computer del master e della
replica (a pagina 211). Non è possibile utilizzare questo metodo per
scenari che non supportano il metodo di reindirizzamento Cambia nome
computer (HA per Hyper-V, HA per Exchange, HA per vCenter se si utilizza
un sistema Oracle locale).
■
Se vengono utilizzati entrambi i metodi di reindirizzamento IP di
spostamento e Cambia nome computer, rimuovere manualmente l'IP
supplementare dal master, e scambiare manualmente i nomi computer del
master e della replica (a pagina 212). Non è possibile utilizzare questo
metodo per scenari che non supportano i metodi di reindirizzamento IP di
spostamento e Cambia nome computer (Exchange, HA CS).
Capitolo 9: Avanzamento e regressione 209
Recupero del server attivo
Recupero manuale di un server non funzionante con il metodo Indirizzo IP di spostamento
Per recuperare un server non funzionante quando è in uso il metodo
Indirizzo IP di spostamento, procedere come segue:
1.
Avviare il server master senza connessione di rete per evitare conflitti di
indirizzo IP.
La verifica Funzionante dal master alla replica, riconosce eventuali errori
presenti nella risorsa e sceglie la replica originale come server attivo.
2.
Dalla finestra di dialogo Impostazioni avanzate TCP/IP sul master,
rimuovere l'indirizzo IP supplementare.
3.
Riavviare il server master e ristabilire la connessione alla rete.
4.
Se lo scenario HA non è già in esecuzione, avviarlo dalla Gestione facendo
clic sul pulsante Esegui.
Se la proprietà Esegui lo scenario di replica inversa dopo
l'avanzamento è impostata su Attivo, lo scenario viene eseguito
all'indietro, dalla replica originale al master originale. Il master originale
fungerà, quindi, da server in stand-by.
5.
Attendere il completamento della sincronizzazione.
6.
Per restituire il ruolo attivo al server master, eseguire un avanzamento
manuale facendo clic sul pulsante Esegui avanzamento sulla barra degli
strumenti standard.
Nota: si consiglia di eseguire l'avanzamento manuale al di fuori degli orari
di lavoro.
210 Guida per l'amministratore
Recupero del server attivo
Recupero manuale di un server con errori utilizzando il metodo Cambia nome computer
Per eseguire il recupero manuale di un server con errori utilizzando il
metodo di reindirizzamento Cambia nome computer, procedere come
segue:
1.
Avviare il server master senza connessione di rete, in modo da evitare
duplicati nei nomi delle reti.
La verifica Funzionante dal master alla replica, riconosce eventuali errori
presenti nella risorsa e sceglie la replica originale come server attivo.
2.
Rinominare il server master <NuovoNomeServer>-XO e spostarlo in un
gruppo di lavoro temporaneo.
Ad esempio, se il nome del server è "Server1", rinominarlo in "Server1XO".
3.
Sarà necessario riavviare il computer.
Dopo il riavvio, verrà visualizzato un errore indicante che almeno uno dei
servizi non è stato avviato. Ignorare questo messaggio, del tutto
normale in tali circostanze, in quanto il modulo viene eseguito
generalmente in un account di dominio.
4.
Effettuare un collegamento a una rete.
5.
Aggiungere nuovamente il computer al dominio, assicurandosi di utilizzare
il nome -XO assegnato al punto 2.
6.
Riavviare il computer.
7.
Se lo scenario HA non è già in esecuzione, avviarlo dalla Gestione facendo
clic sul pulsante Esegui nella barra degli strumenti standard.
Se è stata selezionata la proprietà Esegui lo scenario di replica inversa
dopo l'avanzamento, lo scenario viene eseguito all'indietro, dalla replica
originale al master originale. Il master originale funge ora da server in
stand-by.
8.
Attendere il completamento della sincronizzazione.
9.
Per restituire il ruolo attivo al server master, eseguire un avanzamento
manuale facendo clic sul pulsante Esegui avanzamento sulla barra degli
strumenti standard.
Nota: si consiglia di eseguire l'avanzamento manuale al di fuori degli orari
di lavoro.
Capitolo 9: Avanzamento e regressione 211
Recupero del server attivo
Recupero manuale di un server con errori - IP di spostamento e Cambia nome computer
Per recuperare manualmente un server non funzionante quando sono
in uso i metodi di reindirizzamento IP e Cambia nome computer,
procedere come segue:
1.
Risolvere eventuali problemi hardware che possono aver causato
l'avanzamento.
2.
Riavviare il server senza connessione di rete per evitare conflitti di indirizzi
IP.
La verifica Funzionante dal master alla replica, riconosce eventuali errori
presenti nella risorsa e sceglie la replica originale come server attivo.
3.
Dalla finestra di dialogo Impostazioni avanzate TCP/IP sul master,
rimuovere l'indirizzo IP supplementare.
4.
Dalla finestra di dialogo Proprietà del sistema, nella scheda Nome
computer, modificare il nome computer in <NomeServer>-XO. Ad
esempio, se il nome del server è Server 3, rinominarlo Server 3-XO.
5.
Assegnare il server a un gruppo di lavoro temporaneo.
6.
Riavviare il computer per rendere effettive le modifiche. Dopo il riavvio,
connettersi nuovamente alla rete. Verrà visualizzato un messaggio di
errore indicante che almeno uno dei servizi ha riportato errori
durante l'avvio del sistema. Ignorare questo messaggio, del tutto
normale in tali circostanze, in quanto il modulo viene eseguito
generalmente in un account di dominio.
7.
Aggiungere nuovamente il server al dominio, assicurandosi di utilizzare il
nome -XO e riavviare.
8.
Se lo scenario HA non è già in esecuzione, avviarlo dalla Gestione facendo
clic sul pulsante Esegui nella barra degli strumenti standard. Se è stata
selezionata la proprietà Esegui lo scenario di replica inversa dopo
l'avanzamento, lo scenario viene eseguito all'indietro, dalla replica
originale al master originale. Il master originale funge ora da server in
stand-by.
9.
Attendere il completamento della sincronizzazione.
10. Per restituire il ruolo attivo al server master, eseguire un avanzamento
manuale facendo clic sul pulsante Esegui avanzamento sulla barra degli
strumenti standard.
Nota: si consiglia di eseguire l'avanzamento manuale al di fuori degli orari
di lavoro.
212 Guida per l'amministratore
Nozioni fondamentali sul sistema High Availability e sulle procedure di avanzamento e regressione
Nozioni fondamentali sul sistema High Availability e sulle
procedure di avanzamento e regressione
Uno scenario High Availability integra tutte le funzionalità e il flusso di lavoro
di uno scenario di replica, ma in più presenta tre nuovi elementi importanti:
verifica preliminare all'esecuzione, monitoraggio del server master e
dell'applicazione in esecuzione su tale server e processo di avanzamento.
■
Verifica preliminare all'esecuzione
Durante un avanzamento, molte cose possono andare per il verso
sbagliato: potrebbero verificarsi problemi con le autorizzazioni oppure con
la configurazione dell'applicazione o ancora con le impostazioni dello
stesso scenario HA. Per questo motivo, quando viene creato e avviato uno
scenario HA, CA ARCserve RHA esegue un'approfondita serie di controlli.
Tali controlli sono mirati a determinare se è possibile rilevare le questioni
comuni che notoriamente causano problemi durante l'avanzamento.
Quando i problemi vengono rilevati durante la verifica preliminare
all'esecuzione, verranno visualizzati errori e avvisi che richiedono di
risolverli prima di eseguire lo scenario HA.
■
Monitoraggio automatico del server master e dell'applicazione in
esecuzione su di esso
Non appena viene avviato lo scenario, il server di replica controlla il server
master su base pianificata, per impostazione predefinita ogni 30 secondi.
Esistono tre tipi di controlli di monitoraggio: una richiesta ping inviata al
server master per verificare che sia attivo e risponda; un controllo del
database che consente di verificare che i servizi appropriati siano in
esecuzione e i dati siano in buono stato; un controllo definito dall'utente,
personalizzabile dall'utente per il monitoraggio di applicazioni specifiche.
Se si verifica un errore in qualsiasi parte del set, l'intero controllo viene
considerato come non riuscito. Se tutti i controlli non riescono in un
periodo di timeout configurato (per impostazione predefinita, 5 minuti), il
server master verrà considerato come inattivo. A seconda della
configurazione dello scenario HA, CA ARCserve RHA invia un avviso
all'utente oppure avvia automaticamente un avanzamento.
Capitolo 9: Avanzamento e regressione 213
Nozioni fondamentali sul sistema High Availability e sulle procedure di avanzamento e regressione
■
Flusso di lavoro di avanzamento e regressione
In uno scenario HA iniziale, il server master è il computer attivo e il server
di replica è il computer in stand-by. Il computer in stand-by controlla
continuamente lo stato del computer attivo, al fine di determinare se è
funzionante e per stabilire se assumere il ruolo attivo.
È possibile attivare un avanzamento automaticamente oppure premendo
semplicemente un pulsante. La prima volta che si esegue un
avanzamento, il server di replica che era in stand-by diventa il computer
attivo, e il server master torna in modalità stand-by (supponendo che sia
ancora operativo). Quando il server master (ora server in "stand-by") è
pronto, è possibile avviare il processo di regressione, in modo automatico
o manuale. In seguito alla regressione, il server master ridiventa attivo e il
server di replica torna alla precedente modalità di stand-by e al ruolo di
monitoraggio.
Nota: in seguito a una perdita di connessione, durante il tentativo di
riconnessione, un nodo (master o di replica) tenta di determinare il proprio
ruolo. Se entrambi i nodi si riconoscono come master, quando viene
ristabilita la connessione l'ultimo nodo master attivo continuerà ad avere
ruolo di master, mentre l'altro assumerà il ruolo di nodo di replica in
stand-by.
Importante: Dopo l'avanzamento, il servizio "server" sul server in stand-by,
utilizzato per il supporto di file, la stampa e la condivisione di named pipe,
diventa inaccessibile per i dieci minuti successivi all'avanzamento (cfr.
l'opzione HASharesAccessTimeout nel file ws_rep.cfg).
214 Guida per l'amministratore
Impostazione delle proprietà High Availability
Impostazione delle proprietà High Availability
In questo capitolo vengono descritte le modalità di configurazione delle
proprietà High Availability e viene fornito l'elenco delle proprietà HA, i valori
corrispondenti e una spiegazione per ciascuna proprietà.
Nota: queste opzioni sono disponibili solo per coloro in possesso di una licenza
per High Availability.
Alcune proprietà sono applicabili solo a determinati tipi di server (ad esempio,
Exchange, SQL, ecc.). Per ulteriori informazioni, consultare la Guida operativa
specifica.
■
Proprietà dell'avanzamento (a pagina 218)
■
Proprietà degli host (a pagina 218)
■
Proprietà di reindirizzamento del traffico di rete (a pagina 219)
■
Proprietà Funzionante (a pagina 225)
■
Proprietà di gestione database (a pagina 227)
■
Configurazione delle proprietà High Availability (a pagina 215)
Configurazione delle proprietà High Availability
I valori delle proprietà HA determinano il comportamento predefinito dell'intero
scenario per quanto riguarda il metodo di reindirizzamento, la gestione dei
database e molto altro.
Note:
■
Il riquadro Proprietà e le relative schede (Directory principali, Proprietà,
Statistiche) sono sensibili al contesto. Il contenuto visualizzato viene
modificato quando viene selezionato un nodo diverso dalla cartella dello
scenario.
■
Per configurare le proprietà di uno scenario, è necessario interrompere lo
scenario.
Per impostare le proprietà dello scenario, procedere come segue:
1.
Dal riquadro Scenario, selezionare lo scenario HA del quale si desidera
configurare le proprietà.
2.
Nel riquadro Struttura a sinistra, selezionare la scheda Proprietà High
Availability.
Capitolo 9: Avanzamento e regressione 215
Impostazione delle proprietà High Availability
Viene visualizzato un elenco delle Proprietà High Availability.
Nota: uno scenario in esecuzione ha lo sfondo di colore grigio, mentre gli
scenari non in esecuzione hanno uno sfondo di colore bianco.
3.
Se lo scenario è in esecuzione, fare clic sul pulsante Interrompi
barra degli strumenti. Lo scenario viene interrotto.
4.
Nell'elenco Proprietà scenario, aprire il gruppo desiderato, selezionare la
proprietà richiesta e selezionare o immettere i valori appropriati. È
possibile immettere manualmente alcuni valori nel campo di una casella di
modifica mentre è possibile selezionarne altri da una casella combinata
facendo clic sul valore predefinito.
5.
Dopo aver impostato le proprietà richieste, fare clic sul pulsante Salva
nella barra degli strumenti standard per salvare e applicare le proprie
modifiche.
216 Guida per l'amministratore
sulla
Impostazione delle proprietà High Availability
Nozioni fondamentali sulle proprietà High Availability
In questa sezione vengono elencate le proprietà High Availability, i valori
corrispondenti e una spiegazione per ciascuna proprietà. Vengono inoltre
illustrati i concetti di host attivo e in stand-by. Le proprietà High Availability
vengono classificate in base alla loro posizione nel rispettivo gruppo di
proprietà:
■
Avanzamento (a pagina 218)
■
Host (a pagina 218)
■
Reindirizzamento del traffico di rete (a pagina 219)
■
Funzionante (a pagina 225)
■
Gestione database/Applicazione/Gestione condivisioni (a pagina 227)
■
Azione in caso di esito positivo (a pagina 228)
Capitolo 9: Avanzamento e regressione 217
Impostazione delle proprietà High Availability
Avanzamento
Il sistema controlla continuamente la presenza di una situazione di
avanzamento, come definito nelle proprietà Funzionante (a pagina 225) e
informa l'utente in base alle impostazioni di notifica definite. Quando il sistema
rileva una situazione di avanzamento, l'opzione Esegui automaticamente
l'avanzamento viene selezionata in modo da determinare se occorre eseguire
un avanzamento automatico oppure inviare solo una notifica della situazione.
Nel secondo caso, è possibile attivare l'avanzamento mediante il comando di
menu o il pulsante della barra degli strumenti Esegui avanzamento.
Nome host di avanzamento
Immettere il nome e l'indirizzo IP dell'host in cui è installato l'agente. È
possibile scegliere solo uno server di replica.
Ogni volta che si modifica il nome/IP o il nome/IP del server master, tutte
le proprietà di avanzamento verranno reimpostate sui relativi valori
predefiniti.
Esegui automaticamente l'avanzamento
Quando quest'opzione è attivata, l'avanzamento viene avviato
automaticamente se il server master è inattivo o se viene rilevato un
errore del database.
Esegui lo scenario di replica inversa dopo l'avanzamento
Dopo un avanzamento, questa opzione determina se la replica in direzione
inversa deve iniziare automaticamente.
Se viene attivata l'opzione, CA ARCserve RHA verifica che venga
conservata l'integrità dei dati. Se i dati sono rilevati come coerenti, verrà
evitata la risincronizzazione e verrà avviato lo scenario di ritorno. Tuttavia,
negli scenari DB in cui questa opzione è attivata, la replica inversa viene
avviato in stato di sospensione. La replica verrà ripresa solo dopo che il
database sul server attivo avrà superato tutti i test in genere eseguiti nelle
proprietà Controlla DB e nelle proprietà Funzionante.
Host
Nome master completo
Indica il nome completo dell'host master. Il nome viene ottenuto
automaticamente dal sistema operativo e non è possibile modificarlo
manualmente.
Nome completo di replica
Indica il nome completo dell'host replica. Il nome viene ottenuto
automaticamente dal sistema operativo e non è possibile modificarlo
manualmente.
218 Guida per l'amministratore
Impostazione delle proprietà High Availability
Reindirizzamento del traffico di rete
Esistono tre metodi di reindirizzamento:
■
IP di spostamento
■
Reindirizza DNS
■
Cambia nome computer
È inoltre possibile specificare script definiti dall'utente per ciascun tipo di
server.
I tre metodi di reindirizzamento possono essere utilizzati in base alla tabella
seguente:
IP di
spostament
o
Reindirizza DNS
Cambia nome computer
Microsoft Dynamics
No
Sì
Sì
File server
Sì
No
Sì
HA per sistemi completi
No
Sì
No
Exchange
Sì
Sì
No
Oracle
Sì
Sì
No
SQL
Sì
Sì
Sì
IIS
Sì
Sì
Sì
Servizio di controllo
No
Sì
Sì
SharePoint
Sì
Sì
Sì
VMware vCenter
Sì
Sì
Sì
Hyper-V
No
Sì
No
Capitolo 9: Avanzamento e regressione 219
Impostazione delle proprietà High Availability
In seguito a un avanzamento, gli A-record dei server master e replica vengono
modificati sul server DNS, a seconda dei metodi di reindirizzamento di rete
selezionati. La tabella seguente mostra quali metodi di reindirizzamento di
rete hanno un coinvolgono l'A-record DNS.
■
Se il metodo di reindirizzamento di rete è IP di spostamento, l'A-record
DNS non viene coinvolto.
■
Se il metodo di reindirizzamento di rete è Reindirizza DNS, il master dell'Arecord rimanda all'IP di replica dopo l'avanzamento, mentre l'A-record
replica non viene modificato.
■
Se il metodo di reindirizzamento di rete è Cambia nome computer, l'Arecord master viene modificato in Master-xo di Dominare dopo
l'avanzamento, e l'A-record replica viene modificato in master.
■
Se i metodi di reindirizzamento di rete sono Reindirizza DNS e Cambia
nome computer, il risultato è uguale a quello del metodo Reindirizza DNS.
Se si desidera mantenere l'A-Record replica, utilizzare il metodo di
reindirizzamento Reindirizza DNS Cambia nome computer.
IP di spostamento
Durante l'avanzamento, gli IP di avanzamento vengono rilasciati sull'host
attivo e aggiunti all'host in stand-by. Questo metodo di reindirizzamento è
applicabile solo quando sia il server master sia il server di replica si
trovano sulla stessa subnet di IP.
L'attivazione o la disattivazione influiscono sulle opzioni disponibili nella
proprietà Controlla con per Invia richiesta ping. Fare riferimento
all'argomento Funzionante (a pagina 225).
Aggiungi IP/Maschera
Immettere gli indirizzi IP per il computer attivo che verranno trasferiti
al computer in stand-by durante l'avanzamento. L'indirizzo IP del
server master definito nelle relative proprietà deve essere diverso dagli
indirizzi IP immessi qui.
Per aggiungere l'IP/Maschera, procedere come segue:
1.
Fare clic sull'elemento della struttura: Fare clic qui per aggiungere un
nuovo IP o una nuova maschera.
Viene visualizzata la finestra di dialogo Indirizzo IP.
2.
Immettere i dati di IP/Maschera appropriati nella finestra di dialogo,
quindi fare clic su OK.
Viene aggiunta una nuova voce all'elenco, quindi aperta una nuova
riga per un'altro IP/Maschera. Immettere tutte le voci desiderate.
220 Guida per l'amministratore
Impostazione delle proprietà High Availability
Note:
■
L'indirizzo IP del server master nella scheda Proprietà sotto
Connessione host (l'IP del server master immesso nella creazione
guidata dello scenario) NON deve essere uno degli indirizzi IP
inclusi in questo elenco.
■
Se la proprietà IP di spostamento o Reindirizza DNS è attivata, CA
ARCserve RHA disattiva la registrazione DNS dinamica per il server
master. (la casella di controllo Register this connection's address in
DNS (Registra indirizzo di collegamento in DNS) nella finestra di
dialogo Impostazioni avanzate TCP/IP è deselezionata).
Reindirizza DNS
Durante l'avanzamento, il record A del server master verrà aggiornato.
Questa opzione di reindirizzamento è applicabile quando il server master e
il server di replica si trovano su una diversa subnet di IP oppure sulla
stessa subnet.
Se la proprietà IP di spostamento o Reindirizza DNS è attivata, CA
ARCserve RHA disattiva la registrazione DNS dinamica per il server
master. (la casella di controllo Register this connection's address in DNS
(Registra indirizzo di collegamento in DNS) nella finestra di dialogo
Impostazioni avanzate TCP/IP è deselezionata).
Indirizzi IP dei server DNS
Immettere gli indirizzi IP dei server DNS da aggiornare. CA ARCserve
RHA esegue il tentativo di aggiornare tutti i server elencati. Tuttavia,
l'avanzamento viene considerato riuscito anche se è stato eseguito
correttamente un solo aggiornamento.
Per immettere il valore, fare clic sulla voce: Fare clic qui per
aggiungere un nuovo indirizzo IP.
Durata DNS
Immettere il numero di secondi per i server Time-To-Live DNS. Questo
valore verrà modificato nel server DNS per il record A che è stato
aggiornato.
Integrazione di Active Directory
Specificare se sul server DNS è integrato Active Directory. Se il DNS
del server master si trova su una piattaforma Windows ed è integrato
con Active Directory, impostare questa opzione su Attivato.
Capitolo 9: Avanzamento e regressione 221
Impostazione delle proprietà High Availability
Nome file del codice DNS (percorso completo)
Specificare il percorso completo del file contenente la chiave protetta
DNS. Questo campo viene visualizzato solo quando AD integrato è
disattivato.
Indirizzi IP del server master/di replica nel DNS
Specificare gli indirizzi IP del server master/di replica nel relativo
server DNS.
Il record DNS del server master viene aggiornato durante ogni
avanzamento: nell'avanzamento dal server master al server di replica,
gli indirizzi nel record DNS del server master verranno sostituiti dagli
indirizzi del server di replica. Nella regressione dal server di replica al
server master, verranno ripristinati i valori originali degli indirizzi.
Per immettere il valore, fare clic sulla voce: Fare clic qui per
aggiungere un nuovo indirizzo IP.
Cambia nome computer
[Non per Exchange] Questa opzione di reindirizzamento è applicabile ai
client durante l'utilizzo della risoluzione dei nomi NetBIOS per le
connessioni con il master. Se il nome host e il nome NetBIOS non sono
identici, non sarà possibile utilizzare questa opzione. Master e replica
devono essere nello stesso dominio.
Durante l'avanzamento, il computer del server di replica verrà rinominato
con il nome del computer master, mentre a quest'ultimo verrà assegnato
un nome temporaneo (se il server master è funzionante). Durante la
regressione, i nomi verranno ripristinati. Sia il nome host sia il nome
NetBIOS verranno modificati. Quando il metodo di reindirizzamento
Cambia nome computer è attivato, è necessario che i server master e di
replica siano membri dello stesso dominio.
Importante: Se si esegue il reindirizzamento di condivisioni file, in cui i
client si connettono tramite il nome del server master, è necessario che
Cambia nome computer sia abilitato. Ad esempio, se il nome del server
master è fs01 e i client si connettono a \\fs01\nomecondivisione o
\\fs01.dominio.com\nomecondivisione, sarà necessario utilizzare il metodo
Cambia nome computer. Si consiglia inoltre di abilitare almeno un ulteriore
metodo. Il metodo più comune consiste nell'utilizzare sia il
reindirizzamento DNS sia Cambia nome computer.
Quando si utilizza il metodo di reindirizzamento Cambia nome computer su
sistemi Windows 2008 e sistemi Windows 2008 R2, è necessario riavviare
il sistema in seguito a operazioni di avanzamento e regressione. È
possibile eseguire uno scenario inverso solo dopo il riavvio del sistema, in
quanto il nome computer diviene effettivo solo in seguito al riavvio. Si
consiglia di attivare la proprietà Riavvia dopo un avanzamento e una
regressione quando si utilizza questo metodo.
222 Guida per l'amministratore
Impostazione delle proprietà High Availability
Nome computer master
Nome NetBIOS del computer master. Non è possibile modificare
questo nome.
Nome computer di replica
Nome NetBIOS del computer di replica. Non è possibile modificare
questo nome.
Riavvio dopo un avanzamento e una regressione
Dopo aver eseguito un avanzamento e una regressione, se questa
opzione è attivata, i computer master e di replica verranno entrambi
riavviati.
Utilizzo dell'alias nome computer
In seguito a un avanzamento, il nome computer della replica originale
non verrà modificato. Invece, la replica utilizzerà l'alias definito, e non
sarà quindi necessario riavviare. Se l'opzione è attivata, è consigliabile
attivare anche la proprietà il Reindirizza DSN.
Script definiti dall'utente
Questa opzione consente di migliorare o sostituire i metodi di
reindirizzamento standard mediante azioni richiamate tramite script
definiti dall'utente.
Importante: Quando si utilizzano gli script, ognuno di essi deve risiedere
nello stesso percorso e avere lo stesso nome sia sul server master sia sul
server di replica.
Capitolo 9: Avanzamento e regressione 223
Impostazione delle proprietà High Availability
Script di reindirizzamento da attivo a stand-by
■
Nome script:
Immettere il nome e il percorso completo dello script da eseguire sul
computer attivo, se funzionante, allo scopo di reindirizzare i clienti al
computer in stand-by oppure rilasciare le risorse di rete sull'host
attivo.
■
Argomenti
Argomenti da trasmettere allo script specificato nella proprietà
precedente. Gli argomenti devono avere valori statici.
Nota: anche lo Script di reindirizzamento da Attivo a Stand-by viene
eseguito automaticamente all'avvio dello scenario HA. A questo punto, lo
script viene eseguito sul server di replica in stand-by.
Script di reindirizzamento da Attivo a Stand-by
■
Nome script:
Immettere il nome e il percorso completo dello script da eseguire
sull'host in stand-by, allo scopo di reindirizzare i clienti su di esso o di
aggiungere risorse di rete.
■
Argomenti
Argomenti da trasmettere allo script specificato nella proprietà
precedente. Gli argomenti devono avere valori statici.
Identificare lo script di reindirizzamento traffico di rete
Richiesto per il supporto completo dei metodi di reindirizzamento
personalizzati. Gli script personalizzati qui immessi vengono utilizzati
per identificare il server attivo. Il modulo presuppone che:
■
■
Se lo script era stato eseguito sull'host restituisce 0, l'host è attivo
(tutte le relative risorse di rete o i suoi utenti vengono reindirizzati
a questo host)
■
Se lo script restituisce un valore diverso da zero, l'host è inattivo
(oppure alcune delle risorse di rete sono assenti oppure gli utenti
non vengono reindirizzati a questo host).
Nome script:
Specificare il nome e il percorso completo dello script da eseguire.
Questo script determina se lo scenario successivo o precedente verrà
eseguito all'avvio dello scenario. Lo script viene eseguito sia sul server
master sia sul server di replica: quello tra i due che restituisce un
valore pari a zero è il server attivo. Se entrambi restituiscono lo stesso
valore, verrà segnalato un conflitto.
■
Argomenti
Argomenti da trasmettere allo script specificato nella proprietà
precedente. Gli argomenti devono avere valori statici.
224 Guida per l'amministratore
Impostazione delle proprietà High Availability
Funzionante
CA ARCserve RHA controlla continuamente che vi siano host attivi (in base al
metodo Invia richiesta ping, Connetti al database o Script definito dall'utente,
vedere di seguito). Questi controlli vengono effettuati a intervalli pianificati in
funzione della frequenza di heartbeat.
Il controllo dello stato viene interpretato come segue:
■
Se vi è un'indicazione che il computer attivo risponde, non verrà intrapresa
nessuna nuova azione e il sistema continua a controllare a intervalli
pianificati la frequenza di heartbeat.
■
Se vi è un'indicazione che il computer attivo non risponde, questo verrà
nuovamente controllato al successivo timeout di Heartbeat per un periodo
massimo del timeout Funzionante. Se non vi è alcuna indicazione della
risposta dell'host attivo entro il timeout Funzionante, CA ARCserve RHA
esegue la notifica degli eventi. Simultaneamente, verifica se eseguire o no
un avanzamento, come definito dalla proprietà Esegui automaticamente
l'avanzamento.
Importante: Quando si utilizzano gli script, ognuno di essi deve risiedere
nello stesso percorso e avere lo stesso nome sia sul server master sia sul
server di replica.
Timeout per Funzionante (sec)
Se l'host in stand-by non riceve indicazione che l'host attivo è funzionante
nel corso di questo intervallo (in secondi), verrà avviato l'avanzamento o
la notifica. I controlli verranno eseguiti alla frequenza di hearbeat.
Il valore predefinito è 300 secondi.
Frequenza heartbeat (sec)
Intervallo (in secondi) per l'invio di richieste di heartbeat (che effettuano i
seguenti controlli).
Il valore predefinito è 30 secondi.
Capitolo 9: Avanzamento e regressione 225
Impostazione delle proprietà High Availability
Metodo di controllo
Invia richiesta ping
Le richieste ICMP vengono automaticamente inviate dall'host in standby all'host attivo, in modo da verificare che quest'ultimo risponda.
Le opzioni disponibili variano a seconda del valore impostato per la
proprietà IP di spostamento. Per ulteriori informazioni, fare riferimento
all'argomento Proprietà di reindirizzamento (a pagina 219).
■
Se l'IP di spostamento è Attivo
■
Durante l'avanzamento, l'indirizzo IP viene spostato dal computer
attivo al computer in stand-by. Di conseguenza, il computer in
stand-by deve verificare continuamente questo indirizzo IP.
Nella proprietà IP per ping, immettere l'indirizzo IP sul quale
eseguire il ping.
■
Se l'IP di spostamento è Non attivo
Durante l'avanzamento, l'indirizzo IP viene spostato dal computer
attivo al computer in stand-by. Pertanto, definire due IP per il
ping:
IP per ping da master a replica
Immettere l'indirizzo IP sul quale eseguire il ping. Quando il
computer di replica è l'host attivo, verrà inviata una richiesta ICMP
dal server master al server di replica. Se non si riceve una risposta
entro due secondi, il computer di replica viene considerato non
operativo.
IP per ping da replica a master
Immettere l'indirizzo IP al quale inviare il ping. Quando il computer
master è l'host attivo, verrà inviata una richiesta ICMP dal server
di replica al server master. Se non si riceve una risposta entro due
secondi, il computer master viene considerato non operativo.
Connetti al database
[Solo per applicazioni di database] Quando la proprietà è attivata, CA
ARCserve RHA effettua la connessione al database del computer attivo
in base alla frequenza Heartbeat e verifica che i servizi di database
siano in esecuzione e che tutti i database siano montati.
Script definiti dall'utente
Consentono di aumentare o sostituire i metodi di controllo standard
con azioni definite dall'utente in script.
226 Guida per l'amministratore
Impostazione delle proprietà High Availability
Verifica script sull'host attivo
Questo script viene eseguito sul server attivo per verificare se è in
funzione.
■
Nome script:
Specificare il nome e il percorso completo dello script da eseguire. CA
ARCserve RHA effettua la connessione al computer attivo a ogni
timeout di Heartbeat ed esegue lo script. Se il valore restituito è pari a
zero, il computer attivo risponde. Se il valore restituito è diverso da
zero, il server attivo non risponde ed è richiesto l'avanzamento.
■
Argomenti
Argomenti da trasmettere allo script specificato nella proprietà
precedente. Gli argomenti devono avere valori statici.
Verifica script sull'host in stand-by
Questo script viene eseguito sul server in stand-by per verificare che il
server attivo sia funzionante.
■
Nome script:
Specificare il nome e il percorso completo dello script da eseguire.
CA ARCserve RHA effettua la connessione al computer attivo a
ogni timeout di Heartbeat ed esegue lo script. Se il valore restituito
è pari a zero, il computer attivo risponde. Se il valore restituito è
diverso da zero, il server attivo non risponde ed è richiesto
l'avanzamento.
■
Argomenti
Argomenti da trasmettere allo script specificato nella proprietà
precedente. Gli argomenti devono avere valori statici.
Gestione database/Applicazione/Gestione condivisioni
Automatico
Attivare questa opzione se si desidera che CA ARCserve RHA gestisca i
servizi sul server database. Si verificano le condizioni descritte di seguito.
1.
Durante la creazione dello scenario, l'elenco dei servizi applicazione
(database) da gestire viene rilevato automaticamente.
2.
Quando lo scenario è in esecuzione:
■
3.
[DB]: i servizi DB sull'host attivo vengono avviati (se non sono già
in esecuzione) e interrotti sull'host in stand-by (se sono in
esecuzione).
Durante l'avanzamento:
■
[DB]: i servizi DB vengono interrotti sull'host attivo e avviati sul
server in stand-by.
Capitolo 9: Avanzamento e regressione 227
Impostazione delle proprietà High Availability
Script definiti dall'utente
Avvio del database/Avvio dello script di applicazione
Se la relativa opzione è attivata, viene eseguito uno script definito
dall'utente per aumentare o sostituire l'avvio di servizi DB o l'avvio
delle applicazioni. Questo si verifica durante l'esecuzione di uno
scenario sull'host attivo oppure durante un avanzamento sull'host in
stand-by.
Nome script (percorso completo)
Specificare il nome e il percorso completo dello script da eseguire.
■
Argomenti
Argomenti da trasmettere allo script specificato nella proprietà
precedente. Gli argomenti devono avere valori statici.
Interruzione del database/Interruzione dello script di applicazione
Se la relativa opzione è attivata, viene eseguito uno script definito
dall'utente per aumentare o sostituire l'interruzione di servizi DB o
l'interruzione delle applicazioni. Questo si verifica durante l'esecuzione
di uno scenario sull'host in stand-by o durante un avanzamento
sull'host attivo.
■
Nome script (percorso completo)
Specificare il nome e il percorso completo dello script da eseguire.
■
Argomenti
Argomenti da trasmettere allo script specificato nella proprietà
precedente. Gli argomenti devono avere valori statici.
Azione in caso di esito positivo
Importante: Quando si utilizzano gli script, ognuno di essi deve risiedere
nello stesso percorso e avere lo stesso nome sia sul server master sia sul
server di replica.
Script definito dall'utente
Se impostato su Attivo, esegue uno script definito dall'utente. Le azioni
richiamate dallo script verranno eseguite in seguito al corretto
completamento di un avanzamento.
■
Nome script (percorso completo)
Specificare il nome e il percorso completo dello script. Questo script
viene eseguito sul server attivo al termine dell'avanzamento.
■
Argomenti
Argomenti da trasmettere allo script specificato nella proprietà
precedente. Gli argomenti hanno valori statici.
228 Guida per l'amministratore
Impostazione delle proprietà High Availability
Host attivi e in stand-by
In uno scenario iniziale, il server master è il computer attivo e il server di
replica è il computer in stand-by. Il computer in stand-by controlla
continuamente lo stato di quello attivo, al fine di stabilire se assumere il ruolo
attivo.
La prima volta che si esegue un avanzamento, il server di replica che era in
stand-by diventa il computer attivo, e il server master torna in modalità standby (supponendo che sia ancora operativo). Quando il server master (ora
server in "stand-by") è pronto, è possibile avviare il processo di regressione in
cui il server master ridiventa attivo e il server di replica torna alla precedente
modalità di stand-by e al ruolo di monitoraggio.
Reindirizzamento con IP di spostamento
In questa sezione viene illustrata la procedura necessaria per aggiungere il
reindirizzamento dell'IP di spostamento nello scenario High Availability.
Importante: Utilizzare questo metodo solo quando entrambi i server si
trovano sulla stessa subnet IP.
Capitolo 9: Avanzamento e regressione 229
Impostazione delle proprietà High Availability
Aggiunta dell'indirizzo IP all'host master
Per utilizzare il metodo di reindirizzamento IP di spostamento negli scenario
HA, è necessario aggiungere un indirizzo IP aggiuntivo all'host master (tale
indirizzo IP viene indicato come IP RHA nei passaggi seguenti). Il nuovo
indirizzo IP verrà utilizzato per la comunicazione interna e la replica di CA
ARCserve RHA. Questa operazione è necessaria poiché, quando si verifica
l'avanzamento, l'IP originario del server master corrente non è più disponibile
sul server master in quanto viene trasferito all'host di replica.
Per aggiungere l'indirizzo IP all'host master, procedere come segue:
1.
Selezionare Start, Impostazioni, Pannello di controllo, Connessioni
di rete, Connessione alla rete locale (LAN).
Viene visualizzata la finestra di dialogo Stato di Connessione alla rete
locale (LAN).
2.
Nella scheda Generale, fare clic sul pulsante Proprietà.
Viene visualizzata la finestra di dialogo Proprietà - Connessione alla
rete locale (LAN).
3.
Nella scheda Generale, selezionare Protocollo Internet (TCP/IP),
quindi fare clic sul pulsante Proprietà.
Viene visualizzata la finestra di dialogo Proprietà Protocollo Internet
(TCP/IP).
4.
Nella scheda Generale, fare clic sul pulsante Avanzate.
Viene visualizzata la finestra di dialogo Impostazioni avanzate TCP/IP.
5.
Nella scheda Impostazioni IP, fare clic sul pulsante Aggiungi.
230 Guida per l'amministratore
Impostazione delle proprietà High Availability
6.
Viene visualizzata la finestra di dialogo Indirizzo TCP/IP.
Nota: nella schermata riportata di seguito, l'indirizzo IP RHA è
192.168.220.23 e l'indirizzo IP del server master corrente è
192.168.220.111.
7.
Nella finestra di dialogo Indirizzo TCP/IP, immettere l'indirizzo IP
aggiuntivo (IP RHA). Quindi, fare clic su Aggiungi.
L'indirizzo IP aggiuntivo viene salvato e la finestra di dialogo Indirizzo
TCP/IP si chiude.
8.
Fare clic su OK su tutte le finestre di dialogo aperte, fino alla loro completa
chiusura, e uscire dalle impostazioni di connessione alla rete locale.
Capitolo 9: Avanzamento e regressione 231
Impostazione delle proprietà High Availability
Configurazione del metodo IP di spostamento mediante la Gestione
Dopo aver aggiunto l'indirizzo IP aggiuntivo all'host master, è necessario
aggiungere l'indirizzo IP RHA agli scenari HA. È possibile aggiungere l'indirizzo
IP RHA a uno scenario HA in due modi:
■
Per i nuovi scenari, direttamente dalla Creazione guidata scenario.
■
Per gli scenari esistenti, tramite modifica del nome host del server master.
Entrambe le procedure sono illustrate di seguito.
Aggiunta di un indirizzo IP RHA a nuovi scenari
Per aggiungere un indirizzo IP RHA a un nuovo scenario per il metodo
di reindirizzamento IP di spostamento, procedere come segue:
1.
Nella Creazione guidata scenario, nella schermata Host master e replica,
immettere i dati descritti di seguito.
■
Nella casella Nome host/IP master, immettere l'indirizzo IP
supplementare (IP RHA).
■
Nella casella Nome host/IP di replica, immettere l'indirizzo IP
dell'host di replica, e non il nome host.
232 Guida per l'amministratore
Impostazione delle proprietà High Availability
2.
Fare clic su Avanti e procedere con la definizione dello scenario come di
consueto fino alla visualizzazione della schermata Proprietà
avanzamento.
3.
Nella schermata Proprietà avanzamento, aprire il gruppo
Reindirizzamento traffico di rete, selezionare la proprietà IP di
spostamento, quindi impostare il valore su Attivo.
Per impostazione predefinita, il secondo indirizzo IP dell'host master viene
visualizzato nella casella IP/Maschera.
Nota: se l'host master dispone di un solo indirizzo IP, la casella
IP/Maschera sarà vuota.
4.
Se sono presenti utenti finali che si collegano all'host master mediante il
nome host, utilizzare i metodi Reindirizza DNS o Cambia nome
computer unitamente al metodo IP di spostamento. Nel caso in cui non
sia necessario utilizzare il nome host dell'host master, disabilitare l'opzione
Reindirizza DNS impostando il relativo valore su Non attivo.
5.
In seguito all'impostazione del metodo di reindirizzamento, fare clic su
Avanti e procedere con la definizione dello scenario HA come di consueto.
Capitolo 9: Avanzamento e regressione 233
Impostazione delle proprietà High Availability
Aggiunta di un indirizzo IP RHA a scenari esistenti
Prima di eseguire questa operazione, interrompere lo scenario.
Per aggiungere un indirizzo IP RHA a uno scenario esistente per il
metodo di reindirizzamento IP di spostamento, procedere come segue:
1.
Nel riquadro Scenario, selezionare l'host master richiesto.
2.
Fare clic con il pulsante destro del mouse sul server master e selezionare
Rinomina dal menu di scelta rapida. Quindi, immettere l'indirizzo IP
RHA.
3.
Assicurarsi che l'host di replica sia definito mediante il relativo indirizzo IP
e non mediante il nome host. Se necessario, immettere l'indirizzo IP
dell'host di replica al posto del nome host.
4.
Nel riquadro Struttura, selezionare la scheda Proprietà High
Availability.
234 Guida per l'amministratore
Impostazione delle proprietà High Availability
5.
Aprire il gruppo Reindirizzamento traffico di rete, selezionare l'opzione
IP di spostamento, quindi impostare il valore su Attivo.
Viene visualizzata la proprietà IP/Maschera.
6.
Fare clic sulla casella relativa al valore di IP/Maschera. Viene visualizzata
la finestra di dialogo Indirizzo IP.
Capitolo 9: Avanzamento e regressione 235
Impostazione delle proprietà High Availability
7.
Immettere l'indirizzo IP originario dell'host master. Tale indirizzo IP verrà
spostato sul computer in stand-by durante l'avanzamento. Fare quindi clic
su OK.
Nota: se si spostano più indirizzi IP, è possibile aggiungere più indirizzi IP
di produzione selezionando Fare clic qui per aggiungere un nuovo IP o
una nuova maschera.
8.
Se sono presenti utenti finali che si collegano all'host master mediante il
nome host, utilizzare i metodi Reindirizza DNS o Cambia nome
computer unitamente al metodo IP di spostamento. Nel caso in cui non
sia necessario utilizzare il nome host dell'host master, disabilitare l'opzione
Reindirizza DNS impostando il relativo valore su Non attivo.
9.
Per salvare le impostazioni, fare clic su Salva nella barra degli strumenti
standard.
236 Guida per l'amministratore
Impostazione delle proprietà High Availability
IP di spostamento del cluster
L'utilizzo del reindirizzamento dell'IP di spostamento con un server master
cluster (MSCS con archiviazione condivisa) richiede l'aggiunta di un'ulteriore
risorsa IP al gruppo di risorse di Exchange del server master. In questa
sezione viene descritta la modalità di configurazione di questo metodo di
reindirizzamento.
Nota: se il server master e di replica sono cluster, il processo di
reindirizzamento dell'IP di spostamento implicherà alcuni problemi di
configurazione speciali che non sono trattati nella presente guida. Per uno
scenario cluster-cluster, utilizzare il metodo Reindirizza DNS oppure rivolgersi
al supporto tecnico per ricevere istruzioni e indicazioni dettagliate.
Utilizzo del cluster master
Per utilizzare l'IP di spostamento cluster tramite il cluster master,
procedere come segue:
1.
Aprire Amministrazione cluster.
2.
Nel gruppo di risorse del cluster master, creare una nuova risorsa IP e
denominarla IP RHA.
3.
Mettere in linea questa risorsa e verificare che sia visibile dal server di
replica tramite un comando ping. Il nuovo indirizzo IP verrà utilizzato per
la comunicazione interna e la replica di CA ARCserve RHA. Ciò è necessario
in quanto l'indirizzo IP di produzione corrente non è disponibile sul server
master poiché dopo l'avanzamento è stato trasferito al server di replica.
Utilizzo della Gestione
In questa sezione viene illustrato nel dettaglio il reindirizzamento dell'IP di
spostamento del cluster mediante la Gestione.
Capitolo 9: Avanzamento e regressione 237
Impostazione delle proprietà High Availability
Nuovi scenari
Durante l'esecuzione iniziale della procedura guidata, immettere gli indirizzi IP
RHA e del server di replica invece dei nomi dei server virtuale del cluster. Nella
schermata seguente sono visualizzati l'indirizzo IP RHA immesso nel campo
Nome host/IP master e l'indirizzo IP del server di replica immesso nel campo
Nome host/IP di replica
Scenari esistenti
Per utilizzare l'IP di spostamento del cluster negli scenari esistenti,
procedere come segue
1.
Nel riquadro Scenario, selezionare l'host master richiesto.
2.
Fare clic con il pulsante destro del mouse sul server master e selezionare
Rinomina dal menu di scelta rapida. Quindi, immettere l'indirizzo IP RHA.
3.
Nel riquadro Struttura, selezionare la scheda Proprietà High Availability e
quindi selezionare il server di replica come host di avanzamento.
238 Guida per l'amministratore
Impostazione delle proprietà High Availability
4.
Impostare l'opzione IP di spostamento su Attivo. Assicurarsi che
l'indirizzo IP sotto IP di spostamento, IP/Maschera corrisponda
all'indirizzo IP del server di produzione, poiché questo sarà l'indirizzo IP di
cui verrà eseguito l'avanzamento. Se si spostano più indirizzi IP, è
possibile aggiungere vari indirizzi IP di produzione selezionando Fare clic
qui per aggiungere un nuovo IP o una nuova maschera.
Capitolo 9: Avanzamento e regressione 239
Capitolo 10: Protezione del Servizio di
controllo.
In questa sezione vengono fornite istruzioni sulla replica dei dati del Servizio di
controllo e sull'inversione dei ruoli di due servizi di controllo nei casi in cui il
Servizio di controllo attivo non è disponibile. Inoltre, vengono dettagliatamente
descritte le seguenti operazioni: creazione e utilizzo di uno scenario Servizio di
controllo HA ed esecuzione di avanzamento e regressione del Servizio di
controllo.
Questa sezione contiene i seguenti argomenti:
Creazione di scenari High Availability per il Servizio di controllo (a pagina 242)
Apertura della Gestione per l'utilizzo dello scenario HA del Servizio di controllo
(a pagina 247)
Inversione dei ruoli tra il Servizio di controllo attivo e in stand-by (a pagina
248)
Nozioni fondamentali sugli scenari Servizio di controllo (a pagina 253)
Capitolo 10: Protezione del Servizio di controllo. 241
Creazione di scenari High Availability per il Servizio di controllo
Creazione di scenari High Availability per il Servizio di
controllo
Durante la creazione di scenari del Servizio di controllo, Assured Recovery non
è supportato e l'opzione non è disponibile.
Importante: Prima di creare uno scenario HA per il Servizio di controllo,
verificare che siano stati installati due servizi di controllo, un Servizio di
controllo master (attivo) e un Servizio di controllo di replica (stand-by). Il
Servizio di controllo di replica dovrebbe essere inattivo. Inoltre, è necessario
installare un modulo ed eseguirlo sugli host master e di replica.
Per creare uno scenario High Availability per il Servizio di controllo,
procedere come segue:
1.
Aprire la Gestione CA ARCserve RHA. Quindi, dal menu Scenario scegliere
l'opzione Nuovo, oppure fare clic sul pulsante Nuovo
strumenti standard.
sulla barra degli
Viene visualizzata la Creazione guidata scenario.
2.
3.
Selezionare le opzioni dello scenario necessarie, come riportate di seguito:
■
Selezionare il pulsante di opzione Crea nuovo scenario.
■
Dall'elenco a discesa Gruppo selezionare il gruppo a cui assegnare il
nuovo scenario. In alternativa, immettere il nome di un nuovo gruppo.
Fare clic su Avanti. Viene visualizzata la schermata Selezionare server e
tipo di prodotto.
Viene presentato un elenco di applicazioni e tipi di scenari disponibili.
Nota: l'elenco di applicazioni disponibili dipende dalle licenze applicate.
Selezionare le opzioni dello scenario necessarie, come riportate di seguito:
■
Dall'elenco Seleziona tipo server, selezionare Servizio di controllo.
■
Dalle opzioni Seleziona tipo prodotto, selezionare Scenario High
Availability (HA).
■
Si osservi che la Verifica integrità per Assured Recovery non è
supportata per scenari HA del Servizio di controllo.
242 Guida per l'amministratore
Creazione di scenari High Availability per il Servizio di controllo
4.
Fare clic su Avanti. Viene visualizzata la schermata Host master e
replica.
5.
Immettere le seguenti informazioni:
■
Nella casella Nome scenario è possibile confermare il nome
predefinito oppure immetterne uno nuovo. Quando si immette un
nome, scegliere un nome univoco dal momento che non sarà possibile
utilizzare lo stesso nome per più scenari.
■
Nella casella Nome host/IP master, il sistema inserisce
automaticamente il nome host o l'indirizzo IP del Servizio di controllo
master (attivo) sulla base dei dati del Servizio di controllo immessi
dall'utente per l'apertura della Pagina con informazioni introduttive.
Tali dati non possono essere modificati in questa fase. Per utilizzare un
Servizio di controllo diverso, è necessario collegarsi alla Pagina con
informazioni introduttive, quindi riaprire l'interfaccia Gestione.
■
Nella casella Nome host/IP di replica, immettere il nome host o
l'indirizzo IP del Servizio di controllo di replica (stand-by) oppure
utilizzare i pulsanti Sfoglia per trovarli.
■
Nelle caselle Porta, accettare il numero di porta predefinito (25000)
oppure immettere un nuovo numero di porta per il server master e di
replica.
Note:
■
L'opzione Modalità di Valutazione è disabilitata per gli scenari HA.
■
Casella di controllo Verifica Modulo CA ARCserve RHA sugli host:
selezionare questa casella se si desidera che il sistema verifichi se i
moduli sono installati e in esecuzione sugli host master e di replica
specificati in questa pagina. Se i moduli non sono stati installati sugli
host selezionati, è possibile utilizzare questa opzione per installare in
remoto i moduli su uno o su entrambi gli host. Per ulteriori
informazioni sulla pagina di verifica host, si rimanda alla sezione
Creazione di uno scenario (a pagina 50).
Capitolo 10: Protezione del Servizio di controllo. 243
Creazione di scenari High Availability per il Servizio di controllo
6.
Dopo aver selezionato le opzioni desiderate, fare clic su Avanti. Viene
visualizzata la schermata Configurazione master.
Il componente di rilevamento di CA ARCserve RHA mostra
automaticamente le directory e i file che si trovano sul Servizio di controllo
attivo, ovvero le directory e i file relative ai dati che verranno replicati e
protetti.
Gli elementi del Servizio di controllo replicato includono:
■
Registrazione del prodotto: chiavi di registro del prodotto
■
Scenari: file xmc relativi alle definizioni degli scenari
■
Modelli: file xmc relativi ai modelli definiti dall'utente
■
Rapporti: file dei rapporti degli scenari
■
File di configurazione e gestione
Nota: negli scenari HA del Servizio di controllo, non è possibile escludere
gli elementi del Servizio di controllo dalla replica. Negli scenari del Servizio
di controllo replica, è possibile escludere gli elementi che non si desidera
replicare, deselezionando le relative caselle di controllo.
7.
Fare clic su Avanti. Viene visualizzata la schermata Proprietà scenario.
Nella schermata Proprietà scenario è possibile configurare le proprietà
dello scenario che influiscono sull'intero scenario. In genere, i valori
predefiniti sono sufficienti.
Per configurare le proprietà dello scenario in questa fase, consultare la
sezione Nozioni fondamentali sulle proprietà dello scenario (a pagina 150).
Per configurare le proprietà dello scenario in una fase successiva,
consultare la sezione Configurazione delle proprietà dello scenario (a
pagina 149).
8.
Fare clic su Avanti. Viene visualizzata la schermata Proprietà di master
e replica.
Nella schermata Proprietà di master e replica è possibile configurare le
proprietà correlate all'host master o di replica. In genere, i valori
predefiniti sono sufficienti.
Per configurare le proprietà dei server master e di replica in questa fase,
consultare la sezione Impostazione delle proprietà del server master e di
replica (a pagina 162). Per configurare le proprietà dei server master e di
replica in una fase successiva, consultare la sezione Configurazione delle
proprietà del server master e di replica (a pagina 163).
Nota: è possibile modificare tutte le impostazioni in questo riquadro dopo
aver creato lo scenario. Tuttavia, prima di modificare le proprietà di spool
(che è possibile configurare in questo passaggio), consultare la sezione
Spool (a pagina 166) per i dettagli di configurazione.
244 Guida per l'amministratore
Creazione di scenari High Availability per il Servizio di controllo
9.
Dopo aver configurato correttamente le proprietà master e di replica, fare
clic su Avanti.
Viene visualizzata la finestra Proprietà avanzamento:
La schermata Proprietà avanzamento consente di modificare i parametri
di avanzamento. Come nei passaggi precedenti, non sono richieste
modifiche.
Per configurare le proprietà dell'avanzamento in questa fase, consultare la
sezione Nozioni fondamentali sulle proprietà High Availability (a
pagina 217). Per configurare le proprietà dell'avanzamento in una fase
successiva, consultare la sezione Configurazione delle proprietà High
Availability (a pagina 215).
Note:
■
Se si seleziona il metodo Reindirizzamento traffico di rete, è
possibile utilizzare solo due metodi per questo scenario: Reindirizza
DNS e Cambia nome computer. Non è possibile utilizzare il metodo
IP di spostamento.
■
La proprietà Timeout per Funzionante (sec) consente di controllare
la durata dell'attesa in seguito al rilevamento di un errore prima
dell'attivazione di un avanzamento automatico. Il valore predefinito è
300 secondi. Per ulteriori informazioni, fare riferimento alla sezione
Funzionante (a pagina 225).
10. Fare clic su Avanti. Viene visualizzato un messaggio di notifica che
informa che CA ARCserve HA verifica la validità del nuovo scenario e
controlla i parametri differenti tra i server master e di replica per garantire
un corretto avanzamento.
Nota: in uno scenario Servizio di controllo HA, una volta rilevato un errore
dell'host master, vengono avviati automaticamente un avanzamento e uno
scenario precedente. L'avvio automatico non può essere disabilitato.
Tuttavia, è possibile avviare manualmente un avanzamento, facendo clic
sul pulsante Esegui avanzamento.
11. Una volta completata la verifica, viene visualizzata la schermata Verifica
scenario.
12. Se lo scenario non è stato impostato correttamente o se si sono verificati
problemi sugli host o sulla connessione tra i componenti di CA ARCserve
RHA, verranno visualizzati i relativi errori e avvisi oltre e due pulsanti
aggiuntivi: Riprova e Ulteriori informazioni.
13. Fare clic sul pulsante Riprova, per ripetere il processo di verifica.
14. Fare clic sul pulsante Ulteriori informazioni, per visualizzare
informazioni aggiuntive sugli errori e gli avvisi.
Capitolo 10: Protezione del Servizio di controllo. 245
Creazione di scenari High Availability per il Servizio di controllo
Viene visualizzata la finestra di dialogo Risultati verifica, in cui sono
elencati tutti i messaggi di avviso e di errore.
La finestra di dialogo Risultati verifica include informazioni dettagliate
sui controlli eseguiti per la diagnosi dei problemi rilevati. Consente di
risolvere eventuali problemi riscontrati durante l'esecuzione del software.
Per ulteriore assistenza, rivolgersi al Supporto tecnico.
■
Se vengono visualizzati errori, non è possibile eseguire lo scenario. È
necessario correggere questi errori prima di poter avviare i processi di
sincronizzazione, replica e HA.
■
Se vengono visualizzati solo messaggi di avviso, è possibile eseguire lo
scenario. Tuttavia, è importante tenere conto dell'avviso in quanto
indica condizioni che potrebbero potenzialmente provocare problemi di
replica o avanzamento. Per chiudere la finestra di dialogo e tornare
alla schermata Verifica scenari, fare clic sul pulsante Annulla.
■
Se la verifica dello scenario non presenta errori, nella schermata
Verifica scenari fare clic su Avanti per continuare.
Viene visualizzata la schermata Esecuzione scenario.
15. Al termine della configurazione dello scenario, verrà richiesto di eseguirlo.
L'esecuzione dello scenario consente di avviare il processo di
sincronizzazione dei dati, seguito dalle verifiche Funzionante e di replica.
■
Per completare la creazione dello scenario ed eseguirlo in seguito,
selezionare Fine.
■
Per eseguire il processo, selezionare Esegui ora.
16. Viene avviato il processo di sincronizzazione. Il processo di
sincronizzazione potrebbe richiedere del tempo, a seconda della
dimensione del database e della larghezza di banda della rete tra server
master e di replica. Quando la sincronizzazione sarà completata, si
riceverà il seguente messaggio nel riquadro Eventi: Tutte le modifiche
avvenute durante il periodo di sincronizzazione sono state
replicate.
Da questo punto, verrà eseguita la replica in tempo reale e la soluzione ad
alta disponibilità sarà attiva.
246 Guida per l'amministratore
Apertura della Gestione per l'utilizzo dello scenario HA del Servizio di controllo
Apertura della Gestione per l'utilizzo dello scenario HA del
Servizio di controllo
Per utilizzare correttamente lo scenario Servizio di controllo HA, è importante
visualizzare la Pagina con informazioni introduttive e da questa la Gestione,
utilizzando il nome host del Servizio di controllo anziché il relativo indirizzo IP.
Se si desidera utilizzare l'indirizzo IP del Servizio di controllo, dopo
l'esecuzione di un avanzamento CA ARCserve RHA non sarà più in grado di
connettere automaticamente la Pagina con informazioni introduttive e la
Gestione al nuovo Servizio di controllo attivo.
Inoltre, se si intende utilizzare lo scenario Servizio di controllo HA, NON
avviare la Gestione dal computer in cui è installato il Servizio di controllo.
Avviare invece la Gestione da un terzo computer, che non agisce come
Servizio di controllo attivo o in stand-by.
Per aprire la Gestione di CA ARCserve RHA e utilizzare lo scenario HA
del Servizio di controllo.
1.
Aprire Internet Explorer. Nella casella Indirizzo, immettere il nome host e
il numero di porta del Servizio di controllo utilizzando il seguente formato:
http://nome_host:numero_porta/pagina_iniziale.aspx
Nota: se durante l'installazione del Servizio di controllo si è selezionata
l'opzione Configurazione SSL, immettere il nome host e il numero di
porta del Servizio di controllo utilizzando il seguente formato:
\https://nome_host:numero_porta/pagina_iniziale.aspxx
Viene visualizzata la finestra di dialogo Accesso.
2.
Immettere nome utente, password e dominio, quindi fare clic sul pulsante
Accedi.
Viene visualizzata la Pagina con informazioni introduttive.
3.
Nella barra degli strumenti Avvio rapido a sinistra, fare clic sull'opzione
Gestione scenario.
Viene visualizzata una barra di avanzamento che indica che il componente
Gestione è attualmente installato nel computer locale.
4.
Al termine del processo di installazione la Gestione viene avviata.
È ora possibile iniziare la creazione dello scenario Servizio di controllo HA
(a pagina 242).
Capitolo 10: Protezione del Servizio di controllo. 247
Inversione dei ruoli tra il Servizio di controllo attivo e in stand-by
Inversione dei ruoli tra il Servizio di controllo attivo e in
stand-by
L'arresto di un Servizio di controllo, intenzionale o anomalo, presenta un unico
problema: la Pagina con informazioni introduttive e il componente Gestione
vengono disconnessi. Di conseguenza non possono ricevere informazioni
aggiornate né visualizzare un'indicazione visiva del tipo di evento che si è
verificato. Sebbene la Pagina con informazioni introduttive e il componente
Gestione siano attivi, non è possibile rilevare che il Servizio di controllo non lo
è, pertanto non sarà possibile avviare manualmente un avanzamento in questa
fase.
In CA ARCserve RHA consente di gestire i problemi di disconnessione mediante
il ripristino automatico dello stato attivo del Servizio di controllo (Gestione). Se
il tentativo non riesce e il Servizio di controllo rimane non attivo, CA ARCserve
RHA avvia automaticamente l'avanzamento. Durante questo processo, il
Servizio di controllo in stand-by diventa il Servizio di controllo attivo. Di
conseguenza la Pagina con informazioni introduttive e il componente Gestione
vengono automaticamente riconnessi al nuovo Servizio di controllo attivo e
visualizzeranno nuovamente lo stato aggiornato del sistema. Mentre viene
ristabilita la connessione, all'utente viene richiesto di rieseguire l'accesso.
Quando il Servizio di controllo attivo originale è nuovamente attivo, CA
ARCserve RHA avvia automaticamente uno scenario precedente. Lo scenario
precedente è una replica nella direzione inversa: dal nuovo server di controllo
attivo al nuovo server di controllo in stand-by. A questo punto è possibile
invertire i ruoli dei servizi di controllo. È sufficiente avviare manualmente una
regressione, ovvero un avanzamento nella direzione opposta.
Oltre all'avanzamento automatico predefinito, è anche possibile avviare
manualmente un avanzamento tra i servizi di controllo attivi e in stand-by.
Una volta attivato, manualmente o automaticamente, il processo di
avanzamento stesso è completamente automatizzato.
Il processo di inversione dei ruoli dei servizi di controllo attivi e in stand-by
prevede diverse fasi:
1.
Avvio di un avanzamento (a pagina 249): questa operazione può essere
eseguita automaticamente dal sistema, quando viene rilevato lo stato non
attivo del Servizio di controllo, oppure manualmente dall'utente.
2.
Esecuzione del processo di avanzamento e avvio automatico dello scenario
precedente (a pagina 250): questi processi vengono eseguiti
automaticamente e non è possibile disabilitarli.
3.
Avvio di una regressione (a pagina 252): questa operazione può essere
eseguita manualmente solo dall'utente, nel momento in cui decide che il
Servizio di controllo attivo originario può essere nuovamente impostato
come server attivo.
248 Guida per l'amministratore
Inversione dei ruoli tra il Servizio di controllo attivo e in stand-by
Avvio manuale dell'avanzamento del Servizio di controllo attivo
Una volta che CA ARCserve RHA rileva che il Servizio di controllo attivo non è
più attivo, tenta di riavviare automaticamente il Servizio di controllo attivo e,
se il tentativo non riesce, inizia un avanzamento. Tuttavia può anche avviare
un avanzamento manuale, quando il Servizio di controllo attivo è ancora in
esecuzione.
Nota: non eseguire il Servizio di controllo sugli host master e di replica allo
stesso tempo al fine di evitare errori imprevisti, come ad esempio
l'interruzione della connessione.
Per avviare l'avanzamento manualmente, procedere come segue:
1.
Aprire la Gestione e selezionare il Servizio di controllo desiderato dal
riquadro Scenario. Verificare che lo scenario sia in esecuzione.
2.
Fare clic sul pulsante Esegui avanzamento oppure scegliere l'opzione
Esegui avanzamento dal menu Strumenti:
Viene visualizzato un messaggio di conferma.
3.
Fare clic su Sì nella finestra di conferma Esegui avanzamento. Questa
procedura consente di avviare un avanzamento dal Servizio di controllo
attivo al Servizio di controllo in stand-by.
In questa fase, il processo di avanzamento (a pagina 250) è lo stesso per
l'avvio manuale e automatico.
Capitolo 10: Protezione del Servizio di controllo. 249
Inversione dei ruoli tra il Servizio di controllo attivo e in stand-by
Processi Avanzamento e Scenario precedente
Nozioni fondamentali sui processi Avanzamento e Scenario precedente
1.
Poiché il Servizio di controllo attivo originario non è attivo, la Pagina con
informazioni introduttive e la Gestione non vi sono più connessi. Pertanto,
non possono più ricevere e visualizzare informazioni aggiornate e di
conseguenza non includono le modifiche applicate dopo l'avvio
dell'avanzamento, in quanto queste vengono visualizzate in un
avanzamento normale.
2.
Quando la Pagina con informazioni introduttive perde la connessione al
Servizio di controllo attivo originario, viene visualizzato il seguente
messaggio.
Questo messaggio indica che il Servizio di controllo attivo originario non è
attivo, pertanto non è più connesso alla Pagina con informazioni
introduttive.
3.
Fare clic su OK per chiudere il messaggio. È possibile che questo
messaggio venga visualizzato più volte fino a quando il Servizio di
controllo in stand-by non diventa attivo e viene stabilita una connessione.
4.
Quando il Servizio di controllo in stand-by originario è attivo e in
esecuzione come nuovo Servizio di controllo attivo, la Pagina con
informazioni introduttive viene automaticamente riconnessa e viene
visualizzata la finestra di dialogo Accesso in cui viene richiesto di
accedere al nuovo Servizio di controllo attivo.
5.
Immettere nome utente, password e dominio, quindi fare clic sul pulsante
Accedi.
Viene nuovamente visualizzata la Pagina con informazioni
introduttive, che sarà ora connessa al nuovo Servizio di controllo attivo.
6.
Nella Gestione, potrebbe essere visualizzata la finestra di dialogo
Credenziali utente.
In questa finestra viene richiesto di accedere al nuovo Servizio di controllo
attivo. Se viene visualizzata questa finestra di dialogo, immettere i dettagli
necessari e fare clic OK.
Nota: la visualizzazione della finestra di dialogo Credenziali utente è
correlata alle impostazioni di inserimento nella cache interne e non è
necessaria alcuna indicazione al progresso del processo di avanzamento.
L'avanzamento può essere eseguito anche se questa finestra di dialogo
non è visualizzata.
7.
;
I due servizi di controllo hanno regredito i ruoli. Ora, la Gestione non è più
connessa al Servizio di controllo attivo originario, bensì al Servizio di
controllo in stand-by, che diventa attivo in seguito all'avanzamento. Gli
eventi correlati all'avanzamento vengono visualizzati nel riquadro Evento.
250 Guida per l'amministratore
Inversione dei ruoli tra il Servizio di controllo attivo e in stand-by
Nota: problema e la soluzione Split Brain":
Dopo la perdita della connessione e un avanzamento, il Servizio di
controllo in stand-by originario funziona come Servizio di controllo attivo.
Tuttavia, il Servizio di controllo attivo originario potrebbe ancora essere in
esecuzione. Una volta ristabilita la connessione, entrambi i servizi di
controllo attivi potrebbero tentare di agire come Servizio di controllo
attivo. Per risolvere questo possibile problema, CA ARCserve RHA
mantiene il parametro numerico incorporato in ciascun Servizio di controllo
e il processo di avanzamento aumenta il numero del Servizio di controllo
appena attivato. Tutte le richieste di connessione vengono inviate a questo
parametro e quando il Servizio di controllo riceve una richiesta, verifica se
contiene un numero inferiore o superiore a quello che trasporta. Il Servizio
di controllo attivo che trasporta il numero più basso, si interrompe e
diventa il Servizio di controllo in stand-by.
8.
Dopo l'avanzamento, viene avviato automaticamente uno scenario
precedente.
9.
Lo scenario precedente inizia a essere eseguito dopo che il Servizio di
controllo attivo originario è in esecuzione. Questo consente di replicare i
dati dal nuovo Servizio di controllo attivo al nuovo Servizio di controllo in
stand-by, sovrascrivendo contemporaneamente quelli presenti nel Servizio
di controllo in stand-by corrente.
10. È ora possibile eseguire la regressione dei ruoli del Servizio di controllo
attivo e in stand-by (a pagina 252) e rendere il server master originario
nuovamente il server attivo e il server di replica il server in stand-by.
Capitolo 10: Protezione del Servizio di controllo. 251
Inversione dei ruoli tra il Servizio di controllo attivo e in stand-by
Regressione dei ruoli del Servizio di controllo
Quando il Servizio di controllo attivo originario è di nuovo attivo e lo scenario
precedente è in esecuzione, è possibile eseguire la regressione dei ruoli del
Servizio di controllo in stand-by e attivo e riportarli allo stato originario.
Per avviare una regressione, procedere come segue:
1.
Per riportare i ruoli dei servizi di controllo allo stato originario quando lo
scenario precedente è in esecuzione, fare clic sul pulsante Esegui
avanzamento
menu Strumenti.
oppure scegliere l'opzione Esegui avanzamento dal
Viene visualizzato un messaggio di conferma.
2.
Fare clic su Sì nella finestra di conferma Esegui avanzamento. Questa
procedura consente di avviare una regressione dal server di replica
originario al server master. Ancora una volta non sarà possibile
visualizzare il processo di regressione sulla Pagina con informazioni
introduttive e la Gestione, in quanto sono entrambi disconnessi dal
Servizio di controllo attivo. Una volta che la Pagina con informazioni
introduttive e la Gestione sono di nuovo connesse, si noterà che i servizi di
controllo hanno riportato i ruoli agli stati originari.
Ora, lo scenario Servizio di controllo HA sarà in esecuzione nella direzione
originaria.
252 Guida per l'amministratore
Nozioni fondamentali sugli scenari Servizio di controllo
Nozioni fondamentali sugli scenari Servizio di controllo
Il Servizio di controllo funge da unico punto di controllo per le operazioni di CA
ARCserve RHA e contiene tutti i dati degli scenari esistenti. In un sistema di
scenario di CA ARCserve RHA, un Servizio di controllo gestisce tutte le attività
correlate agli scenari e le utilità di Gestione collegate consentono di monitorare
le attività di CA ARCserve RHA. Se il Servizio di controllo non è attivo, il
funzionamento dello scenario non ne risente. Tuttavia, non è possibile
controllare, gestire e monitorare lo stato e il funzionamento degli scenari. Per
evitare il rischio di perdere i dati del Servizio di controllo o la possibilità di
gestire e monitorare gli scenari, CA ARCserve RHA dispone degli scenari del
Servizio di controllo di Replication e HA. Questi scenari consentono di
proteggere i dati e la funzionalità del Servizio di controllo così come vengono
protette le altre applicazioni supportate.
CA ARCserve RHA consente di replicare i dati del Servizio di controllo e salvarli
su un host di replica. A tal fine, è necessario creare uno scenario per il Servizio
di controllo replica. Lo scenario di replica consente, inoltre, di attivare l'opzione
di ripristino e, se necessario, recuperare i dati del Servizio di controllo persi.
Inoltre, CA ARCserve RHA consente di applicare la soluzione HA al Servizio di
controllo. In altre parole, se il Servizio di controllo attivo non è disponibile, è
possibile invertire i ruoli del Servizio di controllo attivo e quello in stand-by.
Per invertire i ruoli tra due servizi di controllo, è necessario creare uno
scenario Servizio di controllo HA.
Importante: Se si sta eseguendo uno scenario per il Servizio di controllo
replica, non è possibile utilizzare un secondo Servizio di controllo per gestire le
attività correlate agli scenari. Per utilizzare un secondo Servizio di controllo,
quando il primo non è disponibile, è necessario installare due servizi di
controllo, uno come Servizio di controllo attivo e l'altro come Servizio di
controllo in stand-by. Inoltre, è necessario installare due Moduli, uno su
ciascun computer dedicato al Servizio di controllo e verificare che siano in
esecuzione. Solo così sarà possibile creare ed eseguire uno scenario Servizio di
controllo HA.
Capitolo 10: Protezione del Servizio di controllo. 253
Nozioni fondamentali sugli scenari Servizio di controllo
La creazione di scenari di replica e HA per il Servizio di controllo CA ARCserve
RHA è un processo analogo alla creazione degli scenari di replica e HA per i
server applicazioni e di database. In entrambi è possibile utilizzare creazione
guidata dello scenario. Ad ogni modo, esistono le seguenti differenze nella
creazione di scenari Replication e HA per il Servizio di controllo CA ARCserve
RHA:
■
[Scenari di replica e HA] Viene eseguito un solo scenario per Servizio di
controllo: è possibile eseguire un solo scenario alla volta per un Servizio di
controllo specifico.
■
[Scenari di replica e HA] Nessuna licenza speciale richiesta: non è
necessario disporre di una particolare licenza per la creazione di uno
scenario per il Servizio di controllo replica o HA. Ad ogni modo, è
necessario registrare il prodotto CA ARCserve RHA (a pagina 46) prima di
creare uno scenario per il Servizio di controllo.
■
[Scenari Replication e HA] Non è possibile modificare i dettagli del server
master: nella pagina Host master e replica della Creazione guidata
scenario, l'indirizzo IP/nome host degli host master e di replica vengono
inseriti dall'utente, mentre i dati relativi all'host master sono inseriti
automaticamente dal sistema e non possono essere modificati. I dati del
Servizio di controllo master visualizzati nella procedura guidata
corrispondono ai dati immessi dall'utente nel browser Web per la
connessione del Servizio di controllo alla Pagina con informazioni
introduttive.
■
[Scenario HA] Non è possibile escludere gli elementi del Servizio di
controllo dall'applicazione: nella schermata Configurazione master nella
Creazione guidata scenario, i risultati rilevati automaticamente sono di sola
lettura. Non è possibile escludere gli elementi del Servizio di controllo dal
processo di replica.
■
[Scenario HA] Non è possibile utilizzare il metodo di reindirizzamento IP di
spostamento: è possibile utilizzare solo due metodi di reindirizzamento del
traffico di rete, Reindirizza DNS e Cambia nome computer. Non è possibile
utilizzare il metodo IP di spostamento.
■
[Scenario HA] Non è possibile disabilitare le funzioni Avanzamento
automatico e Scenario precedente: quando il server master non è
disponibile non è possibile disabilitare l'avvio automatico di un
avanzamento e lo scenario precedente. Di conseguenza, la schermata
Avvio replica inversa e di avanzamento e le relative proprietà non
vengono visualizzate o sono disabilitate nella procedura guidata. Tuttavia,
è possibile avviare l'avanzamento e la regressione manualmente
utilizzando il pulsante Esegui avanzamento nella barra degli strumenti
standard.
■
[Scenario HA] Per creare uno scenario HA per un Servizio di controllo, è
necessario installare due servizi di controllo: uno che funga da Servizio di
controllo attivo, l'altro come Servizio di controllo in stand-by. Per ulteriori
informazioni, consultare la Guida all'installazione di CA ARCserve RHA.
254 Guida per l'amministratore
Nozioni fondamentali sugli scenari Servizio di controllo
Riferimenti utili:
■
Per la creazione di uno scenario per il Servizio di controllo replica, fare
riferimento alle istruzioni per la creazione di uno scenario di replica di base
per file server (a pagina 50), unitamente ai requisiti precedentemente
indicati.
■
Per il ripristino dei dati del Servizio di controllo, fare riferimento al capitolo
Recupero dei dati (a pagina 191).
■
Per la creazione di uno scenario Servizio di controllo HA, fare riferimento
all'argomento Creazione di uno scenario High Availability per il Servizio di
controllo (a pagina 242).
■
Per avviare manualmente un avanzamento, fare riferimento all'argomento
Avvio manuale dell'avanzamento del Servizio di controllo attivo (a
pagina 249).
■
Per gestire la perdita di connessione e il processo di avanzamento, fare
riferimento all'argomento Processi Avanzamento e Scenario precedente (a
pagina 250).
■
Per ripristinare lo stato originale dei servizi di controllo, fare riferimento
alla sezione Regressione dei ruoli del Servizio di controllo (a pagina 252).
Capitolo 10: Protezione del Servizio di controllo. 255
Capitolo 11: Verifica Assured Recovery
In questo capitolo viene illustrata l'opzione di verifica per il Assured Recovery
e vengono descritte le seguenti operazioni: creazione di uno scenario Assured
Recovery, esecuzione di una verifica per Assured Recovery in modalità
pianificata e non pianificata e configurazione delle proprietà di Assured
Recovery. Viene inoltre descritta la modalità di impostazione della creazione e
di gestione di snapshot VSS.
Questa sezione contiene i seguenti argomenti:
Informazioni su Assured Recovery (a pagina 257)
Creazione di uno scenario di verifica Assured Recovery (a pagina 259)
Configurazione delle proprietà Assured Recovery (a pagina 263)
Impostazione delle proprietà di Assured Recovery (a pagina 265)
Esecuzione di una verifica Assured Recovery (a pagina 268)
Informazioni su Assured Recovery
L'opzione Assured Recovery consente di eseguire una verifica trasparente
completa della recuperabilità dei dati sul server di replica. Il server di replica
che viene testato è quello che subentrerebbe al server di produzione qualora
questo non fosse attivo. L'opzione Assured Recovery è una verifica effettiva
del server reale, delle applicazioni e delle azioni che saranno necessarie nel
caso in cui il server di replica dovesse diventare il server attivo e svolgerne le
relative funzioni.
La verifica Assured Recovery viene eseguita avviando i servizi di database ed
effettuando qualsiasi operazione richiesta per la verifica dell'integrità dei dati.
Tutto questo è possibile senza la necessità di eseguire la risincronizzazione e
senza influire sulla disponibilità del server di produzione o sulla protezione
fornita dai sistemi di replica e HA.
Durante il test, le continue modifiche dei dati sul server master vengono
inviate al server di replica, ma non vengono immediatamente applicate. Tali
modifiche vengono piuttosto accumulate e memorizzate in uno spool, e
verranno applicate ai dati del server di replica solo al completamento del test.
Poiché lo spool viene eseguito sul server di replica, se accade qualcosa al
server master durante il processo di test nessuna delle modifiche accumulate
andrà perduta.
Capitolo 11: Verifica Assured Recovery 257
Informazioni su Assured Recovery
Al termine del test, l'opzione Assured Recovery interrompe i servizi applicativi
che aveva avviato sul server di replica. Quindi, il server di replica viene
ripristinato in automatico allo stato esistente al momento della sospensione
della replica e viene avviato il test. In tal modo, sarà possibile applicare le
modifiche accumulate nello spool come se non fosse stato eseguito alcun test.
Da questo punto in poi, la replica o lo scenario HA riprende il normale
funzionamento. Nel caso di uno scenario HA, se si verifica un errore sul master
durante il test, l'avanzamento viene riavviato.
La verifica Assured Recovery può essere completamente automatizzata ed
eseguita su base pianificata, con la frequenza desiderata. Al termine, sarà
possibile avvisare il personale appropriato dello stato della verifica e attivare
ulteriori azioni in caso di riuscita; ad esempio, scattare una snapshot
(istantanea) VSS dei dati del server di replica oppure creare un backup.
Inoltre, sarà possibile eseguire la verifica Assured Recovery in modalità non
pianificata quando necessario.
La verifica Assured Recovery è personalizzatain base a tutte le applicazioni e ai
server di database supportati. Tuttavia, dal momento che l'opzione Assured
Recovery esegue il test dei servizi di database, non è completamente
applicabile ai file server e ai server IIS. È comunque possibile utilizzare
l'opzione Assured Recovery con questi server per attività speciali. Ad esempio,
è possibile sospendere automaticamente la replica a intervalli periodici durante
alcune ore di ogni giorno, settimana o mese, ed eseguire script durante tale
intervallo, oppure approfittare di questa sospensione per acquisire snapshot
VSS sul server di replica. Dal momento che non esiste un'applicazione di per
sé, la verifica dei dati con scenari file server e server IIS richiede ulteriori
script personalizzati.
L'opzione Assured Recovery supporta sia le soluzioni Replication che High
Availability, con eccezione degli scenari del Servizio di Controllo. È tuttavia più
adeguata a scenari HA poiché, in questo caso, il server di replica contiene
necessariamente i server di database reali, sui quali viene eseguito il test, e
non semplicemente i dati.
Nota: l'opzione Assured Recovery non è disponibile per gli scenari del Servizio
di controllo.
Se si utilizza la verifica Assured Recovery come parte di uno scenario di
replica, verificare che il percorso delle directory principali del master e della
replica coincidano. In aggiunta, sul server di replica dovrebbe essere installata
un'applicazione di database oppure, se si esegue il test di un file server,
dovrebbero essere condivisi file che dovranno essere configurati sui server
master e di replica esattamente allo stesso modo. In caso contrario, la verifica
Assured Recovery non produrrà risultati significativi.
258 Guida per l'amministratore
Creazione di uno scenario di verifica Assured Recovery
Creazione di uno scenario di verifica Assured Recovery
La funzione di verifica per Assured Recovery deve essere abilitata durante la
creazione dello scenario che la utilizzerà in seguito. Per questo motivo, non è
possibile eseguire test nell'ambito di uno scenario di replica o HA già in
esecuzione e non configurato per l'utilizzo dell'opzione Assured Recovery. Per
utilizzare Assured Recovery, è necessario creare un nuovo scenario con
l'opzione Verifica integrità per Assured Recovery attivata.
Nota: in questa sezione viene illustrata la creazione di uno scenario di verifica
Assured Recovery per HA di Exchange Server. La procedura è simile per tutti i
tipi d'applicazione.
Per impostare uno scenario di verifica Assured Recovery, procedere
come segue:
1.
Aprire la Gestione CA ARCserve RHA. Quindi, dal menu Scenario
selezionare l'opzione Nuovo oppure fare clic sul pulsante Nuovo
barra degli strumenti standard.
sulla
Viene visualizzata la Creazione guidata scenario.
2.
Selezionare le opzioni dello scenario necessarie, come riportate di seguito:
■
Selezionare il pulsante di opzione Crea nuovo scenario.
■
Dall'elenco a discesa Gruppo selezionare il gruppo a cui assegnare il
nuovo scenario. In alternativa, immettere il nome di un nuovo gruppo.
3.
Fare clic su Avanti. Viene visualizzata la schermata Selezionare server e
tipo di prodotto.
4.
Viene presentato un elenco di applicazioni e tipi di scenari disponibili.
Nota: l'elenco di applicazioni disponibili dipende dalle licenze applicate.
Selezionare le opzioni dello scenario necessarie, come riportate di seguito:
■
Dall'elenco Seleziona tipo server, selezionare il tipo di server per il
quale si desidera creare lo scenario. In questo esempio, verrà
utilizzato Microsoft Exchange Server.
■
Dalle opzioni Seleziona tipo prodotto, selezionare lo scenario
Replication e Disaster Recovery oppure lo scenario High Availability.
Nota: la verifica per Assured Recovery testing è l'opzione adeguata
agli scenari HA. Se si seleziona l'opzione Replica, verificare che il
percorso delle directory principali del master e della replica coincidano.
In aggiunta, sul server di replica dovrebbe essere installata
un'applicazione di database oppure dovrebbero essere condivisi file se
si esegue il test di un file server. In caso contrario, la verifica Assured
Recovery NON produrrà risultati significativi.
Capitolo 11: Verifica Assured Recovery 259
Creazione di uno scenario di verifica Assured Recovery
■
Dalle opzioni Attività su replica, selezionare Verifica integrità per
Assured Recovery.
5.
Fare clic su Avanti. Viene visualizzata la schermata Host master e replica.
6.
Immettere le seguenti informazioni:
■
Nella casella Nome scenario è possibile confermare il nome predefinito
oppure immetterne uno nuovo. Quando si immette un nome, scegliere
un nome univoco dal momento che non sarà possibile utilizzare lo
stesso nome per più scenari.
■
Nelle caselle Nome host/IP master e Nome host/IP di replica,
immettere il nome host o l'indirizzo IP dei server master (attivo) e di
replica (in stand-by) oppure utilizzare i pulsanti Sfoglia per trovarli.
Importante: È possibile configurare un solo server di replica per la
verifica Assured Recovery in un unico scenario. Se, in un secondo
momento, si decide di aggiungere un server di replica allo scenario e si
tenta di configurarlo per la verifica Assured Recovery, verrà visualizzato il
seguente messaggio: È possibile impostare solo un'attività
pianificata per scenario. Verifica di integrità di replica per Assured
Recovery è già impostato su ATTIVO per l'host
[nome_server_di_replica]. DISATTIVARE l'opzione ora? Per attivare
il test sul secondo server di replica fare clic su Sì.
Nota: se un server è un cluster MSCS, immettere il nome del server
virtuale oppure l'indirizzo IP come nome del server master e/o di replica
(invece del nome/IP del nodo fisico).
7.
■
Nelle caselle Porta, accettare il numero di porta predefinito (25000)
oppure immettere i nuovi numeri di porta per il server master e di
replica.
■
Opzione di verifica del modulo sugli host: selezionare questa casella di
controllo affinché il sistema verifichi se i moduli sono installati e in
esecuzione sugli host master e di replica specificati in questa
schermata. Se i moduli non sono stati installati sugli host selezionati, è
possibile utilizzare questa opzione per installare in remoto i moduli su
uno o su entrambi gli host.
Dopo aver immesso o selezionato le opzioni desiderate, fare clic su Avanti.
Viene visualizzata la schermata dei database per la replica
Il componente di rilevamento automatico mostra automaticamente i
database di Exchange che si trovano sul server master. Questi sono i
database che è possibile replicare e proteggere.
8.
Per impostazione predefinita, tutti i database rilevati verranno selezionati e
quindi replicati. Per escludere qualsiasi gruppo di archiviazione dalla
replica, deselezionare la relativa casella di controllo.
260 Guida per l'amministratore
Creazione di uno scenario di verifica Assured Recovery
9.
Fare clic su Avanti. Verrà visualizzata la schermata Configurazione di
replica.
Il componente di configurazione automatica verifica che la configurazione
di Exchange Server sui server master e di replica resti invariata durante la
procedura di replica. Ciò significa che qualora vi fossero delle discrepanze,
CA ARCserve RHA eseguirà le azioni richieste, tra cui: creazione, modifica
o eliminazione di gruppi di archiviazione, cartelle pubbliche e archivi di
caselle di posta elettronica dal server di replica. Le operazioni che
verranno eseguite durante il processo di configurazione sono indicate nella
colonna Azione a destra.
10. Esaminare le modifiche che verranno apportate durante la configurazione
automatica sul server Exchange di replica e assicurarsi che siano di proprio
gradimento.
Nota: se viene indicata un'azione di rimozione, è necessario essere sicuri
di voler procedere all'eliminazione dell'elemento di archiviazione
specificato dal server di replica, in quanto esso non dispone di un backup
automatico. Se si desidera salvarlo in una diversa posizione prima
dell'eliminazione, fare clic sul pulsante Fine per uscire dalla procedura
guidata.
Importante: Non è possibile utilizzare i percorsi UNC come directory
principali sull'host di replica per lo scenario Assured Recovery.
11. Fare clic su Avanti per avviare il processo di configurazione del server di
replica. Viene visualizzata la schermata Proprietà scenario.
Nella schermata Proprietà scenario è possibile configurare le proprietà
dello scenario che influiscono sull'intero scenario. In genere, i valori
predefiniti sono sufficienti.
Per configurare le proprietà dello scenario in questa fase, consultare la
sezione Nozioni fondamentali sulle proprietà dello scenario (a pagina 150).
Per configurare le proprietà dello scenario in una fase successiva,
consultare la sezione Configurazione delle proprietà dello scenario (a
pagina 149).
12. Fare clic su Avanti. Viene visualizzata la schermata Proprietà di master e
replica.
In questa schermata è possibile configurare le proprietà correlate all'host
master o di replica. In genere, i valori predefiniti sono sufficienti.
Capitolo 11: Verifica Assured Recovery 261
Creazione di uno scenario di verifica Assured Recovery
13. Per verificare che l'opzione Assured Recovery sia attiva, nell'elenco
Proprietà di replica a destra, aprire il gruppo Attività pianificate e
assicurarsi che la proprietà Verifica di integrità di replica per Assured
Recovery sia impostata su Attivo. È possibile lasciare invariati i valori
predefiniti delle altre proprietà correlate e modificarli in seguito, se
necessario. Per ulteriori informazioni sulle proprietà di Assured Recovery,
consultare la sezione Nozioni fondamentali delle proprietà di Assured
Recovery (a pagina 265).
Per configurare le proprietà dei server master e di replica in questa fase,
consultare la sezione Impostazione delle proprietà del server master e di
replica (a pagina 162). Per configurare le proprietà dei server master e di
replica in una fase successiva, consultare la sezione Configurazione delle
proprietà del server master e di replica (a pagina 163).
Nota: è possibile modificare tutte le impostazioni in questo riquadro dopo
aver creato lo scenario. Tuttavia, prima di modificare le proprietà di spool
(che è possibile configurare in questo passaggio), consultare la sezione
Spool (a pagina 166) per i dettagli di configurazione.
14. Fare clic su Avanti. Se è stata selezionata la soluzione HA, viene
visualizzata la schermata Proprietà avanzamento.
15. Procedere quindi all'impostazione dello scenario secondo la normale
procedura. Per ulteriori informazioni, consultare la Guida operativa
appropriata. Una volta completata la creazione dello scenario, eseguire lo
scenario.
Quando la sincronizzazione iniziale sarà stata completata e il processo di
replica è attivo, sarà possibile eseguire la verifica Assured Recovery.
262 Guida per l'amministratore
Configurazione delle proprietà Assured Recovery
Configurazione delle proprietà Assured Recovery
Per configurare le proprietà Assured Recovery, è necessario interrompere lo
scenario.
Nota: il riquadro Proprietà e le relative schede (Directory principali, Proprietà,
Statistiche) sono basati sul contesto e vengono modificati tutte le volte che si
seleziona un nodo diverso da una cartella di scenari.
Per impostare le proprietà di uno scenario Assured Recovery,
procedere come segue:
1.
Dal riquadro Scenario, selezionare il server di replica che si desidera
sottoporre al test e le cui proprietà si desidera configurare.
2.
Nel riquadro Struttura selezionare la scheda Statistiche.
Viene visualizzato l'elenco Proprietà di replica.
Nota: uno scenario in esecuzione ha lo sfondo di colore grigio, mentre gli
scenari non in esecuzione hanno uno sfondo di colore bianco.
Capitolo 11: Verifica Assured Recovery 263
Configurazione delle proprietà Assured Recovery
3.
Se lo scenario è in esecuzione, fare clic sul pulsante
barra degli strumenti. Lo scenario viene interrotto.
4.
Nell'elenco delle proprietà del server di replica, aprire il gruppo Attività
pianificate per visualizzare le proprietà della Verifica di integrità di replica
per Assured Recovery.
5.
Nell'elenco, selezionare la proprietà richiesta e selezionare o immettere i
valori appropriati. È possibile selezionarne alcuni valori da una casella
combinata e immetterne altri manualmente nel campo di una casella di
modifica.
6.
Fare clic sul pulsante Salva
sulla barra degli strumenti standard per
salvare e applicare le modifiche.
264 Guida per l'amministratore
Interrompi sulla
Impostazione delle proprietà di Assured Recovery
Impostazione delle proprietà di Assured Recovery
In questa sezione vengono elencate le proprietà di Assured Recovery, i valori
corrispondenti e una spiegazione per ciascuna proprietà.
Nota: sui sistemi Windows a 64 bit, non è possibile eseguire gli script che
attivano applicazioni con un'interfaccia grafica utente.
Utilità di pianificazione
L'utilità di pianificazione consente di eseguire automaticamente le verifiche
Assured Recovery in base ad una pianificazione predefinita, ad esempio a
intervalli di ore, una volta al giorno o varie volte al mese. Per
l'impostazione dell'utilità di pianificazione, si rimanda alla sezione
Esecuzione della verifica Assured Recovery in modalità non pianificata (a
pagina 270).
Avvia DB
Questa proprietà definisce il primo passaggio della verifica Assured
Recovery: l'avvio dei servizi di database sul server di replica.
Automatico
L'impostazione predefinita della proprietà è Attivo. Per utilizzare uno
script in modo da sostituire l'avvio automatico dei servizi di database,
disattivare questa opzione.
Script definito dall'utente
È possibile specificare uno script per aumentare o sostituire il
passaggio standard per l'avvio di servizi di database.
Per sostituire il passaggio standard, impostare Automatico su Non
attivo e Script definito dall'utente su Attivo. Quindi, specificare il
nome del percorso completo dello script da eseguire nella casella
Nome script.
Per eseguire lo script in base al passaggio standard, lasciare attivata
l'opzione Automatico.
Nome script (percorso completo)
Immettere il nome e il percorso completo dello script che viene
richiamato in seguito all'avvio dei servizi di database o in suo luogo.
Argomenti
Argomenti aggiuntivi da trasmettere allo script, specificato nella
proprietà precedente. Gli argomenti immessi in questa sezione sono
valori statici.
Capitolo 11: Verifica Assured Recovery 265
Impostazione delle proprietà di Assured Recovery
Verifica database sul server di replica
Questa proprietà definisce la seconda fase della verifica Assured Recovery:
la verifica del corretto avvio di tutti i servizi di applicazione, il corretto
montaggio di tutti i database e archivi delle informazioni, oltre che della
validità del loro stato.
Automatico
L'impostazione predefinita della proprietà è Attivo. Per utilizzare uno
script in modo da sostituire le azioni automatiche eseguite durante la
fase di convalida di questo database, disattivare questa opzione.
Script definito dall'utente
È possibile specificare uno script per aumentare o sostituire le azioni
eseguite durante la fase di convalida di questo database.
Per sostituire il passaggio standard, impostare Automatico su Non
attivo e Script definito dall'utente su Attivo. Quindi, specificare il nome
del percorso completo dello script da eseguire nella casella Nome
script.
Per eseguire lo script in base al passaggio standard, lasciare attivata
l'opzione Automatico.
Nome script (percorso completo) -- Immettere il nome e il
percorso completo dello script richiamato successivamente alla fase di
convalida del database o in sostituzione di questa.
Argomenti -- Argomenti aggiuntivi da trasmettere allo script
specificato nella proprietà precedente. Gli argomenti immessi in questa
sezione sono valori statici.
Azione in caso di verifica con esito positivo (database in linea)
Dopo aver testato correttamente il server di replica, i dati applicativi si
trovano in uno stato noto e valido. Ciò potrebbe essere utile, ad esempio,
ad assicurarsi che a questo punto venga eseguito un backup su dati
convalidati. Se l'azione che si desidera eseguire richiede che l'applicazione
sia in esecuzione e che i database o gli archivi informazioni siano montati,
sarà opportuno registrarla tramite uno script in questo passaggio,
specificando i dettagli dello script nelle caselle Script definito dall'utente. In
questa sezione non sono previste azioni predefinite.
Script definito dall'utente
Nome script (percorso completo) -- Immettere il nome e il
percorso completo dello script richiamato quando l'applicazione è
ancora in esecuzione e i database o gli archivi delle informazioni sono
montati.
Argomenti -- Argomenti aggiuntivi da trasmettere allo script
specificato nella proprietà precedente. Gli argomenti immessi in questa
sezione sono valori statici.
266 Guida per l'amministratore
Impostazione delle proprietà di Assured Recovery
Interrompi il database
Questa proprietà definisce il terzo e ultimo passaggio di una verifica
Assured Recovery standard: l'interruzione dei servizi di database al
termine del test.
Automatico
L'impostazione predefinita della proprietà è Attivo. Per utilizzare uno
script in modo da sostituire l'interruzione automatica dei servizi di
database, impostare questa opzione su Non attivo.
Script definito dall'utente
È possibile specificare uno script per aumentare o sostituire il
passaggio standard per l'interruzione di servizi di database.
–
Per sostituire il passaggio standard, impostare Automatico su Non
attivo e Script definito dall'utente su Attivo. Quindi, specificare
il nome del percorso completo dello script da eseguire nella casella
Nome script.
–
Per eseguire lo script in base al passaggio standard, lasciare
attivata l'opzione Automatico.
Nome script (percorso completo) -- Immettere il nome e il
percorso completo dello script richiamato successivamente alla fase di
interruzione dei servizi del database o in sostituzione di questa.
Argomenti -- Argomenti aggiuntivi da trasmettere allo script
specificato nella proprietà precedente. Gli argomenti immessi in questa
sezione sono valori statici.
Azioni in caso di esito positivo della verifica (database non in linea)
Come indicato in Actions upon Successful Test (DB Online) (Azioni in caso
di esito positivo della verifica (database in linea), in questa fase
l'applicazione si trova in uno stato valido. Se lo si desidera, è ora possibile
eseguire una copia, il backup o acquisire una snapshot. Se l'azione non
richiede che l'applicazione sia in esecuzione, registrarla in questo
passaggio mediante uno script, specificando il nome completo del percorso
di uno script nel campo Script definito dall'utente.
Nota: su Windows Server 2003 e sistemi successivi, è possibile generare
snapshot VSS in modo automatico. Per ulteriori informazioni, consultare la
sezione Creazione automatica di snapshot VSS (a pagina 279).
Script definito dall'utente
Nome script (percorso completo) -- Immettere il nome e il
percorso completo dello script che viene richiamato dopo il
completamento della verifica Assured Recovery.
Argomenti -- Argomenti aggiuntivi da trasmettere allo script
specificato nella proprietà Nome script. Gli argomenti immessi in
questa sezione sono valori statici.
Capitolo 11: Verifica Assured Recovery 267
Esecuzione di una verifica Assured Recovery
Limiti della verifica Assured Recovery
Durante l'esecuzione della verifica Assured Recovery con Oracle o database
SQL server, il software non verifica se il database è già stato montato. Viene
solo verificato se il servizio è in esecuzione. È possibile creare uno script
personalizzato che confermi che entrambi i servizi sono in esecuzione che i
database sono stati montati. Abilitare la proprietà appropriata per lo script
definito dall'utente. Consultare la sezione Nozioni fondamentali delle proprietà
di Assured Recovery (a pagina 265) per maggiori informazioni.
Esecuzione di una verifica Assured Recovery
La verifica Assured Recovery può essere completamente automatizzata ed
eseguita su base pianificata, (a pagina 270) con la frequenza desiderata. Al
termine, sarà possibile avvisare il personale appropriato dello stato del test e
attivare ulteriori azioni in caso di riuscita; ad esempio, scattare una snapshot
(istantanea) VSS dei dati oppure eseguire un backup. In alternativa, sarà
possibile eseguire il test in modalità non pianificata (a pagina 271), avviandolo
automaticamente (a pagina 273) o manualmente quando necessario.
In entrambe le modalità, la verifica Assured Recovery viene eseguita in
passaggi stabiliti nelle relative impostazioni di configurazione. Alcuni dei
passaggi sono trasparenti e vengono eseguiti automaticamente ogni volta che
viene eseguita una verifica Assured Recovery. Altri passaggi sono visibili ed è
possibile configurarne l'eventualità e la modalità di esecuzione.
I passaggi standard sono i seguenti:
1.
Avvio della verifica Assured Recovery - Fare clic sul pulsante di verifica di
integrità di replica nella barra degli strumenti per avviare la verifica
Assured Recovery in modalità pianificata o non pianificata.
2.
Sospensione dell'applicazione delle modifiche dei dati sul server di replica
testato - Questo passaggio viene eseguito automaticamente all'inizio di
ogni verifica Assured Recovery.
268 Guida per l'amministratore
Esecuzione di una verifica Assured Recovery
3.
Avvio di un componente di ripristino sul server di replica testato - Questo
passaggio viene eseguito automaticamente. Lo scopo è quello di acquisire
tutte le modifiche apportate ai dati del server di replica durante il test, in
modo che in seguito sia possibile ripristinarli a partire dal punto in cui la
replica era stata sospesa.
4.
Avvio dei servizi di database - Per impostazione predefinita, questo
passaggio viene eseguito automaticamente. Ad ogni modo, è possibile
disattivarlo, sostituirlo oppure farlo seguire da uno script definito
dall'utente.
5.
Test del database - Per impostazione predefinita, i database vengono
verificati mediante gli stessi test utilizzati per monitorare il database in HA.
Questi test includono la verifica del corretto avvio di tutti i servizi e che i
database siano stati montati correttamente. Questi test possono essere
disattivati, sostituiti o seguiti da uno script definito dall'utente.
6.
Esecuzione di azioni in caso di esito positivo della verifica durante i servizi
di database - In caso di esito positivo della verifica, è possibile registrare
uno script definito dall'utente per eseguire le azioni desiderate e per le
quali è necessario che l'applicazione sia in esecuzione.
7.
Interruzione dei servizi di database - Per impostazione predefinita, questo
passaggio viene eseguito automaticamente. Ad ogni modo, è possibile
disattivarlo, sostituirlo oppure farlo seguire da uno script definito
dall'utente.
Esecuzione di ulteriori azioni in caso di esito positivo della verifica mentre i
servizi di database sono interrotti - Questo passaggio è facoltativo e può
essere utilizzato per eseguire azioni basate sul superamento dei test di
convalida e sull'interruzione in ordine sistematico dell'applicazione.
8.
Ripristino dei dati di replica Assured Recovery e ripresa della replica Questo passaggio viene eseguito automaticamente al termine di ogni
verifica Assured Recovery. I dati del server di replica verranno ripristinati
nel preciso stato in cui si trovavano prima che il test iniziasse a utilizzare
la tecnologia di ripristino. Quindi, verrà ripreso il processo di replica.
Capitolo 11: Verifica Assured Recovery 269
Esecuzione di una verifica Assured Recovery
Esecuzione della verifica Assured Recovery in modalità non pianificata
Quando si imposta l'esecuzione della verifica Assured Recovery in una modalità
pianificata, il test verrà eseguito automaticamente su base pianificata. Dopo
aver selezionato questa opzione, saranno disponibili le seguenti funzionalità di
pianificazione flessibile:
■
Test in giorni selezionati della settimana e in orari specifici di un ciclo di 24
ore.
■
Sincronizzazione in periodi selezionati (ad esempio, una volta ogni 36 ore)
in un ciclo di 7 giorni.
■
Esclusione di date specifiche.
È possibile impostare la verifica Assured Recovery durante la creazione dello
scenario o in un secondo momento.
Nota: è possibile definire solo un'attività pianificata per scenario. Se si tenta
di configurare la verifica Assured Recovery quando è già stata configurata
un'operazione di sospensione pianificata, verrà visualizzato il seguente
messaggio: È possibile impostare solo un'attività pianificata per
scenario. La sospensione è già impostata su ATTIVO per l'host
[nome_server_di_replica]. DISATTIVARE l'opzione ora? Per impostare
l'opzione di pianificazione sulla verifica Assured Recovery, fare clic su Sì.
Per pianificare la verifica Assured Recovery, procedere come segue:
1.
Dal riquadro Scenario, selezionare il server di replica che si desidera
sottoporre alla verifica.
Nel riquadro Struttura a sinistra, selezionare la scheda Proprietà High
Availability.
Viene visualizzato un elenco delle proprietà del server di replica.
2.
Se lo scenario è in esecuzione, fare clic sul pulsante Interrompi sulla barra
degli strumenti standard.
Lo scenario viene interrotto.
3.
Nell'elenco Proprietà di replica, aprire il gruppo Attività pianificate. Quindi,
nel gruppo Verifica di integrità di replica per Assured Recovery, selezionare
la proprietà Utilità di pianificazione e fare clic sul valore Non impostato.
270 Guida per l'amministratore
Esecuzione di una verifica Assured Recovery
Viene visualizzata la finestra di dialogo Ore Assured Recovery.
La finestra di dialogo Ore Assured Recovery è simile alla finestra di dialogo
Impostazioni di pianificazione, utilizzata per pianificare la sincronizzazione
automatica. Per informazioni sull'impostazione di una pianificazione,
consultare la sezione Pianificazione della sincronizzazione (a pagina 158).
4.
Pianificare l'esecuzione automatica della verifica Assured Recovery nella
finestra di dialogo Ore Assured Recovery e fare clic su OK per salvare la
pianificazione e chiudere la finestra.
5.
Per attivare l'utilità di pianificazione, fare clic sul pulsante Salva nella barra
degli strumenti standard e avviare lo scenario Assured Recovery.
Il server di replica selezionato per la verifica verrà controllato
periodicamente in base al piano impostato.
Esecuzione della verifica Assured Recovery in modalità non pianificata
In modalità non pianificata è possibile eseguire la verifica Assured Recovery
automaticamente o manualmente. Quando si utilizza il metodo automatico, è
possibile avviare la verifica Assured Recovery semplicemente premendo un
pulsante. Quindi, CA ARCserve RHA eseguirà automaticamente tutti i passaggi
della verifica, in base alle impostazioni di configurazione Assured Recovery.
Una volta completata la verifica, verrà ripreso il normale processo di replica.
Esiste un'unica differenza tra questo metodo e una verifica Assured Recovery
pianificata. Nella modalità automatica non pianificata, è possibile avviare la
verifica ogni volta che lo si desidera, senza utilizzare l'Utilità di Pianificazione.
Capitolo 11: Verifica Assured Recovery 271
Esecuzione di una verifica Assured Recovery
Anche quando si utilizza il metodo manuale,è possibile avviare la verifica
Assured Recovery semplicemente premendo un pulsante. Ad ogni modo, a
differenza del metodo automatico, CA ARCserve RHA sospenderà il test dopo il
primo passaggio standard, avviando il servizio database. Ciò si verificherà
anche quando tutti i passaggi standard sono stati configurati come automatici.
Nota: se la proprietà Avvia database è impostata su Non attivo e non sono
presenti script definiti dall'utente che la sostituiscano, l'unica operazione che
CA ARCserve RHA potrà eseguire è la sospensione dell'applicazione delle
modifiche al server di replica in preparazione della verifica Assured Recovery
manuale.
Quando la replica sarà stata sospesa, sarà possibile eseguire test o azioni
direttamente sul server di replica, senza dover risincronizzare in seguito il
server master e di replica. È possibile utilizzare questa opzione per effettuare il
test manuale di applicazioni o dati sul server di replica oppure per eseguire
attività sul server di replica invece che sul server master; ad esempio, la
generazione di rapporti, allo scopo di ridurre il carico di lavoro del server
master.
Al termine del test o dell'operazione manuale, sarà necessario arrestare
manualmente la sospensione della verifica Assured Recovery. Anche in questo
caso, è possibile farlo premendo semplicemente un pulsante. Se durante la
verifica Assured Recovery sono stati configurati altri passaggi e azioni, quali
l'arresto dei servizi di database, questi verranno eseguiti dopo aver fatto clic
sul pulsante di arresto del test e prima che il test sia dichiarato come
completato. Quando il test è considerato come terminato, la replica riprenderà
automaticamente.
272 Guida per l'amministratore
Esecuzione di una verifica Assured Recovery
Esecuzione automatica della verifica Assured Recovery
Per eseguire automaticamente la verifica Assured Recovery, procedere
come segue:
1.
In Gestione, verificare che lo scenario Assured Recovery sia in esecuzione.
2.
Per avviare la verifica Assured Recovery dal riquadro Scenario selezionare
il server di replica che si desidera verificare. Quindi, fare clic sul pulsante
Verifica integrità di replica
nella barra degli strumenti standard oppure
fare clic con il pulsante destro del mouse sul server di replica e scegliere
Verifica integrità di replica dal menu di scelta rapida.
Viene visualizzata la finestra di dialogo Verifica di integrità di replica per
Assured Recovery.
In questa finestra di dialogo è visualizzata la configurazione impostata per
la verifica Assured Recovery.
Capitolo 11: Verifica Assured Recovery 273
Esecuzione di una verifica Assured Recovery
3.
Per avviare automaticamente la verifica Assured Recovery utilizzando la
configurazione esistente, fare clic su OK.
Note:
■
Per modificare la configurazione del test prima di eseguirlo, fare clic su
Annulla, e consultare la sezione Impostazione delle proprietà Assured
Recovery.
■
Per eseguire manualmente la verifica Assured Recovery, selezionare la
casella di controllo Verifica manuale, fare clic su OK e consultare la
sezione Esecuzione manuale della verifica Assured Recovery (a
pagina 275).
4.
Dopo aver avviato la verifica, la finestra di dialogo Verifica di integrità di
replica per Assured Recovery verrà chiusa. Quindi, prima dell'esecuzione
della verifica, CA ARCserve RHA verificherà che non siano in corso
operazioni di sincronizzazione, verifiche Assured Recovery o attività di
sospensione della replica sugli host facenti parte dello scenario corrente.
5.
Al termine della fase di verifica, viene avviata la verifica Assured Recovery.
I passaggi della verifica sono visualizzati come messaggi nel riquadro
Eventi.
274 Guida per l'amministratore
Esecuzione di una verifica Assured Recovery
6.
Al termine della verifica, il server di replica verrà ripristinato al preciso
stato in cui si trovava quando la replica è stata sospesa. Ciò è possibile
grazie alla sottostante tecnologia di ripristino. Quindi, le modifiche
accumulate nello spool verranno applicate e la replica verrà ripresa,
continuando normalmente.
7.
Per impostazione predefinita, in seguito all'esecuzione di una verifica
Assured Recovery, verrà generato un rapporto Assured Recovery.
Note:
■
Se il rapporto non viene generato, nell'elenco delle proprietà del server
di replica del gruppo Rapporti, verificare il valore della proprietà
Genera rapporto Assured Recovery.
■
Per visualizzare il rapporto, consultare la sezione Visualizzazione di un
rapporto (a pagina 112).
Tutte le attività che sono state eseguite durante la verifica verranno
elencate nel rapporto Assured Recovery, assieme all'ora e allo stato di
attivazione.
Esecuzione manuale della verifica Assured Recovery
Invece di utilizzare l'Utilità di pianificazione, è possibile eseguire manualmente
la verifica Assured Recovery.
Per eseguire manualmente la verifica Assured Recovery, procedere
come segue:
1.
In Gestione, verificare che lo scenario Assured Recovery sia in esecuzione.
2.
Per avviare la verifica Assured Recovery dal riquadro Scenario selezionare
il server di replica che si desidera verificare. Quindi, fare clic sul pulsante
nella barra degli strumenti standard oppure
Verifica integrità di replica
fare clic con il pulsante destro del mouse sul server di replica e scegliere
Verifica integrità di replica dal menu popup.
Viene visualizzata la finestra di dialogo Verifica di integrità di replica per
Assured Recovery.
In questa finestra di dialogo è visualizzata la configurazione impostata per
la verifica Assured Recovery.
3.
Per avviare manualmente la verifica Assured Recovery utilizzando la
configurazione esistente, selezionare la casella di controllo Verifica
manuale. Dopo aver selezionato questa casella di controllo, la finestra di
dialogo rifletterà solo le azioni che verranno eseguite in modalità manuale.
Capitolo 11: Verifica Assured Recovery 275
Esecuzione di una verifica Assured Recovery
Note:
4.
■
Per modificare la configurazione della verifica prima di eseguirla, fare
clic su Annulla e consultare la sezione Impostazione delle proprietà
Assured Recovery.
■
Per eseguire automaticamente il test Assured Recovery, deselezionare
la casella di controllo Verifica manuale, fare clic su OK e consultare la
sezione Esecuzione automatica della verifica Assured Recovery (a
pagina 273).
Fare clic su OK per chiudere la finestra di dialogo e avviare la verifica
manuale.
■
Se la proprietà Avvia database è attivata oppure se è stato impostato
uno script definito dall'utente per sostituirlo, tali azioni verranno
eseguite e quindi la verifica verrà sospesa.
■
Se in questo passaggio non è stata impostata alcuna azione, la replica
e la verifica verranno sospesi.
5.
Da questo punto in poi, l'unica azione automatica eseguita da CA ARCserve
RHA, a meno che non vengano configurate altre azioni come automatiche,
è la sospensione degli aggiornamenti sul server di replica.
6.
Una volta sospesa la replica, verrà visualizzato il seguente messaggio nel
riquadro Eventi: Replica is ready for Manual Integrity Testing (Il server di
replica è pronto per la verifica di integrità manuale).
È ora possibile eseguire qualsiasi test desiderato direttamente sull'host di
replica, incluse le modifiche del database. Si osservi che, a causa del
processo di ripristino, tali modifiche non verranno salvate al termine della
verifica Assured Recovery.
Importante: Non riavviare il server di replica testato in questa fase; in
caso contrario, tutte le modifiche accumulate nello spool andrebbero
perdute.
7.
Dopo aver terminato il test dell'host di replica, fare clic nuovamente sul
pulsante Verifica integrità di replica
per riprendere la replica.
Importante: se non si fa clic sul pulsante Verifica integrità di replica una
seconda volta al termine del test, le modifiche continueranno ad essere
inserite nello spool dell'host di replica. Alla fine, si verifica l'overflow dello
spool sull'host di replica e lo scenario viene interrotto.
Viene visualizzato un messaggio di conferma.
8.
Fare clic su Sì per interrompere la verifica Assured Recovery. Se durante
la verifica Assured Recovery sono stati configurati altri passaggi e azioni,
quali l'arresto dei servizi di database, questi verranno eseguiti prima che il
test sia dichiarato come completato. Quando la verifica è considerata come
terminata, la replica riprenderà automaticamente.
276 Guida per l'amministratore
Esecuzione di una verifica Assured Recovery
9.
Al termine della verifica, il server di replica verrà ripristinato al preciso
stato in cui si trovava quando la replica è stata sospesa. Quindi, le
modifiche accumulate nello spool verranno applicate e la replica verrà
ripresa, continuando normalmente.
10. Per impostazione predefinita, in seguito all'esecuzione di una verifica
Assured Recovery, verrà generato un rapporto Assured Recovery.
Capitolo 11: Verifica Assured Recovery 277
Capitolo 12: Utilizzo di snapshot VSS
CA ARCserve RHA consente di usare facilmente il servizio Volume Shadow
Copy Service (VSS) di Microsoft per creare, visualizzare e gestire snapshot
VSS dei dati di replica.
Importante: è possibile utilizzare VSS solo su Windows Server 2003 e
versioni successive (non su versioni precedenti).
È possibile impostare la creazione automatica delle snapshot VSS in
associazione con due operazioni: durante la sospensione della replica e dopo il
corretto completamento della verifica Assured Recovery. In aggiunta, se CA
ARCserve RHA è integrato con ARCserve, verrà creata automaticamente una
snapshot VSS per ogni backup di ARCserve. Tutte queste snapshot vengono
visualizzate nella finestra Gestione snapshot di CA ARCserve RHA, che
consente di monitorare e gestire le snapshot.
Questa sezione contiene i seguenti argomenti:
Creazione automatica di snapshot VSS (a pagina 279)
Visualizzazione e gestione delle snapshot (a pagina 283)
Creazione automatica di snapshot VSS
Per impostazione predefinita, CA ARCserve RHA non crea automaticamente
snapshot VSS. Per attivare questa opzione, sarà necessario impostare su
Attivato la proprietà Crea copia replicata (VSS) del server di replica
richiesto. Questa proprietà è associata a due operazioni: sospensione della
replica e verifica Assured Recovery. Dal momento che non è possibile
impostare entrambe le operazioni su una modalità pianificata per lo stesso
server di replica, è necessario configurare la proprietà Crea copia replicata
(VSS) in considerazione di una di queste operazioni.
Nota: la sospensione manuale non comporta la creazione di snapshot VSS. Le
snapshot VSS verranno automaticamente create solo se associate alla
sospensione pianificata.
Capitolo 12: Utilizzo di snapshot VSS 279
Creazione automatica di snapshot VSS
Impostazione della creazione di snapshot
Per impostare la creazione di una snapshot, procedere come segue:
1.
Dal riquadro Scenario, selezionare il server di replica per il quale si
desidera creare snapshot VSS.
2.
Nel riquadro Struttura a sinistra, selezionare la scheda Proprietà High
Availability.
Viene visualizzato l'elenco Proprietà di replica.
3.
Se lo scenario è in esecuzione, fare clic sul pulsante Interrompi
barra degli strumenti. Lo scenario viene interrotto.
280 Guida per l'amministratore
sulla
Creazione automatica di snapshot VSS
4.
Nell'elenco Proprietà di replica, aprire il gruppo Attività pianificate per
visualizzare le proprietà Sospendi e Verifica di integrità di replica per
Assured Recovery.
Capitolo 12: Utilizzo di snapshot VSS 281
Creazione automatica di snapshot VSS
5.
Impostare il valore su Attivo per la proprietà Sospendi o Verifica di
integrità di replica per Assured Recovery.
Viene visualizzata la proprietà Crea copia replicata (VSS) assieme alle
proprietà correlate.
Note:
■
Se si imposta la proprietà Verifica di integrità di replica per
Assured Recovery su Attivo, la proprietà Crea copia replicata
(VSS) appare nel gruppo Azione in caso di esito positivo della
verifica (database non in linea).
■
Per associare la creazione di snapshot VSS alla proprietà Sospendi, è
necessario pianificare la sospensione. La sospensione manuale non
comporta la creazione di snapshot VSS.
6.
Per attivare la creazione automatica delle snapshot, impostare il valore
della proprietà Crea copia replicata (VSS) su Attivato.
7.
Impostare le altre proprietà VSS, in base alle informazioni fornite nella
sezione Nozioni fondamentali sulle proprietà delle snapshot VSS (a
pagina 283).
8.
nella barra degli strumenti per salvare e
Fare clic sul pulsante Salva
applicare le proprie modifiche, quindi avviare lo scenario.
282 Guida per l'amministratore
Visualizzazione e gestione delle snapshot
A questo punto, dopo una verifica di Assured Recovery o durante la
sospensione, verrà creata automaticamente una snapshot VSS. La creazione
della snapshot viene indicata nel riquadro Evento.
Dopo aver creato la snapshot, è possibile visualizzarla e gestirla nella finestra
Gestione snapshot.
Nozioni fondamentali sulle proprietà delle snapshot VSS
In questa sezione vengono elencate le proprietà delle snapshot VSS, i valori
corrispondenti e una spiegazione per ciascuna proprietà.
Crea copia replicata (VSS)
Per creare snapshot VSS in modo automatico durante la sospensione della
replica o dopo una verifica Assured Recovery completata correttamente,
impostare questa opzione su Attivato.
Numero preferito di snapshot da conservare
Immettere il numero di snapshot che si preferisce salvare e
monitorare. Una volta raggiunto questo numero, le snapshot più
obsolete verranno sostituite con quelle più recenti. Tuttavia, se la
snapshot più vecchia è montata o bloccata per il backup, non verrà
eliminata. Quindi, la nuova snapshot verrà aggiunta all'elenco di
snapshot anche se è stato superato il numero impostato. Altre ragioni
VSS interne potrebbero comportare un numero di snapshot salvate
superiore a quello specificato. Il numero predefinito è di 10 snapshot.
Volume di archiviazione copie replicate universale
Specificare il volume in cui verranno archiviate le snapshot. Si osservi
che non è possibile impostare separatamente questa proprietà per ogni
scenario. La posizione di archiviazione della prima snapshot VSS che
viene creata nel sistema si applica a tutte le snapshot successive.
Dimensione max archiviazione per volume
Immettere la capacità massima di archiviazione per volume utilizzata
dalle snapshot (MB).
Visualizzazione e gestione delle snapshot
CA ARCserve RHA dispone di una finestra specifica per la gestione delle
snapshot VSS.
Capitolo 12: Utilizzo di snapshot VSS 283
Visualizzazione e gestione delle snapshot
Visualizzazione di snapshot
Per aprire la finestra Gestione snapshot, procedere come segue:
■
Nella Gestione, fare clic sul pulsante Visualizzazione snapshot
nella barra degli strumenti di visualizzazione.
Viene visualizzata la finestra Gestione snapshot.
In questa finestra, vengono visualizzate le snapshot VSS create per ogni
server di replica esistente, secondo il server di replica selezionato.
È possibile modificare il server di replica di cui si visualizzano le snapshot
utilizzando l'elenco a discesa Selezionare host di replica. Gli host di
replica visualizzati nell'elenco sono quelli partecipanti agli scenari esistenti.
Se un server di replica caratterizzato da snapshot partecipava a uno
scenario che è stato rimosso dalla Gestione, non verrà visualizzato
nell'elenco. Per visualizzare snapshot di un server di replica non più
presente in elenco, è possibile aggiungerlo manualmente mediante il
pulsante Aggiungi nome host/IP
.
Per ogni snapshot vengono fornite le seguenti informazioni.
■
Nome scenario: lo scenario in cui è stata creata la snapshot.
■
Guida di snapshot: ID univoco che identifica la snapshot.
■
Creato: data e ora della creazione della snapshot.
■
Autore: il tipo di operazione associato alla creazione della snapshot.
Sono disponibili due tipi: Sospendi e Assured Recovery.
■
È esposto: indica se la snapshot è stata esposta ("Vero") o no
("Falso").
■
Esponi percorso: la posizione in cui la snapshot è stata esposta.
■
Percorso di origine: il volume/la directory dal quale è stata acquisita
la snapshot.
■
Percorso di archiviazione: posizione in cui è stata archiviata la
snapshot.
■
Bloccato per backup: questa colonna si riferisce alle snapshot che
sono state acquisite come parte del backup di Arcserve. Se il backup
non è ancora completo, non sarà possibile gestire la snapshot e il
valore visualizzato sarà "Vero". Se il backup è completo oppure se la
snapshot non è associata ad ARCserve, il valore è "Falso".
Dopo aver visualizzato le snapshot è possibile passare alla fase di gestione
(a pagina 285).
284 Guida per l'amministratore
Visualizzazione e gestione delle snapshot
Gestione delle snapshot
Per gestire le snapshot, procedere come segue:
■
Nella finestra Gestione snapshot, selezionare la snapshot che si desidera
gestire. Quindi, aprire il menu Snapshot e selezionare l'opzione
desiderata oppure fare clic con il pulsante destro del mouse e selezionare
l'opzione dal menu di scelta rapida.
Le azioni disponibili sono:
■
Esponi nella cartella: consente di esporre una snapshot come
cartella di sola lettura locale installandola in una cartella inutilizzata.
■
Esponi come lettera unità: consente di esporre una snapshot come
volume di sola lettura locale installandola su una lettera di unità
inutilizzata.
Note:
■
Una snapshot esposta lo rimane anche dopo vari riavvii. Lo
smontaggio di una snapshot esposta consente di rilasciarla senza
perdere la snapshot stessa.
■
Le azioni Esponi e Monta producono lo stesso risultato: il
montaggio di una snapshot in un determinato percorso. La
differenza tra queste azioni consiste nel fatto che, quando si
desidera montare una snapshot per la prima volta, non è possibile
utilizzare direttamente l'azione Monta ed è pertanto necessario
utilizzare l'azione Esponi. L'azione Esponi consente di esporre e
montare la snapshot. Quindi, sarà possibile utilizzare le azioni
Smonta e Monta.
■
Monta in Cartella: consente di montare una snapshot esposta in una
cartella inutilizzata.
■
Monta come lettera unità: consente di montare una snapshot
esposta su una lettera di unità inutilizzata.
■
Smonta: consente di rilasciare una snapshot esposta senza perdere la
snapshot stessa. La snapshot sarà comunque esposta, ma non
utilizzerà un punto di montaggio.
■
Elimina: consente di eliminare una snapshot. È possibile eliminare
diverse snapshot contemporaneamente utilizzando il tasto CTRL.
■
Aggiorna: aggiorna l'elenco delle snapshot per visualizzare le
snapshot più aggiornate.
Capitolo 12: Utilizzo di snapshot VSS 285
Capitolo 13: Utilizzo della soluzione
Content Distribution
In questa sezione vengono fornite istruzioni per la creazione, la gestione e
l'utilizzo della soluzione di gestione contenuto.
Questa sezione contiene i seguenti argomenti:
Nozioni fondamentali sulla soluzione Content Distribution (a pagina 287)
Creazione scenario Distribuzione contenuto (CD) (a pagina 290)
Nozioni fondamentali sulla soluzione Content Distribution
Importante: La soluzione Content Distribution richiede una licenza specifica.
La soluzione Content Distribution consente di diffondere e gestire in modo
affidabile le informazioni in un ambiente altamente distribuito. In un ambiente
IT, caratterizzato da un livello di distribuzione elevato, numerosi server
contengono contenuto identico o simile che ricevono da un singolo repository e
lo distribuiscono a molti utenti finali contemporaneamente. Un esempio di un
ambiente distribuito di questo tipo è rappresentato dalle organizzazioni di
grandi dimensioni, che hanno necessità di distribuire, sincronizzare e
consolidare le informazioni aziendali tra utenti interni che risiedono in più sedi
e filiali. Tali informazioni possono includere listini prezzi, criteri, materiali di
vendita manuali e notizie. La soluzione Content distribution consente a
dipendenti e rappresentanti che operano nel campo di disporre delle
informazioni corrette nel momento opportuno.
Si tratta inoltre di uno strumento potente per la distribuzione del contenuto e
la relativa pubblicazione sul Web in grado di servire gli utenti esterni. Grazie a
portali e siti Web, è possibile distribuire ai clienti le informazioni memorizzate
in file contenenti musica, filmati, documenti e notizie. Si tratta di un eccellente
esempio di provider di servizi in grado di distribuire contenuto a decine,
centinaia e migliaia di e-shop del mondo.
Capitolo 13: Utilizzo della soluzione Content Distribution 287
Nozioni fondamentali sulla soluzione Content Distribution
In uno scenario Replication o HA normale, generalmente il master è il server
attivo o di produzione, mentre gli host di replica costituiscono principalmente
un'area di archiviazione per i dati replicati o i server in stand-by. A differenza
di questa struttura dei ruoli, in uno scenario CD, gli host di replica sono
solitamente gli host attivi, che forniscono direttamente informazioni agli utenti
finali, mentre gli host master agiscono solo come provider iniziali dei dati
aggiornati. Il contenuto viene gestito in un singolo repository sull'host master,
mentre le modifiche agli host di replica vengono distribuite immediatamente o
su base una pianificata. Quando si implementa la soluzione CD in
un'organizzazione di grandi dimensioni, più scenari CD possono utilizzare le
stesse directory oppure directory principali sovrapposte, applicare opzioni di
filtro differenti e replicare i dati in un gruppo di host di replica diverso.
La soluzione CD è progettata per scenari uno a molti, ovvero scenari che
includono un singolo host master e un numero elevato di host di replica.
Scenari di questo tipo possono consentire la replica di numerosi file oppure
utilizzare un numero ridotto di file di grandi dimensioni. In scenari simili,
numerosi host di replica sono organizzati con una disposizione orizzontale,
ossia come appartenenti allo stesso livello e non inclusi in un ordine gerarchico
secondo relazioni padre-figlio.
288 Guida per l'amministratore
Nozioni fondamentali sulla soluzione Content Distribution
Se in uno scenario normale, contenente diversi host di replica sullo stesso
livello, è necessario risincronizzare più host di replica in seguito a un riavvio o
a errori di connessione, la risincronizzazione deve essere estesa anche a tutti
gli altri host. Tuttavia questa procedura può causare problemi di prestazioni in
una condizione in cui sono presenti centinaia o migliaia di host di replica.
Quindi se in uno scenario CD, è necessario risincronizzare più host di replica,
vengono risincronizzati solo gli host che effettivamente richiedono questa
operazione.
Un'altra caratteristica degli scenari normali che può causare problemi in un
ambiente distribuito, è la modalità di replica online. In una modalità di replica
online normale, le modifiche apportate agli host master vengono
immediatamente trasferite all'host di replica e sovrascrivono i dati in essi
presenti. Questo processo è importante per conservare i dati più aggiornati sul
server di replica, tuttavia quando gli utenti utilizzano direttamente i dati
memorizzati nel server di replica, potrebbero andare sperimentare interruzioni
causate dagli aggiornamenti continui. Per risolvere il problema, uno scenario
CD può essere eseguito in una modalità di replica speciale, denominata Alla
chiusura del file, disponibile solo per gli scenari CD.
In modalità Alla chiusura del file, tutti i dati accumulati sull'host master
vengono trasferiti all'host di replica, tuttavia non sovrascrivono
immediatamente i dati di replica esistenti. Al contrario, i dati modificati e
trasferiti all'host di replica vengono salvati come copia temporanea del file
originale e memorizzati in una directory nascosta. Una volta chiuso il file
originale sull'host master, la copia temporanea sull'host di replica viene
rinominata. Quando la copia sull'host di replica riceve il nome del file originale,
sostituisce il file precedente memorizzato sull'host di replica, mantenendo i
dati aggiornati su tale server. Questo metodo consente di utilizzare un
processo di aggiornamento che non interrompe il lavoro dell'utente. Se,
tuttavia, la modalità Alla chiusura del file non soddisfa i requisiti del proprio
ambiente, è anche possibile utilizzare la modalità di replica online o pianificata
per la propria soluzione CD.
Capitolo 13: Utilizzo della soluzione Content Distribution 289
Creazione scenario Distribuzione contenuto (CD)
Creazione scenario Distribuzione contenuto (CD)
La creazione di uno scenario CD è un processo analogo alla creazione di uno
scenario di replica per i server applicazioni e di database. In entrambi è
possibile utilizzare creazione guidata dello scenario. L'unica principale
differenza tra i due processi è che quando si seleziona la modalità di replica di
uno scenario CD, è disponibile una modalità di replica aggiuntiva. Questa
modalità di replica, denominata Alla chiusura del file, è disponibile solo ai
fini della distribuzione del contenuto.
Nota: in questa sezione viene illustrata la configurazione di uno scenario
generico di distribuzione del contenuto del file server. Per istruzioni più
dettagliate sugli scenari personalizzati per applicazioni specifiche, consultare la
Guida operativa appropriata.
Per creare uno scenario di distribuzione del contenuto, procedere
come segue:
1.
Aprire la Gestione CA ARCserve RHA. Quindi, dal menu Scenario scegliere
l'opzione Nuovo, oppure fare clic sul pulsante Nuovo
strumenti standard.
sulla barra degli
Viene visualizzata la Creazione guidata scenario.
2.
3.
Selezionare le opzioni dello scenario necessarie, come riportate di seguito:
■
Selezionare il pulsante di opzione Crea nuovo scenario.
■
Dall'elenco a discesa Gruppo selezionare il gruppo a cui assegnare il
nuovo scenario. In alternativa, immettere il nome di un nuovo gruppo.
Fare clic su Avanti. Viene visualizzata la schermata Selezionare server e
tipo di prodotto.
Viene presentato un elenco di applicazioni e tipi di scenari disponibili.
Nota: l'elenco di applicazioni disponibili dipende dalle licenze applicate.
4.
Selezionare le opzioni dello scenario necessarie, come riportate di seguito:
■
Dall'elenco Seleziona tipo server, selezionare il tipo di server per il
quale si desidera creare lo scenario.
■
Dalle opzioni Seleziona tipo prodotto, selezionare Scenario
distribuzione contenuto.
Nota: le opzioni Attività su replica non sono disponibili per la soluzione
CD.
290 Guida per l'amministratore
Creazione scenario Distribuzione contenuto (CD)
5.
Fare clic su Avanti. Viene visualizzata la schermata Host master e
replica.
6.
Immettere le seguenti informazioni:
■
Nella casella Nome scenario è possibile confermare il nome
predefinito oppure immetterne uno nuovo. Quando si immette un
nome, scegliere un nome univoco dal momento che non sarà possibile
utilizzare lo stesso nome per più scenari.
■
Nelle caselle Nome host/IP master e Nome host/IP di replica,
immettere il nome host o l'indirizzo IP dei server master (origine) e
replica (destinazione) oppure utilizzare i pulsanti Sfoglia per trovarli.
■
Nelle caselle Porta, accettare il numero di porta predefinito (25000) o
immettere i nuovi numeri di porta per il master e la replica.
Nota: se si desidera includere più server di replica nello scenario,
immettere qui i dettagli del primo server di replica o di quello più a monte.
Una volta completata la creazione dello scenario, immettere manualmente
gli altri server di replica, come descritto nella sezione Aggiunta di server di
replica supplementari (a pagina 119).
7.
[Facoltativo] Selezionare la casella di controllo Modalità valutazione se
si desidera raccogliere dati statistici accurati sull'utilizzo della larghezza di
banda e sui punti di riferimento del rapporto di compressione necessari per
la replica, senza effettivamente replicare i dati. Se si seleziona questa
opzione, la replica non verrà eseguita, ma al termine del processo di
valutazione verrà fornito un rapporto.
8.
[Facoltativo] Selezionare la casella di controllo Verifica Modulo CA
ARCserve RHA sugli host se si desidera che il sistema verifichi che i
moduli siano installati e in esecuzione sugli host master e di replica
specificati in questa pagina. Se i moduli non sono stati installati sugli host
selezionati, è possibile utilizzare questa opzione per installare in remoto i
moduli su uno o su entrambi gli host. Per ulteriori informazioni sulla pagina
di verifica host, si rimanda alla sezione Creazione di uno scenario (a
pagina 50).
9.
Dopo aver selezionato le opzioni desiderate, fare clic su Avanti. Viene
visualizzata la schermata Directory principali master.
CA ARCserve RHA visualizza le directory e i file che si trovano sul server
master. Si tratta delle directory e dei file di cui possibile replicare,
proteggere e distribuire i dati CA ARCserve RHA raggruppa
automaticamente i dati con un percorso comune in un'unica directory.
Capitolo 13: Utilizzo della soluzione Content Distribution 291
Creazione scenario Distribuzione contenuto (CD)
10. Scegliere le directory e i file che si desidera replicare dai server master e
di replica selezionando le relative caselle di controllo. Per escludere cartelle
e file dalla replica, deselezionare la relativa casella di controllo.
Note:
■
Per ulteriori informazioni sulle modalità di selezione e filtro delle
directory principali, si rimanda alla sezione Creazione di uno scenario
di replica (a pagina 50).
■
Al termine della creazione dello scenario mediante la procedura
guidata, è anche possibile selezionare chiavi di registro per la
sincronizzazione, come descritto nella sezione Sincronizzazione chiavi
di registro (a pagina 130).
11. Dopo aver definito i dati da replicare, fare clic su Avanti.
Viene visualizzata la schermata Directory principali di replica.
In questa schermata, selezionare le directory sul server di replica in cui
saranno memorizzati i dati replicati.
Importante: La creazione guidata dello scenario configura
automaticamente le directory principali del server di replica in modo
analogo alle directory principali del server master. Se si desidera
mantenere questa configurazione, assicurarsi che la lettera dell'unità del
server di replica sia la stessa di quella del server master e che le directory
selezionate sul server di replica non contengano dati che si desidera
salvare. È possibile modificare la configurazione predefinita
successivamente, come descritto in Selezione di directory principali di
replica (a pagina 138).
12. Per modificare le directory principali del server di replica, fare doppio clic
sul percorso delle directory specificate. Viene visualizzata la finestra di
dialogo Sfoglia e seleziona directory di replica.
13. Selezionare la directory sul server di replica in cui saranno memorizzati i
dati replicati, quindi fare clic su OK.
Viene visualizzata la schermata Directory principali di replica.
Nota: è possibile modificare manualmente la directory selezionata per
l'archiviazione dei dati replicati facendo clic sul nome della directory
selezionata e immettendone una nuova. Se il nome immesso per la
directory è inesistente sul server di replica, CA ARCserve RHA lo creerà
automaticamente.
292 Guida per l'amministratore
Creazione scenario Distribuzione contenuto (CD)
14. Dopo aver definito la posizione di archiviazione dei dati replicati, fare clic
su Avanti.
Viene visualizzata la schermata Proprietà scenario.
Nella schermata Proprietà scenario è possibile configurare le proprietà
dello scenario che influiscono sull'intero scenario. In genere, i valori
predefiniti sono sufficienti.
Per configurare le proprietà dello scenario in questa fase, consultare la
sezione Nozioni fondamentali sulle proprietà dello scenario (a pagina 150).
Per configurare le proprietà dello scenario in una fase successiva,
consultare la sezione Configurazione delle proprietà dello scenario (a
pagina 149).
15. Nella schermata Proprietà scenario è possibile impostare la modalità di
replica dello scenario. Oltre alle due modalità di replica standard, In linea
e Pianificazione, CA ARCserve RHA offre una modalità aggiuntiva
appositamente progettata per lo scenario di distribuzione contenuto: la
modalità di replica Alla chiusura del file . La modalità Alla chiusura del
file è simile alla modalità di replica Online con una differenza: mentre le
modifiche dei dati in modalità Online trasferite dal server master al server
di replica sovrascrivono immediatamente i dati di replica esistenti, in
modalità Alla chiusura del file le modifiche apportate ai singoli file
vengono visualizzate nel server di replica solo dopo che il file originale sul
server master è stato chiuso. In questo modo, se gli utenti stanno
lavorando direttamente sui dati memorizzati nel server di replica, la loro
attività non verrà interrotta da aggiornamenti continui.
Nota: la modalità di replica predefinita è Online.
Per impostare la modalità d replica, aprire il gruppo Replica e selezionare
la proprietà Modalità. Quindi, selezionare la modalità di replica richiesta
dall'elenco a discesa.
16. Dopo aver impostato le proprietà dello scenario, fare clic su Avanti. Viene
visualizzata la schermata Proprietà di master e replica.
Nella schermata Proprietà di master e replica è possibile configurare le
proprietà correlate all'host master o di replica. In genere, i valori
predefiniti sono sufficienti.
Per configurare le proprietà dei server master e di replica in questa fase,
consultare la sezione Impostazione delle proprietà del server master e di
replica (a pagina 162). Per configurare le proprietà dei server master e di
replica in una fase successiva, consultare la sezione Configurazione delle
proprietà del server master e di replica (a pagina 163).
Nota: è possibile modificare tutte le impostazioni in questo riquadro dopo
aver creato lo scenario. Tuttavia, prima di modificare le proprietà di spool
(che è possibile configurare in questo passaggio), consultare la sezione
Spool (a pagina 166) per i dettagli di configurazione.
Capitolo 13: Utilizzo della soluzione Content Distribution 293
Creazione scenario Distribuzione contenuto (CD)
17. Dopo aver impostato le Proprietà di master e replica, fare clic su Avanti.
CA ARCserve RHA verifica la validità del nuovo scenario e controlla vari
parametri tra i server master e di replica per garantire la corretta
esecuzione dei processi di replica, distribuzione e ripristino dei dati. Una
volta completata la verifica, viene visualizzata la schermata Verifica
scenario.
Nota: sebbene CA ARCserve RHA consenta all'utente di procedere
nonostante vengano visualizzati avvisi, si sconsiglia di farlo. Per assicurare
un corretto funzionamento dell'applicazione, risolvere le situazioni che
generano messaggi di avviso prima di continuare.
18. Dopo aver eseguito la verifica dello scenario, fare clic su Avanti.
Viene visualizzata la schermata Esecuzione scenario.
19. Dopo aver eseguito la verifica dello scenario, viene richiesto di eseguirlo.
L'esecuzione dello scenario consente di avviare il processo di
sincronizzazione dei dati.
■
Per aggiungere ulteriori host di replica ed eseguirli in un secondo
momento, selezionare Fine.
Nota: CA ARCserve RHA fornisce due metodi per aggiungere host di
replica allo scenario:
■
–
Mediante la Gestione CA ARCserve RHA, aggiungendo
manualmente ogni host allo scenario, come descritto nella sezione
Aggiunta di server di replica supplementari (a pagina 119).
–
Mediante PowerShell per CA ARCserve RHA, utilizzando i comandi
Add-Replica (Aggiungi replica) e Add-Replicas (Aggiungi
repliche). Per ulteriori informazioni sull'utilizzo dei comandi
PowerShell per CA ARCserve RHA, consultare la Guida per
PowerShell di CA ARCserve RHA.
Per eseguire il processo immediatamente, selezionare Esegui ora.
Viene avviato il processo di sincronizzazione.
294 Guida per l'amministratore
Creazione scenario Distribuzione contenuto (CD)
20. Il processo di sincronizzazione potrebbe richiedere tempo, a seconda della
dimensione del database e della larghezza di banda di rete esistente tra il
server master e di replica. Quando la sincronizzazione è completata, nel
riquadro Evento viene visualizzato il seguente messaggio: Tutte le
modifiche avvenute durante il periodo di sincronizzazione sono
state replicate. A questo punto, la replica in tempo reale è operativa e la
soluzione Content Distribution sarà installata e attiva.
Nota: se lo scenario include più host di replica, la scheda Statistiche
scenario non visualizza una panoramica grafica dello stato dello scenario,
bensì le relative statistiche organizzate in tabelle.
21. Per impostazione predefinita, una volta eseguita una sincronizzazione,
viene generato un rapporto di sincronizzazione. Per ciascuno host di
replica che partecipa allo scenario, viene generato un rapporto di
sincronizzazione. Per ulteriori informazioni sull'apertura dei rapporti,
consultare la sezione Visualizzazione di un rapporto (a pagina 112).
Capitolo 13: Utilizzo della soluzione Content Distribution 295
Capitolo 14: Gestione utenti
CA ARCserve RHA consente di gestire i diritti di accesso di un utente mediante
l'impostazione delle proprietà ACL del file dello scenario di distribuzione
contenuto. ACL è un elenco di controllo di accesso, ovvero una lista di
proprietà di protezione applicabili al file dello scenario.
Per disporre di questa opzione, è necessario acquistare una licenza specifica.
Nota: non è possibile gestire le proprietà ACL per gli scenari replication o High
Availability.
Questa sezione contiene i seguenti argomenti:
Funzionamento della protezione delegata (a pagina 297)
Attività preliminari per la gestione utenti (a pagina 298)
Come gestire gli utenti (a pagina 301)
Funzionamento della protezione delegata
La protezione delegata consente di controllare i diritti di accesso di ciascun
utente mediante l'impostazione delle proprietà dell'elenco di controllo di
accesso file (ACL) dello scenario Content Distribution.
Il modello di autenticazione ACL è un tipo di autenticazione basato su ruoli di
CA ARCserve RHA. Sono disponibili quattro ruoli predefiniti, ognuno dei quali
include autorizzazioni a loro volta predefinite che stabiliscono le azioni che è
possibile eseguire sullo scenario. I ruoli disponibili includono:
■
Super utente
■
Admin
■
Controllo
■
Solo visualizzazione
Il ruolo Utente con privilegi fornisce diritti di controllo completi su uno
scenario, al contrario dei ruoli Admin, Controllo e Solo visualizzazione che
concedono invece diritti limitati. Solo l'utente con privilegi può creare un nuovo
scenario.
Capitolo 14: Gestione utenti 297
Attività preliminari per la gestione utenti
Per accedere a uno scenario un utente deve disporre di uno di questi quattro
ruoli. Un utente a cui è stato assegnato il ruolo Utente con privilegi o Admin
può assegnare utenti o gruppi a qualsiasi scenario e delegare diritti a utenti o
gruppi. Quando un utente tenta di accedere a uno scenario mediante la
Gestione CA ARCserve RHA o PowerShell per CA ARCserve RHA, il ruolo
corrente viene controllato e, a seconda delle autorizzazioni di cui il ruolo
dispone, l'operazione viene consentita o negata.
Considerazioni sui diritti di accesso
Prima di assegnare le autorizzazioni agli utenti, è necessario tenere conto dei
seguenti elementi:
■
Tutti gli utenti devono appartenere al dominio di Windows o essere utenti
locali.
■
Un utente con privilegi ha il diritto di creare un nuovo scenario.
■
Un utente con privilegi o un utente Admin possono assegnare utenti o
gruppi a qualsiasi scenario, nonché delegare diritti a utenti o gruppi
mediante la Gestione CA ARCserve RHA.
■
L'elenco di utenti o gruppi con i relativi diritti viene memorizzato nell'ACL
NTFS standard applicato al file dello scenario.
■
L'utente con privilegi può modificare il gruppo utente con privilegi.
Tuttavia, una volta apportata la modifica, è necessario riassegnare i diritti
a tutti gli scenari esistenti.
■
Gli utenti possono impostare o modificare il gruppo utente con privilegi, il
quale viene riportato in un registro crittografato. Tutti gli utenti con
privilegi appartengono al gruppo.
■
L'ACL è controllato indirettamente tramite il Servizio di controllo. Poiché al
Servizio di controllo possono essere connesse più sessioni GUI, è
necessaria l'identificazione di ciascun account utente.
Attività preliminari per la gestione utenti
È necessario eseguire le seguenti operazioni preliminari prima di impostare i
diritti utente o di modificare i gruppi utenti.
298 Guida per l'amministratore
Attività preliminari per la gestione utenti
Creazione di un gruppo di utenti
Quando si utilizzano le autorizzazioni ACL, prima di aprire la Pagina con
informazioni introduttive e la Gestione, è necessario creare un gruppo locale.
Definire il gruppo locale denominato Utenti CA ARCserve RHA sul computer del
Servizio di controllo e su tutti i computer su cui è in esecuzione il Modulo CA
ARCserve RHA e per i quali si desidera concedere agli utenti o ai gruppi le
autorizzazioni per aggiungere e modificare gli host di replica oppure per
accedere alle directory principali degli host.
Per creare un gruppo locale denominato Utenti CA ARCserve RHA,
procedere come segue:
1.
Sul computer in cui è in esecuzione il Servizio di controllo, fare clic sul
pulsante Start, scegliere Impostazioni, Pannello di controllo, Strumenti di
amministrazione, quindi Gestione computer.
Viene visualizzata la finestra di dialogo Gestione computer.
2.
Selezionare la cartella Utenti e gruppi locali, quindi aprire la
sottocartella Gruppi .
3.
Fare clic con il pulsante destro del mouse su Gruppi e selezionare Nuovo
gruppo.
Viene visualizzata la finestra di dialogo Nuovo gruppo.
4.
Nella casella Nome gruppo, immettere Utenti CA ARCserve RHA.
5.
Per aggiungere l'utente amministratore, fare clic sul pulsante Aggiungi.
6.
Fare clic sul pulsante Crea per creare il nuovo gruppo locale, quindi sul
pulsante Chiudi per chiudere la finestra di dialogo.
Il nuovo gruppo viene aggiunto all'elenco Gruppi locali nel computer in cui
è installato il Servizio di controllo.
Capitolo 14: Gestione utenti 299
Attività preliminari per la gestione utenti
Selezione del gruppo iniziale
Definire il gruppo locale denominato Utenti CA ARCserve RHA sul computer del
Servizio di controllo e su tutti i computer su cui è in esecuzione il Modulo CA
ARCserve RHA e per i quali si desidera concedere agli utenti o ai gruppi le
autorizzazioni per aggiungere e modificare gli host di replica oppure per
accedere alle directory principali degli host.
Quando si apre la Gestione per la prima volta, questa rileva se un gruppo
utente con privilegi esiste già. Se non è stato definito alcun gruppo di questo
tipo, viene visualizzata la finestra di dialogoImposta il gruppo utente con
privilegi.
La finestra di dialogo Imposta il gruppo utente con privilegi visualizza l'elenco
di gruppi esistenti come gruppi locali nel computer in cui viene eseguito il
Servizio di controllo. È necessario selezionare il gruppo che dovrà includere i
membri che verranno definiti come utenti con privilegi. È possibile modificare
questo gruppo in un secondo momento.
Impostazione di un gruppo utenti
Per impostare l'ambiente per l'utilizzo della protezione delegata basata su ACL,
CA ARCserve RHA consente di utilizzare l'infrastruttura esistente per la
creazione di una nuova rete e di un gruppo locale. Sono necessari quattro
gruppi:
■
Super utente
■
Admin
■
Controllo
■
Visualizzazione
È possibile assegnare utenti a un gruppo specifico a seconda dei privilegi
richiesti per il singolo utente. Per ulteriori informazioni sulle autorizzazioni
utente, fare riferimento all'argomento Delega dei diritti (a pagina 301).
Nota: è possibile impostare gruppi aggiuntivi e designarli come Utente con
privilegi, Admin, Controllo, Visualizzazione o utilizzare gruppi già esistenti nella
rete.
Su ciascun computer facente parte dello scenario (Master, Replica e Servizio di
controllo), creare un gruppo locale con il nome predefinito Utenti CA ARCserve
RHA. Aggiungere i gruppi e gli utenti dell'organizzazione al gruppo locale
Utenti CA ARCserve RHA come richiesto.
Quando si apre l'interfaccia utente, se un gruppo Utente con privilegi non è
stato precedentemente selezionato, sarà necessario selezionarne un altro.
300 Guida per l'amministratore
Come gestire gli utenti
Nota: solo un utente con privilegi può modificare un server master. I server di
replica possono essere modificati da un utente a cui è stato assegnato il ruolo
Utente con privilegi, Admin o Controllo.
Come gestire gli utenti
CA ARCserve RHA consente di gestire le autorizzazioni utente per gli scenari
mediante l'assegnazione di autorizzazioni delegate a utenti o gruppi.
I ruoli Utente con privilegi o Admin possono gestire i diritti degli utenti per
ciascuno scenario. Dalla sezione relativa ai diritti degli utenti nell'interfaccia
utente, è possibile impostare le autorizzazioni di amministrazione, controllo o
visualizzazione di scenari per un utente o gruppo specifico. Tale gruppo o
utente, dispone di conseguenza delle autorizzazioni relative a un determinato
scenario e sarà in grado di gestire lo scenario sulla base dei diritti ad esso
assegnati. Ad esempio, un utente o un gruppo può disporre di diritti utente per
uno scenario e di diritti di amministratore per un altro scenario.
Delega dei diritti
I diritti utente vengono impostati per ogni singolo utente utilizzando la
Gestione per apportare modifiche all'host master o alle repliche nella struttura
di replica. I diritti utente vengono assegnati in base allo scenario.
È possibile assegnare autorizzazioni utente sui seguenti elementi:
Operazione
Super utente
Admin
Controllo
Solo
visualizzazio
ne
Impostazione dei diritti degli utenti
Sì
Sì
No
No
Modifica di un host master
Sì
No
No
No
Modifica della modalità di replica
Sì
Sì
No
No
Modifica della modalità di pianificazione
Sì
Sì
Sì
No
Modifica della dimensione di uno spool
master
Sì
No
No
No
Modifica di rapporti su un server master
Sì
Sì
No
No
Modifica di un host di replica
Sì
Sì
Sì
No
Modifica della dimensione di uno spool
di replica
Sì
Sì
No
No
Esecuzione di uno scenario
Sì
Sì
Sì
No
Capitolo 14: Gestione utenti 301
Come gestire gli utenti
Operazione
Super utente
Admin
Controllo
Solo
visualizzazio
ne
Interruzione di uno scenario
Sì
Sì
Sì
No
Sincronizzazione di uno scenario
Sì
Sì
Sì
No
Ripristino dei dati
Sì
Sì
No
No
Modifica delle notifiche sul server
master
Sì
Sì
No
No
Modifica delle notifica sul server di
replica
Sì
Sì
No
No
Generazione di un rapporto delle
differenze
Sì
Sì
Sì
Sì
Impostazione di un segnalibro
Sì
Sì
Sì
No
Visualizzazione di rapporti delle
differenze
Sì
Sì
Sì
Sì
Esecuzione di risorse ad alta
disponibilità
Sì
No
No
No
Verifica dello stato di uno scenario
Sì
Sì
Sì
Sì
Sospensione di una replica
Sì
Sì
Sì
No
Modifica dei rapporti sulla replica
Sì
Sì
No
No
Modifica del file trigger del server
master
Sì
Sì
Sì
No
Modifica del file trigger del server di
replica
Sì
Sì
Sì
No
302 Guida per l'amministratore
Come gestire gli utenti
Impostazione dei diritti degli utenti
È possibile impostare o ripristinare i diritti degli utenti per uno scenario
specifico.
Nota: è necessario ripristinare i diritti degli utenti per tutti gli scenari a cui
sono associate licenze diverse da una licenza di protezione delegata.
Per impostare i diritti degli utenti, procedere come segue:
1.
Dal menu Scenario della Gestione CA ARCserve RHA, selezionare Scenario,
quindi User rights (Diritti utente).
Importante: Il menu Scenario include l'opzione aggiuntiva User rights.
Questa opzione è disponibile solo per gli utenti che possiedono i diritti
Utente con privilegi o Admin.
Viene visualizzata la finestra Protezione contenente i diritti di ciascuno
scenario.
2.
Fare clic su Aggiungi.
Viene visualizzata la finestra di dialogo Selezione utenti o gruppi.
3.
Dall'elenco a discesa Cerca in, selezionare un dominio.
4.
Selezionare l'utente o il gruppo richiesto.
Nota: le selezioni di più utenti o gruppi non sono supportate.
5.
Fare clic su Aggiungi, quindi su OK.
6.
Dalla colonna Autorizzazione, impostare i diritti di accesso per un utente o
un gruppo dall'elenco a discesa.
Importante: Se un utente rimuove se stesso (ruolo Admin) dall'elenco
della finestra Protezione, non disporrà più di alcun diritto sullo scenario
corrente. Dopo aver riavviato la Gestione CA ARCserve RHA o dopo circa
10 secondi, lo scenario non sarà più visibile nell'elenco degli scenari.
Impostazione del gruppo utente con privilegi
È possibile modificare un gruppo utente con privilegi in qualsiasi momento.
Per modificare un gruppo utente con privilegi, procedere come segue:
1.
Nella Gestione, visualizzare il menu Scenario e selezionare l'opzione
Imposta il gruppo utente con privilegi.
Viene visualizzata la finestra di dialogo Imposta il gruppo utente con
privilegi.
2.
Dall'elenco Gruppi sul Servizio di controllo, selezionare il gruppo al
quale si desidera assegnare il gruppo Utenti con privilegi.
Capitolo 14: Gestione utenti 303
Capitolo 15: Creazione ed esecuzione
degli script definiti dall'utente
Sebbene la creazione degli scenari sia flessibile, facile da utilizzare ed intuitiva,
a volte potrebbe essere necessario disporre di opzioni di personalizzazione più
avanzate per aumentare le prestazioni del software. Gli script definiti
dall'utente offrono tale grado di personalizzazione, consentendo di aggiungere
operazioni agli scenari. Gli script vengono limitati solamente dal sistema
operativo in uso. Se un file può essere eseguito dalla riga di comando su un
host specifico, tale file può essere applicato come script in uno scenario.
Gli script sono validi per tutte le versioni del prodotto (WANsync v4, CA XOsoft
r12, r12.5 e CA ARCserve RHA r15).
È possibile utilizzare i file batch (.bat o .cmd), VBScript (.vbs) con Cscript.exe,
o gli script PowerShell (.ps) con CA ARCserve RHA. Le versioni r12.x di CA
XOsoft includono uno snap-in di PowerShell. Lo script Shell (.sh) può essere
utilizzato sui sistemi Unix.
Esempio
È possibile creare un file batch (example.bat) che eseguono un file VBScript
con Cscript. Per eseguire questa operazione, richiamare l'eseguibile Cscript e
quindi trasmettere il file VBScript come file di chiamata. Specificare i nomi dei
file batch nel campo Nome script (percorso completo) nella proprietà di
scenario appropriata.
Questa sezione contiene i seguenti argomenti:
Funzionamento degli script definiti dall'utente con CA ARCserve RHA (a pagina
306)
Proprietà degli script definiti dall'utente (a pagina 306)
Capitolo 15: Creazione ed esecuzione degli script definiti dall'utente 305
Funzionamento degli script definiti dall'utente con CA ARCserve RHA
Funzionamento degli script definiti dall'utente con CA
ARCserve RHA
La scrittura degli script utilizzati con CA ARCserve RHA e versioni precedenti
deve restituire codici numerici che definiscano gli stati validi (0) e gli stati di
errore (qualsiasi valore diverso da zero). Il software visualizza i codici restituiti
nella finestra degli eventi per poter determinare immediatamente quando e
dove si sono verificati gli errori.
Il formato degli script è il seguente:
NomeScript (percorso completo) Argomenti
Il nome dello script corrisponde al nome e al percorso completo dello script
eseguibile che si desidera richiamare Aggiungere directory a questa proprietà
con il seguente formato: <drive>:\<dir>\<file.ext>. Il software visualizza le
directory come: <drive>:/<dir>/<file.ext>. Gli argomenti trasmessi allo script
sono valori statici e letterali.
Gli script devono presentare lo stesso nome e risiedere nella stessa directory
sia sul master che sul server di replica.
Nota: non è possibile eseguire script che attivano applicazioni di interfaccia
utente su sistemi Windows a 64 bit.
È possibile eseguire gli script da diverse proprietà di scenario. Di seguito
vengono descritte le procedure di impostazione e le proprietà degli script per
ogni scenario.
Proprietà degli script definiti dall'utente
È possibile eseguire script definiti dall'utente nei seguenti riquadri delle
proprietà:
■
Proprietà scenario -- Notifica evento, Gestione rapporti
■
Proprietà master -- Replica, Notifica evento, Gestione rapporti
■
Replica and Scheduled Task Properties (Proprietà replica e attività
Pianificate) -- Replica, Attività pianificate, Notifica evento, Gestione
rapporti
■
Proprietà High Availability -- Reindirizzamento traffico di rete,
Funzionante, DB Application (Applicazione database), Azione per esito
positivo
■
Assured Recovery Properties (Proprietà Assured Recovery) -Azione in caso di esito positivo della verifica (database in linea, database
non in linea)
306 Guida per l'amministratore
Proprietà degli script definiti dall'utente
Esecuzione degli script definiti dall'utente da Proprietà scenario
Salvare gli script che si desidera eseguire da Proprietà scenario sull'host del
Servizio di controllo.
Nota: gli script aggiunti a Proprietà scenario riguardano lo scenario, gli host
master e di replica. Nel caso in cui uno script di gestione dei rapporti venga
aggiunto in Proprietà scenario e ad un host dello scenario, lo script viene
duplicato.
È possibile eseguire gli script dai seguenti gruppi di proprietà:
■
Notifica evento -- Questo script consente la gestione di eventi o errori
nel momento in cui si verificano. Attivare la proprietà Esegui script.
Immettere il nome nel campo Nome script (percorso completo). Fornire gli
argomenti da trasmettere allo script nel campo Argomenti.
■
Gestione rapporti -- Questo script viene richiamato in seguito alla
generazione di un rapporto. Attivare la proprietà Esegui script. Immettere
il nome nel campo Nome script (percorso completo). Fornire gli argomenti
da trasmettere allo script nel campo Argomenti.
Per specificare uno script di Proprietà scenario, si rimanda alla sezione
Specificare uno script personalizzato in una Proprietà (a pagina 315).
Esecuzione di script definiti dall'utente da Proprietà master
Le proprietà master consentono di specificare gli script del server master.
Capitolo 15: Creazione ed esecuzione degli script definiti dall'utente 307
Proprietà degli script definiti dall'utente
È possibile eseguire gli script dai seguenti gruppi di proprietà:
Replica
–
Se viene attivata la proprietà Esegui lo script prima della
sincronizzazione, il processo di sincronizzazione non viene avviato fino
al completamento dello script.
–
Se viene attivata la proprietà Esegui lo script dopo la sincronizzazione,
lo script viene eseguito sul master immediatamente dopo l'avvio della
sincronizzazione. La sincronizzazione non attende il completamento
dello script.
–
Se viene attivata la proprietà Esegui lo script subito dopo la creazione
del file trigger, (solo scenari file server), vengono eseguite le
operazioni particolari definite nello script quando il file di trigger
specificato viene visualizzato.
Notifica evento -- Questo script consente la gestione di eventi o errori
nel momento in cui si verificano. Attivare la proprietà Esegui script.
Immettere il nome nel campo Nome script (percorso completo). Fornire gli
argomenti da trasmettere allo script nel campo Argomenti.
308 Guida per l'amministratore
Proprietà degli script definiti dall'utente
Gestione rapporti -- Questo script viene richiamato in seguito alla
generazione di un rapporto. Attivare la proprietà Esegui script. Immettere
il nome nel campo Nome script (percorso completo). Fornire gli argomenti
da trasmettere allo script nel campo Argomenti.
Per specificare uno script in Proprietà master, si rimanda alla sezione
Specificare uno script definito dall'utente in Proprietà. (a pagina 315)
Capitolo 15: Creazione ed esecuzione degli script definiti dall'utente 309
Proprietà degli script definiti dall'utente
Esecuzione di script definiti dall'utente da Proprietà di replica
È possibile eseguire gli script definiti dall'utente in esecuzione sul server di
replica dai seguenti gruppi di proprietà:
Replica
310 Guida per l'amministratore
Proprietà degli script definiti dall'utente
■
–
Esegui lo script prima della sincronizzazione -- attivare questa
proprietà per l'esecuzione immediata di uno script sulla replica prima
della sincronizzazione. La sincronizzazione non viene avviata fino al
completamento dello script che può essere utilizzato per l'avvio di
determinati servizi di terze parti.
–
Esegui lo script dopo la sincronizzazione -- Attivare questa
proprietà per l'esecuzione immediata di uno script sulla replica dopo la
sincronizzazione. Non viene atteso il completamento della
sincronizzazione.
Notifica evento -- questo script consente di personalizzare la gestione di
eventi e errori. Attivare la proprietà Esegui script. Immettere il nome nel
campo Nome script (percorso completo). Fornire gli argomenti da
trasmettere allo script nel campo Argomenti.
Gestione rapporti -- Questo script viene eseguito dopo la generazione di un
rapporto. Attivare la proprietà Esegui script. Immettere il nome nel campo
Nome script (percorso completo). Fornire gli argomenti da trasmettere allo
script nel campo Argomenti.
Per specificare uno script in Replica and Scheduled Task Properties (Proprietà
replica e attività pianificate), si rimanda alla sezione Specificare uno script
definito dall'utente in Proprietà. (a pagina 315)
Capitolo 15: Creazione ed esecuzione degli script definiti dall'utente 311
Proprietà degli script definiti dall'utente
Esecuzione degli script definiti dall'utente da Proprietà delle attività pianificate.
È possibile eseguire gli script definiti dall'utente che vengono eseguiti in caso
di esito positivo della verifica:
312 Guida per l'amministratore
Proprietà degli script definiti dall'utente
Attività Pianificate -- Verifica di integrità di replica per Assured
Recovery
–
Avvia database -- Se la proprietà Automatico è attivata, la proprietà
Avvia database determina il primo passaggio del processo Assured
Recovery, avviando i servizi di database sulla replica. Lo script viene
eseguito quando i servizi vengono avviati e il database viene montato.
Il processo Assured Recovery viene sospeso fino al completamento
dello script. Se la proprietà Automatico è impostata su Non attivo e lo
script definito dall'utente è impostato su Attivo è possibile specificare
uno script per la sostituzione del primo passaggio standard.
–
Verifica database sul server di replica -- Se viene attivata la
proprietà Automatico, la proprietà Verifica database sul server di
replica definisce il secondo passaggio nel processo Assured Recovery,
verificando il corretto avvio di tutti i servizi di applicazione e che tutti i
database siano stati montati correttamente e la validità del loro stato.
Ad esempio, tale proprietà può essere utilizzata per l'esecuzione di una
verifica DBCC del set di dati su SQL server. La verifica di integrità
viene sospesa fino al completamento corretto dello script. In caso
contrario, anche la verifica Assured Recovery avrà esito negativo. Se la
proprietà Automatico è impostata su Non attivo e lo script definito
dall'utente è impostato su Attivo è possibile sostituire il secondo
passaggio standard.
–
Actions upon Successful Test (DB Online) (Azioni in caso di
esito positivo della verifica (database in linea)-- Dopo la corretta
verifica della replica, i dati si trovano in uno stato valido. Questa
proprietà consente di utilizzare questo tipo di informazione. Ad
esempio, è possibile garantire l'esecuzione del backup su dati
convalidati. Oppure assicurare l'esecuzione di un'applicazione.
–
Interrompi il database -- Questa proprietà determina la fase finale
della verifica Assured Recovery standard e interrompe i servizi di
database al termine della verifica. Per sostituire la verifica standard,
disattivare la proprietà Automatico e attivare lo script definito
dall'utente. Utilizzare questa proprietà per interrompere qualsiasi
processo avviato da uno script nella proprietà Avvia database.
–
Action Upon Success (DB Offline) (Azione in caso di esito
positivo della verifica (database non in linea) -- Dopo la verifica
corretta della replica, i dati si trovano in uno stato valido ed è possibile
effettuarne una copia, il backup o acquisire una snapshot. Se si
desidera eseguire un'operazione che non richiede l'esecuzione del
database, utilizzare questa proprietà per registrare lo script. Se il
sistema in esecuzione è Windows Server 2003 (o versioni successive)
è possibile acquisire automaticamente le snapshot VSS.
Per specificare uno script, si rimanda alla sezione Specificare uno script
definito dall'utente in Proprietà. (a pagina 315)
Capitolo 15: Creazione ed esecuzione degli script definiti dall'utente 313
Proprietà degli script definiti dall'utente
Esecuzione dello script definito dall'utente da Proprietà High Availability
È possibile eseguire lo script per scenari HA dai seguenti gruppi di proprietà:
■
■
Reindirizzamento del traffico di rete
–
Reindirizzamento da Attivo a Stand-by -- attivare questa proprietà
per eseguire uno script sul server attivo, se disponibile, per il
reindirizzamento degli utenti all'host in stand-by oppure per rilasciare
le risorse di rete sull'host attivo.
–
Reindirizzamento da Stand-by ad Attivo -- attivare questa
proprietà per eseguire uno script sul server in stand-by, per il
reindirizzamento degli utenti al server attivo.
–
Identify Network Traffic Redirection (Individua
reindirizzamento traffico di rete) -- Attivare questa proprietà per
l'esecuzione di uno script che determini quale server è attivo. Se lo
script restituisce 0, l'host di esecuzione dello script viene considerato
come il server attivo. Se lo script restituisce un valore diverso da zero,
l'host viene considerato inattivo.
Metodo di controllo Funzionante
–
Verifica script sull'host attivo -- Questo script viene eseguito sul
server attivo durante gli heartbeat funzionanti per verificare che il
server è disponibile agli utenti.
–
Verifica script sull'host in stand-by -- Questo script viene eseguito
sul server in stand-by durante gli heartbeat funzionanti per verificare
che il server è disponibile agli utenti.
314 Guida per l'amministratore
Proprietà degli script definiti dall'utente
■
–
Avvia il database/Start Application/Add Shares (Avvia
applicazione/Aggiungi condivisione) -- Se attivata, lo script
aumenta o sostituisce l'avvio dei servizi e delle applicazioni di
database, o abilita la condivisione cartelle. L'azione definita viene
realizzata durante il processo di esecuzione dello scenario sull'host
attivo oppure durante un avanzamento sull'host in stand-by.
–
Avvia il database/Stop Application/Remove Shares (Interrompi
applicazione/Aggiungi condivisione) -- Se attivata, lo script
aumenta o sostituisce l'arresto dei servizi e delle applicazioni di
database, o disabilita la condivisione cartelle. L'azione definita viene
realizzata durante il processo di esecuzione dello scenario sull'host in
stand-by oppure durante un avanzamento sull'host attivo.
Azione per esito positivo -- Se impostata su Attivo, lo script esegue le
azioni definite dopo il completamento della procedura di avanzamento.
Specificare uno script definito dall'utente in Proprietà
La seguente procedura descrive la modalità di abilitazione degli script definiti
dall'utente dalle diverse proprietà. È possibile abilitare più di uno script. Si
consiglia di prestare attenzione se si sceglie di specificare script per scopi
diversi. È possibile specificare gli script Gestione rapporti e Notifica evento in
più gruppi di proprietà determinando una doppia esecuzione.
Per specificare uno script personalizzato in una proprietà:
1.
Interrompere lo scenario se è in esecuzione.
2.
Selezionare la scheda Proprietà appropriata per il server desiderato. Per
ulteriori informazioni, consultare la sezione Proprietà degli script definiti
dall'utente (a pagina 306).
3.
Espandere il gruppo di proprietà desiderato.
4.
Impostare la proprietà appropriata in base alle istruzioni fornite nelle
sezioni corrispondenti all'esecuzione degli script definiti dall'utente.
5.
Ripristinare l'esecuzione dello scenario.
Capitolo 15: Creazione ed esecuzione degli script definiti dall'utente 315
Proprietà degli script definiti dall'utente
Uso dello script di risoluzione dei problemi
Viene visualizzato un codice di errore (1) quando lo script VBS con
cscript.exe viene eseguito.
Il codice di errore (1) relativo a uno script indica che un parametro non è
valido oppure che non è possibile trovare lo script. Controllare gli argomenti
dello scenario e verificare che la sintassi sia corretta e che tutti i caratteri, in
particolare i simboli virgoletta, siano presenti. A volte, durante le operazioni di
copia e incolla nel campo Argomenti dello scenario, le virgolette vengono
considerate caratteri letterali speciali e non vengono visualizzate
correttamente nel file cscript.exe durante l'esecuzione.
Viene visualizzato un messaggio di errore, ER00160: Lo script <nome
script> non ha completato l'esecuzione in <numero> "secondi"
durante l'avanzamento.
Questo problema può verificarsi quando uno script High Availability supera il
periodo di timeout previsto per il completamento. Il valore di tempo
predefinito è 300 secondi (5 minuti). È possibile modificare il file ws_rep.cfg
nella directory di installazione del modulo per regolare il valore di timeout.
L'attributo da modificare è HAScriptExecutionTimeout=300. Per modificare
questo valore, eliminare il simbolo # presente davanti all'attributo, cambiare il
valore numerico di destra, e quindi riavviare il servizio del modulo.
Viene visualizzato l'errore, ER00564: Script<script> inesistente
oppure il messaggio di errore ER00569: Script<script> non trovato.
Ciò significa che lo script da eseguire non si trova nella posizione specificata.
Controllare che non vi siano spazi all'interno della directory principale. Nel caso
in cui fossero presenti degli spazi, sarà necessario includere la directory dello
script tra virgolette, ad esempio: "c:\Program Files\ScriptExamples".
Viene visualizzato l'errore:Verifica script su host in stand-by non
riuscita, oppure Verifica script su host attivo non riuscita.
Ciò significa che lo script Funzionante ha restituito un codice di errore sull'host
specificato e che verrà eseguito un avanzamento oppure che sarà necessario
eseguire un avanzamento.
Durante l'avvio dello scenario viene visualizzato l'errore: ERRORE: Il
traffico di rete viene diretto sull'host <host>, ma l'applicazione è in
esecuzione sull'host <host>.
È possibile che gli script Identify Network Traffic Redirection (Individua
reindirizzamento traffico di rete) restituiscano valori incorretti. Assicurarsi che
lo script sull'host attivo restituisca 0 e l'host in stand-by restituisca valori
diversi da zero.
316 Guida per l'amministratore
Proprietà degli script definiti dall'utente
Durante l'avvio dello scenario viene visualizzato l'errore: ERRORE:
Impossibile eseguire lo scenario.
È possibile che gli script Identify Network Traffic Redirection (Individua
reindirizzamento traffico di rete) restituiscano valori identici. Assicurarsi che lo
script sull'host attivo restituisca 0 e l'host in stand-by restituisca valori diversi
da zero.
Durante l'avvio dello scenario,viene visualizzato l'avviso: AVVISO:
Impossibile connettersi a <host> del server <master o di replica>, e
l'errore: ERRORE: Nessuna informazione per <master o replica> da
verificare ulteriormente.
Il modulo non può individuare lo script Identify Network Traffic Redirection
(Individua reindirizzamento traffico di rete) sul master o sulla replica.
Capitolo 15: Creazione ed esecuzione degli script definiti dall'utente 317
Appendice A: Risoluzione dei problemi
di CA ARCserve RHA
Nella seguente sezione vengono fornite informazioni su alcuni dei messaggi di
errore che potrebbero essere visualizzati: quando si verificano, il loro
significato e come risolvere i problemi che li hanno originati.
Questa sezione contiene i seguenti argomenti:
Limite di spool superato (a pagina 320)
Disco pieno (a pagina 322)
EM03100 (a pagina 322)
EM03101 (a pagina 323)
EM03102 (a pagina 323)
EM03103 (a pagina 323)
Rinnovo di un certificato SSL scaduto (a pagina 324)
Impossibile iniziare l'ascolto sulla porta/e (a pagina 325)
Directory principali (a pagina 328)
Appendice A: Risoluzione dei problemi di CA ARCserve RHA 319
Proprietà degli script definiti dall'utente
Limite di spool superato
CR00404 "Limite di spool superato.. Lo scenario verrà interrotto"
Motivo:
Questo messaggio può fare riferimento allo spool del master oppure allo spool
della replica. Indica che il valore immesso in una delle proprietà di spool Dimensioni massime spool o Spazio libero su disco minimo - è stato
superato. Al raggiungimento della soglia il sistema genera un errore ed
interrompe la replica in corso. Esiste un'eccezione a questa regola: quando il
valore di Dimensioni massime spool sulla replica viene superato, viene
generato un messaggio senza interrompere lo scenario. In questo caso viene
visualizzato il seguente messaggio:"ER00002" "Dimensione massima dello
spool superata. Dimensione attuale: %1"
L'aumento dello spool può essere determinato da vari fattori:
1.
Sul master e sulla replica: durante una scansione antivirus in tempo reale
vengono filtrati tutti i file replicati prima dell'applicazione della modifica ai
file di dati. Con questo filtro i file replicati vengono memorizzati nella cache
dello spool sul master e sulla replica, prima di essere trasferiti o applicati.
Di conseguenza, viene visualizzato un collo di bottiglia ed è possibile
superare il limite di spool.
2.
Sul master: è possibile superare il limite di spool in caso di una
connessione con larghezza di banda ridotta tra il master e la replica e un
numero elevato di aggiornamenti sul master.
3.
Sulla replica: se la sincronizzazione viene avviata durante l'esecuzione di
una replica, i nuovi aggiornamenti provenienti dal master vengono
archiviati sullo spool di replica. Solo al termine della sincronizzazione i file
replicati memorizzati nella directory di spool vengono applicati ai dati di
replica. Nel caso in cui la sincronizzazione richieda tempi lunghi o si
verifichino numerose modifiche sul Master, il limite di spool potrebbe
essere superato.
4.
Sulla replica -- Durante la verifica Assured Recovery, le modifiche dei dati
sul server master vengono inviate al server di replica, ma non vengono
immediatamente applicate. Tali modifiche vengono piuttosto accumulate e
archiviate in uno spool per essere applicate ai dati del server di replica solo
al completamento della verifica. Ciò potrebbe determinare il superamento
del limite di spool.
5.
Sulla replica: se esiste un' attività elevata sulla directory dati del server di
replica potrebbe formarsi una coda I/O sul disco. In questo modo i file
replicati vengono memorizzati nella cache dello spool, in attesa di un
accesso sequenziale al sottosistema del disco per poter applicare le
modifiche dei dati ai file sul disco.
320 Guida per l'amministratore
Proprietà degli script definiti dall'utente
6.
Esiste un elevato I/O su disco nella directory dati sul server di replica. Con
l'operazione di I/O su disco la scrittura su disco viene messa in coda, e i
file di replica vengono memorizzati nello spool, in attesa dell'accesso
sequenziale al sottosistema di disco per l'applicazione delle modifiche ai
dati dei file sul disco.
7.
Per la risoluzione, eseguire i contatori delle prestazioni per effettuare la
verifica di I/O su disco, oppure spostare lo spool su un volume con un I/O
su disco relativamente basso. Non è consigliabile posizionare lo spool sullo
stesso volume dei file di dati. Nel caso di un server applicazioni come
Exchange, SQL, Oracle, ecc. lo spool non dove essere posizionato su un
volume che contiene file di database o registri di transazione.
Nota:
■
Nel caso di una disconnessione tra master e replica, lo spool del master
che memorizza le modifiche applicate alla replica disconnessa verrà
svuotato.
■
Quando lo spool o l'unità di spool sono pieni, CA ARCserve RHA provvede
all'interruzione dello scenario. Dopo aver riavviato lo scenario, lo spool
viene svuotato e lo scenario può iniziare l'esecuzione. Tuttavia, se non
vengono applicate modifiche alla definizione dello spool o all'unità di spool,
il problema si verificherà nuovamente.
Azione:
È possibile eseguire una o tutte le azioni seguenti:
■
Escludere la directory di spool di CA ARCserve RHA dall'analisi antivirus
degli host coinvolti nella replica.
■
Ridurre il valore immesso nella proprietà dispool - Spazio libero su
disco minimo .
■
Aumentare il valore immesso nella proprietà di spool - Dimensioni
massime spool .
■
Eseguire i contatori delle prestazioni per esaminare l'attività I/O su disco.
Se necessario, modificare la posizione della directory di spool e
selezionare un'unità libera e relativamente inattiva.
Nota: si sconsiglia di posizionare lo spool CA ARCserve RHA sullo stesso
volume dei file di dati. Nel caso di server di database come Exchange, SQL
o Oracle, lo spool non deve essere posizionato su un volume contenente
file di database o registri di transazione.
■
Cancellare o spostare i file dall'unità di spool attuale, e ridurre le altre
attività dello spool.
Appendice A: Risoluzione dei problemi di CA ARCserve RHA 321
Disco pieno
Disco pieno
"CR01488" "Disco pieno. Interruzione replica in corso"
Motivo:
Questo messaggio può fare riferimento sia al master che alla replica. Nella
maggior parte dei casi fa riferimento a la mancanza di spazio libero sul disco
sulla replica che impedisce alla replica di continuare.
L'esaurimento dello spazio sul disco di replica può essere determinato da
diversi fattori comuni:
1.
Se la dimensione dei dati replicati è superiore alla dimensione del disco
della replica, questo risulterà pieno prima dell'applicazione di tutti i dati
replicati.
2.
Quando la replica contiene dati diversi, lo spazio libero potrebbe non
essere sufficiente per memorizzare i dati replicati.
3.
Se le snapshot VSS vengono create su base pianificata e archiviate sulla
replica, queste potrebbero occupare troppo spazio sul disco.
Azione:
È possibile eseguire una o tutte le azioni seguenti:
■
Liberare spazio sul disco pieno per i dati replicati.
■
Controllare e confrontare la capacità di volume del disco della replica con
la dimensione dei dati replicati, e selezionare un host di replica con
sufficiente spazio libero sul disco
■
Se il sistema è configurato per la creazione di snapshot VSS su base
pianificata, è possibile rimuovere le snapshot precedenti o modificare la
pianificazione e le proprietà delle snapshot VSS.
EM03100
Errore EM03100 La replica %1 non rientra nella distribuzione del
master %2.
Applicabile a Dynamics CRM
Azione:
Reinstallare CRM sul server di replica e scegliere l'opzione per la connessione
alla distribuzione esistente.
322 Guida per l'amministratore
Disco pieno
EM03101
Errore EM03101 I ruoli (salvo “SQL Server”) installati sulla replica
sono diversi da quelli installati sul master. %1 %2
Applicabile a Dynamics CRM
Azione:
Installare gli stessi ruoli sia sul master che sulla replica.
EM03102
Errore EM03102 Ruolo '%1 non presente.
Applicabile a Dynamics CRM
Azione:
Installare gli stessi ruoli sul server master e sul server di replica.
EM03103
Errore EM03103 Ruolo '%1 ridondante.
Applicabile a Dynamics CRM
Azione:
Installare gli stessi ruoli sul server master e sul server di replica.
Appendice A: Risoluzione dei problemi di CA ARCserve RHA 323
Rinnovo di un certificato SSL scaduto
Rinnovo di un certificato SSL scaduto
Quando si utilizza un certificato SSL per proteggere le comunicazioni, potrebbe
essere necessario rinnovare i certificati o installarne degli altri. La seguente
procedura è applicabile a certificati SSL autorizzati e a certificati SSL
autofirmati. Per ottenere un nuovo certificato, contattare il Supporto tecnico.
Per rinnovare un certificato SSL scaduto:
1.
Ottenere un nuovo certificato ed installarlo sul computer un cui il Servizio
di controllo è in esecuzione.
Nota: non è necessario interrompere il Servizio di controllo durante
questa fase.
2.
Per rimuovere il binding del vecchio certificato, eseguire il seguente
comando:
httpcfg.exe delete ssl -i 0,0.0,0:{CS SSL Port Number}
Il parametro numero di porta SSL del Servizio di controllo è il numero di
porta immesso durante l'installazione del Servizio di controllo. È possibile
rilevare il valore dal file ws_man.exe.config, sotto il valore ws_port.
Il comando non dovrebbe restituire alcun errore.
Il messaggio dovrebbe terminare con:
...completed with 0.
3.
Per eseguire il binding del nuovo certificato nella porta SSL del controllo di
servizio, eseguire il seguente comando:
httpcfg.exe set ssl -i 0,0.0,0:{CS SSL Port Number} -h {New Certificate
SslHash}
Il parametro httpcfg.exe è un'utilità standard per server Windows,
reperibile nella directory di installazione del Servizio di controllo.
È possibile trovare il parametro SSlHash del nuovo certificato nella finestra
di dialogo Cerificato, nella scheda Dettagli, sotto il valore Thumbprint.
Immettere il valore Thumbprint senza spazi, in un'unica stringa continua.
Il comando non dovrebbe restituire alcun errore.
Il messaggio dovrebbe terminare con:
...completed with 0.
Il certificato SSL è stato rinnovato.
324 Guida per l'amministratore
Impossibile iniziare l'ascolto sulla porta/e
Impossibile iniziare l'ascolto sulla porta/e
"CS00073" "Impossibile iniziare l'ascolto sulla porta %1 %%%"
Occupato o chiuso da un firewall (modulo).
"EM02012 Impossibile ottenere la porta del servizio Web su %1 %2"
Servizio di controllo occupato o chiuso da un firewall - 8088
"EM02014" Il Servizio di controllo ha una porta differente sugli host
%1 %2 e %3 %4"
"ER00609" "Impossibile configurare la porta Web Access."
Scenario IIS Controllare se la porta è già utilizzata da un altro modulo o da un'altra
applicazione. Modificare il numero di porta nel modulo oppure
nell'applicazione.
Aprire le porte necessarie per l'installazione remota e per la verifica del modulo
Titolo: Elenco porte aperte necessarie per l'installazione remota e la verifica
del modulo sugli host di replica.
Descrizione
Questo articolo indica le porte e i protocolli associati per l'installazione remota
del servizio del modulo su host remoti attraverso la Creazione guidata scenario
o l'installazione remota.
Soluzione
Le porte elencate di seguito dovranno essere aperte su tutti i firewall tra il
server del Servizio di controllo di CA ARCserve RHA e i server del modulo.
■
Il Protocollo CP richiede le porte 25000, 1025, 2666 e 2660
■
Il Protocollo UDP richiede le porte 135, 137, e 138
Appendice A: Risoluzione dei problemi di CA ARCserve RHA 325
Impossibile iniziare l'ascolto sulla porta/e
Modifica della porta del Servizio di controllo
Per impostazione predefinita, il Servizio di controllo di CA ARCserve RHA
prevede l'attesa sulla porta 8088. È possibile modificare la porta predefinita in
ambienti in cui questa è già utilizzata da un'altra applicazione. Il file di
configurazione responsabile della configurazione della porta del Servizio di
controllo è ws_man.exe.config. Di conseguenza, se si desidera modificare la
porta del Servizio di controllo dopo l'installazione, è necessario modificare tutti
i valori della porta nel file ws_man.exe.config.
Modifica della porta predefinita del Servizio di controllo dalla porta 8088 a
un'altra porta
1.
Interrompere l'esecuzione degli scenari che utilizzano il Servizio di
controllo che si desidera modificare mediante la Gestione di CA ARCserve
RHA.
2.
Collegarsi all'host in cui è in esecuzione il Servizio di controllo.
3.
Nella finestra di dialogo Servizi, interrompere il Servizio di controllo CA.
4.
Mediante Esplora risorse, accedere alla directory di installazione del
Servizio di controllo dove si trova il file ws_man.exe.config.
Note:
■
Sugli host a 32 bit, la directory di installazione predefinita
è:"C:\Program Files\CA\ARCserveRHA\Manager"
■
Sugli host a 64 bit, la directory di installazione predefinita
è:"C:\Program Files (x86)\CA\ARCserveRHA\Manager"
5.
Aprire il file ws_man.exe.config con un editor di testo.
6.
Modificare il valore di tutte le voci '*_port, ed immettere il numero di
porta che si desidera utilizzare invece del numero 8088 corrispondente alla
porta predefinita.
7.
Salvare e chiudere il file ws_man.exe.config.
8.
Nella finestra di dialogo Servizi riavviare il Servizio di controllo CA. Il
Servizio di controllo resta in attesa della nuova porta definita.
326 Guida per l'amministratore
Impossibile iniziare l'ascolto sulla porta/e
Modifica della porta del modulo
Il Modulo CA ARCserve RHA è stato progettato per impostazione predefinita
per l'attesa sulla porta 25000. È possibile modificare la porta predefinita in
ambienti in cui questa è già utilizzata da un'altra applicazione. Il file di
configurazione responsabile della configurazione della porta è il file ws_rep.cfg.
Di conseguenza, se si desidera modificare la porta del Servizio di controllo
dopo l'installazione, è necessario modificare tutti i valori della porta nel file
ws_rep.cfg.
Modifica del numero di porta utilizzato dal modulo di replica
1.
Interrompere l'esecuzione degli scenari che utilizzano i moduli che si
desidera modificare, utilizzando la Gestione di CA ARCserve RHA.
2.
Accedere all'host master su cui il modulo è in esecuzione. (Ripetere il
processo per la replica)
3.
Nella finestra di dialogo Servizi, interrompere il servizio del Modulo.
(Interrompere il modulo sul server master e sul server di replica.)
4.
Mediante Esplora risorse, accedere alla directory di installazione del
modulo, dove si trova il file ws_rep.cf.
Nota: la directory di installazione predefinita è
"C:\Programmi\CA\ARCserveRHA\Engine".
5.
Aprire il filews_rep.cfg con WordPad o con un altro editor di testo.
Nota: non è consigliabile utilizzare Blocco note, in quanto dispone di
opzioni di visualizzazione limitate.
6.
Il file WS_REP.CFG utilizza WordPad o un editor di testo di terze parti.
(non utilizzare Blocco note).
7.
Individuare la sezione "# Port = 25000" (una delle prime righe) nel file
WS_REP.CFG.
8.
Modificare la porta = 25000 con un nuovo numero di porta (per esempio
porta = 25002) ed eliminare il simbolo # presente all'inizio della riga.
9.
Salvare il file WS_REP.CFG. Attenzione: i file di configurazione sui server
master e di replica devono coincidere. Assicurarsi che tutte le modifiche
apportate al file WS_REP.CFG sul master vengano applicate anche al
server di replica.
10. Avviare il servizio del modulo sia sul master che sulla replica.
11. Aprire la Gestione ed evidenziare lo scenario.
12. Fare clic sul server attivo, quindi scegliere Proprietà. Nella sezione di
connessione, è viene visualizzato il numero di porta e il valore impostato
su 25000. Modificare il numero di porta con il nuovo numero di porta
specificato nel file WS_REP.CFG.
13. Ripetere le operazioni indicate nel passaggio 10 per il server di replica.
Appendice A: Risoluzione dei problemi di CA ARCserve RHA 327
Directory principali
14. Se sono presenti altri scenari in esecuzione per i server master e di
replica, sarà necessario modificarne il numero di porta.
15. Riavviare lo scenario.
Modifica della porta predefinita del Servizio di controllo dalla porta
8088 a un'altra porta
1.
Collegarsi all'host in cui è in esecuzione il Servizio di controllo.
2.
Nella finestra di dialogo Servizi, interrompere il Servizio di controllo CA.
3.
Utilizzando Esplora risorse, accedere alla directory di installazione del
Servizio di controllo in cui si trova il file ws_man.exe.config.
Note:
■
Sugli host a 32 bit, la posizione di installazione predefinita
è:""C:\Programmi\CA\ARCserveRHA\Manager"
■
Sugli host a 64 bit, la posizione di installazione predefinita
è:""C:\Programmi (x86)\CA\ARCserveRHA\Manager"
4.
Aprire il file ws_man.exe.config con un editor di testo.
5.
Modificare il valore di tutte le voci '*_port, ed immettere il numero di
porta che si desidera utilizzare invece del numero 8088 corrispondente alla
porta predefinita.
6.
Salvare e chiudere il file ws_man.exe.config.
Nella finestra di dialogo Servizi riavviare il Servizio di controllo CA. Il
Servizio di controllo resta in attesa della nuova porta definita.
Directory principali
"CV01361" Set directory principali non valido"
"EM00568 L'host %1 è già in uso dallo scenario HA '%2' in esecuzione'. "
L'host %1 è già in uso dallo scenario HA corrente '%2' in esecuzione.
328 Guida per l'amministratore
Indice
A
Accesso al Centro di gestione - 30
Aggiornamento, finestra Gestione snapshot 285
Aggiunta
IP/Maschera per avanzamento - 219
Server di replica per scenario - 119
Ancoraggio
riquadri - 37
strumento - 37
Apertura
Centro di gestione - 30
Centro rapporti - 112
Gestione - 30
Pagina con informazioni introduttive - 30
ARCserve Backup
Creazione di snapshot VSS - 279
Assured Recovery
applicazioni supportate - 257
creazione scenario - 259
definizione di replica per - 259
definizione per scenario - 259
esecuzione di test - 268
modalità non pianificata - 271
modalità pianificata - 270
Pagina con informazioni introduttive - 257
passaggi - 268
rapporto, definizione di generazione - 176
rapporto, visualizzazione - 273
test manuale - 273, 275
test, esecuzione - 268
Attività settimanale, pianificazione della
sincronizzazione - 151
Autorilevamento dei file di database
dopo la creazione scenario - 135
Avanzamento
aggiungi IP/Maschera - 219
automatico o manuale, definizione - 218
avvio - 199
avvio di scenario di replica inversa,
definizione - 218
Avvio dopo, impostazione - 219
Cambia nome computer - 219
esecuzione automatica, definizione - 218
Esegui scenario di replica inversa dopo,
definizione - 218
host attivo e in stand-by - 213, 229
host, impostazione - 218
Identificare lo script di reindirizzamento
traffico di rete - 219
in automatico - 218
IP di spostamento - 219
metodi di reindirizzamento, definizione 219
nome host, definizione - 218
Nome NetBIOS per - 219
proprietà - 215, 218
Reindirizza DNS - 219
Script di reindirizzamento da Attivo a
Stand-by - 219
verifica Funzionante - 225
Avanzate
pianificazione - 161
risultati di verifica dello scenario HA - 203
Avvio
replica - 87
scenario - 87
sincronizzazione - 92
Azioni in caso di successo del test
HA - 228
B
Bloccato per backup - 284
C
CA ARCserve RHA
CA ARCserve RHA, accesso - 30
CA ARCserve RHA, componenti - 24
CA ARCserve RHA, distribuzione - 27
CA ARCserve RHA, Gestione - 29
CA ARCserve RHA, High Availability - 22
CA ARCserve RHA, limiti - 24
CA ARCserve RHA, registrazione - 42
CA ARCserve RHA, soluzioni - 17
Cambia nome computer - 219
Centro di gestione
Accesso - 30
Centro rapporti - 26
Gestione - 26
Indice 329
Pagina con informazioni introduttive - 26
Centro rapporti
eliminazione di rapporti - 113
Pagina con informazioni introduttive - 26
utilizzo - 112
Chiavi di registro - 130
opzione - 131
selezione registro - 132, 134
Chiusura di Gestione durante la replica - 93
Componenti, CA ARCserve RHA - 24
Comprimi dati durante il trasferimento
sul server di replica - 170
Configurazione
proprietà scenario - 149
Configurazione, modifica durante la replica 91
Connessione host, impostazione per server di
replica - 169
Conserva i file eliminati durante la replica, sul
server di replica - 170
Copia di eventi - 110
Copie replicate, vedere Snapshot VSS - 279
Creazione
Copia replicata (VSS) - 283
gruppo di scenari - 72
modello - 79
scenario, con la creazione guidata - 50
scenario, mediante un modello - 83
D
Definizione
Server di replica, manualmente - 118
Server master, manualmente - 118
Dimensione max disco per diario di ripristino 174
Dimensione max spool
Server di replica - 172
Dimensione minima di spazio libero su disco di
spool
Master - 166
Server di replica - 172
directory
spool in server di replica - 172
spool in server master - 166
Directory principali
filtro - 124
modifica - 123
propagazione - 140
rilevamento automatico - 135
330 Guida per l'amministratore
rimuovi - 123
Selezione - 120
Server di replica - 138
Distribuzione
Distribuzione, CA ARCserve RHA - 27
Distribuzione contenuto
scenario, creazione - 290
soluzione, utilizzo - 287
DNS
Indirizzi IP del server master/di replica nel
DNS - 219
Integrazione di Active Directory - 219
Nome file chiave - 219
reindirizzamento per Avanzamento - 22,
219
TTL - 219
Documentazione correlata - 15
Documentazione, correlata - 15
E
Eliminazione
rapporti - 113
scenario - 142
Snapshot VSS - 285
Errori, prima dell'esecuzione dello scenario HA
- 87
Esclusione
date dalla sincronizzazione pianificata - 161
file dalla replica - 128
Esecuzione
replica - 87
scenario - 87
sincronizzazione - 92
Esecuzione dello script alla creazione del file
trigger
sul server di replica - 170
Esegui
dopo il riavvio, automaticamente - 151
finestra di dialogo - 87
modalità - 90
Esegui automaticamente l'avanzamento - 218
Esegui scenario di replica inversa
Esegui lo scenario di replica inversa dopo
l'avanzamento - 218
Esegui script dopo la sincronizzazione
sul server di replica - 170
Esegui script prima della sincronizzazione
sul server di replica - 170
Esplorazione di CA ARCserveRHA - 29
Esportazione di scenari - 143
Esposizione di snapshot VSS - 285
Eventi
copia - 110
filtro - 111
riquadro - 109
visualizzazione - 109
visualizzazione di eventi in arrivo, mediante
finestra a comparsa - 109
visualizzazione in una finestra separata 109
F
File da replicare
escludi - 128
include - 124, 125
File trigger, esecuzione dello script alla
creazione
sul server di replica - 170
sul server master - 165
Filtri - 124
Directory master - 124
eventi - 111
file esclusi - 128
file inclusi - 125
Finestra a comparsa per eventi in arrivo,
visualizzazione - 109
Finestra Gestione snapshot - 284
Frequenza di aggiornamento, statistiche - 108
Frequenza heartbeat per verifiche Funzionante
- 225
Funzionante
Frequenza heartbeat - 225
metodo di controllo - 225
proprietà - 225
timeout - 225
G
Generazione di rapporti
replica, definizione per server di replica 176
replica, definizione per server master - 168
sincronizzazione, definizione per server
master - 168
Gestione - 29
apertura - 30
chiudi/apri - 93
creazione guidata dello scenario - 50
disposizione riquadri - 37
esplorazione - 29
impostazione di segnalibri - 194
opzioni di visualizzazione - 36
Pagina con informazioni introduttive - 26
riquadri, vedere Riquadri - 37
Gestione rapporti
Master - 168
scenario - 157
Server di replica - 176
Gruppo, scenario - 72
H
High Availability
cfr. anche Avanzamento - 219
processo - 22
proprietà - 215
proprietà, impostazione - 215
proprietà, nozioni fondamentali - 217
ripristino del server attivo - 207
scenari del Servizio di controllo, creazione 242
verifica Funzionante - 225
Host attivi e in stand-by - 213, 229
Host, impostazione per avanzamento - 218
I
ID, scenario - 150
Identificare lo script di reindirizzamento traffico
di rete - 219
Ignora file con la stessa dimensione/data - 19,
151
Ignorare la sincronizzazione - 87
Impilare i riquadri - 38
Importazione di scenari - 144
Impostazioni
Proprietà High Availability - 215
Proprietà master - 163, 164
Proprietà replica - 163, 169
scenario, proprietà - 149
segnalibri - 194
Inclusione di file in directory principali master 125
Indirizzi IP del server master/di replica nel
DNS - 219
Informazioni sullo stato
perdita della connessione - 103
Integrazione di Active Directory - 219
interfaccia utente - vedere Gestione
Interrompi in seguito ad un errore - 151
Indice 331
Interruzione
database in esecuzione - 170
replica - 91
scenario - 91
IP di spostamento
impostazione per avanzamento - 219
IP di spostamento del cluster
mediante la Gestione - 237
tramite il cluster master - 237
Monitoraggio
informazioni sullo stato - 103
statistiche - 103
Montaggio di snapshot VSS - 285
N
Limitazioni - 24
Limite larghezza di banda, pianificazione - 170,
177
Nascondere i riquadri - 37
Nome NetBIOS, utilizzo per avanzamento - 219
Notifica di eventi
Master - 167
scenario - 156
Server di replica - 175
Numero preferito di snapshot da conservare 283
M
O
Manualmente;
aggiornamento visualizzazione statistiche 108
verifica Assured Recovery - 273, 275
Manutenzione degli host - 144
Manutenzione, host - 144
Maschera, aggiungi per Avanzamento - 219
Metodi di reindirizzamento
Cambia nome computer - 219
Identificare lo script di reindirizzamento
traffico di rete - 219
impostazioni - 219
IP di spostamento - 219
reindirizza DNS - 219
Script definiti dall'utente - 219
Script di reindirizzamento da Attivo a
Stand-by - 219
Metodi di sincronizzazione - 17
Metodo di controllo per Funzionante - 225
Modalità Assured Recovery pianificata - 270
Modalità di replica in linea - 20, 151
Modalità di replica pianificata - 20, 151
Modalità di valutazione
esecuzione - 42
nozioni fondamentali - 20
Modalità, replica - 151
Modelli
creazione - 79
creazione scenario mediante - 83
utilizzo - 79
Modifica dei nomi di directory principale - 123
Modifica di configurazione durante la replica 91
opzione Ripristino dati
attivazione opzione - 174
dimensione max disco per - 174
funzionamento - 21
impostazioni - 174
periodo di conservazione, definizione - 174
soluzione - 21
Ore di sincronizzazione - 160
L
332 Guida per l'amministratore
P
Pagina con informazioni introduttive
apertura - 30
esplorazione - 26
Personalizzazione
Riquadro Scenario - 37, 102
Pianificazione
Assured Recovery - 270
avanzate - 158, 161
limite larghezza di banda - 177
replica - 151
sincronizzazione - 158
sospensione - 96, 174
PowerShell - 26
Preparazione degli host per le procedure di
manutenzione - 146
Previene la risincronizzazione automatica in
seguito ad un errore - 151
Procedura guidata
Creazione scenario - 50
Ripristino dei dati - 192
propagazione
Directory principali master - 140
valori proprietà. - 178
Proprietà
Avanzamento - 215
High Availability - 215
Master - 164
propagazione in corso dei valori di - 178
scenario - 149
Server di replica - 169
Snapshot VSS - 283
Proprietà scenario
configurazione - 149
Generale - 150
Gestione rapporti - 157
impostazioni - 149
Impostazioni facoltative - 151
Notifica di eventi - 156
nozioni fondamentali - 150
Pianificazione della sincronizzazione - 158
Replica - 151
Pulsanti della barra degli strumenti - 42
R
Rapporti
Assured Recovery, definizione di
generazione - 176
Assured Recovery, visualizzazione - 273
dettagliato e riepilogo - 112
eliminazione - 113
impostazione per master - 168
impostazione per replica - 176
impostazione per scenario - 157
notifica tramite messaggio di posta
elettronica - 157
Rapporto di sincronizzazione - 114
Rapporto differenziale - 115
Replica - 114
Replica, definizione di generazione per
master - 168
Replica, definizione di generazione per
replica - 176
Scenario precedente - 115
sincronizzazione, definizione di generazione
per server master - 168
utilizzo - 112
visualizzazione - 112
Rapporto dettagliato
replica, definizione di generazione - 168
sincronizzazione, definizione di generazione
- 168
visualizzazione - 112
Rapporto di replica
generazione, definizione per master - 168
generazione, definizione per server di
replica - 176
visualizzazione - 114
Rapporto di sincronizzazione
generazione, definizione per master - 168
riepilogo - 114
visualizzazione - 114
Rapporto differenziale - 115
Rappresentazione grafica della replica - 87
Recupero di dati - 21
funzionamento - 21
processo - 191
soluzione - 21
utilizzo - 191
Registrazione, licenza - 42
Regressione
avvio - 203
nozioni fondamentali - 213
ruoli del Servizio di controllo - 252
Reindirizza DNS, impostazione per
avanzamento - 219
Replica
avvio - 87
chiudi/apri Gestione durante - 93
conserva i file eliminati sul server di replica
durante - 170
dati del Servizio di controllo - 241
esecuzione - 87
funzionamento - 20
interruzione - 91
limitazioni - 24
modalità di valutazione, vedere Modalità di
valutazione - 20
modalità in linea - 151
modalità pianificata - 151
modalità, impostazione - 151
modifica di configurazione durante - 91
monitoraggio - 101
punti di montaggio - 87
rapporti - 115
rapporti, vedere Rapporti di replica - 114
rapporto, vedere Rapporto di replica - 168
rappresentazione grafica - 87
ripresa in seguito a sospensione - 96
ritardo - 174
soluzione - 20
sospensione - 94
Indice 333
Replica attributo compresso NTFS - 151
Replica dei punti di montaggio - 87
Replica NTFS ACL - 151
Report Center, vedere anche Rapporti - 112
Riavvio dopo un avanzamento e una
regressione - 219
Rimozione
Directory principali master - 123
rapporti - 113
scenario - 142
Riorganizzazione dei riquadri di Gestione - 38
Ripresa della replica in seguito a una
sospensione - 96
Ripristino dati - vedere Recupero di dati
Ripristino del server attivo - 207
utilizzo della Gestione - 207
Riprova se il file è occupato - 170
Riquadri
ancoraggio - 37
disattivazione della visualizzazione - 37
Eventi - 109
impilare - 37
riorganizzazione - 37
Scenario, personalizzazione - 37, 102
Statistiche - 104
strumento di ancoraggio - 37
Risincronizzazione
automatica, previene in seguito ad un
errore - 151
risultati di verifica dello scenario HA - 203
Ritardo di replica - 174
S
Salvataggio di scenari - 142
Scenario
Assured Recovery, creazione - 259
creazione guidata - 50
definizione di server master e di replica,
manualmente - 118
eliminazione - 142
esportazione - 143
gruppo - 72
ID - 150
importazione - 144
Impostazioni di rapporto - 157
indietro, definizione dell'inizializzazione 218
interruzione - 91
modalità di replica - 151
334 Guida per l'amministratore
operazioni - 141
per Content Distribution - 290
Per Servizio di controllo - 242
proprietà, impostazione - 149
rappresentazione grafica - 87
rimozione - 142
riquadro, personalizzazione - 37
salvataggio - 142
Scenario precedente
definizione di automatico o manuale - 218
rapporto - 115
Script definiti dall'utente
per DB/Applicazione/Gestione condivisioni 227
per metodo di controllo Funzionante - 225
per reindirizzamento avanzamento - 219
Script di reindirizzamento da Attivo a Stand-by
- 219
Segnalazione delle differenze di
sincronizzazione - 19
Segnalibri
impostazioni - 194
Segnalibro di ripristino, vedere Segnalibri - 194
Selezione
directory master e relativo contenuto - 120
directory principali di replica - 138
limite larghezza di banda - 177
Server applicazioni e database supportati - 16
Server attivo, recupero - vedere Ripristino del
server attivo
Server database supportati - 16
Server di applicazione e database supportati 16
Server di replica
aggiunta a scenario - 119
comprimi dati durante il trasferimento - 170
connessione host - 169
conserva i file eliminati durante la replica 170
conserva i file eliminati durante la
sincronizzazione - 170
definizione, manualmente - 118
dimensione max spool - 172
dimensione minima di spazio libero su disco
- 172
directory di spool - 172
directory principali, selezione manuale - 138
generazione di rapporto di replica per,
definizione - 176
gestione rapporti - 176
impostazioni di rapporto - 176
Interrompi database in esecuzione - 170
notifica di eventi - 175
proprietà - 169
proprietà, impostazione - 163
riprova se il file è occupato - 170
sospensione - 94
spool - 172
verifica Assured Recovery, vedere Assured
Recovery - 50, 257
Server master
comprimi dati durante il trasferimento - 165
definizione, manualmente - 118
dimensione max spool - 166
dimensione minima di spazio libero su disco
- 166
directory di spool - 166
directory principali, selezione manuale 118, 120
generazione di rapporto di replica per,
definizione - 168
gestione rapporti - 168
impostazione di spool - 166
impostazioni di rapporto - 168
notifica di eventi - 167
proprietà - 164
proprietà, impostazione - 163
rapporto di sincronizzazione per, definizione
- 168
Servizio di controllo
avanzamento dei ruoli di - 248
componente, nozioni fondamentali - 24
replica dei dati di - 241
scenario per - 241
scenario, nozioni fondamentali - 253
Sincronizzazione
automatica, definizione - 151
automatica, pianificazione - 158
automatica, previene in seguito ad un
errore - 151
automatico - 19
avvio - 92
Blocco - 17, 151
conserva i file eliminati sul server di replica
durante - 170
esclusione - 87
esclusione di date dalla pianificazione - 161
esecuzione di script dopo, sul server master
- 165
esecuzione di script dopo, sul server replica
- 170
esecuzione di script prima, sul server
master - 165
esecuzione di script prima, sul server
replica - 170
File - 151
filtro - 19
finestra di dialogo - 92
funzionamento - 17
manuale - 92
metodi - 17
metodo, selezione per l'esecuzione - 87
ore - 160
per richiesta utente, definizione - 151
pianificazione - 158
pianificazione avanzata - 161
rapporto, vedere Rapporto di
sincronizzazione - 168
soluzione - 17
sospensione della replica durante - 94
tipi - 151
Sincronizzazione a blocchi - 17, 151
Sincronizzazione automatica
impostazioni - 151
nozioni fondamentali - 19
pianificazione - 158
previene in seguito ad un errore - 151
Sincronizzazione di condivisioni Windows - 151
Sincronizzazione e replica simultanee - 19
Sincronizzazione file - 151
Smontaggio di snapshot VSS - 285
Snapshot VSS
configurazione della creazione - 279
creazione, impostazione - 280
Dimensione max archiviazione per volume 283
finestra - 284
Finestra di gestione - 284
gestione - 285
Numero preferito di snapshot da conservare
- 283
proprietà - 283
utilizzo - 279
visualizzazione - 284
Snapshot, vedere Snapshot VSS - 279
Sospensione
Indice 335
attivazione - 94
funzionamento - 22
manuale - 95
pianificazione - 96, 174
ripresa della replica in seguito - 96
Spool
di server di replica, impostazioni - 172
di server master, impostazioni - 166
dimensione max in server di replica - 172
dimensione max in server master - 166
dimensione minima di spazio libero su disco
in server di replica - 172
dimensione minima di spazio libero su disco
in server master - 166
directory in server di replica - 172
directory in server master - 166
SSL, apertura della Pagina con informazioni
introduttive mediante - 30
Statistiche - 103
aggiorna - 108
frequenza di aggiornamento - 108
riquadro - 104
Statistiche live - 103
T
Test del server di replica automatico - 257
TTL, DNS - 219
V
Verifica di integrità di replica, vedere Assured
Recovery - 257
Verifica integrità per Assured Recovery,
definizione per scenario - 259
Visualizzazione
eventi - 109
eventi in arrivo mediante finestra a
comparsa - 109
eventi in una finestra separata - 109
opzioni di schermata Gestione - 36
rapporti - 112
Snapshot VSS - 284
Volume di archiviazione copie replicate
universale - 283
336 Guida per l'amministratore