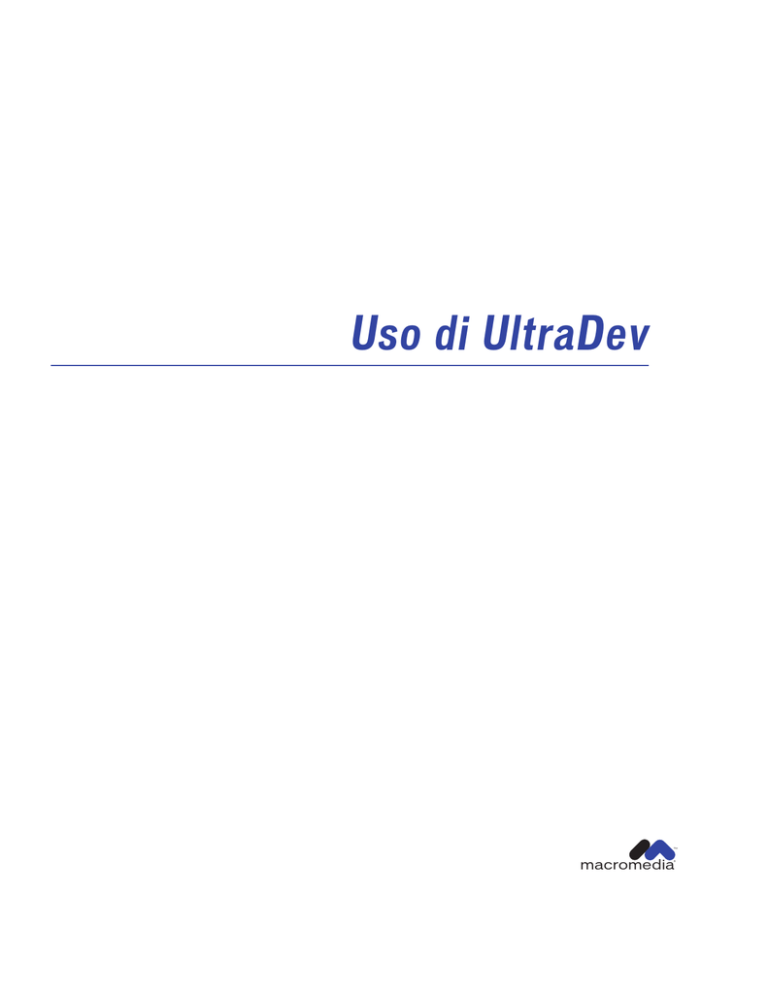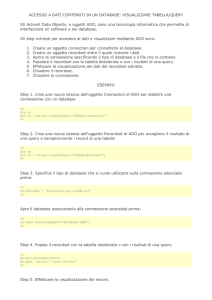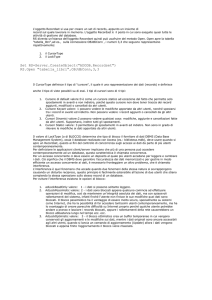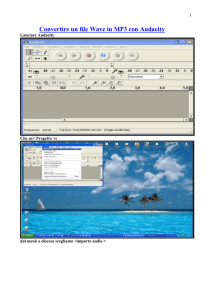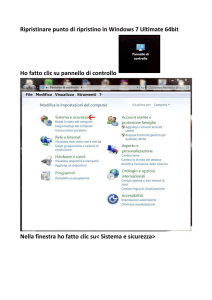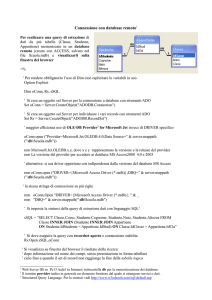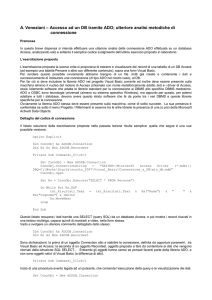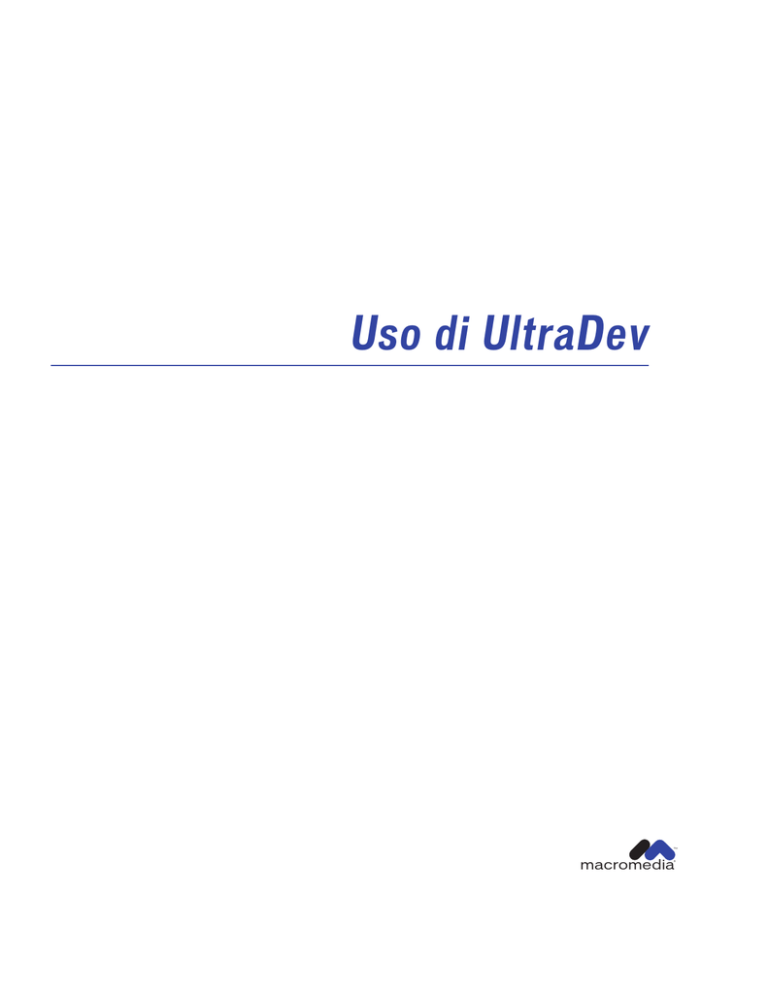
Uso di UltraDev
™
macromedia
®
Marchi di fabbrica
Afterburner, AppletAce, Attain, Attain Enterprise Learning System, Attain Essentials, Attain Objects for Dreamweaver, Authorware,
Authorware Attain, Authorware Interactive Studio, Authorware Star, Authorware Synergy, Backstage, Backstage Designer, Backstage
Desktop Studio, Backstage Enterprise Studio, Backstage Internet Studio, Design in Motion, Director, Director Multimedia Studio,
Doc Around the Clock, Dreamweaver, Dreamweaver Attain, Drumbeat, Drumbeat 2000, Extreme 3D, Fireworks, Flash, Fontographer,
FreeHand, FreeHand Graphics Studio, Generator, Generator Developer's Studio, Generator Dynamic Graphics Server, Knowledge
Objects, Knowledge Stream, Knowledge Track, Lingo, Live Effects, Macromedia, Macromedia M Logo & Design, Macromedia Flash,
Macromedia Xres, Macromind, Macromind Action, MAGIC, Mediamaker, Object Authoring, Power Applets, Priority Access, Roundtrip
HTML, Scriptlets, SoundEdit, ShockRave, Shockmachine, Shockwave, Shockwave Remote, Shockwave Internet Studio, Showcase, Tools
to Power Your Ideas, Universal Media, Virtuoso, Web Design 101, Whirlwind ed Xtra sono marchi di fabbrica di Macromedia, Inc. e
possono essere registrati negli Stati Uniti e in altre giurisdizioni, anche internazionali. Gli altri nomi di prodotto, logotipi, design, titoli,
termini o espressioni citati in questa pubblicazione possono essere marchi di fabbrica, marchi di servizio o nomi commerciali di
Macromedia, Inc. o di altre entità e possono essere registrati in alcune giurisdizioni, anche internazionali.
Questo manuale contiene dei collegamenti a siti Web di terze parti che non sono sotto il controllo di Macromedia: Macromedia non è
pertanto responsabile del contenuto dei suddetti siti. Se si accede a un sito Web di terze parti citato in questo manuale, la responsabilità è
interamente a carico dell’utente. Macromedia fornisce tali collegamenti esclusivamente per comodità di consultazione e la presenza di un
collegamento a un sito di terze parti non pressupone che Macromedia si assuma o accetti alcuna responsabilità sul relativo contenuto.
Declinazione di responsabilità di Apple
APPLE COMPUTER, INC. NON FORNISCE ALCUNA GARANZIA, NÉ IMPLICITA NÉ ESPLICITA, SUL PACCHETTO
SOFTWARE ACCLUSO, SULLA SUA COMMERCIABILITÀ E SULLA SUA IDONEITÀ PER SCOPI SPECIFICI. POICHÉ
L’ESCLUSIONE DELLE GARANZIE IMPLICITE NON È CONSENTITA IN ALCUNI STATI, L’ESCLUSIONE SOPRA
RIPORTATA POTREBBE NON ESSERE VALIDA IN ALCUNI CASI. LA PRESENTE GARANZIA CONFERISCE DIRITTI
LEGALI SPECIFICI. GLI EVENTUALI DIRITTI AGGIUNTIVI VARIANO DA STATO A STATO.
Copyright © 2000 Macromedia, Inc. Tutti i diritti riservati. Il presente manuale non può essere copiato, fotocopiato, riprodotto,
tradotto o convertito in qualunque formato elettronico o leggibile da macchine, né integralmente né parzialmente, senza il preventivo
consenso scritto di Macromedia, Inc.
Numero di parte ZUD40M100IT
Contributi
Gestione del progetto: Sheila McGinn
Autori: Kim Diezel, Valerie Hanscom, Jed Hartman, Emily Ricketts
Editing: Anne Szabla e Lisa Stanziano
Gestione della produzione: John “Zippy” Lehnus
Progettazione multimediale e produzione: Aaron Begley e Noah Zilberberg
Produzione della stampa: Chris Basmajian, Paul Benkman, Caroline Branch e Rebecca Godbois
Editing Web e produzione: Jane Flint DeKoven e Jeff Harmon
Gestione della localizzazione: Bonnie Loo
Un ringraziamento speciale a Jaime Austin, Chris Bank, Saam Barrager, Heidi Bauer, Jennifer Chapman, Winsha Chen, Kristin Conradi,
Margaret Dumas, Peter Fenczik, Jean Fitzgerald, S Fred Golden, Stephanie Goss, Victor Grigorieff, Narciso (nj) Jaramillo, John Koch,
David Lenoe, Eric Lerner, Charles Nadeau, Eric Ott, Jeff Schang, Mike Sundermeyer, Luciano Arruda, Raymond Lim, Scott Richards,
Yoko Vogt, Peter von dem Hagen, Marta Farinati, Giuseppe Montemurro, Massimo Foti e ai team di progettazione e QA Dreamweaver
Prima edizione: novembre 2000
Macromedia, Inc.
600 Townsend St.
San Francisco, CA 94103
2
INDICE GENERALE
INTRODUZIONE
Guida introduttiva . . . . . . . . . . . . . . . . . . . . . . . . . . . . . . . 7
Convenzioni tipografiche . . . . . . . . . . . . . . . . . . . . . . . . . . . . . . . . . . . 7
Requisiti iniziali. . . . . . . . . . . . . . . . . . . . . . . . . . . . . . . . . . . . . . . . . . . 8
Da dove iniziare . . . . . . . . . . . . . . . . . . . . . . . . . . . . . . . . . . . . . . . . . 10
Installazione di Dreamweaver UltraDev. . . . . . . . . . . . . . . . . . . . . . . . 11
Avvio rapido per gli utenti Windows . . . . . . . . . . . . . . . . . . . . . . . . . . 12
Avvio rapido per gli utenti Macintosh . . . . . . . . . . . . . . . . . . . . . . . . . 17
Configurazione del sistema locale . . . . . . . . . . . . . . . . . . . . . . . . . . . . 23
Novità di UltraDev 4. . . . . . . . . . . . . . . . . . . . . . . . . . . . . . . . . . . . . . 30
Risorse di UltraDev . . . . . . . . . . . . . . . . . . . . . . . . . . . . . . . . . . . . . . . 32
Documentazione di Dreamweaver UltraDev . . . . . . . . . . . . . . . . . . . . 35
Risorse disponibili sul Web . . . . . . . . . . . . . . . . . . . . . . . . . . . . . . . . . 36
Accessibilità e Dreamweaver . . . . . . . . . . . . . . . . . . . . . . . . . . . . . . . . 36
CAPITOLO 1
Esercitazione di Dreamweaver UltraDev . . . . . . . . . 37
Avvio rapido dell’esercitazione per gli utenti Windows . . . . . . . . . . . . 38
Avvio rapido dell’esercitazione per gli utenti Macintosh. . . . . . . . . . . . 44
Definizione di un sito locale . . . . . . . . . . . . . . . . . . . . . . . . . . . . . . . . 50
Definizione di un sito remoto . . . . . . . . . . . . . . . . . . . . . . . . . . . . . . . 50
Configurazione di UltraDev per il funzionamento con il server
applicazioni utilizzato. . . . . . . . . . . . . . . . . . . . . . . . . . . . . . . . . . 52
Creazione di una connessione di database . . . . . . . . . . . . . . . . . . . . . . 53
Creazione di un set di pagine di ricerca semplice/risultati . . . . . . . . . . 59
Creazione di un set di pagine di ricerca avanzata/risultati . . . . . . . . . . 67
Creazione di una pagina di dettagli . . . . . . . . . . . . . . . . . . . . . . . . . . . 71
Creazione di una pagina di inserimento. . . . . . . . . . . . . . . . . . . . . . . . 75
3
CAPITOLO 2
Elementi fondamentali di UltraDev . . . . . . . . . . . . . . 77
Pagine dinamiche . . . . . . . . . . . . . . . . . . . . . . . . . . . . . . . . . . . . . . . . .78
Flusso di lavoro di UltraDev . . . . . . . . . . . . . . . . . . . . . . . . . . . . . . . . .79
Ambiente di lavoro di UltraDev . . . . . . . . . . . . . . . . . . . . . . . . . . . . . .83
CAPITOLO 3
Connessione ad un database . . . . . . . . . . . . . . . . . . .93
Creazione di una connessione ad un database per
un’applicazione ASP . . . . . . . . . . . . . . . . . . . . . . . . . . . . . . . . . . .93
Creazione di una connessione ad un database per
un’applicazione ColdFusion . . . . . . . . . . . . . . . . . . . . . . . . . . . .102
Creazione di una connessione ad un database per
un’applicazione JSP . . . . . . . . . . . . . . . . . . . . . . . . . . . . . . . . . . .106
Modifica o eliminazione delle connessioni di database . . . . . . . . . . . .109
Creazione di una connessione per l’uso di UltraDev . . . . . . . . . . . . . .110
CAPITOLO 4
Definizione delle origini dati di UltraDev. . . . . . . . . .113
Definizione di un recordset come origine dati . . . . . . . . . . . . . . . . . .114
Definizione delle origini dati inviate dai browser per le pagine ASP . .115
Definizione delle origini dati inviate dai browser per le pagine
ColdFusion . . . . . . . . . . . . . . . . . . . . . . . . . . . . . . . . . . . . . . . . .117
Definizione delle origini dati inviate dai browser per JSP . . . . . . . . . .122
Definizione delle variabili di sessione come origini dati . . . . . . . . . . .123
Definizione delle variabili dell’applicazione come origini dati . . . . . . .124
Definizione di un oggetto server di una stored procedure come
origine dati . . . . . . . . . . . . . . . . . . . . . . . . . . . . . . . . . . . . . . . . .125
Definizione dei JavaBean come origini dati (solo JSP) . . . . . . . . . . . .126
Memorizzazione nella cache delle origini dati . . . . . . . . . . . . . . . . . . .129
Modifica o eliminazione delle origini dati . . . . . . . . . . . . . . . . . . . . . .130
CAPITOLO 5
Creazione di un recordset. . . . . . . . . . . . . . . . . . . . . . .131
Definizione di un recordset . . . . . . . . . . . . . . . . . . . . . . . . . . . . . . . . .131
Attivazione di una stored procedure . . . . . . . . . . . . . . . . . . . . . . . . . .137
Copia di un recordset in un’altra pagina . . . . . . . . . . . . . . . . . . . . . . .137
Modifica o eliminazione di un recordset come origine dati . . . . . . . . .138
4
Indice generale
CAPITOLO 6
Aggiunta del contenuto dinamico. . . . . . . . . . . . . . . 139
Testo dinamico modificabile . . . . . . . . . . . . . . . . . . . . . . . . . . . . . . . .140
Immagini dinamiche modificabili . . . . . . . . . . . . . . . . . . . . . . . . . . . .142
Oggetti modulo dinamici . . . . . . . . . . . . . . . . . . . . . . . . . . . . . . . . . .144
Attributi HTML dinamici . . . . . . . . . . . . . . . . . . . . . . . . . . . . . . . . .149
Parametri dinamici degli oggetti ActiveX, Flash e di altro tipo . . . . . .151
Modifica del contenuto dinamico . . . . . . . . . . . . . . . . . . . . . . . . . . . .151
Eliminazione del contenuto dinamico . . . . . . . . . . . . . . . . . . . . . . . .152
CAPITOLO 7
Visualizzazione dei record di database. . . . . . . . . . 153
Creazione dei collegamenti di navigazione recordset . . . . . . . . . . . . . .153
Come visualizzare e nascondere le aree . . . . . . . . . . . . . . . . . . . . . . . .157
Visualizzazione di più record . . . . . . . . . . . . . . . . . . . . . . . . . . . . . . .158
Creazione di un contatore di record . . . . . . . . . . . . . . . . . . . . . . . . . .159
Creazione di un set di pagine principale/dettaglio . . . . . . . . . . . . . . .162
Modifica dei comportamenti server di una pagina . . . . . . . . . . . . . . .170
CAPITOLO 8
Creazione di pagine che effettuano le ricerche
nei database . . . . . . . . . . . . . . . . . . . . . . . . . . . . . . . . . . . 171
Creazione della pagina di ricerca . . . . . . . . . . . . . . . . . . . . . . . . . . . .172
Creazione della pagina dei risultati . . . . . . . . . . . . . . . . . . . . . . . . . . .173
Creazione di una pagina di dettagli per una pagina di risultati . . . . . .179
Operazioni con le pagine correlate . . . . . . . . . . . . . . . . . . . . . . . . . . .185
CAPITOLO 9
Creazione di pagine che modificano dei record
in un database . . . . . . . . . . . . . . . . . . . . . . . . . . . . . . . . 187
Creazione di una pagina per l'inserimento dei record . . . . . . . . . . . . .188
Creazione di una pagina per l'aggiornamento dei record . . . . . . . . . . .193
Creazione di una pagina per l'eliminazione di un record . . . . . . . . . . .201
CAPITOLO 10
Creazione di pagine che limitano l’accesso
al sito . . . . . . . . . . . . . . . . . . . . . . . . . . . . . . . . . . . . . . . . 207
Creazione di una pagina di registrazione . . . . . . . . . . . . . . . . . . . . . . .208
Creazione di una pagina di login . . . . . . . . . . . . . . . . . . . . . . . . . . . . .212
Creazione di una pagina accessibile solo agli utenti autorizzati. . . . . . .215
Indice generale
5
CAPITOLO 11
Personalizzazione di UltraDev . . . . . . . . . . . . . . . . . 221
Modifica e creazione dei formati di dati . . . . . . . . . . . . . . . . . . . . . . .221
Installazione di altri comportamenti server . . . . . . . . . . . . . . . . . . . . .222
Creazione di comportamenti server . . . . . . . . . . . . . . . . . . . . . . . . . .222
Modifica dei comportamenti server . . . . . . . . . . . . . . . . . . . . . . . . . .232
Creazione di altre estensioni di UltraDev . . . . . . . . . . . . . . . . . . . . . .235
APPENDICE A
Guida introduttiva ai database . . . . . . . . . . . . . . . . . 237
Database . . . . . . . . . . . . . . . . . . . . . . . . . . . . . . . . . . . . . . . . . . . . . .237
Connessioni di database . . . . . . . . . . . . . . . . . . . . . . . . . . . . . . . . . . .239
APPENDICE B
Requisiti dettagliati per la creazione delle
applicazioni Web. . . . . . . . . . . . . . . . . . . . . . . . . . . . . 245
Requisiti per gli sviluppatori ASP . . . . . . . . . . . . . . . . . . . . . . . . . . . .245
Requisiti per gli sviluppatori ColdFusion . . . . . . . . . . . . . . . . . . . . . .249
Requisiti per gli sviluppatori JSP . . . . . . . . . . . . . . . . . . . . . . . . . . . .253
APPENDICE C
Installazione di Microsoft Personal Web Server . . 257
Installazione di PWS . . . . . . . . . . . . . . . . . . . . . . . . . . . . . . . . . . . . . .257
Configurazione di PWS . . . . . . . . . . . . . . . . . . . . . . . . . . . . . . . . . . .258
APPENDICE D
Installazione di ColdFusion Server di Allaire . . . . 259
Installazione e configurazione di ColdFusion Server . . . . . . . . . . . . . .260
APPENDICE E
Impostazione di un DSN in Windows . . . . . . . . . . 263
APPENDICE F
Cenni sul linguaggio SQL . . . . . . . . . . . . . . . . . . . . . 265
Inclusione di un’intera tabella . . . . . . . . . . . . . . . . . . . . . . . . . . . . . . .265
Limite al numero di colonne . . . . . . . . . . . . . . . . . . . . . . . . . . . . . . . .266
Limite al numero di record . . . . . . . . . . . . . . . . . . . . . . . . . . . . . . . . .266
Ordinamento dei record . . . . . . . . . . . . . . . . . . . . . . . . . . . . . . . . . . .268
INDICE ANALITICO . . . . . . . . . . . . . . . . . . . . . . . . . 269
6
Indice generale
INTRODUZIONE
Guida introduttiva
. . . . . . . . . . . . . . . . . . . . . . . . . . . . . . . . . . . . . . . . . . . . . . . . . . . . . . . .
Macromedia Dreamweaver UltraDev è un ambiente professionale per la creazione
di applicazioni Web. Un’applicazione Web è una raccolta di pagine che
interagiscono una con l’altra e con altre risorse disponibili su un server Web, ad
esempio dei database.
UltraDev è anche un editor professionale per la creazione e la gestione di pagine e
siti Web. Poiché incorpora tutti gli strumenti di progettazione delle pagine e
gestione dei siti di Dreamweaver, UltraDev consente di creare, gestire e modificare
facilmente pagine Web supportate da piattaforme e browser multipli.
UltraDev offre ampie possibilità di personalizzazione. È possibile creare oggetti,
comandi e comportamenti server personalizzati, modificare i menu e le scorciatoie
da tastiera e perfino utilizzare degli script per integrare nuove azioni, nuovi
comportamenti e nuove finestre di ispezione Proprietà in UltraDev.
Convenzioni tipografiche
In questa guida sono state adottate le seguenti convenzioni tipografiche:
•
Carattere di codice
•
Carattere di codice corsivo
Indica gli script, le istruzioni SQL, i nomi degli attributi e
dei tag HTML, nonché il testo letterale utilizzato negli esempi.
Indica gli elementi che possono essere sostituiti
all’interno del codice.
7
Requisiti iniziali
Per poter creare delle applicazioni Web con UltraDev, è necessario disporre di
quanto segue:
• Un server Web
• Un server applicazioni eseguito sul server Web o un server Web che funga da
server applicazioni, ad esempio Microsoft Personal Web Server (PWS) o
Internet Information Server (IIS)
• Un database o un sistema di database
• Un driver di database che supporti il sistema di database utilizzato
I requisiti specifici variano in base al tipo di applicazioni che si desidera creare con
UltraDev: ASP (Active Server Pages), ColdFusion o JSP (JavaServer Pages). Per
ulteriori informazioni su queste tecnologie, vedere “Pagine dinamiche” a
pagina 78.
Questa sezione descrive alcune configurazioni tipiche che supportano un database
di Microsoft Access, ovvero il tipo di database utilizzato nell’esercitazione di
UltraDev.
Per informazioni più dettagliate sui requisiti relativi agli sviluppatori ASP,
ColdFusion o JSP, vedere “Requisiti dettagliati per la creazione delle applicazioni
Web” a pagina 245.
Configurazioni di sistema tipiche per gli sviluppatori ASP
La tabella che segue riepiloga le configurazioni di sistema tipiche per gli
sviluppatori ASP che utilizzano database di Microsoft Access:
Sistema UltraDev Server Web
Server
applicazioni
Driver di
database
Windows 95, 98,
NT Workstation
PWS eseguito
localmente
PWS eseguito
localmente
ODBC (Microsoft
Access Driver)
Windows NT
Server, 2000
IIS eseguito
localmente
IIS eseguito
localmente
ODBC (Microsoft
Access Driver)
Macintosh
IIS eseguito in
modalità remota
IIS eseguito in
modalità remota
ODBC (Microsoft
Access Driver)
Per informazioni più dettagliate, vedere “Requisiti per gli sviluppatori ASP” a
pagina 245.
Per le istruzioni relative all’installazione di PWS sul computer locale, vedere
“Installazione di Microsoft Personal Web Server” a pagina 257. Gli utenti di
Windows 2000 possono installare IIS 5.0, incluso nel pacchetto di Windows
2000.
8
Introduzione
Configurazioni di sistema tipiche per gli sviluppatori
ColdFusion
La tabella che segue riepiloga le configurazioni di sistema tipiche per gli
sviluppatori ColdFusion che utilizzano database di Microsoft Access:
Sistema UltraDev Server Web
Server
applicazioni
Driver di
database
Windows 95, 98,
NT Workstation
PWS eseguito
localmente
ColdFusion Server ODBC (Microsoft
eseguito
Access Driver)
localmente
Windows NT
Server, 2000
IIS eseguito
localmente
ColdFusion Server ODBC (Microsoft
eseguito
Access Driver)
localmente
Macintosh
IIS eseguito in
modalità remota
ColdFusion Server ODBC (Microsoft
eseguito in
Access Driver)
modalità remota
Per informazioni più dettagliate, vedere “Requisiti per gli sviluppatori
ColdFusion” a pagina 249.
Per le istruzioni relative all’installazione di PWS sul computer locale, vedere
“Installazione di Microsoft Personal Web Server” a pagina 257. Per le istruzioni
relative all’installazione della versione per utente singolo di ColdFusion Server
inclusa nel CD di UltraDev, vedere “Installazione di ColdFusion Server di Allaire”
a pagina 259.
Configurazioni di sistema tipiche per gli sviluppatori JSP
La tabella che segue riepiloga le configurazioni di sistema tipiche per gli
sviluppatori JSP che utilizzano database di Microsoft Access:
Sistema UltraDev Server Web
Server
applicazioni
Driver di
database
Windows 95, 98,
NT Workstation
PWS eseguito
localmente
WebSphere o
JRun eseguito
localmente
JDBC-ODBC
Bridge con ODBC
(Microsoft Access
Driver)
Windows NT
Server, 2000
IIS eseguito
localmente
WebSphere o
JRun eseguito
localmente
JDBC-ODBC
Bridge con ODBC
(Microsoft Access
Driver)
Macintosh
IIS eseguito in
modalità remota
WebSphere o
JRun eseguito in
modalità remota
JDBC-ODBC
Bridge con ODBC
(Microsoft Access
Driver)
Guida introduttiva
9
Per informazioni più dettagliate, vedere “Requisiti per gli sviluppatori JSP” a
pagina 253.
Per le istruzioni relative all’installazione di PWS sul computer locale, vedere
“Installazione di Microsoft Personal Web Server” a pagina 257.
Verificare che il sistema disponga di un driver JDBC per i database di Access o di
un driver JDBC-ODBC Bridge. Accertarsi inoltre che sul computer sia installato
il kit di sviluppo Java (JDK). Il kit JDK può essere scaricato dal sito Web di Sun
all’indirizzo http://java.sun.com/products/jdk/1.1/.
Da dove iniziare
La prima operazione da eseguire è l’installazione di UltraDev. Per le istruzioni di
installazione, vedere “Installazione di Dreamweaver UltraDev” a pagina 11.
Subito dopo è necessario configurare il sistema.
Il modo più semplice per configurare il sistema è sottoscrivere un account di prova
presso il provider Internet (ISP) consigliato da Macromedia. Per ulteriori
informazioni, visitare il sito Web di Macromedia all’indirizzo http://
www.macromedia.com/software/ultradev/isp/.
Se si desidera configurare personalmente il sistema, fare riferimento alle seguenti
sezioni:
• “Avvio rapido per gli utenti Windows” a pagina 12
• “Avvio rapido per gli utenti Macintosh” a pagina 17
Le sezioni di avvio rapido si basano sul presupposto che l’utente utilizzi un
database di Microsoft Access con un server eseguito su un computer Windows
(localmente per gli utenti Windows e in modalità remota per gli utenti
Macintosh). Se si decide di non utilizzare queste configurazioni, leggere le
istruzioni contenute in “Configurazione del sistema locale” a pagina 23.
10
Introduzione
Installazione di Dreamweaver UltraDev
Per l’esecuzione di Dreamweaver UltraDev sono previsti i requisiti hardware e
software indicati di seguito.
Microsoft Windows:
• Processore Intel Pentium o equivalente da almeno 166 MHz con Windows 95,
Windows 98, Windows Me, Windows NT 4.0 con Service Pack 5 o Windows
2000
• 64 MB di memoria ad accesso casuale (RAM) più 170 MB di spazio libero sul
disco rigido
• Macromedia Flash Player per la visualizzazione delle lezioni e delle visite
guidate. Il file di installazione di Flash Player è disponibile sul CD e può essere
inoltre scaricato dal sito Web di Macromedia all’indirizzo http://
www.macromedia.com/software/flashplayer/downloads/.
Macintosh:
• Power Macintosh con Mac OS 8.6 o 9.x
• 64 MB di memoria ad accesso casuale (RAM) più 130 MB di spazio libero sul
disco rigido
• Macromedia Flash Player per la visualizzazione delle lezioni e delle visite
guidate. Il file di installazione di Flash Player è disponibile sul CD e può essere
inoltre scaricato dal sito Web di Macromedia all’indirizzo http://
www.macromedia.com/software/flashplayer/downloads/.
Per installare Dreamweaver UltraDev sul computer locale, eseguire la procedura
descritta di seguito.
Per installare Dreamweaver UltraDev:
1
Inserire il CD di Dreamweaver UltraDev nell’unità CD-ROM del computer.
2
Scegliere una delle seguenti opzioni:
• In Windows, scegliere Avvio/Start > Esegui. Fare clic su Sfoglia e individuare il
file di installazione di UltraDev sul CD. Nella finestra di dialogo Esegui, fare
clic su OK per avviare l’installazione.
• Su un Macintosh, fare doppio clic sull’icona del programma di installazione di
Dreamweaver UltraDev.
3
Seguire le istruzioni a video.
4
Se viene richiesto dal programma di installazione, riavviare il computer.
Guida introduttiva
11
Avvio rapido per gli utenti Windows
Questa sezione spiega come iniziare a creare rapidamente delle applicazioni Web
con UltraDev per Windows. Al suo interno vengono descritte le modalità di
esecuzione delle seguenti operazioni:
•
•
•
•
“Configurazione del computer locale” a pagina 12
“Configurazione di UltraDev” a pagina 13
“Impostazione di un DSN sul computer locale” a pagina 14
“Creazione di una connessione di database” a pagina 15
Nelle altre sezioni di questa guida e nella Guida in linea sono disponibili
informazioni più dettagliate sulle procedure e sui concetti descritti in questa
sezione.
Sono previste varie configurazioni di sistema. Per semplicità, questa sezione si basa
sul presupposto che l’utente utilizzi un database di Microsoft Access. Se non si
dispone di un database di questo tipo, è possibile utilizzare il database di esempio
fornito con l’esercitazione di UltraDev. Il programma di installazione di UltraDev
crea questo database sul disco rigido nella cartella Tutorial - UltraDev della cartella
principale di Dreamweaver UltraDev.
Configurazione del computer locale
Di seguito viene descritta la configurazione di sistema più semplice per gli utenti
Windows.
Per configurare il computer locale:
1
Se si utilizza Windows 95, 98 o NT Workstation, installare Microsoft Personal
Web Server (PWS).
Per le istruzioni di installazione, vedere “Installazione di Microsoft Personal
Web Server” a pagina 257.
2
Se si utilizza Windows NT Server o Windows 2000, verificare che nel proprio
sistema sia installato Internet Information Server (IIS).
IIS è la versione completa di PWS e dovrebbe essere già installato nel sistema.
In caso contrario, chiedere all’amministratore di sistema di installarlo.
3
Se si desidera sviluppare un’applicazione ColdFusion, installare ColdFusion
Server nel proprio sistema.
Per le istruzioni di installazione, vedere “Installazione di ColdFusion Server di
Allaire” a pagina 259.
12
Introduzione
4
Se si desidera sviluppare un’applicazione JSP, installare i componenti indicati di
seguito nel proprio sistema:
• Java 2 SDK Standard Edition per Windows.
Il driver JDBC-ODBC Bridge di Sun viene installato automaticamente quando
si installa l’SDK. L’SDK può essere scaricato dal sito Web di Sun all’indirizzo
http://java.sun.com/j2se/.
• Un server applicazioni che implementi la specifica JavaServer Pages 1.0 di Sun.
Per ulteriori informazioni, vedere “Server applicazioni JSP” a pagina 254.
5
In Windows, creare una nuova cartella per le copie di lavoro dei file del sito.
Ad esempio:
c:\Sites\MyWorkingSite
6
In Windows, creare una sottocartella all’interno della cartella
c:\Inetpub\wwwroot e assegnarle un nome che descriva il sito.
Ad esempio:
c:\Inetpub\wwwroot\MyPublishedSite
Configurazione di UltraDev
Questa sezione spiega come configurare UltraDev per la configurazione di sistema
descritta nella sezione precedente.
Per configurare UltraDev:
1
Avviare UltraDev, scegliere Sito > Nuovo sito e impostare le opzioni della
finestra di dialogo Informazioni locali nel seguente modo:
Nome del sito: MyFirstSite
Cartella principale locale: c:\Sites\MyWorkingSite
2
Fare clic su Informazioni su remoto e impostare le opzioni della finestra di
dialogo nel seguente modo:
Accesso: Local/Network
Cartella remota: c:\Inetpub\wwwroot\MyPublishedSite
Guida introduttiva
13
3
Se si desidera sviluppare un sito ASP, fare clic su Server applicazioni e impostare
le opzioni della finestra di dialogo nel seguente modo:
Modello server: ASP
2.0
Linguaggio di script: VBScript o JavaScript
Estensione pagina: .asp
Accesso: Local/Network
Cartella remota: c:\Inetpub\wwwroot\MyPublishedSite
Prefisso URL: http://localhost/MyPublishedSite
4
Se si desidera utilizzare ColdFusion Server come server applicazioni, fare clic su
Server applicazioni e impostare le opzioni della finestra di dialogo nel seguente
modo:
Modello server: ColdFusion
4.0
Linguaggio di script: CFML
Estensione pagina: .cfm
Accesso: Local/Network
Cartella remota: c:\Inetpub\wwwroot\MyPublishedSite
Prefisso URL: http://localhost/MyPublishedSite
5
Se si desidera utilizzare un server applicazioni JSP, fare clic su Server
applicazioni e impostare le opzioni della finestra di dialogo nel seguente modo:
Modello server: JSP
1.0
Linguaggio di script: Java
Estensione pagina: .jsp
Accesso: Local/Network
Cartella remota: c:\Inetpub\wwwroot\MyPublishedSite
Prefisso URL: http://localhost/MyPublishedSite
6
Fare clic su OK.
Impostazione di un DSN sul computer locale
Un DSN (data source name, nome origine dati) è una sorta di scorciatoia che
viene usata per stabilire una connessione di database.
Se si utilizza il database di esercitazione, è possibile usare il DSN
“CompassTravel”, che viene creato durante l’installazione di UltraDev.
Se si utilizza un altro database di Microsoft Access, è necessario impostare un
DSN per questo database. Per ulteriori informazioni, vedere “Impostazione di un
DSN in Windows” a pagina 263.
14
Introduzione
Creazione di una connessione di database
Una connessione di database è un insieme di parametri definiti dall’utente che
consentono all’applicazione Web di individuare e utilizzare un database. Questi
parametri vengono definiti quando si imposta il DSN che viene usato per creare la
connessione di database.
Per i siti ASP, ColdFusion e JSP è necessario creare connessioni di database
distinte.
Per creare una connessione di database per un’applicazione ASP:
1
In UltraDev, scegliere Connessioni dal menu Elabora.
Viene visualizzata la finestra di dialogo Connessioni.
2
Fare clic sul pulsante Nuovo e selezionare DSN (Data Source Name) dal menu
a comparsa.
Viene visualizzata la finestra di dialogo DSN (Data Source Name).
3
Inserire un nome per la nuova connessione.
4
Selezionare un DSN.
Se si utilizza il database di esercitazione, selezionare CompassTravel dall’elenco
dei DSN. Il DSN CompassTravel viene creato durante l’installazione di
UltraDev. Se si utilizza un altro database, selezionare il DSN creato per questo
database.
5
Fare clic su Prova.
UltraDev tenta di connettersi al database. Se la connessione fallisce, verificare
che il DSN sia corretto. Se non si riesce comunque a stabilire una connessione,
verificare il prefisso URL del server applicazioni (vedere “Configurazione di
UltraDev” a pagina 13).
6
Fare clic su OK.
La nuova connessione dovrebbe apparire nella finestra di dialogo Connessioni.
7
Fare clic su Fine per chiudere questa finestra di dialogo.
A questo punto è possibile iniziare a creare l’applicazione Web. Per ulteriori
informazioni, vedere “Documentazione di Dreamweaver UltraDev” a pagina 35.
Per creare una connessione di database per un’applicazione ColdFusion:
1
In UltraDev, scegliere Connessioni dal menu Elabora.
Viene visualizzata la finestra di dialogo Connessioni.
2
Fare clic sul pulsante Nuovo e selezionare DSN dal menu a comparsa.
Viene chiesto di inserire il nome utente e la password di ColdFusion.
Guida introduttiva
15
3
Inserire il nome utente e la password con cui si esegue il login a ColdFusion
Administrator.
UltraDev recupera i DSN di ColdFusion e visualizza la finestra di dialogo
DSN.
4
Inserire un nome per la nuova connessione.
5
Selezionare un DSN.
Se si utilizza il database di esercitazione, selezionare CompassTravel dall’elenco
dei DSN. Il DSN CompassTravel viene creato durante l’installazione di
UltraDev. Se si utilizza un altro database, selezionare il DSN creato per questo
database.
6
Fare clic su Prova.
UltraDev tenta di connettersi al database. Se la connessione fallisce, verificare
che il DSN sia corretto. Se non si riesce comunque a stabilire una connessione,
verificare il prefisso URL del server applicazioni (vedere “Configurazione di
UltraDev” a pagina 13).
7
Fare clic su OK.
La nuova connessione dovrebbe apparire nella finestra di dialogo Connessioni.
8
Fare clic su Fine per chiudere questa finestra di dialogo.
A questo punto è possibile iniziare a creare l’applicazione Web. Per ulteriori
informazioni, vedere “Documentazione di Dreamweaver UltraDev” a pagina 35.
Per creare una connessione di database per un’applicazione JSP:
1
In UltraDev, scegliere Connessioni dal menu Elabora.
Viene visualizzata la finestra di dialogo Connessioni.
2
Fare clic sul pulsante Nuovo e selezionare Database ODBC (driver Sun JDBCODBC) dal menu a comparsa.
Viene visualizzata la finestra di dialogo Database ODBC (driver Sun JDBCODBC).
3
Inserire un nome per la nuova connessione.
4
Se si utilizza il database di esercitazione, sostituire il segnaposto [odbc
CompassTravel nella casella URL.
dsn]
con
La casella URL dovrebbe contenere le seguenti informazioni:
jdbc:odbc:CompassTravel
5
16
Introduzione
Se si utilizza un altro database, sostituire il segnaposto [odbc
creato per questo database nella casella URL.
dsn]
con il DSN
6
Fare clic su Prova.
UltraDev tenta di connettersi al database. Se la connessione fallisce, verificare
che il DSN sia corretto. Se non si riesce comunque a stabilire una connessione,
verificare il prefisso URL del server applicazioni (vedere “Configurazione di
UltraDev” a pagina 13).
7
Fare clic su OK.
La nuova connessione dovrebbe apparire nella finestra di dialogo Connessioni.
8
Fare clic su Fine per chiudere questa finestra di dialogo.
A questo punto è possibile iniziare a creare l’applicazione Web. Per ulteriori
informazioni, vedere “Documentazione di Dreamweaver UltraDev” a pagina 35.
Avvio rapido per gli utenti Macintosh
Questa sezione spiega come iniziare a creare rapidamente delle applicazioni Web
con UltraDev per Macintosh. Al suo interno vengono descritte le modalità di
esecuzione delle seguenti operazioni:
• “Configurazione del server” a pagina 18
• “Configurazione di UltraDev su un Macintosh” a pagina 19
• “Creazione di una connessione di database” a pagina 20
Nelle altre sezioni di questa guida e nella Guida in linea sono disponibili
informazioni più dettagliate sulle procedure e sui concetti descritti in questa
sezione.
Sono previste varie configurazioni di sistema. Per semplicità, questa sezione si basa
sul presupposto che l’utente utilizzi un database di Microsoft Access. Se non si
dispone di un database di questo tipo, è possibile utilizzare il database di esempio
fornito con l’esercitazione di UltraDev. Il programma di installazione di UltraDev
crea questo database sul disco rigido nella cartella Tutorial - UltraDev della cartella
principale di Dreamweaver UltraDev.
Poiché i server Web e i server applicazioni più diffusi non supportano ancora il
sistema Macintosh, è necessario utilizzare un altro computer per eseguire il
software del server. Questa sezione si basa sul presupposto che l’utente disponga di
un computer con Windows NT Server o Windows 2000 su cui sia installato il
server Web IIS (Internet Information Server).
Guida introduttiva
17
Configurazione del server
Questa sezione si basa sul presupposto che l’utente disponga di un computer con
Windows NT Server o Windows 2000.
Per configurare il server:
1
Se non è già stato fatto, installare Internet Information Server (IIS) sul server.
IIS dovrebbe essere già installato nel sistema. In caso contrario, chiedere
all’amministratore di sistema di installarlo.
2
Se si desidera sviluppare un’applicazione ColdFusion, installare ColdFusion
Server sul server.
Per le istruzioni di installazione, vedere “Installazione di ColdFusion Server di
Allaire” a pagina 259.
3
Se si desidera sviluppare un’applicazione JSP, installare i componenti indicati di
seguito sul server Windows:
• Java 2 SDK Standard Edition per Windows
Il driver JDBC-ODBC Bridge di Sun viene installato automaticamente quando
si installa l’SDK. L’SDK può essere scaricato dal sito Web di Sun all’indirizzo
http://java.sun.com/j2se/.
• Un server applicazioni che implementi la specifica JavaServer Pages 1.0 di Sun.
Per ulteriori informazioni, vedere “Server applicazioni JSP” a pagina 254.
4
Sul server Windows, creare una sottocartella all’interno della cartella
c:\Inetpub\wwwroot e assegnarle un nome che descriva il sito.
Ad esempio:
c:\Inetpub\wwwroot\MyPublishedSite
5
Se si desidera utilizzare il database di esercitazione, copiare il relativo file dal
Macintosh al server.
Questo file di database di Microsoft Access, compasstravel.mdb, si trova sul
disco rigido del Macintosh nella cartella Tutorial - UltraDev della cartella
principale di Dreamweaver UltraDev.
Il file compasstravel.mdb può essere copiato in una cartella qualunque del disco
rigido del server.
6
Impostare un DSN che faccia riferimento al database copiato sul server.
Un DSN è una sorta di scorciatoia che viene usata per stabilire una connessione
di database. Per ulteriori informazioni, vedere “Impostazione di un DSN in
Windows” a pagina 263.
Se si utilizza il database di esercitazione, assegnare il nome “CompassTravel” al DSN.
18
Introduzione
Configurazione di UltraDev su un Macintosh
Questa sezione spiega come configurare UltraDev su un Macintosh per la
configurazione di sistema descritta nella sezione precedente.
Per configurare UltraDev su un Macintosh:
1
Creare una nuova cartella per le copie di lavoro dei file del sito.
Ad esempio:
Macintosh HD:Sites:MyWorkingSite
2
Avviare UltraDev, scegliere Sito > Nuovo sito e impostare le opzioni della
finestra di dialogo Informazioni locali nel seguente modo:
Nome del sito: MyFirstSite
Cartella principale locale: Macintosh
3
HD:Sites:MyWorkingSite
Fare clic su Informazioni su remoto e impostare le opzioni della finestra di
dialogo nel seguente modo:
Accesso: FTP
Host FTP: MyFTPHost
Cartella host: MyPublishedSite/
Nome utente: MyUserName
Password: MyPassword
4
Se si è interessati allo sviluppo di un sito ASP, fare clic su Server applicazioni e
impostare le opzioni della finestra di dialogo nel seguente modo:
Modello server: ASP
2.0
Linguaggio di script: VBScript o JavaScript
Estensione pagina: .asp
Accesso: FTP
Host FTP: MyFTPHost
Directory host: MyPublishedSite/
Login: MyUserName
Password: MyPassword
Prefisso URL: http://MyDomainName/MyPublishedSite
Guida introduttiva
19
5
Se si desidera utilizzare ColdFusion Server come server applicazioni, fare clic su
Server applicazioni e impostare le opzioni della finestra di dialogo nel seguente
modo:
Modello server: ColdFusion
4.0
Linguaggio di script: CFML
Estensione pagina: .cfm
Accesso: FTP
Host FTP: MyFTPHost
Directory host: MyPublishedSite/
Login: MyUserName
Password: MyPassword
Prefisso URL: http://MyDomainName/MyPublishedSite
6
Se si desidera utilizzare un server applicazioni JSP, fare clic su Server
applicazioni e impostare le opzioni della finestra di dialogo nel seguente modo:
Modello server: JSP
1.0
Linguaggio di script: Java
Estensione pagina: .jsp
Accesso: FTP
Host FTP: MyFTPHost
Directory host: MyPublishedSite/
Login: MyUserName
Password: MyPassword
Prefisso URL: http://MyDomainName/MyPublishedSite
7
Fare clic su OK.
Creazione di una connessione di database
Una connessione di database è un insieme di parametri definiti dall’utente che
consentono all’applicazione Web di individuare e utilizzare un database. Questi
parametri vengono definiti quando si imposta il DSN che viene usato per creare la
connessione di database.
Per i siti ASP, ColdFusion e JSP è necessario creare connessioni di database
distinte.
20
Introduzione
Per creare una connessione di database per un’applicazione ASP:
1
In UltraDev, scegliere Connessioni dal menu Elabora.
Viene visualizzata la finestra di dialogo Connessioni.
2
Fare clic sul pulsante Nuovo e selezionare DSN (Data Source Name) dal menu
a comparsa.
Viene visualizzata la finestra di dialogo DSN (Data Source Name).
3
Inserire un nome per la nuova connessione.
4
Specificare un DSN.
Se si utilizza il database di esercitazione, digitare CompassTravel. Se si utilizza
un altro database, specificare il DSN creato per questo database.
5
Fare clic su Prova.
UltraDev tenta di connettersi al database. Se la connessione fallisce, verificare
che il DSN sia corretto. Se non si riesce comunque a stabilire una connessione,
verificare il prefisso URL del server applicazioni (vedere “Configurazione di
UltraDev su un Macintosh” a pagina 19).
6
Fare clic su OK.
La nuova connessione dovrebbe apparire nella finestra di dialogo Connessioni.
7
Fare clic su Fine per chiudere questa finestra di dialogo.
A questo punto è possibile iniziare a creare l’applicazione Web. Per ulteriori
informazioni, vedere “Documentazione di Dreamweaver UltraDev” a pagina 35.
Per creare una connessione di database per un’applicazione ColdFusion:
1
In UltraDev, scegliere Connessioni dal menu Elabora.
Viene visualizzata la finestra di dialogo Connessioni.
2
Fare clic sul pulsante Nuovo e selezionare DSN dal menu a comparsa.
Viene chiesto di inserire il nome utente e la password di ColdFusion.
3
Inserire il nome utente e la password con cui si esegue il login a ColdFusion
Administrator.
UltraDev si connette al server, recupera i DSN di ColdFusion e visualizza la
finestra di dialogo DSN.
4
Inserire un nome per la nuova connessione.
5
Selezionare un DSN.
Se si utilizza il database di esercitazione, selezionare CompassTravel dal menu a
comparsa. Se si utilizza un altro database, selezionare il DSN creato per questo
database.
Guida introduttiva
21
6
Fare clic su Prova.
UltraDev tenta di connettersi al database. Se la connessione fallisce, verificare
che il DSN sia corretto. Se non si riesce comunque a stabilire una connessione,
verificare il prefisso URL del server applicazioni (vedere “Configurazione di
UltraDev su un Macintosh” a pagina 19).
7
Fare clic su OK.
La nuova connessione dovrebbe apparire nella finestra di dialogo Connessioni.
8
Fare clic su Fine per chiudere questa finestra di dialogo.
A questo punto è possibile iniziare a creare l’applicazione Web. Per ulteriori
informazioni, vedere “Documentazione di Dreamweaver UltraDev” a pagina 35.
Per creare una connessione di database per un’applicazione JSP:
1
In UltraDev, scegliere Connessioni dal menu Elabora.
Viene visualizzata la finestra di dialogo Connessioni.
2
Fare clic sul pulsante Nuovo e selezionare Database ODBC (driver Sun JDBCODBC) dal menu a comparsa.
Viene visualizzata la finestra di dialogo Database ODBC (driver Sun JDBCODBC).
3
Inserire un nome per la nuova connessione.
4
Se si utilizza il database di esercitazione, sostituire il segnaposto [odbc
CompassTravel nella casella URL.
dsn]
con
La casella URL dovrebbe contenere le seguenti informazioni:
jdbc:odbc:CompassTravel
5
Se si utilizza un altro database, sostituire il segnaposto [odbc
creato per questo database nella casella URL.
6
Fare clic su Prova.
dsn]
con il DSN
UltraDev tenta di connettersi al database. Se la connessione fallisce, verificare
che il DSN sia corretto. Se non si riesce comunque a stabilire una connessione,
verificare il prefisso URL del server applicazioni (vedere “Configurazione di
UltraDev” a pagina 13).
7
Fare clic su OK.
La nuova connessione dovrebbe apparire nella finestra di dialogo Connessioni.
8
Fare clic su Fine per chiudere questa finestra di dialogo.
A questo punto è possibile iniziare a creare l’applicazione Web. Per ulteriori
informazioni, vedere “Documentazione di Dreamweaver UltraDev” a pagina 35.
22
Introduzione
Configurazione del sistema locale
Per poter sviluppare delle applicazioni Web con UltraDev, è necessario configurare
il sistema locale.
Questa sezione fornisce le procedure generali relative alla configurazione del
sistema. Se il sistema è già stato configurato mediante le procedure descritte in una
delle sezioni di avvio rapido (“Avvio rapido per gli utenti Windows” a pagina 12 o
“Avvio rapido per gli utenti Macintosh” a pagina 17), è possibile saltare questa
sezione.
Per configurare il sistema è necessario effettuare le seguenti operazioni:
•
•
•
•
•
•
Configurazione del server Web
Definizione di un sito locale in UltraDev
Definizione di un sito remoto in UltraDev
Impostazione di una tecnologia server in UltraDev
Impostazione di un server applicazioni in UltraDev
Impostazione di un prefisso URL in UltraDev
Configurazione del server Web
Per eseguire l’hosting del sito Web, è possibile utilizzare qualunque server Web che
supporti il server applicazioni prescelto (ASP, JSP o ColdFusion).
Se UltraDev è stato installato su un computer che utilizza Windows 95, 98 o NT
Workstation, è possibile installare ed eseguire sul computer locale Personal Web
Server (PWS), un server Web gratuito di Microsoft. Per le istruzioni di
installazione, vedere “Installazione di Microsoft Personal Web Server” a
pagina 257. Se UltraDev è stato installato su un computer che utilizza Windows
2000, è possibile installare Internet Information Server (IIS) 5.0, il potente server
Web di Microsoft incluso nel pacchetto di Windows 2000.
Oltre al server Web (installato localmente o su un server), è necessario disporre di
quanto segue:
• Un server applicazioni per l’esecuzione dell’applicazione Web
• Un database che verrà utilizzato dall’applicazione Web
• Un driver di database che consenta all’applicazione Web di comunicare con il
database
I requisiti specifici variano base al tipo di applicazioni che si desidera creare con
UltraDev (ASP, ColdFusion o JSP). Per informazioni su questi requisiti, vedere
“Requisiti per gli sviluppatori ASP” a pagina 245, “Requisiti per gli sviluppatori
ColdFusion” a pagina 249 o “Requisiti per gli sviluppatori JSP” a pagina 253.
Guida introduttiva
23
Definizione di un sito locale
Dreamweaver UltraDev consente di gestire i file e trasferirli dal disco locale al
server Web con un semplice clic. Per poter usufruire di queste caratteristiche, è
necessario effettuare le seguenti operazioni:
• Creare sul disco locale una cartella in cui archiviare i file creati per
l’applicazione. È possibile creare anche delle sottocartelle per i file di immagine
e le risorse di altro tipo.
• Definire un sito locale. Il sito locale è la cartella che viene creata sul disco locale
per l’archiviazione dei file. Se non si definisce un sito locale, UltraDev non è in
grado di funzionare correttamente. Questa sezione spiega come definire un sito
locale.
• Definire un sito remoto. Il sito remoto è la cartella del server Web in cui
verranno caricati i file del sito. Per ulteriori informazioni, vedere “Definizione
di un sito remoto” a pagina 25.
È necessario definire un sito locale per ogni sito creato. Il sito locale è la cartella
che viene usata per archiviare i file del sito sul disco locale. Se non si definisce un
sito locale, Dreamweaver UltraDev non è in grado di funzionare correttamente.
La definizione del sito locale è un’operazione che viene eseguita una sola volta.
Per definire un sito locale:
1
Scegliere Sito > Nuovo sito.
2
Nella finestra di dialogo Definizione del sito, selezionare Informazioni locali
nell'elenco Categoria.
3
Inserire un nome nella casella Nome del sito.
4
Nella casella Cartella principale locale, specificare la cartella del disco locale in
cui si desidera archiviare i file dell’applicazione. A questo scopo, digitare un
percorso o fare clic sull’icona della cartella per individuare e selezionare la
cartella desiderata.
5
Se si desidera, impostare le altre opzioni della categoria Informazioni locali.
Queste opzioni non sono indispensabili per il funzionamento del sito.
Per ulteriori informazioni su queste opzioni, vedere “Pianificazione e
impostazione del sito” nella Guida in linea di Dreamweaver (? > Uso di
Dreamweaver) o nella guida Uso di Dreamweaver.
6
Lasciare aperta la finestra di dialogo Definizione del sito.
A questo punto è necessario definire un sito remoto.
24
Introduzione
Definizione di un sito remoto
Il sito remoto è la cartella principale pubblicata del sito sul server Web. Il termine
“pubblicata” indica che è possibile richiedere le pagine contenute in questa cartella
utilizzando il protocollo HTTP. (L’URL visualizzato nel browser inizia con
“http://...”).
Nota: il server Web può essere chiamato anche server HTTP.
Alcuni server Web possono essere eseguiti sul computer locale. Ad esempio, è
possibile eseguire Microsoft Personal Web Server sul computer Windows locale.
Nella maggior parte dei casi, il server Web viene eseguito sullo stesso sistema (ad
esempio il computer locale) su cui viene eseguito il server applicazioni. Per
ulteriori informazioni, vedere “Impostazione di un server applicazioni” a
pagina 27.
Per definire un sito remoto:
1
Se la finestra di dialogo Definizione del sito non è aperta, scegliere Sito >
Definisci siti, selezionare il sito desiderato e fare clic su Modifica.
2
Nell’elenco Categoria visualizzato sulla sinistra, fare clic su Informazioni su
remoto.
Viene visualizzata la finestra di dialogo Informazioni su remoto.
3
Dal menu a comparsa Accesso, scegliere l’opzione Locale/rete o FTP.
Per ulteriori informazioni, vedere “Gestione del sito e collaborazione” nella
Guida in linea di Dreamweaver (? > Uso di Dreamweaver) o nella guida Uso di
Dreamweaver.
È possibile anche inviare i file ad un’applicazione SourceSafe scegliendo
Database SourceSafe. (SourceSafe viene utilizzato dagli sviluppatori per
controllare le versioni dei file.) Se si sceglie questa opzione, è necessario definire
un server applicazioni separato. Per ulteriori informazioni, vedere
“Impostazione di un server applicazioni” a pagina 27.
4
Se si sceglie Locale/rete, fare clic sull’icona della cartella e specificare la cartella
principale del sito remoto.
La cartella principale è quella in cui vengono archiviati i documenti pubblicati
dal server Web.
Guida introduttiva
25
5
Se si sceglie FTP, impostare le altre opzioni della finestra di dialogo:
• Inserire il nome dell’host FTP.
• Inserire il nome della cartella host. La cartella host è quella in cui vengono
archiviati i documenti pubblicati sul Web.
• Inserire il nome utente e la password con cui si esegue la connessione al server
FTP.
• Impostare le altre opzioni nel modo appropriato.
Per ulteriori informazioni sulle opzioni della finestra di dialogo Informazioni su
remoto, vedere “Gestione del sito e collaborazione” nella Guida in linea di
Dreamweaver (? > Uso di Dreamweaver) o nella guida Uso di Dreamweaver.
6
Lasciare aperta la finestra di dialogo Definizione del sito.
A questo punto è necessario impostare una tecnologia server.
Impostazione di una tecnologia server
Quando si configura UltraDev per lo sviluppo di applicazioni Web, è necessario
non solo organizzare i file del sito, ma anche impostare una tecnologia server, un
server applicazioni (vedere “Impostazione di un server applicazioni” a pagina 27) e
un prefisso URL (vedere “Impostazione di un prefisso URL” a pagina 28). Questa
sezione spiega come impostare una tecnologia server.
È necessario impostare una tecnologia server per ogni sito creato. L’impostazione
di una tecnologia server indica ad UltraDev quale tipo di script server-side deve
essere inserito nelle pagine. Se si utilizza un server ColdFusion, UltraDev inserisce
nelle pagine gli script e i tag ColdFusion necessari. Se si utilizza un server Web che
implementa la specifica JavaServer Pages di Sun, UltraDev inserisce dei codici
Java. Se si utilizza un server che implementa la specifica Active Server Pages di
Microsoft, è possibile fare in modo che UltraDev inserisca script VBScript o
JavaScript.
La tecnologia server viene impostata per l’intero sito e non per le singole pagine.
Questo accorgimento garantisce la compatibilità di tutte le pagine
dell’applicazione.
Nota: prima di impostare una tecnologia server è necessario definire un sito. Vedere
“Definizione di un sito locale” a pagina 24.
Per impostare una tecnologia server:
1
Se la finestra di dialogo Definizione del sito non è aperta, scegliere Sito >
Definisci siti, selezionare il sito desiderato e fare clic su Modifica.
2
Nella finestra di dialogo Definizione del sito, selezionare Server applicazioni
nell'elenco Categoria.
Viene visualizzata la finestra di dialogo Server applicazioni.
26
Introduzione
3
Impostare le seguenti opzioni:
• Dal menu a comparsa Modello server, scegliere ASP 2.0, JSP 1.0 o
ColdFusion 4.0.
• Se si sceglie il modello ASP, impostare l’opzione Linguaggio di script su
VBScript o JavaScript. (Se si sceglie JSP o ColdFusion, questa opzione viene
impostata automaticamente.)
• Per l’opzione Estensione pagina, accettare l’estensione di file predefinita o
sceglierne un’altra dall’apposito menu a comparsa. Questa estensione viene
aggiunta a tutte le pagine create per il sito.
Nota: l’estensione predefinita .asp, .jsp o .cfm non influisce sulle pagine statiche.
Tuttavia, se si cambia l’estensione in .htm o .html, il contenuto dinamico creato
successivamente viene disabilitato ed è necessario modificare manualmente
l’estensione delle pagine dinamiche in .asp, .jsp o .cfm.
4
Lasciare aperta la finestra di dialogo Definizione del sito.
A questo punto potrebbe essere necessario impostare un server applicazioni.
Impostazione di un server applicazioni
Come impostazione predefinita, UltraDev presuppone che il server applicazioni e
il server Web vengano eseguiti sullo stesso sistema. Se nella categoria Informazioni
su remoto è stato definito un sito remoto e il server applicazioni viene eseguito
sullo stesso sistema del sito remoto (ad esempio il computer locale), accettare le
impostazioni predefinite della categoria Server applicazioni e passare alla sezione
“Impostazione di un prefisso URL” a pagina 28.
Se nella categoria Informazioni su remoto non è stato definito un sito remoto, la
categoria Server applicazioni utilizza come impostazione predefinita la cartella
principale locale definita nella categoria Informazioni locali. È possibile accettare
questa impostazione solo se vengono soddisfatte le due condizioni descritte di
seguito:
• Il server Web e il server applicazioni vengono eseguiti entrambi sul computer
locale. Questa situazione può riguardare ad esempio uno sviluppatore
ColdFusion che esegue Personal Web Server e ColdFusion Server sul sistema
Windows 98 locale.
• La cartella principale locale è una sottocartella della directory principale. Ad
esempio, se si utilizza Personal Web Server o IIS, la cartella principale locale
deve essere una sottocartella di c:\Inetpub\wwwroot\ o questa cartella stessa.
Se la cartella principale locale non è una sottocartella della directory principale,
è necessario definirla come directory virtuale nel server Web.
Per ulteriori informazioni sulle directory principali e virtuali, vedere “Prefisso
URL” a pagina 29.
Guida introduttiva
27
Il server applicazioni può essere eseguito anche su un sistema diverso da quello del
sito remoto. Se, ad esempio, si seleziona l’opzione di accesso SourceSafe nella
categoria Informazioni su remoto, è necessario impostare un server differente nella
categoria Server applicazioni.
Per impostare un server applicazioni diverso dal server definito nella categoria
Informazioni su remoto:
1
Se la finestra di dialogo Definizione del sito non è aperta, scegliere Sito >
Definisci siti, selezionare il sito desiderato e fare clic su Modifica.
2
Se la categoria Server applicazioni non è visualizzata, fare clic su Server
applicazioni nell’elenco Categoria visualizzato sulla sinistra.
3
Dal menu a comparsa Accesso, scegliere la modalità con cui UltraDev deve
inviare le pagine dinamiche al server applicazioni, quindi specificare la cartella
di destinazione di queste pagine.
La cartella di destinazione deve trovarsi in un sistema che disponga di un server
applicazioni in grado di elaborare le pagine dinamiche.
4
Lasciare aperta la finestra di dialogo Definizione del sito.
A questo punto è necessario impostare un prefisso URL.
Impostazione di un prefisso URL
L’impostazione di un prefisso URL consente ad UltraDev di sfruttare i servizi del
server applicazioni in fase di progettazione. Tra le altre cose, UltraDev utilizza il
server applicazioni per generare il contenuto dinamico che viene visualizzato nella
finestra Live Data e nel browser quando si sceglie il comando Visualizza anteprima
nel browser. Per ulteriori informazioni sulla finestra Live Data, vedere “Operazioni
nella finestra Live Data” a pagina 84. Per ulteriori informazioni sul comando
Visualizza anteprima nel browser, vedere “Uso di Anteprima nel browser” a
pagina 89.
UltraDev utilizza il server applicazioni anche per stabilire la connessione con un
database in fase di progettazione. Questa connessione consente di fornire
all’utente informazioni utili sul database, ad esempio i nomi delle tabelle del
database e i nomi delle colonne delle tabelle.
Per ulteriori informazioni sui prefissi URL, vedere “Prefisso URL” a pagina 29.
Per impostare un prefisso URL:
28
Introduzione
1
Se la finestra di dialogo Definizione del sito non è aperta, scegliere Sito >
Definisci siti, selezionare il sito desiderato e fare clic su Modifica.
2
Se la categoria Server applicazioni non è visualizzata, fare clic su Server
applicazioni nell’elenco Categoria visualizzato sulla sinistra.
3
Nella casella Prefisso URL, inserire l’URL che viene digitato dagli utenti nei
rispettivi browser per aprire l’applicazione Web omettendo il nome del file.
Ad esempio, se l’URL dell’applicazione è il seguente:
http://www.macromedia.com/mycoolapp/start.jsp
Inserire il seguente prefisso URL:
http://www.macromedia.com/mycoolapp/
Se UltraDev e il server Web vengono eseguiti sullo stesso sistema, è possibile
utilizzare il termine “localhost” al posto del nome del dominio. Ad esempio, se
l’URL dell’applicazione è il seguente:
http://buttercup_pc/mycoolapp/start.jsp
È possibile inserire il seguente prefisso URL:
http://localhost/mycoolapp/
Per ulteriori informazioni, vedere “Prefisso URL” a pagina 29.
4
Fare clic su OK e quindi su Fine.
Prefisso URL
Il prefisso URL è composto dal nome del dominio e da una delle sottodirectory o
directory virtuali della directory principale.
Questa sezione utilizza la terminologia relativa a Microsoft Personal Web Server
(PWS) e Internet Information Server (IIS). Anche se la terminologia può variare
da un server all’altro, per la maggior parte dei server Web valgono gli stessi
concetti.
La directory principale è la cartella del server mappata sul nome di dominio del
proprio sito. Se la cartella che si desidera usare per elaborare le pagine della finestra
Live Data è c:\sites\company\ e questa cartella rappresenta la directory principale
(ovvero la cartella mappata sul nome di dominio del sito, ad esempio
www.mystartup.com), il prefisso URL sarà il seguente:
http://www.mystartup.com/
Se la cartella che si desidera usare per l’elaborazione delle pagine Live Data è una
sottocartella della directory principale, è sufficiente aggiungere questa sottocartella
all’URL. Ad esempio, se la directory principale è c:\sites\company\, il nome di
dominio del sito è www.mystartup.com e la cartella di elaborazione delle pagine
Live Data è c:\sites\company\inventory, il prefisso URL sarà il seguente:
http://www.mystartup.com/inventory/
Se la cartella che si desidera usare per l’elaborazione delle pagine Live Data non è
la directory principale o una delle sue sottodirectory, è necessario creare una
directory virtuale.
Guida introduttiva
29
è una cartella che non è fisicamente contenuta nella
directory principale del server anche se appare nell’URL. Per creare una directory
virtuale, è necessario specificare un alias che rappresenti il percorso della cartella
all’interno dell’URL. Ad esempio, se la directory principale è c:\sites\company, la
cartella di elaborazione è d:\apps\inventory e l’alias definito per questa cartella è
“warehouse”, il prefisso URL sarà il seguente:
Una directory virtuale
http://www.mystartup.com/warehouse/
Localhost è
un termine che può essere usato per indicare la directory principale
negli URL quando il client (in genere un browser, ma in questo caso UltraDev) e
il server Web vengono eseguiti sullo stesso sistema. Ad esempio, se UltraDev e il
server Web vengono eseguiti sullo stesso sistema, la directory principale è
c:\sites\company ed è stata definita una directory virtuale chiamata “warehouse”
per indicare la cartella di elaborazione delle pagine Live Data, il prefisso URL sarà
il seguente:
http://localhost/warehouse/
Per individuare il nome del dominio e la directory principale in PWS e IIS 5.0,
fare clic sull’icona Principale di Personal Web Manager e prendere nota della home
page specificata nell’area Pubblicazione.
Novità di UltraDev 4
Le nuove caratteristiche di Dreamweaver UltraDev 4 semplificano la creazione
delle pagine dinamiche, la codifica manuale degli script server, la definizione dei
comportamenti server personalizzati e la creazione delle connessioni di database.
UltraDev 4 incorpora inoltre tutte le nuove caratteristiche di Dreamweaver 4
(vedere “Novità di Dreamweaver 4” nell’introduzione della guida Uso di
Dreamweaver o nella Guida in linea di Dreamweaver).
Di seguito vengono descritte le principali novità di UltraDev 4.
Oggetti Live
In UltraDev 4 è possibile utilizzare gli oggetti Live per velocizzare la fase di
sviluppo. Gli oggetti Live consentono di creare componenti di pagina avanzati con
una sola operazione e possono essere usati per creare un set di pagine master/
dettagli, un modulo di inserimento dei record o un modulo di aggiornamento dei
record. È inoltre possibile utilizzare gli oggetti Live per creare delle barre di
navigazione dei recordset e dei contatori di record.
30
Introduzione
Comportamenti server per l’accesso al sito
UltraDev 4 consente di creare delle pagine che limitano l’accesso al sito. È
possibile creare delle pagine che consentono ai visitatori di registrarsi la prima
volta che accedono al sito e delle pagine che richiedono l’esecuzione del login da
parte degli utenti che hanno già visitato il sito.
È inoltre possibile assegnare privilegi di accesso differenti ai vari utenti. Se il livello
di autorizzazione di una pagina viene impostato su Membro, ad esempio, questa
pagina potrà essere visualizzata solo dagli utenti registrati che dispongono dei
privilegi di accesso Membro.
Miglioramento della codifica manuale
La nuova vista Codice e la colorazione della sintassi di UltraDev semplificano
enormemente la codifica manuale degli script server ASP o JSP e dei tag CFML.
In fase di progettazione, inoltre, UltraDev riconosce sia i file di applicazione, ad
esempio global.asa e application.cfm, sia le server-side includes. Queste modifiche
hanno consentito di potenziare considerevolmente la finestra Live Data.
Semplificazione del modello di estendibilità
L’architettura semplificata di UltraDev facilita la creazione delle estensioni.
UltraDev comprende inoltre lo strumento Creazione comportamenti server, che
può essere utilizzato per creare i comportamenti server e personalizzare il codice
inserito nelle pagine dai comportamenti server esistenti.
Connettività di database remota
In UltraDev 4 è stata introdotta la connettività di database remota, una
funzionalità che consente di connettersi facilmente ad un database in fase di
progettazione. Grazie a questa funzionalità, non è più necessario definire una
connessione in fase di progettazione. Gli utenti Macintosh e gli sviluppatori JSP,
inoltre, non devono più installare un driver JDBC nel sistema locale. In fase di
progettazione, infatti, UltraDev utilizza la connessione della fase di esecuzione.
Guida introduttiva
31
Risorse di UltraDev
Il pacchetto di Dreamweaver UltraDev contiene una serie di risorse che
consentono di orientarsi rapidamente all’interno del programma e di acquisire
dimestichezza con la creazione di pagine, siti e applicazioni Web. Queste risorse
comprendono due Guide in linea, i filmati della visita guidata, le lezioni, le
esercitazioni e due guide stampate per l’utente. È inoltre possibile visitare il sito
Web del centro di assistenza per Dreamweaver UltraDev (? > Centro di assistenza
per UltraDev) per accedere ad informazioni sempre aggiornate.
Dreamweaver UltraDev dispone di tutte le funzionalità di Dreamweaver 4 per la
creazione delle pagine Web e la gestione dei siti Web. Per ulteriori informazioni,
vedere la guida Uso di Dreamweaver o la Guida in linea di Dreamweaver (? > Uso
di Dreamweaver). Per informazioni sulla creazione delle applicazioni Web,
consultare questa guida o la Guida in linea di UltraDev (? > Uso di UltraDev).
Le sezioni che seguono illustrano le risorse informative a disposizione dell’utente.
Filmati della visita guidata
I filmati della visita guidata illustrano la creazione di pagine dinamiche in
UltraDev.
Per avviare la visita di UltraDev, scegliere ? > Visita guidata di UltraDev. Verrà
visualizzato un elenco di filmati. Fare clic sul primo filmato per iniziare. Al
termine del filmato, fare clic sul pulsante Home per tornare all’elenco, quindi fare
clic su un altro filmato.
I filmati della visita guidata necessitano del plugin Flash, che viene fornito sul CD
di Dreamweaver UltraDev. Se la propria copia di UltraDev è stata acquistata
elettronicamente, è possibile scaricare l’ultima versione del plugin Flash dal sito
Web di Macromedia all’indirizzo http://www.macromedia.com/software/
flashplayer/downloads/.
Guide in linea
Il pacchetto di Dreamweaver UltraDev comprende due Guide in linea: quella di
Dreamweaver e quella di UltraDev. Queste Guide in linea in formato HTML
illustrano nei dettagli tutte le caratteristiche e le funzionalità di Dreamweaver e
UltraDev.
Per visualizzare le Guide in linea, utilizzare Netscape Navigator versione 4.0 o
successiva oppure Microsoft Internet Explorer versione 4.0 o successiva. Poiché le
Guide in linea fanno un ampio uso di JavaScript, verificare che JavaScript sia
abilitato nel proprio browser. Se si prevede di utilizzare la funzione di ricerca, è
necessario abilitare anche Java.
Ogni Guida in linea comprende gli elementi descritti di seguito:
32
Introduzione
Sommario Elenca
tutte le informazioni suddivise per argomento. Per visualizzare
gli argomenti subordinati, fare clic sulle voci di livello superiore.
Indice Elenca
i termini principali della Guida per consentire all’utente di accedere
agli argomenti correlati.
Funzione di ricerca Consente
di trovare la stringa desiderata nel testo degli
argomenti. Per cercare una frase, è sufficiente digitarla nel campo di testo. Per
individuare i file che contengono due parole chiave, ad esempio livelli e stili,
separare i due termini ricercati con un segno più (+).
La funzione di ricerca necessita di un browser 4.0 con Java abilitato.
Nota: quando si fa clic su Cerca, è possibile che venga visualizzata una finestra di
sicurezza Java che chiede l’autorizzazione per la lettura dei file del disco rigido. La ricerca
può essere eseguita solo se si concede questa autorizzazione. L’applet non scrive nulla sul
disco rigido e non legge alcun file al di fuori della Guida in linea HTML.
Guida sensibile al contesto Il
pulsante della Guida, visualizzato in finestre, finestre
di dialogo, finestre di ispezione e pannelli, consente di accedere agli argomenti
correlati della Guida.
Fare clic qui per aprire la Guida.
Barra di navigazione Contiene
dei pulsanti che consentono di spostarsi da un
argomento all’altro. I pulsanti Precedente e Successivo consentono di passare
all’argomento precedente o successivo all’interno della stessa sezione (seguendo
l’ordine definito nel sommario).
Esercitazioni
Il pacchetto di Dreamweaver UltraDev comprende due esercitazioni: una spiega
come iniziare ad utilizzare Dreamweaver, l’altra introduce alla creazione delle
applicazioni Web con UltraDev.
L’esercitazione di Dreamweaver è il punto di partenza ideale per gli utenti che non
hanno molta dimestichezza con il programma. Questa esercitazione spiega come
modificare un sito Web di esempio utilizzando alcune delle funzioni più utili e
potenti di Dreamweaver. L’esercitazione di Dreamweaver è disponibile sia nella
Guida in linea del programma che nella guida Uso di Dreamweaver.
Se si conosce già Dreamweaver, è possibile passare direttamente all’esercitazione di
UltraDev. Questa esercitazione spiega come creare una semplice applicazione Web
che utilizza il contenuto di un database. L’esercitazione di UltraDev è disponibile
sia nella Guida in linea del programma che nella guida Uso di Dreamweaver
UltraDev.
Guida introduttiva
33
Lezioni
Dreamweaver UltraDev comprende una serie di lezioni interattive che riguardano
Dreamweaver e un’altra serie di lezioni relative ad UltraDev. Ogni lezione spiega
come utilizzare una funzione specifica del prodotto e può essere visualizzata anche
durante l’utilizzo di tale funzione.
Per visualizzare una lezione, scegliere ? > Lezioni. Verrà visualizzato un elenco di
lezioni. Fare clic sulla lezione desiderata.
Le lezioni necessitano del plugin Flash, che viene fornito sul CD di Dreamweaver
UltraDev. Se la propria copia di UltraDev è stata acquistata elettronicamente, è
possibile scaricare l’ultima versione del plugin Flash dal sito Web di Macromedia
all’indirizzo http://www.macromedia.com/software/flashplayer/downloads/.
Guide per l’utente (manuali stampati)
Le guide Uso di Dreamweaver e Uso di Dreamweaver UltraDev contenute nella
confezione di UltraDev rappresentano la versione stampata delle due Guide in
linea. Alcuni argomenti relativi ad opzioni specifiche non sono inclusi nelle guide
stampate, che tuttavia rimandano alle pagine della Guida in linea in cui sono
disponibili informazioni su questi argomenti.
Documentazione relativa all’estendibilità
La Guida in linea e il manuale Estensione di Dreamweaver e UltraDev forniscono
informazioni sul modello DOM (Document Object Model) e sulle API
(Application Programming Interface) di Dreamweaver per consentire agli
sviluppatori JavaScript e C di creare oggetti, comandi, finestre di ispezione
Proprietà, comportamenti e convertitori.
Centri di assistenza
Per sfruttare tutte le potenzialità di Dreamweaver UltraDev, è possibile consultare
le informazioni disponibili in due centri di assistenza Web:
• Per informazioni sugli aspetti relativi alla creazione dei siti e alla progettazione
delle pagine, visitare il sito Web del centro di assistenza per Dreamweaver
all’indirizzo http://www.macromedia.com/support/dreamweaver/.
• Per informazioni sugli aspetti relativi alla creazione delle applicazioni, visitare il
sito Web del centro di assistenza per UltraDev all’indirizzo
http://www.macromedia.com/support/ultradev/.
Entrambi i centri di assistenza vengono aggiornati regolarmente in modo da
fornire informazioni sempre aggiornate, consigli di utenti esperti, informazioni su
argomenti avanzati, esempi e suggerimenti.
34
Introduzione
Gruppo di discussione di UltraDev
Il gruppo di discussione di UltraDev consente di condividere informazioni utili e
discutere di problemi tecnici con gli altri utenti del programma. Per informazioni
su come accedere a questo gruppo di discussione, visitare il sito Web di
Macromedia all’indirizzo http://www.macromedia.com/software/ultradev/
discussiongroup/.
Documentazione di Dreamweaver UltraDev
Il pacchetto di Dreamweaver UltraDev contiene informazioni per gli utenti di
tutti i livelli. Per sfruttare la documentazione in maniera ottimale, iniziare a
leggere le parti più consone al proprio grado di esperienza.
Per i nuovi utenti di Dreamweaver:
Consultare la sezione “Da dove iniziare” nell’introduzione della guida Uso di
Dreamweaver.
Per i Web designer esperti che non hanno dimestichezza con lo sviluppo delle
applicazioni Web:
1
Seguire la visita guidata di UltraDev (? > Visita guidata di UltraDev).
2
Eseguire l’esercitazione di UltraDev per acquisire familiarità con gli elementi
fondamentali del programma.
3
Leggere “Elementi fondamentali di UltraDev” a pagina 77 per verificare la
comprensione dei concetti e dei termini di base.
4
Leggere rapidamente gli altri capitoli della guida Uso di Dreamweaver UltraDev.
Per gli sviluppatori di applicazioni Web esperti:
1
Seguire la visita guidata di UltraDev (? > Visita guidata di UltraDev).
2
Eseguire l’esercitazione di UltraDev per acquisire familiarità con gli elementi
fondamentali del programma.
3
Leggere rapidamente gli altri capitoli della guida Uso di Dreamweaver UltraDev.
Guida introduttiva
35
Risorse disponibili sul Web
Di seguito vengono elencate alcuni utili risorse disponibili sul Web:
HTML 4.01 Specification (http://www.w3.org/TR/REC-html40/)
Specifica
ufficiale del World Wide Web Consortium per il linguaggio HTML.
Panoramica ASP di Microsoft (http://msdn.microsoft.com/workshop/server/asp/
ASPover.asp) Fornisce informazioni sulla tecnologia Active Server Pages (ASP).
Panoramica JSP di Sun (http://java.sun.com/products/jsp/) Fornisce
informazioni sulla tecnologia JavaServer Pages (JSP).
Panoramica ColdFusion di Allaire (http://www.allaire.com/Products/ColdFusion/
productinformation/) Fornisce informazioni sulla tecnologia ColdFusion.
XML.com
(http://www.xml.com) Fornisce informazioni sul linguaggio XML.
(http://www.ibm.com/software/webservers/
appserv/) Fornisce informazioni sul server applicazioni WebSphere di IBM.
Panoramica WebSphere di IBM
Panoramica di Chili!Soft (http://www.Chilisoft.com/products/) Fornisce
informazioni su Chili!Soft ASP.
Accessibilità e Dreamweaver
Macromedia consente di creare esperienze Web di grande interesse accessibili a
tutti, anche agli utenti disabili. Incoraggiamo l'implementazione degli standard
internazionali per lo sviluppo di siti accessibili, comprese le direttive del W3C
(World Wide Web Consortium), numerose direttive governative sull'accessibilità
del Web (comprese quelle degli Stati Uniti) e le linee guida di riferimeno del
W3C. Le linee guida del W3C sul contenuto Web invitano gli sviluppatori ad
adottare pratiche di progettazione e codifica per l'accessibilità, molte delle quali
sono ampiamente supportate dai prodotti Macromedia. Per ulteriori informazioni
sulle direttive del W3C, consultare le “Web Content Authoring Guidelines”
(http://www.w3.org/TR/WAI-WEBCONTENT/full-checklist.html).
Per le ultime informazioni su funzioni dei prodotti e risorse che supportano i
principi di accessibilità della progettazione, consultare la pagina sull'accessibilità di
Macromedia (http://www.macromedia.com/accessibility/).
36
Introduzione
1
CAPITOLO 1
Esercitazione di Dreamweaver
UltraDev
. . . . . . . . . . . . . . . . . . . . . . . . . . . . . . . . . . . . . . . . . . . . . . . . . . . . . . . .
Questa esercitazione spiega come creare una semplice applicazione Web
utilizzando Dreamweaver UltraDev. Nel corso dell’esercitazione verrà creato un
repertorio di impiegati basato sul Web per Compass, una società fittizia che
organizza viaggi avventurosi. Questo repertorio consentirà agli impiegati Compass
di cercare nel sistema i propri colleghi e le informazioni che li riguardano.
L’esercitazione illustra le procedure di creazione delle seguenti pagine:
• Due set di pagine di ricerca/risultati: uno semplificato che non richiede alcuna
conoscenza del linguaggio SQL (Structured Query Language, uno dei linguaggi
di database più diffusi) e uno più avanzato che richiede una certa conoscenza di
SQL.
• Una pagina di dettagli che visualizza le informazioni di impiegati specifici con
le relative fotografie.
• Una pagina di inserimento che consente all’amministratore del sito di inserire
nel database nuovi record di impiegati con un browser Web.
Nell’esercitazione vengono inoltre descritte le seguenti operazioni da eseguire una
sola volta:
• Definizione di un sito locale che consenta di sviluppare l’applicazione Web sul
sistema locale.
• Definizione di un sito remoto che consenta di utilizzare l’applicazione su un
server Web.
• Configurazione di UltraDev per il funzionamento con il server applicazioni
prescelto.
• Creazione di una connessione di database che consenta di interagire con il
database di esercitazione.
37
L’esercitazione può essere eseguita solo se si dispone di un server Web con il
seguente software installato e configurato:
• Un server applicazioni che supporti la tecnologia server prescelta (ASP, JSP o
ColdFusion).
Nota: Microsoft Personal Web Server e Internet Information Server (IIS) fungono anche
da server applicazioni ASP. Su questi server non occorre utilizzare altro software per
l’esecuzione delle applicazioni ASP.
• Un driver di database che supporti i database di Microsoft Access 97.
Il modo più semplice per soddisfare questi requisiti è sottoscrivere un account di
prova presso il provider Internet (ISP) consigliato da Macromedia. Per ulteriori
informazioni, visitare il sito Web di Macromedia all’indirizzo http://
www.macromedia.com/software/ultradev/isp/.
Se si desidera configurare personalmente il sistema, vedere “Avvio rapido
dell’esercitazione per gli utenti Windows” a pagina 38 o “Avvio rapido
dell’esercitazione per gli utenti Macintosh” a pagina 44.
Se non si desidera utilizzare le configurazioni di sistema descritte nelle sezioni di
avvio rapido, eseguire le procedure descritte nelle seguenti sezioni:
• “Definizione di un sito locale” a pagina 50
• “Definizione di un sito remoto” a pagina 50
• “Configurazione di UltraDev per il funzionamento con il server applicazioni
utilizzato” a pagina 52
• “Creazione di una connessione di database” a pagina 53
Avvio rapido dell’esercitazione per gli utenti
Windows
Gli utenti Windows che scelgono di non sottoscrivere un account di prova
possono seguire le istruzioni contenute in questa sezione per iniziare ad usare
rapidamente l’esercitazione. Questa sezione spiega come effettuare le seguenti
operazioni:
• “Configurazione del computer locale” a pagina 39
• “Configurazione di UltraDev” a pagina 40
• “Creazione di una connessione di database” a pagina 41
38
Capitolo 1
Configurazione del computer locale
Di seguito viene descritta la configurazione di sistema più semplice per gli utenti
Windows.
Per configurare il computer locale:
1
Se si utilizza Windows 95, 98 o NT Workstation, installare Microsoft Personal
Web Server (PWS).
Per le istruzioni di installazione, vedere “Installazione di Microsoft Personal
Web Server” a pagina 257.
2
Se si utilizza Windows NT Server o Windows 2000, verificare che nel proprio
sistema sia installato Internet Information Server (IIS).
IIS è la versione completa di PWS e dovrebbe essere già installato nel sistema.
In caso contrario, chiedere all’amministratore di sistema di installarlo.
3
Se si desidera eseguire l’esercitazione di ColdFusion, installare ColdFusion
Server nel proprio sistema.
Per le istruzioni di installazione, vedere “Installazione di ColdFusion Server di
Allaire” a pagina 259.
4
Se si desidera eseguire l’esercitazione di JSP, installare i componenti indicati di
seguito nel proprio sistema:
• Java 2 SDK Standard Edition per Windows
Il driver JDBC-ODBC Bridge di Sun viene installato automaticamente quando
si installa l’SDK. L’SDK può essere scaricato dal sito Web di Sun all’indirizzo
http://java.sun.com/j2se/.
• Un server applicazioni che implementi la specifica JavaServer Pages 1.0 di Sun.
Per ulteriori informazioni, vedere “Server applicazioni JSP” a pagina 254.
5
Creare una sottocartella all’interno della cartella c:\Inetpub\wwwroot e
assegnarle il nome MyTutorialSite.
La struttura corretta è la seguente:
c:\Inetpub\wwwroot\MyTutorialSite
Esercitazione di Dreamweaver UltraDev
39
Configurazione di UltraDev
Questa sezione spiega come configurare UltraDev per la configurazione di sistema
descritta nella sezione precedente.
Per configurare UltraDev:
1
Avviare UltraDev e scegliere Sito > Definisci siti.
Viene visualizzata la finestra di dialogo Definisci siti.
2
Selezionare il sito di esercitazione ASP, ColdFusion o JSP predefinito e fare clic
su Modifica.
UltraDev definisce i siti di esercitazione in fase di installazione.
3
Fare clic su Informazioni su remoto e impostare le opzioni della finestra di
dialogo nel seguente modo:
Accesso: Local/Network
Cartella remota: c:\Inetpub\wwwroot\MyTutorialSite
4
Se si desidera eseguire l’esercitazione di ASP, fare clic su Server applicazioni e
impostare le opzioni della finestra di dialogo nel seguente modo:
Modello server: ASP
2.0
Linguaggio di script: VBScript o JavaScript
Estensione pagina: .asp
Accesso: Local/Network
Cartella remota: c:\Inetpub\wwwroot\MyTutorialSite
Prefisso URL: http://localhost/MyTutorialSite
5
Se si desidera eseguire l’esercitazione di ColdFusion, fare clic su Server
applicazioni e impostare le opzioni della finestra di dialogo nel seguente modo:
Modello server: ColdFusion
4.0
Linguaggio di script: CFML
Estensione pagina: .cfm
Accesso: Local/Network
Cartella remota: c:\Inetpub\wwwroot\MyTutorialSite
Prefisso URL: http://localhost/MyTutorialSite
40
Capitolo 1
6
Se si desidera eseguire l’esercitazione di JSP, fare clic su Server applicazioni e
impostare le opzioni della finestra di dialogo nel seguente modo:
Modello server: JSP
1.0
Linguaggio di script: Java
Estensione pagina: .jsp
Accesso: Local/Network
Cartella remota: c:\Inetpub\wwwroot\MyTutorialSite
Prefisso URL: http://localhost/MyTutorialSite
7
Fare clic su OK.
8
Fare clic su Fine.
9
Selezionare tutti i file del riquadro Cartella locale, compresa la cartella images, e
caricarli sul sito remoto facendo clic sulla freccia blu visualizzata nella barra
degli strumenti.
Creazione di una connessione di database
Questa connessione consente all’applicazione Web di individuare e utilizzare un
database. Per le esercitazioni di ASP, ColdFusion e JSP è necessario creare
connessioni di database distinte.
Per creare una connessione di database per l’esercitazione di ASP:
1
In UltraDev, scegliere Connessioni dal menu Elabora.
Viene visualizzata la finestra di dialogo Connessioni.
2
Fare clic sul pulsante Nuovo e selezionare DSN (Data Source Name) dal menu
a comparsa.
Viene visualizzata la finestra di dialogo DSN (Data Source Name).
3
Inserire il seguente nome per la nuova connessione: connCompass.
In genere è consigliabile aggiungere il prefisso conn ai nomi delle connessioni
per distinguerli dai nomi degli altri oggetti all’interno del codice.
4
Selezionare CompassTravel dall’elenco dei DSN.
Il DSN CompassTravel viene creato durante l’installazione di UltraDev.
5
Fare clic su Prova.
UltraDev tenta di connettersi al database. Se la connessione fallisce, verificare
che il DSN sia corretto. Se non si riesce comunque a stabilire una connessione,
verificare il prefisso URL del server applicazioni.
Esercitazione di Dreamweaver UltraDev
41
6
Fare clic su OK.
La nuova connessione dovrebbe apparire nella finestra di dialogo Connessioni.
7
Fare clic su Fine per chiudere questa finestra di dialogo.
A questo punto è possibile avviare l’esercitazione di UltraDev. Passare alla sezione
“Creazione di un set di pagine di ricerca semplice/risultati” a pagina 59.
Per creare una connessione di database per l’esercitazione di ColdFusion:
1
In UltraDev, scegliere Connessioni dal menu Elabora.
Viene visualizzata la finestra di dialogo Connessioni.
2
Fare clic sul pulsante Nuovo e selezionare DSN dal menu a comparsa.
Viene chiesto di inserire il nome utente e la password di ColdFusion.
3
Inserire il nome utente e la password con cui si esegue il login a ColdFusion
Administrator.
UltraDev recupera i DSN di ColdFusion e visualizza la finestra di dialogo
DSN.
4
Inserire il seguente nome per la nuova connessione: connCompass.
In genere è consigliabile aggiungere il prefisso conn ai nomi delle connessioni
per distinguerli dai nomi degli altri oggetti all’interno del codice.
5
Selezionare CompassTravel dall’elenco dei DSN.
Il DSN CompassTravel viene creato durante l’installazione di UltraDev.
6
Fare clic su Prova.
UltraDev tenta di connettersi al database. Se la connessione fallisce, verificare
che il DSN sia corretto. Se non si riesce comunque a stabilire una connessione,
verificare il prefisso URL del server applicazioni.
7
Fare clic su OK.
La nuova connessione dovrebbe apparire nella finestra di dialogo Connessioni.
8
Fare clic su Fine per chiudere questa finestra di dialogo.
A questo punto è possibile avviare l’esercitazione di UltraDev. Passare alla sezione
“Creazione di un set di pagine di ricerca semplice/risultati” a pagina 59.
42
Capitolo 1
Per creare una connessione di database per l’esercitazione di JSP:
1
In UltraDev, scegliere Connessioni dal menu Elabora.
Viene visualizzata la finestra di dialogo Connessioni.
2
Fare clic sul pulsante Nuovo e selezionare Database ODBC (driver Sun JDBCODBC) dal menu a comparsa.
Viene visualizzata la finestra di dialogo Database ODBC (driver Sun JDBCODBC).
3
Inserire un nome per la nuova connessione.
4
Nella casella URL, sostituire il segnaposto [odbc
dsn]
con CompassTravel.
La casella URL dovrebbe contenere le seguenti informazioni:
jdbc:odbc:CompassTravel
5
Fare clic su Prova.
UltraDev tenta di connettersi al database. Se la connessione fallisce, verificare
che il DSN sia corretto. Se non si riesce comunque a stabilire una connessione,
verificare il prefisso URL del server applicazioni (vedere “Impostazione di un
prefisso URL” a pagina 52).
6
Fare clic su OK.
La nuova connessione dovrebbe apparire nella finestra di dialogo Connessioni.
7
Fare clic su Fine per chiudere questa finestra di dialogo.
A questo punto è possibile avviare l’esercitazione di UltraDev. Passare alla sezione
“Creazione di un set di pagine di ricerca semplice/risultati” a pagina 59.
Esercitazione di Dreamweaver UltraDev
43
Avvio rapido dell’esercitazione per gli utenti
Macintosh
Gli utenti Macintosh che scelgono di non sottoscrivere un account di prova
possono seguire le istruzioni contenute in questa sezione per iniziare ad usare
rapidamente l’esercitazione. Questa sezione spiega come effettuare le seguenti
operazioni:
• “Configurazione del server” a pagina 44
• “Configurazione di UltraDev su un Macintosh” a pagina 45
• “Creazione di una connessione di database” a pagina 47
Poiché i server Web e i server applicazioni più diffusi non supportano ancora il
sistema Macintosh, è necessario utilizzare un altro computer per eseguire il
software del server. Questa sezione si basa sul presupposto che l’utente disponga di
un computer con Windows NT Server o Windows 2000 su cui sia installato il
server Web IIS (Internet Information Server).
Configurazione del server
Questa sezione si basa sul presupposto che l’utente disponga di un computer con
Windows NT Server o Windows 2000.
Per configurare il server:
1
Se non è già stato fatto, installare Internet Information Server (IIS) sul server.
IIS dovrebbe essere già installato nel sistema. In caso contrario, chiedere
all’amministratore di sistema di installarlo.
2
Se si desidera eseguire l’esercitazione di ColdFusion, installare ColdFusion
Server sul server.
Per le istruzioni di installazione, vedere “Installazione di ColdFusion Server di
Allaire” a pagina 259.
3
Se si desidera eseguire l’esercitazione di JSP, installare i componenti indicati di
seguito sul server Windows:
• Java 2 SDK Standard Edition per Windows
Il driver JDBC-ODBC Bridge di Sun viene installato automaticamente quando
si installa l’SDK. L’SDK può essere scaricato dal sito Web di Sun all’indirizzo
http://java.sun.com/j2se/.
• Un server applicazioni che implementi la specifica JavaServer Pages 1.0 di Sun.
Per ulteriori informazioni, vedere “Server applicazioni JSP” a pagina 254.
44
Capitolo 1
4
Sul server Windows, creare una sottocartella all’interno della cartella
c:\Inetpub\wwwroot e assegnarle il nome MyTutorialSite.
La struttura corretta è la seguente:
c:\Inetpub\wwwroot\MyTutorialSite
5
Copiare il file del database di esercitazione sul server.
Questo file di database di Microsoft Access, compasstravel.mdb, si trova sul
disco rigido del Macintosh nella cartella Tutorial - UltraDev della cartella
principale di Dreamweaver UltraDev.
6
Sul server, impostare un DSN chiamato “CompassTravel” che faccia
riferimento al database di esercitazione copiato sul server.
Per ulteriori informazioni, vedere “Impostazione di un DSN in Windows” a
pagina 263.
Configurazione di UltraDev su un Macintosh
Questa sezione spiega come configurare UltraDev su un Macintosh per la
configurazione di sistema descritta nella sezione precedente.
Per configurare UltraDev su un Macintosh:
1
Avviare UltraDev e scegliere Sito > Definisci siti.
Viene visualizzata la finestra di dialogo Definisci siti.
2
Selezionare il sito di esercitazione ASP, ColdFusion o JSP predefinito e fare clic
su Modifica.
UltraDev definisce i siti di esercitazione in fase di installazione.
3
Fare clic su Informazioni su remoto e impostare le opzioni della finestra di
dialogo nel seguente modo:
Accesso: FTP
Host FTP: MyFTPHost
Cartella host:
MyTutorialSite/
Nome utente: MyUserName
Password: MyPassword
Esercitazione di Dreamweaver UltraDev
45
4
Se si desidera eseguire l’esercitazione di ASP, fare clic su Server applicazioni e
impostare le opzioni della finestra di dialogo nel seguente modo:
Modello server: ASP
2.0
Linguaggio di script: VBScript o JavaScript
Estensione pagina: .asp
Accesso: FTP
Host FTP: MyFTPHost
Directory host:
MyTutorialSite/
Login: MyUserName
Password: MyPassword
Prefisso URL: http://MyDomainName/MyTutorialSite
5
Se si desidera eseguire l’esercitazione di ColdFusion, fare clic su Server
applicazioni e impostare le opzioni della finestra di dialogo nel seguente modo:
Modello server: ColdFusion
4.0
Linguaggio di script: CFML
Estensione pagina: .cfm
Accesso: FTP
Host FTP: MyFTPHost
Directory host:
MyTutorialSite/
Login: MyUserName
Password: MyPassword
Prefisso URL: http://MyDomainName/MyTutorialSite
46
Capitolo 1
6
Se si desidera eseguire l’esercitazione di JSP, fare clic su Server applicazioni e
impostare le opzioni della finestra di dialogo nel seguente modo:
Modello server: JSP
1.0
Linguaggio di script: Java
Estensione pagina: .jsp
Accesso: FTP
Host FTP: MyFTPHost
Directory host:
MyTutorialSite/
Login: MyUserName
Password: MyPassword
Prefisso URL: http://MyDomainName/MyTutorialSite
7
Fare clic su OK.
8
Fare clic su Fine.
9
Selezionare tutti i file del riquadro Cartella locale, compresa la cartella images, e
caricarli sul sito remoto facendo clic sulla freccia blu visualizzata nella barra
degli strumenti.
Creazione di una connessione di database
Questa connessione consente all’applicazione Web di individuare e utilizzare un
database. Per le esercitazioni di ASP, ColdFusion e JSP è necessario creare
connessioni di database distinte.
Per creare una connessione di database per l’esercitazione di ASP:
1
In UltraDev, scegliere Connessioni dal menu Elabora.
Viene visualizzata la finestra di dialogo Connessioni.
2
Fare clic sul pulsante Nuovo e selezionare DSN (Data Source Name) dal menu
a comparsa.
Viene visualizzata la finestra di dialogo DSN (Data Source Name).
3
Inserire il seguente nome per la nuova connessione: connCompass.
In genere è consigliabile aggiungere il prefisso conn ai nomi delle connessioni
per distinguerli dai nomi degli altri oggetti all’interno del codice.
4
Nella casella DSN (Data Source Name), digitare CompassTravel.
Questo è il DSN che è stato definito sul server.
Esercitazione di Dreamweaver UltraDev
47
5
Fare clic su Prova.
UltraDev tenta di connettersi al database. Se la connessione fallisce, verificare
che il DSN sia corretto. Se non si riesce comunque a stabilire una connessione,
verificare il prefisso URL del server applicazioni.
6
Fare clic su OK.
La nuova connessione dovrebbe apparire nella finestra di dialogo Connessioni.
7
Fare clic su Fine per chiudere questa finestra di dialogo.
A questo punto è possibile avviare l’esercitazione di UltraDev. Passare alla sezione
“Creazione di un set di pagine di ricerca semplice/risultati” a pagina 59.
Per creare una connessione di database per l’esercitazione di ColdFusion:
1
In UltraDev, scegliere Connessioni dal menu Elabora.
Viene visualizzata la finestra di dialogo Connessioni.
2
Fare clic sul pulsante Nuovo e selezionare DSN dal menu a comparsa.
Viene chiesto di inserire il nome utente e la password di ColdFusion.
3
Inserire il nome utente e la password con cui si esegue il login a ColdFusion
Administrator.
UltraDev si connette al server, recupera i DSN di ColdFusion e visualizza la
finestra di dialogo DSN.
4
Inserire il seguente nome per la nuova connessione: connCompass.
In genere è consigliabile aggiungere il prefisso conn ai nomi delle connessioni
per distinguerli dai nomi degli altri oggetti all’interno del codice.
5
Selezionare CompassTravel dall’elenco dei DSN.
Questo è il DSN che è stato definito sul server.
6
Fare clic su Prova.
UltraDev tenta di connettersi al database. Se la connessione fallisce, verificare
che il DSN sia corretto. Se non si riesce comunque a stabilire una connessione,
verificare il prefisso URL del server applicazioni.
7
Fare clic su OK.
La nuova connessione dovrebbe apparire nella finestra di dialogo Connessioni.
8
Fare clic su Fine per chiudere questa finestra di dialogo.
A questo punto è possibile avviare l’esercitazione di UltraDev. Passare alla sezione
“Creazione di un set di pagine di ricerca semplice/risultati” a pagina 59.
48
Capitolo 1
Per creare una connessione di database per l’esercitazione di JSP:
1
In UltraDev, scegliere Connessioni dal menu Elabora.
Viene visualizzata la finestra di dialogo Connessioni.
2
Fare clic sul pulsante Nuovo e selezionare Database ODBC (driver Sun JDBCODBC) dal menu a comparsa.
Viene visualizzata la finestra di dialogo Database ODBC (driver Sun JDBCODBC).
3
Inserire un nome per la nuova connessione.
4
Nella casella URL, sostituire il segnaposto [odbc
dsn]
con CompassTravel.
La casella URL dovrebbe contenere le seguenti informazioni:
jdbc:odbc:CompassTravel
5
Fare clic su Prova.
UltraDev tenta di connettersi al database. Se la connessione fallisce, verificare
che il DSN sia corretto. Se non si riesce comunque a stabilire una connessione,
verificare il prefisso URL del server applicazioni (vedere “Impostazione di un
prefisso URL” a pagina 52).
6
Fare clic su OK.
La nuova connessione dovrebbe apparire nella finestra di dialogo Connessioni.
7
Fare clic su Fine per chiudere questa finestra di dialogo.
A questo punto è possibile avviare l’esercitazione di UltraDev. Passare alla sezione
“Creazione di un set di pagine di ricerca semplice/risultati” a pagina 59.
Esercitazione di Dreamweaver UltraDev
49
Definizione di un sito locale
Il sito locale indica ad UltraDev la posizione del disco locale in cui sono archiviati
tutti i documenti e i file di un sito Web specifico. Per poter sviluppare
un’applicazione Web con UltraDev, è necessario definire un sito locale.
Durante l’installazione di UltraDev vengono automaticamente creati tre siti locali:
uno per l’esercitazione di ASP, uno per l’esercitazione di JSP e uno per
l’esercitazione di ColdFusion. Scegliere il sito locale che corrisponde alla
tecnologia server utilizzata (ASP, JSP o ColdFusion). Per ulteriori informazioni su
queste tecnologie, vedere “Pagine dinamiche” a pagina 78.
Per scegliere un sito locale, avviare UltraDev, aprire la finestra Sito (Sito > File del
sito) e selezionare il sito desiderato dal menu a comparsa della barra degli
strumenti. Se si utilizza un server ASP, ad esempio, selezionare il sito di
esercitazione ASP.
Se si deve riavviare l’esercitazione da zero, è possibile utilizzare le copie originali
dei file di esercitazione contenute nella cartella Tutorial - UltraDev della cartella
principale di Dreamweaver UltraDev. Aprire la sottocartella che corrisponde alla
tecnologia server utilizzata (ASP, JSP o ColdFusion) e copiare le copie originali
dalla cartella di backup Compass Intranet.
Nota: il percorso completo della cartella Tutorial varia in base al percorso di installazione di
Dreamweaver UltraDev.
Definizione di un sito remoto
La definizione di un sito remoto consente ad UltraDev di utilizzare l’applicazione
su un server Web. Il sito remoto indica ad UltraDev la posizione del server Web in
cui sono archiviati tutti i documenti e i file di un sito Web specifico.
Per definire un sito remoto, è necessario effettuare le seguenti operazioni:
• Impostazione di una cartella pubblicata sul server Web
• Definizione della cartella del sito remoto in UltraDev
50
Capitolo 1
Impostazione di una cartella pubblicata sul server Web
Verificare che il server Web utilizzato supporti ASP, JSP o ColdFusion, quindi
impostare una cartella pubblicata per l’esercitazione sul server. Per le istruzioni di
impostazione, consultare la documentazione del server o l’amministratore di sistema.
Se si utilizza Microsoft Personal Web Server o Internet Information Server (IIS), il
modo più semplice per impostare una cartella pubblicata è aggiungere una
sottocartella alla cartella c:\Inetpub\wwwroot\. Per impostare la cartella
dell’esercitazione, ad esempio, è possibile creare la seguente sottocartella:
c:\Inetpub\wwwroot\mytutorial
La cartella MyTutorial deve essere quindi definita come cartella del sito remoto
dell’applicazione di esercitazione.
Definizione della cartella del sito remoto in UltraDev
Per definire la cartella del sito remoto dell’esercitazione in UltraDev, è necessario
specificare la cartella pubblicata impostata sul server Web e caricare tutti i file
dell’esercitazione al suo interno.
1
Scegliere Sito> Definisci siti.
Viene visualizzata una finestra di dialogo che elenca tutti i siti attualmente
definiti.
2
Selezionare il sito di esercitazione desiderato dall’elenco e fare clic su Modifica.
3
Nell’elenco Categoria visualizzato sulla sinistra, fare clic su Informazioni su
remoto.
4
Scegliere l’opzione di accesso Locale/rete o FTP.
5
Se si sceglie Locale/rete, fare clic sull’icona della cartella e selezionare la cartella
impostata come cartella pubblicata sul server Web, ad esempio:
c:\Inetpub\wwwroot\MyTutorial
6
Se si sceglie FTP, inserire il nome dell’host FTP e il nome della cartella host del
sito remoto. La cartella host è quella in cui vengono archiviati i documenti
visibili al pubblico. Inserire il nome utente e la password con cui si esegue la
connessione al server FTP, quindi selezionare le opzioni appropriate per il
firewall.
7
Fare clic su OK e quindi su Fine.
8
Nella finestra Sito (Sito > File del sito), verificare di aver specificato la cartella
corretta per il sito remoto. Se si utilizza l’opzione di accesso FTP, fare clic sul
pulsante di connessione per visualizzare il sito remoto.
9
Selezionare tutti i file del riquadro Cartella locale, compresa la cartella images, e
caricarli sul sito remoto facendo clic sulla freccia blu visualizzata nella barra
degli strumenti.
Esercitazione di Dreamweaver UltraDev
51
Configurazione di UltraDev per il
funzionamento con il server applicazioni
utilizzato
È necessario specificare il tipo di server applicazioni utilizzato (ASP, JSP o
ColdFusion) per indicare ad UltraDev quali script server-side devono essere
inseriti nelle pagine dinamiche. È inoltre necessario impostare un prefisso URL
per consentire ad UltraDev di sfruttare i servizi del server applicazioni in fase di
progettazione. Tra le altre cose, in fase di progettazione UltraDev utilizza il server
applicazioni per generare il contenuto dinamico visualizzato nella finestra Live
Data e stabilire le connessioni con i database.
La finestra Live Data è un sofisticato ambiente di progettazione e modifica visiva
che visualizza il contenuto dinamico delle pagine in fase di progettazione.
Impostazione di una tecnologia server
Ai fini di questa esercitazione non occorre impostare una tecnologia server in
quanto questa operazione viene eseguita automaticamente da UltraDev durante
l’installazione.
Le tecnologie server, ad esempio ASP, JSP e ColdFusion, consentono ai server Web
di modificare le pagine Web in fase di esecuzione. L’espressione pagine dinamiche
indica proprio il fatto che queste pagine subiscono delle modifiche in fase di
esecuzione.
L’impostazione di una tecnologia server indica ad UltraDev quali script server-side
devono essere inseriti nelle pagine. Uno script server-side è un insieme di
istruzioni che vengono eseguite dal server in fase di esecuzione. In UltraDev,
questi script vengono chiamati comportamenti server.
Impostazione di un prefisso URL
L’impostazione di un prefisso URL consente ad UltraDev di sfruttare i servizi del
server applicazioni in fase di progettazione.
1
Scegliere Sito> Definisci siti.
Viene visualizzata una finestra di dialogo che elenca tutti i siti attualmente
definiti.
52
Capitolo 1
2
Selezionare il sito di esercitazione desiderato e fare clic su Modifica.
3
Nell’elenco Categoria visualizzato sulla sinistra, fare clic su Server applicazioni.
4
Verificare che le informazioni visualizzate nella casella Prefisso URL siano
corrette.
UltraDev tenta di determinare il prefisso URL in base alle impostazioni del sito
remoto. Se il prefisso URL proposto da UltraDev è errato, è necessario
correggerlo.
Il prefisso URL è l’URL che viene digitato dagli utenti nei rispettivi browser per
aprire l’applicazione Web, meno il nome del file. Ad esempio, se l’URL
dell’esercitazione è http://www.macromedia.com/MyTutorial/Search.htm, il
prefisso URL da inserire è il seguente:
http://www.macromedia.com/MyTutorial/
Se UltraDev e il server Web vengono eseguiti sullo stesso sistema, è possibile
utilizzare il termine “localhost” al posto del nome del dominio. Ad esempio, se
l’URL locale dell’applicazione è http://buttercup_pc/MyTutorial/Search.htm, è
possibile inserire il seguente prefisso URL:
http://localhost/MyTutorial/
Per ulteriori informazioni, vedere “Prefisso URL” a pagina 29.
5
Fare clic su OK e quindi su Fine.
Creazione di una connessione di database
Una connessione di database è un insieme di parametri definiti dall’utente che
consentono di stabilire un collegamento con un database. Senza questi parametri
l’applicazione non è in grado di individuare e utilizzare il database. In questa parte
dell’esercitazione verrà creata una connessione a compasstravel.mdb, il file del
database di esercitazione.
Driver necessari
Il database di esercitazione è un file di Microsoft Access 97. Per eseguire
l’esercitazione non occorre utilizzare Microsoft Access, ma è necessario disporre di
un driver che sia in grado di leggere i file di Microsoft Access 97. Questo driver
consente all’applicazione Web di leggere il contenuto del database. (Per ulteriori
informazioni sui driver di database, vedere “Interfaccia con il database” a
pagina 239.)
Per gli sviluppatori ASP o ColdFusion: sul server ASP o ColdFusion deve essere
installato un driver ODBC che sia in grado di leggere i file di Access 97.
Esercitazione di Dreamweaver UltraDev
53
Se il server Web viene eseguito su un sistema Windows remoto o locale, è
probabile che il driver necessario sia già installato. Per appurarlo, scegliere Avvio/
Start > Impostazioni > Pannello di controllo in Windows e verificare se il Pannello
di controllo contiene l’icona Origini dati ODBC. (In alcuni sistemi questa icona
potrebbe avere un nome leggermente diverso.) Se l’icona non è presente, scaricare
e installare Microsoft Data Access Components (MDAC) 2.5 per installare
automaticamente il driver di Access mancante.
Se l’icona Origini dati ODBC è presente, fare doppio clic su di essa per aprire la
finestra di dialogo Amministratore origine dati ODBC. Selezionare la scheda
Driver e verificare se l’elenco dei driver installati nel sistema contiene Microsoft
Access Driver versione 3.5 o successiva.
Se Microsoft Access Driver (*.mdb) non appare nell’elenco, scaricare e installare
MDAC per installare automaticamente il driver di Access mancante.
MDAC può essere scaricato dal sito Web di Microsoft all’indirizzo
http://www.microsoft.com/data/download.htm.
sul server JSP deve essere installato un driver JDBC che
sia in grado di leggere i file di Access 97. Per ulteriori informazioni sui driver
JDBC e sui relativi fornitori, consultare l’apposito database sul sito Web di Sun
all’indirizzo http://industry.java.sun.com/products/jdbc/drivers.
Per gli sviluppatori JSP:
Creazione di una connessione di database: utenti ASP
Prima di iniziare a creare il repertorio di impiegati Compass, è necessario creare
una connessione a compasstravel.mdb, il file del database di esercitazione.
Se UltraDev è stato installato su un sistema Windows, nel sistema è già disponibile
un DSN per il database di esercitazione. Questo DSN viene utilizzato anche se si
esegue il server Web sullo stesso sistema, ovvero se si utilizza Personal Web Server
in Windows, oppure se UltraDev è stato installato in Windows NT Server o
Windows 2000.
Se il server Web viene eseguito su un sistema Windows remoto, è possibile definire
un DSN (data source name, nome origine dati) sul server remoto, quindi usare
questo DSN in UltraDev per creare una connessione di database. Un DSN è una
sorta di scorciatoia che rimanda ad un database. Per le istruzioni relative alla
definizione di un DSN, vedere “Impostazione di un DSN in Windows” a
pagina 263.
Se il sistema su cui viene eseguito il server Web non dispone di un DSN, è
necessario utilizzare una stringa personalizzata per creare la connessione.
54
Capitolo 1
Per creare una connessione di database quando sul server Web è stato impostato
un DSN:
1
Nella finestra del documento di UltraDev, scegliere Elabora > Connessioni.
Viene visualizzata la finestra di dialogo Connessioni.
2
Fare clic su Nuovo e selezionare DSN (Data Source Name) dal menu a
comparsa.
Viene visualizzata la finestra di dialogo DSN (Data Source Name).
3
Nella casella Nome connessione, digitare connCompass.
In genere è consigliabile aggiungere il prefisso conn ai nomi delle connessioni
per distinguerli dai nomi degli altri oggetti all’interno del codice.
4
Se il server applicazioni viene eseguito sul computer locale, selezionare
CompassTravel dall’elenco dei DSN.
5
Se il server applicazioni viene eseguito su un computer remoto, digitare
CompassTravel nella casella DSN (Data Source Name).
6
Fare clic su OK per concludere la definizione della connessione.
La nuova connessione, connCompass, viene visualizzata nella finestra di
dialogo Connessioni.
7
Fare clic su Fine per chiudere questa finestra di dialogo.
Esercitazione di Dreamweaver UltraDev
55
Per creare una connessione di database quando sul server Web non è stato
impostato un DSN:
1
Nella finestra del documento di UltraDev, scegliere Elabora > Connessioni.
Viene visualizzata la finestra di dialogo Connessioni.
2
Fare clic su Nuovo e selezionare Stringa di connessione personalizzata dal menu
a comparsa.
Viene visualizzata la finestra di dialogo Stringa di connessione personalizzata.
3
Nella casella Nome connessione, digitare connCompass.
In genere è consigliabile aggiungere il prefisso conn ai nomi delle connessioni
per distinguerli dai nomi degli altri oggetti all’interno del codice.
4
Nella casella Stringa di connessione, digitare una stringa di connessione per
compasstravel.mdb, il file del database Compass situato sul server Web.
Se si hanno dubbi sull’uso delle stringhe di connessione, vedere “Creazione di
una stringa di connessione” a pagina 101. Consultare inoltre la
documentazione del server o l’amministratore di sistema.
5
Specificare la modalità con cui UltraDev deve connettersi al database in fase di
progettazione:
• Se il driver specificato nella stringa di connessione si trova su un sistema
remoto, selezionare l’opzione Utilizzando il driver sul server applicazioni.
• Se il driver specificato nella stringa di connessione si trova sul sistema locale
(ovvero se il server Web e UltraDev vengono eseguiti sullo stesso sistema
Windows), selezionare l’opzione Utilizzando il driver su questo computer.
6
Fare clic su OK per chiudere la finestra di dialogo Stringa di connessione
personalizzata.
La nuova connessione, connCompass, viene visualizzata nella finestra di
dialogo Connessioni.
7
56
Capitolo 1
Fare clic su Fine per chiudere questa finestra di dialogo.
Creazione di una connessione di database: utenti ColdFusion
Prima di iniziare a creare il repertorio di impiegati Compass, è necessario creare
una connessione a compasstravel.mdb, il file del database di esercitazione.
1
Se ColdFusion Server e UltraDev non vengono eseguiti sullo stesso sistema,
utilizzare ColdFusion Administrator per impostare un DSN sul sistema
remoto.
Per le istruzioni di impostazione, consultare la documentazione di ColdFusion
o l’amministratore di sistema.
2
Nella finestra del documento di UltraDev, scegliere Elabora > Connessioni.
Viene visualizzata la finestra di dialogo Connessioni.
3
Fare clic su Nuovo e selezionare DSN dal menu a comparsa.
Viene chiesto di inserire il nome utente e la password di ColdFusion. Inserire il
nome utente e la password con cui si esegue il login a ColdFusion
Administrator. UltraDev esegue la connessione, recupera i DSN di ColdFusion
e visualizza la finestra di dialogo DSN.
4
Nella casella Nome connessione, digitare connCompass.
In genere è consigliabile aggiungere il prefisso conn ai nomi delle connessioni
per distinguerli dai nomi degli altri oggetti all’interno del codice.
5
Selezionare CompassTravel dall’elenco dei DSN.
6
Fare clic su OK per concludere la definizione della connessione.
La nuova connessione, connCompass, viene visualizzata nella finestra di
dialogo Connessioni.
7
Fare clic su Fine per chiudere questa finestra di dialogo.
Esercitazione di Dreamweaver UltraDev
57
Creazione di una connessione di database: utenti JSP
Prima di iniziare a creare il repertorio di impiegati Compass, è necessario creare
una connessione JDBC a compasstravel.mdb, il file del database di esercitazione.
1
Nella finestra del documento di UltraDev, scegliere Elabora > Connessioni.
Viene visualizzata la finestra di dialogo Connessioni.
2
Fare clic su Nuovo e selezionare il driver in uso dal menu a comparsa. Se questo
driver non appare nel menu, selezionare Connessione JDBC personalizzata.
Viene visualizzata una finestra di dialogo di connessione.
3
Nella casella Nome connessione, digitare connCompass.
In genere è consigliabile aggiungere il prefisso conn ai nomi delle connessioni
per distinguerli dai nomi degli altri oggetti all’interno del codice.
4
Inserire i parametri di connessione del driver JDBC.
Per informazioni sui parametri specifici del driver, consultare la
documentazione del driver o l’amministratore di sistema. Per informazioni di
carattere generale, vedere “Parametri di connessione JDBC” a pagina 107.
Si supponga, ad esempio, che il file di database compasstravel.mdb si trovi su
un sistema Windows NT Server abilitato per JSP e che sul server sia stato
impostato un DSN chiamato CompassTravel. Se si utilizza il driver JDBCODBC di Sun, è necessario inserire i seguenti parametri di connessione:
Driver:
sun.jdbc.odbc.JdbcOdbcDriver
URL:
jdbc:odbc:CompassTravel
Nome utente:
Password:
5
Specificare la modalità con cui UltraDev deve connettersi al database in fase di
progettazione:
• Se il driver specificato nella casella Driver si trova su un sistema remoto,
selezionare l’opzione Utilizzando il driver sul server applicazioni.
• Se il driver specificato nella casella Driver si trova sul sistema locale (ovvero se il
server Web e UltraDev vengono eseguiti sullo stesso sistema Windows),
selezionare l’opzione Utilizzando il driver su questo computer.
6
Fare clic su OK per chiudere la finestra di dialogo di connessione.
La nuova connessione, connCompass, viene visualizzata nella finestra di
dialogo Connessioni.
7
58
Capitolo 1
Fare clic su Fine per chiudere questa finestra di dialogo.
Creazione di un set di pagine di ricerca
semplice/risultati
A questo punto è possibile iniziare a creare il repertorio di impiegati per il sito
intranet di Compass. In questa parte dell’esercitazione verrà creato un set di
pagine di ricerca semplice/risultati che consentirà agli impiegati Compass di
cercare i propri colleghi online utilizzando un parametro di ricerca singolo. La
creazione di questo set di pagine non richiede alcuna conoscenza del linguaggio
SQL (Structured Query Language).
La pagina di ricerca e la pagina dei risultati sono già state predisposte e devono
essere solo impostate in modo che possano interagire. In una fase successiva
verranno aggiunte una pagina di dettagli che visualizza ulteriori informazioni sui
singoli impiegati (comprese le relative fotografie) e una pagina che consente di
inserire nuovi record di impiegati nel database.
Tutte le informazioni relative agli impiegati Compass sono archiviate nel file di
database di Microsoft Access compasstravel.mdb. A questo punto dovrebbe essere
già disponibile una connessione a questo database. In caso contrario, vedere
“Creazione di una connessione di database” a pagina 53. L’esercitazione può essere
eseguita solo se è stata definita una connessione a questo database.
Preparazione della pagina di ricerca
La pagina di ricerca consente di ottenere i parametri di ricerca dall’utente. Una
pagina di ricerca semplice utilizza un modulo HTML per registrare un parametro
di ricerca singolo e inviarlo alla pagina dei risultati sul server. Per la ricerca vera e
propria e la visualizzazione dei risultati viene utilizzata la pagina dei risultati e non
la pagina di ricerca.
Nel modulo HTML, specificare la pagina dei risultati che utilizzerà il parametro
di ricerca indicato nel modulo.
1
Verificare che la finestra Sito sia aperta.
Se questa finestra non è aperta, scegliere Finestra > File del sito per visualizzarla.
2
Verificare che sia selezionato il sito di esercitazione corretto, quindi fare doppio
clic sul file Search.htm nel riquadro Cartella locale.
Viene aperta la pagina di ricerca semplice relativa al repertorio di impiegati
Compass. Questa pagina consente di eseguire una ricerca per dipartimento.
Esercitazione di Dreamweaver UltraDev
59
3
Nella finestra del documento, selezionare il modulo facendo clic sull’oggetto di
modulo elenco/menu Department e quindi sul tag <form> visualizzato a destra
nel selettore dei tag.
Il modulo viene selezionato.
4
Verificare che la finestra di ispezione Proprietà sia aperta.
Se questa finestra non è aperta, scegliere Finestra > Proprietà per visualizzarla.
5
Fare clic sull’icona della cartella associata alla casella Azione e scegliere il file
Results.
6
Dal menu a comparsa Metodo della finestra di ispezione Proprietà, scegliere GET.
L’impostazione GET fa sì che i parametri di ricerca vengano inviati al server nella
stringa URL che viene usata per aprire la pagina dei risultati. In una fase
successiva dell’esercitazione verranno fornite ulteriori informazioni sull’uso
dell’URL per l’invio dei parametri.
7
Rinominare l’oggetto di modulo elenco/menu facendo clic su di esso e
digitando mnuDept nella casella Elenco/menu della finestra di ispezione
Proprietà (Finestra > Proprietà).
8
Scegliere File > Salva.
La preparazione della pagina di ricerca è conclusa. A questo punto è possibile
impostare la pagina dei risultati definendo un recordset che contenga i risultati
della ricerca e visualizzando questi risultati sulla pagina.
Definizione di un recordset filtrato per la pagina dei risultati
Un recordset è un sottoinsieme di dati che vengono estratti da una o più tabelle di
un database. Il recordset viene usato come origine dati per le pagine dinamiche.
Il recordset definito deve contenere solo i record restituiti dalla ricerca. Per un set
di pagine di ricerca semplice/risultati, è possibile creare questo tipo di recordset
definendo un filtro.
Innanzi tutto è necessario definire le impostazioni generali del recordset.
1
Nel riquadro Cartella locale della finestra Sito (Finestra > File del sito), fare
doppio clic sul file Results.
La pagina dei risultati semplice relativa al repertorio di impiegati Compass
viene aperta in UltraDev.
60
Capitolo 1
2
Nel pannello Associazioni dati (Finestra > Associazioni dati), fare clic sul
pulsante più (+) e selezionare Recordset (interrogazione) dal menu a comparsa.
Viene visualizzata la finestra di dialogo Recordset semplice.
Se viene visualizzata la finestra di dialogo Recordset avanzata, fare clic su
Semplice.
3
Nella casella Nome, digitare Results.
Questo è il nome del recordset. Questo nome non deve essere confuso con il
nome di file della pagina, anche se in questo caso i due nomi corrispondono.
4
Dal menu a comparsa Connessione, selezionare la connessione connCompass.
Se questa connessione non appare nel menu, fare clic sul pulsante Definisci per
crearla. Per ulteriori informazioni, vedere “Creazione di una connessione di
database” a pagina 53.
5
Dal menu a comparsa Tabella, selezionare EMPLOYEES.
6
Nell’area Colonne, fare clic sull’opzione Selezionato per scegliere le colonne
selezionate nella tabella EMPLOYEES.
7
Tenere premuto il tasto Ctrl (Windows) o Comando (Macintosh) e fare clic
sulle seguenti colonne dell’elenco per includerle nel recordset: EMPLOYEEID,
FIRSTNAME, LASTNAME, DEPARTMENT ed EXTENSION.
La pagina dei risultati visualizza le informazioni di quattro di queste colonne.
La colonna EMPLOYEEID viene inclusa perché contiene le informazioni che
consentono di identificare i singoli record. Queste informazioni verranno
utilizzate per la creazione della pagina dei dettagli.
Esercitazione di Dreamweaver UltraDev
61
8
Fare clic su Prova per eseguire una verifica del recordset.
Viene visualizzato un recordset che contiene i dati estratti dalla tabella di
database. Fare clic su OK per chiuderlo.
Come impostazione predefinita, il recordset contiene tutti i record della tabella di
database. Lasciare aperta la finestra di dialogo Recordset. Questa finestra verrà
usata per creare un filtro che rimuova tutti i record che non soddisfano i criteri di
ricerca.
Per creare il filtro del recordset:
1
Dal primo menu a comparsa dell’area Filtro, scegliere DEPARTMENT.
Il parametro di ricerca inviato dalla pagina di ricerca è un nome di
dipartimento. Di conseguenza, il filtro deve essere impostato in modo che
confronti questo nome con tutti i nomi contenuti nella colonna
DEPARTMENT della tabella di database. I record per cui viene individuata
una corrispondenza vengono inclusi nei risultati della ricerca.
2
Dal menu a comparsa visualizzato accanto al primo menu, selezionare il
simbolo di uguale (=), che dovrebbe apparire come impostazione predefinita.
Questa impostazione indica che devono essere presi in considerazione solo i
record in cui i valori della colonna DEPARTMENT corrispondono
esattamente al nome di dipartimento inviato dalla pagina di ricerca.
3
Dal terzo menu a comparsa, selezionare Parametro URL, che dovrebbe apparire
come impostazione predefinita.
Nella pagina di ricerca è stato specificato il metodo GET per il modulo HTML.
Questa impostazione fa sì che il parametro di ricerca venga inviato al server
nella stringa URL. Il server legge la stringa e memorizza il parametro di ricerca
come parametro URL.
4
Nella quarta casella, digitare mnuDept, ovvero il nome dell’oggetto di modulo
che viene usato per registrare il parametro di ricerca nella pagina di ricerca.
La sezione Filtro dovrebbe avere il seguente aspetto:
62
Capitolo 1
5
Fare clic su OK.
UltraDev aggiunge il recordset all’elenco di origini dati del pannello
Associazioni dati. Per visualizzare i campi definiti per il recordset, espandere il
ramo corrispondente.
6
Scegliere File > Salva.
Il passaggio successivo consente di visualizzare i risultati sulla pagina.
Aggiunta del contenuto dinamico alla pagina dei risultati
Dopo aver definito un recordset filtrato, è possibile utilizzare le relative colonne
come origini del contenuto dinamico della pagina. Per la pagina dei risultati
verranno utilizzate le seguenti colonne (campi) come origini dati: FIRSTNAME,
LASTNAME, DEPARTMENT ed EXTENSION.
1
Verificare che il pannello Associazioni dati sia aperto (Finestra > Associazioni
dati) e visualizzi il recordset Results appena definito. Espandere il ramo del
recordset per visualizzare le origini dati necessarie, ovvero FIRSTNAME,
LASTNAME, DEPARTMENT ed EXTENSION.
Se queste colonne non appaiono nell’elenco, fare clic sul pulsante più (+) per
definire un nuovo recordset. Per ulteriori informazioni, vedere “Definizione di
un recordset filtrato per la pagina dei risultati” a pagina 60.
In primo luogo verrà aggiunta l’origine dati LASTNAME alla pagina.
2
Nella pagina, fare doppio clic sulla parola “LAST” per selezionarla.
Esercitazione di Dreamweaver UltraDev
63
3
Nel pannello Associazioni dati, selezionare LASTNAME e fare clic su Inserisci,
oppure trascinare LASTNAME sul testo selezionato nella pagina.
Il testo selezionato nella pagina viene sostituito da un segnaposto e al codice di
origine HTML della pagina vengono aggiunti gli script server-side necessari.
Quando il server elabora la pagina, il segnaposto viene sostituito dagli elementi
Live Data contenuti nel recordset.
4
Ripetere i passaggi 2 e 3 per sostituire la parola “First” con l’origine dati
FIRSTNAME, la parola “dept” con l’origine dati DEPARTMENT e la parola
“Ext” con l’origine dati EXTENSION.
5
Scegliere File > Salva.
Se si commette un errore, aprire il pannello Comportamenti server (Finestra >
Comportamenti server), selezionare il contenuto dinamico (una delle voci
visualizzate in Testo dinamico) e fare clic sul pulsante meno (-) per eliminarlo.
Visualizzazione della pagina nella finestra Live Data
Per poter visualizzare la pagina nella finestra Live Data, è necessario impostare un
parametro URL in quanto la pagina è predisposta per l’invio di un parametro di
questo tipo dalla pagina di ricerca. Ai fini della verifica è possibile simulare
un’interrogazione di ricerca scegliendo Impostazioni Live Data dal menu
Visualizza, facendo clic sul pulsante più (+) del campo Richiesta URL e inserendo
i seguenti valori:
• Nome: mnuDept
• Valore: Trip Staff
Fare clic su OK per chiudere la finestra di dialogo Impostazioni Live Data, quindi
scegliere Visualizza > Live Data. La finestra Live Data mostra il primo record del
recordset. L’impostazione predefinita prevede che una pagina dinamica visualizzi
un solo record, ma ovviamente è preferibile visualizzare tutti i record individuati.
64
Capitolo 1
Aggiunta di un’area ripetuta alla pagina dei risultati
Nella maggior parte dei casi, una ricerca restituisce più di un record. In questa
parte dell’esercitazione verrà aggiunta un’area ripetuta alla pagina dei risultati per
consentire la visualizzazione di più record.
Per creare un’area ripetuta è necessario applicare il comportamento server Area
ripetuta ad un elemento di pagina, in questo caso una riga di tabella. Quando la
pagina dei risultati viene elaborata dal server, il comportamento server Area
ripetuta ripete questa riga per consentire la visualizzazione di tutti i record del
recordset Results. Ogni riga visualizza il contenuto del record di un impiegato.
1
Selezionare la riga di tabella associata al contenuto dinamico facendo clic in un
punto qualunque della riga e quindi sul tag <tr> visualizzato più a destra nel
selettore dei tag.
Intorno alla riga viene visualizzato un contorno.
2
Nel pannello Comportamenti server (Finestra > Comportamenti server), fare
clic sul pulsante più (+) e selezionare Area ripetuta.
3
Verificare che nella finestra di dialogo Area ripetuta sia selezionato il recordset
Results.
4
Nell’area Mostra, digitare 5.
La pagina visualizzerà solo cinque record per volta anche se viene individuato
un numero superiore di record. Per visualizzare gli altri record è necessario fare
clic sull’icona Next, che verrà attivata nella fase successiva dell’esercitazione.
5
Fare clic su OK.
6
Visualizzare la pagina nella finestra Live Data.
Se si sta già lavorando nella finestra Live Data, fare clic sul pulsante Aggiorna
(freccia circolare) nella barra degli strumenti. Se si sta lavorando nella finestra
del documento, scegliere Visualizza > Live Data.
Mentre prima era disponibile un solo risultato della ricerca, ora vengono
visualizzati cinque record.
7
Scegliere File > Salva.
Se si commette un errore, aprire il pannello Comportamenti server (Finestra >
Comportamenti server) e fare doppio clic sull’area ripetuta per modificarla.
Esercitazione di Dreamweaver UltraDev
65
Attivazione dei collegamenti di navigazione del recordset
La pagina dei risultati deve consentire agli utenti di scorrere rapidamente i risultati se
la ricerca ne restituisce più di cinque. A questo scopo, nella pagina di esercitazione
sono state incluse le immagini “Previous” (Precedente) e “Next” (Successivo). Queste
immagini devono essere attivate per fare in modo che la pagina visualizzi altri
risultati (se sono disponibili) quando l’utente fa clic su di esse.
1
Selezionare l’immagine “Previous” nella pagina.
2
Nel pannello Comportamenti server, fare clic sul pulsante (+) e selezionare Vai
al record > Vai al record precedente.
Viene visualizzata la finestra di dialogo Vai al record precedente.
3
Verificare che nel menu a comparsa Recordset sia selezionato il recordset
Results e fare clic su OK.
4
Ripetere la stessa procedura per l’immagine “Next”, selezionando però Vai al
record > Vai al record successivo dal menu a comparsa.
5
Scegliere File > Salva.
Se si commette un errore, selezionare il comportamento server nel pannello
Comportamenti server e fare clic sul pulsante meno (-) per eliminarlo.
Aggiunta di un contatore di record alla pagina dei risultati
Se si prevede che le ricerche restituiranno un elevato numero di risultati, è
possibile aggiungere un contatore di record alla pagina dei risultati per consentire
agli utenti di orientarsi agevolmente all’interno del recordset. Utilizzando un
oggetto Live di UltraDev è possibile creare rapidamente questo contatore.
1
Posizionare il cursore nella riga al di sopra delle immagini “Previous” e “Next”.
2
Scegliere Inserisci > Oggetti Live > Stato di navigazione recordset.
3
Verificare che il recordset Results sia selezionato.
4
Fare clic su OK.
5
Scegliere File > Salva.
UltraDev crea il contatore di record e lo aggiunge alla pagina. È possibile
personalizzare tutti gli elementi del contatore ad eccezione del contenuto
dinamico.
66
Capitolo 1
Per visualizzare la pagina dei risultati completa nella finestra Live Data, fare clic sul
pulsante Aggiorna nella barra degli strumenti della finestra. Se si sta lavorando
nella finestra del documento, scegliere Visualizza > Live Data.
Nota: i collegamenti “Previous” e “Next” non funzionano nella finestra Live Data. Per
verificare il loro funzionamento, è necessario caricare la pagina nella directory pubblicata
del server e aprirla in un browser.
Creazione di un set di pagine di ricerca
avanzata/risultati
In questa parte dell’esercitazione verrà creato un set di pagine di ricerca avanzata/
risultati che consentirà agli impiegati Compass di cercare i propri colleghi
utilizzando più parametri di ricerca. Per creare un set di pagine di questo tipo in
UltraDev, è necessario avere una certa conoscenza del linguaggio SQL (Structured
Query Language). L’esercitazione fornisce l’istruzione SQL che consente alle
pagine di funzionare.
Preparazione della pagina di ricerca avanzata
La pagina di ricerca avanzata utilizza un modulo HTML per registrare più
parametri di ricerca e inviarli alla pagina dei risultati sul server. Per la ricerca vera e
propria e la visualizzazione dei risultati viene utilizzata la pagina dei risultati e non
la pagina di ricerca.
Nel modulo HTML, specificare la pagina dei risultati che utilizzerà i parametri di
ricerca indicati nel modulo.
1
Verificare che la finestra Sito sia aperta.
Se questa finestra non è aperta, scegliere Finestra > File del sito per visualizzarla.
2
Fare doppio clic sul file SearchAdv.htm nel riquadro Cartella locale.
La pagina di ricerca avanzata relativa al repertorio di impiegati Compass viene
aperta in UltraDev. Questa pagina consente di eseguire una ricerca utilizzando
il cognome o il dipartimento di un impiegato, oppure entrambi i parametri.
3
Nella finestra del documento, selezionare il modulo facendo clic sull’oggetto di
modulo elenco/menu Department e quindi sul tag <form> visualizzato a destra
nel selettore dei tag.
4
Verificare che la finestra di ispezione Proprietà sia aperta.
Se questa finestra non è aperta, scegliere Finestra > Proprietà per visualizzarla.
5
Fare clic sull’icona della cartella associata alla casella Azione e scegliere il file
ResultsAdv.
Esercitazione di Dreamweaver UltraDev
67
6
Dal menu a comparsa Metodo, scegliere GET.
L’impostazione GET fa sì che i parametri di ricerca vengano inviati al server nella
stringa URL che viene usata per aprire la pagina dei risultati.
7
Rinominare gli oggetti di modulo nel seguente modo:
• Fare clic sul campo di testo e digitare txtLastName nella casella CampoDiTesto
della finestra di ispezione Proprietà.
• Fare clic sull’oggetto elenco/menu e digitare mnuDept nella casella Elenco/
menu della finestra di ispezione Proprietà.
8
Scegliere File > Salva.
La preparazione della pagina di ricerca è conclusa. A questo punto è necessario
impostare una pagina di risultati che sia in grado di gestire più parametri di ricerca.
Definizione di un recordset per la pagina dei risultati avanzata
Alla pagina dei risultati verrà aggiunto un recordset che contiene solo i record
restituiti dalla ricerca. Per un set di pagine di ricerca avanzata/risultati, questo tipo
di recordset viene creato definendo un’istruzione SQL che utilizza i parametri di
ricerca inviati dalla pagina di ricerca. I parametri di ricerca sono contenuti nelle
variabili dell’istruzione SQL che viene usata per generare il recordset.
1
Nel riquadro Cartella locale della finestra Sito, fare doppio clic sul file ResultsAdv.
La pagina dei risultati avanzata relativa al repertorio di impiegati Compass
viene aperta in UltraDev.
2
Nel pannello Associazioni dati (Finestra > Associazioni dati), fare clic sul
pulsante più (+) e selezionare Recordset (interrogazione) dal menu a comparsa.
Viene visualizzata la finestra di dialogo Recordset semplice. Fare clic sul
pulsante Avanzate per passare alla finestra di dialogo Recordset avanzata.
3
Nella casella Nome, digitare Results.
4
Dal menu a comparsa Connessione, selezionare connCompass.
Se questa connessione non appare nell’elenco, fare clic sul pulsante Definisci
per crearla. Per ulteriori informazioni, vedere “Creazione di una connessione di
database” a pagina 53.
5
Nell’area Voci di database della finestra di dialogo, espandere il ramo Tabelle e
quindi il ramo EMPLOYEES.
A questo punto è necessario creare la proposizione Select.
68
Capitolo 1
6
Selezionare EMPLOYEEID nell’area Voci di database e fare clic sul pulsante
SELECT.
7
Selezionare FIRSTNAME e fare clic sul pulsante SELECT.
8
Selezionare LASTNAME e fare clic sul pulsante SELECT.
9
Selezionare DEPARTMENT e fare clic sul pulsante SELECT.
10
Selezionare EXTENSION e fare clic sul pulsante SELECT.
11
Nell’area di testo SQL, inserire la seguente riga sotto FROM
EMPLOYEES:
WHERE LASTNAME LIKE 'varLastName' AND DEPARTMENT LIKE 'varDept'
L’istruzione completa visualizzata nell’area di testo SQL dovrebbe essere la
seguente:
SELECT EMPLOYEEID, LASTNAME, FIRSTNAME, DEPARTMENT, EXTENSION ¬
FROM EMPLOYEES WHERE LASTNAME LIKE 'varLastName' AND ¬
DEPARTMENT LIKE 'varDept'
Per informazioni sulla sintassi SQL, vedere “Cenni sul linguaggio SQL” a
pagina 265.
12
Associare le due variabili SQL, varLastName e varDept, ai valori dei parametri di
ricerca inviati dalla pagina di ricerca. A questo scopo, fare clic sul pulsante più
(+) nell’area Variabili e inserire le informazioni indicate di seguito.
• Per l’esercitazione di ASP:
Nome
Valore predefinito
Valore fase di esecuzione
varLastName
%
Request(“txtLastName“)
varDept
%
Request(“mnuDept”)
• Per l’esercitazione di ColdFusion:
Nome
Valore predefinito
Valore fase di esecuzione
varLastName
%
#txtLastName#
varDept
%
#mnuDept#
• Per l’esercitazione di JSP:
Nome
Valore predefinito
Valore fase di esecuzione
varLastName
%
request.getParameter(“txtLastName“)
varDept
%
request.getParameter(“mnuDept”)
Il valore predefinito è quello che viene assunto dalla variabile se non viene restituito
alcun valore della fase di esecuzione. Il valore della fase di esecuzione, in genere, è un
oggetto server che contiene un valore inviato dalla pagina di ricerca.
13
Per concludere la definizione del recordset, fare clic su OK.
Esercitazione di Dreamweaver UltraDev
69
UltraDev aggiunge il recordset all’elenco di origini dati del pannello Associazioni
dati.
Quando l’interrogazione SQL viene elaborata dal server, viene verificato ogni
record della tabella di database. Se un determinato campo di un record soddisfa la
condizione Where, il record viene incluso nel recordset. L’interrogazione,
pertanto, crea un recordset che contiene solo i risultati della ricerca.
Visualizzazione dei risultati sulla pagina
Dopo aver definito il recordset, è possibile utilizzare le relative colonne come
origini del contenuto dinamico della pagina. La procedura di aggiunta dei dati alla
pagina è identica a quella descritta per la pagina dei risultati semplice. Per ulteriori
informazioni, vedere “Aggiunta del contenuto dinamico alla pagina dei risultati” a
pagina 63.
Per poter visualizzare la pagina nella finestra Live Data, è necessario impostare dei
parametri di prova che simulino i parametri URL inviati dalla pagina di ricerca.
Per specificare i parametri di prova, scegliere Visualizza > Impostazioni Live Data e
inserire i seguenti valori:
Nome
Valore
txtLastName
Nicholas
mnuDept
Trip Staff
Fare clic su OK per chiudere la finestra di dialogo, quindi scegliere Visualizza >
Live Data.
Per fare in modo che la pagina possa visualizzare più di un record, è necessario
creare un’area ripetuta e attivare le immagini di navigazione “Next” e “Previous”.
La procedura è identica a quella descritta per la pagina dei risultati semplice.
Vedere “Aggiunta di un’area ripetuta alla pagina dei risultati” a pagina 65 e
“Attivazione dei collegamenti di navigazione del recordset” a pagina 66.
Infine, è possibile aggiungere un contatore di record per consentire agli utenti di
orientarsi agevolmente all’interno del recordset. Vedere “Aggiunta di un contatore
di record alla pagina dei risultati” a pagina 66.
70
Capitolo 1
Creazione di una pagina di dettagli
A questo punto dovrebbe essere stata creata almeno una pagina di risultati per
l’elencazione degli impiegati. In questa parte dell’esercitazione verrà creata una
pagina di dettagli che visualizza informazioni aggiuntive sui singoli impiegati
elencati nella pagina dei risultati. La pagina dei dettagli conterrà anche una
fotografia dell’impiegato.
Questo set di pagine “master/dettagli” funziona nel seguente modo: l’utente che
visualizza l’elenco di impiegati nella pagina dei risultati (master) può visualizzare
informazioni aggiuntive su qualunque impiegato facendo clic sul collegamento
specifico dell’impiegato. Questo collegamento apre la pagina dei dettagli associata
all’impiegato selezionato.
Se la pagina dei dettagli viene impostata come pagina dinamica, non è necessario
creare una pagina distinta per ogni impiegato. È infatti possibile creare una sola
pagina dei dettagli il cui contenuto cambia in fase di esecuzione a seconda del
collegamento selezionato nella pagina dei risultati.
Per iniziare a creare questo set di pagine master/dettagli, è necessario aggiungere
alla pagina dei risultati un collegamento che apra la pagina dei dettagli.
Aggiunta di un collegamento alla pagina dei risultati
Quando si fa clic sul collegamento di un impiegato nella pagina dei risultati, viene
aperta una pagina di dettagli che visualizza altre informazioni sull’impiegato.
Tuttavia, non è possibile utilizzare un collegamento standard per aprire la pagina
dei dettagli: per richiamare il record corretto, la pagina dei dettagli deve sapere
quale impiegato è stato selezionato nella pagina dei risultati. In altre parole, la
pagina dei risultati deve inviare informazioni alla pagina dei dettagli.
La procedura descritta di seguito consente di aggiungere un collegamento che
trasferisca informazioni dalla pagina dei risultati a quella dei dettagli. Questa
procedura vale per entrambe le versioni della pagina dei risultati (file Results e
ResultsAdv).
1
Verificare che la pagina dei risultati sia aperta in UltraDev.
2
Nella pagina dei risultati, fare clic sull’immagine “View” (Visualizza) per
selezionarla.
Se si sta lavorando nella finestra Live Data e sono visualizzati più record,
selezionare la prima immagine “View” della colonna.
3
Nel pannello Comportamenti server (Finestra > Comportamenti server), fare
clic sul pulsante più (+) e selezionare Vai a pagina dettagli dal menu a
comparsa.
Viene visualizzata la finestra di dialogo Vai a pagina dettagli.
4
Fare clic sul pulsante Sfoglia associato alla casella Pagina dettagli, selezionare il
file Detail (la pagina dei dettagli preimpostata) e fare clic su OK.
Esercitazione di Dreamweaver UltraDev
71
5
Nella casella Passa parametro URL, inserire il parametro id e verificare che il
parametro sia impostato sul valore della colonna EMPLOYEEID del recordset
Results.
Questa operazione fa in modo che la pagina passi il parametro id alla pagina dei
dettagli. Questo parametro identifica l’impiegato selezionato dall’utente. Il
server imposta il valore del parametro sul valore specificato nei menu a
comparsa Recordset e Colonna.
6
Fare clic su OK e scegliere File > Salva.
Quando si fa clic sull’immagine “View” collegata nella pagina dei risultati, viene
aperta la pagina dei dettagli e le informazioni che identificano il record scelto
dall’utente vengono inviate alla pagina dei dettagli per consentire la
visualizzazione dei dati corretti.
Le operazioni relative alla pagina dei risultati sono concluse. A questo punto è
necessario definire una pagina di dettagli che visualizzi informazioni complete
sugli impiegati selezionati nella pagina dei risultati.
Definizione di un recordset per la pagina dei dettagli
Il recordset definito per la pagina dei dettagli deve contenere informazioni
dettagliate sugli impiegati. Innanzi tutto è necessario aprire la pagina dei dettagli
preimpostata.
1
Nel riquadro Cartella locale della finestra Sito, fare doppio clic sul file Detail.
La pagina dei dettagli Compass viene aperta in UltraDev.
2
Nel pannello Associazioni dati (Finestra > Associazioni dati), fare clic sul
pulsante più (+) e selezionare Recordset (interrogazione) dal menu a comparsa.
Viene visualizzata la finestra di dialogo Recordset semplice. Se viene visualizzata
la finestra di dialogo Recordset avanzata, fare clic su Semplice.
3
Nella casella Nome, digitare Details.
4
Dal menu a comparsa Connessione, selezionare connCompass.
5
Dal menu a comparsa Tabella, selezionare EMPLOYEES.
6
Nell’area Colonne, verificare che sia selezionata l’opzione Tutto.
Per questa pagina è necessario utilizzare i dati di tutte le colonne della tabella.
7
Fare clic su Prova per eseguire una verifica del recordset.
Viene visualizzato un recordset che contiene i dati estratti dalla tabella di
database. Fare clic su OK per chiuderlo.
8
72
Capitolo 1
Fare clic su OK e scegliere File > Salva.
Aggiunta del contenuto dinamico alla pagina dei dettagli
Dopo aver definito il recordset, è possibile utilizzare le relative colonne come
origini del contenuto dinamico della pagina dei dettagli.
1
Verificare che il pannello Associazioni dati sia aperto (Finestra > Associazioni
dati) e visualizzi il recordset Details appena definito. Espandere il ramo del
recordset per visualizzare le origini dati necessarie.
2
Nella pagina dei dettagli, fare doppio clic sulla stringa di testo LastName (nella
riga di tabella blu) per selezionarla.
3
Nel pannello Associazioni dati, selezionare il campo LASTNAME e trascinarlo
sulla stringa selezionata nella pagina.
4
Ripetere i passaggi 2 e 3 per le altre stringhe di testo della pagina (selezionare il
testo nella pagina e trascinare l’origine dati corrispondente sul testo)
attenendosi alle seguenti istruzioni:
•
•
•
•
•
•
•
Trascinare FIRSTNAME su FirstName.
Trascinare PHONE su number.
Trascinare STARTDATE su date.
Trascinare DEPARTMENT su dept.
Trascinare EXTENSION su ext.
Trascinare EMAIL su email.
Trascinare NOTES su notes.
A questo punto è necessario associare l’attributo di origine dell’immagine della
pagina per consentire la visualizzazione delle fotografie degli impiegati.
L’attributo di origine è costituito da una stringa di testo, ad esempio
jones_lyn.jpg, archiviata nel database.
5
Aprire la finestra di ispezione Proprietà (Finestra > Proprietà).
6
Fare clic sull’immagine nella pagina, quindi fare clic sull’icona della cartella
associata alla casella Orig nella finestra di ispezione Proprietà.
Viene visualizzata la finestra di dialogo Seleziona file di origine immagine.
7
Selezionare l’opzione Origini dati.
Viene visualizzato un elenco di origini dati.
8
Selezionare PHOTO dall’elenco.
Esercitazione di Dreamweaver UltraDev
73
9
Nella casella URL, digitare images/ all’inizio della riga di codice.
Il database Compass contiene solo i nomi di file delle immagini e non la cartella
in cui sono archiviate le immagini all’interno del sito. Il codice specificato nella
casella URL richiama il nome di file corretto dal database e lo inserisce
nell’attributo di origine dell’immagine. Digitando images/ nella casella URL si
specifica il percorso corretto per l’attributo.
10
Fare clic su OK per chiudere la finestra di dialogo.
11
Scegliere File > Salva.
Scegliere Visualizza > Live Data per visualizzare il contenuto dinamico. La finestra
Live Data visualizza i dettagli del primo impiegato del recordset.
Se si commette un errore, aprire il pannello Comportamenti server (Finestra >
Comportamenti server), selezionare il contenuto dinamico e fare clic sul pulsante
meno (-).
Individuazione e visualizzazione di un impiegato
Quando viene aperta in un browser, la pagina dei dettagli deve visualizzare
informazioni dettagliate sull’impiegato selezionato nella pagina dei risultati. (La
pagina dei risultati è stata impostata in una fase precedente dell’esercitazione.) Per
fare in modo che la pagina funzioni in questo modo, è necessario utilizzare il
comportamento server Vai a un record specifico, che individua e visualizza
l’impiegato selezionato nella pagina dei risultati.
1
Nel pannello Comportamenti server (Finestra > Comportamenti server), fare
clic sul pulsante (+) e selezionare Vai al record > Vai a un record specifico.
Viene visualizzata la finestra di dialogo Vai a un record specifico.
2
Verificare che nel menu a comparsa “Vai al record in” sia selezionato il recordset
Details.
3
Verificare che nel menu a comparsa Colonna Where sia selezionata la colonna
EMPLOYEEID.
La pagina impostata in precedenza ha inviato l’ID di un impiegato
(id=EMPLOYEEID) alla pagina dei dettagli. Specificando la colonna
EMPLOYEEID si indica alla pagina dei dettagli di eseguire una ricerca nella
colonna EMPLOYEEID del recordset corrente per individuare un ID che
corrisponda a quello inviato dalla pagina dei risultati. Quando lo script serverside del comportamento individua una corrispondenza, viene visualizzato il
record del relativo impiegato.
4
Fare clic su OK.
Se si commette un errore, aprire il pannello Comportamenti server (Finestra >
Comportamenti server) e fare doppio clic sul comportamento server per
modificarlo.
74
Capitolo 1
Creazione di una pagina di inserimento
L’ultima pagina creata per il repertorio di impiegati Compass è una pagina che
consente all’amministratore del sito di inserire nel database nuovi record di
impiegati con un browser Web.
Questa pagina di inserimento è costituita da due elementi:
• Un modulo HTML che consente agli utenti di inserire dei dati.
• Un comportamento server Inserisci record che utilizza i dati inseriti nel modulo
e aggiorna il database.
Il modulo HTML è già stato creato. In questa fase dell’esercitazione verrà
aggiunto il comportamento server che consente di aggiornare la tabella di
database.
1
Nel riquadro Cartella locale della finestra Sito, fare doppio clic sul file Insert.
La pagina di inserimento relativa al repertorio di impiegati Compass viene
aperta in UltraDev.
2
Nel pannello Comportamenti server (Finestra > Comportamenti server), fare
clic sul pulsante più (+) e selezionare Inserisci record dal menu a comparsa.
Viene visualizzata la finestra di dialogo Inserisci record.
3
Dal menu a comparsa Connessione, selezionare connCompass.
4
Dal menu a comparsa Inserisci nella tabella, selezionare EMPLOYEES.
5
Fare clic sul pulsante Sfoglia associato alla casella “Dopo l’inserimento, vai a” e
selezionare il file InsertOK.
Questa pagina verrà aperta dopo che il record è stato inserito nella tabella.
6
Verificare che nel menu a comparsa “Ottieni valori da” sia selezionato fmAdd.
fmAdd è il nome del modulo HTML della pagina.
Esercitazione di Dreamweaver UltraDev
75
7
Specificare la colonna della tabella di database che deve essere aggiornata dai
singoli oggetti del modulo. A questo scopo, selezionare il primo elemento
dall’elenco Elementi modulo (txtImageURL) e selezionare la voce
corrispondente dal menu a comparsa Colonna (PHOTO).
Ripetere questo passaggio per gli altri elementi del modulo:
•
•
•
•
•
•
•
•
txtLastName aggiorna la colonna LASTNAME.
8
Fare clic su OK.
txtFirstName aggiorna la colonna FIRSTNAME.
txtPhone aggiorna la colonna PHONE.
txtDate aggiorna la colonna STARTDATE.
txtDept aggiorna la colonna DEPARTMENT.
txtExt aggiorna la colonna EXTENSION.
txtEmail aggiorna la colonna EMAIL.
txtNotes aggiorna la colonna NOTES.
Una volta creata la pagina di inserimento, il repertorio di impiegati del sito
intranet di Compass è completo. Nella finestra Sito, selezionare tutte le pagine,
quindi fare clic sulla freccia blu visualizzata nella barra degli strumenti per
caricarle nella directory pubblicata del server. Avviare il browser e aprire la pagina
Search.htm.
76
Capitolo 1
2
CAPITOLO 2
Elementi fondamentali di UltraDev
. . . . . . . . . . . . . . . . . . . . . . . . . . . . . . . . . . . . . . . . . . . . . . . . . . . . . . . .
Per ottenere i migliori risultati dall’utilizzo di Macromedia Dreamweaver
UltraDev, è opportuno acquisire una certa dimestichezza con i seguenti
argomenti:
• Funzionamento generale delle pagine dinamiche
• Flusso di lavoro per la creazione di una pagina dinamica in UltraDev
• Ambiente di lavoro di UltraDev
Questo capitolo tratta brevemente ciascuno dei suddetti argomenti. Come prima
cosa, è opportuno conoscere alcuni termini fondamentali:
Una applicazione Web è una raccolta di pagine statiche e dinamiche che
interagiscono reciprocamente e con altre risorse presenti su un server Web, tra cui
i database.
Una pagina dinamica è una pagina Web modificata in fase di esecuzione dal server
Web prima di essere inviata al browser.
La tecnologia server (ad esempio, ASP, JSP o ColdFusion) è una tecnologia che
fornisce al server Web la capacità di modificare una pagina Web in fase di
esecuzione.
Un comportamento server è il set di istruzioni eseguite sul server in fase di
esecuzione. I comportamenti server vengono inseriti nella pagina Web al
momento della sua progettazione.
Se non si ha molta familiarità con il mondo dei database o delle connessioni ai
database, vedere “Guida introduttiva ai database” a pagina 237.
77
Pagine dinamiche
Un’applicazione Web è una raccolta di pagine statiche e dinamiche. Le pagine
dinamiche sono del tutto simili a quelle statiche, ad eccezione della posizione in
cui vengono eseguiti alcuni dei relativi script. Infatti, entrambi i tipi di pagina
sono costituiti da file di testo semplice (ASCII), contengono codice HTML e
risiedono su un server in attesa di inviare informazioni ad un browser Web.
Inoltre, entrambi possono contenere script scritti in linguaggi come VBScript o
JavaScript. Tuttavia, alcuni script delle pagine dinamiche possono essere eseguiti
solo su un server, a differenza di quelli presenti sulle pagine statiche.
Nota: in realtà, è possibile che una pagina “statica” non sia affatto statica. Ad esempio, può
essere animata da un’immagine rollover o un filmato. Tuttavia, in questo manuale si
definiscono statiche tutte quelle pagine che non contengono script eseguibili su un server.
Gli script eseguibili su un server (o script server-side) offrono la possibilità di
lavorare con particolari risorse, quali i database presenti su un server. Ad esempio,
prima che una pagina venga trasmessa al browser, è possibile che uno script serverside presente nella pagina trasmetta al server l’istruzione di estrarre i dati da un
database e inserirli nel codice HTML della pagina. In UltraDev, gli script serverside vengono definiti comportamenti server.
Nella figura è illustrato l’itinerario percorso dai dati per essere inseriti nel codice
HTML delle pagine:
<body>
<\body>
Origine dati
Server
HTML
Il server crea una porzione della pagina durante la fase di esecuzione e la aggiunge
alle parti precedentemente progettate in UltraDev. La pagina risultante viene
quindi inviata al browser.
UltraDev supporta le tecnologie server seguenti:
• Active Server Pages (ASP) di Microsoft. Per ulteriori informazioni su ASP,
visitare il sito Web di Microsoft all’indirizzo http://msdn.microsoft.com/
workshop/server/toc.htm.
• JavaServer Pages (JSP) di Sun. Per ulteriori informazioni su JSP, visitare il sito
Web di Sun all’indirizzo http://java.sun.com/products/jsp/.
• ColdFusion di Allaire. Per ulteriori informazioni su ColdFusion, visitare il sito
Web di Allaire all’indirizzo http://www.allaire.com/Products/ColdFusion/
productinformation/.
78
Capitolo 2
Un’applicazione Web può contenere diversi tipi di pagina dinamica. I più comuni
sono le pagine delle ricerche, le pagine dei risultati, le pagine dei dettagli e le
pagine di modifica dei record (che consentono agli utenti di inserire, aggiornare o
eliminare i record di un database). Ciascun tipo di pagina ha dei requisiti diversi
in termine di codice HTML, contenuti dinamici e comportamenti server, o quali
vengono illustrati nei seguenti capitoli:
• “Creazione di pagine che effettuano le ricerche nei database” a pagina 171
• “Creazione di pagine che modificano dei record in un database” a pagina 187
• “Creazione di pagine che limitano l’accesso al sito” a pagina 207
Flusso di lavoro di UltraDev
Tutte le pagine dinamiche iniziano come pagine vuote o statiche. È possibile
prima creare una pagina statica e successivamente trasformarla in una pagina
dinamica. Ad esempio, è possibile creare una pagina con un logo, un testo
introduttivo, una mappa del sito e una tabella, e successivamente modificare la
tabella in modo che visualizzi le informazioni tratte da un database.
Il flusso di lavoro per la creazione di una pagina dinamica è composto da quattro
fasi distinte:
• Creazione del layout della pagina
• Definizione dell’origine dati di UltraDev (ad esempio, un recordset)
• Aggiunta alla pagina del contenuto dinamico tratto dall’origine dati di
UltraDev definita in precedenza
• Aggiunta dei comportamenti server per fornire alla pagina maggiori
funzionalità
Questa sezione descrive il flusso di lavoro in linea generale. (Il manuale Uso di
Dreamweaver descrive dettagliatamente come creare il layout di una pagina.) Per
visualizzare la panoramica animata del flusso di lavoro di UltraDev, scegliere ? >
Visita guidata.
Elementi fondamentali di UltraDev
79
Definizione di un’origine dati di UltraDev
La prima fase del processo consiste nel definire l’origine dati di UltraDev, cioè
dell’archivio di informazioni da cui è possibile selezionare i dati da includere in un
pagina Web.
Se si decide di utilizzare un database con l’applicazione, è necessario definire
un’origine dati di UltraDev in cui memorizzare i dati provenienti dal database.
Questa origine dati viene definita recordset in ASP e ColdFusion, e resultset in
JSP. (Per semplicità, questo manuale utilizza sempre il termine recordset.)
Tutti i recordset definiti vengono aggiunti all’elenco delle origini dati nel pannello
Associazioni dati:
Questo pannello viene utilizzato per aggiungere il contenuto dinamico ad una
pagina.
Per le procedure dettagliate, consultare i capitoli seguenti:
• “Definizione delle origini dati di UltraDev” a pagina 113
• “Creazione di un recordset” a pagina 131
80
Capitolo 2
Aggiunta del contenuto dinamico
Dopo aver aggiunto un recordset o un’altra origine dati (ad esempio, le variabili
server) al pannello Associazioni dati, è possibile aggiungere il contenuto dinamico
alla pagina. Dreamweaver UltraDev consente di eseguire questa operazione
ignorando gli script server-side inseriti nella pagina. È sufficiente specificare il
contenuto e la posizione in cui si desidera inserirlo.
Come prima cosa, è opportuno specificare la posizione in cui si desidera inserire il
contenuto dinamico. In UltraDev, è possibile collocare il contenuto dinamico in
qualunque punto del codice HTML della pagina:
• È possibile posizionarlo in corrispondenza del cursore.
• È possibile sostituirlo ad una stringa di testo.
• È possibile inserirlo in un attributo HTML. Ad esempio, il contenuto
dinamico può definire l’attributo src di un’immagine o l’attributo value di un
campo di modulo.
Quindi, è possibile specificare il contenuto dinamico che si desidera inserire,
scegliendolo da una qualunque delle origini dati presenti nel pannello
Associazioni dati. Ad esempio, è possibile scegliere un campo di un recordset, un
valore inviato da una pagina o il valore di un oggetto server. Una volta effettuata la
selezione, UltraDev inserisce uno script server-side nella pagina, il quale comunica
al server di trasferire i dati dall’origine dati selezionata al codice HTML della
pagina.
Per le procedure dettagliate, vedere “Aggiunta del contenuto dinamico” a
pagina 139.
Aggiunta dei comportamenti server
La fase successiva del processo consiste nel fornire alla pagina la capacità di essere
più funzionale. In molti casi si tratta di aggiungere alla pagina dei comportamenti
server, cioè del codice VBScript, JavaScript, Java o ColdFusion che viene eseguito
sul server anziché nel browser.
UltraDev viene fornito con una grande varietà di comportamenti server
predefiniti in grado di aumentare le potenzialità delle applicazioni Web. Ad
esempio, dopo aver creato una pagina che visualizza un record di database, è
possibile utilizzare un comportamento server per visualizzare il record precedente
o successivo all’interno del database, creare dei comportamenti server
personalizzati o installare comportamenti creati da terze parti.
Inoltre, UltraDev fornisce una serie di oggetti Live in grado di inserire in una
pagina Web più comportamenti server in una sola volta, al fine di creare
componenti di pagina avanzate, quali le barre di navigazione dei record o i set di
pagine master/dettaglio.
Elementi fondamentali di UltraDev
81
Il pannello Comportamenti server consente di aggiungere i comportamenti alle
pagine.
Inoltre, è possibile aggiungere più comportamenti server contemporaneamente
mediante gli oggetti Live.
82
Capitolo 2
Per le procedure dettagliate, consultare i capitoli seguenti:
•
•
•
•
“Visualizzazione dei record di database” a pagina 153
“Creazione di pagine che effettuano le ricerche nei database” a pagina 171
“Creazione di pagine che modificano dei record in un database” a pagina 187
“Creazione di pagine che limitano l’accesso al sito” a pagina 207
Ambiente di lavoro di UltraDev
UltraDev fornisce diversi ambienti di lavoro. È possibile:
• Lavorare nella vista Struttura della finestra del documento.
• Lavorare nella vista Struttura della finestra Live Data, che visualizza il
contenuto dinamico.
• Visualizzare l’anteprima della pagina in un browser per verificare l’interazione
della pagine dell’applicazione.
• Lavorare direttamente sul codice di origine mediante la vista Codice della
finestra del documento o della finestra Live Data, mediante la finestra di
ispezione Codice, mediante Quick Tag Editor oppure mediante un editor di
testo esterno.
Operazioni nella vista Struttura della finestra del documento
La vista Struttura della finestra del documento è l’ambiente di modifica
tradizionale di Dreamweaver. Come impostazione predefinita, quando si apre un
documento in UltraDev, viene aperta la finestra del documento, che fornisce tre
viste: la vista Struttura, la vista Codice e una vista combinata delle due precedenti.
(Per ulteriori informazioni sulla vista Codice, vedere “Uso della vista Codice” a
pagina 90.)
La vista Struttura della finestra del documento (Visualizza > Struttura) fornisce
una bozza dell’aspetto finale della pagina visualizzata nel browser prima che ad essa
venga aggiunto il contenuto dinamico. Si tratta di un ambiente di lavoro ideale
per le pagine prive di contenuto dinamico. Tuttavia, poiché il contenuto dinamico
può alterare sostanzialmente l’aspetto e il funzionamento di una pagina, questo
ambiente è sconsigliato per le pagine dinamiche.
Elementi fondamentali di UltraDev
83
Per lavorare sulle pagine dinamiche è comunque possibile utilizzare la finestra del
documento. Nella vista Struttura della finestra del documento, il contenuto
dinamico viene rappresentato dai segnaposto di testo, come nell’esempio seguente:
{rsMembers.LastName}
Questo segnaposto segnala che i dati della colonna LastName del recordset
rsMembers verranno inseriti in questo punto della pagina al momento
dell’esecuzione sul server.
Le aree ripetute sono caratterizzate da un sottile contorno tratteggiato grigio,
mentre la maggior parte degli altri comportamenti server applicati alla pagina non
ha alcun effetto sulla pagina, né è visibile nella finestra del documento.
Operazioni nella finestra Live Data
La pagina Live Data di UltraDev consente di lavorare sulle pagine in un ambiente
Live Data. A differenza della finestra del documento (che utilizza i segnaposto per
rappresentare il contenuto dinamico), la finestra Live Data visualizza il contenuto
dinamico vero e proprio. Ecco un esempio di una pagina dinamica visualizzata
nella finestra del documento:
84
Capitolo 2
Ed ecco la stessa pagina visualizzata nella finestra Live Data:
Nota: poiché nella finestra Live Data i collegamenti non sono attivi, per verificarne il
funzionamento è necessario utilizzare la funzione Anteprima nel browser di UltraDev
(vedere “Uso di Anteprima nel browser” a pagina 89).
Mentre è visualizzato il contenuto dinamico, è possibile effettuare le seguenti
operazioni:
• Organizzare il layout della pagina mediante gli strumenti di progettazione di
Dreamweaver
• Aggiungere, modificare o eliminare i contenuti dinamici
• Aggiungere, modificare o eliminare i comportamenti server
Per ottenere questo effetto, UltraDev esegue la pagina dinamica sul server prima di
visualizzarla nella finestra Live Data. Ogni volta che si passa alla finestra Live
Data, una copia temporanea del documento aperto viene inviata al server
applicazioni per l’elaborazione. La pagina risultante viene restituita e visualizzata
nella finestra Live Data, mentre la copia temporanea viene eliminata dal server.
È possibile passare dalla finestra del documento alla finestra Live Data
selezionando Live Data dal menu Visualizza. Se una pagina richiede l’inserimento
di dati da parte dell’utente (ad esempio, il numero di ID di un record selezionato
in una pagina di un’anagrafica), è possibile fornire tali dati personalmente nella
finestra di dialogo Impostazioni Live Data.
Elementi fondamentali di UltraDev
85
È necessario caricare sul server applicazioni tutti i file necessari, comprese le serverside include e i file dipendenti, quali i file di immagine e i file di classe JSP.
UltraDev non copia automaticamente i file dipendenti sul server quando si passa
alla finestra Live Data.
Nota: la finestra Live Data di UltraDev supporta il codice delle server-side include (Inserisci
> Server-Side include) e i file delle applicazioni, quali global.asa (ASP) e application.cfm
(ColdFusion). Verificare di aver caricato questi file sul server prima di passare alla finestra
Live Data.
Per copiare i file dipendenti sul server applicazioni:
1
Nella finestra Sito (Sito > File del sito), fare clic sull’icona Server applicazioni
presente sulla barra degli strumenti (la seconda icona a partire da sinistra).
La cartella principale del server applicazioni viene visualizzata in Sito remoto.
2
In Cartella locale, selezionare i file dipendenti.
3
Fare clic sulla freccia (in alto) blu presente sulla barra degli strumenti per
copiare i file sul server applicazioni oppure trascinare i file nella cartella
appropriata in Sito remoto.
È necessario effettuare questa operazione una sola volta per il sito, a meno che non
si desideri aggiungere altri file dipendenti (nel qual caso, è necessario caricarli
anche sul server Web).
Per lavorare su una pagina nella finestra Live Data:
1
Verificare che la finestra del documento visualizzi una pagina dinamica.
Nella finestra del documento, per i tutti i contenuti dinamici vengono utilizzati
dei segnaposto.
2
Scegliere Visualizza > Live Data per passare alla finestra Live Data.
È necessario che su UltraDev sia in esecuzione una copia temporanea della
pagina del server prima di visualizzarla insieme al relativo contenuto dinamico.
L’operazione può richiedere qualche secondo. Per annullarla, fare clic sul
pulsante di interruzione (il pulsante rosso con la X bianca).
Se l’operazione viene completata correttamente, la finestra Live Data visualizza
il contenuto dinamico presente nella pagina.
Nota: se la pagina visualizza un messaggio di errore, verificare che il prefisso dell’URL
nella finestra di dialogo Definizione del sito sia corretto. Vedere “Impostazione di un
prefisso URL” a pagina 28.
86
Capitolo 2
3
Se lo si desidera, scegliere Visualizza > Riferimenti visivi > Elementi invisibili
per eliminare l’evidenziazione applicata al contenuto dinamico.
L’evidenziazione può influenzare la visualizzazione del contenuto dinamico,
fornendo un’immagine imprecisa della pagina.
4
Se lo si desidera, selezionare l’opzione Aggiornamento automatico dalla barra
degli strumenti.
La pagina viene aggiornata ogni volta che si effettua una modifica che influenza
il contenuto dinamico. Se si dispone di una connessione lenta al database, è
preferibile lasciare disattivata questa opzione quando si lavora nella finestra Live
Data.
5
Apportare alla pagina le modifiche necessarie.
6
Se la pagina richiede l’inserimento di valori da un modulo HTML mediante il
metodo GET, immettere i valori nella casella di testo presente sulla barra degli
strumenti e fare clic sul pulsante Aggiorna (l’icona a forma di freccia circolare).
Nota: la casella di testo per l’immissione di valori viene visualizzata solo se è stato
specificato il metodo GET nella finestra di dialogo Impostazioni Live Data (Visualizza >
Impostazioni Live Data).
Immettere i dati di prova nel formato seguente:
name=value;
In questo formato, name è il nome di variabile richiesto dalla pagina e value è il
valore di tale variabile.
È anche possibile definire delle coppie nome/valore nella finestra di dialogo
Impostazioni Live Data (Visualizza > Impostazioni Live Data) e salvarle
insieme alla pagina.
7
Fare clic sul pulsante Aggiorna se è necessario aggiornare la pagina.
Elementi fondamentali di UltraDev
87
Per fornire alla pagina i dati previsti dagli utenti:
1
Nella finestra del documento, scegliere Impostazioni Live Data dal menu
Visualizza.
Viene visualizzata la finestra di dialogo Impostazioni Live Data.
2
Nell’area Richiesta URL, fare clic sul pulsante più (+) per immettere una
variabile prevista dalla pagina. Specificare un nome e un valore di prova per
ciascuna variabile.
3
Nel menu a comparsa Metodo, selezionare il metodo di modulo HTML
previsto dalla pagina: POST o GET.
4
Nell’area di testo Script di inizializzazione, includere l’eventuale codice di
origine che si desidera inserire nella parte superiore della pagina prima della sua
esecuzione. Solitamente, il codice è composto da uno o più tag che inizializzano
delle variabili di sessione.
5
Per salvare le impostazioni per la pagina corrente, fare clic su Salva impostazioni
per questo documento.
Nota: per salvare le impostazioni, è necessario abilitare le Design Notes (File > Design
Notes).
6
88
Capitolo 2
Fare clic su OK.
Uso di Anteprima nel browser
Utilizzare la funzione di visualizzazione dell’anteprima nel browser per verificare i
collegamenti presenti nell’applicazione. Il comando Anteprima nel browser (File >
Anteprima nel browser) consente di visualizzare in qualunque momento
un’anteprima dei documenti in un browser. Come impostazione predefinita,
UltraDev crea una copia temporanea del documento presente nel file system locale
e la visualizza nel browser. Tuttavia, poiché le pagine dinamiche devono essere
eseguite su un server, è necessario che UltraDev esegua la copia temporanea su un
server prima di visualizzarla nel browser. (Successivamente, UltraDev elimina il
file temporaneo dal server.)
Per configurare l’anteprima nel browser per le pagine dinamiche:
1
Scegliere Modifica > Preferenze, quindi selezionare Anteprima nel browser.
2
Selezionare l’opzione Anteprima sul server applicazioni.
UltraDev utilizza lo stesso server applicazioni utilizzato per generare le pagine
per la finestra Live Data. Vedere “Impostazione di una tecnologia server” a
pagina 26.
3
Fare clic su OK.
4
Caricare sul server tutte le pagine correlate, le server-side include e i file
dipendenti.
La funzione Anteprima nel browser carica sul server solo una copia temporanea
della pagina, e non le pagine correlate (ad esempio, le pagine dei risultati o dei
dettagli), i file dipendenti (ad esempio, i file di immagine) o le server-side
include. Per caricare un file, scegliere Sito > File del sito per aprire la finestra
Sito, fare clic sull’icona Server applicazioni, selezionare il file in Cartella locale e
infine fare clic sulla freccia (in alto) blu presente sulla barra degli strumenti per
caricare il file sul sito remoto.
Per aprire una pagina mediante Anteprima nel browser:
Aprire la pagina nella finestra del documento o nella finestra Live Data, quindi
scegliere File > Anteprima nel browser o premere F12.
Elementi fondamentali di UltraDev
89
Operazioni con il codice di origine
È possibile creare o modificare il codice delle pagine mediante la vista Codice di
UltraDev, mediante la finestra di ispezione Codice UltraDev oppure mediante un
editor di testo esterno. Per modificare i singoli tag HTML senza uscire dalla
finestra del documento o dalla finestra Live Data, è possibile utilizzare Quick Tag
Editor.
Il testo visualizzato nella vista Codice o nella finestra di ispezione Codice è
contrassegnato da colori. Per modificare la combinazione di colori, vedere
“Modifica del codice HTML in Dreamweaver” del manuale Uso di Dreamweaver
o nella Guida in linea di Dreamweaver (? > Uso di Dreamweaver). Per modificare
il colore delle parole chiave e delle stringhe degli script, in Preferenze (Modifica >
Preferenze), selezionare Colori codice e modificare i colori degli script.
È anche possibile modificare il colore di specifici tag HTML, tra cui il tag script.
Il colore impostato per il tag script viene utilizzato anche per i delimitatori <% e %>
e per tutti i tag CFML. Per modificare il colore di un tag, selezionare il tag
dall’elenco presente nell’area Specifici per tag, quindi scegliere un nuovo colore.
Uso della vista Codice
È possibile utilizzare la vista Codice (Visualizza > Codice) per creare o modificare
il codice HTML e gli script nella finestra del documento e nella finestra Live Data.
Inoltre, la vista Codice (Visualizza > Codice e struttura) può essere visualizzata in
parte della finestra del documento e della finestra Live Data. Per ulteriori
informazioni, vedere “Modifica del codice HTML in Dreamweaver” del manuale
Uso di Dreamweaver o nella Guida in linea di Dreamweaver (? > Uso di
Dreamweaver).
Nota: le modifiche apportate al contenuto statico nella vista Codice vengono riprodotte
nella vista Struttura solo quando si fa clic all’interno di quest’ultima. Nella finestra Live Data,
le modifiche apportate al contenuto dinamico vengono riprodotte immediatamente nella
vista Struttura se nella barra degli strumenti è stata selezionata l’opzione di aggiornamento
automatico. In caso contrario, è necessario fare clic sul pulsante Aggiorna per visualizzare
le modifiche nella vista Struttura.
Uso della finestra di ispezione Codice
È possibile utilizzare la finestra di ispezione Codice per creare o modificare il
codice di origine delle pagine. Per aprire la finestra di ispezione Codice, scegliere
Finestra > Finestra di ispezione Codice. Per ulteriori informazioni, vedere
“Modifica del codice HTML in Dreamweaver” del manuale Uso di Dreamweaver
o nella Guida in linea di Dreamweaver (? > Uso di Dreamweaver).
Nota: le modifiche apportate al contenuto statico nella finestra di ispezione Codice
vengono riprodotte nella vista Struttura solo quando si fa clic all’interno di quest’ultima. Le
modifiche apportate al contenuto dinamico vengono riprodotte nella finestra Live Data
solo se si fa clic sul relativo pulsante Aggiorna.
90
Capitolo 2
Uso di Quick Tag Editor
È possibile utilizzare Quick Tag Editor per modificare i singoli tag HTML
all’interno della finestra del documento o della finestra Live Data, selezionando il
testo, un oggetto o un tag e quindi premendo Ctrl+T (Windows) o Comando+T
(Macintosh).
Per ulteriori informazioni su Quick Tag Editor, vedere “Modifica del codice
HTML in Dreamweaver” del manuale Uso di Dreamweaver o nella Guida in linea
di Dreamweaver (? > Uso di Dreamweaver).
Uso di un editor di testo esterno
Se lo si desidera, è possibile utilizzare un editor di testo per inserire manualmente
lunghe sezioni di codice HTML, JavaScript, VBScript, ColdFusion o Java. In
UltraDev è possibile aprire qualsiasi editor di testo esterno, tra cui Blocco note
(Windows), SimpleText (Macintosh), BBEdit e HomeSite. Per impostare un
editor esterno da utilizzare con UltraDev, vedere “Modifica del codice HTML in
Dreamweaver” del manuale Uso di Dreamweaver o nella Guida in linea di
Dreamweaver (? > Uso di Dreamweaver).
Per aprire l’editor esterno, premere Ctrl+E (Windows) o Comando+E
(Macintosh).
Elementi fondamentali di UltraDev
91
92
Capitolo 2
3
CAPITOLO 3
Connessione ad un database
. . . . . . . . . . . . . . . . . . . . . . . . . . . . . . . . . . . . . . . . . . . . . . . . . . . . . . . .
Se si prevede di utilizzare un database con l’applicazione Web, è necessario creare
almeno una connessione ad un database, senza la quale Dreamweaver UltraDev
non è in grado di individuare il database o connettersi ad esso. UltraDev consente
di creare un numero illimitato di connessioni per il sito e di modificare o eliminare
quelle esistenti.
Per ulteriori informazioni sui database e sulle connessioni di database, vedere
“Guida introduttiva ai database” a pagina 237.
Creazione di una connessione ad un
database per un’applicazione ASP
Un’applicazione ASP è in grado di comunicare con qualunque driver (o
“provider”) OLE DB. A sua volta, il provider OLE DB comunica con il database.
Poiché i provider OLE DB non sono ancora molto diffusi, le applicazioni ASP
utilizzano spesso uno speciale provider OLE DB in grado di comunicare con
qualunque driver ODBC. A quel punto, è il driver ODBC a comunicare con il
database.
La creazione di una connessione OLE DB diretta può migliorare la velocità della
connessione. Mediante un provider OLE DB specifico di un database, si elimina
la necessità del driver ODBC, poiché il provider OLE DB comunica direttamente
con il database.
È possibile utilizzare un DSN (Data Source Name) o una stringa di connessione
per creare una connessione ODBC tra l’applicazione Web e il database. Se si
desidera creare una connessione OLE DB, è necessario utilizzare una stringa di
connessione.
93
Se si desidera creare una stringa di connessione ad un database basato su file
presente su un server remoto, è necessario conoscere il percorso completo del
database sul server. Questa informazione non è sempre disponibile, specialmente
se si lavora con un provider Internet commerciale. È possibile utilizzare il metodo
MapPath dell’oggetto sessione ASP per individuare il percorso fisico del file.
Creazione di una connessione DSN
È possibile utilizzare un DSN (Data Source Name) per creare una connessione
ODBC tra l’applicazione Web e il database. Un DSN è un nome che contiene
tutti i parametri necessari per connettersi ad un database specifico mediante un
driver ODBC.
I parametri di connessione vengono definiti quando si definisce il DSN e possono
comprendere il nome del server, il percorso o il nome del database, il driver
ODBC da utilizzare ed eventualmente il nome e la password dell’utente. Una
volta definito il DSN, è possibile utilizzarlo per richiamare i parametri in esso
contenuti.
Ad esempio, si supponga che su un server di nome Socrates sia presente un
database di SQL Server di nome MedCenter. Per ottenere l’accesso al database, è
necessario immettere il nome utente mwelby e la password clooney7. Una volta
utilizzati questi parametri per definire un DSN di nome patients, è possibile
immettere la singola parola patients in UltraDev per creare la stessa connessione.
Nota: poiché in un DSN è possibile specificare solo un driver ODBC, è necessario
utilizzare una stringa di connessione se si desidera utilizzare un driver (o “provider”) OLE
DB. Per ulteriori informazioni, vedere “Creazione di una connessione OLE DB” a
pagina 98.
Il DSN può essere definito sul sistema locale (se si è utenti Windows) o su un
sistema remoto. Se si desidera utilizzare un DSN locale, il server applicazioni e il
driver di database devono trovarsi sullo stesso sistema Windows locale.
Per creare una connessione DSN se il server applicazioni viene eseguito a livello
locale (solo utenti Windows):
1
Definire un DSN sul sistema Windows locale.
Per le istruzioni, vedere “Impostazione di un DSN in Windows” a pagina 263.
2
In UltraDev, scegliere Connessioni dal menu Elabora.
Viene visualizzata la finestra di dialogo Connessioni.
94
Capitolo 3
3
Fare clic su Nuovo e selezionare DSN (Data Source Name) dal menu a
comparsa.
Viene visualizzata la finestra di dialogo DSN (Data Source Name), al cui
interno l’opzione Utilizzando il DSN locale è selezionata come impostazione
predefinita.
4
Inserire un nome per la nuova connessione.
5
Selezionare il DSN dal menu a comparsa.
Se si desidera utilizzare un DSN locale ma non ne è stato ancora definito uno,
fare clic su Definisci per aprire l’utilità Amministratore fonte dati ODBC di
Windows. Per ulteriori informazioni, vedere “Impostazione di un DSN in
Windows” a pagina 263.
6
Se necessario, compilare le caselle Nome utente e Password.
7
Se lo si desidera, limitare il numero di voci di database recuperate da UltraDev
in fase di progettazione della pagina facendo clic su Avanzate e immettendo
uno schema o un nome di catalogo.
Per ulteriori informazioni, vedere “Limitazione della quantità di informazioni”
a pagina 112.
Nota: non è possibile creare uno schema o un catalogo in Microsoft Access.
8
Fare clic su Prova.
UltraDev tenta di connettersi al database. Se la connessione fallisce, verificare
che il DSN sia corretto. Se non si riesce comunque a stabilire una connessione,
verificare il prefisso URL del server applicazioni (vedere “Impostazione di un
prefisso URL” a pagina 28).
9
Fare clic su OK.
La nuova connessione dovrebbe apparire nella finestra di dialogo Connessioni.
10
Fare clic su Fine per chiudere questa finestra di dialogo.
Connessione ad un database
95
Per creare una connessione DSN se il server applicazioni viene eseguito su un
server remoto:
1
Definire un DSN sul sistema su cui si trova il server applicazioni.
Per le istruzioni, vedere “Impostazione di un DSN in Windows” a pagina 263.
2
In UltraDev, scegliere Connessioni dal menu Elabora.
Viene visualizzata la finestra di dialogo Connessioni.
3
Fare clic su Nuovo e selezionare DSN (Data Source Name) dal menu a
comparsa.
Viene visualizzata la finestra di dialogo DSN (Data Source Name).
4
Inserire un nome per la nuova connessione.
5
Immettere il DSN.
Se lo si desidera, è possibile fare clic sul pulsante DSN per connettersi al server
e recuperare i DSN.
Nota: UltraDev è in grado di recuperare solo i DSN del server creati con l’utilità
Amministratore origini dati ODBC di Windows.
6
Se necessario, compilare le caselle Nome utente e Password.
7
Se lo si desidera, limitare il numero di voci di database recuperate da UltraDev
in fase di progettazione della pagina facendo clic su Avanzate e immettendo
uno schema o un nome di catalogo.
Per ulteriori informazioni, vedere “Limitazione della quantità di informazioni”
a pagina 112.
Nota: non è possibile creare uno schema o un catalogo in Microsoft Access.
8
Fare clic su Prova.
UltraDev tenta di connettersi al database. Se la connessione fallisce, verificare
che il DSN sia corretto. Se non si riesce comunque a stabilire una connessione,
verificare il prefisso URL del server applicazioni (vedere “Impostazione di un
prefisso URL” a pagina 28).
9
Fare clic su OK.
La nuova connessione dovrebbe apparire nella finestra di dialogo Connessioni.
10
96
Capitolo 3
Fare clic su Fine per chiudere questa finestra di dialogo.
Creazione di una connessione senza DSN
È possibile utilizzare una stringa di connessione per creare una connessione
ODBC o una connessione OLE DB tra l’applicazione Web e il database.
Una stringa di connessione combina le informazioni che l’applicazione Web
richiede sul server per connettersi ad un database. UltraDev inserisce questa
stringa negli script server-side della pagina per la loro successiva elaborazione da
parte del server applicazioni.
Qui di seguito è riportato un esempio di stringa di connessione:
Driver={Microsoft Access Driver (*.mdb)};
DBQ=C:\Inetpub\wwwroot\Academy\curriculum.mdb
Ecco un altro esempio:
Driver={SQL Server};Server=Socrates;Database=MedCenter;
UID=mwelby;PWD=clooney7
Per ulteriori informazioni sulle stringhe di connessione, vedere “Creazione di una
stringa di connessione” a pagina 101.
Per creare una connessione senza DSN:
1
In UltraDev, scegliere Connessioni dal menu Elabora.
Viene visualizzata la finestra di dialogo Connessioni.
2
Fare clic su Nuovo e selezionare Stringa di connessione personalizzata dal menu
a comparsa.
Viene visualizzata la finestra di dialogo Stringa di connessione personalizzata.
3
Inserire un nome per la nuova connessione.
Connessione ad un database
97
4
Immettere una stringa di connessione al database.
Se nella stringa di connessione non si specifica un provider OLE DB (cioè, se
non si include un parametro Provider), ASP utilizza automaticamente il
provider OLE DB per i driver ODBC. In tal caso, è necessario specificare un
driver ODBC appropriato per il database.
Se il sito si trova su un provider Internet (o ISP, Internet Service Provider)
commerciale e non si conosce il percorso completo del database, utilizzare il
metodo MapPath dell’oggetto Session ASP nella stringa di connessione. Per
ulteriori informazioni, vedere “Creazione di una connessione senza DSN con
MapPath” a pagina 100.
5
Se lo si desidera, limitare il numero di voci di database recuperate da UltraDev
in fase di progettazione della pagina facendo clic su Avanzate e immettendo
uno schema o un nome di catalogo.
Per ulteriori informazioni, vedere “Limitazione della quantità di informazioni”
a pagina 112.
Nota: non è possibile creare uno schema o un catalogo in Microsoft Access.
6
Fare clic su Prova.
UltraDev tenta di connettersi al database. Se la connessione fallisce, verificare
che la stringa di connessione sia corretta. Se non si riesce comunque a stabilire
una connessione, verificare il prefisso URL del server applicazioni (vedere
“Impostazione di un prefisso URL” a pagina 28).
7
Fare clic su OK.
La nuova connessione dovrebbe apparire nella finestra di dialogo Connessioni.
8
Fare clic su Fine per chiudere questa finestra di dialogo.
Creazione di una connessione OLE DB
La creazione di una connessione OLE DB diretta può migliorare la velocità della
connessione eliminando il livello ODBC esistente tra l’applicazione Web e il
database. Se non si specifica un provider OLE DB per il database, ASP utilizza il
provider OLE DB predefinito per i driver ODBC per comunicare con un driver
ODBC, che comunica con il database. Mediante un provider OLE DB specifico
di un database, si elimina la necessità del driver ODBC.
È possibile ottenere i provider OLE DB per Microsoft Access e SQL Server nel
pacchetto Microsoft Data Access Components (MDAC) 2.5, che è possibile
scaricare dal sito Web di Microsoft all’indirizzo http://www.microsoft.com/data/
download.htm.
Oracle Provider per OLE DB è disponibile con Oracle8i Release 2 per Windows.
Inoltre, è possibile scaricare il provider dal sito Web di Oracle all’indirizzo http://
technet.oracle.com/tech/nt/ole_db/ (è richiesta la registrazione).
98
Capitolo 3
In UltraDev, la connessione OLE DB viene creata includendo un parametro
Provider in una stringa di connessione. Ad esempio, qui di seguito sono elencati i
parametri per i provider OLE DB più comuni rispettivamente per i database di
Access, SQL Server e Oracle:
Provider=Microsoft.Jet.OLEDB.4.0;...
Provider=SQLOLEDB;...
Provider=OraOLEDB;...
Per il valore dei parametri del provider OLE DB in uso, consultare la
documentazione del produttore del provider o rivolgersi all’amministratore del
sistema.
Per ulteriori informazioni sulle stringhe di connessione, vedere “Creazione di una
stringa di connessione” a pagina 101.
Per creare una connessione OLE DB:
1
In UltraDev, scegliere Connessioni dal menu Elabora.
Viene visualizzata la finestra di dialogo Connessioni.
2
Fare clic su Nuovo e selezionare Stringa di connessione personalizzata dal menu
a comparsa.
Viene visualizzata la finestra di dialogo Stringa di connessione personalizzata.
3
Inserire un nome per la nuova connessione.
4
Immettere una stringa di connessione al database.
5
Specificare un parametro Provider per la stringa di connessione.
Ad esempio, se si dispone di un database di SQL Server e sul server è installato
il driver Microsoft OLE DB per i database di SQL Server, è necessario
includere il seguente parametro Provider nella stringa di connessione:
Provider=SQLOLEDB;...
Nella stringa, SQLOLEDB è il nome del driver Microsoft OLE DB per i database di
SQL Server.
6
Se lo si desidera, limitare il numero di voci di database recuperate da UltraDev
in fase di progettazione della pagina facendo clic su Avanzate e immettendo
uno schema o un nome di catalogo.
Per ulteriori informazioni, vedere “Limitazione della quantità di informazioni”
a pagina 112.
Nota: non è possibile creare uno schema o un catalogo in Microsoft Access.
Connessione ad un database
99
7
Fare clic su Prova.
UltraDev tenta di connettersi al database. Se la connessione fallisce, verificare
che la stringa di connessione sia corretta. Se non si riesce comunque a stabilire
una connessione, verificare il prefisso URL del server applicazioni (vedere
“Impostazione di un prefisso URL” a pagina 28).
8
Fare clic su OK.
La nuova connessione dovrebbe apparire nella finestra di dialogo Connessioni.
9
Fare clic su Fine per chiudere questa finestra di dialogo.
Creazione di una connessione senza DSN con MapPath
Per creare una stringa di connessione ad un database basato su file presente su un
server remoto, è necessario conoscere il percorso completo del database sul server.
Questa informazione non è sempre disponibile, specialmente se si lavora con un
provider Internet (o ISP, Internet Service Provider) commerciale.
Per individuare il percorso fisico di un file, è possibile utilizzare il metodo
MapPath dell’oggetto sessione ASP. Il metodo MapPath converte le informazioni
sul percorso logico del file utilizzate da un browser client in un percorso fisico sul
server.
Per creare una connessione senza DSN con il metodo MapPath:
1
In UltraDev, scegliere Connessioni dal menu Elabora.
Viene visualizzata la finestra di dialogo Connessioni.
2
Fare clic su Nuovo e selezionare Stringa di connessione personalizzata dal menu
a comparsa.
Viene visualizzata la finestra di dialogo Stringa di connessione personalizzata.
3
Inserire un nome per la nuova connessione.
4
Immettere una stringa di connessione nella quale il metodo Server.MapPath
fornisca il valore del parametro DBQ.
Il metodo Server.MapPath preleva un parametro: il percorso virtuale o il
percorso relativo del file. Ad esempio, si supponga che il database
dell’esercitazione di UltraDev si trovi in una directory di nome Data nella
directory host MySite del provider Internet. Il metodo MapPath può essere
espresso nella stringa di connessione nel modo seguente:
...DBQ="Server.MapPath("/MySite/Data/compasstravel.mdb")"
Per ulteriori informazioni sul metodo Server.MapPath, consultare la
documentazione ASP di Microsoft.
100
Capitolo 3
5
Fare clic su Prova.
UltraDev tenta di connettersi al database. Se la connessione fallisce, verificare
che la stringa di connessione sia corretta. Se non si riesce comunque a stabilire
una connessione, verificare il prefisso URL del server applicazioni (vedere
“Impostazione di un prefisso URL” a pagina 28).
6
Fare clic su OK.
La nuova connessione dovrebbe apparire nella finestra di dialogo Connessioni.
7
Fare clic su Fine per chiudere questa finestra di dialogo.
Creazione di una stringa di connessione
Una stringa di connessione combina le informazioni che l’applicazione Web
richiede siano presenti sul server per connettersi ad un database. UltraDev
inserisce questa stringa negli script server-side della pagina per la loro successiva
elaborazione da parte del server applicazioni.
Una stringa di connessione per i database di Microsoft Access e di SQL Server
consiste in una combinazione dei seguenti parametri, separati da punti e virgola:
Specifica il provider OLE DB per il database. Se non si include questo
parametro, viene utilizzato il provider OLE DB per ODBC predefinito ed è
necessario specificare un driver ODBC appropriato per il database.
Provider
Specifica il driver ODBC da utilizzare se non si specifica un provider OLE
per il database.
Driver
Specifica il server su cui si trova il database di SQL Server se l’applicazione
Web è in esecuzione su un server diverso.
Server
Database
È il nome del database di SQL Server.
È il percorso di un database basato su file (ad esempio, creato in Microsoft
Access). Il percorso indicato si riferisce al server su cui è in esecuzione il file di
database.
DBQ
UID
Specifica il nome dell’utente.
PWD
Specifica la password dell’utente.
È il nome dell’eventuale origine dati. In base a come viene definito il DSN
sul server, è possibile omettere gli altri parametri della stringa di connessione. Ad
esempio, DSN=Results può costituire una stringa di connessione valida se, quando
si crea il DSN, si definiscono gli altri parametri necessari per la connessione al
database. Per ulteriori informazioni, vedere “Impostazione di un DSN in
Windows” a pagina 263.
DSN
Connessione ad un database
101
È possibile che le stringhe di connessione per gli altri tipi di database non
utilizzino i suddetti parametri o che per essi prevedano nomi o utilizzi diversi. Per
ulteriori informazioni, consultare la documentazione del produttore del database
o rivolgersi all’amministratore del sistema.
Qui di seguito è riportato un esempio di una stringa che crea una connessione
ODBC ad un database di Access di nome trees.mdb:
Driver={Microsoft Access Driver (*.mdb)};
DBQ=C:\Inetpub\wwwroot\Research\trees.mdb
La seguente una stringa crea invece una connessione OLE DB al database di SQL
Server di nome Mothra presente su un server chiamato Gojira:
Provider=SQLOLEDB;Server=Gojira;Database=Mothra;UID=jsmith;
PWD=orlando8
Creazione di una connessione ad un
database per un’applicazione ColdFusion
Un’applicazione ColdFusion è in grado di comunicare con qualunque provider
ODBC o provider OLE DB. Le applicazioni ColdFusion sono anche in grado di
connettersi ad un database mediante i driver nativi. A sua volta, il driver o il
provider comunica con il database.
Le applicazioni ColdFusion si basano sui DSN (Data Source Names) per stabilire
una connessione ad un database. Un DSN è un nome che rappresenta tutti i
parametri necessari per connettersi ad un database specifico.
Per creare una connessione ad un database, come prima cosa è necessario
impostare un DSN per il database, quindi utilizzarlo in UltraDev.
Impostazione di un DSN di ColdFusion
È possibile impostare un DSN in ColdFusion Administrator sul server. Per
istruzioni, consultare la documentazione di ColdFusion o rivolgersi
all’amministratore del sistema. Inoltre, è possibile impostare un DSN in
Amministratore fonte dati ODBC di Windows. Per ulteriori informazioni, vedere
“Impostazione di un DSN in Windows” a pagina 263.
Il DSN definisce i parametri di connessione. I parametri possono comprendere il
nome del server, il percorso o il nome del database, il driver ODBC da utilizzare
ed eventualmente il nome e la password dell’utente. Una volta definito il DSN, è
possibile utilizzarlo per richiamare i parametri in esso contenuti.
102
Capitolo 3
Ad esempio, si supponga che su un server di nome Precinct sia presente un
database di SQL Server di nome Kojak. Per ottenere l’accesso al database, è
necessario immettere il nome utente columbo e la password savalas7. Mediante
questi parametri, è possibile definire un DSN di nome ourcops in ColdFusion
Administrator. Quindi, è possibile creare la connessione immettendo solo la
parola ourcops in UltraDev, anziché tutti gli altri parametri.
Creazione di una connessione ColdFusion normale in
UltraDev
In UltraDev è possibile creare delle connessioni ColdFusion normali.
L’implementazione in UltraDev della connettività ColdFusion non supporta le
stored procedure nei database che non siano di SQL Server 7.0. Se si è utenti
Windows e si desidera accedere ad una stored procedure di un database diverso da
SQL Server 7.0, selezionare l’opzione Utilizzando il DSN su questo computer e
connettersi al database mediante ODBC in fase di progettazione.
Se si è utenti Macintosh e si desidera accedere ad una stored procedure di un
database non di SQL Server 7.0, creare una connessione ColdFusion avanzata che
utilizzi JDBC per connettersi al database in fase di progettazione. Per le procedure,
vedere “Creazione di una connessione ColdFusion avanzata (utenti Macintosh)” a
pagina 104.
Per creare una connessione ColdFusion normale:
1
In UltraDev, scegliere Connessioni dal menu Elabora.
Viene visualizzata la finestra di dialogo Connessioni.
2
Fare clic su Nuovo e selezionare DSN dal menu a comparsa.
3
Se si sta creando la prima connessione per il sito, UltraDev richiede
l’immissione del nome utente e della password di ColdFusion.
Inserire il nome utente e la password con cui si esegue il login a ColdFusion
Administrator. Una volta immessi questi dati, UltraDev si connette al server,
recupera i DSN di ColdFusion e visualizza la finestra di dialogo DSN.
Se non si sta creando la prima connessione del sito, UltraDev si connette al
server, recupera i DSN di ColdFusion e visualizza la finestra di dialogo DSN.
(UltraDev memorizza il nome utente e la password di ColdFusion.)
Connessione ad un database
103
4
Inserire un nome per la nuova connessione.
5
Selezionare il DSN dall’elenco.
6
Se necessario, compilare le caselle Nome utente e Password.
7
Se lo si desidera, limitare il numero di voci di database recuperate da UltraDev
in fase di progettazione della pagina facendo clic su Avanzate e immettendo
uno schema o un nome di catalogo.
Per ulteriori informazioni, vedere “Limitazione della quantità di informazioni”
a pagina 112.
Nota: non è possibile creare uno schema o un catalogo in Microsoft Access.
8
Fare clic su Prova.
UltraDev tenta di connettersi al database. Se la connessione fallisce, verificare
che il DSN, la password e il nome utente siano corretti. Se non si riesce
comunque a stabilire una connessione, verificare il prefisso URL del server
applicazioni (vedere “Impostazione di un prefisso URL” a pagina 28).
9
Fare clic su OK.
La nuova connessione dovrebbe apparire nella finestra di dialogo Connessioni.
10
Fare clic su Fine per chiudere questa finestra di dialogo.
Creazione di una connessione ColdFusion avanzata (utenti
Macintosh)
La connettività ColdFusion non supporta le stored procedure nei database non di
SQL Server 7.0. Se si è utenti Macintosh e si desidera utilizzare una stored
procedure in un database non di SQL Server 7.0, è necessario creare una
connessione ColdFusion avanzata.
La connessione avanzata consente ad UltraDev (anziché all’applicazione
ColdFusion utilizzata) di connettersi al database in fase di progettazione e
visualizzare le informazioni sulla stored procedure durante la creazione delle
pagine.
Per creare una connessione ad un database ColdFusion avanzata in UltraDev:
1
In UltraDev, scegliere Connessioni dal menu Elabora.
Viene visualizzata la finestra di dialogo Connessioni.
2
104
Capitolo 3
Fare clic su Nuovo e scegliere DSN - Avanzate.
3
Se si sta creando la prima connessione per il sito, UltraDev richiede
l’immissione del nome utente e della password di ColdFusion.
Inserire il nome utente e la password con cui si esegue il login a ColdFusion
Administrator. Una volta immessi questi dati, UltraDev si connette al server,
recupera i DSN di ColdFusion e visualizza la finestra di dialogo DSN Avanzate.
Se non si sta creando la prima connessione del sito, UltraDev si connette al
server, recupera i DSN di ColdFusion e visualizza la finestra di dialogo DSN Avanzate. (UltraDev memorizza il nome utente e la password di ColdFusion.)
4
Inserire un nome per la nuova connessione.
5
Selezionare il DSN appropriato dall’elenco.
6
Se richiesto, compilare le caselle Nome utente e Password nella finestra di
dialogo DSN - Avanzate.
Di solito, le informazioni sul nome utente e sulla password per ciascuna origine
dati di ColdFusion sono memorizzate in ColdFusion Administrator.
7
Selezionare l’opzione Utilizzando il driver JDBC su questo computer.
8
Definire i parametri della connessione JDBC.
Per ulteriori informazioni, vedere “Parametri di connessione JDBC” a
pagina 107.
9
Se lo si desidera, limitare il numero di voci di database recuperate da UltraDev
in fase di progettazione della pagina facendo clic su Avanzate e immettendo
uno schema o un nome di catalogo.
Per ulteriori informazioni, vedere “Limitazione della quantità di informazioni”
a pagina 112.
Nota: non è possibile creare uno schema o un catalogo in Microsoft Access.
10
Fare clic su Prova.
UltraDev tenta di connettersi al database. Se la connessione fallisce, verificare
che i parametri di connessione JDBC siano corretti.
11
Fare clic su OK.
La nuova connessione dovrebbe apparire nella finestra di dialogo Connessioni.
12
Fare clic su Fine per chiudere questa finestra di dialogo.
Connessione ad un database
105
Creazione di una connessione ad un
database per un’applicazione JSP
Un’applicazione JSP è in grado di comunicare con qualunque driver JDBC, che a
sua volta comunica con il database. Inoltre, è possibile utilizzare un driver ODBC
se si dispone di un driver JDBC-ODBC Bridge, che trasforma l’applicazione
JDBC in un’applicazione ODBC.
Alcuni tra i più diffusi driver JDBC comprendono il driver Oracle Thin JDBC,
Oracle Java Driver, JDBC Driver per DB2 e il driver JDBC-ODBC Bridge di
Sun. Per ulteriori informazioni sui driver JDBC e i rispettivi produttori, effettuare
una ricerca nel database dei driver JDBC presente sul sito Web di Sun all’indirizzo
http://industry.java.sun.com/products/jdbc/drivers.
Creazione di una connessione ad un database JDBC
Verificare che sul sistema che ospita il database sia installato correttamente un
driver JDBC appropriato per il database, quindi procedere nel modo descritto di
seguito.
Per creare una connessione ad un database JDBC:
1
In UltraDev, scegliere Connessioni dal menu Elabora.
Viene visualizzata la finestra di dialogo Connessioni.
2
Fare clic su Nuovo e selezionare il driver dal menu a comparsa.
Se il driver non è in elenco, scegliere Connessione JDBC personalizzata.
Viene visualizzata una finestra di dialogo di connessione.
3
Inserire un nome per la connessione.
4
Immettere i parametri di connessione del driver.
Consultare gli esempi contenuti nella sezione successiva. Per i requisiti specifici
dei driver, consultare la documentazione del produttore del driver o rivolgersi
all’amministratore del sistema.
5
Se lo si desidera, limitare il numero di voci di database recuperate da UltraDev
in fase di progettazione della pagina facendo clic su Avanzate e immettendo
uno schema o un nome di catalogo.
Per ulteriori informazioni, vedere “Limitazione della quantità di informazioni”
a pagina 112.
Nota: non è possibile creare uno schema o un catalogo in Microsoft Access.
106
Capitolo 3
6
Fare clic su Prova.
UltraDev tenta di connettersi al database. Se la connessione fallisce, verificare
che i parametri di connessione JDBC siano corretti. Se non si riesce comunque
a stabilire una connessione, verificare il prefisso URL del server applicazioni
(vedere “Impostazione di un prefisso URL” a pagina 28).
7
Fare clic su OK.
La nuova connessione dovrebbe apparire nella finestra di dialogo Connessioni.
8
Fare clic su Fine per chiudere questa finestra di dialogo.
Parametri di connessione JDBC
Le connessioni JDBC sono solitamente composte da quattro parametri: il driver, il
nome utente, la password e l’URL (che specifica la posizione del database).
Generalmente, i valori del parametro driver e del parametro URL dipendono dal
driver.
Tre tra i più diffusi driver JDBC sono il driver I-net JDBC, il driver Oracle Thin
JDBC e il driver JDBC-ODBC Bridge di Sun. Per tali driver utilizzare i parametri
di connessione illustrati di seguito. Per i parametri di connessione di altri driver,
consultare la documentazione del produttore del driver.
Il driver I-net JDBC supporta i database di Microsoft SQL Server. Se lo si utilizza
per connettersi al database di SQL Server, immettere i seguenti valori dei
parametri in UltraDev:
Driver: com.inet.tds.TdsDriver
URL: jdbc:inetdae:server_name:db_port?database=database_name
Nome utente: my_username
Password: my_password
Il valore server_name è l’indirizzo IP o il nome assegnato dall’amministratore del
sistema al server di database.
Ad esempio, se il database di SQL Server si chiama Students e il server ha
l’indirizzo IP 192.176.63.42 e la porta database numero 1343, è necessario
immettere in UltraDev i seguenti valori:
Driver: com.inet.tds.TdsDriver
URL: jdbc:inetdae:192.176.63.42:1343?database=Students
Nome utente: Anna
Password: lacrosse3
Connessione ad un database
107
Il driver Oracle Thin JDBC supporta i database Oracle. Se lo si utilizza per
connettersi al database Oracle, immettere i seguenti valori dei parametri in
UltraDev:
Driver = oracle.jdbc.driver.OracleDriver
URL = jdbc:oracle:thin:@server_name:db_port:SID
Nome utente = my_username
Password = my_password
Il valore server_name è l’indirizzo IP o il nome assegnato dall’amministratore del
sistema al server di database. Il valore SID è l’identificatore del sistema di database.
Se sullo stesso sistema sono in esecuzione più database Oracle, utilizzare SID per
distinguerli.
Ad esempio, se il server si chiama Aristotle, la porta del database è la 1343 e su tale
server è stato definito un SID di database di nome patients, immettere i seguenti
valori di parametro in UltraDev:
Driver: oracle.jdbc.driver.OracleDriver
URL: jdbc:oracle:thin:@Aristotle:1343:patients
Nome utente: dana
Password: r1ngette
Il driver Jdbc-Odbc Bridge di Sun è in grado di comunicare con i driver ODBC
come Microsoft Access Driver. Se lo si utilizza per connettersi al database
mediante un driver ODBC, immettere i seguenti valori dei parametri in
UltraDev:
Driver: sun.jdbc.odbc.JdbcOdbcDriver
URL: jdbc:odbc:my_DSN
Nome utente: my_username
Password: my_password
Ad esempio, se il DSN si chiama CompassTravel e non sono richiesti un nome
utente e una password per accedere al database di Microsoft Access, immettere i
seguenti valori di parametro in UltraDev:
Driver: sun.jdbc.odbc.JdbcOdbcDriver
URL: jdbc:odbc:CompassTravel
Nome utente:
Password:
108
Capitolo 3
Modifica o eliminazione delle connessioni di
database
Quando si crea una connessione ad un database, UltraDev memorizza le
informazioni sulla connessione in un file contenuto nella sottocartella
Connections della cartella principale locale del sito. UltraDev non crea
effettivamente una connessione ad un database per l’applicazione Web fino a
quando si definisce un recordset per una pagina dell’applicazione (vedere
“Definizione di un recordset” a pagina 131). A quel punto, UltraDev scrive il
codice nel file per stabilire la connessione e inserisce nella pagina una direttiva
include, cioè un’istruzione inviata al server affinché includa un file specificato nel
documento corrente in fase di esecuzione. In tal caso, il server inserisce nel
documento il codice della connessione.
Nota: se si apre una pagina che contiene una connessione creata in UltraDev 1, UltraDev 4
crea automaticamente un file include per la vecchia connessione. Il nuovo file non viene
effettivamente utilizzato fino a quando si modifica il recordset o il comportamento server
esistente che utilizza la vecchia connessione oppure si crea un nuovo recordset o
comportamento server che utilizzi la nuova connessione.
Per ulteriori informazioni sulle server-side include, vedere “Riutilizzo del
contenuto mediante modelli e librerie” nella Guida in linea di Dreamweaver o nel
manuale Uso di Dreamweaver.
Per aggiornare una connessione:
1
Scegliere Connessioni dal menu Elabora.
Viene visualizzata la finestra di dialogo Connessioni:
2
Selezionare la connessione, quindi fare clic su Modifica o Elimina.
Se si fa clic su Modifica, apportare le modifiche e fare clic su OK.
3
Fare clic su Fine per chiudere questa finestra di dialogo.
UltraDev aggiorna automaticamente il file include, che a sua volta aggiorna
automaticamente tutte le pagine del sito che utilizzano la connessione.
Connessione ad un database
109
Se è stata eliminata la connessione, è necessario aggiornare tutti i recordset che
utilizzano la vecchia connessione facendo doppio clic sul nome del recordset nel
pannello Associazioni dati e scegliendo una nuova connessione.
Creazione di una connessione per l’uso di
UltraDev
Come impostazione predefinita, la copia di UltraDev in esecuzione sul computer
su cui si sta effettuando lo sviluppo (e non la copia dell’applicazione Web in
esecuzione sul server) utilizza la connettività di database remota per comunicare
con i database. UltraDev invia una richiesta HTTP al server Web in modo molto
simile ad un browser che invia una richiesta HTTP ad un server Web. Gli script
caricati sul server da UltraDev leggono la richiesta HTTP in entrata e gestiscono i
dettagli della comunicazione con il database. (Gli script di connessione presenti
sul server utilizzano la connessione ad un database creata per l’applicazione Web.)
Poiché elimina la necessità di installare e configurare i driver di database sul
sistema locale, la connettività di database remota è particolarmente adatta per
Macintosh.
Benché la connettività di database remota semplifichi molto la connessione ad un
database in fase di progettazione, a volte UltraDev può connettersi al database
senza ricorrere ad essa. In determinate circostanze, in fase di progettazione
UltraDev può utilizzare la connessione ad un database diretta utilizzata
dall’applicazione Web in fase di esecuzione. Per ulteriori informazioni, vedere
“Uso di una connessione diretta in fase di progettazione” a pagina 111.
Impostazione della connettività di database remota
Se il sistema è stato configurato correttamente, la connettività di database remota è
già stata impostata e non è necessaria alcuna ulteriore operazione. Per ulteriori
informazioni, vedere “Configurazione del sistema locale” a pagina 23.
Una volta configurato il sistema, UltraDev crea una sottocartella (_mmDBScripts)
nella cartella principale del sito remoto e vi carica gli script della connessione ad
un database. Gli script di connessione comunicano con il database utilizzando i
parametri della connessione ad un database specificati per l’applicazione Web.
UltraDev carica gli script di connessione sul sito remoto senza alcun intervento da
parte dell’utente, mediante il metodo specificato per il server applicazioni (ad
esempio, FTP).
Per eliminare gli script dal server, scegliere Sito > Elimina script di connessione.
110
Capitolo 3
Uso di una connessione diretta in fase di progettazione
Anziché utilizzare la connettività di database remota, UltraDev può utilizzare la
connessione ad un database diretta utilizzata dall’applicazione Web quando viene
impiegata sul server. L’applicazione Web non si basa sulla connettività HTTP,
bensì su una connessione ad un database diretta che utilizza la connettività OLE
DB, ODBC o JDBC.
UltraDev può utilizzare questa connessione diretta solo se i parametri di
connessione che funzionano per l’applicazione Web presente sul server funzionano
anche per la copia di UltraDev in esecuzione sul computer utilizzato per lo
sviluppo. Se si deve modificare anche un solo parametro per far funzionare la
connessione per UltraDev, è necessario utilizzare la connettività HTTP.
Per comunicare ad UltraDev di utilizzare una connessione diretta in fase di
progettazione:
1
Scegliere Connessioni dal menu Elabora, selezionare la connessione desiderata e
fare clic su Modifica.
Viene visualizzata la finestra di dialogo per la connessione.
2
Verificare che i parametri della connessione siano validi anche per la copia di
UltraDev in esecuzione sul computer utilizzato per lo sviluppo.
Ad esempio, il percorso (in alcuni casi, l’URL) del database funzionerà se il
punto iniziale è il computer su cui si trova UltraDev e non il server Web? Il
driver specificato è presente sul computer su cui è installato UltraDev? Se viene
specificato un DSN, UltraDev può utilizzarne i parametri? Di solito, i
parametri di un DSN comprendono il driver di database, la posizione del file di
database ed eventualmente il nome e la password dell'utente. (Per ulteriori
informazioni sui DSN, vedere “Impostazione di un DSN in Windows” a
pagina 263.)
Se uno dei parametri non è valido per la copia di UltraDev in esecuzione sul
computer su cui si sta effettuando lo sviluppo, non è possibile utilizzare la
connessione dell’applicazione Web. È necessario utilizzare piuttosto la
connessione HTTP predefinita.
3
Se ciascuno dei parametri in elenco è valido per la copia di UltraDev in
esecuzione sul computer su cui si sta effettuando lo sviluppo, specificare che si
desidera connettersi mediante un DSN o un driver sul sistema locale facendo
clic sull’apposita opzione.
4
Fare clic su OK.
Connessione ad un database
111
Limitazione della quantità di informazioni
È opportuno che gli utenti esperti dei sistemi di database di grandi dimensioni
come Oracle limitino il numero di voci di database recuperate da UltraDev in fase
di progettazione. Un database Oracle può contenere delle voci che UltraDev non è
in grado di elaborare in fase di progettazione. In Oracle, creare uno schema,
quindi utilizzarlo in UltraDev come filtro per le voci superflue in fase di
progettazione.
Anche gli altri utenti possono trarre dei vantaggi dalla limitazione della quantità di
informazioni recuperate da UltraDev in fase di progettazione. Alcuni database
contengono decine e persino centinaia di tabelle e non sempre è necessario
visualizzarle tutte in fase di progettazione. Ad esempio, facendo clic sul menu a
comparsa Tabelle della finestra di dialogo Recordset di UltraDev, vengono
visualizzate tutte le tabelle del database specificato. Se il database contiene decine
di tabelle, si ottiene un elenco eccessivamente lungo e di difficile utilizzo.
Inoltre, UltraDev connette e ottiene tutte le tabelle del database ogni qual volta si
modifica un recordset. Se il database contiene un gran numero di tabelle, è
possibile che su determinati sistemi UltraDev impieghi molto tempo per
recuperarle tutte.
Se il database contiene uno schema o un catalogo, è possibile utilizzarlo per
limitare il numero di voci di database recuperate da UltraDev in fase di
progettazione.
Come prima cosa, è necessario creare uno schema o un catalogo nell’applicazione
di database prima di poterlo applicare in UltraDev. Consultare la documentazione
del database o rivolgersi all’amministratore del sistema.
Nota: non è possibile creare uno schema o un catalogo in Microsoft Access.
Per applicare uno schema o un catalogo in UltraDev:
1
Scegliere Elabora > Connessioni.
2
Selezionare la connessione che si desidera limitare e fare clic su Modifica.
Viene visualizzata la finestra di dialogo appropriata per la connessione.
112
Capitolo 3
3
Fare clic su Avanzate e immettere il nome dello schema o catalogo.
4
Fare clic su OK.
4
CAPITOLO 4
Definizione delle origini dati di UltraDev
. . . . . . . . . . . . . . . . . . . . . . . . . . . . . . . . . . . . . . . . . . . . . . . . . . . . . . . .
La prima fase della creazione di una pagina dinamica in Dreamweaver UltraDev
consiste nel definire una o più origini dati. Un’origine dati di UltraDev è una sorta
di archivio di informazioni da cui è possibile selezionare i dati da includere nella
pagina Web.
Le origini dati possono includere non solo i campi di un recordset, ma anche i
valori inviati da un modulo HTML, i valori contenuti in un oggetto server, i
valori delle proprietà JavaBean e altri dati.
Tutte le origini dati definite vengono aggiunte all’elenco delle origini dati presente
nel pannello Associazioni dati, che viene utilizzato per aggiungere il contenuto
dinamico alla pagina.
È possibile archiviare (o più propriamente, memorizzare nella cache) le origini dati
in una Design Note, in modo da poter lavorare sul sito anche se non si possiede
l’accesso al database o al server. La memorizzazione nella cache delle origini dati
può velocizzare il processo di sviluppo.
113
Per ulteriori informazioni sulle origini dati discusse in questo capitolo, consultare
la documentazione della tecnologia server o visitare i seguenti siti Web:
• Per la documentazione su ASP, visitare il sito Web della tecnologia server di
Microsoft all’indirizzo http://msdn.microsoft.com/workshop/server/toc.htm.
• Per la documentazione di ColdFusion, visitare il sito Web ColdFusion di
Allaire all’indirizzo http://www.allaire.com/Documents/cf4docs.cfm.
• Per la documentazione di JSP, visitare il sito Web di Sun all’indirizzo
http://java.sun.com/products/jsp/docs.html.
Definizione di un recordset come origine
dati
Se si decide di utilizzare un database con l’applicazione, è necessario definire un
recordset in cui memorizzare temporaneamente i dati provenienti dal database.
Nota: in JSP, il recordset viene definito resultset. Questo manuale utilizza il termine
recordset genericamente anche per resultset.
Per definire un recordset come origine dati:
1
Aprire il pannello Associazioni dati scegliendo Finestra > Associazioni dati.
2
Fare clic sul pulsante più (+) e scegliere Recordset (interrogazione) dal menu a
comparsa visualizzato.
3
Definire il recordset selezionato.
Per le procedure dettagliate, vedere “Definizione di un recordset” a pagina 131.
Il recordset appena definito viene visualizzato nell’elenco delle origini dati del
pannello.
Per visualizzare nella pagina Web il valore di un campo di un recordset, trascinare
il campo dal pannello Associazioni dati alla pagina. Per ulteriori informazioni,
vedere “Aggiunta del contenuto dinamico” a pagina 139.
114
Capitolo 4
Definizione delle origini dati inviate dai
browser per le pagine ASP
Per la pagina ASP è possibile definire un’origine dati che memorizzi o visualizzi le
informazioni inviate al server dal browser di un utente. In ASP, le informazioni
inviate dal browser vengono inserite in un oggetto Request presente sul server.
Richiesta oggetto ASP
L’oggetto Request in ASP è caratterizzato da cinque raccolte:
Request.QueryString, Request.Form, Request.ServerVariables, Request.Cookie e
Request.ClientCertificates.
La raccolta QueryString viene utilizzata per recuperare le informazioni aggiunte
all’URL della pagina che viene inviata, come nel caso in cui la pagina includa un
modulo HTML mediante il metodo GET. La stringa dell’interrogazione è composta
da una o più coppie nome/valore (ad esempio, last=Smith, first=John) aggiunte
all’URL con un punto interrogativo (?). Se la stringa contiene più coppie nome/
valore, esse vengono riunite per mezzo dei segni di e commerciale (&).
Ad esempio, si supponga che una pagina di nome survey.asp contenga un modulo
HTML con dei campi di testo chiamati “last” (cognome) e “first” (nome) e che il
modulo utilizzi il metodo GET. Se un utente di nome John Smith completa il
modulo e fa clic sul pulsante Invia, al server viene inviato l’URL seguente:
http://www.somesite.com/survey.asp?last=Smith&first=John
Sul server, i valori di “last” e “first” vengono memorizzati nelle seguenti variabili:
Request.QueryString("last")
Request.QueryString("first")
Le seguenti porzioni del codice di origine HTML visualizzano la parola Smith su
una pagina Web:
<% = Request.QueryString("last") %>
La raccolta Form viene utilizzata per recuperare le informazioni incluse nel corpo
di una richiesta HTTP da un modulo HTML mediante il metodo POST.
Ad esempio, si supponga che una pagina contenga un modulo HTML con dei
campi di testo chiamati “last” (cognome) e “first” (nome) e che il modulo utilizzi il
metodo POST. Se l’utente Jane Doe completa il modulo e fa clic sul pulsante Invia,
le informazioni che ha immesso vengono incluse nel corpo della richiesta HTTP
inviata al browser.
Sul server, i valori di “last” e “first” vengono memorizzati nelle seguenti variabili:
Request.Form("last")
Request.Form("first")
Definizione delle origini dati di UltraDev
115
Le seguenti porzioni del codice di origine HTML visualizzano la parola Doe su una
pagina Web:
<% = Request.Form("last") %>
La raccolta ServerVariables viene utilizzata per recuperare i valori delle variabili
ambientali predeterminate. La raccolta è un lungo elenco di variabili, tra le quali
CONTENT_LENGTH (la lunghezza del contenuto inviato nella richiesta HTTP, che è
possibile utilizzare per verificare se il modulo è vuoto) e HTTP_USER_AGENT (il
browser dell’utente).
Ad esempio, Request.ServerVariables("HTTP_USER_AGENT") contiene informazioni
sul browser di invio, ad esempio Mozilla/4.07 [en] (WinNT; I) (che indica un
browser Netscape Navigator 4.07).
Per un elenco completo delle variabili ambientali server, consultare la
documentazione in linea installata con Microsoft Personal Web Server (PWS) o
Internet Information Server (IIS).
La raccolta Cookies viene utilizzata per recuperare i valori dei cookie inviati in
una richiesta HTTP. Ad esempio, si supponga che la pagina rilevi un cookie
chiamato “acme” sul sistema dell’utente. Sul server, i valori del cookie vengono
memorizzati nella variabile Request.Cookies("acme").
La raccolta ClientCertificate viene utilizzata per recuperare i campi di
certificazione dalla richiesta HTTP inviata dal browser. I campi di certificazione
sono specificati nello standard X.509.
Definizione dei parametri dell’oggetto Request
come origine dati
È possibile visualizzare il valore di una variabile di richiesta nella pagina Web
definendola come origine dati in UltraDev e successivamente trascinando l’origine
dati dal pannello Associazioni dati alla pagina.
Per definire una variabile di richiesta come origine dati per una pagina ASP:
1
Aprire il pannello Associazioni dati scegliendo Finestra > Associazioni dati.
2
Fare clic sul pulsante più (+) e scegliere Variabile di richiesta dal menu a
comparsa visualizzato.
3
Scegliere una delle variabili di richiesta dal menu a comparsa Tipo.
Ad esempio, se si desidera accedere alle informazioni della raccolta
Request.ServerVariables, scegliere ServerVariables. Se si desidera accedere alle
informazioni della raccolta Request.Form, scegliere Form.
116
Capitolo 4
4
Specificare la variabile della raccolta a cui si desidera accedere.
Ad esempio, se si desidera accedere alle informazioni della variabile
Request.ServerVariables("HTTP_USER_AGENT"), immettere l’argomento
HTTP_USER_AGENT. Se si desidera accedere alle informazioni della variabile
Request.Form("lastname"), immettere l’argomento lastname.
5
Fare clic su OK.
L’origine dati appena definita viene visualizzata nel pannello Associazioni dati.
Per visualizzare nella pagina Web il valore della variabile di richiesta, trascinarla dal
pannello Associazioni dati alla pagina. Per ulteriori informazioni, vedere
“Aggiunta del contenuto dinamico” a pagina 139.
Definizione delle origini dati inviate dai
browser per le pagine ColdFusion
Per la pagina ColdFusion è possibile definire un’origine dati che memorizzi o
visualizzi le informazioni inviate al server dal browser di un utente. In
ColdFusion, le informazioni inviate dal browser vengono inserite nelle variabili
URL, nelle variabili modulo e nelle variabili client presenti sul server. Inoltre, è
possibile definire come origini dati le variabili cookie ColdFusion, le variabili
CGI, le variabili server e le variabili locali.
Definizione delle origini dati di UltraDev
117
Variabili URL, variabili modulo e variabili client di ColdFusion
In ColdFusion, la maggior parte delle informazioni inviate dal browser è
contenuta in tre variabili server: URL, modulo e client.
Le variabili URL vengono utilizzate per recuperare le informazioni aggiunte
all’URL della pagina che viene inviata, come nel caso in cui la pagina includa un
modulo HTML mediante il metodo GET. La stringa dell’interrogazione è composta
da una o più coppie nome/valore (ad esempio, last=Smith, first=John) aggiunte
all’URL con un punto interrogativo (?). Se la stringa contiene più coppie nome/
valore, esse vengono riunite per mezzo dei segni di e commerciale (&).
Ad esempio, si supponga che una pagina di nome survey.asp contenga un modulo
HTML con dei campi di testo chiamati “last” (cognome) e “first” (nome) e che il
modulo utilizzi il metodo GET. Se un utente di nome John Smith completa il
modulo e fa clic sul pulsante Invia, al server viene inviato l’URL seguente:
http://www.somesite.com/survey.asp?last=Smith&first=John
Sul server ColdFusion, i valori di “last” e “first” vengono memorizzati nelle
seguenti variabili:
URL.last
URL.first
Le seguenti porzioni del codice di origine HTML visualizzano la parola Smith su
una pagina Web:
<CFOUTPUT>
#URL.last#
</CFOUTPUT>
Le variabili modulo vengono utilizzate per recuperare le informazioni incluse nel
corpo di una richiesta HTTP da un modulo HTML mediante il metodo POST.
Ad esempio, si supponga che una pagina contenga un modulo HTML con dei
campi di testo chiamati “lastname” (cognome) e “firstname” (nome) e che il
modulo utilizzi il metodo POST. Se l’utente Jane Doe completa il modulo e fa clic
sul pulsante Invia, le informazioni che ha immesso vengono incluse nel corpo
della richiesta HTTP inviata al browser.
Sul server ColdFusion, i valori di “lastname” e “firstname” vengono memorizzati
nelle seguenti variabili:
Form.lastname
Form.firstname
Le seguenti porzioni del codice di origine HTML visualizzano la parola Doe su una
pagina Web:
<CFOUTPUT>
#Form.lastname#
</CFOUTPUT>
118
Capitolo 4
Le variabili client vengono utilizzate per conservare lo stato dell’applicazione
quando l’utente si muove da una pagina all’altra dell’applicazione, e da sessione a
sessione. Conservare lo stato significa preservare le informazioni da una pagina (o
sessione) all’altra, in modo che l’applicazione “ricordi” l’utente e le relative scelte e
preferenze precedenti.
ColdFusion prevede le seguenti variabili client impostate sul sistema: CFID,
CFToken, URLToken, HitCount, TimeCreated e LastVisit. Inoltre, è possibile
creare delle variabili personalizzate nel codice di origine.
Ad esempio, la seguente porzione del codice di origine HTML formatta e
visualizza la data dell’ultima apertura dell’applicazione da parte dell’utente:
<CFOUTPUT>
Date last visited: #DateFormat(Client.LastVisit)#.
</CFOUTPUT>
Definizione di un modulo ColdFusion o delle variabili URL
come origini dati
È possibile visualizzare il valore di un modulo di una variabile URL nella pagina
Web definendola come origine dati in UltraDev e successivamente trascinando
l’origine dati dal pannello Associazioni dati alla pagina.
Per definire un modulo o una variabile URL come origine dati per la pagina
ColdFusion:
1
Aprire il pannello Associazioni dati scegliendo Finestra > Associazioni dati.
2
Fare clic sul pulsante più (+) e scegliere URL o Modulo dal menu a comparsa
visualizzato.
La scelta dipende dal metodo utilizzato per il modulo HTML. Scegliere URL
se il metodo è GET; scegliere Modulo se il metodo è POST.
3
Immettere il nome della variabile.
Ad esempio, se si desidera accedere alle informazioni contenute nella variabile
Form.lastname di ColdFusion, immettere lastname.
4
Fare clic su OK.
L’origine dati appena definita viene visualizzata nel pannello Associazioni dati.
Per visualizzare nella pagina Web il valore della variabile di ColdFusion, trascinarla
dal pannello Associazioni dati alla pagina. Per ulteriori informazioni, vedere
“Aggiunta del contenuto dinamico” a pagina 139.
Definizione delle origini dati di UltraDev
119
Definizione delle variabili client di ColdFusion
come origini dati
È possibile visualizzare il valore di una variabile client nella pagina Web
definendola come origine dati in UltraDev e successivamente trascinando l’origine
dati dal pannello Associazioni dati alla pagina.
Per definire una variabile client come origine dati per la pagina ColdFusion:
1
Aprire il pannello Associazioni dati scegliendo Finestra > Associazioni dati.
2
Fare clic sul pulsante più (+) e scegliere Variabile client dal menu a comparsa
visualizzato.
3
Immettere il nome della variabile.
Ad esempio, se si desidera accedere alle informazioni contenute nella variabile
Client.LastVisit di ColdFusion, immettere LastVisit.
4
Fare clic su OK.
L’origine dati appena definita viene visualizzata nel pannello Associazioni dati.
Per visualizzare nella pagina Web il valore della variabile client, trascinarla dal
pannello Associazioni dati alla pagina. Per ulteriori informazioni, vedere
“Aggiunta del contenuto dinamico” a pagina 139.
Definizione delle variabili cookie di ColdFusion
come origini dati
È possibile visualizzare il valore di una variabile cookie nella pagina Web
definendola come origine dati in UltraDev e successivamente trascinando l’origine
dati dal pannello Associazioni dati alla pagina.
Per definire una variabile cookie come origine dati per la pagina ColdFusion:
1
Aprire il pannello Associazioni dati scegliendo Finestra > Associazioni dati.
2
Fare clic sul pulsante più (+) e scegliere Variabile cookie dal menu a comparsa
visualizzato.
3
Immettere il nome della variabile.
4
Fare clic su OK.
L’origine dati appena definita viene visualizzata nel pannello Associazioni dati.
Per visualizzare nella pagina Web il valore della variabile cookie, trascinarla dal
pannello Associazioni dati alla pagina. Per ulteriori informazioni, vedere
“Aggiunta del contenuto dinamico” a pagina 139.
120
Capitolo 4
Definizione delle variabili CGI di ColdFusion come origini dati
È possibile visualizzare il valore di una variabile CGI nella pagina Web
definendola come origine dati in UltraDev e successivamente trascinando l’origine
dati dal pannello Associazioni dati alla pagina.
Per definire una variabile CGI come origine dati per la pagina ColdFusion:
1
Aprire il pannello Associazioni dati scegliendo Finestra > Associazioni dati.
2
Fare clic sul pulsante più (+) e scegliere Variabile CGI dal menu a comparsa
visualizzato.
3
Immettere il nome della variabile.
4
Fare clic su OK.
L’origine dati appena definita viene visualizzata nel pannello Associazioni dati.
Per visualizzare nella pagina Web il valore della variabile CGI, trascinarla dal
pannello Associazioni dati alla pagina. Per ulteriori informazioni, vedere
“Aggiunta del contenuto dinamico” a pagina 139.
Definizione delle variabili server di ColdFusion come
origini dati
È possibile visualizzare il valore di una variabile server nella pagina Web
definendola come origine dati in UltraDev e successivamente trascinando l’origine
dati dal pannello Associazioni dati alla pagina.
Per definire una variabile server come origine dati per la pagina ColdFusion:
1
Aprire il pannello Associazioni dati scegliendo Finestra > Associazioni dati.
2
Fare clic sul pulsante più (+) e scegliere Variabile server dal menu a comparsa
visualizzato.
3
Immettere il nome della variabile.
4
Fare clic su OK.
L’origine dati appena definita viene visualizzata nel pannello Associazioni dati.
Per visualizzare nella pagina Web il valore della variabile server, trascinarla dal
pannello Associazioni dati alla pagina. Per ulteriori informazioni, vedere
“Aggiunta del contenuto dinamico” a pagina 139.
Definizione delle origini dati di UltraDev
121
Definizione delle variabili locali di ColdFusion come
origini dati
È possibile visualizzare il valore di una variabile locale nella pagina Web
definendola come origine dati in UltraDev e successivamente trascinando l’origine
dati dal pannello Associazioni dati alla pagina.
Per definire una variabile locale come origine dati per la pagina ColdFusion:
1
Aprire il pannello Associazioni dati scegliendo Finestra > Associazioni dati.
2
Fare clic sul pulsante più (+) e scegliere Variabile locale dal menu a comparsa
visualizzato.
3
Immettere il nome della variabile.
4
Fare clic su OK.
L’origine dati appena definita viene visualizzata nel pannello Associazioni dati.
Per visualizzare nella pagina Web il valore della variabile locale, trascinarla dal
pannello Associazioni dati alla pagina. Per ulteriori informazioni, vedere
“Aggiunta del contenuto dinamico” a pagina 139.
Definizione delle origini dati inviate dai
browser per JSP
Per la pagina JSP è possibile definire un’origine dati che memorizzi o visualizzi le
informazioni inviate al server dal browser di un utente. In JSP, le informazioni
inviate dal browser vengono inserite in un oggetto Request presente sul server.
È possibile visualizzare il valore di una variabile di richiesta nella pagina JSP
definendola come origine dati in UltraDev e successivamente trascinando l’origine
dati dal pannello Associazioni dati alla pagina.
Per definire una variabile inviata da un server come origine dati per una pagina
JSP:
1
Aprire il pannello Associazioni dati scegliendo Finestra > Associazioni dati.
2
Fare clic sul pulsante più (+) e scegliere Variabile di richiesta dal menu a
comparsa visualizzato.
3
Immettere il nome della variabile e fare clic su OK.
L’origine dati appena definita viene visualizzata nel pannello Associazioni dati.
122
Capitolo 4
Definizione delle variabili di sessione come
origini dati
È possibile utilizzare le variabili di sessione per memorizzare e visualizzare le
informazioni che vengono conservate per l’intera durata della visita (o della
sessione) dell’utente. Il server crea un oggetto sessione diverso per ciascun utente e
lo conserva per un determinato intervallo di tempo o fino a quando l’oggetto
viene esplicitamente terminato.
Dal momento che durano per l’intera sessione e persistono quando l’utente si
sposta da una pagina all’altra dell’applicazione, le variabili di sessione sono lo
strumento ideale per memorizzare le preferenze dell’utente. Inoltre, è possibile
utilizzarle per individuare immediatamente il nome di un utente e personalizzare
di conseguenza le pagine successivamente richieste dallo stesso utente.
Il valore delle variabili di sessione deve essere impostato nel codice di origine.
Quindi, è possibile visualizzare i valori nella pagina definendoli come origini dati
in UltraDev e successivamente trascinando l’origine dati dal pannello Associazioni
dati alla pagina.
Per definire una variabile di sessione predefinita come origine dati per la pagina:
1
Assegnare un valore ad una variabile di sessione nel codice di origine.
Qui di seguito è riportato un semplice esempio in ASP:
<%
Session("Firstname") = "Elmer"
%>
2
Aprire il pannello Associazioni dati scegliendo Finestra > Associazioni dati.
3
Fare clic sul pulsante più (+) e scegliere Variabile sessione dal menu a comparsa
visualizzato.
4
Immettere il nome della variabile precedentemente definita nel codice di
origine.
Ad esempio, “Firstname”.
5
Fare clic su OK.
Definizione delle origini dati di UltraDev
123
L’origine dati appena definita viene visualizzata nel pannello Associazioni dati.
Definizione delle variabili dell’applicazione
come origini dati
In ASP e ColdFusion, è possibile utilizzare le variabili dell’applicazione per
memorizzare e visualizzare le informazioni che vengono conservate per tutta la
durata di funzionamento dell’applicazione e persistono da utente ad utente. La
durata di funzionamento dell’applicazione va dal momento in cui il primo utente
richiede una pagina al momento in cui il server Web viene interrotto.
(Un’applicazione viene definita come tutti i file presenti in una directory virtuale e
in tutte le relative sottodirectory.)
Nota: in JSP non esistono oggetti applicazione.
Poiché permangono per tutta la durata di funzionamento dell’applicazione e
persistono da utente ad utente, le variabili dell’applicazione sono ideali per
memorizzare le informazioni valide per tutti gli utenti (ad esempio, un contatore
degli accessi alla pagina).
Il valore delle variabili dell’applicazione deve essere impostato nel codice di
origine. Quindi, è possibile visualizzarne i valori nella pagina definendoli come
origini dati in UltraDev e successivamente trascinando l’origine dati dal pannello
Associazioni dati alla pagina.
124
Capitolo 4
Per definire una variabile di applicazione predefinita come origine dati per la
pagina:
1
Da una pagina ASP o ColdFusion, aprire il pannello Associazioni dati
scegliendo Finestra > Associazioni dati.
2
Fare clic sul pulsante più (+) e selezionare Applicazione dal menu a comparsa
visualizzato.
3
Immettere il nome della variabile precedentemente definita nel codice di
origine.
4
Fare clic su OK.
L’origine dati appena definita viene visualizzata nel pannello Associazioni dati.
Definizione di un oggetto server di una
stored procedure come origine dati
È possibile creare un oggetto server di una stored procedure e definirlo come
origine dati per la pagina. Un oggetto stored procedure è composto da istruzioni
SQL in grado di eseguire una o più operazioni di database. L’oggetto stored
procedure di solito restituisce dei recordset, ma può anche restituire altri dati,
quali i parametri di output. Inoltre, può aggiungere o eliminare i record o
addirittura creare delle nuove tabelle nel database.
L’oggetto viene creato selezionando una stored procedure preesistente in un
database. La stored procedure consiste in una o più istruzioni SQL salvate in un
database (anziché nel codice di origine della pagina dinamica).
L’oggetto server della stored procedure viene definito comando in ASP, chiamabile
in JSP e stored procedure in ColdFusion.
È possibile utilizzare una stored procedure per definire l’origine dati di un
recordset (anziché l’origine dati di un oggetto server). Vedere “Attivazione di una
stored procedure” a pagina 137.
Per definire un oggetto server di una stored procedure come origine dati per la
pagina:
1
Aprire una qualunque pagina dinamica in UltraDev.
2
Nel pannello Associazione dati, fare clic sul pulsante più (+) e scegliere una
delle seguenti voci dal menu a comparsa:
• In ASP, selezionare Comando (stored procedure).
• In JSP, selezionare Chiamabile (stored procedure).
• In ColdFusion, selezionare Stored procedure.
Definizione delle origini dati di UltraDev
125
3
Immettere un nome per la stored procedure, quindi selezionare una
connessione dal menu a comparsa Connessioni per specificare il database che
contiene la stored procedure.
4
Se si utilizza ASP, selezionare Stored procedure nel menu a comparsa Tipo.
5
Fare clic sull’opzione Restituisci recordset e immettere un nome per il recordset
da restituire.
6
Dalla struttura ad albero delle voci di database nella parte inferiore della finestra
di dialogo, selezionare una stored procedure che restituisca un recordset.
7
Nella tabella Variabili, immettere gli eventuali parametri necessari.
Non è necessario immettere dei parametri per la variabile RETURN_VALUE.
8
Fare clic su OK.
L’oggetto stored procedure viene aggiunto all’elenco delle origini dati nel pannello
Associazioni dati.
Per visualizzare nella pagina Web il valore di un campo di un recordset, trascinarlo
dal pannello Associazioni dati alla pagina. Per ulteriori informazioni, vedere
“Aggiunta del contenuto dinamico” a pagina 139.
Definizione dei JavaBean come origini dati
(solo JSP)
I JavaBean sono degli elementi architetturali comunemente utilizzati per le
applicazioni JSP multi-livello. I JavaBean vengono solitamente utilizzati come
parte di un livello “business-logic” intermedio utilizzato per effettuare il buffer
della logica di presentazione dalla logica di accesso ai dati. In queste applicazioni,
sono i bean (e non le pagine JSP) a contenere la logica che accede direttamente al
database.
In UltraDev, i JavaBean vengono considerati come origini dati e vengono
visualizzati nel pannello Associazioni dati. È possibile fare doppio clic sul bean nel
pannello per visualizzarne le proprietà, oppure trascinarne le proprietà sulla pagina
per creare dei riferimenti dinamici ai dati.
Inoltre, è possibile definire una raccolta di JavaBean come origine dati di
UltraDev. Una raccolta di JavaBean è semplicemente un gruppo di bean.
Nota: in UltraDev, per le raccolte sono supportate solo le aree ripetute e le associazioni
dinamiche.
126
Capitolo 4
Le copie della classe JavaBean (o del file .zip o .jar che contiene la classe JavaBean)
devono trovarsi nelle posizioni illustrate di seguito:
• Sul sistema su cui è in esecuzione UltraDev, una copia della classe JavaBean
deve trovarsi nella cartella Configuration\classes di UltraDev o nel percorso
classi del sistema. (UltraDev utilizza questa copia della classe durante la fase di
progettazione.)
• Sul sistema su cui è in esecuzione il server applicazioni JSP, la classe JavaBean
deve trovarsi nel percorso classi del server applicazioni. (Il server applicazioni
utilizza questa copia della classe durante la fase di esecuzione.) Il percorso classi
del server applicazioni varia da un server applicazioni all’altro, ma di solito fa
riferimento ad una cartella WEB-INF dotata di una sottocartella classes/bean.
Se UltraDev e il server applicazioni vengono eseguiti sullo stesso sistema e il server
applicazioni utilizza il percorso classi del sistema (e non un percorso classi
interno), una singola copia della classe JavaBean può trovarsi sul computer nel
percorso classi del sistema. Sia il server applicazioni che UltraDev utilizzeranno
questa copia della classe. Altrimenti, le copie della classe JavaBean devono trovarsi
in due percorsi del computer, come descritto in precedenza.
La struttura delle cartelle deve corrispondere al pacchetto del bean. Ad esempio, se
il pacchetto del bean si chiama com.lenny.myBean, il pacchetto deve trovarsi in
\com\lenny\ all’interno del percorso classi o della cartella Configuration\classes di
UltraDev.
Per definire un bean come origine dati:
1
Aprire il pannello Associazioni dati scegliendo Finestra > Associazioni dati.
2
Fare clic sul pulsante più (+) e scegliere JavaBean dal menu a comparsa
visualizzato.
Viene visualizzata la finestra di dialogo JavaBean.
3
Immettere il nome del bean.
4
Scegliere l’ambito del bean.
Definizione delle origini dati di UltraDev
127
5
Scegliere la classe del bean.
Per visualizzare un elenco delle classi contenute in un file .zip o .jar, fare clic su
Sfoglia e selezionare il file.
La classe è espressa nel formato seguente:
packagename.classname
6
Se si desidera assegnare un valore predefinito ad una delle proprietà del bean,
selezionare la proprietà dall’elenco e immettere un valore nella casella Valore
predefinito presente al di sotto dell’elenco.
È anche possibile impostare il valore predefinito della proprietà su un valore
dinamico facendo clic sull’icona del fulmine visualizzata accanto alla casella
Valore predefinito.
7
Fare clic su OK.
L’origine dati appena definita viene visualizzata nel pannello Associazioni dati.
Per definire una raccolta di JavaBean come origine dati:
1
Aprire il pannello Associazioni dati scegliendo Finestra > Associazioni dati.
2
Fare clic sul pulsante più (+) e scegliere Raccolta JavaBean dal menu a comparsa
visualizzato.
Viene visualizzata la finestra di dialogo Raccolta JavaBean.
3
Scegliere la classe della raccolta.
Per visualizzare un elenco delle classi contenute in un file .zip o .jar, fare clic su
Sfoglia e selezionare il file.
La classe è espressa nel formato seguente:
packagename.classname
128
Capitolo 4
4
Scegliere una delle proprietà indicizzate della raccolta.
UltraDev visualizza un nome predefinito nella casella Classe oggetto. Se il
nome è sbagliato, immettere quello corretto.
5
Scegliere l’ambito del bean.
6
Fare clic su OK.
L’origine dati appena definita viene visualizzata nel pannello Associazioni dati.
Memorizzazione nella cache delle origini
dati
È possibile archiviare le origini dati in una Design Note, in modo da poter
continuare a lavorare sul sito anche se non si possiede l’accesso al database o al
server. Inoltre, la memorizzazione nella cache può velocizzare il processo di
sviluppo.
Per memorizzare nella cache le origini dati, fare clic sul pulsante freccia presente
nell’angolo superiore destro del pannello Associazioni dati e selezionare Cache nel
menu a comparsa.
Se si apportano delle modifiche ad una delle origini dati, è necessario aggiornare la
cache facendo clic sul pulsante Aggiorna (l’icona a forma di freccia circolare)
presente nell’angolo superiore destro del pannello Associazioni dati. (Se il pulsante
non è visibile, ingrandire il pannello.)
Definizione delle origini dati di UltraDev
129
Modifica o eliminazione delle origini dati
È possibile modificare o eliminare qualunque origine dati di UltraDev (cioè, ogni
origine dati presente nel pannello Associazioni dati).
La modifica o l’eliminazione di un’origine dati nel pannello Associazioni dati non
modifica o elimina le istanze dell’origine dati sulla pagina, bensì le modifica o
elimina come possibili origini dati per la pagina.
Nota: per modificare un’istanza dell’origine dati sulla pagina, fare doppio clic sul nome
dell’origine dati nel pannello Comportamenti server e apportare le modifiche nella finestra
di dialogo visualizzata, quindi fare clic su OK. Per eliminare un’istanza di un’origine dati
presente sulla pagina, selezionare l’origine dati nel pannello Comportamenti server e fare
clic sul pulsante meno (-). Per ulteriori informazioni, vedere “Modifica del contenuto
dinamico” a pagina 151 e “Eliminazione del contenuto dinamico” a pagina 152.
Per modificare un’origine dati presente nell’elenco delle origini dati disponibili per
la pagina:
1
Nel pannello Associazioni dati, fare doppio clic sul nome dell’origine dati da
modificare.
2
Apportare le modifiche nella finestra di dialogo visualizzata.
3
Se si è soddisfatti del risultato, fare clic su OK.
Per eliminare un’origine dati dall’elenco delle origini dati disponibili per la pagina:
130
Capitolo 4
1
Nel pannello Associazioni dati, selezionare l’origine dati dall’elenco.
2
Fare clic sul pulsante meno (-).
5
CAPITOLO 5
Creazione di un recordset
. . . . . . . . . . . . . . . . . . . . . . . . . . . . . . . . . . . . . . . . . . . . . . . . . . . . . . . .
Se si decide di utilizzare un database con l’applicazione, non è possibile lavorare
direttamente con il database, ma è necessario ricorrere ad un recordset. Ad
esempio, quando si associano degli attributi di pagina a dei dati, li si associa ai dati
presenti nel recordset, non nel database.
Un recordset è un sottoinsieme di record estratti da un database da
un’interrogazione del database. Un’interrogazione è costituita da una serie di
criteri di ricerca che determinano ciò che deve essere incluso ed escluso nel
recordset, e può produrre un recordset che include solo determinate colonne, solo
determinati record o una combinazione di entrambi gli elementi.
Inoltre, un recordset può comprendere anche tutti i record e le colonne di una
tabella di database. Tuttavia, poiché è raro che le applicazioni richiedano l’utilizzo
di tutti i dati di un database, è opportuno creare dei recordset con dimensioni
molto ridotte. Un server conserva temporaneamente in memoria il recordset,
quindi lo elimina quando non è più necessario. Di conseguenza, i recordset più
ridotti utilizzano meno memoria di quelli di grandi dimensioni e le prestazioni del
server possono migliorare di conseguenza. Il suggerimento fondamentale quando
si definiscono i recordset consiste nell’includere solo i dati richiesti
dall’applicazione.
Definizione di un recordset
Un recordset viene definito da un’interrogazione, cioè da un’istruzione composta
da criteri di ricerca progettati per individuare ed estrarre le informazioni da un
database. Dreamweaver UltraDev utilizza il linguaggio SQL (Structured Query
Language) per creare le interrogazioni. Non è necessario conoscere il linguaggio
SQL per definire un recordset semplice in UltraDev, anche se si tratta di un
requisito molto utile in fase di definizione dei recordset.
131
Nota: una volta definito un recordset, i dati in esso contenuti non sono immediatamente
visibili nella finestra del documento o nella finestra Live Data. I dati diventano visibili solo
dopo che è stata aggiunta una colonna dal recordset alla pagina e si è passati alla finestra
Live Data (Visualizza > Live Data).
Definizione di un recordset senza SQL
Se non si ha dimestichezza con il linguaggio SQL, è possibile definire i recordset
mediante la finestra di dialogo Recordset semplice di UltraDev. La definizione di
un recordset mediante questo metodo è un’operazione molto semplice e consiste
nel selezionare una connessione e una tabella di database dagli appositi menu a
comparsa.
Se si desidera utilizzare il linguaggio SQL, utilizzare la finestra di dialogo
Recordset avanzata. Vedere “Definizione di un recordset mediante SQL” a
pagina 134.
Per definire un recordset senza SQL:
1
Verificare che la pagina che utilizzerà il recordset sia aperta nella finestra del
documento o nella finestra Live Data.
2
Nel pannello Associazioni dati (Finestra > Associazioni dati), fare clic sul
pulsante più (+) e scegliere Recordset (interrogazione) dal menu a comparsa.
Viene visualizzata la finestra di dialogo Recordset semplice.
Se viene visualizzata la finestra di dialogo Recordset avanzata, passare alla
finestra di dialogo Recordset semplice facendo clic sul pulsante Semplice.
132
Capitolo 5
3
Nella casella Nome, digitare un nome per il recordset.
È piuttosto diffusa l’abitudine di aggiungere il prefisso rs ai nomi dei recordset
per distinguerli dagli altri nomi di oggetti presenti nel codice (ad esempio,
rsPressReleases).
Nota: non utilizzare spazi o altri caratteri speciali nei nomi dei recordset.
4
Selezionare una connessione dal menu a comparsa Connessione.
Se in elenco non compare alcuna connessione, fare clic su Definisci per crearne
una. Per ulteriori informazioni, vedere “Connessione ad un database” a
pagina 93.
5
Nel menu a comparsa Tabella, selezionare la tabella di database che fornirà i
dati al recordset o riceverà i dati da esso.
Il menu a comparsa visualizza tutte le tabelle presenti nel database a cui si è
connessi.
6
Per includere nel recordset solo alcune colonne della tabella, fare clic su
Selezionato e scegliere nell’elenco le colonne desiderate facendo clic su di esse
tenendo premuto il tasto Ctrl (Windows) o il tasto Comando (Macintosh).
7
Per includere solo alcuni dei record della tabella, completare la sezione Filtro
nel modo illustrato di seguito.
• Dal primo menu a comparsa, selezionare una colonna della tabella di database
da confrontare con un valore di prova da definire.
• Dal secondo menu a comparsa, selezionare l’espressione condizionale per
confrontare il secondo valore di ciascun record con il valore di prova.
• Dal terzo menu a comparsa, selezionare Valore inserito.
• Nella quarta casella, immettere il valore di prova.
Se il valore specificato in un record soddisfa la condizione di filtro, il record
viene incluso nel recordset.
8
Se si desidera ordinare i record, selezionare una colonna in base alla quale
effettuare l’ordinamento, quindi specificare se ordinare i record in modo
ascendente (1, 2, 3... o A, B, C...) o discendente.
9
Se lo si desidera, fare clic su Prova per connettersi al database e creare un’istanza
del recordset.
Viene visualizzata una tabella che visualizza i dati presenti nel recordset.
Ciascuna riga contiene un record, mentre ciascuna colonna rappresenta un
campo del record. Fare clic su OK per chiudere il recordset.
10
Se si è soddisfatti del risultato, fare clic su OK.
Creazione di un recordset
133
UltraDev aggiunge i recordset all’elenco delle origini dati disponibili nel pannello
Associazioni dati. Espandere il campo del recordset per visualizzare le colonne
precedentemente definite per esso. È possibile utilizzare una qualunque di queste
colonne come origine del contenuto dinamico della pagina. Per ulteriori
informazioni, vedere “Aggiunta del contenuto dinamico” a pagina 139.
Definizione di un recordset mediante SQL
Se si ha dimestichezza con il linguaggio SQL o se si desidera impararlo, è possibile
definire i recordset mediante la finestra di dialogo Recordset avanzata di UltraDev.
(Per informazioni su come creare istruzioni SQL, vedere “Cenni sul linguaggio
SQL” a pagina 265.)
Per definire un recordset mediante SQL:
1
Verificare che la pagina che utilizzerà il recordset sia aperta nella finestra del
documento o nella finestra Live Data.
2
Nel pannello Associazione dati (Finestra > Associazione dati), fare clic sul
pulsante più (+) e scegliere Recordset (interrogazione) dal menu a comparsa.
Se viene visualizzata la finestra di dialogo Recordset semplice, passare alla
finestra di dialogo Recordset avanzata facendo clic sul pulsante Avanzate.
Viene visualizzata la finestra di dialogo Recordset avanzata.
3
Nella casella Nome, digitare un nome per il recordset.
È piuttosto diffusa l’abitudine di aggiungere il prefisso rs ai nomi dei recordset
per distinguerli dagli altri nomi di oggetti presenti nel codice (ad esempio,
rsPressReleases).
Nota: non utilizzare spazi o altri caratteri speciali nei nomi dei recordset.
134
Capitolo 5
4
Selezionare una connessione dal menu a comparsa Connessione.
Se in elenco non compare alcuna connessione, fare clic su Definisci per crearne
una. Per ulteriori informazioni, vedere “Connessione ad un database” a
pagina 93.
5
Immettere l’istruzione SQL nell’area di testo SQL.
Per limitare le operazioni di digitazione, è possibile utilizzare la struttura ad
albero delle voci di database presente nella parte inferiore della finestra di
dialogo. A tale scopo, come prima cosa verificare che l’area di testo SQL sia
vuota. Quindi, espandere i rami della struttura fino ad individuare l’oggetto di
database desiderato (ad esempio, una colonna di una tabella). Selezionarlo e
aggiungerlo all’istruzione SQL facendo clic su uno dei tre pulsanti presenti alla
destra della struttura ad albero: Select, Where e Order By. Ciascuno di questi
pulsanti aggiunge una proposizione all’istruzione SQL.
6
Se nell’istruzione SQL sono state immesse delle variabili, definirne i valori
nell’area Variabili facendo clic sul pulsante più (+) e immettendo il nome della
variabile, il valore predefinito (cioè, il valore della variabile nel caso in cui non
venga restituito alcun valore fase di esecuzione) e il valore fase di esecuzione (di
solito, si tratta di un oggetto server dotato di un valore inviato da un browser,
quale un oggetto richiesta ASP).
Ad esempio, si supponga che in un modulo HTML della pagina sia presente il
campo “Name”. Il valore fase di esecuzione per questo campo in ASP potrebbe
essere Request("Name"), Request.Form("Name") o Request.QueryString("Name"), a
seconda del metodo di modulo utilizzato (GET o POST). Il valore fase di
esecuzione per ColdFusion sarebbe #Name#. Il valore fase di esecuzione per JSP
sarebbe request.getParameter("Name").
7
Se lo si desidera, fare clic su Prova per connettersi al database e creare un’istanza
del recordset.
Se l’operazione viene completata correttamente, viene visualizzata una tabella
che mostra i dati presenti nel recordset. Ciascuna riga contiene un record,
mentre ciascuna colonna rappresenta un campo del record. Fare clic su OK per
chiudere il recordset.
8
Se si è soddisfatti del risultato, fare clic su OK.
UltraDev aggiunge i recordset all’elenco delle origini dati disponibili nel pannello
Associazioni dati. Espandere il campo del recordset per visualizzare le colonne
precedentemente definite per esso. È possibile utilizzare una qualunque di queste
colonne come origine del contenuto dinamico della pagina. Per ulteriori
informazioni, vedere “Aggiunta del contenuto dinamico” a pagina 139.
Creazione di un recordset
135
Istruzioni SQL di esempio
Qui di seguito sono riportate due istruzioni SQL di esempio e la procedura
necessaria per la loro creazione nella finestra di dialogo Recordset avanzata.
Nota: per aprire la finestra di dialogo Recordset avanzata, fare clic sul pulsante più (+) nel
pannello Associazione dati (Finestra > Associazione dati) e scegliere Recordset
(interrogazione) dal menu a comparsa. Se viene visualizzata la finestra di dialogo
Recordset semplice, fare clic su Avanzate.
Per creare l’istruzione SQL seguente:
SELECT * FROM Impiegati
1
Nella struttura ad albero delle voci di database presente nella parte inferiore
della finestra di dialogo, espandere il ramo Tabelle e selezionare la tabella
Impiegati.
2
Fare clic sul pulsante Select.
3
Fare clic su OK per aggiungere il recordset al pannello Associazioni dati.
Per creare l’istruzione SQL seguente:
SELECT emplNo, emplName
FROM Impiegati
WHERE emplJob = 'varJob'
ORDER BY emplName
136
Capitolo 5
1
Nella struttura ad albero delle voci di database, espandere il ramo Tabelle,
quindi espandere il ramo Impiegati.
2
Creare l’istruzione SQL nel modo seguente:
•
•
•
•
Selezionare emplNo e fare clic sul pulsante Select.
3
Posizionare il punto di inserimento dopo WHERE emplJob nell’area di testo SQL e
digitare ='varJob' (includere il segno di uguale).
4
Definire la variabile 'varJob' facendo clic sul pulsante più (+) presente nell’area
di testo Variabili e immettendo i seguenti valori nelle colonne Nome, Valore
predefinito e Valore fase di esecuzione: varJob, CLERK, Request("job").
5
Fare clic su OK per aggiungere il recordset al pannello Associazioni dati.
Selezionare emplName e fare clic sul pulsante Select.
Selezionare emplJob e fare clic sul pulsante Where.
Selezionare emplName e fare clic sul pulsante Order by.
Attivazione di una stored procedure
Un recordset può essere definito mediante una stored procedure, che consiste in
una o più istruzioni SQL presenti in un database (anziché nel codice di origine
delle pagine dinamiche). Le stored procedure possono restituire uno o più
recordset, benché UltraDev supporti solo le stored procedure che restituiscono
uno o nessun recordset.
Le stored procedure possono anche essere inserite nella memoria del server e utilizzate
come origine dati per la pagina. Per ulteriori informazioni, vedere “Definizione di un
oggetto server di una stored procedure come origine dati” a pagina 125.
Per attivare una stored procedure per definire un recordset:
1
Aprire la pagina che richiede il recordset.
2
Nel pannello Associazioni dati, fare clic sul pulsante più (+) e scegliere
Recordset (interrogazione) dal menu a comparsa.
Se viene visualizzata la finestra di dialogo Recordset semplice, passare alla
finestra di dialogo Recordset avanzata facendo clic sul pulsante Avanzate.
3
Nella finestra di dialogo Recordset avanzata, immettere un nome per il recordset e
selezionare la connessione al database che contiene la stored procedure.
4
Nella struttura ad albero delle voci di database presente nella parte inferiore
della finestra di dialogo, espandere il ramo Stored Procedures, selezionare la
stored procedure desiderata e fare clic sul pulsante Procedura.
5
Se la stored procedure richiede dei parametri, definirne i valori predefiniti e i
valori fase di esecuzione nell’area Variabili.
6
Fare clic su OK.
Copia di un recordset in un’altra pagina
È possibile copiare un recordset da una pagina all’altra del sito.
Per copiare un recordset in un’altra pagina
1
Selezionare il recordset nel pannello Associazioni dati o nel pannello
Comportamenti server.
2
Fare clic sul pulsante freccia presente nell’angolo superiore destro del pannello e
scegliere Copia dal menu a comparsa visualizzato.
3
Aprire l’altra pagina.
4
Fare clic sul pulsante freccia presente nell’angolo superiore destro del pannello
Associazioni dati o del pannello Comportamenti server e scegliere Incolla dal
menu a comparsa visualizzato.
Creazione di un recordset
137
Modifica o eliminazione di un recordset
come origine dati
È possibile modificare o eliminare qualunque recordset presente nell’elenco delle
origini dati disponibili per la pagina (cioè, qualunque recordset presente nel
pannello Associazioni dati).
Ad esempio, si supponga di voler visualizzare i numeri di cellulare del personale
addetto alle vendite su una pagina di risultati. Se il recordset esistente non
contiene una colonna che elenca i numeri di cellulare, è necessario modificarne la
definizione in modo che ne includa una.
La modifica o l’eliminazione di un recordset nel pannello Associazioni dati non
modifica o elimina le istanze del recordset sulla pagina, bensì modifica o elimina il
recordset soltanto come possibile origine dati per la pagina. Per modificare o
eliminare un’istanza del recordset dalla pagina, vedere “Modifica del contenuto
dinamico” a pagina 151 e “Eliminazione del contenuto dinamico” a pagina 152.
Per modificare un recordset nel pannello Associazioni dati:
1
Nel pannello Associazioni dati, fare doppio clic sul nome del recordset da
modificare.
2
Apportare le modifiche nella finestra di dialogo Recordset semplice o avanzata.
Per ulteriori informazioni, vedere “Definizione di un recordset” a pagina 131.
3
Fare clic sul pulsante Prova per visualizzare il contenuto del recordset
aggiornato, quindi fare clic su OK per chiudere il recordset di prova.
4
Se si è soddisfatti del risultato, fare clic su OK.
Per eliminare un recordset dal pannello Associazioni dati:
138
Capitolo 5
1
Nel pannello Associazioni dati o Comportamenti server, selezionare il recordset
da eliminare.
2
Fare clic sul pulsante meno (-).
6
CAPITOLO 6
Aggiunta del contenuto dinamico
. . . . . . . . . . . . . . . . . . . . . . . . . . . . . . . . . . . . . . . . . . . . . . . . . . . . . . . .
Una volta definita una o più origini dati per la pagina, è possibile utilizzare le
origini dati per aggiungere il contenuto dinamico alla pagina. Le origini dati
possono includere una colonna di un recordset, un valore inviato da un modulo
HTML, il valore contenuto in un oggetto server e altri dati. Per ulteriori
informazioni, vedere “Definizione delle origini dati di UltraDev” a pagina 113.
In Dreamweaver UltraDev, è possibile collocare il contenuto dinamico
praticamente in qualunque punto della pagina o del relativo codice di origine
HTML:
• È possibile posizionarlo in corrispondenza del cursore.
• È possibile sostituirlo ad una stringa di testo.
• È possibile inserirlo in un attributo HTML. Ad esempio, il contenuto
dinamico può definire l’attributo src di un’immagine o l’attributo value di un
campo di modulo.
Il contenuto dinamico viene aggiunto scegliendo una delle origini dati nel
pannello Associazioni dati. UltraDev inserisce uno script server-side nel codice di
origine della pagina, il quale comunica al server di trasferire i dati dall’origine dati
selezionata al codice di origine HTML della pagina.
In diversi casi, esiste più di un modo per rendere dinamico un determinato
elemento di pagina. Ad esempio, è possibile utilizzare il pannello Associazioni
dati, la finestra di ispezione Proprietà e il comando Immagine del menu Inserisci.
Questo capitolo descrive i metodi più efficaci per rendere dinamici diversi
elementi di pagina.
139
Come impostazione predefinita, una pagina HTML è in grado di visualizzare un
solo record per volta. Per visualizzare gli altri record del recordset, è possibile
aggiungere un collegamento per spostarsi un record alla volta (vedere “Creazione
dei collegamenti di navigazione recordset” a pagina 153) oppure è possibile creare
un’area ripetuta che visualizzi più di un record su una sola pagina (vedere
“Visualizzazione di più record” a pagina 158).
Una volta aggiunto il contenuto dinamico alla pagina, è possibile apportarvi delle
modifiche. Per ulteriori informazioni, vedere “Modifica del contenuto dinamico”
a pagina 151 ed “Eliminazione del contenuto dinamico” a pagina 152.
Testo dinamico modificabile
È possibile sostituire il testo esistente con il testo dinamico oppure collocare un
testo dinamico in una pagina in corrispondenza del punto di inserimento.
Il testo dinamico eredita tutte le eventuali formattazioni applicate al testo esistente
o al punto di inserimento. Ad esempio, se al testo selezionato è applicato uno stile
CSS, lo stile CSS viene applicato anche al contenuto dinamico che lo sostituisce.
Inoltre, è possibile aggiungere o modificare il formato del testo del contenuto
dinamico utilizzando uno qualunque degli strumenti di formattazione del testo di
Dreamweaver.
Al testo dinamico è anche possibile applicare un formato dati. Ad esempio, se i
dati sono composti da date, è possibile specificare un formato di data particolare
(ad esempio, 04/17/00 per i visitatori residenti negli Stati Uniti o 17/04/00 per i
visitatori residenti in Canada).
Aggiunta del testo dinamico
È possibile sostituire il testo normale presente nella pagina con il testo dinamico
oppure aggiungere un testo dinamico in una pagina in corrispondenza del punto
di inserimento.
Per aggiungere il testo dinamico:
1
Aprire il pannello Associazioni dati scegliendo Finestra > Associazioni dati.
2
Verificare che il pannello Associazioni dati visualizzi l’origine dati che si
desidera utilizzare.
L’origine dati deve contenere testo semplice (testo ASCII). Ad esempio,
l’origine dati può contenere del testo HTML, che è testo semplice. Se l’elenco
non contiene delle origini dati o se le origini dati disponibili non soddisfano le
proprie esigenze, fare clic sul pulsante più (+) per definirne una nuova. Vedere
“Definizione delle origini dati di UltraDev” a pagina 113.
140
Capitolo 6
3
Nella vista Struttura, selezionare il testo nella pagina oppure fare clic nel punto
in cui si desidera aggiungere il testo dinamico.
4
Nel pannello Associazioni dati, selezionare un’origine dati dall’elenco. Se si
seleziona un recordset, specificare la colonna del recordset desiderata.
5
Fare clic su Inserisci o trascinare l’origine dati nella pagina.
Se si lavora nella finestra Live Data, il contenuto dinamico viene visualizzato nella
pagina; mentre nella finestra del documento viene visualizzato un segnaposto. (Se
nella pagina è stato selezionato del testo, esso viene sostituito dal segnaposto.) Il
segnaposto per un’origine dati costituita da un recordset utilizza la sintassi
{RecordsetName.ColumnName}, dove Recordset è il nome del recordset e ColumnName è
il nome della colonna che è stata selezionata dal recordset.
Modifica dell’aspetto dei segnaposto
A volte, la lunghezza dei segnaposto per il testo dinamico influenza il layout della
pagina nella finestra del documento. È possibile risolvere questo inconveniente
utilizzando delle parentesi graffe vuote come segnaposto.
Per utilizzare le parentesi graffe vuote per il testo dinamico:
1
Scegliere Modifica > Preferenze > Elementi invisibili.
2
Nel menu a comparsa Mostra testo dinamico come, scegliere {}.
3
Fare clic su OK.
Aggiunta del contenuto dinamico
141
Applicazione di un formato dati
Se lo si desidera, specificare un formato dati per il testo dinamico. Ad esempio, nel
caso di un record il cui dato sul prezzo sia 10.989, è possibile visualizzare nella
pagina il prezzo nel formato $10.99 selezionando il formato Valuta - 2 decimali
nel menu a comparsa. Questo formato visualizza i numeri con due posizioni
decimali. Se il numero ha più di due cifre decimali, il formato dati arrotonda il
numero al decimale più vicino; se invece il numero non ha cifre decimali, il
formato dati aggiunge un separatore decimale e due zeri.
Per applicare un formato dati al testo dinamico:
1
Selezionare il contenuto dinamico (nella finestra Live Data) o il relativo
segnaposto (nella finestra del documento) all’interno della pagina.
2
Nel pannello Associazioni dati (Finestra > Associazioni dati), fare clic sul
pulsante freccia presente nella colonna Formato.
3
Selezionare un formato dal menu a comparsa.
Verificare che il formato dati sia appropriato per i dati. Ad esempio, i formati
Valuta funzionano solo se il testo dinamico è composto da numeri. Inoltre, non
è possibile applicare più di un formato allo stesso insieme di dati.
Per modificare dei formati dati esistenti o crearne uno personalizzato, vedere
“Modifica e creazione dei formati di dati” a pagina 221.
Immagini dinamiche modificabili
È possibile rendere dinamiche le immagini presenti in una pagina. Ad esempio, si
supponga di voler progettare una pagina che visualizzi gli articoli in vendita ad
un’asta di beneficenza. Tale pagina conterrebbe un testo descrittivo e una foto di
ogni articolo e avrebbe lo stesso layout per tutti gli articoli (solo il testo e la foto
sarebbero diversi da pagina a pagina).
142
Capitolo 6
Per rendere dinamica un’immagine:
1
Con la pagina aperta nella vista Struttura della finestra (Visualizza > Struttura),
posizionare il cursore nel punto della pagina in cui si desidera visualizzare
l’immagine, quindi selezionare Inserisci > Immagine.
Viene visualizzata la finestra di dialogo Seleziona file di origine immagine.
Su Macintosh, la finestra di dialogo è diversa:
2
Fare clic sull’opzione Origini dati (Windows) o sul pulsante Origini dati
(Macintosh).
Viene visualizzato un elenco di origini dati.
Aggiunta del contenuto dinamico
143
3
Selezionare un’origine dati dall’elenco.
L’origine dati deve essere il recordset che contiene i percorsi dei file delle
immagini. A seconda della struttura dei file del sito, i percorsi possono essere
assoluti, relativi ad un documento o relativi alla cartella principale. Per ulteriori
informazioni, vedere la sezione Posizioni e percorsi dei documenti del
“Collegamenti e navigazione” del manuale Uso di Dreamweaver o nella Guida
in linea di Dreamweaver (? > Uso di Dreamweaver).
Nota: al momento UltraDev non supporta le immagini binarie memorizzate in un
database.
Se l’elenco non contiene dei recordset o se i recordset disponibili non
rispondono ai requisiti, definirne uno nuovo. Per istruzioni, vedere
“Definizione di un recordset” a pagina 131.
4
Fare clic su OK.
Oggetti modulo dinamici
È possibile creare un modulo HTML dinamico che visualizzi i record di un
database. Ad esempio, è possibile progettare un modulo che mostri le
informazioni di contatto dei fornitori.
In un modulo è possibile visualizzare un solo record alla volta. Per fornire agli
utenti la capacità di visualizzare altri record, è possibile aggiungere dei
collegamenti che si spostino un record alla volta. Vedere “Creazione dei
collegamenti di navigazione recordset” a pagina 153.
Gli oggetti modulo dinamici più diffusi sono i campi di testo, i campi di
immagine, le caselle di controllo e i pulsanti di scelta. Un’origine dati può essere
utilizzata anche per creare le opzioni di un oggetto elenco/menu.
Campi di testo e campi di immagine dinamici
È possibile rendere dinamici i campi di testo e i campi di immagine di un modulo.
Per rendere dinamici i campi di testo:
1
Aprire il pannello Associazioni dati scegliendo Finestra > Associazioni dati.
2
Verificare che il pannello Associazioni dati visualizzi l’origine dati che si
desidera utilizzare.
L’origine dati deve contenere le informazioni testuali. Se l’elenco non contiene
delle origini dati o se le origini dati disponibili non soddisfano le proprie
esigenze, fare clic sul pulsante più (+) per definirne una nuova. Per istruzioni,
vedere “Definizione delle origini dati di UltraDev” a pagina 113.
144
Capitolo 6
3
Nella vista Struttura, selezionare un campo di testo nel modulo HTML.
4
Nel pannello Associazioni dati, selezionare un’origine dati dall’elenco delle
origini dati.
5
Nella casella Associa a, verificare che l’attributo value sia selezionato
(input.value).
6
Fare clic su Associa.
Per rendere dinamici i campi di immagine:
1
Posizionare il cursore nel punto della pagina in cui si desidera visualizzare il
campo di immagine, quindi selezionare Inserisci > Immagine.
Viene visualizzata la finestra di dialogo Seleziona file di origine immagine.
2
Fare clic sull’opzione Origini dati (Windows) o sul pulsante Origini dati
(Macintosh).
Viene visualizzato un elenco di origini dati.
3
Selezionare un’origine dati dall’elenco.
L’origine dati deve essere il recordset che contiene i percorsi dei file delle
immagini. A seconda della struttura dei file del sito, i percorsi possono essere
assoluti, relativi ad un documento o relativi alla cartella principale. Per ulteriori
informazioni, vedere la sezione Posizioni e percorsi dei documenti del
“Collegamenti e navigazione” del manuale Uso di Dreamweaver o nella Guida
in linea di Dreamweaver (? > Uso di Dreamweaver).
Nota: al momento UltraDev non supporta le immagini binarie memorizzate in un
database.
Se l’elenco non contiene dei recordset o se i recordset disponibili non
rispondono ai requisiti, definirne uno nuovo. Per istruzioni, vedere
“Definizione di un recordset” a pagina 131.
4
Fare clic su OK.
Aggiunta del contenuto dinamico
145
Caselle di controllo dinamiche
È possibile rendere dinamiche le caselle di controllo in una pagina.
Per rendere dinamiche le caselle di controllo:
1
Selezionare una casella di controllo nel modulo HTML della pagina.
2
Nel pannello Comportamenti server (Finestra > Comportamenti server), fare
clic sul pulsante più (+) e selezionare Elementi dinamici > Casella di controllo
dinamica dal menu a comparsa visualizzato.
Viene visualizzata la finestra di dialogo Casella di controllo dinamica.
3
Se si desidera che la casella di controllo sia selezionata quando un campo di un
record equivale ad un determinato valore, effettuare le seguenti operazioni:
• Fare clic sull’icona del fulmine presente accanto alla casella Selezionata se e
scegliere il campo dall’elenco delle origini dati.
Di solito, il campo prescelto contiene dei dati booleani, quali Yes e No o true e
false.
• Nella casella Uguale a, immettere il valore che deve essere contenuto nel campo
per visualizzare la casella di controllo selezionata.
Ad esempio, se si desidera che la casella di controllo sia selezionata quando uno
specifico campo di un record è uguale a Yes, immettere Yes nella casella Uguale a.
Nota: questo valore viene restituito al server anche se l’utente fa clic sul pulsante Invia
del modulo.
4
Fare clic su OK.
La casella di controllo viene visualizzata selezionata o deselezionata (a seconda dei
dati) quando il modulo viene aperto in un browser.
146
Capitolo 6
Pulsanti di scelta dinamici
È possibile rendere dinamici i pulsanti di scelta presenti in un modulo.
Per rendere dinamici i pulsanti di scelta:
1
Verificare che nella pagina sia presente almeno un gruppo di pulsanti di scelta.
Si ottiene un gruppo di pulsanti di scelta quando si assegna lo stesso nome a
tutti i pulsanti di scelta di un gruppo. Per ulteriori informazioni, vedere
“Moduli” del manuale Uso di Dreamweaver o nella Guida in linea di
Dreamweaver (? > Uso di Dreamweaver).
2
Nel pannello Comportamenti server (Finestra > Comportamenti server), fare
clic sul pulsante più (+) e selezionare Elementi dinamici > Pulsanti di scelta
dinamici dal menu a comparsa visualizzato.
Viene visualizzata la finestra di dialogo Pulsanti di scelta dinamici.
3
Nel menu a comparsa Gruppo pulsanti di scelta, selezionare un gruppo di
pulsanti di scelta presenti nella pagina.
4
È possibile specificare il valore di ciascun pulsante di scelta del gruppo selezionando
un pulsante di scelta dall’elenco Valori pulsanti di scelta e successivamente
immettendo un valore per il pulsante di scelta nella casella Valore.
Nota: il valore del pulsante di scelta correntemente selezionato verrà restituito al server
anche se l’utente fa clic sul pulsante Invia del modulo.
5
Se si desidera che venga selezionato un determinato pulsante di scelta quando si
apre la pagina in un browser o quando un record viene visualizzato nel modulo,
immettere un valore uguale a quello del pulsante di scelta nella casella Seleziona
valore uguale a.
È possibile immettere un valore statico oppure specificarne uno dinamico
facendo clic sull’icona del fulmine presente accanto alla casella e selezionando
un valore dinamico dall’elenco delle origini dati. In entrambi i casi, il valore
specificato deve corrispondere ad uno dei valori dei pulsanti di scelta.
6
Fare clic su OK.
Aggiunta del contenuto dinamico
147
Oggetti elenco/menu dinamici
È possibile rendere dinamici gli oggetti elenco/menu in una pagina.
Per rendere dinamici gli oggetti elenco/menu:
1
Selezionare l’oggetto elenco/menu desiderato nel modulo HTML della pagina.
2
Nel pannello Comportamenti server (Finestra > Comportamenti server), fare
clic sul pulsante più (+) e selezionare Elementi dinamici > Elenco/menu
dinamico dal menu a comparsa visualizzato.
Viene visualizzata la finestra di dialogo Elenco/menu dinamico.
3
Nel menu a comparsa Recordset, selezionare il recordset che contiene le
informazioni sul menu.
4
Nel menu a comparsa Ottieni etichette da, selezionare il campo che contiene le
etichette per le voci di menu.
5
Nel menu a comparsa Ottieni valori da, selezionare il campo che contiene i
valori delle voci di menu.
6
Se si desidera che venga selezionata una determinata voce di menu quando si
apre la pagina in un browser o quando un record viene visualizzato nel modulo,
immettere un valore uguale a quello della voce di menu nella casella Seleziona
valore uguale a.
È possibile immettere un valore statico oppure specificarne uno dinamico
facendo clic sull’icona del fulmine presente accanto alla casella e selezionando
un valore dinamico dall’elenco delle origini dati. In entrambi i casi, il valore
specificato deve corrispondere ad uno dei valori delle voci di menu.
7
Fare clic su OK.
Qui di seguito è riportato un esempio di una finestra di dialogo Elenco/menu
dinamico compilata:
148
Capitolo 6
Attributi HTML dinamici
È possibile modificare in modo dinamico l’aspetto della pagina associando gli
attributi HTML ai dati. Ad esempio, è possibile cambiare l’immagine di sfondo di
una tabella associando l’attributo background della tabella ad un campo del
recordset.
Gli attributi HTML possono essere associati mediante il pannello Associazioni
dati o la finestra di ispezione Proprietà.
Per rendere dinamici gli attributi HTML mediante il pannello Associazioni dati:
1
Aprire il pannello Associazioni dati scegliendo Finestra > Associazioni dati.
2
Verificare che il pannello Associazioni dati visualizzi l’origine dati che si
desidera utilizzare.
L’origine dati deve contenere dei dati appropriati per l’attributo HTML che si
desidera associare. Se l’elenco non contiene delle origini dati o se le origini dati
disponibili non soddisfano le proprie esigenze, fare clic sul pulsante più (+) per
definirne una nuova. Per istruzioni, vedere “Definizione delle origini dati di
UltraDev” a pagina 113.
3
Nella vista Struttura, selezionare un oggetto HTML.
4
Nel pannello Associazioni dati, selezionare un’origine dati dall’elenco.
5
Nella casella Associa a, selezionare un attributo HTML dal menu a comparsa.
6
Fare clic su Associa.
Per rendere dinamici gli attributi HTML mediante la finestra di ispezione Proprietà:
1
Nella vista Struttura, selezionare un oggetto HTML e aprire la finestra di
ispezione Proprietà (Finestra > Proprietà).
2
Se nella vista Standard della finestra di ispezione è visualizzata l’icona della
cartella accanto all’attributo che si desidera associare, fare clic su di essa per
aprire una finestra di selezione dei file e successivamente sull’opzione Origini
dati per visualizzare un elenco delle origini dati. Quindi, passare al punto 6.
Aggiunta del contenuto dinamico
149
3
Se nella vista Standard della finestra di ispezione non è visualizzata l’icona della
cartella accanto all’attributo che si desidera associare, fare clic sulla scheda
Elenco (quella visualizzata più in basso) presente sul lato sinistro della finestra
di ispezione.
Viene visualizzata la vista Elenco della finestra di ispezione Proprietà.
4
Se l’attributo che si desidera associare non è presente nella vista Elenco, fare clic
sul pulsante più (+), quindi immettere il nome dell’attributo o fare clic sul
piccolo pulsante freccia e selezionare l’attributo dal menu a comparsa.
5
Per rendere dinamico il valore dell’attributo, fare clic sull’attributo e
successivamente sull’icona del fulmine o sull’icona della cartella presente alla
fine della riga dell’attributo.
Se si è fatto clic sull’icona del fulmine, viene visualizzato un elenco di origini
dati.
Se si è fatto clic sull’icona della cartella, viene visualizzata una finestra di
selezione dei file. Fare clic sull’opzione Origini dati per visualizzare un elenco di
origini dati.
6
Selezionare un’origine dati dall’elenco.
L’origine dati deve contenere dei dati appropriati per l’attributo HTML che si
desidera associare. Se l’elenco non contiene delle origini dati o se le origini dati
disponibili non soddisfano le proprie esigenze, definirne una nuova. Per
istruzioni, vedere “Definizione delle origini dati di UltraDev” a pagina 113.
7
150
Capitolo 6
Fare clic su OK.
Parametri dinamici degli oggetti ActiveX,
Flash e di altro tipo
È possibile rendere dinamici i parametri delle applet e dei plugin Java e degli
oggetti ActiveX, Flash, Shockwave, Director e Generator.
Prima di iniziare, verificare che i campi del recordset contengano i dati appropriati
per i parametri degli oggetti che si desidera associare.
Per rendere dinamici i parametri di un oggetto:
1
Nella vista Struttura, selezionare un oggetto nella pagina e aprire la finestra di
ispezione Proprietà (Finestra > Proprietà).
2
Fare clic sul pulsante Parametri.
Viene visualizzata la finestra di dialogo Parametri.
3
Se il parametro desiderato non compare in elenco, fare clic sul pulsante più (+)
e immettere un nome di parametro nella colonna Parametro.
4
Fare clic sulla colonna Valore del parametro, quindi fare clic sull’icona del
fulmine per specificare un valore dinamico.
Viene visualizzato un elenco di origini dati.
5
Selezionare un’origine dati dall’elenco.
L’origine dati deve contenere dei dati appropriati per il parametro di oggetto
che si desidera associare. Se l’elenco non contiene delle origini dati o se le
origini dati disponibili non soddisfano le proprie esigenze, definirne una nuova.
Per istruzioni, vedere “Definizione delle origini dati di UltraDev” a pagina 113.
6
Fare clic su OK.
Modifica del contenuto dinamico
È possibile modificare il contenuto dinamico della pagina modificando il
comportamento server che fornisce il contenuto. Ad esempio, è possibile
modificare un comportamento server del recordset in modo che fornisca alla
pagina un maggior numero di record.
Il contenuto dinamico di una pagina viene visualizzato nel pannello
Comportamenti server. Ad esempio, se si aggiunge un recordset alla pagina, il
pannello Comportamenti server lo visualizza nel modo seguente:
Recordset(myRecordset)
Aggiunta del contenuto dinamico
151
Se si aggiunge un altro recordset alla pagina, il pannello Comportamenti server
visualizza entrambi i recordset nel modo seguente:
Recordset(mySecondRecordset)
Recordset(myRecordset)
Per modificare un comportamento server che fornisce il contenuto dinamico, fare
doppio clic sul comportamento server nel pannello Comportamenti server. Viene
visualizzata la stessa finestra di dialogo utilizzata per definire l’origine dati originale.
Apportare le modifiche desiderate nella finestra di dialogo e fare clic su OK.
È anche possibile utilizzare la finestra di ispezione Proprietà per modificare i
recordset della pagina. Aprire la finestra di ispezione Proprietà (Finestra >
Proprietà), quindi selezionare il recordset nel pannello Comportamenti server
(Finestra > Comportamenti server). Qui di seguito è illustrata la finestra di
ispezione Proprietà di un recordset:
Se si modifica un recordset nella finestra Live Data senza che sia selezionata
l’opzione Aggiorna automaticamente, è necessario aggiornare la pagina per
visualizzare le modifiche. Per aggiornare la pagina, fare clic sul pulsante Aggiorna o
scegliere Visualizza > Aggiorna Live Data.
Eliminazione del contenuto dinamico
Una volta aggiunto ad una pagina il contenuto dinamico, è possibile eliminarlo
selezionandolo e premendo Elimina. In alternativa, è possibile selezionare il
contenuto dinamico nel pannello Comportamenti server e successivamente fare
clic sul pulsante meno (-).
Nota: questa operazione elimina dalla pagina lo script server-side che recupera il
contenuto dinamico dal database. I dati presenti nel database non vengono eliminati.
152
Capitolo 6
7
CAPITOLO 7
Visualizzazione dei record di database
. . . . . . . . . . . . . . . . . . . . . . . . . . . . . . . . . . . . . . . . . . . . . . . . . . . . . . . .
Quando si aggiungono dei dati di recordset alla pagina, come impostazione
predefinita viene visualizzato un solo record (il primo del recordset). Per
visualizzare gli altri record, è possibile aggiungere un collegamento per spostarsi da
un record all’altro, oppure creare un’area ripetuta per visualizzare più record per
pagina. A ciascun record di un’area ripetuta può essere associato un collegamento
per aprire una pagina di dettaglio con informazioni aggiuntive per gli utenti. È
inoltre possibile facilitare l’uso della pagina aggiungendo contatori di record ed
aree nascoste.
UltraDev comprende degli oggetti Live che consentono di aggiungere alla pagina
dei componenti avanzati, quali collegamenti per la navigazione tra i record,
contatori di record e set di pagine principale/dettaglio. Gli utenti più esperti
possono anche creare queste funzioni da zero utilizzando i comportamenti server.
Creazione dei collegamenti di navigazione
recordset
È possibile aggiungere alla pagina un set di collegamenti per la navigazione
all’interno del recordset per consentire agli utenti di passare da un record o un set
di record all’altro. Ad esempio, in una pagina in cui vengono visualizzati cinque
record alla volta, è possibile aggiungere dei collegamenti del tipo “Record
successivi” o “Record precedenti” per consentire agli utenti di richiamare i cinque
record successivi o precedenti.
Dreamweaver UltraDev consente di creare quattro tipi di collegamenti di
navigazione per spostarsi all’interno di un recordset: Primo, Precedente,
Successivo, Ultimo. Una pagina può contenere un numero illimitato di
collegamenti, a condizione che tutti si riferiscano allo stesso recordset: non è
infatti possibile aggiungere alla stessa pagina dei collegamenti per la navigazione in
un altro recordset.
153
I collegamenti di navigazione recordset si compongono dei seguenti blocchi
costitutivi:
•
•
•
•
Un recordset in cui navigare.
Contenuto dinamico della pagina per la visualizzazione dei record.
Testo o immagini della pagina che fungano da barra di navigazione.
Un set di comportamenti server “Sposta al record” per navigare nel recordset.
Gli ultimi due blocchi possono essere aggiunti con un’unica operazione mediante
l’oggetto Live Barra di navigazione recordset, oppure separatamente attraverso gli
strumenti di progettazione di UltraDev e il pannello Comportamenti server.
Creazione di un recordset in cui navigare
È possibile definire il recordset oppure lasciare che siano gli utenti a definirlo
attraverso una ricerca. Per definire un recordset, vedere “Definizione di un
recordset” a pagina 131. Per consentire agli utenti di definire il recordset attraverso
una ricerca, vedere “Creazione di pagine che effettuano le ricerche nei database” a
pagina 171.
Creazione della visualizzazione di una pagina
Associare alcune o tutte le colonne del recordset a testo, attributi HTML o oggetti
modulo della pagina. Per informazioni, vedere “Aggiunta del contenuto dinamico”
a pagina 139.
È inoltre possibile visualizzare più record attraverso un’area ripetuta. Per ulteriori
informazioni, vedere “Visualizzazione di più record” a pagina 158.
Creazione della barra di navigazione recordset con un’unica
operazione
L’oggetto Live Barra di navigazione recordset consente di creare una barra di
navigazione per il recordset con un’unica operazione. L’oggetto Live aggiunge alla
pagina i seguenti blocchi costitutivi:
• Una tabella HTML con collegamenti testuali o grafici.
• Un set di comportamenti server “Sposta a”.
• Un set di comportamenti server “Mostra area”.
La versione testuale della barra creata dall’oggetto Live ha il seguente aspetto:
154
Capitolo 7
La versione grafica ha il seguente aspetto:
Prima di inserire la barra di navigazione nella pagina, assicurarsi che la pagina
contenga un recordset in cui navigare (vedere “Creazione di un recordset in cui
navigare” a pagina 154) e un layout di pagina in cui visualizzare i record (vedere
“Creazione della visualizzazione di una pagina” a pagina 154).
Dopo avere inserito la barra di navigazione, è possibile personalizzarla attraverso
gli strumenti di progettazione di UltraDev. È inoltre possibile modificare i
comportamenti server “Sposta a” e “Mostra area” selezionandoli con doppio clic
nel pannello Comportamenti server.
Per creare la barra di navigazione blocco per blocco mediante gli strumenti di
progettazione di UltraDev e il pannello Comportamenti server, consultare
“Creazione della barra di navigazione recordset blocco per blocco” a pagina 156.
Per creare la barra di navigazione recordset mediante l’oggetto Live:
1
Nella vista Struttura, posizionare il cursore nel punto della pagina in cui si
desidera inserire la barra di navigazione.
2
Scegliere Inserisci > Oggetti Live > Barra di navigazione recordset.
Viene visualizzata la finestra di dialogo Inserisci barra di navigazione recordset.
3
Scegliere il recordset in cui navigare.
4
Selezionare i collegamenti testuali o grafici.
Nella versione grafica della barra vengono utilizzati i file di immagine di
UltraDev, che l’utente può sostituire con altri file di immagine dopo aver
inserito la barra nella pagina.
5
Fare clic su OK.
UltraDev crea una tabella con i collegamenti testuali o grafici che consentono di
spostarsi nel recordset selezionato con un clic del mouse. Quando è visualizzato il
primo record del recordset, i collegamenti testuali o grafici “Primo” e “Precedente”
sono nascosti. Quando è visualizzato l’ultimo record del recordset, i collegamenti
testuali o grafici “Successivo” e “Ultimo” sono nascosti.
Gli strumenti di progettazione di Dreamweaver consentono una personalizzazione
completa del layout della barra di navigazione.
Visualizzazione dei record di database
155
Creazione della barra di navigazione recordset blocco per
blocco
È possibile creare la barra di navigazione blocco per blocco mediante gli strumenti
di progettazione della pagina di UltraDev e il pannello Comportamenti server. I
singoli comportamenti server consentono di creare collegamenti di navigazione
per passare al primo record, all’ultimo record, al record (o set di record) successivo
e al record (o set di record) precedente in un recordset.
È inoltre possibile creare una barra di navigazione completa per il recordset con
un’unica operazione mediante l’oggetto Live Barra di navigazione recordset
(vedere “Creazione della barra di navigazione recordset con un’unica operazione” a
pagina 154).
Quando si crea una barra di navigazione da zero, iniziare definendone la
rappresentazione visiva attraverso gli strumenti di progettazione della pagina di
UltraDev. Non è necessario creare il collegamento per la stringa di testo o
l’immagine in quanto viene generato automaticamente dal programma.
Una barra di navigazione recordset semplice ha l’aspetto seguente:
Prima di creare la barra di navigazione nella pagina, assicurarsi che la pagina
contenga un recordset in cui navigare (vedere “Creazione di un recordset in cui
navigare” a pagina 154) e un layout di pagina in cui visualizzare i record (vedere
“Creazione della visualizzazione di una pagina” a pagina 154).
Successivamente, creare i collegamenti di navigazione applicando i
comportamenti server.
Per creare i collegamenti di navigazione dei record attraverso i comportamenti
server:
1
Nella vista Struttura, selezionare la stringa di testo o l’immagine della pagina
che deve fungere da collegamento di navigazione record.
2
Aprire il pannello Comportamenti server (Finestra > Comportamenti server) e
fare clic sul pulsante più (+).
3
Scegliere Sposta al record dal menu a comparsa, quindi selezionare un
comportamento server dall’elenco visualizzato.
Nota: se il recordset contiene numerosi record, l’esecuzione del comportamento server
Vai all’ultimo record può richiedere molto tempo.
156
Capitolo 7
4
Nel menu a comparsa Recordset, selezionare il recordset che contiene i record.
5
Fare clic su OK.
Come visualizzare e nascondere le aree
UltraDev contiene un set di comportamenti server che consentono di mostrare o
nascondere un’area, ad esempio un collegamento di navigazione record, a seconda
del suo utilizzo. Ad esempio, dopo avere aggiunto a una pagina di risultati i
collegamenti “ai record precedenti” e “ai record successivi”, è possibile specificare
che il collegamento “ai record precedenti” venga visualizzato su tutte le pagine di
risultati eccetto la prima e che il collegamento “ai record successivi” venga
visualizzato su tutte le pagine eccetto l’ultima. È addirittura possibile specificare
che l’elenco dei risultati venga visualizzato solo se l’interrogazione restituisce un
recordset pieno. Se il recordset restituito è vuoto, l’elenco dei risultati viene
nascosto.
Prima di mostrare o nascondere i collegamenti di navigazione, assicurarsi che la
pagina contenga un recordset in cui navigare (vedere “Creazione di un recordset in
cui navigare” a pagina 154) e un layout di pagina in cui visualizzare i record
(vedere “Creazione della visualizzazione di una pagina” a pagina 154).
Per visualizzare un’area solo quando è necessaria:
1
Nella vista Struttura, selezionare l’area della pagina che si desidera mostrare o
nascondere.
2
Nel pannello Comportamenti server (Finestra > Comportamenti server), fare
clic sul pulsante più (+).
3
Scegliere Mostra area dal menu a comparsa, quindi selezionare un
comportamento server dall’elenco visualizzato.
4
Fare clic su OK.
Visualizzazione dei record di database
157
Visualizzazione di più record
Per visualizzare più record per pagina, è necessario applicare il comportamento
server Area ripetuta a una selezione con contenuto dinamico. Qualsiasi selezione
può essere trasformata in area ripetuta; gli esempi più comuni sono una tabella,
una riga o una serie di righe.
Ad esempio, è possibile creare una tabella riassuntiva di tutte le concessioni di
un’azienda, in cui ogni riga contenga una diversa concessione e ogni colonna
un’informazione specifica sulla concessione.
Per creare questo tipo di tabella, occorre applicare il comportamento server Area
ripetuta a una riga della tabella con contenuto dinamico. Durante la progettazione
l’area ripetuta è costituita da una singola riga, mentre durante l'esecuzione la riga
viene ripetuta più volte e in ogni riga viene inserito un nuovo record.
Prima di creare la un’area ripetuta, assicurarsi che la pagina contenga un recordset
(vedere “Creazione di un recordset in cui navigare” a pagina 154) e un layout di
pagina in cui visualizzare i record (vedere “Creazione della visualizzazione di una
pagina” a pagina 154).
Per creare un’area ripetuta:
1
Nella vista Struttura, selezionare un’area con contenuto dinamico.
È possibile selezionare qualsiasi oggetto, come una tabella, una riga di tabella o
addirittura un paragrafo di testo.
Per selezionare un’area della pagina con precisione, utilizzare il selettore dei tag
presente nella barra di stato. Ad esempio, per selezionare una riga di tabella, fare
clic all’interno della riga nella pagina, quindi sull’icona <tr> all’estrema sinistra
della barra di stato.
158
Capitolo 7
2
Aprire il pannello Comportamenti server (Finestra > Comportamenti server),
fare clic sul pulsante più (+) e selezionare Area ripetuta.
Si apre la finestra di dialogo Area ripetuta.
3
Specificare il recordset contenente i dati da visualizzare nell’area ripetuta.
4
Specificare il numero di record da visualizzare per ogni pagina.
Se si limita il numero di record visualizzabili per pagina e si prevede che i record
richiesti superino tale numero, aggiungere dei collegamenti di navigazione
record per consentire agli utenti di accedere ai record rimanenti. Vedere
“Creazione dei collegamenti di navigazione recordset” a pagina 153.
5
Fare clic su OK.
Nella finestra del documento appare un sottile bordo grigio a schede attorno
all’area ripetuta. Nella finestra Live Data (Visualizza > Live Data), il bordo grigio
scompare e la selezione si espande fino a mostrare tutti i record specificati.
Creazione di un contatore di record
UltraDev consente di creare un contatore di record, ad esempio “Visualizzazione
record 1 - 8 di 31”. Questi oggetti sono particolarmente utili nelle pagine di
risultati in cui possono essere visualizzati molti record.
I contatori di record si compongono dei seguenti blocchi costitutivi:
•
•
•
•
•
Un recordset da registrare.
Contenuto dinamico in una pagina per visualizzare i record.
Collegamenti di navigazione recordset per spostarsi all’interno del recordset.
Una stringa di testo nella pagina che funga da contatore dei record.
Un set di dati recordset dinamici per registrare i record visualizzati.
Per informazioni sui primi tre blocchi costituitivi, vedere “Creazione dei
collegamenti di navigazione recordset” a pagina 153.
È possibile aggiungere gli ultimi due blocchi con un’unica operazione utilizzando
l’oggetto Live Record Navigation Bar, oppure separatamente attraverso gli strumenti
di progettazione della pagina di UltraDev e il pannello Associazioni dati.
Visualizzazione dei record di database
159
Creazione di un contatore di record con un’unica operazione
L’oggetto Live Stato di navigazione recordset consente di creare un contatore di
record con un’unica operazione. L’oggetto Live aggiunge alla pagina i seguenti
blocchi costitutivi:
• Una stringa di testo.
• Un set di dati recordset dinamici per registrare i record visualizzati.
Il contatore di record predefinito creato dall’oggetto Live ha il seguente aspetto:
Nella finestra Live Data, i contatori hanno il seguente aspetto:
I contatori di record inseriti possono essere personalizzati attraverso gli strumenti
di progettazione della pagina di UltraDev.
È inoltre possibile creare il contatore di record blocco per blocco mediante gli
strumenti di progettazione della pagina di UltraDev e il pannello Associazioni dati
(consultare “Creazione di un contatore di record blocco per blocco” a pagina 161).
Per creare il contatore di record mediante l’oggetto Live:
1
Assicurarsi che la pagina contenga un recordset (vedere “Creazione di un
recordset in cui navigare” a pagina 154) e un layout di pagina in cui visualizzare
i record (vedere “Creazione della visualizzazione di una pagina” a pagina 154).
2
Nella vista Struttura, posizionare il cursore nel punto della pagina in cui si
desidera inserire il contatore di record.
3
Scegliere Inserisci > Oggetti Live > Stato di navigazione recordset.
Viene visualizzata la finestra di dialogo Inserisci stato di navigazione recordset.
4
Selezionare il recordset da registrare.
5
Fare clic su OK.
UltraDev crea e aggiunge il contatore di record alla pagina.
Gli strumenti di progettazione della pagina di Dreamweaver consentono una
completa personalizzazione del contatore di record.
160
Capitolo 7
Creazione di un contatore di record blocco per blocco
Il pannello Associazioni dati di UltraDev consente di creare il contatore di record
blocco per blocco.
È inoltre possibile creare un contatore di record completo con un’unica operazione
mediante l’oggetto Live Stato di navigazione recordset (vedere “Creazione di un
contatore di record con un’unica operazione” a pagina 160).
La procedura seguente descrive come usare il pannello Associazioni dati per creare
un contatore standard, ma può essere utilizzata anche per contatori di tipo diverso.
Per creare un contatore di record con il pannello Associazioni dati:
1
Assicurarsi che la pagina contenga un recordset (vedere “Creazione di un
recordset in cui navigare” a pagina 154) e un layout di pagina in cui visualizzare
i record (vedere “Creazione della visualizzazione di una pagina” a pagina 154).
2
Nella vista Struttura, digitare il testo del contatore, ad esempio:
Showing records - of
È possibile utilizzare un testo a piacere.
3
Portare il cursore alla fine della stringa di testo.
4
Aprire il pannello Associazioni dati (Finestra > Associazioni dati), espandere il
ramo relativo al recordset da monitorare, selezionare [total records]
dall’elenco di origini dati e fare clic su Inserisci. È anche possibile trascinare
[total records] nella pagina.
Ecco come deve apparire il contatore di record nella finestra del documento:
Showing records - of {myRecordset_total}
5
Posizionare il cursore dopo la parola record.
6
Nel pannello Associazioni dati, selezionare [first record index] dall'elenco di
origini dati e fare clic su Inserisci. È anche possibile trascinare [first record
index] nella pagina.
Ecco come dovrebbe apparire il contatore:
Showing records {myRecordset_first} - of {myRecordset_total}
7
Posizionare il cursore dopo il trattino.
8
Nel pannello Associazioni dati, selezionare [last record index] dall'elenco di
origini dati e fare clic su Inserisci. È anche possibile trascinare [last record
index] nella pagina.
Ecco come dovrebbe apparire il contatore:
Showing records {myRecordset_first} - {myRecordset_last} of ¬
{myRecordset_total}
Visualizzazione dei record di database
161
Se si visualizza la pagina nella finestra Live Data (Visualizza > Live Data), il
contatore dovrebbe avere il seguente aspetto:
Showing records 1 - 5 of 16
Se nella pagina dei risultati è presente un collegamento di navigazione per passare
ai record successivi, quando l’utente lo seleziona vengono visualizzati i cinque
record successivi del recordset, indicati nel contatore nel modo seguente:
Showing records 6 - 10 of 16
Nota: i collegamenti non funzionano nella finestra Live Data. Per testarli, è possibile
utilizzare la funzione Anteprima nel browser di UltraDev. Verificare che sia selezionata
l’opzione Preview Using Live Data Server in Preferenze (Modifica > Preferenze > Anteprima
nel browser), quindi selezionare File > Anteprima nel browser.
Creazione di un set di pagine principale/
dettaglio
La pagina principale è quella che contiene tutti i record e i relativi collegamenti.
Quando l’utente seleziona un collegamento, si apre una pagina di dettaglio con
informazioni aggiuntive sul record. Ad esempio, di seguito è riportata una pagina
principale del sito Intranet di un’azienda fittizia:
162
Capitolo 7
Quando l’utente fa clic sulle icone View collegate, si apre una pagina di dettaglio:
Un esempio tipico di pagina principale è una pagina di risultati. Diversamente
dalla pagina principale descritta in questa sezione, l’elenco di record in una pagina
di risultati non è determinato dal designer ma dall’utente (attraverso una ricerca
nel database). Per ulteriori informazioni su questo tipo di pagina principale,
vedere “Creazione di pagine che effettuano le ricerche nei database” a pagina 171.
È possibile utilizzare una pagina di dettaglio per aggiornare o eliminare il record
visualizzato. Per ulteriori informazioni su come aggiornare ed eliminare le pagine,
vedere “Creazione di una pagina per l'aggiornamento dei record” a pagina 193 e
“Creazione di una pagina per l'eliminazione di un record” a pagina 201.
Le pagine principali si compongono dei seguenti blocchi costitutivi:
• Un recordset.
• Un layout di pagina in cui visualizzare più record.
• Un comportamento server Vai a pagina dettagli per aprire la pagina di dettaglio
e passare l’ID del record selezionato dall’utente.
Le pagine di dettaglio si compongono dei seguenti blocchi costitutivi:
• Un layout di pagina in cui visualizzare un solo record.
• Un recordset per contenere i dettagli del record.
• Un filtro del recordset per richiamare un record specifico dalla tabella di
database oppure un comportamento server Vai a un record specifico per passare
a un record specifico nel recordset.
Visualizzazione dei record di database
163
Definizione di un recordset per la pagina principale
Per creare un set di pagine principale/dettaglio, iniziare dalla pagina principale e
definire il recordset corrispondente. Il recordset della pagina principale può essere
definito dal designer durante la progettazione (vedere “Definizione di un
recordset” a pagina 131) oppure dall’utente durante l’esecuzione (vedere
“Creazione di pagine che effettuano le ricerche nei database” a pagina 171).
In genere, il recordset della pagina principale estrae solo alcune colonne da una
tabella di database mentre il recordset della pagina di dettaglio estrae un numero
maggiore di colonne dalla stessa tabella per fornire informazioni aggiuntive.
Completamento del set di pagine principale/dettaglio in
un’unica operazione
Dopo avere aggiunto un recordset a una pagina principale vuota, è possibile
completare il set di pagine principale/dettaglio con un’unica operazione attraverso
l’oggetto Live Set pagine principale/dettaglio. L’oggetto Live aggiunge alla pagina
principale i seguenti blocchi costitutivi:
•
•
•
•
Una tabella di base con un’area ripetuta per la visualizzazione di più record.
Una barra di navigazione recordset.
Un contatore di record.
Un comportamento server Vai a pagina dettagli per aprire la pagina di dettaglio
e passare l’ID del record selezionato dall’utente.
Se non è ancora stata creata una pagina di dettaglio, l’oggetto Live ne crea una e vi
aggiunge i seguenti blocchi costitutivi:
• Una tabella di base in cui visualizzare un solo record.
• Un recordset filtrato per ricercare e visualizzare il record selezionato dall’utente
nella pagina principale.
Dopo che l’oggetto Live ha inserito i blocchi costitutivi nelle pagine, è possibile
personalizzare il layout mediante gli strumenti di progettazione della pagina di
UltraDev oppure modificare i comportamenti server mediante il pannello
Comportamenti server (vedere “Modifica dei comportamenti server di una
pagina” a pagina 170).
Per completare il set di pagine principale/dettaglio con un oggetto Live:
1
Creare una pagina principale vuota e aggiungervi un recordset.
Verificare che il recordset contenga non solo tutte le colonne necessarie per la
pagina principale, ma anche tutte quelle necessarie per la pagina di dettaglio.
Per istruzioni, vedere “Definizione di un recordset per la pagina principale” a
pagina 164.
164
Capitolo 7
2
Aprire la pagina principale nella vista Struttura e scegliere Inserire > Oggetti
Live > Set pagine principale/dettaglio.
Si apre la finestra di dialogo Inserisci set pagine principale/dettaglio.
3
Nel menu a comparsa Recordset, verificare che sia selezionato il recordset
contenente i record da visualizzare nella pagina principale.
4
Nell’area Campi pagina principale, selezionare le colonne del recordset da
visualizzare nella pagina principale.
Come impostazione predefinita, vengono selezionate tutte le colonne del
recordset. Se il recordset contiene una colonna a chiave univoca, come ad
esempio recordID, selezionarla e fare clic sul pulsante meno (-) in modo che
non venga visualizzata nella pagina.
5
Per modificare l’ordine di visualizzazione delle colonne nella pagina principale,
selezionare una colonna nell’elenco e fare clic sulla freccia su o giù.
Nella pagina principale, le colonne del recordset vengono ordinate in senso
orizzontale in una tabella. La freccia su sposta la colonna verso sinistra, mentre
la freccia giù sposta la colonna verso destra.
Visualizzazione dei record di database
165
6
Nel menu a comparsa Collega ai dettagli da, scegliere la colonna del recordset
in cui verrà visualizzato un valore che fungerà anche da collegamento alla
pagina di dettaglio.
Per fare in modo, ad esempio, che ogni nome di prodotto della pagina
principale sia collegato a una pagina di dettaglio, scegliere la colonna del
recordset che contiene i nomi di prodotto.
7
Nel menu a comparsa Chiave univoca, scegliere la colonna del recordset
contenente i valori che identificano i record.
Generalmente, viene scelta la colonna corrispondente al numero di ID del
record. Questo valore viene passato alla pagina di dettaglio per consentire
l’identificazione del record scelto dall’utente.
8
Specificare il numero di record da visualizzare nella pagina principale.
9
Nella casella Nome pagina di dettaglio, scegliere Sfoglia e individuare il file
della pagina di dettaglio precedentemente creato, oppure inserire un nome e
lasciare che sia l’oggetto Live a creare il file.
10
Nell’area Campi pagina di dettaglio, selezionare le colonne da visualizzare nella
pagina di dettaglio.
Come impostazione predefinita, vengono selezionate tutte le colonne del
recordset della pagina principale. Se il recordset contiene una colonna a chiave
univoca, come ad esempio recordID, selezionarla e fare clic sul pulsante meno (-)
in modo che non venga visualizzata nella pagina di dettaglio.
11
Per modificare l’ordine di visualizzazione delle colonne nella pagina di
dettaglio, selezionare una colonna nell’elenco e fare clic sulla freccia su o giù.
Nella pagina di dettaglio, le colonne del recordset vengono ordinate in senso
verticale in una tabella. La freccia in su sposta la colonna verso l’alto, mentre la
freccia in giù sposta la colonna verso il basso.
12
Fare clic su OK.
L’oggetto Live crea una pagina di dettaglio (se non ne era già stata creata una) e
aggiunge contenuto dinamico e comportamenti server sia alla pagina principale
sia alla pagina di dettaglio.
13
Personalizzare le pagine principale e di dettaglio in base alle proprie esigenze.
Gli strumenti di progettazione delle pagine di UltraDev consentono una
personalizzazione completa del layout di ciascuna pagina. Per modificare i
comportamenti server, selezionarli con doppio clic nel pannello
Comportamenti server.
166
Capitolo 7
Completamento del set di pagine principale/dettaglio blocco
per blocco
Questa sezione descrive come creare un set di pagine principale/dettaglio senza
utilizzare l’oggetto Live Set pagine principale/dettaglio. Per istruzioni su come
utilizzare l’oggetto Live, vedere “Completamento del set di pagine principale/
dettaglio in un’unica operazione” a pagina 164.
In questa sezione si presuppone che sia già stata creata una pagina principale vuota
con il relativo recordset. Per completare il set di pagine principale/dettaglio, è
necessario effettuare le seguenti operazioni:
• Visualizzare i record nella pagina principale.
• Passare l’ID del record selezionato dall’utente alla pagina di dettaglio.
• Definire un recordset per la pagina di dettaglio destinato a contenere le
informazioni aggiuntive, quindi associare le colonne del recordset alla pagina.
• Definire un filtro del recordset per richiamare un record specifico dalla tabella
di database oppure aggiungere un comportamento server Vai a un record
specifico per passare a un record specifico nel recordset.
L’applicazione di un filtro al recordset è un metodo molto più efficiente rispetto
all’uso del comportamento server perché il recordset filtrato contiene un solo
record.
Per visualizzare i record nella pagina principale:
1
Creare un layout di pagina in cui visualizzare più record ed associare le colonne
del recordset alla pagina.
In genere si crea una tabella HTML da due righe nella pagina principale e si
trascina un numero limitato di colonne di recordset dal pannello Associazioni
dati (Finestra > Associazioni dati) nella seconda riga della tabella. La prima riga
viene utilizzata per visualizzare le intestazioni delle colonne della tabella.
2
Creare un’area ripetuta per visualizzare più record alla volta.
L’area ripetuta viene solitamente applicata alla riga della tabella con contenuto
dinamico. Per istruzioni, vedere “Visualizzazione di più record” a pagina 158.
Visualizzazione dei record di database
167
Per aprire una pagina di dettaglio e passarvi un parametro URL con l’ID del record
selezionato dall’utente:
1
Nell’area ripetuta della pagina principale, selezionare il contenuto dinamico che
deve fungere anche da collegamento.
2
Nel pannello Comportamenti server (Finestra > Comportamenti server), fare
clic sul pulsante più (+) e scegliere Vai a pagina dettagli dal menu a comparsa.
Si apre la finestra di dialogo Vai a pagina dettagli.
3
Nella casella Pagina di dettaglio, scegliere Sfoglia per individuare il file della
pagina di dettaglio precedentemente creato.
4
Specificare le informazioni da passare alla pagina di dettaglio selezionando un
recordset e una colonna dai relativi menu a comparsa.
Generalmente per il record si utilizzano informazioni univoche, ad esempio
l’ID della chiave univoca del record.
5
Fare clic su OK.
La pagina principale passa il valore alla pagina di dettaglio attraverso un parametro
URL, ovvero una variabile aggiunta alla fine dell’URL utilizzato per aprire la
pagina di dettaglio. Ad esempio, se il parametro URL è denominato id e la pagina
di dettaglio è dettaglioclienti.asp, quando l’utente seleziona il collegamento l’URL
avrà il seguente aspetto:
http://www.miosito.com/dettaglioclienti.asp?id=43
La prima parte dell’URL, http://www.miosito.com/dettaglioclienti.asp, apre la
pagina di dettaglio. La seconda parte, ?id=43, è il parametro URL, che indica alla
pagina di dettaglio quale record ricercare e visualizzare. Il termine id è il nome del
parametro URL e 43 è il suo valore. In questo esempio, il parametro URL
contiene il numero ID del record, ovvero 43.
168
Capitolo 7
Per completare la pagina di dettaglio:
1
Passare alla pagina di dettaglio.
2
Nel pannello Associazioni dati, fare clic sul pulsante più (+) e scegliere
Recordset (interrogazione) dal menu a comparsa.
Si apre la finestra di dialogo Recordset semplice. Se appare invece la finestra di
dialogo Recordset avanzata, scegliere Semplice per cambiare.
3
Assegnare un nome al recordset, quindi selezionare la connessione di database e
la tabella che fornirà i dati al recordset.
4
Nell’area Colonna, selezionare le colonne della tabella da inserire nel recordset.
Il recordset può essere uguale a quello della pagina principale oppure diverso. In
genere il recordset della pagina di dettaglio comprende un numero maggiore di
colonne per visualizzare più informazioni.
Se i recordset sono diversi, quello della pagina di dettaglio deve avere almeno
una colonna in comune con quello della pagina principale. La colonna in
comune è solitamente quella dell’ID del record, ma può anche essere il campo
di unione di tabelle correlate.
Per includere nel recordset solo alcune colonne della tabella, fare clic su
Selezionato e scegliere le colonne desiderate tenendo premuto il tasto Ctrl
(Windows) o Comando (Macintosh) per selezionarle dall’elenco.
5
Se si prevede di definire un filtro del recordset per ricercare e visualizzare il
record specificato nella pagina principale, lasciare aperta la finestra di dialogo
Recordset e definire il filtro.
Per istruzioni, vedere “Creazione della pagina dei dettagli mediante un
recordset filtrato” a pagina 182.
Nota: la sezione sui recordset filtrati si riferisce a una pagina di risultati, che è un tipo di
pagina principale.
6
Se si prevede di utilizzare un comportamento server Vai a un record specifico
per ricercare e visualizzare il record specificato nella pagina principale, fare clic
su OK per chiudere la finestra di dialogo Recordset, quindi aggiungere il
comportamento server.
Per istruzioni, vedere “Creazione della pagina dei dettagli mediante un
comportamento server” a pagina 181.
Nota: la sezione sul comportamento server Vai a un record specifico si riferisce a una
pagina di risultati, che è un tipo di pagina principale.
Visualizzazione dei record di database
169
Modifica dei comportamenti server di una
pagina
È possibile eliminare o modificare le proprietà di qualsiasi comportamento server
aggiunto a una pagina. Ad esempio, è possibile fare in modo che in un’area
ripetuta venga visualizzato un numero maggiore di record.
Per modificare le proprietà di un comportamento server in una pagina:
Fare doppio clic sul comportamento server nel pannello Comportamenti server,
modificare le proprietà nella relativa finestra di dialogo e selezionare OK.
Per eliminare un comportamento server da una pagina:
Selezionare il comportamento server nel pannello Comportamento server e fare
clic sul pulsante meno (-).
170
Capitolo 7
8
CAPITOLO 8
Creazione di pagine che effettuano le
ricerche nei database
. . . . . . . . . . . . . . . . . . . . . . . . . . . . . . . . . . . . . . . . . . . . . . . . . . . . . . . .
È possibile utilizzare Dreamweaver UltraDev per creare un set di pagine che
consenta agli utenti di effettuare delle ricerche in un database. Sono necessarie
almeno due pagine per aggiungere questa funzione all’applicazione Web. La prima
è una pagina che contiene un modulo HTML in cui gli utenti immettono i
parametri della ricerca. Benché non effettui alcuna ricerca vera e propria, questa
pagina viene definita “pagina di ricerca”.
L’altra pagina contiene i risultati e costituisce il cuore del set di pagine. La pagina
dei risultati esegue le seguenti operazioni:
•
•
•
•
Legge i parametri di ricerca inviati dalla pagina di ricerca
Si connette al database ed effettua la ricerca dei record
Crea un recordset con i record trovati
Visualizza il contenuto del recordset
Facoltativamente, è possibile aggiungere una pagina di dettagli, che fornisce agli
utenti ulteriori informazioni su un determinato record presente nella pagina dei
risultati.
Se si dispone di un solo parametro di ricerca, UltraDev consente di aggiungere
delle capacità di ricerca all’applicazione Web senza ricorrere a interrogazioni e
variabili SQL. È sufficiente progettare le pagine e compilare alcune finestre di
dialogo. Se si dispone di più parametri di ricerca, è invece necessario scrivere
un’istruzione SQL e definire per essa più variabili.
171
Creazione della pagina di ricerca
Una pagina di ricerca sul Web contiene di solito dei campi di modulo in cui
l’utente immette dei parametri di ricerca. Quando l’utente fa clic sul pulsante
Cerca del modulo, i parametri di ricerca vengono inviati ad una pagina di risultati
presente sul server. È questa pagina e non la pagina dei risultati presente sul
browser a recuperare i record dal database.
Per iniziare ad utilizzare questa parte dell’applicazione Web, creare due pagine:
una pagina di ricerca che consenta agli utenti di immettere i parametri di ricerca e
una pagina di risultati che visualizzi i record trovati. È anche possibile combinare
due pagine in una. Come requisito minimo, la pagina di ricerca deve contenere un
modulo HTML con un pulsante Invia.
Per aggiungere un modulo HTML alla pagina di ricerca:
1
Aprire la pagina di ricerca e selezionare Modulo dal menu Inserisci.
Nella pagina viene creato un modulo vuoto. È possibile che sia necessario
attivare l’opzione Elementi invisibili (Visualizza > Riferimenti visivi > Elementi
invisibili) per visualizzare i bordi del modulo, rappresentati da sottili linee rosse.
2
Mediante l’opzione Oggetti modulo del menu Inserisci, aggiungere gli oggetti
modulo per consentire agli utenti di immettere i parametri di ricerca scegliendo
Oggetti modulo dal menu Inserisci.
Gli oggetti modulo comprendono tra gli altri i campi di testo, i menu, le caselle
di controllo e i pulsanti di scelta. È possibile aggiungere un numero illimitato
di oggetti modulo per facilitare gli utenti nella definizione delle ricerche.
Tuttavia, è opportuno ricordare che maggiore è il numero di parametri di
ricerca presenti in una pagina, più l’istruzione SQL diventa complessa.
Per ulteriori informazioni sugli oggetti modulo, vedere “Moduli” del manuale
Uso di Dreamweaver o nella Guida in linea di Dreamweaver (? > Uso di
Dreamweaver).
3
Aggiungere al modulo un pulsante Invia (Inserisci > Oggetti modulo >
Pulsante).
4
Se lo si desidera, modificare l’etichetta del pulsante Invia selezionando il
pulsante, aprendo la finestra di ispezione Proprietà (Finestra > Proprietà) e
immettendo un nuovo valore nella casella Etichetta.
Ad esempio, qui di seguito è riprodotta la finestra di ispezione Proprietà di un
pulsante con etichetta “search”:
A questo punto, è necessario segnalare al modulo dove si desidera inviare i
parametri di ricerca quando l’utente fa clic sul pulsante Invia.
172
Capitolo 8
5
Selezionare il modulo scegliendo il tag <form> nel selettore tag presente nella
parte inferiore della finestra del documento, come mostrato:
6
Nella casella Azione della finestra di ispezione Proprietà del modulo, immettere
il nome di file della pagina dei risultati che effettuerà la ricerca nel database.
7
Nel menu a comparsa Metodo, scegliere uno dei seguenti metodi per
determinare il modo in cui il modulo invia i dati al server:
•
GET Invia i dati del modulo aggiungendola all’URL sotto forma di stringa di
interrogazione. Poiché gli URL possono avere una lunghezza massima di 8.192
caratteri, non è possibile utilizzare il metodo GET per i moduli lunghi.
•
•
POST
Invia i dati del modulo nel corpo di un messaggio.
Default
Utilizza il metodo predefinito del browser (in genere GET).
Una volta ultimata la pagina di ricerca, è necessario creare la pagina dei risultati.
Creazione della pagina dei risultati
Quando l’utente ha immesso i parametri di ricerca, l’applicazione deve recuperare
i record dal database. Questa operazione viene eseguita dalla pagina dei risultati.
La pagina dei risultati:
•
•
•
•
Ottiene i parametri di ricerca dalla pagina di ricerca.
Si connette al database ed effettua la ricerca dei record.
Crea un recordset con i record trovati.
Visualizza il contenuto del recordset.
Se la pagina di ricerca contiene un solo parametro di ricerca (ad esempio, un
singolo campo di testo), è possibile creare la pagina dei risultati senza
interrogazioni e variabili SQL. È infatti sufficiente creare un recordset di base e
aggiungervi un filtro che escluda i record che non corrispondono ai parametri di
ricerca inviati dalla pagina di ricerca. Per ulteriori informazioni, vedere “Ricerca
con un solo parametro di ricerca” a pagina 174.
Se la pagina di ricerca contiene più parametri di ricerca, è invece necessario
scrivere un’istruzione SQL e definire per essa più variabili. Per ulteriori
informazioni, vedere “Ricerca mediante parametri di ricerca multipli” a
pagina 176.
Creazione di pagine che effettuano le ricerche nei database
173
Ricerca con un solo parametro di ricerca
Se la pagina di ricerca invia al server un solo parametro di ricerca, è possibile creare
la pagina dei risultati senza interrogazioni e variabili SQL. È infatti sufficiente
creare un recordset di base con un filtro che escluda i record che non
corrispondono ai parametri di ricerca inviati dalla pagina di ricerca.
Nota: se esistono più condizioni di ricerca, è necessario utilizzare la finestra di dialogo
Recordset avanzata per definire il recordset. La finestra di dialogo Recordset semplice
supporta una sola condizione di ricerca. Per ulteriori informazioni, vedere “Ricerca
mediante parametri di ricerca multipli” a pagina 176.
Per creare il recordset che contenga i risultati della ricerca:
1
Aprire la pagina dei risultati in UltraDev, quindi creare un nuovo recordset
facendo clic sul pulsante più (+) per aprire il pannello Associazione dati (Finestra
> Associazione dati) e scegliere Recordset (interrogazione) dal menu a comparsa.
2
Verificare che venga visualizzata la finestra di dialogo Recordset semplice.
Se viene visualizzata la finestra di dialogo Recordset avanzata, passare alla
finestra di dialogo Recordset semplice facendo clic sul pulsante Semplice.
3
Immettere un nome per il recordset e scegliere una connessione.
La connessione deve essere ad un database che contiene i dati tra cui si desidera
che l’utente effettui la ricerca.
174
Capitolo 8
4
Nel menu a comparsa Tabella, selezionare la tabella da ricercare nel database.
Nota: nelle ricerche con un solo parametro, è possibile effettuare la ricerca dei record in
una sola tabella. Per effettuare la ricerca in più tabelle contemporaneamente, è
necessario utilizzare la finestra di dialogo Recordset avanzata e definire
un’interrogazione SQL.
5
Per includere nel recordset solo alcune colonne della tabella, fare clic su
Selezionato e scegliere nell’elenco le colonne desiderate, facendo clic su di esse
tenendo premuto il tasto Ctrl (Windows) o il tasto Comando (Macintosh).
Scegliere le colonne che contengono le informazioni che si desidera visualizzare
nella pagina dei risultati.
Lasciare momentaneamente aperta la finestra di dialogo Recordset, poiché verrà
utilizzata per recuperare i parametri inviati dalla pagina di ricerca e creare un filtro
del recordset per escludere i record che non corrispondono ai parametri.
Per creare un filtro del recordset:
1
Dal primo menu a comparsa dell’area Filtro, selezionare una colonna della
tabella con cui confrontare il parametro di ricerca inviato dalla pagina di
ricerca.
Ad esempio, se il valore inviato dalla pagina di ricerca è il nome di una città,
selezionare la colonna della tabella che contiene i nomi di città.
2
Dal menu a comparsa visualizzato accanto al primo menu, selezionare il segno
di uguale (si tratta in genere dell’impostazione predefinita).
Questa selezione indica che l’utente desidera solo quei record in cui la colonna
di tabella selezionata è esattamente uguale a quella specificata nella pagina di
ricerca.
3
Dal terzo menu a comparsa, selezionare Variabile modulo se il modulo della
pagina di ricerca utilizza il metodo POST oppure Parametro URL se utilizza il
metodo GET.
Questo menu a comparsa specifica la posizione sul server in cui è attualmente
memorizzato il valore inviato dalla pagina di ricerca. In ASP, se il modulo di
ricerca utilizza il metodo POST, il valore viene memorizzato nella raccolta
Request.Form. Se il modulo di ricerca utilizza il metodo GET, il valore viene
memorizzato nella raccolta Request.QueryString.
Creazione di pagine che effettuano le ricerche nei database
175
4
Nella quarta casella, immettere il nome dell’oggetto modulo che accetta il
parametro di ricerca contenuto nella pagina di ricerca.
È possibile ottenere il nome passando alla pagina di ricerca, facendo clic
sull’oggetto di modulo presente nel modulo per selezionarlo e verificando il
nome dell’oggetto nella finestra di ispezione Proprietà.
Ad esempio, si supponga di voler creare un recordset che includa solo i viaggi
d’avventura in un paese specifico. Si presuma che esista una colonna nella
tabella chiamata TRIPLOCATION e che il modulo HTML della pagina di ricerca
utilizzi il metodo GET e contenga un oggetto Elenco/menu di nome Location
che visualizza un elenco di paesi. L’aspetto della sezione Filtro sarebbe il
seguente:
5
Se lo si desidera, fare clic su Prova, immettere un valore di prova e fare clic su
OK per connettersi al database e creare un’istanza del recordset.
Il valore di prova simula il valore che sarebbe stato altrimenti restituito dalla
pagina di ricerca. Fare clic su OK per chiudere il recordset.
6
Se si è soddisfatti del recordset, fare clic su OK.
UltraDev inserisce uno script server-side nella pagina, il quale, quando viene
eseguito sul server, verifica ciascun record nella tabella di database. Se il campo
specificato in un record soddisfa la condizione di filtro, il record viene incluso in
un recordset. Lo script crea un recordset che contiene solo i risultati della ricerca.
La fase successiva consiste nel visualizzare il recordset nella pagina dei risultati. Per
ulteriori informazioni, vedere “Visualizzazione dei record” a pagina 179.
Ricerca mediante parametri di ricerca multipli
Se la pagina di ricerca invia al server più di un parametro di ricerca, è necessario
scrivere un’interrogazione SQL per la pagina dei risultati e utilizzare i parametri di
ricerca all’interno di variabili SQL.
Una volta che UltraDev ha inserito l’interrogazione SQL nella pagina e la pagina
viene eseguita sul server, viene verificato ciascun record contenuto nella tabella di
database. Se il campo specificato in un record soddisfa le condizioni
dell’interrogazione SQL, il record viene incluso in un recordset. L’interrogazione
SQL crea un recordset che contiene solo i risultati della ricerca.
176
Capitolo 8
Ad esempio, il personale esterno addetto alle vendite è in grado di fornire
informazioni su quali clienti di una determina area hanno un reddito superiore ad
un determinato livello. In un modulo della pagina di ricerca, un collega immette
un’area geografica e un livello di reddito minimo, quindi fa clic sul pulsante Invia
per inviare i due valori ad un server. Sul server, i valori vengono passati
all’istruzione SQL della pagina dei risultati, la quale a propria volta crea un
recordset che contiene solo i clienti dell’area specificata con un reddito superiore a
quello specificato.
Per effettuare la ricerca dei record di un database mediante SQL:
1
Aprire la pagina dei risultati in UltraDev, quindi creare un nuovo recordset
facendo clic sul pulsante più (+) per aprire il pannello Associazioni dati
(Finestra > Associazioni dati) e scegliere Recordset (interrogazione) dal menu a
comparsa.
2
Verificare che venga visualizzata la finestra di dialogo Recordset avanzata.
Se viene visualizzata la finestra di dialogo Recordset semplice, passare alla
finestra di dialogo Recordset avanzata facendo clic sul pulsante Avanzate.
3
Immettere un nome per il recordset e scegliere una connessione.
La connessione deve essere ad un database che contiene i dati tra cui si desidera
che l’utente effettui la ricerca.
Creazione di pagine che effettuano le ricerche nei database
177
4
Immettere un’istruzione Select nell’area di testo SQL.
Verificare che l’istruzione includa una proposizione Where con delle variabili
che contengano i parametri di ricerca. Nell’esempio seguente, le variabili si
chiamano varLastName e varDept:
SELECT EMPLOYEEID, FIRSTNAME, LASTNAME, DEPARTMENT, EXTENSION ¬
FROM EMPLOYEE WHERE LASTNAME LIKE 'varLastName' AND DEPARTMENT ¬
LIKE 'varDept'
Per limitare le operazioni di digitazione, è possibile utilizzare la struttura ad
albero delle voci di database presente nella parte inferiore della finestra di
dialogo Recordset avanzata. Per ulteriori informazioni, vedere “Definizione di
un recordset mediante SQL” a pagina 134.
Per informazioni sulla sintassi SQL, vedere “Cenni sul linguaggio SQL” a
pagina 265.
5
Assegnare alle variabili SQL i valori dei parametri di ricerca facendo clic sul
pulsante più (+) nell’area Variabili e immettendo il nome della variabile, il
valore predefinito (cioè, il valore della variabile nel caso in cui non venga
restituito alcun valore fase di esecuzione) e il valore fase di esecuzione (di solito,
si tratta di un oggetto server dotato di un valore inviato da un browser, quale
una variabile di richiesta).
Nell’esempio ASP seguente, il modulo HTML della pagina di ricerca utilizza il
metodo GET e contiene due campi di testo di nome “LastName” e
“Department”.
In ColdFusion, le variabili fase di esecuzione sarebbero #LastName# e
#Department#. In JSP, i valori fase di esecuzione sarebbero
request.getParameter("LastName") e request.getParameter("Department").
6
Se lo si desidera, fare clic su Prova per creare un’istanza del recordset che utilizzi
i valori di variabile predefiniti.
Il valore predefinito simula i valori che sarebbero stati altrimenti restituiti dalla
pagina di ricerca. Fare clic su OK per chiudere il recordset di prova.
7
178
Capitolo 8
Se si è soddisfatti del recordset, fare clic su OK.
Visualizzazione dei record
Una volta creato il recordset che contiene i risultati della ricerca, è possibile
visualizzare le informazioni sulla pagina dei risultati. La visualizzazione dei record
è un’operazione semplice che consiste nel trascinare le singole colonne dal
pannello Associazioni dati alla pagina dei risultati. È possibile aggiungere dei
collegamenti del menu di navigazione per spostarsi in avanti e indietro nel
recordset oppure creare un’area ripetuta che visualizzi più di un record alla volta.
Inoltre, è possibile aggiungere dei collegamenti ad una pagina dei dettagli.
Per ulteriori informazioni sulla visualizzazione del contenuto dinamico in una
pagina, vedere i capitoli seguenti:
• “Aggiunta del contenuto dinamico” a pagina 139
• “Visualizzazione dei record di database” a pagina 153
Creazione di una pagina di dettagli per una
pagina di risultati
Il set di pagine di ricerca può includere una pagina di dettagli che visualizzi più
informazioni sugli specifici record presenti nella pagina dei risultati. Sulla pagina
dei risultati, i record vengono di solito visualizzati in un’area ripetuta e ciascun
record è dotato di un collegamento. Quando l’utente fa clic su uno dei
collegamenti, viene aperta la pagina dei dettagli che visualizza ulteriori
informazioni sul record selezionato.
Modifica di una pagina di risultati per l’uso con una pagina di
dettagli
La pagina dei risultati deve contenere un’area ripetuta che visualizzi più di un
record per volta e ciascun record dell’area ripetuta deve avere un collegamento alla
pagina dei dettagli. Non solo il collegamento deve aprire la pagina dei dettagli, ma
deve anche comunicare ad essa quale record è stato selezionato dall’utente. Il
comportamento server Vai a pagina dettagli crea questo tipo di collegamento.
Per modificare una pagina di risultati per l’uso con una pagina di dettagli:
1
Creare una pagina di dettagli vuota (File > Nuovo) e assegnare un nome al file.
Questa pagina verrà utilizzata in un secondo momento.
2
Aprire la pagina dei risultati in UltraDev.
3
Verificare che i risultati siano visualizzati in un’area ripetuta.
Per ulteriori informazioni, vedere “Visualizzazione di più record” a pagina 158.
Creazione di pagine che effettuano le ricerche nei database
179
4
Nell’area ripetuta, selezionare il testo o l’immagine da duplicare sotto forma di
collegamento.
Se si lavora nella finestra Live Data, selezionare il testo o l’immagine nella
prima area visualizzata.
Nota: l’elemento selezionato (testo o immagine) può essere dinamico.
5
Creare il collegamento alla pagina dei dettagli aprendo il pannello
Comportamenti server (Finestra > Comportamenti server), facendo quindi clic
sul pulsante più (+) e infine scegliendo Vai a pagina dettagli dal menu a
comparsa visualizzato.
Viene visualizzata la finestra di dialogo Vai a pagina dettagli.
6
Nella casella Pagina dettagli, fare clic su Sfoglia e individuare il file della pagina
dettagli creato al punto 1.
7
Specificare le informazioni che si desidera vengano passate alla pagina dei
dettagli selezionando un recordset e una colonna dai menu a comparsa
Recordset e Colonna.
Di solito, l’informazione è costituita dall’ID univoco di un record.
8
Fare clic su OK.
La pagina dei risultati passa il valore alla pagina dei dettagli in un parametro URL,
cioè in una variabile aggiunta al termine dell’URL utilizzato per aprire la pagina
dei dettagli. Ad esempio, se il parametro URL è id e la pagina dei dettagli è
customerdetail.asp, quando l’utente fa clic sul collegamento l’URL avrà un aspetto
simile al seguente:
http://www.mysite.com/customerdetail.asp?id=43
180
Capitolo 8
La prima parte dell’URL (http://www.mysite.com/customerdetail.asp) apre la
pagina dei dettagli. La seconda parte (?id=43) è il parametro URL e comunica alla
pagina dei dettagli quale record trovare e visualizzare. Il termine id e il numero 43
sono rispettivamente il nome e il valore del parametro URL. In questo esempio, il
parametro URL contiene il numero dell’ID del record: 43.
Creazione della pagina dei dettagli mediante un
comportamento server
Dopo aver modificato la pagina dei risultati affinché lavori congiuntamente alla
pagina dei dettagli, completare la pagina dei dettagli. È possibile creare la pagina
dei dettagli con una combinazione di un recordset normale e un comportamento
server oppure è possibile crearne una composta solo da un recordset filtrato.
Questa sezione descrive come creare il primo tipo di pagina dei dettagli. Per
informazioni su come creare il secondo tipo, vedere “Creazione della pagina dei
dettagli mediante un recordset filtrato” a pagina 182.
Come prima cosa, impostare il layout della pagina dei dettagli mediante gli
strumenti di progettazione di Dreamweaver. Per ulteriori informazioni, vedere la
Guida in linea di Dreamweaver o il manuale Uso di Dreamweaver.
Quindi, definire un recordset per la pagina oppure copiare e incollare il recordset
dalla pagina dei risultati. La pagina dei dettagli estrarrà i dettagli dei record da
questo recordset. Per le istruzioni, vedere “Definizione di un recordset” a
pagina 131 e “Copia di un recordset in un’altra pagina” a pagina 137.
A questo punto, associare le colonne del recordset alla pagina. Nel pannello
Associazioni dati (Finestra > Associazioni dati), selezionare le colonne del
recordset e trascinarle nella pagina.
Infine, aggiungere un comportamento server che legga l’ID del record nel
parametro passato dalla pagina dei risultati e recuperi il record. Se si omette
quest’ultima operazione, il server recupera il primo record del recordset.
Per recuperare un record specifico mediante un comportamento server:
1
Nel pannello Comportamenti server (Finestra > Comportamenti server), fare
clic sul pulsante più (+), scegliere Vai al record dal menu a comparsa e infine
scegliere Vai a un record specifico.
Viene visualizzata la finestra di dialogo Vai a un record specifico.
Creazione di pagine che effettuano le ricerche nei database
181
2
Nel menu a comparsa Vai al record in, selezionare il recordset precedentemente
definito per la pagina dei dettagli.
3
Nel menu a comparsa Colonna Where, selezionare la colonna che contiene il
valore passato dalla pagina dei risultati.
Ad esempio, se la pagina dei risultati passa il numero di ID di un record,
scegliere la colonna che contiene i numeri di ID dei record.
4
Nella casella Corrisponda al parametro URL, immettere il nome del parametro
URL passato dalla pagina dei risultati.
Ad esempio, se l’URL della pagina dei risultati utilizzati per aprire la pagina dei
dettagli è www.mysite.com/customerdetail.asp?id=43, immettere id nella
casella Corrisponda al parametro URL.
Inoltre, è possibile ottenere il nome passando alla finestra dei risultati, aprendo
il pannello Comportamenti server (Finestra > Comportamenti server) e
facendo doppio clic sul comportamento server Vai a pagina dettagli. Verificare
il nome di Passa parametro URL.
5
Fare clic su OK.
Creazione della pagina dei dettagli mediante un recordset
filtrato
Un altro metodo per creare una pagina di dettagli consiste nel filtrare il recordset
in modo che rimanga un solo record, cioè quello selezionato dall’utente nella
pagina dei risultati. In questo modo il recordset contiene un solo record e le
prestazioni dell’applicazione ne beneficiano.
Come prima cosa, impostare il layout della pagina mediante gli strumenti di
progettazione di Dreamweaver. Per ulteriori informazioni, vedere la Guida in linea
di Dreamweaver o il manuale Uso di Dreamweaver.
Quindi, definire un recordset per la pagina oppure copiare e incollare il recordset
dalla pagina dei risultati. La pagina dei dettagli estrarrà i dettagli dei record da
questo recordset. Per le istruzioni, vedere “Definizione di un recordset” a
pagina 131 e “Copia di un recordset in un’altra pagina” a pagina 137.
A questo punto, creare un filtro per il recordset che recuperi il record specificato
nella pagina dei risultati. Se si crea un recordset mediante la finestra di dialogo
Recordset semplice, è possibile utilizzare le caselle Filtro per creare il filtro. Se si
utilizza la finestra di dialogo Recordset avanzata, è possibile modificare
l’interrogazione SQL per creare il filtro.
182
Capitolo 8
Per recuperare un record specifico mediante un filtro di recordset:
1
Verificare che la pagina dei dettagli contenga un recordset.
2
Aprire il recordset facendo doppio clic sul relativo nome nel pannello
Associazioni dati (Finestra > Associazioni dati).
3
Verificare che venga visualizzata la finestra di dialogo Recordset semplice.
Se viene visualizzata la finestra di dialogo Recordset avanzata, passare alla
finestra di dialogo Recordset semplice facendo clic su Semplice. Se UltraDev
segnala che questa operazione non è possibile (di solito poiché l’interrogazione
è troppo complessa per essere visualizzata nella finestra di dialogo Recordset
semplice), è necessario utilizzare un’interrogazione SQL per trovare il record. In
tal caso, saltare la prossima procedura di questa sezione.
4
Completare la sezione Filtro nel modo illustrato di seguito per trovare e
visualizzare il record specificato nel parametro URL passato dalla pagina dei
risultati:
• Dal primo menu a comparsa dell'area Filtro, selezionare la colonna della tabella
di database che contiene i valori che corrispondono al valore del parametro
URL passato dalla pagina dei risultati.
Ad esempio, se il parametro URL passa il numero di ID di un record, scegliere
la colonna che contiene i numeri di ID dei record.
• Dal menu a comparsa visualizzato accanto al primo menu, selezionare il segno
di uguale (si tratta in genere dell’impostazione predefinita).
• Dal terzo menu a comparsa, selezionare Parametro URL.
La pagina dei risultati passa alla pagina dei dettagli le informazioni che
identificano la selezione dell’utente sotto forma di un parametro URL.
• Nella quarta casella, immettere il nome del parametro URL passato dalla
pagina dei risultati.
Ad esempio, se l’URL della pagina dei risultati utilizzati per aprire la pagina dei
dettagli è www.mysite.com/customerdetail.asp?id=43, immettere id.
Inoltre, è possibile ottenere il nome passando alla finestra dei risultati, aprendo
il pannello Comportamenti server (Finestra > Comportamenti server) e
facendo doppio clic sul comportamento server Vai a pagina dettagli. Verificare
il nome di Passa parametro URL.
5
Fare clic su OK.
6
Se non è già stato fatto, associare le colonne del recordset alla pagina
selezionando le colonne del pannello Associazioni dati (Finestra > Associazioni
dati) e trascinandole nella pagina.
Creazione di pagine che effettuano le ricerche nei database
183
Per recuperare un record specifico mediante un’interrogazione SQL:
1
Verificare che la pagina dei dettagli contenga un recordset.
2
Aprire il recordset facendo doppio clic sul relativo nome nel pannello
Associazioni dati (Finestra > Associazioni dati).
3
Verificare che venga visualizzata la finestra di dialogo Recordset avanzata.
Se viene visualizzata la finestra di dialogo Recordset semplice, passare alla
finestra di dialogo Recordset avanzata facendo clic sul pulsante Avanzate.
4
Aggiungere una proposizione Where nell’istruzione SQL per trovare il record
selezionato dall’utente nella pagina dei risultati.
La proposizione Where deve contenere una variabile che includa il valore
passato nel parametro URL. Nell’esempio seguente, la variabile si chiama
varDept:
SELECT * FROM EMPLOYEES
WHERE DEPARTMENT = 'varDept'
Per informazioni sulla sintassi SQL, vedere “Cenni sul linguaggio SQL” a
pagina 265.
5
Assegnare alla variabile il valore passato dalla pagina dei risultati nel parametro
URL facendo clic sul pulsante più (+) nell’area Variabili e immettendo il nome,
il valore predefinito (cioè, il valore che la variabile deve avere se non viene
restituito alcun valore fase esecuzione) e il valore fase esecuzione della variabile.
Nell’esempio ASP seguente, la pagina dei risultati passa un parametro URL di
nome Department.
184
Capitolo 8
6
Fare clic su OK.
7
Se non è già stato fatto, associare le colonne del recordset alla pagina
selezionando le colonne del pannello Associazioni dati (Finestra > Associazioni
dati) e trascinandole nella pagina.
Operazioni con le pagine correlate
In alcune circostanze, può essere necessario visualizzare una pagina che non sia
una pagina di ricerca, di risultati o di dettagli senza che vadano perse le
informazioni che la pagina ha ricevuto da un modulo HTML o da un parametro
URL. Anziché utilizzare un collegamento standard per aprire la pagina correlata,
creare il collegamento mediante il comportamento server Vai a pagina correlata. Il
collegamento risultante non solo apre la pagina correlata, ma passa ad essa i
parametri esistenti. Ad esempio, è possibile passare i parametri di ricerca da una
pagina ad un’altra senza che l’utente sia costretto ad immettere di nuovo i
parametri di ricerca.
Prima di aggiungere ad una pagina un comportamento server Vai a pagina
correlata, verificare che la pagina riceva i parametri da un modulo HTML (in altre
parole, l’attributo ACTION del modulo specifica la pagina) o da un parametro URL,
come avviene quando la pagina è la destinazione del collegamento di un’altra
pagina con un comportamento Vai a pagina correlata.
Per creare un collegamento che passi i parametri di modulo esistenti ad una
pagina correlata:
1
Nella pagina, selezionare la stringa di testo o l’immagine che funge da
collegamento alla pagina correlata.
2
Nel pannello Comportamenti server (Finestra > Comportamenti server), fare
clic sul pulsante più (+) e selezionare Vai a pagina correlata dal menu a
comparsa visualizzato.
Viene visualizzata la finestra di dialogo Vai a pagina correlata.
3
Nella casella Pagina correlata, fare clic su Sfoglia per individuare il file della
pagina correlata.
Se la pagina correlata invia dei dati a se stessa, immettere il nome di file della
pagina corrente.
4
Se i parametri che si desidera passare sono stati ricevuti direttamente da un
modulo HTML mediante il metodo GET o sono contenuti nella stringa di
interrogazione della pagina, selezionare l’opzione Parametri URL.
Creazione di pagine che effettuano le ricerche nei database
185
5
Se i parametri che si desidera passare sono stati ricevuti direttamente da un
modulo HTML mediante il metodo POST, selezionare l’opzione Parametri
modulo.
6
Fare clic su OK.
Quando viene fatto clic sul nuovo collegamento, la pagina passa i parametri alla
pagina correlata mediante una stringa di interrogazione. Ad esempio, si supponga
che il campo di testo di un modulo sia “lastname” e che la pagina correlata sia
special_offer.cfm. Quando l’utente fa clic sul collegamento, l’URL avrà un aspetto
simile al seguente:
http://www.mysite.com/special_offer.cfm?lastname=Anderson
La prima parte dell’URL (http://www.mysite.com/special_offer.cfm) apre la
pagina correlata. La seconda parte (?lastname=Anderson) è il parametro URL che
passa il parametro di modulo alla pagina correlata.
186
Capitolo 8
9
CAPITOLO 9
Creazione di pagine che modificano dei
record in un database
. . . . . . . . . . . . . . . . . . . . . . . . . . . . . . . . . . . . . . . . . . . . . . . . . . . . . . . .
Macromedia UltraDev offre un gruppo di comportamenti server che consentono
all'utente di aggiungere, aggiornare ed eliminare dei record mediante il browser
Web. Inoltre, è possibile usare oggetti Live per creare moduli HTML
completamente funzionali per inserire o aggiornare i record.
187
Creazione di una pagina per l'inserimento
dei record
L'applicazione può contenere una pagina che permette all'utente di inserire nuovi
record in un database. Ad esempio, la pagina seguente consente di inserire un
nuovo record nel database di un dipendente:
Una pagina di inserimento richiede due blocchi costitutivi:
• Un modulo HTML che consente all'utente di immettere i dati
• Un comportamento server Inserisci record che aggiorni il database
È possibile aggiungere questi due blocchi costitutivi in un'unica operazione
usando l'oggetto Live Modulo inserimento record oppure separatamente usando
gli strumenti modulo di Dreamweaver e il pannello Comportamenti server.
Nota: la pagina di inserimento può contenere solo un comportamento server di modifica
record alla volta. Ad esempio, non è possibile aggiungere un comportamento server
Aggiorna record o Elimina record alla pagina di inserimento.
188
Capitolo 9
Creazione della pagina di inserimento in un'unica operazione
È possibile aggiungere i blocchi costitutivi di base ad una pagina di inserimento in
un'unica operazione usando l'oggetto Live Modulo inserimento record. L'oggetto
Live aggiunge sia un modulo HTML sia un comportamento server Inserisci
record alla pagina.
È anche possibile aggiungere i blocchi costitutivi separatamente usando gli
strumenti modulo e il pannello Comportamenti server. Per ulteriori informazioni,
vedere “Creazione della pagina di inserimento in blocchi separati” a pagina 191.
Dopo aver posizionato i blocchi costitutivi nella pagina, è possibile usare gli
strumenti di progettazione di Dreamweaver per personalizzare il modulo come si
preferisce o il pannello Comportamenti server per modificare il comportamento
server Inserisci record.
Per creare la pagina di inserimento con l'oggetto Live Modulo inserimento record:
1
Aprire la pagina in vista Struttura, quindi scegliere Inserisci > Oggetti Live >
Modulo inserimento record.
Viene visualizzata la finestra di dialogo Inserisci modulo inserimento record.
2
Specificare la tabella del database in cui deve essere inserito il record mediante i
menu a comparsa Connessione e Inserisci nella tabella.
Se non esiste ancora una connessione tra il sito e il database, fare clic su
Definisci per crearne una.
3
Dopo aver inserito il record nella tabella, inserire la pagina da aprire nella
casella “Dopo l'inserimento, vai a”.
A questo punto, è necessario creare un modulo HTML per l’immissione dei
dati completando la metà inferiore della finestra di dialogo.
Creazione di pagine che modificano dei record in un database
189
4
Nell’area Campi modulo specificare gli oggetti modulo che si desidera
includere nel modulo HTML della pagina di inserimento e quali colonne della
tabella del database devono essere aggiornate da ciascun oggetto modulo.
Come impostazione predefinita, UltraDev crea un oggetto modulo per
ciascuna colonna della tabella del database. Se il database genera
automaticamente ID di chiave univoca per ogni nuovo record creato,
rimuovere l’oggetto modulo corrispondente alla colonna a chiave
selezionandolo dall’elenco e quindi facendo clic sul pulsante meno (-). Questa
operazione elimina il rischio di inserimento di un valore ID già esistente da
parte dell’utente del modulo.
È altresì possibile cambiare l’ordine degli oggetti modulo nel modulo HTML
selezionando un oggetto modulo dall’elenco e facendo clic sui pulsanti freccia
su e giù nella parte destra della finestra di dialogo.
5
Specificare il modo in cui ogni campo di immissione dati deve essere
visualizzato nel modulo HTML facendo clic su una riga della tabella Campi
modulo e immettendo le seguenti informazioni nelle caselle sotto la tabella:
• Nella casella Etichetta, digitare un’etichetta descrittiva che viene visualizzata
accanto al campo di immissione dati. Come impostazione predefinita,
UltraDev visualizza il nome della colonna della tabella nell’etichetta.
• Dal menu a comparsa Visualizza come, scegliere un oggetto modulo che deve
servire come campo di immissione dati. È possibile scegliere Campo di testo,
Area di testo, Menu, Casella di controllo, Gruppo pulsanti di scelta e Testo. Per
i valori di sola lettura, scegliere Testo.
• Nel menu a comparsa Invia come, scegliere il formato dei dati necessario per la
tabella del database utilizzato. Ad esempio, se la colonna della tabella accetta
solo dati numerici, scegliere Numerico.
• Impostare le proprietà dell’oggetto modulo. Sono disponibili diverse opzioni a
seconda dell’oggetto modulo scelto come campo di immissione dati. Per i
campi testo, le aree di testo e il testo, è possibile immettere un valore iniziale.
Per i menu e i gruppi pulsanti di scelta, è necessario aprire un’altra finestra di
dialogo per impostare le proprietà. Per le caselle di controllo, selezionare
l’opzione Selezionato o Non selezionato.
6
Fare clic su OK.
UltraDev aggiunge sia un modulo HTML sia un comportamento server Inserisci
record alla pagina. Gli oggetti modulo sono presentati in una tabella di base
liberamente personalizzabile usando gli strumenti di progettazione della pagina in
Dreamweaver. (Verificare che tutti gli oggetti modulo rimangano all’interno dei
contorni del modulo.)
Per modificare il comportamento del server, aprire il pannello Comportamenti
server (Finestra > Comportamenti server) e fare doppio clic sul comportamento
Inserisci record.
190
Capitolo 9
Creazione della pagina di inserimento in blocchi separati
È possibile aggiungere i blocchi costitutivi di base di una pagina di inserimento
separatamente usando gli strumenti modulo e il pannello Comportamenti server.
È anche possibile aggiungere i blocchi costitutivi contemporaneamente usando
l'oggetto Live Modulo inserimento record. Per ulteriori informazioni, vedere
“Creazione della pagina di inserimento in un'unica operazione” a pagina 189.
Il primo passaggio consiste nell’aggiungere un modulo HTML alla pagina per
consentire all’utente di immettere i dati.
Per aggiungere un modulo HTML alla pagina di inserimento:
1
Creare una nuova pagina (File > Nuovo) e definirne il layout usando gli
strumenti di progettazione di Dreamweaver.
2
Aggiungere un modulo HTML spostando il punto di inserimento dove si
desidera visualizzare il modulo e scegliendo Modulo dal menu Inserisci.
Un modulo vuoto viene creato nella pagina. Potrebbe essere necessario attivare
l’opzione Elementi invisibili (Visualizza > Riferimenti visivi > Elementi
invisibili) per vedere i bordi del modulo indicati da sottili linee rosse.
3
Assegnare un nome al modulo HTML, facendo clic sul tag <form> nella parte
inferiore della finestra del documento per selezionare il modulo, aprendo la
finestra di ispezione Proprietà (Finestra > Proprietà) e infine digitando un nome
della casella Nome modulo.
Non è necessario specificare un attributo action oppure method per indicare al
modulo dove inviare i dati del record quando l’utente fa clic sul pulsante di
invio. È il comportamento server Inserisci record che imposta questi attributi.
4
Aggiungere un oggetto modulo (Inserisci > Oggetti modulo) per ogni colonna
della tabella del database in cui si desidera inserire i record.
Gli oggetti del modulo servono per l’immissione dei dati. I campi di testo sono
i più comuni per questo scopo, ma è altresì possibile usare elenchi/menu,
caselle di controllo e pulsanti di scelta.
Per ulteriori informazioni sugli oggetti modulo, vedere il “Moduli” nella guida
Uso di Dreamweaver o nella Guida in linea di Dreamweaver (? > Uso di
Dreamweaver).
5
Aggiungere un pulsante Invia al modulo (Inserisci > Oggetti modulo >
Pulsante).
Creazione di pagine che modificano dei record in un database
191
6
Se lo si desidera, cambiare l’etichetta del pulsante Invia selezionandolo, aprendo
la finestra di ispezione Proprietà (Finestra > Proprietà) e digitando un nuovo
valore nella casella Etichetta.
Ad esempio, ecco la finestra di ispezione Proprietà del pulsante “Inserisci
record”:
Il passaggio successivo consiste nell’aggiungere il comportamento server Inserisci
record per inserire i record nella tabella del database.
Per aggiungere un comportamento server per inserire dei record nella tabella del
database:
1
Nel pannello Comportamenti server (Finestra > Comportamenti server), fare
clic sul pulsante più (+) e scegliere Inserisci record dal menu a comparsa.
Viene visualizzata la finestra di dialogo Inserisci record.
2
Usare i menu a comparsa Connessione e Inserisci nella tabella per specificare la
tabella del database in cui deve essere inserito il record.
3
Dopo aver inserito il record nella tabella, inserire la pagina da aprire nella
casella “Dopo l'inserimento, vai a”.
4
Dal menu a comparsa Ottieni valori da, scegliere il modulo HTML usato per
inserire i dati.
UltraDev sceglie automaticamente il primo modulo nella pagina.
192
Capitolo 9
5
Specificare cosa viene aggiornato da ogni oggetto modulo nella tabella del
database selezionando un oggetto modulo dall’elenco elementi modulo, quindi
scegliendo una colonna della tabella dal menu a comparsa Colonna e un tipo di
dati dal menu a comparsa Invia come.
Il tipo di dati deve essere quello previsto dalla tabella di database che si sta
usando (valori di caselle di controllo booleane, numerici, di testo). Ad esempio,
se la colonna della tabella accetta solo valori numerici, scegliere Numerico dal
menu a comparsa Invia come.
Il menu a comparsa Invia come contiene due tipi di dati Data. Scegliere il tipo
di dati Data MS Access per i database di Microsoft Access e Data per tutti gli
altri tipi di database.
Ripetere la procedura per ogni oggetto modulo presente nell’elenco Elementi
modulo.
6
Fare clic su OK.
Creazione di una pagina per
l'aggiornamento dei record
L'applicazione può contenere una pagina che permette all'utente di aggiornare i
record in una tabella di database. Una pagina di aggiornamento è solitamente una
pagina di dettaglio che funziona in combinazione con una pagina di risultati. La
pagina dei risultati consente all’utente di scegliere un record da aggiornare, quindi
trasferisce la scelta alla pagina di aggiornamento.
Una pagina di aggiornamento richiede tre blocchi costitutivi:
• Un recordset filtrato per recuperare il record dalla tabella del database
• Un modulo HTML che consente all'utente di modificare i dati del record
• Un comportamento server Aggiorna record per aggiornare la tabella del
database
È possibile aggiungere il modulo HTML e il comportamento server alla pagina in
un'unica operazione usando l'oggetto Live Modulo aggiornamento record oppure
separatamente usando gli strumenti modulo di Dreamweaver e il pannello
Comportamenti server.
Nota: la pagina di aggiornamento può contenere solo un comportamento server di
modifica record alla volta. Ad esempio, non è possibile aggiungere un comportamento
server Inserisci record o Elimina record alla pagina di aggiornamento.
Creazione di pagine che modificano dei record in un database
193
Identificazione del record da aggiornare
Quando gli utenti desiderano aggiornare un record, devono prima individuare
quel record nel database. Di conseguenza, è necessario avere una pagina di ricerca
e una di risultati che funzionino in combinazione con la pagina di aggiornamento.
Per informazioni su come creare una pagina di ricerca e una di risultati,
“Creazione di pagine che effettuano le ricerche nei database” a pagina 171.
La pagina dei risultati indica alla pagina di aggiornamento quali record aggiornare
passandole un parametro URL. Verificare quindi che la pagina dei risultati abbia
un comportamento server Vai a pagina dettagli che nomini la pagina di
aggiornamento come pagina di dettaglio. Per istruzioni vedere “Modifica di una
pagina di risultati per l’uso con una pagina di dettagli” a pagina 179.
Recupero del record da aggiornare
Dopo che la pagina dei risultati passa un parametro URL alla pagina di
aggiornamento permettendo l’identificazione del record da aggiornare, la pagina
di aggiornamento deve leggere il parametro, recuperare il record dalla tabella del
database e memorizzarlo temporaneamente in un recordset.
Per recuperare il record da aggiornare:
1
Nel pannello Associazioni dati (Finestra > Associazioni dati), fare clic sul
pulsante più (+) e scegliere Recordset (interrogazione).
Se viene visualizzata la finestra di dialogo avanzata Recordset, fare clic sul
pulsante Semplice per aprire la finestra di dialogo Recordset.
194
Capitolo 9
2
Assegnare un nome al recordset e specificare dove si trovano i dati che si
desidera aggiornare usando i menu a comparsa Connessione e Tabella.
3
Fare clic sull’opzione Selezionato e selezionare una colonna a chiave (di solito la
colonna dell’ID del record) e le colonne che contengono i dati da aggiornare.
4
Configurare l’area Filtro in modo che il valore della colonna a chiave sia uguale
al valore del corrispondente parametro URL passato dalla pagina dei risultati.
Questo tipo di filtro crea un recordset che contiene solo il record specificato
dalla pagina dei risultati. Ad esempio, se la colonna a chiave contiene
informazioni sull’ID del record e si chiama PRID e se la pagina dei risultati
passa le informazioni sull’ID del record corrispondenti contenute nel
parametro URL chiamato id, ecco come deve apparire l’area Filtro:
Per ulteriori informazioni, vedere “Creazione della pagina dei dettagli mediante
un recordset filtrato” a pagina 182.
5
Fare clic su OK.
Quando l’utente seleziona un record nella pagina dei risultati, la pagina di
aggiornamento genera un recordset che contiene solo il record selezionato.
Completamento della pagina di aggiornamento in un'unica
operazione
È possibile aggiungere i due blocchi costitutivi finali ad una pagina di
aggiornamento in un'unica operazione usando l'oggetto Live Modulo
aggiornamento record. L'oggetto Live aggiunge sia un modulo HTML sia un
comportamento server Aggiorna record alla pagina.
Prima di poter usare l’oggetto Live, l’applicazione Web utilizzata deve identificare
il record da aggiornare e la pagina di aggiornamento deve poterlo recuperare.
Vedere “Identificazione del record da aggiornare” a pagina 194 e “Recupero del
record da aggiornare” a pagina 194.
È anche possibile aggiungere il modulo HTML e il comportamento server
Aggiorna record separatamente usando gli strumenti modulo e il pannello
Comportamenti server. Vedere “Completamento della pagina di aggiornamento in
blocchi separati” a pagina 198.
Dopo che l’oggetto Live posiziona i blocchi costitutivi nella pagina, è possibile
usare gli strumenti di progettazione di Dreamweaver per personalizzare il modulo
come si preferisce o il pannello Comportamenti server per modificare il
comportamento server Aggiorna record.
Creazione di pagine che modificano dei record in un database
195
Per creare la pagina di aggiornamento con l'oggetto Live Modulo aggiornamento
record:
1
Aprire la pagina in vista Struttura, quindi scegliere Inserisci > Oggetti Live >
Modulo aggiornamento record.
Viene visualizzata la finestra di dialogo Inserisci modulo aggiornamento record.
2
Usare i menu a comparsa Connessione e Tabella da aggiornare per specificare la
tabella del database che contiene i record da aggiornare.
3
Nel menu a comparsa Seleziona record da, specificare il recordset che contiene
il record visualizzato nel modulo HTML.
4
Nel menu a comparsa Colonna a chiave univoca, selezionare una colonna a
chiave (di solito la colonna dell’ID del record) per identificare il record nella
tabella del database.
Se il valore è un numero, selezionare l’opzione Numerico. Una colonna a chiave
di solito accetta solo valori numerici, ma talvolta accetta anche valori di testo.
5
Dopo aver aggiornato il record nella tabella, inserire la pagina da aprire nella
casella “Dopo l'aggiornamento, vai a”.
A questo punto, è necessario creare un modulo HTML per l’immissione dei
dati completando la metà inferiore della finestra di dialogo.
196
Capitolo 9
6
Nell’area Campi modulo specificare gli oggetti modulo che si desidera
includere nel modulo HTML della pagina di aggiornamento e quali colonne
della tabella del database devono essere aggiornate da ciascun oggetto modulo.
Come impostazione predefinita, UltraDev crea un oggetto modulo per
ciascuna colonna della tabella del database. Se il database genera
automaticamente ID di chiave univoca per ogni nuovo record creato,
rimuovere l’oggetto modulo corrispondente alla colonna a chiave
selezionandolo dall’elenco e quindi facendo clic sul pulsante meno (-). Questa
operazione elimina il rischio di inserimento di un valore ID già esistente da
parte dell’utente del modulo.
È altresì possibile cambiare l’ordine degli oggetti modulo nel modulo HTML
selezionando un oggetto modulo dall’elenco e facendo clic sui pulsanti freccia
su e giù nella parte destra della finestra di dialogo.
7
Specificare il modo in cui ogni campo di immissione dati deve essere
visualizzato nel modulo HTML facendo clic su una riga della tabella Campi
modulo e immettendo le seguenti informazioni nelle caselle sotto la tabella:
• Nella casella Etichetta, digitare un’etichetta descrittiva che viene visualizzata
accanto al campo di immissione dati. Come impostazione predefinita,
UltraDev visualizza il nome della colonna della tabella nell’etichetta.
• Dal menu a comparsa Visualizza come, scegliere un oggetto modulo che deve
servire come campo di immissione dati. È possibile scegliere Campo di testo,
Area di testo, Menu, Casella di controllo, Gruppo pulsanti di scelta e Testo. Per
i valori di sola lettura, scegliere Testo.
• Nel menu a comparsa Invia come, scegliere il formato dei dati necessario per la
tabella del database utilizzato. Ad esempio, se la colonna della tabella accetta
solo dati numerici, scegliere Numerico.
• Verificare che nella casella Valore predefinito per campi di testo, aree di testo e
testo il campo visualizzi il valore corrente del database (UltraDev inserisce uno
script per eseguire questa operazione come impostazione predefinita). Fare clic
sull'icona del fulmine per cambiare il valore del database che deve essere
visualizzato.
• Impostare le proprietà di altri oggetti modulo. Per i menu e i gruppi pulsanti di
scelta, è necessario aprire un’altra finestra di dialogo per impostare le proprietà.
Per le caselle di controllo, definire un paragone tra il valore corrente del record
della casella di controllo e un valore determinato per determinare se la casella di
controllo è selezionata o meno quando il record viene visualizzato.
8
Fare clic su OK.
L'oggetto Live aggiunge sia un modulo HTML sia un comportamento server
Aggiorna record alla pagina. Gli oggetti modulo sono presentati in una tabella di
base liberamente personalizzabile usando gli strumenti di progettazione della
pagina in Dreamweaver. (Verificare che tutti gli oggetti modulo rimangano
all’interno dei contorni del modulo.)
Creazione di pagine che modificano dei record in un database
197
Per modificare il comportamento del server, aprire il pannello Comportamenti
server (Finestra > Comportamenti server) e fare doppio clic sul comportamento
Aggiorna record.
Completamento della pagina di aggiornamento in blocchi
separati
È possibile aggiungere i blocchi costitutivi di base di una pagina di aggiornamento
separatamente usando gli strumenti modulo e il pannello Comportamenti server.
Prima di poter aggiungere i blocchi costitutivi, l’applicazione Web utilizzata deve
identificare il record da aggiornare e la pagina di aggiornamento deve poterlo
recuperare. Vedere “Identificazione del record da aggiornare” a pagina 194 e
“Recupero del record da aggiornare” a pagina 194.
È anche possibile aggiungere i restanti blocchi costitutivi contemporaneamente
usando l'oggetto Live Modulo aggiornamento record. Vedere “Completamento
della pagina di aggiornamento in un'unica operazione” a pagina 195.
Il primo passaggio consiste nell’aggiungere un modulo HTML alla pagina per
consentire all’utente di modificare i dati.
Per aggiungere un modulo HTML alla pagina di aggiornamento:
1
Creare una nuova pagina (File > Nuovo) e definirne il layout usando gli
strumenti di progettazione di Dreamweaver.
2
Aggiungere un modulo HTML spostando il punto di inserimento dove si
desidera visualizzare il modulo e scegliendo Modulo dal menu Inserisci.
Un modulo vuoto viene creato nella pagina. Potrebbe essere necessario attivare
l’opzione Elementi invisibili (Visualizza > Riferimenti visivi > Elementi
invisibili) per vedere i bordi del modulo indicati da sottili linee rosse.
3
Assegnare un nome al modulo HTML, facendo clic sul tag <form> nella parte
inferiore della finestra del documento per selezionare il modulo, aprendo la
finestra di ispezione Proprietà (Finestra > Proprietà) e infine digitando un nome
della casella Nome modulo.
Non è necessario specificare un attributo action oppure method per indicare al
modulo dove inviare i dati del record quando l’utente fa clic sul pulsante di
invio. È il comportamento server Aggiorna record che imposta questi attributi.
198
Capitolo 9
4
Aggiungere un oggetto modulo (Inserisci > Oggetti modulo) per ogni colonna
della tabella del database che si desidera aggiornare.
Gli oggetti del modulo servono per l’immissione dei dati. I campi di testo sono
i più comuni per questo scopo, ma è altresì possibile usare elenchi/menu,
caselle di controllo e pulsanti di scelta.
Ad ogni oggetto modulo deve corrispondere una colonna nel recordset definito
in precedenza. La sola eccezione riguarda la colonna a chiave univoca che non
deve avere un oggetto modulo corrispondente.
Per ulteriori informazioni sugli oggetti modulo, vedere “Moduli” nella guida
Uso di Dreamweaver o nella Guida in linea di Dreamweaver (? > Uso di
Dreamweaver).
5
Aggiungere un pulsante Invia al modulo (Inserisci > Oggetti modulo >
Pulsante).
6
Se lo si desidera, cambiare l’etichetta del pulsante Invia selezionandolo, aprendo
la finestra di ispezione Proprietà (Finestra > Proprietà) e digitando un nuovo
valore nella casella Etichetta.
Ad esempio, ecco la finestra di ispezione Proprietà del pulsante “Aggiorna
record”:
Il passaggio successivo consiste nel visualizzare il record nel modulo associando gli
oggetti modulo alle colonne della tabella del database.
Per visualizzare il record nel modulo:
1
Verificare di aver definito un recordset che contenga il record che l’utente
desidera aggiornare.
Per ulteriori informazioni, vedere “Recupero del record da aggiornare” a
pagina 194.
2
Trascinare una colonna della tabella del database dal pannello Associazioni dati
(Finestra > Associazioni dati) al corrispondente oggetto modulo nella pagina.
Per ulteriori informazioni, vedere “Oggetti modulo dinamici” a pagina 144.
Il passaggio finale consiste nell’aggiungere il comportamento server Aggiorna
record per aggiornare la tabella del database dopo che l’utente ha modificato il
record.
Creazione di pagine che modificano dei record in un database
199
Per aggiungere un comportamento server per aggiornare la tabella del database:
1
Nel pannello Comportamenti server (Finestra > Comportamenti server), fare
clic sul pulsante più (+) e scegliere Aggiungi record dal menu a comparsa.
Viene visualizzata la finestra di dialogo Aggiorna record.
2
Usare i menu a comparsa Connessione e Tabella da aggiornare per specificare la
tabella del database che contiene i record da aggiornare.
3
Nel menu a comparsa Seleziona record da, specificare il recordset che contiene
il record visualizzato nel modulo HTML.
4
Nel menu a comparsa Colonna a chiave univoca, selezionare una colonna a
chiave (di solito la colonna dell’ID del record) per identificare il record nella
tabella del database.
Se il valore è un numero, selezionare l’opzione Numerico. Una colonna a chiave
di solito accetta solo valori numerici, ma talvolta accetta anche valori di testo.
5
Dopo aver aggiornato il record nella tabella, inserire la pagina da aprire nella
casella “Dopo l'aggiornamento, vai a”.
6
Dal menu a comparsa Ottieni valori da, scegliere il modulo HTML usato per
modificare i dati.
UltraDev sceglie automaticamente il primo modulo nella pagina.
200
Capitolo 9
7
Specificare cosa viene aggiornato da ogni oggetto modulo nella tabella del
database selezionando un oggetto modulo dall’elenco elementi modulo, quindi
scegliendo una colonna della tabella dal menu a comparsa Colonna e un tipo di
dati dal menu a comparsa Invia come.
Il tipo di dati deve essere quello previsto dalla tabella di database che si sta
usando (valori di caselle di controllo booleane, numerici, di testo). Ad esempio,
se la colonna della tabella accetta solo valori numerici, scegliere Numerico dal
menu a comparsa Invia come.
Il menu a comparsa Invia come contiene due tipi di dati Data. Scegliere il tipo
di dati Data MS Access per i database di Microsoft Access e Data per tutti gli
altri tipi di database.
Ripetere la procedura per ogni oggetto modulo presente nell’elenco Elementi
modulo.
8
Fare clic su OK.
Creazione di una pagina per l'eliminazione
di un record
L'applicazione può contenere una pagina che permette all'utente di eliminare i
record in una tabella di database. Una pagina di eliminazione è solitamente una
pagina di dettaglio che funziona in combinazione con una pagina di risultati. La
pagina dei risultati consente all’utente di scegliere un record da eliminare, quindi
trasferisce la scelta alla pagina di eliminazione.
Una pagina di eliminazione richiede quattro blocchi costitutivi:
•
•
•
•
Un recordset filtrato per recuperare il record dalla tabella del database
Una visualizzazione di sola lettura dei dati che stanno per essere eliminati
Un pulsante Invia per inviare il comando di eliminazione al server
Un comportamento server Elimina record per aggiornare la tabella del database
Nota: la pagina di eliminazione può contenere solo un comportamento server di modifica
record alla volta. Ad esempio, non è possibile aggiungere un comportamento server
Inserisci record o Aggiorna record alla pagina di eliminazione.
Identificazione del record da eliminare
Quando gli utenti desiderano eliminare un record, devono prima individuare quel
record nel database. Di conseguenza, è necessario avere una pagina di ricerca e una
di risultati che funzionino in combinazione con la pagina di eliminazione. Per
informazioni su come creare una pagina di ricerca e una di risultati, “Creazione di
pagine che effettuano le ricerche nei database” a pagina 171.
Creazione di pagine che modificano dei record in un database
201
La pagina dei risultati indica alla pagina di eliminazione quali record eliminare
passandole un parametro URL. Verificare quindi che la pagina dei risultati abbia
un comportamento server Vai a pagina dettagli che nomini la pagina di
eliminazione come pagina di dettaglio. Per istruzioni vedere “Modifica di una
pagina di risultati per l’uso con una pagina di dettagli” a pagina 179.
Recupero del record da eliminare
Dopo che la pagina dei risultati ha passato un parametro URL alla pagina di
eliminazione permettendo l’identificazione del record da eliminare, la pagina di
eliminazione deve leggere il parametro, recuperare il record dalla tabella del
database e memorizzarlo temporaneamente in un recordset.
Per recuperare il record da eliminare:
1
Nel pannello Associazioni dati (Finestra > Associazioni dati), fare clic sul
pulsante più (+) e scegliere Recordset (interrogazione).
Se viene visualizzata la finestra di dialogo avanzata Recordset, fare clic sul
pulsante Semplice per aprire la finestra di dialogo Recordset.
2
Assegnare un nome al recordset e specificare dove si trovano i dati che si
desidera eliminare usando i menu a comparsa Connessione e Tabella.
3
Nell’area Colonne, selezionare l’opzione Tutto per selezionare tutte le colonne
della tabella del database.
4
Configurare l’area Filtro in modo che il valore della colonna a chiave sia uguale
al valore del corrispondente parametro URL passato dalla pagina dei risultati.
Questo tipo di filtro crea un recordset che contiene solo il record specificato
dalla pagina dei risultati. Ad esempio, se la colonna a chiave contiene
informazioni sull’ID del record e si chiama PRID e se la pagina dei risultati
passa le informazioni sull’ID del record corrispondenti contenute nel
parametro URL chiamato id, ecco come deve apparire l’area Filtro:
Per ulteriori informazioni, vedere “Creazione della pagina dei dettagli mediante
un recordset filtrato” a pagina 182.
5
Fare clic su OK.
Quando l’utente seleziona un record nella pagina dei risultati, la pagina di
eliminazione genera un recordset che contiene solo il record selezionato.
A questo punto si aggiunge una visualizzazione di sola lettura dei dati da
eliminare.
202
Capitolo 9
Visualizzazione dei dati da eliminare
È bene che il record venga visualizzato prima dell’eliminazione, in modo che
l’utente possa confermare di volerlo effettivamente eliminare.
Per aggiungere una visualizzazione di sola lettura del record da eliminare:
1
Verificare di aver definito un recordset che contenga il record che l’utente
desidera eliminare.
Per ulteriori informazioni, vedere “Recupero del record da eliminare” a
pagina 202.
2
Trascinare una colonna dal pannello Associazioni dati (Finestra > Associazioni
dati) alla pagina.
Il contenuto dinamico viene visualizzato nella pagina. È possibile trascinare il
contenuto dinamico nella pagina così com’è oppure è possibile trascinarlo in
una tabella HTML. Per ulteriori informazioni, vedere “Testo dinamico
modificabile” a pagina 140.
Invio del comando di eliminazione al server
La pagina di eliminazione utilizza un pulsante Invia per inviare il comando di
eliminazione al server. Per aggiungere un pulsante Invia alla pagina, è necessario
creare un modulo HTML. Il modulo può anche essere composto dal solo pulsante
Invia.
Per aggiungere un pulsante Invia ad una pagina di eliminazione:
1
Nella vista Struttura, posizionare il cursore nel punto in cui si desidera inserire
il pulsante Invia e scegliere Modulo dal menu Inserisci.
Un modulo vuoto viene creato nella pagina. Potrebbe essere necessario attivare
l’opzione Elementi invisibili (Visualizza > Riferimenti visivi > Elementi
invisibili) per vedere i bordi del modulo indicati da sottili linee rosse.
2
Assegnare un nome al modulo HTML, facendo clic sul tag <form> nella parte
inferiore della finestra del documento per selezionare il modulo, aprendo la
finestra di ispezione Proprietà (Finestra > Proprietà) e infine digitando un nome
della casella Nome modulo.
Non è necessario specificare un attributo action oppure method per indicare al
modulo dove inviare i dati del record quando l’utente fa clic sul pulsante di
invio. È il comportamento server Elimina record che imposta questi attributi.
3
Aggiungere un pulsante Invia al modulo (Inserisci > Oggetti modulo >
Pulsante).
Creazione di pagine che modificano dei record in un database
203
4
Se lo si desidera, cambiare l’etichetta del pulsante Invia selezionandolo, aprendo
la finestra di ispezione Proprietà (Finestra > Proprietà) e digitando un nuovo
valore nella casella Etichetta.
Ad esempio, ecco la finestra di ispezione Proprietà del pulsante “Elimina
record”:
A questo punto si aggiunge il comportamento server Elimina record per
aggiornare la tabella del database dopo che l’utente ha fatto clic sul pulsante Invia.
Eliminazione del record dalla tabella del database
Il passaggio finale consiste nell’aggiungere il comportamento server Elimina
record per aggiornare la tabella del database dopo che l’utente ha fatto clic sul
pulsante Invia.
Per aggiungere un comportamento server per eliminare la tabella del database:
1
Nel pannello Comportamenti server (Finestra > Comportamenti server), fare
clic sul pulsante più (+) e scegliere Aggiungi record dal menu a comparsa.
Viene visualizzata la finestra di dialogo Elimina record.
204
Capitolo 9
2
Usare i menu a comparsa Connessione e Elimina dalla tabella per specificare la
tabella del database che contiene i record da eliminare.
3
Nel menu a comparsa Seleziona record da, specificare il recordset che contiene
il record da eliminare.
4
Nel menu a comparsa Colonna a chiave univoca, selezionare una colonna a
chiave (di solito la colonna dell’ID del record) per identificare il record nella
tabella del database.
Se il valore è un numero, selezionare l’opzione Numerico. Una colonna a chiave
di solito accetta solo valori numerici, ma talvolta accetta anche valori di testo.
5
Dopo aver eliminato il record dalla tabella del database, inserire la pagina da
aprire nella casella “Dopo l'eliminazione, vai a”.
6
Nel menu a comparsa Elimina mediante invio, specificare il modulo HTML
con il pulsante Invia che invia il comando di eliminazione al server.
UltraDev sceglie automaticamente il primo modulo nella pagina.
7
Fare clic su OK.
Creazione di pagine che modificano dei record in un database
205
206
Capitolo 9
10
CAPITOLO 10
Creazione di pagine che limitano
l’accesso al sito
. . . . . . . . . . . . . . . . . . . . . . . . . . . . . . . . . . . . . . . . . . . . . . . . . . . . . . . .
Dreamweaver UltraDev consente di creare le pagine indicate di seguito per
limitare l’accesso al sito:
• Una pagina che prevede la registrazione da parte dell’utente la prima volta che
visita il sito
• Una pagina che permette agli utenti registrati di accedere al sito
• Pagine che possono essere viste solo dagli utenti registrati
207
Creazione di una pagina di registrazione
L’applicazione Web può contenere una pagina che prevede la registrazione da
parte dell’utente la prima volta che visita il sito Ad esempio, la pagina seguente
chiede all’utente che la visita per la prima volta di registrarsi:
Una pagina di registrazione è costituita dai seguenti blocchi costitutivi:
• Una tabella di database per memorizzare le informazioni di login dell’utente.
• Un modulo HTML che consente all'utente di scegliere un nome utente e una
password. È anche possibile usare il modulo per raccogliere altre informazioni
personali dell’utente.
• Un comportamento server Inserisci record per aggiornare la tabella del database
degli utenti del sito.
• Un comportamento server Controlla nuovo nome utente per verificare che il
nome utente immesso dal nuovo utente non sia già utilizzato da un altro
utente.
Nota: è possibile eliminare o modificare le proprietà dei comportamenti server aggiunti ad
una pagina. Vedere “Modifica dei comportamenti server di una pagina” a pagina 170.
208
Capitolo 10
Memorizzazione delle informazioni di login degli utenti
Una pagina di registrazione necessita di una tabella di database per memorizzare le
informazioni di login immesse dall’utente. Verificare che la tabella di database
contenga una colonna per il nome utente e per la password. Se si desidera
concedere agli utenti connessi diversi privilegi di accesso, prevedere una colonna
per i privilegi di accesso. Vedere “Memorizzazione dei privilegi di accesso nel
database degli utenti” a pagina 218.
Se si desidera importare una password comune per tutti gli utenti del sito,
configurare l’applicazione del database (Microsoft Access, Microsoft SQL Server,
Oracle e altri) in modo che immettano la password nel record di ogni nuovo
utente come impostazione predefinita. Nella maggior parte delle applicazioni di
database, è possibile impostare una colonna con un valore predefinito ogni volta
che viene creato un nuovo record. Tale valore predefinito deve essere la password.
È anche possibile usare la tabella di database per memorizzare altre informazioni
utili sull’utente.
Permettere agli utenti di scegliere un nome utente e una
password
Per consentire agli utenti di scegliere un nome utente e una password, si aggiunge
un modulo HTML alla pagina di registrazione (se applicabile).
Per permettere agli utenti di scegliere un nome utente e una password:
1
Creare una nuova pagina (File > Nuovo) e definire il layout della pagina di
registrazione usando gli strumenti di progettazione di Dreamweaver.
2
Aggiungere un modulo HTML spostando il punto di inserimento dove si
desidera visualizzare il modulo e scegliendo Modulo dal menu Inserisci.
Un modulo vuoto viene creato nella pagina. Potrebbe essere necessario attivare
l’opzione Elementi invisibili (Visualizza > Riferimenti visivi > Elementi
invisibili) per vedere i bordi del modulo indicati da sottili linee rosse.
3
Assegnare un nome al modulo HTML, facendo clic sul tag <form> nella parte
inferiore della finestra del documento per selezionare il modulo, aprendo la
finestra di ispezione Proprietà (Finestra > Proprietà) e infine digitando un nome
della casella Nome modulo.
Non è necessario specificare un attributo action oppure method per indicare al
modulo dove inviare i dati del record quando l’utente fa clic sul pulsante di
invio. È il comportamento server Inserisci record che imposta questi attributi
(vedere “Aggiornamento della tabella degli utenti nel database” a pagina 210).
Creazione di pagine che limitano l’accesso al sito
209
4
Aggiungere campi di testo (Inserisci > Oggetti modulo > Campo di testo) per
consentire all’utente di immettere un nome utente e una password.
Il modulo può anche contenere più oggetti modulo per registrare altri dati
personali.
È necessario aggiungere delle etichette (in formato testo o immagini) accanto
ad ogni oggetto modulo per fornire una spiegazione all’utente. È altresì
necessario allineare gli oggetti modulo inserendoli in una tabella HTML.
Per ulteriori informazioni sugli oggetti modulo, vedere il “Moduli” nella guida
Uso di Dreamweaver o nella Guida in linea di Dreamweaver (? > Uso di
Dreamweaver).
5
Aggiungere un pulsante Invia al modulo (Inserisci > Oggetti modulo >
Pulsante).
6
Se lo si desidera, cambiare l’etichetta del pulsante Invia selezionandolo, aprendo
la finestra di ispezione Proprietà (Finestra > Proprietà) e digitando un nuovo
valore nella casella Etichetta.
Ad esempio, ecco la finestra di ispezione Proprietà del pulsante “Registra”:
Il passaggio successivo consiste nell’aggiungere il comportamento server Inserisci
record per inserire i record nella tabella degli utenti nel database.
Aggiornamento della tabella degli utenti nel database
Aggiungere un comportamento server Inserisci record per aggiornare la tabella
degli utenti nel database.
Per aggiornare la tabella degli utenti nel database:
1
Nel pannello Comportamenti server (Finestra > Comportamenti server), fare
clic sul pulsante più (+) e scegliere Inserisci record dal menu a comparsa.
Viene visualizzata la finestra di dialogo Inserisci record.
2
Usare i menu a comparsa Connessione e Inserisci nella tabella per specificare la
tabella degli utenti nel database.
3
Dopo aver inserito il record nella tabella, inserire la pagina da aprire nella
casella “Dopo l'inserimento, vai a”.
4
Dal menu a comparsa Ottieni valori da, scegliere il modulo HTML usato per
raccogliere il nome utente e la password dell’utente.
UltraDev sceglie automaticamente il primo modulo nella pagina.
210
Capitolo 10
5
Specificare cosa viene aggiornato da ogni oggetto modulo nella tabella del
database selezionando un oggetto modulo dall’elenco elementi modulo, quindi
scegliendo una colonna della tabella dal menu a comparsa Colonna e un tipo di
dati dal menu a comparsa Invia come.
Il tipo di dati deve essere quello previsto dalla tabella di database che si sta
usando (valori di caselle di controllo booleane, numerici, di testo). Le colonne
della password e del nome utente di solito prevedono l’uso di testo.
Ad esempio, nell’elenco Elementi modulo, fare clic sul campo di testo della
password, scegliere la colonna nella tabella del database in cui si desidera
memorizzare la password, quindi scegliere il tipo di dati Testo.
Ripetere la procedura per ogni oggetto modulo presente nell’elenco Elementi
modulo.
6
Fare clic su OK.
Il passaggio finale consiste nel verificare che il nome utente non sia già utilizzato
da un altro utente registrato.
Verifica dell’unicità del nome utente scelto
Aggiungere un comportamento server per verificare che il nome utente immesso
non sia già utilizzato da un altro utente registrato.
Quando l’utente fa clic sul pulsante Invia nella pagina di registrazione, il
comportamento server confronta il nome utente immesso dall’utente con i nomi
utente memorizzati nella tabella di database degli utenti registrati. Se non viene
trovato un altro nome utente uguale nel database, il comportamento server esegue
l’operazione di inserimento del record normalmente. Se invece viene trovato un
nome utente uguale, il comportamento server annulla l’operazione di inserimento
del record e apre una nuova pagina (solitamente una pagina che avverte l’utente
che il nome utente inserito è già utilizzato da un altro utente).
Per verificare l’unicità del nome utente scelto:
1
Nel pannello Comportamenti server (Finestra > Comportamenti server), fare
clic sul pulsante più (+) e scegliere Autenticazione utente > Controlla nuovo
nome utente dal menu a comparsa.
Viene visualizzata la finestra di dialogo Controlla nuovo nome utente.
Creazione di pagine che limitano l’accesso al sito
211
2
Dal menu a comparsa Campo Nome utente, scegliere il campo di testo del
modulo usato dai visitatori per inserire un nome utente.
3
Nella casella “Se esiste già, vai a”, specificare una pagina che si deve aprire se
viene trovato un nome utente uguale nella tabella di database.
Tale pagina avverte l’utente che il nome utente è già utilizzato e gli consente di
inserirne un altro.
4
Fare clic su OK.
Creazione di una pagina di login
L’applicazione Web può contenere una pagina che permette agli utenti registrati di
accedere al sito. Ad esempio, la pagina seguente chiede all’utente registrato di
eseguire il login:
Una pagina di login è costituita dai seguenti blocchi costitutivi:
• Una tabella di database di utenti registrati
• Un modulo HTML che consente agli utenti di scegliere un nome utente e una
password
• Un comportamento server Esegui login utente per verificare che il nome utente
e la password immessi siano validi
Viene creata una variabile sessione per l’utente, rappresentata dal nome utente,
quando l’utente completa il login.
Nota: è possibile eliminare o modificare le proprietà dei comportamenti server aggiunti ad
una pagina. Vedere “Modifica dei comportamenti server di una pagina” a pagina 170.
212
Capitolo 10
Creazione di una tabella di database di utenti registrati
È necessario avere una tabella di database degli utenti registrati per verificare che il
nome utente e la password immessi siano validi. Usare l’applicazione di database e
una pagina di registrazione per creare la tabella. Per ulteriori informazioni, vedere
“Creazione di una pagina di registrazione” a pagina 208.
Permettere agli utenti di eseguire il login
Per consentire agli utenti di eseguire il login inserendo nome utente e password, si
aggiunge un modulo HTML alla pagina.
Per permettere agli utenti di eseguire il login:
1
Creare una nuova pagina (File > Nuovo) e definire il layout della pagina di
login usando gli strumenti di progettazione di Dreamweaver.
2
Aggiungere un modulo HTML spostando il punto di inserimento dove si
desidera visualizzare il modulo e scegliendo Modulo dal menu Inserisci.
Un modulo vuoto viene creato nella pagina. Potrebbe essere necessario attivare
l’opzione Elementi invisibili (Visualizza > Riferimenti visivi > Elementi
invisibili) per vedere i bordi del modulo indicati da sottili linee rosse.
3
Assegnare un nome al modulo HTML, facendo clic sul tag <form> nella parte
inferiore della finestra del documento per selezionare il modulo, aprendo la
finestra di ispezione Proprietà (Finestra > Proprietà) e infine digitando un nome
della casella Nome modulo.
Non è necessario specificare un attributo action oppure method per indicare al
modulo dove inviare i dati del record quando l’utente fa clic sul pulsante di
invio. È il comportamento server Esegui login utente che imposta questi
attributi (vedere “Verifica del nome utente e della password” a pagina 214).
4
Aggiungere un campo di testo nome utente e password (Inserisci > Oggetti
modulo > Campo di testo) al modulo.
Aggiungere etichette (in formato testo o immagini) accanto ad ogni campo di
testo e allineare i campi di testo inserendoli in una tabella HTML e impostando
l’attributo border della tabella a 0.
5
Aggiungere un pulsante Invia al modulo (Inserisci > Oggetti modulo >
Pulsante).
Creazione di pagine che limitano l’accesso al sito
213
6
Se lo si desidera, cambiare l’etichetta del pulsante Invia selezionandolo, aprendo
la finestra di ispezione Proprietà (Finestra > Proprietà) e digitando un nuovo
valore nella casella Etichetta.
Ad esempio, ecco la finestra di ispezione Proprietà del pulsante “Login”:
Il passaggio successivo consiste nell’aggiungere un comportamento server Esegui
login utente per verificare che il nome utente e la password immessi siano validi.
Verifica del nome utente e della password
Aggiungere un comportamento server Esegui login utente per verificare che il
nome utente e la password immessi siano validi.
Quando l’utente fa clic sul pulsante Invia nella pagina di login, il comportamento
server Esegui login utente confronta i valori immessi dall’utente con i valori degli
utenti registrati. Se i valori corrispondono, il comportamento server apre una
pagina (solitamente la pagina iniziale del sito). Se i valori non corrispondono, il
comportamento serve apre un’altra pagina (solitamente una pagina che avverte
l’utente che il login non è riuscito).
Per verificare il nome utente e la password:
1
Nel pannello Comportamenti server (Finestra > Comportamenti server), fare
clic sul pulsante più (+) e scegliere Autenticazione utente > Esegui login utente
dal menu a comparsa.
Viene visualizzata la finestra di dialogo Esegui login utente.
214
Capitolo 10
2
Specificare il modulo e gli oggetti modulo usati dai visitatori per inserire il
nome utente e la password.
3
Specificare la tabella del database e le colonne che contengono i nomi utente e
le password di tutti gli utenti registrati.
Il comportamento server confronta il nome utente e la password che il
visitatore immette nella pagina di login con i valori presenti in queste colonne.
4
Specificare una pagina che si deve aprire se il login viene completato.
La pagina specificata è solitamente la pagina iniziale del sito.
5
Specificare una pagina che si deve aprire se il login non viene completato.
Tale pagina avverte l’utente che il login non è riuscito e gli consente di provare
ancora.
6
Specificare se si desidera concedere l’accesso alla pagina in base al nome utente e
alla password soltanto o anche ad un livello di autorizzazione.
Per ulteriori informazioni, vedere la sezione successiva.
7
Fare clic su OK.
Creazione di una pagina accessibile solo
agli utenti autorizzati
L’applicazione Web può contenere una pagina protetta accessibile solo agli utenti
autorizzati. Ad esempio, se un utente tenta di ignorare la pagina di login digitando
l’URL della pagina protetta in un browser, viene reindirizzato ad un’altra pagina.
Ugualmente, se si imposta il livello di autorizzazione di una pagina su
amministratore, solo gli utenti con privilegi di accesso di Amministratore possono
accedervi. Se un utente connesso tenta di accedere alla pagina protetta senza
disporre dei necessari privilegi di accesso, viene reindirizzato ad un’altra pagina.
È anche possibile usare i livelli di autorizzazione per riesaminare i nuovi utenti
registrati prima di concedere loro pieno accesso al sito. Ad esempio, è possibile che
si desideri ricevere il pagamento prima di concedere all’utente l’accesso alle pagine
riservate del sito. A questo scopo, si possono proteggere le pagine riservate ai soci
con un livello autorizzazione Membro e concedere ai nuovi utenti registrati solo
privilegi di Ospite. Una volta ricevuto il pagamento da parte dell’utente, è
possibile aggiornare i privilegi di accesso dell’utente a Membro (nella tabella del
database degli utenti registrati).
Se non si prevede di usare i livelli di autorizzazione, è possibile proteggere qualsiasi
pagina del sito aggiungendo alla pagina un comportamento server Limita l’accesso
alla pagina. Il comportamento server reindirizza l’utente che non sia riuscito ad
eseguire il login ad un’altra pagina.
Creazione di pagine che limitano l’accesso al sito
215
Se si prevede di usare i livelli di autorizzazione, è possibile proteggere qualsiasi
pagina del sito usando i seguenti blocchi costitutivi:
• Un’ulteriore colonna nella tabella del database degli utenti per memorizzare i
privilegi di accesso di ogni utente
• Un comportamento server Limita l’accesso alla pagina per reindirizzare gli
utenti non autorizzati ad un’altra pagina
In questo caso, il comportamento server reindirizza ad un’altra pagina l’utente che
non disponga dei privilegi di accesso necessari.
In entrambi i casi, è possibile aggiungere un collegamento alla pagina protetta che
consenta all’utente di scollegarsi e che cancelli le variabili sessione. Per ulteriori
informazioni, vedere “Disconnessione degli utenti” a pagina 219.
Reindirizzamento ad un’altra pagina degli utenti non
autorizzati
Per evitare che utenti non autorizzati possano accedere ad una pagina, aggiungervi
un comportamento server Limita l’accesso alla pagina. Il comportamento server
reindirizza l’utente ad un’altra pagina se tenta di ignorare la pagina di login
digitando l’URL della pagina protetta in un browser oppure se l’utente è connesso,
ma tenta di accedere alla pagina protetta senza disporre dei privilegi di accesso
necessari.
Nota: il comportamento server Limita l’accesso alla pagina protegge solo le pagine HTML.
Non protegge altre risorse del sito, quali file audio e di immagine.
Se si desidera assegnare a molte pagine del sito gli stessi diritti di accesso, è
possibile copiare e incollare tali diritti da una pagina all’altra.
216
Capitolo 10
Per reindirizzare ad un’altra pagina utenti non autorizzati:
1
Aprire la pagina che si desidera proteggere.
2
Nel pannello Comportamenti server (Finestra > Comportamenti server), fare
clic sul pulsante più (+) e scegliere Autenticazione utente > Limita l’accesso alla
pagina dal menu a comparsa.
Viene visualizzata la finestra di dialogo Limita l’accesso alla pagina.
3
Se si desidera che solo gli utenti con determinati privilegi di accesso possano
vedere la pagina, selezionare l’opzione “Nome utente, password e livello di
accesso” e specificare i livelli di autorizzazione della pagina.
Ad esempio, è possibile specificare che solo gli utenti con privilegi di
Amministratore possano vedere la pagina selezionando Amministratore
dall’elenco dei livelli di autorizzazione.
Per aggiungere livelli di autorizzazione all’elenco, fare clic su Definisci. Inserire
un nuovo livello di autorizzazione nell’elenco Definisci livelli di accesso e fare
clic sul pulsante più (+). Il livello viene memorizzato senza doverlo digitare per
ogni pagina. Verificare di aver immesso stringhe che corrispondano esattamente
a quelle presenti nel database degli utenti.
4
Se si desidera impostare più di un livello di autorizzazione per pagina, fare clic
sui livelli dell’elenco tenendo premuto il tasto Ctrl (Windows) o il tasto
Comando (Macintosh).
Ad esempio, è possibile specificare che gli utenti con privilegi di Ospite,
Membro o Amministratore possano vedere la pagina.
5
Specificare la pagina che si deve aprire se un utente non autorizzato tenta di
aprire la pagina protetta.
Verificare che la pagina scelta non sia a sua volta protetta.
6
Fare clic su OK.
Creazione di pagine che limitano l’accesso al sito
217
Per copiare e incollare i diritti di accesso di una pagina in un’altra pagina del sito:
1
Aprire la pagina protetta e selezionare il comportamento server Limita l’accesso
alla pagina presente nell’elenco del pannello Comportamenti server (non quello
nel menu a comparsa che compare facendo clic sul pulsante +).
2
Fare clic sul pulsante freccia nell’angolo superiore destro del pannello e scegliere
Copia dal menu a comparsa.
Il comportamento server Limita l’accesso alla pagina viene copiato negli
Appunti del sistema.
3
Aprire un’altra pagina che si desidera proteggere nello stesso modo.
4
Nel pannello Comportamenti server (Finestra > Comportamenti server), fare
clic sul pulsante freccia nell’angolo superiore destro e scegliere Incolla dal menu
a comparsa.
5
Ripetere i passaggi 3 e 4 per ogni pagina che si desidera proteggere.
Memorizzazione dei privilegi di accesso nel database degli
utenti
Questo blocco di creazione è necessario solo se si desidera che determinati utenti
connessi dispongano di diversi privilegi di accesso. Se si desidera solo che gli utenti
eseguano il login, non è necessario memorizzare i privilegi di accesso.
Se si desidera che determinati utenti connessi dispongano di diversi privilegi di
accesso, verificare che la tabella del database degli utenti contenga una colonna che
specifichi i privilegi di accesso di ciascun utente (Ospite, Utente, Amministratore
e così via). I privilegi di accesso di ogni utente devono essere inseriti nel database
dall’amministratore del sito.
Nella maggior parte delle applicazioni di database, è possibile impostare una
colonna con un valore predefinito ogni volta che viene creato un nuovo record.
Impostare il valore predefinito in modo che corrisponda al privilegio di accesso
più comune del sito (ad esempio Ospite), quindi modificare manualmente le
eccezioni (ad esempio, cambiando Ospite in Amministratore). L’utente adesso
può accedere a tutte le pagine per le quali sia necessario disporre del privilegio di
Amministratore.
Verificare che ogni utente nel database disponga di un singolo privilegio di
accesso, come Ospite o Amministratore e non di privilegi multipli come “Utente,
Amministratore”. Se si desidera impostare privilegi di accesso multipli per la
pagina (ad esempio, tutti gli ospiti e gli amministratori possono vedere questa
pagina), impostare tali privilegi a livello della pagina e non a livello del database.
Per ulteriori informazioni, vedere “Reindirizzamento ad un’altra pagina degli
utenti non autorizzati” a pagina 216.
218
Capitolo 10
Disconnessione degli utenti
Quando l’utente completa il login, viene creata una variabile sessione
rappresentata dal nome utente. Quando l’utente abbandona il sito, è possibile
usare il comportamento server Esegui logout utente per cancellare la variabile
sessione e reindirizzare l’utente ad un’altra pagina (di solito la pagina di saluto o di
ringraziamento).
È possibile richiamare il comportamento server Esegui logout utente quando
l’utente fa clic su un collegamento o quando viene caricata una pagina specifica.
Per aggiungere un collegamento che consenta agli utenti di eseguire il logout:
1
Selezionare del testo o un’immagine nella pagina che serva da collegamento.
2
Nel pannello Comportamenti server, fare clic sul pulsante più (+) e scegliere
Autenticazione utente > Esegui logout utente.
Viene visualizzata la finestra di dialogo Esegui logout utente.
3
Specificare una pagina che si deve aprire quando l’utente fa clic sul
collegamento.
La pagina specificata è solitamente la pagina di saluto o di ringraziamento.
4
Fare clic su OK.
Per disconnettere un utente quando viene caricata una pagina specifica:
1
Aprire la pagina che viene caricata in UltraDev.
La pagina specificata è solitamente la pagina di saluto o di ringraziamento.
2
Nel pannello Comportamenti server, fare clic sul pulsante più (+) e scegliere
Autenticazione utente > Esegui logout utente.
Viene visualizzata la finestra di dialogo Esegui logout utente.
3
Selezionare l’opzione “Esegui logout quando viene caricata la pagina”.
4
Fare clic su OK.
Creazione di pagine che limitano l’accesso al sito
219
220
Capitolo 10
11
CAPITOLO 11
Personalizzazione di UltraDev
. . . . . . . . . . . . . . . . . . . . . . . . . . . . . . . . . . . . . . . . . . . . . . . . . . . . . . . .
Dreamweaver UltraDev offre gli strumenti necessari per modificare formati di dati
esistenti, creare nuovi formati di dati, installare e creare nuovi comportamenti
server e modificare quelli esistenti.
Modifica e creazione dei formati di dati
Si applica un formato di dati al testo dinamico per visualizzare i dati in una forma
più descrittiva. Ad esempio, è possibile fare in modo che la data “29/3/00”
presente nel recordset venga visualizzata nella pagina nel formato “29 marzo,
2000”. Per ulteriori informazioni sull’applicazione dei formati di dati, vedere
“Testo dinamico modificabile” a pagina 140.
È possibile modificare i vari formati di dati disponibili in UltraDev o crearne di nuovi.
Per modificare un formato di dati UltraDev:
1
Aprire una pagina contenente del testo dinamico nella vista Struttura.
2
Selezionare del testo dinamico.
3
Verificare che il pannello Associazioni dati (Finestra > Associazioni dati) sia
aperto e fare clic sulla freccia giù nella colonna Formato.
Se la freccia giù non è visibile, espandere il pannello.
4
Selezionare Modifica elenco formati dal menu a comparsa.
Viene visualizzata la finestra di dialogo Modifica elenco formati.
5
Fare doppio clic su uno dei formati presenti nell’elenco.
6
Apportare le modifiche, quindi fare clic su OK.
7
Fare clic su OK per chiudere la finestra di dialogo Modifica elenco formati.
221
Per creare un nuovo formato di dati UltraDev:
1
Aprire una pagina contenente del testo dinamico nella vista Struttura.
2
Selezionare del testo dinamico.
3
Verificare che il pannello Associazioni dati (Finestra > Associazioni dati) sia
aperto e fare clic sulla freccia giù nella colonna Formato.
Se la freccia giù non è visibile, espandere il pannello.
4
Selezionare Modifica elenco formati dal menu a comparsa.
Viene visualizzata la finestra di dialogo Modifica elenco formati.
5
Fare clic sul pulsante più (+) e selezionare un tipo di formato, ad esempio
Valuta.
6
Definire un formato e fare clic su OK.
7
Digitare un nome per il nuovo formato nella colonna Nome.
8
Fare clic su OK per chiudere la finestra di dialogo Modifica elenco formati.
Installazione di altri comportamenti server
Per aggiungere funzionalità all’applicazione Web, è possibile installare ulteriori
comportamenti server. Ad esempio, è possibile scaricare e installare un
comportamento server dal sito Macromedia Exchange dedicato ad UltraDev (? >
UltraDev Exchange). È altresì possibile accedere al sito Macromedia Exchange dal
pannello Comportamenti server (Finestra > Comportamenti), facendo clic sul
pulsante più (+) e scegliendo Richiama altri comportamenti server.
Per installare un’estensione in UltraDev, lanciare Package Manager selezionando
Comandi > Gestisci estensioni, quindi selezionare File > Installa pacchetto nel
Package Manager. Per ulteriori informazioni, vedere la Guida in linea di Package
Manager.
Inoltre, se l’utente è uno sviluppatore di applicazioni con una conoscenza
approfondita del linguaggio JavaScript, VBScript, Java, o ColdFusion, può creare
comportamenti server personalizzati.
Creazione di comportamenti server
La creazione di un comportamento server consiste nella scrittura di uno o più
blocchi di codice e nello specificare l’appartenenza di ogni blocco nel codice di
origine HTML di una pagina. Quando si applica un comportamento server ad
una pagina, i blocchi di codice vengono inseriti nella posizione specificata. Per
istruzioni vedere “Scrittura di un blocco di codice” a pagina 223 e
“Posizionamento di un blocco di codice” a pagina 225.
222
Capitolo 11
Se il Web designer deve fornire determinati parametri prima che il codice possa
essere scritto nella pagina, è necessario creare una finestra di dialogo che richieda al
designer di inserire i valori di parametro. Per istruzioni vedere “Creazione di una
finestra di dialogo per il comportamento server” a pagina 227.
Infine, eseguire un test approfondito sul comportamento server prima di renderlo
pubblico. Per indicazioni vedere “Verifica dei comportamenti server” a
pagina 231.
Scrittura di un blocco di codice
Usare la finestra di dialogo Creazione comportamenti server per scrivere il blocco
o i blocchi di codice che verranno inseriti nella pagina dal comportamento.
Per scrivere i blocchi di codice per il comportamento server:
1
Nel pannello Comportamenti server (Finestra > Comportamenti server), fare
clic sul pulsante più (+) e scegliere Nuovo comportamento server dal menu a
comparsa.
Viene visualizzata la finestra di dialogo Nuovo comportamento server.
2
Selezionare un modello server, digitare un nome per il comportamento server,
quindi fare clic su OK.
Viene visualizzata la finestra di dialogo Creazione comportamenti server.
Personalizzazione di UltraDev
223
3
Avviare un blocco di codice facendo clic il pulsante (+), digitando un nome per
il blocco di codice e facendo clic su OK.
Per convenzione, i blocchi di codice si nominano come segue:
NameOfBehavior_NameOfBlock
Ecco un esempio:
MoveToRecord_Init
4
Nell’area di testo Blocco di codice, digitare il codice fase di esecuzione che deve
essere inserito nella pagina.
Il codice fase di esecuzione deve essere un tag singolo o un blocco di script ASP/
JSP. Se è necessario inserire tag multipli o blocchi di script, suddividerli in
blocchi di codice separati.
È inoltre possibile copiare e incollare il codice da altre pagine.
Per ulteriori informazioni, vedere “Indicazioni per la codifica” a pagina 229.
5
Se il Web designer deve fornire determinati parametri prima che il codice possa
essere scritto nella pagina, inserire nel codice degli indicatori di parametro.
Per istruzioni vedere “Creazione di una finestra di dialogo per il
comportamento server” a pagina 227.
6
Specificare il punto di inserimento del blocco di codice nel codice di origine
HTML della pagina usando il menu a comparsa Inserisci codice.
I blocchi di codice vengono inseriti in relazione ai tag nella pagina o ad un tag
selezionato dal Web designer. Per ulteriori informazioni, vedere
“Posizionamento di un blocco di codice” a pagina 225.
7
Per specificare impostazioni più avanzate, fare clic su Avanzate.
Per ulteriori informazioni, vedere “Uso delle opzioni avanzate” a pagina 230.
8
Ripetere i passaggi da 3 a 7 per ogni blocco di codice nel comportamento
server.
9
Nel caso di due o più blocchi di codice con la stessa posizione di inserimento, è
possibile modificare le rispettive posizioni facendo clic sulla freccia su e sulla
freccia giù.
10
Se non è previsto alcun parametro del codice che debba essere fornito dal Web
designer, fare clic su OK.
Il comportamento server viene creato senza che venga visualizzata una finestra
di dialogo. Viene visualizzato il nuovo comportamento server nel menu (+) del
pannello Comportamenti server.
224
Capitolo 11
11
Se sono stati previsti parametri del codice che devono essere forniti dal Web
designer, viene richiesto di configurare una finestra di dialogo per il
comportamento server, prima di crearlo.
Per ulteriori informazioni, vedere “Creazione di una finestra di dialogo per il
comportamento server” a pagina 227.
Posizionamento di un blocco di codice
Quando si scrivono dei blocchi di codice nella finestra di dialogo Creazione
comportamenti server, è necessario specificare il punto di inserimento del blocco
di codice nel codice di origine HTML della pagina.
Nel menu a comparsa Inserisci codice, è possibile scegliere di inserire il blocco di
codice sopra il tag di apertura <html>, sotto il tag di chiusura </html>, relativo ad
un altro tag della pagina o relativo ad un tag selezionato dal Web designer.
Per posizionare un blocco di codice sopra il tag <html>:
1
Dal menu a comparsa Inserisci codice, scegliere Sopra il tag <html>.
2
Specificare una posizione sopra il tag scegliendo un’opzione dal menu a
comparsa Posizione relativa.
È possibile inserire il blocco all’inizio del file, appena prima o appena dopo i
blocchi di codice che aprono i recordset o appena sopra il tag <html>. È anche
possibile specificare una posizione personalizzata.
3
Se si desidera specificare una posizione personalizzata, scegliere Posizione
personalizzata dal menu a comparsa Posizione relativa, quindi assegnare il
valore ponderato al blocco di codice.
UltraDev assegna un valore ponderato di 50 a tutti i blocchi di codice di
apertura del recordset inseriti sopra il tag <html> . Se il valore ponderato di due
o più blocchi corrisponde, UltraDev imposta l’ordine tra i blocchi in maniera
casuale.
Usare l’opzione Posizione personalizzata quando è necessario inserire più di un
blocco di codice in un ordine particolare. Ad esempio, se si desidera inserire
una serie ordinata di tre blocchi di codice dopo i blocchi di codice che aprono i
recordset, è possibile digitare un valore ponderato di 60 per il primo blocco, 65
per il secondo e 70 per il terzo.
Personalizzazione di UltraDev
225
Per posizionare un blocco di codice sotto il tag di chiusura </html>:
1
Dal menu a comparsa Inserisci codice, scegliere Sotto il tag <html>.
2
Specificare una posizione sotto il tag scegliendo un’opzione dal menu a
comparsa Posizione relativa.
È possibile inserire il blocco appena dopo il tag </html>, appena prima o appena
dopo i blocchi di codice che chiudono i recordset o appena prima della fine del
file. È anche possibile specificare una posizione personalizzata.
3
Se si desidera specificare una posizione personalizzata, scegliere Posizione
personalizzata dal menu a comparsa Posizione relativa, quindi assegnare il
valore ponderato al blocco di codice.
UltraDev assegna un valore ponderato di 50 a tutti i blocchi di codice di
chiusura del recordset inseriti sotto il tag </html> . Se il valore ponderato di due
o più blocchi corrisponde, UltraDev imposta l’ordine tra i blocchi in maniera
casuale.
Usare l’opzione Posizione personalizzata quando è necessario inserire più di un
blocco di codice in un ordine particolare. Ad esempio, se si desidera inserire
una serie ordinata di tre blocchi di codice prima dei blocchi di codice che
chiudono i recordset, è possibile digitare un valore ponderato di 30 per il primo
blocco, 35 per il secondo e 40 per il terzo.
Per posizionare un blocco di codice relativo ad un altro tag nella pagina:
1
Dal menu a comparsa Inserisci codice, scegliere Relativo a tag specifico.
2
Digitare il tag nella casella Tag o selezionarne uno dal menu a comparsa.
Se si sceglie di digitare il tag, non includere le parentesi angolari (< >).
3
Specificare una posizione relativa al tag scegliendo un’opzione dal menu a
comparsa Posizione relativa.
È possibile inserire il blocco di codice appena prima o appena dopo i tag di
apertura o di chiusura. È altresì possibile sostituire il tag con il codice, inserire il
codice come valore di un attributo del tag (viene visualizzata una casella da cui
scegliere l’attributo) o inserire il codice all’interno del tag di apertura.
226
Capitolo 11
Per posizionare un blocco di codice relativo ad un tag selezionato dal Web designer:
1
Dal menu a comparsa Inserisci codice, scegliere Relativo alla selezione.
2
Specificare una posizione relativa alla selezione scegliendo un’opzione dal menu
a comparsa Posizione relativa.
È possibile inserire il blocco di codice appena prima o appena dopo la selezione.
È altresì possibile sostituire la selezione con il blocco di codice o racchiudere la
selezione nel blocco di codice.
Se si desidera che il blocco di codice racchiuda la selezione, questa deve essere
composta da un tag di chiusura e di apertura che non contengano nulla.
Esempio:
<CFIF Day=”Monday”></CFIF>
Il tag di apertura del blocco di codice è inserito prima del tag di apertura della
selezione e il tag di chiusura del blocco di codice è inserito dopo il tag di
chiusura della selezione.
Creazione di una finestra di dialogo per il comportamento server
Se il Web designer deve fornire determinati parametri prima che il codice possa
essere scritto nella pagina, è necessario creare una finestra di dialogo che richieda al
designer di inserire i valori di parametro.
Si comincia a creare la finestra di dialogo definendo i parametri forniti dal Web
designer nel codice. Dopo aver definito tutti i parametri forniti dal Web designer
nel codice, è possibile generare la finestra di dialogo per il comportamento server.
Nota: un parametro viene aggiunto al blocco di codice senza l’intervento dell’utente se si
specifica che il codice deve essere inserito in relazione ad un tag specifico scelto dal Web
designer (cioè, si sceglie Relativo ad un tag specifico dal menu a comparsa Inserisci
codice). Il parametro aggiunge un menu tag alla finestra di dialogo del comportamento per
consentire al Web designer di scegliere un tag.
Per definire un parametro fornito dal Web designer nel codice:
Digitare un indicatore di parametro nel punto del codice in cui si desidera inserire
il valore di parametro fornito dal Web designer. Usare questo formato:
@@parameterName@@
Ad esempio, si supponga che il codice contenga la seguente riga:
<% Session("abcd") = 5; %>
Per permettere al Web designer di fornire il nome e il valore della variabile
sessione, sostituire le stringhe abcd e 5 nel codice con i seguenti indicatori di
parametro.
<% Session("@@Session@@") = @@Value@@; %>
Personalizzazione di UltraDev
227
È anche possibile evidenziare la stringa (ad esempio abcd), quindi fare clic sul
pulsante Inserisci parametro nel blocco di codice. Digitare un nome per il
parametro (ad esempio Session) e fare clic su OK. UltraDev sostituisce ogni
occorrenza della stringa evidenziata con gli indicatori di parametro.
Nell’esempio suddetto, Session e Value vengono aggiunti alla colonna dei
parametri dell’elenco nella parte superiore della finestra. Quando si fa clic sul
pulsante Avanti nella finestra di dialogo Creazione comportamenti server,
UltraDev cerca gli indicatori di parametro e crea una finestra di dialogo per il
comportamento server che contiene due controlli: una casella di testo chiamata
Sessione e un’altra casella di testo chiamata Valore.
UltraDev usa i nomi dei parametri per etichettare i controlli nella finestra di
dialogo.
Per generare una finestra di dialogo per il comportamento server:
1
Fare clic su Avanti nella finestra di dialogo Creazione comportamenti server.
Viene visualizzata una finestra di dialogo che mostra tutti i parametri forniti dal
Web designer definiti nel codice.
228
Capitolo 11
2
Se lo si desidera, è possibile cambiare l’ordine di visualizzazione dei controlli
nella finestra di dialogo selezionando un parametro e facendo clic sulla freccia
su o giù.
3
Se lo si desidera, è possibile cambiare il controllo di un parametro selezionando
il parametro e scegliendo un altro controllo nella colonna Visualizza come.
4
Fare clic su OK.
UltraDev genera una finestra di dialogo per il comportamento server. Per
visualizzare la finestra di dialogo, fare clic sul pulsante più (+) nel pannello
Comportamenti server (Finestra > Comportamenti server) e selezionare il
comportamento server dal menu a comparsa.
Per modificare la finestra di dialogo creata per un comportamento server:
1
Nel pannello Comportamenti server (Finestra > Comportamenti server), fare
clic sul pulsante più (+) e scegliere Modifica comportamento server dal menu a
comparsa.
2
Selezionare il comportamento server dall’elenco e fare clic su Apri.
Viene visualizzata la finestra di dialogo Creazione comportamenti server con il
comportamento server.
3
Fare clic su avanti.
Viene visualizzata una finestra di dialogo che mostra tutti i parametri forniti dal
Web designer definiti nel codice.
4
Se lo si desidera, è possibile cambiare l’ordine di visualizzazione dei controlli
nella finestra di dialogo selezionando un parametro e facendo clic sulla freccia
su o giù.
5
Se lo si desidera, è possibile cambiare il controllo di un parametro selezionando
il parametro e scegliendo un altro controllo nella colonna Visualizza come.
6
Fare clic su OK.
Indicazioni per la codifica
In linea generale, il codice del comportamento server deve essere compatto e
funzionale. Gli sviluppatori di applicazioni Web sono molto attenti al codice che
viene aggiunto alle pagine di loro creazione. Seguire le norme di codifica
generalmente accettate per il linguaggio utilizzato (JavaScript, VBScript,
ColdFusion, o Java). Per salvaguardare la brevità, ridurre al minimo i commenti
nel codice o evitarli.
Il controllo degli errori è molto importante: il codice deve poter gestire i casi di
errore in modo chiaro. È necessario cercare di prevedere ogni possibilità:
l’eventualità che una richiesta parametro non riesca o che un’interrogazione non
restituisca alcun record.
Il codice deve essere chiaramente identificabile ed evitare conflitti di nome con il
codice esistente. Ad esempio, se la pagina contiene una funzione chiamata
hideLayer() e una variabile globale chiamata ERROR_STRING e il comportamento
server inserisce del codice che usa gli stessi nomi, si verificheranno dei problemi.
Personalizzazione di UltraDev
229
Tutte le funzioni e le variabili globali di Macromedia sono precedute dal prefisso
MM_ per evitare che si verifichi un conflitto con il codice creato dall’utente.
var MM_ERROR_STRING = "...";
function MM_hideLayer() {
Creare il prefisso per le variabili globali e le funzioni della fase di esecuzione che si
desidera inserire in una pagina. Per convenzione si possono usare le proprie
iniziali. Non usare mai il prefisso MM_: è per uso esclusivo di Macromedia.
Verificare che il codice nei blocchi non sia troppo simile a quello di altri blocchi. Se un
blocco di codice è troppo simile ad un altro nella pagina, il pannello Comportamento
server potrebbe erroneamente identificare il primo blocco di codice come
un’occorrenza del secondo blocco di codice (o viceversa). Una soluzione consiste
nell’aggiungere un commento al blocco di codice per renderlo unico.
Uso delle opzioni avanzate
Dopo aver specificato il codice di origine e la posizione di inserimento per ogni
blocco di codice, il comportamento server è completamente definito. Nella
maggior parte dei casi, non è necessario specificare ulteriori informazioni.
L’utente esperto può voler modificare parametri aggiuntivi facendo clic sul
pulsante Avanzate nella finestra di dialogo Creazione comportamenti server. La
Creazione si espande per visualizzare molte nuove opzioni.
Identificatore:
specifica se il blocco di codice deve essere trattato come un
identificatore o meno.
Come impostazione predefinita, ogni blocco di codice è un identificatore. Se
UltraDev trova un blocco di codice identificatore nel documento, ne elenca il
comportamento nel pannello Comportamenti server. Usare la casella di controllo
Identificatore per specificare se il blocco di codice deve essere trattato come un
identificatore o meno.
Almeno uno dei blocchi di codice del comportamento server deve essere un
identificatore. Un blocco di codice non deve essere un identificatore se si verifica
una delle seguenti condizioni:
• Lo stesso codice di blocco è usato da un altro comportamento server
• Il blocco di codice è così semplice che potrebbe verificarsi naturalmente nella
pagina
Titolo comportamento server:
Comportamenti server.
230
Capitolo 11
specifica il titolo del comportamento nel pannello
Quando il Web designer fa clic sul pulsante più (+) nel pannello Comportamenti
server, il titolo del nuovo comportamento server viene visualizzato nel menu a
comparsa. Quando un designer applica un’occorrenza di un comportamento
server ad un documento, il comportamento viene visualizzato nell’elenco dei
comportamenti applicati nel pannello Comportamenti server. Usare la casella
Titolo comportamento server per specificare il contenuto del menu a comparsa
più (+) e l’elenco dei comportamenti applicati.
Il valore iniziale nella casella è il nome indicato nella finestra di dialogo Nuovo
comportamento server. Il nome viene automaticamente aggiornato via via che i
parametri vengono aggiornati in modo che questi vengano visualizzati tra
parentesi dopo il nome del comportamento server.
Set Session Variable (@@Name@@, @@Value@@)
Se l’utente accetta il valore predefinito, il contenuto delle parentesi viene
visualizzato nel menu a comparsa più (+) (ad esempio, Impostare la variabile
sessione). Il nome più i parametri vengono visualizzati nell’elenco dei
comportamenti applicati, ad esempio Impostare la variabile sessione ("abcd", "5").
Blocco di codice da selezionare:
specifica il blocco di codice selezionato quando
l’utente seleziona il comportamento nel pannello Comportamenti server.
Quando si applica un comportamento server, uno dei blocchi di codice del
comportamento viene designato come “blocco di codice da selezionare”. Se si
applica il comportamento server e poi si seleziona il comportamento nel pannello
Comportamenti server, UltraDev seleziona automaticamente il blocco designato
nella finestra del documento. Come impostazione predefinita, UltraDev seleziona
il primo blocco di codice che non si trova sopra il tag html. Se tutti i blocchi di
codice si trovano sopra il tag html, allora UltraDev seleziona il primo. Gli utenti
esperti possono specificare quale blocco di codice è quello selezionato.
Verifica dei comportamenti server
Macromedia Exchange consiglia di eseguire le seguenti verifiche su ogni
comportamento server creato:
• Applicare il comportamento dal pannello Comportamenti server. Se è presente
una finestra di dialogo, inserire dati validi in ogni campo e fare clic su OK.
Controllare che non si verifichino errori quando si applica il comportamento.
Verificare che il codice della fase di esecuzione del comportamento server venga
visualizzato nella finestra di ispezione Codice.
• Applicare nuovamente il comportamento server e inserire dati non validi in
ogni campo della finestra di dialogo. Provare a lasciare vuoti i campi, ad usare
numeri grandi o negativi, caratteri non validi (come /, ?, :, *, e così via) e lettere
in campi numerici. Scrivere routine di convalida moduli per gestire i dati non
validi. Le routine di convalida comprendono l’inserimento manuale di codice,
che esula dal contenuto di questo manuale.
Personalizzazione di UltraDev
231
Dopo aver applicato il comportamento server alla pagina, verificare quanto segue:
• Controllare il pannello Comportamenti server per verificare che il nome del
comportamento server sia visualizzato nell’elenco dei comportamenti aggiunti
alla pagina.
• Verificare che le eventuali icone dello script server-side siano visualizzate nella
pagina. Le icone generiche dello script server-side sono degli scudetti dorati.
Per visualizzare le icone, attivare gli Elementi invisibili (Visualizza > Riferimenti
visivi > Elementi invisibili).
• Aprire la finestra di ispezione codice (Finestra > Finestra di ispezione codice) e
verificare che non venga generato del codice non valido (il codice HTML non
valido viene evidenziato in giallo).
Inoltre, se il comportamento server inserisce del codice nel documento stabilendo
una connessione ad un database, creare un database di verifica per verificare il codice
inserito nel documento. Verificare la connessione definendo le interrogazioni che
producono diversi gruppi di dati e diverse dimensioni di gruppi di dati.
Infine, caricare la pagina sul server e aprirla con un browser. Visualizzare il codice
di origine HTML della pagina e verificare che gli script server-side non abbiano
generato del codice HTML non valido.
Modifica dei comportamenti server
Quando si applica un comportamento server ad una pagina, viene inserito del
codice nella pagina. I codificatori esperti possono modificare il codice predefinito
che viene inserito dal comportamento nella pagina. Questa capacità è utile agli
sviluppatori le cui abitudini di codifica differiscono da quelle di Macromedia.
È possibile cambiare il codice scritto da qualsiasi comportamento server
personalizzato. È altresì possibile cambiare il codice scritto da qualsiasi
comportamento di UltraDev facendo una copia del comportamento, cambiando
il codice scritto dalla copia e quindi usando la copia nei progetti al posto del
comportamento server di UltraDev.
Nota: è possibile modificare direttamente i comportamenti server di UltraDev. È
necessario fare una copia del comportamento e modificare la copia.
Quando si applica un comportamento ad una pagina e poi si modifica il
comportamento in UltraDev, le occorrenze del comportamento precedente non
vengono più visualizzate nel pannello Comportamenti server. Il pannello
Comportamenti server cerca nelle pagine il codice che corrisponde al codice di
comportamenti server noti. Se il codice di un comportamento server noto al
pannello cambia, il pannello non riconosce più le versioni precedenti del
comportamento della pagina. Se il codice di un comportamento server noto al
pannello cambia, il pannello non riconosce più le versioni precedenti del
comportamento della pagina.
232
Capitolo 11
Se si desidera che sia la versione vecchia sia la versione nuova del comportamento
appaiano nel pannello, fare clic sul pulsante più (+) nel pannello Comportamenti
server, scegliere Nuovo comportamento server e creare una copia del vecchio
comportamento server.
Modifica dei comportamenti server personalizzati
È possibile modificare qualsiasi comportamento creato usando la finestra di
dialogo Creazione comportamenti server.
Per modificare il codice della fase di esecuzione del comportamento server creato
con la finestra di dialogo Creazione comportamenti server:
1
Nel pannello Comportamenti server (Finestra > Comportamenti server), fare
clic sul pulsante più (+) e scegliere Modifica comportamento server dal menu a
comparsa.
Viene visualizzata la finestra di dialogo Modifica comportamento server che
mostra tutti i comportamenti della tecnologia server corrente.
2
Selezionare il comportamento server e fare clic su Modifica.
Viene visualizzata la finestra di dialogo Creazione comportamenti server.
3
Selezionare il blocco di codice appropriato e modificare il codice da inserire
nelle pagine.
Personalizzazione di UltraDev
233
4
Se lo si desidera, modificare o aggiungere gli indicatori di parametro al codice.
Per istruzioni vedere “Creazione di una finestra di dialogo per il
comportamento server” a pagina 227.
5
Se lo si desidera, modificare il punto di inserimento del blocco di codice nel
codice di origine HTML della pagina scegliendo un’altra opzione dal menu a
comparsa Inserisci codice.
Per istruzioni vedere “Posizionamento di un blocco di codice” a pagina 225.
6
Se il codice modificato non contiene alcun parametro fornito dal Web designer,
fare clic su OK.
Il comportamento server viene rigenerato senza che venga visualizzata una
finestra di dialogo. Viene visualizzato il nuovo comportamento server nel menu
a comparsa (+) del pannello Comportamenti server.
7
Se il codice modificato contiene parametri forniti dal Web designer, fare clic su
Avanti.
UltraDev chiede se desidera creare una nuova finestra di dialogo sovrascrivendo
la precedente. Apportare le modifiche, quindi fare clic su OK.
Tutte le modifiche vengono salvate nei file XML del comportamento.
Modifica dei comportamenti server di UltraDev
È altresì possibile apportare delle modifiche ai comportamenti server di UltraDev
facendo una copia del comportamento, cambiando il codice scritto dalla copia e
quindi usando la copia nei progetti al posto del comportamento server di
UltraDev.
Per modificare il codice della fase di esecuzione di uno dei comportamenti server
di UltraDev:
1
Nel pannello Comportamenti server (Finestra > Comportamenti server), fare
clic sul pulsante più (+) e scegliere Nuovo comportamento server dal menu a
comparsa.
Viene visualizzata la finestra di dialogo Nuovo comportamento server.
2
Selezionare un modello server e digitare un nome per il comportamento server.
3
Selezionare l’opzione Copia comportamento server esistente e scegliere il
comportamento server di UltraDev dal menu a comparsa Comportamento da
copiare.
4
Fare clic su OK.
Viene visualizzata la finestra di dialogo Creazione comportamenti server.
5
234
Capitolo 11
Selezionare il blocco di codice appropriato e modificare il codice da inserire
nelle pagine.
6
Se lo si desidera, modificare o aggiungere gli indicatori di parametro al codice.
Per istruzioni vedere “Creazione di una finestra di dialogo per il
comportamento server” a pagina 227.
Se nel codice sono stati aggiunti o modificati parametri forniti dal Web
designer, è necessario aggiornare manualmente il file HTML del
comportamento per modificare la finestra di dialogo del comportamento. Per
ulteriori informazioni, vedere il manuale o la Guida in linea Estensione di
Dreamweaver e UltraDev.
7
Se lo si desidera, modificare il punto di inserimento del blocco di codice nel
codice di origine HTML della pagina scegliendo un’altra opzione dal menu a
comparsa Inserisci codice.
Per istruzioni vedere “Posizionamento di un blocco di codice” a pagina 225.
8
Fare clic su OK.
Tutte le modifiche vengono salvate nei file XML del comportamento.
Alcuni comportamenti server di UltraDev vengono visualizzati graficamente nella
pagina. Ad esempio, il comportamento server Area ripetuta è rappresentato da un
sottile bordo grigio e da una linguetta. La rappresentazione grafica è specificata nel
tag Translation nel file XML. Se dopo aver modificato uno di questi
comportamenti nella finestra di dialogo Creazione comportamenti server il
comportamento non è più rappresentato graficamente nella pagina, è necessario
inserire manualmente le espressioni regolari nella sezione SearchPatterns nel tag
Translator del file XML in modo che il convertitore riconosca la versione
modificata del comportamento.
Creazione di altre estensioni di UltraDev
Per creare altri tipi di estensioni di UltraDev, vedere il manuale o la Guida in linea
Estensione di Dreamweaver e UltraDev.
Personalizzazione di UltraDev
235
236
Capitolo 11
A
APPENDICE A
Guida introduttiva ai database
. . . . . . . . . . . . . . . . . . . . . . . . . . . . . . . . . . . . . . . . . . . . . . . . . . . . . . . .
Questa appendice si rivolge a quegli utenti di Dreamweaver UltraDev che hanno
una scarsa dimestichezza con i database o le connessioni di database. Essa infatti
illustra i concetti generali e non le procedure specifiche. Per l’applicazione pratica
di questi concetti, consultare il resto della guida per l’utente.
Questa appendice non spiega come creare un database in un’applicazione come
Microsoft Access. A tale scopo, consultare la documentazione stampata o in linea
fornita con l’applicazione di database.
Database
L’elemento fondamentale di un database è il record. Il record è una raccolta di dati
correlati che vengono considerati come una singola entità. Un esempio di un
record è costituito dalle figurine adesive di una raccolta sui calciatori: ciascuna di
esse riporta infatti il nome, la fotografia, la squadra e le statistiche del giocatore. In
termini di database, ciascuna di queste informazioni viene definita campo: ciascun
“record” di una figurina ha un campo relativo al nome, un campo relativo alla
fotografia, un campo relativo alla squadra e vari campi relativi alle statistiche.
237
Una raccolta di record che condividono gli stessi campi viene definita “tabella”,
poiché si tratta di informazioni facilmente rappresentabili in formato di tabella.
Ciascuna colonna rappresenta un campo e ciascuna riga rappresenta un record.
Infatti, il termine colonna è sinonimo di campo e il termine riga è sinonimo di
record.
Campi (colonne)
Number
LastName
FirstName
Position
Goals
Record
(righe)
Un database può contenere più di una tabella, ciascuna contraddistinta da un
nome univoco. Queste tabelle possono essere correlate o indipendenti le une dalle
altre.
Il sottoinsieme dei dati estratti da una o più tabelle viene definito “recordset”. Ma
a propria volta, un recordset è anche una tabella, poiché consiste in una raccolta di
record che condividono le stesse colonne. Ad esempio, è possibile definire
recordset la pagina riepilogativa di una squadra di calcio, che è composta dal
sottoinsieme di tutte le possibili informazioni sui giocatori (goal, passaggi, falli, e
così via).
Number
LastName
FirstName
Position
Goals
Tabella database
LastName
FirstName
Position
Tabella recordset
Per creare un recordset, è necessario eseguire un’interrogazione del database.
Un’interrogazione è costituita da uno o più criteri di ricerca. Ad esempio,
l’interrogazione può specificare che solo determinate colonne o certi record
vengano inclusi nel recordset. Per ulteriori informazioni, vedere “Definizione di
un recordset” a pagina 131.
238
Appendice A
Connessioni di database
Se si prevede di utilizzare un database con l’applicazione Web, è necessario creare
almeno una connessione di database, senza la quale l’applicazione non è in grado
di individuare il database o connettersi ad esso. In UltraDev, la connessione di
database viene creata fornendo le informazioni (o più propriamente i “parametri”)
necessari all’applicazione per stabilire il contatto con il database.
È necessario che sia presente un database prima di poter creare una connessione ad
esso. È possibile connettersi ad un database basato su file (ad esempio, creato in
Microsoft Access) oppure ad un database basato su server (ad esempio, creato in
Microsoft SQL Server, Oracle 8i o IBM DB2).
Interfaccia con il database
I dati memorizzati in un database sono di solito in formato proprietario (come
accade con il testo nei file degli elaboratori di testo). Ad esempio, ecco come
appaiono i dati in Microsoft Access:
Guida introduttiva ai database
239
Ed ecco lo stesso database visualizzato nel Blocco note:
L’applicazione Web deve affrontare lo stesso problema del Blocco note o di
qualunque applicazione che tenti di accedere a dei dati di formato sconosciuto:
non è in grado di decifrarli. È quindi necessaria un’interfaccia software tra
l’applicazione Web e il database, che consenta la comunicazione tra di essi.
Tre sono le più diffuse interfacce di comunicazione tra applicazioni e database. La
prima è ODBC (Open Database Connectivity), la seconda è OLE DB (Object
Linking & Embedding Database) e la terza è JDBC (Java Database Connectivity).
Il compito di queste interfacce è di fungere da interpreti tra i diversi linguaggi, in
modo simile a quanto accade nel mondo diplomatico. Ad esempio, quando alle
Nazioni Unite viene tenuto un discorso in inglese, sono presenti un interprete che
lo traduce per i delegati di lingua francese e un interprete che lo traduce per i
delegati di lingua tedesca. In modo analogo, si utilizza un’interfaccia per le
applicazioni che comunicano mediante OLE DB, un’altra interfaccia per le
applicazioni che comunicano mediante ODBC e un’ultima interfaccia per le
applicazioni che comunicano mediante JDBC. Le applicazioni JSP comunicano
mediante JDBC, le applicazioni ASP comunicano mediante OLE DB e le
applicazioni ColdFusion comunicano mediante ODBC e OLE DB. (ColdFusion
Server fornisce anche i driver nativi per comunicare con i database.)
Le applicazioni ASP sono in grado di comunicare efficacemente anche mediante
ODBC, grazie ad un interprete OLE DB/ODBC incorporato. Ad esempio, si
supponga che sia necessario che l’applicazione comunichi con un database di
Microsoft Access mediante una specifica interfaccia ODBC. In ASP, è necessario
specificare solo l’interfaccia ODBC, e non l’interfaccia OLE DB. Ciò perché
come impostazione predefinita l’applicazione utilizza un interprete OLE DB/
ODBC per tradurre il linguaggio OLE DB in ODBC e successivamente utilizza
l’interprete ODBC/Access precedentemente specificato dall’utente per tradurre il
linguaggio ODBC in un formato leggibile da Access.
240
Appendice A
L’illustrazione seguente dà un’idea del processo:
Applicazione Web ASP
Interfaccia OLE-DB per ODBC
Interfaccia
ODBC
Interfaccia
ODBC
Interfaccia
ODBC
Access
SQL
Server
DB2
Nota: SQL Server e DB2 sono applicazioni di database basate su server rispettivamente
di Microsoft e IBM.
Wrapper ADO
Quando è necessario che un’applicazione Web ASP interagisca con un database,
essa invia delle istruzioni all’interfaccia OLE DB, la quale le traduce e trasmette al
database (o ad un’eventuale interfaccia ODBC, se per il database non esiste
un’interfaccia OLE DB). Se il database invia una risposta, l’interfaccia OLE DB la
traduce e la trasmette di nuovo all’applicazione ASP.
Sfortunatamente, l’interfaccia OLE DB interpreta le istruzioni ricevute da
un’applicazione solo se le istruzioni sono scritte in C++, un potente e avanzato
linguaggio di programmazione. Per risolvere questo inconveniente, Microsoft ha
creato la tecnologia ADO (ActiveX Data Objects) e l’ha inclusa (tra le altre) nella
tecnologia server ASP.
ADO è un wrapper, un elemento in grado di nascondere la complessità del
linguaggio OLE DB. Come il modello DOM (Document Object Model) dei
browser Web, la tecnologia ADO fornisce agli sviluppatori ASP una serie
gerarchica di oggetti facilmente manipolabili nel linguaggio di programmazione
preferito, tra cui JavaScript e VBScript. Gli oggetti ASP più comuni comprendono
gli oggetti richiesta, sessione e applicazione.
Guida introduttiva ai database
241
Uso dei driver di database come interfaccia con il database
Le interfacce ODBC, OLE DB e JDBC vengono implementate dai driver di
database (o “provider di dati” in OLE DB), che sono semplici porzioni di
software. Quando l’applicazione Web comunica con il database, ciò avviene
attraverso la mediazione di un driver.
I driver di database sono specifici dei singoli database. Ad esempio, è possibile
utilizzare driver di Microsoft Access, SQL Server e dBase. In modo analogo, è
possibile utilizzare i provider OLE DB (ad esempio, il provider OLE DB per SQL
Server). La scelta dipende dal database in uso.
I driver sono creati dai produttori di database quali Microsoft e Oracle e da una
vasta gamma di produttori di terze parti software. La maggior parte dei driver di
database implementa l’interfaccia ODBC o l’interfaccia JDBC. Recentemente, sul
mercato stanno comparendo anche dei nuovi driver (o “provider”) che
implementano l’interfaccia OLE DB.
In Windows 95 o 98, una selezione dei driver Microsoft ODBC viene installata in
background quando si installa Microsoft Office 2000 o Microsoft Data Access
Components (MDAC) 2.5. I driver installati supportano i seguenti database:
database di Access, database di SQL Server e database di dBASE.
Nota: è possibile scaricare MDAC 2.5 dal sito Web di Microsoft all’indirizzo http://
www.microsoft.com/data/download.htm. MDAC viene installato sul sistema quando si
installa Office 2000.
Per scoprire quali driver sono installati sul sistema, effettuare le seguenti
operazioni:
• In Windows 95, 98 o NT, scegliere Avvio/Start > Impostazioni > Pannello di
controllo e fare doppio clic sull’icona Origini dati ODBC oppure su Origini
dati ODBC (32 bit), a seconda del sistema. In base al sistema in uso, il nome
dell’icona può essere Origini dati ODBC oppure Origini dati ODBC (32 bit).
Quindi, fare clic sulla scheda Driver.
• In Windows 2000, scegliere Avvio/Start > Impostazioni > Pannello di controllo
> Strumenti di amministrazione > Origini dati, quindi fare clic sulla scheda
Driver.
Viene visualizzato l’elenco dei driver ODBC installati sul sistema Windows.
Poiché è raro che come piattaforma di database venga utilizzato un sistema
Macintosh, sono pochi i driver ODBC disponibili per esso.
Alcuni tra i driver JDBC più diffusi sono il driver I-net JDBC per i database di
Microsoft SQL Server, il driver Oracle Thin per i database Oracle e JDBC Driver
per DB2 per i database IBM DB2. Per ulteriori informazioni sui driver JDBC e i
rispettivi produttori, effettuare una ricerca nel database dei driver JDBC sul sito
Web di Sun all’indirizzo http://industry.java.sun.com/products/jdbc/drivers.
242
Appendice A
Attivazione di un driver di database
Affinché un’applicazione stabilisca una comunicazione bilaterale con un database,
è necessario che venga attivato un driver di database. Le applicazioni Web attivano
i driver mediante le stringhe di connessione. Una stringa di connessione è
composta da tutte le informazioni (o parametri) necessarie per stabilire una
connessione ad un database. Nella sua forma più semplice, una stringa di
connessione specifica un driver e un database, come nell’esempio seguente:
Driver={Microsoft Access Driver (*.mdb)};
DBQ=C:\Inetpub\wwwroot\Scaal\scaalcoffee.mdb
Le stringhe di connessione ASP possono contenere un parametro Provider che
specifica un database OLE DB. Se viene omesso, come impostazione predefinita
ASP utilizza il provider OLE DB per i driver ODBC. Nell’esempio precedente, il
driver OLE DB per i driver ODBC comunica con il driver ODBC (Microsoft
Access Driver), il quale a propria volta comunica con il database scaalcoffee.mdb
di Access.
I parametri di una stringa di connessione possono variare a seconda del driver. Qui
di seguito è riportata una stringa di connessione per un database di SQL Server di
nome Cases presente su un server di nome Hoover:
Driver={SQL Server};Server=Hoover;Database=Cases;
UID=DanaS;PWD=Queequeg
Nota: UID significa user ID (ID utente), mentre PWD significa password.
UltraDev semplifica il processo di inserimento nelle pagine delle stringhe di
connessione fornendo una finestra di dialogo in cui è possibile immettere i vari
parametri di connessione. Ad esempio, ecco l’aspetto della finestra di dialogo
quando si sviluppa un’applicazione JSP:
Guida introduttiva ai database
243
Ed ecco la stessa finestra di dialogo quando si sviluppa un’applicazione
ColdFusion:
Una volta completata la finestra di dialogo e selezionato OK, UltraDev inserisce la
stringa di connessione in un file include del sito.
Uso di un DSN in una stringa di connessione
In alcune connessioni è possibile specificare i DSN (Data Source Names). Un
DSN è una sorta di scorciatoia creata in Windows o ColdFusion per una stringa di
connessione. Una volta definita, è sufficiente fare riferimento al nome della stringa
di connessione. Ad esempio, una stringa di connessione può essere composta dai
seguenti parametri:
Driver={SQL Server};Server=Clinic-6;Database=Patients;
UID=dholmes;PWD=stetson2
Una volta definito un DSN di nome patients in Windows mediante i suddetti
parametri, è possibile utilizzare la stringa di connessione nell’applicazione
specificando un singolo parametro:
dsn=patients
Se l’applicazione è in esecuzione su un sistema Windows e su tale sistema è stato
definito un DSN, è possibile utilizzare il DSN per definire una connessione ASP o
ColdFusion.
Se non si dispone dell’accesso fisico ad un server (e di conseguenza non si è in
grado di definire su di esso un DSN), è necessario utilizzare una stringa di
connessione per connettersi al database.
(Per ulteriori informazioni sui DSN, vedere “Impostazione di un DSN in
Windows” a pagina 263.
244
Appendice A
B
APPENDICE B
Requisiti dettagliati per la creazione
delle applicazioni Web
. . . . . . . . . . . . . . . . . . . . . . . . . . . . . . . . . . . . . . . . . . . . . . . . . . . . . . . .
Per poter creare delle applicazioni Web con UltraDev, è necessario disporre di:
• Un server Web
• Un server applicazioni in esecuzione sul server Web o un server Web che funga
da server applicazioni, ad esempio Microsoft Personal Web Server (PWS) o
Internet Information Server (IIS)
• Un database o un sistema di database
• Un driver di database che supporti il sistema di database utilizzato
I requisiti specifici variano in base al tipo di applicazioni che si desidera creare con
UltraDev: ASP (Active Server Pages), ColdFusion o JSP (JavaServer Pages). Per
ulteriori informazioni su queste tecnologie, vedere “Pagine dinamiche” a
pagina 78.
Requisiti per gli sviluppatori ASP
Per sviluppare applicazioni ASP in UltraDev, sono necessari un server Web, un
server applicazioni ASP, un database e un driver per il database.
Server Web
È necessario disporre dell’accesso ad un server Web che ospiti il sito ASP. È
possibile utilizzare qualunque server Web compatibile con il server applicazioni
ASP che si desidera utilizzare.
245
Se si utilizza Windows 95, 98 o NT Workstation, è possibile installare ed eseguire
Microsoft Personal Web Server (PWS) sul computer locale. Per ulteriori
informazioni, vedere “Installazione di Microsoft Personal Web Server” a
pagina 257. Se si utilizza Windows 2000, è possibile installare ed eseguire sul
computer locale Internet Information Server (IIS) 5.0, il potente server Web di
Microsoft. (IIS è incluso nel pacchetto di Windows 2000.) Questi due server Web
hanno l’ulteriore vantaggio di essere server applicazioni ASP.
Server applicazioni ASP
Un server applicazioni è un software che elabora le pagine dinamiche prima che
esse vengano inviate al browser che le richiede tramite il server Web.
Per sviluppare le pagine ASP in UltraDev, è necessario un server applicazioni che
supporti Active Server Pages 2.0 di Microsoft. Ad esempio:
• Internet Information Server (IIS) di Microsoft, che viene fornito in dotazione
con Windows NT Server e Windows 2000, e l’hardware per eseguirlo.
• Personal Web Server (PWS) di Microsoft, una versione ridotta di IIS per
Windows 95, 98 e Windows NT Workstation.
Se si utilizza Windows 95 o NT Workstation, è possibile scaricare PWS
gratuitamente dal sito Web di Microsoft all’indirizzo http://
www.microsoft.com/msdownload/ntoptionpack/askwiz.asp. Se si utilizza
Windows 98, una copia del programma è presente nella cartella Add-Ons/PWS
del CD di Windows 98.
• Chili!Soft ASP.
Microsoft IIS e PWS sono sia server Web che server applicazioni ASP. Se si
preferisce non utilizzare IIS o PWS, è possibile impiegare un altro modulo ASP
come Chili!Soft ASP con il browser Web esistente. (Chili!Soft è eseguibile anche
su piattaforme Linux e Solaris, tra le altre.)
Se si utilizza Windows 98 o NT Workstation, è possibile trasformare il computer
locale in una piattaforma di sviluppo ASP installando PWS di Microsoft. Una
volta installato, PWS funge sia da server Web che da server applicazioni. Per
ulteriori informazioni, vedere “Installazione di Microsoft Personal Web Server” a
pagina 257.
246
Appendice B
Database
Con l’applicazione Web è possibile utilizzare quasi tutti i database, a condizione di
disporre dei driver di database appropriati.
Se si prevede di creare delle applicazioni di piccole dimensioni ed economiche, è
possibile utilizzare un database basato su file (ad esempio, un database creato in
Microsoft Access). Se si prevede di creare delle applicazioni stabili e di importanza
critica per il business, è possibile utilizzare un database basato su server (ad
esempio, un database di Microsoft SQL Server, Oracle 8i o IBM DB2).
Se il database si trova su un sistema diverso dal server Web, verificare di disporre di
una connessione rapida tra i due sistemi in modo che l’applicazione Web possa
funzionare in modo rapido ed efficiente.
Driver di database
Un driver di database funge da interprete tra l’applicazione ASP e il database. I
dati memorizzati in un database sono di solito in formato proprietario (come
accade con il testo nei file degli elaboratori di testo). I driver di database
consentono all’applicazione ASP di leggere e manipolare dati altrimenti
indecifrabili.
Il driver di database appropriato per il database dipende dall’applicazione e dal
database. Le applicazioni ASP comunicano con il linguaggio OLE DB (o con
ODBC tramite un interprete OLE DB incorporato); di conseguenza, è necessario
un driver di database ODBC o un driver di database OLE DB. Per ulteriori
informazioni sui driver ODBC e OLE DB, vedere “Interfaccia con il database” a
pagina 239.
Inoltre, il driver deve essere specifico per il database in uso. Se si utilizza un
database di Microsoft Access, è necessario che il server disponga di un driver
ODBC o di un driver OLE DB per Microsoft Access. Se si utilizza un database
Oracle, è necessario che il server disponga di un driver ODBC o di un driver OLE
DB per Oracle.
Microsoft offre una vasta gamma di driver ODBC per i pacchetti di database più
diffusi, quali Microsoft Access, Microsoft SQL Server e Oracle. I driver, che
funzionano solo su piattaforma Windows, vengono installati automaticamente
con Microsoft Office e con Windows 2000. Inoltre, vengono forniti con il
pacchetto Microsoft Data Access Components (MDAC) 2.5 scaricabile
gratuitamente dal sito Web di Microsoft all’indirizzo http://www.microsoft.com/
data/download.htm.
Se è necessario un driver ODBC specifico e il server Web è in esecuzione su un
sistema Windows, è possibile scoprire facilmente se il driver ODBC richiesto è
installato o meno sul sistema.
Requisiti dettagliati per la creazione delle applicazioni Web
247
Per visualizzare i driver ODBC installati su un sistema Windows:
1
Aprire l’utilità Amministratore fonte dati ODBC nel modo seguente:
• In Windows 95, 98 o NT, scegliere Avvio/Start > Impostazioni > Pannello di
controllo e fare doppio clic sull’icona Origini dati ODBC oppure su Origini
dati ODBC (32 bit), a seconda del sistema. In base al sistema in uso, il nome
dell’icona può essere Origini dati ODBC oppure Origini dati ODBC (32 bit).
• In Windows 2000, scegliere Avvio/Start > Impostazioni > Pannello di controllo
> Strumenti di amministrazione > Origini dati.
2
Fare clic sulla scheda Driver.
Viene visualizzato l’elenco dei driver ODBC installati sul sistema.
248
Appendice B
Configurazioni di sistema tipiche
Qui di seguito sono illustrate alcune configurazioni di sistema tipiche per gli
sviluppatori ASP:
Database
Driver di database
Server
applicazioni
Server Web
MS Access
Driver per Microsoft
Access (ODBC)
PWS
IIS
PWS
IIS
MS SQL Server Driver per Microsoft SQL IIS
Server (ODBC)
Chili!Soft ASP
Provider di Microsoft
SQL Server (OLE DB)
IIS
Qualunque server
compatibile con
Chili!Soft
Oracle
IIS
Qualunque server
compatibile con
Chili!Soft
Driver Microsoft per
Oracle (ODBC)
IIS
Chili!Soft ASP
Se si utilizza UltraDev per Windows con dei database di Microsoft Access, è
possibile configurare il computer locale come server. In questo modo è possibile
sviluppare e verificare i siti ASP a livello locale prima di trasferirli su un server
remoto. Per le istruzioni relative all’installazione di PWS sul computer locale,
vedere “Installazione di Microsoft Personal Web Server” a pagina 257. Gli utenti
di Windows 2000 possono installare IIS 5.0, incluso nel pacchetto di Windows
2000.
Requisiti per gli sviluppatori ColdFusion
Per sviluppare applicazioni ColdFusion in UltraDev, sono necessari un server
Web, ColdFusion Server di Allaire, un database e un driver per il database.
Server Web
È necessario disporre dell’accesso ad un server Web che ospiti il sito ColdFusion. È
possibile utilizzare qualunque server Web compatibile con ColdFusion Server.
Se si utilizza Windows 98 o NT Workstation, è possibile installare ed eseguire
Microsoft Personal Web Server (PWS) sul computer locale. Per ulteriori
informazioni, vedere “Installazione di Microsoft Personal Web Server” a
pagina 257. Se si utilizza Windows 2000, è possibile installare ed eseguire sul
computer locale Internet Information Server (IIS) 5.0, il potente server Web di
Microsoft. (IIS è incluso nel pacchetto di Windows 2000.) ColdFusion Server
funziona efficacemente con questi due server Web.
Requisiti dettagliati per la creazione delle applicazioni Web
249
Server applicazioni ColdFusion
Un server applicazioni è un software che elabora le pagine dinamiche prima che
esse vengano inviate al browser che le richiede tramite il server Web.
Per sviluppare delle pagine ColdFusion in UltraDev, è necessario ColdFusion
Server 4.0 o 4.5 di Allaire.
Se il server Web è in esecuzione su un sistema Windows, Linux o Solaris, è anche
possibile scaricare una copia dimostrativa di ColdFusion Server dal sito Web di
Allaire all’indirizzo http://www.allaire.com/download/index.cfm (per eseguire
l’operazione è necessario registrarsi).
Se si utilizza Windows, è possibile trasformare il computer locale in una
piattaforma di sviluppo ColdFusion installando PWS (o IIS) insieme alla copia
per singolo utente di ColdFusion Server inclusa sul CD di UltraDev. Una volta
installato, PWS funge da server Web, mentre ColdFusion funge da server
applicazioni. Per ulteriori informazioni, vedere “Installazione di Microsoft
Personal Web Server” a pagina 257 ed “Installazione di ColdFusion Server di
Allaire” a pagina 259.
Database
Con l’applicazione Web è possibile utilizzare quasi tutti i database, a condizione di
disporre dei driver appropriati.
Se si prevede di creare delle applicazioni di piccole dimensioni ed economiche, è
possibile utilizzare un database basato su file (ad esempio, un database creato in
Microsoft Access). Se si prevede di creare delle applicazioni stabili e di importanza
critica per il business, è possibile utilizzare un database basato su server (ad
esempio, un database di Microsoft SQL Server, Oracle 8i o IBM DB2).
Se il database si trova su un sistema diverso dal server Web, verificare di disporre di
una connessione rapida tra i due sistemi in modo che l’applicazione Web possa
funzionare in modo rapido ed efficiente.
250
Appendice B
Driver di database
Un driver di database funge da interprete tra l’applicazione ColdFusion e il
database. I dati memorizzati in un database sono di solito in formato proprietario
(come accade con il testo nei file degli elaboratori di testo). I driver di database
consentono all’applicazione ColdFusion di leggere e manipolare dati altrimenti
indecifrabili.
Il driver di database appropriato per il database dipende dall’applicazione e dal
database. Poiché le applicazioni ColdFusion utilizzano sia il linguaggio ODBC
che il linguaggio OLE DB, è necessario disporre di un driver di database ODBC o
di un driver di database OLE DB. Per ulteriori informazioni sui driver ODBC e
OLE DB, vedere “Interfaccia con il database” a pagina 239.
Inoltre, il driver deve essere specifico per il database in uso. Se si utilizza un
database di Microsoft Access, è necessario che il server disponga di un driver
ODBC o di un driver OLE DB per Microsoft Access. Se si utilizza un database
Oracle, è necessario che il server disponga di un driver ODBC o di un driver OLE
DB per Oracle. Inoltre, ColdFusion fornisce i driver nativi per i database Oracle.
Nota: attualmente non esiste un driver ODBC per Microsoft Access o un provider OLE DB
per la versione UNIX di ColdFusion.
Microsoft offre una vasta gamma di driver ODBC per i pacchetti di database più
diffusi, quali Microsoft Access, Microsoft SQL Server e Oracle. I driver, che
funzionano solo su piattaforma Windows, vengono installati automaticamente
con Microsoft Office. Inoltre, sono disponibili anche nel pacchetto Microsoft
Data Access Components (MDAC) 2.5, che è possibile scaricare dal sito Web di
Microsoft all’indirizzo http://www.microsoft.com/data/download.htm.
Se è necessario un driver ODBC specifico e il server Web è in esecuzione su un
sistema Windows, è possibile scoprire facilmente se il driver ODBC richiesto è
installato o meno sul sistema.
Requisiti dettagliati per la creazione delle applicazioni Web
251
Per visualizzare i driver ODBC installati su un sistema Windows:
1
Aprire l’utilità Amministratore fonte dati ODBC nel modo seguente:
• In Windows 95, 98 o NT, scegliere Avvio/Start > Impostazioni > Pannello di
controllo e fare doppio clic sull’icona Origini dati ODBC oppure su Origini
dati ODBC (32 bit), a seconda del sistema. In base al sistema in uso, il nome
dell’icona può essere Origini dati ODBC oppure Origini dati ODBC (32 bit).
• In Windows 2000, scegliere Avvio/Start > Impostazioni > Pannello di controllo
> Strumenti di amministrazione > Origini dati.
2
Fare clic sulla scheda Driver.
Viene visualizzato l’elenco dei driver ODBC installati sul sistema.
252
Appendice B
Configurazioni di sistema tipiche
Qui di seguito sono illustrate alcune configurazioni di sistema tipiche per i siti
ColdFusion:
Database
Driver di database
Server appl
Server Web
MS Access
Driver per Microsoft
Access (ODBC)
ColdFusion
Server
PWS
IIS
MS SQL Server Driver per Microsoft SQL ColdFusion
Server (ODBC)
Server
Provider di Microsoft
SQL Server (OLE DB)
IIS
Oracle
IIS
Qualunque server HTTP
per piattaforma
Windows, Linux o Solaris
Driver Microsoft per
ColdFusion
Oracle (ODBC)
Server
Driver nativo ColdFusion
per Oracle
Se si utilizza UltraDev per Windows con dei database di Microsoft Access, è
possibile configurare il computer locale come server. In questo modo è possibile
sviluppare e verificare i siti ColdFusion a livello locale prima di trasferirli su un
server remoto. Per le istruzioni relative all’installazione di PWS sul computer
locale, vedere “Installazione di Microsoft Personal Web Server” a pagina 257. Per
le istruzioni relative all’installazione della versione per utente singolo di
ColdFusion Server inclusa nel CD di UltraDev, vedere “Installazione di
ColdFusion Server di Allaire” a pagina 259.
Requisiti per gli sviluppatori JSP
Per sviluppare applicazioni JSP in UltraDev, sono necessari un server Web, un
server applicazioni JSP, un database e un driver JDBC per il database.
Server Web
È necessario disporre dell’accesso ad un server Web che ospiti il sito JSP. È
possibile utilizzare qualunque server Web compatibile con il server applicazioni
JSP che si desidera utilizzare.
Requisiti dettagliati per la creazione delle applicazioni Web
253
Server applicazioni JSP
Un server applicazioni è un software che elabora le pagine dinamiche prima che
esse vengano inviate al browser che le richiede tramite il server Web.
Per sviluppare le pagine JSP in UltraDev, è necessario un server applicazioni che
supporti JavaServer Pages 1.0 di Sun. Qui di seguito sono riportati alcuni esempi:
• WebSphere 3.0 o 3.5 di IBM con il sistema operativo e l’hardware necessari per
la sua esecuzione
• JRun 3.0 di Allaire con il sistema operativo e l’hardware necessari per la sua
esecuzione
• Tomcat 3.1 di Apache con il sistema operativo e l’hardware necessari per la sua
esecuzione
Se si utilizza il server Web IIS, è possibile installare ed eseguire la copia di
WebSphere Application Server di IBM inclusa nel pacchetto di UltraDev. (Il CD
contiene anche un altro server Web, se si preferisce non utilizzare IIS.)
Se si utilizza Windows, è possibile trasformare il computer locale in una
piattaforma di sviluppo JSP installando PWS (o IIS) insieme alla copia di JRun di
Allaire inclusa sul CD di UltraDev. Una volta installato, PWS funge da server
Web, mentre JRun funge da server applicazioni. Per ulteriori informazioni, vedere
“Installazione di Microsoft Personal Web Server” a pagina 257.
Se il server Web è in esecuzione su un sistema Linux, Solaris o UNIX, è anche
possibile scaricare una copia di sviluppo, dimostrativa o commerciale di JRun dal
sito Web di Allaire all’indirizzo http://www.allaire.com/download/index.cfm (per
eseguire l’operazione è necessario registrarsi).
È possibile scaricare una copia di Tomcat di Apache dal sito Web Jakarta Project
all’indirizzo http://jakarta.apache.org/tomcat/.
Database
Con l’applicazione Web è possibile utilizzare quasi tutti i database, a condizione di
disporre dei driver di database JDBC appropriati.
Se si prevede di creare delle applicazioni di piccole dimensioni ed economiche, è
possibile utilizzare un database basato su file (ad esempio, un database creato in
Microsoft Access). Se si prevede di creare delle applicazioni stabili e di importanza
critica per il business, è possibile utilizzare un database basato su server (ad
esempio, un database di Microsoft SQL Server, Oracle 8i o IBM DB2).
Se il database si trova su un sistema diverso dal server Web, verificare di disporre di
una connessione rapida tra i due sistemi in modo che l’applicazione Web possa
funzionare in modo rapido ed efficiente.
254
Appendice B
Driver di database JDBC
Un driver di database funge da interprete tra l’applicazione JSP e il database. I dati
memorizzati in un database sono di solito in formato proprietario (come accade
con il testo nei file degli elaboratori di testo). I driver di database consentono
all’applicazione JSP di leggere e manipolare dati altrimenti indecifrabili.
Il driver di database appropriato per il database dipende dall’applicazione e dal
database. Poiché le applicazioni JSP comunicano mediante il linguaggio JDBC, è
necessario un driver di database JDBC. Per ulteriori informazioni sui driver
JDBC, vedere “Interfaccia con il database” a pagina 239. Inoltre, se si dispone di
un driver JDBC-ODBC Bridge è possibile utilizzare un driver ODBC. Il driver
JDBC-ODBC Bridge è un software che trasforma le applicazioni che comunicano
con linguaggio JDBC in applicazioni che comunicano con linguaggio ODBC.
Inoltre, il driver deve essere specifico per il database in uso. Ad esempio, se si
utilizza un driver di Microsoft SQL Server, sul server deve essere presente un
driver JDBC per Microsoft SQL Server. Un driver di questo tipo è il driver JDBC
I-net disponibile presso i-net all’indirizzo http://www.inetsoftware.de/.
Se si dispone di un driver JDBC-ODBC Bridge, è invece possibile utilizzare un
driver ODBC per Microsoft SQL Server.
Se si utilizza un driver JDBC o un driver JDBC-ODBC Bridge per connettersi al
database, verificare che il kit JDK (Java Development Kit) sia installato sul server.
Il kit JDK può essere scaricato dal sito Web di Sun all’indirizzo http://
java.sun.com/products/jdk/1.1/.
Configurazioni di sistema tipiche
Qui di seguito sono illustrate alcune configurazioni di sistema tipiche per i siti JSP:
Database
Driver di database
Server appl
MS Access
Qualunque driver JDBC WebSphere
per Access
JRun
Un driver JDBC-ODBC Tomcat
Bridge con ODBC
(Microsoft Access Driver)
Server Web
Microsoft IIS
IBM HTTP Server
Apache HTTP Server
MS SQL Server Qualunque driver JDBC
per SQL Server
Un driver JDBC-ODBC
Bridge con ODBC
(Microsoft SQL Server
Driver)
WebSphere
JRun
Tomcat
Microsoft IIS
IBM HTTP Server
Apache HTTP Server
Oracle
WebSphere
JRun
Tomcat
Microsoft IIS
IBM HTTP Server
Apache HTTP Server
Qualunque driver JDBC
per Oracle
Requisiti dettagliati per la creazione delle applicazioni Web
255
256
Appendice B
C
APPENDICE C
Installazione di Microsoft Personal Web
Server
. . . . . . . . . . . . . . . . . . . . . . . . . . . . . . . . . . . . . . . . . . . . . . . . . . . . . . . .
Questa appendice si rivolge agli utenti di Windows interessati allo sviluppo e alla
verifica locali delle applicazioni ASP o ColdFusion. Fornisce le istruzioni di base
per l’installazione e la configurazione di Microsoft Personal Web Server (PWS), il
quale funge da server applicazioni ASP. Inoltre, è possibile installare un server
applicazioni ColdFusion sullo stesso sistema in modo che funzioni
congiuntamente a PWS. Per istruzioni, vedere “Installazione di ColdFusion Server
di Allaire” a pagina 259.
Microsoft Personal Web Server (PWS) viene eseguito su Windows 95, 98 e NT
Workstation ed è una versione ridotta della soluzione professionale Internet
Information Server (IIS) di Microsoft. (Se si è utenti di Windows 2000, PWS non
è necessario poiché il sistema operativo include già IIS.)
Nota: Macromedia non fornisce assistenza tecnica per il software di terze parti come
Microsoft Personal Web Server. Se è necessario ricorrere all’assistenza, contattare il
supporto tecnico di Microsoft.
Installazione di PWS
È possibile installare Personal Web Server sullo stesso sistema Windows su cui
viene eseguito Dreamweaver UltraDev. Se si è utenti di Windows 98, una copia di
PWS è disponibile nella cartella Add-Ons/PWS del CD di Windows 98. Se si è
utenti di Windows 95 o di NT Workstation, è possibile scaricare PWS dal sito
Web di Microsoft all’indirizzo http://www.microsoft.com/msdownload/
ntoptionpack/askwiz.asp. (Se si è utenti di Windows NT Server o Windows 2000,
è possibile utilizzare la copia di IIS inclusa nel sistema operativo.)
Prima di installare PWS, verificare che sul sistema sia installato Microsoft Internet
Explorer 4.01 o successivo (necessario per l’installazione di PWS).
257
Per installare PWS sul sistema:
1
Fare doppio clic sul file di installazione di PWS presente sul CD di Windows
98 o sul file scaricato dal sito Web di Microsoft.
2
Seguire le istruzioni del programma di installazione guidata.
3
Quando viene richiesta la home directory predefinita per la pubblicazione sul
Web, accettare la directory predefinita:
C:\Inetpub\wwwroot
4
Fare clic su Fine per terminare l’installazione.
Configurazione di PWS
Una volta installato, è possibile utilizzare PWS per eseguire le applicazioni ASP.
Per configurare PWS per l’esecuzione di un’applicazione ASP:
1
In Windows, creare una sottodirectory nella directory C:\Inetpub\wwwroot\.
In alternativa, è possibile creare una directory in qualunque altro punto
dell’unità locale e definirla come directory virtuale in PWS.
Per definire una directory virtuale, avviare Microsoft Personal Web Manager e
fare clic sull’icona Avanzate. Viene visualizzata la finestra di dialogo Opzioni
avanzate. Fare clic su Aggiungi, quindi su Sfoglia e selezionare la directory
appena creata. Immettere un alias per la directory al posto del percorso della
directory, quindi fare clic su OK per creare la directory virtuale.
2
Verificare che per la directory siano abilitate le autorizzazioni di lettura e di
script.
In Microsoft Personal Web Manager, fare clic sull’icona Avanzate. Viene
visualizzata la finestra di dialogo Opzioni avanzate. Selezionare la directory e
fare clic su Modifica proprietà. Viene visualizzata la finestra di dialogo per la
modifica della directory. Verificare che per la directory siano abilitate le opzioni
di lettura e di script.
A questo punto, PWS è configurato per eseguire un’applicazione ASP nella
directory precedentemente creata. Per ulteriori informazioni, vedere
“Configurazione del sistema locale” a pagina 23.
258
Appendice C
D
APPENDICE D
Installazione di ColdFusion Server di
Allaire
. . . . . . . . . . . . . . . . . . . . . . . . . . . . . . . . . . . . . . . . . . . . . . . . . . . . . . . .
Questa appendice si rivolge agli utenti di Windows interessati allo sviluppo e alla
verifica locali delle applicazioni ColdFusion. Fornisce istruzioni di base per
l’installazione e la configurazione della copia per utente singolo di ColdFusion
Server di Allaire presente nel CD di UltraDev (si tratta di una versione ridotta
dell’omonimo server applicazioni professionale di Allaire).
È anche possibile scaricare una copia dimostrativa di ColdFusion Server dal sito
Web di Allaire all’indirizzo http://www.allaire.com/download/index.cfm (per
eseguire l’operazione è necessario registrarsi).
Poiché ColdFusion Server è un server applicazioni che funziona in congiunzione
con un server Web, è necessario che sul computer locale sia installato un server
Web, quale Microsoft Personal Web Server (PWS) o Internet Information Server
(IIS). Per istruzioni sull’installazione di PWS, vedere “Installazione di Microsoft
Personal Web Server” a pagina 257.
Nota: Macromedia non fornisce assistenza tecnica per il software di terze parti come
ColdFusion Server di Allaire. Se è necessario ricorrere all’assistenza, contattare il supporto
tecnico di Allaire.
259
Installazione e configurazione di ColdFusion
Server
Prima di iniziare, accertarsi che sul sistema Windows locale sia installato PWS o IIS.
Per installare e configurare ColdFusion Server sul sistema Windows locale:
1
Fare doppio clic sul file ColdFusion.exe presente nella cartella ColdFusion
Server del CD di UltraDev oppure sul file scaricato dal sito Web di Allaire.
2
Per installare il programma, seguire le istruzioni visualizzate sullo schermo.
Nota: il numero di serie è riprodotto di solito sulla copertina del CD di UltraDev.
3
Una volta terminata l’installazione, riavviare il computer.
Dopo il riavvio, viene aperto il browser Web, che visualizza la pagina
introduttiva di ColdFusion.
260
Appendice D
4
Eseguire un test dell’installazione facendo clic sull’apposita opzione, per
verificare che ColdFusion sia installato correttamente e configurato per
funzionare insieme al browser Web.
Viene aperta la pagina di verifica.
5
Per verificare l’installazione, seguire le istruzioni visualizzate sullo schermo.
Una volta terminata la verifica, è possibile utilizzare il server Web locale per
pubblicare le pagine ColdFusion create in UltraDev e verificarne il
funzionamento.
Installazione di ColdFusion Server di Allaire
261
262
Appendice D
E
APPENDICE E
Impostazione di un DSN in Windows
. . . . . . . . . . . . . . . . . . . . . . . . . . . . . . . . . . . . . . . . . . . . . . . . . . . . . . . .
Questa appendice si rivolge agli utenti dei database presenti sui sistemi che
supportano i DNS (Data Source Names) ODBC (ad esempio, Microsoft
Windows e Windows NT, ma non Macintosh).
Un DSN è una sorta di scorciatoia utilizzata per stabilire una connessione di
database (vedere “Uso di un DSN in una stringa di connessione” a pagina 244).
Prima di poterne utilizzare uno nell’applicazione Web, è necessario configurare il
sistema locale o il server remoto.
Prima di iniziare, verificare che il sistema disponga del driver appropriato per il
database. Per visualizzare un elenco dei driver ODBC presenti su un sistema
Windows 95, 98 o NT, scegliere Avvio/Start > Impostazioni > Pannello di
controllo e fare doppio clic sull’icona Origini dati ODBC oppure su Origini dati
ODBC (32 bit), a seconda del sistema. Quando si fa clic sulla scheda Driver, viene
visualizzato un elenco dei driver installati sul sistema. In Windows 2000, scegliere
Avvio/Start > Impostazioni > Pannello di controllo > Strumenti di
amministrazione > Origini dati, quindi fare clic sulla scheda Driver.
Per impostare un DSN in Windows:
1
Aprire Amministratore fonte dati ODBC di Windows nel modo seguente:
• In Windows 95, 98 o NT, scegliere Avvio/Start > Impostazioni > Pannello di
controllo e fare doppio clic sull’icona Origini dati ODBC oppure su Origini
dati ODBC (32 bit), a seconda del sistema. In base al sistema in uso, il nome
dell’icona può essere Origini dati ODBC oppure Origini dati ODBC (32 bit).
• In Windows 2000, scegliere Avvio/Start > Impostazioni > Pannello di controllo
> Strumenti di amministrazione > Origini dati.
• Nella finestra di dialogo di UltraDev utilizzata per creare una connessione
DSN, fare clic sul pulsante Definisci.
263
2
Nella finestra di dialogo Amministratore fonte dati ODBC, fare clic sulla
scheda DSN di sistema.
La scheda visualizza un elenco dei DSN attualmente presenti sul sistema.
3
Fare clic su Aggiungi per aggiungere un nuovo DSN all’elenco.
Viene visualizzata la finestra di dialogo Crea origine dati, che fornisce un elenco
di tutti i driver attualmente presenti sul sistema.
4
Selezionare un driver dall’elenco, quindi fare clic su Fine.
Ad esempio, se il database è un file di Microsoft Access, selezionare Driver per
Microsoft Access (*.mdb). Se non viene visualizzato un driver per il prodotto
desiderato, è necessario scaricarlo dal sito Web del produttore e installarlo. Per
ulteriori informazioni, vedere “Uso dei driver di database come interfaccia con
il database” a pagina 242.
5
Nella finestra di dialogo visualizzata, inserire il nome da assegnare al DSN e
specificare i parametri della connessione.
Le finestre di dialogo per la specificazione dei parametri possono essere diverse,
a seconda del driver selezionato. Per Driver per Microsoft Access, immettere un
nome, fare clic su Seleziona, individuare il file di database sul disco rigido,
quindi fare clic su OK.
6
Fare clic su OK per chiudere la finestra di dialogo.
Il nuovo DSN viene aggiunto all’elenco dei DSN di sistema.
264
Appendice E
F
APPENDICE F
Cenni sul linguaggio SQL
. . . . . . . . . . . . . . . . . . . . . . . . . . . . . . . . . . . . . . . . . . . . . . . . . . . . . . . .
Questa appendice presenta una breve introduzione alla scrittura di semplici
interrogazioni SQL per la creazione di recordset.
L’istruzione più comunemente utilizzata per creare un recordset è l’istruzione
SELECT, che estrae le colonne specificate da una o più tabelle di database per la
creazione del recordset. Qui di seguito è indicata la sintassi fondamentale per
un’istruzione SELECT:
SELECT ColumnName FROM TableName
È possibile aggiungere interruzioni di riga, caratteri di tabulazione o altri spazi
vuoti alle istruzioni e renderne più chiara la logica: infatti SQL ignora tutti gli
spazi. Ad esempio, la seguente è un’istruzione valida:
SELECT PaidDues
FROM Members
Nota: Macromedia non fornisce assistenza tecnica per le tecnologie di terze parti quali SQL.
Inclusione di un’intera tabella
Per includere nel recordset l’intero contenuto di una tabella, utilizzare il segno di
asterisco (*) come carattere jolly da includere in tutte le colonne della tabella. Ad
esempio, si supponga di avere una tabella di nome Customers. Per estrarre tutte le
colonne, digitare l’istruzione SELECT seguente:
SELECT * FROM Customers
265
Limite al numero di colonne
Si supponga che siano necessari solo i dati contenuti in due colonne della tabella
Customers: la colonna YearBorn e la colonna DateLastPurchase. Per creare un
recordset che contenga solo o dati estratti da queste due colonne, digitare
l’istruzione SELECT seguente:
SELECT YearBorn, DateLastPurchase FROM Customers
Limite al numero di record
Utilizzare una proposizione WHERE per limitare il numero di record presenti nel
recordset. Ad esempio, è possibile includere solo i clienti il cui guadagno è
superiore a $50,000. Si presuma che nella tabella esista la colonna Earnings che
indica il guadagno di ciascun cliente. L’istruzione SELECT sarebbe simile alla
seguente:
SELECT YearBorn, DateLastPurchase FROM Customers
WHERE Earnings > 50000
Definizione di una condizione nella proposizione WHERE
È possibile specificare una condizione in una proposizione WHERE per limitare il
numero di record presenti in un recordset. Qui di seguito è riportato un elenco
degli operatori condizionali utilizzabili:
Operatore
Significato
=
Uguale a (fa distinzione tra lettere maiuscole e minuscole)
LIKE
Uguale a (non fa distinzione tra lettere maiuscole e minuscole)
<>
Non uguale a (fa distinzione tra lettere maiuscole e minuscole)
NOT LIKE
Non uguale a (non fa distinzione tra lettere maiuscole e minuscole)
<
Inferiore a
>
Superiore a
<=
Inferiore o uguale a
>=
Superiore o uguale a
Se l’elemento confrontato è composto da testo, racchiuderlo tra virgolette singole
come nell’esempio seguente:
...WHERE Country = 'Germany'
266
Appendice F
Se l’elemento confrontato è costituito da una data e si sta lavorando con un
database di Microsoft Access, racchiuderlo tra segni di cancelletto (#):
...WHERE DateOfBirth < #01/01/1970#
Gli altri database hanno specifiche convenzioni di data. Consultare la
documentazione fornita dal produttore del database.
Nelle espressioni condizionali è possibile utilizzare i caratteri jolly. Il carattere jolly
standard è il segno di percentuale (%).
...WHERE LastName LIKE 'Mc%'
Per i database di Access, il segno di asterisco (*) funge anche da carattere jolly:
...WHERE CompanyName = '*soft'
Definizione di più condizioni nella proposizione WHERE
È possibile specificare più condizioni in una proposizione WHERE per limitare il
numero di record presenti in un recordset. Le condizioni vengono combinate
mediante gli operatori logici AND, OR e NOT.
Se si desidera che tutte le condizioni siano valide (true) affinché un record venga
incluso nel recordset, utilizzare l’operatore AND:
...WHERE Country = 'Germany' AND Car = 'Ford'
Se si desidera che una qualunque delle condizioni sia valida (true) affinché un
record venga incluso nel recordset, utilizzare l’operatore OR:
...WHERE Country = 'Germany' OR Country = 'Hungary'
Se si desidera che sia valida (true) una condizione e non l’altra, utilizzare
l’operatore NOT:
...WHERE Country = 'Germany' NOT Car = 'BMW'
Per raggruppare le proposizioni, è possibile utilizzare le parentesi:
...WHERE (Country = 'Germany' AND DateOfBirth < #01/01/1970#) OR Country =
'Hungary'
Definizione di un intervallo di valori nella proposizione
WHERE
È possibile specificare un intervallo di valori nella proposizione WHERE per limitare
il numero di record presenti in un recordset. L’intervallo viene specificato
mediante le parole chiave BETWEEN...AND.
Ad esempio, si supponga di voler includere tutti gli impiegati nati tra il 1 gennaio
1960 e il 31 dicembre 1974. La proposizione WHERE avrebbe una struttura simile
alla seguente:
...WHERE DateOfBirth BETWEEN #01/01/1960# AND #12/31/1974#
Cenni sul linguaggio SQL
267
Ordinamento dei record
Utilizzare la proposizione ORDER BY per ordinare i record del recordset. Ad esempio,
si supponga di voler ordinare i record del recordset in base al guadagno dei clienti,
dal più basso al più alto. Nell’istruzione SQL i record sarebbero ordinati nel modo
seguente:
SELECT LastName, FirstName, Earnings FROM Customers
ORDER BY Earnings
Come impostazione predefinita, la proposizione ORDER BY ordina i record in modo
ascendente (1, 2, 3... o A, B, C...). Se si desidera ordinarli in modo discendente
(cioè dal più alto al più basso), utilizzare la parola chiave DESC nel modo seguente:
ORDER BY Earnings DESC
268
Appendice F
INDICE ANALITICO
A
accesso, privilegi
aggiunta alle pagine 217
esempio 215
memorizzazione in un database 218
Active Server Pages (ASP)
configurazioni tipiche 249
connessioni di database 93
documentazione 114
oggetti Request 115
requisiti 245
selezione di un modello server 26
server applicazioni 246
ADO, wrapper 241
Aggiorna record, comportamento 200
Aggiornamento automatico, opzione 87
aggiornamento dei record 193
ambienti di lavoro
Codice, finestra di ispezione 90
Codice, vista 90
editor di testo 91
finestra del documento 83
Live Data, finestra 84
Anteprima nel browser 89
applet Java dinamiche 151
applicazione Web
comuni, pagine 79
definizione 77
flusso di lavoro 79
applicazione, variabili 124
applicazioni Web
altre risorse utili 36
requisiti 245
Area ripetuta, comportamento 158
aree, nascondere 157
Associazioni dati, pannello
attributi HTML dinamici 149
colonne del recordset, visualizzazione 134
creazione di un contatore di record 161
definizione di un recordset 132
Formato, colonna 142
moduli dinamici 144
origini dati, aggiunta 113
origini dati, eliminazione 130
testo dinamico, aggiunta 140
attributi dinamici 149
attributi HTML dinamici 149
autorizzazione, livelli 215
B
barra di navigazione record
creazione 153
nascondere 157
Barra di navigazione recordset, oggetto Live 154
C
Casella di controllo dinamica, finestra di dialogo 146
caselle di controllo dinamiche 146
cataloghi 112
centri di assistenza 34
Chiamabile (stored procedure), opzione 125
codice
editor di testo 91
modifica 90
codice, blocchi
indicazioni per la codifica 229
parametro, indicatori 227
posizionamento 225
scrittura 223
Codice, finestra di ispezione 90
Codice, vista 90
269
ColdFusion
client, variabili 118
configurazioni tipiche 253
connessioni di database 102
documentazione 114
modulo, variabili 118
requisiti 249
selezione di un modello server 26
URL, variabili 118
ColdFusion Server 259
ColdFusion Server di Allaire. 259
ColdFusion, DSN 102
collegamenti
nascondere 157
collegamenti di navigazione per i record 153
Comando (stored procedure), opzione 125
comportamenti server
aree ripetute 158
modifica in una pagina 170
nascondere le aree 157
spostamenti ai record 156
Vai a pagina dettagli 168
configurazioni
ASP 249
avvio rapido per Macintosh 17
avvio rapido per Windows 12
ColdFusion 253
JSP 255
procedure generali 23
connessioni di database
ASP 93
ColdFusion 102
connettività di database remota 110
in fase di progettazione 110
informazioni fondamentali 239
JDBC 106
JSP 106
modifica o eliminazione 109
ODBC 93
OLE DB 98
stringhe di connessione 101
connessioni di database di UltraDev 110
Connessioni, comando 93
connessioni, in fase di progettazione 110
connessioni, senza DSN 97
contatore di record, creazione 159
contenuto dinamico, aggiunta 139
270
Indice analitico
contenuto dinamico, eliminazione 152
convenzioni tipografiche 7
Creazione comportamenti server 222
D
database
informazioni fondamentali 237
requisiti 8
schemi e cataloghi 112
Dati dinamici, finestra di dialogo 150, 151
dati, formati
applicazione 142
modifica e creazione 221
dati, raccolta dagli utenti 172
dinamico, contenuto
aggiunta 139
attributi 149
eliminazione 152
immagini 142
moduli 144
oggetti 151
sostituzione 151
testo 140
testo, segnaposto 84
directory principale 29
directory virtuale 30
disconnessione degli utenti 219
documentazione di UltraDev 35
driver
JDBC, parametri 107
OLE DB 98
driver di database
driver installati, visualizzazione 248
informazioni fondamentali 239
requisiti 8
driver ODBC
driver installati, visualizzazione 248
DSN
ColdFusion 102
impostazione 263
ODBC 94
E
Elenco, vista della finestra di ispezione Proprietà 150
Elenco/menu dinamico, finestra di dialogo 148
Elimina record, comportamento 204
eliminazione, creazione pagina 201
esercitazione 37
estendibilità 34
estensioni
creazione 222
installazione 222
F
Filtro
uso per limitare i record di un recordset 133
finestra del documento 83
flusso di lavoro 79
Formato, colonna 142
G
gruppo di discussione 35
Guide in linea 32
I
immagini dinamiche 142
Impostazioni Live Data, finestra di dialogo 88
indicazioni per la codifica 229
Informazioni locali, categoria 24
Informazioni su remoto, categoria 25
informazioni sullo stato, conservazione 185
inserimento, creazione pagina 188
Inserisci record, comportamento 192
installazione di UltraDev 11
J
JavaServer Pages (JSP)
configurazioni tipiche 255
connessioni di database 106
documentazione 114
JavaBean 126
requisiti 253
selezione di un modello server 26
server applicazioni 254
JDBC
parametri di connessione 107
JSP
resultset 80
JSP. Vedere JavaServer Pages
L
lezioni 34
limitare l’accesso al sito 207
linguaggi di script 26
Live Data, finestra
Aggiornamento automatico, opzione 87
descrizione 84
evidenziazione, eliminazione 87
file mancanti 86
funzionamento 85
inserimento parametri previsti 88
parametri URL sulla barra degli strumenti 87
uso 86
Live, oggetti
definizione 81
Modulo aggiornamento record 195
Modulo inserimento record 189
localhost 30
login, pagine 212
M
Macromedia Exchange 222
Microsoft Personal Web Server 257
modifica
codice 90
recordset 138
modifica dei comportamenti server 232
Modifica elenco formati, finestra di dialogo 221
moduli
campi di immagine dinamici 145
campi di testo dinamici 144
caselle di controllo dinamiche 146
pulsanti di scelta dinamici 147
uso per la raccolta dati 172
moduli HTML. Vedere moduli
Mostra area, comportamento 157
N
nascondere i collegamenti 157
novità 30
O
ODBC
driver 93
oggetti ActiveX dinamici 151
oggetti dinamici 151
Indice analitico
271
oggetti elenco/menu dinamici 148
oggetti Flash dinamici 151
oggetti Generator dinamici 151
oggetti Live
Barra di navigazione recordset 154
Set pagine principale/dettaglio 164
Stato di navigazione recordset 160
oggetti server
ColdFusion, variabili 118
oggetti applicazione 124
oggetti Request ASP 115
oggetti sessione 123
stored procedure, oggetti 125
oggetti Shockwave dinamici 151
OLE DB
provider 98
opzioni avanzate, Creazione comportamenti server 230
origini dati
aggiunta 113
applicazione, variabili 124
ASP, variabili 115
ColdFusion, variabili 117
eliminazione 130
JavaBean 126
JSP, variabili 122
memorizzazione nella cache 129
recordset 114
sessione, variabili 123
stored procedure, oggetti 125
origini dati di UltraDev 113
origini dati, memorizzazione nella cache 129
P
pagina correlata, apertura 185
pagina dettagli, apertura 179
pagina di aggiornamento, creazione 193
pagine
correlate 185
dettagli 179
dettaglio 162
limitazione dell’accesso 215
login 212
principale 162
registrazione utente 208
ricerca 172
risultati 173
pagine correlate 185
272
Indice analitico
pagine dettagli
collegamento, creazione 179
ricerca di un record specifico 181, 182
pagine di dettaglio
ricerca del record specificato 167
pagine di ricerca 172
pagine di risultati
pagina dettagli, apertura 179
uso di un recordset avanzato 176
uso di un recordset semplice 174
pagine dinamiche
definizione 77
informazioni fondamentali 78
pagine master/dettagli 179
Parametri, finestra di dialogo 151
parametro, indicatori 227
password
memorizzazione 209
permettere agli utenti di scegliere 209
verifica durante il login 214
plugin dinamici 151
posizionamento blocchi codice 225
prefisso URL
descrizione 29
impostazione in UltraDev 28
principale/dettaglio, pagine 162
Proprietà, finestra di ispezione
attributi HTML dinamici 149
Elenco, vista 150
recordset, modifica 152
Standard, vista 149
pulsanti di scelta dinamici 147
Pulsanti di scelta dinamici, finestra di dialogo 147
PWS 257
Q
Quick Tag Editor 91
R
record 237
aggiornamento 193
collegamenti di navigazione 153
creazione di un contatore 159
eliminazione 201
inserimento 188
visualizzazione di più record 158
record, comportamenti di modifica 187
record, oggetto Live modulo aggiornamento 195
record, oggetto Live modulo inserimento 189
recordset
copiare e incollare 137
definizione mediante SQL 134
definizione senza SQL 132
in una pagina dei risultati 173
in una pagina di dettaglio 169
informazioni fondamentali 131
limite al numero di record 133
memorizzazione nella cache 129
modifica o eliminazione 138
SQL, uso 265
Recordset (avanzata), finestra di dialogo
SQL, immissione 135
uso 134
Voci di database, struttura ad albero 135
Recordset (interrogazione), opzione 132
Recordset (semplice), finestra di dialogo 132
recordset, copiare e incollare 137
recordset, eliminazione 138
Recordset, finestra di dialogo
avanzata 134
semplice 132
registrazione, pagina 208
requisiti
applicazioni Web 245
database 8
driver di database 8
server applicazioni 8
server Web 8
requisiti di sistema
Macintosh 11
Windows 11
resultset, JSP 80
ricerca di un record specifico 167, 181
S
schemi 112
script server-side 78
scrittura blocchi codice 223
segnaposto 84
segnaposto per il testo dinamico 141
server applicazioni
ASP 246
impostazione in UltraDev 27
JSP 254
requisiti 8
Server applicazioni, categoria 26
server Web
configurazione 23
requisiti 8
server, comportamenti
aggiornamento dei record 200
creazione 222
creazione di finestre di dialogo 227
definizione 77
eliminazione dei record 204
indicazioni per la codifica 229
inserimento dei record 192
installazione di altri comportamenti server 222
modifica dei comportamenti personalizzati 233
modifica dei comportamenti server di UltraDev
234
modifica dei record 187
pagina correlata, apertura 185
pagina dettagli, apertura 179
spostamento ad un record specifico 181
verifica 231
server, modello vedere server, tecnologia
server, tecnologia
definizione 77
sessione, variabili 123
Set pagine principale/dettaglio, oggetto Live 164
sicurezza 207
sicurezza del sito 207
sito locale, definizione 24
sito remoto, definizione 25
Sposta al record, comportamento 156
SQL 265
istruzioni di esempio 136
variabili, uso 135
Standard, vista della finestra di ispezione Proprietà 149
Stato di navigazione recordset, oggetto Live 160
stored procedure
oggetto stored procedure, creazione 125
uso per definire un recordset 137
Stored Procedure (ColdFusion), opzione 125
stringhe di connessione 101
Indice analitico
273
T
tabelle 238
limitazione 112
tabelle, limitazione 112
tecnologia server
impostazione 26
testo dinamico 140
testo, formattazione 140
U
UltraDev
flusso di lavoro 79
utente, nomi
memorizzazione 209
permettere agli utenti di scegliere 209
verifica dell’unicità 211
verifica durante il login 214
V
Vai a pagina correlata, comportamento 185
Vai a pagina dettagli, comportamento 168, 179
Vai a un record specifico, comportamento 181
verifica dei comportamenti server 231
visita guidata 32
viste
Codice 90
visualizzazione di più record 158
Voci di database (struttura al albero), uso 135
274
Indice analitico