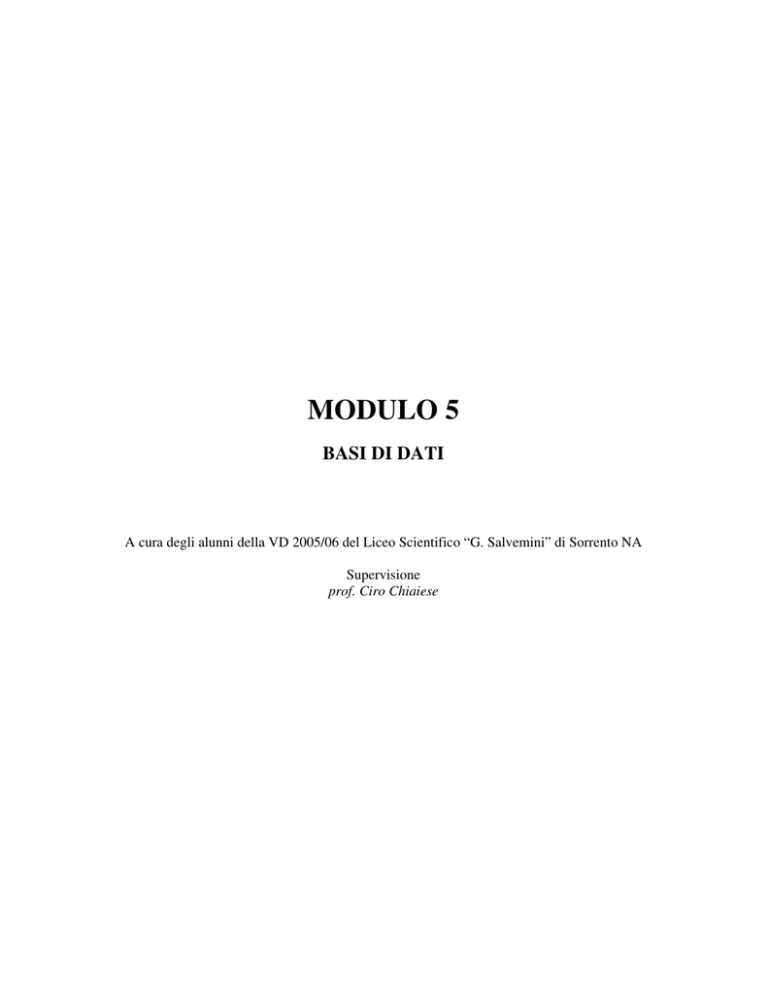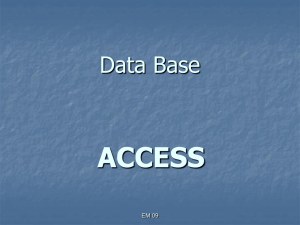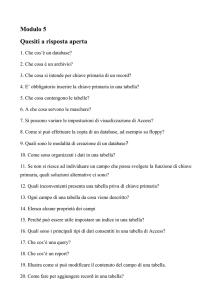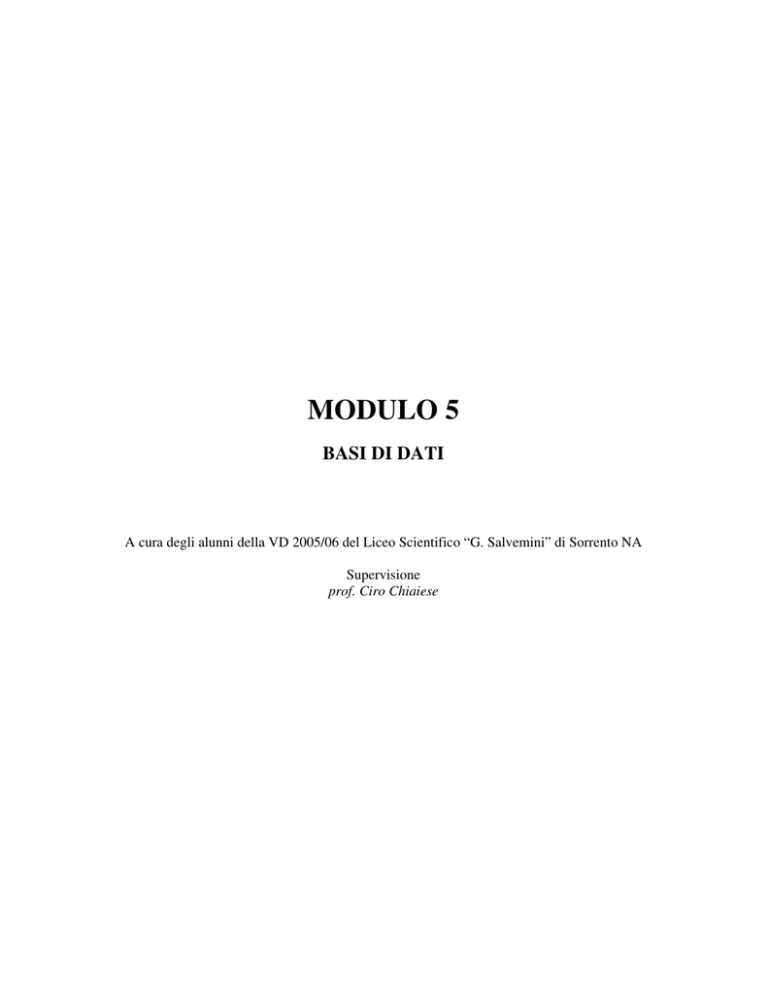
MODULO 5
BASI DI DATI
A cura degli alunni della VD 2005/06 del Liceo Scientifico “G. Salvemini” di Sorrento NA
Supervisione
prof. Ciro Chiaiese
SOMMARIO
5.1 – USARE L’APPLICAZIONE .............................................................................................. 3
5.1.1 – Concetti fondamentali.......................................................................................................... 3
5.1.2 – Primi passi con il database................................................................................................... 4
5.1.3 – Modificare le impostazioni .................................................................................................. 6
5.2 – TABELLE.......................................................................................................................... 7
5.2.1 – Operazioni fondamentali ..................................................................................................... 7
5.2.2 – Definire le chiavi ............................................................................................................... 11
5.2.3-Definire/impostare una tabella.............................................................................................. 12
5.2.4-Relazioni tra tabelle ............................................................................................................. 13
5.3 – MASCHERE .................................................................................................................... 14
5.3.1-Operare con le maschere ...................................................................................................... 14
5.4 – CERCARE INFORMAZIONI .......................................................................................... 17
5.4.1-Operazioni fondamentali ...................................................................................................... 17
5.4.2-Query................................................................................................................................... 19
5.4.3-Ordinare i Report ................................................................................................................. 21
5.5 - REPORT........................................................................................................................... 21
5.5.1 Operare con i Report ............................................................................................................ 21
5.6 – PREPARAZIONE DELLA STAMPA .............................................................................. 25
5.6.1-Preparazione ........................................................................................................................ 25
5.6.2-Opzioni di stampa ................................................................................................................ 25
2
5.1 – USARE L’APPLICAZIONE
5.1.1 – Concetti fondamentali
5.1.1.1 - Sapere cosa è un database
Il Database è un archivio elettronico di dati strutturati e correlati in modo da rendere possibile il
reperimento delle informazioni volute.
5.1.1.2 - Sapere come è organizzato un database in termini di tabelle, record, campi, e di tipi
di dati, proprietà per i campi.
La Tabella è un archivio che include dati inerenti ad un certo argomento, strutturato in record.
Contiene i dati immessi dall'utente come sequenza di record. In un archivio cartaceo, il record è
l'equivalente della singola scheda di cartoncino dove si scrivono tutte le notizie che costituiscono
l'informazione completa. Una tabella è composta da più record omogenei tra loro, ognuno dei quali
è diviso in campi. Un campo contiene uno dei dati elementari di cui è composto un record. Un
campo ha diversi attributi che lo caratterizzano; i principali sono il nome, il tipo e la dimensione. Il
tipo di campo è la tipologia del dato contenuto nel campo. I principali sono il testo, i numeri, e le
date. Le proprietà di campo sono: la dimensione o vincoli sui dati contenuti (per esempio,
lunghezza massima di 30 caratteri).
5.1.1.3 - Sapere cosa è una chiave primaria.
La chiave primaria ci permette di identificare in modo univoco ogni record memorizzato in un
campo o un set di campi della tabella.
5.1.1.4 - Sapere cosa è un indice.
L’Indice è un elenco di riferimenti che permettono di effettuare una ricerca.
5.1.1.5 - Sapere quali sono le motivazioni per creare relazioni tra tabelle di un database.
Le motivazioni più importanti per creare relazioni tra tabelle di un database sono: ridurre le
dimensioni del database, evitando di duplicare i dati più volte ed evitare ambiguità (p.e. usare il
codice di una città invece del nome della stessa, usiamo una tabella che individua ogni città con il
codice. Se si decidesse di modificare il nome della città, nella tabella principale non sarebbe
necessario eseguire alcun’operazione).
5.1.1.6 – Sapere qual è l’importanza di impostare delle regole per assicurare che le relazioni
definite tra tabelle siano valide.
L’integrità referenziale è un insieme di regole che garantisce che le relazioni tra i record delle
tabelle tra loro collegate siano valide; tali regole servono per eliminare gli errori di inserimento,
cancellazione, o modifica dei dati collegati tra loro.
3
5.1.2 – Primi passi con il database
5.1.2.1 - Aprire (e chiudere) un’applicazione di database.
Per aprire un database fare clic sul pulsante “Start”, selezionare il menu “tutti i programmi” e
cliccare su “Microsoft Access”. Apparirà questa schermata:
Per chiudere basta premere sulla “X” in alto a destra.
5.1.2.2 - Aprire, collegarsi ad un database esistente.
Per collegarsi ad un Database già esistente basta (dalla schermata precedente) cliccare sul pulsante
“File” e scegliere quale Database aprire.
4
5.1.2.3 - Creare un nuovo database.
Per creare invece un nuovo database cliccare su “Nuovo”.
5.1.2.4 - Salvare un database all’interno di un’unità disco.
Quando si crea un nuovo Database compare immediatamente una schermata di salvataggio
sull’Hard Disk, scegliere quindi dove si vuole salvare, il nome del database, e cliccare su “Crea”
5
5.1.2.5 - Usare la funzione di guida in linea (help) del programma.
5.1.2.6 - Chiudere un database.
Per chiudere l’applicazione basta cliccare sulla “x” rossa in alto a destra (vedi immagine 5.1.2.1).
5.1.3 – Modificare le impostazioni
5.1.3.1 - Cambiare le modalità di visualizzazione di una tabella, maschera, report.
Cliccare su “visualizza” dalla barra degli strumenti.
Per la tabella si possono scegliere
le seguenti visualizzazioni
Per la query si possono scegliere le
seguenti visualizzazioni
Per la maschera si possono scegliere le
seguenti visualizzazioni
Per il report si possono scegliere le
seguenti visualizzazioni
6
5.1.3.2 - Mostrare, nascondere le barre degli strumenti.
Per mostrare o nascondere le barre degli strumenti bisogna cliccare su “visualizza” scorrere fino a
“barre degli strumenti” e selezionare o deselezionare quelle desiderate.
5.2 – TABELLE
5.2.1 – Operazioni fondamentali
5.2.1.1 - Mostrare, nascondere le barre degli strumenti.
Dopo aver salvato sull’hard disk il database, compare questa schermata che ci permette di scegliere
quale tipo di tabella creare (basta un doppio clic sulla modalità di creazione desiderata):
Sono tre le modalità per creare un a nuova tabella:
7
1.Si può utilizzare la creazione guidata Tabella scegliendo i campi da una serie di tabelle predefinite
(ad esempio Banca, Ricette o Animali);
2.Si crea una tabella in visualizzazione Struttura e in essa si aggiungono i vari campi, si specificano
i vari tipi di dati per ogni campo, si può definire infine anche una chiave primaria;
3.Si immettono i dati direttamente in un foglio dati vuoto. Quando si salva la tabella, i dati vengono
controllati e automaticamente assegnati al tipo di dati e al formato idoneo a ciascun campo.
Per creare una tabella specificando i campi con i relativi tipi di dati:
1.Selezionare Tabelle nell’elenco Oggetti, nella finestra del database, quindi fare doppio clic sul
pulsante “Crea una tabella in visualizzazione di struttura”.
2.Per definire ogni campo della tabella seguire la seguente procedura:
* Fare clic nella colonna Nome campo e digitare un nome per il campo;
* Nella colonna Tipo dati, si può lasciare il tipo di dati predefinito (Testo) oppure, dopo aver
ciccato sulla colonna Tipo dati fare clic sulla freccia e selezionare il tipo di dati desiderato (testo,
Memo, Numerico, Data/Ora, Valuta, Contatore, Sì/No, Oggetto OLE);
* Nella colonna Descrizione, inserire una descrizione delle informazioni che saranno contenute nel
campo. Tale informazione aggiuntiva è utile ma non è necessaria.
3.Definire un campo chiave primaria prima di salvare la tabella.
8
Per Salvare la tabella fare clic su Salva
univoco per la tabella.
sulla barra degli strumenti e quindi digitare un nome
5.2.1.2 - Inserire, eliminare record in una tabella.
Per aprire una tabella:
1.Nella finestra del database selezionare Tabelle
2.Fare clic sulla tabella che si desidera aprire.
3.Si hanno le seguenti possibilità:
* Se si vuole aprire di Visualizzazione di struttura, cliccare sul pulsante “Struttura” sulla barra degli
...strumenti;
* Se invece si desidera aprire la tabella in visualizzazione “Foglio dati”, fare clic sul pulsante
...“Apri” sulla barra degli strumenti.
Per aggiungere un record:
Sulla barra degli strumenti di spostamento tra record
fare
clic su “Nuovo record”
. Sarà visualizzata in fondo alla tabella una riga vuota da riempire.
Inserire i dati desiderati nel primo campo e premere il tasto “Tab” oppure utilizzare il mouse per
posizionarsi in un campo.
Per eliminare un record:
Passare alla visualizzazione “Foglio dati” e fare clic sul record che si desidera eliminare. Fare clic
sul pulsante “Elimina record”
sulla barra degli strumenti.
5.2.1.3 - Inserire un campo in una tabella esistente.
Per inserire un campo all’interno di una tabella in visualizzazione Struttura, cliccare sulla riga al di
sotto della quale si desidera aggiungere il campo, quindi cliccare sul pulsante “Inserisci” e poi su
“Righe”
9
Per inserire un campo all’interno di una tabella in visualizzazione Foglio dati, cliccare sulla colonna
a destra della quale si desidera inserire una nuova colonna, quindi selezionare “Colonna” dal menu
“Inserisci”. Cliccare due volte sul nome della nuova colonna per rinominarla.
5.2.1.4 - Inserire, modificare dati in un record.
Cliccare sul pulsante “Nuovo record” da menu “Inserisci”
Inserire i dati ed utilizzare il mouse per passare al campo successivo. Alla fine del record utilizzare
il mouse per passare al record successivo.
Per modificare i dati di un campo dalla visualizzazione “Foglio dati”, cliccare nel campo di cui si
desidera modificare i dati. Per sostituire l’intero valore, spostare il puntatore alla sinistra del campo
fino a quando non prende questa forma:
e poi digitare il testo che si desidera inserire,
dopo aver ciccato.
5.2.1.5 - Eliminare dati da un record.
Dopo aver selezionato un valore di un campo (vedi par. 5.2.1.4), premere il tasto “Canc” della
tastiera.
5.2.1.6 - Usare il comando “Annulla”.
Per annullare l’ultima azione compiuta, fino ad un massimo di venti azioni passate, cliccare su
accanto al pulsante “Annulla”.
Se successivamente si desidera ripristinare l’azione, cliccare su “Ripristina”
.
5.2.1.7 - Navigare in una tabella al record successivo, precedente, primo, ultimo, e su un
record specifico.
Per spostarsi tra i vari record si utilizzano i relativi pulsanti di navigazione situati nella parte
inferiore della finestra in visualizzazione Foglio dati.
Con l’utilizzo della casella “Vai a campo” ci si può
spostare più facilmente soprattutto tra i campi più
lunghi. Per utilizzare questa casella, bisogna aprire
una tabella in visualizzazione Foglio dati. Dal menu
“Visualizza” scegliere “Barre degli strumenti”,
quindi cliccare sulla casella di controllo
Formattazione (foglio dati). La casella “Vai al
campo” si trova sulla sinistra della barra degli
strumenti Formattazione (foglio dati). La si utilizza
selezionando con un clic il campo del record al quale si desidera passare.
10
5.2.1.8 - Cancellare una tabella.
Per cancellare una tabella bisogna chiuderla preventivamente. Nella finestra del database scegliere
l’oggetto “Tabella” dall’elenco “Oggetti”, quindi selezionare la tabella che si vuole eliminare nel
riquadro di destra. Infine premere il tasto “Canc”.
5.2.1.9 - Salvare e chiudere una tabella.
sulla barra degli strumenti “Struttura”. Se
Per salvare una tabella cliccare sul pulsante “Salva”
si sta salvando la tabella per la prima volta, occorre il nome nella finestra di dialogo “Salva con
nome” e quindi fare clic su “OK”. Se al contrario si sceglie “Annulla”, la tabella, non verrà salvata.
5.2.2 – Definire le chiavi
5.2.2.1 - Definire una chiave primaria.
In Access si possono definire tre tipi di chiavi primarie:
Chiavi primarie Contatore: Il modo più semplice per individuare una chiave primaria è quello di
creare un campo di tipo Contatore per inserire un numero progressivo ogni volta che viene aggiunto
un nuovo record alla tabella. Se non viene impostata una chiave primaria, quando si salva la tabella,
verrà richiesto se si desidera crearne una. Se si risponde di Sì, verrà creata una chiave primaria
Contatore.
Chiavi primarie a campo singolo: Se esiste già un campo in cui sono presenti valori univoci, come
ad esempio codici alfa-numerici, tale campo può essere definito come chiave primaria, sempre che
tale campo non contenga valori duplicati o sia vuoto.
Chiavi primarie multi-campo: È possibile creare chiavi basate su più campi. Queste consentono di
fare distinzione fra record in cui il primo campo potrebbe contenere lo stesso valore. Quando si
ordina una tabella in base ad un indice multi-campo, l’ordinamento sarà quindi eseguito in base al
primo campo definito per l’indice. Se nel primo campo sono presenti record con valori duplicati,
l’ordinamento verrà eseguito in base al secondo campo definito per l’indice e così via.
Impostare una chiave primaria: Nella visualizzazione struttura di una tabella selezionare il campo o
i campi che si vuole definire come chiave primaria, facendo clic sul selettore righe del campo
desiderato. Sono possibili le seguenti procedure:
sulla barra degli strumenti;
*Fare clic sul pulsante “Chiave primaria”
*Selezionare “Chiave primaria” dal menù contestuale che si apre con un clic sul pulsante destro del
...mouse;
*Dal menù Modifica selezionare la voce “Chiave primaria”.
11
5.2.2.2 - Indicizzare un campo con, senza duplicati.
Una corretta gestione del database richiede la creazione di un indice che permetta di reperire e
ordinare i record più rapidamente. Se ad esempio una tabella anagrafica_studenti si cercano spesso i
nomi degli allievi, nel campo Cognome è possibile creare un indice relativo a tale campo. Per ogni
campo (diverso da Memo, Oggetto OLE e Collegamento ipertestuale) si può definire un indice nelle
proprietà. Aprire una tabella in visualizzazione Struttura e fare clic sul campo per il quale si
desidera creare l’indice. La voce Indicizzato che compare nelle Proprietà dei campi consente di
attivare tre diverse opzioni:
*No - Quando non si vuole creare un indice al campo
*Si (Duplicati ammessi) – quando si vuole indicizzare il campo, con la possibilità di avere lo stesso
dato nei record differenti.
*Si (Duplicati non ammessi) – quando si vuole indicizzare un campo, non consentendo duplicati.
Questa impostazione è obbligatoria per il campo Chiave Primaria.
5.2.3-Definire/impostare una tabella
5.2.3.1 - Modificare gli attributi di formato di un campo, quali: dimensioni, formato
numerico, formato data.
* Per modificare gli attributi di una tabella, bisogna agire sulla struttura della stessa, apportando
opportune modifiche ai campi e alle loro proprietà.
* Aprire la tabella in visualizzazione Struttura. Nella parte superiore della finestra della struttura
selezionare il campo di cui si desidera impostare o modificare la proprietà Dimensione campo.
Nella parte inferiore della scheda “Generale” fare clic sulla casella delle proprietà “Dimensione
campo”.
* Per la dimensione di un campo di tipo Testo, inserire il numero massimo di caratteri (ad esempio
40) che è possibile immettere nel campo.
* Per un campo di tipo Numerico, fare clic sulla freccia e selezionare la dimensione di campo
desiderata. È possibile ottenere informazioni sulle dimensioni dei campi premendo il tasto “F1”
dopo aver selezionato con un clic la casella “Dimensione campo”.
5.2.3.2 - Sapere quali conseguenze si ottengono modificando gli attributi di dimensione dei
campi di una tabella.
Quando si modificano gli attributi di dimensione dei campi possono accadere fatti indesiderati che
coinvolgono l’intero database. Da un’analisi attenta quindi, si evince che occorre prestare una
particolare attenzione al procedimento di conversione dei dati da un tipo ad un altro. Ad esempio,
apportando modifiche alla proprietà “Dimensione campo” portandola da una dimensione ad una
minore risulta necessario controllare che i valori del campo rientrino nelle nuove dimensioni. Esiste
l’eventualità che i dati numerici vengano automaticamente arrotondati oppure in caso contrario
verrà visualizzata una schermata tesa ad informare l’utente che tali particolari valori verranno
cancellati e sostituiti con valori “Null”.
5.2.3.3 - Creare una semplice regola di validazione per numeri, testo, data/ora, valuta.
In Access è possibile impostare la modalità di immissione dei dati. Per limitare i dati che possono
essere immessi in un campo si deve definire una regola cosiddetta di validazione per quel campo
12
specifico. Se i dati inseriti non rispettano la regola pre-impostata, un messaggio indicherà il tipo di
inserimenti ammessi. È possibile impostare forme di validazione modificando le proprietà dei
campi e delle tabelle.
Aprire una tabella in visualizzazione struttura.
*Selezionare il campo di cui si vuole definirne un regola di validazione.
*nella parte bassa della finestra cliccare sulla casella delle proprietà “Valido se” e quindi inserire la
regola.
Esempio1: definire l’espressione >8 per imporre l’inserimento di un testo di almeno 9 caratteri.
Esempio2: definire l’espressione di convalida >=#01/01/93# and <=#31/12/93# per assicurarsi che
la data immessa nel campo rientri nel ’93.
5.2.3.4 - Cambiare l’ampiezza delle colonne di una tabella.
Per modificare la larghezza di una colonna di una tabella occorre visualizzarla in “Foglio dati”:
*Posizionando il mouse sul separatore di colonna basta trascinare fino ad ottenere la larghezza
desiderata;
*Con un doppio clic sul separatore invece la larghezza della colonna automaticamente si adatta al
testo contenuto.
5.2.3.5 - Spostare una colonna all’interno di una tabella.
Visualizzare la tabella in Foglio dati:
*Selezionare la colonna che si vuole spostare;
*Tenendo premuto il pulsante sinistro del mouse trascinare la colonna dove si vuole.
5.2.4-Relazioni tra tabelle
5.2.4.1 - Creare una relazione uno-a-uno, uno-a-molti tra tabelle.
Innanzitutto non è possibile creare o modificare relazioni tra alcune tabelle aperte, per tanto il primo
passo è chiuderle tutte.
1 Cliccare sul pulsante “Relazioni”
oppure dal menu “Strumenti” selezionare la voce relazioni.
*Se è la prima volta che si definiscono o apportano modifiche alle relazioni, appare la finestra di
dialogo “Mostra tabella”.
*Se invece la finestra “Mostra tabella” non viene visualizzata, fare clic sul pulsante “Mostra
tabella” .
2 Cliccare due volte sui nomi delle tabelle che si desidera mettere in relazione. Poi chiudere la
finestra “Mostra tabella”.
3 Trascinare i campi che si desidera mettere in relazione da una tabella all’altra.
4 Verrà visualizzata la finestra “Modifica relazioni”. Controllare il tutto e infine ciccare sul pulsante
“Crea” per creare la relazione.
5.2.4.2 - Cancellare relazioni tra tabelle.
* Non si possono eliminare le relazioni tra tabelle aperte, quindi per prima cosa bisogna chiudere le
tabelle.
13
* Poi bisogna fare clic sul pulsante “Relazioni” dalla finestra del database.
* Selezionare con un clic la linea di relazione che si vuole eliminare, quindi premere “Canc”.
5.2.4.3 - Applicare una o più regole ad una relazione tali che i campi coinvolti nella relazione
non possano essere cancellati finché esistono dati che collegano le tabelle.
L’integrità referenziale è un’insieme di regole che controlla la validità delle relazioni e che
impedisce l’eliminazione o la modifica per errore dei dati correlati. Per esempio non è possibile
eliminare un record da una tabella primaria se esistono record corrispondenti in una tabella
correlata.
Per impostare l’integrità è necessario che il campo corrispondente della tabella primaria sia una
chiave primaria o almeno presenti un indice univoco, che i campi correlati debbano contenere lo
stesso tipo di dati; anche se un campo contatore può essere correlato a un campo numerico grazie
alla proprietà “Dimensione campo” impostata come Intero lungo.
Una volta applicata l’integrità referenziale bisognerà rispettare delle regole nell’inserimento o
nell’eliminazione dei dati:
*Non si potrà cancellare un record da una tabella se ne esistono dei corrispondenti in una tabella
correlata
*Non si potrà modificare un valore chiave primaria se il record corrispondente dispone di record
correlati.
Access permette comunque di ignorare queste regole attivando le altre due opzioni “Aggiorna
campi correlati a catena” e “Elimina record correlati a catena”.
5.3 – MASCHERE
5.3.1-Operare con le maschere
5.3.1.1 - Aprire una maschera.
Scegliere “Maschere”
nell’elenco “Oggetti” dalla finestra del database. Selezionare
con un clic la maschera che si vuole aprire.
•
Per aprire la maschera in Visualizzazione struttura, clicca sul pulsante struttura
•
Per aprire una maschera in visualizzazione maschera, fare clic sul pulsante apri
5.3.1.2 - Creare e salvare una maschera.
Vi sono tre modi per creare una maschera:
• Creazione maschera standard con il pulsante Nuovo;
14
.
.
•
•
Creazione guidata;
Creazione maschera in struttura.
Creare una maschera utilizzando la maschera standard.
La maschera standard consente di creare una maschera che visualizza tutti i campi e i record della
tabella o della query sottostante.
1. Cliccare sul pulsante “Nuovo”
sulla barra degli strumenti della finestra del
database
2. Nella finestra di dialogo “Nuova maschera” selezionare una delle maschere proposte
Creare una maschera basata su una o più tabelle o query mediante la procedura guidata.
Quando si utilizza la procedura guidata sono richieste informazioni dettagliate sul record, sui campi,
sul Layout e sul formato desiderato, così viene creata una maschera in base alle risposte fornite. Nel
riquadro di destra della finestra del database fare doppio clic sulla voce:
Creare una maschera manualmente in visualizzazione struttura.
E’ possibile creare una maschera semplicemente e personalizzarla in visualizzazione struttura in
base alle esigenze specifiche.
Nel riquadro di destra della finestra del database fare doppio clic sulla voce
Al termine di una delle precedenti procedure bisogna salvare la maschera assegnandole un titolo e
fare clic sul pulsante Fine.
5.3.1.3 - Utilizzare una maschera per inserire, modificare, cancellare record.
per creare una maschera di inserimento dati conviene utilizzare la creazione guidata. Cliccare sul
nome della tabella o di un’altra origine record che include i dati su cui si desidera sia basata la
maschera. Seguire le indicazioni delle finestre di dialogo della creazione guidata.
15
Cliccare infine sul pulsante “Fine”.
Per inserire i dati aprire la maschera e utilizzare
la barra di spostamento rapido tra i record.
Per modificare i dati di un campo si deve
selezionare il campo che si vuole modificare e
digitare i dati desiderati.
Per eliminare il record cliccare sul pulsante
.
5.3.1.4 - Spostarsi sul record successivo, precedente, primo, ultimo, e su un record specifico
attraverso la visualizzazione maschere.
Per spostarsi tra i vari record si possono utilizzare i pulsanti presenti nella parte inferiore della
finestra in visualizzazione Maschera.
5.3.1.5 - Inserire, modificare testo nell’intestazione, piè di pagina di una maschera.
Si può personalizzare una maschera in “Visualizzazione struttura”.
*Fare clic sul pulsante “Etichetta”
nella casella degli strumenti.
16
*Cliccare sul punto “Intestazione o piè di pagina” nel quale si desidera posizionare l’etichetta,
dunque scriverne il testo.
*Cliccare al di fuori dell’etichetta e quindi fare doppio clic per visualizzare la relativa finestra delle
proprietà.
*Impostare le proprietà desiderate per personalizzare l’aspetto dell’etichetta e del contenuto
relativo.
5.3.1.6 - Cancellare una maschera.
*Per prima cosa occorre chiudere la maschera da eliminare
*Nell’elenco oggetti della finestra del database selezionare l’oggetto maschera.
*Fare clic sulla maschera desiderata e quindi premere il tasto “Canc”
5.3.1.7 - Salvare e chiudere una maschera.
sulla barra degli strumenti Struttura.
Per salvare la maschera fare clic sul pulsante salva
Per chiudere la maschera fare clic sulla X in alto a destra, oppure dal menù file la voce chiudi.
5.4 – CERCARE INFORMAZIONI
5.4.1-Operazioni fondamentali
5.4.1.1 - Usare il comando di ricerca per trovare una parola, numero, data specificati in un
campo.
Utilizzando la finestra di dialogo “Trova”, si può individuare record specifici o trovare alcuni valori
all’interno dei campi. Se si vuole sostituire alcuni dei valori trovati, ci si deve servire della finestra
di dialogo “Sostituisci”.
*Accedere ai dati di utilizzazione maschera o in visualizzazione foglio dati e scegliere il campo in
cui si desidera effettuare la ricerca.
17
*Fare clic sul pulsante “Trova”
sulla barra degli strumenti.
*Nella finestra di dialogo “Trova e sostituisci” si possono impostare eventuali altre opzioni.
*Scegliere il pulsante “Trova successivo”.
5.4.1.2 - Applicare un filtro ad una tabella, maschera.
Nell’analizzare i dati di un database è importante avere la possibilità di filtrarli per visualizzare solo
i dati che interessano.
*Filtro in base a selezione
1. In un campo di una maschera o di un foglio dati, trovare un valore che i record devono
contenere
2. Selezionare il valore, poi fare clic sul pulsante “Filtro in base a selezione”
.
*Filtro in base a maschera
1. In un campo di una maschera o di un foglio dati, trovare un valore che i record devono
contenere
2. Selezionare il valore, poi fare clic sul pulsante “Filtro in base a maschera”
.
3. Cliccare all’interno del campo dove si desidera specificare i criteri che i record devono
soddisfare.
4. Inserire i criteri selezionando il valore desiderato dall’elenco oppure digitandone il valore.
5. Fare clic sul pulsante “Applica filtro”
.
*Filtro in base all’immissione di criteri in una maschera o in un foglio dati
1. Aprire un tabella o una maschera in visualizzazione Foglio dati oppure una maschera in
visualizzazione Maschera.
2. Fare clic col pulsante destro del mouse, quindi digitare il valore nella casella “Filtro Per” sul
menù di scelta rapida.
18
3. Per applicare il filtro premere Invio.
5.4.1.3 - Eliminare un filtro da una tabella, maschera.
Per eliminare un filtro cliccare sul pulsante “Rimuovi filtro”
.
5.4.2-Query
5.4.2.1 - Creare e salvare una query su una sola tabella, su due tabelle usando dei criteri di
ricerca assegnati.
1. Nell’elenco Oggetti del database selezionare “Query”
quindi cliccare sul pulsante
“Nuovo”
.
2. Selezionare in “Visualizzazione Struttura” e quindi fare “OK”.
3. Si apre la finestra Mostra tabella. Selezionare quelle che si vogliono utilizzare.
4. Fare doppio clic sul nome di ciascun oggetto si voglia aggiungere quindi “Chiudi”
5. Specificare gli eventuali criteri e il tipo di ordinamento
6. Cliccare sul pulsante “Visualizza”
per visualizzare i risultati della query.
7. Cliccare sul pulsante “Salva” per salvare
.
5.4.2.2 - Aggiungere criteri ad una query utilizzando i seguenti operatori: < (minore di), <=
(minore di o uguale a), > (maggiore di), >= (maggiore di o uguale a), = (uguale), <> (diverso),
And, Or.
Per inserire i criteri di una query si possono usare degli operatori quali ad esempio:
< (minore di…)
<= (minore o uguale a…)
> (maggiore di…)
>= (maggiore o uguale a…)
= (uguale a…)
<> (diverso da…)
AND
OR
*Esempi:
un campo con OR
19
un campo con AND
5.4.2.3 - Modificare una query inserendo, eliminando criteri.
Aprire la query in visualizzazione struttura.
Per inserire nuovi criteri in un campo, immettere in quel campo un’espressione nella cella “Criteri”.
Per eliminare i criteri precedentemente immessi, selezionare la voce presente nella cella “Criteri” e
premere il tasto “Canc”.
5.4.2.4 - Modificare una query: aggiungere, eliminare, spostare, nascondere, mostrare campi.
*Modificare una query aggiungendo campi.
1. Controllare che l’elenco dei campi che si vuole aggiungere sia visualizzato nella parte alta della
finestra altrimenti è possibile aggiungere un’altra tabella o query.
2. Selezionare uno o più campi e trascinarli nelle colonne della griglia.
*Modificare una query selezionando campi.
Per selezionare una colonna fare clic sul selettore di colonna, per selezionarne altre, trascinarne i
relativi selettori
*Modificare una query mostrandone o nascondendone campi
1. Selezionare la casella “Mostra” nella griglia di struttura per visualizzare il campo.
2. Per nasconderlo disattivare questa casella
3. Per eliminare il campo, selezionarlo, quindi premere “Canc”.
*Modificare una query spostandone i campi.
Selezionare la colonna, quindi trascinare il campo nella nuova posizione.
5.4.2.5 - Eseguire una query.
1. Dall’elenco oggetti selezionare “Query”
.
2. Fare doppio Clic sulla query che si vuole aprire o agire sul pulsante “Apri” posizionato sulla
barra degli strumenti.
3. In alternativa fare clic sul pulsante “Visualizza” per aprire la query in visualizzazione Struttura.
5.4.2.6 - Cancellare una query.
Per cancella re una query scegliere nell’elenco “Oggetti” ,“Query” dal database, fare clic su quella
che si vuole eliminare e premere il tasto Canc oppure dal menu “Modifica” scegliere “Elimina”
5.4.2.7 - Salvare e chiudere una query.
20
*Per salvare una query cliccare sul pulsante “Salva”
oppure selezionare “Salva con nome” dal
menu “File”
*Per chiudere una query cliccare su
o scegliere “Chiudi” dal menu “File”.
5.4.3-Ordinare i Report
5.4.3.1 - Riordinare i dati in una tabella, maschera, risultato di una query, in ordine numerico
crescente, decrescente, e in ordine alfabetico.
*Per ordinare i dati in una tabella o una maschera selezionare i record che si desidera riordinare e
o su “Ordinamento decrescente”
.
cliccare su “Ordinamento crescente”
*I dati di una query possono essere ordinati in sequenza numerica o alfabetica, per uno o più campi.
Per ordinare un campo bisogna scegliere nella cella “Ordinamento” le opzioni “Crescente” (0-9 e
A-Z) o “Decrescente” (9-0 e Z-A) .
Per ordinare più campi bisogna mettere i campi nella griglia, nell’ordine che si vuole dare partendo
da sinistra a destra.
Per visualizzare i risultati della query cliccare sulla barra degli strumenti il pulsante
“Visualizza” .
5.5 - REPORT
5.5.1 Operare con i Report
5.5.1.1 Creare e Salvare un Report basato su una tabella, Query
I report sono associati a delle tabelle o delle query del database tuttavia esso può anche non
contenere tutti i campi della tabella di origine. Si può creare un report da Creazione guidata Report,
che permette con una certa semplicità di inserire le informazioni necessarie alla creazione.
Nella finestra di database scegliere la voce Report dal menu oggetti e poi Nuovo dalla barra degli
strumenti.
Successivamente si sceglie la procedura guidata da selezionare.
21
Si scelgono i campi disponibili da immettere nel report, li si seleziona e si clicca
.Poi Avanti
In questa finestra
è possibile creare
livelli di Record
per facilitare la
consultazione dei
dati
Nella seguente
Finestra è
possibile creare
ordinamenti di
record.
22
In questa finestra è
possibile scegliere
il layout del report
Con le ultime finestre si può scegliere lo stile e il titolo per il report
5.5.1.2 Modificare la collocazione dei campi di dati e le intestazioni all’interno di un report
Nella creazione guidata è stato possibile scegliere un layout per organizzare la disposizione dei vari
campi in un report
Per ridurre gli spazi vuoti si può ridurre la larghezza del report , avvicinare i controlli o adattare al
contenuto le sue dimensioni.
5.5.1.3 Raggruppare i dati sotto un intestazione specifica (campo) diun record in ordine
crescente, decrescente.
Per effettuare tale operazione occorre, dopo aver aperto il record in Visualizzazione struttura, fare
clic sul pulsante “Ordinamento e raggruppamento” sulla barra degli strumenti
.
Nella prima riga della colonna”Campo o Espressione” selezionare il campo o inserire l’espressione
in base alla quale si vuole il raggruppamento. Queste sono informazioni per il primo livello di
raggruppamento mentre la seconda riga rappresenta il secondo livello e così via.
23
Per modificare il “Criterio Ordinamento” cliccare sulla riga che si desidera personalizzare e
scegliere il criterio dall’elenco.
Per creare il Livello di gruppo bisogna impostare le proprietà “Intestazione gruppo” e/o “Piè di
pagina gruppo” su Sì.
Si possono definire le seguenti proprietà di gruppo:
* “Raggruppa secondo” consente di stabilire la modalità di raggruppamento dei valori
* “Intervallo raggruppamento” consente di stabilire un certo intervallo di valori secondo i quali
possono essere raggruppati i dati
* “Stampa sezione unità” consente di mantenere sulla stessa pagina di stampa le varie sezioni di un
gruppo.
5.5.1.4 - Presentare campi specifici in un report raggruppati per somma, minimo, massimo,
media, conteggio, con i punti di interruzione adeguati
E’ possibile raggruppare record rispetto a campi specifici; ciò è possibile aprendo un report in
nella casella
visualizzazione Struttura e in seguito facendo clic sullo strumento Casella di testo
degli strumenti.
*Se si ha intenzione di calcolare il totale o la media di un gruppo di record, allora bisogna
aggiungere questa casella all’intestazione di gruppo o al piè di pagina di gruppo
*La casella di testo va aggiunta all’intestazione o al piè di pagina del report se si vuole calcolare il
totale complessivo o la media di tutti i record di un report.
1. Selezionare la casella di testo e fare clic sul pulsante proprietà
sulla barra degli
strumenti oppure con un clic del pulsante destro del mouse selezionare la voce proprietà dal
menù contestuale che si apre.
2. Selezionare la scheda Dati e nella casella Origine controllo inserire un’espressione che
utilizzi la funzione Somma per calcolare la media o un’altra funzione.
In un report per usare il Generatore di espressioni per creare l’espressione basta fare clic sul
pulsante dei generatori.
5.5.1.5 – Inserire, modificare il testo nell’intestazione, piè di pagina di un report
Aprire un report in visualizzazione Struttura e poi cliccare su “Etichetta”
nella casella degli
strumenti.
*Selezionare con un clic la sezione del report nella quale si vuole inserire l’etichetta e digitare il
testo.
*Fare clic fuori dall’etichetta e quindi fare doppio clic in modo da visualizzare la relativa finestra
della proprietà oppure selezionare “Proprietà” dal menu contestuale che si apre ciccando col
pulsante destro del mouse.
24
*Nella scheda Formato impostare le proprietà desiderate per personalizzare l’aspetto dell’etichettae
del relativo contenuto.
5.5.1.6 – Cancellare un Report
Per cancellare un report bisogna selezionarlo dalla finestra del Database e premere il tasto Canc
oppure selezionare la voce Elimina dal menu Modifica.
5.5.1.7 – Salvare e chiudere un report
Per salvare cliccare sul pulsante “Salva” oppure selezionare “Salva con nome” dal menu “File”.
Nella finestra di dialogo inserire il nome del report.
Per chiudere cliccare sulla “X” in alto a destra della finestra del report oppure scegliere “chiudi”
dal menu “File”.
5.6 – PREPARAZIONE DELLA STAMPA
5.6.1-Preparazione
5.6.1.1 - Visualizzare in anteprima di stampa una tabella, maschera, report.
Per visualizzare l’anteprima di stampa bisogna cliccare sul pulsante “Anteprima di stampa”
.
Per visualizzare l’anteprima del layout cliccare sulla feccia accanto al pulsante “Visualizza” e
scegliere anteprima di layout
5.6.1.2 - Modificare l’orientamento del report: verticale, orizzontale. Cambiare le dimensioni
della carta.
Per modificare l’orientamento del report occorre aprirlo in una qualsiasi visualizzazione, cliccare
sulla voce “Imposta pagina” dal menù “File”. Quindi impostare le opzioni desiderate.
5.6.2-Opzioni di stampa
5.6.2.1 - Stampare una pagina, record selezionato/selezionati, tabella completa.
Aprire la tabella in visualizzazione Foglio dati, scegliere “Stampa” dal menu “File” e selezionare le
opzioni desiderate.
25
5.6.2.2 - Stampare tutti i record, o pagine specificate, usando la visualizzazione maschera.
Per stampare solo alcuni record selezionati basta selezionare quelli desiderati e cliccare sul pulsante
“Record selezionato/i” dalla Stampa del menu “File”.
5.6.2.3 - Stampare il risultato di una query.
Per stampare una query , dopo averla aperta, bisogna scegliere “Stampa” dal menu “File”. Oppure
cliccare sul pulsante “Stampa”
sulla barra degli strumenti.
5.6.2.4 - Stampare una o più pagine specificate di un report, un report completo.
Per stampare un report scegliere “Stampa” dal menu “File”, a questo punto si possono selezionare le
impostazioni desiderate.
26
Nel riquadro “Stampante” si specifica la stampante da usare, nel riquadro “Intervallo” le pagine o
l’intervallo di pagine da stampare e, infine, nel riquadro “Copie” specificare il numero di copie e se
si desidera fascicolarle.
Elefante Lorenzo
Mezzino Giacomo
Per eventuali segnalazioni di errori scrivere a: [email protected]
27