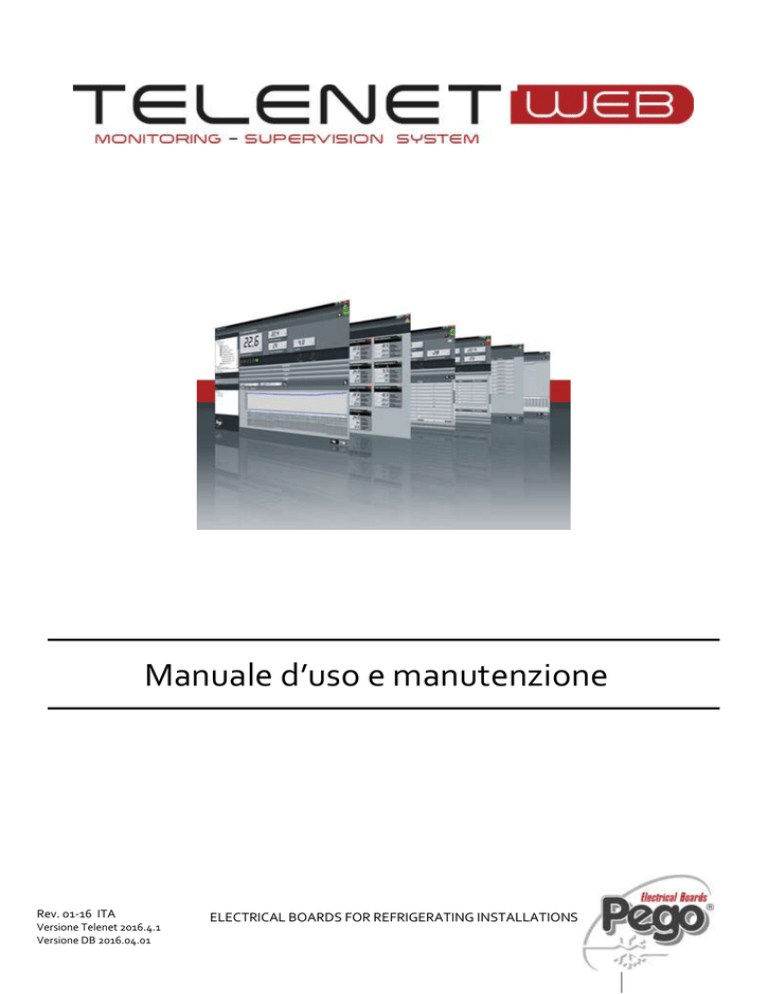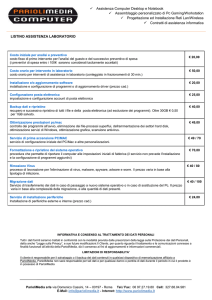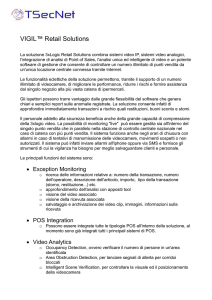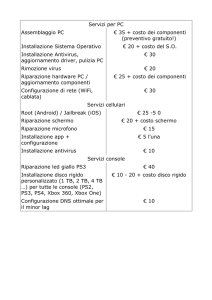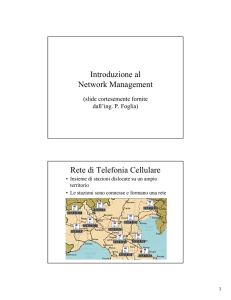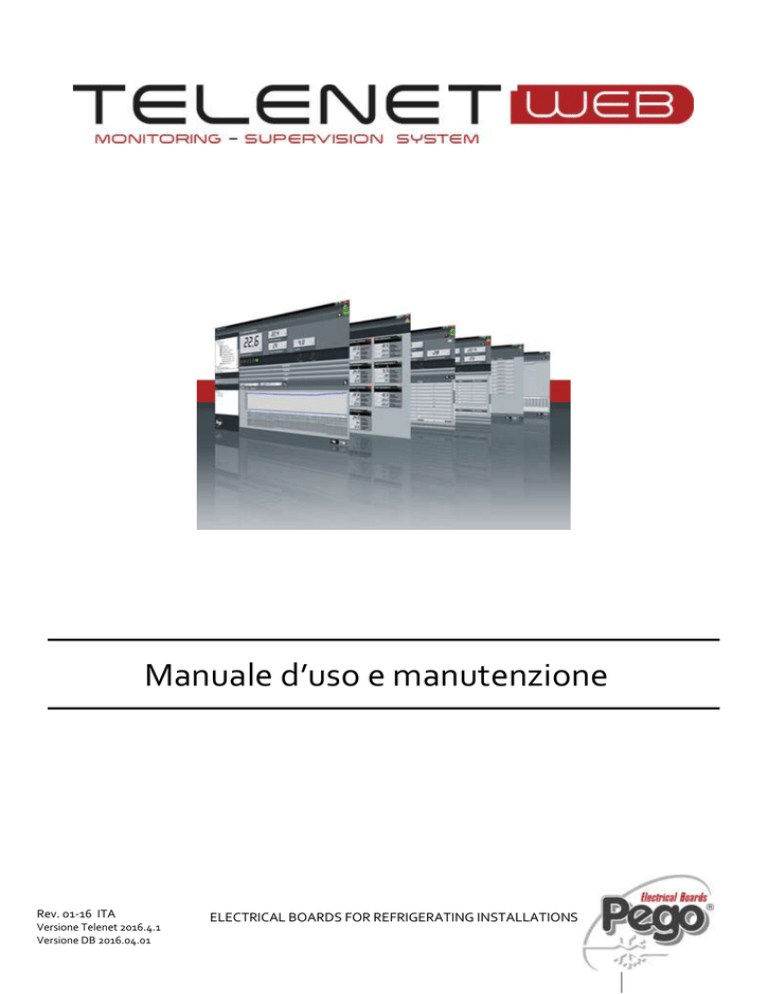
Manuale d’uso e manutenzione
Rev. 01-16 ITA
Versione Telenet 2016.4.1
Versione DB 2016.04.01
ELECTRICAL BOARDS FOR REFRIGERATING INSTALLATIONS
1
8080
3 INSTALLAZIONE HARDWARE
2
1 INDICE
1 INTRODUZIONE
Pag. 5
1.1
Pag. 6
1.2
Pag. 7
1.3
Pag. 7
1.4
PANORAMICA TELENET
STRUTTURA CLIENT/SERVER
REQUISITI DI SISTEMA
VERSIONE SOFTWARE E AGGIORNAMENTI
2 INSTALLAZIONE SOFTWARE
Pag. 8
2.1
TIPOLOGIE DI INSTALLAZIONE
Pag. 8
2.2
INSTALLAZIONE COMPLETA
Pag. 9
2.3
INSTALLAZIONE LAN: SERVER
Pag. 10
2.4
INSTALLAZIONE LAN: CLIENT
3 INSTALLAZIONE HARDWARE
Pag. 11
3.1
INTERFACCIA 2TWRS485
Pag. 12
3.2
CHIAVE HARDWARE USB DI LICENZA
Pag. 12
3.3
COLLEGAMENTO DEGLI STRUMENTI
4 ACCESSO
Pag. 13
4.1
PRIMO ACCESSO
5 INFORMAZIONI GENERALI
Pag. 14
5.1
INTERFACCIA PRINCIPALE
Pag. 15
5.2
MENU
Pag. 16
5.3
ICONE E PULSANTI
Pag. 18
5.4
CONFIGURAZIONE UTENTI
Pag. 20
5.5
AMMINISTRATORE NODI/STRUMENTI
6 CONFIGURAZIONE TELENET
Pag. 22
6.1
PARAMETRI GENERALI (Azienda, Tele.NET, Lingua e audio, Server,
Backup e manutenzione DB, Mail, Configurazione Mail Alive, Aggiorna
Tele.NET, Pubblica dati, Web Server)
7 SECURE DIGITAL CONTROL
Pag. 31
7.1
INTRODUZIONE SISTEMA SD/USB
Pag. 32
7.2
IMPORTAZIONE DATI DA SD/USB
Pag. 35
7.3
SDC CONTROL
Pag. 36
7.4
STORICO STRUMENTO E GRAFICI
8 CONFIGURAZIONE RETE
Pag. 39
8.1
CONFIGURAZIONE NODO
3
1 INDICE
9 CONFIGURAZIONE STRUMENTO
Pag. 42
9.1
NUOVO STRUMENTO
Pag. 45
9.2
MODIFICA STRUMENTO
10 CONFIGURAZIONE TPC (TOTAL PANEL CONTROL)
Pag. 46
10.1
CONFIGURAZIONE TPC
11 MONITORAGGIO
Pag. 49
11.1
Pag. 50
11.2
Pag. 51
11.3
Pag. 52
11.4
Pag. 53
11.5
Pag. 53
11.6
Pag. 53
11.7
ABILITAZIONE MONITORAGGIO
LETTURA MONITORAGGIO
SCHEDA STRUMENTO
PROGRAMMAZIONE STRUMENTO
STORICO STRUMENTO E GRAFICI
HACCP
COMANDI TELENET DA LINEA DI COMANDO
12 ALLARMI
Pag. 54
12.1
Pag. 55
12.2
Pag. 56
12.3
Pag. 58
12.4
Pag. 60
12.5
PANORAMICA ALLARMI
CONFIGURAZIONE DI BASE ALLARMI
GESTIONE ALLARMI A VIDEO
GESTIONE ALLARMI LOCALI
GESTIONE ALLARMI REMOTI
13 NAVIGATORE ALLARMI
Pag. 61
13.1
NAVIGATORE ALLARMI
14 CICLI AUTOMATICI
Pag. 64
14.1
Pag. 66
14.2
GESTIONE CICLI
PIANIFICAZIONE CICLO
15 STORICO
Pag. 69
15.1
Pag. 71
15.2
Pag. 72
15.3
ANALISI DATI STORICI
ESPORTAZIONE
HACCP
16 PROBLEMI E SOLUZIONI
Pag. 73
16.1
PROBLEMI E SOLUZIONI
Pag. 73
16.2
DISINSTALLAZIONE TELENET
4
1 INTRODUZIONE
1.1 PANORAMICA TELENET
TeleNET è un’applicazione per il monitoraggio e la supervisione degli impianti di refrigerazione e
condizionamento controllati da strumentazione elettronica Pego. La rete di strumenti invia i dati
su personal computer dal quale è possibile visualizzare e stampare report, gestire allarmi,
modificare parametri operativi, monitorare l'intero sistema.
Applicazioni:
Monitoraggio e supervisione di impianti frigoriferi e di condizionamento.
Gestioni automatiche di cicli di lavorazione.
Registrazioni di grandezze fisiche (temperatura, umidità, pressione, CO2).
Impianti industriali di abbattimento, conservazione, stagionatura.
Archiviazione e consultazione dati salvati sulla scheda Secure Digital per i quadri serie PLUS
EXPERT o su chiavetta USB per i quadri serie PLUSR EXPERT.
Contenuto della confezione:
n°1 CD-ROM di installazione software e manualistica
n°1 Chiave USB di protezione software (fino al 01/09/2015)*
n°1 Interfaccia da tavolo 2TWRS485
n°1 Cavo USB di collegamento
Contenuto della confezione TeleNET SD:
Per la sola applicazione del software TeleNET per lo scarico delle registrazioni dalla serie di quadri
PLUS EXPERT / PLUSR EXPERT viene fornito il solo CD-ROM di installazione (riferirsi in particolare ai
capitoli 4,5,6,7).
*Per le interfacce 2TWRS acquistate a partire dal 01/09/2015 la Chiave USB di protezione software
è sostituita da un chip interno all’interfaccia.
5
1 INTRODUZIONE
1.2 STRUTTURA CLIENT/SERVER
TeleNET è un’applicazione di tipo client/server che facilita la configurazione nei contesti di reti
locali ed Internet.
Si identificano:
Server: PC nel quale risiede il database. Tutte le informazioni sugli strumenti e gli storici vengono
memorizzati in un unico database SQL.
Client Nodo: PC a cui si collega l’interfaccia 2TWRS485 per la linea di strumenti e la chiave di
protezione hardware USB (fino al 01/09/2015). Con una licenza TeleNET è possibile gestire un solo
client nodo
Esempi tipici di installazioni sono i seguenti:
1) Installazione completa su unico PC (Server + Client Nodo)
DB Telenet +
Client + Nodo
2) Installazione in rete locale con server su PC dedicato e uno o più Client collegati.
In questo caso il database risiede su un server mentre la rete di strumenti è collegata ad
uno o più PC con client Telenet in rete locale con il server.
I client su PC con strumenti collegati necessitano della chiave hardware per abilitare il loro
monitoraggio e poterli comandare. Un client su PC può essere connesso al DB sul server
anche per la sola consultazione dati (chiave di protezione non necessaria).
Client + Nodo
Lan
DB TeleNET
Client + Nodo
Client
6
1 INTRODUZIONE
1.3 REQUISITI DI SISTEMA
I requisiti minimi per poter utilizzare il sistema TeleNET sono:
o
Server
Sistema operativo
Memoria
Disco rigido
o
o Windows® 7
o Windows® 8
o Windows® Server 2008
o Windows® 10
4 GB di RAM
10 GB di spazio disponibile
Client
Sistema operativo
Memoria
Disco rigido
Schermo
Mouse
Altro
o Windows® 7
o Windows® 8
o Windows® Server 2008
o Windows® 10
4 GB di RAM
10 GB di spazio disponibile
Risoluzione 1024x 768 24 bit minima. Consigliata1280x1024 32 bit
Mouse Microsoft o periferica di puntamento compatibile
Installare i service pack più recenti e gli aggiornamenti critici di
Windows disponibili nel sito windows update
Attenzione: Le risorse di sistema necessarie aumentano con l'aumentare del numero di strumenti
monitorati.
1.4 VERSIONE SOFTWARE E AGGIORNAMENTI
Successivamente all’installazione e all’avvio di TeleNET è possibile verificare la release software
del Client e del Database, sempre presente sulla parte alta della finestra. Qui è anche possibile
verificare la presenza della licenza:
Full Mode: monitoraggio con chiave di protezione hardware USB collegata. Permette il
collegamento dell’interfaccia 2TWRS485.
Client Mode: monitoraggio senza chiave di protezione hardware USB. Non permette il
collegamento dell’interfaccia 2TWRS485.
NB: Le interfacce acquistate a partire dal 01/09/2015 sono sempre attive in modalità Full Mode.
Verificare la release software per comunicazioni in fase di assistenza o per verificare la
disponibilità di aggiornamenti sul sito www.pego.it . Si veda il capitolo 6 per come aggiornare il
programma.
7
2 INSTALLAZIONE SOFTWARE
2.1 TIPOLOGIE DI INSTALLAZIONE
Il programma può essere installato utilizzando il CD-ROM fornito, oppure scaricandolo dal sito
www.pego.it.
Per le interfacce precedenti al 01/09/2015, è importante che la chiave di protezione hardware USB
in dotazione non sia inserita durante l’installazione.
Se inserendo il CR-ROM la procedura d’installazione non partisse autonomamente o si è scaricato
il programma dal sito www.pego.it, per far partire l’installazione eseguire manualmente il file
Setup.exe. E’ importante eseguire l’istallazione con un account Amministratore.
Sono possibili due differenti tipologie di installazione del software:
1) Installazione Completa (Database TeleNET e client+nodo sullo stesso PC)
2) Installazione Separata (Database TeleNET su server e client+nodo su altro/i PC)
L’installazione separata è indispensabile se si vogliono realizzare strutture client/server con più
nodi.
NB: Verrà richiesto di selezionare la lingua d’installazione: impostare la stessa lingua del Sistema
Operativo in uso.
2.2 INSTALLAZIONE COMPLETA
Se si vuole installare sia il database che il client+nodo sullo stesso PC selezionare “Installazione
completa”.
Il pulsante
consente di annullare il processo di installazione.
Durante il processo di installazione verrà richiesto un riavvio, che si consiglia di eseguire.
8
2 INSTALLAZIONE SOFTWARE
Al termine di tale riavvio occorrerà nuovamente eseguire il file Setup.exe per proseguire
l’installazione. Selezionare quindi nuovamente “Installazione completa” e seguire le indicazioni
della procedura di installazione.
Alla richiesta di installazione dei Driver della chiave di protezione hardware USB: selezionare SI se
si possiede tale chiave e non è mai stata inserita nel PC; se non la si possiede o fosse invece già
stata inserita precedentemente nel PC, o se l’interfaccia è stata acquistata dopo il 01/9/09/2015,
selezionare NO.
E’ bene ricordare che durante tutta la procedura di installazione la chiave di protezione hardware
USB non deve essere inserita.
Al termine dell’installazione viene creata l'icona TeleNET
sul Desktop e sarà possibile inserire
la chiave di protezione hardware USB (per le interfacce precedenti al 01/09/2015).
2.3 INSTALLAZIONE LAN: SERVER
Se si vogliono installare il database ed il client+nodo su PC diversi, occorrerà prima eseguire
l’installazione server.
Installazione server
Selezionare “Installazione server” per avviare il processo di installazione. L’installazione server
installa il solo database che conterrà le configurazioni ed i dati registrati.
Il pulsante
consente di annullare il processo di installazione.
Verrà richiesto di selezionare la lingua d’installazione: impostare la stessa lingua del Sistema
Operativo in uso.
9
2 INSTALLAZIONE SOFTWARE
Durante il processo di installazione verrà richiesto un riavvio, che si consiglia di eseguire.
Al termine di tale riavvio occorrerà nuovamente eseguire il file Setup.exe per proseguire
l’installazione. Selezionare quindi nuovamente “Installazione server” e seguire le indicazioni della
procedura di installazione. Prendere nota del nome del server installato.
2.4 INSTALLAZIONE LAN: CLIENT
Una volta installato il server, sarà possibile eseguire l’installazione client su ogni PC che verrà
utilizzato come client o client+nodo.
Installazione client
Selezionare “Installazione client” per avviare il processo di installazione. L’installazione client
installa il solo client.
Il pulsante
consente di annullare il processo di installazione.
Verrà richiesto di selezionare la lingua d’installazione: impostare la stessa lingua del Sistema
Operativo in uso.
Alla richiesta di installazione dei Driver della chiave di protezione hardware USB: selezionare SI se
si possiede tale chiave e non è mai stata inserita nel PC; se non la si possiede o fosse invece già
stata inserita precedentemente nel PC, o se l’interfaccia è stata acquistata dopo il 01/9/09/2015,
selezionare NO.
E’ bene ricordare che durante tutta la procedura di installazione la chiave di protezione hardware
USB non deve essere inserita.
Al termine dell’installazione viene creata l'icona TeleNET
sul Desktop e sarà possibile inserire
la chiave di protezione hardware USB (per le interfacce precedenti al 01/09/2015).
Al primo avvio del client verrà richiesto il nome del server su cui è installato il database.
10
3 INSTALLAZIONE HARDWARE
3.1 INTERFACCIA 2TWRS485
L’interfaccia 2TWRS485 è il dispositivo di collegamento tra la linea di
strumenti Pego ed il computer. Essa permette il collegamento fino a
32 strumenti per ogni linea RS485. In aggiunta si possono collegare
fino a 9 moduli TWM3 IO. Posizionare l’interfaccia in prossimità del
computer ed eseguire i collegamenti elettrici.
A partire dal 01/09/2015, è dotata di un chip che sostituisce la chiave
di protezione hardware USB.
Collegamenti:
1. USB :
Collegare per mezzo del cavo in dotazione ad una presa USB sul computer. Una volta collegato,
attendere l’istallazione automatica dei Driver. Qualora non andasse a buon fine scollegare e
ricollegare il cavo USB, oppure scaricare dal sito www.pego.it i Driver più aggiornati disponibili.
Verificare in gestione dispositivi del sistema operativo i numeri delle porte COM utilizzate per
l’interfaccia.
Percorso: Pannello di controllo -> Sistema e sicurezza -> Sistema -> Gestione dispositivi ->
Porte COM e LPT
Le porte COM si riferiscono alle due porte a morsetti estraibili presenti nell’interfaccia. Ad
ognuna è possibile collegare fino a 32 strumenti. Per verificare a quale COM corrispondano le
porte, si suggerisce di selezionarne una e verificare quale led si accende sull’interfaccia.
Nel caso in cui il cavo USB venga scollegato e ricollegato ad un’altra porta USB, la porta COM
potrebbe cambiare e sarà quindi necessario verificarla nuovamente.
2. RS485 A B:
Collegare la linea proveniente dagli strumenti. Riferirsi al manuale dello strumento per
individuare il collegamento della linea A e B.
Nota: è possibile ordinare interfacce 2TWRS485 aggiuntive per aumentare il numero di strumenti
collegabili (ciascuna interfaccia aggiunge 32 o 64 strumenti), fino da un massimo di 128 strumenti.
11
3 INSTALLAZIONE HARDWARE
3.2 CHIAVE HARDWARE USB DI LICENZA
Per le interfacce acquistate prima del 01/09/2015, sul Client Nodo, ovvero il PC
sul quale saranno collegate una o più interfacce 2TWRS485 con la rete degli
strumenti, è necessario collegare la chiave di protezione hardware USB in
dotazione.
L’inserimento della chiave in uno slot USB libero può avvenire anche dopo
l’installazione del software ma è necessaria per le prime configurazioni del nodo e degli strumenti.
Nel caso venisse richiesto di installare un driver, è sufficiente indicare il CD-ROM di installazione
nella maschera di richiesta del percorso del file. I driver sono disponibili anche sul sito ww.pego.it.
NB. La chiave deve rimanere inserita nella porta USB durante il funzionamento del TeleNET in
monitoraggio.
Per le interfacce acquistate a partire dal 01/09/2015, la chiave di protezione hardware USB è
sostituita da un chip interno all’interfaccia.
3.3 COLLEGAMENTO DEGLI STRUMENTI
Riferirsi al manuale del singolo strumento per i collegamenti della linea seriale RS-485 e la
configurazione degli indirizzi di rete.
La linea RS-485 deve essere realizzata con un collegamento che parte dall’interfaccia verso il primo
strumento, dal primo strumento al secondo e così via fino all’ultimo strumento dove termina la
linea.
Non creare collegamenti con diramazioni o collegamenti a stella o anello.
Esempio di collegamento:
La lunghezza della rete massima è di circa 500m
Utilizzare cavo a coppie twistate adatto per la trasmissione di segnali RS485 di sezione minima 0,5
mm2 (es. cavo Belden 8762)
Evitare l’accoppiamento con cavi di potenza.
12
4 ACCESSO
4.1 PRIMO ACCESSO
Per aprire il programma utilizzare l'icona TeleNET
presente sul Desktop.
Nella maschera di accesso inserire i seguenti dati di default:
Login: adminlogin
Password:
NB: al primo accesso lasciare vuoto il campo password e proseguire premendo il tasto
La lingua di default è l’inglese.
Per cambiare la lingua riferirsi al capitolo 6 “configurazione TeleNET”
13
5 INFORMAZIONI GENERALI
5.1 INTERFACCIA PRINCIPALE
La seguente immagine presenta l’interfaccia operativa di TeleNET.
La sezione a sinistra è composta dall’albero rete strumenti (il Network) e dal menù interattivo per
le varie configurazioni.
La sezione a destra è la parte operativa del Total Panel Control e delle finestre relative ai menu
selezionati
Rete
strumenti
Icone di
stato
Total panel
control
Menù
interattivo
14
5 INFORMAZIONI GENERALI
5.2 MENU
Il menù principale permette di configurare la rete strumenti e gli utenti.
Il menù si suddivide in due menù dedicati per il Network o per la sezione SD Card / chiavetta USB.
Per attivare il menù del Network selezionare Network nella Rete strumenti
Selezionare Network per
aprire il menù relativo
Per attivare il menù SD
Card / chiavetta USB
selezionare SD Card
nella Rete strumenti
Menù interattivo
In base alla voce selezionata in Rete strumenti, il menù interattivo visualizza le possibili opzioni
selezionabili.
15
5 INFORMAZIONI GENERALI
5.3 ICONE E PULSANTI
Pulsanti operativi utilizzati nelle impostazioni delle varie schede utente, nodo, strumento, ecc.. :
Abilita la modifica del contenuto
dei campi della scheda
Su
Salva modifiche apportate
Su tutto
Elimina l’elemento
Giù
Annulla senza salvare le
modifiche
Giù tutto
Aggiungi elemento
Aggiungi
Apri elemento
Aggiungi tutto
Esce dalla scheda
Togli
Conferma / invio comando
Togli tutto
Conferma della data
Attiva / disattiva il filtro
Copia
Esporta in Excel
Torna alla finestra
precedente
Va alla finestra
successiva
Stop ciclo
Compatta l’albero
Versione TeleNET e DB
Espande l’albero
Stampa
Tacitazione acustica
Icone di stato generale di funzionamento TeleNET:
Monitoraggio abilitato e nessun allarme
Monitoraggio abilitato e allarme presente
Monitoraggio disabilitato
16
5 INFORMAZIONI GENERALI
Le seguenti icone sono utilizzate nell’albero rete strumenti per fornire un primo livello di
informazioni provenienti dagli strumenti:
Strumento in monitoraggio correttamente funzionante
Strumento non correttamente collegato
Strumento disabilitato
Rete di strumenti
Nodo
Porta seriale (COM)
Indica la presenza di un allarme in uno o più strumenti
Indica la presenza di un allarme di massima nello strumento (rosso)
Indica la presenza di un allarme di minima nello strumento (blu)
17
5 INFORMAZIONI GENERALI
5.4 CONFIGURAZIONE UTENTI
La configurazione utenti è consentita solo ad utenti aventi associata l’autorizzazione
AMMINISTRATORE.
Gli utenti aventi associata questo tipo di autorizzazione possono visualizzare l’albero utenti:
Utenti
Per inserire un nuovo utente si selezioni Utenti e poi Nuovo utente
Utenti
Nuovo
utente
La scheda utente è composta da due aree: Info utente e Autorizzazioni utente
18
5 INFORMAZIONI GENERALI
Info utente
Autorizzazioni
utente
In funzione del livello di autorizzazione assegnato sono consentite le seguenti operazioni
all’utente:
Amministratore
Amministratore Nodi/strumenti
(da usare solo per manutenzione)
Comando
Configuratore nodi
Monitoraggio
Consente l’amministrazione degli utenti
Permette:
- l’accesso a tutti i nodi/strumenti della rete e la
loro cancellazione;
- l’assegnazione di un nodo esistente al PC in
caso di installazione Telenet su nuova macchina
e restore di un backup.
Monitoraggio e comando degli strumenti
Permette di configurare il nodo e gli strumenti
Solo monitoraggio degli strumenti
Una volta inserite le informazioni cliccare sull’icona per il salvataggio.
(salva o annulla le modifiche)
19
5 INFORMAZIONI GENERALI
5.5 AMMINISTRATORE NODI/STRUMENTI
Nel caso in cui si vogliano cancellare nodi o strumenti (anche remoti) o associare al PC uno dei
nodi della rete, occorre creare un nuovo utente con autorizzazione di ‘Amministratore
nodi/strumenti’; in seguito chiudere e riavviare TeleNET, effettuando il login con i dati di questo
utente. A questo punto appare il seguente avviso:
In seguito alla pressione del tasto OK, si accede alla seguente schermata:
Se si vuole cancellare un nodo/strumento, selezionarlo e premere “Elimina nodo/strumento”;
completare l’eliminazione cliccando sull’icona cestino
20
.
5 INFORMAZIONI GENERALI
Se si vuole assegnare un nuovo nodo al PC, selezionare Network e premere “Clona nodo”. A
questo punto appare la seguente finestra:
Tramite i tasti
e
, portare il nodo desiderato nella parte destra e confermare premendo
. E’ possibile assegnare un solo nodo al PC.
21
6 CONFIGURAZIONE TELENET
6.1 PARAMETRI GENERALI
In Rete strumenti selezionare Network e poi Configurazione nel menù Configura TeleNET per
accedere ai parametri generali di configurazione. Nel caso non sia presente la chiave hardware
USB di protezione in Rete strumenti non compare la voce Network e per la configurazione bisogna
selezionare la voce SD Card (solo per le interfacce precedenti al 01/09/2015).
Network
Configurazione
Si possono configurare le seguenti voci per mezzo dei menù a barre:
Azienda
Tele.NET
Lingua e audio
Server
Backup e manutenzione
DB
Mail
Configurazione Mail Alive
Aggiorna Tele.NET
Pubblica dati
Web Server
NB: Per poter inserire o editare i dati all'interno dei menù agire sul pulsante
e
successivamente sul pulsante
per salvare le impostazioni. Per rendere effettive le modifiche
apportate il Telenet verrà chiuso e dovrà essere successivamente riavviato.
22
6 CONFIGURAZIONE TELENET
Selezionando il
fase di assistenza).
è possibile leggere la versione software del TeleNET e del database (utile in
Le stesse informazioni sono contenute nella barra principale della finestra del TeleNET.
Menù Azienda:
Permette di Inserire i dati dell’azienda che verranno poi utilizzati nell'intestazione delle stampe e
nell'invio delle e-mail di allarme.
Menù Tele.NET:
Permette di configurare le impostazioni SD card per l'importazione dei dati e il default del periodo
di visualizzazione degli storici all'interno dello strumento.
Descrizione dei campi :
Abilita SD Card: Abilita / disabilita la visualizzazione della SD card / USB in rete strumenti.
Path file SD Card: Path di default per la ricerca dei file Dati da importare.
Periodo storico default: Numero di giorni antecedenti la data odierna per la visualizzazione
di default dei dati nello storico e nel navigatore allarmi.
23
6 CONFIGURAZIONE TELENET
Menù Lingua e audio:
Permette di selezionare la lingua del programma e di abilitare/disabilitare il segnale acustico
Menù Server:
Parametri del Database Server SQL (in generale da non modificare)
Nota: potrebbe essere necessario modificare la password nel caso SQL server fosse già stato
installato in precedenza con una diversa password per l’amministratore SA (contattare
l’amministratore di sistema per utilizzare la password corretta)
Menù Backup e manutenzione DB:
Permette di programmare un backup giornaliero del DB Telenet in un percorso specificato o
ripristinare un backup precedentemente effettuato.
Nota: Il ripristino di un Backup deve essere effettuato su un Telenet con la stessa release del DB
recuperato. Nessun percorso (pathfile di backup o restore) deve contenere spazi.
L'ultima parte di questo menù permette di eliminare permanentemente tutti i dati antecedenti la
data impostata.
24
6 CONFIGURAZIONE TELENET
Menù Mail:
Permette di Configurazione servizio di invio allarmi via mail.
Utilizzando un computer o un telefono cellulare abilitato per la ricezione delle mail è possibile
ricevere gli avvisi di allarme.
Prima di compilare i campi creare un account di posta o utilizzarne uno esistente e reperire le
informazioni di configurazione presso il proprio provider di posta.
Descrizione dei campi :
Mittente: indica l’account di posta (es. [email protected]) del mittente.
Server mail: indicare il server della posta in uscita (SMPT).
Aut. richiesta: specifica che è necessario eseguire la procedura di accesso al server di posta
in uscita.
Utente: l’account di posta [email protected] (lo stesso utilizzato nel campo mittente)
Password: password assegnata dal provider.
Porta mail: porta da utilizzare per il servizio mail (default 25).
Secure connection (SSL): permette l’attivazione del protocollo crittografico di sicurezza.
Setta Nodo Gestore Mail: permette di selezionare il nodo che avrà la gestione delle mail.
Nel caso di più nodi, solo uno avrà la gestione delle mail. Il computer associato al nodo
gestore deve avere una connessione internet permanente.
E’ necessario avere creato il nodo (paragrafo 8.1) prima di procedere con la configurazione
(nel caso si può salvare le impostazioni già fatte e rientrare in un secondo momento).
Nodo Gestore Mail Corrente: visualizza il nodo scelto per la gestione del servizio mail.
Una volta completati i campi salvare le informazioni e riavviare TeleNET per renderle effettive.
25
6 CONFIGURAZIONE TELENET
Al successivo passo sarà possibile inserire i destinatari
Descrizione dei campi :
Destinatario: inserire l’indirizzo mail del destinatario degli avvisi di allarme (possono essere
inseriti più destinatari). Per cancellare un destinatario, selezionarlo e premere il tasto Canc.
Avviso allarme: inserire la spunta per l’invio dell’allarme.
Avviso rientro: inserire la spunta per l’invio del rientro dell’allarme.
Orario disabilita da: inizio fascia oraria in cui non vengono inviati allarmi.
Orario disabilita a: fine fascia oraria in cui non vengono inviati allarmi.
lun...dom: il segno di spunta indica l’esclusione dell’invio allarmi per il giorno indicato.
NB: Alla prima configurazione, sarà necessario rimuovere le spunte grigie con un click del
mouse, per poi indicare le esclusioni con un secondo click.
Lasciando in bianco i campi “Orario disabilita”, l’invio delle mail sarà abilitato per tutto l’arco delle
24 ore.
NB: Si raccomanda, una volta configurato il servizio, di effettuare delle prove di invio mail
utilizzando il bottone “Test Mail”.
Menù Configurazione Mail Alive:
Permette di configurare l’invio di mail automatiche in giorni ed orari selezionabili, per verificare il
corretto funzionamento del sistema di monitoraggio.
Descrizione dei campi:
Attiva: spuntando la casella, si attiva la funzione.
Oggetto: scrivere l’oggetto delle mail automatiche (es: monitoraggio celle attivo).
Testo mail: scrivere il testo delle mail automatiche (es: mail automatica – sistema attivo).
Orari invio: spuntare le caselle relative agli orari in cui si vuole che venga inviata la mail
automatica.
Giorni invio: spuntare le caselle relative ai giorni in cui si vuole che venga inviata la mail
automatica.
Destinatari: inserire l’indirizzo o gli indirizzi email a cui si vuole che vengano inviate le mail.
26
6 CONFIGURAZIONE TELENET
NB: Si raccomanda, una volta configurato il servizio, di effettuare delle prove di invio mail
utilizzando il bottone “Test Mail”.
Menù Aggiorna Tele.NET:
Permette di verificare la presenza sul sito PEGO di eventuali aggiornamenti del programma
Telenet ed installarli.
Per questa funzionalità è richiesta una connessione a internet.
Menù Pubblica dati:
Viene data la possibilità di pubblicare informazioni relative agli strumenti monitorati su un
database esterno (SQL o ACCESS) sul quale è possibile fare interrogazioni ed estrarre dati
utilizzabili da altri software. L’aggiornamento delle informazioni è in tempo reale e dipende dalla
velocità di interrogazione degli strumenti. Il nuovo dato sostituisce e cancella il dato precedente.
Per pubblicare un nuovo database occorre selezionarne il tipo (DB SQL o DB Access) e
successivamente spuntare la casella “Pubblica dati” . (l’operazione va fatta a monitoraggio fermo).
27
6 CONFIGURAZIONE TELENET
La posizione ed il nome del database sono predefiniti dal sistema TeleNET; è comunque possibile
assegnare una posizione diversa rispondendo con "No" alla domanda della finestra sopra
riportata.
Nel caso il percorso (pathfile) selezionato richieda autorizzazioni particolari l'utente verrà avvisato
di scegliere un percorso diverso.
Nel caso venga deselezionata la casella “Pubblica dati” verrà chiesto se si vuole eliminare il DB di
scambio dati precedentemente creato.
La selezione delle grandezze e dei parametri da pubblicare per ciascun strumento avviene a
monitoraggio fermo entrando nel menù “modifica” di ciascun strumento e selezionando la barra
"Dati pubblicati" (si veda il paragrafo 9.1 e 9.2).
28
6 CONFIGURAZIONE TELENET
Descrizione della tabella in "Dati pubblicati"
Descrizione: Descrizione della variabile.
ID: Identificativo unico della variabile relativa ad uno strumento. L’ID viene creato nel
momento che si crea un nuovo strumento sul TeleNET. Se si dovesse eliminare lo
strumento e ricrearlo da nuovo l’ID cambierebbe. L’ID può essere letto, verificato e copiato
nella pagina del TeleNET in fase di modifica dello strumento.
Pubblica: Casella di selezione per abilitare la pubblicazione della variabile.
A monitoraggio avviato il database TELENET_DBSHARED precedentemente creato viene riempito
con i dati delle variabili selezionate ed aggiornato costantemente.
Nel caso uno strumento venga disabilitato le righe del database relative alle sue variabili
pubblicate vengono eliminate ; esse ricompariranno alla sua riabilitazione.
Nel caso uno strumento smetta di comunicare (no link) le sue variabili pubblicate prendono il
valore "null" (colonna Val) fino alla sua riconnessione.
Struttura del database TELENET_DBSHARED :
Nome campo
Descrizione
Identificativo unico di una grandezza relativa ad uno
strumento.
NodeName
Nome del nodo (paragrafo 8.1)
Porta seriale su cui è collegata l’interfaccia
COM
2TWRS485 (paragrafo 9.1)
Address
Indirizzo assegnato allo strumento (paragrafo 9.1)
InstrumentType Tipo di strumento (paragrafo 9.1)
InstrumentDescri Descrizione attribuita allo strumento (paragrafo 9.1)
ParName
Nome del parametro
UoM
Unità di misura
ID
Val
Valore
Tipo dati
Dimensione
campo
Numerico
Testo
255
Testo
10
Numerico Intero lungo
Testo
100
Testo
255
Testo
100
Testo
10
Precisione
Numerico
doppia
Esempio:
29
6 CONFIGURAZIONE TELENET
Menù Web Server:
Permette di indicare l’indirizzo del server web che gestisce il web service e di selezionarne la lingua
che verrà utilizzata nell’interfaccia web.
Esempio di configurazione server:
http://192.168.0.197:81/TelenetDataService.asmx
Per ulteriori informazioni riferirsi al manuale dell’interfaccia web.
30
7 SECURE DIGITAL CONTROL
7.1 INTRODUZIONE SISTEMA SD/USB
Il TeleNET permette l’archiviazione e la consultazione dei dati registrati sui quadri PEGO serie PLUS
EXPERT e PLUSR EXPERT. Questa funzionalità è sempre disponibile.
Il trasferimento dati dai quadri al programma è possibile per mezzo di una scheda di memoria
Secure Digital* o di una chiavetta USB.
*NB: Utilizzare schede SD con capacità non oltre i 2GB e con velocità di 80x (Ultra-Speed) o 150x
(Exstreme-Speed). La scheda deve essere formattata con FAT16.
CARATTERISITICHE:
Programma TeleNET SD presente, su CD-ROM, all’interno di ogni quadro della serie PLUS
EXPERT e PLUSR EXPERT.
Utilizzo di schede di memoria Secure Digital per il trasferimento dei dati, per la serie PLUS
EXPERT.
Utilizzo di chiavetta USB per il trasferimento dei dati, per la serie PLUSR EXPERT.
Identificazione strumento univoca con serial number.
Scarico dati intuitivo e semplice.
Grafici personalizzabili con confronto fra diverse grandezze.
Consultazione delle registrazioni e degli allarmi.
Nota: In fase di installazione del software, eseguire l’installazione completa. (vedi 2.2)
31
7 SECURE DIGITAL CONTROL
7.2 IMPORTAZIONE DATI DA SD/USB
Di seguito sono riportati i passi per importare i dati scaricati sulla scheda di memoria SD o dalla
chiavetta USB dai quadri serie PLUS EXPERT e PLUSR EXPERT.
Esistono due modalità di importazione possibili:
Importa Automatico: permette la selezione e l'importazione dell'ultimo salvataggio dati di ogni
singolo strumento. Gli strumenti vengono infatti ricononosciuti in maniera univoca grazie al serial
number interno e solo l'ultimo progressivo di salvataggio viene pre-selezionato e proposto per
l'importazione.
Importa Manuale: permette la selezione e l'importazione di un qualsiasi salvataggio dati fatto per
un qualsiasi strumento indifferentemente dalle date e dal progressivo. L'utente deve
preventivamente selezionare i file da importare.
Durante l'importazione dei nuovi file vengono ignorati eventuali dati già presenti nel database
perché precedentemente importati.
Importa Automatico
Importa Manuale
32
7 SECURE DIGITAL CONTROL
Una volta selezionata la modalità di importazione bisogna inserire il Path della SD card / chiavetta
USB premendo il pulsante
procedura di importazione.
e successivamente premere il pulsante
per continuare la
Path SD card / Chiavetta USB
Pulsante Chiudi
Selezione Path SD card
o chiavetta USB
Pulsante di prosegui
Pulsante Annulla
Attenzione: Non modificare o rinominare i file dati in nessun modo o non sarà più possibile il
riconoscimento in automatico e la loro importazione da parte del programma Telenet.
33
7 SECURE DIGITAL CONTROL
Di seguito è riportata l'importazione dati nella modalità Importa automatico che si consiglia di
usare per la sua semplicità.
Serial Number
Nome strumento
Data ultimo
dato
Data primo
dato
Flag di selezione
file da importare
Nome
del file
Pulsante
Annulla
Flag di abilitazione
eliminazione file
importati
Pulsante di
torna indietro
Pulsante
di inizio
importazione
Di default i file, una volta importati, vengono cancellati automaticamente dalla SD/USB per
evitarne il suo riempimento nel tempo. Deselezionare il flag
voglia escludere questa opzione.
nel caso si
L'avanzamento dell'importazione in corso viene visualizzata con una barra percentuale che avanza.
e al suo termine viene visualizzata una finestra che ne indica la fine della procedura.
34
7 SECURE DIGITAL CONTROL
7.3 SDC CONTROL
SDC Control rappresenta il riassuntivo dove sono visibili tutti i quadri serie PLUS EXPERT e PLUSR
EXPERT da cui sono stati importati dati. Essi sono identificati dal proprio numero UNIVOCO di serie
e dalla descrizione assegnata dall'utente (vedi capitolo 9.2 per modificare la descrizione). Sono
inoltre presenti il primo dato e l'ultimo dato di registrazione nel database relativo ad ogni
strumento che risulta utile per verificarne lo stato di aggiornamento.
Descrizione strumento
Data primo dato
N. di serie univoco
Data ultimo dato
Selezionando lo strumento con un doppio click dalla finestra SDC Control o dalla finestra Rete
strumenti si accede allo storico che visualizzerà di default le registrazioni nelle 24 ore precedenti
la data attuale. Per configurare le impostazione di default relative alla SD/USB vedere capitolo 6.1
alla voce "Menù Tele.NET".
35
7 SECURE DIGITAL CONTROL
7.4 STORICO STRUMENTO E GRAFICI
Impostando le date nelle caselle "Da" e "A" e confermando l'immissione con il pulsante
è
possibile visualizzare i dati di un qualsiasi periodo temporale. Il menù a schede permette di
selezionare le seguenti tipologie di visualizzazione:
Grafico:
visualizza il grafico delle misure registrate nel periodo selezionato
Eventi:
visualizza in formato tabellare gli allarmi nel periodo selezionato
Monitoraggio: visualizza in formato tabellare le misure registrate nel periodo selezionato
Per ognuna di queste modalità è possibile stampare
e per quelle in formato tabellare è
possibile anche esportare i dati in formato Excel
. Il pulsante
torna indietro permette
di accedere alla pagina di selezione delle misure da visualizzare e dei colori da usare per il grafico.
Grafico:
Descrizione
strumento
Data iniziale
Data Finale
Legenda
36
Pulsante di conferma
data selezionata
Pulsante di
torna indietro
7 SECURE DIGITAL CONTROL
Eventi:
Selezionando questa scheda si accede ad una lista contenente gli allarmi e gli istanti di inizio e fine
monitoraggio registrati nel periodo selezionato, con relativo orario, descrizione e nota di invio
mail.
Monitoraggio:
Lo strumento PLUS Expert DL3 permette l'analisi di maggiori dati rispetto agli altri apparecchi; in
particolare per ognuno dei tre canali disponibili sono visualizzabili la temperatura di registrazione,
l'allarme temperatura canale, l'errore sonda, lo stand-by e l'ingresso digitale.
E' possibile inoltre filtrare la loro visualizzazione per un determinato record grazie al pulsante
37
7 SECURE DIGITAL CONTROL
Nella visualizzazione in formato tabellare delle temperature registrate è presente un codice colore
delle righe che permette di individuare stati e anomalie in maniera immediata.
Grigio= stand-by del canale
Arancione= Allarme temperatura o errore sonda canale
Nero= Temperatura di registrazione con nessun problema
Lo strumento PLUSR Expert DL3 ha le stesse caratteristiche dello strumento PLUS EXPERT DL3, ma
la memorizzazione avviene su chiavetta USB.
Lo strumento PLUSR Expert DL8 ha invece 8 canali disponibili per visualizzare la temperatura di
registrazione, l'allarme temperatura canale, l'errore sonda, lo stand-by e l'ingresso digitale. La
registrazione dei dati avviene su chiavetta USB anche per questo strumento.
38
8 CONFIGURAZIONE RETE
8.1 CONFIGURAZIONE NODO
Il primo passo per la creazione del network di strumenti è la creazione del nodo.
Il nodo identifica il computer al quale verrà collegata una o più interfacce 2TWRS485.
Selezionare Network e poi Nuovo nodo
Network
Nuovo nodo
La configurazione del nodo ha lo scopo di indicare le temporizzazioni con cui il nodo interroga gli
strumenti, salva i dati sul database, gestisce gli allarmi.
La configurazione del nodo è suddivisa in tre sezioni selezionabili dal menù a barre: Info nodo,
allarmi e debug.
39
8 CONFIGURAZIONE RETE
Menù Info nodo:
Permette di Inserire e configurare i dati generali del nodo:
Info nodo
Descrizione dei campi:
Nome: nome del nodo (verrà visualizzato nell’albero del network)
Descri: descrizione interna del nodo
Temp. eventi lenti: intervallo di aggiornamento dei processi non legati al monitoraggio
Temp. eventi veloci: intervallo in secondi fra un ciclo di monitoraggio ed il successivo.
Temp. salvataggio: minuti trascorsi fra due salvataggi successivi dei monitoraggi degli
strumenti fisicamente collegati al nodo;
Temp. refresh: secondi trascorsi fra due refresh dei dati di monitoraggio degli strumenti
fisicamente collegati al nodo che sono contenuti nel database;
Temp. attesa risposta: secondi attesi per la risposta ad una richiesta inviata ad uno
strumento fisicamente collegato al nodo;
Intertempo interrogazioni (ms): intervallo tra due interrogazioni successive agli strumenti
Abilitato: inserire il flag per abilitare il nodo
40
8 CONFIGURAZIONE RETE
Menù Allarmi:
In questa sezione viene configurato il modulo TWM3 IO (se presente) per l’attivazione del relè
allarme.
Allarmi
Descrizione dei campi:
Porta TWMA: porta seriale a cui è collegata l’interfaccia 2TWRS485 a cui è collegato il
TWM3 IO.
Indirizzo TWMA: riferirsi al manuale del modulo TWM3 IO.
Eccita relè in caso di allarme: inserire il flag nella casella per abilitare l’attivazione del relè
sul TWM3 IO. Con il pulsante Test è possibile simulare l’intervento di un allarme e
verificare il funzionamento del relè.
Ritardo attivazione relè: ritardo in minuti tra la segnalazione dell’allarme sul TeleNET e
l’attivazione del relè del TWM3 IO.
Menù Debug:
Permette di disabilitare l'avviso di messaggio Break che si presenta quando in alcuni strumenti
come l' ECP200 Expert o l' ECP200 Base non vengono correttamente configurate le seriali RS485.
Nel caso il problema non siano gli strumenti ma un disturbo sulla linea RS485 è possibile
disabilitare l'avviso.
Al termine delle impostazioni salvare le informazioni.
Verrà richiesto di riavviare il programma
Successivamente è possibile modificare le informazioni del nodo selezionandolo e cliccando su
modifica nodo
41
9 CONFIGURAZIONE STRUMENTO
9.1 NUOVO STRUMENTO
Per inserire un nuovo strumento nel sistema di monitoraggio, selezionare il nodo (nell’esempio
NODO PEGO) e successivamente selezionare Nuovo strumento
Nodo
Nuovo strumento
Nell’area di lavoro dell’interfaccia principale sarà visualizzata la scheda contenente le informazioni
relative il nuovo strumento. Questa scheda è suddivisa inizialmente in due menù a barre:
Menù Info:
Permette di configurare lo strumento collegato.
Descrizione dei campi:
Modulo: selezionare il tipo di strumento indicando il codice di identificazione prodotto,
indicato sul manuale d’uso dello strumento;
Nodo: indicazione del nodo a cui è fisicamente collegato lo strumento (per default coincide
con il nodo selezionato nell’albero strumenti e non può essere modificato);
42
9 CONFIGURAZIONE STRUMENTO
Porta: porta COM a cui è fisicamente collegata l’interfaccia 2TWRS485. Nel caso sia
necessario modificare il dato, si dovrà riavviare il programma;
Indirizzo: indirizzo dello strumento che può assumere un valore fra 0 e 31. Nel caso in cui
lo strumento sia un TWM3 IO, l’indirizzo può assumere un valore compreso fra 32 e 40. E’
verificabile sullo strumento, consultando la variabile “Ad” tra quelle di secondo livello;
Descrizione: descrizione dello strumento visualizzata nell’albero strumenti (es: cella frigo);
Abilitato: inserire il flag per abilitare lo strumento al monitoraggio. Se si decide di non
utilizzare lo strumento lo si può disabilitare. Disabilitandolo è possibile escluderlo dal
monitoraggio e mantenere le configurazioni pronte per una futura riabilitazione.
Dopo aver inserito i dati del nuovo strumento nel menù Info e averli salvati, in base al tipo di
strumento e alle configurazioni del Telenet compariranno dei menù a barre aggiuntivi.
Menù Allarme -no link- :
Contiene informazioni relative le tempistiche di eccitazione del relè di allarme successivo al
riconoscimento di una situazione di no link riguardante lo strumento
Menù Allarmi:
Contiene le temporizzazioni relative all’attivazione di allarmi software a seguito della permanenza
di una determinata situazione di allarme. Il menù allarmi differisce dal tipo di strumento e
contiene gli allarmi specifici per il particolare strumento.
43
9 CONFIGURAZIONE STRUMENTO
Menù Dati pubblicati:
Permette la selezione delle grandezze e dei parametri da pubblicare per ciascun strumento. Le
modifiche alle voci di questo menù possono essere fatte solo a monitoraggio fermo.
Per l'utilizzo e la corretta configurazione di questo menù vedere il capitolo 6.1 alla voce Menù
Pubblica dati.
Menù Configurazione HACCP:
Per lo strumento selezionato, premette di abilitare/disabilitare la funzione HACCP e di selezionare
quali grandezze monitorare.
44
9 CONFIGURAZIONE STRUMENTO
9.2 MODIFICA STRUMENTO
Per modificare uno strumento lo si selezioni nell’albero Rete strumenti:
Albero rete
strumenti
Selezionare lo
strumento
Modifica
strumento
Nell’area di lavoro dell’interfaccia principale sarà visualizzata la scheda contenente le informazioni
relative lo strumento.
Premendo il pulsante di modifica
i campi editabili divengono attivi. (nel menù info i campi
Modulo e Nodo sono disabilitati in quanto non modificabili).
Una volta apportate le modifiche premere il pulsante salva
per memorizzare i cambiamenti.
Eliminazione dello strumento:
Per potere eliminare uno strumento è necessario disabilitare lo strumento (togliere il flag dal
campo Abilitato e salvare l’informazione).
Successivamente si può eliminare cliccando sull’icona cestino
Attenzione: la cancellazione di uno strumento comporta l’eliminazione dal database di tutte le sue
registrazioni. Un secondo messaggio di sicurezza chiederà conferma della volontà di eliminare lo
strumento.
45
10 CONFIGURAZIONE TPC
10.1 CONFIGURAZIONE TOTAL PANEL CONTROL
Il total panel control è l’area di lavoro in cui gli strumenti vengono visualizzati con le informazioni
principali relativamente alle grandezze fisiche disponibili, allo stato delle principali uscite ed
ingressi, agli stati disabilitato, normale, con ciclo in corso o in allarme
Configurazione
TPC
Total panel
control
Rappresentazione dello strumento sul total panel control:
Icone stato generale dello strumento
no icona
Descrizione
strumento
Stato generale
dello strumento
grigia
verde
Posizione su TPC
Icone di stato
ingressi e uscite
gialla
rossa
azzurra
Grandezze misurate
46
monitoraggio
disabilitato
strumento
disabilitato
monitoraggio
abilitato e
strumento
attivo
preallarme
allarme
ciclo automatico
in corso
10 CONFIGURAZIONE TPC
Dal menù principale è possibile configurare il total panel control. La configurazione del total panel
control permette di organizzare gli strumenti decidendone l’ordine di apparizione, se visualizzarli e
quali grandezze disponibili far vedere.
Il primo passo consiste nel aggiungere o togliere gli strumenti dal TPC.
Per fare ciò selezionare lo strumento di interesse ed utilizzare i pulsanti di spostamento al centro
delle due sezioni:
In questo esempio è stato eliminato dal TPC uno strumento:
47
10 CONFIGURAZIONE TPC
Nella sezione successiva si possono decidere le grandezze da visualizzare per ogni strumento e
spostare l’ordine di apparizione selezionando lo strumento ed utilizzando le frecce di spostamento
presenti in alto a sinistra:
Alla fine della configurazione confermare con la spunta
48
11 MONITORAGGIO
11.1 ABILITAZIONE MONITORAGGIO
Selezionando Network si attiva il menù:
1. Abilita monitoraggio;
2. Accedi storico;
3. HACCP;
4. Navigatore allarmi;
5. Gestione cicli.
Il comando Abilita Monitoraggio del menu sopra visualizzato, abilita TeleNET ad effettuare il
monitoraggio degli strumenti fisicamente collegati al nodo per mezzo dell’interfaccia seriale. A
seguito dell’attivazione del monitoraggio, nel menu sopra visualizzato il comando Abilita
Monitoraggio diviene Disabilita Monitoraggio.
L’attività di monitoraggio da parte di TeleNET è conclusa per mezzo della selezione del comando
Disabilita Monitoraggio
In alto a destra sono presenti le icone di stato generico nel TeleNET
Monitoraggio abilitato e nessun allarme
Monitoraggio abilitato e allarme presente
Monitoraggio disabilitato
ATTENZIONE: per registrare i dati il computer deve rimanere acceso con il programma attivo ed il
monitoraggio abilitato.
49
11 MONITORAGGIO
11.2 LETTURA MONITORAGGIO
Durante il monitoraggio è possibile visualizzare sull’albero del network tutti gli strumenti collegati
ed un riepilogo dello stato dello strumento ed i valori delle grandezze fisiche rilevate.
Riepilogo delle icone dell’albero strumenti:
Strumento in monitoraggio correttamente funzionante
Strumento non correttamente collegato
Strumento disabilitato
Rete di strumenti
Nodo
Porta seriale (COM)
Indica la presenza di un allarme nello strumento, ovvero in almeno uno
degli strumenti figli
Indica la presenza di un allarme di massima nello strumento (rosso)
Indica la presenza di un allarme di minima nello strumento (blu)
50
11 MONITORAGGIO
11.3 SCHEDA STRUMENTO
Se l’utente ha la necessità di avere il dettaglio di tutte le informazioni provenienti dallo strumento,
selezionando lo strumento nell’albero, viene visualizzata la scheda strumento.
La scheda strumento consente all’utente di ordinare le informazioni per ognuna delle colonne
presenti nella scheda, per far ciò è sufficiente cliccare sul titolo della colonna per cui si intende
effettuare l’ordinamento.
51
11 MONITORAGGIO
11.4 PROGRAMMAZIONE STRUMENTO
TeleNET permette all’utente di inviare un comando allo strumento per modificarne la
configurazione (i.e. limite minimo e/o massimo temperature, stand-by, attivare il defrost, …).
Per inviare un comando allo strumento, si accede all’area Comando della scheda strumento, nella
quale sono visualizzate le informazioni riguardanti le configurazioni che possono essere
modificate.
In particolare la penultima colonna contiene il valore attuale e l’ultima il valore che si desidera
impostare per lo strumento. Al termine dell’impostazione dei valori desiderati, l’invio allo
strumento avviene con il click sul tasto “Conferma”. Il tasto “Annulla” invece ha il compito di
resettare le impostazioni ai valori attuali dello strumento.
52
11 MONITORAGGIO
11.5 STORICO STRUMENTO E GRAFICI
Impostando le date nelle caselle "Da" e "A" e confermando l'immissione con il pulsante
è
possibile visualizzare i dati di un qualsiasi periodo temporale. Il menù a schede permette di
selezionare le seguenti tipologie di visualizzazione:
Grafico:
visualizza il grafico delle misure registrate nel periodo selezionato
Eventi:
visualizza in formato tabellare gli allarmi nel periodo selezionato
Monitoraggio: visualizza in formato tabellare le misure registrate nel periodo selezionato
Per ognuna di queste modalità è possibile stampare
e per quelle in formato tabellare è
possibile anche esportare i dati in formato Excel
. Il pulsante
torna indietro permette
di accedere alla pagina di selezione delle misure da visualizzare e dei colori da usare per il grafico.
11.6 HACCP
Impostando la data nella casella "Data" e confermando l'immissione con il pulsante
è possibile
visualizzare, stampare e salvare in formato Excel i valori massimo e minimo di temperatura giornaliera ed
anche le medie orarie. (vedi anche cap. 15.3)
11.7 COMANDI TELENET DA LINEA DI COMANDO
Il Telenet permette l'esecuzione di istruzioni da linea di comando .
STRINGA DI IMMISSIONE COMANDO:
Telenet.exe [-U<nomeutente>] [-P<pswutente>] [-A]
OPZIONI DI COMANDO:
-U[nomeutente]
utente da loggare
-P[pswutente]
password dell’utente
-A
avvio automatico del monitoraggio
Esempi:
C:\Programmi\PEGO\Telenet\TeleNet.exe -Uadminlogin -P -A
C:\Programmi\PEGO\Telenet\TeleNet.exe -Umassimo -Pmypassword -A
Grazie a questa funzionalità è possibile eseguire in automatico ad ogni avvio di Windows il Telenet
con un determinato utente e il monitoraggio avviato.
53
12 ALLARMI
12.1 PANORAMICA ALLARMI
TeleNET è un’applicazione per il monitoraggio e la supervisione degli impianti di refrigerazione e
condizionamento controllati da strumentazione elettronica Pego. La rete di strumenti invia i dati
su personal computer dal quale è possibile visualizzare e stampare report, gestire allarmi,
modificare parametri operativi, monitorare l'intero sistema.
In questo capitolo viene illustrato come configurare il sistema per una corretta gestione degli
allarmi e di come essi vengono trasmessi all'operatore.
Esempio tipico di installazione TeleNET con gestione Allarmi :
Combinatore
Telefonico
EXPERT GSM
Segnalazione
luminosa
Segnalazione
acustica
e-mail
su smartphone
e-mail
su PC
Allarmi
a video
Internet
TeleNET RS-485
TWM3 IO
(Optional)
2TWRS485
TeleNET
Le possibilità di segnalazione allarmi date dal sistema TeleNET sono tre:
GESTIONE ALLARMI A VIDEO:
Segnalazione tramite icone di stato e messaggi di errore.
Visualizzazione allarmi in tempo reale, consultazione storico allarmi.
GESTIONE ALLARMI LOCALI:
Modulo TWM3 IO (opzionale) per comando dispositivo esterno quale
segnalazione acustica, segnalazione luminosa o combinatore telefonico EXPERT
GSM.
GESTIONE ALLARMI REMOTI:
Invio multiplo di e-mail a cellulari e computer con descrizione dettagliata dell'evento di
allarme. Invio di e-mail di allarme rientrato. Fasce orarie di esclusione invio allarmi.
54
12 ALLARMI
12.2 CONFIGURAZIONE DI BASE ALLARMI
TeleNET prevede una configurazione di default per le impostazioni relative agli allarmi che lo
rende operativo al primo avvio. E' suggerito controllare che queste impostazioni base siano in
accordo con le proprie esigenze.
Ogni strumento prevede una o più schede di configurazione ritardi allarme. Ad essa è possibile
accedere o durante la creazione di un nuovo strumento o dopo una sua selezione in "rete
strumenti " premendo il pulsante "modifica strumento" nel menù interattivo.
1. Area Allarme -no link-: scheda contenente informazioni relative le tempistiche di
eccitazione del relè di allarme successivo al riconoscimento di una situazione di no link
(scollegamento) riguardante lo strumento. Questa scheda è sempre presente in ogni
strumento.
2. Area Allarmi: scheda contenente le temporizzazioni relative all’attivazione di allarmi
software a seguito della permanenza di una determinata situazione di allarme.
L’area allarmi differisce dal tipo di strumento e contiene gli allarmi specifici per il
particolare strumento.
Sulla "scheda strumento" nell'area "comando" sono presenti le impostazioni di allarme per il
superamento di una misura rilevata (allarme di temperatura, umidità, pressione, ecc.) con
impostazione di soglia minima e massima. Con la misura al di fuori del range impostato sarà
segnalato, dopo i tempi di ritardo, lo stato di allarme.
La penultima colonna contiene il valore attuale e l’ultima il valore che si desidera impostare per lo
strumento. Al termine dell’impostazione dei valori desiderati, l’invio allo strumento avviene con il
55
12 ALLARMI
click sul tasto “Conferma”. Il tasto “Annulla” invece ha il compito di resettare le impostazioni ai
valori attuali dello strumento.
Conferma
Annulla
Impostazione allarmi
minima e massima
temperatura ambiente
Valore attualmente
impostato
Nuovo valore che si
desidera impostare
12.3 GESTIONE ALLARMI A VIDEO
TeleNET prevede una serie di segnalazioni a video che permettono all’utilizzatore di verificare in
maniera immediata la presenza di allarmi e la verifica dell’origine dell’allarme.
1. Icona generale di allarme. La presenza di un allarme è facilmente rilevabile dalla presenza
del triangolo giallo di attenzione nell’area in alto a destra del TeleNET
Monitoraggio abilitato e nessun allarme
Monitoraggio abilitato e allarme presente
Monitoraggio disabilitato
56
12 ALLARMI
2. Allarmi rappresentati sul Network. Sull’albero degli strumenti (Network) viene richiamata
la segnalazione di allarme con il triangolo giallo di attenzione. Aprendo i rami del Network
si ricerca lo strumento in allarme. Il tempo evidenziato a fianco dello strumento indica da
quanto tempo è attivo l’allarme.
Se nella configurazione del nodo è stata abilitata la segnalazione sonora
ad ogni allarme, insieme all'icona
scheda sonora del computer.
, viene emesso un allarme acustico sfruttando la
Nell'angolo alto destro è inoltre presente un pulsante di tacito allarme acustico
3. Icona di allarme dello strumento. Nel Total panel control ciascun strumento ha una icona
di stato che può evidenziare lo stato di allarme.
Rappresentazione dello strumento sul total panel control:
Descrizione
strumento
Stato generale
dello strumento
Icone stato generale dello strumento
no icona
Posizione su TPC
Icone di stato
ingressi e uscite
grigia
verde
gialla
monitoraggio
disabilitato
strumento
disabilitato
monitoraggio
abilitato e
strumento attivo
preallarme
rossa
Grandezze misurate
allarme
ciclo automatico
azzurra
in corso
57
12 ALLARMI
4. Storico allarmi. Nello storico delle registrazioni è possibile ricercare gli allarmi nella
sezione eventi.
12.4 GESTIONE ALLARMI LOCALI
Il modulo opzionale TWM3 IO è costituito da un modulo 6DIN, con un relè a bordo che, una volta
configurato, si attiva in presenza di un allarme. Con esso è infatti possibile agire su un dispositivo
esterno quale segnalazioni luminose, segnalazioni sonore o combinatore telefonico EXPERT GSM
per avvisare l’operatore nel modo più appropriato.
Il modulo TWM3 IO deve essere inserito e configurato in “rete strumenti” come tutti i moduli
TWM. Selezionare il nodo (nell’esempio NODO PEGO) e successivamente selezionare Nuovo
strumento.
Nodo
Nuovo strumento
58
12 ALLARMI
Nell’area di lavoro dell’interfaccia principale sarà visualizzata la scheda contenente le informazioni
relative il nuovo strumento. Questa scheda è suddivisa inizialmente in due menù a barre:
Menù Info:
Permette di configurare lo strumento collegato.
Descrizione dei campi:
Modulo: selezionare il tipo di strumento; nel caso di TWM3 IO selezionare TWMIO
Nodo: indicazione del nodo a cui è fisicamente collegato lo strumento (per default
coincide con il nodo selezionato nell’albero strumenti e non può essere modificato);
Porta: porta seriale a cui è fisicamente collegata l’interfaccia 2TWRS485;
Indirizzo: indirizzo dello strumento che può assumere un valore compreso fra 32 e
40;
Descrizione: descrizione dello strumento visualizzata nell’albero strumenti;
Abilitato: inserire il flag per abilitare lo strumento al monitoraggio.
Menù Allarme - no link - :
Contiene informazioni relative le tempistiche di eccitazione del relè di allarme successivo al
riconoscimento di una situazione di no link riguardante lo strumento.
59
12 ALLARMI
Una volta configurato il modulo TWM3 IO in “rete strumenti” bisogna legarlo al Nodo.
Selezionare il nodo, e successivamente premere modifica nodo; selezionare quindi la barra Allarmi
presente nell’area di destra.
Allarmi
In questa sezione viene configurato il modulo TWM3 IO (se presente) per l’attivazione del relè
allarme.
Descrizione dei campi:
Porta TWMA: porta seriale a cui è collegata l’interfaccia 2TWRS485 a cui è collegato il
TWM3 IO
Indirizzo TWMA: riferirsi al manuale del modulo TWM3 IO
Eccita relè in caso di allarme: inserire il flag nella casella per abilitare l’attivazione del relè
sul TWM3 IO. Con il pulsante Test è possibile simulare l’intervento di un allarme e
verificare il funzionamento del relè.
Ritardo attivazione relè: ritardo in minuti tra la segnalazione dell’allarme sul TeleNET e
l’attivazione del relè del TWM3 IO.
Al termine delle impostazioni salvare le informazioni.
Verrà richiesto di riavviare il programma.
12.5 GESTIONE ALLARMI REMOTI
TeleNET prevede l’invio di segnalazioni di allarme via posta elettronica.
Il computer dovrà essere collegato alla rete Internet e disporre di un account di posta elettronica
da utilizzare per l’invio delle e-mail. Per la configurazione fare riferimento al capitolo 6.1 alla voce
"Menù Mail".
60
13 NAVIGATORE ALLARMI
13.1 NAVIGATORE ALLARMI
TeleNET permette la visualizzazione delle sequenze di allarmi relativi agli strumenti attualmente
definiti.
Per accedere al navigatore allarmi dal menu generale:
Navigatore allarmi
Il menù a schede permette di selezionare le seguenti tipologie di visualizzazione:
Navigatore allarmi: visualizza gli allarmi registrati nel periodo selezionato, mantenendoli divisi per
origine (Network o SD card) e per strumento secondo una struttura ad albero.
Tabella allarmi: visualizza in formato tabellare gli allarmi nel periodo selezionato.
61
13 NAVIGATORE ALLARMI
Selezionare il periodo temporale
di cui si vuole analizzare lo storico.
Nel caso non vi siano dati
registrati nel periodo, la videata
successiva risulterà vuota.
Procedere con la freccia a destra
Selezionare gli strumenti di
interesse, tra quelli disponibili. Per
ognuno di essi sono visibili gli
allarmi e gli istanti di inizio e fine
monitoraggio, con relativo orario,
descrizione e nota di invio mail.
E’ possibile fare un’esportazione in
formato Excel degli allarmi
registrati. Selezionando l’icona di
Excel verrà chiesto direttamente il
percorso in cui salvare il file.
62
13 NAVIGATORE ALLARMI
Esportazione e stampa
La scheda ‘Tabella allarmi’ le
stesse informazioni descritte nel
‘Navigatore allarmi’, ma in
formato tabella.
Oltre all’esportazione in formato
Excel, è possibile stampare gli
allarmi registrati.
63
14 CICLI AUTOMATICI
14.1 GESTIONE CICLI
Un ciclo permette la definizione di una serie di configurazioni che uno strumento assumerà in
sequenza, ognuna delle quali sarà mantenuta per un periodo specificato.
TeleNET per ogni strumento permette la definizione di una libreria di cicli. Ogni ciclo è costituito
da una sequenza di fasi aventi durata definita, ed ognuna delle fasi è caratterizzata da una
sequenza di impostazioni che lo strumento assumerà.
Per accedere alla gestione dei cicli dal menu generale:
Gestione cicli
si selezioni il comando Gestione cicli e successivamente il pulsante
o il pulsante
per creare un nuovo ciclo
per modificarne uno esistente.
Aggiungi
nuovo ciclo
64
Edita ciclo
esistente
14 CICLI AUTOMATICI
Questa scheda è suddivisa in due aree ben definite:
1. Intestazione del ciclo contenente il Nome e la Descrizione del ciclo. Importante è il campo
Modulo, che ha la funzione di indicare lo strumento a cui è destinato il ciclo (modificabile
solo per nuovo ciclo).
2. Dettaglio ciclo, suddivisa su due livelli:
a. Fase: intestazione fase con indicazione della durata della fase
b. Dettaglio fase: definizione delle singole impostazioni che caratterizzano la fase.
Per cancellare un' intera fase o parte delle impostazioni in esso contenuto utilizzare il tasto Canc.
65
14 CICLI AUTOMATICI
14.2 PIANIFICAZIONE CICLO
TeleNET permette all’utente di pianificare l’esecuzione di un ciclo per lo strumento, e di
visualizzarne il suo andamento.
Per pianificare, ovvero visualizzare lo stato di un ciclo, si accede all’area Cicli della scheda
strumento.
Cicli
66
14 CICLI AUTOMATICI
Descrizione dei campi:
Ciclo: contiene il ciclo da pianificare (ovvero avviato) scelto fra i cicli in vigore per lo
strumento selezionato;
Avviato: indica lo stato di avviamento del ciclo (il flag compare automaticamente nel
momento in cui si avvia il ciclo. L’inizio del ciclo si evidenzia anche con lo stato “blu”
dell’icona di stato dello strumento
Pianificato il: data e ora per l’inizio del ciclo;
Fase in corso: fase del ciclo attualmente in corso (sola lettura);
Descrizione: descrizione della fase del ciclo attualmente in corso (sola lettura);
Iniziata: data e ora di inizio fase (sola lettura);
Termine previsto: data e ora di termine fase (sola lettura);
Durata: durata della fase, espressa in minuti (sola lettura);
Tempo residuo: tempo residuo al termine della fase, espressa in minuti (sola lettura);
Ciclico: indica se il ciclo è ciclico ovvero al termine dell’ultima fase ricomincia
automaticamente dalla fase 1.
Fase iniziale: permette di iniziare da una fase diversa dalla prima
67
14 CICLI AUTOMATICI
N.B. per la pianificazione di un nuovo ciclo, il campo Avviato non deve essere spuntato per
indicare l’avviamento del ciclo, sarà automaticamente spuntato quando scatta il momento di inizio
previsto dalla pianificazione.
Pulsante per
l’interruzione
del ciclo
Riepilogo del
ciclo in corso
68
15 STORICO
15.1 ANALISI DATI STORICI
Per la visualizzazione dei dati
monitorati all’utente è fornito un
semplice wizard che lo guida nel
percorso di individuazione dei dati da
visualizzare.
Per visualizzare lo storico selezionare
Accedi storico dal menù generale.
Accedi storico
Selezionare lo strumento di cui si
vuole analizzare lo storico.
E’ possibile selezionare fino a 4
strumenti contemporaneamente nel
caso si vogliano fare dei confronti.
Procedere con la freccia a destra
69
15 STORICO
Selezionare il periodo temporale di
cui si vuole analizzare lo storico.
Nel caso non vi siano dati registrati
nel periodo, la videata successiva
risulterà vuota.
Procedere con la freccia a destra
Procedere con la freccia a destra
Selezionare, tra quelle disponibili, le
misure di interesse.
E’ possibile associare un colore
diverso ad ognuna di esse e salvare le
impostazioni assegnate.
Procedere con la freccia a destra
70
15 STORICO
Visualizzazioni:
Grafico
Eventi
Monitoraggio
Legenda
15.2 ESPORTAZIONE
Dai menù Eventi e Monitoraggio è possibile stampare i dati registrati oppure fare una esportazione
in formato Excel.
Selezionando l’icona di Excel verrà chiesto direttamente il percorso in cui salvare il file.
Esportazione e stampa
71
15 STORICO
15.3 HACCP
L'HACCP o Hazard Analysis and Critical Control Points (Analisi dei Rischi e Controllo dei Punti
Critici) è un protocollo volto a prevenire i pericoli di contaminazione alimentare.
Telenet permette di visualizzare, stampare e salvare in formato excel i valori massimo e minimo di
temperatura giornaliera ed anche le medie orarie, per gli strumenti che lo prevedono, in una data
specifica selezionabile dall’utente.
NB: Questa funzione non è disponibile per i seguenti strumenti: PEV, SC600, DIN3RK, TWMIO.
Per utilizzare la funzione, dal menù Configura TeleNet selezionare HACCP e quindi selezionare gli
strumenti per i quali si desidera visualizzare i dati.
Selezionare la data e fare click su
A questo punto è possibile stampare
per confermare.
e esportare i dati in formato Excel
. Il pulsante
torna indietro permette di accedere alla pagina di selezione degli strumenti per poter
eseguire una nuova analisi su strumenti differenti.
Per eseguire una nuova analisi sugli stessi strumenti ma in una data differente, è possibile
cambiare la data in alto a sinistra e confermare facendo click su
I dati verranno aggiornati alla data selezionata.
.
NB: per poter utilizzare questa funzione occorre abilitarla dal menù “Configura HACCP” IN
Modifica strumento. (Cap. 9.1)
72
16 PROBLEMI E SOLUZIONI
16.1 PROBLEMI E SOLUZIONI
PROBLEMA
POSSIBILE CAUSA
SOLUZIONE
Eseguendo manualmente il file
Setup.exe, compare l’errore
“Percorso troppo lungo”
La cartella contenente i file di
installazione è in una sottocartella
con un percorso troppo lungo.
Avviando l’installazione compare
l’errore “Accesso Negato”
L’antivirus installato sta impedendo
l’installazione.
Spostare la cartella sul Disco locale C
in modo da avere un percorso più
breve.
Disabilitare momentaneamente
l’antivirus e avviare nuovamente
l’istallazione.
Avviando TeleNET appare una finestra
di Errore Generico 26 – “Server non
trovato o non accessibile”
Nome utente e password non corretti
Cambiamento del nome del PC o
istanza SQL non installata o non
avviata correttamente.
Password dimenticata
Il monitoraggio non si avvia
(interfaccia precedente al 01/09/2015)
Consultare il paragrafo 16.3
Contattare l’assistenza Pego.
Chiudere TeleNET, inserire la chiave di
Chiave di protezione USB non inserita
protezione USB nel PC e riavviare
nel PC.
TeleNET.
16.2 DISINSTALLAZIONE TELENET
Dal Pannello di controllo aprire “Programmi e Funzionalità” e selezionare Telenet. Fare click su
“Disinstalla” e dare conferma alla procedura di disinstallazione.
Al termine della procedura sarà necessario rimuovere manualmente la cartella Telenet,
individuabile con il seguente percorso: Computer -> C -> Programmi -> PEGO.
Se l’istanza SQL è installata, è necessario disinstallarla.
Dal Pannello di Controllo aprire “Programmi e Funzionalità”. Selezionare “Microsoft SQL Server
2008 R2” e fare click sul bottone “Disinstalla/Cambia”:
73
16 PROBLEMI E SOLUZIONI
Nella finestra che seguirà, selezionare “Remove”.
La procedura di disinstallazione eseguirà un controllo, al termine del quale sarà necessario fare
click su OK. A questo punto sarà possibile selezionare l’istanza TELENET_PEGOWISE dal menù a
tendina e fare click su Next.
74
16 PROBLEMI E SOLUZIONI
Verrà richiesto di selezionare quali caratteristiche (features) rimuovere: selezionare “Database
Engine Services” e in automatico verrà selezionata anche la caratteristica conseguente.
Confermare facendo click su Next.
Verrà eseguito un controllo, al termine del quale sarà necessario fare click su Next per proseguire.
Ora la procedura è pronta per eseguire la disinstallazione. Fare click su Remove per procedere.
Al termine della procedura, la disinstallazione è completata.
75
16 PROBLEMI E SOLUZIONI
16.3 ERRORE GENERICO 26 “Server non trovato o non accessibile”
Soluzione A: il nome del PC è stato cambiato
Se il nome del PC è stato cambiato occorre aggiornare tale dato nella configurazione del database
TeleNET. Avviare TeleNET e chiudere il messaggio di errore facendo click su “OK”.
Si aprirà la seguente finestra:
Cliccare “Sì” per poter aggiornare il nome del PC nel campo Nome Server.
La prima parte del Nome Server è il nome del PC ed è il dato da aggiornare. La seconda parte non è
da modificare.
Fare Click sull’icona
per salvare la modifica e avviare TeleNET.
Se il problema persiste, passare alla Soluzione B.
Soluzione B: istanza SQL non installata o non avviata correttamente
Per prima cosa occorre verificare che l’istanza SQL sia installata.
76
16 PROBLEMI E SOLUZIONI
Dal menù START -> Tutti i programmi verificare che sia presente la cartella Microsoft SQL Server
2008 R2 .
Cartella non presente: l’istanza SQL non è installata e sarà quindi necessario disinstallare il
Client (vedi 16.2) e procedere poi con l’Installazione Completa (vedi 2.2).
Cartella presente: aprirla e nella sottocartella “Configuration Tools” aprire “SQL Server
Configuration Manager”:
Si aprirà la seguente finestra, in cui è possibile verificare lo stato dell’istanza “SQL Server
(TELENET_PEGOWISE)”.
1. Istanza SQL Server (TELENET_PEGOWISE) mancante
E’ stata eseguita solo l’istallazione del Client e quindi l’istanza non è stata installata. Disinstallare il
Client (vedi 16.2) e procedere poi con l’Installazione Completa (vedi 2.2).
2. Stato = Running
L’installazione del Client non è andata a buon fine. Disinstallarlo (vedi 16.2) ed eseguire
l’Installazione Completa (vedi 2.2)
3. Stato = Stopped
Fare click con il tasto destro del mouse sull’istanza SQL e selezionare “Start”. Se non si avvia o il
problema persiste, passare alla soluzione successiva.
Fare click con il tasto destro del mouse sull’istanza SQL e selezionare “Proprietà”. Nella linguetta
“Log On”, il parametro “Built-in account” ha tre account selezionabili da un menù a tendina.
77
16 PROBLEMI E SOLUZIONI
Selezionarne uno e fare click su “OK”. Se il problema persiste selezionare un altro account. Se il
problema persiste con ogni account è necessario disinstallare il Client e poi rimuovere l’istanza SQL
(vedi 16.2).
Una volta disinstallati, avviare l’Installazione Completa (vedi 2.2).
78
Windows e Microsoft sono marchi registrati.
Pego si è impegnata perché le informazioni contenute
in questo manuale fossero il più possibile precise.
Pego declina ogni responsabilità per eventuali
sviste o errori di stampa.
Pego rende disponibili le ultime versioni dei manuali.
Prendere visione della licenza d’uso in fase di
installazione del software TeleNET.
79
PEGO s.r.l.
Via Piacentina, 6/b
45030 Occhiobello ROVIGO – ITALY
Tel. +39 0425 762906
Fax +39 0425 762905
[email protected]
www.pego.it
80