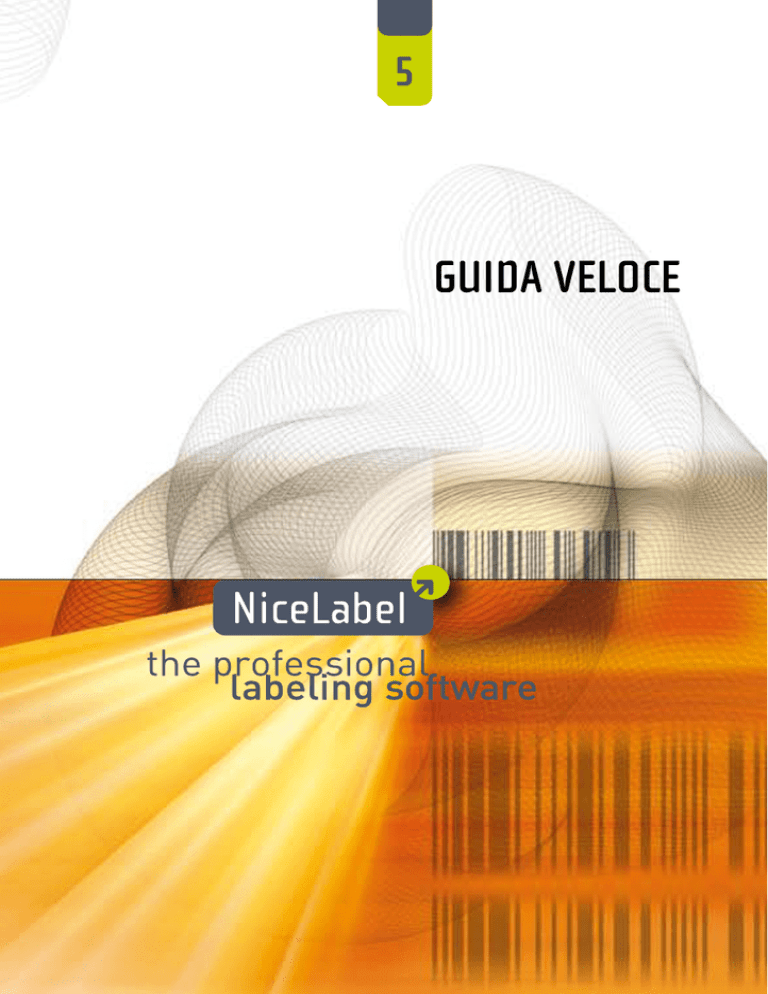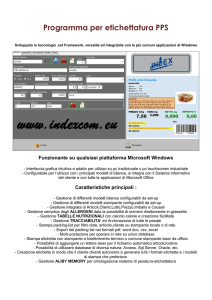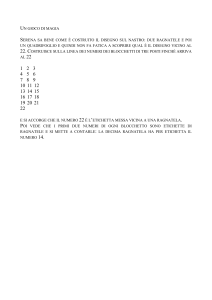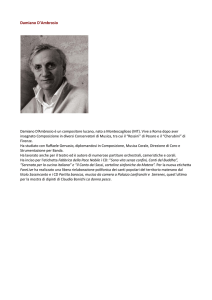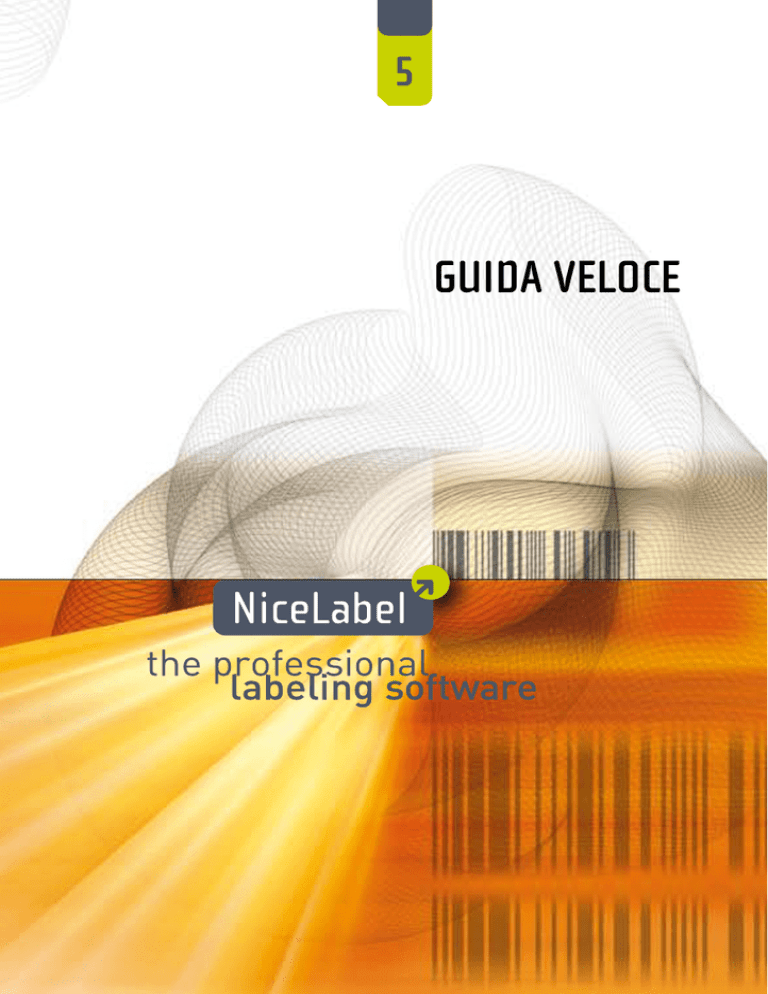
5
GUIDA VELOCE
NiceLabel Software
NiceLabel
Guida veloce
Euro Plus d.o.o.
Niceware International, LLC
Edizione italiana
Rev-0701
www.nicelabel.com
COPYRIGHT
Copyright © 1995-2005 Euro Plus d.o.o. Tutti i diritti riservati.
www.europlus.si
www.nicelabel.com
Le informazioni contenute in questo documento sono soggette a modifiche senza
preavviso. Il programma software descritto in questo documento viene fornito in
conformità ad un contratto di licenza o a un accordo di riservatezza. Il software può
essere utilizzato o copiato solo in conformità alle clausole di tali contratti. Nessuna
parte di questa pubblicazione può essere riprodotta, memorizzata in un sistema
elettronico o trasmessa in qualsiasi forma o con qualunque mezzo elettronico o
meccanico, ovvero fotocopiata e registrata, per uno scopo diverso dall’utilizzo
personale dell’acquirente senza la previa autorizzazione scritta di Euro Plus d.o.o.
Euro Plus d.o.o.
Ulica Lojzeta Hrovata 4c
SI-4000 Kranj
Slovenia
www.europlus.si
MARCHI COMMERCIALI
NiceLabel®, NiceLabel Pro®, NiceForm®, NiceWatch®, NiceMemMaster®,
NiceData®, NicePrint® e NiceDriver®, NiceLabel Print Center®, Enterprise Print
Manager®, NiceWatch Server® e NiceWatch Enterprise® sono marchi commerciali
o marchi registrati di Euro Plus d.o.o. negli Stati Uniti e in altri Paesi. Niceware® è
un marchio registrato di Niceware International, LLC. Microsoft e Windows sono
marchi registrati di Microsoft Corporation. Altri marchi e relativi prodotti sono
marchi commerciali o marchi registrati dei rispettivi detentori e devono essere
riconosciuti come tali.
Indice generale
Indice generale
1. Introduzione
1.1
1.2
4
Benvenuti in NiceLabel......................................................................... 4
Panoramica del prodotto NiceLabel...................................................... 4
1.2.1 Edizioni NiceLabel Standard ....................................................................... 4
1.2.2 Edizioni NiceLabel Enterprise..................................................................... 6
1.2.3 Edizioni NiceLabel Developer..................................................................... 7
1.3
1.4
Pacchetto software NiceLabel............................................................... 7
Informazioni su questo manuale ........................................................... 8
1.4.1 Convenzioni tipografiche............................................................................. 8
1.4.2 Limitazioni del software .............................................................................. 8
2. Installazione ed attivazione
2.1
9
Requisiti di sistema e software.............................................................. 9
2.1.1 NiceLabel – Edizione per utente singolo ..................................................... 9
2.1.2 NiceLabel – Edizione di rete........................................................................ 9
2.1.3 Edizione Pocket NiceLabel........................................................................ 10
2.2
Installazione del software NiceLabel .................................................. 10
2.2.1 Chiusura di tutte le applicazioni software.................................................. 11
2.2.2 Esecuzione dell’installazione..................................................................... 11
2.2.3 Opzioni d’installazione .............................................................................. 12
2.2.4 Installazione del driver di stampa .............................................................. 13
2.3
Installazione del software NiceLabel Network ................................... 16
2.3.1
2.3.2
2.4
Installazione del software NiceLabel sul server ........................................ 17
Installazione del software NiceLabel sulla workstation ............................ 18
Attivazione del software NiceLabel.................................................... 19
2.4.1 Attivazione con chiave hardware............................................................... 20
2.4.2 Attivazione automatica ed attivazione tramite pagina Web ...................... 22
2.4.3 Attivazione dell’edizione NiceLabel Network .......................................... 26
2.4.4 Attivazione con la licenza Enterprise Print Manager ............................... 30
2.4.5 Attivazione dei clienti di rete addizionali .................................................. 32
2.5
2.6
NiceLabel - Modalità dimostrativa ..................................................... 33
Installazione degli aggiornamenti di NiceLabel ................................. 34
2.6.1 Installazione degli aggiornamenti NiceLabel (vecchia->recente) ............. 34
2.6.2 Installazione degli aggiornamenti NiceLabel (recente->vecchia) ............. 35
2.6.3 Installazione dell’aggiornamento di edizione di NiceLabel ...................... 35
2.7
Installazione degli aggiornamenti NiceLabel Network ...................... 36
2.7.1
Installazione degli aggiornamenti di NiceLabel Network (vecchia>recente) ................................................................................................. 36
2.7.2 Installazione degli aggiornamenti di NiceLabel Network (recente>vecchia) ................................................................................................. 37
NiceLabel Guida veloce
1
Indice generale
2.7.3
2.8
Installazione degli aggiornamenti NiceLabel Network dall’edizione per un
utente singolare .......................................................................................... 38
Attivazione degli aggiornamenti di NiceLabel ................................... 39
2.8.1
2.8.2
2.8.3
2.8.4
2.8.5
Attivazione dell’aggiornamento di NiceLabel........................................... 39
Attivazione dell’aggiornamento di versione di NiceLabel ........................ 39
Attivazione dell’aggiornamento di edizione di NiceLabel ........................ 42
Attivazione di aggiornamenti NiceLabel Network .................................... 43
Attivare l’aggiornamento di NiceLabel Network dall’edizione per un
utente singolare .......................................................................................... 46
2.8.6 Attivare la licenza NiceLabel Network...................................................... 47
2.9
Registrazione del programma software NiceLabel ............................. 50
3. Progettazione e stampa di un’etichetta
3.1
51
Progettazione di un’etichetta base ....................................................... 52
3.1.1 Creazione di un’etichetta base ................................................................... 52
3.1.2 Aggiunta di campi variabili un’etichetta.................................................... 63
3.1.3 Modifica delle impostazioni comuni della stampante ............................... 67
3.2
Collegamento di un’etichetta a un database di testo ........................... 68
3.2.1 Collegamento a un database....................................................................... 69
3.2.2 Formattazione dei dati con il Mago file testuale........................................ 70
3.2.3 Posizionamento dei campi del database sull’etichetta ............................... 72
3.2.4 Utilizzo dell’anteprima di stampa per selezionare i dati e visualizzare
un’etichetta................................................................................................. 73
3.2.5 Stampa di un’etichetta................................................................................ 76
3.3
Progettazione di un’etichetta avanzata ................................................ 77
3.3.1 Creazione di un’etichetta compatibile con il codice a barre EAN.UCC 12877
3.3.2 Collegamento di un’etichetta a database avanzati ..................................... 79
3.3.3 Utilizzo di oggetti e funzioni avanzati in NiceLabel ................................. 80
3.4
Progettazione di un’etichetta intelligente RFID.................................. 84
3.4.1 Creazione di un’etichetta intelligente RFID .............................................. 85
3.4.2 Codifica di tag RF...................................................................................... 85
4. Altre applicazioni NiceLabel
4.1
88
Stampa di etichette tramite moduli personalizzati .............................. 88
4.1.1 Creazione di un modulo ............................................................................. 89
4.1.2 Modifica di un modulo............................................................................... 91
4.2
4.3
4.4
4.5
Stampa di etichette tramite NicePrint.................................................. 92
Stampa automatica di etichette............................................................ 93
Memorizzazione di caratteri e grafica sulla stampante ....................... 94
Gestione di database ............................................................................ 95
5. Supporto tecnico
5.1
5.2
2
96
Supporto online.................................................................................... 96
Informazioni di contatto ..................................................................... 96
NiceLabel Guida veloce
Indice generale
6. Indice analitico
NiceLabel Guida veloce
98
3
Capitolo 1: Introduzione
1. Introduzione
1.1 Benvenuti in NiceLabel
NiceLabel è una famiglia di prodotti software professionali per
l’etichettatura che fornisce una soluzione completa per la stampa di codici a
barre e di etichette intelligenti RFID ad utenti che fanno uso di computer da
tavolo e portatili e ad utenti aziendali. NiceLabel offre un’interfaccia
semplice da utilizzare ed è in grado di soddisfare qualsiasi requisito di
progettazione e di stampa di etichette con soluzioni efficienti di stampa
delle stesse per utenti che operano nei settori della vendita al dettaglio,
della logistica, della sanità, dell’industria chimica o automobilistica, e così
via. Le principali linee di prodotti offerte sono: NiceLabel Suite, NiceLabel
Pro, NiceLabel Express e Pocket NiceLabel.
Nice Label può essere utilizzata con ciascuno dei sistemi operativi
Windows a 32 bit ed a 64 bit elencati di seguito: Windows 2000, Windows
XP, Windows Server 2003 e Windows Vista.
È possibile scaricare gratuitamente la più recente versione del software dal
sito Internet NiceLabel, all’indirizzo: www.nicelabel.com.
1.2 Panoramica del prodotto NiceLabel
1.2.1 Edizioni NiceLabel Standard
NiceLabel Suite
Soluzione software completa per qualsiasi tipo di progetto e stampa di
etichette. Le varie possibilità di collegamenti consentono agli utenti di
eseguire stampe da un unico computer o di integrare la stampa di etichette
in qualsiasi ambiente di rete.
La Suite NiceLabel è dotata di funzioni interattive di stampa di etichette,
come l’integrazione della stampa di etichette in applicazioni esistenti
(ActiveX) o l’incorporamento senza programmazione della stampa di
etichette in sistemi esistenti (NiceWatch).
La Suite NiceLabel include i seguenti moduli:
4
NiceLabel Guida veloce
Capitolo 1: Introduzione
• NiceLabel Pro: applicazione principale per progettare e stampare
etichette.
• NiceForm: consente di creare applicazioni personalizzate
d’immissione dati anche senza avere alcuna conoscenza delle
tecniche di programmazione.
• NiceWatch: integra e automatizza la stampa di etichette in
qualsiasi sistema informatico esistente.
• NiceMemMaster: consente di scaricare caratteri tipografici ed
elementi grafici sul computer per ottimizzare la stampa delle
etichette.
• NiceData: consente di gestire i database.
• NicePrint: consente di gestire rapidamente e semplicemente la
stampa delle etichette.
NiceLabel Pro
Software completo destinato alla progettazione e alla stampa professionale
di etichette, con supporto totale dei database e possibilità d'integrazione di
ActiveX. L’ampia gamma di funzioni e opzioni rendono NiceLabel Pro uno
strumento perfetto e semplice da utilizzare per qualsiasi requisito di
creazione di etichette.
NiceLabel Pro include i seguenti moduli:
• NiceLabel Pro: applicazione principale per progettare e stampare
etichette.
• NiceMemMaster: consente di scaricare caratteri tipografici ed
elementi grafici sul computer per ottimizzare la stampa delle
etichette.
• NiceData: consente di gestire i database.
NiceLabel Express
Software basato su procedure guidate che soddisfa le necessità basilari
relative alla creazione di etichette con codici a barre. Il software di base
include molti elementi di progettazione dell’edizione Pro, con particolare
attenzione per la semplificazione dell’interazione da parte dell’utente.
NiceLabel Guida veloce
5
Capitolo 1: Introduzione
NiceLabel Pro Print Only
NiceLabel Pro Print Only consente di stampare etichette pre-progettate, ma
non può essere utilizzato per progettare o modificare etichette esistenti.
Non sono disponibili opzioni avanzate per modificare le etichette.
NiceLabel Suite Print Only
NiceLabel Suite Print Only consente di stampare etichette pre-progettate,
utilizzando moduli predefiniti e avvalendosi della funzione di stampa
automatica a partire da opzioni d’attivazione impostate in precedenza.
NiceLabel Suite Print Only non può essere utilizzata per progettare e
modificare etichette, moduli e configurazioni d’attivazione esistenti. Non
sono disponibili opzioni avanzate per modificare le etichette.
NiceLabel Pocket PC Designer
NiceLabel Pocket PC Designer è un pacchetto software per computer
desktop basati su Windows che porta la potenza della progettazione di
etichette e moduli sui terminali portatili dotati di sistema operativo
Windows CE. Dopo aver progettato le etichette desiderate sul computer
desktop, è possibile sincronizzare le etichette con il dispositivo portatile
Windows e poi stamparle.
Pocket NiceLabel
Pocket NiceLabel è un programma integrato per Windows CE che porta la
potenza della progettazione di etichette sui computer portatili dotati di
sistema operativo Windows CE (dispositivi portatili Windows). Pocket
NiceLabel fa parte dei pacchetti software NiceLabel Suite o NiceLabel
Pocket PC Designer.
1.2.2 Edizioni NiceLabel Enterprise
NiceLabel Print Center
NiceLabel Print Center è la soluzione aziendale per la stampa d’etichette e
la gestione centralizzata del sistema. Con la stampa d’etichette attraverso
NiceLabel Pro, il Print Center une la visione e la gestione del design e della
stampa d’etichette su un server centrale. Puoi controllare le code di stampa
6
NiceLabel Guida veloce
Capitolo 1: Introduzione
da una posizione, ricontrolla eventi e attiva avvisi per informarti sullo stato
del server.
NiceWatch Enterprise
NiceWatch Enterprise è la soluzione aziendale per l’integrazione
centralizzata di stampa multi-threaded e a volume elevato d’etichette.
NiceWatch Enterprise si basa sul modulo standard NiceWatch, pero
fornisce con il server NiceWatch i print engine multipli e il server centrale
per l’attivazione, il monitoraggio e la gestione della stampante. Integra le
capacità di stampa d’etichette con il software esistente e i sistemi del disco
rigido. Puoi rimuovere il collo di bottiglia in processo e stampare etichette
su più stampanti usando l’applicazione di stampa multi-threaded print
engine.
1.2.3 Edizioni NiceLabel Developer
NiceLabel SDK
NiceLabel SDK è un’edizione d’integrazione ActiveX del software
NiceLabel creata per i produttori di software che desiderano inserire nei
loro pacchetti software la funzione di stampa delle etichette. È possibile
incorporare NiceLabel SDK in sistemi informatici o in applicazioni
esistenti per fornire il supporto necessario alla stampa delle etichette.
NiceLabel SDK è dotato di tutte le funzioni di stampa delle etichette del
software NiceLabel.
NiceLabel WebSDK
L’edizione WebSDK è simile a NiceLabel SDK ed è sviluppata per editori
di software che lavorano con le applicazioni Web. NiceLabel WebSDK
fornisce tutte le funzionalità del software NiceLabel per la stampa
d’etichette.
1.3 Pacchetto software NiceLabel
Prima di iniziare ad installare il software NiceLabel, verificare che il
pacchetto sia completo e che contenga tutti gli elementi necessari. Il
pacchetto deve includere:
- Il CD NiceLabel
NiceLabel Guida veloce
7
Capitolo 1: Introduzione
- La Guida rapida
- Il numero di serie stampato su un adesivo oppure una chiave
hardware (non disponibile con tutte le edizioni).
Se uno o più elementi risultassero mancanti, contattare il proprio
rivenditore.
1.4 Informazioni su questo manuale
La Guida rapida di NiceLabel fornisce indicazioni riassuntive per
progettare e stampare rapidamente delle etichette. La Guida rapida di
NiceLabel è una sintesi del Manuale dell’utente di NiceLabel completo
incluso nel CD NiceLabel o scaricabile dal sito Internet
www.nicelabel.com.
1.4.1 Convenzioni tipografiche
Il testo in grassetto si riferisce ai nomi dei menu e dei file, come
SETUP.EXE, e dei pulsanti, come il pulsante OK.
Il testo in corsivo si riferisce ad azioni di conferma come Sola lettura, a
posizioni sul disco rigido, come Cartella o a nomi delle finestre del
software.
Il testo racchiuso tra i <simboli di “minore di” e “maggiore di”> si riferisce
ai tasti della tastiera del PC, come <Invio>.
Le variabili sono incluse in [parentesi quadre] come [variabile].
1.4.2 Limitazioni del software
Tutte le funzioni descritte nella Guida rapida sono disponibili nel pacchetto
NiceLabel Suite. Tuttavia, alcune funzioni non sono disponibili nei
pacchetti NiceLabel Pro o NiceLabel Express. Le sezioni che descrivono
funzioni non disponibili in NiceLabel Pro o NiceLabel Express sono
precedute da un’icona d’avvertimento.
Questa funzione non è disponibile in NiceLabel Express.
Questa funzione non è disponibile in NiceLabel Pro.
8
NiceLabel Guida veloce
Capitolo 2: Installazione ed attivazione
2. Installazione ed attivazione
2.1 Requisiti di sistema e software
2.1.1 NiceLabel – Edizione per utente singolo
Per eseguire il programma, è necessario disporre con i seguenti requisiti
minimi:
• Computer con processore Pentium, con almeno 64 MB di
memoria RAM disponibile.
• Uno dei sistemi operativi Windows a 32 bit ed a 64 bit: Microsoft
Windows 2000, XP, 2003 e Vista.
• Disco rigido con uno spazio disponibile compreso tra 50 e 250
MB (secondo le opzioni d’installazione).
• Unità CD-ROM.
• Supporto per i driver di database OLE DB. I sistemi operativi
Windows più recenti dispongono dei driver di database OLE DB
integrati. Se il sistema operativo non dispone del supporto per i
database, la procedura guidata d’installazione chiederà all’utente
di installarli.
• Privilegi d’amministratore per il computer locale durante
l’installazione.
2.1.2 NiceLabel – Edizione di rete
Per utilizzare l’edizione di rete, è necessario disporre di quanto segue:
• Tutti i requisiti richiesti per l’edizione per utente singolo di
NiceLabel (vedi sopra).
• Scheda di rete in ogni workstation.
• Computer che svolga la funzione di server NiceLabel. Qualsiasi
sistema operativo di server che consenta la condivisione di file
con i sistemi Windows (qualsiasi versione di Windows, UNIX o
Netware).
NiceLabel Guida veloce
9
Capitolo 2: Installazione ed attivazione
• Ogni client deve avere l’accesso completo (lettura, scrittura,
eliminazione) alla cartella NiceLabel System, contenuta nel
server.
• Rete d’area locale (LAN).
2.1.3 Edizione Pocket NiceLabel
Per eseguire il programma Pocket NiceLabel, è necessario di disporre con i
seguenti requisiti:
A. PC Desktop per disegnare etichette e moduli con uno dei sistemi
operativi Windows:
• Windows 2000 Professional con Service Pack 1 o superiore
• Windows XP
• Windows 2003
• Windows Vista
B. Dispositivo mobile Windows con seguenti requisiti:
• Installato ActiveSync versione 4.0 o superiore
• Uno dei seguenti sistemi operativi Windows:
• Pocket PC 2003
• PocketPC 2003 SE
• Windows CE 4.2 (CF SP 1)
• Windows CE 5.0
• Windows Mobile 2005
2.2 Installazione del software NiceLabel
Quando si inserisce il CD NiceLabel nell’unità CD-ROM, viene avviato
automaticamente il programma di installazione/dimostrazione. È possibile
esplorare le cartelle del CD, visualizzare gli opuscoli e la documentazione
tecnica, i file campione e gli altri documenti contenuti nel CD.
Nota:
10
se si utilizzano i sistemi operativi 2000, XP, 2003 o Vista, per
poter eseguire l’installazione è necessario accedere al computer
come utente con diritti d’amministratore.
NiceLabel Guida veloce
Capitolo 2: Installazione ed attivazione
2.2.1 Chiusura di tutte le applicazioni software
Per garantire un’installazione completa del software NiceLabel, prima di
procedere con l’installazione chiudere tutte le applicazioni software.
2.2.2 Esecuzione dell’installazione
Per installare il software NiceLabel sul proprio computer Desktop,
utilizzare la procedura d’installazione guidata. Per installare il software
NiceLabel, procedere come segue:
1. Inserire il CD NiceLabel nell’unità CD-ROM. La finestra di
installazione viene visualizzata automaticamente.
Esecuzione dell’applicazione ad avvio automatico NiceLabel dal CD
Nota:
se l’installazione guidata non si avvia automaticamente,
visualizzare la directory principale del CD NiceLabel e fare
doppio clic sul file START.EXE.
2. Fare clic su Install [Installa]. Viene visualizzata una nuova finestra con
l’elenco di tutte le versioni di NiceLabel.
NiceLabel Guida veloce
11
Capitolo 2: Installazione ed attivazione
Selezione dell’edizione di NiceLabel da installare
3. Fare clic sul software NiceLabel che si desidera installare. Seguire le
istruzioni visualizzate sullo schermo.
Nota:
nell’installazione guidata selezionare il tipo d’installazione
appropriato. Per tutte le edizioni di NiceLabel viene utilizzata la
stessa procedura d’installazione guidata.
2.2.3 Opzioni d’installazione
È possibile selezionare gli elementi da installare dell’edizione di NiceLabel
desiderata. Si può scegliere tra i seguenti tre tipi d’installazione:
• Full Installation [Installazione completa] - installa tutti gli
elementi di NiceLabel in tutte le lingue disponibili.
• Compact Installation [Installazione minima] - installa solo il
set minimo di elementi necessario per il corretto funzionamento
dell’applicazione NiceLabel. In questo caso, non vengono
installati i file della Guida e i file campione.
• Custom Installation [Installazione personalizzata] - consente
di selezionare i singoli componenti che si desidera installare.
Per continuare con l’installazione, procedere come segue:
12
NiceLabel Guida veloce
Capitolo 2: Installazione ed attivazione
1. Fare clic sul pulsante Avanti..
2. Specificare se si devono creare i collegamenti per i programmi software
NiceLabel sul desktop o nell’area d’avvio veloce.
3. Fare clic su Avanti.
4. Se usi Windows firewall, aggiungi all’elenco d’eccezioni firewall
qualche componente NiceLabel per che possano comunicare con altre
componenti. Si raccomanda di non cambiare le predefinizioni.
5. Per terminare l’installazione, fare clic sul pulsante Install [Installa].
6. Nel menu Start di Windows viene visualizzato un nuovo gruppo di
programmi per i prodotti software NiceLabel che contiene collegamenti
a tutte le applicazioni NiceLabel.
2.2.4 Installazione del driver di stampa
È possibile utilizzare il software NiceLabel per progettare e stampare
etichette su stampanti standard da ufficio (laser, a getto d’inchiostro o a
matrice di punti) o su stampanti professionali per etichette (stampanti
termiche). Se si dispone di una stampante termica, prima di poter stampare
le etichette, è necessario installare il driver di stampa appropriato. Nel CD
NiceLabel e nel sito Internet NiceLabel è possibile trovare driver di stampa
(NiceDrivers) per tutte le principali marche di stampanti termiche.
È possibile installare un driver NiceDriver per la stampante termica in uno
dei tre modi seguenti:
- Installazione nell’ambito dell’installazione del software NiceLabel.
- Utilizzo dell’installazione guidata stampante.
- Utilizzo dell’installazione guidata Windows Aggiungi stampante.
Installazione di NiceDriver nell’ambito dell’installazione del software
NiceLabel
Per installare NiceDriver al termine dell’installazione del software
NiceLabel, procedere come segue:
1. Selezionare l’opzione Avvia la procedura guidata per l’installazione
della stampante.
2. Fare clic sul pulsante Fine.
NiceLabel Guida veloce
13
Capitolo 2: Installazione ed attivazione
Installazione del driver NiceLabel per stampante termica
3. Viene visualizzata l’installazione guidata stampante.
4. Selezionare la stampante dalla lista. Fare clic sul pulsante Avanti.
5. Selezionare la porta alla quale è collegata la stampante e fare clic sul
pulsante Fine.
Nota:
questo tipo d’installazione è disponibile solo quando
l’installazione viene eseguita dal CD NiceLabel.
Installazione di NiceDriver tramite l’installazione guidata stampante
1. Inserire il CD NiceLabel nell’unità CD-ROM. Viene avviata
automaticamente l’applicazione di installazione principale. In caso
contrario, avviare Esplora risorse di Windows, scorrere il contenuto del
CD fino ad individuare il file START.EXE e fare doppio clic su di
esso.
2. Fare clic su Installation [Installazione]. Viene visualizzata una nuova
finestra con l’elenco di tutte le versioni di NiceLabel.
3. Fare clic su NiceDrivers. Viene avviata l’installazione guidata
stampante.
14
NiceLabel Guida veloce
Capitolo 2: Installazione ed attivazione
4. Selezionare la stampante dalla lista. Fare clic sul pulsante Avanti.
Selezione di una stampante termica
5. Selezionare la porta alla quale è collegata la stampante e fare clic sul
pulsante Fine.
Nota:
se si è scaricato il programma d’installazione di NiceDriver dal
sito Internet di NiceLabel, eseguire il file *.EXE scaricato e poi
passare ai punti (4) e cinque (5).
Installazione di NiceDriver tramite l’installazione guidata stampante di
Windows
1. Dal menu Start e dall’opzione Impostazioni, aprire il Pannello di
controllo.
2. Fare doppio clic su Stampanti (Stampanti e fax) e poi selezionare
Aggiungi stampante.
3. Seguire le istruzioni dell’installazione guidata stampante. La procedura
effettiva dipende dalla versione del sistema operativo Windows
utilizzata. È importante fare clic sul pulsante Disco driver nel momento
in cui si deve selezionare produttore e modello della stampante.
NiceLabel Guida veloce
15
Capitolo 2: Installazione ed attivazione
4. Inserire il CD NiceLabel nell’unità CD-ROM (se non si è ancora fatto) e
individuare la cartella \Drivers.
5. Selezionare la cartella con il nome della stampante utilizzata e fare clic
sui pulsanti Apri/OK per tornare all’installazione guidata stampante.
Viene visualizzata la lista di tutti i modelli disponibili della stampante
selezionata.
6. Selezionare il modello desiderato, fare clic sul pulsante Avanti e
terminare l’installazione.
Nota:
i sistemi operativi Windows 2000 e Windows XP potrebbero
invitare l’utente ad annullare il processo d’installazione perché il
driver NiceDrivers non dispone della firma digitale di Microsoft.
Occorre precisare che è assolutamente sicuro continuare con
l’installazione. I driver NiceDrivers non sono stati certificati da
Microsoft, ma sono stati sottoposti a test rigorosi prima del
rilascio e sono conformi ai requisiti Microsoft per i driver delle
stampanti.
L’avvertenza visualizzata da Windows XP per segnalare la mancanza di firma digitale nei driver
2.3 Installazione del software NiceLabel Network
Il software NiceLabel Network è costituito da due parti: server e cliente.
Nota:
Non si può avviare NiceLabel Network, se il server e il cliente
non sono connettiti tramite WAN, internet o qualche altra
connessione a lunga distanza.
Prima d’installare le due parti, devi avere tutti i permessi per accedere alla
cartella sul server dove vuoi installare NiceLabel. Poi installa il software
NiceLabel sul computer. Quindi, è possibile installare il software
NiceLabel (cliente) sulla workstation. È possibile installare il software dal
server NiceLabel o dal CD NiceLabel.
16
NiceLabel Guida veloce
Capitolo 2: Installazione ed attivazione
Nota:
Le edizioni NiceLabel Express e NiceLabel Pro non sono
disponibili con licenze di rete. Solo l’edizione NiceLabel Suite è
disponibile con la licenza di rete.
2.3.1 Installazione del software NiceLabel sul server
Per installare il software NiceLabel sul computer server, procedere come
segue:
1. Assicurati che la cartella sul tuo server, dove vuoi installare il software
NiceLabel abbia tutti i permessi per l’accesso.
2. Inserire il CD NiceLabel nell’unità CD-ROM. Viene visualizzata
automaticamente una finestra d’installazione.
Nota:
se l’installazione guidata non si avvia automaticamente,
visualizzare la directory principale del CD NiceLabel e fare
doppio clic sul file START.EXE.
3. Fare clic su Install [Installa]. Viene visualizzata una nuova finestra con
l’elenco di tutte le versioni di NiceLabel.
4. Cliccare su NiceLabel Network (Server).
5. Seguire le istruzioni visualizzate sullo schermo.
6. Viene visualizzata una finestra Select Server Location [Seleziona la
posizione del server]. Individuare sul server la cartella nella quale si
desidera installare la parte server del programma NiceLabel. Poi clicca
Avanti.
Note:
NiceLabel Guida veloce
Assicurati che utilizzi la sintassi UNC quando ti riferisci alla
posizione del server e quando installi la parte del server sul disco
locale. Utilizza la sintassi \\server\share\file e non la sintassi
come W:\share\file.
17
Capitolo 2: Installazione ed attivazione
Selezione del percorso di rete per l’installazione di NiceLabel server.
7. Puoi inserire la posizione di un secondo server che sostituirà il primo se
questo fallisce. Se hai un computer che funziona come un secondo
server NiceLabel, inserisci il percorso UNC alla cartella appropriata.
Nota:
Se non sei sicuro, lascia vuoto il campo di modifica. Il server
secondario non è obbligatorio.
7. Per terminare l’installazione, fare clic sul pulsante Avanti.
Nota:
è necessario selezionare un server e un disco condiviso visibili da
tutte le workstation nel dominio nel quale si intende utilizzare il
software NiceLabel.
2.3.2 Installazione del software NiceLabel sulla workstation
Per installare il cliente di rete NiceLabel su una workstation sono
disponibili due procedure:
- Installazione del cliente da CD.
Installare il software NiceLabel Suite per singolo utente dal CD di
18
NiceLabel Guida veloce
Capitolo 2: Installazione ed attivazione
NiceLabel CD come descritto nel capitolo Installazione del software
NiceLabel.
- Installazione del cliente dalla rete.
Installare il cliente NiceLabel eseguendo il file di installazione
NiceLabel-ProSuite5.exe dal server NiceLabel.
Per installare il cliente dalla rete, procedere come segue:
1. Aprire Esplora risorse.
2. Nel computer server di NiceLabel, individuare la sezione Risorse di
rete.
3. Trovare la cartella del server nella quale è stato installato il software
NiceLabel.
4. Fare doppio clic sul file NiceLabel-ProSuite5.exe.
5. Seguire le istruzioni visualizzate sullo schermo. Assicurati di
installare l’edizione NiceLabel Suite e no NiceLabel Pro. Per
istruzioni più dettagliate è possibile fare riferimento anche alla
procedura d’installazione dell’edizione per singolo utente del
capitolo Installazione del software NiceLabel.
Nota:
Il cliente NiceLabel installato sulla workstation deve disporre
d’accesso completo (lettura, scrittura, eliminazione) alla
sottocartella System di NiceLabel del computer server.
6. Per terminare l’installazione, fare clic sul pulsante Fine.
2.4 Attivazione del software NiceLabel
Le seguenti istruzioni d’attivazione si applicano alle versioni di NiceLabel
per utente singolo e di rete.
Per poter utilizzare il software NiceLabel, è necessario attivarlo. Se non si
completa il processo di attivazione, NiceLabel funziona solo in modalità
Demo.
L’utilità d’attivazione del prodotto viene sempre eseguita dopo
l’installazione. Se si desidera modificare il tipo d’attivazione o aggiungere
altre licenze all’edizione di rete, è anche possibile avviare l’attivazione
direttamente dal software NiceLabel aprendo la finestra Gestione licenza
dal menu Help [?].
Sono disponibili quattro tipi d’attivazione per il software NiceLabel:
NiceLabel Guida veloce
19
Capitolo 2: Installazione ed attivazione
• Attivazione tramite chiave hardware.
• Attivazione per utente singolo tramite chiave software.
• Attivazione di rete tramite chiave software.
• Attivazione tramite il server di licenza Enterprise Print Manager.
Attivazione tramite chiave hardware: le edizioni del software NiceLabel
con chiave hardware possono essere utilizzate subito dopo l’installazione.
Se si dispone di una edizione di NiceLabel con chiave hardware, passare
direttamente al capitolo Attivazione con chiave hardware Attivazione
per utente singolo tramite chiave software: per raggiungere la completa
funzionalità dell’edizione del software NiceLabel per utente singolo con
chiave software, è necessario eseguire l’applicazione d’attivazione di
NiceLabel. Il numero di serie della chiave software è costituito da una
sequenza di 25 caratteri. È possibile attivare il software NiceLabel tramite
una chiave software per utente singolo direttamente da Internet.
Attivazione di rete tramite chiave software: è possibile attivare la parte
server dell’edizione di rete di NiceLabel nello stesso modo in cui si attiva
l’edizione di NiceLabel dotata di chiave software per utente singolo
(attivazione tramite Internet). Il numero di serie della chiave software di
rete è costituito da una sequenza di 25 caratteri. Attivando la parte server si
attiva anche la parte cliente sulla workstation corrente. Se si aggiorna
l’edizione di rete con utenti aggiuntivi, è necessario installare e attivare
separatamente ogni workstation aggiuntiva. Vedere il capitolo Attivazione
di cliente di rete addizionali.
Attivazione tramite il server di licenza Enterprise Print Manager: è
possibile attivare il cliente NiceLabel con la licenza da Enterprise Print
Manager (EPM). Enterprise Print Manager è disponibile nell’edizione
NiceLabel Print Center. Prima di attivare il cliente, devi attivare il
NiceLabel Print Center.
2.4.1 Attivazione con chiave hardware
Si possono attivare le versioni di NiceLabel per utente singolo (Express,
Pro e Suite) con una chiave parallela o USB. Pero non si può attivare la rete
NiceLabel tramite una chiave hardware!
Accertarsi di aver terminato l’installazione del software NiceLabel sul PC.
20
NiceLabel Guida veloce
Capitolo 2: Installazione ed attivazione
Per installare una chiave parallela, procedere come segue:
1. Spegnere il computer e la stampante.
2. Collegare la chiave hardware direttamente alla porta parallela
(contrassegnata come porta LPT o PRN) del computer.
Accertarsi di inserire la chiave hardware in modo tale che i pin della
chiave stessa entrino correttamente nella porta del computer. Per
fissare la chiave, stringere le due viti laterali.
Nota:
non rimuovere le viti e non tentare di estrarle.
Non tentare mai di collegare la chiave ad una porta seriale del
computer o direttamente alla stampante. In questo modo si
potrebbe danneggiare in modo permanente la chiave e anche
l’hardware del computer.
3. Avviare l’applicazione NiceLabel. Viene visualizzata la finestra
Attenzione.
4. Fare clic sul pulsante Gestione licenza. Viene visualizzata la finestra
Gestione licenza.
5. Selezionare Chiave hardware e fare clic su Avanti. Viene
visualizzata una nuova finestra Gestione licenza che mostra
informazioni sulla licenza della chiave del software NiceLabel.
6. Se si fa clic sul pulsante Fine, NiceLabel si avvia con tutte le
funzionalità.
Nota:
NiceLabel Guida veloce
se si possiede una stampante seriale, questa non può essere
collegata direttamente alla chiave hardware perché i connettori
non sono compatibili. Collegare sempre la stampante seriale alla
21
Capitolo 2: Installazione ed attivazione
porta seriale e la chiave hardware alla porta parallela. La
stampante non deve stampare “attraverso” la chiave hardware.
Installazione con chiave hardware USB
Per installare una chiave USB, procedere come segue:
1. Inserire la chiave USB in una porta USB disponibile.
2. Avviare l’applicazione NiceLabel. Viene visualizzata la finestra
Attenzione.
3. Fare clic sul pulsante Gestione licenza. Viene visualizzata la finestra
Gestione licenza.
4. Selezionare Chiave hardware e fare clic su Avanti. Viene
visualizzata una nuova finestra Gestione licenza che mostra
informazioni sulla licenza della chiave del software NiceLabel.
5. Se si fa clic sul pulsante Fine, NiceLabel si avvia con tutte le
funzionalità.
2.4.2 Attivazione automatica ed attivazione tramite pagina Web
L’attivazione di NiceLabel via Web funziona solo con la chiave software
per utente singolo e con la chiave software di rete. Se il computer che
utilizza il software NiceLabel non è collegato ad Internet, per ottenere le
informazioni d’attivazione sarà necessario aprire la pagina Web
d’attivazione su un computer dotato di accesso a Internet.
Prima di avviare il processo d’attivazione del software NiceLabel, è
necessario familiarizzarsi con la terminologia seguente.
22
NiceLabel Guida veloce
Capitolo 2: Installazione ed attivazione
• Numero chiave: la sequenza di 25 caratteri fornita insieme al
software NiceLabel.
• Numero di registrazione: numero univoco generato durante il
processo d’attivazione. Il numero di registrazione convalida la chiave
software immessa.
• Codice d’attivazione: generato dal sito Web d’attivazione
NiceLabel. Il codice d’attivazione attiva il software NiceLabel sul
computer locale.
Per attivare il programma software NiceLabel, procedere come segue:
1. Dopo il completamento dell’installazione, eseguire il software
NiceLabel. Viene visualizzata la finestra Attenzione.
2. Clicca su Gestione licenza . Viene visualizzata la finestra Gestione
licenza.
3. Seleziona Attivare il pacchetto e clicca su Avanti.
Selezione dell’attivazione ‘Chiave software per un utente singolo’.
4. Seleziona Chiave software per un utente singolo e clicca su
Avanti.
NiceLabel Guida veloce
23
Capitolo 2: Installazione ed attivazione
5. Inserisci le informazioni del cliente necessarie e il numero della
chiave.
6. Immettere le informazioni sul cliente e il numero della chiave
richiesto.
7. Fare clic sul pulsante Avanti. Viene visualizzata la finestra Gestione
licenza - Codice d’attivazione.
Convalida del numero della chiave
8. Per attivare il software automaticamente, fare clic sul collegamento
Connettersi al server d’attivazione (consigliato).
9. Per attivare il software manualmente, fare clic sul collegamento
Internet per l’attivazione tramite sito Web. Il browser Internet
visualizza il sito Web Key Number Activation [Attivazione numero
chiave] di NiceLabel.
a. Immettere il numero della chiave e il numero di registrazione.
Se richiesto, immettere anche altre informazioni sull’utente.
b. Per ottenere il codice d’attivazione, fare clic sul pulsante
ACTIVATE.
24
NiceLabel Guida veloce
Capitolo 2: Installazione ed attivazione
Sito Web d’attivazione tramite Internet
c. Copiare il codice d’attivazione e incollarlo nel campo Codice
d’attivazione della finestra Gestione licenza - Codice
d’attivazione del software NiceLabel.
10. Per completare il processo d’attivazione, fare clic sul pulsante
Avanti e seguire le istruzioni visualizzate sullo schermo.
Nota:
anche se il computer non dispone di un accesso ad Internet, è
possibile attivare ugualmente il software NiceLabel.
Se il computer sul quale è stato installato il software NiceLabel non
dispone di un accesso ad Internet, procedere come segue:
1. Eseguire i punti da uno (1) a quattro (4) della sezione precedente.
2. Annotare il numero della chiave e il numero di registrazione.
3. Annotare l’indirizzo Internet del sito Web d’attivazione.
4. Passare al computer dotato d’accesso a Internet e aprire il sito Web
di attivazione in Internet Explorer.
5. Immettere il numero della chiave e il numero di registrazione.
Quando richiesto, immettere anche le altre informazioni sull’utente.
NiceLabel Guida veloce
25
Capitolo 2: Installazione ed attivazione
6. Per ottenere il codice d’attivazione, fare clic sul pulsante Activate
[Attiva] e annotarlo.
Nota:
i numeri della chiave e di registrazione, il codice d’attivazione e
le informazioni digitate negli altri campi tengono conto della
distinzione tra maiuscole e minuscole, perciò occorre fare
attenzione nell’annotare questi dati.
7. Tornare al computer su cui è installato il software NiceLabel e sul
quale è ancora visualizzata la finestra Gestione licenza.
8. Immettere il codice d’attivazione.
9. Per completare il processo d’attivazione, fare clic sul pulsante
Avanti e seguire le istruzioni visualizzate sullo schermo.
2.4.3 Attivazione dell’edizione NiceLabel Network
L’edizione NiceLabel Network si può attivare solo con la chiave software a
25 caratteri. L’edizione di rete non fornisce l’opzione di attivazione con
una chiave parallela o hardware (USB).
Prima di avviare il processo di attivazione del software NiceLabel, è
necessario familiarizzarsi con la terminologia seguente.
- Numero chiave: la sequenza di 25 caratteri fornita insieme al
software NiceLabel.
- Numero di registrazione: numero univoco generato durante il
processo di attivazione. Il numero di registrazione convalida la chiave
software immessa.
- Codice di attivazione: generato dal sito Web di attivazione
NiceLabel. Il codice di attivazione attiva il software NiceLabel sul
computer locale.
Per attivare il programma software NiceLabel, procedere come segue:
1. Dopo il completamento dell’installazione, avviare il software
NiceLabel. Il programma non trova nessuna licenza valida. Clicca su
Gestione licenza.
2. Selezionare Chiave software di rete e fare clic su Avanti.
26
NiceLabel Guida veloce
Capitolo 2: Installazione ed attivazione
Selezionare l’attivazione 'Network Software Key'
3. La posizione di rete primaria deve essere la stessa come quella
inserita all’installazione (vedere il capitolo Installazione del
software NiceLabel sul server) e cliccare Avanti.
Nota:
NiceLabel Guida veloce
quando si fa riferimento alla posizione di rete, accertarsi di
utilizzare la sintassi UNC. Utilizzare la sintassi \\server\share\file
e non la sintassi con l’unità mappata come W:\share\file.
Attivazione con la licenza di Enterprise Print Manager
27
Capitolo 2: Installazione ed attivazione
Sito di rete primario
4. Inserisci le informazioni del cliente necessarie e il numero della
chiave. Fare clic sul pulsante Avanti.
5. Per attivare il software automaticamente, fare clic sul collegamento
Connettersi al server d’attivazione (consigliato).
6. Per attivare il software manualmente, fare clic sul collegamento
Internet per l’attivazione tramite sito Web. Il browser Internet
visualizza il sito Web Key Number Activation [Attivazione numero
chiave] di NiceLabel.
a. Immettere il numero della chiave e il numero di registrazione.
Se richiesto, immettere anche altre informazioni sull’utente.
b. Per ottenere il codice d’attivazione, fare clic sul pulsante
Activate [Attiva].
c. Copiare il codice d’attivazione e incollarlo nel campo Codice
d’attivazione della finestra Gestione licenza - Codice
d’attivazione del software NiceLabel.
28
NiceLabel Guida veloce
Capitolo 2: Installazione ed attivazione
Validating the key number
7. Per completare il processo di attivazione, fare clic sul pulsante
Avanti e seguire le istruzioni visualizzate sullo schermo.
Nota:
anche se il computer non dispone di un accesso a Internet, è
possibile attivare ugualmente il software NiceLabel.
Se il computer sul quale è stato installato il software NiceLabel non
dispone di un accesso a Internet, procedere come segue:
1. Eseguire i punti da uno (1) a quattro (4) della sezione precedente.
2. Annotare il numero della chiave e il numero di registrazione.
3. Annotare l’indirizzo Internet del sito Web di attivazione.
4. Passare al computer dotato di accesso a Internet e aprire il sito Web
di attivazione in Internet Explorer.
5. Immettere il numero della chiave e il numero di registrazione.
Quando richiesto, immettere anche le altre informazioni sull’utente.
NiceLabel Guida veloce
29
Capitolo 2: Installazione ed attivazione
6. Per ottenere il codice di attivazione, fare clic sul pulsante
ACTIVATE e. annotarlo.
Nota:
i numeri della chiave e di registrazione, il codice di attivazione e
le informazioni digitate negli altri campi tengono conto della
distinzione tra maiuscole e minuscole, per cui occorre fare
attenzione nell’annotare questi dati.
7. Tornare al computer su cui è installato il software NiceLabel e sul
quale è ancora visualizzata la finestra Gestione licenza.
8. Immettere il codice di attivazione.
9. Per completare il processo di attivazione, fare clic sul pulsante
Avanti e seguire le istruzioni visualizzate sullo schermo.
2.4.4 Attivazione con la licenza Enterprise Print Manager
Enterprise Print Manager (EPM) è una componente dell’edizione
NiceLabel Print Center. EPM memorizza le licenze cliente NiceLabel sul
suo server.
Per attivare il cliente NiceLabel con una licenza da EPM, procedere come
segue:
30
NiceLabel Guida veloce
Capitolo 2: Installazione ed attivazione
1. Dopo l’installazione del cliente NiceLabel, avviare NiceLabel Pro.
Viene visualizzata la finestra Warning [Attenzione].
2. Cliccare su Gestione licenza. Viene visualizzata la finestra Gestione
licenza.
3. Selezionare Attivare il pacchetto e cliccare Avanti.
4. Selezionare Server di licenza Enterprise Print Manager e cliccare
Avanti.
Selezione d’attivazione "Enterprise Print Manager license server"
5. Inserire il nome del server Windows dove è installato NiceLabel EPM,
cliccare Avanti.
Se si ottiene la licenza dall’EPM, le impostazioni di registro del cliente
NiceLabel verranno cambiate per mandare tutte le informazioni di registro
alla posizione centrale dell’EPM.
Nota:
NiceLabel Guida veloce
Se usi la licenza da EPM, I dati di registro possono essere
memorizzati solo sull’EPM, solo nell’Accesso database locale o
31
Capitolo 2: Installazione ed attivazione
combinato su tutte due le posizioni. Per cambiare le impostazioni
di registro apri Strumenti -> Opzioni e fai il cambio.
Se il tuo NiceLabel Print Center non è ancora attivato, non ci sono licenze
disponibili nel EPM. Prima di attivare i clienti NiceLabel con le licenze
dall’EPM, devi attivare il NiceLabel Print Center. Prepara la tua chiave
software di 25 caratteri per l’attivazione e segui le istruzioni sullo schermo
o consulta la guida per l’utente NiceLabel Print Center.
2.4.5 Attivazione dei clienti di rete addizionali
Viene anche attivato automaticamente il cliente di rete utilizzato per
l’attivazione del server di rete di NiceLabel. Per attivare altri clienti di rete
di NiceLabel su altre workstation, procedere come segue:
1. Dopo il completamento dell’installazione, eseguire il software
NiceLabel. Il programma non trova nessuna licenza valida e
visualizza la finestra Gestione licenza.
2. Selezionare Chiave software di rete e fare clic su Avanti.
3. Accedere alla posizione in cui è installato NiceLabel Network e fare
clic sul pulsante Avanti.
Dal server vengono copiate le informazioni sulla licenza.
Nota:
32
quando si fa riferimento alla posizione di rete, accertarsi di
utilizzare la sintassi UNC. Utilizzare la sintassi \\server\share\file
e non la sintassi con l’unità mappata come W:\share\file.
NiceLabel Guida veloce
Capitolo 2: Installazione ed attivazione
Localizzazione delle licenze di rete NiceLabel
Il cliente di rete NiceLabel è attivato. La versione completa di NiceLabel
può funzionare sulla workstation solo se il server di NiceLabel dispone di
abbastanza licenze. Se non è disponibile nessuna licenza, si deve attendere
fino a quando uno dei clienti attualmente collegati si scollega.
2.5 NiceLabel - Modalità dimostrativa
Se dopo l’installazione non si attiva NiceLabel, il programma funziona in
modalità Demo. La modalità Demo del software NiceLabel dispone di
funzionalità limitate. Le limitazioni principali sono le seguenti:
• È possibile stampare solo cinque (5) etichette per ogni processo di
stampa.
• È possibile definire solo un (1) campo variabile per l’etichetta che si
desidera esportare (in Pocket NiceLabel, in SAP, nella memoria della
stampante o utilizzando altre opzioni d’esportazione).
• I valori dei dati degli oggetti dell’etichetta vengono sostituiti da
caratteri casuali.
NiceLabel Guida veloce
33
Capitolo 2: Installazione ed attivazione
• Se si continua a utilizzare il software NiceLabel in modalità Demo,
all’avvio si noterà un ritardo sempre maggiore.
Per passare dalla modalità Demo alla completa funzionalità senza
limitazioni, è necessario attivare il software NiceLabel.
2.6 Installazione degli aggiornamenti di NiceLabel
È possibile aggiornare il software NiceLabel nei modi seguenti:
• Aggiornamento del software nell’ambito della stessa versione
(aggiornamento della versione), ad esempio dalla versione 5.0.0 alla
versione 5.1.0.
• Aggiornamento della versione del software da una versione più
vecchia a quella più recente, ad esempio dalla versione 4.1.0 alla
versione 5.0.0.
• Aggiornamento dell’edizione del software, ad esempio da NiceLabel
Pro a un’edizione più avanzata, come NiceLabel Suite.
2.6.1 Installazione degli aggiornamenti NiceLabel (vecchia>recente)
In un aggiornamento del software NiceLabel è si aggiorna una versione più
vecchia, ad esempio NiceLabel 5.0.0, a quella più recente, come 5.x.x.
Prima di effettuare l’aggiornamento del software NiceLabel procedere
come segue:
- Eseguire un backup dei file di NiceLabel.
- Non rimuovere la versione esistente dal computer.
- Verificare di quale edizione di NiceLabel si disponga.
Nota:
per verificare l’edizione di NiceLabel, osservare l’etichetta della
custodia del CD oppure aprire il software NiceLabel e andare al
menu Help/About [Guida/Informazioni su].
Per aggiornare la versione del software NiceLabel in edizione per utente
singolo, procedere come segue:
1. Chiudere il software NiceLabel sul PC.
2. Disattivare qualsiasi software antivirus.
34
NiceLabel Guida veloce
Capitolo 2: Installazione ed attivazione
3. Installare la nuova versione nella stessa cartella nella quale si era
installata la versione più vecchia. La nuova versione sostituisce
quella più vecchia.
4. Seguire le istruzioni visualizzate sullo schermo.
2.6.2 Installazione degli aggiornamenti NiceLabel (recente>vecchia)
In un aggiornamento della versione del software NiceLabel, si aggiorna una
versione più vecchia, ad esempio NiceLabel 4.x.x, a quella più recente,
come 5.x.x. Prima di eseguire l’aggiornamento del software NiceLabel
procedere come segue:
- Eseguire un backup dei file di NiceLabel.
- Non rimuovere la versione esistente dal computer.
- Verificare di quale edizione di NiceLabel si disponga.
Nota:
per verificare l’edizione di NiceLabel, osservare l’etichetta della
custodia del CD oppure aprire il software NiceLabel e andare al
menu Help/About [Guida/Informazioni su].
Per aggiornare la versione del software NiceLabel, procedere come segue:
1. Chiudere il software NiceLabel, e anche qualsiasi altro programma,
sul PC.
2. Disattivare qualsiasi software antivirus.
Nota:
se si dispone dell’edizione di rete, verificare che tutti i client si
siano scollegati.
3. Inserire il CD NiceLabel nell’unità CD-ROM.
4. Installare la stessa edizione di NiceLabel di quella già disponibile sul
PC; ad esempio, se si dispone di NiceLabel Pro 4.1.x e si desidera
eseguire l’aggiornamento a NiceLabel Pro 5.x.x, installare NiceLabel
Pro 5.x.x.
5. Seguire le istruzioni visualizzate sullo schermo.
2.6.3 Installazione dell’aggiornamento di edizione di NiceLabel
Quando si esegue un aggiornamento d’edizione, si desidera passare a
un’edizione con più potenzialità; ad esempio, passare da NiceLabel Express
NiceLabel Guida veloce
35
Capitolo 2: Installazione ed attivazione
a NiceLabel Pro o da NiceLabel Pro a NiceLabel Suite. Prima di eseguire
l’aggiornamento del software NiceLabel, procedere come segue:
- Eseguire un backup dei file di NiceLabel.
- Chiudere il software NiceLabel, e anche qualsiasi altro
programma, sul PC.
- Non rimuovere l’edizione esistente del software NiceLabel.
Per aggiornare l’edizione del software NiceLabel, procedere come segue:
1. Inserire il CD NiceLabel nell’unità CD-ROM.
2. Installare sul computer la nuova edizione (Pro o Suite). Seguire le
stesse istruzioni della prima installazione. Fare riferimento al
capitolo Installazione del software NiceLabel.
3. Seguire le istruzioni visualizzate sullo schermo.
Nota:
attivare la nuova edizione del software NiceLabel con il
documento di attivazione ricevuto dal proprio fornitore insieme
al pacchetto di aggiornamento. Non sarà possibile utilizzare la
nuova edizione fino a quando essa non sarà stata attivata.
2.7 Installazione degli aggiornamenti NiceLabel
Network
È possibile aggiornare il software NiceLabel Network nei modi seguenti:
• Aggiornamento del software nell’ambito della stessa versione
(aggiornamento della versione), ad esempio dalla versione 5.0.0 alla
versione 5.1.0.
• Aggiornamento della versione del software da una versione più
vecchia a quella più recente, ad esempio dalla versione 4.1.0 alla
versione 5.0.0.
• Aggiornamento dell’edizione del software per un solo utente ad
un’edizione di rete NiceLabel Suit con cinque o più utenti simultanei.
2.7.1 Installazione degli aggiornamenti di NiceLabel Network
(vecchia->recente)
In un aggiornamento del software NiceLabel è si aggiorna una versione più
vecchia, ad esempio NiceLabel 5.0.0, a quella più recente, come 5.x.x.
36
NiceLabel Guida veloce
Capitolo 2: Installazione ed attivazione
Prima di effettuare l’aggiornamento del software NiceLabel procedere
come segue:
- Eseguire un backup dei file di NiceLabel.
- Non rimuovere la versione esistente dal server e dalla workstation.
Nota:
per verificare l’edizione di NiceLabel, osservare l’etichetta della
custodia del CD oppure aprire il software NiceLabel e andare al
menu Help/About [Guida/Informazioni su].
Per installare una versione nuova e più recente del software NiceLabel sul
server e sulla workstation, procedere come segue:
1. Inserire il CD NiceLabel nell’unità CD-ROM.
2. Chiudere il software NiceLabel e tutti gli altri software sul tuo server
e sulla workstation.
3. Disattivare qualsiasi software antivirus.
4. Inserire il CD NiceLabel su qualsiasi computer con il client
NiceLabel installato.
Nota:
Prima di installare gli ultimi aggiornamenti della versione
NiceLabel Network, assicurati che tutti i client si siano scollegati.
5. Installare la nuova versione sul computer server. Seguire le stesse
istruzioni della prima installazione. Fare riferimento al capitolo
Installazione del software NiceLabel sul server.
6. Installare la nuova versione su tutte le workstation. Seguire le stesse
istruzioni della prima installazione. Fare riferimento al capitolo
Installazione del software NiceLabel sulla workstation.
2.7.2 Installazione degli aggiornamenti di NiceLabel Network
(recente->vecchia)
In un aggiornamento della versione del software NiceLabel, si aggiorna una
versione più vecchia, ad esempio NiceLabel 4.x.x, a quella più recente,
come 5.x.x. Prima di eseguire l’aggiornamento del software NiceLabel
procedere come segue:
- Eseguire un backup dei file NiceLabel.
- Non rimuovere la versione esistente dal server e dalla workstation.
NiceLabel Guida veloce
37
Capitolo 2: Installazione ed attivazione
Nota:
per verificare l’edizione di NiceLabel, osservare l’etichetta della
custodia del CD oppure aprire il software NiceLabel e andare al
menu Help/About [Guida/Informazioni su].
Per aggiornare la versione del software NiceLabel, procedere come segue:
Chiudere il software NiceLabel, e anche qualsiasi altro programma, sul
server e sulla workstation.
1. Disattivare qualsiasi software antivirus.
Nota:
prima di installare la ultima versione di rete, verificare che tutti i
clienti si siano scollegati.
2. Installare la nuova versione sul computer server. Seguire le stesse
istruzioni della prima installazione. Fare riferimento al capitolo
Installazione del software NiceLabel sul server.
3. Installare la nuova versione su tutte le workstation. Seguire le stesse
istruzioni della prima installazione. Fare riferimento al capitolo
Installazione del software NiceLabel sulla workstation.
2.7.3 Installazione degli aggiornamenti NiceLabel Network
dall’edizione per un utente singolare
Quando si esegue un aggiornamento di rete dall’edizione per un utente
singolare, si desidera passare ad esempio dall’edizione NiceLabel Pro per
un utente singolare all’edizione NiceLabel Suite Network. Prima di
eseguire l’aggiornamento del software NiceLabel, procedere come segue:
- Eseguire un backup dei file di NiceLabel.
- Rimuovere il software esistente NiceLabel dal desktop del
computer.
Per aggiornare l’edizione del software NiceLabel, procedere come segue:
1. Inserire il CD NiceLabel nell’unità CD-ROM.
2. Disattivare qualsiasi software antivirus.
3. Installare la nuova versione sul computer server. Seguire le stesse
istruzioni della prima installazione. Fare riferimento al capitolo
Installazione del software NiceLabel sul server.
38
NiceLabel Guida veloce
Capitolo 2: Installazione ed attivazione
4. Installare la nuova versione su tutte le workstation. Seguire le
stesse istruzioni della prima installazione. Fare riferimento al
capitolo Installazione del software NiceLabel sulla workstation.
2.8 Attivazione degli aggiornamenti di NiceLabel
2.8.1 Attivazione dell’aggiornamento di NiceLabel
Quando si esegue l’aggiornamento a una nuova versione di NiceLabel della
stessa edizione, ad esempio da NiceLabel Pro versione 5.x.1 a NiceLabel
Pro versione 5.x.2, il software resta già attivato. Basta solo verificare di
installare la nuova versione nella stessa cartella della versione già esistente.
Seguire le istruzioni nel capitolo Installazione degli aggiornamenti
NiceLabel (vecchia->recente) .
Note:
Per l’edizione di rete assicurati di installare la parte del server
nella cartella sul server che viene usata attualmente da NiceLabel
Network. Non sarà necessario riattivare il server NiceLabel.
Resterà attivato della versione precedente.
2.8.2 Attivazione dell’aggiornamento di versione di NiceLabel
Quando si esegue l’aggiornamento a una nuova versione di NiceLabel della
stessa edizione, ad esempio da NiceLabel Pro versione 4.1.x a NiceLabel
Pro versione 5.x.x, il software deve essere attivato di nuovo. La nuova
versione non sovrascrive quella esistente e quindi è possibile lavorare con
entrambe le versioni della stessa edizione di NiceLabel. Seguire le stesse
istruzioni per l’installazione iniziale di NiceLabel riportate nel capitolo
Installazione del software NiceLabel.
Sintesi dei passaggi necessari:
1. Chiudere le applicazioni aperte NiceLabel.
2. Non rimuovere la versione esistente del software NiceLabel.
3. Installare la nuova versione della stessa edizione di NiceLabel che è
già presente sul computer.
4. Se il software NiceLabel (vecchia versione) è dotato di una chiave
hardware (USB o parallela, vedere il capitolo Attivazione del
software NiceLabel), inserire la chiave nella porta appropriata del
computer.
NiceLabel Guida veloce
39
Capitolo 2: Installazione ed attivazione
5. Attivare la nuova versione di NiceLabel con il numero di
aggiornamento della chiave.
Nota:
per aggiornare La versione del software NiceLabel versione 4.1.x
a NiceLabel versione 5.x.x, è necessario avere a disposizione sia
il vecchio numero di serie a 25 cifre (per la versione 4.1.x) che il
nuovo numero della chiave software a 25 cifre (per la versione
5.x.x). Per attivare l’aggiornamento di NiceLabel sono necessarie
entrambe le chiavi.
Per attivare la nuova versione del software NiceLabel, procedere come
segue:
1. Aprire la versione del software NiceLabel appena installata. Viene
visualizzata la finestra Warning [Attenzione].
2. Fare clic sul pulsante Gestione licenza. Viene visualizzata la finestra
Gestione licenza.
Nota:
se si esegue l’attivazione immediatamente dopo il
completamento dell’installazione, selezionare Activate the
package [Attivare il programma] e fare clic su Avanti.
3. Selezionare Chiave software per un utente singolo e fare clic su
Avanti. Viene visualizzata una nuova finestra Gestione licenza che
mostra informazioni sulla licenza della vecchia versione di
NiceLabel.
Nota:
se il vecchio software NiceLabel è dotato di una chiave USB o
parallela, inserire la chiave in una porta disponibile, selezionare
Chiave hardware e fare clic su Avanti.
4. Selezionare Gestione dell’attuale licenza della chiave hardware e
fare clic su Avanti.
40
NiceLabel Guida veloce
Capitolo 2: Installazione ed attivazione
Selezionare ‘Gestione dell'attuale licenza della chiave software’
5. Nella finestra Gestione licenza - Gestione della licenza della chiave
software, selezionare Upgrade key license [Aggiorna licenza
chiave] e fare clic su Avanti.
6. Nella finestra Gestione licenza - Aggiorna il codice, immettere il
Codice di aggiornamento della chiave ricevuto dal fornitore.
7. Per attivare il software automaticamente, fare clic sul collegamento
Connettersi al server d’attivazione (consigliato).
8. Per attivare il software manualmente, fare clic sul collegamento
Internet per l’attivazione tramite sito Web. Il browser Internet apre il
sito Web Upgrade Activation [Attivazione aggiornamento] di
NiceLabel.
a. Immettere le informazioni riguardanti l’utente e fare clic su
ACTIVATE. Viene visualizzata una nuova finestra con il
codice di attivazione generato.
b. Copiare il codice d’attivazione dal sito Web e incollarlo nel
campo Codice d’attivazione della finestra Gestione licenza Codice d’attivazione del software NiceLabel.
NiceLabel Guida veloce
41
Capitolo 2: Installazione ed attivazione
Convalida del numero della chiave
9. Per completare il processo di attivazione, fare clic sul pulsante
Avanti e seguire le istruzioni visualizzate sullo schermo.
Nota:
anche se il computer non ha un accesso ad Internet, è possibile
attivare ugualmente il software NiceLabel. Vedere il capitolo
Attivazione tramite Internet.
2.8.3 Attivazione dell’aggiornamento di edizione di NiceLabel
Quando si esegue l’aggiornamento ad una nuova edizione del software
NiceLabel, ad esempio da NiceLabel Express a NiceLabel Pro o da
NiceLabel Pro a NiceLabel Suite, è possibile conservare sul computer
l’edizione di NiceLabel esistente ed installare e attivare la nuova edizione
del programma. Seguire le stesse istruzioni per l’installazione iniziale di
NiceLabel riportate nel capitolo Installazione del software NiceLabel. Per
attivare la nuova edizione del software NiceLabel, seguire le istruzioni
d’attivazione riportate nel capitolo Attivazione dell’aggiornamento della
versione di NiceLabel.
Nota:
42
per aggiornare l’edizione del software NiceLabel, si deve
disporre del vecchio numero di serie / della vecchia chiave
software e del nuovo codice della chiave software a 25 cifre. Per
NiceLabel Guida veloce
Capitolo 2: Installazione ed attivazione
attivare l’aggiornamento di NiceLabel sono necessarie entrambe
le chiavi.
Sintesi dei passaggi necessari:
1. Chiudere tutte le applicazioni NiceLabel aperte.
2. Installare la nuova edizione di NiceLabel.
3. Attivare la nuova edizione di NiceLabel con il numero
d’aggiornamento della chiave.
2.8.4 Attivazione di aggiornamenti NiceLabel Network
L’aggiornamento di una nuova versione di rete NiceLabel significa
aggiornare una versione vecchia di NiceLabel, ad esempio 4.x.x a una
versione più recente di NiceLabel, ad esempio 5.x.x.
Sintesi dei passaggi necessari:
1. Eseguire un backup di file NiceLabel.
2. Non rimuovere la versione esistente dal server e dalla workstation.
Nota:
per verificare l’edizione di NiceLabel, osservare l’etichetta della
custodia del CD oppure aprire il software NiceLabel e andare al
menu Help/About [Guida/Informazioni su].
3. Installare la nuova versione sul computer server. Seguire le stesse
istruzioni della prima installazione. Fare riferimento al capitolo
Installazione del software NiceLabel sul server.
4. Installare la nuova versione su tutte le workstation. Seguire le stesse
istruzioni della prima installazione. Fare riferimento al capitolo
Installazione del software NiceLabel sulla workstation.
5. Attivare la nuova versione di NiceLabel con il numero
d’aggiornamento della chiave.
Nota:
NiceLabel Guida veloce
per aggiornare La versione del software NiceLabel versione 4.1.x
a NiceLabel versione 5.x.x, è necessario avere a disposizione sia
il vecchio numero di serie a 25 cifre (per la versione 4.1.x) che il
nuovo numero della chiave software a 25 cifre (per la versione
5.x.x). Per attivare l’aggiornamento di NiceLabel sono necessarie
entrambe le chiavi.
43
Capitolo 2: Installazione ed attivazione
Per attivare la nuova versione del software NiceLabel, procedere come
segue:
1. 1 . Aprire la versione del software NiceLabel appena installata. Viene
visualizzata la finestra Warning [Attenzione].
2. Fare clic sul pulsante Gestione licenza. Viene visualizzata la finestra
Gestione licenza.
Nota:
se si esegue l’attivazione immediatamente dopo il
completamento dell’installazione, selezionare Activate the
package [Attivare il programma] e fare clic su Avanti.
3. Selezionare Chiave software per un utente singolo e fare clic su
Avanti. Viene visualizzata una nuova finestra Gestione licenza che
mostra informazioni sulla licenza della vecchia versione di NiceLabel.
Nota:
se il vecchio software NiceLabel è dotato di una chiave USB o
parallela, inserire la chiave in una porta disponibile, selezionare
Chiave hardware e fare clic su Avanti.
4. Inserire la posizione di rete primaria – questa deve essere la stessa
come la posizione inserita durante l’installazione (vedi il capitolo
Installazione del software NiceLabel sul server). Cliccare Avanti.
Note:
44
Assicurati che utilizzi la sintassi UNC quando ti riferisci alla
posizione del server e quando installi la parte del server sul disco
locale. Utilizza la sintassi \\server\share\file e non la sintassi
come W:\share\file.
NiceLabel Guida veloce
Capitolo 2: Installazione ed attivazione
Localizzazione delle licenze di rete NiceLabel
5. Nella finestra Gestione licenza - Aggiorna il codice, immettere il
Codice d’aggiornamento della chiave ricevuto dal fornitore.
6. Per attivare il software automaticamente, fare clic sul collegamento
Connettersi al server d’attivazione (consigliato).
7. Per attivare il software manualmente, fare clic sul collegamento
Internet per l’attivazione tramite sito Web. Il browser Internet apre il
sito Web Upgrade Activation [Attivazione aggiornamento] di
NiceLabel.
a. Immettere le informazioni relative all’utente e fare clic su
ACTIVATE. Viene visualizzata una nuova finestra con il
codice d’attivazione generato.
b. Per ottenere il codice d’attivazione, fare clic sul pulsante
Activate [Attiva].
c. Copiare il codice di attivazione dal sito Web e incollarlo nel
campo Codice d’attivazione della finestra Gestione licenza –
Inserire il codice vecchio d’attivazione del software NiceLabel.
NiceLabel Guida veloce
45
Capitolo 2: Installazione ed attivazione
Convalida del numero della chiave
8. Per completare il processo di attivazione, fare clic sul pulsante
Avanti e seguire le istruzioni visualizzate sullo schermo.
Nota:
anche se il computer non dispone di un accesso a Internet, è
possibile attivare ugualmente il software NiceLabel. Vedere il
capitolo Attivazione tramite Internet.
2.8.5 Attivare l’aggiornamento di NiceLabel Network
dall’edizione per un utente singolare
Quando si esegue un aggiornamento di rete dall’edizione per un utente
singolare, si desidera passare ad esempio dall’edizione NiceLabel Pro per
un utente singolare all’edizione NiceLabel Suite Network. Si deve
rimuovere l’edizione vecchia per un utente singolare e installare la nuova
edizione di rete sul server e su tutte le workstation. Segui le istruzioni per la
prima installazione (vedi i capitoli Installazione del software NiceLabel
sul server e Installazione del software NiceLabel sulla workstation).
46
NiceLabel Guida veloce
Capitolo 2: Installazione ed attivazione
Per attivare la nuova edizione NiceLabel Network, segui le istruzioni nei
capitoli Attivazione dell’edizione NiceLabel Network e Attivazione
delle workstation di rete addizionali.
Prima di eseguire l’aggiornamento del software NiceLabel, procedere
come segue:
- Eseguire un backup dei file NiceLabel.
- Rimuovere la versione esistente dal computer.
- Installare il software NiceLabel Network sul server e sulle
workstation.
Nota:
prima di installare l’ultima versione di rete, verificare che tutti i
client si siano scollegati.
- Attivare la nuova edizione di NiceLabel Network con il nuovo
numero di chiave di rete (attivazione del server e del cliente).
2.8.6 Attivare la licenza NiceLabel Network
Con l’aggiornamento di licenza NiceLabel Network puoi aggiungere
all’edizione attuale di NiceLabel 5, 10, 20 o 50 utenti attuali. Per
aggiungere licenze di rete, devi attivare la tua edizione di rete con la chiave
del software NiceLabel Network License Pack che hai ricevuto dal tuo
venditore.
Per aggiornare la tua edizione NiceLabel Network con licenze per utenti
addizionali, procedere come segue:
1. Aprire il software NiceLabel sul computer o qualsiasi cliente che ha
installato NiceLabel.
2. Cliccare sul pulsante Manage License [Licenza di gestione]. Viene
visualizzata la finestra Manage License [Licenza di gestione].
3. Selezionare Gestione dell’attuale licenza di rete e fare clic su
Avanti.
NiceLabel Guida veloce
47
Capitolo 2: Installazione ed attivazione
Selezionare ‘Gestione dell'attuale licenza della chiave software’
4. Nella finestra Manage License – Manage Network License [Gestione
licenza – Gestione licenza di rete], selezionare Aggiungi licenza di
rete e cliccare su Avanti.
48
NiceLabel Guida veloce
Capitolo 2: Installazione ed attivazione
Selezionare ‘Aggiungi licenza di rete’
5. Nella finestra Gestione licenza - Aggiorna il codice, immettere il
Numero di licenza della chiave ricevuto dal fornitore.
6. Per attivare il software automaticamente, fare clic sul collegamento
Connettersi al server d’attivazione (consigliato).
7. Per attivare il software manualmente, fare clic sul collegamento
Internet per l’attivazione tramite sito Web. Il browser Internet apre il
sito Web License Pack Activation [Attivazione del pacco licenza] di
NiceLabel.
a. Immettere le informazioni relative all’utente e fare clic su
ACTIVATE. Viene visualizzata una nuova finestra con il
codice d’attivazione generato.
b. Per ottenere il codice d’attivazione, fare clic sul pulsante
Activate.
c. Copiare il codice d’attivazione dal sito Web e incollarlo nel
campo Codice d’attivazione della finestra Gestione licenza –
Gestione di licenza di rete.
NiceLabel Guida veloce
49
Capitolo 2: Installazione ed attivazione
8. Cliccare su Avanti e seguire le istruzioni per completare il processo
d’attivazione.
Nota:
anche se il computer non dispone di un accesso ad Internet, è
possibile attivare ugualmente il software NiceLabel. Vedere il
capitolo Attivazione tramite Internet.
2.9 Registrazione del programma software NiceLabel
Alla fine del processo di attivazione, compilare il modulo di registrazione
visualizzato nell’ultima fase del processo di attivazione del prodotto.
Per utilizzare il software NiceLabel in modalità di funzionamento
completo, la registrazione non è comunque necessaria. Tuttavia, se si
esegue la registrazione del software NiceLabel si avranno i benefici
seguenti:
- Accesso gratuito a download e aggiornamenti di NiceLabel.
- Notiziario tecnico gratuito riguardante le novità del prodotto.
- Supporto tecnico rapido.
50
NiceLabel Guida veloce
Capitolo 3: Progettazione e stampa di un’etichetta
3. Progettazione e stampa di
un’etichetta
In questo capitolo verrà descritta la procedura per progettare e stampare
etichette con NiceLabel Pro. Tutti gli esempi presumono che si utilizzi una
stampante termica e un driver NiceDriver.
Le schermate riportate in questo capitolo mostrano la visualizzazione
predefinita dell’interfaccia utente di NiceLabel. È possibile modificare
l’interfaccia in base alle proprie preferenze. La modalità di base visualizza
nelle finestre di dialogo solo le opzioni essenziali, mentre la modalità
avanzata rende disponibili tutte le funzioni del programma. È possibile
passare rapidamente da una modalità all’altra facendo clic sui pulsanti
‘Basic’ [Base] e ‘Advanced’ [Avanzata] nelle finestre di dialogo o
impostando la modalità predefinita nelle preferenze di NiceLabel.
Per iniziare a progettare un’etichetta, aprire NiceLabel Pro. La figura
riportata di seguito mostra l’interfaccia di lavoro predefinita di NiceLabel
Pro.
Barra degli
strumenti standard
Barra degli strumenti
testo
Allineamento
Casella degli
strumenti
Area di
progettazione
Ordine
NiceLabel Guida veloce
51
Capitolo 3: Progettazione e stampa di un’etichetta
Finestra di lavoro di NiceLabel
3.1 Progettazione di un’etichetta base
In questa sezione verrà descritto come progettare un semplice file
d’etichetta con oggetti fissi e variabili. Gli oggetti variabili possono trarre il
loro valore da diverse fonti. Verrà descritto come:
a. Inserire valori per gli oggetti tramite la tastiera.
b. Trarre i valori degli oggetti da un database.
c. Visualizzare sullo schermo un’anteprima dell’etichetta.
d. Stampare l’etichetta.
L’etichetta creata sarà simile alla seguente:
Etichetta base
3.1.1 Creazione di un’etichetta base
Per creare un’etichetta base, procedere come segue:
1. Aprire il software NiceLabel (Pro o Express).
2. Nel menu File selezionare New Label [Nuova etichetta] oppure fare
nella barra degli strumenti standard.
clic sull’icona
Ogni volta che si crea una nuova etichetta, viene avviata
l’Autocomposizione per l’etichetta per aiutare l’utente
nell’impostazione dell’etichetta e nell’invio alla stampante.
Nota:
52
Se si fa clic sul pulsante Fine, è possibile lasciare
l’Autocomposizione in qualsiasi momento e accettare le
impostazioni predefinite per l’etichetta.
NiceLabel Guida veloce
Capitolo 3: Progettazione e stampa di un’etichetta
Selezione di una stampante
1. Selezionare la stampante che si desidera utilizzare per la stampa
dell’etichetta.
Nota:
Se la stampante utilizzata non appare nell’elenco, vedere il
capitolo Installazione del driver di stampa per istruzioni
sull’installazione.
Selezione di una stampante
2. Fare clic sul pulsante Avanti.
Definizione delle dimensioni dell’etichetta e della pagina
1. Se si desidera utilizzare il supporto per etichette, selezionare
l’opzione desiderata nella finestra Select Stock [Selezione
supporto].
2. Fare clic sul pulsante Avanti. Viene visualizzata una nuova finestra
per la definizione manuale delle dimensioni dell’etichetta.
3. Lasciare l’opzione Page Size [Formato pagina] su ‘User defined’
[Definito dall’utente] e selezionare Automatic Sizing
[Dimensionamento automatico].
NiceLabel Guida veloce
53
Capitolo 3: Progettazione e stampa di un’etichetta
4. Selezionare l’orientamento dell’etichetta e la direzione di stampa.
Selezione del layout dell’etichetta
5. Fare clic sul pulsante Avanti. Viene visualizzata una nuova finestra.
Immettere 10 per la larghezza dell’etichetta e 7 per l’altezza.
Nota:
54
la finestra di dialogo è diversa nel caso di stampanti termiche o
da ufficio.
NiceLabel Guida veloce
Capitolo 3: Progettazione e stampa di un’etichetta
Definizione delle dimensioni dell’etichetta
Nota:
per cambiare l’unità di misura da centimetri a pollici o ad altre
unità supportate, fare clic sul pulsante con le unità di misura che
si trova nella finestra di dialogo, sotto l’anteprima dell’etichetta.
6. Fare clic sul pulsante Fine. Viene visualizzata una nuova etichetta
vuota.
Immissione di testo non modificabile
1. Fare clic sul pulsante
nella casella degli
strumenti. Sullo schermo viene visualizzato il cursore di testo.
Cursore per oggetto testo
2. Spostare il cursore nel punto dell’etichetta nel quale si desidera
posizionare l’oggetto testo e fare clic con il pulsante sinistro del
mouse.
NiceLabel Guida veloce
55
Capitolo 3: Progettazione e stampa di un’etichetta
Viene visualizzata la finestra di dialogo con le proprietà dell’oggetto.
3. Immettere il testo “SAMPLE” e fare clic sul pulsante Fine.
Immissione del contenuto per l’oggetto testo
4. Fare clic sull’oggetto testo per selezionarlo.
5. Modificare il tipo di carattere per l’oggetto testo tramite la barra
degli strumenti Testo.
Scegliere il tipo di carattere Arial, la dimensione di 28 punti e lo stile
grassetto.
Uso delle opzioni di formattazione nella casella degli strumenti Testo
6. Per modificare la posizione e le dimensioni dell’oggetto testo,
selezionare l’oggetto testo e trascinarlo con il mouse nella posizione
desiderata.
56
NiceLabel Guida veloce
Capitolo 3: Progettazione e stampa di un’etichetta
Sullo schermo viene visualizzato quanto segue:
L’oggetto testo viene posizionato sull’etichetta
Inserimento di codice a barre
Ora inseriamo nell’etichetta un codice a barre non modificabile Code128.
1. Per inserire il codice a barre, fare clic sul pulsante
nella casella degli strumenti.
2. Spostare il cursore nella posizione desiderata sull’etichetta e fare
clic.
3. Viene visualizzata la finestra di dialogo con le proprietà dell’oggetto.
4. Per il contenuto del codice a barre, immettere il valore 1234567890.
5. Fare clic sul pulsante Define [Definisci].
Viene visualizzata la finestra di dialogo Modifica codice a barre.
6. Selezionare il codice a barre Code128 e fare clic sul pulsante OK.
NiceLabel Guida veloce
57
Capitolo 3: Progettazione e stampa di un’etichetta
Selezione del tipo di codice a barre
7. Per tornare all’etichetta, fare clic sul pulsante Fine.
8. Modificare la posizione del codice a barre selezionandolo e
trascinandolo nella posizione desiderata.
9. Modificare le dimensioni dell’oggetto trascinando le relative
maniglie. Le maniglie sono i piccoli rettangoli che circondano
l’oggetto quando è selezionato.
Ora sull’etichetta viene visualizzato quanto segue:
Etichetta con oggetti testo e codice a barre
58
NiceLabel Guida veloce
Capitolo 3: Progettazione e stampa di un’etichetta
Inserimento di un’immagine
Il programma software NiceLabel supporta i formati BMP, PCX, GIF,
WMF, JPEG e molti altri formati grafici diffusi.
1. Per inserire l’immagine, fare clic sul pulsante
nella casella degli strumenti.
2. Spostare il cursore nella posizione desiderata sull’etichetta e fare
clic.
3. Viene visualizzata la finestra di dialogo Open [Apri] che consente di
localizzare l’immagine sul disco rigido. Individuare la cartella
Sample Graphics e selezionare l’immagine LEISURE.WMF, quindi
fare clic sul pulsante Open [Apri].
Sullo schermo viene visualizzato quanto segue:
Etichetta con oggetti testo, codice a barre e immagine
Utilizzo degli strumenti di disegno
Ora inseriamo una linea per separare un oggetto testo da altri oggetti e un
rettangolo intorno all’oggetto immagine.
nella casella degli
1. Selezionare l’icona
strumenti e spostare il cursore al punto di inizio linea desiderato.
2. Premere e tenere premuto il tasto sinistro del mouse e trascinare la
linea. Spostare il puntatore nella posizione finale della linea e
rilasciare il tasto del mouse. L’oggetto linea viene posizionato
sull’etichetta.
NiceLabel Guida veloce
59
Capitolo 3: Progettazione e stampa di un’etichetta
3. Fare clic sull’icona
nella casella degli
strumenti e spostare il puntatore del mouse sull’angolo superiore
sinistro dell’immagine.
4. Fare clic e tenere premuto il tasto del mouse mentre si allunga il
rettangolo fino all’angolo inferiore destro dell’immagine.
5. Per modificare lo spessore della linea verticale e di quella
orizzontale, fare doppio clic sull’oggetto rettangolo per visualizzare
le relative proprietà. Selezionare lo spessore desiderato e fare clic sul
pulsante Fine.
6. Per modificare l’oggetto disegnato, fare doppio clic sulla linea o sul
rettangolo per aprire la finestra di dialogo delle proprietà.
Sull’etichetta viene visualizzato quanto segue:
Trascinare le
maniglie per
modificare le
dimensioni
dell’oggetto.
Etichetta con oggetti fissi
Utilizzo degli strumenti di allineamento
Si sono posizionati degli oggetti sull’etichetta. Ora si desidera vederli
allineati al centro orizzontale dell’etichetta. È possibile allineare gli oggetti
sull’etichetta utilizzando la barra degli strumenti Align [Allineamento], sul
lato destro della finestra di lavoro.
Per allineare gli oggetti presenti sull’etichetta, procedere come segue:
1. Selezionare tutti gli oggetti dell’etichetta.
Nota:
60
il primo oggetto selezionato determina l’orientamento
dell’allineamento di tutti gli oggetti selezionati.
NiceLabel Guida veloce
Capitolo 3: Progettazione e stampa di un’etichetta
2. Per selezionare tutti gli oggetti, nella casella degli strumenti
selezionare una freccia di selezione e tracciare un riquadro intorno ed
essi.
Selezione di tutti gli oggetti dell’etichetta
3. Nella barra degli strumenti Align [Allineamento] sulla destra, fare
per disporre gli oggetti.
clic sull’icona
Gli oggetti selezionati vengono ridisposti e posizionati sul centro
orizzontale dell’etichetta.
Nota:
nella barra degli strumenti Align [Allineamento] sono
disponibili anche altri comandi di allineamento.
Nota:
è anche possibile allineare gli oggetti alla griglia dell’etichetta.
Nel menu View [Visualizza] è disponibile l’opzione Snap to Grid
[Aggancia alla griglia].
Salvataggio di un’etichetta
Durante il processo di progettazione, ricordarsi sempre di salvare
l’etichetta. Per salvare un’etichetta, procedere come segue:
1. Selezionare l’icona
.
2. Digitare il nome dell’etichetta. Ad esempio, immettere come nome
dell’etichetta ‘label’.
3. Il nome dell’etichetta viene visualizzato sulla barra del programma.
Nome dell’etichetta sulla barra del programma
NiceLabel Guida veloce
61
Capitolo 3: Progettazione e stampa di un’etichetta
Anteprima e stampa di un’etichetta
Se si desidera stampare un’etichetta, è possibile utilizzare l’anteprima di
stampa per visualizzare il risultato della stampa stessa. L’anteprima
dell’etichetta visualizza l’etichetta sullo schermo.
Simulare in questo modo la stampa di 10 etichette sullo schermo per
verificare il layout dell’etichetta e la procedura di stampa.
nella barra degli strumenti standard
1. Fare clic sull’icona
o selezionare il comando Print [Stampa] nel menu File. Viene
visualizzata la finestra di dialogo Print [Stampa].
Finestra di dialogo Stampa / Anteprima di stampa
2. Per l’opzione Quantità variabile, immettere 10 e fare clic sul
pulsante Anteprima. Il software NiceLabel chiude la finestra di
dialogo e simula sullo schermo la stampa di 10 etichette.
Nota:
è possibile selezionare la quantità delle etichette o quella delle
pagine. Le pagine possono contenere una o più etichette e le
etichette possono essere disposte nella pagina in colonne e righe.
Se si hanno otto etichette per pagina, la quantità di 10 pagine
produrrà una stampa di 80 etichette.
Quando si è certi che le etichette saranno stampate correttamente e quando
l’anteprima visualizza i valori corretti, si può procedere alla stampa
effettiva. Per stampare effettivamente le etichette, procedere come segue:
62
NiceLabel Guida veloce
Capitolo 3: Progettazione e stampa di un’etichetta
1. Nella barra degli strumenti standard, fare clic sull’icona
. Viene visualizzata la finestra di dialogo Print [Stampa].
2. Immettere 10 per la Quantità variabile e fare clic sul pulsante Print
[Stampa]. La stampante stamperà 10 etichette.
Nota:
per velocizzare e semplificare la stampa delle etichette, è
possibile stamparle dall’applicazione NicePrint o dal modulo
generato con NiceForm. Per ulteriori informazioni, vedere il
capitolo Altre applicazioni NiceLabel.
3.1.2 Aggiunta di campi variabili un’etichetta
Si potrebbe desiderare di stampare etichette sulle quali i dati cambiamo per
ognuna. Il software NiceLabel offre diversi campi variabili (contatori,
campi data/ora, immissione da tastiera dell’operatore) che si possono
utilizzare con oggetti testo, grafici o codice a barre.
Per questo esempio creeremo una nuova etichetta. I paragrafi seguenti
spiegano come creare un’etichetta che contenga un campo con richiesta di
inserimento, un contatore e un campo data/ora. Nelle schermate seguenti le
didascalie sono state aggiunte separatamente.
L’etichetta a sinistra mostra la modalità di progettazione, mentre le altre due etichette rappresentano ciò
che risulta di conseguenza dall’anteprima di stampa
Creazione di campi variabili con immissione da tastiera
Il contenuto dei campi con richiesta di inserimento può essere diverso per
ogni processo di stampa. Prima di stampare l’etichetta, si deve immettere il
valore del campo.
NiceLabel Guida veloce
63
Capitolo 3: Progettazione e stampa di un’etichetta
1. Nella casella degli strumenti, fare clic sulla piccola freccia accanto
per visualizzare un elenco di tutti i
all’icona
tipi di variabili disponibili.
2. Dal menu, selezionare Nuovo Input dalla Tastiera e fare clic
sull’etichetta nel punto in cui si desidera posizionare l’oggetto.
Viene visualizzata la finestra di dialogo Variable Wizard
[Immissione guidata di campi variabili].
Creazione di un nuovo campo variabile con immissione da tastiera
3. Per l’opzione Display this text to the print operator [Visualizza
questo testo per operatore di stampa], digitare ‘Immettere nome
prodotto’.
4. Fare clic sul pulsante Fine. Il cursore cambia forma assumendo
quella di una freccia con un oggetto testo.
5. Fare clic sull’etichetta nel punto in cui si desidera posizionare il
campo con richiesta di inserimento.
L’oggetto testo viene posizionato sull’etichetta e collegato alla nuova
variabile.
Nota:
quando si stampa l’etichetta, viene richiesto d’inserire il nome
del prodotto, che verrà visualizzato nell’anteprima dell’etichetta e
nell’etichetta stampata.
Creazione di campi variabili con dati in serie
Ora, creiamo sull’etichetta un campo contatore. Il valore di questo campo
variabile viene automaticamente aumentato di un’unità in ogni etichetta.
1. Nella casella degli strumenti, fare clic sulla piccola freccia accanto
per visualizzare un elenco di tutti i
all’icona
tipi di variabili disponibili.
2. Selezionare dall’elenco la voce Nuovo Contatore.
64
NiceLabel Guida veloce
Capitolo 3: Progettazione e stampa di un’etichetta
3. Viene visualizzata una finestra di dialogo con le proprietà del
contatore.
Creazione di un nuovo campo variabile contatore
4. Lasciare tutte le opzioni predefinite, in modo che il contatore parta
sempre da 1 e aumenti di un’unità per ogni etichetta.
5. Fare clic sul pulsante Fine.
6. Fare clic sull’etichetta nel punto in cui si desidera posizionare il
contatore.
La nuova variabile viene collegata all’oggetto testo presente
sull’etichetta.
Nota:
in genere, il contatore aumenta di un’unità ogni etichetta. Ad
esempio, 1, 2, 3, 4, 5, e così via; ed è anche possibile definire
diversi valori di incremento.
Creazione di campi variabili con data e ora
È possibile fare in modo che il campo variabile venga riempito
automaticamente con data e ora tratte dall’orologio del computer o da
quello della stampante (per i tipi di stampante supportati).
1. Nella casella degli strumenti, fare clic sulla piccola freccia accanto
per visualizzare un elenco di tutti i
all’icona
tipi di variabili disponibili.
2. Selezionare dall’elenco la voce Nuovo campo Data. Viene
visualizzata una finestra di dialogo con le proprietà della data.
NiceLabel Guida veloce
65
Capitolo 3: Progettazione e stampa di un’etichetta
Creazione di un nuovo campo variabile della data
3. Lasciare tutte le opzioni sulle impostazioni predefinite, in modo che
la data venga inserita sull’etichetta nel formato definito dal sistema
operativo Windows.
Per inserire l’indicazione dell’ora sull’etichetta, procedere come segue:
1. Nella casella degli strumenti, fare clic sulla piccola freccia accanto
per visualizzare un elenco di tutti i
all’icona
tipi di variabili disponibili.
2. Selezionare dall’elenco la voce Nuovo campo Ora.
3. Fare clic sul pulsante Fine.
4. Fare clic sull’etichetta nel punto in cui si desidera posizionare il
campo ora.
La nuova variabile viene collegata all’oggetto testo presente
sull’etichetta.
I campi della data e dell’ora vengono aggiornati ogni volta che si esegue
l’anteprima o la stampa dell’etichetta. In questo esempio, i valori vengono
tratti dall’orologio di sistema del computer.
Utilizzo delle opzioni Prefisso o Suffisso
È possibile aggiungere a ogni campo variabile dell’etichetta un prefisso e
un suffisso. Entrambi vengono aggiunti al valore quando si esegue
l’anteprima o la stampa dell’etichetta.
1. Nella casella degli strumenti, fare clic sulla piccola freccia accanto
per visualizzare un elenco di tutti i
all’icona
tipi di variabili disponibili.
2. Selezionare dall’elenco la voce Nuovo Input dalla Tastiera.
66
NiceLabel Guida veloce
Capitolo 3: Progettazione e stampa di un’etichetta
3. Viene visualizzata la finestra di dialogo con le proprietà del campo
variabile.
4. Per l’opzione Display this text to the print operator [Visualizza
questo testo per operatore di stampa], digitare ‘Immettere peso
prodotto’. Impostare i caratteri consentiti come cifre e fare clic sul
pulsante Avanti.
5. Per l’opzione Suffix [Suffisso], immettere ‘kg’.
Definizione di un suffisso per campo variabile
6. Fare clic sul pulsante Fine.
7. Fare clic sull’etichetta nel punto in cui si desidera posizionare il
campo con richiesta di inserimento.
L’oggetto testo viene posizionato sull’etichetta e collegato alla nuova
variabile. Quando si esegue l’anteprima o la stampa dell’etichetta, il
suffisso ‘kg’ viene aggiunto al valore immesso, sul lato destro.
3.1.3 Modifica delle impostazioni comuni della stampante
Quando si inizia a progettare un’etichetta, si deve indicare al software
NiceLabel a quale stampante si desidera collegare l’etichetta. Ogni file di
etichetta ricorda le impostazioni di stampa del driver di stampa selezionato
per l’etichetta.
Ad esempio, proviamo a modificare la velocità e la densità di stampa. Per
modificare le impostazioni della stampante, procedere come segue:
1. Andare alla voce di menu File – Printer Settings [File – Impostazioni
stampante]. Viene visualizzata la finestra di dialogo che contiene le
impostazioni della stampante.
2. Fare clic sulla scheda Opzioni.
3. Fare clic sulle opzioni Velocità e Oscuramento.
4. Fare clic sul pulsante OK.
della barra degli
5. Salvare l’etichetta facendo clic sul pulsante
strumenti standard oppure selezionando il comando Salva del menu
File.
NiceLabel Guida veloce
67
Capitolo 3: Progettazione e stampa di un’etichetta
Proprietà del driver di stampa
Nota:
tutte le modifiche eseguite nella finestra di dialogo delle
impostazioni della stampante vengono salvate insieme
all’etichetta e applicate ai futuri processi di stampa.
È anche possibile modificare le impostazioni della stampante
immediatamente prima della stampa dell’etichetta.
1. Nel menu File, selezionare l’opzione Stampa.
2. Fare clic sulla scheda Stampante.
Questa scheda consente di modificare le impostazioni della
stampante immediatamente prima dell’inizio della stampa, ma
consente anche di modificare le impostazioni comuni della
stampante come velocità, densità e direzione di stampa.
Nota:
le modifiche eseguite nella scheda Stampante non vengono
salvate insieme all’etichetta ma vengono utilizzate solo in fase di
stampa.
3.2 Collegamento di un’etichetta a un database di testo
I database di testo sono file di testo contenenti dati che si possono utilizzare
per oggetti variabili sulle etichette. Il database di testo non è un vero
database. Contiene i valori in forma di dati ma non le informazioni sulla
struttura dei dati, il nome dei campi e la lunghezza massima dei campi.
Prima che il software NiceLabel sia in grado di utilizzare i dati estratti da
tali database, è necessario fornire al programma le informazioni mancanti.
68
NiceLabel Guida veloce
Capitolo 3: Progettazione e stampa di un’etichetta
Etichetta in modalità di progettazione (in alto a sinistra) e anteprima di cinque etichette contenenti dati
estratti dal database
3.2.1 Collegamento a un database
Il software NiceLabel è dotato della funzione Autocomposizione per il
database, che guida l’utente attraverso i passaggi necessari per collegare il
database all’etichetta. Per collegare l’etichetta a un database tramite
l’Autocomposizione per il database, procedere come segue:
1. Nella barra degli strumenti standard, fare clic sul pulsante
.
2. Fare clic sul pulsante Browse [Esplora] e individuare il database di
testo
“C:\Programmi\EuroPlus\NiceLabel4\Samples\Database\data.txt”.
NiceLabel Guida veloce
69
Capitolo 3: Progettazione e stampa di un’etichetta
Selezione del database di testo
3. Fare clic sul pulsante Avanti.
Nota:
se si sta collegando il database per la prima volta, è necessario
definire la struttura del database. Continuare con la sezione
seguente.
3.2.2 Formattazione dei dati con il Mago file testuale
Poiché i file di testo non contengono informazioni sulla struttura come i
veri database, è necessario definire i campi e la relativa struttura dei dati.
Quando si utilizzerà altre volte lo stesso database, non sarà più necessario
definire di nuovo la struttura.
1. Scegliere il tipo di dati contenuti nel database di testo selezionato. I
campi sono allineati in colonne, per cui è necessario selezionare
l’opzione Fisso.
70
NiceLabel Guida veloce
Capitolo 3: Progettazione e stampa di un’etichetta
Definizione del tipo del database di testo.
2. Fare clic sul pulsante Avanti.
3. Definire la larghezza delle singole colonne posizionando una linea
divisoria prima della seconda colonna e prima della terza.
Definizione dei campi del database di testo.
4. Fare clic sul pulsante Avanti.
5. Accettare i nomi predefiniti dei campi e fare clic sul pulsante
Avanti.
NiceLabel Guida veloce
71
Capitolo 3: Progettazione e stampa di un’etichetta
6. Rivedere la struttura del database di testo. Vengono visualizzati i
nomi dei campi e la relativa lunghezza massima. Per chiudere il
Mago file testuale, fare clic sul pulsante Fine.
È stato creato il collegamento al database e i campi del database sono
disponibili sull’etichetta.
Il software NiceLabel torna all’Autocomposizione per il database.
3.2.3 Posizionamento dei campi del database sull’etichetta
Ora, l’Autocomposizione per il database apre la finestra di dialogo con
l’elenco dei campi disponibili del database.
1. Per impostazione predefinita, nell’etichetta vengono utilizzati tutti i
campi del database. Fare clic sul pulsante Avanti.
Utilizzo di tutti i campi del database di testo
2. Specificare quali e quanti record si desidera stampare.
Selezionare le opzioni Voglio selezionare i record che saranno
stampati e Inserirò la quantità di stampe per ogni record. Prima
di stampare le etichette, viene visualizzata la tabella con i record ed è
possibile selezionare i record che si desidera stampare e la quantità di
etichette per ogni record.
72
NiceLabel Guida veloce
Capitolo 3: Progettazione e stampa di un’etichetta
Definizione di quali record del database saranno stampati e in quale quantità
3. Fare clic sul pulsante Avanti.
4. Selezionare se l’Autocomposizione per il database deve collegare
tutti i campi selezionati del database agli oggetti di testo
dell’etichetta o se si desidera collegare i campi all’etichetta
manualmente.
5. Fare clic sul pulsante Avanti.
6. Selezionare I want a text object for each selected field [Desidero
un oggetto testo per ogni campo selezionato] e fare clic sul
pulsante Fine.
Ogni campo del database viene collegato a un oggetto testo
Sull’etichetta vengono inclusi diversi oggetti testo. Ogni campo del
database viene collegato con l’oggetto testo contenuto nell’etichetta.
3.2.4 Utilizzo dell’anteprima di stampa per selezionare i dati e
visualizzare un’etichetta
Ora simuleremo la stampa di un’etichetta utilizzando l’anteprima di
stampa.
1. Nella barra degli strumenti standard, fare clic sull’icona
.
2. Viene visualizzata la finestra di dialogo Stampa con la quantità di
etichette impostata su Quantità variabile (inserita per ogni record
NiceLabel Guida veloce
73
Capitolo 3: Progettazione e stampa di un’etichetta
di database). Questa impostazione corrisponde alla selezione
eseguita nell’Autocomposizione per il database quando si sono
selezionate le opzioni Voglio selezionare i record che saranno
stampati e I will enter label quantity for each selected record
[Desidero immettere la quantità di etichette per ogni record
selezionato].
Verranno stampati solo i record selezionati nella qualità definita.
Finestra di dialogo Stampa / Anteprima di stampa
3. Per scegliere quali record del database stampare, fare clic sul
pulsante Select Records [Seleziona record]. Viene visualizzata la
finestra di dialogo Record Selection [Selezione record].
4. Selezionare i record del database che si desidera stampare e
immettere il numero di etichette che si desidera stampare per ogni
record.
74
NiceLabel Guida veloce
Capitolo 3: Progettazione e stampa di un’etichetta
Finestra di dialogo di selezione dei record
5. Fare clic sul pulsante OK. Si torna alla finestra di dialogo Stampa.
6. Fare clic sul pulsante Anteprima. Ora è possibile visualizzare sullo
schermo l’anteprima delle etichette. Gli oggetti testo dell’etichetta
cambiano per ogni nuovo record.
Anteprima della seconda etichetta della serie
7. Per avanzare all’etichetta successiva della serie, fare clic sul pulsante
Avanti nella finestra delle opzioni. Dopo aver visualizzato l’ultima
etichetta della serie, il software NiceLabel apre nuovamente la
finestra di dialogo Stampa.
NiceLabel Guida veloce
75
Capitolo 3: Progettazione e stampa di un’etichetta
8. Per chiudere la finestra di dialogo Stampa, fare clic sul pulsante
Chiudi.
3.2.5 Stampa di un’etichetta
Quando si è certi che il progetto dell’etichetta è corretto e quando
l’anteprima dell’etichetta visualizza i valori corretti dal database, è
possibile iniziare a inviare le etichette alla stampante. Per stampare
un’etichetta, procedere come segue:
1. Nella barra degli strumenti standard, fare clic sull’icona
.
Viene visualizzata la finestra di dialogo Stampa (la stessa della
finestra di dialogo dell’anteprima di stampa).
2. Fare clic sul pulsante Select Records [Seleziona record],
selezionare i record che si desidera stampare, e specificare la quantità
di etichette per ogni record.
Selezione dei record e definizione della quantità di etichette
3. Fare clic sul pulsante OK.
4. Per avviare la stampa delle etichette, fare clic sul pulsante Stampa.
5. Per chiudere la finestra di dialogo, fare clic sul pulsante Chiudi.
76
NiceLabel Guida veloce
Capitolo 3: Progettazione e stampa di un’etichetta
3.3 Progettazione di un’etichetta avanzata
In questa sezione verrà descritto come progettare un’etichetta con funzioni
avanzate. Verrà spiegato come creare un’etichetta utilizzando:
a. Il codice a barre EAN.UCC 128.
b. Collegamenti a database avanzati.
c. Oggetti e funzioni avanzate.
3.3.1 Creazione di un’etichetta compatibile con il codice a
barre EAN.UCC 128
I codici a barre compatibili con lo standard EAN.UCC 128 vengono spesso
utilizzati per codificare i dati sotto forma di codice a barre. Il software
NiceLabel è dotato di una procedura guidata per codice a barre EAN.UCC
128 che guida l’utente nella fusione dei dati (identificatori di applicazione)
nel codice a barre finale.
Modifica del codice a barre EAN.UCC 128
Un’etichetta progettata con il codice a barre EAN.UCC 128
Per definire il codice a barre EAN.UCC 128, è necessario prima
selezionare questo tipo di codice e poi assegnargli un valore.
1. Fare clic sulla piccola freccia accanto al pulsante
nella casella degli strumenti.
2. Nel menu visualizzato, selezionare la voce Fixed Bar Code [Codice
a barre fisso].
Creazione di un codice a barre fisso
NiceLabel Guida veloce
77
Capitolo 3: Progettazione e stampa di un’etichetta
3. Spostare il cursore nel punto dell’etichetta nel quale si desidera
posizionare l’oggetto testo e fare clic con il pulsante sinistro del
mouse.
4. Viene visualizzata la procedura guidata con le proprietà dell’oggetto.
5. Fare clic sul pulsante Define [Definisci]. Viene visualizzata la
finestra di dialogo Edit Bar Code [Modifica codice a barre].
6. Espandere il gruppo EAN.UPC e selezionare il codice a barre
EAN.UCC 128.
7. Fare clic sul pulsante OK per tornare alla finestra di dialogo Bar
Code [Codice a barre].
8. Fare clic sul pulsante Avanti.
Viene visualizzata l’Autocomposizione EAN.UCC 128.
Aggiunta di contenuto al codice a barre EAN.UCC 128 tramite
l’Autocomposizione EAN.UCC 128
Utilizzare l’Autocomposizione EAN.UCC 128 per aggiungere gli
identificatori di applicazione (AI) necessari al codice a barre. Tramite
l’Autocomposizione, procedere come segue:
1. Selezionare 10 Batch or Lot Number [Batch o Numero lotto].
Selezione dell’identificatore di applicazione dall’elenco
78
NiceLabel Guida veloce
Capitolo 3: Progettazione e stampa di un’etichetta
2. Fare clic sul pulsante Avanti.
3. Selezionare Fixed [Fisso] e fare clic sul pulsante Avanti.
4. Immettere i dati campione, ad esempio ‘12345’.
5. Fare clic sul pulsante Avanti. Viene visualizzata una finestra di
dialogo che visualizza tutti gli identificatori di applicazioni (AI)
contenuti in questo codice a barre.
6. Per aggiungere un nuovo identificatore, fare clic sul pulsante
Aggiungi.
Ad esempio, selezionare l’identificatore 21 (numero di serie).
Ripetere i punti da 1 a 5, riportati sopra.
Si definiscono due identificatori di applicazione
7. Quando si è soddisfatti dell’identificatore di applicazione progettato
e della sua posizione nel codice a barre, fare clic sul pulsante Fine.
Il codice a barre EAN.UCC 128 viene posizionato sull’etichetta.
3.3.2 Collegamento di un’etichetta a database avanzati
È possibile utilizzare il software NiceLabel per richiamare dati da qualsiasi
database presente sul computer o sulla rete. Se si dispone dei driver di
NiceLabel Guida veloce
79
Capitolo 3: Progettazione e stampa di un’etichetta
database appropriati, è possibile eseguire un collegamento con il database e
utilizzare i relativi record nell’etichetta.
Nota:
NiceLabel Express non dispone di tutte le opzioni relative ai
database. In NiceLabel Express si possono solo utilizzare dati
provenienti da database di testo o da fogli elettronici Excel.
Con il software NiceLabel si può eseguire un collegamento con qualsiasi
tipo di database, a patto che i driver di database appropriati siano installati
sul proprio computer. NiceLabel supporta diversi driver di database, come
ODBC, OLE DB e BDE. In genere, sul computer sono già preinstallati i
driver di database per i tipi di database utilizzati più di frequente, ma è
sempre possibile installarne altri.
Si dispone di un controllo totale su quali record del database debbano
essere stampati. Per impostazione predefinita, vengono stampati tutti i
record, ma è possibile anche scegliere quali record stampare. Prima che le
etichette vengano elaborate, si possono selezionare i record che si desidera
stampare. Si può anche specificare la qualità di stampa di ogni record.
Nel software NiceLabel sono anche disponibili tecniche di selezione
avanzate dei record. È possibile creare filtri per i database ed estrarre solo i
record che soddisfano le condizioni desiderate. La stessa funzione consente
di unire due o più tabelle di database e di estrarre valori da più database per
uno stesso prodotto.
Gli utenti avanzati possono anche usufruire della possibilità di modificare
la stringa SQL.
Nota:
per ulteriori informazioni sul collegamento a database avanzati,
vedere il Manuale dell’utente o la Guida in linea.
3.3.3 Utilizzo di oggetti e funzioni avanzati in NiceLabel
Le opzioni descritte in questo capitolo NON sono disponibili nell’edizione
NiceLabel Express.
Creazione di un oggetto Casella di testo
L’oggetto casella di testo consente di utilizzare testo a scorrimento libero
all’interno del riquadro della casella di testo progettata, senza la limitazione
di testi di una sola riga. Per creare un oggetto casella di testo, procedere
come segue:
80
NiceLabel Guida veloce
Capitolo 3: Progettazione e stampa di un’etichetta
1. Nella casella degli strumenti, fare clic sul pulsante
. Sullo schermo viene visualizzato il cursore
della casella di testo.
2. Spostare il cursore nel punto dell’etichetta nel quale si desidera
posizionare l’oggetto casella di testo e fare clic con il pulsante
sinistro del mouse. Vengono visualizzate le proprietà dell’oggetto.
3. Aprire la scheda Valore e digitare il contenuto testuale.
Immissione di un valore per l’oggetto casella di testo
4. Fare clic sul pulsante OK. L’oggetto casella di testo viene
posizionato sull’etichetta.
5. Fare doppio clic sulla casella di testo per visualizzare le relative
proprietà.
6. Fare clic sulla scheda Dettagliato e selezionare l’opzione Best Fit
[Migliore].
Nota:
NiceLabel Guida veloce
quando si modificano le dimensioni del riquadro della casella di
testo, il contenuto si allinea automaticamente alle nuove
dimensioni.
81
Capitolo 3: Progettazione e stampa di un’etichetta
Tutti e tre gli oggetti di testo sono disponibili nel software NiceLabel
Creazione di un oggetto Casella di testo Rich Text (RTF)
L’oggetto casella Rich Text (RTF) consente di formattare il testo con
qualsiasi tipo di carattere e stile. Per creare un oggetto casella Rich Text,
procedere come segue:
1. Nella casella degli strumenti, fare clic sul pulsante
. Sullo schermo viene visualizzato il cursore
della casella Rich Text.
2. Spostare il cursore nel punto dell’etichetta nel quale si desidera
posizionare l’oggetto casella di testo e fare clic con il pulsante
sinistro del mouse. Viene visualizzato l’editor testo RTF.
3. Immettere il contenuto desiderato.
4. Utilizzare la barra degli strumenti Testo dell’elaboratore per
formattare i caratteri.
5. Fare clic sul pulsante OK. L’oggetto casella RTF viene posizionato
sull’etichetta.
6. Fare doppio clic sulla casella RTF per aprirne le proprietà.
7. Fare clic sulla scheda Dettagliato e selezionare l’opzione Best Fit
[Migliore].
82
NiceLabel Guida veloce
Capitolo 3: Progettazione e stampa di un’etichetta
8. Fare clic sul pulsante OK.
Quando si ridimensiona l’oggetto casella RTF, le dimensioni del
testo ivi contenuto cambiano automaticamente.
Utilizzo di funzioni per la manipolazione di un’etichetta
Il software NiceLabel consente di usare valori variabili nell’etichetta,
manipolare questi valori e utilizzarli con altri oggetti dell’etichetta. Il
software NiceLabel offre un gruppo di funzioni che servono per lavorare
con i valori variabili. Si immettono sempre dati nella funzione, essa li
manipola e genera un output che viene memorizzato in una variabile
generata dalla funzione stessa. La variabile generata dalla funzione si può
collegare a oggetti dell’etichetta o utilizzare in altre funzioni.
In NiceLabel sono disponibili varie funzioni come Concatenate
[Concatenazione] (per campi collegati), Subset [Sottoinsieme], [Date
Addition [Aggiunta data], FACT, HIBC e Visual Basic script. La funzione
Visual Basic script è una funzione potente che consente di eseguire
elaborazioni avanzate di dati.
Nota:
per ulteriori informazioni sulle funzioni di NiceLabel, consultare
il Manuale dell’utente o il file della Guida in linea.
Controllo della taglierina della stampante
Se si dispone di una stampante termica dotata di taglierina, è possibile
controllare l’azione della taglierina direttamente dal software NiceLabel. Se
si desidera controllare la taglierina installata, è necessario utilizzare il
driver NiceDriver della propria stampante termica. Per impostare il
controllo della taglierina, procedere come segue:
1. Nel menu File, selezionare l’opzione Impostazione dell’etichetta.
2. Fare clic sulla scheda Cutter Settings [Impostazione taglierina].
3. Selezionare l’opzione Abilita taglierina.
NiceLabel Guida veloce
83
Capitolo 3: Progettazione e stampa di un’etichetta
Abilitazione della funzionalità di controllo della taglierina
Nota:
l’edizione NiceLabel Express dispone del controllo della
taglierina. Tuttavia, in questa edizione non è possibile utilizzare
la finestra di dialogo Impostazione dell’etichetta. Bisogna
definire i parametri di taglio nelle proprietà del driver di stampa
NiceDriver. Per ulteriori istruzioni sull’impostazione della
taglierina in NiceLabel Express, vedere la Guida in linea.
3.4 Progettazione di un’etichetta intelligente RFID
L’acronimo RFID (Radio Frequency Identification = Identificazione
frequenza radio) si riferisce a tecnologie che utilizzano le onde radio per
identificare automaticamente singoli elementi o gruppi di elementi. Il
software NiceLabel e i driver NiceDriver supportano la programmazione e
la stampa di tag RFID incorporati in un’etichetta.
Nota:
84
nel software NiceLabel è possibile utilizzare la funzionalità RFID
solo se si è installato un driver NiceDriver con supporto RFID.
Prima di progettare e stampare un’etichetta intelligente RFID,
NiceLabel Guida veloce
Capitolo 3: Progettazione e stampa di un’etichetta
verificare di aver installato il driver NiceDriver della propria
stampante.
3.4.1 Creazione di un’etichetta intelligente RFID
1. Nella barra degli strumenti standard, fare clic sul pulsante
Viene avviata l’Autocomposizione per l’etichetta.
.
2. Selezionare la stampante che supporta la stampa di etichette
intelligenti RFID.
3. Fare clic sul pulsante Fine.
Nella casella degli strumenti, sulla sinistra della finestra di lavoro
del software NiceLabel, viene abilitato il comando ‘RFID Tag’.
L’opzione RF Tag è disponibile per l’utilizzo
3.4.2 Codifica di tag RF
I tag RFID incorporati nell’etichetta in genere sono di due tipi: Tag ISO,
con blocchi di dati codificati; o tag UHF, che sono in grado di codificare
stringhe di dati.
1. Per avviare la codifica dei dati, nella casella degli strumenti, fare
. Viene visualizzata la finestra di
clic sul pulsante
dialogo RFID Tag.
NiceLabel Guida veloce
85
Capitolo 3: Progettazione e stampa di un’etichetta
Codifica del contenuto di un tag RFID
2. Selezionare il tipo di tag RFID che si desidera utilizzare dalla casella
di riepilogo situata nella parte superiore della finestra di dialogo.
3. Selezionare l’opzione Usa RFID Tag sull’etichetta.
Nota:
se non si seleziona questa opzione, la definizione del contenuto
del tag viene salvata, ma non viene inviata alla stampante.
4. Nella sezione Blocchi di dati, passare al primo blocco disponibile e
fare clic sulla cella Dati della tabella.
5. Digitare il valore che si desidera codificare in questo blocco.
Ripetere il processo per gli altri blocchi.
6. Fare clic sul pulsante OK. Sullo sfondo dell’etichetta Viene
visualizzata una vista schematica dell’antenna del tag RFID che
identifica la definizione dei dati RFID contenuti nell’etichetta.
86
NiceLabel Guida veloce
Capitolo 3: Progettazione e stampa di un’etichetta
Antenna del tag RFID sullo sfondo
7. Ora è possibile continuare a progettare l’etichetta intelligente con
dati non RFID, come descritto nelle sezioni precedenti.
Tutte le volte che si stampa un’etichetta, i dati RFID vengono inviati alla
stampante. La stampante esegue la stampa dell’etichetta intelligente RFID
e, nello stesso tempo, programma il tag RFID incorporato nell’etichetta.
Nota:
NiceLabel Guida veloce
NiceLabel funziona con numeri di tag RFID univoci. Ogni tag
RFID incorpora un numero di serie univoco. Alcune stampanti
sono in grado di leggere il numero univoco del tag RFID ed è
possibile utilizzare questo numero sull’etichetta collegandolo ad
altri oggetti presenti sull’etichetta stessa.
87
Capitolo 4: Altre applicazioni NiceLabel
4. Altre applicazioni NiceLabel
Il software NiceLabel offre molto di più che la semplice progettazione e
stampa di etichette. Nel capitolo seguente verrà descritto come eseguire le
funzioni seguenti:
• Semplificazione della stampa di etichette grazie all’uso di
moduli: i moduli funzionano come applicazioni indipendenti e
si possono modificare in base alle esigenze dell’utente.
• Gestione della stampa di etichette grazie all’uso di NicePrint: è
possibile selezionare tutte le funzioni di stampa da una sola
finestra.
• Utilizzo della stampa automatica di etichette grazie a
NiceWatch: il modulo intermedio di integrazione in NiceLabel
aggiunge la funzionalità di stampa etichette a qualsiasi
applicazione esistente.
• È possibile memorizzare su una stampante gli elementi di
etichetta utilizzati più di frequente, per una stampa più rapida o
per l’utilizzo in altre applicazioni.
Per la maggior parte dei processi avanzati descritti in questo capitolo, è
necessario disporre dell’edizione NiceLabel Suite.
4.1 Stampa di etichette tramite moduli personalizzati
NiceForm è un generatore di applicazioni di interfaccia disponibile
nell’edizione NiceLabel Suite. È possibile creare la propria applicazione di
immissione dati, progettandola in modo personalizzato, senza disporre di
alcuna conoscenza di programmazione. Lo scopo principale dell’utilizzo di
moduli è la semplicità d’uso e la stampa di etichette senza errori da parte
dell’operatore.
La figura seguente mostra il file di un’etichetta che include i campi con
richiesta di inserimento, le immagini variabili e l’oggetto codice a barre. Il
file del modulo viene sempre generato dal file dell’etichetta. Prima di poter
creare un modulo, è necessario creare un’etichetta con NiceLabel Pro. Il
88
NiceLabel Guida veloce
Capitolo 4: Altre applicazioni NiceLabel
file dell’etichetta fornisce un accesso semplice a tutte le informazioni e a
tutti i comandi necessari.
Nel modulo è possibile selezionare il record dalla tabella visualizzata nella
parte inferiore. È anche possibile utilizzare un menu a discesa per la
selezione della stampante e un pulsante per la stampa di etichette in
quantità predefinita.
L’etichetta (a sinistra) è la base del modulo (a destra)
4.1.1 Creazione di un modulo
La funzione New Form Wizard [Autocomposizione nuovo modulo]
semplifica la creazione di un modulo e il collegamento con un’etichetta, e
serve anche per estrarre le variabili dall’etichetta e generare il file del
modulo. Prima di poter definire un modulo, è necessario aver progettato
un’etichetta. Per creare un modulo, procedere come segue:
1. Aprire NiceForm.
per avviare la funzione New Form Wizard
2. Fare clic sul pulsante
[Autocomposizione nuovo modulo] oppure aprire il menu File e
selezionare il comando New/New Form Wizard
[Nuovo/Autocomposizione nuovo modulo]. Viene visualizzata la
finestra New Form Wizard [Autocomposizione nuovo modulo].
3. Leggere quanto è visualizzato e fare clic sul pulsante Avanti.
4. Per il tipo di piattaforma, selezionare Standard Windows desktop
application [Applicazione desktop standard Windows]. Fare clic
sul pulsante Avanti.
NiceLabel Guida veloce
89
Capitolo 4: Altre applicazioni NiceLabel
5. Fare clic sul pulsante
LABEL2.LBL.
e individuare l’etichetta campione
6. Abilitare l’opzione Place preview object on the form [Visualizzare
anteprima oggetto su modulo] e fare clic sul pulsante Avanti.
Selezione del file dell’etichetta in New Form Wizard [Autocomposizione nuovo modulo]
7. Selezionare Use default template [Utilizza modello predefinito];
viene creato il nuovo modulo e poi occorre fare clic sul pulsante
Avanti. Viene visualizzata una nuova finestra.
8. Selezionare l’allineamento verticale dell’oggetto e fare clic sul
pulsante Avanti. Viene visualizzata una nuova finestra.
9. Selezionare l’allineamento a sinistra delle didascalie e fare clic sul
pulsante Avanti. Viene visualizzata una nuova finestra.
10. L’ultima schermata dell’autocomposizione visualizza una
panoramica degli elementi selezionati. Fare clic su Fine per salvare
le impostazioni e avviare la generazione del modulo.
11. Prima di utilizzarlo, salvare il modulo su disco. Fare clic sul
oppure selezionare il comando Salva dal menu File.
pulsante
90
NiceLabel Guida veloce
Capitolo 4: Altre applicazioni NiceLabel
12. Per verificare il funzionamento del modulo, eseguirlo facendo clic
oppure selezionando il comando Run [Esegui] nel
sul pulsante
menu Design.
13. Digitare i valori per i campi variabili contenuti nell’etichetta. A ogni
dato immesso, l’anteprima dell’etichetta viene aggiornata.
14. Per stampare l’etichetta con la stampante predefinita, fare clic sul
pulsante Stampa.
15. Per chiudere il modulo, fare clic sul pulsante Quit [Esci].
Il file del modulo generato
Nota:
per proteggere il modulo da modifiche accidentali, creare sul
desktop un collegamento al file del modulo. Se si fa doppio clic
sul collegamento, il modulo viene eseguito e l’operatore non può
più tornare alla modalità di progettazione.
4.1.2 Modifica di un modulo
Con l’applicazione NiceForm, è possibile modificare o riprogettare i
moduli. Per farlo, è necessario disporre di un privilegio di accesso
sufficiente al software NiceLabel. La progettazione di moduli in NiceForm
è simile alla progettazione di etichette in NiceLabel Pro. Entrambe le
applicazioni hanno interfacce di lavoro simili.
Per modificare un modulo, procedere come segue:
1. Aprire NiceForm.
NiceLabel Guida veloce
91
Capitolo 4: Altre applicazioni NiceLabel
2. Fare clic sul pulsante
menu File.
oppure selezionare il comando Apri dal
3. Individuare il file del modulo da modificare e aprirlo. Tutti i file di
NiceForm hanno estensione XFF.
4. Applicare le modifiche al modulo. Per posizionare nuovi oggetti nel
modulo, utilizzare la casella degli strumenti, a sinistra.
5. Per visualizzare e modificare le proprietà degli oggetti del modulo,
fare clic su di essi.
6. Eseguire le modifiche del modulo e poi salvare il file.
4.2 Stampa di etichette tramite NicePrint
NicePrint è un’applicazione indipendente che consente di eseguire una
stampa rapida e semplice delle etichette. È possibile avviare NicePrint dal
gruppo di programmi NiceLabel Suite, nel menu Start. Grazie a NicePrint,
è possibile selezionare tutte le azioni di stampa necessarie da una sola
finestra:
• Selezione dell’etichetta da stampare.
• Impostazione dei valori per le variabili.
• Selezione dei record del database.
• Modifica della stampate e delle relative proprietà.
• Definizione della quantità di etichette.
• Visualizzazione dell’anteprima dell’etichetta.
• Stampa dell’etichetta.
92
NiceLabel Guida veloce
Capitolo 4: Altre applicazioni NiceLabel
L’applicazione NicePrint offre un facile accesso alla stampa di etichette
NicePrint è disponibile nell’edizione NiceLabel Suite.
4.3 Stampa automatica di etichette
Il software NiceLabel consente una stampa di etichette con codice a barre
automatica e senza supervisione. Il modulo intermedio di integrazione
NiceWatch viene utilizzato per monitorare i diversi eventi di sistema e a
ogni cambiamento attiva azioni predefinite.
È possibile utilizzare semplicemente database e altre fonti di dati esistenti
per inserire dati nelle etichette. Un file trascinato su una cartella viene
rilevato, i relativi dati vengono estratti dal file stesso e inseriti nelle
etichette. L’intero processo è automatizzato e non richiede alcun intervento
da parte dell’utente. Il modulo intermedio di integrazione NiceWatch
gestisce varie azioni nello stesso tempo ed esegue la stampa di etichette su
qualsiasi numero di stampanti.
Altri metodi di rilevamento utilizzati sono la comunicazione tramite porta
seriale, la comunicazione tramite porta TCP/IP e il controllo di messaggi di
posta elettronica sul server della posta.
I filtri integrati raccolgono i dati dagli eventi dei processi in corso. È
possibile manipolare i dati grazie ai potenti script di Visual Basic.
NiceLabel Guida veloce
93
Capitolo 4: Altre applicazioni NiceLabel
Per ulteriori informazioni sulla stampa automatica di etichette, consultare il
Manuel dell’utente NiceLabel, i documenti tecnici e i tutori contenuti nel
sito Internet www.nicelabel.com.
4.4 Memorizzazione di caratteri e grafica sulla
stampante
Il software NiceLabel consente l’esecuzione di una stampa rapida e
affidabile di etichette su una stampante termica grazie ai driver NiceDriver,
ottimizzati per le stampanti termiche Windows. I driver NiceDriver
supportano gli accessori hardware della stampante, come le taglierine e i
diversi sensori per le etichette, ma anche oggetti residenti nella stampante
stessa. Tali oggetti sono i tipi di carattere e i codici a barre contenuti nella
memoria ROM della stampante. La stampante stampa sempre velocemente
etichette che utilizzano oggetti residenti, perché il driver genera un file di
stampa con riferimenti diretti agli oggetti già contenuti nel firmware della
stampante. Il file di stampa risultante è piccolo ed è possibile trasferirlo
rapidamente alla stampante.
Quando si stampano etichette con grafica e oggetti non residenti, tutti gli
oggetti non supportati vengono convertiti in immagini e inviati alla
stampante sotto forma grafica. Questa procedura garantisce che l’etichetta
venga stampata correttamente su qualsiasi tipo di stampante. Quindi, la
velocità di stampa è diversa per le varie stampanti, a seconda del numero di
oggetti riconosciuti come presenti nella memoria della stampante stessa.
La soluzione per una stampa rapida è costituita dal gestore di schede di
memoria MiceMemMaster che consente di memorizzare nella stampante:
• Tipi di carattere Windows (True Type, Open Type, Type1 e altri
formati).
• Immagini.
È possibile scaricare tipi di caratteri e immagini nella memoria interna della
stampante o su schede di memoria aggiuntive. Il numero di oggetti
scaricabili è limitato solo dalle dimensioni della memoria.
Quando gli oggetti sono stati memorizzati nella stampante, non è più
necessario inviarli nuovamente. Gli oggetti vengono richiamati
direttamente dalla memoria della stampante, garantendo una rapida risposta
nel momento della stampa. Anche altre applicazioni possono trarre
vantaggio dagli oggetti scaricati e stampare le etichette più rapidamente.
94
NiceLabel Guida veloce
Capitolo 4: Altre applicazioni NiceLabel
Il contenuto di una scheda di memoria può essere utilizzato per molte
etichette.
4.5 Gestione di database
Il software NiceLabel contiene l’applicazione di gestione database
NiceData. È possibile utilizzare NiceData per eseguire i processi seguenti:
• Apertura di un database.
• Aggiunta di nuovi record.
• Rimozione di record esistenti.
• Ricerca di dati.
• Modifica della struttura di un database.
• Creazione di un nuovo database.
NiceLabel Guida veloce
95
Capitolo 5: Supporto tecnico
5. Supporto tecnico
Se si riscontrano difficoltà nell’utilizzo del software NiceLabel, la prima
cosa da fare è consultare la Guida in linea e i Manuali dell’utente
disponibili sul CD NiceLabel. Sarà possibile trovare una sezione illustrativa
completa che spiega come utilizzare il software NiceLabel.
5.1 Supporto online
È possibile trovare gli ultimi build, gli aggiornamenti del programma, le
soluzioni dei problemi e le domande più frequenti (FAQ) nella sezione
Support del sito Internet del prodotto, www.nicelabel.com. Se non si riesce
a risolvere il problema da soli, contattare il fornitore locale o gli uffici delle
filiali elencati nel capitolo Informazioni di contatto.
Per ulteriori informazioni, vedere:
FAQ di supporto:
www.nicelabel.com/support/support_faq.php
FAQ di NiceLabel:
www.nicelabel.com/nicelabel/nlbl_faq.php
Tutorial su NiceLabel:
www.nicelabel.com/support/support_tutorials.php
5.2 Informazioni di contatto
Sede centrale:
Euro Plus d.o.o.
Ulica Lojzeta Hrovata 4c
SI-4000 Kranj
Slovenia
Tel: +386 4 280 50 00
Fax: +386 4 233 11 48
[email protected]
www.nicelabel.com
96
Ufficio negli Stati Uniti:
Niceware International, LLC
10437 Innovation Drive
Suite 147
Milwaukee, WI 53226
Tel: +1 414 476 NICE (6423)
Fax: +1 414 476 7955
Tech Support: 414 476 6408
[email protected]
www.nicewareintl.com
NiceLabel Guida veloce
Capitolo 5: Supporto tecnico
Ufficio per la Francia:
Cobarsoft SARL
Le rempart
32320 Montesquiou
Francia
Tel: +33 (0) 562 709 201
Fax: +33 (0) 562 708 004
[email protected]
www.nicelabel.fr
NiceLabel Guida veloce
97
Capitolo 6: Indice analitico
6. Indice analitico
A
Activation
Network License Pack Upgrade, 44
Parallel Key, 22
Aggiornamento, 31
Attivazione, 36
Edizione, 33, 40
Installazione, 31
Versione, 31, 36, 37
Allineamento, Etichetta, 57
Attivazione, 19
Aggiornamenti, 36
Aggiornamento di edizione, 40
Aggiornamento di versione, 37
Chiave hardware, 20
Chiave parallela, 20, 22
Chiave software, 20
Chiave USB, 20, 23
Codice di attivazione, 24, 28
Edizione di rete, 20
Rete, Workstation, 22, 30
Web, tramite, 24
B
Bar Code, 54
C
Campo variabile, 60
Data, 62
Dati in serie, 61
Immissione da tastiera, 61
Ora, 62
98
Chiave hardware, 20, 23
Chiave parallela, Installazione e
attivazione, 20, 22
Chiave USB, Installazione e
attivazione, 20, 23
Chiave parallela. Vedere Chiave
hardware, Vedere Chiave hardware
Chiave USB. Vedere Chiave hardware,
Vedere Chiave hardware
Codice a barre
EAN.UCC 128, 74
Inserimento di codice a barre, 54
Contatti, 93
Controllo taglierina, Stampante, 80
D
Database, 65
Avanzati, 76
Collegamento di etichetta a, 66
Formattazione dati, 67
Mago file testuale, 67
NiceData, 92
Selezione dati, 70
Testo, 65
Dati in serie. Vedere Campo variabile
Dati, In serie. Vedere Campo variabile
Dimensioni, Etichetta, 50
Driver di stampa, Installazione, 13, 14,
50
E
EAN.UCC 128, 74
Edizione di rete. Vedere NiceLabel
NiceLabel Guida veloce
Capitolo 6: Indice analitico
Network
Enterprise Print Manager, 20, 21, 22,
28, 29
Enterprise Series, 22
EPM. See Enterprise Print Manager,
See Enterprise Print Manager
Express. Vedere NiceLabel Express
F
Funzioni, 77, 80
H
Hardware Key
Parallel Key, Installation and
Activation, 22
I
Identificazione di frequenza radio
(RFID), 81
Progettazione, Etichetta intelligente,
81
Tag RF, codifica, 82
Immissione da tastiera. Vedere Campo
variabile
Installation
Hardware Key, 22
Parallel Key, 22
Version Upgrade, 34
Installazione, 9
Aggiornamento, 31
Aggiornamento di edizione, 33
Aggiornamento di versione, 31, 36
Chiave hardware, 20, 22, 23
Chiave parallela, 20, 22
Chiave USB, 20, 23
Driver di stampa, 13, 50
Edizione di rete, 9, 16
Edizione di rete, Workstation, 18,
NiceLabel Guida veloce
35, 36, 41
Edizione per singolo utente, 10, 19,
33, 37, 40
Edizione per utente singolo, 9
NiceDriver, 13, 50
Requisiti di sistema, 9
Requisiti software, 9
L
Limitazioni. Vedere Limitazioni del
software
Limitazioni del software, 8
M
Modalità dimostrativa. Vedere
NiceLabel
Modulo. Vedere NiceForm
N
NiceData, 5
Gestione di database, 92
NiceDriver. Vedere Driver di stampa,
Vedere Driver di stampa
NiceForm, 5
Creazione, 86
Modifica, 88
NiceLabel
Modalità dimostrativa, 31
NiceLabel Express, 5
NiceLabel Pocket PC Designer, 6
NiceLabel Pro, 5
NiceLabel Pro Print Only, 6
NiceLabel SDK, 7
NiceLabel Suite, 4
NiceLabel Suite Print Only, 6
pacchetto software, Contenuto, 7
Panoramica del prodotto, 4
Pocket NiceLabel, 6
99
Capitolo 6: Indice analitico
NiceLabel Express. Vedere NiceLabel
NiceLabel Network, 16
Attivazione, 22, 30
Installazione, 16
Requisiti di rete, 9
NiceLabel Pocket PC Designer. Vedere
NiceLabel
NiceLabel Print Center, 6, 20, 21, 22,
28, 29
NiceLabel Pro. Vedere NiceLabel
NiceLabel Pro Print Only. Vedere
NiceLabel
NiceLabel SDK. Vedere NiceLabel
NiceLabel Suite. Vedere NiceLabel
NiceLabel Suite Print Only. Vedere
NiceLabel
NiceLabel WebSDK, 7
NiceMemMaster, 5
NicePrint, 5, 89
NiceWatch, 5
Stampa automatica di etichette, 90
NiceWatch Enterprise, 7
Numero chiave, 24
Numero di registrazione, 24
O
Oggetto
Casella di testo, 77
Casella di testo Rich Text (RTF), 79
Codice a barre, 54
Immagine, 56
Testo, Non modificabile, 52
P
Panoramica del prodotto. Vedere
NiceLabel
Parallel Key. See Hardware Key
Pocket NiceLabel. Vedere NiceLabel
100
Pocket PC Designer. Vedere NiceLabel
Pocket PC Designer
Prefisso, 63
Print Center. See NiceLabel Print
Center
Pro Print Only. Vedere NiceLabel Pro
Print Only
Procedura guidata
Attivazione, 24
EAN.UCC 128, 75
Impostazione di etichetta, 49
Installazione, 11
Installazione della stampante, 14
Installazione guidata di Windows, 15
Installazione, Server di rete, 17
Progettazione di etichetta, 48
Compatibilità con EAN.UCC 128,
74
Etichetta avanzata, 74
Etichetta base, 49
Etichetta intelligente RFID, 81
Progettazione, Etichetta. Vedere
Progettazione di etichetta
R
Registrazione, 47
Requisiti software, 9
RFID. Vedere Identificazione di
frequenza radio (RFID)
S
SDK. Vedere NiceLabel SDK
Stampa. Vedere Stampa di etichetta
Stampa delle etichette
Driver di stampa, Installazione, 13,
50
Stampa di etichetta, 59, 89
Anteprima, 59
NiceLabel Guida veloce
Capitolo 6: Indice analitico
Anteprima di stampa, 70
Database, da, 73
Selezione di una stampante, 50
Stampa automatica, 90
Stampa etichetta
Impostazioni stampante, Modifica,
64
Suffisso, 63
Suite. Vedere NiceLabel Suite
Suite Print Only. Vedere NiceLabel
Suite Print Only
Supporto, 93
Supporto online. Vedere Supporto
Supporto tecnico. Vedere Supporto
NiceLabel Guida veloce
U
Upgrade
Network, License Pack, 44
Version, 34
V
Variabile. Vedere Campo variabile
Variabile Data. Vedere Campo
variabile
Variabile Ora. Vedere Campo variabile
W
WebSDK. See NiceLabel WebSDK
101
NiceLabel e marca registrata della società Euro Plus s.r.l.
Euro Plus d.o.o.
Computer Engineering
Ulica Lojzeta Hrovata 4c
SI-4000 Kranj, Slovenia
tel.: +386 4 280 50 00
fax: +386 4 233 11 48
http://www.europlus.si
[email protected]
www.nicelabel.com