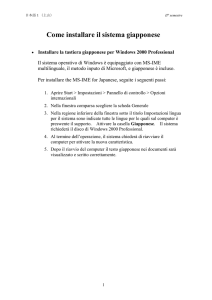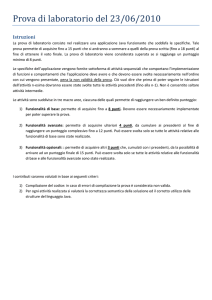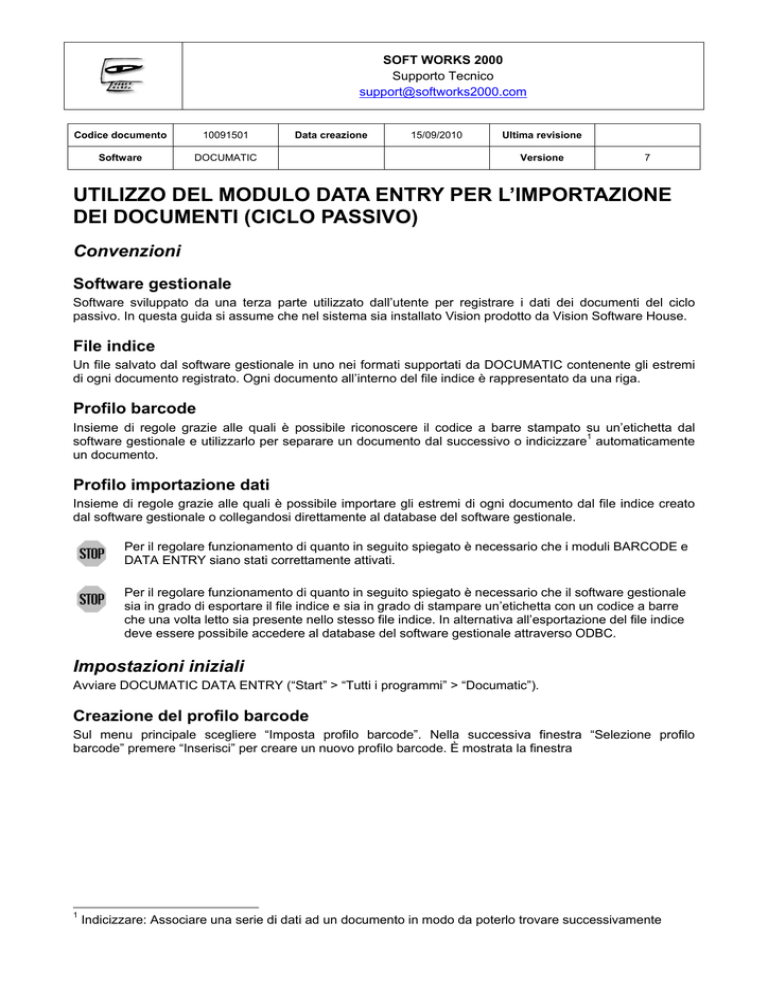
SOFT WORKS 2000
Supporto Tecnico
[email protected]
Codice documento
10091501
Software
DOCUMATIC
Data creazione
15/09/2010
Ultima revisione
Versione
7
UTILIZZO DEL MODULO DATA ENTRY PER L’IMPORTAZIONE
DEI DOCUMENTI (CICLO PASSIVO)
Convenzioni
Software gestionale
Software sviluppato da una terza parte utilizzato dall’utente per registrare i dati dei documenti del ciclo
passivo. In questa guida si assume che nel sistema sia installato Vision prodotto da Vision Software House.
File indice
Un file salvato dal software gestionale in uno nei formati supportati da DOCUMATIC contenente gli estremi
di ogni documento registrato. Ogni documento all’interno del file indice è rappresentato da una riga.
Profilo barcode
Insieme di regole grazie alle quali è possibile riconoscere il codice a barre stampato su un’etichetta dal
software gestionale e utilizzarlo per separare un documento dal successivo o indicizzare1 automaticamente
un documento.
Profilo importazione dati
Insieme di regole grazie alle quali è possibile importare gli estremi di ogni documento dal file indice creato
dal software gestionale o collegandosi direttamente al database del software gestionale.
Per il regolare funzionamento di quanto in seguito spiegato è necessario che i moduli BARCODE e
DATA ENTRY siano stati correttamente attivati.
Per il regolare funzionamento di quanto in seguito spiegato è necessario che il software gestionale
sia in grado di esportare il file indice e sia in grado di stampare un’etichetta con un codice a barre
che una volta letto sia presente nello stesso file indice. In alternativa all’esportazione del file indice
deve essere possibile accedere al database del software gestionale attraverso ODBC.
Impostazioni iniziali
Avviare DOCUMATIC DATA ENTRY (“Start” > “Tutti i programmi” > “Documatic”).
Creazione del profilo barcode
Sul menu principale scegliere “Imposta profilo barcode”. Nella successiva finestra “Selezione profilo
barcode” premere “Inserisci” per creare un nuovo profilo barcode. È mostrata la finestra
1
Indicizzare: Associare una serie di dati ad un documento in modo da poterlo trovare successivamente
SOFT WORKS 2000
Supporto Tecnico
[email protected]
Inserire “VISION” nella casella “Nome profilo”. Sarà questo il nome indicante il nome del profilo barcode.
Premere “Opzioni barcode”. È mostrata la finestra
Impostare come in figura, ovvero
1.
2.
3.
4.
5.
6.
7.
Selezionare il pulsante di opzione “Trova i seguenti tipi di barcode”
Barrare la casella “Code 128”
Selezionare il pulsante di opzione “Trova tutti i barcode”
Selezionare il pulsante di opzione “Abilita ricerca automatico barcode”
Barrare la casella “Da sinistra a destra”
Inserire 16 nelle caselle “Lunghezza minima” e “Lunghezza massima”
Inserire “VIS” nella casella “Prefisso”
Premere “Ok”. Il controllo torna alla finestra precedente.
Barrare la casella “Imposta prima pagina se barcode presente”, selezionare il pulsante di selezione
“Qualsiasi”, selezionare “Iniziante” nella lista a discesa “Valore” e “VIS” nella casella sottostante. Con queste
impostazioni la pagina con l’etichetta creata dal gestionale sarà considerata come la prima del documento.
SOFT WORKS 2000
Supporto Tecnico
[email protected]
Inserire 1 nella casella “Numero ordine”, selezionare il pulsante di opzione “Salva dato nel campo chiave” e
selezionare “Barcode” nella corrispondente lista a discesa. Premere “Aggiungi”. Una nuova voce viene
aggiunta nella lista sottostante. Con queste impostazioni il barcode trovato, avente le caratteristiche sopra
descritte, viene salvato nel campo chiave documento “Barcode”.
Premere “Salva”. Le impostazioni relative al nuovo profilo vengono salvate. Il controllo torna alla finestra
precedente. Premere “Ok”.
Creazione del profilo importazione dati
Sul menu principale scegliere “Imposta profilo importazione dati”. Nella successiva finestra “Selezione profilo
importazione dati” premere “Inserisci” per creare un nuovo profilo importazione dati. È mostrata la finestra
1. Digitare VISION nella casella “Nome profilo”
Sezione “Database esterno”
2.
3.
4.
5.
6.
7.
8.
Selezionare il pulsante di opzione “Il database esterno è un file”
Selezionare “Testo delimitato da carattere (TXT)” nella lista a discesa “Tipo file”
Inserire | nella casella “Carattere delimitatore” (si tratta del “Pipe”)
Impostare il nome del file da caricare nella casella “Nome file” tramite il corrispondente pulsante
Barrare la casella “Cancella il file dopo l’elaborazione”
Barrare la casella “Crea una copia di backup del file dopo l’elaborazione”
Premere il pulsante per verificare l’effettiva correttezza delle impostazioni. Si apre una finestra
per chiudere questa finestra
che mostra i dati importati dal file indice. Premere
Sezione “Ricerca”
9. Nella lista a discesa “Campo chiave database esterno 1” selezionare “CAMPO1”
10. Nella lista a discesa “Campo chiave documento 1” selezionare “Barcode”
SOFT WORKS 2000
Supporto Tecnico
[email protected]
11. Opzionalmente barrare le due caselle “Notifica se chiave di ricerca tabella Documenti non trovata in
database esterno” e “Apri log al termine dell’operazione” se si desidera essere informati durante e
dopo la fase di importazione dei dati.
Sezione “Trasferimento dati”
12. Impostare come in figura, associando i campi dal secondo al sedicesimo nella lista “Campi chiave
database esterno” a quelli nella lista “Campi chiave documento”. Per fare questo selezionare i due
campi da associare nelle rispettive liste e premere il pulsante “>”.
Impostazione del tipo di lavoro predefinito
Impostare il tipo di lavoro predefinito è importante per velocizzare la creazione del batch di lavorazione
ovvero l’aggregazione dei documenti che, una volta acquisiti, saranno archiviati tramite una procedura
automatica.
Sul menu principale scegliere “Lavori” > “Apri gestione tipi”. Si apre la finestra
SOFT WORKS 2000
Supporto Tecnico
[email protected]
Premere “Inserisci”. Si apre la finestra
1. Digitare VISION nella casella “Nome”
2. Impostare “Fatture fornitore” nella casella “Destinazione predefinita” tramite il corrispondente
pulsante che apre la finestra di selezione della destinazione
3. Impostare “VISION” nella casella “Profilo barcode predefinito” tramite il corrispondente pulsante
che apre la finestra di selezione del profilo barcode
4. Impostare “VISION” nella casella “Profilo importaz. dati predefinito” tramite il corrispondente pulsante
che apre la finestra di selezione del profilo importazione dati
SOFT WORKS 2000
Supporto Tecnico
[email protected]
5. Premere “Salva”. Le impostazioni sono salvate e il controllo torna alla finestra precedente.
Premere il pulsante “Predefinito”. Il tipo di lavoro selezionato è impostato come predefinito. Premere “Ok” per
confermare tutte le impostazioni.
Acquisizione ed archiviazione dei documenti
Nella finestra iniziale premere “Acquisisci”. Se quanto decritto nel paragrafo precedente è stato impostato
correttamente, un nuovo record è aggiunto alla lista dei lavori ed è mostrata la finestra
Quanto mostrato in figura è l’impostazione consigliata per acquisire tutti i documenti dallo scanner
(solamente la parte anteriore).
Per una lettura più affidabile del barcode si consiglia di acquisire le pagine alla risoluzione di 300
DPI.
Se si intendono effettuare regolazioni supplementari, barrare la casella “Mostra finestra dialogo dello
scanner”. Prima della scansione sarà mostrata una finestra apposita il cui contenuto varia da scanner a
scanner.
Se non è installato uno scanner con il caricatore di documenti (ADF) ma solamente uno scanner piano (che
acquisisce solamente un foglio alla volta) può essere utile barrare la casella “Richiedi conferma per
proseguimento acquisizione”. Per ogni foglio scannerizzato una finestra di dialogo chiederà conferma prima
di scannerizzare un nuovo foglio.
SOFT WORKS 2000
Supporto Tecnico
[email protected]
Premere “Sì” per scannerizzare un nuovo foglio oppure “No” per terminare l’operazione di scansione e
passare alla fase successiva.
L’etichetta con il barcode deve essere incollata su ogni prima pagina del pacco fatture da acquisire,
preferibilmente in alto e in modo che si possa leggere da sinistra verso destra. La procedura
assume che la pagina con il barcode sia la prima della fattura.
Terminata l’acquisizione delle pagine Premere “Apri”. La prima pagina acquisita è mostrata a tutto schermo
in una finestra apposita.
Sul menu principale scegliere “Lavori” > “Esegui procedure”. È mostrata la finestra
Premere “Ok” per avviare il riconoscimento barcode e la successiva importazione dati dal file indice. Al
completamento del riconoscimento barcode è mostrata la finestra
Premere “Ok” per continuare. È mostrata la finestra
SOFT WORKS 2000
Supporto Tecnico
[email protected]
Se il numero di barcode riconosciuti è effettivamente quello che ci si aspetta premere “Sì” per procedere con
l’importazione dei dati dal file indice. Al completamento dell’importazione dati è mostrata la finestra
Per una lettura più affidabile del barcode si consiglia di acquisire le pagine alla risoluzione di 300
DPI.
Premere “Ok” per continuare. È mostrata la finestra
Se il numero di chiavi di ricerca trovate è uguale al numero di barcode riconosciuti, selezionare il pulsante di
opzione “Salva e archivia” e premere “Ok” per procedere con il salvataggio dei dati e l’archiviazione dei
documenti. È mostrata la finestra
Impostare come in figura e premere “Ok”. Una finestra di dialogo avvisa l’utente che l’archiviazione è stata
completata
SOFT WORKS 2000
Supporto Tecnico
[email protected]
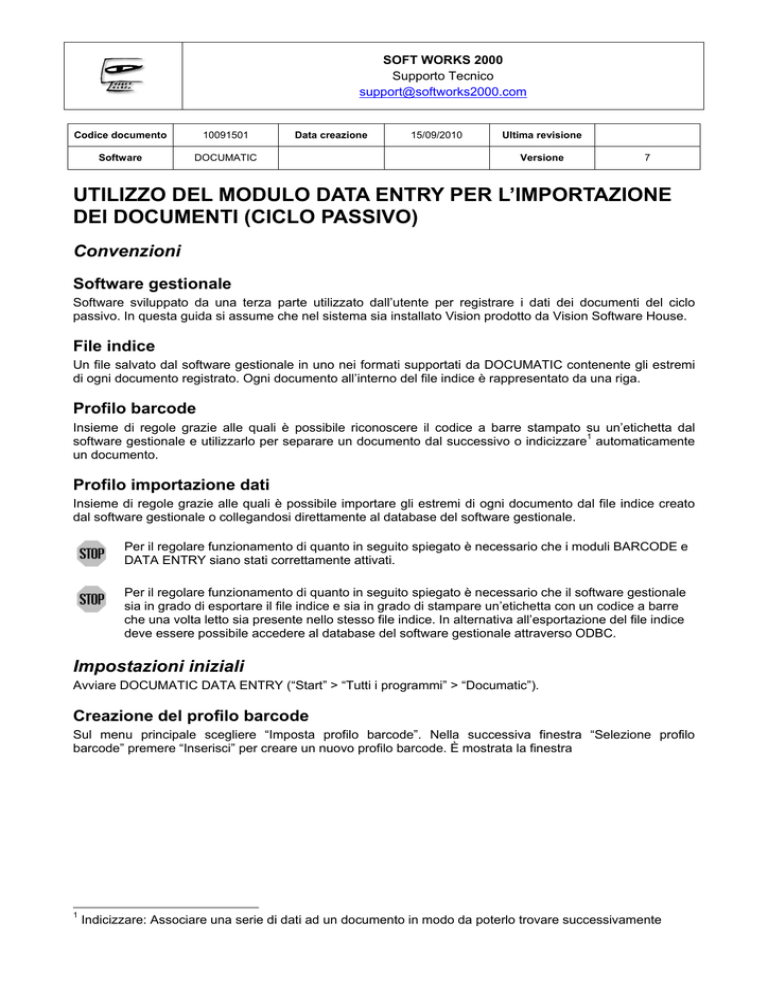
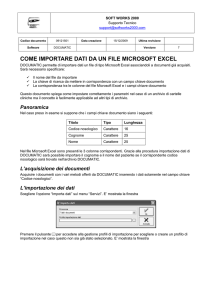




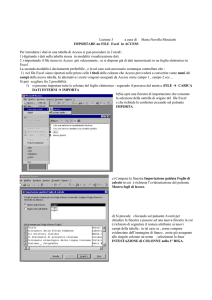
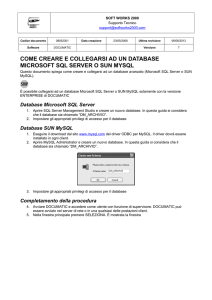
![1. [10 punti] Implementare in Java i seguenti](http://s1.studylibit.com/store/data/001012832_1-08ab0fb25948e9d6c65914fc32cdab12-300x300.png)