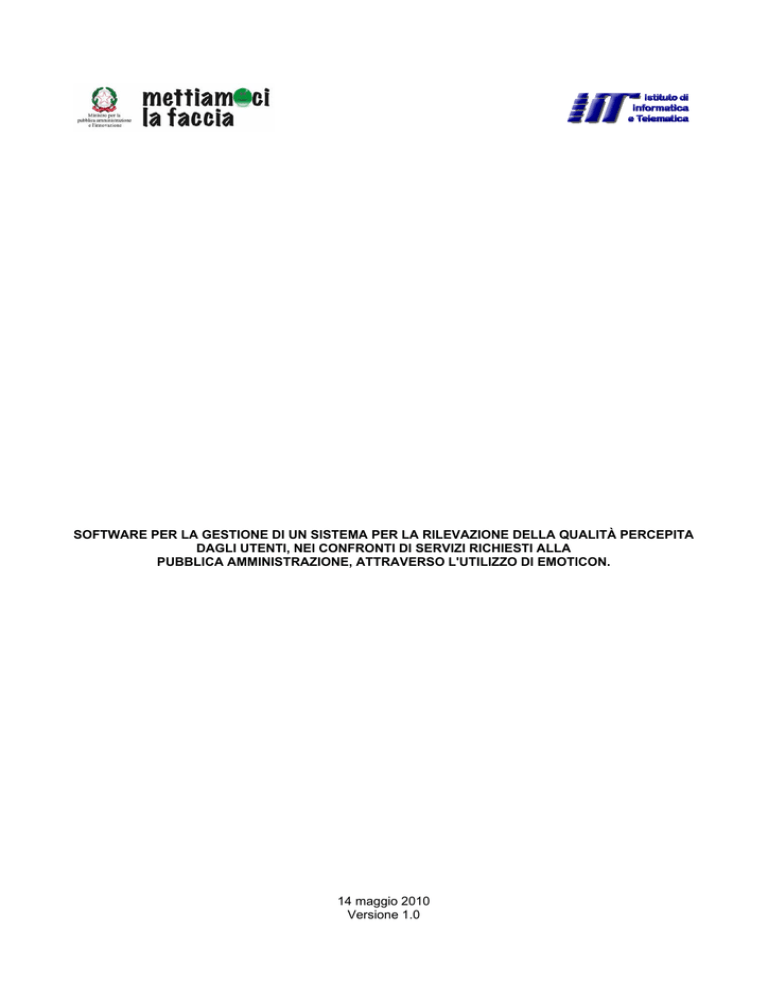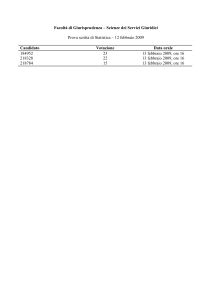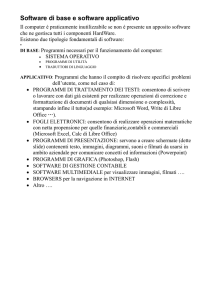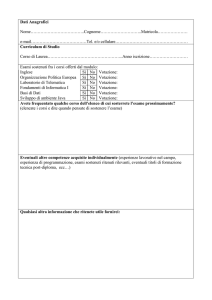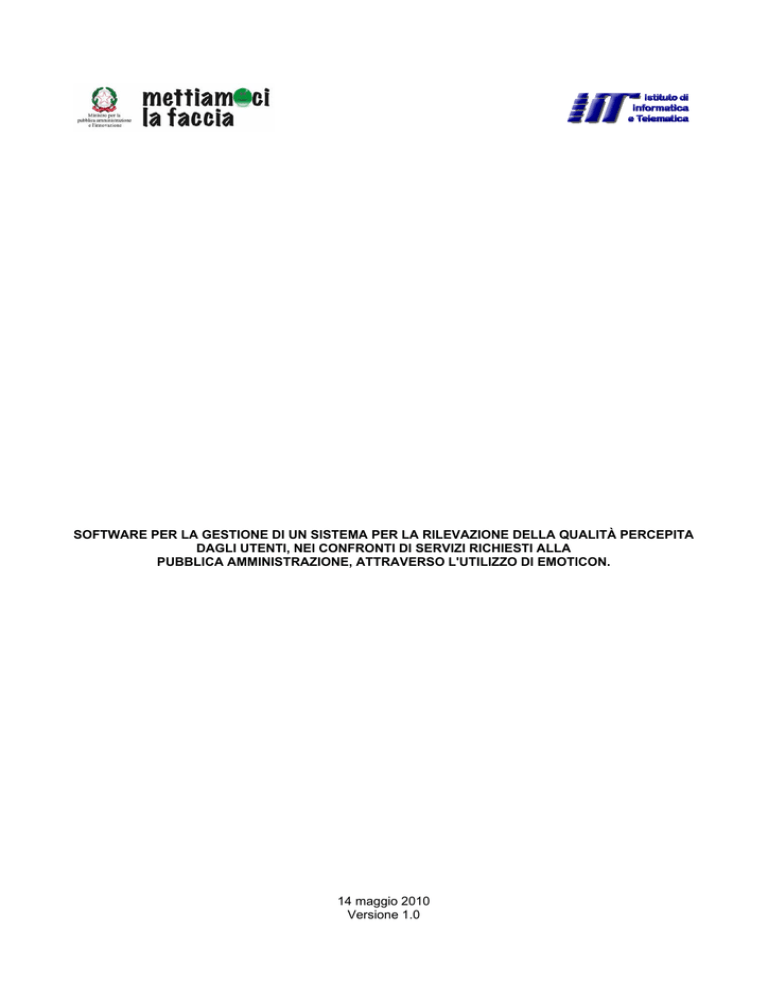
SOFTWARE PER LA GESTIONE DI UN SISTEMA PER LA RILEVAZIONE DELLA QUALITÀ PERCEPITA
DAGLI UTENTI, NEI CONFRONTI DI SERVIZI RICHIESTI ALLA
PUBBLICA AMMINISTRAZIONE, ATTRAVERSO L'UTILIZZO DI EMOTICON.
14 maggio 2010
Versione 1.0
INDICE
Premessa........................................................................................................................................................... 3
1.
Cosa fa...................................................................................................................................................... 3
2.
Requisiti .................................................................................................................................................... 3
3.
Funzionamento del sistema ...................................................................................................................... 4
Interfaccia di amministrazione ........................................................................................................................... 4
Interfaccia di votazione ...................................................................................................................................... 5
Accesskey.......................................................................................................................................................... 6
4.
Installazione e configurazione del software .............................................................................................. 6
2
Premessa
L’Istituto di Informatica e Telematica del CNR di Pisa mette a disposizione delle Amministrazioni pubbliche
interessate il software necessario alla rilevazione della qualità percepita dagli utenti, utilizzabile tramite
canale di erogazione del servizio di tipo “sportello fisico”.
1.
Cosa fa
Il sistema di rilevamento tramite emoticon della qualità percepita dai cittadini permette, al momento, le
seguenti operazioni:
•
Votazione da parte dei cittadini rispetto ai servizi di sportello mediante l’utilizzo di monitor touch
screen connesso/i direttamente al pc dell’operatore/i.
•
Selezione dei servizi erogati, allo sportello, dal singolo operatore.
•
Generazione report in formato XML (eXtensible Markup Language) da utilizzare per l’upload dei
dati rilevati sul sistema di acquisizione messo a disposizione dal Ministero per la Pubblica
Amministrazione e l'Innovazione.
•
Aggiornamento dei servizi erogati dall’Ente tramite connessione, via web service, con il
database del Dipartimento della Funzione Pubblica contenente le informazioni anagrafiche degli
enti e i servizi da essi erogati.
•
2.
Impostazione del tempo limite per l’espressione del giudizio sul servizio ricevuto.
Requisiti
Per utilizzare il sistema è necessario disporre di:
•
Un server, connesso in rete locale e con accesso alla rete Internet, con sistema operativo Windows
o Linux sul quale installare il software sviluppato e gli applicativi necessari al suo funzionamento. In
particolare gli applicativi necessari sono i seguenti:
o
Apache, per l’attivazione del server Web;
o
Mysql per la gestione del database;
o
PHP come linguaggio di programmazione.
o
Winzip per l’estrazione dei file contenuti nel pacchetto distribuito dallo IIT-CNR, nel caso di
sistemi Windows.
Esiste una suite denominata WAMP per il mondo Windows e LAMP per il mondo Linux contenente i
3 applicativi sopra definiti.
•
Un computer per ogni postazione dell’operatore. Ogni postazione deve essere collegata in rete
locale al server e deve disporre di un client Web (IE, Firefox, Safari).
3
•
Un touch screen per ogni postazione. Il touch screen deve essere collegato al computer
dell’operatore e configurato come monitor esteso. A tal fine è necessario che il computer
dell’operatore sia dotato di una scheda video con uscita doppia (VGA o DVI). Nel caso di contesti in
cui non fosse possibile dotarsi di monitor touch screen, è comunque possibile, alternativamente al
touch screen, l’utilizzo di un monitor aggiuntivo (in configurazione monitor esteso) accompagnato da
un ulteriore mouse.
•
Nel caso di piccoli enti, il server può coincidere anche con il computer dell’operatore. In tal caso è
sufficiente che il server sia connesso alla rete Internet per l’accesso al database della Funzione
Pubblica.
3.
Funzionamento del sistema
Il sistema per la rilevazione della qualità, realizzato dallo IIT-CNR, è composto da due interfacce:
1. Un’interfaccia di votazione, ad utilizzo dell’utente e dell’operatore che fornisce il servizio, attraverso
la quale l’utente esprime il proprio giudizio sul servizio ricevuto;
2. Un’interfaccia di amministrazione, ad utilizzo esclusivo di un operatore ‘amministratore’ (di seguito
indicato come amministratore), nel quale sono messe a disposizione le seguenti funzionalità:
a. l’elaborazione dei dati connessi ai giudizi espressi dagli utenti e la relativa produzione di
documentazione;
b. l’invio e la ricezione di dati tra l’ente e la Funzione Pubblica.
All’interfaccia di amministrazione si accede tramite autenticazione con le stesse credenziali
dell’accesso al Webservice messo a disposizione dalla Funzione Pubblica.
Interfaccia di amministrazione
All’interfaccia di amministrazione si accede attraverso la URI http://localhost/mlf/login.php, dove ‘localhost’ è
il nome della macchina che gestisce il server Web sulla quale viene installato il sistema al momento
dell’installazione.
L’interfaccia presenta una maschera di autenticazione nella quale devono essere inseriti l’utente e la
password utilizzati per l’accesso al Webservice messo a disposizione dalla Funzione Pubblica.
Superata l’autenticazione, l’interfaccia mette a disposizione dell’amministratore le varie funzionalità di
elaborazione dati che nella versione attuale del software sono le seguenti:
1. Aggiornamento dei servizi associati all’ente: selezionando questa voce il sistema preleva dal
database della Funzione Pubblica i servizi dell’ente, erogati attraverso il canale sportello fisico e li
memorizza nel database di sistema. Al termine dell’aggiornamento, l’interfaccia visualizza la lista
aggiornata dei servizi nel formato ‘Denominazione servizio, Città e Indirizzo’ come inseriti nel
Cruscotto gestionale.
2. Esportazione statistiche XML: attraverso questa funzionalità l’interfaccia consente la generazione
di un file XML contenente la reportistica relativa ad un servizio erogato dall’ente in una determinata
settimana.
All’amministratore è richiesta la selezione del servizio, tra la lista dei servizi aggiornati e memorizzati
nel database di sistema, e della settimana di riferimento. Sulla base di tali informazioni il sistema
4
elabora i dati relativi ai giudizi e produce un file XML di report che può essere memorizzato o
visualizzato sulla macchina locale.
Il file XML di reportistica è prodotto secondo il tracciato stabilito dalla Funzione Pubblica e
denominato “MLF_chiaveServizio_Nsettimana.xml”.
3. Seleziona i servizi per lo sportello: questa funzionalità è utile nel caso in cui l’amministratore
coincida con l’operatore che eroga il servizio allo sportello.
Essa consente la selezione dei servizi al momento erogati allo sportello e sui quali l’utente può
esprimere il suo giudizio attraverso l’interfaccia di votazione.
Interfaccia di votazione
L’interfaccia di votazione realizza il Dispositivo di rilevazione dei giudizi tramite emoticon “Mettiamoci la
Faccia”. Attraverso quest’interfaccia l’operatore può decidere quali servizi erogare e sui quali gli utenti
possono esprimere un giudizio. Può, inoltre, abilitare un utente alla votazione dopo che questo ha usufruito
di un servizio o riabilitare un utente nel caso in cui non avesse fatto in tempo a votare.
All’interfaccia di votazione si accede attraverso la URI http://localhost/mlf/seleziona_servizi.php, dove ‘il
nome della macchina che gestisce il server Web sulla quale viene installato il sistema al momento
dell’installazione.
All’attivazione, l’interfaccia presenta una schermata di configurazione attraverso la quale l’operatore
seleziona i servizi che sta erogando al momento e sui quali gli utenti potranno esprimere il proprio giudizio.
La selezione è consentita tramite la visualizzazione di una lista numerata dei servizi selezionabili tramite
checkbox. I servizi nella lista sono letti dal database di sistema, eventualmente aggiornati tramite la
funzionalità Aggiornamento dei servizi associati all’ente dell’interfaccia di amministrazione. All’operatore
è data la possibilità di stampare la lista numerata dei servizi, la cui memorizzazione gli sarà utile al momento
dell’abilitazione al voto per un determinato servizio. Attraverso la schermata di configurazione è altresì
possibile configurare il tempo massimo che l’utente ha a disposizione per esprimere il proprio giudizio.
Una volta selezionati i servizi e inserito il tempo massimo di votazione, l’operatore può mettere a
disposizione dell’utente la prima schermata del Dispositivo di rilevazione che sarà in modalità disattivata
(schermata di attivazione).
Il client Web, contenente la schermata di attivazione, dovrà essere posizionato nel touch screen a
disposizione dell’utente. Ciò consentirà all’operatore di espletare la normale esecuzione delle operazioni di
servizio.
Una volta erogato un determinato servizio, tra quelli selezionati dalla lista della schermata di configurazione,
l’operatore può abilitare l’utente alla votazione tramite Accesskey (tasti di accesso rapido) utilizzando come
chiave il numero associato al servizio nella lista selezionabile. A questo punto, l’utente verrà contato, le
faccine del Dispositivo di rilevazione saranno selezionabili e l’utente sarà in grado di esprimere il proprio
giudizio sul servizio erogato. Il Dispositivo di rilevazione tornerà automaticamente alla schermata di
attivazione nel caso in cui l’utente non sia stato in grado di votare o non abbia votato entro il tempo massimo
stabilito al momento della configurazione, oppure semplicemente dopo che l’utente avrà votato. Nel caso in
cui l’utente non sia stato in grado di votare in tempo utile, l’operatore può eventualmente riabilitare l’utente
alla votazione digitando come Accesskey la lettera r (erre) seguita dal numero identificativo del servizio; in
questo caso l’utente non verrà contato nuovamente. L’attivazione del Dispositivo di rilevazione, attraverso la
5
corretta Accesskey, risulta fondamentale perché sulla base di questa sono conteggiati gli utenti che hanno
usufruito dei servizi e associati i voti degli utenti ai vari servizi erogati agli sportelli.
Per facilitare la selezione dei servizi e del tempo massimo per la votazione, il sistema memorizza ogni volta i
dati inseriti dall’operatore e ripropone nella schermata di configurazione l’ultima selezione effettuata.
Accesskey
Di seguito sono riportate le combinazioni di tasti da digitare per selezionare una Accesskey nei client Web
IE, Safari e Firefox:
•
Internet Explorer : ALT SHIFT Key oppure ALT Key
•
Safari : CTRL ALT Key
•
Firefox per Mac : CTRL Key
•
Firefox per Windows : ALT SHIFT Key
dove Key corrisponde al “numero identificativo del servizio” oppure corrisponde a “r seguita dal numero
identificativo del servizio” nel caso di riabilitazione al voto dell’utente.
4.
Installazione e configurazione del software
Il software è stato testato su sistemi operativi Windows e Linux.
Di seguito sono riportate le istruzioni per la loro installazione sui suddetti sistemi.
Installazione su sistemi Windows
1. Autenticarsi sul sistema come amministratore e scaricare il pacchetto messo a disposizione dallo IITCNR denominato IIT_MLF_Package.zip. Estrarre i file contenuti al suo interno tramite il programma
Winzip. Sarà creata una cartella denominata IIT_MLF_Package.
2. Verificare la presenza o meno del prodotto WAMPServer sul sistema. Se WAMPServer non è
installato nel sistema, allora proseguire con il punto 3, mentre se WAMPServer è già installato,
proseguire con il punto 5.
3. Verificare se siano già installati nel sistema alcuni dei singoli prodotti Apache, Mysql, PHP. Nel caso
in cui alcuni di essi siano già installati, procedere con l’installazione manuale degli eventuali prodotti
mancanti e proseguire con il punto 6. Se nessuno dei singoli prodotti Apache, Mysql e PHP è
installato, proseguire con il punto 4.
4. Procedere con l’installazione del WAMPServer. La versione WampServer2.0i è disponibile nella
cartella IIT_MLF_Package\WAMP. Alternativamente il WAMPServer può essere reperito online alla
URI: http://www.wampserver.com/.
a. Controllare che non vi siano programmi che utilizzano la porta 80 (per esempio Skype).
b. Fare doppio click sul programma WampServer2.0i.exe. L'installazione è in inglese ma basta
accettare la licenza e fare click su "next" e rispondere alla domanda sul Browser di default
che si vuole utilizzare. Se viene visualizzata una finestra di Windows Firewall che chiede di
consentire l’accesso, consentire l’accesso.
6
c. Terminata l'installazione, avviare i servizi wamp facendo click sulla icona di wampserver (
in basso a destra) e poi su "Start All Services".
d. Fare click sull’icona di wampserver, selezionare “php”, selezionare “php extensions” e “php
soap”.
5. Procedere con l’installazione dell’applicazione sviluppata dallo IIT-CNR. Aprire la cartella “mlf”,
all’interno
della
cartella
IIT_MLF_Package,
e
fare
doppio
click
su
“installa”.
Fine dell’installazione.
6. Solo nel caso in cui alcuni prodotti tra Apache, Mysql, PHP siano stati installati manualmente.
a. Creare la cartella “mlf” nella DocumentRoot del server Web e procedere con la copia della
cartella IIT_MLF_Package\mlf\mlfweb nella cartella “mlf” della DocumentRoot.
b. Eseguire, tramite client Mysql, il file “IIT_MLF_Package\mlf\mlf.sql”, contenente i comandi
sql
per
la
creazione
del
database
“mlf”
e
per
il
suo
popolamento
iniziale.
Fine dell’installazione.
Installazione su sistemi Linux
La procedura di installazione è analoga a quella descritta per i sistemi Windows.
1. Autenticarsi sul sistema come root e scaricare il pacchetto messo a disposizione dallo IIT-CNR
denominato IIT_MLF_Package.zip. Estrarre i file contenuti al suo interno tramite il comando “gzip”.
Sarà creata una directory denominata IIT_MLF_Package.
2. Verificare la presenza o meno del prodotto LAMP sul sistema. Se non è installato nel sistema, allora
proseguire con il punto 3, mentre se è già installato, proseguire con il punto 5.
3. Verificare se siano già installati nel sistema alcuni dei singoli prodotti Apache, Mysql, PHP. Nel caso
in cui alcuni di essi siano già installati, procedere con l’installazione manuale degli eventuali prodotti
mancanti e proseguire con il punto 6. Se nessuno dei singoli prodotti Apache, Mysql e PHP è
installato, proseguire con il punto 4.
4. Procedere con l’installazione del LAMP reperibile nella distribuzione di Linux utilizzata.
5. Creare la cartella “mlf” nella DocumentRoot del server Web e procedere con la copia della cartella
IIT_MLF_Package/mlf/mlfweb nella cartella “mlf” della DocumentRoot.
6. Eseguire, tramite client Mysql, il file “IIT_MLF_Package/mlf/mlf.sql”, contenente i comandi sql per la
creazione del database “mlf” e per il suo popolamento iniziale.
7. Fine dell’installazione.
7