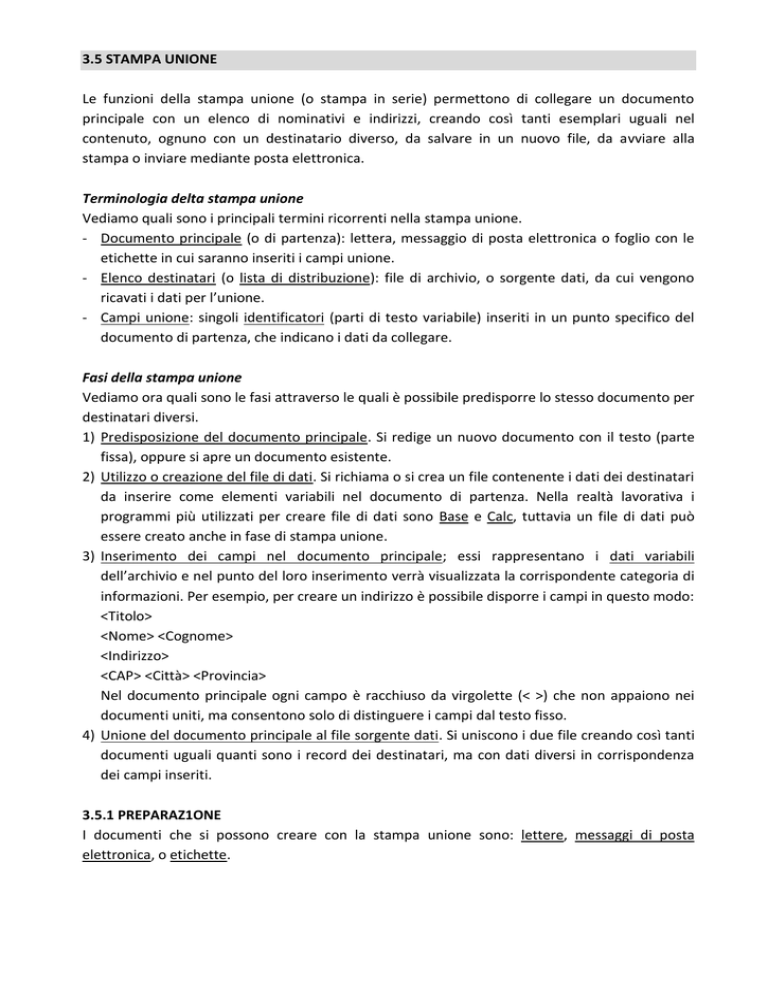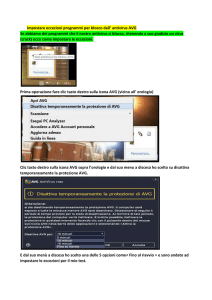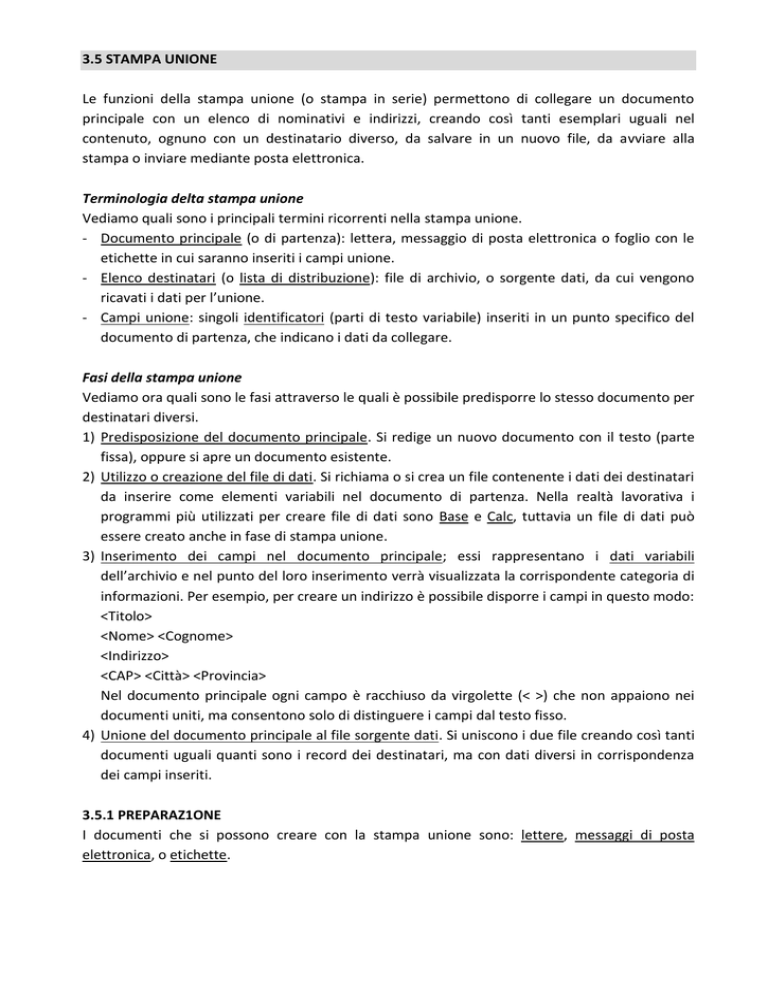
3.5 STAMPA UNIONE
Le funzioni della stampa unione (o stampa in serie) permettono di collegare un documento
principale con un elenco di nominativi e indirizzi, creando così tanti esemplari uguali nel
contenuto, ognuno con un destinatario diverso, da salvare in un nuovo file, da avviare alla
stampa o inviare mediante posta elettronica.
Terminologia delta stampa unione
Vediamo quali sono i principali termini ricorrenti nella stampa unione.
- Documento principale (o di partenza): lettera, messaggio di posta elettronica o foglio con le
etichette in cui saranno inseriti i campi unione.
- Elenco destinatari (o lista di distribuzione): file di archivio, o sorgente dati, da cui vengono
ricavati i dati per l’unione.
- Campi unione: singoli identificatori (parti di testo variabile) inseriti in un punto specifico del
documento di partenza, che indicano i dati da collegare.
Fasi della stampa unione
Vediamo ora quali sono le fasi attraverso le quali è possibile predisporre lo stesso documento per
destinatari diversi.
1) Predisposizione del documento principale. Si redige un nuovo documento con il testo (parte
fissa), oppure si apre un documento esistente.
2) Utilizzo o creazione del file di dati. Si richiama o si crea un file contenente i dati dei destinatari
da inserire come elementi variabili nel documento di partenza. Nella realtà lavorativa i
programmi più utilizzati per creare file di dati sono Base e Calc, tuttavia un file di dati può
essere creato anche in fase di stampa unione.
3) Inserimento dei campi nel documento principale; essi rappresentano i dati variabili
dell’archivio e nel punto del loro inserimento verrà visualizzata la corrispondente categoria di
informazioni. Per esempio, per creare un indirizzo è possibile disporre i campi in questo modo:
<Titolo>
<Nome> <Cognome>
<Indirizzo>
<CAP> <Città> <Provincia>
Nel documento principale ogni campo è racchiuso da virgolette (< >) che non appaiono nei
documenti uniti, ma consentono solo di distinguere i campi dal testo fisso.
4) Unione del documento principale al file sorgente dati. Si uniscono i due file creando così tanti
documenti uguali quanti sono i record dei destinatari, ma con dati diversi in corrispondenza
dei campi inseriti.
3.5.1 PREPARAZ1ONE
I documenti che si possono creare con la stampa unione sono: lettere, messaggi di posta
elettronica, o etichette.
3.5.1.1 Aprire, preparare un documento da utilizzare come documento principale per una
stampa unione
PROCEDURA
1. Aprire il file (se trattasi di un nuovo documento da redigere, eseguire il salvataggio su disco e
predisporre la lettera), da menu Strumenti scegliere Stampa guidata in serie. La finestra
presenta 8 passi.
2. Nel passo 1, bisogna definire il documento principale e fare clic su Avanti;
3. Nel passo 2, indicare il tipo di documento (lettera, messaggio e-mail) e fare clic su Avanti.
3.5.1.2 Selezionare una lista di distribuzione, un altro tipo di file di dati da utilizzare per una
stampa unione
PROCEDURA
Nel passo 3 fare clic su Seleziona elenco di indirizzi e, in base alla situazione in cui ci si trova a
operare, scegliere il PERCORSO A o il PERCORSO B.
PERCORSO A - Se il file di dati esiste
- Se è presente nell’elenco, selezionarlo e fare clic su OK.
- Se non è presente, fare clic su Aggiungi, seguire il percorso di archiviazione, selezionare il file
interessato, fare clic su Apri e poi clic su OK.
PERCORSO B - Se i file di dati non esiste
1. Fare clic su Crea e nella finestra Nuovo elenco di indirizzi operare sul pulsante Personalizza per
modificare i campi elencati.
2. Nella finestra Personalizza elenco di indirizzi:
- selezionare le voci che non interessano e per ognuna fare clic su Elimina;
- per modificare l’ordine, selezionare il campo e fare clic su Sposta in alto o Sposta in basso
fino a ottenere la disposizione desiderata;
- per rinominare un campo, selezionarlo e fare clic su Rinomina, digitare il nome desiderato
e fare clic su OK;
- per inserire un nuovo campo, fare clic su Aggiungi, attribuirgli il nome e fare clic su
Aggiungi; al termine fare clic su OK.
3. Nella finestra Nuovo elenco di indirizzi inserire i dati di ogni singolo destinatario (per spostarsi
da un campo a un altro utilizzare il tasto Tab) e per aggiungere le informazioni del successivo
destinatario fare clic su Nuovo.
4. Al termine delle operazioni fare clic su OK.
5. Nella finestra Salva digitare il nome del file. Per l’archiviazione dei file di dati il programma
propone la cartella database, sottocartella di user, che si consiglia di mantenere. Fare clic su
Salva.
6. Nella finestra Seleziona elenco di indirizzi fare clic su OK.
3.5.1.3 Inserire campi di dati in un documento principale di una stampa unione (lettera,
etichette di indirizzi)
PROCEDURA
1. Nel passo 3, se non presente, applicare la spunta alla voce Questo documento conterrà un
blocco di indirizzi.
2. Per intervenire sul layout dei campi del file di dati, fare clic su Extra e poi su Modifica:
- nell’area a destra fare clic nel punto in cui si desidera inserire il campo;
- nell’elenco Elementi dell’indirizzo selezionare il nome interessato e agire sul pulsante
Aggiungi all’indirizzo, oppure trascinarlo a destra nella posizione desiderata (per eliminare
un elemento dell’indirizzo selezionarlo nell’area a destra e fare clic sul pulsante Rimuovi
dall’indirizzo; per modificare la collocazione di un campo selezionarlo nell’area a destra e
fare clic sui pulsanti di spostamento);
- verificare il riquadro Anteprima e fare clic su OK due volte.
3. Fare clic su Combina campi per abbinare il nome del campo con le intestazioni di colonna del
file di dati.
L’anteprima della sezione 4. mostra le informazioni del primo record del file di dati. Operare
sui pulsanti di navigazione per visualizzare in anteprima i record di dati successivi.
4. Fare clic su Avanti.
5. Nel passo 4, se si desidera inserire una formula di saluto, attivare la spunta nella casella
Questo documento dovrebbe contenere una formula di saluto, diversamente fare clic su
Avanti.
6. Nel passo 5, se diversa da quella proposta, specificare la posizione del blocco di indirizzi da
utilizzare nei documenti operando nella rispettiva casella.
7. Nel passo 6, operando sui pulsanti di navigazione della sezione Destinatario, è possibile
scorrere i record e visualizzare nel documento l’indirizzo associato. Per escludere specifici
destinatari dalla stampa in serie, in corrispondenza del rispettivo record attivare la spunta su
Escludi questo destinatario.
Operando sul pulsante Modifica documento è possibile intervenire sul documento principale e
le modifiche eseguite saranno valide per tutti i destinatari. Per tornare alla finestra, fare clic
sul pulsante Torna alla Stampa guidata in serie, quindi fare clic su Avanti.
PERCORSO ALTERNATIVO
Se il file di dati è già stato creato si può eseguire la stampa unione anche nel seguente modo.
1. Aprire il documento principale e sulla barra degli strumenti Standard fare clic su Sorgente dati
per ottenere l’elenco dei database registrati in OpenOffice.org. Per visualizzare il contenuto
della tabella con i dati di origine operare sui pulsanti di espansione e selezionare il nome
desiderato. L’elenco mostra il database predefinito, Bibliography, e quelli creati dall’utente
con Base.
2. Posizionarsi nel punto del documento in cui si desidera inserire i campi e, da menu Inserisci,
scegliere Comando di campo/Altro. Nella scheda Database espandere la ramificazione del file
di dati scelto, selezionare il primo campo e fare clic su Inserisci.
Per inserire i campi successivi senza chiudere la finestra, fare clic nel documento e poi
procedere come già indicato. Premere Invio per inserire un campo in una nuova riga; per
inserire più campi sulla stessa riga, separarli con uno spazio. Al termine fare clic su Chiudi.
3. Sulla barra degli strumenti Dati tabella fare clic sul pulsante Stampa in serie e proseguire con
le fasi di stampa unione operando dal passo 6.
3.5.2 STAMPE
3.5.2.1 Unire una lista di distribuzione a una lettera o a un documento di etichette per
produrre un nuovo file o una serie di stampe
PROCEDURA
1. Nel passo 7 viene creato un documento di servizio Senza nome 1 (con interruzioni di pagina
tra un destinatario e il successivo) costituito da tanti esemplari uguali del documento
principale quanti sono i record uniti, ma ognuno con destinatario diverso in corrispondenza
dei campi inseriti. Operando sul pulsante Modifica singolo documento è possibile intervenire
sul documento di un singolo destinatario; eseguire le modifiche, fare clic sul pulsante Torna
alla Stampa guidata in serie, quindi fare clic su Avanti.
2. Nel passo 8, specificare le opzioni di composizione per i documenti della stampa in serie ed
eseguire le scelte in base alle proprie esigenze:
- per salvare il documento principale con i campi del database collegato, scegliere I’opzione
Salva il documento iniziale e fare clic sul pulsante Salva il documento iniziale;
- per salvare il documento principale come un singolo file costituito da tanti esemplari uguali
quanti sono i record uniti, ma ognuno con destinatario diverso in corrispondenza dei campi
inseriti, scegliere Salva il documento composto e Salva come singolo documento, quindi
fare clic sul pulsante Salva documenti, assegnare il nome, la destinazione e fare clic su
Salva;
- per salvare il documento composto in un file separato per ogni destinatario, scegliere Salva
il documento composto e Salva come singoli documenti, quindi fare clic sul pulsante Salva
documenti, assegnare il nome, la destinazione e fare clic su Salva. I nomi dei file per i
diversi documenti vengono creati sulla base del nome specificato, a cui vengono aggiunti
un trattino di sottolineatura e il numero del record corrispondente. Operando sul pulsante
Da è possibile specificare quali record salvare nei singoli documenti.
3.5.2.2 Stampare i risultati di una stampa unione, quali: lettere, etichette
Con questa scelta si predispone l’unione del file di dati con il documento di partenza, che in fase
di stampa darà origine a tanti documenti uguali quanti sono i record uniti, ma con destinatari
diversi in corrispondenza dei campi inseriti.
PROCEDURA
1. Nel passo 8 fare clic su Stampa il documento composto, specificare la stampante e scegliere:
- Stampa tutti i documenti, per stampare un documento per ogni destinatario;
- Da, per stampare solo i documenti dei record specificati.
2. Fare clic su Stampa documenti per avviare la stampa dei documenti composti.
3. Fare clic su Fine per concludere la procedura di stampa in serie.
4. Chiudere tutti i documenti.
Creare etichette
PROCEDURA
1. Da menu File scegliere Nuovo/Etichette.
2. Fare clic nella casella Database e specificare il file origine dati da collegare.
3. Fare clic nella casella Tabella e scegliere quella desiderata.
4. Fare clic nella casella Campo database, selezionare il primo campo e operare sul pulsante
freccia per inserirlo nella casella Testo etichetta (il nome del campo appare racchiuso tra
virgolette), premere Invio per portare a capo il cursore e procedere in maniera analoga per
inserire gli altri campi (per disporre i nomi sulla stessa riga, separarli con uno spazio).
5. Fare clic nella casella Tipo e specificare il formato delle etichette da utilizzare.
6. Fare clic sul pulsante Nuovo documento.
7. Sulla barra degli strumenti Standard fare clic su Sorgenti dati e selezionare il nome desiderato.
8. Sulla barra degli strumenti Dati tabella fare clic sul pulsante Stampa in serie e proseguire con
le fasi di stampa unione operando dal passo 7 come descritto ai punti 3.5.2.1 e 3.5,2.2
(evitando il salvataggio come Singoli documenti).