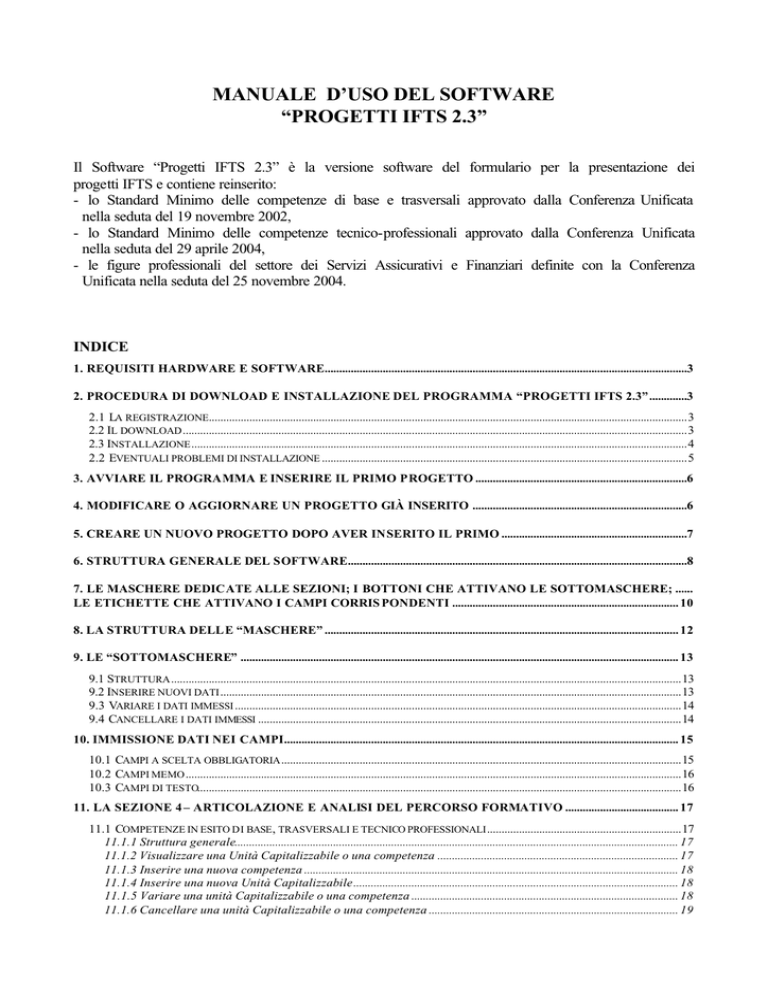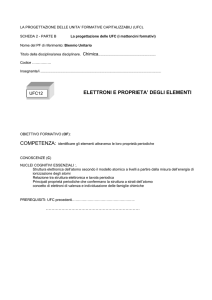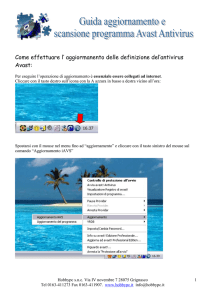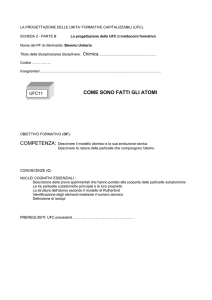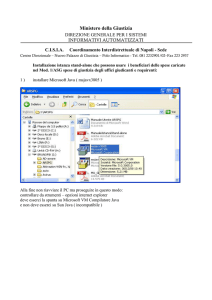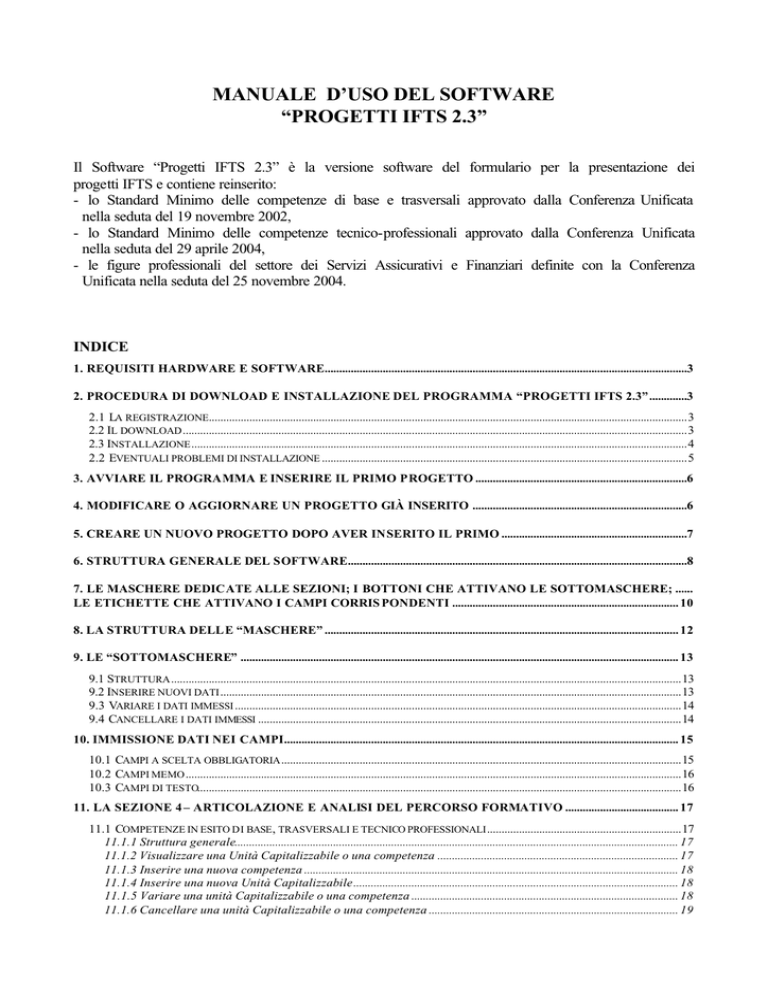
MANUALE D’USO DEL SOFTWARE
“PROGETTI IFTS 2.3”
Il Software “Progetti IFTS 2.3” è la versione software del
progetti IFTS e contiene reinserito:
- lo Standard Minimo delle competenze di base e trasversali
nella seduta del 19 novembre 2002,
- lo Standard Minimo delle competenze tecnico-professionali
nella seduta del 29 aprile 2004,
- le figure professionali del settore dei Servizi Assicurativi e
Unificata nella seduta del 25 novembre 2004.
formulario per la presentazione dei
approvato dalla Conferenza Unificata
approvato dalla Conferenza Unificata
Finanziari definite con la Conferenza
INDICE
1. REQUISITI HARDWARE E SOFTWARE.............................................................................................................................3
2. PROCEDURA DI DOWNLOAD E INSTALLAZIONE DEL PROGRAMMA “PROGETTI IFTS 2.3”.............3
2.1 LA REGISTRAZIONE.....................................................................................................................................................................3
2.2 IL DOWNLOAD ..............................................................................................................................................................................3
2.3 INSTALLAZIONE ...........................................................................................................................................................................4
2.2 EVENTUALI PROBLEMI DI INSTALLAZIONE ..............................................................................................................................5
3. AVVIARE IL PROGRAMMA E INSERIRE IL PRIMO PROGETTO .........................................................................6
4. MODIFICARE O AGGIORNARE UN PROGETTO GIÀ INSERITO ..........................................................................6
5. CREARE UN NUOVO PROGETTO DOPO AVER INSERITO IL PRIMO ................................................................7
6. STRUTTURA GENERALE DEL SOFTWARE.....................................................................................................................8
7. LE MASCHERE DEDICATE ALLE SEZIONI; I BOTTONI CHE ATTIVANO LE SOTTOMASCHERE; ......
LE ETICHETTE CHE ATTIVANO I CAMPI CORRIS PONDENTI .............................................................................. 10
8. LA STRUTTURA DELLE “MASCHERE” .......................................................................................................................... 12
9. LE “SOTTOMASCHERE” ....................................................................................................................................................... 13
9.1 STRUTTURA ................................................................................................................................................................................13
9.2 INSERIRE NUOVI DATI ...............................................................................................................................................................13
9.3 VARIARE I DATI IMMESSI ..........................................................................................................................................................14
9.4 CANCELLARE I DATI IMMESSI ..................................................................................................................................................14
10. IMMISSIONE DATI NEI CAMPI........................................................................................................................................ 15
10.1 CAMPI A SCELTA OBBLIGATORIA ..........................................................................................................................................15
10.2 CAMPI MEMO ...........................................................................................................................................................................16
10.3 CAMPI DI TESTO.......................................................................................................................................................................16
11. LA SEZIONE 4 – ARTICOLAZIONE E ANALISI DEL PERCORSO FORMATIVO ....................................... 17
11.1 COMPETENZE IN ESITO DI BASE , TRASVERSALI E TECNICO PROFESSIONALI ...................................................................17
11.1.1 Struttura generale......................................................................................................................................................... 17
11.1.2 Visualizzare una Unità Capitalizzabile o una competenza ................................................................................... 17
11.1.3 Inserire una nuova competenza ................................................................................................................................. 18
11.1.4 Inserire una nuova Unità Capitalizzabile................................................................................................................ 18
11.1.5 Variare una unità Capitalizzabile o una competenza ............................................................................................ 18
11.1.6 Cancellare una unità Capitalizzabile o una competenza ...................................................................................... 19
11.2 UNITÀ FORMATIVE CAPITALIZZABILI..................................................................................................................................19
11.2.1 Struttura generale......................................................................................................................................................... 19
11.2.2 Inserire una nuova UFC.............................................................................................................................................. 19
11.2.3 Variare una UFC.......................................................................................................................................................... 20
11.2.4 Cancellare una UFC.................................................................................................................................................... 20
11.2.5 Visualizzare i legami fra le UFC e le Unità Capitalizzabili................................................................................. 20
11.2.6 Visualizzare gli stage associati .................................................................................................................................. 21
11.3 STAGE /TIROCINI......................................................................................................................................................................21
11.3.1 Associare le competenze alle quali si riferisce lo stage......................................................................................... 21
12. LE FUNZIONI............................................................................................................................................................................ 22
12.1 A IUTO IN LINEA .......................................................................................................................................................................22
12.2 HELP..........................................................................................................................................................................................22
12.2.1 Spiegazione dei campi del formulario....................................................................................................................... 22
12.2.2 Riferimenti Help desk................................................................................................................................................... 22
12.3 GESTIONE DI SERVIZIO ...........................................................................................................................................................22
12.3.1 Provincia - Annualità................................................................................................................................................... 22
12.3.2 Eliminazione di un progetto........................................................................................................................................ 22
12.3.3 Stampa............................................................................................................................................................................ 23
12.3.4 Modifica Cartella Database....................................................................................................................................... 24
12.3.5 Schema Formulario in versione PDF ....................................................................................................................... 24
13. LA CONSEGNA DEL PROGETTO SU SUPPORTO INFORMATICO .................................................................. 25
13.1 Nel programma è stato inserito un unico progetto .................................................................................................... 25
13.2 Nel programma sono stai inseriti più progetti............................................................................................................ 25
2
1. Requisiti Hardware e Software
1. PC con processore Pentium II o superiore
2. RAM 64 Mb o superiore
3. Sistema operativo Windows ’95 o superiore
2. Procedura di download e installazione del programma
“PROGETTI IFTS 2.3”
ATTENZIONE!
Prima di procedere all’installazione chiudere tutte le applicazioni in esecuzione
2.1 La registrazione
Dopo essersi collegati alla pagina www.indire.it/ifts/formulari.php digitando direttamente
l’indirizzo o cliccando alla voce “Operatori” dall’home page del sito IFTS (www.indire.it/ifts), per
scaricare il software “Progetti IFTS 2.3” è necessario registrarsi cliccando sul bottone
“Registrazione”. La procedura di registrazione richiede l’immissione di alcuni dati (cognome,
nome, ente appartenenza, provincia, telefono, e-mail) e fornisce l’identificativo utente che
consentirà di accedere direttamente al download del software. È importante sottolineare che da
questo anno è stata introdotta la procedura di registrazione per facilitare l'utilizzo del programma e
l’invio degli eventuali aggiornamenti del software.
2.2 Il download
E’ possibile utilizzare il software “Progetti IFTS 2.3” sia se si lavora in locale su un solo PC
(Installazione di base), sia se si lavora in rete. Sono infatti disponibili sul sito due file: ne deve
essere scaricato uno soltanto oppure entrambi a seconda della propria modalità di lavoro.
Lavorare in locale su un solo PC – Installazione di base:
Scaricare il file “ifts_2_3.zip” su proprio computer e procedere all’installazione (vd 2.3
L’installazione).
Lavorare in rete:
Per lavorare in rete è previsto il download di entrambi i file disponibili:
1. per prima cosa scaricare sul server il file “ifts_2_3.zip”, procedere alla sua installazione (vd 2.3
L’installazione) e mettere in condivisione la cartella C:\Programmi\ IFTS_2_3;
2. successivamente scaricare e installare su ciascun PC che si collega al server il file
“ifts_client_2_3.zip” (vd 2.3 L’installazione)
3. all’avvio del client, si attiva una maschera che chiede di specificare il percorso per cercare il
database: è necessario cliccare sulla freccetta al lato del campo “Cartella contenente il
Database”, cercare il file di access “ifts_2_3”, cliccare sul tasto “Conferma”. Un messaggio
chiede di riavviare il programma.
ATTENZIONE: quando più utenti lavorano contemporaneamente ciascuno può vedere in sola
lettura le sezioni sulle quali scrivono gli altri.
3
2.3 Installazione
In entrambi i casi le procedure da seguire per l’installazione sono le stesse.
- Scaricare il software “Progetti IFTS 2_3”
- Decomprimere il file:
-- fare doppio click sull’icona
-- cliccare la voce “I agree”
-- cliccare “Extract” ed estrarre il file dove desiderato o sul Desktop (nel caso in cui sul proprio
computer non sia installato il programma Winzip, è possibile scaricarlo dal link presente sul
Portale IFTS alla pagina www.indire.it/ifts/formulari.php)
- Fare doppio click sull’icona “setup.exe”
- Si avvia il programma di auto-installazione
- Procedere premendo sui bottoni “Next”
- Infine premere il bottone “Finish”
- Riavviare il computer
- L’installazione crea:
-- un’icona chiamata “ifts 2.3”, facendo doppio click sulla quale si avvia il programma
-- una cartella denominata “IFTS_2_3”, nella cartella “C:\Programmi”, contenente i file di
programma. All’interno di tale cartella si crea la cartella “Database” che conterrà tutti i dati
che verranno inseriti relativi al progetto IFTS.
ATTENZIONE!
Se sul proprio computer è installato Windows ’98 o inferiori, il programma installa
automaticamente “Windows Installer” e chiede di riavviare il computer prima di procedere
all’installazione del software “Progetti IFTS 2.3”
NOTA: il database è in formato Access, ma non deve essere aperto in nessun caso. Questa
operazione può determinare un disallineamento con il programma “Progetti IFTS 2.3” ed il
conseguente malfunzionamento.
4
2.2 Eventuali problemi di installazione
Problema:
All’avvio il programma segnala un errore di connessione al database.
Causa:
Il problema è generato solo se sul proprio PC è installato uno dei seguenti sistemi operativi:
1. Windows 95
2. Windows 98 versione 1
3. Windows NT 4.0 con service pack 3 o inferiore
In tali casi si può verificare l’assenza di alcune librerie di sistema necessarie per permettere al
software “Progetti IFTS 2.3” di poter essere utilizzato sul vostro PC (le medesime librerie di
sistema sono state distribuite dalla Microsoft nei sistemi operativi successivi a quelli sopra citati.)
In questo caso occorre installare nel proprio sistema operativo le librerie mancanti.
Risoluzione:
1. Collegarsi all’indirizzo http://www.indire.it/ifts/formulari.php
2. Cliccare alla voce “Risorse”
3. Scaricare il file “mdac_typ.exe (Data Access v. 2.7)” e salvarlo sul proprio PC
Nota: per Windows NT 4.0 è necessario almeno il Service Pack 3. È inoltre necessario Internet
Explorer 3.01 o versione successiva.
Dopo aver completato il download descritto sopra:
1. Fare doppio click sul file Mdac_typ.exe
2. Accettare i termini del contratto e proseguire cliccando sul tasto “Avanti”
3. Al termine della procedura automatica, riavviare il proprio computer.
Se il problema persiste contattare l’assistenza all’indirizzo [email protected]
5
3. Avviare il programma e inserire il primo progetto
Dopo aver eseguito correttamente l’installazione, il programma “Progetti IFTS 2.3” si avvia
ciccando sull’icona IFTS chiamata “ifts 2.3” presente sul desktop.
Quando si avvia il programma per la prima volta, compare una mascherina nella quale è necessario
inserire la provincia di appartenenza e l’annualità di riferimento (presente nel Bando Regionale):
Cliccando poi sul tasto “Salva” si apre la pagina iniziale con il nome e il logo della Regione di
appartenenza e il nome della Provincia scelta.
Un messaggio chiede di confermare la creazione di un nuovo progetto.
Cliccando sul “Sì” si apre la maschera dedicata alla sezione 1 – Informazioni generali (con i bottoni
delle sottomaschere disattivati).
Dopo aver inserito i dati nella maschera dedicata alla sezione 1 – Informazioni generali, è
necessario confermare la creazione del progetto cliccando sul tasto in basso a destra
“Conferma la creazione del Progetto”.
Solo a questo punto si apre la schermata con le 8 maschere e i bottoni delle relative sottomaschere
attivi.
Se si desidera annullare l’operazione di creazione del progetto è necessario cliccare sul tasto
“Annulla la creazione”.
4. Modificare o aggiornare un progetto già inserito
1.
2.
3.
4.
Avviare il programma (vedi cap. 3. Avviare il programma)
Compare l’elenco dei progetti inseriti
Evidenziare il progetto che si vuole modificare
Cliccare sul tasto “Scelta” in basso a sinistra: si apre la schermata con le 8 maschere e le
relative sottomaschere contenente i dati precedentemente inseriti
5. Procedere alla modifica e/o aggiunta dei dati
6
5. Creare un nuovo progetto dopo aver inserito il primo
Oltre alla prima volta in cui si avvia il programma, è possibile creare un nuovo progetto in qualsiasi
momento. Il software consente infatti di inserire più di un progetto (in questo caso vedi 13.2 Nel
programma sono stati inseriti più progetti).
In questo caso è necessario avviare il programma e, dall’elenco dei progetti inseriti, cliccare sul
tasto “Nuovo progetto” in basso al centro:
1. si apre la maschera dedicata alla sezione 1 – Informazioni generali (con i bottoni delle
sottomaschere disattivati).
2. Dopo aver inserito i dati nella maschera dedicata alla sezione 1 – Informazioni
generali, è necessario confermare la creazione del progetto cliccando sul tasto in basso
a destra “Conferma la creazione del Progetto”. A questo punto si apre la schermata con
le 8 maschere e i bottoni delle relative sottomaschere attivi.
Se si desidera annullare l’operazione di creazione del progetto è necessario cliccare sul tasto
“Annulla la creazione”.
7
6. Struttura generale del software
Per l’immissione dei dati relativi ai progetti IFTS attraverso l’uso dell’apposito software è
necessario acquisire la conoscenza delle sue parti fondamentali.
La versione software del formulario riproduce fedelmente la versione cartacea relativamente alle
sezioni e ai punti delle sezioni. Infatti, all’apertura del programma si notano, in alto, le etichette
relative alle 8 sezioni del formulario:
Sezione 1 – Informazioni generali (che comprende le sezioni 1/A e 1/B del formulario)
Sezione 2 – Profilo professionale
Sezione 3 – Finalità e motivazioni dell’intervento formativo
Sezione 4 – Articolazione e analisi del percorso formativo
Sezione 5 – Servizi / attività strumentali (misure di accompagnamento) al percorso formativo
Sezione 6 – Aspetti organizzativi e gestionali
Sezione 7 – Operatori coinvolti/Sezione 8 – Ripartizione delle categorie di spesa
Figura 1: le 8 sezioni del formulario
8
Strutturalmente il software è composto da maschere e sottomaschere .
Le maschere sono 8 e rispecchiano le 8 sezioni del formulario. Ciascuna maschera presenta:
1. una serie di campi;
2. uno o più bottoni, che permettono l’apertura e l’uso delle sottomaschere necessarie al
completamento dell’intera sezione;
3. una o più etichette che consentono di visualizzare campi di varia struttura, anch’essi
necessari al completamento della sezione.
9
7. Le maschere dedicate alle sezioni;
i bottoni che attivano le sottomaschere;
le etichette che attivano i campi corrispondenti
Maschere dedicate
alle Sezioni
1 - Informazioni
generali
Sottomaschere
attivate dai corrispondenti bottoni
Campi attivati dalle corrispondenti etichette
Della sezione 1/A:
Promotori (si attiva solo se si è scelto “Progetto
interregionale”)
Allegati
Della sezione 1/B
1.1 Soggetti (proponenti associati)
1.2 Referente “per le comunicazioni esterne”
1.3 Direttore di progetto responsabile
1.4 Comitato tecnico scientifico
1.5 Destinatari previsti
1.6 Sedi attività formative
2 - Profilo
professionale
2.1.1 Fonte dell’identificazione del profilo
professionale
2.5 Sbocchi occupazionali previsti
2.4.1 Attività professionali fondamentali
della Figura professionale individuate a
livello nazionale
2.4.2 Attività professionali specifiche del
profilo professionale individuate dal
Comitato Regionale a livello regionale
2.4.3 Attività professionali specifiche
indicate dal Comitato di progetto
2.4.4 Evidenziare con quali soggetti la figura
interagisce principalmente all'interno e
all'esterno del contesto lavorativo
3 - Finalità e
motivazioni
dell’intervento
formativo
3.3 Aziende e organismi che hanno mostrato
interesse profilo professionale
3.1 Motivazioni dell'intervento formativo
3.2 Integrazione con le politiche di sviluppo
locale
4 - Articolazione e
analisi del
percorso
formativo
4.3 Unità Formative Capitalizzabili
4.5 Stages/tirocini
4.6 Accordi per il riconoscimento dei crediti in
uscita
4.1 Requisiti per l’accesso
4.2 Competenze di base in esito
4.2 Competenze trasversali in esito
4.2 Competenze Tecnico-professionali in
esito
Esporta in excel relazioni Unità Formative –
Competenze associate
Relazioni Unità formative/Unità capitalizzabili
10
5-Servizi/attività
strumentali (misure di
accompagnamento al
percorso formativo)
5.1 Modalità di informazione
5.2 Orientamento ai percorsi di studio e servizi
per i destinatari previsti
5.3 Azioni finalizzate alla flessibilizzazione degli
orari di lavoro per gli adulti occupati
5.4 Accesso, selezione e accreditamento delle
competenze in ingresso
5.5 Iniziative in favore di tipologie di destinatari
con particolari esigenze
5.6 Consulenza individuale
5.7 Attività per l’inserimento lavorativo e di
Sostegno alla creazione di Impresa
5.8 Interventi di formazione formatori
5.9 Azioni di diffusione dei risultati
6-Aspetti
organizzativi e
gestionali
6.1 Eventuali organismi di supporto al comitato
tecnico scientifico
6.4 Processo di monitoraggio e valutazione del
progetto
7-Operatori coinvolti /
8-Spese (ripartizione
delle categorie di
spese)
7.1 Operatori coinvolti
11
8. La struttura delle “Maschere”
Riportiamo l’esempio relativo alla sezione “2 - Profilo professionale” (Figura 2)
Figura 2: Maschera dedicata alla sezione “2 - Profilo professionale”
Possiamo notare:
1) i menù a tendina (“Help”, “Gestione di servizio”)
2) una serie di campi dedicati all’immissione dei dati (vedi cap. 10. Immissione dati nei campi)
3) due bottoni che, con un click del mouse, aprono le relative sottomaschere
a) “Fonte dell’identificazione del profilo professionale”
b) “Sbocchi occupazionali previsti”
4) una serie di etichette, cliccando sulle quali si aprono i campi corrispondenti
a) “Descrizione della figura”
b) “Attività professionali fondamentali della Figura professionale indiv. a livello nazionale”
c) “Attività professionali specifiche indiv. a livello regionale”
d) “Attività professionali fondamentali specifiche”
e) “Relazioni fondamentali int./est”
12
9. Le “Sottomaschere”
9.1 Struttura
Ogni sottomaschera è divisa in 3 parti:
1) l’elenco dei dati immessi
2) il dettaglio di ciascun dato
3) una serie di tasti-funzione che permettono di
a) inserire nuovi dati
b) variare i dati immessi
c) cancellare i dati immessi
d) uscire dalla sottomaschera
Figura 3: Sottomaschera “Comitato Tecnico Scientifico”
9.2 Inserire nuovi dati
1) Cliccare sul tasto “Inserisce”: compare la sottomaschera con i campi vuoti
2) Inserire i dati richiesti
3) Cliccare sul tasto “Salva”
Per salvare i dati immessi nei singoli campi è sufficiente spostare il cursore al campo
successivo
13
9.3 Variare i dati immessi
1) Selezionare dall’elenco dei dati immessi, il dato che si vuole variare
2) Cliccare il tasto “Varia”: compare la sottomaschera con i dati precedentemente inseriti
3) Apportare le variazioni desiderate
4) Cliccare sul tasto “Salva”
Per salvare i dati immessi nei singoli campi è sufficiente spostare il cursore al campo
successivo
9.4 Cancellare i dati immessi
1) Selezionare dall’elenco dei dati immessi, il dato che si vuole cancellare
2) Cliccare il tasto “Cancella”: compare il messaggio di conferma
3) Cliccando su “Sì” i dati vengono cancellati definitivamente
Da notare che quando si attiva una qualunque sottomaschera è necessario chiuderla per poter
tornare alla maschera principale o per aprire un’altra sottomaschera.
14
10. Immissione dati nei campi
I campi destinati a contenere i dati del progetto si distinguono in 3 categorie:
1. Campi a scelta obbligatoria
2. Campi memo
3. Campi di testo
10.1 Campi a scelta obbligatoria
I campi a scelta obbligatoria sono caratterizzati dalla presenza di una freccetta rivolta verso il basso
situata a destra del campo stesso.
Per inserire o modificare i dati in questo tipo di campo è necessario:
1. cliccare sulla freccetta;
2. evidenziare con il mouse la voce scelta;
3. cliccare sul tasto “Scelta”
Qui di seguito viene riportato l’esempio del campo a scelta obbligatoria “Tipologia informazione”
presente all’interno della sottomaschera “Modalità di informazione” - Sezione 5 – Servizi / attività
strumentali (misure di accompagnamento) al percorso formativo.
Figura 4: esempio di campi a scelta obbligatoria
N.B. Ogni volta che nel campo a scelta obbligatoria si sceglie la voce “altro”, è opportuno
specificare a cosa ci si riferisce usando il campo “note” a fianco.
15
10.2 Campi memo
Sono campi dove è ammessa l’immissione di un testo qualunque senza limitazione sul numero di
caratteri ammessi e con la possibilità di andare a capo premendo il tasto “Invio”.
I campi memo sono caratterizzati dall’icona
Cliccando sull’icona si visualizza il campo interamente. Una volta ingrandito il campo, i dati
vengono salvati cliccando sul tasto “Chiudi”.
Qui di seguito viene riportato l’esempio del campo memo “Note prerequisiti” presente nella
sottomaschera “Unità Formative Capitalizzabili” – Sezione 4 – Articolazione e analisi del percorso
formativo
Figura 5: esempio di campo memo
10.3 Campi di testo
Sono i campi dove è ammessa l’immissione di un testo qualunque fino a raggiungere un massimo di
255 caratteri (se non imposto diversamente).
Qui di seguito viene riportato l’esempio serie del campo di testo “Titolo” presente nella
sottomaschera “Stage/Tirocini” – Sezione 4 – Articolazione e analisi del percorso formativo
Figura 6: esempio di campi di testo
16
11. La sezione
4 – Articolazione e analisi del percorso formativo
11.1 Competenze in esito di base, trasversali e tecnico professionali
11.1.1 Struttura generale
Il software è stato predisposto per mostrare automaticamente sia gli Standard Minimi Nazionali
delle competenze di base e trasversali sancite dall’Accordo della Conferenza Unificata, seduta del
19 novembre 2002, sia gli Standard Minimi Nazionali delle competenze tecnico-professionali
sancite dalla Conferenza Unificata, seduta del 29 aprile 2004.
Il software offre inoltre la possibilità sia di incrementare le competenze delle Unità Capitalizzabili
definite nello Standard Minimo Nazionale, sia di inserire Unità Capitalizzabili aggiuntive.
I documenti completi relativi agli Standard Minimi Nazionali delle competenze di base e trasversali
e tecnico-professionali sono scaricabili cliccando alla voce “Operatori” dall’home page del Portale
IFTS (http://www.indire.it/ifts).
11.1.2 Visualizzare una Unità Capitalizzabile o una competenza
Visualizzare una Unità Capitalizzabile
1. Nella Sezione 4 – Articolazione e analisi del percorso formativo, cliccare sull’etichetta
“Competenze di base in esito” o “Competenze trasversali in esito” o “Competenze tecnico
professionali in esito”
2. Selezionare l’Unità Capitalizzabile che si desidera visualizzare
3. Cliccare sul tasto “Visualizza”: si apre una maschera nella quale sono visibili i dati riassuntivi
dell’Unità Capitalizzabile.
4. Per visualizzare il dettaglio evidenziare un “Il soggetto è in grado di” e cliccare sul bottone
“Visualizza” in basso a destra.
Visualizzare una competenza
1. Nella Sezione 4 – Articolazione e analisi del percorso formativo, cliccare sull’etichetta
“Competenze di base in esito” o “Competenze trasversali in esito” o “Competenze tecnico
professionali in esito”
2. Cliccare sulla croce a sinistra di una Unità Capitalizzabile: si apre un albero con l’elenco delle
competenze relative a quella Unità Capitalizzabile
3. Selezionare la competenza che si desidera visualizzare
4. Cliccare sul tasto “Visualizza” per visualizzare tutte le informazioni relative a quella
competenza
17
11.1.3 Inserire una nuova competenza
1. Nella Sezione 4 – Articolazione e analisi del percorso formativo, cliccare sull’etichetta
“Competenze di base in esito” o “Competenze trasversali in esito” o “Competenze tecnico
professionali in esito”
2. Selezionare l’Unità Capitalizzabile che si vuole incrementare
3. Cliccare sul tasto “Nuova competenza”: si apre una maschera nella quale sono presenti il titolo
preimpostato dell’Unità Capitalizzabile e i campi relativi, conformi al format utilizzato nei
documenti sugli Standard Minimi Nazionali delle competenze di base e trasversali e delle
competenze tecnico-professionali
4. Inserire i dati richiesti
5. Cliccare sul tasto “Conferma”: si apre una nuova maschera pronta per l’inserimento di
un’ulteriore competenza:
5.1. per inserire ulteriori competenze, procedere coma ai punti 4 e 5;
5.2. se invece non si desidera inserire ulteriori competenze, è sufficiente cliccare sul tasto
“Chiudi”
11.1.4 Inserire una nuova Unità Capitalizzabile
1. Nella Sezione 4 – Articolazione e analisi del percorso formativo, cliccare sull’etichetta
“Competenze di base in esito” o “Competenze trasversali in esito” o “Competenze tecnico
professionali in esito”
2. Cliccare sul tasto “Nuova Unità”: si apre una maschera per l’inserimento del titolo dell’Unità
Capitalizzabile
6. Inserire il titolo e cliccare sul tasto “Salva”: si apre una maschera nella quale sono presenti il
titolo dell’Unità Capitalizzabile e i campi relativi conformi al format utilizzato nei documenti
sugli Standard Minimi Nazionali delle competenze di base e trasversali e delle competenze
tecnico-professionali
3. Inserire i dati richiesti
4. Cliccare sul tasto “Conferma”: si apre una nuova maschera pronta per l’inserimento di
un’ulteriore competenza:
4.1. per inserire ulteriori competenze, procedere coma ai punti 4 e 5;
4.2. se invece non si desidera inserire ulteriori competenze, è sufficiente cliccare sul tasto
“Chiudi”
11.1.5 Variare una unità Capitalizzabile o una competenza
ATTENZIONE!
È possibile variare soltanto le Unità Capitalizzabili e le competenze aggiuntive rispetto allo
Standard Minimo Nazionale
1. Nella Sezione 4 – Articolazione e analisi del percorso formativo, cliccare sull’etichetta
“Competenze di base in esito” o “Competenze trasversali in esito” o “Competenze tecnico
professionali in esito”
2. Selezionare l’Unità Capitalizzabile o la competenza che si desidera variare
3. Cliccare sul tasto “Varia” e apportare le modifiche desiderate.
18
11.1.6 Cancellare una unità Capitalizzabile o una competenza
ATTENZIONE!
È possibile cancellare soltanto le Unità Capitalizzabili e le competenze aggiuntive rispetto allo
Standard Minimo Nazionale
1. Nella Sezione 4 – Articolazione e analisi del percorso formativo, cliccare sull’etichetta
“Competenze di base in esito” o “Competenze trasversali in esito” o “Competenze tecnico
professionali in esito”
2. Selezionare l’Unità Capitalizzabile o la competenza che si desidera cancellare
3. Cliccare sul tasto “Cancella”: appare il messaggio di conferma della cancellazione
4. Cliccando “Sì” l’Unità Capitalizzabile o la competenza vengono cancellate definitivamente.
11.2 Unità Formative Capitalizzabili
11.2.1 Struttura generale
Le sottomaschere per la compilazione delle “Unità Formative Capitalizzabili” si attivano cliccando
sul bottone corrispondente della Sezione 4 – Articolazione e analisi del percorso formativo.
Per prima cosa viene visualizzato l’elenco delle UFC inserite con l’indicazione delle ore.
In basso ci sono i tasti per:
11.2.2 inserire una nuova UFC;
11.2.3 variare una UFC inserita;
11.2.4 cancellare una UFC inserita
11.2.5 visualizzare i legami fra una UFC e le competenze delle Unità Capitalizzabili
11.2.6 visualizzare i legami fra una UFC e gli stage associati
11.2.2 Inserire una nuova UFC
1) Cliccare sul bottone “Unità Formative Capitalizzabili” della Sezione 4 – Articolazione e analisi
del percorso formativo
2) Cliccare sul tasto “Inserisce”: si apre una sottomaschera nella quale inserire:
a) titolo
b) contenuti formativi
c) prerequisiti in ingresso all’unità e relative note
3) Cliccare sul tasto “Caratteristiche Unità” per proseguire nella compilazione della UFC
(ATTENZIONE: cliccando sul tasto “Salva” si prosegue comunque nella compilazione, ma poi
per associare le competenze è necessario rientrare nella sottomaschera tramite il tasto “Varia”)
Caratteristiche Unità
Questa schermata è suddivisa in due parti:
1) in alto ci sono i campi dedicati all’immissione delle ore
2) in basso, una serie di etichette attiva i corrispondenti campi
ATTENZIONE: quando nel campo “Modalità formative” si seleziona l’opzione “Attività di
stage/tirocinio” è necessario compilare successivamente la sottomaschera “Stage/Tirocini”
specificando a quali competenze dell’UFC lo stage si riferisce (Vedi “11.3 Stage/Tirocini”)
19
Associare le competenze
Per indicare le Unità Capitalizzabili di riferimento e le relative competenze, è necessario cliccare
sui bottoni “Associa competenze di base”, “Associa competenze trasversali”, “Associa competenze
tecnico professionali”, a seconda del tipo di Unità Capitalizzabili che si vogliono indicare.
La schermata attivata presenta a video l’elenco delle Unità Capitalizzabili:
1) Cliccare sulla croce a sinistra di una Unità Capitalizzabile: si apre un albero con l’elenco delle
competenze relative a quella Unità Capitalizzabile
2) Selezionare la competenza che si desidera associare, cliccando sul quadratino bianco a sinistra
dell’icona
3) Cliccare sul bottone “Salva le associazioni”
Visualizzare i legami con le Unità Capitalizzabili
(vedi 11.2.5 Visualizzare i legami con le Unità Capitalizzabili)
11.2.3 Variare una UFC
1) Cliccare sul bottone “Unità Formative Capitalizzabili” della Sezione 4 – Articolazione e analisi
del percorso formativo
2) Selezionare l’UFC che si desidera variare
3) Cliccare sul tasto “Varia”: si apre la sottomaschera nella quale sono visibili e modificabili le
informazioni precedentemente inserite
4) Procedere alla modifica dei dati come nella modalità di inserimento di una nuova UFC (Vedi
11.2.2 Inserire una nuova UFC)
11.2.4 Cancellare una UFC
1) Cliccare sul bottone “Unità Formative Capitalizzabili” della Sezione 4 – Articolazione e analisi
del percorso formativo
2) Selezionare l’UFC che si desidera cancellare
3) Cliccare sul tasto “Cancella”: compare il messaggio di conferma.
4) Cliccando “Sì” l’UFC viene cancellata definitivamente.
11.2.5 Visualizzare i legami fra le UFC e le Unità Capitalizzabili
Il software permette di visualizzare le relazioni stabilite fra le UFC e le competenze delle Unità
Capitalizzabili. Tali relazioni sono visibili con due modalità:
1) elenco completo di tutte le UFC con i relativi legami
2) UFC selezionata con le relative competenze
Elenco completo di tutte le UFC con i relativi legami
Cliccare sul bottone“Relazioni Unità Formative Unità Capitalizzabili” della Sezione 4 –
Articolazione e analisi del percorso formativo. La schermata che si apre offre la possibilità di
visualizzare i legami sia a partire dalle UFC, sia a partire delle Unità Capitalizzabili (di base,
trasversali, tecnico professionali).
20
UFC selezionata con le relative competenze
1) Cliccare sul bottone “Unità Formative Capitalizzabili” della Sezione 4 – Articolazione e analisi
del percorso formativo
2) Dall’elenco delle UFC selezionare una UFC
3) Cliccare sul bottone “Visualizza legami con Unità Capitalizzabili”: si apre una schermata nella
quale sono visualizzabili le competenze legate all’UFC selezionata
E’ possibile visualizzare le competenze legate ad un’UFC anche dalla sottomaschera dedicata
all’immissione dei dati.
11.2.6 Visualizzare gli stage associati
1) Cliccare sul bottone “Unità Formative Capitalizzabili” della Sezione 4 – Articolazione e analisi
del percorso formativo per entrare nell’elenco delle UFC
2) Dall’elenco delle UFC selezionare una UFC
3) Cliccare sul bottone “Visualizza stages associati”: compare l’elenco degli stage/tirocini inseriti
11.3 Stage/Tirocini
11.3.1 Associare le competenze alle quali si riferisce lo stage
Per indicare a quali competenze dell’UFC si riferisce lo stage è necessario:
1) cliccare sull’etichetta “Obiettivi di apprendimento”. Si apre una sottomaschera suddivisa in
due parti:
a) in alto l’elenco delle UFC inserite
b) in basso l’elenco le competenze associate a ciascuna UFC
2) selezionare le competenze che si vogliono associare
3) cliccare sul tasto “Chiudi”
21
12. Le funzioni
12.1 Aiuto in linea
Questa funzione provvede a fornire un aiuto alla compilazione del formulario. Si attiva premendo il
tasto F1 della tastiera dopo aver selezionato con un click del mouse il campo desiderato. La
maschera che compare contiene le indicazioni sulla compilazione del campo in cui si trova il
cursore.
Solo nelle schermate delle competenze in esito di base, trasversali e tecnico professionali l’aiuto
in linea è attivato da uno specifico bottone “Help”.
12.2 Help
Il menù “Help” è sempre attivo in alto a sinistra dello schermo.
12.2.1 Spiegazione dei campi del formulario
Cliccando su questa voce si apre l’elenco completo di tutte le voci presenti nell’Aiuto in linea (vedi
cap. 12.1 Aiuto in linea). La guida è attivabile su tutti i campi anche premendo il tasto F1 della
tastiera.
12.2.2 Riferimenti Help desk
E' disponibile un servizio di Help-Desk ai numeri 055.2380313 / 501 e all'indirizzo e-mail
[email protected]
12.3 Gestione di servizio
Il menù “Gestione di servizio” è sempre attivo in alto a sinistra dello schermo.
12.3.1 Provincia - Annualità
Questa funzione è dedicata alla personalizzazione della “Prima pagina” di ciascun progetto.
La provincia e l’annualità vengono impostate al momento dell’installazione del programma.
Se si desidera cambiare la provincia e/o l’annualità, procedere in questo modo:
1) scegliere la voce “Provincia - Annualità” dal menù “Gestione di servizio”
2) cliccare sulla freccia rivolta verso il basso in corrispondenza del titolo “Scegliere la provincia di
appartenenza” e/o “Scegliere l’annualità del bando”
3) scegliere la provincia e/o l’annualità
4) cliccare sul tasto “Salva”: compare il messaggio “Riavviare l’applicazione”
5) cliccando su “OK” si torna all’elenco dei progetti inseriti, con l’indicazione della nuova
provincia immessa.
Al termine di questa operazione sarà possibile ottenere il logo della Regione corrispondente alla
provincia selezionata e l’annualità di bando sia nell’elenco dei progetti inseriti, sia nella prima
pagina della stampa.
12.3.2 Eliminazione di un progetto
1) Scegliere la voce “Eliminazione di un progetto” dal menù “Gestione di servizio”
2) Dall’elenco progetti evidenziare il progetto che si desidera cancellare
3) Cliccare sul tasto “Cancellazione”: compare il messaggio di conferma della cancellazione.
4) Cliccando “Sì” il progetto viene cancellato definitivamente
22
12.3.3 Stampa
La funzione di stampa permette di scegliere sia la stampa sezione per sezione, sia la stampa
dell’intero progetto.
Pagina iniziale
Nella stampa della pagina iniziale, vengono riportati in automatico i logo del Fondo Sociale
Europeo, Ministero dell’Istruzione dell’Università e della Ricerca, Ministero del Lavoro, INDIRE,
il Titolo del corso, il logo della Regione corrispondente alla provincia selezionata ed i nomi dei
Soggetti proponenti associati.
Foglio firme
E’ una pagina predisposta per la giustapposizione delle firme in cui vengono riportati in automatico
i Soggetti proponenti associati e i nomi dei relativi Rappresentanti Legali.
Indice
Cliccando questa voce viene stampato l’indice completo del progetto con l’indicazione delle
relative pagine.
Unità Capitalizzabili non presenti nello Standard Minimo Nazionale
Cliccando questa voce vengono stampate in modo completo:
1) le competenze aggiunte allo Standard Minimo Nazionale
2) le Unità Capitalizzabili non presenti nello Standard Minimo Nazionale
Allegati
Cliccando questa voce viene stampato l’elenco dei titoli dei file che sono stati allegati cliccando sul
bottone “Allegati” presente nella Sezione 1 – Informazioni generali.
La stampa corretta di tutto il progetto si compone di:
1) Sezione 1 – Informazioni generali (che comprende le sezioni 1/A e 1/B del formulario)
2) Sezione 2 – Profilo professionale
3) Sezione 3 – Finalità e motivazioni dell’intervento formativo
4) Sezione 4 – Articolazione e analisi del percorso formativo
a) Riepilogo Unità Formative e Stage
b) Elenco sintetico dei legami tra UFC e UC
c) Prerequisiti e competenze all’accesso
d) UFC
e) Stage e Tirocini
5) Sezione 5 – Servizi / attività strumentali (misure di accompagnamento) al percorso formativo
6) Sezione 6 – Aspetti organizzativi e gestionali
7) Sezione 7 – Operatori coinvolti/Sezione 8 – Ripartizione delle categorie di spesa
8) Foglio firme
9) Indice delle sezioni del progetto
10) Elenco degli allegati al progetto
11) Elenco delle Unità Capitalizzabili non presenti nello Standard Minimo Nazionale
23
12.3.4 Modifica Cartella Database
Questa funzione dà la possibilità di modificare la cartella nella quale si trova inserito il database,
cioè il file contenente tutti i dati immessi.
12.3.5 Schema Formulario in versione PDF
Questa funzione permette di stampare lo schema del formulario, privo delle informazioni inserite
nel software.
24
13. La consegna del progetto su supporto informatico
Per la consegna del supporto informatico agli uffici competenti è necessario masterizzare su CD la
cartella “Database” residente nella cartella creata al momento dell’installazione.
Questa operazione prevede modalità diverse a seconda che nel programma sia stato inserito un
unico progetto oppure più progetti.
13.1 Nel programma è stato inserito un unico progetto
"" Fare doppio click sull’icona Risorse del computer situata sul desktop del computer
"" Fare doppio click su C:\
"" Fare doppio click sulla cartella “Programmi”
"" Fare doppio click sulla cartella “IFTS_2_3”
"" Zippare la cartella “Database”
"" Masterizzare il file zippato su un CD
13.2 Nel programma sono stai inseriti più progetti
Il software “Progetti IFTS 2.3” consente la compilazione e la registrazione di più progetti nello
stesso database.
Per semplicità poniamo il caso che siano stati inseriti nel software il progetto “Tecnico Superiore
X” e il progetto “ Tecnico Superiore Y”.
Per copiare i progetti in modo che su ciascun supporto informatico ce ne sia uno solo, è necessario
compiere 3 operazioni complesse:
1
Fare le copie dell’archivio
1.1 Fare doppio click sull’icona Risorse del computer situata sul desktop del computer
1.2 Fare doppio click su C:\
1.3 Fare doppio click sulla cartella “Programmi”
1.4 Fare doppio click sulla cartella “ IFTS 2_3”
1.5 Fare tante copie della cartella “ Database” per quanti progetti sono stati inseriti (in questo
caso 2)
1.6 Tenere la cartella originale come archivio e rinominarla (per esempio con il nome “archivio
completo”)
2
Copiare il progetto “Tecnico Superiore X”
2.1 Rinominare una delle cartelle copiate con il nome di “Database”
2.2 Avviare il programma
2.3 Cancellare da dentro il programma il progetto “Tecnico Superiore Y”
2.4 Chiudere il programma
2.5 Ripetere i punti da 1.1 a 1.4
2.6 Rinominare la cartella “Database” con il nome “progetto X”
2.7 Masterizzare su CD la cartella “progetto X”
25
3 Copiare il progetto “Tecnico Superiore Y”
3.1 Rinominare l’altra cartella copiata con il nome di “Database”
3.2 Avviare il programma
3.3 Cancellare da dentro il programma il progetto “Tecnico Superiore X”
3.4 Chiudere il programma
3.5 Ripetere i punti da 1.1 a 1.4
3.6 Rinominare la cartella “Database” con il nome “progetto Y”
3.7 Masterizzare su CD la cartella “progetto Y”
Terminate le operazioni, per visualizzare il file originale con entrambi i progetti, è necessario
rinominare la cartella “archivio completo” con il nome di “Database”.
26