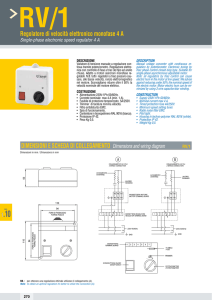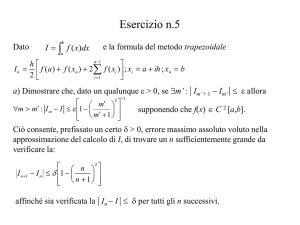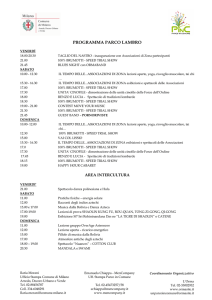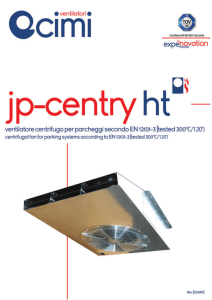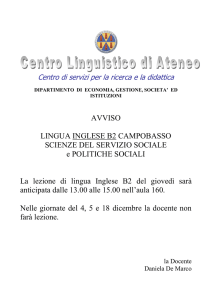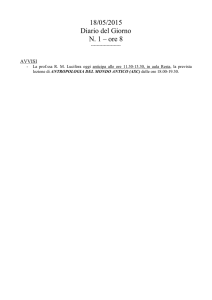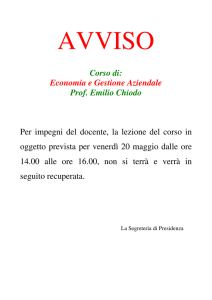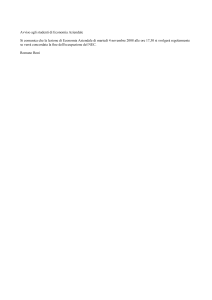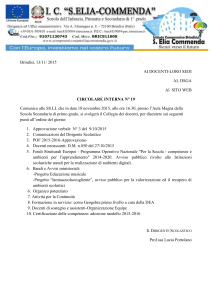Speed Trap Manuale Utente Versione 1.11
annuncio pubblicitario

Speed Trap Manuale Utente Versione 1.11 Indice generale Introduzione..........................................................................................................................................4 Primi passi........................................................................................................................................4 Caricamento e aggiornamento automatico (SOLO PRO)....................................................................7 Gestione del database...........................................................................................................................8 Caricamento da Cloud.....................................................................................................................9 Cancellazione dei file dopo l'import (SOLO PRO).........................................................................9 Concatenazione automatica (SOLO PRO)....................................................................................10 Cancellazione totale dei dati..........................................................................................................10 Visualizzazione statistiche.............................................................................................................11 Export dei dati (SOLO PRO)........................................................................................................11 Opzioni...............................................................................................................................................12 Fornitori dati (SOLO PRO)...........................................................................................................12 Velocità..........................................................................................................................................12 Abilità controllo velocità..........................................................................................................12 Tolleranza velocità....................................................................................................................12 Unità di misura..........................................................................................................................12 Opzioni generali.............................................................................................................................13 Accendi lo schermo...................................................................................................................13 Avviso sonoro............................................................................................................................13 Avviso visivo.............................................................................................................................13 Audio focus...............................................................................................................................13 Avvisi con vibrazione (SOLO PRO).........................................................................................13 Silenzio Automatico..................................................................................................................14 Modalità HUD (SOLO PRO)...................................................................................................14 Avvisi stato gps.........................................................................................................................14 Spegnimento automatico...........................................................................................................14 Apri applicazione all'avvio........................................................................................................14 Opzioni per categoria.....................................................................................................................14 Attivazione................................................................................................................................14 Distanza di rilevamento.............................................................................................................14 Angolo del settore di ricerca.....................................................................................................14 Cessato allarme.........................................................................................................................15 Velocità massima.......................................................................................................................15 Opzioni mappa (SOLO PRO)........................................................................................................15 Intervallo di Refresh..................................................................................................................15 Numero poi sulla mappa...........................................................................................................15 Modalità mappa.........................................................................................................................15 Bluetooth (SOLO PRO).................................................................................................................15 Avvio automatico......................................................................................................................15 Indirizzo dispositivo..................................................................................................................16 Auto detezione..........................................................................................................................16 Audio tramite auricolari BT......................................................................................................16 Import/Export impostazioni (SOLO PRO).........................................................................................16 Map Editor (SOLO PRO)...................................................................................................................16 Creazione di un punto....................................................................................................................16 Modifica di un punto......................................................................................................................19 Cancellazione di un punto..............................................................................................................19 Visualizzazione di un punto...........................................................................................................20 Filtraggio........................................................................................................................................21 2 Attivazione vocale (SOLO PRO).......................................................................................................21 Attivazione con widget (SOLO PRO)................................................................................................21 Dispositivi indossabili (SOLO PRO).................................................................................................22 Personalizzazioni................................................................................................................................22 Suoni..............................................................................................................................................22 Voce e azioni (SOLO PRO)...........................................................................................................23 Formati dei file accettati.....................................................................................................................23 3 Introduzione Speed Trap è l'app Android progettata per avvisarti di autovelox, sorpassometri e tutor. E' stata progettata per lavorare con altre applicazioni di navigazione come Google Navigator e con un'interfaccia semplice e minimale. C'è una versione completamente gratuita senza pubblcità. Fornisce avvisi vocali e sonori con indicazione di distanza e "cessato allarme". L'import dei dati è fatto via file così puoi aggiornare la lista dei "poi" quando vuoi tu e puoi quindi modificare, aggiungere o rimuovere punti. Non necessita di autorizzazioni extra. La ricerca dei punti è fatta con settori angolari. Puoi configurare: autovelox fissi e mobili, sorpassometri, semafori T-Red, tutor e box semipermanenti. Fornisce indicazioni sul numero di punti nel database e la data di ultimo caricamento. Funziona offline. Può accendere lo schermo solo quando realmente necessario per risparmiare batteria. Puoi avviare un app alla partenza del servizio secondo le tue preferenze, ad esempio la tua app di navigazione preferita. Puoi caricare i file tramite cloud. Con la versione pro puoi usare il map editor per aggiungere/rimuovere punti, ZTL, avvisi con vibrazione, concatenazione di più file, attivazione con widget dalla home o lock screen, auto start/stop con bluetooth, integrazione con Locale/Tasker/AutomateIt/Atooma ed assistenti vocali come Google Now e molto altro! Primi passi A differenza di altre applicazioni simili, Speed Trap non prevede un database di default, ma la scelta della fonte è lasciata all'utente. La prima operazione da fare è l'import dei file contenenti le coordinate dei vari punti: questa operazione può essere fatta manualmente oppure automaticamente tramite il plugin Autovelox Italia SpeedTrap. Se si sceglie la procedura manuale, una volta finito l'import i file possono essere cancellati. I punti possono essere prelevati da varie fonti. Sul sito dell'applicazione l'utente può trovare una lista per l'Italia e l'estero. Step manuale 1 Per importare un file premere sulla categoria di interesse e scegliere dal menù il tipo di file da importare. Per tipo di file si intende il tipo di estensione del file. Speed Trap non mostretà nelle schermate successive file che non hanno l'estensione selezionata. ATTENZIONE: alcune fonti forniscono dati in formato compresso zip/gzip, Speed Trap non è in grado di leggere tali file. Questi file vanno prima decompressi con apposita applicazione. 4 Step manuale 2 Scegliere il file che si desidera importare, navigando all'interno delle cartelle del proprio dispositivo. 5 Step manuale 2.1 (Solo PRO) Premere sul tasto Carica, indicato in rosso 6 Step manuale 3 Avviare l'applicazione con il tasto Play. Nella status bar comparirà l'icona di Speed Trap che mostra all'utente la sua effettiva esecuzione. Step manuale 4 Quando si vuole chiudere l'applicazione premere nuovamente sul tasto Play. Nella status bar scomparirà l'icona di Speed Trap. Nota: E' consigliabile chiudere chiudere l'applicazione appena terminato l'uso per evitare consumi anomali della batteria. Caricamento e aggiornamento automatico (SOLO PRO) Se si preferisce avere un aggiornamento automatico dei dati, è possibile installare il plug-in Autovelox Plugin SpeedTrap dal play store. Questo plugin offre la possibilità di abbonarsi ad un servizio di aggiornamento periodico. I dati sono forniti in collaborazione con la community del sito http://www.poigps.com 7 Gestione del database L'utente ha tre modi per scaricare i file sul proprio telefono e poi importarli: • I file vengono scaricati direttamente sul telefono tramite browser; • I file vengono scaricati dal PC e poi portati sul telefono ad esempio via USB; • I file vengono scaricati dal PC e poi caricati su un account Cloud (Google Drive, Dropbox, SugarSync, Box, OneDrive, Copy, OwnCloud) e caricati successivamente sul terminale. L'import dei dati di una categoria implica la cancellazione dei dati attuali per quella categoria e l'aggiornamento della data di ultimo caricamento. La cancellazione avviene solo se il nuovo o i nuovi file sono validi, ossia rispettano il formato atteso. Questo significa che per aggiornare i dati di una categoria basterà semplicemente importare il nuovo file. PRO: Gli utenti PRO possono creare punti personalizzati tramite il map editor. Questi punti sono definiti “PRIVATI”. L'import di un nuovo file non implica la cancellazione di questo tipo di punti che rimangono salvati all'interno del database. Questo evita il dover creare nuovamente i propri punti. I punti “PRIVATI” sono cancellati solo con il reset totale dei punti per quella categoria.. Vedi il paragrafo “Cancellazione totale dei dati”. 8 Caricamento da Cloud Per il caricamento da Cloud seguire la procedura descritta nel paragrafo “Pimi passi”. Allo Step 2, di tale procedura, premere sul tasto Cloud (in rosso nella figura seguente) presente nell'action bar. Scegliere l'applicazione di gestione del proprio spazio Cloud e da essa scegliere il file. Cancellazione dei file dopo l'import (SOLO PRO) Gli utenti PRO possono scegliere di cancellare i file dopo l'import. Per fare ciò premere sul tasto Cestino che compare durante la scelta file (vedi Step 2.1 del paragrafo “Primi passi”) e spuntare l'apposita opzione. Nella figura successiva, è mostrata l'opzione da utilizzare che compare sull'action bar quando il tasto Cestino viene premuto. Effettuare questa operazione prima di caricare i file. 9 Solo i file locali possono essere cancellati da Speed Trap. Concatenazione automatica (SOLO PRO) Gli utenti PRO possono scegliere più di un file per la stessa categoria. I file verranno automaticamente accorpati sulla categoria scelta. Il caricamento dei file avviene quando l'utente selezione il tasto Carica. Gli utenti PRO possono scegliere più di un file sul cloud con Android 4.3+, ma alcune applicazioni di Cloud Storage non permettono ancora di fare questo tipo di azione. Segnala questa anomalia al tuo provider di servizi Cloud. Cancellazione totale dei dati LITE: Gli utenti LITE possono cancellare i dati di tutte le categorie può essere effettuata andando nel menù Android Impostazioni->Gestione applicazioni->Speed Trap->Cancella Dati. PRO: Gli utenti PRO possono cancellare selettivamente ogni categoria, tenendo premuto sul nome della categoria e premendo poi il tasto Resetta (in rosso nella figura seguente). Verrà chiesta conferma dell'operazione. In questo modo verranno cancellati anche i punti “PRIVATI” creati con il map editor. 10 Visualizzazione statistiche Per visualizzare le statistiche tenere premuto per qualche secondo su una categoria. PRO: Gli utenti PRO devono successivamente premere sul bottone Statistiche come mostrato nella figura successiva (in rosso): Export dei dati (SOLO PRO) Gli utenti PRO possono esportare in un file tutti i punti di una categoria e condividerlo con altri utenti oppure a scopo di backup. L'export creato conterrà anche i punti “PRIVATI” creati con il map editor. L'import di tale file ripristina lo stato del database per la categoria scelta, compreso il ripristino dei punti “PRIVATI” con il loro status. 11 Opzioni Fornitori dati (SOLO PRO) Premendo su tale opzione l'app presenterà l'elenco di tutti i plugin compatibili installati sul telefono che sono in grado di aggiornare il database in modo automatico (vedi sezione Caricamento ed Aggiornamento automatico). Velocità Abilità controllo velocità Il comportamento normale dell'applicazione è quello di fornire l'allarme se si è in prossimità di un punto (autovelox fisso, mobile, ecc.). Se questa opzione viene attivata, l'app controlla la velocità attuale fornita dal GPS e la confronta con quello del limite indicato nel database. Solo se la velocità sarà più alta più una soglia (vedi paragrafo successivo) allora verrà sollevato l'allarme. Esempio: sto andando a 40km/h e il limite è 50km/h, in questo caso non riceverà alcun avviso, se invece sto andando a 60km/h riceverò l'avviso. Per mantenere l'avviso indipendente da eventuali errori presenti nel database, questa opzione di default non è attiva, ma può risultare particolarmente utile per evitare un numero eccessivo di segnalazioni. Tolleranza velocità La tolleranza è un valore percentuale che viene sommato al limite presente nel database, di default è del 5%: se il limite è 50km/h, la soglia di confronto sarà di 52,5km/h, cioè se supero 52,5km/h riceverò l'avviso, altrimenti no. Unità di misura Indicare l'unità di misura da usare per la velocità: km/h o mph. 12 Opzioni generali Accendi lo schermo Per risparmiare batteria Speed Trap lascia che lo schermo si spenga. Per continuare ad avere segnalazioni visive, attivare questa opzione. Quando un avviso dovrà essere fornito, Speed Trap provvederà ad accendere lo schermo. Non è necessario rimuovere il lock screen del proprio dispositivo. Lo schermo si spegnerà automaticamente con il timeout impostato nelle impostazioni del telefono. Avviso sonoro L'avviso sonoro può essere fornito tramite la voce oppure tramite un suono. E' possibile disattivare del tutto l'avviso sonoro. Per personalizzare gli avvisi vedi il paragrafo “Personalizzazioni”. Quando viene selezionato “suono”, Speed Trap ripete il suono per farti sapere la distanza dal punto. Se hai impostato 1000 metri come distanza principale, Speed Trap userà il suono una volta quando il punto è rilevato tra 1000 e 500 metri, due volte quando è rilevato tra 500 e 250 metri e tre volte quando è rilevato tra 250 e 0 metri. Se hai impostato 500 metri come distanza principale, Speed Trap userà il suono una volta quando il punto è rilevato tra 500 e 250 metri e due volte quando il punto è rilevato tra 250 e 0 metri. Il suono è usato solo una volta se la distanza impostata è 250 metri. Avviso visivo Normalmente l'applicazione fornisce indicazione visiva tramite un popup transiente che dura pochi secondi. Tramite questa opzione è possibile modificare tale comportamento per eliminare del tutto questo popup oppure per ricevere l'avviso tramite notifica. L'utilizzo della notifica è particolarmente utile nel caso si possieda un dispositivo Android Wear. In questo caso la notifica verrà riprodotta sullo schermo dello smartwatch. Se si sta utilizzando una versione di Android superiore o uguale alla 5.0, le notifiche verranno presentate come banner sovrapposti all'applicazione in uso (headsup). Audio focus Con questa opzione è possibile decidere come Speed Trap interagisce con le altre app dal punto di vista sonoro. Nella modalità Standard l'avviso può interrompere altri suoni al momento riprodotti dal telefono. Alla fine dell'interruzione l'audio precedente può continuare. Nella modalità Miscelato, invece, Speed Trap permette all'audio eventualmente già presente di continuare ad essere riprodotto ma ad un volume più basso. In questo modo, ad esempio, si può continuare ad ascoltare la propria musica senza interruzioni, ma solo con un lieve abbassamento del volume quando un avviso deve essere riprodotto. Nota: Speed Trap non fornirà nessun avviso sonoro quando il telefono è in chiamata. Avvisi con vibrazione (SOLO PRO) Gli utenti PRO possono usare anche la vibrazione come modalità di avviso. Gli avvisi sono personalizzabili in termini di tempo e numero di vibrazione. L'app permette di decidere per allarme e cessato allarme, il numero ripetizioni della vibrazione, la lunghezza della vibrazione e la lunghezza del silenzio tra le vibrazioni. In questo modo si possono creare pattern del tutto personalizzabili. 13 Silenzio Automatico Quando questa opzione è attiva, Speed Trap è in ascolto di eventi di cambio stato del telefono. Se l'utente mette il telefono in vibrazione o in silenzioso, mentre Speed Trap è in esecuzione, l'applicazione provvederà a silenziare tutti gli avvisi sonori. Rimarranno attivi solo gli avvisi visivi e gli eventuali avvisi con vibrazione. Modalità HUD (SOLO PRO) Quando è attiva la modalità HUD, tutti gli avvisi vengono ruotati di 180 gradi sul display. In questo modo si può usare il telefono sotto il parabrezza dell'auto e vedere gli avvisi riflessi nel vetro. Avvisi stato gps Quando questa opzione è attiva, Speed Trap potrà segnalare che il GPS è spento al suo avvio, oppure che al momento non risulta utilizzabile. In quest'ultimo caso un nuovo avviso verrà fornito quando il GPS sarà di nuovo disponibile. Nota: Gli avvisi NON sono forniti se l'attivazione/disattivazione del GPS è stata fatta dall'utente ovvero gli avvisi riguardano solo eventi automatici di cui l'utente non è a conoscenza. NON sono forniti avvisi se l'indisponibilità del GPS risulta essere temporanea, esempio: si sta transitando in una breve galleria. Spegnimento automatico E' possibile attivare un timeout in minuti allo scadere del quale l'applicazione si chiuderà automaticamemente. Il timeout partirà dal momento in cui il GPS non è più disponibile. La non disponibilità del GPS non è dovuta solo al suo spegnimento, ma può essere causata anche dalla mancata ricezione dati da satellite. Apri applicazione all'avvio Per comodità dell'utente è possibile selezionare un'altra applicazione da aprire all'avvio di Speed Trap, esempio il proprio navigatore. Opzioni per categoria Attivazione Ogni categoria può essere selettivamente attivata o meno. Nel caso in cui si disattiva una categoria, non si riceveranno più avvisi relativi ad essa. Distanza di rilevamento Indicare la distanza massima di rilevamento: 250 metri, 500 metri, 1000 metri. Angolo del settore di ricerca Speed Trap non è un navigatore e non usa mappe stradali. Per evitare che venga sollevato un allarme per un punto che non è direttamente di fronte all'utente, viene usato un settore angolare. L'app ha un "cono" centrato sulla direzione di viaggio. Di default l'ampiezza di tale settore è di 60 14 gradi. Più questo valore è ampio e più l'area di ricerca si allarga. Decrementare questo valore quando si ricevono troppe segnalazioni per punti fuori percorso. Cessato allarme Quando il punto di cui è stato fornito l'avviso è ormai lontano e non più raggiungibile, l'applicazione fornirà un “Cessato allarme”. Tramite questa opzione è possibile abilitare o meno tale avviso. Velocità massima Per la sola categoria Tutor, è possibile impostare una velocità massima. L'applicazione fornirà avviso se nell'avvicinamento ad un punto Tutor, in base alla distanza selezionata, la velocità del veicolo è superiore a tale valore. Questa opzione è abilitata solo se si è precedentemente abilitato il controllo velocità (vedi opzion Abilita controllo velocità). Tenere presente che la velocità impostata viene sommata alla tolleranza impostata, esempio: tolleranza del 5%, velocità massima inserita di 130Km/h. L'app fornirà avviso, se la velocità è superiore a 136,5Km/h. Nota: L'app non calcola la velcità media di percorrenza, ma fornisce solo avvisi puntuali. Opzioni mappa (SOLO PRO) Intervallo di Refresh I punti sono calcolati rispetto al centro mappa. Quando l'utente si muove sulla mappa, i punti vengono ricalcolati solo se rispetto all'ultimo calcolo è passato almeno un tempo pari a quanto definito con questa opzione. Default 5 secondi. Numero poi sulla mappa Definisce il numero massimo di punti da presentare sulla mappa. Modalità mappa Se è attiva la modalità mappa, quando l'applicazione sarà avviata tramite il tasto Play, verrà aperta in automatico la mappa e finché rimarrà aperta tale schermata lo schermo rimarrà attivo. Quenado questa modalità è attiva, non verrà fatta partire l'eventuale applicazione scelta (vedi “Apri applicazione all'avvio”). Bluetooth (SOLO PRO) Avvio automatico Se questa opzione è attiva, Speed Trap si avvierà e si disattiverà quando il dispositivo Bluetooth scelto sarà collegato o meno. 15 Indirizzo dispositivo Indirizzo MAC del dispositivo da monitorare. Auto detezione Se non si conosce l'indirizzo MAC, usare questa opzione per avere un elenco dei dispositivi conosciuti. Prima di utilizzare questa opzione, attivare il Bluetooth. Audio tramite auricolari BT Quando questa opzione è attiva e c'è un dispositivo Bluetooth collegato al telefono, tutti gli avvisi audio saranno trasmessi tramite il canale Bluetooth. Import/Export impostazioni (SOLO PRO) E' possibile fare un backup di tutte le impostazioni premendo sul tasto export. E' possibile successivamente importare nuovamente le impostazioni premendo sul tasto import. Con l'export non vengono esportati anche i punti relativi alle singole categorie. Per poter fare l'export dei punti vedi il paragrafo Export dei dati. Map Editor (SOLO PRO) Tramite il map editor è possibile consultare il database e modificarlo. Le operazioni permesse sono: • Creazione di nuovo punto • Modifica di un punto esistente • Cancellazione di un punto esistente • Visualizzazione del punto tramite tour virtuale • Filtraggio di punti Creazione di un punto La creazione di un punto può essere fatta con tre modalità: • Inserimento manuale delle coordinate di latitudine e longitudine; • Inserimento usando l'ultima posizione GPS conosciuta; • Inserimento tramite pressione prolungata sulla mappa. Per inserire le coordinate, premere sul bottone di inserimento (in rosso nella figura seguente), scrivere le coordinate separandole con una virgola e premere Enter. 16 Per inserire le coordinate con il GPS, premere sul bottone di inserimento GPS (in rosso nella figura successiva). Per tale scopo, il GPS deve essere stato acceso e deve aver agganciato i satelliti per ottenere almeno una posizione. Con la pressione prolungata sulla mappa, comparirà il pulsante sull'action bar per il salvataggio del punto (in rosso nella figura successiva). 17 Con tutte e tre le modalità elencate, all'utente verrà presentata una maschera, in figura successiva, per l'inserimento dei dettagli: tipologia e limite di velocità. Quando finito, premere sul bottone Salva. 18 Tutti i punti così creati vengono definiti punti “PRIVATI”. Modifica di un punto Per modificare un punto esistente utilizzare la seguente sequenza di operazioni: • Premere sull'icona del punto che si vuole modificare, apparirà una finestra di informazioni, che riporterà categoria e coordinate; • Lasciando aperta la finestra informazioni, premere sul bottone per l'inserimento manuale delle coordinate, immette le coordinate copiandole dalla finestra informazioni. Evitare che la tastiera possa coprire la finestra informazioni; • Premere sulla finestra informazioni cancellando quindi il punto; • Premere Enter sulla tastiera e salvare aggiungendo i dettagli: tipologia e limite di velocità (eventuale). I punti così modificati risulteranno essere “PRIVATI”. Cancellazione di un punto Per cancellare un punto basta premere sull'icona del punto stesso e poi sulla finestra informazioni relativa. Nella figura successiva, viene mostrata la finestra informazioni aperta su un punto. 19 Visualizzazione di un punto E' possibile usare StreetView per “vedere” un punto andando “virtualmente” sulla strada d'interesse. Per usare StreetView direttamente da Speed Trap, premere in modo prolungato su un punto sulla mappa e poi selezionare il bottone StreetView. 20 Filtraggio Tutti le tipologie di punti possono essere filtrate sulla mappa. Il filtraggio può essere fatto in base alla tipologia (fisso, mobile, ecc) oppure in base alla natura PUBBLICA/PRIVATA del punto stesso oppure ad una combinazione delle due. Attivazione vocale (SOLO PRO) Speed Trap può essere attivata o disattivata con la voce. Per fare questo è necessario il plug Speed Trap Voce. Il plug può essere usato con assistenti vocali quali Google Now/Svoice/Jarvis e molti altri. Basterà pronunciare “Apri Speed Trap Voce” e l'assistente farà partire Speed Trap se non in esecuzione o la fermerà viceversa. Attivazione con widget (SOLO PRO) Speed Trap può essere attivata o disattivata tramite widget. Il widget fornito che può essere trovato nella sezione Widget del proprio launcher, può essere usato sulla home screen oppure sulla lock screen. Il widget permette di attivare Speed Trap se non in esecuzione o di fermare l'app viceversa. 21 Dispositivi indossabili (SOLO PRO) L'applicazione supporta il sistema Android Wear. La schermata che è possibile aprire sul proprio smartwatch permette all'utente di aggiungere velocemente un punto al proprio database. Per poter aggiungere un punto è necessario che sul telefono sia attivo il GPS e questo abbia ricevuto almento un fix. Nel caso in cui il proprio dispositivo indossabile ha anche un sensore GPS, allora verrà pereferito quest'ultimo come sorgente d'informazione. Anche in questo caso il GPS deve essere stato attivato in precedenza. Una volta premuto sulla categoria, l'applicazione mostrerà una schermata di attesa, al termine della quale l'utente riceverà notifica sul risultato dell'operazione. Personalizzazioni Suoni I suoni usati da Speed Trap possono essere personalizzati. Dopo aver collegato il telefono al proprio PC, sarà possibile creare (se non esistono già) le cartelle “Notifications” e “Ringtones” all'interno della cartella principale. All'interno di queste cartelle sarà possibile mettere i file sonori di proprio piacimento. Nella prima cartella va messo il suono per l'evento di “Cessato Allarme”, nella seconda vanno messi tutti gli altri. Una volta fatta questa operazione, sarà possibile scegliere dalle opzioni di Speed Trap i suoni caricati. 22 Voce e azioni (SOLO PRO) Speed Trap supporta diversi plugin che possono essere usati con altre applicazioni di automatizzazione: • Auto Speed Trap per Tasker • Automate Speed Trap per AutomateIt • Speed Trap for Atooma per Atooma Ogni plug ha le sue peculiarità poiché le sue funzionalità dipendono strettamente dall'applicazione di automatizzazione che la ospita. In generale, i plug permettono di attivare/disattivare Speed Trap quando un certo evento è verificato e permettono di catturare gli eventi di allarme e cessato allarme per compiere delle azioni. Le combinazioni di eventi/azioni è molto alta, e dipende come già detto, dall'applicazione di automatizzazione scelta. Ogni utente può personalizzare come crede. Ecco solo alcuni esempi di personalizzazioni: • Invia una notifica allo smartwatch quando un allarme viene sollevato; • Cambia il volume del telefono quando un allarme viene sollevato; • Attiva Speed Trap quando sono in macchina (detezione tramite NFC/Bluetooth); • Cambia l'avviso voce con uno custom ed informazioni differenti, ad esempio pronuncia il limite di velocità; • Cambia la luminosità al display quando un allarme viene segnalato; • Usa un motore TTS diverso da quello di default per pronunciare gli avvisi; • Lascia sempre lo schermo acceso quando Speed Trap è in esecuzione; • Spegni Speed Trap quando sono connesso ad una certa rete wifi; • Avvia una certa applicazione quando un avviso viene sollevato; ….e molti altri, il limite è solo la propria fantasia. Formati dei file accettati Speed Trap accetta diversi formati. Di seguito le specifiche sul formato di ogni file: File CSV: longitudine,latitudine,nome @velocità File KML: Un file file con formato KML dove ogni nodo è nel formato: nome-velocità o solo velocità. Il contenuto del nodo deve essere nel formato longitudine,latitudine,altitudine o longitudine,latitudine. 23 File TXT: longitudine,latitudine,tipo,velocità,dirtype,direzione File ASC: longitudine,latitudine,nome-velocità,descrizione 24