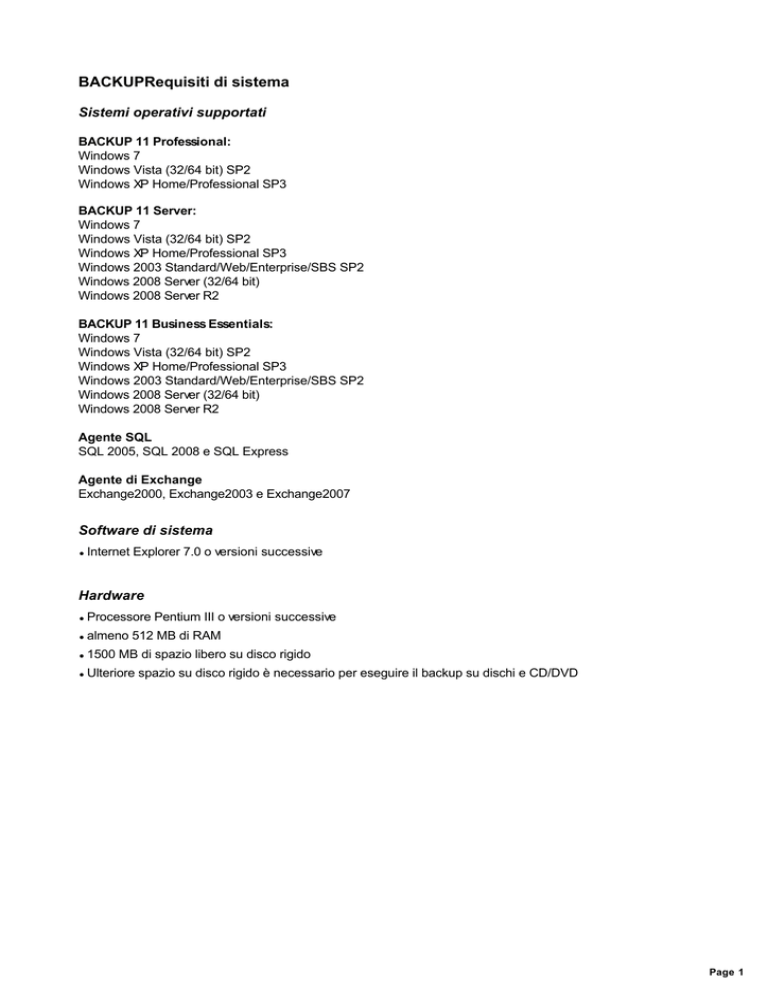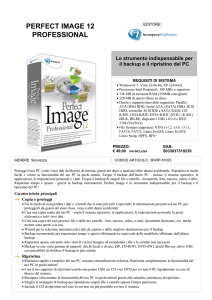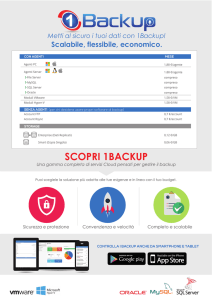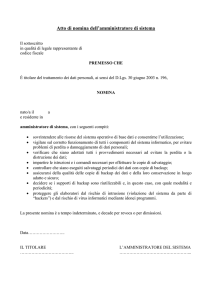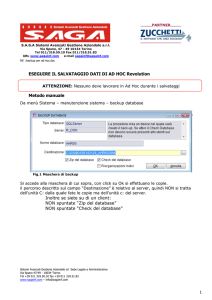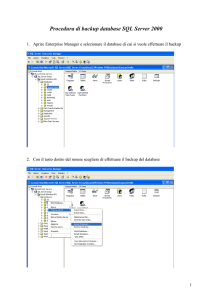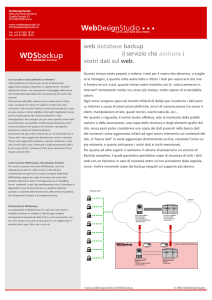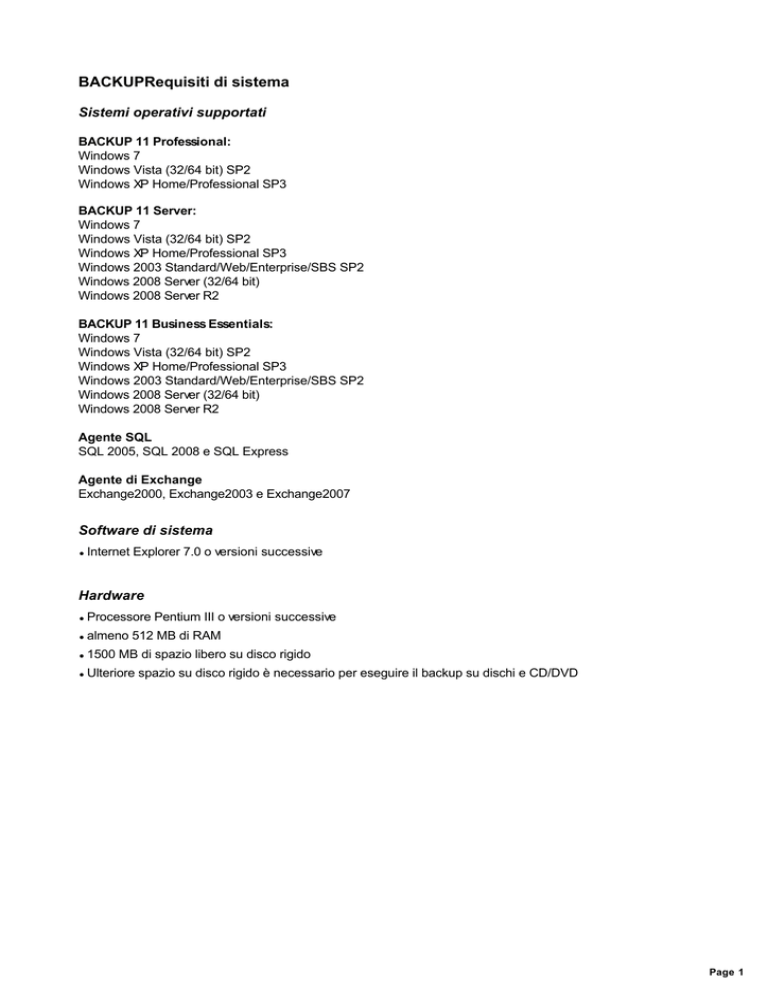
BACKUPRequisiti di sistema
Sistemi operativi supportati
BACKUP 11 Professional:
Windows 7
Windows Vista (32/64 bit) SP2
Windows XP Home/Professional SP3
BACKUP 11 Server:
Windows 7
Windows Vista (32/64 bit) SP2
Windows XP Home/Professional SP3
Windows 2003 Standard/Web/Enterprise/SBS SP2
Windows 2008 Server (32/64 bit)
Windows 2008 Server R2
BACKUP 11 Business Essentials:
Windows 7
Windows Vista (32/64 bit) SP2
Windows XP Home/Professional SP3
Windows 2003 Standard/Web/Enterprise/SBS SP2
Windows 2008 Server (32/64 bit)
Windows 2008 Server R2
Agente SQL
SQL 2005, SQL 2008 e SQL Express
Agente di Exchange
Exchange2000, Exchange2003 e Exchange2007
Software di sistema
Internet
Explorer 7.0 o versioni successive
Hardware
Processore
almeno
1500
Pentium III o versioni successive
512 MB di RAM
MB di spazio libero su disco rigido
Ulteriore
spazio su disco rigido è necessario per eseguire il backup su dischi e CD/DVD
Page 1
Installazione del software
Installazione da un file scaricato:
Per installare il programma BACKUP, eseguire il programma SETUP.EXE.
Installazione da un CD:
Inserire il CD nel lettore CD-ROM. Nella maggior parte dei casi, SETUP.EXE avrà automaticamente inizio.
(se non si esegue, fare doppio clic sul file SETUP.EXE nel CD).
Page 2
Imparare l’interfaccia utente
L’interfaccia utente
L’interfaccia utente consiste di un solo schermo principale. In alto sullo schermo si trova il “Pulsante di
lancio”, la “Barra strumenti di Accesso Rapido” e una serie di sette schede.
Pulsante di lancio
Il Pulsante di lancio si trova nell’angolo in alto a sinistra di BACKUP. Permette di accedere rapidamente a file e
comandi di uso frequente. Da qui, è possibile creare velocemente un nuovo lavoro, aprire, eseguire e salvare un
lavoro esistente, o importare precedenti lavori di backup.
Barra strumenti di Accesso Rapido
Da qui, basta cliccare sull’icona appropriata per creare un nuovo lavoro, aprire un lavoro esistente o salvare il
lavoro attuale.
Schede
La scheda Home contiene comode informazioni sul backup precedente e su quello prossimo programmato,
nonché utili scorciatoie e la funzione "Selezione Rapida". La scheda Backup consente di selezionare file e
cartelle per farne il backup. Allo stesso modo, la scheda Copia consente di selezionare file e cartelle da
copiare su una diversa destinazione. La scheda Ripristino permette di selezionare file e cartelle per
ripristinarli. La scheda Programmazione offre un mezzo per programmare i lavori di backup ad una data/ora
futura. La scheda Registri offre l'accesso ai registri di lavori già eseguiti. La scheda Dispositivo offre un
mezzo per configurare e vedere i dispositivi di backup. La scheda Stato offre un metodo per vedere il
progresso del lavoro attualmente il corso di esecuzione.
Gli elenchi dei file nelle schede Backup, Copia e Ripristino sono molto simili a quelli di Esplora risorse di
Windows, il che ne facilita l’uso. I file selezionati possono essere sfogliati espandendo i drive o le risorse di
Page 3
rete nel display a tre visioni sul lato sinistro. Accanto ad ogni cartella e ad ogni file si trova una casella di
opzione. Queste caselle servono per aggiungere o rimuovere file dall’elenco di selezione.
Nota: il nome del lavoro al momento selezionato è indicato in alto sulla finestra del programma BACKUP.
Page 4
Pulsante di lancio
Il Pulsante di lancio si trova nell’angolo in alto a sinistra di BACKUP. Permette di accedere rapidamente a file e
comandi di uso frequente. Da qui, è possibile creare velocemente un nuovo lavoro, aprire, eseguire e salvare un
lavoro esistente, o importare precedenti set di backup.
Particolari
sull'oggetto
Nuovo lavoro
Permette di creare un nuovo lavoro in base alla scheda selezionata.
Apri lavoro
Permette di aprire un lavoro di backup già salvato.
Salva lavoro
Permette di salvare il lavoro corrente.
Salva lavoro con nome
Permette di salvare il lavoro corrente con un nome diverso.
Esegui lavoro
Permette di eseguire un lavoro già salvato
Importa supporto
Permette di importare lavori di backup che non compaiono nella finestra
Ripristino. Questi lavori di backup sono generalmente creati usando
installazioni precedenti di BACKUP, oppure altri computer che le contengono.
Lista di file recenti
Da questa lista, è possibile selezionare un lavoro usato di recente.
Esci
Esce dall'applicazione.
Page 5
Visualizzazione semplice
La visualizzazione semplice è utilizzata per eseguire le attività più frequenti e con un controllo minore. Per
passare alla visualizzazione avanzata, con più opzioni e maggiore controllo, fare clic sul pulsante inferiore.
Per passare alla visualizzazione semplice, fare clic sul collegamento in fondo alla schermata della
visualizzazione avanzata.
Aggiorna backup
Fare clic su questo riquadro per eseguire un backup semplice, secondo le impostazioni configurate, in un
solo passaggio. Il backup di default è anche chiamato "backup semplice", perché è l'unico backup eseguibile
con la visualizzazione semplice. Se non si è fatto in precedenza, facendo clic su questo riquadro verrà
presentata l'opzione di configurare un backup di default. In questo caso, verrà eseguita la stessa azione
risultante da un clic nel riquadro Backup.
Page 6
Backup
Fare clic su questo riquadro per impostare e completare il backup di default. Si avvierà la procedura guidata
di backup in visualizzazione semplice. Per ulteriori informazioni, consultare la sezione "Procedure guidate".
Ripristina
Fare clic su questo riquadro per avviare la procedura guidata di ripristino. Per ulteriori informazioni, consultare
la sezione "Procedure guidate".
Ripristino di emergenza
Fare clic su questo riquadro per avviare la procedura guidata per il ripristino di emergenza. Per ulteriori
informazioni, consultare la sezione "Procedure guidate".
Archiviazione online
Fare clic in questo riquadro per sottoscrivere un account di archiviazione online o per configurare, se presenti,
i propri dispositivi online.
Page 7
Scheda Home
In questa scheda, a sinistra, si trova la finestra delle operazioni contenente informazioni sommarie sulle
operazioni più recenti e su quelle prossime programmate, il link per configurare impostazioni globali e
visualizzare il file di guida.
Nota: Cliccando su una qualunque delle “Operazioni recenti”, si aprirà il corrispondente file di registro per
la vostra visione. Cliccando su una qualunque delle “Operazioni prossime programmate”, si aprirà il
corrispondente calendario di programmazione, per vederlo o modificarlo.
Avvio rapido
A destra, è possibile lanciare velocemente un backup dei file Documenti, Musica, Foto o Email usando la
funzione Avvio Rapido Copia o Backup.
Per usare Avvio Rapido, selezionare i file di cui si vuole fare il backup, comprendenti “Documenti”, file di
Foto, file di Musica o Email. Selezionare quindi l’operazione (Copia o Backup) dall’elenco a discesa,
seguito dal dispositivo/percorso di destinazione. Cliccare su “Esegui” per eseguire adesso l’operazione
selezionata.
Nota: Per programmare un’operazione Avvio Rapido, vedere la sezione Scheda Copia o Backup.
Procedure guidate
Page 8
Le Procedure guidate servono a semplificare la procedura di creazione di un lavoro o l'aggiunta di un
dispositivo di backup, guidando l'utente in una procedura ordinata.
Cliccando sul link di una Procedura guidata, viene lanciata la procedura guidata Backup, Copia, Ripristino,
Dispositivo o Recupero Disastro. Per maggiori informazioni, vedere l’appropriata “Procedura guidata di
BACKUP”.
Collegamenti rapidi
“Esegui l’operazione ora!” - Cliccando su questo link è possibile selezionare rapidamente una specifica
operazione di Backup, Copia o Ripristino, da eseguire. Dopo aver selezionato l’operazione, cliccare su
“Esegui” e l’operazione verrà eseguita immediatamente.
Importa supporti – Questo link lancia la funzione Importa supporti, che permette di aggiungere
informazioni relative a supporti non inclusi nel database corrente di BACKUP. Per esempio, supporti da un
altro sistema o installazione di NovaBACKUP.
Aggiorna scanner dei virus – Cliccare su questo link per ottenere manualmente il file dell’ultima
definizione di Scanner dei virus. “Ultimo aggiornamento” indica la data dell’ultimo aggiornamento.
Recupero Disastro - Selezionare questo link per lanciare la porzione Recupero Disastro di BACKUP che
consente di eseguire un backup manuale Immagine, ripristinare o verificare un'immagine esistente o creare
un supporto caricabile.
Page 9
Scheda Copia
Da qui è possibile creare un lavoro che copierà i file o le cartelle specificate da una posizione ad un'altra. Le
diverse opzioni disponibili permettono di adattare il lavoro di copiatura alle esigenze dell’utente.
La posizione o il dispositivo sorgente si trova a sinistra e la destinazione a destra della finestra.
Tenere a mente che, se la destinazione è un drive collegato in rete, è necessario usare il percorso UNC
anziché quello di un drive di rete mappato, poiché i drive mappati possono non essere disponibili (per
esempio, quando non si è collegati in rete).
Che cosa sono i lavori di copiatura? I lavori di copiatura sono combinazioni di directory e file selezionati
per il back up, ed ogni eventuale opzione (compresi i filtri) che accompagna quella determinata copiatura. I
lavori di copiatura differiscono dai lavori di backup per il fatto che producono lo stesso esatto set di file in
corso di ”r;copiatura” o di trasferimento al dispositivo di destinazione, compresi: disco fisso, drive di rete, CD
o DVD, o memoria online. Nota: I lavori di copiatura NON usano dispositivi a nastro.
Page 10
Funzioni dei pulsanti
Pulsante "Stima"
Permette di vedere il numero stimato dei file e la dimensione del lavoro di copiatura corrente. Una volta
selezionato appare una casella ”r;Stima” con le seguenti informazioni:
File
Indica il Numero (numero di file) e la Dimensione (in gigabyte) selezionati per il lavoro. Queste
informazioni sono particolarmente utili se la dimensione della copiatura è un problema quando si
intende copiare i file su un dispositivo esterno, quale un CD, DVD o USB.
Cartelle
Indica il numero di cartelle selezionate per il lavoro di backup.
Pulsante "Programmazione"
Questo pulsante viene usato per le opzioni di programmazione. In questa finestra, è possibile programmare il
lavoro e dargli un nome. Sono disponibili diverse opzioni di programmazione: una sola volta, ogni x minuti,
ogni ora, ogni giorno, una volta la settimana o una volta al mese. È possibile anche impostare l'ora e la data
in cui fare eseguire il lavoro.
Pulsante "Impostazioni"
Porta alle opzioni Avanzate per questo specifico lavoro di copiatura. Per maggiori informazioni, vedere
Impostazioni lavoro di copiatura.
Pulsante "Copia":
Questo pulsante avvia immediatamente il lavoro di copiatura selezionato.
Page 11
Scheda Backup
Ccomprimi i file del backup
I file del backup sono compressi per risparmiare spazio. Il backup sarà più veloce se questa opzione viene
selezionata. Questa impostazione è selezionata come predefinita.
Verifica dopo il backup
I file di cui è stato fatto il backup saranno controllati per verificare che sono stati scritti correttamente.
Selezionando questa opzione, i tempi del backup si allungheranno. Questa impostazione è selezionata come
predefinita.
Si raccomanda vivamente di selezionare l’opzione di verifica dei dati dopo il backup. Ciò contribuisce a dare
sicurezza che i dati di cui è stato fatto il backup corrispondono ai dati presenti nel sistema. Se questa
opzione non viene selezionata, e in alcuni dati di cui è stato fatto il backup è presente un errore, errori
saranno presenti in sede di eventuale ripristino di quei dati.
Backup dei permessi della ACL
Page 12
Selezionare questa opzione per fare il backup anche delle liste di controllo degli accessi (access control list,
ACL), oltre ai dati dei file. Le liste di controllo degli accessi (ACL) contengono i permessi per i file e per il
sistema. Abilitare questa opzione per mantenere la sicurezza del sistema.
Espelli automaticamente il supporto. . .
Selezionare quest'opzione affinché BACKUP espella automaticamente il supporto al termine del backup (il
dispositivo deve supportare l'espulsione del supporto).
Imponi che il backup del database sia in modo completo
Indipendentemente dal tipo di backup, esegui sempre il backup del database di BACKUP in modo completo.
Questo garantisce che il database possa essere recuperato velocemente da un singolo backup invece che da
più backup
Abilita backup dei file aperti
Selezionare quest'opzione affinché BACKUP esegua automaticamente il backup di file aperti sul sistema
locale usando Volume Snapshot Service (VSS).
Nota: Quest'opzione NON è disponibile con Windows 2000.
Destinazione
Selezionare il dispositivo di destinazione predefinito per tutti i nuovi lavori di backup
Modo Scrittura
Sovrascrivi supporto:
Sovrascrive tutti i supporti riconosciuti Formatta automaticamente un supporto vuoto o sconosciuto
Appendi al supporto:
Appendi al supporto riconosciuto. Formatta automaticamente un supporto vuoto o sconosciuto
Modo del backup
Intero
Esegue il backup di tutti i file selezionati, e contrassegna ogni file come file di cui è stato fatto il backup.
Questa è l’impostazione predefinita.
Incrementale
Esegue il backup dei file selezionati (contrassegnandoli come file di cui è stato fatto il backup), dei quali
non era già stato fatto un backup o che sono cambiati.
Differenziale
Esegue il backup dei file selezionati, dei quali non era già stato fatto un backup o che sono cambiati.
Questi file non sono contrassegnati come file di cui è stato fatto il backup.
Istantaneo
Esegue il backup di tutti i file selezionati e non contrassegna alcun file come file di cui è stato fatto il
backup.
Page 13
Scheda Ripristino
Nella scheda Ripristino, si troveranno tutti i file o cartelle di backup precedenti che si possono ripristinare
nella posizione originale o in una diversa.
Come mai non vedo elencato alcun supporto?
Se non si vede niente popolato nella visualizzazione dei supporti, può darsi sia necessario eseguire
un'importazione sul supporto; questa operazione viene spiegata nella sezione importazione, più avanti.
Seleziona lavoro di backup
Da Visione supporto sulla finestra in alto, si vedrà un elenco dei backup disponibili dai quali è possibile fare
il ripristino. Basta selezionare il backup che si desidera ripristinare cliccando due volte sul nome del backup,
e nella finestra di sotto apparirà un elenco dei file/cartelle contenuti in quel backup.
Visione supporto &endash; Modo Ripristino
Questa finestra permette di vedere tutti i backup disponibili per il ripristino, di cui al database dei lavori di
backup e alle selezioni di cartelle/file catalogate nel database. Tutti i backup sono ordinati per tipo di
destinazione (Disco, Disco rimovibile, CD/DVD, Internet e Nastro) e successivamente per nome del lavoro di
backup. Questa visione è simile a Visione supporto presente nel modo Backup. Tuttavia, saranno elencate
solo le destinazioni con backup disponibili per il ripristino.
Seleziona voci per il ripristino
Queste finestre di selezione sono simili a quelle viste nella scheda Backup. Qui sarà visualizzato un elenco
di file e cartelle, dopo che un backup è stato selezionato per il ripristino. Sarà possibile vedere solamente i
file e le directory che sono stati inclusi nel lavoro di backup in procinto di ripristino. Nelle finestre di
selezione, è possibile selezionare file e/o cartelle come è stato fatto nella scheda Backup quando sono stati
selezionati i file per il backup.
Page 14
Per default, se il ripristino dei file viene fatto nella loro posizione originale, file che già sono esistenti in
quella posizione non saranno sovrascritti dai file che saranno ripristinati. Per modificare questa
impostazione, controllare Impostazioni di ripristino.
Funzioni dei pulsanti
Pulsante "Stima"
Permette di vedere il numero stimato dei file e la dimensione del lavoro di backup corrente. Una volta
selezionato appare una casella ”Stima” con le seguenti informazioni:
File
Indica il Numero (numero di file) e la Dimensione (in gigabyte) selezionati per il lavoro. Queste
informazioni sono particolarmente utili se la dimensione del lavoro di backup è un problema quando
si intende fare il backup dei file su un dispositivo esterno con spazio limitato, quale un CD, DVD o
USB.
Cartelle
Indica il numero di cartelle selezionate per il lavoro di backup.
Pulsante "Importa"
Questo pulsante consente di importare lavori di backup non inclusi nel database corrente di BACKUP.
Cliccare sul pulsante e sfogliare il contenuto fino a trovare il lavoro di backup da importare. Una volta
importato nel database, il lavoro di backup sarà elencato nella finestra dei supporti, e disponibile per il
ripristino.
Pulsante "Impostazioni"
Questo pulsante permette di accedere ad alcune opzioni disponibili nella procedura di ripristino. Queste
opzioni sono descritte in Impostazioni Lavoro Ripristino.
Pulsante "Ripristino"
Dopo aver selezionato i file, le cartelle o i drive da ripristinare, premere questo pulsante per iniziare
immediatamente la procedura di ripristino.
Se il ripristino avviene da un set completo di supporti ordinati, selezionare sempre il primo supporto come
primo supporto di ripristino. Il PC del back up dei dati chiederà poi di inserire, se necessario, ogni successivo
supporto. Per eseguire il ripristino, è necessario avere tutti i supporti. Se il backup consiste di 5 supporti, e il
supporto n.3 è corrotto/mancante/danneggiato, sarà possibile ripristinare i dati solo dai primi due supporti.
Page 15
Scheda Registri
Da qui è possibile determinare rapidamente lo stato di un lavoro di Copiatura, Backup o Ripristino eseguito.
Le colonne nella visualizzazione del sommario comprendono:
Ope razione : Comprende - Copiatura, Backup, Ripristino e Importa.
È possibile determinare rapidamente lo stato del backup dall'icona colorata posta accanto ad ogni operazione:
Operazione completata con successo
Operazione completata, ma con avvertenze
L'operazione ha avuto alcuni errori
Nom e de l lavoro: Il nome del lavoro per questo file registro
Data e ora: Data e ora in cui è stato eseguito il lavoro specifico
Errori: Numero di errori incontrati durante l'esecuzione del lavoro
Avve rte nze : Numero di avvertenze incontrate durante l'esecuzione del lavoro
Ogge tti Sele zionati: Numero di oggetti selezionati prima dell'esecuzione del lavoro
Ogge tti Com ple tati: Numero di oggetti completati con successo dopo l'esecuzione del lavoro
Dim e ns ione Com ple tati: Dimensione totale di tutti gli oggetti completati con successo dopo l'esecuzione del lavoro
È possibile mettere velocemente in ordine i registri cliccando sul nome della colonna appropriata in alto
sulla finestra
Funzioni dei pulsanti
Page 16
Pulsante Cancella
Per cancellare un file registro, selezionare il file registro e premere il pulsante Cancella. Per cancellare più
file registro, selezionare i file usando i tasti Maiusc e/o Ctrl della tastiera e premere il pulsante Cancella.
Pulsante Vedi
Per vedere il file registro, selezionare il registro da aprire e premere il pulsante Vedi. Come alternativa, fare
doppio clic sul file registro che si desidera aprire. Per maggiori informazioni, vedere la sezione Uso dei
registri.
Page 17
Scheda Programmazione
In questa scheda è possibile vedere, modificare, aggiungere, eseguire e cancellare operazioni programmate.
Tenere a mente: È possibile disabilitare rapidamente tutte le operazioni programmate, rimuovendo il segno
di spunta dall'opzione - "Esegui i lavori programmati"
La visualizzazione iniziale contiene una panoramica generale di tutti i lavori programmati, comprese le
seguenti colonne:
Nome del lavoro: Nome o script del lavoro:
Tipo:Il tipo di programmazione fissata - comprende (una sola volta, ogni x minuti, ogni ora, ogni
giorno, una volta la settimana o una volta al mese).
Esegui come: Conto usato per eseguire il lavoro.
Ultima esecuzione: Quando il lavoro è stato eseguito l'ultima volta
Stato ultima esecuzione: Lo stato del lavoro eseguito l'ultima volta - comprende:
Completato - Il lavoro programmato si è completato senza informazioni (registro)
Completato con informazioni - Il lavoro programmato si è completato con successo ed è
stato generato un registro
Completato con avvertenze - Il lavoro programmato si è completato ma con avvertenze
Completato con errori - Il lavoro programmato si è completato ma aveva errori
Non riuscito - Il lavoro programmato non ha avuto esecuzione
Prossima esecuzione: Quando il lavoro è programmato per essere eseguito di nuovo
Stato corrente:
Page 18
In attesa - Il lavoro programmato è in attesa di essere eseguito
In esecuzione - Il lavoro programmato è in corso di esecuzione
Sospeso - Il lavoro programmato è stato messo in sospeso
Errore - Il lavoro programmato non verrà eseguito di nuovo fino a quando non viene corretto
l'errore (Credenziali non valide, nessun supporto, nessun dispositivo disponibile)
Funzioni Pulsante destro del mouse
Cliccando col pulsante destro del mouse su una delle programmazioni elencate, appare un menù con le
seguenti funzioni:
Nuova - Crea una nuova programmazione
Sospendi/Riprendi programmazione - Permette alla programmazione selezionata di essere messa
in sospeso o ripresa se era in sospeso
Modifica programmazione - Visualizza i particolari della programmazione in modo da
vederli/modificarli
Modifica lavoro - Visualizza i particolari specifici del lavoro in modo da vederli/modificarli
Esegui ora . . - Esegue immediatamente il lavoro associato alla programmazione selezionata
Vedi registro - Visualizza i particolari del registro del lavoro programmato l'ultima volta che è stato
eseguito
Cancella - Cancella dalla lista la voce della programmazione selezionata
Funzioni dei pulsanti
Pulsante Cancella
Questo pulsante permette di cancellare la programmazione selezionata dall’elenco, indipendentemente dal
suo stato.
Modifica pulsante
Questo pulsante permette di modificare la voce della programmazione selezionata.
Aggiungi pulsante
Questo pulsante permette di creare nuove operazioni programmate.
Page 19
Scheda Dispositivo
La scheda Dispositivo mostra l’elenco di tutti i dispositivi di memorizzazione disponibili ai quali i lavori
possono essere configurati per l'utilizzo. In questa scheda, o da essa, è possibile aggiungere, modificare
e cancellare dispositivi.
La visualizzazione iniziale contiene una panoramica generale di tutti i lavori programmati, comprese le
seguenti colonne:
Dispositivo - Il nome del dispositivo
Volume (Supporto) - Il nome del volume (Disco, Disco rimovibile) o il nome del supporto (CD/DVD,
Nastro)
Dimensione - Dimensione totale del dispositivo o del supporto
Libero - Totale spazio disponibile sul dispositivo o sul supporto
Sistema di file - Tipo di sistema di file (NTFS, UDF, FAT32, FAT, ecc.)
Funzioni Pulsante destro del mouse
Cliccando col pulsante destro del mouse su uno dei dispositivi elencati appare un menù con le funzioni
appropriate per quel dispositivo:
Disco fisso, Dischi fissi rimovibili, Drive collegati in rete, CD/DVD e Nastro:
Importa - Questo pulsante consente di importare lavori di backup non inclusi nel database di
BACKUP.
Page 20
CD/DVD e Dispositivi a nastro
Espelli supporto - Espelle il supporto attualmente inserito
Cancellazione rapida supporto - Esegue una cancellazione rapida (le informazioni
sull'intestazione sono cancellate, ma i dati rimangono)
Cancellazione totale supporto - Tutti i dati sono cancellati dal supporto
Dispositivi di memorizzazione su Internet
Cancella dispositivo - Cancella il dispositivo Internet attualmente selezionato
Proprietà - Elenca le proprietà associate con il dispositivo selezionato
Funzioni dei pulsanti
Pulsante "Aggiungi" (riguarda solo i dispositivi Internet)
Lancia la finestra di dialogo Dispositivo Internet - Per maggiori informazioni, vedere Dispositivi Internet
Pulsante "Cancella"(riguarda solo i dispositivi Internet)
Cancella dalla lista il dispositivo Internet attualmente evidenziato.
Pulsante "Rinfresco"
Rinfresca la visualizzazione dei dispositivi per includervi dispositivi nuovamente aggiunti o connessi.
Pulsante "Proprietà"(riguarda solo i dispositivi Internet)
Visualizza le proprietà dei dispositivi Internet evidenziati. È possibile visualizzare anche le proprietà di un
dispositivo cliccando due volte sul dispositivo nella lista - Per maggiori informazioni, vedere Dispositivi
Internet
Page 21
Scheda Dispositivo
Da qui è possibile determinare rapidamente lo stato di un lavoro al momento in esecuzione
La finestra di stato comprende le sezioni e le voci seguenti:
Totali
File/Bytes completati - Numero di file e bytes completati con successo
File/Bytes selezionati - Numero totale di file e bytes selezionati dal lavoro
File/Bytes saltati - Numero di file e bytes saltati durante l'esecuzione del lavoro
Tempo
Tempo trascorso: Ore:Minuti:Secondi; quanto è durata l'esecuzione del lavoro corrente
Tempo rimanente stimato: Ore:Minuti:Secondi; quanto tempo ancora rimane per il
completamento del lavoro corrente (questa cifra è solo una stima - il tempo reale può essere
diverso)
Tempo di completamento stimato: Data/Ora; tempo di completamento stimato del lavoro
corrente (questa cifra è solo una stima - il tempo reale può essere diverso)
Dispositivo
Nome del dispositivo: Il nome del dispositivo/supporto usato per il lavoro attualmente in
esecuzione
Velocità attuale: La velocità di trasferimento dei dati del lavoro attualmente in esecuzione
Stato corrente
Stato: Stato del lavoro completato o attualmente in corso
File: Il file in corso di trasferimento
Dimensione: La dimensione del file in corso di trasferimento
Page 22
Progresso: La barra di progresso rappresenta la percentuale completata del lavoro in corso (la
cifra è un'indicazione approssimata). La percentuale effettiva può essere diversa).
Funzioni dei pulsanti
Pulsante "Stop" - Arresta il lavoro in corso di esecuzione
Pulsante "Pausa" - Ferma temporaneamente il lavoro in corso - il lavoro rimane attivo
Pulsante "Riprendi" - Riprende l'esecuzione del lavoro messo in pausa
Page 23
Procedura guidata di BACKUP
Procedura guidata di BACKUP è una guida ordinata che aiuta a creare un'operazione di backup o di copia,
ripristinare file ed eseguire lavori di recupero dopo un disastro.
Se durante Procedura guidata si desidera tornare agli schermi precedenti, cliccare sul pulsante “Indietro”.
Se si desidera annullare Procedura guidata e andare all’interfaccia utente principale, cliccare sul pulsante
“Annulla”. Cliccando su “Avanti”, appare lo schermo successivo, dopo aver selezionato le opzioni sullo
schermo corrente.
Modo Backup, Copia, Ripristino, Recupero Disastro o Dispositivo
Per avviare la Procedura guidata appropriata, selezionare se si desidera eseguire il backup,
ripristinare o creare un backup di Recupero Disastro dei file e delle impostazioni.
Backup file
Questa selezione consente di eseguire il backup di file, cartelle e impostazioni, permettendo di
ripristinarli in un secondo momento.
Copia file
Questa selezione consente di copiare file, cartelle e impostazioni su un altro dispositivo, quale un
disco fisso, un CD/DVD o una memoria flash USB.
Ripristino file
Questa selezione consente di ripristinare file, cartelle e impostazioni dei quali è già stato fatto il
backup con BACKUP PC.
Creazione di un Backup Recupero Disastro
Questa selezione consente di creare o programmare un backup conforme a Recupero Disastro.
In caso di disastro completo, il disco di avvio Recupero Disastro permetterà di recuperare il sistema
operativo prima di recuperare i dati e le impostazioni contenute nel backup conforme a Recupero
Page 24
Disastro. Si raccomanda di creare almeno una volta un disco di avvio Recupero Disastro, per fare il
backup del sistema operativo. Se vengono fatte modifiche al sistema operativo o alle configurazioni di
hardware, deve essere creato un nuovo disco Recupero Disastro.
Page 25
Configurazione backup
La schermata Configurazione backup è utilizzata per impostare il backup di default.
Selezione: elementi di cui eseguire il backup
In questa sezione è possibile scegliere di eseguire il backup di tutti i file presenti sull'unità di sistema, solo
dei file personali o di file specifici selezionati. Se si sceglie di selezionare file specifici, dopo aver fatto clic sul
pulsante Avanti viene visualizzata una schermata di visualizzazione dei file.
Opzioni: come eseguire il backup
Page 26
In questa sezione è possibile scegliere di eseguire il backup di tutti i file selezionati o solamente dei file
contrassegnati come modificati. Se non si è sicuri di quali file scegliere, si consideri di eseguire un backup
completo e solo in seguito backup personalizzati. In questo modo, inizialmente verrà eseguita una copia di
backup di tutti i file e delle versioni più recenti di tutti i file modificati rispetto al backup completo. Si noti che,
rispetto ai backup disponibili nella visualizzazione avanzata, la variante di backup personalizzata corrisponde
al backup differenziale.
Archiviazione: dove eseguire il backup
Questa schermata consente di stabilire dove archiviare il backup. Fare clic sul pulsante "Esegui backup in..."
per visualizzare le opzioni disponibili. Le opzioni comuni sono: dischi locali o esterni, supporti CD/DVD/BD e
Online; quest'ultima opzione consente di memorizzare i file in un percorso di archiviazione remoto.
Page 27
Completamento backup
La schermata Completamento backup rappresenta l'ultimo passaggio per eseguire, salvare o programmare un
backup di default da eseguire in seguito.
Esegui il backup ora
Scegliere questa opzione per eseguire il backup secondo le impostazioni configurate nella schermata
precedente. In questo modo le impostazioni correnti verranno salvate durante l'esecuzione del backup
programmato o facendo clic nel riquadro "Aggiorna backup".
Page 28
Esegui backup in un secondo momento
Scegliere questa opzione per eseguire il backup successivamente. Facendo clic su questo comando
verranno visualizzate le opzioni e le impostazioni dell'utilità di programmazione.
Salva le modifiche e chiudi
Questa opzione è utile se nella schermata precedente le impostazioni di default per il backup sono state
modificate, ma non si desidera eseguire il backup immediatamente o modificare l'orario impostato per
l'esecuzione di un backup.
Page 29
Seleziona gli oggetti da farne il Copiatura
Attraverso questo schermo è possibile selezionare i file e/o le cartelle di cui si vuole fare il copiatura. Dopo aver fatto
la selezione, cliccare su "Avanti" per passare allo schermo successivo.
Tutto il C:\
Verrà fatto il backup di tutto il contenuto dell’unità C:\
Nota: Si tenga presente che se il disco fisso è stato partizionato sia con la lettera C: che con un’altra lettera
di unità, questa impostazione eseguirà il backup solo dell’unità C:\
Tutti i documenti
Verrà eseguito il backup di tutti i file e di tutte le cartelle conservati nella directory Documenti.
Selezione manuale
Utilizzare quest’opzione per selezionare manualmente i file e/o le cartelle da includere nel lavoro di backup.
Questa selezione porta allo schermo “Seleziona oggetti del backup”, descritto nella prossima sezione.
Backup Recupero Disastro
Selezionare questa opzione per fare un backup conforme a Recupero Disastro. In questo modo, verranno
automaticamente selezionati file critici oltre ai file selezionati dall'utente .
Page 30
Usa script già salvato
Consente di selezionare un lavoro di backup già salvato da usare nella Procedura guidata.
Page 31
Selezione delle Opzioni di Copiatura
Questo schermo consente di selezionare le opzioni per il lavoro di backup.
Nota:Se il dispositivo di backup usato permette la compressione basata sull’hardware, non si consiglia di
abilitare la compressione del software, perché la dimensione dei file diventerebbe più grande di quella originale.
Verifica dati dopo il backup
Questa opzione consente a BACKUP di leggere i dati di cui è stato fatto il backup e verificarne l’integrità dopo il
backup. La procedura di verifica aumenterà il tempo necessario per completare il processo di backup. Questa
procedura, tuttavia, conferma che il backup è stato completato con successo
Si raccomanda vivamente di selezionare l’opzione di verifica dei dati dopo il backup. Ciò contribuisce a dare
sicurezza che i dati di cui è stato fatto il backup corrispondono ai dati presenti nel sistema. Se questa
opzione non viene selezionata, e in alcuni dati di cui è stato fatto il backup è presente un errore, errori
saranno presenti in sede di eventuale ripristino di quei dati.
Abilita Copiatura File Aperti
Selezionare questa opzione affinché BACKUP copi automaticamente file aperti nel sistema locale usando Microsoft
Volume Snapshot Service (VSS).
Nota: Questa opzione NON è disponibile per Windows 2000.
Page 32
Abilita scansione virus
Se questa opzione è selezionata, BACKUP analizzerà e indicherà quei file che potenzialmente potrebbero contenere
virus e causare problemi al sistema. Per pulire, mettere in quarantena o cancellare file infetti, è necessario usare un
programma software a parte. Se questa opzione è abilitata, è necessario indicare un intervento da eseguire sui file
infetti.
Intervento su file infetti
Salta-Questa opzione non consente l’esecuzione del backup dei file contenenti avvertenze contro
virus. Questa è l’impostazione predefinita.
Ignora-Questa opzione consente l’esecuzione del backup dei file contenenti avvertenze contro virus.
Page 33
Panoramica
delle impostazioni di Copiatura
Questo schermo offre una panoramica delle impostazioni del Copiatura. Descrive il lavoro di backup appena
creato dall’utente.
Page 34
Completamento del lavoro di copiatura
Da qui, selezionare se eseguire il lavoro di copiatura ora o programmarlo in seguito
Tipo di programmazione
Da questa lista a discesa è possibile selezionare se il lavoro di copiatura deve essere eseguito una volta,
ogni X minuti, ogni X ore, una volta alla settimana o una volta al mese.
Esegui ora: Eseguire il lavoro ogni X minuti/secondi. In "Informazioni sulla programmazione",
selezionare la data e l'ora in cui il lavoro deve essere eseguito
Minuti: Eseguire il lavoro secondo incrementi di minuti/secondi a partire da una data/ora specificata.
In "Informazioni sulla programmazione", selezionare la data e l'ora in cui deve iniziare il lavoro e il
numero di minuti e secondi fra un'esecuzione e quella successiva.
Ogni ora: Eseguire il lavoro secondo incrementi di ore a partire da una data/ora specificata. In
"Informazioni sulla programmazione", selezionare la data e l'ora in cui deve iniziare il lavoro e il
numero di ore in cui il lavoro deve essere ripetuto.
Giornaliero: Eseguire il lavoro secondo incrementi giornalieri a partire da una data/ora specificata.
In "Informazioni sulla programmazione", selezionare la data e l'ora in cui deve iniziare il lavoro e il
numero di giorni cui il lavoro deve essere ripetuto. È anche possibile selezionare giorni specifici in cui
eseguire o non eseguire il lavoro.
Settimanale: Eseguire il lavoro secondo incrementi settimanali a partire da una data/ora specificata.
In "Informazioni sulla programmazione", selezionare la data e l'ora in cui deve iniziare il lavoro e il
numero di settimane in cui il lavoro deve essere ripetuto.
Mensile: Eseguire il lavoro secondo incrementi mensili a partire da una data/ora specificata. In
"Informazioni sulla programmazione", selezionare la data e l'ora in cui deve iniziare il lavoro e il giorno
del mese e il numero di mesi in cui il lavoro deve essere ripetuto.
Nome del lavoro (In sede di programmazione del lavoro)
Consente di selezionare il lavoro che si desidera eseguire. Cliccare sul pulsante “Sfoglia...”accanto alla
casella di testo per vedere una lista degli script dei lavori di backup e copiatura salvati.
Page 35
Esegui il lavoro come . .
Per potere eseguire il lavoro, è necessario immettere informazioni valide dell'account Windows.
Nome del Dominio: Il nome del dominio al quale si è loggati.
Esegui come nome utente: Il nome utente al quale devono essere eseguiti i lavori.
Password: La password dell'account alla quale devono essere eseguiti i lavori.
Nota: Le informazioni del conto qui immesse sono di solito il conto usato per loggarsi a Windows.
Tuttavia, può darsi sia necessario usare un conto diverso in sede di backup di drive di rete/condivisi.
Importante: È necessario cliccare sul pulsante "Controlla le credenziali" per convalidare, prima di
continuare, l'account immesso.
Page 36
Seleziona gli oggetti da farne il backup
Attraverso questo schermo è possibile selezionare i file e/o le cartelle di cui si vuole fare il backup. Dopo
aver fatto la selezione, cliccare su "Avanti" per passare allo schermo successivo.
Tutto il C:\
Verrà fatto il backup di tutto il contenuto dell’unità C:\
Nota: Si tenga presente che se il disco fisso è stato partizionato sia con la lettera C: che con un’
altra lettera di unità, questa impostazione eseguirà il backup solo dell’unità C:\
Tutti i documenti
Verrà eseguito il backup di tutti i file e di tutte le cartelle conservati nella directory Documenti.
Selezione manuale
Utilizzare quest’opzione per selezionare manualmente i file e/o le cartelle da includere nel lavoro di backup.
Questa selezione porta allo schermo “Seleziona oggetti del backup”, descritto nella prossima sezione.
Backup Recupero Disastro
Selezionare questa opzione per fare un backup conforme a Recupero Disastro. In questo modo, verranno
automaticamente selezionati file critici oltre ai file selezionati dall'utente .
Usa script già salvato
Consente di selezionare un lavoro di backup già salvato da usare nella Procedura guidata.
Page 37
Seleziona manualmente oggetti del backup
Attraverso questo schermo è possibile selezionare i file e/o le cartelle da includere nel set di backup
corrente.
Cliccando su una casella di opzione accanto ad un file, ad una cartella o ad un drive, si seleziona o
deseleziona quel file, quella cartella o quel drive. Le caselle di opzione hanno cinque condizioni: grigia,
bianca, bianca con un segno blu, bianca con un segno grigio e grigia con un segno grigio. Per maggiori
informazioni, vedere la sezione "<U>"Selezione di file e cartelle"/U">.
Page 38
Nome e Destinazione
Questo scherno permette di designare il nome e la destinazione del backup.
Nome del backup
Digitare un nome per il backup è obbligatorio, e viene usato come descrizione delle operazioni di backup e
come nome dello script al quale il lavoro viene salvato. Il nome predefinito specificato è “Mio backup”.
Destinazione del backup
Permette di definire il dispositivo/percorso di backup da usare per i backup. Per selezionare la destinazione
del backup, cliccare sul pulsante “Backup su”.
Tipo di backup
Selezionare qui il tipo di backup che si desidera creare:
Intero
Esegue il backup di tutti i file selezionati, e contrassegna ogni file come file di cui è stato fatto il
backup. Questa è l’impostazione predefinita.
Incrementale
Esegue il backup dei file selezionati (contrassegnandoli come file di cui è stato fatto il backup), dei
quali non era già stato fatto un backup o che sono cambiati.
Differenziale
Esegue il backup dei file selezionati, dei quali non era già stato fatto un backup o che sono cambiati.
Questi file non sono contrassegnati come file di cui è stato fatto il backup.
Istantaneo
Esegue il backup di tutti i file selezionati e non contrassegna alcun file come file di cui è stato fatto il
backup.
Page 39
Selezione delle Opzioni di Backup
Questo schermo consente di selezionare le opzioni per il lavoro di backup.
Usa compressione del software
La compressione del software permette ai file del backup creato di occupare meno spazio mantenendo al
tempo stesso l’integrità di un backup non compresso. In tal modo, lo spazio di memorizzazione disponibile
sul supporto di backup sarà maggiore. Tuttavia, l’uso della compressione del software potrebbe allungare il
tempo necessario per completare la procedura di backup.
Nota:Se il dispositivo di backup usato permette la compressione basata sull’hardware, non si
consiglia di abilitare la compressione del software, perché la dimensione dei file diventerebbe più grande di
quella originale.
Verifica dati dopo il backup
Questa opzione consente a BACKUP di leggere i dati di cui è stato fatto il backup e verificarne l’integrità
dopo il backup. La procedura di verifica aumenterà il tempo necessario per completare il processo di
backup. Questa procedura, tuttavia, conferma che il backup è stato completato con successo
Si raccomanda vivamente di selezionare l’opzione di verifica dei dati dopo il backup. Ciò contribuisce a dare
sicurezza che i dati di cui è stato fatto il backup corrispondono ai dati presenti nel sistema. Se questa
opzione non viene selezionata, e in alcuni dati di cui è stato fatto il backup è presente un errore, errori
saranno presenti in sede di eventuale ripristino di quei dati.
Page 40
Abilita Copiatura File Aperti
Selezionare questa opzione affinché BACKUP copi automaticamente file aperti nel sistema locale usando
Microsoft Volume Snapshot Service (VSS).
Nota: Questa opzione NON è disponibile per Windows 2000.
Abilita scansione virus
Se questa opzione è selezionata, BACKUP analizzerà e indicherà quei file che potenzialmente potrebbero
contenere virus e causare problemi al sistema. Per pulire, mettere in quarantena o cancellare file infetti, è
necessario usare un programma software a parte. Se questa opzione è abilitata, è necessario indicare un
intervento da eseguire sui file infetti.
Intervento su file infetti
Salta-Questa opzione non consente l’esecuzione del backup dei file contenenti avvertenze contro
virus. Questa è l’impostazione predefinita.
Ignora-Questa opzione consente l’esecuzione del backup dei file contenenti avvertenze contro virus.
Page 41
Panoramica delle impostazioni di backup
Questo schermo offre una panoramica delle impostazioni del backup. Descrive il lavoro di backup appena
creato dall’utente.
Se le impostazioni sono corrette, premere "Avanti" per completare il lavoro di ripristino. Se devono essere
fatte delle correzioni, premere il pulsante "Indietro"
Page 42
Completamento del lavoro di backup
Questo è l’ultimo schermo necessario per creare un set di backup usando Procedura guidata.
Tipo di programmazione
Da questa lista a discesa è possibile selezionare se il lavoro di backup deve essere eseguito
immediatamente, una volta, ogni X minuti, ogni X ore, ogni X giorni, ogni X settimane o X mesi.
Esegui ora: Eseguire il lavoro ogni X minuti/secondi. In "Informazioni sulla programmazione",
selezionare la data e l'ora in cui il lavoro deve essere eseguito
Minuti: Eseguire il lavoro ad incrementi di minuti/secondi a partire da una data/ora specifica. In
"Informazioni sulla programmazione", selezionare la data e l'ora in cui il lavoro deve iniziare e il
numero di minuti e secondi fra ogni esecuzione.
Ogni X ore: Eseguire il lavoro ad incrementi di X ore a partire da una data/ora specifica. In
"Informazioni sulla programmazione", selezionare la data e l'ora in cui il lavoro deve iniziare e ogni
quante ore il lavoro deve ripetersi.
Ogni X giorni: Eseguire il lavoro ad incrementi di X giorni a partire da una data/ora specifica. In
"Informazioni sulla programmazione", selezionare la data e l'ora in cui il lavoro deve iniziare e il
numero di giorni in cui il lavoro deve ripetersi. È anche possibile selezionare giorni specifici in cui
eseguire o non eseguire il lavoro.
Ogni X settimane: Eseguire il lavoro ad incrementi di X settimane a partire da una data/ora
specifica. In "Informazioni sulla programmazione", selezionare la data e l'ora in cui il lavoro deve
iniziare e il numero di settimane in cui il lavoro deve ripetersi.
Ogni mese: Eseguire il lavoro ad incrementi di X mesi a partire da una data/ora specifica. In
"Informazioni sulla programmazione", selezionare la data e l'ora in cui il lavoro deve iniziare e il giorno
del mese e il numero di mesi in cui il lavoro deve ripetersi.
Nome del lavoro (in sede di programmazione del lavoro)
Consente di selezionare il lavoro che si desidera eseguire. Cliccare sul pulsante “Sfoglia...”accanto alla
casella di testo per vedere una lista degli script di tutti i lavori di backup e copiatura salvati.
Page 43
Salva lavoro con nome. .
Per eseguire il lavoro, è necessario immettere dettagli validi sul conto Windows.
Nome del Dominio: Il nome del dominio al quale ci si connette.
Esegui come nome utente: Il nome utente al quale si vuole eseguire il lavoro.
Password: La password del conto al quale si vuole eseguire il lavoro.
Nota: Le informazioni sul conto da immettere qui sono di solito quelle usate per connettersi a
Windows. Può darsi che debba essere usato un conto diverso quando si esegue il backup di drive
condivisi/rete.
Importante: Prima di procedere, è necessario cliccare sul pulsante "Controlla le credenziali" per
convalidare il conto selezionato.
Page 44
Seleziona oggetti per il ripristino
Su questo schermo, selezionare tutti i file di backup precedenti dai quali ripristinare i file o il sistema.
Si vedrà una lista dei supporti di backup disponibili dai quali si può fare il ripristino. Se nella lista non è
incluso il supporto di backup desiderato, è possibile importarlo. Per maggiori informazioni, vedere la sezione
"Importazione di un set di backup."
Per ripristinare il contenuto dell'intero drive, mettere un segno di spunta accanto al drive. Se si desidera
ripristinate specifici file o cartelle, cliccare per mettere un segno di spunta nella casella accanto ai file o alle
cartelle da ripristinare.
Page 45
Selezione delle Opzioni di Ripristino
Questo schermo consente di selezionare le opzioni per il lavoro di Ripristino.
Ripristina permessi dei file ACL
Selezionare questa opzione per ripristinare i permessi di sicurezza sui file e sulle sottodirectory. Si noti,
affinché avvenga il ripristino, l’opzione di fare il backup della lista ACL deve essere stata selezionata durante
il backup originale.
Opzioni pe r i file e siste nti
L’impostazione raccomandata è non sovrascrivere un file se questo è già presente nel computer. Altre
opzioni comprendono: sovrascrivere il file solo se il file esistente è più vecchio, oppure sovrascrivere sempre
il file.
Non sovrascrivere i file esistenti
In sede di ripristino, i file presenti nel computer non verranno sovrascritti dai file contenuti nel backup.
Sovrascrivi i file esistenti se sono più vecchi
In sede di ripristino, se viene rilevato che un file esiste già nel computer, il file sarà sovrascritto se è più
vecchio del file trovato nel backup.
Sovrascrivi i file esistenti
In sede di ripristino, se viene rilevato che un file esiste già nel computer, questo file sarà sempre sovrascritto.
Posizione de i file di ripristino
L’impostazione predefinita è il ripristino dei file nella posizione originale dalla quale è stato fatto il loro
backup.
Ripristina i file nella loro posizione originale
In sede di ripristino, tutti i file verranno ripristinati nella loro posizione originale.
Ripristina i file in una diversa posizione
Page 46
In sede di ripristino, tutti i file verranno ripristinati in una posizione diversa da quella originale. Questa
posizione può essere specificata digitando nella casella di testo il percorso per la directory di ripristino,
oppure selezionando una directory cliccando sul pulsante “Sfoglia” che apparirà a sinistra della casella di
testo quando viene selezionato un pulsante di opzione.
Ripristini dei database
Ripristino dell’incrementale finale, oppure questo è un ripristino completo
Quando si ripristina il database di BACKUP, eseguire sempre un ripristino completo
Ripristina i file nella loro posizione originale
Quando si ripristina il database di BACKUP, presumere sempre un ripristino incrementale
Page 47
Panoramica delle impostazioni di Ripristino
Questo schermo offre una panoramica delle impostazioni del Ripristino. Descrive il lavoro di backup appena
creato dall’utente.
Page 48
Completamento del lavoro di Ripristino
Questo è l’ultimo schermo necessario per creare un lavoro di backup usando Procedura guidata.
Tipo di programmazione
Da questa lista a discesa è possibile selezionare se il lavoro di ripristino deve essere eseguito
immediatamente, una volta, ogni X minuti, ogni X ore, ogni X giorni, una volta alla settimana o una volta al
mese.
Esegui ora: Eseguire il lavoro ogni X minuti/secondi. In "Informazioni sulla programmazione",
selezionare la data e l'ora in cui il lavoro deve essere eseguito
Minuti: Eseguire il lavoro ad incrementi di minuti/secondi a partire da una data/ora specifica. In
"Informazioni sulla programmazione", selezionare la data e l'ora in cui il lavoro deve iniziare e il
numero di minuti e secondi fra ogni esecuzione.
Ogni X ore: Eseguire il lavoro ad incrementi di X ore a partire da una data/ora specifica. In
"Informazioni sulla programmazione", selezionare la data e l'ora in cui il lavoro deve iniziare e ogni
quante ore il lavoro deve ripetersi.
Ogni X giorni: Eseguire il lavoro ad incrementi di X giorni a partire da una data/ora specifica. In
"Informazioni sulla programmazione", selezionare la data e l'ora in cui il lavoro deve iniziare e il
numero di giorni in cui il lavoro deve ripetersi. È anche possibile selezionare giorni specifici in cui
eseguire o non eseguire il lavoro.
Ogni X settimane: Eseguire il lavoro ad incrementi di X settimane a partire da una data/ora
specifica. In "Informazioni sulla programmazione", selezionare la data e l'ora in cui il lavoro deve
iniziare e il numero di settimane in cui il lavoro deve ripetersi.
Ogni mese: Eseguire il lavoro ad incrementi di X mesi a partire da una data/ora specifica. In
"Informazioni sulla programmazione", selezionare la data e l'ora in cui il lavoro deve iniziare e il giorno
del mese e il numero di mesi in cui il lavoro deve ripetersi.
Nome del lavoro (in sede di programmazione del lavoro)
Consente di selezionare il lavoro che si desidera eseguire. Cliccare sul pulsante “Sfoglia...”accanto alla
Page 49
casella di testo per vedere una lista degli script di tutti i lavori salvati.
Salva lavoro con nome. .
Per eseguire il lavoro, è necessario immettere dettagli validi sul conto Windows.
Nome del Dominio: Il nome del dominio al quale ci si connette.
Esegui come nome utente: Il nome utente al quale si vuole eseguire il lavoro.
Password: La password del conto al quale si vuole eseguire il lavoro.
Nota: Le informazioni sul conto da immettere qui sono di solito quelle usate per connettersi a
Windows. Può darsi che debba essere usato un conto diverso quando si esegue il backup di drive
condivisi/rete.
Importante: Prima di procedere, è necessario cliccare sul pulsante "Controlla le credenziali" per
convalidare il conto selezionato.
Page 50
Avvio di un ripristino di emergenza
L'utilità di avvio per i processi di ripristino di emergenza viene utilizzata per avviare qualsiasi tipo di processo
disponibile per il backup e il ripristino completo del sistema. Per informazioni specifiche di aiuto, fare clic sul
punto interrogativo posizionato nell'angolo in alto a destra, quindi sull'elemento per cui si desidera assistenza.
Per informazioni di aiuto sulla programmazione, fare clic qui.
Per eseguire uno dei processi visualizzati, fare clic sul nome del processo desiderato, quindi sul pulsante
Apri. Una procedura guiderà l'utente fino al completamento del processo.
Esegui backup o Crea script
Questo comando può essere utilizzato per configurare ed eseguire un backup per il ripristino di emergenza,
oppure per generare uno script di backup utilizzabile per programmare un backup successivo. Si noti che i
backup per ripristino di emergenza differiscono dai normali backup in quanto consentono di selezionare
solamente un'intera unità o le relative partizioni.
Programma uno script
Questo comando può essere utilizzato per impostare un backup da eseguire successivamente. Il backup da
eseguire all'ora indicata sarà definito selezionando uno script di backup creato con "Esegui backup o Crea
script".
Page 51
Crea supporto di avvio
Questo comando può essere utilizzato per creare un CD di avvio o un'unità flash avviabile. Il supporto di avvio
può essere utilizzato per avviare il computer ed eventualmente ripristinare il sistema con un backup ripristino
di emergenza. Questa opzione è particolarmente utile se il computer non si avvia correttamente.
Ripristina
Questo comando può essere utilizzato per ripristinare il computer con un backup ripristino di emergenza.
Controlla backup
Questo comando può essere utilizzato per verificare che un backup ripristino di emergenza sia leggibile e
appropriato per l'esecuzione di un ripristino di emergenza.
Page 52
Selezione dei file, stato del sistema e registro di
configurazione
Panoramica
Backup delle informazioni di sicurezza
A seconda di come è configurato il sistema, si possono avere speciali configurazioni di sicurezza per i file, i
drive e/o le subdirectory. BACKUP offre il pieno supporto per queste informazioni. Di questi dati viene fatto il
backup ogni volta che viene fatto il backup del registro di configurazione. Si fa notare che queste
informazioni saranno ripristinate SOLO se viene ripristinato il registro di configurazione, se non è
memorizzato file per file per motivi di sicurezza.
Informazioni particolari circa il backup dei dadi relativi allo stato del sistema
I dati relativi allo stato del sistema sono costituiti dai seguenti file:
File di avvio, compresi i file di sistema, e tutti i file protetti da Windows File Protection (WFP).
Directory attiva (solo su un controller di dominio).
Sysvol (solo su un controller di dominio).
Servizi certificati (solo su autorità di certificazione).
Database cluster (solo su un nodo cluster).
Il registro di configurazione.
Informazioni sulla configurazione dei contatori di performance.
Database Registrazione Classi Servizi Componenti.
Per i dati relativi allo stato del sistema il backup può essere fatto in un ordine qualsiasi. Il ripristino dello
stato del sistema rimette prima di tutto a posto i file di avvio e per ultimo il system hive del registro di
configurazione.
Le operazioni di backup e ripristino dello stato del sistema comprendono tutti i dati dello stato del sistema:
non è possibile scegliere di fare il backup o ripristinare singoli componenti, perché fra di essi esistono
situazioni di dipendenza. Tuttavia, è possibile ripristinare i dati sullo stato del sistema in una diversa
ubicazione nella quale sono ripristinati solamente i file del registro di configurazione, i file della directory
Sysvol e i file di avvio del sistema. I database Directory attiva, Servizi certificati e Registrazione Classi
Servizi Componenti non sono ripristinati nella ubicazione alternativa.
Non è possibile cambiare i componenti dello stato del sistema dei quali fare il backup.
NOTA:Se si dispone di più controller di dominio e la Directory attiva è replicata su uno di questi altri server,
può darsi sia necessario ripristinare autorevolmente i dati di una Directory attiva che si desidera ripristinare.
Per maggiori informazioni sui ripristini autorevoli, vedere Microsoft® Windows® 2000/2003 Server Resource
Kit Distributed Systems Guide.
In sede di back up dei dati dello stato del sistema, tenere a mente quanto segue:
1. Per fare il backup di file e cartelle è necessario essere un amministratore o un operatore di
backup.
2. È possibile fare il backup dei dati dello stato del sistema solamente su un computer locale. Non
è possibile fare il backup dei dati dello stato del sistema solamente su un computer remoto.
Page 53
Per selezionare i file di cui fare il backup da altri PC su una rete paritetica, dopo aver cliccato su Backup,
nella finestra a sinistra cliccare sul segno più (+) accanto a Risorse di rete. Cliccare quindi su Tutta la rete,
ed infine su Microsoft Windows Network. Vi si dovrebbero trovare gli altri PC.
Per fare il back up su un dispositivo della rete, si consiglia di selezionare il percorso UNC e non la lettera
dell’unità mappata. Esempio: \\server\percorso, e non usare la mappatura di una unità (S:\percorso)
Page 54
Backup di System State e Registro di configurazione
In Windows® 2000, Windows®2003, Windows® XP e Windows®Vista, è possibile fare il backup di System State con un backup. Lo Stato del sistema
sarà visto come una voce nella finestra di selezione mentre si selezionano altri file o altre cartelle dalla scheda Backup. Per fare il backup dello stato del sistema, è sufficiente selezionare
la casella di opzione accanto a “Stato del sistema” prima di eseguire il backup.
Che cos’è System State? Lo Stato del sistema è l’insieme di alcune cose diverse:
File di avvio, compresi i file di sistema, e tutti i file protetti da Windows File Protection
(WFP).
Directory attiva (solo su un controller di dominio).
Sysvol (solo su un controller di dominio).
Servizi certificati (solo su autorità di certificazione).
Database cluster (solo su un nodo cluster).
Il registro di configurazione.
Informazioni sulla configurazione dei contatori di performance.
Database Registrazione Classi Servizi Componenti.
Queste sono le voci visibili nella finestra di selezione a destra quando viene selezionato System
State.
BACKUP supporta il backup della Directory attiva? Sì. Infatti, BACKUP fa il back up della Directory
attiva durante il back up di System State.
Le operazioni di backup e ripristino dello stato del sistema comprendono tutti i dati dello stato del sistema.
Non è possibile scegliere di fare il backup o ripristinare singoli componenti dello stato del sistema, perché
fra di essi esistono situazioni di dipendenza. Tuttavia, è possibile ripristinare i dati dello stato del sistema in
una diversa ubicazione nella quale sono ripristinati solamente i file del registro di configurazione e i file di
avvio del sistema. Il database di registrazione della classi Servizi componenti non viene ripristinato nella
diversa ubicazione.
Page 55
Impostazioni del programma
Molteplici sono lde opzioni disponibili in BACKUP Per accedere alle opzioni globali di tutte le operazioni,
selezionare la Scorciatoia Impostazioni Globali sullo schermo Home. Per accedere alle di ogni singola
operazione, premere il pulsante “Impostazioni” sulla scheda Copia, Backup o Ripristino per impostare le
opzioni per quella specifica operazione.
Sulla finestra delle opzioni del programma, si possono vedere dieci schede, ciascuna con diversi gruppi di
impostazioni di configurazione. Ognuna di queste schede, con le relative opzioni disponibili, viene spiegata
nelle sezioni seguenti. Dopo aver configurato le opzioni, ricordarsi di premere il pulsante “OK” in basso sulla
finestra delle opzioni, per confermare e applicare le nuove impostazioni. Se non si desidera salvare queste
modifiche, premere il pulsante “Annulla” per tornare a BACKUP senza salvare le nuove impostazioni.
Nota: Le impostazioni definite in Impostazioni globali sono sostituite dalle impostazioni definite dalle
impostazioni delle singole operazioni·.
Page 56
Scheda Copia
Verifica dopo la copiatura
I file di cui è stato fatta la copia saranno controllati per verificare che sono stati scritti correttamente.
Selezionando questa opzione, i tempi di copiatura si allungheranno. Questa impostazione è selezionata
come predefinita.
Si raccomanda vivamente di selezionare l’opzione di verifica dei dati dopo il lavoro di copiatura. Ciò contribuisce
a dare sicurezza che i dati copiati corrispondono ai dati presenti nel sistema. Se questa opzione non viene
selezionata, e in alcuni dati copiati è presente un errore, non si saprà di questi errori fino a quando si accede
ai dati copiati.
Copia i permessi dei file ACL
Selezionare questa opzione per copiare la lista di controllo degli accessi (access control list, ACL), oltre ai
dati dei file. Le liste di controllo degli accessi (ACL) contengono i permessi per i file e per il sistema. Abilitare
questa opzione per mantenere la sicurezza del sistema.
Abilita Copiatura File Aperti
Selezionare questa opzione affinché BACKUP copi automaticamente file aperti nel sistema locale usando
Volume Snapshot Service (VSS).
Nota: Questa opzione NON è disponibile per Windows 2000.
Page 57
Tipo di copiatura
"Copia"
Copia i file e le directories dalle sorgenti a sinistra sulla destinazione a destra. Non rimuove nella
destinazione i file che NON esistono nella sorgente
"Duplica"
Duplica i file e le directories dalle sorgenti a sinistra sulla destinazione a destra. RIMUOVE nella
destinazione i file che NON esistono nella sorgente
"Copia bidirezionale"
Copia file e directories fra i percorsi di destra e sinistra. Produce un identico set di file e cartelle su
entrambi i lati: I file su un lato, ma non sull'altro, saranno copiati
Nota: I file che sono stati cancellati da un percorso NON saranno cancellati dall'altro
percorso
Copia opzioni di sovrascrittura
Sovrascrivi sempre
Il file sorgente sovrascriverà sempre un file esistente dello stesso nome sulla destinazione.
Non sovrascrivere mai
Il file sorgente non sovrascriverà mai un file esistente dello stesso nome sulla destinazione.
Sovrascrivi solo i file più vecchi
Il file sorgente sovrascriverà un file esistente dello stesso nome sulla destinazione se quest'ultimo è
più vecchio.
Page 58
Scheda Backup
Ccomprimi i file del backup
I file del backup sono compressi per risparmiare spazio. Il backup sarà più veloce se questa opzione viene
selezionata. Questa impostazione è selezionata come predefinita.
Verifica dopo il backup
I file di cui è stato fatto il backup saranno controllati per verificare che sono stati scritti correttamente.
Selezionando questa opzione, i tempi del backup si allungheranno. Questa impostazione è selezionata come
predefinita.
Si raccomanda vivamente di selezionare l’opzione di verifica dei dati dopo il backup. Ciò contribuisce a dare
sicurezza che i dati di cui è stato fatto il backup corrispondono ai dati presenti nel sistema. Se questa
opzione non viene selezionata, e in alcuni dati di cui è stato fatto il backup è presente un errore, errori
saranno presenti in sede di eventuale ripristino di quei dati.
Backup dei permessi della ACL
Page 59
Selezionare questa opzione per fare il backup anche delle liste di controllo degli accessi (access control list,
ACL), oltre ai dati dei file. Le liste di controllo degli accessi (ACL) contengono i permessi per i file e per il
sistema. Abilitare questa opzione per mantenere la sicurezza del sistema.
Espelli automaticamente il supporto. . .
Selezionare quest'opzione affinché BACKUP espella automaticamente il supporto al termine del backup (il
dispositivo deve supportare l'espulsione del supporto).
Imponi che il backup del database sia in modo completo
Indipendentemente dal tipo di backup, esegui sempre il backup del database di BACKUP in modo completo.
Questo garantisce che il database possa essere recuperato velocemente da un singolo backup invece che da
più backup
Abilita backup dei file aperti
Selezionare quest'opzione affinché BACKUP esegua automaticamente il backup di file aperti sul sistema
locale usando Volume Snapshot Service (VSS).
Nota: Quest'opzione NON è disponibile con Windows 2000.
Destinazione
Selezionare il dispositivo di destinazione predefinito per tutti i nuovi lavori di backup
Modo Scrittura
Sovrascrivi supporto:
Sovrascrive tutti i supporti riconosciuti Formatta automaticamente un supporto vuoto o sconosciuto
Appendi al supporto:
Appendi al supporto riconosciuto. Formatta automaticamente un supporto vuoto o sconosciuto
Modo del backup
Intero
Esegue il backup di tutti i file selezionati, e contrassegna ogni file come file di cui è stato fatto il backup.
Questa è l’impostazione predefinita.
Incrementale
Esegue il backup dei file selezionati (contrassegnandoli come file di cui è stato fatto il backup), dei quali
non era già stato fatto un backup o che sono cambiati.
Differenziale
Esegue il backup dei file selezionati, dei quali non era già stato fatto un backup o che sono cambiati.
Questi file non sono contrassegnati come file di cui è stato fatto il backup.
Istantaneo
Esegue il backup di tutti i file selezionati e non contrassegna alcun file come file di cui è stato fatto il
backup.
Page 60
Scheda Ripristino
Ripristina permessi dei file ACL
Selezionare questa opzione per ripristinare i permessi di sicurezza sui file e sulle sottodirectory. Si noti,
affinché avvenga il ripristino, l’opzione di fare il backup della lista ACL deve essere stata selezionata durante
il backup originale.
Opzioni per i file esistenti
L’impostazione raccomandata è non sovrascrivere un file se questo è già presente nel computer. Altre
opzioni comprendono: sovrascrivere il file solo se il file esistente è più vecchio, oppure sovrascrivere sempre
il file.
Non sovrascrivere i file esistenti
In sede di ripristino, i file presenti nel computer non verranno sovrascritti dai file contenuti nel backup.
Sovrascrivi i file esistenti se sono più vecchi
In sede di ripristino, se viene rilevato che un file esiste già nel computer, il file sarà sovrascritto se è più
vecchio del file trovato nel backup.
Sovrascrivi i file esistenti
In sede di ripristino, se viene rilevato che un file esiste già nel computer, questo file sarà sempre
Page 61
sovrascritto.
Posizione dei file di ripristino
L’impostazione predefinita è il ripristino dei file nella posizione originale dalla quale è stato fatto il loro
backup.
Ripristina i file nella loro posizione originale
In sede di ripristino, tutti i file verranno ripristinati nella loro posizione originale.
Ripristina i file in una diversa posizione
In sede di ripristino, tutti i file verranno ripristinati in una posizione diversa da quella originale. Questa
posizione può essere specificata digitando nella casella di testo il percorso per la directory di ripristino,
oppure selezionando una directory cliccando sul pulsante “Sfoglia” che apparirà a sinistra della casella di
testo quando viene selezionato un pulsante di opzione.
Ripristini dei database
Ripristino dell’incrementale finale, oppure questo è un ripristino completo
Quando si ripristina il database di BACKUP, eseguire sempre un ripristino completo
Ripristina i file nella loro posizione originale
Quando si ripristina il database di BACKUP, presumere sempre un ripristino incrementale
Page 62
Scheda Notifica
Opzioni per la creazione dei registri
Nessuna
Non verrà creato alcun registro per il backup ed il ripristino.
Sommario
Selezionando questa opzione, verrà creato un breve file registro per il backup o il ripristino. Nel registro
saranno inclusi i totali e i tempi.
Dettagliato
Questa selezione consente a BACKUP di fornire un registro dettagliato del backup o del ripristino per l’
operazione da eseguire. Il registro comprenderà l’informazione di ogni file di cui viene fatto il backup o il
ripristino durante la procedura eseguita.
Opzioni per la consegna dei registri
E-mail file registri:
Questa opzione permette di inviare via e-mail i registri ad un indirizzo di e-mail specificato. Per utilizzare
queste opzioni, è necessario innanzitutto configurare le opzioni di e-mail cliccando sul pulsante
“Impostazioni di e-mail”.
Impostazioni di E-mail
Page 63
Qui verranno immesse le impostazioni di email necessarie per comunicare con il server di email SMTP. Se
non si conoscono, le informazioni del server SMTP possono essere ottenute dall’amministratore del
sistema. Sarà inoltre necessario immettere due validi indirizzi di e-mail per il mittente e il destinatario.
(Questi possono essere lo stesso indirizzo di e-mail.) Se il server SMTP richiede l’autenticazione,
selezionare la casella di opzione per l’autenticazione e fornire il proprio nome utente e la propria password.
Ricordarsi di testare le proprie impostazioni cliccando sul pulsante "Prova impostazioni email"
Stampa registro
Selezionando questa opzione, è possibile stampare automaticamente il registro sulla stampante predefinita.
Questa impostazione permette di controllare le condizioni in cui BACKUP deve creare un registro per i
backup. Le opzioni, che si spiegano da sé, comprendono:
SOLO se l’operazione aveva messaggi/errori/avvertenze
SOLO se l’operazione aveva errori/avvertenze
SOLO se l’operazione aveva errori
Sempre
Page 64
Registerkarte "Filters"
Platzhalter
Platzhalter einschließen: Geben Sie alle Platzhalter für die Dateien, die Sie einschließen möchten,
in den Standardauftrag durch Komma getrennt ein (Beispiel: *.doc,*.xls,*.dat)
Platzhalter ausschließen: Geben Sie alle Platzhalter für die Dateien, die Sie ausschließen
möchten, in den Standardauftrag durch Komma getrennt ein (Beispiel: *.doc,*.xls,*.dat)
Dateien mit diesen Daten und Größen einschließen
In diesem Abschnitt können Sie einen Einschlussfilter erstellen, wenn sie das Datum auswählen, an denen
Dateien zuletzt erstellt oder geändert wurden bzw. auf die anderweitig zugegriffen wurde. Sie können auch
einen Filter anhand von Dateigrößen erstellen, die auf jeden Fall in der Sicherung eingeschlossen werden
sollen. Dies ist nützlich, wenn Sie die Dauer oder Dateigröße einer Sicherung verringern möchten. Sie
können ältere Dateien, auf die nicht mehr zugegriffen wird, oder größere Dateien, die bereits gesichert
wurden, von der Sicherung ausschliessen.
Dateien mit diesen Attributen ausschließen
In diesem Abschnitt können Sie einen Ausschlussfilter basierend auf den Dateiattributen auswählen:
"Schreibgeschützt", "Versteckt" und "System". Wenn Sie beispielsweise Systemdateien oder versteckte
Dateien ausschließen möchten, aktivieren Sie das Kästchen neben dem Attribut.
Page 65
Scheda Anti-virus
Abilita scansione virus
Se questa opzione è selezionata, BACKUP analizzerà e indicherà quei file che potenzialmente potrebbero
contenere virus e causare problemi al sistema.
Nota:Per pulire, mettere in quarantena o cancellare file infetti, è necessario usare un programma
software a parte. Se questa opzione è abilitata, è necessario indicare un intervento da eseguire sui file
infetti.
Intervento su file infetti
Salta-Questa opzione non consente l’esecuzione del backup dei file contenenti avvertenze contro
virus. Questa è l’impostazione predefinita.
Ignora-Questa opzione consente l’esecuzione del backup dei file contenenti avvertenze contro virus.
Page 66
Che cosa sono i virus?I virus sono programmi che girano sul computer, senza il consenso o la
consapevolezza da parte dell’utente, con il solo scopo di dimostrare un comportamento malevolo. Come
minimo, sono noie. Nei casi peggiori, distruggono tutti i dati e rendono non avviabile il computer.
Page 67
Lavori eseguiti come
Per eseguire un lavoro, connettersi usando questo conto
Esegui come utente connesso:
Eseguire il processo utilizzando le credenziali account di accesso a Windows correnti.
Esegui come utente specifico:
Eseguire il processo utilizzando le credenziali specificate..
Nome del Dominio: Il nome del dominio al quale si è loggati.
Esegui come nome utente: Il nome utente al quale devono essere eseguiti i lavori.
Password: La password dell'account alla quale devono essere eseguiti i lavori.
Nota: Le informazioni del conto qui immesse sono di solito il conto usato per loggarsi a Windows.
Tuttavia, può darsi sia necessario usare un conto diverso in sede di backup di drive di rete/condivisi.
Page 68
Importante: Se sono state immesse delle credenziali, prima di proseguire è necessario fare clic
sul pulsante "Verifica credenziali" per convalidare l'account inserito.
Page 69
Scheda SQL Server
Page 70
Scheda Personalizzazione
Questa funzione permette che un comando venga eseguito prima o dopo un backup ,un ripristino o una
copia.
Per selezionare il programma o il comando che si desidera eseguire prima o dopo le suddette operazioni,
sfogliare fino al programma o al comando usando il pulsante “Sfoglia”.
I vantaggi di questa funzione sono molteplici. Per esempio, si può arrestare lo scansione anti-virus
emettendo un comando al rispettivo programma anti-virus, prima che BACKUP inizi il backup. Oppure, si
può emettere un comando alla fine del backup per cominciare la scansione anti-virus. Si può anche
emettere un comando per chiudere un database all'inizio di un backup e riaprirlo al completamento di un
backup.
Page 71
Scheda Opzioni avanzate
Prompt a tempo
Quando appaiono i prompt o le finestre di dialogo, selezionare l'operazione da eseguire.
Quest'opzione è utile perché permette un'operazione completamente non sorvegliata oppure
permette all'operatore di rispondere a questioni o richieste specifiche.
Page 72
Opzioni del lavoro di copiatura
Verifica dopo la copiatura
I file che vengono copiati saranno controllati per verificare che sono stati scritti correttamente. Selezionando
questa opzione, i tempi di copiatura si allungheranno. Questa impostazione è selezionata come predefinita.
Si raccomanda vivamente di selezionare l’opzione di verifica dei dati dopo la copiatura. Ciò contribuisce a
dare sicurezza che i dati copiati corrispondono ai dati presenti nel sistema. Se quest'opzione non viene
selezionata, e in alcuni dei dati copiati è presente un errore, si verrà a conoscenza degli errori solo quando si
accede ai dati copiati.
Copia Permessi dei file ACL
Selezionare questa opzione per copiare anche le liste di controllo degli accessi (access control list, ACL),
oltre ai dati dei file. Le liste di controllo degli accessi (ACL) contengono i permessi per i file e per il sistema.
Abilitare questa opzione per mantenere la sicurezza del sistema.
Abilita Copiatura File Aperti
Selezionare quest'opzione affinché BACKUP esegua automaticamente la copiatura di file aperti sul sistema locale
usando Volume Snapshot Service (VSS).
Nota: Quest'opzione NON è disponibile con Windows 2000.
Page 73
Tipo di copiatura
"Copia"
Copia i file e le directories dalle sorgenti a sinistra sulla destinazione a destra. Non rimuove nella destinazione i
file che NON esistono nella sorgente.
"Duplica"
Duplica file e directories dalle sorgenti a sinistra sulla destinazione a destra. RIMUOVE nella destinazione i file
che NON esistono nella sorgente.
"Copia bidirezionale"
Copia file e directories fra i percorsi di sinistra e destra. Produce un set identico di file e cartelle su entrambi i
lati: Vengono copiati i file su un lato, ma non quelli sull'altro
Nota: File che sono stati cancellati da un percorso NON saranno cancellati dall'altro percorso.
Copia opzioni di sovrascrittura
Sovrascrivi sempre
Il file sorgente sovrascriverà sempre un file esistente con lo stesso nome sulla destinazione.
Non sovrascrivere mai
Il file sorgente non sovrascriverà mai un file esistente con lo stesso none sulla destinazione.
Sovrascrivi solo i file più vecchi
Il file sorgente sovrascriverà un file esistente con lo stesso nome sulla destinazione solo se quest'ultimo è
più vecchio.
Page 74
Filtri per il lavoro di copiatura
Caratteri Jolly
Includi carattere jolly: Immettere tutti i caratteri jolly per i file da escludere nel lavoro predefinito,
separati da una virgola (esempio: *.doc,*.xls,*.dat)
Escludi carattere jolly: Immettere tutti i caratteri jolly per i file da escludere nel lavoro predefinito,
separati da una virgola (esempio: *.doc,*.xls,*.dat)
Includi File con queste date e dimensioni
In questa sezione, è possibile creare un filtro d'inclusione selezionando le date in cui i file sono stati
ultimamente creati, modificati o ai quali è avvenuto un accesso, oppure a seconda della loro dimensione, per
accertarsi che siano inclusi nel backup. Ciò è utile se si vuole ridurre la durata o la dimensione dei file di un
backup. È possibile escludere file più vecchi ai quali non si accede più, o file più grandi di cui è già stato fatto
il backup.
In questa sezione, è possibile creare un filtro di esclusione basato sugli attributi dei file: "file di sola lettura",
"file nascosti" e "file di sistema". Per esempio, se si vogliono escludere i file di sistema o i file nascosti,
smarcare la casella appropriata accanto all'attributo.
Page 75
Avviso del lavoro di copiatura
Opzioni per la creazione dei registri
Nessuna
Non verrà creato alcun registro per il backup ed il ripristino.
Sommario
Selezionando questa opzione, verrà creato un breve file registro per il backup o il ripristino. Nel registro
saranno inclusi i totali e i tempi.
Dettagliato
Questa selezione consente a BACKUP di fornire un registro dettagliato del backup o del ripristino per l’
operazione da eseguire. Il registro comprenderà l’informazione di ogni file di cui viene fatto il backup o il
ripristino durante la procedura eseguita.
Opzioni per la consegna dei registri
E-mail file registri:
Consente l'invio dei registri per email all'indirizzo email specificato. Per utilizzare queste opzioni, è
necessario innanzitutto configurare le opzioni di e-mail cliccando sul pulsante “Impostazioni e-mail”.
Impostazioni E-mail
Qui vengono immesse le impostazioni email necessarie per comunicare con il server email SMTP. Se non
Page 76
si conoscono, le informazioni del server SMTP possono essere ottenute dall’amministratore del sistema.
Sarà inoltre necessario immettere due validi indirizzi di e-mail per il mittente e il destinatario. (Questi
possono essere lo stesso indirizzo di e-mail.) Se il server SMTP richiede l’autenticazione, selezionare la
casella di opzione per l’autenticazione e fornire il proprio nome utente e la propria password.
Ricordarsi di provare le impostazioni cliccando sul pulsante "Prova impostazioni Email".
Stampa registro
Selezionando questa opzione, è possibile stampare automaticamente il registro sulla stampante predefinita.
Questa impostazione permette di controllare le condizioni in cui BACKUPdeve creare un registro per i
backup. Le opzioni, che si spiegano da sé, comprendono:
SOLO se l’operazione aveva messaggi/errori/avvertenze
SOLO se l’operazione aveva errori/avvertenze
SOLO se l’operazione aveva errori
Sempre
Page 77
Copia Antivirus dei lavori
Abilita scansione virus
Se questa opzione è selezionata, BACKUP analizzerà e indicherà quei file che potenzialmente potrebbero
contenere virus e causare problemi al sistema.
Nota:Per pulire, mettere in quarantena o cancellare file infetti, è necessario usare un programma
software a parte. Se questa opzione è abilitata, è necessario indicare un intervento da eseguire sui file
infetti.
Intervento su file infetti
Salta-Questa opzione non consente l’esecuzione del backup dei file contenenti avvertenze contro
virus. Questa è l’impostazione predefinita.
Ignora-Questa opzione consente l’esecuzione del backup dei file contenenti avvertenze contro virus.
Page 78
Che cosa sono i virus?I virus sono programmi che girano sul computer, senza il consenso o la
consapevolezza da parte dell’utente, con il solo scopo di dimostrare un comportamento malevolo. Come
minimo, sono noie. Nei casi peggiori, distruggono tutti i dati e rendono inutilizzabile il computer.
Page 79
Lavori di copiatura eseguiti come
Per eseguire un lavoro, connettersi usando questo conto
Esegui come utente connesso:
Eseguire il processo utilizzando le credenziali account di accesso a Windows correnti.
Esegui come utente specifico:
Eseguire il processo utilizzando le credenziali specificate..
Nome del Dominio: Il nome del dominio al quale si è loggati.
Esegui come nome utente: Il nome utente al quale devono essere eseguiti i lavori.
Password: La password dell'account alla quale devono essere eseguiti i lavori.
Nota: Le informazioni del conto qui immesse sono di solito il conto usato per loggarsi a Windows.
Tuttavia, può darsi sia necessario usare un conto diverso in sede di backup di drive di rete/condivisi.
Page 80
Importante: Se sono state immesse delle credenziali, prima di proseguire è necessario fare clic
sul pulsante "Verifica credenziali" per convalidare l'account inserito.
Page 81
Comandi personalizzati per il lavoro di copiatura
Questa funzione permette che un comando venga eseguito prima o dopo un lavoro di copiatura.
Per selezionare il programma o il comando che si desidera eseguire prima o dopo l'operazione di copiatura,
sfogliare fino al programma o al comando usando il pulsante “Sfoglia”.
I vantaggi di questa funzione sono numerosi. Per esempio, si può arrestare lo scansione anti-virus
emettendo un comando al rispettivo programma anti-virus, prima che BACKUP inizi il lavoro di copiatura.
Oppure, si può emettere un comando alla fine del lavoro per cominciare la scansione anti-virus. Inoltre, il
comando può essere emesso per chiudere un database all'inizio di un lavoro e riaprirlo al termine.
Page 82
Opzioni dei lavori di backup
Comprimi i file del backup
I file del backup sono compressi per risparmiare spazio. Il backup sarà più veloce se questa opzione viene
selezionata. Questa impostazione è selezionata come predefinita.
Verifica dopo il backup
I file di cui è stato fatto il backup saranno controllati per verificare che sono stati scritti correttamente.
Selezionando questa opzione, i tempi del backup si allungheranno. Questa impostazione è selezionata come
predefinita.
Si raccomanda vivamente di selezionare l’opzione di verifica dei dati dopo il backup. Ciò contribuisce a dare
sicurezza che i dati di cui è stato fatto il backup corrispondono ai dati presenti nel sistema. Se questa
opzione non viene selezionata, e in alcuni dati di cui è stato fatto il backup è presente un errore, errori
saranno presenti in sede di eventuale ripristino di quei dati.
Backup dei permessi della ACL
Selezionare questa opzione per fare il backup anche delle liste di controllo degli accessi (access control list,
Page 83
ACL), oltre ai dati dei file. Le liste di controllo degli accessi (ACL) contengono i permessi per i file e per il
sistema. Abilitare questa opzione per mantenere la sicurezza del sistema.
Espelli automaticamente il supporto. . .
Selezionare quest'opzione affinché BACKUP espella automaticamente il supporto al termine del backup (il
dispositivo deve supportare l'espulsione del supporto).
Imponi che il backup del database sia in modo completo
Indipendentemente dal tipo di backup, esegui sempre il backup del database di BACKUP in modo completo.
Questo garantisce che il database possa essere recuperato velocemente da un singolo backup invece che da
più backup
Abilita backup dei file aperti
Selezionare quest'opzione affinché BACKUP esegua automaticamente il backup di file aperti sul sistema
locale usando Volume Snapshot Service (VSS).
Nota: Quest'opzione NON è disponibile con Windows 2000.
Destinazione
Selezionare il dispositivo di destinazione predefinito per tutti i nuovi lavori di backup
Modo Scrittura
Sovrascrivi supporto:
Sovrascrive tutti i supporti riconosciuti Formatta automaticamente un supporto vuoto o sconosciuto
Appendi al supporto:
Appendi al supporto riconosciuto. Formatta automaticamente un supporto vuoto o sconosciuto
Modo del back up
Intero
Esegue il backup di tutti i file selezionati, e contrassegna ogni file come file di cui è stato fatto il backup.
Questa è l’impostazione predefinita.
Incrementale
Esegue il backup dei file selezionati (contrassegnandoli come file di cui è stato fatto il backup), dei quali
non era già stato fatto un backup o che sono cambiati.
Differenziale
Esegue il backup dei file selezionati, dei quali non era già stato fatto un backup o che sono cambiati.
Questi file non sono contrassegnati come file di cui è stato fatto il backup.
Istantaneo
Esegue il backup di tutti i file selezionati e non contrassegna alcun file come file di cui è stato fatto il
backup.
Page 84
Filtri dei lavori di backup
Caratteri Jolly
Includi carattere jolly: Immettere tutti i caratteri jolly per i file da includere nel lavoro predefinito
separati da una virgola (esempio: *.doc,*.xls,*.dat)
Escludi carattere jolly: Immettere tutti i caratteri jolly per i file da escludere nel lavoro predefinito,
separati da una virgola (esempio: *.doc,*.xls,*.dat)
Includi File con queste date e dimensioni
In questa sezione, è possibile creare un filtro d'inclusione selezionando le date in cui i file sono stati
ultimamente creati, modificati o ai quali è avvenuto un accesso, oppure a seconda della loro dimensione, per
accertarsi che siano inclusi nel backup. Ciò è utile se si vuole ridurre la durata o la dimensione dei file di un
backup. È possibile escludere file più vecchi ai quali non si accede più, o file più grandi di cui è già stato fatto
il backup.
In questa sezione, è possibile creare un filtro di esclusione basato sugli attributi dei file: "file di sola lettura",
"file nascosti" e "file di sistema". Per esempio, se si vogliono escludere i file di sistema o i file nascosti,
smarcare la casella appropriata accanto all'attributo.
Page 85
Avvisi dei lavori di backup
Opzioni per la creazione dei registri
Nessuna
Non verrà creato alcun registro per il backup ed il ripristino.
Sommario
Selezionando questa opzione, verrà creato un breve file registro per il backup o il ripristino. Nel registro
saranno inclusi i totali e i tempi.
Dettagliato
Questa selezione consente a BACKUP di fornire un registro dettagliato del backup o del ripristino per l’
operazione da eseguire. Il registro comprenderà l’informazione di ogni file di cui viene fatto il backup o il
ripristino durante la procedura eseguita.
Opzioni per la consegna dei registri
E-mail file registri:
Consente l'invio dei registri per email all'indirizzo email specificato. Per utilizzare queste opzioni, è
necessario innanzitutto configurare le opzioni di e-mail cliccando sul pulsante “Impostazioni e-mail”.
Impostazioni E-mail
Qui vengono immesse le impostazioni email necessarie per comunicare con il server email SMTP. Se non
Page 86
si conoscono, le informazioni del server SMTP possono essere ottenute dall’amministratore del sistema.
Sarà inoltre necessario immettere due validi indirizzi di e-mail per il mittente e il destinatario. (Questi
possono essere lo stesso indirizzo di e-mail.) Se il server SMTP richiede l’autenticazione, selezionare la
casella di opzione per l’autenticazione e fornire il proprio nome utente e la propria password.
Ricordarsi di provare le impostazioni cliccando sul pulsante "Prova impostazioni Email".
Stampa registro
Selezionando questa opzione, è possibile stampare automaticamente il registro sulla stampante predefinita.
Questa impostazione permette di controllare le condizioni in cui BACKUPdeve creare un registro per i
backup. Le opzioni, che si spiegano da sé, comprendono:
SOLO se l’operazione aveva messaggi/errori/avvertenze
SOLO se l’operazione aveva errori/avvertenze
SOLO se l’operazione aveva errori
Sempre
Page 87
Cifratura di un lavoro di backup
Cifratura
Cifra i file sul backup
La cifratura protegge i file mentre di essi viene fatto il backup sul dispositivo selezionato. Inoltre, i
file vengono conservati cifrati sul supporto di destinazione per maggiore sicurezza.
Chiave segreta
Chiave di cifratura usata per questo particolare lavoro di backup. Selezionare una chiave
contenente da 8 a 20 caratteri.
Per maggiore sicurezza, selezionare una chiave segreta contenente una combinazione di
caratteri maiuscoli e minuscoli nonché numeri, segni di punteggiatura e simboli.
Selezionare una chiave segreta che risulti facile da ricordare. Se non ci si ricorda la
chiave segreta, non sarà possibile ripristinare i dati dal supporto di destinazione.
Page 88
Antivirus dei lavori di backup
Abilita scansione virus
Se questa opzione è selezionata, BACKUP analizzerà e indicherà quei file che potenzialmente potrebbero
contenere virus e causare problemi al sistema.
Nota:Per pulire, mettere in quarantena o cancellare file infetti, è necessario usare un programma
software a parte. Se questa opzione è abilitata, è necessario indicare un intervento da eseguire sui file
infetti.
Intervento su file infetti
Salta-Questa opzione non consente l’esecuzione del backup dei file contenenti avvertenze contro
virus. Questa è l’impostazione predefinita.
Ignora-Questa opzione consente l’esecuzione del backup dei file contenenti avvertenze contro virus.
Page 89
Che cosa sono i virus?I virus sono programmi che girano sul computer, senza il consenso o la
consapevolezza da parte dell’utente, con il solo scopo di dimostrare un comportamento malevolo. Come
minimo, sono noie. Nei casi peggiori, distruggono tutti i dati e rendono inutilizzabile il computer.
Page 90
Lavori di backup eseguiti come
Per eseguire un lavoro, connettersi usando questo conto
Esegui come utente connesso:
Eseguire il processo utilizzando le credenziali account di accesso a Windows correnti.
Esegui come utente specifico:
Eseguire il processo utilizzando le credenziali specificate..
Nome del Dominio: Il nome del dominio al quale si è loggati.
Esegui come nome utente: Il nome utente al quale devono essere eseguiti i lavori.
Password: La password dell'account alla quale devono essere eseguiti i lavori.
Nota: Le informazioni del conto qui immesse sono di solito il conto usato per loggarsi a Windows.
Tuttavia, può darsi sia necessario usare un conto diverso in sede di backup di drive di rete/condivisi.
Page 91
Importante: Se sono state immesse delle credenziali, prima di proseguire è necessario fare clic
sul pulsante "Verifica credenziali" per convalidare l'account inserito.
Page 92
Comandi personalizzati per i lavori di backup
Questa funzione permette che un comando venga eseguito prima o dopo un lavoro di backup.
Per selezionare il programma o il comando che si desidera eseguire prima o dopo l'operazione di
copiai, sfogliare fino al programma o al comando usando il pulsante “Sfoglia”.
I vantaggi di questa funzione sono numerosi. Per esempio, si può arrestare lo scansione
anti-virus emettendo un comando al rispettivo programma anti-virus, prima che BACKUP inizi il
lavoro di backup. Oppure, si può emettere un comando alla fine del lavoro per cominciare la
scansione anti-virus. Inoltre, il comando può essere emesso per chiudere un database all'inizio
di un lavoro e riaprirlo al termine.
Page 93
Opzioni dei lavori di Ripristino
Ripristina permessi dei file ACL
Selezionare questa opzione per ripristinare i permessi di sicurezza sui file e sulle sottodirectory. Si noti,
affinché avvenga il ripristino, l’opzione di fare il backup della lista ACL deve essere stata selezionata durante
il backup originale.
Opzioni pe r i file e siste nti
L’impostazione raccomandata è non sovrascrivere un file se questo è già presente nel computer. Altre
opzioni comprendono: sovrascrivere il file solo se il file esistente è più vecchio, oppure sovrascrivere sempre
il file.
Non sovrascrivere i file esistenti
In sede di ripristino, i file presenti nel computer non verranno sovrascritti dai file contenuti nel backup.
Sovrascrivi i file esistenti se sono più vecchi
In sede di ripristino, se viene rilevato che un file esiste già nel computer, il file sarà sovrascritto se è più
vecchio del file trovato nel backup.
Sovrascrivi i file esistenti
In sede di ripristino, se viene rilevato che un file esiste già nel computer, questo file sarà sempre sovrascritto.
Posizione de i file di ripristino
Page 94
L’impostazione predefinita è il ripristino dei file nella posizione originale dalla quale è stato fatto il loro
backup.
Ripristina i file nella loro posizione originale
In sede di ripristino, tutti i file verranno ripristinati nella loro posizione originale.
Ripristina i file in una diversa posizione
In sede di ripristino, tutti i file verranno ripristinati in una posizione diversa da quella originale. Questa
posizione può essere specificata digitando nella casella di testo il percorso per la directory di ripristino,
oppure selezionando una directory cliccando sul pulsante “Sfoglia” che apparirà a sinistra della casella di
testo quando viene selezionato un pulsante di opzione.
Ripristini dei database
Ripristino dell’incrementale finale, oppure questo è un ripristino completo
Quando si ripristina il database di BACKUP, eseguire sempre un ripristino completo
Ripristina i file nella loro posizione originale
Quando si ripristina il database di BACKUP, presumere sempre un ripristino incrementale
Page 95
Filtri dei lavori di Ripristino
Caratteri Jolly
Includi carattere jolly: Immettere tutti i caratteri jolly per i file da escludere nel lavoro predefinito,
separati da una virgola (esempio: *.doc,*.xls,*.dat)
Escludi carattere jolly: Immettere tutti i caratteri jolly per i file da escludere nel lavoro predefinito,
separati da una virgola (esempio: *.doc,*.xls,*.dat)
Includi File con queste date e dimensioni
In questa sezione, è possibile creare un filtro d'inclusione selezionando le date in cui i file sono stati
ultimamente creati, modificati o ai quali è avvenuto un accesso, oppure a seconda della loro dimensione, per
accertarsi che siano inclusi nel backup. Ciò è utile se si vuole ridurre la durata o la dimensione dei file di un
backup. È possibile escludere file più vecchi ai quali non si accede più, o file più grandi di cui è già stato fatto
il backup.
In questa sezione, è possibile creare un filtro di esclusione basato sugli attributi dei file: "file di sola lettura",
"file nascosti" e "file di sistema". Per esempio, se si vogliono escludere i file di sistema o i file nascosti,
smarcare la casella appropriata accanto all'attributo.
Page 96
Avviso del lavoro di Ripristino
Opzioni per la creazione dei registri
Nessuna
Non verrà creato alcun registro per il backup ed il ripristino.
Sommario
Selezionando questa opzione, verrà creato un breve file registro per il backup o il ripristino. Nel registro
saranno inclusi i totali e i tempi.
Dettagliato
Questa selezione consente a BACKUP di fornire un registro dettagliato del backup o del ripristino per l’
operazione da eseguire. Il registro comprenderà l’informazione di ogni file di cui viene fatto il backup o il
ripristino durante la procedura eseguita.
Opzioni per la consegna dei registri
E-mail file registri:
Consente l'invio dei registri per email all'indirizzo email specificato. Per utilizzare queste opzioni, è
necessario innanzitutto configurare le opzioni di e-mail cliccando sul pulsante “Impostazioni e-mail”.
Impostazioni E-mail
Qui vengono immesse le impostazioni email necessarie per comunicare con il server email SMTP. Se non
Page 97
si conoscono, le informazioni del server SMTP possono essere ottenute dall’amministratore del sistema.
Sarà inoltre necessario immettere due validi indirizzi di e-mail per il mittente e il destinatario. (Questi
possono essere lo stesso indirizzo di e-mail.) Se il server SMTP richiede l’autenticazione, selezionare la
casella di opzione per l’autenticazione e fornire il proprio nome utente e la propria password.
Ricordarsi di provare le impostazioni cliccando sul pulsante "Prova impostazioni Email".
Stampa registro
Selezionando questa opzione, è possibile stampare automaticamente il registro sulla stampante predefinita.
Questa impostazione permette di controllare le condizioni in cui BACKUPdeve creare un registro per i
backup. Le opzioni, che si spiegano da sé, comprendono:
SOLO se l’operazione aveva messaggi/errori/avvertenze
SOLO se l’operazione aveva errori/avvertenze
SOLO se l’operazione aveva errori
Sempre
Page 98
Antivirus dei lavori di Ripristino
Abilita scansione virus
Se questa opzione è selezionata, BACKUP analizzerà e indicherà quei file che potenzialmente potrebbero
contenere virus e causare problemi al sistema.
Nota:Per pulire, mettere in quarantena o cancellare file infetti, è necessario usare un programma
software a parte. Se questa opzione è abilitata, è necessario indicare un intervento da eseguire sui file
infetti.
Intervento su file infetti
Salta-Questa opzione non consente l’esecuzione del backup dei file contenenti avvertenze contro
virus. Questa è l’impostazione predefinita.
Ignora-Questa opzione consente l’esecuzione del backup dei file contenenti avvertenze contro virus.
Page 99
Che cosa sono i virus?I virus sono programmi che girano sul computer, senza il consenso o la
consapevolezza da parte dell’utente, con il solo scopo di dimostrare un comportamento malevolo. Come
minimo, sono noie. Nei casi peggiori, distruggono tutti i dati e rendono inutilizzabile il computer.
Page 100
Lavori di Ripristino eseguiti come
Per eseguire un lavoro, connettersi usando questo conto
Esegui come utente connesso:
Eseguire il processo utilizzando le credenziali account di accesso a Windows correnti.
Esegui come utente specifico:
Eseguire il processo utilizzando le credenziali specificate..
Nome del Dominio: Il nome del dominio al quale si è loggati.
Esegui come nome utente: Il nome utente al quale devono essere eseguiti i lavori.
Password: La password dell'account alla quale devono essere eseguiti i lavori.
Nota: Le informazioni del conto qui immesse sono di solito il conto usato per loggarsi a Windows.
Tuttavia, può darsi sia necessario usare un conto diverso in sede di backup di drive di rete/condivisi.
Page 101
Importante: Se sono state immesse delle credenziali, prima di proseguire è necessario fare clic
sul pulsante "Verifica credenziali" per convalidare l'account inserito.
Page 102
Restore Job Custom Commands
Questa funzione permette che un comando venga eseguito prima o dopo un lavoro di backup.
Per selezionare il programma o il comando che si desidera eseguire prima o dopo l'operazione di
copiai, sfogliare fino al programma o al comando usando il pulsante “Sfoglia”.
I vantaggi di questa funzione sono numerosi. Per esempio, si può arrestare lo scansione
anti-virus emettendo un comando al rispettivo programma anti-virus, prima che BACKUP inizi il
lavoro di backup. Oppure, si può emettere un comando alla fine del lavoro per cominciare la
scansione anti-virus. Inoltre, il comando può essere emesso per chiudere un database all'inizio
di un lavoro e riaprirlo al termine.
Page 103
Scheda Registri
Da qui è possibile determinare rapidamente lo stato di un lavoro di Copiatura, Backup o Ripristino eseguito.
Le colonne nella visualizzazione del sommario comprendono:
Ope razione : Comprende - Copiatura, Backup, Ripristino e Importa.
È possibile determinare rapidamente lo stato del backup dall'icona colorata posta accanto ad ogni operazione:
Operazione completata con successo
Operazione completata, ma con avvertenze
L'operazione ha avuto alcuni errori
Nom e de l lavoro: Il nome del lavoro per questo file registro
Data e ora: Data e ora in cui è stato eseguito il lavoro specifico
Errori: Numero di errori incontrati durante l'esecuzione del lavoro
Avve rte nze : Numero di avvertenze incontrate durante l'esecuzione del lavoro
Ogge tti Sele zionati: Numero di oggetti selezionati prima dell'esecuzione del lavoro
Ogge tti Com ple tati: Numero di oggetti completati con successo dopo l'esecuzione del lavoro
Dim e ns ione Com ple tati: Dimensione totale di tutti gli oggetti completati con successo dopo l'esecuzione del lavoro
È possibile mettere velocemente in ordine i registri cliccando sul nome della colonna appropriata in alto
sulla finestra
Funzioni dei pulsanti
Page 104
Pulsante Cancella
Per cancellare un file registro, selezionare il file registro e premere il pulsante Cancella. Per cancellare più
file registro, selezionare i file usando i tasti Maiusc e/o Ctrl della tastiera e premere il pulsante Cancella.
Pulsante Vedi
Per vedere il file registro, selezionare il registro da aprire e premere il pulsante Vedi. Come alternativa, fare
doppio clic sul file registro che si desidera aprire. Per maggiori informazioni, vedere la sezione Uso dei
registri.
Page 105
Registerkarte "Filters"
Platzhalter
Platzhalter einschließen: Geben Sie alle Platzhalter für die Dateien, die Sie einschließen möchten,
in den Standardauftrag durch Komma getrennt ein (Beispiel: *.doc,*.xls,*.dat)
Platzhalter ausschließen: Geben Sie alle Platzhalter für die Dateien, die Sie ausschließen
möchten, in den Standardauftrag durch Komma getrennt ein (Beispiel: *.doc,*.xls,*.dat)
Dateien mit diesen Daten und Größen einschließen
In diesem Abschnitt können Sie einen Einschlussfilter erstellen, wenn sie das Datum auswählen, an denen
Dateien zuletzt erstellt oder geändert wurden bzw. auf die anderweitig zugegriffen wurde. Sie können auch
einen Filter anhand von Dateigrößen erstellen, die auf jeden Fall in der Sicherung eingeschlossen werden
sollen. Dies ist nützlich, wenn Sie die Dauer oder Dateigröße einer Sicherung verringern möchten. Sie
können ältere Dateien, auf die nicht mehr zugegriffen wird, oder größere Dateien, die bereits gesichert
wurden, von der Sicherung ausschliessen.
Dateien mit diesen Attributen ausschließen
In diesem Abschnitt können Sie einen Ausschlussfilter basierend auf den Dateiattributen auswählen:
"Schreibgeschützt", "Versteckt" und "System". Wenn Sie beispielsweise Systemdateien oder versteckte
Dateien ausschließen möchten, aktivieren Sie das Kästchen neben dem Attribut.
Page 106
Configurazione del dispositivo di memoria FTP
Selezionare "Memoria FTP" dal menu a discesa delle opzioni "Aggiungi dispositivo". Apparirà la
finestra di dialogo delle proprietà FTP
Dispositivo: Immettere il nome per questo dispositivo
Indirizzo del server: Immettere il nome DNS o l'indirizzo IP del server FTP. Se necessario,
selezionare "Usa modo passivo".
Impostazioni di login
Accesso anonimo: Selezionare quest'opzione se il server la supporta.
Page 107
Nome Utente: Immettere il nome utente per l'account FTP su questo server
Password: Immettere la password per l'account FTP su questo server
Directory di backup: Immettere la directory dove memorizzare i backup
Cliccare su "Controlla le credenziali" per confermare le impostazioni
Page 108
Configurazione dispositivo archiviazione S3
Selezionare "Amazon Simple Storage Service " dal menu a discesa "Aggiungi dispositivo". Verrà
visualizzata la finestra delle proprietà di S3
Dispositivo: immettere il nome del dispositivo.
ID chiave di accesso: immettere l'ID chiave di accesso di S3 Amazon per l'accesso all'account.
Chiave di accesso segreta: immettere la chiave di accesso segreta di S3 Amazon per
l'accesso all'account.
Fare clic su "Verifica credenziali" per confermare le impostazioni per l'ID chiave di accesso e la
Chiave di accesso segreta.
Nome bucket: immettere il nome del bucket S3 in cui si desidera archiviare i dati.
Directory di backup: immettere la directory in cui si desidera archiviare i dati all'interno di bucket
S3.
Page 109
Panoramica dispositivo archiviazione xSP
Il dispositivo di archiviazione xSP viene utilizzato per eseguire il backup su un server online.
Per accedere alle impostazioni è necessario selezionare la scheda del dispositivo.
Per aggiungere un nuovo dispositivo fare clic sul pulsante Aggiungi, quindi selezionare il tipo di dispositivo
xSP.
Per modificare un dispositivo esistente, selezionarne il nome nell'elenco dei dispositivi quindi fare clic sul
pulsante delle proprietà oppure fare clic con il pulsante destro del mouse, quindi selezionare Proprietà.
La schermata di configurazione viene visualizzata quando si aggiunge un dispositivo o si selezionano le
proprietà. Utilizzare la schermata di configurazione per modificare tutte le impostazioni del dispositivo xSP.
Fare clic su Prova connessione per eseguire un test delle impostazioni specificate.
Fare clic su OK per confermare le impostazioni oppure su Annulla per non effettuare modifiche.
Page 110
Impostazioni account xSP
Nome dispositivo
• Nome di questa configurazione
Questo campo consente di specificare qualsiasi nome per l'identificazione del dispositivo.
Posizione server di backup
• Nome del server o indirizzo IP
Questo campo consente di specificare l'indirizzo IP o il nome host del server di backup. Se il valore è già
stato popolato, è possibile ignorare questa voce. Se il valore non è conosciuto, è possibile ottenerlo
dall'amministratore di rete o dal provider del servizio di backup.
Autenticazione del server di backup
Per immettere credenziali specifiche:
• Nome utente: immettere il nome utente utilizzato per accedere al server di backup.
• Password: si tratta della password di accesso
• Conferma password: immettere nuovamente la password per confermare
Page 111
Per utilizzare le attuali credenziali di accesso Windows:
• selezionando questa opzione verranno utilizzate le attuali credenziali di accesso Windows per
l'autenticazione al server di backup.
Page 112
Impostazioni protezione xSP
Crittografia
• Crittografia utilizzata
Indica il tipo di crittografia in uso.
Configurazione chiave segreta
• Utilizza password di accesso per crittografia file
Questa opzione determina l'utilizzo della password di accesso al server di backup per la crittografia dei file.
• Imposta chiave segreta speciale per crittografia file
Questa opzione consente di specificare una chiave segreta privata per la crittografia dei file.
Nota: in caso di chiave segreta dimenticata o persa, l'amministratore del server di backup potrebbe non
essere in grado di recuperare i dati archiviati sul server.
Chiave segreta
La chiave segreta è una stringa di testo speciale utilizzata per la crittografia di tutti i dati archiviati sul server.
È possibile modificare la chiave privata in qualsiasi momento compreso tra l'esecuzione di backup e ripristini.
In caso di chiave segreta dimenticata o persa, l'amministratore del server di backup potrebbe non essere in
Page 113
grado di recuperare sul server.
• Chiave segreta di crittografia
Si tratta del campo della chiave segreta. Non sono previste limitazioni alla lunghezza del testo ed è attiva la
distinzione maiuscole/minuscole. Si consiglia di prendere nota della chiave segreta e di conservarla in un
luogo sicuro per evitare di dimenticarla.
• Verifica della chiave segreta di crittografia
Si tratta del campo dove viene digitata nuovamente la chiave segreta. Viene utilizzata solo per la verifica.
• Suggerimento facoltativo per la chiave segreta di crittografia
Si tratta del campo dove viene immessa una frase di testo per consentire di ricordarsi la chiave segreta. Se è
necessario recuperare file in un sistema nuovo e la chiave segreta è persa o dimenticata, la frase di testo
verrà visualizzata per ricordarsi più facilmente della chiave segreta. Il campo è facoltativo. Se si ritiene che il
suggerimento possa aiutare l'individuazione della chiave segreta e rappresentare una minaccia per la
protezione, si consiglia di lasciare il campo vuoto.
Page 114
Impostazioni avanzate xSP
Opzioni per operazione di backup
• Invia elenchi di file eliminati al server di backup
Selezionando questa opzione si consente al server di backup di ricevere notifiche quando i file vengono
eliminati o spostati dall'elenco di selezione. Al termine, i file verranno eliminati anche dal server di backup.
Questo si verifica quando la data di eliminazione non rientra nell'intervallo di tempo della finestra dei ripristini
consentiti sul server di backup. La finestra dei ripristini consentiti viene configurata dall'amministratore del
server di backup.
• Limita larghezza di banda a:
è possibile utilizzare questa impostazione per ridurre la quantità di dati inviati tramite la rete se altri processi
necessitano di maggiore accesso o velocità.
• Utilizzo CPU
Questa impostazione consente di regolare l'utilizzo della CPU per i processi di backup. Si consiglia di ridurre
l'utilizzo della CPU per il backup in modo da aumentare la velocità di esecuzione di altri processi sul sistema.
File di backup temporanei
• Cartella file temporanei
Questa opzione consente di specificare se salvare i "file di lavoro" del backup. Questi file contengono
Page 115
informazioni importanti relative ai backup. In qualsiasi momento, è possibile spostare i contenuti della cartella
in una posizione diversa oppure svuotare la cartella. Svuotando la cartella tutti i file verranno rimossi dalla
cache del disco.
Ripristino dati
• Blocca il backup se l'amministratore può recuperare i miei dati
In alcune situazioni, ad esempio in ambiente aziendale, potrebbe essere necessario disporre di un accesso a
tutti i dati dell'azienda. L'amministratore del server di backup può impostare un'opzione per il ripristino dei dati
senza richiesta di chiave segreta.
Si consiglia di selezionare questa opzione per assicurarsi che nessun utente sia in grado di recuperare i dati
dell'account. SE VIENE IMPOSTATA QUESTA OPZIONE E LA CHIAVE SEGRETA VIENE PERSA O
DIMENTICATA, NON È POSSIBILE RECUPERARE I DATI
Page 116
Impostazioni preparazione xSP
Utilizzare questa opzione per inviare il backup iniziale a un dispositivo locale invece che online.
Questa soluzione è particolarmente utile per gli utenti che dispongono di un backup iniziale di dimensioni
molto grandi perché non necessita di connessione online. Al termine dell'operazione, il dispositivo di backup
deve essere inviato al provider del servizio di archiviazione per essere caricato sul server di archiviazione.
Importante: utilizzare questa opzione solo per il primo backup. È necessario deselezionare manualmente
questa opzione al termine backup preparato.
Page 117
Plug-in di Microsoft Exchange
Uso del plug-in di Microsoft Exchange
Il plug-in del server Exchange funziona sulle seguenti versioni del server Microsoft Exchange:
2000, 2003 ed è supportato sul server Windows 2000 SP4 e Windows 2003 SP1.
Backup usando il plug-in di Exchange
Se il client è installato su una delle piattaforme sopra indicate e si dispone di un plug-in di
Exchange attivo, si può selezionare il server Exchange per il backup, usando l’albero o l’elenco di
selezione dei file nella scheda Backup.
Se si spunta la casella accanto al nome del server, tutti i gruppi in memoria (se diversi) saranno
selezionati per il backup. Per selezionare solo un gruppo specifico in memoria, espandere l’
oggetto del server Exchange cliccando sul simbolo + e spuntare solo i gruppi in memoria di cui si
vuole fare il backup.
Nota: per eseguire un backup completo e accurato di Microsoft Exchange, selezionare anche l’
oggetto "Stato del sistema" nello stesso set di backup. Per maggiori informazioni, vedere la
sezione Backup di Stato del sistema in questo file guida.
Ripristino usando il plug-in di Exchange
Se il client è installato su una delle piattaforme sopra indicate e si dispone di un plug-in di
Exchange attivo, si può ripristinare un precedente backup di Exchange usando il plug-in,
selezionando il server Exchange e usando l’albero o l’elenco di selezione dei file nella scheda
Ripristino.
Nota: per ripristinare un gruppo di memoria Exchange, è necessario contrassegnare il database
come capace di essere sovrascritto da un ripristino nelle proprietà di Exchange store che si vuole
ripristinare usando l’Exchange System Manager. È inoltre necessario smontare lo store. (Per
maggiori informazioni sull’uso di Exchange System Manager, vedere la documentazione del
server Exchange).
In tal modo è possibile ripristinare lo storage group di Exchange nell’ubicazione originale sulla
macchina della quale è stato fatto il backup oppure su un nuovo sistema con lo stesso nome
della macchina. Si noti anche che si viene fatto un ripristino completo di Exchange, è necessario
ripristinare lo Stato del sistema PRIMA di ripristinare l’Exchange Storage Group.
Page 118
Plug-in del Server SQL Microsoft
Uso del plug-in di SQL Microsoft
Il plug-in del server SQL funziona sui seguenti server SQL Microsoft: 2000, 2007, MSDE e
Express, ed è supportato su Windows Vista, XP SP2, server Windows 2000 SP4 e Windows
2003 SP1.
Backup usando il plug-in di SQL
Se il client è installato su una delle piattaforme sopra indicate e si dispone di un plug-in di SQL
attivo, si può selezionare il server SQL per il backup, usando l’albero o l’elenco di selezione dei
file nella scheda Backup.
Se si spunta la casella accanto al nome del server, tutti i database saranno selezionati per il
backup. Per selezionare solo un database specifico, espandere l’oggetto dell’SQL server
cliccando sul simbolo + e spuntare solo i database appropriati di cui si vuole fare il backup.
Ripristino usando il plug-in SQL
Se il client è installato su una delle piattaforme sopra indicate e si dispone di un plug-in SQL
attivo, si può ripristinare un precedente backup di SQL usando il plug-in, selezionando il server
SQL e usando l’albero o l’elenco di selezione dei file nella scheda Ripristino.
Se si spunta la casella accanto al nome del server, tutti i database saranno selezionati per il
backup. Per selezionare solo un database specifico, espandere l’oggetto del server SQL
cliccando sul simbolo + e spuntare solo i database appropriati di cui si vuole fare il ripristino.
In tal modo è possibile ripristinare i database SQL nell’ubicazione originale sulla macchina della
quale è stato fatto il backup oppure su un nuovo sistema con lo stesso nome della macchina.
Page 119
Importazione dei backup
L’importazione di un backup da un supporto può rendersi necessaria in caso di crash del computer o se si
desidera ripristinare su un computer un backup creato su di un altro computer. La procedura da eseguire è
semplice. Per importare il contenuto del backup nel database locale corrente di BACKUP (e, di
conseguenza, poter selezionare file, cartelle e unità per il ripristino), procedere come segue: Dalla scheda
Ripristino, cliccare innanzitutto sul pulsante “Importa”, situato quasi in fondo allo schermo. Oppure,
selezionare “Importa lavoro di backup” dal pulsante di lancio.
Se si esegue l’importazione dalla scheda Ripristino, apparirà lo schermo di selezione Sorgente
importazione. (se la selezione della sorgente di importazione avviene dalla barra degli strumenti, questa
finestra non apparirà).
Sfogliare il supporto che si desidera importare, quindi premere “Apri”. Apparirà la scheda di stato e la
procedura di importazione avrà immediatamente inizio.
Se la sorgente di importazione è Nastro, apparirà uno schermo di selezione dell’unità a nastro. Selezionare
l’unità a nastro che si desidera importare, quindi premere “OK”. Apparirà una finestra di progressione dell’
operazione, e la procedura di importazione avrà immediatamente inizio.
Se l’importazione avviene da un set completo di supporti individuati, selezionare sempre il primo supporto
come prima importazione. BACKUP chiederà poi di inserire, se necessario, ogni altro supporto. Per fare
l'importazione e il successivo ripristino, è necessario avere disponibili il backup completo e tutti i supporti.
Per esempio, se il backup consiste di 5 supporti, e il supporto n.3 è corrotto/mancante/danneggiato, sarà
possibile ripristinare i dati solo dai primi due supporti.
Dopo aver importato il supporto, può darsi sia necessario premere il pulsante “Rinfresca” sulla scheda
Ripristino. Tutti i backup importati appariranno sotto l’intestazione “Backup importati” in Visione supporto.
Page 120
Importazione e ripristino
È importante capire la differenza fra importazione e ripristino. La procedura d’importazione NON ripristina i
dati sul disco fisso. Importa solamente un “elenco” di dati disponibili sul supporto importato. Questi dati sono
importati nel database, e permettono a BACKUP di creare un elenco ad albero dei dati nella finestra
Ripristino. Da qui, sarà possibile selezionare i dati che si desidera ripristinare dal supporto e poi completare il
ripristino, procedendo allo stesso modo seguito per una normale operazione di ripristino.
Page 121
Opzioni riga di comando
È possibile utilizzare la riga di comando e diverse opzioni per eseguire backup e altri script. Questo rapido
metodo consente all'utente di inserire un singolo comando in un prompt dei comandi per avviare l'esecuzione
di uno script specifico di BackX. Per ulteriori informazioni leggere la procedura di seguito.
Per iniziare:
-----------------------------------------------------------------------------1. Per iniziare, fare clic su START quindi selezionare ESEGUI.
2. Digitare CMD nella riga disponibile all'interno del programma ESEGUI.
3. Viene visualizzata una finestra di dialogo ”Prompt dei comandi” simile a una finestra di Microsoft DOS.
4. Digitare CD C:\program files\Stor\NovaStor NovaBackX
5. Questa procedura consente di modificare la directory in cui vengono eseguiti i comandi in modo da
eseguire i comandi nella directory di installazione di BackX.
Sintassi:
-----------------------------------------------------------------------------nsCmd -u [User name] -d [Domain] -p [Password] [Options] -s [Script location]
Esempio 1: Un comando di base
nscmd -s c:\file location\backup.nbk
Esempio 2: Esecuzione di uno script che specifica credenziali e accodamento
nscmd -u John -d Mydomain -p Password -q -s c:\file location\backup.nbk
Opzioni generali:
------------------------------------------------------------------------------q Utilizzare questa opzione per consentire l'accodamento per lo script.
-h Questa opzione consente di nascondere la console durante l'esecuzione dello script.
IMPORTANTE:
nei server Windows XP e 2003 tutti gli script vengono salvati per impostazione predefinita in C:\Documents
and Settings\All Users\Dati applicazioni\Stor\NovaStor NovaBackX\Scripts
In Windows Vista, gli script vengono salvati per impostazione predefinita in C:\program data\application
data\Stor\NovaStor NovaBackX\scripts
Page 122
Variabili ambiente con script
BackX è in grado di utilizzare variabili di ambiente Windows nel file script. Tuttavia è necessario modificare
manualmente il file script per utilizzare queste variabili. Non è possibile utilizzare variabili di ambiente
impostate dall'utente, è necessario utilizzare le variabili di ambiente predefinite di Windows. Di seguito è
riportato un esempio di estratto di script che utilizza queste variabili. È necessario definire le variabili che si
desidera utilizzare nella parte inferiore dello script.
Esempio di una parte del file script:
(...)
[select]
path.item.0=+$Env Variable.item.0$
path.numberOfItems=1
(...)
[device]
SessionLogicalId=0
SessionName=My Backup
SessionId=0000000000000000000000000000000000000000
MediaLogicalId=0
MediaExtension=nbd
MediaName=My Media
MediaId=0000000000000000000000000000000000000000
DeviceUnit=\\Server\HomeDrive\$Env Variable.item.1$
DeviceName=Network
DeviceId=0900dcfe0b0000f0a98187492b78000002000000
DeviceClassId=ntwk://
(...)
[Environment variable]
Env Variable.item.0=%USERPROFILE%
Env Variable.item.1=%USERNAME%
Env Variable.numberOfItems=2
Page 123
Contatti e Supporto
Ricevere aiuto
Per informazioni sul supporto e sui contatti di BACKUP, vedere la casella Informazioni su... La casella
Informazioni su... può essere vista eseguendo NovaBACKUP e selezionando “Informazioni su
NovaBACKUP” sul menù Guida, selezionando l’opzione Informazioni su... sul programma di controllo della
barra delle applicazioni di BACKUPNovaBACKUP
Il supporto può anche essere ricevuto visitando il nostro sito:
http://www.novastor.com/techsupt.html
Oppure, telefonare al Servizio Supporto Tecnico Stor al numero: (805) 579-6700 (Option 5) (chiamata a
pagamento)
Lunedì – Venerdì (escluse le festività)
8:00 AM - 5:00 PM (PST)
Page 124
BACKUP NovaBackup
Ogni cura è stata presa per fornire in maniera accurata e professionale il materiale di questo manuale; questa
pubblicazione può tuttavia contenere ancora alcune imprecisioni tecniche o errori tipografici. (Vedi la sezione
sulla garanzia). Poiché il processo di perfezionamento della documentazione è un processo continuo, Stor
Software gradirebbe conoscere i commenti degli utenti. L’utente può chiamarci o scriverci una mail con i
propri commenti. Il nostro team di supporto tecnico è disponibile fra le ore 8:00 AM - 5:00 PM, Monday Friday (Excluding Holidays), PST al numero (805) 579-6700 (Option 6). Si fa presente che Stor Software può
usare o distribuire alcuna delle informazioni fornite, o tutte, nella maniera che ritiene appropriata, senza
incorrere in alcun tipo di obbligazione.
Stor Software si riserva il diritto di apportare miglioramenti e/o cambiamenti ai prodotti e/o ai programmi
descritti in questo manuale, in qualsiasi momento e senza preavviso. Il contenuto di questo manuale è
protetto dalla Convenzione e Trattato sul Copyright degli Stati Uniti e Internazionale. Copyright © 2009
NovaStor. All rights reserved. La riproduzione non autorizzata è severamente vietata.
Windows 2000 , Windows 2003 , Windows XP e Windows Vista sono marchi registrati di Microsoft
Corporation. Tutti i marchi usati sono copyright delle rispettive società. Tutti i diritti di questo e di ogni altro
marchio applicabile rimangono in possesso di chi lo ha creato.
®
®
®
http://www.novastor.com
Page 125
Contratto e garanzia dell’utente finale
Contratto di licenza del software BACKUP
Prima di usare il software, tutti gli utenti Stor devono accettare i termini e le condizioni seguenti. Si prega di
leggerli attentamente.
USI CONSENTITI
1. Il software BACKUP viene concesso in licenza solamente per un computer. Se si desidera ricevere
ulteriori copie, rivolgersi al reparto vendite NovaStor.
USI NON CONSENTITI
2. È vietato trasferire questo software, in via elettronica o in altro modo; è inoltre vietato fare copie di
questo software. Non è consentito assegnare o concedere in altra licenza o noleggio questo software,
né permettere che la propria copia o altre copie siano distribuite ad altre persone. È vietato
retroingegnerizzare, disassemblare, invertire, tradurre o derivare in alcun modo da questo software
qualsiasi forma del codice sorgente.
GARANZIA LIMITATA
3. QUESTO SOFTWARE E I MANUALI FORNITI A CORREDO SONO OFFERTI SENZA GARANZIA DI
ALCUN TIPO, ESPRESSA O IMPLICITA, COMPRESE, SENZA TUTTAVIA COSTITUIRE LIMITAZIONE,
GARANZIE IMPLICITE DI COMMERCIABILITÀ E GARANZIE DI IDONEITÀ AD UNO SCOPO
PARTICOLARE. SE IL SOFTWARE O UN MANUALE RISULTA DIFETTOSO, STOR NON SARÀ
RESPONSABILE DI ALCUN DANNO ECCEDENTE IL PREZZO D’ACQUISTO PAGATO PER QUESTO
SOFTWARE. INOLTRE, STOR NON SARÀ RESPONSABILE DI ALCUN DANNO CONSEGUENZIALE
O DIRETTO OLTRE IL PREZZO D’ACQUISTO PAGATO PER QUESTO SOFTWARE. STOR NON
GARANTISCE CHE IL FUNZIONAMENTO DI QUESTO SOFTWARE SARÀ PRIVO DI ERRORI.
TUTTAVIA, NOVASTOR GARANTISCE CHE I SUPPORTI SUI QUALI VIENE FORNITO IL SOFTWARE
SONO PRIVI DI DIFETTI NEL MATERIALE E NELLA COSTRUZIONE, IN CONDIZIONI D’USO
NORMALI, PER UN PERIODO DI 30 GIORNI DALLA DATA DI CONSEGNA ALL’ACQUIRENTE.
PERTANTO, LA SOLA RESPONSABILITÀ DELLA STOR, E L’ESCLUSIVO RIMEDIO PER L’
ACQUIRENTE, SARÀ IL RIMBORSO DELLA GARANZIA SOPRA INDICATA. ALCUNI STATI VIETANO
L’ESCLUSIONE DI GARANZIE IMPLICITE O LA LIMITAZIONE DEI RIMEDI; PERTANTO, LE
SUDDETTE ESCLUSIONI E LIMITAZIONI POSSONO NON RIGUARDARE UN PARTICOLARE
ACQUIRENTE. L’ACQUIRENTE PUÒ INOLTRE AVERE ALTRI DIRITTI, VARIABILI DA STATO A
STATO.
DISPOSIZIONI DIVERSE
4. Questo Contratto è disciplinato dalle leggi dello State of California. Se inizia un’azione legale
riguardante la violazione di questo Contratto di licenza, o per far osservare in alcun altro modo questo
Contratto, Stor avrà il diritto di farsi risarcire, oltre a qualsiasi altro indennizzo, profitti o vendite perduti
del software, altri danni conseguenziali, ragionevoli parcelle degli avvocati, spese giudiziarie e ogni altra
spesa sostenuta per la controversia legale. Nel caso in cui una o più delle clausole di questo Contratto
siano giudicate non valide da un tribunale territorialmente competente, le rimanenti clausole
continueranno ad avere validità.
Page 126