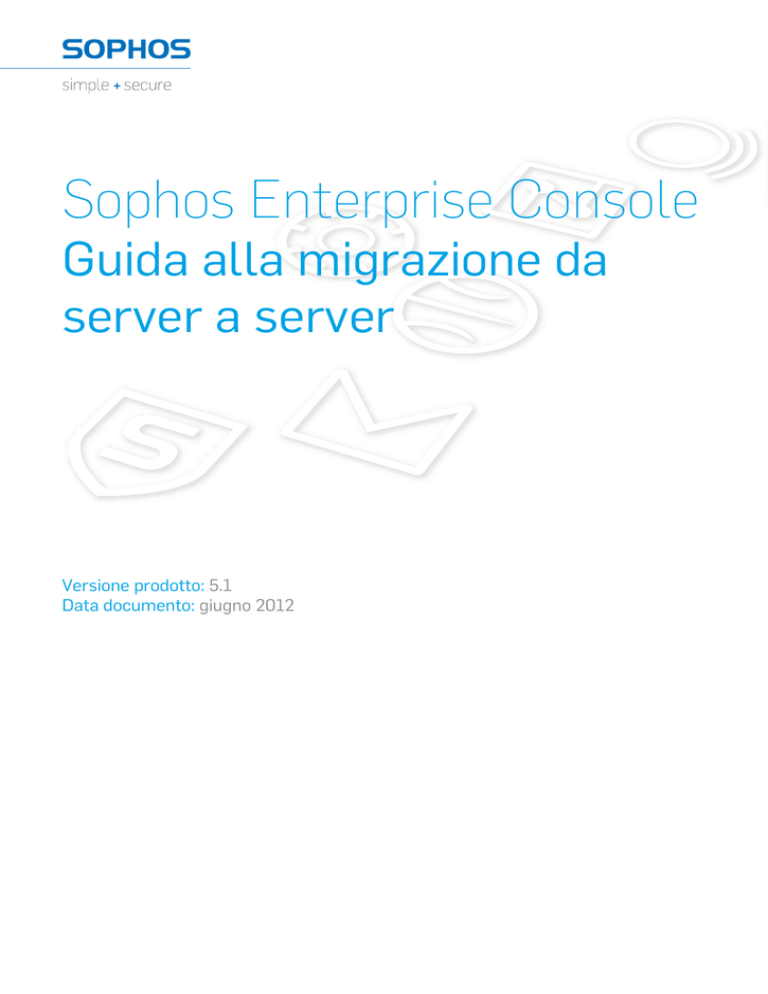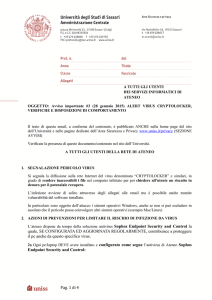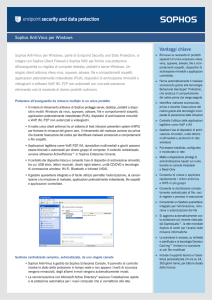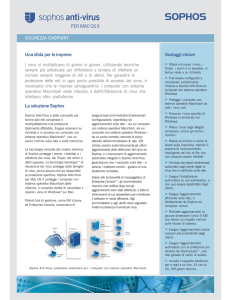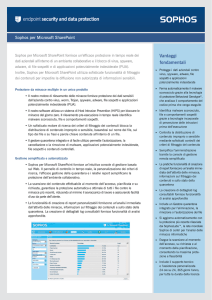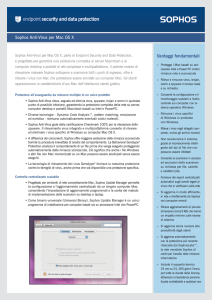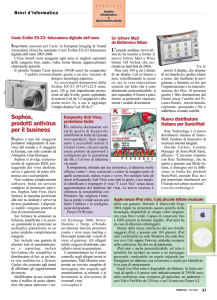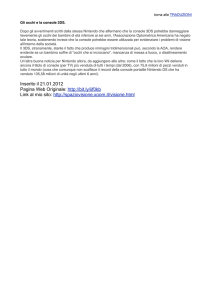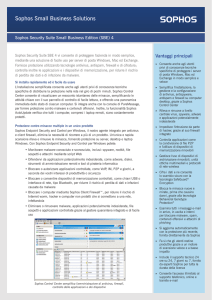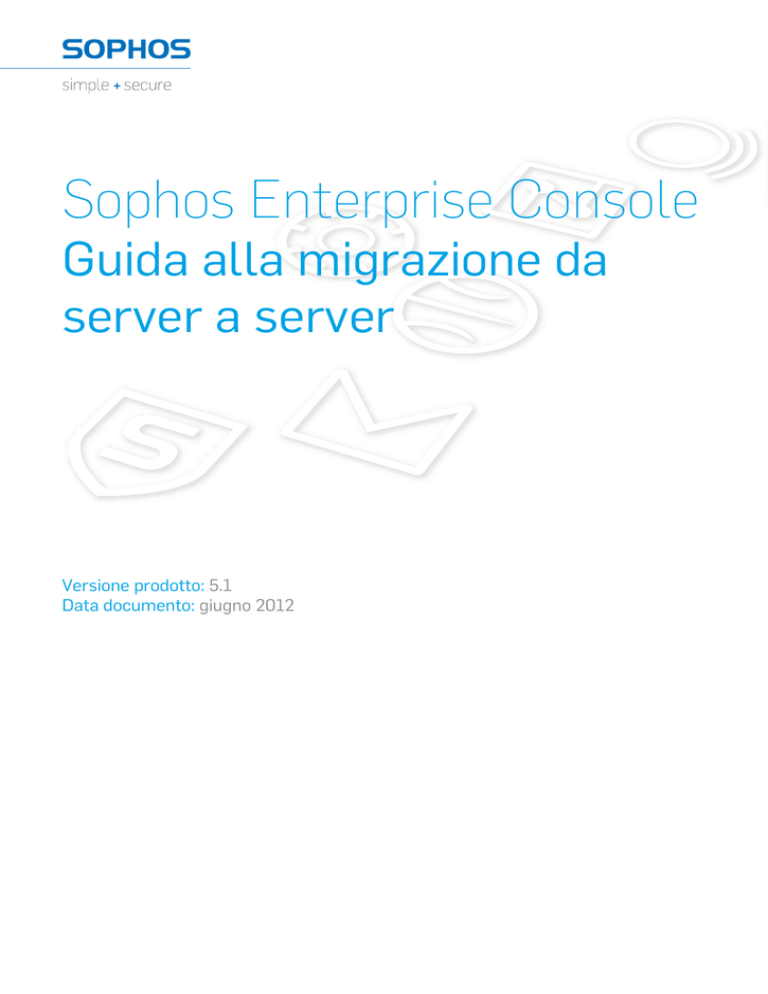
Sophos Enterprise Console
Guida alla migrazione da
server a server
Versione prodotto: 5.1
Data documento: giugno 2012
Sommario
1 Informazioni sulla guida....................................................................................................................3
2 Terminologia.......................................................................................................................................4
3 Presupposti.........................................................................................................................................5
4 Prerequisito.........................................................................................................................................6
5 Passaggi chiave....................................................................................................................................7
6 Preparazione del server precedente per la migrazione.....................................................................8
7 Installazione del componente del database di Enterprise Console................................................12
8 Ripristino della chiave di registro del database e del certificato.....................................................13
9 Installazione del server di Enterprise Console e dei componeti della console..............................15
10 Back up dei dati nel server nuovo..................................................................................................17
11 Importazione del registro e di Secure Store..................................................................................19
12 Reindirizzamento dei computer endpoint al nuovo Update Manager........................................25
13 Configurazione del criterio di aggiornamento.............................................................................26
14 Reindirizzamento dei computer endpoint alla nuova Enterprise Console.................................27
15 Reindirizzamento di SUM figli non protetti al nuovo Update Manager.....................................29
16 Reindirizzamento delle console remote al nuovo server..............................................................30
17 Disattivazione del server precedente.............................................................................................31
18 Appendici........................................................................................................................................32
19 Supporto tecnico ............................................................................................................................35
20 Note legali.......................................................................................................................................36
2
Guida alla migrazione da server a server
1 Informazioni sulla guida
Questa guida descrive come eseguire la migrazione di Sophos Enterprise Console (SEC)
versione 5.1, da un server a un altro. Utilizzare questa guida per eseguire la migrazione di SEC
dai/ai sistemi operativi Windows supportati, a 32 o 64 bit.
Consultare questa guida per eseguire la migrazione di Enterprise Console con o senza cifratura.
Nota: la migrazione dei seguenti prodotti non è supportata:
■
Da Sophos Enterprise Console a Sophos Enterprise Manager.
■
Da Sophos Enterprise Console a Sophos Control Center.
■
Da Sophos Enterprise Manager a Sophos Control Center.
■
Da Sophos Control Center a Sophos Enterprise Manager.
Nei casi citati qui sopra, sarà necessario disinstallare il prodotto corrente prima di tentare
l'installazione di un altro prodotto. Una volta rimosso il prodotto corrente, consultare le Guide
di avvio relative ai prodotti che si desidera installare.
La documentazione Sophos è reperibile online alla pagina web:
http://www.sophos.it/support/docs/.
3
Sophos Enterprise Console
2 Terminologia
La seguente tabella elenca i termini che in questa guida assumono un significato specifico:
4
Termine
Significato
server precedente
Il server di Enterprise Console.
server nuovo
Un nuovo server su cui verrà migrata l'attuale installazione di
Enterprise Console.
identità precedente
Sono i dati di identificazione del server precedente: nome, dominio
e indirizzo IP se fissi.
identità nuova
Sono i dati di identificazione di un server nuovo: nome, dominio e
indirizzo IP se fissi. Nome (e indirizzo IP) devono essere diversi
dall'identità precedente, ma il dominio deve rimanere lo stesso.
Guida alla migrazione da server a server
3 Presupposti
In questa guida, si presuppone che:
■
Si stia eseguendo la migrazione da vecchio a nuovo server di Enterprise Console versione
5.1.
■
Tutti i componenti di Enterprise Console 5.1 (Management Console, Management Server
e Database) vengano installati in un solo server, quello precedente, e sono tutti operativi.
■
Enterprise Console verrà installato nel server nuovo, in cui non si trova alcun altro software
Sophos. Se il server nuovo ha o ha avuto prodotti o componenti Sophos installati, consultare
l'Appendice A: Preparazione del nuovo server a pagina 32.
■
Enterprise Console verrà migrato nel server nuovo, con una nuova identità.
■
Se viene creato un account utente nuovo, questo sarà basato sull'ambiente di rete. Un
account locale verrà quindi collocato nell'ambiente del gruppo di lavoro, mentre un account
di dominio in un ambiente di dominio.
■
Se si sta utilizzando o installando un database personalizzato nel server precedente o in
quello nuovo, verificare che le impostazioni di confronto siano compatibili.
Nota: le impostazioni di confronto predefinite di SQL server possono essere diverse nei
computer che utilizzano impostazioni internazionali differenti.
■
Enterprise Console sia attualmente installata nel percorso predefinito del server precedente
e venga installata in quello predefinito anche nel server nuovo. Se si desidera utilizzare un
percorso differente, tutti i percorsi delle cartelle citati in questa guida dovranno essere
modificati di conseguenza.
■
Nel server precedente sia installato Sophos Update Manager (SUM) locale. Se esistono altre
installazioni di SUM nella rete, esse si aggiornino dal SUM installato nel server precedente.
■
Sia il server precedente, sia quello nuovo si trovino nello stesso dominio o gruppo di lavoro.
■
Né il server precedente né quello nuovo siano un controller di dominio.
■
Si disponga dei privilegi di amministratore necessari, sia nel server precedente sia in quello
nuovo.
■
Tutti i file che passano dal server precedente a quello nuovo durante il processo di
migrazione vengano trasferiti e archiviati utilizzando un percorso o dispositivo sicuro.
5
Sophos Enterprise Console
4 Prerequisito
Se il server sta eseguendo Windows Vista, Windows 7 o Windows Server 2008, disattivare il
Controllo account utente (UAC) e riavviare il server.
Dopo avere eseguito la migrazione, è possibile attivare l'UAC.
6
Guida alla migrazione da server a server
5 Passaggi chiave
Per eseguire la migrazione di Enterprise Console a server nuovo, eseguire i seguenti passaggi:
■
Preparare il server precedente (verificare la password di Update Manager ed eseguire il
backup dei dati).
■
Installare il componente del database di Enterprise Console nel server nuovo.
■
Ripristinare il database e la chiave di registro del certificato nel server nuovo.
■
Installare il server di gestione di Enterprise Console e i componenti della console di gestione
nel server nuovo.
■
Eseguire il back up dei dati nel server nuovo.
■
Importare il registro e Secure Store dal server precedente a quello nuovo.
■
Modificare le impostazioni dei computer endpoint, affinché si aggiornino dal nuovo Update
Manager.
■
Modificare i dettagli del criterio di aggiornamento.
■
Modificare le impostazioni dei computer endpoint, affinché vengano gestiti dalla nuova
Enterprise Console.
■
Reindirizzare tutti SUM figli non protetti al nuovo Update Manager.
■
Reindirizzare le console remote al nuovo server.
Tutti questi passaggi sono descritti nelle seguenti sezioni.
7
Sophos Enterprise Console
6 Preparazione del server precedente per la migrazione
Per preparare il server precedente alla migrazione, eseguire quanto riportato qui di seguito:
■
Verifica della password di Update Manager a pagina 8
■
Blocco dei servizi Sophos a pagina 9
■
Esecuzione del backup di dati, registro e Secure Store a pagina 9
6.1 Verifica della password di Update Manager
La password di Sophos Update Manager (SUM) è impostata nei criteri di aggiornamento e
viene utilizzata per autenticare i computer endpoint in modo tale che possano ricevere gli
aggiornamenti da SUM.
Nel caso in cui non la si conosca, è possibile reimpostarla. Se si decide di reimpostarla, è
necessario essere consapevoli che al prossimo aggiornamento l'autenticazione dei computer
endpoint non riuscirà.
Per reimpostare la password di SUM:
1. Nel server meno recente, creare un nuovo account Windows in modo tale che i relativi
nome utente e password siano noti. Questo account verrà utilizzato come account di Update
Manager.
2. In Windows Explorer, andare al percorso in cui si trova la condivisione aggiornamenti.
Percorso predefinito: C:\Documents and Settings\All Users\Application Data\Sophos\Update
Manager\Update Manager\CIDs\
3. Cliccare col tasto destro del mouse sulla cartella di Update Manager, selezionare Proprietà.
Nella finestra Proprietà, nella scheda Condivisione cliccare su Autorizzazioni.
4. Aggiungere l'account di Windows appena creato e impostare l'Accesso in lettura.
5. In Enterprise Console, trovare tutti i criteri di aggiornamento che utilizzano l'account
Windows precedente e modificarli in modo tale che utilizzino quello nuovo, come illustrato
qui di seguito:
a) Aprire il criterio di aggiornamento e selezionare la scheda Server primario.
b) Modificare il Nome utente e scegliere quello del nuovo account.
c) Cliccare su Modifica per impostare la nuova password.
6. Distribuire il criterio/i a tutti i computer endpoint (cliccare col tasto destro del mouse su
tutti i gruppi e quindi su Allinea con Criterio di aggiornamento di gruppo).
7. Confermare che tutti i computer endpoint siano conformi a tale criterio di aggiornamento
(non sono presenti "Computer non conformi ai criteri").
Se nel nuovo server si utilizza un account del gruppo di lavoro/locale, creare un nuovo account
utente Windows avente gli stessi nome account e password utilizzati nel server precedente.
Si è conclusa la reimpostazione della password del gestore degli aggiornamenti.
8
Guida alla migrazione da server a server
6.2 Blocco dei servizi Sophos
Nel server precedente:
1. Chiudere Enterprise Console.
2. Bloccare i servizi di comunicazione dell'endpoint. Per fare ciò:
a) Aprire la finestra del prompt dei comandi.
b) Digitare i seguente comandi:
net stop "Sophos Message Router"
net stop "Sophos Patch Endpoint Communicator"
net stop "Sophos Certification Manager"
Nota: Sophos consiglia di attendere per diversi minuti dopo avere bloccato i servizi di
comunicazione dell'endpoint. Ciò consentirà di processare tutti i messaggi nelle code
di memoria.
3. Bloccare l'elaborazione dei dati e i servizi Front End. Per fare ciò:
a) Nella finestra del prompt dei comandi,
b) digitare i seguente comandi:
net stop "Sophos Patch Server Communicator"
net stop "Sophos Encryption Business Logic Service"
net stop "Sophos Management Host"
net stop "Sophos Patch Endpoint Orchestrator"
net stop "Sophos Management Service"
net stop "Sophos Update Manager"
Termina così il blocco di tutti i servizi Sophos.
6.3 Esecuzione del backup di dati, registro e Secure Store
Nel server precedente:
1. Aprire un prompt dei comando nella directory di installazione di Enterprise Console.
Versione di
Windows
Percorso predefinito
32 bit
C:\Programmi\Sophos\Enterprise Console
64 bit
C:\Programmi\Sophos\Enterprise Console
9
Sophos Enterprise Console
2. Digitare il seguente comando per effettuare il backup del database:
DataBackupRestore.exe -Action=backup
Viene visualizzato un messaggio di conferma e si crea una cartella denominata Backup
contenente la sottocartella Database, le chiavi di registro e tutte le informazioni su Secure
Store nel seguente percorso:
Sistema
operativo
Percorso predefinito
Win XP/
Server 2003
%ALLUSERSPROFILE%\Application Data\Sophos\ManagementServer\
Vista/ Win7/
Server 2008
%ALLUSERSPROFILE%\Sophos\ManagementServer\
3. Nella cartella Backup creata in precedenza, creare due nuove cartelle:
■
Router
■
DataBackupRestore
4. Copiare il file table_router.txt nella cartella Router creata in precedenza. Il percorso
predefinito del file table_router.txt è:
Sistema
operativo
Percorso predefinito
Win XP/ Server
2003
%ALLUSERSPROFILE%\Application Data\Sophos\Remote Management
System\3\Router\table_router.txt
Vista/ Win7/
Server 2008
%ALLUSERSPROFILE%\Sophos\Remote Management
System\3\Router\table_router.txt
5. Copiare la cartella Envelopes nella cartella Router creata in precedenza. Il percorso
predefinito della cartella Envelopes è:
Sistema
operativo
Percorso predefinito
Win XP/
Server 2003
%ALLUSERSPROFILE%\Application Data\Sophos\Remote Management
System\3\Router\Envelopes
Vista/ Win7/
Server 2008
%ALLUSERSPROFILE%\Sophos\Remote Management
System\3\Router\Envelopes
Nota: La cartella Envelopes sarà vuota se non ci sono messaggi in sopseso.
10
Guida alla migrazione da server a server
6. Cercare la directory di installazione centrale di Enterprise Console.
Versione di
Windows
Percorso predefinito
32 bit
C:\Programmi\Sophos\Enterprise Console
64 bit
C:\Programmi\Sophos\Enterprise Console
7. Copiare i seguenti file e cartelle nella cartella DataBackupRestore creata in precedenza.
■
Metadata (tutta la cartella e il relativo contenuto)
■
BackupRestore.proj
■
DataBackupRestore.exe
■
DataBackupRestore.exe.config
■
ResetUserMappings.sql
■
TBK.bat
■
TRS.bat
Il backup di dati, registro e Secure Store è così concluso.
6.3.1 Esecuzione del backup dei certificati della cifratura
❖
Se si è in possesso di licenza e si sta utilizzando Sophos Encryption, individuare i file dei
certificati del responsabile della protezione (mso.cer e mso.p12) e copiarli nella cartella
DataBackupRestore creata in precedenza.
Il backup dei certificati di cifratura è concluso.
11
Sophos Enterprise Console
7 Installazione del componente del database di Enterprise
Console
Nel server nuovo:
1. Scaricare il programma di installazione di Enterprise Console 5.1 dal seguente percorso:
https://secure.sophos.com/support/updates/dp/full/sec_51_sfx.exe
Verrà richiesto di inserire le credenziali MySophos.
2. Individuare il programma di installazione e cliccarvi due volte.
Suggerimento: il nome del programma di installazione contiene la dicitura "sec".
3. Nella finestra di dialogo Programma di installazione in rete di Sophos Endpoint Security
and Control, cliccare su Installa.
I file di installazione vengono copiati nel percorso prescelto, e viene avviata la procedura
guidata per l'installazione.
4. Nella finestra di dialogo Sophos Enterprise Console, cliccare su Avanti.
5. Una procedura guidata accompagna nei passaggi dell'installazione. È necessario procedere
come illustrato di seguito:
a) Accettare le impostazioni predefinite dove possibile.
b) Nella finestra di dialogo Selezione dei componenti, selezionare solo il componete
Database.
c) Nella finestra di dialogo Dettagli del database, inserire il nome utente per l'accesso al
database.
6. Una volta conclusa l'installazione, cliccare su Sì o Fine.
È così conclusa la procedura di installazione del componente del database di Enterprise Console.
12
Guida alla migrazione da server a server
8 Ripristino della chiave di registro del database e del
certificato
Per ripristinare il database e la chiave di rigistro del certificato dal server precedente a quello
nuovo:
1. Nel seguente percorso creare una cartella denominata ManagementServer:
Sistema
operativo
Percorso predefinito
Win XP/
Server 2003
%ALLUSERSPROFILE%\Application Data\Sophos\
Vista/ Win7/
Server 2008
%ALLUSERSPROFILE%\Sophos\
2. Copiare la cartella Backup dal server precedente alla cartella ManagementServer appena
creata nel nuovo server.
Il percorso della cartella dovrebbe essere ...\Sophos\ManagementServer\Backup
3. Aprire un prompt dei comando nel percorso della cartella DataBackUpRestore:
Sistema
operativo
Percorso predefinito
Win XP/
Server 2003
%ALLUSERSPROFILE%\Application
Data\Sophos\\ManagementServer\Backup\DataBackUpRestore\
Vista/ Win7/
Server 2008
%ALLUSERSPROFILE%\Sophos\\ManagementServer\Backup\DataBackUpRestore\
4. Digitare il seguente comando per recuperare il database.
DataBackupRestore -Action=Restore -DataSourceType=Database
Confermare il comando digitando y.
Nota: Verificare che il messaggio Generazione completata venga visualizzato insieme al
messaggio in cui si annuncia l'eseguita elaborazione del Restore Database. Se viene invece
visualizzato insieme a un messaggio che informa sul mancato ripristino, andare al percorso
%ProgramFiles%\Microsoft SQL Server\MSSQL10.SOPHOS\MSSQL\Backup\ e verificare
se i file siano accessibili (leggibili) utilizzando l'account di servizio di SQL Server in uso.
Se i file non sono accessibili, autorizzare l'accesso in lettura all'account di servizio di SQL
Server ed eseguire nuovamente il comando.
13
Sophos Enterprise Console
5. Cercare la cartella Backup.
Sistema
operativo
Percorso predefinito
Win XP/
Server 2003
%ALLUSERSPROFILE%\Application Data\Sophos\ManagementServer\Backup
Vista/ Win7/
Server 2008
%ALLUSERSPROFILE%\Sophos\ManagementServer\Backup
6. Cliccare col tasto destro del mouse sul file di registro CertificationManager.reg, selezionare
Unisci e confermare.
Nota: Se si desidera migrare fra i computer a 32 bit e quelli a 64 bit, è necessario modificare
la chiave di registro. Per ulteriori informazioni, consultare la sezione Appendice B: Modifica
dei file di registro esportati a pagina 34.
Il ripristino del database e della chiave di registro è così concluso.
14
Guida alla migrazione da server a server
9 Installazione del server di Enterprise Console e dei
componeti della console
Nel server nuovo:
1. Individuare il programma di installazione di Enterprise Console 5.1 e cliccarvi due volte.
2. Nella finestra di dialogo Sophos Enterprise Console, cliccare su Avanti.
3. Una procedura guidata accompagna nei passaggi dell'installazione. È necessario procedere
come illustrato di seguito:
a) Accettare le impostazioni predefinite dove possibile.
b) Nella finestra di dialogo Selezione componenti, selezionare Management Server e
cliccare su Management Console.
c) Nella finestra di dialogo Dettagli del database, inserire le credenziali per l'accesso ai
database.
d) Nella finestra di dialogo Sophos Update Manager Credentials, inserire l'account utente
di Windows utilizzato come account di Update Manager e impostato in precedenza,
durante la Verifica della password di Update Manager a pagina 8, quindi procedere
con l'installazione.
e) Nella finestra di dialogo Gestisci cifratura:
■
Se si è in possesso di una licenza per Sophos Encryption, selezionare Gestisci cifratura
e cliccare su Avanti. Nella finestra di dialogo Importa certificati verrà richiesto il
certificato del responsabile della protezione primario, cliccare su Importa, individuare
il file mso.p12 e inserire la password.
■
Se non si è in possesso di alcuna licenza per Sophos Encryption, selezionare Non
gestire cifratura.
4. Una volta portata a termine l'installazione, potrebbe essere richiesto IL riavvio del computer.
Cliccare su Sì o su Fine.
Nota: Quando si riaccede o si riavvia la console per la prima volta dopo l'installazione,
Enterprise Console si apre automaticamente e ha inizio una procedura guidata.
Viene così portata a termine l'installazione del server di gestione di Enterprise Console e dei
suoi componenti.
9.1 Blocco dei servizi Sophos
1. Accertarsi che Enterprise Console sia chiuso.
15
Sophos Enterprise Console
2. Bloccare i servizi di comunicazione dell'endpoint. Per fare ciò:
a) Aprire la finestra del prompt dei comandi.
b) Digitare i seguente comandi:
net stop "Sophos Message Router"
net stop "Sophos Patch Endpoint Communicator"
net stop "Sophos Certification Manager"
3. Bloccare l'elaborazione dei dati e i servizi Front End. Per fare ciò:
a) Nella finestra del prompt dei comandi,
b) digitare i seguente comandi:
net stop "Sophos Patch Server Communicator"
net stop "Sophos Encryption Business Logic Service"
net stop "Sophos Management Host"
net stop "Sophos Patch Endpoint Orchestrator"
net stop "Sophos Update Manager"
Termina così il blocco di tutti i servizi Sophos.
16
Guida alla migrazione da server a server
10 Back up dei dati nel server nuovo
Tenere una copia del backup dei dati nel server nuovo. Il backup verrà utilizzato in seguito
per importare i valori di registro.
1. Rinominare la cartella Backup che si trova nel seguente percorso, utilizzando il nome
Old_Server_Backup.
Sistema
operativo
Percorso predefinito
Win XP/
Server 2003
%ALLUSERSPROFILE%\Application Data\Sophos\ManagementServer\Backup
Vista/ Win7/
Server 2008
%ALLUSERSPROFILE%\Sophos\ManagementServer\Backup
2. Aprire un prompt dei comando nella directory di installazione di Enterprise Console.
Versione di
Windows
Percorso predefinito
32 bit
C:\Programmi\Sophos\Enterprise Console
64 bit
C:\Programmi\Sophos\Enterprise Console
3. Digitare il seguente comando per effettuare il backup del database:
DataBackupRestore.exe -Action=backup
Viene visualizzato un messaggio di conferma e si crea una cartella denominata Backup
contenente la sottocartella Database, le chiavi di registro e tutte le informazioni su Secure
Store nel seguente percorso:
Sistema
operativo
Percorso predefinito
Win XP/
Server 2003
%ALLUSERSPROFILE%\Application Data\Sophos\ManagementServer\
Vista/ Win7/
Server 2008
%ALLUSERSPROFILE%\Sophos\ManagementServer\
4. Rinominare la cartella Backup nuova appena creata col nome New_Server_Backup.
5. Ora rinominare la cartella Old_Server_Backup col nome Backup.
17
Sophos Enterprise Console
6. Interrompere il servizio Sophos Management. Per fare ciò:
a) Aprire la finestra del prompt dei comandi.
b) Digitare i seguente comandi:
net stop "Sophos Management Service"
Si è concluso il backup del server nuovo.
18
Guida alla migrazione da server a server
11 Importazione del registro e di Secure Store
1. Aprire un prompt dei comando nella directory di installazione di Enterprise Console.
Versione di
Windows
Percorso predefinito
32 bit
C:\Programmi\Sophos\Enterprise Console
64 bit
C:\Programmi\Sophos\Enterprise Console
2. Digitare il seguente comando per importare i valori di registro.
DataBackupRestore -Action=Restore -DataSourceType=Registry
Per poter continuare, confermare tutti i messaggi in cui si informa che i file sono stati
recuperati.
3. Verificare il valore della stringa di connessione del database Servizio Gestione nel registro.
Per fare ciò:
a) Aprire l'Editor del registro di sistema e andare alla chiave di registro di Sophos:
Versione di
Windows
Percorso predefinito
32 bit
HKEY_LOCAL_MACHINE\SOFTWARE\Sophos\EE\Management Tools\
64 bit
HKEY_LOCAL_MACHINE\SOFTWARE\Wow6432Node\Sophos\EE\Management
Tools\
b) Nel riquadro a destra, selezionare la voce DatabaseConnectionMS.
c) Nel menu Modifica, cliccare su Cambia.
d) In Dati valore, verificare che si faccia riferimento al nome host del nuovo server.
Dovrebbe essere: Origine dati=(locale)\SOPHOS.
19
Sophos Enterprise Console
4. Nel server nuovo, modificare il valore di registro di ServerLocation. Per fare ciò:
a) Cercare la chiave di registro di Sophos:
Versione di
Windows
Percorso predefinito
32 bit
HKEY_LOCAL_MACHINE\SOFTWARE\Sophos\EE\Management Tools\
64 bit
HKEY_LOCAL_MACHINE\SOFTWARE\Wow6432Node\Sophos\EE\Management
Tools\
b) Nel riquadro a destra, selezionare la voce ServerLocation.
c) Nel menu Modifica, cliccare su Cambia.
d) In Dati valore, cercare l'hostname del server precedente e sostituirlo con quello del
server nuovo.
5. Nel server nuovo, modificare il valore dell'istanza di registro. Per fare ciò:
a) Cercare la chiave di registro di Sophos:
Versione di
Windows
Percorso predefinito
32 bit
HKEY_LOCAL_MACHINE\SOFTWARE\Sophos\EE\ManagementTools\Database
Installer
64 bit
HKEY_LOCAL_MACHINE\SOFTWARE\Wow6432Node\Sophos\EE\Management
Tools\Database Installer
b) Nel riquadro a destra, selezionare la voce Istanza.
c) Nel menu Modifica, cliccare su Cambia.
d) In Dati valore, cercare l'hostname del server precedente e sostituirlo con quello del
server nuovo. Dovrebbe essere: hostname\SOPHOS
20
Guida alla migrazione da server a server
6. Se Sophos Update Manager utilizza un account del gruppo di lavoro/locale, modificare i
valori del registro SumUser. Per fare ciò:
a) Cercare la chiave di registro di Sophos:
Se si è eseguito l'upgraded da S EC 4.7 o precedente a SEC 5.1 nel server precedente,
le chiavi di registro si trovano nei seguenti percorsi:
Versione di
Windows
Percorso predefinito
32 bit
HKEY_LOCAL_MACHINE\SOFTWARE\Sophos\EE\Management Tools\
64 bit
HKEY_LOCAL_MACHINE\SOFTWARE\Wow6432Node\Sophos\EE\Management
Tools\
Se si è eseguito l'upgraded da S EC 5.0 o se si tratta della prima installazione di SEC
5.1 nel server precedente, le chiavi di registro si trovano nei seguenti percorsi:
Versione di
Windows
Percorso predefinito
32 bit
HKEY_LOCAL_MACHINE\SOFTWARE\Sophos\EE\Management
Tools\SumUser
64 bit
HKEY_LOCAL_MACHINE\SOFTWARE\Wow6432Node\Sophos\EE\Management
Tools\SumUser
b) Ripristinare i valori di registro per SumUserName e SumUserData dal file
ManagementTools.reg.
Il file ManagementTools.reg si trova nella cartella New_Server_Backup creata in Back
up dei dati nel server nuovo a pagina 17.
c) Sostituire i valori di SumUserName ed SumUserData con quelli indicati nel file
ManagementTool.reg.
21
Sophos Enterprise Console
7. Se il database utilizza un account del gruppo di lavoro/locale, modificare il valore di registro
di DatabaseUser così da includere il nome host del nuovo server. Per fare ciò:
a) Cercare la chiave di registro di Sophos:
Versione di
Windows
Percorso predefinito
32 bit
HKEY_LOCAL_MACHINE\SOFTWARE\Sophos\EE\Management
Tools\DatabaseUser
64 bit
HKEY_LOCAL_MACHINE\SOFTWARE\Wow6432Node\Sophos\EE\Management
Tools\DatabaseUser
b) Nel riquadro a destra, selezionare la voce DatabaseUserDomain.
c) Dal menu Modifica, cliccare su Modifica.
d) In Dati valore, cercare l'hostname del server precedente e sostituirlo con quello del
server nuovo.
Nota: Se durante l'installazione nel nuovo server è stato utilizzato un account database
diverso, eseguire i passaggi aggiuntivi descritti qui di seguito:
e) Ripristinare i valori di registro per DatabaseUserName e DatabaseUserPassword dal
file ManagementTools.reg.
Il file ManagementTools.reg si trova nella cartella New_Server_Backup creata in Back
up dei dati nel server nuovo a pagina 17.
f) Sostituire i valori di DatabaseUserName ed DatabaseUserPassword con quelli indicati
nel file ManagementTool.reg.
8. Modificare il valore di registro PatchServerURL per ottenere l'hostname e la porta del
nuovo server (nel caso in cui durante l'installazione sia stata impostata una porta diversa).
Per fare ciò:
a) Cercare la chiave di registro di Sophos:
Versione di
Windows
Percorso predefinito
32 bit
HKEY_LOCAL_MACHINE\SOFTWARE\Sophos\EE\Patch\
64 bit
HKEY_LOCAL_MACHINE\SOFTWARE\Wow6432Node\Sophos\EE\Patch\
b) Nel riquadro a destra, selezionare la voce PatchServerURL.
c) Nel menu Modifica, cliccare su Cambia.
d) In Dati valore, cercare l'hostname del server precedente e sostituirlo con l'hostname e
la porta del server nuovo (nel caso in cui si utilizzi una porta diversa).
22
Guida alla migrazione da server a server
9. Recuperare il file table_router.txt dalla cartella Router del server precedente per collocarlo
in quello nuovo, nel seguente percorso:
Sistema
operativo
Percorso predefinito
Win XP/ Server
2003
%ALLUSERSPROFILE%\Application Data\Sophos\Remote Management
System\3\Router\table_router.txt
Vista/ Win7/
Server 2008
%ALLUSERSPROFILE%\Sophos\Remote Management
System\3\Router\table_router.txt
10. Recuperare il contenuto dalla cartella Envelopes del server precedente per collocarlo in
quello nuovo, nel seguente percorso:
Sistema
operativo
Percorso predefinito
Win XP/
Server 2003
%ALLUSERSPROFILE%\Application Data\Sophos\Remote Management
System\3\Router\Envelopes
Vista/ Win7/
Server 2008
%ALLUSERSPROFILE%\Sophos\Remote Management
System\3\Router\Envelopes
Nota: La cartella Envelopes sarà vuota se non ci sono messaggi in sopseso.
11. Aprire un prompt dei comando nella directory di installazione di Enterprise Console.
12. Digitare il seguente comando per importare il Secure Store.
DataBackupRestore -Action=Restore -DataSourceType=SecureStore
Confermare il comando digitando y.
È stata portata a termine l'importazione del registro, e di Secure Store.
11.1 Avvio di tutti servizi Sophos
Nel server nuovo:
1. Avviare i servizi di comunicazione dell'endpoint. Per fare ciò:
a) Aprire la finestra del prompt dei comandi.
b) Digitare i seguente comandi:
net start "Sophos Message Router"
net start "Sophos Patch Endpoint Communicator"
net start "Sophos Certification Manager"
23
Sophos Enterprise Console
2. Avviare l'elaborazione dei dati e i servizi Front End. Per fare ciò:
a) Nella finestra del prompt dei comandi,
b) digitare i seguente comandi:
net start "Sophos Patch Server Communicator"
net start "Sophos Encryption Business Logic"
net start "Sophos Management Host"
net start "Sophos Patch Endpoint Orchestrator"
net start "Sophos Management Service"
net start "Sophos Update Manager"
Vengono avviati tutti i servizi Sophos.
24
Guida alla migrazione da server a server
12 Reindirizzamento dei computer endpoint al nuovo
Update Manager
È necessario configurare i computer endpoint affinché si aggiornino dal nuovo Sophos Update
Manager (SUM), e configurare quest'ultimo affinché scarichi gli aggiornamenti da Sophos.
1. Nel nuovo server aprire Enterprise Console.
2. Dal menu Visualizza, cliccare su Update Manager.
Viene visualizzato l'elenco degli Update Manager in cui compare il nuovo SUM.
3. Cliccare due volte sul SUM precedente, e rimuovere tutte le voci all'interno della scheda
Fonti. Cliccare su OK.
4. Cliccare due volte sul nuovo SUM ed impostare fonti, sottoscrizioni, distribuzioni ed altri
dati, a seconda delle esigenze.
5. Attendere che la colonna Ultimo aggiornamento cambi da Mai all'attuale orario e data
del nuovo SUM.
6. Se sono presenti SUM figli, configurare ciascuno di essi in modo che faccia riferimento al
nuovo SUM.
È stato completato il reindirizzamento dei computer endpoint al nuovo Update Manager.
25
Sophos Enterprise Console
13 Configurazione del criterio di aggiornamento
Configurare i dettagli dell'account del criterio di aggiornamento nel server nuovo. Per fare
ciò:
1. In Enterprise Console, cliccare due volte sul criterio di aggiornamento che si desidera
modificare.
Viene visualizzata la finestra di dialogo Criterio di aggiornamento.
Nota: i criteri di aggiornamento che fanno riferimento a SUM figli non vanno modificati.
2. Nella scheda Server primario, modificare l'Indirizzo in modo tale che riporti il percorso
del nuovo server.
3. Modificare il Nome utente e cliccare su Modifica per impostare la password.
4. Se necessario, modificare le impostazioni del Server secondario.
5. Cliccare su OK per salvare le impostazioni.
6. Nel menu Visualizza, cliccare su Update manager, nell'elenco di update manager, cliccare
con il tasto destro del mouse sul SUM precedente, e cliccare su Cancella.
Si è conclusa la configurazione del criterio di aggiornamento.
26
Guida alla migrazione da server a server
14 Reindirizzamento dei computer endpoint alla nuova
Enterprise Console
Una volta reindirizzati i computer endpoint alla nuova Enterprise Console sarà possibile
proteggerli utilizzando la nuova console.
Nota: Se in possesso di un numero molto elevato di computer o la riprotezione dei computer
è resa impossibile da determinate ragioni specifiche, nell'articolo 116737 della knowledge base
di Sophos viene descritta una procedura alternativa
(http://www.sophos.it/support/knowledgebase/article/116737.html).
Per informazioni dettagliate su come proteggere i computer, consultare la sezione Protezione
dei computer della Guida in linea di Sophos Enterprise Console.
Per proteggere i computer:
1. Se i computer che si desidera proteggere appartengono già a un gruppo, svolgere una delle
seguenti operazioni:
■
Se i computer che si desidera proteggere si trovano nel gruppo Nessun gruppo, trascinare
i computer in un gruppo.
■ Se i computer che si desidera proteggere appartengono già a un gruppo, selezionare i
computer, cliccarvi col tasto destro del mouse e poi cliccare su Proteggi computer.
Viene avviata la procedura guidata per la Protezione dei computer.
2. Nella pagina Tipo di installazione, selezionare il tipo di software che si desidera utilizzare
per proteggere nuovamente i computer.
Nota: Se nei computer endpoint è stata distribuita la cifratura, sarà necessario riproteggere
i computer utilizzando l'opzione Protezione software. Non utilizzare Software di cifratura.
Una volta portata nuovamente a termine la protezione dei computer endpoint a cui era
stata precedentemente distribuita la cifratura, questi aggiorneranno il loro stato
automaticamente.
3. Seguire le istruzioni della procedura guidata. Nella pagina Seleziona funzioni, selezionare
le funzioni desiderate.
Nota: Per un elenco dei requisiti di sistema relativi alle funzioni, consultare la pagina
corrispondente del sito web di Sophos (http://www.sophos.it/products/all-sysreqs.html).
La protezione antivirus è sempre selezionata e deve essere installata. È inoltre possibile
scegliere di installare le funzioni elencate qui di seguito: Alcune funzioni sono disponibili
solo se incluse nella licenza in possesso.
■
Firewall
Compliance Control (agente per Sophos NAC)
■ Patch
■ Rimozione del software di sicurezza prodotto da terzi
■
4. Nella pagina Riepilogo protezione, qualsiasi problema relativo all'installazione viene
segnalato nella colonna Problemi di protezione. Cliccare su Avanti.
27
Sophos Enterprise Console
5. Nella pagina Credenziali, inserire i dati dell'account che si utilizzerà per installare il software.
Si tratta di solito di un account amministratore di dominio. Deve:
■
Avere diritti di amministratore locale sui computer che si desidera proteggere.
■
Essere in grado di aprire una sessione nel computer sul quale è stato installato il server
di gestione.
■
Avere accesso in lettura al percorso del server primario specificato nel criterio di
Aggiornamento.
Nota: Se si utilizza un account di dominio, è imperativo inserire il nome utente nella forma
dominio\utente.
È stato completato il reindirizzamento dei computer endpoint alla nuova Enterprise Console.
28
Guida alla migrazione da server a server
15 Reindirizzamento di SUM figli non protetti al nuovo
Update Manager
I Sophos Update Managers (SUM) filgi, protetti da Sophos Endpoint Security and Control,
vengono reindirizzati automaticamente al nuovo SUM padre per mezzo dei relativi criteri di
aggiornamento.
In caso di SUM non protetti, configurarli manualmente in modo tale che si connettano al
nuovo SUM padre, secondo la procedura riportata di seguito:
1. Nel server nuovo:
2. Copiare i file mrinit.conf e cac.pem dalla cartella Enterprise Console.
Versione di
Windows
Percorso predefinito
32 bit
C:\Programmi\Sophos\Enterprise Console
64 bit
C:\Programmi\Sophos\Enterprise Console
3. Per ogni SUM figlio eseguire i seguenti passaggi:
a) Incollare i file mrinit.conf e cac.pem nella cartella Remote Management System.
Versione
di
Windows
Percorso predefinito
32 bit
C:\Programmi\Sophos\Remote Management System
64 bit
C:\Programmi (x86)\Sophos\Remote Management System
b) Aprire un prompt di comando nella directory Remote Management System.
c) Eseguire il comando ClientMrInit.exe -update
È stato completato il reindirizzamento dei SUM figli non protetti al nuovo Update Manager.
29
Sophos Enterprise Console
16 Reindirizzamento delle console remote al nuovo server
Per ogni installazione remota di Enterprise Console, nel computer remoto:
1. Eseguire il pacchetto di installazione di Enterprise Console 5.1.
2. Estrarre i file d'installazione e salvarli nella cartella di destinazione suggerita, o in un'altra
a scelta. La cartella deve essere situata sul computer di cui si intende effettuare l'upgrade.
Viene avviata la procedura guidata di installazione.
3. Nella finestra di dialogo Sophos Enterprise Console, cliccare su Avanti.
4. Una procedura guidata accompagna nei passaggi dell'installazione. È necessario procedere
come illustrato di seguito:
a) Accettare le impostazioni predefinite dove possibile.
b) Nella finestra di dialogo Selezione componenti, selezionare Management Console e
cliccare su Avanti.
c) Nella finestra di dialogo Management Console, digitare il nome del nuovo server. Se
il nuovo server utilizza una porta diversa, aggiornare il numero della porta.
Nota: Se la console remota e il nuovo new server fanno entrambi parte di un dominio
di Active Directory, verrà richiesto di inserire i dettagli del database. Nel caso venga
richiesto, inserire gli stessi dettagli account utilizzati per l'accesso al database durante
l'installazione di Enterprise Console nel nuovo server.
5. Continuare la procedura guidata per aggiornare l'installazione della console con le nuove
impostazioni.
Le console remote sono state reindirizzate al nuovo server.
30
Guida alla migrazione da server a server
17 Disattivazione del server precedente
Nota: Se anche il server precedente è protetto e non si ha intenzione di rimuoverne le
autorizzazioni una volta eseguita la migrazione, dovrà essere protetto nuovamente dal nuovo
server di Enterprise Console per far sì che diventi un computer gestito.
Per rimuovere le autorizzazioni del server precedente:
1. Se si intende disattivare il server precedente, si consiglia di formattarne o distruggerne il
disco/i rigido/i.
2. Se si ha intenzione di riutilizzare un server precedente, disinstallare Enterprise Console e
Microsoft SQL Server utilizzando il Pannello di controllo di Windows, quindi cancellare
il database.
È stata completata la rimozione delle autorizzazioni del server precedente.
31
Sophos Enterprise Console
18 Appendici
18.1 Appendice A: preparazione del nuovo server
Se si utilizza un server su cui sono o sono stati installati prodotti Sophos, assicurarsi che tutti
i componenti siano stati disinstallati, ed eseguire i seguenti passaggi:
1. Aprire la finestra Editor del registro di sistema. Per aprirla, cliccare su Start, cliccare su
Esegui, digitare regedit e quindi cliccare su OK.
2. Effettuare il backup del registro di sistema.
Per informazioni su come effettuare il backup del registro di sistema, consultare la
documentazione Microsoft.
3. Nella finestra Editor del registro di sistema, andare al percorso della chiave di registro
Sophos:
Versione di
Windows
Percorso chiave di registro
32 bit
HKEY_LOCAL_MACHINE\SOFTWARE\Sophos
64 bit
HKEY_LOCAL_MACHINE\SOFTWARE\Wow6432Node\Sophos
Nel caso sia presente, cancellare la chiave di registro Sophos. Chiudere la finestra Editor
del registro di sistema.
4. Andare al percorso della cartella di installazione Sophos:
Versione di
Windows
Percorso predefinito
32 bit
C:\Programmi\Sophos
64 bit
C:\Programmi (x86)\Sophos
Se presente, effettuare il backup del contenuto, incluse tutte le sotocartelle, e salvarlo in un
percorso sicuro, quindi procedere a cancellare la cartella.
32
Guida alla migrazione da server a server
5. Andare al percorso di installazione comune:
Versione di
Windows
Percorso predefinito
32 bit
C:\Programmi\Common Files\Sophos
64 bit
C:\Programmi (x86)\Common Files\Sophos
Se presente, effettuare il backup del contenuto, incluse tutte le sotocartelle, e salvarlo in un
percorso sicuro, quindi procedere a cancellare la cartella.
6. Andare al percorso del backup del database:
Versione di
Windows
Percorso predefinito
32 bit
C:\Programmi\Microsoft SQL Server\MSSQL10.SOPHOS\MSSQL\Backup
64 bit
C:\Programmi\Microsoft SQL Server\MSSQL10.SOPHOS\MSSQL\Backup
Se presente, effettuare il backup del contenuto, incluse tutte le sotocartelle, e salvarlo in un
percorso sicuro. Cancellare i seguenti file:
■
SOPHOS50.bak
■
SOPHOSPATCH.bak
7. Andare al percorso dei dati del database:
Versione di
Windows
Percorso predefinito
32 bit
C:\Programmi\Microsoft SQL Server\MSSQL10.SOPHOS\MSSQL\DATA
64 bit
C:\Programmi\Microsoft SQL Server\MSSQL10.SOPHOS\MSSQL\DATA
Se presente, effettuare il backup del contenuto, incluse tutte le sotocartelle, e salvarlo in un
percorso sicuro. Cancellare i seguenti file:
■
SOPHOS50.mdf
■
SOPHOSPATCH.mdf
■
SOPHOS50_log.ldf
■
SOPHOSPATCH_log.ldf
È stata completata la preparazione del server nuovo.
33
Sophos Enterprise Console
18.2 Appendice B: modifica dei file di registro esportati
Se si sta eseguendo la migrazione tra i computer a 32 e 64 bit, al momento dell'importazione
ed esportazione delle chiavi di registro, sarà necessario aprire con un editor di testo tutti i file
di registro esportati e modificare i valori del registro Sophos secondo quanto riportato di
seguito. L'utilizzo dell'opzione ricerca e sostituzione rappresenta la modalità più semplice e
affidabile per l'esecuzione di questa operazione.
Versione
di
Windows
Percorso di
installazione
predefinito
Percorso del registro Sophos
32 bit
C:\Programmi
HKEY_LOCAL_MACHINE\SOFTWARE\Sophos
64 bit
C:\Programmi
(x86)
HKEY_LOCAL_MACHINE\SOFTWARE\Wow6432Node\Sophos
Migrazione da un computer a 32 bit a uno a 64 bit
1. Nel Blocco note di Windows aprire il file del registro esportato e salvato.
2. Cliccare sul menu Modifica e quindi su Sostituisci.
3. In Trova digitare \SOFTWARE\Sophos\ e in Sostituisci con
\SOFTWARE\Wow6432Node\Sophos\.
4. Cliccare su Sostituisci tutto.
5. In Trova digitareC:\\Programmi\\Sophos\\Enterprise Console\\SUMInstaller e in
Sostituisci con digitareC:\\Programmi (x86)\\Sophos\\Enterprise Console\\SUMInstaller.
6. Cliccare su Sostituisci tutto.
7. Salvare il file e chiudere il Blocco note.
Migrazione da un computer a 64 bit a uno a 32 bit
1.
2.
3.
4.
5.
Nel Blocco note di Windows aprire il file del registro esportato e salvato.
Cliccare sul menu Modifica e quindi su Sostituisci.
In Trova digitare \Wow6432Node\Sophos\ e in Sostituisci con \Sophos\.
Cliccare su Sostituisci tutto.
In Trova digitareC:\\Programmi (x86)\\Sophos\\Enterprise Console\\SUMInstaller e in
Sostituisci con digitareC:\\Programmi\\Sophos\\Enterprise Console\\SUMInstaller.
6. Cliccare su Sostituisci tutto.
7. Salvare il file e chiudere il Blocco note.
34
Guida alla migrazione da server a server
19 Supporto tecnico
È possibile ricevere supporto tecnico per i prodotti Sophos in uno dei seguenti modi:
■
Visitando la community SophosTalk su http://community.sophos.com e cercando altri utenti
con lo stesso problema.
■
Visitando la knowledge base del supporto Sophos su http://www.sophos.it/support.
■
Scaricando la documentazione del prodotto su http://www.sophos.it/support/docs.
■
Inviando un'e-mail a [email protected], indicando il o i numeri di versione del software
Sophos in vostro possesso, i sistemi operativi e relativi livelli di patch, ed il testo di ogni
messaggio di errore.
35
Sophos Enterprise Console
20 Note legali
Copyright © 2012 Sophos Limited. Tutti i diritti riservati. Nessuna parte di questa pubblicazione
può essere riprodotta, memorizzata in un sistema di recupero informazioni, o trasmessa, in
qualsiasi forma o con qualsiasi mezzo, elettronico o meccanico, inclusi le fotocopie, la
registrazione e altri mezzi, salvo che da un licenziatario autorizzato a riprodurre la
documentazione in conformità con i termini della licenza, oppure previa autorizzazione scritta
del titolare dei diritti d'autore.
Sophos, Sophos Anti-Virus e SafeGuard sono marchi registrati di Sophos Limited, Sophos
Group e Utimaco Safeware AG. Tutti gli altri nomi citati di società e prodotti sono marchi o
marchi registrati dei rispettivi titolari.
Common Public License
Il software Sophos descritto in questo documento comprende o può comprendere programmi
di software concessi in licenza (o sottolicenza) all'utente secondo i termini della Common
Public License (CPL), la quale, tra gli altri diritti, permette all'utente di avere accesso al codice
sorgente. La CPL richiede, per qualsiasi software concesso in licenza secondo i termini della
stessa, e distribuito in formato codice oggetto, che il codice sorgente di tale software venga
messo a disposizione anche degli altri utenti del formato codice oggetto. Per qualsiasi software
che rientri nei termini della CPL, il codice sorgente è disponibile tramite ordine postale
inviandone richiesta a Sophos; per e-mail a [email protected] o tramite internet su
http://www.sophos.it/support/queries/enterprise.html. Una copia dei termini per tali software è
reperibile all'indirizzo http://opensource.org/licenses/cpl1.0.php
ConvertUTF
Copyright 2001–2004 Unicode, Inc.
This source code is provided as is by Unicode, Inc. No claims are made as to fitness for any
particular purpose. No warranties of any kind are expressed or implied. The recipient agrees
to determine applicability of information provided. If this file has been purchased on magnetic
or optical media from Unicode, Inc., the sole remedy for any claim will be exchange of defective
media within 90 days of receipt.
Unicode, Inc. hereby grants the right to freely use the information supplied in this file in the
creation of products supporting the Unicode Standard, and to make copies of this file in any
form for internal or external distribution as long as this notice remains attached.
36