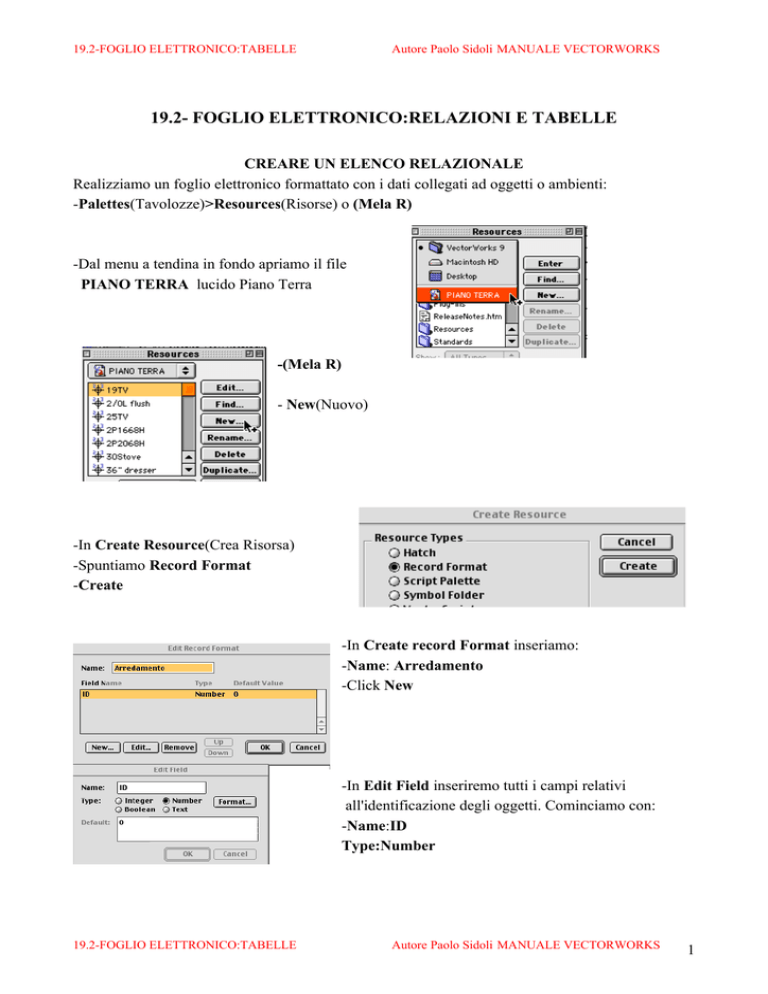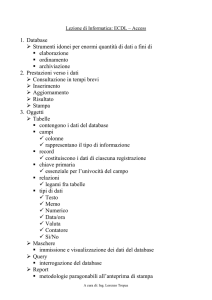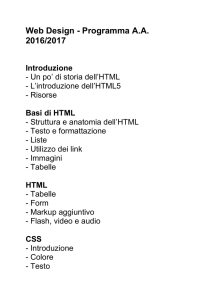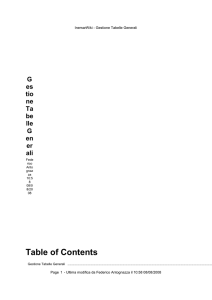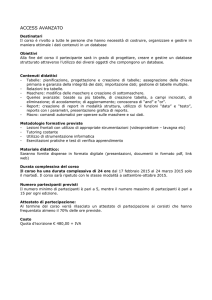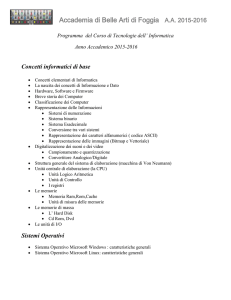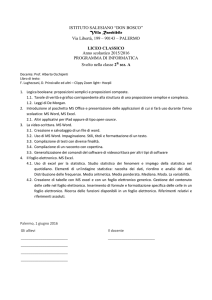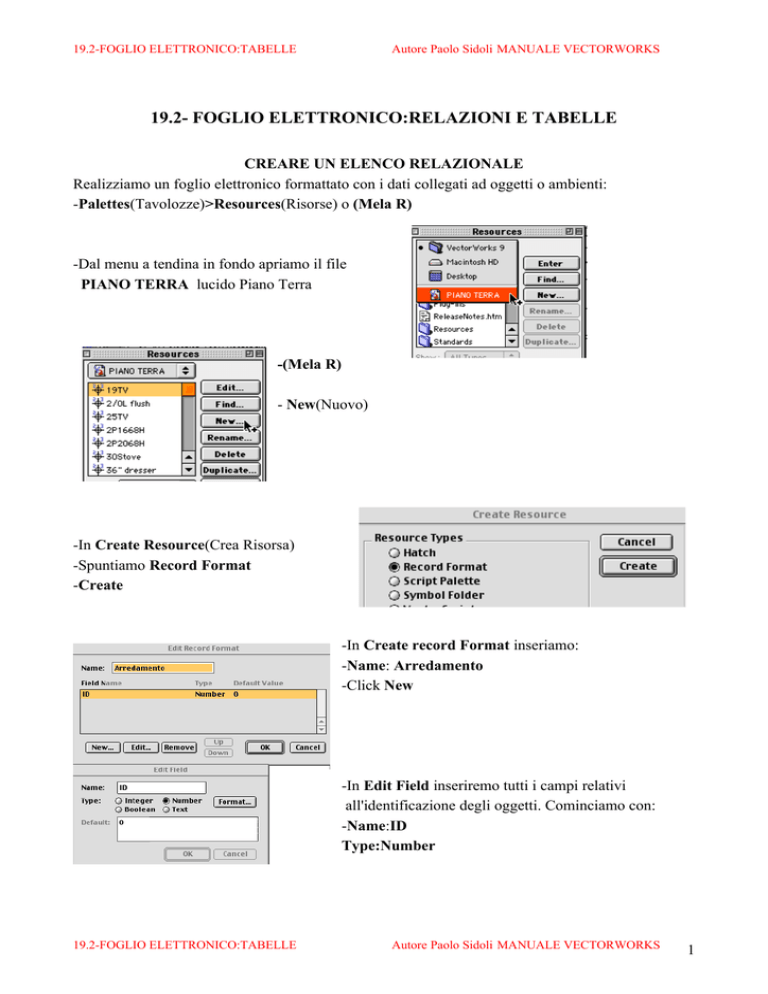
19.2-FOGLIO ELETTRONICO:TABELLE
Autore Paolo Sidoli MANUALE VECTORWORKS
19.2- FOGLIO ELETTRONICO:RELAZIONI E TABELLE
CREARE UN ELENCO RELAZIONALE
Realizziamo un foglio elettronico formattato con i dati collegati ad oggetti o ambienti:
-Palettes(Tavolozze)>Resources(Risorse) o (Mela R)
-Dal menu a tendina in fondo apriamo il file
PIANO TERRA lucido Piano Terra
-(Mela R)
- New(Nuovo)
-In Create Resource(Crea Risorsa)
-Spuntiamo Record Format
-Create
-In Create record Format inseriamo:
-Name: Arredamento
-Click New
-In Edit Field inseriremo tutti i campi relativi
all'identificazione degli oggetti. Cominciamo con:
-Name:ID
Type:Number
19.2-FOGLIO ELETTRONICO:TABELLE
Autore Paolo Sidoli MANUALE VECTORWORKS
1
19.2-FOGLIO ELETTRONICO:TABELLE
Autore Paolo Sidoli MANUALE VECTORWORKS
-In Field Name compare la voce impostata
-Con lo stesso metodo inseriamo le altre voci
PS. Quanto inserito e' puramente a titolo
esemplificativo. Voi potrete creare computi
molto piu' dettagliati ed esaustivi.
Ora dobbiamo classificare gli oggetti rispetto alle voci del Foglio di calcolo Arredamento
-Selezioniamo il lavandino (o altro oggetto)
-(Mela I)
-Spuntare in basso alla tavolozza la linguella
Dat
-Selezioniamo nel riquadro in alto
Arredamento
-Selezioniamo nel riquadro centrale la voce
-Inseriamo nel riquadro in basso il relativo
dato che viene riportato accanto alla voce
-Classifichiamo cosi' tutti gli arredi del bagno o altra stanza
-Selezioniamo dal menu Organize(Organizza) Create Report(Crea Relazione).
-Inserire Title(Nome) Arredobagno
-Dal Menu a tendina Lista all selezioniamo
Object with a record
-Spuntiamo Summarize items with the same:
(ricapitola in un'unica voce gli articoli con lo
stesso) scegliendo la voce di riferimento
-Dal menu a tendina scegliamo ID
-OK
19.2-FOGLIO ELETTRONICO:TABELLE
Autore Paolo Sidoli MANUALE VECTORWORKS
2
19.2-FOGLIO ELETTRONICO:TABELLE
Autore Paolo Sidoli MANUALE VECTORWORKS
-Ecco il computo in tutto il suo splendore. Noterete che nella riga 2 e' gia' previsto il totale delle
rispettive voci. Possiamo modificare il formato, eliminare righe e colonne di troppo coi comandi
a tendina dall'apposito pulsante
-Dal menu Risorse:
-
Selezioniamo Arredo bagno
-
Spuntiamo OnDrawing
La tabella e' inserita nell'area di
disegno.
19.2-FOGLIO ELETTRONICO:TABELLE
Autore Paolo Sidoli MANUALE VECTORWORKS
3
19.2-FOGLIO ELETTRONICO:TABELLE
Autore Paolo Sidoli MANUALE VECTORWORKS
MODIFICARE UN ELENCO
-Dal Menu risorse(Mela R)
-Seleziona il simbolo neo-angle
shower (Doccia angolare)
-Spostare il lavandino come da
disegno ed inserire al suo posto
la doccia con 2D Insertion
Tool (strumento di inserzione
2D).
.
-Selezioniamo l'oggetto (ovvero Istanza di
simbolo)
-In Obj Info spuntiamo Arredamento e
classifichiamolo come visto
-Da Risorse richiamiamo il foglio di
calcolo Arredobagno
-Selezioniamo dal menu a tendina
Recalculate(Ricalcolato)
-Il foglio di calcolo viene aggiornato
con l'immissione della voce Doccia
19.2-FOGLIO ELETTRONICO:TABELLE
Autore Paolo Sidoli MANUALE VECTORWORKS
4
19.2-FOGLIO ELETTRONICO:TABELLE
Autore Paolo Sidoli MANUALE VECTORWORKS
CREARE UNA TABELLA OGGETTI
Possiamo creare diversi tipi di tabelle collegate agli oggetti che abbiamo inserito nel disegno:
.-Selezioniamo il lavandino
- Palettes(Strumenti)> AEC 2D Tools, clicchiamo
ID tool. (Strumento identificazione).
-Click sopra il lavandino. Compare un riquadro
-Premere il mouse e spostarsi con la riga verso il lavandino
-Rilasciare il mouse
-Compare La tabella ID Label
(etichetta di identificazione)
-ID Type scegliamo Equipment
-Prefix Arr.Ba1
-Label (etichetta) 1.
Lasci vuoto Suffux (suffisso)
-Click OK.
L'indicatore di identificazione ID Marker è aggiornato.
.
19.2-FOGLIO ELETTRONICO:TABELLE
Autore Paolo Sidoli MANUALE VECTORWORKS
5
19.2-FOGLIO ELETTRONICO:TABELLE
Autore Paolo Sidoli MANUALE VECTORWORKS
-Dal menu di AEC>Create Schedule. (Crea Tabella)
-In Create Schedule(Crea Tabella)
dalla lista a discesa:Select type of schedule to
create(Selezione tipo di tabella da creare)
troviamo delle tabelle preimpostate per:
Door(Porte), Window(Finestre), Equipement(Attrezzature),
Plumb(Tubazioni), Light(Illuminazione, Power(Energia),
Room Finish(Finiture stanze)
Selezioniamo Equipment Schedule.(Tabella Attrezzatura)
-Clicchiamo OK
Nel foglio elettronico richiamato possiamo modificare le voci preimpostate nei modi visti in
precedenza
-Terminate le modifiche, in A1 rinominiamo EQUIPMENT SCHEDULE con Arr.Ba1
-(Mela R)>Show>Worksheets
-Richiamiamo da Resources (Mela R) il Foglio elettronico Arr.Ba1
-Click su On Drawing e la tabella e' nell'area disegno
19.2-FOGLIO ELETTRONICO:TABELLE
Autore Paolo Sidoli MANUALE VECTORWORKS
6
19.2-FOGLIO ELETTRONICO:TABELLE
Autore Paolo Sidoli MANUALE VECTORWORKS
CREARE TABELLA DI UNA STANZA
-
-
In Resources(Risorse) o (Mela R) dal menu a tendina in alto
andare nel file del disegno
New (Nuovo)
In Create Resource(Crea
Record Format
Create
Risorsa), spuntare
Dalla finestra Create Record Format(Crea formato
record) inseriamo:
- Name:Database Stanze
- New
-Dalla finestra Edit Field(Compila Campo),
inseriamo
una ad una le voci, specificando in Type(Tipo) se
testo, numero, ecc.
-OK
19.2-FOGLIO ELETTRONICO:TABELLE
Autore Paolo Sidoli MANUALE VECTORWORKS
7
19.2-FOGLIO ELETTRONICO:TABELLE
Autore Paolo Sidoli MANUALE VECTORWORKS
-Ritorniamo in Create Record Format e ripetiamo
l'operazione per le restanti voci
Al termine saremo nelle seguenti condizioni:
Creiamo la tabella relativa alla stanza.
- Palettes(Strumenti)> AEC 2D Tools, teniamo premuto il mouse
su ID tool. (Strumento identificazione)
- A destra compare Room ID tool (strumento identificativo stanza)..
- Click all'interno della stanza per
disporre l'indicatore.
- Appare la tabella di identificazione della stanza.
-Inserire 101 nel campo Label (etichetta).
-Lasci gli altri campi vuoti.
- Click OK.
-L'etichetta appare con la numerazione
19.2-FOGLIO ELETTRONICO:TABELLE
Autore Paolo Sidoli MANUALE VECTORWORKS
8
19.2-FOGLIO ELETTRONICO:TABELLE
Autore Paolo Sidoli MANUALE VECTORWORKS
Selezioniamo il riquadro con l'etichetta della stanza creato in precedenza
-In Object Info, cliccare la linguella Data
-Spuntiamo il riquadro Database Stanza
-Selezionare le voci ed inserire i relativi dati
nella finestra in basso
Al termine saranno compilete le varie voci
-Organize>Create Report
-Title:Database Studio
-List all:Object with a record
-In Worksheet column compaiono le voci create in
precedenza. A titolo informativo:
-Selezionando una voce, possiamo spostarla nella
19.2-FOGLIO ELETTRONICO:TABELLE
Autore Paolo Sidoli MANUALE VECTORWORKS
9
19.2-FOGLIO ELETTRONICO:TABELLE
Autore Paolo Sidoli MANUALE VECTORWORKS
lista in su' (tasto Up) o in giu' (tasto Down)
-Possiamo rimuovere una voce selezionandola e
premendo il tasto Remove
-Col tasto Remove All rimuoviamo tutte le voci
-OK
-Compare il foglio elettronico Database Studio
Per inserirlo nel disegno:
-Resources o (Mela R)
Dal file del disegno VW:
1)Show(Mostra):Worksheet
2)Selezionare Database Studio
3)Spuntare On Drawing(Nel disegno)
19.2-FOGLIO ELETTRONICO:TABELLE
Autore Paolo Sidoli MANUALE VECTORWORKS
10
19.2-FOGLIO ELETTRONICO:TABELLE
Autore Paolo Sidoli MANUALE VECTORWORKS
MODIFICARE LE TABELLE
Si può modificare la tabella dati relativa agli oggetti dela vostra tavola. Una volta ricalcolato, il
foglio di lavoro visualizzerà le nuove informazioni corrette.
Rimuovendo un campo dalla base dati del foglio di lavoro.
1. In Resource palette, selezioniamo Database Studio. .
2. Selezioniamo la colonna F ed evidenziamo l'intera colonna.
3. Dal menu del foglio di lavoro selezioniamo Delete.
La colonna F viene cancellata. Se vi fosse stata una colonna successiva G, avrebbe sostituito la F
AGGIORNAMENTO DATI DEL FOGLIO DI LAVORO
1. Da Resource palette selezioniamo Database Studio.
19.2-FOGLIO ELETTRONICO:TABELLE
Autore Paolo Sidoli MANUALE VECTORWORKS
11
19.2-FOGLIO ELETTRONICO:TABELLE
Autore Paolo Sidoli MANUALE VECTORWORKS
-Nel disegno selezionare l'etichetta 101 relativa alla
stanza
-Objecti Info o (Mela I)
-Selezionare da Database Stanze Materiale Pareti inserendo Gesso
-La colonna Materiale pareti viene modificata
-Salvare col nome TABELLE
19.2-FOGLIO ELETTRONICO:TABELLE
Autore Paolo Sidoli MANUALE VECTORWORKS
12