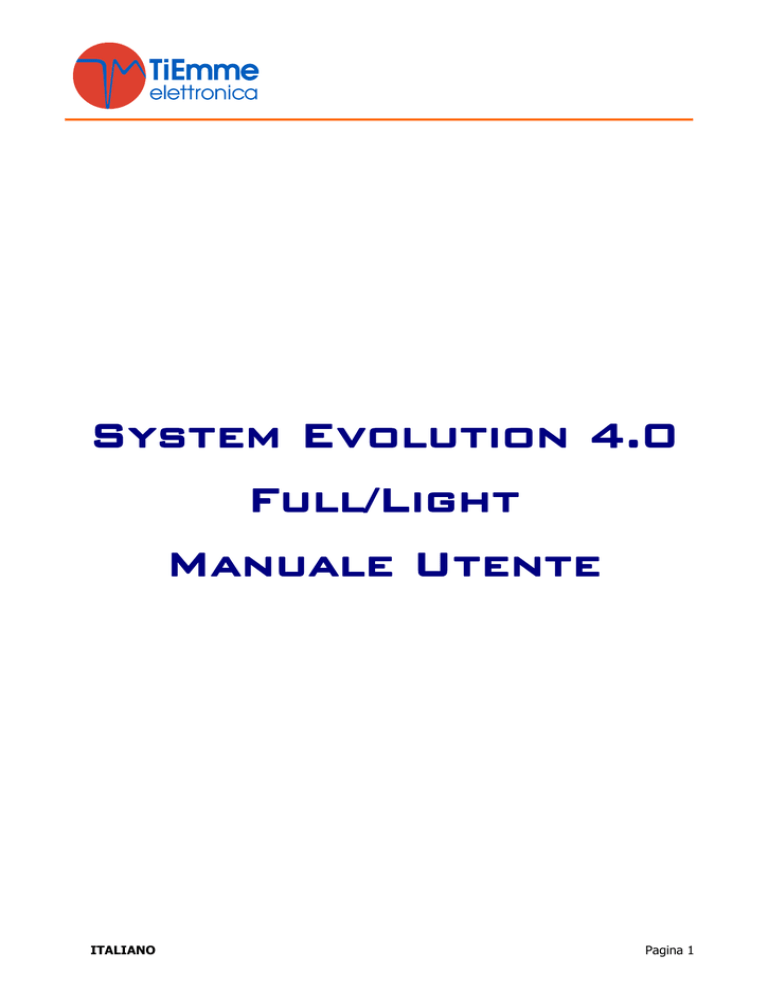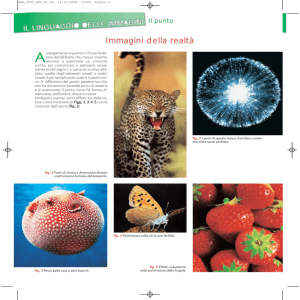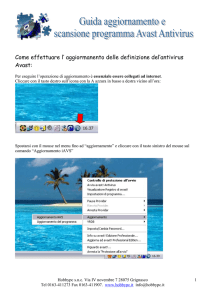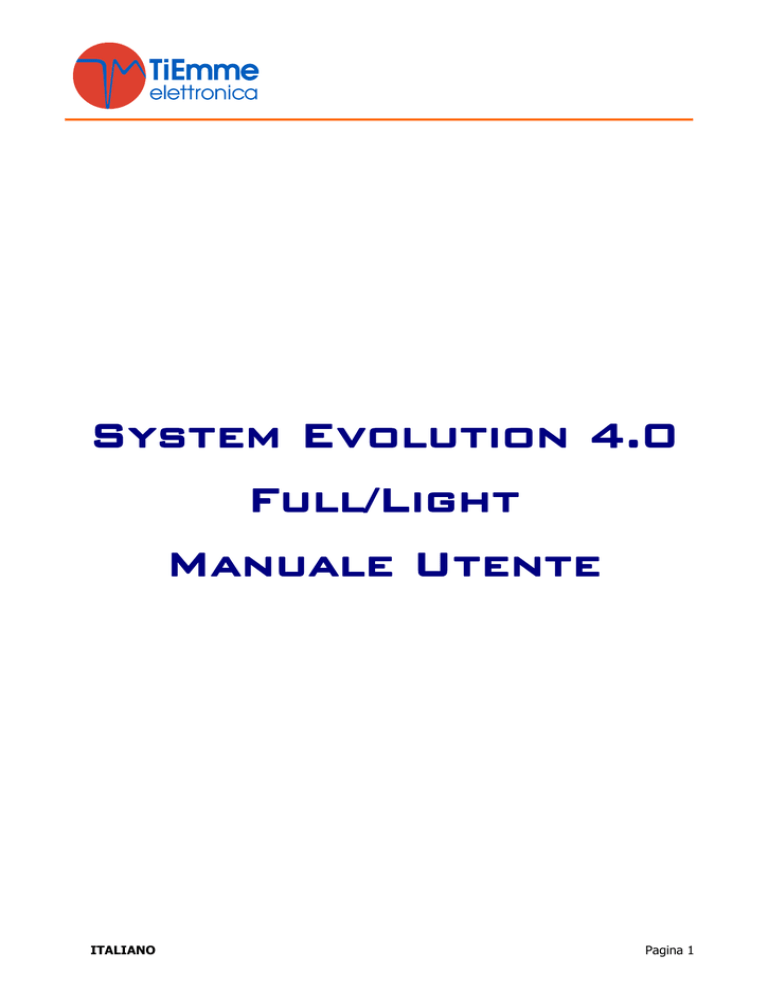
System Evolution 4.0
Full/Light
Manuale Utente
ITALIANO
Pagina 1
Sommario
1.
REQUISITI DI SISTEMA ................................................................................................... 4
2.
INSTALLAZIONE ............................................................................................................... 4
3.
COLLEGAMENTI ................................................................................................................ 5
4.
AVVIO ............................................................................................................................... 6
5.
MENU ................................................................................................................................ 7
5.1
Tasti di Selezione Rapida ................................................................................................................... 7
5.2
Collegamento Remoto Modalita’ di connessione ............................................................................. 8
5.2.1
Porta Seriale .............................................................................................................................. 8
5.2.2
GSM Modem.............................................................................................................................. 9
5.2.3
TCP/IP – NETLink...................................................................................................................... 10
5.3
Rubrica ............................................................................................................................................. 11
5.4
Elabora Logger ................................................................................................................................. 13
5.5
Programmi ....................................................................................................................................... 15
5.5.1
Gestione Programmi [Full]....................................................................................................... 15
5.5.2
Elenco Programmi [Light] ........................................................................................................ 16
5.5.3
Modifica Programmi [Full] ....................................................................................................... 17
5.5.4
Dettaglio parametri [Light] ...................................................................................................... 18
5.5.5
Modifica Descrizioni Database [Full] ....................................................................................... 18
5.5.6
Copia Programmi [Full] ............................................................................................................ 21
5.5.7
Importa Programmi ................................................................................................................. 22
5.5.8
Esporta Programmi .................................................................................................................. 22
5.5.9
Stampa Programmi .................................................................................................................. 23
5.6
Programmazione ............................................................................................................................. 24
5.6.1
Lettura Programma ................................................................................................................. 24
5.6.2
Scrittura Programma su Scheda di Controllo .......................................................................... 24
5.6.3
Scrittura Programma su Programmer ..................................................................................... 25
5.6.4
Aggiornamento firmware scheda ............................................................................................ 26
5.6.5
Carica Firmware su USB_Programmer .................................................................................... 26
5.6.6
Carica Firmware nella Scheda di Controllo .............................................................................. 27
5.7
Monitor/Logger ............................................................................................................................... 28
5.8
Modalita’ laboratorio [Full] ............................................................................................................. 35
5.9
Strumenti ......................................................................................................................................... 39
ITALIANO
Pagina 2
5.9.1
Importazione Database ........................................................................................................... 39
5.9.2
Esportazione Database ............................................................................................................ 39
5.9.3
Backup Database ..................................................................................................................... 39
5.9.4
Creazione database personalizzato [Full] ................................................................................ 39
5.10
Configurazione................................................................................................................................. 40
5.10.1
Modifica Password .................................................................................................................. 40
5.10.2
Stampante ............................................................................................................................... 41
5.10.3
Selezione Lingua ...................................................................................................................... 41
5.10.4
Codice prodotto ....................................................................................................................... 42
6.
APPENDICE A ................................................................................................................. 43
6.1
USB_Programmer ............................................................................................................................ 43
6.2
A.2 Funzioni ..................................................................................................................................... 44
7.
APPENDICE B ................................................................................................................. 47
7.1
Installazione Drivers USB_Programmer .......................................................................................... 47
8.
APPENDICE C ................................................................................................................. 48
8.1
Collegamento modem - Scheda di Controllo................................................................................... 48
8.2
Collegamento modem – PC per utilizzo con System Evolution ....................................................... 48
8.3
Stato Led Modem. ........................................................................................................................... 49
9.
APPENDICE D NET LINK ................................................................................................. 50
9.1
Introduzione .................................................................................................................................... 50
9.2
Panoramica del dispositivo .............................................................................................................. 50
9.3
Modalità di funzionamento ............................................................................................................. 52
9.4
Configurazione del dispositivo ........................................................................................................ 54
9.5
Device manager ............................................................................................................................... 54
9.6
Web manager .................................................................................................................................. 67
ITALIANO
Pagina 3
1. Requisiti di Sistema
Per utilizzare System Evolution 4.0 il computer deve disporre di uno dei seguenti sistemi operativi:
Windows
Windows
Windows
Windows
XP Professional / Home edition
Vista
7
8
E’ necessario inoltre che soddisfi i seguenti requisiti minimi:
Sistema Operativo
Windows XP
Professional / Home
Edition
Windows Vista, Windows 7
e Windows 8
Requisiti Minimi
Processore Intel Pentium (o compatibile) a 300 MHz o superiore
125 MB di RAM
60 MB di spazio disponibile su disco rigido
Unità CD-ROM o DVD-ROM
Processore 800 MHz
512 MB di RAM
20 GB di spazio disponibile su disco rigido
Unità CD-ROM
Nota: per l’installazione e l’utilizzo su Windows XP è necessario disporre di un account amministrativo. Per
l’installazione e l’importazione dei file monitor su Windows Vista Windows 7, Windows 8 è necessario un
account con privilegi di amministrazione, mentre per l’utilizzo è sufficiente un account con privilegi user
default.
2. Installazione
Per installare System Evolution 4.0:
chiudere tutte le applicazioni e i programmi in uso
inserire il CD nell’unità CD-ROM, eseguire Setup.exe e seguire la procedura guidata di installazione
ITALIANO
Pagina 4
3. Collegamenti
CN2
CN1
Fig. 1
Collegare il PC alla porta seriale RS232 della Scheda di Controllo tramite USB Programmer e alimentarla a
230 V / 50 Hz.
Per il collegamento di System Evolution in remoto (telecontrollo) riferirsi all’ Appendice C e Appendice D.
ITALIANO
Pagina 5
4. Avvio
Per avviare il software
Selezionare Start Programmi TiEmme elettronica System Evolution 4.0.
La prima volta che si avvia il software propone la selezione della lingua:
è possibile selezionare Italiano, Inglese o una terza lingua ‘My language’ di cui è necessario inserirne il nome
e tradurne i vocaboli usati.
Fig. 2
Per accedere è necessario inserire ‘Username e Password.
‘Username’ e ‘Password’ di default sono:
Username:
Password:
user
user
Fig. 3
Confermare i dati immessi con il tasto
ITALIANO
o annullare con il tasto
.
Pagina 6
5. Menu
Fig. 4 Versione Full
Fig. 5 Versione Light
5.1
Tasti di Selezione Rapida
Riconoscimento Prodotto
Apre la finestra per il riconoscimento del prodotto connesso
Gestione Programmi
Apre la finestra per Modificare e Creare nuovi programmi per il
prodotto selezionato
Modifica Programma
Apre la finestra per Modificare i dati del programma selezionato
Copia Programma
Apre la finestra per Copiare i dati di un programma su un altro
Leggi Programma
Avvia la procedura per la lettura dei parametri dal Scheda di
Controllo
Scrivi Parametri
Programma
Apre la finestra per scaricare su USB_Programmer o sul Scheda di
Controllo i parametri del programma selezionato
Stampa Programma
Apre la finestra per stampare il programma selezionato
Elabora logger
Apre la finestra per l’elaborazione dei logger salvati
Rubrica
Apre la finestra con i dati anagrafici dei clienti
Modalità di connessione
Apre la finestra per la scegliere la modalità di connessione alla
scheda di controllo
Modalità Lab
Apre l’ambiente di laboratorio per lo sviluppo di nuovi programmi
ITALIANO
Pagina 7
5.2 Collegamento Remoto Modalita’ di
connessione
Cliccando sull’icona
si apre la finestra con cui scegliere le modalità di connessione del software per
eseguire le operazioni di gestione e controllo. E’ possibile utilizzare anche la voce di menù Configurazione
Modalità di connessione
Fig. 6
5.2.1 Porta Seriale
In questa sezione sono riportate le modalità di connessione disponibili tramite la porta seriale.
Scheda di controllo. Per scaricare il firmware ed i programmi sulla scheda di controllo, con la
seguente configurazione: USB programmer collegato al PC tramite porta USB e scheda di controllo
collegata all’USB programmer;
USB Programmer. Per Caricare i programmi sull’USB Programmer collegato al PC;
Scelta porta COM: per individuare su quale porta COM è stato connesso l’USB Programmer e tale
operazione può essere effettuata nei seguenti modi:
o Selezionando il numero della porta dal menù a tendina tra quelle disponibili seguito dal
pulsante Connetti;
o Ricerca e conseguente connessione automatica alla porta COM con il pulsante Trova
ITALIANO
Pagina 8
5.2.2 GSM Modem
Fig. 7
In questa sezione è possibile eseguire le operazioni preliminari necessarie per connettersi alla scheda di
controllo tramite il modem GSM.
Selezione porta COM: menù a tendina per selezionare la porta COM a cui è stato connesso il
Modem;
Check Modem: per testare la connessione al Modem sulla porta COM selezionata;
Rubrica: per aprire la rubrica e scegliere il numero telefonico a cui connettersi;
Numero di telefono: per inserire direttamente il numero di tel. a cui connettersi nel caso ad
esempio che non sia presente nella rubrica del Software.
System Evolution 4.0 permette l’utilizzo di un modem (fornito a corredo) per il collegamento remoto con una
scheda di controllo. La teleassistenza doterà il modem di una scheda SIM in grado di supportare una
connessione dati GSM. L’utente della stufa dovrà comunque collegare alla centralina il modem (fornito in
dotazione) e dotarlo di scheda SIM in grado di supportare una connessione dati GSM e con richiesta PIN
disabilitata. Nonostante il software e la centralina siano dotati di un timeout su connessione inattiva per 5
minuti (dopo il quale i modem vengono disconnessi), si ricorda all’utilizzatore finale di System Evolution di
disalimentare il modem ogniqualvolta sia inutilizzato. TiEmme elettronica non si assume alcuna
responsabilità nel caso in cui la connessione modem rimanga attiva per un tempo indefinito.
Una volta terminato l’utilizzo della telegestione premere il tasto Riaggancia per interrompere la
comunicazione con la scheda di controllo remota. Nel caso in cui System Evolution dovesse indicare errori
durante la fase di disconnessione, si consiglia di spegnere il modem. Si ricorda che qualora la connessione
attiva non fosse usata per un tempo superiore a 5 minuti System Evolution e/o la scheda di controllo
termineranno la connessione per inutilizzo.
Stabilito il collegamento, il funzionamento di System Evolution è equivalente al caso di connessione locale.
ITALIANO
Pagina 9
5.2.3 TCP/IP – NETLink
In questa sezione vengono riportate le impostazioni necessarie per la connessione in remoto alle schede di
controllo tramite una rete internet o intranet con l’utilizzo del prodotto NETLink.
Fig. 8
Server: quando il dispositivo NETLink è impostato come client ed il PC dove è installato il
software System Evolution funziona come server.
o ID Box Remoto: indica l’identificativo del dispositivo NETLink a cui connettersi. Questo
campo viene automaticamente popolato nel caso venga utilizzata la rubrica, altrimenti è
possibile inserire manualmente l’identificativo.
Client: nel caso in cui il dispositivo NETLink è impostato come server ed il PC dove è installato il
software System Evolution funziona come Client;
o IP Remoto/FQDN: per l’inserimento dell’indirizzo IP del dispositivo NET link remoto
funzionante come server
Rubrica: per scegliere il dispositivo NETLink a cui connettersi se presente all’interno della
rubrica;
Porta Box Remoto: indica la porta utilizzata per la connessione con il dispositivo NETLink;
N.B. tutte le connessioni in entrata o in uscita avvengono attraverso la porta specificata nel Porta Box
Remoto, la quale dovrà essere la stessa impostata anche sul dispositivo NETLink.
ITALIANO
Pagina 10
5.3
Rubrica
System evolution 4.0 è comprensivo di una rubrica per memorizzare i contatti dei clienti che utilizzano la
telegestione.
Per aprire la Rubrica ed inserire nuovi contatti cliccare sull’icona Rubrica
evolution.
nella barra di System
Fig. 9
Per aggiungere un nuovo contatto premere il Tasto ‘Aggiungi nuovo contatto’. Si aprirà il form di
inserimento nel quale andranno riempiti almeno i campi Nominativo e riferimento. Creato il contatto, sarà
possibile aggiungere uno o più dispositivi a cui collegarsi premendo ‘Aggiungi numero’. Nel caso di indirizzi
IP utilizzare la seguente nomenclatura per la completa identificazione IndirizzoIP@n°porta.
Per la modifica dei Dati Cliente o per Eliminare il contatto selezionato usare i tasti ‘Modifica contatto’ e
‘Elimina contatto’. La Rubrica è anche provvista di una utility di ricerca, per la ricerca di nominativi,
riferimento ecc. Selezionando le voci nel frame ‘Cerca in’ sarà possibile filtrare la ricerca in base al campo
desiderato. I tasti AZ accanto alle voci ‘Nominativo’ e ‘Riferimento’ creano un ordinamento alfabetico
crescente o decrescente della lista contatti in base al Nominativo o Riferimento. Per uscire dalla Rubrica
premere il tasto Annulla/Esci.
ITALIANO
Pagina 11
Fig. 10
Nella sezione lista dispositivi è possibile inserire tutti i dispositivi a cui collegarsi da remoto. Per inserire un
nuovo elemento cliccare su
ITALIANO
Pagina 12
5.4
Elabora Logger
La funzione permette di elaborare I file di logger anche quando il software non è connesso alla scheda di
controllo. Cliccando sull’icona
si apre la finestra per la selezione dei file di logger salvati nel PC.
Selezionando il file da elaborare (Nome file SYEVOXXXXXXXX.mdb) si apre la finestra per la scelta del file di
log.
Fig. 11
Selezionando il file di log si apre la finestra di elaborazione da cui è possibile accedere anche dalla sezione di
monitor/logger
ITALIANO
Pagina 13
Fig. 12
ITALIANO
Pagina 14
5.5
Programmi
Consente di gestire, modificare, copiare, importare, esportare e stampare programmi.
5.5.1 Gestione Programmi [Full]
Selezionando il menu Programmi Gestione Programmi si apre la seguente finestra
Fig. 13
Da qui si può scegliere un programma relativo a un prodotto (in questo esempio “ Default Program” del
prodotto SY250 Standard cod.177).
Di questo programma vengono visualizzate tutte le informazioni disponibili eventualmente riportate nei
campi Codice, Descrizione, Autore, Note, Data Validità, Data di obsolescenza.
Cliccando sul pulsante Modifica è possibile modificare i dati inseriti.
Per salvare le modifiche cliccare sul pulsante Salva.
Cliccando sul pulsante Nuovo è possibile creare un nuovo programma.
I dati contenuti nel nuovo programma sono quelli stabiliti dalla casa costruttrice.
Per variarli è necessario utilizzare il menu Modifica programmi
Cliccando sul pulsante Elimina è possibile eliminare un programma.
Cliccando sul pulsante Esci si esce dalla schermata in esecuzione
Cliccando sul pulsante Salva si salvano le modifiche effettuate
ITALIANO
Pagina 15
5.5.2 Elenco Programmi [Light]
Selezionando il menu Programmi Elenco programmi
programmi presenti nel database.
è possibile visualizzare i prodotti ed i
Fig. 14
Di ogni programma vengono visualizzate tutte le informazioni disponibili eventualmente riportate nei campi
Codice, Descrizione, Autore, Note, Data Validità, Data di obsolescenza.
ITALIANO
Pagina 16
5.5.3 Modifica Programmi [Full]
Selezionando il menu Programmi Modifica programmi è possibile modificare il valore dei parametri
riportati in ogni programma.
Fig. 15
Procedura:
Entrare nella lista dei prodotti con il tasto
Cliccare per Selezionare il prodotto desiderato fra quelli disponibili e confermare con doppio click o
con il tasto invio.
Entrare nella lista dei programmi del prodotto selezionato con il tasto
Selezionare il programma da modificare con un click e confermare con doppio click o utilizzando il
tasto invio.
Tale valore deve essere compreso tra il limite Minimo e Massimo. Nel caso di impostazione al di fuori del
range previsto, il valore verrà automaticamente settato al valore Minimo o Massimo.
Cliccare il tasto
per la modifica;
Cliccare il tasto
modifica apportata
per salvare e registrare la modifica apportata o sul tasto
ITALIANO
per annullare la
Pagina 17
5.5.4 Dettaglio parametri [Light]
Selezionando il menu Programmi Dettaglio parametri è possibile visualizzare il valore dei parametri
riportati in ogni programma.
Fig. 16
Procedura:
Entrare nella lista dei prodotti con il tasto
Cliccare per Selezionare il prodotto desiderato fra quelli disponibili e confermare con doppio click o
con il tasto invio.
Entrare nella lista dei programmi del prodotto selezionato con il tasto
Selezionare il programma da visualizzare con un click e confermare con doppio click o utilizzando il
tasto invio.
5.5.5 Modifica Descrizioni Database [Full]
System Evolution 4.0 permette di modificare le descrizioni presenti all’interno del database.
Procedura:
Cliccare sul tasto
.
La schermata cambierà di colore per indicare che si è passati ad uno stato di modifica.
ITALIANO
Pagina 18
Fig. 17
Selezionare la descrizione da modificare;
Inserire la descrizione e salvare con il tasto ‘OK’;
Per ripristinare la descrizione originale pigiare il tasto
ITALIANO
;
Pagina 19
Fig. 18
ITALIANO
Pagina 20
5.5.6 Copia Programmi [Full]
Selezionando il menu Programmi Copia programmi è possibile copiare i dati di un programma in un
altro oppure copiarlo con un nuovo nome.
Fig. 19
Procedura:
Entrare nella lista dei prodotti con il tasto ;
Cliccare per Selezionare il prodotto desiderato fra quelli disponibili e confermare con doppio click o
con il tasto invio.
Entrare nella lista dei programmi del prodotto selezionato con il tasto ;
Selezionare il programma da cui si vogliono copiare i dati con un click e confermare con doppio click
o utilizzando il tasto invio.
Copia di un programma in un altro
Entrare nella lista dei programmi su cui memorizzare i dati di origine con il tasto ;
Selezionare il programma da cui si vogliono copiare i dati con un click e confermare con doppio click
o utilizzando il tasto invio.
Cliccare sul pulsante
per avviare la procedura
Copia del programma con un nuovo nome
Cliccare sul pulsante
senza scegliere il programma di destinazione per accedere alla finestra
per l’immissione del nuovo nome.
Fig. 20
Cliccare sul pulsante Ok per avviare la procedura
ITALIANO
Pagina 21
5.5.7 Importa Programmi
Selezionando il menu Programmi Importa programmi viene aperta la finestra che permette di
scegliere il percorso e quindi il programma da importare
Fig. 21
5.5.8 Esporta Programmi
Selezionando il menu Programmi Esporta programmi è possibile esportare un programma in una
directory o cartella del PC.
Fig. 22
Procedura
Entrare nella lista dei prodotti con il tasto
Cliccare per Selezionare il prodotto desiderato fra quelli disponibili e confermare con doppio click o
con il tasto invio.
Entrare nella lista dei programmi del prodotto selezionato con il tasto
Selezionare il programma che si vuole esportare copiare i dati con un click e confermare con doppio
click o utilizzando il tasto invio.
Cliccare sul pulsante
ITALIANO
per avviare la procedura di selezione del percorso dove salvare il file
Pagina 22
5.5.9 Stampa Programmi
Selezionando il menu Programmi Stampa programmi è possibile stampare un programma creato
precedentemente.
Fig. 23
Procedura
Entrare nella lista dei prodotti con il tasto
Cliccare per Selezionare il prodotto desiderato fra quelli disponibili e confermare con doppio click o
con tasto invio.
Entrare nella lista dei programmi del prodotto selezionato con il tasto
Selezionare il programma da stampare con un click e confermare con doppio click o utilizzando il
tasto invio
Cliccare sul pulsante
Utilizzare i comandi
Cliccare sul pulsante
Cliccare sul pulsante
Cliccare sul pulsante
ITALIANO
per avviare la procedura
per selezionare la pagina da visualizzare
per avviare la stampa
per impostare la stampante
per esportare la stampa nel formato desiderato tra quelli disponibili
Pagina 23
5.6 Programmazione
5.6.1 Lettura Programma
Selezionando il menu Programmazione Lettura programma viene attivata la procedura per leggere e
memorizzare i valori dei parametri residenti nella Scheda di Controllo.
Fig. 24
I valori letti sono salvati in un programma chiamato ‘Programma letto dalla Scheda di Controllo’ e
quindi, come tutti gli altri programmi, può essere modificato, copiato e stampato.
Nota: Non modificare i dati del programma ‘Programma letto dalla Scheda di Controllo’ durante la procedura.
5.6.2 Scrittura Programma su Scheda di
Controllo
Selezionando il menu Programmazione Scrittura programma su Scheda di Controllo viene attivata
la procedura per scaricare sulla Scheda di Controllo il programma contenente i parametri desiderati.
Questa procedura può essere effettuata in ogni stato di funzionamento della Scheda di Controllo
Fig. 25
Il sistema identifica e visualizza automaticamente il prodotto connesso al PC tramite la porta seriale
Entrare nella lista dei programmi del prodotto selezionato con il tasto
Selezionare il programma da cui si vogliono copiare i dati con un click e confermare con doppio click
o utilizzando il tasto invio
Avviare la procedura di con il tasto
ITALIANO
Pagina 24
5.6.3 Scrittura Programma su Programmer
CN2
Fig. 26
Questa funzione è disponibile solo se si dispone di USB_Programmer.
Procedura:
Collegare USB_Programmer ad una porta USB del PC
(nel caso fosse necessario installare i drivers della periferica vedere Appendice B)
Selezionare il menu Programmazione Scrittura Programma su Programmer per scaricare
su USB_Programmer il programma desiderato.
Selezionare su USB_Programmer la posizione (Sel1, Sel2, Sel3) in cui memorizzare il programma
(vedi Appendice
USB_Programmer)
Entrare nella lista dei prodotti con il tasto
Cliccare per Selezionare il prodotto desiderato fra quelli disponibili e confermare con doppio click o
con il tasto invio.
Entrare nella lista dei programmi del prodotto selezionato con il tasto
Selezionare il programma che si vuole scaricare con un click e confermare con doppio click o
utilizzando il tasto invio
Avviare la procedura di con il tasto
ITALIANO
Pagina 25
5.6.4 Aggiornamento firmware scheda
Fig. 27
Selezionando il menu Programmazione Gestione Software Controllore viene attivata la procedura
per scaricare il file con estensione .tfw contenente il firmware di gestione della Scheda di Controllo.
5.6.5 Carica Firmware su USB_Programmer
CN2
Fig. 28
Procedura:
Collegare USB_Programmer ad una porta USB del PC tramite il cavo CN2
(nel caso fosse necessario installare i drivers della periferica, vedere Appendice B)
Assicurarsi che la porta COM usata sia corretta (vedere Appendice B)
Selezionare il menu Programmazione Gestore Software
ITALIANO
Pagina 26
Cliccare sul pulsante "Carica firmware nel Programmer" e seguire la procedura guidata
Quando richiesto, selezionare il file con estensione .tfw contenente il firmware
Al termine della procedura scollegare USB_Programmer
5.6.6 Carica Firmware nella Scheda di
Controllo
CN2
CN1
Fig. 29
Per aggiornare il firmware della Scheda di Controllo direttamente da PC seguire la seguente procedura:
Collegare USB_Programmer ad una porta USB del PC tramite il cavo CN2
(nel caso fosse necessario installare i drivers della periferica, vedere Appendice B)
Assicurarsi che la porta COM usata sia corretta (vedere Appendice B)
Collegare USB_Programmer alla porta seriale RS232 della Scheda di Controllo tramite il cavo CN1
Cliccare sul pulsante "Carica firmware nella scheda" e seguire la procedura guidata
Quando richiesto, selezionare il file con estensione .tfw contenente il firmware da caricare
Al termine della procedura:
Togliere alimentazione alla Scheda di Controllo
Scollegare USB_Programmer dal PC e dalla Scheda di Controllo
Ridare alimentazione alla Scheda di Controllo
ITALIANO
Pagina 27
5.7
Monitor/Logger
System Evolution 4.0 permette di monitorare in tempo reale gli ingressi, le uscite e lo stato del sistema.
5.7.1.1 Importa / Aggiorna Monitor
Questa funzione permette di installare un nuovo monitor o di aggiornarne uno già esistente.
Procedura:
Selezionare il menu Monitor Importa / Aggiorna Monitor
Selezionare il file con estensione .dll da importare
Il Logger consente di monitorare, graficare e registrare i valori delle grandezze, degli ingressi e delle uscite
utilizzate dal sistema al variare del tempo.
Per lanciare il Logger / Monitor
Dal menu di System Evolution
Selezionare Monitor -> Avvia Monitor/Logger
5.7.2 Start Monitor / Logger
Per monitorare l’andamento de sistema è sufficiente cliccare sul tasto P2.
Cliccando sul tasto P1 è possibile elaborare i dati acquisiti nelle precedenti sessioni di lavoro.
P5
P3
P4
P1
P2
Fig. 30
ITALIANO
Pagina 28
Fig. 31
Per iniziare una nuova acquisizione dati cliccare sul tasto P2 e poi sul tasto P3.
Quando si inizia una nuova acquisizione dati bisogna:
Inserire il nome della nuova sessione (il sistema assegna come nome di default la data e l’ora corrente)
Selezionare le grandezze da acquisire
Impostare il tempo di campionamento (espresso in secondi).
Cliccando ora sul tasto P1 è possibile graficare e salvare i dati che si stanno acquisendo.
Per terminare una acquisizione dati cliccare sul tasto P4 o sul tasto P2.
Per uscire cliccare sul tasto P5
ITALIANO
Pagina 29
Elaborazione Dati
Scegliere la Sessione di Lavoro di interesse e cliccare sul pulsante P6:
ora è possibile graficare e salvare in un file .xls i dati immagazzinati.
Per eliminare una sessione di lavoro già immagazzinata, selezionarla e premere il tasto P7.
P6
P7
Fig. 32
Esportazione Dati
Selezionare le grandezze da esportare nel foglio Excel
Confermare la selezione con il tasto Set>>>
Per selezionare tutte le grandezze cliccare sul tasto Set All
Per deselezionare cliccare sul tasto Del All.
Per esportare cliccare sul tasto P8.
ITALIANO
Pagina 30
P8
Fig. 33
Creazione Grafico
Per ciascun grafico (Chart_) che si intende visualizzare
Selezionare le grandezze da rappresentare
Cliccare sul tasto Set>>> per confermare la scelta effettuata
cliccare sul tasto Set All per selezionarle tutte o sul tasto Del All per deselezionare
ITALIANO
Pagina 31
P9
P10
Fig. 34
Cliccando sul pulsante P9 si accede alla visualizzazione
Grafico Globale
E’ possibile effettuare lo zoom, scorrere il grafico, far apparire o scomparire la leggenda, e, se il grafico è in
tempo reale aggiornarlo oppure no con i nuovi campioni acquisiti.
Fig. 35
ITALIANO
Pagina 32
Cliccando sul pulsante P10 si accede alla visualizzazione
Grafico a Pagine
E’ possibile scorrere il grafico pagina per pagina, far apparire o scomparire la leggenda, e, se il grafico è in
tempo reale aggiornarlo oppure no con i nuovi campioni acquisiti.
Fig. 36
Inserimento Note
Cliccare sul tasto P11 per inserire note e commenti relativi alla sessione di lavoro prescelta, digitare il testo
e pigiare sul tasto OK. Per ogni Logger si possono inserire più note; per cancellarne una fare un doppio clic
sulla nota da eliminare.
ITALIANO
Pagina 33
P11
Fig. 37
ITALIANO
Pagina 34
5.8
Modalita’ laboratorio [Full]
La modalità di laboratorio fornisce un ambiente per lo sviluppo e la messa a punto dei programmi prima di
poter essere archiviati nel database del prodotto.
Cliccando sull’icona
si accede all’ambiente di laboratorio per lo sviluppo dei nuovi programmi.
Prima di effettuare qualsiasi operazione il sistema richiede all’utente se ripristinare l’ultima sessione di lavoro
allo stato in cui era stata lasciata al momento della chiusura. Se l’utente non esegue il ripristino sessione
viene avviata una nuova sessione di lavoro con la finestra per l’importazione dati.
Fig. 38
Fig. 39
È possibile procedere nei due seguenti modi.
Importazione dei dati nell’ambiente di sviluppo leggendo il programma direttamente dalla scheda
di controllo collegata al PC
Importazione dei dati nell’ambiente di sviluppo partendo da un programma precedentemente
salvato nel database del prodotto
Cliccando sull’icona
ITALIANO
si apre la finestra per la lettura dei datti dalla scheda di controllo
Pagina 35
Fig. 40
Cliccando sull’icona
si apre la finestra per l’importazione dati da un programma già presente nel
database del prodotto. Selezionare il prodotto origine e quindi il programma per procedere con
l’importazione.
Fig. 41
Al termine delle operazioni di importazione si accede all’ambiente di sviluppo laboratorio.
ITALIANO
Pagina 36
Casella per la selezione del singolo
parametro
Fig. 42
In questa seziona sezione l’utente può disporre delle seguenti funzionalità:
Selezione e programmazione singola/multipla dei parametri;
Modifica del set di parametri;
Salvataggio nel database del prodotto di copie del programma in fase di elaborazione;
Avvio del monitor.
N.B. Nel caso in cui venga effettuata la programmazione di una selezione multipla di parametri al termine
dell’operazione verranno automaticamente deselezionati.
Per le procedure di modifica e aggiornamento dei programmi è possibile fare riferimento al relativo paragrafo
del presente manuale.
Cliccando sull’icona
è possibile salvare nel database del prodotto una copia del programma
attualmente in elaborazione. Si apre quindi la seguente finestra.
ITALIANO
Pagina 37
Fig. 43
Per salvare una copia del programma è possibile procedere in due diversi modi:
Inserire un nome nel campo vuoto sotto la dicitura “Salva con nome”, l’icona Select viene sostituita
con l’icona OK su cui è necessario cliccare per la conferma del salvataggio;
Fig. 44
Cliccare sull’icona Select per scegliere da un elenco un programma esistente da sovrascrivere
ITALIANO
Pagina 38
5.9
Strumenti
5.9.1
Importazione Database
Importa Database Sistema
Cliccando sul menù importazione database di sistema si apre la finestra di dialogo con cui è possibile
selezionare il file System2000.mdb da importare.
Importa Database Lingua
Cliccando sul menù importazione database di lingua si apre la finestra di dialogo con cui è possibile
selezionare il file Text.mdb da importare.
5.9.2
Esportazione Database
Esporta Database Sistema
Cliccando sul menù esportazione database di sistema si apre la finestra di dialogo con cui è possibile
selezionare la destinazione per l’esportazione del file System2000.mdb.
Esporta Database Lingua
Cliccando sul menù esportazione database lingua si apre la finestra di dialogo con cui è possibile selezionare
la destinazione per l’esportazione del file Text.mdb.
5.9.3
Backup Database
Il software esegue automaticamente una copia di backup del database di sistema nella cartella x:\TiEmme
elettronica\SystemEvolution\Backup secondo le seguenti modalità:
Backup giornaliero. Ad primo avvio del sistema viene creata una copia di backup denominata
System2000_AAAAMMGG_bak.mdb;
Importazione Database. Ad ogni operazione di importazione viene creata una copia di backup
denominata System2000_AAAAMMGG_HHMM.mdb.
5.9.4
[Full]
Creazione
database
personalizzato
Cliccare sulla voce di menu Creazione database personalizzato per aprire la finestra di dialogo dove è
possibile selezionare i prodotti/programmi da esportare.
ITALIANO
Pagina 39
Fig. 45
Cliccando sul pulsante Salva come
è possibile salvare una copia personalizzata del database di
sistema System2000 con gli elementi selezionati.
5.10 Configurazione
5.10.1 Modifica Password
Permette di modificare la password di accesso a System Evolution 4.0.
Per eseguire la modifica:
ITALIANO
Fig. 46
Pagina 40
Inserire la Password corrente nel campo Vecchia Password
Inserire la nuova Password nel campo Nuova Password
Inserire la nuova Password nel campo Conferma Password
Salvare i dati con il tasto
5.10.2
Stampante
Permette di selezionare la stampante di sistema.
5.10.3
Selezione Lingua
System Evolution 4.0 consente di selezionare la lingua di gestione del software.
È possibile scegliere, oltre all’Italiano e l’Inglese una terza lingua personalizzabile.
Procedura:
Selezionare dal menu Configurazione Selezione Lingua
Nel caso si voglia utilizzare la terza lingua personalizzabile:
Selezionare la casella ‘My language’
Inserire il nome della propria lingua nell’apposita casella
Ciccare sul tasto
per effettuare le traduzioni
Fig. 47
Per inserire le traduzioni:
Cliccare sulla riga in cui si vuole inserire la traduzione
Scrivere nella casella bianca in basso a destra la traduzione
Cliccare sul pulsante
Ripetere la procedura per le altre traduzioni
Si hanno a disposizione diversi strumenti:
find–cerca: per eseguire la ricerca di una parola presente nell’elenco
Digitare la parola nella casella bianca in alto a sinistra
Selezionare la lingua
Cliccare sul pulsante ”find – cerca”
all–tutti: per visualizzare l’elenco completo delle parole usate
ITALIANO
Pagina 41
Cliccare sul pulsante ”all–tutti”
Visualizzazione parole non tradotte:
Cliccare sul pulsante
Fig. 48
5.10.4 Codice prodotto
Selezionare la voce di menu Configurazione Codice prodotto
visualizzazione dei dati identificativi del prodotto.
per accede alla finestra di
Fig. 49
ITALIANO
Pagina 42
6. Appendice A
6.1 USB_Programmer
USB_Programmer è un dispositivo in grado di:
Memorizzare fino a 3 programmi contenenti i parametri di funzionamento della Scheda di Controllo
Aggiornare la Scheda di Controllo con uno dei 3 programmi memorizzati
Memorizzare un firmware di gestione della Scheda di Controllo
Aggiornare la Scheda di Controllo con il firmware di gestione memorizzato
CN2
L1
POWER
COM
L2
DONE
READY
L4
READY
L5
AMS
GR
O
PR
START
P1
SEL
P2
L3
ERROR
FW
CN1
L6
SEL1
SEL2
SEL3
L7
L9
Fig. 50
6.1.1 Tasti
Tasto
Sigla
Funzione
P1
START
Avvio programmazione
p2
SEL
Selezione programma parametri
6.1.2 Led
led
SIGLA
Funzione
L1
POWER
L2
COM / DONE
L3
ERROR
L4
FW / READY
L5
READY
L6
SEL1
Led ON: Programmer alimentato
Led ON: programmazione completata
Led lampeggiante: programmazione in corso
Led ON: segnalazione di errore
Led ON: Programmer pronto per l’aggiornamento del firmware della Scheda di
Controllo
Led ON: Programmer pronto per l’aggiornamento dei parametri della Scheda di
Controllo
Led ON: selezione Programma 1
L7
SEL2
Led ON: selezione Programma 2
L8
SEL3
Led ON: selezione Programma 3
ITALIANO
Pagina 43
6.2 A.2 Funzioni
6.2.1 Aggiornamento
Controllo
Firmware
Scheda
di
Fig. 51
Per aggiornare il firmware della Scheda di Controllo:
Assicurarsi che USB_Programmer contenga memorizzato il firmware da scaricare sulla Scheda di
Controllo
In caso contrario caricare su USB_Programmer il firmware che si vuole scaricare (vedi par. Errore.
L'origine riferimento non è stata trovata. Gestione Software Scheda di Controllo)
Togliere alimentazione alla Scheda di Controllo
Collegare USB_Programmer al connettore RS232 della Scheda di Controllo tramite il cavo CN1
Dare alimentazione alla Scheda di Controllo (led L1 acceso)
Verificare che il led L4 sia acceso e che il led L3 sia spento
Premere il tasto P1 per tre secondi: il led L2 prima lampeggia e poi, alla fine della programmazione,
rimane acceso
Al termine della programmazione togliere alimentazione alla Scheda di Controllo
Scollegare USB_Programmer
Ridare alimentazione alla Scheda di Controllo
6.2.2 Aggiornamento
Controllo
Programma
Scheda
di
Fig. 52
Per aggiornare il programma della Scheda di Controllo:
Assicurarsi che un programma contenuto in USB_Programmer sia compatibile con il firmware della
Scheda di Controllo
In caso contrario caricare su USB_Programmer il programma che si vuole scaricare
(vedi par. 5.6.3 Scrittura Programma su USB_Programmer)
ITALIANO
Pagina 44
Collegare USB_Programmer al connettore RS232 della Scheda di Controllo tramite il cavo CN1
Selezionare con il tasto P2 il programma da scaricare tra i 3 disponibili (SEL1, SEL2, SEL3)
Verificare che il led L5 sia acceso e che il led L3 sia spento (in caso contrario selezionare un
programma diverso, perchè quello scelto non è compatibile con il firmware della Scheda di Controllo
Premere il tasto P1 per tre secondi: il led L2 lampeggia
Il led L2 acceso fisso segnala il termine della programmazione
Scollegare USB_Programmer
ITALIANO
Pagina 45
6.2.3 Adattatore Seriale-USB
CN2
CN1
Fig. 53
USB_Programmer è anche un adattatore Seriale-USB per aggiornare il firmware o il programma della Scheda
di Controllo tramite PC.
ITALIANO
Pagina 46
7. Appendice B
7.1 Installazione Drivers USB_Programmer
L’installazione dei drivers necessari per l’interfacciamento con il dispositivo USB Programmer viene eseguita
durante l’installazione del Software System Evolution.
Nel caso in cui l’installazione automatica dia esito negativo è possibile procedere manualmente, lanciando il
file di setup USBdriverssetup.exe presente nel cd installazione nella directory X:\Drivers (X identifica il driver
dove è presente il Cd-Rom).
Durante il processo di installazione verrà automaticamente assegnata (dal sistema operativo) un numero di
porta COM tra quelle disponibili. Qualora si verifichino problemi di comunicazione con il dispositivo USB
Programmer è necessario verificare in pannello di controllo gestione dispositivi per Vista, Win7 e Win8 e in
Pannello di controllo Sistema HW gestione periferiche per WinXP che la porta assegnata sia compresa tra 1 e
16. Se questa condizione non è verificata è necessario riassegnare manualmente un numero di porta
compreso nel range indicato.
I driver sono firmati digitalmente da TiEmme elettronica per garantirne la provenienza. Nei sistemi Windows
Vista, 7 e 8 durante l’installazione dei drivers compariranno le seguenti finestre, se l’untene inserirà il flag su
“Considera sempre attendibile il software proveniente da”, tali finestre non verranno proposte durante le
successive installazioni.
Fig. 54
Fig. 55
ITALIANO
Pagina 47
8. Appendice C
PW_1
Alimentatore
Power Supply
CAB_2
Modem
CN3
Control Board
RS232
Scheda di Controllo
CN4
CON_2
230 Vac
8.1 Collegamento modem - Scheda di
Controllo
Fig. 56
CAB_2: cavo plug plug.
CON_2: adattatore plug a maschio DB9 high density (15 poli)
PW_1
USB
Programmer
Alimentatore
Power Supply
USB
CN4
CAB_1
230 Vac
8.2 Collegamento modem – PC per utilizzo
con System Evolution
CN3
RS232
Modem
CAB_1
CN4
CON_1
CN2
POWER
DONE
ERROR
READY
P
USB
COM
FW
READY
SEL3
SEL2
SEL1
A MS
GR
RO
PW_1
Alimentatore
Power Supply
230 Vac
Fig. 57
CN3
CN1
Modem
START
SEL
USB_Programmer
Fig. 58
CAB_1: cavo DB9 femmina (9 poli) a DB9 maschio high density (15 poli).
ITALIANO
Pagina 48
CON_1: adattatore plug a DB9 maschio (9 poli)
8.3 Stato Led Modem.
Si riporta la tabella riassuntiva dello stato del modem che si riferisce al LED giallo presente sul lato del
dispositivo:
ON
LED GSM
Attività LED
LED acceso fisso
OFF
LED lampeggiante (un
lampeggio ogni 2 secondi)
LED lampeggiante (un
lampeggio al secondo)
LED spento
Stato Modem
Il modem è acceso e pronto, ma non ancora
registrato nella rete o la scheda SIM ha la richiesta
PIN attiva o l’antenna non è connessa (possibile
mancanza campo)
Modem acceso ed è pronto per fare o ricevere
chiamate
Modem acceso ed è in corso una comunicazione
(Voce, dati o Fax)
Modem non alimentato o in fase di reset
Nota: inserire una SIM card nel modem con richiesta PIN disabilitata.
ITALIANO
Pagina 49
9. APPENDICE D NET Link
9.1 Introduzione
Net Link è un convertitore Seriale/ethernet con cui è possibile connettere direttamente alla LAN locale le
schede di controllo prodotte da TiEmme elettronica e dotate di interfaccia RS232. Il prodotto abbinato al
software System Evolution 4.0 permette di eseguire le operazioni di gestione e monitoraggio da remoto,
utilizzando come modalità di connessione la LAN locale o internet.
9.2 Panoramica del dispositivo
9.2.1 Composizione del prodotto
Componenti forniti
Il prodotto viene fornito con i seguenti componenti:
Unità Net Link;
Alimentatore esterno;
CD-ROM contente la guida ed il software di configurazione;
Adattatore plug RJ11 porta seriale DB25;
Cavo di connessione con plug RJ11;
Componenti non forniti
Cavo Ethernet CAT5 10/100/1000BASE-T per connettere l’unità alla rete;
9.2.2 Caratteristiche principali
In questo paragrafo viene riportata una breve descrizione degli elementi che caratterizzano il prodotto:
Porta seriale: connettore per il collegamento alla scheda di controllo a cui va collegato il
convertitore DB25;
Activity: led lampeggiante per indicare l’attività di rete;
Link 10/100: Indicata la velocità della connessione ethernet:
o
Verde: 10 Mbits;
o
Giallo: 100 Mbits;
o
Off: nessuna connessione;
Power/ready: durante il processo di Boot questo Led può assumere diversi colori (giallo, verde,
rosso). A processo completato il led è di colore verde fisso. Se il led diventa verde ma continua a
lampeggiare al termine del processo di inizializzazione, indica che lo switch Console/ Serial switch
del prodotto è nella posizione ON.
Alimentazione esterna: connettore per l’alimentatore esterno;
Console/ Serial switch: questo switch individua il funzionamento del dispositivo che deve essere
sempre impostato su OFF
ITALIANO
Pagina 50
Pulsante Reset: Permette di eseguire il riavvio del prodotto se premuto velocemente. Se invece
viene mantenuto premuto per almeno tre secondi viene eseguito il reset alle impostazioni di fabbrica
del prodotto;
Tx: Led lampeggia quando vi è attività di trasmissione della porta seriale;
Rx: Led lampeggia quando vi è attività di ricezione della porta seriale;
10/100 Ethernet: Connettore ethernet;
Pulsante Reset
Console Serial Switch
Connettore Ethernet
Alimentazione esterna
LED Power/Ready
LED Link10/100
LED Activity
LED Attività Tx
LED Attività Rx
Fig. 59
Porta Seriale
ITALIANO
Pagina 51
9.3 Modalità di funzionamento
In questo paragrafo vengono fornite informazioni sulle differenti modalità di utilizzo e configurazione del
prodotto NetLink
9.3.1 Modalità Server
Scheda di controllo
NetLink
Router / Switch
PC Client con SE 4.0
Cavo Seriale
Cavo
Ethernet
Internet / Intranet
PC Client con SE 4.0
Fig. 60
Nella modalità Server il dispositivo Net link è in ascolto e resta in attesa di richieste di connessione da parte
di client remoti esterni alla rete locale. Questa configurazione è consigliabile quando esiste l’esigenza di
connettersi alla scheda di controllo con diversi dispositivi collocati in zone diverse.
Pro
Possibilità di raggiungere la scheda di controllo da qualsiasi parte del mondo e da qualsiasi PC
connesso a internet ed equipaggiato con il Software System Evolution 4.0.
Contro
Nel caso di router dotato di firewall è necessario eseguire la mappatura delle porte in entrata per
convogliare il traffico remoto verso il Net link.
E’ necessario configurare il dispositivo Net Link con indirizzo IP statico.
E’ necessario disporre di un indirizzo IP pubblico statico oppure nel caso di IP dinamico utilizzare
servizi di mappatura DNS tramite il router della rete.
ITALIANO
Pagina 52
9.3.2 Modalità Client
Scheda di controllo
NetLink
Router / Switch
Cavo
Ethernet
Cavo Seriale
Internet / Intranet
Scheda di controllo
NetLink
Router / Switch
Cavo
Ethernet
Cavo Seriale
Internet / Intranet
PC Server con SE 4.0
Scheda di controllo
NetLink
Cavo Seriale
Router / Switch
Cavo
Ethernet
Internet / Intranet
Fig. 61
Nella modalità Client il dispositivo Net Link tenta di connettersi ad un server remoto in attesa di connessioni
dall’esterno. Ogni dispositivo è identificato con un nome (definito dall’utente in sede di configurazione) che
viene inviato durante la connessione. Questa configurazione è indicata nel caso in cui vi sia un PC dal quale
vengono effettuate centralmente tutte le operazioni di gestione ed assistenza.
Pro
Non è necessario eseguire nessuna mappatura delle porte nella rete locale in cui è collegato il
prodotto NetLink in quanto si tratta di connessioni in uscita;
Contro
Non è possibile connettersi ai dispositivi NetLink da postazioni diverse dal server centralizzato;
Il server in ascolto deve essere configurato con indirizzo IP pubblico statico;
ITALIANO
Pagina 53
9.4 Configurazione del dispositivo
In questa sezione vengono illustrate le principali modalità per la configurazione del dispositivo NetLink. Prima
di poter utilizzare e configurare un nuovo prodotto è necessario effettuare l’assegnazione di un indirizzo IP.
Le operazioni da eseguire in ordine cronologico sono:
Assegnazione dell’indirizzo IP;
Configurazione dei parametri della porta seriale;
Per il corretto funzionamento del prodotto è richiesto l’accesso alle impostazioni avanzate che rendono non
utilizzabili alcune modalità di configurazione proposte dalla documentazione a corredo. A tal fine le modalità
utilizzabili sono:
Il software Device Manager (da utilizzare per la configurazione iniziale di nuovi dipositivi);
L’interfaccia Web Manager (in questo caso è necessario che sia già stato assegnato un indirizzo IP e
quindi non può essere utilizzata per la configurazione iniziale di nuovi dispositivi);
9.5 Device manager
Device Manager è un’applicazione Windows che può essere utilizzata per connettersi al dispositivo Net Link
per eseguire le operazioni di gestione e configurazione anche off line. L’applicazione può essere eseguita
sulle seguenti piattaforme Windows 2000/Server 2003/XP/Vista/Windows 7/Server 2008.
Le principali operazioni che è possibile eseguire con il software sono:
Assegnazione indirizzo IP;
Scelta della modalità di funzionamento;
Parametrizzazione del dispositivo;
Scaricare il file configurazione su più dispositivi con una sola operazione;
Scaricare in un file locale di configurazione le impostazioni eseguite;
Creazione del file di configurazione senza connettersi al dispositivo;
Aggiornamenti firmware del dispositivo;
E’ possibile installare il software Device Manager dal CD-Rom fornito in dotazione aprendo il file setup.html e
selezionando il pulsante Device Manager.
ITALIANO
Pagina 54
Fig. 62
Dalla videata selezionare la voce Install Device Manager V4.4
Fig. 63
ITALIANO
Pagina 55
9.5.1 Assegnazione indirizzo IP
L’applicazione all’avvio esegue una scansione della rete al fine di individuare tutti i dispositivi NetLink
connessi. L’identificazione può avvenire in modo univoco utilizzando il MAC Address del dispositivo riportato
nell’etichetta apposta nella parte inferiore del dispositivo. Scegliere il dispositivo ed utilizzare il pulsante
Assign IP per avviare la procedura per l’assegnazione dell’indirizzo IP.
Fig. 64
Fig. 65
A questo punto è possibile selezionare la modalità di assegnazione dell’indirizzo IP:
Inserire direttamente l’indirizzo IP del dispositivo;
Abilitare l’opzione Have the IOLAN automatically get a temporary IP Address . In questo caso
viene abilitato la modalità DHCP/BOOTP, dove il dispositivo tenta di ottenere l’indirizzo IP dal DHCP
ITALIANO
Pagina 56
Sever. Se nella rete non è presente un DHCP Server il software Device Manager assegnerà
temporaneamente un indirizzo appartenente al range 169.254.0.1-169 che sarà utilizzato
unicamente per la durata della comunicazione tra il Device Manager ed il Net Link.
Terminata la configurazione utilizzare il pulsante Assign IP per completare l’assegnazione ed aggiornare la
finestra iniziale
Fig. 66
Selezionare il dispositivo e confermare con il pulsante OK. Il software richiede l’autenticazione da eseguire
con la password: “superuser”. L’accesso al Device manager può essere eseguito solo come utente
amministratore.
L’indirizzo IP assegnato inizialmente può essere modificato nella sezione IP Settings raggiungibile dall’albero
menù selezionando il percorso Configuration Network IP Settings come nella videata seguente.
I parametri configurabili sono:
System Name: è utilizzato a scopi informativi da strumenti quali Device Manager e viene usato in
abbinamento al nome di dominio per ottenere un fully qualified domain name (FQDN).
Domain: questo campo in abbinamento al system name è utiizzato per costruire un fully qualified
domain name (FQDN).
Use the following IP Adress: Assegna un indirizzo IP specifico al dispositivo in una rete con
indirizzi IPv4.
IPv4 address subnet Mask: indica la subnet mask della rete. Per esempio 255.255.0.0. Default
Gatway si riferisce all’indirizzo del Gataway della rete in cui è collegato il dispositivo.
Default Gateway: viene ottenuto automaticamente quando DHCP/BOOTP è abilitato. Abilitando
questa opzione per ricevere il default IP Gateway dal server DHCP
ITALIANO
Pagina 57
Fig. 67
N.B. Le modifiche eseguite sulla configurazione per essere esecutive devono essere sempre trasferite al
dispositivo utilizzando il pulsante Download all Changes procedere al riavvio del dispositivo.
ITALIANO
Pagina 58
9.5.2 Configurazione della porta seriale
La configurazione della porta seriale avviene seguendo il percorso Configuration Serial Serial Port
dal menù ad albero presente nella sezione di sinistra.
Fig. 68
Scegliere il pulsante Edit per accedere ai parametri generali.
ITALIANO
Pagina 59
Fig. 69
In questa sezione deve essere definito il profilo di funzionamento del prodotto NetLink sulla base delle
configurazioni proposte.
Con il pulsante Change Profile si accede alla seguente videata da cui selezionare il profilo TCP sockets.
ITALIANO
Pagina 60
Fig. 70
Nel tab General è necessario impostare la modalità di funzionamento del prodotto tra Server e Client così
come definito nel paragrafo Modalità di funzionamento
Per la corretta identificazione del prodotto nella rete deve essere definito il nome del dispositivo da inserire
nel campo Name. Il campo è utile anche per la gestione delle connessioni con il Software System Evolution.
Impostazioni per funzionamento come SERVER
Abilitare la sezione Listen for connection ed inserire i seguenti parametri:
PARAMETRO
IMPOSTAZIONE
TCP Port
ITALIANO
Numero della porta per le connessioni in ingresso, mappata anche sul
router/firewall della rete locale
Pagina 61
Fig. 71
Impostazioni per funzionamento come CLIENT
Abilitare la sezione Connect To ed inserire i seguenti parametri:
PARAMETRO
IMPOSTAZIONE
Nome identificativo del PC server a cui il dispositivo tenterà di stabilire
una connessione. Gli host già utilizzati vengono proposti dal menù a
Host Name
tendina. Per l’inserimento di un nuovo Host deve essere specificato il
realtivo indirizzo IP ed il nome di riferimento
Numero della porta su cui il server remoto riceve le connessioni in
TCP Port
entrata
Initiate connection
Automatically
Selezionato. Per l’avvio automatico delle connessioni del dispositivo
Send name on connect
Selezionato. Per inviare il nome identificativo del prodotto
ITALIANO
Pagina 62
Fig. 72
Nella sezione Advanced è necessario attivare l’opzione Enable the Keep TCP Alive
ITALIANO
Pagina 63
Fig. 73
ITALIANO
Pagina 64
Fig. 74
Nel tab Hardware deve essere verificata la corrispondenza dei seguenti parametri.
PARAMETRO
IMPOSTAZIONE
Serial Interface
EIA-232
Speed
9600
Data bits
8
Parity
None
Stop bits
1
Flow Control
None
Nel tab Packet Forwarding vengono definite le condizioni con cui i dati vengono trasmessi nella rete
attraverso la porta seriale.
ITALIANO
Pagina 65
Fig. 75
Abilitare la sezione Custom Packet Forwarding, Frame Defnition, Transmit SOF Character(s).
ITALIANO
PARAMETRO
IMPOSTAZIONE
SOF1 Character
08
ESOF1 Character
0D
Pagina 66
9.6 Web manager
Web manager è una applicazione web based caratterizzata da una struttura simile a quella del software
Device Manager rendendo così applicabile quanto riportato nei paragrafi precedenti. Per l’utilizzo del Web
manager è necessario che al dispositivo NETLink sia già stato assegnato un indirizzo IP
Sia il software Device Manager che l’interfaccia WebManager sono caratterizzati da una struttura molto
simile che rende applicabile anche all’interfaccia WebManager quanto riportato nei paragrafi precedenti.
Quando si usa il Web manager è necessario utilizzare il pulsante Apply ogni volta che vengono eseguiti dei
cambiamenti affinché abbiano effetto sulla configurazione del dispositivo. Anche in questo caso è necessario
per rendere definitivi tali cambiamenti è necessario riavviare il dispositivo
La navigazione all’interno del Web manager avviene in maniera simile a quando già visto per il software
Device Manager. Nella parte sinistra è presente l’albero menù per la navigazione con pulsanti espandibili per
accedere ad ulteriori opzioni di configurazioni, mentre al centro è presente l’area di configurazione. Alcune
informazioni riguardanti il dispositivo vengono riportate nella pare destra.
Fig. 76
Usare Web Manager per connettersi a dispositivo NETLink
Con Web manager
è possibile collegarsi a dispositivi a cui è stato già assegnato un indirizzo IP. Per
connettersi digitare l’indirizzo IP nel campo indirizzi del web browser ad esempio http://10.10.234.34 per poi
accedere alla seguente videata. Per accedere autenticarsi con Username: admin e password superuser.
ITALIANO
Pagina 67
Fig. 77
ITALIANO
Pagina 68