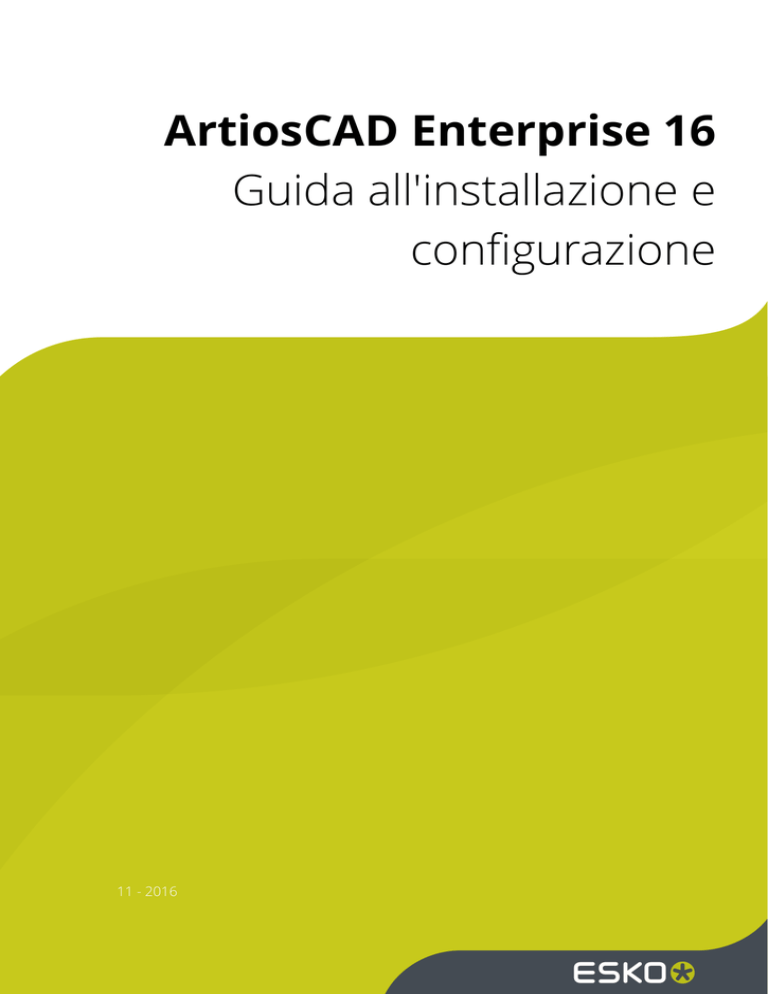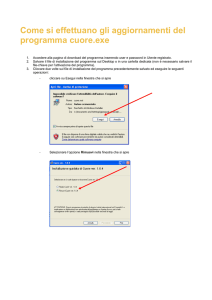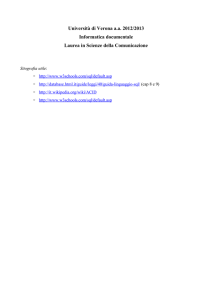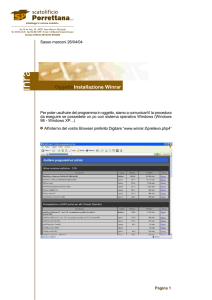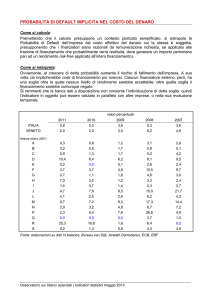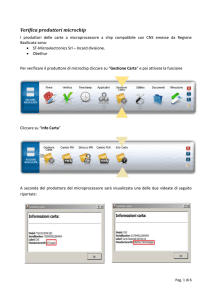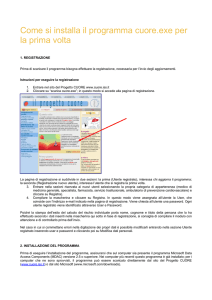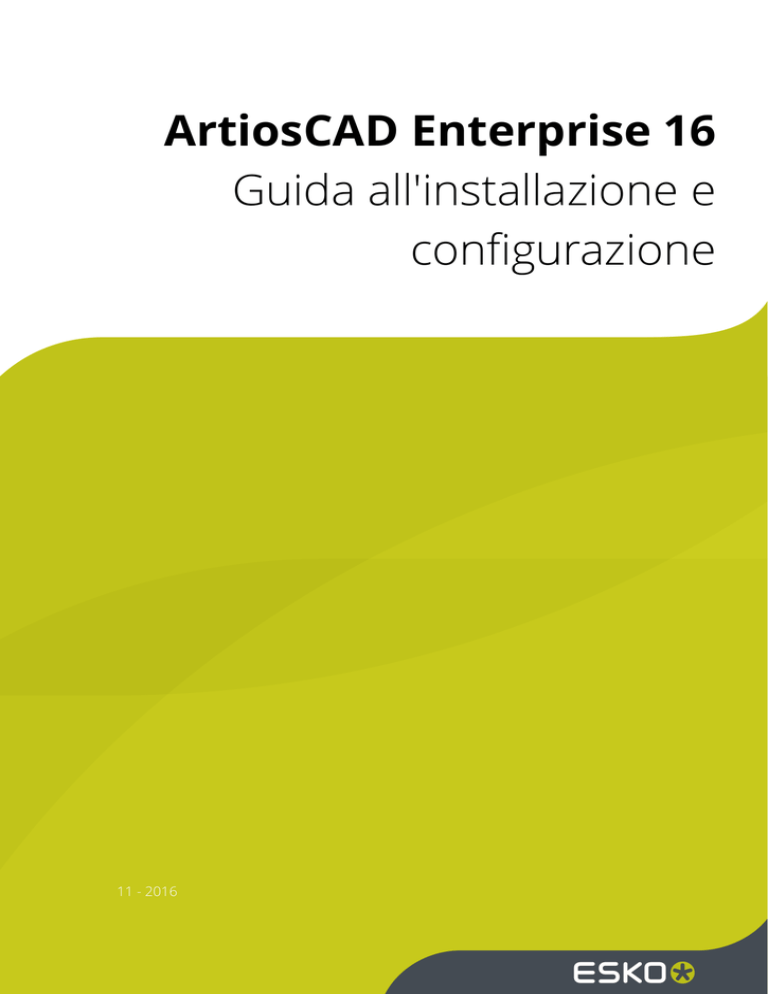
ArtiosCAD Enterprise 16
Guida all'installazione e
configurazione
11 - 2016
ArtiosCAD Enterprise
Sommario
1. Recapito e copyright.................................................................................................................................9
2. Benvenuto.................................................................................................................................................11
Introduzione............................................................................................................................................ 11
Prima di iniziare.............................................................................................................................. 11
Contenuti del Pacchetto................................................................................................................. 11
Cartelle, librerie, files importanti di ArtiosCAD.............................................................................12
Ottimizzazione della scheda video per Windows Server™ 2003........................................................ 14
Note sul sistema operativo................................................................................................................... 15
Supporto per VMware® Fusion............................................................................................................. 16
3. Installazione e Configurazione di ArtiosCAD Enterprise..................................................................18
Installazione di ArtiosCAD Enterprise................................................................................................... 18
Passo 1 - Installare WebCenter......................................................................................................19
Passo2 - Caricamento opzionale dei cartoni................................................................................ 24
Passo 3 - Creare Default di condivisione per la prima volta....................................................... 25
Passo 4 - Creare una Nuova Società ed Ubicazione.................................................................... 27
Passo 5 - Creare un Nuovo Gruppo.............................................................................................. 28
Passo 6 - Creare Nuovi Utenti....................................................................................................... 28
Passo 7 - Impostare l'appartenenza al gruppo del nuovo utente...............................................30
Passo 8 - Invitare nuovi utenti al Progetto di Default di condivisione........................................ 30
Passo 9 - Installare ArtiosCAD Enterprise sul computer di un utente........................................ 31
Attività di Configurazione Post Installazione................................................................................ 33
Configurazione di ArtiosCAD Enterprise...............................................................................................39
Usare il Browser Canne.................................................................................................................. 39
Usare il Browser Cartone............................................................................................................... 43
Default.............................................................................................................................................. 57
Mostrare sempre tutti i cartoni..................................................................................................... 72
Riepilogo Disponibilità Default.......................................................................................................73
Configurare i Modelli di Denominazione Automatica.................................................................. 77
Usare Colori Spot in file PDF......................................................................................................... 79
Esportazione dei Default................................................................................................................ 81
Migrazione da ArtiosCAD Standard Edition a ArtiosCAD Enterprise.................................................. 82
Prima di iniziare.............................................................................................................................. 82
Personalizzare il File di Tuning di Migrazione...............................................................................83
Avviare l'utilità di migrazione......................................................................................................... 85
Migrazione di entità........................................................................................................................ 86
Configurare la Migrazione dei Dati di Disegno...........................................................................100
Migrazione di Caratteristiche e Campi Utente........................................................................... 102
Salvare la Mappatura sul Server..................................................................................................110
ii
Sommario
Impostare le Opzioni Generali per la Migrazione Progetti e Documenti..................................112
Migrazione dei Progetti.................................................................................................................114
Migrazione dei Documenti........................................................................................................... 119
Dopo aver terminato.................................................................................................................... 130
Attività di manutenzione.............................................................................................................. 130
4. Installazione di ArtiosCAD................................................................................................................... 138
Introduzione.......................................................................................................................................... 138
Eseguire un'installazione Tipica.......................................................................................................... 139
Eseguire un'Installazione Client...........................................................................................................141
Eseguire un'installazione Server/Personalizzata................................................................................142
Installare una nuova versione di ArtiosCAD...................................................................................... 146
Installazione di una Nuova Build della Versione Corrente............................................................... 147
Installare solo Microsoft SQL Server 2012 Express Edition.............................................................. 148
Utilizzare altri database con ArtiosCAD..............................................................................................149
Ulteriori note per il database...................................................................................................... 149
Aggiornare altri database con ArtiosCAD...........................................................................................149
Ulteriori note per il database...................................................................................................... 150
Cambiare a SQL Server Express Edition nel server database.......................................................... 150
Esportazione informazioni database dal vecchio database...................................................... 150
Installazione dell'aggiornamento................................................................................................. 151
Migrazione automatica................................................................................................................. 152
Migrazione manuale..................................................................................................................... 153
Opzioni da linea di comando della utility ArtiosCAD Database Migration............................... 159
Cambiare a SQL Server Express Edition su sistemi client.................................................................160
Elenco porte di rete............................................................................................................................. 160
5. Periferiche...............................................................................................................................................162
Installare una stampante Windows.................................................................................................... 162
Destinazioni output.............................................................................................................................. 163
Avviare il programma ArtiosIO.....................................................................................................164
Creare una Destinazione Output.................................................................................................165
Installare dispositivi CAM.....................................................................................................................166
Per cominciare...............................................................................................................................166
Preliminari...................................................................................................................................... 166
Esempio 1 - Impostare un campionatore Kongsberg XL44....................................................... 167
Esempio 2 - Impostazioni su un campionatore Alphamerics RS-232....................................... 170
Esempio 3 - Aggiungere un digitalizzatore Calcomp DrawingBoard III.....................................171
Esempio 4 - Impostare un Output di i-cut Production Console................................................ 175
Impostazione avanzata digitalizzatore........................................................................................ 178
6. Altre procedure......................................................................................................................................188
Disinstallazione di ArtiosCAD.............................................................................................................. 188
Rimuovere singoli programmi ArtiosCAD................................................................................... 188
Disinstallare SolidWorks separatamente da ArtiosCAD.............................................................188
iii
ArtiosCAD Enterprise
Rimozione di MSDE.......................................................................................................................188
Rimuovere la voce ODBC ArtiosCAD........................................................................................... 189
Disinstallare una patch................................................................................................................. 189
Modificare e Riparare ArtiosCAD........................................................................................................ 189
Installare una patch ArtiosCAD........................................................................................................... 189
Lavorare con il programma ArtiosIO Status...................................................................................... 190
Utilizzare Licenze Mobili...................................................................................................................... 190
Configurare le licenze mobili....................................................................................................... 191
Risoluzione di Problemi................................................................................................................ 193
Aggiornare le Licenze ArtiosCAD.........................................................................................................194
License Manager: senza chiave................................................................................................... 194
DataCenter amministrazione di database quando si utilizza MSDE o SQL Server Express
Edition...............................................................................................................................................195
Back up del database................................................................................................................... 195
Ripristino del database.................................................................................................................196
Gestione dello spazio nel database per MSDE...........................................................................196
Voci di MSDE nel Log Applicazioni del Visualizzatore Eventi..................................................... 197
Usare Microsoft SQL Server 2005.......................................................................................................198
Installare Microsoft SQL Server 2005.......................................................................................... 198
Configurazione di Microsoft SQL Server 2005............................................................................211
Note e risoluzioni di problemi..................................................................................................... 218
Usare Microsoft SQL Server 2012.......................................................................................................219
Installare Microsoft SQL Server 2012.......................................................................................... 219
Configurazione di Microsoft SQL Server 2012............................................................................234
Usare Oracle..........................................................................................................................................246
Sostituire un server ArtiosCAD............................................................................................................247
7. Default..................................................................................................................................................... 249
Introduzione ai Default........................................................................................................................ 249
Creare Default.......................................................................................................................................249
Modificare i Default..............................................................................................................................250
Salvare i default.................................................................................................................................... 250
Default per prestazioni........................................................................................................................ 250
Impostazioni parametri........................................................................................................................250
Impostazione Parametri Designer............................................................................................... 250
Impostazioni parametro Manufacturing..................................................................................... 251
Impostazione di parametri contromatrice..................................................................................255
Insiemi Parametri Netto............................................................................................................... 268
Tipi gomma........................................................................................................................................... 274
Set parametri gomma.......................................................................................................................... 276
Fori di fissaggio............................................................................................................................. 276
Coltelli di interruzione.................................................................................................................. 277
Maschera cordone.........................................................................................................................278
Taglio/cordone............................................................................................................................... 279
iv
Sommario
Generale......................................................................................................................................... 280
Layout............................................................................................................................................. 281
Copertura plastica......................................................................................................................... 282
Tipi gomma:................................................................................................................................... 283
Opzioni Ricostruisci.............................................................................................................................. 286
Opzioni 3D Hardware...........................................................................................................................288
Opzioni importazione 3D.....................................................................................................................289
Metodo di Rendering 3D..................................................................................................................... 290
Default Database.................................................................................................................................. 291
Gruppo Operazioni File................................................................................................................ 293
Gruppo Opzioni Prestazioni......................................................................................................... 293
Gruppo Personalizzazione Finestra Informazioni Database..................................................... 296
Gruppo Selezioni Default............................................................................................................. 304
Gruppo Visualizza Scelta Azienda................................................................................................304
Controllo ortografia.............................................................................................................................. 305
Opzioni Scosta e Default..................................................................................................................... 306
Default Tratteggio................................................................................................................................. 307
Default Catalogo Tratteggio......................................................................................................... 307
Proprietà di default Tratteggio.....................................................................................................308
Default di avvio Tratteggio........................................................................................................... 309
Aggiunta di standard acquistati ai cataloghi di stile......................................................................... 309
Aggiungere standard LASERPOINT IQ ai Cataloghi Stile................................................................... 313
Preparazione.................................................................................................................................. 313
Aggiungere gli standard ad un Catalogo Stile............................................................................ 314
Eliminazione degli errori negli standard INTERACT/LASERPOINT/ LASERPOINT IQ
aggiunti......................................................................................................................................315
Aggiungere disegni Designer WorkBench al Catalogo Stile.............................................................. 316
Preparazione.................................................................................................................................. 316
Aggiungere uno standard Designer WorkBench al catalogo stile............................................. 316
Nuovo Template Disegno di Default...................................................................................................317
Livelli di default in Manufacturing...................................................................................................... 318
Barre Strumenti.................................................................................................................................... 321
Barre Strumenti personalizzate................................................................................................... 322
Barre Strumenti Colorate............................................................................................................. 325
Scorciatoie............................................................................................................................................. 329
Assegnare una scorciatoia ad un comando menu.....................................................................330
Assegnare una scorciatoia ad un Output................................................................................... 333
Assegnare una scorciatoia ad una macro geometria................................................................ 333
Unicità e priorità della scorciatoia...............................................................................................334
Note ed avvertenze per le Scorciatoie........................................................................................ 335
Ponticellatura tacca.............................................................................................................................. 336
Formula Ponticellatura.........................................................................................................................337
Formula ponticellatura Uguale Spaziatura................................................................................. 338
v
ArtiosCAD Enterprise
Formula di ponticellatura Distanza Impostata dalla fine della linea........................................ 339
Utilizzo delle voci di tuning del catalogo in Default.......................................................................... 340
Creazione di una voce di tuning del catalogo per l'importazione dei vettori di un file PDF
.... 341
Apertura di una voce di tuning del catalogo per l'importazione dei vettori di un file PDF...... 341
Utilizzo di un template per la modifica di una voce di tuning del catalogo per
l'importazione dei vettori di un file PDF................................................................................ 342
Modifica manuale di una voce di tuning del catalogo per l'importazione dei vettori di un
file PDF...................................................................................................................................... 345
Tipi linea................................................................................................................................................ 347
Subtipi.................................................................................................................................................... 349
Stili di Plottaggio...................................................................................................................................350
Lavorare con Stili di Plottaggio Semplice....................................................................................351
Creare un Nuovo Stile di Plottaggio copiandolo da un altro.....................................................354
Lavorare con Stili di Plottaggio Avanzati.....................................................................................355
Tipi di Filetto Speciale.......................................................................................................................... 363
Scheda Manufacturing per Filetti Speciali...................................................................................364
Scheda Filetto Speciale per Filetti Speciali..................................................................................368
Multi-Perf........................................................................................................................................370
Banda al bordo e Nastro di Strappo........................................................................................... 374
Set di tipo linee di Default.................................................................................................................. 380
Catalogo Impostazione Strumenti CAM............................................................................................. 381
Tabella Lista Strumenti................................................................................................................. 381
Scheda Selezione Utensili.............................................................................................................385
Scheda Ottimizzazione..................................................................................................................388
Output di Fogli di Gomma in formato CAM............................................................................... 388
Output CAM per contromatrici metalliche................................................................................. 389
Specificare una fustella rotativa nella definizione fustellatrice........................................................ 391
Modifiche ai Default della Fustella Rotativa...................................................................................... 392
Catalogo fori..........................................................................................................................................395
Aggiungere un foro al catalogo fori............................................................................................ 395
Nicks.......................................................................................................................................................396
Formule Nick..................................................................................................................................396
Stili nick.......................................................................................................................................... 397
Layout Foglio Standard........................................................................................................................ 400
Parametri Layout Foglio............................................................................................................... 401
Formati foglio standard................................................................................................................ 402
Configurare i default di Intelligent Layout e Costing/Estimating......................................................403
Configurare i centri di costo........................................................................................................ 403
Cambiare le espressioni dei centri di costo............................................................................... 406
Modificatori per le espressioni Centri costo...............................................................................407
Note sui Default dell'Intelligent layout........................................................................................409
Introduzione: impostare un centro costi multi colori usando una tabella............................... 410
Funzioni utili per le espressioni Centro Costi.................................................................................... 412
vi
Sommario
STEP( variabile, valore1, limite1, valore2, limite2, ..., limiten, valoren)......................................412
STEPUP( variabile, valore1, limite1, valore2, limite2, ... , limiten, valoren)................................ 413
LINESTEP( variabile, valore1, limite1, valore2, limite2, ..., limiten, valoren).............................. 413
SPEEDSTEP(#CORSA,velocità1,corsa1,velocità2,corsa2, ..., corsan, velocitàn)..........................414
Lista delle funzioni per configurare i centri costi.......................................................................414
Esempio di formula macchina piega-incolla...............................................................................416
Calcolo della tiratura.....................................................................................................................417
Impostazioni articoli di stampa e macchina piega-incolla.........................................................419
Configurare gli Output......................................................................................................................... 419
Scheda Tipo Output...................................................................................................................... 421
Scheda Dispositivo........................................................................................................................ 423
Scheda Posizione...........................................................................................................................428
Schede Tecniche............................................................................................................................ 429
Scheda Cartelle..............................................................................................................................430
Scheda Visualizza.......................................................................................................................... 432
Scheda Lavorazione...................................................................................................................... 434
DieSaw............................................................................................................................................ 445
Scheda Creazione Tile...................................................................................................................447
Scheda Tipi Linea Campione........................................................................................................449
Scheda Campione Ordinato in Sequenza................................................................................... 451
Scheda Cordoni Campione...........................................................................................................454
Tabella Campioni Contromatrice................................................................................................. 455
Tabella Posizione campioni stampati.......................................................................................... 456
Scheda Invia a............................................................................................................................... 456
Scheda Avanzato........................................................................................................................... 457
Tabella Filtri Informazioni............................................................................................................. 464
Scheda Larghezze Utensili Contromatrice.................................................................................. 466
Scheda Ordine Tagli Contromatrice.............................................................................................467
Scheda Gruppi di Output............................................................................................................. 467
Scheda Sicurezza PDF................................................................................................................... 470
Configurare un Output PDF Output usando Adobe® Acrobat® 5.............................................472
Configurare gli Output 3D................................................................................................................... 473
Creare un nuovo Output 3D........................................................................................................ 473
Modificare i default Collada......................................................................................................... 475
Etichette filetti....................................................................................................................................... 476
Configurare la Tabella Scala Output................................................................................................... 479
Note per l'uso della tabella scala output....................................................................................479
AutoSalvataggio / Cartella temporanea locale...................................................................................479
Ripristinare i file di autosalvataggio............................................................................................ 481
Formato File Disco Revisioni nella Storia Revisioni........................................................................... 481
Browser Reports Database..................................................................................................................482
Pubblicare documenti ArtiosCAD su WebCenter...............................................................................484
Gruppo Nome Progetto WebCenter............................................................................................485
vii
ArtiosCAD Enterprise
Gruppo Pubblica Opzioni............................................................................................................. 485
Gruppo Nome Cartella WebCenter............................................................................................. 485
Gruppo Login WebCenter.............................................................................................................486
Gruppo Connessione WebCenter................................................................................................ 486
Opzione di importazione del flag di rotazione dei file PDF grafici................................................... 486
Usare Colori Spot in file PDF...............................................................................................................487
File PDF a più livelli.............................................................................................................................. 488
Impostazione dei default CAPE/TOPS.................................................................................................489
Impostazione Opzioni DWG/DXF.........................................................................................................491
Palette Colore........................................................................................................................................493
Aggiungere una Nuova Palette Colore........................................................................................ 493
Palette Colore per Funzione........................................................................................................ 495
Scegliere Palette Colore di Default.............................................................................................. 497
Opzioni Canvas/Parti............................................................................................................................ 498
Opzioni Layout Canvas........................................................................................................................ 500
viii
ArtiosCAD Enterprise
1. Recapito e copyright
Esko
Kortrijksesteenweg 1095
BE-9051 Gent
Belgio
Tel.: (32) (9) 216-92-11
Fax: (32) (9) 216-94-64
Altri uffici in tutto il mondo.
Scritto e revisionato da Adam Hartfield, Ottobre 2016.
Per l'utilizzo con ArtiosCAD Enterprise 16.0.1 o superiore.
©
Copyright 2016 Esko Software BVBA, Gent, Belgio.
Tutti i diritti riservati. Il materiale, le informazioni e le istruzioni di utilizzo contenute in questo
documento sono proprietà di Esko Software BVBA. Il materiale, il contenuto informativo e
le istruzioni sono fornite nella condizione presente senza garanzie di alcun tipo, implicite od
esplicite. Questo documento non conferisce od estende alcun tipo di garanzia. Inoltre Esko
Software BVBA. non conferma, garantisce, o rende alcuna assicurazione concernente l'utilizzo,
o i risultati derivanti dall'utilizzo, del software o delle informazioni ivi contenute. Esko Software
BVBA non sarà responsabile per qualsiasi danno diretto, indiretto, conseguente o incidentale
derivante dall'utilizzo o dall'impossibilità di utilizzare il software o le informazioni contenute nel
presente documento.
Tutte le informazioni sono soggette a modifiche senza preavviso. Potrebbero essere pubblicati
degli aggiornamenti per avvisare di eventuali modifiche e/o aggiunte.
Nessuna parte di questo documento può venire copiata, memorizzata in una banca dati o
sistema di archiviazione, oppure pubblicata, in nessuna forma e con nessun mezzo, sia esso
elettronico, meccanico, stampa, fotostampa, microfilm o altro senza previa autorizzazione
scritta di Esko Software BVBA.
Questo documento sostituisce tutte le versioni precedenti.
Questo software si basa in parte sul lavoro dell'Independent JPEG Group.
Adobe, Acrobat, Illustrator e PostScript sono marchi registrati di Adobe Systems Incorporated
negli Stati Uniti e/o in altri paesi.
Apple e QuickTime sono marchi registrati di Apple, Inc.
Microsoft, Windows e Windows NT sono marchi registrati di Microsoft Corporation negli Stati
Uniti e/o in altri paesi.
Il software Esko può contenere un implementazione dell'algoritmo LZW licenziato con il
Brevetto US n.4.558.302, e corrispondenti brevetti esteri.
Il software Esko contiene l'algoritmo "RSA Data Security, Inc. MD5 Message-Digest Algorithm."
Java e tutti i marchi ed i loghi basati su Java sono marchi registrati di Sun Microsystems negli
Stati Uniti e in altri paesi.
®
Strip Clip, Strip Fork e Strip Clip
System sono prodotti con marchio registrato e brevetto
®
proprietà di Vossen Profitec GmbH Germany.
9
1
1
ArtiosCAD Enterprise
OpenGL è un marchio registrato di Silicon Graphics, Inc.
Contiene la libreria PowerNest, copyright e licenze di Alma, 2005-2007.
Le macro geometria contenute in questa versione di ArtiosCAD per facilitare l'utilizzo dei
componenti Vossen Profitec sono approvate da Vossen Profitec GmbH e sono da essa
autorizzate. Per un corretto utilizzo e posizionamento di® queste macro geometria occorre
consultare ed utilizzare la documentazione Vossen Prax . Le forme e gli offset utilizzati sono
in accordo con le specifiche Vossen Profitec GmbH. L'utilizzo ed il posizionamento di queste
macro geometria per assicurare buone prestazioni di estrazione rimane responsabilità
dell'utente. Per ulteriori dettagli è possibile contattare l'ufficio di rappresentanza mondiale
Vossen Profitec GmbH al numero (49) (7771) 920-136 o per e-mail all'indirizzo [email protected].
Questo software potrebbe utilizzare libxml2 - Copyright © 1998-2003 Daniel Veillard - Tutti i
diritti riservati.
Tutti i nomi di prodotti citati sono marchi registrati dei rispettivi proprietari.
Comunicazioni scritte relative a questa documentazione vanno indirizzate a:
Esko
Kortrijksesteenweg 1095
BE-9051 Gent
Belgio
[email protected]
10
ArtiosCAD Enterprise
2. Benvenuto
Introduzione
Questo documento descrive come installare ArtiosCAD ed i suoi componenti, sia per una
nuova installazione che per un aggiornamento da versioni precedenti, oltre che come
aggiungere nuove periferiche di input e di output ed eseguire altri tipi di configurazione.
Per informazioni aggiornate sui requisiti di sistema, consultare il sito web Esko e cercare i
requisiti di sistema.
Prima di iniziare
Prima di installare ArtiosCAD, occorre assicurarsi di conoscere come:
•
visualizzare le informazioni relative al file e alla directory mediante Gestione Risorse di
Windows
•
effettuare le connessioni di rete e creare condivisioni di rete
•
utilizzare un editor di testo come Notepad
Se si utilizza una rete per connettere le postazioni, specialmente su sistemi Windows XP o
successivi, assicurarsi che la rete funzioni correttamente, ad esempio sia possibile vedere
le risorse di rete da qualsiasi macchina. Per installare ArtiosCAD, è necessario accedere
utilizzando un account che sia membro del gruppo Amministratori locale.
Subito dopo l'installazione è possibile utilizzare ArtiosCAD, anche se molto probabilmente si
desidera impostare alcuni dispositivi di output come descritto nel Capitolo Periferiche.
Per qualsiasi domanda, non esitare a contattare il servizio assistenza più vicino.
Se si utilizza ArtiosCAD in una lingua diversa dall'Inglese Americano, assicurarsi che le
impostazioni regionali del proprio sistema operativo corrispondano a quelle degli Stati
Uniti. In particolare, per i numeri, il simbolo decimale deve essere un punto, il simbolo di
raggruppamento decimale una virgola, il separatore della lista una virgola. Per la valuta, il
simbolo decimale deve essere un punto e il simbolo di raggruppamento della cifra una virgola.
Si possono avere risultati imprevisti se non si effettuano queste impostazioni.
Contenuti del Pacchetto
Il pacchetto ArtiosCAD solitamente comprende il supporto ArtiosCAD che contiene:
•
Il programma di installazione
•
Note Rilascio- un'introduzione alle modifiche e migliorie e una lista dei bug risolti
11
2
2
ArtiosCAD Enterprise
•
ArtiosCAD Viewer - un programma che può essere dato a propri fornitori e clienti. È una
versione ridotta di ArtiosCAD che permette all'utente di visualizzare e stampare qualsiasi
disegno ArtiosCAD o file 3D. Con Viewer, gli utenti possono misurare direttamente la
struttura disegnata, vedere in anteprima un file 3D con o senza elementi grafici da varie
angolazione, e piegare e distendere la struttura. Il Viewer è anche scaricabile gratuitamente
dal ArtiosCAD sito (http://www.esko.com) e può essere installato su qualsiasi sistema che
supporta ArtiosCAD.
Cartelle, librerie, files importanti di ArtiosCAD
Esistono diverse cartelle che vengono create nella cartella \Esko\Artios del drive scelto per
l'installazione. Una è la cartella che contiene la versione di ArtiosCAD che è stata installata. Le
altre contengono il database, la licenza o altre informazioni correlate.
Cartelle contenute nella versione di ArtiosCAD
Tre cartelle di libreria hanno una importante funzione nella configurazione e nel
funzionamento di ArtiosCAD. Esse sono: InstLib, ServerLib e ClientLib. ServerLib e
ClientLib in ..\Esko\Artios, ma InstLib è nella directory di installazione per ArtiosCAD
dato che è specifico della versione.
InstLib:
•
InstLib contiene i file di default consegnati con il software. È importante non modificare
questi file per diverse ragioni. MAI salvare file modificati in InstLib.
•
Quando si ricarica (modo aggiornamento) la revisione corrente dal disco di installazione, si
sovrascrive ogni modifica effettuata ai file in InstLib.
•
Alcuni dei file in InstLib (sysdflt.zip e i file ad esso correlati) sono utilizzati come file
di riferimento quando si effettua un aggiornamento di versione di ArtiosCAD. Questi file
vengono confrontati con le versioni modificate dall'utente in ServerLib, per determinare
se e quali informazioni siano state modificate e come spostarle nella nuova versione.
•
È utile avere un insieme integro di file come base su cui lavorare. In questo modo, se un
file in ServerLib si danneggia per varie ragioni, è possibile recuperare una copia non
danneggiata senza dover ricaricare ArtiosCAD. (La soluzione migliore è di effettuare regolari
backup di sistema!)
•
Esiste una lista di ricerca impostata per ArtiosCAD che scorre queste directory nell'ordine
ClientLib, ServerLib, InstLib. I file che sono duplicati in ServerLib, ad esempio,
saranno utilizzati di preferenza rispetto a quelli in InstLib. I file duplicati in ClientLib
saranno utilizzati in priorità rispetto ai file in ServerLib e in InstLib.
•
La sottocartella Symbol contiene esempi di simboli comuni per gli ondulati, come
fragile.ard, recycle.ard, thiswayup.ard.
ServerLib:
•
12
ServerLib contiene configurazioni che sono state modificate rispetto ai loro default iniziali,
standard, loghi e altri file (tranne i file dati utente) che devono essere condivisi da tutte le
postazioni ArtiosCAD della rete.
ArtiosCAD Enterprise
•
Quando vengono modificati i Default di condivisione, le modifiche sono salvate in
ServerLib in un file denominato sysdflt.zip (e in altri file a cui questo rimanda).
•
I nuovi file (aggiuntivi) che devono essere condivisi da tutte le postazioni ArtiosCAD della
rete, devono essere collocati in ServerLib. Ad esempio, i report che devono essere
utilizzati da tutte le postazioni ArtiosCAD della rete vanno collocati in questa posizione. Una
copia del report deve essere collocata in ServerLib e aggiunta al Catalogo dei Report nei
Default Condivisi.
ClientLib:
•
Questa directory memorizza i default creati in Opzioni > Default > Default Utente in un
file denominato clientdflt.zip. I Default e i file salvati nella cartella ClientLib sono
disponibili solo nella particolare postazione sulla quale sono stati creati. Non sono pensati
per essere condivisi in rete. Questi default sono combinati con i Default Condivisi. I default
del Cliente hanno la priorità sui Default Condivisi.
•
ClientLib è utilizzato esclusivamente per i default della macchina locale. È utilizzato
esclusivamente se si desidera limitare la funzione o cambiare a SINGOLO computer. Ad
esempio, l'utilizzo più comune è fornire Output ad apparecchiature come un Laser o
una Contromatrice per un sistema situato nella medesima stanza dove sono poste tali
apparecchiature. Se i reparti di disegno e di preventivazione si occupano dell'esterno della
scatola, ma il reparto realizzazione fustella vuole vedere i layout della fustella, possono
impostare un Default Utente in modo che i layout vengano aperti già sul lato fustella.
•
Se si lavora su un sistema in produzione e si desidera costruire nuovi default, conviene
crearli come Default Utente. Una volta raggiunti i risultati desiderati, copiare tali risultati nei
Default Condivisi ed eliminare i Default Utente.
LpLib e DwbLib:
•
Contengono file necessari per il supporto degli Standard scritti usando LASERPOINT IQ o
Designer WorkBench. Sono anche inclusi gli standard consegnati di serie con questi sistemi.
Questi vengono caricati durante l'installazione di ArtiosCAD.
Program:
•
In questa cartella sono tenuti i programmi eseguibili.
Common:
•
Sulle macchine License Server, in questa posizione sono contenuti e condivisi i file di
licenza per tutte le postazioni. Il file di licenza è memorizzato nella cartella \Esko\Artios
\Common. Se il License Manager non è utilizzato, questa directory contiene il file che
controlla quali funzioni sono disponibili in ArtiosCAD. Questo file è chiamato TUNEOPT.TXT
o TUNEOPT7.TXT
•
Questa directory contiene inoltre programmi supplementari nella cartella Program,
indipendenti dalla versione di ArtiosCAD.
•
Inoltre, questa directory contiene le immagini delle texture di cartone di default.
DataCenter:
•
Questa è la cartella del database.
•
La cartella English (o la cartella della lingua) è una sottocartella della cartella Program di
DataCenter. Questa cartella contiene vari file importanti, come i programmi importazione
ed esportazione database e databaseID.exe.
13
2
2
ArtiosCAD Enterprise
User Data Files:
•
Questi file possono essere condivisi, distribuiti o memorizzati in locale per ogni postazione
di lavoro.
•
Viene creata una risorsa DataCenter automaticamente, per la destinazione File Dati
Utente scelta durante l'installazione. Così, ad esempio, se ogni client sceglie una cartella
di destinazione locale, durante la fase di installazione verrà creata una risorsa per ogni
directory nel Browser di Risorsa di DataCenter Admin.
•
Nelle nuove installazioni, la cartella \Esko\Artios\Designs è creata come cartella
di default per i file dell'utente. La cartella di destinazione selezionata qui è una risorsa
principale di DataCenter Admin. Se gli utenti aggiungono sottocartelle a questa cartella
dopo l'installazione, queste diventano automaticamente risorse di DataCenter Admin non
appena dei file vengono salvati in esse.
•
Se si aggiungono directory in altre posizioni, allora occorre aggiungerle manualmente
a DataCenter come risorse. I file salvati in queste directory non saranno registrati nel
database a meno che esse non siano risorse.
Ottimizzazione della scheda video per Windows
Server™ 2003
Dato che Microsoft Windows Server™ 2003 è un sistema di tipo server che non è stato pensato
per girare su delle workstation grafiche, le sue funzionalità grafiche sono ridotte per default, in
modo che ci sia più potenza di calcolo disponibile per le applicazioni server. Se si utilizza una
macchina con Windows Server 2003 come workstation primaria di ArtiosCAD, è necessario
modificare le impostazioni della scheda grafica specificando l'accelerazione hardware massima
nel seguente modo:
1.
2.
3.
4.
Entrare come Administrator o come un utente con privilegi amministrativi.
Cliccare su Start > Pannello di Controllo > Schermo.
Cliccare sulla scheda Impostazioni, e cliccare su Avanzate.
Selezionare la scheda Risoluzione Problemi, e scorrere il valore di Accelerazione
Hardware a Max.
5. Cliccare OK due volte per rendere esecutive le modifiche, e chiudere la finestra Proprietà
Schermo.
Per verificare che tutti i metodi di accelerazione della scheda video siano abilitati, procedere
come segue:
1.
2.
3.
4.
5.
Cliccare Start > Esegui.
Nel campo Apri: , digitare dxdiag e cliccare su OK.
Potrebbe essere richiesto di scaricare i nuovi driver WHQL. Cliccare su No.
Nella finestra dello Strumento di Diagnostica DirectX, selezionare la scheda Schermo.
Verificare che le voci Accelerazione DirectDraw, Accelerazione Direct3D, e Accelerazione
trama AGP siano tutte impostate a Attivata (se disponibile). Se non lo sono, cliccare su
Attiva.
6. Cliccare Esci per uscire dallo strumento.
14
ArtiosCAD Enterprise
Note sul sistema operativo
Windows Vista Business
Se si sta usando Microsoft Windows Vista Business come sistema operativo, le posizioni dei file
e delle utility possono essere diverse da quelle riportate in questo manuale.
Tabella : Elementi o posizioni cambiate
Elemento o posizione indicato
Elemento o posizione cambiato
Start > Programmi
Start > Tutti i Programmi
Cliccare Start > Impostazioni > Pannello di
Controllo.
Start > Pannello di Controllo
Start > Impostazioni > Pannello di Controllo >
Strumenti di Amministrazione > Origine Dati
(ODBC)
Start > Pannello di Controllo >
Vista Classica > Strumenti di
Amministrazione > Origine Dati
Start > Impostazioni > Pannello di Controllo >
Aggiungi/Rimuovi Programmi
Start > Pannello di Controllo
> Programmi > Programmi e
Caratteristiche
C:\users\prod (posizione dei file utente precedenti)
Qualsiasi altra cartella. Windows
Vista Business utilizza questa cartella
per memorizzare i file del sistema
operativo.
SolidWorks 2007
SolidWorks 2007 non è supportato in
Windows Vista (qualsiasi versione).
Windows 8
•
Installazione di ArtiosCAD
Durante l'installazione, un pop up di Windows informerà che è necessario .NET 3.5 per
continuare. Questo componente deve essere scaricato e installato. Dopo l'installazione
di .NET, sarà necessario riavviare il sistema per continuare l'installazione.
Quando si installa Microsoft SQL Server 2005 Express Edition, Windows richiede il riavvio
affermando che ci sono problemi di compatibilità noti. Fare clic per continuare senza
controllare online questi problemi: solitamente questo consente comunque di completare
correttamente l'installazione.
Controllare bene il percorso di installazione, perché per default potrebbe essere in una
posizione diversa da quella che ci si aspetta.
•
Utilizzare ArtiosCAD
All'interno della finestra Salva con nome, l'icona di ridimensionamento in basso a destra
della finestra si sovrappone con la parte in basso a destra della pagina.
15
2
2
ArtiosCAD Enterprise
Windows 8 non visualizza la selezione del pulsante barra degli strumenti e non mostra
quale pulsante viene premuto, come nelle versioni precedenti di Windows. Durante
l'installazione o durante la creazione del nuovo utente, Windows richiede il tema colori da
utilizzare. Quando un pulsante della barra degli strumenti viene premuto o evidenziato,
viene colorato utilizzando un colore prelevato dal tema colore scelto, invece di assumere un
aspetto che imiti il fatto che fisicamente è stato premuto il pulsante.
Windows 8 fa uso del concetto di hot corner per eseguire determinate attività. È facile
attivare accidentalmente questi hot corner quando si lavora vicino al bordo della finestra.
(utilizzando il menu File, modificando il valore dei campi di uno strumento nella barra
di stato quando si è in modalità a schermo intero, selezionando un pulsante della barra
di stato) Questo problema è esasperato quando si sposta il cursore lungo il bordo
degli schermi, dato che ha l'effetto di aprire un menu delle applicazioni attualmente in
esecuzione (a sinistra) oppure il menu Charm (a destra). Questo ha l'effetto di nascondere
ulteriormente la finestra di ArtiosCAD, costringendo l'utente a spostare il mouse al centro
dello schermo e poi riportarlo nella posizione precedente per continuare a lavorare.
Se dopo aver eseguito un Output il file risultante viene aperto automaticamente, è
possibile che il formato del file venga associato a un'applicazione di Windows 8 che la
apre automaticamente a schermo intero. Per tornare a ArtiosCAD, premere ALT-TAB per
cambiare applicazione, o premere il tasto Windows e fare clic sulla casella del desktop, o
premere WIN-D e massimizzare ArtiosCAD dalla barra delle applicazioni.
Al momento della scrittura di questo documento, ArtiosCAD non consente l'interazione
mediante touch screen. Sono state svolte delle prime prove che hanno mostrato che
le operazioni di selezione e trascinamento funzionano come previsto. Le funzioni di
scorrimento invece non funzionano correttamente.
®
Supporto per VMware Fusion
La nuova versione di ArtiosCAD può essere utilizzata sui computer Apple Macintosh che
utilizzano il software di virtualizzazione VMware Fusion per simulare PC IBM compatibili. Tale
supporto è tuttavia limitato:
1. Le chiavi di protezione per la porta parallela non sono supportate, perché i computer Apple
Macintosh non dispongono più di porte parallele.
2. VMWare Fusion supporta DirectX 8, mentre ArtiosCAD richiede DirectX 9c. Alcune
funzionalità potrebbero pertanto comportarsi in modo imprevisto.
3. Il rendering 3D in modalità Direct3D non è supportato. Viene invece utilizzato il rendering
OpenGL. Per utilizzare OpenGL, procedere come segue:
16
•
In ArtiosCAD fare clic su Opzioni > Default > Default Condivisi > Default di avvio >
Opzioni Rendering 3D.
•
Selezionare OpenGL nel gruppo Rendering 3D.
•
Selezionare Usa OpenGL per bitmap.
•
Cliccare su OK.
•
Fare clic su File > Esci.
•
Se viene proposto di salvare le modifiche ai default di condivisione, fare clic su Sì.
ArtiosCAD Enterprise
•
Se viene proposto di sovrascrivere i default di condivisione, fare clic su Sì.
17
2
3
ArtiosCAD Enterprise
3. Installazione e Configurazione di
ArtiosCAD Enterprise
ArtiosCAD Enterprise si installa e funziona in modo diverso dalle altre versioni non enterprise
di ArtiosCAD, a causa del nuovo framework per il Progetto e la gestione documento. Le novità
sono descritte in questo capitolo, ed anche in ArtiosCAD Enterprise nel capitolo della Guida
utente ArtiosCAD.
Se si utilizza una versione non enterprise di ArtiosCAD, saltare questo capitolo.
Installazione di ArtiosCAD Enterprise
L'elenco seguente è una guida generale ai passi da seguire per installare ArtiosCAD Enterprise.
Essi saranno spiegati in maggior dettaglio nelle sezioni seguenti.
1. Installare e configurare WebCenter sui propri server dedicati. Verificare di avere a
disposizione l'accesso a WebCenter e alla documentazione di licenza all'indirizzo http://
help.esko.com, da cui è anche possibile scaricare le versioni PDF per la consultazione offline
e la stampa. WebCenter e Licenze e Attivazione compaiono nella lista Prodotti.
2. Lanciare il file batch per l'importazione cartoni.
3. Creare, eseguire la migrazione o aggiungere ai Default ArtiosCAD Enterprise.
4. In WebCenter, proseguire poi in questo modo:
•
Configurare le aziende ed le locazioni per gli utenti ArtiosCAD Enterprise iniziali.
•
Creare un gruppo personalizzato, se necessario, per gli utenti ArtiosCAD Enterprise
iniziali.
•
Creare gli utenti ArtiosCAD Enterprise iniziali come Gestori di Progetto.
• Invitare nuovi utenti al Progetto Default Condivisione.
5. Installare ArtiosCAD Enterprise sui computer degli utenti.
6. Iniziare ad usare ArtiosCAD Enterprise.
Ci sono delle attività di configurazione aggiuntive da fare in WebCenter, che rendono ArtiosCAD
Enterprise più facile da utilizzare. Esse comprendono:
•
Assegnazione dei cartoni di default ad una locazione.
•
Creazione di caratteristiche, categorie di attributo, attributi, e insiemi ristretti.
Per finire, dopo aver configurato tutto ed aver verificato il funzionamento del sistema, è
possibile impostare un terzo livello di default, chiamato Default Locazione. Questi default si
pongono tra i Default di Condivisione e i Default Utente. I Default Locazione sono configurati
in modo indipendente per ciascuna locazione, anche se è possibile creare un Template su
cui basarsi per la loro creazione. Per maggiori informazioni sull'uso dei Default Locazione,
consultare le informazioni contenute nel paragrafo Riepilogo Default Locazione, nel seguito di
questo capitolo.
18
ArtiosCAD Enterprise
Passo 1 - Installare WebCenter
Il primo passo per installare ArtiosCAD Enterprise è di installare WebCenter.
Nota: Tenere a portata di mano il manuale Documentazione Completa WebCenter come
riferimento. È disponibile su http://help.esko.com.
L'installazione di WebCenter per l'uso con ArtiosCAD Enterprise varia nella procedura riportata
nel manuale WebCenter, per il fatto che ci sono alcuni passi ulteriori necessari.
Nota:
Non è consigliabile utilizzare una versione Express di Microsoft SQL Server, se si hanno più di
alcuni utenti. Se si pensa di rientrare in una di queste situazioni, si consiglia di usare la versione
completa di Microsoft SQL Server o Oracle.
L'elenco seguente è un riepilogo generale per l'installazione di WebCenter. Consultare il
manuale WebCenter Documentazione Completa per istruzioni dettagliate. In caso di conflitto,
le informazioni nei passi successivi hanno precedenza sulla descrizione dei passi riportati nel
manuale.
1. Caricare il software del server database (Microsoft SQL Server o Oracle) sul server database
se non è già presente. Se si utilizza un server database aziendale invece di un server
database WebCenter dedicato, bisogna caricare gli strumenti di accesso e gestione del
database sull'Application server, oppure mappare un disco sull'Application server dal server
database, allo scopo di lanciare il file batch con gli script del database per creare lo schema
della base dati.
2. Se ci sono utenti che devono utilizzare il Viewer WebCenter per guardare i file, caricare
On-Board Graphics Engine. Tenere presente che per questo occorre una licenza di rete di
Automation Engine OBGE, da caricare nell'Application Server. Per maggiori informazioni,
consultare il manuale di WebCenter Documentazione Completa .
3. Sull'Application Server, effettuare i seguenti passi come membro del gruppo locale
Administrators:
a) Caricare ArtiosCAD Enterprise che si trova sullo stesso disco di WebCenter come
Installazione avanzata. Non caricare una versione diversa.
b) Caricare i componenti dell'Application Server WebCenter. È importante rispondere
a tutte le domande correttamente per evitare di dover poi correggere i file
successivamente. Si potrebbe ricevere un messaggio circa due programmi di
installazione che girano contemporaneamente. Fare click su OK se compare questo
messaggio.
c) Lanciare il file batch degli script per il database appropriato per il tipo di software di
database installato. Occorre avere gli strumenti di gestione e di accesso per il proprio
database pronti nel proprio Application Server, oppure occorre eseguire questa
operazione da un disco di rete mappato sull'Application Server.
Se si sta usando Oracle, è obbligatorio disporre di accesso in scrittura alla cartella che
contiene il file batch per la creazione dello schema del database, e che server per creare
i file XML usati per la definizione dello schema nel database. Può essere utile copiare
l'intera cartella DatabaseSchema sul server del database e lanciare il batch in locale, per
avere una creazione corretta dello schema.
19
3
3
ArtiosCAD Enterprise
d) Avviare i servizi WebCenter (WebCenter App-X Application Container, WebCenter JBOSS
Application Server, WebCenter CAD-X Server, e WebCenter Search Crawler). È anche
possibile impostarli per farli partire automaticamente.
4. Sul Server Web, effettuare i seguenti passi come membro del gruppo locale Administrators:
a) Verificare che Internet Information Services (IIS) sia installato e funzionante. Consultare
la sezione successiva per maggiori informazioni.
b) Caricare i componenti del Web Server WebCenter. È importante rispondere a tutte le
domande correttamente per evitare di dover poi correggere i file successivamente.
c) Avviare il servizio Tomcat di WebCenter.
d) Accedere a WebCenter e modificare la password di admin.
5. Sull'Application Server, avviare il servizio WebCenterCAD-X Server.
Installare IIS7 sul Web Server
L'installazione di IIS7 sul web server per l'uso con WebCenter e ArtiosCAD Enterprise avviene in
tre passi:
1. Installazione del software.
2. Abilitazione delle applicazioni a 32 bit (solo se il web server sta usando un sistema operativo
a 64 bit).
3. Estensione della dimensione limite per i file inviati.
Installare IIS sulla macchina Web Server
Se IIS non è installato sul web server, è necessario installarlo. La procedura seguente spiega
come installare IIS7 su Windows Server 2008 R2.
1. Avviare il gestore server.
2. Fare click su Ruoli nel pannello a sinistra, poi click su Aggiungi Ruoli a destra.
20
ArtiosCAD Enterprise
Si apre la Procedura Guidata Aggiungi Ruoli.
3. Nella schermata Seleziona Ruoli Server, selezionare Web Server (IIS).
Se viene richiesto di aggiungere caratteristiche necessari per il server web, farlo.
21
3
3
ArtiosCAD Enterprise
4. Nella schermata Seleziona Ruoli Servizi:
a) Selezionare ASP, Estensioni ISAPI e Filtri ISAPI.
Se la procedura richiede di aggiungere dei ruoli per ASP, farlo.
b) Selezionare Strumenti di Logging e Tracciamento.
c) Selezionare Compatibilità Gestione IIS6.
5. Nella schermata Conferma Selezioni Installazione, verificare le impostazioni e fare click su
Installa.
22
ArtiosCAD Enterprise
In questo modo si installa il Ruolo IIS 7 con le impostazioni selezionate e quelle di default.
La schermata Risultati Installazione mostra il messaggio Installazione effettuata
con successo.
Abilitare Applicazioni 32 Bit
Nota: Fare questo solo se si dispone di un sistema a 64 bit!
1. In IIS, andare in Gruppi Applicazioni e selezionare DefaultAppPool.
2. Click su Impostazioni Avanzate..., poi impostare l'opzione Abilita Applicazioni 32 Bit a
True e fare click su OK.
23
3
3
ArtiosCAD Enterprise
3. Fare click su Aggiorna... sulla destra.
Estendere la Limitazione di Upload
IIS7 ha una limitazione sulla dimensione massima che si può inviare in upload (30 MB). È
possibile cambiarla a 2GB con questi passi:
1. Aprire IIS 7 SnapIn.
2. Selezionare il sito web per cui si vuole attivare l'upload di file di grandi dimensioni.
3. Nella finestra principale, fare doppio click su Filtraggio Richieste.
4. Nella finestra si può vedere un elenco di schede (estensioni nome file, regole, segmenti
nascosti...).
Indipendentemente dalla scheda selezionata, fare click con il tasto destro sulla finestra
principale e selezionare Modifica Impostazioni Caratteristica.
5. Modificare il campo Massima lunghezza contenuto consentita (byte): cambiare il valore
a 2000000000 (2 seguito da 9 zeri) per poter effettuare l'upload di file fino a quasi 2GB.
Passo2 - Caricamento opzionale dei cartoni
Nel caso in cui i cartoni non siano stati ancora installati, seguire questa procedura dopo
l'accesso a WebCenter per la prima volta:
1. Accedere al Web Server come membro del gruppo locale Administrators.
2. Eseguire il programma di installazione sul supporto ArtiosCAD.
24
ArtiosCAD Enterprise
3. Fare clic su Caricamento cartoni.
4. Nella finestra Accedi a Browser Web, immettere l'indirizzo del server WebCenter, ill nome
utente di un utente admin e la password dell'utente. Cliccare su OK.
5. Viene visualizzata una barra di avanzamento del caricamento cartoni.
6. Fare clic su Chiudi quando finisce il caricamento.
Passo 3 - Creare Default di condivisione per la prima volta
Il passo successivo è quello di eseguire la Gestione Default ArtiosCADdurante l'installazione di
ArtiosCAD Enterprise sul server applicazioni. La prima volta che si installa ArtiosCAD Enterprise
16 o versione successiva, è necessario creare i Default di condivisione. È possibile scegliere di
creare Default di condivisione completamente nuovi, oppure è possibile scegliere di eseguire la
migrazione di precedenti Default di condivisione che sono uniti con i default della versione che
si sta installando. In futuro, si potranno aggiungere i Default della nuova versione al Progetto
Default di condivisione esistente.
Si può anche utilizzare questa utility per migrare i Default Locazione e Utente da versioni
precedenti di ArtiosCAD alle versioni più recenti di ArtiosCAD.
Nota:
Anche se non si intende utilizzare WebCenter in combinazione con ArtiosCAD Enterprise,
è comunque necessario installare il Default affinché WebCenter sia in grado di elaborare
correttamente i file CAD. Pertanto, è consigliabile installare i Default, anche se non si prevede
di utilizzare i file CAD inizialmente.
Nota:
Il sistema usato per caricare i Default deve essere in grado di mantenerli memorizzati. Bisogna
seguire lo stesso processo per caricare i nuovi Default, e la nuova installazione farà riferimento
anche ai Default delle versioni precedenti come parte della sua installazione. Consigliamo di
utilizzare l'Application server per questo processo.
Nota:
Questa procedura richiede molto tempo. Consigliamo di lanciarla e poi di fare altro
mentre se ne attende il completamento.
1. Accedere all'Application Server come membro del gruppo locale Administrators.
2. Fare clic su Start > Tutti i Programmi > Esko > ArtiosCAD > Gestione Default per avviare
la Gestione Default.
3. Nella finestra Login con Browser Web, inserire URL del server WebCenter, nome utente
admin, password admin e scegliere OK.
4. Fare clic su Crea nuovi Default di condivisione.
5. Si apre una barra di avanzamento. Questo potrebbe richiedere alcuni minuti.
6. Cliccare Chiudi quando l'installazione è completa.
25
3
3
ArtiosCAD Enterprise
Aggiornamento dei Default Condivisi da versioni anteriori alla 16
Se si dispone di una versione pre-ArtiosCAD16 di ArtiosCAD sul server, Standard Edition o
Enterprise, in qualsiasi lingua, si può eseguire la migrazione di tali Default per creare un nuovo
progetto di Default di condivisione per la versione 16 e versioni successive. Si può scegliere
una sola lingua come origine dei Default migrati. Tutte le future installazioni di ArtiosCAD
Enterprise condivideranno gli stessi Default di condivisione indipendentemente dalla lingua o
versione.
1. Accedere all'Application Server come membro del gruppo locale Administrators.
2. Fare clic su Start > Tutti i Programmi > Esko > ArtiosCAD > Gestione Default per avviare
la Gestione Default.
3. Nella finestra Login con Browser Web, inserire URL del server WebCenter, nome utente
admin, password admin e scegliere OK.
4. Fare clic su Migra default di condivisione pre-ArtiosCAD 16.0 a nuovi default di
condivisione
5. Nella finestra di dialogo Migra Default di Condivisione, scegliere l'edizione, la versione e la
lingua dalla lista da utilizzare come origine dei Default migrati.
6. Fare clic su Migra Default.
7. Si apre una barra di avanzamento. Questo potrebbe richiedere alcuni minuti.
8. Fare clic su OK nella finestra di dialogo Copia Risultato Progetti.
9. Fare clic su Chiudi per chiudere la finestra Gestione Default o scegliere un'altra azione di
manutenzione.
Aggiungere Nuovi Default per un Progetto di Default Condivisi Esistente
Se è stato creato in precedenza un progetto di Default di condivisione per la versione 16 o
versioni successive, quando si carica una nuova versione di ArtiosCAD Enterprise, è necessario
aggiungere i suoi Default al progetto di Default Condivisi esistente.
1. Accedere all'Application Server come membro del gruppo locale Administrators.
2. Fare clic su Start > Tutti i Programmi > Esko > ArtiosCAD > Gestione Default per avviare
la Gestione Default.
3. Nella finestra Login con Browser Web, inserire URL del server WebCenter, nome utente
admin, password admin e scegliere OK.
4. Fare clic su Aggiungi nuovi default a progetto default condivisione.
5. Si apre una barra di avanzamento. Questo potrebbe richiedere alcuni minuti.
6. Cliccare Chiudi quando l'installazione è completa.
Migrazione dei Default Utente o Locazione
Utilizzare lo strumento Gestione Default per la migrazione di più insiemi di default di locazione
e/o utente tra le versioni di ArtiosCAD Enterprise in una sola volta.
Lo strumento funziona con un WebCenter server. Non effettua la migrazione dei Default tra
diverse installazioni ArtiosCAD Enterprise. Per spostare i Default tra diversi server ArtiosCAD
Enterprise, è possibile esportarli sotto forma di archivio ZIP sul sorgente di origine, copiare
26
ArtiosCAD Enterprise
l'archivio sul server di destinazione, estrarlo e caricarlo in un nuovo Progetto Default con il
nome corretto.
Per usare lo strumento Gestione Default, procedere come segue:
1. Accedere all'Application Server come membro del gruppo locale Administrators.
2. Fare clic su Start > Tutti i Programmi > Esko > ArtiosCAD > Gestione Default per avviare
la Gestione Default.
3. Nella finestra Login con Browser Web, inserire URL del server WebCenter, nome utente
admin, password admin e scegliere OK.
4. In Gestione Default, fare clic su Migra default utente/locazione.
5. Scegliere la versione di origine da migrare nella lista Versione.
6. Scegli la lingua per la versione di origine dalla lista Lingua.
7. Fare clic su Sovrascrivi Se Esistente se un Progetto Default con lo stesso nome esiste già
nella versione di destinazione.
8. Nel gruppo Default Locazione Trovati, selezionare i Default Locazione da migrare.
9. Nel gruppo Default Utente Trovati, selezionare i Default Utente da migrare.
10.Fare clic su Migra Default. ArtiosCAD Enterprise migra i Default, conservando
l'appartenenza e le informazioni di protezione e visualizza una barra di avanzamento.
11.ArtiosCAD Enterprise visualizza una finestra con i risultati mostrando il numero di progetti
copiati, progetti saltati, progetti falliti e progetti in totale. Cliccare su OK.
12.Ripetere il processo per le altre versioni se necessario. Quando si è completato il lavoro,
fare clic su Chiudi per completare la procedura.
I Default migrati sono ora disponibili per l'uso.
Passo 4 - Creare una Nuova Società ed Ubicazione
Il passo successivo è di creare una voce per la propria società e l'ubicazione che conterrà gli
utenti.
1. Entrare in WebCenter come Admin o come membro del gruppo ADMINS.
2. Fare click su Admin > Società > Nuova Società.
3. Inserire le informazioni relative alla nuova società. I campi contrassegnati da asterisco sono
obbligatori.
4. Cliccare Crea.
Un messaggio di stato che informa sulla creazione della società appare in basso nella
pagina.
Per aggiungere ulteriori locazioni a questa società, fare click sul messaggio di stato
per modificare la società, e poi cliccare Locazioni > Nuova Locazione ed inserire le
27
3
3
ArtiosCAD Enterprise
informazioni necessarie per la nuova locazione. Fare click su Aggiungi Locazione e ripetere
tante volte quanto necessario.
Passo 5 - Creare un Nuovo Gruppo
Questo passo è opzionale.
L'appartenenza ad un gruppo è un aspetto importante dal punto di vista dell'amministrazione
e della sicurezza. Solo due gruppi, ADMINS e USERS, sono creati per default quando si installa
WebCenter. Per una classificazione efficiente degli utenti, può essere desiderabile creare
gruppi diversi, in modo che utenti diversi possano avere accesso facilmente a permessi di
lavoro diversi sul Progetto. D'altra parte, potrebbe essere più semplice mettere tutti gli utenti
in un solo gruppo, ed invitare quel gruppo ai modelli di Progetto. Tutto dipende se si vuole che
diversi gruppi contenenti più utenti abbiano possibilità diverse. Per creare un nuovo gruppo,
procedere come segue:
1. Fare click su Admin > Gruppi > Nuovo Gruppo.
2. Inserire il nome del gruppo.
3. Scegliere la visibilità di questo gruppo: Tutti i Responsabili di Progetto, Solo
Amministratori, o Responsabili di Progetto Selezionati.
4. Cliccare Continua.
5. Nel Passo 2: Selezionare Membri Gruppi, dato che non si è creato ancora nessun utente,
fare click su Continua.
6. Determinare se questo nuovo gruppo è visibile a tutti i Responsabili Progetto o solo agli
Amministratori:
•
•
Se sì, fare click su Fine. Il gruppo viene creato.
Se no, fare click su Continua. Nel Passo 3: Assegnare visibilità di gruppo a
Responsabili di progetto, selezionare i Responsabili di Progetto che possono
visualizzare questo gruppo e fare click su Fine.
I Responsabili di progetto con visibilità completa non sono selezionabili, perché essi
possono già vedere tutti i gruppi. Per default, i membri di un gruppo possono vedere il
gruppo, ma è comunque possibile deselezionare membri del gruppo in modo che non
sappiano che questo gruppo esiste.
Passo 6 - Creare Nuovi Utenti
Il passo successivo è creare utenti che utilizzeranno ArtiosCAD Enterprise. Vedere la
documentazione WebCenter per maggiori informazioni.
1. Fare click su Admin > Utenti > Nuovo Utente.
Si apre il Passo 1: Info Utente nella procedura Crea Nuovo Utente.
2. Digitare le informazioni principali nei campi (nome utente, Nome, Cognome, ...).
Nota: I campi obbligatori sono indicati da un asterisco *.
3. Si desidera utilizzare autenticazione LDAP per questo utente (single sign-on)?
28
ArtiosCAD Enterprise
Se sì, attivare l'opzione Usa LDAP per autenticare utente. Questo consente agli
utenti di utilizzare i normali nome utente e password di rete Windows per accedere a
WebCenter. L'uso di LDAP richiede una configurazione aggiuntiva in WebCenter. Vedere
la documentazione WebCenter per maggiori informazioni.
In caso contrario, fornire la Password iniziale dell'utente e confermarla.
•
•
Per gli utenti ArtiosCAD Enterprise, non attivare Chiedi a utente di cambiare la
password al primo accesso.
4. L'utente necessita di un accesso garantito tramite una licenza dedicata?
Se sì, attivare l'opzione L'utente ha accesso garantito.
Se no, lasciare l'opzione disattiva e procedere al passo successivo.
•
•
Per maggiori informazioni sull'accesso garantito e le implicazioni per quanto riguarda le
licenze, consultare la documentazione WebCenter.
5. L'utente ha bisogno di permessi speciali in WebCenter? Tutti gli utenti ArtiosCAD Enterprise
devono essere almeno Responsabile di Progetto con Visibilità Limitata di Società
e Gruppi. In caso contrario, l'amministratore deve effettuare alcune operazioni di
amministrazione aggiuntive, descritte alla fine di questa procedura.
Se l'utente necessita di...
Selezionare l'opzione...
nessun permesso speciale e non creerà
Progetti
Utente normale
Permessi Responsabile Progetto, ma solo Responsabile progetto con visibilità
per Progetti e utenti che appartengono
limitata di società e gruppi.
alla propria società
Permessi di Responsabile progetto sul
sistema completo
Responsabile progetto con visibilità
completa
6. L'utente deve avere la possibilità di creare nuovi tipi di attività in WebCenter? Gli utenti
ArtiosCAD Enterprise non hanno esigenza di creare tipi di attività.
•
•
Se sì, attivare l'opzione Utente può creare un tipo attività.
Se no, continuare al passo successivo.
7. Per assegnare a questo utente la possibilità di creare altri utenti senza essere membro del
gruppo ADMINS, attivare la casella dell'opzione Utente può creare utenti.
8. Nel Passo 2: Assegnare ad una Società, scegliere in opzione una società ed una locazione
a cui si vuole assegnare l'utente. Osservare che questo può essere molto importante per
creare un filtro di contenuti, utenti e Default Locazione che il nuovo utente potrà vedere.
9. Se:
•
•
si sta creando un Utente Normale o un Responsabile progetto con visibilità
completa, la procedura è completata. Fare click su Fine per creare l'utente.
si sta creando un Responsabile progetto con visibilità limitata, fare click su Continua
e procedere al passo successivo.
10.Nel Passo 3: Assegna Società Visibili, selezionare le società che questo utente può vedere,
e fare click su Continua.
29
3
3
ArtiosCAD Enterprise
La selezione fatta qui filtra l'elenco di utenti nel passo successivo, in modo che questo
Responsabile di Progetto non può mai vedere utenti appartenenti a società che non si sono
selezionate in questo passo. Per default, solo la società a cui appartiene il Responsabile
Progetto stesso (quello selezionato nel passo precedente) viene selezionata.
11.Nel Passo 4: Assegna Gruppi Visibili, selezionare i gruppi che l'utente può vedere, e poi
fare click su Fine.
Solo i gruppi che contengono membri che appartengono ad una delle società assegnate
nel passo precedente, compariranno nell'elenco. In aggiunta, alcuni gruppo possono essere
impostati a visibile a tutti gli utenti (come il gruppo ADMINS).
Appare un messaggio che conferma che l'utente è stato creato. Rimanere su questa pagina
per il passo successivo.
Se un nuovo utente non viene dichiarato Manager progetto, è possibile che l'utente non sarà
in grado di utilizzare i Default Utente a meno che l'amministratore non esegua le operazioni
seguenti:
•
•
•
•
•
•
Crea un progetto per questo utente denominato ACadDefaults_username (dove
username è il nome utente dell'utente WebCenter).
Invito dell'utente al Progetto.
Invia clientdflt.zip al Progetto.
Concessione dei permessi di Visualizzazione e Download a livello di Progetto. L'utente non
potrà cambiare i Default Utente con questo livello di permessi.
Se l'utente deve modificare i Default Utente, deve avere i Permessi completi a livello di
Progetto.
Aggiunge l'utente all'appropriato Progetto Default Locazione con almeno i permessi di
Visualizzazione e Scaricamento. Se l'utente deve modificare i Default Locazione, deve avere i
Permessi completi a livello di Progetto.
Passo 7 - Impostare l'appartenenza al gruppo del nuovo utente
Una volta creato un nuovo utente, il passo successivo è di assegnare questo utente ad uno o
più gruppi. Anche se non si sono creati gruppi personalizzati, è necessario assegnare un nuovo
utente al gruppo USERS.
1. Mentre si è ancora nella pagina Crea Nuovo Utente con il messaggio di creazione con
successo dell'utente, fare click su Aggiungi utente a gruppi.
2. Nella colonna Gruppi disponibili, fare click su ciascun gruppo a cui si vuole aggiungere
questo utente. Per selezionare più di un gruppo, tenere premuto il tasto CTRL mentre si fa
click sui gruppi.
3. Fare click su >> per assegnare i gruppi disponibili selezionati all'utente.
L'utente viene aggiunto ai gruppi immediatamente.
Passo 8 - Invitare nuovi utenti al Progetto di Default di condivisione
Il passo successivo è di invitare nuovi utenti nel progetto Default di Condivisione in ArtiosCAD
Enterprise. È possibile fare questo singolarmente per ogni utente, oppure una sola volta
usando le appartenenze al Gruppo se si sono aggiunti tutti gli utenti allo stesso gruppo (ad es.
30
ArtiosCAD Enterprise
USERS). L'invito al Progetto indica che potranno utilizzare i Default. Affinché gli utenti possano
cambiare i Default di condivisione, devono avere i permessi completi sul progetto ed essere
membri del gruppo ADMINS.
Nota:
Tutti gli utenti ArtiosCAD Enterprise devono essere invitati al Progetto Default di Condivisione.
Gli utenti che non sono invitati al progetto, riceveranno un errore UFANEX quando lanciano
ArtiosCAD Enterprise.
1. Fare click su Admin > Gestione Progetto > Progetti.
2. Fare click sul nome del Progetto ACadDefaults_Shared a cui si sta invitando l'utente.
3. Fare click su Membri nel menu Progetto.
4. Fare click su Aggiungi Membri.
5. In Aggiungi Membri Progetto Passo 1 di 2, selezionare la caselle accanto agli utenti e
gruppi desiderati per aggiungerli al Progetto.
6. Cliccare Continua.
7. In Aggiungi Membri Progetto Passo 2 di 2, assegnare almeno il permesso Download per il
Progetto e ad ogni sua cartella. Gli invitati al Progetto ricevono automaticamente i permessi
di Visualizzazione.
8. Cliccare Fine.
I nuovi invitati sono ora in grado di accedere in ArtiosCAD Enterprise e iniziare ad usarlo.
Passo 9 - Installare ArtiosCAD Enterprise sul computer di un utente
Per installare ArtiosCAD Enterprise sul computer di un utente, procedere come segue:
1. Effettuare l'accesso come amministratore o con un account utente con privilegi di
amministratore.
2. Assicurarsi che il sistema soddisfi i requisiti minimi pubblicati sul sito del Esko (cercare
requisiti di sistema).
3. Inserire il disco ArtiosCAD Enterprise nel lettore del computer. Il programma di Setup
dovrebbe partire automaticamente. Se l'unità non è impostata a AutoPlay, avviare Windows
Explorer e effettuare con il mouse doppio click sul file setup.exe nella directory principale
del lettore.
4. Se il Controllo Account Utente (UAC) è abilitato, assegnare a setup.exe i permessi per
l'esecuzione.
5. Nella finestra di installazione ArtiosCAD, fare clic su Installa ArtiosCAD Enterprise N.nnll,
dove N.nnll corrisponde al numero di versione e alla lingua.
La procedure di installazione si avvia e compaiono alcuni messaggi.
6. Nella schermata di benvenuto della procedura di installazione di ArtiosCAD Enterprise
N.nnll, cliccare su Avanti.
7. Leggere interamente il Contratto di Licenza Software e selezionare Accetto i termini del
contratto di licenza se si accettano tutti i termini del Contratto di Licenza. Cliccare Avanti.
8. Scegli la Posizione Licenza, Licenza Locale oppure Licenza di Rete. Poiché questo è
ArtiosCAD Enterprise, si dovrebbe utilizzare una licenza di rete dal server applicazioni
31
3
3
ArtiosCAD Enterprise
WebCenter. Inserire il suo nome nel campo Server. Se si dispone sia di una licenza locale
che di una licenza di rete, scegliere Licenza di Rete. Cliccare Avanti.
9. Scegliere una installazione Tipica e fare clic su Avanti per utilizzare la configurazione più
comune; saltare al punto 14.
10.Se si vogliono mantenere le versioni precedente del software, oppure scegliere le funzioni
da installare, scegliere Avanzate e fare clic su Avanti.
11.Nella finestra di dialogo Scelta Funzioni, selezionare le funzioni che si desidera installare
sulla macchina corrente. Per ogni funzione, scegliere nella lista visualizzata. Non cliccare
Avanti quando terminato, ma procedere con il passo successivo.
a) Licenza Esko ArtiosCAD controlla se questa macchina è un server di licenze oppure
no. Per ArtiosCAD Enterprise, il server applicativo WebCenter deve essere il server delle
licenze, quindi questa scelta va impostata a Questa funzione non è disponibile.
b) I Programmi Esko ArtiosCAD sono i file di programma necessari per eseguire ArtiosCAD
Enterprise. Occorre installare tali programmi se si desidera eseguire ArtiosCAD
Enterprise sulla macchina corrente. Bisogna lasciare questa opzione selezionata per
poter installare ArtiosCAD.
c) All'interno di questo gruppo vi sono componenti opzionali di ArtiosCAD Enterprise
che richiedono l'acquisto di licenze per i corrispondenti moduli: ArtiosCAD 3D Data
Exchange. Fare riferimento alla lista stampata di licenze che è stata fornita insieme al
disco per decidere quali componenti selezionare. L'installazione di componenti software
senza disporre delle licenze corrispondenti è un inutile spreco di spazio sul disco, e
ostacola il buon funzionamento del programma quando si acquista una licenza in futuro.
Non installare componenti software di cui si hanno le licenze significa avere acquistato
funzionalità che non si possono utilizzare in ArtiosCAD.
d) Esko Configuration Manager raccoglie i dati dai sistemi che eseguono l'Esko Station
Information Service e manda i dati raccolti ad Esko automaticamente perché siano
utilizzati dal personale dell'assistenza. Questo programma invia informazioni solo
se lo si configura per farlo, e lo si lascia attivo. Si tratta di un grande aiuto per il
personale dell'assistenza, perché consente di raccogliere le informazioni necessarie sul
vostro hardware e sulle vostre licenze in caso sia necessaria assistenza. Solo un sistema
per sito deve avere Esko Configuration Manager installato.
12.Mentre si è ancora nella finestra Scelta Funzioni, con uno dei componenti da installare
selezionato, controllare la cartella in cui ArtiosCAD Enterprise verrà installato, e cliccare su
Cambia se necessario. Nella finestra Cambia Cartella Destinazione Corrente che appare
di conseguenza, cambiare il disco se lo si desidera, e cliccare OK per tornare alla finestra
Scelta Funzioni. ArtiosCAD deve sempre essere installato nella cartella \Esko\Artios sul
disco locale. Cliccare Avanti.
13.Se è stata selezionata un'installazione Avanzata:
a) Nella finestra Opzioni Avanzate, Mantieni Versioni Precedenti è il default per gestire
le versioni precedenti. Questo significa che ArtiosCAD è installato utilizzando una
cartella e un'icona specifica per questa versione e lingua, e vengono conservate tutte le
precedenti versioni di ArtiosCAD. Per modificare questa impostazione, cliccare Cambia.
Nella finestra Gestione Versione Precedente, Sovrascrivi versioni precedenti utilizza
semplicemente ArtiosCAD come nome icona e ArtiosCAD come cartella, senza usare il
numero di versione. In questo modo si sovrascrive la versione precedente di ArtiosCAD
se questo è un aggiornamento e la precedente versione è installata in una directory non
specifica per questa versione. Una volta selezionata l'opzione, premere OK per ritornare
alla finestra di dialogo Opzioni Avanzate.
32
ArtiosCAD Enterprise
b) Nella finestra Cartella File Utente, fare click su Cambia per cambiare la posizione per
file utente non gestiti, rispetto alla posizione mostrata. Inserire la nuova locazione e fare
click su OK.
c) Fare click su Avanti per continuare.
14.Se è stata selezionata un'installazione Tipica, nella finestra Cartella di destinazione, scegliere
la cartella dove verrà installato ArtiosCAD Enterprise sul computer dell'utente. Fare clic su
Cambia per modificare la cartella e fare clic su OK quando è stata selezionata la nuova
posizione. Cliccare Avanti.
15.Nella finestra Pronto a Installare il Programma, controllare le impostazioni per verificarne
la correttezza. Se le impostazioni non sono corrette, fare click su Indietro e correggerle. Se
non lo sono, cliccare su Installa.
16.Se questo sistema ha altri prodotti Esko installati, potrebbe essere richiesto di fermare i
servizi di licenza. Cliccando Sì è possibile procedere nell'installazione.
17.Cliccare Fine nella finestra Procedura InstallShield Completata. Se per qualche ragione
si utilizza solo una licenza locale, fare clic su Attiva Licenze Locali invece di seguire le
istruzioni sullo schermo.
Se viene richiesto di riavviare il sistema, fare click su Sì. È molto importante riavviare il
sistema se viene chiesto.
Perché questo utente possa usare ArtiosCAD Enterprise, si devono aver già seguito i
passi principali della procedura di installazione principali per la creazione di nuovi utenti,
assegnandoli a gruppi e invitandoli al Progetto Default di Condivisione. In caso contrario,
effettuarli adesso. Una volta completati, l'utente dovrebbe essere pronto per utilizzare
ArtiosCAD Enterprise. Ripetere per gli altri utenti tante volte quanto necessario.
Attività di Configurazione Post Installazione
Ci sono due attività di post-installazione da effettuare in WebCenter che rendono ArtiosCAD
Enterprise più utile grazie ad una categorizzazione appropriata delle informazioni di Progetto:
•
Assegnazione dei cartoni di default ad una locazione.
•
Creazione di caratteristiche, categorie di attributo, attributi, e insiemi ristretti.
Assegnazione dei cartoni di default ad una ubicazione
Quando gli utenti creano un disegno, devono assegnarlo ad un cartone. I cartoni assegnati
alla loro ubicazione sono mostrati per default. Se non vi sono cartoni assegnati alla loro
ubicazione, ogni volta che creano un disegno, dovranno fare click su Mostra Tutti i Cartoni
per visualizzare i cartoni veri e propri nelle loro cartelle; altrimenti, ArtiosCAD Enterprise
mostra una lista di cartelle vuote.
Per assegnare dei cartoni di default ad una ubicazione, procedere come segue:
1. Entrare in WebCenter come un membro del gruppo ADMINS.
2. Fare click su Admin > CAD > Cartoni.
3. Espandere l'albero dei cartoni facendo click sui segni più (+) davanti alle categorie.
4. Per assegnare un particolare cartone ad una ubicazione, procedere come segue:
a) Fare click sul nome.
33
3
3
ArtiosCAD Enterprise
b) Attivare la casella a sinistra dell'ubicazione a cui si sta assegnando il cartone. È possibile
attivare più di una casella per assegnare il cartone a più ubicazioni.
c) Cliccare Fine.
d) Cliccare Cartoni per tornare all'albero dei cartoni.
Caratteristiche
La caratteristiche sono gerarchiche. Questo significa che possono esser diversi livelli di
caratteristiche per le varie linee di prodotto, di modo che è possibile scendere all'interno delle
informazioni per trovare l'esatta caratteristica desiderata quando si effettua una ricerca nel
database.
Per esempio, è possibile creare una caratteristica master per Elettronica, e poi vari tipi di sottocaratteristiche per elettrodomestici, apparecchiature per svago, o computer, e così via. Esse
sono presentate in un formato ad albero - categorie principali con rami espandibili. L'albero
delle caratteristiche configura i nomi di caratteristica disponibili, oltre che il modo con cui essi
sono organizzati.
Creare una caratteristica
1. Cliccare su Admin > Caratteristiche.
2. Si vuole aggiungere una caratteristica primaria (una categoria principale) oppure una
caratteristica secondaria?
•
•
Per aggiungere una caratteristica primaria, selezionare l'opzione accanto a Radice in alto
nell'albero, e poi fare click su Nuova Caratteristica.
Per aggiungere una caratteristica secondaria, selezionare il pulsante di opzione sulla
caratteristica sotto la quale se ne vuole aggiungere una nuova, e poi fare click su Nuova
Caratteristica.
Ci possono essere fino a 17 livelli di caratteristiche, o al più 256 caratteri per l'intero
percorso di caratteristiche partendo da quella radice, fino a quella a livello più basso.
3. Inserire il nome della caratteristica nel campo Nome.
4. Cliccare Crea. La nuova caratteristica compare nella lista.
Modificare o Cancellare una Caratteristica
Quando si cancella una caratteristica, WebCenter verifica se la caratteristica o una delle sue
caratteristiche figlio sono assegnati a Progetti o documenti. Se viene trovata una dipendenza
di questo tipo, viene chiesto di rimuovere la dipendenza e cancellarla comunque, oppure
annullare la cancellazione.
1. Cliccare su Admin > Caratteristiche.
2. Effettuare una delle operazioni seguenti:
•
•
34
Per modificare una caratteristica, cliccare sul suo nome nella struttura ad albero.
Digitare un nuovo nome nella pagina Modifica Caratteristica e fare click su Salva per
confermare.
Per cancellare una caratteristica, selezionarla nell'albero e fare click sul collegamento
Cancella Caratteristica.
ArtiosCAD Enterprise
Se non ci sono dipendenze, viene cancellato immediatamente. Osservare che le sottocaratteristiche dell'attributo selezionato saranno anch'esse cancellate.
Progetto e Attributi di Documento
Concetti base
Gli Attributi sono un modo di assegnare campi configurabili dall'utente, e relativi valori, a
documenti e Progetti. Essi possono essere limitati ad un gruppo di valori predefiniti (come gli
Insiemi Ristretti), oppure può essere fatto in modo di richiedere all'utente di impostare un
valore ogni volta che sono utilizzati. Gli Insiemi Ristretti devono esistere prima di poter essere
utilizzati quando si crea un attributo.
Le Categorie Attributi consentono di raggruppare gli attributi assieme per maggiore
comodità. Un attributo deve essere messo in una Categoria Attributi prima di poter essere
utilizzato; tuttavia, lo stesso Attributo può trovarsi in più categorie. È necessario creare una
Categoria Attributo prima di potervi aggiungere Attributi. In ArtiosCAD Enterprise, è possibile
definire Categorie Attributo di default per ciascun tipo di documento di disegno nativo
applicato ai documenti durante la loro creazione.
Flusso di lavoro consigliato
Un flusso di lavoro consigliato è il seguente:
Passo
Azione
1
Creare le Categorie Attributi.
2
Creare gli Insiemi Ristretti (se
necessario).
3
Creare gli Attributi.
4
Assegnare gli Insiemi Ristretti agli
Attributi (se necessario).
5
Aggiungere gli Attributi alle Categorie
Attributi.
6
Assegnare le Categorie Attributi di
default ai tipi documento disegno nei
Default in ArtiosCAD Enterprise.
Creare una Categoria Attributo
1. Fare click su Admin > Attributi > Categorie Attributi > Nuova Categoria.
2. Inserire il nome della Categoria Attributo da creare, come ad esempio Istruzioni
Spedizione.
3. Cliccare Crea.
35
3
3
ArtiosCAD Enterprise
Modificare o Cancellare una Categoria Attributo
WebCenter verifica se una Categoria Attributo è in uso prima di cancellarla. Se è in uso, viene
richiesto di togliere la categoria dai Progetti o documenti che la utilizzano e cancellare la
categoria, oppure annullare il processo di cancellazione.
1. Fare click su Admin > Attributi > Categorie Attributo.
2. Effettuare una delle operazioni seguenti:
•
•
Per modificare una categoria attributo, fare click sul suo nome. Digitare un nuovo nome
nella pagina Modifica Categoria e fare click su Salva per confermare.
Per aggiungere attributi ad una categoria o rimuoverli da essa, fare click sul suo nome.
Utilizzare i pulsanti a doppia freccia (<< o >>) per spostarli tra gli Attributi Disponibili e
Attributi Correnti.
Nota: Lo spostamento di attributi tra le colonne avviene immediatamente.
•
Per cancellare una categoria attributo, selezionarla, spostare il mouse sul simbolo del
menu e fare click su Cancella Categoria nel menu.
Se non ci sono dipendenze, viene cancellato immediatamente. Osservare che i sottoattributi dell'attributo selezionato saranno anch'essi cancellati.
Creare un Set Ristretto
1. Fare click su Admin > Attributi > Set Ristretti.
2. Inserire le informazioni nei campi come appropriato:
•
•
•
Nome. Il nome del Set Ristretto, fino a 35 caratteri.
Tipo. Il tipo dati del Set Ristretto. Ci sono sei tipi consentiti: Area, Distanza, Float, Integer,
Text, Volume, e Weight. Un Float è un numero che contiene un punto decimale, mentre
un integer è un numero intero. Le etichette nelle parentesi dopo il nome del tipo
indicano le unità di misura usate nei sistemi metrico e in quello imperiale.
Valore. Una voce per il set ristretto. I valori di testo possono essere lunghi fino a 255
caratteri. Fare click su Aggiungi per aggiungere il valore al set e cancellare il campo
Valore. Inserire quanti valori desiderati, fare click su Aggiungi dopo ciascuno di essi.
3. Fare click su Crea per creare il Set Ristretto.
Modificare un set ristretto
1. Fare click su Admin > Attributi > Set Ristretti.
2. Lanciare un filtro oppure fare click su Vai per mostrare i set ristretti.
3. Cliccare sul nome del Set Ristretto da modificare.
4. Cambiare il nome, o aggiungervi o togliervi valori come desiderato. Non si può cambiare il
tipo. Se si rimuove un valore, la volta successiva che si accede ad un Progetto che utilizza un
valore cancellato, verrà richiesto di modificarlo.
5. Cliccare Cambia per effettuare le modifiche.
36
ArtiosCAD Enterprise
Cancellare un Set Ristretto
WebCenter verifica se un set ristretto è in uso prima di cancellarlo. Se è in uso, viene
chiesto di togliere il set ristretto dagli attributi che lo usano, oppure di fermare il processo di
cancellazione.
1. Fare click su Admin > Attributi > Set Ristretti.
2. Lanciare un filtro oppure fare click su Vai per mostrare i set ristretti.
3. Selezionare la casella del Set Ristretto da cancellare.
4. Passare sul simbolo del menu e fare click su Cancella Set Ristretto dal menu sovrapposto.
5. Cliccare OK quando sarà chiesto di confermare la cancellazione.
6. Se non ci sono dipendenze, viene cancellato immediatamente. Se ci sono dipendenze,
scegliere l'opzione desiderata e fare click su OK.
Creare un Attributo
1. Fare click su Admin > Attributi > Nuovo Attributo.
2. Inserire le informazioni nei campi come appropriato:
Nel campo...
Inserire...
Nome
nome dell'attributo (per esempio,
Fatturabile)
Descrizione
descrizione dei contenuti dell'attributo
(per esempio, Indica se il lavoro
di questo progetto può essere
fatturato dall'amministrazione)
Tipo
tipo dati dell'attributo. I Float sono numeri
che contengono un punto decimale
(3.1415) e gli integer sono numeri interi
(42).
Valori
scegliere Testo Richiesto se si vuole
consentire all'utente di inserire qualsiasi
valore, Calcolato per inserire una
formula ArtiosCAD per calcolare il valore
dell'attributo quando ArtiosCAD apre il
documento contenente l'attributo (i valori
sono in sola lettura in WebCenter), oppure
selezionare Set Ristretto per limitare
i possibili valori. Per scegliere un Set
Ristretto, esso deve essere creato prima di
definire l'Attributo. Assicurarsi che il tipo di
Set Ristretto sia lo stesso del tipo Attributo.
3. Cliccare Crea.
37
3
3
ArtiosCAD Enterprise
Modificare o Cancellare un Attributo
Quando si cancella un attributo, WebCenter controlla se l'attributo o uno dei suoi attributi figli
è assegnato ad un Progetto. Se viene trovata una dipendenza di questo tipo, viene chiesto di
rimuovere la dipendenza e cancellarla comunque, oppure annullare la cancellazione.
1. Fare click su Admin > Attributi.
2. Effettuare una delle operazioni seguenti:
•
•
Per modificare un attributo, fare click sul suo nome. Digitare un nuovo nome nella
pagina Modifica Attributo e fare click su Salva per confermare.
Non si può cambiare il tipo di attributo.
Per cancellare uno o più attributi, selezionare le caselle corrispondenti, passare sul
simbolo del menu e cliccare Cancella Attributi sul menu.
Se non ci sono dipendenze, viene cancellato immediatamente.
Assegnare Categorie Attributo di Default ai Tipi Documento
ArtiosCAD Enterprise propone cinque categorie attributo vuote: CATEGORIA A3D DEFAULT,
CATEGORIA DESIGN DEFAULT, CATEGORIA MANUFACTURING DEFAULT, CATEGORIA
CANVAS DEFAULT, e PARTI CANVAS. Si possono creare ed aggiungere attributi a queste
categorie come descritto in precedenze, oppure creare la propria Categoria Attributi se
necessario. Una volta completate le Categorie Attributi come desiderato, fare come segue per
assegnare le Categorie Attributi di default ai tipi documento:
1. Lanciare ArtiosCAD Enterprise ed accedere come membro del gruppo ADMINS.
2. Fare clic su Opzioni > Default.
3. Aprire il catalogo Default Database cliccando sul segno più (+) accanto ad esso.
4. Fare doppio click su Categorie Attributo Default.
Si apre la finestra delle Categorie Attributo Default.
5. Selezionare le categorie desiderate dalla lista a discesa e fare click su OK.
38
ArtiosCAD Enterprise
6. Salvare ed uscire dai Default.
Se si sono aggiunti attributi alle categorie di default, ma l'elenco nella tendina è vuoto, oppure
se non si vedono le Categorie Attributo appena create, uscire dai Default ed utilizzare il
Gestore Cache per aggiornare la tabella Attributi.
Configurazione di ArtiosCAD Enterprise
ArtiosCAD Enterprise preleva le informazioni di cartone dal database. I browser di Cartone e
Canna consentono di gestire cartoni, plastica, e foam.
Gli output in ArtiosCAD Enterprise possono avere il proprio output ridiretto ad un Progetto,
oltre che a un dispositivo o un file.
Usare il Browser Canne
Usare il browser Canne per creare e modificare le canne, che sono le carte ondulate incollate
tra i rivestimenti per formare il cartone ondulato. ArtiosCAD Enterprise offre varie canne
predefinite.
39
3
3
ArtiosCAD Enterprise
Aprire il Browser Canne
Per aprire il browser Canne, procedere come segue:
1. Lanciare ArtiosCAD Enterprise ed accedere come membro del gruppo ADMINS.
2. Cliccare su Database > Gestisci Cartoni > Browser Canna.
Si apre il browser Canna.
La barra degli strumenti del browser Canna
La figura seguente mostra la barra strumenti del browser Canna.
Pulsante
Azione
Inserisce una nuova canna.
40
ArtiosCAD Enterprise
Pulsante
Azione
Deseleziona la canna selezionata.
Passa tra unità di misura metrica ed imperiale.
&
Cambia la visualizzazione del pannello dei Dettagli.
Lavorare con le Canne
Visualizzare i Dettagli di Canna
Per visualizzare i dettagli di una canna:
È possibile...
Fare doppio click sulla canna per
selezionarla ed aprirla nel pannello
Dettagli.
È possibile...
Fare click sul pannello Dettagli
sulla barra degli strumenti e poi
selezionare la canna.
Il browser di Canna ha questo aspetto:
41
3
3
ArtiosCAD Enterprise
Se il pannello Dettagli è già aperto, selezionare una canna per visualizzare i suoi Dettagli.
Modificare una Canna
Per creare una canna, procedere come segue:
1. Lanciare ArtiosCAD Enterprise ed accedere come membro del gruppo ADMINS.
2. Fare click su Database > Gestisci Cartoni > Browser Canna per aprire il browser canna.
3. Selezionare una canna e visualizzare i suoi dettagli.
4. Fare clic su Modifica.
5. Cambiare i valori come desiderato.
6. Cliccare su Salva.
Aggiungere una Canna
Una canna viene definita da quattro informazioni:
42
•
Un codice univoco per identificare la canna. Questo codice deve essere di quattro caratteri o
meno.
•
La frequenza di canna, che è la distanza orizzontale tra i ventri successivi delle ondulazioni
formate dalla canna. La frequenza deve essere maggiore di 0.
•
L'altezza di canna. L'altezza deve essere maggiore di 0.
ArtiosCAD Enterprise
•
Il fattore di presa, che è il rapporto tra la lunghezza della canna cartacea e la lunghezza del
cartone. Stendendo la canna, essa risulta sempre più lunga della carta che la racchiude. Il
fattore di presa deve essere maggiore di 1.
Per aggiungere una canna, fare come segue:
1. Lanciare ArtiosCAD Enterprise ed accedere come membro del gruppo ADMINS.
2. Fare click su Database > Gestisci Cartoni > Browser Canna per aprire il browser canna.
3. Cliccare Inserisci nella barra degli strumenti.
4. Nel pannello Dettagli, inserire il codice, l'altezza, la frequenza e il fattore di presa negli
appropriati campi.
5. Cliccare Inserisci.
La nuova canna appare nella lista.
Cancellare una Canna
Per cancellare una canna, fare ciò che segue:
1. Lanciare ArtiosCAD Enterprise ed accedere come membro del gruppo ADMINS.
2. Fare click su Database > Gestisci Cartoni > Browser Canna per aprire il browser canna.
3. Selezionare la canna desiderata.
4. Cliccare lo strumento Cancella nella barra degli strumenti.
5. Cliccare Sì per confermare il desiderio di cancellare.
La canna cancellata viene tolta dalla lista.
Usare il Browser Cartone
Usare il browser Cartone per gestire i cartoni ondulati, cartoncini, carte e foam usati in
ArtiosCAD Enterprise.
Aprire il Browser Cartone
Per aprire il browser Cartone, procedere come segue:
1. Lanciare ArtiosCAD Enterprise ed accedere come membro del gruppo ADMINS.
2. Cliccare su Database > Gestisci Cartoni > Browser Cartone.
Si apre il browser Cartone con tutti i cataloghi aperti. Cliccare sul segno più accanto alle
cartelle per aprirle. Alcune cartelle sono aperte nell'esempio seguente.
43
3
3
ArtiosCAD Enterprise
La barra degli strumenti del browser Cartone
La figura seguente mostra la barra strumenti del browser Cartone.
Pulsante
Azione
Inserisce un nuovo cartone.
Cancella il cartone selezionato.
Passa tra unità di misura metrica ed imperiale.
&
Cambia la visualizzazione del pannello dei Dettagli.
44
ArtiosCAD Enterprise
Lavorare con i Cartoni
Visualizzare i Dettagli Cartone
Per visualizzare i dettagli di un cartone:
È possibile...
Fare doppio click sul cartone per
selezionarlo ed aprirlo nel pannello
Dettagli.
È possibile...
Fare click sul pannello Dettagli
sulla barra degli strumenti e poi
selezionare il cartone.
Il browser di Cartone ha questo aspetto:
Se il pannello Dettagli è già aperto, selezionare un cartone per visualizzare i suoi Dettagli.
Modificare un Cartone
Per modificare un cartone, fare ciò che segue:
45
3
3
ArtiosCAD Enterprise
1. Lanciare ArtiosCAD Enterprise ed accedere come membro del gruppo ADMINS.
2. Fare click su Database > Gestisci Cartoni > Browser Cartone per aprire il browser cartone.
3. Selezionare un cartone e visualizzare i suoi dettagli.
4. Fare clic su Modifica.
5. Cambiare i valori come desiderato.
6. Cliccare su Salva.
Creare una carta
Le carte sono i blocchi costruttivi dei cartoni, quindi è necessario crearle prima di poter creare i
cartoni.
Per creare una nuova carta, esaminare prima una carta esistente per determinare quali
informazioni sono necessarie per definire la nuova carta. Le carte stanno nella propria cartella
nel browser Cartone. Solitamente lo spessore, la perdita interna, il guadagno esterno, il valore
di arrotondamento, il peso base ed il costo base sono i parametri necessari. È anche possibile
impostare i colori interno ed esterno, ed altri attributi legati all'aspetto della carta, che sono
usati nel modulo 3D opzionale.
Per creare una nuova carta, procedere come segue:
1. Lanciare ArtiosCAD Enterprise ed accedere come membro del gruppo ADMINS.
2. Fare click su Database > Gestisci Cartoni > Browser Cartone per aprire il browser cartone.
3. Aprire la cartella Artios facendo click sul pulsante più accanto ad essa.
4. Cliccare sulla parola Carte per selezionarla.
5. Cliccare Inserisci nella barra degli strumenti.
Il pannello Dettagli appare automaticamente proponendo i campi per l'inserimento dati.
46
ArtiosCAD Enterprise
6. Inserire i valori nei campi della scheda Dettagli in modo appropriato.
a) Codice Cartone è l'identificatore usato dal database per identificare questa nuova carta;
ogni carta deve avere assegnato un codice univoco.
b) Descrizione è la descrizione della carta.
c) Calibro è lo spessore della carta.
d) Perdita Interna e Guadagno Esterno sono le tolleranze usate quando si piega la
carta o quando la si incolla insieme (ad esempio in una aletta di incollaggio). Essi sono
generalmente pari a metà del calibro.
e) Valore Arrotondamento imposta un valore a cui si possono arrotondare le dimensioni
quando si costruisce un disegno di ondulato. È più rilevante per l'intero cartone piuttosto
che per le singole carte.
f) Peso di Base è il peso della carta nella valuta e nell'unità di misura locale.
g) Costo di Base è il costo della carta nella valuta e nell'unità di misura locale.
h) Valore Test è la quantità di peso necessaria per rompere il materiale quando si
eseguono dei test standardizzati molto specifici. È più importante per i cartoni ondulati
nel loro complesso piuttosto che per le singole carte.
i) Codice Test è l'identificatore utilizzato in correlazione con il Valore Test per valutare la
forza della carta. È più importante per i cartoni ondulati nel loro complesso piuttosto che
per le singole carte.
j) Peso e Costo nel gruppo Adesivo vanno impostati per la definizione del cartone
completo, non per le singole definizioni di carta e di canna.
7. Lasciare i campi nella scheda Carte vuoti, perché non sono rilevanti.
47
3
3
ArtiosCAD Enterprise
8. Nella scheda Proprietà Materiali vi sono campi per impostare la brillantezza, trasparenza,
ed i colori interno ed esterno della carta. Queste proprietà sono utilizzate solo nel modulo
opzionale 3D.
a) Impostare i campi Brillantezza% e Trasparenza% come desiderato. Il campo
Trasparenza% è una impostazione a parte rispetto alla modalità trasparenza in 3D, e
non è influenzata da questo valore.
b) I colori di superficie delle carte sono suddivisi in tre componenti: colore ambientale, che
riflette la luce ambientale; colore diffusivo, che riflette le luci di cui è possibile cambiare
la posizione, in un modo diffuso, non brillante; colore speculare, che riflette le luci di cui
è possibile cambiare la posizione, creando su superfici brillanti un colore di riflessione
tendente al bianco, e su superfici opache un colore di riflessione tendente al nero.
c) Per default, la scheda Proprietà Materiale visualizza solo colori diffusivi in modalità
colore Semplice. Nel Modo Colore Semplice, scegliere un colore cliccando su Seleziona
Colore. Per impostare gli altri due colori, cliccare su Avanzate colore, e poi cliccare
Seleziona colore.
d) Il colore esterno della carta che si trova più all'esterno viene utilizzato per impostare
il colore esterno del cartone, se non è stato scelto manualmente nessun altro colore
per l'esterno del cartone. Similmente, il colore interno della carta che si trova più
all'interno, viene utilizzato per impostare il colore interno del cartone, se non è stato
scelto manualmente nessun altro colore per l'interno del cartone.
e) Il pulsante ... (Sfoglia) viene utilizzato nelle definizioni di cartone per calcolare il colore
basandosi sui materiali compresi nel cartone. Non è importante per le carte.
9. Nella scheda Texture sono presenti dei campi per specificare gli elementi grafici che
possono essere usati per rappresentare le texture dell'interno, esterno, e di bordo della
carta. Queste proprietà sono utilizzate solo nel modulo opzionale 3D. Le texture interne
48
ArtiosCAD Enterprise
ed esterne sono più rilevanti per i cartoni, ma possono anche essere definite per le carte,
mentre le texture di bordo cartone non si utilizzano per le carte.
a) Per aggiungere una texture interna oppure esterna alla carta, cliccare la corrispondente
casella, e specificare il nome file del file grafico della texture, oppure cliccare su ...
(Sfoglia) a destra del campo del nome file e selezionare il file desiderato. Alcune texture
comuni sono memorizzate nella cartella Cartoni del progetto Default di condivisione.
L'immagine deve rappresentare la superficie del cartone con la fibra o direzione
dell'ondulazione in verticale. Se si usa un'immagine personale, misurare il campione
quando lo si fotografa, in modo da saperne la dimensione; potrebbe essere necessario
ritoccare l'immagine con un editor grafico in modo che i bordi si uniscano se l'immagine
viene ripetuta.
b) Nel campo Altezza immagine, inserire l'altezza dell'immagine. L'altezza va impostata per
consentire ad ArtiosCAD di scalare l'immagine in modo appropriato. Se l'altezza viene
impostata a 0, l'immagine viene scalata proporzionalmente alla larghezza.
c) Impostare il valore nella lista Larghezza immagine in numero di canne: al numero di
canne che l'immagine rappresenta. L'immagine deve rappresentare un numero intero di
canne. Si può anche impostare a Proporzionale ad altezza, nel qual caso l'altezza non
può essere impostata a 0.
d) Di seguito viene mostrato boardbrown.jpg della cartella Cartoni del progetto Default di
condivisione, una texture di cartone di esempio larga tre canne:
49
3
3
ArtiosCAD Enterprise
10.Una volta completata la definizione della carta, cliccare su Inserisci per aggiungere la nuova
definizione di carta nel database.
Nota:
I foam sono definiti nello stesso modo delle carte, solo con dimensioni maggiori.
Aggiungere un Cartone
Per aggiungere un cartone, fare come segue:
1. Lanciare ArtiosCAD Enterprise ed accedere come membro del gruppo ADMINS.
2. Cliccare su Database > Gestisci Cartoni > Browser Cartone.
3. Fare click sul segno più accanto alle cartelle per aprirle.
4. I cartoni sono gerarchici. Fare click con il tasto destro su un oggetto del livello sopra al livello
desiderato per il nuovo cartone (per es. Cartoni per aggiungere il nuovo cartone a livello
superiore, oppure Artios > Ondulato > C per aggiungere un cartone con canna C) e cliccare
Nuovo > Cartone. (In questo modo è anche possibile creare una nuova cartella.)
•
È anche possibile selezionare l'elemento padre e poi cliccare su Inserisci per creare un
nuovo cartone. Per creare una nuova cartella, usare il metodo del click con tasto destro
sopra descritto.
Il pannello Dettagli appare automaticamente proponendo i campi per l'inserimento dati.
50
ArtiosCAD Enterprise
5. Inserire i valori nei campi della scheda Dettagli in modo appropriato.
a) Codice Cartone è l'identificatore usato dal database per identificare questo nuovo
cartone; ogni cartone deve avere assegnato un codice univoco.
b) Descrizione è la descrizione della carta.
c) Calibro è lo spessore della carta.
d) Perdita Interna e Guadagno Esterno sono le tolleranze usate quando si piega la
carta o quando la si incolla insieme (ad esempio in una aletta di incollaggio). Essi sono
generalmente pari a metà del calibro.
e) Valore Arrotondamento imposta un valore a cui si possono arrotondare le dimensioni
quando si costruisce un disegno di ondulato. È più rilevante per l'intero cartone piuttosto
che per le singole carte.
f) Peso di Base è il peso del cartone nel sistema selezionato di unità di misura. Cliccando
sul pulsante ... (Sfoglia) alla fine del campo, viene visualizzata la finestra Peso Base
Calcolato. In questa finestra viene presentata una analisi del peso calcolato del cartone,
basandosi sulle carte usate per comporlo. Per sostituire un peso inserito manualmente
con quello calcolato dal sistema, cliccare su Accetta.
g) Costo di Base è il costo del cartone nella valuta e nell'unità di misura locale. Come per
il campo Peso Base, il pulsante ... (Sfoglia) alla fine del campo visualizza un'analisi del
costo calcolato del cartone, basandosi sulle carte utilizzato per comporlo. Per sostituire
un costo inserito manualmente con quello calcolato dal sistema, cliccare su Accetta.
h) Valore Test è la quantità di peso necessaria per rompere il materiale quando si
eseguono dei test standardizzati molto specifici.
51
3
3
ArtiosCAD Enterprise
i) Codice Test è l'identificatore utilizzato in correlazione con il Valore Test per valutare la
forza della carta.
j) I campi Pesoe Costo nel gruppo Adesivo sono rispettivamente il peso ed il costo
dell'adesivo per l'intero cartone.
6. La scheda Carte contiene elenchi che consentono di scegliere le copertine ed i supporti che
compongono il cartone.
a) Se lo si conosce, digitare il codice di canna del nuovo cartone nel campo Canna Cartone.
Alla fine del campo è presente un pulsante ... (Sfoglia) che apre la finestra Canna
Calcolata. Usare questo pulsante per calcolare il codice canna dopo aver definito le
copertine ed i supporti per il cartone. Se si tratta di un cartone singolo, il codice di canna
sarà probabilmente C. Un doppia parete sarà BC, mentre il tripla e quadrupla parete
comprendono quattro lettere.
b) I cartoni sono definiti sequenzialmente dall'esterno verso l'interno. Per esempio, bisogna
selezionare la Copertina 2 prima di poter selezionare il Supporto 2. Non è possibile
selezionare la Copertina 2 e poi saltare direttamente a selezionare la Copertina 4.
c) Selezionare le copertine ed i supporti nelle rispettive liste. Quando si seleziona una
copertina e poi una canna, la lista delle Canne per quella coppia diventa disponibile.
Bisogna selezionare una canna prima che la successiva copertina sia disponibile per la
selezione.
d) Completare il processo di selezione carta con una copertina.
7. Nella scheda Proprietà Materiali vi sono campi per impostare la brillantezza, trasparenza,
ed i colori interno ed esterno del cartone. Queste proprietà sono utilizzate solo nel modulo
opzionale 3D.
52
ArtiosCAD Enterprise
a) Impostare i campi Brillantezza% e Trasparenza% come desiderato. Il campo
Trasparenza% è una impostazione a parte rispetto alla modalità trasparenza in 3D, e
non è influenzata da questo valore.
b) I colori di superficie delle carte sono suddivisi in tre componenti: colore ambientale, che
riflette la luce ambientale; colore diffusivo, che riflette le luci di cui è possibile cambiare
la posizione, in un modo diffuso, non brillante; colore speculare, che riflette le luci di cui
è possibile cambiare la posizione, creando su superfici brillanti un colore di riflessione
tendente al bianco, e su superfici opache un colore di riflessione tendente al nero.
c) Per default, la scheda Proprietà Materiale visualizza solo colori diffusivi in modalità
colore Semplice. Nel Modo Colore Semplice, scegliere un colore cliccando su Seleziona
Colore. Per impostare gli altri due colori, cliccare su Avanzate colore, e poi cliccare
Seleziona colore.
d) Il colore esterno della carta che si trova più all'esterno viene utilizzato per impostare
il colore esterno del cartone, se non è stato scelto manualmente nessun altro colore
per l'esterno del cartone. Similmente, il colore interno della carta che si trova più
all'interno, viene utilizzato per impostare il colore interno del cartone, se non è stato
scelto manualmente nessun altro colore per l'interno del cartone.
e) Il pulsante ... (Sfoglia) consente di calcolare il colore basandosi sul materiale di cui è
composto il cartone. Cliccare Sì per utilizzare il colore della carta. cliccare No per usare il
colore della definizione cartone corrente.
8. Nella scheda Texture sono presenti dei campi per specificare gli elementi grafici che
possono essere usati per rappresentare le texture dell'interno, esterno, e di bordo del
cartone. Queste proprietà sono utilizzate solo nel modulo opzionale 3D.
53
3
3
ArtiosCAD Enterprise
a) Per aggiungere una texture interna oppure esterna al cartone, cliccare la corrispondente
casella, e specificare il nome file del file grafico della texture, oppure cliccare su ...
(Sfoglia) a destra del campo del nome file e selezionare il file desiderato. Alcune texture
comuni sono memorizzate nella cartella Cartoni del progetto Default di condivisione.
L'immagine deve rappresentare la superficie del cartone con la fibra o direzione
dell'ondulazione in verticale. Se si usa un'immagine personale, misurare il campione
quando lo si fotografa, in modo da saperne la dimensione; potrebbe essere necessario
ritoccare l'immagine con un editor grafico in modo che i bordi si uniscano se l'immagine
viene ripetuta.
b) Nel campo Altezza immagine, inserire l'altezza dell'immagine. L'altezza va impostata per
consentire ad ArtiosCAD di scalare l'immagine in modo appropriato. Se l'altezza viene
impostata a 0, l'immagine viene scalata proporzionalmente alla larghezza.
c) Impostare il valore nella lista Larghezza immagine in numero di canne: al numero di
canne che l'immagine rappresenta. L'immagine deve rappresentare un numero intero di
canne. Si può anche impostare a Proporzionale ad altezza, nel qual caso l'altezza non
può essere impostata a 0.
d) Se si utilizza una texture di bordo personalizzata sul cartone con parete doppia, tripla
o quadrupla, la texture di bordo cartone deve essere un multiplo intero del numero
complessivo di canne. Inizialmente viene usata la canna più grande, poi le canne più
piccole sono regolate di qualche punto percentuale per allineare un numero intero
delle canne più piccole con il numero intero della canna più grande. È molto importante
sapere quante canne rappresenta l'immagine. Per determinare questo, iniziare con il
cartone definito senza texture di bordo personalizzata. Esportare il workspace 3D in
VRML e poi visualizzare i file PNG creati ad esso associati. Uno di questi file è la texture
del bordo cartone. Contare il numero di canne del cartone più grande ed impostare il
campo Larghezza immagine in numero di canne allo stesso numero.
e) Di seguito viene mostrato boardbrown.jpg della cartella Cartoni del progetto Default di
condivisione, una texture di cartone di esempio larga tre canne:
54
ArtiosCAD Enterprise
f) Per specificare un elemento grafico per la texture di bordo cartone, attivare la casella
Texture Bordo Cartone, e specificare il nome file della texture, o cliccare ... (Sfoglia) a
destra del campo del nome file e selezionare il file desiderato. Alcune texture comuni,
per esempio bordi ondulati in carta, bordi ondulati in plastica, e canne a nido d'ape
esagonale, sono memorizzati in Cartoni nel progetto Default di condivisione. L'altezza
dell'immagine per un cartone ondulato deve essere lo spessore del cartone, e la
larghezza deve essere un numero intero di picchi della canna. I cartoncini utilizzano una
larghezza immagine proporzionale all'altezza.
g) Se non viene specificata una texture per il bordo cartone ondulato, viene usata una
immagine di default basata sull'altezza e sui picchi delle canne.
h) Stira secondo ondulato stira l'immagine della texture del bordo cartone in rapporto al
suo angolo rispetto alla direzione di fibra/canna. Se questa opzione non è selezionata, la
texture di bordo cartone viene ripetuta in modo omogeneo.
i) Di seguito è mostrata l'immagine della texture di bordo cartone di default con Stira
Secondo Ondulato attivo in un disegno 3D:
55
3
3
ArtiosCAD Enterprise
j) Di seguito viene mostrata l'immagine del cartone BrownB nella cartella Ondulato con
Texture con Stira Secondo Ondulato disattivo in un design 3D:
9. Nella scheda Ubicazioni, impostare le ubicazioni per cui questo sarà un cartone di default.
Gli utenti nelle ubicazioni che non sono attivate in questo passo devono cliccare Mostra
Tutti i Cartoni ogni volta che creano un disegno, per poter vedere questo cartone.
a) Attivare Mostra Tutte le Ubicazioni per vedere tutte le ubicazioni definite.
b) Fare clic su Modifica.
c) Selezionare le caselle accanto alle ubicazioni per cui questo sarà un cartone di default.
Utilizzare i pulsanti sul lato destro della finestra per selezionare o deselezionare tutte le
ubicazioni.
d) Fare click su Salva per impostare le ubicazioni in cui questo cartone sarà visibile.
10.Una volta completata la definizione del cartone, cliccare su Inserisci per aggiungere la
nuova definizione di cartone.
Rinominare, cancellare, spostare e copiare definizioni di cartone
Il browser di Cartone consente di selezionare più elementi, trascinare le voci, tagliare e
incollare le voci, e fare click con il tasto destro sulle voci per effettuare delle funzioni proposte
tramite il menu contestuale.
56
ArtiosCAD Enterprise
Per creare una cartella, selezionare l'elemento padre (un livello sopra alla posizione
desiderata), fare click con il tasto destro su di esso, e cliccare su Nuova > Cartella nel menu
contestuale. Il nome cartella deve essere univoco tra quelli delle cartelle appartenenti allo
stesso livello, nella stessa cartella padre.
Per rinominare una cartella, selezionarla, fare click con il tasto destro su di essa, cliccare
Rinomina nel menu contestuale, inserire il nuovo nome, e premere Invio.
Per cancellare una cartella, assicurarsi che sia vuota, selezionarla, fare click con il tasto destro
su di essa, e cliccare Cancella nel menu contestuale. Non è possibile cancellare una cartella
che non sia vuota.
Per rinominare un cartone, modificarlo e cambiare la sua descrizione. Questo cambiamento
non sarà riportato nei documenti non gestiti che usavano questo cartone.
Per spostare una cartella o un cartone, trascinarli da una posizione ad un'altra.
Per copiare una definizione cartone, selezionarla, fare click con il tasto destro su di essa, e
cliccare Copia nel menu contestuale. Fare click con il tasto destro sulla cartella in cui dovrà
essere incollata e cliccare Incolla nel menu contestuale. Quando il cartone è incollato nella
nuova cartella, viene aggiunta l'ora di sistema attuale al codice cartone, per garantire l'univocità
del codice cartone.
Default
I default per ArtiosCAD Enterprise hanno solo alcune differenze operative dalle altre versioni di
ArtiosCAD.
•
Tutti gli utenti devono essere invitati al progetto dei Default di condivisione per ciascuna
versione e lingua di ArtiosCAD Enterprise utilizzata. Consultare la sezione dedicata al Passo
8 delle istruzioni di installazione per maggiori informazioni.
•
Per utenti diversi da admin che debbano modificare i Default di condivisione, sono
necessari i permessi completi sul progetto Default di condivisione, ed è necessario che essi
siano membri del gruppo ADMINS. Per creare o modificare i Default Locazione o i Default
Utente, non è necessario che gli utenti siano membri di ADMINS, ma devono disporre dei
permessi di Visualizzazione, Aggiunta, Aggiornamento e Blocco sull'intero progetto.
•
Come buona prassi, consigliamo caldamente di mettere i nuovi documenti di riferimento
per i Defaults nella cartella ServerLib (oppure una nuova cartella univoca definita
dall'utente) del progetto Default di condivisione, per i documenti che devono essere
condivisi da tutti gli utenti. Tenere presente che i nomi dei documenti devono essere univoci
all'interno di un Progetto. Per nuovi documenti di riferimento per i Default che saranno
usati solo da un utente, è possibile metterli in una nuova cartella definita dall'utente
all'interno del progetto Default Utente. Se è necessario modificare un documento di
riferimento dei Default su un ArtiosCAD già installato, si consiglia di copiarlo come un nuovo
documento nella cartella ServerLib e successivamente aggiornare i Default in modo che
riflettano il nuovo nome di documento. Seguendo questa procedura, ArtiosCAD Enterprise
potrà gestire in modo ottimale gli aggiornamenti.
•
Se si modifica il nome utente di un utente, è necessario cambiare il nome di quell'utente ai
Default associati, in modo che tornino a corrispondere.
57
3
3
ArtiosCAD Enterprise
Opzioni browser
È possibile impostare le opzioni del browser facendo click su Opzioni > Default >
Impostazioni Browser > Informazioni Generali. Come admin, è possibile modificare i Default
di Condivisione e i Default Locazione, ma nella maggior parte dei casi ciascun utente gestirà i
propri Default Utente.
Fare click su OK per tornare ai Default una volta impostate le opzioni come desiderato.
Opzioni Finestra Distinta Base
È possibile impostare le opzioni della finestra Distinta Base facendo clic su Opzioni > Default >
Default Database > Finestra Distinta Base.
58
ArtiosCAD Enterprise
Mostra finestra massimizzata forza l'apertura della finestra di Distinta Base sempre a
schermo intero.
Scegliere le colonne che saranno visualizzate nella finestra Distinta Base, nel riquadro Colonne
Disponibili. Per rinominare una colonna, selezionarla, quindi immettere un nuovo valore nel
campo Titolo Colonna.
Nella finestra Distinta Base, usare Salva Configurazione Finestra e Carica Configurazione
Finestra nel menu Visualizza per salvare aspetti della finestra quali dimensione, posizione e
colonne personalizzate, per poi recuperarli quando si lo stesso utente su un altro computer.
Finestre Informazioni Database Personalizzate
Per definire finestre personalizzate di Informazioni di Database per diversi tipi di documenti,
fare clic sui Default Database > Finestre Informazioni Database.
59
3
3
ArtiosCAD Enterprise
Fare clic sul pulsante corrispondente al tipo di documento a cui si desidera assegnare una
finestra personalizzata per le informazioni di database. Per ulteriori informazioni, vedere
Progettare una finestra personalizzata per le Informazioni di Database nel capitolo Default.
Se si progetta una finestra personalizzata per le informazioni di database, assicurarsi di
impostare la categoria di attributo predefinito per quel tipo di documento in Default
Database > Default Categoria Attributi in modo che l'utilità di progettazione della finestra di
dialogo conosca gli attributi appropriati da utilizzare con il documento.
Opzioni Database Generali
È possibile impostare le opzioni del database facendo click su Opzioni > Default > Default
Database > Opzioni Generali. Come admin, è possibile modificare i Default di Condivisione
e i Default Locazione, ma nella maggior parte dei casi ciascun utente gestirà i propri Default
Utente.
60
ArtiosCAD Enterprise
Le opzioni nel gruppo Opzioni Finestra Informazioni Database controllano quando viene
chiesto di inserire informazioni di database in un documento: quando crearlo, quando salvarlo,
entrambi o nessuna delle due. Se non si seleziona nessuna delle opzioni, gli utenti devono
61
3
3
ArtiosCAD Enterprise
fare click su Database > Informazioni mentre lavorano su un documento per impostarne le
informazioni di database.
Nel gruppo Opzioni Cartone, è possibile scegliere di verificare se un codice cartone è stato
cambiato quando gli utenti aprono i documenti, ed è possibile scegliere come questi vengono
ordinati nel Catalogo Cartoni.
Le opzioni nel gruppo Opzioni Cache controllano quanto spesso ArtiosCAD Enterprise
aggiorna la cache. ArtiosCAD ha diversi timer per progetti e documenti, bozze, progetti
predefiniti, e documenti predefiniti. Vedere la trattazione sull'utilizzo del gestore di cache nella
Guida Utente per maggiori informazioni sulla cache.
Nel gruppo Opzioni Icona Documento, Crea icone documento su server controlla se
ArtiosCAD Enterprise crea una icona del documento (deselezionata, per default) oppure se
WebCenter crea le icone (selezionato).
Scegliere il formato icona nel gruppo Formato Icona Disegno.
Il gruppo Nuove Opzioni Progetto ha un elenco a tendina Template. Usare questa tendina
per impostare il Template predefinito che ArtiosCAD utilizzerà per i nuovi Progetti creati
tramite il browser. Tuttavia, questa informazione non si applica a Progetti usati per i Default.
Le impostazioni nel gruppo Opzioni Commenti controllano il modo con cui ArtiosCAD gestisce
i commenti quando si salva un documento gestito.
Per attivare il commento automatico, attivare Preimposta commento da versione
precedente. Questa opzione attiva anche le opzioni nel gruppo Commento Iniziale.
Usa descrizione documento copia la descrizione del documento nel campo del commento. Se
non è presente una descrizione del documento, ArtiosCAD richiede un commento. In questo
modo la descrizione del Progetto definisce anche la descrizione del documento quando si salva
per la prima volta un documento gestito, in modo che al successivo salvataggio, il commento
potrà essere definito utilizzando la descrizione.
Definito da Utente consente di inserire del testo personalizzato, che ArtiosCAD utilizzerà per il
primo commento.
Opzioni Salva
Per impostare le opzioni di salvataggio dei documenti, cliccare Opzioni > Default > Opzioni di
Avvio > Opzioni Salva..
62
ArtiosCAD Enterprise
Per scegliere cosa succede quando si fa clic su Salva, scegliere Salva come Bozza o Salva
come Nuova Versione.
Quando si salva un documento collegato, ArtiosCAD Enterprise aggiorna solo il Progetto base
di quel documento. Per fare in modo di aggiornare sempre tutti i Progetti correlati, attivare Per
documenti collegati...
Fare clic su OK per salvare le modifiche e tornare ai Default.
Opzioni Esporta Formato Nome Documento
Quando si esegue l'Output di una versione di un file gestito in un formato diverso per l'utilizzo
da parte di qualcun altro, Salva nome documento revisionato con numero di versione
in Opzioni > Default > Default di avvio > Formato Nome Documento di Esportazione
aggiunge il numero di versione e la lettera di revisione al nome del file.
ArtiosCAD Enterprisesepara le parti del nome file con caratteri di sottolineatura. Per primo il
nome del documento gestito, quindi la lettera di revisione, e per ultimo il numero di versione.
63
3
3
ArtiosCAD Enterprise
Nota: Questa opzione si applica a tutti gli output basati su file.
Invio di un Output a un Progetto
In ArtiosCAD Enterprise, è possibile dirigere un Output per andare su un Progetto invece che
su un file di dispositivo.
Scheda Destinazione in una Definizione Output
Gli output che creano file possono inviare questi file a Progetti invece che a cartelle scegliendo
le opzioni appropriate nella scheda Destinazioni.
Quando si seleziona Output a Progetto, molte opzioni diventano disponibili che consentono
di impostare nomi e proprietà del documento. Se si sceglie una qualsiasi delle opzioni di
richiesta, quando si esegue questo Output, il browser del Progetto viene aperto per consentire
di navigare nel Progetto desiderato, impostare nomi di documento e cartelle, ed inserire
qualsiasi altra informazione richiesta.
Se viene selezionato Apri Automaticamente in un output che va su un Progetto, una versione
temporanea dell'Output viene scaricata sul computer dell'utente, ed il programma appropriato
per il tipo di Output lo apre. Nell'esempio precedente, il file PDF è salvato nel Progetto, e
successivamente una copia temporanea è scaricata e aperta dall'applicazione registrata per
l'apertura dei PDF sul sistema dell'utente.
64
ArtiosCAD Enterprise
Impostare le Opzioni di Visualizzazione della Barra del Titolo
È possibile scegliere quale informazione sulla revisione e sulla versione viene mostrata da
ArtiosCAD nella barra del titolo. La finestra Opzioni Barra Titolo in Opzioni > Default > Default
di avvio presenta diverse opzioni di formattazione. Selezionare ciò che si desidera e premere
OK.
Riepilogo Default Locazione
I Default Locazione sono un livello intermedio di default, che si pone tra i Default Utente
(utilizzati per prima) e i Default Condivisione (utilizzati per ultimi). Perché un utente possa
utilizzare i Default Locazione, l'utente deve avere una locazione assegnato, e deve essere
presente un invito al corrispondente Progetto di Default Locazione.
Un utente che è membro del gruppo ADMINS deve effettuare la creazione e la configurazione
iniziale dei Default Locazione per ciascuna locazione.
I membri di ADMINS possono anche controllare quali categorie di Default Locazione e Default
Utente gli utenti possono impostare utilizzando la Disponibilità Default, descritta di seguito in
questa sezione.
Ci sono tre passi necessari per la configurazione dei Default Locazione:
1. Effettuare l'Impostazione Default Locazione nel menu Opzioni entrando come utente
membro di ADMINS ed avendo una locazione impostata.
2. Usare la Disponibilità Default nel menu Opzioni per impostare quali Default sono
disponibili agli utenti.
3. Aggiungere i Default come desiderato ai Default Locazione, nello stesso modo con cui si
esegue l'operazione per i Default Utente o i Default Condivisione.
4. Invitare gli utenti di una locazione al Progetto Default Locazione, ed impostare i loro
permessi. Affinché gli utenti che non appartengono al gruppo ADMINS possano
creare i Default Locazione, devono disporre dei permessi di Visualizzazione, Aggiunta,
Aggiornamento e Blocco sull'intero Progetto Default Locazione.
65
3
3
ArtiosCAD Enterprise
Impostazione Default Luogo
Solo i membri di ADMINS possono impostare i Default Locazione. I Default Locazione possono,
in opzione, essere basati su un Template che contiene i membri, i permessi, ed i contenuti
desiderati già impostati.
1. Lanciare ArtiosCAD Enterprise ed accedere come membro del gruppo ADMINS.
2. Fare click su Database > Cambia Locazione e scegliere la società e la locazione per
cui si desidera impostare i Default Locazione. Questo ha l'effetto di assegnare solo
temporaneamente la propria società e locazione per questa sessione di ArtiosCAD.
3. Fare click su Opzioni > Impostazione Default Locazione.
4. Selezionare la locazione desiderata e fare click su Crea Default.
5. Nella finestra Crea Nuovo Progetto, cambiare la descrizione e scegliere un Template nome
cliente e locazione, se desiderato, e fare click su OK. Non è possibile cambiare il nome del
Progetto, ed eventuali caratteri non validi presenti nel nome della società o della locazione
sono sostituiti con il trattino basso (_). I caratteri non validi per i nomi Progetto sono ", *, :, /,
\, ?, <, >, |, =, ;, [, ], ^, @, e lo spazio. Consultare la sessione successiva per informazioni sulla
creazione di un Template per l'uso con i Default Locazione.
66
ArtiosCAD Enterprise
Dopo aver creato il nuovo Progetto Default Locazione, ArtiosCAD modifica la finestra
Impostazione Default Locazione in modo tale che diventino disponibili gli altri comandi.
67
3
3
ArtiosCAD Enterprise
Apri in Browser Web apre questo Progetto Default Locazione in WebCenter utilizzando il
browser web di default. Successivamente è possibile invitare dei nuovi membri, configurare i
permessi, ecc.
È anche possibile migrare i Default di Condivisione o Default Utente ArtiosCAD Standard
Edition già esistenti, portandoli nei Default Locazione. Osservare che per i Default Utente, è
necessario utilizzare la macchina che contiene i Default Utente di interesse, per poter fare la
migrazione.
Ora aprendo i Default in ArtiosCAD, è possibile aggiungere elementi al pannello Default
Locazione, nello stesso modo che per i Default di Condivisione o Default Utente.
Creare un Template di Progetto Default Locazione
Per creare un Template da utilizzare come base per i Progetti di Default Locazione, procedere
come segue:
1. Entrare in WebCenter con un utente membro di ADMINS.
2. Creare un nuovo Progetto che servirà da Template di Default Locazione. Non definire
la Autodenominazione in questo Progetto, dato che ciò non ha effetto in un Progetto di
Default Locazione.
3. Invitare utenti al Progetto ed impostare i loro permessi.
68
ArtiosCAD Enterprise
4. Lanciare ArtiosCAD Enterprise ed accedere come membro del gruppo ADMINS.
a) Fare click su Opzioni > Default, click su Default Utente per attivarne il pannello, e
quindi click su File > Nuovo per creare un nuovo insieme di Default.
b) Nel pannello Nuovi Default, creare dei nuovi Default secondo quanto necessario,
trascinandoli dai Default di Condivisione oppure creandone di nuovi usando il tasto
destro del mouse.
c) Effettuare le modifiche necessarie ai nuovi Default.
d) Fare click su File > Salva con nome > File e salvare il file localmente con il nome
locationdflt.adf. Il nome deve essere esattamente quello riportato.
e) Fare click su File > Esci per uscire dai Default e tornare a ArtiosCAD.
5. In WebCenter, caricare il file creato al passo precedente nel livello radice del Progetto che
funge da Template di Default Locazione.
6. Salvare il Progetto come Template. Ora è tutto pronto per utilizzare il file selezionandolo
durante l'impostazione dei Default di Locazione per una locazione.
Migrazione dei Default da ArtiosCAD Standard Edition a ArtiosCAD Enterprise
Dopo aver impostato i Default Locazione, è possibile scegliere di migrare i Default di
Condivisione o i Default Utente ai nuovi Default Locazione.
Nota:
La migrazione dei Default di Condivisione o Default Utente già esistenti verso i Default
Locazione ha l'effetto di sovrascrivere eventuali Default Locazione già esistenti. Si consiglia, nel
caso gli attuali Default Locazione contengano già dei dati, di effettuare una copia di sicurezza
dei Default Locazione utilizzando il browser. Trascinare il Progetto di Default Locazione
corrente in una posizione nel nodo Explorer prima di cominciare l'operazione di migrazione, in
modo da creare una copia di sicurezza.
1. Sempre nella finestra di Impostazione Default Locazione, fare click su Migra Default di
Condivisione a Locazione oppure Migra Default Utente a Locazione. Ricordare che i
Default Utente migrati sono quelli legati alla macchina che si sta utilizzando.
2. Cliccare Sì nella finestra di dialogo per sovrascrivere i Default Locazione.
3. Nella finestra Migrazione Default, scegliere la versione di ArtiosCAD che contiene i Default
desiderati e fare click su OK. Questo processo non può essere annullato o interrotto, quindi
è necessario procedere con attenzione se non si è certi, e fare click su Annulla in caso di
dubbi.
69
3
3
ArtiosCAD Enterprise
4. Appare una barra di avanzamento durante il caricamento da parte di ArtiosCAD dei Default
su WebCenter.
5. Una volta completato il caricamento, si ritorna alla finestra Impostazione Default Locazione.
Fare click su Apri in Browser Web per andare al Progetto Default Locazione in WebCenter,
oppure cliccare su Chiudi per tornare a ArtiosCAD.
Due importanti osservazioni sul processo di migrazione dei Default:
•
70
Quando si migrano i Default da ArtiosCAD Standard Edition ai Default Locazione in
ArtiosCAD Enterprise, i file dati a cui si appoggiano i Default di Condivisione o dei Default
Utente rimangono sul computer locale. I Default continueranno a funzionare solo se i file
continuano ad esistere sul computer locale. Per trasportarli in modo completo nei Default
Locazione senza continuare ad appoggiarsi al computer locale, utilizzare il nodo Esplora
Risorse del browser per trascinare manualmente i file referenziati da ServerLib nelle cartelle
appropriate all'interno del Progetto Default Locazione, e successivamente aggiornare i
riferimenti nei Default Locazione affinché puntino ai documenti corretti.
ArtiosCAD Enterprise
•
Allo stesso modo, se i Default Utente di cui si è effettuata la migrazione fanno riferimento
ai Default di Condivisione ArtiosCAD Standard Edition, l'informazione referenziata non
viene automaticamente migrata. Per esempio, se si ha una barra strumenti personalizzata
definita nei Default Utente, che fa riferimento a degli Output che usano dei file (come
ad esempio delle Schede Tecniche) o delle macro geometria, la barra strumenti di per
sé verrà migrata nei Default Locazione, ma i file delle Schede Tecniche e le macro di
geometria no. Utilizzare il nodo Esplora Risorse del browser per trascinare manualmente
i file referenziati da ServerLib nelle cartelle appropriate all'interno del Progetto Default
Locazione, e successivamente aggiornare i riferimenti nei Default Locazione affinché
puntino ai documenti corretti.
Migrazione dei Default Utente da ArtiosCAD Standard Edition a ArtiosCAD
Enterprise
Se utenti che sono Responsabili di Progetto rifiutano di migrare i loro Default Utente da
ArtiosCAD Standard Edition a ArtiosCAD Enterprise al primo avvio di ArtiosCAD Enterprise, è
possibile comunque avviare la migrazione manualmente in un momento successivo.
Nota: Gli utenti che non sono Responsabili di Progetto non hanno a disposizione questo
comando di menu, perché comunque non possono creare da soli Progetti di Default Utente.
Devono invece chiedere ad un membro di ADMINS di creare i Progetti Default Utente, di
invitarli al Progetto Default Utente, e successivamente impostare i permessi necessari almeno
per Cancellazione e Invio.
1. Dopo aver effettuato l'accesso con l'utente appropriato, fare click su Opzioni > Migra
Default Utente da ArtiosCAD Tradizionale.
2. Cliccare Sì nella finestra per migrare i Default Utente.
3. Nella finestra Migrazione Default, scegliere la versione di ArtiosCAD che contiene i Default
desiderati e fare click su OK. Questo processo non può essere annullato o interrotto, quindi
è necessario procedere con attenzione se non si è certi, e fare click su Annulla in caso di
dubbi.
71
3
3
ArtiosCAD Enterprise
4. Appare una barra di avanzamento durante il caricamento da parte di ArtiosCAD dei Default
su WebCenter, che scompare quando l'elaborazione è stata completata.
Mostrare sempre tutti i cartoni
Se gli utenti non hanno dei cartoni predefiniti assegnati alle proprie locazioni, quando viene
creato un nuovo disegno o consultano la finestra Informazioni Cartone, non compare alcun
cartone nell'elenco. Per risolvere questo problema, Mostra sempre tutti i cartoni nella
selezione nel catalogo dei Default Cartoni, all'interno dei Default Disegno, è attivo per
impostazione predefinita.
72
ArtiosCAD Enterprise
Disattivare questa opzione dopo aver assegnato un insieme di cartoni predefiniti a ciascuna
locazione, o, in caso contrario, l'utilizzo dell'opzione Mostra Tutti i Cartoni non avrà effetto.
Riepilogo Disponibilità Default
Disponibilità Default nel menu Opzioni offre ai membri del gruppo ADMINS la possibilità
di controllare i tipi di Default che gli utenti possono creare e utilizzare in Default Locazioni
e Default Utente. Per esempio, può essere necessario costringere gli utenti a utilizzare un
particolare insieme di parametri per una fustellatrice, e non consentire agli utenti di creare
nuovi parametri per una fustellatrice, o modificare quelli esistenti. Impostando in modo
appropriato i permessi a livello di Progetto, è possibile impedire la modifica dell'insieme dei
parametri della fustellatrice nei Default Condivisione, ed utilizzando le impostazioni nella
Disponibilità Default è possibile impedire la creazione di un nuovo insieme di parametri nei
Default Utente, che avrebbe la precedenza su quelli presenti nei Default Locazione o nei
Default Condivisione.
La Disponibilità Default ha due modi. Come membri di ADMINS, è possibile:
•
•
impostare la disponibilità di elementi nei Default Locazione per tutte le locazioni in cui si
trovano tutte le società
impostare la disponibilità degli elementi nei Default Utente per locazioni multiple
simultaneamente, per la società assegnata. Se non si ha una società assegnata, questa
opzione non sarà disponibile; fare click su Database > Cambia Locazione per impostare
una locazione temporanea prima di utilizzare Disponibilità Default.
73
3
3
ArtiosCAD Enterprise
Impostare la Disponibilità Default per i Default Locazione
Per impostare la disponibilità dei default nei Default Locazione per tutte le società e tutte le
locazioni, procedere come segue:
Nota:
Qualsiasi categoria di Default che si cancella con questa procedura, viene tolta anche dai
Default Utente.
1. Lanciare ArtiosCAD Enterprise ed accedere come membro del gruppo ADMINS.
2. Fare click su Opzioni > Disponibilità Default.
3. Nella finestra Impostazione Disponibilità Default, fare click su Imposta disponibilità
default per default locazione, se non è già selezionato.
4. Disattivare le caselle accanto alle categorie di Default Locazione per cui si desidera negare
l'accesso agli utenti. Fare click con il tasto destro sull'intestazione della colonna per attivare
tutte le caselle, disattivare tutte le caselle, o invertire la selezione. Qualsiasi categoria che si
cancella con questa procedura, viene tolta anche dai Default Utente.
5. Fare click su Salva una volta terminata l'impostazione delle caselle.
74
ArtiosCAD Enterprise
6. Cambiare il selettore di modalità a Imposta disponibilità default per default utente per
effettuare queste modifiche, oppure fare click su Chiudi per tornare a ArtiosCAD.
Impostare la Disponibilità Default per i Default Utente
Per impostare la disponibilità dei default nei Default Utente per tutti gli utenti in locazioni
selezionato della propria società, procedere come segue:
Nota: Se non si ha una società assegnata, questa opzione non sarà disponibile; fare click su
Database > Cambia Locazione per impostare una locazione temporanea prima di utilizzare
Disponibilità Default.
1. Lanciare ArtiosCAD Enterprise ed accedere come membro del gruppo ADMINS.
2. Fare click su Opzioni > Disponibilità Default.
3. Nella finestra Imposta Disponibilità Default, fare click su Imposta disponibilità default per
default utente.
4. Selezionare una o più locazioni che contengono gli utenti a cui si desidera negare l'accesso.
5. Disattivare le caselle accanto alle categorie di Default Utente per cui si desidera negare
l'accesso agli utenti. Fare click con il tasto destro sull'intestazione della colonna per attivare
tutte le caselle, disattivare tutte le caselle, o invertire la selezione.
75
3
3
ArtiosCAD Enterprise
6. Fare click su Salva una volta terminata l'impostazione delle caselle.
7. Cliccare Sì nella finestra per sovrascrivere la disponibilità dei default.
a) Se alcune delle locazioni selezionate non hanno ancora Progetti di Default Locazione
impostati, ArtiosCAD richiede di creare un Progetto per ciascuna di esse.
76
ArtiosCAD Enterprise
8. ArtiosCAD visualizza una barra di avanzamento durante l'esecuzione delle modifiche
richieste ai Default.
9. Fare click su Chiudi nella finestra Imposta Disponibilità Default per tornare a ArtiosCAD.
Configurare i Modelli di Denominazione Automatica
Ci sono tre punti in WebCenter per configurare la denominazione automatica - in Admin
> Preferenze > Generale per i Progetti e in Admin > Preferenze > Tipi Documento per i
documenti. Per i Modelli, per avere la precedenza sulla configurazione di denominazione
automatica a livello di sistema relativa a Progetti e documenti all'interno del Template, andare
in Admin > Progetti > Modelli > <Template> > Configura > Creazione Progetto o Creazione
Documento.
I modelli di denominazione controllano il prefisso, il corpo ed il suffisso che ArtiosCAD
Enterprise utilizza quando assegna il nome automaticamente a Progetti e documenti. Il corpo è
un contatore che aumenta in modo indipendente per ciascun Progetto o documento.
Per configurare i modelli di denominazione, procedere come segue:
1. Aprire un browser web e accedere ad WebCenter come membro del gruppo ADMINS.
2. Per i Progetti, fare click su Admin > Preferenze > Generale.
a) Attivare Usa Denominazione Automatica per Creazione di Progetti Vuoti.
b) Nella sezione Generazione Nome automatico Progetto, inserire i blocchi costitutivi dei
prefissi e dei suffissi nei campi appropriati. Utilizzare spazi o altri delimitatori (escluse
le virgole) tra i campi, altrimenti saranno eseguiti insieme ed il contatore non verrà
incrementato in modo corretto.
77
3
3
ArtiosCAD Enterprise
c) Per una lista dei blocchi di composizione utilizzabili per prefisso e suffisso, fare click su
Aiuto in alto a destra nella pagina. Leggere le note sul fondo della pagina riguardanti le
limitazioni. I blocchi di composizione fanno differenza tra minuscole e maiuscole.
NON UTILIZZARE VIRGOLE NEL PREFISSO O NEL SUFFISSO.
d) Fare click su +[ ] per utilizzare gli SmartNames per definire il prefisso o suffisso. Se
si vuole avere la possibilità di digitare il proprio testo nel nome al momento della
creazione, usare lo SmartName Modifica Campo come componente.
e) Nel campo Lunghezza Contatore, inserire la lunghezza del contatore incrementale
che forma il corpo del nome del Progetto/documento tra il prefisso ed il suffisso. Per
esempio, inserire 5 per numeri che saranno lunghi cinque cifre.
f) Cliccare Salva per confermare le modifiche.
3. Per i documenti, fare click su Admin > Preferenze > Tipi Documento.
a) Attivare Applica Denominazione Automatica a Documenti in Progetti Vuoti.
b) Nella colonna Denominazione Automatica Documento, modificare il valore dell'elenco
a tendina da Nessuna a Personalizzato per ciascun tipo di documento desiderato.
c) Inserire i blocchi che compongono i prefissi e i suffissi nei campi appropriati. Utilizzare
spazi o altri delimitatori (escluse le virgole) tra i campi, altrimenti saranno eseguiti
insieme ed il contatore non verrà incrementato in modo corretto.
d) Per una lista dei blocchi di composizione utilizzabili per prefisso e suffisso, fare click su
Aiuto in alto a destra nella pagina. Leggere le note sul fondo della pagina riguardanti le
limitazioni. I blocchi di composizione fanno differenza tra minuscole e maiuscole.
NON UTILIZZARE VIRGOLE NEL PREFISSO O NEL SUFFISSO.
e) Fare click su +[ ] per utilizzare gli SmartNames per definire il prefisso o suffisso. Se
si vuole avere la possibilità di digitare il proprio testo nel nome al momento della
creazione, usare lo SmartName Modifica Campo come componente.
f) Nel campo Lunghezza Contatore, inserire la lunghezza del contatore incrementale
che forma il corpo del nome del Progetto/documento tra il prefisso ed il suffisso. Per
esempio, inserire 5 per numeri che saranno lunghi cinque cifre.
g) In Ambito del Contatore, scegliere Resetta per Progetto per riavviare il contatore del
documento per ciascun Progetto oppure Contatore di Sistema per utilizzare lo stesso
contatore per tutti i documenti.
h) Ripetere come desiderato per tutti gli altri tipi di documento.
i) Cliccare Salva per confermare le modifiche.
4. Per i Template, per usare una denominazione automatica personalizzata con Progetti
e documenti basandosi su un Template, fare click su Admin > Gestione Progetto >
Template.
a)
b)
c)
d)
Cliccare sul nome del Template da cambiare.
Cliccare su Configura.
Cliccare su Creazione Progetto o Creazione Documento.
Per i Progetti, verificare che Usa Denominazione Automatica sia selezionato, e
cliccare su Usa Denominazione Automatica Personalizzata. Configurare le opzioni
come precedentemente descritto al passo 2. Per i documenti, per il tipo documento
desiderato, modificare l'elenco a tendina Denominazione Automatica Documento al
valore Personalizzata. Configurare le opzioni sopra descritte al passo 3, ripetendole per
tutti gli altri tipi di documento.
e) Cliccare Salva per confermare le modifiche.
78
ArtiosCAD Enterprise
5. Uscire da WebCenter e chiudere il browser web.
Usare Colori Spot in file PDF
È possibile configurare gli Output PDF per l'utilizzo di colori spot nelle definizioni dei colori di
linea, invece di utilizzare le informazioni di stile di plottaggio. Per effettuare questa modifica,
la cosa migliore è copiare un Output PDF già esistente nei Default e modificare il nome della
copia, e successivamente effettuare le modifiche alla voce appena creata.
Nella scheda Tipo periferica dell'Output, fare click sul controllo Sfoglia alla fine del campo
Nome file di Tuning, e selezionare la cartella Tuning Files nel Progetto dei Default di
Condivisione. C
1. Lanciare ArtiosCAD Enterprise ed accedere come membro del gruppo ADMINS.
2. Fare click su Opzioni > Default.
3. Nei Default di Condivisione, copiare un Output PDF esistente creando una voce con un
nome diverso, come ad esempio Plot PDF con colori spot.
4. Effettuare un doppio click sulla nuova voce e cliccare Dispositivo.
5. Cliccare ... (Sfoglia) alla fine del campo Nome file di Tuning.
a) Nel pannello Progetto del browser, selezionare il Progetto dei Default di Condivisione e
aprirlo.
b) Fare click sulla cartella File di Tuning.
c) Cambiare il selettore di tipo file a Tutti i file (*.*).
d) Fare click su Tune.PDF.SpotColors.xml e poi click su Apri. La voce nel campo Nome
file di Tuning cambia di conseguenza.
79
3
3
ArtiosCAD Enterprise
6. Fare click su OK per apportare le modifiche.
7. Fare click su File > Modifica e poi su Sì quando viene chiesto di salvare e sovrascrivere i
Default.
Di seguito sono mostrate le palette di Ink Manager per due versioni di PDF nello stesso disegno
singolo, uno che utilizza il metodo predefinito, e l'altro che utilizza il metodo con i colori spot.
80
ArtiosCAD Enterprise
Se si desidera modificare i nomi degli inchiostri, i valori colore RGB, le larghezze del filetto o gli
stili di filetto usati da questo metodo, effettuare le modifiche in PDFSpotColorMap.xml.
Esportazione dei Default
È possibile esportare i Default per mandarli a Esko per fornire assistenza, usarli su un'altra
installazione, o per eseguire un backup.
1. Fare click su Opzioni > Default.
2. Fare clic su File > Esporta a File ZIP.
3. Scegliere come esportarli.
a) Con Cartelle serve per l'utilizzo con un'altra installazione o come backup.
b) Senza Cartelle server per l'utilizzo da parte di Esko per scopi diagnostici.
4. Fare clic sul livello di Default da esportare: Condivisione, Posizione, o Utente.
5. Nella finestra Salva con Nome, scegliere una cartella ed inserire un nome file dell'archivio
ZIP, e quindi fare clic su Salva.
6. ArtiosCAD Enterprise salva l'archivio ZIP. Se ci sono molti Default, viene visualizzata una
barra di avanzamento.
81
3
3
ArtiosCAD Enterprise
Migrazione da ArtiosCAD Standard Edition a ArtiosCAD
Enterprise
ArtiosCAD Enterprise ha uno strumento che migra informazioni e documenti da ArtiosCAD
Installazione Standard Edition esistente a ArtiosCAD Enterprise. Lo strumento di migrazione
analizza il database ArtiosCAD Standard Edition e lo confronta con il database WebCenter. I
dati già presenti non vengono migrati.
Per utilizzare lo strumento di migrazione è necessario che sia ArtiosCAD Standard Edition che
un client ArtiosCAD Enterprise siano installati sullo stesso computer.
La migrazione si divide in due parti:
•
•
migrazione delle entità, che sono metadati quali cartoni, società, persone, caratteristiche e
campi utente
migrazione degli asset, che sono i documenti di disegno stessi.
È necessario eseguire la migrazione delle entità prima della migrazione degli asset affinché
lo strumento di migrazione crei i documenti e i progetti in WebCenter con i dati corretti. Lo
strumento dispone di molte opzioni di configurazione per la creazione di nuovi progetti in
WebCenter.
La migrazione può essere complessa e richiede una discreta quantità di tempo. Occorre avere
una conoscenza approfondita di come il proprio attuale database ArtiosCAD Standard Edition
è strutturato, e se si vuole mantenere la stessa struttura in WebCenter e quindi in ArtiosCAD
Enterprise.
Prima di iniziare
Prima di iniziare il processo di migrazione da ArtiosCAD Standard Edition a ArtiosCAD
Enterprise, ci sono alcune considerazioni da fare in anticipo.
82
•
Strategia del nome utente. Lo strumento di migrazione creerà WebCenter/ArtiosCAD
Enterprise utenti partendo dalle persone definite nel database ArtiosCAD Standard Edition.
Decidere una convenzione di creazione del nome utente. Se le persone ArtiosCAD sono
effettivi utenti di rete, utilizzare la utility WebCenter di migrazione LDAP in precedenza, in
modo che gli utenti possano utilizzare le proprie credenziali di rete per l'accesso.
•
Strategia di suffisso. In varie occasioni è possibile specificare dei suffissi che vengono
aggiunti a oggetti appena creati in caso essi entrino in conflitto con elementi già esistenti.
Decidere come utilizzare i suffissi. È possibile creare suffissi diversi per ogni migrazione e/o
insiemi di mappature.
•
Migrazione dell'utente ADMINS. A utente WebCenter/ArtiosCAD Enterprise membro
di ADMINS è l'utente che esegue la migrazione. Questo utente può essere anche
potenzialmente il Project manager per migliaia di progetti migrati e proprietario di migliaia
di documenti. L'utente deve avere una locazione assegnata e la mappatura di questa
locazione deve essere salvata sul server in modo che le conversioni automatiche funzionino
correttamente. È una buona idea creare un utente ADMINS a parte solo per la migrazione.
ArtiosCAD Enterprise
•
Creazione di attributi. Lo strumento di migrazione migra molto metadati da Standard
Edition ArtiosCAD in attributi WebCenter. Perché funzioni, gli Attributi devono già esistere in
WebCenter prima di avviare lo strumento di migrazione. Consultare i capitoli riguardanti la
migrazione delle entità, delle caratteristiche e dei campi utente per maggiori informazioni.
•
Impostazione degli attributi. Perché i file non gestiti funzionino correttamente quando
vengono caricati su WebCenter/ArtiosCAD Enterprise, le Categorie Attributi Default
impostate in ArtiosCAD Enterprise (Opzioni > Default > Default Database > Categorie
Attributi Default) devono corrispondere a quelle impostate nella scheda Dati Disegno
dello strumento di migrazione e in WebCenter. In WebCenter come membro di ADMINS,
fare clic su Admin > Preferenze > Tipi Documento e assicurarsi che Applica Categorie
Attributi Default a Documenti in Progetti Vuoti sia attivo e che le voci nella colonna
Categoria Attributi Default siano impostate correttamente.
•
Ripulire i dati esistenti. Prima di iniziare la migrazione, ripulire il database ArtiosCAD
Standard Edition utilizzando DataCenter Admin. Ad esempio, eliminare le società e
i materiali inutilizzati. Fare un Caricamento Automatico per assicurarsi che tutte le
informazioni nei disegni siano nel database.
Ci sono anche diverse limitazioni da tenere presente.
•
Il campo utente Area Calcolata in ArtiosCAD Enterprise può mostrare un valore errato
quando si utilizzano unità di misure metriche a causa di una discrepanza dovuta al fattore
di conversione. Quando si confrontano i risultati dopo la migrazione, il valore ArtiosCAD
Enterprise potrebbe essere 100 volte maggiore del valore corretto indicato in WebCenter.
•
Il campo utente del peso calcolato usando la variabile di sistema #BRDWTG mostra lo stesso
valore sia in unità metrica che imperiale. È invece corretto in WebCenter.
•
Se si è utilizzato un vecchio strumento di migrazione prima di questo, le espressioni
calcolate possono essere state migrate in attributi. Se si desidera diventare farle
nuovamente diventare calcolate, eliminare questi attributi prima di eseguire la migrazione e
lo strumento di migrazione li potrà ricreare correttamente.
Personalizzare il File di Tuning di Migrazione
Prima di eseguire una migrazione, è necessario determinare se è necessario personalizzare
il funzionamento dello strumento di migrazione. Lo strumento di migrazione utilizza un file
XML di tuning per memorizzare i propri parametri configurabili. Il file si trova in $ARTIOSDIR
\Migration, ed è chiamato ECADMigrationTuning.xml. Un file XML è un file di testo che
può essere modificato in qualsiasi editor di testo.
83
3
3
ArtiosCAD Enterprise
All'inizio del file sono presenti campi per il sito WebCenter di default ed il nome utente, oltre
che per la tolleranza di default per i confronti di lunghezza, i confronti di peso, e la tolleranza
per i confronti di peso base.
I contenuti sono poi divisi in sezioni che contengono opzioni per regolare aspetti diversi del
programma. La maggior parte delle voci controlla l'importanza relativa di vari campi quando
lo strumento di migrazione confronta i valori nel database di ArtiosCAD Standard Edition, con
i valori che possono già essere presenti nel database WebCenter. Se il sistema determina che
i valori non corrispondono, lo strumento di migrazione crea una nuova voce nel database
WebCenter.
La voce Esattezza Corrispondenza controlla con quale precisione i valori devono risultare
correlati perché lo strumento di migrazione li consideri corrispondenti. Un valore più alto ha
come effetto che lo Strumento di Migrazione creerà più voci nuove in WebCenter. Un valore
basso significa che lo Strumento di Migrazione riutilizza più valori già esistenti, anche se non
corrispondono perfettamente.
Corrispondenza Canna
Per la corrispondenza di canna, lo Strumento di Migrazione confronta i codici di canna
ignorando la differenza tra maiuscole e minuscole.
84
ArtiosCAD Enterprise
Corrispondenza Cartone
Per la corrispondenza del cartone, lo Strumento di Migrazione confronta i codici di cartone
e le descrizioni di cartone ignorando maiuscole e minuscole. Quando viene trovata una
corrispondenza, prosegue nell'analisi dei parametri del cartone, per calcolare una percentuale
di corrispondenza. Se ci sono collisioni, lo Strumento di Migrazione aggiunge un suffisso
specificato nelle opzioni dello Strumento di Migrazione. È necessario eseguire la migrazione
delle canne prima di quella dei cartoni.
Corrispondenza Società
Per la corrispondenza tra società, lo Strumento di Migrazione dispone di funzioni per
ridurre l'inquinamento dei dati nel database dato da voci simili, dato che solitamente le
Società sono un tipo di dato che è maggiormente soggetto a questo tipo di problema in una
migrazione. lo Strumento di Migrazione utilizza un algoritmo fuzzy personalizzato per valutare
la corrispondenza tra le ragioni sociali, che:
•
Utilizza insiemi di sinonimi per sostituirli con un token principale, ad esempio sostituendo &
e + in un nome azienda con le parole and.
•
Separa la ragione sociale in pezzi e li converte in maiuscolo per confrontarli.
•
Elimina le parti della ragione sociale irrilevanti, come ad esempio THE all'inizio dei nomi di
azienda e CO, COMP, COMPANY e così via alla fine.
È possibile aggiungere o rimuovere pezzi come desiderato aggiungendo o eliminando dati
nell'apposita sezione del file di tuning. Per i separatori tra le parti, aggiungere o rimuovere
dalla voce XML corrente tra virgolette. Per i sinonimi, aggiungere o rimuovere gruppi SYNONYM.
Per i pezzi da ignorare, aggiungere o rimuovere la linea appropriata. Se si aggiunge una voce,
verificare di usare lo stesso formato delle altre voci già esistenti.
Avviare l'utilità di migrazione
1. Selezionare un computer su cui siano installati sia ArtiosCAD Standard Edition che un client
ArtiosCAD Enterprise.
2. Nella sottocartella ArtiosCAD della cartella di Esko nel menu Start, fare clic su Migrazione
ArtiosCAD Enterprise <versione>.
3. Nella finestra di Login a WebCenter per la Migrazione, inserire le informazioni di login per
il server WebCenter. Entrare in WebCenter come un membro del gruppo ADMINS. Questo
utente deve anche avere assegnata una locazione in WebCenter, in modo tale che una
futura conversione automatica dei dati di disegno funzioni correttamente. In rapporto
alle opzioni impostate nello Strumento di Migrazione, l'utente con cui si effettua l'accesso
diventerà il Manager progetto per certi progetti e documenti migrati, quindi occorre
scegliere questo utente con attenzione. Cliccare su OK.
85
3
3
ArtiosCAD Enterprise
È possibile modificare i valori predefiniti per l'indirizzo e il nome utente nel file di tuning
della migrazione.
4. Lo Strumento di Migrazione si apre dopo aver inizializzato la propria cache delle entità. Per
comodità, mostra sempre il server connesso e l'utente loggato nella parte inferiore della
finestra.
Migrazione di entità
Lo strumento di migrazione si avvia e analizza l'attuale database ArtiosCAD Standard Edition.
Verrà quindi visualizzata la scheda Entità.
86
ArtiosCAD Enterprise
L'obiettivo di questa parte del processo di migrazione è quello di abbinare tutte le entità tra il
database ArtiosCAD Standard Edition e il database WebCenter. Ogni tentativo di migrazione
è univocamente legato ad una particolare combinazione di ArtiosCAD database ID e nome
del server WebCenter di destinazione. In questo modo è possibile migrare dati tra database
diversi.
Lo strumento di migrazione gestisce quattro tipi di entità:
•
•
•
•
Canne
Materiali
Società. Lo strumento di migrazione esegue analisi supplementari sulle società per ridurre
la presenza di voci simili nel database.
Persone
Cliccando su Analizza si attiva il processo di corrispondenza per ogni tipo di entità, oppure le
si può abbinare tutte insieme facendo clic su Analizza Tutto. Se si utilizza Analizza Tutto, è
comunque necessario rivedere le entità abbinate e quelle nuove singolarmente, tipo per tipo.
Quando le entità corrispondono, lo strumento di migrazione crea una mappatura stabile tra
i metadati di ArtiosCAD Standard Edition e i metadati WebCenter, e visualizza il numero di
corrispondenze nella colonna Corrispondenti. Lo strumento di migrazione salva la mappatura
prima di uscire, in modo da non dovere analizzare nuovamente le entità al successivo riavvio
dello strumento.
87
3
3
ArtiosCAD Enterprise
Il pulsante Resetta reimposta la mappatura per il tipo di entità e rilegge entrambi i database.
Utilizzare questo strumento quando altri utenti apportano modifiche ai database mentre lo
strumento di migrazione è in esecuzione.
Esattezza Corrispondenza controlla quanto precisamente due entità nei due database
devono essere simili affinché l'entità nel database ArtiosCAD Standard Edition non venga
considerata una nuova entità da inserire nel database WebCenter. Un numero più alto significa
che la corrispondenza deve essere più precisa affinché le entità non siano considerate nuove.
Cento significa devono corrispondere esattamente per non essere considerate nuove.
Quando un'entità nel database ArtiosCAD Standard Edition non corrisponde a una nel
database WebCenter, appare nella colonna Nuovi.
Per abbinare le entità singolarmente, fare clic su Analizza nella riga dell'entità desiderata.
Dopo qualche istante, compaiono dei numeri nelle colonne Corrispondenti e Nuovi. Questi
numeri sono link che aprono ulteriori finestre.
Migrazione delle Canne
La migrazione della canna confronta i codici di canna ignorando maiuscole e minuscole. Dopo
aver analizzato le canne da migrare, è possibile vedere quali entità sono state abbinate e quali
saranno inserite nel database WebCenter.
1. Analizzare le canne corrispondenti.
88
ArtiosCAD Enterprise
2. Fare clic sul numero blu sottolineato nella colonna Corrispondenti per aprire la finestra
Entità Corrispondenti.
3. Nella finestra Entità Corrispondenti, il riquadro sinistro è ordinato per percentuale di
corrispondenza, mentre il riquadro destro è ordinato per codice. Le entità corrispondenti
sono visualizzate in modo ombreggiato.
a) Per modificare una corrispondenza, selezionare un'entità nel riquadro sinistro e fare clic
su Cambia Corrispondenza.
b) La voce di database ArtiosCAD è mostrata nella parte alta della finestra. Cliccare una
nuova corrispondenza nella lista, e fare clic su Fatto.
89
3
3
ArtiosCAD Enterprise
4. Di nuovo nella finestra Entità Corrispondenti, valutare le altre corrispondenze sulle canne e
modificarle se necessario.
5. Cliccare Fatto per tornare allo strumento di migrazione.
6. Fare clic sul numero blu sottolineato nella colonna Nuovi per aprire la finestra Nuove Entità
da Inserire.
a) Se un nuova entità non è effettivamente nuova e va abbinata ad una entità già esistente,
selezionarla e cliccare Corrispondenza Manuale Entità.
b)
c)
d)
e)
Selezionare la Canna corrispondente e cliccare su Fatto per tornare alla finestra Nuova
Entità da Inserire.
Per inserire questa entità nel database WebCenter, fare clic su Inserisci Entità Ora.
Per analizzare nuovamente le entità di Canna nel caso ci siano state modifiche, fare clic
su Ri-Analizza.
Cliccare Fatto per tornare allo strumento di migrazione.
7. Ora si è pronti per migrare le entità di Canna. Fare clic su Inserisci nella riga Canne.
90
ArtiosCAD Enterprise
8. Dopo alcuni momenti, lo Strumento di Migrazione aggiorna il numero nelle colonne
Corrispondenti, ed il numero nella colonna Nuovi e il pulsante Inserisci scompaiono.
Migrare i Cartoni
Lo Strumento di Migrazione confronta i codici di cartone e le descrizioni di cartone ignorando
maiuscole e minuscole. Quando viene trovata una corrispondenza, confronta altri attributi dei
cartoni per calcolare una percentuale di corrispondenza.
Nota: È necessario eseguire la migrazione delle canne prima di quella dei cartoni.
Il processo di migrazione dei cartoni è simile a quello della migrazione delle canne. Analizzare
i database, rivedere le corrispondenze trovate, modificare le mappature se necessario, ed
inserire le entità non corrispondenti nel database WebCenter.
1. Analizzare i cartoni corrispondenti.
2. Fare clic sul numero blu sottolineato nella colonna Corrispondenti per aprire la finestra
Entità Corrispondenti.
3. Nella finestra Entità Corrispondenti, il riquadro sinistro è ordinato per percentuale di
corrispondenza, mentre il riquadro destro è ordinato per codice. Le entità corrispondenti
sono visualizzate in modo ombreggiato.
a) Per modificare una corrispondenza, selezionare un'entità nel riquadro sinistro e fare clic
su Cambia Corrispondenza.
91
3
3
ArtiosCAD Enterprise
b) La voce di database ArtiosCAD è mostrata nella parte alta della finestra. Cliccare una
nuova corrispondenza nella lista, e fare clic su Fatto.
4. Di nuovo nella finestra Entità Corrispondenti, valutare le altre corrispondenze sui cartoni e
modificarle se necessario.
5. Cliccare Fatto per tornare allo strumento di migrazione.
6. Fare clic sul numero blu sottolineato nella colonna Nuovi per aprire la finestra Nuove Entità
da Inserire.
a) Se un nuova entità non è effettivamente nuova e va abbinata ad una entità già esistente,
selezionarla e cliccare Corrispondenza Manuale Entità.
92
ArtiosCAD Enterprise
b) Selezionare il cartone corrispondente e cliccare su Fatto per tornare alla finestra Nuova
Entità da Inserire.
c) Per inserire questa entità nel database WebCenter, fare clic su Inserisci Entità Ora.
d) Per analizzare nuovamente le entità di cartone nel caso ci siano state modifiche, fare clic
su Ri-Analizza.
e) Cliccare Fatto per tornare allo strumento di migrazione.
7. Cliccare Inserisci per inserire le nuove entità nel database WebCenter.
Migrare le Società
La migrazione delle società è un poco più complessa rispetto alla migrazione di canne e
cartoni. Le società spesso compaiono nel database con molte voci duplicate. Lo strumento
di migrazione effettua un processo di analisi ulteriore sulle società nel database ArtiosCAD
Standard Edition, per ridurre il numero di duplicati prima di confrontare tra loro i due
database. Le corrispondenze sono tra società ArtiosCAD e posizioni WebCenter. Se esiste già
una azienda WebCenter, allora lo strumento di migrazione aggiunge la società ArtiosCAD come
una nuova posizione alla società WebCenter.
1. Analizzare le società.
a) Se ci sono duplicati nel database ArtiosCAD Standard Edition, lo strumento di migrazione
le trova secondo le impostazioni presenti nel file di tuning di migrazione. Quindi le
visualizza nella finestra Trovate Società Duplicate.
93
3
3
ArtiosCAD Enterprise
b) Tratta Elementi Selezionati come un Insieme fa in modo che lo strumento di
migrazione inserisce la voce in cima nel database WebCenter e gli altri elementi
selezionati punteranno a quella mappatura. Usare le frecce poste a lato per spostare in
alto o in basso gli elementi selezionati.
c) Smetti di Cercare Altri Duplicati e Continua a Cercare Altri Duplicati eseguono le
rispettive azioni.
d) Se si clicca su Tratta Elementi Selezionati come un Insieme oppure Continua a
Cercare Altri Duplicati, lo strumento continua a cercare duplicati e chiede di risolvere i
problemi che trova.
2. Quando lo strumento di migrazione non trova altri duplicati, oppure se si sceglie di
smettere di cercare altri duplicati, viene fatto un normale confronto tra gli insiemi
revisionati di società nei due database.
3. Fare clic sul numero blu sottolineato nella colonna Corrispondenti per aprire la finestra
Entità Corrispondenti.
4. Nella finestra Entità Corrispondenti, il riquadro sinistro è ordinato per percentuale di
corrispondenza, mentre il riquadro destro è ordinato per ragione sociale. Le entità
corrispondenti sono visualizzate in modo ombreggiato.
a) Per modificare una corrispondenza, selezionare un'entità nel riquadro sinistro e fare clic
su Cambia Corrispondenza.
94
ArtiosCAD Enterprise
b) La voce di database ArtiosCAD è mostrata nella parte alta della finestra. Cliccare una
nuova corrispondenza nella lista, e fare clic su Fatto.
5. Di nuovo nella finestra Entità Corrispondenti, valutare le altre corrispondenze sulle società e
modificarle se necessario.
6. Fare clic sul numero blu sottolineato nella colonna Nuovi per aprire la finestra Nuove Entità
da Inserire.
a) Se un nuova entità non è effettivamente nuova e va abbinata ad una entità già esistente,
selezionarla e cliccare Corrispondenza Manuale Entità.
95
3
3
ArtiosCAD Enterprise
b) Selezionare la società corrispondente e cliccare su Fatto per tornare alla finestra Nuova
Entità da Inserire.
c) Per inserire questa entità nel database WebCenter, fare clic su Inserisci Entità Ora.
d) Per analizzare nuovamente le entità delle società nel caso ci siano state modifiche, fare
clic su Ri-Analizza.
e) Cliccare Fatto per tornare allo strumento di migrazione.
7. Cliccare Inserisci per inserire le nuove entità nel database WebCenter.
Migrazione delle Persone
lo Strumento di Migrazione migra le persone nel database ArtiosCAD Standard Edition in
utenti WebCenter. Lo Strumento di Migrazione confronta il nome e il cognome delle persone
ignorando maiuscole e minuscole. Quando viene trovata una corrispondenza, lo strumento
usa questa mappatura.
Se le persone ArtiosCAD sono effettivi utenti di rete, utilizzare la utility WebCenter di
migrazione LDAP in precedenza, in modo che gli utenti possano utilizzare le proprie credenziali
di rete per l'accesso.
Nota: Bisogna migrare tutte le società prima di migrare le persone.
1. Analizzare le persone corrispondenti.
2. Fare clic sul numero blu sottolineato nella colonna Corrispondenti per aprire la finestra
Entità Corrispondenti.
96
ArtiosCAD Enterprise
3. Nella finestra Entità Corrispondenti, entrambi i riquadri sono ordinati per cognome. Le
entità corrispondenti sono visualizzate in modo ombreggiato.
a) Per modificare una corrispondenza, selezionare un'entità nel riquadro sinistro e fare clic
su Cambia Corrispondenza.
b) La voce di database ArtiosCAD è mostrata nella parte alta della finestra. Cliccare una
nuova corrispondenza nella lista, e fare clic su Fatto.
4. Di nuovo nella finestra Entità Corrispondenti, valutare le altre corrispondenze sulle persone
e modificarle se necessario.
5. Cliccare Fatto per tornare allo strumento di migrazione.
6. Fare clic sul numero blu sottolineato nella colonna Nuovi per aprire la finestra Nuove Entità
da Inserire.
97
3
3
ArtiosCAD Enterprise
a) Se un nuova entità non è effettivamente nuova e va abbinata ad una entità già esistente,
selezionarla e cliccare Corrispondenza Manuale Entità.
b)
c)
d)
e)
Selezionare la persona corrispondente e cliccare su Fatto per tornare alla finestra Nuova
Entità da Inserire.
Per inserire questa entità nel database WebCenter, fare clic su Inserisci Entità Ora.
Per analizzare nuovamente le entità di persona nel caso ci siano state modifiche, fare clic
su Ri-Analizza.
Cliccare Fatto per tornare allo strumento di migrazione.
7. Si è ora pronti per migrare le persone. Fare clic su Inserisci nella riga Persone.
8. Si apre la finestra Inserisci Persone come Utenti.
98
ArtiosCAD Enterprise
Tenere premuto CTRL e cliccare gli utenti per selezionare più di un utente.
a) Nel pannello Proprietà, inserire il nome, il cognome, il nome utente e la locazione
della persona selezionata. Si può anche scegliere di rendere la persona selezionata
Manager progetto in WebCenter - in grado di creare nuovi Progetti. La password iniziale
per l'utente è uguale al nome utente. Per modificare lo stato di manager progetto per
più nuovi utenti contemporaneamente, selezionarli e impostare la casella di controllo
desiderata.
b) Nel pannello Nomi Utente, si può fare in modo che lo Strumento di Migrazione crei
automaticamente i nomi utente per gli utenti selezionati. Usa Metodo Standard fa sì
che Genera Automaticamente Nomi Utente crei un nome per utente per le persone
selezionate usando la prima lettera del nome e l'intero cognome, tutto in maiuscolo. Per
esempio, il nome utente automatico per l'utente nell'esempio precedente è DDRAFTER.
Il nome utente non fa differenza tra minuscole e maiuscole durante l'accesso, ma la
password invece sì, quindi l'utente può effettuare l'accesso come DDRAFTER o ddrafter,
ma deve sempre inserire la propria password come DDRAFTER fino a che non la
modifica.
c) Inoltre nel pannello Nomi utente, Usa DLL esterna consente di creare una DLL
personalizzata (Dynamic Linked Library) per creare i nomi utente per gli utenti selezionati
quando si clicca su Genera Automaticamente Nomi Utente. Il reparto IT della vostra
azienda oppure un consulente Esko possono creare questa DLL personalizzata. Di
seguito è riportato un breve esempio funzionante, insieme con i parametri per usare la
DLL.
short GetUsername(const char * lastname, const char * firstname,
const char* companyname,
char* usernameRet, int usernameBufLen)
Parameters:
const char* lastname - the user’s last name
const char* firstname - the user’s first name
const char* companyname - the user’s company name
char* usernameRet - (out) - the returned username - must be
NULL terminated
99
3
3
ArtiosCAD Enterprise
int usernameBufLen - the length (int chars) of the
usernameRet buffer
Returns:
1 – for success
9. Per inserire gli utenti selezionati nel database, fare clic su Inserisci Entità Ora. A differenza
delle altre entità, questo è l'unico modo per inserire utenti nel database WebCenter.
10.Cliccare Fatto per tornare allo strumento di migrazione.
11.Lo Strumento di Migrazione aggiorna il numero nelle colonne Corrispondenti, ed il numero
nella colonna Nuovi e il pulsante Inserisci scompaiono.
Configurare la Migrazione dei Dati di Disegno
Il passo successivo nella migrazione consiste nel configurare come i metadati di disegno
contenuti nei disegni devono essere migrati in WebCenter sotto forma di Attributi. ArtiosCAD
Enterprise e WebCenter utilizzano anche questa mappatura ogni volta che si carica un
documento non gestito in WebCenter.
Ci sono tuttavia dei prerequisiti che bisogna verificare prima di cominciare questa fase.
1. WebCenter deve già contenere gli Attributi che riceveranno i dati estratti dal database
ArtiosCAD Standard Edition
2. Una volta che questo Attributo esiste, assegnarvi le Categorie Attributi di default che
saranno utilizzate per i Progetti e i documenti da migrare.
3. Devono essere migrate tutte le entità nella scheda Entità prima di iniziare la migrazione dei
dati di disegno.
1. Nell'utilità di migrazione, cliccare la scheda Dati Disegno.
100
ArtiosCAD Enterprise
2. Assegnare i valori nelle tendine nelle Categorie Attributi di default e nei gruppi Mappa su
Attributi. Nell'esempio seguente, tutti gli Attributi sono stati creati con gli stessi nomi in
WebCenter dei corrispondenti campi in ArtiosCAD.
101
3
3
ArtiosCAD Enterprise
Migrazione di Caratteristiche e Campi Utente
Il passo successivo della migrazione è quello di analizzare le caratteristiche, i set ristretti e
i campi utente, e di eseguirne la migrazione nel database WebCenter per le entità canna,
materiale, società e persona.
102
ArtiosCAD Enterprise
Salva Mappatura su Server diventa disponibile dopo aver migrato le caratteristiche, i set
ristretti e i campi utente.
Migrazione di Caratteristiche
Il passo successivo nella migrazione riguarda la migrazione delle caratteristiche. Lo Strumento
di Migrazione abbina la descrizione delle caratteristiche ArtiosCAD al nome della caratteristica
in WebCenter. Non utilizza il codice, perché lo stesso codice può essere usato in più posizioni
nell'albero delle Caratteristiche nel database ArtiosCAD Standard Edition.
1. Analizzare le caratteristiche corrispondenti.
2. Fare clic sul numero blu sottolineato nella colonna Corrispondenti per aprire la finestra
Entità Corrispondenti. Queste serve solo per vedere le corrispondenze, non è possibile
modificare gli abbinamenti sulle caratteristiche.
103
3
3
ArtiosCAD Enterprise
La finestra Entità Corrispondenti ordina entrambi i riquadri secondo i percorsi negli alberi
delle caratteristiche, e visualizza in grigio le entità corrispondenti. Cliccare Fatto per tornare
allo strumento di migrazione.
3. Fare clic sul numero blu sottolineato nella colonna Nuovi per aprire la finestra Nuove Entità
da Inserire.
a) Dato che non è possibile abbinare le caratteristiche manualmente, non cliccare su
Corrispondenza Manuale Entità.
b) Per inserire le entità selezionate nel database WebCenter, fare clic su Inserisci Entità
Ora.
c) Per analizzare nuovamente le caratteristiche nel caso abbiano subito modifiche, fare clic
su Ri-Analizza.
d) Cliccare Fatto per tornare allo strumento di migrazione.
4. Si è ora pronti per migrare le caratteristiche. Fare clic su Inserisci nella riga Caratteristiche.
5. Appare una barra di avanzamento mentre lo strumento migra le caratteristiche.
104
ArtiosCAD Enterprise
Migrazione dei Set Ristretti
Il passo successivo nella migrazione è migrare i set ristretti, che sono campi utente in
ArtiosCAD e attributi WebCenter. Lo strumento di migrazione abbina il nome del set ristretto
ed il tipo di unità. Non confronta i valori del set veri e propri.
1. Analizzare i set ristretti da abbinare.
2. Fare clic sul numero blu sottolineato nella colonna Corrispondenti per aprire la finestra
Entità Corrispondenti.
Ricordare che era già presente un set ristretto Area Archiviazione in WebCenter, quindi lo
Strumento di Migrazione ha aggiunto un suffisso di collisione come specificato nelle opzioni,
per creare una voce univoca.
3. Nella finestra Entità Corrispondenti, entrambi i riquadri sono ordinati per nome. Le entità
corrispondenti sono visualizzate in modo ombreggiato.
a) Per modificare una corrispondenza, selezionare un'entità nel riquadro sinistro e fare clic
su Cambia Corrispondenza.
b) La voce di database ArtiosCAD è mostrata nella parte alta della finestra. Cliccare una
nuova corrispondenza nella lista, e fare clic su Fatto.
105
3
3
ArtiosCAD Enterprise
c) Cliccare Fatto per tornare allo strumento di migrazione.
4. Fare clic sul numero blu sottolineato nella colonna Nuovi per aprire la finestra Nuove Entità
da Inserire.
a) Se un nuova entità non è effettivamente nuova e va abbinata ad una entità già esistente,
selezionarla e cliccare Corrispondenza Manuale Entità.
106
ArtiosCAD Enterprise
b) Selezionare il Set Ristretto corrispondente e cliccare su Fatto per tornare alla finestra
Nuova Entità da Inserire.
c) Per inserire questa entità nel database WebCenter, fare clic su Inserisci Entità Ora.
d) Per analizzare nuovamente le entità di tipo Set Ristretto in caso di modifiche, fare clic su
Ri-Analizza.
e) Cliccare Fatto per tornare allo strumento di migrazione.
5. Si è ora pronti per migrare i set ristretti. Fare clic su Inserisci nella riga Set Ristretto.
6. Lo Strumento di Migrazione aggiorna il numero nelle colonne Corrispondenti, ed il numero
nella colonna Nuovi e il pulsante Inserisci scompaiono.
Migrazione dei Campi Utente
Il passo successivo nella migrazione riguarda i Campi Utente, che diventano Attributi in
WebCenter. Lo Strumento di Migrazione li abbina secondo il nome e il tipo di formato, ma non
confronta il tipo del valore (Richiesto, Calcolato o Ristretto).
Lo Strumento di Migrazione aggiunge dei prefissi alla lista di campi utente ArtiosCAD: ARD per
campi utente di disegno singolo, MFG per campi utente di un file di Manufacturing, e PRJ per i
campi utente di un progetto. Sono mantenute delle mappature separate per ciascun gruppo di
campi utente. Più di un campo utente può mappare lo stesso Attributo.
1. Analizzare i campi utente per abbinare gli attributi.
2. Fare clic sul numero blu sottolineato nella colonna Corrispondenti per aprire la finestra
Entità Corrispondenti.
107
3
3
ArtiosCAD Enterprise
3. Nella finestra Entità Corrispondenti, entrambi i riquadri sono ordinati per nome. Le entità
corrispondenti sono visualizzate in modo ombreggiato.
a) Per modificare una corrispondenza, selezionare un'entità nel riquadro sinistro e fare clic
su Cambia Corrispondenza.
b) La voce di database ArtiosCAD è mostrata nella parte alta della finestra. Cliccare una
nuova corrispondenza nella lista, e fare clic su Fatto.
c) Per annullare un abbinamento, selezionare l'entità a sinistra e cliccare su Annulla
Corrispondenza. Usare questa funzione con prudenza, perché l'unico modo per ricreare
la corrispondenza è rianalizzare tutti i campi utente.
d) Fare click su Fatto nella finestra Entità Corrispondenti per tornare allo Strumento di
Migrazione.
4. Fare clic sul numero blu sottolineato nella colonna Nuovi per aprire la finestra Nuove Entità
da Inserire.
108
ArtiosCAD Enterprise
a) Se un nuova entità non è effettivamente nuova e va abbinata ad una entità già esistente,
selezionarla e cliccare Corrispondenza Manuale Entità.
b)
c)
d)
e)
Selezionare il Set Ristretto corrispondente e cliccare su Fatto per tornare alla finestra
Nuova Entità da Inserire.
Per inserire questa entità nel database WebCenter, fare clic su Inserisci Entità Ora.
Per analizzare nuovamente le entità di tipo Set Ristretto in caso di modifiche, fare clic su
Ri-Analizza.
Cliccare Fatto per tornare allo strumento di migrazione.
5. Si è ora pronti per migrare i campi utente. Fare clic su Inserisci nella riga Campi utente.
6. Apparirà un barra di avanzamento.
109
3
3
ArtiosCAD Enterprise
7. Lo Strumento di Migrazione aggiorna il numero nelle colonne Corrispondenti, ed il numero
nella colonna Nuovi e il pulsante Inserisci scompaiono.
Salvare la Mappatura sul Server
La mappatura impostata per prelevare i dati migrati da ArtiosCAD Standard Edition in
WebCenter per essere utilizzati da ArtiosCAD Enterprise deve essere salvata per ogni locazione
per cui si ha un utente. È possibile usare una mappatura diversa per ogni locazione, ma è
necessario salvare una mappatura per ogni locazione. Se esiste già una mappatura per una
locazione, salvandola di nuovo si sovrascrive quella precedente.
Dopo che la migrazione è completa, ogni volta che un utente invia un file non gestito in
WebCenter, oppure lo apre con ArtiosCAD Enterprise, il programma utilizza questa mappatura
salvata per la locazione utente per migrare i dati nel disegno.
I metadati CAD legacy (come Proprietario e Venditore) configurati nella scheda Dati Disegno
dello Strumento di Migrazione non sono specifici per la locazione, ma cliccando questo
pulsante sono anch'essi salvati sul server.
Nota: È possibile salvare le mappature solo dopo che si sono migrati i campi utente, i set
ristretti, e le caratteristiche.
Nota: La mappatura deve essere salvata PER OGNI SINGOLA LOCAZIONE. Cliccare Salva
Mappatura su Server, selezionare la prima locazione, cliccare OK, cliccare Salva Mappatura
su Server, selezionare la seconda locazione, cliccare OK, cliccare Salva Mappatura su Server,
selezionare la terza locazione, cliccare OK, e così via.
1. Migrare i campi utente, i set ristretti, e le caratteristiche se non lo si è ancora fatto.
2. Nella scheda Caratteristiche e Campi Utente dello Strumento di Migrazione, fare clic su
Salva Mappatura su Server.
110
ArtiosCAD Enterprise
3. Nella finestra Salva Mappatura su Server, fare clic su una locazione e cliccare OK per salvare
la mappatura sul server.
4. Ripetere i passi 2 e 3 per ciascuna locazione con cui si hanno utenti associati, oppure che
potrebbero avere utenti associati in futuro, per cui si vuole usare la mappatura corrente
configurata nelle schede Dati Disegno e Caratteristiche e Campi utente. Per utilizzare altre
111
3
3
ArtiosCAD Enterprise
mappature con le locazioni, modificare le mappature come desiderato e ripetere i passi 2 e
3.
Impostare le Opzioni Generali per la Migrazione Progetti e
Documenti
La scheda Opzioni Generali consente di impostare le opzioni di come funziona lo strumento di
migrazione.
Il lato sinistro della finestra mostra gruppi contenenti le opzioni per i progetti, mentre il lato
destro della finestra contiene le opzioni per i documenti.
Nel gruppo Se Progetto Esiste, si può fare in modo che lo strumento di migrazione Salti la
creazione di un nuovo Progetto, Usi il progetto esistente, oppure Crei un nuovo Progetto
con il suffisso del nome specificato.
Quando lo strumento di migrazione crea dei nuovi Progetti, se si vuole usare un Template,
selezionarlo nella tendina Usa Template. È possibile usare un solo Template per esecuzione,
se si vogliono applicare più Modelli, bisogna lanciare la migrazione più volte, ogni volta con
una lista diversa dei risultati della ricerca. Per i nuovi progetti creati, si può Mantenere il
responsabile progetto o progettista documento esistente, consentendo di scegliere un
altro utente o gruppo, se quella persona non è disponibile per qualsiasi motivo. Questa
opzione sostituisce il responsabile progetto impostato nel Template. Lo strumento di
migrazione può usare l'utente loggato come Responsabile Progetto se si seleziona Rendi me
Responsabile Progetto. È anche possibile Specificare un utente o un gruppo da impostare
come Responsabile Progetto. Questo è uno dei motivi per cui è importate decidere con quale
utente eseguire lo strumento di migrazione prima di iniziare il processo di migrazione.
112
ArtiosCAD Enterprise
Nota: Queste impostazioni per il Responsabile Progetto si applicano anche durante la
migrazione di documenti che causano la creazione di nuovi progetti.
Nell gruppo Mappa su Attributi, è possibile scegliere Data Revisione Documento oppure
Data Salvataggio Documento per i campi Data Creazione Progetto e Data Modifica Progetto.
Si possono anche lasciare vuoti per non eseguire la migrazione di questi due campi del
database. Questa informazione è facoltativa e non esiste in forma nativa in WebCenter.
Suffisso per evitare collisioni tra entità è il suffisso che lo strumento di migrazione aggiunge
alle entità per evitare la creazione di duplicati. Questo valore alimenta i campi Suffisso Nome in
altri gruppi di questa finestra.
Nel gruppo Se Documento Esiste, è possibile scegliere nel documento di migrazione tra Salta
- non migrare oppure Crea nuovo documento con il suffisso nome specificato. Questa scelta
vale per ciascun Progetto; lo stesso nome documento può esistere in Progetti diversi.
Opzioni Cartella Documento apre una finestra dove è possibile specificare che i documenti
con certe estensioni devono andare in determinate cartelle di un Progetto. Lo strumento di
migrazione crea da solo le cartelle necessarie.
Nel campo Estensione Documento, inserire le estensioni dei nomi file dei documenti da filtrare
nella cartella specificata nel campo Cartella di Destinazione. Nell'estensione bisogna includere
il punto iniziale e separare le diverse estensioni con una virgola, come mostrato nell'esempio.
Cliccare OK per tornare allo strumento di migrazione.
Nel gruppo Opzioni Revisione Documento, scegliere Migra solo l'ultima revisione dei
documenti oppure Migra tutte le revisioni. Nel gruppo Schema Revisione Corrente,
specificare nello strumento di migrazione se l'ultima revisione è il File con la lettera più alta
oppure il Nome base file. Si può controllare la propria installazione di ArtiosCAD Standard
Edition per vedere quale metodo usa lanciandolo, cliccando Opzioni > Default > Default di
avvio > Formato File Disco Revisioni. Non mettere l'estensione della revisione nell'ultima
113
3
3
ArtiosCAD Enterprise
revisione significa Nome base file e Non mettere l'estensione della revisione nella prima
revisione significa File con la lettera più alta.
Usa icone disegno esistenti, se attivo, utilizza le icone esistenti nel database ArtiosCAD. Se
deselezionato, costringe WebCenter a rigenerare le icone dei documenti.
Mantieni Collegamento Documenti nei Progetti, se attivo, mantiene collegati i documenti.
Se deselezionato, i documenti collegati diventano documenti singoli in ciascun Progetto in cui
vengono migrati.
Migrazione dei Progetti
Dopo aver adattato il file di tuning, migrato tutte le entità, migrato le caratteristiche, i set
ristretti e i campi utente, salvato tutte le mappature sul server, ed impostato le opzioni, si
è pronti per iniziare la migrazione dei dati. Per eseguire la migrazione di progetti, bisogna
cercarli e poi migrare quelli che compaiono nei risultati di ricerca. Se lo si desidera, è possibile
modificare le opzioni e fare la ricerca su un diverso insieme di progetti a cui applicare tali
opzioni, e poi migrare i risultati di tale ricerca, e così via per un altro insieme di progetti. Se non
si lavora con i Progetti, passare al capitolo Migrazione dei Documenti.
Cercare i Progetti da Migrare
Nel gruppo Ricerca Progetti della scheda Migrazione Progetto dello Strumento di Migrazione,
sono presenti quattro campi che consentono di controllare le modalità di ricerca dei progetti.
Lo Strumento di Migrazione cerca in tutti i campi per cui si inseriscono dei valori; utilizza il
114
ArtiosCAD Enterprise
criterio AND, non OR. La ricerca dei Progetti crea una lista dei Progetti da Migrare. È possibile
eseguire più ricerca con criteri diversi ogni volta, per ottenere solo i risultati desiderati nella
lista, prima di effettuare la migrazione dei Progetti.
1. Per cercare quando un progetto è stato modificato per l'ultima volta, scegliere uno dei valori
dalla tendina Modificato.
•
•
•
---. Usare questa opzione per non specificare alcuna data.
Modificato ieri, Modificato negli ultimi 7 giorni, Modificato negli ultimi 30 giorni.
Scegliere un intervallo di tempo più specifico per la data di ultima modifica del progetto.
Altre opzioni apre una finestra in cui è possibile impostare l'esatta data di modifica per
la ricerca.
Modificato negli ultimi consente di inserire il numero esatto di giorni per cui si vuole
cercare Progetti modificati. Utilizzare il calendario disponibile al termine dei campi in
Modificato il giorno e Modificato tra le date per impostare un giorno esatto oppure
un intervallo di giorni. Cliccare OK per tornare allo strumento di migrazione.
2. Nel campo Nome, specificare il nome del Progetto da cercare. Usare caratteri jolly come
descritto di seguito per trovare più risultati.
3. Nel campo Descrizione, specificare la descrizione del Progetto da cercare. Usare caratteri
jolly come descritto di seguito per trovare più risultati.
115
3
3
ArtiosCAD Enterprise
•
* e % si sostituiscono a tutti i caratteri.
•
? e _ si sostituiscono ad un solo carattere.
•
Per cercare elementi testuali che contengono uno dei caratteri jolly, porre davanti ad
esso la barra inversa ( \ ), ad esempio "100\% Pure".
•
Per cercare espressamente testo contenente la barra inversa, inserire "\\".
Esempi di utilizzo dei caratteri jolly sono mostrati nella seguente tabella.
Termine di ricerca
Risultati della ricerca
Project_1
Tutti i progetti che cominciano
con "Project" e poi qualsiasi altro
carattere singolo tra t e 1, come
ad esempio ProjectX1, Project$1,
e così via.
Project\_1
Project_1.
Project\_*
Tutti i progetti che iniziano
con Project_, come ad
esempio Project_1, Project_X, e
Project_5BD2.
Project\1
Project\1.
4. Scegliere un cliente dalla tendina Cliente, oppure lasciarlo vuoto per cercare su tutti i
clienti.
5. Fare clic su Aggiungi ad elenco per aggiungere i risultati della ricerca alla lista dei
Progetti da migrare. Non selezionando questa opzione e facendo un'altra ricerca, si
sovrascrive la precedente lista di Progetti da migrare. Lo Strumento di Migrazione rimuove
automaticamente i duplicati dalla lista. Cancella reimposta tutti i campi di ricerca.
6. Cliccare su Cerca. Lo Strumento di Migrazione cerca nel database tutti i progetti
corrispondenti ai criteri di ricerca definiti, e mostra i risultati nell'elenco Progetti da Migrare.
7. Verificare la lista. Non è possibile migrare solo i Progetti selezionati; si possono invece
togliere dalla lista i Progetti che non si vogliono migrare. Per rimuovere un singolo Progetto
116
ArtiosCAD Enterprise
dalla lista, cliccarlo e quindi cliccare Rimuovi dalla Lista. Usare SHIFT e CTRL con le
selezioni per selezionare un intervallo di Progetti o più Progetti rispettivamente, e quindi
cliccare Rimuovi dalla Lista per toglierli dalla lista di migrazione. Fare clic su Cancella Lista
per togliere tutti i progetti dalla lista di migrazione.
Effettuare la Migrazione Progetti
1. Dopo che tutti i progetti desiderati sono stati aggiunti alla lista dei progetti da migrare, fare
clic su Migra Tutto. Appare una barra di avanzamento.
Il tempo necessario per la migrazione dipende dal numero di Progetti da migrare.
a) Durante l'elaborazione di ciascun progetto, lo Strumento di Migrazione verifica per
vedere se è già esistente in WebCenter. Se il progetto esiste già, lo Strumento di
Migrazione utilizza le impostazioni nella scheda Opzioni Generali per determinare le
azioni corrette.
b) Successivamente, lo Strumento di Migrazione aggiorna i metadati di Progetto, a meno
che il Progetto non fosse già esistente e Usa progetto esistente sia selezionato nelle
Opzioni Generali. Il nuovo Manager progetto può essere il Manager progetto esistente se
quello stesso utente è un Manager progetto in WebCenter, oppure può essere l'attuale
utente WebCenter che sta eseguendo lo Strumento di Migrazione. Lo Strumento di
Migrazione imposta il Cliente e il Venditore in rapporto a come sono stati mappati
nella migrazione delle entità, oltre che alle caratteristiche di Progetto. Lo Strumento
di Migrazione mappa le caratteristiche di Progetto come attributi definiti durante la
migrazione delle entità. Lo Strumento di Migrazione mappa le date di creazione e di
modifica basandosi sulle impostazioni del gruppo Mappa su Attributi nella scheda
Opzioni Generali.
c) Successivamente, lo Strumento di Migrazione migra il documento di disegno singolo nel
progetto WebCenter.
d) Per finire, lo Strumento di Migrazione aggiorna le informazioni di Distinta Base per il
Progetto WebCenter. Questa operazione comprende la verifica che il disegno sia incluso
nella Distinta Base, ed in caso affermativo, viene aggiornato il conteggio della Distinta
Base e l'ordine di visualizzazione della Distinta Base.
2. Quando il processo di migrazione termina, la finestra Risultati Migrazione si apre per
mostrare lo stato della migrazione effettuata. In questa finestra, è possibile aggiungere
Progetti nuovamente nella lista di Progetti da migrare, cliccando sulle appropriate caselle.
117
3
3
ArtiosCAD Enterprise
3. Fare clic su OK per aggiungere Progetti nella lista di migrazione e tornare allo Strumento
di Migrazione, oppure cliccare su Annulla per tornare semplicemente allo Strumento di
Migrazione.
Recuperare da Errori di Migrazione Progetto
Nel raro evento in cui lo Strumento di Migrazione incontri degli errori durante la migrazione dei
Progetti, ci sono due file di log che possono aiutare a recuperare la situazione.
•
..\Esko\Artios\Migration\ProjectMigrationListing.xml, che è la lista dei
progetti da migrare;
•
..\Esko\Artios\Migration\ProjectMigrationLog.xml, che è il log del processo di
migrazione progetti.
Visualizza Log nella scheda Migrazione Progetto, apre il file di log e lo visualizza. Se i Progetti
hanno errori, la causa più probabile è che lo Strumento di Migrazione non riesce a trovare il
Progetto fisico sul disco, come mostrato in questo estratto di un file di log di migrazione. Per
correggere questa situazione, è necessario trovare il documento, copiarlo nella posizione che si
aspetta il progetto, e migrare nuovamente il Progetto.
DBPROJECT NAME="2014 03-27" STATUS="2" ECADPROJECTNAME="2014 03-27"
ECADPROJECTID="00002_0000000047">
<LOG_MESSAGES><LOG_MESSAGE>STATUS - Project does not exist... creating
it</LOG_MESSAGE>
<LOG_MESSAGE>STATUS - Created new project: 2014 03-27</LOG_MESSAGE>
<LOG_MESSAGE>STATUS - Updated project metadata</LOG_MESSAGE></
LOG_MESSAGES>
<DBDESIGN DOCNAME="BENDS.ARD" RESOURCEID="101" RESOURCENAME="Prod"
REV="1"
DOCPATH="C:\Users\Prod\BENDS_A.ARD" STATUS="2"><LOG_MESSAGES>
<LOG_MESSAGE>STATUS - Attempting to link document to: @2014
03-27:1:BENDS.ARD</LOG_MESSAGE>
<LOG_MESSAGE>ERROR - Unable to access physical document: C:\Users\Prod
\BENDS_A.ARD</LOG_MESSAGE>
</LOG_MESSAGES>...</DBPROJECT>
Fare clic su Recupera nella scheda Migrazione Progetti dello strumento migrazione per fare
in modo che lo strumento analizzi i due file di log e ricrei la lista dei Progetti da migrare.
Successivamente si apre la finestra Risultati Migrazione, in cui è possibile aggiungere di nuovo i
118
ArtiosCAD Enterprise
Progetti nella lista di quelli da migrare. Spuntare le caselle dei Progetti che hanno un numero di
conteggio e cliccare OK.
Migrazione dei Documenti
Dopo aver adattato il file di tuning, migrato tutte le entità, migrato le caratteristiche, i set
ristretti e i campi utente, salvato tutte le mappature sul server, ed impostato le opzioni, si
è pronti per iniziare la migrazione dei dati. Se non si utilizzano i Progetti, si deve eseguire
la migrazione dei documenti ArtiosCAD Standard Edition riversandoli in nuovi progetti
in ArtiosCAD Enterprise utilizzando la scheda Migrazione Documenti dello strumento di
migrazione.
119
3
3
ArtiosCAD Enterprise
Il flusso di lavoro per la migrazione dei documenti assomiglia a quello della migrazione
del progetto: ricerca di documenti da migrare, aggiunta alla lista, verifica della lista e poi
migrazione di tutti gli elementi presenti nell'elenco.
Cercare i Documenti da Migrare
Nella scheda Migrazione Documenti, fare clic su Trova Documenti da Migrare.
120
ArtiosCAD Enterprise
1. Scegliere una modalità di ricerca dei documenti.
a) Per cercare i documenti per risorsa, fare clic su Aggiungi Risorsa. Si apre la finestra
Seleziona Risorsa.
Per selezionare una risorsa, cliccarla. Per selezionare più di una risorsa, tenere premuto
CTRL e cliccare ciascuna risorsa. Per selezionare un gruppo di risorse, cliccare la prima
risorsa, tenere premuto SHIFT, e cliccare l'ultima risorsa. Se ci sono risorse annidate,
non è necessario selezionare ciascuna di quelle più in basso nel livello, ma si può usare
una opzione che consente di ricercare nelle sotto-risorse e nelle sotto-cartelle. Dopo aver
121
3
3
ArtiosCAD Enterprise
selezionare le risorse desiderate, cliccare OK per tornare alla finestra Trova Documenti
da Migrare.
b) Per cercare i documenti per cartella, cliccare su Aggiungi Cartella. Si apre la finestra
Sfoglia Cartella.
Cliccare sulla cartella desiderata e cliccare OK per tornare alla finestra Trova Documenti
da Migrare. Ripetere questo passo per cercare documenti in più di una cartella.
c) Per cercare documenti per nome cliente indipendentemente dalla locazione, cliccare su
Per Cliente e scegliere il nome della società del cliente dalla lista a tendina.
2. Nel gruppo Filtro Documenti, scegliere il tipo di documenti da cercare nel campo Includi
documenti del tipo, e quelli da escludere nel campo Escludi file del tipo. Si possono usare
carattere jolly e la virgola come separatore tra i file, ad esempio X*.ARD, che trova o esclude
tutti i documenti di disegno singolo i cui nomi cominciano con X. Quando si cerca per
cliente, solo *.ARD e *.MFG sono applicabili.
3. Per cercare documenti usando la data dell'ultima modifica, abilitare Includi solo
documenti modificati il o dopo oppure Includi solo documenti modificati prima,
oppure entrambi. Utilizzare il calendario per impostare le date. Per effettuare la ricerca
all'interno di un certo intervallo, impostare la data di modificato il oppure modificato dopo
il, e la data di modificato prima, dove la data di modificato dopo deve essere precedente
alla data di modificato prima. Per escludere un certo intervallo di date, impostare la data di
modificato il o dopo, ad una data successiva alla data di modificato prima; questa opzione
non è supportata quando si effettua la ricerca per cliente.
4. Fare clic su Ricerca ricorsiva in ogni Risorsa/Cartella per cercare in ogni sotto cartella o
risorsa figlio. Lo Strumento di Migrazione aggiunge solo la prima istanza di un documento di
cui incontra dei duplicati. Questa opzione non è supportato quando si effettua la ricerca per
cliente.
5. Lo Strumento di Migrazione traccia quali documenti sono stati migrati in migrazioni
precedenti. Attivare Salta documenti che sono già stati migrati per non migrarli di nuovo.
122
ArtiosCAD Enterprise
6. Talvolta ci sono documenti che esistono fisicamente ma che non sono salvati nel database.
Per controllare se questi sono stati migrati oppure no, attivare o disattivare Per documenti
nativi (*.ARD, *.MFG), includi solo documenti che esistono nel database. Questa
opzione non è supportato quando si effettua la ricerca per cliente.
7. Cliccare su Trova Documenti. Lo Strumento di Migrazione effettua la ricerca in due
passaggi.
a) Innanzitutto, lo Strumento di Migrazione cerca le cartelle/risorse specificate (oppure
viene effettuata la ricerca per cliente nel database), usando il tipo documento ed i filtri
per date.
b) Successivamente, filtra nuovamente i risultati per trovare la versione più alta dei
documenti di disegno, e toglie i documenti che non esistono nel database o che sono già
stati migrati (se queste opzioni sono state selezionate).
8. Per finire, lo strumento di migrazione visualizza i risultati della ricerca nella lista Documenti
da Migrare. La lista è inizialmente ordinata per nome file, ma è possibile cambiare il criterio
di ordinamento cliccando su una delle intestazioni di colonna.
123
3
3
ArtiosCAD Enterprise
Impostazione delle Opzioni Migrazione Documento
Cliccando Opzioni nella scheda Migrazione Documento dello strumento di migrazione, si
apre la finestra Opzioni Migrazione Documento. In questa finestra è possibile impostare le
opzioni di migrazione per il particolare documento, che non sono coperte dalla scheda Opzioni
Generali.
Dato che tutti i documenti in WebCenter devono appartenere ad un Progetto, quando si
migrano i documenti dentro al progetto, lo strumento di migrazione deve creare un Progetto
per contenerli se non esiste già. Nel gruppo Nome Progetto:
124
ArtiosCAD Enterprise
•
•
•
Usa nome risorsa/cartella come nome progetto crea dei Progetti in modo analogo alle
cartelle o alle risorse impostate in ArtiosCAD Standard Edition. Lo strumento di migrazione
usa l'ultima parte del percorso della cartella per il nome, a meno che il documento non si
trovi nella radice del disco, nel qual caso usa UNKNOWN.
Usa nome documento come nome progetto usa il nome del documento (senza
estensione) per il nome del progetto.
Usa DLL esterna consente di usare una funzione di una DLL Windows scritta in linguaggio
C per generare il nome del progetto. Consultare la sezione successiva per maggiori
informazioni.
Usa metadati di workspace se il disegno non esiste nel database fa in modo che
lo strumento di migrazione tenti di usare le informazioni sul database contenute nel
workspace. Tra queste sono incluse Descrizione, Descrizione Breve 1, 2 ,3, Riassunto Revisione,
Autorizzazione, Data di Revisione e Salvataggio, Caratteristiche e Campi Utente. Per Clienti,
Proprietari, Venditori, e Disegnatori, saranno usati solo se l'ID del database nel workspace
corrisponde all'ID database dell'attuale ArtiosCAD Standard Edition (il che significa che il
workspace è stato creato su un sistema locale che usa il database corrente, e non è un disegno
preso da un'altra posizione di ArtiosCAD).
Migra automaticamente metadati disegno per nuovi progetti popola automaticamente
i metadati a livello di Progetto usando i metadati del primo disegno aggiunto al Progetto,
quando viene creato un nuovo Progetto in WebCenter.
•
•
•
•
•
•
•
Il Disegnatore diventa il Responsabile di Progetto (basandosi sul modo con cui l'opzione Per
la creazione di nuovi progetti / Responsabile Progetto è impostata nella scheda Opzioni
Generali
Descrizione diventa Descrizione Progetto
Cliente diventa Cliente Progetto
Venditore diventa Venditore Progetto
Caratteristiche diventa Caratteristiche Progetto
Campi Utente diventa Attributi Progetto
Descrizione Breve 1, 2, 3, Autorizzazione, Riassunto Revisione, Proprietario, Data Revisione
e Data Salvataggio diventano Attributi Progetto (basandosi sull'opzione Mappa su Attributi
nella scheda Opzioni Generali.
Cliccare OK per tornare alla scheda Migrazione Documenti.
Usare una DLL esterna per generare il Nome del Progetto
Per usare una funzione di una DLL Windows esportata in C, per generare il nome del Progetto
in cui memorizzare un documento da migrare, consultare l'esempio seguente per impostare il
proprio codice.
extern "C"
{
__declspec (dllexport )
}
short GetProjectNameFromDocName (…)
Un prototipo della funzione è:
short
GetProjectNameFromDocName(const char * docName, int rev,
const char* resourceName, const char* fullDocPath,
int* projectNameOption, char* projectNameRet, int projectNameBufLen,
int* folderNameOption, char* folderNameRet, int folderNameBufLen,
125
3
3
ArtiosCAD Enterprise
int* documentNameOption, char* documentNameRet, int
documentNameBufLen)
Tabella : Parametri Funzione DLL Esterna
Parametro
const char* docName
int rev
const char* resourceName
const char* fullDocPath
int projectNameOption
char* projectNameRet
int projectNameBufLen
int folderNameOption
char* folderNameRet
int folderNameBufLen
int documentNameOption
char* documentNameRet
int documentNameBufLen
Definizione
Il nome del documento base .ARD o .MFG
senza la revisione codificata.
La revisione del documento; si applica solo a
file .ARD e .MFG, altrimenti 0
Il nome della risorse se il documento è in una
risorsa.
Il percorso completo del documento, ad es. C:
\Users\Prod\ABC.ARD.
(out) Restituisce l'opzione nome progetto. 1 Nome progetto restituito in projectNameRet.
2 - Usa nome documento come nome
progetto. 3 - Usa risorsa/directory come nome
progetto.
(out) Il nome progetto restituito; deve
terminare con NULL.
La lunghezza (int char) del buffer
projectNameRet.
(out) L'opzione nome cartella. 1 - Nome
Cartella restituito in folderNameRet. 2 - usa
mappatura cartella di default.
(out) Il nome Cartella restituito; deve terminare
con NULL.
La lunghezza (int char) del buffer
folderNameRet.
(out) Restituisce l'opzione nome documento.
1 - Nome Documento restituito in
documentNameRet. 2 - Usa nome documento
default.
(out) Il nome Documento restituito; deve
terminare con NULL.
La lunghezza (int char) del buffer
documentNameRet.
Tabella : Valori di Ritorno di Funzione DLL Esterna
Ritorno
0
1
Significato
Errore - lo strumento di migrazione registra
questo documento come errore.
Successo - lo strumento di migrazione analizza i
parametri di ritorno.
Effettuare la Migrazione Documenti
1. Dopo che tutti i documenti desiderati sono stati aggiunti alla lista dei documenti da migrare,
fare clic su Migra Tutto. Appare una barra di avanzamento.
126
ArtiosCAD Enterprise
Il tempo necessario per la migrazione dipende dal numero di documenti da migrare.
Lo Strumento di Migrazione migra tutti i disegni singoli prima di migrare i documenti di
Manufacturing, in modo che tutti i potenziali disegni incorporati siano già stati migrati
quando si inizia la migrazione dei documenti di Manufacturing.
2. Per i disegni singoli:
a) Durante l'elaborazione di ciascun documento, lo Strumento di Migrazione cerca prima
di vedere se già esiste un Progetto di destinazione. In caso contrario, lo Strumento di
Migrazione crea il Progetto oppure lo salta, seguendo quando richiesto nell'opzione nel
gruppo Se Progetto Esiste nella scheda Opzioni Generali. Se lo Strumento di Migrazione
crea il Progetto, lo fa utilizzando le impostazioni nel gruppo Per la creazione di nuovi
progetti nella scheda Opzioni Generali. Se il documento viene saltato, viene aggiunto alla
lista dei documenti saltati.
b) Successivamente, lo Strumento di Migrazione verifica se il documento esiste già nel
Progetto, e in caso affermativo, utilizza le impostazioni nel gruppo Se Esiste Documento
nella scheda Opzioni Generali.
c) Successivamente, lo Strumento di Migrazione controlla le opzioni definite nella finestra
Opzioni Cartella Documento nella scheda Opzioni Generali, ed elabora il documento di
conseguenza se esso corrisponde ad una delle mappature tra cartella di origine e quella
di destinazione.
d) Per un disegno singolo in una risorsa, lo Strumento di Migrazione applica le informazioni
di database del disegno al nuovo documento WebCenter. La descrizione del disegno
diventa la descrizione del documento, le caratteristiche del disegno diventano le
caratteristiche del documento, i campi utente del disegno diventano Attributi del
documento, e gli altri campi sono mappati secondo le impostazioni nel gruppo Mappa su
Attributi nella scheda Dati Disegno.
e) Successivamente, lo Strumento di Migrazione imposta la Categoria Attributi di default
come definito nella scheda Dati Disegno.
f) Per finire, se ci sono opzioni impostate nel gruppo Opzioni Revisione Documento nella
scheda Opzioni Generali, lo Strumento di Migrazione migra le altre revisioni del disegno.
3. Per i documenti di Manufacturing:
a) Durante l'elaborazione di ciascun documento, lo Strumento di Migrazione cerca prima
di vedere se già esiste un Progetto di destinazione. In caso contrario, lo Strumento di
Migrazione crea il Progetto oppure lo salta, seguendo quando richiesto nell'opzione nel
gruppo Se Progetto Esiste nella scheda Opzioni Generali. Se lo Strumento di Migrazione
crea il Progetto, lo fa utilizzando le impostazioni nel gruppo Per la creazione di nuovi
progetti nella scheda Opzioni Generali.
127
3
3
ArtiosCAD Enterprise
b) Successivamente, lo Strumento di Migrazione verifica se il documento esiste già nel
Progetto, e in caso affermativo, utilizza le impostazioni nel gruppo Se Esiste Documento
nella scheda Opzioni Generali.
c) Successivamente, lo Strumento di Migrazione controlla le opzioni definite nella finestra
Opzioni Cartella Documento nella scheda Opzioni Generali, ed elabora il documento di
conseguenza se esso corrisponde ad una delle mappature tra cartella di origine e quella
di destinazione.
d) Per un documento di Manufacturing, lo Strumento di Migrazione applica le informazioni
di database del documento al nuovo documento WebCenter. La descrizione del
Manufacturing diventa la descrizione del documento, i campi utente del Manufacturing
diventano Attributi del documento, e gli altri campi sono mappati secondo le
impostazioni nel gruppo Mappa su Attributi nella scheda Dati Disegno.
e) Lo Strumento di Migrazione corregge il percorso degli eventuali disegni singoli
incorporati. Il percorso viene corretto solo in modo che punti ai disegni singoli
incorporati che sono già stati migrati. Il documento di Manufacturing viene modificato
solo con i nuovi percorsi usati per il caricamento in WebCenter, non vengono cambiati i
file su disco.
f) Successivamente, lo Strumento di Migrazione imposta la Categoria Attributi di default
come definito nella scheda Dati Disegno.
g) Per finire, se ci sono opzioni impostate nel gruppo Opzioni Revisione Documento
nella scheda Opzioni Generali, lo Strumento di Migrazione migra le altre revisioni del
documento di Manufacturing.
4. Lo Strumento di Migrazione carica tutti gli altri documenti (compresi gli .A3D) fisicamente,
dato che non ci sono informazioni di database da includere. Viene impostata la Categoria
Attributi di default come definito nella scheda Dati Disegno.
5. Quando il processo di migrazione termina, la finestra Risultati Migrazione si apre per
mostrare lo stato della migrazione effettuata. In questa finestra, è possibile aggiungere
Progetti nuovamente nella lista di documenti da migrare, cliccando sulle appropriate
caselle.
6. Fare clic su OK per aggiungere documenti nella lista di migrazione e tornare allo Strumento
di Migrazione, oppure cliccare su Annulla per tornare semplicemente allo Strumento di
Migrazione.
128
ArtiosCAD Enterprise
Recuperare Errori di Migrazione Documento
Nel raro evento in cui lo Strumento di Migrazione incontri degli errori durante la migrazione dei
documenti, ci sono due file di log che possono aiutare a recuperare la situazione.
•
..\Esko\Artios\Migration\DocumentMigrationListing.xml, che è la lista dei
documenti da migrare;
•
..\Esko\Artios\Migration\DocumentMigrationLog.xml, che è il log del processo di
migrazione documenti.
Visualizza Log nella scheda Migrazione Documento, apre il file di log e lo visualizza. Se i
documenti hanno errori, la causa più probabile è che lo Strumento di Migrazione non riesce
a trovare il documento fisico sul disco, come mostrato in questo estratto di un file di log di
migrazione. Per correggere questa situazione, è necessario trovare la revisione del documento,
copiarla nella posizione che si aspetta lo strumento di migrazione, e migrare nuovamente il
documento.
<DBDESIGN STATUS=" 2" DOCPATH=" C:\Prod\1SRELDFOC_A.ARD" REV=" 1"
RESOURCENAME=" Prod"
RESOURCEID=" 2" DOCNAME=" 1SRELDFOC.ARD"><LOG_MESSAGES><LOG_MESSAGE>
STATUS - Project already exists (Created by migration tool): Prod; using
existing
project</LOG_MESSAGE><LOG_MESSAGE>ERROR - Unable to access physical document:
C:\Prod\1SRELDFOC_A.ARD</LOG_MESSAGE></LOG_MESSAGES><DBDESIGN
ECADVPATH=" @Prod:1:1SRELDFOC.ARD" ECADFOLDER="" ECADPROJECTID="
00002_0000000090"
ECADPROJECTNAME=" Prod" ECADDOCVERSIONID=" 00002_0000013643" ECADVER="
1"
ECADDOCNAME=" 1SRELDFOC.ARD" STATUS=" 0" DOCPATH=" C:\Prod
\1SRELDFOC.ARD"
REV=" 0" RESOURCENAME=" Prod" RESOURCEID=" 2" DOCNAME=" 1SRELDFOC.ARD">
<LOG_MESSAGES><LOG_MESSAGE>STATUS - Document does not exist in the
database;
Using database metadata from workspace</LOG_MESSAGE><LOG_MESSAGE>STATUS
Successfully uploaded document</LOG_MESSAGE></LOG_MESSAGES></DBDESIGN>
</DBDESIGN>
Fare clic su Recupera nella scheda Migrazione Documenti dello strumenti migrazione per fare
in modo che lo strumento analizzi i due file di log e ricrei la lista dei documenti da migrare.
Successivamente si apre la finestra Risultati Migrazione, in cui è possibile aggiungere di nuovo
i documenti nella lista di quelli da migrare. Spuntare le caselle dei documenti che hanno un
numero di conteggio e cliccare OK.
129
3
3
ArtiosCAD Enterprise
Dopo aver terminato
Dopo aver finito di usare lo strumento di migrazione, non ci sono altre cose da fare per avere
ArtiosCAD Enterprise completamente funzionante.
•
•
Aggiornare ogni Scheda Tecnica personalizzata che precedentemente usava un campo
utente in ArtiosCAD Standard Edition, in modo che faccia riferimento all'attributo corretto
in ArtiosCAD Enterprise. Gli attributi sono nella finestra Espressioni calcolate esattamente
come succedeva per i campi utente.
Aggiornare gli output e le macro geometria che si riferiscono locazioni o a file specifici in
modo che puntino ai nuovi progetti o file nel database.
Attività di manutenzione
Le opzioni nella scheda Manutenzione sono destinate ai clienti che hanno già utilizzato
WebCenter insieme a ArtiosCAD Standard Edition prima di installare ArtiosCAD Enterprise. Ci
sono tre opzioni:
•
•
•
Conversione Pre-10.2. Per gli utenti che utilizzano una versione precedente di WebCenter
che funziona in modo leggermente diverso rispetto a ArtiosCAD Enterprise.
Manutenzione Documenti Pre-12.1. Per gli utenti che utilizzano una versione di WebCenter
più recente della 10.2 ma precedente alla 12.1. Questa opzione ha tre sotto-opzioni che
possono essere eseguite indipendentemente una dall'altra. Se applicabile, bisogna fare la
conversione Pre-10.2 prima di questa.
Migrazione Dati CAD Legacy. Questa opzione esegue la migrazione di campi di database
Descrizioni Brevi 1, 2 e 3, insieme ad altri dati CAD legacy, su entità WebCenter. Anche
questa opzione ha la conversione Pre-10.2 come prerequisito.
Conversione Pre-10.2
Questa opzione serve per gli utenti che hanno disegni singoli e documenti di Manufacturing
memorizzati con una versione pre-10.2 di WebCenter e che hanno aggiornato quel WebCenter
alla versione fornita con ArtiosCAD Enterprise. Queste versioni precedenti di WebCenter
130
ArtiosCAD Enterprise
mostrano informazioni che le versioni successive non mostrano più. Questa attività di
manutenzione migra i dati vecchio in Attributi e caratteristiche in modo tale che non vadano
perduti e possono comunque essere trovati tramite una ricerca.
1. Cliccare Converti. Si apre la finestra Mappatura Entità Server. Questa mappatura di entità
funziona nello stesso modo della mappatura entità per le caratteristiche, set ristretti, e
campi utente. Tuttavia, a differenza delle mappature nella scheda Mappature Entità, questa
mappatura crea automaticamente eventuali Attributi obbligatori. Questo strumento mappa
automaticamente gli Attributi sui campi utente utilizzando il nome. Inoltre a differenza
delle altre mappature, è possibile annullare un abbinamento ed inserirlo come un nuovo
Attributo.
Usa suffisso per nuovo nome attributo aggiunge il suffisso specificato a qualsiasi nuovo
Attributo creato dallo strumento. Lo Strumento di Migrazione inoltre aggiunge il suffisso
di collisione se necessario, ed un numero alla fine per rendere il nome univoco. Osservare
che i nomi Attributo possono essere al massimo lunghi 40 caratteri. Imposta categoria
attributo per documenti convertiti assegna la categoria Attributo impostata nella scheda
Dati Disegno nei documenti aggiornati dallo strumento.
2. Analizzare le caratteristiche corrispondenti.
3. Fare clic sul numero blu sottolineato nella colonna Corrispondenti per le caratteristiche e
aprire la finestra Entità Corrispondenti.
131
3
3
ArtiosCAD Enterprise
Lo Strumento di Migrazione visualizza in grigio le entità corrispondenti. Fare clic su
Cambia Corrispondenza per cambiare una corrispondenza, oppure cliccare Annulla
Corrispondenza per annullarla. Fare attenzione quando si annulla una corrispondenza,
perché questo potrebbe creare degli Attributi duplicati. Cliccare Fatto per tornare allo
strumento di migrazione.
4. Fare clic sul numero blu sottolineato nella colonna Nuovi per aprire la finestra Nuove Entità
da Inserire.
a) Se un nuova entità non è effettivamente nuova e va abbinata ad una entità già esistente,
selezionarla e cliccare Corrispondenza Manuale Entità.
b) Selezionare la caratteristica corrispondente e cliccare su Fatto per tornare alla finestra
Nuova Entità da Inserire.
c) Per inserire questa entità nel database WebCenter, fare clic su Inserisci Entità Ora.
d) Per analizzare nuovamente le caratteristiche nel caso abbiano subito modifiche, fare clic
su Ri-Analizza.
e) Cliccare Fatto per tornare allo strumento di migrazione.
5. Cliccare Inserisci per inserire i nuovi Attributi.
6. Ripetere i passi da 2 a 5 per i set ristretti e i campi utente.
7. Fare clic su Avvia Conversione per iniziare a convertire i vecchi dati nel nuovo formato.
Compare una barra di avanzamento.
132
ArtiosCAD Enterprise
Lo Strumento di Migrazione converte un documento alla volta, assegnando in modo
corretto le Categorie Attributi di Default. I documenti convertiti correttamente vengono
contrassegnati, in modo che se viene riavviata la migrazione, verranno saltati. Dopo che
un documento è stato convertito, non è possibile convertirlo nuovamente. Se si fa clic
su Annulla, la migrazione termina senza aver migrato nulla, e nessuna mappatura viene
salvata.
Manutenzione Documenti Pre-12.1
Il gruppo Manutenzione Documenti Pre-12.1 contiene attività che consentono di aggiornare
i documenti WebCenter esistenti, in modo che siano compatibili con le nuove funzioni di
WebCenter.
Nota: Se ci sono documenti anteriori alla versione 10.2, è necessario eseguire la conversione
pre-10.2 prima di usare queste opzioni.
1. Selezionare le caselle relative alle opzioni desiderate.
a) La prima opzione verifica se esistono documenti di Manufacturing in WebCenter e
garantisce che i metadati che possono essere oggetto di ricerca siano configurati in
modo corretto permettendo la ricerca anche dei disegni incorporati.
b) La seconda opzione consente di cercare ulteriori metadati tramite la Ricerca Avanzata.
c) La terza opzione corregge i disegni che sono stati migrati precedentemente, prima che
i corrispondenti documenti 3D fossero migrati, e quindi non hanno icone di anteprima
133
3
3
ArtiosCAD Enterprise
corrette. Questa opzione ispeziona WebCenter per verificare se sono presenti documenti
3D successivi e rigenera le icone di anteprima.
2. Fare clic su Aggiorna. In rapporto alle opzioni scelte nel passo 1, lo Strumento di Migrazione
mostra varie barre di avanzamento.
Facendo clic su Annulla in una delle barre di avanzamento, si ferma l'aggiornamento
indipendentemente dalle opzioni scelte.
3. Lo Strumento di Migrazione visualizza una finestra di stato quando l'operazione è
completata. Cliccare OK per tornare allo strumento di migrazione.
134
ArtiosCAD Enterprise
Migrazione Dati CAD Legacy
Il comando nel gruppo Migrazione Dati CAD Legacy migra Descrizione Breve 1, 2, 3 e dati
legacy CAD simili a entità WebCenter. Vengono utilizzate le mappature nella scheda Dati
Disegno.
Nota: Se ci sono documenti anteriori alla versione 10.2, è necessario eseguire la conversione
pre-10.2 prima di usare questo comando. Se applicabile, è necessario eseguire anche la
manutenzione del documento pre-12.1.
1. Fare clic su Migra. Si apre la finestra Opzioni Migrazione Dati CAD.
135
3
3
ArtiosCAD Enterprise
a) Imposta categoria attributo per documenti migrati utilizza le impostazioni per le
categorie attributo di default nella scheda Dati Disegno per sovrascrivere la categoria
Attributo esistente per un documento migrato.
b) Nel gruppo Se l'attributo di destinazione esiste e non è vuoto, impostare l'azione che
lo Strumento di Migrazione deve eseguire quando l'attributo esiste già nel documento
WebCenter: sovrascrivi sempre, sovrascrivi qualche volta, o non sovrascrivere.
c) Nel gruppo Riavvia, scegliere cosa deve fare lo Strumento di Migrazione quando lo si
riavvia: continuare dall'ultima volta o ricominciare dall'inizio.
2. Cliccare su Avvia. Si apre una barra di avanzamento.
3. Quando la migrazione termina o la si annulla, si apre una finestra dei risultati.
136
ArtiosCAD Enterprise
Aggiornati è il numero di documenti che sono stati migrati. Saltati è il numero di
documenti che sono già stati migrati durante questa sessione di migrazione. Falliti è il
numero di documenti con errori.
4. Cliccare OK per tornare allo strumento di migrazione.
137
3
4
ArtiosCAD Enterprise
4. Installazione di ArtiosCAD
Introduzione
Ci sono quattro differenti tipi di installazione: Tipica, Client, e Server/Personalizzata, e
Silenziosa. Ognuna può essere utilizzata come prima installazione o aggiornamento di una
precedente versione di ArtiosCAD.
Una installazione tipica:
•
Installa ArtiosCAD come installazione standalone, il che significa che è autonoma
•
Installa Microsoft SQL Server 2012 Express come database. È NECESSARIA UNA
CONNESSIONE INTERNET.
•
•
Condivide la cartella Artios per uso futuro come server
Consente di scegliere la posizione della licenza e impostare la cartella di installazione del
programma
Se si tratta di un upgrade, viene richiesto di copiare una configurazione precedente o
utilizzare la configurazione predefinita.
•
Una installazione Client:
•
•
•
•
Si installa come client di un altro sistema, il che significa che utilizza un altro sistema per il
database, le licenze e le impostazioni predefinite.
Se si tratta di una nuova installazione, chiede quale sarà il tipo di database
Chiede i nomi del server di Default e del server di database
Prova la connessione al server di Default.
Una Installazione Server/Personalizzata:
•
•
•
Si installa come client, server, o come un server distribuito, il che significa che utilizza
macchine diverse per le diverse funzioni
Se si tratta di una nuova installazione, chiede se il sistema ospiterà il database e se sì,
chiede se si desidera installare Microsoft SQL Server 2012 Express 64 bit come database. È
NECESSARIA UNA CONNESSIONE INTERNET.
È l'unico modo per impostare le funzioni da installare, il tipo di database, il metodo di
autenticazione SQL e la cartella dei file utente.
Un'installazione Compatta non mostra alcuna finestra di dialogo, e tutte le opzioni devono
essere specificate mediante la riga di comando. Questa opzione è dedicata solamente alle
grandi reti aziendali, dove un amministratore unico installa ArtiosCAD su vari computer, a
cui l'amministratore ha accesso mediante comandi da remoto. Il programma di installazione
silenziosa va eseguito sul computer su cui ArtiosCAD sarà utilizzato. Il programma di
installazione silenziosa non può essere eseguito in modo da installare ArtiosCAD su un'altra
macchina. Contattare l'Assistenza per maggior informazioni su come eseguire un'installazione
Compatta.
138
ArtiosCAD Enterprise
Nota: Conservare il disco originale di ArtiosCAD in un luogo sicuro ma facilmente accessibile,
qualora serva modificare o riparare l'installazione. È necessario usare lo stesso disco o la
stessa posizione di rete usata all'installazione, per riparare o modificare una installazione
ArtiosCAD.
Eseguire un'installazione Tipica
Nota: Se si riceve un messaggio riguardo la sovrascrittura di file a sola lettura, allora occorre
rispondere sì per poterli sovrascrivere. Inoltre, se si riceve un messaggio di errore nella
registrazione, proseguire normalmente e riavviare al termine dell'installazione.
Nota: Se si è scaricato ArtiosCAD da mysoftware.esko.com, masterizzare l'immagine disco
su un DVD e utilizzare il DVD per caricare il software. Conservare il DVD in un luogo sicuro.
Per eseguire una installazione ArtiosCAD tipica, effettuare i seguenti passi:
1. Entrare come Administrator o come un utente con privilegi amministrativi.
2. Assicurarsi che il sistema soddisfi i requisiti minimi pubblicati sul sito del Esko (cercare
requisiti di sistema).
3. Inserire il disco ArtiosCAD nel lettore del computer. Il programma di Setup dovrebbe partire
automaticamente. Se l'unità non è impostata a AutoPlay, avviare Windows Explorer e
effettuare con il mouse doppio click sul file setup.exe nella directory principale del lettore.
4. Se il Controllo Account Utente (UAC) è abilitato, assegnare a setup.exe i permessi per
l'esecuzione.
5. Appare la finestra di Installazione di ArtiosCAD.
6. Scegliere la lingua in cui eseguire il programma di installazione e installare ArtiosCAD
utilizzando il menu cambia lingua. La lingua proposta dovrebbe corrispondere
automaticamente alla lingua del vostro sistema, ma è possibile modificarla se lo si desidera.
La lingua del programma di installazione verrà modificata con la lingua selezionata.
7. Fare clic su Installazione Tipica.
8. A seconda della configurazione del sistema prima dell'installazione di ArtiosCAD, il
programma di installazione potrebbe installare gli aggiornamenti del sistema operativo
necessari. Se il sistema richiede di riavviare, effettuare il riavvio; il programma di
installazione riprende automaticamente quando si entra dopo che il sistema riparte. Non
posporre il riavvio se il sistema lo richiede.
9. Il programma di installazione avvia l'installazione di Microsoft SQL Server 2012 Express.
Questo potrebbe richiedere alcuni minuti. Se si sceglie una versione non in lingua inglese
del programma, il programma di installazione chiede se si desidera scaricare e installare
una versione del motore di database specifica per la lingua richiesta; Cliccare Sì.
139
4
4
ArtiosCAD Enterprise
Nota: Verrà installato Microsoft SQL Server Express Edition 2012, 64-bit con un'istanza
denominata ESKO e con la password dell'account sa impostata a Oicu812!. Il programma
di installazione del database si occuperà anche di installare eventuali aggiornamenti
necessari, e potrebbe chiedere di riavviare il sistema. Se è necessario di riavviare il sistema,
il processo di installazione dovrebbe continuare automaticamente quando si effettua
nuovamente l'accesso. Durante l'installazione si aprono varie finestre sullo schermo, che si
chiudono automaticamente. Una volta che il database è installato, procedere con i passaggi
dell'installazione come segue. Il processo di installazione configura automaticamente la
connessione al database.
•
È NECESSARIO DISPORRE DI UNA CONNESSIONE INTERNET PER INSTALLARE QUESTA
VERSIONE UTILIZZANDO UN SISTEMA OPERATIVO A 64 BIT
•
È POSSIBILE UTILIZZARE SOLO LA LINGUA DEL PROPRIO SISTEMA OPERATIVO O
L'INGLESE.
•
È NECESSARIO AVERE IL .NET FRAMEWORK 3.5 O 3.5.1 INSTALLATO OLTRE AL .NET
FRAMEWORK 4. Per Windows 7 e versioni successive, questa versione è normalmente
installata da Windows Update, ma per i sistemi operativi Windows Server, è una
caratteristica che deve essere installata.
10.La procedura di installazione ArtiosCAD inizia. Cliccare Avanti nella finestra di dialogo di
Benvenuto.
11.Leggere interamente il Contratto di Licenza per l'Utente Finale e selezionare Accetto i
termini del contratto di licenza se si accettano tutti i termini del Contratto di Licenza.
Cliccare Avanti.
12.Nella finestra Cartella di Destinazione, scegliere la cartella dove verrà installato ArtiosCAD.
Fare clic su Cambia per modificare la cartella, ma tenere presente che ArtiosCAD deve
essere sempre installato nella cartella \Esko\Artios su un'unità locale. Cliccare Avanti.
13.Controllare il riepilogo delle impostazioni di installazione. Se tutto è corretto, cliccare
Installa per iniziare l'installazione. Altrimenti, cliccare Indietro per ritornare alla schermata
precedente e modificare le impostazioni.
14.Un indicatore di avanzamento mostra lo stato del processo di copia. Cliccare OK se la
directory Artios è stata condivisa.
15.Station Information Service di Esko verrà installato automaticamente. Questo servizio
raccoglie informazioni sull'hardware, il software, e le licenze Esko. Se il servizio ArtiosCAD
Configuration Manager è installato su una macchina della vostra rete, esso inoltra le
informazioni raccolte ad ArtiosCAD perché possano essere utilizzate dal personale
dell'assistenza, se configurate in tal senso il software. Si aprono varie finestre che mostrano
alcune informazioni; non è necessario cliccare niente, perché vanno avanti da sole.
16.Cliccare Fine nella finestra Procedura InstallShield Completata.
17.Il programma di Installazione ArtiosCAD potrebbe suggerire di riavviare il sistema. Fare click
su Sì per riavviare il sistema.
Una volta riavviato il sistema, ArtiosCAD e DataCenter Admin saranno pienamente
funzionanti.
18.Se si installa una versione non Inglese di ArtiosCAD, eseguire ..\Esko\Artios
\DataCenter\program\<lingua>\dbtranslate.exe per tradurre anche le frasi
contenute nel database.
140
ArtiosCAD Enterprise
19.Se si utilizza una licenza di rete, fare clic su Installa Componenti License Server nella
finestra di impostazione ArtiosCADprincipale, che contente di installare il server delle
licenze e attivare il file di licenza fornito. Per ulteriori informazioni sulla gestione delle
licenze, consultare la documentazione di licenza disponibile su http://www.esko.com/
support.
20.Si è ora pronti per configurare ArtiosCAD. Le informazioni di licenza per ArtiosCAD si
inseriscono al primo avvio.
Eseguire un'Installazione Client
Nota: Se si è scaricato ArtiosCAD da mysoftware.esko.com, masterizzare l'immagine disco
su un DVD e utilizzare il DVD per caricare il software. Conservare il DVD in un luogo sicuro.
Per eseguire una installazione client, effettuare i seguenti passi:
1. Entrare come Administrator o come un utente con privilegi amministrativi.
2. Assicurarsi che il sistema soddisfi i requisiti minimi pubblicati sul sito del Esko (cercare
requisiti di sistema).
3. Inserire il disco ArtiosCAD nel lettore del computer. Il programma di Setup dovrebbe partire
automaticamente. Se l'unità non è impostata a AutoPlay, avviare Windows Explorer e
effettuare con il mouse doppio click sul file setup.exe nella directory principale del lettore.
4. Se il Controllo Account Utente (UAC) è abilitato, assegnare a setup.exe i permessi per
l'esecuzione.
5. Appare la finestra di Installazione di ArtiosCAD.
6. Scegliere la lingua in cui eseguire il programma di installazione e installare ArtiosCAD
utilizzando il menu cambia lingua. La lingua proposta dovrebbe corrispondere
automaticamente alla lingua del vostro sistema, ma è possibile modificarla se lo si desidera.
La lingua del programma di installazione verrà modificata con la lingua selezionata.
7. Cliccare su Installazione Client.
8. A seconda della configurazione del sistema prima dell'installazione di ArtiosCAD, il
programma di installazione potrebbe installare gli aggiornamenti del sistema operativo
necessari. Se il sistema richiede di riavviare, effettuare il riavvio; il programma di
installazione riprende automaticamente quando si entra dopo che il sistema riparte. Non
posporre il riavvio se il sistema lo richiede.
9. La procedura di installazione ArtiosCAD inizia. Cliccare Avanti nella finestra di dialogo di
Benvenuto.
10.Leggere interamente il Contratto di Licenza per l'Utente Finale e selezionare Accetto i
termini del contratto di licenza se si accettano tutti i termini del Contratto di Licenza.
Cliccare Avanti.
11.Nella finestra Cartella di Destinazione, scegliere la cartella dove verrà installato ArtiosCAD.
Fare clic su Cambia per modificare la cartella, ma tenere presente che ArtiosCAD deve
essere sempre installato nella cartella \Esko\Artios su un'unità locale. Cliccare Avanti.
12.Nella finestra Scelta Programma Database, scegliere il database da usare per ArtiosCAD.
In questo modo si imposta il tipo di connessione al server database. Se è necessario un
software client per connettersi al database (come ad esempio un client Oracle), è necessario
installarlo e configurarlo separatamente. Cliccare Avanti.
141
4
4
ArtiosCAD Enterprise
13.Nella finestra Informazioni Server, digitare i nomi dei sistemi che funzionano come server
dei Default, e Server Database. Se il campo Server Database non è disponibile, il server di
database deve essere configurato manualmente attraverso la voce ArtiosCAD nel pannello
di controllo ODBC 32-bit. È possibile sia digitare lo stesso nome del sistema in tutti i campi,
sia specificare in ogni campo un sistema differente. Se si digitano nomi di sistemi remoti, e
su tali sistemi non è caricato ArtiosCAD, si deve inserire manualmente l'esatto percorso alle
risorse appropriate. ArtiosCAD deve essere installato come server sui sistemi remoti
indicati in questo installazione, perché ArtiosCADpossa funzionare sul sistema locale!
Non è necessario eseguire l'installazione esattamente durante l'installazione del sistema
corrente, ma deve essere installato subito dopo. Cliccare Avanti.
14.Controllare il riepilogo delle impostazioni di installazione. Se tutto è corretto, cliccare
Installa per iniziare l'installazione. Altrimenti, cliccare Indietro per ritornare alla schermata
precedente e modificare le impostazioni.
15.Un indicatore di avanzamento mostra lo stato del processo di copia.
16.Se non è presente altro software Esko su questo sistema, viene installato automaticamente
Esko Station Information Service. Questo servizio raccoglie informazioni sull'hardware, il
software, e le licenze Esko. Se il servizio Esko Configuration Manager è installato su una
macchina della vostra rete, esso inoltra le informazioni raccolte ad Esko perché possano
essere utilizzate dal personale dell'assistenza, se configurate in tal senso il software. Si
aprono varie finestre che mostrano alcune informazioni; non è necessario cliccare niente,
perché vanno avanti da sole.
17.Nella finestra InstallShield Wizard Completed, se si utilizza una licenza locale, fare clic su
Attiva Licenze Locali per attivare la propria licenza ed iniziare ad utilizzare ArtiosCAD. Per
ulteriori informazioni sulla gestione delle licenze, consultare la documentazione di licenza
disponibile su http://www.esko.com/support. Una volta completata l'attivazione della
licenza locale, o se si utilizza una licenza di rete, fare clic su Fine.
Si è ora pronti per iniziare ad usare ArtiosCAD. Le informazioni di licenza per ArtiosCAD si
inseriscono al primo avvio.
Eseguire un'installazione Server/Personalizzata
Nota: Se si è scaricato ArtiosCAD da mysoftware.esko.com, masterizzare l'immagine disco
su un DVD e utilizzare il DVD per caricare il software. Conservare il DVD in un luogo sicuro.
Per eseguire una installazione Server/Personalizzata, effettuare i seguenti passi:
1. Entrare come Administrator o come un utente con privilegi amministrativi.
2. Assicurarsi che il sistema soddisfi i requisiti minimi pubblicati sul sito del Esko (cercare
requisiti di sistema).
3. Inserire il disco ArtiosCAD nel lettore del computer. Il programma di Setup dovrebbe partire
automaticamente. Se l'unità non è impostata a AutoPlay, avviare Windows Explorer e
effettuare con il mouse doppio click sul file setup.exe nella directory principale del lettore.
4. Se il Controllo Account Utente (UAC) è abilitato, assegnare a setup.exe i permessi per
l'esecuzione.
5. Appare la finestra di Installazione di ArtiosCAD.
142
ArtiosCAD Enterprise
6. Scegliere la lingua in cui eseguire il programma di installazione e installare ArtiosCAD
utilizzando il menu cambia lingua. La lingua proposta dovrebbe corrispondere
automaticamente alla lingua del vostro sistema, ma è possibile modificarla se lo si desidera.
La lingua del programma di installazione verrà modificata con la lingua selezionata.
7. Fare clic su Installazione Server/Personalizzata
8. Il programma di installazione chiede se questo sistema ospiterà il database ArtiosCAD. Fare
clic su Sì in caso positivo o No se si dispone già di un server database dedicato.
9. Se si fa clic su Sì nel passaggio precedente, il programma di installazione chiede se si
desidera installare il database gratuito in bundle, Microsoft SQL Server 2012 Express
Edition, 64-bit. Se si desidera utilizzare questo database:
a) È NECESSARIO DISPORRE DI UNA CONNESSIONE INTERNET PER INSTALLARE QUESTA
VERSIONE UTILIZZANDO UN SISTEMA OPERATIVO A 64 BIT
b) È POSSIBILE UTILIZZARE SOLO LA LINGUA DEL PROPRIO SISTEMA OPERATIVO O
L'INGLESE
c) È NECESSARIO AVERE IL .NET FRAMEWORK 3.5 O 3.5.1 INSTALLATO OLTRE AL .NET
FRAMEWORK 4. Per Windows 7 e versioni successive, questa versione è normalmente
installata da Windows Update, ma per i sistemi operativi Windows Server, è una
caratteristica che deve essere installata.
Cliccando Sì, verrà installato Microsoft SQL Server Express Edition 2012, 64-bit con
un'istanza denominata ESKO e con la password dell'account sa impostata a Oicu812!. Se
si sceglie una versione non in lingua inglese del programma, il programma di installazione
chiede se si desidera scaricare e installare una versione del motore di database specifica
per la lingua richiesta; Cliccare Sì. Il programma di installazione del database si occuperà
anche di installare eventuali aggiornamenti necessari, e potrebbe chiedere di riavviare
il sistema. Se è necessario di riavviare il sistema, il processo di installazione dovrebbe
continuare automaticamente quando si effettua nuovamente l'accesso. Durante
l'installazione si aprono varie finestre sullo schermo, che si chiudono automaticamente. Una
volta che il database è installato, procedere con i passaggi dell'installazione come segue. Il
processo di installazione configura automaticamente la connessione al database. Se si vuole
utilizzare una versione completa di Microsoft SQL Server o Oracle, cliccare No e procedere
con i passaggi dell'installazione come segue. È possibile configurare la connessione al
database dopo l'installazione.
10.A seconda della configurazione del sistema prima dell'installazione di ArtiosCAD, il
programma di installazione potrebbe installare gli aggiornamenti del sistema operativo
necessari. Se il sistema richiede di riavviare, effettuare il riavvio; il programma di
installazione riprende automaticamente quando si entra dopo che il sistema riparte. Non
posporre il riavvio se il sistema lo richiede.
11.La procedura di installazione ArtiosCAD inizia. Cliccare Avanti nella finestra di dialogo di
Benvenuto.
12.Leggere interamente il Contratto di Licenza per l'Utente Finale e selezionare Accetto i
termini del contratto di licenza se si accettano tutti i termini del Contratto di Licenza.
Cliccare Avanti.
13.Nella finestra Tipo Impostazione, scegliere il tipo di sistema secondo quanto descritto nelle
scelte disponibili.
a) Client effettua una installazione client, come se si fosse cliccato Installazione Client nella
procedura di installazione principale.
143
4
4
ArtiosCAD Enterprise
b) Server effettua una installazione come se si fosse cliccato Installazione Tipica nella
procedura di installazione principale.
c) Avanzato effettua una installazione con tutte le opzioni di configurazione disponibili.
È l'unico modo per impostare le funzioni da installare, il tipo di database, il metodo di
autenticazione SQL e la cartella dei file utente.
Nel seguito, queste istruzioni utilizzano il caso in cui si è scelto Avanzato. Se si è fatta una
scelta diversa, seguire le istruzioni nelle rispettive sezioni.
14.Nella finestra di dialogo Scelta Funzioni, selezionare le funzioni che si desidera installare
sulla macchina corrente. Per ogni funzione, scegliere nella lista visualizzata. Non cliccare
Avanti quando terminato, ma procedere con il passo successivo.
a) ArtiosCAD Configurazione. Cliccare sul segno più (+) accanto a questo elemento per
aprirlo. ArtiosCAD Licenze, ArtiosCAD Default, e ArtiosCAD Database possono
ciascuno essere installati in qualsiasi combinazione su una macchina. Per le installazioni
tipiche e tutte le installazioni singole, si possono lasciare tutti selezionati.
b) ArtiosCAD Programmi.ArtiosCADI Programmi sono i file di programma necessari per
eseguire ArtiosCAD. Occorre installare tali programmi se si desidera eseguire ArtiosCAD
sulla macchina corrente. Non installandoli si avrebbe un'installazione esclusivamente
di tipo server, posto che si siano selezionati i server per l'installazione. Bisogna lasciare
questa opzione selezionata per poter installare ArtiosCAD.
c) Il gruppo ArtiosCADProgrammi controlla se ArtiosCAD è installato oppure no. I
componenti opzionali di ArtiosCAD che richiedono l'acquisto di una licenza per i moduli
corrispondenti sono contenuti come funzionalità secondarie del gruppo. In questa
fase, è selezionato solo ArtiosCAD 3D Data Exchange. Consultare il report di licenza
di Esko per determinare quali componenti possono essere selezionati. L'installazione di
componenti software senza disporre delle licenze corrispondenti è un inutile spreco di
spazio sul disco. Non installare componenti software di cui si hanno le licenze significa
avere acquistato funzionalità che non si possono utilizzare in ArtiosCAD.
d) Esko Configuration Manager raccoglie i dati dai sistemi che eseguono l'Esko Station
Information Service e manda i dati raccolti ad Esko automaticamente perché siano
utilizzati dal personale dell'assistenza. Questo programma invia informazioni solo
se lo si configura per farlo, e lo si lascia attivo. Si tratta di un grande aiuto per il
personale dell'assistenza, perché consente di raccogliere le informazioni necessarie sul
vostro hardware e sulle vostre licenze in caso sia necessaria assistenza. Solo un sistema
per sito deve avere Esko Configuration Manager installato.
15.Mentre si è ancora nella finestra Scelta Funzioni, con uno dei componenti da installare
selezionato, controllare la cartella in cui ArtiosCAD verrà installato, e cliccare su Cambia
se necessario. Nella finestra Cambia Cartella Destinazione Corrente che appare di
conseguenza, cambiare il disco se lo si desidera, e cliccare OK per tornare alla finestra
Scelta Funzioni. ArtiosCAD deve sempre essere installato nella cartella \Esko\Artios sul
disco locale. Cliccare Avanti.
16.Scegliere il programma di database da utilizzare per ArtiosCAD. La scelta consigliata e
predefinita è ArtiosCAD, un database desktop gratuito fornito da Microsoft che richiede
un sistema operativo a 64 bit. Se si tratta di una nuova installazione, è necessario averlo
già installato per utilizzare questa scelta. MSDE è un vecchio database desktop gratuito
fornito da Microsoft, che non richiede un sistema operativo a 64 bit, ma che offre delle
prestazioni minori. La scelta di Microsoft SQL Server o di Oracle è invece adatta per un
utilizzo da parte di un gruppo di lavoro o dell'intera azienda se questi database sono già in
uso. Cliccare Avanti.
144
ArtiosCAD Enterprise
17.Nella finestra Informazioni Server, digitare i nomi dei sistemi che funzionano come server
dei Default, e Server Database. Se il campo Server Database non è disponibile, il server di
database deve essere configurato manualmente attraverso la voce ArtiosCAD nel pannello
di controllo ODBC 32-bit. È possibile sia digitare lo stesso nome del sistema in tutti i campi,
sia specificare in ogni campo un sistema differente. Se si digitano nomi di sistemi remoti, e
su tali sistemi non è caricato ArtiosCAD, si deve inserire manualmente l'esatto percorso alle
risorse appropriate. ArtiosCAD deve essere installato come server sui sistemi remoti
indicati in questo installazione, perché ArtiosCADpossa funzionare sul sistema locale!
Non è necessario eseguire l'installazione esattamente durante l'installazione del sistema
corrente, ma deve essere installato subito dopo. Cliccare Avanti.
Se si seleziona Microsoft SQL Server o Oracle, gli script di configurazione ed i file batch da
avviare saranno messi nella directory \Esko\Artios\DataCenter. L'amministratore del
database DEVE lanciare il file batch giusto prima di utilizzare ArtiosCAD o ArtiosCAD. Ci sono
anche altre operazioni da eseguire dopo l'installazione.
18.La posizione di default per la memorizzazione dei file dell'utente è visibile nella finestra di
dialogo Cartella File Utente. Per modificarla, cliccare Cambia; per accettarla, cliccare Avanti.
Se si modifica l'indirizzo e si imposta un sistema remoto, utilizzare un percorso UNC (ad
esempio \\system2\designs) invece di una lettera per mappare il disco.
19.Nella finestra Opzioni Avanzate:
a) Mantieni Versioni Precedenti è il default per gestire le versioni precedenti. Questo
significa che ArtiosCAD è installato utilizzando una cartella e un'icona specifica per
questa versione, e vengono conservate tutte le precedenti versioni di ArtiosCAD. Tutte
le precedenti installazioni di versioni specifiche della lingua avranno valori predefiniti
adattati alla versione multilingue da installare. Per modificare questa impostazione,
cliccare Cambia. Nella finestra Gestione Versione Precedente, Sovrascrivi versioni
precedenti utilizza semplicemente ArtiosCAD come nome icona e ArtiosCAD come
cartella, senza usare il numero di versione. Una volta selezionata l'opzione, premere OK
per ritornare alla finestra di dialogo Opzioni Avanzate.
b) Se si sta usando SQL Server Express Edition o Microsoft SQL Server come database, è
possibile scegliere il metodo di autenticazione del database. Autenticazione SQL Server
richiede che ciascun utente abbia un account creato all'interno del database; per default,
ArtiosCAD utilizza un utente di database (programmatore) per tutti gli utenti ArtiosCAD.
Tuttavia, nella vostra azienda potrebbero esserci esigenze diverse. Autenticazione
Windows passa le credenziali del login al sistema operativo al database. È necessario
usare Autenticazione Windows solo se si ha un amministratore di database che è in
grado di effettuare le attività di manutenzione degli utenti.
c) La password SA di default per i database SQL Server in bundle con ArtiosCAD è
Oicu812!. Se non si è modificata la password SA, usare il default; altrimenti, inserire la
password SA modificata nel campo Password SA.
d) Cliccare Avanti.
20.Controllare il riepilogo delle impostazioni di installazione. Se tutto è corretto, cliccare
Installa per iniziare l'installazione. Altrimenti, cliccare Indietro per ritornare alla schermata
precedente e modificare le impostazioni.
21.Un indicatore di avanzamento mostra lo stato del processo di copia.
22.Se non è presente altro software Esko su questo sistema, viene installato automaticamente
Esko Station Information Service. Questo servizio raccoglie informazioni sull'hardware, il
software, e le licenze Esko. Se il servizio Esko Configuration Manager è installato su una
macchina della vostra rete, esso inoltra le informazioni raccolte ad Esko perché possano
145
4
4
ArtiosCAD Enterprise
essere utilizzate dal personale dell'assistenza, se configurate in tal senso il software. Si
aprono varie finestre che mostrano alcune informazioni; non è necessario cliccare niente,
perché vanno avanti da sole.
23.Cliccare Fine nella finestra Procedura InstallShield Completata.
24.Il programma di Installazione ArtiosCAD potrebbe suggerire di riavviare il sistema. Fare click
su Sì per riavviare il sistema. Una volta riavviato il sistema, ArtiosCAD e ArtiosCAD saranno
pienamente funzionanti.
25.Se si installa una versione non Inglese di ArtiosCAD, eseguire \Esko\Artios\DataCenter
\program\<lingua>\dbtranslate.exe per tradurre anche le frasi contenute nel database.
26.Se si utilizza una licenza di rete, fare clic su Installa Componenti License Server nella
finestra di impostazione ArtiosCADprincipale, che contente di installare il server delle
licenze e attivare il file di licenza fornito. Per maggiori informazioni sulla gestione licenze,
consultare la documentazione disponibile all'indirizzo http://help.esko.com.
27.Si è ora pronti per configurare ArtiosCAD. Le informazioni di licenza per ArtiosCAD si
inseriscono al primo avvio.
Installare una nuova versione di ArtiosCAD
Questa procedura serve ad installare una nuova versione di ArtiosCAD, non ad aggiornare la
versione corrente con una nuova build.
Nota: Se si passa da una versione pre-16 a 16 o superiore, la nuova versione di ArtiosCAD avrà
i Default indipendenti dalla versione e dalla lingua. Questo significa che ci sarà un solo insieme
di Default per tutte le lingue e le versioni di ArtiosCAD versione 16 e più recenti. Le versioni
precedenti di ArtiosCAD su questo computer continueranno a utilizzare i propri Default.
Per installare una nuova versione di ArtiosCAD, procedere come segue:
1. Entrare come Administrator o come un utente con privilegi amministrativi.
2. Assicurarsi che il sistema soddisfi i requisiti minimi pubblicati sul sito del Esko (cercare
requisiti di sistema).
3. Inserire il disco ArtiosCAD nel lettore del computer. Il programma di Setup dovrebbe partire
automaticamente. Se l'unità non è impostata a AutoPlay, avviare Windows Explorer e
effettuare con il mouse doppio click sul file setup.exe nella directory principale del lettore.
4. Se il Controllo Account Utente (UAC) è abilitato, assegnare a setup.exe i permessi per
l'esecuzione.
5. Appare la finestra di Installazione di ArtiosCAD.
6. Basandosi sull'installazione corrente, scegliere il tipo di installazione da eseguire, Tipica,
Client, o Server/Personalizzata.
7. Cliccare Avanti nella finestra Benvenuto a InstallShield Wizard per ArtiosCADX.xx.
8. Leggere interamente il Contratto di Licenza per l'Utente Finale e selezionare Accetto i
termini del contratto di licenza se si accettano tutti i termini del Contratto di Licenza.
Cliccare Avanti.
9. Nella finestra Origine Configurazione, scegliere di copiare i Default da una versione
precedente, e fare clic sulla versione precedente da cui si vogliono recuperare i Default,
oppure scegliere di usare la configurazione predefinita, che installerà un insieme di Default
146
ArtiosCAD Enterprise
nuovo e non modificato. Si dovrebbe copiare la configurazione precedente nel caso in
cui si desidera personalizzare in qualche modo ArtiosCAD, come ad esempio aggiungere
dispositivi di Output e creare proprie Schede Tecniche. Se la versione precedente aveva
diverse lingue disponibili, scegliere da quale lingua copiare i Default nella lista Copia
configurazione da questa lingua; è possibile aggiornare da una sola lingua. Cliccare
Avanti.
10.Verificare le impostazioni elencate nella finestra di dialogo Inizio Copia dei File. Se tutto
è corretto, cliccare Installa per iniziare a copiare i file. Altrimenti, cliccare Indietro per
ritornare alla schermata precedente e modificare le impostazioni.
11.Un indicatore di avanzamento mostrerà lo stato del processo di copia. Cliccare OK se la
directory Artios è stata condivisa.
12.Cliccare Fine nella finestra Procedura InstallShield Completata. Le informazioni di licenza
per ArtiosCAD si inseriscono al primo avvio.
Se si installa una versione non Inglese di ArtiosCAD, eseguire \Esko\Artios\DataCenter
\program\<lingua>\dbtranslate.exe per tradurre anche le frasi contenute nel database.
Per passare da MSDE a SQL Server Express Edition, vedere le istruzioni alla fine del capitolo.
Se si utilizza una licenza di rete e si è ricevuta una nuova licenza, è necessario attivarla
utilizzando l'applicazione Attiva Licenze nella sottocartella System Controller della cartella
Esko nel menu Start. Per ulteriori informazioni sulla gestione delle licenze, consultare la
documentazione di licenza disponibile su http://www.esko.com/support.
Installazione di una Nuova Build della Versione
Corrente
Questa procedura serve ad installare una nuova build dell'attuale versione di ArtiosCAD.
Per installare una nuova build di ArtiosCAD, procedere come segue:
1. Se si tratta di un'installazione server, verificare che nessuno stia utilizzando ArtiosCAD.
2. Entrare come Administrator o come un utente con privilegi amministrativi.
3. Assicurarsi che il sistema soddisfi i requisiti minimi pubblicati sul sito del Esko (cercare
requisiti di sistema).
4. Inserire il disco ArtiosCAD nel lettore del computer. Il programma di Setup dovrebbe partire
automaticamente. Se l'unità non è impostata a AutoPlay, avviare Windows Explorer e
effettuare con il mouse doppio click sul file setup.exe nella directory principale del lettore.
5. Se il Controllo Account Utente (UAC) è abilitato, assegnare a setup.exe i permessi per
l'esecuzione.
6. Appare la finestra di Installazione di ArtiosCAD.
7. Fare click su Aggiorna Installazione ArtiosCAD.
8. Fare clic su Sì quando il sistema avvisa che l'operazione eseguirà l'upgrade di ArtiosCAD e
continuare.
9. Cliccare Avanti nella finestra della procedura di installazione.
10.Un indicatore di avanzamento mostra lo stato del processo di copia.
11.Cliccare Fine nella finestra Procedura InstallShield Completata.
147
4
4
ArtiosCAD Enterprise
12.ArtiosCAD è ora aggiornato e pronto per l'uso.
Installare solo Microsoft SQL Server 2012 Express
Edition
Per creare un server database per ArtiosCAD usando Microsoft SQL Server Express Edition
senza dover installare ArtiosCAD, fare quanto segue su una macchina su cui non è mai stato
installato ArtiosCAD:
1. Entrare come Administrator o come un utente con privilegi amministrativi. Tenere
presente questi prerequisiti:
a) È NECESSARIO DISPORRE DI UNA CONNESSIONE INTERNET PER INSTALLARE QUESTA
VERSIONE UTILIZZANDO UN SISTEMA OPERATIVO A 64 BIT
b) È POSSIBILE UTILIZZARE SOLO LA LINGUA DEL PROPRIO SISTEMA OPERATIVO O
L'INGLESE
c) È NECESSARIO AVERE IL .NET FRAMEWORK 3.5 O 3.5.1 INSTALLATO OLTRE AL .NET
FRAMEWORK 4. Per Windows 7 e versioni successive, questa versione è normalmente
installata da Windows Update, ma per i sistemi operativi Windows Server, è una
caratteristica che deve essere installata.
2. Assicurarsi che il sistema soddisfi i requisiti minimi pubblicati sul sito del Esko (cercare
requisiti di sistema).
3. Inserire il disco ArtiosCAD nel lettore del computer. Il programma di Setup dovrebbe partire
automaticamente. Se l'unità non è impostata a AutoPlay, avviare Windows Explorer e
effettuare con il mouse doppio click sul file setup.exe nella directory principale del lettore.
4. Se il Controllo Account Utente (UAC) è abilitato, assegnare a setup.exe i permessi per
l'esecuzione.
5. Appare la finestra di Installazione di ArtiosCAD.
6. Cliccare su Installa Microsoft SQL Server 2012 Express. La procedura di installazione si
avvia e non chiede ulteriori interventi da parte dell'utente.
Viene installato Microsoft SQL Server Express Edition, 64-bit con un'istanza denominata
ESKO e con la password dell'account sa impostata a Oicu812!. Il programma di
installazione del database si occuperà anche di installare eventuali aggiornamenti necessari,
e potrebbe chiedere di riavviare il sistema. Se è necessario di riavviare il sistema, il processo
di installazione dovrebbe continuare automaticamente quando si effettua nuovamente
l'accesso. Durante l'installazione si aprono varie finestre sullo schermo, che si chiudono
automaticamente.
7. Eseguire \Windows\SysWOW64\odbcad32.exe.
8. In Amministrazione Origine Dati ODBC, fare clic su DSN di sistema e fare clic su Aggiungi.
9. SelezionareSQL Server dalla lista dei driver disponibili, e cliccare su Fine.
10.Nella finestra Crea Nuova Origine Dati SQL Server, inserire ArtiosCAD nei campi Nome e
Descrizione e selezionare il server e il nome istanza nella lista Server. Deve essere Nome
della macchina\ESKO. Cliccare Avanti.
11.Quando viene richiesto come autenticarsi, selezionare Usa autenticazione SQL Server.
Nel campo Connessione a SQL Server, inserire sa come Login, e inserire Oicu812! come
Password. Non cliccare su Avanti.
148
ArtiosCAD Enterprise
12.Cliccare su Configurazione Client. Si apre la finestra Aggiungi Configurazione Libreria di
Rete.
a) Assicurarsi che sia selezionato TCP/IP nel gruppo Librerie di rete, e controllare che il
nome del server sia corretto. Se si è selezionato (locale) nel campo A quale SQL Server ci
si vuole connettere? al passo 5, nel campo Server alias e nel campo Nome Server appare
solo un punto (.).
b) Assicurarsi che Determina porta automaticamente si attivo e che il Numero porta sia
1433. Cliccare su OK.
c) Cliccare Avanti nella finestra Crea Nuova Origine Dati SQL Server.
13.Nella finestra successiva, lasciare selezionate le opzioni Crea stored procedures
temporanee... e Usa ANSI e cliccare Avanti.
14.Nella finestra successiva, lasciare selezionata Esegui traduzione per dati carattere.
Se il sistema sta utilizzando delle impostazioni di internazionalizzazione non degli Stati
Uniti, selezionare la casella Cambia la lingua dei messaggi di sistema SQL Server in: ed
impostare il valore a Inglese. Cliccare Fine.
15.Si apre la finestra Impostazione ODBC Microsoft SQL Server, mostrando un riepilogo della
configurazione effettuata. Fare clic su Prova Origine Dati; la prova deve essere completata
correttamente. Fare click su OK e poi ancora su OK.
16.Cliccare OK per tornare nella finestra Impostazione ODBC Microsoft SQL Server.
Il server database è ora pronto per l'uso.
Utilizzare altri database con ArtiosCAD
Se si seleziona Microsoft SQL Server o Oracle nella finestra di dialogo Selezione Programma
Database quando si esegue un'installazione Personalizzata, l'amministratore database della
vostra azienda deve configurare il database per lavorare con ArtiosCAD. Vedere Lanciare il file
di batch di configurazione del database Esko ArtiosCAD per Microsoft SQL Server 2005 o 2000 o
Usare Oracle per Oracle.
Ulteriori note per il database
Per modificare il motore di database utilizzato con ArtiosCAD, eliminare la sorgente di dati
ArtiosCAD dalla scheda Sorgenti Dati ODBC nel Pannello di Controllo, e reinstallare ArtiosCAD.
I database Oracle dovrebbero avere un insieme autoespandibile per il tablespace o un insieme
di dimensione massima molto grande.
Non modificare la password del database in una utility fornita dal fornitore. Piuttosto,
modificarla in DataCenter Admin utilizzando il comando File > Cambia Password Database.
Aggiornare altri database con ArtiosCAD
Se si utilizza Oracle o Microsoft SQL Server come motore di database, allora si devono eseguire
i file batch di configurazione per il database subito dopo aver terminato l'installazione di
149
4
4
ArtiosCAD Enterprise
ArtiosCAD e dopo che il sistema si è riavviato (se necessario). Vedere le sezioni del capitolo
Altre Attività sull'utilizzo di Oracle o Microsoft SQL Server per ulteriori informazioni.
Ulteriori note per il database
Per modificare il motore di database utilizzato con ArtiosCAD, eliminare la sorgente di dati
ArtiosCAD dalla scheda Sorgenti Dati ODBC nel Pannello di Controllo, e reinstallare ArtiosCAD.
I database Oracle dovrebbero avere un insieme autoespandibile per il tablespace o un insieme
di dimensione massima molto grande.
Non modificare la password del database in una utility fornita dal fornitore. Piuttosto,
modificarla in DataCenter Admin utilizzando il comando File > Cambia Password Database.
Cambiare a SQL Server Express Edition nel server
database
SQL Server Express Edition è un sostituto di Microsoft Access e MSDE che Esko ritiene offrire
maggiori stabilità e prestazioni per ArtiosCAD.
Se il sistema attualmente utilizza Microsoft Access come motore di database, è necessario
aggiornarlo a SQL Server Express Edition. Se il sistema attualmente utilizza MSDE, si può
continuare ad utilizzarlo, ma SQL Server Express Edition offre migliore prestazioni rispetto ad
MSDE.
Se si sceglie di passare a SQL Server Express Edition, bisogna esportare tutte le informazioni
del database non relative ai disegni dal vecchio database, prima di cominciare ad installare
ArtiosCAD. La migrazione verso SQL Server Express Edition non dovrebbe causare problemi,
ma in caso ve ne fossero è possibile importare questi dati in un database vuoto, e poi eseguire
un Caricamento Automatico per creare un nuovo database.
Nota: Questo flusso di lavoro di migrazione non è supportato per SQL Server Express
Edition versione X a SQL Server Express Edition Y. È necessario utilizzare la funzionalità nativa
Disconnetti/Connetti presente in SQL Server. I collegamenti a questi programmi non vengono
installati con le versioni di ArtiosCAD più recenti rispetto alla 14.1.1.
Esportazione informazioni database dal vecchio database
Per esportare i dati non di disegno contenuti nel database attuale, procedere come segue:
1. Assicurarsi che non siano in esecuzione programmi che utilizzano il database.
2. Entrare nel server database come Administrator o come membro del gruppo
Amministratori.
3. Cliccare Start > Programmi > ArtiosCAD > Migration Tools > ArtiosCAD Database
Export.
4. Inserire admin come nome utente senza password, e cliccare su OK.
5. L'utility che si apre è mostrata nella figura seguente.
150
ArtiosCAD Enterprise
6.
7.
8.
9.
Inserire un nome file e la sua posizione nel campo Nome File Migrazione e Percorso:.
Selezionare tutte le tabelle disponibili.
Cliccare Esporta. La barra di avanzamento indica lo stato dell'esportazione.
Una volta completata l'esportazione, cliccare su Exit. Se la migrazione a SQL Server Express
Edition avviene senza errori, è possibile cancellare il file esportato una volta completato il
passaggio al nuovo database.
Installazione dell'aggiornamento
Quando si installa ArtiosCADcome aggiornamento e si stava utilizzando Microsoft Access o
MSDE come motore di database, scegliere SQL Server Express Edition come tipo database,
e compare la richiesta se si desidera migrare dati di un precedente database a SQL Server
Express Edition se questo sistema è il server database.
151
4
4
ArtiosCAD Enterprise
Se si sceglie SQL Server Express Edition come database, e il sistema corrente è il server
database, avviene quanto segue:
•
Viene creato o aggiornato uno schema di database.
•
L'origine dati ODBC viene rinominata in ArtiosCAD_Access o ArtiosCAD_MSDE come
appropriato.
•
Appaiono delle finestre di prompt dei comandi vuote.
•
L'origine dati ArtiosCAD ODBC cambia per fare riferimento al nuovo database SQL Server
Express Edition.
•
Viene creato ed avviato un servizio chiamato SQL Server (ARTIOSCADEXP2005).
Se il sistema non è il server database, la sorgente dati ODBC ArtiosCAD cambia per riferirsi al
database SQL Server Express Edition.
Se si sceglie di migrare i dati, il programma di setup tenta di esportare i dati dal vecchio
database. Se l'esportazione viene completata con successo, i dati vengono trasferiti nel
database SQL Server Express Edition.
Se si sceglie di non trasferire i dati, viene creato un database SQL Server Express Edition vuoto
ed è necessario esportare manualmente i dati dal vecchio database e importarli manualmente
in SQL Server Express Edition.
Migrazione automatica
Se si sceglie di far eseguire il trasferimento dei dati al programma di setup, si aprono una
serie di finestre di prompt vuote durante l'installazione, quando si eseguono le procedure
152
ArtiosCAD Enterprise
di trasferimento. La durata con cui queste finestre rimangono aperte è proporzionale alle
dimensioni del vecchio database che viene trasferito.
Se ci sono errori durante il processo di trasferimento, è necessario migrare manualmente i dati
come spiegato nel capitolo successivo.
Se il trasferimento è stato completato con successo:
•
I dati compaiono nei browser di disegno in ArtiosCAD, ed anche in DataCenter Admin, posto
che il DSN di Sistema ArtiosCAD utilizzi un driver Microsoft SQL Server.
Se il trasferimento automatico è fallito, bisogna fare un trasferimento manuale.
Migrazione manuale
Se non si è scelto di eseguire una migrazione automatica, è necessario fare il trasferimento dei
dati manualmente dalla macchina che funge da server database per il vecchio database, una
volta terminata l'installazione di ArtiosCAD.
I passi per eseguire il trasferimento dati manualmente sono i seguenti:
1.
2.
3.
4.
Esportare i dati.
Controllare se nel file di log ci sono errori.
Importare i dati.
Controllare se nel file di log ci sono errori, e provare ad usare ArtiosCAD.
Esportare i dati
Per esportare i dati contenuti nel vecchio database , procedere come segue.
1. Entrare nel server database come Amministratore o come membro del gruppo
Amministratori.
2. Fare click su Start > Programmi > Esko > ArtiosCAD > Strumenti Migrazione > ArtiosCAD
Database Migration Export. Si apre l'utility di esportazione, insieme con una finestra
comandi vuota.
153
4
4
ArtiosCAD Enterprise
Il gruppo Cartella Migrazione mostra la cartella che contiene i file creati dall'utility di
esportazione. I file di esportazione richiedono la stessa quantità di spazio su disco del file
Microsoft Access: assicurarsi pertanto di scegliere un disco con abbastanza spazio libero.
Cliccare Sfoglia per scegliere una posizione.
Il gruppo Sorgente Dati elenca le sorgenti dati disponibili. Scegliere ArtiosCAD_Access o
ArtiosCAD_MSDE come fonte dati per questa migrazione.
Il gruppo Formato consente di scegliere il formato dei file di migrazione. ADTG è il default; se
questa scelta produce degli errori, provare con XML.
Nel gruppo Avanzate, Cancella Duplicati Disegno cancella le registrazioni relative a disegni
duplicati nel database; conservando la registrazione più nuova e scartando i duplicati più
vecchi. Cancella orfani cancella le voci della tabella che non hanno più registrazioni relative a
disegni corrispondenti presenti sul disco fisso. Entrambe le opzioni sono attive per default.
Il gruppo Migra contiene i comandi veri e propri. Esporta consente di esportare i dati dalla
sorgente dati selezionata nel formato scelto, dentro la cartella di migrazione. Visualizza Log
apre il file di log dell'esportazione. Questo file viene memorizzato in una directory temporanea
con il nome ACadFullDbMigrationExportLog.txt. Esci esce dal programma.
Il gruppo Avanzamento Migrazione contiene la barra di avanzamento che mostra le tabelle
in fase di esportazione. Il tempo necessario all'esportazione è proporzionale alle dimensioni
154
ArtiosCAD Enterprise
del database. Annulla Migrazione annulla il processo di trasferimento. Non utilizzare i file di
migrazioni creati da un processo di migrazione annullato a metà.
1. Impostare la cartella di migrazione ed il formato, selezionare la sorgente dati ArtiosCAD
_Access o ArtiosCAD_MSDE, e cliccare Esporta. Durante l'esportazione, tutti i controlli nella
finestra sono disattivati, eccetto Annulla Migrazione.
2. Non dovrebbero verificarsi errori. Se compaiono degli errori, cancellare tutti i file ADTG
creati dalla procedura di migrazione e provare ad usare il formato XML. Se non ci sono
errori, il passo successivo è controllare il file di log.
Controllare se nel file di log ci sono errori
1. Anche se non compaiono errori a schermo durante l'esportazione, cliccare su Visualizza
Log per leggere il file di log. Tutte le informazioni, gli avvisi e gli errori sono scritti all'interno
del file di log. Controllare se nel file di log ci sono avvisi o errori. Se ci sono avvisi che si
riferiscono a tabelle che non esistono, questi sono causati solitamente da differenze tra gli
schemi di database tra le varie versioni di ArtiosCAD; si possono tranquillamente ignorare.
Solo i messaggi di errori devono essere considerati. Un esempio di file di log è mostrato qui
sotto; il vostro file di log sarà probabilmente diverso.
155
4
4
ArtiosCAD Enterprise
Tabella : Esempio di ACadDBFullMigrationExportLog.txt
Information: [Exporting table] CODE_TYPE
Information: [Exporting table] IQ_DEFAULTS
Information: [Exporting table] CODE
Information: [Exporting table] HIERARCHICAL_STYLES
Information: [Exporting table] COMPANY
Information: [Exporting table] PERSON
Information: [Exporting table] FLUTE
Information: [Exporting table] BOARD_FOLDER
Information: [Exporting table] BOARD
Information: [Exporting table] HIERARCHICAL_BOARDS
Information: [Exporting table] MEDIUM
Information: [Exporting table] SERVER
Information: [Exporting table] RESOURCE_TABLE
Information: [Exporting table] COUNTER
Information: [Exporting table] COST_CENTER
Information: [Exporting table] AUTONUMBER
Information: [Exporting table] UNITS
Information: [Exporting table] USER_FIELD_TYPE
Information: [Exporting table] PREDEFINED_USERFIELDS
Information: [Exporting table] PREDEFINED_USERFIELD_VALUES
Information: [Exporting table] USER_FIELD
Information: [Exporting table] DESIGN
Information: [Exporting table] DESIGN_IMAGE
Information: [Exporting table] DESIGN_STYLE
Information: [Exporting table] DESIGN_USER_FIELDS
Information: [Exporting table] PRINT_ITEM
Information: [Exporting table] LAYOUT
Information: [Exporting table] LAYOUT_USER_FIELDS
Information: [Exporting table] LAYOUT_DESIGN
Information: [Exporting table] PRINT_ITEM_LAYOUT
Information: [Exporting table] LAYOUT_DESIGN_IMAGE
Information: [Exporting table] LAYOUT_DESIGN_STYLE
Information: [Exporting table] LAYOUT_DESIGN_USER_FIELDS
Information: [Exporting table] Projects
Information: [Exporting table] Project_printitem
Information: [Exporting table] User_Group_List
Information: [Exporting table] User_In_Group
Information: [Exporting table] Group_Parent
Information: [Exporting table] Security_Element
Information: [Exporting table] CAD_Permission
Information: [Exporting table] Global_Permission
Information: [Exporting table] Profile_Defaults
Information: [Exporting table] User_Profile
******* The ArtiosCAD full database migration ended at: 10/09/07, 14:44:07
2. Una volta esaminato il file di log, chiuderlo. In caso di errore, cancellare i file XML o ADTG ed
eseguire un Caricamento Automatico, con la modalità Recupero Database.
3. Cliccare Esci per uscire dall'utility di esportazione del database ArtiosCAD. Il passo
successivo è importare i dati.
Importare i dati
1. Cliccare Start > Programmi > Esko > ArtiosCAD > Migration Tools > ArtiosCAD Database
Migration Import. Si apre l'utility di importazione, insieme con una finestra comandi vuota.
156
ArtiosCAD Enterprise
2. Il Percorso Cartella Migrazione viene impostato automaticamente alla stessa cartella di
quella precedentemente usata dalla utilità ArtiosCADDatabase Migration Export.
Assicurarsi di impostare nel gruppo Formato lo stesso formato file utilizzato
precedentemente per l'esportazione.
Selezionare la sorgente dati ArtiosCAD se non è già selezionata.
Nel gruppo Avanzate, Cancella Database cancella i contenuti del database prima di
importare i dati memorizzati nel file di migrazione. Per esempio, per effettuare una copia
esatta del database da cui si sta facendo la migrazione, selezionare questa opzione,
ma se si sta importando solo una tabella, deselezionare questa opzione. Ferma su
Errore Inserimento arresta completamente il processo di migrazione quando si verifica
un problema nell'aggiunta delle informazioni. Se deselezionato, il processo continua
indipendentemente dal verificarsi di errori, ed è necessario consultare il file di log se ci sono
errori.
3. Cliccare Importa dopo aver impostato tutte le opzioni necessarie. Durante l'importazione,
tutti i controlli nella finestra sono disattivati, eccetto Annulla Migrazione. La barra di
avanzamento si sposta verso destra al procedere dell'importazione. Non dovrebbero
verificarsi errori.
157
4
4
ArtiosCAD Enterprise
Controllare se nel file di log ci sono errori
1. Anche se non compaiono errori a schermo durante l'importazione, cliccare su Visualizza
Log per leggere il file di log. Tutte le informazioni, gli avvisi e gli errori sono scritti all'interno
del file di log. Controllare se nel file di log ci sono avvisi o errori. Un esempio di file di log è
mostrato qui sotto; il vostro file di log sarà probabilmente diverso.
Tabella : Esempio di ACadDBFullMigrationImportLog.txt
******* The ArtiosCAD full database migration began at: 10/09/07, 14:52:17
Information: Deleting data from all tables
Information: [Importing data] code_type [C:\Artios\code_type.adtg]
Information: [Importing data] iq_defaults [C:\Artios\iq_defaults.adtg]
Information: [Importing data] code [C:\Artios\code.adtg]
Information: [Importing data] hierarchical_styles [C:\Artios
\hierarchical_styles.adtg]
Information: [Importing data] company [C:\Artios\company.adtg]
Information: [Importing data] person [C:\Artios\person.adtg]
Information: [Importing data] flute [C:\Artios\flute.adtg]
Information: [Importing data] board_folder [C:\Artios\board_folder.adtg]
Information: [Importing data] board [C:\Artios\board.adtg]
.
.
.
Information: [Importing data] cad_permission [C:\Artios\cad_permission.adtg]
Information: [Importing data] global_permission [C:\Artios\global_permission.adtg]
158
ArtiosCAD Enterprise
Information: [Importing data] profile_defaults [C:\Artios\profile_defaults.adtg]
Information: [Importing data] user_profile [C:\Artios\user_profile.adtg]
******* The ArtiosCAD full database migration ended at: 10/09/07, 14:52:19
2. Una volta esaminato il file di log, chiuderlo. Se si sono verificati errori, cancellare i file XML
o ADTG e tentare di completare nuovamente il processo, usando l'altro formato per i file
dati. Se anche in questo caso ci sono errori, cancellare i file dati ed utilizzare Caricamento
Automatico nella modalità Recupero Database.
3. Avviare ArtiosCAD.
4. Cliccare su Database > Browser > Design browser. Si apre il browser Disegno.
5. Se si sta eseguendo l'aggiornamento da una versione di ArtiosCAD precedente alla versione
4, lanciare \Esko \Artios\DataCenter\Program\Buildkeys.exe per convertire gli stili
disegno in caratteristiche gerarchiche.
6. La migrazione al nuovo database è completa.
Dopo aver controllato che tutti i dati sono nel database, cancellare i file XML o ADTG dalla
cartella di migrazione.
Opzioni da linea di comando della utility ArtiosCAD Database
Migration
Se necessario, è possibile lanciare l'utility di migrazione del database anche da linea di
comandoArtiosCAD. Questa possibilità viene offerta agli amministratori di sistema di grandi
aziende, che devono amministrare i computer da remoto.
Aprire un prompt dei comandi e spostarsi nella cartella Esko\Artios\Datacenter\program
\lingua.
Lanciare l'eseguibile ACADDbMigration.exe usando le opzioni desiderate.
Opzione
Significato
-c
Utilizza la linea di comando invece di una finestra.
-e
Esporta i dati (default).
-i
Importa i dati.
-f nome cartella
Specifica la cartella in cui devono venire messi i file di migrazione.
Il default è specificato nel registry da una precedente azione di
esportazione, altrimenti è un valore non impostato. La chiave del
registry è HKLM\Software\Artios\Migration. Il valore del registry è
Migration_FullDB_Folder.
Se si usa -c, si deve usare -f se non si è sicuri che ci sia un valore valido nel
registry.
-l logfile
Cartella e nome del file di log.
La posizione di default è la directory temp specificata dalla variabile
TMP se esiste, altrimenti dalla variabile TEMP se esiste, altrimenti la
159
4
4
ArtiosCAD Enterprise
Opzione
Significato
directory corrente. Il nome file è ACADFullDbMigrationExportLog.txt
(o ...ImportLog.txt )
-d nome sorgente Il default è ArtiosCAD. Ricordare che il nome della sorgente dati usata da
dati
Microsoft Access è stato cambiato in ArtiosCAD_Access quando si è passati
ad usare MSDE.
-t xml o adtg
Formato da utilizzare per i file di migrazione. ADTG è il default.
Cambiare a SQL Server Express Edition su sistemi client
Se si passa dal server database attuale a SQL Server Express Edition, è necessario installare
l'aggiornamento su tutti i sistemi client, e configurarli affinché utilizzino il nuovo software sul
server. Sui client non viene caricato nessun software di database.
Elenco porte di rete
ArtiosCAD utilizza le porte di rete per comunicare con i server di licenza (se si utilizza una
licenza di rete) e con il server di database (se non è il computer locale), e per eseguire gli
Output. Il computer e i vari server potrebbero utilizzare un firewall che blocca le porte,
impedendo così a ArtiosCAD di funzionare correttamente.
Programma
Porte necessarie
Licenze di rete FlexNet
25000-27000 (utilizza una porta
casuale in questo intervallo)
Licenze di rete ELAN
7841
Singola istanza di Microsoft SQL
Server, compresa la Express Edition
1433, ma potrebbe essere dinamica;
vedi nota sotto
Oracle SQL * Net Listener
1521
i-cut Production Console Output
80, 10003
Note Oracle
Se è necessario modificare il numero di porta per Oracle SQL * Net Listener, utilizzare
l'assistente di configurazione rete Oracle.
Note Microsoft SQL Server
Ogni volta che si avvia Microsoft SQL Server, compreso SQL Server Express Edition, il sistema
alloca dinamicamente una porta di rete disponibile per la comunicazione. Questo significa
che il numero di porta potrebbe essere diverso ogni volta che si riavvia il server di database
o la propria macchina. Per ovviare a questo problema che non consente di sapere in anticipo
quale porta aprire, se il sistema utilizza il Firewall Windows integrato con sicurezza avanzata, è
possibile creare una regola di programma che aprirà qualunque porta il software utilizzi. Se il
sistema utilizza un firewall diverso, contattare l'amministratore di sistema per avere assistenza.
160
ArtiosCAD Enterprise
1. Effettuare l'accesso come amministratore o con un account utente con privilegi di
amministratore.
2. Cliccare Start > Esegui.
3. Digitare WF.msc e cliccare OK.
4. Nel riquadro sinistro di Windows Firewall con sicurezza avanzata, selezionare Regole in
entrata e quindi fare clic su Nuova regola nel riquadro Azioni.
5. Nella finestra Tipo Regola, selezionare Programma e cliccare Avanti.
6. Nella finestra Programma selezionare Percorso programma, e quindi fare clic su Sfoglia.
7. Andare nella cartella contenente l'eseguibile di Microsoft SQL Server. Essa varia a seconda
del sistema operativo e della versione di Microsoft SQL Server che si utilizza. Su un server
64-bit Windows 2008 R2 che usa l'istanza fornita di default da Esko, per esempio, il percorso
è C:\Program Files\Microsoft SQL Server\MSSQL11.ESKO\MSSQL\Binn.
8. Selezionare sqlservr.exe e fare clic su Apri. Il percorso completo dovrebbe venire
visualizzato nel campo. Cliccare Avanti.
9. Nella finestra Azione selezionare Consenti connessione e fare clic su Avanti.
10.Nella finestra Profilo, lasciare tutto selezionato e fare clic su Avanti.
11.Nella finestra Nome, inserire un nome per questa regola di firewall (ad es. SQL Server) e
fare clic su Fine.
12.Fare clic su File > Esci per chiudere la finestra di Firewall Windows con sicurezza avanzata.
161
4
5
ArtiosCAD Enterprise
5. Periferiche
ArtiosCAD può interfacciarsi con dispositivi che utilizzano driver Microsoft Windows standard
e anche con dispositivi semplicemente connessi ad una porta su un computer con ArtiosCAD.
I dispositivi che non utilizzano un driver Windows usano Destinazioni Output che sono
configurate nella finestra di dialogo Destinazioni Output nei Default Condivisi.
Nota: Questa documentazione si riferisce alla configurazione dei dispositivi nei Default
Condivisi affinché tutti gli utenti possano accedere. Per configurare un dispositivo da utilizzare
su una singola macchina in Default Utente seguire le medesime procedure, sostituendo però
Default Utente a Default Condivisi.
Installare una stampante Windows
ArtiosCAD stampa per default utilizzando la stampante di default di Windows del sistema su
cui è in esecuzione.
Per informazioni su come installare una stampante su sistemi operativi della famiglia Windows,
leggere l'argomento Impostare una Stampante nella sezione Come… Installare Hardware dell'Help
in linea.
Se è la prima stampante installata sul sistema, essa viene automaticamente identificata come
stampante di default del sistema. Il comando Print e l'output Plot to Printer (File > Outputs >
Artios > Printer Output > Plot to Printer) vengono utilizzati per default.
Per aggiungere un Output per una stampante appena installata, e che non è la stampante di
default del sistema, effettuare i seguenti passi:
1.
2.
3.
4.
Avviare ArtiosCAD
Aprire Default cliccando Opzioni > Defaults.
Nel pannello dei Default Condivisi, scorrere gli Output.
Cliccare con il pulsante destro del mouse Output, cliccare Nuovo dal menù contestuale, e
cliccare Dati.
5. Digitare una nome per l'Output, usando il nome della stampante; per esempio, HP DeskJet
560C.
6. Effettuare il doppio click sull'Output appena creato per aprire la pagina delle sue proprietà.
7. Il dispositivo sarà automaticamente selezionato. Lasciare tipo Output impostato a Plot e
modificare la Scala a Adatta alla pagina.
162
ArtiosCAD Enterprise
8. Cliccare Dispositivo. Se appare una finestra di dialogo con il messaggio Le informazioni
delle stampanti di Sistema non sono leggibili, cliccare OK.
9. Sotto Driver di Windows, cliccare la freccia della casella lista e selezionare la stampante
appena installata.
10.Cliccare OK, poi File, poi Salva per accettare la stampante e salvare i default.
11.Cliccare Sì quando viene richiesto di sovrascrivere i default. Ora la stampante è pronta per
essere utilizzata.
Destinazioni output
Destinazioni output permette al programma ArtiosIO di trasmettere i dati da ArtiosCAD a una
porta serale o parallela. La porta può essere sulla macchina locale oppure può essere su un
163
5
5
ArtiosCAD Enterprise
computer remoto connesso mediante la rete. Le Destinazioni di Output permettono inoltre ad
un dispositivo di comunicare informazioni (come la sua dimensione) ad ArtiosCAD.
Per l'impostazione delle Destinazioni Output è necessario che il programma ArtiosIO sia in
esecuzione sulla macchina a cui il dispositivo è connesso.
Avviare il programma ArtiosIO
Il programma ArtiosIO viene installato durante l'installazione di ArtiosCAD. Si configura
utilizzando l'icona ArtiosIO nel Pannello di Controllo. Solo gli utenti con privilegi amministrativi
possono utilizzare questa applet ed i comandi che contiene.
Per avviare il programma ArtiosIO e configurarlo in modo che si avvii automaticamente ad ogni
avvio del computer, fare quanto segue:
1. Aprire il Pannello di Controllo cliccando Start > Impostazioni > Pannello di Controllo.
2. Doppio click sull'applicazione ArtiosIO. Apparirà la finestra di dialogo Server ArtiosIO.
3. Cliccare Start e impostare il Tipo Avvio ad Automatico.
4. Cliccare su OK.
164
ArtiosCAD Enterprise
5. Effettuare tale operazione su ogni computer che ha una porta alla quale è connesso un
dispositivo che non utilizza un driver Windows.
Creare una Destinazione Output
Ora che il programma ArtiosIO è in esecuzione, è possibile configurare Destinazioni Output in
ArtiosCAD.
1. Avviare ArtiosCAD.
2. Aprire Default cliccando Opzioni > Defaults.
3. Cliccare con il pulsante destro del mouse Destinazione Output, Cliccare Nuovo sul menù
di contesto, e cliccareDati.
4. Inserire un nome per la Destinazione Output. Un buon metodo per assegnare un nome è
utilizzare il nome del sistema e il nome della porta, ad esempio ARTCAD LPT1 o SYSTEM4
COM2.
5. Una volta inserito il nome per la Destinazione Output, effettuare su di esso il doppio click
con il pulsante destro del mouse per aprire la pagina delle Proprietà relative.
6. Inserire il nome del sistema su cui si trova la porta nel campo Nome Host.
7. Inserire il nome della porta in Porta: . Nomi di porta comuni sono COM1, COM2, COM3 e
LPT1. Le porte COM sono porte seriali (anche note come porte RS-232) e le porte LPT sono
le porte parallele.
165
5
5
ArtiosCAD Enterprise
8. Se la porta aggiunta è la porta seriale, impostare le sue caratteristiche nel gruppo
Parametri RS 232 scegliendo le opzioni dalla lista. Se è una porta parallela, deselezionare la
casella di controllo Porta RS 232.
9. Il Nome Breve: è il nome interno a ArtiosIO della porta e non può essere modificato.
10.Cliccare OK una volta completata la procedura.
11.Per salvare le modifiche effettuate, cliccare File > Salva e cliccare Sì per sovrascrivere i
Default Condivisi.
Installare dispositivi CAM
Per cominciare
Usare i seguenti passi per configurare un dispositivo CAM (Computer Aided Manufacturing)
con ArtiosCAD. La maggior parte dei dispositivi sono strumenti quali tavoli campionatori, laser,
taglierine per contromatrici, ecc.
Per configurare un dispositivo CAM seguire questa procedura generale:
•
Selezionare il driver di output da una lista di dispositivi. In tal modo si comunica ad
ArtiosCAD quale driver utilizzare e come regolarlo. Inoltre si controlla e si imposta la
dimensione del dispositivo.
•
Specificare come la periferica riceverà le sue istruzioni. Questo può essere effettuato sia
creando un file su disco, sia trasmettendo le istruzioni ad una porta parallela o seriale su
uno dei computer.
•
Configurare uno stile di plottaggio o una voce del catalogo CAM Tooling Setup per il
dispositivo da utilizzare, che definisce quali strumenti devono essere utilizzati sul dispositivo
per ogni tipo di linea in un disegno.
È necessario regolare le impostazioni relative alla dimensione e al posizionamento copiate
dalla lista principale.
Terminate queste operazioni, si potrà disporre di un output utilizzabile da ogni utente
ArtiosCAD.
Preliminari
Innanzitutto, occorre rispondere alle seguenti domande.
166
•
Si utilizzerà un Driver Windows o un driver CAM?
•
Se si utilizzerà un driver CAM, verso quale porta dovrà essere indirizzato l'output e come
interfacciarsi?
•
Esiste un output e uno stile di plottaggio/un catalogo CAM Tooling Setup pre-costruito per il
plotter/ campionatore da installare?
ArtiosCAD Enterprise
Driver Windows o driver CAM?
Se possibile, utilizzare un driver Windows. I driver Windows dovrebbero essere utilizzati per
tutti i disegni, se sono disponibili per il proprio dispositivo. Molti dispositivi CAM funzionano
correttamente anche usando il driver IBM Graphics standard per le stampanti in Microsoft
Windows. Il driver CAM si usa se non esistono altri driver Windows adatti per il dispositivo.
Esistono un output e uno stile predefiniti?
Se si dispone di un plotter / campionatore del tipo elencato sotto, molto probabilmente
esiste una soluzione predefinita per le proprie esigenze di plottaggio e campionamento.
Probabilmente si può impostare il dispositivo senza entrare nel dettaglio descritto da questo
documento. Se non è disponibile uno stile di plottaggio preconfigurato o una voce di Catalogo
Impostazione Strumenti CAM, seguire le istruzioni nel Capitolo Default, per impostarla.
Plotter / tipo Campionatore
Driver
Campionatore Artios Kongsberg
Campionatore Artios Advantage Line
Controller Data Tech IPC
KGB
HP
DT
Data Tech con interfaccia PC
Elcede Vectocut
Controller Elcede IBH
HP / DT
ELC / HP
ELC
Graphtec
Dispositivi pilotati da HPGL
LKS Speedplot
Alphamerics
Wild TA2 e TA10
Serie Wild TA-100
Zeta / Bruning
HP
HP
PPS
HP
WILD
HP
HP
Note
Non si può utilizzare lo spooler di
stampa
Non si può utilizzare lo spooler di
stampa
Esempio 1 - Impostare un campionatore Kongsberg XL44
In questo esempio, si imparerà ad aprire i default output di Esempio, a copiare la voce o le voci
necessarie nei propri Default di condivisione, e a salvarli. In seguito, se necessario, si imparerà
a modificare il Nome Dispositivo CAM per completare l'installazione.
1.
2.
3.
4.
5.
Avviare ArtiosCAD.
Fare click su Opzioni > Default.
Cliccare Default Utente.
Cliccare File > Apri > Default di Esempio.
Si possono vedere le cartelle di Catalogo Impostazione Strumenti CAM, Barre
Personalizzate, Impostazioni parametri fustella, Catalogo Macro Geometria,
Impostazioni Parametri Manufacturing, Esportazione NC Tabella Tuning, Outputs,
167
5
5
ArtiosCAD Enterprise
Catalogo Stili di Plottaggio e Catalogo Pianificazione Subtipi. Aprire la cartella Outputs
fino a che si trova il tipo di Output che si sta cercando. (Ad esempio: Output / Artios /
Kongsberg XL22 - FC.)
6. Sono disponibili un certo numero di Output predefiniti. Selezionare e trascinare Kongsberg
XL44 - FC taglio campione e contromatrice e trascinarlo nella cartella Output nell'area
Default Condivisi.
7. Effettuare un doppio click sulla nuova voce e cliccare Cartelle. Inserire la directory in cui il
computer di controllo dell'unità Kongsberg si deve collegare.
168
ArtiosCAD Enterprise
8. Cliccare Visualizza e prendere nota del contenuto del gruppo Specifica Stile di Plottaggio.
Se lo stile di plottaggio non esiste, il suo nome sarà racchiuso tra parentesi. Se il nome
dello stile di plottaggio non è tra parentesi, cliccare OK e procedere al passo 12; altrimenti,
procedere al passo 9.
9. Cliccare OK per uscire dalla finestra di dialogo.
10.Aprire Catalogo Stile di Plottaggio in Default Condivisi cliccando il segno più accanto ad
esso.
11.Prendere nota dello stile di plottaggio utilizzato dalla Kongsberg. Copiare la sua definizione
dai default di Esempio nello stesso modo con cui è stata copiata la definizione per la
Kongsberg.
12.Assicurarsi che il bottone Default Condivisi sia selezionato. Ci sarà un asterisco accanto ad
esso per indicare che è stato modificato ed è necessario salvare. Cliccare File e poi Salva
per salvarlo. Confermare cliccando Sì.
13.Cliccare File e poi Esci per abbandonare i Default.
169
5
5
ArtiosCAD Enterprise
Così facendo è stato installato il Campionatore Kongsberg XL44.
Esempio 2 - Impostazioni su un campionatore Alphamerics RS-232
Questo tipo di plotter può utilizzare uno spooler di stampa Microsoft condiviso per trasmettere
i dati ad uno specifico computer ed alla porta al quale il dispositivo è connesso. Questo è
preferibile rispetto ad utilizzare una connessione diretta alla porta di uno specifico computer,
dato che ciò consente l'accesso al dispositivo da parte di chiunque acceda alla stampante
condivisa.
La prima cosa da fare è impostare lo spooler di stampa. Utilizzare un driver per stampante
generica che non modifica i dati, come il driver per stampante IBM Graphics. Il driver fa parte
di un insieme di driver standard fornito con il sistema operativo.
1. Impostare una stampante sulla porta appropriata. Assicurarsi che la velocità di trasmissione
e le altre proprietà RS-232 siano impostate per essere adatte all'interfaccia plotter.
2. Assumiamo di aver installato una stampante condivisa su un computer denominato
brunnhilde con il nome condiviso di alphamerics. Aggiungere una stampante di rete al
proprio sistema, che punta alla stampante condivisa.
3. Seguire i passi dell'Esempio 1, selezionando la voce appropriata tra gli Output CAM di
Esempio per The Alphamerics Corp invece di Artios. Selezionare lo stile di plottaggio
appropriato. (CAM.ALPHAMERICS)
4. Fare doppio click sull'Output appena copiato. Cliccare Dispositivo.
5. Cliccare il pulsante Sfoglia (...) in fondo al campo Nome Dispositivo CAM: per aprire la
finestra di dialogo Destinazioni Output.
6. Aprire la cartella Stampanti di Sistema cliccando sul segno più (+) accanto al nome.
7. Selezionare la voce corrispondente alla coda di stampa, per esempio la voce \\brunnhilde
\alphamerics, e cliccare OK.
8. L'operazione di impostazione è completata. Cliccare OK per uscire da questa finestra di
dialogo.
9. Deselezionare la casella di controllo Uscita su File .
170
ArtiosCAD Enterprise
10.Assicurarsi che il bottone Default Condivisi sia selezionato. Ci sarà un asterisco accanto ad
esso per indicare che è stato modificato ed è necessario salvare. Cliccare File e poi Salva
per salvarlo. Confermare cliccando Sì.
11.Cliccare File e poi Esci per abbandonare i Default.
Esempio 3 - Aggiungere un digitalizzatore Calcomp DrawingBoard III
I digitalizzatori sono diversi dagli altri dispositivi CAM poiché essi sono esclusivamente
dispositivi di input. Essi sono generalmente divisi in due parti - una tavoletta ed un puntatore
con dei bottoni del tutto simile ad un mouse.
Nota: NON caricare i driver del sistema operativo per il digitalizzatore! Questi driver
impediscono ad ArtiosCAD di utilizzare il digitalizzatore!
Tabella : Impostazioni Consigliate per il Digitalizzatore
Impostare il digitalizzatore
Impostazione consigliata
Velocità di trasmissione
4800
Data bits
8
Parità
Nessuno
Stop bits
0
Modo dati
Modo puntatore (obbligatorio)
Formato Dati
Formato Compatibile CALCOMP 9100-1
(APbxxxxxyyyyy)
Se si sceglie un altro formato, deve essere ASCII.
Dimensione passo digitalizzatore
1.000 linee/pollice o 50 linee/mm
Per installare il digitalizzatore, procedere come segue:
1. Connettere il digitalizzatore ad una porta seriale libera (in questo esempio viene usata
COM1) e accenderlo. Configurarlo in modo che le impostazioni di comunicazione
corrispondano a quelle elencate sopra.
2. Creare una Destinazione Output per questa porta e se la porta seriale è su un computer
remoto, assicurarsi che ArtiosIO sia in esecuzione sulla macchina remota.
3. Avviare ArtiosCAD e scegliere Opzioni > Default.
4. Aprire il Catalogo di impostazione del Digitalizzatore e selezionare o Calcomp 16
Bottoni o cliccare con il pulsante destro del mouse e creare un nuovo oggetto dati con il
nome del proprio digitalizzatore.
5. Selezionare Parametri Digitalizzatore.
171
5
5
ArtiosCAD Enterprise
6. Assicurarsi che la Destinazione Output corretta sia selezionata nel campo Nome
Dispositivo CAM.
7. Assicurarsi che le impostazioni nel gruppo Dimensione Passo Digitalizzatore
corrispondano alle impostazioni del proprio digitalizzatore.
8. Premere i pulsanti 0, 1 e 2 sul puntatore. Il gruppo Dati Decodificati dovrebbe essere simile
alla figura mostrata sotto:
Si osservi attentamente il terzo carattere in ogni linea di dati. Partendo dall'alto, dovrebbe
corrispondere al bottone che si preme sul digitalizzatore.
Ripetere questo per i bottoni 3-F. Dovrebbe corrispondere ogni cifra. Se ciò non è vero, il
proprio digitalizzatore utilizza un formato di dati differente.
Il menu del digitalizzatore sulla sinistra è il menu di default per un digitalizzatore Calcomp.
Stamparlo a piena scala o plottare il file ..\InstLib\DIGITIZER_MENU.ARD a dimensione
massima. Servirà per il passo successivo.
172
ArtiosCAD Enterprise
1. Cliccare sulla Mappa Comandi.
173
5
5
ArtiosCAD Enterprise
2. Attaccare con lo scotch il menu appena stampato sulla superficie del digitalizzatore.
3. Selezionare la casella di controllo Usa Menu, e poi cliccare Posiziona Menu.
4. Muovere la croce del digitalizzatore verso l'angolo in basso a sinistra del menu e cliccare un
bottone qualsiasi.
5. La posizione del digitalizzatore nella finestra di dialogo si aggiorna. Muovere il digitalizzatore
nell'angolo in basso a destra del menu e cliccare un bottone qualsiasi. La Posizione Menu e
i campi Rotazione conterranno dei valori.
6. Premere OK per chiudere la finestra di dialogo Calcomp 16 bottoni.
7. Cliccare File, e poi cliccare Salva per salvare le modifiche fatte ai Default Condivisi. Quando
richiesto cliccare Sì per confermare l'operazione.
174
ArtiosCAD Enterprise
8. Abbandonare Default. Il digitalizzatore è ora pronto per essere utilizzato.
Esempio 4 - Impostare un Output di i-cut Production Console
ArtiosCAD può produrre un disegno singolo o un file di produzione per un front-end di una
campionatrice Kongsberg su cui gira i-cut Production Console. ArtiosCAD crea un archivio ZIP
che contiene una copia del workspace eseguita attraverso il filtro di informazioni e mette un
file JDF in una cartella di invio sul front end monitorata da i-cut Production Console. L'operatore
del tavolo può quindi elaborare il lavoro.
Nota: La cartella di invio sul front-end è solitamente una sottocartella dell'utente che ha
installato i-cut Production Console. Inoltre non è condivisa sulla rete come parte della relativa
installazione. È NECESSARIO CONOSCERE LA POSIZIONE ESATTA DI QUESTA CARTELLA E
AVERE UNA CONDIVISIONE DI RETE PUBBLICAMENTE SCRIVIBILE CREATA SUL FRONT-END
APPOSITAMENTE PER ESSA.
Un Output iPC è un Output Gruppo contenente tre singoli Output:
•
iPC - File ArtiosCAD
•
iPC - JDF-V2
•
iPC - Invia lavoro-V2. Questo è l'Output su cui si fa click in ArtiosCAD.
iPC Output - Copiare l'Output di Esempio
Il primo passo nella creazione di un iPC Output consiste nel copiare l'esempio in un altro
output, che è possibile modificare.
1. Avviare ArtiosCAD.
2. Fare clic su Opzioni > Default.
3. Nei Default di condivisione, espandere il catalogo Output e la cartella Artios all'interno.
4. Fare clic con il tasto destro su iPC e cliccare Copia nel menu contestuale.
5. Fare clic con il tasto destro sul catalogo Output e cliccare su Incolla iPC nel menu
contestuale.
6. Scorrere verso il basso, fare clic destro su Copia di iPC, clic su Rinomina nel menu
contestuale e immettere un nuovo nome.
7. Aprire la cartella del nuovo Output e rinominare ogni voce facendo clic con il tasto destro,
clic su Rinomina nel menu contestuale e immettendo un nuovo nome. Assicurarsi di
mantenere il nome radice dell'Output nello stesso modo in modo che sia chiaro il suo
scopo.
iPC Output - Modificare il File Output ArtiosCAD
Il passo successivo è quello di modificare il File Output ArtiosCAD in modo che non venga
richiesto un nome di file per salvare il workspace quando si effettua l'esecuzione dell'Output.
1. Nell'Output IPC espanso, fare doppio clic sul File ArtiosCAD rinominato per aprirlo.
2. Nella scheda Tipo Output, attivare Ometti Finestra Conferma Output.
3. Fare click su OK per tornare ai Default.
175
5
5
ArtiosCAD Enterprise
iPC Output - Modificare l'Output JDF-V2
Il passo successivo nella creazione di un Output iPC consiste nel modificare l'Output JDF.
1. Espandere l'output iPC creato nella sezione precedente.
2. Fare doppio clic sul file iPC - JDF-V2 rinominato per aprirlo.
3. Nella scheda Avanzate, nel campo Nome Sistema iPC, immettere il nome di sistema del
front-end Kongsberg su cui gira i-cut Production Console. Può essere il suo nome host, il
nome di dominio completo o l'indirizzo IP.
4. Fare click su OK per tornare ai Default.
iPC Output - Modificare l'Output di Invio Lavoro-V2
Il passo successivo nella creazione di un Output iPC è di immettere il nome della cartella
controllata sul front-end Kongsberg.
1. Nell'Output iPC espanso, fare doppio clic sul iPC - Invio Lavoro-V2 rinominato per aprirlo.
2. Nella scheda Gruppi di Output, eliminare le voci predefinite nell'elenco degli Output e
sostituirli con quelli rinominati nell'Output rinominato. Ce ne dovrebbero essere due, prima
File ArtiosCAD e poi JDF-V2. Ciascuno deve essere impostato su Zip, Inserisci in Archivio
Zip, e Elimina file di output su disco.
176
ArtiosCAD Enterprise
3. Nella scheda Cartelle, nel campo Cartella del gruppo File di Output, immettere il percorso
UNC per la cartella controllata sul tavolo Kongsberg. Inoltre, attivare Ometti Finestra
Salva con Nome se non si desidera che ArtiosCAD richieda un nome di file ogni volta che si
esegue l'Output.
4. Fare click su OK per tornare ai Default.
5. Salvare e uscire dai Default, confermando la sovrascrittura dei Default di condivisione già
esistenti.
Ora l'Output è pronto per essere utilizzato. Riportato di seguito è un lavoro inviato in i-cut
Production Console.
177
5
5
ArtiosCAD Enterprise
Impostazione avanzata digitalizzatore
Aggiungere un digitalizzatore non Calcomp
Se non si utilizza un digitalizzatore Calcomp, il digitalizzatore deve soddisfare questi requisiti:
•
Il digitalizzatore deve essere connesso mediante una porta RS-232C (seriale) sul PC.
•
Il digitalizzatore deve essere impostato alla modalità Puntatore. Ciò significa che solamente
un insieme di dati di posizione è trasmesso quando si preme un bottone del digitalizzatore.
•
I dati prodotti quando si preme un bottone devono contenere uno o più caratteri che
rappresentano il bottone che è stato premuto, stringhe di numeri che indicano la posizione
del digitalizzatore quando il bottone è premuto. I dati trasmessi devono essere in formato
ASCII, non binario, e devono essere separati da un ritorno a capo (CR), avanzamento di linea
(LF), o da entrambe (CR/LF).
Sebbene non richiesto, ArtiosCAD è più semplice da configurare se i dati del digitalizzatore
sono in un formato fisso.
Una volta che si è connesso, configurato e acceso il digitalizzatore, procedere nel seguente
modo:
1. Avviare ArtiosCAD e scegliere Opzioni > Default.
2. Aggiungere una Destinazione Output per la porta cui il digitalizzatore è connessa.
3. Nel pannello Default Condivisi, premere con il pulsante destro del mouse Catalogo di
impostazione del Digitalizzatore e poi premere Nuovo, poi cliccare Dati. Inserire il nome
178
ArtiosCAD Enterprise
del digitalizzatore, premere Invio, e poi effettuare il doppio click per aprire la rispettiva
pagina delle proprietà.
4. Selezionare l'opportuna Destinazione Output nel campo Nome Dispositivo CAM:
5. Premere alcuni pulsanti sul digitalizzatore. Si dovrebbero vedere apparire alcuni dati nel
gruppo Dati Decodificati.
Il formato dei dati dovrebbe essere simile ad una delle voci nella colonna Stringa di
Dati della tabella sottostante. Le lettere b e c indicano i dati del bottone e dovrebbero
corrispondere sempre ad una cifra compresa tra 0–9 o una lettera compresa tra A–F.
Tabella : Formati Dati Alternativi dei Digitalizzatori
Stringa di Dati
Bottone ID
Formato
Dati X
Formato
Dati Y
Posizione
ID
Prima
Dopo
N.
Fisso /
N.
Delimitato
Fisso /
N.
Delimitato
2
0
1
F
5
F
5
ID x y
2
0
1
F
5
F
5
ID x y
2
1
1
F
6
F
6
ID x y
2
0
2
F
6
F
6
ID x y
APb1111122222
APc5555566666
APb 1111 2222
Apc 5555 6666
APbV +1234
-12
ApcV +5678
+123
PQbb00012-00034+
179
5
5
ArtiosCAD Enterprise
Stringa di Dati
Bottone ID
Formato
Dati X
Formato
Dati Y
Posizione
ID
Prima
Dopo
N.
Fisso /
N.
Delimitato
Fisso /
N.
Delimitato
0
0
1
F
F
0
0
1
D
D
ID x y
0
0
1
D
D
x y ID
PQcc00562+00029+
b
c
123
456
197
1276
b
123 345
c
1234 567
6
6
x y ID
123,456,b
87,10,c
Una volta che si è determinato in quale formato i dati arrivano in ingresso, impostare di
conseguenza le opzioni del gruppo Formato.
Premere i bottoni sul digitalizzatore e controllare che i dati appropriati appaiano nel gruppo
Dati Codificati. Se questo non si verifica, regolare le opzioni del formato finché ciò non
avviene.
180
ArtiosCAD Enterprise
6. Ora che la formattazione è impostata in maniera corretta, controllare la Mappa Caratteri
Cursore. Quando si preme un bottone sul digitalizzatore, il tasto corrispondente sullo
schermo appare premuto.
La configurazione di default prevede che il carattere ID generato corrisponda al nome del
bottone premuto sul digitalizzatore.
Nella maggior parte dei casi, il bottone denominato F produce sempre il carattere F nella
stringa di dati, tuttavia esistono digitalizzatori che generano caratteri diversi da quelli attesi.
Ad esempio, alcuni generano i caratteri ; : e > per i tasti D, E e F e hanno una mappa come
quella mostrata qui sotto:
181
5
5
ArtiosCAD Enterprise
È possibile impostare manualmente la mappa caratteri cliccando sul bottone dello schermo
e sostituendo il valore nel campo ID Corrente con uno o due caratteri prodotti dal
digitalizzatore quando si preme il bottone sul digitalizzatore. Ripetere questa procedura per
ogni bottone del digitalizzatore.
È possibile inoltre impostare la mappa caratteri utilizzando esclusivamente l'input
dal digitalizzatore. Innanzitutto, assicurarsi che la formattazione sia impostata
correttamente. In seguito, cliccare il bottone 0 sullo schermo e poi premere Immissione da
Digitalizzatore. Cliccare il bottone 0 sul digitalizzatore per inserire il valore corrispondente
a 0. Il bottone 1 sarà automaticamente selezionato sullo schermo, pertanto premere il
bottone 1 sul digitalizzatore. Ripetere per tutti gli altri bottoni. Se si commette un errore,
cliccare semplicemente il bottone sullo schermo che si desidera riprogrammare, e premere
il bottone corrispondente sul digitalizzatore.
7. Ora che la mappa dei caratteri è configurata, effettuare il test cliccando Test Mappa.
Quando si premono i bottoni sul digitalizzatore, i corrispondenti bottoni sullo schermo
dovrebbero apparire premuti.
Regolare la dimensione del passo del digitalizzatore
Col tempo, si potrà notare che la geometria digitalizzata non è più precisa come all'inizio. Ad
esempio, il digitalizzatore può essere regolato per avere 1.000 linee di risoluzione per pollice,
e digitalizzando un quadrato da 10 pollici con estrema precisione si ottiene come risultato in
un quadrato di 10,03 per 10,06 pollici in ArtiosCAD, dal che si capisce che il digitalizzatore deve
essere ritarato. La soluzione a questo problema è di regolare la dimensione del passo. Aprire la
voce per il digitalizzatore in Default e regolare le voci nel gruppo Digitalizzatore Dimensione
Passo.
Utilizzando i valori stabiliti nel paragrafo precedente, modificare il valore 1000 nella lista a
1003, selezionare la casella di controllo Differente in Y, e modificare il valore 1000 in quella
lista portandolo a 1006.
Configurare la Mappa Comandi
La digitalizzazione dispone di 26 comandi. Ognuno può essere assegnato ad una sequenza
tasto del digitalizzatore e/o a un'Area TastiMenu del digitalizzatore. Se si desidera utilizzare il
comando mentre si digitalizza, si deve assegnare una Sequenza Chiave e/o un Area Tasti Menu
al comando. (Se si pensa di non utilizzare mai alcuni comandi, si può scegliere di lasciarli non
assegnati.)
La tabella seguente usa queste abbreviazioni:
•
•
182
<c> Una coordinata sul digitalizzatore.
<p>Un punto esistente. Questi sono i punti finali (e i punti di intersezione) di linee esistenti
nel disegno corrente se già digitalizzato, o parte della struttura originale. Per selezionare un
ArtiosCAD Enterprise
punto simile, si deve digitalizzare un punto sul digitalizzatore entro la distanza snap di uno
di tali punti.
•
<l>Una linea esistente. Per selezionare una linea di questo tipo, si deve digitalizzare un
punto sul digitalizzatore entro la distanza snap della linea nel disegno.
Tabella : Comandi del Digitalizzatore
Sequenza Tasti
Comando
2
MUOVI A<c>
12
MUOVI A<p>
0
LINEA A <c>
10
LINEA A <p>
3
ARCO ATTRAVERSO<c> A <c>
41
ARCO ATTRAVERSO <c> A <p>
14
ARCO ATTRAVERSO <p> A <c>
44
ARCO ATTRAVERSO <p> A <p>
77
CENTRO <c> RAGGIO <c>
76
CENTRO <c> RAGGIO <p>
7A
CENTRO <c> RAGGIO radius
66
CENTRO <p> RAGGIO <c>
67
CENTRO<p> RAGGIO <p>
6A
CENTRO <p> RAGGIO radius
52
INTERSEZIONE <l> <l>
51
INTERSEZIONE <l> <l> TIENI 1st
BBB
ARROTONDA <l> <l> ATTRAVERSO <c>
BB1
ARROTONDA <l> <l> ATTRAVERSO <p>
BBA
ARROTONDA <l> <l> RAGGIO radius
D
ELIMINA <l>
E
ANNULLA
F
RIPRISTINA
CD
RIPLOTTA - SCALA PER RIEMPIRE
CC
RIPLOTTA - SCALA CORRENTE
183
5
5
ArtiosCAD Enterprise
Sequenza Tasti
Comando
CA
ZOOM INDIETRO
CF
ZOOM FINESTRA <c> <c>
Tutti questi comandi sono mappati nella scheda Mappa Comandi della pagina proprietà del
digitalizzatore in Default.
Per impostare una sequenza di tasti, selezionare il comando che si desidera assegnare al tasto,
e poi digitare la sequenza tasto nel campo Sequenza Tasto Cursore per utilizzarlo.
La sequenza deve essere costituita da caratteri 0–9 A–F. Può essere lunga fino a sei caratteri.
Una sequenza tasto deve essere unica e non può sovrapporsi ad un altro comando. Per
esempio, se si desidera utilizzare la Sequenza Tasto 2 per un comando, nessun altra Sequenza
Tasto può iniziare con 2. Questo perché il 2 stesso corrisponde ad un comando, e quindi si
sovrapporrebbe ad una sequenza tasti 21.
L'eccezione a questo si ha quando due comandi differiscono esclusivamente in ciò che è
selezionato — una coordinata, un punto, o una linea. In questo caso i comandi possono
condividere una sequenza comando. Se si verifica questa situazione, il comando scatterà ad un
punto se esso è interno alla distanza di scatto, o altrimenti ad una coordinata.
Mentre si modifica questa pagina di proprietà, si possono avere dei conflitti temporanei come
descritto sopra. Questo perché può capitare facilmente di modificare le Sequenze Tasti, o
di scambiarle con altri comandi. Il sistema fornisce comunque un avvertimento, quando
dei comandi sono modificati. Non si può abbandonare la pagina delle proprietà senza che
eventuali conflitti creatisi a seguito della modifica dei comandi, vengano risolti.
184
ArtiosCAD Enterprise
Alcuni comandi che non sono attivi per default possono essere molto utili — per esempio, chi
progetta guarnizioni può attivare gli strumenti Center per essere agevolato nella creazione dei
cerchi.
Configurare il menu
È possibile definire le aree sul digitalizzatore che funzionano come pulsanti, utilizzabili per
attivare determinati comandi di digitalizzazione. Un Menu è un gruppo di tali Aree Tasti Menu.
Una Area Tasti Menu è definita dai valori X e Y adiacenti ad ogni area e dalla larghezza e
lunghezza di ogni area. Queste aree sono meglio definite nel Quadrante I (+X, +Y) con origine
del digitalizzatore nell'angolo in basso a sinistra.
I valori dell'Area Tasti Menu per il menu sopra riportato sono mostrati nella seguente tabella.
Aree Tasti Menù
X
Y
Larghezza
Altezza
ELIMINA <l>
1/4
1/4
1
1/2
ANNULLA
1/4
1+1/4
1
1/2
MESCOLA raggio
2+1/4
1/4
1
1/2
CTR. <p> RAD. raggio
2+1/4
1+1/4
1
1/2
ZOOM
4+1/4
1/4
1
1/2
PLOTTA
4+1/4
1+1/4
1
1/2
Assicurarsi che la casella di controllo Attiva sia selezionata altrimenti l'Area Tasti Menu non
sarà attiva.
185
5
5
ArtiosCAD Enterprise
Utilizzare le funzioni di disegno di ArtiosCAD per disegnare i menu che sono stati programmati.
Stamparli a grandezza reale ed attaccarli con lo scotch alla tavoletta del digitalizzatore, nella
posizione desiderata. Utilizzare poi il bottone Posizione Menu sulla Mappa Comandi per
posizionare il menù.
Configurare Risposta e Snap
La scheda Risposta/Snap della finestra di dialogo relativa alle Proprietà del digitalizzatore
permette di impostare la tolleranza snap del digitalizzatore, il raggio default, e i suoni generati
durante la digitalizzazione.
Quando si digitalizza un punto, per attivare lo snap su punto <p> o uno snap su una linea <l>,
occorre rimanere all'interno della Tolleranza Snap. Se si lavora su disegni di grossi ondulati,
si potrebbe desiderare di impostare questo valore a un quarto di pollice o cinque millimetri.
Poiché il comando indica se ci si aspetta uno snap su punto o su linea, questo valore può
essere notevolmente più grande del normale valore di snap dello schermo.
Il campo Default raggio è utilizzato da alcuni dei comandi del gruppo ARROTONDA e CENTRO.
Impostare un valore di default sensato; è possibile effettuare facilmente delle modifiche
durante la digitalizzazione.
Il gruppo Risposta / Suoni controlla la risposta udibile generata durante la digitalizzazione.
Esistono cinque tipi di risposta. I Suoni di Windows richiedono che vi sia una scheda nel
computer; i toni possono essere emessi dalla maggior parte dei computer.
Tabella : Risposta Digitalizzazione
186
Tipo di risposta
Significato
Dati Ricevuti
Dati ricevuti dal digitalizzatore.
ArtiosCAD Enterprise
Tipo di risposta
Significato
È possibile disattivare i toni generati dal digitalizzatore
quando si preme un bottone.
Comando OK
Il comando ha avuto esito positivo.
Errore Snap su Punto/Linea
Si è troppo lontani perché possa essere eseguito uno
snap su un punto <p> o su una linea <l>.
Comando non riconosciuto
La sequenza tasti non corrisponde a nessuna di quelle
definite.
Errore Geometria
Il comando è fallito poiché la geometria non può essere
realizzata. (es. Non è possibile eseguire un'operazione
di blend)
I campi nella colonna Suoni di Windows indicano quale suono utilizzare, seguendo la
definizione nella finestra Suoni del pannello di controllo.
Se premuto, il bottone triangolo emette il suono campione corrispondente.
Il bottone con i puntini permette di scegliere un suono diverso.
La frequenza e la durata dei toni possono essere impostati servendosi degli appositi campi.
187
5
6
ArtiosCAD Enterprise
6. Altre procedure
Disinstallazione di ArtiosCAD
Disinstallare ArtiosCAD utilizzando l'applet Programmi e Funzionalità nel pannello di controllo.
Selezionarlo nell'elenco dei programmi e fare clic su Disinstalla. Potrebbe essere richiesto un
riavvio per completare la disinstallazione.
Rimuovere singoli programmi ArtiosCAD
Per rimuovere singole parti di ArtiosCAD come la funzione ArtiosCAD3D Data Exchange,
scegliere Modifica e deselezionare i programmi ArtiosCAD da rimuovere. Dopo la
disinstallazione potrebbero rimanere alcuni file di questi componenti nelle cartelle ..\Esko
\Artios e ..\Esko\Artios\ArtiosCADn.nn; questi file possono essere cancellati senza
problemi se lo si desidera, dopo che tutte le versioni di ArtiosCAD sono state rimosse.
Disinstallare SolidWorks separatamente da ArtiosCAD
Se si è acquistata l'opzione SolidWorks ed è necessario rimuovere il software SolidWorks
Original Equipment Manufacturer senza disinstallare ArtiosCAD, eseguire \ArtiosCAD
\SolidWorksRemove.bat sul disco 1 del disco ArtiosCAD. Il software OEM SolidWorks
viene solitamente rimosso quando la versione di ArtiosCAD che si è installata viene rimossa,
e non ci sono altre versioni di ArtiosCAD che la stanno utilizzando. Questo è diverso dal
rimuovere il componente Importazione/Esportazione SolidWorks di ArtiosCAD, perché
effettivamente cancella il software SolidWorks dal sistema, non solo le porzioni di ArtiosCAD
che si interfacciano con esso.
Rimozione di MSDE
Disinstallare il programma di database ArtiosCAD MSDE utilizzando il programma Aggiungi/
Rimuovi Programmi nel Pannello di Controllo. Selezionare Microsoft SQL Server Desktop
Engine (ARTIOSCADDB) dalla lista dei programmi installati e cliccare su Rimuovi.
Disinstallare il software del database non rimuove i file contenenti i dati del database, che si
trovano in ..\Esko\Artios\DataCenter\MSDE. Questo è fatto intenzionalmente, nel caso si
188
ArtiosCAD Enterprise
voglia riprendere ad utilizzare MSDE. Se non si userà più MSDE, è possibile cancellare la cartella
..\Esko \Artios\DataCenter\MSDE con tutti i suoi contenuti.
Rimuovere la voce ODBC ArtiosCAD
Una volta che tutte le versioni di ArtiosCAD sono rimosse, aprire il programma ODBC/Origine
Dati nel Pannello di Controllo > Strumenti Amministrativi, cliccare sulla scheda DSN
Sistema, e rimuovere la voce di origine dati ArtiosCAD, selezionando ArtiosCAD e cliccando su
Rimuovi.
È necessario rimuovere la voce ODBC ArtiosCAD esistente dopo aver disinstallato tutte le
versioni di ArtiosCAD se si vuole cambiare i tipi di database ArtiosCAD in una installazione
successiva.
Disinstallare una patch
Per disinstallare una patch, è necessario rimuovere la particolare build tramite Programmi e
Funzionalità nel pannello di controllo.
ArtiosCAD tornerà alla build che era presente prima dell'installazione della patch.
Modificare e Riparare ArtiosCAD
È possibile modificare o riparare l'installazione ArtiosCAD cliccando Cambia nella finestra
Aggiungi/Rimuovi Programmi nel Pannello di Controllo, e poi scegliendo Modifica o Ripara.
È necessario usare lo stesso CD o la stessa posizione di rete usata all'installazione, per
riparare o modificare una installazione ArtiosCAD.
Modifica permette di modificare le caratteristiche e le opzioni installate come se si eseguisse
un'installazione Personalizzata.
Ripara controlla se esistono file mancanti o corrotti e li rimpiazza se necessario. Non
sovrascrive i Default. Le opzioni presentate saranno le stesse presenti sul disco di licenza,
come per la prima volta che si è installato il software. Se si sta cercando di riparare le
informazioni di licenza, scegliere Sì, ho informazioni di licenza da applicare e utilizzare
il dischetto delle licenze, altrimenti scegliere Informazioni di licenza già applicate o non
disponibili per mantenere le informazioni di licenza attuali.
Installare una patch ArtiosCAD
ArtiosCAD Le patch si installano lanciando un file eseguibile. Per installare una patch,
procedere come segue:
1. Entrare come Administrator o come un utente con privilegi amministrativi locali.
2. Fare doppio click sul file di patch. I file di patch hanno il nome ArtiosCAD<versione e
numero build>.exe, ad esempio ArtiosCAD7.1Build497.exe.
189
6
6
ArtiosCAD Enterprise
3. Nella finestra Benvenuti, cliccare Aggiorna >.
4. Compare una barra di stato che mostra l'avanzamento dell'installazione della patch.
5. Cliccare Fine nella finestra Procedura InstallShield Completata. La versione aggiornata di
ArtiosCAD è ora pronta per l'uso.
6. Uscire dal sistema.
Lavorare con il programma ArtiosIO Status
Il programma ArtiosIO Status si trova nel menu Start nella cartella ArtiosCAD. Questo
programma interroga ArtiosIO su una data macchina e visualizza le connessioni attive su quella
macchina. Il software consente di chiudere una connessione non più attiva o bloccata.
Per vedere le connessioni su una macchina, cliccare Query Server, e inserire il nome del
sistema da interrogare, o cliccare sulla lista per vedere la macchine disponibili in rete. Vengono
visualizzate solamente le macchine appartenenti al dominio.
Per chiudere una connessione, selezionarla e cliccare Chiudi Connessione.
Utilizzare Licenze Mobili
Le licenze mobili permettono agli utenti ArtiosCAD di condividere licenze software tra
computer. Ciascuna licenza viene impegnata solo quando necessario.
ArtiosCAD assegna le licenze sulla base degli strumenti e delle barre di stato attive. Gli
strumenti e le barre di stato per le quali non sono presenti licenze, risulteranno non disponibili
oppure apparirà una finestra di dialogo simile alla seguente. La finestra di dialogo elenca quali
utenti e sistemi hanno già in uso le licenze necessarie. In questo modo si può chiedere ad un
190
ArtiosCAD Enterprise
altro utente di liberare la licenza di cui si ha bisogno e cliccare Attendi Licenza, oppure cliccare
Annulla e ritornare allo strumento precedentemente utilizzato.
È possibile liberare una licenza uscendo dal disegno, dal file di manufacturing, o dal workspace
3D con il quale si è bloccata una licenza.
Se si clicca Attendi Licenza, appare una finestra di dialogo che mostra la licenza necessaria:
Non appena una licenza è disponibile, questa finestra di dialogo scompare e la funzione
richiamata verrà attivata.
Configurare le licenze mobili
Il programma Floating License Configuration nel gruppo programmi Esko > ArtiosCAD sul
server ArtiosCAD permette di assegnare licenze mobili. È possibile riservare o negare licenze
a determinati sistemi. Non appena avviato, il programma inizialmente appare simile alla
seguente finestra di dialogo (ma con l'elenco delle proprie specifiche licenze):
191
6
6
ArtiosCAD Enterprise
Effettuare un doppio click su una licenza per configurarla. Apparirà una finestra di dialogo nella
quale è possibile riservare o negare licenze:
Riservare una licenza significa che il sistema specificato avrà sempre riservata per sé
la licenza. Negare una licenza significa che il sistema specificato non disporrà mai di
una licenza. Per specificare un sistema, cliccare Aggiungi. Inserire il nome breve del
sistema, esattamente come viene mostrato nella scheda Nome Computer dell'opzione
Sistema nel Pannello di Controllo. Il nome breve è la prima parola fino al punto - il nome
per intero meno il nome di dominio. Per esempio, se il nome per intero del sistema è
ArtCad1.plasticangelcontainers.com, il nome breve è ArtCad1. Assicurarsi di scrivere
bene minuscole e maiuscole, altrimenti ci saranno degli errori. Una volta inserito il nome,
cliccare su OK.
192
ArtiosCAD Enterprise
Per eliminare un sistema sia dalla lista Riservato sia da quella Negato, selezionare tale
sistema, cliccare Rimuovi, e cliccare OK.
Non appena si è terminato di configurare la licenza come desiderato, cliccare OK per ritornare
alla finestra di dialogo Configurazione Licenze Mobili, o cliccare Annulla per ignorare le
modifiche effettuate.
Per uscire dalla finestra di dialogo Configurazione Licenze Mobili, cliccare Licenza, e poi
premere Esci.
Nota: Se sono state fatte delle modifiche alla configurazione, il License Manager sarà chiuso e
riavviato quando si esce dal programma Configurazione Licenze Mobili. Dopo essersi chiuso il
License Manager Elan impiegherà tre minuti prima di riavviarsi.
Risoluzione di Problemi
Se si ha difficoltà ad utilizzare una funzione e ottenere una finestra di dialogo come quella qui
sotto, utilizzare l'applicazione ArtiosLM nel Pannello di Controllo o la utility di Gestione Licenze
ArtiosCAD sul server ArtiosCAD per assicurarsi che il server sia in funzione.
193
6
6
ArtiosCAD Enterprise
Se l'Utility Licenze Mobili non parte, è perché non esistono licenze mobili da configurare.
Aggiornare le Licenze ArtiosCAD
ArtiosCADLe licenze ArtiosCAD permettono di utilizzare le funzionalità acquistate e inibiscono
le funzionalità non acquistate. Non appena le vostre esigenze cambiano, dovrete aggiornare le
vostre licenze.
Quando si aggiorna una licenza, si riceve un file di licenza via e-mail. Occorre installare questo
file in modo corretto, come descritto nella sezione seguente.
È necessario entrare nel proprio sistema con privilegi di amministrazione per effettuare
l'upgrade delle licenze.
Nota: NESSUN SISTEMA PUÒ AVERE ISTANZE DI WebCenter,ArtiosCAD, DataCenter Admin, O
SpecLink APERTE DURANTE L'AGGIORNAMENTO DELLE LICENZE!
License Manager: senza chiave
Per aggiornare una licenza senza chiave al gestore licenze FlexNet, procedere come segue;
1. Salvare il file di licenze inviato a Esko in un luogo dove è possibile accedervi partendo dalla
macchina di cui si vuole aggiornare la licenza, ad esempio una locazione di rete, un disco
USB, e così via.
2. Sulla macchina con la licenza da aggiornare, entrare come Administrator o come un
utente con privilegi amministrativi.
194
ArtiosCAD Enterprise
3. Fare click su Start > Programmi/Tutti i Programmi > Esko > ArtiosCAD > Attiva Licenze
Locali/Attiva Licenze Server.
4. Nella finestra Esko (Locale o Server) License Manager, fare click su Attiva.
5. Cliccare Avanti nella finestra della procedura di attivazione licenza.
6. Nella finestra Attivazione on-line o attivazione off-line, scegliere Attivazione On-line
oppure Attivazione Off-line per il proprio sistema e premere Avanti.
7. Nella finestra Elenco codici prodotto, scegliere Ho un file contenente uno o più codici
prodotto e fare click su Avanti.
8. Nella finestra File con i codici prodotto, selezionare il file salvato al passo 1 fare click su
Avanti.
9. Nella finestra Esko ID, inserire l'Esko ID e la password, e fare clic su Avanti.
10.Nella finestra Attivazione completata correttamente, appaiono le licenze attivate. Fare click
su Fine per completare l'aggiornamento delle licenze.
11.In opzione, fare clic su Salva Rapporto Licenze per salvare un rapporto dell'aggiornamento
licenze da conservare in archivio.
12.Chiudere la finestra del gestore licenze facendo click su X nell'angolo in alto a destra e
provare le nuove licenze.
DataCenter amministrazione di database quando si
utilizza MSDE o SQL Server Express Edition
Tutti i database, indipendentemente dal loro produttore, richiedono della manutenzione
periodica.
La mancanza di gestione infine condurrà ad una perdita parziale o totale dei dati di
DataCenter.
Per qualsiasi domanda al riguardo, contattare l'Assistenza Clienti.
Usare DataCenter Admin per salvare e recuperare il database MSDE o SQL Server Express
Edition 2005.
Nota: Queste istruzioni non si applicano a Microsoft SQL Server 2008 Express, 2012, o motori
di database successivi. Utilizzare gli strumenti di Microsoft SQL Server Management Studio per
gestire questi motori di database.
Back up del database
La procedura di backup del database ferma il servizio del database, copia i file del database
in\Esko\Artios\DataCenter\MSDE\MSSQL$ ARTIOSCADDB\Data\backup per MSDE
o \Esko\Artios\DataCenter\SQL2005Express\MSSQL.1\MSSQL\Data\backup
per SQL Server Express Edition 2005, e C:\Program Files\Microsoft SQL Server
\MSSQL11.ESKO\MSSQL per 2012 e poi riavvia il servizio. Questa cartella va poi copiata sulla
propria unità di backup, o inclusa nel programma di backup, perché venga effettivamente
eseguita una copia di sicurezza su un supporto esterno.
195
6
6
ArtiosCAD Enterprise
Per eseguire il backup del database MSDE, procedere come segue:
1. Assicurarsi che non siano in esecuzione programmi che utilizzano il database.
2. Entrare nel server database come Administrator o come membro del gruppo
Amministratori.
3. Avviare DataCenter Admin cliccando Start > Programmi > (Esko) > ArtiosCAD >
DataCenter Admin, oppure usando l'icona sul desktop.
4. Cliccare su File > Backup database.
5. Nella finestra Login Database Administrator, inserire il nome e la password
dell'amministratore del database, e cliccare su OK. I default sono sa e password vuota per
MSDE e sa e oicu812! per SQL Server Express Edition. Cliccare OK una volta completata la
procedura.
6. La barra di stato indica l'operazione corrente. Se la barra di stato non riporta nessuna
informazione, il backup è stato completato.
Ripristino del database
La procedura di ripristino del database ferma il servizio del database, sostituisce i dati nel
database con i dati del backup presenti in \Esko\Artios\DataCenter\MSDE\ MSSQL
$ARTIOSCADDB\Data\backup per MSDE e \Esko\Artios\DataCenter\ SQL2005Express
\MSSQL.1\MSSQL\Data\backup per SQL Server Express Edition, e poi riavvia il servizio del
database.
Per ripristinare il database, procedere come segue:
1. Assicurarsi che non siano in esecuzione programmi che utilizzano il database.
2. Entrare nel server database come Administrator o come membro del gruppo
Amministratori.
3. Avviare DataCenter Admin cliccando Start > Programmi > (Esko) > ArtiosCAD >
DataCenter Admin, oppure usando l'icona sul desktop.
4. Cliccare su File > Ripristina database.
5. Nella finestra Login Database Administrator, inserire il nome e la password
dell'amministratore del database, e cliccare su OK. I default sono sa e password vuota per
MSDE e sa e oicu812! per SQL Server Express Edition. Cliccare OK una volta completata la
procedura.
6. La barra di stato indica l'operazione corrente. Se la barra di stato non riporta nessuna
informazione, il ripristino è stato completato.
Gestione dello spazio nel database per MSDE
I file del database MSDE si espandono automaticamente per accogliere nuovi dati. Dopo alcuni
mesi, per compattare le dimensioni del database, procedere come segue:
1. Assicurarsi che non siano attivi programmi che utilizzano il database. Questo include
ArtiosCAD, SpecLink, DataCenter Admin, e qualsiasi prodotto che usa CAD-X.
2. Entrare nel server database come Administrator o come membro del gruppo
Amministratori.
196
ArtiosCAD Enterprise
3. Aprire un prompt dei comandi, ed andare nella directory C:\Program Files\Microsoft
SQL Server\80\Tools\Binn.
4. Digitare osql -Usa -P"" -Sdatabase_server_name\ ArtiosCADdb e premere invio.
5. Al prompt 1>, digitare use ArtiosCADdb e premere invio.
6. Al prompt 2>, digitare go e premere invio.
7. Al prompt 1>, digitare dbcc shrinkfile (acaddata) e premere invio.
8. Al prompt 2>, digitare go e premere invio.
9. Al prompt 1>, digitare dbcc shrinkfile (acadlog) e premere invio.
10.Al prompt 2>, digitare go e premere invio.
11.Al prompt 1>, digitare exit e premere invio.
La finestra dovrebbe diventare simile a quella della figura seguente.
Voci di MSDE nel Log Applicazioni del Visualizzatore Eventi
Sul server del database, il servizio MSSQL$ARTIOSCADDB scrive delle voci di livello 8 (avviso)
nel Log Applicazioni del Visualizzatore Eventi. Questi messaggi riguardano la connessione ad
Active Directory e possono essere ignorati.
197
6
6
ArtiosCAD Enterprise
Usare Microsoft SQL Server 2005
Microsoft SQL Server 2005 è un database di fascia alta, che richiede complesse procedure di
amministrazione. La documentazione di installazione fornita di seguito, viene redatta solo per
comodità dell'utente, ed è adatta ad una installazione iniziale. È necessario una persona che
funga da amministratore di database (DBA) per amministrare e mantenere il database, e che
sia libero di scegliere opzioni diverse da quelle documentate in rapporto alle caratteristiche del
proprio sistema.
Assicurarsi di installare ArtiosCAD specificando Microsoft SQL Server o Oracle come tipo di
database, prima di installare Microsoft SQL Server 2005.
Dopo aver installato ArtiosCAD, i passi per usare Microsoft SQL Server 2005 con una nuova
installazione di ArtiosCAD sono installare Microsoft SQL Server 2005, configurare Microsoft SQL
Server 2005, configurare il driver ODBC, e lanciare il file batch di configurazione del database
per ArtiosCAD.
Una volta fatto tutto questo, si possono configurare i server e le risorse in DataCenter Admin, e
cominciare ad utilizzare ArtiosCAD.
Installare Microsoft SQL Server 2005
Eseguire i seguenti passi per installare Microsoft SQL Server 2005 per il primo utilizzo con
ArtiosCAD.
1. Assicurarsi che il computer che si intende usare come database server soddisfi le specifiche
minime richieste da Esko.
2. Entrare come Administrator o come un utente con privilegi amministrativi.
3. Inserire il disco di Microsoft SQL Server 2005 nel lettore. Il CD dovrebbe partire
automaticamente. In caso contrario, entrare nella cartella del CD e fare doppio click su
Autoplay.exe.
4. Nella finestra che compare, leggere il contratto di licenza. Se si è d'accordo, selezionare
Sì, accetto i termini e le condizioni della licenza e cliccare su Avanti per continuare
l'installazione.
5. Nella finestra Installazione Prerequisiti, cliccare Installa. Una barra di avanzamento mostra
l'avanzamento dell'attività.
198
ArtiosCAD Enterprise
6. Cliccare Avanti quando i componenti di prerequisito sono installati.
7. Nella finestra di Benvenuto della procedura di installazione di Microsoft SQL Server, cliccare
Avanti.
199
6
6
ArtiosCAD Enterprise
8. La procedura di installazione effettua un controllo della configurazione di sistema, ed
installa i componenti necessari. Cliccare Avanti al termine.
200
ArtiosCAD Enterprise
9. La procedura di installazione continua, e si apre la finestra di Informazioni di Registrazione.
Inserire il nome, la ragione sociale dell'azienda, ed il codice prodotto. Cliccare Avanti una
volta completata la procedura.
201
6
6
ArtiosCAD Enterprise
10.Nella finestra Componenti da Installare, cliccare Avanzate.
202
ArtiosCAD Enterprise
11.Nella finestra Scelta Funzioni, cliccare la casella accanto a Servizi Database e cliccare Tutte
le funzioni saranno installate sul disco fisso.
12.Sempre nella finestra Scelta Funzioni, aprire il catalogo Componenti Client, cliccare la casella
accanto ai Componenti Connettività, e cliccare Tutte le funzioni saranno installate sul
disco fisso. Fare lo stesso per gli Strumenti di Gestione e cliccare Avanti.
203
6
6
ArtiosCAD Enterprise
13.Nella finestra Nome Istanza, cliccare Istanza con nome ed inserire un nome adeguato nel
campo. Occorre usare questo nome istanza successivamente, quindi nominare ArtiosCAD
sarebbe saggio.
204
ArtiosCAD Enterprise
14.Nella finestra Account Servizio, cliccare Usa account di Sistema e scegliere nella lista
Servizio di Rete. Cliccare Avanti.
205
6
6
ArtiosCAD Enterprise
15.Nella finestra Modalità Autenticazione, cliccare Modo Misto, ed inserire la password
oicu812! in entrambi i campi password. Cliccare Avantidopo aver digitato entrambe le
password.
Nota: È possibile cambiare la password sa, ma deve essere impostata a oicu812!
quando si esegue il file batch durante l'installazione o l'aggiornamento di ArtiosCAD. Se la
password non è impostata correttamente, gli script di configurazione non si eseguiranno
correttamente.
16.Nella finestra Impostazioni Rapporto Errore e Utilizzo, lasciare vuote entrambe le caselle e
cliccare su Avanti.
206
ArtiosCAD Enterprise
17.Nella finestra Pronto per Installare, cliccare Installa per cominciare l'installazione.
207
6
6
ArtiosCAD Enterprise
18.La finestra Avanzamento Installazione mostra lo stato dell'installazione. Cliccare Avanti
quando la procedura è completata.
19.Nella finestra Completamento Impostazione Microsoft SQL Server 2005, cliccare su
Strumento Configurazione Area Superficie.
208
ArtiosCAD Enterprise
20.Nella finestra Minimizza Area Superficie SQL Server 2005 , cliccare Connessione Area
Superficie per Servizi e Connessioni.
209
6
6
ArtiosCAD Enterprise
21.Nella finestra risultante, cliccare Connessioni Remote sotto Motore Database, cliccare
Connessioni locali e remote, e cliccare Usa solo TCP/IP. Cliccare Applica una volta
completata la procedura.
22.Nella finestra Avviso Conferma Cambiamento Impostazioni, cliccare OK.
23.Cliccare Servizio sotto Motore Database.
24.Cliccare Arresta, poi Avvia per riavviare il servizio del motore database.
25.Cliccare OK per uscire dalla finestra Configurazione Area Superficie per Servizi e
Connessioni.
26.Chiudere la finestra Configurazione Area Superficie SQL Server 2005.
27.Nella finestra Impostazione Microsoft SQL Server 2005, cliccare su Fine. Riavviare il sistema
se necessario. Non rimandare il riavvio.
210
ArtiosCAD Enterprise
Nota: A questo punto, è necessario installare gli ultimi service pack di Microsoft SQL Server
2005 e le patch disponibili sul sito web Microsoft all'indirizzo http://www.microsoft.com/
sql/default.mspx.
Configurazione di Microsoft SQL Server 2005
Quando si è aggiornato e si sono applicate le patch di Microsoft SQL Server 2005 in modo
appropriato, continuare come segue. Potrebbe essere necessario avviare il database
manualmente, cliccando con il tasto destro sull'icona di SQL Server nell'area notifica sistema e
selezionando MSSQLServer - Start.
Creazione del database ArtiosCADdb
1. Se la macchina è stata riavviata, entrare come utente con privilegi amministrativi.
2. Cliccare Start > Programmi > Microsoft SQL Server 2005 > SQL Server Management
Studio.
3. Nella finestra Connetti a Server, controllare che il campo Nome server sia impostato
sull'istanza creata nella precedente procedura, cambiare la lista Tipo Autenticazione
a Autenticazione SQL Server, ed inserire sa per il nome utente e oicu812! per la
password. Cliccare su Connetti.
4. Fare click con il tasto destro su Database e cliccare su Nuovo Database nel menu
contestuale.
211
6
6
ArtiosCAD Enterprise
5. Nella finestra Nuovo Database, nel campo Nome Database, inserire ArtiosCADdb. Non
cliccare su OK.
6. Cliccare su 3 nella colonna Dimensione iniziale (MB) e cambiarlo a 10. Non cliccare su OK.
212
ArtiosCAD Enterprise
7. Se questo è un computer con un solo hard disk e due controller per hard disk, cliccare su
OK.
Se questo è un server database di fascia alta, con più dischi e controller, usare la barra
di scorrimento per scorrere a destra, cliccare sul pulsante Sfoglia (...) per il file di Log di
ArtiosCADdb, e spostare il log delle transazioni su un disco separato o su un controller
separato. In questo modo si minimizza la perdita di dati in caso di un crash dell'hard disk.
Cliccare OK una volta completata la procedura.
Il database ArtiosCADdb dovrebbe apparire nel gruppo dei database, come mostrato nella
figura seguente.
Il database è ora creato ed il passo successivo è la configurazione del driver ODBC.
Configurazione del driver ODBC.
Microsoft SQL Server 2005 richiede il driver ODBC fornito da MDAC 2.8 o successivo. Questi
componenti vengono installati sul server quando si installa il database, e sui sistemi client
viene installato insieme ad ArtiosCAD.
213
6
6
ArtiosCAD Enterprise
Se il sistema non dispone di ArtiosCAD, caricare MDAC 2.8 selezionando l'elemento
Componenti Connettività del catalogo Componenti Client, durante la procedura di
impostazione di Microsoft SQL Server 2005.
Per configurare il driver ODBC sia sul server che sui client, procedere come segue:
1. Entrare nel server database come Administrator o come membro del gruppo
Amministratori. Se non si è amministratori, loggarsi nel sistema come amministratori.
2. Aprire Origine Dati (ODBC) nel Pannello di Controllo. A seconda del tipo di sistema
operativo, potrebbe trovarsi all'interno degli Strumenti di Amministrazione.
3. Cliccare sulla scheda DSN di Sistema, e cliccare su Aggiungi.
4. SelezionareSQL Server dalla lista dei driver disponibili, e cliccare su Fine.
5. Nella finestra Crea Nuova Origine Dati SQL Server, inserire ArtiosCAD nel campo Nome: e
selezionare il server locale e il nome istanza nella lista Server.
Se questo è un client, specificare il nome del server database.
Cliccare Avanti.
214
ArtiosCAD Enterprise
6. Quando viene richiesto come autenticarsi, selezionare Usa autenticazione SQL Server.
Nella stessa finestra, attivare l'opzione Connetti a SQL Server. Non cliccare su Avanti.
7. Cliccare su Configurazione Client. Si apre la finestra Aggiungi Configurazione Libreria di
Rete.
215
6
6
ArtiosCAD Enterprise
Assicurarsi che sia selezionato TCP/IP nel gruppo Librerie di rete, e controllare che il nome
del server sia corretto. Se si è selezionato (locale) nel campo A quale SQL Server ci si
vuole connettere? al passo 5, nel campo Server alias e nel campo Nome Server appare
solo un punto (.).
Assicurarsi che Determina porta automaticamente si attivo e che il Numero porta sia
1433. Cliccare su OK.
Cliccare Avanti nella finestra Crea Nuova Origine Dati SQL Server.
8. Nella finestra successiva, lasciare selezionate le opzioni Crea stored procedures
temporanee... e Usa ANSI e cliccare Avanti.
9. Nella finestra successiva, lasciare selezionata Esegui traduzione per dati carattere.
Se il sistema sta utilizzando delle impostazioni di internazionalizzazione non degli Stati
Uniti, selezionare la casella Cambia la lingua dei messaggi di sistema SQL Server in: ed
impostare il valore a Inglese.
Cliccare Fine.
216
ArtiosCAD Enterprise
10.Si apre la finestra Impostazione ODBC Microsoft SQL Server, mostrando un riepilogo della
configurazione effettuata. Cliccare su OK. Non testare la configurazione; il test fallisce
perché il database giusto non è configurato, dato che il file di batch di configurazione del
database non è ancora stato lanciato.
11.Cliccare OK nella finestra Impostazione ODBC Microsoft SQL Server.
12.Cliccare OK per tornare nella finestra Impostazione ODBC Microsoft SQL Server.
La connessione ODBC sul server è ora configurata correttamente. Il passo successivo è lanciare
il file batch di configurazione del database.
Lanciare il file di batch di configurazione del database ArtiosCAD
Assicurarsi che la connessione ODBC al database ArtiosCAD sia configurata come descritto
nella sezione precedente, prima di lanciare il file batch.
Per lanciare gli script per il database ArtiosCAD, procedere come segue:
1. Entrare nel server database come Administrator o come membro del gruppo
Amministratori. Se non si è amministratori, loggarsi nel sistema come amministratori.
2. Aprire un prompt dei comandi ed andare nella directory \Esko \Artios\DataCenter.
3. Costruire lo schema del database. Il comando di compilazione dello schema è nella
forma Build_MSSQLServerSchema “<sa_user_Password>” “<instance
name>” “<DataCenter root directory>” “<DataCenter program language
directory>”.
Il comando dovrebbe essere simile a quello mostrato in seguito, sostituendo i dettagli
relativi alla vostra installazione e alla vostra lingua come necessario.
217
6
6
ArtiosCAD Enterprise
Build_MSSQLServerSchema “oicu812!” “MBCCADSERVER\SQL2K5_ArtiosCAD” “C:
\Esko\Artios\datacenter” “C:\Esko\Artios\datacenter\program\english”
Una volta digitato il comando, premere invio. Nella finestra dei comandi compariranno
commenti e altre righe di comando, come nell'esempio seguente.
4. Quando il prompt torna disponibile, digitare exit e premere invio.
Il database è ora pronto per l'uso con ArtiosCAD e DataCenter Admin. Aggiungere i server e le
risorse come descritto nella sezione Lavorare con i server e le risorse del Capitolo DataCenter
del ArtiosCADManuale Utente.
Note e risoluzioni di problemi
È necessario usare Microsoft Data Access Components (MDAC) versione 2.8 o superiore con
Microsoft SQL Server 2005.
Le seguenti note riguardano l'uso di SQL Server Management Studio nella cartella Microsoft
SQL Server nel menu Start.
•
•
•
218
Se appare un messaggio di errore riguardante la mancanza di associazione ad una
connessione SQL Server di tipo trusted, fare click con il tasto destro sul nome dell'istanza
server, e poi click su Proprietà > Sicurezza. Verificare che SQL Server e Windows Modalità
Autenticazione sia selezionato nel gruppo Autenticazione Server.
Se appaiono molti errori durante l'esecuzione dello script, assicurarsi che la casella
Transazioni implicite sia disattiva nella scheda Proprietà > Connessioni nella lista
Opzioni di connessione di default.
Se appaiono dei messaggi di errore riguardanti il fatto che non esiste l'utente "programmer"
o che non ha permessi sufficienti, procedere come segue:
ArtiosCAD Enterprise
•
Espandere l'istanza del database nel pannello a sinistra, in modo da aprire il pannello
Sicurezza e fare doppio click su Utenti.
•
Fare click con il tasto destro su Programmer e cliccare su Proprietà.
•
Nella scheda Generale, deve esserci una password impostata nel campo Password, il
Database di default deve essere impostato a ArtiosCADdb, e la Lingua di Default va
impostata a Inglese. In caso contrario, cliccare la scheda Ruoli Server e verificare che sia
attivato Pubblico.
Se si sta usando SQL Server Express Edition ed è necessario lanciare il file batch dello
script del database, usare Build_ExpressSchema.bat con la stessa sintassi di
Build_MSSQLServerSchema.bat.
Usare Microsoft SQL Server 2012
Microsoft SQL Server 2012 è un database di fascia alta, che richiede complesse procedure di
amministrazione. La documentazione di installazione fornita di seguito, viene redatta solo per
comodità dell'utente, ed è adatta ad una installazione iniziale. È necessario una persona che
funga da amministratore di database (DBA) per amministrare e mantenere il database, e che
sia libero di scegliere opzioni diverse da quelle documentate in rapporto alle caratteristiche del
proprio sistema.
Assicurarsi di installare ArtiosCAD specificando Microsoft SQL Server o Oracle come tipo di
database, prima di installare Microsoft SQL Server 2012.
Dopo aver installato ArtiosCAD, i passi per usare Microsoft SQL Server 2012 con una nuova
installazione di ArtiosCAD sono installare Microsoft SQL Server 2012, configurare Microsoft SQL
Server 2012, configurare il driver ODBC, e lanciare il file batch di configurazione del database
per ArtiosCAD.
Una volta fatto tutto questo, si possono configurare i server e le risorse in DataCenter Admin, e
cominciare ad utilizzare ArtiosCAD.
Installare Microsoft SQL Server 2012
Questa procedura descrive come installare Microsoft SQL Server 2012 Standard Edition per
l'utilizzo con ArtiosCAD. Usare questa versione solo se si dispone di una persona che possa
gestire l'amministrazione del database.
1. Accedere al server database come amministratore.
2. Eseguire il programma di installazione presente sul disco di Microsoft SQL Server.
3. Sul lato sinistro della finestra Centro Installazione SQL Server, fare clic su Installazione.
219
6
6
ArtiosCAD Enterprise
4. Fare clic su Nuova Installazione SQL Server stand-alone o aggiungi funzionalità a
un'installazione esistente.
5. Nella finestra Regole Supporto Installazione, fare clic su Dettagli, accertarsi che tutti gli
elementi siano passati, e fare clic su OK.
220
ArtiosCAD Enterprise
6. Nella finestra Codice Prodotto, inserire il codice di prodotto e fare clic su Avanti.
221
6
6
ArtiosCAD Enterprise
7. Nella finestra Termini di Licenza, cliccare su Accetto i termini della licenza e fare clic su
Avanti.
8. La finestra Copia File Installazione mostra una elenco di azioni e il relativo stato di
avanzamento.
222
ArtiosCAD Enterprise
9. Nella finestra Regole Impostazione, fare clic su Installazione Caratteristica SQL Server e
fare clic su Avanti.
223
6
6
ArtiosCAD Enterprise
10.Nella finestra Selezione Caratteristica, spuntare le caselle di controllo per le seguenti
caratteristiche. Potrebbe essere necessario scorrere verso il basso per vedere tutti gli
elementi nell'elenco. È anche possibile cambiare le directory di installazione. Cliccare Avanti
una volta terminata la selezione.
Nel gruppo Caratteristiche Istanza, selezionare le seguenti caratteristiche:
•
•
•
•
Servizi Database Engine
Replicazione SQL Server
Ricerca con estrazione Full-Text e semantica
Servizi di Qualità Dati
Nel gruppo Caratteristiche Condivise, selezionare le seguenti caratteristiche:
•
•
•
•
•
•
•
•
•
•
224
Strumenti Dati SQL Server
Connettività Strumenti Client
Compatibilità Versioni Precedenti Strumenti Client
SDK Strumenti Client
Componenti Documentazione
Strumenti di Gestione - Base
Strumenti di Gestione - Completi
Distributed Replay Controller
Distributed Replay Client
SDK Connettività SQL Client
ArtiosCAD Enterprise
11.Nella finestra Regole Installazione, fare clic su Visualizza Dettagli e verificare che tutte le
regole siano passate. Cliccare Avanti.
225
6
6
ArtiosCAD Enterprise
12.Nella finestra Configurazioni Istanze, cliccare Istanza con nome ed inserire un nome
adeguato nel campo. Annotare l'ID Istanza, che sarà necessaria successivamente per i file
batch degli script per il database. Cliccare Avanti.
226
ArtiosCAD Enterprise
13.Nella finestra Requisiti Spazio su Disco, verificare che i percorsi selezionati abbiano
sufficiente spazio disponibile e fare clic su Avanti.
227
6
6
ArtiosCAD Enterprise
14.Nella finestra Configurazione Server nella scheda Account Servizio, controllare i tipi di avvio
servizio e modificarli se desiderato.
228
ArtiosCAD Enterprise
Nella scheda Confronto e Supporto, se non si vogliono usare le regole di confronto e
supporto predefinite (un gruppo di impostazioni legate alla localizzazione), fare clic su
Personalizza e modificarle. Verificare di scegliere una configurazione che non faccia
differenza tra maiuscole e minuscole, e che consideri diversi i caratteri accentati. Nella
maggior parte dei casi, le regole predefinite dovrebbero essere sufficienti; modificarle solo
se si sa già che è necessario.
229
6
6
ArtiosCAD Enterprise
Cliccare Avanti.
15.Nella finestra Configurazione Database Engine, fare clic su Modo Misto (Autenticazione
SQL Server e autenticazione Windows). Come password, immettere Oicu812! in
entrambi i campi. Nel gruppo Specificare amministratori SQL Server, fare clic Aggiungi
Utente Corrente per aggiungersi come amministratore di database, o fare clic su Aggiungi
per aggiungere altri utenti o gruppi come amministratori di database. È necessario
aggiungere almeno un account. Fare click su Avanti.
230
ArtiosCAD Enterprise
È possibile cambiare la password sa, ma deve essere impostata a Oicu812! quando
si esegue il file batch durante l'installazione o l'aggiornamento di ArtiosCAD. Se la
password non è impostata correttamente, gli script di configurazione non si eseguiranno
correttamente.
16.Fare clic su Avanti nelle finestra Distributed Replay Controller, Distributed Replay Client, e
Report Errori.
17.Nella finestra Regole Configurazione Installazione, fare clic su Visualizza Dettagli e
verificare che tutte le regole siano passate. Cliccare Avanti.
231
6
6
ArtiosCAD Enterprise
18.Nella finestra Pronto per l'installazione, scorrere l'elenco delle azioni e verificare che siano
corrette. Fare clic su Installa per iniziare l'installazione. Apparirà un barra di avanzamento.
232
ArtiosCAD Enterprise
19.Nella finestra Completo, rivedere l'elenco di caratteristiche per assicurarsi che siano state
completate correttamente. Cliccare Chiudi.
233
6
6
ArtiosCAD Enterprise
20.Chiudere il Centro Installazione SQL Server.
21.Andare su Windows Update, installare Microsoft Update se non è già installato, e quindi
utilizzarlo per installare gli aggiornamenti per Microsoft SQL Server 2012 e programmi
correlati.
Microsoft SQL Server 2012 è ora installato e pronto per essere configurato per l'utilizzo con
ArtiosCAD.
Configurazione di Microsoft SQL Server 2012
Quando si è aggiornato e si sono applicate le patch di Microsoft SQL Server 2012 in modo
appropriato, continuare come segue.
Creazione del database ArtiosCADdb
Se la macchina è stata riavviata, entrare come utente con privilegi amministrativi.
1. Cliccare Start > Tutti i Programmi > Microsoft SQL Server 2012 > SQL Server
Management Studio.
2. Nella finestra Connetti al Server, assicurarsi che il tipo di Server sia impostato a Database
Engine e che il nome Server sia impostato all'istanza specificata. Cambiare il tipo di
autenticazione a Autenticazione SQL Server, inserire sa come Login, e inserire Oicu812!
come Password. Cliccare su Connetti.
234
ArtiosCAD Enterprise
3. Fare clic con il tasto destro del mouse su Database e fare clic su Nuovo Database.
4. Nella finestra Nuovo Database, nel campo Nome Database, inserire ArtiosCADdb. Non
cliccare su OK.
235
6
6
ArtiosCAD Enterprise
5. Cliccare su 4 nella colonna Dimensione iniziale (MB) e cambiarlo a 10. Non cliccare su OK.
236
ArtiosCAD Enterprise
6. Se questo è un computer normale con un disco fisso e due controller di disco, fare clic
su OK. Se questo è un server database di fascia alta, con più dischi e controller, usare la
barra di scorrimento per scorrere a destra, cliccare sul pulsante Sfoglia (...) per il file di Log
di ArtiosCADdb, e spostare il log delle transazioni su un disco separato o su un controller
separato. In questo modo si minimizza la perdita di dati in caso di un crash dell'hard disk.
Cliccare OK una volta completata la procedura.
Il database ArtiosCADdb dovrebbe comparire nel gruppo dei database, come mostrato di
seguito.
237
6
6
ArtiosCAD Enterprise
Il database viene creato e il passo successivo è configurare il driver ODBC.
Configurazione del driver ODBC a 32-bit
Poiché ArtiosCAD è un'applicazione a 32 bit, è necessario utilizzare una connessione a 32bit al database. Se si è installato ArtiosCAD sul server database, il processo di installazione
crea un collegamento all'applicazione di configurazione ODBC a 32-bit sotto gli Strumenti di
Amministrazione.
1. Effettuare l'accesso come amministratore o con un account utente con privilegi di
amministratore.
2. Se si è installato ArtiosCAD su questo computer, fare clic su Start > Pannello di Controllo
> Sistema e Sicurezza > Strumenti di Amministrazione > Origini Dati 32 bit (ODBC). Se
non si è installato ArtiosCAD, avviare Esplora risorse, passare a C:\Windows\SysWOW64e
fare doppio clic su odbcad32.exe.
3. In Amministrazione Origine Dati ODBC, fare clic su DSN di sistema e fare clic su Aggiungi.
238
ArtiosCAD Enterprise
4. SelezionareSQL Server dalla lista dei driver disponibili, e cliccare su Fine.
239
6
6
ArtiosCAD Enterprise
5. Nella finestra Crea Nuova Origine Dati SQL Server, inserire ArtiosCAD nei campi Nome e
Descrizione e selezionare il server e il nome istanza nella lista Server. Se questo è un client,
specificare il nome del server database. Cliccare Avanti.
6. Quando viene richiesto come autenticarsi, selezionare Usa autenticazione SQL Server.
Nella stessa finestra, attivare l'opzione Connetti a SQL Server. Non cliccare su Avanti.
240
ArtiosCAD Enterprise
7. Cliccare su Configurazione Client. Si apre la finestra Aggiungi Configurazione Libreria di
Rete.
a) Assicurarsi che sia selezionato TCP/IP nel gruppo Librerie di rete, e controllare che il
nome del server sia corretto. Se si è selezionato (locale) nel campo A quale SQL Server ci
si vuole connettere? al passo 5, nel campo Server alias e nel campo Nome Server appare
solo un punto (.).
241
6
6
ArtiosCAD Enterprise
b) Assicurarsi che Determina porta automaticamente si attivo e che il Numero porta sia
1433. Cliccare su OK.
c) Cliccare Avanti nella finestra Crea Nuova Origine Dati SQL Server.
8. Nella finestra successiva, lasciare selezionate le opzioni Crea stored procedures
temporanee... e Usa ANSI e cliccare Avanti.
9. Nella finestra successiva, lasciare selezionata Esegui traduzione per dati carattere.
Se il sistema sta utilizzando delle impostazioni di internazionalizzazione non degli Stati
Uniti, selezionare la casella Cambia la lingua dei messaggi di sistema SQL Server in: ed
impostare il valore a Inglese. Cliccare Fine.
242
ArtiosCAD Enterprise
10.Si apre la finestra Impostazione ODBC Microsoft SQL Server, mostrando un riepilogo della
configurazione effettuata. Non testare la configurazione; il test fallisce perché il database
giusto non è configurato, dato che il file di batch di configurazione del database non è
ancora stato lanciato. Cliccare su OK.
243
6
6
ArtiosCAD Enterprise
11.Cliccare OK per tornare nella finestra Impostazione ODBC Microsoft SQL Server.
La connessione ODBC sul server è ora configurata correttamente. Il passo successivo è lanciare
il file batch di configurazione del database.
Lanciare il file di batch di configurazione del database ArtiosCAD
Assicurarsi che la connessione ODBC al database ArtiosCAD sia configurata come descritto
nella sezione precedente, prima di lanciare il file batch. Per lanciare gli script per il database
ArtiosCAD, procedere come segue:
1. Entrare nel server database come Administrator o come membro del gruppo
Amministratori. Se non si è amministratori, loggarsi nel sistema come amministratori.
2. Aprire un prompt dei comandi ed andare nella directory \Esko \Artios\DataCenter. Se
non si ha ArtiosCAD installato sul server di database, copiare l'intera cartella DataCenter e
le relative sottocartelle da un sistema con ArtiosCAD su una cartella temporanea locale per
cui si dispone di accesso in scrittura.
3. Costruire lo schema del database. Il comando di compilazione dello schema è nella forma
Build_MSSQLServerSchema “<sa_user_Password>” “<server name>\<instance
name>” “<DataCenter root directory>” “<DataCenter program language
directory>”. Il comando dovrebbe essere simile a quello mostrato in seguito, sostituendo
i dettagli relativi alla vostra installazione e alla vostra lingua come necessario.
Build_MSSQLServerSchema “Oicu812!” “LUDAAHA05\ArtiosCADdb” “C:\Esko
\Artios\datacenter” “C:\Esko\Artios\datacenter\program\english”
244
ArtiosCAD Enterprise
Una volta digitato il comando, premere invio. Nella finestra dei comandi compariranno
commenti e altre righe di comando, come nell'esempio seguente.
4. Quando il prompt torna disponibile, digitare exit e premere invio.
Il database è ora pronto per l'uso con ArtiosCAD e DataCenter Admin. Aggiungere i server e le
risorse come descritto nella sezione Lavorare con i server e le risorse del Capitolo DataCenter
del ArtiosCADManuale Utente.
Note e risoluzioni di problemi
Le seguenti note riguardano l'uso di SQL Server Management Studio nella cartella Microsoft
SQL Server nel menu Start.
•
Se appare un messaggio di errore riguardante la mancanza di associazione ad una
connessione SQL Server di tipo trusted, fare click con il tasto destro sul nome dell'istanza
server, e poi click su Proprietà > Sicurezza. Verificare che SQL Server e Modalità
Autenticazione Windows sia selezionato nel gruppo Autenticazione Server.
•
Se appaiono molti errori durante l'esecuzione dello script, assicurarsi che la casella
Transazioni implicite sia disattiva nella scheda Proprietà > Connessioni nella lista Opzioni
di connessione di default.
•
Se appaiono dei messaggi di errore riguardanti il fatto che non esiste l'utente programmer
o che non ha permessi sufficienti, procedere come segue:
•
Espandere l'istanza del database nel pannello a sinistra, in modo da aprire il pannello
Sicurezza e fare doppio click su Utenti.
•
Fare clic con il tasto destro su Programmatore e cliccare su Proprietà.
•
Nella scheda Generale, deve esserci una password impostata nel campo Password, il
Database di default deve essere impostato a ArtiosCADdb, e la Lingua di Default va
impostata a Inglese. In caso contrario, cliccare la scheda Ruoli Server e verificare che sia
attivato Pubblico.
245
6
6
ArtiosCAD Enterprise
Se si sta usando SQL Server Express Edition ed è necessario lanciare il file batch dello
script del database, usare Build_ExpressSchema.bat con la stessa sintassi di
Build_MSSQLServerSchema.bat.
Usare Oracle
Le istruzioni su come installare Oracle vanno oltre gli scopi di questo manuale. Questa
installazione va eseguita solo da amministratori database esperti. Ecco un breve riassunto dei
passi necessari:
•
Installare Oracle e creare un'istanza. In questa istanza creare un database. Impostare
l'accesso di rete usando il Net Configuration Assistant per connettersi al database.
•
Installare ArtiosCAD sul server database, assicurandosi di fare una installazione Avanzata e
selezionato Microsoft SQL Server 2000 o Oracle come scelta di tipo di database.
•
Impostare una Origine Dati ODBC usando il driver Microsoft ODBC per Oracle. Impostare
il Nome Origine Dati: a ArtiosCAD, la Descrizione: a ArtiosCAD, ed il Server: a
TNS:Nome_del_database_definito_in_Net_Config-uration_Assistant che si è configurato
durante l'installazione di Oracle, ad es. TNS:orcl.
•
Lanciare il file batch di configurazione del database per costruire lo schema del database.
Aprire un prompt dei comandi ed andare nella directory \Esko \Artios\DataCenter.
Il comando di costruzione dello schema è nella forma Build_OracleSchema
"<sa_user_Password>" "<nome istanza>" "<directory radice DataCenter>"
"<directory lingua programma DataCenter>".
Se l'utente sys del database non ha password, usare una coppia di virgolette ("").
Il comando finale da digitare dovrebbe essere simile a quello mostrato in seguito,
sostituendo i dettagli relativi alla vostra installazione e alla vostra lingua come necessario.
Build_OracleSchema “administrator” “orcl” “C:\Esko\Artios\datacenter” “C:
\Esko\Artios\datacenter\program\english”
•
Aggiungere i server e le risorse come descritto nella sezione Lavorare con i server e le
risorse del Capitolo DataCenter del ArtiosCADManuale Utente.
Nota: Se WebCenter e la vostra installazione di produzione di ArtiosCAD (non quella
necessaria per il server applicativo di WebCenter) stanno utilizzando lo stesso server
database con Oracle 9i , e si aggiorna la versione di Oracle sul server database, questo
potrebbe compromettere i driver Microsoft ODBC per Oracle necessari ad ArtiosCAD. Tenere
presente che questa NON è una configurazione supportata, e l'utente sarà considerato l'unico
responsabile di assicurare il funzionamento di una tale configurazione. Se si aggiorna Oracle e
cominciano ad apparire errori SQLSetConnectAttr, provare a cambiare due chiavi di registro
nel server database. In particolare, sotto HKEY_LOCAL_MACHINE > Software > Microsoft
> MsDTC > MTxOCI, cambiare la chiave OracleSqlLib a orasql9.dll e cambiare la chiave
OracleXaLib in oraclient9.dll.
246
ArtiosCAD Enterprise
Sostituire un server ArtiosCAD
Con il passare del tempo, può essere necessario sostituire un server ArtiosCAD esistente
con un modello più nuovo e veloce. Vengono elencati di seguito i passi base necessari per
sostituire una macchina che agisce come server di Default, server di database usando MSDE,
e server di Licenze usando una chiave di sicurezza. Contattare il supporto Esko per maggiori
dettagli.
1. Effettuare un backup completo del sistema che deve essere sostituito, e verificare che i dati
siano leggibili. Mantenere la copia di backup in un luogo sicuro e di facile accesso.
2. Installare sul nuovo server la stessa versione di ArtiosCAD presente sul server esistente.
Assicurarsi di aver specificato lo stesso metodo di gestione delle licenze.
3. Per le versioni precedenti alla 16 di ArtiosCAD, copiare la cartella ..\Esko\Artios
\ArtiosCADn.nnll\ServerLib dal vecchio server al nuovo server. Per la versione 16 o
versione successiva, copiare ..\Esko\Artios\ServerLib.
4. Se il vecchio server utilizza una chiave di sicurezza, copiare ..\Esko\Artios
\ArtiosCADn.nnll\Common\tuneopt.txt e/o tuneopt7.txt dal vecchio server nella
cartella corrispondente sul nuovo server.
5. Spostare la chiave di sicurezza sul nuovo server.
6. Se il vecchio server utilizza un License Manager, disattivare la licenza e copiare i file di
disattivazione sul nuovo server. Attivare la licenza sul nuovo server.
7. Avviare ArtiosCAD sul nuovo server e cliccare Opzioni > Default.
8. Esaminare le varie voci e modificarle se necessario, in particolare le voci relative ai
dispositivi di Output ed altre cose che possono contenere nomi di sistema o percorsi.
9. Una copia immagine esatta del database dal vecchio server verrà fatta sul nuovo server.
Pertanto, mettere i file utente (se presenti) sulla nuova macchina nella stessa posizione nel
file system che avevano nella vecchio macchina.
10.Sul vecchio sistema, staccare il database utilizzando la seguente procedura:
•
Entrare come un membro del gruppo Administrators.
•
Aprire un prompt dei comandi.
•
Al prompt, digitare osql -Usa -P”” -S systemname\ArtiosCADdb e premere
invio. (Se la password di sa non è vuota, inserirla tra virgolette nell'opzione -P.)
•
Al prompt 1>, digitare sp_detach_db 'ArtiosCADdb' e premere invio.
•
Al prompt 2>, digitare go e premere invio.
•
Al prompt 1>, digitare quit e premere invio.
• Digitare exit e premere invio per chiudere il prompt dei comandi.
11.Sul nuovo server, fare la stessa cosa per staccare il database MSDE nuovo e appena
installato:
•
Entrare come un membro del gruppo Administrators.
247
6
6
ArtiosCAD Enterprise
•
Aprire un prompt dei comandi.
•
Al prompt, digitare osql -Usa -P"" -Ssystemname\ArtiosCADdb e premere invio. (Se la
password di sa non è vuota, inserirla tra virgolette nell'opzione -P.)
•
Al prompt 1>, digitare sp_detach_db 'ArtiosCADdb' e premere invio.
•
Al prompt 2>, digitare go e premere invio.
• Non chiudere questo programma, perché è ancora necessario per un passo successivo.
12.Copiare i file di database dal vecchio server al nuovo server. Essi si trovano nella
cartella ..\Esko\Artios\DataCenter\MSDE\MSSQL$ARTIOSCADDB\Data. Copiare
ArtiosCADdb_data.mdf e ArtiosCADdb_log.ldf nella cartella corrispondente sul nuovo
server. Se viene chiesto di sovrascrivere i file esistenti, rispondere sì.
13.Sul nuovo server, collegare i nuovi file di database all'istanza:
•
Nella finestra della riga di comando in cui gira osql, al prompt 1>, digitare sp_attach_db
"ArtiosCADdb ", "C:\ Esko \ Artios\ DataCenter\ MSDE\ MSSQL$ARTIOSCADDB\ Data\
ArtiosCADdb.mdf" e premere invio. Note: Non dimenticare la virgola. Inoltre, cambiare
il percorso del file .mdf come necessario, se non si è installato ArtiosCAD sul disco C:
• Al prompt 2>, digitare go e premere invio.
14.Riconnettere il login di database programmer all'istanza del database:
•
Al prompt 1>, digitare use ArtiosCADdb e premere invio.
•
Al prompt 2>, digitare go e premere invio.
•
Al prompt 1>, digitare sp_change_users_login update_one, programmer,
programmer, null e premere invio.
•
Al prompt 2>, digitare go e premere invio.
•
Al prompt 1>, digitare quit e premere invio.
• Digitare exit e premere invio per chiudere il prompt dei comandi.
15.In DataCenter Admin, verificare tutte le voci relative ai server e alle risorse e modificarle
come necessario.
16.Se il vecchio server usava ArtiosIO, configurarlo ed avviarlo sul nuovo server.
17.Per ciascun client, usare Programmi e Funzionalità nel Pannello di Controllo per Cambiare e
poi Modificare l'installazione di ArtiosCAD. Specificare il nome del server come appropriato.
ArtiosCAD dovrebbe essere ora completamente funzionante sul nuovo server e sui client.
248
ArtiosCAD Enterprise
7. Default
Introduzione ai Default
Con i Default immagazziniamo tutte le informazioni di configurazione di ArtiosCAD. Da
qui è possibile modificare le opzioni, aggiungere degli standard personalizzati al catalogo
degli standard, definire gli Output, e così via. Per accedere ai Default cliccare su Default nel
menu Opzioni. Nei Default ci sono molte opzioni che non sono spiegate in questo capitolo; è
opportuno aprire ciascuno dei cataloghi o cartelle dei Default e guardare che cosa contiene.
Sono presenti due tipi di default: i Default di condivisione e i Default utente. I primi sono i
Default configurati in un'unità centrale quale può essere il Server ArtiosCAD. I Default Utente
sono immagazzinati nella macchina dove è in uso ArtiosCAD.
Creare Default
Esistono tre modi per creare dei nuovi default:
1. Per creare dei nuovi Default di condivisione, aprire la Cartella appropriata nel pannello e
premere il pulsante destro del mouse. Cliccando su Cartella si aggiunge una nuova cartella;
cliccare Dati per aggiungere nuovi default.
2. Nel pannello Default Utente, accertarsi che non ci sia nulla di selezionato, e premere il tasto
destro del mouse. Scegliere il tipo di default da aggiungere dal menu contestuale. Quando
si assegna un nome ad un nuovo elemento, non usare la barra inversa (\).
3. Trascinare un default già esistente da un pannello all'altro e modificare come desiderato.
249
7
7
ArtiosCAD Enterprise
Modificare i Default
Per modificare il Default, aprire la cartella con un doppio click. Una finestra appare
visualizzando le impostazioni che si possono modificare.
Per cambiare in una volta sola tutti i Default di una cartella che contiene altre cartelle, fare un
doppio click sulla principale e apparirà una finestra con le tabelle che rappresentano le singole
cartelle.
Salvare i default
Dopo aver apportato le modifiche è molto importante salvare i default. L'opzione sopra i due
pannelli indica quale insieme di default viene modificato dai comandi del menu File. Assicurarsi
che l'opzione sia impostata sul pannello dei default che si è modificato, cliccare File e poi
Salva.
Default per prestazioni
ArtiosCAD carica i Default nella memoria di sistema quando li si lancia, per offrire maggiori
prestazioni.
Se si effettuano delle modifiche ai Default, fare click su Opzioni > Cancella Cache Default per
rileggere in memoria i Default senza riavviare ArtiosCAD.
ArtiosCAD rilegge automaticamente i Default quando si fa click su Opzioni > Default. In questo
modo è necessario pulire la cache solo quando si effettua una modifica e si esce dai Default
e poi si continua a lavorare in ArtiosCAD. Un altro momento per cancellare la cache è quando
si sono modificati i Default su un computer, ed altri utenti stanno condividendo i Default sui
propri computer, e non desiderano riavviare ArtiosCAD; in questo caso devono fare click su
Cancella Cache Default per vedere le modifiche effettuate.
Impostazioni parametri
Impostazione Parametri Designer
Impostazioni parametri è un insieme di impostazioni che determinano come lavora ArtiosCAD
con i file di disegni e manufacturing. Il raggruppamento può essere basato su qualsiasi criterio
– per clienti, per macchine o comunque su un qualunque criterio di raggruppamento che si
voglia utilizzare.
250
ArtiosCAD Enterprise
Le impostazioni dei parametri di un disegno singolo permettono di assegnare valori diversi a
differenti impostazioni secondo le seguenti voci:
•
•
•
Formule di ponticellatura di default da usare.
Impostazioni di Canna/Fibra
Lato vista
Si seleziona un set di parametri quando si crea un disegno. Si può modificare un set di
parametri usato in un disegno cliccando su Cambia Impostazioni parametro sul menù
Opzioni.
Per creare un set di parametri fare questo:
1. Avviare ArtiosCAD.
2. Cliccare Opzioni, e quindi Default.
3. Per aggiungere un set di parametri ai Default di condivisione, aprire Impostazioni del
Parametro Disegno Singolo. Cliccare col tasto destro, selezionare Nuovo, e quindi cliccare
Dati.
4. Immettere il nome del nuovo set di parametri e premere Invio.
5. Cliccare il segno più (+) vicino al parametro appena creato.
6. Doppio click su Default di avvio. Questo permetterà di accedere a una finestra con tabelle
di dialogo dove è possibile impostare il lato disegno, il senso canna/grana di default, e la
formula per i ponti.
7. Cliccare OK quando impostato le opzioni di questi nuovi set di parametri.
8. Cliccare File, e quindi cliccare Salva per salvare i cambiamenti.
Impostazioni parametro Manufacturing
Impostazioni parametro Lavorazione insieme con Impostazioni Parametro Fustellatrice,
permettono di personalizzare varie impostazioni per set o per macchina. Una parziale lista dei
parametri che si possono utilizzare sono:
•
•
•
•
•
•
•
Dimensioni della fustella
Parametri estrazione automatica
Formule di ponticellatura di default
Spazi di lavoro dei pattern dei fori di montaggio, ed il lato fustella usato per determinare se
sono specchiati o no
Il Punto Riferimento Macchina, usato da molti strumenti per l'allineamento
Impostazioni per i coltelli di scarto/rifilo
Parametri dei fori di centratura e montaggio
Impostazione Parametri Manufacturing si riferisce a Impostazione Parametro Fustellatrice e
Impostazione Parametri macchina da stampa oltre a contenere i suoi propri valori.
Per creare un nuovo Impostazioni Parametro Fustellatrice o Impostazione Parametro macchina
da stampa, fare ciò che segue:
1. Avviare ArtiosCAD.
2. Cliccare Opzioni, e quindi Default.
3. Per aggiungere un nuovo Impostazioni Parametri ai Default di condivisione, aprire
Impostazioni Parametro Fustellatrice o Impostazioni macchina da stampa. Cliccare col tasto
destro, selezionare Nuovo, e quindi cliccare Dati.
251
7
7
ArtiosCAD Enterprise
4. Immettere il nome del nuovo set di parametri e premere Invio.
5. Cliccare il segno più (+) vicino al parametro appena creato. Il set di parametri si espande
per mostrare le categorie al livello più alto. Cliccare sul segno più per aprire ciascuna delle
categorie.
6. Fare doppio click su ciascuna voce, verificare o cambiare le impostazioni nella finestra che
si apre, e cliccare OK quando si è terminato. Ripetere quante volte necessario per le altre
impostazioni.
252
ArtiosCAD Enterprise
7. Cliccare File, e poi cliccare Salva per salvare le modifiche, confermando su Sì per
sovrascrivere i Default precedenti.
Una volta che i parametri della fustellatrice e della macchina da stampa sono creati, possono
essere incorporati nelle Impostazioni Parametro Manufacturing.
Per creare una Impostazione Parametro Manufacturing seguire la stessa procedura: tasto
destro Impostazione Parametro Manufacturing, cliccare Nuovo, etc. Proseguire poi in
questo modo:
1. Doppio click sul nome del set di parametri per associarvi i parametri della fustella e della
macchina da stampa. Cliccare OK una volta scelte le impostazioni.
2. Aprire il set di parametri ed inserire i valori per tutti i campi. Il pannello dei Default con tutti
i cataloghi aperti dovrebbe essere simile alla figura seguente.
253
7
7
ArtiosCAD Enterprise
3. Cliccare OK in ogni finestra per salvare le modifiche.
4. Cliccare File, e poi cliccare Salva per salvare le modifiche, confermando su Sì per
sovrascrivere i Default precedenti.
254
ArtiosCAD Enterprise
Nota: Cambiare il set di parametri di default della fustellatrice e della macchina da stampa
non ha effetto quando si sceglie un set di parametri di manufacturing. Per cambiare i set
di parametri per la fustellatrice e la macchina da stampa utilizzati in un set di parametri di
manufacturing, cambiare direttamente il set di manufacturing, e non la fustellatrice e la
macchina da stampa di default.
Impostazione di parametri contromatrice
Come per le impostazioni del disegno singolo e Manufacturing, anche per la Contromatrice
c'è un set dei Default da impostare. È possibile copiare le impostazioni dell'insieme parametri
e modificarli a seconda delle proprie esigenze, oppure si può creare un nuovo parametro
selezionando Nuovo nel menu contestuale.
Doppio click per aprire un set di parametri e modificarlo.
Scheda Angoli Utensile, Larghezza
Di seguito è mostrata la scheda Angoli Utensile, Larghezza dell'insieme parametri
Contromatrice Artios per contromatrici in resina fenolica (plastica) e l'insieme parametri
Contromatrice metallica per le contromatrici metalliche. La scelta Tipo di contatore
controlla le opzioni che ArtiosCAD mostra nelle schede per gli insiemi di parametri.
255
7
7
ArtiosCAD Enterprise
256
ArtiosCAD Enterprise
I campi con una f(x) indicano che il parametro settato dipende dal cartone. Cliccando il
pulsante f(x) si entra nella finestra di modifica dell'espressione, dove dovrebbero essere usati i
seguenti parametri per costruire l'espressione:
#CWIDTHWG
Larghezza dei Cordoni nel senso
canna
#CWIDTHXG
Larghezza dei Cordoni contro canna
CAL
Calibro cartone
257
7
7
ArtiosCAD Enterprise
I parametri per i contatori sono configurati in questo modo:
Descrizione
Variabile di
Workspace
Espressione di Default
Note
Spessore
contromatrice
CHGT
ROUNDUP(CAL+0.007*#I,
0.002*#i )
Ha effetti di offset
sullo strumento
Perimetro e Smusso.
Profondità Canale CRECHD
Cordone
CAL+0.002*#I
Solo come
informazione. Non
ha effetti sui percorsi
degli strumenti.
Profondità smusso CHAMFD
(solo contromatrici
in plastica)
CHGT-0.004*#I
Automaticamente
limitata dalla
massima larghezza
dello smusso.
Larghezza canale
senso fibra
CHWWG
#CWIDTHWG+2*CAL
Larghezza canale
contro fibra
CHWXG
#CWIDTHXG+2*CAL+0.004*#I
Il Diametro Smusso Massimo è di solito il diametro dello strumento Smusso.
Scheda Perimetro
La scheda Perimetro della finestra Impostazioni Contromatrice contiene le impostazioni per
gli strumenti che lavorano i bordi della contromatrice.
258
ArtiosCAD Enterprise
I parametri in questa pagina della finestra sono tutti valori descritti dalla relativa figura eccetto
l'Angolo Utensile Perimetro. L'angolo specificato nel campo Angolo Utensile Perimetro insieme
allo spessore del materiale della contromatrice, stabilisce l'altezza del perimetro.
Scheda Fine cordone
La scheda Fine cordone della finestra impostazioni parametri contromatrice, controlla la
creazione della fine del cordone. Questa scheda viene visualizzata solo per le contromatrici di
plastica.
Le opzioni del gruppo Opzioni Fine Cordone, Usare solo strumento perimetro e Usare
fine cordone e strumento perimetro influiscono sulla visualizzazione delle altre parti della
scheda. Se Usare solo strumento perimetro è selezionato, tutte le immagini cambiano per
omettere ogni riferimento allo strumento fine cordone.
Scheda Tagli parziali
Tagli parziali e aiuto incollatura, se si desidera, possono essere inclusi nella contromatrice.
Questa scheda viene visualizzata solo per le contromatrici di plastica.
259
7
7
ArtiosCAD Enterprise
Per default, i tagli parziali sono inclusi nella contromatrice. Le linee di aiuto incollatura per
default sono impostate con una condizione. Sono fuori contromatrice se la distanza tra
cordone e fine linee aiuto incollatura è minore del valore impostato nel campo Minimo.
Naturalmente è possibile specificare di volta in volta se le linee Aiuto Incollatura siano incluse
o escluse dalla contromatrice.
Scheda Taglio e Cordone
Per le contromatrici di plastica, le opzioni nella scheda Taglio e Cordone influiscono sulla
creazione dei bowties, che sono speciali lavorazioni necessarie quando si ha la vicinanza di tagli
e cordoni. Tutte le opzioni sono descritte nell' immagine.
260
ArtiosCAD Enterprise
Per le contromatrici metalliche, ArtiosCAD offre le seguenti opzioni nella scheda Taglio e
Cordone:
•
Canale Singolo come un cordone, che crea un canale lungo
•
Da fine segmento più larghezza canale
•
Da fine segmento
•
Nessun canale
Per canali separati, ArtiosCAD è in grado di misurare il land dalla estremità della linea o dal
bordo del canale. ArtiosCAD imposta il land di entrambe le estremità di una linea di tagliocordone alla stessa stregua di un cordone normale.
261
7
7
ArtiosCAD Enterprise
Scheda Smusso
Le opzioni della scheda Smusso influiscono nella creazione della contromatrice nei punti in
cui le linee taglio incontrano le linee cordone. Lo smusso principalmente segue il perimetro
eccetto quando è impostata una specifica distanza dal canale cordone. Questa scheda viene
visualizzata solo per le contromatrici di plastica.
Lo Spazio smusso è la distanza tra il lato interno dello smusso e il canale cordone. Le opzioni
Utensile alzato e Utensile continuo controllano se lo smusso deve essere continuo o
meno alla fine del canale cordone. L'Angolo utensile smusso è l'angolo dello strumento,
che assieme con lo spessore del materiale della contromatrice, determina la profondità dello
smusso.
Scheda Cordoni Rovesci
I contro cordoni sono usati per fare una piega del pannello all'esterno invece che all'interno.
262
ArtiosCAD Enterprise
L'opzione Inserisci indica che un pezzo di materiale estraneo sarà attaccato alle contromatrice
per creare il contro cordone. Ciò è mostrato nella parte alta della figura. Materiale
Contromatrice significa che un' area intorno al contro cordone sarà fresata in modo che il
cartone sia schiacciato nell'area depressa. Ciò è mostrato nella parte inferiore della figura. Il
campo Larghezza Cordone diventa disponibile quando questa opzione è selezionata. Fuori
contromatrice disabilita tutti i campi.
Macro Geometria è disponibile solo per le contromatrici metalliche e consente di scegliere
una macro geometria dal catalogo di macro geometria per contromatrici metalliche. Se si
sceglie di creare una nuova macro geometria, utilizzare queste linee guida:
•
fare in modo che il contorno orizzontale di un'area di fresatura utilizzi il tipo di linea
Contorno Fresa Contromatrice
•
renderla ricostruibile con una lunghezza variabile, usando L come variabile
263
7
7
ArtiosCAD Enterprise
•
aggiungere la macro di geometria al catalogo con Filetto inverso contromatrice metallica
come opzione di posizionamento
•
per un inserto, disegnarlo con un rilievo ad angolo in modo che possa essere facilmente
inserito e rimosso
•
per materiale di contromatrice, la macro deve eseguire un lato.
Nota: ArtiosCAD tratta i cordoni rovesci curvi ed i tagli rovesci come linee rette. Sarà
necessario modificare manualmente queste aree.
Scheda Taglio rovescio
I tagli rovesci vengono fatti sulla contromatrice nello stesso modo di Inserisci per i contro
cordoni. I parametri della scheda Tagli rovesci sono descritti nella figura.
264
ArtiosCAD Enterprise
Come con la scheda Codoni Rovesci, la macro geometria compare solo per contromatrici
metalliche. Quando si attiva una macro geometria, tutti i campi della scheda diventano non
disponibili ad eccezione di Azzera. Seguire le stesse linee guida per l'utilizzo di macro di
geometria, come spiegato nella sezione relativa alla scheda Cordoni Rovesci.
Scheda Estremità Canale Cordone
I campi nella scheda Estremità Canale Cordone controllano la forma delle estremità dei canali
di cordone, la lunghezza di taglio del canale di cordone, cosa succede quando si incontrano dei
cordoni, e la lunghezza minima di un canale di cordone. Questa scheda viene visualizzata solo
per le contromatrici metalliche.
265
7
7
ArtiosCAD Enterprise
Nel gruppo Forma, scegliere Rotonda o Quadrata. Land (la distanza tra la fine effettiva del
canale e una linea con cui si congiunge) è disponibile per le forme sia rotonde e quadrate, ma
Raggio utensile è disponibile solo quando si utilizza uno strumento quadrato. Assicurarsi che
questo sia preciso, in modo che ArtiosCAD possa calcolare correttamente il valore di land.
Nel gruppo Incontro Cordoni ad Angolo Acuto, l'immagine si modifica in rapporto all'opzione
selezionata. Nessuna Elaborazione lascia che i canali si sovrappongano, ed è sufficiente per
la maggior parte dei disegni. Le scelte Priorità impediscono che i canali che si congiungono si
sovrappongano, accorciandoli in modi diversi.
•
Priorità uguale: i canali vengono accorciati della stessa quantità, in modo che non si
incrocino
•
Priorità intermedio: i canali vengono accorciati in modo che non si incrocino, con il canale
intermedio mantenuto più vicino alla lunghezza originale
•
Priorità lato: i canali vengono accorciati in modo che non si incrocino, con il canale laterale
mantenuto più vicino alla lunghezza originale
Se si incontrano solo due cordoni, quello più vicino alla orizzontale/verticale è considerato il
cordone intermedio. Quando si incontrano quattro o più cordoni, ArtiosCAD imposta la priorità
dei tre cordoni più vicini e accorcia il resto come necessario in modo che non si incrocino;
utilizzare lo strumento Accorcia Cordoni per effettuare manuali le necessarie correzioni.
Unisce consente di unire insieme i cordoni per evitare che si formino angoli acuti utilizzando il
valore Raggio per Unisci per gli angoli interni. Affinché questa funzione dia il risultato corretto,
il diametro dell'utensile di fresatura deve essere inferiore alla larghezza del canale.
Usare Lunghezza minima per impostare la più piccola lunghezza ammissibile per il canale.
Scheda Goffratura
Un'area del cartone può essere goffrata fresando la parte di contromatrice circostante alla
zona da mettere in rilievo. Questa scheda viene visualizzata solo per le contromatrici di
plastica. La Goffratura funziona in modo diverso per le contromatrici metalliche, e non è
definita dall'insieme parametri. I parametri della scheda Goffratura sono descritti nel disegno.
266
ArtiosCAD Enterprise
Scheda Posizione Fori
La scheda Posizione fori contiene un solo parametro - il nome del file per i fori. Questa scheda
viene visualizzata solo per le contromatrici di plastica. Cliccare Specifica per selezionare un
nuovo workspace.
Scheda Tacche
Il campo Larghezza Tacca nella schedaTacche serve a impostare la larghezza dei ponti sul
perimetro della contromatrice. Questa scheda viene visualizzata solo per le contromatrici di
plastica.
Scheda Nome
Le impostazioni della scheda Nome influiscono sul comando Nome della barra strumenti
Contromatrice. Questa scheda viene visualizzata solo per le contromatrici di plastica. Questi
parametri includono il font da usare, le sue dimensioni, il posizionamento, come mostra
appunto la figura.
267
7
7
ArtiosCAD Enterprise
Insiemi Parametri Netto
Gli Insiemi di parametri macchina per il netto controllano come ArtiosCAD costruisce
la strumentazione di rimozione del netto per la macchina. In questo modo, ArtiosCAD può
facilmente creare la giusta dimensione della strumentazione macchina per diversi formati. I
valori impostati in questi insiemi di parametro sono per:
•
•
•
•
•
•
•
Telai
Allineamento dell'Estrattore blanker inferiore
Spade Non-Stop
Fotocellule
Presse
Fori farfalla
Allineamento e requisiti dell'Estrattore blanker superiore
Se si usano i kit di telaio BSI, specificare quello utilizzato nel catalogo Telaio, come descritto
oltre in questo capitolo.
Per informazioni sulla configurazione delle varie opzioni, fare riferimento alla sezione
Rimozione del Netto nel capitolo Manufacturing del Guida Utente ArtiosCAD.
Gli Insiemi Parametri Netto controllano come ArtiosCAD costruisce la strumentazione
di Rimozione del Netto per diverse tipologie di soluzioni di estrazione del netto su varie
macchine. L'idea è che si sceglie prima la macchina (che quindi definisce le dimensioni
e le tolleranze dal set di parametri macchina per la Rimozione del Netto) e quindi il tipo
di soluzione di Rimozione del Netto che si utilizza su quella macchina (definito dal set di
parametri di Rimozione del Netto). I valori impostati in questi insiemi di parametro sono per:
•
•
•
•
•
•
•
•
268
Fori netto
Tolleranza telaio, struttura, e dimensioni
Griglia
Tolleranze per Estrattore blanker inferiore e angoli legno
Spade Non-Stop
Dettagli elemento di spinta
Bordo elemento di spinta
Controlli utensile
ArtiosCAD Enterprise
•
Tolleranze per Estrattore blanker superiore e angoli legno
Le modifiche rispetto alle versioni precedenti comprendono:
•
In un set di parametri macchina per il Blanking, nella finestra di dialogo Telaio, Min a
Interno e Max a Interno ora corrispondono a quelli del software BSI.
•
Il set di parametri di blanking BSI Flat top utilizza la barra di supporto corrispondente alla
macchina e BSI 5mm Adhesive Runner (A02019). Altri set di parametri utilizzano una barra
di supporto non basata su componente, specificata da una larghezza.
Definire un Kit Telaio BSI per la Rimozione del Netto
Se si utilizza un kit telaio BSI per la rimozione del netto, è necessario specificare le sue parti
nell'insieme dei parametri macchina per la rimozione del netto, e il suo utilizzo nell'insieme
parametri di rimozione del netto.
1. Avviare ArtiosCAD e cliccare Opzioni > Default.
2. Aprire il catalogo Insiemi parametri macchina Rimozione del Netto.
3. Aprire un insieme parametri di blanking esistente, oppure crearne uno nuovo.
4. Fare doppio clic su Telaio per aprire la finestra Telaio.
269
7
7
ArtiosCAD Enterprise
5. Fare clic su Altre Opzioni ( ... ) alla fine del campo Numero Kit Telaio. Si apre una finestra
vuota per la definizione del Kit Telaio.
270
ArtiosCAD Enterprise
6. Inserire il numero del kit telaio nell'apposito campo.
7. Per le rotaie, l'angolo e il dispositivo di linea centrale, scegliere la parte BSI dalla tendina.
271
7
7
ArtiosCAD Enterprise
8. Inserire il numero del kit Quicklock nel campo Numero Kit Quicklock.
9. Scegliere la parte Quicklock dalla tendina Quicklock.
10.Cliccare OK per salvare la definizione del kit telaio.
11.Scegliere il numero di barra di supporto da utilizzare con questo telaio dalla tendina
Numero Barra di Supporto.
12.Fare clic su OK per salvare la modifica all'insieme di parametri macchina di Rimozione del
Netto e tornare ai Default.
13.Aprire il catalogo Insiemi parametri Rimozione del Netto.
14.Aprire un insieme parametri esistente, oppure crearne uno nuovo.
15.Aprire il catalogo Telaio e fare doppio clic su Costruzione Telaio per aprire la finestra
Costruzione Telaio.
272
ArtiosCAD Enterprise
16.Attivare Usa kit telaio, rendendo così disattive le opzioni nel gruppo Hardware.
17.Scegliere un'opzione nella tendina Rotaie di Montaggio/scarto e attivare Barre di
supporto laterali se la propria strumentazione le deve utilizzare.
273
7
7
ArtiosCAD Enterprise
18.Fare click su OK per tornare ai Default.
19.Salvare ed uscire dai Default normalmente.
Quando si sceglie questa macchina di Rimozione del Netto e questo insieme di parametri
usando gli strumenti di creazione di strumentazione di rimozione del netto, ArtiosCAD
costruisce le parti seguendo le parti del kit telaio BSI specificato.
Tipi gomma
ArtiosCAD contiene un catalogo dei Tipi di gomma di default. È possibile rivederne le voci e
modificarle o aggiungerne di nuove, per soddisfare al meglio le vostre necessità.
274
ArtiosCAD Enterprise
Un tipo di gomma è definito dal suo nome unico, dallo spessore e dalla misura del foglio in
stock. Nel caso in cui esistano tipi di gomma definiti che presentano spessori differenti per
lo stesso materiale, è consigliabile includere lo spessore nel nome, dato che ogni nome deve
essere unico.
Per modificare un tipo di gomma, fare doppio click sul suo nome. Per creare un nuovo tipo di
gomma, fare click con il tasto destro del mouse sul catalogo Tipi di gomma e cliccare Nuovo >
Dati nel menu contestuale.
Di seguito sono mostrate le proprietà del tipo di gomma Neoprene Rosso
.
Invertibile indica se il lato superiore ed inferiore della gomma sono uguali, in modo da poter
considerare identici un pezzo di gomma e la sua immagine speculare in fase di realizzazione
dei layout. (Questo è diverso dalle opzioni specchio in Auto-Ripetizione)
Il valore nel campo Codice gomma: è quello che viene usato nella pagina di Generazione
Nome File Foglio per l'Output del foglio di gomma. Utilizzare soltanto lettere e numeri senza
spazi.
Impostare i campi Larghezza Foglio: e Altezza foglio: sulle misure appropriate dei fogli per
questo tipo di gomma.
Il campo Spessore: non è usato al momento, ma per essere pronti ad un suo probabile
impiego in futuro, inserire lo spessore del foglio.
Il pulsante Seleziona Colore imposta il colore della gomma quando l'opzione Riempimento
Gomma è selezionata nella finestra di dialogo Opzioni Vista Gomma. Facendo clic si apre la
palette colore.
I quattro pulsanti di opzione impostano il tipo di gomma.
275
7
7
ArtiosCAD Enterprise
•
Isotopic significa che è lo stesso in tutte le direzioni e può essere ruotato come necessario.
•
Onda significa che è increspato e le lunghe dimensioni della gomma devono attraversare
le increspature. Questo tipo di gomma è utilizzato di solito in fenditure lunghe e strette. I
pezzi di gomma con increspature vengono posti sul foglio con la loro dimensione più lunga
in orizzontale indipendentemente dallo stato di Riempi da sinistra.
•
Striscia/Profilo significa che si tratta di gomma prefabbricata che non può essere elaborata
per i layout ma può essere portata sulla fustella, in modo da consentirne il corretto
posizionamento dopo essere stata tagliata manualmente.
•
Copertura plastica comporta che ArtiosCAD incastri i pezzi della copertura (nel caso in cui
ne venga usata una) analogamente a quanto avviene con la gomma.
Larghezza corrisponde alla larghezza della gomma una volta che è stata tagliata.
Distanza da lato filetto è la distanza dal bordo del filetto fino a quello della gomma che
consente la dimensione in punti.
Una volta conclusa la modifica di un tipo di gomma esistente o la creazione di uno nuovo,
cliccare su OK per ritornare ai Default, quindi cliccare su File > Salva per salvare le modifiche.
Set parametri gomma
Analogamente a quanto avviene con i set di parametri disegno e manufacturing, i set di
parametri gomma raggruppano parametri gomma per facilitarne l'elaborazione. È consigliabile
copiare il set di parametri EsempioParGomma e modificarlo in base alle esigenze dell'utente;
è tuttavia possibile creare un nuovo set di parametri vuoto facendo click con il tasto destro del
mouse su Set parametri gomma e selezionando Nuovo > Dati dal menu contestuale.
Fori di fissaggio
Dopo che la gomma è stata realizzata, è necessario tagliarla per fare spazio ai fori di fissaggio;
dato il posizionamento di questi ultimi, il taglio potrebbe influenzare il modo in cui viene
eseguita l'auto-ripetizione dei pezzi. Di conseguenza, la finestra di dialogo controlla se il taglio
è automatico o meno tramite lo stato della casella Sottrai Fori d Fissaggio. Se i fori di fissaggio
non vengono sottratti automaticamente dalla gomma, lo strumento Sottrai Fori di Fissaggio
consente di eseguire il taglio manualmente a seguito della creazione della gomma.
276
ArtiosCAD Enterprise
Il resto dei campi nella finestra di dialogo determina la quantità di gomma che sarà tagliata.
Se il buco sulla fustella è quasi circolare ed è più piccolo o uguale alla misura specificata, verrà
eseguito sulla gomma un foro circolare della misura specificata. In caso contrario, il foro della
fustella verrà copiato sulla gomma.
È possibile fare fori di posizione laser usando linee di tipo Foro di posizione laser o Fustella
senza lame. I fori possono essere triangolari, quadrati, esagonali, ottagonali purché siano
di misura ragionevole, ossia inferiore a 16 mm e possano essere posizionati intorno ad un
chiodo circolare. Se un foro di posizione laser viene riconosciuto, il foro nella gomma verrà
compensato dall'offset specificato. In caso contrario, il foro verrà copiato senza un offset.
Al termine dell'operazione, cliccare su OK per ritornare ai Default.
Coltelli di interruzione
I Coltelli di interruzione sono anche noti come filetti estrattori. Quando vengono usati per la
Gommatura, sono i filetti estrattori all'esterno della fustella. A volte sono ricoperti di gomma
per impedire che le persone che lavorano con la fustella possano essere vittime di infortuni. Le
opzioni della sezione del set di parametri Coltelli di Interruzione controllano in che misura la
gomma si sporge oltre il bordo del foglio. Selezionare l'opzione desiderata e cliccare su OK per
ritornare ai Default.
277
7
7
ArtiosCAD Enterprise
Maschera cordone
Le opzioni della sezione del set di parametri Maschera cordone controllano come avviene il
taglio inverso della gomma in prossimità di cordoni.
278
ArtiosCAD Enterprise
La disponibilità o meno delle opzioni contenute nella finestra di dialogo dipende dallo stato
di Crea copertura plastica nella Sezione generale del set di parametri. Se l'opzione non è
selezionata, i controlli nella metà inferiore di questa finestra di dialogo non sono disponibili;
mentre se è selezionata non sono disponibili quelli della parte superiore.
Per le aree usuali di disegno, le opzioni in alto a sinistra della finestra di dialogo rappresentano
la distanza del taglio inverso dal cordone, mentre i valori sul lato destro indicano gli angoli
in base ai quali vengono eseguiti i tagli. Ogni lembo del taglio inverso è uguale dato che è
simmetrico.
Per le aree più sottili del disegno, i pezzi di gomma utilizzati sono più piccoli, per questo viene
effettuata una quantità inferiore di tagli inversi.
Quando viene usata una copertura di plastica, impostare gli offset dal bordo della copertura di
plastica e da quello del filetto cordone, in base alle proprie esigenze.
Al termine dell'operazione, cliccare su OK per ritornare ai Default.
Taglio/cordone
ArtiosCAD è in grado di trattare filetti taglio/cordone come tagli o come cordoni oppure come
una combinazione tra i due. È necessario che abbiano parametri diversi dalla maschera
cordone standard in modo che l'angolo del taglio inverso possa essere maggiore. Tali
parametri possono essere impostati nella sezione del set di parametri Taglio/Cordone. Inoltre,
i pezzi di gomma utilizzati per il filetto taglio/cordone sono più spessi (fino a raggiungere lo
spessore specificato dall'utente nella finestra di dialogo di seguito), in modo da evitare che si
rompano nei punti più fragili.
Nel gruppo Tratta taglio/cordone, Come tagli, Come cordoni, e Usa parametri seguenti
tutti i parametri si comportano in base a quanto indicato dai loro nomi, ovvero Trattare taglio/
cordone, Come tagli, Come cordoni e Usa parametri di seguito. Usa parametri seguenti abilita
i campi distanza e angolo per il taglio inverso del cordone.
279
7
7
ArtiosCAD Enterprise
Al termine dell'operazione, cliccare su OK per ritornare ai Default.
Generale
La sezione del set di parametri Generale contiene le impostazioni che determinano l'intera
creazione della gomma.
Aggiungi arrotondamento comporta che gli strumenti Area Gomma, Aggiungi Gomma e
Sottrai Gomma aggiungano curvatura alla gomma delle dimensioni specificate nel campo
Raggio arrotondamento:.
Le opzioni Larghezza fissata, Apri, e Riempimento servono ad impostare lo stile di gomma
che verrà realizzato da ArtiosCAD.
Il campo Larghezza tacca Open out: imposta la larghezza di un pezzo di gomma che funge da
connettore posizionato alla fine di un'apertura.
Nel gruppo Crea separazioni, il controllo principale determina se ArtiosCAD limita la
lunghezza dei pezzi di gomma o se li separa. Il parametro di default è di separarli. Questa
opzione controlla anche se ArtiosCAD crea filetti di rifilo temporanei per spezzettare grandi
pezzi di gomma, rendendo più semplice la produzione.
280
•
Se vengono separati Su ponti, c'è un miglior flusso d'aria e una minore aspirazione. Se
invece sono separati Agli angoli, tendono ad incastrarsi con maggiore facilità e possono
essere sostituiti più facilmente quando si consumano. L'opzione Entrambi crea separazioni
su entrambi i punti.
•
Lunghezza Massima: imposta la misura massima ammessa per pezzi di gomma posizionati
al di fuori dei disegni.
•
Massima lunghezza interno: imposta la misura massima ammessa per pezzi di gomma
posizionati all'interno dei disegni.
ArtiosCAD Enterprise
•
Massima lunghezza dritto: è una lunghezza distinta per i pezzi dritti e dovrebbe essere
impostata su un valore corrispondente ad una lunghezza maggiore dellaLunghezza
Massima: poiché i pezzi dritti si incastrano meglio.
•
Larghezza separazione: imposta la misura delle separazioni create automaticamente, oltre
a fissare il valore di default per lo strumento Aggiungi Separazione.
Lunghezza Minima: imposta il valore al raggiungimento del quale pezzi di gomma di
dimensioni ridotte vengono uniti a pezzi adiacenti più lunghi.
Il campo Taglia spazio: determina la misura dello spazio residuo in caso di sovrapposizione
di due pezzi di gomma di tipo differente. Il valore può essere tanto piccolo da corrispondere a
0,001 pollici o 0,05 mm, ma è consigliabile impostarlo su un valore maggiore di 0 in modo che
gli strumenti Aggiusta Contorno possano lavorare con ogni pezzo in maniera individuale.
Tagli su contromatrice controlla se la gomma viene tagliata in base ad una contromatrice,
nel caso ne sia stata definita una; in questo caso lo spazio viene impostato nel campo Su
contromatrice taglia spazio:, spazio di taglio su contromatrice. Se questa opzione non viene
selezionata, è comunque possibile tagliare la gomma successivamente con lo strumento Taglia
Gomma.
La casella di controllo Taglia bordo iniziale, se selezionata consente di mantenere la gomma
ad un livello sempre superiore rispetto al bordo frontale.
Crea copertura plastica consente di creare la copertura plastica nel suo proprio livello,
quando lo strumento Area Gomma viene utilizzato.
Al termine dell'operazione, cliccare su OK per ritornare ai Default.
Layout
Se l'utente dispone dell'opzione Rubber Design and Layout, ArtiosCAD è in grado di
raggruppare automaticamente pezzi di gomma sui fogli in base alle loro forme.
Taglio rappresenta la distanza dal bordo del foglio di gomma fino ai bordi degli elementi di
gomma e Distanze tra pose indica la distanza tra ogni elemento di gomma.
281
7
7
ArtiosCAD Enterprise
Se viene aumentato il valore nel campo Tentativi incastro:, ArtiosCAD esegue vari tentativi di
incastro, comportando un allungamento dei tempi.
Le cinque opzioni nel gruppo Raggruppamento controllano come le istanze di ogni elemento
di gomma vengono raggruppate nei fogli. Manuale significa che il raggruppamento verrà
eseguito in base ai valori impostati nella finestra di dialogo Lista Elementi Gomma. Nessuno
significa che ogni elemento verrà considerato un gruppo a sé stante. Basso significa che
soltanto elementi dritti verranno inclusi nello stesso gruppo. Medio eseguirà un livello
intermedio di raggruppamento, mentre Alto raggrupperà il maggior numero possibile di
istanze dell'elemento. Questi controlli hanno lo scopo di consentire all'utente di trovare un
giusto equilibrio tra la realizzazione di pezzi di facile reperimento e la riduzione della gomma di
scarto.
Al termine dell'operazione, cliccare su OK per ritornare ai Default.
Copertura plastica
Alcuni fustellatori incollano una copertura di plastica sui pezzi di gomma per evitare che il
cartone si incolli alla gomma mentre le pressa è in funzione. I pezzi della copertura di plastica
sono sostenuti da pezzi di gomma su tutti i lati e lungo i cordoni. La copertura di plastica si
estende leggermente oltre i pezzi di gomma sottostanti. I pezzi della copertura di plastica non
sono generati per fenditure.
282
ArtiosCAD Enterprise
Se la casella di controllo Solo in aree di sfrido viene selezionata, la copertura di plastica viene
usata per coprire solamente gli sfridi, non i disegni. Se non è selezionato, copre sia gli sfridi che
i disegni ma non le fenditure. Inoltre, quando viene selezionato è incastrato come se fosse un
tipo di gomma.
Offset da taglio: e Offset da Cordone: determinano entrambi la prossimità al filetto che la
copertura di plastica può raggiungere. È importante ricordare che la copertura deve superare
leggermente i bordi della gomma ma non deve toccare il filetto.
L'opzione Sottrai fori fissaggio e i campi ad essa associati funzionano allo stesso modo del set
di parametri nella sezione Fori di fissaggio.
I campi Spazio sinistro:, Spazio destro:, Spazio superiore:, Bordo frontale: e le opzioni nel
gruppo Relativo a determinano il posizionamento della copertura di plastica in base ai bordi
del layout.
Al termine dell'operazione, cliccare su OK per ritornare ai Default.
Tipi gomma:
La sezione del set di parametri Tipi di gomma consente di impostare come ArtiosCAD
determina il tipo di gomma da usare in un punto determinato e il suo posizionamento.
La gomma viene assegnata alle linee sulla base di tipo, posizione e lato del coltello, fenditure,
direzione del filetto e nick. Utilizzare questa finestra di dialogo per modificare o cancellare le
selezioni esistenti o crearne di nuove.
Gli inserimenti delle linee nella finestra di dialogo Parametri Gomma vengono applicati in
ordine a partire dal primo in alto e scorrendo la lista fino a trovare una corrispondenza; ogni
filetto viene paragonato a turno con ogni selezione. La prima selezione che corrisponde al
filetto definisce il tipo di gomma abbinato a quel filetto. Le selezioni più critiche con gomma
di durezza elevata, come quella per le fenditure e per i nick, dovrebbero essere le prime della
lista.
Per aggiungere un inserimento in una lista di selezione, seguire le istruzioni indicate di seguito:
283
7
7
ArtiosCAD Enterprise
1. Selezionare una selezione esistente e cliccare su Inserisci.
2. La nuova selezione viene aggiunta alla tabella con il nome del filetto dal passo 1 con (2)
apposto al suo nome.
3. Cancellare il testo contenuto alla voce Nome selezione: e inserire il nome della nuova
selezione.
4. Inserire la larghezza dei pezzi di gomma nel campo Larghezza:, e la distanza desiderata nel
campo Distanza da lato filetto:. Selezionare Usa selezione e impostare il tipo di gomma
dalla casella a cascata. (Il tipo di gomma deve essere definito nel catalogo dei Tipi di Gomma
prima di essere utilizzato nel set di parametri).
5. Cliccare su Selezione. La finestra di dialogo Selezione Tipo Gomma viene aperta come
mostrato sotto.
Qui è possibile selezionare le condizioni che un pezzo di filetto deve soddisfare per essere
ricoperto con il tipo di gomma selezionato. Le caselle di controllo nel gruppo Tipi Linea: e in
quello Posizione coltello: si basano sull'operatore logico OR, mentre i due gruppi insieme
si basano sull'operatore AND: Taglio/coltello OR Estrattore OR Coltello Scarto OR Coltello di
bilanciamento ecc., AND del tipo Coltello bordo pinza OR Scarto esterno OR fenditura interna
ecc.
Se l'utente intende definire un tipo di gomma per le fenditure, selezionare Fenditure ed
inserire la larghezza massima della fenditura nel campo Limite larghezza:. Nel caso in cui
vengano definiti più tipi di gomme per le fenditure, quelle più strette dovrebbero occupare
il posto più alto nella lista dei Tipi di gomma nella finestra di dialogo, seguite da quelle più
larghe.
Gli altri gruppi consentono di aggiungere un numero più alto di condizioni ai filetti che
riceveranno questo tipo di gomma: impostarle in base alle proprie necessità. I nick hanno
le seguenti restrizioni: per Pezzo corto centrato su nick, il valore nel campo Distanza
dopo nick: dovrebbe essere maggiore di quello della larghezza della gomma. Inoltre, per le
prime due opzioni, il valore della Lunghezza Minima dovrebbe essere inferiore alle linee di
lunghezza rimanenti, che non devono avere lo stesso tipo di gomma dei nick.
Per il gruppo Posizione coltello:, fare riferimento alla figura e alla tabella riportate sotto.
284
ArtiosCAD Enterprise
Tabella : Ubicazioni coltello per tipi di gommatura
Numero
Ubicazione
1
Lato
2
Contro pinze
3
Coltello interruzione (filetto estrattore)
4
Fenditura interna
5
Lato Prodotto
6
Lato sfrido
7
Coltello comune
8
Sfrido comune
9
Sfrido interno
10
Verso Pinze
Una volta che l'utente ha terminato di selezionare i criteri per questa regola, cliccare su OK per
ritornare alla finestra di dialogo Tipi di gomma.
1. Utilizzare le frecce all'estremità destra della lista per spostare i tipi di gomma selezionati
verso l'alto o verso il basso nella lista di priorità.
2. Ripetere il processo in base alle proprie necessita per aggiungere inserimenti alla lista di
selezione.
3. Al termine dell'operazione, cliccare su OK per ritornare ai Default.
Tutti i tipi di filetto, eccetto il cordone e il coltello di bilanciamento, dovrebbero selezionare un
tipo di gomma (la gomma sui coltelli di bilanciamento è opzionale perché, in questo caso, non
285
7
7
ArtiosCAD Enterprise
interferisce con la gomma su altri filetti). Se l'utente non desidera alcun tipo di gomma per un
tipo particolare di filetto, poiché intende applicarla manualmente, selezionare il tipo di gomma
Nessuno per il tipo di filetto in questione; definire comunque distanza e larghezza, in modo
che ArtiosCAD possa calcolare lo spazio da lasciare.
Ad esempio, supponiamo che l'utente non voglia alcun tipo di gomma su taglio/cordone.
Copiare la selezione Tagli sulla scheda Tipi di gomma, modificare il nome in Taglio/cordone,
modificare i parametri per la la gomma in Nessuno, infine modificare la selezione, e scegliere
le linee Taglio cordone. È possibile regolare la larghezza e la distanza dal filetto della gomma
che verrà aggiunta manualmente.
Se sulla fustella sono presenti filetti che non corrispondono alla definizione di un tipo di
gomma, ArtiosCAD visualizza un messaggio di avvertimento quando lo strumento Area
Gomma viene avviato. È possibile sia visualizzare i filetti che non corrispondono a nessun tipo
di gomma, sia ignorare il messaggio di errore: in questo caso la gomma posta lungo i filetti
circostanti, verrà applicata anche ai filetti per i quali non è stato definito alcun tipo di gomma.
Opzioni Ricostruisci
La voce Opzioni Ricostruisci nel catalogo dei default del Disegno consente di cambiare il
comportamento del sistema quando si ricostruisce un disegno singolo oppure si utilizza uno
standard.
286
ArtiosCAD Enterprise
Reinizializza automaticamente variabili successive reinizializza le variabili nei menu
successivi che attualmente corrispondono ai loro valori di default. Quando questa opzione è
selezionata e si cambia una variabile, qualsiasi successiva variabile dipendente da questa, che
corrisponde al suo valore di default prima che la ricostruzione venga lanciata, sarà aggiornata
con il nuovo valore. Per esempio, con questa opzione selezionata, se si cambia L, qualsiasi
variabile in qualsiasi menu successivo che dipende da L viene automaticamente aggiornata
con il nuovo valore di L.
Quando questa opzione è disattiva, le variabili dipendenti non sono aggiornate
automaticamente, e vengono contrassegnate come da revisionare nella finestra Ricostruisci
Conflitti
287
7
7
ArtiosCAD Enterprise
Inizia ricostruzione al menu cartone determina se è possibile scegliere un nuovo cartone
quando si ricostruisce un disegno, invece che partire dal primo menu visibile.
Mostra a tutto schermo imposta le finestre Ricostruisci, Apri uno standard, e Schede Tecniche
alla massima dimensione possibile.
Le opzioni nei gruppi Etichette variabili... controllano ciò che viene visualizzato alla sinistra
dei campi quando si apre uno standard, si ricostruisce un disegno, si usa una macro geometria,
oppure si genera una scheda tecnica. Scegliere tra Solo Nome variabile, Solo Descrizione,
Descrizione e Nome Variabile, e Nome Variabile e Descrizione. Se il metodo scelto è Solo
Descrizione e la descrizione variabile è vuota, il nome variabile viene usato tra parentesi.
Non c'è un plot per documentazione per il menu, la descrizione viene mostrata con il nome
variabile tra parentesi. Queste opzioni possono essere cambiate al momento nelle finestre,
cliccando sul piccolo triangolo sopra la lista di variabili, e scegliendo una diversa opzione di
visualizzazione.
Cliccare OK per rendere effettive le modifiche e tornare ai Default, oppure cliccare Annulla per
scartare le modifiche.
Opzioni 3D Hardware
Per impostare i valori di default per le distanze e gli offset quando si utilizza Aggiungi
Hardware in 3D, aprire la finestra di dialogo Opzioni Hardware 3D nel catalogo di default di
avvio.
288
ArtiosCAD Enterprise
Modificare i valori come desiderato e fare clic su OK per tornare ai Default.
Opzioni importazione 3D
Usare le opzioni nei Default di avvio > importazione 3D per controllare come ArtiosCAD
importa i solidi.
289
7
7
ArtiosCAD Enterprise
Renderizza entrambi i lati mostra l'interno e l'esterno del solido.
Mantieni origine all'aggiunta di un nuovo solido mantiene l'origine del workspace 3D in
modo che quando si importano i solidi, si congiungano assieme in modo corretto. Quando
questa opzione è disattiva, ArtiosCAD aggiunge solidi centrati dietro ai solidi già creati.
Anteprima interattiva mostra la finestra di anteprima, e consente di scegliere quali parti
importare dei solidi multi-parte. Quando questa opzione è disattiva, ArtiosCAD importa tutte le
parti dei solidi multi-parte.
Cliccare OK per rendere effettive le modifiche e tornare ai Default, oppure cliccare Annulla per
scartare le modifiche.
Metodo di Rendering 3D
Il modulo 3D può utilizzare due diversi metodi di rendering (visualizzazione), OpenGL (il
default) e Direct3D. Il metodo che garantisce migliori prestazioni dipende dalla scheda video
installata sul vostro sistema. La differenza principale tra i due metodi riguarda il modo con
cui i dati sono inviati alla memoria del sistema principale e alla scheda video. Altre differenze
riguardano:
•
La lucentezza del materiale ha una resa migliore quando si usa Direct3D.
•
ArtiosCAD quando usa Direct3D, richiede più tempo per aprire un workspace 3D all'inizio,
ma una volta aperto, il tracciamento risulta più veloce rispetto a quando si usa OpenGL.
•
Usando OpenGL è possibile esportare immagini bitmap con più pixel rispetto a quanto
possibile con Direct3D.
•
In modalità di visualizzazione wireframe, OpenGL sembra essere in grado di visualizzare un
numero maggiore di linee.
•
Quando ArtiosCAD ed il visualizzatore VRML Cortona utilizzano entrambi Direct3D e sono
aperti nello stesso momento, entrano in competizione per utilizzare le risorse di calcolo, e si
possono avere degli effetti imprevedibili. Per avere risultati più stabili cambiare la modalità
di rendering in uno dei due.
Per cambiare la modalità di rendering nei Default, aprire il catalogo Default di avvio e fare
doppio click su Opzioni Rendering 3D.
290
ArtiosCAD Enterprise
Scegliere il pulsante di opzione relativo al metodo da usare e fare click su OK.
Usa OpenGL per bitmap consente ad ArtiosCAD di generare bitmap usando OpenGL
indipendentemente dal metodo scelto per il rendering a schermo. OpenGL consente di
generare bitmap più grandi rispetto a Direct3D.
Salvare ed uscire dai Default come di consueto. Le modifiche saranno immediate. È anche
possibile cambiarli in qualsiasi momento cliccando su Opzioni > Opzioni Rendering 3D.
Default Database
I Default di Database configurano le operazioni sul database ArtiosCAD. Cliccare su Opzioni >
Default, e nel pannello Default di condivisione, cliccare su Default Disegno > Database per
aprire la finestra Database.
291
7
7
ArtiosCAD Enterprise
Abilita Database, se attivo, consente ad ArtiosCAD di salvare informazioni nel database. Se la
casella è disattiva, non viene salvata nessuna nuova informazione nel database. L'informazione
già presente nel database viene mantenuta.
Crea icone di anteprima nel formato permette di impostare se ArtiosCAD crea le thumbnail
di anteprima dei workspace quando i disegni vengono salvati. Le icone vengono memorizzate
nel database e sono utilizzate dai browser del database.
La lista accanto alla casella consente di selezionare il tipo di thumbnail da creare.
BMP con compressione RLE è la scelta di default. Questa opzione crea icone in formato BMP
usando la compressione Run Length Encoding.
Formato JPEG crea icone in formato JPG, che è un formato che utilizza compressione a perdita
(alcuni dettagli vengono persi).
Formato Folded JPEG prima cerca di creare una vista piegata della thumbnail di anteprima
basandosi sugli angoli salvati nel disegno. Se non ci sono angoli salvata, viene creata
un'anteprima piatta. In entrambi i casi viene utilizzato il formato JPEG.
Formato Artios3D fa in modo che ArtiosCAD vada a cercare un file .A3D con lo stesso nome
del workspace che viene salvato in questa stessa directory, e, se lo trova, utilizzi questo file
292
ArtiosCAD Enterprise
come thumbnail di anteprima. Se il file non viene trovato, viene usato invece il formato Folded
JPEG.
Gruppo Operazioni File
Le caselle nel gruppo Operazioni File regolano l'attività sul database durante la creazione o il
salvataggio di un workspace.
Usa Vista Risorse con Apri e Salva con nome, se attivo, fa in modo che ArtiosCAD utilizzi la
Vista Risorse quando si aprono i workspace oppure li si salva utilizzando Salva con nome. Se
questa opzione non è attiva, viene usata la Vista Directory.
Mostra finestra Database durante la creazione di nuovo disegno , se attivo, fa in modo che
ArtiosCAD richieda all'utente le informazioni per il database quando si crea un nuovo disegno.
Mostra finestra Crea con nome durante la creazione di un nuovo disegno , se attivo, fa in
modo che ArtiosCAD richieda all'utente il nome file e la risorsa o directory in cui il disegno deve
essere salvato, quando si crea un nuovo disegno.
Mostra la finestra Database durante salvataggio , se attivo, fa in modo che ArtiosCAD
richieda all'utente le informazioni database quando si salva un workspace in una risorsa.
Sincronizza file su disco al salvataggio dei Browser , se attivo, fa in modo che ArtiosCAD
modifichi il file su disco aggiornando il record modificato nel browser database. Questo è
indipendente dal salvataggio del record, che influisce solamente sul database.
Aggiungi nuove caratteristiche durante sincronizzazione , se attivo, fa in modo che
ArtiosCAD confronti le caratteristiche di un workspace aperto con quelle già presenti nel
database, e se ci sono nuove caratteristiche nel file, richiede di aggiungerle al database.
Abilita pulsante Skip DB, se attivo, consente di cliccare su Skip DB quando si salva uno
workspace, in modo che sia possibile salvare un workspace senza alcuna informazione di
database corrispondente.
Gruppo Opzioni Prestazioni
Le caselle nel gruppo Opzioni di Prestazioni controllano il modo con cui ArtiosCAD recupera
alcuni tipi di informazione dal database.
293
7
7
ArtiosCAD Enterprise
Solitamente i database che girano su reti geografiche, per esempio che connettono
stabilimenti diversi, hanno prestazioni di rete inferiori a quelli che lavorano in rete locale. Per
default, ArtiosCAD richiede un insieme completo di voci di database ogni volta che si apre la
finestra Informazioni Database, portando a tempi di attesa significativi se il numero di record
da scaricare dal server è elevato.
Per risolvere questo, ArtiosCAD può memorizzare le entità Cliente, Proprietario, Disegnatore,
Venditore, Caratteristiche, e Campi Utente dalla finestra Informazioni Database in memoria,
oltre che cartoni, società, tipi società, e Risorse. Questa tecnica viene detta caching.
Sia ArtiosCAD che CAD-X possono utilizzare questa funzione, che utilizza una maggiore
quantità di memoria.
Una volta che le voci della finestra database sono caricate in memoria, ArtiosCAD non le
richiede nuovamente al database. Se vengono fatti degli aggiornamenti direttamente nel
database,ArtiosCAD non li legge fino a che la memoria cache non viene aggiornata, o non
viene avviata una nuova sessione di ArtiosCAD. Per aggiornare la memoria cache, cliccare su
Database > Aggiorna Cache > Entità.
ArtiosCAD può anche cercare nel database particolari record che corrispondono ad uno
schema, restituendo solo alcuni record invece di migliaia. Questa funzione viene chiamata
ricerca a pattern.
Nota: Le opzioni di prestazione database non si applicano alle finestre personalizzate che si
riferiscono ad informazioni database. Per utilizzarle, bisogna usare le finestre standard relative
alle informazioni database.
Caching
Attivare la casella Cache di voci nelle finestre per abilitare e disabilitare il caching.
La tabella seguente spiega come i campi della finestra Informazioni Database si comporta
quando il caching delle voci è attivo. La finestra Informazioni Database si comporta nello
stesso modo sia per Disegno Singolo che per Manufacturing.
Tabella : Comportamento della finestra quando il caching delle voci di finestra è attivo
294
Campo
Comportamento
Cliente e Proprietario
Tutte le voci relative a Clienti e Proprietari vengono richieste
quando la finestra viene aperta la prima volta, e successivamente
memorizzate.
Venditori e Disegnatori
Tutte le voci relative a Venditori e Disegnatori sono richieste e
memorizzate quando la lista dei rispettivi campi viene aperta. Lo
spazio di memorizzazione è lo stesso.
ArtiosCAD Enterprise
Campo
Comportamento
Pulsante Caratteristiche
Le caratteristiche sono richieste e memorizzate la prima volta
che il relativo pulsante viene premuto. Applicabile solo al Disegno
Singolo.
Pulsante Campi Utente
Come Caratteristiche.
Pulsante Nuovo nella
finestra Cliente
Causa un aggiornamento della cache dei Clienti.
Oltre al caching delle voci della finestra di Informazione Database, quando il caching è attivo,
ArtiosCAD memorizza anche cartoni, società, tipi di società e risorse.
Una volta che le voci della finestra database sono caricate in memoria, ArtiosCAD non le
richiede nuovamente al database. Se vengono fatti degli aggiornamenti direttamente nel
database,ArtiosCAD non li legge fino a che la memoria cache non viene aggiornata, o non
viene avviata una nuova sessione di ArtiosCAD. Per aggiornare la memoria cache, cliccare su
Database > Aggiorna Cache > Entità.
Ricerca a pattern
Un altro modo per avere una buona prestazione del database su una rete geografica lenta
per quanto riguarda i campi Cliente, Proprietario, Disegnatore e Venditore è di attivare
la ricerca a pattern attivando le caselle Usa ricerca con pattern per clienti e proprietari e
Usa ricerca con pattern per disegnatori e venditori. Per mantenere la compatibilità con le
versioni precedenti, queste caselle sono disattive per default.
Quando la ricerca a pattern è attiva, le finestre Informazioni Disegno Resa e Informazioni
Database Manufacturing cambiano. Le liste per i campi Cliente, Proprietario, Disegnatore,
e Venditore scompaiono ed i campi diventano disabilitati. In aggiunta, i pulsanti ... portano a
finestre che consentono di cercare i record e poi di visualizzare dettagli sui record selezionati,
oppure di visualizzare dettagli direttamente se vi è già un record selezionato. La figura
seguente mostra la finestra Cliente; tutte e quattro le finestre funzionano in modo simile, ma
solo la finestra Cliente ha il pulsante Nuovo.
295
7
7
ArtiosCAD Enterprise
La ricerca a pattern funziona inserendo solamente alcune lettere di una parola, o una parola
intera, oppure una frase completa, e poi scegliendo un metodo di ricerca, e poi cliccando su
Cerca. I risultati della ricerca compaiono nella lista.
Mescolare le modalità di prestazione del database
Le modalità di caching e ricerca pattern possono essere usate contemporaneamente, ma non
per tutti e quattro i tipi di record. Solo una coppia di record (Clienti e proprietario disegnatori e
venditori) per cui la ricerca modello è disattiva può essere memorizzata in cache.
Gruppo Personalizzazione Finestra Informazioni Database
Le opzioni nei gruppo Disegno Singolo e Personalizzazione Finestra Informazioni Database
Layout consentono di specificare che cosa succede quando si inseriscono informazioni nel
database per un disegno singolo oppure un layout.
296
ArtiosCAD Enterprise
Usa finestra standard utilizza la finestra che viene prevista insieme ad ArtiosCAD.
Usa file definizione finestra personalizzato attiva il pulsante Personalizza, che apre il
Controllo Gestione Layout che verrà descritto nella sezione seguente. L'utilizzo di questa
funzione richiede l'opzione Information Enhancement.
Usa applicazione esterna personalizzata attiva un campo che consente di specificare un
programma personalizzato (ad esempio un programma ERM) che controlla la memorizzazione
delle informazioni al posto del database ArtiosCAD. L'applicazione personalizzata non
viene fornita da Esko e non è coperto dall'assistenza software fornita dal reparto Servizio
Professionali. L'utilizzo di questa funzione richiede l'opzione Information Enhancement.
Progettazione Informazioni Database Personalizzate
Scegliendo Usa file definizione finestra personalizzato e cliccando su Personalizza, si apre
la finestra Controllo Gestione Layout che mostra la finestra corrente.
A sinistra viene proposta la finestra con i suoi gruppi, etichette, campi e bottoni. Sulla destra
sono presenti i controlli di selezione della lingua, controlli delle dimensioni, la griglia, i controlli
catalogo, i campi Proprietà per l'elemento selezionato, ed i pulsanti OK, Esame, Annulla, Apri
e Salva con nome.
La finestra di Controllo Gestione Layout non ha una funzionalità di undo, ma si può scegliere
Annulla per annullare tutte le modifiche e cominciare di nuovo.
Ogni lingua di ArtiosCAD può avere diverse caselle di informazioni di database personalizzato.
Scegliere la lingua per la finestra di dialogo corrente nella casella a discesa lingua.
297
7
7
ArtiosCAD Enterprise
Per cambiare la dimensione della finestra, impostare i valori nei campi Dim. finestra, oppure
selezionare il bordo della finestra all'interno dello spazio di definizione, e trascinarla nella
posizione desiderata. Per creare una finestra più grande di quella attuale, ridimensionare la
finestra Controllo Gestione Layout usando il normale metodo di Windows per l'ingrandimento
delle finestre, e poi aumentare la dimensione della finestra di esempio all'interno.
Abilita Griglia e Spaziatura(px) controllano l'aspetto e la spaziatura della griglia di
allineamento. Attivare la griglia per avere lo snap dei controlli al punto più vicino quando si
effettua il trascinamento. Il numero nel campo Spaziatura(px) è il numero di pixel.
Per aggiungere un controllo, selezionarlo dal catalogo e trascinarlo nella posizione desiderata.
È anche possibile fare doppio click su di esso; in questo modo appare nell'angolo superiore
sinistro della finestra, e da qui è possibile selezionarlo e trascinarlo nella posizione desiderata.
Per selezionare più controlli contemporaneamente, tenere premuto SHIFT o CTRL e fare clic
su ciascun controllo. In alternativa, è possibile effettuare una selezione rettangolare intorno
ai controlli desiderati. Il rettangolo di selezione deve includere completamente i controlli. Fare
attenzione a non selezionare nulla troppo vicino al bordo di una casella di gruppo, dato che si
potrebbe accidentalmente selezionare la casella e non gli oggetti al suo interno.
Per cancellare un controllo, cliccarlo e premere Canc sulla tastiera.
Per spostare un controllo, selezionarlo e trascinarlo nella posizione desiderata, oppure
selezionarlo ed usare i campi Posizione del gruppo Proprietà per impostare la sua posizione.
È anche possibile selezionarlo ed usare i tasti freccia per spostarlo in passi di un pixel.
La rimozione e lo spostamento di più controlli funzionano allo stesso modo; basta selezionarli
prima.
Per cambiare le dimensioni di un controllo, selezionarlo, ed usare i punti di maniglia per
cambiarne la dimensione come desiderato, oppure selezionarlo ed usare i campi Dimensione
nel gruppo Proprietà per specificarne le dimensioni.
Per cambiare il testo in un controllo, selezionarlo, e poi cambiare i contenuti del campo Testo
nel gruppo Proprietà.
Per modificare la traduzione per un controllo, selezionarlo e quindi fare clic su altre opzioni (…)
alla fine del campo Proprietà. Immettere le traduzioni desiderate nei campi appropriati nella
finestra di dialogo Opzioni Lingua Testo. Se un campo è vuoto, ArtiosCAD utilizza il testo nel
campo Testo Default. Fare clic su OK per tornare al Manager Layout Controlli.
298
ArtiosCAD Enterprise
Nota: ArtiosCAD è limitato alla visualizzazione di caratteri nella tabella codici del sistema
operativo in esecuzione. Sebbene ci potrebbero essere stringhe diverse definite per una
finestra di dialogo, queste potrebbero non essere visualizzate correttamente se la tabella
codici del sistema operativo corrente non è in grado di visualizzarli.
Quando si modifica un campo del gruppo Proprietà, oppure un campo di Dim. Finestra,
cliccare in un altro campo oppure selezionare un altro oggetto per rendere esecutive le
modifiche fatte all'oggetto precedente. Non premere invio, perché questo viene interpretato
come un click su OK e quindi si chiude la finestra.
Cliccare OK per salvare le modifiche alla finestra e chiudere il Controllo Gestione Layout.
L'informazione riguardante il disegno singolo viene salvata con il nome DBDlgDesignDef.xml,
ed i dati di manufacturing sono salvati come DBDlgMFGDef.xml, sia in ServerLib che in
ClientLib, in rapporto a quale insieme di default è stato modificato.
Cliccare Annulla per scartare le modifiche alla finestra e chiudere il Controllo Gestione Layout.
Cliccare Esame per aprire una finestra campione per esaminare il risultato finale.
Cliccare Salva con nome per salvare il layout della finestra in un file.
Cliccare Apri per aprire un layout di finestra precedentemente salvato.
299
7
7
ArtiosCAD Enterprise
Di seguito viene mostrato un gruppo Database modificato con il Controllo Gestione Layout, e
poi nella finestra di Esame.
L'ordine di tabulazione nella finestra risultante segue l'ordine con cui sono stati aggiunti
i controlli. Per cambiare l'ordine di tabulazione dopo aver completato la finestra, farne
una copia di backup, e poi modificare DBDlgDesignDef.xml o DBDlgMFGDef.xml come
appropriato utilizzando un editor di testo come WordPad. Cambiare l'ordine dei blocchi
<FORM_CTRL>entità</FORM_CTRL> come desiderato, e salvare il file.
Nota: Le opzioni di prestazione database non si applicano alle finestre personalizzate che si
riferiscono ad informazioni database. Per utilizzarle, bisogna usare le finestre standard relative
alle informazioni database.
Usare un'applicazione esterna personalizzata
Usa applicazione esterna personalizzata consente ad una applicazione separata esterna
di visualizzare e raccogliere informazioni sul database. Specificare il percorso assoluto
dell'applicazione nell'apposito campo, oppure usare il pulsante Sfoglia (...) per indicarne
la posizione. Questa applicazione personalizzata viene invocata ogni volta che la finestra
Informazione Database viene visualizzata.
La sequenza esatta è:
1. ArtiosCAD richiede le informazioni database (cliccando su Database > Informazioni
Database oppure mentre si fa Salva o Apri).
300
ArtiosCAD Enterprise
2. Le informazioni database correnti sono contenute in un file XML con un nome casuale, nella
directory definita come TEMP in Opzioni > Default > Default di avvio.
3. L'applicazione esterna viene invocata con il file XML di ingresso come primo parametro.
4. ArtiosCAD attende fino a che l'applicazione esterna non viene completata.
5. ArtiosCAD legge il file XML specificato come secondo parametro sulla linea di comando
dell'applicazione esterna, e lo utilizza per popolare il database.
Di seguito viene mostrata la finestra creata da una applicazione di esempio.
Il comando esatto eseguito è:
Application.exe -iInputXMLDBinfo.xml -oOutputXMLDBinfo.xml
dove Application.exe è il nome dell'applicazione personalizzata, InputXMLDBinfo.xml
è il nome con il percorso completo del file XML temporaneo creato da ArtiosCAD, e
OutputXMLDBinfo.xml è il nome con il percorso completo del file XML di risposta creato
dall'applicazione personalizzata. I nomi dei parametri sono generati casualmente da
ArtiosCAD; l'applicazione personalizzata deve leggerli da linea di comando.
ArtiosCAD controlla se l'applicazione personalizzata restituisce un codice 1 a significare OK
oppure 2 a significare Annulla.
Un esempio di file XML di definizione database è mostrato qui sotto.
<ARTIOSDBDOC>
<UNITS>
IMPERIAL</UNITS>
<DESIGN>
<NAME>
SAMPLE1.ARD</NAME>
<REV>
0</REV>
<REVNUM>
0</REVNUM>
<PATH>
C:\Artios\Designs\</PATH>
<REVDATE>
2004-04-14</REVDATE>
<SAVEDATE>
2004-04-14</SAVEDATE>
<DESC>
301
7
7
ArtiosCAD Enterprise
This is a sample long description</DESC>
<SHORTDESC1>
Short 1</SHORTDESC1>
<SHORTDESC2>
Short 2</SHORTDESC2>
<SHORTDESC3>
Short 3</SHORTDESC3>
<AUTH>
Authorization</AUTH>
<REVDESC>
Revision Description</REVDESC>
<LENGTH>
8.000000</LENGTH>
<WIDTH>
7.000000</WIDTH>
<DEPTH>
6.000000</DEPTH>
<GRAINDIR>
2</GRAINDIR>
<CAL>
0.016000</CAL>
<BLANKLEN>
780.256226</BLANKLEN>
<BLANKHEIGHT>
558.799927</BLANKHEIGHT>
<AREA>
267241.718750</AREA>
<RULELEN>
5269.554688</RULELEN>
<RESOURCE>
<ID>
1</ID>
<NAME>
ArtiosCAD</NAME>
<RELPATH>
Artios\Designs</RELPATH>
<PATH>
C:\Artios\Designs</PATH>
<MASTER>
1</MASTER>
<ACTIVE>
1</ACTIVE>
<INHERITAUTONUM>
1</INHERITAUTONUM>
<SERVER>
<ID>
1</ID>
<NAME>
ArtiosCAD</NAME>
<PATH>
C:\</PATH>
</SERVER>
</RESOURCE>
<BOARD>
<ID>
39</ID>
<CODE>
I-SBS-16</CODE>
<DESC>
I-SBS-16</DESC>
<FLUTE/>
<TESTCODE/>
302
ArtiosCAD Enterprise
<CAL>
0.016000</CAL>
<TESTVAL>
0.000000</TESTVAL>
<IL>
0.008000</IL>
<OG>
0.008000</OG>
<CRRV>
0.031250</CRRV>
<BASISWEIGHT>
64.000000</BASISWEIGHT>
<BASISCOST>
72.000000</BASISCOST>
<WORKSPACE>
0</WORKSPACE>
</BOARD>
<CUSTOMER>
<WORKSPACE>
0</WORKSPACE>
<ID>
1</ID>
<PUBID>
-1</PUBID>
</CUSTOMER>
<OWNER>
<WORKSPACE>
0</WORKSPACE>
<ID>
1</ID>
<PUBID>
-1</PUBID>
</OWNER>
<SALESPERSON>
<WORKSPACE>
0</WORKSPACE>
<ID>
1</ID>
<PUBID>
-1</PUBID>
</SALESPERSON>
<DESIGNER>
<WORKSPACE>
0</WORKSPACE>
<ID>
1</ID>
<PUBID>
-1</PUBID>
</DESIGNER>
<CHARACTERISTICDATALIST>
<CHARACTERISTICDATA>
<CODE>
PART</CODE>
<DESC>
Partitions</DESC>
</CHARACTERISTICDATA>
<CHARACTERISTICDATA>
<CODE>
SHIP</CODE>
<DESC>
Shipping carton</DESC>
</CHARACTERISTICDATA>
303
7
7
ArtiosCAD Enterprise
</CHARACTERISTICDATALIST>
<USERFIELDDATALIST>
<USERFIELDDATA>
<ID>
9902</ID>
<DESC>
Inventory Die Board No.</DESC>
<VALUE>
DIE45679</VALUE>
</USERFIELDDATA>
</USERFIELDDATALIST>
</DESIGN>
</ARTIOSDBDOC>
Per maggiori informazioni sull'utilizzo di un'applicazione personalizzata, contattare i Servizi
Professionali.
Gruppo Selezioni Default
Le liste del gruppo Selezioni Default consentono di impostare il proprietario, il venditore ed il
disegnatore per i nuovi workspace creati. Questi campi contengono una lista di possibili valore
prelevati dal browser Azienda e Persone di DataCenter Admin. Impostare come desiderato i
valori.
Cliccare OK per salvare le modifiche fatte ai default del Database e tornare alla finestra
principale dei Default. Cliccare Applica per salvare le modifiche ma rimanere nella finestra
dei default del database. Per scartare tutte le modifiche e tornare alla finestra principale dei
Default, cliccare su Annulla.
Gruppo Visualizza Scelta Azienda
I pulsanti di opzione nel gruppo Visualizza Scelta Azienda controllano come visualizzare il nome
azienda e le informazioni di identificazione in ArtiosCAD. Nome è la scelta di default.
304
ArtiosCAD Enterprise
Nome e Numero sono i campi che si impostano per una particolare azienda nel browser
Azienda in DataCenter Admin. Numero può essere qualsiasi numero; non viene calcolato con
un particolare criterio. Scegliere il formato visualizzazione come desiderato.
Qualsiasi modifica effettuata in questo gruppo non comparirà nel gruppo Selezioni Default in
questa finestra fino a che non si fa click su OK e non si aprono di nuovo i Default Database.
Di seguito è mostrato come esempio la finestra Informazioni Database sulla Resa quando
Numero, Nome è l'opzione scelta in Visualizza Scelta Azienda.
Controllo ortografia
Se Microsoft Word è installato sul proprio sistema, ArtiosCAD può utilizzare il suo motore
di controllo ortografico nel Disegno Singolo e nella Lavorazione, nella maggior parte delle
finestre dove è possibile inserire del testo. Questo strumento è attivo per default. È possibile
disattivarlo nello Strumento Testo Paragrafo e nei campi di testo usando la finestra Correzione
Ortografica nel catalogo Default di avvio.
Attivare oppure disattivare la casella Attiva correttore ortografico, e cliccare OK per salvare
le modifiche e tornare alla finestra dei Default principali.
Nota: Questa impostazione non ha effetto sul controllo ortografico generale a livello di
documento selezionando Strumenti > Controlla Ortografia. Questa opzione è disponibile
indipendentemente dalle attivazione o disattivazione dello strumento.
305
7
7
ArtiosCAD Enterprise
Opzioni Scosta e Default
Cliccare Opzioni > Scosta per attivare le modalità di scostamento relative alla sessione, e le
distanze che usano. Questo comando è disponibile quando è aperto un disegno singolo o un
file di manufacturing. Questa finestra è praticamente la stessa di quella usata nei Default nei
Default di avvio > Opzioni Scosta.
La figura seguente mostra la finestra di dialogo Opzioni Scosta.
Mostra opzioni scostamento in strumento selezione controlla la disponibilità nei modi
scostamento. Quando viene selezionato, essi sono attivi. Quando viene deselezionato, lo
scostamento muove l'oggetto di un pixel.
Impostare i selettori delle tre modalità come desiderato. Questi selettori consentono di
determinare quali modalità sono attive quando si attiva uno strumento che supporta lo
scostamento.
I valori nel gruppo Valori fissi controllano la distanza usata dalla modalità Scosta di un valore
fisso. Impostarli come desiderato.
Nota:
Se di modificano le opzioni di scostamento o i Default mentre è attivo uno strumento
Seleziona, lo strumento sarà riavviato per aggiornarlo, e la selezione corrente sarà perduta.
306
ArtiosCAD Enterprise
Default Tratteggio
ArtiosCAD memorizza i Default per lo strumento Tratteggio in tre posizioni: il Catalogo
Tratteggio, Proprietà di default > Tratteggio, e Default di avvio > Strumento Tratteggio.
Default Catalogo Tratteggio
Il Catalogo Tratteggio nei Default è dove si aggiunge, rimuove, e modifica le voci nel Catalogo
Tratteggio. ArtiosCAD contiene alcune voci campione nella cartella Misc.
Per aggiungere una cartella al catalogo, fare click con il tasto destro sulla cartella che dovrà
contenere la nuova cartella, e poi cliccare su Nuovo > Cartella. Per aggiungere una nuova voce
ad una cartella, fare click con il tasto destro sulla cartella e poi click su Nuovo > Dati.
Per cancellare una cartella o una voce, fare click con il tasto destro su di essa, e click su
Cancella nel menu contestuale. ArtiosCAD chiederà conferma della cancellazione.
Per cambiare una voce, fare doppio click su di essa e cambiare le proprietà come desiderato.
La finestra Proprietà Tratteggio è uguale a quella in modo disegno.
307
7
7
ArtiosCAD Enterprise
Proprietà di default Tratteggio
Nelle Proprietà di default > Tratteggio, si impostano i Default per la voce di Catalogo
Tratteggio <personalizzato> come mostrato di seguito.
308
ArtiosCAD Enterprise
Le Proprietà Tratteggio sono le stesse del modo disegno; impostarle nel modo desiderato e
fare click su OK per tornare ai Default.
Default di avvio Tratteggio
Nei Default di avvio > Opzioni strumento Tratteggio, si impostano le opzioni per come lo
strumento Tratteggio funziona inizialmente.
Nei gruppi Opzione selezione strumento e Offset, impostare le opzioni come desiderato.
Chiedi prima di cambiare livelli, se attivo, chiede una conferma prima di cambiare
livelli ad un livello specificato in una voce del Catalogo Tratteggio della finestra Opzioni
Posizionamento. Ripristina livello a uscita strumento, se attivo, riporta al livello in cui ci si
trovava se il livello è stato cambiato a causa dell'uso di una voce del Catalogo Tratteggio con un
assegnamento di livello.
Una volta impostate le opzioni come desiderato, fare click su OK per tornare ai Default.
Aggiunta di standard acquistati ai cataloghi di stile
Per installare uno standard ArtiosCAD acquistato, eseguire le operazioni seguenti:
1. Verificare i dati e le impostazioni nel workspace 2D.
a)
b)
Aprire il workspace in ArtiosCAD e impostare le unità, le informazioni database e il
codice cartone come desiderato.
Convertire il workspace 2D a 3D e impostare la faccia base e angoli di piega. Lo
standard potrebbe già avere queste informazioni impostate.
309
7
7
ArtiosCAD Enterprise
c) Chiudere il workspace 3D, facendo attenzione a lasciare selezionato Salva angoli di
piega e impostazioni di visualizzazione... Si può salvare o scartare il workspace 3D
come desiderato; non è necessario per lo standard.
d) Salvare il workspace 2D.
2. Copiare il workspace nella cartella Default di condivisione o Progetto, in modo che tutti
possano utilizzarlo.
a) Per ArtiosCAD Standard Edition, utilizzando Windows Explorer, copiare il workspace 2D
da dove lo si è salvato in ..\Esko\Artios\ServerLib.
b) Per ArtiosCAD Enterprise, salvare o caricare il workspace 2D nella sottocartella
Standard del progetto Default di condivisione. A seconda di come è configurata la
sicurezza del progetto Default di condivisione, potrebbero essere necessari i privilegi di
amministratore per questa operazione.
3. Aggiungere lo Standard a un catalogo stile.
a) In ArtiosCAD, fare clic su Opzioni > Default per aprire i default.
b) Scorrere l'elenco dei Default di condivisione e aprire il Catalogo Stile.
c) Fare clic con il tasto destro sulla cartella in cui verrà posizionato il nuovo standard e fare
clic su Nuovo > Dati. Per creare una nuova sottocartella, fare clic destro sulla cartella
padre e fare clic su Nuovo > Cartella.
d) Immettere il nome del nuovo standard che si desidera vedere indicato nel catalogo di
stile e premere Invio.
e) Fare doppio clic sulla nuova voce dello standard per aprire la relativa finestra di dialogo
Proprietà.
f) Assicurarsi che il Tipo Standard sia impostato su ArtiosCAD.
g) Fare clic su … (Sfoglia) alla fine del campo Nome File per andare a ServerLib per
ArtiosCAD Standard Edition o nella sottocartella Standard del progetto Default di
condivisione per ArtiosCAD Enterprise, quindi fare doppio clic nel workspace. Il nome del
file dovrebbe apparire nel campo Nome File.
310
ArtiosCAD Enterprise
h) Cliccare su OK.
4. Fare clic su File > Salva e fare clic su Sì per sovrascrivere i Default di condivisione.
5. Fare clic su File > Esci per uscire dai Default.
6. Per provare lo standard, effettuare le seguenti operazioni:
a) Fare clic su File > Apri uno Standard.
b) Passare al nuovo standard e selezionarlo.
311
7
7
ArtiosCAD Enterprise
c) Fare clic su OK per eseguire lo standard. Selezionare un codice cartone e impostare le
scelte di stile nei menu.
d) Convertire il workspace 2D in 3D. ArtiosCAD utilizzerà gli angoli di piega salvati impostati
nel passaggio 1.
312
ArtiosCAD Enterprise
e) Se tutto è corretto, si può iniziare a utilizzare lo standard. Se qualcosa non è corretto,
correggere il workspace in ServerLib o il progetto Default di condivisione.
Aggiungere standard LASERPOINT IQ ai Cataloghi Stile
Preparazione
Prima di aggiungere uno standard LASERPOINT IQ ad ArtiosCAD, è necessario specificare la
posizione dei file LASERPOINT IQ necessari da caricare come standard. Il nome può essere
determinato usando la Gestione Menu. Trovare lo standard da aggiungere e selezionare
l'opzione Modifica. Questo mostrerà il nome standard simile al seguente:
•
EXE STDMENU WITH 'XYZ' Questo è un nome per un formato standard LASERPOINT IQ 2.0 il
cui nome è XYZ. Ci sarà bisogno dei files XYZGEOM e XYZW.
•
XYZ. Questo è un nome per uno standard pre-LASERPOINT IQ 2.0 il cui nome è XYZ.
Sarà necessario il file XYZ e ci potrà anche essere un file chiamato XYZW contenente la
documentazione dei plotter.
313
7
7
ArtiosCAD Enterprise
I file per gli standard da spostare sono probabilmente nella cartella \LP\USER_LIBI. Copiarli
in ..\Esko\Artios\ServerLib.
Aggiungere gli standard ad un Catalogo Stile
Aggiungere lo standard LASERPOINT IQ al catalogo stile ArtiosCAD usando i Default nello
stesso modo di un normale Standard ArtiosCAD. Avviare ArtiosCAD, e aprire il catalogo stile
come segue:
1. Cliccare su Opzioni e Default per aprire la finestra Default.
2. Usare il tasto destro del mouse su catalogo Stile nell'area di sinistra della finestra e quindi
cliccare Nuovo e Dati.
3. Scrivere la descrizione per lo standard come sarà poi mostrata in ArtiosCAD.
4. Doppio click sull'icona accanto al nome dello standard per aprire la finestra di specificazione
dello standard.
5. Per standard LASERPOINT IQ 2-4:
Scrivere il nome del file standard senza il suffisso W o GEOM. Nell'esempio fatto con i files
XYZW e XYZGEOM, scrivere XYZ.
Per gli standard pre-LASERPOINT IQ2:
scrivere il nome dello standard.
Se non si conosce il nome dello standard, cliccare sul pulsante alla fine del campo Nome
file. Ciò aprirà la finestra degli standard che è possibile usare per navigare sulle cartelle e
aprire i file.
6. Cliccare OK per chiudere la finestra e salvare i cambiamenti. ArtiosCAD controlla il file ed
Impostare automaticamente il tipo standard.
Ora si è in grado di caricare lo standard in ArtiosCAD.
314
ArtiosCAD Enterprise
Nota: Muovere lo standard in una sottocartella nel proprio Catalogo Stile se lo si desidera, ciò
per avere una struttura più organizzata.
Eliminazione degli errori negli standard INTERACT/LASERPOINT/
LASERPOINT IQ aggiunti
File mancanti
Gli standard LASERPOINT IQ possono essere creati basandosi su altri standard o allegati.
Occorre copiare i file degli standard e caricarli nell'ambiente ArtiosCAD. Ogni file perso
mostrerà un errore nella finestra quando lo standard è in esecuzione. Ricordarsi di copiare tutti
i file – per esempio, se ATTACHGEOM è perso, sarà anche necessario associare il file ATTACHW.
Cambiare la struttura
ArtiosCAD imposta una struttura per eseguire vari tipi di standard INTERACT/LP/LASERPOINT
IQ 1. L'impostazione della struttura è resa disponibile cliccando sul pulsante Avanzato.
Gli standard LASERPOINT IQ 2-4 potrebbero dover essere impostati usando i tipi INTERACT se
essi usano elementi di LASERPOINT IQ 2.0. Questo si imposta cambiando il tipo di standard
INTERACT/LP/IQ1, cliccando Avanzato, e selezionando la struttura Non-standard IQ2-4.
Gli standard INTERACT/LP/IQ1 che non funzionano possono essere provati con strutture
alternative cliccando Avanzato e selezionando uno dei seguenti:
•
LP/IQ1
•
INTERACT design standard
•
Designer Edition
315
7
7
ArtiosCAD Enterprise
Aggiungere disegni Designer WorkBench al Catalogo
Stile
Preparazione
Prima di poter aggiunge disegni Designer WorkBench a un Catalogo Stile, ArtiosCAD necessita
di avere la locazione delle risorse DWB. Sarà necessario conoscere le cartelle usate dalle
risorse DWB e quindi aggiungerle all'ambiente ArtiosCAD. I passi da fare sono:
1. Avviare DataCenter Admin e fare doppio click su Server.
2. Controllare che ci sia un server impostato per la lettera del drive dove i disegni DWB sono
localizzati. Aggiungere un nuovo server se necessario. Ad esempio, se i disegni DWB sono
nel drive D:, cliccare l'icona Inserisci , dare alla risorsa un nome, selezionare il server e
scegliere D: come percorso al server. Cliccare Inserisci per aggiungere il server.
3. Fare doppio click su Risorsa.
4. Fare ciò che segue per ogni risorsa DWB:
Cliccare l'icona Inserisci, dare alla risorsa un nome, selezionare il server ed il percorso
per la risorsa. Cliccare Inserisciper aggiungere la risorsa.
5. Quando completato, salvare i cambiamenti e chiudere il DataCenter Admin.
Aggiungere uno standard Designer WorkBench al catalogo stile
Ogni disegno DWB può essere aggiunto al catalogo stile ArtiosCAD usando la seguente
procedura:
1. Avviare ArtiosCAD.
2. Cliccare su Opzioni e Default per aprire la finestra Default.
3. Usare il tasto destro del mouse e cliccare Catalogo Stile nell'area di sinistra della finestra e
quindi cliccare Nuovo e Dati.
4. Scrivere la descrizione per lo standard come sarà poi mostrata in ArtiosCAD.
5. Doppio click sull'icona a fianco del nome dello standard per aprire la finestra di specifica
degli standard.
6. Cliccare sul pulsante … accanto all'area Dati per il nome del disegno. Questo mostrerà la
finestra Apri.
7. Cambiare la vista delle risorse, selezionare la risorsa e controllare quale tipo di disegno si
sta per mostrare, Tutti i File o Designer WorkBench Designs.
8. Selezionare i disegni e cliccare Apri.
9. Chiudere la finestra Default e salvare i cambiamenti.
Ora si è in grado di caricare lo standard in ArtiosCAD.
316
ArtiosCAD Enterprise
Nota: Gli standard possono essere spostati su una sottocartella nel proprio catalogo stile per
organizzare meglio la struttura.
Nuovo Template Disegno di Default
Ogni set di parametri può adesso avere un template di disegno di default singolo definito.
Questo significa che quando si crea un nuovo singolo disegno cliccando Nuovo Disegno sul
menu File, invece di ottenere un disegno vuoto, lo standard che verrà aperto associato con il
set di parametri.
Cliccando due volte su Template Nuovo Disegno si apre la finestra per il corrente set di
parametri. Selezionare la casella Usare Disegno Template e scegliere uno standard nel
catalogo mostrato.
317
7
7
ArtiosCAD Enterprise
Solo gli standard di tipo ArtiosCAD possono essere usati come template, pertanto solo questi
sono visualizzati nella finestra. Gli standard INTERACT, LASERPOINT, e LASERPOINT IQ non
possono essere usati come template disegno.
Nel template di disegno non è necessario disegnare nessuna geometria - si può
semplicemente impostare variabili di Default, menu, e piani, e saranno copiati all'interno di
qualsiasi workspace fatto dal template.
Settaggi nelle impostazioni parametri come il codice cartone, formula ponticellatura, lato, e
proprietà di default hanno la precedenza sui settaggi nel template.
Il template di disegno viene utilizzato solamente quando si crea esplicitamente un nuovo
disegno singolo. Non viene utilizzato quando si crea un nuovo disegno incorporato in
Manufacturing oppure quando si spostano delle linee in un nuovo disegno con lo strumento
Muovi a Livello.
Livelli di default in Manufacturing
È possibile specificare i livelli che saranno creati nei nuovi file di manufacturing quando
vengono creati, e nei file di manufacturing già esistenti quando vengono aperti.
A questo scopo, procedere come segue:
1. Lanciare ArtiosCAD e cliccare Opzioni > Default > Default di Avvio > Default Livelli
Utente MFG. Si apre la finestra Default Livelli Utente MFG.
318
ArtiosCAD Enterprise
2. Cliccare Aggiungi e inserire il nome del nuovo livello di default nella finestra Nuovo Default
Livello Manufacturing. Cliccare OK una volta completata la procedura.
3. Il nuovo livello appare già selezionato nella finestra.
319
7
7
ArtiosCAD Enterprise
4. Continuare ad aggiungere livelli finché necessario, e cliccare OK quando si è terminato.
5. Salvare ed uscire dai Default.
I livelli che non sono stati selezionati non vengono creati automaticamente; restano tuttavia
disponibili e possono essere scelti dalla lista nella finestra Crea Livello nel Manufacturing.
Tutti i livelli di default, che siano stati creati nel file di manufacturing oppure no, sono anche
disponibili nella scheda Visualizza di qualsiasi Output quando è attiva la selezione del set di
livelli Definiti da Utente.
320
ArtiosCAD Enterprise
Barre Strumenti
In ArtiosCAD è possibile cambiare lo sfondo delle barre degli strumenti e creare barre
strumenti personalizzati per adattarle alle proprie esigenze. Come per gli altri Default, è
possibile definire delle barre degli strumenti o macchina per macchina (default utente) oppure
secondo server (Default di condivisione). Le barre strumenti personalizzate in ArtiosCAD
321
7
7
ArtiosCAD Enterprise
possono contenere bottoni relativi agli strumenti , alle macro geometria, agli Output, ed ai
comandi di menu.
Barre Strumenti personalizzate
Le barre personalizzate vengono gestite attraverso il catalogo Barre Strumenti Personalizzate
nei Default. ArtiosCAD visualizza fino a 30 barre strumenti personalizzate in un Disegno
Singolo e canvas, e 30 barre strumenti personalizzate in Manufacturing, ciascuna delle quali
può contenere un massimo di 15 elementi. È possibile definire più di 30 barre personalizzate
per modulo, ma ArtiosCAD visualizza una scelta casuale tra quelle disponibili, nella Barra
Controllo Principale.
3D non offre la possibilità di creare barre personalizzate.
Ogni elemento di una barra personalizzata deve avere un nome univoco. Se ci sono elementi
con lo stesso nome (per esempio, uno nei Default di condivisione ed uno nei Default Utente),
ArtiosCAD esegue il primo che trova quando si fa click sul pulsante nella barra strumenti.
La figura seguente mostra il catalogo delle Barre Personalizzate nei Default di condivisione. Le
singole cartelle restano vuote fino a che non si creano delle barre personalizzate all'interno.
I canvas e i disegni singoli condividono le stesse barre degli strumenti personalizzate, ma la
posizione e la visibilità possono essere diverse tra loro.
Icone per barre personalizzate
Per default, le barre strumenti personalizzate utilizzano l'icona di una testa di una persona. È
possibile disegnare le proprie icone per le barre personalizzate, usando colori a 24 bit. Le icone
devono essere alte 24 pixel e larghe 24 pixel, in formato BMP. Impostare il colore trasparente
a R = 192, G = 192 e B = 192. Le icone per i Default di condivisione devono essere salvate in
ServerLib, mentre le icone per i Default Utente devono essere salvate in ClientLib.
Ciascuna macro geometria ed Output può avere una icona personalizzata. Valgono le stesse
regole per le icone delle barre personalizzate. Specificare l'icona nel gruppo Icona per Barra
Personalizzata nella finestra Proprietà della Macro Geometria, e nel gruppo Icona per
Barra Personalizzata nella scheda Tipo Output delle Proprietà Output. Se si è cambiata
la definizione di un Output per specificare una icona personalizzata, salvare le modifiche,
dopodiché uscire e rientrare nei Default per vedere le proprie modifiche.
Bisogna creare le proprie icone prima di entrare nei Default per creare le barre personalizzate.
322
ArtiosCAD Enterprise
Creare una barra personalizzata
Aggiungere macro geometria personalizzate e Output ai cataloghi, e salvare i Default prima
di creare una barra strumenti personalizzata. Per creare una barra personalizzata, procedere
come segue:
1. Avviare ArtiosCAD e cliccare Opzioni > Default.
2. Nel pannello Default di condivisione, cliccare il segno più (+) accanto al catalogo Barre
Personalizzate, per aprirlo.
3. Fare click con il tasto destro sul catalogo appropriato, cliccare Nuovo e poi cliccare Dati nel
menu contestuale.
4. Sostituire Nuovi Dati 1 con il nome della nuova barra personalizzata. Premere Invio dopo
aver inserito il nome, e poi fare doppio click sulla nuova voce per aprirne la finestra delle
Proprietà.
5. Si apre la finestra Proprietà per la barra personalizzata.
323
7
7
ArtiosCAD Enterprise
6. Nella metà superiore della finestra, scegliere la scheda contenente l'elemento che deve
essere replicato nella barra personalizzata. Si possono aggiungere alla stessa barra
elementi appartenenti a categorie diverse.
Nella scheda Barre Strumenti, selezionare la barra strumenti da cui copiare usando la
lista Barre Strumenti ArtiosCAD. Nelle schede Macro Geometria e Output, espandere i
cataloghi per accedere alle singole macro e agli output. Nella scheda Comandi, selezionare il
comando desiderato.
7. Trascinare lo strumento, la macro geometria, l'output o il comando dalla parte superiore
del pannello al gruppo Strumenti nella Barra Personalizzata. Ripetere quante volte
necessario, fino a 15 elementi nella stessa barra personalizzata. La figura seguente mostra il
trascinamento di un comando nel gruppo Strumenti nella Barra Personalizzata.
324
ArtiosCAD Enterprise
8. Per modificare l'icona utilizzata per questa barra personalizzata nel Controllo Principale
Barre Strumenti Personalizzate, inserire il nome del file di icona creato in precedenza e
posizionato nella ServerLib all'interno del gruppo Icona Barra Strumenti.
Per creare una barra personalizzata solamente per gli utenti della macchina corrente, creare
un nuovo catalogo di Barre Personalizzate facendo click con il tasto destro nel pannello Default
Utente, cliccare Nuovo, selezionare Barre personalizzate, e seguire la procedura descritta
precedentemente per i Default di condivisione.
Per cancellare un elemento da una barra personalizzata, trascinarlo sull'icona del cestino in
basso a destra nel gruppo Strumenti nella Barra Personalizzata.
Per cancellare una barra personalizzata, cancellare la sua voce dal catalogo.
Quando si aggiunge un Output o una Macro Geometria ad una barra strumenti, il numero
che ArtiosCAD assegna al pulsante rimane fisso e non può essere cambiato cancellando altri
pulsanti.
Nota: Il titolo di una barra degli strumenti personalizzata può apparire in modo errato dopo
che si salva. Disancorare e riagganciare la barra degli strumenti o riavviare ArtiosCAD per
risolvere il problema. In questo modo la barra apparirà correttamente.
Barre Strumenti Colorate
Ogni barra strumenti in ArtiosCAD può avere un colore di sfondo diverso per renderne più
immediato il riconoscimento.
Le definizioni colore nei Default Utente hanno la precedenza di quelle impostate nei Default di
condivisione.
325
7
7
ArtiosCAD Enterprise
Colori nelle barre strumenti standard
Per cambiare il colore di sfondo di una barra strumenti standard di ArtiosCAD, procedere come
segue:
1. Avviare ArtiosCAD e cliccare Opzioni > Default.
2. Aprire la barra strumenti personalizzata appropriata (o nei Default di condivisione oppure
nei Default Utente) cliccando il segno + accanto ad essa.
3. Fare doppio click su Colori Barre Strumenti ArtiosCAD. Si apre la finestra dei colori per le
barre ArtiosCAD.
4. Cliccare il pulsante corrispondente alla barra da cambiare e cliccare Colore Barra
Strumenti per aprire la finestra Colore Barra Strumenti.
326
ArtiosCAD Enterprise
5. Cliccare il colore da impostare per lo sfondo della barra e cliccare su OK.
Per reimpostare il colore di sfondo della barra al colore di default, cliccare su Impostare a
Colore Sistema e poi cliccare su OK.
6. Il pulsante Colore Barra Strumenti nella finestra Colori Barre Strumenti di ArtiosCAD
cambia il colore a quello selezionato.
7. Ripetere i passi 4 e 5 come desiderato. Una volta completate le modifiche, cliccare OK per
tornare ai Default, oppure cliccare Annulla per scartare le modifiche.
Colori nelle Barre Strumenti Personalizzate
Per cambiare il colore di sfondo di una barra strumenti personalizzata, procedere come segue:
1. Avviare ArtiosCAD e cliccare Opzioni > Default.
2. Aprire la barra strumenti personalizzata appropriata (o nei Default di condivisione oppure
nei Default Utente) cliccando il segno + accanto ad essa.
3. Aprire la barra strumenti personalizzata Designer o Manufacturing appropriata cliccando il
segno + accanto ad essa.
4. Fare doppio click sulla barra personalizzata da modificare per aprirne la relativa finestra di
Proprietà.
5. Cliccare Colore Barra Strumenti.
327
7
7
ArtiosCAD Enterprise
6. Si apre la finestra Colore Barra Strumenti. Cliccare il colore da impostare per lo sfondo della
barra e cliccare su OK.
Per reimpostare il colore di sfondo della barra al colore di default, cliccare su Impostare a
Colore Sistema e poi cliccare su OK.
7. Il pulsante Colore Barra Strumenti nella finestra Proprietà della barra strumenti cambia il
colore a quello selezionato.
8. Ripetere quante volte necessario per le altre barre personalizzate. Una volta completate
le modifiche, cliccare OK per tornare ai Default, oppure cliccare Annulla per scartare le
modifiche.
Colore Hover su Barre Strumenti
La voce Colore Hover su barre strumenti ArtiosCAD nelle impostazioni di catalogo Barre
Strumenti personalizzate, consente di impostare il colore che gli elementi grafici assumono
quando vi si passa sopra il mouse, ed il gradiente da usare. ArtiosCAD mostra il colore di hover
corrente come sfondo del colore di hover del pulsante.
Cliccando su Colore Hover si apre una palette colore da cui è possibile scegliere un nuovo
colore di hover.
328
ArtiosCAD Enterprise
Usa gradiente attiva o disattiva la visualizzazione di un gradiente per il colore di hover. Il
gradiente non è regolabile.
Scorciatoie
Le Scorciatoie sono sequenze di tasti che attivano comandi ArtiosCAD, come ad esempio
premere CTRL-N per creare un nuovo workspace per disegno singolo. Le scorciatoie sono
organizzate in rapporto al punto in cui sono utilizzate: 3D, Design (disegni singoli e canvas), e
Manufacturing. Si possono anche assegnare scorciatoie agli Output e alle macro geometria.
Ogni comando di menu può avere assegnata una scorciatoia.
La figura seguente mostra le categorie dei comandi di menu nel catalogo scorciatoie nei
Default di condivisione.
329
7
7
ArtiosCAD Enterprise
Per creare scorciatoie ad un comando di menu nei Default Utente, fare click con il tasto
destro nel pannello Default Utente, cliccare nuovo e poi cliccare Scorciatoie. Viene creato un
Catalogo Scorciatoie con tre voci per le scorciatoie ai comandi dei tipi menu. Salvare i Default
Utente dopo aver creato il Catalogo Scorciatoie, ma prima di aggiungervi degli elementi.
Assegnare una scorciatoia ad un comando menu
Per assegnare una scorciatoia ad un comando di menu, procedere come segue:
1. Avviare ArtiosCAD e cliccare Opzioni > Default.
2. Scendere nella lista dei Default di condivisione, e aprire il Catalogo Scorciatoie cliccando il
segno + accanto alle Scorciatoie.
3. Fare un doppio click sulla categoria a cui deve appartenere la nuova scorciatoia. In questo
esempio il comando di menu Direzione nel sottomenu Opzioni Visualizzazione del menu
Visualizzazione riceverà una nuova scorciatoia, quindi fare doppio click sulla categoria
Scorciatoie Design e Canvas. Si apre la finestra Scorciatoie Design e Canvas come nella
figura seguente.
330
ArtiosCAD Enterprise
4. Scendere nel menu Visualizzazione, e fare doppio click su Direzione sotto Opzioni
Visualizzazione.
331
7
7
ArtiosCAD Enterprise
5. Si apre una finestra Scorciatoia vuota. Premere la combinazione di tasti da assegnare al
comando Direzione. Per questo esempio, premere ALT-D. La sequenza di tasti e il comando
a cui deve essere assegnata compaiono nella finestra. Il comando è seguito dal tipo di
scorciatoia (sistema o utente), e dall'area di ArtiosCAD in cui è attiva.
6. Cliccare OK per ritornare nella finestra Scorciatoie Design e Canvas.
7. Osservare che il comando appena assegnato compare ora nella colonna Tasti della finestra.
8. Cliccare OK nella finestra Scorciatoie Design e Canvas.
332
ArtiosCAD Enterprise
9. Cliccare File > Salva per salvare i default di condivisione. La nuova scorciatoia è ora pronta
per l'uso in Builder e Designer.
Assegnare una scorciatoia ad un Output
Per assegnare una scorciatoia ad un Output, aprire la finestra Proprietà per quell'Output.
Inserire la scorciatoia nel gruppo Scorciatoia: nella scheda Tipo Output come mostrato nella
figura seguente.
Assegnare una scorciatoia ad una macro geometria
Per assegnare una scorciatoia ad una Macro Geometria, aprire la finestra Proprietà di quella
Macro Geometria e inserire la scorciatoia nel gruppo Scorciatoia: come mostrato nella figura
seguente.
333
7
7
ArtiosCAD Enterprise
Unicità e priorità della scorciatoia
Quando viene assegnata una scorciatoia nei default di condivisione, vengono mostrate anche
tutte le altre scorciatoie che hanno la medesima sequenza tasti. Vengono confrontate solo le
scorciatoie presenti nei Default Condivisi e quelli nei Default Utente della macchina corrente.
Le scorciatoie presenti nei Default Utente di altre macchine non sono prese in considerazione e
confrontate con quelle dei Default Utente della macchina corrente.
334
ArtiosCAD Enterprise
La scorciatoia in cima alla lista ha la priorità maggiore ed impedisce alle altre scorciatoie
assegnate al medesimo tasto nello stesso modulo di funzionare. Se però le altre sequenze
tasto sono definite in altri moduli, non ci sono conflitti quando questa scorciatoia viene
utilizzata.
Le scorciatoie nei Default Utente hanno la priorità su quelle nei Default di condivisione.
All'interno dei Default Utente, le voci di menu hanno la precedenza sulle Macro Geometria, e
le Macro Geometria hanno la precedenza sugli Output. Se viene assegnata una scorciatoia allo
stesso comando in tutti e tre i sottocataloghi, quella nel Designer viene elencata per prima,
seguita da quella del Manufacturing, e da quella del 3D.
Note ed avvertenze per le Scorciatoie
Solo le prime 300 scorciatoie definite per le Macro Geometria sono attive.
I layout contromatrice utilizzano le stesse scorciatoie del Manufacturing.
Se la stessa scorciatoia viene assegnata a una voce di menu che è visualizzata sia nei disegni
singoli che nei canvas, essa non funzionerà in una dei due, ma non è definito in quale
esattamente, e questa assegnazione può anche variare tra i due.
Quando una Macro Geometria ha una scorciatoia, e questa Macro Geometria è presente in
una barra strumenti personalizzata, il pulsante nella barra strumenti personalizzata non viene
schiacciato se la Macro Geometria è stata attivata con una scorciatoia.
È disponibile un solo insieme di scorciatoie utente per macchina.
Se si cambiano le scorciatoie e si esce senza salvare le modifiche, i controlli di unicità per le
modifiche successive non saranno affidabili.
Non è possibile usare il tasto invio come parte di una scorciatoia.
Alcune scorciatoie sono permanente, come mostrato nella tabella seguente.
335
7
7
ArtiosCAD Enterprise
Tabella : Scorciatoie Permanenti
Comando
Scorciatoia
Apri uno standard
CTRL-2
Nuovo 3D
CTRL-3
Nuovo Disegno
CTRL-N
Apri File
CTRL-O
?
F1
Pannello Successivo
F6
Pannello Precedente
SHIFT-F6
Proprietà
ALT-Invio
Chiudi Finestra ingrandimento
SHIFT-Spazio
Riavvia Strumento Corrente
ESC
Ponticellatura tacca
La formula ponticellatura tacche si trova nel Catalogo Ponticellatura Tacche nei Default.
Qui sotto è riportato un esempio di una formula metrica esteriore.
336
ArtiosCAD Enterprise
Impostare la distanza tra i ponti tacca nel campo Distanza Tacca: ed impostare la larghezza
dei ponti tacca nel campo Larghezza Tacca:
Le opzioni Un-lato e Due-lati controllano se i ponti tacca sono tagliati solo verso l'interno del
legno o anche verso l'esterno.
Le opzioni Semplice, 90 gradi, 120 gradi, 135 gradi, e Tacca ad arco settano lo stile del ponte
tacca come mostrato nella figura nella finestra di dialogo.
Cliccare OK per salvare le modifiche nella formula di ponticellatura tacca e tornare ai Default,
oppure cliccare Annulla per tornare ai Default, perdendo le modifiche.
Formula Ponticellatura
Le formule di ponticellatura di default dei ArtiosCAD si trovano nella sottocartella Artios
del Catalogo Ponticellatura. Ci sono formule di ponticellatura dedicate all'ondulato e al
cartoncino, ed espresse nel sistema metrico o nel sistema anglosassone. Qui sotto è mostrata
una Formula di Ponticellatura Metrica per l'ondulato, la distanza dei ponti è uniformemente
spaziata.
337
7
7
ArtiosCAD Enterprise
La lista offre tutti gli altri settaggi in questa finestra. La selezione Nessun Ponte rimuove tutti
gli altri settaggi dalla finestra. Uguale Spaziatura e Setta distanza da fine linea sono spiegati
nei paragrafi seguenti.
Formula ponticellatura Uguale Spaziatura
Questa formula di ponticellatura applica i ponti sulla base della lunghezza delle linee e archi
spaziandoli uniformemente. La dimensione dei ponti è determinata dalla lunghezza delle
linee.
Ci sono tre gruppi di parametri in questo tipo di formula di ponticellatura - Ponti sulla linea,
Ponti sugli Archi, e Larghezza dei Ponti.
Gruppi Ponti sulla linea e Ponti sugli Archi
I gruppi Ponti sulla linea e Ponti sugli Archi funzionano allo stesso modo. Una lista di limiti
determina il numero di ponti applicati alle linee e archi. La figura seguente mostra due gruppi
nella formula Ondulato - Metrico.
Se la lunghezza della linea o arco è minore o uguale al valore sul campo, il numero intero alla
sinistra del campo è applicato alla linea o arco. Se la lunghezza della linea o arco è maggiore
del valore nel campo, il limite è saltato e viene applicato il limite successivo. Cliccare Aggiungi
limite per aggiungere un limite; cliccare Cancella Limite per cancellarlo.
338
ArtiosCAD Enterprise
Dopo che tutti i limi sono soddisfatti, le linee e gli archi sono ponticellati secondo il valore
mostrato dopo quindi un ponte ogni X dove X è la differenza tra gli ultimi due limiti.
Ci deve essere almeno un limite per gruppo.
Gruppo Larghezza dei Ponti
Il gruppo Larghezza dei Ponti funziona in maniera leggermente diversa rispetto alle altre
funzioni: ci sono due valori da impostare per limite - la larghezza del ponte e la lunghezza del
ponte per il limite.
La lunghezza del ponte sarà il valore sulla sinistra se la lunghezza della linea o arco è minore o
uguale del valore sulla destra.
Cliccare Aggiungi limite per aggiungere un limite; cliccare Cancella Limite per cancellarlo.
Ci devono sempre essere almeno due limiti - un limite minore di o uguale a, e un limite se
maggiore.
Formula di ponticellatura Distanza Impostata dalla fine della linea
Una Formula di ponticellatura Distanza Impostata dalla fine della linea Impostare un ponte
ad una distanza precisa dalla fine ed inizio linea e quindi uniformemente spaziati all'interno dei
due impostati.
Filetti più piccoli del valore Lunghezza Minima Filetto da Ponticellare non saranno
ponticellati. I filetti, la cui lunghezza è compresa tra Lunghezza Minima Filetto da
339
7
7
ArtiosCAD Enterprise
Ponticellare e Lunghezza Minima Filetto per Distanza Impostata completa avranno solo
un ponte. Filetti più lunghi del valore in Lunghezza Minima Filetto per Distanza Impostata
completa avranno i due ponti impostati, più altri ponti se i due ponti impostati sono ad una
distanza maggiore di quella settata nel campo Massima Distanza tra i Ponti. La Distanza
Impostata (Inset) è la distanza tra la fine della linea e il centro dei ponti impostati. Il centro dei
ponti non può essere più piccolo del valore Minima Distanza tra i Ponti, e non può essere ad
una distanza maggiore della Massima Distanza tra i Ponti.
La tabella Avanzato aggiunge due parametri al gruppo.
Questi due campi sono aggiunti quando si importa la formula di ponticellatura da The
Designer WorkBench in ArtiosCAD. Setta il Fattore Inset a 0.285. Il valore di Un Ponte Minimo
è uguale alla distanza minima dal ponte. Il Limite Fattore Inset è metà della Massima distanza
tra i ponti.
Le opzioni nel gruppo Larghezza dei Ponti funzionano nello stesso modo per le formule di
Inset delle formule a Uguale Spaziatura.
Utilizzo delle voci di tuning del catalogo in Default
In genere è necessario creare voci di catalogo personalizzate per il tuning dei file PDF o DWG/
DXF, perché ogni fornitore genera tali file in modo diverso. Le procedure per lavorare con i file
di tuning DWG/DXF sono le stesse di quelle dei file PDF; sostituire in modo appropriato il tipo di
340
ArtiosCAD Enterprise
file con cui si sta lavorando. Per utilizzare le voci di tuning del catalogo, attenersi alle istruzioni
seguenti.
Creazione di una voce di tuning del catalogo per l'importazione dei
vettori di un file PDF
Con ArtiosCAD vengono forniti due file di tuning di esempio per l'importazione dei file PDF
come linee. Poiché tuttavia i file PDF possono essere creati in molti modi diversi, per gestirli
può essere necessario creare più voci di tuning nel catalogo.
Per creare un nuovo file di tuning per l'importazione dei vettori di un PDF, procedere come
segue:
1. Effettuare l'accesso come amministratore o con un account utente con privilegi di
amministratore.
2. Avviare ArtiosCAD.
3. Fare click su Opzioni > Default.
4. Nel pannello Default di condivisione scorrere l'elenco fino a Importa Tabella Tuning.
Facoltativamente, espandere l'elemento facendo clic sul segno più (+) accanto ad esso.
5. Fare clic con il pulsante destro del mouse su Importa Tabella Tuning (o su una cartella
sottostante, se il catalogo è stato espanso), quindi scegliere Nuovo > Dati dal menu
contestuale.
6. Nella lista Seleziona Tipo di importazione selezionarePDF, quindi fare clic su OK.
7. Immettere un nome per il nuovo file di tuning e premere INVIO.
Nel catalogo verrà creata una voce di tuning con il nome specificato.
Apertura di una voce di tuning del catalogo per l'importazione dei
vettori di un file PDF
Per aprire un file di tuning per l'importazione dei vettori di un PDF, procedere come segue:
1. Avviare ArtiosCAD.
2. Fare click su Opzioni > Default.
3. Nel pannello Default di condivisione scorrere l'elenco fino a Importa Tabella Tuning.
4. Espandere il catalogo e fare doppio clic sul nome della voce di tuning da aprire per la
modifica.
Verrà visualizzata una finestra di dialogo con le opzioni di tuning per la voce di catalogo
selezionata.
341
7
7
ArtiosCAD Enterprise
Utilizzo di un template per la modifica di una voce di tuning del
catalogo per l'importazione dei vettori di un file PDF
Per eseguire questa procedura è necessario conoscere l'esistenza e la struttura dei livelli
dei file PDF da importare. I file PDF possono includere più livelli o essere piatti (tutti gli
elementi si trovano su un livello). Chiedere ai mittenti dei file PDF di specificare la struttura
di livelli utilizzata oppure esaminare i file in un programma che consente la modifica dei
file PDF, ad esempio Adobe Illustrator. Se i file sono stati creati con Adobe Illustrator, e si
desidera mantenere le informazioni relative ai livelli, al salvataggio dei file in formato PDF sarà
necessario selezionare l'opzione Crea livelli Acrobat dai livelli superiori, per evitare che il file
venga appiattito perdendo tutte le informazioni relative ai livelli.
Per modificare una voce di tuning del catalogo per l'importazione dei vettori di un file PDF,
avviare ArtiosCAD e seguire le istruzioni riportate in Apertura di una voce di tuning del catalogo
per l'importazione dei vettori di un file PDF per aprire tale voce.
Dopo avere aperto la voce di tuning del catalogo, impostare le opzioni tramite le procedura
illustrata di seguito.
1. Nel gruppo Importa come selezionare Resa, Layout o Rivelatore automatico. Resa
indica che la voce di tuning del catalogo verrà sempre utilizzata con i file PDF contenenti
disegni singoli. Layout elabora sempre i file PDF come se contenessero più disegni
singoli. Rivelatore automatico legge la geometria dei vettori ed elabora il file in modo
appropriato.
342
ArtiosCAD Enterprise
2. Selezionare i valori appropriati nelle liste Lato del Disegno e Lato Fustella, ovvero Interno
o Esterno e Lato posteriore della fustella o Lato coltelli della fustella, per il file PDF da
importare.
3. Nel gruppo Canna o Fibra selezionare Verticale o Orizzontale, per specificare la direzione
del materiale utilizzato per realizzare il workspace.
4. I controlli nel gruppo Rilevamento determinano la modalità con cui ArtiosCAD converte
i vettori contenuti nel PDF in linee di disegno. Il modo più semplice per configurare tali
impostazioni consiste nell'utilizzare un file PDF esistente come template. Può essere
necessario eseguire questa operazione per ogni fornitore di file PDF (in file di tuning
separati), a seconda del software utilizzato per crearli.
5. Fare clic su Template.
6. Selezionare il file PDF da utilizzare come template e fare clic su Apri. Se il file PDF contiene
più di una pagina, selezionare la pagina da utilizzare come template.
7. Nell'immagine di anteprima selezionare una linea e specificare l'elemento corrispondente
nel gruppo Attributi del Disegno ArtiosCAD. Nell'esempio seguente, il bordo è stato
selezionato e impostato come linea di taglio con spessore di 2 punti nel livello Disegno
343
7
7
ArtiosCAD Enterprise
Principale. I controlli Zoom sopra Applica e ? consentono di modificare la visualizzazione in
modo da semplificare la selezione delle linee di cui eseguire il tuning.
8. Continuare selezionando altre linee nell'anteprima e definendone le proprietà nel gruppo
Attributi del Disegno ArtiosCAD. In caso di errore, selezionare una linea di tuning e fare
clic su Elimina. ArtiosCAD applica le voci di tuning procedendo dall'alto verso il basso.
Nell'esempio precedente, le linee con colore Artios_cut vengono impostate come linee
di taglio, mentre quelle con colore Artios_crease come linee di cordone. Di seguito è
illustrata la finestra di dialogo precedente dopo l'aggiunta di ulteriori tipi di linee per il
tuning. È possibile modificare l'ordine di elaborazione selezionando una linea di tuning e
facendo clic sulla freccia verso l'alto o verso il basso disponibile sul bordo del controllo del
gruppo.
9. Terminata la selezione di tutte le linee per il tuning nell'immagine di anteprima, fare clic su
Inserisci per aggiungere una linea di tuning finale, che ha lo scopo di inviare tutte le linee
non esplicitamente impostate per il tuning al livello Annotazione come linee di annotazione
da 2 punti.
a) Per la linea di tuning finale, impostare i controlli del gruppo Attributi PDF su
qualunque, qualunque e qualunque.
b) Nel gruppo Attributi del Disegno ArtiosCAD impostare Livello su Annotazione, Tipi
linea su Annotazione, e Punti su 2.
10.Fare clic su Nome Colore per modificare il nome del colore specificato nel template di
tuning. Nella finestra di dialogo Nome Colore è possibile rinominare il colore esistente
selezionandolo e modificando il valore nel campo Nome. Se ad esempio è presente un
colore definito come 100% magenta, 30% giallo e 15% nero, sarà possibile selezionarlo e
rinominarlo in rosso_scuro. È inoltre possibile inserire ed eliminare le definizioni dei colori
344
ArtiosCAD Enterprise
come desiderato, utilizzando i pulsanti Inserisci ed Elimina, ma per l'inserimento iniziale
dei nomi dei colori è necessario selezionare le linee nel template.
a) Esistono due colori con un significato speciale. Bianco corrisponde a tutti i percorsi a cui
non è assegnato alcun colore o con 0% per tutti i componenti. Senza colore corrisponde
a tutti i percorsi non renderizzati nel file PDF, ad esempio le guide e i percorsi di taglio.
11.Fare clic su Opzioni per aprire la finestra di dialogo Opzioni importazione PDF.
a) Importa testo come contorni determina se il testo deve essere importato o ignorato e
controlla la disponibilità delle due opzioni secondarie. Aggiungi a livello Annotazione
aggiunge il testo come contorno a un livello Annotazione utilizzando il tipo linea
Annotazione. Aggiungi come riempimenti a livello Grafica aggiunge il testo al livello
Grafica e lo riempie con il colore del font specificato nel file PDF.
b) Converti Beziers in Archi converte le linee di Bezier in archi durante il processo di
importazione, evitando di utilizzare lo strumento in un momento successivo.
c) Elementi non filtrati a livello Grafica invia al livello Grafica i contorni e i riempimenti
non elaborati da un voce di tuning.
d) Fare clic su OK per tornare alla finestra di dialogo di tuning.
12.Fare clic su OK per completare la modifica delle voci di tuning del catalogo e tornare a
Default.
13.Fare clic su File > Salva per salvare le modifiche in Default.
14.Fare clic su Sì per confermare la sovrascrittura delle opzioni di Default.
Modifica manuale di una voce di tuning del catalogo per
l'importazione dei vettori di un file PDF
Se si sceglie di non configurare il mapping del tipo linea PDF tramite un template, come
illustrato nella sezione precedente, sarà necessario configurarlo manualmente attenendosi alle
istruzioni riportate di seguito.
Dopo avere aperto la voce di tuning del catalogo, impostare le opzioni tramite le procedura
illustrata di seguito.
1. Nel gruppo Importa come selezionare Resa, Layout o Rivelatore automatico. Resa
indica che la voce di tuning del catalogo verrà sempre utilizzata con i file PDF contenenti
345
7
7
ArtiosCAD Enterprise
disegni singoli. Layout elabora sempre i file PDF come se contenessero più disegni
singoli. Rivelatore automatico legge la geometria dei vettori ed elabora il file in modo
appropriato.
2. Selezionare i valori appropriati nelle liste Lato del Disegno e Lato Fustella, ovvero Interno
o Esterno e Lato posteriore della fustella o Lato coltelli della fustella, per il file PDF da
importare.
3. Nel gruppo Canna o Fibra selezionare Verticale o Orizzontale, per specificare la direzione
del materiale utilizzato per realizzare il workspace.
4. I controlli nel gruppo Rilevamento determinano la modalità con cui ArtiosCAD converte i
vettori contenuti nel file PDF in linee di disegno.
a) Nel gruppo Attributi PDF l'opzione Livello consente di selezionare il livello del file PDF
contenente le linee da elaborare per l'importazione in ArtiosCAD.
b) In Tipo grafica è possibile scegliere tra varie opzioni. Qualsiasi indica qualsiasi filetto,
riempimento o bitmap. Any_stroke indica qualsiasi filetto e riempi indica qualsiasi
riempimento. La larghezza del filetto può essere costituita da qualsiasi numero positivo.
c) Il campo Nome Colore e la finestra di dialogo corrispondente vengono utilizzati per la
definizione del tuning basato su template, ma quando si imposta il tuning manualmente
possono essere ignorati.
d) Nel gruppo Attributi del Disegno ArtiosCAD impostare i campi Livello, Tipi linea e
Punti sul tipo linea di ArtiosCAD da creare per ogni linea corrispondente ai parametri
impostati nel gruppo Attributi PDF. Usa Nome Livello PDF consente di assegnare al
livello di ArtiosCAD lo stesso nome del livello nel PDF.
e) Le voci di mappatura vengono elaborate procedendo dall'alto verso il basso. Per
modificare l'ordine, selezionare una voce e spostarla utilizzando la freccia verso l'alto o
verso il basso disponibile sul bordo del controllo.
5. Terminata la selezione di tutte le linee per il tuning nell'immagine di anteprima, fare clic su
Inserisci per aggiungere una linea di tuning finale, che ha lo scopo di inviare tutte le linee
non esplicitamente impostate per il tuning al livello Annotazione come linee di annotazione
da 2 punti.
a) Per la linea di tuning finale, impostare i controlli del gruppo Attributi PDF su
qualunque, qualunque e qualunque.
b) Nel gruppo Attributi del Disegno ArtiosCAD impostare Livello su Annotazione, Tipi
linea su Annotazione, e Punti su 2.
6. Fare clic su Opzioni per aprire la finestra di dialogo Opzioni importazione PDF.
346
ArtiosCAD Enterprise
a) Importa testo come contorni determina se il testo deve essere importato o ignorato e
controlla la disponibilità delle due opzioni secondarie. Aggiungi a livello Annotazione
aggiunge il testo come contorno a un livello Annotazione utilizzando il tipo linea
Annotazione. Aggiungi come riempimenti a livello Grafica aggiunge il testo al livello
Grafica e lo riempie con il colore del font specificato nel file PDF.
b) Converti Beziers in Archi converte le linee di Bezier in archi durante il processo di
importazione, evitando di utilizzare lo strumento in un momento successivo.
c) Elementi non filtrati a livello Grafica invia al livello Grafica i contorni e i riempimenti
non elaborati da un voce di tuning.
d) Fare clic su OK per tornare alla finestra di dialogo di tuning.
7. Fare clic su OK per completare la modifica delle voci di tuning del catalogo e tornare a
Default.
8. Fare clic su File > Salva per salvare le modifiche in Default.
9. Fare clic su Sì per confermare la sovrascrittura delle opzioni di Default.
Tipi linea
Tipo di linea:
•
Si distinguono tra filetti per fustelle piane e rotative.
•
Si distinguono tra linee che dovrebbero essere fatte al laser sul loro lato esterno (come
i bordi Fustella) e quelle che dovrebbero essere fatte nel lato interno (come i fori nella
femmina).
•
Supportano 1,5-punti.
Le informazioni delle linee nei vecchi disegni saranno automaticamente convertite senza
perdite di informazioni quando vengono aperti con ArtiosCAD.
Le categorie nelle quali i tipi di linee risiedono determinano le loro proprietà e anche come
sono elaborate durante l'output. In particolare sono da considerare le categorie Bordi Interni
e Bordi Esterni. Quando i tipi di linee appartengono a queste categorie e sono mandati al
laser, viene creato un offset per compensare il loro spessore. Il contorno degli strumenti deve
formare una linea chiusa completa perché sia definita in modo corretto la direzione dell'offset.
347
7
7
ArtiosCAD Enterprise
I tipi di linea nella categoria Bordo Centrale non hanno offset - il raggio laser le incide nel
centro.
Solo i filetti dovrebbero avere i ponti definiti, e solo i tipi di linee contorno dovrebbero avere
ponti tacca. Gli altri tipi di linee dovrebbero essere create senza ponti. Solo le linee di taglio
dovrebbero avere tacche.
Tabella : Categorie di Tipi di Linee
348
Categoria Tipo
Linea
Esempi
Proprietà / Note
Filetti generici
Tagli, Cordoni, Controcordoni, Aiuto Larghezza, ponti, subtipo
Incollatura, Filetti di bilanciamento,
Coltelli di Rifilo
Regole
1/8 x 1/8 perf, 1/4 x 1/4 taglio/
cordone, filetto a strappo, foro
punzonatura, taglio smussato
laterale, filetto di taglio rotativo.
Definito nella tabella filetti.
Larghezza, Ponti, Tipo Generico,
altezza, nome, geometria filetto,
spaziatura denti rotativo
Centro bordo
Fustella senza coltelli, estrattore
inferiore senza coltelli, estrattore
superiore senza coltelli
Larghezza, ponti tacca, subtipo
Bordo Interno
Foro estrattore inferiore, Foro di
Registro fustella
Ponti tacca, subtipo. L'offset viene
applicato verso l'interno durante
l'output su laser.
Bordo esterno
Bordo fustella, bordo estrattore
inferiore, blocco estrattore
Ponti tacca, subtipo. L'offset viene
applicato verso l'esterno durante
l'output su laser.
Incisione
Incisione fustella, incisione
estrattore inferiore, incisione
estrattore superiore
Subtipo. Non viene applicato nessun
laser durante l'output su laser.
Output laser
Utensile 1, Utensile 2, Utensile 3, ..
aumentati da 20 a 30 tipi di linee
laser.
Nessuna. L'output laser passa la
larghezza del raggio per DDES, CFF2
Annotazione
Annotazione, Immagine Stampa,
Registro Stampa, Abbondanza,
Vernice
Nessuno
Output Campione Taglio Campione, Taglio Parziale
Campione, Campione Cordone
lungo fibra, Campione Cordone
contro fibra
Nessuno
ArtiosCAD Enterprise
Categoria Tipo
Linea
Esempi
Proprietà / Note
Output
Contromatrice
Canale senso fibra, Canale contro
fibra, strumento fine cordone,
strumento perimetro
Nessuno
Subtipi
Un Subtipo serve per classificare ulteriormente un tipo di linea - è solo un'etichetta di testo ed
è usato per separare il tipo di utensile nel CAM Output. I Subtipi sono usati anche nello Stile
di plottaggio Avanzato. Possono essere definiti fino a 100 Subtipi nel Catalogo Pianificazione
Subtipi.
Per definire un Subtipo, selezionarlo e inserire la descrizione del Subtipo nel campo
Descrizione. Ripetere questa operazione quante volte desiderato, cliccare OK per salvare le
definizioni, oppure Annulla per ignorarle e tornare ai Default.
349
7
7
ArtiosCAD Enterprise
Stili di Plottaggio
Gli stili di plottaggio controllano l'aspetto delle linee nello schermo. e come le linee sono
disegnate o mandate alla stampante, plotter, campionatore, e tagliacontromatrici. Lo Stile di
Plottaggio controlla i colori, le larghezze e gli stili usati. Inoltre controlla quali utensili fisici un
dispositivo output usare per costruire le linee.
Nota: Gli stili di plottaggio non sono usati per configurare gli output CAM come i Laser e le
DieSaw Kongsberg; per configurare questi tipi di dispositivi si usare il Catalogo Impostazioni
Strumenti CAM.
Ogni plotter, campionatore, e tagliacontromatrice dovrebbe avere configurato il proprio stile
di plottaggio, dato che ciascuno ha una diversa configurazione degli utensili. La maggior parte
delle periferiche di output note hanno stili di plottaggio definiti nell'esempio CAM Outputs.
Per visualizzare i CAM Output di esempio, aprire i Default di esempio selezionando i Default
Utente, quindi fare clic su File > Apri > Default di Esempio. Espandere il catalogo Stile di
Plottaggio nel pannello Default di esempio, trovare quello desiderato e trascinarlo nel catalogo
Stile di Plottaggio nel pannello Default di condivisione. Il nome potrebbe contenere la radice
CAM, ma comunque questi stili sono per plotter, campionatori, e tagliacontromatrici.
350
ArtiosCAD Enterprise
Gli stili di plottaggio possono essere sia Semplici (per default) o Avanzati. Gli Stili di plottaggio
semplici configurano il colore linee, la larghezza linee, lo stile linee, e il numero utensile basato
unicamente sul tipo linea. Gli stili di plottaggio avanzati hanno la stessa configurazione, ma
possono essere basati sul tipo linea, subtipo e punti invece che solo sul tipo linea. Uno stile di
plottaggio avanzato non può ritornare a semplice.
Lavorare con Stili di Plottaggio Semplice
Quando la casella Avanzati nel gruppo Tipi Linea è disattiva, lo stile di plottaggio corrente
viene considerato semplice. Nello stile di plottaggio semplice, i tipi di linee sono organizzate in
cinque tabelle - Disegno, Manufacturing, Campioni, Anteprima Laser, e Contromatrice.
351
7
7
ArtiosCAD Enterprise
In ogni scheda sono raggruppati i tipi linea rilevanti per ciascuna etichetta. La tabella
Disegno mostra i tipi di linee come Taglio, Cordone, Tagli Parziale, e così via. La tabella
Manufacturing contiene i tipi di linee nel modulo Manufacturing, come i Filetti Tagliarifilo,
Bordi Fustella, Blanker senza Lame. Lo stesso vale per le altre schede.
Quando si guardano i tipi di linee, il primo è il nome del tipo linea, quindi un esempio del tipo
linea usando gli attributi selezionati nel pannello di destra, e infine il numero utensile. Quando
si crea un nuovo stile di plottaggio, tutti i numeri utensili sono settati a zero per Default.
Creare un nuovo stile di plottaggio semplice
Per creare un nuovo Stile di Plottaggio procedere come segue:
1. Cliccare col tasto destro sul Catalogo Stile di Plottaggio, cliccare Nuovo > Dati sul menu
contestuale.
2. Inserire il nome del nuovo stile di plottaggio e premere invio.
3. Doppio click sullo stile per accedere alla pagina Proprietà per cambiarne i default. La
finestra dovrebbe apparire simile a quella mostrata di seguito.
352
ArtiosCAD Enterprise
Sulla sinistra un set di cinque tabelle che corrispondono a cinque categorie di linee. Ogni
tabella ha un controllo che mostra il nome, il tipo di linea, lo stile linea, il colore della linea, e
il numero utensile assegnato. Sulla destra ci sono i controlli degli attributi.
Attivando Solo Output si rende questo stile di plottaggio disponibile solo quando si
configura un Output - è nascosto quando si cambia lo stile di plottaggio nel Modo Vista.
Salva come XML salva lo stile di plottaggio come file XML da usare nel visualizzatore
bitmap di WebCenter Viewer.
Il Numero Utensile si applica solo quando lo stile di plottaggio sarà usato nell'output
definito usando i CAM driver.
Il Colore e la Larghezza Linea si applica solo quando questo stile di plottaggio sarà usato in
una definizione di Output usando un driver Windows oppure un driver grafico CAM, come il
driver PCL utilizzato per la stampa campione.
Copia da Stile copia gli attributi di un altro stile di plottaggio in quello corrente.
4. Cliccare ogni stile linea e impostare gli attributi della linea come necessario.
5. Cliccare OK per salvare i cambiamenti e ritornare ai Default, oppure cliccare Annulla per
scartarli e ritornare ai Default.
353
7
7
ArtiosCAD Enterprise
Cambiare gli attributi linea in uno Stile di Plottaggio Semplice
Per cambiare gli attributi di uno stile di plottaggio semplice, procedere come segue:
1.
2.
3.
4.
Aprire i Default fare doppio click sullo stile di plottaggio da cambiare.
Cliccare la tabella per la classe contenente le linee che si desidera modificare.
Selezionare la linea da modificare nel gruppo Tipo Linea.
Selezionare i nuovi attributi - Colore, Larghezza Linea, Stile Linea - dalle loro rispettive
liste nel gruppo Attributi.
5. Se necessario, cambiare il Numero Utensile.
6. Cliccare OK per salvare le modifiche e tornare al catalogo degli stili di plottaggio, oppure
cliccare Annulla per scartare le modifiche.
Creare un Nuovo Stile di Plottaggio copiandolo da un altro
Per basare un nuovo stile di plottaggio su uno stile di plottaggio esistente, procedere come
segue:
1. Cliccare col tasto destro sul Catalogo Stile di Plottaggio, cliccare Nuovo > Dati sul menu
contestuale.
2. Inserire il nome del nuovo stile di plottaggio e premere invio.
3. Doppio click sullo stile per accedere alla pagina Proprietà per cambiarne i default.
4. Cliccare Copia da Stile.
5. Selezionare lo stile di plottaggio da cui copiare dalla parte sinistra.
6. Selezionare la categoria da copiare selezionando le apposite caselle nel gruppo Tipo Linea
Sottotipo. Per default non è selezionata nessuna casella.
7. Selezionare o deselezionare Copia colori e Stile e Copia Numero Utensile se necessario.
354
ArtiosCAD Enterprise
8. Cliccare OK per copiare lo stile e gli attributi oppure Annulla per ritornare alla finestra Stili
di Plottaggio.
Lavorare con Stili di Plottaggio Avanzati
Quando la casella Avanzati nel gruppo Tipi Linea è attiva, lo stile di plottaggio corrente viene
considerato avanzato. Configurare uno Stile di Plottaggio Avanzato richiede più tempo di uno
Stile di Plottaggio Semplice, ma se ne ottiene maggiore flessibilità.
Creare un nuovo stile di plottaggio avanzato
Per creare uno Stile di Plottaggio Avanzato completamente nuovo, procedere come segue.
1. Cliccare col tasto destro sul Catalogo Stile di Plottaggio, cliccare Nuovo > Dati sul menu
contestuale.
2. Inserire il nome del nuovo stile di plottaggio e premere invio.
355
7
7
ArtiosCAD Enterprise
3. Fare Doppio Click sullo stile per accedere alla pagina delle proprietà per cambiarne i default,
e cliccare sulla casella Avanzato. Il sistema chiede di scegliere se mantenere le definizioni
dello stile semplice, oppure di creare uno stile vuoto. Per gli scopi di questo flusso di lavoro,
scegliere Inizializza a stile vuoto e cliccare OK.
4. Lo stile avanzato, vuoto, appare come nell'esempio seguente.
Il gruppo Attributi per uno stile di plottaggio Avanzato funziona nello stesso dello stile
semplice. Il gruppo Tipo Linee , tuttavia, funziona in modo diverso, come spiegato di
seguito.
5. In uno stile di plottaggio avanzato appena creato, come si vede nel gruppo Tipi di Linee,
tutte le linee sono configurate per essere mostrate come linee stile solide, colore nero,
larghezza 1.00, e utensile 0.
356
ArtiosCAD Enterprise
Lo Stile di Plottaggio Avanzato funziona assegnando gli attributi linea basandosi sulla riga di
definizione. Se una linea corrisponde ad una condizione di stile, viene assegnata a questo
stile, indipendentemente dagli attributi assegnati nella dichiarazione di stile linea. La riga
(Rimanenti) si applica sulle linee che non combaciano con nessuna riga impostata. La
dichiarazione (Rimanenti) deve essere sempre presente; non può essere cancellata, ma i
suoi attributi possono essere modificati come si desidera.
6. Per aggiungere una dichiarazione di stile linea, procedere come segue:
•
Cliccare Inserisci. Nella tabella compare una nuova voce, e la corrispondente sintassi
ArtiosCAD viene visualizzata nel campo Selezione. Per default, la nuova voce ha uno stile
linea solido, colore nero, larghezza 1.00, e utensile 0.
357
7
7
ArtiosCAD Enterprise
•
358
Cliccare Tipo per aprire la finestra Tipo. Tutti i tipi linea diversi da Annotazione sono
selezionati per default. Selezionare il tipo linea da impostare in questa riga di condizione
stile linea. Cliccare le schede corrispondenti alle categorie (Disegno, Campione,
Anteprima Laser, Contromatrice, e Manufacturing) per scegliere nelle liste dei tipi
linee nelle rispettive aree di ArtiosCAD. Seleziona Tutto seleziona tutti i tipi di linea in
tutte le schede. Inverti la selezione inverte la selezione - tutti gli stili che sono attivi
diventano disattivi, e tutti gli stili disattivi diventano attivi. La selezione apparirà nella
sintassi di ArtiosCAD nel campo sotto le caselle.
ArtiosCAD Enterprise
•
Cliccare OK per salvare e ritornare alla finestra delle Proprietà, oppure Annulla per
ignorare questa selezione e tornare alla finestra delle proprietà degli Stili di Plottaggio.
•
Una volta tornati indietro, cliccare su Subtipo per aprire la finestra dei Subtipi e scegliere
quale subtipo includere nella definizione dello stile linea. La sintassi di ArtiosCAD
corrispondente a questa selezione apparirà in basso sotto le caselle.
359
7
7
ArtiosCAD Enterprise
360
•
Cliccare OK per salvare e ritornare alla finestra delle Proprietà, oppure Annulla per
ignorare questa selezione e tornare alla finestra delle proprietà degli Stili di Plottaggio.
•
Cliccare Punti per aprire la finestra dei Punti. Attivare o disattivare le funzioni nel modo
desiderato. La sintassi di ArtiosCAD corrispondente a questa selezione apparirà in basso
sotto le caselle.
ArtiosCAD Enterprise
•
Cliccare OK per salvare e ritornare alla finestra delle Proprietà, oppure Annulla per
ignorare questa selezione e tornare alla finestra delle proprietà degli Stili di Plottaggio.
•
Non dimenticare di cambiare anche gli attributi delle linee (colori, larghezza linee, stile,
e numero utensile) se non si vuole che siano per default nere, 1.00, solide, e 0. Nella
figura seguente è mostrato un esempio di una linea cordone subtipo 0 fino a 2 e 4 fino
a 5, punti 0 fino a 1 e 2 e oltre, di colore rosso, con una linea di larghezza 1.00, uno stile
punto linea, e output su utensile 2.
•
Se si conosce la sintassi dei comandi ArtiosCAD, è possibile modificare direttamente il
campo Selezione.
7. Ripetere il passo 5 per ogni riga di stile linea che si desidera impostare. La figura seguente
mostra lo stile Artios.Punti su cui sono basati i punti linee; usare un colore e un utensile
diversi per ogni punto.
361
7
7
ArtiosCAD Enterprise
8. Una volta terminato di aggiungere comandi di stile linea, cliccare OK per salvare le
modifiche agli stili di plottaggio, oppure Annulla per ignorarli e tornare ai default.
9. Salvare i default cliccando File > Salva e Si quando viene chiesto di sovrascrivere i default
esistenti.
Convertire uno Stile di Plottaggio Semplice in uno Stile di Plottaggio
Avanzato
Quando si converte uno stile di plottaggio semplice ad uno stile di plottaggio avanzato,
selezionando la casella Avanzato nella definizione dello stile di plottaggio semplice, è possibile
scegliere di mantenere le definizioni degli stili di linea, oppure si può inizializzare lo stile di
plottaggio Avanzato, senza valori. Se si mantengono le impostazioni degli stili di plottaggio
semplice, si ha un plottaggio avanzato simile a quello mostrato nell'esempio seguente. Se si
inizializza uno stile di plottaggio vuoto, è necessario definire ogni tipo linea, come descritto
nella sezione precedente. In entrambi i casi, è comunque possibile modificare le proprietà
come si desidera. Cliccare su OK per applicare le modifiche, oppure su Annulla per scartarle.
362
ArtiosCAD Enterprise
Tipi di Filetto Speciale
ArtiosCAD fornisce una serie di filetti generici come Taglio e Cordone. Questi sono usati nella
fase di disegno quando non è importante sapere se la linea è tagliata o cordonata. Ci sono altri
tipi di filetto generici come linee taglio-cordone. Spesso è necessario specificare che una linea
di taglio-cordone è in effetti ½" taglio per ½" di cordone utilizzato come land finale. In questo
caso, è necessario utilizzare un filetto speciale.
I filetti speciali possono anche essere usati per semplici tagli e cordoni per permettere controlli
più specifici durante la lavorazione. Per esempio:
•
Helmold 3pt 0,937” filetto di taglio
•
Böhler 3pt 23,6mm SN1 filetto di taglio con tacche
Metodi di ponticellatura specifici, larghezze filetti, subtipi (per speciali caratteristiche di taglio),
e etichette possono essere associate a filetti speciali che aiutano nel processo di realizzazione
della fustella piana e rotativa. La figura seguente mostra il catalogo dei tipi di filetto speciali nei
default.
363
7
7
ArtiosCAD Enterprise
Quando si modifica uno tipo di filetto speciale, la finestra delle proprietà avrà una o
due schede, in rapporto alla classe del filetto. Tutti i filetti speciali hanno una tabella
Manufacturing con opzioni come ponti, subtipi, altezza filetti, filetti piani o rotativi, e così via.
Filetti speciali che richiedono più informazioni per il manufacturing, come il perforatore, hanno
una tabella speciale nella quale sono impostati gli specifici parametri del Filetto Speciale,
come la lunghezza del taglio e del cordone, la lunghezza land, le opzioni di land, e così via.
Scheda Manufacturing per Filetti Speciali
La figura seguente mostra un esempio della scheda Manufacturing per un filetto taglio rotativo
3-punti in pollici.
364
ArtiosCAD Enterprise
Punti Impostare i punti del filetto. È anche selezionare un valore dalla lista.
SubTipo imposta il subtipo del filetto. Il subtipo è usato per configurare opzioni specifiche del
Manufacturing nell'Impostazione Strumenti CAM.
Altezza Filetti e Costo Filetti impostano rispettivamente l'altezza ed il costo dei filetti. Questa
informazione è usata solo nella legenda dei tipi di linee e nei file esportati in DDES-3.
Il testo nel campo Etichetta Filetto è stampato quando le etichette filetti sono abilitate nella
finestra Modo Vista o negli Outputs.
Il campo Tipo Generico è usato per determinare se sono necessarie più opzioni di
configurazione nella seconda tabella. Per esempio, i tipi di linea generici Taglio e Cordone non
richiedono altre informazioni, ma Perforatori e Taglio-Cordone sì.
Le opzioni nel gruppo Rappresentazione Fustella determinano come i filetti sono prodotti.
Usare punti imposta la larghezza della fenditura al valore punti * 0,36 mm. Disegno Impostare
la fenditura nella fustella in modo che segua il disegno dei filetti speciali, come delle onde
nel filetto onda. La larghezza della fenditura è pari al numero di punti * 0,36mm. Fenditura
permette di specificare una fenditura personalizzata, indipendente dai punti.
Formula Ponticellatura per i Percorsi Filetto dice al filetto quale formula usare. Ponti sui
denti controlla se i filetti hanno i denti, e quali sono le dimensioni del dente, il passo nominale
e effettivo e quale formula di ponticellatura usare.
Passo nominale si riferisce alla dimensione tra i denti nel filetto rotativo. Il Passo Effettivo
è la distanza tra i denti misurata attorno al cilindro al livello cilindro. Il modo più veloce per
misurare questo valore è di tracciare la distanza tra 10 denti nel cilindro, e misurare quindi
attorno al cilindro la lunghezza con precisione tra gli stessi punti iniziali e finali. Dividendo per
10 si otterrà il Passo Effettivo.
Il Diametro Cilindro è il cilindro per il quale questo filetto era fatto. È usato solo per calcolare
il passo dei denti quando cilindri di altre dimensioni usano questi filetti.
365
7
7
ArtiosCAD Enterprise
Se si inserisce un diametro del cilindro e un valore di passo effettivo, ArtiosCAD può calcolare
il passo tra i denti quando saranno usati altri cilindri di fustella. Questo significa che non si
devono inserire filetti speciali separati per ogni diametro cilindro.
Tabella : Valori Denti nel Filetto
Diametro Cilindri Comuni Passo Denti
Risulta da
Nominale
Effettivo
21,000
0,500
0,471
Calcolato
19,1875
0,500
0,469
Tabella Filetto
14,125
0,500
0,458
Calcolato
11,500
0,500
0,450
Calcolato
10,1875
0,500
0,444
Calcolato
7,000
0,500
0,423
Calcolato
530,00
11,00
10,36
Calcolato
487,36
11,00
10,31
Tabella Filetto
300,00
11,00
9,92
Calcolato
250,00
11,00
9,73
Calcolato
Pollice
Metrico
Il passo denti è diverso per diametri cilindro diversi, perché quando il filetto è piegato, si piega
attorno all'asse neutrale. L'asse neutrale è l'asse nel filetto che durante la piega circolare non
diventa nè più lungo, nè più corto. La posizione di questo asse è diversa nei diversi tipi di
filetto. Per esempio, alcuni filetti 6pt avranno un asse neutrale più vicino alla parte alta del
filetto rispetto ai 3pt. Il motivo di questo è che la parte da 6 punti è più difficile da piegare della
parte da 3 punti verso il fondo. Naturalmente, il fondo del filetto ha i denti tagliati via, per cui è
molto facile piegarla. Il filetto normale da 3pt ha l'asse neutrale circa a metà tra la parte alta del
dente e la parte superiore del filetto.
Man mano che il diametro del cilindro diventa più piccolo, i denti diventeranno più vicini, ma
la distanza lungo l'asse neutrale sarà la stessa. La posizione dell'asse neutrale può essere
calcolata dai valori dati. Può essere quindi usata per calcolare il passo tra i denti per ogni
diametro.
366
ArtiosCAD Enterprise
Lunghezza dell'aggiustamento dopo la piega è usato per calcolare la posizione dei denti dopo
la piega del filetto. Si accede alla finestra cliccando sul pulsante f(x).
I pulsanti Filetto Piano e Filetto Rotativo contraddistinguono il tipo di filetto. Quando si
sceglie il filetto piano, cliccare il pulsante Sfoglia (...) alla fine del campo Filetto rotativo
associato: per scegliere il filetto rotativo associato.
Nel gruppo Piega attorno angolo, Da Rotativo a Filetto Piano e Da Piano a Filetto Rotativo
determina quale va piegato quando un Percorso Filetto si piega su un angolo durante la
creazione di una fustella rotativa. Estensione dopo l'angolo Impostare la quantità di filetto da
tenere dopo la piega del filetto. Angolo al quale usare un filetto rotativo Impostare l'angolo
al quale cambiare l'uso di filetti piani a filetti rotativi. L'angolo è misurato dall'asse orizzontale.
Quando l'opzione è impostata su Da Piano a Filetto Rotativo, ArtiosCAD sceglierà l'opzione da
piano a rotativo purché la lunghezza della distanza verticale del piano nell'immagine seguente
risulti minore della Distanza verticale massima per il piano nel catalogo Parametri Percorso
Filetto nell'insieme parametri di Manufacturing. Si noti che Massima distanza verticale per
il piano nel parametri di tracciato filetto potrebbe dover essere aumentata per ottenere il
risultato desiderato.
367
7
7
ArtiosCAD Enterprise
Per fare un smusso sufficientemente grande, ArtiosCAD utilizzerà l'opzione Avvolgi rotativa
su piano. L'immagine seguente mostra i punti di avvolgimento per pieghe e smussi di diverse
dimensioni.
Scheda Filetto Speciale per Filetti Speciali
La scheda filetti speciali è diversa per ogni tipo di filetto speciale. Per esempio, per filetti perf,
si presenta così:
368
ArtiosCAD Enterprise
Ma per filetti a pettine si presenta così:
Per filetti ad onda e zig zag, è disponibile l'opzione Nick sopra:
369
7
7
ArtiosCAD Enterprise
Probabilmente i parametri del filetto che si sta configurando sono già noti; inserire il valore
dei parametri e cliccare OK per salvare i cambiamenti al filetto speciale e tornare ai default,
oppure cliccare Annulla per perdere le modifiche.
Multi-Perf
Multi-perf è un filetto di perforazione con un motivo ripetuto composto da denti e fori di
dimensioni diverse. Di seguito sono presentati alcuni esempi di filetti multi-perf.
Il motivo di ripetizione per il multi-perf è definito in un workspace.
Il workspace che contiene la definizione del motivo viene salvato in ServerLib (versione
tradizionale) oppure nella cartella ServerLib del progetto Default di condivisione (versione
Enterprise).
Disegnare un motivo multi-perf
In ciascun workspace di definizione di motivi ripetuti, è possibile disegnare una combinazione
di tagli, cordoni e spazi allineati orizzontalmente, che definiscono il motivo da ripetere. In
opzione, è anche possibile aggiungere linee di annotazione verticali che contrassegnano la
lunghezza di land e le estremità del motivo ripetuto. Di seguito sono mostrati dei motivi di
ripetizione di esempio.
Tipo di filetto speciale
1/8 1/8 perf-in-crease
1/4 1/4 perf crease
1/4 1/4 3/4 perf
1/8 1/8 3/8 perf
370
Workspace motivo perf
ArtiosCAD Enterprise
Tipo di filetto speciale
Workspace motivo perf
Multi-perf1
La linea di annotazione verticale nell'esempio 1/8 1/8 perf-in-crease istruisce ArtiosCAD a
trattare il cordone come il land. Per il motivo 1/4 1/4 3/4 perf, il land è lo spazio tra le due linee
di annotazione, che ArtiosCAD utilizza per centrare il motivo perf lungo le linee del disegno. Il
motivo Multi-perf1 è troppo lungo per un land, quindi la linea di annotazione verticale indica la
fine del motivo di ripetizione.
Usare i seguenti tipi di linea quando si disegna il proprio workspace di definizione di motivo
ripetuto:
•
•
•
•
•
•
Taglia
Taglio Parziale
Taglio parziale rovescio
Cordone
Seconda altezza cordone
Cordone matrice
Definizione del land
Una linea di annotazione nel mezzo di un motivo contrassegna l'estremità destra di un land.
Se il motivo contiene un land, ArtiosCAD centra il motivo di perforazione sulla linea con lo
stesso land ad entrambe le estremità. Di seguito viene mostrato un esempio di come un
motivo viene centrato su linee di lunghezza diversa.
Se il motivo non ha land, ArtiosCAD allinea il motivo con l'inizio della linea, ed il valore nel
campo Minima distanza land/motivo nella definizione del filetto speciale consente di definire
la distanza del motivo lungo la linea, come mostrato di seguito.
371
7
7
ArtiosCAD Enterprise
Per fare in modo che il motivo si centri correttamente sul filetto, rendere il land simmetrico, in
modo che abbia lo stesso taglio o spazio ad entrambe le estremità.
Aggiungere una definizione Multi-Perf al catalogo dei tipi filetti speciali
Una volta disegnato un workspace per la definizione di motivo di ripetizione per una multiperf, e dopo averlo salvato in ServerLib, fare quanto segue per aggiungerlo al catalogo dei
tipi filetti speciali.
1. Avviare ArtiosCAD. Se si utilizza la versione Enterprise, entrare come membro di ADMINS.
2. Fare click su Opzioni > Default.
3. Nel pannello Default di condivisione, aprire il catalogo dei tipi filetti speciali.
4. Fare click con il tasto destro su Multi-perf e poi cliccare su Nuovo > Dati nel menu
contestuale.
5. Immettere un nome per il nuovo tipo multi-perf e premere Invio.
372
ArtiosCAD Enterprise
6. Nella scheda Manufacturing della finestra dei tipi filetti speciali, selezionare Multi-perf dalla
tendina Tipo generico.
7. Nella scheda Filetto Speciale della finestra tipi filetti speciali, inserire o selezionare il file di
definizione del motivo di ripetizione. Inserire un valore nel campo Minima distanza land/
pattern se il workspace di definizione del motivo di ripetizione non ha un land definito.
373
7
7
ArtiosCAD Enterprise
8. Fare click su OK per salvare la nuova voce di catalogo multi-perf.
9. Salvare ed uscire dai Default come di consueto.
Banda al bordo e Nastro di Strappo
®
La banda al bordo è una copertura che nasconde il bordo di materiale spesso, quale Re-board ,
solitamente utilizzato per gli espositori.
374
ArtiosCAD Enterprise
Il Nastro di Strappo è la sottile striscia di plastica posta all'interno dei sistemi per l'apertura delle
scatole.
375
7
7
ArtiosCAD Enterprise
Sia la Banda al bordo che il Nastro di Strappo sono filetti speciali.
Definire una banda al bordo
Per definire una banda al bordo, procedere come segue:
1. Disegnare una sezione trasversale della banda al bordo come disegno singolo. Controllare
che formi una figura chiusa, ed orientarla orizzontalmente in modo che la sezione centrale
inferiore sia allineata con il bordo del cartone.
2. Copiare il workspace con la sezione trasversale in ServerLib.
376
ArtiosCAD Enterprise
3. Nei Default, aggiungere una nuova voce nella cartella Edgeband del catalogo Tipi Filetto
Speciali facendo click con il tasto destro e poi cliccando su Nuovo > Dati nel menu
contestuale.
4. Nella scheda Manufacturing, impostare il Tipo generico a Banda bordo.
5. Nella scheda Filetto Speciale, inserire il nome del workspace di sezione trasversale, oppure
selezionarlo.
6. Fare click su Seleziona Colore per impostare il colore della banda al bordo.
377
7
7
ArtiosCAD Enterprise
7. Fare click su OK per tornare ai Default.
8. Modificare uno Stile di Plottaggio assegnare al tipo Banda bordo una linea tratteggiata
spessa.
9. Salvare ed uscire dai Default normalmente.
Definire un Nastro di strappo
Un nastro di strappo ha uno spessore e un colore.
1. Nei Default, aggiungere una nuova voce nella cartella Nastro di strappo del catalogo Tipi
Filetto Speciali facendo click con il tasto destro e poi cliccando su Nuovo > Dati nel menu
contestuale.
2. Nella scheda Manufacturing, impostare il Tipo generico a Nastro strappo.
378
ArtiosCAD Enterprise
3. Nella scheda Filetto Speciale, inserire un valore nel campo Larghezza.
4. Fare click su Seleziona Colore per impostare il colore del Nastro di strappo.
379
7
7
ArtiosCAD Enterprise
5. Fare click su OK per tornare ai Default. Salvare ed uscire dai Default normalmente.
Set di tipo linee di Default
Quando si avvia ArtiosCAD per la prima volta, tagli e cordoni sono due tipi di linee sempre
disponibili nella lista di scelta. Per modificare la lista dei tipi di linee disponibili, fare doppio
click su Impostazione tipo linea di Default nei Default Disegno. Si apre la finestra
Impostazione Tipo Linea Default.
380
ArtiosCAD Enterprise
Per aggiungere un nuovo tipo linea o un filetto speciale ai default di avvio, selezionarlo e
cliccare su Aggiungi all'impostazione di Default. Per cancellarlo, selezionarlo nel gruppo
Impostazione Tipo Linea Default e cliccare Elimina.
Una volta terminate le modifiche alle impostazione dei tipi linea di default, cliccare OK per
salvare le proprie modifiche e tornare ai default, oppure cliccare Annulla per tornare ai default
e perdere le modifiche.
Catalogo Impostazione Strumenti CAM
Il catalogo Impostazione Strumenti CAM contiene le informazioni di configurazione per
l'Output sui dispositivi CAM come la DieSaw Kongsberg, il campionatore Kongsberg e il Laser.
Le informazioni di configurazione sono suddivise in tre tabelle per ciascuna voce di catalogo
Lista Strumenti, Selezione Strumenti e Ottimizzazione.
Tabella Lista Strumenti
La tabella Lista Strumenti contiene le configurazioni per il tipo di utensili, larghezza, profondità
(se applicabile), altezza passo profondità, sovrapposizione, foro guida (se applicabile), e
nome dello strumento. Ogni combinazione di strumento, larghezza, e profondità deve essere
381
7
7
ArtiosCAD Enterprise
assegnata a differenti tipi linee utensili. Per usare un'espressione per definire la larghezza
utensile, selezionare Usa Espressione.
Per impostare la lista di strumenti, scegliere il numero utensile da modificare e quindi
impostare il tipo di utensile. Impostare le opzioni disponibili e inserire il nome per l'utensile nel
campo Nome.
La tabella seguente spiega la funzione di ogni tipo di utensile.
Tabella : Tipo Utensile, Proprietà, e Usi
Tipo
strumento
Proprietà
Descrizione
Uso
linea
nessuna
Usare linea originale;
non esegue nessuna
elaborazione.
Disegno con
penna.
fenditura
Larghezza - reale larghezza
dell'utensile
Fa una fenditura di
larghezza definita. Si
avvolge se la larghezza
fenditura è maggiore
della larghezza
dell'utensile.
Fenditura a TaglioLaser per un filetto
nella fustella
Trapana un foro in un
punto il cui diametro
è definito dal campo
Fori Montaggio,
fori guida
Sovrapposizione sovrapposizione dell'utensile su
passate multiple. Disponibile
se Profondità Parziale è
selezionato.
trapano
Larghezza - diametro reale del
trapano
Altezza piena - Questa altezza o
profondità è definita nell'output
382
ArtiosCAD Enterprise
Tipo
strumento
Proprietà
Descrizione
Uso
Altezza parziale- La profondità è Larghezza nel CAM
definita nel setup CAM
setup.
qualsiasi
trapano
Altezza piena - Questa altezza o
profondità è definita nell'output
Trapana un foro in un
Fori Montaggio
punto il cui diametro è
definito dal diametro del
Altezza parziale- La profondità è
cerchio nel disegno.
definita nel setup CAM
trapano
Larghezza - diametro reale del
contromatrice trapano
fresa
Trapana un foro
contromatrice, come il
tipo utensile trapana,
Altezza piena - Questa altezza o
ma spedisce comandi
profondità è definita nell'output
differenti al driver
Altezza parziale- La profondità è Kongsberg.
definita nel setup CAM
Fori
Contromatrice.
Larghezza - Diametro Reale
dell'utensile.
Fori nella fustella
troppo piccoli
per essere fatti
a sega; tacche
di allineamento
fustella.
Altezza Piena- Questa altezza o
profondità è definita nell'output.
Fresa all'interno o
all'esterno della linea di
contorno, che di solito è
una linea chiusa.
Altezza parziale- La profondità è
definita nel setup CAM.
Includi Riempimento (disattivo)
- Una passata all'interno e una
all'esterno della linea di contorno.
Includi Riempimento (attivo)
- Linee circolari multiple, che
partono dal centro del foro e
lavorano verso l'esterno.
Passo altezza- Quanto l'utensile
penetra dentro il materiale,
se l'utensile richiede passate
multiple incrementali per
completare il foro.
sega
Larghezza - Reale larghezza della Fa una fenditura di una Linee segate sulla
lama della sega
specifica larghezza,
DieSaw.
come il tipo utensile
Fori Guida - Quali fori guida da
fenditura, ma aggiunge i
usare.
fori guida.
Elaborazione strumenti e offset quando si crea l'output
Una combinazione del tipo di utensile nella impostazione strumentazione CAM e del tipo
linea nel workspace determina come le linee vengono fatte nell'output e con quale offset.
383
7
7
ArtiosCAD Enterprise
Per esempio, una fresa, sega, o strumento fenditura sarà creato con un offset pari a metà
dello spessore utensile per linee bordo interno ed esterno come i Bordi Fustella o i Fori della
Femmina. La stessa fresa, sega, o strumento fenditura taglierà al centro della linea nelle linee
di Fustella senza Lame o di filetti di Taglio, senza fare un offset.
I Tipi di linee Bordi Interni ed Esterni sono definiti come bordi di linee chiuse e non hanno una
larghezza di fenditura. Quando si crea l'output attraverso CAM Output, il loro offset è metà
dello spessore dell'utensile impostato nella Impostazione Strumenti CAM. Le proprietà punti
possono essere usate per motivi di selezione, ma non hanno nessun effetto nel processo del
CAM Output.
Tabella : Offset quando si crea Output
Tipo Utensile
Tipo linea
Lavorazione
Linea
Tutti
Senza modifiche
Fenditura o Sega
Disegno
Senza modifiche
Bordo Interno
Percorsi di taglio interni per metà della
larghezza utensile
Bordo esterno
Percorsi di taglio esterni per metà della
larghezza utensile
Centro bordo,
riempimento disattivo
Se la larghezza è minore della larghezza
di fenditura, i tagli si avvolgono, altrimenti
rimangono immutati
Centro bordo,
riempimento attivo
Se la larghezza è minore dei punti o della
larghezza di fenditura, usare multipassata,
altrimenti non cambiare
Se si usa la sega, aggiunge fori guida secondo necessità.
Trapano di qualsiasi Tutti
tipo o trapano per
fori ciechi
Fresa
384
Disegno
Senza modifiche
Bordo Interno
Percorsi di taglio interni per metà della
larghezza utensile
Bordo esterno
Percorsi di taglio esterni per metà della
larghezza utensile
Centro bordo,
riempimento disattivo
Se la larghezza è minore della larghezza
di fenditura, i tagli si avvolgono, altrimenti
rimangono immutati
Centro bordo,
riempimento attivo
Serie di linee chiuse che partono dal centro e
lavorano verso l'esterno
ArtiosCAD Enterprise
Tipo Utensile
Tipo linea
Lavorazione
Ripete con la successiva profondità necessaria, in rapporto all'altezza di
passo
Scheda Selezione Utensili
La scheda Selezione Utensili mappa i tipi di linee, punti, e subtipi agli utensili sul dispositivo
Output. Qui si assegnano anche le priorità nell'output. Durante l'output una linea è processata
in base alla prima selezione nella lista che soddisfa le proprietà della linea. Quando una linea
soddisfa i criteri di selezione viene mappata all'utensile CAM specifico e assegnata al gruppo.
Una volta che una linea è stata mappata, il processo comincia di nuovo con la successiva
porzione di dati linea; le linee sono elaborate solo e solamente una selezione alla volta.
Quando tutti i dati sono stati elaborati, i gruppo sono ottimizzati internamente ed inviati in
output alla macchina in ordine ascendente di numero di gruppo. Le linee che non soddisfano
alcuna selezione vengono processate con l'ultima riga (Rimanente) che solitamente non è
associata a nessun utensile.
Nell'esempio sopra, linee disegno, linee incisione, e linee con subtipo Countersink ID sono
mandate all'output per prime essendo nel gruppo 1. La linea Countersink ID non viene creata
perché è associata all'utensile Non fare output. Dopo che il gruppo 1 è fatto, si passa al
gruppo 10, quindi 20, 30 e così via.
I pulsanti Tipi , Subtipi, e Punti riportano e finestre dove è possibile selezionare esattamente
cosa si vuole mandare all'output. Queste finestre sono simili a quelle utilizzate per le selezioni
negli stili di plottaggio.
Nota: La casella Testo e quote sotto Tipi > Disegno si applica solo a testo e quote che non
abbiano un colore applicato. Quelle con un colore applicato sono considerati elementi grafici, e
non sono fatti uscire su periferiche CAM.
385
7
7
ArtiosCAD Enterprise
Per default, tutti gli elementi sono selezionati quando si entra nella finestra la prima volta.
Cliccare Inverti la selezione per cancellare tutte le selezioni. Cliccando Seleziona Tutto si
seleziona tutta la lista. Se si fanno delle combinazioni di selezione diverse, la sintassi base di
ArtiosCAD viene mostrata nel campo posto sotto la lista. Alla fine della selezione, cliccare OK
per tornare alla finestra di Impostazione e salvare le proprie modifiche, oppure Annulla per
tornare indietro, ignorando le modifiche.
Il pulsante Larghezza Fenditura apre la finestra dove si può specificare la minima e la
massima larghezza della fenditura. Saranno selezionate tutte le linee con una fenditura
compresa tra questi valori. #I o #M è automaticamente aggiunto alla selezione della larghezza
fenditura per permettere la conversione tra le unità di misura.
386
ArtiosCAD Enterprise
Le frecce Su e Giù a lato della selezione muovono le righe verso l'alto e il basso.
Inserisci aggiunge nuove righe sotto la selezione corrente; Cancella cancella la selezione
corrente. La selezione (Rimanente) non deve essere cancellata.
Il campo Numero utensile: specifica l'utensile CAM da mappare sulla linea selezionata. Le
righe di questa lista provengono dalla Tabella Lista Utensili. Lo strumento Solo dimensione
viene utilizzato per rendere più facile la registrazione. Le linee inviate allo strumento Solo
dimensione appaiano in anteprima e sono usate per calcolare la dimensione dell'output, ma
vengono mandate effettivamente in output solo si esegue l'output di un intero livello.
Il campo Aggiusta larghezza: permette di aggiungere spessore alla larghezza fenditura che
viene tagliata. Di solito la larghezza fenditura è definita nel campo fenditura nei filetti speciali
oppure dai Punti del filetto. Tuttavia il metodo migliore di aggiustare la larghezza fenditura per
output laser è quello di usare i filetti speciali con una Larghezza fenditura definita.
Il Numero Gruppo: definisce in quale gruppo le linee selezionate vengono messe. Il Gruppo 1
viene mandato in output per primo, quindi il gruppo 2, il gruppo 3, e così via.
Se la casella Separa utensile ponte è selezionata, viene aggiunta un'altra linea sotto la
selezione nella lista per permettere l'elaborazione separata dei ponti di quella linea. Questo
significa che quei ponti possono essere fatti con un utensile diverso.
Il campo Numero di utensili permette di selezionare più di un utensile per realizzare una
linea. Configurare le linee aggiuntive come qualsiasi altra linea.
Inserisci il nome del metodo di selezione nel campo Nome.
387
7
7
ArtiosCAD Enterprise
Nota: I filetti ondulato con una larghezza di nick di 0 sono trattati come tagli e elaborati dallo
strumento GENTYPE 1.
Scheda Ottimizzazione
La scheda Ottimizzazione controlla l'ottimizzazione interna nei gruppi. Per default è attivata
sempre per tutti i gruppi.
Per disattivare l'ottimizzazione in un gruppo, selezionarlo e disattivare la casella Ottimizza. Per
attivarla, selezionarlo e attivare la casella Ottimizzazione.
Subroutine Separata controlla se ogni gruppo deve stare nella propria subroutine. Se
la casella è attiva, il gruppo selezionato è indipendente. Se la casella è disattiva, il gruppo
selezionato condivide la stessa subroutine del gruppo precedente.
Output di Fogli di Gomma in formato CAM
Un inserimento catalogo per le Impostazioni Strumenti CAM dovrebbe essere stato impostato
per i seguenti tipi di linee (per esempio) per l'uscita su una macchina di taglio gomma a getto
d'acqua.
Tabella : Impostazione strumenti CAM per gomma
388
Tipo linea
Nome
Utilizzo
Tipo 220
Bordo interno gomma
Nel caso in cui vengano usati strumenti logici diversi
per il bordo interno e per quello esterno. Altrimenti
devono essere impostati sugli stessi valori.
Tipo 221
Contorno gomma
ArtiosCAD Enterprise
Tipo linea
Nome
Utilizzo
Tipo 222
Nome gomma
Incide i numeri sui pezzi di gomma, se Mostra numeri
elemento è selezionato sulla pagina Lavorazione in
Output.
Tipo 97
Limite del foglio
utilizzabile
Se necessario, taglia il contorno dell'area foglio
utilizzata.
Tipo 98
Dimensioni Foglio
Mappatura della misura per vedere le dimensioni del
foglio.
Di seguito è mostrato un esempio di un inserimento di catalogo Impostazioni Strumenti CAM.
Output CAM per contromatrici metalliche
La voce Catalogo Impostazione Strumenti CAM per un output di contromatrice metallica elenca
le larghezze e profondità degli utensili a disposizione sulla fresatrice, all'interno della scheda
Elenco Strumenti, e consente di selezionare i tipi linea di contromatrice nella scheda Selezione
Utensili.
•
•
•
•
•
•
Cordone in senso fibra (tipo 100) e Cordone contro fibra (tipo 101)
Cordone in senso fibra e Cordone contro fibra con i diversi subtipi utilizzati per diverse
profondità
Contorno fresato Contromatrice (tipo 110) per goffratura e contro cordone
Utensile Nome (tipo 107)
Utensile Posizione Fori (tipo 108), Utensile Posizione Fori 2 (tipo 111), e Fenditura
contromatrice (tipo 112)
Perimetro (per il telaio) (tipo 103)
389
7
7
ArtiosCAD Enterprise
Non eseguire output di altri tipi di linea quali taglio/cordone.
Per mandare in output il canale di contromatrice come una linea singola, impostare il Tipo
Utensile a fresa, la larghezza a 10 mm (più larga del canale), e Profondità parziale.
Per riempire il canale con più passaggi, impostare il tipo utensile a fresa, la larghezza effettiva
dell'utensile , Profondità parziale, Includi riempimentoe una piccola Sovrapposizione di 0,1.
Il percorso di fresatura può essere calcolato da ArtiosCAD o dalla fresatrice. Per generare
l'output di un'area di fresatura come un contorno singolo, impostare il tipo utensile a linea.
Per generare l'output di un'area di fresatura come riempita con passaggi multipli, impostare
il tipo utensile a fresa, impostare una Larghezza adeguata, Profondità parziale, Includi
riempimento, ed una leggera Sovrapposizione.
390
ArtiosCAD Enterprise
ArtiosCAD può generare l'output dello stesso tracciato con più di un utensile. Per aggiungere
un altro utensile, aumentare Numero di utensili per questa selezione nella scheda Selezione
Utensili.
•
Per fresare un'area interna con un utensile e fresare la zona periferica con un altro,
assegnare due utensili di fresatura con larghezze diverse e con la stessa profondità.
•
Per aggiungere un utensile di finitura al bordo della zona di fresatura, impostare l'utensile di
finitura a tipo utensile lineaper tracciare l'esterno dell'area di fresatura.
La sequenza di output è controllata dal numero di gruppo nella scheda Selezione Utensili, in
cui i gruppi con numero inferiore vengono mandati in output prima dei gruppi con numero
superiore. Per fare in modo che il contorno periferico venga tagliato per ultimo, assegnargli il
numero gruppo più alto.
Nota: ArtiosCAD esegue la fresatura di aree con cordoni curvi inversi e tagli inversi curvi,
eseguendoli come se fossero linee rette.
Specificare una fustella rotativa nella definizione
fustellatrice
Quando si crea una fustella, ArtiosCAD per default assume che sia piana. Per specificare
una configurazione rotativa della fustella, fare doppio click sul Fattore di Restringimento
Allargamento Rotativo nel set di parametri fustella.
391
7
7
ArtiosCAD Enterprise
Nella finestra, selezionare la casella Fustella Rotativa e impostare i campi Spessore Legno,
Diametro Cilindro, Restringimento del Disegno al Livello Legno, e Allargamento del
Cilindro a Legno con i valori appropriati.
Una volta completati i campi, cliccare OK per tornare ai default oppure cliccare Annulla per
annullare.
Modifiche ai Default della Fustella Rotativa
A causa dello strumento Fustella Rotativa, i Default ArtiosCAD sono cambiati leggermente.
Nel catalogo Fustella per una data fustellatrice nelle Impostazioni Parametri Fustellatrice, la
scheda Dimensioni Legno è cambiata, nel catalogo Default Fustellatrice, è cambiata la scheda
Template Fori.
Nella scheda Dimensioni legno, è ora possibile impostare:
392
ArtiosCAD Enterprise
•
•
•
Dimensioni suggerite
Distanze
Spazi. Questi spazi non possono essere negativi (vale anche per le fustelle piane). È
possibile impostare lo spazio inferiore, lo spazio minimo inferiore e lo spazio minimo
superiore.
Tutti i valori devono essere per il livello del disegno, non per i livelli del cilindro o del legno.
Questi dipendono dai fattori di restringimento e allungamento definiti nel catalogo Fattore
restringimento-espansione fustelle rotative per la definizione di fustellatrice nelle impostazioni
parametri. Se si modificano questi fattori, è necessario salvare i Default prima che ArtiosCAD
cambi queste dimensioni del legno.
Nella scheda Template Fori, è ora possibile impostare:
393
7
7
ArtiosCAD Enterprise
•
•
Il raggio dell'area di efficacia dei bulloni di montaggio
La distanza di separazione e la tolleranza di selezione per la Simmetria Fustella quando si
utilizza lo strumento Fustella Rotativa. ArtiosCAD considera come simmetrici i fori all'interno
della distanza di separazione da una separazione e all'interno della tolleranza di selezione
del foro originariamente selezionato.
Quando si utilizza Specifica Spazi nella scheda Bordo Legno per una definizione di fustella
rotativa in una impostazione parametri fustellatrice, la fustella non è posizionata dal punto
di riferimento macchina o centrato sul layout; in realtà utilizza le tolleranze. ArtiosCAD ignora
l'opzione Fustella Centrata quando si usa Specifica Spazi.
394
ArtiosCAD Enterprise
Catalogo fori
I fori sono utilizzati in manufacturing per attaccare le attrezzature alla fustellatrice. Ci sono
tre tipi di fori: Generali, Trapano, e Allungati. Se i fori utilizzano subtipi, configurarli prima di
aggiungere i fori.
Aggiungere un foro al catalogo fori
Per aggiungere un foro, cliccare col tasto destro su Catalogo Fori, Nuovo > Dati dal menu
contestuale. Dare un nome al nuovo foro e fare doppio click per aprire la sua finestra di
Proprietà. Modificare i valori come desiderato. Nella pagina delle Proprietà il diametro Y è
disponibile quando il foro è di tipo Foro allungato. Il Diametro Svaso è disponibile quando la
casella Foro Cieco è attivata. Impostare i campi Subtipo.
395
7
7
ArtiosCAD Enterprise
Nicks
Formule Nick
Le formule nick sono salvate nel Catalogo Formule Nick nei Default. Alcune voci di esempio
sono raccolte nella cartella Artios. La formula nick di default viene scelta sia nel Set di
Parametri del disegno singolo che nel Manufacturing. Qui sotto è riportato un esempio di una
formula Kongsberg per nick.
I sei pulsanti in alto a sinistra impostano la posizione di default dei nick quando viene cliccato
lo strumento Aggiungi Nick.
Offset imposta l'offset dei nick da un punto su una linea o arco.
Centro mette i nick al centro di una linea o arco.
Ovunque mette i nick nel punto cliccato.
Alla fine di una linea mette il nick alla fine di una linea.
Riempi Linea riempie la linea o l'arco con nick spaziate regolarmente tra loro. Distanza
tra imposta la distanza tra i gruppi di nick se il numero è definito ad un valore maggiore di 1.
Riempi tracciato riempie un tracciato con nick nel modo specificato nel gruppo di opzioni
Riempimento Tracciato.
396
ArtiosCAD Enterprise
•
Distanza tra imposta la distanza tra insiemi di nick.
•
Separa agli angoli mantiene i nick fuori dagli angoli di una distanza specificata da Offset
angolo. Se un blend è più grande del Raggio minimo, ArtiosCAD lo considera un angolo.
•
Evita punti estremità impedisce che i nick si trovino su una estremità condivisa tra due
linee.
Alla fine della linea posiziona la nick alla fine della linea .I campi nelle colonne Dimensioni
nick:, Offset:, e Tra tacche: impostano i valori nelle liste quando è attivato lo strumento
Aggiungi Nick.
Il campo Numero imposta il numero di default di tacche da aggiungere quando lo strumento
Aggiungi Nick viene attivato.
Impostare la dimensione nick di default inserendo un valore assoluto o una formula nel
campo Dimensione nick default: . Se non viene impostata una dimensione di default, lo
strumento Aggiungi Nick e la finestra Proprietà di Ponticellatura usano come default la prima
dimensione definita.
Stili nick
ArtiosCAD possono rappresentare i nick come una linea singola, una linea doppia, una
etichetta di testo, un workspace designato, una linea centrata, una linea centrata con testo,
o una linea parallela lungo il nick. È possibile configurare in diversi modi le tacche in modo
che siano rappresentate in base alla loro dimensione. Lo stile delle nick è configurato nel
Catalogo Stile Nick. È possibile inoltre modificare lo stile di Default delle nick, o è possibile
usare il metodo standard per crearne uno proprio.
Per default, uno stile nick appena creato contiene solamente una voce. Questa voce definisce
come vengono mostrate tutte le tacche.
397
7
7
ArtiosCAD Enterprise
Inserisci e Cancella aggiungono condizioni per la dimensione delle nick. Seleziona una riga
nella lista prima di cliccare entrambi i tasti.
Le opzioni di scelta nel gruppo Tipo Output Nick sono - Linea singola, Doppia Linea, Testo,
Workspace, Linea centrata con testo, Linea centrata, e Parallelo lungo nick - e controllano
il tipo di nick eseguito. Linea centrata e Parallelo lungo nick servono all'output ad una
piega filetti, e visualizzano un segno per nick separati a metà (dove c'è un nick a cavallo tra
l'intersezione tra due linee che condividono un'estremità). Per gli stili linea centrati, la linea è
una lunghezza fissa più un multiplo della larghezza del nick.
I valori nel campo Inizio e Fine impostano la lunghezza della linea che rappresenta le nick.
Nel campo Inizio è rappresentata la distanza tra la linea che conterrà la nick e la linea inizio
della nick. Usare un offset negativo per avere una rappresentazione delle nick attraverso la
linea di disegno. Il valore nel campo Fine imposta la distanza tra la linea contenente la nick e la
fine della linea rappresentante la nick. Le linee rappresentanti la nick sono sempre disegnate
perpendicolarmente alle linee contenenti la nick.
Il campo Nome Workspace: è disponibile solo quando si sceglie l'opzione Workspace nel
Gruppo Tipo Output Nick. Inserire il nome del file o usare il tasto Sfoglia (...) per cercare il file
di nick. Il disegno fatto della nick deve avere il centro della nick all'origine degli assi (dove i due
assi delle line di costruzione si incontrano). Il tipo linea utilizzato per disegnare la nick viene
ignorato; la nick viene disegnato utilizzando il tipo linea di nick. Qualsiasi altra cosa nel disegno
di nick che non siano linee ed archi sarà ignorata.
Aggiungere la dimensione della nick come testo alla nick, utilizzando il tipo di output nick
Testo in uno Stile Nick selezionato nei Default. Impostare la dimensione del testo nella lista
Dimensione Testo, che è disponibile solo quando si sceglie l'opzione Text nel Gruppo Tipo
Output Nick.
398
ArtiosCAD Enterprise
Quando due tacche sono troppo vicine e la nick è rappresentata da un disegno, se si
sovrappongono la seconda nick sarà rappresentata da una linea.
Quando si fa zoom sulle tacche, la dimensione del segno e del testo aumentano. Se due
tacche sono più vicine tra loro della larghezza del testo o dell'etichetta di workspace, il testo o
l'etichetta vengono visualizzati una sola volta.
Quando si utilizza uno stile nick di testo in un Output CAM, il testo per la dimensione nick può
essere convertito in linee, a seconda di come viene gestito il testo dall'Output. Se l'opzione
Testo Linea è selezionata, la dimensione del testo della nick utilizza lo stesso numero di
utensile del tipo linea della nick.
Per fare in modo che ArtiosCAD visualizzi le quote delle tacche so un output di stampa o di
plottaggio, creare uno Stile Nick di tutti i workspace che si basano sulla quota della nick. In
ciascun workspace, inserire il numero, e poi convertirlo in linee usando lo strumento Linea
Testo.
Tabella : Esempio Nick
Tipo Output
Parametri:
Output
Linea Singola
Inizio = 0, Fine = 1/8
Linea Singola
Inizio = 1/32, Fine = 5/32
Linea Singola
Inizio = -1/8, Fine = 1/8
Linea Doppia
Inizio = -1/8, Fine = 1/8
Workspace
Workspace:
Workspace
Workspace, con
due Tacche vicine
Workspace:
, Inizio = 1/16, Fine = 5/16
Workspace:
, Inizio = 1/16, Fine = 5/16
Workspace
Workspace:
399
7
7
ArtiosCAD Enterprise
Tipo Output
Parametri:
Testo
Dimensione testo in punti
Output
Una volta terminate le modifiche alle impostazioni degli stili nick, cliccare OK per salvare le
proprie modifiche e tornare ai default, oppure cliccare Annulla per tornare ai default e perdere
le modifiche.
Layout Foglio Standard
I parametri e le dimensioni foglio standard per il Layout Foglio Standard sono configurati nel
catalogo Utilizzo Foglio nei Default.
400
ArtiosCAD Enterprise
Parametri Layout Foglio
Fare doppio click sui Parametri Layout Foglio per impostare i valori di default per il taglio,
le distanze tra pose, i tipi di incastro, ed altre opzioni da utilizzare nel Layout Foglio Standard
come mostrato.
Nel gruppo Taglio, i campi consentono di impostare le tolleranze di taglio ai bordi del foglio.
Impostarle in modo che siano meno dei valori massimi per le macchine da stampa utilizzate
per stampare il layout.
Usa distanze tra pose consente di inserire degli spazi (gutter) tra i disegni nell'incastro,
quando viene controllato. Se non si usa nessun valore, le singole rese nell'incastro si toccano. I
valori nelle liste accanto alla X e alla Y impostano le distanze tra pose lungo X e Y per la prima
e la seconda riga e colonna dei disegni singoli del layout. I valori nelle liste X2 e Y2 impostano
le distanze tra pose per la seconda e la terza riga e colonna. Questi valori sono ripetuti in modo
appropriato su tutte le righe e le colonne del layout.
Nel gruppo Tipo incastro, le caselle di spunta controllano i tipi di incastro eseguibili in modo
automatico. Selezionare le caselle accanto al tipo di incastri da utilizzare; deselezionare quelle
relative agli incastri non voluti.
Tocca i contorni abbondanza determina se i disegni tocchino i contorni dell'abbondanza o i
bordi dei disegni. Se Usa distanze tra pose è attivo insieme a Tocca i contorni abbondanza,
vengono inserite delle distanze tra i contorni abbondanza invece che ai bordi dei disegni.
401
7
7
ArtiosCAD Enterprise
Nel gruppo Opzioni disegno, Consenti rotazione 90 grandi permette di ruotare i disegni
in modo che siano disposti contro fibra; la fibra del foglio corre seguendo il lato più lungo.
Massima riduzione consentita è la massima distanza che può essere tolta da ciascun disegno
per poter guadagnare spazio sufficiente per un'altra riga o colonna sul foglio. Se è possibile
tagliare in questo modo ciascun disegno, una riga o una colonna si sovrapporranno al bordo
del foglio quando viene suggerito un layout e sono stati indicati dei valori nei vari campi
Riduzione della finestra Risultati Layout Foglio.
Cliccare OK per salvare i cambiamenti, oppure cliccare Annulla per scartarli e ritornare ai
Default.
Formati foglio standard
Fare doppio click su Dimensioni Foglio Standard per configurare i default per i fogli standard
utilizzati da Layout Foglio Standard.
Per utilizzare un foglio come possibile soluzione di layout, cliccare sulla sua casella sotto
la colonna Usa. Per disabilitare il suo uso, disattivare la casella. Per utilizzare tutti i fogli
contemporaneamente, cliccare su Tutto attivo/disattivo.
Le frecce ai lati della finestra consentono di spostare in alto o in basso il foglio selezionato
all'interno della lista. L'ordine dei fogli in questa finestra è lo stesso ordine con cui saranno
presentati i risultati di layout.
Per modificare un foglio, selezionarlo, e cambiare i valori dei campi nel gruppo Cambia
Proprietà Foglio. I campi si modificano non appena si clicca su un altro campo.
402
ArtiosCAD Enterprise
Per aggiungere un foglio, cliccare Inserisci, e successivamente modificare i campi nel gruppo
Cambia Proprietà Foglio. Attivare la casella nella colonna Usa come desiderato.
Per cancellare un foglio, selezionarlo e premere Cancella.
Per salvare le modifiche ai fogli standard, cliccare su OK. Per scartare le modifiche e tornare ai
default, cliccare Annulla.
Configurare i default di Intelligent Layout e Costing/
Estimating
Per lavorare in maniera ottimale con Intelligent Layout e Costing/Estimating, questi due
moduli devono avere i loro default configurati in maniera accurata. Questi default dovrebbero
rispettare le reali condizioni di lavorazione usate nella costruzione dei contenitori.
Configurare i centri di costo
Costing/Estimating usa il concetto generale di centro di costo, che permette di configurare
i costi. Un centro di costo rappresenta una macchina come una macchina da stampa, una
fustellatrice o una macchina piega-incolla, e/o costi materiali come oro a caldo o trasporto. I
costi macchina sono calcolati per ore e i costi materiali sono calcolati per foglio o per cartone.
ArtiosCAD fornisce alcuni esempi di centri di costo nei Default di Intelligent layout, i quali
possono essere modificati. Se ne possono aggiungere di propri a seconda delle necessità.
Per vedere ed modificare il centro costi, fare ciò che segue.
1.
2.
3.
4.
Avviare ArtiosCAD.
Cliccare su Opzioni e Default per aprire la finestra Default.
Cliccare sul segno (+) nei Default di Intelligent Layout per vederne il contenuto.
Doppio click su Centro di costo. Il primo centro costi sarà selezionato per default.
403
7
7
ArtiosCAD Enterprise
I gruppi e le opzioni visualizzate dipendono dallopzione selezionata nel gruppo Metodo
Specificazione dei Costi.
5. Apportare i cambiamenti desiderati e quindi cliccare OK per salvarli o Annulla per ignorarli.
I campi della finestra del Centro di costi sono spiegati nella seguente lista:
Tabella : Finestra Centri di Costo
Articolo
Spiegazione
Lista del centro di costi La lista del centro di costi è sistemata a seconda dell'ordine di
quelli usati. L'output di un centro di costo è il dato di ingresso del
successivo. Quando non è selezionato il centro di costi è disponibile
l'opzione per poterlo fare per default.
404
Freccia su, freccia giù
Sposta il centro di costo selezionato su e giù
Nome
Cambia il nome del centro di costo selezionato
Inserisci
Inserisce un nuovo centro di costo sopra quello selezionato.
Cancella
Elimina il centro di costo selezionato
Per foglio
Il centro di costo è applicato al foglio.
Macchina di stampa
Funziona nello stesso modo del centro costi per foglio, ma
identifica che il centro di costi della macchina da stampa è riportato
separatamente.
Fustellatrice
Lavora nello stesso modo del centro costi per foglio, ma identifica che
il centro di costi della fustellatrice è riportato separatamente.
Per disegno
Centro costi come macchina piega-incolla, dove il tempo di
impostazione macchina è necessario per ogni differente disegno e
ArtiosCAD Enterprise
Articolo
Spiegazione
minori tempi di impostazione macchina sono necessari per differenti
articoli di stampa dello stesso disegno.
Per articolo di stampa
Centro costi come finestratura, se le finestre sono diverse su ogni
articolo di stampa. C'è un differente tempo di impostazione per ogni
articolo di stampa.
Usa variabili aggiunte
Solo se la variabile è stata associata a questo centro di costo. Ad
esempio FGD = grado di difficoltà macchina piega-incolla, o NCOL2 =
numero di colori per una seconda macchina da stampa. La variabile è
aggiunta alla tabella delle variabili aggiunte della finestra Quantità e
Costi se il centro di costo è incluso.
Richiedi
Richiesta/descrizione della variabile
Nome Variabile
Nome della variabile richiesta che sarà usata nelle espressioni. Una
variabile richiesta può essere usata in espressioni come tempo di
preparazione e velocità, all'interno della funzione PVAR. Per esempio,
il tempo di preparazione della macchina da stampa è definito come
1+PVAR(NCOLOR)/2, che è, 1 ora più 1/2 ora per ogni colore. Il nome
della variabile può arrivare a 6 caratteri e deve iniziare con una
lettera.
Valore di default
Valore di default della variabile richiesta.
Tempo di impostazione Espressione per il tempo di impostazione macchina (make ready
macchina
time) in ore.
Velocità fogli/ora
La velocità media della macchina quando è a regime.
Teoricamente la macchina lavora a una minore velocità per i primi
fogli fino a quando si porta a regime, quindi la velocità aumenta fino
alla velocità media ottimale. Per settaggi della velocità a passi multipli
usare la funzione SPEEDSTEP.
Esecuzione persa %
La percentuale di sfrido durante la lavorazione. Una macchina
come la macchina da stampa può periodicamente andare fuori
allineamento e sprecare alcuni fogli.
Costo/ora
Costo della macchina per ore mentre lavora. Non include il costo per
l'impostazione della macchina che è invece separato.
Costo/foglio
Costo materiale aggiuntivo per foglio oltre al costo del cartone.
Se il metodo di specificazione del costo è per articolo di stampa,
questa etichetta cambia in Costo/cartone, per esempio il costo di una
finestra in ogni cartone.
405
7
7
ArtiosCAD Enterprise
Articolo
Spiegazione
Aprire la finestra per aggiungere un'espressione. V. il paragrafo
seguente.
Cambiare le espressioni dei centri di costo
Cliccando il pulsante f(x) nelle espressioni dei Centri di Costo si entra in una finestra di
configurazione. Per esempio, cliccandof(x) per l'espressione Tempo Preparazione:
(STEP(#NCOLOR,1,2,1.25,3,1.5,4,1.75,5,2.25,6, 2.75,7,3,8,3.5))
dà come risultato:
Questa finestra consente di scegliere come il valore per il campo selezionato viene
determinato - con una tabella di condizioni o con una espressione; in questo esempio, il
metodo viene impostato per usare una tabella. Solo quando si imposta il metodo ad essere
usato con una tabella, diventa disponibile una scheda Tabella nella finestra.
Per impostare il valore utilizzando un'espressione, selezionare l'opzione Espressione e digitare
l'espressione nel campo di inserimento. Se si sceglie Espressione, basta inserirla oppure
cliccare su f(x) per entrare nella finestra di modifica.
Creare una tabella per impostare il valore
Quando si configura un'espressione per un centro di costo, è possibile creare una tabella di
valori, da utilizzare quando si verificano determinate condizioni. Nella finestra qui sotto per
impostare il tempo di preparazione si utilizza sia il numero di rese che lo spessore del cartone.
406
ArtiosCAD Enterprise
I pulsanti Un parametro e Due parametri controllano quante condizioni devono essere
soddisfatte per poter impostare un valore. Quando Un parametro è selezionato, ogni
operazione relativa alle colonne non è disponibile, si utilizzeranno solo le righe.
Le due liste per le righe e le colonne determinano le condizioni della tabella. Qui è possibile
anche scrivere le proprie espressioni. Se ArtiosCAD riconosce l'espressione (CAL, per esempio),
traduce l'espressione nel suo equivalente testo ("Spessore Cartone").
Aggiungi riga, aggiungi colonna, Cancella riga e cancella colonna sono autoesplicative.
Ci possono essere fino a 18 righe e 14 colonne. Se il cursore si trova in una delle celle
inserimento, Cancella Riga cancella la riga corrente: altrimenti viene cancellata l'ultima riga.
Cancella Colonna cancella la colonna in cui si trova il cursore; altrimenti cancella la colonna
più a destra.
Il pulsante f(x) per il campo Fogli/ora rimanda ad una espressione che ha tre campi di
impostazione come descritto in precedenza.
Modificatori per le espressioni Centri costo
Un modificatore permette di regolare le espressioni per alcune situazioni. Per esempio, un
modificatore potrebbe usare questa logica: se lo spessore è 0,016 o minore, aggiungi 10%. I
Modificatori possono fare ciò che segue per calcolare i risultati delle espressioni:
•
•
•
•
•
Aggiungere una percentuale
Sottrarre una percentuale
Aggiungere un valore
Sottrarre un valore
Moltiplicare per un valore
407
7
7
ArtiosCAD Enterprise
•
Dividere per un valore
•
Impostare un valore minimo
•
Impostare un valore massimo
Per aggiungere un modificatore a una espressione di centro di costo, procedere come segue:
1. Cliccare il pulsante f(x) per quella espressione e cliccare la tabella Modificatore.
2. Cliccare Aggiungi per aggiungere un modificatore. Appare una lista di modificatori:
3. Scegliere il modificatore da aggiungere all'espressione (per questo esempio, scegliere Large
caliper) e cliccare OK. ArtiosCAD torna alla finestra Modificatori.
408
ArtiosCAD Enterprise
4. Cliccare Modifica per aprire la finestra delle modifiche.
Le opzioni nel gruppo Tipo condizioni permettono di cambiare le condizioni con
un semplice click del mouse. Se si seleziona No condizioni, i campi Valore Limite e
Condizioni non sono disponibili. Cambiando il tipo di condizione, l'espressione nel campo
Condizione si aggiorna automaticamente. Il Tipo Condizione ed il Valore Limite si
combinano nella Condizione.
Le opzioni nel gruppo Modifica determinano l'operazione del modificatore. L'ammontare
della modifica è impostata nel campo Valore Modifica.
5. Cliccare OK per accettare i cambiamenti o Annulla per ignorarli. ArtiosCAD torna alla
finestra per la configurazione dell'espressione.
Note sui Default dell'Intelligent layout
In molti Default, se si è selezionato di usare il Default utente, questi hanno la precedenza sui
Default di condivisione. Questo non funziona bene con l'Intelligent Layout perché il centro
costi dei Default di condivisione e utente sono mescolati insieme. Si consiglia pertanto di usare
solamente i Default di condivisione per l'Intelligent Layout.
409
7
7
ArtiosCAD Enterprise
L'ordine del centro costi è importante. L'opzione Per disegno e Per articolo di stampa deve
essere posta dopo la macchina da stampa e la fustellatrice.
Se si imposta un centro di costi con una variabile richiesta che ha un valore di default, per
esempio una macchina da stampa con 2 colori, e poi si vuole eseguire un layout con tre colore,
il primo impulso sarebbe quello di far passare in macchina due volte il foglio, usando due volte
il centro di costo. Con questo approccio però il conteggio avviene con 4 colori. Assicurarsi di
impostare un centro di corso con variabili richieste che hanno come valori di default, dei valori
adatti ad ogni situazione che si può verificare.
Introduzione: impostare un centro costi multi colori usando una
tabella
La seguente visione d'insieme illustra come impostare un centro costi contenente informazioni
variabili. Si imposteranno le seguenti informazioni:
Numero di colori
2
Tempo per l'impostazione in 1.5
ore
3
4
5
6
7
8
1.75
2.0
2.5
2.75
3.5
4.0
Notare che va inserito il tempo in ore, non ore:minuti. Per esempio 2 ore e 45 minuti è
rappresentato come 2,75 ore.
1.
2.
3.
4.
5.
6.
Avviare ArtiosCAD.
Cliccare su Opzioni e quindi Default per aprire la finestra dei Default.
Cliccare sul segno (+) nei Default di Intelligent Layout per vederne il contenuto.
Doppio click su Centro di costo. Il primo centro costi sarà selezionato per default.
Cliccare Inserisci per creare un nuovo centro costi chiamato Nuovo centro costi.
Cambiare il nome nel campo Nome: da Nuovo centro di costo a La mia macchina da
stampa a 8 colori.
7. Impostare il metodo di specificazione costi a macchina da stampa.
La finestra Intelligent Layout Default dovrebbe apparire come segue:
410
ArtiosCAD Enterprise
8. Cliccare f(x) alla fine del campo Tempo di Preparazione: per impostare la tabella delle
condizioni per il numero di colori. Si apre la finestra per la configurazione delle espressioni:
9. Cliccare l'opzione Tabella nel gruppo Tempo di Preparazione.
10.Cliccare la tabella Tabella.
11.Selezionare Un parametro e scegliere Numero di colori per il parametro Riga.
12.Inserire 2 e 1.5 nel primo e secondo campo, sotto Numero di colori. ArtiosCAD cambierà
1,5 in 1+1/2.
411
7
7
ArtiosCAD Enterprise
13.Cliccare Aggiungi ora. Inserire 3 e 1.75 nel primo e secondo campo della nuova riga.
14.Ripetere per tutti gli altri valori nella tabella.
15.Quando la tabella è completa assomiglierà a questa:
16.Cliccare OK per completare la configurazione della tabella per il tempo di avviamento, e
procedere a configurare il resto del centro di costo.
Funzioni utili per le espressioni Centro Costi
STEP( variabile, valore1, limite1, valore2, limite2, ..., limiten, valoren)
Restituisce valore1 quando variabile < limite1
valore2 quando limite1 <= variabile < limite2
valore3 quando limite2 <= variabile < limite3
...
valoren quando limiten <= variabile
La funzione STEP e tutte le sue variazioni devono avere un uguale numero di parametri,
almeno 4.
412
ArtiosCAD Enterprise
Notare che non è consigliabile usare la funzione STEP per la velocità delle macchine perché il
tempo di esecuzione della macchina, usando una funzione STEP come questa avrebbe delle
discontinuità nel tempo stesso di esecuzione:
STEPUP( variabile, valore1, limite1, valore2, limite2, ... , limiten,
valoren)
Come STEP, eccetto che < e <= sono rovesciati:
Restituisce: valore1 quando variabile <= limite1
valore2 quando limite1 < variabile <= limite2
...
valoren quando limiten < variabile
LINESTEP( variabile, valore1, limite1, valore2, limite2, ..., limiten,
valoren)
È una alternativa sensata alla funzione STEP per la velocità di una macchina, questa funzione fa
una interpolazione lineare tra i punti ed evita le discontinuità nella funzione STEP.
Restituisce: valore1 quando variabile <= limite1
Interpolazione tra valore1 e valore2 quando limite1 <= variabile <= limite2
Interpolazione tra valore2 e valore3 quando limite2 <= variabile <= limite3
...
valoren quando variabile >= limiten
413
7
7
ArtiosCAD Enterprise
Notare che per prevenire una discontinuità all'ultimo limite, gli ultimi due valori dovrebbero
essere gli stessi, o gli ultimi valori potrebbero essere una espressione.
SPEEDSTEP(#CORSA,velocità1,corsa1,velocità2,corsa2, ..., corsan,
velocitàn)
La funzione SPEEDSTEP è un'alternativa per la velocità della macchina (dipende da come la
velocità è specificata). La macchina lavora alla velocità1 per la prima lunghezza fogli corsa1,
lavora alla maggiore velocità2 per la seconda quantità di fogli corsa2, e così via, e lavora alla
velocitàn dopo aver raggiunto la quantità-lunghezza corsan. La velocità ritorna alla velocità
media della macchina data nel campo lunghezza.
Lista delle funzioni per configurare i centri costi
Questa lista di funzioni è accessibile dalla finestra Centri di Costo cliccando f(x) e poi Inserisci
Funzione Libreria.
Tabella : Lista delle funzioni per configurare i centri costi
414
Funzione
Descrizione
#SHTSIZEX
Dimensione X del foglio, corrente unità di misura (pollici o mm).
#SHTSIZEY
Dimensione Y del foglio, corrente unità di misura (pollici o mm).
#SHTSIZEWG
Dimensione del foglio nel senso fibra, corrente unità di misura
(pollici o mm).
#SHTSIZEXG
Dimensioni del foglio contro fibra, corrente unità di misura
(pollici o mm).
#CUTSIZEX
Coltello su Coltello X del disegno nel layout, corrente unità di
misura (pollici o mm).
#CUTSIZEY
Coltello su Coltello Y del disegno nel layout, corrente unità di
misura (pollici o mm).
#MANSIZEX
Dimensioni nette del disegno in X(linee manufacturing), nelle
correnti unità di misura (pollici o mm) del corrente disegno. Se il
centro costi foglio, del primo disegno.
#MANSIZEY
Dimensioni nette del disegno in Y(linee manufacturing), nelle
correnti unità di misura (pollici o mm) del corrente disegno. Se il
centro costi foglio, del primo disegno.
#MANSIZEWG
Dimensione netta nel senso canna (linee manufacturing) nelle
correnti unità di misura del disegno corrente. Se il centro costi
foglio, del primo disegno.
ArtiosCAD Enterprise
Funzione
Descrizione
#MANSIZEXG
Dimensione netta attraverso canna (linee manufacturing) nelle
correnti unità di misura del disegno corrente. Se il centro costi
foglio, del primo disegno.
#AREA
Area del disegno ignorando i fori (zero se l'area e vuota) nelle
correnti unità di misura (pollici quadrati o mm quadrati) del
disegno corrente. Se il centro costi foglio, del primo disegno.
#AREAH
Area del disegno meno i fori (zero se l'area è vuota) nelle unità
di misura correnti (pollici quadrati o mm quadrati) del disegno
corrente. Se il centro costi foglio, del primo disegno.
#RUN
(Nella finestra dei parametri dell'Intelligent Layout). Lunghezza
per questo centro costi/articolo come numero di fogli o numero
di cartoni.
(In una forma o controllo OCX). Lunghezza del primo Centro
Costi, di solito la macchina da stampa.
#NUPD
(Disegno, centro costi articolo) Quanti disegni sul foglio (Centro
costi foglio) 0
#NUPP
(Centro costo articolo) Quantità di questi articoli di stampa sul
foglio(Centro Costi fogli e disegni) 0
#NUP
Numero totale dei disegni sul foglio
#MKRT
Tempi di preparazione per questo centro costi/articolo
#MKRTA
(Centro costi disegno) Tempo di impostazione per questo centro
costi/articolo per articoli aggiuntivi.
(Centro costi fogli o articoli) 0.
#BRDWTG
Peso in grammi del cartone/metri quadrati.
#BRDWTLBS
Peso in libbre del cartone/1.000 piedi quadrati
#BRDCSTM
Costo del cartone/1.000 metri quadrati
#BRDCSTFT
Costo del cartone/1.000 piedi quadrati
#BRDCSTKG
Costo del cartone per Kg.
#BRDCSTLBS
Costo del cartone per libbre.
#WEIGHTKG
Peso di un articolo(solo cartone) in Kg.
#WEIGHTLBS
Peso di un articolo (solo cartone) in libbre.
#ITEMORD
(Centro costo articolo) Ordinata quantità di questo articolo.
(Centro costo foglio) Ordinata quantità di questo articolo.
(Centro costo disegno) 0.
415
7
7
ArtiosCAD Enterprise
Funzione
Descrizione
RULELEN("TYPE 1")
(Centro costo disegno o articolo) Lunghezza dei tagli nel disegno.
(Centro costi foglio o costo fustella) Lunghezza dei tagli nel
layout. Tipicamente usata nel preventivo del costo fustella.
Questo calcolo dipende dal contesto del centro costi articolo.
Nota che ignora i doppi coltelli rimossi e i filetti tagliarifilo,
perché non sono ancora stati definiti.
RULELEN("TYPE 2")
Lunghezza dei cordoni nel layout. Supporta anche più generali
selezioni come RULELEN("TYPE 1,3 RAD ..1/8")
PVAR(varname)
Valore di variabili richieste, es. PVAR(NCOLOR) o PVAR(CRW).
Variabile reale è CCEN.NCOLOR (per foglio) o CCEN.D[i].CRW (per
disegno) o CCEN.P[i].MYVAR (per articolo di stampa)
DESVAR(varname)
(Centro Costi disegno o articolo) Valore della variabile dal
disegno, es. DESVAR(L)
(Centro costi foglio) Valore della variabile dal primo disegno. (se
la variabile non esiste) 0
#NCOLOR
Numero di colori per articolo di stampa impostato nella pagina
Copertura Inchiostro.
#LBSKG
Numero di libbre in un chilogrammo = 0,45359237
#KGSSTON
Numero di chilogrammi in una tonnellata corta = 907,18474
#KGSLTON
Numero di chilogrammi in una tonnellata lunga =
1.016.046.908.8
#SQMSQFT
Numero di metri quadrati o piedi quadrati = 0,09290304
#LBSFTG
Numero di (libbre/1.000 piedi quadrati) in (grammi/metri
quadrati) = 4,882427636383
Esempio di formula macchina piega-incolla
Per calcolare la velocità della macchina piegatrice, ipotizzare le fasce sulla macchina correnti a
240.000 pollici all'ora. I cartoni sono trasportati sulla macchina piega-incolla e lato per lato con
½ pollice di spazio tra loro. La dimensione netta del cartone è data dalla funzione#MANSIZEX
e 1/2 pollice è rappresentato da #I/2, così la distanza passo tra i cartoni è #MANSIZEX+#I/2.
Dividendo la velocità delle fasce per la distanza passo tra i cartoni si ottiene la velocità (in
cartoni all'ora) di:
240000*#I/(#MANSIZEX+#I/2)
Si supponga tuttavia che alcuni cartoni siano più difficili da piegare, e per questo motivo sia
necessario far girare la macchina più lentamente. Occorre dunque introdurre un sistema di
compensazione con una variabile richiesta, Difficoltà Piega, con i seguenti valori:
1 = Facile, Piena velocità 240.000 pollici/ora
416
ArtiosCAD Enterprise
2 = Moderata, Moderata velocità 200.000 pollici/ora
3 = Dura, Bassa velocità 160.000 pollici/ora
Per considerare questo, la formula modifica utilizza una funzione a gradino della variabile FGD
(Folder Glue Difficulty, difficoltà piega con colla) della difficoltà di piega:
STEP(PVAR(FGD),240000,2,200000,3,160000)*#I/(#MANSIZEX+#I/2)
Per usare questo, il preventivista dovrebbe inserire la "difficoltà piega" per ogni disegno
insieme con il numero dei colori per lavoro nella tabella Variabili Aggiunte della finestra
Quantità e Costi:
Calcolo della tiratura
Il modello costi usato in ArtiosCAD ha una lista di centri Costi in ordine di come i cartoni sono
lavorati nel processo. Una volta che il foglio è stato trasformato nella fustellatrice, non si
hanno più i fogli, ed i rimanenti centri costi si basano su articoli di stampa (=cartoni). Perciò,
i centri costi foglio (macchina da stampa e fustellatrice) vengono prima di tutti i centri costi
articoli (ad esempio finestratura, macchina piega-incolla, spedizione). Tra l'ultimo centro costo
foglio (la fustellatrice), e il primo centro costo articolo, il foglio è suddiviso in articoli di stampa
dipendenti dal numero di ogni articolo.
Per il calcolo della tiratura, ogni centro costi ha un attributo del numero di fogli o cartoni usati
nell'impostazione macchina, avviamento, e una percentuale di scarto. Ad esempio, si suppone
di cominciare con 100.000 fogli e la macchina da stampa ne usa 5.000 per l'avviamento, ed
ha uno sfrido del 4% perché periodicamente va fuori allineamento. Allora la tiratura della
macchina da stampa (quantità di fogli usati mentre la macchina da stampa è in funzione) è
100.000-5.000 = 95.000, ma a causa degli scarti l'uscita dalla macchina da stampa disponibile
nel centro costi è 96% di questo, cioè a 91.200.
Per ogni centro costi della lista, l'input di questo centro costi (=avviamento+tiratura) equivale
all'output del precedente centro costi. Quando si inseriscono quantità ordinate, il calcolo
417
7
7
ArtiosCAD Enterprise
comincia con la quantità da consegnare richiesta che è l'output dell'ultimo centro costi, e si
lavora all'indietro, aggiungendo gli scarti e le impostazioni per ogni centro costi, per arrivare al
numero di fogli necessario per cominciare.
Per illustrare il calcolo della tiratura nell'Intelligent Layout, si supponga di avere ordinato
quantità 100.000 di A e 200.000 di B, e nei fogli si abbiano 5 pezzi di A e 8 pezzi di B. La prima
cosa che si vede è che con queste proporzioni si arriverà ad una maggiore sovrapproduzione
di A rispetto a B. Supponendo non ci siano scarti all'avviamento macchina. Ci sarebbe
una tiratura/quantità cartoni di 12.500 dati dalla richiesta di 200.000 (100%) di B, ma
125.000 (125%) di A. Perciò per il calcolo della tiratura, si può ignorare A con la più grande
sovrapproduzione e calcolare la lunghezza necessaria per B.
Nel nostro esempio, ci sono 3 centri costi:
Nome centro costi
Make Ready
(impostazioni)
% scarto a regime
Macchina da Stampa
5.000 fogli
4%
Fustellatrice
3.000 fogli
2%
Piegatrice
500 cartoni
0%
Questo può essere rappresentato nel seguente diagramma:
Lavorando all'indietro, la quantità consegnata di B è 200.000. Questo è l'output della macchina
piega-incolla. La macchina piega-incolla ha bisogno di 500 cartoni per l'impostazione, così
l'input della macchina è:
lunghezza = 200.000, avviamento = 500, totale = 200.500
Ci sono 8 pezzi di B sul foglio, così
Fustellatrice output = 200.500/8 = (arrotondando per eccesso) 25.063.
Considerando un 2% di spreco, l'input della fustellatrice è:
lunghezza = 25.063 * 100 / (100-2) = 25.564, avviamento = 3.000, totale = 28.564
418
ArtiosCAD Enterprise
Considerando un 4% di scarto, l'input sulla macchina da stampa è:
lunghezza = 28.564 * 100 / (100-4) = 29.754, avviamento = 5.000, totale = 34.754
Perciò il totale numero di fogli necessari per questo lavoro è 34.754.
Impostazioni articoli di stampa e macchina piega-incolla
Se vi sono diversi articoli di stampa dello stesso disegno, è necessario impostare solo la
macchina piega-incolla per il primo articolo. L'avviamento per i seguenti articoli è solo il tempo
necessario per muoverli sopra il carrello elevatore e far ripartire la macchina. Tuttavia qual è il
primo articolo? Se le tirature dell'articolo di stampa sono differenti, Intelligent Layout prende
l'articolo con la maggiore sovrapproduzione e assume che questo è il primo articolo che sarà
usato per impostare la macchina piegatrice.
Configurare gli Output
ArtiosCAD ha molti modi per configurare gli output per ottenere i risultati che sono necessari al
flusso di lavoro della vostra azienda.
419
7
7
ArtiosCAD Enterprise
Le schede disponibili nella finestra proprietà degli output dipendono dalle scelte fatte nel
gruppo Tipo Output. Ad esempio, nella figura sopra riportata, non è presente la voce Schede
Tecniche, ma se si imposta il tipo di output a Plot, le schede relative alla campionatura
spariscono, ed appare quella relativa alle Schede Tecniche.
Nota: Non usare la barra inversa ( \ ) nei nomi Output.
420
ArtiosCAD Enterprise
Nota:
Ci sono molti output di campioni nel catalogo Default di Esempio, a cui è possibile accedere
facendo click su uno dei pannelli dei Default, e poi cliccando su File > Apri > Default Esempio.
®
Per esempio, per vedere come configurare ArtiosCAD per creare un campione con Re-board ,
si può consultare la voce Kongsberg XL44 - taglio campione con intaglio a V sotto Output >
Artios > Kongsberg XL44 - Ondulato.
Scheda Tipo Output
Gruppo Tipo Output
La scelta del gruppo Tipo Output della pagina Tipo Output determina le tabelle che si vedono
successivamente. In questo esempio si vedono le tabelle del tipo di output Campione.
Quando invece si sceglie Plot, altre tabelle sono visibili.
La scelta nel gruppo Tipo Output determina anche gli elementi che saranno presenti nella
pagina Tipo Output. Ad esempio, quando il Tipo Output è impostato a Gruppi di Output, il
gruppo Scala scompare dalla pagina.
Gruppo Mostra In
Il gruppo Mostra In determina come verrà utilizzato questo Output. Bisogna scegliere almeno
una di queste opzioni.
421
7
7
ArtiosCAD Enterprise
Il menu Esporta serve per raggruppare le esportazioni file di uso più comune.
Il menu Spedisci serve a raggruppare gli output che devono essere inviati per email.
Un output a Workspace Multiplo consente di usare lo stesso Output in un gruppo di
Workspace sia in ArtiosCAD che nei browser Database.
3D consente di eseguire questo Output da un Workspace 3D.
Progetto-Distinta Base consente di eseguire questo Output in modo iterativo per tutti gli
oggetti su una distinta base.
Output Parti fa in modo che questo Output venga visualizzato nel menu Output Parti in un
canvas. Se si utilizza ArtiosCAD Enterprise, assicurarsi di selezionare questa opzione e Browser
per essere in grado di eseguire questo Output da un canvas.
Browser è disponibile solo per ArtiosCAD Enterprise e consente di eseguire questo Output
facendo clic destro nel browser.
Quando la casella WebCenter è attiva, questo Output può essere utilizzato per scaricare file da
WebCenter. Questo serve per output file di tipo DDES, DXF, e EPSF. Gli Output per WebCenter
devono avere nomi univoci; non può esistere un output usato con WebCenter con lo stesso
nome sia nei Default di condivisione che nei Default utente.
Gruppo Scala
Le opzioni nel gruppo Scala determinano la scala dell'output.
Adatta ad una pagina modifica la dimensione dell'output in modo da riempire la pagina.
Specifica lascia scegliere la dimensione dell'output. Impostando la scala ad 1, si ottiene un
output a dimensione reale. Se necessario il disegno viene stampato in sezioni dette tile.
422
ArtiosCAD Enterprise
Scala Differenziale modifica la scala orizzontale rispetto a quella verticale.
Gruppo Controllo Anteprima
Le opzioni nel gruppo Controllo Anteprima controllano in che modo la finestra Anteprima
Output compare quando si fa uscire l'output.
Auto Anteprima, se attiva, fa in modo che la finestra Anteprima Output si apra
automaticamente quando si esegue l'output. Le opzioni nei gruppi Tipo Layout e Dimensione
Finestra determinano il modo con cui sono visualizzati il contenuto della finestra. La figura
seguente mostra la finestra di dialogo Anteprima Output.
Scheda Dispositivo
La scheda Dispositivo permette di specificare il dispositivo hardware (se applicabile) dove
l'output sarà spedito.
423
7
7
ArtiosCAD Enterprise
Quando si entra per la prima volta in questa finestra, potrebbe comparire un messaggio che
informa che ArtiosCAD non ha potuto trovare una certa stampante. Ignorare questo messaggio
e premere OK per continuare.
Nel gruppo Tipo Driver, le opzioni del Driver Windows istruiscono ArtiosCAD di spedire
l'output al meccanismo del sistema operativo che pilota il dispositivo. Il CAM Driver istruisce
ArtiosCAD di usare un metodo interno per pilotare un dispositivo. L'opzione selezionata in
questo gruppo determina le restanti opzioni disponibili. Bitmap crea un file immagine. Livello
Workspace crea un nuovo livello nel disegno dove viene posto l'output.
Nota: Quando si fa output su un livello, è necessario ricreare l'output dopo ogni ricostruzione
per mantenere corrette le informazioni su questo livello.
Uscita su file spedisce i dati output su un disco invece che fisicamente ad un dispositivo
attraverso una connessione di rete. Alcune unità, come i campionatori, sono connessi via rete
alla stazione CAD e sono in grado di prelevare automaticamente il file del disegno.
Numero di copie permette di impostare per default il numero di copie quando si fa l'output.
Il valore selezionato in uso della memoria per grafica ad alta risoluzione determina
la quantità di memoria che ArtiosCAD utilizza quando si fa uscire una immagine bitmap
(solitamente un file PDF se è stata acquistata l'opzione PDF). Questa opzione è disponibile solo
per Output di tipo Driver Windows o Bitmap.
Una bitmap può avere un massimo di 15 milioni di pixel. La dimensione della bitmap è
calcolata dinamicamente in fase di output; se è necessario creare una bitmap di grande
424
ArtiosCAD Enterprise
dimensioni, questo potrebbe diminuire le prestazioni del sistema. È possibile impostare il
massimo numero di pixel per l'Output per bilanciare tra la velocità del sistema e la risoluzione
di uscita. Sono a disposizione quattro scelte: Modo alta risoluzione disattivo, Fino a 5
milioni di pixel, Fino a 10 milioni di pixel, e Fino a 15 milioni di pixel. Minore è il numero di
pixel utilizzati, più grezza risulta la risoluzione dell'output.
Driver Windows
Quando si seleziona Driver Windows è selezionato, appare una lista che permette di
scegliere il dispositivo che farà l'output. Il dispositivo deve essere impostato anche nel sistema
operativo, prima che ArtiosCAD possa elencarlo in questa lista. È anche possibile scegliere
l'orientamento dell'output sulla pagina, scegliendolo nel gruppo Orientamento. Verticale,
che mette il lato lungo della carta sull'asse verticale, Orizzontale, che mette il lato lungo della
carta sull'asse orizzontale, o Ottimale, che imposta l'orientamento basando su quale asse è
possibile fare l'output usando la scala più grande.
È anche possibile impostare la Risoluzione Grafica usando un driver Windows.
Driver CAM
Quando si seleziona Driver CAM è selezionato, il gruppo Dispositivo output cambia come la
figura qui sotto, tranne per il fatto che non vengono visualizzati valori nei vari campi:
Il campo Tuning Entry indica il tipo di dispositivo che riceve i dati di output da ArtiosCAD.
CAM driver specifica il metodo interno di ArtiosCAD per creare i dati. File tuning permette
di scegliere il file di configurazione per il dispositivo. Nome Dispositivo CAM permette di
425
7
7
ArtiosCAD Enterprise
scegliere la destinazione Output per i dati se non finisce su un file. Consultare il Capitolo
Periferiche, per maggiori informazioni su come installare dispositivi CAM.
Output Bitmap
Il driver Bitmap permette ad ArtiosCAD di fare l'output su un'immagine bitmap.
Le opzioni nel gruppo Formato Bitmap impostano il tipo di bitmap creato. JPEG output (Joint
Photographic Experts Group) crea immagini compresse per l'uso su altri programmi, ma alcune
informazioni sui colori saranno perse. PNG output (Portable Network Graphic) è usato per
grafica vettoriale (linee e archi) mostrati nel World Wide Web. TIFF output (Tagged Image File
Format) non è compresso ed è utile per altri programmi grafici come Adobe Photoshop. Tenere
tuttavia presente che solitamente i file TIFF sono di grandi dimensioni.
L'opzione Riduci per rimuovere spazi in bianco causa il taglio dell'extra spazio bianco attorno
al perimetro del disegno da parte di ArtiosCAD.
Il campo JPEG Quality aggiusta la qualità del file e la dimensione del risultante file JPG. Un
valore di 0 crea un file della dimensione più piccola ma della peggiore qualità, mentre un valore
di 100 dà come risultato un file più grande e di maggiore qualità. ArtiosCAD usa come default
70. Impostare questo valore tra 80 e 90 se si stanno creando Animazioni in 3D. Questo campo
è disponibile solo quando si sceglie il formato Formato Bitmap è impostato a JPEG.
Risoluzione Grafica determina la quantità di memoria che ArtiosCAD utilizza per rendere i dati
grafici PDF che vengono elaborati dall'output.
426
ArtiosCAD Enterprise
Ottenere l'output bitmap corretto può richiedere qualche prova.
Output su livello
Livello Workspace scrive il risultato dell'output su un livello del disegno.
Per esempio, è possibile impostare un output di un report su un livello e spedire il file
risultante a un cliente. Il cliente può usare il viewer ArtiosCAD per vedere il report.
La casella Sovrascrive Automaticamente controlla se il livello sarà sovrascritto. Se la casella è
disattiva, viene aggiunto un numero al nome del livello, in modo sequenziale.
Nota: quando si fa l'output su un livello, è necessario ricreare l'output dopo ogni ricostruzione.
Quando si ricostruisce un disegno, il livello che viene mandato in output è automaticamente
cancellato, dato che l'informazione contenuta in esso non è più aggiornata rispetto allo stato
corrente del workspace.
Output con modo Grafica ad Alta Risoluzione
Gli output che utilizzano bitmap possono usare il modo Grafica ad Alta Risoluzione. Devono
essere Output effettivi, e non quelli fatti con il comando Stampa del menu File.
Una bitmap può avere un massimo di 15 milioni di pixel. La dimensione della bitmap è
calcolata dinamicamente in fase di output; se è necessario creare una bitmap di grande
dimensioni, questo potrebbe diminuire le prestazioni del sistema. È possibile impostare il
massimo numero di pixel per l'Output per bilanciare tra la velocità del sistema e la risoluzione
di uscita. L'utilizzo di pixel viene configurato nella lista Risoluzione nelle impostazioni del
metodo di Output nei Default, o può venire configurato volta per volta nella finestra delle
Proprietà. Ci sono quattro scelte: Modo alta risoluzione disattivo, Fino a 5 milioni di pixel,
Fino a 10 milioni di pixel, e Fino a 15 milioni di pixel. Minore è il numero di pixel utilizzati,
più grezza risulta la risoluzione dell'output.
L'utilizzo di memoria in modalità grafica ad alta risoluzione quando si usa un Output 3D è fisso
a 15 milioni di pixel.
La figura seguente mostra la finestra Proprietà per una campionatrice Kongsberg CM1930 con
la testa di stampa Illustrator2:
427
7
7
ArtiosCAD Enterprise
La figura seguente mostra la finestra Plot su Stampante.
Scheda Posizione
I settaggi nella scheda Posizione indicano la posizione fisica dell'output nel dispositivo.
428
ArtiosCAD Enterprise
Dimensione Dispositivo e Gruppi Margine
I campi nel gruppo Dimensione Dispositivo consentono di impostare il formato sulla
periferica (se si sta utilizzando un driver CAM; altrimenti, i campi di formato non sono
disponibili) e la posizione di partenza misurata dall'angolo inferiore sinistro del foglio.
I settaggi nel gruppo Margini settano la distanza tra i bordi del dispositivo e l'area fisica
stampabile dall'unità. Quando si imposta la dimensione del dispositivo a 0 (per indicare
dimensione illimitata), è ancora possibile impostare i margini.
Gruppi Orientamento e Posizione
I comandi nel gruppo Orientamento permettono di specificare la relativa posizione dell'output
sul dispositivo.
Le opzioni nel gruppo Posizione controllano il punto in cui l'output è agganciato sul dispositivo
e il lato di cui viene fatto l'output. I nove pulsanti agganciano il disegno alla rispettiva posizione
nella pagina - angolo superiore sinistro, superiore al centro, superiore a destra, centro a destra,
angolo inferiore destro, centro inferiore, angolo inferiore sinistro, centro a sinistra, e centro.
La lista Lato Superiore permette di scegliere quale lato stampare: Interno, Esterno, lato
coltello fustella, lato retro fustella, oppure il lato di default, che è il lato corrente del disegno.
Schede Tecniche
La scheda Schede Tecniche consente di scegliere la scheda tecnica da usare nell'output.
Attivare l'opzione Usare scheda tecnica e scegliere la scheda tecnica da usare.
429
7
7
ArtiosCAD Enterprise
Se la scheda tecnica desiderata non si trova nel catalogo schede tecniche, usare il pulsante
Specifica per cercarla.
Scheda Cartelle
La scheda Cartelle permette di specificare il percorso dove mandare il file di output anziché al
dispositivo fisico. La casella Uscita su file nella scheda Dispositivo deve essere attiva perché
queste opzioni funzionino. Il contenuto di questa finestra varia in rapporto a quale tipo di
Output è selezionato nella finestra Tipo Output. Gli esempi seguenti si riferiscono ai Plot. Se
il tipo di output fosse impostato a Campione, ci sarebbero molti più campi per i vari tipi di file
che l'output di campione può generare.
Crea DOS compatibile limita il nome del file a 8.3 caratteri. Quando si seleziona questa
opzione le funzioni Taglia Prima e Taglio dopo si attivano e lasciano scegliere quale parte del
nome verrà ridotta per la compatibilità DOS. Queste funzioni controllano quale parte del nome
file viene troncata per raggiungere gli otto caratteri.
430
ArtiosCAD Enterprise
Sovrascrivi Automaticamente , se è selezionato, non chiede se il file può essere sovrascritto,
ma lo fa in automatico. Questa opzione è solitamente attiva per default negli Output predefiniti che creano file. Se questa opzione è attiva per un Output che è stato aggiunto a un
gruppo di output, viene usato il nome file corrente con l'estensione di default. Inoltre viene
utilizzata la directory corrente; se non viene richiesto di selezionare una directory, potrebbe
essere necessario cercare il file creato dall'Output, perché potrebbe venire salvato in un punto
diverso da quello che ci si aspetta. Usare questa opzione con cautela.
Apri Automaticamente apre il file nell'applicazione Windows associata all'estensione. As
esempio, se si fa un output di un file .txt, Windows lo riconosce automaticamente come un
documento Notepad, e lancia questo programma.
Gruppi di file
I nomi ed il numero di campi dati in questa finestra dipende dal tipo di output selezionato
nella finestra Tipo Output. Quando ad esempio il tipo output è impostato a Plot, c'è un gruppo
file Plot File, ma quando il tipo output è impostato a Campione, ci sono quattro gruppi file Crea File Contromatrice, File Tagli Parziali, Crea File Campione, e Stampa File Campione.
Tuttavia in ciascun gruppo i campi e le caselle sono le stesse ed hanno la stessa funzione.
Il campo Estensione permette di inserire un'estensione del file output. Per default, il nome
dell'output è lo stesso del disegno. Lasciare vuoto questo campo per specificare l'estensione al
momento della creazione del file di output.
Il campo Cartella permette di inserire il percorso. Usare il pulsante ... per cercare la directory.
La casella Nome File Bloccato permette di fissare il nome dell'output. Quando questa casella
è attiva, e la directory specificata nel campo Cartella è valida, viene disattivata la finestra per la
scelta del nome file.
Da file comando indica che il nome è generato da un file di comando. Per esempio potrebbe
essere il risultato di una funzione TLIBRARY(GenSName.txt). Se la casella Nome File
Bloccato non è attiva, il nome file risultante è quello di default, quando si esegue l'output.
431
7
7
ArtiosCAD Enterprise
Scheda Visualizza
Le opzioni nella scheda Visualizza della finestra Output controllano come i livelli e i tipi di linee
vengono mandati all'output.
Gruppo Selezione Stile
Specifica Stile di Plottaggio ha la precedenza sullo stile di plottaggio nel momento in cui si
esegue l'output con lo stile di plottaggio specificato nella lista Stili Plottaggio Disponibili. La
lista è disponibile solo quando questa opzione è attiva. Attivando Etichette Filetto si potranno
vedere i nomi dei filetti nell'output.
432
ArtiosCAD Enterprise
Gruppo Posizione Quota
Auto-aggiusta testo sovrapposto evita che i testi mal disposti vengano stampati uno sopra
l'altro. È possibile specificare le dimensioni di testo da considerare quando ArtiosCAD cerca
testo sovrapposto, inserendo i valori in punti nei campi Quota minima testo e Quota
massima testo.
La casella Rimuovi Linee estensione controlla che le linee di estensione siano rimosse
quando il testo va a sovrapporsi.
Gruppo Ignora Formato Quote
Le opzioni nel gruppo Ignora Formato Quote consentono di ignorare le impostazioni del
workspace per il formato quote, usando invece quelle specificate in questo gruppo. Impostarli
come desiderato.
Gruppo Visualizza Selezione
Le opzioni in Visualizza Selezione controllano quali livelli vengono mandati in output.
Vista Zoom Avanti Corrente genera l'output degli oggetti nell'area attualmente ingrandita.
In questo caso Selezione Impostazione Livello è impostata a Vista Corrente e la lista Livelli
Disponibili non è utilizzabile.
Selezione Corrente utilizza gli elementi correntemente selezionati per l'output. Tutti gli
elementi non selezionati vengono ignorati. Se non solo selezionati degli elementi, l'output
utilizza come default la selezione impostata del Livello Vista Corrente.
La casella Usa Selezione per Calcolo per Rapporto è disponibile solo con Selezione
Corrente, ed è applicabile solo se l'output utilizza un rapporto (scheda tecnica). Questa
opzione costringe a calcolare i comandi di testo calcolati nella scheda tecnica rispetto ad un
documento temporaneo che contiene una copia dell'elemento selezionato.
Scegliere il livello da mandare in output dalla lista Selezione dell'Impostazione del Livello.
433
7
7
ArtiosCAD Enterprise
Scegliendo un livello dalla lista si portano i vari livelli nel gruppo Livelli Disponibili. Selezionare
o deselezionare i livelli, come desiderato. Per scegliere degli specifici livelli senza partire da
un insieme preconfigurato di livelli, selezionare Definito da Utente e selezionare i livelli
desiderati.
Nota: Non selezionare sia il livello Disegni che il livello Percorso Filetto per un Output.
Il gruppo Livello di visualizzazione Fustellatrice Rotativa controlla come la dimensione
dell'output viene trattata quando la selezione del livello è impostata a Fustella. Livello
Disegni, Livello Legno e Livello Cilindro applicano i fattori corretti di restringimento e
allungamento ai dati dell'output, in modo che il dimensionamento risulti corretto.
Scheda Lavorazione
I comandi nella tabella Lavorazione controllano come i dati sono manipolati tra quando si
clicca Output e quando i dati arrivano al dispositivo di output o al file.
434
ArtiosCAD Enterprise
Nota: Le opzioni dipendono anche dal tipo di output. Output diversi hanno opzioni diverse.
Il pulsante Sfoglia alla fine del campo Impostazione Strumenti CAM permette di scegliere
il tipo di Impostazione CAM da usare in questo Output. L' Impostazione Strumenti CAM associa
i tipi di linee agli utensili nel dispositivo di output. Cliccarla per scegliere una voce dalla finestra
Scegli Strumento CAM.
Gruppo Opzioni Ottimizzazione
Dipende dal tipo di output, in alcuni output questo gruppo di opzioni potrebbe non essere
disponibile.
435
7
7
ArtiosCAD Enterprise
Nessuna Ottimizzazione lascia i dati di output così come sono.
Ottimizzazione Penne Plotter esamina le prime 100 linee dell'output, e raggruppa quelle
fatte con la stessa penna, quindi le manda all'output, poi esamina le successive 100.
Abilita output subroutined significa che supporta subroutine nell'output NC (controllo
numerico), questo lavora solamente con comandi PUNCH e alcuni comandi SAVE. Non
abilitandolo tutti gli elementi del disegno o manufacturing vengono mandati all'output in un
set di dati unico.
Abilita output subroutined dovrebbe essere attivato per il salvataggio in formato CFF2- e
DDES e per le esportazioni in Elcede. Per i driver che supportano questa opzione, ogni disegno
differente sarà mandato all'output con una differente subroutine, con una chiamata a quella
subroutine per ogni disegno nel foglio. Questo permette di salvare memoria nella scheda
di controllo numerico NC e differenzia ogni disegno dal layout nell'output CFF2 e DDES. Se
questa opzione non e attivata l'output viene fatto come un normale grande disegno senza
differenziare le pose del layout. Questa casella di controllo deve essere selezionata per rendere
disponibili i gruppi Sequenza Layout.
Gruppo di Opzioni Processo Linee
Queste opzioni determinano come le linee vengono fisicamente fatte.
Nessun Processo ignora i ponti e crea l'output dei filetti speciali come linee singole.
Rappresentazione del disegno significa che i filetti speciali sono mandati in output come
linee "reali"; per esempio un filetto Onda sarà una serie di archi.
Ponti Tagliati Parzialmente fa in modo che con il dispositivo di output il materiale venga
tagliato solo per una profondità parziale per dar spazio ai ponti nei filetti.
Lascia fori per ponti divide le linee in molti pezzi e lascia uno spazio per i ponti, in modo che
non venga creata nessuna linea o fenditura nel materiale output quando si verifica un ponte.
Stili linee software elabora tutti gli stili linea prima di inviarle al driver. Ad esempio, se questa
opzione è selezionata, un perf viene spezzato in una serie di linee di taglio corte e di spazi,
invece di una sola linea contrassegnata come perf, che il driver deve poi elaborare. Questa
opzione è disponibile solo per uscite di tipo Plot.
436
ArtiosCAD Enterprise
Gruppo Sequenza Layout
Le opzioni in questo gruppo vengono visualizzate solo quando il tipo di output è impostato
a Plot, CAM, Campione, o Contromatrice nella scheda Tipo Output. Abilita Output
subroutined nel gruppo Opzioni Ottimizzazione deve essere attivo, se si vuole che questo
gruppo sia disponibile negli output Plot e CAM.
La casella Sequenza rese nel layout determina se ArtiosCAD automaticamente rimette in
sequenza i disegni singoli nel layout quando vengono mandati in output. Disattivare questa
casella se si desidera utilizzare sempre lo strumento Sequenza Manuale Layout con questo
Output.
Il primo gruppo di quattro pulsanti imposta il punto di partenza per la
sequenza. Il primo pulsante fa cominciare la sequenza in basso a sinistra nel layout. Il secondo
pulsante fa cominciare la sequenza in basso a destra nel layout. Il terzo pulsante fa cominciare
la sequenza in alto a sinistra nel layout. Il quarto pulsante fa cominciare la sequenza in alto a
destra nel layout.
Il secondo gruppo di quattro pulsanti controlla la direzione di sequenza, e
non è attivo fino a che non viene premuto un pulsante del primo gruppo.
Il primo bottone mette in sequenza ogni riga orizzontale, partendo da ciascuna riga nello
stesso lato del layout, in modo che ogni riga sia messa in sequenza nella stessa direzione,
come mostrato nella figura precedente, con il punto di partenza in basso a sinistra.
Il secondo pulsante mette in sequenza ciascuna colonna verticale, facendo partire ciascuna
colonna nello stesso lato del layout, in modo che ciascuna colonna venga messa in sequenza
nella stessa direzione.
Il terzo bottone mette in sequenza ogni riga, partendo da lati opposti del layout, in modo che
ogni riga sia messa in sequenza nella direzione opposta, formando uno schema a serpente in
orizzontale.
Il quarto bottone mette in sequenza ogni colonna, partendo da lati opposti del layout, in modo
che ogni colonna sia messa in sequenza nella direzione opposta, formando uno schema a
serpente in verticale.
Gruppo Tacche
Spazi Nick controlla se ArtiosCAD lascia un vuoto nella linea di un filetto che possa essere
interpretata come un nick.
La casella Stile Disegno Nick controlla se i Nick verranno disegnati o meno nell'output, e la
tendina consente di scegliere il formato da usare dal Catalogo Stili Nick.
437
7
7
ArtiosCAD Enterprise
Nota: È possibile creare spazi sia per ponti e nick nello stesso Output, purché i nick e i ponti
non siano sovrapposti, perché questo indebolisce il filetto e deve essere considerato un errore.
Il piega filetti solitamente considera spazi di 1mm o meno come nick, e spazi più ampi come
ponti.
Ci sono tre modi per mandare in Output i nick:
•
Linea in incrocio perpendicolare.
•
438
Linea parallela ad una linea.
ArtiosCAD Enterprise
•
Lasciare uno spazio.
Per opzioni riguardanti la linea in incrocio perpendicolare o la linea parallela:
•
•
Aggiungere uno stile nick appropriato se non esiste già per default.
Modificare il file di tuning esportazione per mappare il tipo nick 17 sul tipo di output
appropriato.
Per tutti e 3 i casi:
•
Aggiungere un output con il driver appropriato per la piega filetti.
Per la Linea in incrocio perpendicolare:
•
Attivare Stile Disegno Nick e scegliere uno stile di nick in cui il nick è centrato sulla linea.
Per la linea parallela in alto:
•
Attivare Stile Disegno Nick e scegliere uno stile di nick in cui il nick è parallelo alla linea
439
7
7
ArtiosCAD Enterprise
Per Lasciare uno spazio:
•
Attivare Spazi Nick.
Gruppo gomma
Le opzioni di questo gruppo determinano il modo in cui la gomma viene visualizzata
nell'Output.
Se Riempimento - Colore con è selezionato, la gomma viene disegnata con riempimento
colorato; è possibile scegliere di colorare la gomma con Tipo gomma o Numero elemento.
ArtiosCAD scorre tra circa 10 colori quando i disegni vengono realizzati in base al numero
dell'elemento. Se Riempimento - Colore con non è selezionato, la gomma viene disegnata
come una linea di contorno.
Per disegnare ogni numero dell'elemento all'interno di ogni pezzo di gomma, selezionare
Mostra numeri elemento, e quindi impostare il campo Quota: in punti e, se desiderato,
selezionare la casella di controllo Corsivo.
Gruppo Fustella
Le opzioni in questo gruppo controllano come viene creata la fustella per un particolare tipo di
Output.
Ignora Divisioni Fustella (fustella piena) crea una fustella piena senza divisioni.
Sottotaglio a divisioni fustella di istruisce il dispositivo di output a terminare il taglio di tutti
i filetti di una quantità specificata prima della divisione fustella. Le posizioni dei ponti vengono
mantenute correttamente.
Sottotaglio a fine cordone di istruisce il dispositivo di output a mettere un ponte della
dimensione specificata all'estremità di tutti i cordoni. Se viene messo un ponte ad una linea di
cordone, il taglio non può superare la dimensione della larghezza del ponte. Se questa opzione
440
ArtiosCAD Enterprise
viene scelta, impostare la dimensione minima della linea che sarà in sottotaglio nel campo
Lungh. minima cordone:.
Gruppo Opzioni Testo
Plotter font dice al dispositivo output di usare i suoi font per fare il testo. Usare questa
opzione per i plotter a penna o per i driver che supportano entità testo semplici, non font, ad
esempio CFF2, DDES, Elcede DieCAD, and DXF.
Linee Testo converte i testi in geometria. Linee testo si può usare per incidere testo
nella fustella. Particolarmente utili nei linguaggi asiatici in quanto lo strumento Name
in Manufacturing supporta solo i caratteri ASCII. Per usare Linee Testo su una fustella o
strumento estrattore, aggiungere un elemento di testo in un font adatto al livello della fustella
o dell'estrattore, senza colore, ed usare un output configurato con Linee Testo. I font da
scegliere dovrebbero comunque essere abbastanza semplici, avere linee parallele e non essere
troppo spessi.
Testo Normale lascia il testo così com'è. Il testo normale viene sempre mandato in output in
modo che sia leggibile, indipendentemente dall'orientamento della fustella. Questo va bene
per formati output che supportano i font, come i Windows driver, EPSF e bitmap outputs.
Il testo viene sempre mandato all'output nel lato di scrittura in tutte e tre le opzioni sopra
descritte. Il solo modo per mandarlo a rovescio è di convertirlo in Linee Testo usando la
funzione Contorno Testo o Linea Testo.
Identifica linee lunghezza zero
Identifica linee lunghezza zero, se attivo, avvisa riguardo alla presenza di linee a lunghezza
nulla, e disegna un piccolo rettangolo rosa attorno ad esse quando si esegue un Output.
441
7
7
ArtiosCAD Enterprise
Fare clic su Ignora per ignorarle e continuare con l'Output, oppure fare clic su Annulla per
interrompere l'Output e cancellarle usando la funzione Fix-it del Designer.
Dimensioni Cordone Cutback
Dimensioni Cordone Cutback nella scheda Lavorazione attiva o disattiva la visualizzazione
di un Output delle dimensioni della distanza del cordone cutback per contromatrici
metalliche, o per qualsiasi altra situazione in cui il lato superiore del filetto è di una lunghezza
diversa rispetto al lato inferiore del filetto. L'esempio Plot Cordone Cutback nella cartella
Contromatrice Metallica nel menu Output utilizza questa opzione. Se si utilizza questa
funzionalità, è possibile creare Output personalizzati che inviano l'Output su un livello in modo
che le dimensioni della distanza del cordone cutback vengano salvate con il workspace.
Di seguito viene mostrato un ingrandimento dell'anteprima di un output di plot cordone
cutback.
442
ArtiosCAD Enterprise
Nella scheda Lavorazione negli Output, fare clic su Altre Opzioni (...) per aprire la finestra
Dimensioni Cordone Cutback.
443
7
7
ArtiosCAD Enterprise
Disegna linee annotazione disegna un rettangolo di linee di annotazione dal cordone cutback
fino al punto selezionato in Misura a gruppo:
•
Bordo filetto è il punto che ArtiosCAD calcola in modo che il filetto del cordone non si
sovrapponga ad alcun filetto con cui è in contatto.
•
Centro filetto è l'estremità del filetto così come viene disegnato.
•
Usa fine ponte se presente misura fino alla fine del ponte sul filetto.
Le caselle di controllo nel gruppo Visualizza valori cordone cutback per, determinano se
ArtiosCAD contrassegna alcune speciali condizioni nell'Output.
•
Conflitto viene rilevato quando la fine stimata del filetto si trova oltre il cordone cutback.
ArtiosCAD mostra un !!! in questo caso. Queste hanno un tipo linea Annotazione3.
•
Cordone/cordone contrassegna i cordoni che intersecano altri cordoni con un asterisco
*. ArtiosCAD presuppone sempre che il cordone sia mantenuto sufficientemente indietro
da non toccare un altro filetto. Quando due cordoni si toccano, non è determinabile quale
debba avere la priorità, quindi il sistema segnala la situazione per far decidere l'operatore.
Queste hanno un tipo linea Annotazione4.
•
Perpendicolare è quando la fine prevista del cordone è esattamente sulla metà della
larghezza del filetto di taglio. Dato che questo è il caso desiderato, questa opzione è
disattiva per default. Questo controllo potrebbe non funzionare come previsto se i filetti nel
disegno hanno spessori diversi. Queste hanno un tipo linea Annotazione5.
•
Altro è quando un filetto di cordone interseca un taglio ad un angolo strano, o in qualsiasi
altro caso. Queste hanno un tipo linea Annotazione.
Nota:
•
•
444
La dimensione del testo è basata sulla voce di catalogo Testo nei Default di Proprietà.
Le quote visualizzano tre decimali nelle misure nel sistema imperiale, e 4 nel sistema
metrico decimale.
ArtiosCAD Enterprise
Restrizioni
•
ArtiosCAD tratta i filetti speciali come linee normali. Non c'è alcun modo di specificare
fenditura o effettiva.
•
ArtiosCAD presuppone che l'estremità del cordone sia quadrata, non smussata o
arrotondata.
•
ArtiosCAD non rileva che un cordone deve essere separato se ha una intersezione al centro.
•
Non c'è modo di personalizzare l'aspetto delle quote, a parte cambiarne la dimensione. Il
carattere, il colore ed il numero di posizioni decimali sono tutti fissi.
•
Non c'è modo di personalizzare la forma o il tipo delle linee di annotazione.
DieSaw
Gruppo Kongsberg DieSaw
Questa scheda è attiva solo quando l'output avviene nella DieSaw Kongsberg.
Spessore Fustella Piena è lo spessore della fustella.
Genera Fori Guida Sega controlla che ArtiosCAD crei i fori guida. Fori Guida sono trapanati
nella fustella per permettere che la sega si posizione e cominci a tagliare il legno. Sono fatti
prima di ogni taglio con sega.
No fori guida sugli angoli , se attivo, impedisce ad ArtiosCAD di creare automaticamente
dei fori guida sugli angoli. I fori guida vengono invece posizionati sui ponti delle linee che si
incontrano per formare un angolo.
Aggiusta Fori Guida sui ponti permette ad ArtiosCAD di distanziare i fori guida se succede
che sono troppo vicini in un ponte. Se questo succede il materiale tra i due fori non è
abbastanza forte e potrebbe rompersi; perciò il centro dei fori guida è spostato di un offset
dalla fine delle linee per prevenire la rottura nel ponte. La figura mostra questo processo.
445
7
7
ArtiosCAD Enterprise
La Riduzione di Distanza specifica quanto il lato del foro guida è spostato rispetto al massimo
aggiustamento del foro. Il massimo aggiustamento posizionerebbe il lato del foro guida alla
fine del Percorso Filetto. La riduzione di distanza corrisponde alla distanza per cui il foro guida
viene allontanato da quella posizione tangente.
Linee più corte della lunghezza specificata nel campo Lunghezza senza foro non hanno fori
guida; vengono invece dotati di una linea guida con un foro all'inizio. La lunghezza di questa
linea è specificata nel campo Lungh. linea guida.
Linee più corte del valore Lungh per un solo foro guida (ma più lunghe del valore Lunghezza
senza foro) avranno un solo foro guida.
Il valore nel campo Lungh. linee Sega per ottimizzazione imposta la minima lunghezza delle
linee che sono ottimizzate per velocizzare il tempo della Sega. Per linee più lunghe, la direzione
di sega e il numero di Fori Guida è determinato dall'ottimizzazione del tempo di sega. Per linee
più corte di questo valore, la direzione delle linee è ottimizzata per usare il numero minimo di
Fori Guida. Le linee connesse che sono più lunghe di questo valore non condividono fori guida.
446
ArtiosCAD Enterprise
Scheda Creazione Tile
Le impostazioni nella Scheda Creazione Tile controllano cosa succede quando la scala
dell'output è troppo grande rispetto al dispositivo usato per stare in un foglio.
Salta Tile vuoti consente a ArtiosCAD di non fare l'output di tile vuoti. Se si combinano
tutti i tile in un unico grande foglio, si può lasciare questa opzione disattiva, in modo da non
confondere la persona che dovrà metterli insieme.
Richiedi la conferma di ogni tile durante l'output diretto ad un dispositivo dice ad
ArtiosCAD di chiedere un OK di conferma prima di output di un tile. Questo è comodo quando
bisogna ricaricare il dispositivo di uscita con un nuovo supporto tra una stampa e l'altra di un
tile.
447
7
7
ArtiosCAD Enterprise
Gruppo Registrazione Tile
Le opzioni in questo gruppo controllano come i tile vengono contrassegnati per consentirne il
successivo assemblaggio.
Dimensione della registrazione è l'altezza e la larghezza del crocino. Se impostata a zero non
crea il crocino nell'output. I crocini di registro sono tracciati solamente negli angoli dei tile che
devono essere allineati con altri tile; non viene mai disegnato un crocino nell angolo inferiore
sinistro del primo tile.
Sovrapposizione tile è l'ammontare della sovrapposizione di un tile sul secondo. Questo
valore è il medesimo per la sovrapposizione orizzontale e verticale. Un valore di zero indica
nessuna sovrapposizione, e se utilizzato insieme ai crocini di registro, trasforma i crocini in
segni di angolo.
Registrazione diametro foro campione è disponibile solo per gli output campioni ed è il
diametro del foro nel campione che aiuta la registrazione dei campioni. Il valore di diametro
deve stare tra zero e la dimensione dei crocini di registro. Il foro è centrato sul crocino di
registro.
Per gli output di campione sono anche disponibili le funzioni Usa campione contromatrice
e Disegna solo crocini di registro. Queste opzioni specificano se deve essere usata
una contromatrice quando si esegue l'Output. Se si seleziona Disegna solo crocini di
registro, allora il pulsante Esegui Contromatrice nella finestra principale dell'output
(quella che compare quando si esegue l'output) viene sostituita con il pulsante Disegna
Registrazione. Questo pulsante non è disponibile se non viene richiesta la creazione di tile.
Selezionando questa opzione si generano i file di output (usando le impostazioni file di Esegui
Contromatrice) disegnando solo i crocini di registro per i tile usando una penna campione.
Gruppo generazione nome file di output
Queste opzioni nel gruppo Generazione nome file di output servono per creare un unico
nome file per tile quando viene fatto l'output. Quando entrambe le condizioni sono verificate
(Uscita su file ed una scala più grande di quella che consente di rimanere nel formato del
dispositivo di uscita), le opzioni di questo gruppo cambiano il nome del file di output per
contraddistinguere i vari tile.
448
ArtiosCAD Enterprise
Scheda Tipi Linea Campione
È possibile configurare i tipi di linea e utensili usati nel campione nella scheda Tipi Linea
Campione.
Per configurare come il tipo linea viene gestito quando si esegue questo output, selezionare
il tipo linea nel gruppo Tipo Linea e scegliere lo strumento nel gruppo Strumento di
campionatura: . Nell'angolo in basso a sinistra possono esserci delle impostazioni specifiche
per questo strumento; in tal caso, impostarle come necessario.
Come per le altre schede, le informazioni visualizzate in questa finestra dipendono da altre
impostazioni; l'informazione richiesta nel lato destro della finestra dipende dall'elemento
selezionato a sinistra. L'aspetto della finestra può dunque essere diverso da quello riportato
nella figura precedente.
449
7
7
ArtiosCAD Enterprise
Per fare tacche nel campione, la cui dimensione si basa sullo spessore del cartone, inserire un
fattore moltiplicatore nel campo accanto a + CAL *.
Per tagliare i filetti estrattori nel campione, attivare la casella Taglia filetti estrattori. I filetti
estrattori sono tagliati verso l'esterno del disegno per evitare dei sovrattagli.
Lo strumento di campionatura Solo dimensione viene utilizzato per calcolare la dimensione
dell'output. Usarlo solamente quando si manda in output un livello.
®
Quando si usa Re-board , le campionatrici non possono tagliare fori piccoli nel materiale, e si
usa quindi un utensile a trapano. Inserire pertanto un valore appropriato in Trapana fori più
piccoli del diametro per i fori che vengono trapanati e non tagliati. Se si usano fori eseguiti a
trapano, è necessario aggiornare il tipo linea Foro trapano campione nella scheda Campione
della definizione dello Stile di Plottaggio, in modo che utilizzi una linea continua più spessa
invece che il default.
Gruppo Opzioni Testo
Plotter font dice al dispositivo output di usare i suoi font per fare il testo. Usare questa
opzione per i plotter a penna o per i driver che supportano entità testo semplici, non font, ad
esempio CFF2, DDES, Elcede DieCAD, and DXF.
Linee Testo converte i testi in geometria. Linee testo si può usare per incidere testo
nella fustella. Particolarmente utili nei linguaggi asiatici in quanto lo strumento Name
in Manufacturing supporta solo i caratteri ASCII. Per usare Linee Testo su una fustella o
strumento estrattore, aggiungere un elemento di testo in un font adatto al livello della fustella
o dell'estrattore, senza colore, ed usare un output configurato con Linee Testo. I font da
scegliere dovrebbero comunque essere abbastanza semplici, avere linee parallele e non essere
troppo spessi.
Testo Normale lascia il testo così com'è. Il testo normale viene sempre mandato in output in
modo che sia leggibile, indipendentemente dall'orientamento della fustella. Questo va bene
per formati output che supportano i font, come i Windows driver, EPSF e bitmap outputs.
Il testo viene sempre mandato all'output nel lato di scrittura in tutte e tre le opzioni sopra
descritte. Il solo modo per mandarlo a rovescio è di convertirlo in Linee Testo usando la
funzione Contorno Testo o Linea Testo.
Gruppo Fai nick nel campione
La casella Fai nick nel campione controlla l'esecuzione di tacche durante il taglio di un
campione. Attivare la casella per fare in modo che la campionatrice crei i nick come definito
450
ArtiosCAD Enterprise
nel disegno, disattivarla per ignorare i nick. Quando la casella è attiva, diventa disponibile il
campo Aggiusta nick sovrattagli: Questo valore esprime la distanza tra la punta della lama ed
il punto in cui la lama esce dal materiale. Questo valore esprime la distanza tra la punta della
lama ed il punto in cui la lama esce dal materiale.
Scheda Campione Ordinato in Sequenza
Le impostazioni della scheda Campione Ordinato in Sequenza controllano il modo con cui
alcune situazioni problematiche vengono risolte nella produzione di un campione, oltre a
controllare la sequenza del layout.
Separa linee che collegano angoli e Arrotonda angoli automaticamente non possono mai
essere selezionati entrambi.
Per Sequenza rese nel layout, vedere la sezione sul Gruppo Sequenza Layout nella Scheda
Lavorazione.
Quando si tagliano etichette con una campionatrice, Congiungi tagli tra rese fa in modo che
la campionatrice continui il taglio attraverso gli spazi tra le etichette allineati, per lavorare più
rapidamente, invece di fermarsi per sollevare la lama e girare per tagliare una etichetta alla
volta. Spazio massimo per taglio imposta il limite di dimensione per questo comportamento.
451
7
7
ArtiosCAD Enterprise
Nota: Quando si seleziona Congiungi tagli tra rese, Sequenza rese nel layout non è
disponibile.
Gruppo Metodo Arrotondamento Fenditura
Il taglio di un angolo troppo acuto, può causare strappi nel materiale. Le opzioni nel gruppo
Metodo Arrotondamento Fenditura controllano quando acuti sono gli angoli che vengono
tagliati. Gli angoli acuti sono definiti specificando i valori di Distanza di Strappo e Angolo di
Strappo.
Se l'angolo è più stretto della distanza definita nella Distanza di Strappo, viene considerato
un angolo acuto. Se l'angolo è più piccolo di quello specificato nell'Angolo di Strappo, viene
considerato un angolo acuto.
L'opzione A, Taglio continuo, taglia tutte le linee della fenditura nella stessa direzione.
L'opzione B, Inverti l'ultima linea, inverte l'ultima linea della fenditura da tagliare.
L'opzione C, Taglia per ultime linee corte, taglia prima le linee lunghe e poi le corte.
Gruppo Metodo Sovrattaglio
Il meccanismo dei plotter per campioni richiede che il coltello tagli un poco oltre la fine della
linea. Se la direzione della linea è dentro il campione, questo lascerà un segno nel campione.
Su un tavolo campionatore come il Kongsberg con un coltello con il bordo posteriore verticale,
questo problema si può risolvere invertendo queste linee (ma solo se questo non va in
conflitto con l'ordine delle linee necessario per gli angoli acuti).
452
ArtiosCAD Enterprise
Nel gruppo Metodo Sovrattaglio, è possibile selezionare il metodo di sovrattaglio per ignorare
i sovrattagli o sistemarli quando capitano su intersezioni perpendicolari (chiamate giunzioni
T). È anche possibile attivare Separa linee che collegano angoli.
Gruppo Arrotonda angoli automaticamente
Alcuni campionatori possono sostituire automaticamente un angolo con un raggio, riducendo
il numero di sollevamenti richiesti al coltello.
Il campo Raggio imposta la dimensione del raggio che sarà utilizzato. Le linee più corte che
si intersecano per formare un angolo, devono essere almeno della lunghezza specificata nel
campo Lunghezza minima, perché si possa sostituire un angolo con un raggio.
Gruppo Sovracordone
Il sovracordone è quando la ruota di cordonatura opera una cordonatura continua anche su
spazi e sopra i tagli. Nel gruppo Sovracordone , specificare la massima dimensione degli spazi
e dei tagli su cui far scorrere la ruota di cordonatura senza sollevarla.
453
7
7
ArtiosCAD Enterprise
Impostare il valore nel campo Massima lunghezza taglio a sovracordone nel gruppo
Sovracordone per impostare i limiti su cosa viene mandato in output come una linea singola, e
cosa viene mandato come linee separate.
Il valore nel campo Massima lunghezza taglio a sovracordone imposta un limite per cui tagli
corti e cordonature sono mandati in output in sequenza, mentre tagli lunghi e cordonature
sono mandati in output separatamente. Impostare questo campo come necessario, per
ottenere una serie di tagli corti con un unico lungo cordone.
Impostare il valore di Massimo spazio a sovracordone alla massima dimensione dello spazio
su cui la ruota di cordonatura passa senza sollevarsi.
Scheda Cordoni Campione
Qui si controlla come i cordoni vengono fatti nel campione.
Cordonatura passata singola e Cordonatura doppia passata controllano il numero di volte
che l'utensile cordone passa sopra il materiale per fare il cordone. Cordonatura passata
doppia lungo fibra e Cordonatura passata doppia contro fibra eseguono una passata
doppia di cordonatura solo nella direzione specificata, ed usano le opzioni nel gruppo Offset
della doppia cordonatura.
Doppia cordonatura rovescia , Secondo tool per contro canna, e Secondo utensile per
cordoni più spessi abilitano esattamente ciò a cui il nome si riferisce.
Il Cordone cut back è la quantità della quale i cordoni sono accorciati su entrambe le
estremità.
Gruppo Offset della doppia cordonatura
Queste opzioni sono disponibili solo quando Cordonatura passata doppia è selezionata.
454
ArtiosCAD Enterprise
L'offset può essere una distanza fissa (nelle unità correnti), un multiplo dello spessore, o in
base alla ponticellatura, o qualsiasi combinazione delle tre.
Se Doppia passata cordonatura rovescia è selezionata, è impostato lo stesso offset applicato
per i cordoni, ma nessun canale contromatrice è fatto per i cordoni rovesci.
Con Offset fisso si specifica un offset fisso di un valore inserito nel campo. Si può inserire
un multiplo dello spessore attivando Multiplo dello spessore ed inserendo un valore. Per
consentire cordonature con punti diversi, per avere diversi offset, attivare la casella Considera
Punti ed inserire la larghezza della ruota di cordonatura. Il default è di 0,028 pollici = 2 punti;
questo aggiunge (punti - valore) all'offset di cordonatura.
Tabella Campioni Contromatrice
Qui si controlla come le contromatrici sono fatte. Per ogni tipo di cordone nel gruppo
Parametri:, è possibile impostare il tipo di canale di cordonature, oltre che le larghezze, i tagli
inversi contromatrice, e l'angolo di canale. Per le contromatrici Ruotate il campo per l'angolo
di canale viene sostituito dai campi che servono per impostare le larghezze dello strumento di
ruotatura. L'angolo di tolleranza fibra è lo stesso per tutti i tipi di cordone.
455
7
7
ArtiosCAD Enterprise
Tabella Posizione campioni stampati
La scheda Posizione del campione di stampa permette di specificare come stampare grafica
sul proprio campione.
Contiene gli stessi controlli della tabella Posizione.
Scheda Invia a
I comandi nella scheda Invia a permettono di spedire i risultati dell'output via email. Il
file di disegno in sè non viene inviato quando viene eseguito un output con questa
opzione abilitata. Occorre avere installato un programma di posta compatibile MAPI, come
Microsoft Outlook, per utilizzare questa funzione sulla propria macchina. Se non si dispone di
un programma email MAPI installato, si verificano dei messaggi di errore quando si utilizzano
funzioni legate alla posta elettronica.
456
ArtiosCAD Enterprise
Abilitare la casella Usare email per attivare questa funzione.
I pulsanti A e Cc consentono di scegliere i destinatari dalla rubrica indirizzi del programma di
posta utilizzato.
Richiedi messaggio apre il messaggio nel programma di email utilizzato. Se questa opzione
non è attivata, il messaggio viene inviato senza chiedere nulla all'utente.
Allega alla email spedisce l'output come allegato, mentre Metti contenuto nella email
inserisce il testo dell'output nel corpo del messaggio.
Cancella file output su disco cancella il file creato da Output dopo averlo inserito in una
email. Per mantenere il file, disattivare questa casella.
Scheda Avanzato
I comandi nella scheda Avanzato sono creati per esigenze particolari.
457
7
7
ArtiosCAD Enterprise
Mostra comando per diagnosi mostra le istruzioni che ArtiosCAD segue facendo l'output.
ArtiosCAD richiede poi di cliccare su OK per eseguire l'output oppure Annulla per annullarlo
come mostrato di seguito:
Usa il prompting report indica che un report speciale è usato nell'output. I Prompting report
chiedono alcune variabili di workspace e non producono un output stampato. Una volta
avviato questo tipo di report, le variabili sono copiate nel workspace. È utile per impostare
variabili di cui si vuole mantenere traccia nel DataCenter.
458
ArtiosCAD Enterprise
Usa file comando post processo permette di specificare un file comando che modifica la
geometria nella sezione :TEMPOUTPUT. Occorre esperienza del linguaggio di programmazione
INTERACT per usare questa funzione. Il file comando specificato non deve avere finestre di
menu e non deve bloccarsi.
Output attraverso il file comando indirizza i dati di output attraverso un file comando
specificato nel campo .EXE con i parametri specificati nel campo successivo ad OUTPT.
Lanciare Eseguibile e le opzioni associate sono destinate all'uso da parte del personale Esko,
per progettare soluzioni personalizzate. Questa funzione lancia un programma a cui è possibile
passare dati da ArtiosCAD e passare i dati dal programma in ArtiosCAD.
Richiedi Materiale Kongsberg è descritto nella sezione successiva.
Lancia Set Dati Temporali viene utilizzato con un Output che utilizza il driver GNC.
Richiedi gruppo Materiale Kongsberg
In Richiedi Gruppo Materiale Kongsberg, Usa Lista Materiali da File Testo chiede di
selezionare un File Impostazione Materiale quando si esegue questo Output. Questi file sono
di solito configurati quando si installa il tavolo campionatore Kongsberg. La figura seguente
mostra la finestra Specificare un File Impostazione Lavoro Kongsberg che si apre quando si
esegue l'output.
Specifica Percorso a File Lista Materiali consente di immettere il percorso predefinito dei
file, piuttosto che doverlo specificare quando viene eseguito l'Output.
459
7
7
ArtiosCAD Enterprise
Utilizza elenco materiali da Database Risorse iPC consente di eseguire una query sul server
(IPC) i-cut Production Console in esecuzione su un front-end Kongsberg per un elenco di
materiali. Nel campo Nome Sistema iPC, immettere il nome host, nome di dominio completo o
l'indirizzo IP di quella macchina. Se si utilizza un firewall, aprire le porte 80 e 10003.
Definizioni record variabili
Questi record e variabili sono creati nell'output che si innesca attraverso il file di comando
specificato nella casella Output attraverso un file di comando. Usare questi record per
trasferire informazioni dal disegno al file di comando.
Record
Variabile
Sottovariabile
Definizione
&OUTCM.
460
CMD$
il comando reale che viene mandato
DEBUG
1 se"Mostra comando per diagnosi" è
attivo, 0 altrimenti
CMDTY$
il tipo comando "PLOT", "PUNCH" o
"SAVE"
CMDTYP
tipo comando - se(OTPTYP = 0 o 2) =
0, altrimenti (OTPTYP = 1) = 0 per fare
Contromatrici, 1 = Fa Campioni, 2 = Tagli
Parziali, 3 = Stampa
DRV$
il nome del driver ad esempio "PRTMAN",
"HP"
DEV$
nome dispositivo - quando si va
direttamente sul dispositivo- non definito
quando si esce su file
USRTX$
parametri comandi addizionali definiti
dall'utente
OPT$
driver "opt" flag - "OPT" o vuoto ("")
DRVOP$
opzioni addizionali del driver
KGBMF$
KGB nome file materiale- non definito se
non usato o vuoto
OUTFL$
output nome file- non definiti se si esce
direttamente sul dispositivo
TUNE$
nome file tuning
DVSZLX
La dimensione minore in X del dispositivo
(nelle correnti unità di misura)
ArtiosCAD Enterprise
Record
&OUTPT.
Variabile
Sottovariabile
Definizione
DVSZLY
La dimensione minore in Y del
dispositivo(nelle unità di misura correnti)
DVSZUX
La dimensione maggiore in X del
dispositivo (nelle correnti unità di misura)
DVSZUY
La dimensione maggiore in Y del
dispositivo(nelle unità di misura correnti)
WINLX
La minore X della finestra - non definita se
non ci sono tiles
WINLY
La minore Y della finestra - non definita se
non ci sono tiles
WINUX
La maggiore X della finestra - non definita
se non ci sono tiles
WINUY
La maggiore Y della finestra - non definita
se non ci sono tiles
SEC$
la sezione dell'output es.: ":TEMPOUTPUT"
o ":TEMPOUTPUT:GRAPHOUT" (per
stampare campioni)
SCLSTR
scala o stira- 1 per "SCALA" - 2 per "STIRA"
XSCALE
fattore x scala
YSCALE
fattore y scala (impostato su XSCALA
quando SCLSTR = 1)
NEGX$
entrambe "NEG X" o EMPTY ("")
ROT
rotazione in gradi
POSX
posizione X nelle correnti unità
POSY
posizione Y nelle correnti unità
LTYPS$
il parametro della parola chiave TYPE es.
"TYPE #SCUT, #SCREASE..#SRXCREASE
NOGRAPH" o vuoto("")
STY$
lo stile di plottaggio da usare es. "STY
artios1" o vuoto ("")
TILEX
per tiling - la riga di questo tile
TILEY
per tiling - la colonna di questo tile
proprietà output
461
7
7
ArtiosCAD Enterprise
Record
462
Variabile
Sottovariabile
Definizione
OTPTYP
tipo di output 0 = PLOT, 1 = SAMPLE o 2 =
MFG
OTPNM$
il nome dell'output
USESCL
1 per usare la scala data - altrimenti
automaticamente calcolato
SCALE
il fattore di scala dato
USESTR
1 per usare"STIRA" invece di"SCALA"
YSCALE
il fattore di scala Y dato
USEFRM
1 - questo output usa un form
FRMNM$
il nome del form
DRV.
i dati di driver/posizionamento
DRVTYP
0 - Windows driver, 1 = CAM driver
PRTR$
nome della stampante windows
TOFIL
1- quando l'output è settato su file
ORIENT
0=Verticale, 1=Orizzontale, 2=Ottimale
- usato solo su driver windows, solo
verticale per CAM
TNDES$
la descrizione come letta dal TUNEFILES
TNFIL$
nome file tuning
DRVNM$
nome file come letto da TUNEFILES e.g.
HP
DVNAM$
nome del dispositivo CAM per LP
dispositivi; es. HP1, DDES etc.
DROPT$
le opzioni driver CAM
DEVSZX
dimensioni dispositivo CAM X nelle unità
correnti
DEVSZY
dimensioni dispositivo CAM Y nelle unità
correnti
MGTOP
margine superiore CAM nelle unità
correnti
MGBOT
margine inferiore CAM nelle unità correnti
MGLEFT
margine sinistro CAM nelle unità correnti
ArtiosCAD Enterprise
Record
Variabile
Sottovariabile
Definizione
MGRGHT
margine destro CAM nelle unità correnti
OFFSTX
offset X dalla posizione di giustificazione
nelle unità correnti
OFFSTY
offset Y dalla posizione di giustificazione
nelle unità corrente
STARTX
X origine shift
STARTY
Y origine shift
ROT
Flag Rotazione: 0=ruota 0, 1=ruota 90,
2=ruota 180, 3=ruota -90
MIRROR
Flag Specchia: 0=no specchia, 1=specchia
orizzontale, 2=specchia verticale
JUST
Flag Giustificazione: 0=alto sin, 1=alto
centro, 1=alto dx, 3=centro sin, 4=centro,
5=centro dx, 6=basso sin, 7=basso centro,
8=basso dx
SIDE
Flag Lato: 0 = lato stampato, 1 = lato non
stampato, 2 = lato default
TILED
0 se non c'è bisogno di tiling
TILESX
numero di righe tile
TILESY
numero di colonne tile
TLOVLP
tile sovrapposizione
PSDRV.
dati opzioni per driver di stampa/
posizionamento
DRVTYP
0 - driver Windows, 1 = driver CAM, 2 no
stampante
PRTR$
nome della stampante windows
TOFIL
1- quando l'output è settato su file
ORIENT
0=Verticale, 1=Orizzontale, 2=Ottimale
- usato solo su driver Windows, sempre
verticale per CAM
TNDES$
la descrizione come letta dal TUNEFILES
TNFIL$
nome file tuning
DRVNM$
nome file come letto da TUNEFILES e.g.
HP
463
7
7
ArtiosCAD Enterprise
Record
Variabile
Sottovariabile
Definizione
DVNAM$
nome del dispositivo CAM per LP
dispositivi; es. HP1, DDES etc.
DROPT$
le opzioni driver CAM
DEVSZX
dimensioni dispositivo CAM X nelle unità
correnti
DEVSZY
dimensioni dispositivo CAM Y nelle unità
correnti
MGTOP
margine superiore CAM nelle unità
correnti
MGBOT
MGLEFT
margine sinistro CAM nelle unità correnti
MGRGHT
margine destro CAM nelle unità correnti
OFFSTX
offset X dalla posizione di giustificazione
nelle unità correnti
OFFSTY
offset Y dalla posizione di giustificazione
nelle unità corrente
STARTX
X origine shift
STARTY
Y origine shift
ROT
Flag Rotazione: 0=ruota 0, 1=ruota 90,
2=ruota 180, 3=ruota -90
MIRROR
Flag Specchia: 0=no specchia, 1=specchia
orizzontale, 2=specchia verticale
JUST
Flag Giustificazione: 0=alto sin, 1=alto
centro, 1=alto dx, 3=centro sin, 4=centro,
5=centro dx, 6=basso sin, 7=basso centro,
8=basso dx
SIDE
Flag Lato: 0 = lato stampato, 1 = lato non
stampato, 2 = lato default
Tabella Filtri Informazioni
I comandi nella scheda Filtri Informazione permettono di selezionare quali dati ArtiosCAD
includere nell'Output. Questa scheda appare solo se il Tipo Output è impostato a Filtro
Informazione.
464
ArtiosCAD Enterprise
Nota: Questi settaggi hanno la precedenza su qualsiasi altro settaggio impostato sulla
visualizzazione di ArtiosCAD quando si seleziona questo output. Questo significa che si
potrebbero mandare informazioni che non si vogliono mandare, o viceversa.
Tutti i livelli devono essere attivi affinché il workspace risultante sia ricostruibile. Se non sono
attivi tutti i livelli, la casella Parametri (Ricostruzione) non è abilitata e non viene abilitata fino
a che tutti i livelli non vengono attivati. Cliccare su Tutti attivi per attivare tutti i livelli.
Se la casella impostazioni parametri manufacturing è deselezionata, i Filtri Informazioni
rimuoveranno i parametri manufacturing dai file di manufacturing, e le copie dei parametri che
sono incorporati nei file di disegno.
Quando si usano i Filtri Informazioni per togliere il testo di variabili da un output, solo quelle
variabili definite nel catalogo delle variabili richieste vengono tolte dall'output.
Il formato output del Filtri Informazione di solito è un workspace ArtiosCAD. I formati
consentiti per un output con filtro informazione sono la versione attuale di ArtiosCAD, le
465
7
7
ArtiosCAD Enterprise
principali versioni precedenti di ArtiosCAD, un workspace LASERPOINT IQ 3 o 4, ed un
workspace LASERPOINT IQ 2.
Scheda Larghezze Utensili Contromatrice
Tutti i campi che non sono disponibili in questa scheda nei default, sono disponibili quando
si fa l'output. I loro valori dipendono dal cartone usato e dalle impostazioni Contromatrice
utilizzate. Questi campi sono calcolati automaticamente quando si richiama l'output e non
possono essere cambiati durante l'output stesso.
I campi nel gruppo Larghezza Utensile sono misurati nelle unità correnti e sono abilitati solo
quando le loro rispettive caselle sono abilitate.
Quando la casella Multi-Passate è attiva, il campo corrispondente è automaticamente
impostato sulla larghezza del canale cordone e disabilitato. Quando la casella Multi-Passate è
attiva, il campo è attivo. Inserire la larghezza dell'utensile e questo utensile sarà utilizzato in più
passate.
Per lo Strumento Posizione Fori, la casella Considera Diametro Utensile segue le linee di
disegno quando non è selezionato e cambia la larghezza dell'utensile quando è selezionato.
Se la larghezza dell'utensile è troppo larga rispetto alle linee programmate taglierà sempre
qualcosa piuttosto di nulla.
Se lo strumento cordone è maggiore del canale cordone richiesto taglierà con una singola
passata.
466
ArtiosCAD Enterprise
Se la forma del fine cordone del utensile Fine Cordone, taglierà un percorso che ha la stessa
distanza dal fine cordone.
Scheda Ordine Tagli Contromatrice
Come implica il nome, gli strumenti della scheda Ordine Tagli Contromatrice controllano la
direzione e sequenza delle linee di fresa della contromatrice.
I quattro pulsanti nel gruppo Direzione Fresa controllano la direzione e l'ordine della fresa.
La lista di utensili nel gruppo Ordine Utensili Taglio mostra l'ordine con il quale gli utensili
lavoreranno. Per modificare l'ordine di taglio, selezionare uno strumento da spostare, e poi
cliccare le frecce sulla destra della lista.
L'opzione Multi-Passate per Cordoni controlla come saranno eseguite le passate multiple.
Ottimizza Percorso Strumenti crea un piccolo canale di cordonatura rettangolare in quattro
passate, mentre Tollera Deflessione crea due passate parallele nella stessa direzione.
Nel campo Sovrapposizione della fresa viene indicata la sovrapposizione che le frese avranno
nelle multi-passate per assicurare una fresatura corretta. In questo modo si garantisce che
tutto il materiale viene fresato correttamente.
Scheda Gruppi di Output
La scheda Gruppi di Output permette di raggruppare output già definiti su un unico Output.
Essa appare solo quando il tipo di output è impostato a Gruppo di Output. Per esempio, con
un click, si può salvare il workspace, stampare un foglio di specifica, esportare un file DDES,
inviare una email contenente un file DXF, e tagliare un campione.
467
7
7
ArtiosCAD Enterprise
Se qualcuno degli output selezionati esce su file, deve essere configurato nella tabella Cartelle
come Sovrascrivi Automaticamente; ArtiosCAD se necessario richiede un nome file.
Per aggiungere un Output a questo Gruppo di Output, cliccare su Aggiungi e selezionarlo dalla
lista di Output; per cancellarlo, cliccare Cancella.
Inoltre il gruppo Scala non è disponibile con i Gruppi di Output - le scale vengono impostate
separatamente per ciascun Output componente.
Gli Output listati sono processati in ordine dall'alto al basso. Per cambiare la posizione di un
output, selezionarlo, e poi spostarlo usando le frecce poste a lato.
Salva prima di eseguire gli output utilizza il nome corrente del workspace se definito. Se il
nome non è definito, ArtiosCAD chiede le informazioni necessarie. Salva con Nome prima di
eseguire gli output consente di selezionare una nuova cartella o risorsa, oppure un nuovo
nome file. ArtiosCAD lavora usando il nuovo file non appena viene salvato, pertanto qualsiasi
Output in questo Gruppo di Output utilizzerà il nuovo file.
In entrambi i casi, tutte le finestre normalmente aperte dal processo di salvataggio verranno
aperte durante l'Output, ad esempio la finestra Informazioni Database. Fare attenzione
quando si utilizzano le opzioni Salva o Salva con Nome con CAD-X, poiché questo potrebbe
dare dei risultati imprevedibili.
Sia Salva prima di eseguire gli output e Salva con Nome prima di eseguire gli
outputpossono essere attivati al momento del salvataggio per effettuare il salvataggio del
workspace con il suo nome originale e successivamente salvarlo con un nuovo nome.
I Gruppi di Output possono anche essere aggiunti ad un archivio compresso in formato ZIP,
selezionare Zip nel gruppo Tipo di Gruppo di Output e Inserisci in Archivio Zip nel gruppo
Opzioni e-mail/Zip.
468
ArtiosCAD Enterprise
Cancella file disco output cancella i file di lavoro che il gruppo di output crea dopo averli
inseriti nell'archivio ZIP. In questo esempio, questi sono i file DXF e DDES.
Dato che i tipi di gruppo di output E-mail e Zip sono mutuamente esclusivi, per poter inviare
per e-mail un archivio zippato, è necessario creare prima un Gruppo di Output Zip e poi
includerlo in un Gruppo di Output E-mail.
Gruppo Opzioni E-mail
Un gruppo di output può anche avere al livello superiore un output su email (configurato nella
tabella Invia a), oltre alla singola impostazione di invio email per ciascun componente.
No cambiamento su destinazione indica che gli output individuali selezionati sono inviati
senza cambiamenti.
469
7
7
ArtiosCAD Enterprise
Allega a e-mail prende il file output e lo allega come parte dell'email del gruppo di output. As
esempio, se l'output è per un tavolo Kongsberg, il file MAP sarà allegato al messaggio email
invece di essere spedito al tavolo.
Metti contenuto nella e-mail significa che non allega il file, ma inserisce l'output sotto forma
di testo nella email. Questa opzione serve per inserire testo nel messaggio, come informazioni
relative all'ordine. Va utilizzata solamente con output attraverso file di comando, che generano
file di testo.
Cancella file output su disco cancella i file temporanei creati per aggiungere l'output ad un
messaggio email.
Gruppo Selezionare quale output campione
Questo gruppo è aggiuntivo; appare solo quando un output campione viene aggiunto nella
lista di output.
Si può selezionare che tipo di campione fare.
Scheda Sicurezza PDF
Le opzioni di sicurezza PDF disponibili in un Output ArtiosCAD corrispondono a quelle utilizzate
in Adobe Acrobat.
470
ArtiosCAD Enterprise
Attivando Richiedi password per aprire il documento si richiede al destinatario del
file l'inserimento di una password al momento dell'apertura del file PDF quando si usa il
visualizzatore Adobe Acrobat. Inserire questa password nei campi Password apertura e
Ripeti password; essi devono corrispondere esattamente. Non c'è modo di recuperare questa
password se viene persa o dimenticata.
Attivando Usa una password per limitare i permessi si richiede al destinatario del file
l'inserimento di una password per modificare il modo con cui il file è protetto. Inserire questa
password nei campi Password apertura e Ripeti password; essi devono corrispondere
esattamente. Non c'è modo di recuperare questa password se viene persa o dimenticata.
Se vengono utilizzate entrambe le opzioni di protezione password, le due password devono
essere diverse.
Nota: Se si dimentica una password, cambiare la password nei Default, salvare i Default
modificati, e rigenerare il documento PDF. In questo modo sarà usata la nuova password.
471
7
7
ArtiosCAD Enterprise
Nella lista Consenti stampa, ci sono tre impostazioni: No, Bassa Risoluzione, e Alta
Risoluzione. No significa che il destinatario non può stampare il documento. Bassa
Risoluzione consente di stampare com bitmap fino a 150 dpi. Alta Risoluzione consente di
stampare il documento a qualsiasi risoluzione, ed utilizzare l'uscita vettoriale di alta qualità ed
altre funzioni di stampa avanzate se la stampante consente di sfruttarle.
Nella lista Consenti modifiche, ci sono tre impostazioni: No, Solo modifiche al contenuto
delle pagine, e Consentite tutte le modifiche. No impedisce qualsiasi modifica in Adobe
Acrobat. Solo modifiche al contenuto delle pagine limita le modifiche a ciò che viene
visualizzato nella pagina, ma impedisce altri cambiamenti quali la rotazione delle pagine.
Consentite tutte le modifiche consente qualsiasi modifica.
Il destinatario di un file PDF creato da ArtiosCAD con le opzioni di sicurezza impostate deve
utilizzare Adobe Acrobat 5.0 o successivo per aprire il file.
Nota: ArtiosCAD non può aprire file PDF con una password di apertura, nè può aprire file PDF
che hanno limitazioni sui permessi ed non hanno attivata la copiatura dei contenuti.
®
®
Configurare un Output PDF Output usando Adobe Acrobat 5
Per configurare un output ArtiosCAD che crei un file PDF usando Adobe Acrobat 5, procedere
come segue:
1. Installare Adobe Acrobat 5 o superiore come installazione personalizzata, assicurandosi di
installare anche Acrobat PDFWriter.
2. Avviare ArtiosCAD, aprire i Default, e creare un nuovo output di Plot usando le procedure
descritte in precedenza in questo capitolo.
3. Nel gruppo Scala nella scheda Tipo Output, cliccare per adattare alla pagina.
4. Nella scheda Dispositivo, impostare il Tipo Driver a Driver Windows e selezionare Acrobat
PDFWriter nella lista. Impostare Orientamento a Ottimale. L'orientamento in ArtiosCAD
funziona in modo indipendente dall'orientamento del driver di stampa; potrebbe essere
necessario effettuare le impostazioni manualmente per ottenere il risultato di output
desiderato.
5. Nel gruppo File Plot nella scheda Cartelle, impostare l'estensione a .pdf. Assicurarsi di
mettere il punto prima dell'estensione pdf.
6. Cliccare OK e salvare i default.
Le ultime versioni di Adobe Acrobat non funzionano correttamente con ArtiosCAD.
Nota: ArtiosCAD dispone inoltre di una esportazione PDF predefinita e di un Output che
utilizza il proprio metodo PDF nativo senza necessità di avere Adobe Acrobat 5 caricato nel
sistema. Queste funzioni non richiedono una particolare configurazione per essere utilizzate,
ma è necessario acquistarle separatamente ed installarle. Se si dispone di Adobe Acrobat 5, è
possibile creare file PDF con il metodo sopra descritto, senza dover acquistare l'opzione PDF di
ArtiosCAD. Tuttavia, senza acquistare l'opzione PDF, non sarà possibile importare i file PDF od
utilizzare la modalità in alta risoluzione.
472
ArtiosCAD Enterprise
Configurare gli Output 3D
Il 3D ha la propria tabella nei Default per Output. Di seguito è mostrato il catalogo Artios in
Default di condivisione > Output 3D.
Per informazioni dettagliate sulle opzioni disponibili in questi Output, vedere Output 3D nel
Manuale Utente ArtiosCAD.
Creare un nuovo Output 3D
Per creare un nuovo Output 3D, effettuare i passi seguenti:
1. Avviare ArtiosCAD e cliccare Opzioni > Default.
2. Nel pannello Default di condivisione, scendere al catalogo Output 3D, fare clic con il tasto
destro, cliccare su Nuovo, e successivamente cliccare su Dati nel menu contestuale.
3. Sostituire Nuovi Dati 1 con il nome del nuovo output.
4. Premere Invio dopo aver inserito il nome, e poi fare doppio click sulla nuova voce per
aprirne la finestra delle Proprietà.
473
7
7
ArtiosCAD Enterprise
5. Nella Scheda Tipo Output, scegliere il tipo di Output da creare. Plot consente di creare
un file PDF (se è stata acquistata questa opzione), un file EPSF compatibile Illustrator 8.0,
oppure di inviare i dati ad un dispositivo pilotato da un driver per stampanti Windows.
Bitmap crea un file JPEG o PNG. VRML, SolidWorks Export, e U3D esportano tutti questi
tipi di file. Fermi Immagine da Animazione crea una serie di immagini bitmap prese da
una animazione, e consente di mandarle in output a Microsoft Word, Microsoft Powerpoint,
oppure in un documento PDF, o in singoli file bitmap. Per questo esempio, scegliere
Bitmap.
6. Cliccare sulla scheda Bitmap.
7. Nel gruppo Salva bitmap con nome, scegliere JPEG. Impostare le altre opzioni come
desiderato.
8. Cliccare sulla scheda Generale ed inserire un nome di directory in nel campo Directory di
Output. Impostare le altre opzioni come desiderato.
9. Cliccare OK per concludere la definizione dell'Output.
10.Cliccare su File > Salva, e successivamente cliccare su Sì per confermare la scrittura dei
Default di condivisione.
11.Il nuovo output in 3D è pronto per l'uso.
Vi sono alcune leggere differenze tra le opzioni nelle schede nei Default e quelle degli Output
durante l'uso. Per esempio, l'opzione Usa OpenGL per bitmap nella scheda Bitmap quando si
usa un Output è impostata nella voce di default Opzioni Rendering 3D nei Default di avvio, non
nei Default di Output.
474
ArtiosCAD Enterprise
C'è un quinto tipo di Output 3D disponibile; Fermi Immagine da Animazione esporta i singoli
fotogrammi in una serie di file PNG o JPEG. Ad esempio, se si ha una animazione composta da
8 fotogrammi, l'Output di questo tipo produce 8 file JPEG o PNG nella stessa directory. Quando
si configura un output di questo tipo, nella scheda Animazione con Esporta animazione
come: impostato a Bitmap, appare il gruppo Generazione Nome File Bitmap. Le opzioni
di questo gruppo configurano il modo con cui viene assegnato il nome ai vari file creati.
La radice di ciascun nome file è il nome del workspace, seguito dal Carattere separatore
di fotogramma, inserito dopo il nome, con l'aggiunta di un numero o di una lettera come
suffisso, in rapporto all'opzione scelta.
Modificare i default Collada
Utilizzando la voce Collada nel catalogo Output 3D nei Default, si crea un file .ZAE con
immagini .PNG che utilizzano la risoluzione grafica corrente.
Per cambiare le impostazioni, fare come segue:
1. Avviare ArtiosCAD.
2. Fare click su Opzioni > Default.
3. Nel pannello Defaults di condivisione, scendere verso il catalogo Output 3D ed aprirlo
facendo click sul segno più (+) accanto ad esso.
4. Fare doppio click sulla voce Collada.
475
7
7
ArtiosCAD Enterprise
5. Fare click sulla scheda Opzioni Collada.
•
Nel gruppo Risoluzione grafica, Usa Impostazioni Visualizzazione utilizza la
risoluzione impostata nella finestra Modo Vista. Deselezionarla per abilitare la lista che
consente di specificare manualmente l'impostazione di risoluzione.
•
PNG e JPEG nel gruppo Includi bitmap come controllano il modo con cui le immagini
sono memorizzate. Selezionare JPEG per attivare l'impostazione di qualità.
Salva con nome, scegliere di salvare i file Collada come file .DAE singoli oppure come
file .ZAE di archivio.
6. Al termine dell'operazione, cliccare su OK per ritornare ai Default.
7. Fare clic su File > Salva per salvare le modifiche.
8. Fare click su Sì per sovrascrivere i Default esistenti.
•
Nota:
Si possono creare voci Collada aggiuntive, con opzioni diverse impostate, per facilitare la
gestione degli output. Assicurarsi di impostare il Tipo Output a Collada nella scheda Tipo
Output della finestra.
Etichette filetti
È possibile definire delle etichette filetti per filetti speciali che appaiono nel disegno, mentre
si visualizza il disegno, o lo si stampa, o entrambi. Le etichette filetti mostrano il tipo di filetto
generico a cui appartengono più l'etichetta che è stata specificata.
Per configurare le etichette, è necessario aggiungere l'etichetta filetto quando si definisce un
filetto speciale.
Includendo la frazione tra parentesi graffe ArtiosCAD mostrerà la frazione come vera frazione,
ad esempio ¼.
Per attivare le etichette filetto quando si lavora in ArtiosCAD, attivare l'opzione nella finestra
Modo Vista, selezionare la casella Etichette Filetti e cliccare su OK.
La figura seguente mostra un foro eseguito con perf ¼ per ¼ ed etichette filetti disattive.
476
ArtiosCAD Enterprise
Ecco lo stesso foro con le etichette filetti attivate:
Per esprimere le etichette filetto in funzione dell'output, attivare la casella Etichette Filetto nella
scheda Visualizza delle proprietà dell'output.
I Default per la dimensione e aspetto delle etichette sono salvati nei Default Disegno sotto la
voce Etichette Filetto.
477
7
7
ArtiosCAD Enterprise
La Dimensione dell'etichetta del filetto è espressa in punti. Il valore del campo Spazio
tra etichette controlla quanto spesso lungo la linea le etichette sono ripetute. Ruota
parallelamente alla linea determina se l'etichetta è parallela al filetto o è sempre mostrata
in modo da essere facilmente leggibile. Posiziona sopra la linea controlla se l'etichetta è nella
linea o sopra la linea. Disegna tipo generico controlla se ArtiosCAD
Stesso disegno con Ruota parallelo alla linea e Posiziona sopra la linea disattivati.
478
ArtiosCAD Enterprise
Configurare la Tabella Scala Output
Per aggiungere o rimuovere valori alla Tabella Scala Output procedere come segue:
1. Avviare ArtiosCAD e cliccare Opzioni > Default.
2. Aprire i Default di Avvio cliccando sul segno + e fare doppio click su Tabella Scala Output.
La finestra è come segue:
3. Per aggiungere un valore alla tabella, cliccare Aggiungi ed inserire un valore nel Valore
Scala. Deve essere almeno 0,005 unità di misura differente dagli altri valori.
4. Per cancellare premere Cancella. Deve sempre esserci almeno un valore nella tabella;
pertanto l'ultimo valore non può essere cancellato.
Note per l'uso della tabella scala output
Quando si usa la Tabella Scala Output, la scala che è attualmente usata è salvata nella variabile
Scala Plottaggio nelle Informazioni Generali del testo calcolato. Inserire questa variabile nella
scheda tecnica per vedere la scala usata.
Se la scheda tecnica viene scalato quando si fa l'output, quella scala sarà applicata alla finestra
file. Inoltre, tutti i campi di testo calcolato che usano la variabile di sistema Scala Plottaggio
(#FWSCALE) saranno ricalcolati usando la combinazione della Scala finestra file e Scala scheda
tecnica.
AutoSalvataggio / Cartella temporanea locale
Il default di AutoSalvataggio nei Default di avvio automaticamente salva una copia di backup
dei workspace aperti nella cartella temporanea locale a un intervallo definito nel campo
479
7
7
ArtiosCAD Enterprise
AutoSalvataggio ogni. ArtiosCAD esegue l'autosalvataggio solamente quando la casella Attiva
Autosalvataggio è selezionata.
La Cartella Temporanea Locale è anch'essa configurata nel default Cartella Temporanea
Locale nei Default di Avvio
.
La directory TEMP del sistema è definita attraverso una variabile ambiente. Contattare il
proprio amministratore di sistema, o consultare la documentazione del sistema operativo per
avere maggiori informazioni su come modificare la directory TEMP del sistema.
Per impostare la propria directory TEMP, selezionare l'opzione Specifica e indicare la cartella
desiderata. Tutti devono avere accesso in scrittura a questa directory. Se si cambia la cartella di
salvataggio, esse deve risiedere nel pc locale, non può essere su un disco di rete.
Il timer di AutoSalvataggio non è attivo quando:
•
una finestra è aperta
•
quando si usa lo strumento Simulazione Ricostruzione
•
quando la finestra Interact è aperta.
Il file AutoSalvataggio è nominato BCKxxxxx.AAS, dove xxxxx e un numero casuale, e AAS
significa ArtiosCAD Auto Save.
480
ArtiosCAD Enterprise
Non viene eseguita la sincronizzazione del database con il file di autosalvataggio, ed il file di
autosalvataggio non viene salvato nel database.
Ripristinare i file di autosalvataggio
La prima volta che ArtiosCAD viene riavviato dopo un arresto improvviso, si apre la finestra
Recupero Autosalvataggio mostrando una lista dei file aperti prima della chiusura.
Attivare le caselle accanto a ciascun file da recuperare e premere OK. Verranno ripristinati i file
di autosalvataggio corrispondente; SALVARE i workspace dopo che sono stati aperti. I file di
autosalvataggio che non sono stati recuperati vengono cancellati automaticamente.
Formato File Disco Revisioni nella Storia Revisioni
La funzione Storia revisioni di ArtiosCAD funziona cambiando il nome dei file quando
vengono salvati sul disco fisso. La modifica del nome file avviene secondo le impostazioni che
si trovano in Opzioni > Default > Default di avvio > Formato File Disco Revisione.
481
7
7
ArtiosCAD Enterprise
Ad esempio, considerare un file chiamato FILE. Se si sceglie la prima opzione, Non mettere
l'estensione della revisione nell'ultima revisione, e si crea una nuova revisione, allora
l'ultima revisione diventa FILE e l'originale diventa FILE_~. Se poi si crea una nuova revisione,
allora l'ultimo file rimane FILE, l'originale sarà FILE_~, e la prima revisione rispetto all'originale
sarà FILE_A. Anche in questo caso l'ultimo FILE sarà FILE_B, ma l'estensione _B non sarà
visibile. Se si aprono le altre revisioni, appare un avviso che l'ultima revisione del file è FILE_B.
Se si sceglie la seconda opzione, Non mettere l'estensione della revisione nella prima
revisione, ogni nuova revisione viene aggiunta in coda in sequenza: l originale rimane sempre
FILE, la seconda revisione diventa FILE_A, la terza FILE_B e così via. La revisione più recente è
quella con l'estensione maggiore.
Default aggiornamento tutti i progetti durante salvataggio revisioni, se attivo, fa sì che
ArtiosCAD aggiorni tutti i progetti che contengono il disegno corrente quando si usa Salva
come Revisione. Se disattiva, ArtiosCAD aggiorna solo il progetto corrente quando si utilizza
Salva Come Revisione. Inoltre quando questa opzione non è attiva, se il disegno non è in un
progetto, oppure il disegno non è nel progetto attivo, nessun progetto viene aggiornato con
informazioni su questa revisione. Questa opzione è attiva per default.
Browser Reports Database
Questa informazione viene fornita solo per riferimento. Solo gli utenti avanzati di ArtiosCAD
che conoscono le tecnologie XSLT e XML possono modificare i rapporti dal database.
Ci sono due tipi di rapporti database - quelli usati nei browser ArtiosCAD e quelli usati in
DataCenter Admin.
ArtiosCAD I report database di sono configurati nel catalogo Browser Reports Database nei
Default.
482
ArtiosCAD Enterprise
Ci sono due rapporti per ciascun browser ArtiosCAD. Il formato AutoCol Browser List rileva
automaticamente quali dati sono selezionati per l inclusione nei Default, e li include nella
scheda tecnica.
Il formato SimpleEmb Browser List presenta solo l'informazione mostrata nei browser.
I report utilizzano tre formati:
•
CSV - produce un file CSV (Comma Separated Values) adatto per essere importato in un
foglio di calcolo.
•
HTML - crea un documento HTML (Hyper Text Markup Language) che può essere
visualizzato con un browser Web.
•
XML - crea un file XML (eXtensible Markup Language) adatto per portare dati in altri
programmi in modo strutturato. Solo i rapporti Semplici utilizzano questo formato.
La figura seguente mostra la finestra Proprietà per la scheda tecnica AutoColDesignListHTML.
Per le Schede Tecniche con Simple nel loro nome, qualsiasi modifica fatta ai dati inclusi nella
Scheda Tecnica richiede che il file di trasformazione XSLT sia modificato in modo da inviare
questi dati nel file di output. I rapporti con Auto nel loro nome, riconoscono automaticamente
i dati inclusi, e quindi si possono aggiungere e togliere liberamente elementi usando Seleziona
Dati da Includere.
Le opzioni nel gruppo Selezione definiscono quali record di database sono compresi nella
scheda tecnica quando viene generato l'output.
Il campo File Template: indica quale template XSLT viene utilizzato con la scheda tecnica. Per
i browser ArtiosCAD, i file di template sono memorizzati in InstLib. Per i browser DataCenter
Admin, i file di template sono memorizzati nella cartella della lingua nel cartella di programma
del DataCenter.
483
7
7
ArtiosCAD Enterprise
Le opzioni nel gruppo File Output specificano dove viene creato il file di output e come viene
manipolato dopo la creazione.
Il gruppo Seleziona Dati da Includere controlla i dati che entrano nel file XML prima di venire
trasformato nel file di output attraverso il file XSLT. Se si seleziona Thumbnail, per ogni record
viene salvata una icona JPG nella stessa directory del file di scheda tecnica.
I report di DataCenter Admin usano nomi di Scheda Tecnica fissi con estensione .XSL che si
trovano in \Esko\Artios\DataCenter\Program\<lingua>.
I report utilizzano file XSLT che non sono da modificare, se non da parte degli utenti più
avanzati che conoscono XSLT e XML. La modifica delle voci di catalogo nei Default modifica
solamente l'informazione in ingresso al file XML - bisogna modificare anche il corrispondente
template di trasformazione XSLT per utilizzare questa informazione. È responsabilità
dell'utente modificare o creare un nuovo file di template XSL per formattare i dati nel
file di uscita.
Pubblicare documenti ArtiosCAD su WebCenter
Per configurare ArtiosCAD per pubblicare i documenti su WebCenter, fare doppio click su
Pubblica su WebCenter nel catalogo WebCenter nei Default di condivisione.
Nota: I server WebCenter devono utilizzare una versione 6.1 o superiore. ArtiosCAD può
pubblicare su un singolo sito WebCenter. Cambiare il campo Indirizzo WebCenter nella
finestra Pubblica su WebCenter nei Default come necessario, per pubblicare su più di un sito
WebCenter.
Di seguito viene mostrata la finestra Pubblica su WebCenter di Default.
484
ArtiosCAD Enterprise
Gruppo Nome Progetto WebCenter
Le opzioni nel gruppo Nome Progetto WebCenter determinano quale Progetto WebCenter
riceve il documento ArtiosCAD.
Usa nome documento utilizza il nome documento ArtiosCAD come nome Progetto
WebCenter.
Calcola usando una funzione di libreria consente agli utenti con conoscenze avanzate di
ArtiosCAD di utilizzare una funzione di libreria per determinare il nome di progetto WebCenter.
Inserire il nome della funzione libreria nel campo TLIBRARY().
Usa il nome del progetto ArtiosCAD (solo ARD) assegna al progetto WebCenter lo stesso
nome del progetto ArtiosCAD, se ne è stato definito uno. Questa opzione ha la precedenza su
Usa nome documento e Calcola usando una funzione di libreria.
Chiedi nome progetto chiede un nome da assegnare al progetto. Se viene selezionata una
qualsiasi opzione per Chiedi, si apre la finestra Pubblica su WebCenter durante la fase di
pubblicazione. Queste opzioni devono essere tutte deselezionate per fare in modo che questa
finestra non compaia durante la pubblicazione.
Crea progetto se non esiste crea un progetto WebCenter utilizzando le opzioni selezionate
nei campi precedenti, se esso non esiste già. Se questa opzione è deselezionata e il progetto
WebCenter non esiste, quando ArtiosCAD tenta di pubblicare un documento in quel progetto
WebCenter, si verifica un errore.
Usa template consente di specificare il template da utilizzare per creare il progetto. Inserire
il suo nome nel campo Nome oppure inserire il nome della funzione di libreria usata per
calcolare il nome nel campo TLIBRARY().
Usa thumbnail documento fa in modo che WebCenter utilizzi la thumbnail del disegno
singolo o del documento 3D come icona del progetto.
Gruppo Pubblica Opzioni
Se il documento già esiste, allora pubblica come nuova versione controlla cosa succede
quando un documento con lo stesso nome del documento che viene pubblicato è già
esistente nella stessa cartella del progetto WebCenter. Quando questa opzione è selezionata,
il documento pubblicato viene trattato come una nuova revisione del documento, già nel
progetto WebCenter. Quando questa opzione non è selezionata, ed esiste un documento con
lo stesso nome di quello pubblicato, si verifica un errore.
Gruppo Nome Cartella WebCenter
Le opzioni nel gruppo Nome Cartella WebCenter controllano dove viene posizionato il
documento WebCenter all'interno del progetto ArtiosCAD quando viene pubblicato.
485
7
7
ArtiosCAD Enterprise
Pubblica a livello radice mette il documento ArtiosCAD nella cartella di default del progetto.
La sicurezza di questa cartella è ereditata dalle impostazioni di sicurezza del Progetto
WebCenter.
Usa cartelle standard ARD, A3D, MFG utilizza cartelle con questi nomi per documenti
ArtiosCAD che hanno le rispettive estensioni. I disegni singoli vanno nella cartella ARD, i
documenti 3D in A3D, e i file di manufacturing in MFG.
Calcola usando una funzione di libreria consente agli utenti con conoscenze avanzate di
ArtiosCAD di utilizzare una funzione di libreria per determinare il nome della cartella. Inserire il
nome della funzione libreria nel campo TLIBRARY().
Chiedi nome cartella chiede il nome della cartella. Se viene selezionata una qualsiasi opzione
per Chiedi, si apre la finestra Pubblica su WebCenter durante la fase di pubblicazione. Queste
opzioni devono essere tutte deselezionate per fare in modo che questa finestra non compaia
durante la pubblicazione.
Crea cartella se non esiste crea una cartella utilizzando le opzioni selezionate nei campi
precedenti, se esso non esiste già. Se questa opzione è deselezionata e la cartella non esiste,
quando ArtiosCAD tenta di pubblicare un documento in quella cartella, si verifica un errore.
Gruppo Login WebCenter
L'amministratore di sistema WebCenter deve fornire un nome utente e una password per
l'account ArtiosCAD che sarà utilizzato per pubblicare i documenti su WebCenter. Inserire il
nome utente nel campo Nome utente. Richiedi password fa in modo che l'utente ArtiosCAD
debba inserire una password in fase di pubblicazione. Deselezionando questa opzione si rende
disponibile il campo Password. Se si specifica un nome utente ed una password, essi saranno
inseriti automaticamente nella finestra Pubblica su WebCenter durante la pubblicazione.
Gruppo Connessione WebCenter
Inserire l'URL del server WebCenter nel campo indirizzo WebCenter.
Nota: ArtiosCAD può pubblicare solo sul sito WebCenter citato in questo campo. Per
pubblicare su un altri sito WebCenter, cambiare questo campo come necessario.
Prova sperimenta la connessione al server WebCenter. La prova ha successo solo se si riceve
un messaggio che le Web-API WebCenter sono state installate con successo. Qualsiasi altra
risposta significa che il test è fallito.
Opzione di importazione del flag di rotazione dei file
PDF grafici
Un file PDF può contenere un flag interno che indica se il documento è ruotato o meno. Fino
alla versione 7.35, in ArtiosCAD tale impostazione veniva ignorata. In Opzioni > Default >
Default di condivisione > Default di avvio > Opzioni PDF è ora disponibile la casella di
controllo Rispetta rotazione Acrobat. Se si desidera che ArtiosCAD rispetti tale flag durante
486
ArtiosCAD Enterprise
l'importazione di un file PDF come grafica, selezionare tale casella di controllo. Questa casella
di controllo non è selezionata per default e non ha effetto per i file PDF importati come linee.
Usare Colori Spot in file PDF
È possibile configurare gli Output PDF per l'utilizzo di colori spot nelle definizioni dei colori di
linea, invece di utilizzare le informazioni di stile di plottaggio. Per effettuare questa modifica,
la cosa migliore è copiare un Output PDF già esistente nei Default e modificare il nome della
copia, e successivamente effettuare le modifiche alla voce appena creata.
1. Fare click su Opzioni > Default.
2. Nei Default di Condivisione, copiare un Output PDF esistente creando una voce con un
nome diverso, come ad esempio Plot PDF con colori spot.
3. Effettuare un doppio click sulla nuova voce e cliccare Dispositivo.
4. Cliccare ... (Sfoglia) alla fine del campo Nome file di Tuning.
a) Andare su InstLib
b) Cambiare il selettore di tipo file a Tutti i file (*.*).
c) Fare click su Tune.PDF.SpotColors.xml e poi click su Apri. La voce nel campo Nome
file di Tuning cambia di conseguenza.
5. Fare click su OK per apportare le modifiche.
6. Fare click su File > Modifica e poi su Sì quando viene chiesto di salvare e sovrascrivere i
Default.
487
7
7
ArtiosCAD Enterprise
Di seguito sono mostrate le palette di Ink Manager per due versioni di PDF nello stesso disegno
singolo, uno che utilizza il metodo predefinito, e l'altro che utilizza il metodo con i colori spot.
Se si desidera modificare i nomi degli inchiostri, i valori colore RGB, le larghezze del filetto o gli
stili di filetto usati da questo metodo, effettuare le modifiche in PDFSpotColorMap.xml.
File PDF a più livelli
È possibile specificare output personalizzati in formato PDF che associano i tipi di linea ai livelli.
Il tuning Output PDF funziona utilizzando un file XML di tuning. Il modo più semplice per farlo è
quello di copiare l'esempio di file di tuning Tune.PDF.Layered.xml in InstLib e modificarlo
per adattarlo alle proprie esigenze. Salvare la versione modificata di ServerLib e aggiungere
un nuovo Output utilizzando tale file tuning.
Illustrato di seguito è riportato un estratto dal file di tuning.
<!-- Line type 20 is used for Text items - map these to a layer called
"Text Layer"-->
<MAP ARTIOSCAD_LINE_TYPE="20">
<PDF_LAYER NAME="Text Layer"/>
</MAP>
<!-- Line type 14 is used for Image and graphics items (strokes and
fills).
Map these to a layer called "Image Layer"-->
488
ArtiosCAD Enterprise
<MAP ARTIOSCAD_LINE_TYPE="14">
<PDF_LAYER NAME="Image Layer"/>
</MAP>
Per eseguire il mapping di un tipo di linea specifico su un livello:
1. Creare il proprio file tuning personalizzato copiando l'esempio da InstLib a ServerLIb e
aprirlo in un editor di testo. Salvarlo con un nome diverso.
2. Copiare uno dei nodi MAP fino alla fine del nodo PDF_LINE_TYPE_MAPPING. La copia del
commento (racchiuso tra la parte <!-- and --> è facoltativa.
3. Modificare il numero del tipo di linea per il nuovo tipo di linea. Un elenco dei tipi di linea è
riportato nell'appendice della Guida utente.
4. Modificare il nome del livello nell'attributo NAME del tag PDF_Layer.
5. Salvare il file.
Ad esempio, per avere tutte le linee di Abbondanza Esterna nel proprio livello, è possibile
creare un blocco come questo:
<!-- Line type 11 is used for Outside Bleeds.
Map these to a layer called "Outside Bleeds"-->
<MAP ARTIOSCAD_LINE_TYPE="11">
<PDF_LAYER NAME="Outside Bleeds"/>
</MAP>
Per ulteriori esempi di come si può personalizzare l'output PDF, consultare i seguenti file di
esempio in InstLib.
•
Tune.PDF.UsePlottingStyle.xml illustra come utilizzare lo stile di plottaggio corrente
per il rendering dei PDF. Questo è il default se nessun tuning è specificato o non viene
trovato un tuning.
•
Tune.PDF.UseSpotColors.xml illustra come utilizzare inchiostri tecnici nel PDF.
•
Tune.PDF.Layered.xml mostra come eseguire il mapping di tipi di linea particolari sui
livelli PDF.
•
Tune.PDF.Example.xml è un esempio di ottimizzazione utilizzando una combinazione di
livelli e opzioni di rendering.
Impostazione dei default CAPE/TOPS
Prima di poter utilizzare le funzioni di palletizzazione, è necessario impostare i Default CAPE/
TOPS nel modo seguente:
1. Avviare ArtiosCAD.
2. Fare click su Opzioni > Default.
3. Nel pannello Defaults di condivisione, scendere verso il catalogo Palletizzazione ed aprirlo
facendo click sul segno più (+) accanto ad esso.
4. Fare doppio click su Default CAPE/TOPS.
Si apre la finestra Default CAPE come nella figura seguente.
489
7
7
ArtiosCAD Enterprise
5. Impostare le opzioni nella finestra come desiderato.
a) Se si sta utilizzando CAPE/TOPS in modo client/server, selezionare Client/Server ed
inserire l'ID Utente per CAPE/TOPS nell'apposito campo. Se lo si sta utilizzando in modo
workstation/standalone, lasciare vuoto questo campo.
490
ArtiosCAD Enterprise
b) Scegliere un pallet di default dalla lista nel gruppo Pallet Default.
c) Impostare Massima altezza pallet e Massimo peso pallet in modo corretto, utilizzando
pollici e pound, oppure millimetri e chilogrammi.
d) Per non vedere le aree di scarto del layout e vedere solo i disegni in CAPE/TOPS, attivare
Output su CAPE/TOPS come stripped.
e) Per calcolare il calibro dagli elementi del cartone invece di usare lo spessore definito dal
codice cartone, attivare Calcola spessore effettivo da supporto e rivestimento.
f) Impostare una Importa tolleranza pallet da usare quando si scambiano dati di disegno
tra ArtiosCAD e CAPE/TOPS. Dato che le dimensioni esterne del tipo di imballaggio CAPE/
TOPS e dello standard ArtiosCAD potrebbero non corrispondere, la tolleranza rende più
semplice generare i carichi pallet.
g) Nel gruppo Opzioni Disponi/Disegna, selezionare la quantità di default di margine e la
dimensione imballaggio massima di default.
h) Nel Gruppo numero di imballaggi primari, impostare il numero minimo e massimo di
imballaggi primari nell'imballaggio secondario.
i) Attivare Arrotonda al sedicesimo più vicino se necessario. Questo funziona solo in
modalità Pollici.
j) Fare click su OK per tornare ai Default una volta completata l'impostazione dei default
CAPE/TOPS.
6. Fare clic su File > Salva per salvare le modifiche.
7. Fare click su Sì per confermare il salvataggio delle modifiche ai Default e tornare a
ArtiosCAD.
Impostazione Opzioni DWG/DXF
Opzioni DWG/DXF nel catalogo Default di avvio è il punto in cui l'utente può:
•
•
impostare se utilizzare oppure no librerie di importazione di terze parti
mappare nomi di font dei file DWG/DXF in font Windows TrueType.
491
7
7
ArtiosCAD Enterprise
Importa file DXF usando librerie di terze parti controlla se ArtiosCAD usa oppure no un
metodo più robusto per aprire file DWG o DXF rispetto al suo metodo interno. Se ci sono dei
problemi ad importare file DWG o DXF, provare a disattivare questa casella.
ArtiosCAD non visualizza i font che sono usati dai file DWG o DXF. Pertanto, queste font devono
essere mappate su font Windows TrueType (TTF) che ArtiosCAD è in grado di visualizzare.
Nella mappa di default visualizzata sopra, Fattore Larghezza indica la crenatura e Fattore
Altezza regola l'altezza del testo. Per cambiare uno qualsiasi dei campi che non sia Font
Importata, fare click nel campo. ArtiosCAD mappa qualsiasi font non mappata utilizzando la
*Impostazione Default.
492
ArtiosCAD Enterprise
Per un file DWG/DXF che contiene font non mappate (il testo sarà della dimensione sbagliata),
fare click su Preleva definizioni font da file, poi selezionare il file. ArtiosCAD ispeziona il
file ed imposta nuove voci di mappatura che si possono poi configurare come desiderato.
Inoltre memorizza FontMap.XML in ClientLib, che si può copiare tra macchine diverse se
necessario.
Nota: ArtiosCAD non utilizza la mappatura font se l'opzione Importa file DXF usando librerie
di terze parti non è attiva.
Palette Colore
ArtiosCAD viene fornito con tre palette di colori che si possono utilizzare per scegliere i colori.
Una palette può avere colori RGB o CMYK. RGB è il modo di definire colori basati sulla quantità
di rosso, blu e verde. CMYK definisce i colori basandosi su cyan, magenta, giallo e nero. Si
possono anche definire delle palette personalizzate, se necessario.
Le tre palette predefinite sono:
•
Artios CMYK Palette. Questa palette contiene alcuni dei colori dal selettore colore nelle
versioni precedenti di ArtiosCAD.
•
CMYK Palette. Questa palette contiene una selezione di colori CMYK.
•
RGB Palette. Questa palette contiene una selezione di colori RGB.
Nota: Gli stili di plottaggio e i colori delle barre strumenti utilizzano delle combinazioni colore
appositamente studiate per risultare chiare all'utente. Non usano le palette.
Aggiungere una Nuova Palette Colore
Per aggiungere una nuova palette colore, fare come segue:
1. Fare click su Opzioni > Default.
2. Fare clic con il tasto destro su Palette Colore, poi clic su Nuovo > Dati.
3. Immettere un nome per la nuova palette colore e premere Invio. È necessario includere
nel nome il tipo della palette, CMYK o RGB, in modo da poterla riconoscere.
4. Fare doppio clic sulla nuova palette colore per aprire la relativa finestra di Proprietà.
493
7
7
ArtiosCAD Enterprise
Quando si crea una nuova palette, ArtiosCAD imposta il suo tipo a RGB e inizializza i colori a
bianco.
a) Modificare il tipo di palette a CMYK se si sta creando una palette CYMK.
b) Fare clic sul quadrato della palette che conterrà il colore che si sta per definire. Compare
un rettangolo intorno ad esso per mostrare che è selezionato.
c) Definire il colore digitando i valori di colore nei campi del tipo colore, oppure utilizzando
il mouse per impostare la tonalità e la saturazione nel campo colore e la luminanza
tramite il cursore, o ancora con una combinazione dei due metodi.
d) ArtiosCAD denomina automaticamente il colore TipoPalette(Valori). Se si lascia il nome
di default e successivamente si modifica il tipo di palette, il nome del colore cambia
automaticamente per rappresentare il nuovo tipo di palette. Si può assegnare al colore
un nome personalizzato, ma in questo modo non cambierà automaticamente se si
modifica il tipo di palette.
e) Fare clic su Aggiorna Palette per aggiungere il colore alla palette. ArtiosCAD seleziona
automaticamente il successivo campione colore.
f) Ripetere i passaggi precedenti per aggiungere altri colori come desiderato. Ogni palette
può avere fino a 48 colori.
494
ArtiosCAD Enterprise
5. Fare clic su OK per salvare le modifiche alla palette colori e tornare ai Default. Salvare ed
uscire dai Default normalmente.
Nota: Se si aggiungono nuovi colori o palette da utilizzare quando si imposta un colore di
cartone, è necessario uscire completamente dai Default dopo aver apportato le modifiche
desiderate.
Palette Colore per Funzione
Alcune funzioni di ArtiosCAD possono utilizzare entrambe le palette colore, mentre altre
sono limitate a CMYK. Per le funzioni che consentono di usare solo palette CMYK, ArtiosCAD
consente di selezionare solo colori CMYK. Se si vuole che una palette funzioni in tutti gli
strumenti che usano il colore, creare una palette CMYK.
Palette RGB o palette CMYK.
Output 3D > Opzioni VRML > colore di sfondo
Output > Opzioni U3D > colore di sfondo
3D > Strumento Fonte di Luce > colore luce
3D > Visualizza > Luce Ambientale
3D > Seleziona > Fare doppio clic su un oggetto > Scheda Proprietà Materiale >
Colori cartone esterno e cartone interno
3D > Modo Vista > Colore di sfondo > Seleziona colore
DataCenter Admin / Enterprise Board Browser > Cartoni > Creare un nuovo
cartone o selezionare un cartone esistente e fare clic su Modifica > Seleziona
Colore
DataCenter Admin / Enterprise Board Browser > Cartoni > Creare un nuovo
cartone o selezionare un cartone esistente e fare clic su Modifica > Colore
Avanzato > Seleziona Colore
Default > Barre Strumenti personalizzate > Colore Hover su Barre Strumenti
ArtiosCAD
Default > Default di avvio > 3D Modo Vista > Colore di sfondo > Seleziona Colore
Default > Default di avvio > Opzioni Barra Documento > Colore Bottone
Progetto
Default > Default Disegno > Opzioni Esportazione VRML per CAD-X > Colore di
sfondo
Default > Proprietà di default > Accoppia > Tipo Colla > Colore goccia 3D
Disegno Singolo > Strumento Accoppia > Proprietà Accoppia > Tipo Colla >
Colore goccia
Disegno Singolo > Seleziona > Doppio clic sul bordo di un Accoppiamento >
Proprietà > Tipo Colla > Colore goccia
Default > Tipi gomma > Colore tipo singolo
Default > Tipi di Filetto Speciale > Nastro di strappo > Nastro di strappo singolo
> Filetto Speciale > Seleziona colore
495
7
7
ArtiosCAD Enterprise
Palette RGB o palette CMYK.
Disegno Singolo > Seleziona > Fare doppio clic su una linea di tipo Nastro di
strappo > Proprietà > Filetto Speciale > Seleziona Colore
Default > Tipi di Filetto Speciale > Edgeband > Edgeband singolo > Filetto
Speciale > Seleziona Colore
Disegno Singolo > Seleziona > Fare doppio clic su una linea di tipo Edgeband >
Proprietà > Filetto Speciale > Seleziona Colore
Solo Palette CMYK
Default > Proprietà di default > Grafica > Colore Riempimento e Colore Filetto
Default > Proprietà di default > Testo > Colore > Altri colori
Default > Proprietà di default > Tratteggio > Personalizzato > Tipo Linea >
Filetto > Colore > Altri colori
Default > Proprietà di default > Tratteggio > Personalizzato > Sfondo >
Riempimento > Colore > Altri colori
Default > Proprietà di default > Etichetta tipo linea > Colore testo > Altri colori
Default > Proprietà di default > Testo > Colore testo > Altri colori
Default > Default di avvio > Artwork Panels > Font e Colore > Colore Testo Linea
1 > Altri colori
Default > Default di avvio > Dynamic Art > Colore Etichetta o Testo > Altri colori
Disegno Singolo > Selezionare un oggetto con riempimento o filetto > Menu
Modifica > Proprietà > Scegliere un colore di riempimento ed un colore di filetto
Disegno Singolo > Seleziona > Doppio clic su un oggetto con riempimento o
filetto > Proprietà > Scegliere un colore di riempimento ed un colore di filetto
Disegno Singolo > Selezionare una quota > Modifica > Proprietà > Colore > Altri
colori
Disegno Singolo > Seleziona > Doppio clic si una quota > Colore > Altri colori
Disegno Singolo > Testo Paragrafo > Colore > Altri colori
Disegno Singolo > Seleziona testo > Modifica > Proprietà > Colore > Altri colori
Disegno Singolo > Seleziona > Doppio clic su una parte di testo > Colore > Altri
colori
Disegno Singolo > Tratteggio > Altre Opzioni > Personalizzato > Tipo Linea /
Filetto o Sfondo / Riempimento > Colore > Altri colori
Disegno Singolo > Selezionare un pannello tratteggiato > Modifica > Proprietà
> Personalizzato > Tipo Linea / Filetto o Sfondo / Riempimento > Colore > Altri
colori
Disegno Singolo > Seleziona > Doppio clic su un pannello tratteggiato >
Personalizzato > Tipo Linea / Filetto o Sfondo / Riempimento > Colore > Altri
colori
Disegno Singolo > Modifica > Proprietà di default > Tratteggio > Personalizzato >
Tipo Linea / Filetto o Sfondo / Riempimento > Colore > Altri colori
496
ArtiosCAD Enterprise
Solo Palette CMYK
Disegno Singolo > Etichetta Tipo Linea > Altre Opzioni > Colore > Altri Colori
Disegno Singolo > Etichetta Tipo Linea > Altre Opzioni > Casella Testo >
Riempimento > Colore > Altri Colori
Disegno Singolo > Selezionare un'etichetta tipo linea > Modifica > Proprietà >
Colore > Altri colori
Disegno Singolo > Seleziona > Doppio clic su un'etichetta di tipo linea > Colore >
Altri colori
Disegno Singolo > Selezionare un'etichetta di tipo linea > Modifica > Proprietà >
Casella Testo > Riempimento > Colore > Altri colori
Disegno Singolo > Seleziona > Doppio clic su un'etichetta tipo linea > Casella
Testo > Riempimento > Colore > Altri colori
Disegno Singolo > Modifica > Proprietà di default > Etichetta tipo linea > Colore
> Altri colori
Disegno Singolo > Modifica > Proprietà di default > Etichetta tipo linea >
Riempimento > Colore > Altri colori
Disegno Singolo > Colore Disponibile > Scelta Colore
Disegno Singolo > Artwork Panels > Altre Opzioni > Font e Colore > Linea Testo 1
> Colore > Altri Colori
Disegno Singolo > Dynamic Art > Altre Opzioni > Etichetta o Testo > Colore >
Altri colori
Disegno Singolo > Selezionare un oggetto Dynamic Art > Modifica > Proprietà >
Etichetta o Testo > Colore > Altri colori
Disegno Singolo > Seleziona > Doppio clic su una parte di Dynamic Art >
Etichetta o Testo > Colore > Altri colori
Scegliere Palette Colore di Default
È possibile specificare una palette di colori di default che ArtiosCAD utilizza nelle funzioni che
possono utilizzare sia palette RGB che CMYK, e nelle funzioni che supportano solo le palette
CMYK.
1. Fare click su Opzioni > Default.
2. Aprire il catalogo Default di avvio.
3. Fare doppio clic su Opzioni Palette Colori.
497
7
7
ArtiosCAD Enterprise
4. In ciascun pannello della finestra Opzioni Palette Colori, selezionare la palette da impostare
come default per il tipo di funzione.
5. Fare click su OK per tornare ai Default.
Opzioni Canvas/Parti
I default per canvas e parti sono nel catalogo Default di avvio.
498
ArtiosCAD Enterprise
Le opzioni nel gruppo Salva Parti Durante Salvataggio Canvas controllano cosa accade quando
si salva un canvas. È possibile scegliere di salvare solo il canvas stesso con Salva solo canvas,
oppure Salva automaticamente parti modificate, o Richiedi salvataggio parti, il default.
Quando si crea una revisione di un canvas, salva anche parti come revisioni mantiene
le parti con revisioni allo stesso livello del loro canvas padre. Questa funzione è abilitata per
default.
Nel gruppo Opzioni Nome File Parte, scegliere come ArtiosCAD assegna i nomi
automaticamente alle parti. La radice del nome della parte è il nome del canvas, seguito dai
Caratteri Separatori e un numero che è il Numero di cifre.
Nel gruppo opzioni Creazioni Parte, Distanza orizzontale tra parti e Distanza verticale tra
parti controllano le distanze tra parti quando si effettua la conversione a canvas e si utilizza
Spazio Parti Automatico. Queste distanze tra pose si applicano alle linee di disegno più
esterne nella parte, non alle cornici della parte. Larghezza default parte vuota e Altezza
default parte vuota controllano la dimensione delle parti nuove.
499
7
7
ArtiosCAD Enterprise
Opzioni Layout Canvas
Per impostare opzioni predefinite per i layout di canvas, fare clic su Default di avvio > Opzioni
Layout Canvas.
Nel gruppo Foglio, impostare i valori per le dimensioni del foglio, margini, distanze tra pose,
scelte di incastro e quantità. La larghezza e l'altezza devono essere maggiori di zero. Le
distanze tra pose e i margini devono essere maggiori o uguali a zero. In alternativa, è possibile
scegliere una dimensione standard del foglio o di una fustellatrice facendo clic su Dimensioni
Foglio Standard o Parametri Fustellatricee utilizzando i valori da queste risorse.
500
ArtiosCAD Enterprise
501
7
7
ArtiosCAD Enterprise
Nel gruppo Incastro, impostare le opzioni per il calcolo dell'incastro come desiderato.
La rotazione può essere Nessuna rotazione, Rotazione 180, Rotazione 90 o Qualsiasi
rotazione. Questo vale per tutte le parti del layout. La Direzione di riempimento può essere
Orizzontale o Verticale. Questo specifica la forma di base del layout. Se si imposta a
Orizzontale, lo spazio non utilizzato nel layout risulta orizzontale. Il tempo di ricerca può essere
Molto veloce, Veloce, Preciso, o Molto preciso. Più veloce è la ricerca, meno preciso sarà
l'incastro ottenuto. Per la strategia, Scarto Minimo crea il layout con la minor quantità di
scarto. Layout Minimo crea il layout con la minore sovrapproduzione per le parti con una
quantità di lavoro maggiore. Priorità per dimensioni predilige una disposizione che si avvicina
il più possibile al numero di quantità lavoro richiesto per le parti più grandi.
Mostra nomi parte in layout controlla se ArtiosCAD mostra i nomi delle parti nei layout o no.
L'impostazione è attivata per default.
502