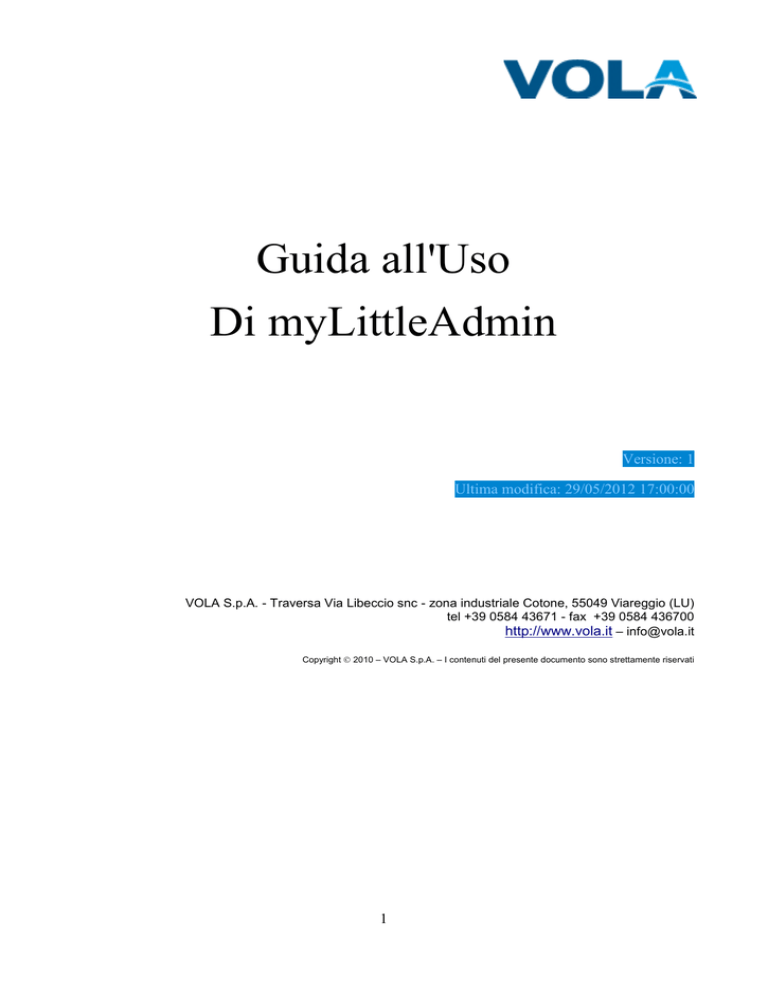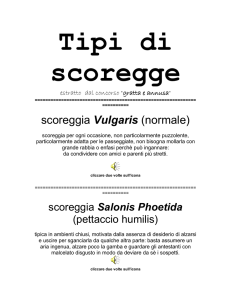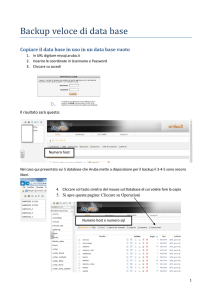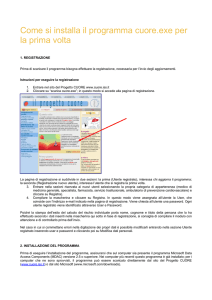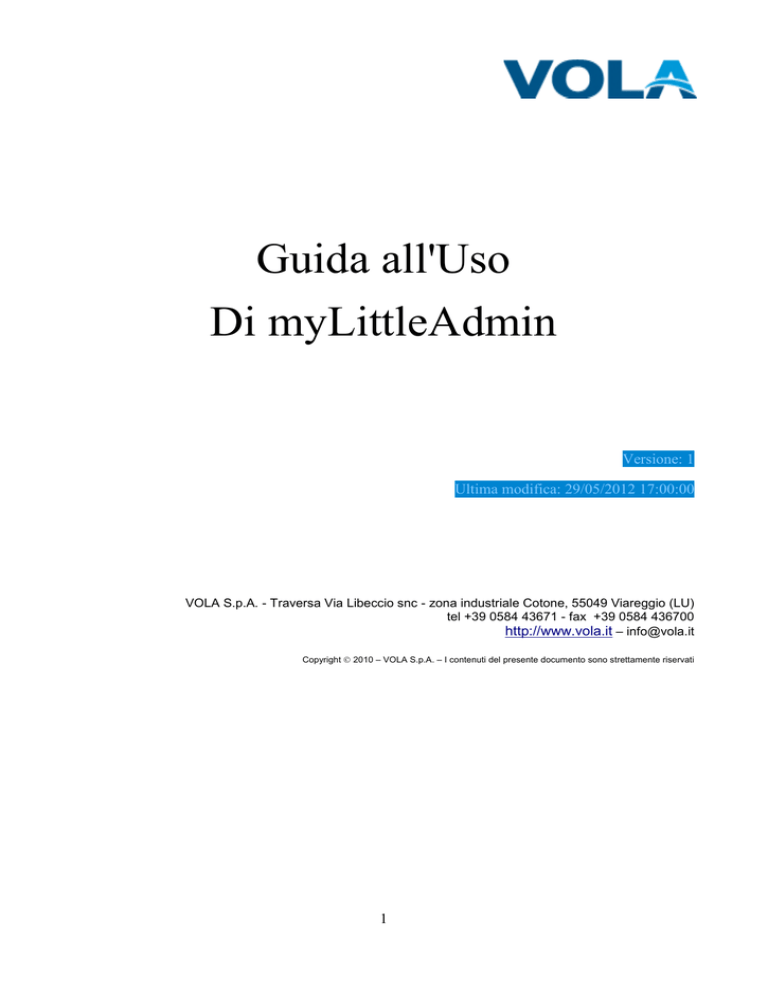
Guida all'Uso
Di myLittleAdmin
Versione: 1
Ultima modifica: 29/05/2012 17:00:00
VOLA S.p.A. - Traversa Via Libeccio snc - zona industriale Cotone, 55049 Viareggio (LU)
tel +39 0584 43671 - fax +39 0584 436700
http://www.vola.it – [email protected]
Copyright 2010 – VOLA S.p.A. – I contenuti del presente documento sono strettamente riservati
1
Indice
1 Navigazione Base .......................................................................................................................... 3
1.1. Connessione ........................................................................................................................... 3
1.2. Interfaccia principale .............................................................................................................. 4
1.3. Barra di Navigazione.............................................................................................................. 4
1.4. Zona Contenuti ....................................................................................................................... 5
1.5. Menù Contestuale .................................................................................................................. 5
1.6. Esempio ...................................................................................................................................... 6
2 Creazione Oggetti .......................................................................................................................... 7
2.1. Creare una tabella ..................................................................................................................... 7
2.2. Aggiungere una relazione a una tabella ................................................................................ 8
2.3. Visualizzare e modificare il contenuto di una tabella ........................................................... 9
3 Strumenti e WIZARDS ............................................................................................................... 10
3.1. Nuova Query ............................................................................................................................ 10
3.2. Generare script INSERT ........................................................................................................ 11
3.3. Wizard Importazione CSV ...................................................................................................... 12
3.4. Wizard Restore ........................................................................................................................ 13
3.5. Database Shrink ...................................................................................................................... 14
2
1 Navigazione Base
1.1. Connessione
Sono disponibili due modalità di accesso a myLittleAdmin per MS SQL Server. Una cliccando sull’icona
accanto al nome del database, dal pannello di controllo nel tab Database; l’altra digitando direttamente l’url:
http://mssqladmin.volahosting.it.
Database: nome del database.
Login: nome utente del database.
Password: la password di accesso.
3
1.2. Interfaccia principale
L'interfaccia principale è divisa in due parti:
la barra di navigazione a sinistra
la zona contenuti a destra
Suggerimento: la barra di navigazione può essere ridotta ed espansa usando il pulsante apposito, in alto a
sinistra dell'interfaccia.
1.3. Barra di Navigazione
La barra di navigazione offre diverse sezioni:
Connessione: in questa sessione potrete visualizzare alcune informazioni di connessione e
disconnettervi.
Database: questa è la sezione principale di myLittleAdmin. La visualizzazione ad albero permette di
navigare tutti gli elementi presenti nel database
(inclusi i database di sistema e gli snapshot)
Oggetti del Server: gli oggetti del Server sono ubicati qui.
Management: questa sezione permette di gestire l'attività del server e di visualizzare l'error log.
Strumenti: strumenti e wizard forniti con myLittleAdmin sono presenti in questa sezione.
Preferenze: questa sezione consente di cambiare lingua, skin e altre opzioni di visualizzazione.
4
1.4. Zona Contenuti
La sezione contenuti presenta sempre 4 zone:
Navigazione: l'icona
manda su di un livello, l’icona
fa refresh della pagina. L'icona
sincronizza la barra di navigazione con i contenuti.
Informazioni Oggetto: questa zona visualizza il nome dell'oggetto e il suo path sulla gerarchia SQL
Server.
Icone azione: diverse icone possono essere trovate qui, a seconda del tipo di oggetto.
Contenuto: questa zona contiene l'elenco degli elementi.
1.5. Menù Contestuale
Ogni volta che un elenco di oggetti è visualizzato nella zona contenuti, è possibile aprire un menù
contestuale cliccando sul nome dell'oggetto. Gli elementi di questo menù dipendono dal tipo di oggetto.
5
1.6. Esempio
Visualizzare l'elenco di tutte le tabelle del database c13lucatest:
1. Dalla barra di navigazione, cliccare sul link Database Utenti. La lista dei tuoi database è mostrata
nella zona contenuti.
2. Nella zona contenuti, cliccare sul link c13lucatest. Apparirà così un menù contestuale.
3. Dal menù contestuale, cliccare il link Dettagli; sarà visualizzata una lista dei gruppi di oggetti del
database c13lucatest.
4. Dalla zona contenuti, cliccare sul link Tabelle. verrà visualizzato l'elenco delle tabelle del database
c13lucatest.
L'elenco è anche raggiungibile dalla visualizzazione ad albero.
1. Dalla barra di navigazione, cliccare sull'icona del link al Database Utenti.
2. Sempre nella barra di navigazione, cliccare sull'icona del link c13lucatest. La visuale ad albero è
espansa, con l'elenco dei gruppi di oggetti del database c13lucatest.
3. Sempre nella barra di navigazione, cliccare sull'icona del link alle Tabelle. La visuale ad albero è
espansa, con l'elenco delle tabelle del database c13lucatest.
Suggerimento: si noti che sono elencati solo i database di cui si hanno i permessi.
6
2 Creazione Oggetti
2.1. Creare una tabella
Creare tabelle con myLittleAdmin richiede solo pochi click.
Visualizzare l'elenco delle tabelle sul database c13lucatest (vedasi i punti precedenti su come visualizzare
l'elenco).
Cliccare sull'icona
. Viene così indicato il campo di creazione tabelle.
Scegliere lo schema a cui apparterrà questa nuova tabella; il valore di Default è dbo.
Assegnare dunque un nuovo nome alla tabella.
Alla fine, definite le colonne di questa nuova tabella. Quando impostato, il checkbox chiave, specifica
che questa colonna sarà parte della chiave primaria. Per ogni colonna, specificare nome e tipo.
Al termine, cliccare sul pulsante di creazione.
Suggerimento: cliccando l'icona
visualizzerai lo script SQL per creare la tabella.
7
2.2. Aggiungere una relazione a una tabella
Allargare la visualizzazione ad albero fino alla tabella specificata.
Cliccare sul link Chiavi.
Cliccare sull'icona
. Viene visualizzato il form di creazione della relazione (chiave esterna).
Dare un nome alla chiave esterna.
Scegliere una tabella per la chiava primaria.
Scegliere le colonne per la chiave primaria che saranno impiegate per la relazione.
infine, scegliere le colonne della chiave esterna che saranno usate per la relazione.
Cliccare sul pulsante di creazione.
Suggerimento: è possibile cliccare l'icona
chiave primaria di una tabella.
dall'elenco chiavi in modo da specificare o modificare la
8
2.3. Visualizzare e modificare il contenuto di una tabella
Visualizzare l'elenco tabelle (nei passi precedenti è spiegato come visualizzarle).
Cliccare sulla tabella da visualizzare/modificare.
Nel menù contestuale, scegliere Apri Tabella.
Le icone
L'icona
Le icone
L'icona
aiutano ad esportarne il contenuto nei formati XML, XLS e CSV.
consente di aggiungere un nuovo record alla tabella.
servono a navigare nel contenuto.
serve a filtrare il contenuto.
Suggerimento: è possibile editare un valore direttamente nella griglia. Basta cliccare sul valore che si
desidera eliminare. Apparirà un box in cui eseguire il cambio, quindi premendo il tasto invio il cambio sarà
definitivo. Il tasto Esc annulla l'azione.
9
3 Strumenti e WIZARDS
3.1. Nuova Query
Questo strumento consente di utilizzare statement T-SQL.
Prima di tutto, scegliere il database in cui eseguire gli statement.
Scrivere gli statement T-SQL.
Cliccare il pulsante Submit.
Suggerimento: potete cliccare sull'icona
per aprire file .sql sul vostro computer.
I risultati saranno mostrati sulla scheda Risultati.
Dalla scheda Opzioni potete definire numerose opzioni.
Suggerimento: dalla scheda Opzioni, impostare il conteggio righe a 50 per avere le prime 50 righe da una
statement SELECT.
10
3.2. Generare script INSERT
Questo wizard genera script INSERT T-SQL dalla tabella contenuti, ottimale quando si deve gestire un file TSQL di grandi dimensioni.
Prima di tutto, scegliere il database a cui appartiene la tabella.
Quindi la tabella.
Selezionare tutte le colonne che si desidera appaiano nello statement INSERT.
Cliccare sul pulsante Genera.
Suggerimento: selezionare il checkbox di attivazione inserimento identità dal tab Opzioni se avete l'autoincrement nell'elenco colonne.
Potete fare copia-incolla dei risultati o salvarli come file .sql.
11
3.3. Wizard Importazione CSV
Questo wizard vi aiuterà a importare dati da CSV alle tabelle.
Prima di tutto selezionare database, tabella e colonne in cui importare i dati.
Scegliere quindi il file CSV dal proprio computer.
Infine, cliccare sul pulsante Importare.
Suggerimento: è possibile cambiare il separatore di colonna dalla scheda Opzioni.
12
3.4. Wizard Restore
Questo wizard vi aiuterà nel restore di database a partire da un backup.
Database: scegliere il database su cui eseguire il restore.
Sorgente: scegliere il dispositivo sorgente per il backup o scrivere il path completo del file .bak che
sarà impiegato per il restore.
Posizione: la posizione del set di backup sull'unità
Nota: I permessi di restore sono impostati di default per sysadmin e dbcreator, così come l'owner
(proprietario) del database.
13
3.5. Database Shrink
Questo wizard vi permetterà di eseguire operazioni di shrink su un database.
Database: scegliere il database da ridurre.
Spazio attualmente allocato: mostra lo spazio impiegato dal database selezionato.
Spazio Disponibile: mostra la somma di spazio libero nei file di dati e log del database selezionato.
Riorganizzare i file prima di liberare lo spazio non impiegato: selezionare DBCC
SHRINKDATABASE specificando una percentuale per l'operazione. Lasciare in bianco
quest'opzione equivale a eseguire DBCC SHRINKDATABASE con l'opzione TRUNCATEONLY
attiva.
Di default quest'opzione è deselezionata all'apertura della finestra di dialogo. Se l'opzione è selezionata,
l'utente deve specificare una percentuale per l'operazione.
14