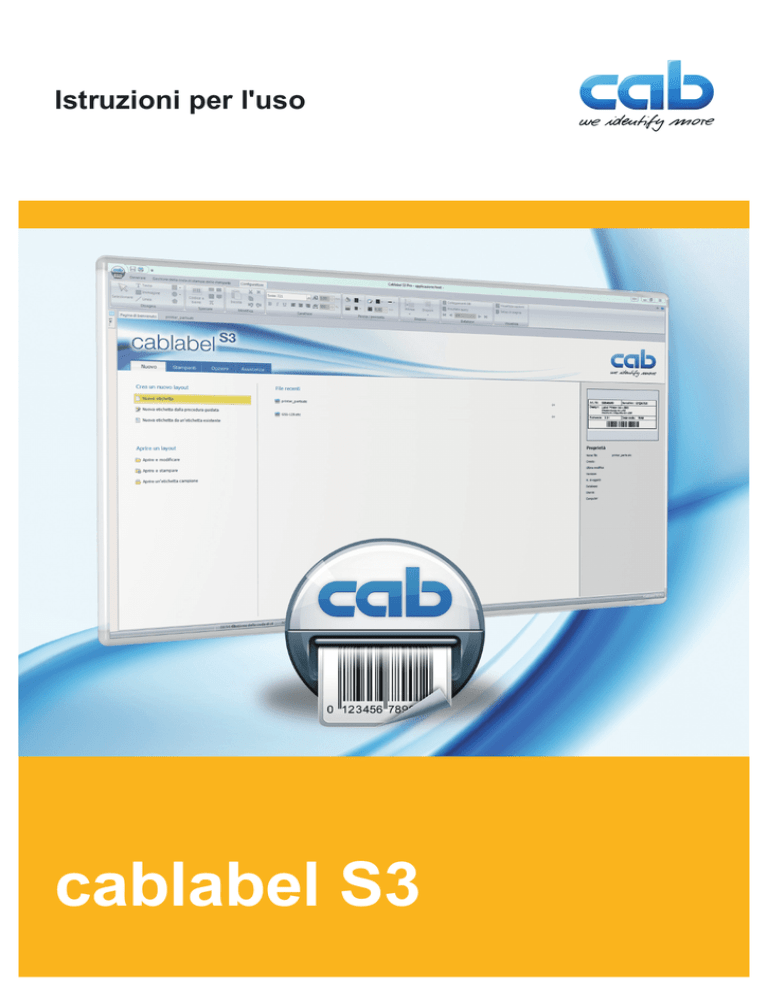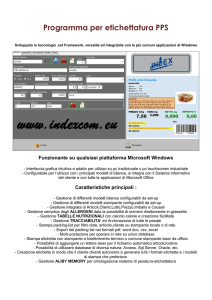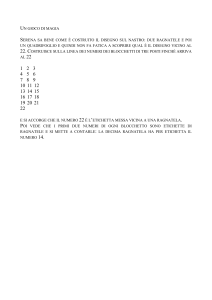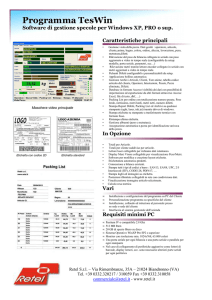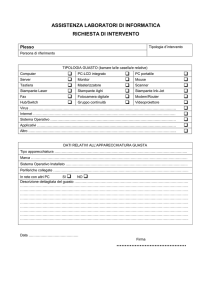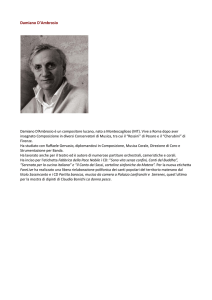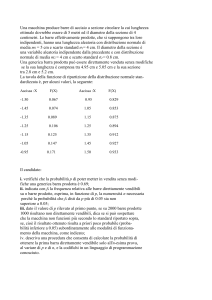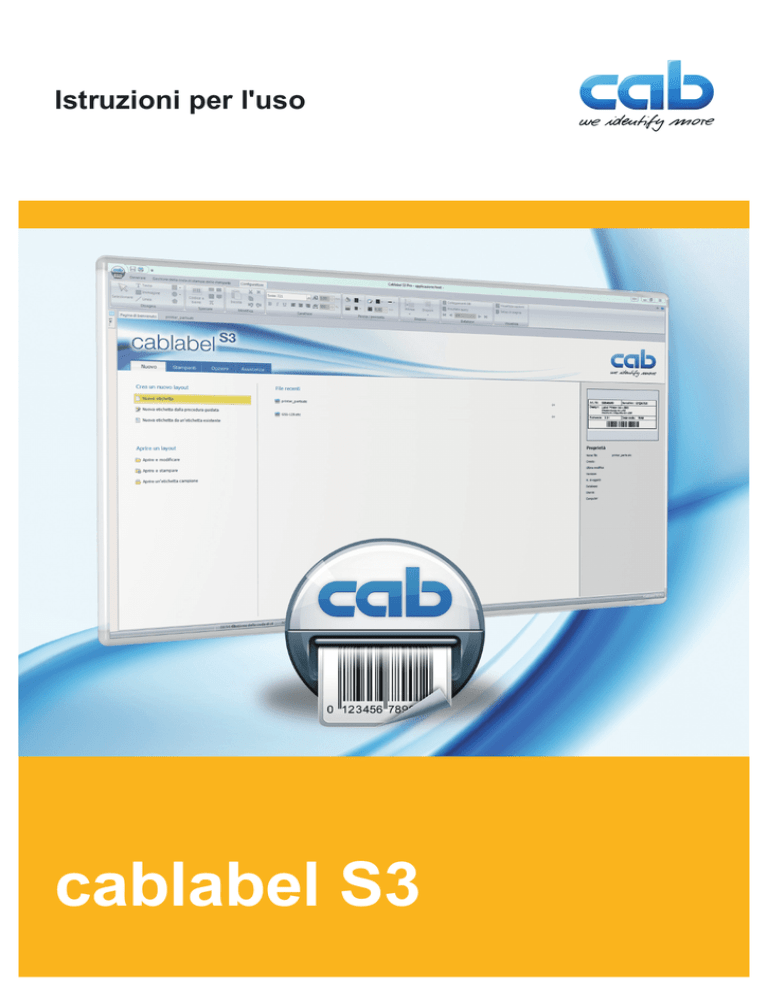
Istruzioni per l'uso
cablabel S3
2 Istruzioni per l'uso
per i seguenti prodotti
Famiglia
Software di etichettatura cablabel S3
2
Cod. art.
Tipo
5588000
cablabel S3 Lite
5588009
cablabel S3 Demo
5588001
cablabel S3 Pro
5588010
cablabel S3 Pro Laser
Edizione: 10/2016 - Cod. art. 9009620
Diritto d'autore
La presente documentazione e sue traduzioni sono di proprietà di cab Produkttechnik GmbH & Co KG.
La riproduzione, elaborazione, duplicazione o diffusione del suo contenuto per intero o in parte per scopi diversi da quelli
perseguiti dall'uso conforme originario richiedono l'autorizzazione scritta della cab.
Marchio di fabbrica
Microsoft® è un marchio depositato della Microsoft Corporation.
Windows® è un marchio depositato della Microsoft Corporation.
TrueTypeTM è un marchio depositato di Apple Computer, Inc.
Redazione
In caso di domande o altro rivolgersi alla cab Produkttechnik GmbH & Co KG.
Stato aggiornato
Con il costante sviluppo delle apparecchiature possono verificarsi differenze tra la documentazione e l'apparecchio.
L'edizione attuale si trova alla pagina www.cab.de.
Condizioni di vendita
Le forniture e le prestazioni si basano sulle Condizioni generali di vendita della cab.
Germania
cab Produkttechnik
GmbH & Co KG
Wilhelm-Schickard-Str. 14
76131 Karlsruhe
Tel.+49 721 6626 0
Fax+49 721 6626 129
[email protected]
www.cab.de
Francia
cab Technologies s.à.r.l.
2a rue de la Moder
Z.A. Nord du Val de Moder
67350 Niedermodern
Tel.+33 388 722501
Fax+33 388 722502
[email protected]
www.cab-technologies.fr
America latina
Alejandro Balmaceda
Hacienda Jurica Pte 1615
Colonial de Valle
32553 Ciudad Juárez
Tel.+52 656 682 3745
Fax+52 656 682 4301
[email protected]
www.cab.de/es
cab Produkttechnik
Sömmerda GmbH
Am Unterwege 18-20
99610 Sömmerda
Tel.+49 3634 6860 0
Fax+49 3634 6860 129
[email protected]
www.cab.de
USA
cab Technology, Inc.
87 Progress Avenue Unit 1
Tyngsboro, MA 01879
Tel.+1 978 649 0293
Fax+1 978 649 0294
[email protected]
www.cab.de/us
Africa del sud
cab Technology (Pty) Ltd.
14 Republic Street
Bordeaux
2125 Randburg
Tel.+27 11 886 3580
Fax+27 11 789 3913
[email protected]
www.cab.de/za
Ulteriori rappresentanze a richiesta.
Taiwan
cab Technology Co., Ltd.
16F-1, No. 700, Jhong Jheng Rd
Junghe, Taipeh 23552
Tel.+886 (02) 8227 3966
Fax+886 (02) 8227 3566
[email protected]
www.cab.de/tw
Cina
cab (Shanghai) Trading Co., Ltd
A507, No. 268, Tong Xie Rd
Shanghai 200335
Tel.+86 (021) 6236 3161
Fax+86 (021) 6236 3162
[email protected]
www.cab.de/cn
Indice
1Introduzione............................................................................................................................................. 5
1.1Istruzioni.................................................................................................................................................... 5
1.2 Requisiti di sistema................................................................................................................................... 5
1.3 Specifiche delle cablabel S3 versioni........................................................................................................ 6
2Installazione............................................................................................................................................. 7
2.1 Installazione sul computer......................................................................................................................... 7
2.2 Avvio del programma................................................................................................................................ 9
2.3Attivazione............................................................................................................................................... 10
2.3.1
Attivazione online...............................................................................................................................11
2.3.2
Attivazione file....................................................................................................................................11
3Panoramica............................................................................................................................................ 12
3.1 Interfaccia principale............................................................................................................................... 12
3.2Progettazione.......................................................................................................................................... 13
3.2.1
Barra degli strumenti Disegno........................................................................................................... 14
3.2.2
Barra degli strumenti Speciale.......................................................................................................... 14
3.2.3
Barra degli strumenti Modifica........................................................................................................... 14
3.2.4
Barra degli strumenti Font................................................................................................................. 15
3.2.5
Barra degli strumenti Riempimento / Contorno................................................................................. 15
3.2.6
Barra degli strumenti Disponi............................................................................................................ 16
3.2.7
Barra degli strumenti del database.................................................................................................... 17
3.2.8
Barra degli strumenti Visualizza........................................................................................................ 17
3.2.9
Proprietà degli oggetti....................................................................................................................... 17
3.2.10Layers................................................................................................................................................ 18
3.2.11
Barra di stato..................................................................................................................................... 19
4
Configurazione...................................................................................................................................... 20
4.1 Impostazioni generali.............................................................................................................................. 20
4.1.1
Scheda Generale.............................................................................................................................. 20
4.1.2
Scheda Griglia................................................................................................................................... 21
4.1.3
Scheda Oggetto................................................................................................................................ 21
4.1.4
Scheda Sfondo.................................................................................................................................. 22
4.1.5
Riempimento & contorno................................................................................................................... 22
4.2Dispositivi................................................................................................................................................ 24
4.2.1
Aggiungi un dispositivo...................................................................................................................... 24
4.2.2
Cancellare un dispositivo.................................................................................................................. 25
4.2.3
Rinomina dispositivo......................................................................................................................... 25
4.2.4
Configurare un dispositivo................................................................................................................. 25
4.2.5
Opzioni dispositivo............................................................................................................................ 26
4.2.6
Dispositivi di sistema / Dispositivi del documento............................................................................. 26
5Usa.......................................................................................................................................................... 27
5.1 Creazione di una nuova etichetta............................................................................................................ 27
5.1.1
Nuova etichetta vuota........................................................................................................................ 27
5.1.2
Nuova etichetta usando la procedura guidata................................................................................... 28
5.1.3
Nuova etichetta da un formato esistente........................................................................................... 28
5.2 Inserire gli oggetti nel documento........................................................................................................... 28
5.2.1
Inserire testi....................................................................................................................................... 29
5.2.2
Inserire le immagini........................................................................................................................... 32
5.2.3
Inserire oggetti grafici........................................................................................................................ 33
5.2.4
Inserire codice a barre....................................................................................................................... 33
5.2.5
Inserire sorgente dati......................................................................................................................... 34
5.2.5.1
Campo di inserimento.................................................................................................................. 34
5.2.5.2Contatore..................................................................................................................................... 36
5.2.5.3
Campo data / ora......................................................................................................................... 37
5.2.5.4Formula........................................................................................................................................ 39
5.2.5.5Variabili........................................................................................................................................ 41
5.2.5.6Database..................................................................................................................................... 42
3
4 Indice
5.3
5.4
5.4.1
5.4.2
5.5
5.5.1
5.5.2
5.6
Impostazioni documento......................................................................................................................... 42
Stampa di etichette................................................................................................................................. 43
Stampare con la stampante a due colori........................................................................................... 45
Stampare con una stampante bilaterale............................................................................................ 45
Salvare un'etichetta sulla scheda di memoria......................................................................................... 46
Salvare una stampante, un lettore di schede o un file...................................................................... 46
Salvare in un database...................................................................................................................... 47
Scelte rapide da tastiera......................................................................................................................... 48
6Plugin..................................................................................................................................................... 50
6.1 Spooler di stampa della stampante......................................................................................................... 51
6.1.1
Gestione lavori di stampa e comandi stampante.............................................................................. 51
6.1.2
Stato stampante................................................................................................................................ 52
6.1.3
Gestione della scheda di memoria.................................................................................................... 52
6.1.4
Display della stampante.................................................................................................................... 53
6.2 Isualizzatore del codice JScript............................................................................................................... 53
6.3 Informazioni variabili............................................................................................................................... 54
6.4 Tabella caratteri....................................................................................................................................... 54
6.5 Compound prompts................................................................................................................................. 55
6.6 Procedura guidata per i codici a barre.................................................................................................... 56
6.6.1
Procedura guidata GS1/EAN/UCC-128 e GS1 Datamatrix............................................................... 56
6.6.2
Procedura guidata FACT................................................................................................................... 57
6.6.3
Procedura guidata QR....................................................................................................................... 58
6.7 Procedura guidata database................................................................................................................... 59
6.8 Gestione della tabella layout................................................................................................................... 61
6.9 Parole chiave.......................................................................................................................................... 62
7Appendice.............................................................................................................................................. 64
7.1 Parametri di installazione........................................................................................................................ 64
7.2 Parametri di avvio................................................................................................................................... 66
4
1
Introduzione
1.1
Istruzioni
Nella presente documentazione, le informazioni e le indicazioni importanti sono contrassegnate nel modo seguente:
Pericolo!
Avverte di un pericolo insolito imminente per la salute o la vita.
!
!
i
Segnala una situazione pericolosa che può comportare lesioni corporali o danni materiali.
Attenzione!
Avverte di possibili danni materiali o di una perdita della qualità.
Indicazione!
Vi fornisce delle indicazioni. Consigli per facilitare la successione dei lavori o segnalazione di cicli di lavoro
importanti.
Ambiente!
Avvertimento!
Suggerimenti per la protezione ambientale.
Istruzione.
Rimando a capitolo, posizione, numero di figura o documento.
Opzione (accessori, periferia, equipaggiamento a richiesta).
Ora
1.2
Raffigurazione nel display.
Requisiti di sistema
• PC con processore da 2 GHz o superiore
• Sistema operativo 32/64 bit Microsoft® Windows® con gli ultimo aggiornamenti:
Windows Vista Server 2008
Windows 7 Server 2008 R2
Windows 8 Server 2012
Windows 8.1 Server 2012 R2
Windows 10
• 1 GB di RAM (in base al sistema)
• 500 MB di spazio disponibile sul disco fisso
• Diritti di amministratore sul computer locale per l'installazione e l'attivazione
5
6 1Introduzione
1.3
6
Specifiche delle cablabel S3 versioni
Funzionalità
Lite
Pro
Print
Print
Server(1)
(3)
Generalità
Lingue:
inglese, francese, tedesco, spagnolo, italiano, polacco,
cinese (semplificato e tradizionale), coreano
Progettazione
Stampa di etichette
Visualizzatore del codice JScript
Supporta Unicode
Formati predefiniti di etichette cab
Importazione grafica Grafica a griglia (bmp, jpg, tif...)
Vettori (plt, dxf)
Supporto colore
Gestione layers
Font TrueType
Codici a barre lineari e 2D
Visualizzazione della pagina WYSIWYG
Interfaccia utente basata su procedura guidata
Supporto dispositivi laser
Procedura guidata codice a barre GS1 (UCC/EAN 128) e tabella caratteri
Allineamento testuale
Sfondo di immagine o colore
Campo di inserimento vuoto
con maschera di visualizzazione
abc supporto compilatore di base
abc libreria codici
Data e ora con offset
Contatore base
avanzato
Immagine variabile
Formattazione decimale
Paragrafo multilinea
Campo testuale con stili misti (allergeni)
Visualizzazione e controllo del display della stampante(4)
(2)
(3)
(5)
(5)
(5)
(5)
Database
OLEDB, ODBC, ASCII
Database Connector
Editor di query
Tabelle e database multipli
Import / Export
Stampa su file
Esporta in grafico
Esporta in PDF
Importa un file JScript
Stampa
Interfaccia seriale, parallela, USB, Ethernet, WLAN
Numero di stampanti nativo cab
Gestione della coda di stampa della stampante
Comunicazione bidirezionale
Modalità autonomo
Stampante di rete (TCP/IP)
Stampante Windows e Variabili
Tabella 1
illimitato illimitato illimitato
Specifiche
In preparazione
Eccetto codice a barre con assistente
(3)
Versione specifica
(1)
(4)
(2)
(5)
(6)
In base al modello di stampante e alla porta dell'utente
Eseguire solo query
In base alla licenza
(6)
2
Installazione
2.1
Installazione sul computer
i
7
Informazioni!
È possibile effettuare un'installazione invisibile all'utente di cablabel S3 direttamente nella riga di comando.
w 7.1 Parametri di installazione.
XX Inserire il CD Rom in dotazione nel computer e l'installazione dovrebbe avviarsi automaticamente.
Se l'autorun non si avvia p se avete scaricato il file di installazione, basta fare doppio clic su file
« cablabelS3_XXXX_Setup.exe » per iniziare l'installazione (laddove XXXX corrisponde alla vostra versione).
XX Selezionare la lingua di installazione del programma.
Figura 1
Selezionare la lingua di installazione
XX Avviare l'installazione, leggere la licenza per l'utente e compilare le informazioni per l'utente.
Figura 2
Avvio del programma di installazione
Figura 3
Condizioni di licenza
8 2Installazione
8
XX Inserire le informazioni per l'utente.
Figura 4
Informazioni per l'utente
XX Il programma sarà installato di default nella cartella visualizzata, è possibile modificarlo, solo se necessario.
Figura 5
Selezionare la cartella di destinazione
Figura 6
Scelta della cartella del menu di avvio
2Installazione
9
XX Selezionare un'ulteriore operazione da effettuare dall'installazione del programma e controllare il riepilogo delle
opzioni selezionate.
XX Cliccare per Installa.
Figura 7
Ulteriori operazioni
Figura 8
Riepilogo di installazione
XX Attendere fino alla fine dell'installazione.
Figura 9
2.2
Avanzamento di installazione
Figura 10 Fine dell'installazione
Avvio del programma
Dopo aver installato cablabel S3, un'icona del programma appare sul desktop dell'utente e/o nel menu di avvio) in
base alle opzioni di installazione selezionate).
XX Avviare il programma con un doppio clic su queste icone.
10 2Installazione
2.3
Attivazione
In base alla versione installata è necessaria un'attivazione prima di poter vedere il programma.
!
Attenzione!
Ad eccezione della versione Lite, il programma non può essere usato senza attivazione.
Al primo avvio appare un messaggio che vi chiederà di attivare il programma.
Figura 11 Attivazione del programma
Dopo aver cliccato su sì, parte la procedura guidata di attivazione.
Figura 12 Attivazione procedura guidata
10
2Installazione
2.3.1
Attivazione online
Figura 13 Attivazione online
XX Inserire il codice prodotto fornito con l'acquisto.
XX Cliccare sul pulsante Attivare.
Il software verrà automaticamente attivato dopo alcuni secondi tramite internet.
i
Indicazione!
Un accesso internet è necessario per l'attivazione online.
Altrimenti dovrete usare l'attivazione del file.
2.3.2
Attivazione file
Figura 14 Attivazione file
Se non avete un accesso internet o se l'attivazione non funziona, è possibile usare questo metodo alternativo.
Una richiesta di attivazione verrà inviata dopo poche fasi di avanzamento.
In questo caso, dopo aver inserito il codice prodotto cliccando sul pulsante Richiedi, verrà preparata un'e-mail per
l'invio del servizio di attivazione. Il file di attivazione verrà restituito via e-mail dopo essere stato generato.
Questo file deve essere trasferito sul computer sul quale è installato cablabel S3.
XX Selezionare il file di attivazione ricevuto col pulsante adatto.
XX Cliccare sul pulsante Attivare.
XX Dopo l'attivazione, il software si riavvierà automaticamente.
11
12 3
Panoramica
3.1
12
Interfaccia principale
Dopo l'attivazione e il riavvio appare la pagina di benvenuto:
1
2
10
3
4
5
6
8
9
7
Figura 15 Pagina di benvenuto cablabel S3
1. Barra di accesso rapido
Accesso rapido ai comandi più comuni (apri, salva...)
2. Pulsante principale
Accesso ai comandi principali del software
3. Barra degli strumenti
Accesso a vari oggetti e proprietà della barra multifunzione selezionata
4. Pagina di benvenuto
Pagina iniziale
5. Nuova etichetta
Crea una nuova etichetta
6. Aprire etichetta
Apre un'etichetta esistente
7. Barra di stato
Stato e informazioni
8. File recenti
Lista di tutte le etichette aperte con possibilità di inserimento dei preferiti
9. Informazioni file
Anteprima e informazioni dell'etichetta selezionata
10.
/
11. Pulsante aiuto
Mostra / nascondi la barra degli strumenti
Accesso al istruzioni per l'uso che state leggendo
11
3Panoramica
3.2
13
Progettazione
La Progettazione vi consente di creare un'etichetta e di posizionare vari oggetti su di essa.
1
2
3
4
5
Figura 16 Progettazione
1. Etichette aperte
Scheda con le etichette aperte
2. Orientamento layout
Verticale / orizzontale (ruotare gli oggetti tenendo premuto anche il tasto "Ctrl")
3. Sfondo
Sfondo etichetta
4. Layers
Layers con vari oggetti
5. Etichetta
Etichetta con vari oggetti
14 3Panoramica
3.2.1
14
Barra degli strumenti Disegno
La barra degli strumenti Disegno è composta dagli oggetti più usati sull'etichetta.
1
2
3
5
7
4
1.
2.
3.
4.
5.
6.
7.
Cursore di selezione
Testo
Immagine
Linea
Rettangolo e quadrato
Poligono
Cerchio o ellisse
6
Figura 17 Barra degli strumenti Disegno
i
3.2.2
Indicazione!
Il tasto "Ctrl" consente di trascinare gli oggetti con un angolo libero al posto di un allineamento Orizzontale o verticale.
Il tasto “Alt” consente di trascinare gli oggetti partendo dal centro anziché dall’angolo in alto a sinistra.
Barra degli strumenti Speciale
La barra degli strumenti Speciale è composta da oggetti speciali per inserire un codice a barre o una sorgente dati.
1
1. Codice a barre
2 3
5
6
2. Campo di inserimento
3. Data / ora
4. Formula
5. Contatore
6. Codice ABC
4
Figura 18 Barra degli strumenti Speciale
3.2.3
Barra degli strumenti Modifica
La barra degli strumenti Modifica è composta da comandi nell'edizione di base.
1. Incolla
1
2
2. Taglia
3
3. Elimina
6
4. Annulla
5. Ripristina
6. Copia
4
5
Figura 19 Barra degli strumenti Modifica
3Panoramica
3.2.4
15
Barra degli strumenti Font
La barra degli strumenti Font è composta da comandi di formattazione testuale.
1. Tipo di font
1
2. Altezza del font (dimensione) in mm
2
3. Grassetto
4. Corsivo
5. Sottolineatura
6. Allineamento a sinistra
7. Allineamento al centro
3
4
5
6
7
8
9
10
8. Allineamento a destra
9. Larghezza del font
10. Proprietà avanzate
Figura 20 Barra degli strumenti Font
3.2.5
Barra degli strumenti Riempimento / Contorno
La barra degli strumenti Riempimento / Contorno è composta da diversi comandi per cambiare il riempimento e il
contorno degli oggetti da disegno.
1
3
1. Colore di riempimento
5
2. Stile di riempimento
3. Colore di contorno
4. Larghezza di contorno
5. Stile di contorno
2
4
6
Figura 21 Strumenti Riempimento / Contorno
6. Proprietà avanzate
16 3Panoramica
3.2.6
16
Barra degli strumenti Disponi
La barra degli strumenti Disponi è composta da vari comandi per impostare la posizione degli oggetti.
1
1. Allineamento degli oggetti selezionati
2
2. Disposizione degli oggetti selezionati
Figura 22 Barra degli strumenti Disponi
1. Allineamento orizzontale degli oggetti selezionati
1
2. Allineamento verticale degli oggetti selezionati
3. Centratura degli oggetti selezionati nell'etichetta
4. Rotazione degli oggetti selezionati
2
3
4
Figura 23 Opzioni di allineamento
1
2
3
4
Figura 24 Opzioni di disposizione
1. Posizione di impilamento degli oggetti nell'etichetta (fronte)
2. Posizione di impilamento degli oggetti nell'etichetta (retro)
3. Raggruppa / smembra gli oggetti selezionati
Gli oggetti selezionati sono visualizzati solo come
raggruppati, ma sono impostati individualmente nella
stampante.
4. Unisci / scorpora oggetti selezionati
Gli oggetti selezionati sono riuniti e vengono inviati alla
stampante come immagine.
3Panoramica
3.2.7
17
Barra degli strumenti del database
La barra degli strumenti Database è composta da vari comandi per connettersi e usare un database.
1. Creare / cambiare collegamento del database
2. Visualizza il risultato della query
1
3. Primo record
2
4. Record precedente
5. Attuale posizione del record
6. Record successivo
3
4
5
6
7. Ultimo record
7
Figura 25 Barra degli strumenti del database
Indicazione!
La barra degli strumenti del database appare solo quando il plugin del database è caricato. 6.7 Procedura guidata
database. Questo plugin non è disponibile in ogni versione di cablabel S3.
i
3.2.8
Barra degli strumenti Visualizza
La barra degli strumenti Visualizza è composta da vari comandi visuali.
1
1. Visualizza le impostazioni di visualizzazione
2. Etichetta e proprietà della carta
2
Figura 26 Barra degli strumenti Visualizza
i
3.2.9
Indicazione!
È possibile impostare un'immagine rispetto allo sfondo dell'etichetta nelle opzioni di visualizzazione.
Se utilizzate etichette pre-stampate, questa immagine di sfondo può essere ad esempio il display dell'etichetta
pre-stampata.
In tal modo avrete una visualizzazione reale dell'etichetta risultate quando si posizionano gli oggetti su di esso.
Proprietà degli oggetti
Sono anche possibili varie opzioni con un clic col tasto destro sui gli oggetti dell'etichetta o del layer:
Figura 27 Proprietà degli oggetti
18 3Panoramica
18
3.2.10 Layers
Gli layers contengono vari oggetti che compongono l'etichetta.
Ogni layer può essere nascosto o bloccato. Ogni oggetto sullo layer può anche essere nascosto o bloccato
singolarmente per evitare di muoversi.
Uno layer può anche essere assegnato ad una risoluzione di stampa predefinita. Ad esempio uno layer per una
risoluzione a 300 dpi.
1. Aggiungi un nuovo layer
2. Cancella uno layer selezionato
4 5
3. Espandi / Comprimi tutti layers
1
2
4. Blocca finestra degli layers
3
5. Chiudi finestra degli layers
5
6. Modifica / blocca layer
7. Oggetto visibile / invisibile sulla visualizzazione e la stampa
7
8. Blocca oggetto
11
9. Oggetto invisibile solo in stampa
10. Visibilità dello layer
11. Anteprima oggetto sull'etichetta
8
12
12. Oggetto collegato ad un altro (per esempio collegato ad
una sorgente dati)
9
10
Figura 28 Layers
i
Indicazione!
Gli oggetti degli layers assegnati ad una risoluzione specifica verranno stampati solo sui dispositivi che supportano
la stessa risoluzione.
Ad esempio gli oggetti di uno layer a 200 dpi non verranno stampati su un dispositivo a 300 o 600 dpi.
Ciò può essere utile per visualizzare le dimensioni reali di un codice a barre.
3Panoramica
19
Sono possibili varie opzioni con un clic col tasto destro sui layer:
1. Visualizza la finestra delle proprietà degli oggetti predefiniti
1
2. Applica le proprietà a tutti gli oggetti del layer selezionato
2
3. Applica le proprietà all'oggetto selezionato
3
4. Mostra un'anteprima dell'oggetto nell'etichetta
4
5. Layer neutro indipendente dal dispositivo
5
6. Layer forzato per i dispositivi a 200 dpi
6
7. Layer forzato per i dispositivi a 300 dpi
7
8. Layer forzato per i dispositivi a 600 dpi
8
9. Layer forzato per i dispositivi laser
9
10. Layer di stampa forzato per la relativa risoluzione di stampa
10
11. Se la stampa non è consentita, gli oggetti nel layer
sono visibili sullo schermo ma non vengono inviati al
dispositivo
11
12
12. Consente rinomina il layer selezionato
13
Soltanto se ci sono diversi layer nel documento:
14
13. Porta i layer selezionati in avanti
15
14. Porta i layer selezionati di fronte
16
15. Porta i layer selezionati indietro
16. Porta i layer selezionati verso dietro
Figura 29 Proprietà del layer
3.2.11 Barra di stato
La barra di stato visualizza vari stati e informazioni dell'etichetta attiva.
2
1
4
3
6
5
11 13
7
8
9
10
15
12 14
Figura 30 Barra di stato
1. Coordinate del cursore (in mm) sull'etichetta
2. Mostra / nascondi griglia di punti
3. Mostra / nascondi griglia di linee
4. Attiva / disattiva l'allineamento alla griglia
5. Mostra / nasconde la guida del cursore
6. Attiva / disattiva l'ultima ripetizione dell'oggetto
7. Tempo attuale
8. Passa alla spooler di stampa
9. Stato Num Lock
10. Stato Caps Lock
11. Visualizza adattamento alla larghezza di pagina
12. Visualizza adattamento a pagina intera
13. Attiva / disattiva il ridimensionamento automatico della pagina quando la finestra è ridimensionata
14. Selezione zoom on
15. Livello zoom
16. Cursore livello zoom
17. cablabel S3 versione
16
17
20 4
Configurazione
4.1
20
Impostazioni generali
Le impostazioni cablabel S3 sono disponibili col pulsante Impostazioni
nella barra multifunzione
Generale. Ad esempio è possibile cambiare la lingua del software o lo stile (tema del colore).
Attenzione!
!
Le impostazioni dell'etichetta sono le impostazioni predefinite che verranno applicato sulla nuova
etichetta.
4.1.1
Scheda Generale
Questa scheda contiene le impostazioni relativo all'applicazione.
1. Stile dell'applicazione (tema del colore)
2. Lingua dell'applicazione
3. Mostra / nascondi la Procedura guidata per il
realizzatore di etichette
1
2
4. Mostra / nascondi la visualizzazione delle tooltip
sugli oggetti
3
5. Attiva / disattiva la Modalità esperto
4
6. Attiva / disattiva la creazione di un file di backup
5
7. Includere o no il nome dell'etichetta nel calcolo del
nome dell'immagine generato per una stampante
6
7
8. Non inviare di nuovo il font o l'immagine se è stato
possibile trovare localmente sul dispositivo
8
9. Cartella di ricerca predefinita in cui sono
memorizzate le immagini
9
10
10. Estensione predefinita dei file di immagine
Figura 31 Impostazioni generali
• Modalità esperto
La Modalità esperto consente accesso alcuni funzioni riservati agli utenti avanzati.
Consente:
- la stampa di un documento senza correzione anche se le impostazioni sono al di fuori le caratteristiche del
dispositivo Indicazione! 5.4 Stampa di etichette
- nella modalità indipendente, disattiva il trasferire automatico dei font TrueType per il testi fissi
5.5 Salvare un'etichetta sulla scheda di memoria
- la visualizzazione della scheda Dispositivi di sistema quando la configurazione di un dispositivo, se un
documento è aperto
4.2.6 Dispositivi di sistema / Dispositivi del documento
- accedere al Gestione del colore su ogni oggetto 4.1.5 Riempimento & contorno
4
Configurazione
4.1.2
Scheda Griglia
21
Questa scheda contiene le impostazioni relativo alla visualizzazione.
1. Tipo di griglia (nessuno, punto o linea)
2. Colore della griglia
1
2
3. Dimensioni della griglia
3
4
4. Impostazioni di gruppo
5. Attiva / disattiva allineamento automatico delle
oggetti sulla griglia
6. Mostra / nascondi la guida del cursore
5
6
7
8
7. Mostra / nascondi le righelli
8. Mostra / nascondi le numeri delle righelli
10
9. Posizione dell'origine delle righelli
11
10. Colore delle righelli
9
11. Dimensioni delle righelli
Figura 32 Impostazioni generali della griglia
4.1.3
Scheda Oggetto
Questa scheda contiene le impostazioni relativo alle oggetti.
1. Impostazioni quando passa il mouse sopra un
oggetto dell'etichetta
1
2
Figura 33 Impostazioni generali delle oggetti
2. Impostazioni del selezione de un oggetto
dell'etichetta
22 4
Configurazione
4.1.4
22
Scheda Sfondo
Questa scheda contiene le impostazioni relativo al sfondo.
1. Colore del sfondo
2. Colore del sfondo dell'etichetta
3. Percorso e nome dell'immagine di sfondo
dell'etichetta
1
2
4. Sfogliare il computer per selezionare un file di
immagine
4 5
5. Cancellare dell'immagine di sfondo
3
6
7
8
10
6. Mostra / nascondi l'immagine di sfondo
11
7. Attiva / disattiva la trasparenza dell'immagine
di sfondo (se questa immagine supporta la
trasparenza)
9
8. Attiva / disattiva la salvaguardia dell'immagine nel
file dell'etichetta
9. Specifica la posizione dell'immagine
10. Spostamento orizzontale dell'immagine
11. Spostamento verticale dell'immagine
Figura 34 Impostazioni generali del sfondo
4.1.5
Riempimento & contorno
Questa scheda contiene le impostazioni relativo allo riempimento e contorno degli oggetti e i font di testi.
1. Impostazioni di riempimento degli oggetti
1
2
2. Impostazioni di contorno degli oggetti
3. Tipo e dimensione di font
4. Stile del font
3
5. Gestione del colore per stampanti a due colori
pagina 23
4
5
Figura 35 Impostazioni generali di riempimento e di
contorno
4
Configurazione
23
• Gestione del colore
i
Indicazione!
Le impostazioni del colore di separazione dell'immagine sono validi solo per la stampa su un stampante a due colori.
Quando la stampa su un stampante a due colori (XC ...), è anche possibile da impostare la colore secondario da
stampare.
A tale scopo è anche possibile de selezionare un colore dalla lista oppure un prelievo direttamente da schermo o
nell'etichetta con la pipetta. Le oggetti definiti con questo colore vengono automaticamente inviati alla seconda
testina di stampa.
Vari parametri per impostare la tolleranza questa colore sono anche disponibili.
La correzione del gamma consente cambiare la resa cromatica dei colori chiari.
La correzione automatica dei livelli di colore consente impostare la scala cromatica applicando il più chiaro pixel al
colore bianco e il più scuro pixel al colore nero.
3
1
1. Mostra / nascondi aiuto
2. Colore di separazione
3. Prelievo un colore da schermo
2
4. Intervalli di tolleranza della tonalità e della
saturazione
4
5. Attiva / disattiva la separazione sulla testina 1
6. Attiva / disattiva la correzione del gamma
7. Attiva / disattiva la correzione automatica dei livelli
di colore
5
6
7
Figura 36 Gestione del colore
24 4
Configurazione
4.2
24
Dispositivi
Tutti i driver dei dispositivi sono integrati in cablabel S3.
I dispositivi sono installati nell'applicazione principale e le loro impostazioni di stampa verranno salvate nel
documento dopo la prima stampa.
Attenzione!
!
A differenza degli altri software di etichettatura, in cablabel S3 l'etichetta viene creata indipendentemente
dal dispositivo o dalla risoluzione. L'etichetta può essere stampata su qualsiasi dispositivo.
Quindi non c'è dispositivo predefinito o attivo.
4.2.1
Aggiungi un dispositivo
Per aggiungere un nuovo dispositivo basta cliccare sul pulsante Configurare lista stampanti
barra multifunzione generale o cliccare sulla scheda delle Stampanti sulla pagina di benvenuto.
nella
XX Selezionare il tipo di dispositivo (1) e il modello di dispositivo (2) da installare dalla lista a destra.
XX Doppio clic sul modello selezionato (2) o fare clic sul pulsante Installare dispositivo selezionato (3)
per installarlo. Esso verrà aggiunto a sinistra nei dispositivi selezionati (4).
XX Convalidare col pulsante OK (5).
4
1
2
3
Figura 37 Lista dispositivi
5
Dopo aver aggiunto un dispositivo, la finestra di selezione
della porta si aprirà automaticamente.
XX Selezionare il tipo di porta (1) e le impostazioni (2).
1
2
i
Figura 38 Impostazioni della porta
Indicazione!
I tipi di porta disponibili dipendono dal dispositivo
selezionato.
4
Configurazione
4.2.2
Cancellare un dispositivo
25
XX Selezionare il modello di dispositivo da cancellare sulla lista di dispositivi installati a sinistra.
XX Cliccarlo col tasto destro e selezionare il comando di Rimozione del dispositivo.
4.2.3
Rinomina dispositivo
Ogni dispositivo è installato con un nome predefinito.
Per cambiare questo nome:
XX Selezionare il modello di dispositivo sulla lista di dispositivi installati a sinistra.
XX Cliccarlo col tasto destro e selezionare il comando di Rinomina del dispositivo.
XX Inserire il nuovo nome.
4.2.4
Configurare un dispositivo
Per configurare un dispositivo:
XX Selezionare il dispositivo da configurare sulla lista di
dispositivi installati a sinistra.
XX Doppio clic su questo dispositivo o clic col tasto destro e
selezionare Configurare dispositivo.
XX Cambiare le impostazioni desiderate.
XX Convalidare col pulsante OK.
Figura 39 Impostazioni del dispositivo
26 4
Configurazione
4.2.5
26
Opzioni dispositivo
Per aggiungere l'opzione di un dispositivo:
XX Selezionare il dispositivo da configurare sulla lista di
dispositivi installati a sinistra.
XX Doppio clic su questo dispositivo o clic col tasto destro e
selezionare Configurare dispositivo.
XX Andare alla scheda Opzioni.
XX Selezionare l'opzione connessa nella lista.
XX Cambiare le impostazioni desiderate.
XX Convalidare col pulsante OK.
Figura 40 Opzioni dispositivo
4.2.6
Dispositivi di sistema / Dispositivi del documento
Quando un documento è stampato, le impostazioni dei dispositivi di sistema vengono automaticamente copiate in esso.
Dalla stampa successiva, queste impostazioni del documento verranno automaticamente richiamate.
Figura 41 Sistema / lista dispositivi documento
i
!
Indicazione!
La scheda Dispositivi di sistema è solo visualizzato con Modalità esperto.
Predefinita la scheda Dispositivi del documento è visualizzato.
Attenzione!
Un documento già stampato utilizzerà le impostazioni dei dispositivi salvate in esso.
Per cambiare queste impostazioni bisogna modificarle nelle impostazioni del dispositivo di questo
documento e non nelle impostazioni di sistema.
5
Usa
5.1
Creazione di una nuova etichetta
27
Ci sono 3 possibilità per creare una nuova etichetta nella pagina di benvenuto.
Figura 41 Pagina di benvenuto
5.1.1
Nuova etichetta vuota
XX Cliccare sul pulsante Nuova etichetta per avviare la procedura guidata.
XX Impostare le informazioni della vostra etichetta e del suo layout.
XX Cliccare sul pulsante Avanti.
Figura 42 Procedura guidata per il realizzatore di etichette
28 5Usa
5.1.2
28
Nuova etichetta usando la procedura guidata
La procedura guidata Label Creator vi consente ad esempio di creare la vostra etichetta da un formato predefinito fra
molti modelli di riferimento.
Figura 43 Procedura guidata Label Creator
5.1.3
Figura 44 Formati predefiniti di etichette
Nuova etichetta da un formato esistente
Questa opzione vi consente di duplicare facilmente un'etichetta. È possibile scegliere se mantenere il contenuto o
solo il formato dell'etichetta.
Figura 45 Duplicare un'etichetta
5.2
i
Inserire gli oggetti nel documento
Indicazione!
Sono disponibili diverse impostazioni per gli oggetti. Essi sono descritti nel riquadro di aiuto a destra, nascosto
di default. E' possibile visualizzare questo pannello cliccando sull'icona "i" (1) in alto a destra sulla finestra delle
proprietà dell'oggetto.
1
Figura 46 Mostra / nascondi aiuto
5Usa
5.2.1
29
Inserire testi
Per inserire un testo:
XX Selezionare un oggetto di Testo nella barra degli strumenti 3.2.1 Barra degli strumenti Disegno
XX Cliccare da qualche parte nell'etichetta laddove si desidera inserire l'oggetto
XX Inserire il testo desiderato nel campo di modifica (1)
XX Selezionare varie opzioni relative al testo (2) come ad esempio font, dimensioni...
XX Convalidare cliccando sul pulsante OK (5)
1
i
2
3
Indicazione!
È possibile di inserire
i caratteri speciali
visivamente, con un clic
col tasto destro (6) in un
campo editabile di un
testo, una formula o un
codice a barre.
Maggiori informazioni
6.4 Tabella caratteri
4
6
Figura 47 Inserire testi
5
• Testo negativo
Anche possibile inserire un testo in negativo è specificare le dimensioni dell'area attorno a questo testo. Ecco come fare:
XX Attivare l'opzione negativa cliccando sul pulsante (3)
XX Definire le dimensioni dell'area cliccando sul pulsante (4)
Figura 48 Testo in negativo
XX Convalidare cliccando sul pulsante OK
30 5Usa
30
• Evidenziare le parole chiave
E' possibile evidenziare (grassetto, corsivo...) certe parole in una frase o in un testo (ad esempio allergeni).
A tale scopo, cablabel S3 ha una lista integrata di parole chiave predefinite contenente la maggior parte degli allergeni
nelle varie lingue. È anche possibile creare la propria lista personalizzata di parole chiave. 6.9 Parole chiave
Durante la creazione o la modifica di un testo:
XX Selezionare la scheda delle Parole chiave (1)
XX Attivare l'opzione di Formattazione delle parole chiave (2)
XX Selezionare il tipo di impostazioni da utilizzare (3)
XX Convalidare cliccando sul pulsante OK (5)
Per impostazioni specifiche:
XX Selezionare la(e) lingua(e) desiderata(e) dal menu a tendina (3)
XX Selezionare il tipo di formattazione (grassetto, corsivo...) (4)
1
2
3
4
Figura 49 Formattazione parole chiave
5
5Usa
31
• Sillabazione di parole
Durante la creazione di un testo, è possibile selezionare o no la sillabazione di parole alla fine della riga in un
paragrafo con un larghezza massima.
Durante la creazione o la modifica di un testo:
XX Selezionare la scheda delle Lingua (1)
XX Selezionare la lingua del testo dalla lista (2)
XX Attiva / disattiva Sillabazione spuntato la casella (3)
XX Convalidare cliccando sul pulsante OK (4)
1
2
3
Figura 50 Sillabazione di parole
4
32 5Usa
5.2.2
32
Inserire le immagini
Per inserire un'immagine:
XX Selezionare l'oggetto immagine nella barra degli strumenti 3.2.1 Barra degli strumenti Disegno
XX Cliccare da qualche parte nell'etichetta laddove si desidera inserire la cartella che contiene l'immagine con le
dimensioni desiderate
XX Selezionare un file di immagine (1) sul computer
XX E confermare cliccando sul pulsante Apri (2) per inserire l'oggetto
Figura 51 Inserire le immagini
1
2
È possibile modificare le proprietà dell'immagine per impostare varie parametri, per questo:
XX Clic col tasto destro sull'immagine precedente inserita e selezionare Proprietà o doppio clic sull'immagine
XX Impostare i vari parametri
Figura 52 Proprietà dell'immagine
5Usa
5.2.3
33
Inserire oggetti grafici
Per inserire un oggetto grafico:
XX Selezionare l'oggetto grafico nella barra degli strumenti (retta, rettangolo...) nella barra degli strumenti
3.2.1 Barra degli strumenti Disegno
XX Cliccare da qualche parte nell'etichetta laddove si desidera inserire l'oggetto grafico
XX Cliccare nuovamente per inserire l'oggetto
5.2.4
Inserire codice a barre
È possibile selezionare fra vari tipi di codice a barre lineari (1D) e bidimensionali (2D).
Per inserire un codice a barre:
XX Selezionare l'oggetto codice a barre nella barra degli strumenti 3.2.2 Barra degli strumenti Speciale
XX Cliccare da qualche parte nell'etichetta laddove si desidera inserire l'oggetto
XX Selezionare il tipo di codice a barre (1)
XX Impostare le sue proprietà (2)
XX Specificare un valore fisso utilizzando la maschera di inserimento (3), o in base al tipo di codici a barre, utilizzare
la procedura guidata per il codice a barre (4) 6.6 Procedura guidata per i codici a barre
XX Convalidare cliccando sul pulsante OK (5)
1
2
3
4
Figura 51 Codice a barre
!
5
Avviso!
La maschera di immissione del valore del codice a barre (3) o la procedura guidata (4) dipendono dal tipo
di codice a barre selezionato.
È possibile modificare le proprietà del codice a barre per impostare varie parametri; ecco come:
XX Clic col tasto destro sul codice a barre precedente inserito e selezionare Proprietà o doppio clic sull'immagine
XX Impostare i vari parametri
34 5Usa
5.2.5
34
Inserire sorgente dati
Indicazione!
Maggior parte degli oggetti speciali sono composti da due elementi: l'oggetto stesso agisce come sorgente dati e
uno testo collegato riprendendo il contenuto risultante.
i
5.2.5.1 Campo di inserimento
Un campo di inserimento consente all'utente di inserire i dati prima della stampa senza modificare il layout.
Per inserire un campo di inserimento:
XX Selezionare l'oggetto campo di inserimento 3.2.2 Barra degli strumenti Speciale
XX Impostare i vari parametri
Ci sono due tipi di campi di inserimento (2):
• Indipendente: il campo è visualizzato sul display della stampante e l'utente lo compila direttamente sulla stampante.
• Modulo: l'utente lo compila nel software prima dell'avvio della stampa.
1
2
3
4
5
6
7
8
9
10
11
1.
2.
3.
4.
5.
6.
7.
12
8.
9.
10.
Figura 52 Campo di inserimento
13
11.
12.
XX Convalidare cliccando sul pulsante OK (13)
Attiva / disattiva il campo di inserimento
Tipo di campi
Testo della richiesta con le operazioni da svolgere
Valore visualizzato all'utente come valore di default,
con possibilità di creare una lista di selezione
pagina 35
Valore visualizzato sullo schermo quando non viene
indicato nessun valore; ciò è utile quando non si ha
un valore di predefinito, altrimenti non vedrete dove il
campo di inserimento è posizionato sull'etichetta
Lunghezza della riga di input (0 = nessuna limitazione
di dimensione)
Maschera i valori di input; ciò è utile all'utente così egli
non fornirà valori errati
Specifica con che frequenza dovrebbe apparire il
campo di inserimento
(0 = il campo di inserimento appare solo all'inizio del
lavoro)
Cancella il valore immesso precedentemente sul
campo di inserimento successivo
Ripete il campo di inserimento quando la stampante
chiede l'immissione della quantità di etichette
Ripete il campo di inserimento se non è stato possibile
trovare un record nel database
Modifica la lista dei Compound prompts
6.5 Compound prompts
XX Cliccare da qualche parte nell'etichetta laddove si desidera inserire l'oggetto
5Usa
35
• Lista di selezione con contenuti fissi
1. Selezionare il tipo di lista Fissa (1)
1
2. Inserire il testo (2) da aggiungere nella lista
3. Cliccare sul pulsante Aggiungi (3) per aggiungere
il testo nella lista (4)
5
4
4. È anche possibile scegliere di ordinare la lista
alfabeticamente (5)
5. Convalidare cliccando sul pulsante OK (6)
3
2
6
Figura 53 Lista di selezione fissa
Indicazione!
Quando il tipo di campo di inserimento è impostato su Indipendente, il funzionamento dipenderà dal modello di
stampante. Solo le stampanti EOS supportano questa funzione.
i
• Lista di selezione con contenuti dinamici
4
Quando il tipo di campo di inserimento è impostato su
Modulo, è possibile scegliere una lista di selezione con
contenuti dinamici da un set di dati di un database.
1
5
3
2
1. Selezionare il tipo di lista Set di dati (1)
2. Selezionare il collegamento da usare nonché il
campo di indice (2)
3. Selezionare il campo(i) elencato(i) (3)
4. È anche possibile scegliere di ordinare la lista (4)
alfabeticamente
6
Figura 54 Lista di selezione set dati
5. L'utente può inserire altri dati rispetto a quelli
elencati, disabilitando la Lista fissa (5)
6. Convalidare cliccando sul pulsante OK (6)
36 5Usa
36
5.2.5.2 Contatore
Un contatore consente di creare un conteggio automatico durante la stampa.
Per inserire un contatore:
XX Selezionare l'oggetto contatore 3.2.2 Barra degli strumenti Speciale
XX Impostare i vari parametri
1. Tipo di contatore, numerico, alfabetico, alfanumerico o
esadecimale
2. Il contatore è resettato al suo valore iniziale prima
della stampa
3. Il valore del contatore è salvato nella memoria
predefinita della stampante dopo la stampa
4. Consente di salvare il valore del contatore sul
computer, ad esempio per condividere un contatore
fra varie etichette
5. Attuale valore del contatore
6. Max. valore del contatore che si resetterà a 0 dopo
aver raggiunto questo valore
7. Valore di incremento che può essere positivo o negativo
8. Numero di etichette da stampare fra ogni incremento
1
2
3
4
5
6
7
8
Figura 55 Contatore
9
XX Convalidare cliccando sul pulsante OK (9)
XX Cliccare da qualche parte nell'etichetta laddove si desidera inserire l'oggetto
5Usa
37
5.2.5.3 Campo data / ora
Un campo data / ora consente di effettuare un marcatempo durante la stampa.
Per inserire un campo data / ora:
XX Selezionare l'oggetto contatore 3.2.2 Barra degli strumenti Speciale
XX Impostare i vari parametri
1. Scegliere in questa lista dal formato di orario
predefinito desiderato
2. Parametri personalizzati di data, ora o offset
1
2
3. Procedura guidata per creare un campo
personalizzato data / ora
4. Un carattere che può essere usato ad esempio come
separatore
5. Edizione manuale del formato personalizzato
3
6. Consente di selezionare una sorgente dati contenente
il formato data / ora
7. Usare l'orologio del computer anziché quello della
stampante
4
5
6
7
Figura 56 Campo data / ora
Parametri per la data:
- d: numerico, giorno a 1 o 2 cifre, 1-31 (es: 15)
- dd: numerico, giorno sempre a 2 cifre, 01-31 (es: 15)
- dd2: prime 2 lettere del giorno (es: gi per giovedì)
- ddd: prime 3 lettere del giorno (es: gio per giovedì)
- dddd: nome completo del giorno della settimana (es: giovedì)
- d1: giorno numerico dell'anno (es: 126)
- w: numerico, giorno della settimana, 1-7, iniziando da 1 per lunedì
- w0: numerico, giorno della settimana, 0-6, iniziando da 0 per domenica
- ww: numerico, settimana a 1 o 2 cifre, 1-52
- ww2: numerico, settimana sempre a 2 cifre, 01-52
- m: numerico, mese 1 o 2 cifre, 1-12
- mm: numerico, settimana sempre a 2 cifre, 01-12
- mmm: prime 3 lettere del mese (es: gen per gennaio)
- mmmm: nome completo del mese (es: gennaio)
- yy: numerico, anno a 2 cifre
- yyyy: numerico, anno a 4 cifre
38 5Usa
38
Parametri dell'orario:
- H12: numerico, ora in formato 12 ore a 1 o 2 cifre, 1-12
- H012: numerica, ora formato 12 ore sempre a 2 cifre, 01-12
- H24: numerico, ora in formato 24 ore a 1 o 2 cifre, 1-24
- H024: numerica, ora formato 24 ore sempre a 2 cifre, 01-24
- ISOTIME: numerico, formato standard ISO
- XM: indicatore am/pm
- nn: numerico, minuti, sempre a 2 cifre
- ss: numerico, secondi, sempre a 2 cifre
È possibile creare degli offset data / ora con un tipo di offset fisso o sorgente dati.
8
Figura 57 Offset di data / ora
XX Convalidare cliccando sul pulsante OK (8)
XX Cliccare da qualche parte nell'etichetta laddove si desidera inserire l'oggetto
5Usa
39
5.2.5.4 Formula
Una formula consente di effettuare un'operazione fra due o più operandi, come ad esempio un calcolo.
Per inserire un campo con una formula:
XX Selezionare l'oggetto formula 3.2.2 Barra degli strumenti Speciale
XX Impostare i vari parametri
XX Convalidare cliccando sul pulsante OK (8)
XX Cliccare da qualche parte nell'etichetta laddove si desidera inserire l'oggetto
Per aggiungere un'operazione:
XX Selezionare il tipo di operazione nella lista (1)
Tabella 2 Lista formula.
7
XX Doppio clic sull'operazione selezionata (2) da
aggiungere alla lista (3).
È possibile combinare più operazioni.
3
6
4
5
XX Compilare gli operandi (4), con una data fissa o
selezionando una sorgente dati (5).
Con un clic col tasto destro è possibile aggiungere
o cancellare degli operandi (in base all'operazione o
anche cambiando l'ordine). Lo stesso si applica per
ordinare le operazioni Figura 59.
XX Rieseguire le fasi precedenti per aggiungere un'altra
operazione.
Viene visualizzato il risultato intermedio (6) e il risultato
finale (7) delle operazioni.
1
2
8
XX Convalidare col pulsante OK (8).
Figura 58 Formula
È possibile accedere a varie opzioni con un clic col tasto destro sugli operandi
1
1. Aggiungere un nuovo parametro alla formula (in base alla
formula)
2
2. Cancella i parametri selezionati della formula
3
3. Sposta in alto l'argomento in alto
4. Sposta in alto l'argomento in basso
4
5. Elimina l'operazione selezionata
5
6
Soltanto se ci sono diverse operazioni::
7
6. Spostare l'operazione selezionata in alto
Figura 59 Proprietà della formula
7. Spostare l'operazione selezionata in basso
40 5Usa
40
Operazione
Categoria
Descrizione
IfElse
Condizioni
Restituisce il risultato quando la condizione è vera, altrimenti l'output
è opzionale
Addizione
Matematico
Aggiunge due o più operandi
Divisione
Matematico
Divide due operandi
Modulo
Matematico
Modulo matematico di due operandi
Moltiplicazione
Matematico
Moltiplicazione di due o più operandi
Circolare
Matematico
Operando di arrotondamento
Sottrazione
Matematico
Sottrazione di due o più operandi
Formattazione
Varie
Operando di formato
Suddividere
Varie
Estrae l'elemento nella posizione dell'indice (avvio a 1)
Tronca
Varie
Cancella i caratteri non stampabili all'inizio e alla fine della stringa
Tronca a sinistra
Varie
Cancella i caratteri non stampabili all'inizio della stringa
Tronca a destra
Varie
Cancella i caratteri non stampabili alla fine della stringa
Modulo10
Cifre di controllo
Modulo10 operandi
Modulo36
Cifre di controllo
Modulo36 operandi
Modulo43
Cifre di controllo
Modulo43 operandi
Concat
Stringa
Aggiungere una o più stringhe all'altra
Sinistra
Stringa
Restituisce x caratteri non all'inizio della stringa
Lunghezza
Stringa
Restituisce la lunghezza della stringa
Minuscolo
Stringa
Restituisce la stringa in minuscolo
Medio
Stringa
Restituisce x caratteri iniziando dalla posizione y della stringa
Destra
Stringa
Restituisce x caratteri iniziando dalla fine della stringa
Maiuscolo
Stringa
Restituisce la stringa in maiuscolo
Tabella 2
Lista formula
5Usa
41
5.2.5.5 Variabili
Permette di inserire diverse informazioni variabili nell'etichetta.
Per inserire una variabile:
XX Inserire un oggetto di testo 5.2.1 Inserire testi
XX Selezionare la scheda Sorgente dati
XX Selezionare la variabile desiderata nella sezione Variabili (1)
XX Convalidare cliccando sul pulsante OK (2)
1
2
Figura 60 Variabili
Variabile
Descrizione
Completo nome del file dell'etichetta
Restituisce il completo nome del file dell'etichetta
Descrizione del dispositivo nel driver
Restituisce la descrizione del dispositivo nel driver
Firmware del dispositivo
Restituisce firmware del dispositivo
Modello del dispositivo nel driver
Restituisce il modello del dispositivo nel driver
Nome computer
Restituisce il nome del computer
Nome del dispositivo nel driver
Restituisce il nome del dispositivo nel driver
Nome dell'etichetta file
Restituisce il nome dell'etichetta file
Nome utente
Restituisce il nome del utente attualmente connesso
Paese (in inglese)
Restituisce il nome in inglese del paese definito nel sistema operativo
Paese (localizzato)
Restituisce il paese definito nel sistema operativo
Paese abbreviato (localizzato)
Restituisce il paese abbreviato definito nel sistema operativo
Percorso etichetta
Restituisce il percorso dell'etichetta
Tabella 3
Lista variabili
42 5Usa
42
5.2.5.6 Database
Prima di inserire un campo del database bisogna creare un collegamento a questo database.
3.2.7 Barra degli strumenti del database e Procedura guidata database
Per inserire un campo del database:
XX Inserire un nuovo testo, codice a barre o immagine.
XX Selezionare la scheda della Sorgente dati.
XX Alla voce Database, selezionare il campo desiderato.
XX Convalidare col pulsante OK.
Figura 61 Scheda sorgente dati
5.3
Impostazioni documento
Le impostazioni dei documenti sono disponibili alla voce Visualizza opzioni alla scheda Progettazione. È
possibile cambiare le opzioni di risolutezza russo, nonché le impostazioni personalizzate dell'etichetta attuale, come
ad esempio griglia, stile, colori e sfondo.
!
Attenzione!
Per evitare la formazione dell'immagine
inserita nello sfondo, il suo rapporto
dimensionare deve corrispondere al rapporto
delle dimensioni dell'etichetta.
Le impostazioni personalizzate dei
documenti sono salvate solo con l'attuale
etichetta.
E ogni nuova etichetta avrà delle
impostazioni globali predefinite.
Figura 62 Impostazioni documento
5Usa
5.4
43
Stampa di etichette
Il pulsante di Stampa
nella barra multifunzione
generale vi consente di stampare l'etichetta.
1
XX Cliccare sul pulsante Stampa per aprire la finestra di
dialogo di stampa
XX Nella barra multifunzione Stampanti, selezionare la
stampante con la quale stampare l'etichetta (1)
XX O specificare le desiderate numero dell'etichette (2)
XX O utilizzare l'opzione Stampa infinita oppure
l'opzione Chiedere quantità con la possibilità di
Ripetere etichetta dopo la stampa (3)
3
XX Convalidare col pulsante Stampa
2
i
4
Indicazione!
Durante la selezionerà stampante, se è attivata
la Modalità esperta nelle Impostazioni
generali, verrà emesso un messaggio di
avvertenza indicando dell'etichetta è più grande
rispetto alla larghezza di stampa (4).
Figura 63 Barra multifunzione Stampanti
Nella scheda del Database è possibile selezionare i record
che si desiderano stampare.
1
1. Stampare solo il record della posizione attuale
2
2. Stampare tutti i record dal database o un gruppo di
record selezionati
3
3. Stampare record da un intervallo selezionato
4
4. Creare un filtro manualmente
5. Se specificato nel database, è presente un
collegamento per il campo con le quantità di stampa
5
6
7
Figura 64 Barra multifunzione Database
6. Panoramica del database con una procedura guidata
di generazione filtri, per poter effettuare una selezione
personalizzata dei record e per impostare le quantità di
stampa Figura 65
!
Attenzione!
Per accedere a varie selezioni bisogna prima
definire una connessione col database, poi
spuntare la casella Stampa database (7)
nelle opzioni di stampa.
44 5Usa
44
Visualizzando il database è possibile filtrare selezionare i record da stampare con le relative quantità.
1
2
3
4
5
6
7
Figura 65 Stampa un database
1. Raggruppamento di campo trascinando i titoli in questa parte
2. Nomi di campo con possibilità di ordine e di filtro
3. Record selezionati per la stampa
4. Quantità di etichette da stampare per ogni record selezionato
5. Numeri di record per la stampa selezionata
6. Navigare fra i record sul database
7. Procedura guidata del filtro personalizzato
Sono possibili varie opzioni con un clic col tasto destro nella tabella:
1
1. Inverti le record selezionato per la stampa
2. Seleziona tutti record per la stampa
2
3. Deseleziona tutti record per la stampa
3
4. Regola automaticamente la larghezza delle
colonne
4
5. Mostra / nascondi lo pannello per lo
raggruppamento di campo
5
6. Consente la sincronizzazione dell'etichetta con lo
record selezionato
6
7. Mostra / nascondi il piè di pagina
7
8. Mostra / nascondi le intestazioni
8
9. Mostra / nascondi il indicatore di posizionamento
9
10. Mostra / nascondi la griglia
11. Mostra / nascondi personalizzazione delle colonne
10
12. Ripristina le impostazioni predefiniti
11
12
Figura 66 Opzioni di visualizzazione e di stampa del
database
5Usa
45
La scheda Lavoro consente di inviare i file con il codice
JScript per avviare la stampate prima o dopo la stampa di
un’etichetta.
Figura 67 Barra multifunzione Lavoro
5.4.1
Stampare con la stampante a due colori
Quando si usa una stampante a due colori (ad esempio XC4 o XC6), il driver della stampante invia automaticamente
gli oggetti definiti in colore nero alla seconda testina di stampa (colore principale) e tutti gli oggetti definiti con un altro
colore diverso dal nero allo primo testina di stampa (colore secondario).
Per maggiori informazioni sulla collocazione della testina di stampa w Manuale dell'operatore della stampante.
!
Attenzione!
Quando utilizzare un immagine, i colori vengono inviati automaticamente alle testine di stampa coinvolti
secondo le impostazioni definiti nella finestra da gestione del colore.
Per maggiori informazioni pagina 23 Gestione del colore
5.4.2
Stampare con una stampante bilaterale
Per stampare un'etichetta su una stampante bilaterale (ad esempio XD4), la larghezza dell'etichetta deve essere
definita come il doppio della larghezza reale.
La prima metà dell'etichetta corrisponde alla parte superiore dell'etichetta e la seconda metà a quella inferiore.
Per maggiori informazioni w Manuale dell'operatore della stampante.
46 5Usa
5.5
46
Salvare un'etichetta sulla scheda di memoria
Il pulsante Scheda di memoria
nella barra multifunzione generale vi consente di esportare l'etichetta in un tipo di
memoria (scheda Compact Flash, stick di memoria USB, IFFS...) da usarsi nella modalità indipendente.
5.5.1
Salvare una stampante, un lettore di schede o un file
XX Cliccare sul pulsante Scheda di memoria
XX Selezionare il modello della stampante dove si desidera esportare l'etichetta (1).
XX Selezionare la destinazione (Lettore di scheda, File, Stampante o Database) (2).
Indicazione!
Come quando esportare in un stampante, la target Lettore di scheda genera un file JScript, poi il copiando con
i file di fonts TrueType e degli oggetti immagine del layout, mettendoli nelle rispettive cartelle.
Questo permette di caricare le etichette in un tipo di memoria inserito direttamente al computer, senza dover essere
collegato alla stampante.
i
La target File genera un unico file JScript, compresi in forma binaria le fonts e le immagine.
Questo file può ad esempio essere inviato alla stampante con un controllore programmabile, come con la scheda
Lavoro della finestra di dialogo di stampa. Figura 67 Barra multifunzione Lavoro
XX In base al target selezionato, scegliere l'ubicazione (3).
Indicazione!
I percorsi elencati nella scheda di memoria dipendono da un modello di stampa.
Il percorso Default è il percorso selezionato nel menu della stampante.
Se viene selezionato un altro percorso bisogna assicurarsi che esso sia disponibile.
i
XX Inserire un nome file, le opzioni desiderate e il numero di etichette (4).
XX Convalidare col pulsante OK.
1
2
3
4
Figura 68 Salva su una scheda di memoria
5Usa
5.5.2
47
Salvare in un database
Indicazione!
Il target di salvataggio su un Database è disponibile solo se esiste un collegamento al database. Esso è il
collegamento che verrà utilizzato per elencare i campi.
i
Un'etichetta salvata in un database può essere editata o modificata in 6.8 Gestione della tabella layout
XX Cliccare sul pulsante Scheda di memoria per aprire la finestra di upload
XX Selezionare il modello della stampante dove si desidera esportare l'etichetta (1).
XX Selezionare il target Database (2)
XX Selezionare la tabella del database (3)
XX Selezionare il campo che conterrà il nome file dell'etichetta (4)
XX Selezionare il campo nel quale verrà salvata l'etichetta (5)
XX Selezione le opzioni di upload (6) se desiderate salvare i font e le immagini; essi potranno essere già presenti
nella stampante (si risparmia spazio ed aumenta la velocità di trasferimento dati).
XX Inserire un nome file, selezionare le opzioni desiderate e il numero di etichette (7)
XX Confermare col pulsante OK per salvare l'etichetta nel database
1
2
3
4
6
5
7
Figura 69 Salvare l'etichetta nel database
48 5Usa
5.6
48
Scelte rapide da tastiera
Tasti
Descrizione
Plugin
Ctrl+A
Seleziona tutto
Progettazione
Ctrl+A
ASCII dump mode
Spooler di stampa
Ctrl+B
Inserire un codice a barre
Progettazione
Ctrl+C
Copia
Progettazione
Ctrl+C
Reset stampante
Spooler di stampa
Ctrl+E
Invia un’e-mail all’assistenza cab
Global
Ctrl+F
Formato scheda di memoria
Spooler di stampa
Ctrl+I
Inserire un'immagine
Progettazione
Ctrl+L
Inserire una linea
Progettazione
Ctrl+N
Creare una nuova etichetta
Global
Ctrl+O
Apre un file
Global
Ctrl+P
Stampa
Global
Ctrl+R
Riavvia stampante
Spooler di stampa
Ctrl+S
Salva
Global
Ctrl+T
Inserire un testo
Progettazione
Ctrl+V
Incolla
Progettazione
Ctrl+W
Chiudere l'etichetta attuale
Global
Ctrl+X
Taglia
Progettazione
Ctrl+Z
Annulla
Progettazione
Ctrl++
Zoom in
Progettazione
Ctrl+-
Zoom out
Progettazione
Ctrl+Freccia su
Sposta lavoro in alto
Spooler di stampa
Ctrl+Freccia giù
Sposta lavoro in basso
Spooler di stampa
Ctrl+Scorrimento mouse Zoom in / zoom out
Progettazione
Ctrl+Alt+W
Anteprima laser
Laser globale
Ctrl+Shift+A
Deseleziona tutto
Progettazione
Ctrl+Shift+B
Grassetto
Progettazione
Ctrl+Shift+C
Centrare il testo
Progettazione
Ctrl+Shift+I
Corsivo
Progettazione
Ctrl+Shift+L
Allineare il testo a sinistra
Progettazione
Ctrl+Shift+P
Scheda di memoria
Global
Ctrl+Shift+R
Allineare il testo a destra
Progettazione
Ctrl+Shift+S
Salva con nome
Global
Ctrl+Shift+U
Sottolineatura
Progettazione
Ctrl+Shift+Z
Ripristina
Progettazione
Orientare il layout e ruotare anche gli oggetti
Progettazione
Alt+doppio clic
sull'oggetto
Modificare sorgenti dati del oggetto
Progettazione
Shift+sposta finestra
Aggancio finestra
Global
Del
Cancellare oggetto selezionato
Progettazione
Del
Cancella il lavoro selezionato
Spooler di stampa
Del
Cancella file dalla scheda di memoria
Spooler di stampa
Spazio
Pausa / riprendi stampante
Spooler di stampa
F2
Rinomina dispositivo
Global
Ctrl+
/ Ctrl+
5Usa
49
Tasti
Descrizione
Plugin
F2
Stampa l'etichetta selezionata dalla scheda di memoria
Spooler di stampa
F3
Stampa l'etichetta selezionata dalla scheda di memoria
con un numero specificato di etichette
Spooler di stampa
F5
Configura stampante
Spooler di stampa
F6
Stampa di prova
Spooler di stampa
F7
Guida del cursore
Progettazione
F8
Salto pagina
Spooler di stampa
F9
Allinea alla griglia
Progettazione
F10
Lista dispositivi
Global
F11
Visualizza opzioni
Progettazione
F12
Setup di pagina
Progettazione
Tabella 3
Scelte rapide da tastiera
50 6
Plugin
50
I plugin sono dei moduli aggiuntivi sul software di base cablabel S3. Questi moduli aggiungono le funzioni e le
possibilità al programma di base.
I plugin forniti dipendono dalla versione di cablabel S3.
Per visualizzare o modificare la lista di plugin, basta cliccare sul pulsante Informazioni nella barra degli strumenti
scheda Generale 3.1 Interfaccia principale
2
4
1
3
Figura 70 Plugin
Per aggiungere un plugin:
XX Selezionare il tipo di plugin nella lista Plugin disponibili (4)
XX Cliccando sul pulsante aggiungere (2) il plugin verrà aggiunto alla lista dei Plugin caricati (1)
XX Riavviare cablabel S3 in modo che il plugin venga caricato correttamente
Per rimuovere un plugin:
XX Selezionare nuovamente il di plugin nella lista Plugin caricati (1)
XX Cliccando sul pulsante rimuovere (3) il plugin verrà aggiunto alla lista dei Plugin disponibili (4)
XX Riavviare cablabel S3 in modo che il plugin venga scaricato correttamente
i
Indicazione!
Viene visualizzata un'icona appena prima il nome del plugin per indicare il suo stato.
Il plugin è correttamente caricata
Il plugin è stato rimosso, ma il programma non è stato riavviato
Il plugin è stato aggiunto, ma il programma non è stato riavviato
Il plugin non può essere caricato perché:
XX è richiesta una nuova attivazione
XX esso non corrisponde alla versione del programma
XX Si è verificato un errore durante il caricamento
6Plugin
6.1
51
Spooler di stampa della stampante
Lo spooler di stampa è un elemento per gli utenti che gestiscono lavori di stampa multipli: È una schermata nella
dashboard dell'avanzamento di stampa.
Gli stati della stampante sono visualizzati nello spooler di stampa che consente di monitorare i display dal computer
di stampa. Se una stampante non è disponibile i lavori verranno messi automaticamente in coda. Avviso: i lavori
vengono persi quando il programma è chiuso.
Attenzione!
!
I lavori di stampa sono persi quando il programma è chiuso.
Figura 71 Spooler di stampa della stampante
6.1.1
Gestione lavori di stampa e comandi stampante
Lo spooler di stampa gestisce tutti i lavori di stampa, cambia le loro priorità, cancella i lavori o esegue alcuni comandi
speciali sulla stampante come il reset o il avvia un lavoro nella modalità dump.
Sono possibili varie opzioni con un clic col tasto destro sulla stampante o uno lavoro di stampa:
Comandi lavori di stampa
1
1. Sposta lavoro selezionato in alto
2
2. Sposta lavoro selezionato in basso
3
3. Cancella il lavoro selezionato
4
4. Cancella tutti i lavori
5
Comandi stampante
6
5. Pausa / riprendi la stampante
7
6. Avanza una etichetta sulla stampante
8
7. Avvia ASCII dump mode
8. Reset la stampante
9
9. Riavvia la stampante
10
10. Configura la stampante
11
11. Avvia un test di stampa
Figura 72 Opzioni spooler di stampa della stampante
52 6Plugin
52
Stato avanzato, con un doppio clic sullo spooler di stampa della stampante è possibile visualizzare il contenuto della
memoria o visualizzazione della stampante.
6.1.2
Stato stampante
Questa scheda contiene tutte le informazioni della stampante, come sua versione del firmware, suo stato...
Figura 73 Stato avanzato della stampante
6.1.3
i
Figura 74 Lavori di stampa
Gestione della scheda di memoria
Indicazione!
Deve essere disponibile una scheda di memoria nella memoria predefinita della stampante.
Visualizzando in contenuto della scheda di Memoria, se si clicca col tasto destro sul file di un'etichetta è anche
possibile stampare, cancellare direttamente un file o il formato nella scheda di memoria.
1
2
3
4
Figura 76 Interazione con la scheda di memoria
1.Stampa l'etichetta selezionata
2.Stampa l'etichetta selezionata e chiede la quantità
3.Cancella l'etichetta selezionata
4.Cancella tutto il contenuto della scheda di memoria
e creare il cartelle fonts, images, labels e misc
Figura 75 Contenuto della scheda di memoria
6Plugin
6.1.4
Display della stampante
La scheda di Display mostra il display della stampante in tempo reale.
In base al modello di stampante, è anche possibile controllare direttamente la stampante cliccando sui suoi comandi
del display.
Figura 77 Display della stampante
i
Indicazione!
XX Il display della stampante può solo essere mostrato quando viene utilizzata la porta Ethernet!
XX La visualizzazione e l'interazione col display della stampante dipende anche dal modello di stampa.
6.2
Non tutte le stampanti supportano queste funzioni!
Isualizzatore del codice JScript
Il visualizzatore di JScript consente di vedere istantaneamente il codice JScript sull'etichetta attiva. Ogni modifica
nell'etichetta viene restituita in tempo reale nel visualizzatore.
Figura 78 Visualizzatore del codice JScript
i
Indicazione!
XX Il codice può essere visualizzato solo dopo la prima stampa.
XX Il visualizzatore visualizza il codice dopo la stampa in un dispositivo JScript.
XX Il codice visualizzato non corrisponde necessariamente al file da stampare.
53
54 6Plugin
6.3
54
Informazioni variabili
Questo plugin aggiunge il supporto per le variabili specifiche in cablabel S3.
Maggiori informazioni 5.2.5.5 Variabili
6.4
Tabella caratteri
Questo plugin vi consente di inserire facilmente di caratteri accentati e di simboli non presenti sul vostro tastiera, o
altri caratteri non stampabili come ad esempio un ritorno a capo, un separatore di gruppo, nonché quelli usati nelle
codici a barre.
3
4
5
6
1
2
7
8
10
9
11
12
Figura 79 Tabella caratteri
1. Selezionare il font
2. Selezionare la carattere categoria
3. Visualizzare i caratteri ASCII standard (da 0 a 128)
4. Visualizzare i caratteri ASCII estesi (da 128 a 255)
5. Visualizzare i codici speciali per i codici a barre
6. Visualizzare tutti i caratteri al di fuori della tabella ASCII (256 in su)
7. Lista di caratteri della categoria attiva
8. Selezionare il carattere desiderate
9. Informazioni sul carattere
10. Inserire il carattere selezionato nel testo
11. Utilizzare la sintassi unicode
12. Elimina tutti i caratteri selezionati
6Plugin
6.5
55
Compound prompts
Questo plugin consente di associare insieme diversi campi di inserimento esistente del tipo Modulo, che saranno
visualizzati in un'area di inserimento.
Attenzione!
!
Bisogna prima di creare individualmente ogni campo di inserimento coinvolto nell'associazione.
Per maggiori informazioni 5.2.5.1 Campo di inserimento
Per la creazione di un compound prompt:
XX Inserire un nuovo compound prompt nella lista (1)
XX Impostare i vari parametri
1. Lista di compound prompts
2. Inserisce un nuovo compound prompt
nella lista
1
3. Sposta l'elemento in alto
6
4. Sposta l'elemento in basso
5. Elimina elemento selezionata
7
6. Testo della richiesta con le operazioni
da svolgere
8
7. Testo secondario visualizzato sotto il
messaggio della richiesta
8. Testo libero a disposizione dell'utente
9
2
3
9. Attiva / disattiva il compound prompt
coinvolto
4
5
Figura 80 Proprietà del compound prompt
Per associare gli campi di inserimento:
XX Aggiungere una nuova associazione al compound prompt attivo (10)
XX Selezionare il nome del campo di inserimento coinvolto (14)
XX Impostare le proprietà dell'associazione
XX Effettuare nuovamente tutte le fasi precedenti fino ad ottenere il risultato desiderato
XX Convalidare col pulsante OK (20)
10. Aggiunge una nuova associazione al
compound prompt attivo
11. Sposta l'elemento in alto
12. Sposta l'elemento in basso
14
13. Elimina elemento selezionata
15
10
11 12
16
14. Selezione del campo di inserimento da
aggiungere
17
15. Visione il valore attuale del campo di
inserimento coinvolto
18
16. Testo statico visualizzato prima del
campo di inserimento coinvolto
17. Posizione del testo visualizzato in
prefisso
19
13
20
Figura 81 Proprietà del campo di inserimento associato
18. Testo statico visualizzato dopo del
campo di inserimento coinvolto
19. Larghezza di visualizzazione del
campo di inserimento coinvolto
56 6Plugin
56
6.6
Procedura guidata per i codici a barre
6.6.1
Procedura guidata GS1/EAN/UCC-128 e GS1 Datamatrix
La procedura guidata per il codice a barre vi aiuta a creare i vostro codici GS1/EAN/UCC-128 o GS1 Datamatrix.
Per la creazione di un nuovo codice a barre:
XX Selezionare il tipo di codice a barre GS1/EAN/UCC-128 o GS1 Datamatrix.
XX Cliccare sul pulsante Procedura guidata.
XX Scegliere un Al nella lista disponibile delle AI (1).
XX Doppio clic sull'AI selezionato da aggiungere alla Lista di AI selezionati (3).
XX Selezionare un tipo di valore AI (fisso o di una sorgenti dati) (4).
XX Effettuare nuovamente tutte le fasi precedenti fino ad ottenere il risultato desiderato (7).
XX Convalidare col pulsante OK (8).
2
3
1
5
4
6
7
8
Figura 82 Procedura guidata per i codici a barre GS1/EAN/UCC-128 e GS1 Datamatrix
1. Lista di AI disponibile
2. Spostare / cancella un AI
3. Lista di AI selezionata
4. Tipo di valore
5. Lista di sorgente dati disponibili
6. Includere la cifra di controllo (in base all'AI selezionato)
7. Contenuto del codice a barre
6Plugin
6.6.2
57
Procedura guidata FACT
La procedura guidata per il codice a barre vi aiuta a creare i vostro codici a barre FACT (soprattutto utilizzato
nell'industria automobilistica).
Per la creazione di un nuovo codice a barre:
XX Selezionare il tipo di codice a barre Datamatrix.
XX Cliccare sul pulsante Procedura guidata.
XX Seguire gli stessi passi con la procedura GS1 6.6.1 Procedura guidata GS1/EAN/UCC-128 e GS1 Datamatrix.
XX Convalidare col pulsante OK (1).
Figura 83 Procedura guidata per i codici a barre FACT
1
58 6Plugin
6.6.3
58
Procedura guidata QR
La procedura guidata per il codice a barre vi aiuta a creare i vostro codici a barre QR.
Questi codici a barre possono contenere:
• un link a un sito web (URL)
• un biglietto da visita (vCard)
• un numero di telefono
• un messaggio SMS
• un messaggio email
• Impostazioni di connessione Wi-Fi
Per la creazione di un nuovo codice a barre:
XX Selezionare il tipo di codice a barre QR.
XX Cliccare sul pulsante Procedura guidata.
XX Selezionare il tipo di dati (1).
• Per un vCard
XX Scegliere un Al nella lista disponibile delle AI (4).
XX Doppio clic sull'AI selezionato da aggiungere alla Lista di AI selezionati (5).
XX Selezionare un tipo di valore AI (fisso o di una sorgenti dati) (6).
XX Effettuare nuovamente tutte le fasi precedenti fino ad ottenere il risultato desiderato (7).
• Per altri tipi
XX Inserire le dati fissi (2) o cliccare sul pulsante ... (3) per selezionare una sorgenti dati.
XX Convalidare col pulsante OK (8).
4
5
1
2
3
6
7
8
Figura 84 Procedura guidata QR per un sito web
8
Figura 85 Procedura guidata QR per un vCard
6Plugin
6.7
59
Procedura guidata database
Questo plugin aggiunge supporto al database in cablabel S3. La procedura guidata consente di creare una query da
una fonte dati.
È possibile definire 4 tipi di collegamento:
• Collegamento col file Access (stampa attraverso il software)
• Collegamento col file Excel (stampa attraverso il software)
• Collegamento col file OLEDB (stampa attraverso il software)
• Collegamento del Database Connector (stampa in modalità indipendente)
1
2
3
4
6
5
Figura 86 Procedura guidata database
1. Tipo di collegamento
2. Nome collegamento
3. Stringa di collegamento
4. Nome sorgente dati
5. Descrizione sorgente dati
6. Generatore di query
i
Informazioni!
Il collegamento e nomi della sorgente dati può essere cambiata con un doppio clic su di essi.
XX Cliccare sul pulsante (3) per avviare la procedura guidata con la stringa di collegamento.
XX La stringa di collegamento dipende dal database collegato. Documentazione dal database.
XX Dopo la definizione della stringa di collegamento, creare una sorgente di dati cliccando sul pulsante (6) per
avviare la procedura guidata del generatore di query.
60 6Plugin
60
1
2
3
4
5
6
7
8
9
10
Figura 87 Generatore di query
11
1. Barra degli strumenti
2. Tabelle disponibili
3. Tabelle e campi selezionati
4. Nome campo
5. Nome tabella
6. Campi usati (parola chiave SQL: SELECT)
7. Ordinare un campo (parola chiave SQL: ORDER BY con parametri ASC o DESC)
8. Funzioni (parola chiave SQL: MIN, MAX, COUNT, AVG o SUM)
9. Raggruppare un campo (parola chiave SQL: GROUP BY)
10. Filtro di selezione (parola chiave SQL WHERE)
Il generatore di query è una procedura guidata grafica che vi aiuta a creare una nuova query del database.
Per voi è possibile vedere la query nel formato SQL.
XX Selezionare una o più tabelle nella lista delle tabelle (2) con un doppio clic o con drag and drop nel riquadro
sinistro.
XX Se necessario, creare dei collegamenti fra le tabelle selezionando un campo ed effettuando un drag and drop da una tabella all'altra.
XX Controllare i campi necessari (3).
XX Cambiare la selezionare o l'ordine dei campi nel riquadro dei risultati.
XX Azionare la query col pulsante Esegui query dalla barra degli strumenti (1) se si vogliono vedere i risultati.
XX Convalidare la query col pulsante OK (11).
6Plugin
6.8
61
Gestione della tabella layout
Questo plugin consente di editare e modificare un layout precedente salvato in un database usando la finestra di
trasferimento (scheda di memoria) 5.5.2 Salvare in un database.
Ciò consente anche la cancellazione di un record nella tabella.
Per usare questo plugin bisogna creare due file di configurazione.
Questi file devono essere ubicati nella cartella C:\ProgramData\cab\stc\Plugins e devono essere adattati al database.
Nome file
Descrizione
Contenuto file
LayoutTableManagement.udl
contiene la stringa di collegamento al database
-
Bisogna aprire il file per modificarlo.
LayoutTableManagement.ini
contiene il nome della tabella
[Database]
LayoutTable=Layouts
1
2
Figura 86 Gestione tabella layout
Per modificare un layout:
XX Cliccare sul pulsante (1) per aprire la finestra di
editor dello script
3
XX Cambiare il titolo (3) o il contenuto dello script (4)
direttamente nell'editor
4
XX Convalidare cliccando sul pulsante OK (5)
Per cancellare un record:
XX Selezionare il record
XX Cliccare sul pulsante cancella (2)
Figura 87 Editor del layout
5
62 6Plugin
6.9
62
Parole chiave
Questo plugin vi consente di definire il formato e di selezionare la(e) lingua(e) delle parole chiave.
È anche possibile vedere le parole chiave standard nelle varie lingue, nonché aggiungendo le proprie parole chiave
personalizzate.
1
2
4
Figura 88 Configurazione parole chiave
Figura 89 Lista delle lingue
3
XX Selezionare la(e) lingua(e) desiderata(e) (1) nella lista ( Figura 89).
XX Selezionare il tipo di formattazione da utilizzare (2): grassetto, corsivo, sottolineato, conversione in minuscolo,
conversione in maiuscolo, colore di font.
XX Convalidare col pulsante OK (3).
La configurazione parole chiave può anche essere importati o esportati cliccando sul collegamenti adatti (4).
È possibile disabilitare alcune parole chiave standard nella tabella nella scheda Parole chiave standard:
1
2
3
Figura 90 Lista parole chiave standard
1. Lingua disabili
2. Parola chiave disabili
3. Parole chiave attivato
6Plugin
63
1
2 3
4
Figura 91 Parole chiave dell'utente
Per aggiungere una parola chiave alla lista:
XX Premere il pulsante + (2)
XX Inserire le parole chiave nella tabella (1)
XX Abilitare / disabilitare le parole chiave
XX Convalidare il pulsante se necessario (4)
Per cancellare una parola chiave dalla lista:
XX Selezionare le parole chiave nella tabella (1)
XX Premere il pulsante - (3)
64 7
7.1
Appendice
Parametri di installazione
Quando si installa il software è possibile specificare alcuni parametri sulla riga di comando per automatizzare
l'installazione.
XX Esempio di installazione invisibile all'utente:
cablabelS3_Pro_Setup.exe /VERYSILENT /SUPPRESSMSGBOXES /DELINI=N /NORESTART
XX Lista parametri disponibili:
/DELINI=Y, /DELINI=YES
Impartisce al setup di cancellare le impostazioni (file ini) senza chiedere all'utente.
/DELINI=N, /DELINI=NO
Impartisce al setup di mantenere le impostazioni (file ini) senza chiedere all'utente.
/SILENT, /VERYSILENT
Impartisce al setup di essere poco visibile o totalmente invisibile all'utente. Quando il Setup è poco visibile all'utente
la procedura guidata e la finestra in background non sono visualizzate mentre la finestra dell'avanzamento
dell'installazione è visibile. Quando il Setup è totalmente invisibile all'utente questa finestra con l'avanzamento di
installazione non è visualizzata. Tutto il resto è normale, quindi ad esempio vengono visualizzati dei messaggi di
errore durante l'installazione così come anche il prompt di avvio.
Se è necessario un riavvio e il comando '/NORESTART' non viene usato (vedi sotto) e inoltre il setup è poco visibile
all'utente apparirà una casella con un messaggio: Riavviare adesso? Se invece è totalmente invisibile all'utente esso
si riavvierà senza avvertimento preliminare.
/SUPPRESSMSGBOXES
Istruisce il setup a sopprimere le caselle dei messaggi. Ha effetto solo se è combinato con '/SILENT' e '/VERYSILENT'.
La risposta predefinita in situazioni con possibilità di scelta:
• Sì, in una situazione 'Mantenere il nuovo file?'.
• No in una situazione 'Il file esiste, conferma sovrascrivi'.
• Annulla in una situazione annulla / riprova.
• Cancella in situazioni riprova / cancella.
• Sì (=continua) in situazioni 'DiskSpaceWarning / DirExists / DirDoesntExist / NoUninstallWarning /
ExitSetupMessage / ConfirmUninstall'.
• Sì (=riavviare) in situazioni 'FinishedRestartMessage / UninstalledAndNeedsRestart'.
5 caselle dei messaggi non sono eliminabili:
• La casella del messaggio Info sul setup.
• La casella del messaggio Uscire dal setup?
• La casella del messaggio FileNotInDir2 visualizzata quando il setup richiede l'inserimento di un nuovo disco.
• Qualsiasi casella di messaggio (errore) visualizzata prima del setup (o disinstallare) che ha potuto leggere i
parametri della riga di comando.
• Qualsiasi casella di messaggio visualizzata per [Code] che supporta la funzione MsgBox.
/NOCANCEL
Evita all'utente l'annullamento durante il processo di installazione, disabilitando il pulsante Annulla e ignorando i clic
sul pulsante chiudi. Utile assieme a '/SILENT' o '/VERYSILENT'.
/NORESTART
Evita che il setup riavvii il sistema a seguito di un'installazione effettuata con successo o dopo un guasto di
Preparazione all'installazione che necessita un riavvio. Usato solitamente assieme a '/SILENT' o '/VERYSILENT'.
/CLOSEAPPLICATIONS
Impartisce al setup di chiudere le applicazioni usando i file che devono essere caricati nel setup, se possibile.
64
7Appendice
/NOCLOSEAPPLICATIONS
Evita che il setup chiuda le applicazioni usando i file che devono essere aggiornati dal setup. Se viene usato
/CLOSEAPPLICATIONS questo parametro della riga di comando viene ignorato.
/RESTARTAPPLICATIONS
Impartisce al setup di riavviare l'applicazione, se possibile. Se il setup non ha chiuso queste applicazioni (ad esempio
perché è stato utilizzato /NOCLOSEAPPLICATIONS), questo parametro della riga di comando è ignorato.
/NORESTARTAPPLICATIONS
Evita che il setup riavvii le applicazioni. Se viene usato /RESTARTAPPLICATIONS questo parametro della riga di
comando viene ignorato.
/LOADINF="nome file"
Impartisce a setup di caricare le impostazioni dal file specificato dopo aver controllato la riga di comando. Questo file
può essere preparato usando il comando '/SAVEINF=' come spiegato in basso.
Non dimenticare di usare le virgolette se il nome file contiene spazi.
/SAVEINF="nome file"
Impartisce al setup di salvare le impostazioni nel file specificato.
Non dimenticare di usare le virgolette se il nome file contiene spazi.
/LANG=lingua
Specifica la lingua da usare. La lingua definisce il nome interno della lingua come indicato nella sezione di
immissione [Languages].
Quando si usa un parametro /LANG valido verrà soppressa la finestra di dialogo Selezionare lingua.
/DIR="x:\dirname"
Annulla il nome della cartella predefinita visualizzazione sulla pagina della procedura guidata Selezione percorso di
destinazione. Bisogna inserire un nome valido per il percorso. Può includere un prefisso "espandi:" che impartisce al
setup di espandere qualsiasi costante nel nome. Ad esempio: '/DIR=expand:{pf}\My Program'.
/GROUP="nome della cartella"
Annulla il nome della cartella predefinita visualizzata sulla pagina della procedura guidata Selezionare
menu di partenza. Può includere un prefisso "expand:", vedere '/DIR='. Se la direttiva nella sezione [Setup]
DisableProgramGroupPage era impostata su "sì", il parametro di questa riga di comando verrà ignorato.
/NOICONS
Fa in modo che il setup inizialmente spunti la casella Non creare una cartella di menu iniziale sulla pagina della
procedura guidata Selezionare cartella di menu iniziale.
/SERIAL=XXXXX-XXXXX-XXXXX-XXXXX
Ordina al setup di utilizzare il codice di prodotto specificato XXXXX-XXXXX-XXXXX-XXXXX.
65
66 7Appendice
7.2
Parametri di avvio
Quando si avvia il software è possibile specificare alcuni parametri sulla riga di comando per automatizzare
l'installazione.
XX Esempio per aprire automaticamente un'etichetta:
stc.exe /OPEN "C:\Users\Public\Documents\cab\stc\Samples\label_printer.stc"
XX Lista parametri disponibili:
/USER
Avviare il software come utente normale e nascondere la configurazione del dispositivo.
/NOCONFIGSAVING
Evitare di salvare una configurazione software attuale (plugin, posizioni delle finestre, etc).
Usato assieme a /USER consente di bloccare le impostazioni software.
/OPEN "nome etichetta"
Apre automaticamente l'etichetta specificata.
Non dimenticare di usare le virgolette se il nome file contiene spazi.
/PRINT "nome etichetta"
Apre l'etichetta specificate e mostra una Finestra di dialogo di stampa.
Non dimenticare di usare le virgolette se il nome file contiene spazi.
/PLUGINS "nome file configurazione"
Definisce i plugin da usare, in base al file di configurazione xml.
Consente ad esempio di creare varie shortcut con specifiche configurazioni software.
Non dimenticare di usare le virgolette se il nome file contiene spazi.
i
Indicazione!
Per creare un file di configurazione di plugin personalizzato:
XX Avviare cablabel S3 normalmente
XX Aggiungere o rimuovere i plugin desiderati nella finestra corrispondente dell'Info su nel menu della scheda
Generale.
Quando il software è chiuso, queste impostazioni verranno salvate nel file stc_Plugins.xml nella cartella
C:\Users\"nome utente"\AppData\Roaming\cab\stc
XX Copiare questo file, rinominare o modificarlo, per caricarlo con il parametro /PLUGINS
66