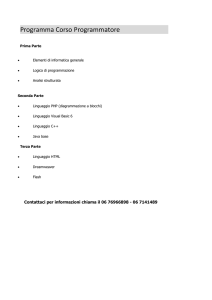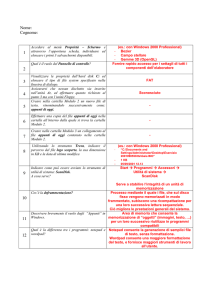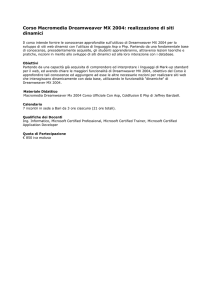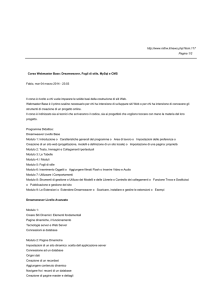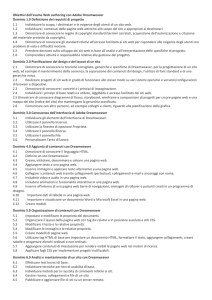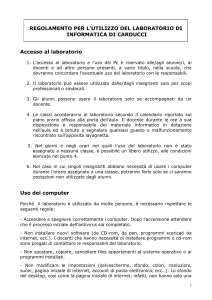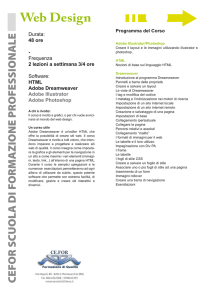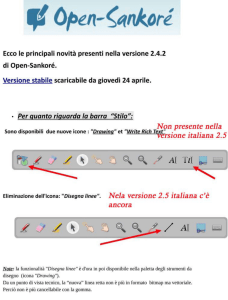Guida introduttiva di Dreamweaver
Marchi di fabbrica
Add Life to the Web, Afterburner, Aftershock, Andromedia, Allaire, Animation PowerPack, Aria, Attain, Authorware,
Authorware Star, Backstage, Bright Tiger, Clustercats, ColdFusion, Contribute, Design In Motion, Director, Dream Templates,
Dreamweaver, Drumbeat 2000, EDJE, EJIPT, Extreme 3D, Fireworks, Flash, Fontographer, FreeHand, Generator, HomeSite,
JFusion, JRun, Kawa, Know Your Site, Knowledge Objects, Knowledge Stream, Knowledge Track, LikeMinds, Lingo, Live
Effects, il logo e il design di MacRecorder, Macromedia, Macromedia Action!, Macromedia Flash, il logo e il design M di
Macromedia, Macromedia Spectra, il logo e il design xRes di Macromedia, MacroModel, Made with Macromedia, il logo e il
design Made with Macromedia, il logo e il design xRes MAGIC, Mediamaker, Movie Critic, Open Sesame!, Roundtrip HTML,
Shockwave, Sitespring, SoundEdit, Titlemaker, UltraDev, Web Design 101, what the web can be e Xtra sono marchi registrati o
marchi di Macromedia, Inc. e possono essere registrati negli Stati Uniti o presso altre giurisdizioni, anche a livello internazionale.
Altri nomi di prodotto, loghi, disegni, titoli, parole o frasi citati in questa pubblicazione possono essere marchi di registrati,
marchi di servizio o nomi commerciali di Macromedia, Inc. o di altre società e possono essere registrati presso alcune
giurisdizioni, anche a livello internazionale.
Informazioni di terze parti
Questo manuale contiene collegamenti a siti Web di terze parti che non sono sotto il controllo di Macromedia. Macromedia non
potrà quindi essere ritenuta responsabile per i contenuti di qualsiasi sito collegato. Qualora si decida di accedere a un sito Web di
terze parti menzionato in questo documento, lo si farà sotto la propria completa responsabilità e a proprio rischio. Macromedia
fornisce questi collegamenti solo per comodità dell’utente e l’inclusione del collegamento non implica che Macromedia
sottoscriva o accetti qualsiasi responsabilità per i contenuti di tali siti di terze parti.
Le informazioni legali e/o le condizioni contrattuali supplementari relative al software di terze parti possono essere consultate al
seguente indirizzo: http://www.macromedia.com/go/thirdparty_it/.
Browser Opera ® Copyright © 1995-2002 di Opera Software ASA e dei suoi fornitori. Tutti i diritti riservati.
Limitazioni di responsabilità Apple
APPLE COMPUTER, INC. NON FORNISCE ALCUNA GARANZIA, ESPLICITA O IMPLICITA, RIGUARDO AL
PACCHETTO SOFTWARE ACCLUSO, ALLA SUA COMMERCIABILITÀ O ALLA SUA IDONEITÀ PER SCOPI
SPECIFICI. POICHÉ L’ESCLUSIONE DELLE GARANZIE IMPLICITE NON È CONSENTITA IN ALCUNI STATI,
TALE ESCLUSIONE PUÒ NON RIFERIRSI AL CASO SPECIFICO. LA PRESENTE GARANZIA ASSICURA
ALL’UTENTE ALCUNI DIRITTI LEGALI SPECIFICI. L’UTENTE PUÒ GODERE DI ALTRI DIRITTI CHE
VARIANO DA STATO A STATO.
Copyright © 1997-2003 Macromedia, Inc. Tutti i diritti riservati. Nessuna parte del presente manuale può essere copiata,
fotocopiata, riprodotta, tradotta o convertita in qualsiasi formato elettronico o meccanico senza la previa autorizzazione
scritta di Macromedia, Inc. Numero parte ZDW70M100IT
Riconoscimenti
Senior Management: Sheila McGinn
Responsabile progetto: Charles Nadeau
Scritto da: Jed Hartman
Redazione: Lisa Stanziano, Mary Ferguson
Responsabile produzione: Patrice O’Neill
Produzione e progetto multimediale: Adam Barnett, Chris Basmajian, Aaron Begley, John Francis, Jeff Harmon
Un ringraziamento speciale a Jay London, David Deming, Jennifer Taylor, Lori Hylan-Cho, Dominic Sagolla, Mary Ann Walsh,
Jennifer Rowe, Chris Bedford, Jon Varese, Rosana Francescato, Bonnie Loo, Luciano Arruda, Masayo Noda, Paolo Guggia, Scott
Richards, Seungmin Lee, Vincent Truong, Giuseppe Montemurro e ai team di progettazione e QA di Dreamweaver.
Prima edizione: settembre 2003
Macromedia, Inc.
600 Townsend St.
San Francisco, CA 94103
SOMMARIO
INTRODUZIONE: Benvenuti in Dreamweaver
............................ 9
Elementi fondamentali di Dreamweaver . . . . . . . . . . . . . . . . . . . . . . . . . . . . . . . .
Come utilizzare la Guida . . . . . . . . . . . . . . . . . . . . . . . . . . . . . . . . . . . . . . . . .
Altre risorse . . . . . . . . . . . . . . . . . . . . . . . . . . . . . . . . . . . . . . . . . . . . . . . . . . .
Convenzioni tipografiche . . . . . . . . . . . . . . . . . . . . . . . . . . . . . . . . . . . . . . . . .
Installazione ed esecuzione di Dreamweaver . . . . . . . . . . . . . . . . . . . . . . . . . . . . .
Requisiti di sistema . . . . . . . . . . . . . . . . . . . . . . . . . . . . . . . . . . . . . . . . . . . . .
Installazione di Dreamweaver . . . . . . . . . . . . . . . . . . . . . . . . . . . . . . . . . . . . .
Attivazione di Dreamweaver . . . . . . . . . . . . . . . . . . . . . . . . . . . . . . . . . . . . . . .
Uso di Dreamweaver in un ambiente multiutente. . . . . . . . . . . . . . . . . . . . . . .
Registrazione di Dreamweaver MX 2004 . . . . . . . . . . . . . . . . . . . . . . . . . . . . .
Visualizzazione del sito di esempio . . . . . . . . . . . . . . . . . . . . . . . . . . . . . . . . . . . .
CAPITOLO 1: Area di lavoro di Dreamweaver .
10
10
11
11
11
12
12
12
13
13
13
. . . . . . . . . . . . . . . . . . . . . . . . . . . 15
Scelta del layout di area di lavoro (solo per Windows) . . . . . . . . . . . . . . . . . . . . . . 16
Finestre e pannelli - Panoramica . . . . . . . . . . . . . . . . . . . . . . . . . . . . . . . . . . . . . . 17
Menu - Panoramica . . . . . . . . . . . . . . . . . . . . . . . . . . . . . . . . . . . . . . . . . . . . . . . . 18
CAPITOLO 2: Impostazione rapida del sito .
. . . . . . . . . . . . . . . . . . . . . . . . . . . . . 19
Informazioni sui siti . . . . . . . . . . . . . . . . . . . . . . . . . . . . . . . . . . . . . . . . . . . . . . .
Creazione di un sito: panoramica del flusso di lavoro. . . . . . . . . . . . . . . . . . . . . . .
Definizione di un sito di Dreamweaver . . . . . . . . . . . . . . . . . . . . . . . . . . . . . . . . .
Copia dei file di esempio . . . . . . . . . . . . . . . . . . . . . . . . . . . . . . . . . . . . . . . . .
Creazione di una cartella locale mediante la procedura guidata Definizione
del sito . . . . . . . . . . . . . . . . . . . . . . . . . . . . . . . . . . . . . . . . . . . . . . . . . . . .
Definizione di una cartella remota . . . . . . . . . . . . . . . . . . . . . . . . . . . . . . . . . .
Caricamento dei file locali . . . . . . . . . . . . . . . . . . . . . . . . . . . . . . . . . . . . . . . .
CAPITOLO 3: Esercitazione: Creazione di una pagina statica
19
20
20
20
21
25
27
. . . . . . . . . . . . . . . 29
Apertura e salvataggio di una nuova pagina . . . . . . . . . . . . . . . . . . . . . . . . . . . . . . 29
Aggiunta di un segnaposto immagine . . . . . . . . . . . . . . . . . . . . . . . . . . . . . . . . . . 31
Impostazione del titolo della pagina. . . . . . . . . . . . . . . . . . . . . . . . . . . . . . . . . . . . 33
Aggiunta di testo con stili . . . . . . . . . . . . . . . . . . . . . . . . . . . . . . . . . . . . . . . . . . . 33
Aggiunta di testo . . . . . . . . . . . . . . . . . . . . . . . . . . . . . . . . . . . . . . . . . . . . . . . 33
Aggiunta di stili al testo . . . . . . . . . . . . . . . . . . . . . . . . . . . . . . . . . . . . . . . . . . 35
3
Aggiunta di immagini . . . . . . . . . . . . . . . . . . . . . . . . . . . . . . . . . . . . . . . . . . . . . . 37
Impostazione dei colori di sfondo . . . . . . . . . . . . . . . . . . . . . . . . . . . . . . . . . . . . . 38
Approfondimenti. . . . . . . . . . . . . . . . . . . . . . . . . . . . . . . . . . . . . . . . . . . . . . . . . . 39
CAPITOLO 4: Esercitazione: Modifica del codice .
. . . . . . . . . . . . . . . . . . . . . . . . 41
Visualizzazione del codice . . . . . . . . . . . . . . . . . . . . . . . . . . . . . . . . . . . . . . . . . . . 42
Accesso all’area di lavoro per la gestione del codice (solo per Windows). . . . . . . . . 43
Aggiunta di un tag con il Selettore tag . . . . . . . . . . . . . . . . . . . . . . . . . . . . . . . . . . 44
Modifica di un tag. . . . . . . . . . . . . . . . . . . . . . . . . . . . . . . . . . . . . . . . . . . . . . . . . 45
Ricerca di informazioni relative ad un tag . . . . . . . . . . . . . . . . . . . . . . . . . . . . . . . 46
Aggiunta di un’immagine con Suggerimenti codice . . . . . . . . . . . . . . . . . . . . . . . . 47
Verifica delle modifiche . . . . . . . . . . . . . . . . . . . . . . . . . . . . . . . . . . . . . . . . . . . . . 48
Stampa del codice . . . . . . . . . . . . . . . . . . . . . . . . . . . . . . . . . . . . . . . . . . . . . . . . . 48
Approfondimenti. . . . . . . . . . . . . . . . . . . . . . . . . . . . . . . . . . . . . . . . . . . . . . . . . . 48
CAPITOLO 5: Esercitazione: Collegamenti e anteprima delle pagine .
. . . . . . . . . 49
Creazione della seconda pagina . . . . . . . . . . . . . . . . . . . . . . . . . . . . . . . . . . . . . . . 49
Aggiunta di collegamenti di testo tra le pagine. . . . . . . . . . . . . . . . . . . . . . . . . . . . 51
Creazione di una barra di navigazione . . . . . . . . . . . . . . . . . . . . . . . . . . . . . . . . . . 51
Copia della barra di navigazione . . . . . . . . . . . . . . . . . . . . . . . . . . . . . . . . . . . . . . 54
Anteprima delle pagine in un browser . . . . . . . . . . . . . . . . . . . . . . . . . . . . . . . . . . 55
Impostazione di un sito remoto e pubblicazione . . . . . . . . . . . . . . . . . . . . . . . . . . 55
Approfondimenti. . . . . . . . . . . . . . . . . . . . . . . . . . . . . . . . . . . . . . . . . . . . . . . . . . 55
CAPITOLO 6: Nozioni sulle applicazioni Web .
. . . . . . . . . . . . . . . . . . . . . . . . . . . 57
Informazioni sulle applicazioni Web . . . . . . . . . . . . . . . . . . . . . . . . . . . . . . . . . . . 57
Usi più comuni delle applicazioni Web. . . . . . . . . . . . . . . . . . . . . . . . . . . . . . . 58
Esempio di applicazione Web . . . . . . . . . . . . . . . . . . . . . . . . . . . . . . . . . . . . . . 58
Funzionamento di un’applicazione Web . . . . . . . . . . . . . . . . . . . . . . . . . . . . . . . . 59
Elaborazione di pagine Web statiche . . . . . . . . . . . . . . . . . . . . . . . . . . . . . . . . . 59
Elaborazione di pagine dinamiche. . . . . . . . . . . . . . . . . . . . . . . . . . . . . . . . . . . 61
Accesso a un database . . . . . . . . . . . . . . . . . . . . . . . . . . . . . . . . . . . . . . . . . . . . 61
Authoring di pagine dinamiche . . . . . . . . . . . . . . . . . . . . . . . . . . . . . . . . . . . . . . . 64
Scelta di una tecnologia server . . . . . . . . . . . . . . . . . . . . . . . . . . . . . . . . . . . . . . . . 65
Terminologia per le applicazioni Web . . . . . . . . . . . . . . . . . . . . . . . . . . . . . . . . . . 66
CAPITOLO 7: Esercitazione: Sviluppo di un’applicazione Web
. . . . . . . . . . . . . . 69
Prima di iniziare . . . . . . . . . . . . . . . . . . . . . . . . . . . . . . . . . . . . . . . . . . . . . . . . . . 70
Apertura del documento da modificare . . . . . . . . . . . . . . . . . . . . . . . . . . . . . . . . . 71
Definizione di un recordset . . . . . . . . . . . . . . . . . . . . . . . . . . . . . . . . . . . . . . . . . . 72
Visualizzazione dei record del database . . . . . . . . . . . . . . . . . . . . . . . . . . . . . . . . . 75
Aggiunta di campi dinamici alla tabella . . . . . . . . . . . . . . . . . . . . . . . . . . . . . . . . . 76
Impostazione di un’area ripetuta . . . . . . . . . . . . . . . . . . . . . . . . . . . . . . . . . . . . . . 77
Visualizzazione delle pagine. . . . . . . . . . . . . . . . . . . . . . . . . . . . . . . . . . . . . . . . . . 77
Creazione di un modulo di inserimento record . . . . . . . . . . . . . . . . . . . . . . . . . . . 78
Aggiunta di un oggetto applicazione Modulo inserimento record . . . . . . . . . . . 78
Creazione del modulo di inserimento . . . . . . . . . . . . . . . . . . . . . . . . . . . . . . . . 79
4
Sommario
Copia dei file sul server . . . . . . . . . . . . . . . . . . . . . . . . . . . . . . . . . . . . . . . . . . . . . 81
Visualizzazione dell’aggiornamento . . . . . . . . . . . . . . . . . . . . . . . . . . . . . . . 82
Approfondimenti . . . . . . . . . . . . . . . . . . . . . . . . . . . . . . . . . . . . . . . . . . . . . . . . . 82
CAPITOLO 8: Installazione di un server Web
. . . . . . . . . . . . . . . . . . . . . . . . . . . . 83
Informazioni di base . . . . . . . . . . . . . . . . . . . . . . . . . . . . . . . . . . . . . . . . . . . . . . .
Installazione di Personal Web Server . . . . . . . . . . . . . . . . . . . . . . . . . . . . . . . . . . .
Installazione di Internet Information Server . . . . . . . . . . . . . . . . . . . . . . . . . . . . .
Verifica di PWS o IIS . . . . . . . . . . . . . . . . . . . . . . . . . . . . . . . . . . . . . . . . . . . . . .
Verifica del server Web Macintosh (sviluppatori PHP) . . . . . . . . . . . . . . . . . . . . .
Elementi fondamentali dei server Web . . . . . . . . . . . . . . . . . . . . . . . . . . . . . . . . .
CAPITOLO 9: Configurazione di un sito ColdFusion di esempio
84
84
85
85
86
86
. . . . . . . . . . . . . 89
Elenchi di impostazioni per gli sviluppatori ColdFusion . . . . . . . . . . . . . . . . . . . . 89
Configurazione del sistema (ColdFusion) . . . . . . . . . . . . . . . . . . . . . . . . . . . . . . . 90
Installazione di ColdFusion MX . . . . . . . . . . . . . . . . . . . . . . . . . . . . . . . . . . . 91
Creazione di una cartella principale . . . . . . . . . . . . . . . . . . . . . . . . . . . . . . . . . 91
Definizione di un sito di Dreamweaver (ColdFusion) . . . . . . . . . . . . . . . . . . . . . . 92
Copia dei file di esempio . . . . . . . . . . . . . . . . . . . . . . . . . . . . . . . . . . . . . . . . . 92
Definizione di una cartella locale . . . . . . . . . . . . . . . . . . . . . . . . . . . . . . . . . . . 93
Definizione di una cartella remota . . . . . . . . . . . . . . . . . . . . . . . . . . . . . . . . . . 93
Specificazione del percorso di elaborazione delle pagine dinamiche. . . . . . . . . . 94
Caricamento dei file di esempio . . . . . . . . . . . . . . . . . . . . . . . . . . . . . . . . . . . . 94
Connessione al database di esempio (ColdFusion). . . . . . . . . . . . . . . . . . . . . . . . . 95
Impostazione del database (server sul computer remoto). . . . . . . . . . . . . . . . . . 96
Creazione di un’origine dati ColdFusion. . . . . . . . . . . . . . . . . . . . . . . . . . . . . . 96
Connessione al database . . . . . . . . . . . . . . . . . . . . . . . . . . . . . . . . . . . . . . . . . . 97
CAPITOLO 10: Configurazione di un sito ASP.NET di esempio . . .
. . . . . . . . . . . 99
Elenchi di impostazioni per gli sviluppatori ASP.NET . . . . . . . . . . . . . . . . . . . . . . 99
Configurazione del sistema (ASP.NET) . . . . . . . . . . . . . . . . . . . . . . . . . . . . . . . . 100
Ricerca del server Web . . . . . . . . . . . . . . . . . . . . . . . . . . . . . . . . . . . . . . . . . . 101
Installazione di .NET Framework . . . . . . . . . . . . . . . . . . . . . . . . . . . . . . . . . 101
Creazione di una cartella principale . . . . . . . . . . . . . . . . . . . . . . . . . . . . . . . . 102
Definizione di un sito Dreamweaver (ASP.NET) . . . . . . . . . . . . . . . . . . . . . . . . . 102
Copia dei file di esempio . . . . . . . . . . . . . . . . . . . . . . . . . . . . . . . . . . . . . . . . 103
Definizione di una cartella locale . . . . . . . . . . . . . . . . . . . . . . . . . . . . . . . . . . 103
Definizione di una cartella remota . . . . . . . . . . . . . . . . . . . . . . . . . . . . . . . . . 104
Specificazione del percorso di elaborazione delle pagine dinamiche. . . . . . . . . 104
Caricamento dei file di esempio . . . . . . . . . . . . . . . . . . . . . . . . . . . . . . . . . . . 105
Connessione al database di esempio (ASP.NET) . . . . . . . . . . . . . . . . . . . . . . . . . 106
Impostazione del database (server sul computer remoto). . . . . . . . . . . . . . . . . 106
Creazione di una connessione di database . . . . . . . . . . . . . . . . . . . . . . . . . . . . 106
CAPITOLO 11: Configurazione di un sito ASP di esempio.
. . . . . . . . . . . . . . . . . 109
Elenco di impostazioni per gli sviluppatori ASP . . . . . . . . . . . . . . . . . . . . . . . . . 109
Configurazione del sistema (ASP) . . . . . . . . . . . . . . . . . . . . . . . . . . . . . . . . . . . . 110
Sommario
5
Ricerca del server Web . . . . . . . . . . . . . . . . . . . . . . . . . . . . . . . . . . . . . . . . . . 111
Installazione di un server applicazioni ASP . . . . . . . . . . . . . . . . . . . . . . . . . . . 111
Verifica dell’installazione. . . . . . . . . . . . . . . . . . . . . . . . . . . . . . . . . . . . . . . . . 111
Creazione di una cartella principale . . . . . . . . . . . . . . . . . . . . . . . . . . . . . . . . 113
Definizione di un sito Dreamweaver (ASP) . . . . . . . . . . . . . . . . . . . . . . . . . . . . . 113
Copia dei file di esempio . . . . . . . . . . . . . . . . . . . . . . . . . . . . . . . . . . . . . . . . 114
Definizione di una cartella locale . . . . . . . . . . . . . . . . . . . . . . . . . . . . . . . . . . 114
Definizione di una cartella remota . . . . . . . . . . . . . . . . . . . . . . . . . . . . . . . . . 115
Specifica del percorso di elaborazione delle pagine dinamiche. . . . . . . . . . . . . 115
Caricamento dei file di esempio . . . . . . . . . . . . . . . . . . . . . . . . . . . . . . . . . . . 116
Connessione al database di esempio (ASP) . . . . . . . . . . . . . . . . . . . . . . . . . . . . . 117
Impostazione del database (server sul computer remoto). . . . . . . . . . . . . . . . . 117
Creazione di una connessione di database . . . . . . . . . . . . . . . . . . . . . . . . . . . . 118
CAPITOLO 12: Configurazione di un sito JSP di esempio
. . . . . . . . . . . . . . . . . 121
Elenco di impostazioni per gli sviluppatori JSP . . . . . . . . . . . . . . . . . . . . . . . . . . 121
Configurazione del sistema (JSP). . . . . . . . . . . . . . . . . . . . . . . . . . . . . . . . . . . . . 122
Ricerca del server Web . . . . . . . . . . . . . . . . . . . . . . . . . . . . . . . . . . . . . . . . . . 123
Installazione di un server applicazioni JSP . . . . . . . . . . . . . . . . . . . . . . . . . . . 123
Creazione di una cartella principale . . . . . . . . . . . . . . . . . . . . . . . . . . . . . . . . 124
Definizione di un sito di Dreamweaver (JSP) . . . . . . . . . . . . . . . . . . . . . . . . . . . 124
Copia dei file di esempio . . . . . . . . . . . . . . . . . . . . . . . . . . . . . . . . . . . . . . . . 125
Definizione di una cartella locale . . . . . . . . . . . . . . . . . . . . . . . . . . . . . . . . . . 125
Definizione di una cartella remota . . . . . . . . . . . . . . . . . . . . . . . . . . . . . . . . . 126
Specificazione del percorso di elaborazione delle pagine dinamiche. . . . . . . . . 126
Caricamento dei file di esempio . . . . . . . . . . . . . . . . . . . . . . . . . . . . . . . . . . . 127
Connessione al database di esempio (JSP) . . . . . . . . . . . . . . . . . . . . . . . . . . . . . . 128
Installazione del driver Bridge. . . . . . . . . . . . . . . . . . . . . . . . . . . . . . . . . . . . . 128
Impostazione del database (server sul computer remoto). . . . . . . . . . . . . . . . . 129
Creazione di una connessione di database . . . . . . . . . . . . . . . . . . . . . . . . . . . . 130
CAPITOLO 13: Configurazione di un sito PHP di esempio .
. . . . . . . . . . . . . . . . 133
Elenchi di impostazioni per gli sviluppatori PHP . . . . . . . . . . . . . . . . . . . . . . . . 134
Configurazione del sistema (PHP). . . . . . . . . . . . . . . . . . . . . . . . . . . . . . . . . . . . 134
Configurazione del sistema Windows (PHP) . . . . . . . . . . . . . . . . . . . . . . . . . 134
Ricerca del server Web (Windows) . . . . . . . . . . . . . . . . . . . . . . . . . . . . . . 135
Installazione di un server applicazioni PHP (Windows) . . . . . . . . . . . . . . 136
Verifica dell’installazione di PHP (Windows). . . . . . . . . . . . . . . . . . . . . . . 136
Creazione di una cartella principale (Windows) . . . . . . . . . . . . . . . . . . . . . 138
Configurazione del sistema Macintosh (PHP). . . . . . . . . . . . . . . . . . . . . . . . . 138
Verifica dell’installazione di PHP (Macintosh) . . . . . . . . . . . . . . . . . . . . . . 139
Creazione di una cartella principale (Macintosh) . . . . . . . . . . . . . . . . . . . . 140
Definizione di un sito di Dreamweaver (PHP) . . . . . . . . . . . . . . . . . . . . . . . . . . 140
Copia dei file di esempio . . . . . . . . . . . . . . . . . . . . . . . . . . . . . . . . . . . . . . . . 140
Definizione di una cartella locale . . . . . . . . . . . . . . . . . . . . . . . . . . . . . . . . . . 141
Definizione di una cartella remota . . . . . . . . . . . . . . . . . . . . . . . . . . . . . . . . . 141
Specifica del percorso di elaborazione delle pagine dinamiche (PHP) . . . . . . . 142
Caricamento dei file di esempio . . . . . . . . . . . . . . . . . . . . . . . . . . . . . . . . . . . 143
6
Sommario
Connessione al database di esempio (PHP) . . . . . . . . . . . . . . . . . . . . . . . . . . . . . 143
Creazione del database MySQL . . . . . . . . . . . . . . . . . . . . . . . . . . . . . . . . . . . 144
Creazione di una connessione di database . . . . . . . . . . . . . . . . . . . . . . . . . . . . 145
INDICE ANALITICO .
. . . . . . . . . . . . . . . . . . . . . . . . . . . . . . . . . . . . . . . . . . . . . . 147
Sommario
7
8
Sommario
INTRODUZIONE
Benvenuti in Dreamweaver
Questa Guida è un’introduzione all’utilizzo di Macromedia Dreamweaver MX 2004 per gli utenti
che non hanno familiarità con le principali funzioni del programma. Le esercitazioni della Guida
assistono l’utente nel processo di creazione di un sito Web semplice ma funzionale.
Dreamweaver MX 2004 è un editor HTML professionale per la progettazione, la creazione di
codice e lo sviluppo di siti, pagine e applicazioni Web. Sia che si prediliga l’inserimento manuale
del codice HTML oppure si preferisca lavorare in un ambiente di modifica visiva, Dreamweaver
fornisce strumenti utili che migliorano il lavoro di chi progetta per il Web.
Le funzioni di modifica visiva di Dreamweaver consentono di creare rapidamente pagine senza
scrivere una riga di codice. Se tuttavia si preferisce scrivere il codice a mano, Dreamweaver
dispone di vari strumenti e funzioni di supporto alla codifica. Inoltre, Dreamweaver consente di
creare applicazioni Web supportate da database dinamici, in linguaggi server quali ASP, ASP.NET,
ColdFusion Markup Language (CFML), JSP e PHP.
Nota: questa Guida non è un manuale illustrativo di tutte le funzioni di Dreamweaver MX 2004, né
un’introduzione alla progettazione Web. Per informazioni più dettagliate su Dreamweaver, vedere la
Guida in linea di Dreamweaver (selezionare Uso di Dreamweaver dal menu ?).
Questo capitolo contiene le seguenti sezioni:
• “Elementi fondamentali di Dreamweaver” a pagina 10
• “Installazione ed esecuzione di Dreamweaver” a pagina 11
• “Visualizzazione del sito di esempio” a pagina 13
9
Elementi fondamentali di Dreamweaver
Per iniziare a utilizzare Dreamweaver, cominciare con la Guida introduttiva. Consultare quindi le
altre risorse, quali la Guida in linea e il Centro di supporto Macromedia.
Come utilizzare la Guida
La Guida è suddivisa in vari capitoli. È consigliabile leggere tali capitoli nell’ordine riportato di
seguito:
1 Questa introduzione fornisce informazioni di base sull’installazione e sull’uso di Dreamweaver.
2 “Area di lavoro di Dreamweaver” a pagina 15 fornisce una panoramica dell’area di lavoro di
3
4
5
6
7
8
Dreamweaver MX 2004.
“Impostazione rapida del sito” a pagina 19 illustra come impostare un sito. Dopo aver letto
questo capitolo, è possibile passare direttamente alla sperimentazione, ignorando il resto della
Guida.
Gli utenti in grado di creare pagine Web, ma non di utilizzare Dreamweaver, possono eseguire
le esercitazioni per i siti statici: “Esercitazione: Creazione di una pagina statica” a pagina 29,
“Esercitazione: Modifica del codice” a pagina 41 e “Esercitazione: Collegamenti e anteprima
delle pagine” a pagina 49. Queste esercitazioni illustrano la creazione di un sito Web statico
essenziale ma funzionale con gli strumenti di authoring visivo di Dreamweaver. Inoltre,
illustrano l’uso degli strumenti per modificare manualmente il codice in Dreamweaver.
Se non si ha familiarità con la creazione di applicazioni Web, leggere “Nozioni sulle applicazioni
Web” a pagina 57.
Per ulteriori informazioni sullo sviluppo delle applicazioni Web, scegliere una tecnologia server
(ColdFusion, ASP.NET, ASP, JSP o PHP) e leggere il capitolo di impostazione appropriato:
“Configurazione di un sito ColdFusion di esempio” a pagina 89, “Configurazione di un sito
ASP.NET di esempio” a pagina 99, “Configurazione di un sito ASP di esempio” a pagina 109,
“Configurazione di un sito JSP di esempio” a pagina 121, o “Configurazione di un sito PHP di
esempio” a pagina 133.
Se necessario, installare un server Web seguendo le istruzioni riportate in “Installazione di un
server Web” a pagina 83.
Per informazioni su come sviluppare un’applicazione Web essenziale basata su database
utilizzando Dreamweaver, eseguire l’esercitazione sulle applicazioni Web: “Esercitazione:
Sviluppo di un’applicazione Web” a pagina 69.
Per ogni capitolo, si consiglia di procedere nella lettura in modo sequenziale.
Le lezioni della Guida utilizzano layout di pagina e contenuto di esempio fornito con
Dreamweaver. Se si preferisce, è possibile creare il primo sito di Dreamweaver con layout e
contenuti propri, ma le lezioni risultano più semplici da seguire se si utilizza il contenuto di
esempio fornito.
10
Introduzione: Benvenuti in Dreamweaver
Altre risorse
Dreamweaver contiene una serie di risorse che consentono di orientarsi rapidamente all’interno
del programma e di acquisire dimestichezza con la creazione di pagine e siti Web.
La Guida in linea di Dreamweaver contiene
informazioni complete su tutti gli aspetti di
Dreamweaver. La Guida in linea di Dreamweaver viene visualizzata nel visualizzatore della guida
del sistema operativo: Microsoft HTML Help (Windows) o Aiuto Apple (Macintosh).
Uso di Dreamweaver è una versione PDF del contenuto della Guida in linea di Dreamweaver,
che fornisce informazioni sull’uso dei comandi e delle funzioni di Dreamweaver. Alcuni
argomenti non sono inclusi nella versione PDF. Per informazioni su tali argomenti, vedere la
Guida in linea di Dreamweaver. Il file PDF è disponibile sul CD di Dreamweaver.
Il sito Web Centro di supporto per Dreamweaver all’indirizzo www.macromedia.com/go/
dreamweaver_support_it/ viene aggiornato regolarmente in modo da offrire informazioni sempre
aggiornate su Dreamweaver, consigli di utenti esperti, esempi, suggerimenti, aggiornamenti e
informazioni su argomenti più complessi.
Il Centro per sviluppatori Macromedia, all’indirizzo www.macromedia.com/go/developer_it,
fornisce strumenti, esercitazioni e altri ausili per tutti i prodotti Macromedia.
Per informazioni sulle altre risorse informative e didattiche per Dreamweaver, vedere “Guida ai
supporti didattici di Dreamweaver” nella Guida in linea di Dreamweaver (? > Uso di
Dreamweaver).
Convenzioni tipografiche
Le seguenti convenzioni tipografiche sono state adottate in questa Guida:
• Le voci di menu vengono riportate nel formato: nome menu > nome voce di menu. Le voci di
•
•
•
sottomenu vengono riportate nel formato: nome menu > nome sottomenu > nome voce di
menu.
Carattere di codice Indica i nomi degli attributi e dei tag HTML, nonché il testo utilizzato
negli esempi.
Carattere di codice corsivo Indica gli elementi sostituibili (chiamati anche metasimboli)
all’interno del codice.
Carattere Roman grassetto Indica il testo esatto che deve essere inserito dall’utente.
Installazione ed esecuzione di Dreamweaver
Questa sezione descrive i requisiti di sistema per l’esecuzione di Dreamweaver descrive le
procedure di installazione di Dreamweaver. Inoltre, descrive la personalizzazione di Dreamweaver
in base alle preferenze utente in un sistema operativo multiutente, ad esempio Windows XP o
Mac OS X.
Installazione ed esecuzione di Dreamweaver
11
Requisiti di sistema
Per l’esecuzione di Dreamweaver sono richiesti i requisiti hardware e software indicati di seguito.
Requisiti di sistema per Microsoft Windows:
•
•
•
•
•
Processore Intel Pentium III o equivalente, clock 600 MHz o superiore
Windows 98 SE, Windows 2000, Windows XP o Windows .NET Server 2003
Almeno 128 MB di RAM disponibili (consigliati 256 MB)
Almeno 275 MB di spazio su disco disponibile
Monitor a 16 bit (migliaia di colori) con risoluzione 1024 x 768 o superiore (consigliato
monitor a milioni di colori)
Requisiti di sistema per Apple Macintosh:
•
•
•
•
•
Power Macintosh G3 o superiore, clock 500 MHz o superiore
Mac OS X 10.2.6
Almeno 128 MB di RAM disponibili (consigliati 256 MB)
Almeno 275 MB di spazio su disco disponibile
Monitor a 16 bit (migliaia di colori) con risoluzione 1024 x 768 o superiore (consigliato
monitor a milioni di colori)
Installazione di Dreamweaver
Per installare Dreamweaver in ambiente Windows o Macintosh, procedere nel modo descritto di
seguito.
Nota: in determinati sistemi operativi, per installare o disinstallare Dreamweaver è necessario
disporre dei privilegi di amministratore per il computer utilizzato. Per ulteriori informazioni, vedere
“Uso di Dreamweaver in un ambiente multiutente” a pagina 13.
Per installare Dreamweaver:
1 Inserire il CD di Dreamweaver nell’unità CD-ROM del computer.
2 Fare doppio clic sull’icona del programma di installazione di Dreamweaver MX2004.
3 Seguire le istruzioni a video.
4 Se viene richiesto dal programma di installazione, riavviare il computer.
Attivazione di Dreamweaver
Gli utenti che dispongono di licenza per utente singolo devono attivarla entro trenta giorni
dall’installazione. L’attivazione può essere effettuata tramite una connessione Internet oppure per
telefono con una procedura semplice e lineare che richiede soltanto pochi istanti. Inoltre, non è
necessario immettere dati personali, ma solamente il numero di serie del prodotto. Per ulteriori
informazioni, visitare il sito Macromedia Product Activation Center all’indirizzo
www.macromedia.com/go/activation_it.
12
Introduzione: Benvenuti in Dreamweaver
Uso di Dreamweaver in un ambiente multiutente
In un sistema operativo multiutente, ad esempio Windows 2000, Windows XP o Mac OS X, le
applicazioni vengono in genere installate in una cartella che consenta l’esecuzione a tutti gli
utenti, quale C:\Programmi (Windows) o /Applications (Macintosh). Nei sistemi multiutente,
soltanto gli utenti con privilegi di amministrazione possono installare applicazioni in tali cartelle.
È possibile personalizzare Dreamweaver in vari modi. In Dreamweaver la configurazione
personalizzata di utente non influisce sulla configurazione personalizzata di un altro utente. Per
impedire che la personalizzazione possa danneggiare altri utenti, la prima volta che Dreamweaver
viene eseguito su uno dei sistemi operativi multiutente che è in grado di riconoscere, viene creata
la copia di alcuni file di configurazione. Questi file di configurazione vengono memorizzati in una
cartella di proprietà esclusiva dell’utente corrente.
Nota: nei sistemi operativi precedenti (come ad esempio Windows 98), tutti gli utenti condividono un
unico set di file di configurazione di Dreamweaver, anche se il sistema operativo è configurato per
supportare più utenti.
Se si reinstalla o aggiorna Dreamweaver dopo l’installazione di Dreamweaver MX2004,
Dreamweaver crea automaticamente copie di backup dei file di configurazione utente esistenti, in
modo che se la personalizzazione di tali file è stata eseguita manualmente, resta possibile l’accesso
alle modifiche effettuate. Per informazioni sulla personalizzazione manuale dei file di
configurazione, vedere “Personalizzazione di Dreamweaver” nella guida Estensione di
Dreamweaver (? > Estensioni > Estensione di Dreamweaver).
Quando Dreamweaver viene disinstallato da un sistema multiutente, Dreamweaver è in grado di
rimuovere la cartella di configurazione di ciascun utente.
Registrazione di Dreamweaver MX 2004
Per ottenere un livello di supporto aggiuntivo da Macromedia, è consigliabile registrare la copia di
Macromedia Dreamweaver MX 2004, elettronicamente o mediante la posta.
Con la registrazione è possibile ottenere informazioni tempestive sugli aggiornamenti e i nuovi
prodotti Macromedia. È inoltre possibile ricevere segnalazioni via e-mail sugli aggiornamenti e i
nuovi contenuti dei siti www.macromedia.com e www-euro.macromedia.com.
Per registrare Dreamweaver MX 2004, effettuare una delle seguenti operazioni:
• Selezionare ? > Attivazione > Registrazione in linea e compilare il modulo elettronico.
• Selezionare ? > Attivazione > Stampa registrazione, stampare il modulo e inviarlo all’indirizzo
specificato.
Visualizzazione del sito di esempio
Gli esempi utilizzati in questa Guida sono presi da un sito di esempio di un’azienda fittizia,
denominata Trio Motors. Prima di iniziare le esercitazioni, visualizzare il sito in un browser per
avere una panoramica degli elementi che verranno creati nelle varie lezioni.
Per visualizzare il sito di esempio in un browser:
1 Aprire la sottocartella Samples nella cartella dell’applicazione Dreamweaver. Aprire quindi la
cartella GettingStarted, quindi la cartella FinalSite.
2 In un browser, aprire il file index.html nella cartella FinalSite.
3 Una volta completata la visualizzazione del sito di esempio, passare al capitolo successivo della
Guida.
Visualizzazione del sito di esempio
13
14
Introduzione: Benvenuti in Dreamweaver
CAPITOLO 1
Area di lavoro di Dreamweaver
In Windows, Dreamweaver MX 2004 fornisce un’area di lavoro integrata che include tutte le
finestre. In quest’area tutte le finestre e i pannelli sono integrati in una sola finestra di applicazione
più grande. È possibile scegliere tra un layout per i designer e un layout specifico per le esigenze
degli utenti esperti nello sviluppo manuale del codice.
In Macintosh, Dreamweaver fornisce un’area di lavoro con layout mobile, in cui ogni documento
si trova in una finestra separata. I gruppi di pannelli sono inizialmente agganciati insieme, ma è
possibile sganciarli nelle relative finestre. Le finestre si "agganciano" automaticamente una
accanto all’altra ai lati dello schermo e della finestra del documento quando vengono trascinate o
ridimensionate.
Nota: è possibile personalizzare l’area di lavoro riorganizzando i pannelli e i gruppi di pannelli; per
ulteriori informazioni, vedere la Guida in linea Uso di Dreamweaver.
Questo capitolo contiene le seguenti sezioni:
• “Scelta del layout di area di lavoro (solo per Windows)” a pagina 16
• “Finestre e pannelli - Panoramica” a pagina 17
• “Menu - Panoramica” a pagina 18
15
Scelta del layout di area di lavoro (solo per Windows)
In Windows, quando si avvia Dreamweaver per la prima volta, viene visualizzata una finestra di
dialogo che consente di scegliere un layout di area di lavoro. Se in seguito si cambia idea, è
possibile passare all’altra area di lavoro utilizzando la finestra di dialogo Preferenze.
Per scegliere un layout di area di lavoro:
• Scegliere uno dei seguenti layout:
L’area di lavoro per designer è un’area di lavoro integrata che utilizza l’MDI (Multiple
Document Interface, interfaccia documenti multipli), in cui tutte le finestre del documento e i
pannelli sono integrati in una finestra dell’applicazione più grande, con i gruppi di pannelli
agganciati sulla destra. Questo è il layout consigliato alla maggior parte degli utenti.
Nota: la maggior parte delle informazioni contenute nel manuale presuppone l’utilizzo dell’area di
lavoro per designer.
L’area di lavoro per lo sviluppo del codice è la stessa area di lavoro integrata, ma i gruppi di
pannelli sono agganciati a sinistra, in una disposizione simile a quella utilizzata da Macromedia
HomeSite e Macromedia ColdFusion Studio, e con la finestra del documento che mostra la vista
Codice per impostazione predefinita. Questo layout si consiglia agli utenti di HomeSite o
ColdFusion Studio e agli altri utenti che inseriscono manualmente il codice e desiderano avere il
layout dell’area di lavoro abituale.
Nota: in entrambi i layout è possibile agganciare i gruppi di pannelli sul lato preferito dell’area di
lavoro.
16
Capitolo 1: Area di lavoro di Dreamweaver
Finestre e pannelli - Panoramica
Questa sezione descrive brevemente alcuni elementi dell’area di lavoro di Dreamweaver. Alcune
informazioni sull’uso di questi strumenti sono riportate più avanti in questa Guida; per
informazioni più dettagliate, vedere la Guida in linea Uso di Dreamweaver.
Barra Inserisci
Barra degli strumenti Documento
Finestra del documento
Selettore di tag
Finestra di ispezione Proprietà,
Gruppi di pannelli
Pannello File
Pagina iniziale
(non visualizzata) Consente di aprire un documento recente o di crearne uno
nuovo. Dalla pagina iniziale è anche possibile conoscere meglio Dreamweaver, grazie alla
panoramica completa del prodotto e alle esercitazioni.
Barra Inserisci
Contiene i pulsanti che consentono di inserire vari tipi di "oggetti", ad esempio
immagini, tabelle e livelli, in un documento. Ogni oggetto consiste in codice HTML che
permette di impostare i diversi attributi quando lo si inserisce. Ad esempio, è possibile inserire
una tabella facendo clic sul pulsante Tabella della barra Inserisci. Se si preferisce, è possibile
inserire gli oggetti utilizzando il menu Inserisci invece della barra Inserisci.
Barra degli strumenti Documento Contiene i pulsanti e i menu a comparsa che consentono di
visualizzare la finestra del documento in diversi modi (ad esempio in vista Progettazione e in vista
Codice), impostare le opzioni di visualizzazione e accedere ad alcune operazioni comuni (ad
esempio, l’anteprima in un browser).
Finestra del documento
Visualizza il documento corrente durante le operazioni di creazione e
modifica.
Finestra di ispezione Proprietà
Consente di vedere e modificare una serie di proprietà
dell’oggetto o del testo selezionato. Ciascun tipo di oggetto dispone di proprietà diverse.
Gruppi di pannelli
Serie di pannelli correlati raggruppati insieme sotto una sola intestazione. Per
espandere un gruppo di pannelli, fare clic sulla freccia di espansione visualizzata a sinistra del
nome del gruppo; per sganciare un gruppo di pannelli, trascinare l’area punteggiata sul margine
sinistro della barra del titolo del gruppo.
Finestre e pannelli - Panoramica
17
Pannello File
Consente di gestire i file e le cartelle, indipendentemente dal fatto che facciano
parte di un sito Dreamweaver oppure risiedano su un server remoto. Il pannello File consente
anche di visualizzare tutti i file che si trovano sul disco locale in una struttura simile a Esplora
risorse di Windows o al Finder di Macintosh.
Dreamweaver offre vari altri pannelli, finestre e finestre di ispezione non illustrati qui, ad esempio
il pannello Stili CSS e la finestra di ispezione Tag. Per aprire le finestre, le finestre di ispezione e i
pannelli di Dreamweaver, utilizzare il menu Finestra.
Menu - Panoramica
Questa sezione fornisce una breve panoramica sui menu di Dreamweaver.
I menu File e Modifica contengono le voci di menu standard per tali menu, quali Nuovo, Apri,
Salva, Salva tutto, Taglia, Copia, Incolla, Annulla e Ripeti. Il menu File contiene altri comandi
per la visualizzazione o la modifica del documento corrente, quali Anteprima nel browser e
Stampa codice. Il menu Modifica include comandi per la selezione e la ricerca, quali Seleziona tag
superiore e Trova e sostituisci. In Windows, il menu Modifica consente di accedere a Preferenze;
in Macintosh, usare il menu Dreamweaver per aprire la finestra di dialogo Preferenze.
Il menu Visualizza consente di aprire varie viste del documento (quali la vista Progettazione e la
vista Codice) e di visualizzare o nascondere vari elementi della pagina nonché vari strumenti e
barre degli strumenti di Dreamweaver.
Il menu Inserisci rappresenta un’alternativa alla barra Inserisci per l’inserimento di oggetti nel
documento.
Il menu Elabora consente di modificare le proprietà dell’elemento della pagina selezionato.
Mediante questo menu è possibile modificare attributi dei tag, tabelle ed elementi delle tabelle,
nonché eseguire varie operazioni sulle voci di libreria e sui modelli.
Il menu Testo consente di formattare il testo in modo semplice.
Il menu Comandi consente l’accesso a vari comandi, mediante i quali è possibile ad esempio
formattare il codice in base alle preferenze di formattazione, creare un album fotografico e
ottimizzare un’immagine con Macromedia Fireworks.
Il menu Sito contiene le voci di menu per gestire i siti e caricare e scaricare i file.
Suggerimento: alcune delle funzioni che nelle precedenti versioni di Dreamweaver erano contenute
nel menu Sito, si trovano ora nel menu Opzioni del pannello File.
Il menu Finestra consente di accedere facilmente a tutti i pannelli, le finestre di ispezione e le
finestre di Dreamweaver. Per le barre degli strumenti, vedere il menu Vista.
Il menu ? consente l’accesso alla documentazione di Dreamweaver, che comprende la Guida in
linea per utilizzare Dreamweaver e creare estensioni di Dreamweaver e materiali di riferimento in
varie lingue.
Oltre ai menu della barra dei menu, Dreamweaver dispone di vari menu di scelta rapida, che
semplificano l’accesso a comandi relativi alla selezione o all’area corrente. Per visualizzare un menu
di scelta rapida, fare clic con il pulsante destro (Windows) o fare clic tenendo premuto il tasto
Control (Macintosh) su un elemento di una finestra.
18
Capitolo 1: Area di lavoro di Dreamweaver
CAPITOLO 2
Impostazione rapida del sito
Questo capitolo illustra come impostare un sito Dreamweaver MX 2004. In Dreamweaver,
solitamente un sito è composto di due parti: una raccolta di file su un computer locale (il sito locale)
e una posizione su un server Web remoto in cui si caricano i file che si desidera pubblicare (il sito
remoto).
Una volta impostato un sito, è possibile esplorare Dreamweaver direttamente, utilizzando le proprie
pagine Web esistenti. In alternativa, è possibile effettuare le restanti esercitazioni della Guida per
imparare a creare un semplice sito Web utilizzando il contenuto di esempio fornito con
Dreamweaver MX 2004.
L’approccio più comune per la creazione di un sito Web in Dreamweaver consiste nella creazione e
modifica delle pagine sul disco locale, quindi nel caricamento di copie delle pagine su un server Web
remoto per la pubblicazione. È possibile utilizzare Dreamweaver in altri modi (eseguendo un server
Web sul computer locale, caricando i file su un server di pre-produzione, modificando il file senza
definire un sito o utilizzando un disco remoto come se fosse il disco locale), ma le lezioni della Guida
presuppongono la creazione a livello locale, seguita dal caricamento su un server remoto.
Questo capitolo contiene le seguenti sezioni:
• “Informazioni sui siti” a pagina 19
• “Creazione di un sito: panoramica del flusso di lavoro” a pagina 20
• “Definizione di un sito di Dreamweaver” a pagina 20
Informazioni sui siti
In Dreamweaver il termine sito viene utilizzato come abbreviazione per indicare uno dei seguenti
elementi:
• Un sito Web: set di pagine su un server, visualizzabile da un visitatore mediante un browser
•
•
•
Web.
Un sito remoto: i file del server che costituiscono il sito Web, dal punto di vista dell’autore
anziché dal punto di vista del visitatore.
Un sito locale: i file del disco locale che corrispondono ai file presenti nel sito remoto. Nel
flusso di lavoro di Dreamweaver più comune, i file vengono modificati sul disco locale e
successivamente caricati sul sito remoto.
Una definizione di sito di Dreamweaver: serie di caratteristiche di definizione per un sito locale
e di informazioni di corrispondenza tra il sito locale e un sito remoto.
19
Creazione di un sito: panoramica del flusso di lavoro
L’ordine delle lezioni di questa Guida segue un possibile flusso di lavoro per la creazione di un
sito. Nella creazione di siti è possibile seguire il flusso di lavoro più adatto alle proprie esigenze.
Per creare un sito Web:
1 Eseguire la pianificazione e la preparazione, compresa l’impostazione di un sito Dreamweaver
2
3
4
5
6
(vedere “Definizione di un sito di Dreamweaver” a pagina 20).
Creare le pagine, organizzarne il layout e aggiungere il contenuto (vedere “Esercitazione:
Creazione di una pagina statica” a pagina 29).
Modificare il codice in base alle necessità (vedere “Esercitazione: Modifica del codice”
a pagina 41).
Collegare le pagine (vedere “Esercitazione: Collegamenti e anteprima delle pagine”
a pagina 49).
Visualizzare l’anteprima e pubblicare il sito (vedere “Anteprima delle pagine in un browser”
a pagina 55 e “Definizione di una cartella remota” a pagina 25).
(Opzionale) Aggiungere le pagine dinamiche che visualizzano le informazioni dei database
(vedere “Nozioni sulle applicazioni Web” a pagina 57 e “Esercitazione: Sviluppo di
un’applicazione Web” a pagina 69).
Definizione di un sito di Dreamweaver
In generale, la creazione di un sito Web inizia con la pianificazione: calcolo del numero di pagine
da creare, definizione del contenuto e del layout di ogni pagina, nonché delle connessioni tra le
pagine. Tuttavia, il sito di esempio descritto in queste esercitazioni è molto semplice e richiede
una pianificazione limitata; è composto soltanto da poche pagine Web, con collegamenti tra loro.
Pertanto, per questo sito è possibile passare direttamente all’impostazione del sito locale.
Per impostare un sito locale usando i file di esempio, è necessario copiare i file di esempio in una
cartella locale e successivamente creare una definizione di sito Dreamweaver per consentire la
gestione dei file in Dreamweaver.
Nota: gli utenti di Macromedia HomeSite e ColdFusion Studio possono considerare un sito di
Dreamweaver come un progetto di HomeSite o Studio.
Per impostare un sito locale:
1 Copiare i file di esempio in una cartella sul disco rigido (vedere “Copia dei file di esempio”
a pagina 20).
2 Definire la cartella come cartella locale di Dreamweaver (vedere “Creazione di una cartella locale
mediante la procedura guidata Definizione del sito” a pagina 21).
3 Definire una cartella su un server Web come cartella remota di Dreamweaver (vedere
“Definizione di una cartella remota” a pagina 25).
4 Caricare i file di esempio sul server Web (vedere “Caricamento dei file locali” a pagina 27).
Copia dei file di esempio
Quando si crea un sito locale, è possibile inserire le risorse esistenti, come le immagini o altre parti
di contenuto, in una cartella all’interno della cartella principale del sito locale. In tal modo le
risorse saranno pronte al momento di aggiungere contenuto alle pagine del sito.
20
Capitolo 2: Impostazione rapida del sito
I file di esempio forniti con Dreamweaver contengono risorse destinate al sito da creare mediante
le esercitazioni della Guida introduttiva. Il primo passo per la creazione di un sito consiste nel
copiare i file di esempio dalla cartella dell’applicazione Dreamweaver in un’apposita cartella sul
disco rigido.
Nota: la posizione e la struttura delle cartelle consigliate per il sito locale sono state scelte per
facilitare lo svolgimento delle esercitazioni. Tuttavia, quando i file di esempio si trovano nella
posizione consigliata, non è possibile usare i collegamenti relativi alla cartella principale del sito nel
sito di esempio. Pertanto, le esercitazioni utilizzano solamente collegamenti relativi ai documenti. Per
informazioni sui collegamenti relativi alla cartella principale e ai documenti, vedere la guida Uso di
Dreamweaver.
Per copiare i file di esempio:
1 Creare una nuova cartella denominata Sites-Local nella cartella utente sul disco rigido.
Ad esempio, in base al sistema operativo usato, creare una delle cartelle seguenti:
■ C:\Documents and Setting\nome_utente\Documenti\Sites-Local (Windows)
■ /Utenti/nome_utente/Documenti/Sites-Local (Macintosh).
Nota: sul Macintosh, esiste già una cartella chiamata Siti nella cartella utente. Non usare la
cartella Siti come cartella locale, in quanto si tratta della cartella in cui si inseriscono le pagine
per renderle accessibili al pubblico quando si usa Macintosh come server Web.
2 Individuare la cartella GettingStarted nella cartella principale di Dreamweaver sul disco rigido.
Se Dreamweaver è stato installato nella sua posizione predefinita, il percorso della cartella è il
seguente:
■ C:\Programmi\Macromedia\Dreamweaver MX 2004\Samples\ GettingStarted\ (Windows)
■ /Applicazioni/Macromedia Dreamweaver MX 2004/Samples/GettingStarted (Macintosh)
3 Copiare la cartella GettingStarted nella cartella Sites-Local.
Dopo aver copiato la cartella GettingStarted, definire la cartella come cartella locale di
Dreamweaver.
Creazione di una cartella locale mediante la procedura guidata
Definizione del sito
Per la creazione della definizione del sito e per la definizione di una cartella locale si utilizza la
finestra di dialogo Definizione del sito. È possibile impostare la finestra di dialogo in due viste:
Generali e Avanzate. La vista Generali consente di impostare il sito passo per passo. Se si preferisce
modificare i dati del sito senza assistenza, fare clic sulla scheda Avanzate.
La procedura seguente descrive come impostare le opzioni nella scheda Generali della finestra di
dialogo, chiamata anche Definizione guidata del sito. Per dettagli sull’impostazione delle opzioni
nella scheda Avanzate, fare clic sulla scheda Avanzate, quindi fare clic sul pulsante ?.
Se sul server remoto si dispone già di un sito Web e si desidera modificare tale sito anziché usare i
file di esempio, vedere “Modifica di siti Web esistenti in Dreamweaver” nella guida Uso di
Dreamweaver (? > Uso di Dreamweaver).
Per definire un sito:
1 Avviare Dreamweaver.
2 Selezionare Sito > Gestisci siti (ovvero, selezionare Gestisci siti dal menu Sito).
Viene visualizzata la finestra di dialogo Gestisci siti.
Definizione di un sito di Dreamweaver
21
3 Nella finestra di dialogo Gestisci siti, fare clic su Nuovo, quindi selezionare Sito dal menu a
comparsa.
Viene visualizzata la finestra di dialogo Definizione del sito.
4 Se la finestra di dialogo visualizza la scheda Avanzate, fare clic su Generali.
Viene visualizzata la prima schermata della Definizione guidata sito, in cui viene richiesto di
specificare il nome del sito.
5 Nella casella di testo, specificare un nome che identificherà il sito in Dreamweaver. È possibile
utilizzare un nome a piacere. Ad esempio, è possibile utilizzare il nome Trio Motors.
6 Fare clic su Avanti per passare alla fase successiva.
Nella schermata successiva viene richiesto se si desidera lavorare con una tecnologia server.
22
Capitolo 2: Impostazione rapida del sito
7 Selezionare l’opzione No per indicare che per il momento il sito è un sito statico, senza pagine
dinamiche.
Per impostare un sito per la creazione di un’applicazione Web sarebbe necessario selezionare un
tipo di documento dinamico, quale Macromedia ColdFusion, Microsoft Active Server Pages
(ASP), Microsoft ASP.NET, Sun JavaServer Pages (JSP) o PHP: Hypertext Preprocessor (PHP),
e quindi fornire informazioni sul server applicazioni. Per ulteriori informazioni, vedere
Capitolo 7, “Esercitazione: Sviluppo di un’applicazione Web,” a pagina 69.
8 Fare clic su Avanti per passare alla fase successiva.
Nella schermata successiva viene richiesto come si desidera lavorare con i file.
9 Selezionare l’opzione "Modificando le copie locali sul proprio computer, caricando i file sul
server quando sono pronti (consigliato)".
Durante lo sviluppo del sito è possibile lavorare con i file in molti modi diversi; tuttavia, per gli
scopi della lezione, selezionare l’opzione citata.
10 Fare clic sull’icona della cartella accanto alla casella di testo. Nella casella di testo, è possibile
specificare una cartella del disco locale in cui Dreamweaver memorizzerà la versione locale dei
file del sito, tuttavia l’indicazione accurata del nome è più semplice se si sfoglia fino a individuare
la cartella, anziché digitare il percorso.
Viene visualizzata la finestra di dialogo Scegliere la cartella principale locale per il sito.
Definizione di un sito di Dreamweaver
23
11 In tale finestra di dialogo, individuare la cartella Sites-Local sul disco locale, ovvero la cartella in
cui sono stati copiati i file di esempio in “Copia dei file di esempio” a pagina 20. Selezionare la
cartella GettingStarted nella cartella Sites-Local. Aprire la cartella GettingStarted e fare clic su
Seleziona (Windows) oppure Scegli (Macintosh).
12 Fare clic su Avanti per passare alla fase successiva.
Nella schermata successiva viene richiesto come si desidera connettersi al server remoto.
13 Per il momento, selezionare Nessuno dal menu a comparsa.
È possibile specificare i dati del sito remoto in seguito (vedere “Definizione di una cartella
remota” a pagina 25); per il momento, le informazioni sul sito locale sono sufficienti per
iniziare a creare la pagina.
14 Fare clic su Avanti per passare alla fase successiva.
Viene visualizzata la schermata successiva della procedura guidata, che mostra un riepilogo
delle impostazioni effettuate.
15 Fare clic su Fine per terminare.
Viene visualizzata la finestra di dialogo Gestisci siti, in cui è riportato il nuovo sito.
16 Fare clic su Fine per chiudere la finestra di dialogo Gestisci siti.
24
Capitolo 2: Impostazione rapida del sito
Il pannello File visualizza ora la nuova cartella principale locale del sito corrente. L’elenco di file
nel pannello File funziona come un’interfaccia per la gestione dei file e consente di copiare,
incollare, eliminare, spostare e aprire file come sul desktop del computer.
È stata creata una cartella principale locale per il sito. È possibile seguire le altre esercitazioni della
Guida per creare il sito di esempio Trio Motors oppure lavorare sulle proprie pagine. Dopo aver
terminato la creazione e la modifica delle pagine, continuare con la creazione di una cartella
remota su un server e la pubblicazione delle pagine.
Definizione di una cartella remota
Il passo successivo alla creazione di un sito Web è la pubblicazione del sito che avviene caricando i
file su un server Web remoto.
Prima di procedere è necessario disporre dell’accesso a un server Web remoto, come ad esempio il
server del proprio provider di servizi Internet, il server di un cliente per il quale si lavora, un server
dell’intranet aziendale o un server IIS (Internet Information Services) o RWS su un computer
Windows. Se non si dispone dell’accesso a tale server, rivolgersi al proprio provider Internet, al
proprio cliente o all’amministratore del sistema.
In alternativa, è possibile eseguire un server Web sul computer locale, quale IIS (Windows) o
Apache (Macintosh). Per ulteriori informazioni sull’impostazione di un server Web sul computer
locale, vedere “Installazione di un server Web” a pagina 83.
La procedura che segue funziona in modo ottimale se la cartella principale remota è vuota. Se il
sito remoto contiene già dei file, creare una cartella vuota nel sito remoto (sul server) e utilizzarla
come cartella principale remota.
La seguente procedura presuppone che sia stato impostato un sito locale. Per ulteriori
informazioni, vedere “Creazione di una cartella locale mediante la procedura guidata
Definizione del sito” a pagina 21.
Definizione di un sito di Dreamweaver
25
Per connettersi ad un sito remoto:
1 Nel sito remoto (sul server), creare una cartella vuota all’interno della cartella principale Web
2
3
4
5
per il server. Assegnare alla nuova cartella vuota lo stesso nome della cartella principale locale;
ad esempio, per il sito delle esercitazioni, si potrebbe assegnare alla cartella vuota remota il nome
GettingStarted per identità con il nome della cartella principale locale.
In Dreamweaver, selezionare Sito > Gestisci siti.
Selezionare un sito (ad esempio Trio Motors) e fare clic su Modifica.
Fare clic sulla scheda Generali nella parte superiore della finestra di dialogo.
I dati delle opzioni iniziali della scheda Generali sono già stati specificati per la definizione del
sito locale. Fare clic su Avanti fino a quando nella parte superiore della finestra non viene
evidenziata la fase Condivisione dei file.
6 Nel menu a comparsa con l’etichetta "Come viene effettuata la connessione con il server
remoto?", selezionare l’opzione corrispondente al metodo per la connessione al sito remoto.
I metodi più diffusi per collegarsi a un server su Internet sono FTP ed SFTP; il metodo più
comune per collegarsi a un server su un’intranet, o su un computer locale se lo si usa come
server Web, è Locale/rete. In caso di dubbi sull’opzione da selezionare, rivolgersi
all’amministratore di sistema del server.
7 Se è stato selezionato FTP, inserire le seguenti opzioni:
■ Inserire il nome host del server (ad esempio ftp.macromedia.com).
■ Nella casella di testo che richiede quale cartella contiene i file, specificare il percorso del
server, dalla directory principale FTP alla directory principale del sito remoto. In caso di
dubbi, rivolgersi all’amministratore di sistema.
In molti casi, la casella di testo va lasciata vuota.
■ Inserire il nome utente e la password nelle relative caselle di testo.
■ Se il server supporta l’SFTP, selezionare l’opzione Usa FTP sicuro (SFTP).
■ Fare clic su Prova connessione.
■ Se la connessione non riesce, rivolgersi all’amministratore di sistema.
8 Se è stato selezionato Locale/rete, fare clic sull’icona della cartella accanto alla casella di testo e
individuare la cartella principale del sito remoto. È consigliabile deselezionare l’opzione
Aggiorna automaticamente elenco file remoti per aumentare la velocità.
26
Capitolo 2: Impostazione rapida del sito
9 Dopo aver immesso le informazioni appropriate, fare clic su Avanti.
10 Non attivare il deposito e il ritiro dei file per il sito Trio Motors.
Quando un team lavora su un sito di grandi dimensioni, il deposito e il ritiro dei file evitano la
sovrascrittura di file che altri utenti stanno modificando. Inoltre, se il team usa Macromedia
Contribute, si deve attivare il deposito e il ritiro dei file. Per il sito di esempio Trio Motors,
tuttavia, questa funzione non è necessaria.
11 Fare clic su avanti.
12 Fare clic su Fine per completare l’impostazione del sito remoto.
13 Fare clic di nuovo su Fine per chiudere la finestra di dialogo Gestisci siti.
Caricamento dei file locali
Dopo aver impostato le cartelle locale e remota, è possibile caricare i file dalla cartella locale al
server Web. Per fare in modo che le pagine siano accessibili al pubblico, è necessario caricarle
anche nel caso in cui il server Web sia in esecuzione sul computer locale.
Per caricare le pagine su un sito remoto:
1 Nel pannello File (Finestra > File), selezionare la cartella principale locale del sito.
2 Fare clic sull’icona blu a forma di freccia di Carica il/i file nella barra degli strumenti del
pannello File.
Dreamweaver copia tutti i file nella cartella remota definita in “Definizione di una cartella
remota” a pagina 25. Questa operazione potrebbe richiedere tempo, in quanto Dreamweaver
deve caricare tutti i file nel sito, comprese più versioni di alcuni file da utilizzare in più
esercitazioni.
3 Aprire il sito remoto in un browser, per verificare che tutti i componenti siano stati caricati
correttamente.
Definizione di un sito di Dreamweaver
27
28
Capitolo 2: Impostazione rapida del sito
CAPITOLO 3
Esercitazione: Creazione di una pagina statica
Nella presente esercitazione viene descritto come creare e salvare una pagina in Macromedia
Dreamweaver MX 2004 e successivamente aggiungere testo, immagini e colori alla pagina.
Prima di iniziare questa esercitazione, configurare il sito seguendo le istruzioni in “Impostazione
rapida del sito” a pagina 19.
Questa esercitazione contiene le seguenti lezioni:
•
•
•
•
•
•
•
“Apertura e salvataggio di una nuova pagina” a pagina 29
“Aggiunta di un segnaposto immagine” a pagina 31
“Impostazione del titolo della pagina” a pagina 33
“Aggiunta di testo con stili” a pagina 33
“Aggiunta di immagini” a pagina 37
“Impostazione dei colori di sfondo” a pagina 38
“Approfondimenti” a pagina 39
Apertura e salvataggio di una nuova pagina
Dopo aver configurato un sito, è possibile creare pagine Web per inserirvi contenuto.
Se si stanno creando delle pagine partendo da zero, è possibile utilizzare la pagina iniziale di
Dreamweaver per creare un nuova pagina oppure selezionare File > Nuovo per scegliere tra una
vasta gamma di layout di pagina predefiniti.
In questa esercitazione, tuttavia, si parte dal presupposto che si stia utilizzando la struttura di
pagina layout.html fornita come parte del contenuto di esempio di Dreamweaver.
29
Per aprire una pagina:
1 Nel pannello File, espandere la cartella 1-Design e fare doppio clic sul file layout.html.
La pagina layout.html viene visualizzata in una nuova finestra del documento. La pagina viene
riempita con il testo segnaposto "Lorem ipsum", che consente di visualizzare la struttura della
pagina con l’aggiunta di testo.
2 Salvare la pagina con un nuovo nome file.
Per salvare la pagina:
1 Selezionare File > Salva con nome.
2 Nella finestra di dialogo Salva con nome, individuare e aprire la cartella 1-Design all’interno
della cartella principale locale del sito.
Promemoria: la cartella principale locale è quella creata al momento dell’impostazione del sito
in “Creazione di una cartella locale mediante la procedura guidata Definizione del sito”
a pagina 21.
3 Inserire il nome file index.htm.
4 Fare clic su Salva per salvare il file nella cartella 1-Design.
Il nome file viene visualizzato nella barra del titolo della finestra, tra parentesi, dopo le parole
"Documento senza titolo".
30
Capitolo 3: Esercitazione: Creazione di una pagina statica
Aggiunta di un segnaposto immagine
A questo punto occorre creare un segnaposto per l’immagine che verrà aggiunta in seguito.
Per aggiungere un segnaposto immagine:
1 Fare clic all’inizio della colonna di testo principale, prima della parola "Title" e premere Invio
per creare una riga vuota prima del titolo. Fare clic nella nuova riga vuota.
Il punto di inserimento appare da solo su una riga. In caso contrario, posizionarlo sulla riga
vuota.
2 Selezionare Inserisci > Oggetti immagine > Segnaposto immagine.
3 Nella finestra di dialogo Segnaposto immagine, inserire un nome per il segnaposto (ad esempio
SplashImage).
Nota: i nomi dei segnaposto devono iniziare con una lettera e possono contenere soltanto lettere
e numeri.
4 Sempre nella finestra di dialogo Segnaposto immagine, inserire un valore per la larghezza e
l’altezza. Se si sta creando la pagina Trio Motors, inserire 176 per la larghezza e 190 per l’altezza.
5 È possibile lasciare vuote le caselle di testo Colore e Testo alternativo.
Nota: è importante fornire del testo alternativo per alcuni tipi di immagine, per fare in modo che le
informazioni contenute nell’immagine siano accessibili ai visitatori che utilizzano screen reader
oppure browser che non supportano la modalità grafica. Tuttavia, nel caso di immagini che non
contengono alcune informazioni, è necessario utilizzare un attributo alt vuoto. Quando si lascia
vuota la casella di testo Testo alternativo, Dreamweaver aggiunge un attributo alt="" al tag img.
Aggiunta di un segnaposto immagine
31
6 Fare clic su OK.
Viene visualizzata una casella grigia con le dimensioni specificate. Il segnaposto di
un’immagine viene spesso utilizzato per strutturare la pagina anche senza disporre
dell’immagine finale.
7 Fare clic sull’intestazione "Lorem Ipsum Dolor" all’inizio della pagina. Nel selettore di tag nella
parte inferiore della finestra del documento, selezionare il tag <h1> e premere Backspace
(Windows) o Canc (Macintosh).
Il testo e il tag h1 vengono eliminati.
8 Lasciando il punto di inserimento nel punto in cui si trova, ripetere i passaggi da 2 a 6 per
inserire un altro segnaposto immagine. Questa volta, assegnare al segnaposto il nome Banner e
inserire il valore 600 per la larghezza e il valore 41 per l’altezza. In seguito, questo segnaposto
verrà sostituito con un’immagine banner lungo la parte superiore della pagina.
9 Salvare la pagina.
32
Capitolo 3: Esercitazione: Creazione di una pagina statica
Impostazione del titolo della pagina
È possibile impostare varie proprietà per una pagina, tra cui il titolo, il colore di sfondo, il colore
del testo e così via. Per impostare le proprietà della pagina, selezionare Elabora > Proprietà di
pagina. Per impostare soltanto il titolo della pagina (visualizzato nella barra del titolo del browser),
è possibile utilizzare la barra degli strumenti del documento.
Per impostare il titolo della pagina:
1 Se la barra degli strumenti del documento non è visibile, selezionare Visualizza > Barre degli
strumenti > Documento.
La barra degli strumenti Documento viene visualizzata nella parte superiore della finestra del
documento.
Mostra vista Codice
Mostra viste Codice e Progettazione
Mostra vista Progettazione
Nessun browser/controllo errori
Gestione file
Anteprima/debug nel browser
Debug server
Titolo del documento
Opzioni di
visualizzazione
Aggiorna vista Progettazione
2 Nella casella di testo Titolo, selezionare il testo "Documento senza titolo" e premere Backspace
(Windows) o Canc (Macintosh). Quindi digitare un titolo per la pagina come ad esempio Trio
Motors Home Page. Premere Invio per visualizzare l’aggiornamento del titolo pagina nella barra
del titolo della finestra.
3 Salvare la pagina.
Aggiunta di testo con stili
Il testo della pagina può essere digitato nella finestra del documento oppure copiato e incollato da
un’altra origine, ad esempio un file di Microsoft Word. È quindi possibile formattare il testo
mediante gli stili CSS.
Prima di inserire del testo, verificare di essere nella vista Struttura scegliendo Vista > Struttura.
Aggiunta di testo
Man mano che il testo viene inserito e formattato nella vista Struttura, Dreamweaver crea il
codice HTML per la pagina. Per inserire direttamente il codice, utilizzare la vista Codice. Per
informazioni sulla vista Codice, vedere “Esercitazione: Modifica del codice” a pagina 41.
Le pagine preimpostate fornite con Dreamweaver contengono il testo segnaposto “Lorem ipsum”.
Se la pagina in costruzione è basata su una pagina preimpostata, il testo segnaposto va sostituito al
momento opportuno con il testo desiderato.
Nota: può risultare utile lasciare al suo posto il testo segnaposto fino al completamento del layout e
della struttura, in modo da poter visualizzare o mostrare al cliente il layout, senza essere distratti dal
testo finale.
Aggiunta di testo con stili
33
Per aggiungere del testo alla pagina:
1 Fare triplo clic sull’intestazione "Title" sotto al segnaposto immagine nella colonna sinistra per
selezionare l’intera intestazione.
2 Digitare Watch the ZX2002 Launch Webcast o il testo desiderato per l’intestazione.
3 Selezionare il paragrafo del testo del segnaposto immediatamente sotto alla nuova intestazione
ed eliminarlo premendo Backspace (Windows) o Canc (Macintosh).
4 Nel pannello File, individuare il file mainItem.txt nella cartella Assets all’interno della cartella
1-Design. Fare doppio clic sull’icona del file per aprirlo in Dreamweaver.
Nota: in questo sito di esempio, il file contenente il testo da utilizzare è un file di testo. Per altri siti,
è possibile che si ricevano documenti in diversi formati, inclusi i documenti HTML generati da
Microsoft Word. È possibile importare tali documenti e rimuovere il codice non necessario
mediante il comando Importa HTML di Word presente in Dreamweaver. Per ulteriori informazioni,
vedere la Guida in linea di Dreamweaver.
Osservare che il file di testo appare in una nuova finestra del documento con una barra grigia o
colorata lungo il lato sinistro. Questa finestra è in vista Codice e non può essere passata alla
vista Struttura, perché il file non è un file HTML.
5 Selezionare Visualizza > Opzioni vista Codice > A capo automatico per visualizzare tutto il testo.
6 Nella finestra del documento mainItem.txt, premere Ctrl+A (Windows) o Comando+A
(Macintosh) per selezionare tutto il testo, quindi selezionare Modifica > Copia per copiare il
testo.
7 Chiudere il file mainItem.txt selezionando File > Chiudi.
8 Nella finestra del documento index.htm, fare clic sulla riga vuota sotto l’intestazione della
colonna principale (di sinistra) e selezionare Modifica > Incolla il testo.
9 Nella colonna di destra di index.html, nell’area della barra laterale, selezionare il testo "News" e
digitare Previews & More, quindi premere Invio.
10 Nel pannello File, individuare il file previewsItem.doc nella cartella Assets. Fare doppio clic
sull’icona del file per aprire il file in Microsoft Word. Chi non dispone di Microsoft Word può
aprire la versione HTML del file, previewsItem.html, in Dreamweaver.
Questo file contiene un testo pubblicitario per un’anteprima speciale di Trio Motors da
aggiungere alla barra laterale della pagina principale. Nel caso della creazione di un sito
personalizzato, è possibile aggiungere alla barra laterale il proprio contenuto, che può essere
fornito da altri utenti come file di Microsoft Word o file di testo.
11 In Microsoft Word (o nella finestra del documento previewsItem.html), selezionare Modifica >
Seleziona tutto per selezionare l’intero contenuto del file.
12 Premere Ctrl+C (Windows) oppure Comando+C (Macintosh) per copiare il testo.
13 Chiudere il file previewsItem.doc o la pagina previewsItem.html selezionando File > Chiudi.
14 Tornare al documento index.html in Dreamweaver. Selezionare il paragrafo "Lorem ipsum"
nella barra laterale.
15 Premere Modifica > Incolla speciale (Testo formattato) per incollare il testo.
34
Capitolo 3: Esercitazione: Creazione di una pagina statica
Al testo del documento Microsoft Word è applicato uno stile Word chiamato sidebar-text.
Quando si incolla un testo con questo stile in un documento HTML, Dreamweaver crea uno
stile CSS chiamato sidebar-text, utilizzando la definizione dello stile dal documento Word e lo
applica al testo incollato.
16 Salvare la pagina.
Aggiunta di stili al testo
È possibile applicare stili al testo HTML in vari modi. Un metodo consiste nell’utilizzo degli stili
CSS (Cascading Style Sheets) per assegnare a specifici tag HTML caratteristiche di formattazione
particolari.
Questa lezione illustra come creare un semplice foglio di stile CSS da un foglio di stile
preimpostato, quindi come applicare il nuovo foglio di stile al testo e modificare gli stili.
Per creare un foglio di stile CSS:
1 Nel pannello Stili CSS (Finestra > Stili CSS), fare clic sul pulsante Associa foglio di stile.
Viene visualizzata la finestra di dialogo Associa foglio di stile esterno.
2 Fare clic sul collegamento "fogli di stile di esempio" nella parte inferiore di questa finestra di
dialogo.
Viene visualizzata la finestra di dialogo Fogli di stile di esempio, che contiene un elenco dei
fogli di stile preimpostati.
3 Selezionare un foglio di stile. Per il sito Trio Motors, selezionare Semplice: Verdana, che
ridefinisce i tag body, td e th specificando i caratteri per ciascun tag.
4 Nella parte inferiore della finestra di dialogo, fare clic sul pulsante Sfoglia. Individuare la cartella
Assets nel sito, quindi la cartella CSS all’interno della cartella Assets. Quando viene selezionata
la cartella CSS, aprirla e fare clic su Seleziona (Windows) o Scegli (Macintosh).
Suggerimento: se non si dispone di una cartella CSS nel sito, saltare questo passaggio.
Dreamweaver crea automaticamente una cartella CSS quando si associa un foglio di stile
utilizzando la finestra di dialogo Fogli di stile di esempio.
Aggiunta di testo con stili
35
5 Fare clic su OK per creare il foglio di stile e chiudere la finestra di dialogo Fogli di stile di
esempio.
Dreamweaver crea un nuovo file contenente una serie ridotta di stili CSS predefiniti.
Dreamweaver associa anche questo nuovo foglio di stile al documento corrente.
Il nome e il contenuto del foglio di stile vengono visualizzati nel pannello Stili CSS. Gli stili
definiti nel foglio di stile vengono applicati al testo del documento HTML. Ad esempio, il
testo principale (body) appare in Verdana.
6 Salvare la pagina.
Per aggiungere gli stili al foglio di stile:
1 Nella finestra del documento, fare clic sull’intestazione digitata precedentemente (in “Aggiunta
di testo” a pagina 33).
2 Nel pannello Stili CSS (Finestra > Stili CSS), selezionare il foglio di stile Level1_Verdana.css.
3 Fare clic sul pulsante Nuovo stile CSS.
Viene visualizzata la finestra di dialogo Nuovo stile CSS.
4 Selezionare Tag dalle opzioni Tipo selettore e scegliere h1 dal menu a comparsa Tag se non è
già stata selezionata questa opzione.
5 Nel menu a comparsa Definisci in, lasciare selezionata l’opzione Level1_Verdana.css.
6 Fare clic su OK.
Viene visualizzata la finestra di dialogo Definizione stile CSS.
7 Nella casella di testo Dimensione, digitare 120. Selezionare % dal menu a comparsa accanto alla
casella di testo Dimensione.
8 Fare clic su OK per ridefinire lo stile del tag h1 e chiudere la finestra di dialogo.
9 Fare clic sull’intestazione "Previews & More" nella barra laterale.
10 Ripetere i passaggi da 2 a 8 per ridefinire il tag h2, impostando la dimensione su 100%.
Le dimensioni delle intestazioni nella pagina sono ora molto simili al testo principale.
11 Se il testo della barra laterale è stato copiato dal documento HTML anziché dal documento
Word, ripetere i passi sopra citati per aggiungere uno stile chiamato sidebar-text. Questa volta,
selezionare Classe dalle opzioni Tipo selettore e digitare .sidebar-text (il punto iniziale è
importante) nella casella di testo Nome. Impostare la dimensione su 80%. Se si esegue questo
passaggio, saltare la procedura seguente.
12 Salvare la pagina.
Per modificare uno stile nel foglio di stile:
1 Se il testo della barra laterale è stato copiato dal documento HTML anziché dal documento
2
3
4
5
36
Word, saltare questa procedura. Se il testo è stato copiato dal documento Word, seguire questa
procedura.
Nella finestra del documento, fare clic nel paragrafo del testo della barra laterale.
Aprire la finestra di ispezione Tag (Finestra > Finestra di ispezione Tag) e selezionare la scheda
CSS.
Nella parte superiore della scheda CSS, selezionare la regola p.sidebar-text.
La riga di stato a metà del pannello riporta "In current document".
Fare clic sul pulsante Mostra vista Categoria situato a metà del pannello.
È possibile elencare le proprietà CSS per categoria oppure alfabeticamente.
Capitolo 3: Esercitazione: Creazione di una pagina statica
6 Espandere la categoria dei caratteri e scorrere se necessario per trovare la proprietà font-size.
7 Fare clic sulla colonna di destra sulla riga font-size. Digitare 80 nella prima casella di testo e
selezionare % (percentuale) dal secondo menu a comparsa.
Il testo della barra laterale varia dell’80% rispetto alle dimensioni originali.
8 Apportare le altre modifiche desiderate.
9 Al termine della modifica degli stili, passare alla finestra Level1_Verdana.css utilizzando il menu
Finestra e salvare il file.
Aggiunta di immagini
In questa lezione si aggiungono immagini alla pagina che si sta elaborando. Se si dispone di
immagini personalizzate, è possibile utilizzarle, ma per la prima operazione di aggiunta è
consigliabile utilizzare una delle immagini fornite con il sito di esempio di Dreamweaver.
Per aggiungere un’immagine alla pagina:
1 Salvare la pagina, se l’operazione non è già stata eseguita.
2
3
4
5
6
7
8
È possibile inserire un’immagine in un documento non salvato ma se si esegue questa
operazione, viene visualizzata una finestra di dialogo che informa che l’URL utilizzato per
l’immagine sarà il percorso locale completo per accedere all’immagine. In seguito Dreamweaver
corregge l’URL quando viene salvato il documento ma è più facile salvare il documento prima
di aggiungere le immagini.
Per inserire un’immagine in sostituzione di un segnaposto immagine esistente, fare doppio clic
sul segnaposto. Ad esempio, per inserire un banner nella parte superiore della pagina Trio
Motors, fare doppio clic sul segnaposto con l’etichetta "Banner (600 x 41)".
Viene visualizzata la finestra di dialogo Seleziona file di origine immagine.
Nella parte inferiore della finestra di dialogo, verificare che il menu a comparsa Relativo a sia
impostato su Documento.
Per informazioni sugli URL relativi al documento e alla cartella principale, vedere la guida Uso
di Dreamweaver.
Individuare un’immagine nella cartella Assets (ad esempio images/trio_logo.jpg).
Fare clic su OK o Seleziona (Windows) oppure su Scegli (Macintosh) per inserire l’immagine.
Nella finestra del documento, l’immagine appare dove si trovava il segnaposto.
Fare clic sul segnaposto immagine, nella colonna principale, il segnaposto SplashImage creato
in “Aggiunta di un segnaposto immagine” a pagina 31 per selezionarlo. (non fare doppio clic).
È possibile utilizzare la stessa procedura adottata in precedenza per sostituire un’immagine al
segnaposto; tuttavia, le istruzioni che seguono propongono un metodo alternativo.
Verificare che il pannello File e la finestra di ispezione Proprietà siano visualizzati. In caso
contrario, scegliere Finestra > File e Finestra > Proprietà e verificare che il segnaposto sia ancora
selezionato nella finestra del documento.
Nella finestra di ispezione Proprietà, trascinare dall’icona Scegli file della casella di testo Origine
al pannello File. Verificare di trascinare dall’icona Scegli file accanto alla casella di testo Origine
e non da quella accanto alla casella di testo Collegamento. Continuare a tenere premuto il
pulsante del mouse e puntare sulla cartella Assets (se è compressa): la cartella si espande.
Continuare a tenere premuto il pulsante e puntare sulla cartella delle immagini fino a quando
il puntatore non si trova sul file homeMain.jpg. Rilasciare il pulsante del mouse per selezionare
homeMain.jpg.
Aggiunta di immagini
37
Nella finestra del documento, al posto del segnaposto viene visualizzata un’automobile. Se non
viene visualizzata l’immagine corretta, verificare il nome file nella casella di testo Origine. Se il
file selezionato non era quello esatto, trascinare di nuovo l’icona Scegli file.
9 Se si desidera inserire immagini in punti del documento privi di segnaposto, fare clic nella vista
Struttura per indicare il punto di inserimento dove si desidera collocare l’immagine, quindi
selezionare Inserisci > Immagine.
Se si inserisce un’immagine il cui file di immagine non è all’interno della cartella principale
locale del sito, Dreamweaver consente di copiare automaticamente l’immagine nel sito.
10 Salvare la pagina.
Per far scorrere il testo intorno all’immagine:
1 Selezionare l’immagine dell’automobile nella colonna principale.
2 Nel pannello Stili CSS (Finestra > Stili CSS), fare clic sul pulsante Nuovo stile CSS.
3 Nella finestra di dialogo Nuovo stile CSS, selezionare Avanzate dalle opzioni Tipo selettore e
4
5
6
7
digitare #SplashImage (incluso il simbolo di numero all’inizio) nella casella di testo Nome.
Nell’opzione Definisci in, selezionare Solo questo documento.
Fare clic su OK.
Nella finestra di dialogo Definizione stile CSS, selezionare la categoria Elementi di pagina,
quindi selezionare Sinistra dal menu a comparsa Mobile.
Fare clic su OK per definire lo stile e chiudere la finestra di dialogo.
Lo stile viene applicato all’immagine, che ha SplashImage come valore del suo attributo ID,
facendo disporre il testo intorno ad essa.
Impostazione dei colori di sfondo
Nelle pagine preimpostate fornite con Dreamweaver, il colore di sfondo della barra laterale è
impostato sul grigio. Per la maggior parte dei siti è necessario cambiare i colori di sfondo per
adattare la barra laterale allo schema di colori del sito.
Per impostare il colore di sfondo della barra laterale:
1 Fare clic nell’intestazione della barra laterale.
2 Nella finestra di ispezione Tag (Finestra > Finestra di ispezione Tag), selezionare la scheda CSS.
3 Nell’elenco di regole che si applicano alla selezione corrente, selezionare la riga con applicata la
regola #col1.
Il testo della riga di stato a metà della finestra di ispezione Tag cambia e riporta "In file:
divs.css," indicando che questa regola è definita nel file divs.css.
4 Fare clic sul pulsante Mostra vista Categoria, quindi espandere la categoria Sfondo.
Il nome della proprietà del colore di sfondo viene visualizzato contrassegnato da una riga che
indica che la selezione corrente non eredita la proprietà. Tuttavia, il colore di sfondo è visibile
poiché lo sfondo del testo è reso trasparente per impostazione predefinita, consentendo al
colore di sfondo del tag superiore di trasparire.
Suggerimento: ogni volta che un nome di una proprietà viene cancellato, è possibile spostare il
puntatore affinché punti sul nome della proprietà e viene visualizzata una descrizione comandi con
ulteriori informazioni.
38
Capitolo 3: Esercitazione: Creazione di una pagina statica
5 Fare clic nella casella del colore nella colonna di destra sulla riga del colore di sfondo.
Viene visualizzato il selettore colori e il puntatore assume la forma di un contagocce.
6 Selezionare un colore. È possibile selezionare un colore nella tavolozza del selettore o fare clic in
qualsiasi punto dello schermo per selezionare il colore del pixel su cui si fa clic. Ad esempio, fare
clic sullo sfondo dell’immagine del logo Trio per far corrispondere il colore di sfondo della barra
laterale a uno dei colori di sfondo dell’immagine.
Il colore di sfondo della barra laterale assume il colore selezionato.
7 Se è stato scelto un colore scuro, allora, con la regola #col1 ancora selezionata nella parte
superiore della finestra di ispezione Proprietà, espandere la categoria Carattere nella parte
inferiore della finestra di ispezione Tag e impostare per il testo un colore contrastante (ad
esempio bianco), utilizzando l’attributo Colore.
8 Salvare la pagina.
9 Passare al documento divs.css (utilizzando il menu Finestra) e salvare anche questo documento.
Dreamweaver ha aperto automaticamente il foglio di stile divs.css quando è stato cambiato il
colore di sfondo, che è definito in quel foglio di stile.
Approfondimenti
Per ulteriori informazioni sulle funzioni illustrate in questa esercitazione, vedere la guida Uso di
Dreamweaver.
Approfondimenti
39
40
Capitolo 3: Esercitazione: Creazione di una pagina statica
CAPITOLO 4
Esercitazione: Modifica del codice
Mano a mano che vengono aggiunti testo, immagini e altri contenuti, Dreamweaver MX 2004
genera codice HTML. Questa esercitazione illustra come utilizzare la vista Codice per visualizzare
il codice di origine di un documento, per aggiungere codice e modificarlo manualmente.
Se il sito è già stato configurato ed è stata completa l’esercitazione precedente, “Esercitazione:
Creazione di una pagina statica” a pagina 29, è possibile continuare a lavorare nella stessa cartella
utilizzando gli stessi file.
Se l’esercitazione precedente non è stata completata, è comunque possibile completare questa
esercitazione. Per prima cosa, configurare il sito attenendosi alle istruzioni contenute in
“Impostazione rapida del sito” a pagina 19. Quindi, utilizzare i file della cartella 2-Code per
completare l’esercitazione. La cartella 2-Code contiene i file così come risultano dopo il
completamento dell’esercitazione precedente.
Questa esercitazione contiene le seguenti lezioni:
•
•
•
•
•
•
•
•
•
“Visualizzazione del codice” a pagina 42
“Accesso all’area di lavoro per la gestione del codice (solo per Windows)” a pagina 43
“Aggiunta di un tag con il Selettore tag” a pagina 44
“Modifica di un tag” a pagina 45
“Ricerca di informazioni relative ad un tag” a pagina 46
“Aggiunta di un’immagine con Suggerimenti codice” a pagina 47
“Verifica delle modifiche” a pagina 48
“Stampa del codice” a pagina 48
“Approfondimenti” a pagina 48
41
Visualizzazione del codice
Dreamweaver consente di visualizzare la pagina in due modi: nella vista Struttura, in cui l’aspetto
del documento è molto simile a quello finale nel browser o nella vista Codice, in cui appare il
codice di origine HTML. È inoltre possibile utilizzare una vista combinata che mostra sia la vista
Codice che la vista Struttura.
Per visualizzare il codice HTML della pagina:
1 Se la barra degli strumenti Documento non è visibile, selezionare Visualizza > Barre degli
strumenti > Documento.
2 Nella barra degli strumenti Documento, fare clic sul pulsante Mostra viste Codice e Struttura,
la cui etichetta è Dividi.
La finestra viene suddivisa e visualizza la vista Struttura e il codice HTML di origine.
Nella vista Codice è possibile modificare il codice. Le modifiche apportate al codice appaiono
nella vista Struttura soltanto dopo l’aggiornamento.
Per visualizzare le modifiche al codice nella vista Struttura:
1 Posizionare il punto di inserimento dove si desidera visualizzare le modifiche al codice ed
effettuare una delle seguenti operazioni:
■ Fare clic in un punto qualsiasi della vista Struttura.
■ Fare clic sul pulsante Aggiorna nella barra degli strumenti Documento.
Quando si lavora sulle proprie pagine, è possibile utilizzare la vista che risulta più pratica. La
maggior parte delle esercitazioni presenti in questa Guida presuppone che la vista utilizzata sia la
vista Struttura.
Per visualizzare soltanto la vista Struttura:
1 Se la barra degli strumenti Documento non è visibile, selezionare Visualizza > Barre degli
strumenti > Documento.
2 Nella barra degli strumenti Documento, fare clic sul pulsante che consente di attivare la vista
Progettazione.
42
Capitolo 4: Esercitazione: Modifica del codice
Accesso all’area di lavoro per la gestione del codice
(solo per Windows)
Se questa operazione non è già stata eseguita durante l’installazione (facoltativo), è possibile
rendere l’area di lavoro di Windows simile agli ambienti di codifica di Macromedia HomeSite e
ColdFusion Studio.
Nota: gli utenti Macintosh non possono modificare l’area di lavoro.
Per passare all’area di lavoro per la gestione del codice:
1 Selezionare Modifica > Preferenze e selezionare Generali dall’elenco di categorie a sinistra.
Viene visualizzata la categoria Generali
2 Fare clic sul pulsante Cambia area di lavoro.
Accesso all’area di lavoro per la gestione del codice (solo per Windows)
43
Viene visualizzata la finestra di dialogo Configurazione area di lavoro.
3 Selezionare l’opzione Coder.
4 Fare clic su OK come necessario per chiudere la finestra di dialogo Configurazione area di lavoro
e la finestra di dialogo Preferenze.
5 Chiudere e riavviare Dreamweaver.
Aggiunta di un tag con il Selettore tag
Il passaggio successivo per la creazione della home page del sito Trio Motors è applicare un tag
div all’immagine banner nella parte superiore della pagina. Per informazioni sull’aggiunta delle
immagini alla pagina, vedere “Aggiunta di immagini” a pagina 37. Esistono molti modi per
racchiudere un’immagine tra tag div; questa lezione illustra come utilizzare il Selettore tag, che
permette di inserire i tag e di aggiungere i valori di attributo appropriati.
Per scrivere il codice utilizzando il Selettore tag:
1 Aprire il file index.html, se non è già stato fatto e visualizzarlo nella vista Codice (Visualizza >
Codice).
2 Selezionare Visualizza > Opzioni vista Codice > A capo automatico, per abilitare il ritorno a
capo automatico se non è già stato fatto.
3 Nel codice che segue il tag body di apertura, individuare e selezionare il tag img corrispondente
all’immagine banner nella parte superiore della pagina.
Nota: accertarsi di selezionare l’intero tag img, incluse le parentesi angolari di apertura e di
chiusura.
4 Fare clic con il pulsante destro del mouse (Windows) o fare clic tenendo premuto il tasto
Control (Macintosh) sul testo selezionato e selezionare Inserisci tag dal menu a comparsa.
Viene visualizzato il Selettore tag.
5 Nel Selettore tag, espandere la categoria Tag HTML, quindi la sottocategoria Formattazione e
layout, quindi selezionare Generali. Nel riquadro di destra viene visualizzato un elenco di nomi
di tag. Selezionare div da questo elenco.
Nota: è anche possibile selezionare la categoria Tag HTML e poi selezionare il tag div nel
riquadro di destra senza prima espandere Formattazione e layout.
6 Fare clic su Inserisci.
44
Capitolo 4: Esercitazione: Modifica del codice
Viene visualizzato un editor di tag per il tag div.
7 Nell’editor di tag, selezionare la categoria Foglio di stile/Accessibilità e inserire il logo nella
casella di testo Classe.
8 Fare clic su OK per chiudere l’editor di tag e inserire il tag.
Dreamweaver inserisce il tag div nella pagina, disponendolo intorno al tag immagine.
9 Fare clic su Chiudi per chiudere il selettore di tag.
10 Salvare la pagina.
Modifica di un tag
A questo punto, verrà illustrato come utilizzare la finestra di ispezione Tag per modificare
rapidamente gli attributi di un tag.
Per modificare un tag mediante la finestra di ispezione Tag:
1 Se non è già aperto, aprire il file index.html nella vista Codice.
2 Aprire la finestra di ispezione Tag, se non è già stata aperta, selezionando Finestra > Finestra di
ispezione Tag. Quindi, selezionare la scheda Attributi.
La finestra di ispezione Tag visualizza gli attributi del tag selezionato nella finestra del
documento. Per visualizzare in ordine alfabetico tutti gli attributi possibili del tag, fare clic sul
pulsante Mostra vista elenco nella finestra di ispezione Tag.
3 Nella vista Codice della finestra del documento, fare clic in un qualsiasi punto all’interno delle
parentesi quadre di apertura e di chiusura di qualsiasi tag.
Modifica di un tag
45
Nella scheda Attributi della finestra di ispezione Tag vengono visualizzate le informazioni sugli
attributi HTML del tag.
4 Sempre nella vista Codice, fare clic sul tag img dell’immagine banner trio_logo.jpg.
Nella scheda Attributi della finestra di ispezione Tag vengono visualizzate le informazioni sugli
attributi del tag img.
5 Nella finestra di ispezione Tag, fare clic sulla casella di testo vuota accanto all’attributo alt e
digitare Trio Motors, quindi premere Invio.
Dreamweaver visualizza il nuovo valore nella finestra di ispezione Tag e modifica il codice nella
finestra del documento.
6 Salvare la pagina.
Ricerca di informazioni relative ad un tag
Per dettagli sugli attributi dei tag e sui relativi valori, consultare le informazioni di riferimento in
Dreamweaver.
Per cercare informazioni relative ad un tag:
1 Se non è già aperto, aprire il file index.html nella vista Codice.
2 Nella finestra del documento, selezionare il nome attributo alt (non il valore dell’attributo) nel
tag img.
3 Fare clic con il pulsante destro del mouse (Windows) o fare clic tenendo premuto il tasto Ctrl
(Macintosh) sul testo selezionato, quindi scegliere Riferimenti dal menu a comparsa.
Viene aperto il pannello Riferimenti, con le informazioni sull’attributo alt.
Nota: in alternativa, è possibile accedere al pannello Riferimenti selezionando Finestra >
Riferimenti.
4 Per informazioni su un altro tag o attributo, selezionare il tag o l’attributo dal relativo menu a
comparsa nel pannello Riferimenti.
46
Capitolo 4: Esercitazione: Modifica del codice
Aggiunta di un’immagine con Suggerimenti codice
Per aggiungere manualmente codice alla pagina, è sufficiente fare clic nella vista Codice e digitare
il codice. La funzione Suggerimenti codice permette di velocizzare il lavoro.
In questa lezione verranno utilizzati i suggerimenti codice per aggiungere un’immagine alla pagina
Trio Motors.
Per scrivere il codice con l’aiuto di Suggerimenti codice:
1 Se non è già aperto, aprire il file index.html nella vista Codice.
2 Individuare il codice dell’intestazione che contiene il testo Previews &amp; More. Trascinare il
mouse per selezionare lo spazio unificatore (&nbsp;) nel codice del paragrafo vuoto che segue
questo testo. Se non vi sono paragrafi vuoti che seguono il testo dell’intestazione, dopo il tag di
chiusura h2, digitare il codice seguente:
<p></p>
Quindi, posizionare il punto di inserimento tra il tag di apertura <p> e quello di chiusura <p>.
3 Digitare una parentesi angolare di apertura (<).
Nel punto di inserimento viene visualizzato un elenco di tag.
Nota: è possibile impostare il ritardo di visualizzazione dell’elenco selezionando Modifica >
Preferenze (Windows) o Dreamweaver > Preferenze (Macintosh), quindi selezionando
Suggerimenti codice nell’elenco categorie visualizzato a sinistra. Nella vista Codice, è possibile
visualizzare in qualsiasi momento un menu dei suggerimenti codice premendo
contemporaneamente il tasto Ctrl e la barra spaziatrice; per chiudere il menu, premere il tasto Esc.
4 Selezionare il codice img dall’elenco, quindi premere Invio per inserire il tag.
Suggerimento: per portarsi rapidamente sul tag, cominciare a digitarne il nome.
5 Premere la barra spaziatrice per visualizzare l’elenco degli attributi per il tag.
6 Iniziare a digitare src, quindi premere Invio quando l’attributo src appare selezionato nel menu
dei suggerimenti.
La parola Sfoglia viene visualizzata sotto il codice digitato.
7 Premere Invio per selezionare un file.
Viene visualizzata la finestra di dialogo Seleziona file.
8 Nella cartella del sito accedere al file di immagine Assets/images/preview.jpg, quindi fare clic su
OK (Windows) o Scegli (Macintosh).
L’URL del file di immagine viene inserito come valore dell’attributo src e il punto di
inserimento viene visualizzato dopo le virgolette di chiusura.
9 Premere la barra spaziatrice, selezionare l’attributo alt dal menu dei suggerimenti e premere
Invio.
10 Non inserire alcun valore tra le virgolette poiché questa immagine è solo un’illustrazione.
Utilizzare il tasto freccia destra per spostare il punto di inserimento alla destra delle virgolette.
11 Per completare il tag, digitare uno spazio, una barra e una parentesi angolare di chiusura ( />).
Nota: questa pagina è un documento XHTML e i tag XHTML vuoti, ovvero quelli che non hanno
tag di chiusura, devono terminare con una barra prima della parentesi angolare di chiusura.
12 Salvare la pagina.
Aggiunta di un’immagine con Suggerimenti codice
47
Per aggiungere un attributo a un tag esistente:
1 Posizionare il punto di inserimento subito dopo il valore dell’attributo finale del tag, quindi
premere la barra spaziatrice.
Viene visualizzato un elenco di attributi.
2 Aggiungere l’attributo e specificarne l’eventuale valore.
Verifica delle modifiche
Dopo avere apportato delle modifiche al codice, è possibile eseguire una verifica visiva immediata.
Per vedere una rappresentazione visiva del codice, effettuare una delle seguenti operazioni:
• Fare clic sul pulsante che consente di attivare la vista Progettazione, la cui etichetta è
•
Progettazione oppure sul pulsante che consente di attivare le viste Codice e Progettazione, la
cui etichetta è Dividi, nella barra degli strumenti Documento.
Visualizzare in anteprima la pagina in un browser Web premendo F12. Per chiudere il browser
e tornare al codice, premere Alt+F4 (solo per Windows).
Stampa del codice
È possibile stampare il codice per modificarlo non in linea, archiviarlo o distribuirlo.
Per stampare il codice:
1 Visualizzare una pagina nella vista Codice.
2 Selezionare File > Stampa codice.
3 Specificare le opzioni di stampa, quindi fare clic su OK (Windows) o su Stampa (Macintosh).
Approfondimenti
Per ulteriori informazioni sulle funzioni illustrate in questa esercitazione, vedere la guida Uso di
Dreamweaver.
48
Capitolo 4: Esercitazione: Modifica del codice
CAPITOLO 5
Esercitazione: Collegamenti e anteprima delle
pagine
Questa esercitazione illustra come aggiungere collegamenti, immagini di rollover e la barra di
navigazione a una pagina in Macromedia Dreamweaver MX 2004, nonché come visualizzare in
anteprima la pagina in un browser e pubblicarla su un sito Web.
Se il sito è già stato configurato e sono state completate le esercitazioni precedenti, “Esercitazione:
Creazione di una pagina statica” a pagina 29 e “Esercitazione: Modifica del codice” a pagina 41, è
possibile continuare a lavorare con la stessa cartella, utilizzando gli stessi file.
Se le esercitazioni precedenti non sono state completate, è comunque possibile completare questa
esercitazione. Per prima cosa, configurare il sito attenendosi alle istruzioni contenute in
“Impostazione rapida del sito” a pagina 19. Quindi, utilizzare i file della cartella 3-Link per
completare l’esercitazione. La cartella 3-Link contiene i file così come sono riportati dopo il
completamento dell’esercitazione precedente.
Se per un’esercitazione si è passati a un layout dell’area di lavoro per la codifica (solo per
Windows) ma si preferisce usare il layout Designer, prima di iniziare questa esercitazione è
possibile utilizzare la finestra di dialogo (Modifica > Preferenze) per cambiare nuovamente l’area
di lavoro.
Questa esercitazione contiene le seguenti lezioni:
•
•
•
•
•
•
•
“Creazione della seconda pagina” a pagina 49
“Aggiunta di collegamenti di testo tra le pagine” a pagina 51
“Creazione di una barra di navigazione” a pagina 51
“Copia della barra di navigazione” a pagina 54
“Anteprima delle pagine in un browser” a pagina 55
“Impostazione di un sito remoto e pubblicazione” a pagina 55
“Approfondimenti” a pagina 55
Creazione della seconda pagina
In questa lezione viene creata una seconda pagina per il sito, quindi vengono creati i collegamenti
tra le due pagine.
È possibile creare la seconda pagina in vari modi. In questa lezione la pagina viene creata
producendo una copia della prima, in modo che la nuova pagina abbia lo stesso layout della
prima.
49
Nota: per creare da zero un layout per la seconda pagina, è possibile utilizzare i layout di pagina
predefiniti forniti con Dreamweaver oppure è possibile utilizzare gli strumenti di modifica delle tabelle
o di creazione dei livelli di Dreamweaver. Nessuna di queste opzioni tuttavia è illustrata in questa
lezione. Per informazioni su questi due approcci, vedere la guida Uso di Dreamweaver.
In un sito più complesso, il metodo migliore per garantire che tutte le pagine abbiano lo stesso
layout consiste nell’utilizzo di un modello. Per informazioni su livelli, tag div, layout CSS,
modifica delle tabelle, modalità Layout, frame e modelli, vedere la guida Uso di Dreamweaver.
La seconda pagina da creare per il sito Trio Motors è la pagina delle news. Nella procedura che
segue verrà creata la pagina delle news eseguendo una copia della pagina principale (index.html),
rimuovendo il contenuto non necessario e aggiungendo nuovo contenuto.
Per ulteriori informazioni su come aggiungere e formattare il testo, vedere “Aggiunta di testo con
stili” a pagina 33.
Per creare una copia della pagina principale (index.html):
1 Nel pannello File, selezionare il file index.html.
2 Nel menu Opzioni del pannello File, selezionare Modifica > Duplica.
Viene visualizzata una copia del file.
Suggerimento: se la copia non viene visualizzata immediatamente, fare clic sul pulsante
Aggiorna del pannello File per farla apparire.
3 Selezionare il nuovo file duplicato. Dopo un momento, fare di nuovo clic per rendere
modificabile il nome file (stessa tecnica utilizzata in Esplora risorse di Windows e nel Finder).
4 Assegnare un nuovo nome al file, ad esempio news.html.
Per rimuovere il materiale non necessario dalla nuova pagina:
1 Aprire la nuova pagina news.html facendo doppio clic su di essa nel pannello File.
2
3
4
5
6
7
8
9
50
Verificare sulla barra del titolo della finestra del documento che il file visualizzato sia
effettivamente news.html. La barra del titolo dovrebbe riportare "Trio Motors Home Page",
quindi un nome di cartella e un nome file. Il nome file dovrebbe essere news.html o il nome
assegnato al file nella procedura precedente.
Nella pagina news.html, selezionare l’immagine dell’automobile nella colonna di testo
principale e premere il tasto Backspace (Windows) o Canc (Macintosh).
L’immagine viene eliminata.
Fare triplo clic sull’intestazione nella colonna di testo principale (“Watch the ZX2002 Launch
Webcast”) per selezionarla. Quindi, digitare una nuova intestazione, ad esempio News.
Nel pannello File, individuare il file newsItem.txt nella cartella Assets. Fare doppio clic
sull’icona del file per aprirlo in Dreamweaver.
Nel file è presente il contenuto da aggiungere alla colonna principale della pagina delle news.
Nella finestra del documento newsItem.txt, selezionare Modifica > Seleziona tutto per
selezionare l’intero contenuto del file.
Premere Ctrl+C (Windows) oppure Comando+C (Macintosh) per copiare il testo.
Chiudere la finestra del documento newsItem.txt.
Tornare alla finestra del documento news.html. Fare triplo clic sul testo nella colonna principale
a sinistra.
Premere Ctrl+V (Windows) oppure Comando+V (Macintosh) per incollare il nuovo testo.
Capitolo 5: Esercitazione: Collegamenti e anteprima delle pagine
10 Fare clic prima della parola “Example” (nella vista Struttura) e premere Invio per spostare
l’esempio in un paragrafo separato.
11 Fare clic prima del testo “Home Page” (nella vista Struttura) e premere Invio per spostare tale
testo in un paragrafo separato.
12 Salvare la pagina.
Aggiunta di collegamenti di testo tra le pagine
È possibile creare collegamenti in qualsiasi fase del processo di creazione del sito. Se si stanno
seguendo in successione le esercitazioni della guida, le pagine sono già state create e sono già
provviste di contenuto. Nella presente lezione vengono creati collegamenti tra le pagine già create.
Sono disponibili altri due approcci per creare i collegamenti per un sito:
• Creazione di una serie di pagine fittizie, aggiunta di collegamenti tra le pagine, quindi aggiunta
di contenuto alle pagine.
• Indicazione di collegamenti a pagine che non esistono durante la creazione di una pagina,
quindi creazione delle pagine con i nomi di file indicati nei collegamenti.
Per creare un collegamento tra la pagina delle news e index.html:
1 Passare alla pagina delle news, se non è la pagina corrente. Se la pagina non è aperta, aprirla
facendo doppio clic sulla relativa icona nel pannello File.
2 Nella parte inferiore della colonna di testo principale sul lato sinistro, selezionare le parole Home
Page.
Se al momento della creazione della pagina delle news non è stato aggiunto testo alla colonna
di sinistra, inserire le parole Home Page nella colonna di testo, quindi selezionarle.
3 Nella finestra di ispezione Proprietà (Finestra > Proprietà), fare clic sull’icona della cartella
accanto alla casella di testo Collegamento. Individuare il file index.html nella stessa cartella del
file news.html, quindi fare clic su OK (Windows) oppure su Scegli (Macintosh) per creare il
collegamento al file.
Il testo “Home Page” viene sottolineato e convertito in blu per indicare che si tratta di un
collegamento.
Nota: i collegamenti non funzionano quando si fa clic su di essi nella finestra del documento in
Dreamweaver; i collegamenti funzionano solo in un browser. Per essere certi che il collegamento
funzioni correttamente, è necessario visualizzare l’anteprima della pagina in un browser. Per
informazioni sulle anteprime, vedere “Anteprima delle pagine in un browser” a pagina 55.
4 Salvare la pagina.
Creazione di una barra di navigazione
Un’immagine rollover è un’immagine che cambia quando un visitatore del sito pone il puntatore
su di essa. Ad esempio, un pulsante di una pagina può illuminarsi quando il visitatore vi passa
sopra il puntatore. Dreamweaver permette di creare facilmente una barra di navigazione composta
da una serie di immagini di rollover.
Un’immagine rollover è costituita da due immagini: quella visualizzata quando la pagina viene
caricata nel browser e quella che appare quando si sposta il puntatore sull’immagine originale.
Creazione di una barra di navigazione
51
Una barra di navigazione consente di applicare fino a quattro immagini per ciascun pulsante: i
due normali per un rollover, più le immagini che indicano che una barra di navigazione è già
attiva in una determinata pagina. In questa lezione tuttavia, viene creata una barra di navigazione
che utilizza solo le due immagini di rollover standard per ciascun pulsante.
Nota: quando si crea un rollover o una barra di navigazione, accertarsi che tutte le immagini di
ciascun pulsante abbiano la stessa larghezza e altezza, espresse in pixel.
In alcuni browser, i pulsanti della barra di navigazione che non sono presenti in una tabella
possono essere disposti su una nuova riga se il visitatore restringe troppo la finestra del browser.
Per evitare questo, aggiungere uno stile CSS al tag div che racchiude la barra di navigazione.
Per creare una barra di navigazione:
1 Passare alla pagina principale (index.html), se non è la pagina corrente. Se la pagina non è
2
3
4
5
aperta, aprirla facendo doppio clic sulla relativa icona nel pannello File.
Nella finestra del documento, spostare il punto di inserimento nella posizione in cui si desidera
visualizzare la barra di navigazione. Ad esempio, sulla pagina principale Trio Motors, la barra di
navigazione viene posizionata subito dopo l’immagine banner nella parte superiore della pagina;
selezionare l’immagine quindi il tag <div.logo> nel selettore di tag nella parte inferiore della
finestra del documento. A questo punto premere la freccia a destra per accertarsi che il punto di
inserimento si trovi fuori dal tag div contenente l’immagine banner.
Selezionare Inserisci > Oggetti layout > Tag Div. Nella finestra di dialogo Inserisci tag Div,
digitare navbar nella casella di testo Classe e fare clic su OK. Quindi, premere Backspace
(Windows) o Canc (Macintosh) per eliminare il testo del segnaposto visualizzato.
Selezionare Inserisci > Oggetti immagine > Barra di navigazione.
Viene visualizzata la finestra di dialogo Inserisci barra di navigazione.
6 Nella casella di testo Nome elemento, digitare un nome per il pulsante, ad esempio
showroom_button.
In questo modo si assegna al pulsante un nome univoco che lo rende facilmente identificabile
nel codice HTML.
52
Capitolo 5: Esercitazione: Collegamenti e anteprima delle pagine
7 Fare clic sul pulsante Sfoglia accanto alla casella di testo Immagine alzata, quindi individuare il
file btnShowroom.jpg nella cartella delle immagini del sito, all’interno della cartella Assets.
Verificare che il menu a comparsa Relativo a sia impostato su Documento, quindi fare clic su
OK o Seleziona (Windows) oppure Scegli (Macintosh).
La casella di testo Immagine alzata visualizza il percorso dell’immagine: Assets/images/
btnShowroom.jpg.
Nota: se la casella di testo visualizza un percorso più lungo, probabilmente è stato scelto un file di
immagine in una cartella differente oppure è stato scelto un elemento diverso da Documento nel
menu a comparsa Relativo a. Fare clic sul pulsante Sfoglia e riprovare.
La casella di testo Immagine alzata indica l’immagine da visualizzare quando il pulsante si trova
nello stato “Su”, ovvero quando la pagina viene visualizzata per la prima volta nel browser.
8 Fare clic sul pulsante Sfoglia accanto alla casella di testo Immagine di rollover, quindi
individuare il file btnShowroom_on.jpg nella cartella delle immagini del sito. Verificare che il
menu a comparsa Relativo a sia impostato su Documento, quindi fare clic su OK o Seleziona
(Windows) oppure Scegli (Macintosh).
La casella di testo Immagine di rollover indica l’immagine da visualizzare quando il puntatore
viene posto sopra l’immagine nel browser.
9 Lasciare vuote le caselle di testo Immagine abbassata e Immagine di rollover abbassata.
10 Nella casella di testo Testo alternativo, digitare Showroom.
11 Nella casella di testo Dopo un clic, accedi all’URL, digitare showroom.html.
Questa operazione crea un collegamento tra l’immagine rollover e la pagina showroom.html.
Questa pagina, tuttavia, non esiste ancora. Se si desidera creare il sito Trio Motors completo, è
necessario creare questa pagina.
12 Verificare che l’opzione Precarica immagini sia selezionata, in modo che le immagini di rollover
vengano caricate nel browser insieme alla pagina e che sia garantita una transizione rapida tra le
immagini quando il visitatore muove il puntatore sopra l’immagine originale.
13 Deselezionare l’opzione Mostra “Immagine abbassata” all’inizio.
14 Fare clic sul pulsante più (+) nella parte superiore della pagina per aggiungere un altro pulsante
alla barra di navigazione. Ripetere i passaggi da 6 a 13, inserendo news_button per il nome
dell’elemento, btnNews.jpg per Immagine alzata, btnNews_on.jpg per Immagine di rollover,
News per Testo alternativo e news.html per l’URL.
15 Fare nuovamente clic sul pulsante più (+) nella parte superiore della pagina per aggiungere un
altro pulsante alla barra di navigazione. Ripetere i passaggi da 6 a 13, inserendo owners_button
per il nome dell’elemento, btnOwners.jpg per Immagine alzata, btnOwners_on.jpg per
Immagine di rollover, Owners per Testo alternativo e owners.html per l’URL.
16 Fare nuovamente clic sul pulsante più (+) nella parte superiore della pagina per aggiungere un
altro pulsante alla barra di navigazione. Ripetere i passaggi da 6 a 13, inserendo services_button
per il nome dell’elemento, btnServices.jpg per Immagine alzata, btnServices_on.jpg per
Immagine di rollover, Services per Testo alternativo e services.html per l’URL.
17 Nel menu a comparsa Inserisci, nella parte inferiore della finestra di dialogo, accertarsi che sia
selezionata l’opzione Orizzontalmente.
18 Deselezionare l’opzione Usa tabelle.
19 Fare clic su OK per chiudere la finestra di dialogo e creare la barra di navigazione.
Le immagini specificate in Immagine alzata vengono visualizzate nel documento.
20 Salvare la pagina.
Creazione di una barra di navigazione
53
Per essere certi che i pulsanti della barra di navigazione siano tutti allineati:
1 Selezionare una delle immagini della barra di navigazione nella finestra del documento.
2 Nel selettore di tag, selezionare il tag <div.navbar>.
3 Nel pannello Stili CSS (Finestra > Stili CSS), fare clic sul pulsante Nuovo stile CSS.
4 Nelle opzioni Tipo selettore, selezionare Classe e digitare .navbar nella casella di testo Nome.
5
6
7
8
9
Accertarsi di aggiungere il punto all’inizio.
Per Definisci in, selezionare Solo questo documento.
Fare clic su OK.
Nella finestra di dialogo Definizione stile CSS, selezionare la categoria Blocco.
Nel menu a comparsa Spazio vuoto, selezionare nowrap.
Fare clic su OK per definire lo stile e chiudere la finestra di dialogo.
Nota: le immagini di rollover e le barre di navigazione non cambiano quando il puntatore passa sopra
di esse nella finestra del documento in Dreamweaver; le immagini cambiano solo nel browser. Per
essere certi che la barra di navigazione funzioni, è necessario visualizzare l’anteprima della pagina nel
browser. Per informazioni sulle anteprime, vedere “Anteprima delle pagine in un browser”
a pagina 55.
Copia della barra di navigazione
È ora possibile riutilizzare in tutte le pagine la barra di navigazione funzionante appena creata. In
questa lezione, le immagini della barra di navigazione vengono copiate e incollate nella seconda
pagina.
In Dreamweaver esistono molti altri modi per riutilizzare il contenuto, tra cui le voci di libreria, i
modelli e gli snippet. Per ulteriori informazioni su tali argomenti, vedere la guida Uso di
Dreamweaver.
Per copiare la barra di navigazione in un’altra pagina:
1 Nel file index.html, selezionare l’immagine rollover Showroom.
2 Nel selettore di tag, selezionare il tag <div#row1>.
3
4
5
6
7
8
54
Il tag div contenente il logo del banner e i rollover della barra di navigazione viene selezionato.
Selezionare Modifica > Copia.
Passare al file news.html.
Selezionare l’immagine banner nella parte superiore della pagina.
Nel selettore di tag, selezionare il tag <div#row1>.
Selezionare Modifica > Incolla.
Le immagini di rollover della barra di navigazione vengono incollate nel file, insieme al codice
che controlla il comportamento dei rollover.
Salvare la pagina news.html.
Capitolo 5: Esercitazione: Collegamenti e anteprima delle pagine
Anteprima delle pagine in un browser
La vista Struttura fornisce un’idea di massima dell’aspetto della pagina nel browser, ma l’unico
modo per accertarsi dell’aspetto della pagina è la visualizzazione di anteprima in un browser.
Ciascuna versione di ogni browser ha caratteristiche uniche; il codice HTML prodotto in
Dreamweaver ha un aspetto il più possibile simile tra i diversi browser, ma talvolta non è possibile
evitare delle differenze. Questo è il motivo per cui in Dreamweaver non viene visualizzata
un’anteprima nella finestra del documento: non è possibile per Dreamweaver riprodurre i vari
comportamenti dei diversi browser.
Il comando Anteprima nel browser mostra l’aspetto delle pagine una volta pubblicate.
Per visualizzare l’anteprima delle pagine:
1 Passare a index.html se non è già il documento corrente. (Se non è aperto, aprirlo.)
2 Premere il tasto F12.
Viene avviato il browser principale (se non è già in esecuzione). Nel browser viene visualizzata
la pagina dell’indice.
Nota: in Dreamweaver in genere il browser principale viene rilevato automaticamente e utilizzato
per l’anteprima. Se l’anteprima non viene visualizzata o non viene visualizzata nel browser
previsto, tornare a Dreamweaver (se necessario) e scegliere File > Anteprima nel browser >
Modifica elenco browser. Viene visualizzata la finestra di dialogo Preferenze - Anteprima nel
browser. Per ulteriori informazioni, fare clic sul pulsante ? nella finestra di dialogo Preferenze.
3 Se alla pagina è stata aggiunta una barra di navigazione, spostare il puntatore sulle immagini di
rollover per visualizzarne la modifica. Fare clic sul pulsante News per essere certi che i
collegamenti funzionino.
Nota: gli altri pulsanti nella barra di navigazione Trio Motors eseguono il collegamento a pagine
inesistenti.
4 Tornare a Dreamweaver per apportare le modifiche necessarie e caricare le pagine sul sito
remoto.
Impostazione di un sito remoto e pubblicazione
È stato creato un sito Web ridotto ma funzionale. Il passaggio successivo è la pubblicazione,
mediante il caricamento dei file su un server Web remoto.
Per pubblicare le pagine, attenersi alle procedure descritte in “Definizione di una cartella remota”
a pagina 25 e “Caricamento dei file locali” a pagina 27.
Approfondimenti
Per ulteriori informazioni sulle funzioni illustrate in questa esercitazione, vedere la guida Uso di
Dreamweaver.
Approfondimenti
55
56
Capitolo 5: Esercitazione: Collegamenti e anteprima delle pagine
CAPITOLO 6
Nozioni sulle applicazioni Web
Un’applicazione Web è una raccolta di pagine Web che interagiscono con i visitatori, una con
l’altra e con altre risorse disponibili su un server Web, ad esempio dei database. Prima di iniziare a
creare delle applicazioni Web personalizzate, è opportuno acquisire una certa dimestichezza con i
concetti illustrati in questo capitolo.
Il capitolo contiene i seguenti argomenti:
•
•
•
•
•
“Informazioni sulle applicazioni Web” a pagina 57
“Funzionamento di un’applicazione Web” a pagina 59
“Authoring di pagine dinamiche” a pagina 64
“Scelta di una tecnologia server” a pagina 65
“Terminologia per le applicazioni Web” a pagina 66
Informazioni sulle applicazioni Web
Un’applicazione Web è un sito Web che contiene pagine dal contenuto parzialmente o
interamente indeterminato. Il contenuto finale viene determinato solo quando il visitatore
richiede la pagina al server Web. Poiché il contenuto finale della pagina varia da richiesta a
richiesta in base alle azioni eseguite dal visitatore, questo tipo di pagina viene definito "pagina
dinamica".
Le applicazioni Web vengono create per risolvere una serie di problemi. Questa sezione ne
descrive gli usi più comuni e fornisce un semplice esempio.
57
Usi più comuni delle applicazioni Web
Le applicazioni Web possono essere utilizzate da sviluppatori e visitatori del sito per molti scopi,
tra cui quelli riportati di seguito.
• Consentire ai visitatori di reperire informazioni su un sito Web ricco di contenuto in modo
•
•
semplice e rapido.
Questo tipo di applicazione Web permette ai visitatori di eseguire delle ricerche, navigare e
organizzare il contenuto a seconda delle esigenze. Tra gli esempi vi sono le intranet aziendali,
Microsoft MSDN (www.msdn.microsoft.com) e Amazon.com (www.amazon.com).
Raccogliere, salvare e analizzare i dati forniti dai visitatori del sito.
In passato, i dati inseriti nei moduli HTML venivano inviati, sotto forma di messaggi e-mail, a
membri del personale o applicazioni CGI per l’elaborazione. Un’applicazione Web è in grado
di salvare i dati dei moduli direttamente in un database, estrarli e creare rapporti basati sul Web
per l’analisi. Tra gli esempi vi sono pagine relative ai pagamenti in un sito di e-commerce,
resoconti di operazioni bancarie in linea, sondaggi e moduli di feedback degli utenti.
Aggiornare siti Web il cui contenuto cambia di frequente.
Un’applicazione Web consente al Web designer di evitare di aggiornare continuamente il
contenuto HTML del sito. I provider di contenuto, ad esempio i redattori di un notiziario,
aggiungono contenuto all’applicazione Web, che aggiorna il sito automaticamente. Tra gli
esempi vi sono l’Economist (www.economist.com) e la CNN (www.cnn.com).
Esempio di applicazione Web
Clay è un Web designer professionista, esperto utilizzatore di Macromedia DreamweaverMX
responsabile della gestione dei siti intranet e Internet di un’azienda di medie dimensioni con
1.000 dipendenti. Jill, del reparto risorse umane, gli sottopone un problema. Il reparto risorse
umane gestisce un programma di fitness per i dipendenti in base a cui vengono attribuiti dei punti
per ogni chilometro percorso a piedi, in bicicletta o di corsa. Ogni mese, i dipendenti devono
comunicare a Jill, mediante un messaggio e-mail, il totale dei chilometri percorsi. Alla fine del
mese, Jill raccoglie tutti i messaggi e-mail e assegna ai dipendenti piccoli premi in denaro in base
al totale dei punti accumulati.
Il problema di Jill è che il programma di fitness ha avuto un successo enorme: il numero dei
partecipanti è cresciuto a tal punto che, alla fine di ogni mese, Jill è sommersa di messaggi e-mail.
Jill chiede a Clay se esiste una soluzione basata sul Web.
Clay propone un’applicazione Web basata su intranet che effettui le seguenti operazioni:
• Consenta ai dipendenti di inserire i chilometri percorsi in una pagina Web mediante un
•
•
•
•
semplice modulo HTML
Archivi in un database i dati forniti dai dipendenti
Calcoli i punti in base ai chilometri percorsi
Consenta ai dipendenti di verificare la propria situazione mensile
Consenta a Jill di accedere facilmente al totale dei punti alla fine di ogni mese
Grazie a Dreamweaver MX 2004, che dispone degli strumenti necessari per la creazione di questo
tipo di applicazione in modo semplice e rapido, Clay mette in funzione l’applicazione nel giro di
poche ore.
58
Capitolo 6: Nozioni sulle applicazioni Web
Funzionamento di un’applicazione Web
Un’applicazione Web è una raccolta di pagine Web statiche e dinamiche. Una pagina Web statica
non cambia quando viene richiesta da un visitatore del sito: il server Web la invia al browser senza
modificarla. Al contrario, una pagina Web dinamica viene modificata dal server prima dell’invio al
browser. Per questo motivo la pagina è chiamata dinamica.
Ad esempio, è possibile progettare una pagina per la visualizzazione dei risultati del programma di
fitness lasciando determinate informazioni (quali il nome e i risultati del dipendente) da
determinare quando la pagina viene richiesta da un dipendente.
Elaborazione di pagine Web statiche
Un sito Web statico comprende una serie di pagine e file HTML collegati che si trovano su un
computer su cui è in esecuzione un server Web.
Un server Web è un software che fornisce pagine Web in risposta a richieste da parte di browser
Web. Una richiesta di pagina viene generata quando un visitatore fa clic su un collegamento in
una pagina Web, seleziona un segnalibro in un browser o inserisce un URL nella casella di testo
dell’indirizzo di un browser.
Il contenuto finale di una pagina Web statica viene determinato dal designer e non cambia
quando la pagina viene richiesta. Ad esempio:
<html>
<head>
<title>Pagina informativa di Trio Motors</title>
</head>
<body>
<h1>Informazioni su Trio Motors</h1>
<p>Trio Motors è un’azienda leader nella produzione di automobili.</p>
</body>
</html>
Ogni riga di codice HTML viene scritta dal designer prima che la pagina venga collocata sul
server. Poiché il codice HTML non cambia dopo essere stato collocato sul server, questo tipo di
pagina viene definito "pagina statica".
Nota: in realtà, è possibile che una pagina "statica" non sia affatto statica. Ad esempio, può essere
animata da un’immagine rollover o un oggetto Flash (un file SWF). Tuttavia, in questa
documentazione si definiscono statiche tutte le pagine che vengono inviate al browser senza
modifiche.
Funzionamento di un’applicazione Web
59
Quando riceve una richiesta di una pagina statica, il server Web la legge, individua la pagina e la
invia al browser, come illustrato nella seguente figura:
Passaggio 1: il
browser Web
richiede una
pagina statica.
Browser Web
Richiesta
Risposta
SERVER WEB
Passaggio 3: il
server Web invia la
pagina al browser.
Passaggio 2: il
server Web
reperisce la pagina.
<HTML>
<p>Hi
</HTML>
Pagina statica
Nel caso delle applicazioni Web, quando il visitatore richiede la pagina alcune righe di codice non
sono determinate. Tali righe devono essere determinate mediante un meccanismo affinché la
pagina possa essere inviata al browser. Il meccanismo è trattato nella sezione seguente.
60
Capitolo 6: Nozioni sulle applicazioni Web
Elaborazione di pagine dinamiche
Quando il server Web riceve la richiesta di una pagina Web statica, invia la pagina direttamente al
browser che l’ha richiesta. Quando, invece, il server Web riceve la richiesta di una pagina
dinamica, si comporta in modo diverso: trasmette la pagina ad una speciale porzione del software,
che provvede a terminarla. Questo software speciale viene chiamato "server applicazioni".
Il server applicazioni legge il codice sulla pagina, termina la pagina in base alle istruzioni
contenute nel codice, quindi rimuove il codice. Il risultato è una pagina statica che il server
applicazioni ritrasmette al server Web, il quale a sua volta la invia al browser. La pagina trasmessa
al browser è codice HMTL puro. Di seguito è riportata un’illustrazione del processo.
Passaggio 1: il
browser Web
richiede una
pagina dinamica.
Browser Web
Richiesta
Risposta
Passaggio 5: il server
Web invia al browser la
pagina terminata.
SERVER WEB
Passaggio 2: il
server Web
individua la pagina
e la trasmette al
server
applicazioni.
Passaggio 3: il
server applicazioni
cerca le istruzioni
contenute nella
pagina e la
termina.
<HTML>
<code>
</HTML>
<HTML>
<p>Hi
</HTML>
Passaggio 4: il server
applicazioni ritrasmette
la pagina terminata al
server Web.
Server applicazioni
Accesso a un database
Un server applicazioni consente di utilizzare risorse server-side come i database. Ad esempio, una
pagina dinamica può indicare al server applicazioni di estrarre dei dati da un database e inserirli nel
codice HTML della pagina. Per ulteriori informazioni, vedere l’appendice "Guida introduttiva ai
database" nella guida Uso di Dreamweaver.
L’istruzione per l’estrazione di dati da un database è definita "query di database". Una query è
composta da criteri di ricerca espressi in un linguaggio di database chiamato SQL (Structured Query
Language). La query SQL viene scritta negli script o nei tag server-side della pagina.
Un server applicazioni non è in grado di comunicare direttamente con un database in quanto il
formato proprietario del database rende i dati indecifrabili allo stesso modo di un documento Word
aperto nel Blocco note o in BBEdit. Il server applicazioni può comunicare con il database solo grazie
all’intermediazione di un driver di database, ovvero un software che funge da interprete tra il server
applicazioni e il database.
Funzionamento di un’applicazione Web
61
Dopo che il driver stabilisce la comunicazione, la query viene eseguita nel database e viene creato un
recordset. Un recordset è un insieme di dati che vengono estratti da una o più tabelle di un database.
Il recordset viene restituito al server applicazioni, che utilizza i dati per completare la pagina.
Di seguito è riportata una query di database semplice scritta in linguaggio SQL:
SELECT lastname, firstname, fitpoints
FROM employees
Questa istruzione crea un recordset a tre colonne e lo riempie con delle righe contenenti il
cognome, il nome e i punti del programma di fitness di tutti i dipendenti contenuti nel database.
Per ulteriori informazioni, vedere l’appendice "Cenni sul linguaggio SQL" nella guida Uso di
Dreamweaver.
62
Capitolo 6: Nozioni sulle applicazioni Web
Di seguito viene illustrato il processo di interrogazione di un database mediante una query e
restituzione dei dati al browser.
Passaggio 1: il
browser Web richiede
una pagina dinamica.
Browser Web
Richiesta
Risposta
Passaggio 9: il
server Web invia al
browser la pagina
terminata.
SERVER WEB
Passaggio 2: il
server Web individua
la pagina e la
trasmette al server
applicazioni.
<HTML>
<code>
</HTML>
Passaggio 3: il
server applicazioni
ricerca le istruzioni
nella pagina.
<HTML>
<p>Hi
</HTML>
Server applicazioni
Passaggio 4: il
server applicazioni
invia la query al driver
di database.
Passaggio 7: il driver
trasmette il recordset
al server applicazioni.
Query
Passaggio 5: il driver
esegue la query nel
database.
Passaggio 8 : il
server applicazioni
inserisce i dati nella
pagina, quindi
trasmette la pagina al
server Web.
Recordset
Driver database
Passaggio 6: il
recordset viene
restituito al driver.
Database
Con un’applicazione Web è possibile utilizzare quasi tutti i database, a condizione di disporre dei
driver appropriati installati sul server.
Se si prevede di creare delle applicazioni di piccole dimensioni ed economiche, è possibile
utilizzare un database basato su file (ad esempio, un database creato in Microsoft Access). Se
invece si prevede di creare applicazioni più estese e di importanza critica per la propria attività, è
possibile utilizzare un database basato su server, ad esempio un database di Microsoft SQL Server,
Oracle 9i o MySQL.
Funzionamento di un’applicazione Web
63
Se il database si trova su un sistema diverso dal server Web, verificare di disporre di una
connessione veloce tra i due sistemi, in modo che l’applicazione Web possa funzionare in modo
rapido ed efficiente.
Authoring di pagine dinamiche
L’authoring di una pagina dinamica consiste nella scrittura del codice HTML, quindi
nell’aggiunta di script o tag server-side per rendere la pagina dinamica. Quando si visualizza il
codice risultante, il linguaggio appare incorporato nel codice HTML della pagina. Di
conseguenza, questi linguaggi sono noti come "linguaggi di programmazione incorporata
HTML". Nell’esempio di base riportato di seguito viene utilizzato il linguaggio CFML
(ColdFusion Markup Language).
<html>
<head>
<title>Pagina informativa di Trio Motors</title>
</head>
<body>
<h1>Informazioni su Trio Motors</h1>
<p>Trio Motors è un'azienda leader nella produzione di automobili.</p>
<!--- embedded instructions start here --->
<cfset department="Vendite">
<cfoutput>
<p>Non mancate di visitare la nostra pagina #department#.</p>
</cfoutput>
<!--- embedded instructions end here --->
</body>
</html>
Le istruzioni incorporate in questa pagina eseguono le seguenti azioni:
1 Creazione di una variabile denominata department e assegnazione della stringa "Sales" a tale
variabile.
2 Inserimento del valore della variabile, "Vendite", nel codice HTML.
Il server applicazioni restituisce al server Web la pagina seguente:
<html>
<head>
<title>Pagina informativa di Trio Motors</title>
</head>
<body>
<h1>Informazioni su Trio Motors</h1>
<p>Trio Motors è un'azienda leader nella produzione di automobili.</p>
<p>Non mancate di visitare la nostra pagina Vendite.</p>
</body>
</html>
Il server Web invia la pagina al browser, che la visualizza nel modo seguente:
Informazioni su Trio Motors
Trio Motors è un'azienda leader nella produzione di automobili.
Non mancate di visitare la nostra pagina Vendite.
64
Capitolo 6: Nozioni sulle applicazioni Web
Il linguaggio di script o basato su tag da utilizzare dipende dalla tecnologia server disponibile sul
computer. Di seguito sono elencati i linguaggi più utilizzati per le cinque tecnologie server
supportate da Dreamweaver MX 2004:
Tecnologia server
Linguaggio
ColdFusion
ColdFusion Markup Language (CFML)
ASP.NET
Visual Basic
C#
Active Server Pages (ASP)
VBScript
JavaScript
JSP (JavaServer Pages)
Java
PHP
PHP
Per ulteriori informazioni, vedere “Scelta di una tecnologia server” a pagina 65.
Dreamweaver è in grado di creare gli script o i tag server-side necessari per il funzionamento delle
pagine, ma è possibile anche scrivere manualmente script e tag nell’ambiente di codifica di
Dreamweaver.
Scelta di una tecnologia server
È possibile utilizzare Dreamweaver per creare applicazioni Web con una delle cinque tecnologie
server: ColdFusion, ASP.NET, ASP, JSP, o PHP. Ognuna di queste tecnologie corrisponde a un
tipo di documento in Dreamweaver. La scelta di una tecnologia server per l’applicazione Web
dipende da diversi fattori, tra cui il livello di conoscenza dei vari linguaggi di script e del server
applicazioni che si intende utilizzare.
Per gli utenti non esperti di sviluppo di applicazioni Web o di applicazioni in generale, è
consigliabile ColdFusion, in quanto fornisce un ambiente di script server di facile apprendimento
e ad alto livello di integrazione con Dreamweaver. Dreamweaver dispone inoltre di un supporto
ottimale per le tecnologie server JSP, PHP, ASP e ASP.NET, per gli utenti che hanno maggior
familiarità con tali tecnologie.
La scelta di una tecnologia server dipende anche dal server applicazioni che si intende utilizzare
per l’applicazione Web. Un server applicazioni è un software che consente ad un server Web di
elaborare pagine Web contenenti script o tag server-side. Ad esempio, se si dispone di un server
ColdFusion MX, è possibile scegliere ColdFusion come tecnologia server. Se si ha accesso a un
server che esegue Microsoft IIS 5 (Internet Information Server 5) con .NET Framework, è
possibile scegliere ASP.NET. PHP è l’opzione per l’accesso a un server Web con un server
applicazioni PHP. JSP è la scelta adatta per l’accesso a un server Web con un server applicazioni
JSP (quale Macromedia JRun).
Un’edizione di ColdFusion MX per sviluppatori è disponibile sul CD Dreamweaver (solo
versione Windows) e sul sito Web Macromedia all’indirizzo www.macromedia.com/it/software/
coldfusion/.
Per ulteriori informazioni, vedere "Impostazione di un server applicazioni" nella guida Uso di
Dreamweaver.
Scelta di una tecnologia server
65
Per ulteriori informazioni su ColdFusion, vedere Uso di ColdFusion (disponibile nella Guida in
linea di Dreamweaver) o visitare il sito Web di Macromedia all’indirizzo www.macromedia.com/
it/software/coldfusion/.
Per ulteriori informazioni su ASP.NET, visitare il sito di Microsoft all’indirizzo www.asp.net/.
Per ulteriori informazioni su ASP, visitare il sito di Microsoft all’indirizzo msdn.microsoft.com/
library/psdk/iisref/aspguide.htm.
Per ulteriori informazioni su JSP, visitare il sito Web di Sun Microsystems all’indirizzo
java.sun.com/products/jsp/.
Per ulteriori informazioni su PHP, visitare il sito Web di PHP all’indirizzo www.php.net/.
Terminologia per le applicazioni Web
Questa sezione definisce i termini utilizzati più di frequente con riferimento alle applicazioni
Web.
Un server applicazioni è un software che consente ad un server Web di elaborare pagine Web
contenenti script o tag server-side. Quando una pagina viene richiesta al server Web, quest’ultimo
la trasmette al server applicazioni per l’elaborazione prima dell’invio al browser. Per ulteriori
informazioni, vedere “Funzionamento di un’applicazione Web” a pagina 59.
I server applicazioni più diffusi sono Macromedia ColdFusion, Macromedia JRun Server,
Microsoft .NET Framework, IBM WebSphere e Apache Tomcat.
Un database è una raccolta di dati archiviati in tabelle. Ogni riga di una tabella costituisce un
record e ogni colonna un campo del record, come illustrato di seguito.
Un driver di database è un software che funge da interprete tra un’applicazione Web e un
database. I dati contenuti in un database vengono archiviati in un formato proprietario. I driver di
database consentono all’applicazione Web di leggere e manipolare dati altrimenti indecifrabili.
Un sistema di gestione di database (DBMS, Database Management System) o sistema di
database è un software utilizzato per creare e manipolare database. I sistemi di database più diffusi
sono Microsoft Access, Oracle 9i e MySQL.
Una query di database è l’operazione che consente di estrarre un recordset da un database. Una
query è composta da criteri di ricerca espressi in un linguaggio di database chiamato SQL. Ad
esempio, la query può specificare che solo determinati record o colonne vengano inclusi nel
recordset.
Una pagina dinamica è una pagina Web personalizzata da un server applicazioni prima di essere
inviata a un browser. Per ulteriori informazioni, vedere “Funzionamento di un’applicazione Web”
a pagina 59.
66
Capitolo 6: Nozioni sulle applicazioni Web
Un recordset è un sottoinsieme di dati estratti da una o più tabelle di un database, come nel
seguente esempio:
Number
LastName FirstName
Position
Goals
Tabella database
LastName FirstName
Position
Tabella recordset
Un database relazionale è un database contenente più tabelle che condividono dei dati. Il
seguente database è relazionale perché due tabelle condividono la colonna DepartmentID:
Una tecnologia server è una tecnologia utilizzata da un server applicazioni per modificare le
pagine dinamiche in fase di esecuzione.
L’ambiente di sviluppo di Dreamweaver supporta le seguenti tecnologie server:
•
•
•
•
•
Macromedia ColdFusion
Microsoft ASP.NET
Microsoft ASP (Active Server Pages)
Sun JSP (JavaServer Pages)
PHP Hypertext Preprocessor (PHP)
È possibile utilizzare l’ambiente di codifica di Dreamweaver anche per sviluppare pagine per una
tecnologia server non elencata sopra.
Una pagina statica è una pagina Web che non viene modificata da un server applicazioni prima
di essere inviata a un browser. Per ulteriori informazioni, vedere “Elaborazione di pagine Web
statiche” a pagina 59.
Terminologia per le applicazioni Web
67
Un’applicazione Web è un sito Web che contiene pagine dal contenuto parzialmente o
interamente indeterminato. Il contenuto finale viene determinato solo quando un visitatore
richiede la pagina al server Web. Poiché il contenuto finale della pagina varia da richiesta a
richiesta in base alle azioni eseguite dal visitatore, questo tipo di pagina viene definito "pagina
dinamica".
Un server Web è un software che fornisce pagine Web in risposta a richieste da parte di browser
Web. Una richiesta di pagina viene generata quando un visitatore fa clic su un collegamento su
una pagina Web nel browser, seleziona un segnalibro nel browser o inserisce un URL in una
casella di testo dell’indirizzo di un browser.
I server Web più diffusi sono Microsoft Internet Information Server, Microsoft Personal Web
Server, Apache HTTP Server, Netscape Enterprise Server e Sun ONE Web Server.
68
Capitolo 6: Nozioni sulle applicazioni Web
CAPITOLO 7
Esercitazione: Sviluppo di un’applicazione Web
In questa esercitazione viene illustrato come utilizzare Macromedia Dreamweaver MX 2004 per
cominciare a sviluppare applicazioni Web dinamiche, basate su database, per presentare su pagine
Web le informazioni contenute in un database.
Nelle pagine Web verranno visualizzati i dati del sito Trio Motors, usando un database di esempio
fornito con Dreamweaver. Inoltre, si utilizzerà Dreamweaver per creare un modulo di inserimento
record per consentire ai visitatori che accedono alla pagina Web di lasciare dei commenti.
Nell’esercitazione verranno create le seguenti pagine dinamiche:
• Una pagina che visualizza i commenti già presenti nel database.
• Una pagina di inserimento che consente ai visitatori del sito di inviare commenti alla società
Questa esercitazione contiene le seguenti lezioni:
•
•
•
•
•
•
•
•
•
•
“Prima di iniziare” a pagina 70
“Apertura del documento da modificare” a pagina 71
“Definizione di un recordset” a pagina 72
“Visualizzazione dei record del database” a pagina 75
“Aggiunta di campi dinamici alla tabella” a pagina 76
“Impostazione di un’area ripetuta” a pagina 77
“Visualizzazione delle pagine” a pagina 77
“Creazione di un modulo di inserimento record” a pagina 78
“Copia dei file sul server” a pagina 81
“Approfondimenti” a pagina 82
69
Prima di iniziare
I capitoli di configurazione, disponibili alla fine della Guida introduttiva di Dreamweaver,
forniscono le informazioni necessarie per impostare l’ambiente di lavoro Dreamweaver per la
creazione di pagine dinamiche.
Consultare la guida di configurazione specifica per il server applicazioni in uso. Se non si è sicuri
del server applicazioni da usare, rivolgersi all’amministratore di sistema.
•
•
•
•
•
Capitolo 9, “Configurazione di un sito ColdFusion di esempio,” a pagina 89
Capitolo 10, “Configurazione di un sito ASP.NET di esempio,” a pagina 99
Capitolo 11, “Configurazione di un sito ASP di esempio,” a pagina 109
Capitolo 12, “Configurazione di un sito JSP di esempio,” a pagina 121
Capitolo 13, “Configurazione di un sito PHP di esempio,” a pagina 133
Tali capitoli illustrano le seguenti operazioni:
• Configurazione del sistema
• Configurazione di Dreamweaver per il funzionamento con il server applicazioni prescelto
• Definizione di una connessione al database
Non è possibile eseguire l’esercitazione finché tali operazioni non sono state completate.
Le immagini di schermata di questa esercitazione mostrano le finestre di dialogo di Macromedia
ColdFusion. Tuttavia, è possibile completare le lezioni dell’esercitazione con tutti gli altri modelli
server supportati da Dreamweaver MX 2004.
70
Capitolo 7: Esercitazione: Sviluppo di un’applicazione Web
Apertura del documento da modificare
Per sviluppare un’applicazione di database, è consigliabile iniziare con la creazione di una pagina
che contiene l’elenco dei record memorizzati nel database. Per l’applicazione da creare in questa
esercitazione, verrà creata una pagina Web dinamica che riporta le informazioni tratte dalla tabella
del database contenente i commenti dei clienti. Verrà quindi creata un’altra pagina Web dinamica
che consentirà al cliente di inserire commenti e domande direttamente nel database.
Si proceda innanzi tutto con l’individuare i documenti che verranno utilizzati per creare le pagine.
1 Selezionare Finestra > File per aprire il pannello File.
Viene visualizzato il pannello File.
2 Nel menu a comparsa Sito, selezionare il sito Trio Motors definito durante l’impostazione del
sito. Per ulteriori informazioni, vedere i capitoli di configurazione riportati in “Prima di iniziare”
a pagina 70.
3 Nel pannello File, fare doppio clic sul file comments-view per aprirlo.
Il documento viene aperto nella finestra del documento.
4 Se il documento è visualizzato nella vista Codice, fare clic sul pulsante che consente di attivare
la visualizzazione Progettazione (con l’etichetta “Struttura”) o che consente di attivare le viste
Codice e Progettazione (con l’etichetta “Dividi”) nella barra degli strumenti del documento in
modo da poter utilizzare le illustrazioni di schermata come punti di controllo nel corso
dell’esercitazione.
Apertura del documento da modificare
71
Definizione di un recordset
La procedura seguente illustra come creare un recordset per selezionare i dati da visualizzare. Un
recordset è un insieme di dati estratti da un database mediante una query. In ASP.NET un
recordset viene definito “DataSet”.) Una query rappresenta un modo per richiedere dati da un
database usando criteri di ricerca specificati, solitamente in un linguaggio chiamato SQL. Le
informazioni estratte sono quindi utilizzabili come origine del contenuto delle pagine dinamiche.
Dreamweaver MX 2004 offre un’interfaccia di facile utilizzo per la creazione di query SQL
semplici: per creare un recordset in Dreamweaver non è necessario conoscere la sintassi SQL.
Verrà ora creato un recordset che seleziona tutti i valori della tabella COMMENTS nel database
Trio.
Nota: per poter completare questa procedura, è necessario impostare una connessione al database.
Per ulteriori informazioni, vedere “Prima di iniziare” a pagina 70.
1 In Dreamweaver, nel documento comments-view, spostare il punto di inserimento nella
posizione in cui devono essere visualizzati i dati.
2 Aprire la finestra di dialogo Recordset oppure (per ASP.NET) la finestra di dialogo DataSet
effettuando una delle seguenti operazioni:
■ Nella barra Inserisci della categoria Applicazione, fare clic sul pulsante Recordset oppure
(per ASP.NET) sul pulsante DataSet.
■ Scegliere Finestra > Associazioni per aprire il pannello Associazioni, quindi fare clic sul
pulsante più (+) e selezionare Recordset oppure (per ASP.NET) DataSet.
Viene visualizzata la finestra di dialogo Recordset oppure (per ASP.NET) DataSet. Se la finestra
di dialogo visualizzata è più complessa di quella riportata di seguito, fare clic sul pulsante
Semplice.
3 Nella casella di testo Nome, digitare rs_Comment.
4 Dal menu a comparsa Origine dati (ColdFusion) o Connessione (altri tipi di pagina server),
selezionare connTrio.
72
Capitolo 7: Esercitazione: Sviluppo di un’applicazione Web
La finestra di dialogo Recordset o DataSet viene aggiornata con i dati del database.
5 Se all’origine dati o alla connessione sono associati un nome utente e una password, inserirli. Se
6
7
8
9
al momento dell’impostazione dell’origine dati non sono stati forniti un nome utente o una
password, lasciare vuote le caselle.
Nel menu a comparsa Tabella, lasciare selezionata l’opzione COMMENTS.
Assicurarsi che per Colonne sia selezionato Tutto, in modo che vengano selezionate tutte le
colonne della tabella.
Lasciare il menu a comparsa Filtro impostato su Nessuno, in modo che vengano selezionate
tutte le righe della tabella.
Dal primo menu a comparsa Ordina, selezionare LAST_NAME; dal secondo menu a comparsa,
selezionare Ascendente.
Definizione di un recordset
73
In questo modo, nei record richiamati i dati appaiono ordinati alfabeticamente per cognome
del cliente.
10 Fare clic su Prova per eseguire una verifica del recordset o del DataSet.
I record del database corrispondenti ai criteri specificati per la selezione dei recordset o DataSet
vengono visualizzati nella finestra Esegui test istruzione SQL. In tal caso, sono stati selezionati
tutti i dati presenti nella tabella.
11 Fare clic su OK per chiudere la finestra Esegui test istruzione SQL.
12 Fare clic su OK per chiudere la finestra di dialogo Recordset o DataSet e creare un recordset o
DataSet.
Il recordset viene visualizzato nel pannello Associazioni. La finestra del documento non viene
modificata.
74
Capitolo 7: Esercitazione: Sviluppo di un’applicazione Web
Suggerimento: se nel pannello Associazioni non sono visibili tutti i campi di recordset, fare clic
sul pulsante più (+) (Windows) o sulla freccia di espansione (Macintosh) accanto a Recordset
(rs_Comment) per espandere la struttura di recordset.
Visualizzazione dei record del database
La procedura seguente illustra come creare una pagina contenente l’elenco dei record inclusi nella
tabella COMMENTS. Si procederà col generare la pagina dinamicamente anziché inserire le
informazioni manualmente.
La prima operazione consiste nel creare una tabella per organizzare l’elenco di dati.
1 Nel documento comments-view, spostare il punto di inserimento nella riga vuota dopo
l’intestazione “Customer Comments”.
2 Inserire una tabella effettuando una delle seguenti operazioni:
■ Nella barra Inserisci, selezionare sulla categoria Comuni, quindi fare clic sul pulsante Tabella
o trascinarlo nel documento.
■ Selezionare Inserisci > Tabella.
Viene visualizzata la finestra di dialogo Tabella.
3 Nella finestra di dialogo, impostare le opzioni seguenti:
■ Nella casella Righe, inserire 2.
■ Nella casella Colonne, inserire 4.
■ Nella casella Larghezza tabella, inserire 60 e selezionare Percentuale dal menu a comparsa.
■ Lasciare Spessore bordo impostato su 1.
■ Nella casella Margine celle, inserire 2.
■ Nella casella Spaziatura celle, inserire 2.
■ Nella sezione Intestazione, selezionare l’opzione In alto.
Nella casella di testo Riepilogo, fornire una descrizione della tabella a beneficio dei visitatori
che usano gli screen reader, come quella che segue:
Questa tabella riporta tutti i commenti inseriti dai visitatori durante il loro accesso al
database.
Visualizzazione dei record del database
75
La finestra di dialogo compilata dovrebbe contenere le seguenti informazioni:
4 Fare clic su OK.
La tabella viene inserita nel documento.
5 Nella prima riga della tabella inserire le etichette per le voci della tabella:
Nella prima cella della tabella, inserire Nome.
Nella cella successiva, inserire Cognome.
■ Nella cella successiva, inserire Indirizzo e-mail.
■ Nell’ultima cella, inserire Commenti.
6 Salvare la pagina selezionando File > Salva.
■
■
Aggiunta di campi dinamici alla tabella
È ora possibile aggiungere campi di recordset alla tabella.
1 Se non è già aperto, aprire il pannello Associazioni effettuando una delle seguenti operazioni.
Selezionare Finestra > Associazioni.
■ Fare clic sulla freccia di espansione del gruppo di pannelli Applicazione, quindi selezionare il
pannello Associazioni.
2 Aggiungere il campo FIRST_NAME alla tabella effettuando una delle seguenti operazioni:
■ Posizionare il punto di inserimento nella cella sottostante l’etichetta Nome, quindi nel
pannello Associazioni selezionare FIRST_NAME e fare clic su Inserisci.
■ Trascinare FIRST_NAME dal pannello Associazioni alla cella della tabella sotto l’etichetta
Nome.
3 Ripetere il passaggio 2 per aggiungere LAST_NAME, EMAIL e COMMENTS (non
COMMENT_ID) alla tabella.
■
76
Capitolo 7: Esercitazione: Sviluppo di un’applicazione Web
La tabella dovrebbe essere simile a quella illustrata di seguito. Potrebbe essere necessario
ingrandire la finestra del documento per visualizzarla per intero.
4 Salvare la pagina.
Impostazione di un’area ripetuta
La tabella creata contiene una sola riga di dati. Per visualizzare tutti i record è necessario impostare
la riga di tabella come area ripetuta. Quando viene visualizzata in un browser, la tabella contiene
una riga per ogni record che corrisponde ai criteri di ricerca del recordset.
1 Nella finestra del documento, selezionare la riga di tabella inferiore effettuando una delle
seguenti operazioni:
■ Fare clic in una cella quindi, nel selettore di tag, fare clic sul tag <tr>.
■ Posizionare il puntatore sul bordo sinistro della riga di tabella. Quando il puntatore assume
la forma di una freccia verso destra, fare clic sul bordo della riga per selezionarla.
2 Creare un’area ripetuta effettuando una delle seguenti operazioni:
■ Nel pannello Comportamenti server, fare clic sul pulsante più (+) e selezionare Area
ripetuta.
■ Nella categoria Applicazione della barra Inserisci, fare clic sul pulsante Area ripetuta.
■ Selezionare Inserisci > Oggetti applicazione > Area ripetuta.
Viene visualizzata la finestra di dialogo Area ripetuta.
3 Nella finestra di dialogo, fare clic su OK per accettare le impostazioni predefinite.
La riga di tabella viene visualizzata in un contorno; sopra di essa e alla sua sinistra appare una
scheda per indicare che si tratta di un’area ripetuta. L’etichetta della scheda cambia in base alla
tecnologia server utilizzata.
4 Salvare la pagina.
Visualizzazione delle pagine
A questo punto, si deve visualizzare la pagina. Per visualizzare in Dreamweaver una pagina con
l’aspetto che avrebbe dopo l’elaborazione del server è possibile utilizzare la vista Live Data.
Con il documento comments-view ancora attivo, effettuare una delle seguenti operazioni per
visualizzare i dati nelle pagine:
• Nella barra degli strumenti del documento, fare clic sul pulsante Vista Live Data.
• Selezionare Visualizza > Live Data.
Visualizzazione delle pagine
77
La pagina viene aggiornata per mostrare i dati estratti dal database.
Creazione di un modulo di inserimento record
La pagina successiva da creare per il sito Web Trio è una pagina che consente ai clienti di
aggiungere commenti al database.
Dreamweaver include vari oggetti applicazione che consentono di creare pagine di applicazioni
Web in modo semplice e rapido. In questo caso, verrà utilizzato un oggetto applicazione per creare
la pagina di inserimento. L’oggetto applicazione Inserisci record crea un modulo HTML, i campi
dati che corrispondono ai campi del database e gli script server necessari per creare una pagina
dinamica.
Aggiunta di un oggetto applicazione Modulo inserimento record
È possibile utilizzare un oggetto applicazione Modulo inserimento record per creare un modulo
che consente ai visitatori di inserire dati in un database. L’oggetto applicazione consente di
selezionare i campi da includere nel modulo, assegnare le etichette ai campi e specificare i tipi di
oggetti modulo da inserire. Quando un utente inserisce dei dati nei campi del modulo e sceglie il
pulsante di invio, viene inserito un nuovo record in un database. È inoltre possibile impostare
l’apertura di una pagina in seguito all’invio di un record per comunicare all’utente l’avvenuto
aggiornamento del database.
1 Nel pannello File, fare doppio clic sul file comments-add per aprirlo.
Il documento viene aperto nella finestra del documento.
2 Posizionare il punto di inserimento nel documento alla fine del paragrafo di testo nella colonna
principale, dopo la parola possible; quindi premere Invio per spostare il punto di inserimento
nella posizione in cui inserire l’oggetto applicazione.
3 Per aggiungere un oggetto di inserimento record alla pagina, effettuare una delle seguenti
operazioni:
■ Nella barra Inserisci della categoria Applicazione, selezionare la procedura guidata Modulo
inserimento record dal menu a comparsa Inserisci record.
■ Selezionare Inserisci > Oggetti applicazione > Inserisci record > Modulo inserimento record.
78
Capitolo 7: Esercitazione: Sviluppo di un’applicazione Web
Viene visualizzata la finestra di dialogo Modulo inserimento record.
4 Dal menu a comparsa Origine dati (ColdFusion) o Connessione, scegliere connTrio.
5 Se all’origine dati o alla connessione sono associati un nome utente e una password, inserirli. Se al
6
7
8
9
momento dell’impostazione dell’origine dati o della connessione non sono stati forniti un nome
utente o una password, lasciare vuote le caselle.
Nel menu a comparsa Tabella verificare che sia selezionata l’opzione COMMENTS.
Fare clic sul pulsante Sfoglia accanto alla casella di testo Dopo l’inserimento, vai a oppure (per
ASP.NET) alla casella di testo Se l’esito è positivo, vai a.
Nella finestra di dialogo che viene visualizzata, selezionare il file comments-view, quindi fare clic
su OK per chiudere la finestra.
Dopo aver inserito il commento, il visitatore vedrà la pagina che visualizza tutti i commenti. In
un’applicazione Web di maggiori dimensioni, potrebbe invece esser visualizzata una pagina che
ringrazia il visitatore del commento e annuncia che sarà presto contattato per la risposta.
Completare il resto della procedura guidata seguendo la procedura descritta nella sezione successiva.
Creazione del modulo di inserimento
Nella sezione Campi modulo della procedura guidata Modulo inserimento record, è possibile
definire il modulo in cui i visitatori devono inserire i dati.
1 Nella della procedura guidata Modulo inserimento record, eliminare i campi che non si desidera
includere nel modulo effettuando le seguenti operazioni:
■ Selezionare COMMENT_ID, quindi fare clic sul pulsante meno (-).
■ Selezionare TELEPHONE, quindi fare clic sul pulsante meno (-).
■ Selezionare SUBMIT_DATE, quindi fare clic sul pulsante meno (-).
■ Selezionare ANSWERED, quindi fare clic sul pulsante meno (-).
2 Se si sta creando una pagina per ASP.NET, cambiare l’ordine alfabetico dei campi di modulo
effettuando le seguenti operazioni:
■ Nell’elenco Colonna, selezionare COMMENTS, quindi fare clic sul pulsante freccia giù per
collocare COMMENTS sotto LAST_NAME.
■ Nell’elenco Colonna, selezionare EMAIL e fare clic sul pulsante freccia giù per collocare
EMAIL sotto LAST_NAME.
Creazione di un modulo di inserimento record
79
3 Nell’elenco Campi modulo, selezionare FIRST_NAME per specificare come sarà visualizzato il
campo nel modulo.
4 Nella casella di testo Etichetta, digitare Nome per sostituire il testo predefinito.
Questa è l’etichetta che verrà visualizzata nel modulo HTML accanto alla casella di testo.
5 Impostare il tipo di oggetto modulo per il campo effettuando una delle seguenti operazioni:
Se si sta utilizzando ASP.NET, nel menu a comparsa Visualizza come accettare il valore
predefinito Campo testo, quindi, nel menu a comparsa Invia come, cambiare il valore
predefinito da WChar a VARCHAR.
■ Se si sta utilizzando una tecnologia server diversa da ASP.NET, nel menu a comparsa
Visualizza come, accettare il valore predefinito Campo testo, quindi, nel menu a comparsa
Invia come, accettare il valore predefinito Testo.
6 Lasciare vuoto il campo Valore predefinito. In alcune applicazioni Web, questo campo può
essere usato per impostare il testo iniziale del campo, permettendo così all’utente di sapere che
genere di informazione deve essere inserito. In questo caso, l’etichetta di campo “Nome” rende
esplicito che il visitatore deve inserire il proprio nome.
Al termine, la voce FIRST_NAME dovrebbe essere simile a quella illustrata di seguito.
■
7 Ripetere i passaggi da 3 a 6 per il campo di modulo LAST_NAME, con l’etichetta Cognome,
da visualizzare come Campo di testo e da inviare come Testo.
8 Ripetere i passaggi da 3 a 6 per il campo di modulo EMAIL, con l’etichetta E-mail, da
visualizzare come Campo di testo e da inviare come Testo.
9 Nell’elenco Campi modulo, selezionare COMMENTS.
10 Nel campo Etichetta, inserire Commenti.
11 Impostare il tipo di oggetto modulo per il campo di modulo Commenti effettuando una delle
seguenti operazioni:
■ Se si utilizza ASP.NET, selezionare Area di testo nel menu a comparsa Visualizza come e
VARCHAR nel menu a comparsa Invia come.
■ Se si utilizza un tipo di tecnologia server diverso da ASP.NET, selezionare Area di testo nel
menu a comparsa Visualizza come e accettare il valore predefinito Testo nel menu a
comparsa Invia come.
80
Capitolo 7: Esercitazione: Sviluppo di un’applicazione Web
Al termine, la finestra di dialogo dovrebbe essere simile a quella illustrata di seguito.
12 Fare clic su OK per chiudere la finestra di dialogo e creare il modulo di inserimento record.
L’oggetto applicazione Modulo inserimento record viene inserito nel documento.
13 Salvare la pagina.
Copia dei file sul server
La procedura seguente illustra come copiare sul server i file che sono stati aggiornati. Dopo aver
copiato i file, si visualizzerà la pagina di inserimento record, si aggiungerà un commento o una
domanda e si invieranno i dati per effettuare una prova dell’applicazione.
1 Nel pannello File, selezionare comments-add e fare clic sull’icona blu della freccia Carica il/i file
per caricare sul server il file locale.
2 Alla richiesta di Dreamweaver se i file dipendenti devono essere copiati sul server, rispondere
selezionando Sì.
Nota: con alcuni modelli server, Dreamweaver crea una cartella Connections all’interno della
cartella locale. In questo caso, è necessario copiare anche tale cartella sul server remoto per
garantire il corretto funzionamento dell’applicazione Web. Nel pannello File, selezionare la cartella
Connections, quindi fare clic sul pulsante Carica il/i file per copiarla sul server.
3 Con comments-add come documento attivo, selezionare File > Anteprima nel browser oppure
premere F12 per visualizzare la pagina.
4 Inserire dei dati di prova nel modulo, quindi fare clic sul pulsante Inserisci record nel
documento per inviare i dati.
Vengono aggiornate le informazioni nel database e viene visualizzata la pagina comments-view.
Copia dei file sul server
81
Visualizzazione dell’aggiornamento
È possibile visualizzare le modifiche apportate ai dati del database aprendo il documento
comments-view creato nella prima parte della lezione, oppure visualizzando direttamente il
database.
• In Dreamweaver, nel pannello File, fare doppio clic sul documento comments-view, quindi
•
selezionare File > Anteprima nel browser e scegliere un browser in cui visualizzare la pagina.
Il record inserito appare nell’elenco Customer Comments.
In Dreamweaver, nel pannello Database (Finestra > Database), individuare l’icona del database
connTrio e fare clic sul pulsante (+) accanto a Tables per visualizzare l’elenco delle tabelle del
database. Fare clic con il pulsante destro (Windows) o fare clic tenendo premuto il tasto Ctrl
(Macintosh) sulla tabella COMMENTS e selezionare Visualizza dati.
Viene visualizzato l’elenco dei record del database; il commento appena inserito è l’ultima voce
della tabella.
Approfondimenti
In questa esercitazione sono descritti alcuni strumenti che è possibile utilizzare per creare pagine
dinamiche di dati. È stato descritto come creare recordset per definire i dati da utilizzare nel sito
Web. È stato inoltre utilizzato un oggetto applicazione di Dreamweaver per creare un’applicazione
Web che consente di interagire con i dati memorizzati nel database.
Per informazioni sulla creazione di un sito Web statico di base in Dreamweaver, vedere il
Capitolo 3, “Esercitazione: Creazione di una pagina statica,” a pagina 29. Per informazioni
sull’utilizzo delle funzioni di codifica di Dreamweaver, vedere il Capitolo 4, “Esercitazione:
Modifica del codice,” a pagina 41.
Per ulteriori informazioni sullo sviluppo delle applicazioni Web, vedere gli argomenti seguenti
nella guida Uso di Dreamweaver:
•
•
•
•
82
Recupero dei dati per la pagina
Definizione delle origini del contenuto dinamico
Aggiunta di contenuto dinamico alle pagine Web
Visualizzazione dei record di database
Capitolo 7: Esercitazione: Sviluppo di un’applicazione Web
CAPITOLO 8
Installazione di un server Web
Per sviluppare e verificare delle pagine Web dinamiche, è necessario un server Web funzionante.
Questo capitolo descrive come installare e utilizzare un server Web Microsoft su un computer
locale.
Gli utenti Windows che desiderano sviluppare siti ColdFusion possono utilizzare il server Web
incluso nell’edizione per sviluppatori del server applicazioni ColdFusion MX, che può essere
installato e utilizzato gratuitamente. Per ulteriori informazioni, vedere il Capitolo 9,
“Configurazione di un sito ColdFusion di esempio” a pagina 89.
Gli utenti Macintosh possono utilizzare un server Web su un computer di rete o presso una
società di Web hosting. Gli utenti che desiderano sviluppare applicazioni PHP possono utilizzare
il Web server Apache già installato sul Macintosh.
Questo capitolo contiene le seguenti sezioni:
•
•
•
•
•
•
“Informazioni di base” a pagina 84
“Installazione di Personal Web Server” a pagina 84
“Installazione di Internet Information Server” a pagina 85
“Verifica di PWS o IIS” a pagina 85
“Verifica del server Web Macintosh (sviluppatori PHP)” a pagina 86
“Elementi fondamentali dei server Web” a pagina 86
Nota: Macromedia non fornisce assistenza tecnica per il software di terze parti come Microsoft
Internet Information Server. Se è necessario ricorrere all’assistenza per un prodotto Microsoft,
contattare il supporto tecnico di Microsoft.
83
Informazioni di base
Se si è utenti Windows, è possibile installare ed eseguire sul computer i seguenti server Web:
Microsoft Personal Web Server (PWS) o Internet Information Server (IIS), una versione completa
di PWS. È inoltre possibile installare il server Web su un computer Windows di rete, in modo che
possa essere utilizzato da altri sviluppatori del team.
Gli utenti Windows che desiderano sviluppare applicazioni ColdFusion possono utilizzare il
server Web installato con l’edizione per sviluppatori di ColdFusion MX. Per ulteriori
informazioni, vedere il Capitolo 9, “Configurazione di un sito ColdFusion di esempio”
a pagina 89.
È possibile che PWS o IIS siano già installati sul computer. Verificare se nella struttura di
directory del sistema è presente la cartella C:\Inetpub o D:\Inetpub, Questa cartella viene infatti
creata durante l’installazione di PWS e IIS.
Se la cartella non esiste, effettuare una delle seguenti operazioni:
Windows 98
Copiare il file di installazione di PWS dal CD di Windows 98 al disco rigido. Il
file si trova nella cartella Add-Ons/PWS. Installare quindi il server Web. Per istruzioni, vedere
“Installazione di Personal Web Server” a pagina 84.
Windows 2000 Installare IIS. Per ulteriori informazioni, vedere “Installazione di Internet
Information Server” a pagina 85.
Windows XP Professional Installare IIS. Per ulteriori informazioni, vedere “Installazione di
Internet Information Server” a pagina 85.
Gli utenti Macintosh interessati allo sviluppo di applicazioni PHP possono utilizzare il server Web
Apache già installato sul Macintosh. Per ulteriori informazioni, vedere “Verifica del server Web
Macintosh (sviluppatori PHP)” a pagina 86.
Installazione di Personal Web Server
Se si utilizza Windows 98 è necessario installare PWS. Se si utilizza Windows 2000 o Windows
XP Professional, è invece necessario installare IIS. Per ulteriori informazioni, vedere “Installazione
di Internet Information Server” a pagina 85.
È possibile installare PWS sullo stesso sistema Windows 98 in cui è in esecuzione Macromedia
Dreamweaver MX 2004. Verificare che sul sistema sia istallato Microsoft Internet Explorer 4.01 o
versione successiva. In caso contrario, non sarà possibile installare PWS.
Per installare PWS:
1 Fare doppio clic sul file di installazione di PWS sul CD di Windows 98.
2 Seguire le istruzioni della procedura di installazione guidata.
3 Quando viene richiesta la home directory predefinita per la pubblicazione sul Web, accettare la
directory predefinita:
C:\Inetpub\wwwroot
4 Fare clic su Fine per terminare l’installazione.
Al termine dell’installazione del server Web, è possibile verificarne il funzionamento. Per ulteriori
informazioni, vedere “Verifica di PWS o IIS” a pagina 85.
84
Capitolo 8: Installazione di un server Web
Installazione di Internet Information Server
Se si utilizza Windows 2000 o Windows XP Professional, è necessario installare Internet
Information Server (IIS). Se si utilizza Windows 98, è invece necessario installare PWS. Per
ulteriori informazioni, vedere “Installazione di Personal Web Server” a pagina 84.
Se si utilizza Windows 2000 o Windows XP Professional, verificare che IIS sia già installato e in
esecuzione nel sistema. cercando la directory C:\Inetpub. Se tale directory non esiste,
probabilmente IIS non è installato.
Per installare IIS in Windows 2000 o XP Professional:
1 Selezionare Start > Impostazioni > Pannello di controllo > Installazione applicazioni oppure
Start > Pannello di controllo > Installazione applicazioni.
2 Selezionare Installazione componenti di Windows.
3 Selezionare Internet Information Services (IIS) e fare clic su Avanti.
4 Seguire le istruzioni di installazione.
Al termine dell’installazione del server Web, è possibile verificarne il funzionamento.
Verifica di PWS o IIS
Per verificare il server Web, creare una pagina HTML molto semplice, chiamata myTestFile.html,
e salvarla nella cartella Inetpub\wwwroot sul computer in cui il server Web è in esecuzione. La
pagina HTML può essere composta da una sola riga, ad esempio:
<p>Il sito Web funziona.</p>
A questo punto, aprire la pagina di prova in un browser Web con una richiesta HTTP. Se PWS o
IIS viene eseguito sul computer locale, inserire l’URL seguente nel browser Web:
http://localhost/myTestFile.html
Se PWS o IIS sono in esecuzione su un computer di rete, utilizzare il nome del computer di rete
come nome di dominio. Ad esempio, se il nome del computer su cui è in esecuzione PWS o IIS è
rockford-pc, inserire l’URL seguente nel browser:
http://rockford-pc/myTestFile.html
Nota: per ulteriori informazioni sui nomi di computer, vedere “Elementi fondamentali dei server Web”
a pagina 86.
Se il browser visualizza la pagina, il server Web funziona correttamente.
In caso contrario, verificare che il server sia in esecuzione ad esempio, per PWS, facendo doppio
clic sull’icona del server Web nella barra delle applicazioni del sistema (l’icona ha l’aspetto di una
mano che regge una pagina Web). Verrà visualizzata la finestra di dialogo Personal Web Manager.
Se nel pannello di pubblicazione viene indicato che la pubblicazione Web è disattivata, fare clic
sul pulsante Avvio, quindi inserire nuovamente l’URL appropriato nel browser.
Se il problema persiste, verificare che la pagina di prova si trovi nella cartella Inetpub\wwwroot e
che abbia l’estensione .htm o .html.
Verifica di PWS o IIS
85
Verifica del server Web Macintosh (sviluppatori PHP)
È possibile utilizzare il Web server Apache già installato sul Macintosh per sviluppare applicazioni
PHP.
Per verificare il funzionamento di questo server, creare una pagina HTML molto semplice
chiamata myTestFile.html e salvarla nella cartella /Users/nome_utente/Sites/ sul Macintosh, dove
nome_utente è il nome utente Macintosh. La pagina HTML può essere composta da una sola riga,
ad esempio:
<p>Il sito Web funziona.</p>
A questo punto, aprire la pagina di prova in un browser Web con una richiesta HTTP, inserendo
il seguente URL nel browser Web:
http://localhost/~nome_utente/myTestFile.html
Nota: per impostazione predefinita, il server Apache viene eseguito sulla porta 80.
Se il browser visualizza la pagina, il server Web funziona correttamente. In caso contrario,
verificare che il server sia in esecuzione aprendo le preferenze di sistema e controllando il pannello
delle preferenze di condivisione. L’opzione Personal Web Sharing deve essere attivata.
Il server Web Apache non funzionerà con PHP per impostazione predefinita; è necessario
configurarlo prima di poter utilizzare PHP. Per ulteriori informazioni, vedere “Configurazione del
sistema (PHP)” a pagina 134.
Elementi fondamentali dei server Web
Un server Web è un software che fornisce pagine Web in risposta a richieste da parte di browser
Web. A volte i server Web vengono chiamati anche server HTTP.
Si supponga di utilizzare IIS per sviluppare applicazioni Web. Il nome predefinito del server Web
è il nome del computer. È possibile modificare il nome del server cambiando il nome del
computer. Se il computer non ha un nome, il server utilizza la parola localhost.
Il nome del server corrisponde alla cartella principale del server che (su un computer Windows),
probabilmente, è C:\Inetpub\wwwroot. È possibile aprire qualsiasi pagina Web archiviata nella
cartella principale inserendo l’URL seguente in un browser in esecuzione sul computer:
http://nome_server/nome_file
Ad esempio, se il nome del server è mer_noire e una pagina Web denominata soleil.html viene
archiviata nella cartella C:\Inetpub\wwwroot\, è possibile aprire la pagina digitando l’URL
seguente in un browser in esecuzione sul computer:
http://mer_noire/soleil.html
Nota: ricordare che, negli URL, devono essere utilizzate le barre normali e non quelle rovesciate.
È inoltre possibile aprire qualsiasi pagina Web archiviata in una sottocartella della cartella
principale specificando la sottocartella nell’URL. Ad esempio, si supponga che il file soleil.html
sia archiviato in una sottocartella denominata gamelan, come indicato di seguito:
C:\Inetpub\wwwroot\gamelan\soleil.html
È possibile aprire questa pagina inserendo l’URL seguente in un browser in esecuzione sul
computer:
86
Capitolo 8: Installazione di un server Web
http://mer_noire/gamelan/soleil.html
Quando il server Web è in esecuzione su un computer locale, è possibile sostituire il nome del
server con localhost. Ad esempio, gli URL seguenti aprono la stessa pagina in un browser:
http://mer_noire/gamelan/soleil.html
http://localhost/gamelan/soleil.html
Nota: un’altra espressione utilizzabile al posto del nome del server o di localhost è 127.0.0.1 (ad
esempio, http://127.0.0.1/gamelan/soleil.html).
Elementi fondamentali dei server Web
87
88
Capitolo 8: Installazione di un server Web
CAPITOLO 9
Configurazione di un sito ColdFusion di esempio
Macromedia Dreamweaver MX 2004 include pagine ColdFusion MX di esempio che consentono di
creare una semplice applicazione Web. Questo capitolo descrive come impostare l’applicazione di esempio.
Il processo di configurazione di un’applicazione Web prevede tre diverse fasi: configurazione del sistema,
definizione di un sito di Dreamweaver e connessione dell’applicazione al database. Questa guida di
configurazione descrive le tre fasi.
Questo capitolo contiene le seguenti sezioni:
•
•
•
•
“Elenchi di impostazioni per gli sviluppatori ColdFusion” a pagina 89
“Configurazione del sistema (ColdFusion)” a pagina 90
“Definizione di un sito di Dreamweaver (ColdFusion)” a pagina 92
“Connessione al database di esempio (ColdFusion)” a pagina 95
Elenchi di impostazioni per gli sviluppatori ColdFusion
Per configurare un’applicazione Web, è necessario configurare il sistema, definire un sito di
Dreamweaver e stabilire una connessione al database. In questa sezione vengono forniti gli elenchi per
ciascuna operazione. Le operazioni sono descritte più dettagliatamente più avanti nel capitolo.
Configurare il sistema:
1 Installare il server applicazioni ColdFusion (che include un server Web).
2 Creare una cartella principale.
Definire un sito di Dreamweaver:
1 Copiare i file di esempio in una cartella sul disco rigido.
2 Definire la cartella come cartella locale di Dreamweaver.
3 Definire una cartella del server Web come cartella remota di Dreamweaver.
4 Specificare una cartella per l’elaborazione delle pagine dinamiche.
5 Caricare i file di esempio sul server Web.
Stabilire una connessione al database:
1 Se si sta utilizzando un computer remoto come server, copiare il database di esempio sul computer
remoto.
2 Creare un’origine dati ColdFusion in ColdFusion Administrator.
3 Creare la connessione in Dreamweaver.
89
Configurazione del sistema (ColdFusion)
In questa sezione vengono fornite le istruzioni per due configurazioni di sistema comuni: una in
cui ColdFusion è installato sul disco rigido e una in cui ColdFusion è installato su un computer
Windows remoto. Per utilizzare una configurazione diversa, vedere "Impostazione di
un’applicazione Web" nella guida Uso di Dreamweaver.
L’illustrazione seguente mostra le due configurazioni descritte in questa sezione:
Configurazione locale
(solo per utenti Windows)
Configurazione server remoto
(per utenti Macintosh o Windows)
PC WINDOWS
Dreamweaver MX
PC MAC o WINDOWS
Dreamweaver MX
PWS o IIS
ColdFusion MX Server
Cartella principale sito Web in
c:\Inetpub\wwwroot\
Accesso in rete o FTP
WINDOWS SERVER
PWS o IIS
ColdFusion MX Server
Cartella principale sito Web in
c:\Inetpub\wwwroot\
Per configurare il sistema:
1 Installare il server applicazioni ColdFusion.
2 Creare una cartella principale.
Nota: l’installazione del server applicazioni è un’operazione che va eseguita una sola volta.
90
Capitolo 9: Configurazione di un sito ColdFusion di esempio
Installazione di ColdFusion MX
Per elaborare le pagine Web dinamiche sono necessari un server Web e un server applicazioni.
ColdFusion MX è dotato di entrambi. Un server Web è un software che fornisce pagine Web in
risposta a richieste da parte di browser Web. Un server applicazioni è un software che consente ad
un server Web di elaborare pagine Web contenenti script o tag server-side. Quando una di tali
pagine viene richiesta da un browser, il server Web la invia prima al server applicazioni, dove viene
elaborata. Per ulteriori informazioni, vedere “Nozioni sulle applicazioni Web” a pagina 57.
È possibile scaricare e installare un’edizione per sviluppatori completa di tutte le funzioni di
ColdFusion MX dal sito Web Macromedia all’indirizzo www.macromedia.com/it/software/
coldfusion/. Una copia di ColdFusion MX Server Developer Edition è disponibile anche sul CD
di Dreamweaver (solo nella versione Windows).
Nota: è anche possibile installare ColdFusion MX su un computer Mac OS X in cui è in esecuzione
un server J2EE, ad esempio JRun o Tomcat. Per ulteriori informazioni, visitare il sito Web
Macromedia all’indirizzo www.macromedia.com/support/coldfusion/j2ee/cfmx-maconjrunandtomcat.html. Il processo di installazione è complesso e Dreamweaver non è stato
collaudato con ColdFusion MX in ambiente Macintosh. Inoltre, potrebbe essere difficile stabilire una
connessione tra ColdFusion MX su Macintosh e sistemi di database, ad esempio MySQL.
Per installare ColdFusion MX:
1 Se possibile, collegarsi al sistema Windows utilizzando l’account di amministratore.
2 Chiudere tutte le applicazioni aperte.
3 Fare doppio clic sul file di installazione di ColdFusion MX.
4 Seguire le istruzioni di installazione a video.
Per ulteriori informazioni, vedere la documentazione di ColdFusion in Dreamweaver (? > Uso di
ColdFusion).
Dopo aver installato e avviato ColdFusion, creare una cartella principale per l’applicazione Web.
Creazione di una cartella principale
Dopo aver installato il software del server, creare una cartella principale per l’applicazione Web sul
sistema che esegue ColdFusion e assicurarsi che la cartella disponga delle autorizzazioni necessarie.
Per creare una cartella principale per l’applicazione Web:
• Creare una cartella chiamata MySampleApp nella cartella CFusionMX\wwwroot sul sistema
che esegue ColdFusion.
Nota: annotare questo nome di cartella per un uso futuro. Successivamente, digitare il nome esatto
rispettando la distinzione tra lettere maiuscole e minuscole utilizzata in fase di creazione.
Per impostazione predefinita, ColdFusion imposta il server Web in modo che elabori le pagine
dalla cartella CFusionMX\wwwroot. Il server Web elabora tutte le pagine contenute nella cartella
e in tutte le sottocartelle in risposta ad una richiesta HTTP dal browser Web.
Dopo aver configurato il sistema, è necessario definire un sito di Dreamweaver.
Configurazione del sistema (ColdFusion)
91
Definizione di un sito di Dreamweaver (ColdFusion)
Dopo aver configurato il sistema, è necessario copiare i file di esempio in una cartella locale e
definire un sito di Dreamweaver per la gestione dei file.
Nota: gli utenti di Macromedia HomeSite o ColdFusion Studio possono considerare un sito di
Dreamweaver come un progetto di HomeSite o Studio.
Per definire un sito di Dreamweaver:
1 Copiare i file di esempio in una cartella sul disco rigido (vedere “Copia dei file di esempio”
2
3
4
5
a pagina 92).
Definire la cartella come cartella locale di Dreamweaver (vedere “Definizione di una cartella
locale” a pagina 93).
Definire la cartella principale del server Web come cartella remota di Dreamweaver (vedere
“Definizione di una cartella remota” a pagina 93).
Specificare una cartella per l’elaborazione delle pagine dinamiche (vedere “Specificazione del
percorso di elaborazione delle pagine dinamiche” a pagina 94).
Caricare i file di esempio sul server Web (vedere “Caricamento dei file di esempio” a pagina 94).
Copia dei file di esempio
Se non è già stato fatto, copiare i file di esempio dalla cartella dell’applicazione Dreamweaver in
una cartella sul disco rigido.
Per copiare i file di esempio:
1 Creare una nuova cartella denominata Sites-Local nella cartella utente sul disco rigido.
Ad esempio, creare una delle seguenti cartelle:
■ C:\Documents and Setting\nome_utente\Documenti\Sites-Local (Windows)
■ /Utenti/nome_utente/Documenti/Sites-Local (Macintosh).
Nota: sul Macintosh, esiste già una cartella chiamata Siti nella cartella utente. non utilizzare la
cartella Siti come cartella locale; si tratta della cartella in cui vengono inserite le pagine per renderle
accessibili al pubblico quando si usa Macintosh come server Web.
2 Individuare la cartella GettingStarted nella cartella dell’applicazione Dreamweaver sul disco
rigido.
Se Dreamweaver è stato installato nella posizione predefinita, il percorso della cartella è il
seguente:
■ C:\Programmi\Macromedia\Dreamweaver MX 2004\Samples\ GettingStarted\ (Windows)
■ /Applications/Macromedia DreamweaverMX2004/Samples/GettingStarted (Macintosh)
3 Copiare la cartella GettingStarted nella cartella Sites-Local.
Dopo aver copiato la cartella GettingStarted, definire la cartella come cartella locale di
Dreamweaver.
92
Capitolo 9: Configurazione di un sito ColdFusion di esempio
Definizione di una cartella locale
Dopo aver copiato la cartella GettingStarted, definire la cartella contenente i file di esempio di
ColdFusion come cartella locale di Dreamweaver.
Per definire la cartella locale di Dreamweaver:
1 In Dreamweaver, selezionare Sito > Gestisci siti. Nella finestra di dialogo Gestisci siti, fare clic
sul pulsante Nuovo, quindi selezionare Sito.
Viene visualizzata la finestra di dialogo Definizione del sito.
2 Se è visualizzata la scheda Generali, fare clic sulla scheda Avanzate.
3 Nella casella di testo Nome del sito, inserire Trio-ColdFusion.
Il nome identifica il sito all’interno di Dreamweaver.
4 Fare clic sull’icona della cartella accanto alla casella di testo Cartella principale locale, quindi
individuare e selezionare la cartella all’interno della cartella GettingStarted che contiene i file di
esempio di ColdFusion. La cartella dovrebbe essere la seguente:
■ C:\Documents and Setting\nome_utente\Documenti\Sites-Local\GettingStarted\4Develop\coldfusion (Windows)
■ /Utenti/nome_utente/Documenti/Sites-Local/GettingStarted/4-Develop/coldfusion
(Macintosh)
Lasciare aperta la finestra di dialogo Definizione del sito. Definire la cartella di un server Web
come cartella remota di Dreamweaver.
Definizione di una cartella remota
Dopo aver definito una cartella locale, definire una cartella del server Web come cartella remota di
Dreamweaver.
Per definire la cartella remota di Dreamweaver:
1 Nella scheda Avanzate della finestra di dialogo Definizione del sito, selezionare Informazioni su
remoto dall’elenco Categoria.
Viene visualizzata la schermata Informazioni su remoto.
2 Nel menu a comparsa Accesso, scegliere come si desidera trasferire i file da e verso il server:
mediante una rete locale, con l’opzione Locale/rete, oppure mediante FTP.
Nota: nel menu a comparsa Accesso sono disponibili altre opzioni non trattate in questa Guida.
Per informazioni su queste opzioni, vedere la guida Uso di Dreamweaver.
3 Inserire il percorso o le impostazioni FTP per la cartella del server Web creata in “Creazione di
una cartella principale” a pagina 91.
È possibile che la cartella si trovi sul disco rigido o su un computer remoto. Anche se è stata
creata sul disco rigido, la cartella è considerata la cartella remota valida. Nell’esempio seguente
viene riportato un possibile percorso della cartella remota se si è scelto l’accesso Locale/rete e la
cartella remota si trova sul disco rigido Windows:
Cartella remota: C:\CFusionMX\wwwroot\MySampleApp
Per ulteriori informazioni sull’FTP, vedere "Impostazione delle opzioni Informazioni su
Remoto per l’accesso FTP" nella guida Uso di Dreamweaver.
Lasciare aperta la finestra di dialogo Definizione del sito. A questo punto, definire una cartella per
l’elaborazione delle pagine dinamiche.
Definizione di un sito di Dreamweaver (ColdFusion)
93
Specificazione del percorso di elaborazione delle pagine dinamiche
Dopo aver definito la cartella remota di Dreamweaver, specificare una cartella in cui elaborare le
pagine dinamiche. Dreamweaver utilizza questa cartella per visualizzare le pagine dinamiche e
connettersi al database mentre si sta sviluppando l’applicazione.
Per specificare la cartella per l’elaborazione delle pagine dinamiche:
1 Nella scheda Avanzate della finestra di dialogo Definizione del sito, fare clic su Server di prova
nell’elenco Categoria.
Viene visualizzata la schermata Server di prova. Il server di prova viene utilizzato da Dreamweaver
per generare e visualizzare contenuti dinamici mentre si lavora. Come server di prova può essere
utilizzato il computer locale, un server di sviluppo, un server di pre-produzione o un server di
produzione purché sia in grado di elaborare le pagine ColdFusion. In molte situazioni, compresa
la configurazione del sito Trio, è possibile utilizzare le stesse impostazioni della categoria
Informazioni su remoto (vedere “Definizione di una cartella remota” a pagina 93) in quanto
fanno riferimento a un server in grado di elaborare le pagine ColdFusion.
2 Selezionare ColdFusion dal menu a comparsa Modello server.
3 Nella casella di testo Accesso, scegliere il metodo (Locale/rete o FTP) specificato per l’accesso
alla cartella remota.
Le impostazioni specificate vengono inserite da Dreamweaver nella categoria Informazioni su
remoto. Non modificare le impostazioni.
4 Nella casella di testo Prefisso URL, inserire l’URL della cartella principale da specificare nel
browser Web per richiedere una pagina nell’applicazione Web.
Per visualizzare le informazioni Live Data nelle pagine mentre si lavora, Dreamweaver crea un
file temporaneo, lo copia nella cartella principale del sito Web e prova a richiederlo utilizzando
il prefisso URL.
Nota: il prefisso URL viene suggerito da Dreamweaver in base alle informazioni specificate nella
finestra di dialogo Definizione del sito. Tuttavia, se il prefisso URL proposto non è corretto,
correggere l’URL o inserire un nuovo prefisso URL. Per ulteriori informazioni, vedere "Informazioni
sul prefisso URL" nella guida Uso di Dreamweaver.
Se la cartella specificata nella casella di testo Cartella remota è
c:\CFusionMX\wwwroot\MySampleApp, il prefisso URL dovrebbe essere il seguente:
http://localhost:8500/MySampleApp/
Nota: il server Web ColdFusion viene eseguito sulla porta 8500 per impostazione predefinita.
Suggerimento: il prefisso URL dovrebbe sempre specificare una directory e non una particolare
pagina del sito. Inoltre, rispettare la distinzione tra lettere maiuscole e minuscole utilizzata per la
creazione della cartella.
5 Fare clic su OK per definire il sito e chiudere la finestra di dialogo Definizione del sito, quindi
fare clic su Fine per chiudere la finestra di dialogo Gestisci siti.
Dopo aver specificato una cartella per l’elaborazione delle pagine dinamiche, caricare i file di
esempio sul server Web.
Caricamento dei file di esempio
Dopo aver specificato una cartella per l’elaborazione delle pagine dinamiche, caricare i file di
esempio sul server Web. È necessario caricare i file anche se il server Web viene eseguito sul
computer locale.
94
Capitolo 9: Configurazione di un sito ColdFusion di esempio
Se i file non vengono caricati, è possibile che opzioni quali Vista Live Data e Anteprima nel
browser non funzionino correttamente con le pagine dinamiche. È possibile, ad esempio, che i
collegamenti alle immagini risultino interrotti nella vista Live Data poiché i file delle immagini
non si trovano ancora sul server. Analogamente, si verifica un errore se si fa clic su un
collegamento a una pagina di dettaglio non presente sul server mentre è visualizzata l’anteprima di
una pagina principale in un browser.
Per caricare i file di esempio sul server Web:
1 Nel pannello File (Finestra > File), selezionare la cartella principale del sito nel riquadro Vista
locale.
La cartella principale è la prima cartella dell’elenco.
2 Fare clic sull’icona blu a forma di freccia Carica il/i file nella barra degli strumenti del pannello
File e confermare il caricamento dell’intero sito.
Dreamweaver copia tutti i file nella cartella del server Web definita in “Definizione di una
cartella remota” a pagina 93.
La definizione del sito di Dreamweaver è stata completata. Il passaggio seguente consiste nella
connessione al database di esempio installato con Dreamweaver.
Connessione al database di esempio (ColdFusion)
Durante l’installazione di Dreamweaver viene copiato un database di Microsoft Access di esempio
sul disco rigido. In questa sezione viene descritto come creare una connessione al database di
esempio.
Nota: per informazioni sulla connessione ad altri database, vedere "Connessioni a database per
sviluppatori ColdFusion" nella guida Uso di Dreamweaver.
Per creare una connessione ad un database:
1 Se si sta utilizzando un computer remoto come server, copiare il database di esempio sul
computer remoto. (Vedere “Impostazione del database (server sul computer remoto)”
a pagina 96.)
2 Creare un’origine dati ColdFusion in ColdFusion Administrator (vedere “Creazione di
un’origine dati ColdFusion” a pagina 96).
3 Visualizzare la connessione in Dreamweaver (vedere “Connessione al database” a pagina 97).
Connessione al database di esempio (ColdFusion)
95
Impostazione del database (server sul computer remoto)
Le informazioni contenute in questa sezione si applicano solo alle configurazioni in cui il server
Web viene eseguito su un computer remoto. Se il server Web viene eseguito sullo stesso computer
di Dreamweaver, passare a “Creazione di un’origine dati ColdFusion” a pagina 96.
Prima di tentare la connessione al database di esempio, copiare il database sul disco rigido del
computer remoto. Se Dreamweaver è installato nella sua posizione predefinita, il percorso sul
disco rigido locale del file di database (trio.mdb) è il seguente:
• C:\Programmi\Macromedia\Dreamweaver MX 2004\Samples\Database\trio.mdb (Windows)
• /Applications/Macromedia Dreamweaver MX 2004/Samples/Database/trio.mdb (Macintosh)
È possibile copiare il file in qualsiasi cartella del computer remoto oppure creare una nuova
cartella.
Attenzione: per ragioni di sicurezza, anziché posizionare il file di database all’interno della cartella
Inetpub sul computer remoto, è più opportuno collocare il file in una cartella che non sia accessibile al
pubblico.
Dopo aver copiato il database, creare un’origine dati ColdFusion in ColdFusion Administrator.
Creazione di un’origine dati ColdFusion
Creare un’origine dati ColdFusion denominata connTrio in ColdFusion Administrator, che faccia
riferimento al file di database di esempio.
Per creare un’origine dati ColdFusion:
1 In Dreamweaver, aprire una pagina ColdFusion.
2 Nel pannello Database (Finestra > Database), fare clic sul pulsante Modifica origini dati.
ColdFusion Administrator viene aperto in un browser.
3 Eseguire il login a ColdFusion Administrator e creare un’origine dati denominata connTrio che
utilizzi il driver Microsoft Access e faccia riferimento al file di database trio.mdb.
Se ColdFusion è in esecuzione sul computer locale e Dreamweaver è stato installato nella
posizione predefinita, creare un’origine dati che faccia riferimento al file di database nella
seguente cartella:
C:\Programmi\Macromedia\Dreamweaver MX 2004\Samples\Database\trio.mdb
Se ColdFusion viene eseguito sul computer remoto, creare un’origine dati che faccia
riferimento al file di database copiato sul computer remoto in “Impostazione del database
(server sul computer remoto)” a pagina 96.
Per ulteriori informazioni, vedere la documentazione di ColdFusion in Dreamweaver (? > Uso
di ColdFusion).
Dopo aver creato l’origine dati ColdFusion, stabilire la connessione al database in Dreamweaver.
96
Capitolo 9: Configurazione di un sito ColdFusion di esempio
Connessione al database
L’origine dati ColdFusion creata può essere utilizzata per stabilire la connessione al database in
Dreamweaver.
Aprire una pagina ColdFusion in Dreamweaver, quindi aprire il pannello Database (Finestra >
Database). Nel pannello appaiono le origini dati ColdFusion.
Se l’origine dati creata non è visualizzata nel pannello, effettuare una delle seguenti operazioni:
• Fare clic sul collegamento per inserire un login RDS e una password se necessaria.
• Verificare i parametri di connessione in ColdFusion Administrator.
• Verificare le impostazioni della cartella utilizzata da Dreamweaver per elaborare le pagine
•
dinamiche (vedere “Specificazione del percorso di elaborazione delle pagine dinamiche”
a pagina 94).
Vedere “Risoluzione dei problemi relativi alle connessioni di database” nella Guida in linea di
Dreamweaver(? > Uso di Dreamweaver).
Se l’origine dati denominata connTrio viene visualizzata nel pannello, l’applicazione ColdFusion
di esempio è impostata per le esercitazioni della Guida introduttiva di Dreamweaver. Per ulteriori
informazioni, vedere “Esercitazione: Sviluppo di un’applicazione Web” a pagina 69.
Connessione al database di esempio (ColdFusion)
97
98
Capitolo 9: Configurazione di un sito ColdFusion di esempio
CAPITOLO 10
Configurazione di un sito ASP.NET di esempio
Macromedia Dreamweaver MX 2004 include pagine ASP.NET di esempio che consentono di
creare una semplice applicazione Web. Questo capitolo descrive un metodo per impostare
l’applicazione di esempio.
Il capitolo è destinato agli sviluppatori ASP.NET. Per informazioni sull’ASP, vedere
“Configurazione di un sito ASP di esempio” a pagina 109.
Il processo di configurazione di un’applicazione Web prevede tre diverse fasi: configurazione del
sistema, definizione di un sito Dreamweaver e connessione dell’applicazione al database. Questo
capitolo di configurazione descrive le tre fasi.
Questo capitolo contiene le seguenti sezioni:
•
•
•
•
“Elenchi di impostazioni per gli sviluppatori ASP.NET” a pagina 99
“Configurazione del sistema (ASP.NET)” a pagina 100
“Definizione di un sito Dreamweaver (ASP.NET)” a pagina 102
“Connessione al database di esempio (ASP.NET)” a pagina 106
Elenchi di impostazioni per gli sviluppatori ASP.NET
Per configurare un’applicazione Web, è necessario configurare il sistema, definire un sito di
Dreamweaver e stabilire una connessione al database. In questa sezione vengono forniti gli elenchi
per ciascuna operazione. Le operazioni sono descritte più dettagliatamente più avanti nel capitolo.
Configurare il sistema:
1 Verificare di disporre di un server Web.
2 Installare Microsoft .NET Framework.
3 Creare una cartella principale.
Definire un sito di Dreamweaver:
1 Copiare i file di esempio in una cartella sul disco rigido.
2 Definire la cartella come cartella locale di Dreamweaver.
3 Definire una cartella del server Web come cartella remota di Dreamweaver.
4 Specificare una cartella per l’elaborazione delle pagine dinamiche.
5 Caricare i file di esempio sul server Web.
99
Stabilire una connessione al database:
1 Se si sta utilizzando un computer remoto come server, copiare il database di esempio sul computer
remoto.
2 Creare la connessione in Dreamweaver.
Configurazione del sistema (ASP.NET)
In questa sezione vengono fornite le istruzioni per due configurazioni di sistema comuni: una in cui
Windows 2000 o Windows XP Professional è installato sul disco rigido e una in cui Windows 2000 o
Windows XP Professional è installato su un computer remoto. Per utilizzare una configurazione
diversa, vedere “Impostazione di un’applicazione Web” nella guida Uso di Dreamweaver.
L’illustrazione seguente mostra le due configurazioni descritte in questa sezione:
Configurazione locale
(solo per utenti Windows 2000 o XP)
WINDOWS 2000 o XP
Dreamweaver MX
Configurazione server remoto
(per utenti Macintosh o Windows)
PC MAC o WINDOWS
Dreamweaver MX
IIS 5 o successivo
.NET Framework
Cartella principale sito Web in
c:\Inetpub\wwwroot\
Accesso in rete o FTP
WINDOWS SERVER
IIS 5 o successivo
.NET Framework
Cartella principale sito Web in
c:\Inetpub\wwwroot\
Per configurare il sistema:
1 Verificare di disporre di un server Web (vedere “Ricerca del server Web” a pagina 101).
2 Installare .NET Framework (vedere “Installazione di .NET Framework” a pagina 101).
3 Creare una cartella principale (vedere “Creazione di una cartella principale” a pagina 102).
Nota: l’installazione del server Web e di .NET Framework sono operazioni che si eseguono una sola volta.
100
Capitolo 10: Configurazione di un sito ASP.NET di esempio
Ricerca del server Web
Per sviluppare e verificare il funzionamento delle pagine Web dinamiche, è necessario disporre di
un server Web. Un server Web è un software che fornisce pagine Web in risposta a richieste da
parte di browser Web.
Le pagine ASP.NET funzionano con un solo server Web: Microsoft IIS 5 o versioni successive.
Microsoft Personal Web Server (PWS) non supporta ASP.NET. Inoltre, poiché IIS 5 è un servizio
dei sistemi operativi Windows 2000 e Windows XP Professional, per eseguire applicazioni
ASP.NET è possibile utilizzare solo queste due versioni di Windows. Windows 98, ME e NT non
sono supportati.
Verificare che Microsoft IIS 5 sia stato installato e che sia in esecuzione su un computer Windows
2000 o Windows XP Professional. Se si dispone di Windows 2000 o Windows XP Professional, è
possibile utilizzare come server il computer locale. Gli utenti di Windows 98, Windows ME,
Windows NT, Windows XP Home Edition o Macintosh devono eseguire IIS 5 su un computer
remoto con Windows 2000 o Windows XP Professional.
Un metodo rapido per verificare se IIS è installato su un computer consiste nel controllare la
struttura delle cartelle per vedere se contiene una cartella C:\Inetpub o D:\Inetpub che viene
creata durante l’installazione di IIS.
Se IIS non è installato, procedere all’installazione. Per ulteriori informazioni, vedere “Installazione
di Internet Information Server” a pagina 85.
Dopo aver installato il server Web, installare .NET Framework.
Installazione di .NET Framework
Per elaborare le pagine Web dinamiche, è necessario disporre di un server applicazioni. Un server
applicazioni è un software che consente ad un server Web di elaborare pagine Web contenenti
script o tag server-side. Quando un browser richiede una di tali pagine, il server Web, prima di
inviargliela, la invia al server applicazioni, dove viene elaborata. Per ulteriori informazioni, vedere
“Nozioni sulle applicazioni Web” a pagina 57.
In ASP.NET il server applicazioni è detto .NET Framework. Verificare che .NET Framework sia
installato e in esecuzione su un sistema Windows 2000 o Windows XP Professional che esegue IIS
5 o versioni successive.
Per installare .NET Framework, scaricarlo dal sito Web di Microsoft all’indirizzo www.asp.net/
download.aspx e seguire le istruzioni di installazione riportate nel sito stesso. Gli utenti di
Windows 98, Windows ME, Windows NT, Windows XP Home Edition o Macintosh devono
installare .NET Framework su un computer remoto con Windows 2000 o Windows XP
Professional, che esegue IIS 5.
Dopo l’installazione di .NET Framework, creare una cartella principale per l’applicazione Web.
Configurazione del sistema (ASP.NET)
101
Creazione di una cartella principale
Dopo aver installato il software del server, creare una cartella principale per l’applicazione Web sul
sistema che esegue Microsoft IIS e assicurarsi che la cartella disponga delle autorizzazioni
necessarie.
Per creare una cartella principale per l’applicazione Web:
1 Creare una cartella denominata MySampleApp sul sistema che esegue IIS.
Nota: annotare questo nome di cartella per un uso futuro. Successivamente, digitare il nome
esatto rispettando la distinzione tra lettere maiuscole e minuscole utilizzate in fase di creazione.
Si consiglia di creare la cartella in C:\Inetpub\wwwroot\. Per impostazione predefinita, il server
Web IIS è impostato in modo da fornire le pagine dalla cartella Inetpub\wwwroot. Il server
Web elabora tutte le pagine contenute nella cartella e in tutte le sottocartelle in risposta ad una
richiesta HTTP dal browser Web.
2 Per verificare che per la cartella sia attivata l’autorizzazione di script, avviare lo strumento di
amministrazione di IIS (in Windows XP, selezionare Start > Pannellodi controllo oppure Start >
Impostazioni Pannello di controllo, quindi fare doppio clic su Strumenti di amministrazione,
quindi su Internet Information Services). Espandere l’elenco “computer locale”, quindi la
cartella Web Sites, infine la cartella Default Web Site. Fare clic col pulsante destro del mouse
sulla cartella MySampleApp e selezionare Proprietà dal menu a comparsa. Nel menu a comparsa
Autorizzazioni di esecuzione, verificare che sia selezionata l’opzione Solo script. (Per ragioni di
sicurezza, si consiglia di non selezionare l’opzione Script ed eseguibili.) Quindi fare clic su OK.
Il server Web è stato configurato per l’elaborazione delle pagine Web contenute nella cartella
principale in risposta alle richieste HTTP dei browser Web.
Dopo aver configurato il sistema, è necessario definire un sito di Dreamweaver.
Definizione di un sito Dreamweaver (ASP.NET)
Dopo aver configurato il sistema, è necessario copiare i file di esempio in una cartella locale e
definire un sito di Dreamweaver per la gestione dei file.
Nota: gli utenti di Macromedia HomeSite o ColdFusion Studio possono considerare un sito di
Dreamweaver come un progetto di HomeSite o Studio.
Per definire un sito di Dreamweaver:
1 Copiare i file di esempio in una cartella sul disco rigido (vedere “Copia dei file di esempio”
2
3
4
5
102
a pagina 103).
Definire la cartella come cartella locale di Dreamweaver (vedere “Definizione di una cartella
locale” a pagina 103).
Definire la cartella principale del server Web come cartella remota di Dreamweaver (vedere
“Definizione di una cartella remota” a pagina 104).
Specificare una cartella per l’elaborazione delle pagine dinamiche (vedere “Specificazione del
percorso di elaborazione delle pagine dinamiche” a pagina 104).
Caricare i file di esempio sul server Web (vedere “Caricamento dei file di esempio”
a pagina 105).
Capitolo 10: Configurazione di un sito ASP.NET di esempio
Copia dei file di esempio
Se non è già stato fatto, copiare i file di esempio dalla cartella principale di Dreamweaver in una
cartella sul disco rigido.
Per copiare i file di esempio:
1 Creare una nuova cartella denominata Sites-Local nella cartella utente sul disco rigido.
Ad esempio, creare una delle seguenti cartelle:
■ C:\Documents and Setting\nome_utente\Documenti\Sites-Local (Windows)
■ /Utenti/nome_utente/Documenti/Sites-Local (Macintosh).
Nota: sul Macintosh, esiste già una cartella chiamata Sites nella cartella utente. Non utilizzare
questa cartella Sites come cartella locale; la cartella Sites è la posizione in cui vengono inserite le
pagine per essere rese accessibili al pubblico quando si utilizza Macintosh come server Web.
2 Individuare la cartella GettingStarted nella cartella principale di Dreamweaver sul disco rigido.
Se Dreamweaver è stato installato nella sua posizione predefinita, il percorso della cartella è il
seguente:
■ C:\Programmi\Macromedia\Dreamweaver MX 2004\Samples\GettingStarted\ (Windows)
■ /Applications/Macromedia DreamweaverMX2004/Samples/GettingStarted (Macintosh)
3 Copiare la cartella GettingStarted nella cartella Sites-Local.
Dopo aver copiato la cartella GettingStarted, definire la cartella come cartella locale di
Dreamweaver.
Definizione di una cartella locale
Dopo aver copiato la cartella GettingStarted, definire la cartella contenente i file di esempio di
ASP.NET come cartella locale di Dreamweaver.
Per definire la cartella locale di Dreamweaver:
1 In Dreamweaver, selezionare Sito > Gestisci siti. Nella finestra di dialogo Gestisci siti, fare clic
sul pulsante Nuovo, quindi selezionare Sito.
Viene visualizzata la finestra di dialogo Definizione del sito.
2 Se è visualizzata la scheda Generali, fare clic sulla scheda Avanzate.
3 Nella casella di testo Nome del sito, inserire Trio-ASP.NET.
Il nome identifica il sito all’interno di Dreamweaver.
4 Fare clic sull’icona della cartella accanto alla casella di testo Cartella principale locale, quindi
cercare e selezionare la cartella (all’interno della cartella GettingStarted) che contiene i file di
esempio ASP.NET. La cartella dovrebbe essere la seguente:
■ C:\Documents and Setting\nome_utente\Documenti\Sites-Local\GettingStarted\4Develop\aspnet (Windows)
■ /Utenti/nome_utente/Documenti/Sites-Local/GettingStarted/4-Develop/aspnet
(Macintosh)
Lasciare aperta la finestra di dialogo Definizione del sito. Definire la cartella di un server Web
come cartella remota di Dreamweaver.
Definizione di un sito Dreamweaver (ASP.NET)
103
Definizione di una cartella remota
Dopo aver definito una cartella locale, definire una cartella del server Web come cartella remota di
Dreamweaver.
Per definire la cartella remota di Dreamweaver:
1 Nella scheda Avanzate della finestra di dialogo Definizione del sito, selezionare Informazioni su
remoto dall’elenco Categoria.
Viene visualizzata la schermata Informazioni su remoto.
2 Nel menu a comparsa Accesso, scegliere come si desidera trasferire i file da e verso il server:
mediante una rete locale, con l’opzione Locale/rete, oppure mediante FTP.
Nota: nel menu a comparsa Accesso sono disponibili altre opzioni non trattate in questa Guida.
Per informazioni su tali opzioni, vedere la Guida in linea di Dreamweaver (? > Uso di Dreamweaver).
3 Inserire il percorso o le impostazioni FTP per la cartella del server Web creata in “Creazione di
una cartella principale” a pagina 102.
È possibile che la cartella si trovi sul disco rigido o su un computer remoto. Anche se è stata
creata sul disco rigido, la cartella è considerata la cartella remota valida. Nell’esempio seguente
viene riportato un possibile percorso della cartella remota se si è scelto l’accesso Locale/rete e la
cartella remota si trova sul disco rigido Windows:
Cartella remota: C:\Inetpub\wwwroot\MySampleApp
Per ulteriori informazioni sull’FTP, vedere "Impostazione delle opzioni Informazioni su
Remoto per l’accesso FTP" nella guida Uso di Dreamweaver.
Lasciare aperta la finestra di dialogo Definizione del sito. A questo punto, definire una cartella per
l’elaborazione delle pagine dinamiche.
Specificazione del percorso di elaborazione delle pagine dinamiche
Dopo aver definito la cartella remota di Dreamweaver, specificare una cartella in cui elaborare le
pagine dinamiche. Dreamweaver utilizza questa cartella per visualizzare le pagine dinamiche e
connettersi al database mentre si sta sviluppando l’applicazione.
Per specificare la cartella per l’elaborazione delle pagine dinamiche:
1 Nella scheda Avanzate della finestra di dialogo Definizione del sito, fare clic su Server di prova
nell’elenco Categoria.
Viene visualizzata la schermata Server di prova. Dreamweaver ha bisogno dei servizi di un
server di prova per generare e visualizzare contenuti dinamici mentre si lavora. Come server di
prova può essere utilizzato il computer locale, un server di sviluppo, un server di preproduzione o un server di produzione, purché sia in grado di elaborare le pagine ASP.NET. In
molti casi, tra cui l’impostazione del sito Trio, è possibile utilizzare le stesse impostazioni della
categoria Informazioni su remoto (vedere “Definizione di una cartella remota” a pagina 104)
che puntano a un server in grado di elaborare le pagine ASP.NET.
2 Selezionare ASP.NET VB o ASP.NET C# dal menu a comparsa Modello server.
3 Nella casella di testo Accesso, scegliere il metodo (Locale/rete o FTP) specificato per l’accesso
alla cartella remota.
Dreamweaver inserisce le impostazioni specificate nella categoria Informazioni su remoto. Non
modificare le impostazioni.
104
Capitolo 10: Configurazione di un sito ASP.NET di esempio
4 Nella casella di testo Prefisso URL, inserire l’URL della cartella principale da specificare nel
browser Web per richiedere una pagina nell’applicazione Web.
Per visualizzare le informazioni Live Data nelle pagine mentre si lavora, Dreamweaver crea un
file temporaneo, lo copia nella cartella principale del sito Web e prova a richiederlo utilizzando
il prefisso URL.
Dreamweaver deduce un prefisso URL in base alle informazioni specificate nella finestra di
dialogo Definizione del sito. È possibile tuttavia che il prefisso URL suggerito non sia corretto.
Se il suggerimento in Dreamweaver non è corretto, correggerlo o inserire un nuovo prefisso
URL. Per ulteriori informazioni, vedere "Informazioni sul prefisso URL" nella guida Uso di
Dreamweaver.
Se la cartella specificata nella casella di testo Cartella remota è
c:\Inetpub\wwwroot\MySampleApp, il prefisso URL sarà il seguente:
http://localhost/MySampleApp/
Suggerimento: il prefisso URL dovrebbe sempre specificare una directory e non una particolare
pagina del sito. Nella digitazione occorre rispettare la distinzione tra lettere maiuscole e minuscole
utilizzata in fase di creazione della cartella.
5 Fare clic su OK per definire il sito e chiudere la finestra di dialogo Definizione del sito, quindi
fare clic su Fine per chiudere la finestra di dialogo Gestisci siti.
Dopo aver specificato una cartella per l’elaborazione delle pagine dinamiche, caricare i file di
esempio sul server Web.
Caricamento dei file di esempio
Dopo aver specificato una cartella per l’elaborazione delle pagine dinamiche, caricare i file di
esempio sul server Web. È necessario caricare i file anche se il server Web viene eseguito sul
computer locale.
Se i file non vengono caricati, è possibile che opzioni quali Vista Live Data e Anteprima nel
browser non funzionino correttamente con le pagine dinamiche. È possibile, ad esempio, che i
collegamenti alle immagini risultino interrotti nella vista Live Data poiché i file delle immagini
non si trovano ancora sul server. Analogamente, si verifica un errore se si fa clic su un
collegamento ad una pagina di dettaglio non presente sul server mentre è visualizzata l’anteprima
di una pagina principale in un browser.
Per caricare i file di esempio sul server Web:
1 Nel pannello File (Finestra > File), selezionare la cartella principale del sito nel riquadro Vista
locale.
La cartella principale è la prima cartella dell’elenco.
2 Fare clic sull’icona blu a forma di freccia di Carica il/i file nella barra degli strumenti del
pannello File, quindi confermare che si desidera caricare l’intero sito.
Dreamweaver copia tutti i file nella cartella del server Web definita in “Definizione di una
cartella remota” a pagina 104.
La definizione del sito di Dreamweaver è stata completata. Il passaggio seguente consiste nella
connessione al database di esempio installato con Dreamweaver.
Definizione di un sito Dreamweaver (ASP.NET)
105
Connessione al database di esempio (ASP.NET)
Durante l’installazione, Dreamweaver copia un database di esempio di Microsoft Access sul disco
rigido. In questa sezione viene descritto come creare una connessione al database di esempio.
Nota: per informazioni sulla connessione ad altri database, vedere “Connessioni di database per
sviluppatori ASP.NET” nella Guida in linea di Dreamweaver (? > Uso di Dreamweaver).
Per creare una connessione ad un database:
1 Se si sta utilizzando un computer remoto come server, copiare il database di esempio sul
computer remoto. (Vedere “Impostazione del database (server sul computer remoto)”
a pagina 106.)
2 Creare la connessione in Dreamweaver (vedere “Creazione di una connessione di database”
a pagina 106).
Impostazione del database (server sul computer remoto)
Le informazioni contenute in questa sezione si applicano solo alle configurazioni in cui il server
Web viene eseguito su un computer remoto. Se il server Web viene eseguito sullo stesso computer
di Dreamweaver, passare a “Creazione di una connessione di database” a pagina 106.
Prima di tentare la connessione al database di esempio, copiare il database sul disco rigido del
computer remoto. Se Dreamweaver è installato nella sua posizione predefinita, il percorso sul
disco rigido locale per il file di database (trio.mdb) è il seguente:
• C:\Programmi\Macromedia\Dreamweaver MX 2004\Samples\Database\trio.mdb (Windows)
• /Applications/Macromedia Dreamweaver MX 2004/Samples/Database/trio.mdb (Macintosh)
È possibile copiare il file in qualsiasi cartella del computer remoto oppure creare una nuova
cartella. In entrambi i casi, annotare su un foglio il percorso completo del file di database.
Nota: per ragioni di sicurezza, anziché posizionare il file di database all’interno della cartella Inetpub
sul computer remoto, è più opportuno collocare il file in una cartella che non sia accessibile al
pubblico.
Una volta che il database è pronto, connettersi allo stesso.
Creazione di una connessione di database
Il passaggio finale del processo di impostazione consiste nel creare una connessione al database.
Per creare una connessione di database in Dreamweaver:
1 Aprire una pagina ASP.NET in Dreamweaver, quindi aprire il pannello Database (Finestra >
2
3
4
5
106
Database).
Fare clic sul pulsante più (+) nel pannello Database e selezionare Connessione DB OLE dal
menu a comparsa.
Viene visualizzata la finestra di dialogo Connessione DB OLE.
Inserire connTrio come nome della connessione.
Fare clic sul pulsante Modelli.
Viene visualizzata la finestra di dialogo Modello stringa di connessione.
Dall’elenco dei modelli, selezionare Microsoft Access 2000 (provider Microsoft Jet 4.0) e fare
clic su OK.
Capitolo 10: Configurazione di un sito ASP.NET di esempio
Dreamweaver aggiunge un modello di stringa di connessione nella finestra di dialogo
Connessione OLE DB. Il modello contiene segnaposto per le informazioni mancanti nella
stringa di connessione.
6 Nella casella di testo Data Source (origine dati), inserire il percorso completo del file di database
di esempio presente sul disco rigido locale o sul disco rigido del computer remoto. Se ASP.NET
viene eseguito sul computer locale e Dreamweaver è stato installato nella sua posizione
predefinita, utilizzare il percorso seguente:
C:\Programmi\Macromedia\Dreamweaver MX 2004\Samples\Database\trio.mdb
Nota: il percorso può variare a seconda del percorso di installazione di Dreamweaver.
Ad esempio, è possibile inserire come valore per Data Source (origine dati) il seguente percorso
del database sul disco rigido locale:
Data Source=C:\Programmi\Macromedia\Dreamweaver MX
2004\Samples\Database\trio.mdb;
In alternativa, è possibile inserire il seguente percorso del database sul server remoto:
Data Source=C:\utenti\Denman\Sites\data\trio.mdb;
7 Eliminare le righe di codice User ID e Password.
Il database di Access non richiede un ID utente né una password.
8 Fare clic su Prova.
Dreamweaver tenta di connettersi al database. Se la connessione fallisce, effettuare le seguenti
operazioni:
■ Verificare il percorso del database.
■ Verificare le impostazioni della cartella utilizzata da Dreamweaver per elaborare le pagine
dinamiche (vedere “Specificazione del percorso di elaborazione delle pagine dinamiche”
a pagina 104).
■ Vedere "Risoluzione dei problemi relativi alle connessioni di database" nella Guida in linea
di Dreamweaver (? > Uso di Dreamweaver).
9 Fare clic su OK.
La nuova connessione viene visualizzata nel pannello Database.
L’applicazione ASP.NET di esempio è ora impostata per le esercitazioni della Guida introduttiva di
Dreamweaver. Per ulteriori informazioni, vedere “Esercitazione: Sviluppo di un’applicazione Web”
a pagina 69.
Connessione al database di esempio (ASP.NET)
107
108
Capitolo 10: Configurazione di un sito ASP.NET di esempio
CAPITOLO 11
Configurazione di un sito ASP di esempio
Macromedia Dreamweaver MX 2004 include pagine Microsoft Active Server Pages (ASP) di
esempio che consentono di creare una semplice applicazione Web. Questo capitolo descrive un
metodo per impostare l’applicazione di esempio utilizzando Microsoft Internet Information
Server (IIS) o Personal Web Server (PWS). Per ulteriori informazioni sui server Web, vedere
“Installazione di un server Web” a pagina 83. Se si utilizza un diverso server Web, vedere
“Impostazione di un’applicazione Web” nella guida Uso di Dreamweaver.
Questo capitolo è indirizzato agli sviluppatori ASP. Per informazioni su ASP.NET, vedere
“Configurazione di un sito ASP.NET di esempio” a pagina 99.
Il processo di configurazione di un’applicazione Web prevede tre diverse fasi: configurazione del
sistema, definizione di un sito di Dreamweaver e connessione dell’applicazione al database.
Questo capitolo di configurazione descrive le tre fasi.
Questo capitolo contiene le seguenti sezioni:
•
•
•
•
“Elenco di impostazioni per gli sviluppatori ASP” a pagina 109
“Configurazione del sistema (ASP)” a pagina 110
“Definizione di un sito Dreamweaver (ASP)” a pagina 113
“Connessione al database di esempio (ASP)” a pagina 117
Elenco di impostazioni per gli sviluppatori ASP
Per configurare un’applicazione Web, è necessario configurare il sistema, definire un sito di
Dreamweaver e stabilire una connessione al database. In questa sezione vengono forniti gli elenchi
per ciascuna operazione. Le operazioni sono descritte più dettagliatamente più avanti nel capitolo.
Configurare il sistema:
1 Verificare di disporre di un server Web.
2 Installare un server applicazioni.
3 Verificare l’installazione.
4 Creare una cartella principale.
109
Definire un sito di Dreamweaver:
1 Copiare i file di esempio in una cartella sul disco rigido.
2 Definire la cartella come cartella locale di Dreamweaver.
3 Definire una cartella del server Web come cartella remota di Dreamweaver.
4 Specificare una cartella per l’elaborazione delle pagine dinamiche.
5 Caricare i file di esempio sul server Web.
Stabilire una connessione al database:
1 Se si sta utilizzando un computer remoto come server, copiare il database di esempio sul
computer remoto.
2 Creare la connessione in Dreamweaver.
Configurazione del sistema (ASP)
In questa sezione vengono fornite le istruzioni per due configurazioni di sistema comuni: una in
cui Microsoft IIS o PWS è installato sul disco fisso locale e una in cui IIS o PWS è installato su un
computer Windows remoto. Per utilizzare una configurazione diversa, vedere “Impostazione di
un’applicazione Web” nella guida Uso di Dreamweaver.
L’illustrazione seguente mostra le due configurazioni descritte in questa sezione:
Configurazione locale
(solo per utenti Windows)
PC WINDOWS
Dreamweaver MX
Configurazione server remoto
(per utenti Macintosh o Windows)
PC MAC o WINDOWS
Dreamweaver MX
PWS o IIS
Cartella principale sito Web in
c:\Inetpub\wwwroot\
Accesso in rete o FTP
WINDOWS SERVER
PWS o IIS
Cartella principale sito Web in
c:\Inetpub\wwwroot\
110
Capitolo 11: Configurazione di un sito ASP di esempio
Per configurare il sistema:
1 Verificare di disporre di un server Web (vedere “Ricerca del server Web” a pagina 111).
2 Se necessario, installare un server applicazioni (vedere “Installazione di un server applicazioni
ASP” a pagina 111).
3 Verificare l’installazione (vedere “Verifica dell’installazione” a pagina 111).
4 Creare una cartella principale (vedere “Creazione di una cartella principale” a pagina 113).
Nota: l’installazione del server Web e del server applicazioni è un’operazione che viene eseguita una
sola volta.
Ricerca del server Web
Per sviluppare e verificare il funzionamento delle pagine Web dinamiche, è necessario disporre di
un server Web. Un server Web è un software che fornisce pagine Web in risposta a richieste da
parte di browser Web.
Verificare che sia stato installato Microsoft IIS o PWS e che sia in esecuzione sul disco rigido o su
un computer Windows remoto. (Gli utenti Macintosh devono installare Microsoft IIS o PWS su
un computer Windows remoto). Un metodo rapido per verificare se PWS o IIS è installato sul
sistema consiste nel controllare la struttura delle cartelle per vedere se contiene una cartella
C:\Inetpub o D:\Inetpub. Questa cartella viene infatti creata durante l’installazione di PWS e IIS.
Se PWS o IIS non è installato, procedere all’installazione. Per istruzioni, vedere “Installazione di
un server Web” a pagina 83.
Dopo aver installato il server Web, è necessario installare un server applicazioni.
Installazione di un server applicazioni ASP
Per elaborare le pagine Web dinamiche, è necessario disporre di un server applicazioni. Un server
applicazioni è un software che consente ad un server Web di elaborare pagine Web contenenti
script o tag server-side. Quando un browser richiede una di queste pagine, il server Web, prima di
inviargliela, la invia al server applicazioni, dove viene elaborata. Per ulteriori informazioni, vedere
“Nozioni sulle applicazioni Web” a pagina 57.
Se PWS o IIS è installato su un computer Windows, non è necessario utilizzare un server
applicazioni ASP separato. PWS e IIS possono svolgere anche la funzione di server applicazioni
ASP. Per ulteriori informazioni sull’installazione e la verifica del funzionamento di PWS o IIS,
vedere “Installazione di un server Web” a pagina 83.
È possibile verificare il corretto funzionamento del server.
Verifica dell’installazione
È possibile verificare il funzionamento del modulo ASP di PWS o IIS eseguendo una pagina di
prova.
Per verificare il funzionamento del modulo ASP di PWS o IIS:
1 In Dreamweaver o in un editor di testo, creare un file di testo semplice denominato timetest.asp.
2 Inserire nel file il codice seguente:
<p>This page was created at <b>
<%= Time %>
</b> on the computer running ASP.</p>
Configurazione del sistema (ASP)
111
Il codice inserito consente di visualizzare l’ora in cui la pagina è stata elaborata dal server.
3 Copiare il file nella cartella C:\Inetpub\wwwroot del computer Windows che esegue PWS o IIS.
4 Nel browser Web, inserire l’URL della pagina di prova, quindi premere Invio.
Se PWS o IIS viene eseguito sul computer locale, è possibile inserire l’URL seguente:
http://localhost/timetest.asp
Viene aperta la pagina di prova in cui è visualizzata l’ora, come illustrato di seguito:
L’ora specificata rappresenta un contenuto dinamico poiché viene modificata ogni volta che viene
richiesta la pagina. Fare clic sul pulsante Aggiorna del browser per generare una nuova pagina con
un’ora diversa.
Nota: se si visualizza il codice di origine (Visualizza > HTML in Internet Explorer) è possibile
osservare che la pagina non utilizza script JavaScript client-side per la visualizzazione dell’ora.
Se la pagina non funziona come previsto, controllare che non siano presenti i seguenti errori:
• Il file non ha l’estensione .asp.
• È stato digitato il percorso del file della pagina (C:\Inetput\wwwroot\timetest.asp) al posto
•
•
dell’URL (ad esempio, http://localhost/timetest.asp) nella casella di testo Indirizzo del browser.
Se si inserisce un percorso di file nel browser, come avviene per le normali pagine HTML,
vengono ignorati il server Web e il server applicazioni. Di conseguenza, la pagina non viene
mai elaborata dal server.
L’URL contiene un errore di digitazione. Cercare eventuali errori e verificare che il nome di file
non sia seguito da una barra, ad esempio http://localhost/timetest.asp/.
Il codice della pagina contiene un errore di digitazione.
Dopo aver installato e verificato il funzionamento del software del server, creare una cartella
principale per l’applicazione Web.
112
Capitolo 11: Configurazione di un sito ASP di esempio
Creazione di una cartella principale
Dopo aver installato il software del server, creare una cartella principale per l’applicazione Web sul
sistema che esegue Microsoft PWS o IIS e assicurarsi che la cartella disponga delle autorizzazioni
necessarie.
Per creare una cartella principale per l’applicazione Web:
1 Creare una cartella denominata MySampleApp sul sistema che esegue PWS o IIS.
Nota: annotare il nome della cartella per un uso futuro. Quando in seguito si utilizza tale nome,
digitarlo esattamente rispettando la distinzione tra lettere maiuscole e minuscole utilizzata in fase
di creazione.
Si consiglia di creare la cartella in C:\Inetpub\wwwroot\. Per impostazione predefinita, il server
Web IIS o PWS è impostato in modo da fornire le pagine dalla cartella Inetpub\wwwroot. Il
server Web elabora tutte le pagine contenute nella cartella e in tutte le sottocartelle in risposta
ad una richiesta HTTP dal browser Web.
2 Verificare che per la cartella siano attivate le autorizzazioni di lettura e di script effettuando
quanto segue:
■ Se si utilizza PWS, avviare Personal Web Manager facendo doppio clic sull’icona del server
Web sulla barra delle applicazioni. L’icona ha l’aspetto di una mano che regge una pagina
Web. In Personal Web Manager, fare clic sull’icona Avanzate; viene visualizzata la finestra di
dialogo Opzioni avanzate. Selezionare Home e fare clic su Modifica proprietà; viene
visualizzata la finestra di dialogo per la modifica della directory. Verificare che per la
directory siano attivate le opzioni di lettura e di script. Per ragioni di sicurezza, si consiglia di
non selezionare l’opzione di esecuzione.
■ Se si utilizza IIS, avviare lo strumento di amministrazione di IIS (in Windows XP,
selezionare Start > Pannello dicontrollo oppure Start > Impostazioni Pannello di controllo,
quindi fare doppio clic su Strumenti di amministrazione, quindi su Internet Information
Services). Espandere l’elenco “computer locale”, quindi la cartella Siti Web, infine la cartella
Sito Web predefinito. Fare clic con il pulsante destro del mouse sulla cartella MySampleApp
e selezionare Proprietà dal menu a comparsa. Nel menu a comparsa Autorizzazioni di
esecuzione, verificare che sia selezionata l’opzione Solo script. Per ragioni di sicurezza, si
consiglia di non selezionare l’opzione Script ed eseguibili. Fare clic su OK.
Il server Web è stato configurato per l’elaborazione delle pagine Web contenute nella cartella
principale in risposta alle richieste HTTP dei browser Web.
Dopo aver configurato il sistema, è necessario definire un sito di Dreamweaver.
Definizione di un sito Dreamweaver (ASP)
Dopo aver configurato il sistema, è necessario copiare i file di esempio in una cartella locale e
definire un sito di Dreamweaver per la gestione dei file.
Nota: gli utenti di Macromedia HomeSite o ColdFusion Studio possono considerare un sito di
Dreamweaver come un progetto di HomeSite o Studio.
Per definire un sito di Dreamweaver:
1 Copiare i file di esempio in una cartella sul disco rigido (vedere “Copia dei file di esempio”
a pagina 114).
2 Definire la cartella come cartella locale di Dreamweaver (vedere “Definizione di una cartella
locale” a pagina 114).
Definizione di un sito Dreamweaver (ASP)
113
3 Definire la cartella principale del server Web come cartella remota di Dreamweaver (vedere
“Definizione di una cartella remota” a pagina 115).
4 Specificare una cartella per l’elaborazione delle pagine dinamiche (vedere “Specifica del percorso
di elaborazione delle pagine dinamiche” a pagina 115).
5 Caricare i file di esempio sul server Web (vedere “Caricamento dei file di esempio” a pagina 116).
Copia dei file di esempio
Se non è già stato fatto, copiare i file di esempio dalla cartella principale di Dreamweaver in una
cartella sul disco rigido.
Per copiare i file di esempio:
1 Creare una nuova cartella denominata Sites-Local nella cartella utente sul disco rigido.
Ad esempio, creare una delle seguenti cartelle:
■ C:\Documents and Setting\nome_utente\Documenti\Sites-Local (Windows)
■ /Utenti/nome_utente/Documenti/Sites-Local (Macintosh).
Nota: su Macintosh, esiste già una cartella chiamata Sites nella cartella utente. non utilizzare
questa cartella Sites come cartella locale; la cartella Sites è la posizione in cui vengono inserite le
pagine per essere rese accessibili al pubblico quando si utilizza Macintosh come server Web.
2 Individuare la cartella GettingStarted nella cartella principale di Dreamweaver sul disco rigido.
Se Dreamweaver è stato installato nella sua posizione predefinita, il percorso della cartella è il
seguente:
■ C:\Programmi\Macromedia\Dreamweaver MX 2004\Samples\GettingStarted\ (Windows)
■ /Applications/Macromedia DreamweaverMX2004/Samples/GettingStarted (Macintosh)
3 Copiare la cartella GettingStarted nella cartella Sites-Local.
Dopo aver copiato la cartella GettingStarted, definire la cartella come cartella locale di
Dreamweaver.
Definizione di una cartella locale
Dopo aver copiato la cartella GettingStarted, definire la cartella contenente i file di esempio ASP
come cartella locale di Dreamweaver.
Per definire la cartella locale di Dreamweaver:
1 In Dreamweaver, selezionare Sito > Gestisci siti. Nella finestra di dialogo Gestisci siti, fare clic
sul pulsante Nuovo, quindi selezionare Sito.
Viene visualizzata la finestra di dialogo Definizione del sito.
2 Se è visualizzata la scheda Generali, fare clic sulla scheda Avanzate.
3 Nella casella di testo Nome del sito, inserire Trio-ASP.
Il nome identifica il sito all’interno di Dreamweaver.
4 Fare clic sull’icona della cartella accanto alla casella di testo Cartella principale locale, quindi
individuare e selezionare la cartella all’interno della cartella GettingStarted che contiene i file di
esempio ASP. La cartella dovrebbe essere la seguente:
■ C:\Documents and Setting\nome_utente\Documenti\SitesLocal\GettingStarted\Develop\asp (Windows)
■ /Utenti/nome_utente/Documenti/Sites-Local/GettingStarted/Develop/asp (Macintosh)
114
Capitolo 11: Configurazione di un sito ASP di esempio
Lasciare aperta la finestra di dialogo Definizione del sito. Definire la cartella di un server Web
come cartella remota di Dreamweaver.
Definizione di una cartella remota
Dopo aver definito una cartella locale, definire una cartella del server Web come cartella remota di
Dreamweaver.
Per definire la cartella remota di Dreamweaver:
1 Nella scheda Avanzate della finestra di dialogo Definizione del sito, selezionare Informazioni su
remoto dall’elenco Categoria.
Viene visualizzata la finestra di dialogo Informazioni su remoto.
2 Nel menu a comparsa Accesso, scegliere in che modo trasferire i file da e verso il server: mediante
una rete locale, con l’opzione Locale/rete, oppure mediante FTP.
Nota: nel menu a comparsa Accesso sono disponibili altre opzioni che però non verranno trattate
in questa Guida. Per informazioni su queste opzioni, vedere la guida Uso di Dreamweaver.
3 Inserire il percorso o le impostazioni FTP per la cartella del server Web creata in “Creazione di
una cartella principale” a pagina 113.
È possibile che la cartella si trovi sul disco rigido o su un computer remoto. Anche se è stata
creata sul disco rigido, la cartella è comunque considerata la cartella remota. Nell’esempio
seguente, viene riportato un possibile percorso della cartella remota se è stato scelto l’accesso
Locale/rete e la cartella remota si trova sul disco rigido Windows:
Cartella remota: C:\Inetpub\wwwroot\MySampleApp
Per ulteriori informazioni sull’FTP, vedere "Impostazione delle opzioni Informazioni su
Remoto per l’accesso FTP" nella guida Uso di Dreamweaver.
Lasciare aperta la finestra di dialogo Definizione del sito. A questo punto, definire una cartella per
l’elaborazione delle pagine dinamiche.
Specifica del percorso di elaborazione delle pagine dinamiche
Dopo aver definito la cartella remota di Dreamweaver, specificare una cartella in cui elaborare le
pagine dinamiche. Dreamweaver utilizza questa cartella per visualizzare le pagine dinamiche e
connettersi al database mentre si sta sviluppando l’applicazione.
Per specificare la cartella per l’elaborazione delle pagine dinamiche:
1 Nella scheda Avanzate della finestra di dialogo Definizione del sito, fare clic su Server di prova
nell’elenco Categoria.
Viene visualizzata la schermata Server di prova. Dreamweaver ha bisogno dei servizi di un
server di prova per generare e visualizzare contenuti dinamici mentre si lavora. Come server di
prova può essere utilizzato il computer locale, un server di sviluppo, un server di preproduzione o un server di produzione purché sia in grado di elaborare le pagine ASP. In molte
situazioni, compresa la configurazione del sito Trio, è possibile utilizzare le stesse impostazioni
della categoria Informazioni su remoto (vedere “Definizione di una cartella remota”
a pagina 115) in quanto fanno riferimento a un server in grado di elaborare le pagine ASP.
2 Selezionare ASP JavaScript o ASP VBScript dal menu a comparsa Modello server.
3 Nella casella di testo Accesso, scegliere il metodo (Locale/rete o FTP) specificato per l’accesso
alla cartella remota.
Definizione di un sito Dreamweaver (ASP)
115
Dreamweaver inserisce le impostazioni specificate nella categoria Informazioni su remoto. Non
modificare le impostazioni.
4 Nella casella di testo Prefisso URL, inserire l’URL della cartella principale da specificare nel
browser Web per richiedere una pagina nell’applicazione Web.
Per visualizzare le informazioni Live Data nelle pagine mentre si lavora, Dreamweaver crea un
file temporaneo, lo copia nella cartella principale del sito Web e prova a richiederlo utilizzando
il prefisso URL.
Dreamweaver deduce un prefisso URL in base alle informazioni specificate nella finestra di
dialogo Definizione del sito. È possibile tuttavia che il prefisso URL suggerito non sia corretto.
Se il suggerimento in Dreamweaver non è corretto, correggerlo o inserire un nuovo prefisso
URL. Per ulteriori informazioni, vedere "Informazioni sul prefisso URL" nella guida Uso di
Dreamweaver.
Se la cartella specificata nella casella di testo Cartella remota è
c:\Inetpub\wwwroot\MySampleApp, il prefisso URL sarà il seguente:
http://localhost/MySampleApp/
Suggerimento: il prefisso URL dovrebbe sempre specificare una directory e non una particolare
pagina del sito. Inoltre, rispettare la distinzione tra lettere maiuscole e minuscole utilizzata per la
creazione della cartella.
5 Fare clic su OK per definire il sito e chiudere la finestra di dialogo Definizione del sito, quindi
fare clic su Fine per chiudere la finestra di dialogo Gestisci siti.
Dopo aver specificato una cartella per l’elaborazione delle pagine dinamiche, caricare i file di
esempio sul server Web.
Caricamento dei file di esempio
Dopo aver specificato una cartella per l’elaborazione delle pagine dinamiche, caricare i file di
esempio sul server Web. È necessario caricare i file anche se il server Web viene eseguito sul
computer locale.
Se i file non vengono caricati, è possibile che opzioni quali Vista Live Data e Anteprima nel
browser non funzionino correttamente con le pagine dinamiche. È possibile, ad esempio, che i
collegamenti alle immagini risultino interrotti nella vista Live Data poiché i file delle immagini
non si trovano ancora sul server. Analogamente, si verifica un errore se si fa clic su un
collegamento ad una pagina di dettaglio non presente sul server mentre è visualizzata l’anteprima
di una pagina principale in un browser.
Per caricare i file di esempio sul server Web:
1 Nel pannello File (Finestra > File), selezionare la cartella principale del sito nel riquadro Vista
locale.
La cartella principale è la prima cartella dell’elenco.
2 Fare clic sull’icona blu a forma di freccia di Carica il/i file nella barra degli strumenti del
pannello File e confermare il caricamento dell’intero sito.
Dreamweaver copia tutti i file nella cartella del server Web definita in “Definizione di una
cartella remota” a pagina 115.
La definizione del sito di Dreamweaver è stata completata. Il passaggio seguente consiste nella
connessione al database di esempio installato con Dreamweaver.
116
Capitolo 11: Configurazione di un sito ASP di esempio
Connessione al database di esempio (ASP)
Durante l’installazione, Dreamweaver copia un database di esempio di Microsoft Access sul disco
rigido. In questa sezione viene descritto come creare una connessione al database di esempio.
Nota: per informazioni sulla connessione ad altri database, vedere “Connessioni di database per
sviluppatori ASP” nella guida Uso di Dreamweaver.
Per creare una connessione ad un database:
1 Se si sta utilizzando un computer remoto come server, impostare il database di esempio sul
computer remoto (vedere “Impostazione del database (server sul computer remoto)”
a pagina 117).
2 Creare la connessione in Dreamweaver (vedere “Creazione di una connessione di database”
a pagina 118).
Impostazione del database (server sul computer remoto)
Le informazioni contenute in questa sezione si applicano solo alle configurazioni in cui il server
Web viene eseguito su un computer remoto. Se il server Web viene eseguito sullo stesso computer
di Dreamweaver, passare a “Creazione di una connessione di database” a pagina 118.
Prima di tentare una connessione al database di esempio, effettuare le seguenti operazioni sul
computer remoto che esegue il server Web: copiare il database di esempio sul disco rigido del
computer e creare un DSN sul computer che fa riferimento al database.
Per impostare il database di esempio sul computer remoto:
1 Copiare il database sul disco rigido del computer remoto. Se Dreamweaver è installato nella sua
posizione predefinita, il percorso sul disco rigido locale del file di database (trio.mdb) è il
seguente:
■ C:\Programmi\Macromedia\Dreamweaver MX 2004\Samples\Database\trio.mdb
(Windows)
■ /Applications/Macromedia Dreamweaver MX 2004/Samples/Database/trio.mdb
(Macintosh)
È possibile copiare il file in qualsiasi cartella del computer remoto oppure creare una nuova
cartella.
Nota: per ragioni di sicurezza, anziché posizionare il file di database all’interno della cartella
Inetpub sul computer remoto, è più opportuno collocare il file in una cartella che non sia accessibile
al pubblico.
2 Assicurarsi che sul computer remoto sia installato Microsoft Access Driver versione 4.0 o
successiva.
Per informazioni sulla verifica dell’installazione del driver, vedere “Visualizzazione dei driver
ODBC installati su un sistema Windows” nella guida Uso di Dreamweaver.
Se il driver non è installato, scaricare e installare Microsoft Data Access Components (MDAC)
2.5 e 2,7 sul computer remoto. È possibile scaricare i pacchetti MDAC gratuitamente presso il
sito Web Microsoft all’indirizzo www.microsoft.com/data/download.htm. I pacchetti
contengono i driver Microsoft più recenti, incluso Microsoft Access Driver.
Nota: installare MDAC 2.5 prima di installare MDAC 2.7.
3 Impostare un DSN denominato TrioMotors che faccia riferimento al database di esempio sul
computer remoto.
Connessione al database di esempio (ASP)
117
Per istruzioni, consultare i seguenti articoli presso il sito Web Microsoft:
■ Se il computer remoto esegue Windows 98, vedere l’articolo 300595 all’indirizzo
support.microsoft.com/default.aspx?scid=kb;en-us;300595.
■ Se il computer remoto esegue Windows 2000, vedere l’articolo 300596 all’indirizzo
support.microsoft.com/default.aspx?scid=kb;en-us;300596.
■ Se il computer remoto esegue Windows XP, vedere l’articolo 305599 all’indirizzo
support.microsoft.com/default.aspx?scid=kb;en-us;305599.
Dopo aver impostato il database, il driver del database e il DSN, creare una connessione di
database in Dreamweaver.
Creazione di una connessione di database
Il passaggio finale del processo di impostazione consiste nel creare una connessione al database.
Se il server Web è in esecuzione sul computer locale, è possibile utilizzare il nome origine dati
(DSN) creato da Dreamweaver durante l’installazione per connettersi rapidamente al database di
esempio. Per ulteriori informazioni sui DSN, vedere “Uso di un DSN” nella guida Uso di
Dreamweaver.
Per creare una connessione di database in Dreamweaver:
1 Aprire una pagina ASP in Dreamweaver, quindi aprire il pannello Database (Finestra >
Database).
2 Fare clic sul pulsante più (+) nel pannello e selezionare DSN (Data Source Name) dal menu a
3
4
5
6
118
comparsa.
Viene visualizzata la finestra di dialogo DSN (Data Source Name).
Inserire connTrio come nome della connessione.
Effettuare una delle seguenti operazioni (solo per Windows):
■ Se il server si trova sul computer locale, selezionare l’opzione Utilizzando il DSN locale.
■ Se il server si trova su un computer remoto, selezionare l’opzione Utilizzando il DSN sul
server di prova.
Gli utenti Macintosh possono ignorare questo passaggio, in quanto tutte le connessioni di
database utilizzano DSN sul server di prova.
Fare clic sul pulsante DSN e selezionare TrioMotors dall’elenco di DSN.
Se Dreamweaver è installato su un computer Windows, durante l’installazione Dreamweaver
ha creato un DSN chiamato TrioMotors che fa riferimento al database Microsoft Access nella
cartella Samples\Database che si trova nella cartella dell’applicazione Dreamweaver MX 2004.
Fare clic su Prova.
Dreamweaver tenta di connettersi al database. Se la connessione fallisce, effettuare le seguenti
operazioni:
■ Verificare il DSN.
■ Verificare le impostazioni della cartella utilizzata da Dreamweaver per elaborare le pagine
dinamiche (vedere “Specifica del percorso di elaborazione delle pagine dinamiche”
a pagina 115).
■ Vedere “Risoluzione dei problemi relativi alle connessioni di database” nella guida Uso di
Dreamweaver.
Capitolo 11: Configurazione di un sito ASP di esempio
7 Fare clic su OK.
La nuova connessione viene visualizzata nel pannello Database.
L’applicazione ASP di esempio è ora impostata per le esercitazioni della Guida introduttiva di
Dreamweaver. Per ulteriori informazioni, vedere “Esercitazione: Sviluppo di un’applicazione Web”
a pagina 69.
Connessione al database di esempio (ASP)
119
120
Capitolo 11: Configurazione di un sito ASP di esempio
CAPITOLO 12
Configurazione di un sito JSP di esempio
Macromedia Dreamweaver MX 2004 include pagine Web JSP (JavaServer Pages) di esempio che
consentono la creazione di una semplice applicazione Web. Questo capitolo descrive un metodo
per impostare l’applicazione di esempio utilizzando Microsoft Internet Information Server (IIS) o
Personal Web Server (PWS). Per ulteriori informazioni sui server Web, vedere “Installazione di un
server Web” a pagina 83. Se si utilizza un diverso server Web, vedere “Impostazione di
un’applicazione Web” nella Guida in linea di Dreamweaver (? > Uso di Dreamweaver).
Il processo di configurazione di un’applicazione Web prevede tre diverse fasi: configurazione del
sistema, definizione di un sito di Dreamweaver e connessione dell’applicazione al database.
Questo capitolo di configurazione descrive le tre fasi.
Questo capitolo contiene le seguenti sezioni:
•
•
•
•
“Elenco di impostazioni per gli sviluppatori JSP” a pagina 121
“Configurazione del sistema (JSP)” a pagina 122
“Definizione di un sito di Dreamweaver (JSP)” a pagina 124
“Connessione al database di esempio (JSP)” a pagina 128
Elenco di impostazioni per gli sviluppatori JSP
Per configurare un’applicazione Web, è necessario configurare il sistema, definire un sito di
Dreamweaver e stabilire una connessione al database. In questa sezione vengono forniti gli elenchi
per ciascuna operazione. Le operazioni sono descritte più dettagliatamente più avanti nel capitolo.
Configurare il sistema:
1 Verificare di disporre di un server Web.
2 Installare il server applicazioni JSP.
3 Creare una cartella principale.
Definire un sito di Dreamweaver:
1 Copiare i file di esempio in una cartella sul disco rigido.
2 Definire la cartella come cartella locale di Dreamweaver.
3 Definire una cartella del server Web come cartella remota di Dreamweaver.
4 Specificare una cartella per l’elaborazione delle pagine dinamiche.
5 Caricare i file di esempio sul server Web.
121
Stabilire una connessione al database:
1 Installare un driver JDBC-ODBC Bridge.
2 Se si sta utilizzando un computer remoto come server, copiare il database di esempio sul
computer remoto.
3 Creare la connessione in Dreamweaver.
Configurazione del sistema (JSP)
In questa sezione vengono fornite le istruzioni per due configurazioni di sistema comuni: una in
cui Microsoft IIS o PWS è installato sul disco fisso locale e una in cui IIS o PWS è installato su un
computer Windows remoto. Per utilizzare una configurazione diversa, vedere “Impostazione di
un’applicazione Web” nella guida Uso di Dreamweaver.
L’illustrazione seguente mostra le due configurazioni descritte in questa sezione:
Configurazione locale
(solo per utenti Windows)
PC WINDOWS
Dreamweaver MX
Configurazione server remoto
(per utenti Macintosh o Windows)
PC MAC o WINDOWS
Dreamweaver MX
PWS o IIS
Server applicazioni JSP
Cartella principale sito Web in
c:\Inetpub\wwwroot\
Accesso in rete o FTP
WINDOWS SERVER
PWS o IIS
Server applicazioni JSP
Cartella principale sito Web in
c:\Inetpub\wwwroot\
Per configurare il sistema:
1 Verificare di disporre di un server Web (vedere “Ricerca del server Web” a pagina 123).
2 Installare il server applicazioni JSP (vedere “Installazione di un server applicazioni JSP”
a pagina 123).
122
Capitolo 12: Configurazione di un sito JSP di esempio
3 Creare una cartella principale (vedere “Creazione di una cartella principale” a pagina 124).
Nota: l’installazione del server Web e del server applicazioni è un’operazione che viene eseguita una
sola volta.
Ricerca del server Web
Per sviluppare e verificare il funzionamento delle pagine Web dinamiche, è necessario disporre di
un server Web. Un server Web è un software che fornisce pagine Web in risposta a richieste da
parte di browser Web.
Verificare che sia stato installato Microsoft IIS o PWS e che sia in esecuzione sul disco rigido o su
un computer Windows remoto. (Gli utenti Macintosh devono installare Microsoft IIS o PWS su
un computer Windows remoto). Un metodo rapido per verificare se PWS o IIS è installato sul
sistema consiste nel controllare la struttura delle cartelle per vedere se contiene una cartella
C:\Inetpub o D:\Inetpub Questa cartella viene infatti creata durante l’installazione di PWS e IIS.
Se PWS o IIS non è installato, procedere all’installazione. Per istruzioni, vedere “Installazione di
un server Web” a pagina 83.
Dopo aver installato il server Web, installare il server applicazioni.
Installazione di un server applicazioni JSP
Per elaborare le pagine Web dinamiche, è necessario disporre di un server applicazioni. Un server
applicazioni è un software che consente ad un server Web di elaborare pagine Web contenenti
script o tag server-side. Quando un browser richiede una di tali pagine, il server Web, prima di
inviargliela, la invia al server applicazioni, dove viene elaborata. Per ulteriori informazioni, vedere
“Nozioni sulle applicazioni Web” a pagina 57.
Verificare che il server applicazioni JSP sia installato e in esecuzione sul sistema che esegue PWS o
IIS. (È possibile che PWS o IIS sia installato sul disco rigido locale o su un computer remoto.)
Se non è installato un server applicazioni JSP, è possibile scaricare e installare una versione di
prova di Macromedia JRun, un server applicazioni JSP completo, dal sito Web di Macromedia
all’indirizzo www.macromedia.com/it/software/jrun/.
JRun è disponibile sia per Windows che per Macintosh. Tuttavia, in questa Guida non viene
illustrato l’uso di JRun su Macintosh.
Per installare JRun:
1 Se possibile, collegarsi al sistema Windows utilizzando l’account di amministratore.
2 Chiudere tutte le applicazioni aperte.
3 Fare doppio clic sul file di installazione della versione di prova di JRun.
Viene visualizzata la schermata di apertura.
4 Se Java Runtime Environment (JRE) non è installato sul sistema, selezionare l’opzione di
installazione nella schermata di apertura.
Poiché il server applicazioni JRun è basato su Java, è necessario installare JRE sul sistema in cui
verrà eseguito il server applicazioni. Dopo aver installato JRE, è possibile procedere
all’installazione del server applicazioni JRun.
5 Nella schermata di apertura, selezionare l’opzione di installazione di JRun.
6 Per completare l’installazione del programma e verificarne il funzionamento, seguire le
istruzioni visualizzate sullo schermo.
Configurazione del sistema (JSP)
123
7 Creare un connettore JRun per il server Web IIS o PWS.
Per istruzioni, vedere la documentazione di JRun.
Dopo aver installato e avviato JRun, creare una cartella principale per l’applicazione Web.
Creazione di una cartella principale
Dopo aver installato il software del server, creare una cartella principale per l’applicazione Web sul
sistema che esegue Microsoft PWS o IIS e assicurarsi che la cartella disponga delle autorizzazioni
necessarie.
Per creare una cartella principale per l’applicazione Web:
1 Creare una cartella denominata MySampleApp sul sistema che esegue PWS o IIS.
Nota: annotare questo nome di cartella per un uso futuro. Successivamente, digitare il nome
esatto rispettando la distinzione tra lettere maiuscole e minuscole utilizzate in fase di creazione.
Si consiglia di creare la cartella in C:\Inetpub\wwwroot\. Per impostazione predefinita, il server
Web IIS o PWS è impostato in modo da fornire le pagine dalla cartella Inetpub\wwwroot. Il
server Web elabora tutte le pagine contenute nella cartella e in tutte le sottocartelle in risposta
ad una richiesta HTTP dal browser Web.
2 Verificare che per la cartella siano attivate le autorizzazioni di lettura e di script effettuando una
delle seguenti operazioni:
■ Se si utilizza PWS, avviare Personal Web Manager facendo doppio clic sull’icona del server
Web sulla barra delle applicazioni. L’icona ha l’aspetto di una mano che regge una pagina
Web. In Personal Web Manager, fare clic sull’icona Avanzate; viene visualizzata la finestra di
dialogo Opzioni avanzate. Selezionare Home e fare clic su Modifica proprietà; viene
visualizzata la finestra di dialogo per la modifica della directory. Verificare che per la
directory siano attivate le opzioni di lettura e di script. Per ragioni di sicurezza, si consiglia di
non selezionare l’opzione di esecuzione.
■ Se si utilizza IIS, avviare lo strumento di amministrazione di IIS (in Windows XP,
selezionare Start > Pannello dicontrollo oppure Start > Impostazioni Pannello di controllo,
quindi fare doppio clic su Strumenti di amministrazione, quindi su Internet Information
Services). Espandere l’elenco “computer locale”, quindi la cartella Siti Web, infine la cartella
Sito Web predefinito. Fare clic col pulsante destro del mouse sulla cartella MySampleApp e
selezionare Proprietà dal menu a comparsa. Nel menu a comparsa Autorizzazioni di
esecuzione, verificare che sia selezionata l’opzione Solo script. Per ragioni di sicurezza, si
consiglia di non selezionare l’opzione Script ed eseguibili. Fare clic su OK.
Il server Web è stato configurato per l’elaborazione delle pagine Web contenute nella cartella
principale in risposta alle richieste HTTP dei browser Web.
Dopo aver configurato il sistema, è necessario definire un sito di Dreamweaver.
Definizione di un sito di Dreamweaver (JSP)
Dopo aver configurato il sistema, è necessario copiare i file di esempio in una cartella locale e
definire un sito di Dreamweaver per la gestione dei file.
Nota: gli utenti di Macromedia HomeSite o ColdFusion Studio possono considerare un sito di
Dreamweaver come un progetto di HomeSite o Studio.
124
Capitolo 12: Configurazione di un sito JSP di esempio
Per definire un sito di Dreamweaver:
1 Copiare i file di esempio in una cartella sul disco rigido (vedere “Copia dei file di esempio”
a pagina 125).
2 Definire la cartella come cartella locale di Dreamweaver (vedere “Definizione di una cartella
locale” a pagina 125).
3 Definire la cartella principale del server Web come cartella remota di Dreamweaver (vedere
“Definizione di una cartella remota” a pagina 126).
4 Specificare una cartella per l’elaborazione delle pagine dinamiche (vedere “Specificazione del
percorso di elaborazione delle pagine dinamiche” a pagina 126).
5 Caricare i file di esempio sul server Web (vedere “Caricamento dei file di esempio”
a pagina 127).
Copia dei file di esempio
Se non è già stato fatto, copiare i file di esempio dalla cartella principale di Dreamweaver in una
cartella sul disco rigido.
Per copiare i file di esempio:
1 Creare una nuova cartella denominata Sites-Local nella cartella utente sul disco rigido.
Ad esempio, creare una delle seguenti cartelle:
■ C:\Documents and Setting\nome_utente\Documenti\Sites-Local (Windows)
■ /Utenti/nome_utente/Documenti/Sites-Local (Macintosh).
Attenzione: sul Macintosh, esiste già una cartella chiamata Siti nella cartella utente. Non utilizzare
questa cartella Sites come cartella locale; la cartella Sites è la posizione in cui vengono inserite le
pagine per essere rese accessibili al pubblico quando si utilizza Macintosh come server Web.
2 Individuare la cartella GettingStarted nella cartella principale di Dreamweaver sul disco rigido.
Se Dreamweaver è stato installato nella sua posizione predefinita, il percorso della cartella è il
seguente:
■ C:\Programmi\Macromedia\Dreamweaver MX 2004\Samples\GettingStarted\ (Windows)
■ /Applications/Macromedia DreamweaverMX2004/Samples/GettingStarted (Macintosh)
3 Copiare la cartella GettingStarted nella cartella Sites-Local.
Dopo aver copiato la cartella GettingStarted, definire la cartella come cartella locale di
Dreamweaver.
Definizione di una cartella locale
Dopo aver copiato la cartella GettingStarted, definire la cartella contenente i file di esempio JSP
come cartella locale di Dreamweaver.
Per definire la cartella locale di Dreamweaver:
1 In Dreamweaver, selezionare Sito > Gestisci siti. Nella finestra di dialogo Gestisci siti, fare clic
sul pulsante Nuovo, quindi selezionare Sito.
Viene visualizzata la finestra di dialogo Definizione del sito.
2 Se è visualizzata la scheda Generali, fare clic sulla scheda Avanzate.
3 Nella casella di testo Nome del sito, inserire Trio-JSP.
Il nome identifica il sito all’interno di Dreamweaver.
Definizione di un sito di Dreamweaver (JSP)
125
4 Fare clic sull’icona della cartella accanto alla casella di testo Cartella principale locale, quindi
individuare e selezionare la cartella all’interno della cartella GettingStarted che contiene i file di
esempio di JSP. La cartella dovrebbe essere la seguente:
■ C:\Documents and Setting\nome_utente\Documenti\Sites-Local\GettingStarted\4Develop\jsp (Windows)
■ /Users/nome_utente/Documents/Sites-Local/GettingStarted/4-Develop/jsp (Macintosh)
Lasciare aperta la finestra di dialogo Definizione del sito. Definire la cartella di un server Web
come cartella remota di Dreamweaver.
Definizione di una cartella remota
Dopo aver definito una cartella locale, definire una cartella del server Web come cartella remota di
Dreamweaver.
Per definire la cartella remota di Dreamweaver:
1 Nella scheda Avanzate della finestra di dialogo Definizione del sito, selezionare Informazioni su
remoto dall’elenco Categoria.
Viene visualizzata la schermata Informazioni su remoto.
2 Nel menu a comparsa Accesso, scegliere come si desidera trasferire i file da e verso il server:
mediante una rete locale, con l’opzione Locale/rete, oppure mediante FTP.
Nota: nel menu a comparsa Accesso sono disponibili altre opzioni non trattate in questa Guida.
Per informazioni su queste opzioni, vedere la guida Uso di Dreamweaver.
3 Inserire il percorso o le impostazioni FTP per la cartella del server Web creata in “Creazione di
una cartella principale” a pagina 124.
È possibile che la cartella si trovi sul disco rigido o su un computer remoto. Anche se è stata
creata sul disco rigido, la cartella è considerata la cartella remota valida. Nell’esempio seguente
viene riportato un possibile percorso della cartella remota se si è scelto l’accesso Locale/rete e la
cartella remota si trova sul disco rigido Windows:
Cartella remota: C:\Inetpub\wwwroot\MySampleApp
Per ulteriori informazioni sull’FTP, vedere “Impostazione delle opzioni Informazioni su
Remoto per l’accesso FTP” nella Guida in linea di Dreamweaver (? > Uso di Dreamweaver).
Lasciare aperta la finestra di dialogo Definizione del sito. A questo punto, definire una cartella per
l’elaborazione delle pagine dinamiche.
Specificazione del percorso di elaborazione delle pagine dinamiche
Dopo aver definito la cartella remota di Dreamweaver, specificare una cartella in cui elaborare le
pagine dinamiche. Dreamweaver utilizza questa cartella per visualizzare le pagine dinamiche e
connettersi al database mentre si sta sviluppando l’applicazione.
Per specificare la cartella per l’elaborazione delle pagine dinamiche:
1 Nella scheda Avanzate della finestra di dialogo Definizione del sito, fare clic su Server di prova
nell’elenco Categoria.
126
Capitolo 12: Configurazione di un sito JSP di esempio
Viene visualizzata la schermata Server di prova. Dreamweaver ha bisogno dei servizi di un
server di prova per generare e visualizzare contenuti dinamici mentre si lavora. Come server di
prova può essere utilizzato il computer locale, un server di sviluppo, un server di preproduzione o un server di produzione purché sia in grado di elaborare le pagine JSP. In molte
situazioni, compresa la configurazione del sito Trio, è possibile utilizzare le stesse impostazioni
della categoria Informazioni su remoto (vedere “Definizione di una cartella remota”
a pagina 126) in quanto fanno riferimento a un server in grado di elaborare le pagine JSP.
2 Selezionare JSP dal menu a comparsa Modello server.
3 Nella casella di testo Accesso, scegliere il metodo (Locale/rete o FTP) specificato per l’accesso
alla cartella remota.
Dreamweaver inserisce le impostazioni specificate nella categoria Informazioni su remoto. Non
modificare le impostazioni.
4 Nella casella di testo Prefisso URL, inserire l’URL della cartella principale da specificare nel
browser Web per richiedere una pagina nell’applicazione Web.
Per visualizzare le informazioni Live Data nelle pagine mentre si lavora, Dreamweaver crea un
file temporaneo, lo copia nella cartella principale del sito Web e prova a richiederlo utilizzando
il prefisso URL.
Dreamweaver deduce un prefisso URL in base alle informazioni specificate nella finestra di
dialogo Definizione del sito. È possibile tuttavia che il prefisso URL suggerito non sia corretto.
Se il suggerimento in Dreamweaver non è corretto, correggerlo o inserire un nuovo prefisso
URL. Per ulteriori informazioni, vedere "Informazioni sul prefisso URL" nella guida Uso di
Dreamweaver.
Se la cartella specificata nella casella di testo Cartella remota è
c:\Inetpub\wwwroot\MySampleApp, il prefisso URL sarà il seguente:
http://localhost/MySampleApp/
Suggerimento: il prefisso URL dovrebbe sempre specificare una directory e non una particolare
pagina del sito. Inoltre, rispettare la distinzione tra lettere maiuscole e minuscole utilizzata per la
creazione della cartella.
5 Fare clic su OK per definire il sito e chiudere la finestra di dialogo Definizione del sito, quindi
fare clic su Fine per chiudere la finestra di dialogo Gestisci siti.
Dopo aver specificato una cartella per l’elaborazione delle pagine dinamiche, caricare i file di
esempio sul server Web.
Caricamento dei file di esempio
Dopo aver specificato una cartella per l’elaborazione delle pagine dinamiche, caricare i file di
esempio sul server Web. È necessario caricare i file anche se il server Web viene eseguito sul
computer locale.
Se i file non vengono caricati, è possibile che opzioni quali Vista Live Data e Anteprima nel
browser non funzionino correttamente con le pagine dinamiche. È possibile, ad esempio, che i
collegamenti alle immagini risultino interrotti nella vista Live Data poiché i file delle immagini
non si trovano ancora sul server. Analogamente, si verifica un errore se si fa clic su un
collegamento ad una pagina di dettaglio non presente sul server mentre è visualizzata l’anteprima
di una pagina principale in un browser.
Definizione di un sito di Dreamweaver (JSP)
127
Per caricare i file di esempio sul server Web:
1 Nel pannello File (Finestra > File), selezionare la cartella principale del sito nel riquadro Vista
locale.
La cartella principale è la prima cartella dell’elenco.
2 Fare clic sull’icona blu a forma di freccia Carica il/i file nella barra degli strumenti del pannello
File e confermare il caricamento dell’intero sito.
Dreamweaver copia tutti i file nella cartella del server Web definita in “Definizione di una
cartella remota” a pagina 126.
La definizione del sito di Dreamweaver è stata completata. Il passaggio seguente consiste nella
connessione al database di esempio installato con Dreamweaver.
Connessione al database di esempio (JSP)
Durante l’installazione, Dreamweaver copia un database di esempio di Microsoft Access sul disco
rigido. In questa sezione viene descritto come creare una connessione al database di esempio.
Nota: per informazioni sulla connessione ad altri database, vedere “Connessioni di database per
sviluppatori JSP” nella guida Uso di Dreamweaver.
Per creare una connessione ad un database:
1 Installare il driver Bridge (vedere “Installazione del driver Bridge” a pagina 128).
2 Se si sta utilizzando un computer remoto come server, impostare il database di esempio sul
computer remoto (vedere “Impostazione del database (server sul computer remoto)”
a pagina 129).
3 Creare la connessione in Dreamweaver (vedere “Creazione di una connessione di database”
a pagina 130).
Installazione del driver Bridge
Prima di tentare la connessione al database di esempio, installare il driver Sun JDBC-ODBC
Bridge sul computer che esegue il server Web. Il driver Bridge consente di utilizzare i DSN (Data
Source Name) di Windows per la creazione delle connessioni. Il driver viene fornito con Java 2
SDK Standard Edition per Windows.
Per verificare se si dispone già di Java 2 SDK completo del driver, ricercare sul disco rigido una
delle seguenti directory:
C:\jdk1.2.x
C:\jdk1.3.x
C:\j2sdk1.4.x
Nota: il termine “Java 2” si riferisce a Java 1.2 e versioni successive.
Se non si dispone dell’SDK, scaricarlo dal sito Web di Sun java.sun.com/j2se/. Dopo aver
scaricato il file di installazione, fare doppio clic sul file per eseguire il programma di installazione.
Seguire le istruzioni visualizzate sullo schermo e verificare che il componente Java 2 Runtime
Environment sia selezionato nella finestra di dialogo Seleziona componente. Il componente
dovrebbe essere selezionato per impostazione predefinita. Il driver viene installato
automaticamente insieme all’SDK.
128
Capitolo 12: Configurazione di un sito JSP di esempio
Sebbene adeguato ad utilizzi di sviluppo con sistemi di database lower-end quali Microsoft Access,
il driver Sun JDBC-ODBC Bridge non è destinato alla produzione. Ad esempio, il driver
consente la connessione al database di una sola pagina JSP alla volta (non supporta l’utilizzo
simultaneo da parte di più thread). Per ulteriori informazioni sui limiti del driver, vedere l’articolo
17392 del Centro di assistenza Macromedia all’indirizzo www.macromedia.com/go/jdbcodbc_problems.
Dopo aver installato il driver Bridge, impostare il database se necessario, quindi creare una
connessione di database in Dreamweaver.
Impostazione del database (server sul computer remoto)
Le informazioni contenute in questa sezione si applicano solo alle configurazioni in cui il server
Web viene eseguito su un computer remoto. Se il server Web viene eseguito sullo stesso computer
di Dreamweaver, passare a “Creazione di una connessione di database” a pagina 130.
Prima di tentare una connessione al database di esempio, effettuare le seguenti operazioni sul
computer remoto che esegue il server Web: copiare il database di esempio sul disco rigido del
computer, creare un DSN sul computer che fa riferimento al database e installare il driver Sun
JDBC-ODBC Bridge sul computer.
Per impostare il database di esempio sul computer remoto:
1 Copiare il database sul disco rigido del computer remoto. Se Dreamweaver è installato nella sua
posizione predefinita, il percorso sul disco rigido locale per il file di database (trio.mdb) è il
seguente:
■ C:\Programmi\Macromedia\Dreamweaver MX 2004\Samples\Database\trio.mdb
(Windows)
■ /Applications/Macromedia Dreamweaver MX 2004/Samples/Database/trio.mdb
(Macintosh)
È possibile copiare il file in qualsiasi cartella del computer remoto oppure creare una nuova
cartella.
Attenzione: per ragioni di sicurezza, anziché posizionare il file di database all’interno della cartella
Inetpub sul computer remoto, è più opportuno collocare il file in una cartella che non sia accessibile
al pubblico.
2 Assicurarsi che sul computer remoto sia installato Microsoft Access Driver versione 4.0 o
successiva.
Per informazioni su come verificare se il driver è già installato, vedere “Visualizzazione dei
driver ODBC installati su un sistema Windows” nella guida Uso di Dreamweaver.
Se il driver non è installato, scaricare e installare Microsoft Data Access Components (MDAC)
2.5 e 2,7 sul computer remoto. È possibile scaricare i pacchetti MDAC gratuitamente presso il
sito Web Microsoft all’indirizzo www.microsoft.com/data/download.htm. I pacchetti
contengono i driver Microsoft più recenti, incluso Microsoft Access Driver.
Nota: installare MDAC 2.5 prima di installare MDAC 2,7.
Connessione al database di esempio (JSP)
129
3 Impostare un DSN denominato TrioMotors che faccia riferimento al database di esempio sul
computer remoto.
Per istruzioni, vedere i seguenti articoli sul sito Web di Microsoft:
■ Se il computer remoto esegue Windows 98, vedere l’articolo 300595 all’indirizzo
support.microsoft.com/default.aspx?scid=kb;en-us;300595.
■ Se il computer remoto esegue Windows 2000, vedere l’articolo 300596 all’indirizzo
support.microsoft.com/default.aspx?scid=kb;en-us;300596.
■ Se il computer remoto esegue Windows XP, vedere l’articolo 305599 all’indirizzo
support.microsoft.com/default.aspx?scid=kb;en-us;305599.
4 Verificare che il driver Sun JDBC-ODBC Bridge sia installato sul computer remoto.
Il driver e il DSN vengono utilizzati per creare una connessione al database. Per istruzioni,
vedere “Installazione del driver Bridge” a pagina 128.
Dopo aver impostato il database, il DSN e il driver Bridge, creare una connessione di database in
Dreamweaver.
Creazione di una connessione di database
Il passaggio finale del processo di impostazione consiste nel creare una connessione al database.
Per creare una connessione di database in Dreamweaver:
1 Aprire una pagina JSP in Dreamweaver, quindi aprire il pannello Database (Finestra >
2
3
4
5
Database).
Fare clic sul pulsante più (+) nel pannello e selezionare "Database ODBC (driver Sun JDBCODBC)" dal menu a comparsa.
Viene visualizzata la finestra di dialogo Database ODBC (driver Sun JDBC-ODBC).
Inserire connTrio come nome della connessione.
Effettuare una delle seguenti operazioni (solo per Windows):
■ Se il server si trova sul computer locale, selezionare l’opzione Utilizzando il driver su questo
computer.
■ Se il server si trova sul computer remoto, selezionare l’opzione Utilizzando il driver sul server
di prova.
Gli utenti Macintosh possono ignorare questo passaggio, in quanto tutte le connessioni di
database utilizzano i driver sul server di prova.
Nella casella di testo URL, sostituire il segnaposto [odbc dsn] con TrioMotors.
La casella di testo URL dovrebbe contenere le seguenti informazioni:
jdbc:odbc:TrioMotors
Se Dreamweaver è installato su un computer Windows, durante l’installazione Dreamweaver
ha creato un DSN chiamato TrioMotors che fa riferimento al database Microsoft Access nella
cartella Samples\Database che si trova nella cartella dell’applicazione Dreamweaver MX 2004.
130
Capitolo 12: Configurazione di un sito JSP di esempio
6 Fare clic su Prova.
Dreamweaver tenta di connettersi al database. Se la connessione fallisce, effettuare le seguenti
operazioni:
■ Verificare il DSN e gli altri parametri di connessione.
■ Verificare le impostazioni della cartella utilizzata da Dreamweaver per elaborare le pagine
dinamiche (vedere “Specificazione del percorso di elaborazione delle pagine dinamiche”
a pagina 126).
■ Vedere "Risoluzione dei problemi relativi alle connessioni di database" nella Guida in linea
di Dreamweaver (? > Uso di Dreamweaver).
7 Fare clic su OK.
La nuova connessione viene visualizzata nel pannello Database.
L’applicazione JSP di esempio è ora impostata per le esercitazioni della Guida introduttiva di
Dreamweaver. Per ulteriori informazioni, vedere “Esercitazione: Sviluppo di un’applicazione Web”
a pagina 69.
Connessione al database di esempio (JSP)
131
132
Capitolo 12: Configurazione di un sito JSP di esempio
CAPITOLO 13
Configurazione di un sito PHP di esempio
Macromedia Dreamweaver MX 2004 include pagine PHP di esempio che consentono di creare
una semplice applicazione Web. Questo capitolo descrive un metodo per impostare l’applicazione
di esempio utilizzando Microsoft Internet Information Server (IIS) o Personal Web Server (PWS).
Per ulteriori informazioni sui server Web, vedere “Installazione di un server Web” a pagina 83. Se
si utilizza un diverso server Web, vedere “Impostazione di un’applicazione Web” nella Guida Uso
di Dreamweaver.
Gli utenti Macintosh possono connettersi a un server PHP remoto oppure sviluppare siti PHP
localmente utilizzando il server Web Apache e il server applicazioni PHP installati con il sistema
operativo. Per informazioni sulle impostazioni, visitare i seguenti siti Web:
• developer.apple.com/internet/macosx/php.html
• www.entropy.ch/software/macosx/
Il processo di configurazione di un’applicazione Web prevede tre diverse fasi: configurazione del
sistema, definizione di un sito di Dreamweaver e connessione dell’applicazione al database.
Questa guida di configurazione descrive le tre fasi.
Questo capitolo contiene le seguenti sezioni:
•
•
•
•
“Elenchi di impostazioni per gli sviluppatori PHP” a pagina 134
“Configurazione del sistema (PHP)” a pagina 134
“Definizione di un sito di Dreamweaver (PHP)” a pagina 140
“Connessione al database di esempio (PHP)” a pagina 143
133
Elenchi di impostazioni per gli sviluppatori PHP
Per configurare un’applicazione Web, è necessario configurare il sistema, definire un sito di
Dreamweaver e stabilire una connessione al database. In questa sezione vengono forniti gli elenchi
per ciascuna operazione. Le operazioni sono descritte più dettagliatamente più avanti nel capitolo.
Configurare il sistema:
1 Verificare di disporre di un server Web.
2 Installare il server applicazioni PHP.
3 Verificare l’installazione.
4 Creare una cartella principale.
Definire un sito di Dreamweaver:
1 Copiare i file di esempio in una cartella sul disco rigido.
2 Definire la cartella come cartella locale di Dreamweaver.
3 Definire una cartella del server Web come cartella remota di Dreamweaver.
4 Specificare una cartella per l’elaborazione delle pagine dinamiche.
5 Caricare i file di esempio sul server Web.
Stabilire una connessione al database:
1 Creare il database di esempio MySQL.
2 Creare la connessione in Dreamweaver.
Configurazione del sistema (PHP)
Per eseguire pagine PHP sul sistema è necessario prima configurare quest’ultimo. In particolare, è
necessario verificare che un server Web e un server applicazioni PHP siano installati e in
esecuzione sul sistema, quindi è necessario creare una cartella principale per i file PHP.
Configurazione del sistema Windows (PHP)
In questa sezione vengono fornite le istruzioni per due configurazioni Windows comuni: una in
cui Microsoft IIS o PWS è installato sul disco fisso locale e una in cui IIS o PWS è installato su un
computer Windows remoto. Per utilizzare una configurazione diversa, vedere “Impostazione di
un’applicazione Web” nella guida Uso di Dreamweaver.
134
Capitolo 13: Configurazione di un sito PHP di esempio
L’illustrazione seguente mostra le due configurazioni descritte in questa sezione:
Configurazione locale
(solo per utenti Windows)
PC WINDOWS
Dreamweaver MX
Configurazione server remoto
(per utenti Macintosh o Windows)
PC MAC o WINDOWS
Dreamweaver MX
PWS o IIS
Server applicazioni PHP
Cartella principale sito Web in
c:\Inetpub\wwwroot\
Accesso in rete o FTP
WINDOWS SERVER
PWS o IIS
Server applicazioni PHP
Cartella principale sito Web in
c:\Inetpub\wwwroot\
Per configurare il sistema:
1 Verificare di disporre di un server Web (vedere “Ricerca del server Web (Windows)”
a pagina 135).
2 Installare il server applicazioni PHP (vedere “Installazione di un server applicazioni PHP
(Windows)” a pagina 136).
3 Verificare l’installazione (vedere “Verifica dell’installazione di PHP (Windows)” a pagina 136).
4 Creare una cartella principale (vedere “Creazione di una cartella principale (Windows)”
a pagina 138).
Nota: l’installazione del server Web e del server applicazioni è un’operazione che viene eseguita una
sola volta.
Ricerca del server Web (Windows)
Per sviluppare e verificare il funzionamento delle pagine Web dinamiche, è necessario disporre di
un server Web. Un server Web è un software che fornisce pagine Web in risposta a richieste da
parte di browser Web.
Configurazione del sistema (PHP)
135
Verificare che sia stato installato Microsoft IIS o PWS e che sia in esecuzione sul disco rigido o su
un computer Windows remoto. Un metodo rapido per verificare se PWS o IIS è installato sul
sistema consiste nel controllare la struttura delle cartelle per vedere se contiene una cartella
C:\Inetpub o D:\Inetpub Questa cartella viene infatti creata durante l’installazione di PWS e IIS.
Se PWS o IIS non è installato, procedere all’installazione. Per istruzioni, vedere “Installazione di
un server Web” a pagina 83.
Dopo aver installato il server Web, installare il server applicazioni.
Installazione di un server applicazioni PHP (Windows)
Per elaborare le pagine Web dinamiche, è necessario disporre di un server applicazioni. Un server
applicazioni è un software che consente ad un server Web di elaborare pagine Web contenenti
script o tag server-side. Quando un browser richiede una di tali pagine, il server Web, prima di
inviargliela, la invia al server applicazioni, dove viene elaborata. Per ulteriori informazioni, vedere
“Nozioni sulle applicazioni Web” a pagina 57.
Verificare che il server applicazioni PHP sia installato e in esecuzione sul sistema che esegue PWS
o IIS. (È possibile che PWS o IIS sia installato sul disco rigido o su un computer Windows
remoto).
Se non si dispone di un server applicazioni PHP, è possibile scaricarlo dal sito Web PHP
all’indirizzo www.php.net/downloads.php. Selezionare il file di installazione di Windows che
utilizza InstallShield per l’installazione di PHP e la configurazione di IIS o PWS.
Per installare PHP su un sistema Windows:
1 Se possibile, collegarsi al sistema Windows utilizzando l’account di amministratore.
2 Chiudere tutte le applicazioni aperte.
3 Fare doppio clic sul file di installazione scaricato dal sito Web PHP.
4 Seguire le istruzioni di installazione a video.
Al termine dell’installazione, viene richiesto se si desidera riavviare il sistema, riavviare il server o
iniziare ad utilizzare PHP.
Per ulteriori informazioni sulla configurazione del server, consultare la documentazione di PHP,
anch’essa scaricabile dal sito Web PHP all’indirizzo www.php.net/download-docs.php.
Dopo aver installato PHP; è possibile verificare il corretto funzionamento del server.
Verifica dell’installazione di PHP (Windows)
È possibile verificare il funzionamento del server applicazioni PHP eseguendo una pagina di
prova.
Per verificare il funzionamento del server applicazioni PHP:
1 In Dreamweaver o in un editor di testo, creare un file di testo semplice denominato
timetest.php.
2 Inserire nel file il codice seguente:
<p>This page was created at <b>
<?php echo date("h:i:s a", time()); ?>
</b> on the computer running PHP.</p>
Il codice inserito consente di visualizzare l’ora in cui la pagina è stata elaborata dal server.
136
Capitolo 13: Configurazione di un sito PHP di esempio
3 Copiare il file nella cartella C:\Inetpub\wwwroot del computer Windows che esegue PWS o IIS.
4 Nel browser Web, inserire l’URL della pagina di prova, quindi premere Invio.
Se PHP è stato installato sul computer locale, è possibile inserire l’URL seguente:
http://localhost/timetest.php
Viene aperta la pagina di prova in cui è visualizzata l’ora, come illustrato di seguito:
L’ora specificata rappresenta un contenuto dinamico poiché viene modificata ogni volta che viene
richiesta la pagina. Fare clic sul pulsante Aggiorna del browser per generare una nuova pagina con
un’ora diversa.
Nota: se si visualizza il codice di origine (Visualizza > HTML in Internet Explorer) è possibile
osservare che la pagina non utilizza script JavaScript client-side per la visualizzazione dell’ora.
Se la pagina non funziona come previsto, controllare che non siano presenti i seguenti errori:
• Il file non ha l’estensione .php.
• È stato digitato il percorso del file della pagina (C:\Inetput\wwwroot\timetest.php) al posto
•
•
dell’URL (ad esempio, http://localhost/timetest.php) nella casella di testo Indirizzo del
browser.
Se si inserisce un percorso di file nel browser, come avviene per le normali pagine HTML,
vengono ignorati il server Web e il server applicazioni. Di conseguenza, la pagina non viene
mai elaborata dal server.
L’URL contiene un errore di digitazione. Cercare eventuali errori e verificare che il nome di file
non sia seguito da una barra, ad esempio http://localhost/timetest.php/.
Il codice della pagina contiene un errore di digitazione.
Dopo aver installato e verificato il funzionamento del software del server, creare una cartella
principale per l’applicazione Web.
Configurazione del sistema (PHP)
137
Creazione di una cartella principale (Windows)
Dopo aver installato il software del server, creare una cartella principale per l’applicazione Web sul
sistema che esegue Microsoft PWS o IIS e assicurarsi che la cartella disponga delle autorizzazioni
necessarie.
Per creare una cartella principale per l’applicazione Web:
1 Creare una cartella denominata MySampleApp sul sistema che esegue PWS o IIS.
Nota: annotare su un foglio il nome della cartella per un uso futuro. Successivamente, digitare il
nome esatto rispettando la distinzione tra lettere maiuscole e minuscole utilizzate in fase di
creazione.
Si consiglia di creare la cartella in C:\Inetpub\wwwroot\. Per impostazione predefinita, il server
Web IIS o PWS è impostato in modo da fornire le pagine dalla cartella Inetpub\wwwroot. Il
server Web elabora tutte le pagine contenute nella cartella e in tutte le sottocartelle in risposta
ad una richiesta HTTP dal browser Web.
2 Verificare che per la cartella siano attivate le autorizzazioni di lettura e di script effettuando una
delle seguenti operazioni:
■ Se si utilizza PWS, avviare Personal Web Manager facendo doppio clic sull’icona del server
Web sulla barra delle applicazioni. L’icona ha l’aspetto di una mano che regge una pagina
Web. In Personal Web Manager, fare clic sull’icona Avanzate. Viene visualizzata la finestra di
dialogo Opzioni avanzate. Selezionare Home e fare clic su Modifica proprietà. Viene
visualizzata la finestra di dialogo per la modifica della directory. Verificare che per la
directory siano attivate le opzioni di lettura e di script. Per ragioni di sicurezza, si consiglia di
non selezionare l’opzione di esecuzione.
■ Se si utilizza IIS, avviare lo strumento di amministrazione di IIS (in Windows XP,
selezionare Start > Pannello dicontrollo oppure Start > Impostazioni Pannello di controllo,
quindi fare doppio clic su Strumenti di amministrazione, quindi su Internet Information
Services). Espandere l’elenco “computer locale”, quindi la cartella Siti Web, infine la cartella
Sito Web predefinito. Fare clic col pulsante destro del mouse sulla cartella MySampleApp e
selezionare Proprietà dal menu a comparsa. Nel menu a comparsa Autorizzazioni di
esecuzione, verificare che sia selezionata l’opzione Solo script. Per ragioni di sicurezza, si
consiglia di non selezionare l’opzione Script ed eseguibili. Fare clic su OK.
Il server Web è stato configurato per l’elaborazione delle pagine Web contenute nella cartella
principale in risposta alle richieste HTTP dei browser Web.
Dopo aver configurato il sistema, è necessario definire un sito di Dreamweaver. Vedere
“Definizione di un sito di Dreamweaver (PHP)” a pagina 140.
Configurazione del sistema Macintosh (PHP)
Gli utenti Macintosh possono eseguire pagine PHP localmente utilizzando il server Web Apache e
il server applicazioni PHP installati con il sistema operativo. La configurazione del sistema
comporta la verifica del corretto funzionamento del server Web e del server applicazioni PHP e la
creazione di una cartella principale per i file PHP.
La sezione contiene i seguenti argomenti:
• “Verifica dell’installazione di PHP (Macintosh)” a pagina 139
• “Creazione di una cartella principale (Macintosh)” a pagina 140
138
Capitolo 13: Configurazione di un sito PHP di esempio
Per ulteriori informazioni su Apache e PHP in ambiente Macintosh, visitare il sito Web Apple
all’indirizzo developer.apple.com/internet/macosx/php.html. È possibile reperire altre
informazioni utili all’indirizzo www.entropy.ch/software/macosx/.
Verifica dell’installazione di PHP (Macintosh)
È possibile verificare il corretto funzionamento del server Web Apache e del server applicazioni
PHP sul Macintosh eseguendo una pagina di prova.
Tuttavia, prima di poter utilizzare il server Web per fornire il contenuto e le pagine PHP dai
database MySQL, è necessario configurare il server per il funzionamento con PHP e MySQL. Per
informazioni su questo processo, visitare il sito all’indirizzo www.macromedia.com/devnet/mx/
dreamweaver/articles/php_macintosh.html.
Per verificare il funzionamento del server Web Apache e del server applicazioni PHP:
1 Configurare il server nel modo descritto nell’articolo presente sul sito Web Macromedia.
2 In Dreamweaver o in un editor di testo, creare un file di testo semplice denominato
timetest.php.
3 Inserire nel file il codice seguente:
<p>This page was created at <b>
<?php echo date("h:i:s a", time()); ?>
</b> on the computer running PHP.</p>
Il codice inserito consente di visualizzare l’ora in cui la pagina è stata elaborata dal server.
4 Copiare il file nella cartella /Users/nome_utente/Sites sul Macintosh.
La cartella Sites è la cartella principale dell’utente per il server Web Apache.
5 Nel browser Web, inserire il seguente URL e premere Invio:
http://localhost/~nome_utente/timetest.php
Viene aperta la pagina di prova in cui è visualizzata l’ora.
L’ora specificata rappresenta un contenuto dinamico poiché viene modificata ogni volta che viene
richiesta la pagina. Fare clic sul pulsante Aggiorna del browser per generare una nuova pagina con
un’ora diversa.
Nota: se si visualizza il codice di origine (Visualizza > View Source in Safari) è possibile osservare che
la pagina non utilizza script JavaScript client-side per la visualizzazione dell’ora.
Se la pagina non funziona come previsto, controllare che non siano presenti i seguenti errori:
• Il file non ha l’estensione .php.
• L’URL contiene un errore di digitazione. Controllare la presenza di eventuali errori e verificare
•
•
che il nome del file non sia seguito da una barra, ad esempio http://localhost/~nome_utente/
timetest.php/. Verificare, inoltre, di avere incluso la tilde (~) prima del nome utente.
Il codice della pagina contiene un errore di digitazione.
Il server Apache non è in esecuzione. Accedere alle preferenze del sistema, nella categoria della
condivisione, per verificare che sia attivata l’opzione Personal Web Sharing.
Dopo aver installato e provato il funzionamento del software del server, creare una cartella
principale per l’applicazione Web.
Configurazione del sistema (PHP)
139
Creazione di una cartella principale (Macintosh)
Dopo l’installazione del software del server, creare una cartella principale per l’applicazione Web
sul Macintosh.
Per creare una cartella principale per l’applicazione Web:
• Creare una cartella chiamata MySampleApp nella cartella /Users/nome_utente/Sites.
Apache elabora tutte le pagine contenute nella cartella e in tutte le sottocartelle in risposta a
una richiesta HTTP proveniente da un browser Web.
Dopo aver configurato il sistema, è necessario definire un sito di Dreamweaver.
Definizione di un sito di Dreamweaver (PHP)
Dopo aver configurato il sistema, è necessario copiare i file di esempio in una cartella locale e
definire un sito di Dreamweaver per la gestione dei file.
Nota: gli utenti di Macromedia HomeSite o ColdFusion Studio possono considerare un sito di
Dreamweaver come un progetto di HomeSite o Studio.
Per definire un sito di Dreamweaver:
1 Copiare i file di esempio in una cartella sul disco rigido (vedere “Copia dei file di esempio”
a pagina 140).
2 Definire la cartella come cartella locale di Dreamweaver (vedere “Definizione di una cartella
locale” a pagina 141).
3 Definire la cartella principale del server Web come cartella remota di Dreamweaver (vedere
“Definizione di una cartella remota” a pagina 141).
4 Specificare una cartella per l’elaborazione delle pagine dinamiche (vedere “Specifica del percorso
di elaborazione delle pagine dinamiche (PHP)” a pagina 142).
5 Caricare i file di esempio sul server Web (vedere “Caricamento dei file di esempio”
a pagina 143).
Copia dei file di esempio
Se non è già stato fatto, copiare i file di esempio dalla cartella principale di Dreamweaver in una
cartella sul disco rigido.
Per copiare i file di esempio:
1 Creare una nuova cartella denominata Sites-Local nella cartella utente sul disco rigido.
Ad esempio, creare una delle seguenti cartelle:
■ C:\Documents and Setting\nome_utente\Documenti\Sites-Local (Windows)
■ /Utenti/nome_utente/Documenti/Sites-Local (Macintosh).
Nota: sul Macintosh, esiste già una cartella chiamata Siti nella cartella utente. non utilizzare la
cartella Siti come cartella locale; si tratta della cartella in cui vengono inserite le pagine per renderle
accessibili al pubblico quando si usa Macintosh come server Web.
140
Capitolo 13: Configurazione di un sito PHP di esempio
2 Individuare la cartella GettingStarted nella cartella principale di Dreamweaver sul disco rigido.
Se Dreamweaver è stato installato nella sua posizione predefinita, il percorso della cartella è il
seguente:
■ C:\Programmi\Macromedia\Dreamweaver MX 2004\Samples\GettingStarted\ (Windows)
■ /Applications/Macromedia DreamweaverMX2004/Samples/GettingStarted (Macintosh)
3 Copiare la cartella GettingStarted nella cartella Sites-Local.
Dopo aver copiato la cartella GettingStarted, definire la cartella come cartella locale di
Dreamweaver.
Definizione di una cartella locale
Dopo aver copiato la cartella GettingStarted, definire la cartella contenente i file di esempio PHP
come cartella locale di Dreamweaver.
Per definire la cartella locale di Dreamweaver:
1 In Dreamweaver, selezionare Sito > Gestisci siti. Nella finestra di dialogo Gestisci siti, fare clic
sul pulsante Nuovo, quindi selezionare Sito.
Viene visualizzata la finestra di dialogo Definizione del sito.
2 Se è visualizzata la scheda Generali, fare clic sulla scheda Avanzate.
3 Nella casella di testo Nome del sito, inserire Trio-PHP.
Il nome identifica il sito all’interno di Dreamweaver.
4 Fare clic sull’icona della cartella accanto alla casella di testo Cartella principale locale, quindi
cercare e selezionare la cartella all’interno della cartella GettingStarted che contiene i file di
esempio di PHP. La cartella dovrebbe essere la seguente:
■ C:\Documents and Setting\nome_utente\Documenti\Sites-Local\GettingStarted\4Develop\php (Windows)
■ /Users/nome_utente/Documents/Sites-Local/GettingStarted/4-Develop/php (Macintosh)
Lasciare aperta la finestra di dialogo Definizione del sito. Definire la cartella di un server Web
come cartella remota di Dreamweaver.
Definizione di una cartella remota
Dopo aver definito una cartella locale, definire una cartella del server Web come cartella remota di
Dreamweaver.
Per definire la cartella remota di Dreamweaver:
1 Nella scheda Avanzate della finestra di dialogo Definizione del sito, selezionare Informazioni su
remoto dall’elenco Categoria.
Viene visualizzata la schermata Informazioni su remoto.
2 Nel menu a comparsa Accesso, scegliere come si desidera trasferire i file da e verso il server:
mediante una rete locale, con l’opzione Locale/rete, oppure mediante FTP.
Nota: nel menu a comparsa Accesso sono disponibili altre opzioni che, però, non verranno
trattate in questo capitolo. Per informazioni su queste opzioni, vedere la guida Uso di
Dreamweaver.
3 Inserire il percorso o le impostazioni FTP per la cartella del server Web creata in “Creazione di
una cartella principale (Windows)” a pagina 138.
Definizione di un sito di Dreamweaver (PHP)
141
È possibile che la cartella si trovi sul disco rigido o su un computer remoto. Anche se è stata
creata sul disco rigido, la cartella è considerata la cartella remota valida. Nell’esempio seguente
viene riportato un possibile percorso della cartella remota se si è scelto l’accesso Locale/rete e la
cartella remota si trova sul disco rigido Windows:
Cartella remota: C:\Inetpub\wwwroot\MySampleApp
Sul Macintosh, è consigliabile specificare la cartella seguente:
Cartella remota: /Users/nome_utente/Sites/MySampleApp
Per ulteriori informazioni sull’FTP, vedere "Impostazione delle opzioni Informazioni su
Remoto per l’accesso FTP" nella guida Uso di Dreamweaver.
Lasciare aperta la finestra di dialogo Definizione del sito. A questo punto, definire una cartella per
l’elaborazione delle pagine dinamiche.
Specifica del percorso di elaborazione delle pagine dinamiche (PHP)
Dopo aver definito la cartella remota di Dreamweaver, specificare una cartella in cui elaborare le
pagine dinamiche. Dreamweaver utilizza questa cartella per visualizzare le pagine dinamiche e
connettersi al database mentre si sta sviluppando l’applicazione.
Per specificare la cartella per l’elaborazione delle pagine dinamiche:
1 Nella scheda Avanzate della finestra di dialogo Definizione del sito, fare clic su Server di prova
nell’elenco Categoria.
Viene visualizzata la schermata Server di prova. Dreamweaver ha bisogno dei servizi di un
server di prova per generare e visualizzare contenuti dinamici mentre si lavora. Come server di
prova può essere utilizzato il computer locale, un server di sviluppo, un server di preproduzione o un server di produzione purché sia in grado di elaborare le pagine PHP. In molte
situazioni, compresa la configurazione del sito Trio, è possibile utilizzare le stesse impostazioni
della categoria Informazioni su remoto (vedere “Definizione di una cartella remota”
a pagina 141) in quanto fanno riferimento a un server in grado di elaborare le pagine PHP.
2 Selezionare PHP MySQL dal menu a comparsa Modello server.
3 Nella casella di testo Accesso, scegliere il metodo (Locale/rete o FTP) specificato per l’accesso
alla cartella remota.
Dreamweaver inserisce le impostazioni specificate nella categoria Informazioni su remoto. Non
modificare le impostazioni.
4 Nella casella di testo Prefisso URL, inserire l’URL della cartella principale da specificare nel
browser Web per richiedere una pagina nell’applicazione Web.
Per visualizzare le informazioni Live Data nelle pagine mentre si lavora, Dreamweaver crea un
file temporaneo, lo copia nella cartella principale del sito Web e prova a richiederlo utilizzando
il prefisso URL.
Dreamweaver deduce un prefisso URL in base alle informazioni specificate nella finestra di
dialogo Definizione del sito. È possibile tuttavia che il prefisso URL suggerito non sia corretto.
Se il suggerimento in Dreamweaver non è corretto, correggerlo o inserire un nuovo prefisso
URL. Per ulteriori informazioni, vedere “Informazioni sul prefisso URL” nella Guida in linea
di Dreamweaver (? > Uso di Dreamweaver).
Per il contenuto di esempio PHP in Windows, è consigliabile specificare il prefisso seguente:
Prefisso URL: http://localhost/MySampleApp/
Sul Macintosh, è consigliabile specificare il prefisso seguente:
142
Capitolo 13: Configurazione di un sito PHP di esempio
Prefisso URL: http://localhost/~nome_utente/MySampleApp/
Suggerimento: il prefisso URL dovrebbe sempre specificare una directory e non una particolare
pagina del sito. Inoltre, accertarsi di utilizzare la stessa combinazione di lettere maiuscole e
minuscole usata al momento della creazione della cartella.
5 Fare clic su OK per definire il sito e chiudere la finestra di dialogo Definizione del sito, quindi
fare clic su Fine per chiudere la finestra di dialogo Gestisci siti.
Dopo aver specificato una cartella per l’elaborazione delle pagine dinamiche, caricare i file di
esempio sul server Web.
Caricamento dei file di esempio
Dopo aver specificato una cartella per l’elaborazione delle pagine dinamiche, caricare i file di
esempio sul server Web. È necessario caricare i file anche se il server Web viene eseguito sul
computer locale.
Se i file non vengono caricati, è possibile che opzioni quali Vista Live Data e Anteprima nel
browser non funzionino correttamente con le pagine dinamiche. È possibile, ad esempio, che i
collegamenti alle immagini risultino interrotti nella vista Live Data poiché i file delle immagini
non si trovano ancora sul server. Analogamente, si verifica un errore se si fa clic su un
collegamento ad una pagina di dettaglio non presente sul server mentre è visualizzata l’anteprima
di una pagina principale in un browser.
Per caricare i file di esempio sul server Web:
1 Nel pannello File (Finestra > File), selezionare la cartella principale del sito nel riquadro Vista
locale.
La cartella principale è la prima cartella dell’elenco.
2 Fare clic sull’icona blu a forma di freccia di Carica il/i file nella barra degli strumenti del
pannello File e confermare il caricamento dell’intero sito.
Dreamweaver copia tutti i file nella cartella del server Web definita in “Definizione di una
cartella remota” a pagina 141.
La definizione del sito di Dreamweaver è stata completata. Il passaggio seguente consiste nella
connessione al database di esempio installato con Dreamweaver.
Connessione al database di esempio (PHP)
Durante l’installazione, Dreamweaver copia sul disco rigido uno script SQL. Lo script consente di
creare automaticamente un database MySQL di esempio. In questa sezione viene descritto come
creare una connessione al database di esempio.
Questa sezione si basa sul presupposto che MySQL sia stato installato e configurato sul computer
locale o remoto. Per scaricare e installare il sistema di database, visitare il sito Web MySQL
all’indirizzo www.mysql.com.
Per creare una connessione ad un database:
1 Creare il database di esempio MySQL utilizzando lo script SQL (vedere “Creazione del database
MySQL” a pagina 144).
2 Creare la connessione in Dreamweaver (vedere “Creazione di una connessione di database”
a pagina 145).
Connessione al database di esempio (PHP)
143
Creazione del database MySQL
I file di esempio di Dreamweaver MX 2004 includono uno script SQL in grado di creare e
popolare un database MySQL di esempio.
Prima di procedere, verificare che MySQL sia installato e configurato sul computer locale o
remoto. È possibile scaricare l’ultima versione dal sito Web MySQL all’indirizzo www.mysql.com.
Per creare il database di esempio MySQL:
1 Copiare il file dello script SQL, insert.sql, in una cartella appropriata sul computer in cui è
installato MySQL.
Se Dreamweaver è stato installato nella sua posizione predefinita, il percorso del file dello script
è il seguente:
■ C:\Programmi\Macromedia\Dreamweaver MX 2004\Samples\Database\insert.sql
(Windows)
■ /Applications/Macromedia Dreamweaver MX 2004/Samples/Database/insert.sql
(Macintosh)
Se il computer che esegue MySQL è un computer Windows, copiare lo script insert.sql in
MySql\Bin. Se il computer che esegue MySQL è un Macintosh, copiare lo script insert.sql
nella cartella Documents nella cartella principale.
2 Sul computer in cui è installato MySQL, aprire una finestra del prompt dei comandi (Windows)
o una finestra Terminale (Macintosh).
■ In Windows, è possibile aprire il prompt dei comandi selezionando Start > Programmi >
Prompt dei comandi oppure Start > Programmi > Accessori > Prompt dei comandi.
■ Sul Macintosh, è possibile aprire una finestra Terminale passando alla cartella Applicazioni,
aprendo la cartella Utilities e facendo doppio clic su Terminale.
3 (Solo per Windows) Passare alla directory mysql\bin inserendo i seguenti comandi al prompt:
cd \
cd mysql\bin
Nota: sul Macintosh, dovrebbe essere possibile eseguire mysql da qualunque directory, in quanto
dovrebbe essere stato aggiunto al percorso durante l’installazione di MySQL. Tuttavia, se sul
Macintosh il passaggio seguente non funziona, provare a inserire /usr/local/bin/mysql anziché
mysql.
4 Avviare il client MySQL inserendo il comando seguente:
mysql -uUser -pPassword
Ad esempio, se il nome utente (nome account) e la password di MySQL sono Tara e Telly3,
inserire il seguente comando:
mysql -uTara -pTelly3
Se non si dispone di una password, omettere l’argomento -p come segue:
mysql -uTara
Se non è stato definito un nome utente durante la configurazione dell’installazione di MySQL,
specificare root come nome utente come segue:
mysql -uroot
Viene visualizzato il prompt dei comandi del client MySQL, come illustrato di seguito:
mysql>
144
Capitolo 13: Configurazione di un sito PHP di esempio
5 Creare un nuovo database inserendo il seguente comando al prompt MySQL:
mysql>CREATE DATABASE TrioMotors;
MySQL crea un nuovo database che non contiene ancora tabelle o record.
6 Eseguire il logout dal client MySQL inserendo il seguente comando al prompt:
mysql>quit;
7 Al prompt dei comandi di sistema, inserire i dati nel nuovo database TrioMotors in MySQL.
In Windows, usare il comando seguente:
mysql -uUser -pPassword TrioMotors < insert.sql
Sul Macintosh, usare il comando seguente:
mysql -uUser -pPassword TrioMotors < ~/Documenti/insert.sql
Il comando utilizza il file insert.sql per aggiungere tabelle e record al database TrioMotors
creato nel passaggio 5.
Dopo aver creato il database MySQL, creare una connessione di database in Dreamweaver.
Creazione di una connessione di database
Il passaggio finale del processo di impostazione consiste nel creare una connessione al database.
Per creare una connessione di database in Dreamweaver:
1 Aprire una pagina PHP in Dreamweaver, quindi aprire il pannello Database (Finestra >
Database).
2 Fare clic sul pulsante più (+) nel pannello e selezionare Connessione MySQL dal menu a
3
4
5
6
comparsa.
Viene visualizzata la finestra di dialogo Connessione MySQL.
Inserire connTrio come nome della connessione.
Nella casella di testo Server MySQL, specificare il computer che esegue MySQL.
Inserire un indirizzo IP o un nome del server. Se MySQL viene eseguito sullo stesso computer
di Dreamweaver, inserire localhost.
Inserire il nome utente e la password di MySQL.
Se non è stato definito un nome utente durante la configurazione dell’installazione di MySQL,
specificare root nella casella di testo Nome utente. Se non si dispone di una password, lasciare
vuota la casella di testo Password.
Nella casella di testo Database, inserire TrioMotors oppure fare clic su Seleziona e selezionare
TrioMotors dall’elenco di database MySQL.
TrioMotors è il nome del database MySQL di esempio creato (vedere “Creazione del database
MySQL” a pagina 144).
Connessione al database di esempio (PHP)
145
7 Fare clic su Prova.
Dreamweaver tenta di connettersi al database. Se la connessione fallisce, effettuare le seguenti
operazioni:
■ Verificare che il nome del server, il nome utente e la password siano corretti.
■ Verificare le impostazioni della cartella utilizzata da Dreamweaver per elaborare le pagine
dinamiche (vedere “Specifica del percorso di elaborazione delle pagine dinamiche (PHP)”
a pagina 142).
■ Vedere "Risoluzione dei problemi relativi alle connessioni di database" nella Guida in linea
di Dreamweaver (? > Uso di Dreamweaver).
8 Fare clic su OK.
La nuova connessione viene visualizzata nel pannello Database.
L’applicazione PHP di esempio è ora impostata per le esercitazioni della Guida introduttiva di
Dreamweaver. Per ulteriori informazioni, vedere “Esercitazione: Sviluppo di un’applicazione
Web” a pagina 69.
146
Capitolo 13: Configurazione di un sito PHP di esempio
INDICE ANALITICO
Simboli
.NET Framework 65
installazione 101
?, menu 18
Numeri
127.0.0.1, indirizzo IP 87
A
Access. Vedere Microsoft Access
Active Server Pages. Vedere ASP
aggancio e sgancio di gruppi di pannelli 17
Aggiorna, pulsante 42
aggiunta
risorse a un sito 21
stili al testo 35
testo a una pagina 33
altre risorse 11
anteprima
immagini di rollover 51, 54
panoramica 55
Anteprima nel browser, risoluzione dei problemi per
pagine dinamiche 105
Anteprima nel browser, risoluzione dei problemi relativi
alle pagine dinamiche 95, 127, 143
anteprima nel browser, risoluzione dei problemi relativi
alle pagine dinamiche 116
Apache Tomcat, server applicazioni 66
Apache, server Web su Mac OS X 86
Apple. Vedere Mac OS X
Applicazione, categoria della barra Inserisci 77, 78
applicazioni Web
ASP, impostazione 109
ASP.NET, impostazione 99
ColdFusion, impostazione 89
definizione 68
JSP, impostazione 121
panoramica 57
PHP, impostazione 133
sviluppo 69
usi più comuni 58
area di lavoro per la gestione del codice 43
area punteggiata, uso per il trascinamento di gruppi di
pannelli 17
aree
ripetute 77
aree ripetute, creazione 77
ASP
applicazioni Web, impostazione 109
ora, visualizzazione 111
risoluzione dei problemi 112
server applicazioni, installazione 111
ASP.NET
applicazioni Web, impostazione 99
DataSet 72
linguaggi utilizzati 65
.NET Framework 101
server supportati 101
assegnazione dei nomi ai file 50
associazione dei fogli di stile CSS 35
Associazioni, pannello 72
attributi
informazioni di riferimento 46
suggerimenti codice 47
B
barra degli strumenti Documento
descrizione 17
Live Data, vista 77
visualizzazione 33
barra Inserisci 17
Applicazione, categoria 77, 78
barre degli strumenti
Documento 77
147
Documento, visualizzazione 33
barre di navigazione
copia 54
browser
differenze 55
C
C# (linguaggio) 65
Cambia area di lavoro, pulsante 43
campi
dinamico 76
Carica il/i file, pulsante 27, 81
caricamento di un server remoto 25
caricamento file 27
caricamento su un server remoto 55, 81
cartelle locali
definizione 93, 103, 114, 125, 141
cartelle principali
creazione 91, 102, 113, 124, 138
definizione 93, 103, 114, 125, 141
Vedere anche cartelle locali
cartelle remote
definizione 93, 104, 115, 126, 141
CFML (ColdFusion Markup Language) 64
chiusura dei documenti 34
codice
creazione con il Selettore tag 44
stampa 48
Codice e Progettazione, vista 42
codice HTML di Microsoft Word, importazione 34
Codice, vista
visualizzazione dei file di testo 34
visualizzazione delle modifiche nella vista Struttura
42
codifica manuale 16
ColdFusion
applicazioni Web, impostazione 89
installazione 91
linguaggi utilizzati 65
ColdFusion Administrator 96
ColdFusion Markup Language (CFML) 64
ColdFusion MX Server Developer Edition 91
ColdFusion Studio 16, 43
collegamenti
creazione 51
grafici 51
relativi ai documenti e relativi alla cartella principale
37
collegamenti grafici 51
collegamenti ipertestuali. Vedere collegamenti
148
Indice analitico
collegamenti relativi ai documenti 37
collegamenti relativi alla cartella principale 37
colori di sfondo, impostazione 38
colori, modifica 38
Comandi, menu 18
Comportamenti server, pannello 77
configurazione
Dreamweaver 13
sistemi con .NET Framework 100
sistemi con ColdFusion MX 90
sistemi con il server applicazioni ASP 110
sistemi con il server applicazioni JSP 122
sistemi con il server applicazioni PHP 134
connessione
ai siti remoti 26
database (ASP) 118, 130, 145
database (ASP.NET) 106
database (ColdFusion) 95
database (PHP) 143
Connessione di prova, pulsante 26
connessioni alla rete locale 26
contagocce 39
contenuto . Vedere testo, immagini, pagine dinamiche
convenzioni tipografiche 11
convenzioni, tipografiche 11
copia
barre di navigazione 54
file 50
testo 34
creazione
aree ripetute 77
cartelle principali (ASP) 113
cartelle principali (ASP.NET) 102
cartelle principali (ColdFusion) 91
cartelle principali (JSP) 124
cartelle principali (PHP) 138
fogli di stile CSS 35
pagine 29
recordset 72
D
database
basati su file 63
basati su server 63
connessione (ASP) 118, 130, 145
connessione (ASP.NET) 106
connessione (ColdFusion) 95
connessione (PHP) 143
driver, definizione 66
driver, panoramica 61
informazioni generali 66
query 61, 66
recordset 62
relazionali 67
scelta 63
tabelle 62
uso con le applicazioni Web 58
visualizzazione dei dati 61, 75
database di esempio
connessione 95, 97, 106, 117, 118, 143, 145
connessione a 130
database relazionali, informazioni 67
DataSet (recordset ASP.NET) 72
dati, dinamici, inserimento 76
dati, estrazione dai database 61
DBMS (Database Management System, sistema di
gestione di database). Vedere database
definizione
cartelle remote 93, 104, 115, 126, 141
definizione del sito, procedura guidata 21
Definizione guidata del sito 21
definizioni dei termini per le applicazioni Web 66
disinstallazione di Dreamweaver 13
documentazione 11
documentazione in versione PDF 11
documenti
chiusura 34
duplicazione 50
non salvati 37
ridenominazione 50
salvataggio 30
documenti non salvati, inserimento di immagini 37
Dreamweaver
funzioni 11
installazione 12
menu 18
personalizzazione 13
registrazione 13
driver per database 61, 66
duplicazione dei file 50
E
editor di tag 45
elenchi
ColdFusion, impostazione 89
impostazione di ASP 109
impostazione di ASP.NET 99
impostazione di JSP 121
impostazione di PHP 134
esempi di applicazioni Web 58
espansione di gruppi di pannelli 17
estrazione dei dati dai database 61
F
file, caricamento 27, 81, 94, 105, 116, 127, 143
File, menu 18
File, pannello 18
finestra del documento 17
finestra di ispezione Tag 45
Finestra, menu 18
finestre di dialogo
Nuovo documento 29
fogli di stile CSS, creazione 35
formattazione del testo 35
FTP (File Transfer Protocol) 26
funzioni di Dreamweaver 11
G
Generali, preferenze 43
glossario dei termini comuni per le applicazioni Web
66
gruppi di pannelli 17
Guida in linea 11
Guida in linea di Dreamweaver 11
H
HomeSite 16, 43
HTML
importazione 34
linguaggi di programmazione incorporata 64
Vedere anche codice
I
IBM WebSphere, server applicazioni 66
IIS
ASP.NET, supporto 101
installazione 85
strumento di amministrazione, avvio 102
IIS (Internet Information Services) 25, 55, 65, 84
immagini
aggiunta 21
all’esterno di un sito 38
file di origine, selezione 37
inserimento 37
rollover 51
segnaposti 31
immagini di rollover
creazione 51
Indice analitico
149
visualizzazione e visualizzazione in anteprima 51,
54
Importa HTML di Word, comando 34
impostazione
ASP 109
ASP.NET 99
ColdFusion 89
JSP 121
PHP 133
server di prova 94, 104, 115, 126, 142
siti 19
impostazione delle proprietà di pagina 33
incollare
testo 34
indirizzi IP 87
indirizzi numerici di rete 87
informazioni di riferimento 46
inserimento
immagini di rollover 51
tabelle 75
testo dinamico 76
Inserisci record, oggetto 78
Inserisci, menu 18
installazione
.NET Framework 101
ColdFusion MX 91
Dreamweaver 12
IIS 85
PWS 84
server applicazioni, ASP 111
server applicazioni, JSP 123
server applicazioni, PHP 136
interfaccia utente 15
intranet 26
J
Java 65
JavaScript 65
JRun 65
JSP
applicazioni Web, impostazione 121
server applicazioni, installazione 123
JSP (JavaServer Pages) 65
L
layout di area di lavoro
codifica 43
scelta 16
layout di area di lavoro integrato 16
150
Indice analitico
linguaggi, server-side 64, 65
Live Data, vista 77
risoluzione dei problemi 95, 105, 116, 127, 143
localhost 86
locali, siti
impostazione 19
informazioni generali 19
Lorem ipsum, testo segnaposto 30
M
Macintosh
Mac OS X con Apache e PHP 139
Mac OS X, ambiente multiutente 13
requisiti di sistema 12
server 86
Macromedia ColdFusion Studio 16
Macromedia HomeSite 16
Macromedia JRun 65
installazione 123
MDI (Multiple Document Interface) 16
menu 18
menu di scelta rapida 18
Microsoft Access 63
Microsoft Internet Information Server (IIS). Vedere IIS
Microsoft Personal Web Server (PWS) 68, 84
Microsoft SQL Server 63
modelli 50
modelli server. Vedere tecnologie server
modifica
proprietà di pagina 33
stili 36
tag 45
modifica dei colori di sfondo 38
Modifica, menu 18
moduli di inserimento record
creazione 78
Modulo inserimento record, finestra di dialogo 79
Multiple Document Interface (MDI) 16
MySQL 63
scaricamento 143
N
Netscape Enterprise Server 68
Nuovo documento, finestra di dialogo 29
O
ora, visualizzazione
ASP 111
Oracle 9i 63
origini dati
ColdFusion 96
P
pagina iniziale 17
pagine
creazione 29
dinamica, definizione 57
dinamiche, creazione 64
dinamiche, elaborazione 61
inserimento record 78
layout 29
predefinite 29
proprietà, impostazione 33
statiche 59
visualizzazione dei dati dei database 61
pagine dinamiche
creazione 64
elaborazione 61, 94, 104, 115, 126, 142
informazioni generali 66
pagine Web. Vedere pagine
pannelli
Associazioni, pannello 72
Comportamenti server, pannello 77
descrizioni 17
pannelli, gruppi 17
pannello Riferimenti 46
panoramica
dei menu 18
Personal Web Manager
avvio 113, 124, 138
personalizzazione di Dreamweaver 13
PHP
applicazioni Web, impostazione 133
Mac OS X 139
risoluzione dei problemi 137
server applicazioni, installazione 136
tecnologia server 65
PHP (Macintosh)
risoluzione dei problemi 139
Preferenze, finestra di dialogo
Generali, categoria 43
Prefisso URL, opzione 94, 105, 116, 127, 142
progetti (termine HomeSite e ColdFusion Studio).
Vedere siti
progetti (termine HomeSite e ColdFusion Studio). Vedi
siti
proprietà di pagina
impostazione 33
Proprietà, finestra di ispezione 17
pubblicazione 25, 55
pulsanti sulle pagine Web (rollover) 51
puntatori, contagocce 39
PWS 68, 84
ASP.NET, supporto 101
installazione 84
Q
query
database 61
definizione 66
verifica 74
R
record
inserimento 78
visualizzazione 75
recordset
creazione 72
definizione 67
verifica 74
Vedere anche database
registrazione di Dreamweaver 13
remoti, server Web 55
requisiti di sistema 12
ridenominazione dei file 50
risoluzione dei problemi 139
ASP 112
Live Data, vista 95, 105, 116, 127, 143
pagine che non si aprono 85
pagine che non vengono visualizzate 112, 137
pagine dinamiche, anteprima nel browser 95, 105,
116, 127, 143
PHP 137
PHP (Macintosh) 139
server 83, 85
risorse
per l’apprendimento di Dreamweaver 11
risorse, aggiunta a un sito 21
RWS, server 55
S
Scegli file, icona 37
scelta
colori 39
file di origine delle immagini 37
layout di area di lavoro 16
tag 44
tecnologie server 65
Indice analitico
151
script server-side, linguaggi 65
script, server-side 61
segnaposti
immagini 31
testo 30
segnaposto
immagini, sostituzione 37
Segnaposto immagine, voce del menu Inserisci 31
selettore colori 39
Selettore tag 44
selezione
file di origine dell’immagine 37
selezione dei colori 39
selezione del testo 34
selezione di un layout di area di lavoro 16
Sequel (SQL), pronuncia 61
server
ASP.NET, supporto 101
caricamento file 27
cartelle principali 93, 104, 115, 126, 141
elementi fondamentali 86
file, caricamento 94, 105, 116, 127, 143
HTTP 86
indirizzi IP 87
installazione 84
risoluzione dei problemi 85
scelta 84
server applicazioni 61
verifica 85
Web, definizione 68
Vedere anche server Web, server applicazioni
server applicazioni
ASP, installazione 111
ColdFusion MX, installazione 91
definizione 66
JSP, installazione 123
.NET Framework (ASP.NET), installazione 101
panoramica 61
PHP, installazione 136
server di prova
impostazione 94, 104, 115, 126, 142
server HTTP. Vedere server
server RWS 25
server Web 25, 55
definizione 68
verifica
corretto funzionamento del server Web 111,
123, 135
verifica del corretto funzionamento del server Web
101
152
Indice analitico
Vedere anche server, server applicazioni
server Web remoti 25
sistemi
configurazione 90, 100, 110, 122, 134
sistemi di gestione di database 66
sistemi operativi
multiutente 13
sistemi operativi multiutente 13
sistemi operativi, requisiti 12
siti
definizione 92, 102, 113, 124, 140
definizioni 19
impostazione 19
informazioni generali 19
remoto 25, 55
risorse, aggiunta 21
statici, creazione 20
siti remoti 25, 55
connessione 26
informazioni generali 19
siti statici, creazione 20
sito di esempio, visualizzazione 13
Sito, menu 18
SQL (Structured Query Language) 61
stampa del codice 48
statiche, pagine 59
Vedere anche pagine
Structured Query Language (SQL) 61
strumenti 11
Struttura, vista 42
strutture di pagina predefinite 29
strutture di pagina, predefinite 29
suggerimenti codice 47
Sun ONE Web Server 68
supporto tecnico per server 83
T
tabelle
database 62
inserimento 75
tag
modifica 45
ricerca delle informazioni di riferimento 46
Selettore tag 44
server-side 61
suggerimenti 47
tecnologie server
definizione 67
scelta 65
supportate 65
termini comuni per le applicazioni Web, definizione 66
terminologia per le applicazioni Web 66
testo
aggiunta 33
dinamico 76
formattazione 35
segnaposto 33
selezione 34
testo segnaposto 30
testo dinamico, inserimento 76
testo, file
nella vista Codice 34
Testo, menu 18
titoli, impostazione 33
Tomcat, server applicazioni 66
U
URL, relativi ai documenti e relativi alla cartella
principale 37
Uso di Dreamweaver, guida per l’utente 11
V
variabili in CFML 64
VBScript 65
verifica dei server 85
viste
Codice, vista 42
Live Data, vista 77
Visual Basic 65
Visualizza, menu 18
visualizzazione
barra degli strumenti Documento 33
immagini di rollover 51, 54
W
Web, applicazioni. Vedere applicazioni Web
WebSphere 66
Windows 12, 13
workflow per la creazione di siti statici 20
Indice analitico
153
154
Indice analitico