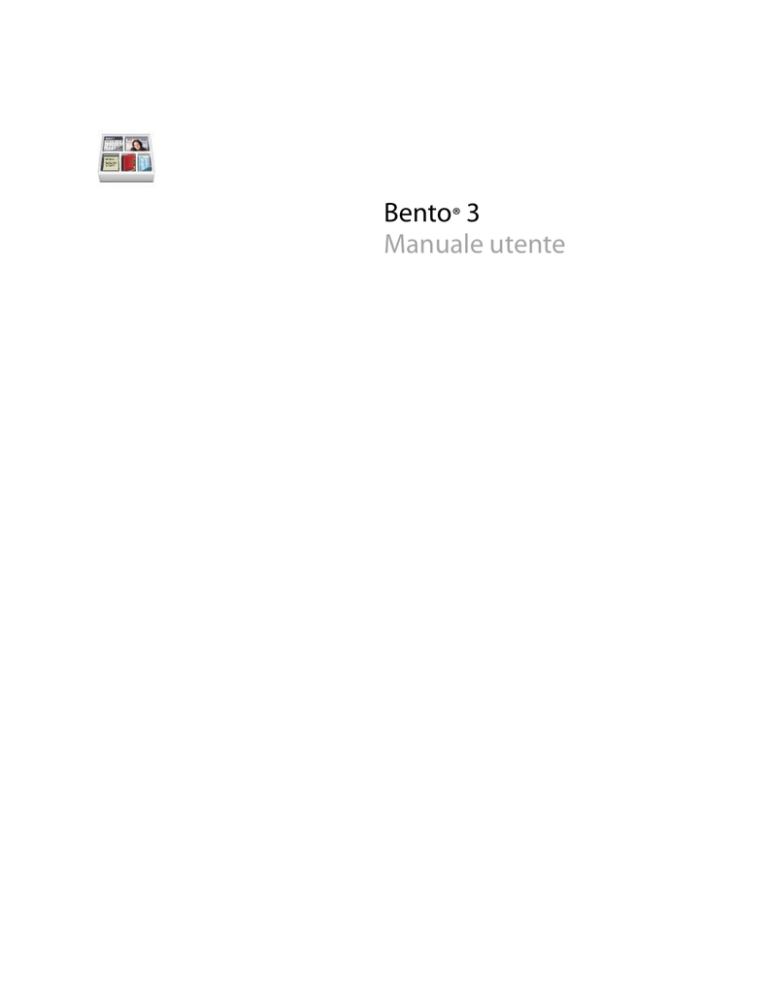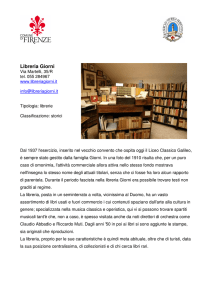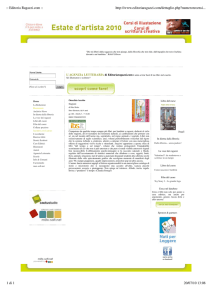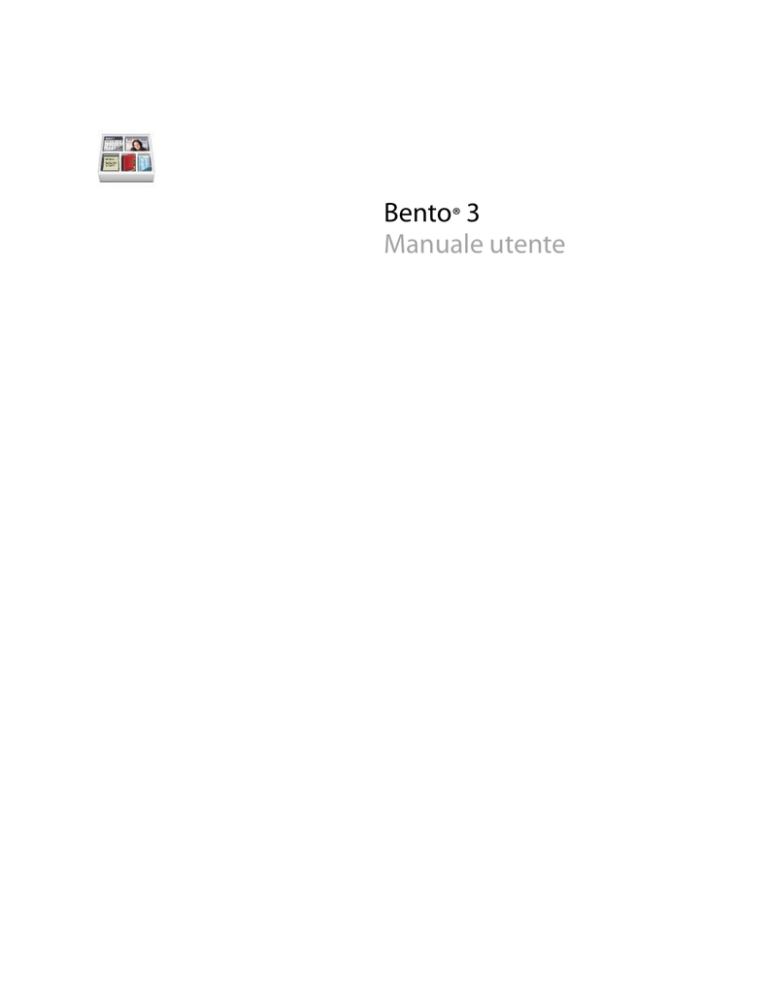
Bento® 3
Manuale utente
© 2007-2009 FileMaker, Inc. Tutti i diritti riservati.
FileMaker, Inc.
5201 Patrick Henry Drive
Santa Clara, California 95054
FileMaker, il logo della cartella dei file, Bento e il logo Bento sono
marchi registrati di FileMaker, Inc. negli Stati Uniti e altri paesi. Mac e
il logo Mac sono marchi e marchi registrati di Apple, Inc. negli Stati
Uniti e altri paesi. Tutti i marchi sono di proprietà dei rispettivi
proprietari.
La documentazione FileMaker è protetta dal copyright. Non siete
autorizzati ad effettuare copie addizionali o a distribuire la
documentazione senza permesso scritto di FileMaker. Questa
documentazione può essere utilizzata solo se si dispone di una copia
con licenza valida del software di FileMaker.
Tutte le persone, aziende, indirizzi E-mail e URL elencati negli esempi
sono immaginari e qualsiasi somiglianza a persone, aziende e
indirizzi E-mail o URL realmente esistenti è puramente casuale. I titoli
sono presenti nei documenti di ringraziamento forniti con il software.
Il riferimento a prodotti e URL terzi è solo a scopo informativo e non
costituisce approvazione o raccomandazione. FileMaker, Inc. non si
assume alcuna responsabilità riguardo alla prestazione di tali
prodotti.
Per maggiori informazioni, visitare il sito web www.filemaker.com/it/.
Edizione: 01
Contenuto
Prefazione
7
7
16
17
17
Benvenuti in Bento
Tutte le informazioni a portata di mano
Sommario
Informazioni sul presente documento
Risorse per ottenere maggiori informazioni
Capitolo 1
19
19
20
Panoramica di Bento
Finestra di dialogo iniziale
Finestra Bento
Capitolo 2
33
33
34
36
36
36
37
39
40
40
Utilizzo delle librerie
Informazioni sulle librerie
Creazione di una libreria utilizzando i modelli di Bento
Creazione di una nuova libreria vuota
Creazione di una libreria tramite importazione di dati
Modifica dell'icona per una libreria
Condivisione del database Bento
Raggruppamento di librerie
Eliminazione dei record da una libreria
Eliminazione di una libreria
Capitolo 3
41
41
43
46
49
Utilizzo delle librerie Rubrica Indirizzi, iCal e iPhoto
Visualizzazione delle librerie Rubrica Indirizzi, iCal e iPhoto
Libreria Rubrica Indirizzi
Librerie Eventi iCal e Attività iCal
Libreria iPhoto
Capitolo 4
53
53
54
55
55
55
Utilizzo delle collezioni
Informazioni sulle collezioni
Creazione delle collezioni
Rimozione di record da una collezione
Eliminazione di una collezione
Informazioni sulle collezioni intelligenti
3
4
56
56
56
Creazione delle collezioni intelligenti
Utilizzo delle collezioni intelligenti
Modifica di una collezione intelligente
Capitolo 5
59
59
60
60
60
61
61
62
62
62
63
63
63
64
64
64
65
Utilizzo della vista modulo
Informazioni sui moduli
Visualizzare un modulo e una tabella contemporaneamente
Creazione di record nella vista modulo
Modifica dei record nella vista modulo
Duplicazione dei record nella vista modulo
Eliminazione dei record nella vista modulo
Creazione di moduli
Eliminazione dei moduli
Duplicazione dei moduli
Rinominazione dei moduli
Aggiunta di campi a un modulo
Spostamento tra i campi con il tasto Tab
Spostamento di campi e oggetti nei moduli
Ridimensionamento di campi e oggetti
Rimozione dei campi da un modulo
Personalizzazione dei layout di un modulo
Capitolo 6
69
69
70
70
71
72
72
73
73
76
Utilizzo della vista tabella
Informazioni sulla vista tabella
Selezione dei record nella vista tabella
Creazione di record nella vista tabella
Modifica dei record nella vista tabella
Duplicazione dei record nella vista tabella
Eliminazione dei record nella vista tabella
Ordinamento dei record
Funzionamento dei campi e delle colonne nella vista tabella
Sommario dei dati delle colonne
Capitolo 7
79
79
80
80
80
81
81
Utilizzo della vista griglia
Vista griglia
Visualizzazione della griglia e di un modulo contemporaneamente
Visualizzazione di elementi della vista griglia
Impostazione delle opzioni della vista griglia
Modificare la dimensione di visualizzazione degli elementi della vista griglia
Lavorare con le cartelle libreria in vista griglia
Contenuto
Capitolo 8
83
83
86
93
94
96
99
100
103
Utilizzo dei campi
Informazioni sui campi
Creazione dei campi
Selezione dei record relativi
Utilizzo del pannello Campi
Lavorare con i Campi elenco
Lavorare con i campi dati relativi
Lavorare con i campi media
Lavorare con i campi criptati
Capitolo 9
107
107
110
116
119
Importazione, esportazione e stampa
Informazioni sui file CSV e TAB
Importazione di dati in Bento
Esportazione di dati da Bento
Stampa di dati
Capitolo 10
123
124
125
125
126
126
127
Backup e ripristino delle informazioni
Informazioni sui file di backup di Bento
Utilizzo del promemoria di backup
Modifica del promemoria di backup
Creazione di un file di backup
Ripristino di dati da un file di backup
Utilizzo di Time Machine con Bento
Capitolo 11
129
129
Utilizzo di Bento con Bento for iPhone and iPod touch
Sincronizzazione delle informazioni tra Bento e Bento for iPhone
Appendice A
133
Scorciatoie da tastiera
Appendice B
137
137
Ripristino di una versione precedente di Bento
Ripristino di Bento 1 o Bento 2 da Bento 3
Indice
141
Contenuto
5
6
Contenuto
Benvenuti in Bento
Bento® ti aiuta a organizzare le informazioni, offrendoti le
funzionalità di un database, ma senza la sua complessità.
Bento è un database di facile utilizzo che gestisce contatti, attività e altre importanti
informazioni. Poiché Bento è un database, puoi creare relazioni tra i dati e usufruire di
più opzioni di visualizzazione rispetto a un foglio elettronico.
Bento è stato progettato per Mac OS X. Le funzioni presenti nella finestra di Bento ti
risulteranno familiari se utilizzi Rubrica Indirizzi, iCal, Keynote, o iPhoto.
Tutte le informazioni a portata di mano
Bento raggruppa le informazioni importanti in un unico luogo, aiutandoti a
organizzare meglio le tue attività. Puoi gestire i contatti, coordinare gli eventi, tenere
traccia dei progetti, impostare le priorità per le attività e così via.
Immaginiamo che tu gestisca un club di viaggi e che stia organizzando gli eventi del
club. Le informazioni di contatto dei membri del club sono memorizzate in Rubrica
Indirizzi, mentre nel calendario di iCal compaiono alcuni eventi. Allo stesso tempo,
utilizzi un foglio elettronico per registrare le spese di ciascun membro del club di
viaggi. Bento ti consente di gestire tutti questi dati in un unico luogo.
7
Utilizzo dei dati di Rubrica Indirizzi
Quando avvii Bento, si apre la finestra di dialogo iniziale, che ti aiuta a familiarizzare
con il programma. In seguito, utilizzando Bento, vedrai che la libreria Rubrica Indirizzi
in Bento visualizza i record dei contatti provenienti dall'applicazione Rubrica Indirizzi.
Un contatto
nell'applicazione
Rubrica Indirizzi.
Visualizza tutti i record
in vista tabella.
Puoi visualizzare i dati in diverse
Visualizza tutti i record viste modulo. Bento contiene i
in vista griglia.
moduli "Riepilogo " e "Dettagli".
Lo stesso
contatto nella
libreria Rubrica
Indirizzi di
Bento.
8
Prefazione
Utilizzo dei dati iCal
La libreria Eventi iCal di Bento visualizza i record eventi provenienti dall'applicazione
iCal.
Un evento
nell'applicazione iCal.
Lo stesso evento
nella libreria
Eventi iCal di
Bento.
Prefazione
9
Utilizzo dei dati iPhoto
La libreria iPhoto visualizza le foto e i clip video che sono nell'applicazione iPhoto.
Un album
nell'applicazione iPhoto.
Lo stesso album nella
libreria iPhoto di Bento.
10
Prefazione
Gestione dei dati nelle librerie
Bento contiene oltre 30 modelli di libreria che ti consentono di creare facilmente le
librerie. Ad esempio, puoi creare una libreria Spese per tenere traccia delle spese
effettuate e una libreria Pianificazione eventi per tenere traccia dei dati relativi agli
eventi del club di viaggi.
Prefazione
11
Bento offre una libreria Progetti che ti consente di iniziare a gestire immediatamente i
progetti del club di viaggi.
Campi
Librerie
Puoi aggiungere campi a qualsiasi libreria, anche alle librerie Bento Rubrica Indirizzi,
iCal e iPhoto.
Importazione di dati provenienti da altre applicazioni
È possibile aggiungere un foglio elettronico delle spese a Bento? Sì, puoi creare una
nuova libreria importando i dati provenienti da un'altra applicazione o importare i dati
in una libreria esistente.
Salva il foglio elettronico in formato CSV (valori separati da virgola), scheda separata
(TAB), Numbers o Excel, e quindi importa il file in Bento. Bento crea i campi necessari
per contenere i dati e crea i record per ciascuna riga di dati nel file.
12
Prefazione
Importazione dei
dati di un foglio
elettronico in una
libreria di Bento.
Creazione delle collezioni
Fai parte di un team di persone che sta lavorando all'organizzazione del prossimo
evento del club di viaggi. Tutti i membri del gruppo sono memorizzati nella libreria
Bento Rubrica Indirizzi, ma vorresti creare un gruppo più piccolo che includa solo i
membri del gruppo e non tutti i contatti della libreria Rubrica Indirizzi. Puoi farlo
creando una collezione.
La creazione di una collezione è semplice come quella di un gruppo in Rubrica Indirizzi
o di una playlist in iTunes. Apri la libreria Rubrica Indirizzi di Bento in vista tabella.
Seleziona i record dei membri del gruppo e scegli Nuova collezione dalla voce di menu
Selezione, o trascina i record selezionati nel pannello Librerie.
Prefazione
13
Trascina i record
selezionati nel
pannello Librerie.
Nomina la collezione "Membri del gruppo"; Bento crea la collezione Membri del
gruppo.
14
Prefazione
Creazione di relazioni
Bento facilita la connessione alle librerie con informazioni utilizzando i campi dati
relativi.
Ad esempio, ammettiamo che tu voglia tenere traccia delle spese effettuate dai
membri del tuo gruppo. Per creare un campo dati relativi, trascina "Membri del
gruppo" nel modulo "Spese".
Prefazione
15
Puoi anche creare un campo dati relativi che mostra le spese di ogni membro del
gruppo. Trascina "Spese" nel modulo "Membri del gruppo".
Sommario
Bento ti consente di visualizzare dati di Rubrica Indirizzi , iCal e iPhoto, di creare nuove
librerie per raggruppare i dati, di importare le informazioni da altre applicazioni e di
creare relazioni di dati tra le diverse librerie e collezioni.
16
Prefazione
Informazioni sul presente documento
La seguente tabella indica dove trovare le informazioni in questo documento.
Per informazioni su
Vedi
Le funzioni di Bento
Capitolo 1, “Panoramica di Bento” a pagina 19
Utilizzo delle librerie per gestire le informazioni
Capitolo 2, “Utilizzo delle librerie” a pagina 33
Utilizzo delle librerie Rubrica Indizzi, iCal e iPhoto
per visualizzare i dati dalle applicazioni Rubrica
Indirizzi, iCal e iPhoto.
Capitolo 3, “Utilizzo delle librerie Rubrica Indirizzi,
iCal e iPhoto” a pagina 41
Creazione di una sottoserie di record da una libreria
Capitolo 4, “Utilizzo delle collezioni” a pagina 53
Visualizzazione dei dati un record alla volta,
creazione di moduli, modifica dell'aspetto dei
moduli e aggiunta di nuovi campi ai moduli
Capitolo 5, “Utilizzo della vista modulo” a
pagina 59
Visualizzazione di tutti i record di una libreria o
collezione in una tabella
Capitolo 6, “Utilizzo della vista tabella” a
pagina 69
Utilizzo dei campi media e cartelle libreria in vista
griglia
Capitolo 7, “Utilizzo della vista griglia” a pagina 79
Tutti i tipi di campo disponibili in Bento e utilizzo
del pannello Campi
Capitolo 8, “Utilizzo dei campi” a pagina 83
Condivisione dei dati tramite importazione,
esportazione e stampa
Capitolo 9, “Importazione, esportazione e
stampa” a pagina 107
Creazione di un backup dei dati di Bento
Capitolo 10, “Backup e ripristino delle
informazioni” a pagina 123
Sincronizzazione delle informazioni tra Bento e
Bento for iPhone
Capitolo 11, “Utilizzo di Bento con Bento for
iPhone and iPod touch” a pagina 129
Utilizzo delle abbreviazioni da tastiera
Appendice A, “Scorciatoie da tastiera” a
pagina 133
Ritorno ad una versione precedente di Bento
Appendice B, “Ripristino di una versione
precedente di Bento” a pagina 137
Risorse per ottenere maggiori informazioni
Per sfruttare al massimo le funzionalità di Bento, consulta le seguenti risorse.
Manuale utente
Il Manuale utente Bento è un documento in formato PDF che fornisce informazioni
dettagliate sull'utilizzo di Bento.
Per aprire il Manuale utente:
Scegli Aiuto > Manuale utente Bento
Prefazione
17
Aiuto sullo schermo
Per accedere all'aiuto all'interno di Bento, Scegli Aiuto > Aiuto Bento. Puoi sfogliare
l'indice per trovare un argomento specifico o inserire una domanda nel campo di
ricerca.
Esercitazione
Per una dimostrazione delle funzionalità di Bento, visualizza le esercitazioni.
Per accedere alle esercitazioni:
Scegli Aiuto > Esercitazione video, quindi segui le istruzioni.
Forum Bento
Visita il forum Bento per avere supporto tecnico, consigli, per riportare problemi e
condividere con altri l'utilizzo di Bento.
Per accedere al forum Bento:
Scegli Aiuto > Forum Bento.
Scambio modello Bento
Visita lo scambio modello Bento per inviare i tuoi modelli e scaricare i modelli creati da
altri utenti Bento.
Per accedere allo scambio modello Bento:
Scegli Aiuto > Scambio modello Bento.
Bento for iPhone and iPod touch
Visita la pagina web di Bento for iPhone per le informazioni sulle funzioni e i requisiti.
Per visualizzare la pagina web di Bento for iPhone:
Scegli Aiuto > Bento for iPhone and iPod touch.
Supporto tecnico
Per ulteriori informazioni sulle opzioni di supporto offerte agli utenti di Bento,
visualizza le informazioni di servizio e supporto.
Per consultare le informazioni di servizio e supporto:
Scegli Aiuto > Servizio e supporto.
18
Prefazione
Panoramica di Bento
1
Questo capitolo contiene una panoramica delle funzioni di
Bento.
In questo capitolo vengono descritti gli elementi visualizzati all'avvio di Bento. Viene
illustrata la finestra di dialogo iniziale e vengono descritte le sezioni della finestra di
Bento, vale a dire i pannelli Librerie e Campi, e l'area record in cui puoi visualizzare le
informazioni in vista tabella, modulo, griglia o suddivisa.
Finestra di dialogo iniziale
Quando apri Bento per la prima volta, utilizzi la finestra di dialogo iniziale per
apprendere informazioni su Bento e creare la prima libreria.
Per scoprire la facilità di utilizzo del
programma, visualizza il filmato
introduttivo di Bento.
Bento utilizza le librerie per memorizzare
le informazioni. Puoi iniziare a utilizzare
Bento creando una libreria.
Una volta terminata la consultazione
della finestra di dialogo iniziale, fai clic
su questo pulsante per iniziare a
utilizzare Bento.
Se decidi che non è necessario visualizzare la finestra
di dialogo iniziale, deseleziona la casella di controllo
"Mostra questo dialogo all'avvio".
19
Finestra Bento
La finestra di Bento è composta da due sezioni principali:
• Sul lato sinistro della finestra sono disponibili i pannelli Librerie e Campi.
• Il lato destro della finestra contiene i record di Bento. Puoi visualizzare i dati
del record nella vista tabella, modulo, griglia, o suddivisa.
Pannello Librerie
Area record
Pannello Campi
Per impostazione predefinita, vengono visualizzate entrambe le sezioni della finestra
di Bento. Per nascondere i pannelli Librerie e Campi, scegli Vista > Nascondi il pannello
Librerie e Campi.
20
Capitolo 1 Panoramica di Bento
Pannello Librerie
Il pannello Librerie mostra le librerie e le collezioni incluse in Bento.
• Una libreria categorizza i dati in base al contenuto. Bento fornisce diverse
librerie predefinite. Le librerie Rubrica Indirizzi, Attività iCal, Eventi iCal e
iPhoto visualizzano dati delle applicazioni Rubrica Indirizzi, iCal e iPhoto. La
libreria Progetti, che contiene i dati relativi ai progetti, è un esempio di libreria
utilizzata per memorizzare determinate informazioni. Puoi creare delle
librerie per memorizzare altre categorie di dati. Puoi organizzare un gruppo di
librerie all'interno di una cartella.
Per aggiungere una libreria al pannello Librerie, fai clic sul pulsante Nuova libreria.
Vedi Capitolo 2, “Utilizzo delle librerie” a pagina 33.
Libreria Rubrica
Indirizzi
Libreria Eventi iCal
Libreria Attività iCal
Collezione di Eventi
iCal
Libreria iPhoto
Libreria Progetti
Nuova collezione
Nuova libreria
Collezione di record
provenienti da
Progetti
• Una collezione consiste in una serie di record presenti in una libreria. Una
collezione è simile a un gruppo di Rubrica Indirizzi e a una playlist di iTunes.
Una collezione contiene record provenienti dalla sua libreria principale. Un
record della libreria può comparire in più di una collezione. Ad esempio, una
persona può essere sia un amico sia un collega. Se hai una collezione "Amici"
e una "Colleghi", puoi aggiungere il record di contatto di questa persona a
entrambe le collezioni nella libreria Rubrica Indirizzi.
Per aggiungere una collezione al pannello Librerie, fai clic sul pulsante Nuova
collezione. Vedi Capitolo 4, “Utilizzo delle collezioni” a pagina 53.
Suggerimento Se vuoi cambiare la dimensione delle icone e il testo nel pannello delle
Librerie, scegli Bento > Preferenze. Per "Testo pannello librerie", seleziona Piccolo o
Grande.
Capitolo 1 Panoramica di Bento
21
Librerie Rubrica Indirizzi, iCal e iPhoto
Bento mostra i dati già inseriti nelle applicazioni di Mac OS X Rubrica Indirizzi, iCal e
iPhoto utilizzando queste librerie: Rubrica Indirizzi, Eventi iCal, Attività iCal e iPhoto.
Libreria Rubrica Indirizzi
Poiché la libreria Rubrica Indirizzi contiene le informazioni di contatto provenienti
dall'applicazione Rubrica Indirizzi di Mac OS X, non devi inserire nuovamente le tue
informazioni di contatto. Inserendo nuovi contatti in Rubrica Indirizzi o in Bento, i dati
compaiono in entrambe le applicazioni.
Vedi "Libreria Rubrica Indirizzi" a pagina 43.
Libreria Eventi iCal
La libreria Eventi iCal contiene le informazioni provenienti dagli eventi
dell'applicazione iCal di Mac OS X. Puoi visualizzare questi eventi in Bento e utilizzarli
con altri dati memorizzati in Bento. Ad esempio, puoi visualizzare gli eventi iCal
associati a un progetto specifico creando una relazione con Eventi iCal in una libreria
Progetti.
Inserendo nuovi eventi in iCal o in Bento, i dati compaiono in entrambe le applicazioni.
Vedi "Librerie Eventi iCal e Attività iCal" a pagina 46.
Libreria Attività iCal
La libreria Attività iCal contiene le informazioni provenienti dagli elementi Attività di
iCal. Puoi utilizzare queste attività nelle tue librerie e collezioni di Bento. Ad esempio,
puoi visualizzare le attività iCal associate a un progetto specifico creando una
relazione con Attività iCal in una libreria Progetti.
Inserendo nuovi elementi Attività in iCal o nuovi record di attività in Bento, i dati
compaiono in entrambe le applicazioni.
Vedi "Librerie Eventi iCal e Attività iCal" a pagina 46.
Libreria iPhoto
La libreria iPhoto contiene le foto e i clip video degli album e Smart Album
nell'applicazione iPhoto di Mac OS X. Puoi visualizzare questi album e Smart Album in
Bento e usarli con altri dati salvati in Bento. Ad esempio, puoi visualizzare le foto
collegate ad un progetto specifico creando una relazione a iPhoto in una libreria
Progetti.
22
Capitolo 1 Panoramica di Bento
Collezioni
Crea una collezione se desideri disporre di una sottoserie di record provenienti da una
libreria. Sono disponibili due tipi di collezioni:
• Le collezioni vengono create aggiungendo record della libreria a una nuova
collezione. La creazione di una collezione è semplice come quella di una
playlist in iTunes. Seleziona i record nella libreria e utilizza "Nuova collezione
dalla selezione" dalla voce del menu, o trascina i record selezionati nel
pannello Librerie.
• Le collezioni intelligenti vengono create in base ai criteri da te specificati. Tutti i
record che soddisfano tali criteri vengono visualizzati nella collezione
intelligente. Puoi utilizzere la ricerca avanzata per creare una collezione
intelligente.
Vedi Capitolo 4, “Utilizzo delle collezioni” a pagina 53.
Creazione di librerie
Bento dispone di oltre 30 modelli di librerie, che facilitano la creazione di nuove librerie
di dati. Un modello definisce i campi di dati utilizzati in ciascun record di una libreria,
che puoi modificare in base alle tue esigenze. Seleziona il modello di libreria che si
avvicina di più alla categoria di dati da memorizzare.
Capitolo 1 Panoramica di Bento
23
Vedi "Creazione di una libreria utilizzando i modelli di Bento" a pagina 34.
Area record
Sul lato destro della finestra di Bento, puoi visualizzare le informazioni memorizzate in
Bento, in vista tabella, modulo, griglia, o suddivisa.
• La vista tabella mostra i dati di un'intera libreria o collezione in una tabella
simile a un foglio elettronico, in cui ciascuna riga rappresenta un record della
libreria.
• La vista modulo mostra i campi di un record, un record alla volta, in una
presentazione che puoi personalizzare modificando i temi.
• La vista griglia mostra i campi media e il modello miniature di una libreria o
collezione selezionata in un layout griglia.
• La vista suddivisa mostra il record selezionato nelle viste modulo e tabella,
oppure modulo e griglia contemporaneamente.
24
Capitolo 1 Panoramica di Bento
La vista tabella mostra ciascun record come riga di
una tabella.
La vista modulo mostra i campi relativi a un singolo record.
Con la vista suddivisa tabella e modulo puoi visualizzare
un record come una riga in una tabella e in un formato
pagina contemporaneamente.
La vista griglia mostra i campi media o il modulo
miniature nella libreria selezionata.
Vista tabella
Per visualizzare le informazioni di un'intera libreria o collezione in una tabella simile a
un foglio elettronico, utilizza la vista tabella.
Nella vista tabella, puoi lavorare con i record in diversi modi, ad esempio:
• Selezionando le colonne (campi) da visualizzare.
• Organizzando le colonne nell'ordine desiderato.
• Ordinando i record selezionando una colonna specifica.
• Analizzando i dati utilizzando una riga sommario.
Vedi Capitolo 6, “Utilizzo della vista tabella” a pagina 69.
Capitolo 1 Panoramica di Bento
25
Vista modulo
Per visualizzare le informazioni desiderate in un record alla volta, utilizza la vista
modulo.
Nella vista modulo, puoi creare più moduli per ciascuna collezione o libreria,
assegnando a ogni modulo un nome diverso. Ad esempio, puoi creare un modulo
nella libreria Rubrica Indirizzi con i compleanni, per verificare se hai inviato una
cartolina di auguri o un regalo.
Puoi personalizzare i moduli in diversi modi, ad esempio:
• Selezionando i campi da visualizzare.
• Organizzando i campi del modulo.
• Modificando la dimensione dei campi.
• Modificando l'aspetto del modulo utilizzando i temi.
• Aggiugendo un'intestazione e un logo.
Vedi Capitolo 5, “Utilizzo della vista modulo” a pagina 59.
Vista griglia
Per visualizzare i campi media e il modulo miniature in una libreria o collezione
selezionata, utilizza la vista griglia.
Nella vistra griglia, puoi lavorare con le miniature dei campi media e moduli,
denominati elementi della vista griglia, in diversi modi, tra cui:
• Filtrando gli elementi della vista griglia.
• Impostando e modificando le etichette degli elementi della vista griglia.
• Modificando la dimensione di visualizzazione degli elementi della vista
griglia.
Vedi Capitolo 7, “Utilizzo della vista griglia” a pagina 79.
Vista suddivisa
Per visualizzare il record selezionato nelle viste modulo e tabella, oppure modulo e
griglia, contemporaneamente, utilizza la vista suddivisa.
26
Capitolo 1 Panoramica di Bento
Temi dei moduli
Bento offre una gamma di temi attraenti che puoi applicare ai moduli. Ciascun tema
include colori, layout, font e attributi di testo coordinati. Puoi cambiare facilmente il
tema di un modulo in qualsiasi momento.
Vedi "Personalizzazione dei layout di un modulo" a pagina 65.
Capitolo 1 Panoramica di Bento
27
Barra di navigazione
La barra di navigazione contiene numerosi comandi che ti aiutano a visualizzare le
informazioni in Bento.
• Fai cli su
• Fai clic su
per vedere i record in vista tabella.
per vedere i record in vista griglia.
• Fai clic su uno dei pulsanti della vista modulo per visualizzare i record uno alla
volta, in una vista simile a una pagina. Nell'esempio di seguito sono
visualizzati due pulsanti della vista modulo: "Riepilogo" e "Dettagli". Puoi
creare tutte le viste modulo che desideri.
• Fai clic su
per passare alla vista suddivisa dalla vista tabella o modulo.
• Fai clic su
per passare alla vista suddivisa dalla vista griglia.
• Per passare da un record all'altro in una libreria o collezione, fai clic sui
pulsanti Record precedente e Record successivo (le frecce).
Per passare al primo record, fai Opzione-clic sul pulsante Record precedente. Per
passare all'ultimo record, fai Opzione-clic sul pulsante Record successivo.
Record precedente
Vista
tabella
Vista
griglia
Pulsanti vista modulo
Record successivo
Nuovo modulo
Elimina modulo
Campo di ricerca
Mostra o
nascondi vista
suddivisa
Campo di ricerca e Ricerca avanzata
• Utilizza il campo Ricerca per eseguire una ricerca semplice di testo in tutti i
tipi di campo eccetto media, dati relativi, elenco file , elenco messaggi e
criptati.
Nota Puoi effettuare ricerche nei campi criptati se sono sbloccati.
• Utilizza Ricerca avanzata per trovare una serie di record corrispondenti,
definendo i valori e i criteri di ricerca per campi specifici.
28
Capitolo 1 Panoramica di Bento
Istruzioni di utilizzo del campo di ricerca:
1
Seleziona la libreria o collezione.
2
Inserisci una stringa di testo nel campo di ricerca.
Bento esegue una ricerca in tutti i campi applicabili della libreria o collezione
selezionata. Bento comunica il numero di record che corrispondono alla stringa di
ricerca e aggiorna la vista corrente mostrando i record corrispondenti per i campi che
sono stati selezionati nella vista tabella o aggiunti a un modulo nella vista modulo.
1. Digitando "M", vengono visualizzati 30 record.
2. Digitando "Ma", vengono visualizzati 15 record.
3. Digitando "Mar", vengono visualizzati 9 record.
4. Digitando "Mary", vengono visualizzati 3 record.
Capitolo 1 Panoramica di Bento
29
Istruzioni di utilizzo di Ricerca avanzata:
1
Seleziona la libreria o collezione.
2
Nel campo di ricerca, fai clic su
Comando-F.
3
Specifica l'elemento da cercare. Aggiungi o rimuovi i criteri desiderati.
4
Fai clic su Cerca.
e seleziona Ricerca avanzata, o premi
Bento esegue la ricerca e visualizza i record corrispondenti.
• Per salvare i record corrispondenti sotto forma di collezione intelligente, fai
clic su Salva. Vedi "Informazioni sulle collezioni intelligenti" a pagina 55.
• Per chiudere la Ricerca avanzata, fai clic sulla X accanto a "Ricerca avanzata", o
premi Comando-F. Alla chiusura della Ricerca avanzata, Bento mostra tutti i
record.
30
Capitolo 1 Panoramica di Bento
Pannello Campi
Il pannello Campi, visualizzato nella parte sinistra della finestra di Bento, mostra i
campi definiti per la libreria o collezione selezionata.
• Nella vista tabella, puoi utilizzare il pannello Campi per selezionare le colonne
da visualizzare.
• Nella vista modulo, puoi utilizzare il pannello Campi per aggiungere campi al
modulo corrente trascinando un nome del campo con
nel modulo.
• Nella vista suddivisa, il pannello Campi indica i campi che possono essere
aggiunti al modulo corrente o visualizzati in una vista tabella.
In vista tabella
In vista modulo
Seleziona un
campo non
spuntato per
visualizzarlo come
una colonna nella
vista tabella.
I campi con le
caselle di
controllo
selezionate sono
già visualizzati
sotto forma di
colonna nella
vista tabella.
Il campo è già
presente nel modulo
corrente.
I sottocampi
dell'indirizzo non
possono essere
aggiunti al modulo
individualmente.
Trascina il campo
per aggiungerlo al
modulo corrente.
Vedi "Utilizzo del pannello Campi" a pagina 94.
Capitolo 1 Panoramica di Bento
31
32
Capitolo 1 Panoramica di Bento
Utilizzo delle librerie
2
In Bento, puoi utilizzare le librerie per organizzare le tue
informazioni. Puoi utilizzare le librerie disponibili in Bento o
creare librerie personali utilizzando i modelli. Puoi
condividere interi database o le librerie selezionate con un
massimo di cinque utenti su un network locale.
Bento contiene quattro librerie che includono i dati provenienti da altre applicazioni
Mac OS X:
• Libreria Rubrica Indirizzi, che mostra i record di contatto dell'applicazione
Rubrica Indirizzi
• Libreria Eventi iCal, che mostra gli eventi dell'applicazione iCal
• Libreria Attività iCal, che mostra gli elementi Attività dell'applicazione iCal
• Libreria iPhoto, che mostra le foto dell'applicazione iPhoto
Per maggiori informazioni su queste librerie, consulta Capitolo 3, “Utilizzo delle librerie
Rubrica Indirizzi, iCal e iPhoto” a pagina 41.
Puoi anche creare delle librerie in cui includere le tue informazioni:
• Utilizzando la finestra di dialogo Nuova libreria
• Importando le informazioni esistenti da un file separato da virgola (.csv),
scheda separata (.tab), Numbers, Excel o da un file modello di libreria
In questo capitolo viene descritto come utilizzare le librerie per organizzare, gestire e
condividere le tue informazioni.
Informazioni sulle librerie
In Bento vengono memorizzate le informazioni nelle librerie. Le librerie sono
composte da record e sono definite dai campi nei record.
33
Ad esempio, la libreria Rubrica Indirizzi contiene i record di contatto. I record di
contatto sono composti dai campi utilizzati per memorizzare informazioni sui contatti
e per aggiornare l'applicazione Rubrica Indirizzi come nomi, indirizzi e numeri di
telefono.
I record della libreria Progetti predefiniti , invece, sono composti da campi utili per la
gestione dei progetti, ad esempio lo stato e le date di inizio e fine del progetto, e le
informazioni sui Membri del gruppo.
In Bento, puoi visualizzare i record di una libreria in molti modi:
• La vista modulo visualizza i campi provenienti da un unico record. Ogni
pagina mostra un record alla volta, ad esempio un singolo record di contatto
nella libreria Rubrica Indirizzi. Per una libreria, puoi disporre di più di una vista
modulo. Vedi Capitolo 5, “Utilizzo della vista modulo” a pagina 59.
• La vista tabella visualizza i record in una tabella, ad esempio un elenco dei
contatti della libreria Rubrica Indirizzi. Ciascuna riga della tabella rappresenta
un singolo record della libreria. Vedi Capitolo 6, “Utilizzo della vista tabella” a
pagina 69.
• La vista griglia mostra tutti i campi media e il modulo miniature di una libreria
o collezione selezionata. Vedi Capitolo 7, “Utilizzo della vista griglia” a
pagina 79.
• La vista suddivisa mostra un record conteporaneamente in vista modulo e
vista tabella o griglia.
Nel resto del capitolo, viene spiegato come creare, utilizzare e condividere le librerie:
• Puoi creare librerie personali utilizzando i modelli. Consulta la sezione
seguente, "Creazione di una libreria utilizzando i modelli di Bento" a
pagina 34.
• Puoi creare una libreria importando i dati a tua disposizione. Vedi
"Importazione di dati in Bento" a pagina 110.
• Puoi condividere le tue librerie con altri cinque utenti Bento su una rete
locale. Vedi "Condivisione del database Bento" a pagina 37.
Creazione di una libreria utilizzando i modelli di Bento
Prima di creare una libreria, pensa al tipo di informazioni che desideri gestire con la
libreria. Vuoi gestire programmi e date? Vuoi gestire informazioni di contatto? Sei alla
ricerca di un metodo per raggruppare attività e assegnazioni in uno strumento di
programmazione eventi? Oppure desideri gestire elenchi di elementi come inventari e
elenchi di attrezzature?
Bento include modelli di librerie che consentono di creare campi per la gestione di
determinati tipi di informazioni. Questi modelli, inoltre, applicano temi predefiniti alle
viste modulo.
34
Capitolo 2 Utilizzo delle librerie
Selezionando il modello di libreria più idoneo alle informazioni da gestire, puoi creare
la libreria desiderata in maniera più rapida. Se non trovi il modello giusto per le
informazioni che vuoi memorizzare, puoi usare il modello di libreria "Vuota" e creare
una libreria personale. Una volta creata una libreria da un modello, puoi personalizzare
la vista modulo aggiungendo o rimuovendo campi e cambiando il tema.
Suggerimento Se disponi già di informazioni da un'altra applicazione che desideri
utilizzare in Bento, vedi "Importazione di dati in Bento" a pagina 110.
Per creare una libreria utilizzando i modelli di Bento:
1
Seleziona File > Nuova libreria dal modello.
2
Nella finestra di dialogo Nuova libreria, seleziona una categoria di modello
nella colonna sinistra, quindi seleziona il modello.
Seleziona "Vuota" se nessuno dei modelli soddisfa le tue esigenze. Utilizzando una
libreria vuota, puoi creare personalmente tutti i campi.
3
Inserisci un nome da assegnare alla libreria, quindi fai clic su Scegli.
Bento crea la libreria e la apre in vista modulo.
Capitolo 2 Utilizzo delle librerie
35
Se selezioni un modello diverso da Vuota, verifica i campi definiti per la tua nuova
libreria.
• Se i campi e le viste modulo della nuova libreria ti soddisfano, puoi iniziare ad
aggiungere record e a inserire informazioni. Vedi "Modifica dei record nella
vista modulo" a pagina 60.
• Puoi personalizzare la libreria aggiungendo nuovi campi. Vedi "Aggiunta di
campi a un modulo" a pagina 63.
• Se sono presenti campi definiti per informazioni non necessarie, puoi elimiare
questi campi. Vedi "Rimozione dei campi da un modulo" a pagina 64.
• Se desideri modificare il layout dei campi nella vista modulo, consulta
"Personalizzazione dei layout di un modulo" a pagina 65.
• Per cambiare l'aspetto della vista modulo, seleziona un tema diverso. Vedi
"Personalizzazione dei layout di un modulo" a pagina 65.
Creazione di una nuova libreria vuota
Puoi essere subito operativo creando una libreria vuota e quindi aggiungendo i dati
come faresti in un foglio elettronico.
Per creare una nuova libreria vuota:
1
Seleziona File > Nuova libreria vuota.
Bento crea una libreria con un nome predefinito e la apre in vista tabella.
2
Fai doppio clic sul nome della libreria per rinominarla.
3
Fai clic sulla cella evidenziata per iniziare a immettere o incollare i dati.
Vedi "Modifica dei record nella vista tabella" a pagina 71 e "Copia e incolla dei
dati nella vista tabella" a pagina 71.
Creazione di una libreria tramite importazione di dati
Se desideri aggiungere in Bento dati provenienti da un'altra applicazione, crea una
libreria e i relativi record importando le informazioni desiderate. Vedi "Importazione di
dati in Bento" a pagina 110.
Modifica dell'icona per una libreria
Ogni libreria presenta una sua icona. Puoi modificare l'icona per qualsiasi libreria
creata.
36
Capitolo 2 Utilizzo delle librerie
Per modificare un'icona della libreria:
1
Nel pannello Librerie, fai Controllo-clic sulla libreria che desideri modificare.
2
Seleziona “Sceglia un'icona per la libreria”.
3
Fai clic su un'icona, quindi fai clic su OK.
Condivisione del database Bento
Puoi condividere il database Bento con un massimo di cinque utenti Bento
contemporaneamente su un network locale (nella stessa sottorete). A questo scopo, è
necessario che sia installato Bento 3 in ogni computer che condivide un database o è
alla ricerca di database condivisi.
Puoi esportare dati da un database o una libreria condivisa ma non puoi esportare una
libreria condivisa in un file modello. Per maggiori informazioni, consulta
"Esportazione di dati da Bento" a pagina 116.
Al primo avvio di Bento, le tue librerie sono impostate come pronte per la
condivisione. Sarai tu a scegliere se condividere l'intero database o solo le librerie
selezionate.
Nota Quando condividi la libreria Eventi iCal, questa diventa di sola lettura e gli altri
utenti non possono modificare gli eventi.
Per condividere il database con altri utenti Bento:
1
Seleziona Bento > Preferenze.
2
Fai clic su Condivisione nella parte superiore della finestra.
3
Seleziona "Condividi il mio database Bento".
4
Seleziona "Condividi tutto il database" o "Condividi le librerie selezionate",
quindi seleziona le librerie che desideri condividere.
5
(Opzionale) Immetti un nome diverso per il database condiviso.
Questo è il nome che viene visualizzato sui computer degli altri utenti (se
impostati per la ricerca di database condivisi sulla tua rete).
6
Se desideri che altri utenti possano modificare il database condiviso,
seleziona "Consenti ad altri di modificare i tuoi dati".
Se non è consentita la modifica di un database condiviso, gli utenti vedranno le
etichette dei campi in corsivo e
quando spostano il cursore sui campi.
Gli utenti che visualizzano il database condiviso non possono creare o cancellare i
campi né apportare modifiche ai layout dei moduli.
Se effettui alcuni tipi di modifica al database mentre è condiviso (creazione di
campi, collezioni o cartelle; cancellazione di cartelle; modifica delle opzioni dei
Capitolo 2 Utilizzo delle librerie
37
campi o del nome del database), viene chiesto agli utenti di disconnettersi dal
database e poi riconnettersi per assicurare di avere la versione più recente.
7
Lascia Bento aperto sul tuo computer per consentire agli utenti di visualizzare
il database condiviso sugli altri computer.
Importante Gli utenti che modificano un database condiviso non possono annullare
le modifiche apportate dopo che premono Tab o fanno clic all'esterno del campo in
corso di modifica.
Per disconnettere un database condiviso, fai clic su
specificato.
accanto al database
Disattivazione della condivisione del database
Puoi disattivare la condivisione del database per evitare che altri utenti sulla tua rete
locale possano visualizzarlo.
Per disattivare la condivisione del database:
1
Seleziona Bento > Preferenze.
2
Fai clic su Condivisione nella parte superiore della finestra.
3
Deseleziona "Condividi il mio database Bento".
Ricerca dei database condivisi
Se il computer è connesso ad altri computer su una rete locale, puoi cercare i database
condivisi.
Per cercare database condivisi sulla tua rete locale:
1
Seleziona Bento > Preferenze.
2
Fai clic su Condivisione nella parte superiore della finestra.
3
Seleziona "Ricerca i database Bento condivisi".
Tutti i database condivisi vengono visualizzati nella sezione Condivisi del pannello
Librerie.
Impostazione di una password per un database condiviso
Puoi richiedere agli utenti di immettere una password, denominata Password di
condivisione, prima di poter visualizzare gli elementi condivisi. Questa password è
diversa dalla password del database. Per ulteriori informazioni sulla password del
database, vedi "Impostazione di una password per il database Bento" a pagina 103.
38
Capitolo 2 Utilizzo delle librerie
Impostazione della password di condivisione:
1
Seleziona Bento > Preferenze.
2
Fai clic su Condivisione nella parte superiore della finestra.
3
Seleziona Richiedi la password di condivisione, quindi digita una password.
Apertura di un database condiviso protetto da password
I database condivisi protetti da password sono indicati con
nel pannello Librerie.
Per aprire un database condiviso protetto da password:
1
Seleziona un database condiviso protetto da password.
2
Nella finestra di dialogo, immetti la passoword di condivisione impostata dal
proprietario del database condiviso.
Utilizzo di campi criptati condivisi
Gli utenti possono accedere ai campi criptati nei database condivisi immettendo
prima la password di condivisione (se impostata) e poi la password del database per il
database condiviso. Per ulteriori informazioni sulla password del database, vedi
"Impostazione di una password per il database Bento" a pagina 103.
Gli utenti possono bloccare e sbloccare i dati nei campi criptati condivisi. Per maggiori
informazioni, consulta "Bloccare e sbloccare i dati in campi criptati" a pagina 104.
Raggruppamento di librerie
Puoi organizzare un gruppo di librerie all'interno di una cartella.
Per creare una cartella libreria:
1
Seleziona File > Nuova cartella libreria.
Una cartella senza titolo viene creata nel pannello Librerie sopra la libreria
attualmente selezionata.
2
Immetti un nuovo nome per la cartella, quindi premi Invio.
Per aggiungere una libreria ad una cartella libreria:
Seleziona la libreria e trascinala nella cartella libreria desiderata.
Capitolo 2 Utilizzo delle librerie
39
Eliminazione dei record da una libreria
Per eliminare i record da una libreria:
1
Seleziona la libreria.
2
Seleziona i record e premi il tasto Comando-Elimina.
Nota Quando premi il tasto Comando-Elimina, i record vengono eliminati
definitivamente da entrambe le librerie e da qualsiasi collezione o campi dati relativi
che li visualizzano.
Eliminazione di una libreria
Per eliminare una libreria:
Seleziona la libreria e premi il tasto Elimina. Se premi Elimina, vengono eliminati la
libreria e tutti i suoi record.
Vengono eliminati anche tutti i campi dati relativi inclusi nelle altre librerie basate su
quella eliminata.
Nota Non puoi eliminare le librerie Rubrica Indirizzi, Eventi iCal, Attività iCal o iPhoto.
Se preferisci non visualizzare queste librerie, consulta "Visualizzazione delle librerie
Rubrica Indirizzi, iCal e iPhoto" a pagina 41.
40
Capitolo 2 Utilizzo delle librerie
Utilizzo delle librerie Rubrica
Indirizzi, iCal e iPhoto
3
Bento include librerie che visualizzano i dati delle
applicazioni Mac OS X Rubrica Indirizzi, iCal e iPhoto. Con
queste librerie, puoi gestire contatti, eventi, attività e foto
insieme e visualizzarli come record relativi in altre librerie di
Bento.
Bento contiene quattro ibrerie che mostrano i dati da altre applicazioni Mac OS X:
• Libreria Rubrica Indirizzi, che mostra le informazioni provenienti
dall'applicazione Rubrica Indirizzi
• Libreria Eventi iCal, che mostra gli eventi dell'applicazione iCal
• Libreria Attività iCal, che mostra gli elementi Attività provenienti
dall'applicazione iCal
• Libreria iPhoto, che mostra le foto e i clip video provenienti dall'applicazione
iPhoto
In questo capitolo viene illustrato come utilizzare queste librerie per organizzare i dati
relativi a contatti, eventi, attività e foto, nonché come aggiungere le informazioni
provenienti da queste librerie nelle tue librerie personali.
Visualizzazione delle librerie Rubrica Indirizzi, iCal e iPhoto
Bento inizia con una libreria Rubrica Indirizzi, una libreria Eventi iCal, un libreria Attività
iCal e una libreria iPhoto. Anche se le applicazioni Rubrica Indirizzi, iCal e iPhoto non
sono attive, puoi vedere i dati di queste applicazioni in Bento.
La visualizzazione delle librerie Rubrica Indirizzi, iCal e iPhoto è opzionale. Quando
utilizzi Bento per la prima volta, queste librerie vengono visualizzate per impostazione
predefinita.
Se disattivi la visualizzazione di queste librerie in Bento, i relativi record non vengono
più visualizzati in Bento, ma vengono ancora visualizzati nelle applicazioni Rubrica
Indirizzi e iCal.
41
Visualizzazione dei dati provenienti dall'applicazione Rubrica Indirizzi
Per visualizzare i dati di Rubrica Indirizzi in Bento:
1
In Bento, seleziona File > Impostazione Rubrica Indirizzi, iCal e iPhoto.
2
Seleziona “Visualizza dati Rubrica Indirizzi in Bento”.
Per disattivare la visualizzazione dei dati di Rubrica Indirizzi in Bento:
1
In Bento, seleziona File > Impostazione Rubrica Indirizzi, iCal e iPhoto.
2
Deseleziona “Visualizza dati Rubrica Indirizzi in Bento”.
Quando fai clic su OK, la libreria Rubrica Indirizzi non viene più visualizzata in
Bento.
Se disponi dei campi dati relativi basati sulla libreria Rubrica Indirizzi, questi campi
non vengono più visualizzati dopo la disattivazione della visualizzazione della
libreria Rubrica Indirizzi.
Visualizzazione dei dati provenienti dall'applicazione iCal
Per visualizzare i dati di iCal in Bento:
1
In Bento, seleziona File > Impostazione Rubrica Indirizzi, iCal e iPhoto.
2
Seleziona “Visualizza dati iCal in Bento”.
Per disattivare la visualizzazione dei dati di iCal in Bento:
1
In Bento, seleziona File > Impostazione Rubrica Indirizzi, iCal e iPhoto.
2
Deseleziona “Visualizza dati iCal in Bento”.
Quando fai clic su OK, la libreria iCal non viene più visualizzata in Bento.
Se disponi dei campi dati relativi basati sulla libreria iCal, questi campi non
vengono più visualizzati dopo la disattivazione della visualizzazione della libreria
iCal.
Visualizzazione dei dati provenienti dall'applicazione iPhoto
Per visualizzare i dati di iPhoto in Bento:
42
1
In Bento, seleziona File > Impostazione Rubrica Indirizzi, iCal e iPhoto.
2
Seleziona "Visualizza dati iPhoto in Bento."
Capitolo 3 Utilizzo delle librerie Rubrica Indirizzi, iCal e iPhoto
Per disattivare la visualizzazione dei dati di iPhoto in Bento:
1
In Bento, seleziona File > Impostazione Rubrica Indirizzi, iCal e iPhoto.
2
Deseleziona "Visualizza dati iPhoto in Bento."
Quando fai clic su OK, la libreria iPhoto non viene più visualizzata in Bento.
Se disponi dei campi dati relativi basati sulla libreria iPhoto, questi campi non
vengono più visualizzati dopo la disattivazione della visualizzazione della libreria
iPhoto.
Libreria Rubrica Indirizzi
Per impostazione predefinita, Bento mostra le informazioni di contatto e i gruppi
provenienti dall'applicazione Rubrica Indirizzi di Mac OS X. Se apporti delle modifiche
ai record della libreria Rubrica Indirizzi di Bento, aggiorni anche i record
dell'applicazione Rubrica Indirizzi.
Puoi utilizzare la libreria Rubrica Indirizzi di Bento per modificare i dati provenienti da
qualsiasi applicazione o dispositivo sincronizzato con l'applicazione Rubrica Indirizzi.
Visualizzando la libreria Rubrica Indirizzi di Bento e modificando le informazioni
nell'applicazione Rubrica Indirizzi in Bento, aggiungi i contatti a Bento e li tieni
aggiornati.
• Se aggiungi un record alla libreria Rubrica Indirizzi, il record viene aggiunto
all'applicazione Rubrica Indirizzi.
• Se elimini un record dalla libreria Rubrica Indirizzi, il record viene eliminato
dall'applicazione Rubrica Indirizzi.
• Per ogni gruppo creato nell'applicazione Rubrica Indirizzi, Bento crea una
collezione nella libreria Rubrica Indirizzi.
• Per ogni collezione creata nella libreria Rubrica Indirizzi, l'applicazione
Rubrica Indirizzi crea un gruppo Rubrica Indirizzi.
Se elimini una collezione dalla libreria Rubrica Indirizzi, il gruppo associato di Rubrica
Indirizzi viene anch'esso eliminato. Allo stesso modo, se elimini un gruppo
dall'applicazione Rubrica Indirizzi, la collezione associata della libreria Rubrica Indirizzi
viene anch'essa eliminata.
Capitolo 3 Utilizzo delle librerie Rubrica Indirizzi, iCal e iPhoto
43
La libreria Rubrica
Indirizzi mostra le
informazioni di contatto
provenienti
dall'applicazione Rubrica
Indirizzi.
I gruppi di
Rubrica Indirizzi
vengono
visualizzati come
collezioni in
Bento.
Puoi utilizzare i record della libreria Rubrica Indirizzi di Bento nello stesso modo in cui
usi i record delle altre librerie e collezioni di Bento. L'unica differenza è che le
modifiche apportate alla libreria Rubrica Indirizzi aggiornano i dati nell'applicazione
Rubrica Indirizzi.
Nota Bento non mostra i gruppi smart provenienti dall'applicazione Rubrica Indirizzi.
Le collezioni intelligenti provenienti dalla libreria Rubrica Indirizzi di Bento, invece,
non vengono aggiunte all'applicazione Rubrica Indirizzi.
44
Capitolo 3 Utilizzo delle librerie Rubrica Indirizzi, iCal e iPhoto
Campi Rubrica Indirizzi in Bento che aggiornano l'applicazione Rubrica
Indirizzi
I seguenti campi della libreria Rubrica Indirizzi aggiornano i dati nell'applicazione
Rubrica Indirizzi.
Indirizzo: Casa, Lavoro, altro
Account IM: Casa, Lavoro, Altro
Elenco numeri di telefono
Elenco indirizzi
Elenco account IM
Nome fonetico
Compleanno
È società
Cognome fonetico
Società
Qualifica
Nome centrale fonetico
Dipartimento
Cognome
Prefisso
Indirizzo e-mail: Casa, Lavoro, Altro
Nome da nubile
Suffisso
Elenco indirizzi e-mail
Secondo nome
URL
Nome
Soprannome
Elenco URL
Pagina iniziale
Nota
Numero di telefono: Lavoro, Casa,
Cellulare, Principale, Fax casa, Fax
lavoro, Cercapersone, Altro
Puoi aggiungere altri campi ai record della libreria Rubrica Indirizzi in Bento; tuttavia, i
campi aggiuntivi non vengono aggiunti all'applicazione Rubrica Indirizzi. Vedi
Capitolo 8, “Utilizzo dei campi” a pagina 83 per informazioni sull'aggiunta di campi.
Le etichette campo definite nell'applicazione Rubrica Indirizzi, invece, non vengono
visualizzate nella libreria Rubrica Indirizzi di Bento.
Risoluzione dei problemi di aggiornamento di Rubrica Indirizzi
In questa sezione vengono descritti alcuni problemi ricorrenti nella visualizzazione dei
dati provenienti dall'applicazione Rubrica Indirizzi.
• Perché non visualizzo i gruppi smart provenienti dall'applicazione Rubrica
Indirizzi in Bento?
Bento non mostra i gruppi smart di Rubrica Indirizzi perché i criteri utilizzati per
creare i gruppi non sono disponibili in Bento.
• Perché non visualizzo le collezioni intelligenti della libreria Rubrica Indirizzi
nell'applicazione Rubrica Indirizzi?
I criteri utilizzati per creare collezioni intelligenti in Bento non possono essere
passati all'applicazione Rubrica Indirizzi perché i critri potrebbero usare campi
visibili
solo in Bento e comprendere campi non
disponibili nell'applicazione Rubrica indirizzi.
Capitolo 3 Utilizzo delle librerie Rubrica Indirizzi, iCal e iPhoto
45
Altre considerazioni su Rubrica Indirizzi
• Quando crei un file di backup di Bento, i dati provenienti dall'applicazione
Rubrica Indirizzi non sono inclusi nel file di backup di Bento. Per eseguire il
backup dei dati provenienti da Rubrica Indirizzi, usa l'applicazione Rubrica
Indirizzi.
Se aggiungi dei campi alla libreria Rubrica Indirizzi, i dati di questi campi
aggiuntivi sono inclusi nel file di backup di Bento. Vedi Capitolo 10, “Backup e
ripristino delle informazioni” a pagina 123 per informazioni sulla creazione di un
file di backup di Bento.
• Puoi utilizzare la libreria Rubrica Indirizzi per importare ed esportare dati. I
record importati nella libreria Rubrica Indirizzi aggiornano l'applicazione
Rubrica Indirizzi. Vedi Capitolo 9, “Importazione, esportazione e stampa” a
pagina 107 per informazioni sulle operazioni di importazione ed
esportazione.
Librerie Eventi iCal e Attività iCal
iCal è un'utile applicazione che consente di tenere traccia di eventi e attività.
Per impostazione predefinita, Bento ottiene le informazioni del calendario
dall'applicazione iCal e aggiorna i dati delle librerie Eventi iCal e Attività iCal in base
alle modifiche apportate a iCal. Inoltre, tutte le modifiche apportate a Bento
aggiornano i dati dell'applicazione iCal.
Bento crea un record per ciascun evento o attività dell'applicazione iCal, per i calendari
iCal memorizzati sul tuo computer. Per impostazione predefinita, qualsiasi attività o
evento creato in Bento viene aggiunto al calendario di Bento in iCal; inoltre, puoi
riassegnare le attività e gli eventi ad altri calendari iCal.
46
Capitolo 3 Utilizzo delle librerie Rubrica Indirizzi, iCal e iPhoto
La libreria Eventi iCal mostra i
record eventi provenienti
dall'applicazione iCal.
Puoi utilizzare i record delle librerie Eventi iCal e Attività iCal nello stesso modo in cui
usi i record delle altre librerie e collezioni di Bento. L'unica differenza è che le
modifiche apportate alle librerie Eventi iCal e Attività iCal aggiornano i dati
nell'applicazione iCal.
Nota Bento non mostra i dati provenienti dai calendari sottoscritti nell'applicazione
iCal.
Capitolo 3 Utilizzo delle librerie Rubrica Indirizzi, iCal e iPhoto
47
Campi Evento in Bento che aggiornano l'applicazione iCal
I seguenti campi nella libreria Eventi iCal di Bento aggiornano l'applicazione iCal.
• Tutto il giorno
• Calendario
• Termine ultimo
• Ubicazione
• Nota
• Data inizio
• Titolo
• URL
Nota Nell'applicazione iCal, il campo "URL" è un campo di testo. Per visualizzare
correttamente questo valore in Bento, la libreria Eventi iCal utilizza anche un campo
testo, al posto di un campo URL Bento.
Puoi aggiungere altri campi ai record evento in Bento; tuttavia, i campi aggiuntivi non
aggiornano l'applicazione iCal. Vedi Capitolo 8, “Utilizzo dei campi” a pagina 83 per
informazioni sull'aggiunta di campi.
Campi Attività in Bento che aggiornano l'applicazione iCal
I seguenti campi nella libreria Attività iCal di Bento aggiornano l'applicazione iCal.
• Calendario
• Data di completamento
• Scadenza
• Nota
• Priorità
• Titolo
• URL
Nota Nell'applicazione iCal, il campo "URL" è un campo di testo. Per visualizzare
correttamente questo valore in Bento, la libreria Attività iCal utilizza anche un campo
testo, al posto di un campo URL Bento.
Puoi aggiungere altri campi ai record attività in Bento; tuttavia, i campi aggiuntivi non
aggiornano l'applicazione iCal. Vedi Capitolo 8, “Utilizzo dei campi” a pagina 83 per
informazioni sull'aggiunta di campi.
48
Capitolo 3 Utilizzo delle librerie Rubrica Indirizzi, iCal e iPhoto
Risoluzione dei problemi di aggiornamento di iCal
In questa sezione vengono descritti alcuni problemi ricorrenti nella visualizzazione dei
dati provenienti dall'applicazione iCal.
• Perché non visualizzo le collezioni provenienti dalla libreria Eventi iCal o
Attività iCal nell'applicazione iCal?
L'applicazione iCal non consente di visualizzare una sottoserie di eventi o attività
provenienti da un calendario specifico.
• Perché non visualizzo gli eventi o le attività provenienti dai miei calendari
sottoscritti?
I calendari sottoscritti vengono memorizzati su un server esterno; Bento mostra
unicamente i dati relativi dei calendari locali.
• Come si crea un calendario in Bento?
Se crei un calendario nell'applicazione iCal, lo stesso può essere utilizzato nella
selezione di un calendario in Bento. Non puoi creare un calendario in Bento.
Altre considerazioni su iCal
• Quando crei un file di backup di Bento, i dati provenienti dall'applicazione
iCal non sono inclusi nel file di backup di Bento. Per eseguire il backup dei
dati provenienti da iCal, usa l'applicazione iCal.
Se aggiungi dei campi alle librerie iCal, i dati di questi campi aggiuntivi sono
inclusi nel file di backup di Bento. Vedi Capitolo 10, “Backup e ripristino delle
informazioni” a pagina 123 per informazioni sulla creazione di un file di backup di
Bento.
• Puoi utilizzare le librerie iCal per importare ed esportare dati. I record
importati nelle librerie iCal aggiornano l'applicazione iCal. Vedi Capitolo 9,
“Importazione, esportazione e stampa” a pagina 107 per informazioni sulle
operazioni di importazione ed esportazione.
Libreria iPhoto
iPhoto è un'applicazione utile per tenere traccia di foto e clip video.
Come impostazione predefinitia, Bento riceve le informazioni delle foto e dei clip
video dall'applicazione iPhoto e le memorizza nella libreria iPhoto aggiornata con le
modifiche di iPhoto. Non puoi tuttavia aggiungere, eliminare o duplicare record,
collezioni, collezioni intelligenti o record presenti nelle collezioni e collezioni
intelligenti della libreria iPhoto. Non puoi modificare i contenuti dei campi che hanno
origine nell'applicazione iPhoto.
Puoi aggiungere campi ai record nella libreria iPhoto e quindi modificarli o eliminarli,
ma questi campi non vengono visualizzati nell'applicazione iPhoto. Vedi Capitolo 8,
“Utilizzo dei campi” a pagina 83 per informazioni sull'aggiunta di campi.
Capitolo 3 Utilizzo delle librerie Rubrica Indirizzi, iCal e iPhoto
49
In Bento, gli album iPhoto vengono visualizzati come collezioni e gli Album Smart
come collezioni intelligenti. La libreria iPhoto di Bento contiene collezioni predefinite
che corrispondono ai seguenti elementi di iPhoto: Ultimi 12 mesi, Ultime foto e
Contrassegnati
Album nell'applicazione iPhoto.
La libreria iPhoto mostra foto
e clip video dall'applicazione
iPhoto.
Gli album vengono
visualizzati come
collezioni in Bento.
Campi iPhoto in Bento
Non puoi modificare i nomi o i contenuti dei campi della libreria predefinita iPhoto in
Bento.
Puoi aggiungere altri campi ai record delle foto o clip video in Bento, tuttavia, i campi
aggiuntivi non aggiornano l'applicazione iPhoto. Vedi Capitolo 8, “Utilizzo dei campi”
a pagina 83 per informazioni sull'aggiunta di campi.
Risoluzione dei problemi di aggiornamento iPhoto
In questa sezione vengono descritti alcuni problemi ricorrenti nella visualizzazione dei
dati provenienti dall'applicazione iPhoto.
• Perché non vedo le foto, i clip video e le collezioni nella mia libreria iPhoto in
Bento?
50
Capitolo 3 Utilizzo delle librerie Rubrica Indirizzi, iCal e iPhoto
Se iPhoto è installato nel computer ma non è aperto, non viene visualizzata alcuna
foto, clip video o collezione nella libreria iPhoto in Bento finché non si avvia
iPhoto.
Altre considerazioni su iPhoto
• Quando crei un file di backup di Bento, i dati dell'applicazione iPhoto non
sono inclusi nel file di backup di Bento. Per eseguire il backup dei dati di
iPhoto, utilizza l'applicazione Time Machine.
• Se aggiungi dei campi alla libreria iPhoto, i dati di questi campi aggiuntivi
vengono inclusi nel file di backup di Bento. Questi campi non vengono
aggiunti all'applicazione iPhoto. Vedi Capitolo 10, “Backup e ripristino delle
informazioni” a pagina 123 per informazioni sulla creazione di un file di
backup di Bento.
Utilizzo dei campi dati relativi nella libreria iPhoto
Puoi creare velocemente un campo dati relativi basato sulla libreria iPhoto trascinando
in un modulo di un'altra libreria.
Trascina la collezione
Natura in un modulo
all'interno della libreria
Progetti...
...per creare un campo dati
relativi.
In un campo dati relativi basato sulla libreria iPhoto, non puoi creare o eliminare
record.
Capitolo 3 Utilizzo delle librerie Rubrica Indirizzi, iCal e iPhoto
51
Quando aggiungi i record ad un campo dati relativi, puoi visualizzarli all'interno del
campo in un layout griglia (che visualizza solo i campi media) o tabella (che visualizza i
campi media come miniature).
Fai clic per visualizzare i
record nel formato griglia.
Fai clic per visualizzare i record
nel formato tabella.
52
Capitolo 3 Utilizzo delle librerie Rubrica Indirizzi, iCal e iPhoto
Utilizzo delle collezioni
4
In questo capitolo viene illustrato come utilizzare le collezioni
per organizzare ulteriormente i record in Bento.
In Bento, i record vengono memorizzati nelle librerie, come descritto nel Capitolo 2,
“Utilizzo delle librerie” a pagina 33. Se desideri organizzare i record in altri modi o
lavorare con una sottoserie di record di una libreria, puoi creare una collezione.
Informazioni sulle collezioni
Una collezione consiste in una serie di record presenti in una libreria. Puoi creare una
collezione per:
• Creare una serie di record per uno scopo particolare, ad esempio una
collezione delle persone invitate a un evento speciale.
• Ordinare i record in un ordine diverso, ad esempio creando una collezione di
contatti per ordinare i record in base al cognome.
• Esportare i dati provenienti dai record nella collezione piuttosto che da tutti i
record presenti nella libreria.
Una collezione di Bento è simile a una playlist di iTunes. Se hai già utilizzato iTunes,
saprai che una playlist ti consente di creare una raccolta di brani e video. Le collezioni
in Bento ti consentono di raggruppare i record provenienti da una libreria nello stesso
modo.
Una collezione contiene record provenienti da un'unica libreria. Ad esempio, puoi
raggruppare i record provenienti dalla libreria Rubrica Indirizzi in una collezione di
Rubrica Indirizzi, quale Venditori. Non puoi inserire record di altre librerie nella
collezione Venditori.
Collezione Venditori nella
libreria Rubrica Indirizzi
53
Tuttavia, un record proveniente da una libreria può essere aggiunto a qualsiasi
collezione della stessa libreria. Ad esempio, se hai una libreria "DVD" con una
collezione "Favoriti" e una collezione "Film classici", puoi inserire lo stesso record in
entrambe le collezioni.
Sono disponibili due tipi di collezioni:
• collezioni
• Collezioni intelligenti
Puoi creare le collezioni utilizzando la voce dal menu Nuova collezione, selezionando i
record e utilizzando la voce dal menu Nuova collezione della selezione, oppure
trascinando i record selezionati in una collezione esistente o nel pannello Librerie.
Le collezioni intelligenti vengono create in base ai criteri da te specificati. Le collezioni
intelligenti vengono aggiornate in presenza di modifiche alla libreria; i record che
soddisfano i criteri definiti vengono inclusi nella collezione intelligente pertinente.
Creazione delle collezioni
Una collezione ti consente di creare un elenco specifico di record.
Per creare una collezione:
1
Seleziona la libreria in cui creare la collezione.
2
Fai clic su
3
Digita un nome da assegnare alla collezione, quindi premi Invio.
4
Seleziona nuovamente la libreria scelta nel passaggio 1.
5
Fai clic su Tabella nella barra di navigazione o scegli Vista > Vista tabella per
visualizzare la libreria nella vista tabella.
6
Seleziona il record da aggiungere alla collezione. Trascina il record
selezionato nella collezione o fai clic su
e seleziona Aggiungi a collezione
per aggiungere il record alla collezione.
o scegli File > Nuova collezione.
Per selezionare più record, tieni premuto il tasto Comando o Maiuscole mentre fai
clic.
Suggerimento Per creare rapidamente una collezione contenente i record
selezionati, scegli i record, quindi seleziona File > Nuova collezione dalla
selezione, oppure trascina i record in uno spazio vuoto nel pannello Librerie.
54
Capitolo 4 Utilizzo delle collezioni
Rimozione di record da una collezione
Per rimuovere i record da una collezione:
1
Seleziona la collezione.
2
Seleziona i record e premi il tasto Comando-Elimina.
Se fai clic su Rimuovi dalla collezione, i record vengono rimossi solo dalla
collezione e non dalla libreria associata. Se fai clic su Elimina, i record vengono
rimossi in maniera permanente dalla libreria e dalla collezione.
Eliminazione di una collezione
Per eliminare una collezione:
Seleziona la collezione e premi il tasto Elimina. I record vengono rimossi dalla
collezione, non dalla libreria.
Nota Se elimini una libreria o una collezione su cui si basano uno o più campi di dati
relativi, anche questi ultimi vengono eliminati.
Informazioni sulle collezioni intelligenti
Una collezione intelligente contiene record che soddisfano i criteri da te specificati. Le
collezioni intelligenti mostrano tutti i record che soddisfano tali criteri.
Ad esempio, puoi creare una collezione intelligente dei contatti che vivono nella
stessa località. Quando aggiungi un nuovo record di contatto per una persona che
vive in quella località, Bento aggiunge automaticamente il record alla tua collezione
intelligente.
Oppure puoi creare una collezione intelligente dei record di eventi che si svolgono
nella stessa settimana. Se aggiungi o modifichi un record in maniera tale che soddisfi i
criteri specificati, il record viene visualizzato nella collezione intelligente la prossima
volta che si fa clic su Collezione intelligente nel pannello Librerie.
Poiché una collezione intelligente è una serie di record che corrispondono a
determinati criteri, presenta alcune differenze rispetto a una collezione normale:
• Non puoi aggiungere o rimuovere manualmente i record delle collezioni
intelligenti. Per rimuovere alcuni record da una collezione intelligente,
modifica i criteri o i valori dei record affinché non soddisfino più i criteri.
• Puoi creare collezioni intelligenti nella libreria Rubrica Indirizzi, ma queste
collezioni non vengono visualizzate nell'applicazione Rubrica Indirizzi.
• Puoi creare collezioni intelligenti nelle librerie Eventi iCal ed Attività iCal, ma
queste collezioni non vengono visualizzate nell'applicazione iCal.
Capitolo 4 Utilizzo delle collezioni
55
• Non puoi importare record in una collezione intelligente.
Creazione delle collezioni intelligenti
Puoi creare una collezione intelligente per aggiungere o rimuovere record da una
collezione in base ai criteri da te specificati.
Per creare una collezione intelligente:
1
Seleziona File > Nuova collezione intelligente.
2
Digita un nome da assegnare alla collezione intelligente, quindi premi Invio.
Utilizza i menu a comparsa e i campi di immissione per specificare i criteri da
assegnare alla collezione intelligente. Fai clic su per aggiungere altri criteri.
Ad esempio, per creare una collezione intelligente che contiene soltanto le attività
iCal non completate, specifica i criteri Tutti, Data di completamento ed È vuoto.
2. Salva i criteri.
1. Seleziona i criteri.
3
Fai clic su Salva.
Suggerimento Puoi inoltre creare una collezione intelligente facendo clic su Salva
dopo aver specificato i criteri per una ricerca avanzata. Vedi "Campo di ricerca e
Ricerca avanzata" a pagina 28.
Utilizzo delle collezioni intelligenti
Una volta creata una collezione intelligente, puoi modificare e duplicare i record
inclusi nella stessa. Vedi "Modifica dei record nella vista tabella" a pagina 71 e
"Duplicazione dei record nella vista tabella" a pagina 72.
Modifica di una collezione intelligente
Se apporti delle modifiche a una collezione intelligente, Bento aggiorna la collezione
in base ai criteri definiti.
Per modificare una collezione intelligente:
56
1
Seleziona la collezione intelligente e scegli File > Modifica collezione
intelligente.
2
Utilizza i menu a comparsa e i campi di immissione per modificare,
aggiungere o rimuovere i criteri.
Capitolo 4 Utilizzo delle collezioni
3
Fai clic su Cerca per assicurarti che il nuovo criterio produca i record
desiderati.
4
Fai clic su Salva.
Nota Per ignorare le modifiche apportate ai criteri, fai clic su un'altra voce del
pannello Librerie.
Capitolo 4 Utilizzo delle collezioni
57
58
Capitolo 4 Utilizzo delle collezioni
Utilizzo della vista modulo
5
In Bento, la vista modulo ti consente di visualizzare i record
provenienti da una libreria o da una collezione uno alla volta.
In questo capitolo viene illustrato come creare e modificare i record nella vista
modulo, creare e modificare i moduli e personalizzare i layout dei moduli.
Informazioni sui moduli
Nella vista modulo, puoi creare e utilizzare i moduli per visualizzare i record
provenienti da una libreria o da una collezione uno alla volta, in formato pagina. Ad
esempio, puoi visualizzare un contatto nella libreria Rubrica Indirizzi o un'attività nella
libreria Attività iCal.
Lo stesso record visualizzato in un'altra vista
modulo, con una diversa organizzazione dei
campi
Un record visualizzato in una vista modulo
Utilizzando i moduli, puoi visualizzare i campi per un singolo record. Puoi creare e
utilizzare più moduli o pagine, per visualizzare diverse informazioni su quel record.
59
Per una determinata libreria o collezione, puoi utilizzare uno qualsiasi dei suoi campi o
dei suoi moduli.
Se vuoi visualizzare più di un record per volta o analizzare e organizzare rapidamente
le informazioni, ti consigliamo di utilizzare la vista tabella. Vedi Capitolo 6, “Utilizzo
della vista tabella” a pagina 69.
Nei moduli è possibile visualizzare i record provenienti da altre librerie o collezioni nei
campi dati relativi. Ad esempio, puoi visualizzare un elenco delle persone che
frequentano un evento su un modulo nella libreria Eventi iCal. Vedi "Creazione dei
campi dati relativi" a pagina 90.
Visualizzare un modulo e una tabella contemporaneamente
Puoi visualizzare un record selezionato in vista modulo e tabella
contemporaneamente. Seleziona il record, quindi seleziona Vista > Vista suddivisa.
Creazione di record nella vista modulo
Puoi creare i record sia in vista modulo sia in vista tabella. Per istruzioni sulla vista
tabella, vedi "Creazione di record nella vista tabella" a pagina 70.
Per creare un record per una libreria o collezione:
1
Seleziona la libreria o la collezione in cui desideri aggiungere un record.
2
Fai clic su un nome del modulo nella barra di navigazione o scegli Vista > Vista
modulo Nome del modulo.
3
Scegli Record > Nuovo record o premi Comando-N.
4
Digita i dati nei campi.
5
Premi Tab per passare al campo successivo dello stesso record. Premi
Maiuscole-Tab per passare al campo precedente dello stesso record.
Suggerimento Per creare rapidamente un record, fai Controllo-clic in un'area vuota
del modulo e seleziona Nuovo Record dal menu a comparsa.
Modifica dei record nella vista modulo
Per modificare un record:
1
Seleziona la libreria o collezione che contiene il record da modificare.
2
Seleziona il record desiderato.
Premi Tab o Maiuscole-Tab per passare da un campo all'altro.
3
60
Fai clic su un nome del modulo nella barra di navigazione o scegli Vista > Vista
modulo Nome del modulo.
Capitolo 5 Utilizzo della vista modulo
4
Fai clic sul campo che desideri cambiare, modifica i dati, quindi fai clic al di
fuori del campo o premi Tab per salvare le modifiche.
Aggiunta della data e dell'ora correnti a un campo
Durante la modifica di un record, puoi aggiungere la data e l'ora correnti a un campo
data, ora o testo.
Per aggiungere la data e l'ora correnti a un campo:
1
Fai clic sul campo data, ora o testo.
2
Scegli Inserisci > Data e ora correnti.
Campo
Visualizzazione
Data
Data. Imposta l'opzione "Visualizza ora" per visualizzare anche l'ora.
Ora
Ora
Testo
Data e ora
Duplicazione dei record nella vista modulo
Per aggiungere rapidamente un record con dati simili o identici a quelli di un
record esistente:
1
Seleziona il record da duplicare.
2
Seleziona Record > Duplica record.
Eliminazione dei record nella vista modulo
Per eliminare in maniera permanente un record selezionato da una libreria:
1
Seleziona la libreria.
2
Fai clic su un nome del modulo nella barra di navigazione o scegli Vista > Vista
modulo Nome del modulo.
3
Seleziona il record.
4
Seleziona Record > Elimina record o premi Comando-Elimina.
Nella finestra di dialogo visualizzata, fai clic su Elimina.
Capitolo 5 Utilizzo della vista modulo
61
Per rimuovere un record selezionato da una collezione:
1
Seleziona la collezione.
2
Seleziona il record da rimuovere.
3
Seleziona Record > Rimuovi record.
Se fai clic su Rimuovi dalla collezione, il record viene rimosso solo dalla collezione
e non dalla libreria. Se fai clic su Elimina, il record viene rimosso in maniera
permanente dalla libreria e dalla collezione.
Nota se elimini un record dalla libreria Rubrica Indirizzi, il record viene eliminato
anche dall'applicazione Rubrica Indirizzi. Se elimini un record dalla libreria Eventi
iCal o Attività iCal, il record viene eliminato anche dall'applicazione iCal.
Creazione di moduli
Per creare un modulo:
1
Seleziona la libreria o la collezione in cui desideri aggiungere un modulo.
2
Fai clic su
nella barra di navigazione o scegli Moduli > Nuovo modulo.
Nella finestra di dialogo Nome del modulo, digita un nome e fai clic su OK.
3
Aggiungi campi al modulo vuoto.
Vedi "Aggiunta di campi a un modulo" a pagina 63.
4
Crea record.
Vedi "Creazione di record nella vista modulo" a pagina 60.
Eliminazione dei moduli
Per eliminare un modulo:
1
Seleziona la libreria o la collezione da cui eliminare un modulo.
2
Fai clic su
nella barra di navigazione o scegli Moduli > Elimina modulo.
Se esiste un unico modulo, non puoi eliminarlo.
Duplicazione dei moduli
Per duplicare un modulo:
1
62
Seleziona un modulo nella barra di navigazione o scegli Vista > Vista modulo
> Nome del modulo.
Capitolo 5 Utilizzo della vista modulo
2
Seleziona Moduli > Duplica modulo.
Rinominazione dei moduli
Per rinominare un modulo:
1
Fai doppio clic sul nome del modulo nella parte superiore della finestra.
2
Nella finestra di dialogo Nome del modulo, digita un nuovo nome e fai clic su
OK.
Aggiunta di campi a un modulo
Per aggiungere un campo a un modulo:
1
Seleziona una libreria o una collezione.
2
Seleziona un modulo nella barra di navigazione o scegli Vista > Vista modulo
> Nome del modulo.
3
Trascina un campo dal pannello Campi al punto desiderato nel modulo.
Per spostare un campo, vedi "Spostamento di campi e oggetti nei moduli" a
pagina 64. Per ridimensionare un campo, vedi "Ridimensionamento di campi e
oggetti" a pagina 64. Per creare un campo, scegli Inserisci > Nuovo campo. Vedi
"Creazione dei campi" a pagina 86.
Spostamento tra i campi con il tasto Tab
Per spostarti tra un campo e l'altro di un modulo con il tasto Tab:
1
Seleziona una libreria o una collezione.
2
Seleziona un modulo
3
Fai clic in un campo, quindi premi il tasto Tab per spostarti da un campo
all'altro e all'interno di ciascuna colonna se hai aggiunto un separatore di
colonne. Premi Maiuscole-Tab per spostarti nelle direzione opposta.
Nota Per spostarti con il tasto Tab su tutti i controlli, assicurati che sia selezionato
"Tutti i controlli" nelle preferenze Tastiera e mouse di Mac OS X (scheda
Abbreviazioni da tastiera).
Capitolo 5 Utilizzo della vista modulo
63
Spostamento di campi e oggetti nei moduli
Per spostare un campo o un oggetto:
1
Seleziona un modulo nella barra di navigazione o scegli Vista > Vista modulo
> Nome del modulo.
2
Sposta il mouse vicino all'etichetta di un campo o ai bordi di un campo o
oggetto. Quando il cursore si converte in una mano, fai clic per selezionare il
campo o l'oggetto, quindi trascinalo in una nuova posizione.
Bento ti consente di trascinare i campi sopra, sotto, accanto o in mezzo ad altri
oggetti del modulo.
Per spostare più campi o oggetti:
1
Seleziona un modulo nella barra di navigazione o scegli Vista > Vista modulo
> Nome del modulo.
2
Fai Comando-clic o Maiuscole-clic per selezionare più campi o oggetti.
Suggerimento Per selezionare rapidamente molti campi e oggetti, fai clic su un punto
vuoto del modulo e, mentre tieni premuto il pulsante del mouse, trascina per
selezionare più elementi.
Ridimensionamento di campi e oggetti
È possibile ridimensionare qualsiasi campo e oggetto.
Per ridimensionare un campo o un oggetto:
1
Seleziona un modulo nella barra di navigazione o scegli Vista > Vista modulo
> Nome del modulo.
2
Seleziona il campo o l'oggetto.
3
Sposta il cursore su uno degli handle. Quando il cursore si converte in una
freccia doppia, trascina per modificare le dimensioni.
Rimozione dei campi da un modulo
Per rimuovere un campo da un modulo:
1
Seleziona un modulo nella barra di navigazione o scegli Vista > Vista modulo
> Nome del modulo.
2
Seleziona il campo, quindi premi il tasto Elimina o trascina il campo al di fuori
del modulo.
I dati del campo rimangono in Bento, anche se il campo non viene più visualizzato
nel modulo.
64
Capitolo 5 Utilizzo della vista modulo
Personalizzazione dei layout di un modulo
Puoi cambiare rapidamente l'aspetto di un modulo.
Modifica del tema
Puoi cambiare il tema di un modulo (colori, layout e attributi di testo coordinati) in
qualsiasi momento. Ad esempio, puoi utilizzare un tema di colore chiaro per stampare
i record.
Per cambiare il tema di un modulo:
1
Seleziona un modulo nella barra di navigazione o scegli Vista > Vista modulo
> Nome del modulo.
2
Scegli Moduli > Selettore tema
3
Nel Selettore tema, seleziona un tema, quindi fai clic su OK.
Mentre il tema viene cambiato, vedrai un effetto increspato. Se non vuoi vedere
l'effetto increspato, seleziona Bento > Preferenze, fai clic suGenerale nella parte
superiore della finestra, quindi deseleziona "Mostra animazione".
Se vuoi vedere l'anteprima di un tema prima di applicarlo a un modulo, fai clic su
Prova.
Ridimensionamento della larghezza delle colonne
Puoi cambiare la larghezza delle colonne. Aumenta la larghezza per creare campi più
ampi o per aumentare lo spazio vuoto tra le diverse colonne.
Per ridimensionare la larghezza di una colonna:
1
Seleziona un modulo nella barra di navigazione o scegli Vista > Vista modulo
> Nome del modulo.
2
Posiziona il cursore su un separatore di colonne e trascina a destra o sinistra.
Modifica della posizione e dimensione delle etichette
Puoi cambiare il modo in cui le etichette per i campi vengono posizionate in un
modulo.
Per cambiare la posizione delle etichette adiacenti ai campi:
1
Seleziona un modulo nella barra di navigazione o scegli Vista > Vista modulo
> Nome del modulo.
2
Scegli Moduli > Etichette.
3
Seleziona Sopra o Di lato.
Capitolo 5 Utilizzo della vista modulo
65
Per cambiare la dimensione del testo nelle etichette:
1
Scegli Moduli > Etichette.
2
Scegli Piccolo, Normale o Grande.
Modifica della dimensione del testo
Puoi cambiare la dimensione del testo visualizzato nei campi.
Per cambiare la dimensione del testo nei campi:
1
Seleziona un modulo nella barra di navigazione o scegli Vista > Vista modulo
> Nome del modulo.
2
Seleziona i campi.
3
Scegli Moduli > Dimensione testo.
4
Seleziona una dimensione dall'elenco: Minimo, Piccolo, Normale, Grande,
Massimo.
Modifica dell'ombreggiatura dei campi
Puoi cambiare il livello dell'ombreggiatura visualizzata dietro i campi.
Per cambiare l'ombreggiatura dei campi:
1
Seleziona un modulo nella barra di navigazione o scegli Vista > Vista modulo
> Nome del modulo.
2
Seleziona i campi.
3
Scegli Moduli > Ombreggiatura.
4
Seleziona un livello di ombreggiatura: Nessuna, Luce o Scura.
Allineamento dei bordi a destra dei campi
Puoi allineare i bordi a destra dei campi selezionati all'interno di una colonna.
Per allineare i bordi a destra dei campi:
1
Seleziona un modulo nella barra di navigazione o scegli Vista > Vista modulo
> Nome del modulo.
2
Seleziona i campi per cui allineare i bordi a destra all'interno di una colonna.
Fai Comando-clic o Maiuscole-clic per selezionare più campi.
Suggerimento Per allineare rapidamente i bordi a destra di molti campi, fai clic su
un punto vuoto del modulo e, mentre tieni premuto il pulsante del mouse,
trascina per selezionare più elementi.
3
66
Scegli Moduli > Allinea bordi a destra.
Capitolo 5 Utilizzo della vista modulo
Aggiunta di riquadri di testo
Aggiungi un riquadro di testo se vuoi aggiungere del testo come un'intestazione al
modulo.
Per aggiungere un riquadro di testo:
1
Seleziona un modulo nella barra di navigazione o scegli Vista > Vista modulo
> Nome del modulo.
2
Seleziona Inserisci > Riquadro di testo.
Viene visualizzato un riquadro senza titolo in fondo alla prima colonna.
3
Trascina il riquadro di testo nel punto desiderato, fai doppio clic nel riquadro
di testo e inizia a digitare.
Aggiunta di riquadri di immagine
Aggiungi un riquadro immagine se desideri che un'immagine come un logo o
intestazione appaia su ogni record nel modulo.
Per aggiungere un riquadro immagine:
1
Seleziona un modulo nella barra di navigazione o scegli Vista > Vista modulo
> Nome del modulo.
2
Seleziona Inserisci > Riquadro di immagine.
Un riquadro immagine compare sul modulo.
3
Trascina un file immagine dal Finder al riquadro immagine.
4
Fai clic sul riquadro immagine per riposizionare o modificare la dimensione di
visualizzazione dell'immagine.
Per ulteriori informazioni, consulta le sezioni "Collocazione delle immagini" a
pagina 102 e "Modifica della dimensione di visualizzazione di immagini" a
pagina 102.
Aggiunta di separatori orizzontali
Un separatore orizzontale è un oggetto che può essere aggiunto a un modulo. Un
separatore ti aiuta a organizzare i moduli separando visivamente gli articoli al di sopra
e al di sotto di esso. L'aspetto del separatore orizzontale è definito dal tema applicato
al modulo. Puoi modificare la larghezza del separatore orizzontale, ma non l'altezza.
Per aggiungere un separatore orizzontale:
1
Seleziona un modulo nella barra di navigazione o scegli Vista > Vista modulo
> Nome del modulo.
2
Scegli Inserisci > Separatore orizzontale.
3
Trascina il separatore orizzontale nel punto desiderato nel modulo.
Capitolo 5 Utilizzo della vista modulo
67
Aggiunta di separatori colonne
Puoi suddividere lo spazio in un modulo con i separatori di colonne.
Per aggiungere un separatore colonne:
1
Seleziona un modulo nella barra di navigazione o scegli Vista > Vista modulo
> Nome del modulo.
2
Scegli Inserisci > Separatore colonne.
3
Trascina il separatore di colonne nel punto desiderato nel modulo.
Aggiunta di spazi
Utilizza uno spazio per creare uno spazio vuoto tra diversi elementi di un modulo. Ad
esempio, puoi aggiungere uno spazio per separare diversi gruppi di campi. Mentre
modifichi un modulo, puoi modificare la larghezza, l'altezza e l'ombreggiatura dello
spazio.
Per aggiungere uno spazio:
1
Seleziona un modulo nella barra di navigazione o scegli Vista > Vista modulo
> Nome del modulo.
2
Scegli Inserisci > Spazio.
3
Trascina lo spazio nel punto desiderato nel modulo.
Trascina il bordo destro o inferiore dello spazio per modificarne la larghezza o
l'altezza.
68
4
(Opzionale) Scegli Moduli > Ombreggiatura.
5
(Opzionale) Seleziona un livello di ombreggiatura.
Capitolo 5 Utilizzo della vista modulo
Utilizzo della vista tabella
6
In Bento, puoi utilizzare la vista tabella per visualizzare i dati
in un formato simile a un foglio elettronico in cui le righe
rappresentano i record e le colonne i campi.
Questo capitolo descrive come creare e modificare i record nella vista tabella, ordinare
i record e ridisporre, riassumere e visualizzare i dati nelle colonne.
Informazioni sulla vista tabella
Nella vista tabella, puoi visualizzare i record nelle righe e i campi nelle colonne (in un
formato simile a quello di un foglio elettronico).
Un record
Un campo
Per aprire la vista tabella, scegli Vista > Vista tabella.
La tabella ti consente di lavorare con i dati in maniera flessibile. Ad esempio, hai la
possibilità di:
• visualizzare più di un record alla volta
• scegliere quali campi visualizzare sotto forma di colonne
• classificare i record in ordine crescente o decrescente utilizzando i comandi di
ordinamento presenti nel menu a comparsa dell'intestazione di colonna
• duplicare uno o più record
• eliminare più record
• inserire, selezionare, copiare e incollare valori in una o più celle come in un
foglio elettronico
69
• riepilogo dati
• selezionare e trascinare più record per creare nuove collezioni in una libreria
• creare, visualizzare e modificare campi media
In vista tabella, non puoi vedere i campi dati relativi e nessun tipo di elenco campi,
come indirizzo, indirizzo e-mail, elenco file, messaggi e elenco semplice. Vedi
"Lavorare con i campi dati relativi" a pagina 99 e "Lavorare con i Campi elenco" a
pagina 96.
Visualizzazione di una tabella e di un modulo contemporaneamente
Puoi visualizzare un record selezionato in vista tabella e modulo
contemporaneamente. Seleziona il record, quindi seleziona Vista > Vista suddivisa.
Impostazione della dimensione del testo della vista tabella
Puoi modificare la dimensione del testo per la visualizzazione dei record nella vista
tabella.
Per cambiare la dimensione del testo utilizzato nella vista tabella:
1
Seleziona Bento > Preferenze.
2
Per "Testo vista tabella", seleziona Piccolo o Grande.
Selezione dei record nella vista tabella
Per selezionare un record in vista tabella:
Fai clic su un numero di riga.
Per selezionare più record nella vista tabella:
Fai clic su un numero di riga, quindi fai Maiuscole-clic sull'ultima riga che desideri
includere nella selezione. Oppure Comando-clic sulle singole righe da includere nella
selezione.
Creazione di record nella vista tabella
Puoi creare i record sia in vista tabella sia in vista modulo.
Per creare un record per una libreria o collezione:
1
Seleziona la libreria o la collezione in cui desideri aggiungere un record.
2
Nella vista tabella, seleziona Record > Nuovo record. Oppure fai clic
sull'ultima riga vuota e inizia a digitare.
In basso alla finestra, l'indicatore del contatore di record aumenta.
70
Capitolo 6 Utilizzo della vista tabella
3
Digita i dati nelle colonne.
Se inserisci dati nell'ultima colonna, Bento crea un nuovo campo con il nome
predefinito Campo.
4
Premi Tab per passare al campo successivo dello stesso record. Premi
Maiuscole-Tab per passare al campo precedente dello stesso record.
Per aggiungere i record esistenti a un'altra collezione della stessa libreria:
Seleziona i record, scegli Modifica > Aggiungi a, quindi seleziona una collezione
dall'elenco. I record selezionati vengono aggiunti alla collezione selezionata
nell'elenco.
Modifica dei record nella vista tabella
Per modificare un record:
1
Seleziona la libreria o collezione che contiene i record da modificare.
2
Fai doppio clic su un campo (cella della tabella). Premi Tab per passare al
campo successivo dello stesso record. Premi Maiuscole-Tab per passare al
campo precedente dello stesso record.
Premi Comando-Invio per inserire un'interruzione di riga in un campo testo.
Copia e incolla dei dati nella vista tabella
Puoi copiare e incollare i dati tra i record di Bento nella stessa libreria o in librerie
diverse così come tra Bento e le applicazioni dei fogli elettronici come Numbers ed
Excel.
Per copiare i dati:
1
Esegui una delle seguenti operazioni:
• In Bento, seleziona una o più righe di dati facendo clic sul numero di riga.
Per selezionare righe adiacenti, seleziona una riga, quindi tieni premuto il
tasto Maiuscole mentre selezioni le righe adiacenti. Per selezionare righe
non adiacenti, tieni premuto il tasto Comando mentre selezioni le righe.
• Copia un blocco di dati selezionato da un foglio elettronico a Bento.
Nota Nell'applicazione per fogli elettronici, potresti dover convertire righe di celle
in colonne o colonne in righe prima di copiare i dati.
2
Scegli Modifica > Copia.
Bento copia i dati selezionati negli appunti.
Capitolo 6 Utilizzo della vista tabella
71
Per incollare i dati:
1
Fai clic su una cella.
2
Scegli Modifica > Incolla.
Se necessario, Bento crea record e colonne aggiuntivi.
Nota Quando incolli in campi esistenti, Bento incolla quanti più valori possibile.
Se i dati incollati non corrispondono con il tipo di campo, Bento offre la possibilità
di rifiuitare i dati o modificare il tipo di campo in testo.
Per incollare i dati in colonne nuove:
1
Fai clic su una cella in una colonna vuota dopo l'ultima colonna di dati.
2
Scegli Modifica > Incolla.
Bento crea nuovi campi testo ed eventuali record aggiuntivi.
Duplicazione dei record nella vista tabella
Per aggiungere rapidamente un record con dati simili o identici a quelli di un
record esistente:
1
Seleziona la libreria o collezione.
2
Seleziona uno o più record, quindi scegli Record > Duplica record.
Se duplichi un record in una collezione, il record viene creato nella libreria
principale e visualizzato nella collezione.
Eliminazione dei record nella vista tabella
Per eliminare in maniera permanente i record selezionati da una libreria:
1
Seleziona la libreria.
2
Seleziona i record, quindi scegli Record > Elimina record selezionati o premi il
tasto Comando-Elimina.
Nella finestra di dialogo visualizzata, fai clic su Elimina.
Per eliminare in maniera permanente i record selezionati da una collezione:
72
1
Seleziona la collezione.
2
Seleziona i record, quindi scegli Record > Rimuovi record selezionati o premi il
tasto Comando-Elimina.
Capitolo 6 Utilizzo della vista tabella
Se fai clic su Elimina nella finestra di dialogo selezionata, i record vengono rimossi
in maniera permanente dalla libreria e dalla collezione. Se fai clic su "Rimuovi dalla
collezione", i record vengono rimossi solo dalla collezione e non dalla libreria.
Ordinamento dei record
Per ordinare i record:
Fai clic sul menu a comparsa dell'intestazione di colonna, quindi scegli Ordine
crescente o Ordine decrescente.
Se vuoi ordinare due o più campi, ordinali prima per il campo meno significativo e
quindi per il campo o i campi più importanti. Ad esempio, per ordinare i record per
cognome e nome, prima ordinali per il campo Nome e poi per il campo Cognome.
Funzionamento dei campi e delle colonne nella vista tabella
Creazione di campi nella vista tabella
Per creare un campo nella vista tabella:
1
Per le librerie vuote, il primo campo viene creato automaticamente con il
nome predefinito Nuovo campo.
2
Fai doppio clic sull'intestazione di colonna e digita un nuovo nome per il
campo, quindi premi Invio.
3
Immetti i dati nel campo.
Bento crea un campo di testo predefinito. Puoi cambiare il tipo del campo. Vedi
"Modifica del tipo di campo" a pagina 74.
4
Premi Tab per creare un altro campo nel quale puoi continuare a inserire dati
nello stesso record.
5
Ripeti i passaggi 2-4 per creare tutti i campi che desideri.
Aggiunta di campi nella vista tabella
Per aggiungere un campo prima o dopo una colonna:
1
Fai clic su
accanto al bordo destro di un'intestazione di colonna.
2
Fai clic su Aggiungi campo prima o Aggiungi campo dopo.
Viene inserita una nuova colonna prima o dopo la colonna corrente con il nome
predefinito Campo.
3
Digita un nuovo nome per il campo.
Capitolo 6 Utilizzo della vista tabella
73
Lavorare con campi media in vista tabella
Puoi creare, visualizzare e modificare campi media in vista tabella allo stesso modo di
altri tipi di campo.
Premi la barra spaziatrice
per visualizzare il campo
media selezionato.
Cambiare le opzioni di un campo
Per cambiare le opzioni di un campo:
1
Fai clic su
accanto al bordo destro di un'intestazione di colonna.
2
Scegli Modifica campo.
3
Cambia il nome del campo o imposta le opzioni.
Duplicazione dei campi
Per duplicare un campo:
1
Fai clic su
accanto al bordo destro di un'intestazione di colonna.
2
Scegli Duplica campo.
Modifica del tipo di campo
Puoi modificare il tipo di alcuni campi. Per maggiori informazioni, consulta "Modifica
del tipo di un campo esistente" a pagina 95.
Per modificare il tipo di campo:
1
Fai clic su
accanto al bordo destro di un'intestazione di colonna.
2
Seleziona Cambia in, quindi seleziona un tipo di campo dall'elenco.
Mostrare e nascondere le colonne
Per nascondere le colonne:
74
1
Fai clic su
accanto al bordo destro di un'intestazione di colonna.
2
Scegli Nascondi campo.
Capitolo 6 Utilizzo della vista tabella
Per mostrare o nascondere le colonne utilizzando il pannello Campi:
Nel pannello Campi, seleziona la casella di controllo di un campo per visualizzare il
campo in vista tabella. Deseleziona la casella di controllo per nascondere il campo
nella vista tabella. Per selezionare campi multipli contemporaneamente, seleziona un
campo, fai Maiuscole-clic su un altro campo per scegliere tutti i campi compresi tra i
due. Per cancellarli velocemente, premi la barra spaziatrice.
Se nascondi un campo nella vista tabella, il campo e i suoi dati non vengono eliminati
dalla libreria o collezione.
Seleziona le
caselle di
controllo per
visualizzare i
campi.
Suggerimento Per visualizzare più dati, nascondi il pannello Librerie e Campi.
Scegli Vista > Nascondi il pannello Librerie e Campi.
Eliminazione di campi nella vista tabella
Per eliminare un campo nella vista tabella:
1
Fai clic su
accanto al bordo destro di un'intestazione di colonna.
2
Scegli Elimina campo.
3
Nella finestra di dialogo visualizzata, fai clic su Elimina.
I campi e i relativi dati sono rimossi dalla libreria in maniera permanente.
Capitolo 6 Utilizzo della vista tabella
75
Riordinamento delle colonne
Per riordinare una colonna:
Trascina l'intestazione di colonna verso destra o sinistra.
Trascina l'intestazione
per riordinare la
colonna.
Ridimensionamento delle colonne
Per ridimensionare una colonna:
1
Trascina il bordo di un'intestazione di colonna fino a raggiungere la larghezza
desiderata.
Trascina il bordo
dell'intestazione per
ridimensionare la
colonna.
Riempire i campi automaticamente
Bento ti permette di utilizzare il contenuto di una o più righe per aggiungere o
sostituire automaticamente i record sotto i campi selezionati.
Per riempire automaticamente i campi:
1
Seleziona uno o più campi in uno o più record.
2
Trascina il quadratino di riempimento per copiare i valori dei campi verso il
basso in tutta la selezione.
Quadratino di
riempimento
Sommario dei dati delle colonne
La riga sommario ti consente di svolgere operazioni semplici con i valori di una
colonna e di visualizzarne i risultati. La riga sommario è posta in fondo alla vista
tabella e in fondo ai campi di dati relativi.
Per visualizzare o nascondere la riga sommario, scegli Vista > Mostra riga sommario o
Nascondi riga sommario.
76
Capitolo 6 Utilizzo della vista tabella
A seconda del tipo di campo, sono disponibili le seguenti funzioni sommario.
Nome
Scopo
Somma
Calcola il totale dei valori nel campo selezionato
Conteggio
Mostra il numero di elementi che sono stati immessi nel campo
selezionato
Media
Mostra la media dei valori nel campo selezionato
Minimo
Mostra il più basso dei valori nel campo selezionato
Massimo
Mostra il più elevato dei valori nel campo selezionato
Puoi utilizzare la funzione Conteggio in qualsiasi tipo di campo. Puoi usare le funzioni
di Somma, Media, Minimo, e Massimo sui campi dei seguenti tipi: Numero, Valuta,
Durata, Classifica, Conteggio automatico e Calcolo (se il risultato è un numero, una
valuta o una durata). Inoltre, puoi utilizzare le funzioni Minimo e Massimo nei campi
Data e Ora.
Per calcolare un sommario per una colonna:
Fai clic sulla riga sommario della colonna selezionata, quindi scegli una funzione dal
menu a comparsa. Il nome della funzione e i risultati vengono visualizzati nella riga
sommario.
Scegli Somma nella riga
sommario per calcolare il
totale degli importi elencati
nella colonna Bilancio.
Se effettui una ricerca semplice o avanzata, il sommario viene ricalcolato in base ai
record individuati.
Capitolo 6 Utilizzo della vista tabella
77
78
Capitolo 6 Utilizzo della vista tabella
Utilizzo della vista griglia
7
In Bento, puoi lavorare con i campi media (foto, musica e
filmati) e moduli in un layout griglia facile da usare
In questo capitolo viene illustrato come lavorare con i campi media e il modulo
miniature in una libreria in vista griglia, guardare contemporaneamente un record in
vista griglia e vista modulo , filtrare elementi della vista griglia, impostare e modificare
etichette degli elementi nella vista griglia, modificare la dimensione di visualizzazione
degli elementi in vista griglia e lavorare con le cartelle libreria nella vista griglia.
Vista griglia
In vista griglia, i campi media di ogni record di una libreria o collezione sono
visualizzati come miniature in righe. Ogni miniatura è un elemento della vista griglia. Se
una libreria o collezione non contiene alcun campo media, Bento visualizza miniature
del modulo.
Spostare il cursore avanti e indietro su un elemento vista griglia per mostrare
velocemente in successione tutti i campi media all'interno dell'elemento della vista
griglia.
File media visualizzati in vista griglia
Modulo miniature visualizzato in vista griglia
79
Per accedere alla vista griglia, scegli Vista > Vista griglia o fai clic su
.
Visualizzazione della griglia e di un modulo
contemporaneamente
Puoi visualizzare un record selezionato in una vista modulo e una vista tabella
contemporaneamente.
In vista griglia, seleziona il record, poi scegli Vista > Vista suddivisa o fai clic su
.
In vista modulo, seleziona il record, poi scegli Vista > Vista suddivisa o fai clic su
.
Visualizzazione di elementi della vista griglia
Per visualizzare elementi della vista griglia:
Fai clic su
per visualizzare foto, musica, filmati e documenti.
Fai clic su
per visualizzare le miniature del modulo.
Impostazione delle opzioni della vista griglia
Per impostare le etichette per gli elementi della vista griglia:
1
Fai clic su
.
2
Scegli i campi da utilizzare per le etichette che compaiono sotto gli elementi
della vista griglia.
Puoi specificare fino a due campi per riga.
Nota Se non vuoi visualizzare etichette, fai clic sul menu a comparsa Titolo, poi
scegli il simbolo del trattino per entrambi i campi. Fai clic sul menu a comparsa
Sottotitolo, poi scegli il simbolo del trattino per entrambi i campi.
Per impostare il campo media predefinito per gli elementi della vista griglia:
80
1
Fai clic su
.
2
Fai clic sull'immagine nella finestra Impostazioni griglia, poi scegli un campo
media.
Capitolo 7 Utilizzo della vista griglia
Modificare la dimensione di visualizzazione degli elementi
della vista griglia
Per modificare la dimensione di visualizzazione degli elementi della vista griglia:
Sposta il cursore di zoom.
Lavorare con le cartelle libreria in vista griglia
Quando si seleziona una cartella libreria, viene visualizzata una vista griglia di tutte le
librerie contenute nella cartella con le informazioni sul numero di record e moduli in
ogni libreria.
Sposta il cursore avanti e indietro su una libreria per mostrare rapidamente in
successione tutti i moduli contenuti.
Cartella
Libreria
Per accedere ad un modulo specifico:
1
Sposta il cursore su un elemento della vista griglia finché non si vede il
modulo desiderato.
2
Fai Controllo-clic e scegli Vai al modulo dal menu a comparsa.
Per impostare il modulo predefinito visualizzato per gli elementi della vista
griglia:
1
Sposta il cursore su un elemento della vista griglia finché non si vede il
modulo desiderato.
2
Fai Controllo-clic e scegli Imposta modulo predefinito sulla griglia dal menu a
comparsa.
Capitolo 7 Utilizzo della vista griglia
81
82
Capitolo 7 Utilizzo della vista griglia
Utilizzo dei campi
8
Bento offre un'ampia gamma di campi per memorizzare i
diversi tipi di informazioni che utilizzi nelle attività
quotidiane.
Bento ti consente di scegliere tra diversi tipi di campi per organizzare elementi quali
nomi, indirizzi, date, ore, prezzi, immagini, filmati, brani musicali ed elenchi di file.
In questo capitolo viene descritto lo scopo dei diversi tipi di campo e illustrato come
creare e modificare i campi, come utilizzare il pannello Campi e come lavorare con i
diversi tipi di campi di Bento.
Informazioni sui campi
Ogni libreria (eccetto la libreria vuota) contiene una serie di campi. Ogni campo ti
consente di memorizzare un particolare tipo di dati. Nel record mostrato sulla pagina
successiva, sono disponibili diversi campi. Ad esempio, il campo Nome Progetto
contiene testo.
Una volta creato un campo, puoi utilizzarlo in diversi moduli e tabelle all'interno della
stessa libreria o collezione. Quando vuoi collegare dati tra le librerie o collezioni, puoi
usare campi dati relativi.
Dai campi indirizzo, e-mail, account IM, numero di telefono e URL puoi inviare
messaggi e-mail, ottenere indicazioni per raggiungere un indirizzo o visualizzare un
numero di telefono in formato grande.
83
Vista modulo
Vista tabella
Campi
Campo testo
Campo data
Campo scelta
Campo valuta
Campo dati relativi
Visualizza il numero
di telefono in
formato grande
Tipi di campi
Di seguito sono riportati i tipi di campi che puoi creare in Bento:
84
Tipo campo
Scopo
Testo
Memorizza qualsiasi tipo di carattere digitato*
Numero
Salva dati numerici, con opzioni di formattazione**
Scelta
Mostra un menu a comparsa per selezionare un elemento da un elenco
Casella di controllo
Permette di selezionare/deselezionare un'opzione
Media
Salva e usa file immagine, filmati e audio
Elenco semplice
Salva dati di testo in formato elenco
Elenco file
Salva e visualizza miniature di alias in altri file o cartelle che sono sul
computer
Elenco messaggi
Visualizza e-mail, note e articoli RSS dall'applicazione Mac OS X Mail
Dati relativi
Salva uno o più record di un'altra libreria o collezione collegata al record
corrente
Ora
Scegli e salva un'ora del giorno, in ore, minuti e secondi, AM o PM
Data
Scegli e salva un valore data o orario. Per impostazione predefinita, mostra
la data, ma può anche mostrare l'ora.
Durata
Memorizza un intervallo di tempo espresso in settimane, giorni, ore, minuti
e secondi
Capitolo 8 Utilizzo dei campi
Tipo campo
Scopo
Calcolo
Mostra il risultato di un calcolo specificato. I segni di operazione supportati
sono addizione, sottrazione, moltiplicazione, divisione e concatenazione
(unione di due o più parole o frasi).
Valuta
Salva un importo di soldi e lo visualizza nel formato valuta selezionato
Contatore automatico
Assegna un numero più elevato a ogni nuovo record
Valutazione
Imposta il valore di classifica di un elemento facendo clic sulle stelle nel
campo
Criptato
Protegge i dati sensibili o confidenziali e li nasconde (i dati sono visualizzati
come punti elenco). I dati criptati vengono salvati nel database Bento.
Indirizzo
Memorizza un unico indirizzo postale completo
Telefono
Memorizza un numero telefonico (prefisso incluso)
Indirizzo e-mail
Memorizza un indirizzo e-mail
URL
Memorizza un indirizzo di sito Web, sito FTP o sito AFP***
Account IM
Memorizza un account e nome di servizio IM
Note:
*La dimensione massima del campo di testo è di circa 2 GB.
**Il numero più alto supportato è 263.
***Il campo URL non supporta i valori che contengono caratteri
giapponesi.
Per consultare un elenco dei tipi di campo in cui puoi importare dati, vedi "Tipi di
campi supportati per l'importazione" a pagina 115.
Campi elenco
Quando crei campi indirizzo, numero di telefono, indirizzo e-mail, URL e account IM,
Bento crea un campo elenco associato in cui puoi memorizzare più indirizzi, numeri di
telefono, ecc. per un singolo record. Quando immetti dei dati in uno di questi tipi di
campo singolo, Bento mostra gli stessi dati nel campo elenco associato.
Supponiamo ad esempio che disponi di un modulo che visualizza un numero
telefonico di casa in un campo numero di telefono denominato "Numero telefonico
casa". Aggiungi i numeri di telefono di lavoro e del cellulare in altri due campi numero
di telefono. Bento crea un campo elenco in cui visualizza tutti e tre i numeri, ma i
numeri di telefono lavoro e cellulare non vengono aggiunti al campo "Numero di
telefono casa" creato.
Capitolo 8 Utilizzo dei campi
85
Modulo 1
Campi numeri
di telefono
singoli
Modulo 2
Campo elenco numeri di telefono creato
da Bento
Nel modulo 1, immetti i dati nei campi
numeri di telefono singoli.
Nel modulo 2, Bento mostra i dati nel
campo elenco numeri di telefono, immessi
nei campi numeri di telefono singoli.
Puoi importare ed esportare i valori memorizzati nei campi normali (ad esempio
"Telefono casa" nel modulo precedente), ma non i valori memorizzati nei campi
elenco. Puoi visualizzare i valori memorizzati nei campi elenco in vista modulo ma non
in vista tabella.
Creazione dei campi
Attieniti alle seguenti istruzioni per creare tutti i tipi di campo, ad eccezione dei campi
calcolo, elenco file, elenco messaggi ed elenco dati relativi. Per maggiori informazioni
su questi tipi di campo, consulta "Creazione dei campi calcolo" a pagina 87,
"Creazione dei campi elenco file" a pagina 88, "Creazione dei campi elenco messaggi"
a pagina 89 e "Creazione dei campi dati relativi" a pagina 90.
Per creare i campi:
1
Scegli Inserisci > Nuovo campo o premi Controllo-N.
2
Scegli un tipo di campo.
3
Nomina il campo.
Il nome dev'essere unico all'interno della libreria.
4
Se necessario, imposta le altre opzioni del campo.
5
Fai clic su “Crea e continua” o premi Comando-Invio.
6
Per creare altri campi, ripeti i passaggi 2-5.
7
Fai clic su Chiudi.
I campi vengono aggiunti al pannello Campi.
86
Capitolo 8 Utilizzo dei campi
8
Usa il pannello Campi per aggiungere o visualizzare i campi.
Per
Esegui queste operazioni nel pannello Campi
Aggiungere un campo a un modulo in vista modulo o
suddivisa
Trascina
Visualizzare un campo come colonna in una vista
tabella o suddivisa
nel modulo.
Seleziona la casella di controllo di un campo.
Nota In vista tabella, non puoi vedere i campi dati relativi e nessun tipo di elenco
campi, come indirizzo, indirizzo e-mail, elenco file, elenco messaggi ed elenco
semplice.
Dopo la creazione di un campo, puoi inserirvi i dati.
Creazione dei campi calcolo
Per creare un campo calcolo:
1
Seleziona Inserisci > Nuovo campo.
2
Seleziona Calcolo.
3
Fai clic su Continua.
4
Nomina il campo.
5
Crea una formula per il calcolo.
Per aggiungere
Istruzioni
Un riferimento a un campo
Nell'elenco Campi disponibili, fai doppio clic su un nome
di campo.
Un segno di operazione matematica o di
testo
Fai clic su un tasto di operazione o digita il segno di
operazione nella formula.
La data corrente
Fai clic su Today per inserire la data corrente.
L'ora corrente
Fai clic su Now per inserire l'ora corrente.
Un valore preformattato
Fai clic su Valore e scegli un valore dall'elenco. Sostituisci
il valore preformattato con il valore desiderato.
6
Scegli il tipo di dati idoneo per il risultato desiderato e imposta le altre opzioni.
Capitolo 8 Utilizzo dei campi
87
Tasti delle operazioni
Formula per il
calcolo
Questo è il contenuto
visualizzato nel
campo di calcolo per
il record corrente.
7
Fai clic su Crea.
Il nuovo campo viene aggiunto al pannello Campi.
Suggerimento Se non hai sufficiente esperienza nella creazione di calcoli, fai clic su
Mostra esempi per consultare diversi esempi di calcolo.
Creazione dei campi elenco file
Utilizza un campo elenco file per memorizzare un elenco di alias per i file o le cartelle
presenti nel computer. Ogni alias contiene il percorso di un determinato file o cartella
in una posizione specifica sul disco rigido.
Puoi aprire rapidamente i file o le applicazioni memorizzate nei campi elenco file. Ad
esempio, puoi memorizzare un file PDF di un curriculum vitae nel record di un
potenziale dipendente. Se fai doppio clic sull'icona PDF, il documento si apre in
anteprima o in Adobe Reader, in base ai valori predefiniti del sistema.
Se sposti o rinomini un file o una cartella a cui fa riferimento un alias, quest'ultimo
viene eliminato. Se cerchi di aprire il file o la cartella, puoi navigare o rimuovere l'alias
dall'elenco.
Per creare un campo elenco file e aggiungervi dei file:
1
Seleziona Inserisci > Nuovo campo.
2
Seleziona Elenco file.
3
Nomina il campo.
4
Seleziona Crea.
Il nuovo campo viene aggiunto al pannello Campi.
5
Nella vista modulo, trascina il campo in un modulo.
Vedi "Aggiunta di campi a un modulo" a pagina 63.
88
Capitolo 8 Utilizzo dei campi
Suggerimento Puoi visualizzare i campi elenco file in vista modulo ma non in
vista tabella. Scegli Vista > Vista suddivisa in modo che quando lavori nella vista
tabella puoi anche vedere i campi elenco file in questa vista.
6
Nell'angolo in basso a sinistra della tabella relativa al campo elenco file, fai clic
su
7
o scegli Inserisci > File.
Nella finestra di dialogo Apri, individua il file da includere nel campo elenco
file e fai clic su Seleziona.
Puoi anche trascinare i file dal Finder nel campo elenco file.
8
Fai clic su
e scegli Apri o fai doppio clic su un alias nel campo elenco file
per aprire il file.
Puoi visualizzare un'anteprima dei file memorizzati nei campi elenco file con
Visualizzazione rapida. Vedi "Anteprima dei file con la Visualizzazione rapida" a
pagina 98.
Creazione dei campi elenco messaggi
Utilizza un campo elenco messaggi per memorizzare alias dei messaggi di Mac OS X
Mail, note e articoli RSS rilevanti per un record specifico. Ad esempio, puoi tenere un
registro della corrispondenza relativa a un progetto o un evento.
Nota Poiché il campo elenco messaggi memorizza alias nei messaggi, quando elimini
un messaggio da Mac OS X Mail, questo viene rimosso anche dal campo elenco
messaggi.
Per creare un campo elenco messaggi:
1
Seleziona Inserisci > Nuovo campo.
2
Seleziona Elenco messaggi.
3
Nomina il campo.
4
Seleziona Crea.
Il nuovo campo viene aggiunto al pannello Campi.
5
Nella vista modulo, trascina il campo in un modulo.
Vedi "Aggiunta di campi a un modulo" a pagina 63.
Nota Puoi visualizzare i campi elenco messaggi in vista modulo ma non in vista
tabella.
6
Aggiungi elementi di Mac OS X Mail (messaggi, note e articoli RSS) al campo.
Vedi "Aggiungere elementi Mac OS X Mail a un campo elenco messaggi" a
pagina 96.
Capitolo 8 Utilizzo dei campi
89
Creazione dei campi dati relativi
Usa un campo dati relativi per visualizzare uno o più record da una libreria o collezione
collegata al record che stai visualizzando.
Ad esempio, se hai creato una libreria Progetti per gestire l'organizzazione di una festa
e vuoi visualizzare alcuni venditori in modulo, potresti creare un campo dati record
relativi per visualizzare i venditori a cui ti sei rivolto per l'attrezzatura per la festa.
Questi record provengono dalla collezione Venditori nella libreria Rubrica Indirizzi. Se
aggiungi un nuovo record nel campo dati relativi, il record viene visualizzato in questo
campo, ma viene salvato nella collezione Venditori e nell'applicazione Rubrica
Indirizzi.
1. Trascina la
collezione Venditori
all'interno del
modulo Progetti.
2. Bento crea un campo dati
relativi sul modulo.
3. Aggiunge i venditori selezionati al campo dati relativi.
Puoi creare un elenco dati relativi trascinando una libreria o una collezione all'interno
di un modulo, come illustrato in alto, oppure utilizzando i comandi dal menu, come
illustrato di seguito.
Puoi vedere i campi dati relativi in vista modulo ma non in vista tabella.
Puoi vedere i contenuti dei campi media come miniature nei campi dati relativi
quando visualizzi i campi in una griglia.
90
Capitolo 8 Utilizzo dei campi
Per creare un campo dati relativi:
1
Seleziona la libreria o la collezione a cui desideri aggiungere un campo dati
relativi.
2
Seleziona Inserisci > Nuovo campo.
3
Scegli Dati relativi.
4
Nomina il campo.
5
Scegli la sorgente dati dall'elenco.
La sorgente dati può essere una libreria, una collezione o una collezione
intelligente. Se selezioni una libreria, puoi aggiungere qualsiasi record della
libreria al campo dati relativi. Se selezioni una collezione, puoi aggiungere
unicamente i record di quella collezione al campo dati relativi.
6
Fai clic su Crea.
Il nuovo campo viene aggiunto alla sezione Dati relativi del pannello Campi.
Capitolo 8 Utilizzo dei campi
91
7
Trascina il campo nel modulo desiderato.
Trascina qui per mostrare o
nascondere la sezione Note.
Campo dati relativi.
Mostra o nascondi la riga sommario.
Vai al record
selezionato nella libreria
o collezione sorgente.
8
Visualizza i
record relativi
in una griglia.
Spostati tra i campi elencati nel
pannello Campi (sorgente dati o
libreria).
Fai clic su
per visualizzare i record provenienti dalla sorgente dati
specificata nel passaggio 5.
Fai clic su
per aggiungere un record. Se la sorgente dati è una collezione
intelligente,
è disabilitato in quanto non puoi aggiungere record ad una
collezione intelligente.
9
92
Seleziona i record che desideri aggiungere, quindi trascinali nel campo dati
relativi o fai clic su Aggiungi all'elenco.
Capitolo 8 Utilizzo dei campi
10 Premi Esc per chiudere la finestra della libreria o della collezione.
• Per rimuovere un record da un campo dati relativi, fai clic su
. Questo
rimuove il record solo dal campo dati relativi. In questo modo, il record
rimane nella sorgente dati (la libreria o la collezione) su cui si basa il
campo dati relativi.
• Se elimini una libreria o una collezione su cui si basa il campo dati relativi,
anche il campo dati relativi viene eliminato.
• Se un record che compare in un campo dati relativi viene eliminato nella
sorgente dati, il record viene eliminato anche da qualsiasi altro campo
dati relativi in cui compare.
Utilizzo delle librerie Rubrica Indirizzi, iCal, o i Photo come sorgente dati
Puoi creare dei campi dati relativi che mostrano record provenienti da Bento dalla
libreria Rubrica Indirizzi o dalla collezione Rubrica Indirizzi. Aggiungendo dei record di
Rubrica Indirizzi al campo dati relativi e apportando delle modifiche ai record,
vengono aggiornati i dati dell'applicazione Rubrica Indirizzi.
Se elimini un record di contatto dall'applicazione Rubrica Indirizzi, il record viene
rimosso da tutti i campi dati relativi in cui compariva in Bento.
Puoi creare dei campi dati relativi che mostrano record provenienti da Bento dalle
librerie Eventi iCal e Attività iCal. Modificando un record di un evento o di un'attività
iCal in un campo dati relativi, vengono aggiornati i dati dell'applicazione iCal.
Se elimini un record da un evento o da un'attività dall'applicazione iCal, il record viene
rimosso da tutti i campi dati relativi in cui compariva in Bento.
Puoi creare dei campi dati relativi che mostrano record provenienti da Bento dalla
libreria iPhoto o dalla collezione iPhoto.
Se elimini un record dall'applicazione iPhoto, il record viene rimosso da tutti i campi
dati relativi in cui compariva in Bento.
Selezione dei record relativi
Puoi visualizzare i dettagli di uno specifico record memorizzato in un campo dati
relativi e puoi velocemente individuare i record memorizzati in diversi campi dati
relativi.
Per esplorare i record relativi:
1
Fai clic su un record.
2
Fai clic su
per spostarti al record nella sua libreria o collezione e
visualizzarne i dettagli.
Puoi modificare il record selezionato.
Capitolo 8 Utilizzo dei campi
93
3
Mentre navighi tra i record in diversi campi dati relativi, puoi tornare
velocemente al record relativi visualizzato in precedenza facendo clic su
.
Tuttavia, una volta selezionato un elemento nel pannello Librerie, Bento non tiene
più traccia dei record relativi visualizzati e
scompare.
Utilizzo del pannello Campi
Il pannello Campi raggruppa in ordine alfabetico i campi disponibili per la libreria o la
collezione selezionata. Utilizza il pannello Campi per selezionare i campi da
aggiungere al modulo corrente (in vista modulo) o da visualizzare sotto forma di
colonne (in vista tabella). Nella vista suddivisa, il pannello Campi indica i campi che
possono essere aggiunti al modulo corrente o visualizzati in una vista tabella.
In vista modulo
In vista tabella
Il campo non è stato
aggiunto al modulo
corrente.
Il campo elenco
non ha caselle
di controllo
poiché non può
essere
visualizzato in
vista tabella.
I sottocampi
indirizzo non
possono essere
aggiunti al modulo
singolarmente.
Il campo viene
visualizzato in
vista tabella.
Il campo è stato
aggiunto al modulo
corrente.
Il campo non
viene
visualizzato in
vista tabella.
Nel pannello Campi puoi:
• creare un campo facendo clic su
• trascinare un campo con
su un modulo
• selezionare la casella di controllo di un campo per visualizzare il campo in
vista tabella
94
Capitolo 8 Utilizzo dei campi
• fare doppio clic sui nomi dei campi per modificare i nomi e le impostazioni.
Alcuni campi sono bloccati . Non puoi modificarne i nomi e le
impostazioni, in quanto sono condivisi con Rubrica Indirizzi, iCal o iPhoto,
oppure sono riservati da Bento.
• duplicare un campo facendo clic su
e selezionando Duplica
• eliminare un campo e i suoi dati facendo clic su
. Se elimini un campo,
viene eliminato dalla libreria e dalle collezioni e dai campi dati relativi che lo
utilizzano. Non puoi eliminare i campi che vengono utilizzati per mostrare i
dati provenienti da Rubrica Indirizzi, iCal, o to, i campi bloccati, i sottocampi
indirizzo (ad esempio i campi Via, Città e Paese) e i campi Data di creazione e
Data di modifica.
Nota Nell pannello Campi in vista tabella, i campi dati relativi e tutti i tipi di
campo elenco (indirizzo, indirizzo e-mail, telefono, account IM, URL, elenco file,
elenco messaggi ed elenco semplice) non hanno una casella di controllo poiché
non possono essere visualizzati in vista tabella.
Modifica del tipo di un campo esistente
Puoi modificare il tipo di alcuni campi.
Converti in:
Converti da:
testo
Numero
Testo
•
Numero
•
Scelta
•
•
Casella di
controllo
•
•
Casella di
controllo
Scelta
•
•
•
•
•
Ora
•
•
Data
•
•
Durata
•
•
Valuta
Valutazione
Telefono
•
•
•
•
•
•
•
•
•
Altri
campi
elenco
•
•
•
Ora
•
•
Data
•
•
Durata
•
•
Valuta
•
•
Valutazione
•
•
Per modificare il tipo di un campo esistente:
1
Seleziona un nome di colonna nella vista tabella.
2
Fai clic su
3
Seleziona Cambia in, quindi seleziona un tipo di campo dall'elenco.
.
Capitolo 8 Utilizzo dei campi
95
Lavorare con i Campi elenco
Ogni tipo di campo elenco (indirizzo, numero di telefono, indirizzo e-mail, URL e
account IM) ha un menu a comparsa dal quale puoi rapidamente compiere azioni
come visualizzare il numero di telefono selezionato in formato grande, ottenere
indicazioni stradali da o verso un indirizzo selezionato oppure visualizzare una mappa
per l'indirizzo selezionato.
Invio di e-mail
Nella vista modulo e vista tabella, puoi inviare rapidamente e-mail a familiari, amici o
colleghi.
Per inviare un'e-mail in vista modulo:
1
Seleziona un modulo nella barra di navigazione o scegli Vista > Vista modulo
> Nome del modulo.
2
Fai clic su
Se vedi
accanto al campo indirizzo e-mail.
, l'indirizzo e-mail non è valido.
3
L'applicazione e-mail predefinita viene aperta e visualizza un messaggio di
posta vuoto indirizzato al nome contenuto nel campo indirizzo e-mail.
4
Componi il messaggio e invialo.
Per inviare un'e-mail in vista tabella:
1
Seleziona uno o più campi di indirizzo e-mail.
Puoi selezionare qualsiasi blocco di campi per selezionare velocemenete più
campi di indirizzo e-mail.
2
Scegli Modifica > Invia un'e-mail all’indirizzo selezionato o Invia un'e-mail agli
indirizzi selezionati, o premi il tasto Maiuscole-Comando-M.
3
L'applicazione e-mail predefinita viene aperta e viene visualizzato un
messaggio di posta vuoto indirizzato al nome o nomi contenuti nel campo o
campi indirizzo e-mail.
4
Componi il messaggio e invialo.
Aggiungere elementi Mac OS X Mail a un campo elenco messaggi
In un campo elenco messaggi, puoi memorizzare alias dei messaggi di Mac OS X Mail,
note e articoli RSS rilevanti per un record specifico. Per istruzioni su come creare campi
elenco messaggi, vedi "Creazione dei campi elenco messaggi" a pagina 89.
Per aggiungere messaggi, note o articoli RSS di Mac OS X Mail a un campo elenco
messaggi:
1
96
Seleziona un modulo nella barra di navigazione o scegli Vista > Vista modulo
> Nome del modulo.
Capitolo 8 Utilizzo dei campi
2
Nell'angolo in basso a sinistra del campo elenco messaggi, fai clic su
aprire l'applicazione Mac OS X Mail.
per
3
In Mac OS X Mail, seleziona una cartella che contiene messaggi, note e articoli
RSS.
4
Trascina uno o più elementi nel campo elenco messaggi.
Suggerimento Fai clic su
per visualizzare i campi per il campo elenco
messaggi nel pannello Campi.
Per aprire gli elementi in Mac OS X Mail, vedi “Utilizzo dei file memorizzati nei
campi elenco file e messaggi” più sotto.
Utilizzo dei file memorizzati nei campi elenco file e messaggi
Mentre sfogli i record, puoi aprire rapidamente file o applicazioni memorizzati in
campi elenco file, e messaggi, note e articoli RSS di Mac OS X Mail memorizzati nei
campi elenco messaggi.
Per aprire i file memorizzati in un campo elenco file o messaggi:
1
Seleziona un modulo nella barra di navigazione o scegli Vista > Vista modulo
> Nome del modulo.
2
Seleziona uno o più elementi nel campo elenco file o messaggi. Per
selezionare elementi non adiacenti, tieni premuto il tasto Comando mentre
fai clic.
3
Fai clic su
e scegli Apri (elenco file) o
clic sugli elementi che desideri aprire.
4
L'applicazione associata con ogni elemento viene aperta e visualizza il
contenuto degli elementi.
(elenco messaggi), o fai doppio
Ad esempio, se fai doppio clic su un file PDF e su un file di filmato QuickTime,
vengono avviate le applicazioni Mac OS X Preview e QuickTime Player per
visualizzare il file PDF e il file di filmato QuickTime. Se fai doppio clic su un
messaggio e-mail, nota o articolo RSS, viene avviata l'applicazione Mac OS X Mail
per visualizzare l'elemento Mac OS X Mail.
Per visualizzare i file memorizzati in un campo elenco file:
1
2
Fai clic su
per visualizzare gli elementi in una tabella.
Fai clic su
per passare al formato griglia.
Fai clic su
per modificare la dimensione di visualizzazione degli elementi.
Capitolo 8 Utilizzo dei campi
97
Anteprima dei file con la Visualizzazione rapida
La Visualizzazione rapida ti permette di vedere rapidamente il contenuto di un
elemento in un campo elenco file o messaggi senza aprirlo.
Per visualizzare l'anteprima di un file:
1
Seleziona un modulo nella barra di navigazione o scegli Vista > Vista modulo
> Nome del modulo.
2
Seleziona uno o più elementi in un campo elenco file o messaggi.
3
Fai clic su
spaziatrice.
scegli Visualizzazione rapida "nome file" o premi la barra
Il contenuto visualizzato dipende dal tipo di file. Se si tratta di un'immagine, ne
vedrai una versione di dimensioni ridotte. Se si tratta di un documento di testo,
potrai leggerne il testo e scorrerlo per visualizzarne una porzione maggiore. Se hai
selezionato più elementi, puoi usare i tasti freccia o i tasti in basso alla finestra
Visualizzazione rapida per spostarti da un elemento ad un altro.
Utilizzo dei Campi elenco semplice
Un campo elenco semplice, puoi trascinarlo su un modulo e iniziare a digitare per
aggiungere dati rilevanti per il record. Un campo elenco semplice può contenere solo
testo alfanumerico.
Puoi lavorare con colonne e righe in campi elenco semplice nel modo simile alla vista
tabella. Vedi "Funzionamento dei campi e delle colonne nella vista tabella" a
pagina 73. Puoi copiare e incollare dati dalla vista tabella o da un foglio elettronico in
campi elenco semplice.
Puoi mostrare o nascondere colonne in campi elenco semplice utilizzando il pannello
Campi. Vedi "Mostrare e nascondere le colonne" a pagina 74.
98
Capitolo 8 Utilizzo dei campi
Pannelo Campi che visualizza
colonne nel campo elenco
semplice.
Fai clic per spostarti tra le
finestre del pannello Campi.
Pannello Campi che
visualizza i campi nella
libreria.
Lavorare con i campi dati relativi
In un campo dati relativi, puoi salvare informazioni sui record che sono importanti per
la sorgente dati ma non sono collegati ad essa. Queste informazioni sono salvate in
una sezione separata del campo dati relativi chiamata note.
Ad esempio, in una libreria Ricette che ha un campo dati relativi che è collegato alla
libreria Ingredienti, potresti salvare informazioni come l'importo necessario ad ogni
ingrediente in una ricetta nella sezione note del campo dati relativi Ingredienti. In altri
campi della sezione note, potresti aggiungere dettagli su come preparare
l'ingrediente o il nome del negozio presso il quale l'hai acquistato. Le informazioni nei
campi note non vengono salvate nella libreria Ingredienti.
Campi Note.
Record relativi della
libreria Ingredienti.
Fai clic per visualizzare i
record nel formato
griglia.
Capitolo 8 Utilizzo dei campi
99
Per visualizzare la sezione note:
Posiziona il cursore sul bordo a destra del campo dati relativi. Quando il curose si
sposta su , trascinalo sulla sinistra. Vedi la sezione note con il primo campo note
creato per te.
Per creare altri campi nella sezione note:
Fai doppio clic sull'intestazione di colonna Nuova Colonna e digita un nuovo nome per
il campo, quindi premi Invio.
Per cancellare un campo nella sezione note:
Fai clic sul menu a comparsa in un'intestazione di colonna, poi scegli Elimina colonna.
Per ordinare i record in un campo dati relativi:
Fai clic sul menu a comparsa dell'intestazione di colonna, quindi scegli Ordine
crescente o Ordine decrescente.
Per visualizzare i record dei dati relativi in un formato griglia:
Fai clic su
per visualizzare i record in una griglia.
Per impostare le etichette per gli elementi della vista griglia:
1
Fai clic su
.
Puoi specificare fino a due campi per riga.
2
Fai clic sul menu a comparsa Titolo, poi scegli i campi.
Se non vuoi visualizzare nessuna etichetta, scegli il simbolo del trattino in ogni
menu a comparsa.
Lavorare con i campi media
In un campo media, puoi aggiungere numerosi tipi di file audio, di immagini e filmati,
come ad esempio JPEG, QuickTime ed MP3.
Se aggiungi un file audio acquistato presso iTunes Store, potresti dover inserire il
nome e la password dell'account utilizzato per acquistare il file audio.
Nota Non è possibile aggiungere i filmati acquistati presso iTunes Store.
100
Capitolo 8 Utilizzo dei campi
Fotografie
Se il tuo computer dispone di una fotocamera iSight, puoi scattare delle fotografie da
utilizzare nei moduli.
Per scattare una fotografia:
1
Fai clic su un campo media vuoto.
Per informazioni su come creare un campo media, consulta "Creazione dei campi"
a pagina 86.
2
Fai clic su
.
3
Nella finestra, fai clic su
4
Opzionale: fai clic su
fotografia.
5
Fai clic su Imposta per salvare e caricare l'immagine nel campo media.
, poi attendi che compaia l'immagine.
, quindi seleziona un effetto speciale da applicare alla
Suggerimento Per effettuare il backup di una fotografia, esportala. Per maggiori
informazioni, consulta "Esportazione delle immagini" a pagina 102.
Aggiunta di file media
Puoi aggiungere file audio, di immagini e video ai campi media. I file di immagini
includono immagini provenienti dal Web o da altre applicazioni come iPhoto.
Per aggiungere un file media:
1
Fai clic sul campo media.
2
Trascina un file media da Finder, iPhoto o iTunes nel campo media, oppure fai
clic su
per scegliere un file.
Ad eccezione dei file iTunes, se aggiungi un file media, Bento lo copia nel file
bento.bentodb. Quando aggiungi un file iTunes a un campo media, Bento crea un
alias per il file.
Se non vuoi copiare il file media in Bento, tieni premuto il tasto Opzione dopo aver
iniziato a trascinare il file media nel campo media. Un freccia compare sulla
miniatura. Bento crea un alias che contiene il percorso di un determinato file in
una posizione specifica sul disco rigido. Se usi un alias per i file media e poi sposti
o rinomini il file media originale, l'alias verso lo stesso viene eliminato.
3
Nella finestra di dialogo Apri, seleziona l'immagine da aggiungere, quindi fai
clic su Apri.
Riproduzione di filmati e file audio
La riproduzione dei filmati e dei file audio in Bento è simile a quella in QuickTime
Player.
Capitolo 8 Utilizzo dei campi
101
Per riprodurre un filmato o un file audio:
1
Fai clic sul campo media.
2
Fai clic su
nella barra di riproduzione per iniziare un filmato o file audio.
Trascina il cursore verso l'alto o il basso per regolare il volume.
3
Per iniziare la riproduzione di un filmato o di un file audio, fai clic su . Per
iniziare nuovamente la riproduzione di un filmato o di un file audio, fai clic su
.
Collocazione delle immagini
Puoi spostare un'immagine in qualsiasi direzione all'interno di un campo media.
Per collocare un'immagine:
1
Fai clic sul campo media.
2
Trascina l'immagine all'interno del campo.
Se trascini l'immagine fuori dal campo visivo, seleziona Adatta alla cornice per
riportarla nel campo visivo.
Modifica della dimensione di visualizzazione di immagini
Puoi modificare la dimensione di visualizzazione di un'immagine entro il campo
media.
Per cambiare la dimensione di visualizzazione di un'immagine:
1
Fai clic sul campo media.
2
Sposta il cursore ridimensiona per ingrandire o ridurre l'immagine.
3
Seleziona Adatta alla cornice per adattare la dimensione dell'immagine al
campo.
Esportazione delle immagini
Puoi esportare (registrare) qualsiasi file di immagine con un altro nome o in una
posizione diversa. Il file viene salvato nel suo formato originale.
Per esportare un'immagine:
102
1
Fai clic sul campo media.
2
Fai clic su
.
Capitolo 8 Utilizzo dei campi
3
Nella finestra di dialogo Registra col nome, accedi alla cartella in cui desideri
registrare il file di immagine.
4
Digita un nome e fai clic su Registra.
Eliminazione dei file media
Se elimini un file media da un record, il file viene rimosso in maniera permanente dalla
sua libreria a da tutte le collezioni di quest'ultima.
Per eliminare il contenuto in un campo media:
1
Fai clic sul campo media.
2
Premi il tasto Elimina o seleziona Modifica > Cancella.
Lavorare con i campi criptati
Puoi salvare i dati più importanti in campi criptati. Quando inserisci i dati in campi
criptati, sono salvati in modo sicuro nel database Bento e possono essere solo letti in
Bento. I dati criptati in un campo bloccato sono visualizzati come punti elenco.
Se cerchi di inserire dati in un campo criptato e non hai già impostato la password del
database, non potrai procedere. Per informazioni sull'impostazione della password,
vedi "Impostazione di una password per il database Bento" a pagina 103.
Puoi effettuare ricerche nei campi criptati se sono sbloccati. Per ulteriori informazioni
sulla ricerca, consulta "Campo di ricerca e Ricerca avanzata" a pagina 28.
Impostazione di una password per il database Bento
Puoi impostare una password per proteggere il database. La password del database
protegge anche tutti i campi criptati. Per impostare una password per accedere ad un
database condiviso, vedi "Impostazione di una password per un database condiviso" a
pagina 38.
Per impostare la password del database:
1
Seleziona Bento > Preferenze.
2
Fai clic su Sicurezza nella parte superiore della finestra.
3
Seleziona Usa password database.
4
Per Immetti password database, digita la password.
5
Per Conferma, digita nuovamente la password.
6
(Facoltativo) Per Suggerimento password, digita una parola o frase per
ricordare meglio la password.
7
Conservare la password in un luogo sicuro. Se hai dimenticato la tua
password , non è possibile recuperarla.
Capitolo 8 Utilizzo dei campi
103
8
Fai clic su Imposta password.
9
Fai clic su Modifiche abilitate.
Per cancellare la password database:
1
Seleziona Bento > Preferenze.
2
Fai clic su Sicurezza nella parte superiore della finestra.
3
Fai clic su Modifiche disabilitate.
4
Deseleziona Usa passoword database.
Blocco di Bento
Puoi bloccare Bento per nascondere la finestra di Bento e proteggere i dati.
Per bloccare Bento:
1
Seleziona Bento > Preferenze.
2
Fai clic su Sicurezza nella parte superiore della finestra.
3
Fai clic su Modifiche disabilitate.
4
Seleziona "Richiedere la password del database quando si avvia Bento".
5
Scegli Bento > Blocca Bento.
La finestra di Bento viene nascosta.
Per rendere nuovamente visibile la finestra di Bento:
1
Immetti la password database.
2
Fai clic su Invia.
Bloccare e sbloccare i dati in campi criptati
Il blocco dei campi criptati aiuta a mantenere i dati più sicuri, in quanto devi prima
sbloccare i campi per poter visualizzare i dati. Dopo aver bloccato i campi criptati, non
puoi modificare i contenuti finché non vengono sbloccati.
Per bloccare dati in tutti i campi criptati:
Nella vista modulo, seleziona un campo criptato e fai clic su
accanto al campo. Poi
seleziona Blocca campi criptati. Nella vista tabella, seleziona un campo criptato e fai
clic sul menu a comparsa nell'intestazione di colonna, poi scegli Blocca campi criptati.
Un
compare accanto a tutti i campi criptati e i punti elenco sostituiscono i
contenuti di tutti i campi criptati.
Nota Non puoi copiare e incollare quando i campi criptati sono bloccati.
104
Capitolo 8 Utilizzo dei campi
Per sbloccare dati in tutti i campi criptati:
1
Nella vista modulo, seleziona un campo criptato e fai clic su
. Poi seleziona
Sblocca campi criptati. Nella vista tabella, seleziona un campo criptato e fai
clic sul menu a comparsa nell'intestazione di colonna, poi scegli Sblocca
campi criptati.
2
Immetti password database, poi fai clic su Invia.
Compare un
accanto a tutti i campi criptati.
Mostrare o nascondere dati in campi criptati
Per mostrare dati in un campo criptato:
Nella vista modulo, seleziona il campo criptato e fai clic su
. Nella vista tabella,
seleziona il campo criptato e fai clic sul menu a comparsa nell'intestazione di colonna,
poi scegli Mostra il contenuto del campo criptato.
I dati criptati sostituiscono i punti elenco nel campo selezionato.
Per nascondere dati in un campo criptato:
Nella vista modulo, seleziona il campo criptato e fai clic su
. Nella vista tabella,
seleziona il campo criptato e fai clic sul menu a comparsa nell'intestazione di colonna,
poi scegli Nascondi il contenuto del campo criptato.
I punti elenco sostituiscono i dati criptati nel campo selezionato.
Nota Non puoi eseguire un'operazione di copia e incolla quando i dati nei campi
criptati sono nascosti.
Capitolo 8 Utilizzo dei campi
105
106
Capitolo 8 Utilizzo dei campi
Importazione, esportazione e
stampa
9
In questo capitolo vengono descritte le modalità di
importazione ed esportazione delle informazioni in modo
che altri utenti possano visualizzarle e usarle. Inoltre, puoi
stampare informazioni da condividere con altri utenti.
Un buon modo per iniziare ad usare Bento è importando informazioni. Bento
supporta l'importazione di informazioni in una varietà di formati di file: file con valori
separati da virgola (CVS), file con valori separati da tabulazioni (TAB), Numbers, Excel,
Excel 2008 e modello libreria. Ad esempio, puoi importare i file CSV creati da fogli
elettronici, esportati da altri database o scaricati da siti Web di istituti bancari o
finanziari.
Se vuoi condividere le tue informazioni, puoi esportarle da Bento come file CSV, TAB,
Numbers, Excel 2008 o file modello di libreria. Puoi esportare record da una libreria
(comprese librerie condivise) o da una collezione. Infine, puoi esportare un gruppo di
record provenienti da una ricerca semplice o avanzata. Se crei una libreria con moduli
che vuoi inviare a un altro utente Bento, puoi esportarla come file modello di libreria.
Bento ti consente di stampare le informazioni provenienti da una vista modulo, tabella
o suddivisa e da una ricerca semplice o avanzata.
Informazioni sui file CSV e TAB
Un file con valori separati da virgola (CVS) o scheda separata (TAB) è un file che
rappresenta una tabella di dati. Ogni valore di una colonna o campo è separato da una
virgola o da un punto e virgola (per il formato CSV), oppure da un carattere di
tabulazione (per il formato TAB). Un record viene visualizzato in ciascuna riga del file di
dati. Spesso, la prima riga di dati nel file CSV contiene i nomi delle colonne della
tabella.
Nota In alcune lingue, viene usato un separatore diverso dalla virgola nei file CSV. Il
separatore predefinito è determinato dalle impostazioni internazionali specificate.
107
Esportazione di file CSV e TAB da altre applicazioni
Per ottenere i migliori risultati durante l'importazione di dati in Bento, attieniti alle
seguenti istruzioni:
• Esporta i dati dalle altre applicazioni come file CSV o TAB.
• Se il tuo foglio di lavoro Excel contiene più tabelle, inserisci ogni tabella in un
foglio di lavoro separato e assicurati che i nomi di colonna si trovino nella
prima riga.
• Controlla se il file CSV o TAB contiene una riga con i nomi di colonna. Bento
può utilizzare il valori di questa riga come nomi di campo quando importi le
informazioni in una nuova libreria. In Bento, questi nomi di campo vengono
visualizzati come etichette in vista modulo e come nomi di colonna in vista
tabella.
• Prendi nota dell'ordine dei campi nel file CSV o TAB. Se il file non contiene una
riga con i nomi di colonna, puoi fare riferimento alle tue note per nominare
manualmente i campi durante l'importazione del file.
• ClarisWorks e AppleWorks creano file con valori separati da tabulazione
quando selezioni l'opzione Testo ASCII nella finestra di dialogo Salva come.
Assicurati di aggiungere l'estensione TAB al nome del file quando salvi un file
AppleWorks 6 che intendi importare in Bento. Ad esempio, se hai un file di
AppleWorks chiamato "Dati", salvalo come "Dati.tab" in modo che Bento lo
riconosca come file separato da tabulazione.
108
Capitolo 9 Importazione, esportazione e stampa
Correzione dei file CSV
Se incontri delle difficoltà durante l'importazione di un file CSV, aprilo con un editor di
testo ed esegui le seguenti operazioni:
• Inserisci le virgolette doppie all'inizio e alla fine dei valori di campo che
contengono virgole.
Ad esempio: "10.000 Euro"
• Inserisci le virgolette doppie all'inizio e alla fine dei valori di campo che
contengono spazi iniziali o finali.
• Inserisci le virgolette doppie all'inizio e alla fine dei valori di campo che
contengono interruzioni di riga.
• Inserisci le virgolette doppie all'inizio e alla fine dei valori di campo che
contengono segni di virgoletta doppia. Cambia i segni di virgoletta doppia
all'interno del campo con due segni di virgoletta doppia consecutivi.
Ad esempio: "Lei ha detto ""Sarò li"" nella sua e-mail.“
Esempio di file CSV (valori separati da virgola)
Capitolo 9 Importazione, esportazione e stampa
109
Importazione di dati in Bento
Quando importi dei dati in Bento, puoi creare una nuova libreria o importare le
informazioni in una libreria o collezione esistente.
Creazione di una Libreria per importazione
Puoi creare una libreria quando importi un file.
Seleziona un file. Le
opzioni visualizzate
variano in base al
formato del file
selezionato.
Inserisci il nome della
nuova libreria.
Fai clic sul menu a
comparsa per impostare
il tipo di campo. Se non
desideri creare un
campo, seleziona "Non
creare".
Utilizza le frecce per
spostarti sulla riga che
contiene i nomi di
colonna, quindi
seleziona "Utilizza questi
valori di record come
nomi di colonna".
110
Capitolo 9 Importazione, esportazione e stampa
Per creare una libreria tramite importazione di dati:
1
Scegli File > Importa > File.
2
Seleziona Scegli, quindi seleziona il file che desideri importare in uno dei
seguenti formati: .csv, .tab, .tsv, .numbers, .xls, .xlsx.
• Per i file .csv, .tab o .tsv, fai clic su “Scegli il formato,” quindi seleziona
Separato da virgola, Separato da punto e virgola o Scheda separata.
• Per i file Numbers, utilizza i menu a comparsa per selezionare un foglio e
poi una tabella.
• Per i file Excel, utilizza il menu a comparsa per selezionare un foglio di
lavoro.
3
Sotto "Scegli una destinazione", seleziona Nuova libreria e assegna un nome
unico alla libreria.
4
Indica se il file contiene una riga con i valori che desideri utilizzare come nomi
di campo.
• Se il file contiene una riga con i nomi di colonna, fai clic sulle frecce per
passare a quella riga e seleziona "Utilizza questi valori di record come
nomi di colonna".
Bento utilizza i valori di questa riga come nuovi nomi di campo.
• Se il file non contiene una riga con i nomi di colonna, deseleziona
"Utilizza questi valori di record come nomi di colonna".
Bento assegna nomi predefiniti a ogni nuovo campo. Per modificare un nome
di campo predefinito, fai doppio clic sul nome del campo e digita un nome
unico.
5
Bento configura i tipi di campo su "Testo" per impostazione predefinita. Per
modificare un tipo di campo, fai clic sul menu a comparsa e seleziona un
nuovo tipo di campo.
• Se desideri non importare una colonna, fai clic sul menu a comparsa e
seleziona "Non creare".“
• Per informazioni sui tipi di campo supportati per l'importazione, consulta
"Tipi di campi supportati per l'importazione" a pagina 115.
6
Fai clic su Importa.
Al termine dell'importazione, Bento visualizza i record che possono essere
visualizzati in vista tabella, vista modulo, vista suddivisa o vista griglia.
Importazione in una libreria esistente
Se desideri importare i dati in una libreria esistente, importando il file in quella libreria.
Bento crea nuovi record nella libreria.
Capitolo 9 Importazione, esportazione e stampa
111
Puoi anche importare un file in una collezione. Quando selezioni una collezione come
destinazione dei dati da importare, Bento crea nuovi record nella libreria che contiene
la collezione e aggiunge i nuovi record alla collezione.
Seleziona un file. Le
opzioni visualizzate
variano in base al formato
del file selezionato.
Fai clic sul menu a
comparsa e seleziona un
nome di campo per
impostare manualmente i
campi su "Non
importare".
Utilizza le frecce per
spostarti sulla riga che
contiene i nomi di
colonna, quindi
seleziona "Utilizza questi
valori di record come
nomi di colonna".
Per importare dei dati in una libreria o collezione esistenti:
1
Seleziona File > Importa > File.
2
Seleziona Scegli, quindi seleziona il file che desideri importare in uno dei
seguenti formati: .csv, .tab, .tsv, .numbers, .xls, .xlsx.
• Per i file CSV o TSV, fai clic su “Scegli il formato,” quindi seleziona Separato
da virgola, Separato da punto e virgola o Scheda separata.
• Per i file Numbers, utilizza i menu a comparsa per selezionare un foglio e
poi una tabella.
112
Capitolo 9 Importazione, esportazione e stampa
• Per i file Excel, utilizza il menu a comparsa per selezionare un foglio di
lavoro.
3
Sotto "Scegli una destinazione", seleziona la libreria o la collezione in cui
aggiungere i dati.
L'esempio in alto mostra la libreria "Rubrica Indirizzi" come destinazione.
4
Indica se il file contiene una riga con i valori che desideri utilizzare come nomi
di colonna.
• Se il file contiene una riga con i nomi di colonna, fai clic sulle frecce per
passare a quella riga e seleziona "Utilizza questi valori di record come
nomi di colonna".
Bento legge i nomi di colonna nel file e tenta di associarli ai nomi di campo
già definiti nella libreria o collezione selezionata. Bento associa i nomi di
colonna ai nomi di campo se corrispondono in maniera esatta. Per i nomi non
corrispondenti, Bento imposta il nome di campo su "Non importare". Devi
associare i campi alle colonne manualmente. Puoi anche associare
manualmente i valori di record corrispondenti in Bento.
• Se il file non contiene una riga con i nomi di colonna, deseleziona
"Utilizza questi valori di record come nomi di colonna".
In assenza di nomi di colonna, Bento non è in grado di associare i valori dei
record ai nomi di colonna. Bento imposta i nomi di colonna su "Non
importare". Devi associare i campi alle colonne manualmente.
5
Se il nome del nuovo campo corrisponde a un nome di colonna nel file, Bento
associa questi valori di record della colonna al nuovo campo. In caso
contrario, puoi associare i valori di colonna al nuovo campo manualmente.
Per i valori di record impostati su "Non importare", fai clic sul menu a comparsa e
seleziona il nome di colonna o il valore di record per associarlo manualmente al
nome di campo adiacente.
6
Se non esiste alcun campo a cui associare un determinato campo, puoi
crearne uno. A questo scopo, fai clic su Aggiungi campo. Bento apre una
finestra di dialogo Crea un campo, che ti consente di aggiungere un nuovo
campo alla libreria.
7
(Facoltativo) Per sapere come sono stati associati i valori di record ai nomi di
campo, fai clic sulle frecce e consulta il contenuto dei record.
8
Fai clic su Importa.
Al termine dell'importazione, Bento visualizza i record che possono essere
visualizzati in vista tabella, vista modulo, vista suddivisa o vista griglia.
Capitolo 9 Importazione, esportazione e stampa
113
Importazione di un modello di libreria.
Un file modello di libreria contiene tutti i moduli, collezioni, collezioni intelligenti,
impostazioni vista tabella e librerie relative (se esistenti) di una libreria esportata ma
nessun record.
Seleziona un file
modello di
libreria.
Per importare un modello di libreria:
1
Scegli File > Importa > Modello.
2
Seleziona un file modello di libreria.
3
Fai clic su Apri.
4
Bento aggiunge la libreria, le collezioni e le collezioni intelligenti contenute in
un file modello di libreria al pannello Librerie. Se il file modello di libreria
contiene più librerie, verranno aggiunte tutte al pannello Librerie ad
eccezione delle librerie predefinite (Rubrica Indirizzi, Eventi iCal, Attività iCal e
iPhoto).
Altri metodi di importazione dei dati
Oltre alle voci di menu File > Importa, Bento offre i seguenti metodi di importazione:
• Seleziona File > Nuova libreria dal modello per aprire la finestra di dialogo
Nuova libreria. Fai clic su "Importa dati".
• Trascina un file di dati (formato Testo, Numbers o Excel) sul pannello Librerie
in Bento.
• Trascina un file di dati (formato Testo, Numbers o Excel) su una libreria o
collezione specifica nel pannello Librerie in Bento.
• Trascina un file modello di libreria o file di dati (formato Testo, Numbers o
Excel) sull'icona dell'applicazione Bento.
114
Capitolo 9 Importazione, esportazione e stampa
Tipi di campi supportati per l'importazione
In questi tipi di campi puoi importare: testo, scelta, casella di controllo, numero,
classifica, criptato (se sbloccato), valuta, ora, data, durata, indirizzo, numero di
telefono, indirizzo e-mail, URL e account IM.
Tipo di campo
Dati che puoi importare
testo
Qualsiasi tipo di testo
scelta
indirizzo
telefono
account IM
criptato (se sbloccato)
indirizzo e-mail
Qualsiasi tipo di testo, ma un indirizzo e-mail valido deve includere il
carattere @.
URL
Qualsiasi tipo di testo, ma il campo URL non supporta i valori che
contengono caratteri giapponesi.
casella di controllo
"1" per spuntata; "0" per non spuntata
"Vero" per spuntata; "Falso" per non spuntata
"Sì" per spuntata"; "No" per non spuntata
numero
Dati numerici
valuta
classifica
Un numero compreso tra 0 e 10
ora
Dati numerici nel formato HH, HH:MM o HH:MM:SS (opzionalmente con
"AM" o "PM"), in cui:
•
HH rappresenta l'ora (tra 0 e 24 se non usi "AM" e "PM", o tra 0 e 12
se usi "AM" e "PM)
•
MM rappresenta i minuti (tra 0 e 59)
•
SS rappresenta i secondi (tra 0 e 59).
Ad esempio: 12:59:59 PM
data
Dati numerici nel formato GG, MM/GG o MM/GG/AAAA, in cui:
•
GG è il giorno (tra 1 e 31, a seconda del mese)
•
MM rappresenta il mese (tra 1 e 12)
•
AAAA rappresenta l'anno (tra 1 e 9999)
Un campo data può anche contenere un valore "ora", come decritto nel
campo ora.
Nota: questi formati variano in base alle impostazioni correnti della data
del sistema.
Capitolo 9 Importazione, esportazione e stampa
115
Tipo di campo
Dati che puoi importare
durata
Testo che rappresenta una durata espressa in settimane, giorni, ore,
minuti e secondi. Nel testo possono essere usate le seguenti
abbreviazioni:
•
S per settimane
•
G per giorni
•
h per ore
•
min per minuti
•
sec per secondi
Ecco alcuni esempi di testo di durata valido:
•
8 giorni, 5 ore
•
8G,5h
•
8G5h
Non puoi importare in questi campi: elenco file, media, contatore automatico, calcolo,
dati relativi, elenco essaggi, elenco semplice o criptato (se bloccato).
Se importi dati in un campo indirizzo, telefono, e-mail, URL o account IM, i dati
vengono aggiunti automaticamente al campo associato elenco indirizzi, elenco
numeri di telefono, elenco indirizzi e-mail, elenco URL o elenco account IM.
Vedi Capitolo 8, “Utilizzo dei campi” a pagina 83 per ulteriori informazioni sui tipi di
campo.
Nota Se nella finestra di dialogo Importa visualizzi il messaggio "Non è possibile
importare alcuni valori in alcuni record", significa che uno o più valori di record non
sono validi per il tipo di campo in cui si sta effettuando l'importazione. Ad esempio,
non puoi importare testo alfabetico in un campo numero o data. Puoi cambiare il tipo
di campo da associare ai dati o procedere con l'importazione. Se procedi con
l'operazione, i valori non validi non verranno importati. Altre opzioni permettono di
modificare il contenuto dei file o di importare i dati in un campo testo. I campi testo
accettano tutti i valori.
Esportazione di dati da Bento
Bento può esportare informazioni in file CSV, TAB, Numbers o Excel 2008 provenienti
da una libreria, da una collezione, da una collezione intelligente o dai risultati di una
ricerca semplice o avanzata.
Bento può esportare una libreria in un file modello di libreria. Questo è un buon
metodo per conservare la struttura di una singola libreria o per passare una libreria a
un altro utente Bento. Un file modello di libreria contiene tutti i moduli, collezioni,
collezioni intelligenti, impostazioni vista tabella e librerie relative (se esistenti) di una
libreria esportata ma nessun record. Puoi passare il file modello di libreria a altri utenti
Bento o importarlo in un secondo momento.
116
Capitolo 9 Importazione, esportazione e stampa
Esportazione di dati da una libreria, collezione o collezione intelligente
Durante l'esportazione dei record da una libreria o collezione, puoi scegliere di
esportare tutti i valori dei campi della vista tabella o solo i valori dei campi che sono
visualizzati attualmente in vista tabella.
Per esportare dati da una libreria, collezione o collezione intelligente:
1
Seleziona la libreria, collezione o collezione intelligente che contiene i dati da
esportare.
2
Scegli File > Esporta.
3
Fai clic su Numbers, Excel, Testo o Modello.
Per esportare un file compatibile con versioni di Excel precedenti a Excel 2008,
esporta un file di Testo.
• Per Numbers, Excel o Testo, scegli "Tutti i record" o " Solo record correnti".
• Per i modelli, scegli le eventuali librerie relative che desideri includere.
Puoi includere
librerie relative
contenute in un'altra
libreria.
4
Scegli come esportare i dati.
• Per file Numbers, Excel o Testo, scegli "Tutti i campi in vista tabella" o
"Solo campi visualizzati in vista tabella".
• Per file di Testo, scegli Separato da virgola (.csv), Separato da punto e
virgola (.csv) o Scheda separata (.tab).
5
Fai clic su Successivo, quindi specifica il nome e la posizione del file.
Bento esporta i dati dei campi della vista tabella provenienti dalla libreria,
collezione o collezione intelligente in un file con il nome da te specificato.
Esportazione dai risultati di una ricerca semplice o avanzata
Se desideri esportare una sottoserie di record, puoi utilizzare la ricerca semplice o
avanzata per restringere la serie di record di una libreria o collezione e, in seguito,
esportare i record.
Capitolo 9 Importazione, esportazione e stampa
117
Per esportare da una sottoserie di record:
1
Utilizza il campo di ricerca o di ricerca avanzata per creare una sottoserie di
record.
Vedi "Campo di ricerca e Ricerca avanzata" a pagina 28.
• Per la ricerca semplice, la serie di record che soddisfa i criteri viene
visualizzata mentre digiti la stringa di ricerca.
• Per la ricerca avanzata, fai clic su Cerca per mostrare la serie di record che
corrisponde ai criteri.
2
Segui i passaggi 2-5 in "Esportazione di dati da una libreria, collezione o
collezione intelligente" a pagina 117.
Bento esporta i dati del campo della vista tabella provenienti dalla sottoserie di
record in un file con il nome da te specificato.
Altri metodi di esportazione dei dati
Oltre alla voce di menu File > Esporta, Bento offre un altro metodo di esportazione dei
dati in un file:
• Trascina un'icona di libreria o collezione dal pannello Librerie in Bento sul
desktop o in qualsiasi cartella della finestra Finder. Bento esporta i dati dei
campi provenienti da tutti i record della libreria o della collezione in un file
con un nome che corrisponde al nome della libreria o collezione e con il
formato del file che corrisponde alle impostazioni correnti di Esporta formato
nella finestra di dialogo Preferenze.
Seleziona un
formato file per i
file che esporti
trascinandoli nel
Finder.
118
Capitolo 9 Importazione, esportazione e stampa
Considerazioni sull'esportazione di determinati tipi di campi
Non puoi esportare:
• Il contenuto dei campi elenco indirizzi, elenco numeri di telefono, elenco email, elenco URL, elenco account IM o elenco messaggi. Tuttavia, puoi
esportare dati dai singoli campi indirizzo, telefono, e-mail, URL e account IM
visualizzati nella vista tabella.
• Il contenuto di campi criptati bloccati.
• Le informazioni visualizzate in un campo dati relativi.
• Gli alias dei file nei campi elenco file.
• Filmati e file audio aggiunti ai campi media. Per esportare immagini, consulta
"Esportazione delle immagini" a pagina 102.
Stampa di dati
Puoi stampare i dati provenienti da una libreria, da una collezione o dai risultati di una
ricerca semplice o avanzata.
Stampa da librerie e collezioni
Se stampi i record provenienti da una libreria o collezione, la vista selezionata
determina l'aspetto dell'output di stampa. Nella vista suddivisa, la posizione del
cursore al momento della stampa determina l'aspetto dei record stampati.
Per stampare record provenienti da una libreria o collezione:
1
Seleziona la libreria o collezione che contiene i dati da stampare.
2
Seleziona la vista modulo o tabella che contiene i campi da stampare.
3
Scegli File > Stampa.
4
Specifica le opzioni per l'output di stampa.
• Seleziona "Solo record selezionati" per stampare unicamente il record
visualizzato (nella vista modulo) o per stampare tutti i record selezionati
(nella vista tabella).
• Seleziona "Tutti i record visualizzati" per stampare tutti i record della
libreria o collezione visualizzata.
• Seleziona "Non stampare sfondo" per escludere dalla stampa lo sfondo
nella vista modulo e i colori di riga alternati nella vista tabella. Con questa
opzione puoi stampare in bianco e nero senza alcun colore di sfondo per
risparmiare inchiostro.
• Quando stampi dati della vista tabella, seleziona "Adatta alla larghezza"
per adattare le dimensioni delle colonne a quelle di una pagina.
Capitolo 9 Importazione, esportazione e stampa
119
• Quando si stampano dati in vista tabella, seleziona "Includi titoli dei
campi su ogni pagina" per stampare i titoli dei campi in alto in ogni
pagina.
• Quando stampi dati della vista modulo, seleziona "Stampa un record per
pagina" per stampare un record per pagina.
• Quando si stampano dati in vista modulo, seleziona "Solo modulo (no
dati)" per stampare un modulo vuoto.
• Seleziona le opzioni aggiuntive per includere il banner titolo, i numeri di
pagina, la data e l'ora.
Stampa dei risultati di una ricerca semplice o avanzata
Se desideri stampare una sottoserie di record, puoi utilizzare la ricerca semplice o
avanzata per restringere la serie di record di una libreria o collezione e, in seguito,
stampare i record.
Per stampare una sottoserie di record:
1
Utilizza il campo di ricerca o di ricerca avanzata per creare una sottoserie di
record.
Vedi "Campo di ricerca e Ricerca avanzata" a pagina 28.
• Per la ricerca semplice, la serie di record che soddisfa i criteri viene
visualizzata mentre digiti la stringa di ricerca.
• Per la ricerca avanzata, fai clic su Cerca per mostrare la serie di record che
corrisponde ai criteri.
2
Scegli File > Stampa.
3
Specifica quali record in una sottoserie stampare.
• Seleziona "Solo record selezionati" per stampare unicamente il record
visualizzato (nella vista modulo) o per stampare tutti i record selezionati
(nella vista tabella).
• Seleziona "Tutti i record visualizzati" per stampare tutti i record della
sottoserie corrente.
120
Capitolo 9 Importazione, esportazione e stampa
Stampa di etichette postali
Quando utilizzi la libreria Rubrica Indirizzi di Bento, i tuoi record di contatto
aggiornano i dati nell'applicazione Rubrica Indirizzi.
Per stampare etichette postali:
1
Apri l'applicazione Rubrica Indirizzi.
2
Nell'applicazione Rubrica Indirizzi, seleziona Tutto o un gruppo della colonna
Gruppo, o scegli i contatti specifici che desideri stampare.
Fai Comando-clic o Maiuscole-clic per selezionare più contatti.
3
Scegli Archivio > Stampa.
4
Seleziona Etichette postali dal menu a comparsa Stile, quindi imposta le
opzioni di stampa.
•
Tabella Layout: seleziona un tipo di etichetta dal menu a comparsa
Pagina. Seleziona "Definisci ad hoc..." per impostare lo spazio dei margini
e della rilegatura tra le etichette e per specificare il numero di etichette
da stampare su una pagina.
• Tabella Etichetta: seleziona quali indirizzi usare dal menu a comparsa
Indirizzi. Scegli l'ordine con cui stampare le etichette utilizzando il menu
a comparsa "Stampa in". Aggiungi un piccolo grafico alle etichette
facendo clic sul pulsante Imposta... Immagine. Cambia il carattere
facendo clic sul pulsante Imposta...Font.
Per maggiori informazioni, consulta l'Aiuto di Rubrica Indirizzi.
Capitolo 9 Importazione, esportazione e stampa
121
122
Capitolo 9 Importazione, esportazione e stampa
Backup e ripristino delle
informazioni
10
In questo capitolo viene spiegato come creare una copia di
backup dei dati di Bento. Utilizza la copia di backup per
ripristinare le informazioni originali in caso di modifica
involontaria o per ripristinare i dati in caso di un problema
quale un guasto del disco rigido.
Un file di backup di Bento contiene i dati inclusi in Bento al momento dell'esecuzione
del comando di backup. Questo comando è semplice da usare:è sufficiente specificare
il nome e la posizione del file di backup. Il ripristino è di facile utilizzo: è sufficiente
selezionare il file di backup da cui recuperare i dati.
Poiché è consigliabile eseguire regolarmente il backup dei dati, Bento fornisce un
servizio di promemoria opzionale per ricordarti di eseguirlo.
Nota Le funzionalità di backup e di ripristino sono disponibili per tutti i dati inclusi in
Bento. Per salvare i dati provenienti da una singola libreria o collezione, utilizza
l'opzione di esportazione descritta in "Esportazione di dati da Bento" a pagina 116.
Inoltre, puoi utilizzare la funzionalità Time Machine di Mac OS X per effettuare il
backup e il ripristino dei dati Bento.
Suggerimento Per salvare una copia del file di backup, salvalo in un'altra posizione, ad
esempio su un disco rigido esterno o un CD.
123
Informazioni sui file di backup di Bento
Durante la creazione di un file di backup di Bento, viene creata una copia dei dati che
si trovano in Bento. Il file di backup contiene i dati contenuti nelle librerie e nelle
collezioni al momento dell'esecuzione del comando di backup.
Importante Il file di backup di Bento non contiene i dati provenienti dalle applicazioni
Rubrica Indirizzi, iCal e i Photo. Ti consigliamo di eseguire anche il backup dei dati della
Rubrica Indirizzi, iCal e iPhoto ogni volta che esegui il backup dei dati di Bento.
• Per eseguire il backup dei dati dell'applicazione Rubrica Indirizzi, usa la
funzionalità di archiviazione dell'applicazione Rubrica Indirizzi.
• Per eseguire il backup dei dati dell'applicazione iCal, usa la funzionalità di
backup dell'applicazione iCal.
• Per eseguire il backup dei dati dell'applicazione iPhoto, usa la funzionalità
Time Machine.
Tuttavia, se aggiungi dei campi ai record delle librerie Rubrica Indirizzi, Eventi iCal,
Attività iCal, o iPhoto, i dati di questi campi aggiuntivi sono inclusi nel file di backup di
Bento.
Modalità di backup dei diversi tipi di campo
Di seguito viene spiegata la modalità di backup dei campi elenco file, media o dati
relativi.
Per
Bento esegue il backup dei seguenti dati
Campi elenco
file
Backup delle posizioni e dei nomi dei file elencati, ma non del contenuto dei file.
Campi media
Il contenuto dei campi (per molti campi media) poiché Bento memorizza le copie dei
file media.
Se tuttavia usi alias per i file media invece di copiare i file media in bento.bentodb,
Bento esegue il backup dei nomi dei file e delle posizioni dei file che sono aggiunte ai
campi media, ma non il contenuto dei file. Ti consigliamo di eseguire il backup di
questi file media in una posizione nel Finder.
Campi dati
relativi
Backup dei dati visualizzati nei campi dati relativi, in quanto questi campi mostrano i
dati provenienti dalle librerie e dalle collezioni.
Tuttavia Bento non esegue il backup dei dati delle librerie Rubrica Indirizzi, Eventi iCal,
Attività iCal e iPhoto. Se usi campi dati relativi che fanno riferimento a queste librerie, i
dati dipendono dalla disponibilità delle applicazioni Rubrica Indirizzi , iCal e iPhoto.
124
Capitolo 10 Backup e ripristino delle informazioni
Utilizzo del promemoria di backup
Per impostazione predefinita, Bento ti ricorda di creare un file di backup una volta a
settimana.
Per creare un file di backup di Bento dalla finestra di dialogo del promemoria di
backup:
1
Fai clic su Backup.
2
Nelle finestra di dialogo visualizzata, utilizza la posizione e il nome predefiniti
o digita un nome e una posizione per il file di backup.
Modifica del promemoria di backup
Puoi modificare la frequenza del promemoria di backup o disattivarlo.
Per attivare il promemoria di backup o per modificarne la frequenza:
1
Scegli Bento > Preferenze.
2
Seleziona "Mostra un promemoria per backup" e imposta la frequenza della
visualizzazione del promemoria di backup dei dati. Puoi scegliere di
visualizzare il promemoria di backup con una frequenza settimanale o
mensile.
Per disattivare il promemoria di backup:
1
Scegli Bento > Preferenze.
2
Deseleziona "Mostra un promemoria per backup".
Capitolo 10 Backup e ripristino delle informazioni
125
Creazione di un file di backup
Durante la creazione di un file di backup di Bento, viene creata una copia dei dati che
si trovano in Bento. Ti consigliamo di eseguire il backup dei dati di Bento prima di
effettuare operazioni che comportano modifiche significative, come importazione di
dati, eliminazione di librerie o modifiche sostanziali ai moduli.
Per creare un file di backup:
1
Scegli File > Backup dati Bento.
2
Utilizza la posizione e il nome predefiniti o digita un nome e una posizione
per il file di backup.
3
Fai clic su Registra.
4
(Facoltativo) Se visualizzi i dati delle applicazioni Rubrica Indirizzi, iCal e
iPhoto in Bento, in seguito devi eseguire anche il backup dei dati di queste
applicazioni. Il file di backup di Bento non include i dati provenienti da queste
applicazioni.
Ripristino di dati da un file di backup
Quando esegui il ripristino dei dati da un file di backup di Bento, sostituisci i dati che
sono in Bento con i contenuti del file di backup di Bento. Tutte le aggiunte effettuate
in Bento dopo la creazione del file di backup vanno perse. Tutti i record eliminati
vengono ripristinati.
Per ripristinare i dati da un file di backup:
126
1
(Facoltativo) Se visualizzi dati delle applicazioni Rubrica Indirizzi, iCal e iPhoto
in Bento, è innanzitutto necessario ripristinare i dati dei file di archivio di
queste applicazioni (Rubrica Indirizzi) o di backup (iCal) o di Time Machine
(iPhoto) Il file di backup di Bento non include i dati provenienti da queste
applicazioni.
2
Scegli File > Ripristino dal BentoBackup e individua il file di backup.
3
Fai clic su Apri.
4
Nella finestra di dialogo di conferma visualizzata in Bento, fai clic su Continua.
Bento carica il contenuto del file di backup di Bento.
Capitolo 10 Backup e ripristino delle informazioni
Utilizzo di Time Machine con Bento
Time Machine è l'applicazione di Mac OS X che esegue regolarmente il backup dei dati
del computer (compresi i dati di Bento). Puoi usare Time Machine per ripristinare i dati
di Bento dai file di backup a una data e un'ora specifiche.
Quando ripristini dei dati da un file di backup di Time Machine, sostituisci tutti i dati di
Bento con il contenuto del file di backup.
Per impostare le opzioni di Time Machine:
1
Scegli Menu Apple > Preferenze di sistema, quindi fai clic si Time Machine.
2
Nelle preferenze di Time Machine, seleziona Attivo e Scegli disco di backup.
3
Verifica che Time Machine abbia effettuato il backup della cartella Libreria
dell'utente. Per impostazione predefinita, Time Machine effettua il backup di
tutto il disco rigido.
Per ripristinare i dati di Bento utilizzando Time Machine:
1
Esci da Bento.
2
(Facoltativo) Se visualizzi i dati delle applicazioni Rubrica Indirizzi, iCal e
iPhoto in Bento, devi prima ripristinare i dati provenienti da queste
applicazioni archivio (Rubrica Indirizzi), backup (iCal) o Time Machine
(iPhoto). Il file di backup di Bento non include i dati provenienti da queste
applicazioni.
3
Apri la finestra Finder e vai alla cartella Bento, utente cartella Libreria:
Libreria/Application Support/Bento/
4
Apri Time Machine dal Dock o dalla cartella Applicazioni.
5
Utilizza le frecce o la cronologia nella parte destra dello schermo per sfogliare
tutti i backup creati da Time Machine.
6
Una volta trovata la data relativa ai dati da ripristinare, seleziona il file
bento.bentodb e fai clic su Ripristina.
7
Fai clic su Sostituisci nella finestra di dialogo di conferma.
Il file bento.bentodb ripristinato viene copiato in Library/Application Support/
Bento/ e sostituisce tutti i dati di Bento.
8
Apri Bento. Bento carica il contenuto del file bento.bentodb ripristinato.
Capitolo 10 Backup e ripristino delle informazioni
127
128
Capitolo 10 Backup e ripristino delle informazioni
Utilizzo di Bento con Bento for
iPhone and iPod touch
11
In questo capitolo viene illustrato come sincronizzare Bento e
Bento for iPhone.
Bento for iPhone è un'applicazione di database personale che consente di creare
librerie, collezioni, record e campi su iPhone o iPod touch.
Elementi necessari:
• Bento 3
• Bento for iPhone
Sincronizzazione delle informazioni tra Bento e Bento for
iPhone
La sincronizzazione consente di condividere informazioni tra il computer e il
dispositivo. Ad esempio, se aggiungi informazioni in una libreria di Bento for iPhone,
puoi eseguire la sincronizzazione per aggiungere sul computer le informazioni
disponibili in Bento.
Collegamento tra Bento for iPhone e Bento
Per eseguire la sincronizzazione tra Bento for iPhone e Bento, entrambe le applicazioni
devono essere aperte e collegate allo stesso network Wi-Fi, incluso un network da
computer a computer. Vai al menu Aiuto di Mac OS X per maggiori informazioni sui
network.
Nota Se utilizzi un network da computer a computer con un iPhone, devi attivare la
modalità Uso in aereo prima della sincronizzazione. Nelle impostazioni dell'iPhone,
attiva la modalità Uso in aereo, quindi attiva il network Wi-Fi e seleziona il tuo network
da computer a computer.
Per collegare le due applicazioni allo stesso network Wi-Fi:
1
Dalla schermata principale del dispositivo, seleziona Impostazioni, quindi
seleziona un network Wi-Fi.
2
Sul Mac, scegli il menu Apple > Preferenze di sistema > Network.
129
3
Sul lato sinistro del pannello Network, fai clic su AirPort.
4
In Nome network, seleziona lo stesso network Wi-Fi a cui hai collegato Bento
for iPhone.
5
Fai clic su Attiva AirPort.
6
Fai clic su Applica, quindi chiudi il pannello Network.
Prima sincronizzazione
Dopo aver collegato Bento for iPhone e Bento allo stesso network Wi-Fi, puoi
sincronizzare le applicazioni.
Prima di avviare l'operazione, esegui un backup dei dati Bento. Per maggiori
informazioni, consulta Capitolo 10, “Backup e ripristino delle informazioni” a
pagina 123.
Per effettuare la sincronizzazione per la prima volta:
1
Avvia Bento for iPhone, quindi seleziona
.
2
Nella schermata Sync, seleziona "Set up sync with computer."
3
Viene visualizzato un codice di accesso di quattro cifre.
Nota Se il dispositivo non è connesso ad un network Wi-Fi, viene visualizzato un
messaggio di avviso. Per eseguire il collegamento a un network Wi-Fi, vedi
"Collegamento tra Bento for iPhone e Bento" a pagina 129.
4
Avvia Bento e seleziona File > Imposta sincronizzazione con il dispositivo.
5
Seleziona il dispositivo, quindi fai clic su Continua.
6
Nel pannello Connetti, immetti il codice di accesso.
7
Nel pannello Successo, fai clic su Fine.
Nota Se hai effettuato una sincronizzazione mediante un network da computer a
computer con un iPhone, accertati di disattivare la modalità di Uso in aereo e
ripristina le impostazioni di network normali.
Sincronizzazione
Dopo aver eseguito la sincronizzazione per la prima volta, puoi aggiungere,
modificare o eliminare i dati in una delle due applicazioni, quindi sincronizzare le
applicazioni. Durante la sincronizzazione, le modifiche compaiono in entrambe le
applicazioni.
Per eseguire la sincronizzazione tra Bento for iPhone e Bento, entrambe le applicazioni
devono essere aperte e collegate allo stesso network Wi-Fi. Per maggiori informazioni,
consulta "Collegamento tra Bento for iPhone e Bento" a pagina 129.
130
Capitolo 11 Utilizzo di Bento con Bento for iPhone and iPod touch
Nota Se utilizzi un network da computer a computer con un iPhone, attiva la modalità
di Uso in aereo prima della sincronizzazione. Nelle impostazioni dell'iPhone, attiva la
modlaità di Uso in aereo, quindi attiva Wi-Fi e seleziona il tuo network da computer a
computer.
Per sincronizzare le applicazioni:
1
In Bento for iPhone, seleziona
.
2
(Facoltativo) In Bento, nella sezione Dispositivi del pannello Librerie, seleziona
il tuo dispositivo portatile, quindi scegli le librerie con cui eseguire la
sincronizzazione.
Nota Per impostazione predefinita, vengono sincronizzate tutte le librerie. Le
librerie Eventi iCal, Attività iCal, e iPhoto non sono supportate da Bento for iPhone.
3
In Bento for iPhone, seleziona Sync Now.
Nota Se hai effettuato una sincronizzazione mediante un network da computer a
computer con un iPhone, accertati di disattivare la modalità di Uso in aereo e
ripristina le impostazioni di network normali.
Risoluzione dei problemi di sincronizzazione
In questa sezione vengono descritti alcuni problemi ricorrenti durante la
sincronizzazione delle informazioni tra Bento e Bento for iPhone. Per maggiori
informazioni sulla sincronizzazione dei dati iPhone o iPod touch, consulta i manuali
utente iPhone e iPod touch oppure nel sito Web di Apple supporto.
• Posso sincronizzare più di un dispositivo con Bento?
No. Bento può essere sincronizzato solo con un dispositivo. Se viene effettuata
una sincronizzazione di un secondo dispositivo con Bento, il primo dispositivo si
disconnette. Per evitare perdite di dati, ti consigliamo di non collegare ulteriori
dispositivi.
• Posso sincronizzare più desktop Bento con un dispositivo?
No. Un dispositivo può essere sincronizzato con un solo desktop Bento. Se si
effettua una sincronizzazione di un secondo desktop Bento con un dispositivo, il
primo desktop si disconnette. Per evitare perdite di dati, ti consigliamo di non
collegare ulteriori desktop.
• Per quale motivo non sono stati sincronizzati tutti i miei file?
Non è possibile sincronizzare file di dimensioni maggiori a 10 megabyte o che
non possono essere aperti o riprodotti sul dispositivo portatile.
• Cosa succede se Bento for iPhone si interrompe durante la sincronizzazione?
Se Bento for iPhone si interrompe durante la sincronizzazione (ad esempio in caso
di chiamata telefonica o di assenza di alimentazione), devi riavviare l'operazione.
Capitolo 11 Utilizzo di Bento con Bento for iPhone and iPod touch
131
• Durante la sincronizzazione, cosa succede se i dati di un'applicazione sono in
conflitto con quelli dell'altra?
In caso di conflitto tra le informazioni, i dati di Bento for iPhone sovrascrivono
quelli di Bento. Ad esempio, se hai un numero di telefono memorizzato in
entrambe le applicazioni, puoi cambiarlo in 555-1010 in Bento e 555-9090 in
Bento for iPhone. Quando si effettua una sincronizzazione, il numero di telefono
del dispositivo sovrascrive quello del computer.
• Perché non visualizzo le librerie Eventi iCal e Attività iCal in Bento for iPhone?
Le librerie Eventi iCal e Attività iCal non sono supportate in Bento for iPhone.
132
Capitolo 11 Utilizzo di Bento con Bento for iPhone and iPod touch
Scorciatoie da tastiera
A
In questa sezione vengono descritte le scorciatoie da tastiera.
Per eseguire rapidamente numerose attività in Bento, puoi utilizzare la tastiera e il
mouse. Per trovare le abbreviazioni per i comandi dei menu più comuni, consulta i
menu (o le abbreviazioni di menu elencate di seguito). Per completare un'azione,
premi i tasti di abbreviazione nell'ordine visualizzato.
Nota Per usare i tasti Tab e Maiuscole-Tab in tutti i campi nella vista modulo e tabella,
devi impostare l'accesso completo alla tastiera su "Tutti i controlli".
Per impostare l'accesso completo alla tastiera su tutti i controlli:
1
Accedi alle preferenze di sistema (menu Apple > Preferenze di Sistema).
2
Apri le preferenze "Tastiera e mouse".
3
Fai clic sulla scheda Abbreviazioni da tastiera.
4
Sotto Accesso totale alla tastiera, seleziona "Tutti i controlli".
Azione
Abbreviazione
Funzionamento della vista modulo
Mostra o nascondi strumenti del
modulo
Opzione-Comando-C
Vai al campo successivo
Tab
Vai al campo precedente
Maiuscole-Tab
Rinomina modulo
Doppio clic su nome modulo.
Seleziona più campi
Fai clic al di fuori del primo campo, quindi trascina il rettangolo di
selezione sugli altri campi che desideri selezionare.
Estendi selezione campi
Quando i campi sono selezionati, fai Maiuscole-clic o Comando-clic
per aggiungere o rimuovere elementi dalla serie di campi
selezionata.
Seleziona tutti i campi
Comando-A
Deseleziona tutti i campi
Maiuscole-Comando-A
133
Azione
Abbreviazione
Lavorare con la vista tabella
quando una cella è selezionata
Modifica un valore
Opzione-Invio
Salva e vai alla cella successiva
Invio
Aggiungi un ritorno a capo in un
campo testo
Comando-Invio
Vai alla cella sovrastante
Freccia su
Va alla cella sottostante
Freccia giù
Vai al campo successivo
Tab
Vai al campo precedente
Maiuscole-Tab
Lavorare con la vista tabella
quando una o più celle sono
selezionate
Estendi la selezione verso l'alto
Maiuscole-freccia su
Estendi la selezione verso il basso
Maiuscole-freccia giù
Lavorare con la vista a tabella
Quando i record sono selezionati
Seleziona un record
Fai clic sul numero di riga. Viene selezionato tutto il record.
Seleziona più record
Seleziona un record, quindi fai Maiuscole-clic su un altro record per
scegliere tutti i record compresi tra i due.
Estendi selezione record
Dopo aver selezionato i record, fai Comando-clic su un record per
aggiungerlo alla selezione (se non è ancora selezionato), o per
rimuoverlo dalla selezione (se è già selezionato).
Vai al record sovrastante
Freccia su
Vai al record sottostante
Freccia giù
Funzionamento dei record
Aggiungi record
Comando-N
Duplica record
Maiuscole-Comando-D
Elimina record (libreria)
Comando-Cancella
Rimuovi record (collezione)
134
Vai al record successivo
Comando-simbolo più "+"
Vai al record precedente
Comando-simbolo meno "-"
Vai al primo record
Opzione-Comando-simbolo meno "-"
Vai all'ultimo record
Opzione-Comando-simbolo più "+"
Appendice A
Azione
Abbreviazione
Utilizzo di testo e oggetti
Seleziona tutto il testo in un campo
sul quale sono in corso delle
modifiche
Comando-A
Deseleziona tutto il testo in un
campo sul quale sono in corso
delle modifiche
Maiuscole-Comando-A
Taglia
Comando-X
Copia
Comando-C
Incolla
Comando-V
Duplica
Comando-D
Elimina
Elimina
Controlla ortografia
Comando-punto e virgola (;)
Mostra finestra ortografia
Comando-due punti (:)
Mostra finestra caratteri speciali
Opzione-Comando-T
Generale
Crea libreria da modello (apre la
finestra di dialogo Nuova libreria)
Comando-L
Crea collezione
Maiuscole-Comando-N
Crea collezione intelligente
Opzione-Comando-N
Aggiungi campo
Controllo-N
Mostra o nascondi Ricerca
avanzata
Comando-F
Visualizzazione rapida per
l'elemento selezionato
Comando-Y
Nella vista a tabella, invia e-mail ad
uno o più indirizzi e-mail
selezionati
Maiuscole-Comando-M
Utilizza campo di ricerca
Opzione-Comando-F
Mostra vista tabella
Comando-1
Mostra vista griglia
Comando-2
Mostra vista suddivisa (tabella/
modulo o griglia/modulo)
Comando-3
Mostra vista modulo (ripeti
abbreviazione per spostarti sul
modulo successivo)
Comando-4
Mostra o nascondi i pannelli dei
campi e delle librerie
Comando-5
Vai all'area successiva della finestra
principale
Controllo-Opzione-freccia destra
Vai all'area precedente della
finestra principale
Controllo-Opzione-freccia sinistra
Appendice A
135
136
Azione
Abbreviazione
Mostra o nascondi riga sommario
Comando-6
Importa file
Maiuscole-Comando-I
Esporta libreria o collezione
corrente
Maiuscole-Comando-E
Stampa libreria o collezione
corrente nella vista corrente
Comando-P
Annulla ultima azione
Comando-Z
Ripristina ultima azione annullata
Maiuscole-Comando-Z
Apri finestra
Comando-0 (zero)
Chiudi finestra
Comando-W
Contrai finestra
Comando-M
Mostra preferenze
Comando-virgola (,)
Blocca Bento
Maiuscole-Comando-L
Mostra Aiuto Bento
Maiuscole-Comando-punto interrogativo (?)
Nascondi Bento
Comando-H
Nascondi altre finestre
Opzione-Comando-H
Esci da Bento
Comando-Q
Appendice A
Ripristino di una versione
precedente di Bento
B
Questa sezione fornisce istruzioni per gli utenti di Bento 1 e
Bento 2 che dopo aver installato Bento 3 decidono di
ripristinare la versione precedente.
Ripristino di Bento 1 o Bento 2 da Bento 3
Se hai installato Bento 1, Bento 3 creerà un nuovo file di database utilizzando il file di
database di Bento 1. Il vecchio database di Bento 1 viene rinominato
bentoUpgradeBackup.bentodb, mentre il database di Bento 3 viene rinominato
bento.bentodb.
Se avete installato Bento 2, Bento 3 creerà un nuovo file di database utilizzando il file
di database di Bento 2. Il vecchio database di Bento 2 viene rinominato
bentoUpgradeBackup.bentodb, mentre il database di Bento 3 viene rinominato
bento.bentodb.
Se vuoi utilizzare i dati creati in Bento 3 con la versione precedente di Bento, esporta i
record di Bento 3 in formato CVS prima di ripristinare il database. Per maggiori
informazioni, consulta "Esportazione di dati da Bento" a pagina 116.
137
Per ripristinare Bento 1 o Bento 2 da Bento 3:
1
Scegli Bento > Esci da Bento.
2
Nel Finder, scegli Vai > Inizio.
3
Apri la cartella Libreria, quindi la cartella Application Support, poi la cartella
Bento.
Vedi il file database corrente di Bento 3 (bento.bentodb) e il file di backup
database di Bento (bentoUpgradeBackup.bentodb).
138
Appendice B
4
Trascina il file bento.bentodb (Bento 3) nel Cestino.
5
Rinomina il file bentoUpgradeBackup.bentodb in bento.bentodb.
Appendice B
139
6
La cartella deve essere come questa (bentoUpgradeBackup.bentodb è stato
sostituito da bento.bentodb).
7
Trovare e avviare l'applicazione Bento 1 o Bento 2.
Se sovrascrivi l'applicazione Bento 1 o Bento 2 con il trial di Bento 3, puoi scaricare
un'altra copia dal sito Web relativo al supporto di Bento.
8
I dati compariranno in Bento 1 o Bento 2 come all'avvio di Bento 3.
9
Trascinare l'applicazione di Bento 3 nel Cestino.
O, rinomina l'applicazione (e conservala in un'altra cartella) nel caso hai bisogno
di utilizzarla di nuovo.
140
Appendice B
Indice
A
accoppiamento di dispositivi 129
alias di file o cartelle 88, 89, 101
allineamento dei campi su moduli
campi allineamento su moduli 66
anteprima dei file con Visualizzazione rapida 98
AppleWorks, esportazione da 108
applicazione iCal 9, 22
visualizzazione dati da 41
Applicazione iPhoto 10
applicazione iPhoto 22
visualizzazione dati di 41
Applicazione Rubrica Indirizzi 22
applicazione Rubrica Indirizzi 8
gruppi Rubrica Indirizzi 43
visualizzazione dati di 41
area record 20
associazione di campi 113
attività
applicazione iCal 41
B
backup
descrizione 123
disattivazione promemoria 125
backup, ripristino da 126
barra di navigazione 28
bento.bentodb 101, 127
Bento for iPhone, sincronizzazione di Bento con 129
bentoUpgradeBackup.bentodb 137
blocco
Bento 104
campi 104
C
calcoli, impostazione 87
calendari
sottoscritti 47
visualizzazione 46, 49
calendari sottoscritti 47
campi
account IM 85
aggiunta ad un modulo 63
aggiunta ombreggiatura a 66
blocco 104
blocco nel pannello Campi 95
calcolo 85
calcolo dati in 87
campi elenco 85
casella di controllo 84
condivisione 39
contatore automatico 85
creazione 86, 94
criptati 39, 85, 103
data 84
dati relativi 84
descrizione 83
duplicazione 95
elenco file 84
elenco messaggi 89
elenco semplice 84, 98
eliminazione da modulo 64
eliminazione di dati da 95
indirizzo 85
indirizzo e-mail 85
in diverse viste modulo 59
in vista modulo 83
in vista tabella 83
media 84, 100
nella libreria corrente 31
nella vista tabella 69
numero 84
ora 84
protezione 103
ridimensionamento oggetti ridimensionamento 64
riempimento automatico riempimento automatico dei campi 76
scelta 84
selezione 64
spostamento tra 63
testo 84
URL 85
valuta 85
valutazione 85
141
visualizzati da iCal 48
visualizzato da Rubrica Indirizzi 45
campi account IM 85
campi bloccati, nel pannello Campi 95
campi contatore automatico 85
campi criptati
condivisi 39
descrizione 85
e password database 103
ricerca 28
campi date 84
campi dati correlati 15
campi dati relativi 84
creazione 90
e applicazione iCal 93
e applicazione iPhoto 93
e applicazione Rubrica Indirizzi 93
esplorazione in 93
campi di calcolo 85
creazione 87
campi durata
campi durata 84
campi elenco 85
campi elenco file 84
apertura file da 97
campi elenco messaggi 84, 89
campi elenco semplice 84, 98
campi indirizzo 85
campi indirizzo e-mail 85
campi media 84, 100
campi numero 84
campi numero di telefono
campi numero di telefono 85
campi ora 84
campi testo 84
campi URL 85
campi valuta 85
campi valutazione 85
campo elenco file
creazione 88
cartelle, libreria 39, 81
cartelle della libreria 39
cartelle libreria 81
caselle di controllo campi 84
caselle di testo 67
caselle immagini 67
ClarisWorks, esportazione da 108
codice di accesso 130
collezioni 13, 31
aggiunta al pannello Librerie 21
creazione 54
descrizione 23, 53
e gruppi Rubrica Indirizzi 43
eliminazione 55
importazione in 112
record relativi in diversi 90
142
Indice
visualizzazione di diversi dati da 59
Collezioni intelligenti 44
creazione 56
descrizione 23, 55
colonne nella vista tabella. Vedi anche campi
descrizione 69
mostra o nascondi 75
sommario dati in 76
colonne nella vista tabella. Vedi anche campo
ridimensionamento 76
riordino 76
colore del modulo, modifica 65
condivisione di database 37
disattivazione 38
ricerca 38
Condivisione password 38
vedi anche Password database
contatti
applicazione Rubrica Indirizzi 41
invio di e-mail 96
relativi 90
visualizzazione 43
copia di record 61, 72
creazione
campi 86, 94
collezioni 54
collezioni intelligenti 56
librerie 34
moduli 62
record in vista tabella 70
record nella vista modulo 60
D
database
condivisione 37
disattivazione della condivisione 38
disconnessione condiviso 38
importazione da 108
ricerca di condivisi 38
data e orario corrente 61
date
corrente orario, corrente 61
visualizzazione 46, 49
dimensione carattere
modifica in vista tabella 70
modifica nella vista modulo 66
dispositivi, sincronizzazione 129
E
elementi della vista griglia
aggiunta etichette 80
impostazione del campo media predefinito 80
impostazione del modulo predefinito 81
modifica della dimensione di visualizzazione
81
visualizzazione 80
elementi Mac OS X Mail 89
elementi vista griglia
descritto 79
elenchi di record correlati. Vedi campi dati correlati
eliminazione
campi da modulo 64
campi e dati 95
collezioni 55
file media 103
librerie 40
moduli 62
record 40, 61, 72
e-mail
invio in vista modulo 96
invio in vista tabella 96
esercitazione 18
esportazione
in formato CVS 116
in formato Excel 2008 116
in formato Numbers 116
in formato TAB 116
librerie esportazione 116
trascinando i file 118
etichette
campo 59
etichette campi 59
etichette campo 65
spostamento 65
etichette postali
stampa etichette postali 121
eventi
applicazione iCal 41
libreria Eventi iCal descrizione 46, 49
F
file audio 102
file con valori separati da tabulazioni, descrizione
107
file con valori separati da virgola 12
descrizione 107
file CSV 12
File CVS
descrizione 107
file media
aggiunta 101
eliminazione 103
File MP3 100
file PDF 88
file TAB, descrizione 107
File TSV, descrizione 107
filmati 102
finestra di dialogo iniziale 19
fogli di lavoro, importazione da 108
formule 87
Indice
forum 18
Forum Bento 18
foto 101
Funzione Conteggio 77
funzione Massimo 77
funzione Media 77
funzione Minimo 77
funzione Somma 77
G
gruppi 43
Gruppi intelligenti 44
I
immagini 100
salvataggio 102
spostamento e ridimensionamento 102
importazione 12
descrizione 107
in libreria esistente 111
in nuova libreria 110
modelli libreria 114
preparazione per 108
invio di e-mail
in vista modulo 96
in vista tabella 96
iPhone 129
iPod touch 129
iTunes
aggiunta di file a file media 101
playlist 53
J
JPEG 100
L
larghezza colonne (moduli) 65
Librerie
aggiunta al pannello Librerie 21
libreria Attività iCal
campi visualizzati nell'applicazione iCal 48
descrizione 46, 49
Libreria degli Eventi iCal
descritto 22, 33
Libreria delle Attività iCal
descritto 22, 33
libreria Eventi iCal 9
campi aggiornati nell'applicazione iCal 48
Libreria iPhoto
descrizione 33
libreria iPhoto 10
nascondere 42
Libreria Rubrica Indirizzi
descritto 22, 33
descrizione 43
143
nascondere 42
libreria Rubrica Indirizzi 8
campi aggiornati nell'applicazione Rubrica Indirizzi 45
librerie 12
creazione mediante importazione 36
creazione mediante modelli 114
creazione per importazione 110
creazione utilizzando i modelli 34
descritto 21, 33
descrizione 41
eliminazione 40
importazione in esistente 111
modifica dell'icona icone per librerie 36
raggruppamento 39, 81
record relativi in diversi 90
visualizzazione di campi in 31
visualizzazione di diversi dati di 59
librerie iCal, nascondere 42
M
modelli 11
creazione di librerie con 34
descrizione 23
modello vuoto 35
Modello vuoto 35
modifica tipi di campo 95
moduli
aggiunta di campi a 63
aggiunta di file media a 101
aggiunta di oggetti a 67
aggiunta oggetti a 67
aggiunta separatori di colonne a 68
creazione 62
duplicazione 62
eliminazione 62
miniature della vista griglia 79
modifica dei temi 65
modifica larghezza colonne 65
personalizzazione 64
rinominazione 63
musica 102
N
nascosto 20
network da computer a computer 129, 130
network Wi-Fi 129
network WiFi 130
nomi campi 86
modifica nel pannello Campi 95
nomi campo
impostazione durante importazione 111
nomi colonna 111
nomi dei file
modifica in vista tabella 73
144
Indice
O
oggetti
caselle di testo 67
caselle immagini 67
selezione sul modulo 64
spostamento sul modulo 64
operazioni 87
organizzazione dei record 73
P
Pannello Campi 20
Pannello campi
descrizione 31
pannello Campi
descrizione 94
utilizzo per nascondere campi nella vista tabella 75
Pannello Librerie
descritto 21
modifica dimensione icone e testo 21
nascosto 20
Pannelo Campi
nascondere 75
password database
vedi anche passoword di condivisione 103
password
per database condivisi 38
per database e campi criptati 103
password database 103
personalizzazione di moduli 64
Q
QuickTime 100
R
raggruppamento di librerie 39, 81
record
aggiunta 60, 70, 111
aggiunta a collezioni 54
aggiunta di file media a 101
calcolo dati in 85
controllo 28
duplicazione 61, 72
eliminazione 40, 61, 72
in vista modulo 59
in vista tabella 69
modifica in vista modulo 60
modifica in vista tabella 71
organizzazione 73
relativi 90
rimozione rimozione record da collezione 55
selezione in vista tabella selezione dei record in
70
relazioni 15, 90
ricerca 28
Ricerca avanzata 30
ricerca record 28
riga sommario 76
righe in bista tabella. Vedi record
ripristino dei dati 126
ripristino della versione precedente di Bento 138
risoluzione dei problemi 131
aggiornamento di iCal 49, 50
aggiornamento di Rubrica Indirizzi 45
risoluzioni dei problemi
aggiornamenti iPhoto 50
Rubrica Indirizzi
e collezioni Bento 43
viste, descrizione 24
vistra griglia, descrizione 26, 79
visualizzazione di campi in 31
Visualizzazione rapida 98
W
webcam iSight 101
S
scambio modello 18
Scambio modello Bento 18
scelta campi 84
Selettore tema 65
separatori 68
separatori, orizzontale 67
separatori colonne 68
sincronizzazione di Bento con Bento for iPhone 129,
131
sorgenti dati, specifica per i record correlati 91
spazi flessibili 68
stampa 119
record selezionati 120
supporto tecnico 18
T
temi
descrizione 26
modifica per un modulo 65
testo, modifica dimensione di 66
Time Machine 123, 127
Tipi di campi
descrizione 84
tipi di campi
e importazione 115
tipi di campo
modifica 95
scelta 86
tipi di file
ed esportazione 119
V
vista modulo
descrizione 26, 34, 59
pulsanti Riepilogo e Dettagli 28
vista suddivisa, descrizione 26, 60
vista tabella
copia e incolla dati in 71
descrizione 25, 34, 69
dimensione testo 70
Indice
145