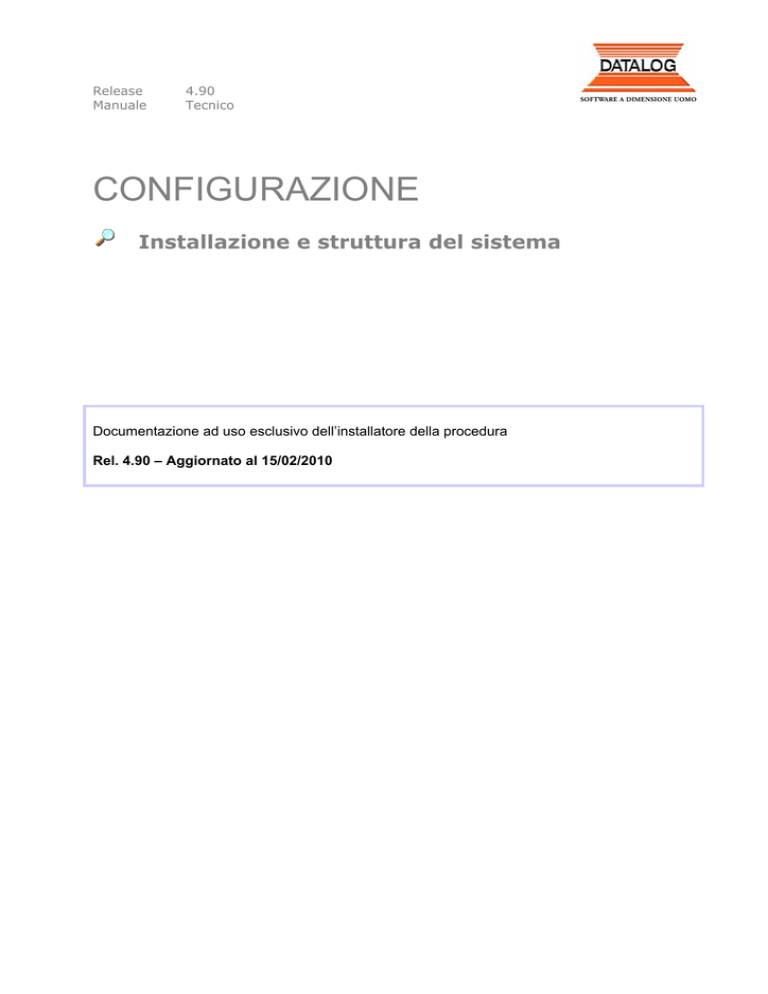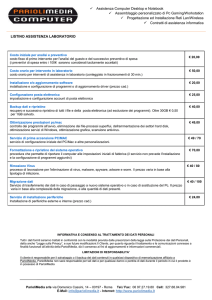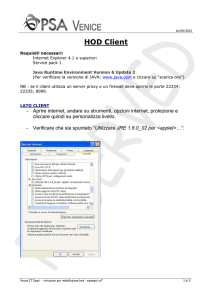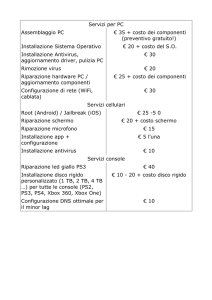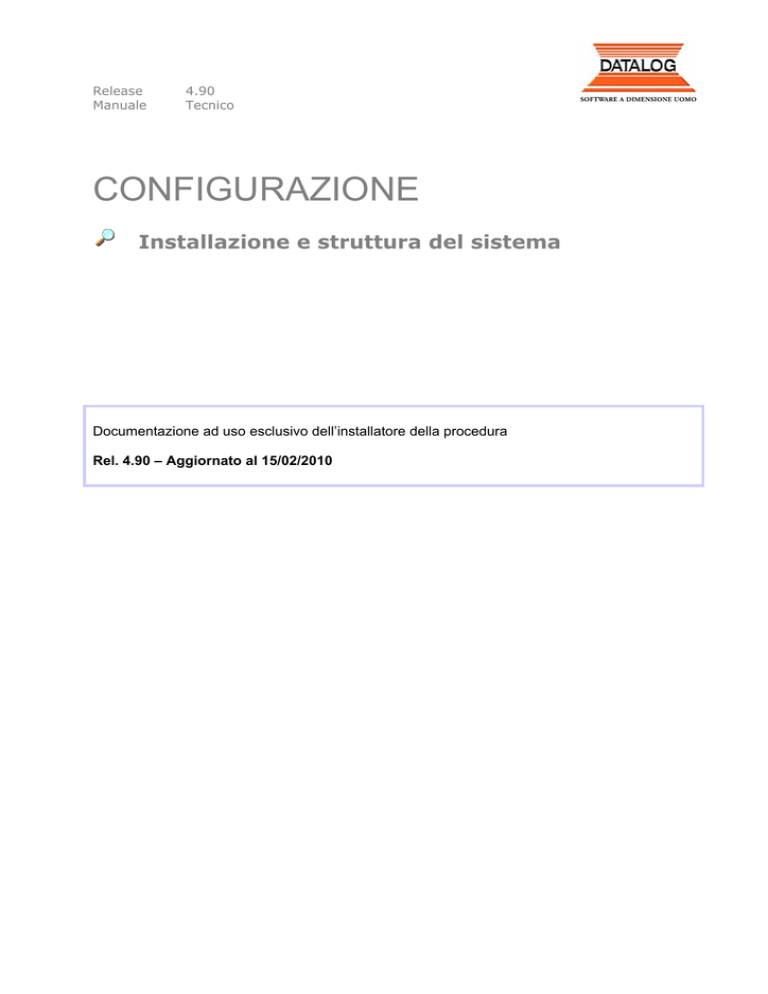
Release
Manuale
4.90
Tecnico
CONFIGURAZIONE
Installazione e struttura del sistema
Documentazione ad uso esclusivo dell’installatore della procedura
Rel. 4.90 – Aggiornato al 15/02/2010
2 – Manuale Tecnico
Indice degli argomenti
1
LA STRUTTURA DEL SISTEMA GESTIONALE ................................................................. 4
1.1
1.2
1.3
1.4
Requisiti minimi di sistema ............................................................................................. 4
I sistemi operativi certificati ............................................................................................ 5
La struttura dell’applicativo............................................................................................. 6
Requisiti di base per procedere all’Installazione ............................................................ 9
1.4.1
1.4.2
1.5
2
Nota sulla configurazione del FIREWALL .................................................................... 13
INSTALLAZIONE................................................................................................................ 15
2.1
2.2
2.3
Avvio della procedura................................................................................................... 16
Cartelle e file installati .................................................................................................. 18
Componenti installati .................................................................................................... 20
2.3.1
2.3.2
2.4
2.5
2.6
Componenti installati ................................................................................................... 21
Altri Componenti (non necessariamente registrabili) .................................................. 27
Licenza d’uso ............................................................................................................... 29
Stampanti ..................................................................................................................... 30
2.5.1
2.5.2
3
Le Impostazioni Internazionali..................................................................................... 10
Le Mappature di rete ................................................................................................... 12
Risoluzione di problemi tecnici con le stampanti ........................................................ 30
Creare Modulo Personalizzato su Windows XP (esempio pratico) ............................ 31
Menu’ del programma da “Start – programmi” ............................................................. 35
CONFIGURAZIONE............................................................................................................ 36
3.1
Configurazione dell’applicazione: *96.INI..................................................................... 37
3.1.1
3.1.1.1
3.1.1.2
3.1.1.3
3.1.2
3.2
3.3
Configurazione dell’applicazione: CONFIG.DAT.......................................................... 44
Configurazione in ambienti di rete: CONFIG.INI .......................................................... 46
3.3.1
3.3.2
3.3.3
3.4
Contenuto del file ........................................................................................................ 37
Sezione [Archivi].......................................................................................................... 40
Sezione [Archivi]: cartelle temporanee per utente ...................................................... 41
Sezione [Aggiornamenti]: parametri del KngLockserver:............................................ 41
Creazione del file *96.ini:............................................................................................. 42
Config.ini ..................................................................................................................... 46
Config.ini e Kng.exe .................................................................................................... 47
Config.ini e Kng.exe: Utility Client - Server ................................................................. 49
Configurazione in ambienti di rete: le LOCK ................................................................ 52
3.4.1
3.4.2
3.4.2.1
3.4.2.2
Ga1Lna (G1) ............................................................................................................... 53
LockServer (LS) .......................................................................................................... 54
KngLockService.exe.................................................................................................... 56
KngLockServer.exe ..................................................................................................... 57
3.4.2.2.1
3.4.2.2.2
3.4.2.2.3
3.4.2.3
3.4.2.4
3.5
4
Impostazioni di Base............................................................................................... 58
Gestione Archivi...................................................................................................... 60
Gestione Aggiornamento componenti..................................................................... 61
Monitor Client .............................................................................................................. 62
KngAnalizzaLog.exe.................................................................................................... 64
CONFIGURAZIONE APPLICAZIONE: componenti installati ....................................... 65
AGGIORNAMENTO............................................................................................................ 67
4.1
Le Specifiche dell’aggiornamento ................................................................................ 67
4.1.1
4.1.2
4.1.3
Aggiornamento Reports .............................................................................................. 68
Aggiornamento Componenti ....................................................................................... 68
Aggiornamento Database............................................................................................ 70
CONFIGURAZIONE: Installazione e struttura del sistema - 3
5
FINESTRE DI DIALOGO E TOOBAR ................................................................................ 74
5.1
5.2
MASCHERA PRINCIPALE: Caratteristiche ................................................................. 74
TOOLBAR .................................................................................................................... 77
5.2.1
5.2.2
5.2.3
5.2.4
5.2.5
6
BASE DATI (CENNI) E TABELLA FUNZIONI ................................................................... 82
6.1
Tabelle da evidenziare nel COMUNE .......................................................................... 82
6.1.1
6.2
6.3
6.4
Cos’è la tecnologia Terminal Server. ........................................................................... 94
Procedura per l’installazione dei Servizi Terminal........................................................ 96
7.2.1
7.3
RDC sui CLIENT ....................................................................................................... 101
Installazione e ottimizzazione in ambiente TS ........................................................... 102
7.3.1
7.3.2
7.3.3
Gestione delle risorse del terminale.......................................................................... 105
Ottimizzazione della gestione delle STAMPANTI ..................................................... 106
TERMINAL SERVER e connessioni remote. ............................................................ 107
INSTALLAZIONE DEL SISTEMA SU WINDOWS VISTA................................................ 108
8.1
8.2
8.3
8.4
8.5
8.6
9
COLLEGAMENTO AD APPLICATIVI, FILE E CARTELLE ESTERNI........................ 87
Apertura di un file esterno (esempio file Access)........................................................ 87
Apertura di un file con passaggio di parametri (esempio file xls)................................ 90
Apertura di un file pdf .................................................................................................. 93
Apertura di percorsi ..................................................................................................... 93
INSTALLAZIONE DEL SISTEMA IN TERMINAL SERVER............................................... 94
7.1
7.2
8
Gestione caratteristiche delle società (paragrafo tecnico) .......................................... 83
Tabelle da evidenziare nell’ANA .................................................................................. 83
Tabelle da Evidenziare nell’MSK.................................................................................. 84
Gestione delle Funzioni................................................................................................ 85
6.4.1
6.4.1.1
6.4.1.2
6.4.1.3
6.4.1.4
7
Funzione ‘Personalizza’ .............................................................................................. 78
Funzione ‘Gestione Toolbar’ ....................................................................................... 79
Funzione ‘Ripristino Menù Originale’ .......................................................................... 79
Funzione ‘Allineamento Menù Standard’ .................................................................... 80
Metodi di salvataggio del Menù personalizzato .......................................................... 81
Gestione account utente ............................................................................................ 108
Controllo account utente (UAC) ................................................................................. 109
Condivisione file e cartelle “Archivi Access”............................................................... 110
Gestione Risparmio energetico .................................................................................. 112
Configurazione “Sistema Aggiornamento Automatico da Web” ................................. 114
Gestione del Lock server e altre considerazioni......................................................... 116
MICROSOFT SQL SERVER 2005.................................................................................... 117
9.1
9.2
Microsoft SQL Server Express 2005 (Workgroup): Installazione ............................... 119
Microsoft SQL Server Express 2005: Configurazione................................................ 120
9.2.1
9.2.2
9.2.3
Microsoft SQL Server Express 2005: Database Manager ........................................ 122
Microsoft SQL Server Express 2005: Superficie di attacco (es. Import)................... 124
Microsoft SQL Server Express 2005: righe di comando ........................................... 125
4 – Manuale Tecnico
1 LA STRUTTURA DEL SISTEMA GESTIONALE
Nel presente manuale andiamo ad illustrare quelle che sono le caratteristiche dell’applicativo,
partendo dalla sua struttura, dalle modalità di installazione, per poi dettagliare i componenti e le
diverse caratteristiche legate alla configurazione del sistema.
Prima di procedere all’installazione, occorre verificare che i pc abbiamo i Requisiti minimi di
sistema richiesti. L’installazione può essere effettuata utilizzando l’apposito CD ROM: nella
confezione è presente, assieme al CD, il certificato di licenza d’uso.
Per effettuare l’installazione è necessario avere i diritti di AMMINISTRATORE sul Pc in
questione, in quanto il programma registra alcuni componenti nelle cartelle di sistema. Le
configurazioni sulle quali lavora la procedura sono:
•
•
•
Monoutenza: il software viene installato su un singolo PC.
Multiutenza Client/Server [Rete LAN]: il software viene installato sui singoli posti di lavoro
[WorkStation] mentre gli archivi, e altri file condivisibili, sono posizionati su un pc Server. In questo
caso, la configurazione hardware ed il tipo di rete consigliabili sono strettamente legati alle esigenze
dei diversi utenti e ad eventuali altri tipi di software che devono essere installati. In linea di massima
si consigliano reti ‘p
peer to peer’ fino ad un massimo di 3 posti di lavoro, mentre nel caso di reti con un
numero superiore di posti di lavoro, occorre definire un computer dedicato esclusivamente a gestire il
volume di transazioni (Server) con un sistema operativo di tipo “server”. La configurazione consigliata
per il posti di lavoro (Workstation), è la stessa sopra descritta.
Multiutenza con MS Terminal Server: la procedura è certificata per operare anche in modalità
Windows Terminal Server. In questo caso, la procedura e tutti i componenti sono installati sul Server:
i Client fungono da terminali ‘stupidi’, i quali si collegano e lavorano direttamente sul Server
sfruttandone i requisiti: sul singolo Pc girano solo le videate. Le configurazioni hardware, in questi
casi, si differenziano parecchio, rispetto alle precedenti installazioni, a seconda del tipo di
Collegamento (LAN o In Remoto), al numero di utenti, al volume di dati…
La procedura utilizza DATABASE RELAZIONALI Microsoft quali MS Access e MS Sql Server
2000 ( anche in versione MSDE).
Per quanto concerne le STAMPANTI, per la stampa di tutti i documenti/statistiche generati con
Crystal Report si consiglia l'utilizzo di stampanti laser per ovviare alla caratteristica lentezza
delle stampe create in ambiente grafico, mentre per tutti i documenti di vendita e per i giornali
bollati si può procedere indifferentemente utilizzando stampanti laser o stampanti ad aghi. In
riferimento all’impostazione delle stampanti è dedicato un capitolo del presente manuale.
1.1 Requisiti minimi di sistema
Prima di procedere all’installazione della procedura è necessario verificare che i requisiti minimi
corrispondano a quelli di seguito richiesti; considerando quindi che il pacchetto è
Multiaziendale e certificato per operare su SO Windows, per funzionare correttamente il
sistema su un client è necessario che disponga di:
CONFIGURAZIONE: Installazione e struttura del sistema - 5
Processore Pentium II/III a 350 Mhz (o superiore) .
Memoria RAM 256 MB (minima, consigliata 512 MB).
Spazio libero su disco 300 MB per i programmi, più lo spazio per memorizzare le registrazioni delle
varie società (almeno 20 MB per ogni società).
Stampante supportata da Windows.
Sistema operativo MS-Windows (ved. specifiche indicate al paragrafo “I sistemi operativi certificati”)
Sistema di backup dei dati su supporto magnetico esterno e/o su CD-ROM (se il sistema ha installato
un masterizzatore), oltre che l’utilizzo di sistemi di continuità [UPS] per tutelarsi da eventuali cali di
corrente. Ricordiamo che il sistema di salvataggio dei dati (archivi) sui quali la procedura si appoggia
è completamente a carico dell’utente.
La corretta visione delle maschere della procedura richiede l'utilizzo di una scheda video con
risoluzione minima 1024x768 (o superiore ).
1.2 I sistemi operativi certificati
Nel seguente schema forniamo un dettaglio dei sistemi operativi attualmente certificati per il
corretto funzionamento del programma sia in monoutenza che in rete.
Monoutenze
Windows 2000 Professional (con SP2)
Windows XP1 Professional (con SP1)
Windows VISTA (*)
Windows 7
(*)
Rete
Windows Server 2000
Windows Server 2003
Windows Server 2008
I sistemi operativi Windows precedenti (tipo Windows 95 – 98 – NT) non garantiscono le stesse
prestazioni delle versioni più recenti, da windows 2000 in avanti. Non sono inoltre certificati i sistemi
Windows ME e Windows XP Home edition: pertanto, il corretto funzionamento del programma su tali
sistemi non è garantito. La configurazione sui sistemi operativi contrassegnati da (*) richiede le
impostazioni descritte nel paragrafo INSTALLAZIONE DEL SISTEMA SU WINDOWS VISTA.
1
Ricordiamo che su Sistema Operativo Windows XP, non è necessario installare la stessa utilizzando la funzione
Verifica Guidata Compatibilità Programmi -
funzione presente ed in passato spesso utilizzata sui s.o. XP -
presente del menù Accessori, che permette di installare una determinata procedura simulando i sistemi operativi
precedenti a XP. Nel caso in cui l’utente abbia eseguito l’installazione utilizzando questa funzione, si potrebbero
verificare diversi malfunzionamenti nel programma (ad esempio, alcune anomalie all’apertura delle principali
maschere, quali anagrafiche clienti, fornitori e Articoli). Per ovviare a queste anomalie è necessario verificare le
proprietà dell’eseguibile Kng.exe:
in particolare nella cartella Compatibilità, verificare che il flag Esegui
programma in modalità compatibile sia disattivo (es. sul sistema operativo Win95): è quindi necessario
disattivare il flag oppure procedere ad una nuova installazione da CD ROM.
6 – Manuale Tecnico
1.3 La struttura dell’applicativo
La procedura è stata ideata con una struttura Client – Server.
Questo significa che (eccetto per l’installazione in Terminal Server, cui dedicheremo un apposito spazio)
l’installazione del programma deve essere effettuata per ogni stazione di lavoro [PC] che dovrà essere
abilitata all’utilizzo della procedura.
Nel caso di installazione monoutente, ovvero su un solo pc, l’ambiente sarà così configurato: il
programma risiede completamente sul singolo Pc: la directory del programma conterrà:
Monoutenza [1 pc]
Pc monoutente
Cartella Windows :
*96.ini
Cartella Installazione Programma
File procedura
La cartella d’installazione contiene tutti i file
necessari al funzionamento della procedura
-
-
Componenti e parte applicativa
Archivi
Licenza
Report
Documenti …
Nel caso di installazione in rete, sul Server andrà effettuata la sola installazione degli elementi condivisi
(parte server – archivi, report…) mentre su ogni Client andrà installata la sola parte applicativa (parte
client – componenti, eseguibili, …):
Rete [più pc]
Parte Client
Parte Server
Cartella Condivisa con:
- Archivi e Licenza
- RptKng
- Documenti …
• Sottocartella Server - con
componenti e programmi
aggiornati
Cartella Windows :
*96.ini
C:\Kng – Cartella Installazione
Programma
- Config.dat
•
Config.ini
(Nota: la parte Client va installata sul server se non è dedicato o si trova in una rete ‘peer to peer’ .)
Su ogni client è presente il file di configurazione *96.ini (presente anche nelle installazioni monoutenza) il
quale contiene una serie di parametri, tra i quali i percorsi di archivi, licenza e report.
Sul server le cartelle dei componenti (.dll, .ocx, exe, …) verranno aggiornate di volta in volta con le nuove
versioni rilasciate: a tali cartelle punterà ogni client grazie alla presenza del file Config.ini (o Config.dat,
a seconda del metodo di aggiornamento adottato) attraverso il quale sarà possibile operare un confronto
tra i componenti locali e quelli risiedenti sul Server, con la possibilità si scegliere se effettuare
l’aggiornamento (tramite prelievo e copia) dei file desiderati. Per poter procedere all’autoaggiornamento,
sul Client e’ necessario che l’utente connesso abbia i diritti di Amministratore sul Pc in questione.
CONFIGURAZIONE: Installazione e struttura del sistema - 7
Gli Archivi:
Durante l’installazione vengono installati i Database modello della procedura e gli archivi di prova, sia in
formato Access che SQL (in quest’ultimo caso, vengono installati file in formato di Backup e detach).
Nello specifico, gli archivi del programma comprendono i seguenti file:
-
File Comune
File StdCom
File Kngana
File Knga99
File XXXXXana / XXXXXmsk. (uno per ogni società gestita)
File KngaXX
Il file Comune è un archivio che (come dice il nome stesso) contiene delle informazioni di tipo ‘comune’
alle diverse società gestite: contiene la lista delle società gestite, degli utenti, tabelle comuni ecc…
Il file StdCom contiene le stesse strutture e tabelle del Comune: serve per aggiornare i dati delle tabelle
standard (gestite dal sistema) contenuti nel database Comune. Viene solitamente fornito insieme agli
aggiornamenti della procedura, e deve essere sempre aggiornato all’ultima release installata,
sovrascrivendosi a quello presente.
Il file Kingana rappresenta il Database Modello: le società gestite nella procedura, in fase di creazione,
riprendono la struttura di questo database. E’ un file che ad ogni rilascio viene fornito aggiornato (nb: se
necessario, viene rilasciato anche con le release distribuite tramite patch): viene sempre aggiornato
automaticamente, sovrascritto a quello già presente.
Per ogni società gestita vengono creati due appositi file di archivio: XXXXXana, che contiene tutte le
anagrafiche e le movimentazioni, e XXXXXmsk che contiene tutte le personalizzazioni On Fly applicate
alle maschere della procedura. ‘XXXXX’ rappresenta il codice della società attribuito dall’utente
all’azienda gestita nel sistema (infatti, ad ogni società gestita nel programma corrisponde un codice
società).
Il file KNGA99 rappresenta l’archivio condiviso contenete alcune tabelle alle quali (nel caso di utilizzo
della versione STUDIO e nel caso di creazione di società con il metodo ‘CREAZIONE STUDIO’) vengono
automaticamente collegate le nuove società create. Rappresenta la così detta Tipologia standard
relativa alle tabelle di base (personalizzabile dall’utente).
Considerando che la procedura nella versione STUDIO permette la gestione di archivi comuni anche per
il piano conti, ogni volta che l’utente crea una ‘Tipologia conti’ genera, di fatto, un database denominato
KngaXX: alla Tipologia conti creata corrisponderà un codice ‘XX’ (scelto dall’utente) che completerà il
nome dell’oggetto.
Per comodità, le nuove procedure di installazione creano una cartella definita DB Standard: l’obbiettivo
di questa cartella è creare un’area nella quale vengono aggiornati sistematicamente i database
modello/demo rilasciati con i vari aggiornamenti, sovrascrivendoli sempre a quelli già presenti. E’
consigliabile quindi non utilizzare tale cartella per la gestione degli archivi effettivi degli utenti.
8 – Manuale Tecnico
La posizione degli archivi e della licenza:
A seguito dell’installazione della procedura, viene creata una cartella contenete tutti i file di archivio in
formato access. Nel file di configurazione *96.ini (presente su ogni Pc, nella directory windows) viene
indicato al sistema con quale programma vengono gestiti i database, e in che percorsi sono salvati
archivi access e licenza. In particolare, il file conterrà le seguenti istruzioni:
[Archivi]
Path 4.70 =<percorso-archivi>
Path Lic =<percorso-licenza>
…
[DBMS Server]
ServerType=-1
ServerName=(<nome_server_SQL>)
…
Dove:
<percorso-archivi> corrisponde alla cartella nella quale vengono gestiti gli archivi in formato access.
<percorso-licenza> corrisponde alla cartella nella quale viene gestita la licenza (può essere uguale o
diverso dal percorso precedente, a discrezione dell’utente).
ServerType=-1 indica al sistema la modalità di gestione degli archivi, ovvero 0 per access e –1 per SQL.
ServerName= riporta il nome del server SQL (considerato se il parametro precedente è –1).
Per archivi in formato ACCESS:
Sarà presente una cartelle di file contenete i database che, nel caso di rete, dovrà essere condivisa in
lettura/scrittura a tutti gli utenti che devono accedere al programma. Conterrà tutti i file di archivio in
formato mdb. Nella stessa cartella l’utente potrà (a sua discrezione ) copiare anche i file di licenza.
Per archivi in formato SQL:
In questa condizione, la condivisione degli archivi sarà gestita dal programma SQL SERVER (i file fisici di
archivio non devono quindi risiedere in cartelle condivise). Dovrà comunque essere gestito un Percorso
archivi access nel quale andrà copiato il file Stdcom.mdb rilasciato con ogni aggiornamento.
Nella stessa cartella l’utente potrà (a sua discrezione ) copiare anche i file di licenza.
I SALVATAGGI SONO A CARICO DELL’UTENTE.
E’ necessario effettuare BACKUP frequenti di file di archivio, ed in particolare dei file:
COMUNE – xxxxxANA - xxxxxMSK - KNGA99 - KNGAxx
Nota per il seguito del manuale:
Nel seguito del documento parleremo di:
*96.ini
quale file di configurazione generale della procedura
*lic
quale file di licenza d’uso
C:\Kng quale cartella di installazione del programma
Tali nomi possono cambiare in funzione dell’esatta tipologia di software istallato: tuttavia, dato che le
caratteristiche tecniche dell’installazione sono le stesse, intenderemo quanto descritto implicitamente
esteso a qualsiasi versione del sistema, indipendentemente dal nome attribuito a questi file.
CONFIGURAZIONE: Installazione e struttura del sistema - 9
1.4 Requisiti di base per procedere all’Installazione
PRIMA di procedere all’installazione è necessario verificare che siano presenti le seguenti
condizioni preliminari sui singoli pc:
1. Corrispondenza delle caratteristiche hardware e software del/i pc a quelle richieste (Ved. I
sistemi operativi certificati)
2. Presenza nel sistema di Microsoft IE 5.5 o sup;
3. Installazione dell’Utility Data Access (*)
4. Installazione di un programma per la lettura dei file .pdf
5. Verifica e corretta impostazione delle ‘Impostazioni Internazionali’ (Ved. paragrafo
dedicato Le Impostazioni Internazionali)
Nel caso tali pre - requisiti non siano presenti, è disponibile nel CD Rom di installazione una sezione
‘UTILITÀ’ dalla quale è possibile procedere all’installazione di questi componenti fondamentali.
(*) - Importanza del driver DATA ACCESS
Dobbiamo fare una nota importante relativamente al componente DATA ACCESS, che rappresenta un
componente di sistema dei driver ODBC di Microsoft® per l’accesso ai dati. E’ fondamentale che, nel
caso di rete (o in alcuni casi di cambio del Sistema operativo dei Pc), questo componente sia uguale su
tutti i client che accedono ai database: in mancanza di questa condizione fondamentale si può andare
incontro al danneggiamento degli archivi con conseguente perdita di dati. Inoltre, su sistema operativo
Windows 95 e 98, l’installazione di tale componente è addirittura fondamentale per il funzionamento della
stampa dei report gestiti con Crystal Report.
In una rete, quindi, la componente data access deve sempre essere aggiornata alla stessa versione,
ovvero tutti i pc devono utilizzare il medesimo componente per accedere ai dati.
Possiamo genericamente riassumere le versioni di questo driver in:
Su S.O. Windows 95 – 98: consigliata versione 2.5
Su S.O. Windows 2000: consigliata versione 2.6 / 2.7
Su S.O. Windows XP: consigliata versione 2.8
Il problema è particolarmente sentito in reti miste 95/98/2000/Xp: in queste realtà potrebbero esserci
versioni diverse di questo componente, con conseguente modalità di accesso diverso al database e alte
probabilità di danneggiamento del database stesso. Per ovviare il problema, è preferibile aggiornare tutte
le versioni del componente a quella più recente.
Inoltre, un consiglio: prima di installare una versione recente del driver Data access su pc con sistema
Windows 95/98, iniziate sempre con l’installazione della versione 2.5 (dopo, se necessario, proseguite
con una più recente 2.7). Questo accorgimento vi permetterà di verificare l’efficienza della macchina, in
quanto con questa operazione viene rilevata l’eventuale presenza di problemi sulla pc in questione (che
dovranno essere processati e risolti prima di attivare la procedura).
10 – Manuale Tecnico
1.4.1 Le Impostazioni Internazionali
Le Impostazioni Internazionali del Pc sul quale viene installata la procedura devono
corrispondere con quelle dettagliate nel seguito, variabili a seconda del sistema operativo in
uso.
Impostazioni internazioni non corrette possono generare problematiche che sono difficilmente
elencabili, in quanto posso avere diversa natura. Genericamente, possono essere legati alla gestione
errata delle date (nel salvataggio dei dati o durante l’esecuzioni di query, che quindi non vengono
eseguite dando errori di select), piuttosto che alla gestione errata della virgola, delle valute, ecc…
Le Impostazioni Internazioni sono visualizzabili dal Pannello Di Controllo:
Per S.O Windows XP
Cartella
LINGUA
IMPOSTAZIONI
INTERNAZIONALI
DELLA
ITALIANO (Italia)
PULSANTE PERSONALIZZA
Cartella NUMERI
Separatore decimale:
, (virgola)
Cifre Decimali
2
Simbolo raggruppamento cifre
. (punto)
Raggruppamento Cifre
123.456.789
Simbolo numeri negativi
- (meno)
Formato numeri negativi
-1.1
Zeri iniziali
0,7
Sistema di misura
Metrico decimale
Separatore di elenco
; (punto e virgola)
Cartella VALUTA
Simbolo Valuta
€
Formato di valori positivi
€ 1,1
Formato di valori negativi
-€ 1,1
Separatore decimali
, (virgola)
Cifre decimali
2
Simbolo raggruppamento cifre
. (punto)
Raggruppamento cifre
123.456.789
Cartella ORA
Formato Ora
H.mm.ss
Separatore
. (punto)
Simbolo AM
(spazio)
Simbolo PM
(spazio)
Cartella DATA
Formato data breve
gg/mm/aaaa
Separatore data:
/
Formato data estesa:
gggg g MMMM aaaa
CONFIGURAZIONE: Installazione e struttura del sistema - 11
Per S.O windows nelle versioni 95,98,2000,NT
Cartella IMPOSTAZIONI INTERNAZIONALI
ITALIANO (STANDARD)
Cartella NUMERI
Separatore decimale:
, (virgola)
Cifre Decimali
2
Simbolo raggruppamento cifre
. (punto)
Numero cifre in un gruppo
3
Simbolo numeri negativi
- (meno)
Formato numeri negativi
-1.1
Zeri iniziali
0,7
Sistema di misura
Metrico decimale
Separatore di elenco
; (punto e virgola)
Cartella VALUTA
Simbolo Valuta
€
Posizione simbolo Valuta
€. 1,1
Separatore decimali
, (virgola)
Cifre decimali
0
Simbolo raggruppamento cifre
. (punto)
Numero cifre in un gruppo
3
Cartella ORA
Formato Ora
H.mm.ss (per Win95/98 O.mm.ss)
Separatore
. (punto)
Simbolo AM
(spazio)
Simbolo PM
(spazio)
Cartella DATA
Formato data breve
gg/mm/aaaa
Separatore data:
/
Formato data estesa:
gggg g MMMM aaaa
12 – Manuale Tecnico
1.4.2 Le Mappature di rete
L’eventuale utilizzo delle Tipologie (archivi di studio collegati a più database) richiede una
particolare attenzione nell’impostazione dei percorsi di rete (nel caso di installazione
multiutenza): infatti, la tipologia è un archivio collegato all’archivio anagrafico da un percorso
che deve essere uguale per tutti gli utenti che accedono al database.
In fase di installazione della procedura è quindi fondamentale impostare su ogni client un
percorso di accesso agli archivi in rete identico su tutte postazioni. Di seguito riportiamo due
alternative adottabili (ovviamente, consigliabili per ambienti Microsoft pienamente compatibili):
1. Se il server è dedicato e non usa il programma, è possibile mappare lo stesso percorso
associando la stessa lettera al disco di rete su tutti i terminali (in modo che il percorso risulti
sempre lo stesso).
2. Metodo consigliato: Se il server non è dedicato (quindi viene utilizzato anche come posto
lavoro) è necessario impostare il percorso di rete esteso:
\\ SERVER \ C \ Kng: dove
\\ server
è il nome del server NT o Windows95/98/2000/NT
\C
è il nome della Share visibile a tutti
\ Kng
è la path (percorso) dove sono situati gli archivi
Per ambienti che non siano Microsoft pienamente compatibili, si consiglia la mappatura con la
stessa unità per tutti i posti di lavoro (prima soluzione).
CONFIGURAZIONE: Installazione e struttura del sistema - 13
1.5 Nota sulla configurazione del FIREWALL
Il firewall deve essere configurato in modo adeguato per permettere la comunicazione tra
server e client del sistema gestionale (sia ai fini di un corretto uso del LockServer sia per
l’accesso ad un database SQL) e permettere l’eventuale intervento in teleassistenza da parte
dei tecnici (tramite la console *VNC).
Di seguito riportiamo un esempio di configurazione su Windows Vista.
Automaticamente Windows VISTA abilita sul computer un sistema di sicurezza integrato
chiamato ICF o Windows Firewall, inoltre verifica che tale firewall sia attivato e quindi visualizza
lo stato del firewall in CENTRO SICUREZZA PC Windows (icona solitamente visibile nell’area
di notifica o system tray).
Quando Windows Firewall è attivo, blocca la comunicazione della maggior parte dei programmi,
quindi per poter usufruire di alcuni servizi come quelli citati in precedenza è necessario
configurarlo correttamente ovvero configurare un’eccezione. Andate in PANNELLO DI
CONTROLLO/WINDOWS FIREWALL:
Cliccate sulla voce CONSENTI PROGRAMMA CON WINDOWS FIREWALL, visualizzerete a
video una schermata simile a questa:
14 – Manuale Tecnico
Cliccate sul pulsante AGGIUNGI PROGRAMMA
Si aprirà l’elenco delle applicazioni installate: selezionate il programma (nell’esempio *VNC
SERVER) e cliccate su OK. Ritornerete a questo punto nella schermata precedente, cliccate
nuovamente su OK ed uscite.
È in genere più sicuro creare un'eccezione per un programma che aprire una porta, resta inteso
che però se nel sistema fossero presenti oltre al citato Windows Firewall altri elementi di
rilevamento intrusioni (router con firewall integrati, antivirus con modulo di controllo esecuzione
programmi oppure personal firewall di terze parti) andrebbero attuate tutte quelle operazioni di
port forwarding atte a consentire il traffico sulle porte interessate; in questa ipotesi:
*VNC
LockServer\LockMonitor
SQL
Porte: da TCP 5500 a TCP 5550
Porte: 3100 \ 3200 (default – modificabili da software)
Porte: 1433
(default – modificabili da software)
CONFIGURAZIONE: Installazione e struttura del sistema - 15
2 INSTALLAZIONE
L’installazione del programma avviene a mezzo CD Rom: sono state studiate due tipologie di
installazione a seconda dell’ambiente nel quale viene introdotto l’applicativo:
•
MONOUTENZA per l’ambiente monoutente (1 posto di lavoro)
L’installazione Monoutente installa tutto il necessario sul singolo Pc, predisponendo
l’ambiente per l’immediato utilizzo del software sul Pc in questione.
•
RETE
per l’ambiente multiutente (più posti di lavoro in rete).
L’installazione Multiutente, invece, è composta da un’installazione SERVER, con la quale
vengono installati tutti gli elementi comuni e condivisibili (archivi – report – componenti –
licenza – documenti …) e un’’installazione CLIENT che installa sul singolo Pc la parte
software dell’applicativo (eseguibili e componenti). Operativamente, è necessario prima di
tutto installare la parte Server: successivamente, durante l’installazione della parte Client
sarà richiesto il percorso del server, al fine di configurare automaticamente i collegamenti
nel file *96.ini (percorsi di rete, rpt, archivi…), nel file Config.dat, nonché copiare in locale
il file di confronto Config.ini (già correttamente compilato). Con questo tipo di
configurazione, sul singolo client si ottiene un ottimizzazione dello spazio su disco occupato
dal sistema, e si imposta la base per l’auto-aggiornamento dei client dal server: infatti, ad
ogni accesso nel programma, viene controllata l’eventuale presenza di componenti
aggiornati in rete.
Inserito il CD Rom, lo stesso parte immediatamente in AUTOPLAY: dalla maschera iniziale,
cliccando sui link disponibili, si procede direttamente con un’installazione studiata per agevolare
il più possibile l’utente, il quale non deve fare altro che confermare quanto proposto dal wizard.
E’ la procedura di installazione che decide dove installare il programma (in che nella cartella),
sceglie la lingua di installazione, ecc ovviamente, l’utente può decidere di modificare i percorsi
automaticamente proposti in base alle esigenze.
Nel presente manuale non ci soffermiamo sui passaggi previsti dalla procedura di installazione,
che sono dettagliati in documenti allegati ad ogni rilascio (facilmente accessibili dal cd stesso di
installazione) ma sulle caratteristiche principali legate alla configurazione del sistema.
16 – Manuale Tecnico
2.1 Avvio della procedura
A seguito dell’installazione della procedura, l’ambiente viene automaticamente
configurato.
Al termine dell’installazione vengono generati i file di configurazione con i percorsi necessari già
impostati, di modo che l’utente può avviare e utilizzare immediatamente l’applicativo.
L’installatore può eventualmente modificare tali parametri, editando i file con notepad.
; Nella cartella windows si trova il file *96.ini, contenete la path del percorso di
‘installazione\archivi’ (ovvero la cartella nella quale vengono installati archivi e licenze
Demo).
; Nella cartella di installazione del programma viene creato il file batch Kng<rel.>.bat per la
registrazione di tutti i componenti installati prima dell’esecuzione dell’applicativo Kng.exe
(operazione in alcuni casi molto utile per ripristinare la configurazione e il corretto stato degli
stessi componenti installati).
; Nella cartella di installazione del programma viene creato il file Config.dat
; Nella cartella di installazione del programma viene creato il file Config.ini se l’installazione
è di rete; tale file viene prelevato dalla cartella di installazione server.
; Sul Desktop viene creato il collegamento al file Kng.exe per l’avvio del programma.
; Sul Desktop viene creato anche il collegamento al file KngMain.exe per l’avvio veloce del
programma (in quanto non viene effettuata nessuna operazione di confronto su eventuali
componenti aggiornati).
; Sul Desktop viene creato il collegamento al file KngLockMonitor.exe per le installazioni
in rete
; Nel Menù Avvio – Programmi – Kng <rel.> viene creata un’apposita voce che contiene i
sottomenù per eseguire una serie di utilità e programmi aggiuntivi (ved. capitolo “FINESTRE
DI DIALOGO E TOOBAR ”)
CONFIGURAZIONE: Installazione e struttura del sistema - 17
All’avvio della procedura dal file KNG.EXE:
Viene visualizzato lo splash screen, che informa l’utente circa le operazioni in esecuzione:
Ad ogni avvio della procedura dal file KNG.EXE , vengono cercati i seguenti file in sequenza:
1 - *96.ini: nel caso di installazione in rete, il primo controllo effettuato è sulla eventuale
presenza della Path server, quindi di eventuali componenti di programma
aggiornati in rete. Nel caso il file fosse assente o compromesso, verrà
visualizzata la maschera di ‘D
Definizione Parametri della Procedura’ (ved. dopo).
2 - Config.ini / Config.dat : il programma ricerca quindi i componenti necessari. In particolare,
se ci troviamo in una configurazione di rete (con path sever nel *96.ini – ved.
punto 1) verrà ricercato il file Config.ini e viene effettuato il confronto con la
cartella di rete. Nel caso di monoutenza (o comunque in mancanza della path
server nel *96.ini) viene verifica la posizione dei componenti installati grazie al
contenuto del file Config.dat.
3 – KngMain: effettuati i precedenti controlli, viene eseguito il KngMain (programma principale)
che a sua volta richiama nuovamente il *96.ini e ricerca il file *.lic. In mancanza
di questo file (o nel caso di file errato/corrotto) la procedura visualizza il
messaggio ‘L
Licenza d’uso assente o compromessa’. Lo stesso messaggio viene
visualizzato se il file *96.ini si fosse compromesso o presenta dati errati: in questi
casi, è possibile procedere con la cancellazione del file ed alla sua rigenerazione
utilizzando la maschera ‘D
Definizione Parametri della Procedura’ (che viene
automaticamente visualizzata all’esecuzione del programma, quando il *96.ini
non è rilevato).
18 – Manuale Tecnico
2.2 Cartelle e file installati
La procedura di installazione provvede ad installare file e archivi necessari al programma. La
posizione di questi file cambia a seconda del tipo di installazione, se Monoutente o Multiutente
(ved. schema indicato nel paragrafo “La struttura dell’applicativo“).
L’installazione Monoutente
Tutti i file del programma vengono installati nella cartella di installazione , eccetto il *96.ini ed
alcune .dll e .ocx che vengono copiati nella directory windows. La struttura della cartella è la
seguente:
C:\KNG\
-- Componenti (dll)
-- Eseguibili (exe)
-- File di configurazione (.dat, .ini…)
ARCHIVI
-- File .mdb
-- *.lic
RPT
-- File .rpt
DOCUMENTI
-- Documenti pdf
…altre cartelle (Csp, Driver Ecr ecc….) per programmi specifici
C:\WINNT\ (o c: \windows)
-- *96.ini
-- Alcuni componenti (.ocx, .dll)
L’installazione di Rete
L’installazione di rete è stata progettata appositamente per gli ambienti multiutenti, composta da
due diverse modalità: Client e Server.
L’installazione di rete – parte Server installa in una unica cartella (con nome modificabile
dall’utente – per es. KNG_Server) tutti i File che la procedura utilizza per funzionare
correttamente, che devono essere presenti sul singolo pc affinchè il programma funzioni
correttamente. Tramite il meccanismo del Config.ini (ved. Paragrafo dedicato) è possibile
operare, in qualsiasi momento, un confronto tra la versione delle dll installate sul singolo client e
quelle espressamente richieste dal programma (grazie ad una serie di utilità). Il programma di
Install Shield, durante l’installazione della procedura, provvede già ad effettuare una verifica ed
un confronto dei componenti presenti sulla macchina, e determina se il singolo componente
debba essere installato o meno (in quanto già presente); di solito, l’install Shield se trova
componenti con versioni più recenti, non procede all’installazione del file, mentre in caso
contrario lo sovrascrive.
CONFIGURAZIONE: Installazione e struttura del sistema - 19
Grazie a questo meccanismo, è possibile velocemente individuare quali dll risultano sul sistema
differenti rispetto a quelle richieste, ed in base alle informazioni presentate dalla procedura,
l’utente può decidere come procedere.
Parte SERVER:
C:\KNG_SERVER\
-- Config.ini (viene creato già compilato: che sarà poi copiato sul client durante la fase di installazione Client)
-- LockServer.ini, Config.dat
-- HdInfo.dll (è una nuova dll, che permette di ricavare informazioni utili al sistema)
-- KngServer.exe (per la gestione delle Lock di rete, le cui impostazioni sono salvate nel file LockServer.ini)
ARCHIVI
-- File .mdb
-- *.lic
RPTKNG
-- File .rpt
SERVER (contiene altre sottocartelle con tutti i componenti e gli eseguibili utilizzati dal programma)
APP
(contiene gli eseguibili della procedura, aggiornati con le nuove versioni)
COMP
(contiene i componenti (Dll e ocx proprietari) aggiornati con le nuove versioni, che vengono
utilizzati esclusivamente dal programma KNG)
KngWeb
(vengono installati i componenti necessari per effettuare il Web Update)
Non Verificabili
NSR
SR
Windows (programmi che devono essere installati sotto la cartella Windows)
C:\WINNT\ (o c:\windows)
-- *96.ini
-- Alcuni componenti (.ocx, .dll)
Parte CLIENT :
C:\KNG_CLIENT\
-- Componenti (dll)
-- Eseguibili (exe)
-- File di configurazione (.dat, .ini…)
…altre cartelle (Csp, Driver Ecr ecc….) per programmi specifici
C:\WINNT\ (o c:\windows)
-- *96.ini
-- Alcuni componenti (.ocx, .dll)
20 – Manuale Tecnico
2.3 Componenti installati
I componenti proprietari (che vengono rilasciati con i vari aggiornamenti) si trovano
principalmente nella cartella di installazione del programma (c:\Kng\…): il loro nome inizia
solitamente per KNG*.
Dalla corretta versione del componente e dalla corretta registrazione dello stesso sui pc
in uso dipende il corretto funzionamento del sistema. Per questo motivo, in seguito ad un
malfunzionamento oppure ad un aggiornamento, si può rendere necessaria una registrazione
manuale di un componente: in questa ipotesi, è importante ricordarsi sempre di procedere
dapprima con la deregistrazione del componente, quindi con la registrazione dello stesso.
Per aggiornare un componente, è necessario effettuare 3 operazioni fondamentali:
1. Deregistrarlo eseguendo da Start – Esegui:
regsvr32 c:\ percorso_componente\nome_componente /u
2. Sovrascrivere i vecchio componete con il nuovo (*)
3. Registrare la nuova versione con il comando:
regsvr32 c:\ percorso_componente\nome_componente
La registrazione di un componente avviene attraverso il programma regsvr32.exe, che si trova
nella cartella WINNT\System32 (o Windows\System, a seconda del SO); le operazioni di
deregistrazione\registrazione possono avvenire anche creando appositi file batch (creati
rispettando un ordine ben preciso).
(*) nel caso in cui si preferisca non sovrascrivere il componente (per conservarne una copia) è
utile ricordare di rinominare tale componente cambiandone la parte iniziale: ad esempio, il
KngDbUpdate.dll potrà essere rinominato in Old_KngDbUpdate.dll ma mai non in
KngDbUpdate_Old.dll in quanto (nella seconda ipotesi) un eventuale utilizzo delle utilities di
registrazione automatica registrerebbe nuovamente il file nel sistema, inutilmente e nel caso
della DB Update potrebbe anche provocare errori nella fase di aggiornamento..
La procedura di installazione del programma provvedere a deregistrare tutti i
componenti proprietari presenti sul pc, quindi dopo averli aggiornati provvede a
registrarli nuovamente secondo un ordine ben preciso.
Ricorda! Quando registri componenti su un terminal server, tutti gli utenti terminalisti devono
essere scollegati: le rispettive sessione di terminal devono essere chiuse (aspetto questo
generale, da considerare per tutti gli applicativi) altrimenti il sistema non rende disponibile il
componente aggiornato per l’utente connesso.
Nella seguente tabella, elenchiamo i componenti principali rilasciati, nello stesso ordine con il
quale vengono registrati dalla procedura di installazione. L’ordine di registrazione è
fondamentale, in quanto rappresenta un ordine di referenziabilità con il quale viene gestita
l’attribuzione della classe ID nel registro di sistema, che determina la dipendenza tra gli oggetti.
CONFIGURAZIONE: Installazione e struttura del sistema - 21
2.3.1 Componenti installati
Ordine
Nome componente
1 KngGestSec.dll
2 KngVarDec.dll
3 KngBaseClasses.dll
4 KngBaseObjects.dll
5 KngBaseFunctions.dll
6 KngLib.dll
7 KngFunzMagVend.dll
8 KngMainFunctions.dll
9 KngBarCod.dll
10 KngList.dll
11 KngCustOnFly.dll
12 KngDocDesNew.dll
13 KngTipLista.dll
14 KngRepObjects.dll
15 KngBars.ocx
16 KngColorBar.ocx
17 KngForm.ocx
18 KngBarc.dll
DESCRIZIONE
Componente di avvio della
procedura
Componente che contiene la
definizione dei Tipi
Personalizzati.
Componente che contiene le
Classi Base e i moduli delle
Tcontrolli.
Componente che contiene gli
oggetti base utilizzati
dall’ambiente DBO (Datalog
Business Objects).
Componente che contiene le
funzioni di base e le chiamate
delle funzioni come nella
KngBaseObjects utilizzati
dall’ambiente DBO (Datalog
Business Objects).
Componenete che gestisce la
comunicazione le diverse dll
del programma
Componente che contiene la
gestione delle funzioni comuni
ai moduli Vendita e
Magazzino.
Componente che permette la
gestione di tutti gli altri
componenti della procedura.
(collegato al KngBarcdll)
Componente che gestisce le
liste di visualizzazione dei dati
degli archivi della procedura.
Componente che permette la
gestione della
“Personalizzazione On-Fly”
(nelle funzioni della procedura
dove è prevista).
Componente che gestisce la
personalizzazione dei moduli
di stampa previsti dalla
procedura, e la loro gestione
(stampa, modifica, ecc…)
Componente che permette la
gestione delle liste veloci F6 e
che utilizza internamente il
componente Sscala32.ocx
(componente di terze parti).
Componente che serve ad
interpretare il codice Script
Saxbasic associato a tutti i
processi di stampa
Componente che gestisce la
toolbar e che utilizza
internamente il componente
Actbar.ocx (componente di
terze parti).
Questo componente permette
la gestione della ProgressBar
colorata.
Componente necessario per
la gestione visuale delle
regole di validazione delle
maschere.
Il componente, integrandosi
con altre funzionalità presenti
nella procedura, permette la
gestione dei Codici a barre, il
disegno e la stampa
dell’etichette e dei
sovrappacchi. Questo
componente utilizza
Tipo
comp.
Comp.
Integrati
Proprietario
Estensione Cartella
.dll
<installazione>
Proprietario
.dll
<installazione>
Proprietario
.dll
<installazione>
Proprietario
.dll
<installazione>
Proprietario
.dll
<installazione>
Proprietario
.dll
<installazione>
Proprietario
.dll
<installazione>
Proprietario
.dll
<installazione>
Proprietario
Proprietario
.dll
.dll
<installazione>
<installazione>
Proprietario
.dll
<installazione>
Proprietario
.dll
<installazione>
Proprietario Sscala32.ocx
.dll
<installazione>
Proprietario
.dll
<installazione>
Proprietario Actbar.ocx
.ocx
<installazione>
Proprietario
.ocx
<installazione>
Proprietario
.ocx
<installazione>
Proprietario EzBarx32.ocx. .dll
<installazione>
22 – Manuale Tecnico
internamente EzBarx32.ocx
(componente di terze parti
19 KngFilter.dll
20 KngPreview.dll
21 KngFormule.dll
22 KngEventHandler.dll
23 KngUpdateA275.dll
24 KngDbUpdate.dll KngDbUpd***.dll:
25 KngQuery.dll
26 KngTimeSheet.dll
27 KngMatricole312.dll
28 KngProf312.dll
29 KngGestPrev.dll
30 KngSweda , KngSarema ,
KngNcr , KngTarget,
31 KngNewLiqIva.dll
E’ il componente che permette
di gestire filtri aggiuntivi di
selezione nelle funzioni del
menù Ordini Cliente
(Consultazione ordini,
Evasione ordini…)
Componente che permette la
visualizzazione di preview
(Anteprima) dei documenti
che sono stampati usando la
classe CPrint.cls come, ad
esempio, i registri iva ed il
giornale bollato. Per utilizzo di
questo componente è
necessario installare anche il
comp
Componente che permette la
gestione delle formule di
prelievo per l’aggiornamento
dei listini.
Componente che estende le
possibilità e le capacità di
catturare gli eventi (come nel
KngCust) delle funzioni
standard
Componente che gestisce
l'update del database alla
versione 275
Permette l’aggiornamento
automatico dei databases
dell’utente mantenendo più
legata la struttura dei
databases alla specifica
release di programma (in
precedenza, infatti, ad ogni
release del programma
corrispondeva una precisa
struttura del database).
Componente che permette
l’utilizzo della funzione Query
Builder che consente di creare
in automatico frasi SQL per la
visualizzazione di dati non
altrimenti ottenibili con le
funzioni standard.
Componente utilizzato per la
gestione dei Rapportini per i
Centri di Costo e le
Commesse
Componente che permette la
gestione delle Matricole di
Magazzino
Componente che permette di
gestire la contabilità
professionisti ordinaria e
semplificata, nonché la
parcellazione.
Componente che permette la
gestione Preventivi e delle
Agenzie di Pubblicità
Sono i componenti utilizzati
per il collegamento con i
registratori di cassa (delle
rispettive marche)
Componente che permette di
gestire la nuova liquidazione
IVA (dal gennaio 2002)
Proprietario
.dll
<installazione>
Proprietario Preview.ocx
.dll
<installazione>
Proprietario
.dll
<installazione>
Proprietario
.dll
<installazione>
Proprietario
.dll
<installazione>
Proprietario
.dll
<installazione>
Proprietario
.dll
<installazione>
Proprietario
.dll
<installazione>
Proprietario
.dll
<installazione>
Proprietario
.dll
<installazione>
Proprietario
.dll
<installazione>
Proprietario
.dll
<installazione>
Proprietario
.dll
<installazione>
CONFIGURAZIONE: Installazione e struttura del sistema - 23
32 KngPathArc.dll
Componente che permette di
gestire il file di configurazione
*96.INI dove sono definiti i
percorsi degli archivi , della
licenza e dei reports.
33 KngSaldiEuro.dll
Componente che utilizzato per
la gestione
dell'Euroconversione (ora
obsoleto)
34 KngSqlDbCopy.dll
Componente che permette la
Creazione o la Duplica dei
Databases in Sql Server.
35 KngCespiti.dll
Componente che gestisce il
programma Cespiti (per la
gestione dei Beni
ammortizzabili)
36 KngAssist.dll
Componente che gestisce il
programma di Gestione
Interventi e contratti
37 KngContab.dll
Componente che permette la
gestione delle funzioni della
Contabilità , delle
Dichiarazioni e del Bilancio
CEE.
38 KngContax.dll
Componente che permette la
gestione delle funzioni di
Dichiarazioni.
39 KngVendBanc.dll
Componente che gestisce le
vendite al Banco (scontrini,
ricevute fiscali…)
40 KngIntra.dll
Componente che permette la
gestione INTRA. Associato a
questa dll è previsto anche il
programma INTRA.EXE.
41 KngRecCred.dll
Componente che permette la
gestione delle funzioni di
Recupero Crediti.
42 KngRegistri.dll
Componente che gestisce il
programma di Stampa
Registri e Bollato - Nuova
modalità
43 KngNotaIntegrativa.dll
Componente che gestisce il
programma della Nota
Integrativa
44 KngNotaIntegrativaNew.dll Componente dche attiva le
nuove funzioni di gestione
della Nota Integrativa
45 KngDataAccess.dll
Componente che gestisce
alcune elaborazioni IVA e
passaggi dati tra contabilità e
dichiarazioni
46 KngAnaBil.dll
Componente che permette la
gestione delle funzioni di
Analisi di Bilancio.
47 KngAnagrafiche.dll
Componente che permette la
gestione delle funzioni di
Anagrafica Clienti e Fornitori.
48 KngCommesse.dll
Componente che permette la
gestione delle funzioni di
Gestione Cantieri.
49 KngConti.dll
Componente che permette la
gestione della funzioni del
Piano dei Conti.
50 KngDocView.dll
Componente per la gestione
della funzione Consultazione
Documenti Multipla e Rubrica
(collegate al modulo Fax ed email)
51 KngMagazzino.dll
Componente che permette la
gestione delle funzioni di
Magazzino.
52 KngLotti.dll
Componente che permette la
gestione delle funzioni di Lotti
di Magazzino.
53 KngOrdCli.dll
Componente che permette la
gestione delle funzioni di
Proprietario
.dll
<installazione>
Proprietario
.dll
<installazione>
Proprietario
.dll
<installazione>
Proprietario
.dll
<installazione>
Proprietario
.dll
<installazione>
Proprietario
.dll
<installazione>
Proprietario
.dll
<installazione>
Proprietario
.dll
<installazione>
Proprietario
.dll
<installazione>
Proprietario
.dll
<installazione>
Proprietario
.dll
<installazione>
Proprietario
.dll
<installazione>
Proprietario
.dll
<installazione>
Proprietario
.dll
<installazione>
Proprietario
.dll
<installazione>
Proprietario
.dll
<installazione>
Proprietario
.dll
<installazione>
Proprietario
.dll
<installazione>
Proprietario
.dll
<installazione>
Proprietario
.dll
<installazione>
Proprietario
.dll
<installazione>
Proprietario
.dll
<installazione>
24 – Manuale Tecnico
Ordini Clienti.
54 KngOrdFor.dll
55 KngParametri.dll
56 KngStampa.dll
57 KngTabelle.dll
58 KngUtilita.dll
59 KngVendite.dll
60 KngPrivacy.dll
61 KngFido.dll
62 KngEmail.dll
63 KngImpExpSql.dll
64 KngFunzProd.dll
65 KngProdBase.dll
66 KngDiba.dll
67 KngProdExt.dll
68 KNGRUBRICA.DLL
69 WinGestAnaCom.dll
70 WinSkc. .dll
71 WinGenFunc.dll
72 Qpro32.dll
73 Tdbg6.ocx
Componente che permette la
gestione delle funzioni di
Ordini Fornitori.
Componente che permette la
gestione della funzione dei
Parametri della Procedura.
Componente che permette la
gestione delle funzioni di
Stampa dei reports.
Componente che permette la
gestione delle tabelle.
Componente che permette la
gestione delle funzioni di
Utilità.
Componente che permette la
gestione delle funzioni di
Vendita.
Componente che permette la
gestione delle funzioni della
Privacy.
Componente che permette la
gestione delle funzioni della
Privacy.
Componente per la gestione
dell'invio automatico delle mail
dalla funzione di RUBRICA
Componente che permette la
gestione delle funzioni di
Importazione / Esportazione
dei database in SQL.
Questo componente contiene
le funzioni generali usate dalle
dll della Produzione.
Componente che permette la
gestione delle funzioni di Base
di Produzione (Lotti di
produzione , Calcolo
Fabbisogni , Previsione di
Vendita , ecc. )
Componente che permette la
gestione delle funzioni delle
Distinte Basi.
Componente che permette la
gestione delle funzioni
Avanzate del modulo di
Produzione ( Pianificazione
della Produzione ,
Consuntivazione ,
Tracciabilità , ecc )
integrandosi alla procedura
Preactor (procedura di terze
parti) per la gestione della
“Pianifi
Componente per la gestione
della rubrica.
Componente che gestisce
l'anagrafica comune (per il
collegamento alle procedure
TURBOTAX)
Componente che gestisce la
Scheda Compensi (770 e
ritenute) integrata alla parte
contabile
Componente che gestisce le
funzioni di passaggio alla
procedura TURBOTAX
Libreria che consente di
gestire le aree di memoria
nell’utilizzo della procedura .
Componente utilizzato per la
creazione e la gestione delle
griglie nelle funzioni.
Proprietario
.dll
<installazione>
Proprietario
.dll
<installazione>
Proprietario
.dll
<installazione>
Proprietario
.dll
<installazione>
Proprietario
.dll
<installazione>
Proprietario
.dll
<installazione>
Proprietario
.dll
<installazione>
Proprietario
.dll
<installazione>
Proprietario
.dll
<installazione>
Proprietario
.dll
<installazione>
Proprietario
.dll
<installazione>
Proprietario Sscala32.ocx
.dll
<installazione>
Proprietario
.dll
<installazione>
Proprietario
.dll
<installazione>
.dll
<installazione>
Proprietario
.dll
<installazione>
Proprietario
.dll
<installazione>
Proprietario
.dll
<installazione>
(terze parti)
.dll
<installazione>
(terze parti)
.ocx
<installazione>
CONFIGURAZIONE: Installazione e struttura del sistema - 25
74 Sbpro532.ocx
75 Vsocx32.ocx
76 Actbar.ocx
77 Xcdzip35.ocx
78 DWSHK80.OCX
79 Dwshk32.ocx
80 PsPdfPrinter.ocx
81 PdfKing.ocx
82 KngSqlInstall.exe
83 KngMain.exe
84 King.exe
85 KngRipristinoArchivi.exe
86 KngLockServer.exe
87 KngLockClient.exe
88 LockMonitor.exe
89 KngBackVersion.exe
90 KngLicenze.exe
91 KngCreaBat.exe
92 KngModCodArt.exe
93 KngNavigator.ocx
94 KngRepWizard.exe
95 KngSqlConv.exe
96 KngUpdateA275.exe
97 KngLinksDocumenti.exe
Libreria Sax Basic utilizzata
per la gestione dei reports
(Stampe) standard della
procedura.
Componente utilizzato per la
creazione e gestione delle
“Cartelle” nelle funzioni. (Vedi
cartelle in Testata delle
funzioni Caricamento
Documenti di Vendita).
Questo componente è stato
utilizzato per la gestione delle
toolbars (Menù) .
Gestisce la compattazione
(.zip) degli archivi dalla
funzione di ‘Riorganizzazione
multipla’ (anche in assenza di
Winzip sul pc), e la gestione
dell’esportazione/importazione
di database SQL
Componente per gestione
delle spyworks
Gestisce il . (punto) della
tastiera numerica come
virgola (dipende dal S.O. in
uso)
Per la generazione del
bilancio CEE telematico
Per la generazione del
bilancio CEE telematico
Componente che permette
l’aggiornamento dei “Trigger”
e delle “Stored” nel caso di
gestione dei database in SQL.
E’ il componente principale
della versione 3.33 contiene
tutte le funzioni Generali della
procedura.
Eseguibile di avvio
Eseguibile per la gestione
dell'utility di ripristino archivi.
(terze parti)
.ocx
<installazione>
(terze parti)
.ocx
<installazione>
(terze parti)
.ocx
<installazione>
(terze parti)
.ocx
<installazione>
.ocx
<installazione>
(terze parti)
.ocx
<installazione>
(terze parti)
.ocx
<installazione>
(terze parti)
.ocx
<installazione>
Proprietario
.exe
<installazione>
Proprietario
.dll
<installazione>
Proprietario
.exe
.exe
<installazione>
<installazione>
Eseguibile di controllo licenza
e lock di rete
Eseguibile di comunicazione
con il Lock server
Esegiibile per monitorare
l'attività del Lock server
Eseguibile per portare il
database a versioni
precedenti
Eseguibile per visualizzare i
dati della licenza nella
procedura
Eseguibile per creare file .bat
di registrazione e
deregistrazione
Eseguibile per la gestione di
modifica del codice articolo
Proprietario
.exe
…\server\kng\
Proprietario
.exe
<installazione>
Proprietario
.exe
<installazione>
Proprietario
.exe
<installazione>
Proprietario
.exe
<installazione>
Proprietario
.exe
<installazione>
.exe
<installazione>
Componente che permette la
gestione della funzionalità
denominata NAVIGATOR
(sulle funzioni dove è prevista)
per lo spostamento tra più
elementi dello stesso archivio
Eseguibile per la creazione di
maschere di filtro
personalizzate
Eseguibile di conversione a
SQL
Eseguibile che esegue
l'update del database alla
versione 275
Eseguibile che gestisce i link
tra i documenti della Nota
Integrativa
Proprietario
.ocx
<installazione>
Proprietario
.exe
<installazione>
Proprietario
.exe
<installazione>
Proprietario
.exe
<installazione>
Proprietario
.exe
<installazione>
26 – Manuale Tecnico
98 KngLanciaQuery.exe
99 KNGRUBRICA.EXE
100 RtPatch.exe
101 KngResource.dll
102 KNGFUNZIONI.DLL
103 KngStubDiba.dll
104 KngTurboDiba.dll
105 KngNewColl.dll
106 KngVisualImg.ocx
107 KNGPAGAMENTI.DLL
108 KNGTURBODOC.DLL
Comp.
necessario
Dao360.dll
Comp.
necessario
XarrayDB.ocx
Comp.
non reg.
KngLockService.exe
Comp.
non reg.
KngAnalizzaLog.exe
Comp.
non reg.
KngNomeFileStampa.exe
Eseguibile per la gestione
dell'utility di esecuzione delle
query di update dirette su db.
Eseguibile per la gestione
della rubrica.
Eseguibile per l'applicazione
delle patch
Componente che collega la
funzione in esecuzione alla
rispettiva dll
Componente per
l'ottimizzazione della distinta
base su SQL ("TurboDiba")
Componente per
l'ottimizzazione della distinta
base su SQL ("TurboDiba")
Componente per
l'ottimizzazione della distinta
base su SQL ("TurboDiba")
Componente per la gestione
delle immagini per articolo in
anagrafico articolo.
Componente per la gestione
del nuovo programma F24 iva
e ritenute
Componente per la gestione
del passaggio al programma
TURBODOC
Libreria che consente di
operare sia in ambiente
Access97 sia in Access 2000.
Componente è utilizzato per la
creazione e la gestione delle
griglie che hanno la proprietà
di selezionare le singole righe.
Programma di servizio per la
gestione del
KngLockServer.exe
Eseguibile per visualizzare i
dati di LOG generati dalla
gestione dei lock di rete.
Eseguibile che permette di
assegnare il nome del file da
allegare in fase di invio Email
nella gestione dei documenti.
.exe
<installazione>
.exe
<installazione>
Proprietario
.exe
<installazione>
Proprietario
Proprietario
.dll
.dll
<installazione>
<installazione>
.dll
<installazione>
.dll
<installazione>
.dll
<installazione>
.ocx
<installazione>
Proprietario
.dll
<installazione>
Proprietario
.dll
<installazione>
(terze parti)
.dll
<installazione>
(terze parti)
.ocx
..\System32
Proprietario
.exe
<installazione>
Proprietario
.exe
<installazione>
Proprietario
.exe
<installazione>
CONFIGURAZIONE: Installazione e struttura del sistema - 27
2.3.2 Altri Componenti (non necessariamente registrabili)
La procedura utilizza una serie di altri componenti che non devono essere necessariamente
registrati, ma devono essere presenti sul pc in uso per garantire il corretto funzionamento del
software.
La procedura di Install Shield provvede in autonomia a verificare tali componenti, e provvede a
copiarli sul pc in questione solamente se trova versioni più vecchie (eventuali versioni più
recenti vengono mantenute). Alcuni di questi componenti non vengono nemmeno installati dal
programma KNG, perché solitamente sono già presenti sui sistemi operativi Windows. Per
verificarne comunque la presenza e la versione, è stato implementato il meccanismo del
CONFIG.ini che, sulle installazioni di rete, permette di confrontare i file presenti sul computer in
uso con quelli richiesti dal programma, che si trovano sotto la cartella di installazione
‘SERVER’. Questa installazione, infatti, crea le seguenti cartelle, contenenti tutti i componenti di
sistema necessari al corretto funzionamento del programma:
Cartella \\Server\C:\Kng server\Server\NON VERIFICABILI
‘Non Verificabili’: sono componenti necessari al programma che potrebbero essere installati in
diverse cartelle, e per i quali non è possibile attualmente individuarne lo stato nel sistema
(confronto solo manuale).
Cartella \\Server\C:\Kng server\Server\NSR
‘No Self Register’: contiene tutti i componenti che in seguito all’installazione della procedura
vengono posizionati sotto le cartelle di sistema ma non devono essere registrati
Cartella \\Server\C:\Kng server\Server\SR
‘Self Register’: contiene tutti i componenti che in seguito all’installazione della procedura
vengono posizionati sotto le cartelle di sistema e devono essere normalmente registrati ( Nb: qui
è presente il componente Dao360.dll, libreria che consente di operare sia in ambiente Access97 sia in Access
2000.)
28 – Manuale Tecnico
Nel percorso Cartella \\Server\C:\Kng_server\Server\ sono presenti anche le cartelle KngWeb ( nella
quale vengono installati i componenti necessari per effettuare il Web Update) e Windows (nella
quale vengono copiati i componenti che necessariamente devono essere installati sotto la
cartella Windows)
Per maggiori dettagli sulle modalità di confronto previste dal file Config.ini, si veda il paragrafo
specifico.
CONFIGURAZIONE: Installazione e struttura del sistema - 29
2.4 Licenza d’uso
La procedura viene installata con una licenza DEMO, che ha un limite di data: questa licenza permette di
effettuare operazioni su società di prova, inserendo movimenti con data inferiore alla Data limite e per
un numero limitato di accessi.
Per utilizzare pienamente l’applicativo, è necessario richiedere il rilascio della licenza d’uso effettiva,
intestata alla società acquirente e contenete i diversi moduli scelti in fase di acquisto: questa licenza
d’uso viene fornita in formato file (denominato *.lic) che dovrà essere copiato sul pc in uso.
La licenza d’uso va richiesta all’atto dell’acquisto del pacchetto: in prima istanza, viene rilasciata una
licenza TEMPORANEA (intestata all’acquirente) che permette l’installazione del pacchetto e il suo
l’utilizzo per 15 giorni, durante i quali visualizza il seguente form indicante il numero seriale personale
(nel centro della finestra principale):
Nel lasso di tempo che intercorre tra l’installazione del pacchetto con licenza TEMPORANEA e con licenza
DEFINITIVA, l’utente potrà utilizzare l’applicativo visualizzando i seguenti messaggi di avviso:
o
o
La licenza individuata risulta di tipo temporaneo
Il programma partirà in modalità temporanea con scadenza pari a 15 Giorni
Una volta in possesso del Serial Number è possibile ottenere la licenza DEFINITIVA.
La licenza rilasciata permette l’utilizzo del programma nella versione corrente: come prassi, le licenze vengono riaggiornate ogni anno, e vengono rilasciate elusivamente ai clienti in regolare contratto di assistenza, che gli
garantisce il diritto di utilizzare le nuove versioni del programma. La licenza è unica: pertanto, nel caso di rete, una
sola macchina dovrà essere adibita a gestore di licenza, bloccando così la possibile replica della stessa anche su
altri sistemi. Per ovviare a inconvenienti dovuti ad eventuali danni al pc gestore della licenza, quali rottura dell’hard
disk ecc… si e’ introdotto un sistema temporizzato che da la possibilità all’utente di lavorare per 15 giorni. La licenza
è consultabile anche dall’interno del programma dall’apposita funzione Gestione Licenza d’uso.
Nota 1 - Sistemi Operativi certificati: L’attuale gestione licenze non prevede la possibilità di utilizzare le nuove
licenze su rete Novell, Unix, ecc, o comunque su una rete diversa da Windows. In questi casi, la licenza va copiata
su un Pc Windows tra i client di rete, cui puntare con il percorso specificato nel *96.ini (PathLic=). Ciò implica che per
utilizzare la procedura, tale Pc deve essere acceso.
Nota 2 - KngLockserver / KngLockClient e serial number: Il SERIAL NUMBER è calcolato dalla
proceduraLockServer.exe (nel caso di rete) o KngLockClient.exe (nel caso di monoutenza). Il Serial Number viene
generato dalla configurazione del PC dove risiede il KngLockServer in funzione della HDInfo.dll (che dovrà trovarsi
sempre nella cartella di sistema. Es: \WinNT\System32).
30 – Manuale Tecnico
2.5 Stampanti
Premettiamo che affinché la stampante funzioni correttamente è assolutamente necessario che
siano installati i driver relativi alla stampante in uso e al sistema operativo installato.
Dal Menù Archivi – Impostazioni – Imposta stampante e Caratteri è possibile accedere alla cartella
‘Stampante’, per verificare l’impostazione dei caratteri della stampante e del carattere preimpostato.
Qualora la Procedura non ne rilevasse di già impostati, ne verrebbe forzata la richiesta (Per es. , le
stampe Laser per foglio Uni A4 richiedono un carattere specifico, ad es. Arial stile Normale dimensione al
massimo 9 punti).
Innanzitutto è necessario impostare le Proprietà della stampante in modo che vengano utilizzati Fogli
Fanfold o Personal. A tal fine è necessario selezionare, nella sezione Imposta, il pulsante
Stampante…; nella videata successiva si devono selezionare le proprietà, che variano in funzione del
tipo di stampante utilizzata e del sistema operativo del Pc in uso. Le specifiche sono riportate sui
Manuali Operativi.
2.5.1 Risoluzione di problemi tecnici con le stampanti
In commercio esistono diversi modelli di stampanti, ognuna delle quali presenta caratteristiche
particolari, associate a specifici driver; solitamente, al driver della stampante sono associati
funzionamenti quali la gestione dei colori, l’orientamento della stampa, altre elaborazioni
particolari, ecc…
Nel caso dovessero insorgere problemi nel settaggio delle stampanti, Vi consigliamo di creare
delle stampanti apposite utilizzando i seguenti drivers definiti ‘generici’, in quali che hanno
caratteristiche standard che solitamente risolvono inconvenienti e conflitti:
CONFIGURAZIONE: Installazione e struttura del sistema - 31
Stampanti a LASER Æ
Stampanti a AGHI
Æ
Stampanti a GETTO Æ
driver generico HPLaserjetIIID
driver generico Generic Text
driver generico HPDeskJet
Ovviamente, l’impostazione della stampante con driver generico sarà creata in parallelo a
quella standard, utilizzata elusivamente con KNG. Considerando che le stampe della procedura
non prevedono gestioni particolari tipo la stampa a colori, la stampa in A3, ecc.. tali drivers sono
perfettamente compatibili e rendono ottimi risultati in termini di qualità.
2.5.2 Creare Modulo Personalizzato su Windows XP (esempio pratico)
Data la particolarità del sistema operativo XP relativamente la gestione delle stampanti, e
considerato che spesso è necessario personalizzare le impostazioni del foglio di stampa (in
particolare su stampanti ad aghi, al fine di ottenere il modulo desiderato), riportiamo qui di
seguito un esempio pratico per effettuare la creazione di un modulo personalizzato su Windows
XP. Le indicazioni sotto riportate possono variare in funzione del driver della stampante; infatti,
alcun stampanti consentono l’impostazione di formati personalizzati in modo diretto, operando
dalle impostazioni della stampante stessa. Il caso che qui analizziamo è utile quando il driver
della stampante specifica non consente tale impostazione.
I passaggi sono i seguenti:
1. Entrare nel Pannello di Controllo di Windows, nella sezione Stampanti e Fax
2. Selezionare la stampante per la quale si desidera creare un nuovo modulo personalizzato e
selezionare la voce Proprietà Server presente nel menù File.
3. Abilitare il flag Crea un nuovo modulo
32 – Manuale Tecnico
4. indicare le dimensioni del foglio nell’area Descrizione modulo (misure)
5. Inserire il nome del modello personalizzato nel campo Nome Modulo
6. premere sul pulsante Salva Modulo
7. premere sul pulsante Chiudi
Creato il modulo personalizzato (con i passaggi sopra evidenziati) è ora necessario associarlo come
modulo predefinito all’interno delle impostazioni della stampante. Nel seguito descriviamo come
operare: considerate che tali istruzioni, pur equivalenti a livello di contenuto, possono variare come
denominazioni delle funzioni o dei pulsanti in base al driver delle stampanti. Suggeriamo quindi di
verificare con il driver della propria stampante le maschere specifiche.
Un altro accorgimento importante: una stampante (in particolare le stampanti laser) potrebbe
prevedere delle dimensioni massime di foglio, oltre al quale non può stampare. In queste situazioni,
Windows XP effettua una selezione dei formati disponibili e associabili alla stampante stessa,
escludendo quelli che risultano over – size; per poter associare un moduli personalizzato è quindi
necessario che lo stesso rientri nelle dimensioni massime accettate dalla stampante.
CONFIGURAZIONE: Installazione e struttura del sistema - 33
8. Cliccare con il tasto destro sulla stampante e selezionare la voce Preferenze Stampa
9. premere sul pulsante Avanzate
34 – Manuale Tecnico
10. Scegliere nella sezione Formato il nuovo modulo personalizzato, appena creato: nel nostro
esempio, Modulo Personalizzato 1
11. Cliccare su OK
CONFIGURAZIONE: Installazione e struttura del sistema - 35
2.6 Menu’ del programma da “Start – programmi”
La Procedura di installazione ha creato un Gruppo (o Cartella) di lavoro contenente delle icone
per il lancio del Programma, la visualizzazione dei documenti, il lancio di applicativi e
programmi aggiuntivi.
Nel Primo menù si presentano le seguenti voci:
Mediante l’applicazione Configurazione Sistema è possibile lanciare il programma
KngConfig.exe che permette di modificare il file di configurazione *96.ini.
La voce Creazione Batch di avvio pemette la creazione di file .bat per il lancio di applicativi di
versioni diverse sulla stessa macchina
La voce Manuali avvia una pagina HTM di collegamento ai manuali d’uso della procedura.
Con Utility Suite Panel è possibile aprire il il programma per il lancio di alcune utility
E’ l’icona per avviare il Monitor di Lock (ved. patragrafo “Monitor Client”)
Dal sottomenu Gestione Servizio sono disponibili una serie di funzioni che consentono di eseguire i
automatico le istruzioni di installazione e disinstallazione del KngLockService (ved. paragrafo
“KngLockService.exe”):
Dal sottomenu Aggiornamenti sono disponibili le seguenti funzioni:
Con Aggiorna Comune da STDCOM è possibile eseguire la funzione di UPDATECOMUNE
L’opzione Aggiorna da RtpPatch.exe consente alla procedura di aggiornarsi attraverso patch
rilasciate e messe a disposizione, quando necessario, sul sito
L’opzione Aggiorna da Web consente l’avvio del Sistema di Aggiornamento Automatico in
Remoto, per il prelievo automatico degli aggiornamenti dal sito
L’opzione Aggiorna da WebUpdate consente alla procedura di aggiornarsi attraverso le
funzioni di Web Update di windows, collegandosi sempre al sito web
L’utility Aggiorna DB a Vers. 275 consente di aggiornare un vecchio archivio alla versione 275
(direttamente)
L’utility Modifica Versione DB consente di modificare la versione di aggornamento delle diverse
righe presenti nella tabella Version, così da rieseguire eventuali update non andati a buon fine.
36 – Manuale Tecnico
3 CONFIGURAZIONE
Nelle pagine precedenti abbiamo più volte parlato di *96.ini, Config.dat e Config.ini: Su questi
3 file fondamentali si basa l’intera configurazione del sistema.
I 3 file si trovano su ogni pc che utilizza il programma, eccetto nelle installazioni in Terminal
Server dove gli stessi file risiedono solo sul server. In questa configurazione, in particolare, il file
*96.ini si trova in ogni Cartella Utente del server (quindi ne avremo tanti quanti sono gli utente
abilitati alla connessione) mentre i file Config.dat e Config.ini sono unici e si trovano sempre
nella directory di installazione.
La procedura è costruita con la struttura tipica delle soluzioni basate su tecnologie client/server,
dove si hanno gli archivi e alcune procedure centrali poste sul server, e delle procedure di
caricamento, gestione e visualizzazione dati, poste sui singoli client. L'intero pacchetto, quindi,
in una applicazione basata su rete locale, deve necessariamente essere installato su tutti i
client. Considerato che tale pacchetto è composto da una serie di componenti (main,
programma principale, .ocx di terze parti, .dll di terze parti e .dll parti dello stesso prodotto di
base) per facilitare le operazioni di distribuzione degli aggiornamenti, si è pensato di costruire
un meccanismo in grado di gestire tutti i componenti della procedura. In pratica si è deciso di
inserire i componenti in una o più direttrici del server e di indicare in modo del tutto automatico,
su ogni client, la/le direttrici che devono essere verificate per poter allineare i componenti
installati sul client stesso.
Per rendere operativo il sistema, occorre procedere con l'installazione della procedura sul
server e su ogni pc, configurare su ogni client il file *96.ini con i percorsi di rete e il file
"Config.ini" (oppure, in alcuni casi, Config.Dat) dove verranno riportati tutti i percorsi che
fanno riferimento a tali direttrici in cui si trovano i componenti da mantenere aggiornati.
I File Config.dat e Config.ini:
I file Config.dat e Config.ini sono essenziali per il corretto funzionamento dell’applicativo, in particolare
nell’ambiente multiutente i due file svolgono un ruolo simile, ma con due metodologie diverse.
Il Config.dat - oltre ad espletare la funzione essenziale di rilevazione dei componenti installati sul client è il file di configurazione utilizzabile per gestire l’aggiornamento client – server operando un confronto sui
componenti del programma installati (vecchio metodo di aggiornamento).
Il Config.ini è un file di configurazione utilizzato nella gestione dell’aggiornamento ‘nuova modalità’, in
quanto opera un confronto client-server estendibile a tutti i componenti utilizzati nel sistema (rpt
compresi), non solamente legato ai componenti sviluppati. Il meccanismo del Config.ini (e le relative
utilità) si attivano automaticamente a seguito dell’indicazione del pathserver= nel *96.ini, e sostituiscono
l’aggiornamento componenti del config.dat. Eliminando la pathserver dal *96.ini, gli automatismi legati al
Config.ini divengono inattivi, e l’aggiornamento client-server deve essere eseguito con il Config. dat
Il meccanismo del file Config.ini è supportato solamente in reti con server e client Windows.
CONFIGURAZIONE: Installazione e struttura del sistema - 37
3.1 Configurazione dell’applicazione: *96.INI
Il file *96.INI si trova nella directory Windows (c:\windows o c:\winnt).
In questo file vengono annotati i parametri fondamentali per la procedura, quali il percorso degli
archivi, della licenza, dei report, ed altro. In caso di rete, si trova su tutti i client che devono
accedere al programma.
3.1.1 Contenuto del file
Proponiamo un esempio di informazioni che possono essere contenute nel file di
configurazione.
A fianco è riportata una breve descrizione, mentre per le sezioni più importanti è dedicato un
apposito paragrafo:
[StartUp]
ViewInfo=0
[Configurazione] - per la configurazione dei parametri
relativi alla stampa. E’ gestito automaticamente dal Kng
una volta impostata la/le stampante/i di difetto
[Configurazione]
printerFontName=Times New Roman
printerFontSize=12
NumMMSec=40
ChangeablePrintOrientation=0
FontTextMode=Times New Roman
PrintInTextMode=0
printerFontSize=0
PrinterName=\\ASSISTENZA\HP LaserJet IIID
[Archivi]
PATHSERVER=\\SERVER\KING\
>>
Per attivare, in rete, i confronti previsti dal file config.ini
PATH4.60=\\SERVER\KING\DB_Standard\ >> Per indicare la posizione dei file di archivio
PathRpt=\\SERVER\KING\RptKing\
>> Per indicare la posizione dei Report di stampa
PathLic=\\SERVER\KING\DB_Standard\File_Lic\ >> Per indicare la posizione dei file di licenza
PathCsp=C:\King\NotaNew\ >> Per indicare la posizione della cartella della Nota Integrativa
PathTmp= C:\King_Mono\TmpUsers\ >> Percorso di creazione file temporanei
PathTurboTax=C:\
Sy_DefSoc=DEMO
Sy_DefVer=4.50
>>
Per indicare il percorso del programma fiscale (integrato)
38 – Manuale Tecnico
[Negozi]
Sede=0
Negozio=1
[Aggiornamenti]
VerificaUtente=0
>> Per attivare il controllo sull’utente connesso durante lo scarico componenti
AggiornaDaLockServer=1 >> Per attivare il metodo di confronto aggiornamenti tramite Lock Server
NonVisualizzareMSG=1>> Per visualizzare un msg di avviso sulla modalità di lock adottata
[Semafori]
ObjectConnector=no
>> Parametro non più gestito (superato dalla nuova gestione delle lock)
[KngCust] - E’ il parametro necessario per l’utilizzo dell’eventuale
KngCust.dll registrato sul Pc; In particolare:
[KngCust]
NonEseguire=0
NonEseguire=0
NonEseguire=1
[Impostazioni]
significa esegui KngCust
significa non eseguire
[Impostazioni] - Visualizza le impostazioni relative all’utente ed ai
Menù in uso sul Pc in questione.
toolbar=si
statusbar=si
menubar=si
menuex=no
normalicone=si
EliminaFiles=1
>> Per eliminare i file pdf generati temporaneamente dai documenti del document desing
utente=ADMIN
[DBMS Server]
ServerType=1
ServerName=DELIA\SQLEXPRESS
[Paghe]
TipoPaghe=0
[VIDEO]
FLAGPOS_TDOC=0
[DBMS Server] - E’ il parametro per indicare che si sta utilizzando un
archivio in formato Sql o Access, ed il nome del Server Sql sul quale
sono gestiti gli archivi.
ServerType=0
ServerType=1
ServerName=..
significa archivio Access
significa archivio SQL
nome server SQL
CONFIGURAZIONE: Installazione e struttura del sistema - 39
[CfgPrn]
NormalFont=Courier New
SizeNormalFont=10
CompressFont=Courier New
SizeCompressFont=7
UserPaperBin=0
UserPaperSize=0
ForzaFont=0
ForzaOrientamento=1
[CfgPrn\\ASSISTENZA\HP LaserJet IIID]
NormalFont=Courier New
SizeNormalFont=10
CompressFont=Courier New
SizeCompressFont=7
UserPaperBin=0
UserPaperSize=0
ForzaFont=0
ForzaOrientamento=1
[OutLook]
Visualizza=0
SalvaBozza=0
CopiaIn=EMAIL
[OutLook] – Sono i parametri per l’invio automatico delle outlook :
Visualizza = 1
Visualizza = 0
apre la mail, pronta per l’invio, senza inviarla
invia direttamente la mail
SalvaBozza = 1
SalvaBozza = 0
non invia la mail, ma la salva nelle bozze
invia direttamente la mail
CopiaIn = <CARTELLA_EMAIL>
Crea innanzitutto la nuova cartella in Outlook
all’interno della “posta inviata” e, successivamente,
salva in essa le e-mail suddividendole per codice
documento. (dove <CARTELLA_EMAIL> è il nome
della cartella outlook)
40 – Manuale Tecnico
3.1.1.1 Sezione [Archivi]
Il file di configurazione contiene le istruzioni essenziali:
PathServer= Percorso della cartella di installazione su Server: indicando la cartella di installazione
della parte server vengono attivati i meccanismi di confronto tra i file condivisi e quelli presenti sul client
previsti dal Config.ini, compresa la possibilità di eseguire utilità quali UPDSERVER, CONFIG….
Path470*= Percorso Archivi: a seguito dell’installazione viene creata la cartella c:\Kng\Archivi, dove
C:Kng = percorso di installazione, nella quale vengono installati tutti i DB Comuni, Modello, Demo, ecc.
Successivamente, nel *96.ini è possibile indicare un nuovo percorso.
PathLic*= Percorso *.lic: a seguito dell’installazione, la licenza DEMO viene installata sotto la dir
C:\Kng|Archivi. Successivamente, la licenza d’uso originale può essere copiata in una cartella diversa.
PathRpt*= Percorso RptKng: a seguito dell’installazione, viene creata una sotto-cartella RptKng dove
verranno copiati tutti i report della procedura.
L’utente ha la possibilità di personalizzare i report e creare nuove stampe: i file rpt variati, per
essere mantenuti anche dopo l’installazione di nuove release, dovranno essere copiati in una
sotto-cartella RptKng\Rptxxx dove xxxx è il codice della società per la quale si vogliono attivare
gli rpt utente. Il programma, in automatico,all’esecuzione del report, ricercherà prima nella
directory della società l’eventuale presenza di report personalizzati, e se non dovesse trovare il
file ricercato lo preleverà dalla cartella standard dei report della procedura (RptKng). Ne
consegue che tutte le cartelle contenenti report personalizzati (Rptxxx, dove xxx=codice società)
devono necessariamente essere posizionate sotto la cartella RptKng:
RPTKNG
-- File .rpt standard
RPTDemo
-- File .rpt Personalizzati per la società DEMO
RPTXxxxx
-- File .rpt Personalizzati per la società Xxxx
(*) - Nell’installazione multiutente, i percorsi impostati per Path470, PathLic, PathRpt dovranno essere
percorsi di rete: tali file risiederanno esclusivamente sul server e saranno condivisi. Nel caso dei report,
l’utente può decidere di gestire tali file, in alternativa, in locale: in questa ipotesi, dovrà copiare la cartella
RptKng\… sul singolo client, e modificare i percorsi nel file *96.ini di quel pc.
PathCsp = Percorso Nota Integrativa: Nel caso di gestione della Nota Integrativa, integrata a MS
Word, i file modificati (e i file forniti con i vari aggiornamenti) vengono salvati in questo percorso, sempre
locale. E’ importante, quindi, eseguire il salvataggio periodico di questa cartella (che anche nel caso di
rete, si trova su ogni Client) al fine di salvaguardare le modifiche ai documenti gestiti dall’interno del
programma, qui automaticamente salvati.
Path Libroinventario= percorso dove generare il libro inventario
PathPrivacy= percorso documenti dove viene generato il DPS (futura implementazione)
CONFIGURAZIONE: Installazione e struttura del sistema - 41
3.1.1.2 Sezione [Archivi]: cartelle temporanee per utente
Nel file di configurazione, è possibile indicare per ogni utente una cartella temporanea (creata
nella posizione più idonea, sulla quale l’utente abbia diritti completi) nella quale vengono
salvate files tipo:
Ì
Ì
Ì
Ì
Log generati automaticamente dal sistema
File di esportazione in excel da griglia e\o liste
Configurazione toollbar
Etc…
Il percorso è legato al seguente parametro:
PathTmp= Percorso Temporaneo: percorso di generazione dei files temporanei che vengono generati
durante le elaborazioni della procedura. Nel percorso temporaneo indicato (di default presente nella
directory di installazione della parte client) si creano al primo accesso – per ogni utente – le sottocartelle
con “_NOMEUTENTE” : all’interno di ogni cartella si troveranno altre 2 sottocartelle
Log :
Savebar :
nella quale verranno inseriti i file di testo dei log
nella quale verranno inseriti i salvataggi della tool bar
Tutti gli altri files che non rientrano in queste 2 casistiche verranno inserititi nella cartella base .
3.1.1.3 Sezione [Aggiornamenti]: parametri del KngLockserver:
Nel caso di installazione di rete, nel file *96.ini del client sono contenuti altri parametri relativi la
gestione della procedura Lock Server e dell’aggiornamento componenti.
VerificaUtente=0/1: per attivare (o meno) il controllo sui diritti dell’utente Windows in uso all’avvio del
KNG (per maggiori dettagli ved. “Config.ini e Kng.exe”)
AggiornaDaLockServer=0/1: indica se si è adottata (o meno) la modalità di aggiornamento client
tramite LockServer (per maggiori dettagli ved. “LockServer (LS)”)
NonVisualizzareMSG=0/1: in caso di utilizzo del Lock Server in modalità alternativa (dove il
KngLockServer fornirà ai Client soltanto il Nuovo Serial Number mentre le Lock di rete verranno gestite
con il Ga1lna), all’avvio del Kng verrà visualizzato il seguente Msg, dove in base alla scelta operata:
sarà aggiunta la riga nel *96.ini, con il parametro:
•
•
NonVisualizzareMSG=0 se si è scelto ‘Sì’ (ad ogni avvio verrà riproposto lo stesso MSG)
NonVisualizzareMSG=1 se si è scelto ‘No’ (al successivo avvio il MSG non verrà più visualizzato)
42 – Manuale Tecnico
3.1.2 Creazione del file *96.ini:
Ad ogni avvio, la procedura cerca questo file: se non lo trova, visualizza la seguente maschera
Definizione dei parametri procedura grazie alla quale è possibile impostare questi parametri
fondamentali per l’avvio del programma.
Successivamente, i parametri indicati in questo file sono modificabili e mantenibili attraverso la
funzione Definizione percorso archivi e licenza all’interno del programma, realizzata per
agevolare la gestione del file di configurazione e dei parametri di installazione direttamente da
programma.
È possibile scegliere due tipi di selezioni del percorso:
•
La prima, automatica, eseguita cliccando sul primo pulsante (a sinistra), è tipicamente
utilizzata nel caso in cui il percorso della licenza è diverso da quello degli archivi: alla
pressione il programma compie uno screening che consente la ricerca delle licenze e degli
archivi presenti nelle cartelle esistenti nel disco fisso (o in più dischi fissi). Una volta
completata la ricerca, i risultati vengono elencati come nella maschera seguente (
): a questo punto, è possibile associare (cliccando sulla riga corrispondente) il percorso
della licenza a quello degli archivi. Nell'esempio si nota che si è selezionata la licenza
'C:\Kng\Archivi' all'archivio 'C:\Kng\Archivi': Alla conferma si compila, in automatico, il
campo 'Selezione Percorso': della finestra principale.
CONFIGURAZIONE: Installazione e struttura del sistema - 43
Figura 1
•
La seconda modalità è identificata dal secondo pulsante, ed è tipicamente utilizzata nel
caso in cui il percorso di licenza e archivi coincidono: alla pressione di questo tasto appare
una maschera nella quale è possibile impostare il relativo percorso:
Selezionare il Disco dove è installato il programma e, successivamente, la cartella Kng (ad
esempio Kng31402); quindi, selezionare la cartella dove sono posizionati gli archivi.
44 – Manuale Tecnico
3.2 Configurazione dell’applicazione: CONFIG.DAT
Il file CONFIG.DAT si trova nella directory del programma sul client (c:\Kng).
Il "Config.dat" è un file di testo fornito insieme al programma, editabile con un NotePad, che
elenca tutti i componenti occorrenti per il corretto funzionamento della procedura, unitamente
alla specifica del percorso in cui si trova il componente (eventualmente in rete) ed alla classe
associata al componente nel registro di configurazione.
Fornisce al sistema le informazioni visualizzate dalla funzione ‘Configurazione Applicazione’
(Menù Help).
Nel caso di installazione in rete, il percorso (definito dall'amministratore del sistema) può anche
essere utilizzato per specificare esattamente il luogo in cui trovare il componente aggiornato in
rete: è un metodo che può essere utilizzato in modalità alternativa al Config.ini per effettuare
l’aggiornamento dei componenti. Se attiva questa modalità, all’esecuzione del Kng.exe viene
effettuata una ricerca dei componenti secondo i percorsi indicati nel Config.dat, ed una verifica
con la versione dei componenti presenti sul singolo Pc.
L’ultima riga di questo file "AutoUpdateVersion" indica se attivo l’eventuale aggiornamenti dei
componenti in rete: lo stato "-1" (vero) indica che l'aggiornamento verrà effettuato in
automatico, "0" (falso) indica che non verrà effettuato l'aggiornamento. L’impostazione del flag
può essere effettuata anche dall’interno del programma – Menù Help – Configurazione
Applicazione.
CONFIGURAZIONE: Installazione e struttura del sistema - 45
Il Config.dat può essere quindi utilizzato al posto del file Config.ini per effettuare
l’aggiornamento dei componenti in rete.
In questo caso, nell’ipotesi in cui il programma non dovesse trovare qualche componente nelle
cartelle di rete, viene immediatamente visualizzata la maschera a lato: a questo punto, si può
optare per l’esecuzione della procedura senza effettuare il controllo sui componenti (cliccando
su ESCI), oppure applicare alla sessione corrente lo stato dei componenti così come sono stati
riscontrati (senza aggiornamento del componente non trovato cliccando su APPLICA A
QUESTA SESSIONE). E’ possibile anche salvare lo stato attuale di modo che al nuovo avvio
del programma non sia chiesto di controllare lo stato del componente non trovato (APPLICA E
SALVA).
E’ possibile, facendo doppio clic sul nome del componente non trovato, attivare una maschera
per la ricerca del corretto percorso. Nella form che apparirà è possibile cliccare sul pulsante
laterale Ricerca Posizione File e individuare il percorso del componente mancante. Se il
percorso è corretto, con Conferma il componente passerà dalla parte destra alla parte sinistra
dl form.
46 – Manuale Tecnico
3.3 Configurazione in ambienti di rete: CONFIG.INI
Specificatamente per l’ambiente di rete, sono stati studiati una serie di automatismi per
consentire un allineamento veloce dei componenti tra server e clienti, e per consentire una
verifica dei componenti installati in funzione delle specifiche richieste.
3.3.1 Config.ini
Il file CONFIG.INI si trova nella directory del programma sul client (c:\Kng).
In un ambiente di rete, si possono attivare delle modalità di confronto e prelevamento dei
componenti (ed d’aggiornamento) dal server verso il singolo client grazie al Config.ini: per
attivare queste modalità di confronto è necessario che sia presente nel *96.ini la Path server.
Questo file di configurazione è editabile con word pad e presenta come voci iniziali:
[StartUp]
AutoUpdateVersion=-1
SelectedSections=,App,Comp,
Le quali indicano che l’auto aggiornamento dal server è attivo (se disattivato, il parametro
Autoupdateversion è uguale a 0) ed che il confronto di versione tra files deve essere eseguito
esclusivamente per i gruppi specificati nell’area SelectedSections: tipicamente, App e Comp.
Altre sezioni del file sono:
[NSR]
[SR]
[Windows]
[Rpt]
Questo file consente il confronto anche degli rpt. Inoltre,
contiene la classe di confronto del componente
solamente per la sezione ‘SR’.
CONFIGURAZIONE: Installazione e struttura del sistema - 47
3.3.2 Config.ini e Kng.exe
Il file KNG.EXE si trova nella directory del programma sul client (c:\Kng).
I parametri indicati nel file Config.ini sono modificabili dall’utente, manualmente editando il
file.ini oppure accedendo ad un’apposita funzione per la modifica dei parametri relativi alla
SelectedSections (ovvero, alle sezioni sulle quali si vuole eseguire il confronto). Si accede alla
funzione dal Menù Start - Esegui, eseguendo il Kng.exe più un apposito parametro /CONFIG:
Alla conferma (OK), viene visualizzata la seguente maschera prima dell’avvio del programma, nella
quale è possibile selezionare un altro gruppo di componenti da controllare: NSR, SR, Windows, Rpt
(per quest’ultimo, il controllo sugli rpt ha senso solamente se i report vengono gestiti in locale).
L’utility ‘Elenco Files Mancanti’ esegue una
verifica di tutti i componenti presenti sul server e
non sul client, per consentirne un veloce prelievo ed
aggiornamento. La selezione della voce disabilita la
possibilità di selezionare le altre cartelle.
48 – Manuale Tecnico
La maschera consente la selezione dei parametri:
•
•
•
•
Aggiorna componenti (valido per il config.ini): flag che consente di attivare il confronto dei
componenti tramite il meccanismo del config.ini (qui descritto); richiede l’indicazione della patch
server nel *96.ini.
Elenco gruppi confronto (valido per il config.ini): adottando il metodo di aggiornamento componenti
tramite config (quindi, selezionato il campo precedente) consente si scegliere il gruppo di componenti
sui quali si vuole eseguire il confronto in fase di avvio del programma.
Verifica Utente in Gruppo Administrators (valido per tutti i metodi di confronto componenti config.dat, config.ini, Lock Server - ved. “A
Aggiornamento Componenti): permette di aggiungere un
controllo all’avvio della procedura per individuare se, nel caso di tecnologia NT, l’utente windows in
uso appartiene al gruppo administrators, al fine di abilitare o meno la verifica degli aggiornamenti.
Attivando questo parametro, se l’utente non fa parte del gruppo amministratori, la verifica degli
aggiornamenti disponibili viene saltato; selezionando il flag si inserisce nel *96.ini la chiave
“VerificaUtente = 1”
Aggiorna componenti da Lock Server (per attivare l’aggiornamento dei componenti da
LockServer): consente di attivare sul singolo client il metodo di confronto e aggiornamento dei
componenti tramite KngLockServer. Questo metodo (per i cui dettagli si rimanda al paragrafo
“A
Aggiornamento Componenti” ) consente un meccanismo di controllo più veloce, e nel caso in cui lo
stesso meccanismo non vada a buon fine, viene visualizzato un messaggio e il confronto potrà
essere operato tramite il config.ini.
Applicate le selezioni, alla pressione del tasto Conferma vengono aggiornate le informazioni
dei file di configurazione e viene avviato il Kng.exe sul client.
Nel caso di attivazione di una delle modalità di aggiornamento disponibili, vengono confrontati i
componenti installati sul client con quelli del server, e nel caso venissero rilevate differenze,
viene visualizzata la maschera:
Potrebbe verificarsi che durante la fase di aggiornamento il
Kng.exe generi un errore: ciò può dipendere dal fatto che si sta
cercando di aggiornare un componente attualmente in uso dal
sistema (es. Tdbg6.ocx). Solo in tali casi l’aggiornamento dei
componenti in uso non sarà possibile.
Per procedere all’aggiornamento del componente, è sufficiente applicare un flag in
corrispondenza dello stesso e cliccare su Aggiorna.
CONFIGURAZIONE: Installazione e struttura del sistema - 49
3.3.3 Config.ini e Kng.exe: Utility Client - Server
L’aggiornamento Client – Server può avvenire quindi automaticamente attraverso la gestione del
Config.ini piuttosto che attraverso il KngLockServer. Legate al file Config.ini e all’eseguibile Kng.exe,
sono state studiate una serie di procedure che consentono all’installatore di eseguire delle operazioni di
aggiornamenti in modalità inversa, ovvero dal Client verso il Server piuttosto che da componente più
aggiornato a meno aggiornato.
E’ possibile anche adottare delle modalità di aggiornamento inverse, ovvero si aggiorna il Client a da qui
il Server: si ipotizzi di avviare un WebUpdate da un client collegato ad internet, e da questo voler
riportare gli aggiornamenti sul server. In questo caso, è possibile eseguire dal Pc client aggiornato il
comando C:\Kng_Client\Kng.exe /UPDSERVER (dove Kng_Client è la cartella di installazione del
client) dal Menù Start – Esegui:
Viene visualizzata la seguente maschera, nella quale sono elencati tutti i componenti diversi tra il server
e il client, ed in particolare:
In Blu sono evidenziati i componenti più aggiornati sul client rispetto al server
In Nero sono visualizzati invece i componenti che risultano più aggiornati sul server rispetto al client dal
quale viene eseguito il controllo.
Selezionando il singolo componente (anche tutti con l’opzione ‘Sel.Tutti’), l’aggiornamento verrà passato
al server e di conseguenza a tutti gli altri client. Questa procedura va utilizzata qualora il client fosse più
aggiornato e si decida che tale aggiornamento deve essere distribuito a tutte le altre postazioni
(attraverso il server). A salvaguardia di eventuali errori, prima di copiare ogni file aggiornato dal client,
viene creata sul server una copia di sicurezza del file antecedente l’aggiornamento in un’apposita cartella
chiamata Backup, creata all’interno di ogni gruppo modificato (per es. APP\Backup\KngMin.exe nel caso
di aggiornamento da client del main).
50 – Manuale Tecnico
Nel caso di errore, se si volesse ripristinare il componente/eseguibile precedente salvato sarà possibile
eseguire da un solo client - menù Start - Esegui, il comando C:\Kng_Client\Kng.exe /UPDDABACKUP:
Viene visualizzata la seguente maschera, nella quale sono elencati tutti i componenti presenti nella
cartella di backup, evidenziati in colore Verde:
Il colore verde è un ulteriore
conferma dell’operazione che si sta
eseguendo è il ripristino di backup…
Questo comando può servire nel caso in cui, aggiornato il server dal client, ci si rende conto
che tale aggiornamento non andava effettuato, e si vuole ripristinare la situazione precedente
l’aggiornamento da Client.
E’ stato realizzato anche un comando che permette di ‘forzare’ volutamente la copia dei componenti da
Server a Client, indipendentemente dalla versione: l’utilità permette di copiare dal server anche un
componente meno aggiornato. Il comando (sempre dal menù start – Esegui del pc client) in questo caso
è C:\Kng_Client\Kng.exe /FORZASRV:
Viene visualizzata la maschera consueta, nella quale sono elencati tutti i componenti. E’, quindi, un
comando da utilizzarsi quando, per qualsivoglia motivo, si vuole che i componenti del Kng sul Client
siano gli stessi posizionati sul Server, indipendente dalla versione se meno o più recente.
CONFIGURAZIONE: Installazione e struttura del sistema - 51
Riepilogando, dal Menù Start – Esegui è possibile lanciare le seguenti utility:
C:\Kng_Client\Kng.exe /CONFIG
Per la modifica impostazioni Config.ini
C:\Kng_Client\Kng.exe
Qualora il client si sia aggiornato tramite WebUpdate e si decide che tale
/UPDSERVER
aggiornamento deve essere passato a tutte le altre postazioni, utilizzando
questo parametro l’aggiornamento verrà passato al server e di conseguenza a
tutti gli altri client. Comunque, per tutelare il cliente, di ogni file aggiornato dal
client, viene creata sul server una copia di sicurezza, in un’apposita cartella
chiamata Backup e creata all’interno di ogni gruppo sul server modificato
C:\Kng_Client\Kng.exe
Dopo aver aggiornato il server dal client ci si rende conto che tale
/UPDDABACKUP
aggiornamento non andava effettuato e si vuole ritornare alla versione
precedente. Utilizzando questo parametro è possibile ripristinare la situazione
precedente l’ultimo aggiornamento avvenuto da client verso il server.
C:\Kng_Client\Kng.exe
Per qualsivoglia motivo, si vuole che i componenti del Kng sul Client siano gli
/FORZASRV
stessi posizionati sul Server, indipendente dalla versione se più vecchia o più
aggiornata. Caso dell’es. precedente in cui dopo aver aggiornato da web il
client, da client i server e da server tutti gli altri client, si decide di tornare
indietro. Con /UPDDABACKUP ripristino la situazione precedente sul Server e
a seguire, utilizzando il /FORZASRV, si forza la versione del Server sul client.
Tale operazione deve essere eseguita da ogni client
52 – Manuale Tecnico
3.4 Configurazione in ambienti di rete: le LOCK
Con il termine ‘Lock’ si intende un meccanismo di gestione degli accessi contemporanei alla
base dati.
CONCETTO GENERALE DI LOCK (premessa formale)
In ogni sistema gestionale multiutente deve essere presente un meccanismo di controllo della
concorrenza, per filtrare le richieste di transazioni derivanti dall’esecuzione contemporanea di
programmi da parte dei diversi utenti della rete, in modo da serializzare correttamente le stesse
transazioni e le conseguenze sui dati (= lettura \ modifica valori memorizzati).
La tecnica di controllo della concorrenza è definita LocKng, e si basa su due operazioni
principali:
Lock
Unlock
blocco.
= “blocca”: ogni transazione, per poter eseguire un operazione di lettura/scrittura,
deve prima bloccare il dato (così da garantirne un risultato corretto)
= “sblocca” : al termine dell’operazione di lettura/scrittura, la transazione rilascia il
Il locKng può essere effettato in due modi: Condiviso (C – prima di effettuare un’operazione di
lettura ) oppure Esclusivo (E – prima di effettuare un’operazione di scrittura); inoltre, il lock può
interessare un’intera tabella (lock intero) oppure un singolo record.
Il sistema, in automatico, gestisce gli eventuali conflitti nel caso in cui diverse transazioni
cerchino di accedere ad un dato occupato: in alcuni casi, tale accesso sarà consentito (nel caso
in cui più transazioni blocchino una risorsa in modo “C”) mentre in altri casi non sarà consentito
(nel caso in cui una transazioni richieda un accesso “E” ad una risorsa già occupata, oppure nel
caso in cui richieda un qualsiasi accesso ad una risorsa già occupata in stato “E”): la procedura
visualizzerà un messaggio di avviso all’utente.
Ovviamente, nella maggior parte delle funzioni la procedura è ottimizzata per gestire il locKng
sul singolo record (o su un gruppo di record ben definiti) e questo garantisce la minimalità dei
conflitti. Inoltre, le lock sono sviluppate seguendo il protocollo detto locKng a due fasi, così da
garantire la massima serializzabilità e isolamento delle transazioni. In particolare, questo
sistema prevede che la transazione passi da una prima fase, nella quale viene eseguito il
blocco dei dati interessati e l’apertura di transazione (begin), ad una seconda fase, nella quale,
effettuata l’elaborazione, viene chiusa la transazione (end - potrà avere un esito positivo commit - o negativo - rollback in caso di errore). Al termine della seconda fase, avviene il
rilascio delle Lock: solo ora la risorsa risulta libera.
Un'altra importante considerazione è che nel sistema è previsto il deadlock per time out:
ovvero, quando un blocco di una risorsa non riesce, allo scadere di un certo time out (tempo
massimo di attesa) il tentativo di lock viene annullato e la relativa operazione.
CONFIGURAZIONE: Installazione e struttura del sistema - 53
METODI DI GESTIONE DELLA CONCORRENZA
Nella procedura sono state quindi studiati due diversi sistemi gestori delle Lock,
•
•
Tramite il file GA1Lna (senza estensione)
Tramite il servizio LockServer.exe
Le lock gestite nel sistema completano il sistema di controllo della concorrenza già gestito dal
DBMS SQL Server 2 . In base alla gestione adottata, nella parte inferiore della maschera
principale del programma (in basso a sinistra) è possibile individuare rapidamente il tipo di
gestore delle lock in uso:
- G1 = Lock gestiti dal Ga1lna
- LS = Lock gestiti dal KngLockServer
3.4.1 Ga1Lna (G1)
Il file GA1lna è un file che si crea nella cartella degli archivi access, e memorizza l’ID del
teminale corrispondente all’utente collegato e la funzione in uso. Il file non è editabile, e nel
caso in cui un utente risulti ‘bloccato’ è necessario cancellare manualmente questo file: per fare
ciò, la procedura non deve essere aperta da nessun altro client.
Questa gestione è tipica dell’ambiente monoutente (che non presenta il Lock server); in una
configurazione di rete, può essere adottata come metodologia alternativa al Lock Server (di
seguito descritto).
2
MS Access non è un DBMS: per diversi motivi, è sconsigliato usarlo in ambiente di rete.
54 – Manuale Tecnico
3.4.2 LockServer (LS)
Questa gestione è tipica dell’ambiente di rete; la stessa procedura viene utilizza anche per il
calcolo del serial number (a tal fine, si veda il paragrafo “L
Licenza d’uso”).
Considerando che il funzionamento di questo programma dipende da diversi componenti e
fattori legati al tipo di configurazione della rete e dei pc, nel caso in cui non sussistano i requisiti
per un corretto funzionamento è possibile adottare la gestione delle lock tramite il file Ga1lna.0.
Anche in questa ipotesi, il Lock server deve comunque restare attivo e correttamente
configurato sugli archivi in uso (in ‘modalità alternativa”) in quanto viene utilizzato ai fini della
licenza d’uso.
La gestione delle lock tramite il KngLockServer prevede la compartecipazione di 4 applicazioni.
Applicazione
LockServer
Locazione
Scopo
..\Kng_Server\
applicativo principale, residente sul server, gestore dei KngLockServer.exe
Nome eseguibile
semafori di rete e degli accessi da parte degli utenti del
gestionale
LockService
..\Kng_Server\
rende KngLockServer un Servizio in grado di avviarsi KngLockService.exe
automaticamente all’avvio di Windows. Da utilizzarsi
solo sui sistemi su piattaforma NT .
LockClient
C:\Kng_Client\
applicativo
residente
sul
client
che
costituisce KngLockClient.exe
l’interfaccia tra il programma locale (utente) e il
LockServer: è un’applicazione composta da una serie di
metodi e proprietà pubbliche che permettono di
richiedere e recuperare informazioni dal Server.
MonitorClient C:\Kng_Client\
mostra (sul Client) l’attività del Server in termini di MonitorClient.exe
risorse
bloccate,
utenti
connessi,
statistiche,
ed
eventualmente interagisce con il Server solo per
sbloccare un terminale bloccato
La gestione delle Lock di rete tramite Lock Server è legata alla presenza di una tabella nel
databae Comune:
ConnectionLock: in questa tabella sono memorizzati i parametri di gestione, Database Comune
automaticamente
rilevati
all’installazione/avvio
della
procedura
LockServer.
LockClient e LockServer servono per determinare effettivamente i lock degli oggetti: le due
applicazioni (e di riflesso anche MonitorClient) rappresentano un sistema distribuito in quanto
comunicano attraverso la rete utilizzando il protocollo TCP/IP. I dati viaggiano secondo la
notazione XML.
CONFIGURAZIONE: Installazione e struttura del sistema - 55
I componenti principali e indispensabili di fini della gestione del LockServer sono:
Componenti
HDInfo.dll
Locazione
Cartella di sistema (es. \system32)
E’ una dll che deve trovarsi solo nella cartella di sistema, sia
sul client che sul server
IDE21201.VXD Cartella di sistema (nella stessa E’ una dll utilizzata nel caso di sistemi operativi Win 9x (95,
TLBINF32.dll
cartella della HDInfo.dll)
98…)
Cartella di sistema (es. \system32)
E’ una dll che deve trovarsi nella cartella di sistema, sul
server (dove risiede il LockServer)
Nel caso di presentassero problematiche nella gestione del Lock server, è necessario, in primo
luogo, verificare la corretta presenza dei componenti sopra elencati.
L’installazione del lock server richiede i seguenti passaggi:
Schema esemplificativo dei passa da eseguire per la configurazione del Lock server:
Installazione
- si installa in automatico con il Cd Rom Installando la procedura da Cd Rom, il Lockserver andrà avviato manualmente.
Successivamente, ad ogni riavvio del server, è possibile fare in modo che il servizio
venga avviato in automatico.
Se il sistema è di tipo NT, durante l’installazione viene eseguito in
automatico la proceduraLockService, che rende il Lock server a tutti gli
effetti un servizio che si avvia allo star-up del sistema operativo.
Se il sistema è di tipo Win 9.x (95, 98…) non viene eseguito il
KngLockService, ma la procedura, per avviarsi in automatico allo star-up
del sistema operativo, deve essere adeguatamente impostata.
Configurazione
- si configura in automatico Installando la procedura da Cd Rom, il Lockserver viene automaticamente configurato
con dei parametri di base, che l’utente può eventualmente modificare.
L’installatore
dovrà
intervenire
per
modificare
il
percorso
archivi,
impostato
automaticamente uguale al percorso archivi access standard di installazione (qualora
tale percorso sia diverso). Altri interventi possono essere:
Aggiornamenti: se l’utente vuole attivare l’aggiornamento dei componenti tramite il lock
server, dovrà attivare questa metodologia tramite un apposito flag.
Modalità alternativa: se il client non riesce a comunicare con il lock server, l’utente può
attivare questa metodologia in modo da utilizzare il lock server solo per la gestione del
serial number (e non delle lock).
Start-up: per rendere, su sistemi di tipo Win 9.x, automatico l’avvio del programma
56 – Manuale Tecnico
3.4.2.1 KngLockService.exe
(cartella d’installazione su server ..\Kng_server\)
Il Lock server, per funzionare correttamente, deve avviarsi automaticamente ad ogni riavvio del
server. A tal fine, è presente l’eseguibile “KngLockService.exe” che serve a rendere il
KngLockServer, in tutti i sistemi con tecnologia NT, un Servizio di Windows (quindi in grado di
avviarsi Automaticamente all’avvio di Windows, senza bisogno di effettuare il Log-In
dell’utente).
I due Files KngLockServer.exe e KngLockService.exe devono trovarsi nella stessa
cartella (in quanto al momento dell’installazione del servizio, lo stesso si memorizzerà il
percorso per poi poter eseguire, in totale autonomia, il KngLockServer).
•
Installazione del servizio:
L’installazione del servizio viene effettuata automaticamente dall’InstallShield durante
l’installazione della parte Server del programma (o della parte Setup LockServer): in questa
fase, viene chiesto all’utente se far dipendere il Servizio del KngLockServer dal Servizio di
SQL3. L’utente dovrà rispondere:
•
Sì
se gli archivi del programma sono in formato SQL Server (scelta consigliata)
No
se gli archivi del programma sono in formato ACCESS.
Installazione manuale del servizio:
Nell'eventualità in cui si voglia eseguire manualmente l’installazione del servizio
KngLockService (per esempio, nel caso in cui l'installazione non riuscisse ad installare il
servizio, oppure nel caso si voglia trasformare in Servizio un'installazione monoutente già
esistente) è possibile seguire la seguente procedura:
Dal menù Avvio Æ dalla funzione Esegui seguire il comando :
•
•
(Per dipendere da SQL)
Percorso\KnglockService.exe /InstallSQL
(Per non dipendere da SQL) Percorso\KnglockService.exe /Install
Se si volesse sostituire una installazione del KngLockService precedente, bisogna
procedere prima alla disinstallazione ed al termine, alla nuova installazione. Per
disinstallare il servizio sempre dal menù Avvio Æ dalla funzione Esegui seguire il comando:
•
(per disinstallare)
Percorso\KnglockService.exe /Uninstall
Una volta installato, soltanto la prima volta, il KngLockServer andrà avviato
manualmente. A partire dal successivo riavvio, sarà automatico, e, come già detto, non
sarà neanche necessario effettuare il Log-In.
3
In alcune configurazioni di gestione di Archivi Kng in SQL potrebbe succedere che il KngLockServer parta in
anticipo rispetto al gestore servizi di SQL, segnalando, di conseguenza, l'impossibilità a collegarsi agli archivi; proprio
per evitare questo inconveniente, è stata prevista l’installazione particolare del Servizio KngLockService
CONFIGURAZIONE: Installazione e struttura del sistema - 57
3.4.2.2 KngLockServer.exe
(cartella d’installazione su server ..\Kng_server\)
Il LockServer, a seguito della richiesta del KngLockClient di occupare una risorsa, ne verifica la
disponibilità ed eventualmente la impegna; quindi, il Client esegue le dovute azioni in base alla
risposta. In tutti i casi di errore (blocco da parte di un altro terminale di quella risorsa) il server
restituisce al Client il numero del terminale che blocca e tramite la proprietà ‘LockTerminale’, il
sistema estrae chi sta bloccando la risorsa; lo sblocco di tutte le risorse occupate dal Client
corrisponde ad una disconnessione del Client dal Server (il Terminale dunque scompare
dall’elenco dei terminali connessi).
Il Lock server deve essere attivo sul server, e deve essere preventivamente impostato. La
procedura è collegata al file KngLockServer.exe, che si trova nella cartella di installazione
server sul server: cliccando due volte sul programma, lo stesso viene direttamente avviato (se
non già attivo) e viene visualizzata la relativa icona sulla barra delle applicazioni del desktop, in
fondo a destra:
.Cliccando sull’icona
può essere richiamata la form di gestione
del programma, per inserire/modificarne le impostazioni:
Utenti connessi
Elenco Risorse impegnate
58 – Manuale Tecnico
3.4.2.2.1
Impostazioni di Base
Le impostazioni di base da effettuare perché il lock server funzioni correttamente, ai fini delle
Lock e ai fini della licenza d’uso (quindi, anche nel caso in cui le lock siano gestite tramite file
Ga1lna) sono:
•
•
•
•
IP: indirizzo del server (fisico o con nome)
Porta: porta di connessione utilizzata per comunicare con il lock client
Monitor: porta di connessione utilizzata per comunicare con il LockMonitor
Tempo inattività: tempo trascorso il quale il terminale (utente) collegato, se inattivo, va
considerato come bloccato
Questi dati rappresentano le impostazioni di base: i parametri sono settati di difetto
dall’installazione, e solo in alcuni casi potrebbe essere necessario effettuare delle
modifiche.
Il servizio viene avviato/arrestato agendo sui seguenti pulsanti:
Avvio :
è disattivo se il servizio è già avviato (in esecuzione)
Arresto : è disattivo se il servizio è già arrestato (quindi deve essere eseguito)
I dati indicati in questi campi vengono memorizzati sia nella tabella Connection Lock del
Comune che nel file di configurazione Lockserver.ini che si trova nella stessa cartella del
KngLockServer.exe (su server).
I seguenti flag possono servire ad attivare delle particolari modalità di funzionamento, che
possono rendersi necessaria in funzione del sistema operativo o della configurazione di rete
adottata.
5 Usa in configurazione alternativa: questo flag consente di gestire le Lock di rete tramite il
file Ga1lna, mantenendo comunque attivo il Lock server (indispensabile per la gestione del
serial number); è una modalità adottabile nel caso in cui, per qualche motivo, il Client non
riesce a comunicare con il KngLockServer. Per l’attivazione di questa modalità, è
necessario che tutti i terminali siano fuori dal programma: una volta configurato il
KngLockServer (secondo le specifiche richieste) è possibile attivare il Flag. Il
KngLockServer fornirà così ai Client soltanto il Serial Number, mentre le Lock di rete
verranno gestite con il Ga1lna. In questa condizione, all’avvio del Kng sul client verrà
visualizzato il seguente Msg:
Per evitare il ripetersi del messaggio ad ogni successivo accesso, la scelta operata viene
scritta nel *96.ini, nella sezione [Aggiornamenti] alla voce “NonVisualizzareMSG”.
5 Avvio automatico: su sistemi operativi di tipo Win 9.x (95,98…) per fare in modo che il
programma venga automaticamente eseguito alla start up, è necessario abilitare questo flag
(visibile solo in queste condizioni; se il sistema operativo e di tecnologia NT, la procedura
verrà avviata automaticamente grazie a KngLockService).
CONFIGURAZIONE: Installazione e struttura del sistema - 59
Avviato il programma, i seguenti pulsanti consentono di:
Iconizza :
per ridurre il lock server alla sua icona originale, senza terminarlo. Ha la stessa
funzione della
in alto a destra della maschera, che ‘chiude’ la maschera ma
non termina il programma.
Termina :
chiude l’applicazione. A differenza del pulsante ‘Arresta’ (che blocca il servizio
lasciando attiva l’applicazione) questo pulsante va utilizzato per chiudere il
programma, utilizzando il programma in modalità provvisoria4 o si sola lettura5.
Ai fini della gestione della licenza, il serial number è visibile dalla maschera principale:
•
SERIALE: nel campo azzurro posto in basso a destra appare il numero seriale del server,
da comunicare per il calcolo della licenza d’uso.
Il Lock server mostra l’elenco degli Utenti collegati e le risorse impegnate: per ogni Risorsa
viene mostrato anche il tipo di blocco ( se scrittura/lettura ) e quale risorsa effettua il blocco in
scrittura. Tutte le informazioni sul server (dalle Risorse occupate, ai Terminali connessi, alle
Statistiche …) vengono mantenute in memoria (Collections): non ci sono file fisici da gestire.
Scopo del lock server è attivare una serie di funzionalità di gestione degli utenti, che si possono
sintetizzare in:
·
·
·
·
Settare un Timeout dopo il quale un Client che non richiede uno sblocco viene considerato
“Died” (morto). Nella lista degli Client Connessi appare un ‘*’ affianco al nome del Terminale
morto.
Sbloccare un Client (per esempio è possibile sbloccare un terminale morto)
Gestire un’altra porta sul LockServer che comunica al MonitorClient i dati statistici.
Filtrare le richieste impegnate per Terminale
Inviare al LockClient delle Info sui Seriali del Server.
Ai fini della gestione degli utenti connessi sono presenti i campi:
•
•
•
4
Richieste: per visualizzare il quantitativo di richieste che arrivano al lock server per
secondo, da parte di tutti i client
Finestra Utenti connessi: elenco degli utenti connessi. Se l’utente presenta un ‘*’ di fianco
al nome, significa che è bloccato o ha superato il tempo di inattività: nel caso sia bloccato, è
possibile sbloccarlo cliccando su Chiudi Terminale .
Finestra Elenco risorse impegnate: per visualizzare le chiavi della procedura bloccate dal
singolo utente (selezionato nella finestra a sinistra) dal programma. Agendo sul pulsante
Tutti è possibile visualizzare tutte le chiavi bloccate contemporaneamente per tutti gli
utenti (mentre, selezionando nuovamente il singolo utente, la visualizzazione ritornerà al
singolo).
- La procedura può essere utilizzata in modalità ‘provvisoria’, ovvero utilizzando la procedura a tutti gli effetti ma
con un limite di data, superato il quale non è più possibile proseguire con l’elaborazione.
5
- La procedura può essere utilizzata anche in modalità ‘sola lettura’, ovvero la stessa può essere utilizzata a scopo
dimostrativo.
60 – Manuale Tecnico
3.4.2.2.2
Gestione Archivi
Per impostare il percorso degli archivi, è possibile agire sui campi:
5 Usa Comune in Access: nel caso di utilizzo di archivi in formato access
5 Usa Comune in SQL: nel caso di utilizzo di archivi in formato SQL server
Questi dati servono per indicare al lock server il percorso degli archivi in uso: in questo
modo, il programma si colle alla tabella Connection Lock del comune in uso, per
memorizzare le informazioni di base (relative alla configurazione del programma stesso). Il
percorso nel quale sono gestiti i database vengono scritti nel campo sovrastante di colore
giallo (Percorso archivi). Per modificare il percorso o eliminare i dati memorizzati dalla
connection lock, è possibile utilizzare i pulsanti:
Cambia Server (o Cambia percorso archivi) : per modificare il percorso degli archivi
gestiti.
Per la selezione degli archivi:
Nel caso in cui si stiano utilizzando
archivi Access, la maschera di selezione
percorsi include anche le Risorse di
Rete: è necessario indicare sempre un
percorso di rete condiviso.
Nel caso in cui gli Archivi siano su SQL, è possibile
selezionare un altro Server: la visualizzazione dell’elenco
sarà disponibile solo se sul pc in questione sarà presente
SQLDMO.DLL, libreria installata da SQL (client o Server). In
caso di mancanza dell’elenco, sarà possibile scrivere
manualmente il nome del Server SQL su cui si vuole gestire
l’accesso.
La configurazione impostata per gli Archivi SQL verrà salvata
nel file SQL.ini presente nella cartella del KngLockServer.
Con Pulisci Comuni è possibile svuotare il contenuto della tabella ConnectionLock dai
Comuni configurati (Access e SQL).
Nel caso di archivi SQL, i dati relativi al nomer del server gestire degli archivi, utente di
acceso e password sono memorizzati nel file di configurazione SQL.ini che si trova nella
stessa cartella del KngLockServer.exe (su server).
CONFIGURAZIONE: Installazione e struttura del sistema - 61
3.4.2.2.3
Gestione Aggiornamento componenti
(Altri dettagli al paragrafo “Aggiornamento Componenti” del presente manuale )
Tramite il programma Lock server è possibile gestire l’aggiornamento dei componenti nella rete;
questa metodologia può essere attivata agendo su un apposito flag e impostando i parametri
richiesti su ogni client di rete. E’ una modalità adottabile solo se il lock server è avviato in
modalità effettiva (non alternativa).
5 Attivare (Modalità adottabile se il lock server è avviato in modalità effettiva): questo flag
consente l’attivazione di un aggiornamento componenti che utilizza un metodo di confronto
dei files molto più veloce rispetto al confronto operato tramite config.dat o config.ini
(secondo quanto descritto descritte nel paragrafo “Aggiornamento Componenti”). In questa
modalità, ad ogni avvio della procedura su client il Kng.exe leggerà dal *96.ini la modalità di
aggiornamento adottata e il comune in uso (quest’ultimo per la lettura della Tabella
Connectionlock al fine di individuare il percorso del LockServer); chiederà quindi l’elenco dei
files da confrontare con quelli locali e a seguire l’eventuale aggiornamento. Se tale
operazione dovesse fallire per qualche motivo, apparirà un messaggio
“L'Aggiornamento dei Componenti utilizzando il KngLockServer NON E' DISPONIBILE. Si vuole Proseguire con
l'Aggiornamento da Config.dat o Config.ini (a seconda dei casi)? “
se presente un altro tipo di aggiornamento, e l’utente potrà scegliere di effettuare
l’aggiornamento secondo il metodo del config.ini (o del config.dat a seconda della
configurazione). Se non è sttivo alcuna altro tipo di aggiornamento, viene visualizzato il
messaggio:
“Nessun altro tipo di Aggiornamento risulta essere Attivo. La ricerca di Aggiornamenti non verrà effettuata."
•
Parte LockServer – Selezionare il percorso dei componenti tramite il pulsante
Percorso Aggiornamenti (installazione Server, cartelle App, Comp, Windows le
uniche aggiornabili e selezionabili)
•
Parte LockClient – Bisogna attivare o inserire nel *96.ini (del singolo client) il parametro
AggiornaDaLockServer = 1 nella nuova sezione [Aggiornamenti] (descritto più avanti).
Legati a questa gestione si attivano i pulsanti:
Percorso Aggiornamenti : server per selezionare il percorso dei componenti, scegliendo
su quali cartelle si vuole eseguire il confronto (tra APP, COMP e WINDOWS). Il percorso
indicato deve essere un percorso di rete condiviso e assoluto (tipo \\Server\Kng_server\,
non c:\Kng_server\): quindi, la cartella Server, anche se locale, deve essere condivisa.
Componenti Rilevati : attivata la modalità di aggiornamento, viene visualizzato questo
pulsante il quale conferma all’utente che i componenti risultano correttamente disponibili ai
client. Il nome del pulsante cambia in Errori in rilevazione Componenti… e Raggiorna
nel caso in cui il lock server non riesca (per motivi di diversa natura, ad esempio la
mancanza del file TLBINF32.dll) a rendere disponibili i componenti.
62 – Manuale Tecnico
3.4.2.3 Monitor Client
(cartella d’installazione su client c:\Kng_Client\)
Il MonitorClient è un’applicazione che ha il compito di mostrare, lato client, la collezione delle
statistiche elaborate dal LockServer ed opportunamente passate al client stesso.
Utenti connessi
Elenco Risorse impegnate
Come nel LockServer ci sono i riquadri che riportano i Terminali connessi e le Risorse
impegnate. Queste informazioni sono richieste al Server alla porta Monitor, periodicamente in
base al valore impostato di Refresh. Attraverso il MonitorClient, è possibile effettuare le stesse
operazioni previste nel LockServer ( per esempio chiudere un Terminale bloccato, o filtrare per
Terminale le risorse impegnate). In più è stata prevista una funzionalità grafica per
rappresentare l’andamento degli hits verso il LockServer ( statistiche fornite dallo stesso
LockServer) che indicano, per esempio, quali sono i terminali più attivi.
I pulsanti attivi sono:
Avvio :
per eseguire il programma (che non si avvia in automatico)
Arresto :
per arrestare il programma (è disattivo se il servizio è già arrestato)
Chiudi Terminale :
selezionato l’utente, consente di sbloccare l’utente connesso
Forza Aggiorn. :
per aggiornare il monitor di lock (che solitamente si aggiorna in
automatico in base al tempo di refresh impostato nel campo Refresh
ogni)
CONFIGURAZIONE: Installazione e struttura del sistema - 63
Attraverso il pulsante Statistiche è possibile aprire la finestra sulle statistiche:
Dati Statistici Medi
Utenti Connessi di cui sono disponibili le statistiche
Grafico degli hits verso il LockServer
In questa schermata si visualizzano le statistiche aggiornate, eventualmente confrontabili dei
Terminali Connessi. La frequenza di aggiornamento dipende dal valore impostato di Refresh.
Per ogni Terminale è possibile vedere i Dati Statistici Medi (Richieste eseguite con Successo,
Richieste Fallite, Picco dei Successi, Picco dei Fallimenti). Questi dati mostrano quanto un
Terminale ha trovato o meno difficoltà nel bloccare delle risorse. Sono tenuti in considerazione,
quindi, i valori complessivi di Picco delle richieste, Picco dei Successi e dei Fallimenti in
generale per tutti i Terminali. Questo indica il traffico verso il LockServer ed evidentemente la
tendenza al successo o al fallimento.
Per cinque terminali contemporaneamente è possibile inoltre avere un diagramma di confronto
degli accessi sul Server. Tale diagramma si aggiorna in base al Refresh ed è in funzione degli
stessi intervalli considerati di refresh. Per esempio circa 40 secondi prima ( 40 * intervallo di
refresh ) l’Utente 1 cominciava la sua attività di richieste verso il LockServer.
64 – Manuale Tecnico
3.4.2.4 KngAnalizzaLog.exe
Il KngLockServer.exe prevede la possibilità di scrivere una serie di files di LOG che descrivono
le operazioni effettuate durante l’esecuzione. Per impostare la scrittura di tali log è necessario
aggiungere manualmente un parametro nel file di configurazione LockServer.ini: GENERALOG
=1
Attivando tale parametro, viene quindi creata una cartella LOG all’interno della stessa cartella
nella quale viene eseguito il KngLockServer.
Per consultare tali file è necessario avviare il programma KngAnalizzaLog.exe.
Questo file si trova sia sui pc client (nella cartella d’installazione su client c:\kng_Client\) sia sul
server (cartella d’installazione su server ..\kng_server\): per consultare i LOG, KngAnalizzaLog
deve trovarsi nella stessa directory che contiene la cartella LOG e deve essere eseguito
manualmente (con doppio click). In questo modo, la cartella LOG potrebbe anche essere
spostata dal server ad un altro pc, e consultata con il programma KngAnalizzaLog.
Facendo doppio click sull’utente, viene visualizzato l’albero
dei LOG, contraddistinte dall’icona corrispondete la
tipologia di LOG e si di LETTURA o SCRITTURA
Il programma visualizza l’ultimo LOG generato: attivando il flag Includi tutti i LOG vengono
visualizzati tutti i files. E' possibile eseguire l'eliminazione dei Log premendo il pulsante
Elimina LOG , che cancellerà tutti i log solo nel caso in cui il check tutti i log è selezionato.
E' anche presente una descrizione del percorso e la possibilità di cambiarlo, non ancora
disponibile. Ne segue che per funzionare, l'eseguibile deve trovarsi nella cartella contenete la
cartella \LOG (come faceva prima il lockserver).
CONFIGURAZIONE: Installazione e struttura del sistema - 65
3.5 CONFIGURAZIONE APPLICAZIONE: componenti installati
All’interno del programma, dal menù Utlità Æ Help, è presente la funzione Configurazione
Applicazione, nella quale viene visualizzata la conformazione dell'applicazione sul computer
dell'utente (computer client).
Nella griglia superiore sono evidenziate alcune informazioni relative all'applicazione (come la
versione della applicazione, la piattaforma database, il percorso degli archivi, ecc.), mentre
nella griglia inferiore si hanno tutte le informazioni riguardanti i singoli componenti esterni,
necessari per l'utilizzo corretto dell'applicativo e specificati nel config.dat.
I dati della configurazione del sistema vengono prelevati prevalentemente dai principali file di
configurazione, quali:
•
•
•
•
*96.ini
Config.dat
Db Comune (per la ConnectionLock) e Db Società in uso (versione di aggiornamento
del database)
KngLockServer.exe (se attivo)
Inoltre, viene anche controllata la versione dell’eseguibile principale (KngMain.exe).
Questo sistema consente così all’operatore di ottenere un monitoraggio completo del sistema,
mostrando la configurazione a livello generale e a livello di singolo componente installato sulla
macchina.
66 – Manuale Tecnico
Nel dettaglio, le due griglie consentono il controllo di:
1° Griglia: Configurazione generale - Nella prima griglia vengono rilevati i dati generali relativi
alla configurazione del sistema, quali:
1.
2.
3.
4.
5.
6.
Applicazione (Build number): è il numero di rilascio dell’eseguibile principali KngMain.exe
Piattaforma Database: indica se l’archivio è gestito in formato Access o SQL
Rilascio Database (Numero)
Percorso Database (Comune, società, validazione)
Nome Utente
Percorso Installazione Server: Individua il percorso indicato nel PathServer del *96.ini se
presente.
7. Gestione LockServer: Se Attiva verranno visualizzati i punti dal 9 in poi.
o Non Attivata
o Attivata
8. Semafori di rete Gestiti Tramite:
o Ga1Lna
o LockServer
9. Nome del Server: Nome o Indirizzo IP del Server dove è stato configurato il
KngLockServer (il valore viene prelevato dalla ConnectionLock).
10. Numero Porta: Numero della Porta prelevata dalla ConnectionLock
11. Intervallo di TimeOut: Valore di TimeOut prelevato dalla ConnectionLock
12. Verifica Utente in Gruppo Administrators:
o Attivato se nel *96.ini - VerificaUtente = 1
o Non Attivato se nel *96.ini - VerificaUtente = 0
13. Aggiorna Componenti da Lockserver:
o Attivato se nel *96.ini - AggiornaDaLockServer = 1
o Non Attivato se nel *96.ini - AggiornaDaLockServer = 0
14. Visualizza Messaggio di Configurazione:
o Si se nel *96.ini - NonVisualizzareMSG = 1
o No se nel *96.ini - NonVisualizzareMSG = 0
2° Griglia: Componenti installati - Tutte i componenti visualizzati nella seconda griglia
vengono confrontati (nel caso di rete) con i componenti condivisi sul server: se correttamente
aggiornati appaiono di colore nero, in caso contrario vengono evidenziati in:
•
•
Colore rosso grassetto: significa che la versione del componente installata sul pc è più
vecchia in confronto a quella esistente sul pc server, oppure non sono installati
Colore blu grassetto: significa che la versione del componente installata sul pc è più
recente in confronto a quella esistente sul pc server
Questo modo di operare semplifica notevolmente il lavoro di riconoscimento dei componenti
obsoleti, rispetto agli ultimi rilasci, e soprattutto il lavoro dell'assistenza che ha così a
disposizione la proiezione completa, su un'unica schermata, della situazione di tutti i
componenti installati sul computer.
Particolare rilievo assume il flag "Aggiornamento automatico componenti" posto alla base
della maschera: la sua attivazione permette di effettuare, in modo completamente automatico,
l'aggiornamento dei componenti effettuando una ricerca degli stessi in base al percorso definito
all'interno del file denominato "Config.dat" [ = flag AutoUpdateVersion" ]
CONFIGURAZIONE: Installazione e struttura del sistema - 67
4 AGGIORNAMENTO
4.1 Le Specifiche dell’aggiornamento
Nella fase di aggiornamento del programma devono essere considerati 3 aspetti diversi, nel
seguito descritti:
Aggiornamento Componenti
Aggiornamento Database
Aggiornamento Reports
– [KngMain, .dll, .ocx, ecc.]
– [StdCom.mdb]
– [RptKng]
Il metodo attraverso il quale applicare l’aggiornamento può essere scelto dall’utente: patch,
web update, …. Nel seguito non andremo a dettagliare le caratteristiche delle diverse modalità
di aggiornamento, in quanto le stesse vengono descritte in specifici documenti rilasciati ad ogni
nuova versione, ma ci concentreremo sulle caratteristiche principali degli aspetti sopra elencati.
Ricordiamo che, prima di qualsiasi aggiornamento, è necessario provvedere al salvataggio di
eventuali sottocartelle presenti e contenenti dati particolari quali:
-
Gli archivi e la licenza (sempre nel caso di installazioni monoutente)
Eventuali cartelle di Rpt personalizzati, eventualmente posizionati in locale
La cartella Nota, contenete le note integrative modificate
La cartella DOCS (se si vuole conservare un’archivio elettronico dei documenti inviati per
fax e/o e-mail)
In generale, qualsiasi altra cartella, gestita automaticamente dalla procedura o
manualmente dall’utente, nella quale siano salvati documenti o archivi non standard
Inoltre, nel caso in cui l’utente provenga da versioni obsolete, è consigliabile contattare il
Centro assistenza per richiedere la procedura più consona all’aggiornamento .
Quindi, se si è già installata una versione precedente (da aggiornare), prima di qualsiasi
operazione di aggiornamento, procedere al SALVATAGGIO DEGLI ARCHIVI SU SUPPORTO
MAGNETICO ESTERNO: la responsabilità della perdita dei file di archivio è a carico dell’utente.
68 – Manuale Tecnico
4.1.1 Aggiornamento Reports
Ad ogni aggiornamento possono essere associati dei nuovi file rpt: applicando le nuove
versioni, questi file saranno automaticamente copiati (sovrascritti ai precedenti) nelle cartelle
di gestione dei report.
Solo nel caso in cui, in un installazione rete, un utente decida di gestire i report in locale (su uno
o su tutti i pc) dovrà copiare a mano i file aggiornati nella relativa cartella su client. Infatti, in
questa casistica, il programma di aggiornamento (a meno che non venga eseguito in modalità
client sul pc in questione) non può rilevare il percorso modificato con il meccanismo del
config.ini
Va sempre posta particolare attenzione a non sovra scrivere e/o cancellare la cartella con i
report personalizzati (solitamente sotto la RptKng), in quanto andrebbero persi.
4.1.2 Aggiornamento Componenti
Sul singolo Client, è possibile procedere con l’aggiornamento dei componenti direttamente
applicando la patch di aggiornamento oppure installando a nuova versione da CD Rom. Nel
caso di rete, è possibile utilizzare dei metodi di confronto e aggiornamento automatici per
distribuire i file aggiornati6, utilizzando una delle tre diverse metodologie a disposizione
Aggiornamento componenti tramite LOCK SERVER (scelta consigliata):
Applicato l’aggiornamento sul server, è necessario arrestare e riavviare la procedura Lock
server : successivamente, al primo accesso da parte del client, lo stesso rileva la presenza di
file aggiornati, proponendone il prelievo tramite la funzione di ‘Aggiornamento componenti’ (la
maschera è la stessa vista nel paragrafo “Config.ini e Kng.exe”). Questa metodologia, come per
le altre due di seguito trattate, esegue il confronto, lo scarico e la registrazione del nuovo
componente sul pc client: a differenza delle altre, però, risulta essere la metodologia di
confronto più veloce. (ved. maggiori dettagli nel paragrafo “Gestione Aggiornamento
componenti” inserito nella sezione dedicata al Lock server)
[5 Aggiornamento Componenti attivo su procedura LockServer]
[[Aggiornamenti] Aggiornadalockserver =1 presente nel file *96.ini del client]
[Consiglio: copiando il file Config.ini aggiornato nella cartella “Kng_serv\server\APP” se ne ottiene
l’aggiornamento automatico su tutti i client]
6
- In tutti i casi, la cartella di installazione server deve essere condivisa
CONFIGURAZIONE: Installazione e struttura del sistema - 69
Aggiornamento componenti tramite CONFIG.INI7:
Nel caso in cui non sia attiva la gestione degli aggiornamenti tramite lock server, oppure nel
caso la stessa non vada a buon fine, il confronto dei componenti può essere eseguito tramite il
file CONFIG.INI . Applicato l’aggiornamento sul server e accedendo al programma dal client, è
possibile prelevare i nuovi componenti utilizzando le funzioni di ‘Aggiornamento componenti’
(ved. “Config.ini e Kng.exe”); questo meccanismo consente di procedere anche all’applicazione
dell’aggiornamento sul singolo Client e di riportare i file aggiornati sul server, per poi essere da
qui distribuiti (ved. “Config.ini e Kng.exe: Utility Client - Server”).
[[Aggiornamenti] Aggiornadalockserver =0 presente nel file *96.ini del client]
[[Archivi]PathSer ver presente nel file *96.ini del client]
Aggiornamento componenti tramite CONFIG.DAT8:
Nel caso in cui siano disattivati anche i meccanismi del Config.ini (in quanto manca la pathserver nel
file *96.ini) sarà possibile utilizzare il confronto effettuato dal CONFIG.DAT , che grazie alle
funzioni di "Sincronizzazione dei Componenti Installati" esegue un controllo sui file di
programma più recenti presenti sul server, e propone l’aggiornamento del client con il seguente
messaggio (per ogni nuovo componente rilevato):
[Nel file Config.dat ci deve essere la riga AutoUpdateVersion=-1 per attivare i controlli]
7
- Il meccanismo di confronto dei componenti tramite il config.ini esegue il confronto solo per i componenti elencati
nello stesso file: eventuali nuovi componenti installati, ma non presenti in elenco, non vengono considerati
dall’aggiornamento.
8
- Anche per il config.dat vale lo stesso discorso del config.ini: vengono considerati solo i file presenti in elenco.
70 – Manuale Tecnico
4.1.3 Aggiornamento Database
In seguito all'installazione delle nuove release del programma vengono attivati degli
automatismi in grado di aggiornare i databases precedentemente creati dall’utente,
preservando dati e strutture personalizzate (U_…) ed adeguando la struttura dell’archivio ai
nuovi standard richiesti (nuovi campi, tabelle, ecc…).
L’aggiornamento delle strutture dei database delle società e del Comune viene gestito dal
componente KngDBUpdate, sempre aggiornato con la versione che si sta installando. Inoltre,
l’aggiornamento dei dati contenuti nel database Comune viene effettuata grazie al file
StdCom.mdb, che permette di aggiornare il contenuto delle tabelle standard (non modificabili
da parte dell’utente).
E’ importante sottolineare alcuni aspetti e accorgimenti legati a questo processo:
-
In caso di rete, solo un utente alla volta potrà accedere al database della società per
apportare le necessarie modifiche per l’aggiornamento;
-
la procedura non gestisce autonomamente un backup degli archivi: prima di procedere con
l’aggiornamento, sarà opportuno effettuare sempre un salvataggio .
-
al termine dell'aggiornamento viene creato un file di LOG con tutte le operazioni effettuate
dall’aggiornamento. Questo file ha nome uguale al database della società con l’estensione
LOG. Il file di log può risultare molto importante al fine di verificare che tutte le operazioni di
aggiornamento siano andate a buon fine
KNGDBUPDATE:
Caricato un aggiornamento, avviato il programma ed effettuato lo scarico dei componenti, verrà
richiesto (se necessario, non è detto che tutti gli aggiornamenti richiedano la modifica di
struttura del database) il lancio automatico dell’aggiornamento della base dati alla nuova
struttura:
CONFIGURAZIONE: Installazione e struttura del sistema - 71
L’aggiornamento viene effettuato per il database Comune e per ogni singola società gestita,
ogni volta che la stessa viene richiamata dal Menù Cambia società/Data. Rispondendo Sì
partirà l’operazione di aggiornamento; si visualizzerà una maschera simile alla seguente:
All’avvio dell’aggiornamento archivi, il primo archivio processato è il Comune (se previsto
dallo specifico aggiornamento) quindi gli archivi della società richiamata. Nella prima parte
viene presentata una lista delle tabelle del database in aggiornamento che verranno processate
(nell’esempio il Comune); in questa fase, sarà possibile anche visualizzare messaggi di errore
come il seguente, che attesta, nell’esempio specifico, che esistono tabelle già aggiornate:
Nella seconda parte vengono evidenziate le query di aggiornamento utili a revisionare
correttamente le tabelle del database in esame. Se l’aggiornamento non riuscirà ad essere
portato a termine, verrà visualizzato un messaggio e l’applicativo non potrà continuare
l’esecuzione sulla società in esame.
Alla fine dell’operazione, viene eseguito anche l’UPDATECOMUNE.
Altre KngDBUpd***.dll
Considerando che la procedura ha una struttura modulare e si compone di diverse .dll, ognuna
delle quali assolve a specifiche funzioni, è stato creato un meccanismo di aggiornamento che
prevede la creazione, ed il rilascio, nel tempo, di componenti di update specifici per particolari
componenti. Così, a seconda della natura dell’aggiornamento, lo stesso può essere eseguito
dalla KngDBUpdate oppure da altri componenti legati singolarmente ad altri componenti, quali
ad esempio:
-
KngDBUpdProf321 esegue gli aggiornamenti necessarie richiesti dal componente
KngProf312
KngDBUpdAssist esegue gli aggiornamenti necessarie richiesti dal componente
KngAssist
Ecc…
Ogni aggiornamento di database viene registrato in un’apposita tabella – Version – all’interno
del database stesso: in questa tabella viene creato un record per ogni .dll che ha apportato
modifiche al db, riportando un numero di aggiornamento che, in caso di necessità, può essere
verificato dall’utente dalla funzione Configurazione Applicazione.
72 – Manuale Tecnico
Per concludere, è importante ricordare che i componenti del programma devono essere
registrati secondo un ordine gerarchico: in questo caso, la KngDBUpdate va registrata prima di
tutti gli altri KngDBUpd* (questi ultimi non necessariamente devono seguire una gerarchia).
Stdcom e UPDATECOMUNE
Per ottenere un aggiornamento corretto dei Database è necessario che il file StdCom.mdb
nuovo (contenuto nel rilasciato dell’aggiornamento) venga sempre copiato nella directory degli
archivi access [°].
Di solito, la procedura di aggiornamento provvede in autonomia a copiare tale file nel percorso
corretto, a meno che non Vi siano condizioni particolari (es. spostamento cartella archivi di rete
dalla posizione standard, creazione di più cartelle archivi, ecc…). In generale, è necessario
verificare sempre che il file StdCom.mdb aggiornato venga copiato nella giusta cartella.
Questa operazione permette di effettuare l’aggiornamento dei dati contenuti nelle tabelle
standard del comune; questa operazione può anche essere effettuata alla fine
dell’aggiornamento archivi da KngDbUpdate (se previsto). Nel caso in cui si voglia procedere
ad un aggiornamento manuale dei dati contenuti in questo file (perché espressamente richiesto
dalle specifiche dell’aggiornamento o perché si voglia effettuare un allineamento) sarà possibile
utilizzare la funzione manuale UPDATECOMUNE secondo le seguenti modalità:
Dal menù Avvio – Esegui digitare il comando <percorso_installazione>\KngMain.exe
/UPDATECOMUNE:
cliccando su Ok partirà l’operazione di aggiornamento, che porterà alla visualizzazione delle
form precedentemente evidenziate.
°
Anche se si utilizzano archivi in formato SQL, è fondamentale aggiornare sempre il file StdCom e verificare che il
file aggiornato si trovi nella cartella indicata nel file *96.ini come Percorso Archivi Access (es:
path330=percorso_archivi_access).
CONFIGURAZIONE: Installazione e struttura del sistema - 73
UPDATEBANCHE
La tabella Banche del database Comune contiene la lista completa di tutte le banche italiane
con i relativi codici ABI e CAB. Questa tabella rappresenta un’utilissima banca dati per l’utente,
e può essere periodicamente aggiornata; in questo caso, la procedura di KngDBUpdate
visualizza il seguente messaggio (solitamente al termine dell’aggiornamento del database
Comune):
L’operazione di aggiornamento della banca dati è opzionale (in quanto potrebbe richiedere un
certo lasso di tempo, normalmente stimato in 10/15 minuti): cliccando sul pulsante Sì partirà la
routin di aggiornamento, che allineerà i dati contenuti nella Tabella Banche del Comune con
quelli della medesima tabella del file STDCOM aggiornato:
Saranno escluse dalla fase di aggiornamento le banche già definite come banche clienti e/o
fornitori, in quanto i relativi dati vengono memorizzati in apposite tabelle dei DB ana; questi dati,
per essere aggiornati, richiederanno un intervento manuale.
Nel caso in cui l’utente abbia risposto di No all’operazione di aggiornamento della tabella
banche, è possibile eseguire l’operazione in un secondo momento, operando da Start >Esegui e digitando l’istruzione C:\KNG\KngMain.exe /UPDATEBANCHE (esattamente come
per l’UPDATECOMUNE). Cliccando su Ok partirà, come evidenziato in precedenza,
l’operazione di allineamento dei dati contenuti nella tabella Banche del Comune con quelli della
medesima tabella del file STDCOM aggiornato.
74 – Manuale Tecnico
5 FINESTRE DI DIALOGO E TOOBAR
5.1 MASCHERA PRINCIPALE: Caratteristiche
Nella parte bassa della form principale della procedura sono accessibili le seguenti informazioni relative
alla configurazione dell’applicativo
Cliccando con il mouse sulle diverse aree della barra inferiore degli strumenti, appaiono le informazioni:
Per controllare il tipo di gestione delle lock attivato.
Per controllare il percorso archivi, e il tipo di database in uso (Access
o SQL)
CONFIGURAZIONE: Installazione e struttura del sistema - 75
Cliccando sulla riga corrispondente ad un database, verrò automaticamente il database stesso
(con Access oppure con SQL).
Nota: al fine di salvaguardare l’integrità degli archivi, l’accesso diretto ai database è attivo
solamente se l’utente è ADMIN; tutti gli altri utenti/utilizzatori non sono abilitati all’accesso
diretto del database.
La Voce Visualizza Dettaglio Tabelle Collegate, permette di visualizzare il percorso dei
database collegati alla società (tipologie conti e tabelle): cliccando su questa riga apparirà il
dettaglio dei collegamenti:
Nel caso in cui dovessero apparire delle righe con scritto ERR sarà necessario procedere con
l’esecuzione del refresh delle tabelle collegate.
Per controllare direttamente la stampante impostata
L’ultima parte della barra consente di controllare
l’avanzamento delle operazioni i esecuzione (per quelle abilitate alla progress bar).
Per controllare l’ultime operazioni effettuare, o in fase di esecuzione
Con un click viene visualizzato lo storico delle operazioni eseguite in
76 – Manuale Tecnico
sequenza dal singolo utente, dal momento dell’avvio del programma.
Vengono direttamente visualizzate le ultime 20 operazioni, con la possibilità
di consultare anche le precedenti :
Cliccando sulla prima riga, si visualizza l’elenco completo in una apposita
form (dimensionabile dall’utente): da qui, è possibile salvare in un file di log il
contenuto della maschera, cliccando su Salva.Log : .
Tale file sarà generato nella cartella degli archivi Access e avrà il nome
“ElencoOper.Log”. Ovviamente se presente, verrà rinominato con l’aggiunta
della data e ora corrente.
Cliccando nella parte alta della barra dell’applicativo sull’icona dell’Utente, verrà aperta la
maschera per il Cambio Utente.
Nota: questa funzione si attiva solamente nel caso in cui nel database siano presenti almeno
due utenti.
CONFIGURAZIONE: Installazione e struttura del sistema - 77
5.2 TOOLBAR
La Toolbar, termine con il quale si definisce la barra sottostante il Menu, è composta da una
serie di bottoni, detti di scelta rapida, che consentono di accedere rapidamente alle funzionalità
più utilizzate della Procedura. Cliccando con il pulsante destro del mouse sulla toolbar,
appare il seguente menù di scelta rapida che consente l’accesso a particolari funzioni di
gestione del menù e delle funzioni, quali:
Selezionando Toolbar Principale o Info Utente è possibile attivare/disattivare, rispettivamente,
la visualizzazione della barra dei bottoni e delle informazioni dell’utente attivo; nel caso in cui
l’utente abbia creato una nuova tooolbar, la stessa sarà automaticamente resa disponibile a
Menù.
Selezionando la voce Icone Grandi, le icone saranno visualizzate con una dimensione
maggiore.
Le altre funzioni consentono di effettuare la personalizzazione dei Menù, della toolbar stessa e
delle funzioni disponibili: in particolare, l’inserimento di nuovi bottoni nella toolbar avviene
utilizzando sia Gestione Toolbar, sia Personalizza:
Da Gestione Toolbar assegnare un’icona alla funzione e digitare eventualmente un
suggerimento. Questo comparirà ogni volta che il puntatore del mouse passerà sull’icona.
Selezionare, in Personalizza…, la sola icona e trascinarla lungo la toolbar fino al punto
desiderato; se si trascina una funzione priva di icona, nella toolbar si inserisce direttamente la
descrizione della funzione.
Sempre con Personalizza… è possibile eliminare bottoni che non interessano: selezionare
dalla toolbar il pulsante da eliminare e trascinarlo fuori dalla stessa.
78 – Manuale Tecnico
5.2.1
Funzione ‘Personalizza’
Per aggiungere funzioni nuove al menù: oltre ai bottoni già previsti ed inseriti dal programma, è
possibile attivarne ulteriori per il lancio di altre funzioni; modifiche che riguardano il singolo
utente che li avrà personalizzati. Al lancio della funzione, viene visualizzato l’elenco delle
Barre degli Strumenti presenti: quelle attive sono contrassegnate da un flag. E’ possibile creare
nuove Barre con Nuova, Rinominare ed eliminare quelle esistenti, reimpostare le impostazioni
originali.
Nella cartella Comandi sono riportate tutte le funzioni disponibili nella procedura, raggruppate
per categorie, oltre alle utilità Spazio e Separatore comprese nella categoria Servizi.
Per aggiungere una nuova voce al Menù o alla Toolbar, dopo aver selezionato la funzione
voluta, trascinarla con il tasto sinistro del mouse lungo la tendina che si apre fino al posto in cui
si è deciso di inserirla; una volta raggiunta l’ubicazione desiderata, si può rilasciare il tasto.
Per spostare o cancellare delle funzioni, occorre sempre selezionare ‘Personalizza…’ e
trascinare la funzione fino alla nuova ubicazione (per spostarla) o fuori dal menu (per
cancellarla).
Per inserire un Separatore, evidenziato con la selezione della categoria Servizi, trascinarlo fino
al luogo di destinazione. Non deve preoccupare il fatto che uno spazio bianco continui ad
essere presente durante l’operazione: scompare appena la personalizzazione si chiude. Stesso
procedimento si deve seguire per inserire uno Spazio (in questo caso non deve preoccupare la
presenza di uno spazio doppio durante l’operazione). Per rimuovere un separatore o uno
spazio si deve agire come per le funzioni.
CONFIGURAZIONE: Installazione e struttura del sistema - 79
5.2.2
Funzione ‘Gestione Toolbar’
La voce Gestione Toolbar richiama una funzione che permette sia di cambiare od assegnare
le icone, sia aggiungere nuovi sottomenù ai menù esistenti.
Per cambiare o assegnare un’icona occorre posizionarsi sulla funzione desiderata e scegliere la
nuova icona tra quelle disponibili raccolte sulla sinistra. Selezionata la funzione nella parte
destra della form, cliccando con il tasto sinistro del mouse sull’icona, la stessa sarà
automaticamente associata alla funzione.
Per inserire un nuovo sottomenù, dopo aver selezionato Gestione Toolbar, portarsi alla fine
dell'elenco della griglia, dove compare una riga grigia, e digitare il nome del proprio sottomenù
(si possono anche cancellare o modificare le scelte già inserite). Nel momento in cui si chiude il
modulo, il nuovo sottomenù sarà disponibile e richiamabile dalla funzione Personalizza….
5.2.3 Funzione ‘Ripristino Menù Originale’
La voce Ripristino menù originale consente di riportare lo stato della toolbar dell’utente alla
configurazione originale, secondo il livello assegnato all’utente stesso.
Eseguendo questa funzione, tutte le personalizzazioni eseguite ai Menù ad alla toolbar
andranno perse.
La funzione può risultare molto utile per aggiornare il Menù a seguito dell’installazione di una
versione aggiornata del software.
80 – Manuale Tecnico
5.2.4 Funzione ‘Allineamento Menù Standard’
La funzione permette l’allineamento del menù personalizzato dall’utente con quello Standard
fornito ad ogni rilascio.
Lo scopo della funzione è quello di preservare le personalizzazioni che l’utente stesso ha
apportato al suo menù, relative all’aggiunta di eventuali funzioni non standard: è il caso
dell’aggiunta di un voce che richiama un report, un programma esterno, ecc…
Ne consegue che, se la personalizzazione dell’utente riguarda lo spostamento di alcune voci
del menù standard, da un gruppo (es. contabilità) ad un altro (es. Bilancio CEE), tale
personalizzazione sarà persa, in quanto ne verrà ripristinata la posizione originale.
Oltre alle funzioni vengono salvati anche i sottomenù (che l’utente ha personalizzato nella
Gestione Toolbar) con relativa icona. In ogni caso le voci (funzioni e sottomenù)
personalizzate, che risultano duplicate nello stesso sottomenù, vengono scartate.
Per eseguire la funzione, posizionarsi sulla Toolbar - cliccare con il tasto destro del mouse verrà visualizzata la voce Allinea con Menù Standard dal menù di scelta rapida. Procedendo
all’allineamento col Menù Standard, sarà richiesta un messaggio di conferma:
L’allineamento Menù standard esegue i seguenti passaggi:
1. Azzeramento del Menù
2. Inserimento del Menù Standard prelevato dalla tabella BaseMenu del Comune
3. Prelievo dal Menù dell’utente (tabella UserEnvironment del Database xxxxxana) delle funzioni
secondo i criteri precedentemente descritti
4. Aggiunta di tali funzioni al Menù Standard nella posizione in cui queste si trovano nel Menù Utente
5. Aggiornamento a Video del Menù appena costruito
6. Salvataggio del Menù per l’utente in uso, in sostituzione del precedente (tabella UserEnvironment del
Database xxxxxana)
CONFIGURAZIONE: Installazione e struttura del sistema - 81
5.2.5 Metodi di salvataggio del Menù personalizzato
La toolbar può quindi essere personalizzata per utente: il risultato delle impostazioni effettuate
può essere tecnicamente gestito dal sistema in due modalità, in base alle impostazioni dei
seguenti campi presenti nella tabella ParamComune del database Comune.
Ì
Salvataggio “Savebar” Attiva:
o
o
ParamComune.NewLoadBar = -1
ParamComune.DisattivaSaveBar = 0
Con questa impostazione, il menù dell’utente viene caricato solamente al primo accesso (e
successivamente le volte che si fa un’eventuale modifica), quindi viene salvato su file nella
cartella “Savebar” presente nella directory temporanea di ogni utente (ved. Rif. Sezione
[Archivi]: cartelle temporanee per utente ) . Al successivo accesso nel sistema, il menù
verrà caricato da questo file, in modo più rapido.
Ì
Salvataggio “Savebar” Disattivata:
o
o
ParamComune.NewLoadBar = 0
ParamComune.DisattivaSaveBar = -1
Con questa impostazione, il menu viene caricato dal database della società *ana (tabella
Userenviroment) ad ogni accesso nel sistema. Questa metodologia è meno veloce (in
termini di tempi di accesso) rispetto alla precedente, tuttavia può essere adottata in alcune
casistiche particolari (esempio, nei casi di alterata visualizzazione dei colori delle icone in
termina server).
82 – Manuale Tecnico
6 BASE DATI (cenni) E TABELLA FUNZIONI
Nei seguenti schemi sono elencate le tabelle principali dei database gestiti.
6.1 Tabelle da evidenziare nel COMUNE
E’ il Database comune a tutte le società, contenete le tabelle di base non modificabili, le tabelle
comuni (es. Utenti, ecc..) e la lista delle società.
Nome Tabella
Descrizione
770Ra
Codice per percipiente
Banche
Lista banche d’Italia
BaseMenu
Codice che serve per il ripristino del menù originale
Collcron
Collegamenti per il registro cronologico nella versione Studio
EleForm
Elenco delle form che possono gestire i controlli stabiliti nella gestione utente
Esperienze
Riporta i dati più frequenti che il cliente ha utilizzato
Iva11Q*
Codici Iva utilizzati per la compilazione dei moduli Iva
ListeVis
Contiene i collegamenti tra il numero della lista e la relativa tabella
Livelli
Livelli utilizzati nella Personalizzazione On-fly per individuare la natura del campo
LstSoc
Per creazione società
LstTpl
Lista delle tipologie
MenageSospesi
Lista delle anagrafiche da sospendere
ModelRag
Sono i campi std che la procedura usa nell’evasione del documento successivo
Pagamenti
Tipi di pagamento standard gestiti dalla procedura
TabRifAnnulli
Sono i legami tra le tabelle per eliminare un record.
TabRifSospesi
Select SQl per il controllo delle anagrafiche
Tipospese
Definizione dei tipi di spesa
DefMskCom
Campi standard e personalizzati utilizzati per gestire le videate delle tabelle de dei
parametri della procedura
DefMskPrn
Campi standard presenti nelle maschere per l’inserimento dati nelle stampe
(per le stampe personalizzate gli corrisponde la DefMskFil nell’*msk)
FiltriTest
Collegamento ai file di stampa (Codice – Nome Rpt – Nome funzione)
PrnCode
Codice SQL per la gestione delle stampe
(per le stampe personalizzate gli corrisponde la FiltriCode nell’*ana)
Userlist
Lista degli utenti e delle società nel quale hanno avuto l’accesso nel programma, con
la ultima data di accesso/elaborazione
Lista utenti con accesso al sistema
Varmod
Lista delle funzioni che troviamo dentro la personalizzazione dei moduli di stampa
VoBilRic
Voci di riclassificazione per ciascun tipo di riclassificazione di bilancio
UserSoc
CONFIGURAZIONE: Installazione e struttura del sistema - 83
6.1.1 Gestione caratteristiche delle società (paragrafo tecnico)
Nella tabella LSTSOC sono presenti anche le principali caratteristiche della società: si tratta di
valori che vengono aggiornati sia nel database della società (*ANA) che nel Comune al variare
dei dati della società (da funzioni come la Variazione società, Creazione Società e
Collegamento società da database esistente ), riportate nel comune al fine di velocizzarne il
reperimento da diverse parti del programma.
Evidenziamo i seguenti campi :
Ì
Ì
Ì
Ì
Ì
Stato: della società (0 attiva , 1 sospesa )
Tipocont: tipo della contabilità (O = ordinaria, S = semplificata, R = Professionisti
semplificata, P = professionisti ordinaria)
Codfis: codice fiscale della società
Colldr: tipo di collegamento alle dichiarazioni (i primi tre caratteri identificano il tipo di Unico
mentre il quarto carattere indica il quadro)
Tipo liquidazione: indica il tipo di liquidazione per l’anno di elaborazione (campo
valorizzato nella versione studio, da funzionalità apposite di monitoraggio dello stato di
avanzamento dei lavori)
6.2 Tabelle da evidenziare nell’ANA
E’ il Database contenete i dati aziendali della Società: il nome completo è formato da
xxxxxANA, dove xxxxx rappresenta il codice società assegnato durante la sua creazione.
Tipologia
Anagrafica
clienti
Tabelle
Clienti
CliFatt1
CliFatt2
CliFatt3
Contenuto tabelle
Contiene anagrafica cliente
Dati specifici dei clienti per società (cod. Pag, ecc)
Legami con la contabilità
Legami con listino clienti ed agente
Anagrafica
fornitori
Fornito
Forfatt1
ForFatt2
ForFatt3
Contiene anagrafica fornitore
Dati specifici dei clienti per società (cod. Pag, ecc)
Legami con la contabilità
Legami con listino fornitore ed agente
Anagrafica
Articoli
Articoli
ArtConti
ArtAgg
ArtAggLbl
ArtUM
ArtVal
Contiene anagrafica Articoli
Legami con la contabilità
Elenco codici aggiuntivi degli Articoli
Riferimenti alle etichette associate ai codici aggiuntivi
Tabella per la conversione delle unità di misura
Tabella contente la categoria merceologica, codice valuta e i decimali
aggiuntivi.
Piano dei
conti e
Bilancio
CEE
Contigen
CollegPdc
LgBilRic
StBilRic
TabTpBilRic
Contiene anagrafica Conti
Legami tra Piano dei conti e le voci riclassificazione (con Mode_ attivo)
Legami tra Piano dei conti e le voci riclassificazione (senza Mode_ attivo)
Importi di ciascuna voce riclassificata (storici)
Tabella che definisci i tipi di riclassificazione
Gestione
TabLis
Contiene le informazioni di testata del listino
84 – Manuale Tecnico
Listini
BolFatSpese
ProBolle
Contiene i dettagli del listino
Tabella contenente i dati del listino cliente
Tabella contenente i dati del listino fornitore
Contiene i dati di testata delle Bolle
Contiene i dati di dettalio delle bolle (anche fatture, bollefatture e fatture
accompagnatorie)
Contiene le spese di bolle /fatt/bollefatture/fatt accompagnatorie
Tabella che contiene tipo e protocollo della bolla
Fatture
FatTest
Contiene i dati di testata delle fatture
Movimenti
Contabili
MovContDet
MovContTest
MovContIva
GiornaliIva
Contiene i dati di dettaglio delle registrazioni di Prima Nota
Contiene i dati di testata delle registrazioni di Prima Nota
Contiene i dati relativi all’Iva delle registrazioni Contabili
Contiene i dati relativi delle registrazioni di contabilità analitica (centri di
costo e commesse).
Contiene i protocolli e i tipi di giornale
Movimenti
Magazzino
MovmagDet
MovMagtest
SaldiMag
Contiene i dati di dettaglio dei movimenti di magazzino
Contiene i dati di testata dei movimenti di magazzino
Contiene i dati relativi alla valorizzazione dei saldi di magazzino.
Liste
List
ListOrder
ListUser
Elenco liste utente e con funzioni > 9000
Ordinamento nelle liste gestite
Coordinate a video della lista per utente (posizione sullo schermo)
Società
Società
Ddt
Listino
ListCli
ListForn
BolleTest
BolFatDet
MovContAna
Tabella che definisce l’anagrafica generale della società.
6.3 Tabelle da Evidenziare nell’MSK
e’ il Database contenete i dati relativi ai layout delle personalizzazioni realizzate sulla singola
Società: il nome completo è formato da xxxxxMSK, dove xxxxx rappresenta il codice società
assegnato durante la sua creazione nella procedura.
Nome Tabella
defMskArt
defMskCli
defMskFil
defMskFor
defMskGen
TmpDefMsk
Version
Descrizione
Contiene le personalizzazioni relativa alla maschera Articoli
Contiene le personalizzazioni relativa alla maschera Anagrafica Clienti
Contiene le personalizzazioni relativa ai filtri
Contiene le personalizzazioni relativa alla maschera Anagrafica Fornitori
Contiene tutte le personalizzazioni delle proprietà dei campi di una maschera
Tabella temporanea delle personalizzazioni
Contiene la versione di aggiornamento del programma
CONFIGURAZIONE: Installazione e struttura del sistema - 85
6.4 Gestione delle Funzioni
Per accedere all’elenco delle funzioni, memorizzate nella omonima tabella del database
Comune, posizionarsi sulla toolbar della procedura e cliccare con il pulsante destro del
mouse: appare il seguente menù di scelta rapida, che include la voce:
Da qui è possibile sia consultare i dati relativi alle funzioni attive, sia inserire nuove funzioni.
Ogni funzione è individuabile da un ID (campo chiave della tabella Funzioni del Comune) che
ne identifica il gruppo di appartenenza: sono a disposizione dell’utente appositi range non
occupati dalle funzioni standard:
1
1999
Funzioni standard
2000
2999
Funzioni Utente
Kngcust – personalizzazioni – funzioni esterne ..
3000
3999
Viste Utente
creati con Kng query Builder
4000
8999
Funzioni standard
9000
9999
Report Utente
creati con Kng Report Wizard
La funzione consente quindi l’inserimento e la variazione delle funzioni della Procedura:
premesso che le funzioni già definite e presenti nel programma non devono essere
assolutamente modificate, affinché si abbia il corretto funzionamento della Procedura, di
seguito si espone la gestione prendendo come esempio funzioni esistenti al solo scopo
esemplificativo. Data la complessità degli argomenti che si vanno a toccare, l’accesso è
consentito al solo Amministratore del sistema (cioè l’installatore qualificato).
Come si nota, nella griglia sono elencate, insieme al numero di ID che le contraddistingue, le
funzioni esistenti nella Procedura; la numerazione delle funzioni rispetta la suddivisione tra
funzioni utente e standard.
In ordine, a partire dalla colonna Pulsante, si ha una serie di informazioni relative a ciascuna
funzione:
•
Pulsante: indica se la funzione è fornita di pulsante di scelta rapida. Nel caso di inserimento
di nuove funzioni da parte dell'utente, la procedura provvede automaticamente a renderle
disponibili nell'elenco delle funzioni presenti nella procedura.
86 – Manuale Tecnico
•
•
•
•
Livello: si riferisce al livello Utente; ogni funzione è accessibile solo all’utente il cui livello di
abilitazione è uguale o superiore a quello qui evidenziato.
Tipo Contabilità: consente di riferire la funzione ad un tipo di contabilità specifica tra
Ordinaria, Semplificata, Professionisti Ordinaria e Professionisti Semplificata e Nessuno
(nel caso si volesse includerle tutte). Sempre Disattivo è l’opzione da scegliere per le nuove
funzioni che sono ancora da implementare.
Controllo: si riferisce al controllo che la procedura esegue in relazione a parametri della
società.Esclusivo. Si riferisce al tipo di accesso consentito per la singola funzione. Nel
caso si scegliesse Per Procedura, solo un utente alla volta avrebbe l’accesso alla funzione
indipendentemente dalla Società attiva in quel momento. L’opzione Per Società, invece, si
consente l’accesso alla funzione ad un utente alla volta nell’ambito della sola Società attiva.
Risorse: con l’ausilio del tasto funzione F5, si accede al Menù Locks attraverso il quale si
definiscono i gradi di esclusività di ciascuna funzione.
Per spiegarne l’utilizzo, procediamo con un esempio: prendiamo il caso della Chiusura Ordini
Fornitori. Come si può vedere dalla maschera che si visualizza in corrispondenza di detta funzione,
oltre ai flag ‘Use’ associati agli archivi Società e Ordini Fornitori, si abilita il flag ‘Esclusivo’: questo
vuol dire che una volta lanciata, la funzione opera innanzitutto grazie agli archivi identificati dallo
stato di ‘Use’, ma in modo particolare gli Ordini Fornitori hanno la condizione di esclusività ossia
detti archivi non possono essere gestiti da altri utenti se non da quello che sta operando la
chiusura ordini.
Le altre colonne presenti sulla griglia sono:
•
•
•
Security Module: informazioni sui moduli di security.
Note: possibilità di inserire note di testo a formato libero riguardante la singola funzionalità.
Collegamento: prevede la possibilità di collegarsi ad altri eseguibili. Facendo doppio clic
sul campo, si accede alla consueta videata in standard windows, che permette di
selezionare l’eseguibile voluto. Premendo il pulsante Apri, il programma inserisce
automaticamente, nel campo, il percorso.
CONFIGURAZIONE: Installazione e struttura del sistema - 87
6.4.1 COLLEGAMENTO AD APPLICATIVI, FILE E CARTELLE ESTERNI
Una potenzialità presente nel sistema prevede la possibilità di lanciare applicativi esterni
impostando parametri dipendenti dal contesto funzionale in cui vengono lanciati. È quindi
possibile collegare alla procedura qualsiasi applicativo Microsoft (Word, PowerPoint, Access,
ecc.) oppure qualsiasi altro programma costruito da terze parti (produttori diversi da Microsoft e
diversi dalla software house che ha creato il presente pacchetto).
Le operazioni da compiere riguardano l’inserimento dalla funzione Gestione Funzioni della
nuova "funzione" da eseguire, nell'elenco di quelle disponibili; l’inserimento può avvenire
direttamente posizionandosi sull’ultima riga e indicando:
•
•
•
ID: compreso tra il numero 2000 ed il numero 2999 (ID riservati alle funzioni utente)
Funzione il nome della funzione da richiamare
Collegamento: la sintassi per il collegamento all'applicativo, dove specificare:
o
o
Il percorso del file eseguibile (in base al formato scelto)
la directory in cui prelevare il documento o l’applicativo da richiamare
Effettuate queste operazioni, sarà possibile inserire a Menù il pulsante di scelta rapida, nella
toolbar, per l'avvio dell'applicativo. Possono essere inseriti anche comandi parametrici, legati ai
dati visualizzati sulla form, che permettono l’apertura di file e\o cartelle legate specificatamente
al dato caricato in maschera.
6.4.1.1 Apertura di un file esterno (esempio file Access)
Vogliamo ad esempio inserire il collegamento al database della Società: dopo aver lanciato la
funzione Gestione Funzioni posizioniamoci sull’ultima riga vuota e provvediamo ad inserire i
seguenti campi obbligatori:
•
•
•
ID = 2000
Funzione = EURODANA.MDB
Collegamento = specificare
o
o
il percorso dell’applicativo esterno (Access.exe) che si vuole collegare al
programma
la definizione della director per trovare il database specifico:
Nel nostro esempio andremo a indicare in questo campo:
"C:\Programmi\Microsoft
"C:\Kng\Archivi\EURODANA.MDB”
Office\Office\MSACCESS.EXE"
dove:
“C:\Programmi\Microsoft Office\Office\MSACCESS.EXE”
indica il percorso per il lancio di Access, ossia la direttrice in cui si trova l'eseguibile
Access.exe
88 – Manuale Tecnico
“C:\Kng\Archivi”
specifica la directory in cui si trova il Database.
N.B.: l'inserimento delle virgolette, come nell'esempio, fa sì che gli spazi tra due
successive parole non vengano considerati nel momento in cui si effettua la ricerca del
file nella cartella specificata.
Per poter aprire il database così collegato, dopo essere usciti dalla Gestione Funzioni, sulla
parte vuota dopo la toolbar cliccare con il tasto destro del mouse della maschera e selezionare
Personalizza…:
La "nuova funzione" è stata inserita all'interno della categoria Funzioni Utente nella cartella
Comandi:
CONFIGURAZIONE: Installazione e struttura del sistema - 89
Il pulsante denominato EURODANA.mdb può essere trascinato fuori dall'elenco e posizionato
in un qualsiasi punto della toolbar:
Cliccando sul pulsante EURODANA.mdb si realizza il collegamento con Access in maniera
integrata: si apre il database con tutte le tabelle utilizzate dalla procedura:
90 – Manuale Tecnico
6.4.1.2 Apertura di un file con passaggio di parametri (esempio file xls)
E’ possibile aprire uno specifico file collegato ad un dato codificato e salvato negli archivi. Ad
esempio, ipotizziamo di voler aprire un foglio Excel contenente note tecniche collegato al
campo Descrizione Articolo dell'Anagrafica Articoli: in questa ipotesi, sarà necessario inserire
dalla Gestione Funzioni la nuova "funzione" Excel con numero ID = 2001 (il numero è libero,
può essere scelto nel range delle funzioni utente):
Il programma, in automatico, ha inserito Excel nell'elenco delle funzioni esistenti. Lo scopo è
quello di collegare, ad ogni articolo di magazzino, un foglio di Excel che servirà a contenere le
caratteristiche tecniche dell'articolo. Proseguiamo quindi, con il collegamento all'applicativo
esterno e alla definizione del percorso per trovare il documento specifico.
Nel nostro esempio dobbiamo poter lanciare un foglio Excel denominato 'Pentium Pro 200 Mhz'
(che contiene le caratteristiche tecniche relative all'articolo identificato, nell'anagrafica articoli,
dal codice 'Pentium Pro 200 Mhz') salvato nella directory 'documenti'. Sulla riga 'Excel', in
corrispondenza della colonna 'Collegamento', sarà sufficiente scrivere:
"C:\Programmi\Microsoft Office\Office\Excel.exe"
"C:\documenti\%param(txt(1))% "
dove:
"C:\Programmi\Microsoft Office\Office\Excel.exe"
indica il percorso per il lancio di Excel, ossia la direttrice in cui si trova l'eseguibile Excel.exe
"C:\documenti\%param(txt(1))%"
parametri che verranno attualizzati dal programma e passati a Excel: specifica la directory in cui
si trova il foglio di Excel associato al campo specifico 'txt(1)' (nel nostro caso si tratta del campo
'Descrizione' inserito nella form 'Anagrafica Articoli').
L’istruzione %param(txt(1))% identifica il campo della maschera da cui si lancia l’applicativo (è
il nome tecnico del campo desumibile dalla Personalizzazione On Fly nella videata Proprietà:
CONFIGURAZIONE: Installazione e struttura del sistema - 91
Dopo aver impostato i parametri dalla gestione funzioni è necessario verificare l’esatto percorso
del documento Excel che dovrà essere denominato Pentium Pro 200 Mhz che rappresenta la
descrizione dell’articolo in anagrafica:
Per poter lanciare la "nuova funzione" Excel, è necessario accedere alla funzione Anagrafica
Articoli e cliccare con il tasto destro del mouse sulla toolbar della maschera appare il pulsante
Personalizza: selezioniamolo
La "nuova funzione" Excel è stata inserita all'interno della categoria Funzioni Utente nella
cartella Comandi:
Il pulsante denominato Excel può essere trascinato fuori dall'elenco e posizionato in un
qualsiasi punto della toolbar della maschera:
A questo punto si può richiamare il codice articolo ' Pentium Pro 200 Mhz ':
92 – Manuale Tecnico
Cliccando sul pulsante Excel , l'applicativo ricerca, all'interno della maschera Anagrafica Articoli,
il controllo 'txt(1)' (campo Descrizione ) e sostituisce alla stringa il contenuto del controllo
(Pentium Pro 200 Mhz). In questo modo si realizza il collegamento con Excel in maniera
integrata. Ovviamente il foglio di Excel deve avere lo stesso nome del contenuto del campo
'Descrizione':
CONFIGURAZIONE: Installazione e struttura del sistema - 93
6.4.1.3 Apertura di un file pdf
In riferimento all’esempio visto nel paragrafo precedente, se il documento da richiamare è un
pdf (solo in questo caso) va aggiunto il suffisso ..pdf al termine della seconda stringa;
nell’esempio:
"C:\documenti\%param(txt(1))%..pdf"
6.4.1.4 Apertura di percorsi
In riferimento all’esempio visto nel paragrafo precedente, se si desidera aprire una cartella
nominata (ad esempio) come il codice articolo, la sintassi del Collegamento sarà la seguente:
"Explorer.exe" "C:\cartella\%param(txt(0))%"
dove:
"Explorer.exe"
Specifica l’eseguibile da utilizzare per aprire il percorso
"C:\cartella\%param(txt(0))%"
Indica la ricerca di una cartella – nel percorso ‘c:\cartella’ – che ha per nome il codice articolo .
94 – Manuale Tecnico
7 INSTALLAZIONE DEL SISTEMA IN TERMINAL SERVER
Nel seguente documento verranno illustrate le caratteristiche e le peculiarità principali di Terminal Server
in ambiente Windows Server 2003 e le impostazioni lato Client per la connessione a desktop remoto.
7.1 Cos’è la tecnologia Terminal Server.
Con i sistemi operativi della famiglia Microsoft Windows Server, la funzionalità Terminal Server
garantisce agli utenti l'accesso ai programmi installati sui Server tramite l’ausilio delle risorse di rete.
Terminal Server offre la possibilità di accedere ad un desktop remoto in cui si possono eseguire
programmi, salvare file ed utilizzare risorse di rete come se si fosse sul desktop dei rispettivi computer
locali. Terminal Server si basa sui Servizi Terminal, attivabili con poche e semplici operazioni, sul
protocollo RDP (Remote Desktop Protocoll) e sui software RDC (Remote Desktop Connection), i
software usati dagli utenti, i Client, per la connessione a desktop remoto. Microsoft descrive i Servizi
Terminal come un servizio in grado di dare al sistema operativo Windows Server la capacità di "servire"
applicazioni basate su ambienti a 32 o 64bit.
I software per la connessione a desktop remoto possono essere realizzati per qualunque tipo di
piattaforma o sistema operativo:
• Windows a 32 o 64bit (95/98, NT 3.51/4, 2000, Xp, Vista e 7)
• Apple Macintosh
• Network Computer o Thin Client
• UNIX
Attualmente esistono due differenti protocolli che supportano i servizi Terminal Server:
RDP (Remote Desktop Protocol) è un protocollo che permette la connessione ad un computer, in
maniera grafica, tramite i Servizi Terminal. Il servizio utilizza per impostazioni iniziali la porta TCP
3389. RDP è fornito come componente standard nel sistema ed è aderente allo standard
internazionale ITU T.120, già utilizzato per le video conferenze con Microsoft Netmeeting. RDP è
usato da Client sia con sistemi di tipo Windows che Macintosh , grazie all’utilizzo di Microsoft RDC
Client per Macintosh.
CONFIGURAZIONE: Installazione e struttura del sistema - 95
ICA E’ fornito dalla Citrix (Società che ha inizialmente inventato e realizzato l’architettura Terminal
Server) insieme a Metaframe 2000. ICA e METAFRAME 2000 dal punto di vista funzionale
eseguono lo stesso lavoro di RDP, ma sono fortemente ottimizzati ed è quindi utile usarli in ambienti
in cui si dispone di una banda di trasmissione limitata. Ad esempio è utile in un ambiente in cui
esistono dei Client (2/3 + le relative stampanti) remoti collegati alla stessa linea. Oltre che per i
collegamenti remoti, questo protocollo deve essere usato quando sul Client è installato uno dei
seguenti sistemi Operativi: DOS ed Unix.
La attuale versione del protocollo RDP per Terminal Server su Windows Server 2300 è la 5.2; versione
notevolmente migliora rispetto alla precedente (5.0) di Windows Server 2000.
RDP Client 5.2:
•
•
•
•
Ridirezione delle risorse
(Dischi, Stampanti locali e di rete, seriali, smart card, clipboard, time zone, audio, combinazione
di tasti)
Colori(fino a 24-bit), Risoluzione (1600x1200)
Gestibilità migliorata
WMI, Group Policy, ADSI, MMC Snap-In, Software Restriction Policy
Windows System Resource Manager (WSRM)
Inclusoin Windows Server 2003 Enterprise e Datacenter
Scalabilità aumentata
Scalabilità verticale migliorata dell’80% su architettura IA32
Supporto alla scalabilità orizzontale attraverso Session Directory
Sicurezza
Cifratura bidirezionale dei dati a 128 bit via RC4
Cifratura FIPS 140-1
Supporto Smart Card
96 – Manuale Tecnico
7.2 Procedura per l’installazione dei Servizi Terminal
La installazione dei Servizi Terminal si esegue da Amministrazione Server
Click su Aggiungi o rimuovi un ruolo
CONFIGURAZIONE: Installazione e struttura del sistema - 97
Click su Avanti
Click su Ok
Al riavvio del sistema verranno applicate tutte le impostazioni
98 – Manuale Tecnico
Click su Fine
CONFIGURAZIONE: Installazione e struttura del sistema - 99
Ad installazione ultimata si può procedere con la configurazione dei servizi.
La configurazione dei Servizi Terminal è un processo semplice che si svolge in cinque fasi:
1. Acquisto delle licenze
E’ possibile acquistare le licenze pacchettizzate presso i rivenditori oppure con uno dei numerosi
programmi Volume Licensing di Microsoft. Le licenze sono chiamate CAL, ovvero Client Access
License.
2. Installazione del Server Licenze
Richiede l'installazione del componente Licenze Terminal Server. L'operazione può essere eseguita
durante la configurazione iniziale del sistema oppure, in seguito, tramite la funzione Installazione
applicazioni dal Pannello di Controllo.
3. Attivazione di un Server Licenze
È necessario attivare il Server Licenze per certificarlo e abilitarlo all'emissione di licenze Client,
quindi all’accettazione di connessioni Terminal Server da parte dei Client.
Per attivare un Server Licenze è possibile utilizzare la Gestione guidata licenze, disponibile
dal
menu
Start,
strumenti
di
Amministrazione,
Licenze
Terminal
Server.
3a .Come si attiva un Server Licenze
Per attivare un Server Licenze è possibile utilizzare uno dei quattro metodi di connessione disponibili.
E’ importante chiarire che non è detto che su una stessa rete il server Terminal Server sia anche il
server di gestione delle licenze, anche se spesso essi coincidono.
Internet - È il modo più semplice e rapido per attivare e installare licenze ed è consigliato da
Microsoft. Questo metodo richiede la connettività Internet diretta dal sistema dove è in esecuzione lo
strumento amministrativo Gestione Licenze Servizi Terminal. Non è necessaria la connettività
Internet dal Server Licenze Terminal. Il metodo Internet utilizza TCP/IP per attivare la connessione
diretta alla Microsoft Certificate Authority and License Clearinghouse, l'operazione prosegue poi
come transazione crittografata e protetta.
Web – Il metodo Web può essere utilizzato se il sistema che esegue lo strumento amministrativo
Licenze Servizi Terminal non dispone di connettività Internet, mentre l'accesso è possibile attraverso
un browser Web installato in un altro computer. L'URL protetto a cui accedere quando si adotta il
metodo Web viene visualizzato durante l'uso della Gestione guidata licenze (o Licensing Wizard).
Anche in questo caso l'operazione si svolge mediante transazione crittografata e protetta.
L'amministratore di sistema deve raccogliere le informazioni da Gestione guidata licenze e
immetterle nell'URL indicato dalla procedura guidata. È possibile stampare, copiare o salvare in un
file le informazioni relative all'attivazione del Server Licenze e/o all'installazione delle licenze fornite
dal sito Web per il completamento della transazione tramite Gestione guidata licenze.
In caso esistano difficoltà di collegamento ad Internet anche attraverso browser si potranno anche
utilizzare i seguenti criteri :
Fax – Questo metodo consente di inviare tramite fax una pagina generata da Gestione guidata
licenze al Servizio clienti Microsoft. Nella stessa sono riportate le informazioni necessarie per
l'attivazione o l'installazione delle licenze. Microsoft provvederà poi a rispondere via fax con i dati
necessari a completare l'operazione. Per completare la transazione utilizzando questo metodo è
necessario specificare il numero di fax al quale si desidera ricevere le informazioni richieste.
Telefono - Se si opta per la connessione telefonica è possibile parlare con un operatore del Servizio
clienti Microsoft presso il CSC (Customer Service Center) che potrà fornire assistenza solo per
l'esecuzione delle transazioni necessarie per l'attivazione o l'installazione delle licenze. Il numero
100 – Manuale Tecnico
telefonico è specifico per la nazione selezionata nella Gestione guidata licenze e viene visualizzato
durante lo svolgimento dell'operazione.
In caso di necessità il Servizio Supporto Clienti di Microsoft Italia potrà essere contattato per
verificare quali siano le modalità per l'accesso ai servizi del Supporto Tecnico Microsoft o anche per
maggiori informazioni sull'attivazione di richieste tecniche.
3b. Server Licenze attivato
Quando si attiva il Server Licenze, Microsoft assegna un certificato digitale a utilizzo limitato che
convalida l'appartenenza e l'identità del server stesso. A tale scopo, Microsoft utilizza il certificato
dello standard X.509. Grazie a tale certificato, un Server Licenze potrà eseguire ulteriori transazioni
con Microsoft e ricevere i key pack relativi alle licenze Client. Un key pack di licenze Client include
più licenze CAL dei Servizi Terminal che verranno distribuite dal Server Licenze.
4. Installazione delle licenze
Per l'installazione delle licenze è necessario stabilire una connessione con la Microsoft Certificate
Authority and License Clearinghouse e fornire i dati relativi all'acquisto. Dopo la convalida dei dati, le
licenze vengono installate sul Server Licenze. La attivazione richiede uno dei metodi di connessione
precedentemente utilizzati per l’attivazione del server licenze ( punto 3a ).
Nota: Nel caso di una semplice re-installazione del sistema operativo, la licenza viene preservata.
Se è necessario ri-formattare il computer client oppure reimpostare la memoria Flash su un
terminale basato su Windows, andranno perse le licenze memorizzate a livello locale. Per acquisire
nuovamente le licenze rimosse, è necessario richiedere una nuova emissione della licenze a un
rappresentante dell'assistenza Microsoft per Licenze Servizi Terminal.
5. Distribuzione delle licenze
Dopo l'installazione delle licenze di Accesso Client per i Servizi Terminal sul Server Licenze, esse
verranno rilasciate su richiesta ai Client dei Servizi Terminal. È possibile attivare un Server Terminal
come Internet Connector dopo l'installazione della licenza Internet Connector per i Servizi Terminal
sul Server Licenze.
Nota: I dati personali forniti durante il processo di concessione delle licenze verranno utilizzati
esclusivamente da un rappresentante del servizio di assistenza telefonica nel caso in cui un utente
richieda assistenza.
CONFIGURAZIONE: Installazione e struttura del sistema - 101
7.2.1 RDC sui CLIENT
In ambiente Windows (Xp, Vista e 7) è installata di default la applicazione RDC Connessione desktop
remoto, recuperabile da Start Æ Accessori
Nel caso fortuito in cui questa mancasse o presente in versione precedente alla 6.0, seguire link
sottostante per scaricare Connessione desktop remoto dal sito Ufficiale Microsoft
http://www.microsoft.com/downloads/details.aspx?familyid=26F11F0C-0D18-4306-ABCFD4F18C8F5DF9&displaylang=it
Una volta eseguita, inserire nome o indirizzo IP del server, es. Server_TS, e le credenziali di
autenticazione, nome utente e password autorizzati alla connessione.
N.B. Gli utenti del server faranno parte del gruppo Utenti desktop remoto, con relativi permessi ed
autorizzazioni di accesso.
102 – Manuale Tecnico
7.3 Installazione e ottimizzazione in ambiente TS
Fino a questo punto ci siamo occupati dell’attivazione dei servizi Terminal su server e client e della
verifica del loro corretto funzionamento. Vediamo ora come installare il programma in una rete con
Terminal Server.
E’ fondamentale chiarire che per come è strutturata l’architettura Terminal Server, la procedura deve
essere installata una sola volta sul server, e non sui client.
Solo nell’ipotesi di uno scenario misto in cui alcuni terminali vogliano accedere allo stesso programma del
server mediante normale connessione LAN in TCP-IP, essi dovranno caricare anche la parte client
dell’installazione.
La particolarità nell’installazione di qualunque procedura in ambiente Terminal Server è che il Setup.exe
o in generale il file che lancia l’installazione DEVE essere eseguito sul server dalla funzione Installazione
Applicazioni del Pannello di Controllo, mediante l’opzione Aggiungi Nuovi Programmi e sfogliando il CD o
Floppy contenente il Setup.
Nel caso l’installazione sia eseguita dalla Gestione Risorse o con AutoPlay del CD, il sistema, rilevata la
presenza dei servizi Terminal Server, avviserà l’utente di eseguire l’installazione dal pannello di controllo.
Ciò premesso, ricordiamo anche che, come esposto più approfonditamente nei documenti di installazione
della Rel. 3.30, è possibile lavorare in rete optando per l’installazione dei setup Server e Client o anche
installando la versione Mono. La principale differenza consiste nella diversa modalità di gestione dei
controlli di rete interni, nel primo caso gestiti dal servizio KngLockServer, nel secondo con il file GA1LNA.
Qui consideriamo l’ipotesi d’installazione Client / Server, i cui due setup dovranno essere eseguiti
fisicamente posizionati sul server, entrambi una sola volta e solo sul server.
Prima di procedere è bene assicurarsi che l’utente con cui è stato avviato il server su cui si intende
installare il programma risulti essere amministratore del PC. Questa è un’esigenza generale, richiesta per
poter effettuare ogni installazione, indipendentemente da Terminal Server. Senza questa condizione le
DLL di del programma non potranno essere registrate, quindi non funzioneranno.
Per procedere nell’installazione, lanciare la funzione Installazione Applicazioni del Pannello di Controllo,
mediante l’opzione Aggiungi Nuovi Programmi e sfogliare il CD di installazione fino a selezionare
l’eseguibile MDAC_TYP.EXE per installare la versione 2.7 di DataAccess sul server.
Lanciare la funzione Installazione Applicazioni del Pannello di Controllo, mediante l’opzione Aggiungi
Nuovi Programmi
CONFIGURAZIONE: Installazione e struttura del sistema - 103
Successivamente viene richiesto in quale unità si trova il setup d’installazione: scegliere CD
104 – Manuale Tecnico
Successivamente, dopo alcuni messaggi del sistema, si prosegue con il tasto NEXT, fino a quando
viene aperta la finestra di navigazione:
Scegliere dall’unità CD-Rom la cartella d’installazione:
Da questo punto in poi parte il setup standard della procedura.
Procedere secondo le consuete modalità operative di una normale installazione di rete.
Sempre nello stesso modo, dal pannello di controllo, selezionare il file Setup.EXE dell’installazione
CLIENT standard o automatica e installare la parte client sul server.
A questo punto, è già possibile eseguire il programma gestionale da uno dei client connessi in Terminal
Server, ma per un maggiore controllo consigliamo di procedere prima come segue.
Provare a lanciare il programma sul server in modo da far creare il file *96.ini nella sottocartella \windows
dell’utente Administrator ( o l’utente equivalente che abbia diritti amministrativi sul PC ) presente in
\Documents_and_Settings. In questo modo si ha la certezza che i servizi Terminal stanno girando sul
server in modalità Applicazione.
Quindi, ripetere l’operazione entrando sul server con i vari nomi di utente di rete e password che si
useranno poi dai client per accedervi tramite rete. Per ciascuno verrà creata in automatico nella cartella
\documents_and_Settings una sottocartella con il nome utente ed una una ulteriore sottocartella
\Windows dove verrà creato il file *96.ini al primo ingresso nel sistema. Fatti questi controlli preliminari, è
possibile spostarsi su ogni client, lanciare la connessione in Terminal Server precedentemente creata o
crearla ora dal client connection manager, magari configurandola in modo che esegua direttamente il
programma dopo l’autentificazione di rete, come abbiamo visto in precedenza.
Fasi conclusive: Nel caso in cui si è installata la versione RETE è necessario disabilitare
l’aggiornamento automatico dei componenti: Quindi andare nella cartella client e cambiare nel config.ini
la voce autoupdate da –1 a 0.
Aggiornamenti: Gli aggiornamenti devono essere lanciati direttamente dal server, solo in questa fase, è
necessario andare nella cartella client e modificare la voce autoupdate da 0 a 1. In questo modo tutti i
componenti della procedura saranno aggiornati automaticamente.
Una volta terminato l’aggiornamento procedere come indicato nelle Fasi conclusive.
CONFIGURAZIONE: Installazione e struttura del sistema - 105
7.3.1
Gestione delle risorse del terminale
A questo punto è bene focalizzare la nostra attenzione sul fatto che quando stiamo lavorando in una
sessione di terminal server, siamo fisicamente seduti al terminale client, ma le risorse dove l’applicazione
sta lavorando sono le “Risorse del Computer” del Server. In sostanza è come ogni utente dei Client
Terminal Server fosse fisicamente seduto a lavorare sul Server invece che sul proprio terminale.
Ciò significa che le funzioni del gestionale che necessitano di usare le risorse del client quali stampanti o
unità floppy, avranno bisogno che tali risorse siano condivisibili dal Server e opportunamente configurate
sullo stesso.
Cerchiamo di chiarire meglio questo concetto con un esempio pratico.
Ipotizziamo di lavorare in una sessione di Terminal Server da un client e voler stampare dalla procedura
su una stampante HPLaserjet che è fisicamente connessa alla porta LPT1: di quel client.
Per realizzare quanto ipotizzato è necessario che:
1) Sul client la stampante installata risulti condivisa con i più ampi diritti all’utente che viene indicato al
lancio della connessione Terminal Server
2) Sul server venga creata una nuova stampante di rete che ad esempio punterà al percorso
\\client\HpLaserjet
Ciò significa in termini pratici che anche se la stampante su cui stampiamo è sulla porta LPT1: del client,
dalla sessione Terminal Server e quindi dal programma verrà vista come stampante di rete sul percorso
\\client\Laserjet
La stessa logica vale per la gestione di una unità floppy locale, che in una sessione terminal server non
sarà vista come A: ma come, ad esempio E:, corrispondente al floppy condiviso \\client\A. Se durante
una sessione Terminal Server si imposta la procedura per lavorare sull’unità A:, significa che stiamo
lavorando sl floppy A: del Server, non sul floppy A: del client dove siamo posizionati fisicamente.
106 – Manuale Tecnico
7.3.2
Ottimizzazione della gestione delle STAMPANTI
La normale architettura di Terminal Server prevede che la gestione delle stampanti avvenga attraverso
sessioni multiple di lavoro da parte dei vari utenti connessi in modalità Terminal Server.
Senza addentrarci nei dettagli di questa modalità di gestione, ci limitiamo a suggerirvi di modificare
l’impostazione di cui sopra per migliorare la gestione delle stampe da parte del programma, operando
come segue:
Accedere da Avvio – Programmi - Administrative Tools alla funzione Terminal Services Configuration.
Quindi, cliccare con il tasto destro del mouse sul protocollo RDP e visualizzarne le proprietà delle
connessioni Client, impostandole come segue:
In questa configurazione non vengono aperte sessioni di lavoro multiple su una stessa sessione di lavoro
per uno stesso utente, come avverrebbe per default in modalità terminal server.
CONFIGURAZIONE: Installazione e struttura del sistema - 107
7.3.3
TERMINAL SERVER e connessioni remote.
Fino a questo momento abbiamo considerato l’ipotesi di lavorare su una rete locale LAN con l’architettura
Terminal Server.
Questa modalità operativa è anche particolarmente indicata nel caso in cui si abbia la necessità di
collegare dei terminali da sedi remote alla rete locale principale attraverso qualunque tipo di linea fisica,
quali ad esempio la classica linea telefonica con modem a 56KBps, ISDN, ADSL, HDSL, FASTWEB.
Esula dallo scopo di questa analisi entrare nel dettaglio di come attivare le connessioni su rete geografica
WAN, tuttavia è bene sapere che una volta garantita la connettività in rete geografica, mediante
connessioni fisse o temporanee impostate su server e client remoti, se si vuole connettere un PC remoto
al server Terminal della sede centrale occorre operare nello stesso modo di un client di rete LAN, quindi,
nel dettaglio:
1) Installare i floppy contenenti il software del Programma di Accesso.
2) Creare la connessione Client di Terminal Server indicando il nome del server remoto al quale
connettersi o il suo indirizzo IP.
3) Lanciare la connessione di accesso remoto del client o comunque garantirsi la connettività fisica alla
rete geografica (Si suppone che dal lato server sia già garantita la connettività fisica verso l’esterno,
automatica o manuale che sia).
4) Lanciare la connessione Client di Terminal Server creata al punto 2.
Le prime due operazioni saranno da effettuare solo inizialmente, la terza e la quarta ad ogni connessione
Terminal Server remota.
108 – Manuale Tecnico
8 INSTALLAZIONE DEL SISTEMA SU WINDOWS VISTA
Il sistema gestionale è attualmente in fase di certificazione sul sistema operativo VISTA: alcune
funzionalità (come il CR EXPORT) sono alla data attuale in fase di revisione, tuttavia in questa
sezione riportiamo alcune specifiche necessarie per una corretta installazione e configurazione
del software.
8.1 Gestione account utente
Data la particolare struttura del software, dove si richiede una ampia interazione con il sistema
operativo, per poter installare e utilizzare correttamente il software è necessario disporre di un
account utente che possieda le credenziali di amministratore.
Di seguito riportiamo un esempio di configurazione di un account utente.
Dal pulsante START selezionate PANNELLO DI CONTROLLO: cliccate sulla parte sinistra
dello schermo sulla voce VISUALIZZAZIONE CLASSICA, quindi per poter gestire i ruoli degli
utenti andate su ACCOUNT UTENTE e vi troverete in una schermata simile a quella
rappresentata nella figura sottostante:
Se viene richiesto di specificare la password
dell’ amministratore o di confermare, digitare la
password o confermate. Cliccate su GESTISCI
ACCOUNT UTENTE, selezionate il nome
dell'account utente e quindi su PROPRIETA’,
nella scheda GRUPPI selezionate il gruppo
ADMINISTRATORS a cui l'account DEVE
appartenere e quindi fate clic su OK.
A questo punto verrà richiesto di effettuare un
nuovo login per aggiornare le nuove policy.
CONFIGURAZIONE: Installazione e struttura del sistema - 109
8.2
Controllo account utente (UAC)
Il Controllo account utente viene utilizzato per richiedere all'utente l'autorizzazione per attività
che richiedono diritti amministrativi, ad esempio per installare software o modificare
impostazioni che hanno effetti su altri utenti. La disattivazione di questo controllo è funzionale
alla fase di installazione e\o di successivo aggiornamento\manutenzione del software
gestionale, in quanto potrebbe impedire alcune operazioni (come ad esempio la creazione di
batch di registrazione dei componenti).
Di seguito riportiamo un esempio di disattivazione dell’UAC.
Per poter disabilitare il Controllo account Utente andate nel
CONTROLLO/ACCOUNT UTENTE come indicato nella figura sottostante
PANNELLO
DI
Quindi cliccate su ATTIVA O DISATTIVA CONTROLLO ACCOUNT UTENTE confermando,
togliete quindi la spunta dal campo PER PROTEGGERE IL COMPUTER UTLIZZARE IL
CONTROLLO DELL’ACCOUNT UTENTE e cliccate OK .
A questo punto il sistema richiederà di essere riavviato, quindi riavviate il computer.
110 – Manuale Tecnico
8.3
Condivisione file e cartelle “Archivi Access”
Sulla cartella archivi Access (contenete gli archiv ma anche la licenza d’suo) è necessario
impostare le autorizzazioni di condivisione che possono essere concesse a un unico utente
oppure a un gruppo di utenti che si trovano sulla stessa rete.
Di seguito riportiamo un esempio di condivisione file completa.
Per prima cosa andate nel PANNELLO DI CONTROLLO/CENTRO CONNESSIONI DI RETE E
CONDIVISIONE come indicato in figura:
Se la CONDIVISIONE FILE è
disattivata,
fare
clic
sul
pulsante freccia per espandere
la sezione e cliccate su
ATTIVA CONDIVISIONE FILE
E STAMPANTI e quindi su
APPLICA.
A questo punto posizionatevi
nella ROOT dove è presente la
directory
contenente
i
database del software, cliccate
con il TASTO DESTRO sulla
cartella
(es.
C:\KING_SERVER) e scegliete
CONDIVIDI
CONFIGURAZIONE: Installazione e struttura del sistema - 111
Si aprirà quindi una schermata dove bisognerà indicare le autorizzazioni per poter accedere alla
DIRECTORY CONDIVISA
Digitate quindi nel box EVERYONE e cliccate sul pulsante AGGIUNGI, a questo punto Il nome
dell'utente o del gruppo selezionato verrà visualizzato nell'elenco di utenti con cui si desidera
condividere i file, quindi cliccate sulla freccia accanto al livello di autorizzazione ed indicate il
livello Comproprietario, cliccate infine sul pulsante CONDIVIDI e al termine della verifica
autorizzazioni su OPERAZIONE COMPLETATA.
E’ inoltre possibile indicare qualora sul computer fosse impostata una condivisione di file
avanzata ulteriori impostazioni di condivisione cliccando con il TASTO DESTRO del mouse
sulla una cartella condivisa, scegliendo PROPRIETA’, cliccando sulla scheda CONDIVISIONE
e quindi su CONDIVISIONE AVANZATA
Si aprirà quindi uno schedario dove
cliccando
nella
scheda
PROTEZIONE si potranno indicare
ulteriori policy per l’accesso ai dati
112 – Manuale Tecnico
8.4
Gestione Risparmio energetico
E’ consigliabile scegliere delle impostazioni di risparmio energia per migliorare le prestazioni del
computer e l’utilizzo del programma gestionale.
Di seguito riportiamo un esempio di impostazioni.
E’ necessario per prima cosa aprire il PANNELLO DI CONTROLLO e scegliere OPZIONI DI
RISPARMIO ENERGIA. A questo punto (come indicato nella figura sottostante) vi troverete sul
menu MODIFICA IMPOSTAZIONI SOSPENSIONE DEL COMPUTER, voi selezionate la
combinazione PRESTAZIONI ELEVATE e quindi cliccate su MODIFICA IMPOSTAZIONI
COMBINAZIONE.
Visualizzerete a questo punto una videata dove bisognerà selezionare nella tendina
DISATTIVAZIONE SCHERMO l’opzione MAI. Salvate i cambiamenti ed uscite.
CONFIGURAZIONE: Installazione e struttura del sistema - 113
Una volta tornanti sul DESKTOP dell’utente, cliccate con il TASTO DESTRO del mouse
sull’icona COMPUTER, si aprirà un menù contestuale, scegliete PROPRIETA’ e cliccate su
GESTIONE DISPOSITIVI (lo stesso risultato è possibile ottenerlo sempre dal PANNELLO DI
CONTROLLO/SISTEMA/GESTIONE DISPOSITIVI)
Quindi aprite il box SCHEDE DI RETE, di conseguenza fate un DOPPIO CLICK sul dispositivo
di rete che viene utilizzato per connettervi alla vostra rete locale LAN e selezionate la tendina
RISPARMIO ENERGIA.
Arrivati a questo punto, togliete la spunta dal campo CONSENTI AL COMPUTER DI
SPEGNERE IL DISPOSITIVO PER RISPARMIARE ENERGIA, cliccate su OK, salvate ed
uscite.
114 – Manuale Tecnico
8.5
Configurazione “Sistema Aggiornamento Automatico da Web”
Per poter utilizzare il programma Upgradeclient.exe (“Aggiorna da WEB” ) per scaricare gli
aggiornamenti del software, è necessario operare una piccola modifica all’icona di avvio del
programma per meglio garantire lo scarico dei componenti.
L’impostazione va effettuata direttamente da START/PROGRAMMI/KING * /AGGIORNAMENTI
cliccando con il TASTO DESTRO sull’icona Aggiorna Da Web scegliendo PROPRIETA’ nel
corrispondente menù:
Vi troverete nella scheda COLLEGAMENTO, cliccate sul pulsante AVANZATE
CONFIGURAZIONE: Installazione e struttura del sistema - 115
Spuntare il campo ESEGUI COME AMMINISTRATORE, fatto questo cliccate sul tasto OK
A questo punto selezionate la scheda COMPATIBILITA’, quindi inserite una spunta su ESEGUI
IL PROGRAMMA IN MODALITA’ COMPATIBILE e nella tendina sottostante selezionate
WINDOWS XP (SERVICE PACK 2).
Per ultimo, cliccate sul pulsante MOSTRA IMPOSTAZIONI PER TUTTI GLI UTENTI e ripetete
l’operazione appena effettuata, al termine della procedura cliccate sul tasto APPLICA e
successivamente su OK.
116 – Manuale Tecnico
8.6
Gestione del Lock server e altre considerazioni
In questo ultimo paragrafo riportiamo alcune considerazioni.
•
Caratteristiche di base del sistema Vista: come anticipato, per un pieno utilizzo del
programma gestionale è necessario che l’utente disponga di diritti amministrativi, in quanto
le operazioni di installazione, aggiornamento o manutenzione richiedono di poter accedere
a meccanismi di registrazione e deregistrazioni componenti ed accesso a cartelle e file di
sistema. Un utente che non dispone di tali autorizzazioni potrebbe (ad esempio) non può
quindi completare quindi tali procedimenti.
Utilizzando il programma gestionale, inoltre, l’utente potrebbe effettuare delle modifiche (ad
esempio, relative alla stampante gestita) che – richiedendo l’accesso al file *96.ini –
darebbero luogo all’automatica copia di detto file dalla directory windows ad una
sottocartella utente. In questa ipotesi, è importante sottolineare che il file *96.ini modificato
in seguito delle operazioni effettuate dall’utente non sarà più quello presente nella cartella
windows, ma sarà salvato in un altro percorso (predefinito dal sistema).
•
Visualizzazione del Lock Server: Lockserver è un servizio che viene automaticamente
avviato dal sistema. Ne consegue, in questa situazione, che (a differenza delle versioni
precedenti di Windows) l’eventuale apertura del programma non può essere controllata
direttamente dalla relativa icona (situata nella system tray): attualmente, l’unico modo per
accedere alla gestione di Lockserver è quello di terminare l’esecuzione del processo
utilizzando Gestione Attività (CTRL + ALT + CANC) e quindi rieseguirlo manualmente.
•
Porta Dinamica in SQL: nelle configurazioni sopra esposte, consigliamo l’impostazione di
una porta 1433 dedicata al controllo dell’istanza SQL. In alternativa all’adozione di una
porta statica, è possibile gestire le istanze SQL tramite porte dinamiche assegnate dal
motore SQL. Quindi:
o
o
Porta TCP
Porte Dinamiche TCP
0
(campo vuoto)
(zero)
CONFIGURAZIONE: Installazione e struttura del sistema - 117
9 Microsoft SQL SERVER 2005
L’interfacciamento del gestionale a database SQL è possibile grazie ad un apposito modulo che
comprende tutte le librerie necessarie. SQL SERVER è un database evoluto nato per gestire
alti volumi di dati, conservando la flessibilità e usabilità tipica di Access ma offrendo al
contempo una maggiore sicurezza e velocità. L’utilizzo di database in formato SQL è
strettamente previsto nei seguenti casi:
L’archivio *ANA.mdb supera la dimensione di 80 MB
Alcune tabelle contengono un numero maggiore di >30.000 record
La procedura viene utilizzata un una rete con più di 3 terminali
In altre parole, il funzionamento della procedura viene garantito (nei casi sopra menzionati) solo
utilizzando la base dati SQL: alcuni moduli funzionali vengono direttamente realizzati per tale
ambiente (es. modulo ‘Contract’, modulo ‘Colli’…). I vantaggi della gestione degli archivi in SQL
possono essere riassunti nei seguenti punti:
Ì
Sicurezza dei Dati : SQL, grazie al sistema di gestione delle transazioni attraverso i files di
LOG, garantisce una maggiore sicurezza dei dati trattati rispetto ad Access, anche in casi di
accidentale sospensione delle operazioni sull’archivio (es. BlackOut, blocchi del server o
della connettività di rete), consentendo un recupero corretto e completo dei dati.
In termini pratici ed esemplificativi, ogni richiesta di aggiornamento di archivio effettuata dall’applicazione, viene
prima registrata da SQL in un file di LOG che ne tiene traccia e poi effettivamente eseguita sull’archivio. le
transazioni eseguite al momento della sospensione risulteranno poi essere completamente eseguite o
completamente non eseguite, ma mai eseguite parzialmente.
Ì
Velocità di Esecuzione di Interrogazioni e Aggiornamenti sull’Archivio: SQL – grazie
alla tecnologia AWE - garantisce una maggiore velocità esecutiva (sempre a patto
che sia installato su un server con caratteristiche adeguate).
In particolare, il sistema di interrogazione di SQL e’ basato su statistiche delle interrogazioni effettuate. Ciò
significa in termini pratici ed esemplificativi che all’avvio dei servizi SQL, l’applicativo memorizza tutte le
interrogazioni ricorrenti richieste dai CLIENT e quando un’interrogazione già effettuata viene nuovamente
eseguita il risultato viene esposto in tempi più veloci. Ciò spiega il motivo per cui i primi minuti di funzionamento
di SQL, dopo il riavvio dei relativi servizi, presentano un funzionamento leggermente più lento rispetto
all’esecuzione di SQL “a pieno regime” .
Il sistema utilizza la proceduraSQLCONV.exe per convertire archivi dal formato Access a SQL:
durante le operazioni di installazione e conversione, gli utenti non devono utilizzare il
programma.
Per ottenere maggiori informazioni e dettagli tecnici su SQL consultare la Guida alla
valutazione Microsoft (disponibile sul sito) nella quale viene sviluppata una panoramica
generale sulle caratteristiche e potenzialità operative delle diverse edizioni di Microsoft SQL. Da
tale guida traiamo il seguente schema, per introdurre brevemente le diverse versioni di SQL
SERVER:
118 – Manuale Tecnico
Prodotti di esempio
Microsoft SQL Server
Express Edition
Funzionalità
(Gratuita)
Microsoft SQL Server
Workgroup Edition
Microsoft SQL Server
Standard Edition
Microsoft SQL Server
Enterprise Edition
Versione distribuita a
condizioni particolari *
Funzionalità database limitate
Limitazioni di memoria, dimensioni del database e funzionalità
Funzionalità database di base
Strumenti di gestione semplificati, Sicurezza di base
Fino a 2 CPU, limitazioni di memoria
Disponibilità
Funzionalità database complete
Strumenti di gestione di base
Fino a 4 CPU o nodi
Disponibilità elevata, Scalabilità
Strumenti di gestione di alto livello, Sicurezza enterprise
Nessuna limitazione di CPU
La versione “SQL Express” è già adeguata per gestire archivi del gestionale, tuttavia va
considerato che è mancante delle seguenti 3 caratteristiche:
Ì
Ì
Ì
Piani di Backup Integrati: In “SQL Express” non è possibile impostare delle
procedure automatiche di backup, pianificandone l’esecuzione; le procedure di
backup possono essere eseguite solo manualmente (usufruendo tuttavia di un
interfaccia grafica amichevole).
Numero di processori: ad ogni versione di SQL è legato il numero massimo di
processori utilizzabili.
AWE: in ‘SQL Express’ non è possibile utilizzare il gestore “AWE” per l’allocazione
della memoria.
* Si distribuiscono a condizioni agevolate le CAL (client access licences) per la versione
“Microsoft SQL Server Standard Edition”, nella modalità "Per Seat" dove ogni CAL è
associata a un dispositivo client specifico, e consente al dispositivo di accedere a uno o più
computer SQL Server nell’ambito di una rete aziendale.
La procedura può utilizzare anche una versione precedente di SQL SERVER (come la versione
7.0 e la versione 2000): resta inteso che la scelta della versione dipende dal sistema operativo
in uso, e da disponibilità del supporto Microsoft. A tal fine, consigliamo di consultare sempre il
sito microsoft per approfondimenti e verifiche (ad esempio, ricordiamo che – come indicato
nella documentazione ufficiale Microsoft - è sconsigliato installare SQL7 su Server Primary
Domain Controller o Backup Domain Controller a causa del decadimento delle prestazioni di
connettività alla rete e di SQL, mentre non si rilevano note di Microsoft in proposito per
SQL2000 e 2005). Resta inteso che il collaudo delle procedure avviene utilizzando sempre la
versione più recente, al fine di garantire prestazioni sempre ottimali.
CONFIGURAZIONE: Installazione e struttura del sistema - 119
9.1 Microsoft SQL Server Express 2005 (Workgroup): Installazione
Vediamo come procedere con l’installazione e la configurazione del motore di database SQL
2005 nel caso il nostro computer venga utilizzato come Server (in una Lan di tipo
WORKGROUP) del software gestionale ed i relativi archivi fossero in formato SQL. Proponiamo
un esempio, prendendo in considerazione l’utilizzo di Microsoft SQL SERVER EXPRESS
EDITION SP2 che ad oggi risulta perfettamente compatibile sia con il sistema operativo
MicrosoftWindows Xp (aggiornato con Sp2, Net Framework 2.0 ita e Windows Installer 3.1) che
con Microsoft Windows Vista.
L’installazione di SQL 2005 può essere effettuata seguendo le indicazioni standard indicate
nelle guide Microsoft, considerando i seguenti accorgimenti:
1. Selezione Funzionalità: Una volta avviato il setup abiliteremo per prima cosa l’installazione
dei Componenti Client
2. Modalità di Autenticazione: Successivamente, selezionare la modalità MISTA (utente
Windows/utente SQL). Questa selezione è necessaria in quanto il software gestionale per
interfacciarsi al motore SQL utilizza un proprio utente Kw96Admin.
120 – Manuale Tecnico
Nella stessa maschera, è richiesta la Password utente “sa”: inserire un password, che in
seguito potrà essere modificata o annullata. Vi ricordiamo che in fase di installazione la
password dell’utente SA deve essere conforme ai requisiti di complessità, ovvero abbia
una lunghezza di almeno sei caratteri, contenga una combinazione di almeno tre dei
caratteri seguenti: lettere maiuscole, lettere minuscole, cifre, simboli (segni di
punteggiatura) e non contenga il nome dell’utente utilizzato o quello visualizzato sullo
schermo.
3. Opzioni di configurazione: nella maschera successiva, inserire la spunta sulle voci
; ATTIVA ISTANZE UTENTE
; AGGIUNGI UTENTE AL RUOLO DI AMMINISTRATORE DI SQL SERVER.
9.2 Microsoft SQL Server Express 2005: Configurazione
Terminata la fase di installazione, dovremo procedere alla configurazione di SQL:
4. Dal menù START9 aprite il gruppo PROGRAMMI/MICROSOFT SQL SERVER
2005/STRUMENTI DI CONFIGURAZIONE/GESTIONE CONFIGURAZIONE SQL
SERVER.
5. Una volta eseguito, esplodiamo il menù CONFIGURAZIONE DI RETE SQL SERVER 2005
e selezioniamo PROTOCOLLI PER SQL SERVER: dobbiamo attivare il protocollo TCPIP
Interfaccia Windows Vista:
CONFIGURAZIONE DI RETE SQL
SERVER 2005/PROTOCOLLI PER
SQL SERVER quindi nella parte
destra della finestra cliccate con il
TASTO DESTRO del mouse su
TCP/IP e dal menù contestuale
selezionate la voce Attiva
9
Si può accedere anche dal Pannello di Controllo >> Strumenti di amministrazione >> Gestione Computer: andando
nella sezione “Sevizi e Applicazioni”: scegliere Gestione Configurazione SQL, quindi nella sezione “Configurazione di
Rete SQL 2005”: scegliere Protocolli per SQL. Aprire i dati del protocollo TCPIP : Indicare “sì” su Attesa su tutti e
Attiva
CONFIGURAZIONE: Installazione e struttura del sistema - 121
Interfaccia Windows XP:
Nella parte destra della finestra clicchiamo con il tasto
dx del mouse sulla voce TCP/IP e nella scheda
PROTOCOLLO impostiamo il valore ATTIVATO su SI.
6. A questo Impostiamo le Proprieta’ del protocollo TCPIP
Abilitare il protocollo TCP/IP, indicando come numero della PORTA TCP il valore 1433 (la
quale porta di comunicazione ovviamente dovrà essere aperta su eventuali personal
firewall/router presenti, a tal proposito si consulti in questa guida il capitolo
corrispondente) e rimuovendo il valore 0 in relazione alla righe PORTE DINAMICHE TCP.
Queste operazioni vanno ripetute su OGNI nodo di rete interessato all’istanza. Resta
inteso che se nel sistema fossero presenti elementi di rilevamento intrusioni (personal
firewall, router con firewall integrati, antivirus con modulo di controllo esecuzione
programmi) andrebbero attuate tutte quelle operazioni di port forwarding atte a consentire
il traffico sulle porte interessate.
122 – Manuale Tecnico
7. Terminata questa fase dovremo consentire al nostro Server SQL di risultare visibile
all’interno della rete Lan: per fare questa operazione, dal menù SERVIZI DI SQL SERVER
2005 clicchiamo con il tasto dx del mouse sulla voce SQL SERVER BROWSER e
selezioniamo PROPRIETÀ.
Nella scheda SERVIZIO selezioniamo come modalità di avvio AUTOMATICO, nella scheda
ACCESSO clicchiamo sul pulsante AVVIA. Una volta cliccato sul pulsante APPLICA e
successivamente su OK
8. A questo punto, cliccando sul pulsante APPLICA riceveremo un avviso di conferma: cliccato
sul pulsante OK, dovremo procedere al RIAVVIO del nostro Server. Una volta riavviato,
avrà configurato i corrispondenti servizi che ci consentiranno l'archiviazione, l'elaborazione,
l'accesso controllato ai dati e l'elaborazione rapida delle transazioni del software gestionale.
9.2.1 Microsoft SQL Server Express 2005: Database Manager
Trattiamo ora la configurazione di un Database Manager . Completata la fase di installazione
del pacchetto (nella quale non è prevista nessuna indicazione particolare) lo avvieremo, sempre
dal menu START > PROGRAMMI > MICROSOFT SQL SERVER 2005 > SQL SERVER
MANAGEMENT STUDIO EXPRESS
9. MANAGEMENT STUDIO EXPRESS di Microsoft. Verrà richiesto di selezionare l’istanza
SQL interessata e di autenticarsi, indicando le credenziali di accesso dell’account SA creato
in fase di installazione:
CONFIGURAZIONE: Installazione e struttura del sistema - 123
10. Una volta esploso il menù PROTEZIONE > ACCOUNT DI ACCESSO clicchiamo con il tasto
dx del mouse sull’account SA scegliendo la voce PROPRIETA’. Ci troveremo in una finestra
dove togliendo la spunta dalla voce APPLICA IL CRITERIO PASSWORD rinunceremo di
fatto ai requisiti di complessità visti in precedenza.
A questo punto avremo configurato correttamente i parametri che ci consentiranno di
personalizzare ed amministrare il nostro SERVER SQL e quindi l'archiviazione, l'elaborazione,
l'accesso controllato.
124 – Manuale Tecnico
9.2.2 Microsoft SQL Server Express 2005: Superficie di attacco (es. Import)
Vediamo ora come gestire la configurazione superficie di attacco attivando di fatto le
funzionalità i servizi e le connessioni remote di SQL Server 2005: questa impostazione risulta
fondamentale nel caso di utilizzo di procedure esterne che – come il KNGIMPORT – devono
interfacciarsi al database SQL.
11. Sempre dal menù START > PROGRAMMI > MICROSOFT SQL SERVER 2005 >
STRUMENTI DI CONFIGURAZIONE > CONFIGURAZIONE SUPERFICIE DI ATTACCO
SQL SERVER
Ci troveremo in una finestra nella quale una volta selezionato il pulsante
CONFIGURAZIONE SUPERFICIE DI ATTACCO PER LE FUNZIONALITA’ attiveremo il
supporto per OPENROWSET e OPENDATASOURCE
CONFIGURAZIONE: Installazione e struttura del sistema - 125
9.2.3 Microsoft SQL Server Express 2005: righe di comando
Riportiamo una serie di comandi che possono essere eseguiti dalla gestione query di SQL 2005
(avviando il query analizer) selezionando il database e scrivendo le frasi sotto riportati indicate.
In caso di ripristino di un database proveniente da un altro pc:
Per riattribuire al database appena ripristinato l’utente DBO:
Sp_changedbowner Kw96Admin
Cambiare COLLATE ad un Database
Alcuni database possono avere dei problemi sulle regole di confronto, specialmente se
provenienti da MS SQL SERVER 7.0. In questi casi, eseguire la seguente istruzione:
ALTER DATABASE demoana COLLATE Latin1_General_CI_AS
Rinomina del PC Server con SQL Server 2005 installato (solo per urgenze)
Un server, dopo l’installazione di MS SQL SERVER, non va in nessun caso rinominato: il
cambio del nome, infatti, potrebbe comportare dei problemi di funzionamento. In queste
condizioni, per cercare di ovviare temporaneamente alle eventuali problematiche, è possibile
eseguire le seguenti istruzioni, fermo restando che per ripristinare un funzionamento del tutto
corretto è necessario disinstallare e reinstallare il motore sql.
Temporaneamente, le istruzioni da effettuare in casi di urgenza sono le seguenti:
Per ricavare il nome corrente del Server SQL:
exec sp_helpserver
Per eliminare il Vecchio Nome del Server SQL:
exec sp_dropserver '<servername>'
Per aggiungere il Nuovo Nome del local server:
exec sp_addserver '<servername>', local
Per Configurare il nuovo Server per l’Accesso ai Dati:
exec sp_serveroption '<servername>', 'Data
Access', 'True' –