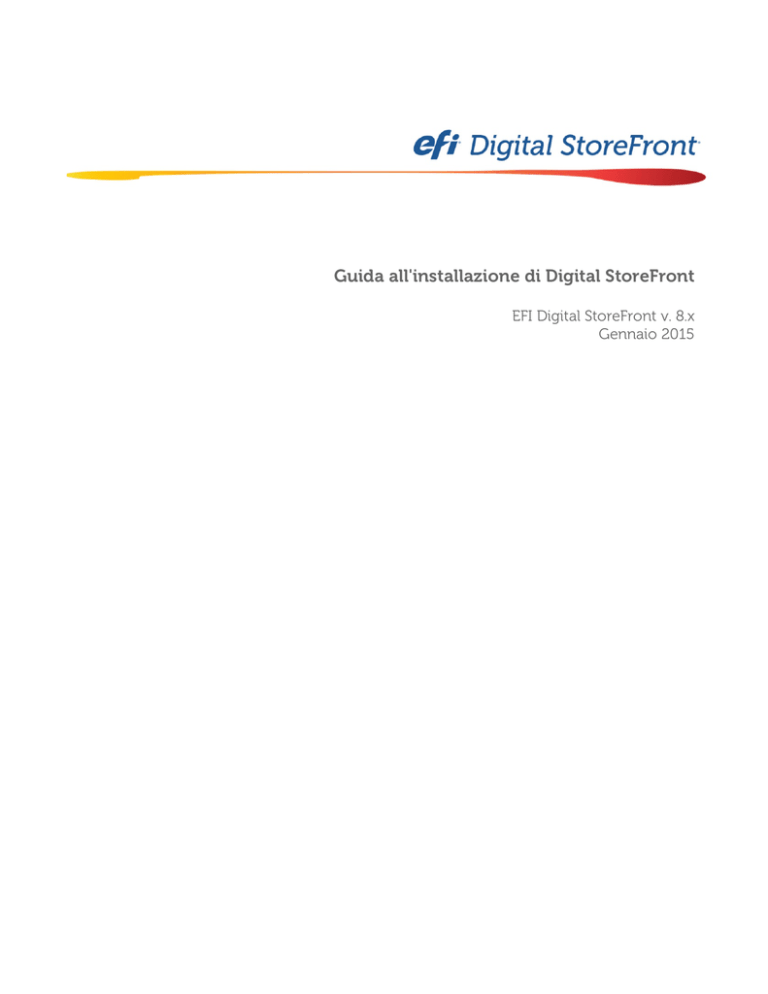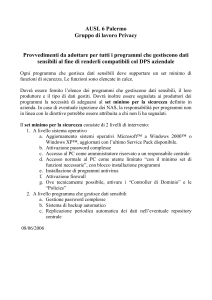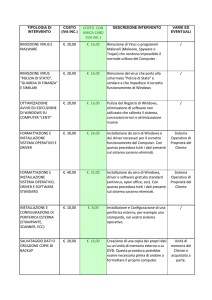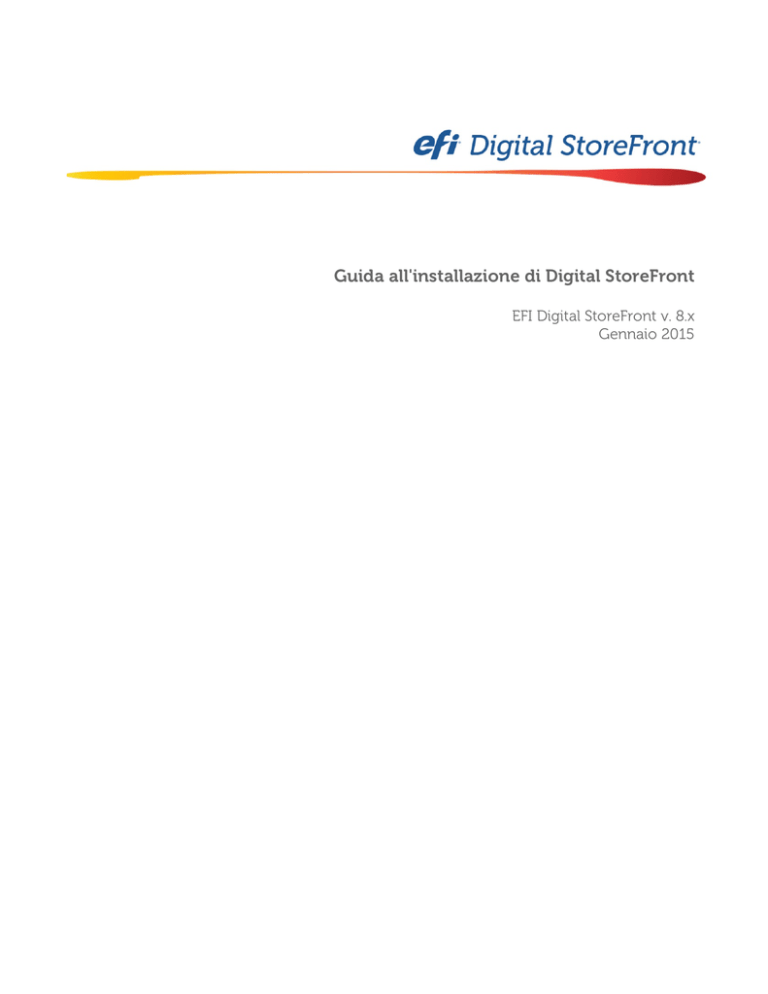
Guida all'installazione di Digital StoreFront
EFI Digital StoreFront v. 8.x
Gennaio 2015
2 EFI Digital StoreFront | Guida all'installazione
Copyright © 2004 - 2015 by Electronics for Imaging, Inc. Tutti i diritti riservati.
EFI Digital StoreFront | Guida all'installazione di Digital StoreFront
Gennaio 2015 Doc v. 1.0
Questa pubblicazione è protetta da copyright e tutti i diritti sono riservati. Nessuna parte può essere riprodotta o
trasmessa in nessuna forma o tramite alcun mezzo per nessuno scopo senza espresso consenso scritto da parte di
Electronics for Imaging, Inc. Le informazioni di questo documento sono soggette a modifica senza preavviso e non
rappresentano un impegno da parte di Electronics for Imaging, Inc.
Brevetti
Questo prodotto è coperto da uno o più dei seguenti brevetti statunitensi: 4,716,978, 4,828,056,
4,941,038, 5,109,241, 5,170,182, 5,212,546, 5,260,878, 5,276,490, 5,278,599, 5,335,040, 5,343,311,
5,424,754, 5,442,429, 5,459,560, 5,467,446, 5,506,946, 5,517,334, 5,537,516, 5,543,940, 5,553,200,
5,565,960, 5,583,623, 5,596,416, 5,615,314, 5,619,624, 5,625,712, 5,640,228, 5,666,436, 5,745,657,
5,799,232, 5,818,645, 5,835,788, 5,859,711, 5,867,179, 5,940,186, 5,959,867, 5,970,174, 5,982,937,
6,002,795, 6,025,922, 6,035,103, 6,041,200, 6,065,041, 6,112,665, 6,116,707, 6,122,407, 6,134,018,
6,166,821, 6,173,286, 6,185,335, 6,201,614, 6,215,562, 6,219,155, 6,219,659, 6,222,641, 6,224,048,
6,226,419, 6,238,105, 6,239,895, 6,256,108, 6,269,190, 6,271,937, 6,278,901, 6,279,009, 6,289,122,
6,299,063, 6,310,697, 6,321,133, 6,327,047, 6,327,050, 6,327,052, 6,330,071, 6,330,363, 6,331,899,
6,341,017, 6,341,018, 6,341,307, 6,347,256, 6,348,978, 6,356,359, 6,366,918, 6,369,895, 6,381,036,
6,429,949, 6,449,393, 6,476,927, 6,490,696, 6,501,565, 6,519,053, 6,539,323, 6,543,871, 6,546,364,
6,549,300, 6,550,991, 6,552,815, 6,559,958, 6,572,293, 6,590,676, 6,606,165, 6,633,396, 6,636,326,
6,647,149, 6,657,741, 6,662,199, 6,678,068, 6,707,563, 6,741,262, 6,748,471, 6,753,845, 6,757,436,
6,778,700, 6,781,596, 6,816,276, 6,825,943, 6,832,865, 6,836,342, RE33,973, RE36,947, D341,131,
D416,550, D417,864, D419,185, D426,206, D439,851, D444,793.
4,917,488,
5,398,107,
5,563,689,
5,760,913,
5,995,724,
6,141,120,
6,225,974,
6,292,270,
6,340,975,
6,400,443,
6,549,294,
6,643,317,
6,757,440,
D406,117,
Marchi commerciali
Il logo EPS, AutoCal, Auto-Count, Balance, Best, il logo Best, BESTColor, BioVu, BioWare, ColorPASS, Colorproof,
ColorWise, Command WorkStation, CopyNet, Cretachrom, Cretaprint, il logo Cretaprint, Cretaprinter, Cretaroller,
DockNet, Digital StoreFront, DocBuilder, DocBuilder Pro, DocStream, DSFdesign Studio, Dynamic Wedge, EDOX,
EFI, il logo EFI, Electronics For Imaging, Entrac, EPCount, EPPhoto, EPRegister, EPStatus, Estimate, ExpressPay,
Fabrivu, Fast-4, Fiery, il logo Fiery, Fiery Driven, il logo Fiery Driven, Fiery JobFlow, Fiery JobMaster, Fiery Link, Fiery
Prints, il logo Fiery Prints, Fiery Spark, FreeForm, Hagen, Inktensity, Inkware, Jetrion, il logo Jetrion, LapNet, Logic,
MiniNet, Monarch, MicroPress, OneFlow, Pace, PhotoXposure, PressVu, Printcafe, PrinterSite, PrintFlow, PrintMe,
il logo PrintMe, PrintSmith, PrintSmith Site, Printstream, Print to Win, Prograph, PSI, PSI Flexo, Radius, Rastek, il
logo Rastek, Remoteproof, RIPChips, RIP-While-Print, Screenproof, SendMe, Sincrolor, Splash, Spot-On, TrackNet,
UltraPress, UltraTex, UltraVu, UV Series 50, VisualCal, VUTEk, il logo VUTEk e WebTools sono marchi commerciali di
Electronics For Imaging, Inc. e/o di tutte le sue filiali negli Stati Uniti e/o alcuni altri paesi.
Tutti gli altri termini e nomi di prodotto sono marchi commerciali o marchi commerciali registrati dei rispettivi
proprietari e sono qui riconosciuti.
Indice 3
Indice
Introduzione ...............................................................................................................................5
Informazioni di contatto ................................................................................................................................. 5
Installazione di Digital StoreFront ..............................................................................................6
Cosa contiene questa guida ............................................................................................................................ 6
Elenco di controllo—Decisioni da prendere prima di installare Digital StoreFront .......................................... 6
Requisiti di sistema ....................................................................................................................6
Attività da svolgere prima dell’installazione ..............................................................................7
Adobe Acrobat Reader .............................................................................................................................. 7
Preparazione di Windows 2008 Server per Digital StoreFront ......................................................................... 7
Configurare Data Execution Prevention (Windows 2008)........................................................................... 7
Configurare Driver Signing (Windows 2008) .............................................................................................. 7
Configurazione dell’avvio (Windows 2008) ................................................................................................ 8
Attività varie (Windows 2008) ................................................................................................................... 8
Preparazione di Windows 2012 Server per Digital StoreFront ......................................................................... 8
Configurare Data Execution Prevention (Windows 2012)........................................................................... 8
Configurare Driver Signing (Windows 2012) .............................................................................................. 8
Configurazione dell’avvio (Windows 2012) ................................................................................................ 9
Attività varie (Windows 2012) ................................................................................................................... 9
Installazione di Digital StoreFront ..............................................................................................9
Come installare in software .......................................................................................................................... 10
Attività da svolgere dopo l’installazione ..................................................................................12
Apertura iniziale della pagina del sito Web di Digital StoreFront .................................................................. 12
Cambiare le password iniziali dell’account di sistema ................................................................................... 12
Verificare le funzioni con licenza ................................................................................................................... 14
Abilitare le funzioni con licenza ............................................................................................................... 14
Configurare Server-Side PDF Conversion su Windows Server 2008 ............................................................... 14
Cambiare la posizione predefinita dei file di disinstallazione Digital StoreFront........................................ 14
Come aumentare il limite di caricamento file di 30MB IIS 7 ..................................................................... 15
Appendice—Spostare il database su SQL Server Cluster ..........................................................16
4 EFI Digital StoreFront | Guida all'installazione
Digital StoreFront | 5
Introduzione
Digital StoreFront è una premiata piattaforma web-to-print di EFI. Digital StoreFront offre all'acquirente di
stampa principale dell'industria esperienza e accesso al flusso di lavoro digitale, con un kit di strumenti
d'avanguardia per la configurazione e la gestione di questa piattaforma e-commerce di stampa. Questa guida
contiene indicazioni sui requisiti di sistema e sulle procedure relative all'installazione di Digital StoreFront.
Leggere e seguire tutte le istruzioni di questo manuale prima di installare Digital StoreFront.
Informazioni di contatto
US
Ore:
Dalle 8:00 alle 20:00 EST
Telefono: 888.334.8650 (selezionare l'opzione 4, poi l'opzione 1)
Europa
E-mail:
[email protected]
Ore:
Dalle 9:00 alle 17:00 CET
Telefono: +31 20 658 8080 (NL)
+49 2102 745 4500 (DE)
+44 12462 98085 (UK)
APAC
E-mail:
[email protected]
Ore:
9:00 alle 17:00 AET
Telefono: 1300-555-667 (AUS)
09356 3779 (NZ)
E-mail:
[email protected]
Al di fuori di queste ore, è possibile lasciare un messaggio vocale e un rappresentante del supporto telefonico
sarà a vostra disposizione. Il tempo di risposta si basa sull'entità del problema.
Nota
Per problemi che riguardano l'infrastruttura (ad es., computer, reti, sistema operativo, software di
backup, stampanti, software di terzi, ecc.), contattare il relativo venditore. EFI non supporta questi
tipi di problemi.
EFI Professional Services
Telefono US:
651.365.5321
Fax US:
651.365.5334
E-Mail:
[email protected]
Nota
EFI Professional Services può aiutarvi ad eseguire le installazioni del software EFI e gli
aggiornamenti. Questo gruppo può anche aiutarvi a implementare, personalizzare e ottimizzare il
software EFI e offrire una vasta gamma di opzioni di formazione.
6 EFI Digital StoreFront | Guida all'installazione
Installazione di Digital StoreFront
Nota
Questa guida riguarda solo siti Digital StoreFront indipendenti e autogestiti (ad es., siti non cloud).
Se state configurando un sito cloud (gestito da EFI) riceverete le istruzioni di installazione dal
centro hosting di EFI.
Cosa contiene questa guida
•
"Elenco di controllo—Decisioni da prendere prima di installare Digital StoreFront" a pagina Error!
Bookmark not defined.
•
"Attività da svolgere prima dell'installazione" a pagina Error! Bookmark not defined.
• "Preparazione di Windows 2008 Server per Digital StoreFront" a pagina Error! Bookmark not defined.
• "Preparazione di Windows 2012 Server per Digital StoreFront" a pagina Error! Bookmark not defined.
•
"Installazione di Digital StoreFront" a pagina Error! Bookmark not defined.
•
"Attività da svolgere dopo l'installazione" a pagina Error! Bookmark not defined.
•
"Verificare le funzioni con la licenza" a pagina Error! Bookmark not defined.
•
(Opzionale) "Come aumentare il limite di caricamento file 30 MB IIS 7" a pagina Error! Bookmark not
defined.
Elenco di controllo—Decisioni da prendere prima di installare Digital StoreFront
Una password del database (se si installa SQLExpress e si sceglie di non usare la password predefinita).
___________________________________________________
Il nome del driver della stampante PrintMessenger (se si sceglie di non usare la predefinita che Digital
StoreFront). PrintMessenger è il driver della stampante che i clienti useranno per "stampare" file al
servizio di stampa da applicazioni come MS Word, Adobe PhotoShop, ecc. Il nome del driver della
stampante PrintMessenger comparirà nell'elenco stampanti quando i clienti selezionano File—Stampa da
una di queste applicazioni. Scegliere un nome che aiuta i clienti a identificare il servizio di stampa.
Decidere come i clienti eseguiranno l'accesso all'URL del servizio di stampa. Le opzioni sono:
Nome host: predefinito; usato per garantire l'accesso ad un impianto intranet o in sede e tutto il
traffico è inoltrato al sito sul computer/server host. Se si sceglie questa opzione, il campo sarà riempito
con il nome del computer sul quale si sta installando Digital StoreFront.
Indirizzo IP: usato per garantire accesso ad un sito gestito ad un indirizzo IP statico (usare solo se gli
indirizzi IP della rete sono riservati). Se si sceglie questa opzione, il campo sarà riempito con l'indirizzo
IP del computer sul quale si sta installando Digital StoreFront.
Nome del dominio Web: usare, ad esempio, se si desidera che clienti esterni accedano al sito tramite
un dominio Internet (ad es., PrintCo-GreatPrinting.com).
Attenzione
Scegliere con attenzione in quanto se, ad esempio, si cambia successivamente il Nome
host ad un nome di Dominio Web, il sito Digital StoreFront presenterà problemi o non
funzionerà.
Requisiti di sistema
Verificare che il sistema soddisfi i seguenti requisiti minimi elencati nelle note di rilascio Digital StoreFront
prima di iniziare il processo di installazione.
Digital StoreFront | 7
Nota
Per la conversione in PDF sul server, installare una versione a 32-bit di Microsoft Office 2007 o
2010 Professional con l'opzione di programmabilità .NET impostata su "Esegui da computer
personale" per tutte le applicazioni in Office suite.
Attività da svolgere prima dell’installazione
Nota
Se si installerà la versione del server del software di dati variabili XMPie su un server diverso dal
server di Digital StoreFront (fortemente consigliato), eseguire questa operazione prima di
installare il software Digital StoreFront. Questo consentirà al sistema di convalidare il software
XMPie durante il processo di installazione. Installare il software del server XMPie dal disco
etichettato XMPie Mini-Server.
Adobe Acrobat Reader
Installare la versione più recente di Adobe Acrobat Reader da:
http://get.adobe.com/reader.
Preparazione di Windows 2008 Server per Digital StoreFront
Eseguire le attività di questa sezione per garantire la corretta configurazione di Windows 2008 Server con
Digital StoreFront.
Configurare Data Execution Prevention (Windows 2008)
1.
Selezionare Start > Impostazioni > Pannello di controllo dalla barra degli strumenti di Windows.
1.
Fare doppio clic su Sistema.
2.
Fare clic su Impostazioni avanzate di sistema.
3.
Sulla scheda Avanzate nella finestra di dialogo "Proprietà di sistema", nel pannello Prestazioni, fare clic su
Impostazioni....
4.
Aprire la scheda Data Execution Prevention.
5.
Selezionare l'opzione Attiva DEP per tutti i programmi e i servizi eccetto quelli selezionati.
6.
Fare clic su Applica e OK.
Configurare Driver Signing (Windows 2008)
1.
Selezionare Start > Esegui dalla barra di strumenti di Windows.
2.
Nella finestra di dialogo "Esegui", digitare GPEdit.MSC (per Modifica policy del gruppo) nel campo aperto
e fare clic su OK. Si aprirà la finestra "Editor policy del gruppo locale".
3.
In Policy del computer locale navigare tra le cartelle Configurazione utente > Modelli amministrativi >
Sistema fino a raggiungere la cartella Driver installazione.
4.
Fare doppio clic su Code Signing per la policy Driver dispositivi.
5.
Selezionare Abilitato.
6.
Scegliere Ignora dall'elenco a tendina.
7.
Fare clic su OK.
Nota
8.
La console dell'Editor policy gruppo locale stabilisce la nuova policy per l'installazione dei
driver del dispositivo.
Chiudere la console "Editor policy gruppo locale".
8 EFI Digital StoreFront | Guida all'installazione
Nota
Procedere a Installazione di Digital StoreFront a pagina 9.
Configurazione dell’avvio (Windows 2008)
1.
Selezionare Start > Programmi > Accessori dalla barra degli strumenti di Windows.
2.
Fare clic col tasto destro del mouse sul Prompt di comandi.
3.
Selezionare Esegui come amministratore.
4.
Al prompt di comandi digitare bcdedit /set nointegritychecks off.
5.
Riavviare il computer.
Attività varie (Windows 2008)
1.
Accedere con l'account dell'Amministratore locale e impostare queste variabili dell'ambiente
• TEMP=C:\WINDOWS\Temp
2.
TMP=C:\WINDOWS\Temp
Preparazione di Windows 2012 Server per Digital StoreFront
Esegui le operazioni di questa sezione per garantire che Windows 2012 Server sia correttamente configurato
con Digital StoreFront.
Configurare Data Execution Prevention (Windows 2012)
1.
Selezionare Start > Impostazioni > Pannello di controllo dalla barra degli strumenti di Windows.
2.
Fare doppio clic su Sistema.
3.
Fare clic su Impostazioni avanzate di sistema.
4.
Sulla scheda Avanzate nella finestra di dialogo "Proprietà di sistema", nel pannello Prestazioni, fare clic su
Impostazioni....
5.
Aprire la scheda Data Execution Prevention.
6.
Selezionare l'opzione Attiva DEP per tutti i programmi e servizi eccetto quelli selezionati.
7.
Fare clic su Applica e OK.
Configurare Driver Signing (Windows 2012)
1.
Selezionare Start > Esegui dalla barra di strumenti di Windows.
2.
Nella finestra di dialogo "Esegui", digitare GPEdit.MSC (per Modifica policy del gruppo) nel campo aperto
e fare clic su OK. Si aprirà la finestra "Editor policy del gruppo locale".
3.
In Policy del computer locale navigare tra le cartelle Configurazione utente > Modelli amministrativi >
Sistema fino a raggiungere la cartella Driver installazione.
4.
Fare doppio clic su Code Signing per la policy Driver dispositivi.
5.
Selezionare Abilitato.
6.
Scegliere Ignora dall'elenco a tendina.
7.
Fare clic su OK.
Nota
La console dell'Editor policy gruppo locale stabilisce la nuova policy per l'installazione dei
driver del dispositivo.
Digital StoreFront | 9
8.
Chiudere la console "Editor policy gruppo locale".
Nota
Procedere a Installazione di Digital StoreFront a pagina 9.
Configurazione dell’avvio (Windows 2012)
1.
Selezionare Start > Programmi > Accessori dalla barra degli strumenti di Windows.
2.
Fare clic col tasto destro del mouse sul Prompt di comandi.
3.
Selezionare Esegui come amministratore.
4.
Al prompt di comandi digitare bcdedit /set nointegritychecks off.
5.
Riavviare il computer.
Attività varie (Windows 2012)
1.
Garantire una RAM del server RAM di minimo 3GB.
2.
Accedere con l'account dell'Amministratore locale e impostare queste variabili dell'ambiente
• TEMP=C:\WINDOWS\Temp
• TMP=C:\WINDOWS\Temp
Installazione di Digital StoreFront
Questa sezione copre la procedura per l'installazione del software sul server. Tener presente che
l'installazione di Digital StoreFront può impiegare 45 minuti o più in base alla configurazione hardware del
sistema. Dopo il riavvio del server alla fine del processo di installazione, attendere che compaia la finestra di
dialogo Fine (può impiegare 3-5 minuti) in quanto la chiusura delle applicazioni secondarie ne preverrà la
corretta installazione.
Percorso di aggiornamento
Consultare le note di rilascio per la versione corrente di Digital StoreFront per informazioni sul
percorso di aggiornamento alle versioni dalle quali o alle quali si sta eseguendo l'installazione.
Nota
Non installare la dongle se non indicato e verificare di avere il codice fornito dal venditore.
Nota
Si consiglia fortemente di accettare i valori predefiniti durante l'installazione (ad es., nomi di
database, password, ecc.) a meno che non si abbia un motivo importante per cambiare i valori. Se
si decide di usare un valore non predefinito, accertarsi di registrarli per riferimento futuro. Come
regola generale: in caso di dubbio, accettare i valori predefiniti.
Nota
Si consiglia fortemente di convalidare il database prima di trasferirlo su un server di produzione
dal vivo.
Cosa è necessario per eseguire questa installazione
Nota
Consultare le note di rilascio per la versione di Digital StoreFront che si sta installando per le
istruzioni su come installare le versioni di aggiornamento del software.
Disco del software del sistema Digital StoreFront (DVD) o file scaricabile
Dongle USB
Codice (il numero di serie unico per la copia del software)
La versione corrente delle note di rilascio di Digital StoreFront e un computer che soddisfa i requisiti
minimi di sistema elencati qui
10 EFI Digital StoreFront | Guida all'installazione
Come installare in software
Nota
Durante l'installazione, se si apre una finestra di dialogo Interactive Services Detection,
tralasciarla. La finestra di dialogo si chiuderà al termine del processo di installazione.
1.
Chiudere tutte le applicazioni in esecuzione.
2.
Disattivare qualsiasi applicazione che blocchi l'installazione del file e la creazione/modifica delle voci di
registro (ad es., Ad-Aware) durante l'installazione del software.
3.
Inserire il disco del software del sistema di Digital StoreFront nell'unità.
• Se l'installatore non si avvia automaticamente:
• Fare clic su Start > Esegui dalla barra degli strumenti di Windows per aprire la finestra di dialogo
Esegui.
• Nel campo Apri: digitare X:\Setup.exe (dove X è la lettera dell'unità del disco).
• Fare clic su OK per lanciare la procedura guidata InstallShield.
4.
Si apre una finestra di dialogo "Domanda", che chiede: "Si desidera visualizzare la guida all'installazione di
Digital StoreFront." Fare clic su Sì.
Nota
Si apre la Guida all'installazione. Adobe® Reader deve essere installato sulla macchina.
5.
Seguire le istruzioni sullo schermo.
6.
Completare questo passaggio se si esegue l'installazione su una macchina che non ha una versione
precedente di Digital StoreFront installata (in caso contrario, saltare al passaggio 7): l'installatore si
comporta come se si sta eseguendo una nuova installazione (ad es., non eseguendo l'aggiornamento da
una versione di Digital StoreFront precedente, sulla schermata Tipo di configurazione, selezione di una
delle seguenti opzioni:
• Eseguire i test di compatibilità di sistema: selezionare questa opzione in modo che installatore
controllerà se il sistema è compatibile con Digital StoreFront.
Nota
L'installatore completerà un numero di test per garantire che vi sia abbastanza spazio su
disco, che tutti i servizi necessaria siano installati, che sia installata la memoria adeguata,
ecc.
• Installare solo i requisiti pre-installazione (Digital StoreFront non sarà installato): scegliere questa
opzione per installare tutti i componenti di base necessari a Digital StoreFront (come .NET framework)
senza installare ancora Digital StoreFront.
Nota
L'installatore completerà un numero di test per garantire che siano installati tutti i servizi e
i componenti necessari. I componenti di base necessari saranno installati se necessario.
• Installare Digital StoreFront: scegliere questa opzione per installare Digital StoreFront.
Nota
7.
L'installatore eseguirà tutti i test di compatibilità del sistema e installerà tutti i componenti
di base necessari prima di installare Digital StoreFront. Procedere al passaggio 8.
Se si esegue l'installazione su una macchina con una versione precedente di Digital StoreFront installata,
sulla schermata Tipo di configurazione, selezionare una delle seguenti opzioni:
• Eseguire i test di compatibilità di sistema: selezionare questa opzione in modo che installatore
controllerà se il sistema è compatibile con Digital StoreFront.
Nota
L'installatore completerà un numero di test per garantire che vi sia abbastanza spazio su
disco, che tutti i servizi necessari siano installati, che vi sia adeguata memoria installata,
ecc.
Digital StoreFront | 11
• Installare solo i requisiti pre-installazione (Digital StoreFront non sarà installato): scegliere questa
opzione per installare tutti i componenti di base necessari a Digital StoreFront (come .NET framework)
senza installare ancora Digital StoreFront.
Nota
L'installatore completerà un numero di test per garantire che siano installati tutti i servizi e
i componenti necessari. I componenti di base necessari saranno installati se necessario.
• Eseguire un aggiornamento del database di prova (il sistema non sarà aggiornato): scegliere questa
opzione per eseguire un aggiornamento di prova; l'installatore eseguirà una copia del database di
Digital StoreFront esistente ed eseguirà l'installazione di un aggiornamento di prova per garantire che
il database sarà aggiornato con successo.
• (Predefinito) Aggiornare Digital StoreFront esistente: scegliere questa opzione per iniziare
l'installazione dell'aggiornamento se si sta eseguendo l'aggiornamento da una versione precedente.
8.
Se è stata selezionata l'opzione di iniziare l'installazione, la schermata "SQL Server Selection" presenterà
le tre opzioni:
• Usare un'istanza SQL Server esistente: selezionare questa opzione se si desidera usare una versione
installata esistente di SQL Server.
Nota
9.
L'installatore rileverà qualsiasi istanza SQL Server esistente installata sulla macchina locale
e le mostrerà successivamente in una finestra di dialogo nel processo di installazione.
Se richiesto di inserire una password dell'account AS, accettare la password predefinita o digitarne una
(inoltre, scriverla e salvarla in un luogo sicuro per riferimento successivo; far riferimento all'elenco di
controllo a pagina 6).
10. Sulla schermata "Accordo di licenza", leggere l'accordo di licenza. Se si accettano tutti i termini e le
condizioni dell'accordo, fare clic su Sì.
Nota
Per stampare una copia dell'"Accordo di licenza dell'utente finale del software EFI" (EULA),
fare clic su Stampa. Se si fa clic su No, l'installatore si chiuderà e il processo di installazione
sarà interrotto.
11. Inserire la dongle quando richiesto.
12. Sulla schermata "Inserire il codice di Digital StoreFront", inserire il codice ricevuto dal proprio rivenditore
e poi fare clic su Avanti.
Nota
Se il codice corrisponde al numero serial della dongle installata, l'installazione avrà inizio. Se
non corrisponde, verificare di aver inserito il codice correttamente e che la dongle sia
installata correttamente.
13. Accettare la posizione di installazione predefinita o cambiarla se necessario, quindi fare clic su Avanti.
14. Se è stata selezionata l'opzione Usa un'istanza SQL Server esistente, l'installatore elencherà qualsiasi
istanza SQL Server esistente, se rilevata, che è installata sulla macchina locale e la mostrerà in una finestra
di dialogo. Selezionare una versione appropriata del SQL Server da usare dall'elenco, quindi fare clic su
Avanti.
15. Un'altra finestra di dialogo chiederà la password dell'account dell'AS (cioè, amministratore di sistema) per
l'istanza selezionata del SQL Server. Inserire la password e dopo che le credenziali del database sono state
convalidate, fare clic su Avanti.
Attenzione
Il supporto tecnico di Digital StoreFront non può recuperare la password dell'account AS
persa se è diversa da quella predefinita.
16. Se richiesto, inserire un nome per il database di Digital StoreFront. Il nome predefinito è "DSFDB" e poi
fare clic su Avanti.
12 EFI Digital StoreFront | Guida all'installazione
17. Se richiesto, inserire un nome per la directory virtuale dove è installato il software Digital StoreFront e poi
fare clic su Avanti.
Nota
Si consiglia di usare un nome facilmente identificabile come il predefinito "DSF."
18. Specificare il metodo col quale gli utenti eseguiranno l'accesso al sito Digital StoreFront:
• Indirizzo IP—Questo è un indirizzo IP fisso e deve essere utilizzato solo quando gli indirizzi IP sono
riservati per la rete.
• Nome dell'host—Questo è predefinito e sarà usato per una configurazione intranet del sito.
• URL personalizzato specificato dall'utente—sarà usato per una configurazione internet del sito.
Nota
Nota
Nota
Se in un qualsiasi momento del processo di installazione viene richiesto di riavviare il sistema,
seguire l'istruzione. Il processo di installazione continuerà automaticamente dopo il riavvio del
computer e dopo l'accesso con lo stesso account col quale era stata iniziata l'installazione.
Nota
Notare che il processo di installazione può impiegare 45 minuti circa.
19. Per completare l'installazione, riavviare il sistema. Dopo il riavvio del sistema, fare clic su Fine per
completare la configurazione ed uscire dalla procedura guidata InstallShield.
20. Per verificare l'installazione aprire il browser e navigare al proprio sito.
Nota
Il nome utente di accesso predefinito è "administrator" con la "password" administrator.
Attività da svolgere dopo l’installazione
Apertura iniziale della pagina del sito Web di Digital StoreFront
La prima apertura del sito di Digital StoreFront può impiegare del tempo in quando vengono completati vari
processi in sottofondo (ad es., caching). Il sito si aprirà più velocemente alle visite successive.
Nota
Si consiglia fortemente si aprire il sito la prima volta prima di mostrare il sito ai clienti.
Cambiare le password iniziali dell’account di sistema
Il sistema presenta due account predefiniti con le seguenti credenziali di accesso:
•
•
Amministratore
Nome utente:
Password:
administrator
administrator
Operatore
Nome utente:
Password:
operator
operator
Dopo aver installato il sistema, si consiglia di eseguire i seguenti passaggi per cambiare la password predefinita
per l'account amministratore:
1.
Eseguire l'accesso con il nome utente administrator e la password administrator.
2.
Dalla pagina principale, selezionare la scheda Storefront.
3.
Fare clic sul link Account personale in alto nella barra di navigazione (sotto al banner superiore).
4.
Fare clic su Profilo sul menu Account personale.
5.
Sulla pagina Profilo, fare clic su Cambia nel campo Password.
Digital StoreFront | 13
6.
Sulla pagina Cambia Password:
• Digitare "administrator" nel campo Password corrente.
• Digitare una nuova password nel campo Nuova password, quindi confermarla nel campo Conferma
nuova password.
7.
Fare clic sul tasto Salva modifiche.
Nota
8.
alvare la nuova password in un luogo sicuro in caso la si dimentichi in quando non è possibile
un recupero automatico della password per l'account amministratore.
Eseguire l'accesso con le credenziali Operatore e ripetere i passaggi 2-7 di sopra per cambiare la password
per l'account Operatore.
14 EFI Digital StoreFront | Guida all'installazione
Verificare le funzioni con licenza
La pagina "Licenza" mostra le funzioni in licenza. Questa pagina è dove è possibile attivare qualsiasi funzione in
licenza. Il numero seriale della dongle compare nell'angolo in alto a destra dello schermo.
Se il numero seriale della dongle non compare nell'angolo in alto a destra, allora il sistema non rileva la
dongle, e il sito Web site non sarà completamente funzionale. Controllare il dispositivo della dongle per
verificare che sia collegato correttamente al server. Se il numero della dongle non compare ancora nella
pagina "Licenza", contattare il rivenditore per supporto tecnico.
Abilitare le funzioni con licenza
•
Quando si attiva la licenza di nuove funzioni per il sistema, il rivenditore fornirà un codice.
•
Per attivare una nuova funzione sarà necessario digitare il codice nel campo Codice e poi fare clic su Invio.
•
Dopo che il codice viene accettato, le funzioni con licenza saranno controllate e sarà indicato che sono
attive.
Configurare Server-Side PDF Conversion su Windows Server 2008
•
e il server Digital StoreFront è in esecuzione con Windows Server 2008: dopo l'installazione di Microsoft
Office, completare i seguenti passaggi per garantire il corretto funzionamento della conversione PDF da
parte del server:
• Selezionare Start > Programmi > Strumenti amministrativi > Servizi componenti.
• Sulla finestra "Servizi componenti" fare clic su Servizi componenti e selezionare Computer personale.
• Fare doppio clic su DCOM Config.
• Sulla finestra di dialogo Configurazione DCOM Attenzione! fare clic su Sì.
• Scorrere verso il basso e cercare i seguenti elementi (nodi):
• Microsoft Excel Application
• Microsoft Publisher Application
• Microsoft PowerPoint Presentation
• Microsoft Office Word 97 - 2003 Document o Microsoft Word Document
• Fare clic col tasto destro del mouse su ognuno dei suddetti nodi e selezionare Proprietà.
• Aprire la scheda Identità.
• Selezionare Questo utente. e inserire le credenziali amministratore (nome utente e password) per
l'utente.
Nota
Fornire le credenziali che non scadono (ad es., con una password che è stata ripristinata a
intervalli specifici).
• Fare clic su OK.
Cambiare la posizione predefinita dei file di disinstallazione Digital StoreFront
Le istruzioni di seguono sono relative a installazioni che sono su un'unità diversa da quella predefinita C:\. Ad
esempio, se si installa Digital StoreFront sull'unità D:\ (o qualsiasi altra unità non C:) i file di aggiornamento di
Digital StoreFront utili nel caso di una disinstallazione saranno salvati nell'unità C:\ come impostazione
predefinita. I passaggi di seguito porteranno i file di disinstallazione su un'unità diversa.
Digital StoreFront | 15
Durante un'installazione di Digital StoreFront, i file sono scritti nella cartella C:\Program Files\InstallShield
Installation Information\{0AD7FD97-2407-4858-BC5A-AB1B130959E3} indipendentemente dalle specifiche del
percorso di installazione (ad es., se Digital StoreFront è installato su un'unità diversa da C:). I file salvati in
questa cartella sono usati per la disinstallazione di Digital StoreFront. Se i file sono stati spostati, il percorso
associato nel registro di disinstallazione di Digital StoreFront dovranno essere aggiornati come di seguito:
Attenzione
Le istruzioni di seguito comprendono modifiche a parti essenziali del sistema operativo. Si
consiglia di eseguire un backup del sistema operativo e dei file, compreso il registro, prima di
procedere. Consultare un tecnico di sistema operativi, se necessario. EFI non può garantire
risultati da modifiche non corrette mentre si seguono tali istruzioni; quindi, prestare
attenzione e procedere con cautela.
1.
Per accedere al registro di sistema, fare clic su Start | Esegui... dalla barra di strumenti di Windows e
digitare "regedit" nel campo Apri, quindi fare clic su OK.
2.
Navigare a:
HKEY_LOCAL_MACHINE\SOFTWARE\Wow6432Node\Microsoft\Windows\CurrentVersion\Uninstall\{B85
5434D-AEED-4CC7-8CD3-1EFDB476B392}
3.
Cambiare le seguenti voci per far corrispondere le stesse coll'unità di installazione:
• "ModifyPath"="\"C:\\Program Files (x86)\\InstallShield Installation Information\\{B855434D-AEED4CC7-8CD3-1EFDB476B392}\\setup.exe\" -runfromtemp -l0x0409 "
• "UninstallString"="\"C:\\Program Files (x86)\\InstallShield Installation Information\\{B855434D-AEED4CC7-8CD3-1EFDB476B392}\\uninstall.bat\""
• "LogFile"="C:\\Program Files (x86)\\InstallShield Installation Information\\{B855434D-AEED-4CC78CD3-1EFDB476B392}\\setup.ilg"
Come aumentare il limite di caricamento file di 30MB IIS 7
Come impostazione predefinita, IIS 7 ha un limite di caricamento di dimensione file di 30MB, che causa un
errore quando si cerca di caricare un file (ad es., un cpkg) superiore a 30MB. Osservare questi passaggi per
aumentare la dimensione di caricamento del file per Digital StoreFront:
1.
Sul server di Digital StoreFront aprire Windows Explorer e trovare il file web.config nella cartella:
X:\inetpub\wwwroot\Digital StoreFront\WebSite.
2.
Fare clic col tasto destro del mouse sul file web.config e aprirlo con un editor di testo come Blocco note.
3.
Scorrere verso il basso alla sezione di configurazione del file web.config e trovare il seguente codice:
<system.webServer>
<security>
<requestFiltering>
<requestLimits maxAllowedContentLength="[????]"/>
</requestFiltering>
</security>
</system.webServer>
4.
Cambiare il valore <requestLimits maxAllowedContentLength= ""/> evidenziato sopra come [????] in
"524288000" per cambiare la dimensione massima del file caricato in 500MB.
5.
Eseguire un ripristino di IIS seguendo questi passaggi:
a.
Selezionare Start > Esegui dalla barra degli strumenti di Windows.
b.
Digitare CMD.
c.
Fare clic su OK.
16 EFI Digital StoreFront | Guida all'installazione
d.
Al prompt di comandi digitare: iisreset
Appendice—Spostare il database su SQL Server Cluster
Se in qualsiasi momento si desidera spostare il database Digital StoreFront da un database locale (ad es., SQL
Express) ad un SQL Server 2005 o 2008 cluster (ad es., per migliorare la sicurezza e la produttività), scaricare
l'applicazione software gratuita SQL Server Management Studio Express dal sito Web di Microsoft. È compresa
nel Web Platform Installer (ad es., in inglese potete trovarla su:
http://www.microsoft.com/web/downloads/platform.aspx).
Attenzione
Questa è un'operazione di livello avanzato che prevede conoscenze sulla gestione dei
database. Se non si hanno le competenze necessarie sulla gestione dei database, contattare
un tecnico IT. Se non avete un reparto IT e avete ancora bisogno di allegare un database
diverso da quello che installa Digital StoreFront, EFI può fornire assistenza per servizi
professionali. Contattare un rappresentante vendite o supporto tecnico che può indirizzarvi
al nostro team di servizi professionali. Per altre informazioni, consultare il documento Come
spostare un database a SQL Server Cluster nella cartella della documentazione presente sul
disco di installazione di Digital StoreFront.