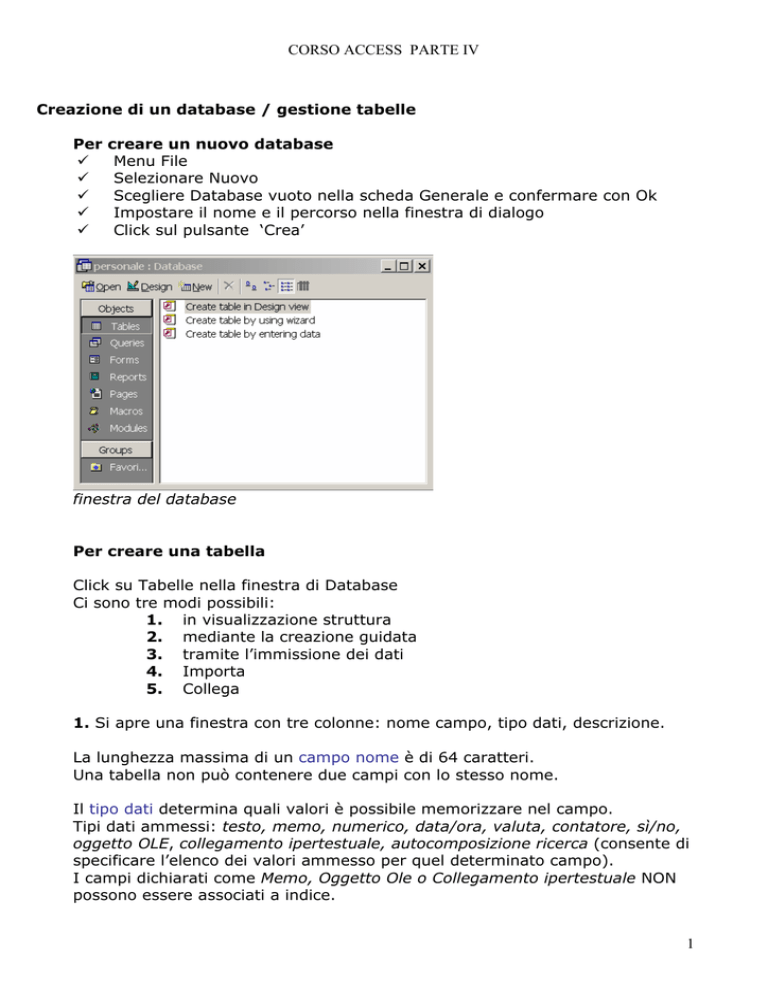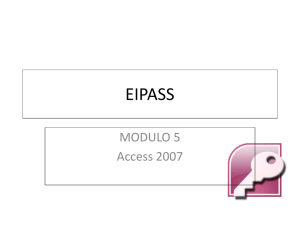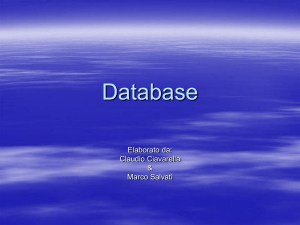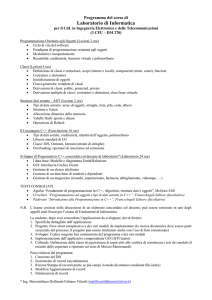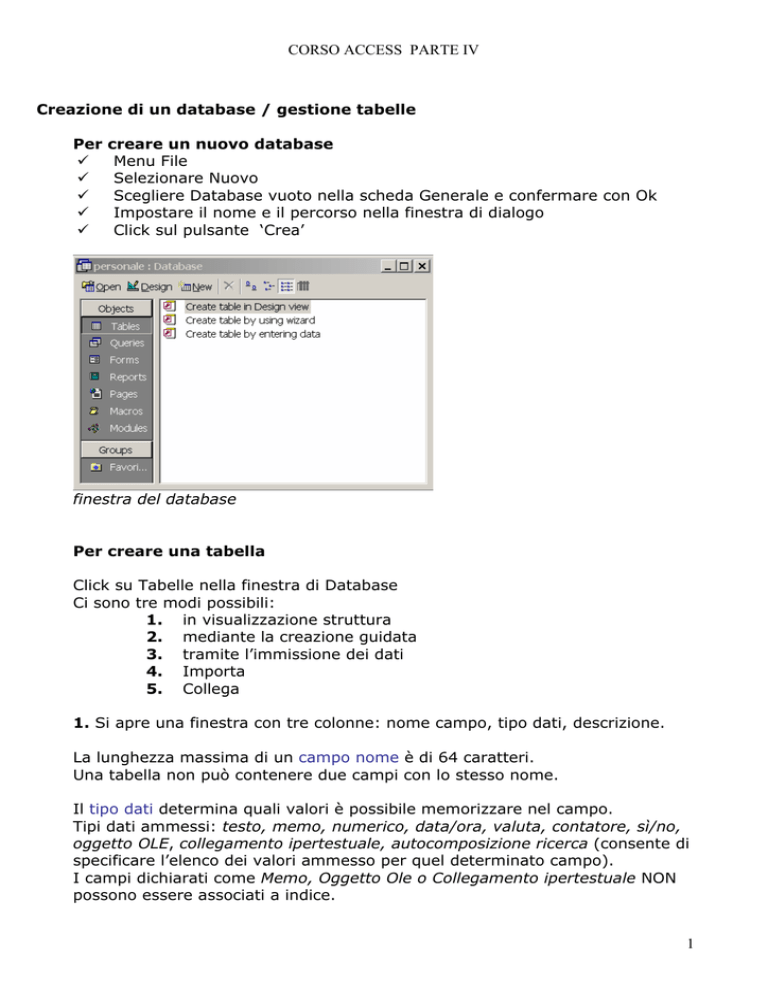
CORSO ACCESS PARTE IV
Creazione di un database / gestione tabelle
Per
9
9
9
9
9
creare un nuovo database
Menu File
Selezionare Nuovo
Scegliere Database vuoto nella scheda Generale e confermare con Ok
Impostare il nome e il percorso nella finestra di dialogo
Click sul pulsante ‘Crea’
finestra del database
Per creare una tabella
Click su Tabelle nella finestra di Database
Ci sono tre modi possibili:
1. in visualizzazione struttura
2. mediante la creazione guidata
3. tramite l’immissione dei dati
4. Importa
5. Collega
1. Si apre una finestra con tre colonne: nome campo, tipo dati, descrizione.
La lunghezza massima di un campo nome è di 64 caratteri.
Una tabella non può contenere due campi con lo stesso nome.
Il tipo dati determina quali valori è possibile memorizzare nel campo.
Tipi dati ammessi: testo, memo, numerico, data/ora, valuta, contatore, sì/no,
oggetto OLE, collegamento ipertestuale, autocomposizione ricerca (consente di
specificare l’elenco dei valori ammesso per quel determinato campo).
I campi dichiarati come Memo, Oggetto Ole o Collegamento ipertestuale NON
possono essere associati a indice.
1
CORSO ACCESS PARTE IV
Tipo testo
Tipo Memo
Tipo Numerico
Tipo Data-Ora
Tipo Valuta
Tipo Contatore
Tipo Sì/NO
Oggetto Ole
da 1 a 255 caratteri
fino a 65535 caratteri
Per inserire numeri. Sono previsti formati diversi. Ad es.
byte: per valori da 0 a 255
intero: per valori da –32768 a 32767
intero lungo: per valori da–2.147.483.648 e
2.147.483.647,
...
Per memorizzare data e/o ora
Corrisponde al formato numerico con , decimale e
simbolo di valuta
È un campo numerico aggiornato automaticamente dal
programma quando si crea un nuovo record
Campo di un solo carattere per memorizzare due soli
valori possibili: sì/no
Per inserire o collegare oggetti (fogli Excel, immagini,
suoni, ecc.) esterni all’archivio
La descrizione del campo è opzionale e viene visualizzata nella barra di stato
quando si seleziona il campo sulla form.
Le proprietà dei campi si impostano per personalizzare il campo e variano a
seconda del tipo di dati scelto per il campo.
Formato: riguarda la visualizzazione del campo sullo schermo e nella stampa,
non controlla come sono memorizzati.
Maschera di input: controlla l’immissione dei dati quando il campo è vuoto e il
formato in cui essi vengono memorizzati.
L
è richiesta l’immissione di un carattere alfabetico
?
è consentita l’immissione di un carattere alfabetico
9
valore numerico facoltativo
0
valore numerico obbligatorio
C
è consentita l’immissione di qualsiasi carattere o spazio
--------------------------------------------------<
rende in testo minuscolo
>
rende il testo maiuscolo
!
allinea il testo a sinistra
Valore predefinito: è possibile usare un’espressione del tipo
= date()
= Time
= null
= “MI”
Generatore di Espressioni
Consente di comporre un’espressione in alcune proprietà del
campo.
2
CORSO ACCESS PARTE IV
Fare clic sul pulsante ‘Genera’ (…)
Espressioni
Un’espressione è costituita da operatori, nomi di campo o di
controlli (identificatori), valori alfanumerici, costanti (null, si, …),
funzioni
Es. Somma([prezzo unitario] * [quantita] * 0,9
Le espressioni prevedono i seguenti caratteri di controllo:
[ ] prima o dopo nomi di maschere, report, campi e controlli
es. [nome]
# prima e dopo le date
es. [data] > #13/1/96#
“ prima e dopo un testo
Access, in alcuni casi, inserisce automaticamente i caratteri di
controllo
Gli operatori si suddividono in:
operatori aritmetici (*, /, +, -, ^)
operatori di concatenazione (&)
operatori di confronto (>, <, >=, <=, =, <>)
operatori logici (and, or, not)
operatori vari (between, in, is (null), is not (null), like)
operatori di identificazione (!, .) (es. Maschere![clienti]![codice
cliente])
caratteri jolly: ? (un singolo carattere),
* (un qualsiasi numero di caratteri).
# (una singola cifra),
Valori Null
Campo che non contiene nessun valore. È diverso da una stringa di
lunghezza zero (“”) o da un campo contenente il valore 0.
Non è possibile immettere un valore null in una chiave primaria,
mentre è possibile metterlo in una chiave esterna.
Una proprietà molto utile è ‘indicizzato’.
Un indice rappresenta una tabella ausiliaria creata da Access che serve per
usare i record di una tabella in ordine logico (alfabetico, numerico, cronologico)
cioè basato sul contenuto dei campi anziché in ordine fisico (ordine di
inserimento).
Quando si usa una tabella con un file indice, essa appare ordinata secondo le
chiavi.
Lo scopo di un indice è quello di velocizzare le ricerche (ottimizzazione) e
l’ordinamento, ma cala la velocità di aggiornamento della tabella.
Access crea automaticamente un indice per ogni chiave primaria definita.
Non si possono indicizzare campi Memo, Ole e Hyperlink.
Per creare indici multicampo
Selezionare Indici sulla barra strumenti Tabella
Impostare al massimo 10 campi
3
CORSO ACCESS PARTE IV
Una chiave primaria è costituita da un campo o da un gruppo di campi che
identificano univocamente ogni record della tabella.
In una relazione di tipo 1 – 1 o 1 – N il campo coinvolto della tabella primaria
DEVE essere definito come chiave.
Non possono esistere record con chiave nulla.
Se non esiste una chiave primaria per una tabella, è possibile far generare in
automatico ad Access un campo chiave primaria di tipo contatore.
Non possono essere definiti campi chiave i campi di tipo Ole, Yes/No e
Hyperlink.
Per creare una chiave primaria:
In visualizzazione struttura selezionare il/i campi chiave (tasto CTRL per
selezioni multiple)
Menu Modifica – Chiave primaria
Come creare una relazione fra due tabelle
9
Menu Strumenti - Relazioni
9
Selezionare le tabelle della relazione e clic sul pulsante ‘Aggiungi’
9
impostare i campi di collegamento trascinando il campo comune della
parte ‘a uno’ sul campo corrispondente della seconda tabella (parte
‘molti’)
9
impostare le opzioni della relazione
9
attivare l’integrità referenziale per mantenere la consistenza dei dati
memorizzati nelle due tabelle collegate. Se si attivano le altre due opzioni
(Aggiorna/Elimina campi correlati a catena) verranno automaticamente
aggiornati
i
record
della
tabella
correlata
a
seguito
di
modifiche/eliminazioni fatte nella tabella primaria. Se le due opzioni sono
disabilitate non è possibile modificare il campo utilizzato nella relazione
dalla tabella primaria e non è neppure possibile eliminare un record da
tale tabella se è collegato a qualche record della tabella correlata.
9
Impostare il tipo di relazione da utilizzare quando le tabelle vengono
impiegate in una query.
Equi join: dalla query vengono restituiti solo quei record aventi il
contenuto del campo collegato perfettamente uguale;
join esterno 1: include tutti i record della tabella primaria e quei record
della tabella correlata aventi il contenuto del campo collegato uguale;
join esterno 2: include tutti i record della tabella correlata e quei record
della tabella primaria aventi il contenuto del campo collegato uguale.
9
Crea
Per eliminare una relazione fra due tabelle
Selezionare la linea di unione
4
CORSO ACCESS PARTE IV
Modifica - Elimina
Per modificare una relazione fra due tabelle
Selezionare la linea di unione
Relazioni – Modifica
Navigare in una tabella
Aprire la tabella in modalità foglio dati
Utilizzare il mouse (barra di navigazione, barre di scorrimento), oppure la
tastiera (tasti di direzione, Pgup, Pgdown, tabulatore)
Inserire record in una tabella
Aprire la tabella in modalità foglio dati
Record – Immissione dati oppure click sul pulsante Nuovo Record nella barra
strumenti oppure click sul pulsante con l’asterisco nella barra di navigazione
Per eliminare un record
Selezionare il record
Modifica – Elimina record oppure click sul pulsante Elimina Record nella barra
strumenti
Per eliminare lo stesso campo in tutti i record del foglio dati
Selezionare la colonna
Modifica – Elimina colonna
Per modificare dati in un campo
Posizionarsi sul campo
Modificare le informazioni
Per annullare le modifiche a un campo
Menu Modifica – Annulla digitazione oppure utilizzare pulsante relativo nella
barra strumenti
Per cancellare dati in un campo di una tabella
In visualizzazione foglio dati, selezionare tutto il campo portando il puntatore
del mouse a inizio campo; quando assume la forma di una croce, fare click
Premere pulsante Canc oppure menu Modifica – Elimina
I dati dei campi di tipo Contatore e Logici non possono essere eliminati.
5
CORSO ACCESS PARTE IV
Per eliminare un record
Selezionare il record cliccando sul pulsante a sinistra del record stesso
Menu Modifica – Elimina record oppure pulsante relativo nella barra strumenti
oppure menu contestuale
L’operazione, una volta confermata, è irreversibile.
È possibile eliminare più record insieme purchè siano consecutivi.
N.B. Eliminando un record con un campo contatore, quel valore non sarà più
utilizzato nella stessa tabella.
6