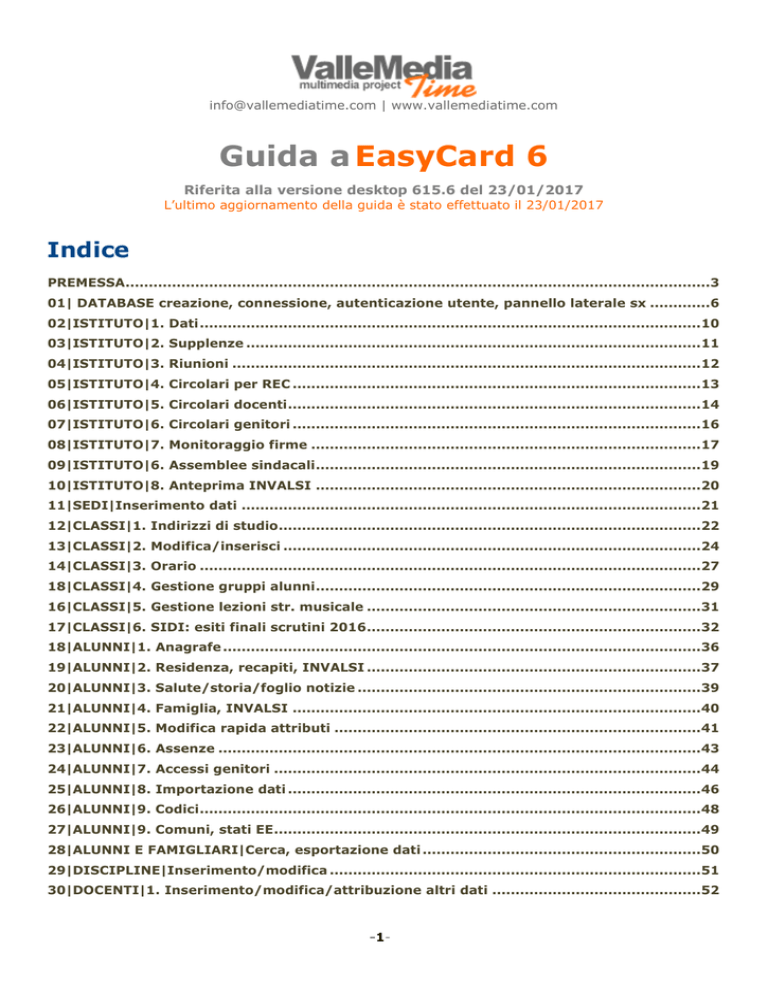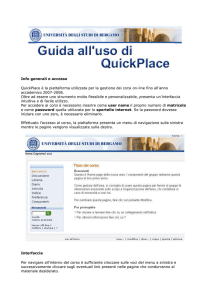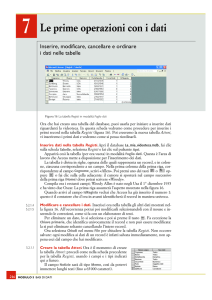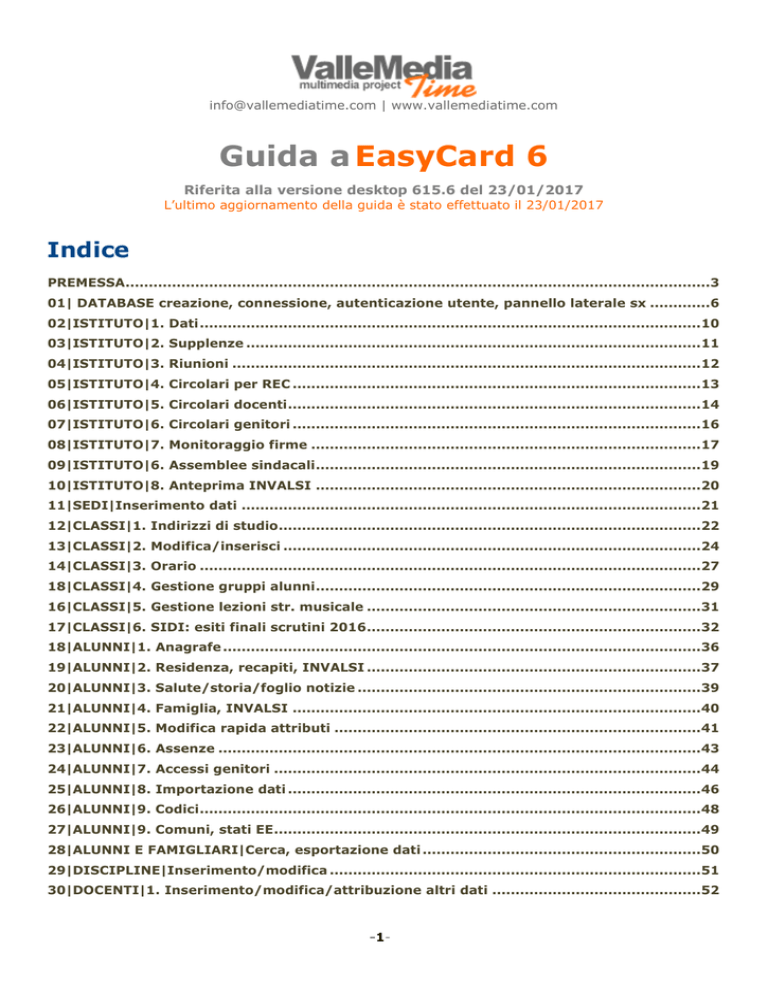
[email protected] | www.vallemediatime.com
Guida a EasyCard 6
Riferita alla versione desktop 615.6 del 23/01/2017
L’ultimo aggiornamento della guida è stato effettuato il 23/01/2017
Indice
PREMESSA..............................................................................................................................3
01| DATABASE creazione, connessione, autenticazione utente, pannello laterale sx .............6
02|ISTITUTO|1. Dati ............................................................................................................10
03|ISTITUTO|2. Supplenze ..................................................................................................11
04|ISTITUTO|3. Riunioni .....................................................................................................12
05|ISTITUTO|4. Circolari per REC ........................................................................................13
06|ISTITUTO|5. Circolari docenti .........................................................................................14
07|ISTITUTO|6. Circolari genitori ........................................................................................16
08|ISTITUTO|7. Monitoraggio firme ....................................................................................17
09|ISTITUTO|6. Assemblee sindacali ...................................................................................19
10|ISTITUTO|8. Anteprima INVALSI ...................................................................................20
11|SEDI|Inserimento dati ...................................................................................................21
12|CLASSI|1. Indirizzi di studio...........................................................................................22
13|CLASSI|2. Modifica/inserisci ..........................................................................................24
14|CLASSI|3. Orario ............................................................................................................27
18|CLASSI|4. Gestione gruppi alunni ...................................................................................29
16|CLASSI|5. Gestione lezioni str. musicale ........................................................................31
17|CLASSI|6. SIDI: esiti finali scrutini 2016 ........................................................................32
18|ALUNNI|1. Anagrafe .......................................................................................................36
19|ALUNNI|2. Residenza, recapiti, INVALSI ........................................................................37
20|ALUNNI|3. Salute/storia/foglio notizie ..........................................................................39
21|ALUNNI|4. Famiglia, INVALSI ........................................................................................40
22|ALUNNI|5. Modifica rapida attributi ...............................................................................41
23|ALUNNI|6. Assenze ........................................................................................................43
24|ALUNNI|7. Accessi genitori ............................................................................................44
25|ALUNNI|8. Importazione dati .........................................................................................46
26|ALUNNI|9. Codici ............................................................................................................48
27|ALUNNI|9. Comuni, stati EE ............................................................................................49
28|ALUNNI E FAMIGLIARI|Cerca, esportazione dati ............................................................50
29|DISCIPLINE|Inserimento/modifica ................................................................................51
30|DOCENTI|1. Inserimento/modifica/attribuzione altri dati .............................................52
-1-
31|DOCENTI|2. Attribuzione registri ...................................................................................54
32|DOCENTI|3. Passaggi di registro ....................................................................................56
33|DOCENTI|4. Ricevimento ................................................................................................57
34|DOCENTI|5. Composizione C.d.C. ...................................................................................58
35|DOCENTI|6. Importazione ..............................................................................................58
36|REPORT ..........................................................................................................................59
37|REGISTRO DI CLASSE (REC) ...........................................................................................62
38|REGISTRO DEL DOCENTE (RED) ......................................................................................64
39|SCRUTINI|1. Scrutini per alunno ....................................................................................67
40|SCRUTINI|2. Giudizi globali o annotazioni .....................................................................72
41|SCRUTINI|3. Situazione di partenza ...............................................................................73
42|SCRUTINI|4. Valutazioni infra-periodiche ......................................................................73
43|SCRUTINI|5.Tabelle dei risultati ....................................................................................74
44|ESAME DI STATO ............................................................................................................75
45|ESAME DI STATO: inserimento candidati esterni ............................................................78
46|CERTIFICAZIONE DELLE COMPETENZE ...........................................................................80
47|AMMINISTRATORE|1. Credenziali ...................................................................................81
48|AMMINISTRATORE|2. Calendario a.s. .............................................................................84
49|AMMINISTRATORE|3. Registri di classe (attribuzione) ...................................................85
50|AMMINISTRATORE|4. Menu primaria .............................................................................90
51|AMMINISTRATORE|5. Menu sec. I grado ........................................................................92
52|AMMINISTRATORE|6. Menu voti .....................................................................................94
53|AMMINISTRATORE|7. Menu IRC ed esito finale ..............................................................95
54|AMMINISTRATORE|8. Blocchi e preferenze ....................................................................96
55|AMMINISTRATORE|9. Passaggio di a.s. ........................................................................101
56|GESTIONE DELLA PERDITA DELLA CONNESSIONE AL DATABASE ..................................104
57|STRUMENTI|Blocca/sblocca accesso all'host o ai docenti... .........................................105
58|STRUMENTI|Backup e ripristino del database ..............................................................106
59|STRUMENTI|FTP_Client ................................................................................................109
60|NAVIGAZIONE RAPIDA E MENU CONTESTUALI .............................................................111
61|BARRA DEI MENU .........................................................................................................115
-2-
PREMESSA
AVVERTENZA
I frequenti aggiornamenti del programma e conseguentemente della guida possono causare una non
sempre perfetta sincronizzazione fra le immagini riportate nella guida e quelle che vedete realmente
usando il software. Le immagini stesse differiscono a seconda del sistema operativo utilizzato (la
maggior parte di quelle presenti in questa guida sono state catturate usando Windows 7). La versione
a cui si riferisce la guida è segnalata in prima pagina. Saremo comunque grati a tutti coloro che ci
vorranno gentilmente segnalare errori o mancanze della guida o proporre approfondimenti di alcune
parti di essa.
Convenzioni grafiche usate nella guida
I nomi delle schede vengono evidenziati dal seguente stile: [1.2 Scheda]
I pannelli vengono evidenziati dal seguente stile: Pannello
I pulsanti della barra principale di navigazione vengono evidenziati dal seguente stile: Pulsante
I pulsanti comuni vengono evidenziati dal seguente stile: Pulsante
Quando i pulsanti hanno solo un'icona vengono evidenziati dal seguente stile che riporta la:
Descrizione della funzione del pulsante
I nomi dei menu a tendina vengono evidenziati dal seguente stile: * Menu a tendina *.
I nomi delle caselle di controllo, delle tabelle e dei comandi dei menu a tendina ecc. vengono
evidenziati dal seguente stile: * nome controllo, tabella o comando *.
ARCHITETTURA DI EASYCARD 6
EasyCard 6 (d'ora in poi EC6) è composto da due applicazioni:
1. applicazione desktop (gestionale): è quella a cui si riferisce questa guida, va installata nel PC di
coloro che amministrano il programma e che stampano utilizzando i numerosi report disponibili.
L'applicazione desktop serve a creare e aggiornare il database esistente e a gestire tutti i dati che
saranno poi utilizzati nel corso dell'a.s.
In caso di blocco del server web o di interruzione della linea internet può essere utilizzata per le
operazioni di scrutinio utilizzando una copia del database precedentemente scaricata dal server.
-3-
Pagina di avvio dell'applicazione desktop:
2. applicazione web: (la cui guida è consultabile direttamente dal web) non va installata in quanto vi si
accede attraverso un browser.
L'applicazione web viene utilizzata soprattutto dai docenti per l'accesso e l'inserimento dei dati riguardanti
i registri elettronici e gli scrutini e dai genitori per la visualizzazione delle assenze, pagelle e attività del
proprio figlio e per la prenotazione dei colloqui.
I nostri test vengono effettuati con i seguenti browser: Explorer, Edge, Firefox e Chrome.
Pagina di avvio dell'applicazione web:
-4-
COME INIZIARE
Per iniziare è necessario preparare il database che conterrà tutte le informazioni necessarie al corretto
funzionamento di EC6.
Le fasi iniziali di configurazione di un nuovo database richiedono tempo, attenzione e precisione nella
sequenza degli interventi.
Ti consigliamo di seguire quest'ordine:
1. Creazione del nuovo database.
2. Inserimento delle sedi e dei dati dell'istituto.
3. Creazione delle classi da attribuire alle varie sedi.
4. Importazione dei dati anagrafici degli alunni.
5. Inserimento delle discipline.
6. Inserimento degli indirizzi di studio e loro attribuzione alle classi.
7. Inserimento o importazione dei docenti e definizione dei loro incarichi.
8. Attribuzione dei docenti alle discipline e alle classi: creazione dei registri dei docenti (RED).
9. Creazione delle credenziali di accesso (utenti, docenti, genitori).
10. Creazione dei registri di classe (REC) secondo quest'ordine:
a) inserimento orario delle lezioni di ciascuna classe;
b) creazione del calendario scolastico;
c) creazione delle pagine del registro;
d) creazione dei periodi di lezione (PDL) per ciascuna pagina del registro.
N.B. Dalla data in cui entra in vigore l'orario definitivo è possibile pre-inserire la disciplina e la firma del
suo titolare per ogni periodo di lezione nel registro di classe.
-5-
01| DATABASE creazione, connessione, autenticazione utente,
pannello laterale sx
CREAZIONE
Per utilizzare per la prima volta EC6 inserendo i dati del proprio istituto segui i seguenti passi:
1. avvia EC6 e fai clic su Nuovo ,
si aprirà una finestra in cui potrai inserire il nome del database; quindi fai clic su Crea :
Il database appena creato verrà salvato nella cartella EC6_Data
2. Fai poi clic … e seleziona il database che hai appena creato nella cartella EC6_Data.
Ad esempio se il nome che hai dato al database è * EC6_demo * e usi Windows 7 o 8,1, o 10 dovresti
ottenere una stringa di connessione al database locale come questa:
C:\Users\Public\EasyCard_6\EC6_Data\EC6_demo.FDB
N.B. La stringa di connessione a un database locale inizia con la lettera del disco fisso del proprio PC.
ATTENZIONE. Ricordiamo che quanto viene registrato in un database locale può essere letto o aggiornato
solo dal PC in cui è stato installato EC6. Solo nella fase iniziale può essere utile utilizzare la connessione
locale, che rimane la più veloce, in seguito, all'avvio dell'a.s. è necessario caricare il database sull'host di
ValleMediaTime tramite FTP_Client (vedi in seguito il capitolo Strumenti).
Una volta scaricato inviateci un mail e provvederemo a inserirlo nel web-server in modo tale che tutti gli
utenti accreditati possano poi connettersi da entrambe le versioni.
Le due stringhe di connessione al database in remoto vi verranno fornite da noi; una servirà per la
connessione all'applicazione web via browser (chiamata stringa host) e una per la connessione
dall'applicativo desktop.
3. Dopo aver inserito una stringa di connessione è utile aggiungerla al menu *Seleziona una stringa di
connessione precedentemente salvata * mediante il pulsante + o aggiungerla al menu e memorizzarla sul file
di configurazione (in modo che venga caricata automaticamente come stringa di avvio) mediante il
pulsante:
-6-
CONNESSIONE
Dopo aver inserito una stringa di connessione valida fai clic su Apri connessione : ti troverai così sulla pagina
Autenticazione utente da cui potrai inserire le sedi del tuo istituto mediante il pulsante Inserisci sedi : che ti
porterà sulla pagina per l'inserimento delle sedi (vedi in seguito il capitolo che tratta dell'inserimento
Sedi)Una volta terminato l'inserimento delle sedi chiudi la connessione mediante Chiudi e riavvia la
connessione tramite Apri connessione .
Nella pagina di avvio sono inoltre presenti altri pulsanti, un menu a tendina e una casella di controllo:
La casella di controllo, sulla dx di Apri connessione , se spuntata, permette di aprire direttamente la
connessione quando si utilizza il menu *Seleziona una stringa di connessione precedentemente salvata *per
cambiare database (utile ad es. per connettersi ai database degli anni precedenti o ad altri database per
coloro che amministrano più di una scuola). Alla dx del menu si trova un’altra casella di controlla che
permette di selezionare, se spuntata, solo i database 1617.
• Assistenza... : avvia (ma se non presente propone di scaricarlo) il programma freeware (TeamViewer 11)
che permette di effettuare l'assistenza tramite desktop remoto.
• T verifica se la stringa di connessione inserita è valida.
• Demo locale : permette di utilizzare velocemente lo stesso database demo esistente in remoto che
contiene dati fittizi già inseriti; è utile per farsi un'idea iniziale di come funziona il programma desktop
utilizzando una connessione locale.
• Demo web : permette di utilizzare il database demo esistente in remoto che contiene dati fittizi già inseriti;
è utile per farsi un'idea iniziale di come funziona il programma desktop tramite connessione internet.
Nel pannello Host utilizza gli altri pulsanti per:
Pulsante memorizzare il tuo host nel file di configurazione (avviene comunque
automaticamente ad ogni connessione)
• Accedi all’applicazione web... : avvia il browser di default e va alla pagina iniziale dell’applicazione web.
• *Download *: permette di scaricare l’ultimo aggiornamento disponibile della cartella * EC6_Report * o
della cartella * EC6_ModelliWeb *. La cartella scaricata EC6_Report, può essere incollata all'interno della
cartella principale di EC. È buona norma creare comunque una propria cartella (es. MioIstituto) all'interno della cartella EC6_Report - in cui archiviare i report più utilizzati o personalizzati.
• Ricarica news : serve a ricaricare/aggiornare la pagina con le news.
N.B. Nella parte inferiore trovi un pannello intitolato News che viene costantemente aggiornato via web in
modo da informarti in tempo reale su tutti gli aggiornamenti, eventuali bug segnalati e corretti, modifiche
e novità a cui stiamo lavorando.
-7-
AUTENTICAZIONE UTENTE
Dopo aver inserito per la prima volta le sedi è necessario chiudere e riaprire la connessione al database.
L'accesso al database è protetto da due credenziali: nome utente e password.
Per default, alla creazione di un nuovo database vengono create, per il ruolo di amministratore, le
seguenti credenziali: nome utente = admin | password = 123
Finché il database si trova sul tuo PC, puoi mantenere le credenziali di default e utilizzare Default per
accedervi senza doverle inserire ogni volta.
Quando invece il database viene condiviso su un server remoto o locale è assolutamente necessario
modificare le credenziali dell'amministratore. Vedi il cap. * Amministratore: creazione credenziali di
accesso *.
Se non vuoi inserire a le credenziali di amministratore ogni nuova connessione puoi registrarle mediante
clic su Memorizza le credenziali nel file di configurazione :
e poi clic su Entra per connetterti senza dover digitare ogni volta le credenziali.
-8-
PANNELLO LATERALE SX
Mediante un clic sul pulsante evidenziato in figura dalla freccia rossa puoi mostrare/nascondere il pannello
laterale sinistro che contiene tre tabelle con i nomi delle le sedi, delle classi e degli alunni del tuo istituto.
Le tre tabelle sono collegate dinamicamente; ovvero se fai clic su una sede ti verranno mostrate solo le
classi appartenenti alla sede selezionata. Se fai clic su una classe ti verranno mostrati solo gli alunni della
classe selezionata.
L’altezza di ciascuna tabella viene sempre ridimensionata automaticamente al clic su una riga delle tabelle
sedi e classi, se vuoi ridurre l’altezza di una tabella puoi fare clic sul piccolo pulsante in alto a sx di
ciascuna tabella.
Per allargare il pannello puoi trascinare la barra laterale sulla dx del pannello, per ridimensionare
manualmente l’altezza delle tabelle sedi e classi puoi trascinare la barra orizzontale che trovi sotto a
ciascuna di esse.
Per filtrare le classi per anno di corso o dai gruppi (che sono preceduti dal carattere tilde=˜) fai clic sul
pulsante che precede la lettera T:
-9-
02|ISTITUTO|1. Dati
Una volta entrati nel programma come amministratori hai a disposizione una serie di pulsanti di
navigazione sulla parte superiore del programma; fai clic su Istituto della barra principale di navigazione:
ti troverai nella pagina istituto contenente nove schede:
La scheda [1. Dati] è composta da vari campi che non presentano vincoli particolari.
Al termine delle modifiche ricordati di salvare.
-10-
03|ISTITUTO|2. Supplenze
PREMESSA
Sintesi delle casistiche relative alla gestione delle supplenze:
• 1° caso = sostituzione giornaliera. Il docente A deve andare in una classe del docente B (in
permesso o assenza breve). In questo caso A utilizzerà le proprie credenziali + il codice supplenza
della sede; dal menu per la firma selezionerà il proprio alias e salverà; da quel momento potrà inserire
anche le attività. N.B. Salvo modifiche volute dall’amm.re, la firma per la sostituzione giornaliera va
inserita solo il giorno in cui avviene la sostituzione.
• 2° caso = supplenza temporanea per diversi giorni. Il titolare A si assenta per più giorni per cui
viene nominato B come suo supplente. Vai su Istituto +[7. Gestione supplenze] e segui le indicazioni,
al termine della supplenza, automaticamente il titolare potrà rientrare con le proprie credenziali.
In questa scheda (simile alla scheda Credenziali docenti utilizzata dall'amministratore) il personale
ATA può gestire i supplenti in base alla data di scadenza della supplenza, si tratta quindi del 2° caso
specificato al paragrafo precedente.
Per sostituire un docente in temporaneamente assente con un supplente segui i seguenti passi:
1. seleziona il docente da supplire nella tabella docenti e supplenze;
2. seleziona la data in cui scadrà la supplenza;
3. inserisci l'alias del supplente (ad esempio il suo cognome e nome);
4. genera le credenziali del supplente (o inseriscile manualmente);
5. salva.
N.B. Appena registrata la supplenza il docente titolare non potrà più utilizzare il suo registro fino alla
data di scadenza della supplenza.
-11-
04|ISTITUTO|3. Riunioni
Da questa scheda puoi comunicare a tutti i docenti il calendario delle varie riunioni e mostrarle a tutti i
docenti oppure ai docenti del grado scolastico selezionato.
I docenti vedranno nel loro registro personale il numero di riunioni inserite e potranno consultarle
facilmente mediante un solo clic.
-12-
05|ISTITUTO|4. Circolari per REC
Da questa scheda è puoi inserire e/o allegare circolari e avvisi da inviare alle classi selezionate.
Le circolari o avvisi appaiono sul registro di classe sotto forma di pulsante lampeggiante che una volta
cliccato dal docente in servizio permette di accedere al suo contenuto e di inserire la “firma” del
docente.
Nel pannello 4.1 a sinistra della scheda sono disponibili i campi e i pulsanti per l'inserimento delle
circolari, per la loro successiva visualizzazione o download (di tutte le circolari contenenti allegati)
utilizzando il pulsante Scarica .
Nel pannello 4.2 a destra puoi selezionare a quali classi inviare la circolare e controllare se sono state
firmate.
N.B. I campi il cui nome viene etichettato con testo di colore rosso sono sempre obbligatori.
Il numero della circolare deve essere sempre univoco.
Si possono allegare file in formato pdf, docx, doc, odt, txt.
-13-
06|ISTITUTO|5. Circolari docenti
Mediante questa scheda è possibile inserire e/o allegare circolari e avvisi da pubblicare nei registri
personali dei docenti elencati nella tabella centrale.
Attenzione: nel caso in cui la circolare debba anche dare la possibilità di rispondere con un Sì o un No
da parte del docente (ad es. in caso di sciopero o assemblea sindacale) metti il segno di spunta sulla
casella di controllo *Adesione*.
La comunicazione della presenza di circolari o avvisi appaiono sul registro di ogni singolo docente sotto
forma di un pulsante lampeggiante Circolari che una volta cliccato dal docente permette di accedere al
suo contenuto e di inserire la data e ora che vale come presa visione del docente.
Nel pannello 5.1 a sinistra della scheda sono disponibili i campi e i pulsanti per l'inserimento del testo
delle circolari e per allegarle e i pulsanti per la loro successiva visualizzazione o download (di tutte le
circolari contenenti allegati) utilizzando il pulsante Scarica .
-14-
Nel pannello 5.2 a destra puoi selezionare a quali docenti inviare la circolare e controllare se sono state
lette. Per selezionare gruppi di docenti puoi utilizzare il menu a tendina:
N.B. il comando * Selezionati in tabella* filtra automaticamente i docenti selezionati nella tabella
mediante la combinazione di tasti Ctrl+clic.
N.B. I campi il cui nome viene etichettato con testo di colore rosso sono sempre obbligatori.
Il numero della circolare deve essere sempre univoco.
Si possono allegare file in formato pdf, docx, doc, odt, txt.
-15-
07|ISTITUTO|6. Circolari genitori
Da questa scheda puoi inserire e/o allegare circolari e avvisi da pubblicare nella pagina visibile dai
genitori.
La comunicazione della presenza di circolari o avvisi appaiono al genitore sotto forma di un pulsante
lampeggiante Circolari che una volta cliccato permette di accedere al suo contenuto e di inserire la data
e ora che vale come presa visione del genitore.
Nel pannello 6.1 a sinistra della scheda sono disponibili i campi e i pulsanti per l'inserimento del testo
delle circolari e per allegarle e i pulsanti per la loro successiva visualizzazione o download (di tutte le
circolari contenenti allegati) utilizzando il pulsante Scarica .
Nel pannello 6.2 a destra puoi selezionare a quali genitori inviare la circolare e controllare se sono
state lette. Per selezionare i genitori delle varie sedi utilizza il menu a tendina:
N.B. I campi il cui nome viene etichettato con testo di colore rosso sono sempre obbligatori.
Il numero della circolare deve essere sempre univoco.
Si possono allegare file in formato pdf, docx, doc, odt, txt.
-16-
08|ISTITUTO|7. Monitoraggio firme
La scheda 9. Monitoraggio firme e suddivisa in tre sotto-schede:
1. Firme docenti su circolari/avvisi (per il REC):
Da cui puoi conteggiare le firme registrate dai docenti relative alle circolari/avvisi inviate ai registri di
classe.
Per effettuare il conteggio fai clic su una riga della tabella a sx; sul lato dx comparirà il conteggio delle
firme (registrate e mancanti) e tutte le righe relative alla circolare/avviso selezionata.
2. Firme docenti su circolari/avvisi (per i docenti):
Da cui puoi conteggiare le firme registrate dai docenti relative alle circolari/avvisi inviate a loro.
Per effettuare il conteggio fai clic su una riga della tabella a sx; sul lato dx comparirà il conteggio delle
firme (registrate e mancanti) e tutte le righe relative alla circolare/avviso selezionata.
-17-
3. Firme genitori su circolari/avvisi:
Da cui puoi conteggiare le firme registrate dai genitori relative alle circolari/avvisi inviate a loro.
Per effettuare il conteggio fai clic su una riga della tabella a sx; sul lato dx comparirà il conteggio delle
firme (registrate e mancanti) e tutte le righe relative alla circolare/avviso selezionata.
-18-
09|ISTITUTO|6. Assemblee sindacali
Le assemblee sindacali vanno inserite per ottenere il calcolo esatto delle ore di assenza.
Dopo aver registrato un'assemblea sindacale (data e orario) la puoi attribuire a tutte le classi
selezionate nella tabella Classi del pannello laterale di sx.
-19-
10|ISTITUTO|8. Anteprima INVALSI
Ogni anno l'INVALSI richiede alle scuole di inviare le informazioni di contesto per le classi della scuola
primaria e secondaria di I e II grado che devono affrontare le prove INVALSI.
EC6 permette di inserire dati necessari per ciascuna classe e di inviarli all'INVALSI tramite
l'applicazione web, per l'inserimento dei dati vedi il capitolo riguardante i Dati per INVALSI.
La scheda mostra la tabella con tutti i dati registrati (eccetto i voti) in modo da agevolare il controllo
visuale dei dati eventualmente mancanti.
N.B. La verifica dei dati viene compiuta sia dalla nostra applicazione WEB, sia dal server dell'INVALSI
che in pochi secondi convaliderà o meno l'avvenuto invio dei dati.
-20-
11|SEDI|Inserimento dati
Fai clic su Sedi della barra principale di navigazione:
Inserisci almeno la descrizione della sede, l'ordine di scuola e il suo codice meccanografico, quindi
salva mediante clic sul pulsante con la spunta verde Registra modifiche sul record attivo .
Per aggiungere altre sedi fai clic su +
e inserisci i dati della nuova sede nei due campi obbligatori.
N.B. Per usare il database la prima volta è necessario aver inserito almeno una sede.
Per accedere al database scegli una sede e fai clic su Default .
N.B. Il pulsante Default permette di accedere al database come amministratori con le credenziali di
default. Nella fase di preparazione del database è più rapido mantenere le credenziali di default; una
volta terminata la configurazione del database ricordati però di modificare (vedi in seguito).
Se la tua scuola utilizza la prenotazione dei colloqui on line da parte dei genitori puoi avvisare
direttamente i genitori (ad es. di improvvise assenze di un docente o di interruzione dei colloqui
durante gli scrutini, ecc.), mediante il campo che vedi in questa figura:
-21-
12|CLASSI|1. Indirizzi di studio
Fai clic su Classi :
EC6 permette di inserire automaticamente tre indirizzi di studio mediante il menu a tendina:
* Inserisci, duplica, elimina, resetta indirizzi di studio *.
Per ogni indirizzo scelto vengono create le abbreviazioni e i codici SIDI di ciascuna disciplina.
Nella scuola secondaria è possibile specificare la seconda lingua straniera.
-22-
Nel caso ci siano due seconde lingue comunitarie nella stessa sede puoi lasciare come disciplina
SECONDA LINGUA COMUNITARIA e specificare poi nel report di stampa la lingua seguita dal ciascun
alunno oppure specificare direttamente le due lingue (creando due indirizzi di studio diversi) e poi
attribuire a ciascun alunno la 2ª lingua seguita (per l’attribuzione della 2ª lingua vai su Alunni > 5.
Modifica rapida attributi).
Nel caso ci siano due seconde lingue comunitarie nella stessa classe devi lasciare come disciplina
SECONDA LINGUA COMUNITARIA e specificare poi nel report di stampa la lingua seguita dal ciascun
alunno e attribuire a ciascun alunno la 2ª lingua seguita (per l’attribuzione della 2ª lingua vai su
Alunni > 5. Modifica rapida attributi).
Le discipline numerate da 13 a 16 servono per le discipline dell'autonomia.
Le discipline 17 e 18 sono, per default, dedicate al COMPORTAMENTO e all'IRC o AAIRC.
Sulla parte dx della scheda devi inserire le date di chiusura dei vari periodi di valutazione per ciascun
indirizzo di studio utilizzato in modo che il calcolo delle assenze possa essere effettuato correttamente.
Infine è necessario attribuire a ciascuna classe il proprio indirizzo di studio.
Per attribuire velocemente un indirizzo di studio comune a più classi:
1. seleziona le classi con lo stesso indirizzo di studio (Ctrl+clic nella tabella classi del pannello laterale
sx);
2. seleziona l'indirizzo di studio che vuoi attribuire dalla tabella che mostra gli indirizzi di studio
disponibili e fai clic su Attribuisci .
-23-
13|CLASSI|2. Modifica/inserisci
Da questa scheda puoi modificare i dati relativi a una classe o a un gruppo di alunni già registrati
oppure inserire una nuova classe o un gruppo di alunni.
All’inizio di ogni a.s. ValleMediaTime crea automaticamente, tramite il pannello 2.4 Creazione
automatica delle classi per la sede selezionata tutte le classi dell’istituto o le nuove classi prime.
• Per modificare i dati di una classe già registrata utilizza il pannello 2.1 Modifica/elimina classe
selezionata. Da questo pannello puoi modificare l’anno di corso, la sezione, il grado scolastico e il n° di
frazioni – ai fini della valutazione - in cui è suddiviso l’a.s.
Dopo aver effettuato le modifiche fai clic sul pulsante che salva (segno di spunta verde)
• Per eliminare una classe selezionala sul pannello laterale a sx e fai clic sul pulsante con il segno
(meno): prima di procedere all'eliminazione della classe comparirà un messaggio con la richiesta di
conferma:
se la classe contiene alunni il messaggio sarà di questo tipo:
-24-
-
N.B. Puoi eliminare le classi anche mediante un clic con il tasto destro del mouse direttamente sulla
tabella contenente l'elenco delle classi.
• Per inserire una nuova classe o un gruppo di alunni utilizza il pannello 2.2 Inserimento classe o
gruppo di alunni.
Da questo pannello puoi creare sia una nuova classe sia un gruppo di alunni (per gruppo di alunni
intendiamo un gruppo costituito da alunni provenienti da classi diverse che in un determinato orario
seguono determinate discipline).
Se devi inserire una nuova classe (e non un gruppo di alunni) segui i seguenti passi:
1. non fare clic su Gruppo alunni , se sbagli fai nuovamente clic sullo stesso pulsante;
2. seleziona quindi la sede, l’anno di corso, la sezione, il grado scolastico e il n° di frazioni – ai fini
della valutazione - in cui è suddiviso l’a.s.;
3. fai clic su Inserisci classe o gruppo .
Se invece devi inserire un nuovo un gruppo di alunni segui i seguenti passi:
1. fai clic su Gruppo alunni , comparirà la lettera X sul campo * Tipologia *
2. seleziona quindi la sede, l’anno di corso, e, al posto della sezione scegli dai rispettivi menu a tendina
lo strumento musicale o la disciplina/attività che seguirà il gruppo.
3. nel caso di uno str. mus o disciplina con più gruppi puoi utilizzare i numeri da 1 a 4 per differenziare
il gruppo;
-25-
4. inserisci il grado scolastico e il n° di frazioni – ai fini della valutazione - in cui è suddiviso l’a.s.;
5. fai clic su Inserisci classe o gruppo .
N.B. In caso diventi necessario trasformare un gruppo di alunni a classe o viceversa puoi usare i
pulsanti Annulla ~ e Reset ~ . I due pulsanti consentono di aggiungere o eliminare l’attributo X della
tipologia (X = gruppo) e di modificare l’alias della classe inserendo fino a 5 caratteri. Per modificare
l’alias della classe o del gruppo alunni utilizza il campo che vedi nella seguente immagine e fai clic sul
pulsante con il segno di spunta:
Dal pannello 2.3 Inserimento ultima frazione temporale (codice SIDI) apri il menu * Ultima frazione
temporale * e scegli il codice SIDI corrispondente alla frazione temporale finale utilizzata dalle classi
selezionate. Il dato registrato serve a fine anno per l'invio al SIDI dei dati relativi agli esiti degli
scrutini finali analitici di tutte le classi della scuola secondaria.
• Per aggiungere velocemente nuove classi a un nuovo database usa il panello a dx intitolato:
2.4 Creazione automatica delle classi per la sede selezionata.
Innanzitutto completa i campi descritti in colore verde:•
• Grado (scolastico): fai clic su uno dei pulsanti Infanzia, Primaria, ecc.
• Numero frazioni ai fini della valutazione: clic su 2 o 3.
e quindi inserisci il numero di classi prime, seconde, terze, ecc. che appartengono alla sede selezionata;
infine fai clic su Crea classi o, se hai aggiunto solo nuove classi prime fai clic su Aggiungi nuove classi
prime .
Per inserire una classe formata da alunni della stessa classe non devi fare clic sul pulsante
contrassegnato con X; il campo Tipologia resterà vuoto.
Per inserire un gruppo-classe formato da alunni provenienti da classi diverse che fanno attività in
orario pomeridiano come ad es. gli alunni ad indirizzo musicale
1. fai clic su pulsante contrassegnato con X (in questo caso il campo Tipologia mostrerà una X);
Per tornare nella condizione precedente fai nuovamente clic sul pulsante contrassegnato con X.
N.B. In base alla tipologia della classe verranno abilitati e disabilitati i rispettivi menu a tendina.
2. attribuisci la sede a cui apparterrà la classe mediante il menu * Attribuisci sede *;
3. seleziona lo strumento musicale o la disciplina/attività da uno dei rispettivi menu a tendina;
4. se devi formare più gruppi dello stesso strumento fai clic sui pulsanti con i numeri 1 2 3 4;
N.B. L’alias della classe viene sempre creato automaticamente. Ad esempio se devi creare una classe
di CHITARRA seleziona dal menu * Scegli str. musicale * lo strumento CHITARRA. Quando inserirai la
classe il suo alias diventerà: ~CHI. Se però vuoi creare più corsi dello stesso strumento puoi sostituire
l’ultimo carattere dell’alias ~CHI in ~CH1 oppure ~CH2 ecc. utilizzando il pulsanti numerati da 1 a 4.
5. Modifica eventualmente il grado scolastico e il numero di frazioni ai fini della valutazione;
6. clic su Inserisci classe o gruppo .
Attenzione: dopo aver creato le classi per gruppi di alunni devi assegnare l’orario a ciascuna classe in
modo da poter poi attribuire loro il registro di classe con i relativi periodi di lezione come per tutte le
altre classi; vedi il capitolo relativo dedicato all'amministratore per la creazione dei registri di classe.
-26-
14|CLASSI|3. Orario
L'inserimento dell'orario definitivo di ciascuna classe permette di ottenere dei registri di classe già
pronti per un utilizzo più rapido da parte dei docenti. Ogni pagina del registro infatti conterrà, per ogni
ora, sia la disciplina sia il nome del docente titolare.
N.B. Nel caso in cui nell'orario manchino la disciplina e il docente verrà data la possibilità, al docente
interessato, di inserire il proprio orario definitivo, tramite la piattaforma web.
Per inserire l'orario definitivo seleziona una classe dal pannello laterale sx e vai su Classi +[3. Orario]:
Inizia dal lunedì inserendo il totale delle lezioni, e il loro orario di inizio e fine delle lezioni.
Per inserire l'orario hai due menu a tendina: il primo inserisce le ore, il secondo specifica i minuti.
Se l'orario del lunedì si ripete anche per gli altri giorni della settimana fai clic su
Duplica orario del lunedì escludendo o includendo il sabato mediante il segno di spunta sulla casella
* Escludi sabato *.
Per ogni ora di lezione utilizza il menu a tendina che ti permette di inserire sia la disciplina sia il
docente che gli è stato attribuito creando i registri dei docenti.
Nel caso in cui il nome del docente non sia stato ancora attribuito al suo posto verrà inserito <NA> =
non attribuito. Prosegui nello stesso modo per tutti i giorni della settimana.
-27-
Per copiare l'orario delle lezioni di una classe (senza le discipline e i docenti) e incollarlo nelle altre
classi che hanno lo stesso orario puoi utilizzare i pulsanti Copia e Incolla (quest'ultimo va usato dopo
aver selezionato le classi in cui lo si deve incollare).
Sul lato destro della pagina trovi la tabella con l'elenco dei docenti che sono stati attribuiti alla classe e
il pannello per l'inserimento degli orari degli intervalli e della mensa.
Il pulsante Duplica orari effettua la duplicazione degli orari su tutte le classi della sede selezionata.
Il pulsante Includi/esclusi da calcolo assenze serve per includere il tempo mensa nel calcolo del monte ore
annuale delle assenze; se il campo che precede il pulsante è uguale a X significa che il tempo mensa
viene incluso nel calcolo delle assenze (come ad es. nel tempo pieno della scuola primaria).
-28-
18|CLASSI|4. Gestione gruppi alunni
La gestione dei gruppi di alunni permette di formare gruppi di alunni che frequentano la stessa attività
ma che non sono necessariamente inseriti nella stessa classe.
I gruppi più consueti sono generalmente costituiti da alunni che studiano lo stesso strumento musicale
(G1), o che studiano due lingue comunitarie diverse nella stessa classe (bilinguismo) o che
frequentano attività definibili come discipline dell'autonomia (G2 e G3).
N.B. Si possono gestire fino a tre gruppi oltre alle attività curricolari.
Prima di creare i gruppi di alunni è necessario specificare lo strumento musicale o la seconda lingua o
la disciplina dell'autonomia che frequentano in un determinato gruppo.
Per specificare lo strumento o l’attività frequentata da ciascun alunno vai ad Alunni +[5. Modifica
rapida attributi].
Dopo avere attribuito lo strumento/attività/disciplina a ogni alunno che dovrà far parte di un gruppo e
aver creato le classi per contenere i gruppi fai clic su un gruppo (l’alias de gruppi viene preceduto dal
carattere (tilde ~) e accedi alla scheda [4. Gestione gruppi alunni]:
Sul pannello 4.1 Alunni iscritti ai gruppi e loro gestione compariranno gli alunni a cui è stato assegnato
uno str. musicale o un’attività/disciplina.
Puoi utilizzare i tre pulsanti filtro ( G1 (str.mus.), G2 e G3 ) per visualizzare solo gli alunni che ti
interessano, ad es.
-29-
Dopo aver filtrato gli alunni puoi selezionarli e attribuirli alla classe-gruppo scelta mediante il pulsantemenu Attribuisci :
con l’attribuzione degli alunni vedrai gli alunni selezionati anche sul pannello a dx 4.2 Elenco alunni
appartenenti al gruppo selezionato:
Per cancellare uno o più alunni utilizza il pulsante-menu Cancella :
Per cancellare un alunno da un gruppo-classe già formato fai clic sul pulsante Elimina.
-30-
16|CLASSI|5. Gestione lezioni str. musicale
N.B. Questa scheda è accessibile solo quando si seleziona una classe definita come gruppo di alunni.
L'orario delle lezioni individuali di strumento musicale va inserito dalla scheda [5. Gestione lezioni
str. Musicale].
Per inserire le lezioni individuali seleziona l'alunno presente nel pannello 5.1. Seleziona alunno e fai clic
sul pulsante + presente sul pannello 5.2 Orario iniziale delle lezioni individuali di strumento musicale.
Quindi seleziona il giorno, l'orario di inizio e la durata della lezione. Il salvataggio avviene
automaticamente.
È possibile inserire due lezioni individuali settimanali (Giorno 1 e Giorno 2).
Dopo aver inserito l’orario iniziale devi pubblicarlo.
Per pubblicarlo vai sul pannello 5.3 Pubblicazione orario iniziale; inserimento modifica orario lezioni
individuali di str. musicale, e seleziona una data dal menu * Seleziona data (*) * e fai clic su
Copia orario iniziale .
Se nel corso dell’a.s. l’orario delle lezioni dovesse cambiare puoi inserire un cambio di orario mediante:
1. * Seleziona data (*) * da cui avviene il cambio di orario;
2. clic sul pulsante +
3. inserisci giorno, orario e durata.
-31-
17|CLASSI|6. SIDI: esiti finali scrutini 2016
ValleMediaTime è certificata presso il SIIS per l'invio dei flussi relativi agli esiti degli scrutini finali.
Per l'a.s. 2015/2016 non ci sono state modifiche rispetto lo scorso anno.
L'invio dei flussi relativi agli esiti finali degli scrutini dati è previsto solo per la scuola secondaria di I e
II grado.
Per la creazione del flusso dati di ciascuna classe (che crea un file TXT formato da diverse righe
contenenti vari dati separati dal carattere *|*) fai clic su Classi e quindi clic sulla scheda [6. SIDI: esiti
finali scrutini 2016].
-32-
PREREQUISITI
Prima di iniziare a creare i flussi dati, controlla di aver inserito il codice meccanografico della scuola in
ciascuna sede di scuola secondaria e che tutti gli alunni abbiano il relativo codice SIDI.
Per controllare gli alunni privi del codice SIDI seleziona la classe e fai clic su Alunni senza codice SIDI :
l’elenco alunni presente sulla tabella a sx mostrerà così quali alunni sono privi del codice SIDI.
Per resettare l’elenco alunni fai clic sul Annulla filtro .
N.B. In caso di mancanza del codice SIDI su parecchi alunni puoi importarlo facilmente (vedi Alunni:
importazione dati).
I passaggi necessari per la creazione di un flusso per ogni classe si effettuano utilizzando i comandi
presenti nel pannello sinistro della scheda [6. SIDI: esiti finali scrutini 2016].
Prima di procedere a creare l'anteprima dati devi controllare di aver inserito:
• per ogni sede della scuola sec. di I o II grado: il suo codice meccanografico;
• per ogni classe: il codice SIDI dell'ultima frazione temporale (Es. 5 per il II quadrimestre).
Lo puoi inserire andando su Classi alla scheda [2. Inserimento classi];
• per ogni alunno, il suo codice SIDI e il suo codice dell'indirizzo di studio.
Per il codice SIDI dell'alunno basta importarlo dopo averlo esportato dal SIDI stesso;
Per il codice dell'indirizzo di studio vai su Alunni +[5. Modifica rapida attributi].
Ovviamente è importante che i voti finali siano congrui (non ci devono essere voti inferiori al 6 se
l'alunno è stato ammesso alla classe successiva) e registrati per tutte le discipline.
Non si possono lasciare vuoti i voti di qualche disciplina ad eccezione del Trattenimento.
In caso di alunni senza qualche voto è necessario inserire ESONERATO se è stato ammesso o anche
NON CLASSIFICATO se non è stato ammesso.
Passaggio 1 di 3 (da effettuare per ciascuna classe).
È il passaggio che, se effettuato sul database in remoto richiede 10/20 secondi in più, ti consiglio
pertanto di fare un backup del database e di connetterti direttamente in locale, le prestazioni
diventeranno così velocissime.
Fai clic su uno dei quattro comandi disponibili dal menu * Crea anteprima * in base all'indirizzo attribuito
agli alunni della classe selezionata:
1. Alunni con stesso indirizzo (MX01 o MX02): usalo se tutti gli alunni della classe hanno lo stesso
codice di indirizzo didattico SIDI (ovvero tutti MX01=ORDINARIO oppure tutti MX02=MUSICALE);
2. Alunni con indirizzo misto (MX01 e MX02): usalo se nella stessa classe ci sono alunni con codice
MX01 e codice MX02;
3. Alunni a inglese potenziato: usalo se gli alunni della classe frequentano l'indirizzo a inglese
potenziato (codice MX01) che non prevede la seconda lingua comunitaria;
4. Alunni con discipline dell’autonomia: usalo se nella classe ci sono alunni che frequentano solo
l'indirizzo ordinario (MX01) e altri alunni che frequentano discipline dell'autonomia inserite nel SIDI.
-33-
Durante la creazione dell'anteprima vedrai che sul pannello più a dx verranno mostrati i nomi degli
alunni i cui dati sono in elaborazione.
Al termine del processo verrà visualizzata la tabella con l'anteprima dei dati da inviare.
Per ripetere il comando precedentemente selezionato e applicarlo a una classe successiva usa il
pulsante con la freccia azzurra posto alla destra del menu * Crea anteprima *.
Passaggio 2 di 3 (facoltativo ma fortemente consigliato e da effettuare per ciascuna classe).
Prima di creare il file con il flusso dati puoi verificare se nella tabella ci sono celle prive di dati o celle
con il valore NA (Non Attribuito) mediante clic su Esegui verifica dati dell'anteprima .
N.B. Se si presentano righe contenenti dati errati è inutile procedere e creare il file da inviare al SIDI.
Ti consiglio di correggere i dati oppure di eliminare le righe con errori mediante l'omonimo pulsante
posizionato più in basso.
N.B. Eliminando le righe con errori e inviando poi il file al SIDI è probabile che vengano accettati una
parte degli alunni, ma sarà comunque necessario completare (manualmente) in una seconda fase
l'inserimento degli esiti per quelli alunni i cui dati non sono stati inviati.
Passaggio 3 di 3 (da effettuare per ciascuna classe).
Fai clic su Crea per creare il primo file:
al termine ti verranno mostrati uno o due messaggi che ti indicano dove è stata creata la cartella e il
nome del file in essa contenuto.
La cartella principale, che viene creata solo la prima volta nella directory principale del programma, si
chiama Flussi_SIDI_2016. Al suo interno verranno man mano create varie cartelle denominate con il
nome della sede e l'alias della classe. All'interno di ciascuna cartella si troverà un file TXT denominato
con il codice meccanografico della sede più altri caratteri necessari al SIDI per identificare il tipo di
flusso, l'anno e il fornitore. Il file non va naturalmente rinominato.
Se vuoi aggiungere altri dati al primo file creato, in modo da creare un unico file contenete i dati di più
classi, al posto di usare il pulsante Crea usa il pulsante Unisci flusso ; in questo modo i dati della classe
successiva verranno salvati accodandoli a quelli del file precedente e così via per le altre classi.
Se procedi in tempi diversi avrai bisogno di selezionare il file a cui unire i file creati successivamente;
in questo caso utilizza il pulsante … e seleziona il file di a cui aggiungerai gli altri flussi.
Se vuoi vedere il contenuto del file puoi utilizzare il pulsante Mostra .
In alternativa all’unione dei flussi disponibile in EC6 puoi utilizzare programmi freeware che ti
permettono di unire il contenuto dei file in un file unico che alla fine dovrai rinominare come previsto
dal SIDI. Un programma facile da usare che ti consigliamo è TXTCollector che puoi liberamente
scaricare da vari siti.
Utilità
Tramite il pulsante-filtro Alunni senza codice SIDI è possibile trovare eventuali alunni privi del codice.
Nel caso si ottenga un elenco con uno o più nomi diventa possibile inserire e salvare direttamente il
codice SIDI senza andare alla scheda Alunni.
NOTE TECNICHE
Il SIDI, anche il 2016 ha previsto che i flussi inviati vengano elaborati nel pomeriggio e che durante
l'elaborazione non possano essere inviati altri flussi.
Alla fine dell'elaborazione di un flusso viene mostrato un pallino blu con un pulsante di Preview tramite
il quale puoi visualizzare se il flusso inviato conteneva errori funzionali o errori non funzionali. Nel solo
caso in cui il flusso contenga errori non funzionali è possibile confermare l'invio del flusso, anche se
-34-
non è detto che venga poi validato completamente. Il flusso viene validato quando non viene
riscontrato alcun errore, prima di questa fase comparirà un messaggio con scritto Conferma dati in
corso (abbiamo constatato che anche la conferma richiede tempi molto lunghi).
Per l'invio del file al SIDI dovete scegliere la modalità e la ditta fornitrice; attenzione se cambiate
modalità dovete poi attendere il giorno dopo per modificare nuovamente la scelta.
Tracciato dati richiesto dal SIDI per ogni alunno e per ogni disciplina:
1. Codice scuola = corrisponde al codice meccanografico che dovete inserire in sede.
2. Anno scolastico = 2015, è già automatizzato.
3. Ultima frazione temporale = selezionalo dal menu omonimo (Passo 1).
4. Codice alunno = è il codice alunno attribuito dal SIDI. Abbiamo constatato che alcune scuole non
hanno importato tale codice a inizio a.s. è possibile comunque aggiornare il database aggiungendo il
codice SIDI per ogni alunno utilizzando la procedura di aggiornamento dati che si trova su Alunni +[8.
Importazione dati].
5. Anno di corso = 1 per le classi prime 2 per le seconde e 3 per le terze, è già automatizzato.
6. Codice indirizzo didattico ministeriale = selezionalo dal menu omonimo (Passo 2);
7. Validità a.s. = es. codice 0 se l'alunno ha frequentato per almeno tre quarti dell'orario annuale,
viene creato automaticamente in base all'esito dello scrutinio.
8. Codice esito scrutinio = è un codice numerico creato automaticamente in base ai dati inseriti; le
sue specifiche sono:
2 = AMMESSO/A ALLA CLASSE SUCCESSIVA per le classi prime e seconde;
11 = NON AMMESSO/A ALLA CLASSE SUCCESSIVA per le classi prime e seconde;
1 = AMMESSO/A ALL'ESAME DI STATO per le classi terze;
10 = NON AMMESSO/A ALL'ESAME DI STATO per le classi terze;
7 = LICENZIATO/A per le classi terze dopo l'esame;
14 = NON LICENZIATO/A per le classi terze dopo l'esame;
52 = TRATTENIMENTO.
Attenzione per i non ammessi è importante controllare che durante lo scrutinio finale sia stato inserito
il valore X sull'alunno non ammesso:
9. Codice materia ministeriale = es. 2001 = ITALIANO
10. Codice materia locale = es. 2001 = ITALIANO
11. Descrizione materia = es. ITALIANO.
12. Descrizione voto = il SEI viene convertito automaticamente in SEX.
13. N° assenze per materia in ore = somma delle assenze per materia (non sono necessarie nella
scuola sec. di I grado).
-35-
18|ALUNNI|1. Anagrafe
La scheda [1. Anagrafe] di Alunni comprende numerosi pulsanti, campi, menu, cinque pannelli e altri
controlli.
Il loro utilizzo è intuitivo per cui ci soffermiamo solo sul pulsante Nascondi/mostra e sul pannello 1.5.
Il pulsante Nascondi/mostra permette di nascondere o viceversa (quando l’alunno è nascosto, mostrare)
gli alunni selezionati che per qualche motivo non debbano più essere mostrati nell’elenco della classe.
Per mostrare un alunno nascosto fai clic su uno dei pulsanti-filtro Tutti o Nascosti , seleziona l’alunno
nascosto e fai clic su Nascondi/mostra.
N.B. Dopo aver nascosto/mostrato uno o più alunni la numerazione dell’elenco viene aggiornata
automaticamente.
Se devi trasferire un alunno da una classe all’altra vai sul pannello 1.5
e:
1. seleziona l’alunno da trasferire e fai clic su Inserisci ;
2. seleziona la sede in cui c’è la classe in cui vuoi trasferire l’alunno dal menu * Seleziona sede *;
3. seleziona la classe dal menu * Seleziona classe *: apparirà una finestra con la richiesta di conferma.
N.B. Per l’inserimento dei vari attributi presenti nel pannello 1.4 su più alunni è preferibile utilizzare la
scheda [5. Modifica rapida attributi].
-36-
19|ALUNNI|2. Residenza, recapiti, INVALSI
La scheda [2. Residenza, recapiti, INVALSI] di Alunni comprende numerosi pulsanti, campi, menu e tre
pannelli dedicati ai dati relativi alla residenza, al domicilio e ai vari recapiti.
Il loro utilizzo è intuitivo e pertanto sarà oggetto di un prossimo aggiornamento della guida.
Sotto ai tre pannelli si trova poi un pannello dal titolo in colore verde dedicato all’inserimento della
parte dei dati relativi agli alunni da inviare all'INVALSI.
Ogni anno l'INVALSI richiede alle scuole di inviare le informazioni di contesto per le classi della scuola
primaria e secondaria di I e II grado che devono affrontare le prove INVALSI.
Le informazioni di contesto riguardano dati diversi provenienti dalle classi, gli studenti, i genitori degli
studenti e i voti di italiano e matematica.
Affinché i dati risultino completi e poi accettati dal sistema INVALSI è necessario che nel database
siano stati registrati i seguenti dati:
• codice meccanografico dell'istituto;
• codice meccanografico di tutti i plessi con le classi oggetto della trasmissione dati;
• la sezione della classe;
• il codice SIDI di ogni studente;
• il numero progressivo di elenco;
• lo stati di frequenza (viene comunque attribuito direttamente da EC);
• il sesso;
• il mese di nascita dello studente;
• l'anno di nascita dello studente;
• il luogo di nascita dello studente;
• l'età che aveva lo studente al momento del suo arrivo in Italia;
• il voto in italiano e il voto in matematica
• la frequenza all'asilo nido e alla scuola dell'infanzia;
• il luogo di nascita, il titolo di studio e la professione del padre;
• il luogo di nascita, il titolo di studio e la professione della madre;
N.B. I dati vanno codificati mediante i codici stabiliti dall'INVALSI per cui, a parte alcuni dati è
necessario utilizzare gli appositi menu a tendina presenti nelle due schede dedicate all'inserimento dei
dati INVALSI.
-37-
Ciascun menu mostra le descrizioni da utilizzare per registrare i codici utilizzati dall'INVALSI.
Per i dati che si ripetono per tutti gli alunni della classe puoi, come di consueto, inserire solo il primo
dato selezionandolo dal menu e quindi usare il pulsante posto sul lato dx del menu a tendina:
Ricordati che per il monte ore di italiano e matematica nella la scuola primaria e sec. di I grado devi
fare clic su Non applicabile :
Per un migliore controllo i dati registrati vengono visualizzati anche nella tabella in fondo al pannello
che viene mostrata o nascosta mediante Mostra/nascondi tabella .
N.B. Mediante il clic su una riga della tabella ci si porta direttamente ai dati dell'alunno selezionato.
I dati INVALSI relativi ai genitori sono inseribili dalla scheda [4. Famiglia, INVALSI].
Anche qui i campi da compilare per l'INVALSI sono stati differenziati dagli altri tramite il colore verde.
L'inserimento dei dati avviene con le stesse modalità della scheda precedente.
Per un migliore controllo i dati registrati vengono visualizzati anche nella tabella in fondo alla scheda
che viene mostrata o nascosta mediante Mostra/nascondi tabella :
N.B. Mediante il clic su una riga della tabella ci si porta direttamente ai dati dell'alunno selezionato.
Se vuoi filtrare i dati da visualizzare in tabella usa il menu * Filtra dati INVALSI degli alunni *.
Dopo aver registrato tutti dati necessari per ciascuna classe puoi inviarli all'INVALSI tramite
l'applicazione web.
L'accesso all'invio dei dati è limitato all'amministratore o al personale ATA.
Una volta entrati nell'applicazione web fai clic sul pulsante INVALSI :
E quindi clic su Esporta dati INVALSI .
-38-
20|ALUNNI|3. Salute/storia/foglio notizie
Da questa scheda puoi aggiungere informazioni relative ad aspetti sanitari, notizie riguardanti la
“storia dell'alunno/a” e compilare il foglio notizie comprendente il curriculum scolastico di ogni alunno.
Per la compilazione del foglio notizie e curriculum:
1. seleziona tutti gli alunni;
2. seleziona la scuola frequentata, inserisci eventuali note, e compila i campi obbligatori Anno
scolastico e classe;
3. fai clic su Inserisci .
Per modificare i dati di alunni già inseriti, inserisci i dati che vuoi modificare, seleziona gli alunni e fai
clic su Salva modifiche . N.B: la modifica avverrà solo per i dati dell’a.s. selezionato.
Per cancellare i dati già inseriti utilizza uno dei due pulsanti posti al lato dx del pulsante Inserisci .
Per stampare utilizza il report * AlunniFoglioNotizie_(EC6).fr3 * contenuto nella cartella
Elenchi_Cartellini_Anagrafica di EC6_Report.
-39-
21|ALUNNI|4. Famiglia, INVALSI
I dati INVALSI relativi ai genitori sono inseribili dalla scheda [4. Famiglia, INVALSI].
Anche qui i campi da compilare per l'INVALSI sono stati differenziati dagli altri tramite il colore verde.
L'inserimento dei dati avviene con le stesse modalità della scheda [2. Residenza, recapiti, INVALSI]
vista in precedenza.
Per un migliore controllo i dati registrati vengono visualizzati anche nella tabella in fondo alla scheda
che viene mostrata o nascosta mediante Mostra/nascondi tabella .
N.B. Mediante il clic su una riga della tabella ci si porta direttamente ai dati dell'alunno selezionato.
-40-
22|ALUNNI|5. Modifica rapida attributi
Per inserire più rapidamente i dati che si ripetono sugli alunni della stessa classe utilizza la scheda [5.
Modifica rapida attributi] di Alunni
Il suo funzionamento è intuitivo: per ciascun menu a tendina puoi scegliere se attribuire la voce scelta
a tutti gli alunni o solamente a quelli selezionati. Se utilizzi una voce dedicata agli alunni selezionati e
vuoi mantenere la selezione degli stessi alunni per altre attribuzioni metti un segno di spunta in alto a
destra sulla casella di controllo Mantieni selezione.
Per selezionare solo alcuni alunni usa la combinazione di tasti Ctrl clic sulle righe della tabella;
N.B. solo la prima riga va selezionata senza il tasto Ctrl.
Il menu * Stato frequenza * dispone di cinque comandi: CANCELLA (selezionati), FREQUENTANTE
(tutti), FREQUENTANTE (selezionati), TRASFERITO (selezionati), ABBANDONO (selezionati).
N.B. le voci tra parentesi (tutti) o (selezionati) indicano che la voce selezionata dal menu applica
l’attributo scelto a tutti gli alunni della classe senza la necessità di selezionarli, oppure applica
l’attributo scelto solo agli alunni selezionati.
Il menu * Scelte IRC * dispone di sette comandi: CANCELLA (selezionati), FREQUENTA IRC (tutti),
FREQUENTA IRC (selezionati), NON FREQUENTA IRC (selezionati), FREQUENTA AAIRC (selezionati),
FREQUENTA studio assistito (selezionati), CONVERTI da formato MediaSoft (tutti).
Il menu * Ind. did. SIDI * (Indirizzo didattico SIDI) permette di scegliere fra i due indirizzi
(ORDINARIO e MUSICALE) i cui codici (MX01 o MX02) possono essere inseriti per tutti gli alunni della
classe o per alunni selezionati.
Il menu * 2ª lingua * permette di specificare quale seconda lingua comunitaria viene seguita
dall'alunno. N.B. Per ogni comando è possibile inserire la lingua agendo su tutti gli alunni o solo sugli
alunni selezionati.
Il menu * Gruppo 1 (s.m.) * mostra tutti gli strumenti musicali inseriti dall'amministratore nel relativo
menu più il comando * CANCELLA gruppo 1 *. N.B. Per ogni comando è possibile inserire gli strumenti
agendo su tutti gli alunni o solo sugli alunni selezionati.
N.B. Quando viene inserito uno strumento musicale viene automaticamente assegnato all'alunno anche
il relativo codice di indirizzo didattico musicale SIDI (=MX02), se invece usi il comando * CANCELLA
gruppo 1 * viene cancellato il nome dello strumento musicale e il codice di indirizzo didattico SIDI
diventa quello ordinario (=MX01).
-41-
Il menu * Gruppi 2 e 3 * per la formazione gruppi permette di cancellare o specificare in quali gruppi
inserire gli alunni selezionati. L’inserimento del gruppo 3 avviene automaticamente solo se è stato
specificato prima il gruppo 2. Per modificare il nome di un gruppo attribuito a uno o più alunni devi
prima cancellare il gruppo.
Il menu * Sostegno-DSA-BES * permette di inserire o cancellare il relativo flag (X) per tutti gli alunni
selezionati. N.B. il segno X significa che l’alunno usufruisce del sostegno ecc.
Il menu * Cod. autonomia * permette di cancellare o inserire un numero da 1 a 4 utile, nel caso si
utilizzino più discipline dell'autonomia, a fine anno per l'invio degli esiti degli scrutini finali al SIDI. Va
utilizzato solo sugli alunni selezionati.
Dal menu * Attribuisci orario differenziato * puoi inserire l'orario di entrata posticipata o di uscita
anticipata degli alunni che per vari motivi usufruiscono di un orario differenziato.
Per visualizzare le relative colonne nella tabella metti il segno di spunta sulla casella * Orario *.
Per attribuire (o cancellare) l'orario differenziato a un giorno della settimana innanzitutto inserisci l'ora
e i minuti mediante e due tendine poi seleziona uno o più alunni e quindi usa il menu * Attribuisci
orario differenziato * per registrare o cancellare l'orario differenziato relativamente al giorno
selezionato dal menu, il menu dispone di 19 comandi:
Per visualizzare le colonne relative ai giorni in cui gli alunni usufruiscono della mensa fai clic sulla
casella * Mensa *.
Il menu * Seleziona giorno mensa * dispone di undici comandi che permettono di attribuire o cancellare il
giorno in cui gli alunni selezionati frequentano la mensa:
-42-
23|ALUNNI|6. Assenze
La scheda dedicata alle assenze permette di visualizzare:
1. tutte le assenze di ciascun alunno (ore curricolari, ore di attività di gruppo e ore di lezioni
individuali);
2. tutte le assenze degli alunni nelle ore curricolari;
Per ottenere il totale delle assenze dell’alunno selezionato usa il menu * Seleziona alunno *, ti verranno
mostrate tutte le assenze registrate , il loro numero totale e la somma delle ore.
Per conteggiare le assenze di tutti gli alunni fai clic su Conteggia tutti .
Per stamparle fai clic sul pulsante a fianco.
N.B. Il numero che compare a fianco del pulsante per la stampa mostra la registrazione del totale delle
assenze effettuato via web tramite il pulsante Ricalcola assenze .
Se vuoi ottenere il conteggio del numero di assenze secondo una tipologia di codice a tua scelta usa il
menu * Filtra assenze *:
Per cancellare le assenze selezionate puoi utilizzare i consueti pulsanti per la cancellazione posti sul
lato dx di ciascun pannello della scheda.
-43-
24|ALUNNI|7. Accessi genitori
La scheda [7. Accessi genitori] di Alunni è composta da 2 schede dalle quali si possono verificare
quanti e quali sono i genitori che utilizzano il loro account per accedere ai servizi web.
Dalla scheda [1. Accessi effettuati] è possibile ottenere il numero di accessi effettuati dai genitori:
Nella scheda sono disponibili due pannelli.
Nel pannello 1.1 Conteggio degli accessi web dei genitori sono presenti due pulsanti-filtro:
• Alunno viene attivato automaticamente quando si cambia alunno e serve a conteggiare il numero gli
accessi dei genitori dell’alunno selezionato;
• Tutti mostra il numero di accessi effettuati da tutti i genitori della classe;
più un pulsante di anteprima stampa che permette di accedere direttamente al report per la
stampa/esportazione dei dati contenuti nella tabella degli accessi effettuati dai genitori.
Dal pannello 1.2 Filtro su intervalli di date è invece possibile impostare un intervallo di date su cui
applicare il filtro mediante Aggiorna .
-44-
Dalla scheda [2. Visualizzazione modelli di stampa]:
puoi ottenere il numero di accessi effettuati dai genitori quando fanno clic su uno dei documenti da
stampare (pagelle on line) mediante l'omonimo menu:
Nella scheda sono disponibili tre pulsanti-filtro tramite i quali è possibile filtrare i tipi di accessi.
Il filtro * Alunno * viene attivato automaticamente quando si cambia alunno.
-45-
25|ALUNNI|8. Importazione dati
EC6 può importare i dati anagrafici da file in formato Microsoft Excel e da tutti i file di testo delimitati
da un carattere separatore a scelta in cui vi sia una colonna con l'anno di corso della classe (1, 2, 3
ecc.) e una per la sezione. Nel caso in cui il file txt o xls sia formato da colonne con classe e sezione
non suddivise puoi contattarci in modo da risolvere facilmente il problema.
Per aprire il file in formato MS Excel fai clic su Apri file XLS... e seleziona il file contenente i dati da
importare (puoi importare da file xlsx o dal formato precedente 97-2013); se invece il file è in formato
di solo testo (txt) fai clic su Apri file TXT... .
N.B. I file in formato XLS (MS Excel) vengono normalmente creati dai file esportati dai più diffusi
programmi utilizzati dalle scuole SISSI e SIDI compresi.
Se hai aperto un file TXT, l'anteprima del file di testo in EC6 potrebbe apparire con i dati ben
incolonnati oppure disordinati. Questo dipende dal carattere separatore utilizzato per creare il file txt.
Mediante l'uso del menu * Carattere separatore * puoi comunque trovare il carattere che permette di
incolonnare i dati nelle rispettive colonne.
Dopo aver ottenuto la corretta suddivisione in colonne basta abbinare a ciascuna colonna il numero del
campo corrispondente; nell'esempio in figura la colonna 3 corrisponde al cognome dell'alunno e
pertanto basterà scegliere il numero 3 dal menu a tendina Cognome.
N.B. È possibile modificare direttamente il contenuto di una cella della tabella mettendo il segno di
spunta sulla casella di controllo denominata Abilita modifiche.
Una volta compreso il meccanismo di collegamento fra i vari menu a tendina con i nomi dei campi
usati da EC6 e le colonne ottenute dal file di testo si procede con l'abbinamento di tutti i campi che si
intende importare.
Avvertenza: alcuni database esportano i dati relativi alla data di nascita dell'alunno o dei genitori con
il formato gg-mm-aaaa al posto di gg/mm/aaaa. In questo caso EC6 si occuperà di trasformare il
formato data in modo automatico.
-46-
È possibile, ma non indispensabile, rimuovere la prima riga della tabella - quando in essa sono
contenuti il titoli delle colonne - mediante il pulsante 1ª riga .
Dopo aver impostato tutti i parametri di collegamento fra i campi di EC6 e le colonne puoi salvarli per
eventuali riutilizzi tramite Salva tutti i parametri come Set 1 (hai a disposizione anche un Set 2).
Per riutilizzarli usa invece Carica tutti i parametri salvati come Set 1 .
Per completare l'importazione seleziona il tipo di importazione o di aggiornamento dal menu:
* Gestione importazione dati alunni e famigliari * che presenta 10 comandi:
Importa (1): esegue l'importazione dei dati di tutti gli alunni su tutte le classi presenti nella sede selezionata. Se sono già
presenti altri alunni EC6 vi chiederà se volete sovrascriverli. Per utilizzare l'opzione 1 è necessario che i dati presenti sul file
excel o di testo presentino una colonna con l'anno di corso e una colonna con la sezione e che siano statti attribuiti tutti i dati
obbligatori specificati.
Importa (2): esegue l'importazione dei dati di tutti gli alunni solo sulla classe selezionata. Per utilizzare questo comando è
necessario che i dati presenti sul file di testo presentino una colonna con l'anno di corso e una colonna con la sezione e che siano
stati attribuiti tutti i dati obbligatori specificati.
ATTENZIONE: gli alunni eventualmente già presenti verranno prima cancellati con le relative verifiche e tuti gli altri i dati a loro
collegati. Pertanto è preferibile utilizzare questo comando quando la classe è priva di alunni.
Importa (3): esegue l'importazione aggiungendo i dati di tutti gli alunni non presenti sulla classe selezionata. Per utilizzare
questo comando è necessario che i dati presenti sul file excel o di testo presentino una colonna con l'anno di corso e una colonna
con la sezione e che siano stati attribuiti tutti i dati obbligatori specificati. Gli alunni eventualmente già presenti nella classe con
lo stesso codice fiscale del file di testo saranno scartati (i loro dati non subiranno modifiche).
Importa/aggiungi (4): esegue l'importazione o aggiunge i dati di tutti gli alunni con diverso codice fiscale nella classe 1ªU
(classe unica provvisoria che serve a inizio anno prima che siano state formate le nuove classi prime) senza cancellare eventuali
alunni presenti nella classe.
Importa/aggiungi (5): esegue l'importazione o aggiunge i dati di tutti gli alunni solo sulle classi prime scartando gli alunni che
hanno lo stesso codice fiscale. Serve ad esempio a importare i neo iscritti dal SIDI senza cancellare gli alunni interni che sono
stati spostati dalle classi quinte della primaria alla classe prima della sec. I grado.
Aggiorna/aggiungi (6)*: esegue l'aggiornamento dei dati degli alunni della classe selezionata che hanno lo stesso codice
fiscale.
Aggiorna/aggiungi (7)*: esegue l'aggiornamento dei dati degli alunni della classe selezionata che hanno lo stesso codice SIDI.
Aggiorna/aggiungi (8)*: esegue l'aggiornamento dei dati degli alunni della classe selezionata che hanno lo stesso cognome e
nome; sconsigliamo di usarlo se ci sono omonimie tra gli alunni della stessa classe.
Aggiorna/aggiungi (9): esegue l'aggiornamento dei dati degli alunni della classe selezionata che hanno lo stesso codice fiscale;
inserendo i codici INVALSI al posto delle descrizioni dei codici.
Terminata l'importazione vengono visualizzati alcuni dati relativi al numero di alunni importati o aggiornati. Nel caso di
importazione vengono mostrati anche i dati dei genitori in cui manca la data di nascita o in cui la data è in formato errato.
Aggiorna/aggiungi (10): esegue l'aggiornamento dei dati degli alunni della classe selezionata che hanno lo stesso codice SIDI;
inserendo i codici INVALSI al posto delle descrizioni dei codici.
Terminata l'importazione vengono visualizzati alcuni dati relativi al numero di alunni importati o aggiornati. Nel caso di
importazione vengono mostrati anche i dati dei genitori in cui manca la data di nascita o in cui la data è in formato errato.
* L’esecuzione dei comandi 5, 6 e 7 (con il database in remoto) può essere notevolmente velocizzata usando il
filtro * Applica filtro classe selezionata alla tabella *. Per annullare il filtro usa il pulsante a fianco:
-47-
26|ALUNNI|9. Codici
Da questa scheda puoi velocemente controllare, ed eventualmente inserire, quali sono gli alunni della
classe selezionata a cui mancano i codici necessari per l’invio degli esiti degli scrutini al SIDI.
I codici obbligatori sono il codice SIDI e il codice indirizzo didattico SIDI.
Per registrare il codice fiscale e il codice SIDI dopo averli inseriti fai clic sul pulsante Salva.
Per registrare il codice didattico SIDI basta invece selezionare uno dei due codici dal menu * Seleziona
codice *.
-48-
27|ALUNNI|9. Comuni, stati EE
Da questa scheda puoi consultare il database contenente i dati dei comuni italiani e degli stati esteri da
cui EC prende le informazioni per convertire i vari codici in informazioni più leggibili.
Da questa scheda puoi anche compiere ricerche sui comuni se ne conosci una delle seguenti
informazioni:
-49-
28|ALUNNI E FAMIGLIARI|Cerca, esportazione dati
Per aprire la finestra fai clic su Alunni della barra principale di navigazione e quindi clic su Cerca...
della scheda [1. Anagrafe]:
La finestra * Cerca alunno * al suo avvio carica i dati di tutti gli alunni dell'istituto, il tempo di
caricamento (più lungo alla prima apertura) è variabile in base alla connessione, al numero di alunni e
all'utilizzo o meno delle foto.
Dopo aver caricato gli alunni ti si presenterà la scheda [1. Alunni] su cui potrai effettuare ricerche
secondo vari filtri tramite il menu-filtro * Seleziona campo di ricerca * e la digitazione del dato da cui cercare.
Per visualizzare la scheda anagrafica di un alunno fai clic sulla corrispondente riga della tabella.
Per visualizzare nuovamente tutti gli alunni dopo aver effettuato una ricerca fai clic su Reset
È possibile filtrare ulteriormente la ricerca utilizzando il menu * Seleziona tipo di ricerca *:
Per ordinare i dati della tabella alunni fai clic sull'intestazione di una colonna.
Per esportare i dati della tabella vai alla scheda [3. Esportazione dati]
Scegli i dati che vuoi esportare fra alunni o famigliari e fai clic su Carica tutti i dati e infine clic su Esporta
tabella .
-50-
29|DISCIPLINE|Inserimento/modifica
Fai clic su Discipline della barra principale di navigazione:
EC6 permette di inserire automaticamente tutte le discipline normalmente insegnate nella scuola
primaria e sec. di I grado mediante clic su Inserisci discipline di default .
Puoi modificare o eliminare le discipline utilizzando i pulsanti del pannello di gestione della tabella che
trovi in molte schede del programma:
ATTENZIONE: gli alias delle discipline IRC, AAIRC e STRUMENTO MUSICALE non devono essere
modificati.
Per cancellare più discipline contemporaneamente selezionale con il Crl+clic e fai clic su Elimina .
Per aggiungere la compresenza e dare la possibilità ai docenti in compresenza di entrare in modo
autonomo nella registrazione lezioni fai clic su Aggiungi COMPRESENZA .
-51-
30|DOCENTI|1. Inserimento/modifica/attribuzione altri
dati
Fai clic su Docenti e ti troverai nella pagina * Docenti * contenente sei schede, la prima è dedicata
all’inserimento di nuovi docenti, alla cancellazione, alla modifica e all’attribuzione di vari dati.
• Per inserire un nuovo docente fai clic su + Aggiungi ; quindi inserisci i campi obbligatori Cognome,
Nome e seleziona la sede dal menu a tendina, infine fai clic su Salva (l'alias del docente viene creato
automaticamente).
• Per cancellare un docente già registrato selezionalo dalla tabella sulla dx e fai clic sul pulsante
*Elimina* (pulsante con il segno – di colore rosso); apparirà una finestra con la richiesta di conferma
da cui puoi decidere se annullare o continuare.
N.B. Nel caso in cui al docente da cancellare siano stati attribuiti dei registri personali apparirà una
seconda finestra:
-52-
In questo caso, prima di poter eliminare il docente sarà necessario cancellare tutti i suoi registri (se
vuoti) o passarli a un altro docente.
Se vuoi cancellare più docenti contemporaneamente selezionali dalla tabella sulla dx e fai clic su
Elimina .
• Per modificare i dati di un docente già registrato selezionalo dalla tabella sulla dx; modifica i dati
e fai clic su Salva modifiche .
N.B. Se modifichi il cognome o l’iniziale del nome di un docente il suo alias verrà ricreato
automaticamente e la modifica verrà estesa a tutte le ricorrenze del vecchio alias.
• Per modificare l’attribuzione della sede a uno o più docenti già registrati utilizza il pannello
1.3 Modifica l’attribuzione della sede per i docenti selezionati e segui i due passi presenti a video.
• Per inserire o modificare altri attributi a uno o più docenti già registrati utilizza il pannello a dx
denominato 1.4 Attribuzione altri dati: sostegno, compresenza, in comm.ne d'esame di stato; ai docenti
selezionati. Per inserire/modificare ciascun dato (flag) utilizza la selezione multipla dei docenti
interessati e fai clic sul pulsante per l'inserimento simultaneo.
• Per inserire o modificare lo strumento musicale dei docenti dell’indirizzo musicale già
registrati utilizza il pannello a dx denominato 1.5 Attribuzione strumento musicale ai docenti
selezionati. Per inserire/modificare lo strumento musicale 1 o 2 seleziona uno o più docenti e quindi
scegli lo strumento la meni a tendina; il salvataggio avviene automaticamente.
N.B. Puoi filtrare i docenti mediante il menu * Filtro docenti *.
-53-
31|DOCENTI|2. Attribuzione registri
È una delle schede più complesse di EC6 e permette di creare il registro elettronico di ciascun docente
(RED).
Per creare un registro devi attribuire, per ciascun docente selezionato, la disciplina (una per volta) di
cui è titolare e selezionare le classi (una o più classi) in cui il docente selezionato è titolare per la
disciplina selezionata.
La procedura di attribuzione va svolta con attenzione, segui i seguenti passi:
1. Fai clic sulla colonna (Ord.= ordine della tabella Discipline) in modo da posizionare ITALIANO in alto
e di seguito le altre discipline nell'ordine in cui si è già abituati anche per le pagelle.
2. Dopo aver ordinato le discipline seleziona il primo docente dalla tabella * Docenti * e seleziona la
relativa disciplina nella tabella * Discipline *.
3. Passa alla tabella * Classi * e seleziona tutte le classi in cui il docente è titolare della disciplina
selezionata. Per i docenti di Lettere sarà necessario attribuire loro i registri di Italiano, Storia e
Geografia, idem per gli altri docenti che insegnano più di una disciplina.
4. Infine fai clic su Attribuisci (crea RED) :
Per verificare la composizione di un C.d.C. fai clic su una delle righe della * Tabella classi *.
Ripeti con attenzione i passi precedenti per ciascun docente.
Per visualizzare l'elenco dei registri attributi a ciascuna classe fai clic sulla classe elencata nella tabella
* Classi * del pannello laterale sx, oppure seleziona una classe dalla * Tabella classi * contenuta nel
pannello omonimo di questa scheda, oppure fai clic su Docenti della classe .
-54-
Per visualizzare i registri già assegnati a ciascun docente fai clic sul nome del docente che appare in
tabella Docenti.
I registri già attribuiti compaiono nella tabella in basso a dx denominata * Registri attribuiti al docente
selezionato* che mostra le credenziali del docente selezionato, gli eventuali attributi relativi a sostegno,
compresenza e comm. d’esame e due pulsanti D… e C… per aprire direttamente il browser di default
alla pagina del docente o del coordinatore per effettuare eventuali controlli in caso di segnalazioni di
errori da parte dei docenti.
Mediante un clic su ciascuno dei registri puoi ottenere il numero di verifiche registrate dal docente;
nell'esempio in figura si vede che il docente BENNI di ITALIANO ha registrato 26 verifiche in 1ªA.
Per eliminare un registro fai clic su Elimina .
Pannello Attribuzione coordinatori (C) e segretari (S) di classe.
Per attribuire il ruolo di coordinatore (necessario per l'accesso agli scrutini ed altro dalla piattaforma
web) seleziona il docente e fai clic su C .
N.B. È possibile attribuire anche il ruolo di segretario mediante clic su S ; tale ruolo è però attualmente
utile solo per eventuali stampe prodotte da EC6 in quanto non sono state ancora previste né richieste
particolari funzioni associate ai soli docenti segretari.
Se sei entrato con il ruolo di amministratore o di dirigente scolastico puoi visualizzare le credenziali del
docente selezionato e gli eventuali suoi attributi relativi a docente di sostegno, compresenza e in
comm.ne d’esame (comparirà una X sue tre campi al fianco dx della password).
N.B. Il pulsante per adattare le colonne delle tabelle presenti in questa scheda:
agisce su tutte le tabelle contemporaneamente.
-55-
32|DOCENTI|3. Passaggi di registro
Questa scheda ti permette di passare uno o più registri da un docente a un altro mantenendo tutti i
dati registrati precedentemente.
N.B. Le informazioni evidenziate in giallo indicano tutti i passi da seguire.
Dal pannello 3.1 Docente [A]: è colui da cui verranno passati i registri selezionati, seleziona
1. la data in cui avviene il passaggio dei registri;
2. il docente i cui registri passeranno a un altro docente;
3. i registri che vuoi passare all’altro docente.
Dal pannello 3.2 Docente [B]: è colui a cui verranno passati i registri selezionati seleziona il docente a
cui verranno passati i registri selezionati del docente [A] e fai clic su Conferma passaggio di registro/i che
avvierà la procedura di passaggio dopo aver controllato il corretto inserimento di tutti i dati necessari.
-56-
33|DOCENTI|4. Ricevimento
Da questa scheda è possibile controllare e modificare gli orari di ricevimento settimanale e degli
incontri scuola-famiglia inseriti dai singoli docenti.
In particolare segnaliamo che per i docenti che insegnano due plessi diversi della stessa sede è
possibile specificare due giorni diversi di ricevimento specificando liberamente il nome del plesso così
come conosciuto dai genitori.
È anche possibile definire se il ricevimento avverrà ogni due settimane o tutte le settimane mediante
un clic su uno dei tre pulsanti posti a fianco della scelta del giorno settimanale di ricevimento:
1. pulsante con icona P = solo settimane pari;
2. pulsante con icona D = solo settimane dispari;
3. pulsante con icona X = tutte le settimane.
-57-
34|DOCENTI|5. Composizione C.d.C.
Da questa scheda (divisa in due pannelli sx e dx) è possibile visualizzare sulla sx la composizione del
C.d.C. o del team e sulla dx l'elenco di tutti i coordinatori o referenti di classe.
I due pulsanti di anteprima stampa creano i relativi report collegati all'editor FastReport.
35|DOCENTI|6. Importazione
Da questa scheda è possibile importare i nominativi dei docenti nel caso in cui il loro cognome e nome
siano provenienti da un file di Excel o da un file di testo delimitato da carattere separatore.
Nell'esempio in figura docenti sono stati importati dal file txt di esempio (contenuto nella cartella
EC6_Allegati > file “EC6_Importa dati docenti.txt”) in cui il cognome e il nome sono sono suddivisi dal
carattere | (pipe) in questo modo:
ROSI|DAVIDE|
MILAN|GIUSEPPE|
ACCARDI|SAMUELE|
Attenzione: il file (excel o txt) deve contenere il cognome del docente nella prima colonna e il nome
del docente nella seconda colonna.
Puoi importare da file txt anche usando altri caratteri separatori secondo gli standard più utilizzati
modificando il carattere separatore dall'apposito menu a tendina.
Per importare fai clic su Apri XLS... o Apri TXT... , controlla la corretta suddivisione in due colonne
(eventualmente modifica il carattere separatore se trattasi di file di testo) e infine fai clic su Importa .
-58-
36|REPORT
I report (di stampa) sono dei modelli, liberamente modificabili, che permettono di stampare o salvare
in PDF e altri formati tutta una serie di documenti (pagelle, cartellini, verbali ecc.) contenenti i dati del
database.
Pannello 1. Organizzazione e gestione dei report.
Presenta sulla sx tutto l'albero con le cartelle e i report già forniti con EC6.
Se l'albero dei report non viene visualizzato correttamente significa che il percorso della cartella dei
report non è stato individuato o è stato modificato. In tal caso fai clic su Reset .
Se vuoi condividere la cartella EC6_Report fra più postazioni vai come amministratore sulla scheda
[8. Blocchi e preferenze]+[2 Preferenze] e salva il nuovo percorso della cartella EC6_Report.
Descrizione dei pulsanti e del controllo presenti nel pannello:
1. Aggiorna ha la funzione di resettare la visualizzazione dell'albero dei report dopo aver rinominato o
spostato o salvato una copia di un report.
2. Menu * Esporta il report selezionato in formato…*:
-59-
presenta quattro comandi molto utili per esportare direttamente e più velocemente documenti in PDF
(e xls) da salvare o stampare.
1. PDF della prima pagina (un file per alunno).
Esporta direttamente in PDF il report selezionato creando una pagina distinta per ogni alunno, va
utilizzato per i report costituiti solo da una pagina con solo fronte (senza retro).
2. PDF del n° di pagine specificate (un file per alunno).
Esporta in PDF il report selezionato creando un numero di pagine distinte per ogni alunno, secondo
quanto impostato nel successivo controllo numerico da cui puoi impostare da 2 a 10 pagine.
3. PDF: un file per ogni classe selezionata.
Esporta in PDF il report selezionato per tutte le classi selezionate.
N.B. Per selezionare ed esportare velocemente più classi, tieni sempre premuto il tasto CTRL, quindi
scegli il report e quindi fai clic sul pulsante Classi, una volta avviata la procedura di esportazione puoi
rilasciare il tasto CTRL.
4. Excel: un file per ogni classe selezionata.
Come per il comando precedente, ma in formato excel.
Nella parte inferiore del pannello trovi nove pulsanti le cui funzioni, da sx a dx sono:
1. Aprire tutto l'albero delle cartelle per visualizzare tutti i report in esse contenuti.
2. Chiudere tutte le cartelle.
3. Apri... aprire una finestra che mostra il contenuto della cartella contenente i report; tramite questa
finestra è possibile ad esempio rinominare o spostare i file, organizzandoli nel modo preferito.
4. Creare automaticamente una cartella denominata *MioIstituto* all'interno della cartella EC6_Report.
Nella cartella *MioIstituto*, rinominabile poi a piacere, puoi inserire tutti i report che utilizzi con
maggiore frequenza o che hai personalizzato.
5. Anteprima (oppure doppio clic direttamente sul nome del report stesso), aprire il report selezionato.
6. Modifica… aprire e quindi poter modificare il report selezionato mediante il programma FastReport
che è un potente editor per la creazione e modifica dei report utilizzati da EC6. Per l'utilizzo di
FastReport puoi consultare i video tutorial dedicati.
7. Elimina eliminare il report selezionato.
8. Reset reimpostare il percorso di default della cartella EC6_Report.
9. Il pulsante con l'icona Acrobat (PDF) di colore nero serve per aprire il programma freeware Ultra
PDF Merger (incluso in EC6). Il programma, molto semplice da utilizzare (puoi eventualmente
visionare il video tutorial pubblicato sul nostro sito), permette di unire file PDF diversi in un unico file:
ciò permette di procedere poi alla stampa o all'archiviazione delle pagelle in modo molto più veloce e
comodo. Ad esempio si possono memorizzare tutte le pagelle degli alunni in un unico file pdf.
-60-
Pannello 2. Seleziona alunni da stampare.
Si trova in alto al centro della finestra report e contiene un menu a tendina con 18 tipi di selezione:
L'elenco degli alunni ottenuti mediante la selezione viene mostrato nella tabella sottostante.
L'anteprima di stampa del report selezionato (se collegato alla tabella alunni) produrrà solo le pagine
relative agli alunni mostrati in tabella.
ATTENZIONE: le scuole che stampano e/o esportano i documenti di valutazione sono tenute
a effettuare un controllo preliminare a campione prima di consegnarli ai genitori o prima di
archiviarli.
Pannello centrale 3. Alunni di str. musicale o in attività di gruppo:
Contiene un tabella che mostra gli alunni che fanno parte di un gruppo classe di str. musicale,
bilinguismo e discipline dell’autonomia.
Pannello 4.Filtro docenti o tabella alunni licenziali:
Il filtro docenti va utilizzato quando si desidera utilizzare i report dedicati ai verbali d'esame.
Il pannello contiene i pulsanti Classe e In comm. esame che servono a filtrare i docenti della classe
selezionata o i docenti a cui è stato attribuito il parametro X in comm.ne Esame e il menu * Filtro
docenti * che permette di selezionare i tutti docenti o solo i docenti di una sede in particolare.
Filtrando i docenti che sono stati attribuiti alla comm.ne Esame si possono utilizzare i report relativi
all'esame con l'elenco automatico dei docenti impegnati durante l'esame.
Per adattare le colonne della tabella al testo fai clic su Adatta colonne .
-61-
37|REGISTRO DI CLASSE (REC)
Per accedere al registro di classe fai clic pulsante REC . Il registro di classe è composto da quattro
schede:
Tramite la scheda [1. Modifica] puoi intervenire e correggere quanto inserito nei seguenti campi:
N.B. Nella versione web i campi docente 2, docente 3 e docente 4 vengono nascosti quando non
contengono alcun carattere.
La scheda [2. Assenze] mostra, sulla sx, le assenze degli alunni e, sulla dx, l'elenco delle assenze
dell'alunno selezionato sulla tabella di sx e in basso tutti i suoi ritardi.
-62-
La scheda [3. Verbali] mostra tutti i verbali della classe selezionata inserti mediante l'applicativo web.
Per poterli visionare prima fai clic su Verbale in modo da scaricare il verbale nella cartella
EC6_VerbaliScaricati e quindi fai doppio clic sul nome di uno dei file elencati sul pannello di dx
denominato * Elenco dei verbali scaricati *.
I verbali scaricati vengono memorizzati nella cartella EC6_VerbaliScaricati di EC6.
La cartella può essere ispezionata direttamente mediante Apri… .
Per eliminare un file dalla cartella senza aprirla selezionate il file e fai clic su Elimina .
Per vedere i verbali di un'altra classe cambiate classe mediante clic sulla tabella Classi del pannello a
scomparsa Sedi-Classi-Alunni visibile sul lato sx.
La scheda [4. Note, provvedimenti disciplinari (di tutte le classi)] permette di selezionare una data dal
calendario scolastico e di visualizzare tutte le registrazioni effettuate sul campo note, provvedimenti
disciplinari nel REC di tutte le classi.
È inoltre possibile filtrare le classi in base alla sede e stampare la tabella tramite FastReport.
Selezionando una riga della tabella si potrà visualizzare il testo della nota in modo più completo e
ingrandito direttamente sopra la tabella.
-63-
38|REGISTRO DEL DOCENTE (RED)
Per accedere al registro elettronico del docente (RED) devi selezionare un docente dal menu situato in alto
a dx:
Il registro elettronico del docente (RED) è composto da 6 schede:
Dalla scheda [1. Verifiche, dimenticanze, osservazioni] è possibile visionare tutte le verifiche, le
dimenticanze e le osservazioni sistematiche registrate dal docente selezionato tramite il menu a tendina
posto in alto sulla destra:
La colonna intitolata Tipo di dimenticanze mostra la lettera D per le dimenticanze relative ai materiali non
portati a scuola e la lettera C per la mancata esecuzione o consegna dei compiti per casa.
-64-
Nella scheda [2. Colloqui] sono riportati i colloqui del docente con i genitori.
Mediante il pulsante Annulla puoi annullare la richiesta di prenotazione selezionata.
Mediante il pulsante – è puoi cancellare la richiesta di prenotazione selezionata.
Nella scheda [3. Riepilogo attività] sono riportate tutte le registrazioni effettuate dal docente sul
registro di classe.
Nella scheda [4. Programmazione, U.d.A. e relazione finale] è possibile scaricare e aprire i relativi
documenti inseriti dai docenti in uno dei seguenti formati: txt, doc, docx, odt, pdf. Se il documento è
stato inserito ne viene mostrato il nome del file registrato nel database.
Tramite Mostra vengono mostrati tutti i documenti salvati nella cartella * EC6_DocumentiScaricati *;
tramite un doppio clic è possibile aprirli con il programma di default installato nel PC dell'utente che vi
accede.
Attenzione: se la cartella * EC6_DocumentiScaricati * non è abilitata a visualizzare le estensioni
dei file l'apertura con il doppio clic non funzionerà.
Per abilitare la visualizzazione dei file in Windows 7 apri una cartella qualsiasi, in modo da aprire una
finestra dell’Esplora Risorse, clicca sul pulsante Organizza (collocato in alto a sinistra) e seleziona la
voce Opzioni cartella e ricerca nel menu che compare.
-65-
Nella finestra che si apre, clicca sulla scheda Visualizzazione, togli il segno di spunta che si trova
accanto alla voce Nascondi le estensioni per i tipi di file conosciuti e clicca prima su Applica e poi su OK
per salvare i cambiamenti.
Nel caso l'agenda del docente sia stata usata e formattata in HTML è possibile leggerla in formato testo
semplice facendo clic su Mostra come testo semplice ; per tornare alla precedente visualizzazione fai
nuovamente clic sullo stesso pulsante diventato Mostra come testo HTML .
Nella scheda [5. Allegati alunni (PDF, PEI, PDP)] è possibile scaricare i relativi documenti del docente e
visionarli.
Nella scheda [6. Alunno (voti e osservazioni) di tutti i docenti] puoi visualizzare tutti i voti e le
osservazioni - registrate da tutti i docenti - riguardanti l’alunno selezionato
-66-
39|SCRUTINI|1. Scrutini per alunno
La pagina dedicata agli scrutini composta da cinque schede:
Dalla scheda [1. Scrutini per alunno] è possibile inserire le valutazioni di tutti i periodi di valutazione
deliberati dal Collegio Docenti.
EC6 utilizza i termini primo periodo, secondo periodo e periodo finale per distinguere le possibili
variabili.
Ad esempio se una scuola adotta i trimestri verranno usati tutti e tre i periodi;
se invece adotta i quadrimestri o un trimestre più un pentamestre verranno usati solo il primo periodo
e il periodo finale. Vi ricordiamo che l'inserimento del numero di periodi (o frazioni) in cui è suddiviso
l'anno scolastico ai fini della valutazione va effettuato sulla pagina Classi scheda n° 2.
Selezionando una classe dal pannello a scomparsa laterale sinistro EC6 individua sia il set-discipline
attribuito alla classe, sia il numero di periodi di valutazione; pertanto nella pagina degli scrutini
verranno visualizzate le discipline appartenenti al set-discipline della classe selezionata e, nel caso si
utilizzino due periodi di valutazione anziché tre, verrà automaticamente nascosto il pannello
contenente le valutazioni del secondo periodo.
La scheda Scrutini per alunno presenta quattro (o cinque, se si
usano i tre periodi) pannelli.
I primi due (o tre) pannelli sono dimensionabili mediante
trascinamento con il mouse o tramite un clic sui pulsanti in alto
con la freccia a sx.
Sul primo pannello a sx vengono riportati i nomi delle discipline
appartenenti all’indirizzo di studi attribuito alla classe.
Le prime 12 discipline sono dedicate agli insegnamenti curricolari.
Le discipline fra la 13 e la 16 (in colore verde) sono dedicate alle
discipline dell'autonomia per le quali è possibile specificare anche
il nome dell'attività specifica seguita da ciascun alunno.
Le discipline numero 17 e 18 sono invece attribuite di default al
COMPORTAMENTO e all'IRC o AAIRC e non possono essere
modificate. Per l'IRC è possibile specificare una eventuale
annotazione al giudizio.
Nella parte inferiore del pannello sono situati altri pannelli per la
gestione del consiglio orientativo e per la visualizzazione dei voti
di comportamento eventualmente inseriti da ciascun docente.
-67-
SCRUTINI DEL PRIMO (E SECONDO) PERIODO
Le modalità di svolgimento degli scrutini del primo e secondo periodo sono identiche per cui ci
riferiremo a quelle del primo.
All'avvio dello scrutinio è bene inserire subito la data che, una volta inserita, viene salvata
automaticamente. Per cancellarla fate clic sul pulsante con la X rossa a fianco del calendario.
Se i docenti hanno inserito i voti per lo scrutinio dal loro registro personale sarà necessario leggerli e
approvarli durante lo scrutinio, in caso contrario si potranno inserire o modificarli usando il seguente
menu a tendina:
Nella scuola primaria il menu relativo al comportamento viene “caricato” come elenco di giudizi al
posto dei voti usati nella scuola secondaria. I descrittori possono essere liberamente gestiti
dall'amministratore.
Esempio di menu relativo al comportamento per la scuola primaria:
-68-
Il menu relativo al comportamento per la scuola secondaria è invece fisso come da normativa con voti
che vanno dal DIECI AL CINQUE.
N.B. Contemporaneamente alla valutazione in lettere viene inserito anche il voto in numero, per le
altre voci previste viene inserita una abbreviazione.
N.B. Le valutazioni vengono salvate automaticamente.
INSERIMENTO DELLE ASSENZE PER DISCIPLINA
La normativa attuale (vedi la C.M. n. 20 del 4/3/2011) non prevede il calcolo e l'inserimento del
numero di ore-lezioni di assenza per ciascuna disciplina. Constatato che però in alcune scuole ciò viene
ugualmente effettuato abbiamo predisposto una serie di campi per l'inserimento delle ore di assenza
per disciplina con la loro somma automatica. Nel caso le assenze siano state registrate mediante il
registro elettronico di classe è possibile ottenere il calcolo delle assenze in varie modalità (su questo
punto rimandiamo alla guida dell'applicazione web).
ATTIVITÀ SVOLTE PER LE DISCIPLINE DELL'AUTONOMIA
Se desiderate inserire le valutazioni per le discipline dell'autonomia e specificare anche quale attività
specifica è stata seguita da un alunno utilizzate le discipline posizionate dal numero 13 al 16 (sono
contraddistinte dal colore verde). Tali attività generalmente vengono effettuate suddividendo la classe
in due o più gruppi e variando le attività durante i diversi periodi di valutazione.
Per specificare l'attività seguita dal singolo alunno utilizzate i menu sotto al pannello Ass.HM-Media:
Nella figura seguente vedi il menu per l'inserimento della disciplina dell'autonomia numero 13.
N.B. Il menu contenente le attività viene gestito dall'amministratore tramite la scheda [5. Menu sec. I
grado] + [1. Cons. orientativo, disc. Autonomia e str. musicali]
-69-
VOTI DI COMPORTAMENTO PROPOSTO
In alcune scuole il voto di comportamento proposto viene inserito da ciascun docente prima dello
scrutinio. L’amm.re può verificare e modificare i voti inseriti facendo clic sul pulsante:
Voti di comportamento proposti .
CALCOLO DELLA MEDIA
Il calcolo della media viene effettuato da EC6. Oltre alle discipline curricolari potete decidere se
includere nel calcolo della media anche il Comportamento, le discipline dell'autonomia e l'IRC-AAIRC.
Per aggiungere una o più di queste tre variabili usate la scheda [1. Gestione indirizzi di studio]
raggiungibile da Classi .
N.B. Per l'IRC il voto può essere calcolato solo se si usa una corrispondenza numerica nella gestione
del menu dell'IRC-AAIRC (vedi scheda [7. Menu IRC ed esito finale] in amministratore).
N.B. Generalmente l'IRC-AAIRC non viene incluso nel calcolo della media, anche il COMPORTAMENTO
(nella scuola sec. di I grado) non andrebbe incluso nel calcolo della media (mentre è invece previsto
per la sec. di II grado), le discipline dell'autonomia sono a discrezione delle scuole.
-70-
N.B. Per ricalcolare la media di tutte le valutazioni di tutti gli alunni della classe selezionata fai clic sul
pulsante con l’icona della calcolatrice.
INSERIMENTO DELL’ESITO DELLO SCRUTINIO FINALE
Allo scrutinio finale è necessario aggiungere:
1. l’eventuale non ammissione (o TRATTENIMENTO per il SIDI da usare al posto di NON AMMESSO in
mancanza di uno o più voti in qualche disciplina);
2. la voce che verrà inserita nel tabellone con i risultati dello scrutinio finale;
3. la voce che descrive la validità dell’anno scolastico (solo per la sec. di I grado);
4. la voce che descriverà il risultato dello scrutinio finale all’interno dell’attestato che fa parte del
documento di valutazione e che viene firmato dal dirigente scolastico.
Normalmente tutte queste voci vengono inserite direttamente dalla piattaforma web durante lo
scrutinio. Capita però che in qualche C.d.C. o team i docenti dimentichino di farlo per cui come
amministratore puoi inserire le voci mancanti e duplicarle per tutti gli alunni mediante i pulsanti
con l’icona della doppia freccia curva di colore azzurro.
Ti ricordo che la gestione delle voci da utilizzare per l’esito finale si trova sulla scheda [7. Menu IRC ed
esito finale] in amministratore:
-71-
40|SCRUTINI|2. Giudizi globali o annotazioni
La scheda [2. Giudizi globali o annotazioni] permette di inserire rapidamente tutti i gli indicatori che
servono a descrivere il profilo globale dell'alunno che attualmente è previsto solo per la scuola primaria.
Per inserire i globali procedi in questo modo:
1. seleziona l'elenco degli indicatori da utilizzare (predisposti dall'amministratore) mediante un clic sul
pulsante Primaria o Secondaria posizionato su ciascun periodo;
2. fati clic sulla casella di controllo dell'indicatore che ritieni più adatto all'alunno: vedrai che sul lato dx
verrà ricopiato il testo dell'indicatore con il segno di spunta. In caso di errore deseleziona la casella di
controllo: il testo sul lato dx verrà rimosso.
Se lo preferisci puoi anche predisporre i giudizi globali su Word e quindi incollarli nel campo dx.
Opzioni di stampa immediata: puoi stampare, tramite file di testo, sia il globale di un singolo alunno
sia i globali di tutta la classe:
-72-
41|SCRUTINI|3. Situazione di partenza
La scheda [5. Situazione di partenza] è analoga, nel funzionamento, a quella per i giudizi globali a cui
rimandiamo per i dettagli.
42|SCRUTINI|4. Valutazioni infra-periodiche
La scheda [4. Valutazioni-infra-periodiche] consente di inserire le valutazioni anche per i periodi
intermedi agli scrutini. Le valutazioni infra- periodiche possono essere inserite tramite i menu che
comprendono anche i mezzi voti:
N.B. Per ricalcolare la media di tutte le valutazioni di tutti gli alunni della classe selezionata fai clic sul
pulsante con l’icona della calcolatrice.
-73-
43|SCRUTINI|5.Tabelle dei risultati
La scheda [5. Tabelle dei risultati] offre la possibilità di visualizzare in un'unica schermata tutte le
valutazioni riportate da ogni singolo alunno. Sul lato dx di ciascun periodo di lezione c’è il relativo
pulsante per l'anteprima di stampa della tabella che permette di visualizzare e stampare la tabella con
le valutazioni di tutta la classe.
Dal pannello inferiore dedicato ai voti, medie e conteggio voti inferiori a 6 per disciplina hai la
possibilità di ottenere dati interessanti riguardo le discipline in cui gli alunni incontrano maggiori
difficoltà o viceversa.
Puoi scegliere il periodo che vuoi e nel caso del periodo finale puoi confrontare i voti proposti con quelli
approvati. Tutte le 4 tabelle possono essere stampate con il pulsante stampa.
N.B. L'elaborazione delle tabelle, se effettuata dal database in remoto, comporta diversi secondi di
attesa, per cui ti consiglio di scaricare il database e di collegarlo in locale prima di utilizzare i 4 pulsanti.
-74-
44|ESAME DI STATO
EC6 gestisce le prove dell'Esame di Stato in maniera flessibile e permette al C.d.C. di avere sempre
sotto controllo il quadro di tutte le valutazioni riportate dall'alunno sia nel corso dell'a.s. sia durante le
prove d'esame. La pagina “Esame” (a cui si accede tramite Esame che si attiva solo quando si
seleziona una classe 3ª della scuola secondaria) è costituita da tre schede:
La scheda [1. Prove d’esame] è formata da sette pannelli.
Pannello: 1.1 Voti riportati negli scrutini precedenti.
Nella parte superiore della scheda vengono riportate tutte le valutazioni riportate dall'alunno negli
scrutini dell'a.s. in corso e la media aritmetica.
-75-
Pannello: 1.2 Voti riportati nelle prove d'esame
I voti delle varie prove d'esame vanno inseriti mediante il menu a tendina.
Il calcolo della media viene effettuato in tempo reale.
Il campo “Media finale aritmetica” mostra la media di tutte le prove.
Pannello: 1.3 Voto finale approvato
In questo campo viene inserito il voto finale (ricordiamo che i voti che hanno un 5 come decimale
vanno arrotondati al voto superiore; ad es. 6,5 diventa 7).
Nel caso il voto finale sia DIECI è possibile assegnare la lode inserendo dal menu: DIECI E LODE
oppure DIECI/LODE.
Pannello: 1.4 Risultato dell'Esame
In questo campo va inserito il risultato dell'esame; il licenziato è stato recentemente sostituito
dall'espressione esito positivo, ma non è detto che rimanga così anche per quest'anno.
Pannello: 1.5 Grado di maturazione
In questo campo va inserito il grado di maturazione. Non ci sono espressioni specifiche da utilizzare in
base a una normativa; noi proponiamo le seguenti espressioni di default ma l'amministratore può
modificarle tramite la scheda [5. Menu sec. I grado] + scheda [4. Esame di stato] al pannello Grado di
maturazione.
-
Completamente positivo
Positivo
Adeguato all'età
In evoluzione.
Pannello: 1.6 Consiglio orientativo
In questo pannello vengono mostrati il consiglio orientativo precedente (assegnato generalmente dal
C.d.C. in dicembre) e la scelta eventualmente registrata dai genitori se hanno accesso all’applicazione
web. Più in basso puoi confermare il consiglio mediante clic su Conferma oppure modificarlo
selezionando un altro istituto dal menu a tendina.
Pannello: 1.7 Data della ratifica
Va inserita un'unica data (quella della ratifica) per tutte le sottocommissioni anche se gli scrutini si
svolgono in date diverse.
N.B. Il numero progressivo degli alunni che vengono ammessi all'esame viene aggiornato
automaticamente ed evita di contare gli alunni non ammessi.
Nei report di stampa predisposti per l'esame è necessario selezionare solo gli alunni ammessi in modo
da ottenere la lista effettiva degli alunni che sostengono l'esame.
-76-
La scheda [2. Giudizio globale esame] è formata da due pannelli:
Sul lato sx puoi visualizzare e selezionare gli indicatori scelti dal tuo istituto.
Mettendo il segno di spunta su uno o più indicatori il relativo testo verrà salvato sul campo per il
giudizio globale.
N.B. Il campo per il giudizio globale può essere modificato liberamente.
Per stampare il globale di un alunno fai clic su Alunno per stampare i globali degli alunni di tutta la
classe fai clic su Tutti .
Il pulsante Sostituisci ' . permette di sostituire automaticamente gli eventuali accenti errati (‘), che nei
modelli web vengono visualizzati con un altro carattere, nell’apostrofo normale ( ' )
La scheda [3. Consigli orientativi] permette di visualizzare i consigli orientativi attribuiti agli alunni
della classe selezionata prima dell’esame e confermati o modificati dopo l’esame. Se i genitori
inseriscono la scelta da loro effettuata, tramite l’applicazione web, è poi possibile comparare i consigli
orientativi con la scelta operata dalla famiglia.
Puoi stampare direttamente tutta la tabella mediante il pulsante di stampa.
La scheda [3. Consigli orientativi] mostra i consigli orientativi registrati prima dell’esame, dopo l’esame
e la scelta effettuata dai genitori.
N.B. La scelta effettuata dai genitori viene registrata da loro stessi tramite l’applicazione web.
-77-
45|ESAME DI STATO: inserimento candidati esterni
Per inserire eventuali candidati esterni (privatisti) in una o più sottocommissioni segui i seguenti questi
passi:
1. Da Alunni aggiungi un nuovo alunno alla classe terza a cui è stato attribuito il candidato esterno
inserisci Cognome, nome, sesso, data e luogo di nascita con la sigla della provincia, codice fiscale e
salva.
2. Vai su Scrutini e ammetti l’alunno all’esame di stato:
3. Torna su Alunni e aggiungi l’attributo E (esterno), mediante l’omonimo pulsante, all’alunno:
4. Sempre da Alunni fai clic su Nascondi/mostra per nascondere l’alunno.
-78-
5. Vai su Esame e numera l’elenco degli alunni ammessi.
Per stampare documenti che comprendono solo gli alunni ammessi seleziona l’apposito comando dal
menu * Seleziona alunni *:
-79-
46|CERTIFICAZIONE DELLE COMPETENZE
La certificazione delle competenze viene effettuata per le classi quinte della primaria e terze della
secondaria di I grado. Vi si accede tramite CC (che si abilita solo quando si selezionano le classi
appropriate).
N.B. Attualmente la certificazione delle competenze è ancora in fase di sperimentazione, per cui è
possibile assegnare, per ciascun ordine di scuola, fino 18 campi liberamente compilabili per la
descrizione delle competenze e un menu liberamente adattabile per la valutazione tramite voti o altri
descrittori.
È possibile inoltre possibile utilizzare il certificato sperimentale fornito dal Ministero nel 2015 in cui
viene prevista anche la possibilità di aggiungere (in EasyCard fino a5, ma consigliamo massimo 4)
discipline coinvolte:
-80-
47|AMMINISTRATORE|1. Credenziali
Le credenziali di accesso (nome utente + password) sono fondamentali per il corretto uso dei registri e
la loro consultazione da parte dei genitori.
EC6 può generare automaticamente diverse tipologie di credenziali (da un primo livello più semplice
da memorizzare a un terzo livello più complesso ma anche più sicuro).
Le credenziali possono essere attribuite ai genitori (tramite i relativi figli-alunni), al personale ATA, agli
amministratori di sede, all'amministratore di istituto, al dirigente scolastico e al servizio mensa.
Per accedere alle schede relative alle credenziali fai clic su Amm.re +[1. Credenziali].
La scheda è suddivisa in tre sotto-schede:
La sotto-scheda [1. Credenziali utenti].presenta tre pannelli.
Pannello: 1.1 Credenziali utenti (amm.ri, ATA, mensa, ecc.) da dove puoi inserire manualmente le
credenziali utenti (solitamente gli utenti che vanno abilitati sono poco numerosi) e accedere
direttamente all’interfaccia amministrazione dell’applicazione web mediante clic su Utente…
Gli utenti possono avere cinque ruoli diversi assegnabili dai rispettivi cinque pulsanti:
1. utente con codice I = Amministratore d'istituto (ha accesso a tutti i pulsanti ad esclusione di RED e
può inserire nuovi utenti);
-81-
2. utente con codice P = Dirigente scolastico (ha accesso a tutti i pulsanti ma non può inserire nuovi
utenti);
3. utente con codice A = Personale ATA (ha accesso a tutti i pulsanti ad esclusione di REC, RED,
Scrutini e Amm.re);
4. utente con codice M = Mensa (ha accesso solo al pulsante Mensa dell'applicazione web);
5. utente con codice S = Amministratore di sede (ha accesso a tutti i pulsanti ad esclusione di RED ma
non può creare nuovi utenti); per questo ruolo è necessario selezionare anche la sede dal menu *
Seleziona sede * che si attiva solo quando si sceglie il codice S.
N.B. Non è possibile cancellare l'ultimo utente con codice I in quanto un amministratore d'istituto deve
sempre essere presente.
Pannello 1.2 Credenziali accesso al SIDI utente selezionato puoi inserire il nome utente e la password
SIDI che per ora sono campi facoltativi che serviranno in futuro per eventuali nuove interfacce di
sincronizzazione dati con il SIDI.
Pannello di dx 1.3 Inserimento del codice supplenza per la sede puoi registrare un codice per l'accesso
dei docenti alle sostituzioni giornaliere dei colleghi in classi in cui non sono titolari.
La sotto-scheda [2. Credenziali docenti] presenta due pannelli.
Pannello 2.1 Credenziali docenti permette di inserire manualmente o automaticamente le credenziali
dei docenti.
Per generare, modificare o cancellare le credenziali dei docenti utilizza il menu a tendina * Genera,
modifica o cancella credenziali docenti * e scegli il comando da utilizzare fra i dieci disponibili:
ATTENZIONE: dopo aver selezionato il tipo di credenziali e confermata l'intenzione di proseguire al
relativo messaggio di richiesta conferma, le eventuali credenziali precedenti verranno sovrascritte e
pertanto non saranno più utilizzabili.
-82-
Ti consiglio pertanto di crearti una copia delle credenziali su file di testo prima di procedere utilizzando
il pulsante con l'icona della stampante. A tale scopo utilizza Esporta su TXT… che salva le credenziali (in
un formato poi direttamente importabile) nella cartella chiamata EC6_DatiEsportati.
N.B. Le credenziali vengono generate solo per i docenti della sede selezionata e pertanto è necessario
ripetere l'operazione per le altre sedi.
Pannello 2.2 Inserimento supplente temporaneo permette di inserire un supplente temporaneo la cui
supplenza scadrà nella data selezionata e di registrare le sue credenziali.
Procedura:
1. seleziona il docente da sostituire sulla tabella del pannello di sx;
2. seleziona la data in cui termina la supplenza dal menu * Seleziona data *;
3. inserisci un alias per il supplente (ad es. Supplente di ACCAMO o meglio il cognome e nome del
supplente);
4. seleziona il tipo di credenziali da utilizzare dal menu: * Genera o cancella credenziali supplente *.
N.B. Utilizzando questa procedura al termine della supplenza vengono automaticamente ripristinate le
credenziali del docente titolare mentre quelle del supplente vengono cancellate.
Per cancellare i dati del supplente, seleziona la riga della tabella e quindi scegli il comando * Cancella
credenziali supplente * dal menu * Genera o cancella credenziali supplente *.
La sotto-scheda [3 Credenziali genitori].permette di inserire manualmente o automaticamente le
credenziali dei genitori.
Per generare o cancellare le credenziali genitori utilizza il menu * Genera, modifica o cancella credenziali
genitori * e scegli il comando da utilizzare fra i sei disponibili:
ATTENZIONE: dopo aver selezionato il tipo di credenziali e confermata l'intenzione di proseguire al
relativo messaggio di richiesta conferma, le eventuali credenziali precedenti verranno sovrascritte e
pertanto non saranno più utilizzabili.
Ti consiglio pertanto di crearti una copia delle credenziali su file di testo facendo clic su
Esporta su txt che salva le credenziali (in un formato poi direttamente importabile) nella cartella
chiamata * EC6_DatiEsportati *.
Per importare le credenziali salvate usa Apri TXT… per selezionare il file da cui importare e quindi fai
clic su Importa . N.B. Le credenziali vengono generate solo per la classe selezionata; è pertanto
necessario ripetere l'operazione per classi successive.
-83-
48|AMMINISTRATORE|2. Calendario a.s.
Per accedere alla creazione del calendario scolastico entra in EC6 con il ruolo di amministratori e fai
clic sulla scheda [2. Calendario a.s.]:
Dal pannello sulla sx 2.1 Creazione calendario scolastico 2015/2016 puoi creare il calendario scolastico
(giorni effettivi di scuola) utilizzando le varie opzioni disponibili relative ai sabati e ai vari giorni e
periodi di vacanza.
Per inserire più rapidamente il calendario scolastico della tua scuola puoi utilizzare il menu * Seleziona
calendario regionale * e quindi aggiungere eventuali festività locali o modificare qualche data in base a
quanto stabilito dal Consiglio di Istituto.
N.B. Le date che vengono escluse dal calendario scolastico sono tutte quelle in cui la casella di testo ha
il segno di spunta.
Dopo aver controllato la data di inizio, le varie opzioni e la data di fine a.s. fai clic su Crea calendario .
Il pannello centrale 2.2 Calendario mostra la tabella con tutti i giorni dell'a.s. e, sopra, un menu * Filtra
mese/giorno *, tramite cui puoi controllare tutte le date o filtrarle per mese o giorno della settimana.
Sul pannello di dx 2.3 Inserimento data singola puoi aggiungere o eliminare la data selezionata e
ottenere il conteggio dei giorni effettivi di scuola mese per mese mediante Mostra .
Attenzione: l’inserimento di nuove date richiede poi l'aggiornamento delle pagine del registro di classe
e dei relativi periodi di lezione.
-84-
49|AMMINISTRATORE|3. Registri di classe (attribuzione)
N.B. Prima di creare i registri di classe è necessario aver creato il calendario scolastico e aver inserito,
nell’orario delle lezioni, il numero di periodi di lezione che ci sono per ogni giorno della settimana di
ogni classe (vedi capitolo Classi > Orario).
L’attribuzione dei registri di classe va eseguita con molta attenzione; i principali passi da seguire sono:
1. creazione delle pagine del registro di classe (REC) contenenti i relativi periodi di lezione (PDL);
2. inserimento/aggiornamento delle discipline e dei relativi docenti per ciascuna ora del registro di
classe.
Per accedere alla creazione dei registri di classe entra in EC6 con il ruolo di amministratore e fai clic
sulla scheda [3. Registri di classe].
I registri di classe, a differenza della creazione del calendario scolastico, uguale per tutte le classi,
possono essere differenti da classe a classe. Pertanto conviene aprire il pannello laterale sx che mostra
le tabelle sedi-classi-alunni e selezionare una classe per volta: in figura abbiamo selezionato la 1ªA e
quindi, dal menu * Gestione registro *:
-85-
abbiamo fatto clic sul comando 1. ATTRIBUISCI il registro alla classe selezionata.
N.B. L’esecuzione del comando ATTRIBUISCI, se eseguita con il database su server remoto richiede da
uno a due minuti circa e pertanto è preferibile effettuarla all’inizio dell’a.s. quando hai ancora a
disposizione il database in connessione locale.
Descrizione degli altri comandi del menu * Gestione registro *:
2. ELIMINA il registro della classe selezionata: permette di eliminare tutto il registro di classe con i relativi
periodi di lezione in caso di errori.
Attenzione a non eliminare registro di classe in cui sono stati registrati dati dai docenti.
3. ELIMINA le pagine selezionate dalla classe selezionata: se hai la necessità di eliminare una o più pagine dal
registro di una classe usa questo comando.
Attenzione a non eliminare pagine in cui sono stati registrati dati dai docenti.
4. ELIMINA le pagine con n° di PDL=0 dalla classe selezionata: va utilizzato soprattutto per le classi a indirizzo
musicale che svolgono musica d’insieme o solfeggio o prove d’orchestra un solo giorno alla settimana.
Usando questo comando riduci la necessità di sfogliare pagine vuote ai docenti di strumento musicale.
5. AGGIORNA n° dei PDL in tutte le pagine delle classi selezionate: se il numero di ore impostato nell’orario
della classe viene aggiornato dopo l’attribuzione del registro puoi applicare questo comando per
aggiornare il n° di PDL delle pagine dei registri delle classi selezionate.
Attenzione: nel caso siano già stati inseriti i PDL il comando effettuerà solamente l’aggiornamento del
n° dei PDL nella pagina del registro di classe ma non modificherà i PDL preesistenti.
6. INSERISCI pagina su data scelta in tutte le classi selezionate: nel caso si renda necessario aggiungere una
pagina (per la data scelta dal relativo menu * Scegli data *) a uno o più registi di classe utilizza questo
comando.
Scheda [1. Gestione periodi di lezione (PDL)]:
La scheda è divisa in 3 pannelli:
-86-
Dal pannello 1.1 Inserimento PDL puoi a inserire (se non inseriti in precedenza) i PDL per ciascuna
pagina del registro di classe.
N.B. Il pulsante Inserisci PDL si abilita solo dopo aver scelto la data di inizio e di fine calendario
scolastico in cui inserire i PDL. Questo permette di inserire l'orario provvisorio e di cambiare anche gli
orari definitivi durante l'a.s.
Per ottenere automaticamente la prima e l'ultima data del calendario scolastico fai clic su
Inizio/fine a.s.
In caso di errori puoi eliminare tutti i PDL mediante Elimina tutti i PDL della classe oppure eliminare solo i
PDL selezionati mediante Elimina i PDL selezionati .
N.B. tutte le caselle di controllo denominate Nascondi servono per evitare di far apparire il relativo
messaggio che compare all’avvio di determinate procedure.
Dal pannello 1.2 Inserimento/modifica/cancellazione discipline/docenti su intervallo date puoi
accedere alla possibilità di aggiungere a ciascun PDL il nome della disciplina con il relativo docente
oppure solo il nome della disciplina.
Per inserire le discipline e i docenti ai periodi di lezione seleziona le date di inizio e fine e quindi fai clic
su uno dei comandi del menu * Inserisci/modifica/cancella discipline/docenti *
N.B. Il menu a tendina per la selezione della data di inizio mostrerà come prima data quella di domani.
L'inserimento delle discipline e docenti ha senso solo se è stato registrato l'orario definitivo.
Dal pannello 1.3 Cancellazione PDL o inserimento su singola pagina del registro puoi cancellare tutti i
PDL della classe selezionata mediante clic su Cancella tutti i PDL oppure puoi cancellare solo i PDL
selezionati dalla pagina del registro attiva (pulsante con righe rosse e frecce blu) o ancora puoi
cancellare tutti i PDL per ora selezionandola dal menu * Cancella PDL per ora *:
Per aggiungere un PDL su una singola pagina del registro utilizza il menu * Aggiungi PDL *:
-87-
Dalla scheda [2. Inserimento firme docenti di sostegno] puoi a inserire le firme dei docenti di sostegno
1 o 2 nei PDL di ciascuna pagina del registro di classe.
Per inserire le firme dei docenti di sostegno 1 e 2 nei PDL che formano le pagine del registro di classe
devi:
1. selezionare le date di inizio e fine dai due menu a tendina;
2. selezionare il docente di sostegno di cui vuoi inserire l’orario;
3. mettere il segno di spunta sui controlli relativi alle ore di ciascun giorno della settimana;
4. fare clic su uno dei pulsanti Inserisci/cancella firme sostegno 1 oppure Inserisci/cancella firme sostegno 2
che si attiveranno quando saranno selezionate entrambe le date.
Per cancellare le firme dei docenti di sostegno 1 e 2 dai PDL che formano le pagine del registro di
classe devi:
1. selezionare le date di inizio e fine dai due menu a tendina;
2. cancellare (ovvero seleziona una riga vuota dal menu a tendina o fai clic sul pulsante * Cancella
docente di sostegno 1 o 2 *) il docente di sostegno di cui vuoi cancellare l’orario;
3. mettere il segno di spunta sui controlli relativi alle ore di ciascun giorno della settimana;
4. fare clic su uno dei pulsanti Inserisci/cancella firme sostegno 1 oppure Inserisci/cancella firme sostegno 2
che si attiveranno quando saranno selezionate entrambe le date.
-88-
Dalla scheda [3. Dati registrati nel REC] puoi vedere in anteprima le firme dei docenti e le attività
registrate per la data selezionata.
Dalla scheda [4. Durata periodi di lezione (REC)] puoi di aggiornare la durata in minuti di ciascun
periodo di lezione.
N.B. La durata precisa dei PDL non è un dato rilevante per la scuola primaria e sec. di I grado in
quanto serve principalmente a calcolare la durata delle assenze per singola disciplina.
Mediante clic sul pulsante Aggiorna durata PDL puoi aggiornare tutte le durate dei PDL della classe
selezionata. Per azzerare fai clic sul pulsante con l'icona X di colore rosso.
-89-
50|AMMINISTRATORE|4. Menu primaria
La gestione dei vari menu dalla scheda 4 alla scheda 7 permette di configurare in modo flessibile tutta
una serie di dati che vengono poi utilizzati da entrambe le applicazioni quando si utilizzano determinati
menu a tendina.
La gestione dei menu è suddivisa in quattro schede (dalla numero 4 alla numero 7):
La scheda [4. Menu primaria] è costituita da quattro sotto-schede.
Scheda [1. Giudizio di comportamento].
Permette di gestire il giudizio di comportamento per la scuola primaria ordinandone i descrittori in base
alla posizione.
Scheda [2. Situazione di partenza].
Permette di gestire gli indicatori da utilizzare per la formulazione della situazione di partenza di ciascun
alunno.
-90-
Gli indicatori possono essere importati da un file TXT predisposto in precedenza (vedi scheda 3. Giudizi
globali)
Scheda [3. Giudizi globali].
Permette di gestire i menu dei giudizi globali in modo molto flessibile determinando quali indicatori
vanno usati per ciascuna delle cinque classi della primaria.
Per iniziare puoi importare da un file di testo tutti gli indicatori che la scuola utilizza.
Procedura:
1. clic su Apri TXT… 2. clic su Importa
Compariranno tutti gli indicatori contenuti nel file TXT selezionato preceduti da un valore di default per
il campo Pos (posizione).
Per stabilire un ordine diverso degli indicatori selezionali mediante il Ctrl+clic nella tabella e poi
seleziona una lettera dal menu a tendina A. In questo modo potrai riposizionare tutti gli indicatori
selezionati assumendo come posizione la lettera iniziale selezionata + un numero a tre cifre da 000 a
999.
Tutti gli indicatori con il campo AC (anno di corso) privo di valore vengono caricati nel menu per
l'inserimento dei giudizi globali.
Se invece preferisci suddividere gli indicatori a seconda dell'anno di corso della classe puoi, sempre
dopo aver selezionato gli indicatori mediante il Ctrl+clic nella tabella, utilizzare il menu a tendina per
l'inserimento dell'anno di corso.
Il menu a tendina * Tutti * permette di filtrare gli indicatori mediante le varie opzioni che presenta.
Scheda [4. Competenze].
Permette di gestire sia l'elenco delle competenze sia la loro valutazione mediante l'inserimento delle
voci stabilite dalla scuola.
Sono disponibili due pulsanti per l'inserimento delle descrizioni relative alle competenze:
e tre pulsanti per l’inserimento delle valutazioni da utilizzare:
-91-
51|AMMINISTRATORE|5. Menu sec. I grado
La scheda [5. Menu sec. I grado] è costituita da cinque sotto-schede.
Scheda [1. Cons. orientativo, disc. autonomia e str. musicali].
È formata da tre pannelli dai quali cui puoi gestire tre diversi menu:
Ciascun menu è formato da un solo campo descrizione.
Il menu Consiglio orientativo e Strumenti musicali dispongono di un pulsante per l'inserimento
automatico delle descrizioni di default.
Scheda [2. Situazione di partenza].
Analoga all'omonima scheda per la primaria a cui si rimanda.
Scheda [3. Giudizi globali].
Permette di gestire i giudizi globali per la scuola secondaria che, sebbene non più previsti dall'attuale
normativa, possono essere comunque utilizzati per inserire note e indicazioni di vario genere.
Anche questa scheda è analoga all'omonima scheda della scuola primaria a cui si rimanda.
L'unica differenza è che per la scuola se. di I grado non è prevista la possibilità di differenziare gli
indicatori anche per anno di corso e che le posizioni degli indicatori vanno da 0 a 99.
Scheda [4. Esame di Stato].
È formata da tre pannelli in cui puoi gestire tre diversi menu:
1. Descrittore per l'esito dell'esame;
2. Grado di maturazione con possibilità di deciderne l'ordinamento mediante il campo posizione.
3. Globale Esame di Stato (puoi gestirlo in modo analogo agli altri globali della secondaria di I grado).
-92-
I due menu * Descrittore per l'esito dell'esame * e il * Grado di maturazione * possono essere
facilmente creati usando le voci di default inseribili mediante il pulsante con la freccia rivolta verso il
basso.
Scheda [5. Competenze].
Permette di gestire sia l'elenco delle competenze sia la loro valutazione mediante l'inserimento delle
voci stabilite dalla scuola ed analoga a quella della scuola primaria alla quale si rimanda.
-93-
52|AMMINISTRATORE|6. Menu voti
La scheda [6. Menu voti] è formata da tre pannelli:
Il primo pannello a sx 1.Menu voti per scrutini (tutte) mostra i voti che si utilizzeranno durante lo
scrutinio per tutti gli ordini di scuola.
Come per altri menu puoi creare due menu con le voci di default inseribili mediante i pulsanti con la
freccia rivolta verso il basso.
Il pannello centrale 2.Menu voti/giudizi per verifiche (personalizzabile) permette di creare/modificare
la lista dei voti e giudizi che saranno utilizzati dai docenti nei loto registro personali.
Ogni voto/giudizio è descritto da cinque campi obbligatori e da due campi non obbligatori ma molto
utili.
Il campo obbligatorio Grado scolastico serve ad stabilire quale ordine di scuola utilizzerà il voto.
Il campo obbligatorio Tipo di menu serve a stabilire quali voti appartengono al menu esteso, sintetico e
giudizi.
Il campo obbligatorio Voto visualizzato serve a stabilire il voto numerico o il carattere che apparirà sul
relativo menu.
Il campo obbligatorio Voto registrato serve a stabilire il valore numerico attribuito al voto visualizzato,
in modo da permettere il calcolo della media anche per i giudizi o altri caratteri liberamente utilizzabili.
Il campo obbligatorio Descr. mouse serve a descrivere la voce del menu quando il mouse si trova
sopra una voce del menu a tendina dell'applicazione web.
Il campo non obbligatorio Evidenzia in rosso voto negativo permette di attribuire a ciascun
voto/giudizio l'attributo di negativo che serve a colorare in rosso il voto visualizzato.
Il campo non obbligatorio Posizione permette di dare l'ordine voluto ai voti/giudizi.
Nel terzo pannello 3. Tabella dei menu per l’inserimento delle verifiche con i voti/giudizi registrati puoi
visualizzare quanto hai creato/modificato.
N.B. Mediante il menu * Filtra per * è possibile controllare meglio i voti inseriti.
-94-
53|AMMINISTRATORE|7. Menu IRC ed esito finale
La scheda [7. Menu IRC ed esito finale] è formata da tre pannelli:
Dal pannello 1. Giudizi IRC o AAIRC (tutte) puoi inserire i giudizi di IRC o AAIRC dando a ciascuno una
posizione per l'ordinamento e una abbreviazione.
Nella figura vedi i giudizi di default.
Nel pannello 2. Menu per il tabellone finale (tutte) si possono inserire le voci più adatte a descrivere il
risultato finale dell'alunno.
Nella figura vedi le voci di default per il tabellone finale.
Nel pannello 3. Menu per l'attestato finale: esito dello scrutinio (tutte) si possono inserire le voci più
adatte a descrivere l'esito dello scrutinio che verrà riportato sull'attestato finale di ogni alunno.
-95-
54|AMMINISTRATORE|8. Blocchi e preferenze
La scheda [8.Blocchi e preferenze] è suddivisa in cinque sotto-schede.
Scheda [1. Blocchi di accesso alle valutazioni].
La scheda per la gestione dei blocchi è suddivisa in due pannelli.
Pannello 1.1 Blocchi di accesso alle valutazioni per classe selezionata.
Contiene i pulsanti da cui puoi bloccare/sbloccare la modifica a tutte le valutazioni distinte per scrutini,
infra-periodiche, esame di stato e competenze.
Pannello 1.2 Tabella con i blocchi relativi alle classi della sede selezionata.
Mediante un clic sul pulsante Crea tabella puoi controllare tutti i blocchi relativi alle classi della sede
selezionata.
-96-
Scheda [2. Blocchi di accesso alle pagine del REC]:
Contiene tutti i comandi da cui è possibile stabilire i vari tipi di blocco da esercitare sul REC.
Pannello 2.1 Gestione blocchi modifiche pagine REC dell’istituto.
A partire dall'alto verso il basso trovi il primo pannello per il blocco del REC in base ai giorni che
precedono la data: puoi inserire un numero da 0 a 30. Lo 0 disattiva il blocco.
Più sotto (dal secondo e terzo pannello) hai la possibilità di bloccare/sbloccare tutte le classi o solo la
classe selezionata in base a una data scelta dai menu a tendina (Blocca e Sblocca).
N.B. Sul lato destro viene visualizzata una tabella con tutte le pagine del registro; se nella colonna a
dx compare una X significa che il blocco è attivo.
Dal quarto pannello puoi bloccare/sbloccare il salvataggio dati nel REC per le date future (per default
non è possibile salvare dati in date future tranne quanto scritto in bacheca).
Dal quinto pannello puoi bloccare/sbloccare l’accesso alle sostituzioni giornaliere sulle date precedenti
(per default non è possibile registrare sostituzioni giornaliere dati in date precedenti o future).
Pannello 2.2 Gestione blocco per il peso delle verifiche.
Offre la possibilità di bloccare/sbloccare la modifica al peso delle verifiche che vengono usate dai
docenti nei propri registri.
Pannello 2.3 Gestione blocchi di accesso docenti a fine a.s..
Contiene i comandi da cui è possibile bloccare/sbloccare l'accesso ai docenti non coordinatori da una
data a scelta e/o l'accesso ai dati in Esame e Competenze ai docenti coordinatori da una data a scelta.
Pannello 2.4 Inserimento orario definitivo da parte dei docenti.
Offre la possibilità di selezionare una data dalla quale (in registrazione lezioni della piattaforma web)
comparirà un messaggio che chiederà ai docenti di salvare la loro ora di lezione nell'orario definitivo
della classe.
-97-
Scheda [3. Blocchi di accesso ai genitori]:
Pannello 3.1 Mostra/nascondi il consiglio orientativo ai genitori.
Contiene i pulsanti Mostra e Nascondi per il controllo della visione del consiglio orientativo da parte dei
genitori.
Pannello 3.2 Mostra/nascondi menu * Stampa documento * (pagelle on line).
Contiene i pulsanti Mostra e Nascondi per il controllo del menu da cui i genitori possono scegliere i
documenti da visualizzare/stampare (documenti di valutazione o anche altro); tale menu può essere
nascosto o mostrato a livello di sede selezionata.
N.B. Nel caso delle classi terze delle scuole sec. di I grado è comunque possibile mostrare il menu in
anticipo (rispetto alle altre classi) permettendo così ai genitori di vedere i voti di ammissione e il
giudizio di idoneità all’esame di stato subito dopo la conclusione degli scrutini delle classi terze che
generalmente vengono effettuati prima di tutte le altre classi.
Pannello 3.3 Gestione degli accessi alle pagine consultabili dai genitori.
Contiene una serie di pulsanti Mostra e Nascondi da cui puoi controllare la visualizzazione dei pulsanti
da cui i genitori possono accedere:
• al registro di classe (tramite pulsante web Attività ).
Se l'accesso è abilitato i genitori possono vedere le attività svolte e le attività previste anche per i
genitori che hanno un figlio/a con sostegno; è possibile utilizzarlo al livello di tutto l’istituto o anche
per singola sede (ad es. se si vogliono mostrare le attività registrate nel registro di classe della sola
scuola secondaria fai clic su Nascondi a livello di istituto; poi seleziona la sede della scuola secondaria e
fai clic su Mostra a livello di sede selezionata.
• al registro docente (tramite pulsante web Verifiche ).
Se l'accesso è abilitato i genitori possono vedere le valutazioni (voti non riservati, tipo, note e data
della verifica, osservazioni).
N.B. Per quanto riguarda l'accesso ai registri dei docenti è possibile decidere di mostrarli tutti
(abilitando tutto l'istituto) oppure solo quelli dei docenti appartenenti a una o più sedi (selezionando
ciascuna sede una per una) oppure per classi (selezionando ciascuna classe una per una);
• alle assenze (tramite pulsante Verifiche );
• alla prenotazione dei colloqui (viene attivata automaticamente senza necessità di un pulsante).
-98-
Pannello 3.4 Tabella con gli accessi abilitati ai registri relativi alle classi della sede selezionata.
Mediante un clic sul pulsante Crea tabella puoi controllare tutti gli accessi abilitati ai registri relativi alle
classi della sede selezionata.
Scheda [4. Preferenze].
Presenta quattro piccoli pannelli:
Pannello 4.1 Colore dei voti inferiori a 6.
Permette di modificare il colore di sfondo con cui vengono poi evidenziati i voti negativi.
Pannello 4.2 Percorso della cartella EC6_Report.
Permette di personalizzare il percorso in cui risiede la cartella EC6_Report. Utile nel caso si voglia
condividere la stessa cartella in rete locale.
Pannello 4.3 Estendi il calendario mensile per la data delle verifiche.
Permette di inserire il numero di giorni del calendario scolastico del mese successivo che saranno
aggiunti al menu per la scelta della data delle verifiche.
Pannello 4.4 Controllo della connessione.
Presenta una casella di controllo * Controlla connessione ogni nn secondi *: che permette di attivare una
funzione di EC6 che produce automaticamente un'interrogazione al database ogni nn secondi. Serve
nei casi in cui la linea internet sia soggetta a frequenti scollegamenti anche di pochi attimi ed evita così
un possibile crash del programma.
Per ulteriori informazioni vedi il capitolo riguardante la * Gestione della perdita di connessione *.
-99-
Scheda [5. Gestione commissioni].
Da questa scheda puoi creare le commissioni i cui documenti saranno poi accessibili nella piattaforma
di condivisione documenti presente nella versione web.
Per creare un nuova commissione fai clic sul pulsante + , contenuto nel pannello 1. Crea commissione,
quindi inserisci il nome della commissione e infine salva.
Per attribuire i docenti alla commissione attiva seleziona uno o più docenti dalla tabella contenuta nel
pannello 2. Attribuisci docenti alla commissione e quini fai clic su Attribuisci docenti selezionati .
Puoi filtrare l’elenco dei docenti mediante il menu * Filtro docenti *.
-100-
55|AMMINISTRATORE|9. Passaggio di a.s.
Il passaggio all'a.s. successivo permette di mantenere tutti i dati utili relativi agli alunni che hanno
frequentato la scuola escludendo solo gli alunni che hanno superato l'Esame di Stato della scuola sec di
I grado; le procedure vengono in gran parte eseguite da noi nel momento in cui ci viene riconfermato
l’uso di EC6 per l’a.s. successivo.
Prima di procedere al passaggio devi ottenere una copia del database dello scorso a.s. (vedi capitoli
denominati Strumenti) e poi connetterti ad essa in locale.
I passi per il passaggio di a.s. sono:
-101-
Attenzione: tutti i passi 1,2,3,4 e 7 vengono già pre-eseguiti da noi sul database dell’anno precedente
che potete scaricare mediante FTP_Client.
Pannello: 1. Cancellazione dati alunni licenziati e dei dati superflui. (Passo pre-eseguito).
Fai clic su Cancella .
La cancellazione richiede pochi minuti ed elimina tutti i dati relativi agli alunni licenziati e tutti i dati
contenuti nelle tabelle che dovranno contenere i dati del nuovo a.s.
Pannello: 2. Passaggi di classe per la scuola secondaria di I grado. (Passo pre-eseguito eccetto
eliminazione classi)
Fai clic su Sposta classi secondaria (attenzione a non ripetere due volte il clic).
Dopo aver eseguito lo spostamento otterrai classi terze raddoppiate. Alcune di esse possono contenere
alunni che non sono stati licenziati o che erano stati nascosti. Sarà pertanto necessario spostare gli
alunni nelle rispettive classi dell'a.s. in corso e quindi eliminare le classi terze prive di alunni o con
alunni nascosti che non frequentano più la scuola (vedi capitolo 4. Classi: gestione indirizzo di studi e
inserimento classi). N.B. L'eliminazione non viene pre-eseguita.
Pannello: 3. Creazione della classe 1ªU (unica e provvisoria). (Passo pre-eseguito su una sola classe
della secondaria).
Serve a creare la classe in cui saranno poi inseriti provvisoriamente tutti gli alunni delle classi V della
primaria. Una volta formate le classi prime della secondaria, sarà quindi necessario assegnare gli
alunni della classe 1ªU alle rispettive classi prime (vedi punto 6). È possibile usare lo stesso sistema
anche per gli alunni della scuola dell'infanzia che passano alla classe prima della primaria.
Procedura: seleziona una sede mediante il menu * Seleziona sede *; seleziona una voce (1. Per
secondaria selezionata o 2. Per primaria selezionata) dal menu * Crea classe 1ªU *:
Pannello: 4. Passaggi di classe per la scuola primaria. (Passo pre-eseguito eccetto eliminazione classi).
Seleziona una sede della primaria mediante il menu * Seleziona sede della scuola primaria * e fai clic su
Sposta alunni classi V .
Dopo aver eseguito lo spostamento otterrai classi quinte raddoppiate. Alcune di esse possono
contenere alunni che erano stati nascosti. Sarà pertanto necessario spostare gli alunni nelle rispettive
classi dell'a.s. in corso e quindi eliminare le classi quinte prive di alunni o con alunni nascosti che non
frequentano più la scuola (vedi capitolo 4. Classi: gestione indirizzo di studi e inserimento classi). N.B.
L'eliminazione non viene pre-eseguita.
Pannello: 5. Passaggi di classe per la scuola dell'infanzia.
Seleziona una sede della primaria mediante il menu a tendina * Seleziona sede della scuola primaria *,
seleziona una classe della scuola dell'infanzia sulla tabella Classi del pannello laterale sx e fai clic su
Sposta classe dell'infanzia .
Pannello: 6. Funzioni di completamento del passaggio di anno scolastico. (Vengono create da noi le
classi nuove prime (prive di alunni) basandoci sul numero di classi prime dell'a.s. precedente).
Fai clic su Classi , vai alla scheda [2. Inserimento classi] e inserisci le nuove classi prime mediante
-102-
Aggiungi nuove classi prime inserendo prima il grado, il n° di frazioni ai fini della valutazione, e il numero
di classi prime da aggiungere.
Per modificare la lettera della sezione utilizza il pannello a destra della stessa scheda.
Ora dovrai assegnare gli alunni della classe 1ªU nelle varie nuove classi prime appena create.
Per spostare gli alunni torna su Amm.re alla scheda [9. Passaggio di a.s.] e segui le indicazioni a video:
Se hai la necessità di spostare una classe della scuola sec. in un'altra sede usa i due menu disponibili
nel sotto-pannello 6.2 Sposta la classe selezionata in un'altra sede della scuola sec. di I grado e infine
fai clic su 6.2 Sposta .
Pannello: 7. Ottimizza il database mediante backup e ripristino locale. (Passo pre-eseguito).
A questo punto il nuovo database è quasi pronto ma le sue dimensioni sono rimaste invariate,
nonostante la cancellazione di gran parte dei dati.
Per poter ottenere un database ridimensionato occorre ottimizzarlo mediante un suo backup e
ripristino in locale. Per aprire lo strumento appropriato fai clic su Backup e ripristino… (per il suo utilizzo
vedi il capitolo dedicato intitolato Strumenti: backup e ripristino).
Attenzione: dopo aver scaricato il database via FTP puoi aggiungere tutti i seguenti dati prima di
inviarcelo (sempre tramite FTP) per il suo definitivo caricamento sul server remoto.
1.
2.
3.
4.
5.
6.
7.
8.
9.
10.
11.
12.
13.
Controlla la composizione delle classi ed elimina le classi che hanno alunni nascosti (Puoi farlo
direttamente cliccando col tasto dx sulla tabella classi del pannello a sx.)
Distribuisci gli alunni della classe 1ªU nelle rispettive classi prime e quindi elimina la classe 1ªU
[Amm.re 9 | 6.1].
Importa o aggiungi eventuali alunni provenienti da altre scuole [Alunni 8].
Controlla che tutti gli alunni abbiano almeno i dati relativi a IRC/AAIRC/ST.ASS., indirizzo SIDI,
strumento musicale, seconda lingua comunitaria, sostegno [Alunni 5].
Controlla e aggiungi o elimina le classi di ciascuna sede [Classi 2].
Assegna gli indirizzi di studio alle nuove classi [Classi 1].
Assegna l’orario a ciascuna classe [Classi 3].
Inserisci il calendario scolastico [Amm.re 2].
Crea i registri di classe (REC) per ciascuna classe [Amm.re 3].
Crea i PDL per ciascuna classe [Amm.re 3 | 1].
Aggiorna l’elenco docenti [Docenti 1].
Attribuisci i registri personali (RED) a ogni singolo docente [Docenti 3].
Infine controlla tutte le impostazioni che ci sono in blocchi e preferenze [Amm.re 8].
Per le classi a indirizzo musicali è necessario assegnare lo strumento, creare i gruppi di strumento, i
gruppi di musica d’insieme e assegnare l’orario sia per le lezioni in gruppo sia per quelle individuali.
Pannello: 8. Carica il database del nuovo a.s. tramite FTP_Client.
Una volta che hai ottenuto il file con il database 1617 di dimensioni notevolmente ridotte rispetto al file
iniziale puoi inviarlo tramite FTP_Client (per il suo utilizzo vedi il capitolo dedicato intitolato Strumenti:
FTP_Client). Per accedere all'FTP_Client fai clic su FTP_Client… .
Per l'importazione di alunni delle classi provenienti da scuole diverse e iscritti al primo anno della
primaria vedi il capitolo riguardante l'importazione dati degli alunni.
N.B. Per spostare un alunno da una classe a un'altra ma su sedi diverse è necessario andare su Alunni
scheda 1. Anagrafe.
-103-
56|GESTIONE DELLA PERDITA DELLA CONNESSIONE AL
DATABASE
Quando la connessione al database viene interrotta per qualche motivo, solitamente dopo alcuni minuti
in cui non eseguite alcuna operazione sul database, e provi ad eseguire un comando vedrai che il
cursore continuerà a girare in modalità di attesa per circa 20/30 secondi nel tentativo di eseguire il
comando fino a quando comparirà una finestra con il seguente messaggio:
mediante un clic sul pulsate Sì potrai riprendere immediatamente la connessione, mentre con un clic
sul pulsante No potrai solamente continuare a visualizzare i dati rimasti in memoria.
Esiste la possibilità di prevenire le interruzioni di connessione quando sono troppo frequenti.
Per farlo devi abilitare, mettendo un segno di spunta, la casella di controllo * Controlla connessione ogni...
secondi * che si presenta all'avvio del programma.
Puoi modificare il numero di secondi da 20 a 59, in caso di interruzioni piuttosto frequenti imposta il
valore a numero più basso e viceversa.
-104-
57|STRUMENTI|Blocca/sblocca accesso all'host o ai
docenti...
Per bloccare/sbloccare l'accesso all'host o ai docenti apri il menu strumenti e fai clic sul comando
omonimo:
si aprirà la finestra EasyCard 6-Gestione HOST:
Le istruzioni per l'accesso all'host sono presenti nella stessa finestra.
Attenzione: il blocco dell'host comporta l'impossibilità da parte di qualsiasi utente di accedere al
database. Inoltre causa la perdita delle registrazioni in corso se un utente è connesso e non ha ancora
salvato. Si consiglia pertanto di bloccare il database nelle ore in cui si prevede il minor afflusso
possibile degli utenti.
-105-
58|STRUMENTI|Backup e ripristino del database
Attenzione: i processi di backup e ripristino non sono compatibili con Windows XP.
Per accedere alla finestra Backup e ripristino apri il menu Strumenti e fai clic sul comando
omonimo.
La finestra di backup e ripristino presenta tre schede.
Scheda [1: Database remoto].
Serve a effettuare il backup “a caldo” e poi il ripristino del database remoto.
La copia ottenuta mediante backup e ripristino di un database remoto serve principalmente a:
1. conservare un'ulteriore copia del database in luoghi diversi dal server in cui si trova normalmente;
2. a utilizzare il database in locale (e quindi molto più velocemente) per la stampa dei numerosi report
di stampa già predisposti o personalizzati da te o da altro personale della tua scuola.
Ti consigliamo quindi di utilizzare le funzioni di stampa mediante la copia ripristinata del database in
almeno in due momenti: alla fine del I quadrimestre e alla fine dell'anno scolastico.
Nota: prima di effettuare il backup la Firebird Foundation (http://www.firebirdsql.org/en/firebirdfoundation/) consiglia di disconnettersi dal database.
Nel nostro caso diventerebbe pertanto necessario bloccare l'host (vedi capitolo precedente).
-106-
Dai nostri test abbiamo constatato che il processo di backup “a caldo” non ha mai provocato alcun
problema al database on line e pertanto, specie a fine a.s. puoi procedere anche senza bloccare l'host.
(Ti ricordo che una copia di backup del database on line viene sempre effettuata quotidianamente dal
nostro server, escluso un breve periodo fra luglio e agosto come specificato nella brochure).
Per effettuare il backup devi inserire il nome completo del database della tua scuola e quindi fare clic
su Esegui backup e il ripristino del database .
Il processo di backup (che richiede più tempo di quello di ripristino) crea un file con estensione *.fbk
sulla cartella * GBAK_Data * contenuta nella directory principale in cui è stato installato EasyCard 6.
Durante il backup e ripristino vengono visualizzate tutte le attività che vengono svolte.
Naturalmente se la connessione internet si blocca devi cercare di chiudere l'esecuzione del processo e
probabilmente sarà necessario avviare la Gestione attività del sistema operativo.
Attenzione: anche se l'esecuzione del backup sembra bloccarsi e/o sul titolo della finestra compare
scritto * (Non risponde) * aspettate comunque fino alla sua conclusione che viene segnalata da un
messaggio di errore o al contrario da un messaggio di successo più altre informazioni riguardanti la
dimensione del database e del tempo trascorso dall'avvio dei due processi.
Dai diversi test effettuati la durata complessiva necessaria per completare il backup e ripristino di un
database di 100 MB è di circa 10 minuti.
Se il backup non avviene con successo sei pregato di contattarci. Ti ricordo però che i test non
vengono più effettuati su Windows XP per cui sei invitato a eseguire il backup solo da sistemi operativi
Windows 7, 8.1 e 10.
Se il backup e ripristino avvengono con successo la finestra verrà aggiornata come da figura:
-107-
Per visualizzare direttamente il database ripristinato fai clic sul pulsante Mostra .
Per eliminare tutti i file contenuti nella cartella GBAK_Data fai clic sul pulsante Elimina .
Scheda [2. Database locale (ottimizzazione)].
Serve a ridurre la dimensione del database dopo aver applicato le procedure di passaggio all'a.s.
successivo; va effettuato sul database locale quando non è connesso a EasyCard.
N.B. La durata per l'esecuzione dei due processi eseguiti in locale è molto più breve.
Per iniziare seleziona il database locale, lo puoi fare mediante il pulsante con i tre puntini che apre la
finestra per la selezione dei database con estensione *.FDB.
In figura vedi che abbiamo selezionato un database locale che si trova sul disco D:\ ecc.
Dopo aver selezionato il database fai clic sul pulsante Esegui backup e ripristino del database .
Come per il database remoto (ma in tempi molto più rapidi) potrai vedere tutte le informazioni sui
processi in corso; al loro termine ti verranno fornite informazioni sulla dimensione del database, del
tempo trascorso e sul percorso di archiviazione dei file.
Per visualizzare direttamente il database ripristinato fai clic sul pulsante Mostra .
Per eliminare tutti i file contenuti nella cartella GBAK_Data fai clic su Elimina .
Scheda [3. Ripristino da backup locale].
Serve a ricreare il database locale quando si ha a disposizione solo la sua copia di backup.
La procedura è molto semplice e rapida:
1. seleziona il file di backup che potrebbe avere una delle estensioni come da figura (*fbk o *gbk);
-108-
2. fai clic su 2. Esegui ripristino .
Per visualizzare direttamente il database ripristinato fai clic sul pulsante Mostra .
Per eliminare tutti i file contenuti nella cartella GBAK_Data fai clic su Elimina .
59|STRUMENTI|FTP_Client
Per accedere alla finestra con FTP_Client apri il menu strumenti e fai clic sul comando omonimo,si
aprirà la finestra EasyCard: FTP Client tramite la quale potrai scaricare e caricare la copia dei tuoi
database dal sito ValleMediaTime:
La copia dei database è utile nelle operazioni di avvio dell'a.s. in quanto mediante le funzioni di
passaggio all'a.s. successivo si lavora inizialmente su una copia del database dell'a.s. precedente.
Per fare un esempio: per creare il database per l'a.s. 2015/2016 scarica la copia del database 1415 e
procedi secondo le istruzioni dedicate al passaggio di a.s. presenti in questo manuale; se hai incertezze
o non sei sicuro su come procedere contattaci ti aiuteremo a farlo in pochi minuti.
Per scaricare il database devi inserire il nome del tuo host (se non viene caricato automaticamente).
Il nome del tuo host è tutta la parte compresa prima del punto che precede vmt.goldnet.it
Es. se il tuo host si chiama icalighieri.vmt.goldnet.it dovrai scrivere solo * icalighieri *.
-109-
Inserito il nome dell'host fai clic su Scarica .
Collegati quindi al database scaricato sul tuo PC mediante connessione locale (vedi Capitolo 1) e
applica tutte le funzioni per il passaggio dell'a.s.
Alla fine rinomina il file del database cambiando solo i 4 numeri di riferimento all'a.s. (1415 diventerà
1516) e caricalo sul nostro sito mediante Carica . Dopo averlo caricato avvisaci tramite mail in modo
che il nuovo database possa essere caricato sul server dei database.
Attenzione al nome che assegni al file del database: il nome che assegni al database non deve
contenere caratteri speciali e spazi vuoti. Al posto degli spazi vuoti usa casomai il trattino basso
(underscore): * _ *
Esempio di nome valido: nomedatabase1516.FDBEsempio di nome valido: nomedatabase_1516.FDB
Esempio di nome NON valido: nomedatabase 1516.FDB
Esempio di nome NON valido: nome$database 15.16.FDB
-110-
60|NAVIGAZIONE RAPIDA E MENU CONTESTUALI
Per passare da una sezione all'altra del programma potete usare le seguenti scorciatoie da tastiera:
F1 = Guida
Alt+F1 = Istituto
F2 = Sedi
F3 = Classi
F4 = Alunni
F5 = Discipline
F6 = Docenti
F7 = Report
F8 = SMS
F9 = Scrutini
Alt+F10 = Esame
Alt+F11 = CC (Certificazione Competenze)
F10 = Amministratore
F11 = Ridimensiona la finestra a 1024 x 750
F12 = Ridimensiona alla massima dimensione
I più importanti pulsanti della barra principale di navigazione sono dotati di menu contestuali che
permettono di accedere direttamente alla scheda selezionata. I menu contestuali vengono visualizzati
mediante un clic con il tasto dx del mouse sul pulsante a cui sono stati collegati:
-111-
-112-
-113-
-114-
61|BARRA DEI MENU
La barra principale di EC6 è composta da sei menu:
1. Menu File
Da menu File puoi accedere ai comandi che vedi in figura; da notare il comando Forza chiusura
programma che in caso di crash permette quasi sempre di chiudere EasyCard senza dover avviare la
Gestione attività di Windows.
2. Menu Modifica
Il menu Modifica è comune a tutti i programmi. Se ancora non usi le scorciatoie da tastiera imparale e
ricordati di utilizzarle, sono più comode e veloci.
-115-
3. Menu Strumenti
I primi tre comandi del menu Strumenti sono molto importanti in quanto permettono di aprire le
finestre omonime già trattate nei capitoli precedenti.
I comandi/scorciatoie per il ridimensionamento sono intuitivi.
Il comando * Crea un file per controllo versione da aggiornare * consente di ripristinare il file TXT per il
controllo della versione da aggiornare in caso in cui venga cancellato.
Il comando * Controlla la velocità della tua connessione… * avvia il browser di default e ti porta a una pagina
da cui è possibile effettuare uno dei più diffusi test che calcolano il PING e la velocità di connessione in
download e in upload. Ovviamente maggiore è la velocità della connessione e maggiore sarà anche la
velocità con cui potrai lavorare.
Il comando * Vai all’applicazione web… * avvia il browser di default e va alla pagina iniziale
dell’applicazione web.
Il comando * Scarica la cartella EC6_Report più recente… *: permette di scaricare la cartella zippata
contenete tutti i report più aggiornati forniti con EC.
N.B. Per utilizzare la cartella scaricata, dopo averla decompressa, puoi semplicemente incollarla
all’interno della cartella principale di EC avendo cura di rinominare la precedente.
Se nella cartella precedente avevi creato una cartella personalizzata puoi spostarla nella nuova cartella.
Per rendere più agevole queste operazioni utilizza il primo comando del menu Esplora che ti mostra
subito l’organizzazione della cartella in cui è installato EC.
-116-
quindi seleziona e rinomina la cartella * EC6_Report * ad esempio in * old_EC6_Report * e quindi
incolla la cartella aggiornata di EC6_Report. Eventualmente sposta poi la cartella del tuo istituto dalla
precedente cartella (old) a quella nuova.
Il comando * Scarica la cartella EC6_ModelliWeb più recente… *: permette di scaricare la cartella zippata
contenete tutti i modelli web più aggiornati forniti con EC.
N.B. Questa cartella viene conservata in EC6_Allegati. Per aggiornare la cartella precedente segui
quindi i passi appena esposti per la cartella EC6_Report.
Il comando * Scarica la versione più recente di EC6_updater…*: permette di scaricare la cartella zippata
contenete la versione più recente del file EC6_Updater.exe che viene avviato da EasyCard per
controllare se ci sono aggiornamenti da scaricare.
N.B. il file va decompresso e copiato nella cartella principale di EasyCard.
4. Menu Visualizza
Il menu Visualizza permette di accedere al Contratto di licenza d'uso e presenta le scorciatoie da
tastiera per navigare fra le varie sezioni del programma senza dover utilizzare il mouse
.
-117-
5. Menu Esplora
Il menu Esplora è molto utile in quanto permette di accedere direttamente a numerose cartelle che
fanno parte del programma.
6. Menu Help
I comandi del menu Help sono quasi tutti collegati a documenti che risiedono sul web e che vengono
sempre aggiornati quando è necessario.
-118-