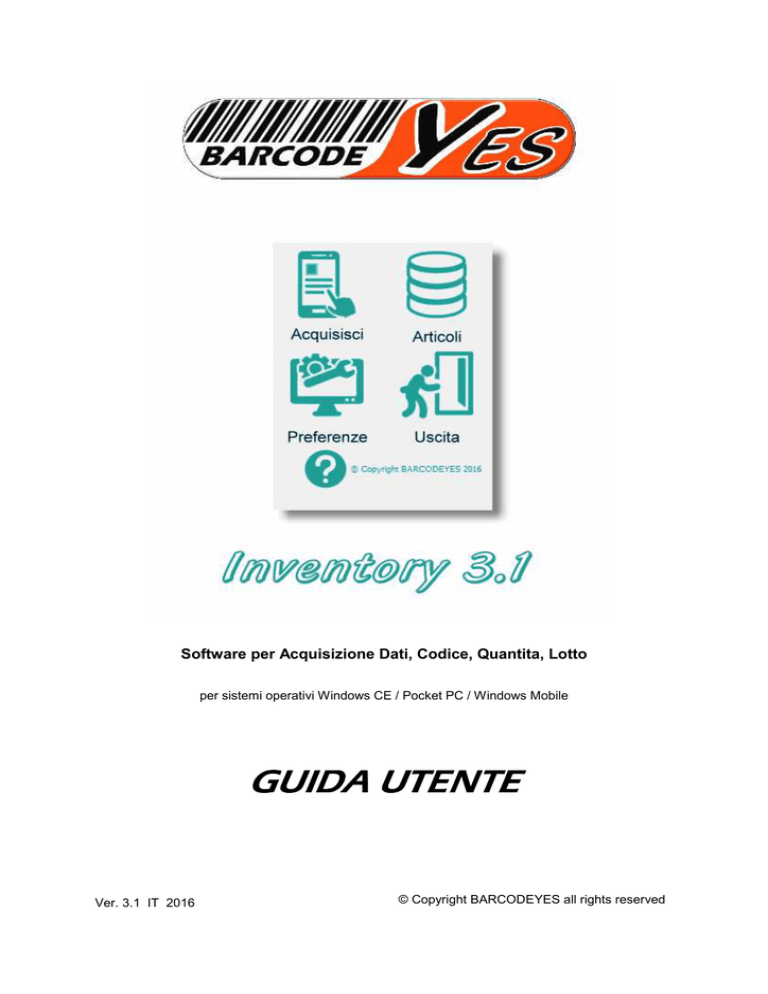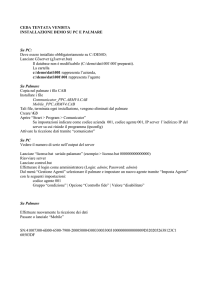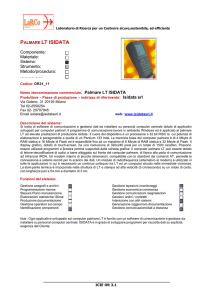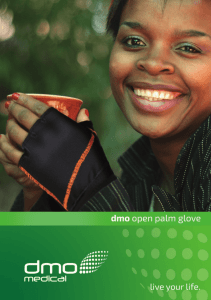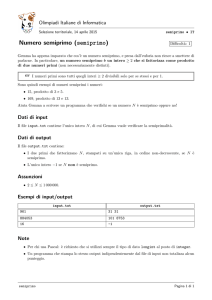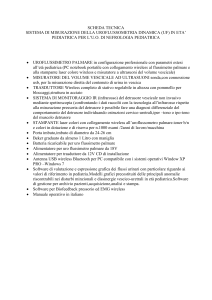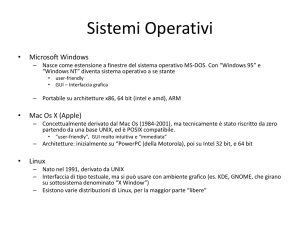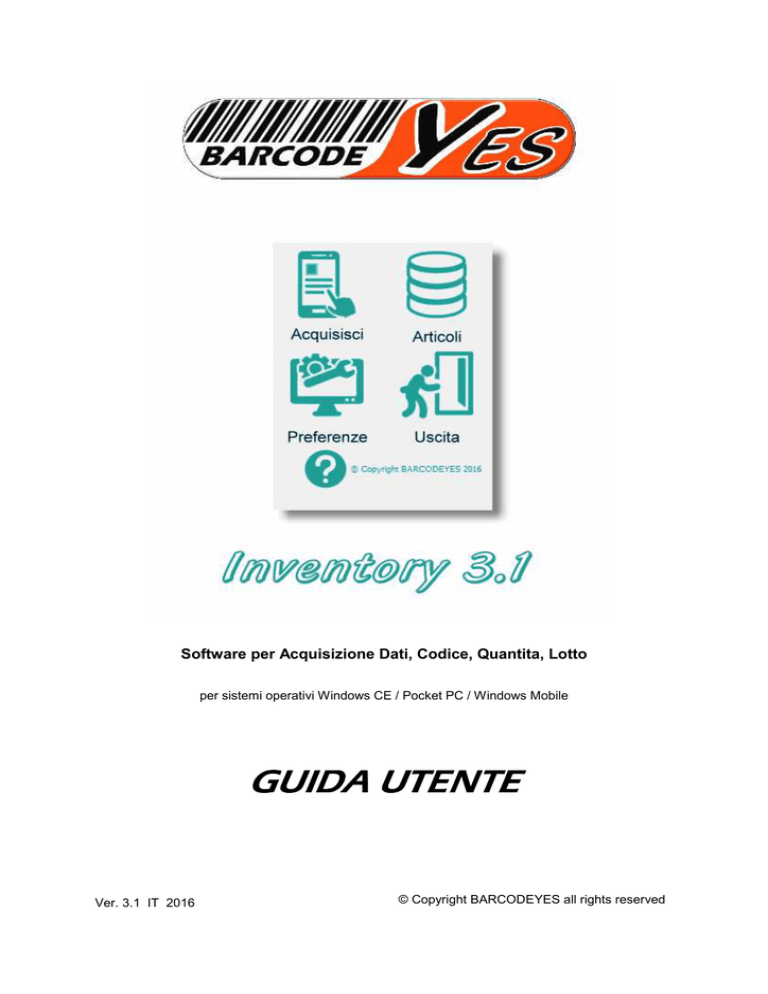
Software per Acquisizione Dati, Codice, Quantita, Lotto
per sistemi operativi Windows CE / Pocket PC / Windows Mobile
GUIDA UTENTE
Ver. 3.1 IT 2016
© Copyright BARCODEYES all rights reserved
Licenza d'uso
Concessione della licenza
EIA srl Garantisce il diritto all'uso di una copia del presente software su ogni singolo dispositivo mobile.
Il software deve essere in uso su un singolo dispositivo alla volta. Il software si considera in uso
quando viene caricato nella memoria interna temporanea o permanente. Se avete acquistato più licenze
potete utilizzare tale software contemporaneamente su tanti dispositivi quante licenze possedete. In
ogni caso il numero dei software in uso non deve mai eccedere il numero delle licenze possedute.
Questo accordo è governato dalle leggi Italiane in merito.
Diritto di copia
Questo software è autorizzato solamente per uso personale e su una singola unità di elaborazione alla
volta. La copia del presente software è autorizzata, sia integralmente che in parte, per i soli scopi
seguenti: per effettuare un backup, per archiviare dei dati, per il ripristino dei dati in condizioni di
emergenza, o per sostituire una copia obsoleta del software. Tutte le copie di backup del software
devono contenere l'avviso di tutela dei diritti d'autore di EIA s.r.l.. In nessun altro caso il concessionario
della licenza software può effettuare copie integrali o di una porzione del software e della
documentazione acclusa senza il consenso scritto di EIA s.r.l. Non si autorizza, sotto nessuna
condizione, la cessione del presente software a un'altra persona, oppure il trasferimento della licenza, o
la condivisione dell'uso con altri (ad esempio via rete) senza uno specifico accordo scritto con EIA s.r.l.
Garanzia limitata
EIA s.r.l garantisce che il supporto, CD, DVD, FDD, o altri, tramite il quale è distribuito il software e privo
di difetti dovuti alla lavorazione ed ai materiali impiegati, nel caso di uso normale, per un periodo di
novanta (90) giorni dalla data della consegna, come testimoniato dalla sua copia della fattura di vendita.
EIA s.r.l NON GARANTISCE, NE ESPRESSAMENTE NE IMPLICITAMENTE, CHE IL SOFTWARE IN
QUESTIONE È PRIVO DI ERRORI. EIA s.r.l. NON DA NESSUNA GARANZIA RIGUARDO ALLA
COMMERCIABILITÀ O ALLA ADEGUATEZZA PER UN QUALCHE USO PARTICOLARE DEL PRESENTE
SOFTWARE. IN NESSUN CASO EIA s.r.l POTRÀ ESSERE RITENUTA RESPONSABILE PER I DANNI
DIRETTI, INDIRETTI, SPECIALI O CONSEGUENTI CAUSATI DALL'USO DEL PRESENTE SOFTWARE.
Riconoscimento dei marchi commerciali
I Prodotti elencati nel presente documento sono marchi commerciali, registrati e non, pertanto sono di
proprietà dei rispettivi produttori.
Mod. L.U. SW 2014 © Copyright BARCODEYES 2001 - 2014
- Sistema Operativo e Hardware
Il programma Inventory e’ scritto per i sistemi operativi appartenenti alla famiglia
WINDOWS CE, nelle varie versioni a partire dalla 2003.
Il sistema operativo Windows CE si divide tra le piattaforme Windows Mobile
(precedentemente chiamato Pocket-PC) e Windows CE.NET.
Le due piattaforme essendo basate sullo stesso kernel differiscono principalmente
per aspetto grafico e ottimizzazione verso i modi Professionale (CE.NET) e
consumer (Mobile).
Il programma come tutti quelli prodotti da EIA srl, può girare indistintamente su
entrambe le piattaforme, anche se considerando che nel mondo “palmari” sia
l’hardware che il software (l’immagine del sistema operativo) sono fortemente
customizzati dai produttori, non si può garantire una compatibilità assoluta e
universale con tutti i dispositivi dotati di tali sistemi operativi, oltre che una uniformità
di prestazioni anche su palmari dotati di specifiche analoghe.
Il programma e’ scritto per palmari con LCD Touch screen con risoluzione QVGA
240x320 con processore da 520 Mhz o superiore, ma se i database non sono
eccessivamente grandi anche con processori da 400 Mhz i tempi di attesa sono
molto modesti.
Windows Mobile
Windows CE.NET
- Installazione del programma
Il pacchetto
validi per i
dall’utilità di
palmare
di installazione del programma contiene numerosi files, tra cui i CAB
diversi sistemi operativi, che verranno invidiatati automaticamente
setup. Si da per scontato che ActiveSync sia già installato sul PC e il
sia correttamente
Lanciare con doppio Click Inventory
Setup.exe ed attendere l’avvio della
procedura di installazione.
Le ggere con at ten zione le
avvertenze e la licenza d’uso che
compariranno nelle schermate
seguenti.
Attendere che l’utilty di setup abbia trasferito il
programma a bordo del palmare tramite l’ausilio di
Active Sync, quindi verificare il display del palmare e
seguire eventuali altre istruzioni sul palmare stesso.
Se al termine dell’istallazione
dovesse comparire una
avvertenza, indicante che il
programma non è compatibile,
ignoratela scegliendo di
continuare l’installazione.
Con la massima probabilità il
programma funzionerà
correttamente in ogni caso.
- Avvio del programma
Dal menu START di Windows, cercare il collegamento a INVENTORY dentro la
cartella PROGRAMMI, e avviare il programma
A seconda della velocità del palmare CPU e’ possibile
che l’avvio del programma impieghi alcuni secondi, in
alcuni casi viene visualizzata l’icona di attesa.
La finestra principale del programma contiene 4
pulsanti riguardanti le varie funzioni oltre che il tasto
di uscita e quello di “about”.
Al primo avvio è importante impostare la directory di
lavoro in cui verranno salvati i documenti creati (per
default è la My Documents) che può essere locale (sul
palmare) o un percorso di rete se si lavora in WiFi.
- Articoli (database)
Il pulsante Articoli ci permette di visualizzare il relativo database, modificarlo,
ordinarlo ed effettuare ricerche. Il database degli articoli deve contenere
le colonne Barcode, Descrizione, Prezzo1, Prezzo2 , Prezzo3, Note.
La tabella può essere ordinata selezionando una
colonna, secondo la quale vogliamo ordinare il
database, e premendo
il pulsante Ordina
l’ordinamento sarà ascendente o discendente in base
all’opzione selezionata (ascend. o discend.). Per
effettuare ricerche su database si deve usare l’opzione
Trova, Inserire il testo da cercare, selezionare in quale
colonna (Barcode, Descrizione, etc…) quindi saranno
visualizzate solo le righe del database entro le quali
sarà trovata la stringa cercata. Se si seleziona
l’opzione CONFORME saranno visualizzati solo i casi
in cui la stringa e’ perfettamente uguale al valore
cercato, altrimenti saranno validi anche i risultati
parziali. Per ripristinare la visualizzazione di tutta la
tabella, lasciare il campo di testo vuoto e premere
Trova.
Tramite Edita è possibile modificare i campi del
database. Selezionare la cella da modificare, inserire
nel campo di testo il nuovo valore e confermare con il
pulsante modifica.
Si
possono
anche
aggiungere nuove righe
riempiendone le celle
in questo modo, o
rimuoverne
altre
tramite
i
pulsanti
Aggiungi / Rimuovi.
Se abbiamo modificato
il database e’ molto
importante ricordarsi di
salvare
(pulsant e
Salva) prima di uscire
dalla sezione altrimenti tutte le modifiche effettuate
andranno perdute.
- Acquisizione (documento)
Entrando in acquisizione se il file DATI.TXT (il file che contiene le nostre
acquisizioni) fosse gia esistente riceveremo un messaggio, che avverte della
presenza del file e chiede l’eventuale aggiornamento
di questo.
Rispondendo NO all’aggiornamento il file verrà
cancellato e verrà inizializzato un nuovo file (vuoto)
per acquisire i dati.
Leggendo un barcode, questo viene ricercato
automaticamente nel database articoli, e se presente
verrà mostrata la descrizione, altrimenti viene
visualizzato un messaggio di articolo non presente, e
il cursore si posizione nel campo lotto per effettuare
l’inserimento o la lettura di questo codice, se
necessario.
Con il tasto invio (o lettura del codice lotto) il cursore
si posiziona nel campo quantità dove sarà gia
presente il valore uno, se questo è conforme è
sufficiente digitare invio, altrimenti la quantità riscontrata quindi invio.
Per praticità è anche possibile richiamare la tabella articoli, effettuando ricerche per
qualsiasi chiave (barcode, descrizione, prezzo, etc..) e
ordinamento (asc. O disc.) confermando l’articolo
trovato si torna nella finestra dell’ordine, con il fuoco
direttamente nel campo quantità. Quando si pone il
cursore nel campo
quantità il SIP viene
v i s u a l i z z a t o
automaticamente.
Il
campo note e’ editabile
per
poter
inserire
commenti a piacimento
sulla riga corrente.
Selezionando
il
pulsante Lista si accede
alla tabella che contiene
gli articoli acquisiti al
momento, tale tabella
può essere modificata
eliminando eventuali
righe errate con il tasto rimuovi per poterle acquisire
di nuovo con i valori corretti.
Con il pulsante termina si esce dall’ordine e tutto il
lavoro viene memorizzato.
Con il tasto Annulla l’acquisizione effettuata (o le sue eventuali aggiunte se era gia
esistente) non viene memorizzata e le acquisizioni fatte saranno perdute.
- Trasferimento dati a PC
Il trasferimento dati dal programma al Pc è estremamente semplice e rapido.
Se non si e’ scelto di lavorare in WiFi su un percorso di rete (altrimenti i dati gia
risiedono sul PC) poiché si svolge una attività fuori dalla propria azienda, il sistema
più semplice per trasferire i dati al PC è l’uso della sincronia Files di Active Sync.
Una volta creata una relazione tra PC e Palmare (vedasi istruzioni Active Sync per
la realizzazione) sul desktop comparirà una cartella denominata come il palmare
seguita da “My Documents”. Nel palmare si dovrà impostare come cartella di lavoro
la locale “My Documents” che è la predefinita.
Collegando il palmare al PC tutti i files presenti in tale
cartella saranno sincronizzati senza dove effettuare
alcuna operazione manuale. Per sicurezza si suggerisce
di impostare su Active Sync la regola che il palmare ha priorità sul sincronismo,
questo per evitare che eventuali modifiche di tale cartella lato PC possano
cancellare i file presenti nel palmare.
Aprendo la cartella My documents
condivisa sul PC potremo vedere la
lista dei documenti creati sul palmare.
Il formato dei files e testo ASCII
pertanto questi saranno visualizzabili
ed elaborabili con la maggior parte
degli editor di testo per windows, oltre
che dai componenti del pacchetto
Microsoft office, quali Word, Excel, etc...
- Formato Files e Tracciato
Per facilitare l’uso del programma e massimizzare la sua compatibilità e la possibile
integrazione con il maggior numero di gestionali in commercio oltre che il semplice
uso singolo (magari con l’aiuto di Word, Excel, etc…) si e’ scelto di usare file con
formato testo ASCII, pertanto creabili, modificabili e visualizzabili con qualsiasi
editor.
Il files di Input ITEMS.TXT contiene gli articoli con i relativi barcode, descrizioni,
prezzi etc…
Questo file può rimanere residente nella cartella di lavoro (che sia locale sul
palmare o su un percorso di rete se si lavora on line) oppure essere caricato
periodicamente sul palmare, ogni volta che ci sono aggiornamenti, tramite Active
Sync. Questo file si puo generare facilmente anche da Excel o Word o Blocco note,
etc...
Il suo tracciato record deve essere TASSATIVAMENTE il seguente:
Nome file: ITEMS.TXT
Header file (primo
record)
deve
contenere
le
seguenti
stringhe:
Barcode|Descrizione|Prezzo1|Prezzo2|Prezzo3|Note
Qualsiasi difformità (anche di maiuscole /minuscole) rispetto a questa forma
potrebbe portare a malfunzionamenti del programma. Il separatore dei campi può
essere “|” = Pipe , “;” Punto e Virgola, “:” Due Punti chiaramente non programma,
nella sezione Preferenze>Azienda andrà indicato il separatore che si sta usando nel
file, tale separatore dovrà essere usato per tutto il file e non solo nell’Header.
I record seguenti avranno campi a lunghezza variabile separati dal carattere
prescelto (uno di 3) e ogni campo dovrà mantenere la relativa voce presente nel
primo record, ad esempio:
809335222|Giaccone blu|123.00|111.23|110.32|Bellissimo
Esempio File:
Barcode|Descrizione|Prezzo1|Prezzo2|Prezzo3|Note
809335222|Giaccone blu|123.00|111.23|110.32|Bellissimo
809312452|Pantaloni chiari|128.45|120.12|111.43|Osceno
809234224|Cappello rosso|312.45|67.78|200.21|Non buono
Importante !!
Il separatore record “ | “ (pipe) non deve essere contenuto in nessun caso all’interno di alcun
campo del database (ITEMS.TXT), pena la corruzione del file e sicuro malfunzionamento del programma.
Il programma può funzionare senza aver caricato il file ITEMS.TXT in tal caso al momento dell’ingresso nella
sezione “acquisizione” verrà visualizzato il messaggio di DATABASE MANCANTE e le descrizioni degli articoli
non verranno visualizzate al momento della lettura, quindi il campo descrizione del file generato rimarrà vuoto.
Esempio di file ITEMS.TXT importato in Excel ove puo essere, generato, modificato,
ordinato e salvato, rispettando il formato predefinito.
Stesso File (ITEMS.TXT) questa volta aperto con Blocco note di Windows.
Il Files di output del programma (quello che il programma genera) usa lo stesso
formato (testo ASCII) viene nominato DATI.TXT.
Il tracciato di questo file e’ il seguente:
barcode|quantità|lotto|descrizione
Esempio di file DATI.TXT:
3456345|1|3342534|Mocassini neri
2345235467|4|5678567|Pantaloni bianchi
567456767|6|768567|Scarpe rosse
—————————————————————————————————————
Il file potrebbe contenere dei campi vuoti, per la massima versatilità di acquisizione.
Un esempio di file DATI.TXT con alcuni campi vuoti
3456345|1|3342534|Mocassini neri
2345235467|4|5678567|
567456767|6||Scarpe rosse
|1|3456734|
I separatori rimangono affinché il programma di importazione riconosca comunque i
campi e importi correttamente le informazioni presenti.
BARCODEYES
Via Denzlingen, 10
06062 – Città della Pieve (PG) ITALIA
Tel. 0578-299685 Fax 0578-299810
http://www.barcodeyes.com
[email protected]
Ver. 3.1 IT 2016
© Copyright BARCODEYES all rights reserved