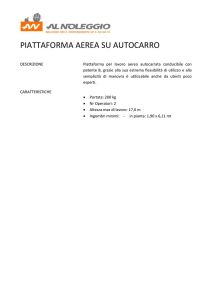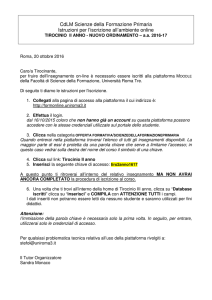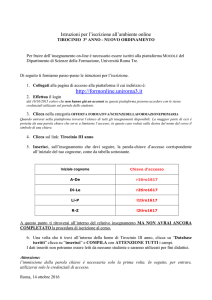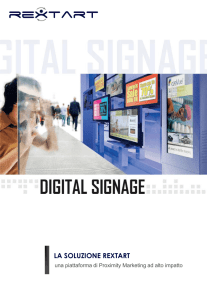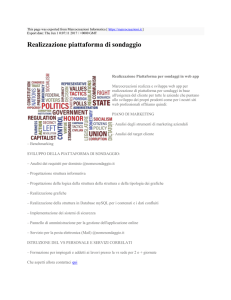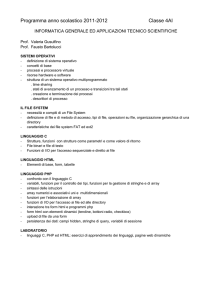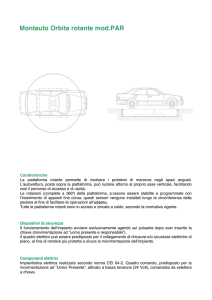![2.1 Installazione e configurazione LMS [4]](//s1.studylibit.com/store/data/007526435_1-30bafe517eee3b711cd2a84ddbfa17d3-768x994.png)
2.1 Installazione e
configurazione LMS
[4]
Prerequisti per installazione su server:
Versione PHP: 4.3.0 o superiori (compatibilità a php5 da versione 3.0.1)
Versione MySql 3.23 o superiori
Accesso FTP: Host, User e Password (consigliato server Linux)
Connessione database: Nome Database, User e Password
Impostazioni consigliate al php.ini:
upload_max_filesize = 24M
max_execution_time = 300
post_max_size = 24M
estensione domxml(); attiva (non necessaria per PHP5)
Installazione su server linux:
Dopo aver scaricato dal sito www.docebo.org i file per l’installazione, è
necessario caricare i file via ftp nella directory del nostro sito. Dopo aver finito
il trasferimento, devono essere impostati tutti i permessi dei file a 644 e tutte
le directory con permessi 777. Ora è possibile lanciare da browser la directory
su cui abbiamo installato docebo e comparirà il processo di installazione della
suite. Durante la fase di installazione è necessario inserire indirizzo, nome e
password del database sql.
Una volta terminata l’installazione per ragioni di sicurezza bisogna eliminare la
directory install/ e upgrade/ inoltre bisogna impostare questi permessi:
644 il file admin.php, config.php e index.php
644 il file .htaccess located nella directory files/
644 il file .htaccess located nella directory principale
644 i permessi per il file .htaccess posizionato nella directory
/doceboCms/addons/bbclone/var
Una modifica per chi come noi risiede su hosting aruba linux, necessaria per
allungare il tempo di vita della sessione è la seguente:
Creare una cartella "tmp" via ftp nella cartella principale del dominio con
permessi a 755 .Editare il file di docebo config.php presente nella cartella
principale e inserire il seguente codice:
ini_set("session.save_path","/web/htdocs/www.miodominio.com/home/tmp/");
Per ottimizzare ulteriormente la suite è inoltre consigliato:
impostate la cartella /docebo/files a chmod 777 e sempre in /docebo/files
cancellare il file .htaccess
Come prime impostazioni grafiche possiamo decidere di cambiare il logo di
docebo contenuto di default con uno nostro personalizzato. Il file .jpg è sotto
questo percorso:
http://www.nomesito.it/directory
docebo/doceboLms/templates/standard/images/logo_docebo.jpg
Se volessimo cambiare i colori e la grafica di default bisogna operare sui vari
file css presenti.
Per cambiare il titolo dell’lms bisogna aprire la pagina setting.php che si
trova nella cartella docebolms e modificare la singola riga in questo modo:
$GLOBALS['title_page'] = 'Nuovo titolo scelto';
A questo punto la suite Docebo è online e già operativa. Possiamo dunque
accedere come amministratore con i dati scelti al momento dell’installazione e
procedere con le configurazioni della piattaforma LMS. In figura 1 si nota che il
superamministratore ha come icona sul menù superiore la voce
amministrazione icona che non compare ovviamente se ci logghiamo come
utente semplice.
Figura 1 Accesso con le credenziali di amministratore Risulta fondamentale come primo step personalizzare i campi testo presenti di
default all’interno della suite. Questi comprendono tutti i messaggi
dell’interfaccia, come ad esempio i testi dell’email che gli utenti ricevono ad
ogni approvazione, le politiche di privacy al momento della registrazione, il
testo nella pagina di login e così via. La modifica di questi parametri avviene
attraverso la gestione lingue, infatti docebo permette la gestione multilingua
della piattaforma, ogni eventuale modifica dunque sarà necessario eseguirla
per ogni lingua che abbiamo abilitato al momento dell’installazione.
GESTIONE LINGUE
Figura 2: Gestione lingue
Come si nota in figura 2, nella nostra installazione era presente solo la lingua
italiana, clicchiamo dunque sulla icona segnalata dalla freccia per procedere
alla modifica dei tesi italiani. In figura 3, troviamo la gestione lingua italiana
con la maschera di selezione e sottostante lo spazio per le modifiche.
Figura 3: Gestione lingue ‐ Ricerca e modifica tesi
AREA AMMINISTRAZIONE UTENTI
Una volta entrati nel back-end di docebo possiamo visualizzare l’area utenti,
fondamentale per organizzare e visionare gli iscritti alla piattaforma.
Figura 4 Amministrazione: gestione utenti Nella gestione utenti, si può creare un organigramma cioè un contenitore a più
sottolivelli utile per contenere e catalogare i nostri utenti in base alle nostre
comodità. Cliccando sull’icona del foglio con la matita, possiamo avere accesso
a tutti i dati (eccetto la password) che l’utente ha digitato in fase di
registrazione. Cliccando sulla x rossa, si elimina un singolo utente.
CREAZIONE UTENTI
Di utilizzo molto comune è la funzione di creazione utente (in manuale) via
alternativa alla normale registrazione utente, accessibile dalla pagina di login.
Per creare un nuovo utente è sufficiente cliccare su “Crea utente” come in
figura 4, a questo punto se abbiamo creato un organigramma, sarà necessario
catalogare la classe di appartenenza del nuovo utente. Successivamente si
potranno inserire i dati del nuovo utente come mostrato in figura 5.
Unici campi obbligatori Figura 5: Creazione utente da amministrazione
La creazione utente manuale può essere utile quando l’utente che vuole
accedere alla piattaforma non dispone di una casella mail (necessaria per la
registrazione pubblica), oppure quando l’utente non è a conoscenza di dati
supplementari obbligatori. Si noti infatti che nei campi supplementari è
presente un asterisco indice di obbligatorietà di compilazione, che tuttavia non
è considerato nella registrazione da amministrazione.
CAMPI SUPPLEMENTARI
Gli utenti all’interno della piattaforma possono essere catalogati anche in base
a campi supplementari, richiesti al momento della loro registrazione. Questi
possono essere campi totalmente personalizzati, e si possono inserire tramite
una sezione apposita del lato amministrazione: Principale Æ Utenti Æ Campi
supplementari.
Figura 6: Campi supplementari
Per rendere operativi i campi supplementari è necessario abbinarli agli utenti,
come indicato in figura 4, è necessario cliccare su Associa campi supplementari
agli utenti. Nelle schermate successive sarà richiesto quale singolo campo
rendere visibile e tra questi quale rendere obbligatorio.
GESTIONE CORSI
In figura 7 vediamo la seconda area più importante ovvero quella per la
creazione e gestione dei corsi. Da qui è possibile creare un corso ex novo,
oppure modificare le impostazioni di un corso già creato e gestirne le iscrizioni.
Qui compariranno sotto forma di numero tra parentesi gli utenti in attesa di
approvazione per la visione di un corso. L’altra impostazione molto usata e
l’iscrizione di partecipanti al corso, accessibile tramite l’icona con il più verde.
Le impostazioni di un singolo corso sono molteplici tra le più importanti
troviamo: lo stato (in preparazione – disponibile – concluso), il nome la
descrizione, le modalità di iscrizione (periodo di svolgimento), opzioni di
accesso e completamento (metodi di iscrizione dell’utente)…
Sempre in quest’area troviamo le icone per la gestione dei certificati del corso,
per impostare menù specifici ai singoli corsi ecc…
Figura 7: Gestione Corsi Degne di nota sono le modalità di iscrizione di un corso, configurabili
attraverso l’icona modifica (foglio), possono essere 3:
1) Solo l'amministratore può iscrivere gli utenti
2) La richiesta di iscrizione di un utente deve essere approvata
3) Iscrizione libera
Nel primo caso il corso, se settato come visibile nel catalogo, risulta totalmente
bloccato, ovvero non è possibile richiedere la partecipazione all’amministratore.
Nel secondo caso, l’utente può richiedere di essere iscritto al corso, in questo
modo automaticamente un’email raggiungerà l’amministrare il quale sarà
informato che un utente è in attesa di approvazione. Una volta approvato sarà
l’utente a ricevere automaticamente una mail di conferma di iscrizione al corso.
Questa modalità risulta molto utile quando l’amministratore deve controllare le
iscrizioni, ad esempio deve verificare il pagamento se un corso è in vendita.
Nel terzo caso l’accesso è consentito a tutti gli iscritti alla piattaforma. E’ utile
dunque fare un riferimento alle varie politiche di iscrizione alla piattaforma.
POLITICHE DI REGISTRAZIONE:
Figura 8: Configuarazioni – Generale Nella pagina configurazione, è possibile accedere alle operazioni di login/
registrazione della piattaforma (come indicato in figura 8).
Figura 9: Opzioni di registrazione alla piattaforma La registrazione alla piattaforma può essere:
-Libera, caso utile ad esempio se l’iscrizione ai corsi è regolata dagli
amministratori.
- Limitata da approvazione, caso funzionale se associato alle iscrizioni ai corsi
libere
- Totalmente bloccata (eseguibile solo dagli amministratori).
2.3 GESTIONE ORDINARIA
LMS
BACKUP PERIODICO
La piattaforma LMS necessita di backup periodici per ovvi motivi di sicurezza.
Infatti tutte le informazioni sugli utenti, sui corsi, sui risultati dei test risiedono
sul servizio hosting web.
I file delle lezioni, tutte le immagini personalizzate, possono essere copiate con
un semplice software ftp (ad esempio: filezilla), è sufficiente copiare l’intera
cartella /files.
Per la copia dei dababase è necessario utilizzare un programma specifico come
phpMyadmin. La versione mostrata in figura 20, ritrae PhpMyadmin in versione
online.
Figura 20: Backup di database con PhpMyAdmin PIATTAFORMA DAL LATO DOCENTE
La piattaforma dal lato docente si presenta con un menù specifico utile al
controllo dei materiali didattici, dei registri di valutazione, una sezione per
l’invio di newsletter ed una per le impostazioni dei menù con i relativi
permessi. Più in basso presenta anche la sezione relativa alla statistiche.
GESTIONE OGGETTI DIDATTICI
In questa area è possibile caricare nuovi learning-object.
Figura 21: Gestione oggetti didattici
Rispetto a tutti gli altri formati l’oggetto Scorm ha un grande vantaggio, che è
quello di non poter essere scaricato e diffuso liberamente, cioè può essere solo
visualizzato all’interno della piattaforma rimanendo completamente protetto.
Figura 22: Tipi di learning Object Risulta molto utile anche l’area statistiche, all’interno della quale è possibile
visualizzare le stistiche generali di utilizzo come da figura 23, tutti gli accessi
catalogati in base all’utente specifico o ad un oggetto.
Figura 23: Statistiche di utilizzo generiche Cliccando su un singolo utente, visualizzeremo tutte le singole operazioni
dell’utente, compreso il suo tempo di permanenza online complessivo.
Figura 24: Statistiche utilizzo di un singolo utente Visualizzando le statistiche per utente otteniamo gli stati di completamento,
inizio visione o non visualizzazione dei singoli materiali come in figura 25.
Figura 25: Statistiche utente Se clicchiamo da questa posizione su un test già completato visualizzeremo le
risposte date dall’utente come in figura 26.
Figura 10: Risultato di un test
![2.1 Installazione e configurazione LMS [4]](http://s1.studylibit.com/store/data/007526435_1-30bafe517eee3b711cd2a84ddbfa17d3-768x994.png)