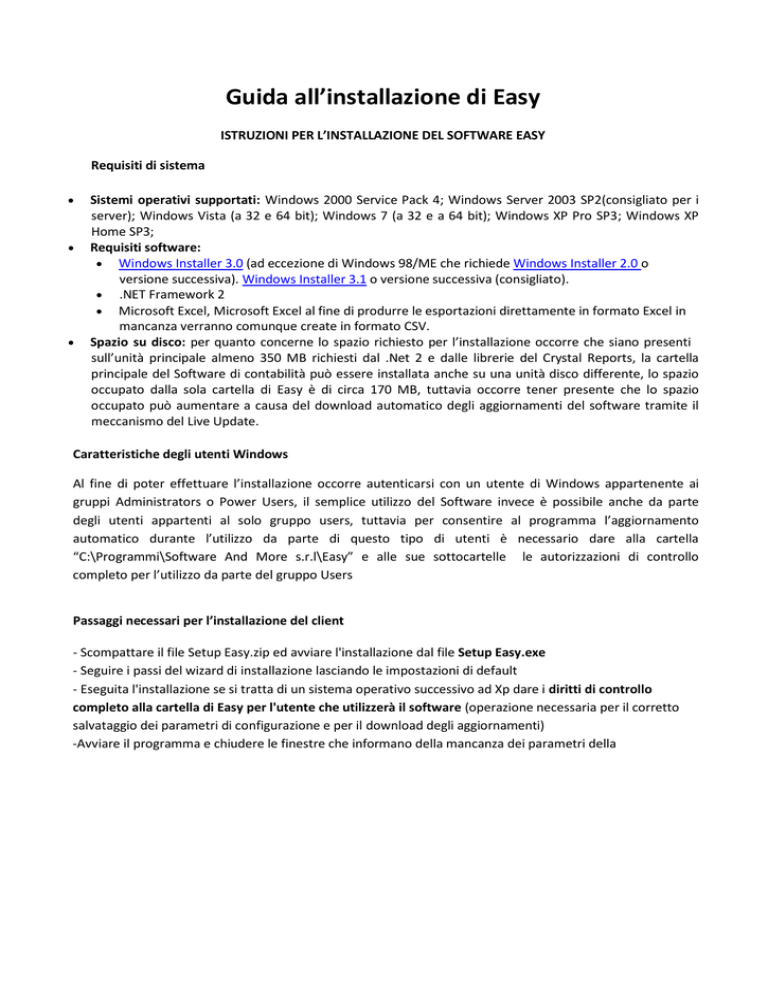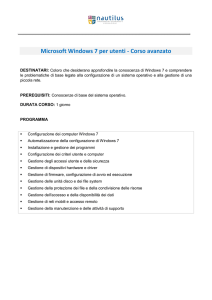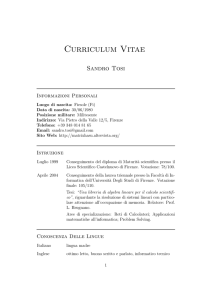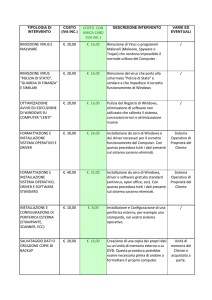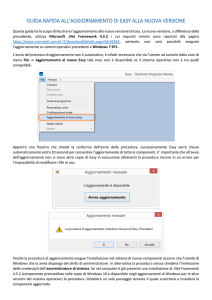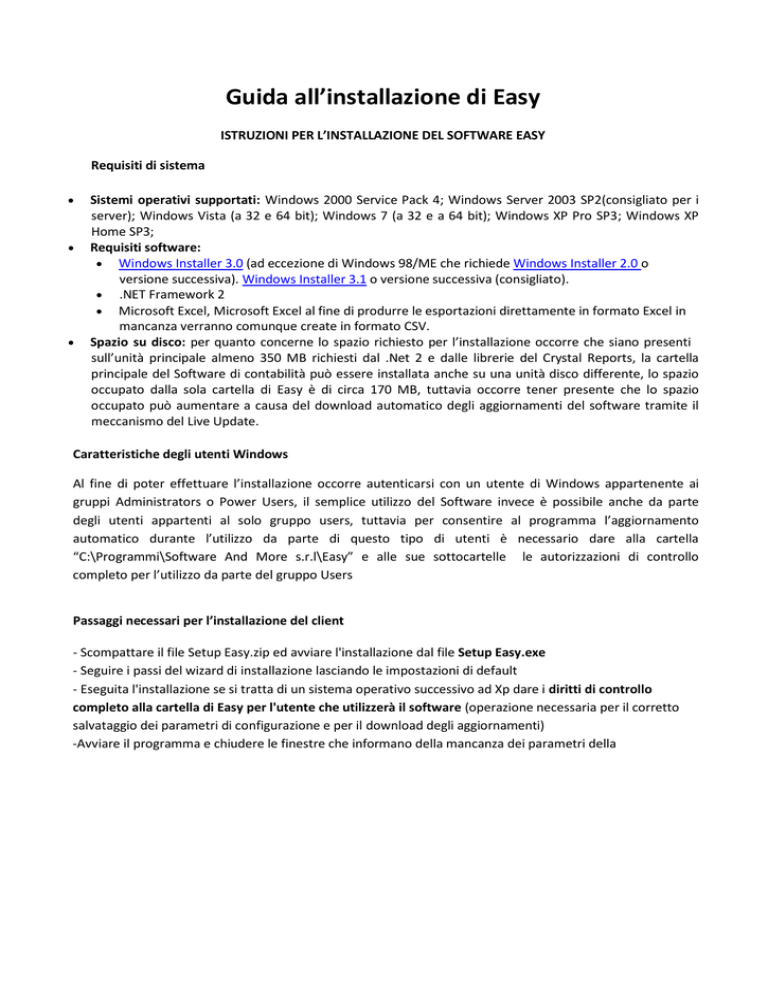
Guida all’installazione di Easy
ISTRUZIONI PER L’INSTALLAZIONE DEL SOFTWARE EASY
Requisiti di sistema
•
•
•
Sistemi operativi supportati: Windows 2000 Service Pack 4; Windows Server 2003 SP2(consigliato per i
server); Windows Vista (a 32 e 64 bit); Windows 7 (a 32 e a 64 bit); Windows XP Pro SP3; Windows XP
Home SP3;
Requisiti software:
• Windows Installer 3.0 (ad eccezione di Windows 98/ME che richiede Windows Installer 2.0 o
versione successiva). Windows Installer 3.1 o versione successiva (consigliato).
• .NET Framework 2
• Microsoft Excel, Microsoft Excel al fine di produrre le esportazioni direttamente in formato Excel in
mancanza verranno comunque create in formato CSV.
Spazio su disco: per quanto concerne lo spazio richiesto per l’installazione occorre che siano presenti
sull’unità principale almeno 350 MB richiesti dal .Net 2 e dalle librerie del Crystal Reports, la cartella
principale del Software di contabilità può essere installata anche su una unità disco differente, lo spazio
occupato dalla sola cartella di Easy è di circa 170 MB, tuttavia occorre tener presente che lo spazio
occupato può aumentare a causa del download automatico degli aggiornamenti del software tramite il
meccanismo del Live Update.
Caratteristiche degli utenti Windows
Al fine di poter effettuare l’installazione occorre autenticarsi con un utente di Windows appartenente ai
gruppi Administrators o Power Users, il semplice utilizzo del Software invece è possibile anche da parte
degli utenti appartenti al solo gruppo users, tuttavia per consentire al programma l’aggiornamento
automatico durante l’utilizzo da parte di questo tipo di utenti è necessario dare alla cartella
“C:\Programmi\Software And More s.r.l\Easy” e alle sue sottocartelle le autorizzazioni di controllo
completo per l’utilizzo da parte del gruppo Users
Passaggi necessari per l’installazione del client
- Scompattare il file Setup Easy.zip ed avviare l'installazione dal file Setup Easy.exe
- Seguire i passi del wizard di installazione lasciando le impostazioni di default
- Eseguita l'installazione se si tratta di un sistema operativo successivo ad Xp dare i diritti di controllo
completo alla cartella di Easy per l'utente che utilizzerà il software (operazione necessaria per il corretto
salvataggio dei parametri di configurazione e per il download degli aggiornamenti)
-Avviare il programma e chiudere le finestre che informano della mancanza dei parametri della
configurazione per l'accesso.
- Portarsi nella voce di menu File -> Configurazione locale e verificare che il programma proponga la
cartella locale dei report ed un indirizzo per l'aggiornamento del software.
- Confermare le informazioni presenti nella scheda della configurazione locale premendo il tasto ok
affinché possano essere utilizzate dalla procedura di aggiornamento liveupdate.
- Chiudere e riaprire il programma per avviare l'aggiornamento del software ed attendere che compaia la
scritta "Aggiornamento Software Ok" (Protrebbe essere necessario riavviare il programma se
l'aggiornamento di dovesse bloccare a causa di un time-out)
- Inserire le informazioni per l'accesso ed eseguire la connessione.
Sui sistemi a 64 bit dopo l'aggiornamento occorre effettuare la sostituzione del file di avvio loader.exe
presente nella cartella bin con la copia che consente l'utilizzo delle stampe, che non posso allegare perché
viene bloccata dal server ma posso trasferirlo nell'ambito dell'assistenza.
Configurazione del client di Easy
L’operazione di inserimento dei dati di configurazione del client di Easy è molto semplice. Una volta avvio
appare la finestra di connessione, se non li mostra perché esiste già una configurazione è necessario
cliccare sulla casella di spunta Dettagli al fine di visualizzare le caselle per l’immissione dei dati per la
connessione .
Così come riportato in figura occorre indicare un nome per la nuova configurazione inserendola nel campo
Nome Ente .
Nel campo Server andrà indicato in nome o l’indirizzo del server del database di contabilità completo
dell’eventuale nome dell’istanza.
Il campo Database conterrà il nome dell’archivio dei dati contabili
Il campo Dipartimento deve contenere il codice dello specifico dipartimento dell’archivio dei dati contabili
al quale si desidera accedere.
Nei campi Utente e Parola di accesso andranno naturalmente indicate le proprie credenziali di accesso.
Creazione di un nuovo database
La creazione di un nuovo database di Easy può essere eseguita direttamente dal client di Easy. Per eseguire
questa operazione occorre disporre di un utente di Sql Server che abbia diritti sufficiente a creare un nuovo
database ad esempio l’utente SA , inoltre durante l’operazione il cliente non deve già essere collegato ad
un database esistente. Il wizard di creazione del database è presente nella voce File-> Configurazione ->
Configurazione TECNICA che appare solo se il client non è connesso ad alcun database.
Il wizard di creazione è suddiviso in 10 fasi, la prima schermata (fase 1/10) è solo descrittiva ed informa
l’utente delle operazioni che potrà eseguire . La seconda schermata (2/10) riportata nell’immagine
seguente permette di indicare il server che ospiterà il database, il nome che si desidera assegnare e le
credenziali dell’utente con i diritti di amministratore di sql server. Premendo il tasto crea nuovo database
partirà la procedura di creazione vera e propria.
La creazione del database comporterà anche la creazione automatica delle tabelle e delle stored procedure
comuni a tutti i dipartimenti che saranno ospitati all’interno del db . La schermata successiva (fase 3/10),
accessibile dal tasto Avanti solo dopo la prima fase di creazione, permette di aggiungere un dipartimento al
database, per questo occorrerà indicare un codice identificativo, una password e una descrizione del
dipartimento stesso. A partire da queste informazioni verrà creato all’interno del db un nuovo schema ed
un set di tabelle, viste e stored procedure del Dipartimento.
La schermata (4/10) può essere saltata perché è utilizzata dal settore sviluppo per eventuali migrazioni di
dati nel Dipartimento da altre basi di dati. La schermata 5/10 permette invece di aggiungere utenti al
dipartimento. Tramite questa schermata sarà possibile sia creare i nuovi utenti ed associarli al
dipartimento o associarvi direttamente utenti già esistenti.
La schermate 6, 7 e 8 permettono di visualizzare ed eventualmente modificare le informazioni relative
all’aggiornamento del database e di lanciare il liveudpdate (8/10) durante il quale verrano scaricati ad
eseguiti gli ultimi script sql disponibili nel sistema del liveupdate.
La schermata 9/10 permette di indicare le informazioni necessarie per individuare il licenziatario del nuovo
database, all’inserimento delle informazioni seguirà la creazione di una nuova licenza i cui dati ci dovranno
essere comunicati telefonicamente per la successiva attivazione.
L’ultima schermata (10/10) costituisce solo un resoconto dell’esito della creazione del database e riporta
alcuni dati per la contattare il reparto di assistenza.