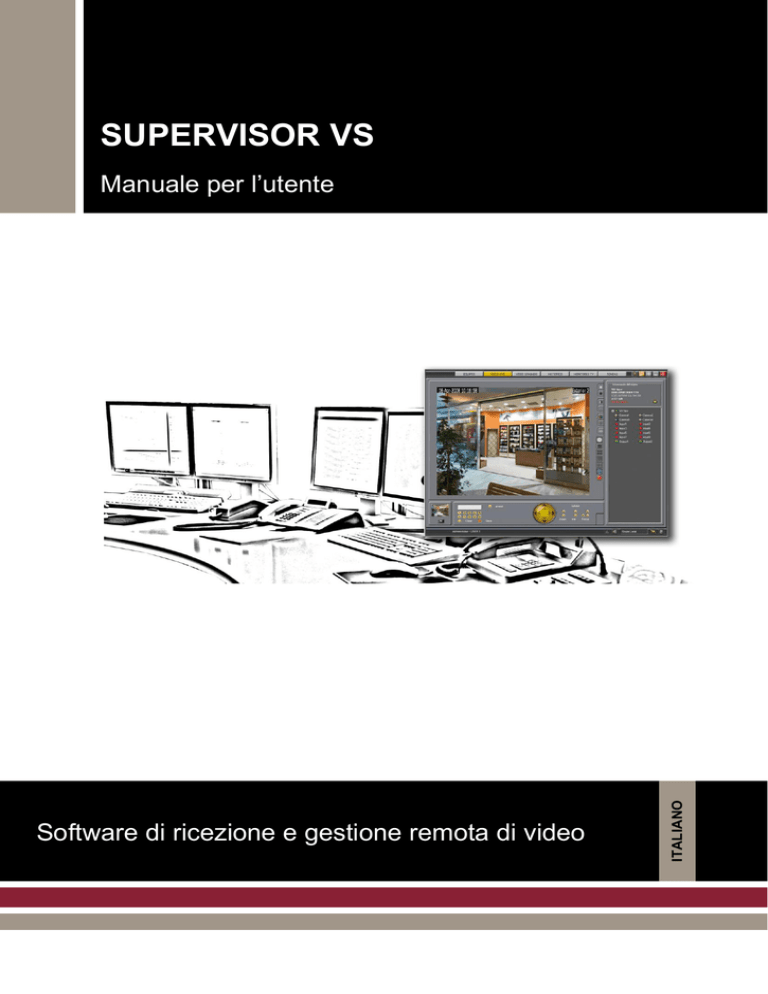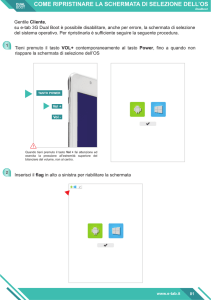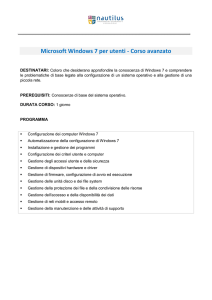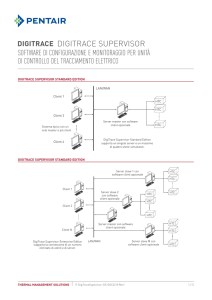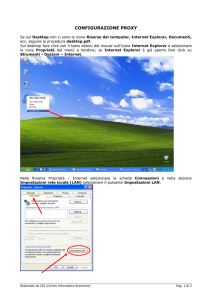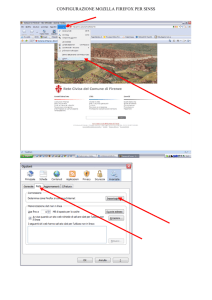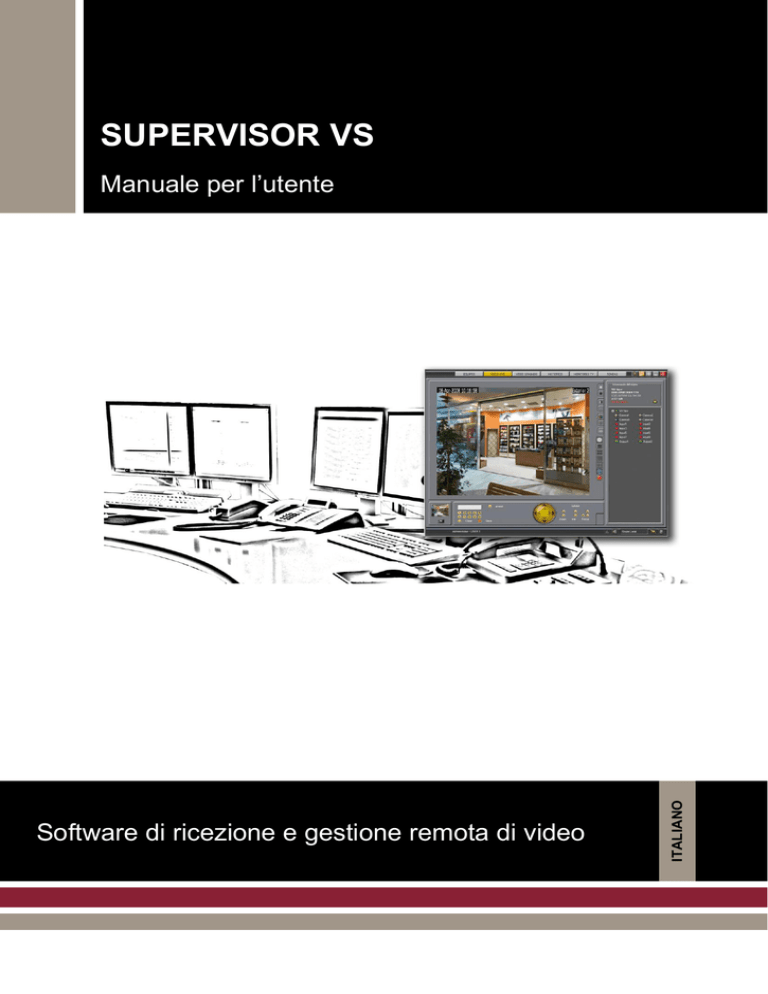
SUPERVISOR VS
Software di ricezione e gestione remota di video
ITALIANO
Manuale per l‟utente
Supervisor VS - 1
INDICE
1
Introduzione........................................................................................................................... 4
1.1
Contenuto del manuale.................................................................................................... 4
1.2
Licenza software.............................................................................................................. 4
2
Installazione del software ..................................................................................................... 5
2.1
Requisiti minimi hardware e software .............................................................................. 5
2.2
Processo di installazione ................................................................................................. 5
2.3
Avviare il software per la prima volta ............................................................................... 7
2.4
Licenza ed attivazione ..................................................................................................... 7
3
Funzionalità ........................................................................................................................... 9
3.1
Descrizione funzionale..................................................................................................... 9
3.2
Architettura di funzionamento ........................................................................................ 11
4
Descrizione del programma ............................................................................................... 12
4.1
Accesso e permessi degli utenti .................................................................................... 12
4.2
Descrizione generale del programma ............................................................................ 13
5
Unità ..................................................................................................................................... 15
5.1
Aggiunta di una unità ..................................................................................................... 16
5.2
Selezione, ricerca e gestione ......................................................................................... 17
5.3
Connessioni e strumenti di configurazione..................................................................... 19
5.4
Informazione dettagliata e visualizzazione degli Stati .................................................... 20
6
Video in diretta .................................................................................................................... 24
6.1
Selezione delle telecamere e dei dispositivi ................................................................... 25
6.2
Modi di visualizzazione .................................................................................................. 26
6.3
Controllo dome e cattura immagini ................................................................................ 28
7
Video registrato ................................................................................................................... 29
7.1
Selezione di una sequenza del video registrato ............................................................. 31
7.2
Ricerca avanzata degli eventi e degli allarmi ................................................................. 33
7.3
Ricerca degli eventi POS ............................................................................................... 34
7.4
Smart search su registrazioni (ricerca rapida) ................................................................ 35
8
Log Eventi ............................................................................................................................ 38
8.1
Tipi di evento ................................................................................................................. 39
8.2
Visore degli Eventi (nuevo) ............................................................................................ 41
8.3
Gestione degli eventi ..................................................................................................... 42
9
Monitors esterni VS-TV: Configurazione delle unità VS-TV ............................................. 43
9.1
Configurazione ed aggiunta dei Monitors esterni VS-TV nel Supervisor ........................ 43
9.2
Uso delle viste normali e globali .................................................................................... 45
10 Ronde ................................................................................................................................... 47
10.1 Ronde di default del sistema.......................................................................................... 48
10.2 Ronde personalizzabili................................................................................................... 48
10.3 Ronda puntuale ............................................................................................................. 49
10.4 Informazione sulla schermata ........................................................................................ 50
11 Opzioni di configurazione del programma ........................................................................ 51
11.1 Generali......................................................................................................................... 51
11.2 Opzioni .......................................................................................................................... 52
11.3 Notifiche ........................................................................................................................ 53
Supervisor VS - 2
11.4
11.5
11.6
11.7
Strumenti ....................................................................................................................... 56
Percorso Database ........................................................................................................ 57
Gestione degli aggiornamenti dei dvr............................................................................. 59
Risoluzione dei problemi (nuevo título) .......................................................................... 62
Annesso 1:Verifica Visiva di un Allarme (VAV)......................................................................... 63
Annesso 2: Immagini esportate tramite Watermarking ............................................................ 69
Anexo 3: Invio di configurazioni e templates (modelli) ............................................................ 71
Supervisor VS - 3
1 Introduzione
1.1 Contenuto del manuale
Questo manuale contiene un informazione dettagliata su come installare, configurare ed
utilizzare il software di ricezione Supervisor VS per la supervisione e la gestione remota del
video di qualsiasi installazione di unità della gamma VS-DVR, VS-Peco e VX di versione
adeguata.
Compatibilità delle versioni
La versione 4.5 del software di centralizzazione Supervisor VS è compatibile con i seguenti
sistemi:
Unità VX versione 4.0
VS-DVR, PECO e VX di versione 3.0, ad eccezione della funzionalità di sincronizzazione
iniziale del sistema e con le matrici virtuali VS-TV di versione 1.0.
VS-DVR versione 2.0 anche se la compatibilità è limitata al funzionamento basico.
1.2 Licenza software
Il Supervisor VS è un programma protetto da una licenza software.
In ogni Supervisor VS è necessario introdurre un “Numero di licenza” che le viene fornito dal
suo distributore. Tramite una licenza freeware è possibile provare il software per un periodo di
30 giorni.
Per ulteriori informazioni consultare il capitolo di installazione.
Supervisor VS - 4
2 Installazione del software
Questo capitolo descrive i requisiti minimi hardware ed il processo di installazione e
configurazione del Supervisor VS.
2.1 Requisiti minimi hardware e software
Il Supervisor VS è possibile installarlo su un PC o portatile che abbia installato previamente i
seguenti programmi:
Sistema Operativo Windows 7.
Sistema Operativo Microsoft Windows XP e Service Pack 2 di Windows XP
Sistema Operativo Windows Vista
Nota: Il Supervisor in modo Client-Server non è compatibile con Windows Vista Home
Edition.
NET Framework V 3.5 (incluso nel CD)
Nel caso in cui non fosse installato nessuno dei programmi descritti anteriormente
l‟applicazione mostrerà un avvertenza ed un link web per eseguire il download dei programmi.
Compiuta la verifica dei requisiti software il PC o portatile deve possedere la seguente
configurazione minima:
Scheda Grafica SVGA da 1024x768.
Monitor a colori, mouse e tastiera
512 MB minimo di memoria, 1GB raccomandati, su Windows XP ed 1 GB di memoria
su Windows Vista e Windows 7.
50 MB di spazio libero su disco fisso per i file dell‟applicazione e 2GB per il database.
Scheda di rete Ethernet (TCP/IP).
2.2 Processo di installazione
Avvertenza: è necessario installare il programma tramite un utente con permessi di
Amministratore nel sistema operativo, il software si può utilizzare successivamente mediante
qualsiasi altro utente di Windows.
L‟installazione del software viene eseguita seguendo i seguenti passi:
Inserire il CD del Supervisor VS in una unità di CD-ROM. Selezionare dal menu
Supervisor VS per iniziare il processo automatico di installazione.
Per installazioni su Windows Vista e Windows 7 viene mostrato un messaggio di
avvertenza indicante il riavvio del PC a fine installazione.
Il wizard viene avviato automaticamente per dare avvio al processo di installazione del
Supervisor VS: fare click sul tasto “Avanti” per la selezione del tipo di installazione.
Supervisor VS - 5
Fig. 1 Selezione della cartella di installazione
Selezionare l‟opzione “Installazione tipica” per installare il Supervisor in modo
standalone (opzione di default).Il modo standalone non condivide il database con
nessun PC workstation in rete ed il programma può essere avviato da un solo PC.
Selezionare l‟opzione “Installazione come client” per l‟utilizzo del programma come
client di un server e la terza opzione per installare il Supervisor VS come server.
Se esiste la necessità di usare più Supervisor-Client connessi simultaneamente ad un
database condiviso in rete da un Supervisor-Server si consiglia di leggere la nota
tecnica “Installazione di più supervisor in rete”
Fig. 2 Selezione del tipo de installazione
Dopo l‟avvio del wizard fare click sul tasto “Avanti” e selezionare la cartella di
destinazione del programma. Di default l‟applicazione viene installata in “C:\Programmi
\Supervisor VS;” se si desidera lasciare l‟installazione di default fare click su “Avanti”,
se invece si vuole cambiare la cartella di destinazione fare click su “Sfoglia” e
selezionare la cartella desiderata. Scegliere di installare il programma solo per l‟utente
Amministratore o per tutti gli utenti della macchina.
Supervisor VS - 6
Prima di terminare il processo di installazione le verrà richiesto il numero di licenza
incluso nella confezione.
La copia dei file dell‟applicazione inizierà nel momento in cui viene introdotto il CD nel
PC. A fine installazione apparirà il messaggio “Installazione completata” ed un‟icona di
accesso sul desktop.
Nota: Per ulteriori informazioni sulla licenza ed il codice di attivazione consultare il paragrafo
Licenza ed attivazione di questo manuale.
2.3 Avviare il software per la prima volta
Per avviare il software fare click sull‟icona presente sul desktop o dal menu programmi:
Start\Programmi\Supervisor VS.
Apparirà una finestra in cui è possibile selezionare il tipo di utente e la password di accesso
corrispondente. Di default non è presente nessuna password (non introdurre nessuna
password all‟avvio per la prima volta del programma).
Fig. 3 Avvio del programma.
Esistono cinque tipi di utenti ai quali non è assegnata nessuna password di default
Solo l‟utente amministratore può realizzare la gestione degli utenti e dei permessi dalla
schermata di Configurazione accessibile dal taskbar
2.4 Licenza ed attivazione
Per avviare il Supervisor VS è necessario introdurre una licenza, salvo nella modalità
Freeware che permette l‟utilizzo e la gestione completa del programma per una sola unità.
In ogni Supervisor VS è necessario introdurre un “Numero di licenza” che le viene fornito dal
suo distributore.
È necessario attivare ogni licenza durante i primi 30 giorni di funzionamento del software
tramite un codice di attivazione che le viene fornito dal suo distributore. Il numero di licenza è
legato alla chiave hardware del PC; in questo modo l‟utilizzo del programma è limitato su un
solo computer.
L‟utente Amministratore del Supervisor VS può accedere al menù di configurazione e gestione
della licenza in CONFIGURAZIONE / Gestione Licenza.
Se, trascorsi i 30 giorni di valutazione, l‟utente decide di non acquistare una licenza, questa
potrà essere installata in modalità Freeware che permette l‟utilizzo completo del Supervisor
VS per un solo videoregistratore.
Supervisor VS - 7
2.4.1 Numero di licenza
La seguente schermata descrive il processo di attivazione della licenza. Introdurre il numero di
licenza nell‟apposita casella o scegliere l‟opzione Freeware per l‟utilizzo del programma
limitato ad una sola unità remota.
Il software va attivato durante un periodo di 30 giorni dalla data di installazione del
programma. Se durante i 30 giorni di funzionamento del programma non viene introdotto il
codice di attivazione il software verrà disattivato automaticamente e le apparirà una schermata
dove potrà introdurre una licenza valida o convertire il software in modo Freeeware.
Fig. 4 Gestione della licenza
2.4.2 Attivazione della Licenza
Per ottenere il codice di attivazione è obbligatorio esportare il numero di licenza, la chiave
hardware ed il proprietario della licenza del PC per l‟invio via email dei dati al distributore. Per
esportare la licenza selezionare l‟opzione “Esporta Licenza”; in questo modo viene creato un
file .txt dove vengono inclusi i dati della licenza richiesti.
La licenza deve essere attivata dall‟utente Amministratore, introdurre il proprietario della
licenza ed il codice di attivazione esattamente come indicato dal suo distributore. Nel caso in
cui dovesse ricevere un file .txt con i dati della licenza usare il tasto Importa dati della licenza
per introdurre i dati della licenza.
Nel momento in cui si avvia l‟applicazione con un utente diverso e senza aver attivato il
software previamente apparirà un messaggio di errore.
2.4.3 Dati della Licenza
Secondo il tipo di licenza acquistata, sarà possibile aggiungere nel database un numero
determinato di unità. Per verificare il tipo di licenza concessa andare in “Configurazione” –
“Gestione Licenza” – “Mostra informazione sulla licenza”. Il valore “0” nel campo “Numero
massimo di unità” che si trova in Gestione Licenza/Mostra Informazione sulla licenza
corrisponde ad una licenza di tipo illimitata (unlimited). Tramite la licenza Freeware è possibile
aggiungere solo un videoregistratore nel programma.
Nota: i gruppi aggiunti nel database non vengono considerati dalla licenza
Supervisor VS - 8
3 Funzionalità
In questa sezione vengono descritte le principali funzioni, l‟architettura ed i possibili scenari di
utilizzo del software Supervisor VS.
3.1 Descrizione funzionale
Il software di ricezione di video digitale Supervisor VS è uno strumento professionale
concepito per la videosorveglianza e la gestione remota del video di molteplici installazioni
equipaggiate con registratori trasmettitori della famiglia VS-DVR e VX.
Disegnato per soddisfare la videosorveglianza dell‟utente professionale, il software possiede
le seguenti funzionalità:
Accesso al programma tramite password con diversi livelli utente e permessi. Aggiunta di
utenti a piacere in base a dei gruppi di default.
Distribuzione delle unità secondo il tipo di utente ed il gruppo di appartenenza.
Connessione sicura alle unità per la configurazione di tre password diverse.
Database con strumenti di ricerca e filtro delle unità e connessione immediata alle
stesse. Creazione di gruppi di unità per raggruppare in una unica unità virtuale più unità
remote.
Avvertenza automatica dello stato delle unità con informazione dettagliata su hardware,
dispositivi installati, verifica della registrazione e configurazione attuale della macchina.
Rilevamento, gestione e strumento automatico di aggiornamento delle unità. Gestione,
controllo e verifica degli aggiornamenti in corso ed in fase di scarico.
Ricezione del video in diretta in alta qualità di una o più telecamere simultaneamente con
controllo remoto di telecamere dome (PTZ) di vari costruttori e programmazione dei
presets.
Video in diretta a schermo pieno ed in modalità quad, registrazione video, cattura
immagini e disattivazione delle telecamere.
Accesso alle sequenze del video registrato delle unità remote con strumenti che
facilitano la ricerca delle sequenze: ricerca su motion detector e tramite visori
miniaturizzati degli eventi.
Riproduzione del video registrato in modalità quadranti.
Watermarking nel video registrato del video scaricato e del video esportato.
Funzione del cambio di risoluzione per aumentare la velocità di riproduzione e diminuire
il tempo di esportazione.
Schermata di download del video registrato, per la gestione di vari download in modo
simultaneo.
Comunicazione audio bidirezionale ai DVR VX tramite il Supervisor VS.
Cattura delle immagini e registrazione locale su disco fisso delle sequenze del video in
diretta o registrato procedenti dalle unità remote. Strumenti per l‟elaborazione e la
gestione degli eventi e delle immagini: creazione di report, stampa ed esportazione delle
immagini.
Supervisor VS - 9
Ricezione, riconoscimento ed immagazzinamento degli allarmi procedenti dalle unità
remote con immagini associate (VAV: verifica visiva degli allarmi). Strumenti per facilitare
la visualizzazione automatica in diversi modi su monitors esterni o nelle centrali
operative.
Controllo e gestione da un Supervisor VS di più matrici virtuali (unità VS-TV) per
presentare il video di telecamere diverse di unità diverse simultaneamente su uno o su
più monitors esterni.
Creazione di ronde (personalizzate), vengono incluse due ronde di default: la prima
verifica automaticamente lo stato completo della macchina e la seconda scarica in
modo programmato il video registrato. Le ronde verificano le telecamere, la
registrazione, la configurazione della macchina ed il log eventi in modo incrementale.
Invio dei report sulle ronde via email.
Registro degli eventi delle sessioni di lavoro del Supervisor: accessi, connessioni e
disconnessioni, connessioni abortite, cambi realizzati sulle uscite digitali di una unità
remota, aggiunta ed eliminazione del database, configurazioni delle unità remote,
cattura delle immagini e registrazioni sia del video in diretta che del video registrato,
esportazione del video e delle immagini.
Visore degli eventi per la riproduzione veloce, step by step ed esportazione di una
sequenza o di una sequenza completa.
Configurazione delle unità remote VS e esportazione del video e delle immagini su
dispositivi locali.
Backup di due configurazioni per ogni singolo DVR, creazione di templates a partire da
configurazioni esistenti, invio di configurazioni e templates.
Invio di messaggi informativi di interesse per l‟utente quali informazioni su nuove
versioni, avvertenze, ecc.
Supervisor VS - 10
3.2 Architettura di funzionamento
Il software di ricezione Supervisor VS stabilisce connessioni remote via TCP/IP (LAN, WAN,
ADSL) a più registratori trasmettitori della gamma VS-DVR, e VX e ricevere immagini in diretta
e registrate da telecamere di un impianto di TVCC. La connessione viene iniziata dal
Supervisor VS o dal videoregistratore remoto VS in caso di una chiamata su allarme.
Il Supervisor VS può essere installato in modo standalone con un database unico e non
condivisibile (opzione di default) o il software può essere installato in una rete locale (LAN)
centralizzando varie unità in modo simultaneo o in modo standalone sorvegliando unità
localizzate in punti remote.
In grandi installazioni come istituti di vigilanza o centrali operative si consiglia di installare il
Supervisor in modo client-server per permettere la condivisione degli eventi tra tutti gli
operatori in rete.
Per rendere più facile la sorveglianza di un gran numero di telecamere esistono le matrici
virtuali o monitors esterni (unità VS-TV) che catturano tramite la rete IP il video dei
videoregistratori VS (telecemere di unità diverse) e lo presentano sui monitors PAL o VGA. Le
unità VS-TV o monitors esterni sono configurate e gestite direttamente dal tab MONITORS
ESTERNI del Supervisor VS.
CENTRALE OPERATIVA
2 x VS-TV
SUPERVISOR VS
- Server -
VS-TV
VS-TV
SUPERVISOR VS
- Client -
SUPERVISOR VS
- Client -
SUPERVISOR VS
- Standalone -
2 x VS-TV
VS-DVR
VX / VX POS
VX PeCo POS
VX / VX POS
VX PeCo POS
SUPERVISOR VS
- Standalone -
VX / VXPOS
VX PeCo POS
Fig. 5 Architettura del sistema
Supervisor VS - 11
4 Descrizione del programma
Il Supervisor VS gestisce un controllo totale sul parco macchine installato e genera un‟analisi
dettagliata sullo stato di ogni impianto.
Il controllo e la gestione del parco macchine viene eseguito mediante l‟accesso al video in
diretta ed al video registrato della macchina ed in modo avanzato mediante la gestione del log
eventi e alla visualizzazione e programmazione delle ronde. Esistono tre tipi di scenari di
utilizzo che possono variare in base ai profili utente.
Operazione: Unità, video in diretta e video registrato. Questo scenario è utilizzato
principalmente dagli utenti operatore, operatore avanzato e ispettore. È il livello basico
di gestione tramite il quale è possibile gestire e controllare il database delle unità in
modo semplice ed intuitivo.
Gestione: Log Eventi, Monitors Esterni e Ronde. Viene eseguita la gestione avanzata
delle unità presenti nel database mediante il controllo degli eventi, la visualizzazione
delle unità remote tramite le matrici virtuali VS-TV (monitors esterni) e l‟informazione
generata dalle ronde di default e dalle ronde personalizzabili.
Amministrazione: Gestione degli aggiornamenti delle unità, accesso ai file di log dove
è presente l‟informazione sull‟unità rilevante per l‟utente, configurazione delle unità e
del programma e spostamento della finestra dell‟applicazione. Questo livello è
accessibile solo dagli utenti amministratori ed è il livello di gestione più avanzato.
4.1 Accesso e permessi degli utenti
L‟utilizzo del programma è protetto da un sistema di accesso in funzione del tipo di utente.
Nell‟avviare il programma per la prima volta appare di default l‟utente Amministratore senza
password. Si raccomanda di cambiare la password per evitare accessi indesiderati al
programma..
Esistono di default i seguenti utenti: Amministratore, Supervisore, Ispettore, Operatore
Avanzato ed Operatore. Ogni utente appartiene ad un gruppo standard che porta lo stesso
nome.:
Fig. 6 Selezione degli utenti
.- Amministratore: accesso a tutte le funzionalità del programma. Sono gli unici utenti con
permesso di aggiunta di nuovi utenti e gruppi, di modifica dei permessi e di modifica ed
eliminazione delle password.
.- Supervisor: accesso a tutte le funzionalità ad eccezione di quelle degli aggiornamenti dei
dvr, di associazione di mappe agli impianti, di configurazione dei dvr ed alla configurazione del
software Supervisor. Il Supervisor è uno degli utenti di default del programma.
Supervisor VS - 12
.- Ispettore: accesso a tutte le funzionalità relative al video registrato (download del video
registrato, esportazione, ronde…).
.- Operatore avanzato: acceso al video in diretta e registrato.
.- Operatore: solo accesso al video in diretta.
La gestione degli utenti e dei permessi viene eseguita nella schermata di Configurazione
presente nel menù a barra.
Si possono creare più utenti ed ogni utente può appartenere solo ad un gruppo. Solo
l‟amministratore può creare nuovi gruppi ed utenti e disattivare gli account nel caso in cui non
fossero necessari. L‟opzione è disponibile in “Configurazione”-“Generali”-“Gestione Utenti”, di
default tutti gli utenti sono abilitati.
4.2 Descrizione generale del programma
L‟interfaccia del Supervisor VS è molto intuitiva ed è estremamente semplice controllare la
gestione delle installazioni di TVCC di qualsiasi unità remota. Da qualsiasi schermata del
programma è possibile gestire le unità di videoregistrazione VS mediante un database
comune.
Menù a barra
Barra stato
Schermata centrale
Fig. 7 Aspetto generale del programma
Ogni schermata offre diverse funzionalità e presenta una stessa struttura divisa in tre parti
principali:
Supervisor VS - 13
Menù:
Il menù è sempre presente nella parte superiore della schermata a cui si ha accesso alle
diverse funzionalità del programma: Video in Diretta, Video Registrato, Monitors Esterni
(opzionale) e ronde.
Sono inclusi inoltre i tasti di configurazione, chiusura sessione, spostamento della finestra del
programma, minimizzazione e chiusura del programma.
Pannello centrale:
Area riservada alla gestione del programma: ricerca, connessione e visualizzazione del video
in diretta o del video registrato di una unità, gestione degli eventi... L‟area di visualizzazione
cambia in funzione del tipo di tab selezionato.
Barra di stato:
La barra di stato è sempre in primo piano nella parte inferiore della schermata dove si
possono visualizzare gli stati del programma.
A sinistra sono evidenziati l‟ora attuale, il nome ed il tipo di utente che ha iniziato una nuova
sessione con il Supervisor.
Nella parte centrale compaiono automaticamente i messaggi del programma, azioni in corso,
ecc. e alla destra le icone degli allarmi.
Sempre a destra sono evidenziati il nome dell‟unità o del gruppo selezionato in quel
determinato istante e l‟icona di connessione che cambia automaticamente di stato
Connetti/Disconnessione.
L‟ultima icona è quella di Gestione del Log Eventi e e lo stato sugli aggiornamenti delle unità è
solo disponibile per l‟utente Amministratore e un‟icona che presenta il seguente simbolo
Questa icona invia messaggi informativi riguardo la presenza di nuove versioni software.
Supervisor VS - 14
5 Unità
Nell‟avvio del programma appare di default la schermata UNITÀ per la selezione e la
connessione istantanea alle unità presenti nel database. In questa schermata sono presenti
tutte le unità aggiunte nel database ed in cui è possibile:
Ricerca delle unità e gruppi di unità mediante filtri (stile ad albero o programmabili).
Visualizzazione, modifica, eliminazione o aggiunta dei dati di qualsiasi unità o gruppi di
unità.
Modifica, eliminazione o aggiunta degli eventi. Esportazione e stampa dell'informazione
sulle unità/gruppi o di tutte le unità del database.
Connessioni alle unità/gruppi, configurazione, esportazione video ed aggiornamento
software.
Informazione dettagliata sullo stato delle unità: ultima connessione, dati hardware ed
informazione relativa ai dispositivi dell‟unità remota, scarica video, ispezione sulla
registrazione, file di verifica e di configurazione delle unità.
Informazione generale ed informazione sui dispositivi relativi ai gruppi.
Selezione e ricerca delle unità mediante
filtri. Gestione delle unità e gruppi di unità.
Informazione relativa all’unità
selezionata.
Connessione, avvertenze, accesso alla configurazione,
esportazione video e aggiornamenti.
Fig. 8 Schermata generale di selezione e connessione alle unità
Supervisor VS - 15
5.1 Aggiunta di una unità
Quando si installa il software per la prima volta il database possiede solo una unità demo, di
seguito viene mostrato un esempio su come aggiungere un dvr in modo semplice ed intuitivo.
Fare click sul tasto “Aggiungi”, selezionare Unità e fare click su OK.
1.- Introdurre il nome dell‟unità
2.- Per aggiungere un indirizzo di connessione fare click sul tasto “Aggiungi” presente in
“Indirizzo di connessione”; il nome introdotto corrisponde al nome della connessione ed è
diverso dal nome assegnato alla macchina. Introdurre gli indirizzi IP mediante formato
standard o tramite formato IP dinamica (esempio: sn-numero_di_serie_unità.dnsvideo.net).
3.- A continuazione deve introdurre la password di connessione al dvr. Sono presenti le
seguenti tre opzioni ed è obbligatorio avere a disposizione almeno una password:
Usare le password di default.
Usare le password di amministratore. (Consultare l‟appartato della configurazione).
Digitare le password manualmente. È possibile stabilire una connessione al dvr
usando uno dei tre utenti disponibili, la scelta del tipo di utente viene stabilita secondo
il gruppo di appartenenza dell‟utente del Supervisor poichè ai gruppi sono assegnati
dei permessi di connessione ai dvr. Di default tutti i gruppi possiedono i permessi di
connessione tramite gli utenti Amministratore e Supervisore.
Supervisor VS - 16
4.- Occultare l‟unità nel database. Selezionare questa opzione se non desidera visualizzare
l‟unità nella lista delle unità presenti nel database. Se l‟unità appartiene ad un gruppo sarà
visibile dal gruppo ma non sarà possibile effettuare una connessione remota. Solo gli utenti
che hanno i privilegi di Amministratore possono visualizzare le unità occulte.
5.- Introdurre il nome del cliente, dei commenti e delle istruzioni nel caso in cui dovessero
essere necessarie (campo accessibile solo tramite un utente con i privilegi di amministratore).
6.- Fare click sul tasto OK per terminare il processo di aggiunta di una unità nel database.
5.2 Selezione, ricerca e gestione
La gestione del database viene eseguita tramite i tasti “Modifica”, “Aggiungi” o “Elimina” situati
in alto a destra della schermata nel tab “UNITÀ” (solo disponibile per l‟utente Amministratore).
Di default nel database è presente una unità demo, per aggiungere o creare un gruppo di
unità fare click sul tasto “Aggiungi”.
Aggiunta di una Unità
Aggiungere i dati relativi all‟unità tenendo conto che il nome utente e la password richiesti
sono quelle relative al videoregistratore.
Indirizzi di connessione e
connessione primaria
Nome utente e password di
connessione dell’unità remota
Tab Informazione (il campo Istruzioni può
essere modificato solo dall’amministratore)
Occultazione di una
unità nel database.
Fig. 9 Aggiunta di una unità
Supervisor VS - 17
Aggiunta di un gruppo
Il Supervisor VS possiede la funzione di creazione di un gruppo di due o più DVR VS/VX e di
connessione simultanea ad entrambe come se fossero un‟unica unità. In questo modo è
possibile visualizzare e riprodurre contemporaneamente il video di telecamere di diversi
videoregistratori. La visualizzazione in multiscreen è di fino a 16 telecamere di 16 dvr diversi.
Per aggiungere dei DVR al gruppo si possono applicare dei filtri per la selezione delle unità
desiderate e modificare l‟ordine delle unità all‟interno della lista delle unità selezionate.
Dopo aver selezionato le unità andare su “Dispositivi” per effettuare la selezione del numero di
telecamere, degli ingressi di allarme e delle uscite a relè facenti parte del gruppo. Tenere
presente che sarà possibile visualizzare al massimo 16 telecamere alla volta in modalità
quadranti.
Fig. 10 Aggiunta di un gruppo
Esportazione e stampa del Database
La gestione del database presenta due opzioni aggiuntive: Esporta e Stampa.
L‟opzione “Esporta” esporta in formato CSV il database completo o filtrato ed i dati dell‟unità
selezionata. Il file si può importare da applicazioni tipo Microsoft Excel.
L‟opzione Stampa stampa il database completo o filtrato.
Strumenti di ricerca: filtri e strutture ad albero
Albero
Gli alberi sono dei filtri automatici avanzati che permettono di effettuare una selezione dei dati
da visualizzare sulla schermata ed una ricerca facile ed intuitiva dei dati di interesse da parte
dell‟utente. Di default è presente l‟opzione “Unità e gruppi”.
Per vedere la lista completa tornare su “Unità e Gruppi”.
Supervisor VS - 18
Filtro
Quando si crea una visualizzazione dati, è possibile applicare un filtro in modo che la
visualizzazione includa solo i dati che soddisfano i criteri specificati. Ad esempio, è possibile
che un'origine dati includa centinaia o migliaia di record, ma che sia necessario visualizzare
solo un sottoinsieme di tali record. Tramite il tab “Filtro” è possibile creare un filtro in modo che
solo tale sottoinsieme sia incluso nella visualizzazione dati.
Segnalazione degli stati
Ad ogni videoregistratore viene associata un‟icona di avvertenza nel caso in cui si dovesse
rilevare un guasto o un‟anomalia relativa alla macchina. L‟icona di avvertenza presenta un
colore diverso a seconda del tipo di guasto. La visualizzazione del tipo di guasto è ordinata
secondo il guasto di maggiore fino a quello di minore importanza. Il gruppo viene segnalato
con il colore dell‟unità remota che presenta un guasto ritenuto “grave”.
/
(rosso) Guasto di connessione.
/
(rosso) Guasto disco fisso o perdita del segnale video di alcune telecamere.
/
(giallo) Anomalia nei dischi e nella registrazione, custody key (blocco della
registrazione) attivata, messaggio di avvertenza sulla temperatura eccessiva del disco durante
gli ultimi 7 giorni, differenza oraria tra il Supervisor e l‟unità remota e disco fisso pieno (di
default non viene segnalata nessuna anomalia quando il disco fisso raggiunge la sua
massima capienza, se si desidera considerare come allarme il disco fisso pieno attivare la
funzione “Considera disco pieno come guasto” nelle opzioni di configurazione).
/
(verde) Ultima connessione recente e senza aver rilevato nessuna anomalia.
(grigio) Dati non pervenuti, sono trascorsi più di 30 giorni dalla data dell‟ultima
connessione valida all‟unità (parametro configurabile nelle opzioni di configurazione).
5.3 Connessioni e strumenti di configurazione
Connessioni
La connessione remota alla macchina permette la visualizzazione del video in diretta delle
telecamere connesse, lo stato degli ingressi digitali e delle uscite relè, la visione del video
registrato ed accesso alla configurazione e all‟aggiornamento software della macchina (queste
ultime due opzioni solo per l‟utente Amministratore).
Le avvertenze forniscono un‟informazione dettagliata ed immediata sullo stato dell‟unità
mostrando in modo riassuntivo tutte le anomalie ed i guasti presenti su ogni sistema.
Supervisor VS - 19
Effettuare la connessione all‟unità/gruppo tramite il tasto CONNETTI o sull‟icona presente nel
menù a barra, o fare doppio click sul nome dell‟impianto (unità), può utilizzare il campo
“Indirizzo da
utilizzare” per introdurre un indirizzo diverso da quello prescelto senza
modificare i
dati di connessione nel database.
Verificare lo stato di disconnessione dell‟unità remota osservando il cambio di stato dell‟icona
nel menù a barra.
Disconnettersi dall‟unità remota tramite un click su questa icona visibile su qualsiasi
schermata o sul tasto “Disconnessione” solo visibile sulla schermata UNITÀ.
Configurazione delle unità
Il tasto di configurazione permette l‟accesso alla configurazione remota dell‟unità, sia quando
si è connessi che quando si è disconnessi, ed è solo disponibile tramite l‟utente
Amministratore.
Il Supervisor VS effettua una connessione all‟unità remota ed accede direttamente alle opzioni
di configurazione della macchina:dati generali, configurazione di rete, configurazione delle
telecamere, degli orari ,degli eventi e profili utente. Per ulteriori informazioni sulle opzioni di
configurazione consultare il manuale del videoregistratore.
Esportazione vídeo.
Opzione disponibile per tutti gli utenti ad eccezione dell‟utente operatore. Tramite il tasto
“Esporta video” si accede alla schermata locale di esportazione del videoregistratore
direttamente dal Supervisor. .
Scarica aggiornamenti / Aggiornamenti software.
Offre la possibilità di scaricare l‟aggiornamento software relativo all‟unità selezionata e, nel
caso in cui il file di aggiornamento fosse già presente, eseguire l‟aggiornamento software.
Opzione disponibile solo per l‟utente amministratore.
5.4 Informazione dettagliata e visualizzazione degli Stati
Al di sotto del pannello di connessione sono presenti le opzioni di informazione dell‟unità o del
gruppo selezionato per i gruppi sono solo disponibili le opzioni Info e Dispositivi.
L‟informazione sullo stato delle unità o gruppi di unità viene aggiornata ogni qual volta il
Supervisor effettua una connessione manuale o mediante una ronda. Selezionare l„unità o un
gruppo di unità e visualizzare lo stato di ogni sistema senza la necessità di connettersi ad
ognuno di essi.
Supervisor VS - 20
Info
Accessibile a tutti gli utenti salvo il campo istruzioni e all‟opzione di associazione ad una
mappa visibile solo dall‟utente Amministratore. Il campo Info mostra l‟informazione scaricata
dall‟unità o gruppo. In Info si visualizzano i dati dei sistemi e si aggiungono i commenti tramite
il campo Commenti. Il campo “Istruzioni” è di uso esclusivo dell‟utente amministratore ed è un
campo utilizzato per la descrizione generale dell‟impianto o del dvr. Tramite il tasto “Associa
mappa” è possibile associare al dvr un piano descrittivo dell‟impianto.
Fig. 11 Info
Hardware
Opzione accesibile a tutti gli utenti dove si visualizzano i dati hardware della macchina
(Numero di serie,stato del disco fisso,temperatura del disco fisso,qualità di registrazione,porta
video e http,ecc.).
Fig. 12 Hardware
Dispositivi
Opzione accesible a tutti gli utenti. Visualizzazione del nome e dell‟ultimo stato delle
telecamere, degli ingressi di allarme e delle uscite relè dell‟unità remota. Tenere conto che lo
stato di ogni dispositivo connesso all‟unità fa riferimento all‟ultima connessione valida con
l‟unità remota.Quando viene selezionato un gruppo i dispositivi sono aggruppati secondo le
unità facenti parte del gruppo.
Fig. 13 Dispositivi
Supervisor VS - 21
Scarica Video
Accesibile a tutti gli utenti ad eccezione dell‟utente Operatore. Programmazione dello scarico
del video registrato di una unità presente nel database tramite la selezione delle telecamere e
dell‟intervallo di tempo desiderato. L‟intervallo massimo di tempo che può essere selezionato
è di 24 ore e può comprendere due giorni consecutivi. Si possono selezionare due tipi di
risoluzione: 640x480 che è quella standard e 320x240 dove sono presenti dei file di minore
grandezza e risoluzione.
Per lo scarico del video registrato si può operare in due modi: scaricando subito tramite il tasto
“Scarica adesso” o inserirlo in ronda per scaricarlo in modo programmato (per ulteriori
informazioni consultare il capitolo Ronde di default).
Fig. 14 Scarica Video
Lo scarico istantaneo degli aggiornamenti viene eseguito tramite i tasti presenti in
“Configurazione” – “Strumenti” – “Gestione aggiornamenti” o direttamente tramite il tasto
“Scarica aggiornamento” se si è in presenza di una unità con versione software da aggiornare.
In “Gestione aggiornamenti” si può dare precedenza, bloccare, eliminare ed eseguire in modo
simultaneo tutti gli aggiornamenti presenti.
Fig. 15 Gestione degli aggiornamenti
Nel tab “Unità” e nella visualizzazione del filtro ad albero è presente l‟opzione “Video in attesa
di download” dove sono presenti tutte le unità programmate per lo scarico del video registrato
ed in attesa di download. La stessa opzione è presente in “Ronde” nella ronda di default
“Download Video” – “Opzioni pianificate” – “Visualizzare l‟unità con video in attesa di
download” – “VISUALIZZA”. Il video registrato scaricato appare posteriormente nel Log Eventi
nella visualizzazione del filtro ad albero alla voce “Video scaricato”.
Supervisor VS - 22
Ispezione
Questa opzione è accesibile per gli utenti Supervisore ed Amministratore per la verifica,
esportazione e stampa dell‟informazione sulla registrazione e sullo stato delle telecamere. I
dati di ispezione si possono ricavare direttamente con un click sul tasto “Scarica adesso” o
tramite la configurazione di una ronda personalizzata (per ulteriori informazioni consultare il
capitolo Ronde personalizzabili).
Fig. 16 Ispezione
Log
Accessibile solo dall‟utente Amministratore. Tramite l‟opzione “Log” viene scaricato il file di log
della macchina in formato txt. Nel log è presente l‟informazione relativa ai dati dell‟impianto. Il
file viene scaricato incrementalmente e può essere stampato ed esportato.
Fig. 17 Scarica log
Configurazione
Accessibile solamente dall‟utente Amministratore. Visualizzazione,esportazione e stampa
delle ultime due configurazioni della macchina.
Fig. 18 Configurazione
In questa sezione si creano e gestiscono i template di configurazione, si scaricano le ultime
due configurazioni e si inviano sia i template che le configurazioni dei DVR salvati
anteriormente. Inoltre tramite questa schermata è possibile cambiare l‟identità e le password
di una unità. Per ulteriori informazioni consultare la Nota 3.
Supervisor VS - 23
6 Video in diretta
Funzionalità generale della schermata “Video in Diretta”
Quando viene stabilita una connessione ad una unità remota si visualizza automaticamente la
schermata del “Video in Diretta” Se si è connessi con una unità o un gruppo di unità l‟utente
può attivare la schermata del “Vídeo in Diretta”, dove potrà visualizzare l‟immagine della
telecamera selezionata a schermo pieno, in modalità quadranti con visione di fino a 16
telecamere contemporaneamente, registrare il video in diretta o registrato immagini nel PC
locale o catturare snapshot.
Zona di visualizzazione, controllo dell’immagine,
selezione multiscreen e registrazione locale.
Controllo dome e cattura immagini.
Selezione dei dispositivi e informazione
sulle unità.
Funzione audio.
Fig. 19 – Schermata di visualizzazione del Video in Diretta
Il visore principale è di 640x480 pixels, dove è presente tutta l‟informazione sull‟unità o gruppo
di unità (stato, telecamere, ingressi digitali ed uscite relè) e dei controlli necessari per la
visualizzazione delle immagini (messa a punto dell‟immagine, modo di visualizzazione,
controllo dome..) ed i controlli per l‟utilizzo dell‟audio.
Supervisor VS - 24
6.1 Selezione delle telecamere e dei dispositivi
Informazione
sulla macchina
Nome, numero di serie, data e ora
della macchina
Grandezza del disco fisso e
percentuale di spazio libero
Stato delle telecamere
(verde) connessa con segnale
(rosa) registrazione time-lapse
(rosso chiaro) registrazione su
evento
(rosso) registrazione su allarme
(giallo) perdita del segnale video
(barrata)
installata
telecamera
non
Tour delle telecamere
Uso delle telecamere
(giallo)
Selezionata
(azzurro) visualizzata
in un altro quadrante
(bianco) disponibile
Sensori: verde (riposo), rosso
(attivato)
(verde)/
sensore
(rosso) Ingresso del
(verde)/
manuale
(rosso) Uscita non
(verde)/
manuale.
(rosso) Uscita
A destra della schermata è presente il pannello di selezione delle telecamere e delle video
ronde.
Se si è connessi ad un gruppo di unità viene generata una lista di unità facenti parte del
gruppo. Ogni gruppo di unità è formato da un numero di telecamere,ingressi di allarme ed
uscite relè aggiunti durante la creazione del gruppo.
La video ronda viene attivata a schermo pieno o in uno dei quadranti (x4,x9 o x16) tramite il
tasto Ronda. La configurazione della video ronda si esegue in ogni unità remota.
Quando si seleziona una telecamera o si sovrappone il puntatore del mouse su un‟altra
telecamera viene presentata in alto a destra l‟immagine di riferimento.
Solo l‟utente Amministratore può catturare le immagini di riferimento
Supervisor VS - 25
6.2 Modi di visualizzazione
Tasti per la messa a punto delle immagini
A destra del visore principale l‟utente dispone dei controlli corrispondenti alla messa a
punto della luminosità,contrasto e colore dell‟immagine ed il ripristino dei valori di
default.
I valori relativi alla luminosità, contrasto e colore sono indipendenti per ogni
telecamera. Per ripristinare nuovamente i valori di default della telecamera attiva fare
click sul tasto situato nella parte inferiore delle opzioni di luminosità, contrasto e colore.
Schermata completa del Video in Diretta
Situato a destra della schermata del Video in Diretta è presente un pulsante che le
permette di visualizzare le telecamere a schermo pieno. Nella visualizzazione a
schermo pieno sono presenti i tasti delle telecamere ed i controlli video, gli altri comandi
vengono nascosti automaticamente dal programma. La funzione “ON Screen Control” delle
dome nella visualizzazione a schermo pieno è disattivata.
Fig. 20 – Schermata completa del Video in Diretta
Tramite la tastiera del video in diretta presente in modalità a schermo pieno è possibile la
visione simultanea di 40 telecamere, la cattura delle immagini, la registrazione delle sequenze
video e la disattivazione di una telecamera del quadrante selezionato.
Per uscire dallo
schermo pieno fare click sul tasto X situato in alto a destra della schermata o tramite il tasto
“Cambia a schermo normale” situato nella parte inferiore della schermata.
Supervisor VS - 26
Visione multiscreen
In modalità quad 1x1, 2x2, 3x3 o 4x4 l‟utente può selezionare la telecamera che
desidera visualizzare in ogni quadrante ed associare una ronda ad un quadrante
determinato.
Le telecamere selezionate possono appartenere ad un gruppo.
Per selezionare una telecamera in un quadrante determinato è necessario
selezionare prima il quadrante (evidenziato in rosso) e poi la telecamera.
Se si è in modo a quadranti e si desidera visualizzare solo la telecamera in modo
normale fare doppio click con il mouse sulla telecamera quando si è in modalità quadranti.
Visore ridotto
Per rendere più agile il frame rate dello streaming video quando la connessione ad una
unità VS viene effettuata in reti con ampiezza di banda limitata si dispone dell‟opzione
di visualizzazione di un‟unica telecamera a schermo ridotto: la risoluzione dell‟immagine è
minore ma la velocità di trasmissione è notevolmente superiore rispetto ad un immagine con
risoluzione standard.
Può tornare a schermo pieno con un click sulla stessa icona.
Registrazione delle immagini del video in diretta
L‟utente dispone di un tasto per la registrazione di qualsiasi sequenza del video in diretta che
stia visualizzando sul visore principale. Se si è in modo multiscreen, assicurarsi che le
immagini che si desiderano registrare siano presenti nel quadrante attivo. solo si
registra dalla telecamera selezionata in quel momento.
L‟attivazione/disattivazione è manuale e quando la registrazione viene attivata il tasto
cambia dal giallo al rosso. Le immagini vengono registrate nel disco fisso locale e si
possono riprodurre dalla schermata “Eventi”.
Il Supervisor può essere configurato per registrare automaticamente sul PC locale il video in
diretta trasmesso. Per ulteriori informazioni consultare il capitolo riguardante la configurazione
delle unità.
Disattivazione dei quadranti
Sia in modalità “video in diretta” che a schermo pieno esiste la possibilità di disattivare le
telecamere in modalità quadranti tramite il tasto
.
Connessione audio bidirezionale
Tramite il Supervisor VS viene aperto con i DVR un canale audio bidirezionale. La
connessione audio è attivata solo tramite le unità con versioni 3.0 o superiori. L‟audio viene
abilitato solo se lo stesso è stato previamente abilitato e configurato sui DVR remoti.
La funzione audio è disponibile per tutti gli utenti (ad eccezione dell‟utente ispettore) e la
configurazione delle porte di comunicazione può essere eseguita solo tramite l‟utente
amministratore.
Dopo aver effettuato la connessione all‟unità e se la stessa dispone della funzione audio
appariranno automaticamente le seguenti icone sulla schermata del video in diretta ed un
testo che indica lo stato della connessione.
La prima icona apre e chiude la comunicazione audio bidirezionale mentre la
seconda apre e chiude il canale del microfono.
Supervisor VS - 27
6.3 Controllo dome e cattura immagini
Cattura delle immagini del video in diretta
A sinistra della schermata è presente un riquadro riservato per la cattura delle immagini. Le
immagini vengono catturate facendo click sull‟icona corrispondente quando l‟immagine
desiderata è presente nel visore principale o nel quadrante attivo se configurato in modo
multiscreen.
Fig. 21 – Pannello di cattura delle immagini
Tutte le immagini catturate Le immagini catturate si possono recuperare nel tab “Eventi” per
una loro successiva visualizzazione ed elaborazione.
Pannello di controllo delle dome
Se si visualiza il video in diretta di una telecamera mobile di tipo dome nella parte inferiore del
programa apparirà un pannello per il controllo della stessa.
Fig. 22 – Pannello di controllo delle dome
Tramite l‟interfaccia è possibile muovere dome di molteplici fabbricanti; il pannello presenta un
aspetto diverso secondo il tipo di protocollo selezionato. Esistono controlli comuni come il
movimento della telecamera in qualsiasi direzione, il joystick virtuale per il movimento della
dome, la messa a punto dello zoom, iris e messa a fuoco.
Presets:
Per richiamare un determinato preset di una dome senza avere la necessità di muoverla con il
mouse utilizzare i controlli situati a sinistra della schermata. Premere prima il numero del
preset desiderato e poi il tasto preset.
Controllo delle dome sullo schermo (ON Screen Control):
Mediante la funzione “ON Screen Control” può muovere la dome e fare uno zoom in modo
semplice ed intuitivo. Selezionare la dome sullo schermo e fare click sulla rotellina del mouse
per attivare il joystick virtuale in basso a destra della schermata, muovere la dome trascinando
il mouse nella posizione desiderata e muovere la rotellina in su o in giù per fare uno zoom in o
zoom out. Per disattivare il joystick virtuale ed operare con il mouse normalmente fare click di
nuovo sulla rotellina del mouse.
Supervisor VS - 28
7 Video registrato
Se si è connessi ad un dvr gli utenti Supervisore e Amministratore possono gestire la
schermata del “Video registrato” dove appare di default l‟ultima registrazione del giorno attuale
assieme alle registrazioni di tutte le telecamere.
Selezione del giorno nel calendario: il
colore giallo corrisponde al giorno attuale
mentre il bianco i giorni con video
registrato.
Per la visione del registrato selezionare la
telecamera e l’ora desiderata.
Selezionare la telecamera ed il tipo di registrazione.
Registrazione su allarme /
Registrazione su evento /
Registrazione time-lapse
Fig. 23 – Registrazioni disponibili sulla schermata del video registrato
Quando effettua la connessione ad un gruppo si mostra l‟ultima immagine registrata
disponibile.
Supervisor VS - 29
Selezione del giorno nel calendario: il
colore giallo corrisponde al giorno attuale
mentre il bianco i giorni con video
registrato.
Tasti di
riproduzione.
Pannello orario con le registrazioni della
telecamera selezionata. Selezionare l’ora o
l’intervallo orario che desidera visualizzare e
l’icona della lente per ottenere i valori di un
intervallo di 60 minuti.
Selezionare la telecamera ed il tipo di
registrazione.
Registrazione su allarme
Registrazione su evento
Registrazione time-lapse
Fig. 24 – Schermata di visualizzazione del video registrato
In questa schermata è possibile visualizzare qualsiasi sequenza registrata dell‟unità o gruppo
alla quale si è connessi. Per selezionare una sequenza determinata è presente un calendario
ed un pannello dove vengono riportati graficamente gli intervalli di registrazione esistenti
secondo il tipo di sequenza. Per la riproduzione di una sequenza sono presenti un visore
centrale di 640x480 pixels, i controlli per la messa a punto dell‟immagine ed i tasti di
riproduzione.
Supervisor VS - 30
7.1 Selezione di una sequenza del video registrato
Per selezionare una sequenza registrata dell‟unità remota:
Selezionare dal riquadro delle registrazioni l‟ora e la telecamera desiderata.
Nel calendario situato in alto a destra della schermata selezionare il giorno di
registrazione per la visione del registrato.
Se desidera selezionare una seconda telecamera fare click sull‟icona
nuovamente la mappa delle registrazioni.
Se desidera visualizzare il registrato di quattro telecamere in simultaneo fare click
sull‟icona
per attivare
.Se desidera visionare il registrato di una sola telecamera fare click
nuovamente sull‟icona
.
Nella barra oraria scegliere un intervallo orario ed un‟ora esatta.
La sequenza apparirà automaticamente nel visore principale per la sua riproduzione.
Fig. 25 – Schema delle registrazioni
Seguire i seguenti passi se desidera selezionare una sequenza video facente parte di un
gruppo:
Selezionare dal calendario il giorno di registrazione.
Selezionare le telecamere.
Selezionare dalla fascia oraria un intervallo orario ed un‟ora esatta.
Se desidera visualizzare il registrato di quattro telecamere in simultaneo fare click
sull‟icona
.Se desidera visionare il registrato di una sola telecamera fare click
nuovamente sull‟icona
.
Supervisor VS - 31
Dopo aver selezionato la sequenza potrà vedere l‟immagine corrispondente in modo pausa
sul visore della schermata. Tramite qualsiasi cambio di selezione (telecamera, ora....) si
accederà ad una nuova immagine corrispondente alla nuova selezione.
Controlli di modifica dell’immagine e di
grandezza del visore.
Informazione sulla
sequenza
Ricerca degli eventi.
Andare all’evento anteriore o
successivo.
Controlli di riproduzione:
Play/Pausa, frame a frame,
riproduzione rapida 4x, 8x,
16x. Registrazione locale
Prima immagine della sequenza
selezionata.
Immagine di attivazione dell’allarme.
Fig. 26 – Riproduzione delle sequenze
Strumenti di ricerca avanzata,
riepilogo delle registrazioni,
visore in modalità quad, ricerca
degli eventi POS e mini-visori.
Per rendere più veloce la trasmissione video quando la connessione tra il Supervisor
ed il dvr è in reti con ampiezza di banda molto limitati esiste la possibilità di attivare la
schermata del video registrato ad una risoluzione di 320x240 con immagini in alta qualità e
con una risoluzione di 256x192 con immagini a bassa qualità. In questo modo la risoluzione
dell‟immagine viene diminuita mentre viene aumentata notelvolmente la velocità di
trasmissione.
Fare click sull‟icona
sull‟icona
Supervisor VS - 32
per attivare la risoluzione a 320x240
per attivare la risoluzione a 256x192.
ed un secondo click
Per attivare la risoluzione standard fare di nuovo click sulla stessa icona.
Tornare alla schermata delle registrazioni tramite un click sulla seguente icona
.
È possibile riprodurre fino a quattro telecamere del video registrato in modo simultaneo, fare
click sul tasto
per attivare la visione a quadranti sul visore centrale, per cambiare una
telecamera in un quadrante determinado bisognerà selezionare prima il quadrante,evidenziato
in giallo, e successivamente la telecamera desiderata.
La registrazione di una sequenza video o la cattura di un‟immagine solo concerne il quadrante
selezionato.
Tenere presente che se le telecamere selezionate nel quad 2X2 per la riproduzione
simultanea del registrato dovessero avere una configurazione di registrazione diversa tra di
loro, il registrato potrà avere qualche secondo di desincronizzazione.
7.2 Ricerca avanzata degli eventi e degli allarmi
Per facilitare la ricerca degli eventi e degli allarmi è presente il tasto “Eventi in
miniatura” che attiva la schermata del video registrato con 16 mini-visori in formato
ridotto. Selezionare la telecamera, la data e l‟ora desiderata e fare click sul tasto “Eventi in
miniatura”: appariranno i 16 allarmi ed i 16 eventi registrati a partire dalla data e dall‟ora
selezionata. In ogni evento o allarme viene presentato il frame iniziale del momento
dell‟attivazione dell‟allarme.
Per visualizzare i 16 eventi anteriori o successivi utilizzare i tasti di salto all‟indietro e
salto in avanti.
Selezionare il mini-visore (evidenziato in giallo) per aggiornare l‟informazione associata
a quel determinato evento.
Per riprodurre il video registrato sul mini-visore in avanti o indietro utilizzare i comandi di
riproduzione del video registrato. Si può riprodurre la sequenza nel mini-visore con un doppio
click e fare stop sull‟immagine con un semplice click.
Supervisor VS - 33
Fig. 27 – Mini-visori di eventi
Per tornare alla schermata normale del video registrato premere di nuovo il tasto
“Eventi in minuatura”. La schermata del video registrato mostrerà l‟ultima immagine
presentata sull‟ultimo mini-visore selezionato.
7.3 Ricerca degli eventi POS
Il Supervisor VS è compatibile con le unità POS (Point of Sale). Se, sul tab Video Registrato,
viene selezionata una telecamera con dati POS apparirà la seguente icona
che abilita la
ricerca dei dati POS. Per eseguire la ricerca introdurre il testo, l‟ora iniziale e finale. La ricerca
viene eseguita sul giorno e telecamera previamente selezionati.
I dati sono riportati sulla barra inferiore assieme al tasto di ricerca degli eventi POS in
miniatura indicati con la seguente icona
Supervisor VS - 34
.
7.4 Smart search su registrazioni (ricerca rapida)
La funzione “smart search” è attivata solo su registrazione time-lapse (registrazione
continua) e su evento di unità con versione 4.0, generalmente se il tasto VMD è
abilitato viene attivata la ricerca intelligente “Smart Search” sulle registrazioni della
telecamera. Si desidera ricercare solo quelle sequenze dove è stato rilevato movimento in una
determinata zona di registrazione. Si possono ricercare sequenze attivando la ricerca su
motion. Selezionare una telecamera, un giorno di registrazione e fare click sul tasto “Ricerca
motion detection”. Apparirà il tasto “Configura motion” per configurare l‟area di ricerca del
video registrato: sulla schermata appariranno i risultati dell‟ultima ricerca della telecamera e
del giorno di registrazione.
Quando si è in modo VMD (Ricerca motion detector) non è possibile cambiare né la
telecamera né il giorno di ricerca del video registrato.
Per configurare il modo VMD fare click sul tasto “Configura la ricerca” e selezionare
dalla griglia l‟area di rilevamento tramite l‟attivazione di punti bianchi mediante un click
del mouse. Per disattivare l‟area di rilevamento (scomparsa del punto bianco) fare un
secondo click con il mouse.
Fig. 28 Configurazione dello “smart search”
Selezionare successivamente la sensibilità: alta (H), media (M) o bassa (L). Si
raccomanda di usare una sensibilità bassa per movimenti di medie entità: in questo
modo si evita di ottenere dei risultati falsi dovuti a piccoli movimenti dell‟immagine.
Dopo aver configurato la ricerca fare click sul tasto “Avvia ricerca” e dopo circa 20
secondi vengono presentati i risultati sulla schermata. Nel pannello orario, sulla fascia
di registrazione time-lapse, vengono evidenziati in verde gli intervalli di tempo dove è stato
rilevato movimento secondo il tipo di configurazione impostata.
Supervisor VS - 35
Fig. 29 Risultato della ricerca dello “smart search” nel Pannello Orario
Per visualizzare gli eventi successivi o anteriori utilizzare i tasti Salto in avanti e Salto
all‟indietro.
Per riprodurre il video o muoversi nel pannello orario può farlo allo stesso modo come
se fosse una registrazione time-lapse.
Tornare al modo di ricerca e riproduzione del video registrato tramite un click sul tasto
“Configura la ricerca”.
Visori miniaturizzati
Dopo aver terminato la ricerca degli eventi su motion è possibile attivare la funzione
“Eventi in miniatura” per dividere la schermata in sedici minivisori e ricercare gli eventi
in modo semplice e rapido.
Si presentano sulla schermata i 16 eventi a partire dalla data e dall‟ora selezionata.
Supervisor VS - 36
Fig. 30 – Eventi in miniatura
Per visualizzare i 16 eventi anteriori o successivi utilizzare i tasti di Salto all‟indietro o
Salto in avanti.
Selezionare qualsiasi dei mini-visori (eventi in miniatura) per aggiornare sulla schermata
l‟informazione associata ad ognuno di essi. Il mini-visore selezionato viene evidenziato di
colore giallo.
Riprodurre il video in avanti o all‟indietro sul mini-visore utilizzando i tasti di riproduzione del
video registrato, riprodurre la sequenza video con un doppio click sul mini-visore e fare uno
stop dell‟immagine con un semplice click.
Per uscire dalla schermata degli eventi in miniatura e tornare alla ricerca del video
registrato su motion fare click sul tasto “Eventi in miniatura”, la schermata del video
registrato mostrerà l‟ultima immagine sull‟ultimo mini-visore selezionato.
Supervisor VS - 37
8 Log Eventi
Durante una sessione di lavoro vengono generati degli eventi di ognuna delle diverse
installazioni remote. Questi eventi ed il suo contenuto (dati, immagini, video...) si
immagazzinano in un database che gli utenti autorizzati (Ispettore, Supervisore ed
Amministratore) possono consultare e gestire dalla schermata Gestione Log Eventi. Ogni
evento viene identificato con l‟utente che ha generato l‟evento.
Database e strumenti di gestione
Ricerca degli eventi
Visore degli eventi con le
immagini video associate
Strumenti di elaborazione e
gestione degli eventi
Dati dell’evento
selezionato
Fig. 31 – Schermata del Log Eventi
Nella parte superiore della schermata è presente la lista degli eventi. La lista mostra i mille
eventi più recenti e, se si desidera accedere agli eventi meno recenti, sono presenti i tasti “Più
recenti” – “Nuovi” – “Vecchi” – “Meno recenti” che si trovano al di sotto della schermata. Nella
parte inferiore sono evidenziati i dettagli dell‟evento selezionato che variano secondo il tipo di
evento. La lista può essere ordinata in base ad ogni colonna, basta fare un click sul nome
della colonna.
Ordinare e filtrare i record degli eventi
La lista si può ordinare mediante qualsiasi colonna presente nel database. Il programma offre
due strumenti di ricerca: alberi e filtri.
Gli alberi sono dei filtri mediante i quali è possibile effettuare ricerche rapide.
I filtri riducono la lista degli eventi da visualizzare: si può applicare un filtro automatico
nell‟opzione “Albero” e dopo averlo selezionato andare su ”Filtro” per definire nuovi filtri.
Supervisor VS - 38
I filtri consentono di trovare e utilizzare facilmente la lista degli eventi nel database in un
intervallo. In un intervallo filtrato vengono visualizzate solo le righe che soddisfano i criteri
specificati per una colonna. È possibile applicare prima un filtro automatico tramite l‟opzione
“Albero” e passare quindi su ”Filtro” per eseguire la ricerca di un determinato record.
Esportazione e stampa degli eventi
Tramite gli strumenti di gestione del database si possono eliminare, stampare ed esportare la
lista completa o filtrata degli eventi del database.
La lista degli eventi viene esportata in formato CSV per visualizzarla direttamente tramite
applicazioni di elaborazione dati come Microsoft Excel.
8.1 Tipi di evento
Nel database sono registrati i seguenti tipi di eventi:
/
Connessione / Errore di connessione
Sono registrati gli inizi e fine connessione ad una unità o gruppo (sono riportati sia le
connessioni andate a buon fine che quelle fallite). Registra la connessione ad una unità o
gruppo unità (sia connessione OK che connessione non avvenuta).
Gestione del Log Eventi
Evento generato quando si eliminano di forma manuale gli eventi nel tab Eventi fino ad una
data determinata.
Immagine esportata
Informazione sui dati di esportazione di un immagine.
Video esportato
Informazione sul video esportato tramite il Supervisor VS.
Immagine
Ogni qual volta si cattura un‟immagine dal tab “Video in Diretta” o “Video Registrato” si genera
un evento di tipo “Immagine” che è composta dall‟immagine e dal tipo di
informazione associata alla stessa.
Mediante un evento di tipo “Immagine” si può esportare l‟immagine
catturata in formato JPG o BMP con watermarking e creare un report
dell‟immagine catturata.
* La funzione di watermarking è presente nel Supervisor versione 2.0 o superiore.
Nell‟evento di tipo Immagine si può esportare l‟immagine in formato JPG e generare un report
dell‟immagine catturata.
Supervisor VS - 39
/
Vídeo
Funzione che permette di scaricare sul PC locale il video in diretta o il video registrato di una
unità remota. Nel Supervisor si genera un evento di tipo
“Video” che può essere riprodotto in qualsiasi momento nel
Log Eventi senza la necessità di effettuare una nuova
connessione all‟unità remota.
Durante la riproduzione dell‟evento assieme al visore sono presenti i tasti di riproduzione e
cattura immagini, per ulteriori informazioni consultare il paragrafo Visore degli Eventi.
L‟evento viene generato quando si esegue il download delle sequenze locali (sia del video in
diretta che del video registrato). Assieme all‟evento sono presenti una serie di comandi per la
riproduzione della sequenza e per l‟esportazione della stessa in formato MPEG. Inoltre si può
catturare un fotogramma della sequenza video scaricata nel Log Eventi ed immagazzinarla
come evento di Immagine.
Dalla versione 4.0 il video riprodotto nel Supervisor è autenticato e nel caso in cui una
sequenza video riprodotta nel software non dovesse essere autentica verrà mostrato un
messaggio di avvertenza.
Configurazione Locale
Evento generato quando si esegue un cambio di configurazione locale nel Supervisor VS, la
configurazione può essere solo modificata dell‟utente Amministratore.
Sessione
Sono registrati gli inizi sessione di ogni utente.
Azione
Sono registrati i cambi di stato delle uscite digitali.
/
/
Ronda in corso e ronda terminata
Descrizione e registrazione delle ronde avviate dal Supervisor dove viene indicata l‟ora iniziale
e finale di funzionamento. Sono segnalati i guasti e le avvertenze relative alle unità.
Configurazione Remota
Evento generato quando si modifica la configurazione dell‟unità remota dall‟utente
Amministratore.
Report
I report sono creati a partire dall‟evento di tipo Immagine. Un report possiede le seguenti
opzioni: l‟immagine originale o modificata, il tipo di informazione associata alla stessa ed i
commenti dell‟utente che ha generato il report. I report si possono stampare e sono
immagazzinati nel tab “Log Eventi” per una posteriore consulta da parte dell‟utente.
L‟immagine del report proviene da un fotogramma reale e può essere modificata per
presentare nel report l‟informazione desiderata. I comandi mediante i quali permettono la
modifica di un evento sono i seguenti:
Lo zoom, la maschera per nascondere determinate zone dell‟immagine, il colore, la
luminosità e la gamma per migliorare la qualità dell‟immagine.
Per applicare uno qualsiasi dei comandi selezionare prima il comando e poi i parametri di
configurazione.
Supervisor VS - 40
A continuazione selezionare con il mouse l‟area sulla quale desidera applicare il cambi e fare
click sul tasto
ed il tasto
per rendere effettivi i cambi. Il tasto
annulla dell‟ultimo filtro applicato
ripristina l‟immagine iniziale.
I cambi vengono salvati tramite il tasto “Salva” ed i tasti “Stampa” ed “Esporta immagine con
watermarking” stampano ed esportano l‟immagine tramite la funzionalità di watermarking.
I report sono creati con il tasto “Crea un report” presente in qualsiasi evento di tipo
“Immagine”. Le immagini catturate previamente possono essere provenienti dal Video in
Diretta o dal Video Registrato e possono essere elaborate posteriormente tramite i seguenti
filtri: luminosità a contrasto,colore,gamma,maschera e zoom. La stampa del report viene
eseguita tramite il tasto “Stampa”.
/
Guasto e Guasto risolto
Segnalazione del guasto (guasto disco fisso / perdita del segnale video) e segnalazione
posteriore sulla relativa soluzione.
/
/
Gestione dell’unità
Modifiche, aggiunte ed eliminazioni delle unità presenti nel database.
/
Unità: avvertenza ed avvertenza terminata
Segnalazione delle anomalie relative alla macchina (guasto disco fisso / blocco della
registrazione attivata) e segnalazione posteriore sulla relativa soluzione.
/
Verifica Visiva di un Allarme in atessa / VAV catturata
Consultare il capitolo Verifica visiva di un allarme.
8.2 Visore degli Eventi
Il visore degli eventi riproduce in modo semplice ed intuitivo gli eventi video.
Supervisor VS - 41
La riproduzione dell‟evento video inizia automaticamente nel momento in cui viene selezionato
l‟evento, sotto il visore è presente la barra di avanzamento video tramite la quale è possibile
posizionare il cursore in un punto qualsiasi della sequenza.
Assieme alla barra di avanzamento sono presenti i tasti
per la selezione di una fetta
della sequenza; situare l‟inizio della sequenza tramite il tasto A e la finale tramite il tasto B.
Esportare la parte selezionata tramite il tasto di esportazione
, successivamente viene
aperta una nuova finestra dove è possibile esportare la sequenza completa , solo il vídeo
selezionato o uscire dal programma.
Tramite i tasti di riproduzione si possono riprodurre le sequenze ad una maggiore velocità,
step by step o riprodurre la sequenza dall‟inizio.
8.3 Gestione degli eventi
Gli eventi possono essere protetti per evitare l‟eliminazione accidentale nel database. In
questo modo non esiste la possibilità di consultarli posteriormente mediante il campo
“Commenti” che può essere modificato dall‟utente.
Flaggando l‟opzione “Proteggi immagini nel database” l‟evento selezionato non verrà eliminato
nel database.
L‟eliminazione degli eventi si esegue manualmente dall‟utente Amministratore tramite l‟icona
che appare nella barra inferiore della schermata
o tramite l‟opzione Azzera Log Eventi
presente in Configurazione / Database. Per ulteriori informazioni consultare il paragrafo
Configurazione.
Nel database sono riportati gli eventi protetti e non protetti. È conveniente filtrare gli eventi
protetti prima di procedere all‟eliminazione manuale per evitare di eliminare gli eventi che si
desiderano conservare nel database. Se si desidera conservare un numero considerevole di
eventi il database avrà una grandezza notevolmente maggiore.
Supervisor VS - 42
9 Monitors esterni VS-TV: Configurazione delle unità VS-TV
L‟unità VS-TV è una matrice video virtuale a cui vengono collegati un monitor PAL o VGA via
rete IP in modo che si possano mostrare le immagini del video in diretta delle unità VS o VX
simultaneamente su un monitor esterno. In una stessa rete possono essere presenti più unità
VS-TV e di conseguenza più monitors esterni.
È la soluzione idónea per evitare di connettersi manualmente con il Supervisor per la visione
del video in diretta e fornisce al sistema una maggiore flessibilità data la sua modularità.
Al tab “Monitors Esterni” hanno accesso i seguenti utenti:
Utente Operatore ed Operatore Avanzato: permesso di configurazione e gestione dei
monitors esterni VS-TV. Cambio di telecamere e composizioni, utilizzo delle
configurazioni salvate sia dei monitors esterni che delle presentazioni globali.
Utente Supervisor: permessi Operatore + salvataggio delle configurazioni (non
eliminazione).
Utente Amministratore: permessi Supervisore + eliminazione delle configurazioni,
aggiunta o eliminazione delle unità VS-TV (monitors esterni) e nascondere o mostrare
il tab “Monitors Esterni” per tutti gli utenti.
9.1 Configurazione ed aggiunta dei Monitors esterni VS-TV nel Supervisor
Per operare con le unità VS-TV da un Supervisor è necessario
“CONFIGURAZIONE” – “Opzioni” – “Abilita il Tab Monitors Esterni”:
abilitare
in
Dopo aver flaggato questa opzione apparirà nel software un tab in più chiamato Monitors
Esterni.
In Monitors Esterni in basso a sinistra è presente l‟opzione “Gestione monitors” che è
disponibile solo per l‟utente Amministratore e dove è possibile accedere alla configurazione e
alla gestione dei monitors esterni.
In “Gestione Monitors” può aggiungere, modificare ed eliminare le unità VS-TV (monitors
esterni), assegnare un indirizzo IP in rete, introdurre un nome che apparirà nella lista dei
monitors disponibili e la posizione che occuperà nella lista.
Supervisor VS - 43
Se desidera che un monitor si comporti come un monitor di allarmi è necessario flaggare la
casella ““Visualizza automaticamente il video in diretta della telecamera allarmata”.
In Monitors Esterni” – “Gestione Monitors” è presente l‟opzione “Mantieni allarme VAV nei
monitor di allarme (secondi)” dove viene definito il tempo di visualizzazione della telecamera
allarmata (espresso in secondi) trascorso il quale viene ripresentato sul monitor l‟ultimo modo
di visualizzazione, per ulteriori informazioni consultare l‟Annesso1: Verifica Visiva di un
Allarme VAV.
Selezione dei monitors
Añadir, editar y eliminar
monitores.
Configurazione delle viste
monitors
Selezione delle telecamere
Fig. 32 – Schermata di funzionamento dei Monitors Esterni VS-TV
Nel pannello centrale di configurazione del monitor non si visualizza il video in diretta ma
bensi le immagini di riferimento di ogni telecamera salvate nel database e possono essere
catturate solo dall‟utente amministratore. Il video in diretta viene mostrato nel monitor esterno.
Supervisor VS - 44
Sull‟immagine di riferimento di ogni telecamera è presente il nome dell‟unità e della
telecamera selezionata. Il testo in sovrimpressione si può eliminare con il tasto di
“Aggiungi o rimuovi il testo”.
Configurazione delle presentazioni sui monitors esterni
Seguire i seguenti passi per comporre o modificare una vista su un monitor esterno:
Selezionare alla sinistra del pannello di selezione tramite un click il monitor desiderato. Nel
pannello di configurazione del monitor nella parte centrale del pannello è presente l‟ultima
configurazione del monitor salvata.
Se desidera cambiare il tipo di vista nel monitor selezionarla dalla tastiera presente a destra
della schermata.
A continuazione dovrà selezionare o modificare le telecamere presenti in ognuno dei
quadranti. Dispone di due metodi:
Selezionare prima il quadrante (viene evidenziato) e poi la telecamera presente nel pannello a
destra della schermata.
Usare il metodo “drag and drop” facendo click sull‟icona della telecamera desiderata e
tenendo premuto il tasto sinistro del mouse trascinare l‟icona fino al quadrante desiderato.
Se desidera lasciare un monitor inattivo per evitare la trasmissione delle immagini e la
saturazione della rete LAN fare click sul tasto di spegnimento X situato a destra e sulla
parte centrale della schermata MONITORS ESTERNI.
9.2 Uso delle viste normali e globali
Riutilizzo delle presentazioni salvate dei monitors esterni
Per evitare di comporre manualmente le viste monitors ogni qual volta si eseguono dei cambi
è presente l‟opzione “Viste monitors salvate” che permette il riutilizzo delle stesse
configurazioni su un nuovo monitor. Le viste monitors già salvate possono essere riutilizzate
ed applicate ad uno qualsiasi dei monitors esterni indipendentemente dal monitor di
configurazione di origine.
Per salvare la configurazione attuale del monitor (selezionato sulla schermata) dare un nome
alla vista monitor e fare click sul tasto Salva.
Per applicare ad uno qualsiasi dei monitor una vista salvata precedentemente selezionare
prima il monitor e poi scegliere la vista dal menù “Viste monitor salvate”.
Se desidera eliminare una vista selezionarla dal menù “Viste monitor salvate” e fare click su
“Elimina” (solo l‟utente Amministratore può eliminare una vista). Se desidera modificare una
vista fare click prima su “Applica”, modificarla sul monitor e salvarla finalmente con lo stesso
nome.
Supervisor VS - 45
Riutilizzo delle viste globali già salvate
La vista globale è una vista che raccoglie la configurazione simultanea
di più monitors (esempio: la configurazione di un videowall composto
da 4 monitors). Questo tipo di configurazione può essere applicata a
tutti o solo a una parte dei monitors esterni afggiunti nel software.
Creare una vista globale flaggando nel pannello di selezione dei
monitors quelli che desidera aggiungere nella vista. Introdurre un
nome alla vista e fare click sul tasto “Salva” in “Salva la vista attuale
del monitor”.
Se il nome assegnato alla vista è già esistente lo stesso verrà
sovrascritto con la nuova configurazione.
Per visualizzare una vista globale già salvata precedentemente
scegliere dal menù “Vista globale salvata” la vista globale desiderata:
Se desidera eliminare una Vista globale selezionarla prima dal menù
e poi fare click sul tasto Elimina (solo l‟utente Amministratore può
eliminare una vista globale). Se desidera modificare una vista globale
selezionarla, modificarla e salvarla con lo stesso nome.
Ronda delle viste monitor
In Monitors Esterni è presente un tasto denominato Ronda delle viste monitor mediante il
quale è possibile stabilire una ronda di tutte o di alcune viste salvate su ogni monitor esterno.
Selezionare il monitor sul quale si desidera applicare questa funzione e le viste salvate che si
desiderano utilizzare. La ronda configurata inizialmente di default comprende tutte le viste
monitor, se si desidera aggiungere o togliere una vista monitor determinata deflaggare
l‟opzione “Seleziona tutti” ed aggiungere o eliminare le viste monitor usando il pannello situato
a destra della Ronda delle viste monitor.
Il tempo trascorso tra due viste monitor è fissato di default in 60 secondi e può essere
cambiato tramite l‟opzione “Tempo trascorso tra ogni vista (secondi)”. La configurazione
dell‟ultima ronda utilizzata viene memorizzata per un suo utilizzo posteriore.
Supervisor VS - 46
10 Ronde
In questa schermata viene gestito il funzionamento delle ronde di default ,delle ronde
personalizzabili e delle ronda puntuale.
Nella parte superiore della schermata è presente l‟informazione relativa ad ogni ronda
aggiunta nel software. La lista delle ronde può essere filtrata o ordinata in base alle necessità
di ogni utente.
Nella parte centrale è presente l‟informazione relativa alla ronda selezionata, la frequenza di
avvio della ronda, le operazioni pianificate selezionate, le unità aggiunte nella ronda ed il log
eventi relativi al report della ronda selezionata.
Nella parte inferiore della schermata è presente un file di log di funzionamento di tutte le ronde
configurate nel software.
Stato delle ronde
(verde) programmata ed attiva
(giallo) in funzionamento
(grigio) programmata e non abilitata
Informazione, pianificazione,
operazioni ed unità facenti parte
della ronda
Ronde di default di verifica
degli stati e di download
video registrato
Log di avvio delle ronde
Fig. 33 – Schermata delle ronde
Tasti di modifica solo
disponibili per l’utente
Amministratore
Tasti di controllo manuale della ronda: solo
disponibile per gli utenti Supervisore ed
Amministratore
Supervisor VS - 47
10.1 Ronde di default del sistema
Le ronde default si creano durante l‟installazione del software e non possono essere eliminate.
Si avviano di default una volta al giorno e la frequenza di funzionamento può essere
modificata dall‟utente Amministratore. Le ronde di default sono associate a tutte le unità
presenti nel database.
Verifica automatica degli stati
La ronda di controllo automatico degli statai verifica tutte le unità del database (ad eccezione
dei gruppi) ed è un task che funziona in secondo piano assieme alle ronde personalizzabili. La
ronda può essere eseguita varie volte al giorno senza nessuna perdita delle prestazioni del
software.
Download programmato del video registrato
La ronda di download video viene applicata a tutte quelle unità su cui è stato programmato lo
scarico del video registrato. Sulla schermata principale del programma (tab Unità) è presente
un filtro denominato “Video in attesa di download” dove appaiono tutte le unità che hanno
configurata la ronda “Download video”. Dopo lo scarico del video registrato l‟operazione
pianificata viene eliminata automaticamente ed il video scaricato viene spostato sul tab Log
Eventi – “Video scaricato”. Al termine della ronda viene generato un report con la lista delle
unità e l‟informazione relativa alle sequenze video scaricate.
10.2 Ronde personalizzabili
Le ronde personalizzabili raggruppano tutte le unità presenti nel database in base alle
esigenze di ciascun utente. Il numero di ronde personalizzate che si possono creare è
illimitato e e non si possono creare due ronde con lo stesso nome. Tenere presente che una
macchina può essere associata ad una sola ronda.
Supervisor VS - 48
Le operazioni pianificate che si possono eseguire tramite una ronda personalizzata sono le
seguenti1:
1. Verifica degli stati. Operazione pianificata sempre abilitata. Tutte le ronde
personalizzate aggiunte nel programma avviano automaticamente di default questo
task.
2. Download Video. Download del video registrato.
3. Ispezione. Verifica delle condizioni di registrazione dell‟unità remota ed acquisizione di
due immagini di riferimento a due ore diverse configurate dall‟utente. Verifica dei
seguenti parametri: “Numero massimo di ore in assenza di registrazione” e “Numero
minimo di giorni richiesti di video registrato”. Questi due parametri si possono
modificare nella schermata di configurazione solo per quelle unità non facenti parte
della ronda di Ispezione. Tali parametri possono essere configurati in qualsiasi ronda
flaggando l‟opzione “Ispezione” nel tab “Operazioni pianificate”.
4. Report della configurazione. Acquisizione del report di configurazione dell‟unità,
parametro accessibile flaggando l‟opzione “Report della configurazione” nel tab
“Operazioni pianificate”.
5. Log. download incrementale dei file di log delle unità.
La frequenza di funzionamento di una ronda personalizzata si può configurare in “Operazione
pianificata” – “Frequenza di avvio della ronda”. Se la frequenza di avvio della ronda è scaduta
o non configurata non viene eliminata ma rimane inattiva.
10.3 Ronda puntuale
La Ronda puntuale si avvia una sola volta all‟ora indicata e cambia in modo automatico le
password delle unità remote utilizzando le credenziali di accesso definitive previamente nel
software.
Un dvr (unità) può appartenere sia alla Ronda Puntuale che ad altre Ronde aggiunte
manualmente nel programma (Ronde programmate).
Il software a fine ronda elimina dall‟operazione pianificata tutte le unità alle quali è stata
cambiata la password.
1
Si prega di tenere presente che per ricavare le informazioni relative ai sistemi è necessario accedere con i permessi
dell‟utente supervisor e, nel caso di scarico dei report della configurazione è necessario accedere con i permessi di
amministratore.
Supervisor VS - 49
10.4 Informazione sulla schermata
Tramite l‟informazione fornita dalla ronda gli eventi di connessione vengono aggiornati nel Log
Eventi e sono mostrati solo i cambi significativi (rilevamento da parte della ronda di una
mancata connessione al videoregistratore).
Allo stesso modo la comparsa e la scomparsa di ogni allarme o anomalia viene riportata nel
Log Eventi. Quando il guasto si produce per la prima volta viene generato l‟evento
corrispondente e quando viene riparato l‟evento viene aggiornato automaticamente nel Log
Eventi (l‟icona cambia il suo stato da “Guasto” a “Guasto risolto”).
Esistono tre tipi di ronde: le ronde di default che sono presenti di default e le ronde
personalizzabili create dagli utenti. Tutte le ronde generano un report accessibile in “Ronde” –
“Operazione Pianificata” – “Visualizza Log Eventi” – “Visualizza Report” o accessibile dal tab
Log Eventi. . Il report viene inviato via email tramite l‟opzione “Invia report della ronda via
email” e mediante le opzioni di invio delle email nella schermata di Configurazione del
Supervisor.
Tramite l‟opzione “Mostra informazione completa nel report della ronda” presente nelle opzioni
di configurazione della ronda sono registrate tutte le connessioni (non solo i guasti e le
anomalie).
Supervisor VS - 50
11 Opzioni di configurazione del programma
Per accedere alla schermata di Configurazione fare click sul tasto
del menù a barra.
situato in alto a destra
Solo l‟utente Amministratore può accedere a questa schermata.
Di seguito vengono descritte le opzioni del menú “Configurazione”.
11.1 Generali
In “Generali” si possono modificare i dati del nome operatore,la lingua del software, la
gestione della licenza e degli utenti/permessi.
Fig. 34 – Schermata di Configurazione Generali
Gestione Licenza
Tramite questa opzione si accede alla schermata della gestione sulla licenza dove viene
visualizzata sia l‟informazione sulla licenza del programma che la sua attivazione.
Per ulteriori informazioni consultare il paragrafo Licenza ed attivazione di questo manuale.
Gestione utenti
Gestione utenti: Opzioni di aggiunta, modifica ed eliminazione degli utenti. Di default sono
presenti cinque utenti standard, per ulteriori informazioni consultare il capitolo Accesso e
permessi utente.
Supervisor VS - 51
Permessi: Opzione di gestione dei permessi assegnati ad ogni gruppo. Sono presenti cinque
gruppi predefiniti.
Distribuzione delle unità: ogni unità (dvr) può appartenere ad un gruppo di utenti in base al
campo “Cliente” presente nel tab “Info”. In questo modo gli utenti facenti parte del nuovo
gruppo presente in “Info” – “Cliente” solo avranno accesso al filtro (gruppo) aggiunto nel
campo “Cliente”. Questa funzionalità è abilitata solo tramite la creazione di nuovi gruppi
poichè non è possibile cambiare i permessi ai gruppi già predefiniti nel software.
Credenziali di accesso (amministratore) delle unità remote
Per credenziali di accesso (master credentials) si intendono le password di default di
Supervisor VS - 52
selezionata in quel determinato istante. Le registrazioni sono immagazzinate nel software
sotto forma di eventi video.
Avvertenza di disconnessione (min.): quando si è in connessi con una unità remota il software
presenta un‟avvertenza di disconnessione automatica espressa in minuti ed il valore massimo
è di 60. Se si introduce un valore “0” l‟applicazione non genera nessuna avvertenza e la
disconnessione dovrà essere eseguita manualmente.
Configurazioni VAV
Porta VAV: porta TCP di connessione del Supervisor per gli allarmi VAV in ingresso, di default
è la porta 6968. Per ulteriori informazioni sul funzionamento consultare l‟Annesso 1 “Verifica
Visiva di un Allarme VAV”.
Quando si riceve un allarme: Consultare l‟Annesso1 “Verifica Visiva di un Allarme”.
Acquisire gli allarmi (VAV) automaticamente: Consultare l‟Annesso1 Verifica Visiva di un
Allarme.
Configurazione Audio
Le porte che utilizza il Supervisor VS per la trasmissione audio bidirezionale sono le seguenti
(possono anche non coincidere con le porte configurate nei dvr remoti):
Porta audio RTP (UDP) (7078-8078): di default la 7078.
Porta audio SIP (UDP) (5060-6060): di default la 5060.
Nota: verificare la corretta configutazione delle porte nel router (lato dvr) e l‟attivazione
dell‟audio nel dvr remoto. È conveniente aprire le porte nel router (lato Supervisor) ed
assicurarsi la corretta configurazione del firewall nel PC su cui è installato il Supervisor VS.
11.3 Notifiche
In “Configurazione” – “Notifiche” – sono configurati i dati di invio delle notifiche delle
registrazioni, degli orari, della temperatura dei dischi e delle email di notifica delle ronde.
Supervisor VS - 53
Fig. 36 – Schermata di Configurazione Notifiche
Notifiche
Giorni di mancata connessione per lo stato “non verificato: configurazione del numero di giorni
trascorsi in assenza di connessione con il conseguente cambio di stato da “OK” a “Non
verificato”.
Differenza oraria: limite massimo di tempo a partire dal quale viene generata un‟avvertenza
che indica lo sfasamento orario tra il dvr remoto ed il Supervisor VS.
Soglia di avvertenza alta temperatura (55º): limite massimo di temperatura raggiunta dall‟hard
disk del dvr remoto espresso in gradi a partire dal quale viene generata un‟avvertenza di alta
temperatura.
Considera il disco pieno come guasto: quando il disco fisso raggiunge la sua massima
capacità il programma invia un messaggio di avvertenza/guasto.
Numero minimo di giorni richiesti di video registrato: configurazione della soglia al di sotto del
quale l‟unità genera un‟avvertenza di giorni di video registrazione insufficienti, il valore di
default è di 15 giorni.
Numero massimo di ore in assenza di registrazione: configurazione del limite di ore in
assenza di registrazione delle telecamere connesse e configurate nel dvr. Se la soglia
dovesse essere superata il software genererà automaticamente un‟avvertenza, di default la
soglia è settata su 72 ore.
Supervisor VS - 54
Configurazione email
Server SMTP: nome del server SMTP.
Porta server SMTP: porta del server SMTP.
Invia a (separati da virgola): l‟email di destinazione per l‟invio del report.
Invia da: mittente.
Nome utente: nome dell‟account di posta elettronica, configurazione solo necessaria se si
abilita la crittografia SSL.
Password: password dell‟account di posta elettronica, configurazione solo necessaria se si
abilita la crittografia SSL.
Abilita crittografia SSL: abilita la crittorafia SSL che proporziona una maggiore sicurezza
nell‟invio dei dati tra utenti.
Verificare: Fare click sul tasto “Verificare” per la verifica dei dati introdotti
Nota: tenere presente che se si è in presenza di un software antivirus dovrà introdurre
necessariamente le eccezioni necessarie al funzionamento del Supervisor VS per l‟invio della
posta elettronica (escludere il programma SupervisorAPP.exe nella protezione contro i
programmi di invio massivo di posta elettronica).
Supervisor VS - 55
11.4 Strumenti
In “Configurazione” – “Strumenti” sono presenti le opzioni di verifica di autenticità delle
immagini e delle sequenze video, la gestione degli aggiornamenti software dei dvr remoti
(Gestione aggiornamenti) e la gestione dello scarico video programmato dei dvr remoti
(Gestisci download).
Fig. 37 – Schermata di Configurazione Strumenti
Autenticità dei file
Verifica autenticità di una sequenza video: verifica della sequenza video mediante l‟invio di un
messaggio di conferma di “autenticità video” con il numero di serie del Supervisor VS.
Verifica del watermarking: Mediante il tasto Verifica Watermarking il software verifica l‟integrità
dell‟immagine catturata. Nel caso in cui l‟immagine non dovesse corrispondere esattamente a
quella originale il software automaticamente evidenzierà l‟area modificata. Per ulteriori
informazioni consultare l‟Annesso 2 “Water
A
are
Supervisor VS - 56
’
11.5 Percorso Database
In “Configurazione” – “Percorso Database” sono presenti i tool avanzati di gestione del
database.
Fig. 38 – Schermata di Configurazione Percorso Database
Gestione Log Eventi
Grandezza massima del Log Eventi (MB): l‟applicazione segnala un messaggio di avvertenza
quando il file del Log Eventi raggiunge il limite stabilito da parte dell‟utente. Per fissare il limite
introdurre la grandezza desiderata in megabytes (Di default il valore è di 2Gb).
Numero di giorni per l‟immagazzinamento delle immagini e degli eventi nel Log Eventi (0 per
disattivare l‟eliminazione automatica): eliminazione automatica degli eventi presenti nel tab
“Log Eventi”, per la disattivazione configurare il valore su 0.
Avvia l‟eliminazione automatica degli eventi all‟ora specificata:
dell‟eliminazione automatica del Log Eventi ad un‟ora specificata.
programmazione
Tipi di eventi che possono essere eliminati automaticamente: fare click sul tasto “Seleziona
eventi” per selezionare l‟evento o gli eventi che si deiderano eliminare. Gli eventi flaggati
tramite l‟opzione “Proteggi evento nel database” non saranno eliminati in nessun caso.
Supervisor VS - 57
Avanzato
Modo di funzionamento : Di default il modo di funzionamento è Stand-Alone. Nel modo standalone l‟applicazione è solo presente su un PC e non viene condiviso il database con nessun
altro computer.
Se esiste la necessità di utilizzare più Supervisor Client simultaneamente in una rete con un
database condiviso e gestito da un Supervisor Server consultare la nota tecnica “Installazione
di più supervisor in rete”.
Gestione del database
Percorso Database / Cambia: Il “Database” è un file .mdb che contiene l‟informazione delle
unità remote e di default è ubicato in:
C:\Documents and Settings\All Users\Application Data\Supervisor VS\Supervisor VS.mdb
Se si desidera cambiare il percorso finale di destinazione del database fare click sul tasto
Cambia….
Nota: in Cambia... si modifica esclusivamente il percorso del database.
Esegui la compattazione del database all‟ora selezionata: compattazione del database all‟ora
selezionata, di default questa opzione è disattivata.
Compatta: la dimensione del database quando si cancellano tabelle, query, dati ecc. non
viene
ridotta
e
questo
influisce
anche
sull'efficienza
dello
stesso.
Per evitare di avere un file di dimensioni sempre più grosse è necessario compattarlo; tramite
l‟opzione “Compatta” il database viene compattato per migliorare l‟efficienza di funzionamento
dello stesso.
Esegui il backup del file di database (mdb) all‟ora selezionata: viene eseguita il backup del file
mdb all‟ora selezionata, di default questa opzione è disattivata.
Riparara: L‟opzione “Ripara” sistema i possibili errori nel database quando si eseguono
operazioni di scrittura ed eliminazione nei record del database.
Percorso del backup del file di database (solo il file mdb): percorso del file di backup.
Modifica cartella di backup: tramite questa opzione viene spostata l‟ubicazione della cartella di
backup del database.
Azzera Log Eventi: eliminazione manuale del Log Eventi tramite l‟utente Amministratore.
In questa finestra è presente, il numero di eventi, la grandezza attuale del database e la
grandezza attuale del file di backup automatico.Il file di backup automatico viene generato ad
ogni compattazione del database per offrire un punto di recupero nel caso in cui il backup non
sia stato eseguito correttamente. I giorni in rosso indicano la presenza di eventi ed in giallo il
giorno selezionato ed il giorno fino al quale si desiderano rimuovere gli eventi.
.
Supervisor VS - 58
Sono presenti tre opzioni:
Eliminazione selettiva degli eventi: selezionare nel calendario il giorno fino al quale si
desiderano rimuovere gli eventi e premere il tasto Elimina Eventi per l‟eliminazione
degli eventi.
Eliminazione automática del file di bakcup: eliminazione del file di backup che viene
creato automaticamente ogniqualvolta viene eseguita la compattazione del database.
Elimina TUTTI gli Eventi: eliminazione di tutti gli eventi.
Fig. 39 – Azzera log eventi
Nota: Gli eventi marcati come “Proteggi immagini nel Database” non vengono eliminati in nessun
caso.
Copia del database: Copia il database in una cartella diversa.
Importa unità: offre la possibilità di importare le unità da un database diverso ma appartenente
ad un Supervisor VS.
11.6 Gestione degli aggiornamenti dei dvr
Lo scarico e l‟invio degli aggiornamenti software ai dvr viene eseguito mediante il tab
principale Unità. Si può accedere alla schermata in due modi: sulla seguente icona
presente sulla barra di stato del programma o tramite l‟opzione Apri Aggiornamenti presente in
“Configurazione” – “Strumenti”.
Grazie alla presenza dei filtri “Unità per versioni” ed “Unità per aggiornamenti” l‟operatore è in
grado di conoscere la versione software attuale del dvr e se lo stesso è o no aggiornabile.
La presenza di aggiornamenti software viene notificata sia sul taskbar all‟avvio del programma
che tramite il tasto “Scarica aggiornamento” presente nella parte centrale del tab principale
Unità.
Supervisor VS - 59
Schermata degli aggiornamenti disponibili
Il Supervisor verifica automaticamente e periodicamente via Internet l‟esistenza di nuovi
aggiornamenti software disponibili. L‟utente può stabilire in modo semplice ed intuitivo quando
scaricare ed inviare gli aggiornamenti alle unità remote. Nel caso in cui il Supervisor non
avesse disponibile una connessione Internet sarà comunque possibile scaricare il pacchetto
aggiornamenti da un dispositivo esterno quale CD o pen drive.
Gli aggiornamenti si gestiscono sia tramite l‟icona
presente sul menù a barra che nelle
opzioni di configurazione presenti in “Strumenti” – “Gestione” - “Apri aggiornamenti”. In “Apri
aggiornamenti” sono presenti tutti gli aggiornamenti software di tutti i dvr che si possono
scaricare via Internet o tramite un dispositivo USB esterno.
Fig. 40 – Azzera aggiornamenti
Gestione aggiornamenti
Dopo la programmazione dello scarico degli aggiornamenti necessari, il programma viene
gestito su un‟altra schermata dove è possibile controllare gli aggiornamenti in corso e
pendenti, stabilire priorità ed aggiornare fino a tre unità in modo simultaneo.
Questa schermata è accessibile dal tasto Gestione aggiornamenti presente in Configurazione
e Strumenti.
Supervisor VS - 60
Fig. 41 – Azzera gestione aggiornamenti
Sulla schermata Unità, in Connessione, è presente il tasto Scarica aggiornamento per lo
scarico del firware del dvr (se si è in possesso di una connessione Internet) o del tasto
Aggiornamento Sw se il Supervisor VS ha già scaricato previamente l‟aggiornamento via
Internet o tramite un dispositivo esterno e si desidera aggiornare il firmware della macchina.
Supervisor VS - 61
11.7 Risoluzione dei problemi (nuevo título)
Configurazione Avanzata. Possibili problemi e relative soluzioni
I motivi per i quali il programma Supervisor può non funzionare sono fondamentalmente due:
Database non presente
Se il Supervisor non dovesse rilevare il database nella cartella di destinazione potrebbe non
avviarsi. Il database non potrebbe essere disponibile per i seguenti motivi: non si hanno i
permessi sufficienti per accedere alla cartella del database e la cartella del database è stata
rimossa o cambiata di percorso.
Per
risolvere
il
problema
è
presente
C:\Programmi\SupervisorVS\RestoreDefaultDatabase.bat
una
utility
in
Questa utility ripristina il percorso del database nella cartella di default (C:\Documents and
Settings\All Users\Dati Applicazioni\Supervisor VS\ Supervisor VS.mdb) e genera un database
vuoto mediante il quale è possibile avviare il Supervisor. Dopo l‟avvio del Supervisor è
possibile configurare nuovamente il database nel percorso desiderato.
Il server non risponde
Se un Supervisor è configurato in modo client ed il server non risponde il Supervisor client non
si avvia. Il server potrebbe non rispondere per vari motivi: non configurato correttamente, non
operativo, accesso al server da parte del client non permesso, ecc.
Per risolvere il problema è presente una utility in
C:\Programmi\SupervisorVS\Serverselector.exe mediante il quale è possibile modificare la
configurazione del client e cambiare il modo di funzionamento del Supervisor da client a
Standalone. Dopo aver effettuato i cambi necessari può tornare di nuovo ad avviare il
programma. Per ulteriori informazioni consultare la nota tecnica di installazione di molteplici
Supervisor VS in rete.
Supervisor VS - 62
Annesso 1:Verifica Visiva di un Allarme (VAV)
Le VAV sono sequenze di allarme che le unità VS o VX inviano al Supervisor
automaticamente quando viene attivata una chiamata su allarme. Un evento VAV è composto
da 4 immagini relative all‟allarme.
Una stessa unità VS può inviare gli allarmi VAV fino a due Supervisor diversi (esempio:ad un
Supervisor server connesso a più Supervisor client in una stessa rete). Gli allarmi VAV
devono essere inviati solo a quei Supervisor configurati in modo Server che notificherà
immediatamente la ricezione degli allarmi a tutti i Supervisor client connessi in rete.
Funzionamento e gestione di un allarme VAV
I passi da seguire dal momento in cui si riceve una chiamata su allarme fino a quando
l‟allarme viene archiviato automaticamente nel database sono i seguenti:
1. Ricezione di un allarme. Notifica
Le chiamate di allarme VAV inviate dai videoregistratori VS vengono ricevute dal Supervisor
anche se lo stesso è in connessione ad una o ad un gruppo di unità VS.
Quando si riceve un allarme VAV viene attivata un‟avvertenza sonora (disattivabile) e la barra
di stato viene evidenziata in rosso per indicare la presenza di un nuovo allarme VAV non
acquisito:
Fare click sul tasto “Disattiva beep di allarme” per disattivare l‟avvertenza sonora (la
barra di stato rimane evidenziata in rosso). Se si riceve un nuovo allarme si attiva
nuovamente l‟avvertenza sonora che indica la presenza di un nuovo allarme VAV pur
non avendo acquisito l‟allarme precedente.
Se si desidera disattivare l‟avvertenza sonora fare click due volte sul tasto “Attiva beep
di allarme”; in questo modo l‟icona appare disattivata, per attivarla nuovamente fare
click sul tasto “Attiva beep di allarme”.
2. Verifica di un allarme
Per acquisire l‟ultimo allarme fare click sul tasto “accesso diretto all‟ultimo VAV
ricevuto”; in questo modo si accede istantaneamente alla lista degli allarmi VAV non acquisiti
e vengono indicati sulla schermata gli allarmi più recenti:
Supervisor VS - 63
Fig. 42 – Schermata di ricezione di un allarme VAV
Nell‟evento sono inclusi tutti i dati relativi all‟allarme: data ed ora dell‟allarme, unità,
descrizione dell‟allarme e telecamera associata.
L‟allarme viene acquisito in vari modi:
Visualizzando i quattro frame di allarme tramite i tasti di
scorrimento.
Accedendo all‟informazione della macchina che ha inviato l‟allarme VAV: indirizzo,
cliente... (il campo Descrizione ed il campo Commenti possono essere utili per
visualizzare o introdurre i dati relativi all‟allarme)
Mostrando il video della telecamera allarmata. Il Supervisor si connette all‟unità
allarmata e presenta automaticamente il video in diretta della telecamera.
Acquisizione e chiusura di un allarme
L‟utente può introdurre nel campo “Commenti” dei commenti relativi l‟allarme e decidere se
proteggere le immagini degli eventi nel database.
Fare click sul tasto ”Allarme VAV verificato” per acquisire l‟allarme. L‟allarme è
acquisito quando l‟utente accede al tab Log Eventi e preme il tasto ”Allarme VAV
verificato”.
Dopo aver acquisito l‟allarme lo stesso scompare dalla lista degli allarmi VAV non verificati. In
“Allarmi VAV non verificati” sono presenti le immagini di allarme VAV non acquisite da parte
dell‟utente. La data, l‟ora e l‟utente che ha acquisito l‟allarme VAV sono riportati nel Log
Eventi.
Supervisor VS - 64
3. Log degli allarmi
Gli allarmi VAV sono immagazzinati nel Log Eventi con il nome “Verifica visiva dell’allarme”.
Nei Log Eventi, oltre alla ricezione ed all‟acquisizione dell‟allarme VAV, si può esportare
un‟immagine in formato Jpeg, esportare tramite watermarking o creare un report di una
qualsiasi delle 4 immagini dell‟allarme VAV.
4. La centrale operativa durante la ricezione di una VAV: azioni da intraprendere
Ogni operatore può decidere come attuare nel momento della ricezione di un allarme VAV.
Nella schermata CONFIGURAZIONE, Opzioni è possibile configurare una delle seguenti tre
opzioni nella casella “Quando si riceve un allarme”:
Notifica l’allarme solo sulla barra di stato (di default). L‟operatore decide come
operare durante la ricezione di ogni allarme.
Visualizzare l’ultimo evento di allarme: quando il supervisor riceve un nuovo
allarme VAV presenta automaticamente l‟evento di allarme VAV più recente. Se
l‟utente operava in una schermata diversa cambia automaticamente al tab Log Eventi;
se invece era connesso ad un‟altra unità rimane connesso alla stessa.
Connetti con l’unità in allarme e visualizza la telecamera allarmata: quando il
supervisor riceve un nuovo allarme VAV si connette automaticamente all‟unità che ha
inviato l‟allarme e presenta il video in diretta della telecamera allarmata. Se l‟operatore
era conesso ad un‟altra unità si disconnette e si connette automaticamente all‟unità in
allarme.
Acquisire gli allarmi (VAV) automaticamente. Acquisizione automatica degli allarmi
VAV entranti.
Registrazione automatica del video in diretta: Se ha deciso di connettersi
automaticamente con l‟unità in allarme e visualizzare la telecamera allarmata nel momento
in cui si riceve un allarme VAV può registrare automaticamente il video in diretta nel
Supervisor.
In questo caso deve attivare l‟opzione “Registra automaticamente il video in diretta” presente
in Configurazione - Opzioni.
Attivando l‟opzione “Registra automaticamente il video in diretta” il Supervisor registra
automaticamente il video in diretta nel Supervisor, proceda o no da un allarme VAV.
5. Visione della telecamera allarmata su un monitor esterno
Il Supervisor le permette di mostrare automaticamente il video dell‟ultima telecamera allarmata
su un monitor esterno. Per utilizzare questa funzione è necessario connettere alla rete IP un
monitor VGA o PAL mediante una unità VS-TV (consultare il capitolo Monitors esterni VS-T.
Questa opzione è indipendente dalla configurazione del posto operatore di fronte alla
ricezione di un allarme VAV.
Per configurare un monitor esterno come monitor di allarme è necessario selezionare nel
Supervisor in Monitors Esterni - Gestione Monitors il monitor desiderato e modificare la
configurazione attivando l‟opzione “Visualizza automaticamente il video in diretta della
telecamera allarmata”.
Supervisor VS - 65
Fig. 43 – Schermata di monitors di allarme VAV
Ad ogni monitor di allarme si possono assegnare un numero determinato di clienti per la
ricezione degli allarmi solo ed esclusivamente dei clienti selezionati.
Di default sul monitor di allarme sono selezionati tutti i clienti, se si aggiunge un nuovo cliente,
lo stesso viene aggiunto nella lista.
Supervisor VS - 66
L‟icona del monitor configurato come monitor di allarme si distingue dagli altri monitors da un
triangolo di allarme. In “Gestione Monitors” viene stabilito il tempo di visione sul monitor (in
secondi) della telecamera allarmata trascorsi i quali apparirà nuovamente l‟ultima vista
presente sul monitor.
Sul taskbar è presente un‟icona che mostra lo stato del monitor o monitors di allarme. Se si è
stabilito un tempo di permanenza dell‟allarme sul monitor l‟icona presenta il seguente aspetto
, fino al tempo di visione dell‟allarme. Mediante un click sull‟icona l‟allarme verrà
mantenuto sul monitor fino ad un nuovo click da parte dell‟‟operatore. Ogni allarme ricevuto
nel Supervisor riavvia il tempo permanenza dell‟allarme dell‟immagine VAV sul monitor.
Se il tempo di permanenza dell‟allarme è indefinito, il monitor mostra la telecamera allarmata
fino ad un nuovo click sul tasto
anteriormente.
per permettere al monitor di tornare alla vista definita
Cambiare l’avvertenza sonora di un allarme VAV
Se desidera cambiare l‟avvertenza sonora di una chiamata su allarme VAV può sostituire il file
vav.wav con un file dello stesso tipo situato nella cartella dell‟applicazione:
C:\Programmi\Supervisor VS\vav.wav
L‟avvertenza sonora viene interrotta solo dopo la cattura di un allarme VAV.
Configurazione delle immagini VAV
Configurazione di una VAV nel Supervisor
Di default l‟applicazione ha definita la porta 6968 come porta di ascolto degli allarmi VAV
entranti. Per modificare la porta di ascolto degli allarmi VAV andare in Configurazione –
Opzioni – Porta VAV degli allarmi e cambiare il valore. Si ricorda di cambiare lo stesso
parametro nel firewall, nel router e nelle unità VS.
Configurazione di una VAV nel Firewall di Windows
Per attivare gli allarmi VAV è necessario aggiungere la porta in entrata del Supervisor nel
firewall di windows. Nel caso in cui siano presenti più Supervisor in rete è necessario
aggiungere la porta nel firewall solo nel PC su cui è installato il Supervisor in modo server.
Per accedere alla configurazione del firewall di windows andare su Start / Configurazione /
Pannello di Controllo / Sicurezza / Firewall di windows e selezionare la casella Eccezioni:
Per aggiungere la porta VAV fare click sul tasto Aggiungi Porta:
Supervisor VS - 67
Introdurre un nome qualsiasi alla porta TCP anche se si consiglia di introdurre un nome che
identifichi la VAV nel firewall (esempio: Supervisor VS VAV entranti) per una consulta
posteriore da parte dell‟utente. Introdurre il numero della porta configurata nel Supervisor e
selezionare il tipo TCP.
Nel firewall di windows in “eccezioni” verificare l‟attivazione dei seguenti servizi corrispondenti
al Supervisor VS: “Supervisor VS Control Center”, che si crea automaticamente all‟avviare il
programma per la prima volta ed il “Supervisor VS VAV entranti” appena creato.
Configurazione di una VAV nel router connesso al Supervisor
Se il Supervisor si connette alle unità VS via Internet è necessario aprire nel router la porta
TCP 6968 (o la porta TCP configurata nel Supervisor) e nattarla con l‟indirizzo IP del PC su
cui è installato il Supervisor.
Configurazione di una VAV in una unità VS
Per attivare la chiamata su allarme VAV di una unità VS è necessario definire ogni evento
come una sequenza di allarme e flaggare la casella “Trasmettere Allarme”. La chiamata su
allarme si può attivare sia su motion detector (VMD) che su ingresso di allarme.
Per configurare la chiamata su allarme è necessario introdurre nel videoregistratore VS
l‟indirizzo IP del Supervisor che riceve l‟allarme (si possono introdurre fino a due indirizzi IP) e
la porta di connessione VAV del Supervisor (di default la porta configurata nel Supervisor è la
TCP 6968).
Supervisor VS - 68
Annesso 2: Immagini esportate tramite Watermarking
1. Esportazione delle immagini tramite watermarking
Il watermarking è una funzione del programma che rileva le modifiche apportate ad
un‟immagine esportata tramite il Supervisor e modificata posteriormente con un programma
esterno. In questo modo si ha la garanzia che nel caso in cui un‟immagine dovesse essere
modificata il watermarking ne rilevi i cambi immediatamente.
Si possono esportare con watermarking immagini,immagini VAV o Report tramite il
tasto “Esporta immagine con watermarking” situato nel tab “LOG EVENTI” e dopo aver
selezionato un evento di tipo “Immagine”.
Dopo aver premuto il tasto “Esporta immagine con watermarking” l‟immagine viene salvata
con un nome a piacere ed in formato .BMP.
2. Watermarking: verifica
La verifica del watermarking può essere fatta da qualsiasi Supervisor, non è necessario
utilizzare il Supervisor di origine di cattura dell‟immagine.
Per verificare il watermarking di un fotograma (di tipo BMP) utilizzare il tasto “Verifica
Watermarking” che si trova in “CONFIGURAZIONE” – “Opzioni”. Selezionare l‟immagine dal
browser di Windows ed aprirla solo ed esclusivamente tramite l‟utente del Supervisor
Amministratore.
Se la verifica del watermarking dovesse essere corretta si otterrà il seguente messaggio:
“L‟immagine non è stata modificata”.
Se la verifica del watermarking non dovesse essere corretta sarà creato un report
dell‟immagine con il seguente messaggio: “I dati dell'immagine sono stati modificati”.
Inoltre,sulla stessa immagine modificata, verrà evidenziata in rosso l‟area dell‟immagine
modificata ed il report creato sarà possibile stamparlo con il tasto “Stampa”.
Di seguito viene mostrata un‟immagine originale (a sinistra) esportata tramite watermarking e
la stessa immagine modificata per eliminare l‟oggetto che la persona ha nella mano destra
(immagine di destra), al di sotto si ha il risultato del report tramite la verifica del watermarking.
Immagine originale
Immagine modificata
Supervisor VS - 69
Fig. 44 – Watermarking: report con modifiche dell’immagine
Supervisor VS - 70
Anexo 3: Invio di configurazioni e templates (modelli)
Il Supervisor VS facilita l‟aggiunta nel database dei dvr nuovi e riparati, offre la possibilità di
creare, gestire ed inviare dei templates di configurazione e le configurazioni dei DVR scaricati
previamente. Tutte queste opzioni sono disponibili tramite la schermata “Unità” –
“Configurazione”.
Fig. 45 – Gestione templates e configurazioni
Opzioni
Scarica ultima configurazione: download dell‟ultima configurazione disponibile nel DVR
immagazzinata sotto la voce “Ultima configurazione”, se esiste una configurazione salvata
precedentemente quest‟ultima viene immagazzinata sotto la voce “Configurazione anteriore”.
Templates: viene aperto un box di dialogo con le seguenti opzioni.
Crea template usando l‟ultima configurazione: crea un template (modello) con l‟ultima
configurazione salvata di un DVR, ad ogni template viene assegnato un nome.
Gestione templates: mostra un box di dialogo dove sono presenti delle liste con tutti i
templates disponibili ed i rispettivi dati; nome, modello, versione, data ed i tasti “Modifica” ed
“Elimina” per la modifica e l‟eliminazione dei template.
Invia configurazione: apparirà un box di dialogo “Invia configurazione all‟unità remota” dopo
un click tramite il tasto “Invia configurazione”:
Invia l‟ultima configurazione: mostra un box di dialogo con data, modello, versione della
configurazione di invio e conferma del processo di invio.
Supervisor VS - 71
Invia configurazione anteriore: mostra un box di dialogo con data, modello, versione della
configurazione di invio e conferma del processo di invio.
Invia template: mostra un box di dialogo con la lista di tutti i template (modelli) disponibili. La
lista include il nome, la data, il modello, la versione del template e viene ordinata da maggiore
a minore compatibilità con il DVR selezionato.
Modifica identità e password. Offre la possibilità di cambio di identità e password di unità
ripristinate con i valori di fabbrica (unità nuove o riparate).
Brevi considerazioni sull’uso dei template
Leggere i seguenti punti prima di accedere alla funzionalità dei template:
Questa funzionalità è compatibile solo con i DVR versione 3.0 o superiori.
L‟opzione Modifica identità e password solo è compatibile con unità di versioni 4.0 o
superiori.
Solo l‟utente Amministratore può eseguire l‟invio e lo scarico delle configurazioni.
Salvataggio della configurazione di tutti i DVR presenti nel database e posteriore invio
della configurazione salvata nel Supervisor sia su un nuovo DVR che su una unità
riparata facente parte del medesimo impianto.
I templates sono generati a partire dalle configurazioni dei DVR esistenti e possono
essere inviati a tutte le unità con lo stesso modello e la stessa versione (o superiore).
Ad un DVR può essere inviata una configurazione salvata o un template sempre
tramite l‟utente Amministratore.
Le configurazioni ed i template possono essere visualizzate dal supervisor ma non
possono essere modificate. Se si desidera modificare una configurazione è necessario
connettersi al dvr.
I seguenti dati sono protetti e non possono essere modificati in alcun modo:
o
Dati identificativi. Nome del DVR, indirizzo, città, codice postale, regione,
paese.
o
Dati di connessione: Indirizzi IP, maschere, gateway, porta video e porta
HTTP.
o
Passwords: di tutti gli utenti; amministratore, supervisore ed operatore.
Modifica identità e password
Tramite questa funzionalità è possibile modificare i dati identificativi e le password di unità con
valori di default sia nuove che riparate. Questi valori non possono essere modificati sia
durante l‟invio di un template che durante l‟invio di una configurazione.
Il primo step è quello di aggiungere un dvr nel database del Supervisor tramite il nome e
l‟indirizzo IP o selezionarlo dalla lista se già esistente nel database. Fare click sul tasto
Modifica identità e password e modificare i parametri identificativi e le password tramite
l‟opzione Nuovi dati di invio alla macchina:
Usare le credenziali maestre (master credentials).
Modifica delle password degli utenti amministratore / supervisore / operatore.
Modifica dell‟indirizzo geografico.
Supervisor VS - 72
Sulla finestra in basso in “Dati di connessione” scegliere una delle tre seguenti opzioni per la
selezione della password di connessione (password che verrà utilizzata per la connessione e
l‟invio dei dati al dvr):
-
Inserire un‟altra password di connessione (la password attuale di connessione del dvr)
-
Usare la password di amministratore aggiunta nel Supervisor per l‟unità in oggetto.
-
Usare la password di default di amministratore.
Fare click su Invia dati per l‟invio dei dati identificativi e delle password e, dopo alcuni secondi,
il dvr è pronto per lo scarico di un template o di una configurazione anteriore.
Configurazioni e templates
Il supervisor può immagazzinare fino a due configurazioni diverse per ogni singolo
DVR, queste configurazioni possono essere aggiornate manualmente o mediante una
ronda programmata. Per scaricare manualmente l‟ultima configurazione selezionare il
tab “Configurazione” e fare click sul tasto “Scarica ultima configurazione”.
Il software verifica la presenza di una eventuale configurazione anteriore e, se
presente, è immagazzinata in modo automatico come Configurazione anteriore. Se si
desidera visualizzare la configurazione salvata fare click sul tasto “Visualizzare”, viene
aperta una nuova finestra dove sono mostrati i dati di configurazione del DVR (non
modificabili).
Supervisor VS - 73
I templates sono creati a partire dalle configurazioni salvate sui DVR e possono essere
inviati a più unità e non solo ai DVR che l‟hanno generati. Quando viene creato un
template viene assegnatogli un nome ed evidenziato in una lista assieme al modello,
alla versione del DVR e alla data di creazione del template.
Invio di configurazioni e templates
All‟inviare una configurazione il Supervisor verifica che il modello di DVR sia lo stesso (4,8 o
16 ingressi) e che la versione del DVR sia uguale o superiore alla versione della
configurazione. Se viene inviata una configurazione di una versione non equivalente il
Supervisor mostra un messaggio di avvertenza specificando che il DVR potrebbe rifiutarla per
problemi di compatibilità.
All‟inviare un template il software mostra prima i templates aventi stesso modello e stessa
versione che il DVR di destinazione, successivamente quelli aventi versioni anteriori e
finalmente quelli non utilizzabili.
Se si desidera inviare ad un DVR una configurazione (ultima o anteriore) o un template
seguire i seguenti passi:
Configurazione
1. Selezionare la unità dal database e, se la stessa non possiede una configurazione di
default (non si è in presenza di una macchina riparata o di sostituzione), fare click sul tasto
Invia Configurazione per la selezione della configurazione da inviare.
2. Se la unità possiede una configurazione di default fare click tasto “Configura” per
cambiare il nome e la password.
3. Fare click sul tasto “Invia configurazione” e selezionare l‟ultima configurazione disponibile
o la configurazione anteriore.
Supervisor VS - 74
Template
1. Selezionare la unità dal database e, se la stessa non possiede una configurazione di
default (non si è in presenza di una macchina riparata o di sostituzione), fare click sul tasto
Invia Configurazione e selezionare Invia template.
2. Aggiungere il DVR nel database, fare click sul tasto “Configura” e cambiare il nome e la
password.
3. Fare click sul tasto “Invia configurazione” e selezionare Invia template.
4. Selezionare il template che desidera inviare e fare click sul tasto Seleziona template.
Supervisor VS - 75
ITALIANO
SUPERVISOR VS
Manuale per l‟utente
DOCVSSUPUM00IT_110111v4.5