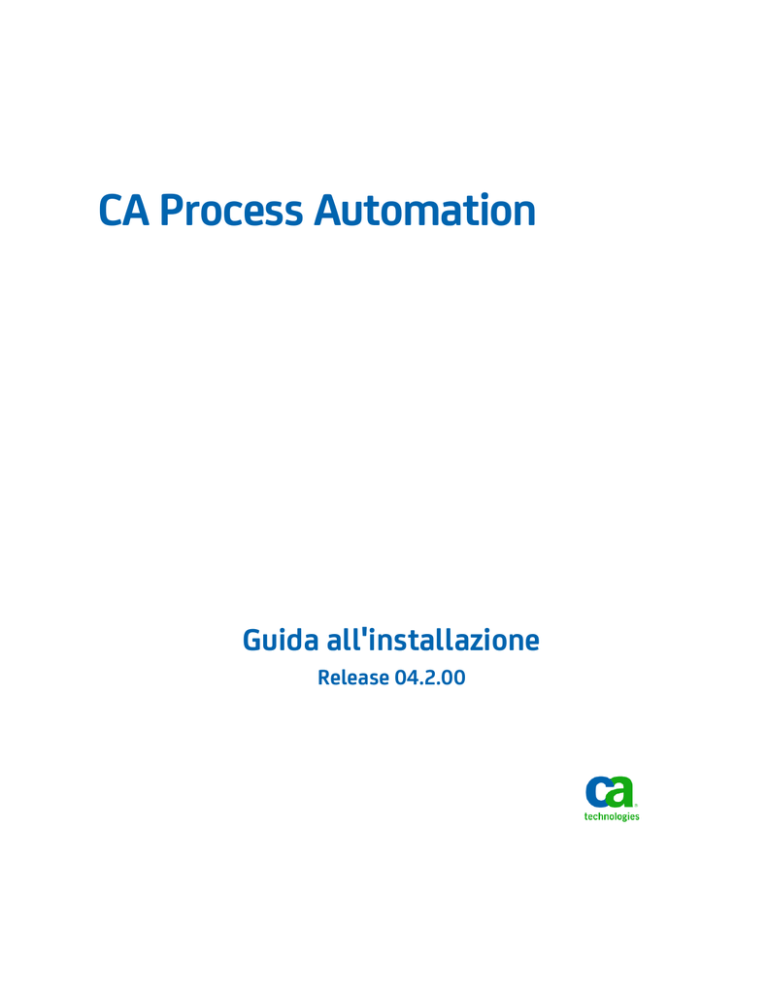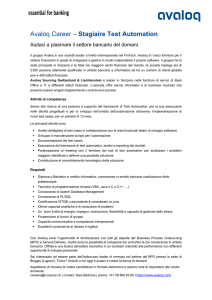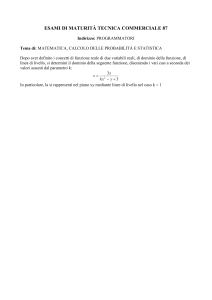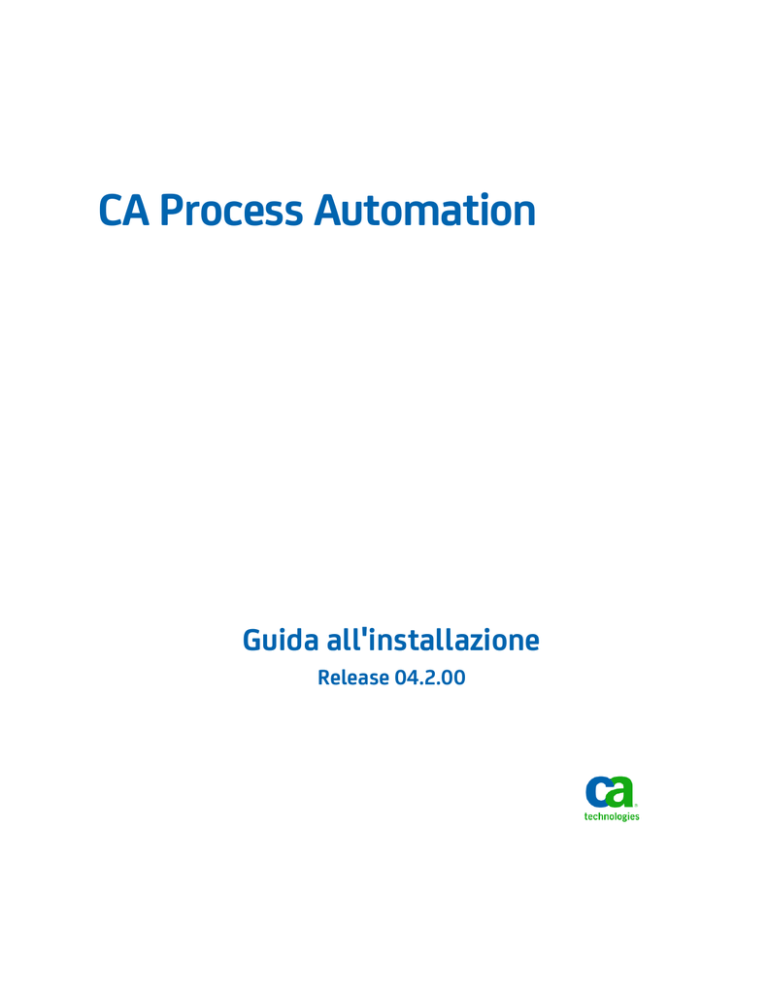
CA Process Automation
Guida all'installazione
Release 04.2.00
La presente documentazione, che include il sistema di guida in linea integrato e materiale distribuibile elettronicamente (d' ora
in avanti indicata come "Documentazione"), viene fornita all'utente finale a scopo puramente informativo e può essere
modificata o ritirata da CA in qualsiasi momento. Questa Documentazione è di proprietà di CA non può essere copiata,
trasmessa, riprodotta, divulgata, modificata o duplicata, per intero o in parte, senza la preventiva autorizzazione scritta di CA.
Fermo restando quanto enunciato sopra, se l'utente dispone di una licenza per l'utilizzo dei software a cui fa riferimento la
Documentazione avrà diritto ad effettuare copie della suddetta Documentazione in un numero ragionevole per uso personale e
dei propri impiegati, a condizione che su ogni copia riprodotta siano apposti tutti gli avvisi e le note sul copyright di CA.
Il diritto a stampare copie della presente Documentazione è limitato al periodo di validità della licenza per il prodotto. Qualora
e per qualunque motivo la licenza dovesse cessare o giungere a scadenza, l'utente avrà la responsabilità di certificare a CA per
iscritto che tutte le copie anche parziali del prodotto sono state restituite a CA o distrutte.
NEI LIMITI CONSENTITI DALLA LEGGE VIGENTE, LA DOCUMENTAZIONE VIENE FORNITA "COSÌ COM'È" SENZA GARANZIE DI
ALCUN TIPO, INCLUSE, IN VIA ESEMPLIFICATIVA, LE GARANZIE IMPLICITE DI COMMERCIABILITÀ, IDONEITÀ A UN DETERMINATO
SCOPO O DI NON VIOLAZIONE DEI DIRITTI ALTRUI. IN NESSUN CASO CA SARÀ RITENUTA RESPONSABILE DA PARTE DELL'UTENTE
FINALE O DA TERZE PARTI PER PERDITE O DANNI, DIRETTI O INDIRETTI, DERIVANTI DALL'UTILIZZO DELLA DOCUMENTAZIONE,
INCLUSI, IN VIA ESEMPLICATIVA E NON ESAUSTIVA, PERDITE DI PROFITTI, INTERRUZIONI DELL'ATTIVITÀ, PERDITA DEL
GOODWILL O DI DATI, ANCHE NEL CASO IN CUI CA VENGA ESPRESSAMENTE INFORMATA IN ANTICIPO DI TALI PERDITE O
DANNI.
L'utilizzo di qualsiasi altro prodotto software citato nella Documentazione è soggetto ai termini di cui al contratto di licenza
applicabile, il quale non viene in alcun modo modificato dalle previsioni del presente avviso.
Il produttore di questa Documentazione è CA.
Questa Documentazione è fornita con "Diritti limitati". L'uso, la duplicazione o la divulgazione da parte del governo degli Stati
Uniti è soggetto alle restrizioni elencate nella normativa FAR, sezioni 12.212, 52.227-14 e 52.227-19(c)(1) - (2) e nella normativa
DFARS, sezione 252.227-7014(b)(3), se applicabile, o successive.
Copyright © 2013 CA. Tutti i diritti riservati. Tutti i marchi, i nomi commerciali, i marchi di servizio e i loghi citati nel presente
documento sono di proprietà delle rispettive società.
Contattare il servizio di Supporto tecnico
Per l'assistenza tecnica in linea e un elenco completo delle sedi, degli orari del servizio di
assistenza e dei numeri di telefono, contattare il Supporto tecnico visitando il sito Web
all'indirizzo http://www.ca.com/worldwide.
Modifiche apportate alla documentazione
I seguenti aggiornamenti sono stati apportati alla documentazione nel tempo trascorso
dall'ultimo rilascio della documentazione:
■
Quale azione si desidera eseguire? (a pagina 13): questo argomento esistente ha un
nuovo titolo e comprende una serie di collegamenti alle varie attività di
installazione.
■
Introduzione ai componenti di un sistema di CA Process Automation (a pagina 15):
questo nuovo capitolo descrive ogni componente, a partire da quelli necessari per
la configurazione di un sistema semplice.
■
–
Sistema di CA Process Automation semplice (a pagina 15)
–
Sistema di CA Process Automation standard (a pagina 17)
–
Sistema di CA Process Automation cluster (a pagina 19)
–
Associazioni di database tipiche (a pagina 20)
Gli argomenti seguenti sono stati aggiornati per indicare che l'unica versione di JDK
supportata da CA Process Automation Release 4.2 è JDK 1.7. Questo requisito si
applica solo agli orchestrator. CA Process Automation supporta la versione Java 6 di
JRE (fino a JRE 1.6.0_45) per gli agenti.
–
Requisiti e supporto delle piattaforme per i componenti diCA Process
Automation (a pagina 28)
–
Prerequisiti del JDK (a pagina 74)
–
Considerazioni relative al database durante l'aggiornamento da CA IT PAM 2.x a
CA Process Automation Release 4.2.
–
Aggiornamento a JDK versione 1.7.
–
Aggiornamento a CA Process Automation Release 4.2
■
Linee guida per specificare il nome del server di database per SQL Server (a
pagina 72): questo nuovo argomento spiega che è possibile ospitare un database di
CA Process Automation su un'istanza denominata di SQL Server.
■
Privilegi del titolare del database (a pagina 74): questo argomento esistente è stato
corretto per includere i diritti applicabili sulle visualizzazioni.
■
Installazione dell'orchestrator di dominio (a pagina 94): questo argomento esistente
è stato aggiornato con le nuove pagine aggiunte alla procedura guidata di
installazione per questo rilascio.
■
Installazione interattiva di un agente (a pagina 172): questo argomento esistente è
stato aggiornato per descrivere la nuova casella di controllo che specifica se
l'agente deve utilizzare la comunicazione semplificata su porte di Internet standard
(valore predefinito) o la comunicazione obsoleta sulla porta 7003.
■
Supporto post-installazione per gli aggiornamenti di CA EEM (a pagina 163): questo
nuovo argomento descrive la procedura per aggiornare un sistema CA Process
Automation Release 4.2 esistente contemporaneamente all'aggiornamento della
versione di rilascio di CA EEM o alla generazione di nuovi certificati con lunghezze di
chiave maggiori.
■
Scenario di esempio: Configurazione dell'installazione esistente per rigenerare i
certificati di CA Process Automation (a pagina 158): questo nuovo argomento
fornisce la procedura di installazione da seguire se l'amministratore di CA EEM
rigenera i certificati con le chiavi a 2048 o a 4096 bit dopo l'installazione di CA
Process Automation con CA EEM r12.51.
■
Prerequisiti per il bilanciamento del carico F5 (a pagina 51): questa sezione
esistente è stata aggiornata per contemplare le nuove modifiche per il supporto
della comunicazione semplificata e la rimozione dei riferimenti al nodo primario.
Sono state apportate altre modifiche per migliorare l'utilizzabilità.
■
Utilità di bilanciamento del carico NGINX (a pagina 33): questa nuova sezione
descrive la procedura per configurare l'utilità di bilanciamento del carico NGINX, in
grado di supportare la comunicazione semplificata. Questa utilità di bilanciamento
del carico può sostituire Apache, che supporta soltanto la comunicazione obsoleta.
■
Informazioni sulla comunicazione degli agenti (a pagina 154): questo nuovo
argomento descrive il nuovo metodo di comunicazione semplificata.
■
■
■
Aggiornamento di CA Process Automation (a pagina 138): questo nuovo scenario è
stato aggiunto al capitolo Aggiornamento al rilascio corrente.
–
Esecuzione di backup e preparazione dell'interruzione (a pagina 139): questo
nuovo argomento prende spunto da un'esperienza sul campo con
l'aggiornamento di un cliente.
–
Esecuzione delle attività preliminari all'aggiornamento (a pagina 140)
–
Aggiornamento dell'orchestrator di dominio (a pagina 141)
–
Aggiornamento di un orchestrator non cluster (a pagina 145)
–
Aggiornamento di un nodo cluster (a pagina 148)
–
Esecuzione delle attività post-aggiornamento (a pagina 151): questo nuovo
argomento comprende delle linee guida tratte dall'esperienza sul campo con
l'aggiornamento di un cliente.
–
Verifica dei processi con gli orchestrator aggiornati (a pagina 152)
–
Cambio delle utilità di bilanciamento del carico da Apache a NGINX (a
pagina 152)
–
Aggiornamento dei pool F5, definizione di iRule e configurazione (a pagina 153)
–
Configurazione degli agenti per l'utilizzo della comunicazione semplificata (a
pagina 153)
–
Verifica dei processi con la comunicazione semplificata (a pagina 155)
Esempi di aggiornamento: questa nuova appendice include:
–
Esempio: Aggiornamento di un orchestrator non cluster da 4.1 sp01 al rilascio
4.2 (a pagina 284): questo nuovo argomento comprende le schermate
specifiche dello scenario di aggiornamento.
–
Esempio: Aggiornamento di un nodo dell'orchestrator di dominio da 3.1 sp01 al
rilascio 4.2 (a pagina 275): questo nuovo argomento comprende le schermate
specifiche dello scenario di aggiornamento.
–
Esempio: Aggiornamento di un ulteriore nodo dell'orchestrator di dominio da
3.1 sp01 al rilascio 4.2 (a pagina 281): questo nuovo argomento comprende le
schermate specifiche dello scenario di aggiornamento.
Porte utilizzate da CA Process Automation (a pagina 221): in questa nuova
appendice sono elencate le porte usate dai componenti di un sistema tipico di CA
Process Automation.
Sommario
Capitolo 1: Quale azione si desidera eseguire?
13
Capitolo 2: Introduzione ai componenti di un sistema di CA Process
Automation
15
Sistema di CA Process Automation semplice ............................................................................................................. 15
Sistema di CA Process Automation standard ............................................................................................................. 17
Sistema di CA Process Automation cluster................................................................................................................. 19
Opzioni di configurazione avanzate ........................................................................................................................... 20
Esempio: Modalità dei touchpoint di abilitare la portabilità di contenuto ................................................................ 23
Download del bookshelf di CA Process Automation senza accesso a Internet .......................................................... 25
Capitolo 3: Supporto della piattaforma e requisiti hardware
27
Requisiti e supporto delle piattaforme per i componenti diCA Process Automation ................................................ 28
Requisiti hardware ..................................................................................................................................................... 30
Capitolo 4: Configurazione di un'utilità di bilanciamento del carico per la
creazione di orchestrator cluster
33
Utilità di bilanciamento del carico NGINX .................................................................................................................. 33
Prerequisiti .......................................................................................................................................................... 34
Comunicazione di base ....................................................................................................................................... 36
Comunicazione protetta ..................................................................................................................................... 40
Configurazione REST ........................................................................................................................................... 45
Generazione di file di certificato SSL ................................................................................................................... 48
Prerequisiti per il bilanciamento del carico F5 ........................................................................................................... 51
Creazione di un nodo F5 per ciascun nodo cluster ............................................................................................. 52
Creazione di due pool F5 per ciascun cluster di CA Process Automation ........................................................... 53
Creazione di un iRule F5 per CA Process Automation ......................................................................................... 54
Creazione di un server virtuale F5 per CA Process Automation.......................................................................... 57
Configurazione di F5 per l'utilizzo della comunicazione semplificata con HTTPS ............................................... 59
Preparazione dell'utilità di bilanciamento del carico F5 per la verifica della comunicazione (esempio)............ 61
Capitolo 5: Installazione dell'orchestrator di dominio
63
Prerequisiti per l'installazione dell'orchestrator di dominio ...................................................................................... 63
Progettazione delle posizioni dei componenti di supporto ................................................................................ 65
Prerequisiti server di database ........................................................................................................................... 67
Sommario 7
Prerequisiti del JDK ............................................................................................................................................. 74
Prerequisiti di CA EEM......................................................................................................................................... 76
Prerequisiti di pianificazione delle porte ............................................................................................................ 90
Installazione dell'orchestrator di dominio in modalità interattiva............................................................................. 90
Installazione del prodotto software di terze parti .............................................................................................. 91
Installazione dell'orchestrator di dominio .......................................................................................................... 94
Installazione dell'orchestrator di dominio in modalità automatica ......................................................................... 115
Creazione di un file di risposta .......................................................................................................................... 115
Esecuzione o modifica del file di script per l'installazione invisibile all'utente ................................................. 118
Considerazioni sull'aggiornamento (installazione in modalità invisibile all'utente) ......................................... 121
Attività post-installazione per l'orchestrator di dominio ......................................................................................... 122
Accesso a CA Process Automation come amministratore predefinito ............................................................. 123
Rendere il bookshelf disponibile per gli utenti senza accesso a Internet ......................................................... 125
Configurazione dei firewall per la comunicazione bidirezionale ...................................................................... 126
Installazione dei driver per gli operatori di database ....................................................................................... 126
Abilitazione dell'autenticazione pass-through NTLM dopo l'installazione ....................................................... 127
Interazione con la configurazione desktop ....................................................................................................... 128
Configurazione di CA EEM per consentire agli utenti di riferimento di accedere con il nome del proprio
indirizzo di posta elettronica ............................................................................................................................. 128
Prerequisiti di sincronizzazione temporale ....................................................................................................... 130
Installazione di patch e connettori con CA Process Automation 4.2 ................................................................ 130
Modifica della configurazione del server di database Oracle per l'utilizzo di un RAC Oracle ........................... 132
Interruzione dell'orchestrator........................................................................................................................... 133
Avvio dell'orchestrator...................................................................................................................................... 134
Disinstallazione dell'orchestrator di dominio........................................................................................................... 135
Capitolo 6: Aggiornamento al rilascio corrente
137
Aggiornamento di CA Process Automation .............................................................................................................. 138
Esecuzione di backup e preparazione dell'interruzione ........................................................................................... 139
Esecuzione delle attività preliminari all'aggiornamento .......................................................................................... 140
Aggiornamento dell'orchestrator di dominio........................................................................................................... 141
Aggiornamento di un orchestrator non cluster........................................................................................................ 145
Aggiornamento di un nodo cluster........................................................................................................................... 148
Esecuzione delle attività post-aggiornamento ......................................................................................................... 151
Verifica dei processi con gli orchestrator aggiornati ................................................................................................ 152
Cambio delle utilità di bilanciamento del carico da Apache a NGINX ...................................................................... 152
Aggiornamento dei pool F5, definizione di iRule e configurazione .......................................................................... 153
Configurazione degli agenti per l'utilizzo della comunicazione semplificata ........................................................... 153
Informazioni sulla comunicazione degli agenti ................................................................................................. 154
Verifica dei processi con la comunicazione semplificata ......................................................................................... 155
8 Guida all'installazione
Capitolo 7: Reinstallazione o configurazione del rilascio corrente
157
Scenario di esempio: Configurazione dell'installazione esistente per rigenerare i certificati di CA Process
Automation .............................................................................................................................................................. 158
Supporto post-installazione per gli aggiornamenti di CA EEM................................................................................. 163
Abilitazione delle comunicazioni protette per CA Process Automation .................................................................. 167
Capitolo 8: Installazione di agenti
169
Prerequisiti per l'installazione degli agenti .............................................................................................................. 169
Identificazione degli host che richiedono agenti .............................................................................................. 169
Verifica dei prerequisiti Java per agenti ............................................................................................................ 170
Determinazione della disponibilità delle porte per gli agenti ........................................................................... 170
Accesso a CA Process Automation ........................................................................................................................... 171
Installazione interattiva di un agente....................................................................................................................... 172
Esecuzione dell'installazione dell'agente in modalità automatica ........................................................................... 174
Attività post-installazione per gli agenti................................................................................................................... 178
Risoluzione del conflitto sulla porta per un agente .......................................................................................... 179
Configurazione di agenti da eseguire come utente con privilegi limitati standard .......................................... 180
Come avviare o arrestare un agente ................................................................................................................. 181
Capitolo 9: Aggiunta di un nodo all'orchestrator di dominio
183
Prerequisiti all'installazione di un nodo cluster per l'orchestrator di dominio ........................................................ 184
Installare un nodo cluster per l'orchestrator di dominio. ........................................................................................ 187
Sincronizzazione temporale per un nodo cluster ..................................................................................................... 189
Capitolo 10: Installazione di un orchestrator aggiuntivo
191
Prerequisiti per installare un orchestrator ............................................................................................................... 191
Installazione di un orchestrator ............................................................................................................................... 194
Attività post-installazione per un orchestrator ........................................................................................................ 199
Capitolo 11: Aggiunta di un nodo a un orchestrator aggiuntivo
201
Prerequisiti per installare un nodo cluster per un orchestrator .............................................................................. 202
Installazione di un nodo cluster per un orchestrator ............................................................................................... 205
Sincronizzazione temporale per un nodo cluster..................................................................................................... 207
Capitolo 12: Ottimizzazione di CA Process Automation
209
Procedura per migliorare le prestazioni di CA Process Automation ........................................................................ 210
Sommario 9
Appendice A: Utilizzo di SiteMinder con CA Process Automation
213
Prerequisiti di CA SiteMinder ................................................................................................................................... 214
Configurazione degli oggetti del server dei criteri CA SiteMinder ........................................................................... 214
Integrazione di CA Process Automation all'IIS per l'SSO .......................................................................................... 216
Configurazione di IIS per il reindirizzamento a Tomcat............................................................................................ 217
Integrazione di CA Process Automation ad Apache per SSO.................................................................................... 219
Abilitazione della disconnessione in CA Process Automation per SSO .................................................................... 219
Appendice B: Porte utilizzate da CA Process Automation
221
Comunicazione in un'architettura tipica .................................................................................................................. 222
Porte utilizzate da CA EEM ....................................................................................................................................... 223
Porte utilizzate dall'utilità di bilanciamento del carico ............................................................................................ 225
Porte utilizzate da un orchestrator .......................................................................................................................... 228
Porte utilizzate da un agente ................................................................................................................................... 236
Porte utilizzate dai server di database ..................................................................................................................... 238
Porte utilizzate dai client Web ................................................................................................................................. 239
Appendice C: Gestione del nome DNS dell'orchestrator o dell'indirizzo IP
241
Gestione degli indirizzi IP ......................................................................................................................................... 241
Risoluzione di caratteri non validi nel nome DNS di CA Process Automation .......................................................... 242
Abilitazione DNS per la risoluzione di un nome host non valido ...................................................................... 242
Gestione del nome host DNS ............................................................................................................................ 243
Sintassi per nomi host del DNS ......................................................................................................................... 243
Appendice D: Risoluzione dei problemi
245
Errori di installazione di CA Process Automation ..................................................................................................... 245
Problema potenziale quando si esegue CA Process Automation su un server VMWare mediante
l'interfaccia di rete E1000 ........................................................................................................................................ 246
Bug di Oracle n. 9347941 ......................................................................................................................................... 248
Limiti in Internet Explorer ........................................................................................................................................ 249
Installazione di CA Process Automation su ambienti di rete a doppio stack (IPv4 e IPv6)....................................... 250
Prestazioni ridotte con MySQL ................................................................................................................................. 250
Impossibile creare database di runtime ................................................................................................................... 252
Impossibile eseguire gli operatori Esegui script o Esegui programma su RHEL6 ..................................................... 253
Appendice E: Utilità di bilanciamento del carico di Apache
255
Prerequisiti per il bilanciamento del carico di Apache ............................................................................................. 255
Configurazione dell'utilità di bilanciamento del carico di Apache su Windows ....................................................... 256
Configurazione di base (Windows) ................................................................................................................... 256
10 Guida all'installazione
Configurazione protetta (Windows) ................................................................................................................. 261
Configurazione dell'utilità di bilanciamento del carico di Apache su sistemi diversi da Windows .......................... 266
Configurazione di base (non Windows) ............................................................................................................ 267
Configurazione protetta (non Windows) .......................................................................................................... 271
Appendice F: Esempi di aggiornamento
275
Esempio: Aggiornamento di qualsiasi nodo dell'orchestrator di dominio dalla Release 3.1 SP01 alla 4.2 su
Windows .................................................................................................................................................................. 275
Esempio: Aggiornamento un altro nodo dell'orchestrator di dominio dal rilascio 3.1 SP01 al 4.2 su
Windows .................................................................................................................................................................. 281
Esempio: Aggiornamento di un orchestrator non cluster dal rilascio 4.1 SP01 alla 4.2 su Windows ...................... 284
Aggiornamento da un rilascio precedente al 3.1 SP01 ............................................................................................ 290
Sommario 11
Capitolo 1: Quale azione si desidera
eseguire?
■
Prima installazione di CA Process Automation
–
Introduzione ai componenti di un sistema di CA Process Automation (a
pagina 15).
–
Supporto della piattaforma e requisiti hardware (a pagina 27).
–
Installazione dell'orchestrator di dominio (a pagina 63).
■
Aggiornamento di CA Process Automation da un rilascio precedente (a pagina 137)
■
Aggiornamento del rilascio corrente di CA Process Automation a:
–
Utilizzo di domini di Active Directory multipli. (a pagina 163) (dopo
l'aggiornamento di CA EEM a 12.5)
–
Utilizzo dei nuovi certificati di CA EEM 12.5 (a pagina 158) (con CA EEM 12.5
esistente)
–
Abilitazione della comunicazione protetta (HTTPS) (a pagina 167)
–
Utilizzo di un indirizzo IP del nuovo host (a pagina 241)
■
Installazione di un agente (a pagina 169).
■
Creazione del sistema
–
Configurazione di un'utilità di bilanciamento del carico per la creazione di
orchestrator cluster (a pagina 33)
–
Aggiunta di un nodo all'orchestrator di dominio (a pagina 183).
–
Installazione di un orchestrator aggiuntivo (a pagina 191).
–
Aggiunta di un nodo a un orchestrator aggiuntivo (a pagina 201).
■
Risoluzione dei problemi (a pagina 245)
■
Utilizzo di CA SiteMinder con CA Process Automation (a pagina 213)
Capitolo 1: Quale azione si desidera eseguire? 13
Capitolo 2: Introduzione ai componenti di
un sistema di CA Process Automation
Questa sezione contiene i seguenti argomenti:
Sistema di CA Process Automation semplice (a pagina 15)
Sistema di CA Process Automation standard (a pagina 17)
Sistema di CA Process Automation cluster (a pagina 19)
Opzioni di configurazione avanzate (a pagina 20)
Esempio: Modalità dei touchpoint di abilitare la portabilità di contenuto (a pagina 23)
Download del bookshelf di CA Process Automation senza accesso a Internet (a pagina
25)
Sistema di CA Process Automation semplice
Un sistema di CA Process Automation semplice include tre componenti: l'orchestrator di
dominio, un server di database e CA Embedded Entitlements Manager (CA EEM).
Capitolo 2: Introduzione ai componenti di un sistema di CA Process Automation 15
Sistema di CA Process Automation semplice
Orchestrator di dominio
Gli orchestrator sono server di CA Process Automation. Gli utenti si connettono a un
orchestrator per progettare e verificare i processi, eseguire i processi e configurare
il sistema di CA Process Automation in vari modi. Ogni sistema di CA Process
Automation comprende un orchestrator di dominio e anche uno o più orchestrator
non di dominio. Una distribuzione semplice presenta un solo orchestrator di
dominio.
Server di database
Durante l'installazione dell'orchestrator di dominio, identificare il server di database
su cui creare i tre database di CA Process Automation.
■
Nel database di libreria si archivia il contenuto di automazione creato, tra cui
processi, set di dati e moduli.
■
Nel database di runtime si archiviano le informazioni sullo stato delle istanze di
processo eseguite o in corso di esecuzione.
■
Nel database di reporting si archiviano le informazioni sulle istanze di processo
eseguite in un formato adatto all'esecuzione di report.
CA Embedded Entitlements Manager (CA EEM)
16 Guida all'installazione
■
Durante l'installazione dell'orchestrator di dominio, registrare l'applicazione di
CA Process Automation con CA EEM. È possibile utilizzare una singola istanza di
CA EEM con più prodotti di CA Technologies per gestire un'unica posizione le
identità dell'utente e le autorizzazioni per ciascuna applicazione.
■
CA EEM permette l'autenticazione degli utenti di CA Process Automation. CA
EEM esegue la corrispondenza delle credenziali immesse dagli utenti all'accesso
con le credenziali degli utenti di CA Process Automation noti. Tutte le
credenziali valide vengono definite direttamente in CA EEM o, più di frequente,
utilizzate come riferimento con CA EEM da uno o più repository LDAP come
Microsoft Active Directory.
■
CA EEM gestisce anche i livelli di autorizzazione per gli utenti di CA Process
Automation. In CA EEM le autorizzazioni vengono assegnate a ciascun account
utente dopo l'installazione di CA Process Automation in modo da fornire
all'utente le autorizzazioni pertinenti all'interno dell'applicazione di CA Process
Automation.
Sistema di CA Process Automation standard
Sistema di CA Process Automation standard
Molte distribuzioni richiedono la possibilità di suddividere il carico di lavoro per
l'esecuzione su host diversi dall'orchestrator di dominio. È possibile eseguire alcuni tipi
di carico di lavoro su un host remoto senza agenti installati. Tuttavia, si ha una maggiore
funzionalità quando sull'host di destinazione è installato un agente di CA Process
Automation.
Capitolo 2: Introduzione ai componenti di un sistema di CA Process Automation 17
Sistema di CA Process Automation standard
Agenti
Ogni istanza di processo comprende uno o più operatori. Ciascun operatore viene
impostato per l'esecuzione su un host specifico, servendosi direttamente o
indirettamente del concetto di touchpoint. Attraverso la configurazione di sistema
viene eseguito il mapping di ciascun touchpoint su un host specifico.
È possibile eseguire il mapping di un nome di touchpoint identico su host diversi in
domini o ambienti diversi di CA Process Automation. Di conseguenza, i touchpoint
consentono la distribuzione invariata dello stesso contenuto di processo in domini o
ambienti di CA Process Automation differenti.
I touchpoint possono essere mappati su un orchestrator di CA Process Automation
o un agente di CA Process Automation. I touchpoint proxy vengono mappati su un
host remoto senza un'applicazione CA Process Automation installata. Gli
orchestrator possono distribuire il carico di lavoro su un host remoto mediante una
connessione SSH diretta o tramite un agente, che a sua volta si connette all'host
remoto in modalità SSH.
Come un touchpoint, un touchpoint proxy è un'entità logica. È possibile utilizzare il
nome del touchpoint proxy nella finestra di progettazione del processo per
specificare la destinazione di esecuzione di un operatore. Mentre un touchpoint
viene definito e mappato su un agente specifico tramite la configurazione di
ambiente, un touchpoint proxy viene mappato su un host remoto specifico privo di
agenti. Ciascun host remoto privo di agenti (mappato su un touchpoint proxy) viene
gestito da un agente installato su un host diverso. Quando un orchestrator
distribuisce il lavoro che ha come destinazione un touchpoint proxy, lo invia
all'agente che gestisce l'host remoto. Tale agente a sua volta stabilisce una sessione
SSH con l'host remoto per eseguire il lavoro.
Di conseguenza, l'attività primaria di un agente di CA Process Automation consiste
nell'esecuzione del carico di lavoro sull'host di installazione. Inoltre, gli agenti
possono agire da gateway attraverso il quale il carico di lavoro viene distribuito su
host remoti dove non è possibile installare un agente.
18 Guida all'installazione
Sistema di CA Process Automation cluster
Sistema di CA Process Automation cluster
Molte installazioni distribuiscono un orchestrator di dominio cluster ai fini di un'elevata
disponibilità e scalabilità della distribuzione.
Capitolo 2: Introduzione ai componenti di un sistema di CA Process Automation 19
Opzioni di configurazione avanzate
Orchestrator cluster
Un orchestrator cluster comprende due o più nodi. Nelle operazioni standard, il
carico di lavoro viene condiviso tra i vari nodi dell'orchestrator. È possibile
aggiungere altri nodi per distribuire la funzionalità dell'orchestrator in modo
appropriato. In caso di errore di un nodo dell'orchestrator, gli altri nodi svolgono le
relative funzioni fino al suo recupero, garantendo un'elevata disponibilità.
Ciascun nodo dell'orchestrator è installato su un host diverso. Installare e
aggiornare ciascun nodo separatamente.
Nota: Se in precedenza è stato installato un orchestrator inizialmente in una
configurazione standalone, è necessario ripetere la procedura guidata di
installazione per riconfigurarlo come nodo di un orchestrator cluster.
Utilità di bilanciamento del carico
CA Process Automation supporta utilità di bilanciamento del carico hardware e
software, ad esempio:
■
F5
■
NGINX
■
Apache (con limiti di funzionamento)
Nota: L'utilità di bilanciamento del carico di Apache viene supportata per la
comunicazione tra gli agenti aggiornati e un orchestrator cluster. Tuttavia, l'utilità di
bilanciamento del carico di Apache non supporta il protocollo richiesto dal
meccanismo di comunicazione semplificata. È possibile continuare a utilizzare il
modello di comunicazione obsoleta con Apache, ma se si prevede di effettuare la
distribuzione con un'utilità di bilanciamento del carico software, si consiglia
vivamente di utilizzare NGINX.
CA EEM ad alta disponibilità
È possibile configurare CA EEM con un nodo di failover per le distribuzioni che
richiedono una configurazione completa ad alta disponibilità.
Opzioni di configurazione avanzate
Orchestrator non di dominio
È possibile suddividere il carico di lavoro di automazione mediante la distribuzione
su altri orchestrator. Come per gli orchestrator di dominio, è possibile creare cluster
di orchestrator non di dominio.
Considerare il caso in cui è necessario impostare un determinato carico di lavoro
per l'esecuzione in un datacenter particolare o una zona geografica specifica e il
sistema di CA Process Automation richiede una configurazione diversa in ciascuna
posizione. Si potrebbe distribuire un orchestrator in ogni datacenter e utilizzare la
configurazione a livello di orchestrator per sostituire la configurazione di livello di
dominio in modo appropriato.
20 Guida all'installazione
Opzioni di configurazione avanzate
Ambienti
Una distribuzione standard comprende un dominio e un singolo ambiente,
l'ambiente predefinito.
È possibile suddividere un dominio di CA Process Automation in più ambienti. È
possibile quindi adeguare vari aspetti della configurazione di dominio a ciascun
ambiente. Ad esempio, con più ambienti è possibile configurare un aspetto in un
modo nel contesto di sviluppo dei contenuti e in un altro modo nel contesto di test
o di produzione.
Ogni ambiente può avere la propria libreria in modo da poter disporre di versioni
eventualmente diverse dei contenuti nei vari ambienti.
Inoltre, il carico di lavoro viene suddiviso negli ambienti. Ogni orchestrator dato
viene associato a un ambiente. L'ambiente predefinito comprende l'orchestrator di
dominio e può avere uno o più orchestrator non di dominio. Tutti gli altri ambienti
hanno uno o più orchestrator non di dominio. Ciascun orchestrator di dominio e
non di dominio può essere cluster (con più nodi) o non cluster (con un nodo
singolo).
Gli ambienti consentono anche di suddividere il carico di lavoro con un contesto di
produzione. Ad esempio, un provider di servizi effettua la distribuzione di un
ambiente per cliente. Questa configurazione permette di eseguire lo stesso
contenuto di automazione standard nei vari ambienti il cui carico di lavoro è
suddiviso. Questi ambienti su cui è in esecuzione lo stesso contenuto sono
configurati in modo diverso e possono trovarsi in zone geografiche differenti.
Capitolo 2: Introduzione ai componenti di un sistema di CA Process Automation 21
Opzioni di configurazione avanzate
Implicazioni dell'aggiunta di ambienti e orchestrator non di dominio per i database
È possibile assegnare in modo flessibile la condivisione dei database tra gli
orchestrator. Le associazioni tipiche sono illustrate di seguito:
■
Un database di reporting è condiviso da tutti gli orchestrator nel dominio.
Mentre non è possibile condividere nessun database tra i domini, è possibile
avere più database di reporting.
■
Un database di libreria per ogni ambiente, dove ciascun database di libreria è
condiviso da tutti gli orchestrator nello stesso ambiente.
■
Un database di runtime per orchestrator. Questo è obbligatorio. Ciascun
orchestrator autonomo (non cluster) ha il proprio database di runtime. Allo
stesso modo, ciascun orchestrator cluster utilizza un database di runtime
singolo.
In una distribuzione semplice con un orchestrator di dominio non cluster
nell'ambiente predefinito, i tre database di CA Process Automation vengono
installati su un server di database.
L'aggiunta di altri ambienti e l'installazione di orchestrator non di dominio
aumentano notevolmente la complessità della configurazione di database richiesta.
Ulteriori informazioni:
Informazioni sui database di CA Process Automation (a pagina 68)
22 Guida all'installazione
Esempio: Modalità dei touchpoint di abilitare la portabilità di contenuto
Esempio: Modalità dei touchpoint di abilitare la portabilità di
contenuto
Considerare una distribuzione di esempio con un dominio di test e un dominio di
produzione, ognuno dei quali con il proprio server SMTP.
■
smtptest1.myorg.com nel dominio di test
■
smptserver.myorg.com nel dominio di produzione
L'amministratore installa un agente su ciascun server SMTP e configura ogni agente con
il touchpoint denominato server SMTP. Il responsabile di progettazione dei contenuti
crea un processo con un operatore Send_Email, in cui la destinazione di esecuzione
viene impostata sul nome di touchpoint server SMTP. È possibile distribuire questo
processo senza modifiche al dominio di test e al dominio di produzione.
Capitolo 2: Introduzione ai componenti di un sistema di CA Process Automation 23
Esempio: Modalità dei touchpoint di abilitare la portabilità di contenuto
Nota: Nei manuali e nella guida in linea di CA Process Automation viene descritta la procedura per realizzare la
portabilità dei contenuti tra gli ambienti in un dominio singolo.
24 Guida all'installazione
Download del bookshelf di CA Process Automation senza accesso a Internet
Download del bookshelf di CA Process Automation senza
accesso a Internet
In questa sezione viene descritta la procedura per il download del bookshelf di CA
Process Automation senza accesso a Internet.
Nota: Per avere accesso al bookshelf di CA Process Automation, è necessario scaricare il
file bookshelf.zip su tutti i nodi di CA Process Automation.
Attenersi alla procedura seguente:
1.
Utilizzare le credenziali di amministratore per accedere a un nodo di CA Process
Automation con accesso a Internet.
Viene visualizzata l'interfaccia utente di CA Process Automation.
2.
Nell'interfaccia utente di CA Process Automation, fare clic sul collegamento
Bookshelf dall'elenco a discesa della guida in linea, al collegamento ?.
Viene visualizzato il bookshelf di CA Process Automation.
3.
Nella pagina del bookshelf di CA Process Automation, fare clic sul collegamento
Scarica bookshelf.
Viene visualizzata una finestra di dialogo in cui si richiede di salvare il file .zip.
4.
Creare la cartella bookshelf nella posizione seguente:
<server_loc>\c2o\.c2orepository\
5.
Creare un nome <Locale Folder Name> in base alla lingua selezionata per il
bookshelf nella posizione seguente:
<server_loc>\c2o\.c2orepository\bookshelf\
Nota: A seconda della lingua selezionata per il bookshelf, utilizzare il nome <Locale
Folder Name> appropriato come segue:
6.
■
Inglese - <Locale Folder Name> è en_US
■
Tedesco - de_DE
■
Spagnolo - es_ES
■
Francese - fr_FR
■
Italiano - it_IT
■
Giapponese - ja_JP
■
Portoghese - pt_BR
■
Turco - tr_TR
■
Cinese - zh_CN
Aprire il file .zip e posizionare i file del bookshelf di CA Process Automation nella
cartella locale seguente:
Capitolo 2: Introduzione ai componenti di un sistema di CA Process Automation 25
Download del bookshelf di CA Process Automation senza accesso a Internet
<server_loc>\c2o\.c2orepository\bookshelf\<Locale Folder Name>\ bookshelf files.
Ora, è possibile accedere ai file del bookshelf di CA Process Automation dalla
cartella locale.
26 Guida all'installazione
Capitolo 3: Supporto della piattaforma e
requisiti hardware
Questa sezione contiene i seguenti argomenti:
Requisiti e supporto delle piattaforme per i componenti diCA Process Automation (a
pagina 28)
Requisiti hardware (a pagina 30)
Capitolo 3: Supporto della piattaforma e requisiti hardware 27
Requisiti e supporto delle piattaforme per i componenti diCA Process Automation
Requisiti e supporto delle piattaforme per i componenti diCA
Process Automation
Nella tabella seguente vengono indicate le piattaforme supportate per i componenti di
CA Process Automation.
Nota: il supporto per il sistema operativo e il software elencati può cambiare nel tempo.
Per le informazioni più recenti sul supporto della versione, consultare la sezione relativa
alla compatibilità sul sito support.ca.com.
Componente
di CA Process
Automation
Sistemi operativi supportati
Software richiesto
Altri requisiti
Orchestrator
Microsoft Windows Server 2003
R2 x64 SPx, 2008 x64 SPx, 2012
x64
Java Development Kit (JDK) 1.7
Nota: Anche la versione 3.4 del
connettore Catalyst integrato richiede
JDK 1.7. Catalyst supporta la REST API
e tutti i connettori UCF.
Consultare la
sezione
Prerequisiti per
l'installazione
dell'orchestrator di
dominio (a
pagina 63).
Solaris SPARC 10
Solaris 11
Red Hat Enterprise Linux 5 x64, 6
x64 SPx
CentOS Linux 6 x64
28 Guida all'installazione
Requisiti e supporto delle piattaforme per i componenti diCA Process Automation
Componente
di CA Process
Automation
Sistemi operativi supportati
Software richiesto
Altri requisiti
Agente
Microsoft Windows Server 2003
R2 x64 SPx, 2003 R2 x32 SPx, 2008
x64 SPx, 2012 x64
Una delle seguenti versioni di Java
Runtime Environment (JRE)
supportate dal sistema operativo.
SUSE Linux Enterprise Server 10
x64, 11 x32 SPx, 11 x64 SPx
■
Per Windows, Solaris SPARC e
Linux: Oracle JRE 1.6 e 1.7.
■
Per AIX, IBM JRE 1.6
■
Per HP-UX, il livello minimo è
1.6_04. HP Java 1.6 (JRE).
Per touchpoint
proxy e gruppi
host, ciascun host
remoto deve
eseguire un server
SSHv2. Un host
remoto di UNIX
deve avere ksh.
Solaris SPARC 9, 10
Solaris 10 x86 x32 bit, 11
Red Hat Enterprise Linux 5 x64, 6
x32 SPx, 6 x64 SPx
CentOS Linux 6 x64
AIX 6.1, 7.1
HP-UX 11i V3 (Itanium)
Server di
database
Per informazioni sui sistemi
operativi supportati, consultare la
documentazione dei fornitori.
Importante. Non utilizzare gli
aggiornamenti Java 6 Runtime
Environment dal 27 (1.6.0_27) al 29
(1.6.0_29). Un problema con tale
versioni ha effetto sulle applicazioni,
tra cui CA Process Automation, che
utilizza JDBC per connettersi a
Microsoft SQL Server. Nel database
dei problemi di SDN questo problema
è contrassegnato come problema
7105007.
Java 1.6 aggiornamento 45 è l'ultima
versione Java 6 supportata dagli
agenti di CA Process Automation.
Uno dei seguenti database relazionali: Consultare la
sezione
■ MySQL r5.5
Prerequisiti server
■ Microsoft SQL Server 2005, 2008, di database (a
2008 R2, 2012
pagina 67) per
informazioni
■ Oracle 11g R2
dettagliate sui
requisiti.
Per Oracle, è
consigliata la
versione 11.1.0.7,
11.2.0.2 o
successive.
Capitolo 3: Supporto della piattaforma e requisiti hardware 29
Requisiti hardware
Componente
di CA Process
Automation
Sistemi operativi supportati
Software richiesto
Directory
server
Consultare la documentazione di
CA Embedded Entitlements
Manager (CA EEM).
CA Embedded Entitlements Manager
(CA EEM) r8.4 SP4 o CA EEM r12.0
-r12.51.
Interfaccia
utente basata
su browser
N/D
Uno dei seguenti browser:
Altri requisiti
JavaScript abilitato
■
Microsoft Internet Explorer 9x, 10 Adobe Flash Player
■
Google Chrome versione 17, 18
■
Mozilla Firefox 4.x fino a 15.0
■
Apple Safari
Nota: se si utilizza il browser Firefox o
Chrome, disattivare la funzione del
controllore ortografico per evitare
elaborazioni superflue.
Requisiti hardware
La seguente tabella elenca i requisiti hardware minimi per ogni componente di CA
Process Automation:
Componente di CA Process
Automation
Hardware richiesto
Orchestrator
■
Hardware di classe server per l'esecuzione di più CPU o di CPU a più
nuclei.
■
8 GB di RAM
■
40 GB di spazio libero su disco richiesti
■
100 Mbps per connessione di rete
Nota: si consiglia una connessione di 1000 Mbps.
Agente
30 Guida all'installazione
■
Host in grado di eseguire un sistema operativo supportato
■
2 GB di RAM
■
4 GB di spazio su disco
■
100 Mbps per connessione di rete
Requisiti hardware
Componente di CA Process
Automation
Hardware richiesto
Server di database
Consultare le specifiche del fornitore. Archiviazione aggiuntiva secondo
necessità per i database ospitati.
Nota: È consigliabile disporre di almeno 40 GB di spazio libero per i
database.
CA EEM
Consultare la documentazione di CA Embedded Entitlements Manager.
Interfaccia utente basata su
browser
Qualsiasi host in grado di eseguire un browser supportato.
Nota: le configurazioni potrebbero essere per computer fisici e virtuali.
Capitolo 3: Supporto della piattaforma e requisiti hardware 31
Capitolo 4: Configurazione di un'utilità di
bilanciamento del carico per la creazione di
orchestrator cluster
Si consiglia di sostituire le utilità di bilanciamento del carico di Apache con le utilità di
bilanciamento del carico NGINX. NGINX permette la comunicazione semplificata tra
agenti e orchestrator, mentre Apache supporta soltanto la comunicazione obsoleta.
Se si prevede creare in futuro un cluster di orchestrator, configurare un'utilità di
bilanciamento del carico prima di installare l'orchestrator, quindi configurare
l'orchestrator come node1.
La procedura principale per NGINX è simile a quella per Apache:
1.
Installare un'utilità di bilanciamento del carico.
2.
Configurare le comunicazioni di base.
3.
Installare CA Process Automation, inclusi i nodi cluster.
4.
Generare i file di certificato SSL.
5.
Configurare la comunicazione protetta.
Questa sezione contiene i seguenti argomenti:
Utilità di bilanciamento del carico NGINX (a pagina 33)
Prerequisiti per il bilanciamento del carico F5 (a pagina 51)
Utilità di bilanciamento del carico NGINX
Un orchestrator cluster è un insieme di nodi che vengono visualizzati e agiscono come
un orchestrator singolo e che utilizzano una libreria condivisa. È possibile creare un
cluster di qualsiasi orchestrator di CA Process Automation in modo da ottenere alta
disponibilità, tolleranza al guasto e scalabilità.
Capitolo 4: Configurazione di un'utilità di bilanciamento del carico per la creazione di orchestrator cluster 33
Utilità di bilanciamento del carico NGINX
Per la creazione di cluster di qualsiasi orchestrator, incluso l'orchestrator di dominio, è
necessario disporre di un'utilità di bilanciamento del carico, come NGINX HTTP Server.
Un'utilità di bilanciamento del carico non è parte dell'installazione di CA Process
Automation. È necessario installare e configurare un'utilità di bilanciamento del carico
prima di installare CA Process Automation.
La modalità di comunicazione semplificata, introdotta in CA Process Automation 4.2,
utilizza i socket Web e HTTP per produrre una connessione unidirezionale persistente
dall'agente all'orchestrator. CA Technologies supporta NGINX per questo nuovo metodo
di comunicazione semplificata, che può essere utilizzato anche con qualsiasi utilità di
bilanciamento del carico che supporti i socket Web.
Nota: L'utilità di bilanciamento del carico Apache non supporta la modalità di
comunicazione semplificata per gli agenti, pertanto, per sfruttare questa funzionalità,
utilizzare NGINX o un'altra utilità di bilanciamento del carico basata sui socket Web. Se
non si utilizza il metodo di comunicazione semplificata e si desidera utilizzare il metodo
di comunicazione obsoleta, è possibile installare l'utilità di bilanciamento del carico
Apache.
Installare l'utilità di bilanciamento del carico NGINX su un host esterno a CA Process
Automation per garantire la compatibilità con il sistema operativo. Per informazioni sui
sistemi operativi supportati, consultare la documentazione di NGINX.
L'utilità di bilanciamento del carico è necessaria solo per un orchestrator in una
configurazione con cluster e in configurazioni SSO specifiche.
Importante. Se si desidera creare un cluster di un orchestrator autonomo esistente,
installare e configurare un'utilità di bilanciamento del carico, quindi reinstallare
l'orchestrator.
Prerequisiti
I prerequisiti per utilizzare l'utilità di bilanciamento del carico NGINX sono descritti di
seguito.
34 Guida all'installazione
Utilità di bilanciamento del carico NGINX
Installazione di NGINX
NGINX è software di server Web open source gratuito che è possibile scaricare e
installare per il sistema operativo. CA Process Automation è certificato con NGINX
versione 1.4.2. Attenersi alle istruzioni seguenti per iniziare.
Windows
Scaricare il pacchetto NGINX ed estrarre i file.
Linux
Attenersi alla procedura seguente:
1.
Scaricare il pacchetto NGINX ed estrarre i file.
2.
Aprire un prompt dei comandi.
3.
Immettere il comando seguente per l'installazione di NGINX:
rpm -ivh nginx-release-rhel-6-0.el6.ngx.noarch.rpm
wget
http://nginx.org/packages/rhel/6/noarch/RPMS/nginx-releaserhel-6-0.el6.ngx.noarch.rpm
yum install nginx
Nota: I comandi precedenti sono per Red Hat Enterprise Linux. Per altre versioni di
Linux, fare riferimento al sistema operativo e alla documentazione NGINX per i
comandi equivalenti.
Per Windows e Linux, avviare NGINX mediante un prompt dei comandi. Accedere alla
posizione della directory di NGINX e immettere:
nginx.exe
Per verificare che l'utilità NGINX sia stata installata correttamente e che sia attualmente
in esecuzione, accedere all'URL da un browser:
http://hostname:80
Capitolo 4: Configurazione di un'utilità di bilanciamento del carico per la creazione di orchestrator cluster 35
Utilità di bilanciamento del carico NGINX
Copia degli esempi di configurazione
Una volta installato NGINX, estrarre i file di esempio dal supporto di installazione di CA
Process Automation nella directory di installazione di NGINX.
Attenersi alla procedura seguente:
1.
Andare alla seguente cartella nel supporto di installazione di CA Process
Automation:
install_dir/DVD1/NginxConfTemplates
2.
Estrarre i file da NginxConfig.zip.
3.
Accedere alla cartella secondaria pam. Questa cartella include i file seguenti:
pam-server.conf
Utilizzato per la configurazione non protetta.
secure-pam-server.conf
Utilizzato per la configurazione protetta.
pam-rest.conf
Utilizzato per la configurazione REST.
Questi file sono specifici della configurazione di CA Process Automation con NGINX.
4.
Copiare questi tre file e incollarli nella cartella seguente:
nginx_install_dir/conf
Ora è possibile configurare l'utilità di bilanciamento del carico NGINX.
Comunicazione di base
Le istruzioni seguenti descrivono la procedura per configurare la comunicazione di base
non protetta per NGINX su sistemi di Windows e Linux.
36 Guida all'installazione
Utilità di bilanciamento del carico NGINX
Windows
Attenersi alla procedura seguente:
1.
Accedere alla seguente cartella
nginx_install_dir/conf
Questa cartella contiene file pam-server.conf.
2.
Aprire il file pam-server.conf.
3.
I tre blocchi di codice presenti devono essere modificati per ogni nodo aggiunto.
a.
Aggiungere il nome host node1 al blocco upstream loadbalancer:
server <Immettere qui il nome host node1>:8080 max_fails=3
fail_timeout=3s
b. Aggiungere il nome host node1 sotto il blocco upstream jettyloadbalancer.
server <Immettere qui il nome host node1>:8080 max_fails=3
fail_timeout=3s
c.
Aggiungere il nome host node1 sotto il blocco Define node1:
server <hostname of machine where you have installed
node1>:<jetty server port> max_fails=3 fail_timeout=3s
Sostituire il segnaposto Enter node1 hostname here con un valore valido. Non
modificare i numeri di porta, salvo se si utilizza una porta diversa per il nodo di CA
Process Automation.
Nota: sono valori validi l'indirizzo IP, il nome di dominio completo (FQDN) o l'alias
DNS che indirizza all'host in cui viene eseguire l'installazione del nodo
dell'orchestrator di dominio iniziale. Il valore valido corrisponde al valore utilizzato
per Host server all'installazione dell'orchestrator di dominio.
Ripetere questi passaggi per ciascun nodo aggiuntivo installato.
4.
Salvare e chiudere il file pam-server.conf.
5.
Aprire il file nginx_install_dir/conf/nginx.conf.
6.
Aggiungere la voce seguente nel blocco http alla fine del file nginx.conf:
include nginx_install_dir/conf/pam-server.conf;
Questa voce collega NGINX alle modifiche di configurazione apportate per CA
Process Automation nel file pam-server.conf.
7.
Salvare e chiudere il file nginx.conf.
Importante. Eseguire i passaggi restanti dopo aver installato almeno un nodo di
orchestrator. Per istruzioni, consultare la sezione Installazione dell'orchestrator di
dominio in modalità interattiva (a pagina 90) o Installazione dell'orchestrator di
dominio in modalità automatica (a pagina 115).
8.
Una volta installato almeno un nodo di orchestrator, aprire il file
nginx_install_dir/conf/nginx.conf.
Capitolo 4: Configurazione di un'utilità di bilanciamento del carico per la creazione di orchestrator cluster 37
Utilità di bilanciamento del carico NGINX
9.
Rimuovere qualsiasi blocco di codice del server per eventuali conflitti con il server
identificato nel file pam-server.conf.
Ad esempio:
server {
listen
80;
server_name <LOADBALANCER_HOSTNAME>;
location / {
root
/usr/share/nginx/html;
index index.html index.htm;
}
}
10. Salvare e chiudere il file nginx.conf.
11. Interrompere NGINX. In un prompt dei comandi, accedere alla posizione di
directory di NGINX e immettere:
nginx –s stop
12. Riavviare NGINX.
Le modifiche vengono applicate.
38 Guida all'installazione
Utilità di bilanciamento del carico NGINX
Linux
Attenersi alla procedura seguente:
1.
Accedere alla seguente cartella
nginx_install_dir/conf
Questa cartella contiene il file nginx.conf.
2.
Aprire il file nginx.conf.
3.
Inserire il blocco di server come segue per verificare NGINX standalone.
server {
listen
80;
server_name <LOADBALANCER_HOSTNAME>;
location / {
root
/usr/share/nginx/html;
index index.html index.htm;
}
}
4.
Salvare il file e chiuderlo.
5.
Accedere alla seguente cartella
nginx_install_dir/conf
Questa cartella contiene file pam-server.conf.
6.
Aprire il file pam-server.conf.
7.
I tre blocchi di codice presenti devono essere modificati per ogni nodo aggiunto.
a.
Aggiungere il nome host node1 al blocco upstream loadbalancer:
server <Immettere qui il nome host node1>:8080 max_fails=3
fail_timeout=3s
b. Aggiungere il nome host node1 sotto il blocco upstream jettyloadbalancer.
server <Immettere qui il nome host node1>:8080 max_fails=3
fail_timeout=3s
c.
Aggiungere il nome host node1 sotto il blocco Define node1:
server <hostname of machine where you have installed
node1>:<jetty server port> max_fails=3 fail_timeout=3s
Sostituire il segnaposto Enter node1 hostname here con un valore valido. Non
modificare i numeri di porta, salvo se si utilizza una porta diversa per il nodo di CA
Process Automation.
Nota: sono valori validi l'indirizzo IP, il nome di dominio completo (FQDN) o l'alias
DNS che indirizza all'host in cui viene eseguire l'installazione del nodo
dell'orchestrator di dominio iniziale. Il valore valido corrisponde al valore utilizzato
per Host server all'installazione dell'orchestrator di dominio.
Ripetere questi passaggi per ciascun nodo aggiuntivo installato.
Capitolo 4: Configurazione di un'utilità di bilanciamento del carico per la creazione di orchestrator cluster 39
Utilità di bilanciamento del carico NGINX
8.
Salvare e chiudere il file pam-server.conf.
9.
Aprire il file nginx.conf.
10. Aggiungere la voce seguente nel blocco http alla fine del file nginx.conf:
include nginx_install_dir/conf/pam-server.conf;
Questa voce collega NGINX alle modifiche di configurazione apportate per CA
Process Automation nel file pam-server.conf.
11. Rimuovere la voce seguente:
include nginx_install_dir/nginx/conf.d/*.conf;
12. Salvare e chiudere il file nginx.conf.
Importante. Eseguire i passaggi restanti dopo aver installato almeno un nodo di
orchestrator. Per istruzioni, consultare la sezione Installazione dell'orchestrator di
dominio in modalità interattiva (a pagina 90) o Installazione dell'orchestrator di
dominio in modalità automatica (a pagina 115).
13. Una volta installato almeno un nodo di orchestrator, aprire il file
nginx_install_dir/conf/nginx.conf.
14. Rimuovere qualsiasi blocco di codice del server per eventuali conflitti con il server
identificato nel file pam-server.conf.
Ad esempio:
server {
listen
80;
server_name <LOADBALANCER_HOSTNAME>;
location / {
root
/usr/share/nginx/html;
index index.html index.htm;
}
}
15. Salvare e chiudere il file nginx.conf.
16. Interrompere NGINX. In un prompt dei comandi, accedere alla posizione di
directory di NGINX (nginx-1.42) e immettere:
nginx –s stop
17. Riavviare NGINX.
Le modifiche vengono applicate.
Comunicazione protetta
Le istruzioni seguenti descrivono la procedura di configurazione della comunicazione
protetta per NGINX su sistemi di Windows e Linux. La comunicazione protetta differisce
da quella di base in quanto richiede l'uso di file di chiave e di certificato.
40 Guida all'installazione
Utilità di bilanciamento del carico NGINX
Windows
La comunicazione protetta per NGINX richiede certificati SSL (file c2okey2.pem e
c2ocert.pem). Verificare di aver generato questi file (a pagina 48) prima di iniziare
questa procedura.
Attenersi alla procedura seguente:
1.
Accedere alla seguente cartella:
nginx_install_dir/conf
Questa cartella contiene il file secure-pam-server.conf.
2.
Aprire il file secure-pam-server.conf.
3.
I tre blocchi di codice presenti devono essere modificati per ogni nodo aggiunto.
Modificare i blocchi in base alle misure di protezione da adottare.
a.
Aggiungere il nome host node1 al blocco upstream loadbalancer:
server <Enter node1 hostname here>:8443 max_fails=3
fail_timeout=3s
b. Aggiungere il nome host node1 sotto il blocco upstream jettyloadbalancer.
server <Enter node1 hostname here>:8443 max_fails=3
fail_timeout=3s
c.
Aggiungere il nome host node1 sotto il blocco Define node1:
server <hostname of machine where you have installed
node1>:<jetty server port> max_fails=3 fail_timeout=3s
Sostituire il segnaposto Enter node1 hostname here con un valore valido. Non
modificare i numeri di porta, salvo se si utilizza una porta diversa per il nodo di CA
Process Automation.
Nota: sono valori validi l'indirizzo IP, il nome di dominio completo (FQDN) o l'alias
DNS che indirizza all'host in cui viene eseguire l'installazione del nodo
dell'orchestrator di dominio iniziale. Il valore valido corrisponde al valore utilizzato
per Host server all'installazione dell'orchestrator di dominio.
Ripetere questi passaggi per ciascun nodo aggiuntivo installato.
4.
Aggiornare le righe seguenti specificando la posizione dei file c2ocert.pem e
c2okey2.pem (nella directory nginx_installed_location\conf).
ssl_certificate
<certificate_location\c2ocert.pem>;
ssl_certificate_key
<certificate_location\c2okey2.pem>;
Ad esempio:
ssl_certificate
<nginx_install_dir\conf\c2ocert.pem>;
5.
Salvare e chiudere il file secure-pam-server.conf.
6.
Aprire il file nginx.conf.
Capitolo 4: Configurazione di un'utilità di bilanciamento del carico per la creazione di orchestrator cluster 41
Utilità di bilanciamento del carico NGINX
7.
Aggiungere la voce seguente nel blocco http alla fine del file nginx.conf:
include nginx_install_dir/conf/secure-pam-server.conf;
Questa voce collega NGINX alle modifiche di configurazione apportate per CA
Process Automation nel file secure-pam-server.conf.
8.
Salvare e chiudere il file nginx.conf.
Importante. Eseguire i passaggi restanti dopo aver installato almeno un nodo di
orchestrator. Per istruzioni, consultare la sezione Installazione dell'orchestrator di
dominio in modalità interattiva (a pagina 90) o Installazione dell'orchestrator di
dominio in modalità automatica (a pagina 115).
9.
Una volta installato almeno un nodo di orchestrator, aprire il file
nginx_install_dir/conf/nginx.conf.
10. Rimuovere qualsiasi blocco di codice del server per eventuali conflitti con il server
identificato nel file secure-pam-server.
Ad esempio:
server {
listen
80;
server_name <LOADBALANCER_HOSTNAME>;
location / {
root
/usr/share/nginx/html;
index index.html index.htm;
}
}
11. Salvare e chiudere il file nginx.conf.
12. Interrompere NGINX. In un prompt dei comandi, accedere alla posizione di
directory di NGINX (nginx-1.42) e immettere:
nginx –s stop
13. Riavviare NGINX.
Le modifiche vengono applicate.
42 Guida all'installazione
Utilità di bilanciamento del carico NGINX
Linux
La comunicazione protetta per NGINX richiede certificati SSL (file c2okey2.pem e
c2ocert.pem). Verificare di aver generato questi file (a pagina 48) prima di iniziare
questa procedura.
Attenersi alla procedura seguente:
1.
Accedere alla seguente cartella
nginx_install_dir/conf
Questa cartella contiene il file nginx.conf.
2.
Aprire il file nginx.conf.
3.
Inserire il blocco di server come segue per verificare NGINX standalone.
server {
listen
80;
server_name <LOADBALANCER_HOSTNAME>;
location / {
root
/usr/share/nginx/html;
index index.html index.htm;
}
}
4.
Salvare il file e chiuderlo.
5.
Accedere alla seguente cartella:
nginx_install_dir/conf
Questa cartella contiene il file secure-pam-server.conf.
6.
Aprire il file secure-pam-server.conf.
7.
I tre blocchi di codice presenti devono essere modificati per ogni nodo aggiunto.
Modificare i blocchi in base alle misure di protezione da adottare.
a.
Aggiungere il nome host node1 al blocco upstream loadbalancer:
server <Enter node1 hostname here>:8443 max_fails=3
fail_timeout=3s
b. Aggiungere il nome host node1 sotto il blocco upstream jettyloadbalancer.
server <Enter node1 hostname here>:8443 max_fails=3
fail_timeout=3s
c.
Aggiungere il nome host node1 sotto il blocco Define node1:
server <hostname of machine where you have installed
node1>:<jetty server port> max_fails=3 fail_timeout=3s
Sostituire il segnaposto Enter node1 hostname here con un valore valido. Non
modificare i numeri di porta, salvo se si utilizza una porta diversa per il nodo di CA
Process Automation.
Capitolo 4: Configurazione di un'utilità di bilanciamento del carico per la creazione di orchestrator cluster 43
Utilità di bilanciamento del carico NGINX
Nota: sono valori validi l'indirizzo IP, il nome di dominio completo (FQDN) o l'alias
DNS che indirizza all'host in cui viene eseguire l'installazione del nodo
dell'orchestrator di dominio iniziale. Il valore valido corrisponde al valore utilizzato
per Host server all'installazione dell'orchestrator di dominio.
Ripetere questi passaggi per ciascun nodo aggiuntivo installato.
8.
Aggiornare le righe seguenti specificando la posizione dei file c2ocert.pem e
c2okey2.pem (nella directory nginx_installed_location\conf).
ssl_certificate
<certificate_location\c2ocert.pem>;
ssl_certificate_key
<certificate_location\c2okey2.pem>;
Ad esempio:
ssl_certificate
44 Guida all'installazione
<nginx_install_dir\conf\c2ocert.pem>;
Utilità di bilanciamento del carico NGINX
9.
Salvare e chiudere il file secure-pam-server.conf.
10. Aprire il file nginx.conf.
11. Aggiungere la voce seguente nel blocco http alla fine del file nginx.conf:
include nginx_install_dir/conf/pam-server.conf;
Questa voce collega NGINX alle modifiche di configurazione apportate per CA
Process Automation nel file secure-pam-server.conf.
12. Rimuovere la voce seguente da:
include nginx_install_dir/nginx/conf.d/*.conf;
13. Salvare e chiudere il file nginx.conf.
Importante. Eseguire i passaggi restanti dopo aver installato almeno un nodo di
orchestrator. Per istruzioni, consultare la sezione Installazione dell'orchestrator di
dominio in modalità interattiva (a pagina 90) o Installazione dell'orchestrator di
dominio in modalità automatica (a pagina 115).
14. Una volta installato almeno un nodo di orchestrator, aprire il file
nginx_install_dir/conf/nginx.conf.
15. Rimuovere qualsiasi blocco di codice del server per eventuali conflitti con il server
identificato nel file secure-pam-server.conf.
Ad esempio:
server {
listen
80;
server_name <LOADBALANCER_HOSTNAME>;
location / {
root
/usr/share/nginx/html;
index index.html index.htm;
}
}
16. Salvare e chiudere il file nginx.conf.
17. Interrompere NGINX. In un prompt dei comandi, accedere alla posizione di
directory di NGINX (nginx-1.42) e immettere:
nginx –s stop
18. Riavviare NGINX.
Le modifiche vengono applicate.
Configurazione REST
CA Process Automation offre la possibilità di configurare un'utilità di bilanciamento del
carico NGINX per l'API RESTful di Catalyst. Le istruzioni seguenti descrivono la procedura
per la configurazione dell'utilità di bilanciamento del carico NGINX per utilizzare REST
per la comunicazione di base e protetta in sistemi di Windows e Linux.
Capitolo 4: Configurazione di un'utilità di bilanciamento del carico per la creazione di orchestrator cluster 45
Utilità di bilanciamento del carico NGINX
Comunicazione di base
Attenersi alla procedura seguente:
1.
Accedere alla seguente cartella
nginx_install_dir/conf
Questa cartella contiene file pam-rest.conf.
2.
Aprire il file pam-rest.conf.
3.
Modificare il blocco di codice seguente:
HTTP
upstream ucfcluster {
server <Enter node1 hostname here>:7000 max_fails=3
fail_timeout=5s;
server <Enter node2 hostname here>:7000 max_fails=3
fail_timeout=5s;
}
Sostituire il segnaposto Enter node1 hostname here con un valore valido. Non
modificare i numeri di porta, salvo se si utilizza una porta diversa per il nodo di CA
Process Automation.
Ripetere questi passaggi per ciascun nodo aggiuntivo installato.
4.
Salvare e chiudere il file pam-rest.conf.
5.
Aprire il file nginx.conf.
6.
Aggiungere la voce seguente nel blocco http alla fine del file nginx.conf:
include nginx_install_dir/conf/pam-rest.conf;
Questa voce collega NGINX alle modifiche di configurazione apportate per CA
Process Automation nel file pam-rest.conf.
7.
Salvare e chiudere il file nginx.conf.
Importante. Eseguire i passaggi restanti dopo aver installato almeno un nodo di
orchestrator. Per istruzioni, consultare la sezione Installazione dell'orchestrator di
dominio in modalità interattiva (a pagina 90) o Installazione dell'orchestrator di
dominio in modalità automatica (a pagina 115).
8.
Una volta installato almeno un nodo di orchestrator, aprire il file
nginx_install_dir/conf/nginx.conf.
9.
Salvare e chiudere il file nginx.conf.
10. Interrompere NGINX. In un prompt dei comandi, accedere alla posizione di
directory di NGINX (nginx-1.42) e immettere:
nginx –s stop
11. Riavviare NGINX.
Le modifiche vengono applicate.
46 Guida all'installazione
Utilità di bilanciamento del carico NGINX
Comunicazione protetta
I file di certificato SSL sono obbligatori per la comunicazione protetta con REST.
Verificare di aver generato questi file (a pagina 48) prima di iniziare questa procedura.
Attenersi alla procedura seguente:
1.
Accedere alla seguente cartella
nginx_install_dir/conf
Questa cartella contiene file pam-rest.conf.
2.
Aprire il file pam-rest.conf.
3.
Modificare il blocco di codice seguente:
## HTTPS
upstream sslcluster {
server <Enter node1 hostname here>:7443 max_fails=3
fail_timeout=5s;
server <Enter node2 hostname here>:7443 max_fails=3
fail_timeout=5s;
}
Sostituire il segnaposto Enter node1 hostname here con un valore valido. Non
modificare i numeri di porta, salvo se si utilizza una porta diversa per il nodo di CA
Process Automation.
Ripetere questi passaggi per ciascun nodo aggiuntivo installato.
4.
Aggiornare le righe seguenti specificando la posizione dei file c2ocert.pem e
c2okey2.pem (nella directory nginx_installed_location\conf).
ssl_certificate
<certificate_location\c2ocert.pem>;
ssl_certificate_key
<certificate_location\c2okey2.pem>;
Ad esempio:
ssl_certificate
<nginx_install_dir\conf\c2ocert.pem>;
5.
Salvare e chiudere il file pam-rest.conf.
6.
Aprire il file nginx.conf.
Capitolo 4: Configurazione di un'utilità di bilanciamento del carico per la creazione di orchestrator cluster 47
Utilità di bilanciamento del carico NGINX
7.
Aggiungere la voce seguente nel blocco http alla fine del file nginx.conf:
include nginx_install_dir/conf/pam-rest.conf;
Questa voce collega NGINX alle modifiche di configurazione apportate per CA
Process Automation nel file pam-rest.conf.
8.
Salvare e chiudere il file nginx.conf.
Importante. Eseguire i passaggi restanti dopo aver installato almeno un nodo di
orchestrator. Per istruzioni, consultare la sezione Installazione dell'orchestrator di
dominio in modalità interattiva (a pagina 90) o Installazione dell'orchestrator di
dominio in modalità automatica (a pagina 115).
9.
Una volta installato almeno un nodo di orchestrator, aprire il file
nginx_install_dir/conf/nginx.conf.
10. Salvare e chiudere il file nginx.conf.
11. Interrompere NGINX. In un prompt dei comandi, accedere alla posizione di
directory di NGINX (nginx-1.42) e immettere:
nginx –s stop
12. Riavviare NGINX.
Le modifiche vengono applicate.
Generazione di file di certificato SSL
È necessario generare i certificati SSL dopo aver installato CA Process Automation, ma
prima di configurare la comunicazione protetta per l'utilità di bilanciamento del carico. I
certificati SSL non sono richiesti se si desidera utilizzare la comunicazione di base non
protetta per l'utilità di bilanciamento del carico.
Una volta generato il file di certificato, è necessario identificarne la posizione durante la
configurazione dell'utilità di bilanciamento del carico per la comunicazione protetta.
48 Guida all'installazione
Utilità di bilanciamento del carico NGINX
Attenersi alla procedura seguente:
1.
Scaricare e installare OpenSSL da un vendor di terze parti.
Nota: verificare che l'host su cui si installa OpenSSL abbia JDK installato.
2.
Dopo aver installato CA Process Automation in modalità cluster (con almeno un
nodo installato), la procedura guidata di installazione di CA Process Automation
genera il file c2okeystore nella posizione seguente:
\server_location\c2o\.config
Copiare c2okeystore e incollarlo nella directory seguente:
\jdk_location\bin
È possibile eseguire i comandi localmente da questa posizione.
3.
Utilizzare keytool in JDK per importare il keystore nel formato pksc12 come segue:
a.
Accedere alla directory jdk_location\bin e immettere il comando seguente:
keytool -importkeystore -srckeystore c2okeystore
-srcstoretype jks -destkeystore c2okeystore.p12
-deststoretype pkcs12
La console richiede la password del keystore di destinazione.
Nota: Il file OasisConfig.properties contiene la password di keystore.
Individuare il file in questa directory:
\server_location\c2o\.config\
Aprire il file e copiare la password. È possibile trovare il valore accanto alla voce
KEYSTOREID=.
Ad esempio, KEYSTOREID=723e1830-a98c-49a1-8f16-a0794c872835. La
password è 723e1830-a98c-49a1-8f16-a0794c872835.
b. Incollare la password nel prompt per la password del keystore di destinazione
nella console aperta.
c.
Quando richiesto, reinserire la password.
d. Inserire nuovamente la password nel prompt della password chiave di origine.
Nella directory \jdk_location\bin viene generato un file c2okeystore.p12.
e.
È necessario convertire il keystore con formato p12 nei file di certificato e
chiave con formato PEM. A tale scopo, eseguire il comando openssl nella
posizione della directory \jdk_location\bin:
openssl pkcs12 -nocerts -in c2okeystore.p12 -out c2okey.pem
f.
Al prompt per l'importazione della password, immettere la password del
keystore.
g.
Al prompt della passphrase PEM, immettere qualsiasi frase.
h. Reinserire la passphrase PEM.
Capitolo 4: Configurazione di un'utilità di bilanciamento del carico per la creazione di orchestrator cluster 49
Utilità di bilanciamento del carico NGINX
i.
Immettere il comando seguente nella posizione della directory
\jdk_location\bin:
openssl pkcs12 -clcerts -in c2okeystore.p12 -out c2ocert.pem
j.
Al prompt per l'importazione della password, immettere la password del
keystore.
k.
Al prompt della passphrase PEM, immettere la frase creata in precedenza per il
passaggio g.
l.
Reinserire la passphrase PEM.
m. Immettere il comando seguente nella posizione della directory
\jdk_location\bin:
openssl rsa -in c2okey.pem -out c2okey2.pem
n. Al prompt della passphrase PEM, immettere la frase creata in precedenza per il
passaggio g.
o. Reinserire la passphrase PEM.
p. Copiare i file c2okey2.pem e c2ocert.pem nella directory \conf dell'utilità di
bilanciamento del carico.
Nota: Eseguire un backup di questi file.
50 Guida all'installazione
Prerequisiti per il bilanciamento del carico F5
Prerequisiti per il bilanciamento del carico F5
Ciascun orchestrator in cluster necessita del bilanciamento del carico. Se si dispone di
un'utilità di bilanciamento del carico F5, è possibile utilizzarla per bilanciare
l'elaborazione delle richieste dell'operatore o delle richieste dei servizi Web nei nodi
cluster dell'orchestrator di destinazione.
Prima di installare il primo nodo di un orchestrator di dominio in cluster o un altro
orchestrator in cluster, preparare F5 per l'esecuzione del bilanciamento del carico.
Innanzitutto raccogliere le informazioni seguenti:
■
Identificazione degli host o dei server virtuali su cui vengono distribuiti i nodi
dell'orchestrator.
■
Le credenziali per accedere all'interfaccia di F5.
Quindi configurare i seguenti elementi di F5, in modo che funzionino con CA Process
Automation.
1.
Creare un nodo F5 per ciascun nodo cluster (a pagina 52).
Per CA Process Automation, un nodo è un host o un server virtuale su cui viene
installato un nodo cluster dell'orchestrator (o potrebbe essere installato in futuro).
2.
Creare un pool F5 per ciascun cluster di CA P (a pagina 53)rocess Automation.
Per CA Process Automation, ciascun pool include i nodi cluster dell'orchestrator che
appartengono allo stesso orchestrator in cluster.
3.
Creare un iRule F5 per CA Process Automation (a pagina 54).
Per CA Process Automation, un iRule dirige le richieste dell'operatore che utilizzano
come destinazione il touchpoint di un orchestrator in cluster.
4.
Creare un server virtuale F5 per CA Process Automation (a pagina 57).
F5 può avere vari server virtuali. CA Process Automation viene impostato come un
server virtuale.
5.
Configurare F5 per l'utilizzo della comunicazione semplificata con HTTPS (a
pagina 59).
6.
Preparare l'utilità di bilanciamento del carico F5 per la verifica della comunicazione
(a pagina 61).
7.
Abilitare sessioni permanenti sull'utilità di bilanciamento del carico F5. È necessario
abilitare sessioni permanenti su F5 perché funzioni con un cluster di CA Process
Automation.
Capitolo 4: Configurazione di un'utilità di bilanciamento del carico per la creazione di orchestrator cluster 51
Prerequisiti per il bilanciamento del carico F5
Creazione di un nodo F5 per ciascun nodo cluster
Anziché configurare i nodi cluster quando sono già presenti in CA Process Automation,
configurare precedentemente i nodi che si prevede di aggiungere agli eventuali
orchestrator cluster.
Attenersi alla procedura seguente:
1.
Accedere a F5.
2.
Selezionare la scheda Main (Principale), fare clic su Local Traffic (Traffico locale) e
quindi fare clic su Nodes (Nodi).
L'elenco dei nodi visualizza i seguenti dettagli per ogni nodo di rete definito in F5:
stato, indirizzo IP, partizione e nome host.
3.
Fare clic su Crea.
Viene visualizzata la pagina New Node (Nuovo nodo).
4.
Completare la sezione General Properties (Proprietà generali).
Indirizzo
Specifica l'indirizzo IP del nuovo nodo.
Nome
Specifica il nome host dell'indirizzo IP associato.
5.
Completare la sezione Configuration (Configurazione).
Health Monitors (Monitor di stato)
Specifica il monitor di stato per questo nodo. Se non viene configurato,
selezionare None (Nessuno).
Impostazione predefinita: nodo predefinito
Ratio
Specifica un valore ponderato da assegnare al nodo. Se i nodi che
appartengono allo stesso cluster hanno tutti la stessa capacità, immettere 1
come valore Ratio per ciascun nodo.
Connection Limit (Limite delle connessioni)
Specifica il numero massimo di connessioni gestibili da parte di questo nodo.
6.
Fare clic su Fine.
Il nodo aggiunto viene visualizzato nell'elenco dei nodi.
52 Guida all'installazione
Prerequisiti per il bilanciamento del carico F5
Creazione di due pool F5 per ciascun cluster di CA Process Automation
Creare due pool F5 per ciascun cluster di CA Process Automation. A ciascun pool di F5
creato, aggiungere i nodi che appartengono al cluster associato.
Ad esempio, creare due pool come negli esempi seguenti:
■
PAMPOOL denominato PAMSRVPOOL, dove i membri utilizzano la porta 8080 (di
base) o la porta 8443 (protetta). Questo pool viene utilizzato per tutte le
comunicazioni
■
PAMWSPOOL PAMJETTYPOOL, dove i membri utilizzano la porta 80 (di base) o la
porta 443 (protetta). Questo pool supporta gli agenti configurati per la
comunicazione semplificata, che utilizzano i socket Web.
Attenersi alla procedura seguente:
1.
Accedere a F5.
2.
Selezionare la scheda Main (Principale), fare clic su Local Traffic (Traffico locale) e
quindi fare clic su Pools (Pool).
Se si stanno impostando i pool per la prima volta, l'elenco dei pool è vuoto. L'elenco
dei pool visualizza i seguenti dettagli per ciascun pool: stato, nome del pool,
partizione e numero di membri nel pool.
3.
Fare clic su Crea.
Viene visualizzata la pagina Nuovo pool.
4.
Completare la sezione Configuration (Configurazione).
a.
Selezionare Basic (Di base) dall'elenco a discesa.
b. Immettere un nome per il nuovo pool.
c.
Dai monitor di controllo dello stato di salute disponibili, selezionare HTTP e
passare all'elenco attivo.
5.
Selezionare Round Robin dall'elenco a discesa Load Balancing Method (Metodo di
bilanciamento carico).
6.
Selezionare Disabled (Disabilitato) dall'elenco a discesa Priority Group Activation
(Attivazione di gruppo prioritaria).
7.
Aggiungere ciascun nodo al nuovo pool di F5, come segue:
a.
Selezionare Node List (Elenco nodi), in quanto si sta aggiungendo un nodo
definito.
b. Selezionare l'indirizzo IP (nome host) dall'elenco a discesa Address che
identifica il nodo da aggiungere a questo pool di F5.
c.
Immettere uno dei valori seguenti per la porta del servizio in base al livello di
protezione della comunicazione (di base o protetta) e al tipo di comunicazione
(obsoleta o semplificata):
Comunicazione di base (non protetta) e obsoleta
Capitolo 4: Configurazione di un'utilità di bilanciamento del carico per la creazione di orchestrator cluster 53
Prerequisiti per il bilanciamento del carico F5
8080
Comunicazione di base (non protetta) e semplificata
80. Se si seleziona HTTP, 80 viene inserito automaticamente nel campo
Service Port.
Comunicazione protetta e obsoleta
8443
Comunicazione protetta e semplificata
443. Se si seleziona HTTPS, 443 viene inserito automaticamente nel campo
Service Port.
d. Fare clic su Aggiungi.
I dettagli aggiunti per questo nodo appaiono nell'elenco New Members (Nuovi
membri).
8.
Fare clic su Fine.
Il nuovo pool viene aggiunto all'elenco dei pool di F5.
Creazione di un iRule F5 per CA Process Automation
Un iRule dirige le richieste dell'operatore che utilizzano come destinazione il touchpoint
di un orchestrator in cluster. F5 crea un URL da queste informazioni e utilizza tale URL
come destinazione del touchpoint. Per creare un iRule F5 per CA Process Automation,
copiare la definizione di iRule fornita nella casella di testo Descrizione. Quindi impostare
i valori per la variabile MyPool.
Nota: Un iRule è equivalente a uriworkermap.properties in Apache. Un iRule identifica
un nodo cluster dell'orchestrator per una richiesta che utilizza come destinazione il
touchpoint di un orchestrator in cluster. La decisione si basa sull'URL.
Attenersi alla procedura seguente:
1.
Accedere a F5.
2.
Selezionare la scheda Main (Principale), fare clic su Local Traffic (Traffico locale) e
quindi fare clic su iRules.
L'elenco di iRules è vuoto se si stanno impostando iRules per la prima volta.
L'elenco di iRules visualizza i seguenti dettagli per ciascun iRule: il nome iRule e la
partizione.
3.
Fare clic su Crea.
Viene visualizzata la pagina New iRule (Nuovo iRule).
54 Guida all'installazione
Prerequisiti per il bilanciamento del carico F5
4.
Completare la sezione Proprietà.
Nome
Specifica il nome iRule.
Definizione
Specifica la definizione di iRule. Copiare il testo dalla pagina Definizione di iRule
(a pagina 56) in questa casella di testo.
Nota: il linguaggio di programmazione utilizzato per iRules è Tcl, Tool command
language.
Extend Text Area (Estendi area di testo)
Specifica se estendere l'area di testo della casella di definizione alla dimensione
massima.
Opzione selezionata - Estende l'area di testo alla dimensione massima.
Opzione deselezionata - Presenta l'area di testo in una domensione inferiore
alla dimensione massima.
Wrap Text (Testo a capo)
Specifica se mandare a capo il testo in maniera automatica, in modo che venga
visualizzato correttamente nella casella di testo della definizione, invece di
visualizzare una barra di scorrimento orizzontale.
Opzione selezionata - Manda a capo il testo che esce dalla porzione
visualizzabile della casella di testo della definizione, evitando che venga creata
una barra di scorrimento orizzontale.
Opzione deselezionata - Presenta il testo come viene immesso, con una barra
di scorrimento orizzontale, se necessario.
5.
Fare clic su Fine.
Il codice iRule inserito compare sotto l'elenco di iRule.
Capitolo 4: Configurazione di un'utilità di bilanciamento del carico per la creazione di orchestrator cluster 55
Prerequisiti per il bilanciamento del carico F5
Definizione di iRule
Digitare la definizione seguente nella casella di testo Definition (Definizione) per il nuovo
iRule. Adeguare i valori per le istruzioni set in modo appropriato.
■
Impostare la variabile BasicPool sui valori specifici del pool corrente con la porta
8080 per la comunicazione di base non protetta.
■
Impostare gli indirizzi IP per NODE1 e NODE2 sui valori dei server nel pool
PAMWSPOOL.
■
Utilizzare set WSPORT 80 per HTTP o set WSPORT 443 per utilizzare la porta
protetta (HTTPS) ai fini della comunicazione semplificata.
when HTTP_REQUEST {
set PAMPOOL "PAMSRVRPOOL"
set PAMWSPOOL "PAMJETTYPOOL"
set NODE1 "10.130.5.146"
set NODE2 "10.130.5.147"
set WSPORT "80"
switch -glob [HTTP::uri] {
"/jmx-console*" { pool $PAMPOOL }
"/web-console*" { pool $PAMPOOL }
"/c2orepository/*" { pool $PAMPOOL }
"/c2orepository/oasisHelp*" { pool $PAMPOOL }
"/c2orepository/htmlFile/aboutUs/*" { pool $PAMPOOL }
"/c2orepository/htmlFile/language/*" { pool $PAMPOOL }
"/c2orepository/htmlFile/installation/*" { pool $PAMPOOL }
"/c2orepository/media*" { pool $PAMPOOL }
"/c2orepository/thirdParty*" { pool $PAMPOOL }
"/c2orepository/MainInstallerConfiguration.properties" {
pool $PAMPOOL }
"/itpam*" { pool $PAMPOOL }
"/itpam/ServerConfigurationRequestServlet" { pool $PAMPOOL }
"/itpam/MirroringRequestProcessor*" { pool $PAMPOOL }
"/itpam/AgentConfigurationRequestServlet" { pool $PAMPOOL }
"/itpam/StartAgent*" { pool $PAMPOOL }
"/itpam/OasisPrimary" { pool $PAMPOOL }
"/itpam/JNLPRequestProcessor*" { pool $PAMPOOL }
"/itpam/JNLPRequestProcessor/installation" { pool $PAMPOOL }
"/itpam/clientproxy/c2oresourceaction" { pool $PAMPOOL }
"/itpam/clientproxy/c2oreportaction" { pool $PAMPOOL }
"/mirroringrepository*" { pool $PAMPOOL }
"/birt/*" { pool $PAMPOOL }
default { pool $PAMPOOL }
"/ws/node1" { pool $PAMWSPOOL member $NODE1 $WSPORT }
"/ws/node1/*" { pool $PAMWSPOOL member $NODE1 $WSPORT }
"/ws/node2" { pool $PAMWSPOOL member $NODE2 $WSPORT }
"/ws/node2/*" { pool $PAMWSPOOL member $NODE2 $WSPORT }
"/*" { pool $PAMWSPOOL }
}
56 Guida all'installazione
Prerequisiti per il bilanciamento del carico F5
}
Creazione di un server virtuale F5 per CA Process Automation
È possibile creare un server virtuale F5.
Attenersi alla procedura seguente:
1.
Accedere a F5.
2.
Selezionare la scheda Main (Principale), fare clic su Local Traffic (Traffico locale) e
quindi fare clic su Virtual Servers (Server virtuali).
L'elenco dei server virtuali visualizza i seguenti dettagli per ciascun server virtuale:
stato, nome, partizione, indirizzo IP di destinazione, porta del servizio e tipo, oltre a
un collegamento per la modifica delle risorse.
3.
Fare clic su Crea.
Compare la pagina New Virtual Server (Nuovo server virtuale).
4.
Completare la sezione General Properties (Proprietà generali).
Nome
Specifica il nome del server virtuale, ad esempio PAMLB.
Destination Type (Tipo di destinazione)
Specifica l'host per un indirizzo IP singolo.
Destination Address (Indirizzo di destinazione)
Specifica l'indirizzo IP del server virtuale, ad esempio, 10.130.5.149.
Service Port (Porta di servizio)
Specifica la porta associata per il server virtuale, ad esempio, 80 per HTTP, 443
per HTTPS.
Stato
Specifica se il server virtuale è disponibile per il bilanciamento del carico.
Specificare Enabled (Abilitato).
Capitolo 4: Configurazione di un'utilità di bilanciamento del carico per la creazione di orchestrator cluster 57
Prerequisiti per il bilanciamento del carico F5
5.
Completare la sezione Configuration (Configurazione). Accettare tutti i valori
predefiniti, tranne il profilo HTTP.
Tipo
Specifica il tipo di server virtuale. Il server standard è un tipo di server virtuale
che destina tutto il traffico al pool definito come pool di bilanciamento del
carico predefinito.
Impostazione predefinita: Standard
HTTP Profile
Specifica il profilo HTTP per la gestione del traffico HTTP. Selezionare http.
6.
Completare la sezione Resources (Risorse).
iRules
Specifica l'iRules da abilitare per questo server virtuale. Selezionare lo script
iRules creato per l'orchestrator in cluster.
Includere l'iRule che è stato creato per il pool predefinito.
Default Pool (Pool predefinito)
Specifica il nome del pool utilizzato dal server virtuale per reindirizzamento del
traffico. Specificare il pool di CA Process Automation come il pool predefinito.
Default Persistence Profile (Profilo di persistenza predefinito)
Specifica il profilo di persistenza per questo server virtuale. Ad esempio
source_addr.
Fallback Persistence Profile (Profilo di persistenza di fallback)
Specifica il profilo di persistenza che questo server virtuale utilizza quando non
è possibile utilizzare il profilo di persistenza predefinito. Ad esempio dest_addr.
7.
58 Guida all'installazione
Fare clic su Fine.
Prerequisiti per il bilanciamento del carico F5
Configurazione di F5 per l'utilizzo della comunicazione semplificata con HTTPS
La comunicazione SSL in F5 richiede un file di certificato e un file di chiave. Per la
comunicazione semplificata si possono utilizzare solo i certificati generati da keytool e
copiati nel keystore di CA Process Automation.
Attenersi alla procedura seguente:
1.
Generare i file di certificato SSL (a pagina 48).
2.
Caricare il certificato SSL e la chiave.
a.
Accedere a F5.
b. Fare clic su Local Traffic, SSL Certificates, Import.
c.
Per importare la chiave, selezionare Key come tipo di importazione, immettere
il nome della chiave, fare clic su Browse e accedere alla posizione del file di
chiave, quindi fare clic su Import.
user-specified-location/c2okey2.pem
d. Fare clic su Local Traffic, SSL Certificates, Import.
e.
Per importare il certificato, selezionare Certificate come tipo di importazione,
immettere il nome del certificato, fare clic su Browse e accedere alla posizione
del certificato, quindi fare clic su Import.
user-specified-location/c2ocert2.pem
3.
Creare il profilo Client.
a.
Fare clic su Local Traffic, Profiles, SSL, Client.
b. Fare clic su Crea.
c.
Specificare il nome nel relativo campo. Accettare il valore predefinito per il
profilo padre clientssl.
d. Selezionare il valore Advanced per la configurazione.
e.
A destra, selezionare i campi Certificate, Key e Pass Phrase per renderli
modificabili.
f.
Dall'elenco a discesa Certificate, selezionare il certificato c2ocert2.pem
importato nel passaggio precedente.
g.
Dall'elenco a discesa Key, selezionare la chiave c2okey2.pem importata nel
passaggio precedente.
h. Nei campi Pass Phrase e Confirm Pass Phrase, immettere la frase chiave
utilizzata per generare i file di certificato.
i.
Fare clic su Fine.
Capitolo 4: Configurazione di un'utilità di bilanciamento del carico per la creazione di orchestrator cluster 59
Prerequisiti per il bilanciamento del carico F5
4.
Creare il profilo Server.
a.
Fare clic su Local Traffic, Profiles, SSL, Server.
b. Fare clic su Crea.
c.
Specificare il nome nel relativo campo. Accettare il valore predefinito per il
profilo padre serverssl.
d. Selezionare il valore Advanced per la configurazione.
e.
A destra, selezionare i campi Certificate, Key e Pass Phrase per renderli
modificabili.
f.
Dall'elenco a discesa Certificate, selezionare il certificato c2ocert2.pem
importato nel passaggio precedente.
g.
Dall'elenco a discesa Key, selezionare la chiave c2okey2.pem importata nel
passaggio precedente.
h. Nei campi Pass Phrase e Confirm Pass Phrase, immettere la frase chiave
utilizzata per generare i file di certificato.
i.
5.
Fare clic su Fine.
Collegare i profili Client e Server a F5 Virtual Server.
a.
Fare clic su Local Traffic, Virtual Servers, Virtual Server List.
b. Selezionare il server virtuale per CA Process Automation, ad esempio, pamlib.
Nel campo Service Port sono contenuti i valori 443 e HTTPS.
c.
Per SSL Profile (Client), selezionare clientssl, che è il valore predefinito utilizzato
per il profilo padre negli ultimi due passaggi.
d. Per SSL Profile (Server), selezionare serverssl.
e.
Fare clic su Fine.
Confronto delle impostazioni di porta per HTTPS e HTTP
Service Port (Porta di servizio)
HTTPS (protetto)
HTTP (di base)
443
80
Membri di nodo aggiunti al pool 8443
8080
iRule che fa riferimento alla
porta del socket Web
80
60 Guida all'installazione
443
Prerequisiti per il bilanciamento del carico F5
Preparazione dell'utilità di bilanciamento del carico F5 per la verifica della
comunicazione (esempio)
Il processo di installazione dell'orchestrator presenta una pagina di configurazione in cui
è possibile decidere di configurare un'utilità di bilanciamento del carico:
Per il nome host pubblico nell'installazione di CA Process Automation, si immette il
nome host definito in F5. Per convalidare la capacità di CA Process Automation di
comunicare con l'host specificato per il nome host pubblico, il processo di installazione
di CA Process Automation invia una richiesta HTTP Get alla destinazione specificata. Il
problema per il processo di installazione di CA Process Automation è che questo nome
host è mappato all'indirizzo IP privato del server virtuale allocato da F5, ovvero un
indirizzo IP che non appartiene alla propria rete di CA Process Automation locale.
Nell'esempio seguente, 10.130.5.149 è un indirizzo IP che appartiene alla rete di F5, non
alla rete di CA Process Automation.
Capitolo 4: Configurazione di un'utilità di bilanciamento del carico per la creazione di orchestrator cluster 61
Prerequisiti per il bilanciamento del carico F5
Senza una soluzione alternativa, si presenta un errore simile a quello illustrato di
seguito:
java.net.UnknownHostException:pamlb
Per consentire il completamento corretto della convalida della comunicazione, creare
una voce nel proprio file di host che esegue il mapping della voce per nome host
pubblico all'indirizzo IP di un server che può rispondere alla richiesta.
Ad esempio, creare una voce del file di host che esegue il mapping della voce del nome
host pubblico all'indirizzo IP di un server nella rete di CA Process Automation con
un'utilità di bilanciamento del carico di Apache installata.
xxx.xxx.xxx.xxx
pamlb
Dopo che il programma di installazione procede oltre la pagina dell'utilità di
bilanciamento del carico, rimuovere questa riga della soluzione alternativa dal file di
host.
Nota: In alternativa, è possibile configurare l'utilità F5 in modo che l'indirizzo IP allocato
possa accettare la richiesta open http stream dal processo di installazione
dell'orchestrator di CA Process Automation. Per ulteriori informazioni, consultare la
documentazione dell'utilità F5.
Ulteriori informazioni:
Porte utilizzate dall'utilità di bilanciamento del carico (a pagina 225)
62 Guida all'installazione
Capitolo 5: Installazione dell'orchestrator
di dominio
L'orchestrator di dominio viene installato quando si installa CA Process Automation per
la prima volta. Prima di installare l'orchestrator di dominio è necessario completare i
prerequisiti. È possibile installare l'orchestrator di dominio in maniera interattiva con
una procedura guidata. Oppure è possibile creare un file di risposta con valori per
parametri che non hanno valori predefiniti e quindi eseguire lo script per installare
l'orchestrator di dominio in modalità invisibile. Dopo aver eseguito l'installazione,
configurare le porte e i firewall. Quindi configurare CA Process Automation come
descritto nella Guida per l'amministratore del contenuto.
Questa sezione contiene i seguenti argomenti:
Prerequisiti per l'installazione dell'orchestrator di dominio (a pagina 63)
Installazione dell'orchestrator di dominio in modalità interattiva (a pagina 90)
Installazione dell'orchestrator di dominio in modalità automatica (a pagina 115)
Attività post-installazione per l'orchestrator di dominio (a pagina 122)
Disinstallazione dell'orchestrator di dominio (a pagina 135)
Prerequisiti per l'installazione dell'orchestrator di dominio
Valutare la possibilità di implementare un'utilità di bilanciamento del carico per la prima
installazione, in modo da preparare una successiva espansione. (L'aggiunta di nodi
cluster può essere effettuata quando se ne presenta la necessità.)
Nota: Si consiglia un'utilità di bilanciamento del carico hardware. Consultare Prerequisiti
per il bilanciamento del carico F5 (a pagina 51). Se non è possibile, si consiglia di
scegliere NGINX come utilità di bilanciamento del carico software. NGINX per UNIX è
estremamente scalabile. NGINX per Windows può supportare fino a 300 agenti con la
comunicazione semplificata. Consultare Prerequisiti per il bilanciamento del carico
NGINX.
Progettare l'installazione iniziale di CA Process Automation. Per i requisiti dei
componenti, consultare:
■
Requisiti e supporto delle piattaforme per i componenti diCA Process Automation (a
pagina 28).
■
Requisiti hardware (a pagina 30).
Attenersi alla procedura seguente:
1.
Identificare un host per l'orchestrator di dominio che soddisfi i requisiti.
Capitolo 5: Installazione dell'orchestrator di dominio 63
Prerequisiti per l'installazione dell'orchestrator di dominio
2.
Verificare che l'host per l'orchestrator di dominio abbia una versione JDK
supportata
Consultare Prerequisiti JDK (a pagina 74).
3.
Progettare se localizzare componenti di supporto sull'host con l'orchestrator di
dominio.
Consultare Progettazione delle posizioni dei componenti di supporto (a pagina 65).
4.
Identificare il server di database che ospiterà i database di libreria, di reporting e di
runtime per l'orchestrator di dominio.
5.
Preparare il server di database.
Consultare Prerequisiti server di database (a pagina 67).
6.
Identificare l'host per CA EEM, se un CA EEM non è già in uso con un altro prodotto
di CA Technologies.
7.
Valutare le opzioni di configurazione per CA EEM.
Consultare la sezione Prerequisiti di CA EEM (a pagina 76), compreso l'argomento
Prerequisiti per la configurazione dell'autenticazione NTLM.
8.
Se CA EEM viene configurato con CA SiteMinder, valutare la configurazione di CA
Process Automation per utilizzare la funzionalità SSO.
Consultare Utilizzo di CA SiteMinder con CA Process Automation (a pagina 213).
9.
Eventualmente, installare un'utilità di bilanciamento del carico se si prevede
l'esigenza di creare un cluster dell'orchestrator di dominio in un secondo momento.
Consultare la sezione Configurazione di un'utilità di bilanciamento del carico per la
creazione di orchestrator cluster (a pagina 33).
10. Conservare in un luogo sicuro la password di certificato che si intende impostare nel
campo Password certificato per l'orchestrator di dominio.
Importante. Si deve fornire la stessa password quando si installano altri
orchestrator o nodi dell'orchestrator aggiuntivi. Se si dimentica la password, è
necessario reinstallare ogni orchestrator presente nel sistema a partire
dall'orchestrator di dominio. Questa stessa password viene richiesta in caso di
aggiornamento a un nuovo rilascio.
64 Guida all'installazione
Prerequisiti per l'installazione dell'orchestrator di dominio
Progettazione delle posizioni dei componenti di supporto
Parte della pianificazione di un sistema CA Process Automation prevede la
determinazione di quali nuovi componenti possono essere collocati sullo stesso host con
l'orchestrator di dominio di CA Process Automation e quali vanno installati su host
separati. Di seguito vengono analizzati i componenti di una rete CA Process Automation.
■
JDK - deve essere collocato insieme
■
CA Embedded Entitlements Manager (CA EEM) - può essere collocato insieme, ma si
sconsiglia di farlo
■
Server di database per i database CA Process Automation - sebbene non sia
consigliato, è possibile eseguirne l'installazione
■
Utilità di bilanciamento del carico (se si prevede di eseguire un cluster) - non può
essere collocata insieme
■
Altri orchestrator - non possono essere collocati insieme
■
Nodi cluster - non possono essere collocati insieme
■
Server NTP - esterno alla rete
■
CA SiteMinder (facoltativo) - può essere collocato insieme, ma si sconsiglia di farlo
Ciascun nodo cluster e ciascun orchestrator vengono generalmente installati su un host
separato. Il server NTP può essere esterno alla rete.
Per un sistema CA Process Automation leggermente carico, si potrebbero installare le
entità seguenti sullo stesso host su cui è stato installato l'orchestrator di dominio:
■
CA EEM.
■
Server di database per i database di libreria, report, e runtime.
Considerare i seguenti fattori quando si decide se collocare insieme varie entità o
utilizzare host multipli:
■
Caratteristiche dell'host
I maggiori fattori includono la quantità e la velocità di CPU, la memoria, lo spazio
per l'archiviazione e le reti.
■
Volume dei processi.
Considerare non solo il numero totale di processi, ma anche i valori massimi di
tenuta, nei periodi di maggiore attività.
Capitolo 5: Installazione dell'orchestrator di dominio 65
Prerequisiti per l'installazione dell'orchestrator di dominio
■
Implementazione dei processi.
Non tutti i processi sono uguali. Alcuni processi hanno pochi operatori, altri ne
hanno centinaia. Alcuni processi contengono molte attività intensive per la CPU,
mentre altri passano la maggior parte del tempo ad attendere eventi o interazioni
da parte dell'utente. Questa variabilità rende difficile specificare i carichi in termini
di volume/frequenza dei processi. Anche alla granularità più fine degli operatori, la
portata varia.
■
Livello obbligatorio di reattività.
La reattività in tempo reale non è mai raggiungibile con l'attuale implementazione.
Tuttavia, vanno considerati anche requisiti meno stretti quando entra in gioco più
hardware per ulteriori orchestrator. Con uno SLA intenso, il sistema ha bisogno di
una maggiore capacità di riserva, in modo da offrire buone prestazioni anche nei
periodi di massima attività. Senza SLA, il sistema ha bisogno solamente di
sufficiente capacità per coprire un carico medio.
■
Intensità di utilizzo per componenti condivisi.
Considerare per quali altri scopi vengono utilizzati CA EEM e il sistema RDBMS.
In previsione di una crescita futura, si consiglia di installare separatamente CA EEM e il
server di database con l'orchestrator di dominio. L'unico modo sicuro per determinare
se si possiedono sufficienti risorse è effettuando una verifica a pieno carico.
66 Guida all'installazione
Prerequisiti per l'installazione dell'orchestrator di dominio
Prerequisiti server di database
CA Process Automation richiede che si disponga di uno o più dei seguenti server di
database di terze parti, su cui CA Process Automation potrà archiviare e mantenere
validi i propri dati:
■
Server MySQL r5.5
■
Microsoft SQL Server 2005, 2008, 2008 R2, 2012
■
Oracle Database 10g Release 2 o 11g Release 2
CA Process Automation presenta tre database. Ognuno di questi database può risiedere
sullo stesso server di database, su server di database distinti dello stesso tipo o su server
di database di tipo diverso.
Se non si dispone già di uno di questi server, fare riferimento ai prerequisiti per ciascuno
prima di ottenerlo. Questo server e CA Process Automation dovrebbero risiedere su
host separati.
Seguire le linee guida del tipo di server di database utilizzato per l'installazione
dell'orchestrator.
■
Preparazione di MySQL Server per CA Process Automation (a pagina 70).
■
Preparazione di Microsoft SQL Server per CA Process Automation (a pagina 71).
■
Preparazione di un server di database Oracle per CA Process Automation (a
pagina 73).
Capitolo 5: Installazione dell'orchestrator di dominio 67
Prerequisiti per l'installazione dell'orchestrator di dominio
Informazioni sui database di CA Process Automation
Ciascun orchestrator richiede tre database logici:
■
Il database repository, o database libreria, è un database che archivia gli oggetti di
automazione creati nelle cartelle nella scheda Libreria in CA Process Automation. I
dati archiviati includono la struttura ad albero della libreria, la definizione completa
di ciascun oggetto, la titolarità e le informazioni di gestione delle versioni.
Nota: gli orchestrator multipli possono condividere il database repository
sull'orchestrator di dominio o ciascun orchestrator può avere il proprio.
■
Il database di runtime è un database specifico dell'orchestrator che archivia i dati
relativi alle istanze dei processi per un singolo orchestrator o cluster di orchestrator.
I dati includono informazioni sulle istanze dei processi attualmente in corso, le
istanze che sono state eseguite, ma che non sono ancora state spostate nella
tabella di archivio, e le istanze archiviate. È possibile accedere ai dati correnti e a
quelli archiviati dalla scheda Operazioni. Ciascun record di runtime include stato,
set di dati e proprietario dell'istanza dell'oggetto, oltre alle informazioni di
pianificazione.
Nota: ogni orchestrator richiede un database di runtime separato. Un orchestrator
autonomo dispone di un proprio database. Un cluster di orchestrator viene
considerato come un singolo orchestrator logico. In questo caso, tutti i nodi
condividono lo stesso database.
■
Il database di reporting archivia i dati della cronologia per le istanze di processo e
operatore. Nella scheda Report, gli amministratori possono generare report quasi in
tempo reale con questi dati, utilizzando le definizioni predefinite e personalizzate
dei report.
Nota: in genere, il database di reporting è condiviso tra tutti gli orchestrator.
68 Guida all'installazione
Prerequisiti per l'installazione dell'orchestrator di dominio
Sebbene i database logici possano condividere il database fisico, si consiglia di utilizzare
database separati. CA Process Automation richiede che per i nomi di database non si
faccia distinzione tra maiuscole e minuscole.
È consigliabile disporre di almeno 40 GB di spazio libero per i database. Determinate
operazioni, ad esempio l'aggiornamento di CA Process Automation, richiedono una
quantità di risorse elevata. Si consiglia pertanto di disporre di uno spazio elevato e di
monitorarne periodicamente il consumo.
Considerazioni sulla policy di archiviazione
■
Le dimensioni dei database di runtime aumentano in fase di esecuzione dei
processi, pertanto lo spazio richiesto per archiviare i dati dipende dalla dimensione
dei contenuti dell'istanza di processo, nonché dalle impostazioni della policy di
archiviazione di CA Process Automation.
■
Le istanze di processo vengono archiviate in base alla policy di archiviazione. È
possibile configurare la policy di eliminazione archiviazione in modo da:
–
Spostare le istanze in archivio dopo un determinato periodo di tempo.
–
Eliminare automaticamente le istanze meno recenti senza spostarle in archivio.
–
Non effettuare alcuna azione.
Nota: Quando la policy viene impostata per non effettuare alcuna azione, si
consiglia di eseguire le attività di archiviazione dati all'esterno di CA Process
Automation.
■
La policy di archiviazione è specifica dell'orchestrator.
Nota: consultare Configurazione delle policy Orchestrator nella Guida per
l'amministratore del contenuto.
Ulteriori informazioni:
Opzioni di configurazione avanzate (a pagina 20)
Capitolo 5: Installazione dell'orchestrator di dominio 69
Prerequisiti per l'installazione dell'orchestrator di dominio
Preparazione di MySQL Server per CA Process Automation
Durante l'installazione dell'orchestrator di dominio o di un orchestrator aggiuntivo, il
programma di installazione crea dei database CA Process Automation nel server MySQL
specificato. Il programma di installazione richiede i requisiti seguenti:
■
Durante l'installazione, accedere al driver JDBC di MySQL. Questo driver non è
incluso nei supporti di installazione di CA Process Automation.
Nota: Si consiglia di utilizzare il driver MySQL JDBC versione 5.1.7 e successive.
■
Credenziali utenti con privilegi amministrativi per creare i database Libreria,
Reporting e Runtime.
■
Due variabili MySQL personalizzate per CA Process Automation.
Prima di installare un orchestrator che utilizza il server di database MySQL, preparare il
server MySQL per CA Process Automation.
Attenersi alla procedura seguente:
1.
Scaricare il driver JDBC dal sito Web di MySQL. Ad esempio, scaricare MySQL
Connector/J 5.1.7.
2.
Salvare il driver in una posizione a cui è possibile accedere durante l'installazione.
3.
Aprire MySQL Workbench e selezionare il file delle opzioni sotto Configurazione.
4.
Impostare la variabile per il tempo di attesa di una transazione prima che un blocco
venga ripristinato:
a.
Selezionare la scheda InnoDB.
b. Accedere al gruppo Various (Vario).
c.
Selezionare innodb_lock_wait_timeout.
d. Modificare il valore predefinito, 50, con un valore superiore a 60.
innodb_lock_wait_timeout = 90
5.
Impostare la lunghezza massima del pacchetto da inviare al server e da ricevere dal
server su 33554432 byte (32 MB). Il valore predefinito è 1048576.
a.
Selezionare la scheda Networking (Rete).
b. Localizzare il gruppo Data / Memory size (Dati / Dimensioni memoria).
c.
Selezionare max_allowed_packet.
d. Immettere il valore richiesto.
6.
Fare clic su Applica.
Viene visualizzata una conferma delle modifiche da applicare al file di
configurazione di MySQL.
70 Guida all'installazione
Prerequisiti per l'installazione dell'orchestrator di dominio
Preparazione di Microsoft SQL Server per CA Process Automation
Prima di installare l'orchestrator di dominio di CA Process Automation o un orchestrator
aggiuntivo dove risiedono i database di CA Process Automation su SQL Server,
procedere come segue:
■
Verificare che SQL Server soddisfi i requisiti di CA Process Automation (a pagina 71).
■
Conoscere le modalità di riferimento del driver JDBC 3.0 (a pagina 72).
■
Rivedere le linee guida per specificare il nome del server di database per SQL Server
(a pagina 72).
Verificare che SQL Server soddisfi i requisiti di CA Process Automation.
Il server SQL Server che si prepara per i database CA Process Automation deve
soddisfare i requisiti seguenti:
■
È necessario installare SQL Server o configurarlo con l'autenticazione di modalità
mista. Durante l'installazione dell'orchestrator è necessario specificare un account
con l'autenticazione del server SQL.
■
Il programma di installazione dell'orchestrator richiede credenziali utente con
privilegi di amministratore per poter creare i database di CA Process Automation.
■
Il confronto di SQL Server per i database di CA Process Automation deve essere
SQL_Latin1_General_CP1_CI_AS. Per impostazione predefinita, il programma di
installazione di CA Process Automation crea database con questo confronto.
Esaminare i file di configurazione per il proprio SQL Server per verificare che SQL Server
soddisfi i requisiti di CA Process Automation.
Attenersi alla procedura seguente:
1.
Accedere al file ConfigurationFile.ini, creato in un percorso simile a quello seguente:
C:\ Program Files\Microsoft SQL Server\100\Setup Bootstrap\Log\ yyyymmdd_hhmmss
2.
Verificare che l'impostazione della modalità di protezione assomigli a quanto segue:
; The default is Windows Authentication. Use "SQL" for Mixed Mode
Authentication.
SECURITYMODE="SQL"
Capitolo 5: Installazione dell'orchestrator di dominio 71
Prerequisiti per l'installazione dell'orchestrator di dominio
3.
Verificare che l'impostazione per le credenziali dell'account di amministratore del
sistema SQL assomigli a quanto segue:
; Windows account(s) to provision as SQL Server system
administrators.
SQLSYSADMINACCOUNTS=".\Administrator"
4.
Verificare che le impostazioni di confronto siano similari alla seguente:
; Specifies a Windows collation or an SQL collation to use for the
Database Engine.
SQLCOLLATION="SQL_Latin1_General_CP1_CI_AS"
Considerazioni sulle modalità di riferimento al driver JTDS JDBC
Durante l'installazione dell'orchestrator, il programma di installazione richiede il driver
JTDS 1.3 per SQL Server, incluso in DVD1. Il percorso è:
.../DVD1/drivers/jtds-1.3.jar
Linee guida per specificare il nome del server di database per SQL Server
Quando si installa l'orchestrator di dominio o qualsiasi orchestrator non cluster,
specificare i dettagli per tre database di CA Process Automation: libreria, runtime e
reporting. Se si definisce il tipo di database come MS SQL, utilizzare le linee guida
seguenti per specificare il server di database:
■
Se si dispone solo di un'istanza di SQL Server sul server host, specificare il nome
host del server. (Questo nome è l'istanza predefinita.)
■
Se si dispone di più istanze di SQL Server sul server host, specificare l'istanza
denominata di SQL Server nel formato host_name\named_instance.
Un'istanza denominata di SQL Server è un'altra copia di SQL Server che viene
eseguita sullo stesso host. Ciascuna copia viene eseguita indipendentemente e
distinta in base al rispettivo nome di istanza. Un server di database può disporre di
molte istanze denominate ma solo di un'istanza predefinita (non denominata).
72 Guida all'installazione
Prerequisiti per l'installazione dell'orchestrator di dominio
Preparazione di un server di database Oracle per CA Process Automation
Prima di installare l'orchestrator di dominio o un orchestrator aggiuntivo, che utilizza
Oracle per ospitare i database interni, è necessario eseguire la preparazione.
Attenersi alla procedura seguente:
1.
Creare un utente con autorizzazioni di connessione e risorsa.
2.
Verificare che Oracle abbia sufficiente spazio tabelle per ospitare i database
seguenti:
■
Database di libreria
■
Database di runtime
■
Database di reporting
3.
Creare manualmente i database di libreria, reporting e runtime.
4.
Configurare le seguenti impostazioni:
■
Impostare il numero massimo di connessioni su 100 (o almeno 150 per cluster).
Tutte le connessioni vengono eseguite tramite gli orchestrator, ma per un
funzionamento ottimale sono richieste poche connessioni in pool.
■
5.
Impostare Elaborazione delle transazioni in linea (OLTP) per facilitare le
transazioni.
Riferimenti al driver JDBC Oracle.
Durante l'installazione dell'orchestrator, il programma di installazione richiede il
driver JDBC Oracle per Oracle, incluso nel DVD1. Il percorso è:
.../DVD1/drivers/ojdbc14.jar
Note:
■
La partizione non è supportata.
Ulteriori informazioni:
Bug di Oracle n. 9347941 (a pagina 248)
Modifica della configurazione del server di database Oracle per l'utilizzo di un RAC
Oracle (a pagina 132)
Capitolo 5: Installazione dell'orchestrator di dominio 73
Prerequisiti per l'installazione dell'orchestrator di dominio
Privilegi del proprietario del database
Al primo avvio di CA Process Automation o dopo l'applicazione di una patch, viene
eseguita la modifica della struttura di schema o di database.
I privilegi di database minimi richiesti da CA Process Automation sono i seguenti:
■
Diritto di accesso ai metadati (per determinare la struttura)
■
Diritto di creazione/modifica/eliminazione (CAD, create/alter/drop). Diritti DDL per
tabelle, indici, visualizzazioni, vincoli e sequenze nel database.
■
Diritti di lettura o scrittura su tutte le tabelle
L'applicazione CA Process Automation richiede i privilegi seguenti per le tabelle:
■
Seleziona
■
Inserisci
■
Elimina
Prerequisiti del JDK
Prima di installare qualsiasi orchestrator, verificare che i prerequisiti di Java
Development Kit (JDK) vengano rispettati. Utilizzare il seguente comando:
Java –version
L'esempio precedente mostra una versione Java valida per Windows.
Attenersi alla procedura seguente:
1.
Accedere all'host su cui si intende installare l'orchestrator di dominio.
2.
Verificare che Java Development Kit sia Oracle JDK 1.7.
Nota: Per ulteriori informazioni, consultare la sezione Requisiti e supporto delle
piattaforme per i componenti di CA Process Automation (a pagina 28). Se la
versione predefinita di Java è diversa, modificarla con la shell in cui verrà avviato il
programma di installazione di CA Process Automation.
74 Guida all'installazione
3.
Se la versione di JDK richiesta non è installata, scaricarla dal sito Web di Oracle ed
eseguire la procedura guidata per l'installazione di JDK.
4.
Per un orchestrator cluster, verificare che Oracle JDK sia installato su ogni nodo.
Prerequisiti per l'installazione dell'orchestrator di dominio
Impostazione del percorso predefinito della directory principale Java
Se la versione predefinita è diversa, modificare la versione Java predefinita con la shell
in cui verrà avviata l'installazione di CA Process Automation.
Attenersi alla procedura seguente:
1.
Accedere alla cartella DVD1
2.
Impostare java come directory predefinita nel prompt dei comandi o nella shell.
Windows
set JAVA_HOME=<home_directory_of_jdk (not_bin)>
set PATH=%JAVA_HOME%\bin;%PATH%
UNIX o Linux
export JAVA_HOME=<home_directory_of_jdk (not_bin)>
export PATH=$JAVA_HOME/bin:$PATH
3.
Avviare il programma di installazione dal prompt dei comandi o dalla shell
seguente.
Windows
.\ Domain_Installer_windows.bat
UNIX o Linux
./ Domain_Installer_unix.sh
Il programma di installazione prima avvia il programma di installazione di terze parti
e, quindi, avvia il programma di installazione dell'orchestrator di dominio.
Capitolo 5: Installazione dell'orchestrator di dominio 75
Prerequisiti per l'installazione dell'orchestrator di dominio
Prerequisiti di CA EEM
CA Process Automation utilizza CA Embedded Entitlements Manager (CA EEM) per
l'autenticazione e l'autorizzazione utente. CA EEM è un prerequisito obbligatorio.
76 Guida all'installazione
■
Se si sta utilizzando CA EEM con un altro prodotto di CA Technologies, controllare
che si tratti di una versione supportata da CA Process Automation. Consultare la
sezione Requisiti e supporto delle piattaforme per i componenti diCA Process
Automation. (a pagina 28)
■
Se non si è in possesso di CA EEM o se la versione di CA EEM posseduta è
precedente alle versioni supportate da CA Process Automation, scaricare e
installare CA EEM (a pagina 77).
■
Pianificazione della modalità di autenticazione degli utenti di CA Process
Automation (a pagina 83).
■
Raccolta di informazioni relative CA EEM per l'installazione dell'orchestrator di
dominio (a pagina 79).
■
Per creare due istanze di CA EEM al momento dell'installazione (una da utilizzare e
l'altra come riserva in caso di failover), consultare la sezione Preparazione di un
failover verso CA EEM in standby (a pagina 78). Questa procedura è facoltativa e
può essere eseguita in un momento successivo.
Prerequisiti per l'installazione dell'orchestrator di dominio
Configurazione di CA EEM
CA Process Automation richiede CA EEM per la gestione dell'autorizzazione e
dell'autenticazione. È necessario che un'istanza valida di CA EEM sia disponibile
prima dell'installazione o dell'aggiornamento di CA Process Automation. CA Process
Automation può utilizzare qualsiasi versione di CA EEM dalla 8.4 SP04 CR10 alla
12.5.1, ma alcune funzionalità di CA EEM, utilizzabili con CA Process Automation,
non sono supportate in tutte le versioni di CA EEM. Ad esempio:
Per il supporto dei certificati di protezione a 2048 e 4096 bit, è richiesta la versione
di CA EEM 12.0 o una successiva.
Per il supporto di più domini di Microsoft Active Directory, è richiesta la versione di
CA EEM 12.5 o una successiva.
Se sul sito esiste un'istanza di CA EEM ma non della versione richiesta, consultare
l'amministratore del sito per vedere se è possibile aggiornare l'istanza di CA EEM al
livello desiderato. I limiti correlati al supporto della versione per altri prodotti che
utilizzano l'istanza di CA EEM possono impedire l'aggiornamento dell'istanza.
Nuova installazione di CA EEM
Una nuova installazione di CA EEM è richiesta se non è disponibile alcuna istanza di
CA EEM alla versione desiderata.
Attenersi alla procedura seguente:
Scaricare i programmi di installazione per CA EEM 12.5.1 dalla posizione sul
supporto di installazione di CA Process Automation.
Seguire le istruzioni fornite nella documentazione di CA EEM in fase di distribuzione
o di aggiornamento dell'istanza di CA EEM.
Considerazioni sulla configurazione di CA EEM
Quando si configura CA EEM per l'utilizzo dell'archivio utenti interno o di un archivio
utenti esterno, considerare le implicazioni seguenti per CA Process Automation:
Se si seleziona l'archivio utenti interno predefinito, è possibile creare account
utente per gli utenti di CA Process Automation. Le credenziali utente definite in CA
EEM vengono utilizzate per l'autenticazione all'accesso.
Se si fa riferimento a un archivio utente esterno, gli account utente di tale archivio
vengono caricati automaticamente in CA EEM come utenti globali. Le credenziali
utente definite in Microsoft Active Directory di riferimento vengono utilizzate per
l'autenticazione.
Consultare la sezione Utenti globali di riferimento e gruppi globali da Microsoft
Active Directory (a pagina 88). (CA EEM 8.4)
Consultare la sezione Riferimento agli utenti globali di più Active Directory (a
pagina 88). (CA EEM 12.51)
Quando si configura CA EEM per la modalità FIPS, considerare quanto segue:
Capitolo 5: Installazione dell'orchestrator di dominio 77
Prerequisiti per l'installazione dell'orchestrator di dominio
CA Process Automation codifica i dati che vengono trasportati tra CA Process
Automation e CA EEM.
Se la modalità FIPS è selezionata in CA EEM, è necessario configurare CA Process
Automation per l'utilizzo degli algoritmi supportati da FIPS per la comunicazione tra
CA Process Automation e CA EEM. Durante l'installazione di CA Process Automation,
selezionare Usa certificato di conformità FIPS per utilizzare gli algoritmi supportati
da FIPS.
Preparazione di un failover verso CA EEM in standby
Prendere in considerazione l'impostazione di due istanze di CA EEM in una
configurazione ad alta disponibilità. Se si utilizza questo tipo di configurazione per CA
EEM, l'istanza primaria di CA EEM agisce come server di autorizzazione e autenticazione
di protezione attivo per CA Process Automation. L'istanza secondaria di CA EEM
corrisponde al server di autorizzazione e autenticazione di protezione in standby.
L'istanza secondaria di CA EEM esegue il mirroring dell'istanza primaria di CA EEM. Le
due istanze di CA EEM possono puntare alla stessa directory esterna.
CA Process Automation esegue in modo automatico e trasparente il failover dall'istanza
primaria di CA EEM a quella secondaria di CA EEM se l'istanza primaria di CA EEM non
riesce dopo la connessione iniziale di CA Process Automation. Il failover si verifica anche
se il server primario è inizialmente non attivo quando si configurano entrambi i server di
CA EEM in CA Process Automation.
Per informazioni sull'impostazione di CA EEM in una configurazione ad alta disponibilità,
consultare la documentazione della versione di CA EEM distribuita sul sito in uso.
Ulteriori informazioni sono disponibili sulla pagina relativa alle procedure di
implementazione di CA Process Automation (accessibile mediante un collegamento
rapido nella scheda Pagina iniziale di CA Process Automation).
78 Guida all'installazione
Prerequisiti per l'installazione dell'orchestrator di dominio
Raccolta di informazioni relative a CA EEM per l'installazione dell'orchestrator di dominio
Prima di iniziare a installare l'orchestrator di dominio, tenere a portata di mano i dettagli
seguenti relativi alla configurazione di CA EEM:
■
Le credenziali dell'amministratore di CA EEM, in cui EiamAdmin è il nome utente.
■
La versione di rilascio di CA EEM e l'impostazione FIPS in CA EEM.
1.
Accedere a CA EEM in uso.
https://server:5250/spin/eiam
2.
Selezionare il nome dell'applicazione CA Process Automation dall'elenco a
discesa Applicazione.
3.
Immettere le credenziali di accesso valide, sia EiamAdmin sia la password
associata. Fare clic su Accesso.
4.
Fare clic su Informazioni. La versione di rilascio di CA EEM e l'impostazione FIPS
vengono visualizzate in Specifiche del prodotto.
Capitolo 5: Installazione dell'orchestrator di dominio 79
Prerequisiti per l'installazione dell'orchestrator di dominio
Nota: Durante l'installazione di CA Process Automation, il processo che registra
l'applicazione CA Process Automation con CA EEM genera anche i certificati che CA
Process Automation utilizza per connettersi a CA EEM.
■
–
Se CA EEM è abilitato per FIPS, vengono generati sia PAM.cer sia PAM.key.
–
Se in CA EEM non è abilitata la modalità FIPS, fornire una password (password
di certificato EEM) prima di registrare l'applicazione CA Process Automation
con CA EEM. La password viene quindi utilizzata per proteggere il certificato
PAM.p12 che viene generato durante la registrazione dell'applicazione CA
Process Automation con CA EEM.
–
Se si installa, senza registrare, l'applicazione CA Process Automation con CA
EEM, viene richiesto di selezionare l'SDK corrispondente alla versione del server
di CA EEM in uso.
Il nome host del server di CA EEM. Per determinare il nome host, accedere a CA
EEM. Il nome host viene visualizzato con l'etichetta Backend nella barra del titolo.
Importante. Per accedere a CA EEM è necessaria la password EiamAdmin.
■
Se è in corso l'aggiornamento e si intende configurare CA EEM per l'utilizzo di più
Microsoft Active Directory, è necessario conoscere il nome del dominio di Active
Directory a cui si fa attualmente riferimento. Considerare la possibilità di specificare
questo dominio come il dominio Active Directory predefinito. Gli utenti di CA
Process Automation che appartengono al dominio predefinito di Active Directory
possono accedere a CA Process Automation con il nome utente non completo dopo
che sono stati riassegnati a un gruppo applicazione.
■
Registrare la password di certificato che si intende inserire. La password di
certificato controlla l'accesso alle chiavi utilizzate per la crittografia delle password
e di altri dati critici. La password di certificato è specifica per un singolo dominio CA
Process Automation. Questa password di certificato non è correlata a CA EEM, ma è
importante registrarla.
Importante. È necessario utilizzare questa stessa password per l'installazione di
qualsiasi altro orchestrator o l'aggiunta di nodi cluster a un orchestrator. Questa
stessa password è una voce obbligatoria in fase di aggiornamento di CA Process
Automation.
80 Guida all'installazione
Prerequisiti per l'installazione dell'orchestrator di dominio
Identificazione della versione del CA EEM SDK utilizzata da CA Process Automation
È possibile determinare se la versione del CA EEM SDK utilizzata da CA Process
Automation è 8 o 12.
Attenersi alla procedura seguente:
1.
Arrestare l'orchestrator di dominio
2.
Aumentare il livello log dell'orchestrator di dominio a INFO.
3.
Avviare l'orchestrator di dominio.
4.
Accedere al server di CA Process Automation.
5.
Rivedere i log.
■
Se CA Process Automation utilizza CA EEM SDK r8.4:
13:03:16.859 INFO
[com.optinuity.c2o.eemconfiguration.EEMManagerFactory]
(http-user01-m4600.ca.com-138.42.24.149-8080-2) Found
method: soRetrieveByUserName in class:
com.ca.eiam.SafeGlobalUser. The current EEM SDK's version is
8
13:03:16.861 INFO
[com.optinuity.c2o.eemconfiguration.EEM8Manager]
(http-user01-m4600.ca.com-138.42.24.149-8080-2) Initialized
EEM8Manager...
■
Se CA Process Automation utilizza CA EEM SDK 12.51:
13:32:37.195 INFO
[com.optinuity.c2o.eemconfiguration.EEMManagerFactory]
(http-user02-M4600.ca.com-138.42.24.149-8080-2) Found
method: soRetrieveByPrincipalName in class:
com.ca.eiam.SafeGlobalUser. The current EEM SDK's version is
12
13:32:37.198 INFO
[com.optinuity.c2o.eemconfiguration.EEM12Manager]
(http-user02-M4600.ca.com-138.42.24,149-8080-2) Initialized
EEM12Manager...
6.
Arrestare l'orchestrator di dominio, riportare l'impostazione del livello log al livello
precedente, quindi riavviare l'orchestrator di dominio.
Capitolo 5: Installazione dell'orchestrator di dominio 81
Prerequisiti per l'installazione dell'orchestrator di dominio
Prerequisiti per la configurazione dell'autenticazione NTLM
Procedere come segue prima di configurare l'autenticazione NTLM:
82 Guida all'installazione
■
Verificare che CA EEM sia installato su un server con un sistema operativo Microsoft
Windows.
■
Verificare che CA EEM utilizzi Microsoft Active Directory come archivio utenti
esterno.
■
Verificare che CA EEM non sia configurato per più Active Directory o per una foresta
Active Directory.
■
Verificare che gli utenti accedano a CA Process Automation da un computer
Windows.
■
Verificare che il server di CA EEM e il computer per l'accesso a CA Process
Automation siano inclusi nello stesso dominio di rete. Se i computer sono inclusi in
domini nidificati, verificare che il server di CA EEM e il computer di avvio
dell'applicazione siano compresi in domini con una relazione di trust.
■
Verificare che gli utenti del dominio siano aggiunti ai gruppi utente sul computer di
avvio dell'applicazione.
Prerequisiti per l'installazione dell'orchestrator di dominio
Pianificazione della modalità di autenticazione degli utenti di CA Process Automation
Se si tratta di una nuova installazione di CA Process Automation, parte della
preparazione consiste nel determinare la modalità di autenticazione degli utenti di CA
Process Automation. L'installazione effettiva descritta in questo documento viene
eseguita una volta completata l'installazione. Tuttavia, le opzioni di installazione CA
Process Automation selezionate si basano sui piani in uso. Le opzioni consentono di:
■
Creare un account utente per ciascun utente di CA Process Automation in CA EEM.
L'amministratore di CA EEM assegna un ID utente a ciascun account. Gli utenti
possono aggiornare le rispettive password in CA EEM. Quando gli utenti accedono a
CA Process Automation, CA EEM esegue l'autenticazione degli utenti verificando
che l'ID utente immesso e la password (credenziali) appartengano a un account
utente attivo.
■
Fare riferimento agli account utenti archiviati in una o più Microsoft Active
Directory. CA EEM trasmette le credenziali utilizzate per l'accesso di CA Process
Automation ad Active Directory, che esegue l'autenticazione.
■
Utilizzare l'autenticazione pass-through NTLM senza SiteMinder. In via preliminare,
è necessario fare riferimento ad account utente archiviati in un dominio di
Microsoft Active Directory. L'autenticazione NTLM non è supportata se si fa
riferimento a più domini di Microsoft Active Directory. L'autenticazione NTLM
richiede che tutti i computer interessati utilizzino un sistema operativo Windows e
che siano compresi nello stesso dominio o in domini con relazioni di trust.
■
Abilitare Single Sign-On mediante l'autenticazione NTLM. A tale scopo utilizzare CA
SiteMinder o accertarsi di soddisfare i prerequisiti per la configurazione
dell'autenticazione NTLM (a pagina 82). In entrambi i casi, selezionare
l'autenticazione NTLM durante l'installazione. NTLM gestisce l'autenticazione
quando gli utenti accedono a CA Process Automation. Gli utenti autenticati
eseguono l'accesso con le credenziali di Windows. In alternativa, abilitare
l'autenticazione pass-through NTLM dopo l'installazione (a pagina 127).
In caso di una nuova installazione di CA Process Automation, durante la fase di
preparazione è necessario decidere la modalità di autenticazione degli utenti di CA
Process Automation. La configurazione effettiva qui descritta viene eseguita una volta
completata l'installazione. Tuttavia, dal metodo di autenticazione scelto dipendono le
impostazioni da specificare durante l'installazione di CA Process Automation. Le opzioni
di autenticazione includono quanto segue:
Autenticazione tramite EEM-based
■
Utente remoto basato su EEM
Prerequisiti
–
Installazione di CA EEM
Capitolo 5: Installazione dell'orchestrator di dominio 83
Prerequisiti per l'installazione dell'orchestrator di dominio
Dettagli: un amministratore di CA EEM crea un account utente in CA EEM per
ciascun utente che richiede l'accesso a CA Process Automation.
L'amministratore di CA EEM fornisce a ciascun utente un ID di accesso. Gli
utenti possono aggiornare le rispettive password in CA EEM. Quando gli utenti
accedono a CA Process Automation, CA EEM esegue l'autenticazione degli
utenti verificando che l'ID utente immesso e la password (credenziali)
appartengano a un account utente attivo.
Azione richiesta durante l'installazione di CA Process Automation
Non è richiesta alcuna azione particolare
Riferimento alla directory LDAP
Prerequisiti
Installazione di CA EEM
Accesso a una directory esterna basata su LDAP
Dettagli: sono disponibili i tipi di directory e le configurazioni seguenti:
Active Directory (AD)
È possibile configurare CA EEM in modo che faccia riferimento ad account utente
archiviati su uno o più Microsoft Active Directory. CA Process Automation trasmette a
CA EEM le credenziali di accesso e CA EEM trasmette a sua volta le stesse credenziali ad
Active Directory per la convalida.
Directory basata su LDAP non di Active Directory
È possibile anche configurare CA EEM per l'utilizzo di una directory basata su LDAP
diversa da Active Directory. In questo caso, l'autenticazione viene gestita allo stesso
modo.
Azione richiesta durante l'installazione di CA Process Automation
Non è richiesta alcuna azione particolare
Single Sign-On con l'autenticazione NTLM
Prerequisiti
Stessi prerequisiti dell'utilizzo di Active Directory con l'opzione di directory LDAP appena
descritta
(NEED TO VERIFY if NTLM authentication is not supported if you reference multiple
Microsoft AD domains.)
84 Guida all'installazione
Prerequisiti per l'installazione dell'orchestrator di dominio
Inoltre, è necessario riuscire a soddisfare i prerequisiti per la configurazione
dell'autenticazione NTLM.
Nota: Come requisito, gli utenti PAM devono eseguire un sistema operativo Windows e
trovarsi nello stesso dominio del server EEM o in domini con relazioni di trust.
Dettagli: CA EEM gestisce l'autenticazione via NTLM quando gli utenti accedono a CA
Process Automation. Gli utenti autenticati eseguono l'accesso con le credenziali di
Windows.
Azione richiesta durante l'installazione di CA Process Automation
Selezionare l'opzione NTLM nella pagina della procedura guidata di EEM durante
l'installazione di CA Process Automation. Questo metodo è consigliato per abilitare SSO.
Nota: È possibile abilitare l'autenticazione pass-through NTLM dopo l'installazione, se
necessario.
Autenticazione tramite SiteMinder-based
Single Sign-On con CA SiteMinder
Prerequisiti
[Fare riferimento alla documentazione di SiteMinder]
Dettagli: SiteMinder esegue l'autenticazione con una directory esterna e invia il nome
utente a CA Process Automation. L'utente viene così autorizzato in CA EEM. [We should
probably point the user to the SiteMinder section in our install guide for more details.]
Azione richiesta durante l'installazione di CA Process Automation
Il nome host e le intestazioni di SiteMinder vengono specificati nella pagina della
procedura guidata per il bilanciamento del carico
Autenticazione e autorizzazione utente in modalità FIPS
È possibile configurare CA EEM per l'utilizzo della modalità FIPS. Questa opzione è
facoltativa. Solo se CA EEM è configurato per l'utilizzo della modalità FIPS, è possibile
configurare CA Process Automation allo stesso modo. Anche se CA EEM è configurato
per l'utilizzo della modalità FIPS, è possibile configurare CA Process Automation per non
utilizzarla.
Capitolo 5: Installazione dell'orchestrator di dominio 85
Prerequisiti per l'installazione dell'orchestrator di dominio
A seconda se modalità FIPS è attivata o disattivata, i dati trasferiti tra CA EEM e CA
Process Automation vengono crittografati. La differenza consiste negli algoritmi utilizzati
per la crittografia.
Quando gli utenti accedono, CA Process Automation trasferisce il nome utente e la
password a CA EEM. CA EEM restituisce i dati di autenticazione e autorizzazione a CA
Process Automation.
■
■
Quando la modalità FIPS è attiva:
–
I dati trasferiti vengono crittografati con l'algoritmo SHA1 supportato da FIPS.
–
Viene utilizzato un certificato PAM.cer.
Quando la modalità FIPS è disattivata:
–
I dati trasferiti vengono crittografati con l'algoritmo MD5.
–
Viene utilizzato un certificato PAM.p12.
Definizione del tipo di configurazione di CA EEM per l'archiviazione degli utenti globali
Durante il completamento dei prerequisiti di CA EEM per l'installazione iniziale di CA
Process Automation, considerare i punti seguenti:
■
86 Guida all'installazione
Durante la configurazione di CA EEM, selezionare se archiviare le credenziali utente
a livello interno o se fare riferimento alle credenziali utente da una directory
esterna o da SiteMinder.
Prerequisiti per l'installazione dell'orchestrator di dominio
■
■
Se si utilizza un'istanza di CA EEM esistente che supporta applicazioni diverse da CA
Process Automation, questa opzione e il tipo di configurazione sono già definiti.
Tutte le applicazioni utilizzano lo stesso tipo di configurazione. I tipi di
configurazione variano a seconda del rilascio.
–
L'opzione di riferimento da una directory esterna di CA EEM Release 8.4 include
il tipo di configurazione per Microsoft Active Directory
–
L'opzione di riferimento da una directory esterna di CA EEM Release 12.5
include un proprio insieme di tipi di configurazione, inclusi più domini di Active
Directory e una foresta di Active Directory.
Se si utilizza una nuova istanza di CA EEM, considerare la seguente procedura:
1.
Installare CA EEM e avviare CA EEM.
2.
Installare CA Process Automation. Durante l'installazione, eseguire la
registrazione con CA EEM che crea l'applicazione di CA Process Automation in
CA EEM e ignorare il test per la connettività a CA EEM.
3.
Accedere a CA EEM con le credenziali utente EiamAdmin e il nome applicazione
di CA Process Automation.
4.
Definire l'archivio utenti e, se si seleziona l'opzione di riferimento da una
directory esterna, definire i dettagli.
Per ulteriori informazioni sulla configurazione degli utenti globali di un archivio
utenti di riferimento in CA EEM, consultare la documentazione di CA EEM.
Consultare anche gli esempi seguenti:
–
Riferimento agli utenti globali e ai gruppi globali da Microsoft Active
Directory (a pagina 88) (CA EEM r8.4).
–
Riferimento agli utenti globali di più Active Directory (CA EEM r12.5) (a
pagina 88)
5.
Mentre si è connessi a CA EEM, configurare gli utenti di CA Process
Automation. Consultare la sezione Assegnazione di un gruppo di applicazioni a
un utente globale nella Guida per l'amministratore del contenuto.
6.
Eventualmente, configurare CA EEM per consentire agli utenti di riferimento di
accedere con il nome del proprio indirizzo di posta elettronica (a pagina 128).
Capitolo 5: Installazione dell'orchestrator di dominio 87
Prerequisiti per l'installazione dell'orchestrator di dominio
Riferimento agli utenti globali di Microsoft Active Directory (CA EEM r8.4)
Durante l'installazione di CA EEM r8.4, è possibile selezionare l'opzione Riferimento da
una directory esterna, quindi Microsoft Active Directory come tipo.
Quando si utilizza NTLM per la protezione, selezionare la casella di controllo Recupera
gruppi di scambio come gruppi utenti globali come nell'esempio seguente:
Quando si salva la configurazione, vengono visualizzati i messaggi di stato seguenti:
■
Associazione directory esterna riuscita.
■
I dati della directory esterna sono caricati.
Se NTLM è abilitato e un utente globale esegue il primo accesso, viene visualizzata la
finestra di dialogo in cui è richiesta l'autenticazione. CA EEM utilizza quindi il protocollo
NTLM per autenticare gli utenti.
Riferimento agli utenti globali di più Active Directory (CA EEM 12.5)
Durante l'installazione di CA EEM r12.51, è possibile configurare CA EEM in modo da
fare riferimento a più Microsoft Active Directory o a una foresta di Active Directory.
Attenersi alla procedura seguente:
88 Guida all'installazione
1.
Accedere a CA EEM come utente EiamAdmin. Specificare <Global> come
applicazione.
2.
Fare clic sulla scheda Configura, quindi fare clic su Archivio utenti.
3.
Selezionare Archivio utenti dal riquadro Archivio utenti.
4.
Da Utenti globali/Gruppi globali, selezionare Riferimento da una directory LDAP
esterna.
Prerequisiti per l'installazione dell'orchestrator di dominio
5.
Selezionare Più domini Microsoft Active Directory dall'elenco a discesa Tipo di
Configurazione.
6.
Fare clic su Aggiungi directory e immettere il nome della prima Active Directory nel
campo Nome.
7.
In Impostazioni di dominio, immettere il dominio nel campo Dominio.
8.
Immettere il nome host e il numero della porta nei campi Host e Porta, quindi fare
clic sulla freccia destra.
L'elenco Nomi host selezionati specifica la posizione dell'Active Directory.
9.
Selezionare il protocollo di cui si ha bisogno dall'elenco a discesa Protocollo.
10. Per DN di base (nome distinto di base), immettere un valore senza spazi. Il valore
specifica la directory LDAP esterna che contiene dati per gli utenti globali e i gruppi
globali. Nell'esempio seguente, il valore OU= limita i gruppi globali che vengono
caricati in quelli contenuti nell'unità organizzativa specificata.
OU=myorganizationalunit,DC=foo,DC=com
11. Specificare le credenziali che CA EEM deve utilizzare per accedere al dominio
specificato e all'unità organizzativa. Questo utente deve essere un membro del
dominio e dell'unità organizzativa specificata per il DN di base.
a.
Per DN utente (nome distinto utente), immettere il nome comune dell'utente
per la connessione alla directory LDAP esterna. Utilizzare il carattere di escape
(\) prima di una virgola tra le parti del nome comune. Ad esempio
CN=firstname\,lastname,DC=foo,DC=com
b. Immettere la password associata al nome comune specificato per DN utente
per Password utente e per Conferma password.
12. Completare la configurazione avanzata o accettare i valori predefiniti.
13. Ripetere i passaggi da 6 a 12 per ogni Active Directory a cui fare riferimento.
14. Fare clic su Salva.
Quando si salva la configurazione, vengono visualizzati i messaggi di stato seguenti:
■
Associazione directory esterna riuscita.
■
I dati della directory esterna sono caricati.
Capitolo 5: Installazione dell'orchestrator di dominio 89
Installazione dell'orchestrator di dominio in modalità interattiva
Prerequisiti di pianificazione delle porte
Le porte vengono configurate durante l'installazione. Quando vengono configurate le
porte di rete, accettare le impostazioni predefinite, tranne quando:
■
La porta predefinita viene utilizzata da un'altra applicazione sull'host.
■
Una restrizione del firewall previene la comunicazione sulla porta predefinita.
Rivedere l'utilizzo delle porte descritto nella sezione Porte utilizzate da CA Process
Automation (a pagina 221) e pianificare la sostituzione delle porte elencate per quelle
utilizzate sulla di rete o su un eventuale host. Ad eccezione della porta per gli agenti e
per CA EEM, tutte le altre proprietà vengono archiviate nel file OasisConfig.properties in
install_dir/server/c2o/.config. Se si verifica un conflitto dopo l'installazione, è possibile
modificare questo file manualmente.
Installazione dell'orchestrator di dominio in modalità
interattiva
L'Installazione dell'orchestrator di dominio di CA Process Automation dipende dalla
presenza di determinati componenti. Per questo motivo, l'installazione di CA Process
Automation viene effettuata in due passaggi principali:
1.
Installando il prodotto software di terze parti.
2.
Installazione dell'orchestrator di dominio.
È necessario eseguire entrambi i passaggi ogni volta che si installa, reinstalla o aggiorna
CA Process Automation.
È possibile eseguire l'installazione da un supporto fisico o da una copia effettuata dal
supporto fisico o ottenuta tramite download.
È possibile interrompere in qualunque momento il processo di installazione. Se si
annulla, viene visualizzata una finestra popup di conferma. Se si conferma
l'annullamento, i passaggi dell'installazione eseguiti fino a questo momento vengono
annullati.
Se è presente un'utilità di bilanciamento del carico, si consiglia di impostare
l'orchestrator di dominio come un orchestrator cluster, anche se non si desidera creare
cluster al momento. Se si decide di creare un cluster in un secondo momento e
l'orchestrator di dominio non è stato impostato come cluster, è necessario reinstallarlo
per supportare il clustering. Per ulteriori informazioni, consultare le sezioni seguenti:
90 Guida all'installazione
■
Prerequisiti per il bilanciamento del carico NGINX (a pagina 34).
■
Prerequisiti per il bilanciamento del carico F5 (a pagina 51).
■
Prerequisiti per il bilanciamento del carico di Apache (a pagina 255).
Installazione dell'orchestrator di dominio in modalità interattiva
Le installazioni successive richiedono determinati valori che vanno configurati durante
l'installazione dell'orchestrator di dominio. Ad esempio, è necessario reinserire
determinate password durante l'aggiornamento o l'installazione di altri orchestrator. Un
metodo semplice per mantenere un record di valori inseriti è la creazione di uno schema
per le password, prima di iniziare l'installazione interattiva. Ad esempio, registrare le
password per quanto segue ed altre password specifiche per i server di database.
■
Certificato di CA Process Automation.
■
Certificato di CA EEM.
■
Database repository.
■
Database di reporting.
■
Database di runtime.
■
Amministratore di CA EEM.
Ulteriori informazioni:
Installazione dell'orchestrator di dominio in modalità automatica (a pagina 115)
Installazione del prodotto software di terze parti
L'installazione di CA Process Automation prevede all'inizio l'installazione del prodotto
software di terze parti. Una volta completata, l'installazione dell'orchestrator si avvia
automaticamente.
Attenersi alla procedura seguente:
1.
Inserire il DVD1 del supporto di installazione di CA Process Automation in un'unità.
In alternativa, accedere alla posizione in cui sono state copiate le cartelle DVD1 e
DVD2 contenenti i file di installazione.
2.
Eseguire il programma di installazione adatto alla piattaforma e al supporto in uso:
■
Windows: Domain_Installer_windows.bat
■
Linux o UNIX: Domain_Installer_unix.sh
Questi file avviano il programma di installazione di terze parti e dell'orchestrator di
dominio.
3.
Selezionare la lingua preferita dalla finestra di dialogo per la selezione della lingua.
In questo modo viene impostata la lingua predefinita. Indipendentemente dalla
lingua selezionata, CA Process Automation viene installato con supporto per tutte le
localizzazioni disponibili.
A questo punto viene visualizzato il programma di installazione guidata dei
componenti di terze parti di CA Process Automation.
4.
Fare clic su Avanti per iniziare l'installazione dei componenti di terze parti.
Capitolo 5: Installazione dell'orchestrator di dominio 91
Installazione dell'orchestrator di dominio in modalità interattiva
5.
Leggere il contratto di licenza. Per accettare, selezionare Accetto i termini del
contratto di licenza e fare clic su Avanti.
6.
Fare clic su Avanti per installare i componenti nella directory di destinazione
predefinita. Oppure accedere a una directory differente e quindi fare clic su Avanti.
Il programma di installazione crea automaticamente la cartella se non esiste. È
necessario disporre di almeno 8 GB di spazio.
Importante. Verificare che la struttura della cartella di CA Process Automation,
incluso il percorso di installazione, non superi i 255 caratteri. CA Technologies
consiglia di utilizzare un percorso di installazione (install_dir) con un numero
massimo di 64 caratteri.
Viene visualizzato l'elenco dei prerequisiti di terze parti. I prerequisiti di terze parti
per l'orchestrator di dominio includono l'installazione di JBoss, di Hibernate e del
file .jar di JDBC. In CA Process Automation r 4.2, il servizio di messaggistica
ActiveMQ viene utilizzato con JBoss 5.1.
7.
Fare clic su Avanti e monitorare l'installazione di JBoss e dei componenti di terze
parti.
Appare il programma di installazione dei file Jar di JDBC.
92 Guida all'installazione
Installazione dell'orchestrator di dominio in modalità interattiva
8.
Selezionare una o più applicazioni del server di database da utilizzare per l'accesso
interno ai database di CA Process Automation e specificare il percorso al file Jar del
driver JDBC appropriato. Quindi fare clic su Avanti.
■
MySQL - Accedere a un file Jar del driver JDBC precedentemente scaricato per
MySQL. Ad esempio:
...your_dir\mysql-connector-java-5.1.19-bin.jar
■
MS SQL - Accettare il percorso predefinito al file .jar JTDS JDBC sul disco di
installazione DVD1. Ad esempio:
...\DVD1\drivers\jtds-1.3.jar
(Facoltativamente, è possibile accedere a un file Jar JDBC differente.)
■
Oracle - Accettare il percorso predefinito al file Jar JDBC sul disco di
installazione DVD1. Ad esempio:
...DVD1\drivers\ojdbc14.jar
(Facoltativamente, è possibile accedere a un file Jar JDBC differente.)
Nota: è necessario specificare almeno un driver JDBC. Generalmente non è
necessario specificare driver JDBC multipli per comunicazioni interne. Durante
l'installazione dell'orchestrator di dominio, è possibile installare ulteriori driver
JDBC per l'utilizzo con altri orchestrator o agenti con gli operatori di database
(precedentemente noti come Modulo JDBC).
9.
Quando viene visualizzata la schermata che conferma il completamento della
procedura guidata di installazione di CA Process Automation, inserire il DVD2 di
installazione di CA Process Automation o sostituire il DVD1 con il DVD2 nel campo.
(In alternativa, accedere alla directory che contiene i file dei supporti di
installazione del DVD2.) Quindi, fare clic su Fine.
Il programma di installazione di terze parti passa il controllo al programma di
installazione dell'orchestrator di dominio di CA Process Automation. Per un breve
intervallo di tempo è possibile che le interfacce utenti per il programma di
installazione di terze parti vengano chiuse e che l'interfaccia utente per
l'installazione del dominio di CA Process Automation non sia ancora visualizzata. Si
tratta di un comportamento normale.
Capitolo 5: Installazione dell'orchestrator di dominio 93
Installazione dell'orchestrator di dominio in modalità interattiva
Installazione dell'orchestrator di dominio
Dopo aver installato i componenti di terze parti con il relativo programma di
installazione, questo copia i file di installazione di CA Process Automation sull'host e
avvia il programma di installazione per l'orchestrator di dominio.
Questa sezione descrive come installare un orchestrator di dominio non cluster o il
primo nodo dell'orchestrator di dominio in cluster.
Attenersi alla procedura seguente:
1.
Nella pagina di benvenuto, fare clic su Avanti.
2.
Accettare il contratto di licenza e fare clic su Avanti.
3.
Verificare che il percorso visualizzato sia il percorso alla directory principale Java. Se
il percorso della directory principale Java non viene visualizzato, completare i
passaggi seguenti:
a.
Fare clic su Sfoglia.
b. Individuare la posizione corretta.
c.
Selezionare il Java Development Kit (JDK) da utilizzare. Ad esempio,
selezionare:
C:\Program Files\Java\jdk1.7.0_21
d. Fare clic su Avanti.
Il JDK viene confermato.
4.
Controllare il progresso mentre i file vengono copiati.
5.
Per configurare CA Process Automation per l'uso con CA SiteMinder, verificare che
tutti i prerequisiti di CA SiteMinder siano soddisfatti. Quindi, completare i campi
seguenti nella schermata di configurazione del dominio di CA Process Automation:
Configurazione di Single Sign-on (SSO)
Selezionare questa casella di controllo per configurare CA SiteMinder con
l'orchestrator di dominio.
Verificare che CA SiteMinder WebAgent sia configurato con la stessa utilità di
bilanciamento del carico di Apache utilizzata per CA Process Automation.
Tipo di autenticazione SSO
Selezionare Intestazione come tipo di autenticazione quando CA SiteMinder è
configurato.
Il tipo di autenticazione determina le modalità di comunicazione a CA Process
Automation dell'ID utente quando un utente è connesso tramite CA
SiteMinder. Gli utenti possono selezionare i valori predefiniti nell'elenco Tipo di
autenticazione SSO.
94 Guida all'installazione
Installazione dell'orchestrator di dominio in modalità interattiva
Parametro di autenticazione SSO
Specifica il nome del parametro di autenticazione quando CA SiteMinder è
configurato.
Accettare i valori predefiniti o immetterne nuovi a seconda della
configurazione di CA SiteMinder.
■
Selezionare sm_user come parametro di autenticazione SSO per IIS.
■
Selezionare SM_User come parametro di autenticazione SSO per Apache.
Tipo di server
Specifica il tipo dell'installazione come Nuovo orchestrator.
6.
Eseguire l'azione adatta:
■
Se si desidera configurare un orchestrator di dominio in cluster, leggere le
istruzioni per completare la schermata di configurazione.
■
Se è in corso la configurazione dell'orchestrator di dominio per l'uso con CA
SiteMinder, leggere le istruzioni per completare la schermata di configurazione.
Configura utilità di bilanciamento del carico
Specifica se installare l'orchestrator di dominio con possibilità di clustering.
Opzione selezionata
Installare l'orchestrator di dominio con possibilità di clustering. Prima di
selezionare questa opzione, controllare di aver completato i prerequisiti
dell'utilità di bilanciamento del carico NGINX (a pagina 33) o i prerequisiti
dell'utilità di bilanciamento del carico F5 (a pagina 51).
Opzione deselezionata
Installare l'orchestrator di dominio senza possibilità di clustering.
Nodo di lavoro dell'utilità di bilanciamento del carico
Definisce il nome del nodo di lavoro dell'utilità di bilanciamento del carico.
Poiché la prima installazione dell'orchestrator di dominio è il primo nodo nel
cluster, di norma questo valore è node1.
Se l'utilità di bilanciamento del carico è Apache, la voce deve corrispondere al
nome del nodo nella variabile worker.nodename.host associata a questo host
nel file Apache apache_install_dir\conf\workers.properties. Nell'esempio
seguente, il valore variabile, node1, è il valore da assegnare qui.
worker.node1.host=Nome host dell'orchestrator di dominio
Se il file workers.properties specifica worker.abc.host, va immesso abc.
Se l'utilità di bilanciamento del carico è F5, accettare il valore predefinito. (Il
valore dei nodi di lavoro non è attinente a F5, pertanto non esiste un
collegamento ai prerequisiti di F5 che sono stati eseguiti.)
Valore predefinito: node1 (i caratteri speciali, inclusi i trattini, non sono
supportati.)
Capitolo 5: Installazione dell'orchestrator di dominio 95
Installazione dell'orchestrator di dominio in modalità interattiva
Nome host pubblico
Specifica il nome host pubblico per il server Apache, il server NGINX o il server
F5. Ad esempio:
loadbalancerhost.mycompany.com
■
Impostare questo campo sull'FQDN di IIS/Apache in cui è configurato CA
SiteMinder WebAgent se è stata selezionata la casella di controllo
Configurazione di Single Sign-On (SSO).
■
Impostare questo campo sull'FQDN dell'utilità di bilanciamento del carico
di Apache, F5 o NGINX se è stata selezionata la casella di controllo
Configura utilità di bilanciamento del carico senza l'opzione Configurazione
di Single Sign-On (SSO).
Numero di porta host pubblico
Definisce la porta HTTP per IIS/Apache (host pubblico) o l'host F5 se la casella di
controllo Supporta la comunicazione protetta è deselezionata.
Se si modifica questo valore durante l'installazione e la configurazione
dell'utilità di bilanciamento del carico di Apache, F5 o NGINX, aggiornare il
valore di conseguenza. Questa porta e il valore del nome host pubblico
vengono utilizzati per accedere a CA Process Automation. Ad esempio:
http://public-host-name:80/itpam
Valore predefinito: 80
Porta protetta dell'host pubblico
Definisce la porta HTTPS per l'host pubblico specificato se la casella di controllo
Supporta la comunicazione protetta è selezionata.
Questa porta è compresa nell'URL utilizzato per accedere ai servizi Web di CA
Process Automation. Questa porta e il valore del nome host pubblico vengono
utilizzati per accedere a CA Process Automation. Ad esempio:
https://public-host-name:443/itpam
Valore predefinito: 443
96 Guida all'installazione
Installazione dell'orchestrator di dominio in modalità interattiva
Supporta la comunicazione protetta
Specifica se l'utilità di bilanciamento del carico (F5, NGINX o Apache) utilizza il
protocollo HTTPS per la comunicazione protetta.
Opzione selezionata
Indica che IIS o Apache (host pubblico) utilizzano il protocollo HTTPS per le
comunicazioni.
Nota: se sono stati eseguiti i passaggi di configurazione della
comunicazione protetta per Apache, selezionare questa opzione.
Indica che F5 utilizza HTTPS per la comunicazione.
Opzione deselezionata
Indica che IIS o Apache (host pubblico) utilizzano il protocollo HTTP per le
comunicazioni.
Indica che F5 utilizza HTTP per la comunicazione.
7.
Fare clic su Avanti.
8.
Nel campo Azienda, inserire il nome della propria azienda, quindi fare clic su Avanti.
CA Process Automation visualizza la voce immessa come valore in Questo prodotto
è concesso in licenza a quando si fa clic su Guida in linea, Informazioni.
9.
Inserire una password di certificato, digitarla nuovamente, quindi fare clic su Avanti.
Password di certificato
Definisce la password che controlla l'accesso alle chiavi per la crittografia delle
password e di altri dati critici. Utilizzare questa stessa password per
l'installazione di qualsiasi altro orchestrator o l'aggiunta di nodi cluster a un
orchestrator. La password di certificato è specifica per un singolo dominio CA
Process Automation.
Conferma password certificato
Verifica la corrispondenza delle password tra la voce immessa in questo campo
e quella del campo Password di certificato.
Importante. Nella pagina Imposta password di certificato, prima di fare clic su
Avanti, registrare la voce immessa nel campo Password di certificato in una
posizione sicura per una consultazione in futuro. Questa stessa password di
certificato è richiesta per l'aggiornamento dell'orchestrator di dominio e di altri
orchestrator (inclusi nodi cluster) a un nuovo rilascio.
Capitolo 5: Installazione dell'orchestrator di dominio 97
Installazione dell'orchestrator di dominio in modalità interattiva
10. (Solo Windows) Specificare le seguenti preferenze del menu Start, quindi fare clic su
Avanti.
[Nome della cartella del menu Start]
Definisce il nome della cartella nel menu Start di CA Process Automation se è
stata deselezionata la casella di controllo Non creare una cartella nel menu
Start. Accettare il valore predefinito o inserire il nome della cartella nel menu
Start per CA Process Automation.
Valore predefinito: CA Process Automation 4.0
Crea collegamenti per tutti gli utenti
Specifica se il nome della cartella del menu di scelta rapida specificato viene
visualizzato per tutti gli utenti che accedono al server con l'orchestrator di
dominio di CA Process Automation.
Opzione selezionata: i collegamenti sono visualizzati.
Opzione deselezionata: i collegamenti non sono visualizzati.
Non creare una cartella Menu Start
Specifica se creare una voce per CA Process Automation nel menu Start.
Opzione selezionata: viene creata una voce di menu Start per CA Process
Automation.
Opzione deselezionata: non viene creata una voce di menu Start per CA
Process Automation.
11. Completare i campi seguenti per definire le modalità di comunicazione
dell'orchestrator di dominio con altri componenti e applicazioni di CA Process
Automation, quindi fare clic su Avanti.
Host server
Definisce una delle proprietà seguenti:
■
Il nome o l'indirizzo IP del sistema host in cui l'orchestrator di dominio è
distribuito.
■
Un alias DNS che indirizza al sistema host.
Nome visualizzato
Definisce il nome dell'orchestrator di dominio visualizzato nel browser di
configurazione di CA Process Automation.
98 Guida all'installazione
■
Se non si configura un'utilità di bilanciamento del carico, il nome
visualizzato è uguale al nome dell'host server.
■
Se si configura un'utilità di bilanciamento del carico, il nome visualizzato è
l'FQDN del server sul quale è installata l'utilità di bilanciamento.
Installazione dell'orchestrator di dominio in modalità interattiva
Supporta la comunicazione protetta
Specifica se la comunicazione con CA Process Automation è sicura, a differenza
della comunicazione di base standard. Questo valore controlla se la porta HTTP
o la porta HTTPS è abilitata.
Opzione selezionata: viene utilizzato il protocollo HTTPS per la comunicazione.
Opzione deselezionata: non viene utilizzato il protocollo HTTPS per la
comunicazione, ma il protocollo HTTP.
Porta del server
Definisce la porta che l'orchestrator di dominio utilizza per comunicare con gli
altri orchestrator e agenti.
Valore predefinito: 80 (di base: HTTP) o 443 (protetto: HTTPS)
Porta HTTP
Definisce la porta HTTP utilizzata per il server Web se la casella di controllo
Supporta la comunicazione protetta è deselezionata.
Nota: questa porta è compresa nell'URL utilizzato per i servizi Web di CA
Process Automation e la schermata di accesso di CA Process Automation.
Valore predefinito: 8080
Porta HTTPS
Quando si seleziona Supporta la comunicazione protetta, questo campo
specifica la porta utilizzata nell'URL per l'accesso ai servizi Web di CA Process
Automation e all'interfaccia utente di CA Process Automation basata su
browser.
Valore predefinito: 8443
Nota: selezionare Supporta la comunicazione protetta per abilitare
l'immissione di valori in questo campo.
Porta JNDI
Definisce la porta del server di denominazione Java utilizzata dal server Web.
Nota: non accedere a questa porta dall'esterno del sistema host.
Valore predefinito: 1099
Porta RMI
Definisce la porta RMI utilizzata dal server Web.
Nota: non accedere a questa porta dall'esterno del sistema host.
Valore predefinito: 1098
Porta SNMP
Definisce la porta di ascolto trap SNMP per CA Process Automation.
Valore predefinito: 162
Capitolo 5: Installazione dell'orchestrator di dominio 99
Installazione dell'orchestrator di dominio in modalità interattiva
12. Accettare il percorso predefinito o accedere a una directory temporanea in cui
eseguire gli script. Fare clic su Avanti.
Questa directory deve essere scrivibile da tutti gli utenti.
13. Completare i campi seguenti per definire le impostazioni di PowerShell, quindi fare
clic su Avanti.
Imposta policy di esecuzione PowerShell
Specifica se abilitare l'utilizzo di PowerShell.
Opzione selezionata: viene abilitato l'utilizzo di PowerShell, impostando la
policy di esecuzione PowerShell al percorso specificato su Remote Signed.
Opzione deselezionata: non viene abilitato l'utilizzo di PowerShell.
Percorso PowerShell sul computer host
CA Process Automation individua il percorso di PowerShell automaticamente.
Nota: quando si fa clic su Avanti, il programma di installazione convalida il
percorso di PowerShell fornito.
100 Guida all'installazione
Installazione dell'orchestrator di dominio in modalità interattiva
14. Definire le impostazioni di protezione di CA EEM. L'ordine in cui i campi vengono
presentati in questo passaggio si basa sulle dipendenze anziché sull'ordine dei
campi visualizzato nell'interfaccia utente.
a.
Completare i seguenti campi obbligatori:
EEM Server
Specifica l'FQDN del server di CA EEM utilizzato da CA Process Automation
per autenticare e autorizzare gli utenti di CA Process Automation. In caso
di configurazione di EEM ad alta disponibilità (High Availability, HA), è
possibile definire anche un server di backup di CA EEM. Utilizzare una
virgola come delimitatore tra i nomi dei server.
Nome applicazione EEM
Definisce il modo in cui il nome dell'applicazione CA Process Automation
viene visualizzato in CA EEM. Se si utilizza lo stesso server di CA EEM con
più domini di CA Process Automation, è necessario assegnare a ciascun
dominio di CA Process Automation un nome dell'applicazione EEM
univoco. Il nome immesso qui viene visualizzato nell'elenco a discesa della
pagina di accesso al server di CA EEM.
Se si sta eseguendo l'aggiornamento, il campo è già compilato con il valore
utilizzato nell'installazione iniziale. Questo valore mantiene le assegnazioni
del gruppo utenti di CA EEM, le policy personalizzate e i gruppi
personalizzati. CA EEM utilizza questo valore per identificare il dominio di
CA Process Automation.
Valore predefinito: Process Automation
Usa certificato di conformità FIPS
Specifica se utilizzare i certificati di conformità FIPS. Questa impostazione
deve corrispondere all'impostazione di CA EEM per la modalità FIPS.
Nota: Per determinare l'impostazione di CA EEM per FIPS, fare clic su
Informazioni in CA EEM. Le specifiche del prodotto indicano se la modalità
FIPS è abilitata.
Opzione selezionata: la modalità FIPS è impostata su ON in CA EEM.
Opzione deselezionata: la modalità FIPS è impostata su OFF in CA EEM.
Capitolo 5: Installazione dell'orchestrator di dominio 101
Installazione dell'orchestrator di dominio in modalità interattiva
b. Specificare l'intenzione di registrare il nome dell'applicazione indicato per
questo dominio di CA Process Automation con CA EEM dopo aver compilato la
pagina. Il processo di registrazione genera certificati di conformità FIPS o
certificati di non conformità FIPS in base alla selezione effettuata. Questa
casella di controllo viene visualizzata sopra il pulsante Registra. La selezione è la
configurazione tipica.
Registra l'applicazione con CA EEM
Specifica se registrare il valore Nome applicazione EEM per CA Process
Automation con CA EEM e generare il certificato utilizzato da CA Process
Automation per connettersi all'applicazione nel server di CA EEM. L'SDK di
CA EEM gestisce la connessione. Se richiesto, indicare che si desidera
eseguire l'aggiornamento dell'applicazione CA Process Automation in CA
EEM.
Opzione selezionata: il pulsante Registra viene abilitato. (Consultare il
passaggio 16.) Disabilita il campo File di certificato EEM. Per una nuova
installazione di un orchestrator di dominio, selezionare sempre questa
casella di controllo. Una volta compilati i campi relativi alle impostazioni di
protezione di EEM, fare clic su Registra.
Opzione deselezionata: il pulsante Registra viene disabilitato. Abilita il
campo File di certificato EEM.
c.
Per una nuova installazione, completare il campo seguente solo se non si sta
registrando l'applicazione con CA EEM. Fare clic su Sfoglia e individuare la
posizione del file di certificato. Una volta caricato il file di certificato, il
programma di installazione lo posiziona in questa directory:
install_dir/server/c2o/.c2orepository/public/certification
Nota: Se si sta eseguendo l'aggiornamento, questo campo viene compilato
automaticamente con il percorso del proprio file di certificato.
File di certificato EEM
Definisce il file di certificato di CA EEM da utilizzare per CA Process
Automation. In genere è possibile accettare il valore predefinito.
Impostazioni predefinite:
PAM.cer se è stata selezionata la casella di controllo Usa certificato di
conformità FIPS.
PAM.p12 se è stata deselezionata la casella di controllo Usa certificato di
conformità FIPS.
102 Guida all'installazione
Installazione dell'orchestrator di dominio in modalità interattiva
d. Compilare uno dei campi seguenti, se richiesto.
File chiave di certificato
Fare clic su Sfoglia e individuare la posizione della chiave di certificato, ad
esempio, il file PAM.key, se richiesto (consultare le Note). Una volta
caricato il file di certificato, il programma di installazione lo posiziona in
questa directory:
install_dir/server/c2o/.c2orepository/public/certification
Note:
■
In caso di nuova installazione, questo campo non è obbligatorio se si
utilizza la modalità FIPS e si intende eseguire la registrazione. Il processo di
registrazione genera il file della chiave di certificato con il certificato.
■
In caso di nuova installazione, questo campo è obbligatorio se si utilizza la
modalità FIPS e non si intende eseguire la registrazione.
■
Se si sta eseguendo l'aggiornamento, questo campo viene compilato con il
percorso del proprio file di chiave.
Password di certificato EEM
Obbligatorio se non si utilizza la modalità FIPS. Definisce la password di
certificato di CA EEM. Questa password protegge il certificato PAM.p12. CA
Process Automation utilizza questa password per aprire e utilizzare il
certificato PAM.p12.
Capitolo 5: Installazione dell'orchestrator di dominio 103
Installazione dell'orchestrator di dominio in modalità interattiva
e.
Completare i campi seguenti solo CA EEM è stato configurato per fare
riferimento agli utenti di una directory LDAP esterna. In caso contrario,
ignorare questo passaggio.
Dominio Active Directory predefinito
(Applicabile solo se si farà riferimento a più domini di Active Directory
durante la configurazione di CA EEM Release 12.51. Consultare il passaggio
17.) Specifica il dominio di Active Directory da utilizzare come dominio
predefinito. Gli utenti di CA Process Automation che appartengono al
dominio qui specificato possono accedere a CA Process Automation con il
loro nome utente non completo. Gli utenti che appartengono ad altri
domini Active Directory devono specificare il proprio nome principale
(dominio\nome utente o nome utente@dominio) e la password quando
accedono a CA Process Automation. Questa voce deve corrispondere alla
voce del campo Dominio per uno dei diversi domini Active Directory che si
configurano per l'archivio utenti di CA EEM di riferimento.
CA EEM deve essere configurato in modo adatto per eseguire
l'autenticazione con il modulo nome utente@dominio del nome principale.
Nota: Consultare Configurazione di CA EEM per consentire agli utenti di
riferimento di accedere con il nome del proprio indirizzo di posta
elettronica (a pagina 128).
Abilita autenticazione pass-through NTLM
Specifica se CA EEM utilizza il protocollo NTLM per l'autenticazione degli
utenti di CA Process Automation.
Opzione selezionata: viene abilitata l'autenticazione pass-through NTLM.
CA EEM utilizza il protocollo NTLM per autenticare gli utenti che accedono
a CA Process Automation.
Opzione deselezionata: viene disabilitata l'autenticazione pass-through
NTLM. Gli utenti che accedono a CA Process Automation devono
immettere le credenziali nella finestra di dialogo di accesso di CA Process
Automation. CA EEM convalida le credenziali con le Microsoft Active
Directory di riferimento per autenticare gli utenti.
104 Guida all'installazione
Installazione dell'orchestrator di dominio in modalità interattiva
15. Registrare il valore Nome applicazione EEM configurato con CA EEM o ignorare la
registrazione. Il processo di registrazione genera i certificati di CA Process
Automation della lunghezza richiesta.
■
Se si tratta di una nuova installazione, fare clic su Registra, completare i campi
seguenti nella finestra Credenziali EEM e fare clic su OK. Quando viene
visualizzata la conferma Applicazione registrata, fare clic su OK.
Nome utente amministratore di EEM
Definisce il nome utente dell'amministratore di CA EEM. Tipo EiamAdmin.
Password di amministrazione EEM
Definisce la password per l'account utente EiamAdmin. Se è stato installato
CA EEM, inserire la password creata per l'utente EiamAdmin. Altrimenti,
contattare l'amministratore di CA EEM per ottenere la password.
■
Se si utilizzano i certificati FIPS, i nuovi certificati PAM.cer e PAM.key
sovrascrivono i certificati esistenti, se presenti. Se non si utilizzano i certificati
FIPS, il nuovo certificato PAM.p12 sovrascrive il certificato esistente in CA
Process Automation, se presente. Questo certificato è protetto dalla password
che è stata immessa nel campo Password di certificato EEM. Il campo File di
certificato EEM viene compilato con un percorso e un nome file simile
all'esempio seguente:
install_dir/server/c2o/.c2orepository/public/certification/
PAM.p12
Nota: I certificati non vengono rigenerati se viene richiesto di eseguire
l'aggiornamento dell'applicazione CA Process Automation in CA Embedded
Entitlements Manager e si sceglie di non eseguire l'aggiornamento.
Capitolo 5: Installazione dell'orchestrator di dominio 105
Installazione dell'orchestrator di dominio in modalità interattiva
L'elenco puntato seguente descrive gli scenari di utilizzo:
I
106 Guida all'installazione
■
Nuova installazione con registrazione: il processo di installazione rileva la
versione del server di CA EEM e sceglie l'SDK appropriato.
■
Nuova installazione senza registrazione: il processo di installazione richiede di
selezionare un SDK in base alla versione di rilascio di CA EEM. Se non si conosce
la versione di rilascio del server di CA EEM, accedere a CA EEM e rivedere la
sezione Informazioni.
Installazione dell'orchestrator di dominio in modalità interattiva
16. (Facoltativo) Se si desidera verificare le impostazioni di CA EEM e CA EEM è stato
configurato in modo da fare riferimento da una directory esterna, è necessario
prima creare un utente di test. L'utente di test viene recuperato da un'Active
Directory selezionata e viene quindi assegnato al gruppo PAMAdmins. Attenersi alla
procedura seguente:
a.
Accedere a CA EEM utilizzato da CA Process Automation. Utilizzare l'URL
seguente:
https://hostname:5250/spin/eiam
Viene visualizzata la finestra di dialogo CA Embedded Entitlements Manager.
b. Dall'elenco a discesa Applicazione, selezionare il nome configurato nel campo
Nome applicazione EEM.
c.
Immettere EiamAdmin e la password dell'amministratore di CA EEM che è stata
configurata.
d. Fare clic su Accedi.
e.
Fare clic sulla scheda Gestione identità.
f.
In Cerca utenti, dove è selezionata l'opzione Utenti globali, selezionare
Cognome o Nome e immettere il proprio nome o cognome nel campo Valore.
Quindi, fare clic su Vai. Sono ammessi valori parziali.
Il nome è visualizzato in Utenti nel relativo riquadro.
g.
Fare doppio clic sul nome per visualizzare l'account utente caricato.
L'account utente presenta due sezioni per i dettagli relativi all'utente. La
sezione in alto consente di definire un gruppo in base al ruolo svolto in CA
Process Automation. La sezione Informazioni su utente globale, riportata in
basso, contiene le informazioni provenienti dalla directory esterna.
h. Fare clic sul pulsante Aggiungi informazioni sull'utente dell'applicazione nella
sezione in alto.
L'elenco Gruppi utenti disponibili contiene un gruppo per ciascun ruolo
predefinito.
i.
Selezionare PAMAdmins e fare clic sulla freccia destra per spostare quel gruppo
nell'elenco Gruppo utenti selezionato.
j.
Fare clic su Salva.
k.
Fare clic su Disconnetti.
Capitolo 5: Installazione dell'orchestrator di dominio 107
Installazione dell'orchestrator di dominio in modalità interattiva
17. (Facoltativo) Verificare le impostazioni di CA EEM. Questo passaggio richiede
l'immissione delle credenziali di un utente definito in CA EEM. Se si utilizza CA EEM
come directory locale (impostazione predefinita), è possibile immettere le
credenziali di uno degli utenti predefiniti. Se CA EEM punta a una directory esterna,
immettere le credenziali dell'utente che ha completato il passaggio precedente.
a.
Fare clic su Verifica impostazioni EEM.
b. Se si utilizza CA EEM come directory locale e si tratta di una nuova installazione,
digitare pamadmin come nome utente, pamadmin come password e fare clic su
OK.
c.
Se si utilizza un account utente di riferimento da una directory esterna, inserire
le proprie credenziali utente come definite nella directory esterna. Questo è
l'account dell'utente di test creato nel passaggio precedente.
La schermata Verifica impostazioni di EEM contiene i campi seguenti:
Connetti
Indica se è possibile stabilire una connessione con il server di CA EEM
specificato con i valori forniti nella schermata delle impostazioni di CA
EEM.
Limiti: OK, Non valido
Nota: se il valore è impostato su Non valido, i campi seguenti non vengono
visualizzati.
L'utente indicato appartiene al gruppo utenti
Indica se è possibile autenticare l'utente, ovvero se l'accesso è autorizzato.
Limiti: OK, Non valido
L'utente è un amministratore
Indica se l'utente dispone dell'autorizzazione per eseguire le attività di
amministratore. I membri del gruppo PAMAdmins dispongono di questa
autorizzazione.
Limiti: Sì, No
Aggiornamento di EEM
Indica se lo schema dell'applicazione di CA Process Automation nel server
EEM viene aggiornato. Se viene visualizzato il messaggio Non è necessario
eseguire l'aggiornamento, fare clic su OK.
Nota: questo campo viene visualizzato solo quando il valore è Non valido.
Quando il valore è Non valido, aggiornare l'istanza.
18. Dopo aver controllato i risultati, fare clic su OK, quindi fare clic su Avanti.
108 Guida all'installazione
Installazione dell'orchestrator di dominio in modalità interattiva
19. Completare i campi seguenti per definire le impostazioni del database di libreria
(ossia, il database repository).
Tipo di database
Specifica il tipo di sistema di database. Selezionare un tipo supportato
dall'elenco a discesa.
Valori: MySQL, MS SQL, Oracle
Nota: se l'installazione è destinata all'uso nell'ambiente di produzione,
selezionare MS SQL oppure Oracle come procedura ottimale. MySQL è una
scelta appropriata per un orchestrator di dominio leggermente carico.
Nome utente
Definisce un nome utente autorizzato per la creazione e l'accesso al database
sul server di database. L'account deve disporre delle autorizzazioni per creare il
database sul server o della titolarità (DBO) per un database esistente. I valori
seguenti vengono inseriti automaticamente a seconda della selezione di
database:
■
MS SQL: sa
■
MySQL: root
Password
Definisce la password associata al nome utente specificato.
Server di database
Definisce il nome host o l'indirizzo IP del server di database.
■
Se il tipo di database configurato è MS SQL e si ha solo un'istanza di SQL
Server sul server host o se è stato selezionato un altro tipo di database,
specificare il nome host o l'indirizzo IP del server di database. (Questo
nome è l'istanza predefinita.)
■
Se il tipo di database configurato è MS SQL e sono presenti istanze multiple
di SQL Server sul server host, specificare l'istanza denominata di SQL
Server. Utilizzare il formato host\istanza, ad esempio,
dbserver.mycompany.com\pamdb.
■
Se il tipo di database configurato è Oracle, fornire un nome SID.
Porta database
Definisce la porta di connessione configurata sul server di database.
■
Per MS SQL, la porta predefinita è 1433.
■
Per MySQL, la porta predefinita è 3306.
■
Per Oracle, la porta predefinita è 1521.
Capitolo 5: Installazione dell'orchestrator di dominio 109
Installazione dell'orchestrator di dominio in modalità interattiva
Database repository
Definisce il nome del database in cui archiviare gli oggetti di libreria e altri dati.
Ciascun orchestrator può avere il proprio database repository o di libreria. È
inoltre possibile condividere il database della libreria tra orchestrator. Ciascun
database deve avere un nome univoco. Valutare la possibilità di stabilire una
convenzione di denominazione per i propri database di CA Process Automation
con questa installazione iniziale.
File jar del driver
Definisce il file JAR del driver JDBC per i tipi di database specificati. La cartella
dei driver nella cartella DVD1 del supporto di installazione fornisce i driver
predefiniti per i server di database Microsoft SQL Server e Oracle.
Impostazioni predefinite:
SQL Server: jtds-1.3.jar
Oracle: ojdbc14.jar
MySQL: fare clic su Sfoglia, quindi accedere al file JAR scaricato (ad
esempio, mysql-connector-java-5.1.18-bin.jar).
Confronto database
Definisce le regole per l'ordinamento dei dati per MS SQL e Oracle. Il set di
regole può comprendere: maiuscole/minuscole, accenti, caratteri kana e
larghezza dei caratteri. Questo campo è un elenco a discesa. Come procedura
ottimale, accettare il valore predefinito. Questo campo non può essere
applicato a MySQL.
Predefinito: SQL_Latin1_General_CP1_CI_AS
Usa stringa di connessione
Selezionare questa casella di controllo per fornire una stringa di connessione
per connettersi al database Oracle.
Nota: Questa casella di controllo è abilitata solo per il database Oracle.
Stringa di connessione
Immettere una stringa di connessione jdbc in uno dei formati seguenti:
jdbc:oracle:thin:DatabaseServer:PortNumber:DatabaseName
jdbc:oracle:thin:@(DESCRIPTION=(ADDRESS=(PROTOCOL=TCP)(HOST
=hostname)(PORT=portnumber))
(CONNECT_DATA=(SERVICE_NAME=serviceid)))
110 Guida all'installazione
Installazione dell'orchestrator di dominio in modalità interattiva
20. Fare clic su Verifica impostazioni del database per verificare la connettività da CA
Process Automation al server di database specificato utilizzando la porta del
database e il file JAR specificati.
Se un messaggio indica che i database sono mancanti, chiudere il messaggio e fare
clic su Crea database. Tranne che per Oracle, i database richiesti dall'orchestrator
possono essere creati durante l'installazione.
Crea database
Creare il database repository se è stato specificato MS SQL o MySQL.
Nota: quando si utilizza un server di database Oracle, il database repository è
già stato creato in quanto parte delle attività preliminari del server di database.
Un messaggio indica che un database è stato creato con il nome specificato.
Fare clic su OK. Fare clic su Verifica impostazioni del database.
21. Fare clic su Avanti.
Capitolo 5: Installazione dell'orchestrator di dominio 111
Installazione dell'orchestrator di dominio in modalità interattiva
22. Immettere le informazioni del database di runtime manualmente oppure copiare le
specifiche dalle proprie voci per il database repository. Fare clic su Crea database se
il tipo di database è MSSQL o MySQL. Fare clic su Verifica impostazioni del
database.
I campi Database di runtime sono simili ai campi Impostazione del database per il
database repository (libreria), tranne in due casi. Consultare il passaggio 20 per le
descrizioni degli altri campi.
copia dal repository principale
Specifica se copiare le impostazioni del database della libreria nella schermata
delle impostazioni del database di runtime.
Opzione selezionata: le impostazioni del database della libreria vengono
copiate in questa finestra di dialogo. Questa opzione può far risparmiare tempo
se si sta utilizzando lo stesso server di database per entrambi i database di CA
Process Automation. Se si seleziona questa opzione, digitare il nome del
database di runtime nel campo Database di runtime. Quindi fare clic su Verifica
impostazioni del database. A questo punto fare clic su Crea database.
Opzione deselezionata: le impostazioni del database della libreria non vengono
copiate in questa finestra di dialogo. Questa opzione è appropriata se si sta
utilizzando un tipo differente di database per il runtime dei dati, rispetto a
quello utilizzato per i record della libreria.
Database di runtime
Definisce il nome del database o lo schema in cui vengono archiviate le istanze
di runtime. Due orchestrator non possono puntare allo stesso database di
runtime. Immettere un nome univoco.
Valore predefinito: pam
Importante. Non è possibile condividere un database di runtime tra
orchestrator. Se si disinstalla e quindi si reinstalla CA Process Automation, il
database di runtime già configurato qui non cambia.
23. Fare clic su Avanti.
112 Guida all'installazione
Installazione dell'orchestrator di dominio in modalità interattiva
24. Configurare il database di reporting in uno dei modi seguenti:
■
Se per il database di reporting e per il database repository si utilizza lo stesso
server di database:
a.
Inserire un nome univoco per il database di reporting nel campo Database
di reporting.
b. Selezionare la casella di controllo copia dal repository principale per
inserire automaticamente i dati condivisi.
■
c.
Fare clic su Verifica impostazioni del database.
d.
Fare clic su Crea database se il tipo di database è MS SQL o MySQL.
Se per il database di reporting e per il database repository si sta utilizzando un
server di database diverso:
a.
Inserire un nome univoco per il database di reporting nel campo Database
di reporting.
b. Deselezionare la casella di controllo copia dal repository principale.
c.
Selezionare il tipo di database dall'elenco a discesa Tipo di database.
d. Nel campo Nome utente, immettere un nome dell'utente autorizzato a
creare e accedere al database sul server di database. Ad esempio, inserire
sa per MS SQL o root per MySQL.
e.
Fare clic su Verifica impostazioni del database.
f.
Fare clic su Crea database se il tipo di database è MS SQL o MySQL. Non
fare clic su questo pulsante se il database di reporting viene eseguito su un
server di database Oracle.
Consultare le descrizioni di campo seguenti:
copia dal repository principale
Specifica se copiare le impostazioni del database della libreria nella schermata
delle impostazioni del database di reporting. I campi Database di reporting
sono simili ai campi Impostazione del database per il database repository
(libreria), tranne in due casi. Consultare il passaggio 20 per le descrizioni degli
altri campi.
Opzione selezionata: le impostazioni del database repository vengono copiate
in questa finestra di dialogo. Questa opzione può far risparmiare tempo se si
sta utilizzando lo stesso server di database per entrambi i database di CA
Process Automation.
Opzione deselezionata: le impostazioni del database repository non vengono
copiate in questa finestra di dialogo. Questa opzione è appropriata se si sta
utilizzando un tipo differente di database per il reporting dei dati, rispetto a
quello utilizzato per i record di runtime.
Database di reporting
Capitolo 5: Installazione dell'orchestrator di dominio 113
Installazione dell'orchestrator di dominio in modalità interattiva
Definisce il nome del database di reporting per l'archiviazione di tutti i report
generati. Immettere un nome univoco.
25. Fare clic su Avanti.
26. Selezionare i file JAR aggiuntivi, generalmente i driver JDBC, che si desidera
includere nell'installazione.
Per impostazione predefinita, i driver JDBC caricati nell'installazione dei componenti
software di terze parti sono visualizzati ma non selezionati. È possibile utilizzare il
pulsante Aggiungi file per aggiungere più file JAR.
Selezionare ciascun file JAR di cui si desidera effettuare la distribuzione. Verificare
di aver selezionato tutti i driver che si desiderano distribuire per l'uso dell'operatore
JDBC su agenti e orchestrator di CA Process Automation. Usare il pulsante Aggiungi
file per aggiungere altri driver.
Non è necessario prevedere le esigenze dei responsabili di progettazione per i
driver JDBC. Un amministratore di dominio può effettuare la distribuzione di driver
JDBC nel momento in cui risultano necessari.
Nota: per ulteriori informazioni sull'aggiunta e la gestione delle risorse di
orchestrator e agente, inclusi i file JAR JDBC, consultare la Guida per
l'amministratore del contenuto.
Una volta che si è soddisfatti dei file JAR selezionati, fare clic su Avanti.
27. Monitorare l'avanzamento dell'installazione. Il programma di installazione copia e
firma tutti i componenti di CA Process Automation. L'installazione può richiedere
alcuni minuti.
28. Fare clic su Fine per uscire dal programma di installazione.
L'Installazione dell'orchestrator di dominio è completa.
Il primo avvio di CA Process Automation dopo l'aggiornamento o l'installazione può
richiedere più tempo del previsto a causa della regolazione dello schema del
database. È richiesta circa 1 ora per GB di dati, che può variare in base al fornitore
DBMS, alle specifiche del computer e al volume di dati. Avviare l'orchestrator (a
pagina 134). Verificare il corretto funzionamento di questo orchestrator iniziale
prima di procedere con l'installazione o l'aggiornamento di altri componenti di
sistema.
114 Guida all'installazione
Installazione dell'orchestrator di dominio in modalità automatica
Installazione dell'orchestrator di dominio in modalità
automatica
CA Process Automation consente di installare l'Orchestrator di dominio in modalità
automatica tramite l'uso di un file di risposta. Il file di risposta contiene vari parametri
predefiniti da utilizzare durante il processo di installazione. Una volta creato un file di
risposta, è possibile modificare ed eseguire il file dello script di installazione per avviare
l'installazione.
Un esempio di file di risposta è disponibile nella cartella principale del DVD1. Si consiglia
di utilizzare una copia di questo file come file di risposta.
Creazione di un file di risposta
La prima operazione per l'esecuzione di un'installazione automatica di CA Process
Automation è creare uno file di risposta.
Considerare le note seguenti sul file di risposta:
■
Non modificare i nomi di variabile, poiché l'installazione utilizza i nomi di variabile
esistenti.
■
Utilizzare le barre (/) come separatori di directory per specificare le posizioni di
cartella.
■
Utilizzare il cancelletto (#) per impostare come commento le variabili che non si
desidera utilizzare.
■
Consultare il seguente log di installazione per controllare gli errori:
${install_dir}/server/c2o/installation.log
Attenersi alla procedura seguente:
1.
Inserire il disco 1 del supporto di installazione di CA Process Automation o accedere
alla posizione in cui sono stati copiati in precedenza i file di installazione dal
supporto di installazione.
2.
Aprire la cartella DVD1.
Capitolo 5: Installazione dell'orchestrator di dominio 115
Installazione dell'orchestrator di dominio in modalità automatica
3.
Aprire il seguente file:
response.varfile
4.
Fornire i valori di parametro appropriati.
Il file varfile include le descrizioni di parametro. Ad esempio, per consentire a CA
EEM di utilizzare il protocollo NTLM per l'autenticazione degli utenti di CA Process
Automation, applicare l'impostazione seguente:
enableNTLM=true
È possibile trovare i parametri obbligatori.
5.
Salvare il file varfile nel percorso che contiene il file script di installazione invisibile
all'utente.
Viene creato il file di risposta.
116 Guida all'installazione
Installazione dell'orchestrator di dominio in modalità automatica
Parametri obbligatori in response.varfile
Come indicato in precedenza, un esempio di file di risposta è disponibile nella cartella
principale del DVD1. Nell'elenco seguente sono riportati i parametri obbligatori per
l'esecuzione di un'installazione automatica di CA Process Automation. I parametri non
inclusi nell'elenco sono facoltativi.
License
thirdPartyLicenseAccepted
licenseAccepted
Percorso di installazione
sys.installationDir
Percorso Java
javaHome
Posizione DVD2
domainInstallerDir
Modalità di comunicazione
isSecure (true/false)
Dettagli database
■
databaseType
■
dbUserName
■
databaseServer
■
databasePortNumber
■
libDb
■
driver
■
runtimeDbType
■
runtimeDbUserName
■
runtimeDbServer
■
runtimeDbPort
■
runtimeDb
■
runtimeDriver
■
reportingDbType
■
reportingDbUserName
■
reportingDbServer
■
reportingDbPort
Capitolo 5: Installazione dell'orchestrator di dominio 117
Installazione dell'orchestrator di dominio in modalità automatica
■
reportingDb
■
reportingDriver
Dettagli CA EEM
■
registerApplication (definito come true per un aggiornamento)
■
upgradeApplication (definito come true per un aggiornamento)
■
eiamServer
■
eiamAppName
■
eiamAdminUsrName
■
eiamSDKLevel
Nuovi parametri per CA Process Automation Release 4.2:
nodeCommsV2Port
La porta utilizzata per le comunicazioni semplificate dell'orchestrator di
dominio.
eiamSDKLevel
La voce per il livello SDK di CA EEM.
#hasOracleConnectionString
Specifica se fornire un URL di connessione. È applicabile solo con Oracle.
#dbOracleConnectionString
URL di connessione JDBC.
Esempio:
jdbc:oracle:thin:@(DESCRIPTION=(ADDRESS=(PROTOCOL=TCP)(HOST
=<database host name>) (PORT=<portnumber>))
(CONNECT_DATA=(SERVICE_NAME=<libDb>))).
Nota: Le ultime due voci sono visualizzate tre volte, di cui due per ciascun database.
Questi parametri sono applicabili solo se si seleziona Oracle come database e si
utilizza una stringa di connessione.
Esecuzione o modifica del file di script per l'installazione invisibile all'utente
Dopo aver creato il file di risposta, utilizzare una delle opzioni seguenti per avviare
l'installazione invisibile all'utente:
118 Guida all'installazione
■
Eseguire il file script di installazione invisibile all'utente e immettere i parametri
tramite il prompt dei comandi. Questa opzione è la pratica migliore quando si sta
installando un orchestrator singolo.
■
Modificare i parametri del file script di installazione, quindi eseguire lo script.
Questa opzione è la pratica migliore quando è in corso l'installazione di più
orchestrator.
Installazione dell'orchestrator di dominio in modalità automatica
Utilizzare il file script di installazione appropriato al sistema operativo:
Nota: Per UNIX, se il file di script di installazione viene richiamato con il simbolo del
dollaro ($) in un parametro, inserire una barra rovesciata (\) prima del simbolo del
dollaro ($). Ad esempio, se la password di database è 'abc$123', inserire la barra
rovesciata (\) come descritto: 'abc\$123'.
Windows
Sintassi
Silent_Install_windows.bat [Parameter1] [Parameter2]
[Parameter3]...
Uso:
Silent_Install_windows.bat -VcertPassword=a
-VeiamCertPass=eiamadmin -VeiamPassword=eiamadmin
-VdbPassword=sa -VreportingDbPassword=sa -VruntimeDbPassword=sa
-VeiamAdminPass=eiamadmin
UNIX
Sintassi
Silent_Install_unix.sh [Parameter1] [Parameter2] [Parameter3]...
Uso:
Silent_Install_unix.sh -VcertPassword=a -VeiamCertPass=eiamadmin
-VeiamPassword=eiamadmin -VdbPassword=sa
-VreportingDbPassword=sa -VruntimeDbPassword=sa
-VeiamAdminPass=eiamadmin
Gli script di installazione includono i parametri seguenti:
-VcertPassword=value
Definisce la password che controlla l'accesso alle chiavi di crittografia delle
password.
-VeiamCertPass
Definisce la password di certificato di CA EEM (ad esempio, pamadmin).
-VeiamPassword
Definisce la password per il database utilizzato per gli oggetti di automazione (ad
esempio, pamadmin).
Nota: VeiamPassword è la password di dominio di Windows.
-VdbPassword
Definisce la password per il database utilizzato per l'automazione (ad esempio,
objectsroot).
Capitolo 5: Installazione dell'orchestrator di dominio 119
Installazione dell'orchestrator di dominio in modalità automatica
-VreportingDbPassword
Definisce la password per il database di reporting (ad esempio, root).
-VruntimeDbPassword
Definisce la password per il database utilizzato in fase di runtime (ad esempio,
root).
-VeiamAdminPass
Definisce la password per l'amministratore di CA EEM, dove il valore di nome utente
è EiamAdmin (ad esempio, eiamadmin).
Importante. I parametri di password, specificati nella riga di comando o archiviati nel
file script di installazione, non sono crittografati.
Completata l'installazione, è possibile avviare l'orchestrator. Controllare la presenza di
eventuali errori nel file installation.log dopo l'esecuzione dello script
(install_dir\server\c2o).
120 Guida all'installazione
Installazione dell'orchestrator di dominio in modalità automatica
Considerazioni sull'aggiornamento (installazione in modalità invisibile all'utente)
Prima di eseguire un aggiornamento automatico a CA Process Automation Release 4.2,
individuare il file response.varfile nell'installazione corrente di CA Process Automation.
È possibile trovare il file al percorso seguente:
<install_dir>\server\c2o\.install4j\response.varfile
Per completare l'aggiornamento a CA Process Automation Release 4.2, sono necessari i
valori dei parametri obbligatori (a pagina 117). Una volta ottenuti i valori, avviare
l'aggiornamento automatico con lo stesso comando della nuova installazione (a
pagina 118).
Nota: I driver di jTDS sono obbligatori in CA Process Automation Release 4.2.
jtds-1.3.1.jar è incluso nella cartella dei driver di DVD1. Ora è necessario sostituire un
qualsiasi parametro di response.varfile da un'installazione precedente che include un
riferimento a un file .jar SQL con un valore jTDS in response.varfile di CA Process
Automation Release 4.2.
Ad esempio, un file response.varfile di CA Process Automation Release 3.1 potrebbe
includere il parametro seguente:
runtimeDriver=C:/Users/Administrator/Desktop/2013_11_11/DVD1/drive
rs/sqljdbc.jar
In CA Process Automation Release 4.2, quel parametro diventa:
runtimeDriver=C:/Users/Administrator/Desktop/2013_11_11/DVD1/drive
rs/jtds-1.3.1.jar
Capitolo 5: Installazione dell'orchestrator di dominio 121
Attività post-installazione per l'orchestrator di dominio
Attività post-installazione per l'orchestrator di dominio
Eseguire le attività di post-installazione applicabili.
■
Se l'orchestrator di dominio è stato reinstallato (non aggiornato) per poter così
impostare la comunicazione protetta mediante HTTPS, consultare la sezione
Abilitazione delle comunicazioni protette per CA Process Automation (a
pagina 167).
■
Se è stata eseguita l'installazione di CA Process Automation per la prima volta:
■
–
Verificare i prerequisiti di pianificazione delle porte (a pagina 90) per
configurare le porte.
–
Configurare i firewall per la comunicazione bidirezionale (a pagina 126).
Per utilizzare gli operatori di database per connettersi ai database mediante un
sistema RDBMS diverso da quello usato da CA Process Automation, installare i
driver per gli operatori di database (a pagina 126).
Per utilizzare l'autenticazione di Windows (protezione integrata) con JDBC per
MSSQL Server, installare i driver per gli operatori di database (a pagina 126).
■
Se è stato installato l'orchestrator di dominio su un server con il sistema operativo
HP-UX, eseguire ulteriori passaggi di configurazione su HP-UX.
■
Se CA EEM è stato installato con Microsoft Active Directory come directory esterna,
CA EEM può autenticare gli utenti mediante il protocollo NTLM. Se non è stata
abilitata l'autenticazione pass-through NTLM durante l'installazione, è possibile
abilitarla manualmente in questa fase. Consultare la sezione Abilitazione
dell'autenticazione pass-through NTLM dopo l'installazione (a pagina 127).
■
Le attività come la distribuzione di driver per operatori di database richiedono il
riavvio dell'orchestrator di dominio.
■
–
Consultare Interruzione dell'orchestrator (a pagina 133).
–
Consultare Avvio dell'orchestrator (a pagina 134).
Prima di configurare il primo amministratore in CA EEM, è possibile accedere a CA
Process Automation come amministratore predefinito.
Consultare Accesso a CA Process Automation come amministratore predefinito (a
pagina 123).
122 Guida all'installazione
Attività post-installazione per l'orchestrator di dominio
Accesso a CA Process Automation come amministratore predefinito
Molti degli argomenti di questa guida suppongono che si abbia accesso all'interfaccia
utente di CA Process Automation. Attività quali la distribuzione dei driver, l'installazione
degli orchestrator e l'aggiunta di nodi vengono avviate dalla scheda Configurazione in
CA Process Automation. Per eseguire tali attività gli amministratori generalmente
accedono a CA Process Automation con le proprie credenziali.
Nota: per ulteriori informazioni sulla creazione dell'account utente, consultare la Guida
per l'amministratore del contenuto.
Ai fini della disponibilità di CA Process Automation è necessario che siano soddisfatte le
condizioni seguenti:
■
CA EEM è in esecuzione.
■
L'utilità di bilanciamento del carico, se utilizzata, è in esecuzione.
■
Il servizio dell'orchestrator di dominio è avviato. Per ulteriori informazioni,
consultare Avvio dell'orchestrator (a pagina 134).
Per eseguire attività che richiedono l'accesso a CA Process Automation prima che si
abbia un account utente di CA Process Automation, accedere a CA Process Automation
con le credenziali di amministratore predefinite.
Importante. Le credenziali di amministratore predefinite non sono disponibili se CA EEM
è stato configurato per l'utilizzo di Microsoft Active Directory come archivio utenti. Le
credenziali predefinite per ciascun ruolo utente sono disponibili solamente se CA EEM è
stato configurato per l'utilizzo dell'archivio utenti locale per creare e archiviare account
utente.
Capitolo 5: Installazione dell'orchestrator di dominio 123
Attività post-installazione per l'orchestrator di dominio
Attenersi alla procedura seguente:
1.
Accedere all'URL appropriato di CA Process Automation. Negli esempi seguenti,
server fa riferimento al server su cui è installato un orchestrator di dominio non in
cluster. Per un orchestrator di dominio in cluster, server fa riferimento al server con
l'utilità di bilanciamento del carico.
■
Per comunicazioni protette, utilizzare la seguente sintassi:
https://server:port/itpam
Esempi:
https://domainOrchestrator_host:8443/itpam
https://loadBalancer_host:443/itpam
■
Per comunicazioni di base, utilizzare la seguente sintassi:
http://server:port/itpam
Esempi:
http://domainOrchestrator_host:8080/itpam
http://loadBalancer_host:80/itpam
Viene visualizzata la pagina di accesso a CA Process Automation.
Nota: se è abilitata l'autenticazione NTLM e le credenziali di dominio corrispondono
a quelle dell'account utente di CA EEM, viene visualizzata la scheda Pagina iniziale.
Per supportare l'autenticazione NTLM in Mozilla Firefox, è necessario congigurare le
impostazioni del browser. Per ulteriori informazioni, consultare il supporto di
Mozilla.
2.
Immettere pamadmin come nome utente.
3.
Immettere pamadmin come password.
4.
Fare clic su Accedi.
L'applicazione CA Process Automation si apre. Viene visualizzata la scheda Pagina
iniziale.
5.
Dall'elenco a discesa della guida in linea, fare clic su Bookshelf. Verificare di poter
aprire il bookshelf dall'Assistenza clienti di CA Technologies.
6.
Se il bookshelf non si apre poiché non è consentito l'accesso a Internet
nell'ambiente in cui lavorano gli utenti di CA Process Automation:
a.
Recarsi in una posizione aziendale con l'accesso a Internet
b. Accedere all'URL del bookshelf di CA Process Automation Release 04.20.00
https://support.ca.com/cadocs/0/CA%20Process%20Automation%2004%202%
2000-ENU/Bookshelf.html.
c.
Fare clic sul collegamento Scarica bookshelf.
d. Spostare il bookshelf dalla posizione di download per:
124 Guida all'installazione
Attività post-installazione per l'orchestrator di dominio
Rendere il bookshelf disponibile per gli utenti senza accesso a Internet
Gli utenti con accesso a Internet possono aprire il bookshelf della documentazione di CA
Process Automation dal collegamento dedicato in CA Process Automation. Questo
collegamento permette di accedere al bookshelf di CA Process Automation Release 4.2
pubblicato nella pagina dell'Assistenza clienti di CA Technologies.
Per gli utenti senza accesso a Internet è necessario rendere disponibile il bookshelf di CA
Process Automation. Attivare il collegamento del bookshelf, quindi scaricare il bookshelf
e spostarlo in una posizione che verrà applicata alla copia del server locale.
Attenersi alla procedura seguente:
1.
Accedere a CA Process Automation come amministratore predefinito (a
pagina 123).
2.
Dall'elenco a discesa della guida in linea, fare clic su Bookshelf. Determinare se è
possibile aprire il bookshelf dall'Assistenza clienti di CA Technologies.
3.
Se il bookshelf non si apre poiché non è consentito l'accesso a Internet
nell'ambiente in cui lavorano gli utenti di CA Process Automation:
a.
Recarsi in una posizione aziendale con l'accesso a Internet
b. Accedere all'URL del bookshelf di CA Process Automation Release 04.20.00
https://support.ca.com/cadocs/0/CA%20Process%20Automation%2004%202%
2000-ENU/Bookshelf.html.
c.
Fare clic sul collegamento Scarica bookshelf.
d. Spostare il bookshelf dalla posizione di download per:
install_dir\server\c2o\.c2orepository\bookshelf
4.
Dall'elenco a discesa della guida in linea, fare clic su Bookshelf. Verificare che il
bookshelf si apra.
Capitolo 5: Installazione dell'orchestrator di dominio 125
Attività post-installazione per l'orchestrator di dominio
Configurazione dei firewall per la comunicazione bidirezionale
È possibile accedere ai componenti di CA Process Automation tramite i client Web.
Consultare la sezione Porte utilizzate da CA Process Automation (a pagina 221) per
informazioni sulle porte utilizzate da ciascun componente in un sistema di CA Process
Automation.
Per permettere la comunicazione bidirezionale è necessario configurare i firewall. La
comunicazione bidirezionale è necessaria tra le coppie di componenti seguenti:
■
L'orchestrator di dominio e il server di database utilizzato per il database Libreria.
■
L'orchestrator di dominio e il server di database utilizzato per il database di
reporting.
■
L'orchestrator di dominio e il server di database utilizzato per il database di
runtime.
■
L'orchestrator di dominio e CA EEM.
■
Ciascun orchestrator e il server di database utilizzato per il database della libreria.
■
Ciascun orchestrator e il server di database utilizzato per il database di reporting.
■
Ciascun orchestrator e il server di database utilizzato per il database di runtime.
Se si utilizza un firewall locale sul computer host dell'orchestrator o dell'agente,
assicurarsi che i file eseguibili di CA Process Automation possano ascoltare e connettersi
in modalità bidirezionale attraverso il firewall su ciascun host. Alcuni programmi firewall
basati su host (ad esempio, Windows Firewall) consentono eccezioni per i file eseguibili.
Installazione dei driver per gli operatori di database
Le finestre di progettazione di CA Process Automation possono utilizzare operatori dalla
categoria Database (precedentemente nota come Modulo JDBC) per connettersi a vari
sistemi RDBMS (sistemi per la gestione dei database relazionali). Quando il
collegamento si ha con un database MySQL, un database Oracle o un database
Microsoft SQL Server, sono disponibili i driver corretti. (La disponibilità di tutti e tre i
driver dipende dalla selezione effettuata durante l'installazione dell'orchestrator di
dominio.) Quando si ha una connessione con un database di un diverso fornitore, è
possibile effettuare la distribuzione del driver JDBC per operatori di database per tale
database dalla scheda Configurazione di CA Process Automation. Ad esempio, se una
finestra di progettazione desidera utilizzare gli operatori di database per Sybase, un
amministratore effettua la distribuzione dei driver JDBC per Sybase. Un amministratore
può effettuare la distribuzione dei driver JDBC sugli orchestrator o sugli host con agenti
di CA Process Automation.
Nota: per le procedure consultare l'argomento Distribuzione dei driver JDBC per gli
operatori di database nel capitolo Gestione delle risorse utente della Guida per
l'amministratore del contenuto.
126 Guida all'installazione
Attività post-installazione per l'orchestrator di dominio
Abilitazione dell'autenticazione pass-through NTLM dopo l'installazione
L'autenticazione pass-through NTLM consente a CA EEM di autenticare gli utenti
mediante il protocollo NTLM. Si tratta di un metodo alternativo all'utilizzo delle
credenziali immesse nel modulo di accesso della finestra di dialogo. Con l'autenticazione
pass-through NTLM, la finestra di dialogo per l'accesso viene ignorata.
La procedura seguente non è valida se è già abilitata l'autenticazione pass-through
NTLM, ad esempio:
■
È stata selezionata l'opzione Abilita autenticazione pass-through NTLM durante
l'installazione interattiva di CA Process Automation.
■
È stato specificato enableNTLM=true nel file response.var utilizzato per installare
CA Process Automation in modo automatico.
È possibile abilitare l'autenticazione pass-through NTLM aggiungendo manualmente
ntlm.enabled=true al file OasisConfig.properties. Utilizzare la procedura seguente solo
se si desidera abilitare questa funzionalità, ma non è stata abilitata durante
l'installazione.
Attenersi alla procedura seguente:
1.
Accedere come amministratore al server in cui l'orchestrator di domino è installato.
2.
Accedere alla seguente cartella, dove install_dir indica il percorso in cui è installato
l'orchestrator di dominio:
install_dir/server/c2o/.config
3.
Aprire il file OasisConfig.properties con un editor.
4.
Utilizzare Trova per individuare la proprietà seguente: ntlm.enabled=
5.
Modificare il valore per la proprietà in true, ossia:
ntlm.enabled=true
6.
Salvare il file e uscire.
7.
Riavviare il servizio dell'orchestrator.
a.
Interrompere l'orchestrator (a pagina 133).
b. Avviare l'orchestrator (a pagina 134).
8.
Ripetere questa procedura per ogni orchestrator.
Capitolo 5: Installazione dell'orchestrator di dominio 127
Attività post-installazione per l'orchestrator di dominio
Interazione con la configurazione desktop
Gli orchestrator e gli agenti normalmente eseguono i servizi della console e non hanno
necessità di interagire con il desktop. Se un orchestrator o un agente deve interagire con
il desktop Windows, il servizio dell'agente o dell'orchestrator deve essere avviato
utilizzando un account utente oppure l'account di sistema locale con il servizio Consenti
per interagire con l'opzione desktop selezionata. Questa opzione è selezionata per
impostazione predefinita quando un orchestrator o un agente è installato. In
alternativa, il servizio può essere configurato mediante la console Servizi in Strumenti di
amministrazione di Windows. La casella di controllo per consentire questo privilegio si
trova all'interno della scheda di accesso della finestra delle proprietà per il servizio.
Configurazione di CA EEM per consentire agli utenti di riferimento di accedere con
il nome del proprio indirizzo di posta elettronica
Quando si installa CA Process Automation, è possibile configurare Gruppi globali/Utenti
globali nella Configurazione server CA EEM come Riferimento da una directory esterna.
È possibile selezionare Più domini Active Directory e specificare le Microsoft Active
Directory in cui sono definiti i potenziali utenti di CA Process Automation. Durante
l'installazione di CA Process Automation, identificare il dominio Active Directory
predefinito. Gli utenti che appartengono al dominio Active Directory predefinito
possono accedere a CA Process Automation con il proprio nome utente e la password.
Gli utenti che appartengono ad altri domini Active Directory devono immettere il nome
principale e la password al momento dell'accesso. Il formato standard per un nome
principale è dominio\nome utente.
È possibile configurare CA EEM per autenticare gli utenti di Active Directory con il
relativo indirizzo di posta elettronica, ovvero nome utente@dominio. Configurare CA
EEM per cercare l'utente che utilizza userPrincipalName.
Attenersi alla procedura seguente:
128 Guida all'installazione
1.
Accedere a CA EEM come amministratore di CA EEM e selezionare il nome
dell'applicazione configurata durante l'installazione di CA Process Automation.
2.
Selezionare la scheda Configura.
3.
Nel riquadro Archivio utenti, selezionare Mapping attributo LDAP.
Attività post-installazione per l'orchestrator di dominio
4.
Creare un mapping di attributo dal mapping di attributo esistente modificando il
filtro di autenticazione utente. Ovvero, modificare samaccountName in
userPrinciaplName.
a.
Selezionare Microsoft Active Directory dall'elenco a discesa Nome mapping.
b. Nel riquadro Ricerca utenti, il Filtro di ricerca utente è simile all'esempio
seguente:
(&(objectClass=user)(!(objectClass=computer)))
c.
Modificare il campo Filtro di autenticazione utente in modo che
userPrincipalName sostituisca samaccountName. Fare riferimento ai risultati di
esempio seguenti:
(&(ObjectClass=user)(!(objectClass=computer)(userPrincipalN
ame= ...
d. {UserName} è impostato come segue:
))
5.
Salva il mapping di attributo. Ad esempio, digitare il nome madAuthMail nel campo
Nome mapping, quindi fare clic su Salva.
6.
I dati del mapping di attributo utente sono simili ai dati seguenti:
Nome utente: sAMAccountName
Nome: givenName
Cognome: sn
Nome visualizzato: displayName
7.
Nella sezione Generale della Configurazione directory LDAP, immettere il nome del
mapping di attributo creato nel passaggio 5. Verificare che le voci immesse siano
analoghe al testo seguente:
Nome: domain
Mapping di attributo: madAuthMail
Dominio: domain
Nomi host selezionati: hostname:389
Protocollo: LDAP
DN di base: ou=mylocation,dc=mycompany,dc=com
DN utente: cn=userid,ou=Users,ou=mylocation,dc=mycompany,dc=com
Password utente: passwordForUserid
Capitolo 5: Installazione dell'orchestrator di dominio 129
Attività post-installazione per l'orchestrator di dominio
Prerequisiti di sincronizzazione temporale
si consiglia di sincronizzare l'ora dell'orchestrator di dominio con un server di
riferimento dell'ora esterno standard. Ciò prepara l'orchestrator di dominio per il
momento in cui viene aggiunto un nodo cluster. Tutti i nodi cluster per qualsiasi
orchestrator devono essere impostati sulla stessa ora, sincronizzata idealmente con un
server di riferimento dell'ora esterno standard. L'utilità di bilanciamento del carico non
gestisce la sincronizzazione dell'ora.
Ulteriori informazioni:
Sincronizzazione temporale per un nodo cluster (a pagina 189)
Installazione di patch e connettori con CA Process Automation 4.2
Questa sezione descrive come installare i connettori di CA Process Automation con
JBoss 5.1 su un host.
Gli amministratori possono installare i connettori di CA Process Automation per
consentire a CA Process Automation di interagire con altri prodotti (prodotti CA e di
terze parti) per automatizzare gli scenari di utilizzo in azienda. Ciascun connettore funge
da modulo che contiene un insieme di operatori. Gli operatori interagiscono con le API
di altri prodotti e vengono utilizzati per creare flussi di CA Process Automation.
Come prerequisito, accertarsi di aver installato CA Process Automation sull'host. Il file
eseguibile del connettore di CA Process Automation è presente sull'host.
Importante. Per una corretta installazione di patch e connettori di CA Process
Automation, arrestare tutti i nodi dell'orchestrator e installare la patch e il connettore di
CA Process Automation su tutti i nodi di dominio e non di dominio.
Attenersi alla procedura seguente:
130 Guida all'installazione
Attività post-installazione per l'orchestrator di dominio
1.
Eseguire il file eseguibile del connettore di CA Process Automation.
Viene visualizzata la pagina iniziale.
2.
Accettare il contratto di licenza e fare clic su Avanti.
3.
Nella pagina Selezionare una directory di installazione CA Process Automation,
fornire la posizione install_dir.
4.
Nella pagina Selezionare i connettori da installare/aggiornare, selezionare i
connettori da installare e fare clic su Avanti.
Il connettore di CA Process Automation viene installato.
5.
Per verificare l'installazione del connettore di CA Process Automation, eseguire
l'accesso a CA Process Automation. Fare clic sulla scheda Progettazione, quindi su
Nuovo processo.
Il connettore installato di CA Process Automation viene elencato con i relativi
operatori nella visualizzazione Operatori.
Capitolo 5: Installazione dell'orchestrator di dominio 131
Attività post-installazione per l'orchestrator di dominio
Modifica della configurazione del server di database Oracle per l'utilizzo di un
RAC Oracle
È possibile continuare a utilizzare il server di database Oracle installato per CA Process
Automation e configurato durante l'installazione di CA Process Automation. Se questo
singolo server di Oracle è compreso in un RAC Oracle cluster, è possibile eventualmente
configurare il RAC Oracle come server di database durante le attività post-installazione.
Attenersi alla procedura seguente:
1.
Verificare che CA Process Automation utilizzi correttamente il singolo server di
database Oracle configurato e specificato in fase di installazione per i database di
libreria, di runtime e di reporting.
2.
Interrompere il servizio di CA Process Automation come descritto nella sezione
Arresto dell'orchestrator (a pagina 133).
3.
Aprire il file OasisConfig.properties.
install_dir\server\c2o\.config\OasisConfig.properties
4.
Modificare le voci seguenti per il database di libreria:
oasis.database.connectionurl=jdbc:oracle:thin:@//oracle-server:
1521/
oasis.database.lib.dbname=ServiceName
oasis.database.queues.dbname=ServiceName
oasis.database.dbhostname=Oracle-RAC
5.
Modificare le voci seguenti per il database di runtime:
oasis.runtime.database.connectionurl=jdbc:oracle:thin:@//oracle
-server:1521/
oasis.runtime.database.dbname=ServiceName
oasis.runtime.database.dbhostname=Oracle-RAC
6.
Modificare le voci seguenti per il database di reporting:
oasis.reporting.database.connectionurl=jdbc:oracle:thin:@//orac
le-server:1521/
oasis.reporting.database.dbname=ServiceName
oasis.reporting.database.dbhostname=Oracle-RAC
7.
Salvare il file OasisConfig.properties.
8.
Avviare l'orchestrator (a pagina 134).
Nota: Per le istruzioni dell'URL di connessione, sono valide anche le notazioni seguenti:
Notazione TNS
jdbc:oracle:thin:@(DESCRIPTION=(ADDRESS=(PROTOCOL=TCP)(HOST=ora
cle-server)(PORT=1521))(CONNECT_DATA=(SERVICE_NAME=ServiceName)
))
Notazione TNS RAC
132 Guida all'installazione
Attività post-installazione per l'orchestrator di dominio
jdbc:oracle:thin:@(DESCRIPTION=(LOAD_BALANCE=OFF)(FAILOVER=ON)(
ADDRESS_LIST=(ADDRESS=(PROTOCOL=TCP)(HOST=oracle-server)(PORT=1
521))(ADDRESS=(PROTOCOL=TCP)(HOST=oracle-server)(PORT=1521)))(C
ONNECT_DATA=(SERVER=DEDICATED)(SERVICE_NAME=ServiceName)))
Un'altra notazione (senza barre; l'istruzione termina con i due punti)
jdbc:oracle:thin:@oracle-server:1521:
Interruzione dell'orchestrator
Solo gli amministratori con credenziali di amministratore sul server in cui è installato
l'orchestrator possono interromperlo.
Importante. In caso di arresto anomalo di un orchestrator, la cartella temporanea
seguente può sviluppare file di grandi dimensioni. Se si verifica questo evento, è
possibile eliminare la cartella tmp in modo sicuro:
install_dir/server/c2o/tmp
Attenersi alla procedura seguente:
1.
Utilizzando le credenziali di amministratore, accedere all'host in cui è installato
l'orchestrator di destinazione.
2.
In caso di accesso a un host di Windows, è possibile interrompere il servizio
Orchestrator dal menu Start, dalla finestra Servizi o dalla riga di comando.
Completare una delle azioni seguenti:
■
Nel menu Start, selezionare Programmi, CA, CA Process Automation 4.0, quindi
Arresta servizio dell'orchestrator.
■
Selezionare Strumenti di amministrazione e Servizi da Pannello di controllo.
Selezionare il servizio seguente e fare clic su Arresta:
Orchestrator CA Process Automation (C:/Program
Files/CA/PAM/server/c2o)
■
Aprire un prompt dei comandi ed eseguire lo script riportato:
install_dir/server/c2o/bin/stopc2osvc.bat
3.
In caso di accesso a un host UNIX o Linux, completare i passaggi seguenti:
a.
Modificare le directory in ${PAM_HOME}/server/c2o/. Ad esempio, modificare
le directory in:
/usr/local/CA/PAM/server/c2o
b. Eseguire lo script c2osvrd.sh con l'opzione di arresto. Ad esempio:
./c2osvrd.sh stop
Capitolo 5: Installazione dell'orchestrator di dominio 133
Attività post-installazione per l'orchestrator di dominio
Avvio dell'orchestrator
Solo gli amministratori con credenziali di amministratore sul server in cui è installato
l'orchestrator possono riavviarlo.
Attenersi alla procedura seguente:
1.
Utilizzando le credenziali di amministratore, accedere all'host in cui è installato
l'orchestrator di destinazione.
2.
In caso di accesso a un host di Windows, è possibile riavviare il servizio Orchestrator
dal menu Start, dalla finestra Servizi o dalla riga di comando. Eseguire una delle
attività seguenti:
■
Selezionare Programmi, CA, CA Process Automation, quindi Avvia servizio
dell'orchestrator dal menu Start.
■
Selezionare Strumenti di amministrazione e Servizi da Pannello di controllo.
Selezionare il servizio seguente e fare clic su Avvia:
Orchestrator CA Process Automation (C:/Program Files/CA/PAM/server/c2o)
■
Aprire un prompt dei comandi ed eseguire lo script riportato:
install_dir/server/c2o/bin/startc2osvc.bat
3.
In caso di accesso a un host UNIX o Linux, eseguire le attività seguenti:
a.
Modificare le directory in ${PAM_HOME}/server/c2o/. Ad esempio, modificare
le directory in:
/usr/local/CA/PAM/server/c2o
b. Eseguire lo script c2osvrd.sh con l'opzione di avvio. Ovvero, eseguire:
./c2osvrd.sh start
Nota: dopo avere avviato il servizio per l'orchestrator di dominio, avviare CA Process
Automation.
134 Guida all'installazione
Disinstallazione dell'orchestrator di dominio
Disinstallazione dell'orchestrator di dominio
Solo gli amministratori con credenziali di amministratore sul server in cui è installato
l'orchestrator di dominio possono disinstallarlo.
Nota: Arrestare l'orchestrator di dominio prima di disinstallarlo.
Attenersi alla procedura seguente:
1.
Utilizzando le credenziali di amministratore, accedere all'host in cui è installato
l'orchestrator di dominio di destinazione.
2.
Se si è effettuato l'accesso agli host seguenti:
a.
Un host di Windows:
È possibile disinstallare l'orchestrator di dominio dal menu Start e dal Pannello
di controllo. Eseguire una delle attività seguenti:
■
Nel menu Start, selezionare Programmi, CA, CA Process Automation 4.2 e
Disinstalla CA Process Automation.
■
Selezionare la voce del dominio di CA Process Automation dal menu Start,
Pannello di controllo, Programmi e funzionalità e fare clic su Disinstalla.
Viene visualizzata la procedura guidata di disinstallazione.
b. In caso di host UNIX o Linux, eseguire le attività seguenti:
a.
Modificare le directory in ${PAM_HOME}/standalone/. Ad esempio,
modificare le directory in:
/usr/local/CA/PAM/server/c2o
b. Eseguire lo script ./uninstall.
Viene visualizzata la procedura guidata di disinstallazione.
3.
Al termine della disinstallazione dell'orchestrator di dominio, verificare i
cambiamenti seguenti:
■
In Pannello di controllo, Strumenti di amministrazione e Servizi il servizio del
dominio CA Process Automation è stato eliminato.
■
La voce del dominio di CA Process Automation è stata rimossa dal menu Start,
Pannello di controllo, Programmi e funzionalità.
■
La cartella Orchestrator di dominio è stata rimossa dalla posizione di
installazione.
Capitolo 5: Installazione dell'orchestrator di dominio 135
Capitolo 6: Aggiornamento al rilascio
corrente
È possibile eseguire l'aggiornamento a CA Process Automation Release 4.2 dalle
seguenti versioni di CA Process Automation:
■
CA Process Automation 3.1 SP01
■
CA Process Automation 4.0 SP01
■
CA Process Automation Release 4.1
■
CA Process Automation 4.1 SP01
Questa sezione contiene i seguenti argomenti:
Aggiornamento di CA Process Automation (a pagina 138)
Esecuzione di backup e preparazione dell'interruzione (a pagina 139)
Esecuzione delle attività preliminari all'aggiornamento (a pagina 140)
Aggiornamento dell'orchestrator di dominio (a pagina 141)
Aggiornamento di un orchestrator non cluster (a pagina 145)
Aggiornamento di un nodo cluster (a pagina 148)
Esecuzione delle attività post-aggiornamento (a pagina 151)
Verifica dei processi con gli orchestrator aggiornati (a pagina 152)
Cambio delle utilità di bilanciamento del carico da Apache a NGINX (a pagina 152)
Aggiornamento dei pool F5, definizione di iRule e configurazione (a pagina 153)
Configurazione degli agenti per l'utilizzo della comunicazione semplificata (a pagina 153)
Verifica dei processi con la comunicazione semplificata (a pagina 155)
Capitolo 6: Aggiornamento al rilascio corrente 137
Aggiornamento di CA Process Automation
Aggiornamento di CA Process Automation
È possibile eseguire l'aggiornamento a CA Process Automation Release 4.2 dalla Release
3.1 SP01 e successive seguendo la procedura illustrata.
Importante. Se necessario, eseguire l'aggiornamento da un rilascio precedente al r3.1
SP01 (a pagina 290) prima di iniziare la procedura descritta di seguito.
138 Guida all'installazione
Esecuzione di backup e preparazione dell'interruzione
Attenersi alla procedura seguente:
1.
Eseguire il backup e preparare l'interruzione (a pagina 139).
2.
Eseguire le attività preliminari all'aggiornamento (a pagina 140).
3.
Aggiornare l'orchestrator di dominio (a pagina 141).
4.
Aggiornare gli altri orchestrator e tutti i nodi cluster.
■
Aggiornare un orchestrator non cluster (a pagina 145).
■
Aggiornare un nodo cluster (a pagina 148).
5.
Eseguire le attività post-aggiornamento (a pagina 151).
6.
Verificare i processi con gli orchestrator aggiornati (a pagina 152).
7.
Eseguire una delle operazioni seguenti:
■
Cambiare le utilità di bilanciamento del carico da Apache a NGINX (a
pagina 152).
■
Aggiornare i pool F5, la definizione di iRule e la configurazione (a pagina 153).
8.
Configurare gli agenti per l'utilizzo della comunicazione semplificata (a pagina 153).
9.
Verificare i processi con la comunicazione semplificata (a pagina 155).
Esecuzione di backup e preparazione dell'interruzione
Incidenti imprevisti o non controllabili possono interrompere o impedire il processo di
aggiornamento. Come precauzione, si consiglia di eseguire il backup di tutti i dati
importanti archiviati nelle cartelle di CA Process Automation prima di iniziare
l'aggiornamento. Per preparare un rollback completo, eseguire anche il backup del
contenuto di CA Process Automation archiviato sui server di database e in CA EEM.
Attenersi alla procedura seguente:
1.
Verificare che i server di database abbiano accesso ad almeno il doppio dello spazio
attualmente utilizzato dai database di CA Process Automation esistenti.
2.
Per preparare un eventuale rollback, creare una snapshot dei computer virtuali per
tutti gli orchestrator oppure eseguire il backup della cartella seguente su tutti gli
orchestrator:
install_dir/server/c2o/
Si consiglia di eseguire il backup di questa cartella su un disco fisico diverso da
quello che ospita la cartella install_dir.
3.
Eseguire il backup degli archivi dati di libreria, di runtime e di reporting utilizzati da
ciascun orchestrator prima dell'aggiornamento. Gli archivi dati possono trovarsi su
server di database separati o tutti sullo stesso server di database.
Capitolo 6: Aggiornamento al rilascio corrente 139
Esecuzione delle attività preliminari all'aggiornamento
4.
Eseguire il backup dell'applicazione di CA Process Automation sul server di CA EEM.
a.
Accedere a CA EEM e specificare l'applicazione CA Process Automation.
b. Fare clic sulla scheda Configura, fare clic su Server EEM, quindi su Esporta
applicazione.
c.
5.
Fare clic su Esporta e salvare il file <application-name>.gz nell'unità locale.
Preparare un'interruzione. La durata dell'aggiornamento di un orchestrator dipende
dalla dimensione degli archivi dati. Più sono i dati presenti, maggiore sarà il tempo
impiegato per l'aggiornamento.
■
Se sono presenti altre applicazioni che si basano sui servizi di CA Process
Automation, preparare l'interruzione. Ad esempio, se si utilizza Service Catalog
per l'avvio dei processi di CA Process Automation, è possibile arrestare Service
Catalog durante l'aggiornamento di CA Process Automation. In alternativa, è
possibile creare una finestra di dialogo per indicare la non disponibilità
temporanea degli elementi di catalogo basati su CA Process Automation. Una
volta completato l'aggiornamento di CA Process Automation, rimuovere la
finestra di dialogo.
■
Pianificare una finestra di manutenzione appropriata e informare gli interessati
circa l'intervallo previsto in cui CA Process Automation non sarà disponibile.
Esecuzione delle attività preliminari all'aggiornamento
Prima di avviare il processo di aggiornamento al rilascio 04.2.00 di CA Process
Automation, completare le attività preliminari seguenti:
1.
Avere a disposizione le credenziali da amministratore di CA EEM, dove EiamAdmin è
in genere il nome utente dell'amministratore EEM e la relativa password è nota
all'amministratore di CA EEM.
2.
Registrare la password di certificato da utilizzare per l'aggiornamento di sistema.
La password di certificato viene utilizzata per controllare l'accesso alle chiavi di
crittografia password e altri dati critici. Questa password viene specificata per il
primo orchestrator aggiornato. Immettere quindi questa stessa password in fase di
installazione di altri nodi dell'orchestrator di dominio, di altri orchestrator autonomi
e dei nodi di altri orchestrator cluster per lo stesso rilascio.
Importante. È necessario utilizzare la stessa password di certificato usata con il
rilascio da cui si esegue l'aggiornamento.
140 Guida all'installazione
3.
Accertarsi che nessun processo di CA Process Automation sia attualmente attivo,
ossia che si trovi nello stato In esecuzione o Bloccato.
4.
Chiudere tutti gli orchestrator non di dominio. Per gli orchestrator non di dominio in
cluster, chiudere il servizio dell'orchestrator su ciascun nodo. Consultare
Interruzione dell'orchestrator (a pagina 133).
Aggiornamento dell'orchestrator di dominio
5.
Arrestare l'orchestrator di dominio. Per un orchestrator di dominio in cluster,
chiudere il servizio di orchestrator su ciascun nodo. Consultare Interruzione
dell'orchestrator (a pagina 133).
Note:
–
Gli agenti attivi non sono in grado di connettersi agli orchestrator arrestati, ma
si riconnettono una volta riavviati.
–
I processi e gli operatori pianificati non verranno eseguiti durante il processo di
aggiornamento.
6.
Se si utilizza un'utilità di bilanciamento del carico di Apache, copiare i modelli di
configurazione Apache aggiornati da DVD1. Per informazioni, consultare la sezione
Utilità di bilanciamento del carico di Apache (a pagina 255).
7.
Se si utilizza un'utilità di bilanciamento del carico di F5, aggiornare la definizione
iRule per rimuovere la designazione del nodo primario. Questa modifica permette
di continuare a utilizzare la comunicazione obsoleta per la prima fase
dell'aggiornamento.
a.
Rimuovere: set PRIMARY "[PrimaryIP]"
b. Rimuovere: set PRIMPORT "[PrimaryPort]"
c.
Rimuovere tutte le occorrenze: member $PRIMARY $PRIMPORT
8.
Verificare che la versione di JDK installata su tutti i nodi di orchestrator sia una
versione supportata. Consultare Prerequisiti JDK (a pagina 74).
9.
Se il nome host DNS definito durante l'installazione di CA Process Automation
conteneva caratteri limitati (come le sottolineature), correggere il nome host DNS.
Per ulteriori informazioni, consultare la sezione Risoluzione di caratteri non validi
nel nome DNS di CA P (a pagina 242)rocess Automation.
10. Verificare che CA EEM sia in esecuzione.
Nota: Se si utilizza un server LDAP diverso da CA Embedded Entitlements Manager
(CA EEM), installare CA EEM e avviarlo. CA EEM è l'unico directory server
supportato da CA Process Automation 4.0 e versioni successive.
11. Aggiornare i connettori di CA Process Automation che non sono connettori 4.x.
Aggiornamento dell'orchestrator di dominio
È possibile eseguire l'aggiornamento direttamente a CA Process Automation Release 4.2
dalle seguenti versioni di CA Process Automation:
■
CA Process Automation Service Pack 3.1sp01
■
CA Process Automation Service Pack 4.0sp01
■
CA Process Automation Release 4.1
■
CA Process Automation Service Pack 4.1sp01
Capitolo 6: Aggiornamento al rilascio corrente 141
Aggiornamento dell'orchestrator di dominio
Attenersi alla procedura seguente:
1.
Accedere all'host su cui è installato l'orchestrator di dominio o un nodo
dell'orchestrator di dominio.
2.
Accedere alla cartella DVD1 sul supporto di installazione e avviare la procedura
guidata di installazione dal file adeguato per il sistema operativo:
■
Windows: Domain_Installer_windows.bat
■
Linux o UNIX: Domain_Installer_unix.sh
Questi file avviano il programma di installazione di terze parti e dell'orchestrator di
dominio.
3.
4.
Fare clic su Avanti per passare alle pagine successive della procedura guidata:
■
Lingua
■
Configurazione guidata del programma di installazione dei componenti di terze
parti di CA Process Automation
■
Contratto di licenza - Accetto i termini del contratto di licenza
■
Seleziona la directory di destinazione
■
Prerequisiti di installazione di CA Process Automation
Quando viene visualizzato il programma di installazione dei file .jar di JDBC,
■
Fare clic su Avanti se si utilizza Oracle come il server di database.
■
Fare clic su Aggiungi file se si utilizza MySQL o SQL Server come il server di
database.
–
Se si utilizza MySQL, accedere alla posizione in cui è stato scaricato il file
.jar appropriato.
–
Se si utilizza SQL Server, accedere a ...DVD1\drivers\jtds-1.3.jar.
5.
Fare clic su Avanti per i prerequisiti di installazione di CA Process Automation.
6.
Quando viene visualizzata la schermata Completamento dell'installazione guidata di
CA Process Automation in corso..., sostituire DVD1 con DVD2 nel percorso della
directory. Quindi fare clic su Fine.
Viene visualizzato il messaggio Copia del programma di installazione di CA Process
Automation in corso. L'operazione potrebbe richiedere alcuni minuti. Attendere... È
possibile riscontrare un ritardo tra la chiusura di questa pagina e l'apertura della
schermata iniziale.
7.
142 Guida all'installazione
Quando viene visualizzata la schermata di installazione guidata per il dominio di CA
Process Automation, sfogliare le pagine iniziali della procedura guidata:
■
Lingua
■
Installazione guidata di dominio CA Process Automation
■
Contratto di licenza - Accetto i termini del contratto di licenza
Aggiornamento dell'orchestrator di dominio
8.
Verificare che la directory principale Java punti alla versione di JDK supportata da
questo rilascio.
9.
Sfogliare le altre pagine per continuare:
■
Reinstallazione
■
Schermata di configurazione
10. Quando viene visualizzata la pagina Imposta password di certificato, immettere la
password specificata durante l'installazione dell'ultimo rilascio. Registrare la
password per riferimento futuro, poiché sarà necessaria per l'aggiornamento di
tutti gli altri orchestrator e nodi di orchestrator in questo dominio di CA Process
Automation. Fare clic su Avanti.
11. Sfogliare fino alla selezione della cartella del menu Start per utilizzare la selezione
precedente.
12. Nella pagina Proprietà generali, notare i cambiamenti seguenti ai valori predefiniti
della porta del server dell'orchestrator:
Porta del server
Definisce la porta che l'orchestrator di dominio utilizza per comunicare con gli
altri orchestrator e agenti. Questa porta viene utilizzata per la comunicazione
semplificata.
Valore predefinito: 80 (di base: HTTP) o 443 (protetto: HTTPS)
Porta del server obsoleta
Valore della porta del server definito per un rilascio precedente di CA Process
Automation. Questa porta viene utilizzata per la comunicazione obsoleta.
Valore predefinito: 7001
13. Sfogliare le pagine seguenti, apportando modifiche a propria discrezione.
■
Directory temporanea script
■
Policy di esecuzione PowerShell
14. Quando viene visualizzata la pagina Impostazioni di protezione di CA Embedded
Entitlements Manager (EEM),
a.
Selezionare Registra l'applicazione con CA EEM e fare clic su Registra.
b. Fornire le credenziali per accedere a CA EEM come amministratore EiamAdmin.
c.
Accettare di eseguire l'aggiornamento. Il processo di installazione rileva la
versione del server di CA EEM e sceglie l'SDK appropriato.
d. Quando viene visualizzata la conferma Applicazione registrata, fare clic su OK.
Capitolo 6: Aggiornamento al rilascio corrente 143
Aggiornamento dell'orchestrator di dominio
15. Sfogliare la pagina Impostazioni del database per controllare quanto già definito:
■
Database repository
■
Database di runtime
■
Database di reporting
16. Sfogliare la pagina File jar aggiuntivi per l'installazione per verificare che non vi sia
niente da aggiungere.
17. Quando viene visualizzata la pagina Completamento dell'installazione guidata di
dominio CA Process Automation in corso..., fare clic su Fine.
Importante. È richiesto diverso tempo prima che l'orchestrator di dominio diventi
disponibile per l'accesso. L'aggiornamento di ulteriori orchestrator o nodi, se si crea
un cluster dell'orchestrator di dominio, può iniziare solo una volta eseguito
l'accesso all'orchestrator di dominio.
18. Avviare il servizio dell'orchestrator sull'orchestrator di dominio.
Nota: Consultare la sezione Avvio degli orchestrator (a pagina 134) per i dettagli
specifici del sistema operativo.
Ulteriori attività di aggiornamento (una volta completata l'installazione guidata del
dominio)
1.
Valutare l'ottimizzazione del computer virtuale Java aggiornando i valori in
install_dir/server/c2o/bin/c2osvcw.conf. Ad esempio:
wrapper.java.additional.7=-XX:PermSize=256m
wrapper.java.additional.8=-XX:MaxPermSize=768m
wrapper.java.initmemory=4096
wrapper.java.maxmemory=4096
I valori wrapper.java.initmemory e wrapper.java.maxmemory devono essere
identici. Se è richiesta altra memoria e quest'ultima è disponibile sul server, è
possibile modificare questi valori. Dopo aver modificato i valori di configurazione,
riavviare il servizio di CA Process Automation.
2.
Considerare l'aggiornamento dei valori predefiniti per i pool di database e JBOSS
JMS in install_dir/server/c2o/conf/standardjboss.xml. Ad esempio:
■
Under <jndi-name> DefaultDS</jndi-name>
<idle-timeout-minutes>10</idle-timeout-minutes>
<prepared-statement-cache-size>250</prepared-statement-cach
e-size>
<max-pool-size>375</max-pool-size>
■
Under <jndi-name> DDLDatasourceDS</jndi-name>
<idle-timeout-minutes>10</idle-timeout-minutes>
<max-pool-size>375</max-pool-size>
144 Guida all'installazione
Aggiornamento di un orchestrator non cluster
3.
Se si utilizza CA EEM 12.51 con CA Process Automation aggiornato e CA EEM è stato
configurato per fare riferimento a più Microsoft Active Directory o a una foresta di
Active Directory, ricreare gli utenti di CA Process Automation in CA EEM.
Nota: consultare Gestione dell'accesso per account utente di riferimento nella
Guida per l'amministratore del contenuto.
Ulteriori informazioni:
Considerazioni sull'aggiornamento (installazione in modalità invisibile all'utente) (a
pagina 121)
Aggiornamento di un orchestrator non cluster
Dopo aver aggiornato l'orchestrator di dominio richiamando uno script distribuito sul
supporto, è possibile aggiornare gli altri orchestrator dall'interfaccia utente di CA
Process Automation.
Attenersi alla procedura seguente:
1.
Accedere all'host con l'orchestrator da aggiornare.
2.
Eseguire l'accesso a CA Process Automation (a pagina 171) con le credenziali da
amministratore.
3.
Fare clic sulla scheda Configurazione e selezionare il riquadro Installazione.
4.
Fare clic su Installa nella sezione Installa orchestrator per iniziare l'aggiornamento.
5.
Selezionare una lingua e fare clic su OK.
Viene visualizzata la procedura di installazione guidata dei componenti di terze parti
di CA Process Automation.
6.
Fare clic su Avanti per procedere nelle seguenti pagine dell'installazione guidata:
■
Contratto di licenza - Selezionare l'opzione per accettare il contratto.
■
Directory di installazione predefinita
■
Prerequisiti di installazione di CA Process Automation
Capitolo 6: Aggiornamento al rilascio corrente 145
Aggiornamento di un orchestrator non cluster
7.
Specificare i file jar JDBC necessari per l'installazione in uno dei modi seguenti:
■
Lasciare la casella di controllo Usa dominio selezionata e fare clic su Avanti. In
questo modo si specifica di utilizzare i file .jar JDBC configurati con
l'installazione dell'orchestrator di dominio.
■
Completare la procedura seguente:
a.
Deselezionare la casella di controllo Usa dominio.
b. Fare clic su Aggiungi file.
c.
Selezionare il tipo di server di database.
d. Fare clic su Sfoglia e individuare il file JAR JDBC per il tipo di server
selezionato.
e.
Fare clic su Avanti.
8.
Fare clic su Avanti per confermare, quindi su Fine per passare al programma di
installazione di CA Process Automation.
9.
Fare clic su Avanti nella pagina iniziale
10. Selezionare l'opzione per accettare il contratto di licenza e fare clic su Avanti.
11. Quando viene visualizzata la pagina Directory principale Java, accedere alla
posizione di JDK aggiornato, quindi fare clic su Avanti.
12. Fare clic su Avanti per procedere nelle seguenti pagine dell'installazione guidata:
■
URL di dominio
■
Pagina di configurazione di Single Sign-On e utilità di bilanciamento del carico
■
Nome società
13. Immettere una password di certificato, quindi fare clic su Avanti.
Questo certificato di password viene utilizzato dall'orchestrator di dominio.
Immettere la stessa password di certificato inserita al momento dell'installazione
dell'orchestrator di dominio. Questa è anche la stessa password di certificato
utilizzata nel rilascio da cui si esegue l'aggiornamento.
146 Guida all'installazione
Aggiornamento di un orchestrator non cluster
14. Fare clic su Avanti per accettare la configurazione precedente nelle seguenti pagine
dell'installazione guidata:
■
Preferenze della cartella del menu Start e fare clic su Avanti.
■
Proprietà generali
■
Directory temporanea script
■
Policy di esecuzione PowerShell
■
Impostazioni del database repository per questo orchestrator
■
Impostazioni del database di runtime
■
Impostazioni del database di reporting
15. Fare clic su Fine.
16. Una volta completata l'elaborazione, avviare il servizio dell'orchestrator
sull'orchestrator aggiornato non cluster.
Nota: Consultare la sezione Avvio degli orchestrator (a pagina 134) per i dettagli
specifici del sistema operativo.
Ulteriori attività di aggiornamento
1.
Valutare l'ottimizzazione del computer virtuale Java aggiornando i valori in
install_dir/server/c2o/bin/c2osvcw.conf. Ad esempio:
wrapper.java.additional.7=-XX:PermSize=256m
wrapper.java.additional.8=-XX:MaxPermSize=768m
wrapper.java.initmemory=4096
wrapper.java.maxmemory=4096
I valori wrapper.java.initmemory e wrapper.java.maxmemory devono essere
identici. Se è richiesta altra memoria e quest'ultima è disponibile sul server, è
possibile modificare questi valori.
2.
Considerare l'aggiornamento dei valori predefiniti per i pool di database e JBOSS
JMS in install_dir/server/c2o/conf/standardjboss.xml. Ad esempio:
■
Under <jndi-name> DefaultDS</jndi-name>
<idle-timeout-minutes>10</idle-timeout-minutes>
<prepared-statement-cache-size>250</prepared-statement-cach
e-size>
<max-pool-size>375</max-pool-size>
■
Under <jndi-name> DDLDatasourceDS</jndi-name>
<idle-timeout-minutes>10</idle-timeout-minutes>
<max-pool-size>375</max-pool-size>
Capitolo 6: Aggiornamento al rilascio corrente 147
Aggiornamento di un nodo cluster
Ulteriori informazioni:
Esempio: Aggiornamento di un orchestrator non cluster dal rilascio 4.1 SP01 alla 4.2 su
Windows (a pagina 284)
Aggiornamento di un nodo cluster
Quando un orchestrator cluster viene aggiornato, viene eseguito l'aggiornamento di un
nodo alla volta, a partire da un nodo qualsiasi nel cluster.
Attenersi alla procedura seguente:
1.
Accedere all'host su cui è installato un nodo cluster.
2.
Selezionare l'URL dell'orchestrator di dominio (l'utilità di bilanciamento del carico
per l'orchestrator di dominio, se cluster).
3.
Eseguire l'accesso, fare clic sulla scheda Configurazione, quindi fare clic sul riquadro
Installazione.
4.
Nella pagina Installa nodo cluster dell'orchestrator, fare clic su Installa per iniziare
l'aggiornamento.
5.
Viene visualizzata prima la finestra di dialogo per la selezione della lingua. Fare clic
su OK.
6.
Sfogliare le pagine seguenti della procedura guidata:
■
Configurazione guidata del programma di installazione dei componenti di terze
parti di CA Process Automation.
■
Contratto di licenza - Selezionare Accetto i termini del contratto di licenza
■
Seleziona la directory di destinazione, per impostazione predefinita C:\Program
Files\CA\PAM.
■
Prerequisiti di installazione di CA Process Automation, da cui si avvia
l'installazione.
■
Completamento dell'installazione guidata di CA Process Automation in corso...
con l'opzione Usa dominio selezionata. Fare clic su Fine
Attendere la visualizzazione della pagina successiva. Nessun indicatore mostra
lo stato dell'elaborazione che precede la visualizzazione della pagina
successiva.
7.
148 Guida all'installazione
■
Installazione guidata di dominio CA Process Automation
■
Contratto di licenza
Se JDK è stato aggiornato, accedere alla directory principale Java, ad esempio
C:\Program Files\Java\jdk1.7.0_45
Aggiornamento di un nodo cluster
8.
Completare la schermata di configurazione:
a.
Se è stato già aggiornato un nodo nel cluster, selezionare dall'elenco a discesa
Orchestrator il nodo dell'orchestrator aggiornato per primo.
b. Immettere node1, node2, node3 o node4 nel campo Nodo di lavoro dell'utilità
di bilanciamento del carico per identificare il nodo in corso di aggiornamento.
9.
Immettere il nome dell'azienda, se non è visualizzato
10. Immettere la password di certificato.
Importante. Questa voce deve corrispondere alla password di certificato inserita in
fase di aggiornamento dell'orchestrator di dominio.
11. Sfogliare le pagine seguenti, se visualizzate. Le impostazioni utilizzate dal node1
vengono utilizzate dagli altri nodi nel cluster.
■
Selezionare la cartella del menu Start.
■
Pagina Proprietà generali. L'opzione Installa come servizio Windows non viene
mostrata ma è prevista.
■
Directory temporanea script
■
PowerShell
■
Impostazioni di protezione di CA Embedded Entitlements Manager (CA EEM)
■
Impostazioni del database - Repository
■
Impostazioni del database - Runtime
■
Impostazioni del database - Reporting
L'installazione dell'aggiornamento viene avviata.
12. Quando viene visualizzata la pagina Completamento dell'installazione guidata di CA
Process Automation in corso..., fare clic su Fine.
L'elaborazione continua dopo aver fatto clic su Fine.
13. Una volta completata l'elaborazione, avviare il servizio dell'orchestrator sul nodo
cluster aggiornato.
Nota: Consultare la sezione Avvio degli orchestrator (a pagina 134) per i dettagli
specifici del sistema operativo.
Capitolo 6: Aggiornamento al rilascio corrente 149
Aggiornamento di un nodo cluster
Ulteriori attività di aggiornamento
1.
Valutare l'ottimizzazione del computer virtuale Java aggiornando i valori in
install_dir/server/c2o/bin/c2osvcw.conf. Ad esempio:
wrapper.java.additional.7=-XX:PermSize=256m
wrapper.java.additional.8=-XX:MaxPermSize=768m
wrapper.java.initmemory=4096
wrapper.java.maxmemory=4096
I valori wrapper.java.initmemory e wrapper.java.maxmemory devono essere
identici. Se è richiesta altra memoria e quest'ultima è disponibile sul server, è
possibile modificare questi valori.
2.
Considerare l'aggiornamento dei valori predefiniti per i pool di database e JBOSS
JMS in install_dir/server/c2o/conf/standardjboss.xml. Ad esempio:
■
Under <jndi-name> DefaultDS</jndi-name>
<idle-timeout-minutes>10</idle-timeout-minutes>
<prepared-statement-cache-size>250</prepared-statement-cach
e-size>
<max-pool-size>375</max-pool-size>
■
Under <jndi-name> DDLDatasourceDS</jndi-name>
<idle-timeout-minutes>10</idle-timeout-minutes>
<max-pool-size>375</max-pool-size>
Ulteriori informazioni:
Esempio: Aggiornamento di qualsiasi nodo dell'orchestrator di dominio dalla Release 3.1
SP01 alla 4.2 su Windows (a pagina 275)
Esempio: Aggiornamento un altro nodo dell'orchestrator di dominio dal rilascio 3.1 SP01
al 4.2 su Windows (a pagina 281)
150 Guida all'installazione
Esecuzione delle attività post-aggiornamento
Esecuzione delle attività post-aggiornamento
Dopo aver eseguito l'aggiornamento a CA Process Automation Release 4.2, completare
le seguenti attività post-aggiornamento:
1.
Apportare le modifiche al file di configurazione.
a.
Passare alla seguente posizione di backup:
install_dir/config_backup_MM_dd_yyyy_HHmm
b. Utilizzare uno strumento di confronto file per evidenziare le differenze tra i
seguenti file di configurazione di backup e la versione corrente di CA Process
Automation.
install_dir/server/c2o/.config/OasisConfig.properties
install_dir/server/c2o/bin/c2osvcw.conf
install_dir/server/c2o/conf/standardjboss.xml
install_dir/server/c2o/conf/log4j.xml
c.
Applicare le modifiche appropriate alla versione corrente di CA Process
Automation.
2.
Eseguire l'accesso a CA Process Automation (a pagina 171).
3.
Fare clic sulla scheda Configurazione ed esaminare il browser di configurazione.
4.
Verificare che tutti gli orchestrator siano compresi sotto il nodo dell'orchestrator e
che i touchpoint dell'orchestrator associati siano compresi nella gerarchia di
dominio in corrispondenza dell'ambiente corretto. Se un orchestrator non è attivo,
avviarlo (a pagina 134).
5.
Verificare che gli agenti siano stati riavviati. Gli agenti che utilizzano la
comunicazione obsoleta si riavviano automaticamente. Se un agente viene
arrestato, avviarlo come descritto nella procedura apposita (a pagina 181).
6.
Se si utilizza CA EEM 12.51 con CA Process Automation aggiornato e CA EEM è stato
configurato per fare riferimento a più Microsoft Active Directory o una foresta di
Active Directory, ripristinare la titolarità dell'oggetto.
Nota: Consultare la sezione Modifica della titolarità per un oggetto di automazione
nella Guida alla progettazione dei contenuti.
Capitolo 6: Aggiornamento al rilascio corrente 151
Verifica dei processi con gli orchestrator aggiornati
Verifica dei processi con gli orchestrator aggiornati
Dopo aver completato l'aggiornamento, verificare i processi con CA Process Automation
aggiornato. Considerare il seguente approccio. Verificare che i processi siano eseguiti
correttamente su ogni orchestrator.
Attenersi alla procedura seguente:
1.
Avviare un processo che genera un'attività. Accettare l'attività. Verificare che
l'istanza di processo sia visualizzata nella scheda Pagina iniziale. Verificare che
l'attività accettata sia visualizzata nell'elenco delle attività.
2.
Avviare un processo o un operatore pianificato. Verificare che sia avviato in orario
e completato correttamente.
3.
Avviare un processo con operatori eseguiti su touchpoint agente o su host remoti
attraverso touchpoint proxy. Verificare che l'istanza di processo sia completata
correttamente.
4.
Abilitare soluzioni che utilizzano CA Process Automation come componente
integrato da eseguire. Controllare i risultati e verificare la presenza di imprevisti.
Cambio delle utilità di bilanciamento del carico da Apache a
NGINX
Se è stata utilizzata un'utilità di bilanciamento del carico di Apache per gli orchestrator
cluster prima dell'aggiornamento, si consiglia di mantenere questa utilità di
bilanciamento del carico finché non si verifica che tutto funzioni correttamente nel
nuovo rilascio. A tale scopo, è necessario aggiornare la configurazione di Apache con i
nuovi modelli forniti nel supporto di installazione.
Il passaggio a NGINX dopo un aggiornamento non comporta differenze rispetto alla
configurazione di NGINX in un nuovo rilascio, anche se, in caso di aggiornamenti, NGINX
viene installato sullo stesso server dell'utilità di bilanciamento del carico di Apache. In
questo modo si continuano a utilizzare l'URL, i nomi host e le porte definiti in
precedenza.
Per informazioni sulla configurazione, consultare la sezione Utilità di bilanciamento del
carico NGINX (a pagina 33).
Gli agenti e gli orchestrator comunicano tra di loro. Il rilascio 4.2 introduce un metodo
migliore di comunicazione semplificata. Apache utilizza il metodo di comunicazione
obsoleta. Per impostazione predefinita, gli agenti esistenti vengono configurati per
l'utilizzo della comunicazione obsoleta. Questa impostazione predefinita consente di
cambiare utilità di bilanciamento del carico da Apache a NGINX e di convertire gli agenti
esistenti in modo da utilizzare la comunicazione semplificata al momento opportuno
dopo aver completato le attività di aggiornamento obbligatorie. NGINX supporta la
comunicazione semplificata. NGINX supporta anche la comunicazione obsoleta.
152 Guida all'installazione
Aggiornamento dei pool F5, definizione di iRule e configurazione
Aggiornamento dei pool F5, definizione di iRule e
configurazione
Per utilizzare la comunicazione semplificata, modificare la configurazione di F5.
Attenersi alla procedura seguente:
1.
Creare due pool F5 per ciascun cluster di CA Process Automation (a pagina 53).
2.
Sostituire iRule corrente con la definizione di iRule (a pagina 56).
3.
Configurare F5 per l'utilizzo della comunicazione semplificata con HTTPS (a
pagina 59).
Configurazione degli agenti per l'utilizzo della comunicazione
semplificata
È necessario reinstallare gli agenti esistenti per passare dalla comunicazione obsoleta a
quella semplificata. È possibile eseguire questa azione per tutti gli agenti una volta
completati l'aggiornamento a CA Process Automation 04.2.00 e l'installazione e la
configurazione dell'utilità di bilanciamento del carico NGINX.
Reinstallare ogni agente come descritto in Installazione interattiva di un agente (a
pagina 172). Per impostazione predefinita, la casella di controllo Usa comunicazione
obsoleta è deselezionata. In questo modo, l'agente viene installato per utilizzare la
comunicazione semplificata.
L'agente crea connessioni al socket Web e invia i dettagli di connessione a tutti i nodi
dell'orchestrator. Gli orchestrator utilizzano questa connessione permanente al socket
Web per inviare richieste o aggiornamenti all'agente, se necessario.
Capitolo 6: Aggiornamento al rilascio corrente 153
Configurazione degli agenti per l'utilizzo della comunicazione semplificata
Informazioni sulla comunicazione degli agenti
Le comunicazioni degli agenti vengono configurate quando si installa un agente. Per
impostazione predefinita, i nuovi agenti utilizzano la nuova comunicazione semplificata.
La casella di controllo Usa comunicazione obsoleta è deselezionata.
Gli agenti aggiornati utilizzano la comunicazione obsoleta. È possibile riconfigurare
questa impostazione senza reinstallare l'agente.
Comunicazione semplificata
La comunicazione semplificata utilizza i socket Web e HTTP per produrre una
connessione unidirezionale persistente dall'agente all'orchestrator. CA Process
Automation utilizza una porta standard (80 o 443) che consente una connessione
veloce tra i componenti.
Comunicazione non più in uso
La comunicazione obsoleta, che utilizza più porte, non si integra facilmente con il
firewall o il router NAT come la comunicazione semplificata. Le connessioni
inizializzate dall'orchestrator utilizzate nella comunicazione obsoleta non sono così
efficienti come le connessioni permanenti utilizzate nella comunicazione
semplificata.
Ulteriori informazioni
Porte utilizzate dall'utilità di bilanciamento del carico (a pagina 225)
154 Guida all'installazione
Verifica dei processi con la comunicazione semplificata
Verifica dei processi con la comunicazione semplificata
Dopo aver installato l'utilità di bilanciamento del carico NGINX per ciascun orchestrator
cluster, verificare nuovamente i processi. Considerare il seguente approccio. Verificare
che i processi siano eseguiti correttamente su ogni orchestrator.
Attenersi alla procedura seguente:
1.
Avviare un processo che genera un'attività. Accettare l'attività. Verificare che
l'istanza di processo sia visualizzata nella scheda Pagina iniziale. Verificare che
l'attività accettata sia visualizzata nell'elenco delle attività.
2.
Avviare un processo o un operatore pianificato. Verificare che sia avviato in orario
e completato correttamente.
3.
Avviare un processo con operatori eseguiti su touchpoint agente o su host remoti
attraverso touchpoint proxy. Verificare che l'istanza di processo sia completata
correttamente.
4.
Abilitare soluzioni che utilizzano CA Process Automation come componente
integrato da eseguire. Controllare i risultati e verificare la presenza di imprevisti.
5.
Una volta accertato il corretto funzionamento del nuovo rilascio di CA Process
Automation con la comunicazione semplificata, riprendere la normale elaborazione.
Capitolo 6: Aggiornamento al rilascio corrente 155
Capitolo 7: Reinstallazione o configurazione
del rilascio corrente
È possibile apportare modifiche alla versione di rilascio dell'orchestrator corrente
ripetendo la procedura guidata di installazione. Le opzioni interessate sono Reinstalla e
Configura installazione esistente.
Questa sezione contiene i seguenti argomenti:
Scenario di esempio: Configurazione dell'installazione esistente per rigenerare i
certificati di CA Process Automation (a pagina 158)
Supporto post-installazione per gli aggiornamenti di CA EEM (a pagina 163)
Abilitazione delle comunicazioni protette per CA Process Automation (a pagina 167)
Capitolo 7: Reinstallazione o configurazione del rilascio corrente 157
Scenario di esempio: Configurazione dell'installazione esistente per rigenerare i certificati di CA Process Automation
Scenario di esempio: Configurazione dell'installazione
esistente per rigenerare i certificati di CA Process Automation
Quando si esegue il processo di installazione per il rilascio installato in precedenza, si
può scegliere se reinstallare o configurare l'installazione esistente. Questo scenario di
esempio mostra come utilizzare l'opzione Configura installazione esistente per
rigenerare i certificati utilizzati da CA Process Automation per connettersi a CA EEM.
Il processo di installazione dell'orchestrator di dominio consente di registrare (o di
registrare di nuovo) CA Process Automation con CA EEM. Questo processo di
registrazione genera certificati dell'applicazione per CA Process Automation con la
stessa lunghezza di chiave dei certificati utilizzati da CA EEM.
Nota: CA Process Automation presenta altri certificati che non vengono influenzati dalla
registrazione. La registrazione genera solo i certificati che CA Process Automation
utilizza per connettersi a CA EEM. La posizione di certificato è
install_dir/server/c2o/.c2orepository/public/certification.
Questo scenario di esempio presuppone l'installazione seguente:
1.
L'amministratore di CA EEM installa o esegue l'aggiornamento a CA EEM Release
12.51 con i certificati predefiniti, che hanno chiavi a 1024 bit.
2.
Installare o eseguire l'aggiornamento a CA Process Automation Release 4.2. Anche i
certificati di CA Process Automation generati hanno chiavi a 1024 bit.
3.
In un secondo momento l'amministratore di CA EEM genera nuovi certificati di CA
EEM con lunghezze di chiave più lunghe (2048 bit o 4096 bit).
In questo caso, utilizzare la procedura seguente per rigenerare i certificati di CA Process
Automation con lunghezze di chiave che corrispondono a quelli dei certificati di CA EEM.
Attenersi alla procedura seguente:
1.
Installare il prodotto software di terze parti (a pagina 91).
Una volta completata l'installazione del prodotto software di terze parti, viene
avviato il processo di installazione del dominio di CA Process Automation.
158 Guida all'installazione
2.
Sfogliare le pagine iniziali finché non viene visualizzata la pagina
Reinstalla/Configura.
3.
Selezionare Configura installazione esistente. (Questo processo modifica i file di
proprietà ma non modifica alcun file JAR.)
Scenario di esempio: Configurazione dell'installazione esistente per rigenerare i certificati di CA Process Automation
Capitolo 7: Reinstallazione o configurazione del rilascio corrente 159
Scenario di esempio: Configurazione dell'installazione esistente per rigenerare i certificati di CA Process Automation
160 Guida all'installazione
4.
Sfogliare le pagine finché non viene visualizzata la pagina Impostazioni di
protezione di Embedded Entitlements Manager (EEM).
5.
Selezionare la casella di controllo Registra l'applicazione con CA EEM, quindi fare
clic su Registra.
6.
Immettere le credenziali dell'amministratore di CA EEM. Digitare EiamAdmin per
Nome utente amministratore di EEM. Immettere la password associata.
Scenario di esempio: Configurazione dell'installazione esistente per rigenerare i certificati di CA Process Automation
7.
Fare clic su Sì per eseguire l'aggiornamento dell'applicazione anche se non si sta
aggiornando il rilascio di CA Process Automation.
(È necessario fare clic su Sì affinché vengano generati i certificati dell'applicazione di
cui CA Process Automation necessita.)
8.
Fare clic su Verifica impostazioni EEM. Fare clic su OK per configurare i messaggi.
9.
Immettere le credenziali di un utente di CA Process Automation assegnato al
gruppo PAMAdmins.
Nota: La voce di esempio di pamadmin, pamadmin, è valida solo se CA EEM è stato
configurato per l'utilizzo dell'archivio utenti interno.
Capitolo 7: Reinstallazione o configurazione del rilascio corrente 161
Scenario di esempio: Configurazione dell'installazione esistente per rigenerare i certificati di CA Process Automation
10. Verificare che CA Process Automation si connetta a CA EEM e che CA EEM
autentichi le credenziali.
11. Procedere con i passaggi successivi del processo di installazione, quindi fare clic su
Fine.
162 Guida all'installazione
Supporto post-installazione per gli aggiornamenti di CA EEM
Supporto post-installazione per gli aggiornamenti di CA EEM
Se si esegue l'installazione per la stessa versione di CA Process Automation, sono
disponibili le opzioni seguenti:
Reinstallazione
Viene visualizzata l'intera procedura guidata di installazione.
Selezionare Reinstalla se l'installazione precedente utilizzava il server del
rilascio 8.4 di CA EEM ma quest'ultimo è stato aggiornato al rilascio 12.
–
Se si registra l'applicazione con CA EEM Release 12.x, l'elaborazione di
reinstallazione seleziona la versione principale 12 dell'SDK di CA EEM.
–
Se non si registra l'applicazione, il processo di reinstallazione richiede di
selezionare un SDK basato sulla versione di CA EEM in uso.
Selezionare Reinstalla se si utilizza CA EEM Release 12.5 e l'SDK presenta la
versione principale 8. Il processo di reinstallazione aggiorna l'SDK alla versione
principale 12.
Nota: CA Process Automation può utilizzare la versione principale 8 dell'SDK di
CA EEM con CA EEM Release 12.x. L'aggiornamento dell'SDK alla versione
principale 12 consente di utilizzare le nuove funzionalità di CA EEM.
Configurazione dell'installazione esistente
Visualizza solo le pagine selezionate. (Questo processo modifica i file di
proprietà ma non modifica alcun file JAR.)
Selezionare questa opzione se sono stati generati certificati di CA EEM con
lunghezze di chiave più lunghe (2048 o 4096) dopo l'installazione o
l'aggiornamento di CA Process Automation alla Release 4.2.
Quando si fa clic su Registra nella pagina di configurazione CA EEM, CA Process
Automation richiede di eseguire l'aggiornamento dell'applicazione esistente in
CA EEM. Se si accetta di eseguire l'aggiornamento, i certificati di CA Process
Automation (utilizzati per comunicare con CA EEM) vengono rigenerati. I nuovi
certificati di CA Process Automation hanno lunghezze di chiave corrispondenti
alle lunghezze dei certificati di CA EEM.
Nota: Consultare la documentazione di CA EEM per ulteriori informazioni
sull'aggiornamento di CA EEM o dei relativi certificati.
Capitolo 7: Reinstallazione o configurazione del rilascio corrente 163
Supporto post-installazione per gli aggiornamenti di CA EEM
CA Process Automation utilizza l'SDK di CA EEM per comunicare con CA EEM. La
comunicazione viene protetta mediante certificati. Sia CA EEM sia CA Process
Automation dispongono di certificati. I certificati di CA Process Automation devono
presentare la stessa lunghezza di chiave dei certificati di CA EEM.
Durante l'installazione di CA Process Automation Release 4.2 o l'aggiornamento alla
Release 4.2, il processo di installazione recupera i certificati di CA Process Automation
da CA EEM e seleziona l'SDK appropriato per CA EEM associato. I certificati sono
disponibili al percorso seguente:
install_dir/server/c2o/.c2orepository/public/certification
Se non CA EEM non viene modificato non sarà necessario eseguire alcuna azione.
Tuttavia, le seguenti modifiche a CA EEM richiedono un'azione da parte dell'utente.
Installare CA Process Automation Release 4.2 con CA EEM Release 8.4, quindi
aggiornare CA EEM alla Release 12.x
È possibile non eseguire alcuna azione e continuare a utilizzare CA Process
Automation con CA EEM a condizione che i certificati di CA EEM vengano generati
con le lunghezze di chiave predefinite. CA Process Automation può utilizzare la
versione principale 8 dell'SDK di CA EEM per comunicare con CA EEM Release 12.x.
Tuttavia, la versione principale 12 dell'SDK di CA EEM consente di sfruttare le nuove
funzionalità in CA EEM 12.x.
Si consiglia di (1) aggiornare i certificati utilizzati da CA Process Automation per
comunicare con CA EEM e (2) aggiornare CA Process Automation per utilizzare la
versione principale 12 dell'SDK di CA EEM. A tal fine, eseguire nuovamente il
programma di installazione. La procedura seguente fa riferimento ai numeri dei
passaggi dell'Installazione dell'orchestrator di dominio (a pagina 94).
164 Guida all'installazione
■
Passaggio 5: selezionare Reinstalla (non Configure the existing installation
(Configura l'installazione esistente))
■
Passaggio 16: selezionare la casella di controllo Registra l'applicazione con CA
EEM.
■
Passaggio 17: fare clic su Registra, selezionare Sì quando viene richiesto di
eseguire l'aggiornamento, fare clic su OK quando viene visualizzata la conferma
Applicazione registrata.
Supporto post-installazione per gli aggiornamenti di CA EEM
Installare CA Process Automation Release 4.2 con CA EEM Release 12.51, quindi
generare i nuovi certificati di CA EEM con lunghezze chiave pari a 2048 o 4096
1.
CA Process Automation Release 4.2 viene installato con CA EEM Release 12.51
mediante certificati con lunghezze di chiave pari a 1024 bit.
2.
Generare nuovi certificati di CA EEM con lunghezze di chiave 2048 (o 4096).
3.
Eseguire nuovamente l'installazione guidata di CA Process Automation, ma questa
volta selezionare Configura installazione esistente, non Reinstalla.
4.
Registrare CA Process Automation con CA EEM. Vale a dire, registrare il valore
Nome applicazione EEM configurato con CA EEM. Il processo di registrazione genera
nuovi certificati di CA Process Automation.
Risultato: i certificati utilizzati da CA Process Automation quando si richiama CA EEM
SDK Release 12.51 corrispondono alle lunghezze di chiave più lunghe utilizzate da CA
EEM.
Consultare Scenario di esempio: Configurazione dell'installazione esistente per
rigenerare i certificati di CA Process Automation (a pagina 158).
Capitolo 7: Reinstallazione o configurazione del rilascio corrente 165
Supporto post-installazione per gli aggiornamenti di CA EEM
Configurazione di CA EEM per consentire agli utenti di riferimento di accedere con il
nome del proprio indirizzo di posta elettronica
1.
CA Process Automation Release 4.2 è installato con CA EEM mediante un archivio
utenti di riferimento. L'archivio utenti di riferimento è configurato come più Active
Directory.
2.
Durante l'installazione di CA Process Automation, definire quale Active Directory
utilizzare come Active Directory predefinita.
Gli utenti di riferimento che appartengono all'Active Directory predefinita possono
accedere a CA Process Automation con il proprio nome utente non completo e la
password.
3.
Senza il passaggio successivo, CA EEM consente agli utenti di riferimento in altri
domini di accedere con il proprio nome principale (dominio\nome utente) e la
password.
4.
Configurare CA EEM per consentire agli utenti di riferimento di accedere con il
nome del proprio indirizzo di posta elettronica (a pagina 128).
Risultato: gli utenti non compresi nel dominio Active Directory predefinito configurato
possono accedere con il nome principale e la password. Per il nome principale sono
supportati entrambi i formati seguenti:
username@domain
domain\username
Riepilogo di Registra l'applicazione con CA EEM
■
166 Guida all'installazione
Se è selezionata la casella di controllo Registra l'applicazione con CA EEM e non
si tratta di una nuova installazione, fare clic su Registra. Viene chiesto se si
desidera eseguire l'aggiornamento dell'applicazione CA Process Automation.
–
Selezionare Sì per eseguire l'aggiornamento a un nuovo rilascio.
–
Selezionare Sì per generare i nuovi certificati di CA Process Automation
come parte del processo Configura installazione esistente.
–
Selezionare No se si sta reinstallando lo stesso rilascio e non si desidera
rigenerare i certificati.
Abilitazione delle comunicazioni protette per CA Process Automation
Abilitazione delle comunicazioni protette per CA Process
Automation
Se precedentemente è stato selezionato HTTP come protocollo per le comunicazioni
dell'orchestrator di dominio, è possibile cominciare a comunicare sul protocollo HTTPS
protetto.
Attenersi alla procedura seguente:
1.
Reinstallare l'orchestrator di dominio. Specificare le impostazioni di comunicazione
protetta come segue, a seconda del metodo di installazione:
■
Se l'orchestrator di dominio viene reinstallato in modo interattivo (Installazione
dell'orchestrator di dominio (a pagina 94)), selezionare Supporta la
comunicazione protetta.
■
Se si crea un file di risposta per l'installazione automatica dell'orchestrator di
dominio, impostare la variabile isSecure su true per abilitare le comunicazioni
protette (HTTPS):
isSecure=true
2.
Abilitare la comunicazione protetta per agenti in uno dei modi seguenti, in base alla
relativa configurazione.
■
Verificare che gli agenti configurati per l'utilizzo della comunicazione obsoleta
vengano riavviati automaticamente. La comunicazione obsoleta è
l'impostazione predefinita per gli agenti esistenti che comunicano con
orchestrator cluster che utilizzano un'utilità di bilanciamento del carico Apache.
Avviare qualsiasi agente (a pagina 181) arrestato prima della reinstallazione.
■
Reinstallare gli agenti configurati per l'utilizzo della comunicazione
semplificata. La comunicazione semplificata è l'impostazione predefinita per i
nuovi agenti che comunicano con orchestrator cluster che utilizzano un'utilità
di bilanciamento del carico NGINX. Reinstallare gli agenti come descritto nella
sezione Installazione di un agente (a pagina 169). Quindi, avviare gli agenti (a
pagina 181).
Il protocollo HTTPS viene utilizzato per tutte le comunicazioni tra gli agenti e
l'orchestrator di dominio.
3.
Verificare che tutte le istanze di processo che utilizzano gli allegati SOAP esistenti
siano completate.
Nota: è possibile accedere agli allegati SOAP solo tramite protocollo HTTP.
4.
Definire le regole del firewall per bloccare le comunicazioni HTTP.
Capitolo 7: Reinstallazione o configurazione del rilascio corrente 167
Capitolo 8: Installazione di agenti
Questa sezione contiene i seguenti argomenti:
Prerequisiti per l'installazione degli agenti (a pagina 169)
Accesso a CA Process Automation (a pagina 171)
Installazione interattiva di un agente (a pagina 172)
Esecuzione dell'installazione dell'agente in modalità automatica (a pagina 174)
Attività post-installazione per gli agenti (a pagina 178)
Prerequisiti per l'installazione degli agenti
Per preparare l'installazione degli agenti utilizzare le seguenti linee guide:
1.
Identificare gli host che richiedono agenti (a pagina 169).
2.
Verificare i prerequisiti Java per gli agenti (a pagina 170).
3.
Determinare la disponibilità delle porte per l'agente (a pagina 170) (solo quando si
utilizza la comunicazione non più in uso).
Identificazione degli host che richiedono agenti
Nella maggior parte dei casi, gli operatori sono eseguiti su un orchestrator. Ovvero,
l'operatore utilizza come destinazione un touchpoint per un orchestrator. Gli operatori
vengono eseguiti anche su host con agenti. In questo caso, l'operatore utilizza come
destinazione un touchpoint associato con uno o più agenti.
Esempio: installazione di agenti su host che eseguono operatori
Generalmente, gli agenti di CA Process Automation vengono installati su host in cui gli
operatori operano, non su host a cui l'operatore si connette durante l'esecuzione. Ad
esempio, considerare un host che necessita di un file sul server FTP. L'host che ha
bisogno del file esegue l'operatore FTP Get. Un agente deve essere installato sull'host in
cui l'operatore viene eseguito. Nessun agente è necessario sull'host con il server FTP.
Capitolo 8: Installazione di agenti 169
Prerequisiti per l'installazione degli agenti
Nota: quando non è possibile installare un agente su un host remoto in cui un operatore
deve essere eseguito, è possibile creare una connessione SSH da un host con un agente
all'host remoto. Consultare la Guida per l'amministratore del contenuto per informazioni
sui touchpoint proxy.
Verifica dei prerequisiti Java per agenti
Prima di installare un agente su un host, verificare che siano soddisfatti i prerequisiti
Java.
Attenersi alla procedura seguente:
1.
Accedere all'host. Assicurarsi che la versione supportata di JRE (Java Runtime
Environment) sia installata. Se nessuna versione idonea è presente, scaricare JRE
dal fornitore e installarlo.
2.
(Facoltativo) Impostare la variabile di ambiente JAVA_HOME sul percorso di JRE per
l'agente. Se la variabile non è impostata, il programma di installazione di CA Process
Automation richiede all'utente di selezionare la directory in cui JRE è installato.
Determinazione della disponibilità delle porte per gli agenti
Questo passaggio è obbligatorio solo per gli agenti che utilizzano la comunicazione non
più in uso. La comunicazione semplificata utilizza le porte standard per HTTP (porta 80)
e HTTPS (porta 443).
Gli agenti e gli orchestrator comunicano tra di loro mediante le porte seguenti.
■
Porta dell'orchestrator: 7001
■
Porta dell'agente: 7003
Durante l'installazione dell'agente, configurare le porte utilizzate dall'agente. Quando si
configurano le porte di rete per un agente, accettare le impostazioni seguenti, tranne
quando:
■
Un'altra applicazione sull'host sta utilizzando la porta predefinita.
■
Una restrizione del firewall previene la comunicazione sulla porta predefinita.
Per utilizzare una porta diversa dalla porta predefinita, selezionare una porta valida e
non utilizzata.
170 Guida all'installazione
Accesso a CA Process Automation
Accesso a CA Process Automation
L'URL utilizzato per accedere a CA Process Automation varia se l'orchestrator di dominio
viene configurato con un nodo (non cluster) o con più nodi (in cluster). È possibile
accedere direttamente a un CA Process Automation non cluster. Per un CA Process
Automation in cluster, accedere all'utilità di bilanciamento del carico associata. È
possibile raggiungere tutti gli orchestrator nel dominio avviando l'URL all'orchestrator di
dominio o all'utilità di bilanciamento del carico per l'orchestrator di dominio.
Attenersi alla procedura seguente:
1.
Accedere a CA Process Automation.
■
Per comunicazioni protette, utilizzare la seguente sintassi:
https://server:port/itpam
Esempi:
https://Orchestrator_host:8443/itpam
https://loadBalancer_host:443/itpam
■
Per comunicazioni di base, utilizzare la seguente sintassi:
http://server:port/itpam
Esempi:
http://Orchestrator_host:8080/itpam
http://loadBalancer_host:80/itpam
Viene visualizzata la pagina di accesso a CA Process Automation.
2.
Immettere le credenziali dal proprio account utente.
Nota: Se CA EEM è configurato per fare riferimento agli utenti di più Microsoft
Active Directory e CA Process Automation non accetta il nome utente non
completo, immettere il proprio nome principale, ovvero domain_name\user_name.
3.
Fare clic su Accedi.
L'applicazione CA Process Automation si apre. Viene visualizzata la scheda Pagina
iniziale.
Capitolo 8: Installazione di agenti 171
Installazione interattiva di un agente
Ulteriori informazioni
Informazioni sulla comunicazione degli agenti (a pagina 154)
Installazione interattiva di un agente
I processi possono includere operatori che devono essere eseguiti su server con
un'applicazione di destinazione, database o sistema. Se possibile, installare un agente su
un server di questo tipo. Se non è possibile, installare l'agente su un host che può essere
connesso con tale server attraverso SSH.
Importante. Prima di installare un agente, verificare che l'orchestrator di dominio sia in
esecuzione.
Attenersi alla procedura seguente:
1.
Fare clic sulla scheda Configurazione.
2.
Fare clic sul riquadro Installazione.
3.
Fare clic su Installa per Installa agente.
Viene visualizzata una finestra di dialogo che mostra l'avanzamento per il download
dell'applicazione.
4.
Se si riceve un avviso di protezione, fare clic su Esegui.
Viene visualizzata la finestra di dialogo per la selezione della lingua. La lingua del
computer host è selezionata per impostazione predefinita.
5.
Fare clic su OK o selezionare un'altra lingua e fare clic su OK.
Viene visualizzata la pagina introduttiva per la procedura guidata di installazione
agente di CA Process Automation.
6.
Fare clic su Avanti.
Viene visualizzato il contratto di licenza.
7.
Leggere la licenza. Se si accettano i termini, fare clic su Accetto i termini del
contratto di licenza. Fare clic su Avanti.
Viene visualizzata la pagina per l'impostazione della directory principale di Java.
8.
Se la directory principale di Java visualizzata non è corretta, sfogliare la cartella JRE.
Tutte le piattaforme supportano jre6. Windows supporta jre6 e jre7.
Fare riferimento al percorso di esempio seguente per la piattaforma Windows:
C:\Program Files\Java\jdk1.7.0_45
172 Guida all'installazione
Installazione interattiva di un agente
9.
Fare clic su Avanti.
Viene visualizzata la pagina per selezionare la directory di destinazione. In un host
Windows, segue il percorso predefinito:
C:\Program Files\CA\Agente PAM
10. Fare clic su Avanti per accettare l'impostazione predefinita, oppure immettere una
directory di destinazione per il nuovo agente, quindi fare clic su Avanti.
Viene visualizzata la pagina per selezionare una cartella Menu Start.
11. (Solo Windows) Fare clic su Avanti per accettare Agente CA Process Automation
come collegamento al Menu Start, oppure immettere un nuovo nome e fare clic su
Avanti.
■
(Facoltativo) Creare collegamenti per tutti gli utenti su questo host.
■
(Facoltativo) Non creare una cartella nel menu Start.
12. Esaminare l'URL di dominio. Questo è l'URL da cui è stata avviata l'installazione
dell'agente. Fare clic su Avanti.
13. Se il dominio è protetto, inserire una password.
14. Completare la pagina Proprietà generali, quindi fare clic su Avanti.
a.
Immettere il nome dell'host agente per Host agente. Questo nome identifica
l'host da cui è stata avviata l'installazione.
b. Modificare o accettare il nome visualizzato predefinito dell'host.
c.
Se l'installazione dell'agente è stata avviata da un host di Windows, selezionare
Installa come servizio Windows.
d. Per forzare una nuova connessione per ciascuna comunicazione da un
orchestrator a un agente, selezionare Usa comunicazione non più in uso.
Si consiglia di lasciare deselezionata questa casella di controllo. Il valore
predefinito Comunicazioni semplificate viene preferito perché utilizza una
connessione persistente.
e.
Se si seleziona Usa comunicazione non più in uso, accettare 7003 come Porta
agente a meno che tale porta non sia già in uso. Se si utilizza la porta
predefinita, immettere il numero di una porta non utilizzata, ad esempio
57003, come porta in cui l'agente rileva la comunicazione con gli orchestrator.
Nota: Se non si utilizza la comunicazione non più in uso, gli orchestrator
utilizzano una connessione con socket Web (stabilita dagli agenti) per
comunicare con gli agenti. Gli orchestrator utilizzano la porta 80 per
comunicare con gli agenti tramite HTTP. Gli orchestrator utilizzano la porta 443
per comunicare con gli agenti tramite HTTPS.
f.
Selezionare Avvia agente al completamento dell'installazione.
L'avvio dell'agente consente di visualizzare l'agente attivo e di continuare con la
configurazione.
Capitolo 8: Installazione di agenti 173
Esecuzione dell'installazione dell'agente in modalità automatica
15. Fare clic su Avanti per accettare la directory temporanea predefinita per
l'esecuzione degli script oppure immettere un altro percorso e fare clic su Avanti.
Nota: il percorso non può contenere spazi.
Viene visualizzata la pagina Imposta policy di esecuzione PowerShell.
16. Completare l'impostazione in uno dei modi seguenti.
■
Per eseguire gli script di Windows PowerShell attraverso questo agente:
a.
Selezionare la casella di controllo Imposta policy di esecuzione PowerShell.
b. Accedere alla posizione dell'host di PowerShell se è diversa dal valore
predefinito visualizzato.
c.
■
Fare clic su Avanti.
Se non si utilizza Windows PowerShell, fare clic su Avanti.
L'installazione dell'agente si avvia.
17. Fare clic su Fine.
18. (Solo Windows) Avviare il servizio dell'agente. Fare clic su Start, Programmi, CA,
Agente CA Process Automation, Avvia servizio dell'agente.
19. Fare clic sul riquadro Browser di configurazione nella scheda Configurazione.
20. Fare clic su Aggiorna. (Oppure disconnettersi ed effettuare di nuovo l'accesso.)
21. Espandere Agenti e verificare che il nome dell'agente sia incluso nell'elenco.
Nota: Per utilizzare l'host agente come destinazione, configurare un touchpoint. Per
utilizzare l'host agente come gateway per un host remoto, configurare un
touchpoint proxy.
Esecuzione dell'installazione dell'agente in modalità
automatica
CA Process Automation supporta l'installazione dell'agente in modalità automatica per
consentire agli amministratori di installare gli agenti in modalità remota su un computer
host. È possibile utilizzare l'installazione automatica per includere l'agente nella routine
di configurazione iniziale per l'impostazione di nuovi computer host. È inoltre possibile
utilizzare l'installazione automatica per fornire supporto all'installazione attraverso
soluzioni di Software Delivery.
Quando si inserisce l'URL del dominio con -VdomainUrl=domain_url, il domain_url è
http(s):<FQDN_of_Domain_Orchestrator>:<port_number>.
Importante. È necessario immettere domain_url senza /itpam/.
174 Guida all'installazione
Esecuzione dell'installazione dell'agente in modalità automatica
È possibile eseguire un'installazione automatica dell'agente.
Attenersi alla procedura seguente:
1.
Accedere come amministratore al server su cui è installato l'orchestrator di
dominio.
2.
Verificare che l'orchestrator di dominio sia in esecuzione.
Nota: il programma di installazione automatica dell'agente deve disporre della
connessione all'orchestrator di dominio per installare l'agente correttamente.
3.
Accedere alla seguente directory:
install_dir/server/c2o/.c2orepository/media
La cartella del supporto comprende i file seguenti:
4.
■
AgentInstaller
■
AgentInstaller.sh
■
AgentInstaller_64
■
AgentInstaller-hpux.sh
■
CA_PAM_Agent_unix.sh
■
CA_PAM_Agent_windows_32
■
CA_PAM_Agent_windows_64
Individuare due file in base al sistema operativo:
■
Windows 32 bit: AgentInstaller.bat e CA_PAM_Agent_windows_32.exe
■
Windows 64 bit: AgentInstaller_64.bat e CA_PAM_Agent_windows_64.exe
■
UNX e Linux: Agente Install.sh e CA_PAM_Agent_unix.sh
■
HP-UX: AgentInstaller-hpux.sh e CA_PAM_Agent_unix.sh
5.
Copiare entrambi i file richiesti dal sistema operativo in una directory sull'host in cui
installare l'agente.
6.
Accedere all'host in cui installare l'agente e individuare la directory in cui sono stati
copiati il programma di installazione dell'agente e i file di wrapping.
7.
(Facoltativo) Eseguire il programma di installazione dell'agente senza argomenti per
visualizzare la Guida in linea.
8.
Utilizzare i seguenti argomenti della riga di comando con il programma di
installazione dell'agente:
AgentInstaller.bat -VdomainUrl=domain_url -VacceptLicense=true
[-option1 -option2 ...]
AgentInstaller.sh -VdomainUrl=domain_url
–VacceptLicense=true[-option1 -option2 ...]
Ad esempio:
Capitolo 8: Installazione di agenti 175
Esecuzione dell'installazione dell'agente in modalità automatica
-VdomainURL=https://domainserver.company.com:8443-VacceptLicens
e=true
-VdomainURL=http://domainserver.company.com:8080
176 Guida all'installazione
Esecuzione dell'installazione dell'agente in modalità automatica
Il programma di installazione dell'agente accetta le seguenti opzioni della riga di
comando:
–VlisteningAddress=hostname
Specifica il nome di dominio valido completo o l'indirizzo IP del computer host
su cui si sta installando l'agente. Questo elemento è obbligatorio se il computer
host dispone di più interfacce di rete.
-VdisplayName=display_name
Specifica il nome che viene visualizzato per questo agente.
-VnodePort=port_number
Specifica la porta da utilizzare nell'host.
-VwinService=boolean
Impostare il valore su True per installare l'agente come un servizio Windows.
-Vsys.installationDir=path
Specifica il percorso completo per l'installazione nel computer host.
-VstartAgent=boolean
Impostare il valore su True per avviare l'agente dopo aver completato
l'installazione.
-VjavaHome=value
Consente di specificare la posizione di installazione principale di Java.
-Vscripts.tmpDir=value
Specifica la directory temporanea per eseguire gli script.
VcertPassword=value
Specifica la password di certificato configurata nell'orchestrator di dominio.
Questo valore è obbligatorio in caso di utilizzo di SSL e/o di lavoro in modalità
protetta.
VisLookUpDNSForIP=boolean
Impostare il valore su True per cercare il nome host dell'agente dal DNS.
jetty.ssl.ciphers=value
Elenco di crittografie separato da virgola da utilizzare durante la
comunicazione tra agente e orchestrator di dominio.
-VsetPowerShellExecPolicy=value
L'esecuzione di script PowerShell su piattaforma di Windows richiede
l'impostazione della policy di esecuzione su Remote Signed (Script remoto
firmato). Per eseguire script PowerShell tramite CA Process Automation,
impostare il valore di questa variabile su true.
-VpowerShellPath=value
Capitolo 8: Installazione di agenti 177
Attività post-installazione per gli agenti
Specifica il percorso di PowerShell sul computer host.
-VdeprecatedComms=boolean
Specifica la modalità di comunicazione (a pagina 154). Impostare il valore su
True per supportare la modalità obsoleta di comunicazione. Impostare il valore
su False per supportare la nuova modalità di comunicazione.
Attività post-installazione per gli agenti
Le attività post-installazione per gli agenti sono condizionali.
178 Guida all'installazione
■
Se dopo aver installato un agente si verifica un conflitto sulla porta, è possibile
risolvere il conflitto sulla porta per l'agente (a pagina 179).
■
Se il proprio sito non permette l'esecuzione di agenti con provilegi di
amministrazione, è possibile eseguire i programmi per configurare agenti da
eseguire come utente con privilegi limitati standard (a pagina 180).
■
Gli agenti installati con CA Process Automation Release 4.2 utilizzano la
comunicazione semplificata per impostazione predefinita. Consultare la Guida per
l'amministratore del contenuto per informazioni sulla configurazione degli agenti
per fare in modo che utilizzino la comunicazione non più in uso, se si sta utilizzando
un'utilità di bilanciamento del carico di Apache. Se è appena stato eseguito
l'aggiornamento a CA Process Automation Release 4.2, consultare l'argomento
dedicato alla configurazione degli agenti esistenti per l'utilizzo della comunicazione
semplificata.
Attività post-installazione per gli agenti
Risoluzione del conflitto sulla porta per un agente
Se, dopo che è stato installato un agente, una porta non è più disponibile, modificare
l'assegnazione della porta mediante uno degli approcci seguenti:
■
Windows:
1.
Accedere alla seguente directory sull'host su cui l'agente è installato:
agent_install_dir\.config
2.
Aprire il file seguente in un editor:
proprietà OasisConfig
3.
Modificare l'assegnazione della porta seguente:
oasis.jxta.port=
4.
Salvare il file. Chiudere il file.
5.
Accedere alla seguente directory sul server su cui è installato l'orchestratore di
dominio.
install_dir/server/c2o/.system
6.
■
Rimuovere la cartella .c2o, se è presente.
UNIX o Linux: regolare la configurazione di avvio.
Capitolo 8: Installazione di agenti 179
Attività post-installazione per gli agenti
Configurazione di agenti da eseguire come utente con privilegi limitati standard
I programmi descritti in questa sezione si applicano a un agente installato su un host con
un sistema operativo di Windows. Questi programmi effettuano le operazioni seguenti:
■
Creare l'account utente standard utilizzato per tutti gli agenti di CA Process
Automation.
■
Assegnare a questo agente i diritti necessari sull'host locale.
Nota: questi programmi non sono stati convalidati per l'utilizzo in tutte le versioni di
Windows.
Se questi programmi non funzionano sulla propria versione di Windows, configurare le
impostazioni manualmente. Utilizzare l'editor delle norme di gruppo negli strumenti di
amministrazione di Windows.
Prima di iniziare, determinare l'account utente user_name o group_name da utilizzare
come standard su tutti gli agenti e gli orchestrator installati. È possibile utilizzare un
account utente ordinario. Non è necessario avere un account di dominio con diritti
amministrativi.
Attenersi alla procedura seguente:
1.
Aprire un prompt dei comandi. Ad esempio, Esegui cmd.
2.
Accedere alla seguente directory:
agent_install_dir\PAMAgent\.c2orepository\public\tools
3.
Digitare il comando riportato di seguito:
itpamsvcacct.bat user_name|group_name
L'account utente viene creato con il nome indicato.
4.
Immettere i cinque comandi seguenti. (È possibile immettere un comando singolo e
utilizzare uno spazio come delimitatore tra diritti.)
itpamassgnrights.exe user_name host_name + SeTcbPrivilege
itpamassgnrights.exe user_name host_name + SeCreateTokenPrivilege
itpamassgnrights.exe user_name host_name + SeServiceLogonRight
itpamassgnrights.exe user_name host_name + SeBatchLogonRight
itpamassgnrights.exe user_name host_name +
SeAssignPrimaryTokenPrivilege
L'account utente indicato ha i privilegi richiesti per eseguire l'agente sull'host locale
specificato.
180 Guida all'installazione
Attività post-installazione per gli agenti
Come avviare o arrestare un agente
Le modalità di avvio e arresto di un agente dipendono dal sistema operativo utilizzato
dall'host su cui è installato.
■
Avviare un agente (a pagina 181).
■
Arrestare un agente (a pagina 182).
Avvio di un agente
Utilizzare il metodo di avvio o riavvio dell'agente per il sistema operativo sull'host che
comprende l'agente.
Avvio o riavvio di un agente su un host di Microsoft Windows
I passaggi seguenti si applicano a qualsiasi agente nel dominio di CA Process Automation
che risiede su un host con un sistema operativo Windows.
Attenersi alla procedura seguente:
1.
Accedere all'host di Windows su cui è installato un agente.
2.
Dal menu Start, selezionare Programmi, CA, Agente CA Process Automation, Avvia
servizio dell'agente.
3.
Disconnettersi dall'host.
Avvio o riavvio di un agente su un host di Linux
I passaggi seguenti si applicano a qualsiasi agente nel dominio di CA Process Automation
che risiede su un host con un sistema operativo UNIX o Linux.
Attenersi alla procedura seguente:
1.
Accedere all'host di UNIX o Linux su cui è installato un agente.
2.
Modificare le directory in:
usr/local/CA/PAMAgent/pamagent
3.
Eseguire il comando riportato di seguito:
./c2oagtd.sh start
L'agente viene riavviato.
Capitolo 8: Installazione di agenti 181
Attività post-installazione per gli agenti
Arresto di un agente
È possibile arrestare un agente di CA Process Automation in esecuzione su un host di
UNIX o Linux.
Arresto di un agente su un host di Microsoft Windows
I passaggi seguenti si applicano a qualsiasi agente nel dominio di CA Process Automation
che risiede su un host con un sistema operativo Windows.
Attenersi alla procedura seguente:
1.
Accedere all'host di Windows su cui è installato un agente.
2.
Dal menu Start, selezionare Programmi, CA, Agente CA Process Automation, Arresta
servizio agente.
3.
Disconnettersi dall'host.
Arresto di un agente su un host Linux
I passaggi seguenti si applicano a qualsiasi agente nel dominio di CA Process Automation
che risiede su un host con un sistema operativo UNIX o Linux.
Attenersi alla procedura seguente:
1.
Accedere all'host di UNIX o Linux su cui è installato un agente.
2.
Modificare le directory in:
usr/local/CA/PAMAgent/pamagent
3.
Eseguire il comando riportato di seguito:
./c2oagtd.sh stop
L'esecuzione dell'agente si arresta.
182 Guida all'installazione
Capitolo 9: Aggiunta di un nodo
all'orchestrator di dominio
È possibile creare il dominio di CA Process Automation estendendo la capacità
dell'orchestrator di dominio. L'aggiunta di un nodo cluster aiuta a raggiungere
un'elevata disponibilità per l'orchestrator di dominio. Per l'aggiunta di un nodo, seguire
la stessa procedura utilizzata per l'aggiornamento di un nodo.
Questa sezione contiene i seguenti argomenti:
Prerequisiti all'installazione di un nodo cluster per l'orchestrator di dominio (a pagina
184)
Installare un nodo cluster per l'orchestrator di dominio. (a pagina 187)
Sincronizzazione temporale per un nodo cluster (a pagina 189)
Capitolo 9: Aggiunta di un nodo all'orchestrator di dominio 183
Prerequisiti all'installazione di un nodo cluster per l'orchestrator di dominio
Prerequisiti all'installazione di un nodo cluster per
l'orchestrator di dominio
È possibile installare un nodo cluster per l'orchestrator di dominio. Un nodo cluster
estende il potere di elaborazione dell'orchestrator di dominio e perciò può migliorarne
le prestazioni. Un nodo cluster condivide gli stessi database che sono stati configurati
per gli altri nodi esistenti che appartengono al cluster dell'orchestrator di dominio.
Prima dell'installazione, eseguire i prerequisiti seguenti:
Attenersi alla procedura seguente:
1.
Identificare un host per il nodo cluster dell'orchestrator che soddisfi i requisiti di
piattaforma e di hardware. Fare riferimento al componente dell'orchestrator nei
due argomenti seguenti:
■
Requisiti e supporto delle piattaforme per i componenti diCA Process
Automation (a pagina 28).
■
Requisiti hardware (a pagina 30).
2.
Verificare che l'host per questo nodo cluster si trovi nella stessa subnet degli altri
nodi esistenti che appartengono all'orchestrator di dominio.
3.
Verificare che l'host per questo nodo cluster si trovi nello stesso fuso orario degli
altri nodi esistenti che appartengono all'orchestrator di dominio.
4.
Verificare che l'host per questo nodo cluster abbia un JDK supportato, e, se
mancante, scaricarlo.
Consultare Prerequisiti JDK (a pagina 74).
5.
184 Guida all'installazione
Se l'host per questo nodo cluster esegue una versione recente di un sistema
operativo Windows, rivedere l'opzione Controllo dell'account utente (nel Pannello
di controllo, Account utente). Se questa opzione è attivata, deselezionare la casella
di controllo e riavviare il server.
Prerequisiti all'installazione di un nodo cluster per l'orchestrator di dominio
6.
Se l'orchestrator di dominio è stato configurato con un'utilità di bilanciamento del
carico F5, aggiungere questo nodo all'utilità di bilanciamento del carico.
Consultare Creazione di un nodo F5 per ciascun nodo cluster (a pagina 52).
7.
Se l'orchestrator di dominio è stato configurato con un'utilità di bilanciamento del
carico di Apache, aggiungere questo nodo all'utilità di bilanciamento del carico.
a.
Accedere a apache_install_location\conf.
b. Aprire il file workers.properties.
c.
Rimuovere i commenti dalle seguenti righe sotto Define Node 2 (Definisci nodo
2) nel file worker.properties.
worker.node2.port=8009
worker.node2.host=hostname
worker.node2.type=ajp13
worker.node2.lbfactor=1
d. Modificare hostname con il nome host del server su cui il nodo
dell'orchestrator di dominio è stato installato.
e.
Aggiungere node2 alla riga worker.loadbalancer.balance_workers= sotto
Load-balancing behavior. La voce è simile alle informazioni seguenti:
worker.loadbalancer.balance_workers=node1,node2
Nota: per il terzo nodo e i nodi successivi, seguire le stesse istruzioni, ma
sostituire il numero di nodo corretto per node2, ad esempio node3 o node4.
f.
8.
Riavviare Apache.
Se il primo nodo dell'orchestrator di dominio è stato configurato con un'utilità di
bilanciamento del carico NGINX, aggiungere questo nodo (node2) all'utilità di
bilanciamento del carico.
a.
Accedere al file pam-server.conf e aprirlo.
b. Individuare la riga #Define node2. (I dati di node1 fanno riferimento al primo
nodo dell'orchestrator di dominio. Ignorare le sezioni che fanno riferimento a
node1)
Nota: node2_hostname è l'indirizzo IP o il nome DNS dell'host in cui node2 è
installato. jetty_server_port è il valore Porta del server fornito durante
l'installazione del primo nodo dell'orchestrator di dominio. Immettere 80 per la
comunicazione semplificata o 7003 per la comunicazione non più in uso.
c.
Creare le voci seguenti in pam-server.conf per definire sia node1 sia il nuovo
nodo, node2:
// node1 is the worker node name
upstream node1{
# Define node1
server node2_hostname:jetty_server_port max_fails=3
fail_timeout=3s;
Capitolo 9: Aggiunta di un nodo all'orchestrator di dominio 185
Prerequisiti all'installazione di un nodo cluster per l'orchestrator di dominio
}
// node2 is the worker node name
upstream node2{
# Define node2
server node2_hostname:jetty_server_port max_fails=3
fail_timeout=3s;
}
d. All'interno del tag del server creare le voci seguenti sia per node1 sia per il
nuovo nodo, node2:
Server{
...
location = /ws {
// node1 is the upstream name
proxy_pass http://node1;
}
location = /ws/ {
// node1 is the upstream name
proxy_pass http://node1;
}
location = /ws/node1 {
// node1 is the upstream name
proxy_pass http://node1;
}
location /ws/node1/ {
// node1 is the upstream name
proxy_pass http://node1;
}
location = /ws/node2 {
// node2 is the upstream name
proxy_pass http://node2;
}
location /ws/node2/ {
// node2 is the upstream name
proxy_pass http://node2;
}
}
186 Guida all'installazione
provided above
provided above
provided above
provided above
provided above
provided above
Installare un nodo cluster per l'orchestrator di dominio.
Installare un nodo cluster per l'orchestrator di dominio.
Gli utenti con privilegi PAMAdmin possono aggiungere facoltativamente ulteriori nodi
cluster a un orchestrator di dominio. Il clustering aiuta a bilanciare il carico di
elaborazione su tutti gli host in cluster. Il clustering è un buon metodo per promuovere
l'alta disponibilità. Perché l'orchestrator di dominio sia idoneo al clustering, è necessario
aver installato un'utilità di bilanciamento del carico prima di installare l'orchestrator di
dominio.
Verificare il completamento dei prerequisiti per installare un nodo cluster per
l'orchestrator di dominio (a pagina 184). Quindi installare il nodo cluster.
Attenersi alla procedura seguente:
1.
Accedere al server in cui si desidera installare il nodo cluster per l'orchestrator di
dominio.
2.
Selezionare l'URL dell'orchestrator di dominio ed effettuare l'accesso.
https://Load-Balancer-hostname:8443/itpam
http://Load-Balancer-hostname:8080/itpam
3.
Fare clic sulla scheda Configurazione.
4.
Fare clic sul riquadro Installazione.
5.
Fare clic su Installa o Installa nodo cluster per l'orchestrator di dominio.
6.
Se la firma digitale non può essere verificata, fare clic su Esegui per avviare
l'installazione.
7.
Quando compare la procedura guidata di installazione dei componenti di terze parti
di CA Process Automation fare clic su Avanti.
8.
Accettare il contratto di licenza e fare clic su Avanti.
9.
Specificare la directory di destinazione per installare il nodo orchestrator, quindi
fare clic su Avanti.
Il programma di installazione crea automaticamente la cartella se non esiste.
10. Nei prerequisiti per la schermata di installazione di CA Process Automation, fare clic
su Avanti.
La schermata Completamento dell'installazione guidata di CA Process Automation
per i prerequisiti visualizza una casella di controllo Usa dominio e un percorso.
Verificare che questa casella di controllo sia selezionata. Il processo di installazione
utilizza le informazioni raccolte dall'installazione dell'orchestrator di dominio.
Questa casella di controllo in genere non viene modificata durante l'installazione,
ma se è necessario immettere nuove informazioni, selezionare la casella di controllo
e immettere le informazioni nuove.
11. Fare clic su Fine per avviare l'installazione del nodo cluster per l'orchestrator di
dominio.
Capitolo 9: Aggiunta di un nodo all'orchestrator di dominio 187
Installare un nodo cluster per l'orchestrator di dominio.
12. Nella schermata di benvenuto, fare clic su Avanti.
13. Accettare il contratto di licenza e fare clic su Avanti.
14. Accettare il percorso visualizzato o accedere alla directory principale Java. Fare clic
su Avanti.
JDK viene confermato e l'installazione dell'orchestrator inizia. La copia dei file di
configurazione richiederà un minuto.
15. Compilare la schermata di configurazione e fare clic su Avanti.
Orchestrator
Specifica l'orchestrator a cui aggiungere il nodo cluster. È necessario
configurare l'orchestrator selezionato dall'elenco a discesa con un nome host
pubblico che specifica l'FQDN del server su cui è installata l'utilità di
bilanciamento del carico.
Nodo di lavoro dell'utilità di bilanciamento del carico
Specifica il nome del nodo, ad esempio nodo 2. Questo è il nome del nodo
specificato nel file workers.properties di Apache, dove nome è il nome dell'host
su cui si sta installando il nodo cluster:
worker.node2.host=hostname.mycompany.com
Nota: La prima installazione dell'orchestrator di dominio è node1. Per il
secondo nodo, digitare node2.
16. Visualizzare il nome dell'azienda e fare clic su Avanti.
17. Immettere una password di certificato, quindi fare clic su Avanti.
Password di certificato
Specifica la stessa password di certificato immessa durante l'installazione dei
nodi installati in precedenza dell'orchestrator di dominio.
18. Verificare le voci sotto Proprietà generali per l'orchestrator. La maggior parte delle
impostazioni sono derivate dall'installazione dell'orchestrator di dominio. Fare clic
su Avanti.
Host server
Specifica l'FQDN dell'host in cui viene installato questo nodo cluster per
l'orchestrator di dominio.
19. Specificare una cartella del menu di avvio, quindi fare clic su Avanti.
20. Visualizzare le impostazioni di PowerShell.
21. Visualizzare le impostazioni di protezione di CA EEM e fare clic su Avanti.
22. Visualizzare le impostazioni del database per il database di repository (libreria) e
fare clic su Avanti.
23. Visualizzare le impostazioni del database per il database di runtime e fare clic su
Avanti.
188 Guida all'installazione
Sincronizzazione temporale per un nodo cluster
24. Visualizzare le impostazioni del database per il database di reporting e fare clic su
Avanti.
25. Controllare i messaggi di progresso mentre il programma di installazione installa il
nodo cluster per l'orchestrator di dominio sul computer in cui è stata avviata
l'installazione.
26. Fare clic su Fine.
Il nodo cluster per l'orchestrator di dominio è installato.
Sincronizzazione temporale per un nodo cluster
Tutti i nodi cluster relativi a qualsiasi orchestrator devono essere impostati esattamente
sulla stessa ora, sincronizzata con un server di riferimento dell'ora esterno standard.
Sincronizzare l'ora di tutti i nodi in un cluster in uno dei due modi seguenti:
■
Sincronizzare tutti gli orchestrator e i nodi cluster con un server di riferimento
dell'ora esterno standard (preferito).
■
Sincronizzare manualmente l'ora di tutti i nodi aggiuntivi cluster come indicato di
seguito:
1.
Verificare la precisione dell'ora di tutti i nodi cluster.
2.
Eseguire il comando del sistema operativo appropriato su ciascun nodo cluster
per sincronizzare l'ora di tutti i nodi cluster.
Capitolo 9: Aggiunta di un nodo all'orchestrator di dominio 189
Capitolo 10: Installazione di un
orchestrator aggiuntivo
Dopo aver installato l'orchestrator di dominio, è possibile creare il dominio installando
ulteriori orchestrator. È possibile installare orchestrator multipli in un ambiente. Se si
crea un ambiente nuovo, ad esempio da usare in produzione, installarvi un orchestrator.
Questa sezione contiene i seguenti argomenti:
Prerequisiti per installare un orchestrator (a pagina 191)
Installazione di un orchestrator (a pagina 194)
Attività post-installazione per un orchestrator (a pagina 199)
Prerequisiti per installare un orchestrator
È possibile installare un orchestrator nell'ambiente con l'orchestrator di dominio o in un
ambiente separato. Prima di installare un orchestrator, eseguire i prerequisiti seguenti:
Attenersi alla procedura seguente:
1.
2.
Identificare un host per l'orchestrator che soddisfi i requisiti di piattaforma e di
hardware. Fare riferimento al componente dell'orchestrator nei due argomenti
seguenti:
■
Requisiti e supporto delle piattaforme per i componenti diCA Process
Automation (a pagina 28).
■
Requisiti hardware (a pagina 30).
Verificare che l'host per l'orchestrator abbia un JDK supportato, e, se mancante,
scaricarlo.
Consultare Prerequisiti JDK (a pagina 74).
Capitolo 10: Installazione di un orchestrator aggiuntivo 191
Prerequisiti per installare un orchestrator
3.
Avere a disposizione la password di certificato corrispondente alla password di
keystore sull'orchestrator di dominio. La password controlla l'accesso alle chiavi
utilizzate per la crittografia delle password e di altri dati critici.
Importante. Non è possibile installare correttamente un altro orchestrator senza
questa password.
4.
192 Guida all'installazione
Identificare il server o i server di database che ospiteranno il database di runtime e,
facoltativamente, il server repository (libreria) per questo orchestrator. Considerare
i fattori che seguono:
■
Ciascun orchestrator deve avere il proprio database di runtime.
■
Un orchestrator può condividere il database di libreria dell'orchestrator di
dominio o avere il proprio database.
■
Generalmente, tutti gli orchestrator nel dominio utilizzano il database di
reporting creato per l'orchestrator di dominio.
■
Un server di database deve soddisfare i requisiti di piattaforma e di hardware.
Fare riferimento al componente Server di database nei due argomenti
seguenti:
–
Requisiti e supporto delle piattaforme per i componenti diCA Process
Automation (a pagina 28).
–
Requisiti hardware (a pagina 30).
Prerequisiti per installare un orchestrator
5.
Preparare il server di database. È possibile creare i database di runtime e repository
su server di database differenti.
Consultare Prerequisiti server di database (a pagina 67).
6.
Valutare la necessità di un'utilità di bilanciamento del carico per questo
orchestrator. CA Process Automation supporta i metodi seguenti di bilanciamento
degli orchestrator in cluster.
Nota: Si consiglia un'utilità di bilanciamento del carico hardware. Consultare
Prerequisiti per il bilanciamento del carico F5 (a pagina 51). Se non è possibile, si
consiglia di scegliere NGINX come utilità di bilanciamento del carico software.
NGINX per UNIX è estremamente scalabile. NGINX per Windows può supportare
fino a 300 agenti con la comunicazione semplificata. Consultare Prerequisiti per il
bilanciamento del carico NGINX.
7.
Se si prevede di eseguire un cluster dell'orchestrator mediante NGINX, eseguire i
seguenti passaggi aggiuntivi:
a.
Accedere al file pam-server.conf e aprirlo.
b. Individuare la riga #Define di node1. (I dati di node1 fanno riferimento al nodo
dell'orchestrator installato per primo.)
c.
Inserire quanto segue, dove jetty_server_port è il valore configurato durante
l'installazione per la porta del server. In genere il valore è 80 per la
comunicazione semplificata o 7003 se gli agenti che si connettono
all'orchestrator utilizzano la comunicazione non più in uso.
// node1 is the worker node name
upstream node1{
# Define node1
server node1_hostname:jetty_server_port max_fails=3
fail_timeout=3s;
}
d. All'interno del tag del server creare le voci seguenti:
Server{
location = /ws {
// node1 is the upstream name
proxy_pass http://node1;
}
location = /ws/ {
// node1 is the upstream name
proxy_pass http://node1;
}
location = /ws/node1 {
// node1 is the upstream name
proxy_pass http://node1;
}
location /ws/node1/ {
// node1 is the upstream name
proxy_pass http://node1;
}
provided above
provided above
provided above
provided above
Capitolo 10: Installazione di un orchestrator aggiuntivo 193
Installazione di un orchestrator
...
}
}
8.
Identificare un server di riferimento dell'ora (server NTP). La configurazione di tutti
gli orchestrator in modo che utilizzino lo stesso server di riferimento dell'ora
esterno (o server di ora locale) è il metodo migliore per assicurare la
sincronizzazione.
9.
Assicurarsi che quanto segue sia avviato prima di accedere a CA Process
Automation per iniziare l'installazione di un orchestrator:
■
CA EEM.
■
L'utilità di bilanciamento del carico, se utilizzata.
■
Il servizio dell'orchestrator di dominio.
■
Il server di database che si ha intenzione di utilizzare per il database di runtime
e, facoltativamente, un database repository (o di libreria) separato.
Installazione di un orchestrator
Dopo aver installato l'orchestrator di dominio, è possibile aggiungere orchestrator su
altri host. Ciascun nuovo ambiente necessita di almeno un orchestrator, ma può averne
più di uno. Più orchestrator consentono la segmentazione. I nuovi orchestrator
ereditano informazioni su CA EEM dall'orchestrator di dominio.
Prima di utilizzare la procedura seguente, completare i prerequisiti per l'installazione di
un orchestrator (a pagina 191). Ad esempio, verificare che JDK sia installato.
Attenersi alla procedura seguente per installare un orchestrator o per aggiornare un
orchestrator esistente.
Attenersi alla procedura seguente:
194 Guida all'installazione
1.
Accedere al server su cui installare il nuovo orchestrator.
2.
Eseguire l'accesso a CA Process Automation (a pagina 171) con le credenziali da
amministratore. Ad esempio, accedere come membro del gruppo PAMAdmins.
3.
Fare clic sulla scheda Configurazione e selezionare il riquadro Installazione.
4.
Fare clic sul collegamento dei prerequisiti e verificare che siano stati tutti
soddisfatti.
Installazione di un orchestrator
5.
Fare clic su Installa orchestrator.
Se si utilizza Firefox come browser Web, aprirlo con l'utilità di avvio Java Web Start
(impostazione predefinita).
Se necessario, installare il certificato obbligatorio secondo le indicazioni.
L'applicazione viene scaricata. La finestra di dialogo per la selezione della lingua può
essere visualizzata nella barra delle applicazioni.
6.
Selezionare una lingua e fare clic su OK.
Viene visualizzata la procedura di installazione guidata dei componenti di terze parti
di CA Process Automation.
7.
Fare clic su Avanti.
8.
Accettare il contratto di licenza e fare clic su Avanti.
9.
Accettare la directory di installazione predefinita (install_dir) o modificarla, quindi
fare clic su Avanti.
10. Fare clic su Avanti nella pagina Prerequisiti di installazione di CA Process
Automation.
Nella pagina Installazione di JBoss in corso... viene mostrato l'avanzamento
dell'installazione di jboss-5.1.
11. Specificare i file jar JDBC necessari per l'installazione in uno dei modi seguenti:
■
Lasciare la casella di controllo Usa dominio selezionata e fare clic su Avanti. In
questo modo si specifica di utilizzare i file .jar JDBC configurati con
l'installazione dell'orchestrator di dominio.
■
Completare la procedura seguente:
a.
Deselezionare la casella di controllo Usa dominio.
b. Fare clic su Aggiungi file.
c.
Selezionare il tipo di server di database.
d. Fare clic su Sfoglia e individuare il file JAR JDBC per il tipo di server
selezionato.
e.
Fare clic su Avanti.
12. Nella schermata di conferma, fare clic su Avanti.
13. Fare clic su Fine per passare al programma di installazione di CA Process
Automation.
14. Fare clic su Avanti nella schermata di benvenuto.
15. Accettare il contratto di licenza e fare clic su Avanti.
16. Compiere una delle azioni seguenti nella pagina Home directory Java:
■
Fare clic su Avanti per accettare l'impostazione predefinita.
■
Accedere alla posizione di JDK e fare clic su Avanti.
Capitolo 10: Installazione di un orchestrator aggiuntivo 195
Installazione di un orchestrator
17. Visualizzare il dominio URL e fare clic su Avanti.
18. Se non si utilizza Single Sign-On o un'utilità di bilanciamento del carico, fare clic su
Avanti e ignorare il passaggio seguente.
19. Compilare la pagina e fare clic su Avanti.
Configurazione di Single Sign-on (SSO)
Specifica se si utilizza CA SiteMinder con SSO, in cui il valore predefinito è
deselezionato. La selezione di questa opzione abilita i campi seguenti:
■
Tipo di autenticazione SSO (Intestazione)
■
Parametro di autenticazione SSO (sm-user)
■
Tipo di server (Nuovo orchestrator)
Configura utilità di bilanciamento del carico
Specifica se installare l'orchestrator in modo da consentirne il clustering.
Opzione selezionata
Indica che un'utilità di bilanciamento del carico è configurata per questo
orchestrator.
Opzione deselezionata
Indica che non è configurata un'utilità di bilanciamento del carico per
questo orchestrator.
Nodo di lavoro dell'utilità di bilanciamento del carico (Apache)
Specifica il nome del nodo. Poiché questo orchestrator è il primo nodo nel
cluster, specificare node1.
Nota: per i nodi diversi da node1 (ad esempio, node2), consultare:
■
Aggiunta di un nodo all'orchestrator di dominio (a pagina 183).
■
Aggiunta di un nodo a un orchestrator aggiuntivo (a pagina 201).
Nome host pubblico
Specifica il nome host pubblico come nell'esempio seguente:
loadbalancerhost.mycompany.com
196 Guida all'installazione
■
Se l'orchestrator di dominio utilizza Single Sign-On (SSO), questo campo
specifica l'FQDN dell'applicazione IIS (Internet Information Services) o
dell'applicazione Apache con CA SiteMinder WebAgent.
■
Se l'orchestrator di dominio non utilizza Single Sign-On (SSO), questo
campo specifica l'FQDN dell'utilità di bilanciamento del carico.
Installazione di un orchestrator
Numero di porta host pubblico
Se l'opzione Supporta la comunicazione protetta è deselezionata, questo
campo specifica la porta HTTP per l'host pubblico (IIS o Apache).
Valore predefinito
80
Porta protetta dell'host pubblico
Se l'opzione Supporta la comunicazione protetta è selezionata, questo campo
specifica la porta HTTPS per l'host pubblico (IIS o Apache).
Valore predefinito
443
Supporta la comunicazione protetta
Specifica se l'host pubblico utilizza il protocollo HTTPS per la comunicazione
protetta.
Opzione selezionata
L'host pubblico utilizza il protocollo HTTPS per la comunicazione protetta.
Opzione deselezionata
L'host pubblico non utilizza il protocollo HTTPS per la comunicazione
protetta; viene utilizzato il protocollo HTTP per la comunicazione di base.
20. Visualizzare il nome dell'azienda e fare clic su Avanti.
21. Immettere la password di certificato utilizzata dall'orchestrator di dominio, quindi
fare clic su Avanti.
Se si perde o si dimentica questa password di certificato, è necessario reinstallare
tutti gli orchestrator nel sistema di CA Process Automation, a partire
dall'orchestrator di dominio.
22. Specificare le preferenze della cartella Menu Start e fare clic su Avanti.
23. Immettere le proprietà generali per l'orchestrator, quindi fare clic su Avanti.
Host server
Specifica l'FQDN di questo orchestrator.
Nome visualizzato
Specifica il nome visualizzato nel browser di configurazione per questo
orchestrator.
■
Se non si configura un'utilità di bilanciamento del carico, il nome
visualizzato è quello dell'host server.
■
Se si configura un'utilità di bilanciamento del carico, il nome visualizzato è
l'FQDN del server host per l'utilità di bilanciamento.
Capitolo 10: Installazione di un orchestrator aggiuntivo 197
Installazione di un orchestrator
24. Accettare il valore predefinito o impostare la directory temporanea in cui eseguire
gli script, quindi fare clic su Avanti.
25. Impostare la policy di esecuzione di PowerShell e fare clic su Avanti.
26. Immettere le impostazioni del database repository per questo orchestrator in uno
dei modi seguenti:
■
Per condividere il database repository (Libreria) utilizzato dall'orchestrator di
dominio, completare la procedura seguente:
a.
Immettere le stesse informazioni configurate per l'orchestrator di dominio.
b. Fare clic su Verifica impostazioni del database.
c.
■
Fare clic su Avanti.
Per creare un database repository (Libreria) distinto per questo orchestrator,
completare la procedura seguente:
a.
Completare tutti i campi.
b. Fornire un nome univoco per il database repository.
c.
Fare clic su Crea database.
d. Fare clic su Verifica impostazioni del database.
e.
Fare clic su Avanti.
27. Immettere le impostazioni del database di runtime. Ogni orchestrator richiede un
database di runtime separato.
a.
Se il nuovo database di runtime si trova sullo stesso server di database del
database repository per questo orchestrator, fare clic su Copia dal repository
principale per copiare la password e il nome utente definiti.
b. Se il server di database specificato ospita altri database di runtime, creare un
nome valido e univoco per tale database di runtime.
c.
Fare clic su Crea database.
d. Fare clic su Verifica impostazioni del database.
e.
Fare clic su Avanti.
28. Visualizzare le impostazioni relative al database di reporting e fare clic su Avanti.
Tutti gli orchestrator nel dominio condividono lo stesso database di reporting.
29. Fare clic su Fine.
198 Guida all'installazione
Attività post-installazione per un orchestrator
Attività post-installazione per un orchestrator
Eseguire le seguenti attività post-installazione, se necessarie.
1.
Per configurare un'utilità di bilanciamento del carico di Apache per utilizzare la
comunicazione protetta attraverso SSL, procedere come indicato di seguito:
a.
Accedere alla seguente cartella:
apache_install_dir\conf\extra\
b. Aprire il seguente file:
httpd-ssl.conf
c.
Aggiungere le righe seguenti all'interno dei tag di <VirtualHost> </VirtualHost>,
alla fine del file:
SSLOptions +StdEnvVars +ExportCertData
JkMount /* loadbalancer
Nota: per configurare un'utilità di bilanciamento del carico per utilizzare la
comunicazione di base, escludere la dichiarazione precedente.
d. Salvare il file. Chiudere il file.
e.
Riavviare il server HTTP Apache.
2.
Configurare le porte (a pagina 90).
3.
Configurare i firewall per la comunicazione bidirezionale (a pagina 126).
4.
Se è stato installato l'orchestrator di dominio su un server con il sistema operativo
HP-UX, eseguire ulteriori passaggi di configurazione su HP-UX.
5.
(Solo Windows) Avviare il servizio dell'orchestrator.
L'orchestrator si registra con l'orchestrator di dominio.
6.
Verificare l'installazione dell'orchestrator aggiuntivo.
a.
Eseguire l'accesso a CA Process Automation.
b. Fare clic sulla scheda Configurazione.
c.
Fare clic sul nodo di orchestrator nel riquadro Browser di configurazione.
d. Visualizzare il nuovo orchestrator in questo elenco.
Capitolo 10: Installazione di un orchestrator aggiuntivo 199
Capitolo 11: Aggiunta di un nodo a un
orchestrator aggiuntivo
Dopo aver installato un orchestrator aggiuntivo, è possibile estenderne la capacità e
fornire le capacità di failover aggiungendo un nodo cluster. Se un nodo qualsiasi
presenta un errore, un altro nodo prende il controllo. Per installare i nodi cluster, è
possibile utilizzare un'installazione interattiva o un'installazione automatica.
Questa sezione contiene i seguenti argomenti:
Prerequisiti per installare un nodo cluster per un orchestrator (a pagina 202)
Installazione di un nodo cluster per un orchestrator (a pagina 205)
Sincronizzazione temporale per un nodo cluster (a pagina 207)
Capitolo 11: Aggiunta di un nodo a un orchestrator aggiuntivo 201
Prerequisiti per installare un nodo cluster per un orchestrator
Prerequisiti per installare un nodo cluster per un orchestrator
È possibile installare un nodo cluster per un orchestrator. Un nodo cluster estende il
potere di elaborazione di un orchestrator e perciò può migliorarne le prestazioni. Un
nodo cluster condivide gli stessi database che sono stati configurati per gli altri nodi
esistenti che appartengono al cluster dell'orchestrator.
Prima dell'installazione, eseguire i prerequisiti seguenti:
Attenersi alla procedura seguente:
1.
Identificare un host per il nodo cluster dell'orchestrator che soddisfi i requisiti di
piattaforma e di hardware. Fare riferimento al componente dell'orchestrator nei
due argomenti seguenti:
■
Requisiti e supporto delle piattaforme per i componenti diCA Process
Automation (a pagina 28).
■
Requisiti hardware (a pagina 30).
2.
Verificare che l'host per questo nodo cluster si trovi nella stessa subnet degli altri
nodi esistenti che appartengono all'orchestrator.
3.
Verificare che l'host per questo nodo cluster si trovi nello stesso fuso orario degli
altri nodi esistenti che appartengono all'orchestrator.
4.
Verificare che l'host per questo nodo cluster abbia un JDK supportato, e, se
mancante, scaricarlo.
Consultare Prerequisiti JDK (a pagina 74).
5.
202 Guida all'installazione
Se l'host per questo nodo cluster esegue una versione recente di un sistema
operativo Windows, rivedere l'opzione Controllo dell'account utente (nel Pannello
di controllo, Account utente). Se questa opzione è attivata, deselezionare la casella
di controllo e riavviare il server.
Prerequisiti per installare un nodo cluster per un orchestrator
6.
Se l'orchestrator è stato configurato con un'utilità di bilanciamento del carico F5,
aggiungere questo nodo all'utilità di bilanciamento del carico.
Consultare Creazione di un nodo F5 per ciascun nodo cluster (a pagina 52).
7.
Se l'orchestrator è stato configurato con un'utilità di bilanciamento del carico di
Apache, aggiungere questo nodo all'utilità di bilanciamento del carico.
a.
Accedere a apache_install_location\conf.
b. Aprire il file workers.properties.
c.
Rimuovere i commenti dalle seguenti righe sotto Define Node 2 (Definisci nodo
2) nel file worker.properties.
worker.node2.port=8009
worker.node2.host=hostname
worker.node2.type=ajp13
worker.node2.lbfactor=1
d. Modificare hostname con il nome host del server su cui il nodo
dell'orchestrator è stato installato.
e.
Aggiungere node2 alla riga worker.loadbalancer.balance_workers= sotto
Load-balancing behaviour. La voce assomiglia a quanto segue:
worker.loadbalancer.balance_workers=node1,node2
Nota: per il terzo nodo e i nodi successivi, seguire le stesse istruzioni, ma
sostituire il numero di nodo corretto per node2, ad esempio node3 o node4.
f.
8.
Riavviare Apache.
Se l'orchestrator è stato configurato con un'utilità di bilanciamento del carico
NGINX, aggiungere questo nodo all'utilità di bilanciamento del carico.
a.
Accedere al file pam-server.conf e aprirlo.
b. Individuare la riga #Define node2. (I dati di node1 fanno riferimento al primo
nodo dell'orchestrator. Ignorare le sezioni che fanno riferimento a node1.)
c.
Immettere quanto segue
# Define node2
server node2_hostname:jetty_server_port max_fails=3
fail_timeout=3s;
}
Nota: La porta del server jetty è il valore Porta del server fornito durante
l'installazione del primo nodo dell'orchestrator di dominio. Immettere 80 per la
comunicazione semplificata o 7003 per la comunicazione non più in uso.
All'interno del tag del server creare le voci seguenti:
Server{
location = /ws {
...
// node2 is the upstream name provided above
Capitolo 11: Aggiunta di un nodo a un orchestrator aggiuntivo 203
Prerequisiti per installare un nodo cluster per un orchestrator
proxy_pass http://node2;
}
location /ws/node2/ {
// node2 is the upstream name provided above
proxy_pass http://node2;
}
}
204 Guida all'installazione
Installazione di un nodo cluster per un orchestrator
Installazione di un nodo cluster per un orchestrator
Gli utenti con privilegi di PAMAdmins possono aggiungere nodi cluster aggiuntivi a un
orchestrator che è stato installato con un'utilità di bilanciamento del carico.
Verificare il completamento dei prerequisiti per installare un nodo cluster per un
orchestrator (a pagina 202). Quindi installare il nodo cluster. La stessa procedura viene
utilizzata per l'aggiornamento di un nodo cluster a un nuovo rilascio.
Attenersi alla procedura seguente:
1.
Accedere al server sul quale si desidera installare questo nodo cluster per un
orchestrator aggiuntivo.
2.
Andare all'orchestrator a cui si desidera aggiungere il nodo cluster ed effettuare
l'accesso.
https://Load-balancer-hostname:8443/itpam
http://Load-balancer-hostname:8080/itpam
3.
Fare clic sulla scheda Configurazione e quindi sul riquadro Installazione.
4.
Fare clic su Installa per Installa nodo cluster per l'orchestrator.
5.
Se la firma digitale non può essere verificata, fare clic su Esegui per avviare
l'installazione.
6.
Nella schermata di installazione di terze parti, fare clic su Avanti.
7.
Accettare il contratto di licenza e fare clic su Avanti.
8.
Specificare la directory di destinazione per installare il nodo orchestrator, quindi
fare clic su Avanti.
Il programma di installazione crea automaticamente la cartella se non esiste.
9.
Nei prerequisiti per la schermata di installazione di CA Process Automation, fare clic
su Avanti.
Una schermata successiva include la casella di controllo seguente:
Usa dominio
Specifica se questo nodo cluster è per l'orchestrator di dominio.
Opzione deselezionata - Specifica che questo nodo cluster non è per
l'orchestrator di dominio.
Nella schermata di conferma, fare clic su Avanti.
10. Fare clic su Fine per passare al programma di installazione di CA Process
Automation.
11. Nella schermata di benvenuto, fare clic su Avanti.
12. Accettare il contratto di licenza e fare clic su Avanti.
Capitolo 11: Aggiunta di un nodo a un orchestrator aggiuntivo 205
Installazione di un nodo cluster per un orchestrator
13. Specificare la directory principale Java. Il programma di installazione di CA Process
Automation precompila questo campo con il JDK idoneo più recente rilevato nel
percorso. Se necessario, individuare la directory in cui è installato JDK e fare clic su
Avanti.
JDK viene confermato e l'installazione dell'orchestrator inizia. Questa operazione
richiederà un paio di minuti per la copia dei file.
14. Compilare la schermata di configurazione e fare clic su Avanti.
Orchestrator
Specifica l'orchestrator a cui aggiungere il nodo cluster. È necessario
configurare l'orchestrator selezionato dall'elenco a discesa con un nome host
pubblico che specifica l'FQDN del server su cui è installata l'utilità di
bilanciamento del carico.
Nodo di lavoro dell'utilità di bilanciamento del carico
Specifica il nome del nodo, ad esempio nodo 2. Questo è il nome del nodo
specificato nel file workers.properties di Apache, dove nome è il nome dell'host
su cui si sta installando il nodo cluster:
worker.node2.host=hostname.mycompany.com
Nota: La prima installazione dell'orchestrator di dominio è node1. Per il
secondo nodo, digitare node2.
15. Visualizzare il nome dell'azienda e fare clic su Avanti.
16. Inserire la stessa password di certificato immessa durante l'installazione
dell'orchestrator di dominio, quindi fare clic su Avanti.
Se la password di certificato è stata persa o dimenticata, è necessario reinstallare
tutti gli orchestrator nel sistema, a partire dall'orchestrator di dominio.
17. Specificare una cartella del menu di avvio, quindi fare clic su Avanti.
18. Immettere le proprietà generali per l'orchestrator, quindi fare clic su Avanti.
Per ulteriori informazioni su ciascuna proprietà, consultare Installazione e
configurazione dell'orchestrator di dominio.
19. Visualizzare le impostazioni di protezione e fare clic su Avanti.
20. Visualizzare le impostazioni relative al database e fare clic su Avanti.
21. Visualizzare le impostazioni del database di reporting, quindi fare clic su Avanti per
completare l'installazione.
22. Fare clic su Fine.
Il nodo cluster per l'orchestrator selezionato è installato.
206 Guida all'installazione
Sincronizzazione temporale per un nodo cluster
Sincronizzazione temporale per un nodo cluster
Tutti i nodi cluster relativi a qualsiasi orchestrator devono essere impostati esattamente
sulla stessa ora, sincronizzata con un server di riferimento dell'ora esterno standard.
Sincronizzare l'ora di tutti i nodi in un cluster in uno dei due modi seguenti:
■
Sincronizzare tutti gli orchestrator e i nodi cluster con un server di riferimento
dell'ora esterno standard (preferito).
■
Sincronizzare manualmente l'ora di tutti i nodi aggiuntivi cluster come indicato di
seguito:
1.
Verificare la precisione dell'ora di tutti i nodi cluster.
2.
Eseguire il comando del sistema operativo appropriato su ciascun nodo cluster
per sincronizzare l'ora di tutti i nodi cluster.
Capitolo 11: Aggiunta di un nodo a un orchestrator aggiuntivo 207
Capitolo 12: Ottimizzazione di CA Process
Automation
Questa sezione contiene i seguenti argomenti:
Procedura per migliorare le prestazioni di CA Process Automation (a pagina 210)
Capitolo 12: Ottimizzazione di CA Process Automation 209
Procedura per migliorare le prestazioni di CA Process Automation
Procedura per migliorare le prestazioni di CA Process
Automation
Se si desidera aumentare o migliorare le prestazioni, considerare le linee guida seguenti:
■
Convertire gli orchestrator autonomi in cluster.
L'aggiunta di un secondo nodo può comportare un miglioramento delle prestazioni
fino all'80%. Il miglioramento ottenuto dipende da molte variabili, come il
contenuto di CA Process Automation da eseguire.
■
Contenuto
–
Set di dati globali
Ridurre al minimo i riferimenti ai set di dati globali, poiché l'accesso ad essi è
serializzato. In altre parole, un solo oggetto può accedere a un set di dati alla
volta. Questa linea guida si applica alle operazioni di scrittura, non di lettura.
Come procedura ottimale, si consiglia di fare una copia a livello di processo dei
dati obbligatori e, quindi, fare riferimento a quel set di dati di processo.
–
Processi inline
Limitare l'avvio dei processi inline ai casi in cui si verificano entrambe le
condizioni seguenti:
■
■
■
■
Sono presenti meno di 10 operatori nel processo inline.
■
Il processo inline non viene chiamato in un ciclo.
CPU
–
Controllare l'utilizzo della CPU su tutti i nodi dell'orchestrator per determinare
quali nodi potrebbero trarre il migliore vantaggio con ulteriori CPU o
componenti di base.
–
Aggiungere ulteriori CPU o componenti di base, in base alle necessità.
–
Durante l'esecuzione in un ambiente virtuale, dedicare le CPU ai computer
virtuali di CA Process Automation.
Memoria
–
Durante l'esecuzione in un ambiente virtuale, dedicare la RAM ai computer
virtuali di CA Process Automation.
–
Controllare la memoria utilizzata per i processi su tutti i nodi dell'orchestrator
per determinare se è necessaria ulteriore RAM.
Ottimizzazione del server del computer virtuale
Fare riferimento al fornitore del server del computer virtuale per istruzioni sulla
procedura per l'aumento delle prestazioni.
■
210 Guida all'installazione
Ottimizzazione e manutenzione del database
Procedura per migliorare le prestazioni di CA Process Automation
Fare riferimento al fornitore del server di database per istruzioni sulla procedura
per l'aumento e il mantenimento delle prestazioni del database di CA Process
Automation. Tali istruzioni in genere contemplano la reindicizzazione del database,
l'aggiornamento delle statistiche, il monitoraggio e la manutenzione del file system
su cui vengono archiviati i dati.
■
Disattivazione delle funzionalità non necessarie
–
Catalyst
Se non si utilizzano connettori di Catalyst, individuare il valore seguente nel file
OasisConfig.properties e modificarlo da true a false:
# enable connector
ucf.connector.enabled=true
–
Reporting
Se non si utilizza un database di reporting, inserire la seguente coppia
chiave-valore nel file OasisConfig.properties. Le modifiche apportate a questo
file diventano effettive al riavvio del servizio di CA Process Automation.
oasis.disable.reporting.manager=true
■
VMware
Se si utilizza VMware, modificare la NIC virtuale da E1000 a VMXNET3. Questa
modifica in genere comporta un miglioramento delle prestazioni e dell'affidabilità.
Capitolo 12: Ottimizzazione di CA Process Automation 211
Appendice A: Utilizzo di SiteMinder con CA
Process Automation
CA SiteMinder fornisce funzionalità Single Sign-On (SSO) in domini a uno o più cookie,
consentendo agli utenti di accedere alle applicazioni su server web e piattaforme
diverse immettendo tuttavia le credenziali solo una volta per sessione.
Questa sezione contiene i seguenti argomenti:
Prerequisiti di CA SiteMinder (a pagina 214)
Configurazione degli oggetti del server dei criteri CA SiteMinder (a pagina 214)
Integrazione di CA Process Automation all'IIS per l'SSO (a pagina 216)
Configurazione di IIS per il reindirizzamento a Tomcat (a pagina 217)
Integrazione di CA Process Automation ad Apache per SSO (a pagina 219)
Abilitazione della disconnessione in CA Process Automation per SSO (a pagina 219)
Appendice A: Utilizzo di SiteMinder con CA Process Automation 213
Prerequisiti di CA SiteMinder
Prerequisiti di CA SiteMinder
Verificare che il suo sistema soddisfi i prerequisiti seguenti per installare CA Process
Automation con CA SiteMinder:
■
Un server CA EEM integrato con lo stesso LDAP/AD utilizzato come directory degli
utenti nel server di policy SiteMinder.
■
Un agente Web di CA SiteMinder integrato in un IIS o a un Apache.
È possibile utilizzare l'agente SiteMinder Apache solo quando è presente un bilanciatore
del carico basato su Apache e orchestrator cluster. Per un Orchestrator autonomo,
configurare l'inoltro della porta da Tomcat 8080 a IIS porta 80 per consentire all'agente
SM IIS di funzionare.
Nota: per ulteriori informazioni, consultare la Guida all'installazione di
CA SiteMinder WebAgent.
Per motivi di sicurezza, lavorare direttamente con l'amministratore di CA SiteMinder,
per comprendere e seguire tutte le istruzioni esistenti per l'uso di CA SiteMinder da
parte dell'organizzazione.
Importante. È necessario reinstallare gli agenti di CA Process Automation (anziché
semplicemente riavviarli) quando l'URL dell'Orchestrator di dominio viene modificato.
Le modifiche seguenti possono interessare l'URL dell'orchestrator di dominio:
■
Passaggio dell'orchestrator di dominio dalla modalità abilitata SSO a quella
disabilitata SSO.
■
Passaggio dell'orchestrator di dominio dalla modalità disabilitata SSO a quella
abilitata SSO.
■
Puntare l'Orchestrator di dominio a un server di SSO differente.
Configurazione degli oggetti del server dei criteri CA SiteMinder
Per configurare CA SiteMinder, accedere all'interfaccia utente di amministrazione del
server dei criteri CA SiteMinder. Per ulteriori informazioni, consultare la guida CA
SiteMinder Policy Server Configuration Guide.
Importante. Prima di configurare CA SiteMinder per CA Process Automation, consultare
l'amministratore di CA SiteMinder. La propria azienda può avere stabilito norme per la
selezione o la creazione di domini, convenzioni per l'assegnazione dei nomi alle entità o
altre considerazioni sulla protezione specifiche di siti.
214 Guida all'installazione
Configurazione degli oggetti del server dei criteri CA SiteMinder
Per configurare un oggetto agente Web da integrare con CA Process Automation:
1.
Creare un oggetto di configurazione agente nella sezione dell'infrastruttura
dell'interfaccia di amministrazione di CA SiteMinder. Selezionare
ApacheDefaultSettings o IISDefaultSettings, in base all'agente Web ospitato dai
server Web.
■
Accedere alla proprietà BadUrlChars dell'agente Web e rimuovere "/." e "//"
dalla proprietà.
■
Andare alla proprietà IgnoreExt e rimuovere ".gif,.jpg,.jpeg,.png" dal valore
della proprietà.
■
Accedere alla proprietà LogoffUri e impostarla su "/itpam/Logout".
2.
Creare un oggetto di configurazione host. Selezionare ApacheDefaultSettings o
IISDefaultSettings, in base all'agente Web ospitato dai server Web.
3.
Creare un oggetto directory nella sezione dell'infrastruttura dell'interfaccia
amministrativa di CA SiteMinder.
4.
Creare o selezionare un dominio nella sezione Dominio dell'interfaccia utente di
amministrazione di CA SiteMinder.
5.
Creare un'area di autenticazione nella sezione Dominio dell'interfaccia utente del
server dei criteri CA SiteMinder.
6.
Nella nuova area di autenticazione, specificare il nome esatto dell'agente e
impostare il filtro risorse come "/itpam", quindi selezionare l'opzione Protected
(Protetto) nella sezione relativa alla protezione delle risorse predefinita.
7.
Nella nuova area di autenticazione, creare una regola con risorsa come "*" in modo
che la risorsa venga visualizzata come web_agent/itpam* e selezionare tutte le
azioni nella sezione corrispondente.
Nota: per specificare questa regola nella sezione delle policy, aggiungerla a una
policy nuova o esistente. Per ulteriori informazioni, consultare la guida CA
SiteMinder Policy Server Configuration Guide.
8.
Creare una area di autenticazione secondaria per ciascuno dei seguenti URL e
selezionare l'opzione Unprotected (Non protetto) nella sezione relativa alla
protezione delle risorse predefinita:
■
/swaref.xsd
■
/genericNoSecurity
■
/images
■
/StartAgent
■
/itpamclient
■
/ServerConfigurationRequestServlet
■
/MirroringRequestProcessor
Appendice A: Utilizzo di SiteMinder con CA Process Automation 215
Integrazione di CA Process Automation all'IIS per l'SSO
9.
■
/soapAttachment
■
/AgentConfigurationRequestServlet
■
/soap
■
/css
■
/js
Creare una policy nella sezione corrispondete e aggiungere la regola creata al
passaggio 7.
Per ulteriori informazioni, consultare la guida CA SiteMinder Policy Server
Configuration Guide.
10. (Facoltativo) Utilizzare i valori predefiniti per creare una variabile di risposta
personalizzata e utilizzarla come parametro di autenticazione SSO.
a.
Creare un attributo pamuser per la risposta personalizzata del tipo
WebAgent-HTTP-Header-Variable.
b. Impostare il valore della variabile come parametro utilizzato per l'ID utente
LDAP/ActiveDirectory.
c.
Aggiungere la risposta personalizzata alla regola menzionata nel passaggio 9.
Nota: durante l'installazione di CA Process Automation, specificare il parametro
di intestazione pamuser come parametro di autenticazione SSO, inserendo
Header come tipo di autenticazione SSO. Per ulteriori informazioni, consultare
la guida CA SiteMinder Policy Server Configuration Guide.
Integrazione di CA Process Automation all'IIS per l'SSO
Nota: per integrare CA SiteMinder con cluster, selezionare l'agente Apache SiteMinder.
Per configurare l'SSO (Single Sign-On) all'IIS:
216 Guida all'installazione
1.
Richiedere all'amministratore di CA SiteMinder di installare l'agente Web di CA
SiteMinder in un computer su cui è installato IIS.
2.
Se IIS è configurato per SSL, decomprimere IIS_https_httpfolders.zip, disponibile
nella cartella /SSO/IIS dei supporti prerequisiti di terzi di CA Process Automation,
nella directory principale del sito Web su cui è integrato CA SiteMinder.
Configurazione di IIS per il reindirizzamento a Tomcat
3.
4.
Verificare che le seguenti cartelle siano state create nella directory principale:
■
c2orepository +
■
itpam
■
mirroringrepository
Aprire IIS Manager (Gestione IIS) e rimuovere la modalità SSL dalle seguenti cartelle:
Nel sito Web:
■
c2orepository
■
mirroringrepository
Nella cartella itpam:
■
MirroringRequestProcessor
■
StartAgent
■
genericNoSecurity
Per rimuovere la modalità SSL:
a.
Aprire le proprietà della cartella corrispondente.
b. Scegliere la scheda Protezione directory, quindi fare clic su Modifica nella
sezione di comunicazione con protezione e deselezionare la casella di controllo
Require SSL Channel.
Nota: per integrare CA Process Automation, utilizzare il filtro "Tomcat Redirector"
quando l'agente web di CA SiteMinder viene distribuito su IIS.
Configurazione di IIS per il reindirizzamento a Tomcat
Prerequisito
L'agente di CA SiteMinder dovrebbe essere eseguito sullo stesso server di IIS, prima di
configurare “Tomcat redirector” per il reindirizzamento delle richieste a CA Process
Automation. Per ulteriori informazioni, consultare la guida CA SiteMinder Installation
Guide.
Attenersi alla procedura seguente:
1.
Verificare che il server Web IIS sia correttamente installato e in esecuzione.
2.
Copiare la cartella TomcatRedirector nel computer su cui IIS è installato,
preferibilmente nel percorso seguente:
C:\Program Files\CA\SharedComponents
Appendice A: Utilizzo di SiteMinder con CA Process Automation 217
Configurazione di IIS per il reindirizzamento a Tomcat
3.
Modificare il file isapi_redirect.properties della cartella Bin per indicare il percorso
corretto, nel caso in cui sia diverso.
Esempio
# Configuration file for the Jakarta ISAPI Redirector
# The path to the ISAPI Redirector Extension, relative to the
website
# This must be in a virtual directory with execute privileges.
extension_uri=/TomcatRedirector/isapi_redirect.dll
Note: TomcatRedirector is the virtual directory name.
# Full path to the log file for the ISAPI Redirector
log_file=C:\Program
Files\CA\SharedComponents\TomcatRedirector\logs\isapi_redirect.
log
# Log level (debug, info, warn, error or trace)
log_level=error
# Full path to the workers.properties file
worker_file=c:\Program
Files\CA\SharedComponents\TomcatRedirector\conf\workers.propert
ies
# Full path to the uriworkermap.properties file\
worker_mount_file=c:\Program
Files\CA\SharedComponents\TomcatRedirector\conf\uriworkermap.pr
operties
4.
Modificare il nome host nel file TomcatRedirector\conf\workers.properties in modo
da riflettere il nome host corretto. Sostituire i riferimenti all'host locale.
Esempio:
# statement and uncomment the three worker.ajp13w01 lines
###############################################################
#######
# The workers that jk should create and work with
worker.list=ajp13w01
# Defining a worker named ajp13w01 and of type ajp13
# Note that the name and the type do not have to match.
worker.ajp13w01.type=ajp13
worker.ajp13w01.host=pa-w2k3
worker.ajp13w01.port=8009
Nota: nel codice precedente, pa-w2k3 è il computer su cui CA Process Automation è
installato.
218 Guida all'installazione
5.
Aprire la Gestione IIS.
6.
Fare clic con il pulsante destro del mouse su Sito Web predefinito, selezionare una
nuova directory virtuale e creare un riferimento alla cartella TomcatRedirector\bin
creata al passaggio 4.
Integrazione di CA Process Automation ad Apache per SSO
7.
Accedere alla cartella TomcatRedirector\logs in Esplora risorse di Windows e
assegnare tutte le autorizzazioni relative al file di registro di tale cartella all'utente
del servizio di rete.
8.
Fare clic con il pulsante destro del mouse sulla directory virtuale e selezionare le
proprietà, fare clic su Script e file eseguibili per i permessi esecuzione, quindi fare
clic su OK.
Nota: verificare che il valore Nome applicazione sia lo stesso del nome della
directory virtuale fornito nel file isapi_redirect.properties (passaggio 3).
a.
Fare clic con il pulsante destro del mouse sulle estensioni del servizio Web,
assegnare loro il nome TomcatRedirector, e scegliere il percorso al file
TomcatRedirector\bin\isapi_redirect.dll per aggiungere un'estensione del
servizio Web. Scegliere lo stato Imposta estensione sull'opzione consentita.
b. Riavvio del servizio di amministrazione di IIS
9.
Aggiungere isapi_redirect.dll come filtro ISAPI nel proprio sito Web IIS. Aprire
Gestione IIS e fare clic con il tasto destro del mouse sulla cartella dei siti Web per
aprire la finestra di dialogo delle proprietà per tutti i siti Web, scegliere la scheda
del filtro ISAPI, fare clic su Aggiungi e selezionare isapi_redirect.dll come eseguibile.
10. Verificare che le richieste vengano inoltrate a Tomcat selezionando
http://localhost:80.
Integrazione di CA Process Automation ad Apache per SSO
Per configurare l'SSO (Single Sign-On) all'Apache:
1.
Richiedere all'amministratore di CA SiteMinder di installare l'agente Web di CA
SiteMinder in un computer su cui è installato Apache.
2.
Configurare il sistema Apache con le impostazioni host pubblico. Per ulteriori
informazioni, consultare Installazione dell'orchestrator di dominio (a pagina 94).
Nota: contattare l'amministratore di CA SiteMinder per ulteriori informazioni.
Abilitazione della disconnessione in CA Process Automation per
SSO
È possibile consentire la disconnessione Single Sign-On in CA Process Automation.
Attenersi alla procedura seguente:
1.
Accedere alla seguente posizione:
install_dir/server/c2o/.config
Appendice A: Utilizzo di SiteMinder con CA Process Automation 219
Abilitazione della disconnessione in CA Process Automation per SSO
220 Guida all'installazione
2.
Fare doppio clic per aprire il file OasisConfig.properties.
3.
Modificare ALLOW_SSO_LOGOUT impostandolo su True.
Appendice B: Porte utilizzate da CA Process
Automation
In questa appendice sono riportate delle tabelle che descrivono in dettaglio le porte
utilizzate dai vari componenti di CA Process Automation. Queste tabelle complessive
contengono i casi di duplicazione per offrire un quadro completo di ciascun
componente.
Per una spiegazione delle modalità di comunicazione tra i componenti, consultare la
sezione Comunicazione in un'architettura tipica (a pagina 222).
Questa sezione contiene i seguenti argomenti:
Comunicazione in un'architettura tipica (a pagina 222)
Porte utilizzate da CA EEM (a pagina 223)
Porte utilizzate dall'utilità di bilanciamento del carico (a pagina 225)
Porte utilizzate da un orchestrator (a pagina 228)
Porte utilizzate da un agente (a pagina 236)
Porte utilizzate dai server di database (a pagina 238)
Porte utilizzate dai client Web (a pagina 239)
Appendice B: Porte utilizzate da CA Process Automation 221
Comunicazione in un'architettura tipica
Comunicazione in un'architettura tipica
Nel diagramma seguente vengono illustrate le relazioni tra i componenti descritti in
questa appendice sulle porte utilizzate da CA Process Automation.
Ulteriori informazioni:
Progettazione delle posizioni dei componenti di supporto (a pagina 65)
222 Guida all'installazione
Porte utilizzate da CA EEM
Porte utilizzate da CA EEM
Le tabelle seguenti forniscono una panoramica delle porte utilizzate per le
comunicazioni da e verso CA Embedded Entitlements Manager (CA EEM).
Comunicazioni da CA EEM
Da
Porta
CA EEM
A
Porta di Protocoll Configurazione
ascolto
o
predefini
ta
Descrizione
Qualsi CA EEM
asi
509
TCP
Configurazione di CA
EEM
Utilizzata da CA EEM
iTechPoz se CA EEM è
configurato come
cluster HA.
CA EEM
Qualsi CA EEM
asi
1684
TCP
Configurazione di CA
EEM
Utilizzata da CA EEM
iTechPoz Router se CA
EEM è configurato come
cluster HA (solo CA EEM
8.4)
CA EEM
Qualsi CA EEM
asi
5250
TCP
Configurazione di CA
EEM
Utilizzata da CA EEM
iGateway se CA EEM è
configurato come
cluster HA.
Comunicazioni verso CA EEM
Da
Porta
CA EEM
CA EEM
A
Porta di Protocoll Configurazione
ascolto
o
predefini
ta
Descrizione
Qualsi CA EEM
asi
509
TCP
Configurazione di CA
EEM
Utilizzata da CA EEM
iTechPoz se CA EEM è
configurato come
cluster HA.
Qualsi CA EEM
asi
1684
TCP
Configurazione di CA
EEM
Utilizzata da CA EEM
iTechPoz Router se CA
EEM è configurato come
cluster HA (solo CA EEM
8.4)
Appendice B: Porte utilizzate da CA Process Automation 223
Porte utilizzate da CA EEM
Da
Porta
CA EEM
Orchestrator
A
Porta di Protocoll Configurazione
ascolto
o
predefini
ta
Descrizione
Qualsi CA EEM
asi
5250
TCP
Configurazione di CA
EEM
Utilizzata da CA EEM
iGateway se CA EEM è
configurato come
cluster HA.
Qualsi CA EEM
asi
5250
TCP
Configurazione di CA
EEM
Utilizzata da CA EEM
iGateway
Browser Web Qualsi CA EEM
(Amministrato asi
re CA EEM)
5250
TCP
Configurazione di CA
EEM
Browser Web che
accede all'interfaccia
utente di CA EEM.
224 Guida all'installazione
Porte utilizzate dall'utilità di bilanciamento del carico
Porte utilizzate dall'utilità di bilanciamento del carico
Le tabelle seguenti forniscono una panoramica delle porte utilizzate per le
comunicazioni da e verso l'utilità di bilanciamento del carico configurata. Le utilità di
bilanciamento del carico supportate includono NGINX, Apache e F5. Le porte includono
quelle per Jboss@orchestrator e per Jetty@orchestrator.
Comunicazioni dall'utilità di bilanciamento del carico
Nota:Nel file indicato nella colonna Configurazione, è possibile configurare porte di
ascolto per un'utilità di bilanciamento del carico. Nella documentazione di ciascuna
utilità di bilanciamento del carico è riportato il percorso dei rispettivi file di
configurazione.
Apache
httpd.conf
tomcat.connector.ajp.port
NGINX
pam-server.conf
secure-pam-server.conf
pam-rest.conf
F5
Da
Porta
A
Porta di Protocoll Configurazione
ascolto
o
predefini
ta
Utilità di
Qualsi Orchestrator 80
bilanciamento asi
del carico
HTTP
httpd.conf
Descrizione
L'utilità di bilanciamento
del carico comunica con
l'orchestrator su questa
porta.
Questa porta non è
valida per NGINX.
Appendice B: Porte utilizzate da CA Process Automation 225
Porte utilizzate dall'utilità di bilanciamento del carico
Da
Porta
A
Porta di Protocoll Configurazione
ascolto
o
predefini
ta
Descrizione
Utilità di
Qualsi Orchestrator 443
bilanciamento asi
del carico
HTTPS
httpd.conf
L'utilità di bilanciamento
del carico comunica con
gli orchestrator protetti
su questa porta.
Questa porta non è
valida per NGINX.
Utilità di
Qualsi Orchestrator 8010
bilanciamento asi
del carico
TCP/AJP
tomcat.connector.ajp.po Porta del connettore
Loadbalancer - AJP tra
rt
l'utilità di bilanciamento
del carico e
l'orchestrator.
Questa porta non è
valida per NGINX.
Utilità di
Qualsi Orchestrator 8080
bilanciamento asi
del carico
HTTP
httpd.conf,
pam-server.conf
L'utilità di bilanciamento
del carico comunica con
l'orchestrator su questa
porta.
Utilità di
Qualsi Orchestrator 8443
bilanciamento asi
del carico
HTTPS
httpd.conf,
secure-pam-server.conf
L'utilità di bilanciamento
del carico comunica con
gli orchestrator protetti
su questa porta.
Utilità di
Qualsi Orchestrator 8009
bilanciamento asi
del carico
TCP/AJP
tomcat.connector.ajp.po Porta del connettore
Loadbalancer - AJP tra
rt
l'utilità di bilanciamento
del carico e
l'orchestrator.
Questa porta non è
valida per NGINX.
Utilità di
Qualsi Orchestrator 7000
bilanciamento asi
del carico
HTTP
node0-config.xml,
http.port, pam-rest.conf
Utilità di
Qualsi Orchestrator 7443
bilanciamento asi
del carico
HTTPS
node0-config.xml,
Porta protetta del
https.port, pam-rest.conf contenitore di CA
Process Automation
Catalyst
226 Guida all'installazione
Porta del contenitore di
CA Process Automation
Catalyst
Porte utilizzate dall'utilità di bilanciamento del carico
Comunicazione con l'utilità di bilanciamento del carico
Da
Porta
A
Porta di Protocoll Configurazione
ascolto
o
predefini
ta
Descrizione
Client REST di
Catalyst
Qualsi Utilità di
7000
bilanciament
asi
o del carico
HTTP
node0-config.xml,
http.port, pam-rest.conf
Client REST di
Catalyst
Qualsi Utilità di
7443
bilanciament
asi
o del carico
HTTPS
node0-config.xml,
Porta protetta del
https.port, pam-rest.conf contenitore di CA
Process Automation
Catalyst
Agente
Qualsi Utilità di
80
bilanciament
asi
o del carico
HTTP
httpd.conf
Porta dell'utilità di
bilanciamento del carico
per la comunicazione di
base
Agente
Qualsi Utilità di
443
bilanciament
asi
o del carico
HTTPS
httpd.conf
Porta dell'utilità di
bilanciamento del carico
per la comunicazione
protetta
Browser Web
(utente CA
Process
Automation)
Qualsi Utilità di
80
bilanciament
asi
o del carico
TCP
httpd.conf
Porta dell'utilità di
bilanciamento del carico
per la comunicazione di
base
Browser Web
(utente CA
Process
Automation)
Qualsi Utilità di
443
bilanciament
asi
o del carico
TCP
httpd.conf
Porta dell'utilità di
bilanciamento del carico
per la comunicazione
protetta
Client di
servizio Web
(SOAP)
Qualsi Utilità di
80
bilanciament
asi
o del carico
TCP
httpd.conf
Porta dell'utilità di
bilanciamento del carico
per la comunicazione di
base
Client di
servizio Web
(SOAP)
Qualsi Utilità di
443
bilanciament
asi
o del carico
TCP
httpd.conf
Porta dell'utilità di
bilanciamento del carico
per la comunicazione
protetta
Porta del contenitore di
CA Process Automation
Catalyst
Appendice B: Porte utilizzate da CA Process Automation 227
Porte utilizzate da un orchestrator
Porte utilizzate da un orchestrator
Le tabelle seguenti forniscono una panoramica delle porte utilizzate per le
comunicazioni, in particolare:
■
Comunicazione da un orchestrator a un altro componente in un sistema di CA
Process Automation
■
Comunicazione tra orchestrator
■
Comunicazione a un orchestrator da un altro componente in un sistema di CA
Process Automation
Comunicazione da un orchestrator a un altro componente
Da
Porta
Orchestrator
Orchestrator
A
Porta di Protocoll Configurazione
ascolto
o
predefini
ta
Descrizione
Qualsi CA EEM
asi
5250
TCP
Configurazione di CA
EEM
Utilizzata da CA EEM
iGateway
Qualsi Agente
asi
7003
HTTP/
HTTPS
Script di installazione
agente
Obsoleto
Orchestrator
Qualsi Server di
database
asi
Microsoft
SQL
1433
TCP
Microsoft SQL
configurato
È possibile modificare la
porta di database
nell'installazione del
server di database. Il
valore predefinito per
questa porta è 1433.
Orchestrator
Qualsi Server di
database
asi
MySQL
3306
TCP
MySQL configurato
È possibile modificare la
porta di database
nell'installazione del
server di database. Il
valore predefinito per
questa porta è 3306.
228 Guida all'installazione
L'agente resta in ascolto
su questa porta
obsoleta quando si usa
la modalità precedente
di comunicazione con gli
orchestrator
Porte utilizzate da un orchestrator
Da
Porta
A
Porta di Protocoll Configurazione
ascolto
o
predefini
ta
Descrizione
Orchestrator
Qualsi server di
database
asi
Oracle
1521
Orchestrator
Qualsi Host remoto 22
di
asi
destinazione
TCP
Listener di Oracle
configurato
È possibile modificare la
porta di database
durante la creazione del
listener. Il valore
predefinito per la porta
di ascolto di Oracle è
1521. È possibile
associare l'istanza di
database a un listener
differente. Fare
riferimento alla
configurazione di
Oracle.
TCP
Porta SSH standard
Utilizzata per la
comunicazione SSH con
un touchpoint proxy o
un gruppo host
Comunicazione tra orchestrator di dominio e orchestrator non di dominio
Da
Porta
A
Porta di Protocoll Configurazione
ascolto
o
predefini
ta
Descrizione
Orchestrator
di dominio
Qualsi Orchestrator 1090
non di
asi
dominio
TCP
jboss.remoting.port
La porta di JBoss
Remoting viene
utilizzata solo tra
orchestrator.
Orchestrator
Qualsi Orchestrator 1098
non di
asi
dominio
TCP
jboss.rmi.port
La porta RMI JBoss viene
utilizzata solo tra
orchestrator.
Orchestrator
Qualsi Orchestrator 1099
non di
asi
dominio
TCP
jboss.jndi.port
La porta JNDI JBoss
viene utilizzata solo tra
orchestrator.
Orchestrator
Qualsi Orchestrator 1100
non di
asi
dominio
TCP
jboss.ha.jndi.port
La denominazione
JBoss: HA_Java e
l'interfaccia di directory
si utilizzano solo tra
orchestrator.
Appendice B: Porte utilizzate da CA Process Automation 229
Porte utilizzate da un orchestrator
Da
Porta
A
Orchestrator
Qualsi Orchestrator 1101
non di
asi
dominio
TCP
jboss.ha.jndi.port
Orchestrator
Qualsi Orchestrator 1102
non di
asi
dominio
UDP
jboss.mcast.jndi.autodisc Il servizio di
individuazione
overy.port
automatica JBoss: JNDI
viene utilizzato solo tra
orchestrator.
Orchestrator
Qualsi Orchestrator 3873
non di
asi
dominio
TCP
jboss.remoting.transport Il connettore remoto
JBoss: EJB3 viene
.Connector.port
utilizzato solo tra
orchestrator.
Orchestrator
Qualsi Orchestrator 4444
non di
asi
dominio
TCP
jboss.rmi.object.port
Orchestrator
Qualsi Orchestrator 4445
non di
asi
dominio
TCP
jboss.ha.pooledinvoker.s La porta dell'invoker in
pool JBoss viene
erverbind.port
utilizzata solo tra
orchestrator.
Orchestrator
Qualsi Orchestrator 4446
non di
asi
dominio
TCP
jboss.pooledinvoker.serv La porta dell'invoker in
pool HA JBoss viene
erbind.port
utilizzata solo tra
orchestrator.
Orchestrator
Qualsi Orchestrator 4447
non di
asi
dominio
TCP
jboss.ha.rmi.object.port
Orchestrator
Qualsi Orchestrator 4448
non di
asi
dominio
TCP
Orchestrator
Qualsi Orchestrator 4457
non di
asi
dominio
TCP
230 Guida all'installazione
Porta di Protocoll Configurazione
ascolto
o
predefini
ta
Descrizione
Il metodo di invocazione
remota JBoss: HA-Java
viene utilizzato solo tra
orchestrator.
La porta del server JBoss
RMI viene utilizzata solo
tra orchestrator.
La porta del server JBoss
HA-RMI viene utilizzata
solo tra orchestrator.
La porta dell'invoker in
pool HA JBoss viene
utilizzata solo tra
orchestrator
jboss.service.binding.por La porta di JBoss
Messaging viene
t
utilizzata solo tra
orchestrator.
Porte utilizzate da un orchestrator
Da
Porta
A
Porta di Protocoll Configurazione
ascolto
o
predefini
ta
Orchestrator
Qualsi Orchestrator 4712
non di
asi
dominio
TCP
Orchestrator
Qualsi Orchestrator 4713
non di
asi
dominio
TCP
Orchestrator
Qualsi Orchestrator 7001
non di
asi
dominio
HTTP/
HTTPS
oasis.jxta.port
Orchestrator
Qualsi Orchestrator 7600
non di
asi
dominio
TCP
jboss.jgroups.tcp.tcp_por La porta di clustering
JBoss viene utilizzata
t
solo tra orchestrator.
Orchestrator
Qualsi Orchestrator 7900
non di
asi
dominio
TCP
jboss.messaging.datacha La porta di clustering
JBoss viene utilizzata
nneltcpport
solo tra orchestrator.
Orchestrator
Qualsi Orchestrator 7901
non di
asi
dominio
TCP
jboss.messaging.controlc La porta di clustering
JBoss viene utilizzata
hanneltcpport
solo tra orchestrator.
Orchestrator
Qualsi Orchestrator 8083
non di
asi
dominio
TCP
jboss.rmi.classloader.we
bservice.port
Orchestrator
Qualsi Orchestrator 8080
non di
asi
dominio
Orchestrator
Qualsi Orchestrator 8443
non di
asi
dominio
Orchestrator
Qualsi Orchestrator
non di
asi
dominio
jboss.tx.recovery.manag
er.port
Descrizione
La porta di JBoss
Transaction Status
Recovery Manager viene
utilizzata solo tra
orchestrator
La porta di JBoss
Transaction Status
Manager viene utilizzata
solo tra orchestrator.
Porta utilizzata per le
comunicazioni tra
orchestrator.
La porta del servizio
Web RMI JBoss viene
utilizzata solo tra
orchestrator.
Appendice B: Porte utilizzate da CA Process Automation 231
Porte utilizzate da un orchestrator
Comunicazione tra nodi di orchestrator cluster
Da
Porta
A
Orchestrator
Qualsi Orchestrator 1090
asi
TCP
jboss.remoting.port
La porta di JBoss
Remoting viene
utilizzata solo tra
orchestrator.
Orchestrator
Qualsi Orchestrator 1098
asi
TCP
jboss.rmi.port
La porta RMI JBoss viene
utilizzata solo tra
orchestrator.
Orchestrator
Qualsi Orchestrator 1099
asi
TCP
jboss.jndi.port
La porta JNDI JBoss
viene utilizzata solo tra
orchestrator.
Orchestrator
Qualsi Orchestrator 1100
asi
TCP
jboss.ha.jndi.port
La denominazione
JBoss: HA_Java e
l'interfaccia di directory
si utilizzano solo tra
orchestrator.
Orchestrator
Qualsi Orchestrator 1101
asi
TCP
jboss.ha.jndi.port
Il metodo di invocazione
remota JBoss: HA-Java
viene utilizzato solo tra
orchestrator.
Orchestrator
Qualsi Orchestrator 1102
asi
UDP
jboss.mcast.jndi.autodisc Il servizio di
individuazione
overy.port
automatica JBoss: JNDI
viene utilizzato solo tra
orchestrator.
Orchestrator
Qualsi Orchestrator 3873
asi
TCP
jboss.remoting.transport Il connettore remoto
JBoss: EJB3 viene
.Connector.port
utilizzato solo tra
orchestrator.
Orchestrator
Qualsi Orchestrator 4444
asi
TCP
jboss.rmi.object.port
Orchestrator
Qualsi Orchestrator 4445
asi
TCP
jboss.ha.pooledinvoker.s La porta dell'invoker in
pool JBoss viene
erverbind.port
utilizzata solo tra
orchestrator.
232 Guida all'installazione
Porta di Protocoll Configurazione
ascolto
o
predefini
ta
Descrizione
La porta del server JBoss
RMI viene utilizzata solo
tra orchestrator.
Porte utilizzate da un orchestrator
Da
Porta
A
Porta di Protocoll Configurazione
ascolto
o
predefini
ta
Descrizione
Orchestrator
Qualsi Orchestrator 4446
asi
TCP
jboss.pooledinvoker.serv La porta dell'invoker in
pool HA JBoss viene
erbind.port
utilizzata solo tra
orchestrator.
Orchestrator
Qualsi Orchestrator 4447
asi
TCP
jboss.ha.rmi.object.port
Orchestrator
Qualsi Orchestrator 4448
asi
TCP
Orchestrator
Qualsi Orchestrator 4457
asi
TCP
jboss.service.binding.por La porta di JBoss
Messaging viene
t
utilizzata solo tra
orchestrator.
Orchestrator
Qualsi Orchestrator 4712
asi
TCP
jboss.tx.recovery.manag
er.port
Orchestrator
Qualsi Orchestrator 4713
asi
TCP
Orchestrator
Qualsi Orchestrator 7001
asi
HTTP/
HTTPS
oasis.jxta.port
Orchestrator
Qualsi Orchestrator 7600
asi
TCP
jboss.jgroups.tcp.tcp_por La porta di clustering
JBoss viene utilizzata
t
solo tra orchestrator.
Orchestrator
Qualsi Orchestrator 7900
asi
TCP
jboss.messaging.datacha La porta di clustering
JBoss viene utilizzata
nneltcpport
solo tra orchestrator.
Orchestrator
Qualsi Orchestrator 7901
asi
TCP
jboss.messaging.controlc La porta di clustering
JBoss viene utilizzata
hanneltcpport
solo tra orchestrator.
La porta del server JBoss
HA-RMI viene utilizzata
solo tra orchestrator.
La porta dell'invoker in
pool HA JBoss viene
utilizzata solo tra
orchestrator
La porta di JBoss
Transaction Status
Recovery Manager viene
utilizzata solo tra
orchestrator
La porta di JBoss
Transaction Status
Manager viene utilizzata
solo tra orchestrator.
Porta utilizzata per le
comunicazioni tra
orchestrator.
Appendice B: Porte utilizzate da CA Process Automation 233
Porte utilizzate da un orchestrator
Da
Porta
A
Porta di Protocoll Configurazione
ascolto
o
predefini
ta
Orchestrator
Qualsi Orchestrator 8083
asi
Orchestrator
Qualsi Orchestrator 61618
asi
TCP
jboss.rmi.classloader.we
bservice.port
Descrizione
La porta del servizio
Web RMI JBoss viene
utilizzata solo tra
orchestrator.
ActiveMQ...
Nota: CA Process Automation utilizza JBoss 5.1. A sua volta, JBoss 5.1 utilizza porte
dinamiche intermittenti nell'intervallo 49152-65535 se configurato come cluster per la
comunicazione tra i nodi (solo orchestrator). La maggior parte delle porte viene
utilizzata per la gestione interna di un cluster. CA sconsiglia di dividere i cluster tra
collegamenti WAN e firewall. La configurazione di cluster predefinita utilizza il
multicast. Se la comunicazione multicast non è aperta end-to-end tra i nodi cluster,
questi non sono compresi effettivamente nello stesso cluster, causando un
comportamento imprevedibile.
Comunicazione verso un orchestrator cluster da un altro componente
Da
Porta
A
Porta di Protocoll Configurazione
ascolto
o
predefini
ta
Descrizione
Utilità di
Qualsi Orchestrator 8080
bilanciamento asi
del carico
HTTP
httpd.conf di Apache
L'utilità di bilanciamento
del carico di Apache
comunica con gli
orchestrator su questa
porta.
Utilità di
Qualsi Orchestrator 8443
bilanciamento asi
del carico
HTTPS
httpd.conf di Apache
L'utilità di bilanciamento
del carico di Apache
comunica con gli
orchestrator protetti su
questa porta.
Utilità di
Qualsi Orchestrator 7000
bilanciamento asi
del carico
HTTP
node0-config.xml,
http.port
Porta del contenitore di
CA Process Automation
Catalyst
Utilità di
Qualsi Orchestrator 7443
bilanciamento asi
del carico
HTTPS
node0-config.xml,
https.port
Porta protetta del
contenitore di CA
Process Automation
Catalyst
234 Guida all'installazione
Porte utilizzate da un orchestrator
Da
Porta
A
Porta di Protocoll Configurazione
ascolto
o
predefini
ta
Descrizione
Utilità di
Qualsi Orchestrator 8009
bilanciamento asi
del carico
TCP/AJP
tomcat.connector.ajp.po Porta del connettore
Loadbalancer - AJP tra
rt
l'utilità di bilanciamento
del carico e
l'orchestrator
Agente
Qualsi Orchestrator 8080
asi
HTTP
tomcat.connector.http.p Solo comunicazioni
ort
obsolete.
Agente
Qualsi Orchestrator 8443
asi
HTTPS
tomcat.secure.port
Solo comunicazioni
obsolete.
Agente
Qualsi Orchestrator 7001
asi
HTTP/
HTTPS
oasis.jxta.port
Porta obsoleta
Comunicazione verso un orchestrator non cluster da un altro componente
Da
Porta
A
Porta di Protocoll Configurazione
ascolto
o
predefini
ta
Descrizione
Agente
Qualsi Orchestrator 8080
asi
HTTP
tomcat.connector.http.p Interfaccia utente di CA
Process Automation:
ort
porta di base
Agente
Qualsi Orchestrator 8443
asi
HTTPS
tomcat.secure.port
Interfaccia utente di CA
Process Automation:
porta protetta
Agente
Qualsi Orchestrator 7001
asi
HTTP/
HTTPS
oasis.jxta.port
Porta obsoleta
Appendice B: Porte utilizzate da CA Process Automation 235
Porte utilizzate da un agente
Da
Porta
Orchestrator
Orchestrator
A
Porta di Protocoll Configurazione
ascolto
o
predefini
ta
Descrizione
Qualsi Agente
asi
80
HTPP
Jetty
Connessione con socket
Web stabilita dagli
agenti
Qualsi Agente
asi
443
HTTPS
Jetty
Connessione con socket
Web stabilita dagli
agenti
Porte utilizzate da un agente
Le tabelle seguenti forniscono una panoramica delle porte utilizzate per le
comunicazioni da e verso un agente di CA Process Automation.
Comunicazione da un agente
Da
Porta
A
Agente
Qualsi Orchestrator 8080
asi
HTTP
tomcat.connector.http.p Interfaccia utente di CA
Process Automation:
ort
porta per la
comunicazione di base.
Agente
Qualsi Orchestrator 8443
asi
HTTPS
tomcat.secure.port
Interfaccia utente di CA
Process Automation:
porta per la
comunicazione protetta.
Agente
Qualsi Utilità di
80
bilanciament
asi
o del carico
di Apache
HTTP
httpd.conf di Apache
Porta dell'utilità di
bilanciamento del carico
di Apache per la
comunicazione di base
Agente
Qualsi Utilità di
443
bilanciament
asi
o del carico
di Apache
HTTPS
httpd.conf di Apache
Porta dell'utilità di
bilanciamento del carico
di Apache per la
comunicazione protetta
Agente
Qualsi Orchestrator 7001
asi
HTTP/
HTTPS
oasis.jxta.port
Porta del server
obsoleta
236 Guida all'installazione
Porta di Protocoll Configurazione
ascolto
o
predefini
ta
Descrizione
Porte utilizzate da un agente
Da
Porta
A
Porta di Protocoll Configurazione
ascolto
o
predefini
ta
Descrizione
Agente
Qualsi Orchestrator 80
asi
HTTP
Jetty
Porta del server
Agente
Qualsi Orchestrator 443
asi
HTTPS
Jetty
Porta del server
Agente
Qualsi Host remoto 22
di
asi
destinazione
TCP
Porta SSH standard
Utilizzata per la
comunicazione SSH con
un touchpoint proxy o
un gruppo host.
Comunicazione verso un agente
Da
Porta
Orchestrator
A
Porta di Protocoll Configurazione
ascolto
o
predefini
ta
Descrizione
Qualsi Agente
asi
7003
HTTP/
HTTPS
Script di installazione
agente
In precedenza l'agente
restava in ascolto su
questa porta obsoleta
per la comunicazione
con gli orchestrator.
Orchestrator
Qualsi Agente
asi
80
HTTP
Jetty
Connessione con socket
Web stabilita dagli
agenti
Orchestrator
Qualsi Agente
asi
443
HTTPS
Jetty
Connessione con socket
Web stabilita dagli
agenti
Appendice B: Porte utilizzate da CA Process Automation 237
Porte utilizzate dai server di database
Porte utilizzate dai server di database
La tabella seguente offre una panoramica delle porte utilizzate per le comunicazioni
verso un server di database.
Comunicazione verso un server di database
Da
Porta
Orchestrator
A
Porta di Protocoll Configurazione
ascolto
o
predefini
ta
Descrizione
Qualsi Server di
database
asi
Microsoft
SQL
1433
TCP
Microsoft SQL
configurato
È possibile modificare la
porta di database
nell'installazione del
server di database. Il
valore predefinito per
questa porta è 1433.
Orchestrator
Qualsi Server di
database
asi
MySQL
3306
TCP
MySQL configurato
È possibile modificare la
porta di database
nell'installazione del
server di database. Il
valore predefinito per
questa porta è 3306.
Orchestrator
Qualsi server di
database
asi
Oracle
1521
TCP
Listener di Oracle
configurato
È possibile modificare la
porta di database
durante la creazione del
listener. Il valore
predefinito per la porta
di ascolto di Oracle è
1521. È possibile
associare l'istanza di
database a un listener
differente. Fare
riferimento alla
configurazione di
Oracle.
238 Guida all'installazione
Porte utilizzate dai client Web
Porte utilizzate dai client Web
La tabella seguente offre una panoramica delle porte utilizzate per le comunicazioni dai
client Web.
Comunicazione dai client Web
Da
Porta
A
Browser Web Qualsi CA EEM
(Amministrato asi
re CA EEM)
Porta di Protocoll Configurazione
ascolto
o
predefini
ta
Descrizione
5250
TCP
Configurazione di CA
EEM
Browser Web che
accede all'interfaccia
utente di CA EEM.
Browser Web
(utente CA
Process
Automation)
Qualsi Utilità di
80
bilanciament
asi
o del carico
di Apache
TCP
httpd.conf di Apache
Porta dell'utilità di
bilanciamento del carico
di Apache per la
comunicazione di base
Browser Web
(utente CA
Process
Automation)
Qualsi Utilità di
443
bilanciament
asi
o del carico
di Apache
TCP
httpd.conf di Apache
Porta dell'utilità di
bilanciamento del carico
di Apache per la
comunicazione protetta
Client dei
servizi Web
(SOAP)
Qualsi Utilità di
80
bilanciament
asi
o del carico
di Apache
TCP
httpd.conf di Apache
Porta dell'utilità di
bilanciamento del carico
di Apache per la
comunicazione di base
Client dei
servizi Web
(SOAP)
Qualsi Utilità di
443
bilanciament
asi
o del carico
di Apache
TCP
httpd.conf di Apache
Porta dell'utilità di
bilanciamento del carico
di Apache per la
comunicazione protetta
Client REST di
Catalyst
Qualsi Utilità di
7000
bilanciament
asi
o del carico
di Apache
HTTP
node0-config.xml,
http.port
Porta del contenitore di
CA Process Automation
Catalyst
Client REST di
Catalyst
Qualsi Utilità di
7443
bilanciament
asi
o del carico
di Apache
HTTPS
node0-config.xml,
https.port
Porta protetta del
contenitore di CA
Process Automation
Catalyst
Appendice B: Porte utilizzate da CA Process Automation 239
Porte utilizzate dai client Web
Da
Porta
A
Porta di Protocoll Configurazione
ascolto
o
predefini
ta
Browser Web Qualsi Orchestrator 8181
(Amministrato asi
re CA Catalyst)
240 Guida all'installazione
TCP
ucf.pax.web.http.port
Descrizione
Interfaccia di
amministrazione di
Catalyst Karaf: non
utilizzata in operazioni
tipiche.
Appendice C: Gestione del nome DNS
dell'orchestrator o dell'indirizzo IP
Questa sezione contiene i seguenti argomenti:
Gestione degli indirizzi IP (a pagina 241)
Risoluzione di caratteri non validi nel nome DNS di CA Process Automation (a pagina
242)
Gestione degli indirizzi IP
Potrebbe risultare necessario gestire gli indirizzi IP e/o i nomi. Seguono gli esempi:
■
Modificare l'indirizzo IP e il nome di un orchestrator.
Modificare la combinazione di nome e indirizzo IP ogni volta che compaiono nei file
seguenti.
install_dir/server/c2o/.config/OasisConfig.properties
install_dir/server/c2o/.config/Domain.xml
Nota: per continuare a utilizzare un nome host invariato in tutti i riferimenti in CA
Process Automation, modificare il DNS con il nuovo indirizzo IP.
■
Se si installano gli agenti mediante indirizzi IP che cambiano, riconfigurare l'agente
aggiornando il file seguente:
install_dir/PAM Agent/PAMAgent/.config/OasisConfig.properties
Modificare il valore della proprietà seguente:
oasis.jxta.host
■
Utilizzare più indirizzi IP per CA Process Automation se si dispone di due NIC, una
interna e una esterna.
Per associare CA Process Automation all'indirizzo IP esterno, aggiungere la
proprietà seguente a OasisConfig.properties:
jboss.bind.address=xxx.xxx.xxx.xxx
Appendice C: Gestione del nome DNS dell'orchestrator o dell'indirizzo IP 241
Risoluzione di caratteri non validi nel nome DNS di CA Process Automation
Risoluzione di caratteri non validi nel nome DNS di CA Process
Automation
Nella versione 3.1, CA Process Automation accettava l'installazione di orchestrator con
nomi DNS che contenevano caratteri limitati, come il carattere di sottolineatura (_).
Se si è installato un orchestrator con un nome host non valido, è necessario eseguire le
seguenti azioni correttive:
1.
Creare un record DNS che esegua il mapping del nome host valido all'indirizzo IP.
Consultare la sezione Sintassi per nomi host DNS (a pagina 243) per gli standard.
2.
Creare un record DNS che esegua il mapping del nome non valido al nome valido.
Consultare Abilitazione DNS per la risoluzione di un nome host non valido (a
pagina 242).
3.
Aggiornare il file OasisConfig.properties con il nome corretto.
Consultare Gestione del nome host DNS (a pagina 243).
Abilitazione DNS per la risoluzione di un nome host non valido
Se è stato creato un orchestrator con un nome host che include un simbolo di
sottolineatura o un altro carattere non valido, è possibile procedere in modo che il
server DNS risolva l'indirizzo IP corretto da un nome host non valido. Questo richiede
che si creino due record nel server DNS. Nel primo record viene dichiarato che il nome
originale non è un alias di un altro nome canonico.
Attenersi alla procedura seguente:
1.
Nel DNS, creare un record canonico con un nome host nuovo e valido.
2.
Creare un record di CNAME che esegua il mapping del nome canonico al nome
originale, non valido.
Nome
Tipo
Valore
my_host.mycompany.com.
CNAME
myhost.mycompany.com.
myhost.mycompany.com
A
172.24.36.107
In questo esempio, my_host.mycompany.com è un alias per il nome canonico (CNAME)
myhost.mycompany.com.
Quando il sistema di risoluzione del DNS trova un record CNAME, mentre viene inviata
una query per il record di risorsa originale, questo riavvia la query mediante il CNAME
invece del nome originale. Il nome canonico al quale punta un record CNAME può
trovarsi ovunque nel DNS.
242 Guida all'installazione
Risoluzione di caratteri non validi nel nome DNS di CA Process Automation
Gestione del nome host DNS
È possibile modificare il nome host per un orchestrator. Ad esempio, se il nome host
non è conforme alla sintassi supportata, è possibile aggiornarlo. Se è stata eseguita
l'installazione di CA Process Automation mediante un nome host DNS non valido,
contenente caratteri limitati, come il carattere di sottolineatura, creare un alias
conforme agli standard DNS. Quindi, sostituire manualmente il nome host non valido
con questo alias nel proprio file OasisConfig.properties.
Attenersi alla procedura seguente:
1.
Creare un alias. Consultare Abilitazione di DNS per risolvere un nome host non
valido (a pagina 242).
2.
Accedere come amministratore al server in cui l'orchestrator di domino è installato.
3.
Accedere alla seguente cartella, dove install_dir indica il percorso in cui è installato
l'orchestrator di dominio:
install_dir/server/c2o/.config
4.
Aprire il file OasisConfig.properties con un editor.
5.
Utilizzare Trova per localizzare la proprietà seguente:
oasis.local.hostname
6.
Modificare il valore per la proprietà oasis.local.hostname=.
7.
Salvare il file e uscire.
8.
Riavviare il servizio Orchestrator.
a.
Interrompere l'orchestrator (a pagina 133).
b. Avviare l'orchestrator (a pagina 134).
Sintassi per nomi host del DNS
Vi sono numerosi percorsi in cui è possibile immettere un FQDN o un indirizzo IP. Se i
nomi host del DNS includono un carattere di sottolineatura o non sono conformi alla
sintassi richiesta, specificare l'indirizzo IP.
Nomi host del DNS validi:
■
Inizia con una lettera.
■
Finisce con un carattere alfanumerico.
■
Contiene 2-24 caratteri alfanumerici.
■
Può contenere il carattere speciale (-), segno di meno.
Importante. Il segno di meno (-) è l'unico carattere speciale valido consentito nei
nomi host del DNS.
Appendice C: Gestione del nome DNS dell'orchestrator o dell'indirizzo IP 243
Appendice D: Risoluzione dei problemi
Questa sezione descrive i metodi di risoluzione dei problemi per l'utilizzo di CA Process
Automation.
Questa sezione contiene i seguenti argomenti:
Errori di installazione di CA Process Automation (a pagina 245)
Problema potenziale quando si esegue CA Process Automation su un server VMWare
mediante l'interfaccia di rete E1000 (a pagina 246)
Bug di Oracle n. 9347941 (a pagina 248)
Limiti in Internet Explorer (a pagina 249)
Installazione di CA Process Automation su ambienti di rete a doppio stack (IPv4 e IPv6)
(a pagina 250)
Prestazioni ridotte con MySQL (a pagina 250)
Impossibile creare database di runtime (a pagina 252)
Impossibile eseguire gli operatori Esegui script o Esegui programma su RHEL6 (a pagina
253)
Errori di installazione di CA Process Automation
Sintomo:
Se si verifica un errore durante il tentativo iniziale di installare CA Process Automation, i
tentativi successivi non verranno completati.
Soluzione:
Per reinstallare CA Process Automation, pulire le voci di registro, i file e le cartelle
rimaste in tale posizione prima di iniziare l'installazione oppure utilizzare una posizione
diversa.
Appendice D: Risoluzione dei problemi 245
Problema potenziale quando si esegue CA Process Automation su un server VMWare mediante l'interfaccia di rete E1000
Problema potenziale quando si esegue CA Process Automation
su un server VMWare mediante l'interfaccia di rete E1000
Sintomo:
Le cause principali di questo problema sono guasti poco frequenti dell'I/O socket, che
possono lasciare in attesa il software in chiamata per un periodo indefinito per
completare un'operazione di lettura.
Dalla prospettiva degli utenti il sintomo più tipico è il blocco imprevisto dei processi che
normalmente non presentano problemi e che vengono ripresi e completati come
previsto dopo un riavvio dell'orchestrator di CA Process Automation. Questo problema
può influire su un piccolo sottoinsieme di processi o su tutti i processi in esecuzione.
Non ha alcuna relazione con il tempo di attività dell'orchestrator e può presentarsi poco
dopo un riavvio o dopo giorni, settimane o mesi di corretto funzionamento
dell'orchestrator.
Questo problema è stato osservato solo in ambienti che eseguono volumi elevati di
processi CA Process Automation. Nella maggior parte degli ambienti in cui è installato
E1000 NIC il problema non si è mai verificato o è così raro che non è stato rilevato.
Soluzione:
Questo problema è molto difficile da riconoscere. Se il problema si presenta, spesso il
thread di CA Process Automation è bloccato in una lettura del socket e nessun errore
rilevante viene scritto nei file di registro. Per riconoscere il problema è necessario
verificare una serie di dump di thread Java acquisiti durante un'occorrenza del problema
per dimostrare che l'operatore è bloccato in una lettura del thread.
Quando si osservano errori relativi a questo problema, vengono indicati errori di
connessione generici che potrebbero avere altre cause legittime e non correlate.
Esempio:
2013-07-24 18:55:23.219 WARN [org.hibernate.jdbc.AbstractBatcher]
[nPool Worker-23] exception clearing maxRows/queryTimeout
com.microsoft.sqlserver.jdbc.SQLServerException: The connection is
closed.
at
com.microsoft.sqlserver.jdbc.SQLServerException.makeFromDriverErro
r(Unknown Source)
at
com.microsoft.sqlserver.jdbc.SQLServerConnection.checkClosed(Unkno
wn Source)
at
com.microsoft.sqlserver.jdbc.SQLServerStatement.checkClosed(Unknow
n Source)
at
com.microsoft.sqlserver.jdbc.SQLServerStatement.getMaxRows(Unknown
Source)
246 Guida all'installazione
Problema potenziale quando si esegue CA Process Automation su un server VMWare mediante l'interfaccia di rete E1000
at
org.jboss.resource.adapter.jdbc.CachedPreparedStatement.getMaxRows
(CachedPreparedStatement.java:367)
at
org.jboss.resource.adapter.jdbc.WrappedStatement.getMaxRows(Wrappe
dStatement.java:378)
at
org.hibernate.jdbc.AbstractBatcher.closeQueryStatement(AbstractBat
cher.java:272)
at
org.hibernate.jdbc.AbstractBatcher.closeQueryStatement(AbstractBat
cher.java:209)
. . . e così via.
In questi casi l'identificazione del problema avviene a tentativi ed è necessario escludere
altre cause dell'errore di comunicazione.
Un errore frequente del processo o un guasto ripetibile di un singolo operatore o di più
operatori indicano probabilmente altri problemi non correlati durante la progettazione
del processo o nella funzionalità dell'orchestrator.
Nei siti in cui il problema è stato confermato, la riconfigurazione del server VMWare da
un driver della scheda di interfaccia di rete E1000 a un driver NIC VMXnet-3 si è
dimostrata una soluzione molto efficace.
CA Technologies non è certa di dichiarare che si tratti di una soluzione completa poiché
l'incidente si manifesta molto raramente e il periodo di tempo che trascorre tra le
occorrenze persino la scheda E1000 può essere piuttosto lungo.
Se è necessario verificare il problema prima di apportare questo cambiamento,
contattare il Supporto per ottenere assistenza con l'installazione dell'accesso e dei
dump di thread Java necessari per risolvere e verificare questo problema specifico.
Appendice D: Risoluzione dei problemi 247
Bug di Oracle n. 9347941
Bug di Oracle n. 9347941
Importante. Durante l'esecuzione con versioni di RDBMS Oracle precedenti alla versione
11.1.0.7, CA Process Automation potrebbe incontrare occasionalmente il noto problema
di RDBMS Oracle 9347941, per cui, in caso di inserimenti concorrenti di dati CLOB in
singole colonne con valori di dimensioni superiori a 52 KB, si può verificare un
aggiornamento errato di tali colonne con i dati oltre l'offset di 52 KB sostituiti da spazi.
Questo problema è stato riscontrato con la versione 10g e la prima versione 11g di
RDBMS Oracle.
Sintomo:
Il processo di CA Process Automation si bloccherebbe. È necessario ripristinare il
processo all'operatore corrispondente in cui è bloccato per continuare l'esecuzione del
processo da completare. Il problema non è frequente e si verifica solo con percentuali
molto elevate di conflitto di aggiornamento.
Soluzione:
Non è stato notato durante l'esecuzione con le versioni 11.1.0.7 o 11.2.0.2 di Oracle, di
conseguenza per i siti che utilizzano Oracle per i relativi database di CA Process
Automation si consiglia di eseguire le versioni 11.1.0.7 o 11.2.0.2 o successive.
248 Guida all'installazione
Limiti in Internet Explorer
Limiti in Internet Explorer
Internet Explorer limita l'installazione dell'agente in una rete diversa da quella su cui è
installato l'orchestrator di dominio.
Sintomo:
Accedere all'orchestrator di dominio mediante Internet Explorer e installare l'agente di
CA Process Automation su una rete diversa da quella su cui è installato l'orchestrator di
dominio. L'installazione può non riuscire durante il download dei file JAR per
l'installazione.
Soluzione:
Questo problema sporadico potrebbe essere causato dall'impossibilità di Java di caricare
file JAR durante il routing tramite proxy in Internet Explorer. Per attenuare il problema,
modificare le impostazioni di rete Java selezionando l'opzione Direct Connect prima di
installare l'agente.
Attenersi alla procedura seguente:
1.
Aprire il pannello di controllo di Java sul sistema host in cui è installato l'agente.
2.
Aprire Network Settings nella scheda Generale.
Viene visualizzata la pagina Network Settings.
3.
Selezionare l'opzione Direct Connect e fare clic su OK per salvare le modifiche.
4.
Installare l'agente.
Appendice D: Risoluzione dei problemi 249
Installazione di CA Process Automation su ambienti di rete a doppio stack (IPv4 e IPv6)
Installazione di CA Process Automation su ambienti di rete a
doppio stack (IPv4 e IPv6)
Se si installa CA Process Automation su ambienti di rete a doppio stack (IPv4 e IPv6), è
possibile che CA Process Automation non riesca ad avviarsi.
Sintomo:
Quando si installa CA Process Automation su ambienti di rete a doppio stack (IPv6 e
IPv4), si possono riscontrare problemi durante la creazione o l'accesso ai seguenti
componenti di CA Process Automation sulla rete:
■
Orchestrator di dominio
■
Orchestrator
■
Agenti
Soluzione:
Disattivare lo stack IPv6 sul sistema host in cui è in esecuzione uno dei seguenti
componenti di CA Process Automation e riavviare i servizi:
■
Orchestrator di dominio
■
Orchestrator
■
Agenti
Prestazioni ridotte con MySQL
Sintomo:
Quando si installa CA Process Automation mediante MySQL o Oracle come database, si
riscontrano prestazioni ridotte.
Soluzione:
Post-installazione, modificare il file oasis-ds.xml per migliorare le prestazioni di CA
Process Automation.
Attenersi alla procedura seguente:
1.
Individuare e aprire il file oasis-ds.xml, che si trova in:
install_dir/server/c2o/ext-deploy
2.
250 Guida all'installazione
Rimuovere i commenti dalle righe seguenti:
Prestazioni ridotte con MySQL
3.
Commentare le righe seguenti:
Il file aggiornato deve avere il seguente aspetto:
4.
Riavviare l'orchestrator.
Appendice D: Risoluzione dei problemi 251
Impossibile creare database di runtime
Impossibile creare database di runtime
Sintomo:
Quando si installa un orchestrator e si inserisce il database di runtime nella schermata
Database di runtime, viene generata l'eccezione seguente:
Database di runtime in uso da parte di un altro orchestrator.
Soluzione:
CA Process Automation versione 4.0 non consente la condivisione dello stesso database
di runtime tra orchestrator. Generalmente, la soluzione per questo è creare il database
di runtime utilizzando un altro nome, oppure ospitato da un server database separato.
Utilizzare la procedura seguente solo se si desidera mantenere le informazioni di
runtime in questo database in una nuova istanza di CA Process Automation. Questo si
verifica raramente e la reimpostazione di RuntimeDbOrchestratorID presenta numerosi
effetti collaterali indesiderati, tra cui l'impossibilità di completare gli operatori in
esecuzione in questo database di runtime. Inoltre, tutti gli agenti e gli Orchestrator
secondari devono essere reinstallati. In caso di dubbio circa l'idoneità di questa
procedura per risolvere il problema riscontrato, rivolgersi al supporto tecnico prima di
procedere.
Nella presente versione, nel database viene creata una tabella nuova Proprietà con le
colonne seguenti:
■
PropKey
■
PropValue
Quando un orchestrator utilizza un database di runtime, nella tabella Proprietà viene
inserita una riga nuova. PropKey è RuntimeDbOrchestratorID e PropValue è l'ID univoco
dell'orchestrator.
Quando un altro orchestrator richiede lo stesso database, il database viene convalidato
nella tabella Proprietà. Se l'ID univoco dell'orchestrator richiedente non è simile a
Propvalue, viene visualizzato il messaggio seguente:
Database di runtime in uso da parte di un altro orchestrator.
Importante. Le voci di database di runtime non vengono eliminate neanche dopo aver
disinstallato il prodotto.
Per utilizzare di nuovo lo stesso database di runtime, eseguire la seguente query SQL ed
eliminare la riga corrispondente dalla tabella Proprietà.
delete from properties where propkey = 'RuntimeDbOrchestratorID'
252 Guida all'installazione
Impossibile eseguire gli operatori Esegui script o Esegui programma su RHEL6
Impossibile eseguire gli operatori Esegui script o Esegui
programma su RHEL6
Sintomo:
Gli operatori Esegui script o Esegui programma non riescono quando vengono eseguiti
su RHEL6.
Soluzione:
Gli operatori Esegui script ed Esegui programma cercano la shell Korn (ksh) quando
vengono eseguiti su piattaforme UNIX o Linux. Per impostazione predefinita, in RHEL 6
non è installato ksh.
È possibile risolvere questo problema effettuando una delle seguenti due opzioni:
■
Installazione di ksh:
è possibile installare ksh mediante il comando seguente:
yum install ksh
■
Instradamento di un collegamento simbolico a una shell valida
Creare un collegamento simbolico /bin/ksh ed eseguirne il mapping su qualsiasi
shell (ad esempio Bash) esitente sul computer. Utilizzare questo comando, dove
/bin/bash è la posizione di bashshell:
ln -s /bin/bash /bin/ksh
Appendice D: Risoluzione dei problemi 253
Appendice E: Utilità di bilanciamento del
carico di Apache
L'utilità di bilanciamento del carico di Apache non supporta la comunicazione
semplificata per gli agenti. Per sfruttare la comunicazione semplificata, è necessario
utilizzare NGINX o un'altra utilità di bilanciamento del carico basata sul socket Web. Se
si utilizza il metodo di comunicazione obsoleto, utilizzare queste istruzioni per installare
e configurare l'utilità di bilanciamento del carico di Apache.
Per ulteriori informazioni, consultare Informazioni sulla comunicazione degli agenti (a
pagina 154).
Prerequisiti per il bilanciamento del carico di Apache
Un orchestrator cluster è un insieme di nodi che vengono visualizzati e agiscono come
un orchestrator singolo e che utilizzano una libreria condivisa. È possibile creare un
cluster di qualsiasi orchestrator di CA Process Automation in modo da ottenere alta
disponibilità, tolleranza al guasto e scalabilità.
Per la creazione di cluster di qualsiasi orchestrator, incluso l'orchestrator di dominio, è
necessario disporre di un utilità di bilanciamento del carico, come Apache HTTP Server.
Un'utilità di bilanciamento del carico non è parte dell'installazione di CA Process
Automation.
Sebbene sia possibile configurare l'utilità di bilanciamento del carico sullo stesso host
come uno dei nodi di orchestrator, è più probabile che il bilanciatore del carico risieda
su un host distinto.
L'utilità di bilanciamento del carico è necessaria solo per un orchestrator in una
configurazione con cluster e in configurazioni SSO specifiche.
Importante. Se un Orchestrator viene installato senza prima installare e configurare
un'utilità di bilanciamento del carico, non è possibile creare successivamente un cluster
per l'orchestrator.
Appendice E: Utilità di bilanciamento del carico di Apache 255
Configurazione dell'utilità di bilanciamento del carico di Apache su Windows
Configurazione dell'utilità di bilanciamento del carico di
Apache su Windows
Questa sezione fornisce istruzioni per installare e configurare l'utilità di bilanciamento
del carico di Apache su Windows.
È possibile effettuare la configurazione nei due modi seguenti:
■
Configurazione di base (Windows) (a pagina 256)
■
Configurazione protetta (Windows) (a pagina 261)
Configurazione di base (Windows)
Questa sezione fornisce istruzioni per installare e configurare l'utilità di bilanciamento
del carico di Apache nella modalità di base.
Nota: è possibile utilizzare un'utilità di bilanciamento del carico diversa da quella di
Apache. Tuttavia, un orchestrator di CA Process Automation richiede che alcune classi di
richiesta siano indirizzate a un nodo specifico nell'orchestrator cluster. Perciò, il
bilanciamento del carico semplice è insufficiente. Consultare la pagina relativa alle
procedure di CA Process Automation oppure contattare il supporto di CA per assistenza.
Bookshelf include collegamenti a queste pagine.
Attenersi alla procedura seguente:
1.
Installare un'utilità di bilanciamento del carico e preparare i modelli di
configurazione (Windows) (a pagina 256).
2.
Configurare le comunicazioni di base (a pagina 259).
3.
(Facoltativo) Configurare l'utilità di bilanciamento del carico di Apache per API
RESTful di Catalyst (Windows) (a pagina 260)
Nota: perché un server Web di Apache sia in grado di inoltrare richieste https a
operatori Catalyst, i certificati SSL devono essere in formato PEM. Se necessario,
generare file di certificato SSL (a pagina 48).
Installazione di un'utilità di bilanciamento del carico e preparazione dei modelli di
configurazione (Windows)
Il supporto di installazione di CA Process Automation contiene il seguente file di
configurazione di esempio per l'utilità di bilanciamento del carico di Apache utilizzabile
come punto di partenza per la configurazione:
ApacheConfig.zip
256 Guida all'installazione
Configurazione dell'utilità di bilanciamento del carico di Apache su Windows
Le istruzioni seguenti presuppongono che l'utilità di bilanciamento del carico Apache 2.2
sia dedicata a CA Process Automation. Prima, installare un'utilità di bilanciamento del
carico di Apache. Quindi, estrarre i file dal file zip ApacheConfTemplates di CA Process
Automation nella cartella Conf sotto la cartella di installazione di Apache.
Attenersi alla procedura seguente:
1.
Accedere all'host su cui verrà eseguita l'utilità di bilanciamento del carico.
L'utilità di bilanciamento del carico generalmente non è sullo stesso host
dell'orchestrator di dominio. Tuttavia, l'host con l'orchestrator di dominio deve
essere instradabile dall'utilità di bilanciamento del carico.
2.
Scaricare e installare l'utilità di bilanciamento del carico di Apache più recente con
supporto di SSL. Seguire le istruzioni del fornitore.
3.
Scaricare il file seguente per la versione di Apache installata:
mod_jk.so
Si consiglia di scaricare l'ultima versione.
4.
Copiare il file mod_jk.so nella cartella seguente:
apache_install_dir\modules
5.
Andare alla seguente cartella nel supporto di installazione di CA Process
Automation:
install_dir\DVD1\ApacheConfTemplates
6.
Estrarre i file seguenti da ApacheConfig.zip:
mod-jk.conf
httpd-proxy.conf
uriworkermap.properties
workers.properties
httpd VIRTUALHOST_EXAMPLE FILE
Nota: il file httpd VIRTUALHOST_EXAMPLE estratto contiene testo che può essere
tagliato e incollato nel file httpd di Apache quando si configurano comunicazioni
protette. Il testo obbligatorio è contenuto anche nella documentazione.
Appendice E: Utilità di bilanciamento del carico di Apache 257
Configurazione dell'utilità di bilanciamento del carico di Apache su Windows
7.
Copiare i file estratti seguenti nella cartella apache_install_dir\conf:
mod-jk.conf
httpd-proxy.conf
uriworkermap.properties
workers.properties
Nota: se non si dispone di un'utilità di bilanciamento del carico Apache 2.2, unire le
informazioni di configurazione nelle proprietà del modello di esempio e nei file di
Conf nei file esistenti. Come precauzione, eseguire il backup dei file prima di
modificarli.
258 Guida all'installazione
Configurazione dell'utilità di bilanciamento del carico di Apache su Windows
Configurazione di comunicazioni di base
È possibile configurare un'utilità di bilanciamento del carico per comunicazioni di base
con i nodi dell'orchestrator di dominio o di un altro orchestrator.
Attenersi alla procedura seguente:
1.
Accedere alla seguente cartella:
apache_install_dir\conf
Questa cartella contiene i file worker.properties e mod-jk.conf.
2.
Aprire il file workers.properties.
3.
Aggiungere il primo nodo specificando node1 che inizia con la riga seguente:
worker.node1.host=<Enter node1 hostname here>
4.
Da questa riga, sostituire il segnaposto Enter node1 hostname here per
worker.node1.host immettendo il valore valido.
Nota: sono valori validi l'indirizzo IP, il nome di dominio completo (FQDN) o l'alias
DNS che indirizza all'host in cui viene eseguire l'installazione del nodo
dell'orchestrator di dominio iniziale. Il valore valido corrisponde al valore utilizzato
per Host server all'installazione dell'orchestrator di dominio.
5.
Salvare e chiudere il file worker.properties.
6.
Aprire il file mod-jk.conf.
7.
Rimuovere il commento dalla riga seguente:
# JkMountFile conf/uriworkermap.properties
8.
Salvare e chiudere il file mod-jk.conf.
9.
Aprire il file httpd.conf.
10. Aggiungere la seguente voce alla fine del file httpd.conf:
#Load balancing module
Include conf/mod-jk.conf
11. Salvare e chiudere il file httpd.conf.
Appendice E: Utilità di bilanciamento del carico di Apache 259
Configurazione dell'utilità di bilanciamento del carico di Apache su Windows
Configurazione dell'utilità di bilanciamento del carico di Apache per API RESTful di Catalyst
(Windows)
È possibile configurare il server Web di Apache (utilità di bilanciamento del carico) per
l'API RESTful di Catalyst. Le modifiche alla configurazione di Apache si basano sull'utilità
di bilanciamento del carico già configurato per CA Process Automation.
Dopo aver configurato CA Process Automation in modalità cluster, eseguire le attività
post-installazione.
Attenersi alla procedura seguente:
1.
Accedere alla seguente cartella sul supporto di installazione di CA Process
Automation:
install_dir\DVD1\ApacheConfTemplates
2.
Estrarre i file seguenti da ApacheConfig.zip:
httpd-proxy.conf
3.
Copiare il file httpd-proxy.conf nella directory apacheHome/conf/extra.
4.
Aggiornare le righe seguenti in entrambi gli host virtuali HTTP e HTTPS per sostituire
i nomi host di orchestrator per BalancerMember.
Membri del nodo non protetto
<Proxy balancer://ucfcluster>
BalancerMember http://< Enter node1 hostname>:7000
BalancerMember http://< Enter node2 hostname>:7000
Membri del nodo protetto
<Proxy balancer://sslcluster>
BalancerMember https://< Enter node1 hostname>:7443
BalancerMember https://< Enter node2 hostname>:7443
5.
Sostituire il segnaposto <Enter nodex hostname> per worker.nodex.host
immettendo il valore valido.
Nota: sono valori validi l'indirizzo IP, il nome di dominio completo (FQDN) o l'alias
DNS che indirizza all'host in cui viene eseguire l'installazione del nodo
dell'orchestrator di dominio iniziale. Il valore valido corrisponde al valore utilizzato
per Host server all'installazione dell'orchestrator di dominio.
6.
Salvare il file httpd-proxy.conf.
7.
Aprire il file apacheHome/conf/httpd.conf e verificare che le porte 7000 e 7443 non
siano in uso.
8.
Aggiungere la seguente riga alla fine del file httpd.conf:
Include conf/extra/httpd-proxy.conf
9.
260 Guida all'installazione
Seguire la procedura descritta in Generazione di file di certificato SSL (a pagina 48)
per generare i file c2okey2.pem e c2ocert.pem.
Configurazione dell'utilità di bilanciamento del carico di Apache su Windows
10. Copiare i file generati nella directory apacheHome/conf.
11. Salvare i file modificati e riavviare il server Web di Apache.
Configurazione protetta (Windows)
Questa sezione fornisce istruzioni per installare e configurare l'utilità di bilanciamento
del carico di Apache nella modalità protetta.
Attenersi alla procedura seguente:
1.
Installare un'utilità di bilanciamento del carico e preparare i modelli di
configurazione (a pagina 256).
2.
Generazione di file di certificato SSL (a pagina 48)
Nota: Affinché un server Web di Apache sia in grado di inoltrare richieste https a
operatori Catalyst, i certificati SSL devono essere in formato PEM.
3.
Configurazione delle comunicazioni protette (Windows) (a pagina 263).
4.
Configurazione dell'utilità di bilanciamento del carico di Apache per API RESTful di
Catalyst (Windows). (a pagina 260)
Generazione di file di certificato SSL
È necessario generare i certificati SSL dopo aver installato CA Process Automation, ma
prima di configurare la comunicazione protetta per l'utilità di bilanciamento del carico. I
certificati SSL non sono richiesti se si desidera utilizzare la comunicazione di base non
protetta per l'utilità di bilanciamento del carico.
Una volta generato il file di certificato, è necessario identificarne la posizione durante la
configurazione dell'utilità di bilanciamento del carico per la comunicazione protetta.
Appendice E: Utilità di bilanciamento del carico di Apache 261
Configurazione dell'utilità di bilanciamento del carico di Apache su Windows
Attenersi alla procedura seguente:
1.
Scaricare e installare OpenSSL da un vendor di terze parti.
Nota: verificare che l'host su cui si installa OpenSSL abbia JDK installato.
2.
Dopo aver installato CA Process Automation in modalità cluster (con almeno un
nodo installato), la procedura guidata di installazione di CA Process Automation
genera il file c2okeystore nella posizione seguente:
\server_location\c2o\.config
Copiare c2okeystore e incollarlo nella directory seguente:
\jdk_location\bin
È possibile eseguire i comandi localmente da questa posizione.
3.
Utilizzare keytool in JDK per importare il keystore nel formato pksc12 come segue:
a.
Accedere alla directory jdk_location\bin e immettere il comando seguente:
keytool -importkeystore -srckeystore c2okeystore
-srcstoretype jks -destkeystore c2okeystore.p12
-deststoretype pkcs12
La console richiede la password del keystore di destinazione.
Nota: Il file OasisConfig.properties contiene la password di keystore.
Individuare il file in questa directory:
\server_location\c2o\.config\
Aprire il file e copiare la password. È possibile trovare il valore accanto alla voce
KEYSTOREID=.
Ad esempio, KEYSTOREID=723e1830-a98c-49a1-8f16-a0794c872835. La
password è 723e1830-a98c-49a1-8f16-a0794c872835.
b. Incollare la password nel prompt per la password del keystore di destinazione
nella console aperta.
c.
Quando richiesto, reinserire la password.
d. Inserire nuovamente la password nel prompt della password chiave di origine.
Nella directory \jdk_location\bin viene generato un file c2okeystore.p12.
e.
È necessario convertire il keystore con formato p12 nei file di certificato e
chiave con formato PEM. A tale scopo, eseguire il comando openssl nella
posizione della directory \jdk_location\bin:
openssl pkcs12 -nocerts -in c2okeystore.p12 -out c2okey.pem
f.
Al prompt per l'importazione della password, immettere la password del
keystore.
g.
Al prompt della passphrase PEM, immettere qualsiasi frase.
h. Reinserire la passphrase PEM.
262 Guida all'installazione
Configurazione dell'utilità di bilanciamento del carico di Apache su Windows
i.
Immettere il comando seguente nella posizione della directory
\jdk_location\bin:
openssl pkcs12 -clcerts -in c2okeystore.p12 -out c2ocert.pem
j.
Al prompt per l'importazione della password, immettere la password del
keystore.
k.
Al prompt della passphrase PEM, immettere la frase creata in precedenza per il
passaggio g.
l.
Reinserire la passphrase PEM.
m. Immettere il comando seguente nella posizione della directory
\jdk_location\bin:
openssl rsa -in c2okey.pem -out c2okey2.pem
n. Al prompt della passphrase PEM, immettere la frase creata in precedenza per il
passaggio g.
o. Reinserire la passphrase PEM.
p. Copiare i file c2okey2.pem e c2ocert.pem nella directory \conf dell'utilità di
bilanciamento del carico.
Nota: Eseguire un backup di questi file.
Configurazione di comunicazioni protette (Windows)
È possibile configurare un'utilità di bilanciamento del carico per effettuare
comunicazioni protette. Nei passaggi seguenti, certloc indica la posizione del certificato.
Attenersi alla procedura seguente:
1.
Installare un'utilità di bilanciamento del carico e preparare i modelli di
configurazione (a pagina 256).
2.
Aprire il file workers.properties.
3.
Aggiungere il primo nodo specificando node1 che inizia con la riga seguente:
worker.node1.host=<Enter node1 hostname here>
4.
Da questa riga, sostituire il segnaposto Enter node1 hostname here per
worker.node1.host immettendo il valore valido.
Nota: sono valori validi l'indirizzo IP, il nome di dominio completo (FQDN) o l'alias
DNS che indirizza all'host in cui si sta installando il nodo dell'orchestrator di dominio
iniziale. Il valore valido corrisponde al valore utilizzato per Host server
all'installazione dell'orchestrator di dominio.
5.
Salvare e chiudere il file workers.properties.
Appendice E: Utilità di bilanciamento del carico di Apache 263
Configurazione dell'utilità di bilanciamento del carico di Apache su Windows
6.
Controllare le posizioni predefinite di CA nel file openssl nella directory seguente:
apache_install_location/conf
7.
Creare oppure ottenere un file di certificato e un file di chiave privata con Common
Name che corrisponde a ServerName in httpd.conf.
Ad esempio, i passaggi seguenti descrivono la procedura per utilizzare l'utilità
openssl fornita con l'utilità di bilanciamento del carico di Apache nella creazione di
un file di certificato. Le opzioni aggiuntive controllano la scadenza di certificato,
nomi file e algoritmi. Se il proprio sito ha requisiti particolari, fare riferimento alla
documentazione fornita dal vendor.
a.
Aprire un prompt dei comandi.
b. Modificare le directory nella cartella Bin di Apache.
cd apache_install_location/bin
c.
Creare i file richiesta di firma del certificato (CSR) e PEM. A tale scopo, digitare
il seguente comando, dove mypamserver è il nome scelto:
openssl req -config ../conf/openssl.cnf -new -out
mypamserver.csr
Viene richiesto di immettere la passphrase per il file PEM, insieme ad altre
informazioni di identificazione.
■
È possibile accettare i valori predefiniti per la maggior parte delle
informazioni di identificazione (come il nome di Paese, stato, provincia,
località, organizzazione e unità organizzativa). Per lasciare un campo
vuoto, immettere un punto (.).
■
Quando viene visualizzato il prompt per il nome comune, immettere la
porzione di nome host di ServerName uguale al valore in
apache_install_location/conf/httpd.conf.
Ad esempio, se "ServerName" in httpd.conf ha il valore
myhost.mycompany.com:80, specificare myhost.mycompany.com come
"Nome comune".
■
I campi facoltativi includono: indirizzo di posta elettronica, directory, una
password complessa e un nome di azienda facoltativo.
L'utilità di bilanciamento del carico di Apache crea mypamserver.csr e
privkey.pem nella directory attuale.
d. Creare la chiave privata RSA. A tale scopo, immettere una passphrase per
privkey.pem quando richiesta dall'utilità di bilanciamento del carico di Apache.
openssl rsa -in privkey.pem -out mypamserver.key
e.
Creare il certificato.
openssl x509 -in mypamserver.csr -out mypamserver.cert -req
-signkey mypamserver.key
264 Guida all'installazione
Configurazione dell'utilità di bilanciamento del carico di Apache su Windows
8.
Chiudere il prompt dei comandi e aprire Esplora risorse per copiare ed eliminare i
file generati:
a.
Selezionare la cartella certloc o creare una cartella in cui conservare i file di
chiave privata e di certificato.
b. Aprire la cartella apache_install_dir\bin nella posizione in cui sono stati
generati i file CERT e KEY.
c.
Trascinare (spostare) i file mypamserver.cert e mypamserver.key in certloc.
d. Eliminare i file intermedi creati nella cartella apache_install_dir/bin. Tra i file
intermedi sono inclusi mypamserver.CSR, privkey.PEM e .RND.
9.
Eseguire il backup dei file creati.
10. Utilizzare un editor di testo per modificare il file di testo httpd
(apache_install_location\conf\httpd.conf) come mostrato di seguito:
a.
Rimuovere i commenti dalle righe seguenti:
LoadModule rewrite_module modules/mod_rewrite.so
LoadModule ssl_module modules/mod_ssl.so
Include conf/extra/httpd-ssl.conf
b. Aggiungere le righe seguenti alla fine di “httpd.conf”. È possibile copiare e
incollare il testo dal file httpd VIRTUALHOST_EXAMPLE estratto da
SecureDomainConfig_Template.zip.
<VirtualHost *:80>
JkMountFile conf/uriworkermap.properties
RewriteEngine On
RewriteCond %{HTTPS} off
RewriteCond http://%{HTTP_HOST}%{REQUEST_URI}
!^http://.*c2orepository*|MirroringRequestProcessor*|mirror
ingrepository*|StartAgent*|genericNoSecurity*|soapAttachmen
t*
RewriteRule (.*) https://%{HTTP_HOST}%{REQUEST_URI}
</VirtualHost>
# Load balancing module
include conf/mod-jk.conf
c.
Salvare il file httpd.conf modificato e chiudere l'editor.
11. Eseguire il backup dei file modificati.
Appendice E: Utilità di bilanciamento del carico di Apache 265
Configurazione dell'utilità di bilanciamento del carico di Apache su sistemi diversi da Windows
12. Utilizzare un editor di testo per modificare il file di configurazione
apache_install_location/conf/extra/httpd-ssl.conf come segue:
a.
Rimuovere il commento dal testo seguente (se commentato): Listen 443
b. Modificare la posizione di SSLCertificateFile con .../certloc/mypamserver.cert.
SSLCertificateFile "C:/certloc/mypamserver.cert"
c.
Modificare la posizione di SSLCertificateKeyFile con
.../certloc/mypamserver.key.
SSLCertificateKeyFile "C:/certloc/mypamserver.key"
d. Aggiungere le righe seguenti alla fine dell'elemento <VirtualHost>, prima
dell'elemento </VirtualHost>:
SSLOptions +StdEnvVars +ExportCertData
JkMountFile conf/uriworkermap.properties
e.
Salvare il file httpd.conf-ssl modificato e chiudere l'editor.
13. Riavviare il servizio Apache. A tale scopo, fare clic su Programmi, Apache HTTP
Server 2.2, Control Apache Server, Riavvia dal menu Start.
Le modifiche vengono applicate.
Configurazione dell'utilità di bilanciamento del carico di
Apache su sistemi diversi da Windows
Questa sezione fornisce istruzioni per installare e configurare l'utilità di bilanciamento
del carico di Apache su sistemi diversi da Windows.
È possibile effettuare la configurazione nei due modi seguenti:
266 Guida all'installazione
■
Configurazione di base (non Windows) (a pagina 267)
■
Configurazione protetta (non Windows) (a pagina 271)
Configurazione dell'utilità di bilanciamento del carico di Apache su sistemi diversi da Windows
Configurazione di base (non Windows)
Questa sezione fornisce istruzioni per installare e configurare l'utilità di bilanciamento
del carico di Apache nella modalità di base.
Nota: è possibile utilizzare un'utilità di bilanciamento del carico diversa da quella di
Apache. Tuttavia, un orchestrator di CA Process Automation richiede che alcune classi di
richiesta siano indirizzate a un nodo specifico nell'orchestrator cluster. Perciò, il
bilanciamento del carico semplice è insufficiente. Consultare la pagina relativa alle
procedure di CA Process Automation oppure contattare il supporto di CA per assistenza.
Bookshelf include collegamenti a queste pagine.
Attenersi alla procedura seguente:
1.
Installare un'utilità di bilanciamento del carico e preparare i modelli di
configurazione (non Windows) (a pagina 267).
2.
Configurare le comunicazioni di base (a pagina 259).
3.
Configurare l'utilità di bilanciamento del carico di Apache per API RESTful di Catalyst
(non Windows). (a pagina 269)
Nota: perché un server Web di Apache sia in grado di inoltrare richieste https a
operatori Catalyst, i certificati SSL devono essere in formato PEM. Se necessario,
generare file di certificato SSL (a pagina 48).
Installazione di un'utilità di bilanciamento del carico e preparazione dei modelli di
configurazione (non Windows)
Il supporto di installazione di CA Process Automation contiene il seguente file di
configurazione di esempio per l'utilità di bilanciamento del carico di Apache utilizzabile
come punto di partenza per la configurazione:
ApacheConfig.zip
Le istruzioni seguenti presuppongono che l'utilità di bilanciamento del carico Apache 2.2
sia dedicata a CA Process Automation. Prima, installare un'utilità di bilanciamento del
carico di Apache. Quindi, estrarre i file dal file zip ApacheConfTemplates di CA Process
Automation nella cartella Conf sotto la cartella di installazione di Apache.
Attenersi alla procedura seguente:
1.
Accedere all'host su cui verrà eseguita l'utilità di bilanciamento del carico.
L'utilità di bilanciamento del carico generalmente non è sullo stesso host
dell'orchestrator di dominio. Tuttavia, l'host con l'orchestrator di dominio deve
essere instradabile dall'utilità di bilanciamento del carico.
Appendice E: Utilità di bilanciamento del carico di Apache 267
Configurazione dell'utilità di bilanciamento del carico di Apache su sistemi diversi da Windows
2.
Scaricare e installare la versione più recente dell'utilità di bilanciamento del carico
di Apache. Ad esempio, accedere alla cartella estratta ed eseguire i comandi
riportati:
./configure -prefix=<install location>-enable-so -enable-mods-shared=all
-enable-mod-rewrite --with-z=<zlib home>--with-included-apr --with-mpm=worker
--enable-ssl --with-ssl=<ssl home>
Make
Make install
3.
Scaricare e installare il connettore Tomcat per generare il modulo mod_jk. Ad
esempio, accedere a <Tomcat connector extracted location>/native/ ed eseguire i
comandi riportati:
./configure --with-apxs=<install location>/bin/apxs
make
make install
4.
Verificare che il server Apache sia attivo e in esecuzione.
5.
Accedere alla seguente cartella sul supporto di installazione di CA Process
Automation:
install_dir\DVD1\ApacheConfTemplates
6.
Estrarre i file seguenti da ApacheConfig.zip:
mod-jk.conf
httpd-proxy.conf
uriworkermap.properties
workers.properties
httpd VIRTUALHOST_EXAMPLE FILE
Nota: il file httpd estratto contiene testo che può essere tagliato e incollato nel file
httpd di Apache quando si configurano comunicazioni protette. Il testo obbligatorio
è contenuto anche nella documentazione.
7.
Copiare i file estratti nella cartella seguente:
apache_install_dir\conf
268 Guida all'installazione
Configurazione dell'utilità di bilanciamento del carico di Apache su sistemi diversi da Windows
Configurazione dell'utilità di bilanciamento del carico di Apache per API RESTful di Catalyst
(non Windows)
È possibile configurare il server Web di Apache (utilità di bilanciamento del carico) per
l'API RESTful di Catalyst. Apportare le modifiche alla configurazione di Apache sull'utilità
di bilanciamento del carico configurato per CA Process Automation.
Verificare che sul server di Apache siano installati i seguenti file binari:
mod_proxy.so
mod_proxy_balancer.so
mod_proxy_http.so
Attenersi alla procedura seguente:
1.
Accedere alla seguente cartella sul supporto di installazione di CA Process
Automation:
install_dir\DVD1\ApacheConfTemplates
2.
Estrarre il file seguente da ApacheConfig.zip:
httpd-proxy.conf
3.
Copiare httpd-proxy.conf nella directory seguente:
apacheHome/conf/extra
4.
Aprire httpd-proxy.conf e commentare le righe seguenti:
LoadModule proxy_module modules/mod_proxy.so
LoadModule proxy_balancer_module modules/mod_proxy_balancer.so
LoadModule proxy_http_module modules/mod_proxy_http.so
5.
Tornare alla cartella apache_install_dir\conf, aprire httpd.conf e rimuovere il
commento dalle seguenti righe (se commentate):
LoadModule proxy_module modules/mod_proxy.so
LoadModule proxy_balancer_module modules/mod_proxy_balancer.so
LoadModule proxy_http_module modules/mod_proxy_http.so
6.
Aggiornare le righe seguenti in entrambi gli host virtuali HTTP e HTTPS per sostituire
i nomi host di orchestrator per BalancerMember.
Membri del nodo non protetto
■
Nodo 1
BalancerMember
■
http://< Enter node1 hostname>:7000
Nodo 2
BalancerMember
http://< Enter node2 hostname>:7000
Appendice E: Utilità di bilanciamento del carico di Apache 269
Configurazione dell'utilità di bilanciamento del carico di Apache su sistemi diversi da Windows
Membri del nodo protetto
■
Nodo 1
BalancerMember
■
Nodo 2
BalancerMember
7.
https://< Enter node1 hostname>:7443
https://< Enter node2 hostname>:7443
Sostituire il segnaposto Enter node1 hostname here per worker.node1.host
immettendo il valore valido.
Nota: sono valori validi l'indirizzo IP, il nome di dominio completo (FQDN) o l'alias
DNS che indirizza all'host in cui si sta installando il nodo dell'orchestrator di dominio
iniziale. Il valore valido corrisponde al valore utilizzato per Host server
all'installazione dell'orchestrator di dominio.
8.
Salvare il file httpd-proxy.conf.
9.
Aprire il file apacheHome/conf/httpd.conf e controllare che le porte 7000 e 7443
non siano utilizzate.
10. Aggiungere la seguente riga alla fine del file httpd.conf:
Include conf/extra/httpd-proxy.conf
11. Generare file di certificato SSL (a pagina 48) per generare i file c2okey2.pem e
c2ocert.pem.
12. Copiare i file generati nella directory apacheHome/conf.
13. Riavviare il server Web di Apache.
270 Guida all'installazione
Configurazione dell'utilità di bilanciamento del carico di Apache su sistemi diversi da Windows
Configurazione protetta (non Windows)
Questa sezione fornisce istruzioni per installare e configurare l'utilità di bilanciamento
del carico di Apache nella modalità protetta.
Nota: è possibile utilizzare un'utilità di bilanciamento del carico diversa da quella di
Apache. Tuttavia, un orchestrator di CA Process Automation richiede che alcune classi di
richiesta siano indirizzate a un nodo specifico nell'orchestrator cluster. Perciò, il
bilanciamento del carico semplice è insufficiente. Consultare la pagina relativa alle
procedure di CA Process Automation oppure contattare il supporto di CA per assistenza.
Bookshelf include collegamenti a queste pagine.
Attenersi alla procedura seguente:
1.
Installare un'utilità di bilanciamento del carico e preparare i modelli di
configurazione (non Windows) (a pagina 267).
2.
Configurare le comunicazioni protette (non Windows) (a pagina 271).
3.
Configurare l'utilità di bilanciamento del carico di Apache per API RESTful di Catalyst
(non Windows). (a pagina 269)
Nota: perché un server Web di Apache sia in grado di inoltrare richieste https a
operatori Catalyst, i certificati SSL devono essere in formato PEM. Se necessario,
rigenerare i file di certificato SSL (a pagina 48).
Configurazione di comunicazioni protette (non Windows)
È possibile configurare un'utilità di bilanciamento del carico per effettuare
comunicazioni protette. Nei passaggi seguenti, certloc indica la posizione del certificato.
Attenersi alla procedura seguente:
1.
Installare un'utilità di bilanciamento del carico e preparare i modelli di
configurazione (a pagina 256).
2.
Aprire il file workers.properties.
3.
Aggiungere il primo nodo specificando node1 che inizia con la riga seguente:
worker.node1.host=<Enter node1 hostname here>
4.
Da questa riga, sostituire il segnaposto Enter node1 hostname here per
worker.node1.host immettendo il valore valido.
Nota: sono valori validi l'indirizzo IP, il nome di dominio completo (FQDN) o l'alias
DNS che indirizza all'host in cui si sta installando il nodo dell'orchestrator di dominio
iniziale. Il valore valido corrisponde al valore utilizzato per Host server
all'installazione dell'orchestrator di dominio.
5.
Salvare e chiudere il file workers.properties.
Appendice E: Utilità di bilanciamento del carico di Apache 271
Configurazione dell'utilità di bilanciamento del carico di Apache su sistemi diversi da Windows
6.
Controllare le posizioni predefinite di CA nel file openssl nella directory seguente:
apache_install_location/conf
7.
Creare oppure ottenere un file di certificato e un file di chiave privata con Common
Name che corrisponde a ServerName in httpd.conf.
Ad esempio, i passaggi seguenti descrivono la procedura per utilizzare l'utilità
openssl fornita con l'utilità di bilanciamento del carico di Apache nella creazione di
un file di certificato. Le opzioni aggiuntive controllano la scadenza di certificato,
nomi file e algoritmi. Se il proprio sito ha requisiti particolari, fare riferimento alla
documentazione fornita dal vendor.
a.
Aprire un prompt dei comandi.
b. Modificare le directory nella cartella Bin di Apache.
cd apache_install_location/bin
c.
Creare i file richiesta di firma del certificato (CSR) e PEM. A tale scopo, digitare
il seguente comando, dove mypamserver è il nome scelto:
openssl req -new -out mypamserver.csr
Viene richiesto di immettere la passphrase per il file PEM, insieme ad altre
informazioni di identificazione.
■
È possibile accettare i valori predefiniti per la maggior parte delle
informazioni di identificazione (come il nome di Paese, stato, provincia,
località, organizzazione e unità organizzativa). Per lasciare un campo
vuoto, immettere un punto (.).
■
Quando viene visualizzato il prompt per il nome comune, immettere la
porzione di nome host di ServerName uguale al valore in
apache_install_location/conf/httpd.conf.
Ad esempio, se "ServerName" in httpd.conf ha il valore
myhost.mycompany.com:80, specificare myhost.mycompany.com come
"Nome comune".
■
I campi facoltativi includono: indirizzo di posta elettronica, directory, una
password complessa e un nome di azienda facoltativo.
L'utilità di bilanciamento del carico di Apache crea mypamserver.csr e
privkey.pem nella directory attuale.
d. Creare la chiave privata RSA. A tale scopo, immettere una passphrase per
privkey.pem quando richiesta dall'utilità di bilanciamento del carico di Apache.
openssl rsa -in privkey.pem -out mypamserver.key
e.
Creare il certificato.
openssl x509 -in mypamserver.csr -out mypamserver.cert -req
-signkey mypamserver.key
272 Guida all'installazione
Configurazione dell'utilità di bilanciamento del carico di Apache su sistemi diversi da Windows
8.
Chiudere il prompt dei comandi e aprire Esplora risorse per copiare ed eliminare i
file generati:
a.
Selezionare la cartella certloc o creare una cartella in cui conservare i file di
chiave privata e di certificato.
b. Aprire la cartella apache_install_dir\bin nella posizione in cui sono stati
generati i file CERT e KEY.
c.
Trascinare (spostare) i file mypamserver.cert e mypamserver.key in certloc.
d. Eliminare i file intermedi creati nella cartella apache_install_dir/bin. Tra i file
intermedi sono inclusi mypamserver.CSR, privkey.PEM e .RND.
9.
Eseguire il backup dei file creati.
10. Utilizzare un editor di testo per modificare il file di testo httpd
(apache_install_location\conf\httpd.conf) come mostrato di seguito:
a.
Rimuovere i commenti dalle righe seguenti:
LoadModule rewrite_module modules/mod_rewrite.so
LoadModule ssl_module modules/mod_ssl.so
Include conf/extra/httpd-ssl.conf
b. Aggiungere le righe seguenti alla fine di “httpd.conf”. È possibile copiare e
incollare il testo dal file httpd VIRTUALHOST_EXAMPLE estratto da
SecureDomainConfig_Template.zip.
<VirtualHost *:80>
JkMountFile conf/uriworkermap.properties
RewriteEngine On
RewriteCond %{HTTPS} off
RewriteCond http://%{HTTP_HOST}%{REQUEST_URI}
!^http://.*c2orepository*|MirroringRequestProcessor*|mirror
ingrepository*|StartAgent*|genericNoSecurity*|soapAttachmen
t*
RewriteRule (.*) https://%{HTTP_HOST}%{REQUEST_URI}
</VirtualHost>
# Load balancing module
include conf/mod-jk.conf
c.
Salvare il file httpd.conf modificato e chiudere l'editor.
11. Eseguire il backup dei file modificati.
Appendice E: Utilità di bilanciamento del carico di Apache 273
Configurazione dell'utilità di bilanciamento del carico di Apache su sistemi diversi da Windows
12. Utilizzare un editor di testo per modificare il file di configurazione
apache_install_location/conf/extra/httpd-ssl.conf come segue:
a.
Rimuovere il commento dal testo seguente (se commentato): Listen 443
b. Modificare la posizione di SSLCertificateFile con .../certloc/mypamserver.cert.
SSLCertificateFile "/usr/local/certloc/mypamserver.cert"
c.
Modificare la posizione di SSLCertificateKeyFile con
.../certloc/mypamserver.key.
SSLCertificateKeyFile "/usr/local/certloc/mypamserver.key"
d. Aggiungere le righe seguenti alla fine dell'elemento <VirtualHost>, prima
dell'elemento </VirtualHost>:
SSLOptions +StdEnvVars +ExportCertData
JkMountFile conf/uriworkermap.properties
e.
Salvare il file httpd.conf-ssl modificato e chiudere l'editor.
13. Riavviare il servizio Apache. A tale scopo, fare clic su Programmi, Apache HTTP
Server 2.2, Control Apache Server, Riavvia dal menu Start.
Le modifiche vengono applicate.
274 Guida all'installazione
Appendice F: Esempi di aggiornamento
Questa sezione contiene i seguenti argomenti:
Esempio: Aggiornamento di qualsiasi nodo dell'orchestrator di dominio dalla Release 3.1
SP01 alla 4.2 su Windows (a pagina 275)
Esempio: Aggiornamento un altro nodo dell'orchestrator di dominio dal rilascio 3.1 SP01
al 4.2 su Windows (a pagina 281)
Esempio: Aggiornamento di un orchestrator non cluster dal rilascio 4.1 SP01 alla 4.2 su
Windows (a pagina 284)
Aggiornamento da un rilascio precedente al 3.1 SP01 (a pagina 290)
Esempio: Aggiornamento di qualsiasi nodo dell'orchestrator di
dominio dalla Release 3.1 SP01 alla 4.2 su Windows
L'esempio seguente è il primo di due esempi correlati sull'aggiornamento di un
orchestrator di dominio cluster dalla Release 3.1 SP01 alla 4.2 su un sistema operativo
Windows. Gli esempi comprendono le schermate selezionate e i commenti per lo
scenario seguente:
■
Nodo 1 dell'orchestrator di dominio - pam-sandbox-n1
■
Nodo 2 dell'orchestrator di dominio - pam-sandbox-n2
■
Utilità di bilanciamento del carico per l'orchestrator di dominio - pam-sandbox-LB
I passaggi sono descritti di seguito:
1.
Accedere all'host con il nodo dell'orchestrator di dominio cluster che si intende
aggiornare.
2.
Aprire il rilascio di CA Process Automation in corso di aggiornamento. Ad esempio,
dal menu Start, selezionare Programmi, CA, Dominio CA Process Automation 3.1
SP1, avviare la console di gestione di CA Process Automation.
Nota: Questo metodo permette di verificare facilmente che CA EEM sia in
esecuzione e che il server di database sia attivo. Si tratta di prerequisiti per eseguire
l'aggiornamento.
Appendice F: Esempi di aggiornamento 275
Esempio: Aggiornamento di qualsiasi nodo dell'orchestrator di dominio dalla Release 3.1 SP01 alla 4.2 su Windows
3.
Fare clic su Disconnetti, chiudere la console di gestione di CA Process Automation e
arrestare il servizio dell'orchestrator. Se si apre Servizi, è possibile verificare se il
servizio presenta lo stato Avviato. Non eseguire alcuna azione se lo stato indica che
l'arresto è in corso. Aggiornare la visualizzazione e attendere che il campo Stato sia
vuoto.
4.
Accedere alla cartella DVD1 sul supporto di installazione e avviare
Domain_Installer_windows.bat.
5.
Fare clic su Avanti per sfogliare le pagine iniziali dell'installazione guidata del
programma di installazione di terze parti:
6.
■
Configurazione guidata del programma di installazione dei componenti di terze
parti di CA Process Automation
■
Contratto di licenza - Accetto i termini del contratto di licenza
Per Seleziona la directory di destinazione, accedere alla directory esatta che
contiene i file per CA Process Automation 3.1sp01: bin, client, docs, lib e server.
Questa directory potrebbe avere il nome predefinito o un nome fornito in
precedenza.
Importante. È necessario puntare alla directory corretta in modo che il processo di
installazione riconosca le opzioni di configurazione precedenti.
7.
Fare clic su Avanti per passare alla pagina Prerequisiti di installazione di CA Process
Automation.
Viene avviata l'installazione dei componenti di terze parti.
8.
Quando viene visualizzata la pagina File jar JDBC per l'installazione, fare clic su
Aggiungi file se si utilizza un server di database MySQL o SQL Server. Accedere alla
posizione del file .jar appropriato.
Ad esempio, il driver JDBC per SQL Server è cambiato, accedere a
DVD1\drivers\jtds-1.3.jar per SQL Server.
276 Guida all'installazione
Esempio: Aggiornamento di qualsiasi nodo dell'orchestrator di dominio dalla Release 3.1 SP01 alla 4.2 su Windows
9.
Quando viene visualizzata la pagina Completamento dell'installazione guidata di CA
Process Automation in corso...,
a.
Modificare l'ultima directory del percorso visualizzato da DVD1 a DVD2.
b. Fare clic su Fine.
Viene visualizzato il messaggio seguente: Copia del programma di installazione
di CA Process Automation in corso. L'operazione potrebbe richiedere alcuni
minuti. Attendere...
10. Quando viene visualizzata la schermata di installazione guidata per il dominio di CA
Process Automation, sfogliare le pagine iniziali della procedura guidata:
■
Lingua
■
Installazione guidata di dominio CA Process Automation
■
Contratto di licenza - Accetto i termini del contratto di licenza.
■
Directory principale Java - Viene selezionata automaticamente, ad esempio
C:\Program Files\Java\jdk1.7.0_x.
■
Reinstalla/Configura - L'opzione Reinstalla corrisponde ad Aggiorna.
Viene visualizzato il messaggio di configurazione della copia.
■
Schermata di configurazione
L'esempio seguente include i dati di esempio:
Appendice F: Esempi di aggiornamento 277
Esempio: Aggiornamento di qualsiasi nodo dell'orchestrator di dominio dalla Release 3.1 SP01 alla 4.2 su Windows
11. Quando viene visualizzata la pagina Imposta password di certificato, immettere la
stessa password di certificato utilizzata nel rilascio precedente, quindi fare clic su
Avanti.
12. Fare clic su Avanti per selezionare la cartella del menu Start; il valore predefinito è
CA Process Automation 4.2
13. In Proprietà Generali, fare clic su Avanti. L'opzione Installa come servizio Windows è
selezionata per impostazione predefinita.
L'esempio seguente include i dati di esempio:
14. Fare clic su Avanti per procedere nelle pagine seguenti:
■
Directory temporanea script
■
Policy di esecuzione PowerShell
15. Quando viene visualizzata la pagina Impostazioni di protezione di CA Embedded
Entitlements Manager (EEM), le voci tratte dalla precedente configurazione
vengono compilate per impostazione predefinita. Ad esempio:
278 Guida all'installazione
Esempio: Aggiornamento di qualsiasi nodo dell'orchestrator di dominio dalla Release 3.1 SP01 alla 4.2 su Windows
a.
Ignorare il campo Dominio Active Directory predefinito salvo se CA EEM è stato
configurato per l'utilizzo di più Microsoft Active Directory. In questo caso,
entrare nel nome di un dominio di Active Directory configurato.
b. Selezionare Registra l'applicazione con CA EEM e fare clic su Registra.
c.
Fornire le credenziali per accedere a CA EEM come amministratore EiamAdmin,
quindi fare clic su OK.
d. Fare clic su Sì per accettare di eseguire l'aggiornamento.
Appendice F: Esempi di aggiornamento 279
Esempio: Aggiornamento di qualsiasi nodo dell'orchestrator di dominio dalla Release 3.1 SP01 alla 4.2 su Windows
e.
Fare clic su OK nel messaggio Applicazione aggiornata.
f.
(Facoltativo). Fare clic su Verifica impostazioni di EEM e completare la relativa
schermata:
■
Se le credenziali utente sono archiviate in CA EEM, immettere il nome
utente e la password dell'account utente di CA Process Automation.
■
Se CA EEM utilizza Active Directory, immettere le credenziali di Active
Directory.
Rispondere al messaggio di conferma.
16. Quando viene visualizzata la seguente pagina Impostazioni del database, fare clic su
Verifica impostazioni del database e accertarsi che sia visualizzato il messaggio
Verifica completata correttamente. Fare clic su Avanti.
■
Database repository (noto anche come database di libreria)
■
Database di runtime
■
Database di reporting
L'esempio seguente include i dati di esempio:
280 Guida all'installazione
Esempio: Aggiornamento un altro nodo dell'orchestrator di dominio dal rilascio 3.1 SP01 al 4.2 su Windows
17. Nella pagina File jar aggiuntivi per l'installazione, fare clic su Avanti o selezionare
dall'elenco visualizzato e aggiungere ulteriori file, se necessario.
18. Attendere mentre la procedura aggiorna (installa) il dominio di CA Process
Automation.
19. Quando viene visualizzata la pagina Completamento dell'installazione guidata di
dominio CA Process Automation in corso..., fare clic su Fine.
20. Disconnettersi dal server su cui è stato aggiornato il nodo 1 dell'orchestrator di
dominio cluster.
Nota: Se è necessario aggiornare i connettori, rimandare l'avvio del servizio
dell'orchestrator al completamento di questo aggiornamento.
Esempio: Aggiornamento un altro nodo dell'orchestrator di
dominio dal rilascio 3.1 SP01 al 4.2 su Windows
L'esempio seguente è il secondo di due esempi correlati sull'aggiornamento di un
orchestrator di dominio cluster dal rilascio 3.1 SP01 al 4.2 su un sistema operativo
Windows. Gli esempi comprendono le schermate selezionate e i commenti per lo
scenario seguente:
■
Nodo 1 dell'orchestrator di dominio - pam-sandbox-n1
■
Nodo 2 dell'orchestrator di dominio - pam-sandbox-n2
■
Utilità di bilanciamento del carico per l'orchestrator di dominio - pam-sandbox-LB
I passaggi sono descritti di seguito:
1.
Accedere al primo server aggiornato. Avviare il servizio dell'orchestrator da
Strumenti di amministrazione, Servizi. Nota: Il percorso è lo stesso percorso
dell'installazione iniziale di CA Process Automation.
2.
Accedere al server su cui è installato un altro nodo (ad esempio, node2)
dell'orchestrator di dominio cluster.
3.
Selezionare l'URL di dominio, l'utilità di bilanciamento del carico per l'orchestrator
di dominio. In questo esempio è http://pam-sandbox-lb/itpam.
4.
Eseguire l'accesso, fare clic sulla scheda Configurazione, quindi fare clic sul riquadro
Installazione in basso a sinistra.
Appendice F: Esempi di aggiornamento 281
Esempio: Aggiornamento un altro nodo dell'orchestrator di dominio dal rilascio 3.1 SP01 al 4.2 su Windows
5.
Nella pagina Installa nodo cluster dell'orchestrator di dominio, fare clic su Installa
per iniziare l'aggiornamento.
6.
Viene visualizzata prima la finestra di dialogo per la selezione della lingua. Fare clic
su OK.
7.
Sfogliare le pagine seguenti della procedura guidata:
■
Configurazione guidata del programma di installazione dei componenti di terze
parti di CA Process Automation.
■
Contratto di licenza - Selezionare Accetto i termini del contratto di licenza
■
Seleziona la directory di destinazione, per impostazione predefinita C:\Program
Files\CA\PAM.
■
Prerequisiti di installazione di CA Process Automation, da cui si avvia
l'installazione.
■
Completamento dell'installazione guidata di CA Process Automation in corso...
con l'opzione Usa dominio selezionata. Fare clic su Fine
Attendere la visualizzazione della pagina successiva. Nessun indicatore mostra
lo stato dell'elaborazione che precede la visualizzazione della pagina
successiva.
■
Installazione guidata di dominio CA Process Automation
■
Contratto di licenza
8.
Se JDK è stato aggiornato, accedere alla directory principale Java, ad esempio
C:\Program Files\Java\jdk1.7.0_45
9.
Quando viene visualizzata la schermata di configurazione,
a.
282 Guida all'installazione
Fare clic sull'elenco a discesa Orchestrator e selezionare il nodo
dell'orchestrator di dominio aggiornato per primo.
Esempio: Aggiornamento un altro nodo dell'orchestrator di dominio dal rilascio 3.1 SP01 al 4.2 su Windows
b. Immettere un valore nel campo Nodo di lavoro dell'utilità di bilanciamento del
carico. Immettere l'identificatore del nodo (node2, node3, node4) su cui è in
corso l'aggiornamento. Considerare il formato
worker.node2.host=current-host, come definito nel file workers.properties
nella cartella apache_install_dir/conf.
In questo esempio, node2 dell'orchestrator di dominio cluster viene definito come il
valore per worker.node2.host=pam-sandbox-n2 in workers.properties. L'FQDN
dell'utilità di bilanciamento del carico viene preinserito nel campo Nome host
pubblico.
10. Immettere il nome dell'azienda.
11. Immettere la stessa password di certificato inserita in fase di installazione del nodo
precedente dell'orchestrator di dominio. Questa è la stessa password di certificato
utilizzata dall'orchestrator di dominio nel rilascio precedente.
12. Sfogliare le pagine seguenti, che in questo esempio utilizzano le impostazioni tratte
da node1.
■
Selezionare la cartella del menu Start.
■
Pagina Proprietà generali. L'opzione Installa come servizio Windows non viene
mostrata ma è prevista.
■
Directory temporanea script
■
PowerShell
■
Impostazioni di protezione di CA Embedded Entitlements Manager CA EEM
■
Impostazioni del database - Repository
■
Impostazioni del database - Runtime
■
Impostazioni del database - Reporting
L'installazione dell'aggiornamento viene avviata.
13. Quando viene visualizzata la pagina Completamento dell'installazione guidata di
dominio di CA Process Automation in corso..., fare clic su Fine.
Appendice F: Esempi di aggiornamento 283
Esempio: Aggiornamento di un orchestrator non cluster dal rilascio 4.1 SP01 alla 4.2 su Windows
Esempio: Aggiornamento di un orchestrator non cluster dal
rilascio 4.1 SP01 alla 4.2 su Windows
L'esempio seguente comprende schermate selezionate che è possibile visualizzare
durante l'aggiornamento di un orchestrator non cluster dal rilascio 4.1 SP01 al 4.2 su un
sistema operativo Windows. Se non si ha dimestichezza con l'installazione guidata di CA
Process Automation, tale esempio può tornare utile.
I passaggi sono descritti di seguito:
1.
Accedere all'host sul quale è installato l'orchestrator di dominio.
2.
Aprire il rilascio di CA Process Automation in corso di aggiornamento. Ad esempio,
dal menu Start, selezionare CA, CA Process Automation 4.1 SP01, Avvia CA Process
Automation.
Nota: Questo metodo permette di verificare facilmente che CA EEM sia in
esecuzione e che il server di database sia attivo. Si tratta di prerequisiti per eseguire
l'aggiornamento.
3.
284 Guida all'installazione
Disconnettersi da CA Process Automation, chiudere il browser e arrestare il servizio
dell'orchestrator. Ad esempio, dal menu Start, selezionare CA, CA Process
Automation 4.1 SP01, Arresta servizio dell'orchestrator. Se si apre Servizi, è
possibile verificare se il servizio presenta lo stato Avviato.
Esempio: Aggiornamento di un orchestrator non cluster dal rilascio 4.1 SP01 alla 4.2 su Windows
4.
Accedere alla cartella DVD1 sul supporto di installazione e avviare
Domain_Installer_windows.bat.
5.
Fare clic su Avanti per passare alle pagine successive della procedura guidata:
■
Lingua
■
Configurazione guidata del programma di installazione dei componenti di terze
parti di CA Process Automation
■
Contratto di licenza - Accetto i termini del contratto di licenza
■
Seleziona la directory di destinazione
■
Prerequisiti di installazione di CA Process Automation
L'installazione si avvia, compresa l'installazione di Active MQ e dei componenti
di terze parti.
6.
■
Installazione dei file jar JDBC (per impostazione predefinita, utilizzare i file .jar
JDBC specificati durante l'aggiornamento dell'orchestrator di dominio.)
■
Prerequisiti di installazione di CA Process Automation (eseguiti correttamente)
Quando viene visualizzata la schermata Completamento dell'installazione guidata di
CA Process Automation in corso..., sostituire DVD1 con DVD2 nel percorso della
directory. Quindi fare clic su Fine.
Viene visualizzato il messaggio Copia del programma di installazione di CA Process
Automation in corso. L'operazione potrebbe richiedere alcuni minuti. Attendere... È
possibile riscontrare un ritardo tra la chiusura di questa pagina e l'apertura della
schermata iniziale.
7.
Quando viene visualizzata la schermata di installazione guidata per il dominio di CA
Process Automation, sfogliare le pagine iniziali della procedura guidata:
■
Lingua
■
Installazione guidata di dominio CA Process Automation
■
Contratto di licenza - Accetto i termini del contratto di licenza
Appendice F: Esempi di aggiornamento 285
Esempio: Aggiornamento di un orchestrator non cluster dal rilascio 4.1 SP01 alla 4.2 su Windows
8.
Per Dominio CA Process Automation, impostare la directory principale Java,
accedere alla directory corretta.
9.
Sfogliare le altre pagine per continuare:
■
Dominio CA Process Automation, Reinstalla/Configura - Reinstalla è l'unica
opzione disponibile per l'aggiornamento.
■
Dominio CA Process Automation, Schermata di configurazione
10. Quando viene visualizzata la pagina Imposta password di certificato, immettere la
stessa password di certificato utilizzata dall'orchestrator di dominio. Questa
password di certificato deve corrispondere a quella inserita in fase di installazione
iniziale dell'orchestrator non cluster. Fare clic su Avanti
11. Sfogliare fino alla selezione della cartella del menu Start per utilizzare la selezione
precedente.
12. Nella pagina Proprietà generali, notare i cambiamenti seguenti ai valori predefiniti
della porta del server dell'orchestrator:
Porta del server
Definisce la porta che l'orchestrator di dominio utilizza per comunicare con gli
altri orchestrator e agenti.
Valore predefinito: 80 (di base: HTTP) o 443 (protetto: HTTPS)
Porta del server obsoleta
(Solo aggiornamento/reinstallazione) Il valore della porta del server che era
stato definito per un rilascio precedente di CA Process Automation.
Valore predefinito: 7001
13. Sfogliare le pagine seguenti, apportando modifiche a propria discrezione.
286 Guida all'installazione
■
Directory temporanea script
■
Policy di esecuzione PowerShell
Esempio: Aggiornamento di un orchestrator non cluster dal rilascio 4.1 SP01 alla 4.2 su Windows
14. Quando viene visualizzata la pagina Impostazioni di protezione di CA Embedded
Entitlements Manager (EEM),
a.
Selezionare Registra l'applicazione con CA EEM e fare clic su Registra. Si
consiglia di eseguire sempre un aggiornamento perché un nuovo rilascio può
contenere modifiche o aggiunte alle policy di CA EEM per CA Process
Automation. Se non sono state apportate modifiche tra i rilasci, verrà
visualizzato un messaggio per indicare che non è richiesto alcun
aggiornamento.
b. Se si tenta di uscire da questa pagina senza registrazione e il processo di
installazione rileva un aggiornamento della versione di CA Process Automation,
il processo di installazione richiede di selezionare Registra l'applicazione con CA
EEM, quindi di fare clic su Registra.
c.
Fornire le credenziali per accedere a CA EEM come amministratore EiamAdmin.
Appendice F: Esempi di aggiornamento 287
Esempio: Aggiornamento di un orchestrator non cluster dal rilascio 4.1 SP01 alla 4.2 su Windows
d. Accettare di eseguire l'aggiornamento. Il processo di installazione rileva la
versione del server di CA EEM e sceglie l'SDK appropriato.
e.
Se non è richiesto l'aggiornamento, viene visualizzato il messaggio seguente:
f.
Quando viene visualizzata la conferma Applicazione registrata, fare clic su OK.
15. Sfogliare la pagina Impostazioni del database per controllare quanto già definito:
■
Database repository
■
Database di runtime
■
Database di reporting
16. Sfogliare la pagina File jar aggiuntivi per l'installazione per verificare che non vi sia
niente da aggiungere.
L'installazione aggiorna (installa) del dominio di CA Process Automation.
288 Guida all'installazione
Esempio: Aggiornamento di un orchestrator non cluster dal rilascio 4.1 SP01 alla 4.2 su Windows
17. Quando viene visualizzata la pagina Completamento dell'installazione guidata di
dominio CA Process Automation in corso..., fare clic su Fine. È richiesto del tempo
per il completamento degli aggiornamenti di schema prima di avviare CA Process
Automation.
18. Avviare il servizio dell'orchestrator.
19. Avviare CA Process Automation.
.
Appendice F: Esempi di aggiornamento 289
Aggiornamento da un rilascio precedente al 3.1 SP01
Aggiornamento da un rilascio precedente al 3.1 SP01
Non è possibile eseguire direttamente l'aggiornamento da CA IT Process Automation
Manager (CA IT PAM) Release 2.x, versione 3.0 o 3.0sp01 a CA Process Automation
Release 4.2. È necessario prima eseguire un aggiornamento intermittente.
Attenersi alla procedura seguente:
1.
Aggiornamento da un rilascio precedente a CA Process Automation 3.1 SP01
■
CA IT PAM Release 2.x
■
CA IT PAM Versione 3
■
CA IT PAM Service Pack 3.0 SP01
Nota: Per informazioni su questo aggiornamento intermedio, scaricare la Guida
all'installazione appropriata dall'Assistenza clienti.
2.
290 Guida all'installazione
Eseguire l'aggiornamento da CA Process Automation Service Pack 3.1 SP01 a CA
Process Automation Release 4.2 come descritto nella sezione Aggiornamento di CA
Process Automation (a pagina 138).