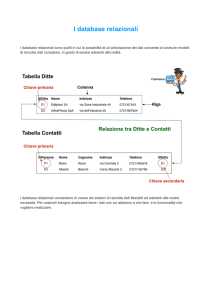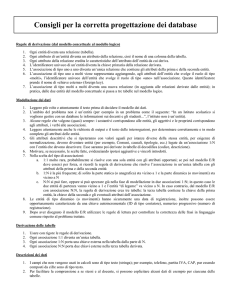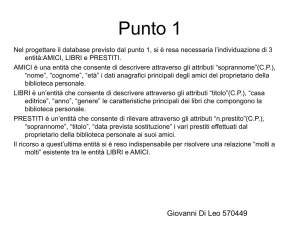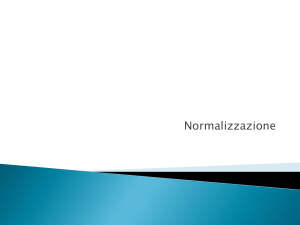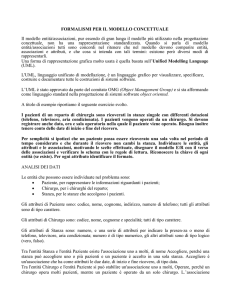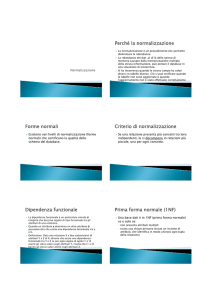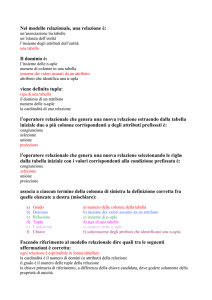MANUALE UTENTE Versione 2016A PBI 6 AVVERTENZE Il presente manuale descrive gli ambienti ed i modi per eseguire l’installazione, l’aggiornamento e la configurazione di PBI nelle varie modalità operative e fornisce all'utente un supporto all'utilizzo dell'applicazione stessa. In esso vengono spiegate le caratteristiche e le funzioni con l'ausilio di riproduzioni delle pagine video, esempi pratici e riproduzione dei tabulati. Il manuale, pur essendo redatto con la massima cura, potrebbe non essere perfettamente allineato al programma a seguito di rilasci di nuove funzioni in momenti successivi alla stesura del manuale stesso; per eventuali discrepanze fra quanto descritto nel manuale e quanto effettivamente riscontrato nel programma, contattare il rivenditore autorizzato per i necessari chiarimenti. Nella stesura di questo volume ci siamo posti due obiettivi: realizzare un valido strumento da utilizzare nella fase di apprendimento iniziale del programma e fornire un supporto agli utenti più esperti che devono affrontare problematiche particolari. Nella speranza di aver conseguito i risultati che ci eravamo proposti e scusandoci per eventuali imperfezioni auguriamo a tutti i nostri utenti Buon lavoro Reparto Divisione Tecnica Passepartout s.a. Tutti i marchi registrati sono di appartenenza dei legittimi proprietari. INSTALLAZIONE INSTALLAZIONE SERVER PBI PREREQUISITI REQUISITI HARDWARE CPU >= Intel Pentium IV/ 3 GHz (o equivalenti); RAM 1 GB o superiore (dipende dal numero di client collegati contemporaneamente); Video Risoluzione minima 1024x768 (monitor e scheda video adeguati); Mouse; Spazio HD >= 80 MB; Rete Schede a 100 Mb/sec; collegamento con cavi UTP di cat.5. REQUISITI SOFTWARE Windows 2003 / XP Professional (ultimo service pack) / Vista ( sol. 16474 *) / Windows Server 2008 / Windows 7/Windows 8, Windows Server 2012; Rete di Microsoft Windows (se sono presenti client installati su macchine diverse); Microsoft Framework .NET v. 3.5 (Service Pack 1); MDAC versione 2.8 o superiore (installata con SQL Server e già integrata in Windows 2003 e Windows XP con SP 2); RDBMS Microsoft SQLServer 2000/SQLServer 2005, MSDE 2000/SQL Express 2005 (ultimo SP), SQL Server 2008/SQL Express 2008, SQL Server 2012/SQL Express 2012, MySQL 5.0.15, MySQL 5.0.83, MySQL 5.1.35 e MySQL 5.1.46, MySQL 5.1.60. Installazione Mexal DB Server con versione >= 2004G e Database residente su: SQL Server 2005/ SQL Express 2005, SQL Server 2008/ SQL Express 2008R2, SQL Server 2012/ SQL Express 2012 oppure MySQL 5.0.90 o MySQL 5.1.60; Servizio Samba attivo se la macchina dell’RDBMS MySQL ha S.O.Linux (consigliato), altrimenti servizio FTP server attivo (trasferimento file per la bulk insert di primo popolamento). * Per l’installazione del server PBI su Windows Vista è necessario eseguire i suoi processi come amministratore: accedere quindi alla cartella di installazione del server PBI , selezionare il file PbiSrv.exe', entrare nelle proprietà con tasto destro del mouse e nella sezione Compatibilità selezionare l'opzione 'Esegui questo programma come amministratore' del livello di privilegio. ATTENZIONE - applicare l’ultimo Service Pack relativo al SO prescelto (se esistente) e tutte le patch disponibili. In particolare in caso di utilizzo di SQL Server, il Service Pack 3 o superiore del prodotto. INSTALLAZIONE 3 PBI LIMITAZIONI NUMERO UTENTI COLLEGATI Nel “FileConfigurazione.xml” contenuto nella cartella di installazione del server c’è la possibilità di configurare il numero massimo di client che si possono collegare al server di PBI. Il parametro da modificare è MaxUtenti che di default è impostato a “-1”, cioè senza nessuna limitazione; con valore = “0” può accedere invece solamente l’utente amministratore. NOTA BENE: nel caso in cui l’installazione sia stata effettuata su Sistemi Operativi non di classe server (Windows 2003 e XP Professional), il numero di client collegati contemporaneamente non deve superare le 3-4 unità. SETUP INSTALLAZIONE Passepartout Business Intelligence (PBI) viene distribuito attraverso 2 setup, sotto forma di file compressi autoscompattanti .exe, uno per la componente server e uno per la componente client. Per la componente server, una volta eseguito otteniamo 3 files: Setup.exe, Setup.ini e SetupPBI.msi. Per iniziare l’installazione fare un doppio click col pulsante sinistro del mouse su Setup.exe: partirà il wizard di installazione che guiderà alla corretta configurazione dei parametri del prodotto. In basso a ciascuna di tali finestre ci sono tre pulsanti che hanno il seguente significato: < Indietro per spostarsi nella finestre precedente; Avanti > per spostarsi nella finestra successiva; Annulla per interrompere e cancellare l’installazione. Dove non è presente il Tasto “Annulla” si può utilizzare la “X” posta in alto a destra per chiudere la finestra corrente. In caso di nuova installazione del prodotto comparirà una finestra riportante la non riproducibilità del programma che si sta installando. Premendo il pulsante “Annulla” si uscirà dal programma di installazione; premendo “Avanti” inizierà l’installazione. 4 INSTALLAZIONE PBI PERCORSO DI INSTALLAZIONE Viene richiesto di scegliere il percorso dell’installazione del prodotto e se l’utente corrente o tutti gli utenti possono eseguire il programma Il percorso proposto a default è “<Cartella programmi>\Passepartout\Passepartout Business Intelligence\Server”, dove <Cartella programmi>, in un’installazione del sistema operativo effettuata sul disco C della macchina assume il valore “C:\Programmi” in italiano o “C:\Program Files” in inglese. Nel caso in cui si voglia scegliere un percorso diverso è sufficiente premere il pulsante “Sfoglia...”, selezionarne uno dalla finestra che viene aperta e premere il pulsante “Ok”. Premendo invece il pulsante “Spazio richiesto su disco...” comparirà una finestra che indicherà lo spazio disponibile su tutte le unità a disco installate sulla macchina locale, per permettere la scelta opportuna dell’unità da utilizzare. INSTALLAZIONE 5 PBI Per scegliere se rendere disponibile l’installazione per il solo utente che sta effettuando l’installazione o per tutti gli utenti definiti in quella macchina si deve selezionare la voce che interessa. A default la scelta è impostata su “Utente corrente”. Premendo infine il pulsante “Avanti” inizia la copia dei files del PBI server: Al termine della copia si aprirà verrà dato l’avviso di chiudere tutte le applicazioni eventualmente aperte prima di proseguire con l’installazione: Premendo “OK” si aprirà un’altra finestra che permetterà di impostare correttamente e completamente i parametri del Server PBI e che si sovrapporrà alla prima: L’apertura della seconda finestra viene segnalata anche nella barra delle applicazioni: 6 INSTALLAZIONE PBI per cui è possibile passare dall’una all’altra; tuttavia se si pone in primo piano la finestra con la barra di scorrimento: L’unica cosa che si può fare è commutare a quella con i parametri da impostare in quanto tutti i tasti abilitati, compresi quelli propri della finestra, non sortiscono alcun effetto. PARAMETRI SERVER PBI In tale finestra vengono impostati la Porta attraverso la quale il server PBI rimane in attesa delle connessioni dei client PBI e un bottone “Avanzate” . Il valore di default per la porta di comunicazione è 7500. Premendo il bottone “Avanzate” viene mostrata una parte che contiene altri parametri: “File di log” e “Connessioni”. In “File di Log” viene configurata la scrittura da parte del programma del log di funzionamento e le opzioni possibili sono: Nessun log: non viene scritto alcun file di log; Solo errori: il file di log viene scritto e vi vengono riportate solo le eccezioni bloccanti; Errori e Warning: oltre alle cose del punto precedente vengono riportate anche le eccezioni non bloccanti; Dettagli: oltre alle cose del punto precedente sono riportate anche tutte le informazioni del programma. Negli ultimi 3 casi si può optare per la creazione di un nuovo log ogni volta che il server viene riavviato. I valori di default prevedono che sia attiva l’opzione “Errori e Warning” e selezionato “Crea nuovo log al riavvio” Per quanto riguarda la parte “Connessione”, in essa si possono impostare due parametri di collegamento: “Criptazione” e “Compressione”. Per la criptazione si può scegliere, separatamente per un collegamento Intranet e Internet, se debba essere effettuata e, in caso positivo, con quale lunghezza di chiave (56 o 256 bit); per la “Compressione”, si può scegliere se i pacchetti di dati scambiati tra client e server debbano essere compressi prima di essere spediti. Naturalmente abilitando queste opzioni la risposta delle comunicazioni ne risente in velocità, poiché viene introdotta una elaborazione aggiuntiva sui dati a livello locale, e in particolare per il parametro “Criptazione” il tempo cresce proporzionalmente alla lunghezza della chiave utilizzata; tuttavia in ambito Internet si rendono necessari per motivi di efficienza e sicurezza. A default per Intranet non sono abilitati né “Criptazione” né “Compressione” mentre per Internet è abilitata la “Criptazione”, con livello di sicurezza “medio” , e la “Compressione. INSTALLAZIONE 7 PBI NOTA BENE: PBI Server per il suo funzionamento apre la porta impostata all’atto dell’installazione nei parametri e quella immediatamente successiva. Ad esempio se la porta impostata è la 7500, verranno utilizzate sia la porta 7500 che la 7501 (sia TCP che UDP). Tale caratteristica deve essere tenuta in considerazione in presenza di firewall o componenti di rete attivi che filtrino le comunicazioni tra la macchina in cui è installato il client e quella in cui è installato il server di PBI. PARAMETRI COLLEGAMENTO MEXAL SERVER In tale finestra vengono impostati i parametri attraverso cui è possibile connettersi ad un server Mexal DB. I parametri sono tutti necessari in quanto mancando un’installazione di Mexal DB dalle caratteristiche adeguate, il server PBI non potrebbe funzionare. Si devono indicare pertanto “IP server Mexal”, che è l’indirizzo IP o il nome macchina in cui è installato il Mexal DB nella rete (la prima opzione è preferibile nel caso in cui i nomi della rete non vengano risolti, ad esempio, da un server DNS), la porta di ascolto del Server Mexal DB, la login e la password di accesso al server di Mexal DB, la login e la password dell’utente per accedere, nel caso in cui sia attivata la funzionalità di privacy, il terminale di riferimento, utilizzato per interrogare il Mexal DB, una azienda di riferimento e l’anno di apertura di questa azienda. A default viene indicato il terminale “t0” che indica il primo terminale libero disponibile. Dopo aver impostato i dati, viene subito effettuato il controllo sui parametri inseriti per il server Mexal DB (che deve quindi essere raggiungibile ed attivo) e solo dopo che il controllo ha avuto esito positivo viene mostrata la schermata successiva del wizard d’installazione. I dati da inserire (login e password di mexal e dell’utente privacy) dipendono dalla configurazione del server Mexal DB: se è richiesta la login per collegarsi a Mexal DB, bisogna impostarla anche negli appositi campi; se invece è attivata la funzionalità privacy, allora bisogna inserire un nome utente tra quelli registrati e la relativa password; se infine sono stati attivati entrambi allora è necessario inserire sia utente e password di mexal che utente e password di un utente privacy valido. Se non è stata attivata né la login obbligatoria ne la funzionalità di privacy, i campi possono essere lasciati vuoti. Riportiamo qui di seguito una serie di messaggi d’errore che possono verificarsi nel caso vengano inseriti parametri errati relativi al collegamento con Mexal. Il server Mexal non è raggiungibile oppure il servizio è arrestato nella macchina o porta indicata 8 INSTALLAZIONE PBI Si è in presenza di versioni non corrette di dll nell’installazione del Mexal DB: INSTALLAZIONE 9 PBI Si sta cercando di collegarsi ad una versione di Mexal non compatibile con la versione di PBI Server che si sta cercando di installare: Sono stati inseriti dei parametri errati di connessione al server Mexal relativi alla login e password di Mexal: Non sono stati specificati oppure sono stati inseriti dei parametri errati di connessione al server Mexal relativi all’utente e password della gestione della privacy: E’ stata inserita una sigla azienda non corretta, non presente nell’installazione di Mexal: E’ stata inserito un anno non presente tra quelli gestiti per quella azienda in Mexal: 10 INSTALLAZIONE PBI PARAMETRI DATABASE METADATI In tale finestra vengono impostati i parametri attraverso cui è possibile creare e connettersi al DataBase dei Metadati che viene utilizzato per il funzionamento del PBI. Si deve scegliere il tipo di RDBMS, tra quelli in elenco supportati, che si utilizzerà per contenere il Database, l’indirizzo o il nome macchina che contiene l’istanza del Database prescelto, lo username e la password utilizzate per la connessione al Database. I valori di default sono RDBMS di tipo SQLServer/MSDE, IP server DB uguale a quello della macchina su cui si sta installando il server PBI e Nome Database uguale a “MetadatiPBI”. Per completare l’inserimento dei dati è necessario indicare l’utente e la password della login da utilizzare per il collegamento al Server del Database. ATTENZIONE: ADEGUANDOSI ALLE DIRETTIVE CHE SCORAGGIANO PER MOTIVI DI SICUREZZA PASSWORD NON IMPOSTATE, ANCHE PBI IMPEDISCE L'UTILIZZO DI LOGIN SENZA PASSWORD per la connessione al DB: NEL SETUP LE FINESTRE CHE RICHIEDONO I PARAMETRI DEI DB RICHIEDONO LA VALORIZZAZIONE DEL CAMPO PASSWORD: E’, inoltre, possibile installare il programma utilizzando un’istanza nominata di SQL Server o SQL Express/MSDE per contenere i Database: durante il setup è possibile indicare se si sta installando in un’istanza nominata semplicemente selezionando la freccia del campo Nome Server e scegliendo il Server desiderato. Non è comunque obbligatorio scegliere tra i percorsi proposti, che sono quelli rilevati dal programma sulla macchina su cui si sta installando il server di PBI, ma è possibile indicarne anche un altro, ad esempio che si riferisca ad un server di database installato in remoto. INSTALLAZIONE 11 PBI Premendo il bottone “Avanti si passerà a questa form, con alcuni campi disabilitati, poiché, ad esempio, non è consentito impostare un altro tipo di database per il Database del data Warehouse, differente da quello impostato per il Database dei Metadati (caso di istanza di default): Nel caso in cui venga scelto come RDBMS “MySQL”, si potranno invece impostare la porta in cui il DB attende le connessioni da parte dei client (a default la 3306) e le credenziali per l’accesso al Database: Nel caso in cui venga inserito un indirizzo di rete errato, non esistente o non raggiungibile, alla pressione del tasto “Avanti” comparirà un errore: 12 INSTALLAZIONE PBI In tutti i casi (impostazioni SQL Server o MySQL), se esiste un database dei metadati nell’RDBMS prescelto con lo stesso nome comparirà un messaggio che avvertirà del fatto che tale database esiste già. Se si prosegue con l’installazione premendo il tasto “Si” ci si connette ad esso senza sovrascriverlo; se si preme il tasto “No” il database verrà sovrascritto mentre premendo “Annulla, sarà possibile optare per modificare il nome del database dei metadati: INSTALLAZIONE 13 PBI PARAMETRI DATABASE DATA WAREHOUSE In tale finestra vengono impostati i parametri attraverso cui è possibile creare e connettersi al DataBase del Data Warehouse che viene utilizzato per il funzionamento del PBI. Si deve scegliere l’indirizzo o il nome macchina che contiene l’istanza del Database prescelto, lo username e la password (facoltativa) utilizzate per la connessione al Database. I valori di default sono IP server DB, username e password uguali a quelli prescelti per il database dei Metadati e Nome Database uguale a “DwPBI”. Nel caso di RDBMS di tipo MySQL la porta indicata come default sarà quella impostata per il DB dei metadati. Il tipo di RDBMS è posto uguale a quello prescelto per il Database dei Metadati: Se esiste un database del Data Warehouse nell’RDBMS prescelto con lo stesso nome comparirà il seguente messaggio, per cui sarà possibile sovrascriverlo premendo il tasto “Si” mentre scegliendo “No” si potrà cambiare il nome del database: A questo punto verranno creati i DB dei Metadati e del Data Warehouse e verranno scritte le impostazioni del server PBI: 14 INSTALLAZIONE PBI Nel caso di errori nell’installazione o nell’avvio del servizio di PBI Server, comparirà il messaggio di errore: e immediatamente dopo una form con la richiesta di immissione dei parametri per l’installazione del servizio: In questa form si può reinserire la password (e la sua conferma) per l’utente prescelto precedentemente: INSTALLAZIONE 15 PBI oppure si può cambiare utente con un altro, purché abbia le caratteristiche richieste e descritte precedentemente: oppure si può avviare il servizio come “localhost” e non con le credenziali di un utente della macchina: In ogni caso, se viene annullata l’installazione o non è possibile installare/avviare il servizio di PBI, viene segnalato un errore: 16 INSTALLAZIONE PBI Se invece l’installazione procede correttamente, al termine del processo comparirà la schermata finale: Premendo “Chiudi” il programma di installazione del Server PBI verrà chiuso e verrà avviato il Servizio relativo al Server PBI e il gestore che permette di agire sul Server. Al termine dell’ installazione, infine, si aprirà il automatico il leggimi della versione installata. GESTORE SERVER PBI Terminata l’installazione tra i servizi di sistema compare quello del Server PBI (PBISrv), avviato con le credenziali fornite e in maniera automatica al riavvio della macchina Nella tray bar compare invece l’icona del Gestore (tra l’ora e la connessione di rete) che indica che il gestore del server PBI è attivo. Per interagire con esso è sufficiente utilizzare il pulsante destro del mouse sopra l’icona e nel menù pop up che compare scegliere una voce tra quelle abilitate Scegliendo “Apri gestore” si aprirà una finestra che permette di interagire con il comportamento del server PBI (avvio ed arresto), di leggerne il log, di chiudere la finestra Gestore stesso o di terminarne l’esecuzione. L’apertura della finestra di gestione del Gestore può essere ottenuta ugualmente effettuando un doppio click con il pulsante sinistro del mouse sopra l’icona del gestore nella tray bar. INSTALLAZIONE 17 PBI Un altro modo di avviare il Gestore nel caso in cui sia stato chiuso è di agire sull’icona creata sul desktop dal programma di installazione: A server avviato i comandi che sono abilitati nel Gestore sono “Arresta server”, “Configura” e “Apri log”. Premendo “Arresta server” il servizio PBISrv viene fermato e viene abilitato il bottone “Avvia server: Premendo il tasto “Apri log” viene aperto il file di log del server PBI e, nel caso in cui non esista già, si chiede se crearne uno nuovo: Premendo il tasto “Configura...” è possibile impostare i parametri di funzionamento del server PBI attraverso e all’interno di una finestra apposita: Nella parte in alto sono riportati i parametri di collegamento con i Database dei Metadati e DataMart (macchina che li contiene, tipo RDBMS, tipo di connessione, utente utilizzato e password) e si possono reimpostare solamente i parametri “Utente” e “Password” di collegamento all’RDBMS. In basso a sinistra vi sono i parametri di funzionamento del PBI server per quanto riguarda la porta di ascolto, il log e livello di jogging e la comunicazione tra client e server (crittografia e compressione, diviso per rete locale e geografica). In basso a destra, invece, vi sono i parametri di connessione al Mexal server, impostati in fase di installazione, ed altri parametri, come il “Field terminator” oppure il “Row terminator” che riguardano la bulk insert e che non dovrebbero mai essere modificati, pena il non funzionamento dell’applicativo. 18 INSTALLAZIONE PBI Anche i parametri di collegamento al Mexal server (TERMINALE, DATAAPTERM, AZIENDA, LOGINMXSRV, ….) normalmente non dovrebbero essere modificati, tuttavia se ciò si rendesse necessario occorre che le modifiche siano effettuate in maniera coerente per evitare che il PBI server non riesca a contattare il Mexal server, cosa che provocherebbe il non funzionamento dell’applicativo. Relativamente ai parametri di collegamento a Mexal, nel caso si desideri, invece, variare la password della privacy di Mexal, perché scaduta, nel campo PASSWORDPASS deve essere inserito utente e password della privacy separata dai due punti : Ad esempio admin:newpwd; la stringa inserita risulterà subito criptata. Modificando, comunque, un parametro qualsiasi delle Impostazioni di configurazione e premendo il bottone “OK” viene dato un avviso che ricorda che per rendere operative le nuove impostazioni occorre riavviare il server di PBI. Premendo il bottone con la “X” in alto a sinistra viene chiusa la finestra del Gestore ma non ne viene arrestata l’esecuzione. Per arrestare l’esecuzione del gestore bisogna agire con il tasto destro del mouse sull’icona della tray bar e scegliere “Termina gestore”. Si aprirà una finestra di conferma Nel caso in cui si risponda “Si” il processo del gestore verrà terminato ma lo stato del Server PBI rimarrà immutato: se era avviato rimarrà in esecuzione. Solo che non sarà possibile agire sul suo stato o effettuare le operazioni sopra descritte. Per lanciare il Gestore di nuovo in questa situazione, è sufficiente agire sull’icona creata dall’installazione sul desktop: il Gestore leggerà lo stato del server riportandolo nella sua finestra di gestione, il processo del Gestore riprenderà posto nella tray bar e si aprirà di nuovo la sua finestra. INSTALLAZIONE 19 PBI INTERRUZIONE INSTALLAZIONE L’installazione può essere interrotta in ogni momento premendo il tasto “Annulla” o la “X” presente nelle varie finestre. La pressione di questo bottone comporterà la comparsa di una finestra di conferma: Rispondendo “Si” comparirà un’ulteriore finestra di conferma: Premendo “OK” verrà avviato il rollback dell’installazione con la rimozione di quanto eventualmente scritto o modificato e quindi si arriverà alla finestra finale da cui premendo il tasto “Chiudi” è possibile uscire: ATTENZIONE: quando un’installazione viene interrotta per scelta dell’utente o a causa di un errore è necessario rilanciare il setup di installazione per ripulire la macchina di tutti i file che eventualmente sono rimasti: se il programma proporrà la prima schermata in cui si può scegliere se rimuovere o riparare l’installazione, allora si deve selezionare l’opzione di rimozione del programma. Nel caso in cui il setup parta normalmente non è necessario effettuare ulteriori operazioni e si può uscire dal programma. SETUP DI DISINSTALLAZIONE Una volta che PBI è stato installato, per disinstallare l’applicazione dalla macchina si può agire in 2 modi: agendo attraverso “Installazione Applicazioni” del Pannello di Controllo o rilanciando il setup utilizzato per l’installazione. Nel primo caso 20 INSTALLAZIONE PBI premendo il pulsante “Rimuovi” comparirà prima la conferma di voler effettuare la rimozione, quindi il messaggio: il cui significato verrà spiegato più avanti. Premendo “Cambia”, invece, si giungerà alla stessa finestra che si otterrebbe utilizzando il secondo metodo di disinstallazione (attraverso il lancio del programma di Setup): Scegliendo “Rimuovi Passepartout Business Intelligence” e premendo “Fine” partirà la disinstallazione, comparirà, infatti, una finestra che indicherà la progressione della rimozione dell’installazione dal sistema. Ad un certo punto del processo di rimozione di PBI verrà controllata l’esistenza del file di configurazione e nel caso in cui non venga trovato verrà dato un messaggio. INSTALLAZIONE 21 PBI Se invece trova il file di configurazione, allora comparirà la seguente finestra con la richiesta di indicare se e quali Database, creati nel processo di installazione, debbano essere rimossi dall’RDBMS. Si può scegliere di rimuoverne nessuno, uno od entrambi. A default nessun database viene rimosso. Una volta effettuata la scelta premere il tasto “Fine”. Nel caso in cui si sia scelto di eliminare un database, se l’operazione ha avuto un esito positivo comparirà un messaggio di conferma (uno per ogni database selezionato): In caso contrario verrà mostrato un messaggio che indica che non è stato possibile eseguire l’operazione: si può scegliere se attendere e ritentare (bottone “No”) oppure ignorare l’errore (bottone “Sì”). Nel caso in cui non sia proprio possibile eliminare il database, si può ricorrere agli strumenti propri dell’RDBMS scelto per effettuare l’operazione: 22 INSTALLAZIONE PBI Terminata la disinstallazione dei componenti e dei servizi, si giungerà alla schermata finale che potrà essere chiusa premendo il pulsante “Chiudi”: Al termine della disinstallazione del server PBI, nella sua cartella di installazione viene automaticamente creata una cartella con i dati della precedente installazione. SETUP DI AGGIORNAMENTO Nel caso si proceda con l’installazione della nuova versione in aggiornamento, prima di eseguire il setup del server di PBI, è consigliato eseguire le copie di sicurezza dei database dei Metadati e del DataWarehouse. Per eseguire l’aggiornamento del Server PBI è quindi sufficiente lanciare il set up della nuova versione . Al lancio del setup verrà presentata la schermata di benvenuto e premendo il bottone “Avanti” la richiesta del percorso di installazione (come in una nuova installazione). A questo punto premendo il bottone “Avanti” inizierà l’aggiornamento del programma, comparirà, quindi, a video il seguente messaggio: Scegliendo il pulsante “Annulla” l’aggiornamento s’interrompe come indicato anche dal messaggio qui di seguito riportato. La procedura di roll back ripristinerà i file della precedente installazione: INSTALLAZIONE 23 PBI Se si decide, invece, di procedere con l’aggiornamento premendo sul pulsante “Ok” la procedura di aggiornamento prosegue: e al termine della copia dei files e dell’aggiornamento delle impostazioni ,il setup terminerà e si potrà uscire premendo il bottone “Chiudi”. NOTA BENE: in fase di aggiornamento viene controllata anche la compatibilità della versione che si sta aggiornando di PBI con il Mexal di riferimento. Il messaggio di una eventuale incompatibilità tra versioni (Errore nella connessione con Mexal durante il controllo della compatibilità.: la versione di Mexal non è compatibile con la versione di PBI) non provoca il blocco dell’aggiornamento in quanto eseguendo il pulsante “Ignora” è possibile completare il set up in aggiornamento. Al primo avvio del client però, se la versione di Mexal non è stata successivamente aggiornata, non avverrà correttamente. 24 INSTALLAZIONE PBI La procedura di aggiornamento, inoltre, anche se non evidenziata da un messaggio a video, esegue il backup del database dei metadati prima di procedere all’aggiornamento (il backup del database è memorizzato nella directory d’installazione del server PBI nella cartella: BackupDB_PBI): Al termine di tale aggiornamento si aprirà il automatico il leggimi della versione installata. L’aggiornamento si concluderà in fase di apertura del primo client e richiederà diversi minuti. Si raccomanda, in ogni caso, di non interrompere l’esecuzione dell’aggiornamento e attendere fino al completamento. Per monitorarne l’avanzamento consultare il TraceServer.log di PBI. ATTENZIONE: Se durante l’Aggiornamento è prevista l’Inizializzazione di alcuni dei Data mart, ciò comporterà: - La perdita delle personalizzazioni degli attributi, misure e metriche (da menu: Estensione metriche e Personalizzazioni) per i Data mart interessati. Sarà, quindi, necessario procedere ripristinando manualmente tali personalizzazioni; - La perdita delle estensioni eventualmente aggiunte per i Data mart in oggetto (in particolare per il data mart Vendite se era presente, in seguito ad estensioni, la dimensione Doc Vendita Riga, questa sarà ripristinata a livello di testata diventando Doc vendita. Procedere quindi, dopo l’aggiornamento, ripristinando le precedenti estensioni sul data mart Vendite che andranno a modificare la granularità, ripristinando la dimensione Doc Vendita Riga ); - La perdita di eventuali passi aggiunti dalla scheda Sequenza ETL (Ordini Clienti, Flussi di Cassa, ecc); tali passi dovranno essere ripristinati dall’utente attraverso l’apposita funzione “Aggiungi rimuovi passi Data Mart”; -La perdita delle specifiche dei Permessi Utenti; per cui si dovrà impostare nuovamente i permessi agli utenti salvati - Per i report eventualmente perduti in fase di aggiornamento fare riferimento al chiarimento del supporto web n° 19916 che indica come procedere per il loro ripristino. SETUP DI RIPRISTINO Una volta che il prodotto è stato installato, per modificare alcune impostazioni o copiare di nuovo i files dell’installazione è sufficiente lanciare il setup di nuovo (oppure in “Pannello di Controllo”, “Installazione Applicazioni”, selezionare “Passepartout Business Intelligence” e premere il pulsante “Modifica) e nella finestra che compare selezionare “Ripristina Passepartout Business Intelligence”: INSTALLAZIONE 25 PBI 26 INSTALLAZIONE PBI Premendo il pulsante “Fine” la procedura avanza fino ad installazione completata: INSTALLAZIONE 27 PBI INSTALLAZIONE CLIENT PBI PREREQUISITI REQUISITI HARDWARE CPU >= Intel Pentium IV 2 GHz (o equivalenti); RAM 1 GB o superiore; Video Risoluzione minima 1024x768 (monitor e scheda video adeguati); Mouse; Spazio HD >= 40 MB; Rete Schede a 100 Mb/sec; collegamento con cavi UTP di cat.5. REQUISITI SOFTWARE: Windows 2003 / XP Professional (ultimo SP) / XP Home Edition / Vista(** sol. 14542) / Windows Server 2008 / Windows 7/Windows8, Windows Server 2012; Rete di Microsoft Windows; Framework .NET 3.5 Service Pack 1; Installazione Server PBI raggiungibile dalla rete o sulla stessa macchina. ** Per l’installazione del client PBI su Windows Vista è necessario eseguire i suoi processi come amministratore nel seguente modo: 1) installare il client di PBI su Vista; 2) accedere alla cartella di installazione del client PBI, selezionare il file 'Start.exe', entrare nelle proprietà con tasto destro del mouse e nella sezione Compatibilità selezionare l'opzione 'Esegui questo programma come amministratore' del livello di privilegio; 3) successivamente avviare almeno una volta il client di PBI; 4) rientrare poi nella cartella di installazione del client PBI e ripetere l'operazione al punto 2 anche sul file 'Applicazione.exe'(che appare nella cartella solo dopo il primo avvio del client). ATTENZIONE: applicare l’ultimo Service Pack relativo al SO prescelto (se esistente) e tutte le patch disponibili. 28 INSTALLAZIONE PBI SETUP INSTALLAZIONE Passepartout Business Intelligence (PBI) client viene distribuito sotto forma di file compresso autoscompattante .exe il quale, una volta eseguito, crea 2 files: Setup.exe e SetupClient.msi. Per iniziare l’installazione fare un doppio click col pulsante sinistro del mouse su Setup.exe: partirà il wizard di installazione che guiderà alla corretta configurazione dei parametri del prodotto. In basso a ciascuna di tali finestre ci sono tre pulsanti che hanno il seguente significato: < Indietro per spostarsi nella finestre precedente; Avanti > per spostarsi nella finestra successiva; Annulla per interrompere e cancellare l’installazione. In caso di nuova installazione del prodotto comparirà una finestra riportante la non riproducibilità del programma che si sta installando. Premendo il pulsante “Annulla” si uscirà dal programma di installazione; premendo “Avanti” inizierà l’installazione PERCORSO DI INSTALLAZIONE Viene richiesto di scegliere il percorso dell’installazione del prodotto e se l’utente corrente o tutti gli utenti possono eseguire il programma INSTALLAZIONE 29 PBI CONFERMA DELL’INSTALLAZIONE Viene confermata la possibilità di installare il prodotto sulla macchina: Premendo il pulsante “Avanti” inizierà il processo di copia e configurazione: 30 INSTALLAZIONE PBI CONFIGURAZIONE COLLEGAMENTI AI SERVER Attraverso questa finestra è possibile configura in maniera agevole i collegamenti al server o ai server PBI: I dati da inserire per ogni collegamento sono: “Nome”, che rappresenta il nome logico del collegamento, “Indirizzo”, che è il nome macchina/indirizzo IP dove risiede il Server PBI e “Porta”, che è la porta su cui ascolta il Server PBI e che per default è posta a 7500. L’inserimento dei dati, quando completato, fa abilitare il tasto “Aggiungi”: Una volta premuto il tasto, il collegamento impostato sarà aggiunto alla lista dei collegamenti disponibili per il client PBI: INSTALLAZIONE 31 PBI Si possono aggiungere tutti i collegamenti disponibili, relativi ai server PBI installati: Per quanto riguarda i bottoni sulla destra della lista, la “X” rossa serve per eliminare un collegamento già presente nell’elenco mentre le frecce verdi servono per spostare l’ordine con cui verranno visualizzati nella lista a discesa nel momento in cui il client PBI verrà avviato. Terminato l’inserimento di tutti i possibili collegamenti premere il pulsante “Fine” per completare l’installazione: 32 INSTALLAZIONE PBI Per terminare il programma di installazione premere il pulsante “Chiudi”. Sul Desktop della macchina sarà ora presente una nuova icona, creata dall’installazione, attraverso cui è possibile avviare il client PBI: INSTALLAZIONE 33 PBI INTERRUZIONE INSTALLAZIONE L’installazione può essere interrotta in ogni momento premendo il tasto “Annulla” presente nelle varie finestre. La pressione di questo bottone comporterà la comparsa di una finestra di conferma: Premendo il bottone “Si” l’installazione verrà interrotta: Premendo il pulsante “Chiudi” il programma di installazione verrà chiuso. SETUP DI DISINSTALLAZIONE Una volta che il prodotto è stato installato, nel caso in cui dovesse essere rilanciato il programma di installazione comparirà la seguente schermata che indica che il programma può essere ripristinato oppure rimosso dal sistema: nella prima ipotesi verranno chiesti nuovamente i parametri esposti nel setup d’installazione mentre nel secondo caso si provvederà alla rimozione del programma. Quindi per disinstallare il prodotto è sufficiente selezionare la voce “Rimuovi Passepartout Business Intelligence Client” e premere “Fine”: 34 INSTALLAZIONE PBI Comparirà una finestra che indicherà la progressione della rimozione dell’installazione dal sistema: Al termine del processo di rimozione premere il pulsante “Chiudi” per uscire dal programma di setup: NOTA BENE: non sempre è necessaria la disinstallazione/reinstallazione del client di PBI cambiando la versione del server PBI, in quanto spesso il client ha una funzione di autoaggiornamento che, all’avvio, verifica le versioni dei componenti client installati e, nel caso, provvede a scaricare dal server gli aggiornamenti (in caso venga modificata la versione del Client verrà comunque indicato nel Leggimi di versione). INSTALLAZIONE 35 FUNZIONALITA' INTRODUZIONE PBI è un applicativo concepito per eseguire un’efficace analisi dei dati relativi ai processi aziendali di Mexal. PBI è composto da due moduli principali: ETL --> Consente l’estrazione dei dati relativi ai processi aziendali dal database di Mexal DB, per poi inserirli in un nuovo archivio dati con una struttura adatta all’analisi (data warehouse). Questo contenitore di dati è composto dai vari Data Mart (acquisti, vendite, ordini cliente, ordini fornitore, matrici cliente, matrici fornitore, riordino, listino, controllo di gestione, budget, movimenti di magazzino, provvigioni vendite, movimenti contabili, flussi di cassa e inventario) che costituiscono i fatti aziendali d’interesse analizzabili con Report Manager di PBI. Report Manager --> E’ il tool grafico per l’analisi dei dati archiviati nel data warehouse: consente la costruzione di report e grafici combinando liberamente gli attributi delle dimensioni (entità che descrivono il chi, il come, il dove, il quando di un fatto, ad es: data, articolo, cliente) e le metriche (entità che “misurano” il fatto dal punto di vista numerico, ad es: fatturato, quantità, costo). Ogni report può essere ulteriormente rielaborato per ottenere nuovi risultati, estrarre ulteriori informazioni sul fenomeno analizzato, generare e salvare così un nuovo report. Per ottenere ciò, Report manager consente l’esecuzione di sessioni OLAP (On – line analytical Processing) ossia una sequenza di query complesse che permette di analizzare un fenomeno sotto diversi aspetti di interesse a diversi livelli di dettaglio. La sequenza delle interrogazioni segue il processo di analisi: è l’utente sulla base dei risultati raggiunti che può decidere la successiva query da effettuare. Le query della sequenza sono “logicamente” legate da operazioni di “drill-down”, “roll-up”, filtro, ordinamento, inserimento di totali e subtotali. Il risultato di ogni interrogazione eseguita con Report manager può essere esportato su MS Excel per consentire ulteriori elaborazioni. AVVIO DEL CLIENT Per avviare PBI è sufficiente cliccare sull’icona colloca sul desktop. Passepartout Business Intelligence client che la procedura di setup del client Si aprirà, così, la finestra di Login nella quale digitare Utente e Password e selezionare il server di PBI a cui accedere. L’utente con i permessi di amministratore è admin con password admin. Per la modifica di questa password e per la creazione di nuovi utenti si rinvia alla parte conclusiva di questo manuale: Al primo avvio del client, dopo aver installato una nuova versione del Server PBI e prima dell’apertura dell’applicazione, apparirà la dicitura”aggiornamento delle dll in corso…); in questo caso vengono lette le dll del server che permetteranno l’aggiornamento della versione del client corrente. FUNZIONALITA' 35 PBI All’apertura del programma, nella finestra d’ingresso dell’applicazione compare sul lato sinistro una sezione definita Navigatore contenente le funzioni principali dell’applicazione PBI: Home page - pagina con cui si apre il client e che permette ai vari utenti di lanciare direttamente, senza dover accedere alle apposite voci di menù, gli ETL e i report marcati come preferiti dalla gestione Utenti. Interrogazioni – è la sezione dedicata all’analisi dei fatti aziendali mediante il modulo del Report Manager: inizialmente viene precaricato solo il Drill Across, cioè la funzione che permette di incrociare i dati di due interrogazioni differenti, anche se appartenenti a Data Mart diversi (es: interrogazione delle Vendite confrontata con un’ interrogazione relativa agli Ordini clienti). Per aggiungere i datamart che si desiderano analizzare è necessario inizializzarli dall’apposito menù ( vedi Inizializzazione). Job – ETL - per eseguire il trasferimento dati dal database di Mexal DB al database del data warehouse. Job – Schedulazione - per poter pianificare le schedulazioni dell’etl e dei report alla data e ora desiderate. Job – Pubblicazione per poter pianificare l’elenco dei report che potranno poi essere schedulati. Job – Backup – per effettuare delle copie di sicurezza del database dei Metadati e del Datawarehouse. Amministrazione - per effettuare importazioni/esportazioni di report, per estendere o inizializzare datamart, per aggiungere ulteriori attributi dimensioni e/o personalizzazioni all’interno dei Data Mart d’interesse. Utenti – Credenziali Report e ETL per definire una lista di utenti, con relativo nome e Password, abilitati ad accedere alle varie funzioni. Utenti – Protezione dati per creare eventuali protezioni sui dati da applicare ai diversi utenti (Filtri). Segmentazione - per effettuare segmentazioni/riclassificazioni ossia suddividere secondo un determinato criterio, le dimensioni presenti sui vari data mart . La suddivisione delle unità in gruppi omogenei al loro interno ed eterogenei tra loro è possibile a partire da appositi schemi di riclassificazione definiti manualmente dall’utente, ed attraverso attributi non presenti nel sistema operazionale (Mexal). (vedi doc Segmentazione): 36 FUNZIONALITA' PBI RICERCA REPORT Attraverso la funzione “Ricerca report” della casella Azioni specifiche, selezionabile anche col tasto destro del mouse sulla voce Interrogazioni del navigatore (o su ciascuno dei datamart o dei report presenti nell’installazione), è possibile effettuare una ricerca veloce dei report. La ricerca può essere eseguita per Datamart, Categoria e Nome, all’interno delle Interrogazioni, dei Drill across o nel Cestino. E’ poi possibile aprire il report desiderato dalla scheda Risultato tramite la funzione “Apri” oppure dalla scheda Campi tramite la funzione “Modifica”: GRIGLIA DI APPARTENZA DELLE DIMENSIONI AI VARI DATA MART Dimensioni V E N D I T E A C Q U I S T I O R D O R D C L I E N T E F O R N I T O R E C O N T R B U D G E T G E S T I O N E C D G M O V C O N T A B I L I F L U S S I C A S S A I N V E N T A R I O L I S T I N I R I O R D I N O F O R N V E N D I T E M A T R I C I M A T R I C I C L I E N T I F O R N Agente Analitico Articolo P R O V AziendaA AziendaB AziendaC AziendaL Azienda CDG AziendaF AziendaI AziendaOC AziendaPV FUNZIONALITA' 37 PBI AziendaOF AziendaR AziendaV Azienda MC Azienda MF Area Centro ricavo Cliente costo Commessa Data documento origine Data ordine origine Destinazione Doc acquisto Doc ordine cliente Doc ordine fornitore Doc matrice cliente Doc matrice fornitore Doc primanota Doc vendita Doc vendita riga Fornitore Iva Conto Conto flusso Data Listino Lotto Magazzino Periodo Provenienza Provvigione Riordino Stato Inventario Taglia Valuta 38 FUNZIONALITA' PBI Dimensione predefinita al momento dell’inizializzazione del relativo Data mart (Amministrazione - Inizializzazione) Dimensione facoltativa che può essere aggiunta dalla voce di menù Amministrazione – Estensione dimensioni FUNZIONALITA' 39 PBI REPORT MANAGER Report Manager è il tool che consente all’utilizzatore di accedere ai dati archiviati nel data warehouse, estraendone le informazioni tramite la generazione di report e di grafici. CREAZIONE REPORT Per creare un nuovo report è sufficiente eseguire doppio clic sulla scheda presente nel navigatore relativa al fatto (acquisti, vendite, ordini cliente, ordini fornitore,…) che si intende analizzare. Lo stesso risultato lo si può ottenere cliccando sulla voce Nuovo della casella Azioni Specifiche dopo aver selezionato il Data Mart da analizzare. Si aprirà così la finestra di lavoro di Report Manager, posizionata sulla scheda Campi, dalla quale, come vedremo tra breve, permette di poter definire gli elementi principali e la struttura che costituiranno il report. Il titolo della finestra di lavoro è formato dal nome del fatto (che corrisponde anche al nome del Data Mart) e dalla dicitura Nuovo Report (es: Vendite: Nuovo Report): All’interno del Navigatore, i report salvati diventeranno sottovoci del Data Mart a cui si riferiscono; per aprire un report è sufficiente eseguire doppio clic sulla sottovoce. La riapertura del report salvato comporta sempre l’aggiornamento della griglia risultato sulla base dell’ultima procedura ETL eseguita: 40 FUNZIONALITA' PBI NOTA BENE: se si desidera riaprire un report senza eseguirlo ma in modo da poterlo aprire più velocemente è sufficiente selezionare il report desiderato, tasto destro, Modifica report. Visto che PBI consente di aprire contemporaneamente più finestre di lavoro, è possibile gestire a video contemporaneamente più report. Per aprire una nuova finestra è sufficiente eseguire nuovamente la procedura di creazione vista sopra oppure aprire un report già salvato. L’ulteriore finestra di lavoro si sovrappone a quella che era attiva in precedenza: L’insieme delle finestre aperte va a comporre la barra dei titoli: per riportare in primo piano una finestra è sufficiente cliccare sul relativo titolo. Le diverse finestre aperte possono essere disposte liberamente trascinandole dal titolo tenendo premuto il tasto sinistro del mouse: è dunque possibile mettere in primo piano tutte (o una parte) le finestre aperte, spostando con la stessa tecnica (o, per fare più spazio, occultando) anche le caselle laterali Navigatore e Contesto: FUNZIONALITA' 41 PBI Ciascuna finestra di lavoro contiene una serie di schede che rappresentano la suddivisione logica degli elementi di base che caratterizzano un report. La definizione della struttura del report avviene dunque compilando opportunamente ciascuna di queste schede; i paragrafi che seguono illustreranno dettagliatamente il significato di ciascuna di esse. CAMPI Tramite questa scheda si definisce la struttura del report indicando gli attributi delle dimensioni e le metriche che comporranno il risultato dell’indagine. Nella finestra degli Operandi sono presenti due categorie di elementi: Dimensioni (articolo, azienda, cliente, data…) come già anticipato, sono le entità che descrivono il “chi, come, dove, quando…” di un fatto. Ogni dimensione contiene diversi attributi legati tra loro da una gerarchia. L’attributo a granularità minima (che significa massimo dettaglio) normalmente è quello che dà il nome alla dimensione. Es: la dimensione “Data” contiene gli attributi Anno (attributo a granularità massima), trimestre, mese, giorno della settimana, data (attributo a granularità minima). Cliccando sul segno accanto a ciascuna dimensione viene esploso l’albero degli attributi. Per visualizzare gli attributi di ciascuna dimensione è sufficiente cliccare sul segno “+” esplodendo. Metriche (totale fatturato, totale quantità…) rappresentano le entità che “misurano” il fatto dal punto di vista numerico. Per costruire il report è sufficiente selezionare gli attributi e le metriche che lo dovranno comporre, spostandole in una o più aree della scheda Campi: Area Colonne, Area Righe, Area Pagina e Area Dati. Gli attributi potranno essere inseriti in: Area righe, Area Colonne e Area Pagina. In Area Righe è possibile inserire un numero illimitato di attributi mentre in Area colonne fino a 3 attributi ( quest’ultimi si possono aumentare dalla scheda Report della Configurazione). L’attributo inseribile in Area Pivot permetterà la visualizzazione del dato nella griglia risultato sotto forma di matrice (gestione pivoting) . L’inserimento, invece, di un attributo in Area Pagina permette la gestione della paginazione ossia la possibilità di visualizzare un diverso report per pagina per ogni valore dell’attributo prescelto. La paginazione crea un filtro automatico su ogni attributo dell’elemento selezionato. Questo filtro si differenzia dagli altri filtri creati manualmente in quanto è evidenziato in colore grigio. Modificando questo filtro e rieseguendo poi una nuova interrogazione, il filtro verrà ripristinato con le impostazione della pagina corrente. In Area Dati, invece, devono essere inserite le Metriche (fino ad un massimo di 3 per ogni report aumentabili sempre dalla Configurazione). Per creare un qualsiasi report una volta selezionato l’oggetto (attributo o metrica), lo spostamento avviene tramite il pulsante destro . Il default sposta gli attributi nell’Area Righe e le metriche nell’Area Dati. Per spostare, invece, gli attributi in Area Pivot (oppure gli attributi in Area Pagina) si può procedere: e poi selezionando l’attributo desiderato tramite il pulsante a) Cliccando sul pulsante Area Pivot b) Posizionandosi nella parte bassa della videata, sotto la finestra Operandi (Dimensioni e Metriche), scegliere Area Pivot e quindi selezionare l’attributo desiderato tramite il pulsante ; . Il procedimento è lo stesso per aggiungere un attributo in Area Pagina. L’ordine di inserimento nella finestra Area Righe determinerà l’ordine delle colonne nella scheda Risultato. L’ordine può essere modificato direttamente sulla finestra Area Righe utilizzando i pulsanti superiore e inferiore . Per togliere attributi e metriche dalla struttura del report è sufficiente selezionare i rispettivi pulsanti: Area Righe, Area Pivot, Area Pagina e Area Dati, selezionare l’attributo o la metrica che si desidera eliminare e cliccare sul pulsante 42 FUNZIONALITA' . PBI Es. 1: si vuole generare un report contenente il venduto suddiviso per articolo (attributo “codice”) misurato in quantità (metrica “totale quantità venduta”) e in importo (totale fatturato): Per ottenere il risultato del report generato è sufficiente cliccare sul pulsante oppure cliccare su Esegui interrogazione della casella Azioni Documento. Si aprirà così la scheda Risultato contenente le colonne selezionate nell’ordine indicato. Es. 2: si vuole generare un report in cui è possibile confrontare il fatturato per articolo per gli anni esportati. Il report dovrà avere la seguente struttura: Attributo Codice articolo (Articolo) in Area righe. Attributo Anno (Data) in Area Pivot. Metrica Totale Fatturato in Area Dati. FUNZIONALITA' 43 PBI 44 FUNZIONALITA' PBI Con la gestione pivot è stato possibile confrontare per ogni articolo il fatturato tra i 2 anni considerati. Le colonne pivot sono: Anno (Data) 2020 Totale Fatturato e Anno (Data) 2021 Totale Fatturato. A video, il default del numero di colonne visualizzabili è 20, numero che è comunque possibile aumentare nella scheda Report del menù Amministrazione – Configurazione. Es. 3: si vuole generare un report contenente il venduto suddiviso per categoria statistica articolo (attributo “categoria statistica”) misurato in quantità (metrica “totale quantità venduta”) . Inoltre, per ogni pagina si vuole visualizzare il venduto per categoria considerando le diverse zone geografiche (attributo “zona”). FUNZIONALITA' 45 PBI Selezionando i bottoni Zona); cliccando, poi su e è possibile modificare l’elemento dell’attributo inserito in “Area Pagina” (nel nostro esempio l’attributo verrà eseguita l’interrogazione ed i valori ottenuti a video saranno relativi al filtro specificato. Es. 4: Nel caso in cui, ci si trovasse in un caso simile al report dell’es 3 con un attributo in Area pagina, e in aggiunta fosse presente un limite di numero massimo di righe per report basso che introducesse la paginazione, la visualizzazione del report sarebbe la seguente: 46 FUNZIONALITA' PBI Nell’esempio, di cui sopra, dal momento che il parametro “Numero massimo di righe per pagina” è impostato a 10, e l’elemento dell’attributo Zona “NORD”riporta 13 righe, la paginazione crea 2 pagine (una da 10 e una da 3). OPZIONI: “ INCLUDI TUTTI I VALORI” Tra le Azioni contestuali della scheda Campi, selezionando il pulsante Opzioni, è possibile includere nella griglia risultato tutti gli elementi di una o più dimensioni , anche se questi non sono stati movimentati. FUNZIONALITA' 47 PBI Nell’esempio sopra riportato, se si selezionano “Tutti i valori” in corrispondenza della dimensione Articolo, verranno visualizzati nella griglia risultato tutti i codici articoli presenti in anagrafica, anche quelli non movimentati e, quindi, invenduti. Questi codici articolo avranno ovviamente quantità e totale fatturato nulle . NOTA BENE: l’Opzione non viene applicata in presenza di Multifiltri Esclusivi MULTIFILTRI ESCLUSIVI Nella scheda Campi è poi presente la sezione dedicata ai Multifiltri Esclusivi, tramite la quale è possibile impostare dei filtri temporali specifici, che verranno quindi visualizzati, relativamente alle metriche inserite in Area Dati, affiancati su più colonne del report. Selezionando il relativo pulsante con il simbolo della freccia quindi, si apre la scheda “Imposta valori intervalli”, dalla quale è possibile inserire i Filtri. 48 FUNZIONALITA' PBI Nella sezione “Inizio”, si stabilirà quindi innanzitutto la data di partenza del filtro, impostabile con tre differenti criteri e su ben quattro righe: 1. Nella prima riga, di default impostata alla data odierna col TODAY, è possibile selezionare anche tramite il Calendario una data specifica da cui inizierà il range del filtro. Per definire il Multifiltro è sufficiente impostare anche solo questo campo e successivamente quello di “Fine” range. In ogni caso, la differenza fondamentale tra la scelta del valore TODAY e quella di una qualsiasi altra data, scelta da Calendario, è che nel primo caso il range temporale sarà sempre aggiornato automaticamente dal programma, nel secondo caso il Multifiltro resterà invariato. 2. Nella seconda riga della sezione invece, è possibile nel primo campo aggiungere o sottrarre “giorni”, inserendo il numero desiderato, preceduto eventualmente dal simbolo “meno”; quindi nel secondo campo è possibile scegliere se aggiungere o sottrarre alla data di partenza, Giorni, piuttosto che Settimane, Mesi o Anni. 3. Nella terza riga, a prescindere da quanto impostato nella seconda riga, che quindi può anche esser lasciata vuota, è possibile selezionare una delle opzioni del combo, e quindi scegliere se il range debba partire da Inizio Settimana o Inizio Mese, Inizio Bimestre, Inizio Trimestre, Inizio Quadrimetre, Inizio Semestre o Inizio Anno oppure da Fine Settimana o Fine Mese, ecc. 4. Infine la quarta riga della sezione, permette come la seconda di aggiungere o sottrarre “giorni” alla data calcolata dalle prime tre righe e comunque riepiloga sempre il risultato delle precedenti impostazioni Nella sezione “Fine” quindi, si stabilirà la data conclusiva del filtro, impostabile sempre con i tre differenti criteri e sulle quattro righe. Se ad esempio, si imposta il range di date come segue: Nella prima riga della sezione “Inizio” si seleziona la data 01/03/2010 da Calendario Nella seconda riga della sezione “Inizio”, si inserisce nel primo campo il valore “-2” e nel secondo campo “Mese” Si lasciano “vuote” le ultime due righe della sezione “Inizio” Si mantiene il default nella prima riga della sezione “Fine”, ovvero TODAY E si lasciano “vuote” le altre tre righe della sezione “Fine” Inserendo il Multifiltro tramite apposito pulsante “Inserisci” , la colonna che sarà visualizzata nella scheda Risultato restituirà le metriche selezionate in Area Dati, compre tra da data 01/01/2010 e la data odierna; quest’ultima data di fine range verrà quindi sempre aggiornata in automatico dal programma. FUNZIONALITA' 49 PBI Se invece, si imposta un filtro come segue: Nella prima riga della sezione “Inizio” si lascia invariato il dafault TODAY Si lascia “vuota” la seconda riga della sezione “Inizio” Nella terza riga della sezione “Inizio”, si seleziona l’opzione del combo “Inizio anno” Si mantiene il default nella prima riga della sezione “Fine”, ovvero TODAY E si lasciano “vuote” le altre tre righe della sezione “Fine” Inserendo il Multifiltro, la colonna che sarà visualizzata nella scheda Risultato restituirà le metrica desiderata, ad esempio il Totale Fatturato, che l’azienda ha incassato da inizio anno ad oggi; ed anche in questo caso l’ultima data verrà sempre aggiornata in automatico dal programma. 50 FUNZIONALITA' PBI Vi è anche la possibilità di riepilogare visivamente tutti i Miltifiltri inseriti all’interno del report, tramite l’opzione selezionabile “Barra del tempo”. Nell’esempio sotto, il Filtro esclusivo1 seleziona le metriche dal primo dell’anno ad oggi (24/03/2011) mentre il Filtro esclusivo2 permette di affiancare le metriche per il range di tempo che va, da inizio anno di un anno prima, alla data odierna dell’anno prima; tramite la “Barra del tempo” è possibile quindi visualizzare e quindi verificare immediatamente, la correttezza dei Multifiltri inseriti. Funzionalità della scheda Imposta valori intervalli: Nome: il campo Nome relativo a ciascuna riga di filtro esclusivo inserito può essere modificato. Il default riporterà la dicitura Filtro esclusivo con il numero progressivo. Default: Il pulsante permette di “ripulire” la schermata dell’inserimento dei filtri i particolare per le informazioni che definiscono l’intervallo del filtro (Inizio e Fine). Filtro nullo: Il pulsante permette di impostare automaticamente un filtro esclusivo con il massimo intervallo di date possibili; in questo caso a partire dal 1 gennaio 1900 al 31 dicembre 2048. Questo intervallo così allargato in sostanza sta a significare la creazione di una colonna con il valore della metrica totale (tutti gli anni complessivamente caricati in PBI tramite la procedura di ETL). Ad esempio potrà essere utile impostare tale valore in caso si vogliano confrontare delle metriche riferite ad archi temporali limitati con una colonna che contiene la totalità del valore per tutto il periodo considerato. Nuovo filtro: Il pulsante data fine sempre la data odierna. crea una riga di filtro esclusivo impostando come intervallo come data inizio la data odierna e come Copia filtro: Il pulsante crea un filtro esclusivo partendo da un'altra riga di filtro già esistente. Elimina filtro: Il pulsante permette selezionando la riga di filtro desiderata di eliminare il filtro esclusivo. FUNZIONALITA' 51 PBI Ok: Il pulsante “Imposta valori intervalli”. Annulla: Il pulsante permette di salvare una o più righe di filtro. L’operazione di conferma chiude automaticamente la finestra chiude la finestra “Imposta valori intervalli” non tenendo conto delle ultime modifiche eseguite. ESEMPIO Nell’esempio seguente, con data odierna 28/03/2011, sono stati inseriti due Multifiltri che permettono di confrontare il Totale Fatturato in due diversi periodi infrannuali. Il primo filtro è stato impostato come segue: Nella prima riga della sezione “Inizio” si è lasciato il TODAY (28/03/2011) Nella seconda riga della sezione “Inizio”, è stato inserito nel primo campo il valore “-1” e nel secondo campo “Anni”; in tal modo si è portata la data, alla data odierna dell’anno precedente, in questo caso quindi al 28/03/2010 Nella terza riga della sezione “Inizio”, è stata selezionata infine l’opzione del combo “Inizio mese”; così la data si è aggiornata con l’inizo del mese di un anno fa, ovvero nell’esempio, l’01/03/2010 E’ stata lasciata “vuota” invece, l’ultima riga della sezione “Inizio”, poiché la data di partenza era già quella desiderata Si è mantenuto poi il default nella prima riga della sezione “Fine”, ovvero TODAY (28/03/2011) E’ stata lasciata “vuota” la seconda riga della sezione “Fine” Nella terza riga della sezione “Fine”, è stata selezionata l’opzione del combo “Inizio mese”; in modo tale da ottenere l’attuale inizio mese, che nell’esempio è appunto l’01/03/2011 Infine è stata lasciata “vuota” l’ultima riga della sezione “Fine”, poiché la data ottenuta era già quella voluta Il secondo filtro poi è stato impostato come segue: Nella prima riga della sezione “Inizio” si è lascio il TODAY (28/03/2011) Nella seconda riga della sezione “Inizio”, è stato inserito nel primo campo il valore “-2” e nel secondo campo “Anni”; in tal modo si è portata la data, alla data odierna di due anni prima, in questo caso al 28/03/2009 Nella terza riga della sezione “Inizio”, è stata selezionata quindi l’opzione del combo “Inizio mese”; così la data si è aggiornata con l’inizo del mese di due anni fa, ovvero nell’esempio 01/03/2009 Infine è stata lasciata “vuota” l’ultima riga della sezione “Inizio”, poiché la data di partenza era già quella desiderata Si è mantenuto poi il default nella prima riga della sezione “Fine”, ovvero TODAY (28/03/2011) Nella seconda riga della sezione “Fine”, è stato inserito nel primo campo il valore “-1” e nel secondo campo “Anni”; in tal modo si è portata la data, alla data odierna dell’anno precedente, in questo caso al 28/03/2010 52 FUNZIONALITA' PBI Nella terza riga della sezione “Fine”, è stata selezionata quindi l’opzione del combo “Inizio mese”; così la data si è aggiornata con l’inizo del mese di un anno fa, ovvero nell’esempio l’01/03/2010 Infine è stata lasciata “vuota” l’ultima riga della sezione “Fine”; poiché la data ottenuta era esattamente quella voluta In questo modo, nella scheda Risultato, sarà quindi possibile confrontare il Totale Fatturato dall’01/03/2010 al 01/03/2011, con il Totale Fatturato dall’01/03/2009 al 01/03/2010. Entrambi i Multifiltri poi, verranno aggiornati di giorno in giorno, al variare della data, poiché inseriti tramite la funzione dinamica TODAY. Tutti i Multifiltri Esclusivi impostati dalla scheda Campi, vengono riepilogati nella finestra “Espressioni di sistema”, che si apre selezionando il pulsante “ Dettagli” posizionato in basso a destra della videatata “Espressioni”. FUNZIONALITA' 53 PBI Comportamento colonne di tipo MultiFiltro Esclusivo In presenza di più colonne di tipo Multifiltro, se per alcune celle non è presente alcun valore, il tipo cella restituito sarà NULLO. Il comportamento è differente per le colonne di tipo Pivot, i cui valori sono sempre valorizzati con lo zero. Nel caso in cui, i valori della colonna MultiFiltro non restituiscano alcun risultato e la colonna risultante dovesse essere vuota, tale colonna non scomparirà dal Risultato, così come avviene invece per colonne di tipo Pivot. Per quest’ultime colonne invece, se si desidera analizzare ad esempio il fatturato mensile, nel report saranno visualizzate di default le sole colonne relative ai mesi in cui è già stato realizzato del fatturato (per visualizzare anche i mesi non movimentati occorre selezionare poi l’Opzione Tutti i valori). NOTA BENE: l’Opzione “Includi Tutti i Valori” non viene applicata in presenza di Multifiltri Esclusivi. NOTA BENE: Eventuali Multifiltri Esclusivi impostati nei report, non vengono considerati ed inclusi nel Risultato del Drill Across. RISULTATO In questa scheda, oltre a visualizzare il risultato del report, si può definire un accesso dinamico ai dati in esso contenuti. Direttamente da questa griglia è infatti possibile eseguire le seguenti operazioni: Ordinamenti; Filtri veloci; Crea filtro da selezione; Drill-up; Drill-down; Spostamenti delle colonne; Esportazione su MS Excel; Proprietà cella. ORDINAMENTI VELOCI I record che costituiscono il risultato del report vengono ordinati secondo il criterio crescente sulla base della prima colonna contenente un attributo. Continuando nell’esempio, nel report contenente codice articolo, quantità e fatturato, i record vengono ordinati per codice articolo crescente. E’ comunque possibile ordinare i record presenti sulla griglia della scheda risultato sulla base dei dati contenuti in ciascuna colonna sia essa un attributo o una metrica. Per modificare l’ordinamento è sufficiente selezionare con il mouse la testata della colonna desiderata: si abiliterà così un triangolo sul lato destro dell’intestazione della colonna. Cliccando sul triangolo si ottiene l’ordinamento crescente, cliccando nuovamente l’ordinamento decrescente. L’impostazione dell’ordinamento veloce in modalità temporanea non viene salvata all’interno delle proprietà del report, rieseguendo il report l’ordinamento viene perduto. Per salvare invece, in modo permanente lato server, l’ordinamento all’interno della scheda Ordinamenti e subtotali o della scheda Espressioni del report, è necessario modificare opportunamente il relativo parametro, dalle Impostazioni di configurazione del Gestore. Con questa impostazione, nella sezione ‘Ordinamenti e rotture’ della scheda “Ordinamenti e subtotali”, compare automaticamente l’impostazione dell’attributo o della metrica su cui è stato eseguito l’ordinamento veloce con la direzione scelta. 54 FUNZIONALITA' PBI Nei “Dettagli” nella scheda “Espressioni” compaioni invece le impostazioni delle metriche con multifiltro, delle colonne in pivot e delle colonne calcolate, cui è stato eseguito l’ordinamento veloce. Dalla finestra “Impostazioni di configurazione” IsOrdinamentoVeloceGestito, da “false” a “true”: del Gestore, deve essere modificato il valore dell’Opzione "IsOrdinamentoVeloceGestito" a "true" modalità di visualizzazione permanente (lato Server) "IsOrdinamentoVeloceGestito" a "false" modalità di visualizzazione temporanea (lato Client) FILTRI VELOCI Questa funzionalità consente di filtrare i dati del risultato imponendo le relative condizioni direttamente sulle testata delle colonne presenti nella griglia. La condizione deve essere digitata nella riga sottostante la testata della colonna. Per accedervi è sufficiente selezionarla con il mouse o premere il pulsante F3. Il filtro delle colonne contenenti dei valori di tipo stringa funziona implicitamente con l’operatore “like” e alla stringa digitata viene aggiunto sempre implicitamente il carattere jolly %. Es.1 si vuole applicare un filtro sulla base del campo stringa Codice articolo, limitando la griglia risultato alle sole righe contenenti nel campo in oggetto un valore che inizia con la lettera C. Per ottenere ciò è sufficiente digitare la lettera C nel campo vuoto sottostante la testata della colonna Codice articolo e premere Invio. In questo caso la condizione di “where” applicata è in sostanza “like C%” dove like e % sono inseriti implicitamente dal programma. Es.2 Si vuole applicare un filtro sulla base del campo stringa Codice articolo, limitando le righe della griglia risultato alle sole riguardanti articoli che contengono all’interno del codice la stringa RA. Per ottenere ciò è sufficiente digitare la stringa %RA e premere Invio. In questo caso la condizione di “where” applicata è in sostanza “like %RA%” dove like e % sono inseriti implicitamente dal programma. Per filtrare i campi stringa sono disponibili anche gli operatori < e > “presi a prestito” dal dominio delle condizioni di where relative ai campi numerici. L’ipotesi alla base dell’utilizzo di questi operatori è che anche i valori dei campi stringa hanno un ordinamento implicito molto simile a quello dei numeri: se 2 > 1, 500 < 600… allora anche D > C (in quanto D in ordine alfabetico è più alto di C) e L < Z. FUNZIONALITA' 55 PBI Es 3. Si vuole applicare un filtro sulla base del campo stringa Codice articolo, limitando la griglia risultato alle sole righe contenenti il codice articolo che inizia con una lettera “maggiore o uguale” alla lettera C. Per ottenere ciò è sufficiente digitare la stringa >C e premere Invio. In questo caso la condizione di “where” applicata è in sostanza molto simile a “like >C%” dove like e % sono inseriti implicitamente dal programma. Il filtro delle colonne contenenti dei valori di tipo numerico funziona implicitamente con l’operatore “equal” oppure “=”. Es. Si vuole applicare un filtro sulla base del campo Totale quantità venduta, limitando il risultato alle sole righe contenenti 10 come valore di questo campo. Per ottenere ciò è sufficiente digitare il valore 10 nel campo vuoto sottostante la testata della colonna Totale Fatturato e premere Invio. In questo caso la condizione di “where” applicata è in sostanza “= 10” dove = è stato inserito implicitamente dal programma. Ovviamente per i campi di tipo numerico sono disponibili anche gli operatori < e >. Es. Si vuole applicare un filtro sulla base del campo Totale quantità venduta, limitando il risultato alle sole righe contenenti valori di questo campo maggiori di 100.000. Per ottenere ciò è sufficiente digitare >100000 nel campo vuoto sottostante la testata della colonna Totale quantità venduta e premere Invio. Possono essere imposti dei filtri contemporaneamente su diverse colonne: in questo caso l’operatore logico che li lega è sempre And. Ciò significa che tutte le diverse condizioni imposte sulle diverse colonne devono verificarsi affinché la riga possa venire inclusa nella griglia risultato. 56 FUNZIONALITA' PBI Es. Si vogliono ottenere le vendite che superano le 100000 unità e dei soli prodotti il cui codice inizia con la lettera C. L’impostazione dei filtri veloci sulla griglia risultato, di default, viene salvata in modo permanente lato server all’interno della scheda Espressioni del report. Viene inserita infatti in modo automatico, nei “Dettagli” nella scheda “Espressioni”, un’espressione di tipo ‘FiltroVeloce’, nella cui formula sono riportati i parametri immessi per la creazione del filtro nella griglia Risultato. Per non rendere permanenti, invece, le impostazioni dei Filtri Veloci è necessario modificare, il valore dell’Opzione IsFiltroVeloceGestito da “true” a “false”, dalla finestra “Impostazioni di configurazione” del Gestore: "IsFiltroVeloceGestito" a "true" /> modalità di visualizzazione permanente (salvataggio lato Server) "IsFiltroVeloceGestito" a "false" /> modalità di visualizzazione temporanea (salvataggio lato Client) Es. filtro veloce lato server (valore=”true”): impostazione del valore ‘g’ sull’attributo Mese FUNZIONALITA' 57 PBI All’esecuzione dell’interrogazione verrà mostrato il seguente risultato: Nella scheda Espressioni comparirà automaticamente questa impostazione: L’impostazione del Filtro Veloce lato Client non viene invece salvata all’interno delle proprietà del report (scheda Espressioni); la sua operatività, quindi, si esaurisce alla chiusura del report. 58 FUNZIONALITA' PBI CREA FILTRO DA SELEZIONE Nella scheda Risultato tra le Azioni contestuali si abilita il tasto “ Crea filtro da selezione”. Selezionando, con il mouse, una parte della griglia risultato oppure, più semplicemente, le sole righe che soddisfano la condizione desiderata e poi il tasto “ Crea filtro da selezione” nella scheda filtri verrà creato un filtro, che possiamo definire automatico, che permetterà la visualizzazione a video dei soli elementi dell’attributo selezionato. FUNZIONALITA' 59 PBI Nell’ esempio sopra riportato, è stato selezionato il solo elemento Primo dell’attributo Trimestre e, quindi, nella scheda Filtri verrà creato un filtro che permetterà la visualizzazione della condizione impostata (Trimestre UGUALE Primo). MODIFICA TITOLI COLONNE Nella scheda Risultato, sempre tra le Azioni contestuali, si abilita poi anche il tasto “ Modifica titoli colonne”. Tramite tale funzionalità l' utente ha la possibilità di decidere il contenuto delle etichette delle colonne del report. Per modificare il titolo della colonna del report è sufficiente eseguire doppio click sulla riga corrispondente al “Titolo colonna utente” che si desidera personalizzare oppure selezionare il pulsante “Modifica titolo” che abiliterà la parte bassa della finestra in cui sarà possibile editare il nuovo titolo della colonna. Il pulsante “Elimina riga” permette di eliminare quei titoli di colonna utente riferite ad attributi o metriche non più esistenti nel report (righe di colore grigio) Inoltre, è possibile eseguire l’operazione “Controlla sintassi” che verifica la correttezza delle informazioni inserite. Il pulsante “Default”, invece, permette di ripristinare il titolo della colonna di default. 60 FUNZIONALITA' PBI Il pulsante restituisce le informazioni relatitive alla grammatica da inserire nel campo “Titolo colonna utente”, in modo da facilitare l’utente al corretto inserimento delle variabili che possono comporre il titolo. Nella sezione relativa ai Titoli di Raggruppamento, è inoltre possibile personalizzare anche le etichette dei Subtotali inseriti nella scheda Ordinamenti e Subtotali con il flag "Raggruppa". FUNZIONALITA' 61 PBI Il titolo del raggruppamento così inserito sarà visualizzato direttamente nella scheda Stampa. DRILL – DOWN L’operazione di Drill – down comporta un aumento del livello di dettaglio dei dati presenti nella griglia risultato. Esistono due tipologie di Drill Down: Aumento del livello di dettaglio di una dimensione già presente. Per fare ciò è sufficiente selezionare la testata della colonna contenente l’attributo che si vuole dettagliare, cliccando sul tasto destro del mouse si aprirà un menù a tendina contenente la voce Drill down selezionando la quale si attiverà un ulteriore menù a tendina contenente l’attributo o gli attributi del livello gerarchicamente inferiore (e dunque con maggior grado di dettaglio = minore granularità). A questo punto cliccando sulla voce di menù indicante l’attributo di livello inferiore, il drill down è completato: la colonna con l’attributo di partenza sarà sostituita con l’attributo con maggior grado di dettaglio. Lo stesso risultato lo si otterrebbe utilizzando la voce Drill down della casella delle azioni contestuali. Es Da un report contenente Quantità e Fatturato suddivisi per Categoria statistica articolo si esegue il drill down per ottenere un report contenente Quantità e Fatturato suddivisi per Codice articolo: 62 FUNZIONALITA' PBI FUNZIONALITA' 63 PBI Es: Da un report contenente Totale Quantità venduta e Totale Fatturato per anno si esegue un drill down per ottenere il dato suddiviso per trimestri: 64 FUNZIONALITA' PBI Inserendo una nuova dimensione di analisi. In questo caso non si approfondisce il risultato “scavando” in un attributo della stessa dimensione, ma inserendo nel report un attributo di un’altra dimensione. Per ottenere questo tipo di Drill down è necessario accedere nuovamente alla scheda Campi e aggiungere l’ulteriore attributo nella finestra Colonne report. Es: Partendo da un report Contenente Quantità e Fatturato suddivisi per Categoria statistica articolo si vuole ottenere un report contenente Quantità e Fatturato suddivisi per Categoria statistica e per Zona di provenienza del cliente. Il grado di dettaglio aumenta anche in questo caso in quanto le vendite di ciascuna categoria articolo vengono suddivise ulteriormente per ciascuna categoria cliente: Con una procedura simile è possibile eseguire anche un drill-down “ibrido” delle due tipologie: il grado di dettaglio aumenta aggiungendo un attributo della stessa dimensione dell’attributo di partenza, senza rimuovere quest’ultimo. Il grado di dettaglio aumenta mantenendo comunque l’indicazione dell’attributo gerarchicamente superiore. FUNZIONALITA' 65 PBI Es Da un report contenente Quantità e Fatturato suddivisi per Categoria statistica articolo si vuole ottenere un report contenente Quantità e Fatturato suddivisi per Categoria statistica e per Codice articolo: DRILL – UP L’operazione di Drill – up comporta una diminuzione del livello di dettaglio dei dati presenti nella griglia risultato. E’ in sostanza l’opposto del Drill – down. Esistono due tipologie di Drill - up : Diminuzione del livello di dettaglio di una dimensione già presente. Per fare ciò è sufficiente selezionare la testata della colonna contenente l’attributo che si vuole accorpare, cliccando sul tasto destro del mouse si aprirà un menù a tendina contenente la voce Drill up selezionando la quale si attiverà un ulteriore menù a tendina contenente l’attributo o gli attributi del livello gerarchicamente superiore (e dunque con minor grado di dettaglio = maggiore granularità). A questo punto cliccando sulla voce di menù indicante l’attributo di livello superiore, il drill-up è completato: la colonna con l’attributo di partenza sarà sostituita con l’attributo con minor grado di dettaglio. Lo stesso risultato lo si otterrebbe utilizzando la voce Drill up della casella delle azioni contestuali. Rimozione di una dimensione di analisi. Per ottenere questo tipo di Drill down è necessario accedere nuovamente alla scheda Campi e rimuovere l’attributo dalla finestra Colonne report. 66 FUNZIONALITA' PBI SPOSTAMENTI DELLE COLONNE Le colonne presenti nella griglia risultato possono essere disposte in maniera differente dall’impostazione attribuita inizialmente dall’interno della scheda campi. Per spostare una colonna è sufficiente selezionare la testata con il mouse e tenendo premuto il tasto sinistro, trascinarla nella nuova posizione desiderata. La diversa posizione delle colonne ottenuta con questa modalità non può essere salvata all’interno delle proprietà del report. Alla riapertura del report salvato il risultato mostrerà le colonne ordinate come impostato nella scheda Campi. NOTA BENE: le colonne non possono essere spostate se esistono colonne pivot (ossia attributi inseriti in Area Colonne dalla scheda Campi). ANCORAGGIO DELLE COLONNE Per quei report che sono costituiti da molte colonne, non tutte immediatamente visualizzabili a video senza scorrere la barra, è possibile scegliere di fissare 1 o più colonne principali e scorrere le altre colonne. Per ancorare le colonne è necessario posizionarsi sul bordo sinistro della griglia, trascinare l’icona del lucchetto fino alla colonna desiderata. FUNZIONALITA' 67 PBI Come si può vedere anche nell’immagine, le prime tre colonne ( di colore più scuro) sono fissate mentre per altre è possibile scorrerle con la barra. Le colonne ancorate non possono essere salvate all’interno delle proprietà del report. Alla riapertura del report salvato il risultato mostrerà le colonne ordinate come impostato nella scheda Campi senza nessuna colonna fissata. ESPORTAZIONE SU MS EXCEL Il contenuto della griglia risultato può essere esportato sul foglio elettronico di MS Excel tramite queste due modalità: Utilizzando il pulsante vengono esportati tutti i dati presenti in quel momento sulla griglia risultato. Al termine dell’esportazione si avvia automaticamente MS Excel. Trascinando con il mouse il risultato incollandolo su di un foglio Excel già aperto. Per fare ciò è sufficiente posizionare il mouse sulla cella vuota di forma quadrata all’estrema destra della griglia (sul fianco sinistro dell’intestazione della prima colonna). Premere il pulsante sinistro e contemporaneamente spostare il cursore (e dunque la selezione) su di un foglio excel rilasciando la griglia risultato nel punto desiderato del foglio elettronico. L’esportazione su MS Excel viene eseguita, quindi, riportando esattamente quanto visualizzato nella scheda Risultato. Nel caso si desideri esportare il report con il dettaglio delle informazioni (ad esempio con i raggruppamenti esplosi e non solo quanto restituito a video) è necessario, dalle Opzioni, dal medesimo pulsante scegliere come “Tipologia file”: CSV. PROPRIETA’ CELLA All’interno della scheda Risultato del report (ed anche nella griglia del Drill across) tramite l'azione "Proprietà Cella", selezionabile tramite tasto destro del mouse, è possibile visualizzare tutte le proprietà della cella scelta. FILTRO Tramite questa scheda è possibile impostare dei filtri sul risultato del report. In sostanza tramite i filtri è possibile escludere dalla griglia risultato tutte le righe che non rispettano determinate condizioni. Le “condizioni di where” immesse da questa finestra faranno parte delle proprietà del report e risulteranno salvate con esso. Per inserire un filtro è sufficiente inserire una riga all’intero della griglia compilando i campi Campo, Operatore, Valore ed eventualmente Tipo: 68 FUNZIONALITA' PBI Campo: in questo campo a selezione multipla deve essere inserito l’attributo della dimensione o la metrica su cui si vuole imporre la condizione la quale può riguardare anche campi (colonne) non presenti all’interno del report (è possibile ad esempio porre la condizione sul campo Codice articolo anche se detto campo non fa parte della struttura del report). Operatore : in questo campo a selezione multipla deve essere inserito l’operatore logico della “condizione di where” Valore: in questo campo deve essere inserito il valore della condizione. E’ accettato il carattere jolly % proprio del linguaggio SQL. A differenza dei filtri veloci visti in precedenza, non viene implicitamente inserito il carattere jolly alla fine della stringa digitata. A Richiesta: selezionando la casellina si abilita la parametrizzazione della riga di filtro selezionata; in questo modo comparirà una finestra ogni volta che si eseguirà il report dando la possibilità all’utente di modificare subito il campo Valore del filtro senza dover così rientrare nella scheda Filtri. L’operatività del filtro a richiesta è facilitata poiché è possibile utilizzare: 1. un albero navigabile con l’elenco dei valori disponibili nel data warehouse per tutti gli attributi. 2. nel caso di un valore con formula (ad esempio ?Today()) nel campo “Valori disponibili” è visualizzato il risultato della formula. FUNZIONALITA' 69 PBI Dalla scheda filtro è inoltre possibile modificare la descrizione di Richiesta parametri mediante l’azione di contesto Modifica descrizione Per attivare il filtro è necessario cliccare sulla casellina presente sull’estrema sinistra della riga ; per disabilitare un filtro (senza rimuoverlo definitivamente) è sufficiente eseguire l’operazione inversa. Per rigenerare il risultato del report tenendo conto del filtro è necessario cliccare su Esegui interrogazione della casella Azioni documento. Tipo: questo campo può essere visualizzato o meno selezionando dalle Azioni contestuali la voce “Mostra/Nascondi tipo”. L’opzione di default è impostata su “Filtro righe” e restituisce come risultato le sole righe relative a valori movimentati sulla base delle impostazioni del filtro. L’opzione “Filtro valori”, invece, che ha effetto solo nel caso in cui dalla scheda Campi si sia settata l’opzione “Includi tutti i valori”, permette la visualizzazione contemporaneamente sia delle righe che soddisfano le condizioni del filtro che quelle relative ai valori non movimentati. . Ad esempio: Se si vogliono estrarre tutti gli articoli con il relativo fatturato indipendentemente che siano stati venduti o meno (cioè con fatturato nullo nel caso che non siano mai stati venduti) è necessario creare un report con l'opzione "tutti i valori" in corrispondenza della dimensione articolo. Il report, in questo caso riporta correttamente l'elenco di tutti gli articoli e il relativo fatturato. Ma se si vogliono estrarre tutti gli articoli indipendentemente che siano stati venduti o meno nel solo anno 2007 oltre all'opzione "tutti i valori" si deve aggiungere il filtro anno = 2007 e come Tipo impostare l’opzione “Filtro valori”; in caso contrario, senza l’impostazione del Tipo corretto infatti, l'opzione "tutti i valori" non sortisce nessun effetto. NOTA BENE: caratteri speciali nella sintassi dell'operatore 'Like' usata nei filtri % (percento) corrisponde ad una stringa di zero o più caratteri 70 FUNZIONALITA' PBI Es: [Categoria statistica (Articolo)] Like '%beva%' trova tutti gli articoli la cui categoria statistica contiene la stringa 'beva'; [Categoria statistica (Articolo)] Like 'beva%' trova tutti gli articoli la cui categoria statistica inizia per 'beva'; [Categoria statistica (Articolo)] Like '%beva' trova tutti gli articoli la cui categoria statistica termina con 'beva'; _ (underscore) corrisponde al singolo carattere Es: [Ragione sociale (Cliente)] Like '_ario Rossi' trova tutti i clienti la cui ragione sociale è di undici caratteri di cui gli ultimi dieci sono 'ario Rossi', come 'Mario Rossi' e 'Dario Rossi'; [Ragione sociale (Cliente)] Like '____' trova tutti gli articoli la cui categoria statistica è di quattro caratteri; [ ] (parentesi quadre) corrisponde ad un singolo carattere compreso nell'intervallo o nell'insieme specificato Es: [Codice (Articolo)] Like 'Cabernet9[0-9]' trova tutti gli articoli il cui codice è 'Cabernet9' più una cifra finale, come Cabernet91 o Cabernet98, ma esclude ad esempio Cabernet01; [Codice (Articolo)] Like 'Cabernet9[89]' trova tutti gli articoli il cui codice è 'Cabernet9' più una cifra finale che può essere solo 8 o 9, quindi Cabernet98 e Cabernet99, ma esclude ad esempio Cabernet91. Il filtro LIKE non è sensibile alle maiuscole/minuscole, il risultato di [Ragione sociale (Cliente)] Like '_ario Rossi' è uguale a quello di [Ragione sociale (Cliente)] Like '_ario rossi'. Utilizzo filtri Es1: Si vuole applicare un filtro sulla base del campo Codice articolo, limitando il risultato ai soli articoli il cui codice inizia con la lettera C. Per ottenere ciò è sufficiente inserire Codice articolo nella prima cella, Like nel campo operatore, e C% nel campo Valore Es 2: Si vuole applicare un filtro sulla base del campo Paese Cliente, limitando la scelta ai soli stati Italia e Spagna. Per ottenere ciò è sufficiente inserire Paese nella prima cella, nel campo Operatore “ IN” e nella campo Valore Italia || Spagna. (Con operatori IN o NOT IN infatti il campo valore può contenere un insieme di valori omogenei per tipo separati dalla stringa || - doppio pipe - ). FUNZIONALITA' 71 PBI Valori calcolati mediante l’utilizzo di formule Il valore di riferimento del filtro può essere impostato anche mediante l’utilizzo di formule complesse (opzione ‘Componi formula’ delle azioni contestuali disponibile anche da tasto destro del mouse) che si avvalgono delle stesse funzioni disponibili sulle Espressioni. Per l’impostazione delle formule si devono rispettare i seguenti standard: gli operatori delle funzioni devono essere preceduti dal simbolo ‘?’ (ad es. ?CalcolaData); le date all’interno delle formule si devono racchiudere tra due simboli cancelletto # (ad es. #01/01/2007#); per indicare valori numerici con decimali si deve utilizzare il punto (ad es. 25.50); i valori di tipo stringa devono essere indicati tra doppi apici (ad es. “giorno” ). 72 FUNZIONALITA' PBI OPZIONE IMPOSTA VALORI FILTRI/SOGLIE Con l’opzione ‘Definisci Valori Filtri/Soglie’ (disponibile anche da tasto destro del mouse) è possibile indicare direttamente uno o più valori a partire dall’elenco di tutti quelli disponibili per l’attributo considerato. Utilizzando tale opzione è reso più veloce l'inserimento dei Filtri, in particolare la gestione dei filtri sulle Date, con o senza intervalli, con l’utilizzo anche del Calendario. La finestra contiene sempre tutti i valori disponibili per l’operando selezionato, e permette inoltre di effettuare due tipologie di operazioni: Selezionando la funzione ”Applica valori al singolo filtro” il sistema utilizza i valori selezionati nella griglia per comporre il Filtro. Ad esempio, se viene inserito un singolo valore, il filtro che verrà creato in automatico utilizzerà come operatore l’uguale mentre se vengono inserite più righe, con valori differenti ma omogenei tra di loro, l’operatore utilizzato sarà l’ IN. 1. Per includere uno a più valori relativi al filtro desiderato è sufficiente, una volta selezionati i valori disponibili, eseguire il pulsante “Sostituisci” e/o il pulsante “Aggiungi”. 2. Selezionando la funzione “Sostituisci tutti i filtri dell’operando” il sistema abilita la griglia degli Intervalli e popola le righe in cui i campi Da e A contengono entrambi il valori selezionati tra i valori disponibili. Tale griglia è editabile ed è comunque possibile inserire manualmente il valori del filtro nei campi DA e A. FUNZIONALITA' 73 PBI Nell’esempio sopra riportato, selezionando tra i valori disponibili nella finestra “Definisci Valori Filtro/Soglia” due intervalli di tempo (DA 23-12-2009 A 06/01/2010 e DA 23-12-2008 A 06/01/2009), vengono create 4 righe di filtro: le prime due relative al primo intervallo di tempo nella prima scheda Filtro ( valori in AND tra di loro) e le altre righe di filtro in una seconda scheda in OR rispetto alla prima scheda. FILTRI IN AND E IN OR Nella scheda filtri è possibile impostare più di una condizione sul risultato di uno stesso report inserendo semplicemente ulteriori righe all’interno della stessa griglia. L’operatore logico che lega le diverse righe di filtro è sempre And. Ciò significa che tutte le diverse condizioni imposte devono verificarsi affinché la riga possa venire inclusa nella griglia risultato. Es. Avendo un report con mostra il venduto per articolo si vuole limitare il risultato ai soli prodotti il cui codice inizia con la lettera C e le cui vendite superano le 100000 unità. E’ possibile anche aggiungere dei filtri combinati tra loro dall’operatore logico Or. Si ricorre a Or quando è sufficiente che si verifichi anche solo una delle due (o più) condizioni che si stanno combinando per fa sì che una data riga venga inclusa nella griglia risultato. Dopo aver inserito una prima condizione, per aggiungerne un’altra legata alla prima dall’operatore or è sufficiente cliccare su Aggiungi filtri in or (casella delle Azioni contestuali). Si aprirà così una nuova tabella, nella parte bassa della videata, molto simile alla prima nella quale inserire l’ulteriore condizione. 74 FUNZIONALITA' PBI Es. Si vuole applicare un filtro sulla base del campo Codice articolo, limitando la griglia risultato alle sole righe riguardanti articoli il cui codice inizia con la lettera C, oppure ai soli articoli il cui codice inizia con la lettera F. Per ottenere ciò è sufficiente inserire nella prima griglia una riga di filtro con Codice articolo nella prima cella, Like nel campo operatore, e C% nel campo, nella seconda griglia che si apre dopo aver cliccato su “Aggiungi filtri in or” si deve aggiungere una ulteriore riga di filtro con Codice articolo nella prima cella, Like nel campo Operatore e F% nel campo Valore. E’ possibile aggiungere ulteriori condizioni in or, accedendo sempre alle schede Or della parte inferiore della videata. La combinazione di più condizioni può essere anche molto articolata visto che All’interno di ogni scheda tutte le condizioni sono combinate tra loro in And; Tra loro, le schede vengono combinate in Or. Es. Il risultato da filtrare contiene una determinata Categoria statistica cliente suddivisa per Zona e per Cliente. Si decide di imporre le condizioni illustrate nella videata che segue: Nella prima scheda è stata impostata una sola condizione (Zona like Nord Ovest Ita) Nella seconda scheda sono state inserite due condizioni (Zona like Centro Ita “and” Categoria statistica cliente = Pensioni **) Ciò significa che rispettano la combinazione di queste condizioni: tutti i clienti del nord ovest Italia a prescindere dalla categoria statistica cliente di ciascuno i clienti del centro Italia appartenenti alla categoria statistica cliente Pensione **. NOTA BENE: non è possibile impostare filtri in OR se sono state selezionate, in una delle schede, filtri che utilizzano delle metriche. FUNZIONALITA' 75 PBI Per velocizzare l’utilzzo e la creazione di nuove righe di filtro, dalle Azioni contestuali della scheda Filtri, è possibile tramite il pulsante “Copia filtri/soglie selezionati” copiare righe di filtri o soglie già esistenti. L’operazione risulta molto utile per copiare tutte le condizioni presenti nella scheda principale dei filtri direttamente nella scheda in or.: INFO La scheda contiene i campi anagrafici del report che devono essere compilati dall’utente prima di eseguire il salvataggio: TITOLO REPORT - nome arbitrario del report attribuibile dall’utente. Dopo il salvataggio, il nome costituisce assieme al nome del Data Mart il titolo della finestra di lavoro contenente il report. Il nome comparirà all’interno del navigatore, come sottovoce del Data mart a cui si riferisce se non è stata definita nessuna categoria. N.B. Esiste un controllo sui caratteri speciali inseriti nel titolo dei report; per questo motivo non è possibile salvare un report se nel titolo è presente un carattere speciale non gestito. I caratteri speciali ammessi sono: |!£$()='^[];,:._CATEGORIA - nome della cartella nella quale verrà salvato il report. Per ogni Data mart, da questa voce, è possibile creare delle sotto cartelle nelle quali salvare i report con caratteristiche comuni: Per il Data mart delle Vendite, nell’ esempio sopra riportato, sono state create due categorie differenti: Fatturato Agenti e Fatturato Clienti per ognuna delle quali sono stati salvati i rispettivi report. I Report vengono salvati in ordine alfabetico. Se esistono delle categorie i report all’interno di ognuna categoria saranno sempre visualizzati secondo l’ordine alfabetico. 76 FUNZIONALITA' PBI DESCRIZIONE – descrizione del report attribuibile dall’utente. PUBBLICAZIONE: FORMATO PUBBLICAZIONE – tramite questa finestra è possibile scegliere il tipo di pubblicazione del report: Pdf; Excel ; Rtf; Html; Htmlpaged: utilizzando questo formato viene generato un documento html con il page break; Htmldrilldown: utilizzando questo formato viene generato un documento html per il quale è possibile implodere\esplodere i raggruppamenti di righe operati tramite i subtotali; Html Interpretato: utilizzando questo formato viene generato un documento html simile all’ Htmldrilldown, che interpreta e visualizza correttamente eventuali righe aggiunte nella stampa scritte in linguaggio HTML. NOTA BENE: affinché la schedulazione report venga eseguita correttamente è necessario per quel report aver precedentemente impostato un percorso di pubblicazione valido. NOTA BENE: se la pubblicazione del report avviene tramite il tasto “Pubblica report” e quel report è composto da più pagine (funzione paginazione) la pubblicazione avviene solo sulla pagina corrente del report (al contrario della pubblicazione del report tramite la funzione di Schedulazione che riporta sempre in ogni caso tutte le pagine del report). MANTIENI STORICO – Alla selezione del campo con la schedulazione il report verrà pubblicato in aggiunta agli altri report già esistenti, il nuovo report manterrà lo stesso titolo dei precedenti, conterrà in più la data e ora e di pubblicazione. Il campo permette, quindi, di mantenere lo storico dei vari report pubblicati. L’opzione può essere impostata per tutti i report da Gestione – Configurazione – Pubblicazione. TUTTE LE PAGINE – Se selezionato questo parametro permette la pubblicazione di tutte le pagine del report per quelle interrogazioni costituite da uno o più attributi in Area Pagina. La pubblicazione del report riporterà, infatti, tutti gli elementi dell' attributo/i inseriti in "Area Pagina"; FUNZIONALITA' 77 PBI PUBBLICA SUL SERVER PBI: CARTELLA DI PUBBLICAZIONE – nome della cartella sul server di PBI, all’interno della quale verranno pubblicati i report eseguendo l’ operazione Pubblica report attivabile dalla casella Azioni documento. La cartella nella quale avverrà la pubblicazione può essere indicata dall’utente dalla voce di menù Gestione – Configurazione; questo percorso verrà proposto come default per ogni pubblicazione. E’ comunque possibile modificare tale percorso manualmente dalla Scheda Info – Cartella di pubblicazione. INVIO TRAMITE E-MAIL Tramite questa funzione è possibile inviare la stampa del report tramite e-mail. Preventivamente occorre aver impostato in Configurazione – Pubblicazione i parametri necessari al corretto invio tramite posta elettronica (SMTP, Mittente e Testo mail). Destinatario – indirizzo di posta elettronica a cui sarà spedita la stampa del report. E’ possibile inviare la mail contemporaneamente a più di un indirizzo utilizzando come separatore il , Dopo aver compilato il campo Destinatario selezionando, dalle Azioni Documento, “Pubblica report” l’e-mail sarà inviata. CONFIGURA DESCRIZIONE LAYOUT Tramite l’Azione Contestuale, “Configura Descrizione Layout”, è possibile selezionare i seguenti campi aggiuntivi da visualizzare direttamente nella Stampa: 1. Descrizione del report 2. Nome del Data Mart su cui si è creato il report 3. Data creazione e di ultima modifica del report 4. Utente che ha modificato e creato il report 5. Numero massimo di righe, impostato nella scheda Ordinamenti e Subtotali (Top Righe) 6. Data e ora corrente (di sistema) 7. Filtri, filtri veloci e filtri a richiesta 8. Soglia 9. Ordinamenti e Ordinamenti Veloci 10. Espressioni 11. Utente collegato e nome della macchina su cui è stato eseguito il report 12. Filtro protezione dati 78 FUNZIONALITA' PBI 13. Numero di pagine, numero di righe per pagina e numero di righe totali del report Una volta selezionati tali campi è possibile modificarne i testi di default (campi: TestPre e TestoPost) inserendo la dicitura desiderata. Il tasto “Default” permette di ripristinare il testo originario. Il tasto “Anteprima” invece permette di visualizzare l’elenco dei campi così come saranno proposti nella Stampa. Il flag “Abilitato” indica se la funzione selezionata è usata nel report (ad esempio: un filtro esistente nella scheda Filtro ma non abilitato) Successivamente quindi, dalla scheda Stampa, in Modalità designer, sarà possibile impostare tali campi nella stampa del report, tramite la funzione “Aggiunge un campo”, dalla voce Voci testate - Descrizione layout (vedi esempio riportato nel paragrafo relativo alla Stampa). FUNZIONALITA' 79 PBI SOGLIA Tramite le impostazioni definibili dall’interno di questa scheda è possibile evidenziare all’interno della griglia risultato delle righe che rispettano una o più condizioni. La dichiarazione delle condizioni avviene con una procedura e una logica molto simili al quelle viste a proposito della scheda Filtri a cui si rinvia per una trattazione completa. Le soglie impostate tramite questa scheda vengono salvate assieme al report. Le righe della griglia risultato che rispettano “la condizione di where” vengono evidenziate dal colore giallo, le righe che non la rispettano vengono invece visualizzate normalmente all’interno della griglia risultato. Es: in un report contenente le vendite per Fatturato e Quantità suddivise per mese si vogliono evidenziare le righe per cui la quantità venduta è superiore a 10000. Per rigenerare il risultato del report tenendo conto della soglia è necessario cliccare su Aggiorna griglia risultato oppure su Esegui interrogazione della casella Azioni documento. A differenza dei filtri, la condizione può essere imposta solo su Attributi e Metriche presenti nella struttura del report e non su tutti gli attributi e le metriche disponibili per il Data Mart analizzato. Come è stato già detto per i filtri, anche per la soglia la condizione può essere anche la risultante di diverse sottocondizioni combinate tra loro con gli operatori And: all’interno di ogni scheda tutte le condizioni sono combinate tra loro con questo operatore logico 80 FUNZIONALITA' PBI Or: tra loro le schede vengono combinate in Or (per aggiungere nuove schede è sufficiente cliccare su Aggiungi soglie in or - casella delle Azioni contestuali) Per l’impostazione dei valori di soglia tramite le modalità ‘Valori calcolati tramite formule’, ‘Imposta filtri/soglie da valori caricati’ e ‘A Richiesta’ valgono le stesse procedure indicate nella sezione Filtro. FUNZIONALITA' 81 PBI ORDINAMENTO E SUBTOTALI Tramite questa scheda è possibile definire ordinamenti e i subtotali che sono due fondamentali caratteristiche della griglia risultato specialmente per i report più complessi. ORDINAMENTO Le righe che costituiscono il risultato del report vengono ordinate come default in direzione ascendente sulla base della prima colonna contenente un attributo. Es: nel report contenente Codice articolo, Quantità e Fatturato, i record vengono ordinati per codice articolo ascendente. Tramite le impostazioni inseribili dall’interno di questa scheda è possibile definire per il report in oggetto un ordinamento diverso da quello di default. Detto ordinamento verrà salvato assieme al report stesso. Sulla sinistra della scheda Ordinamento e Subtotali è presente la finestra Operandi (la stessa della scheda Campi) contenente le Dimensioni e le Metriche disponibili nel Data Mart. Per impostare un ordinamento, dopo aver selezionato l’attributo o la metrica secondo cui si intende ordinare le righe, è sufficiente spostarlo nella finestra accanto (Ordinamenti) utilizzando il pulsante . In questo modo comparirà una riga nella finestra ordinamenti, sulla quale impostare la direzione dell’ordinamento, Ascendente o Discendente. Spostando più di un elemento nella finestra Ordinamenti si ottiene un ordinamento complesso di tipo gerarchico: le righe verranno ordinate prioritariamente sulla base del primo campo presente nella lista, a parità di valore del primo campo verranno ordinate sulla base del secondo campo, a parità di valore del secondo campo verranno ordinate sulla base del terzo… e così via. Per modificare l’ordine gerarchico delle righe presenti nella finestra ordinamenti è sufficiente utilizzare i pulsanti superiore ed inferiore sulla destra della scheda. Per visualizzare il risultato del report secondo l’ordinamento impostato è sufficiente cliccare su Aggiorna griglia risultato, su Esegui interrogazione della finestra delle Azioni documento, oppure cliccare sul pulsante centrale della pulsantiera. Es. Si intende ordinare un report contenente Categoria statistica cliente, Categoria statistica articolo, Totale fatturato, per Categoria statistica cliente (ascendente) e a parità di quest’ultima per Totale fatturato (discendente). 82 FUNZIONALITA' PBI FUNZIONALITA' 83 PBI Esiste anche la possibilità di inserire un ordinamento predefinito che in sostanza adotta gli attributi delle dimensioni inseriti nel report, nell’ordine gerarchico implicitamente dichiarato nella struttura del report, ciascuno ordinato in direzione ascendente. Per attivare l’ordinamento predefinito è sufficiente cliccare sulla voce Ordinamento predefinito della casella azioni contestuali. Es. Si intende ordinare con l’Ordinamento predefinito, un report contenente Categoria statistica cliente, Categoria statistica articolo, Totale fatturato. In questo caso l’ordinamento predefinito sarà per Categoria statistica cliente (ascendente) e a parità di quest’ultima per Categoria statistica articolo (ascendente). 84 FUNZIONALITA' PBI Numero massimo di righe Nel campo ‘Numero massimo di righe’ è possibile impostare il numero di righe che si vogliono visualizzare nel risultato di ogni specifico report. Per esempio, se si imposta un ordinamento discendente sul Totale fatturato e si inserisce il valore 5, nel risultato del report verranno visualizzate solo le 5 righe che presentano il fatturato più alto. Quando il campo è impostato a 0, nella scheda risultato vengono visualizzate normalmente tutte le righe. Opzione Raggruppamento Quando si inserisce un ordinamento, la selezione del campo Raggruppamento comporta una generazione automatica di raggruppamenti e subtotali. Nel caso in cui nel report non sia inclusa nessuna metrica, viene automaticamente impostato un raggruppamento sulla base dell’attributo/i considerato/i per l’ordinamento. FUNZIONALITA' 85 PBI Es 1: report contenente solo gli attributi categoria statistica cliente e ragione sociale cliente, ordinato per categoria statistica cliente Se invece nel report è inclusa almeno una metrica, l’opzione Raggruppamento dà origine all’impostazione automatica anche dei Subtotali. Questi subtotali vengono calcolati su tutte le metriche incluse nel report e si basano sulle stesse funzioni di aggregazione con cui sono state create le metriche in oggetto (ad es. se la metrica inclusa nel report è ‘Totale fatturato’, viene creato un subtotale sulla base della funzione di aggregazione ‘Somma’). Es 2: report contenente gli attributi categoria statistica cliente, ragione sociale cliente, le metriche Totale fatturato, Totale quantità venduta, ordinato per categoria statistica cliente. In questo caso l’opzione Raggruppamento genera il seguente risultato: 86 FUNZIONALITA' PBI Opzione Esclusivo Selezionando il parametro “Esclusivo” nella scheda Ordinamenti e subtotali, è possibile visualizzare nella griglia Risultato e quindi anche nella scheda Stampa, solo i Raggruppamenti del report; tale parametro modifica infatti la griglia dei risultati in modo che gli attributi non raggruppati non vengano inclusi nella griglia e nelle stampe. Es: Report con: categoria statistica cliente, categoria statistica articolo, descrizione articolo e totale fatturato. FUNZIONALITA' 87 PBI La visualizzazione con il flag “Esclusivo” sull’attributo categoria statistica cliente sarà la seguente: SUBTOTALI I Subtotali sono delle righe aggiuntive che vengono inserite all’interno della griglia risultato che rappresentano la sintesi di un gruppo di righe accomunate dall’identico valore di un attributo (molto frequentemente) o di una metrica (meno frequentemente). Detta sintesi nella maggior parte dei casi si traduce nella somma (da qui il nome “subtotali”) del valore delle metriche contenute nelle righe dello stesso gruppo, anche se la funzione di aggregazione può essere un’altra (media, conteggio, devianza…). Ovviamente l’aggregazione di righe sulla base del valore di un attributo diventa possibile se dette righe sono ordinate nel rispetto dell’attributo stesso altrimenti la leggibilità sarebbe compromessa dalla distribuzione disordinata delle righe componenti l’aggregato stesso. Per questo motivo i subtotali sono strettamente interconnessi con gli Ordinamenti. 88 FUNZIONALITA' PBI L’inserimento dei subtotali deve essere eseguito all’interno della tabella che si attiva nella parte inferiore della finestra di lavoro dopo aver definito l’ordinamento: ogni riga, con i relativi campi, inserita in detta tabella rappresenta un subtotale. Vediamo il significato di ciascun campo: NOME – Nome arbitrario del subtotale. RAGGRUPPAMENTO – Campo a selezione multipla in cui inserire l’attributo o la metrica per la definizione dei raggruppamenti. Questi raggruppamenti vengono formati sulla base delle modalità assunte dai valori dell’attributo considerato. Gli attributi e le metriche inseribili in detto campo possono essere solo quelli utilizzati nell’Ordinamento. AGGREGAZIONE - Campo a selezione multipla in cui inserire la funzione di aggregazione (somma, conteggio, media, devianza…) che verrà utilizzata per valorizzare il subtotale in oggetto combinando tra loro i diversi valori della metrica definita nel campo successivo. METRICA – Campo a selezione multipla in cui inserire la metrica (selezionandola tra quelle presenti nel report) sulla quale vengono calcolati i subtotali. Es: Si vuole inserire nella griglia risultato un subtotale con funzione di aggregazione di tipo somma, per ogni (o alla rottura di) Categoria statistica cliente riguardante l’unica metrica disponibile (Totale Fatturato) ordinata in direzione ascendente. La griglia risultato mostrerà la somma del fatturato per ogni aggregato di righe accomunate dalla stessa Categoria statistica cliente. FUNZIONALITA' 89 PBI La griglia risultato con subtotali viene mostrata di default con il minimo grado di dettaglio, visualizzando le righe scure dei Subtotali. E’ comunque sempre possibile passare ad una visualizzazione più dettagliata che esplode le righe di dettaglio. Per ottenere questa visualizzazione è necessario posizionarsi sulla colonna su cui si basa il raggruppamento (normalmente un attributo di una dimensione) e cliccare sulle opzioni Espandi livello o Espandi Tutto da tasto destro del mouse; per riaggregare il risultato è sufficiente cliccare rispettivamente sulle opzioni Raggruppa livello o Raggruppa Tutto in corrispondenza delle righe di raggruppamento. 90 FUNZIONALITA' PBI L’implosione \ esplosione delle righe di dettaglio dei subtotali può essere anche ottenuta separatamente per ogni riga di subtotale agendo direttamente sulla griglia risultato con il pulsante “+” o “–” presente sul fianco sinistro di ciascuna riga di subtotale, con una procedura molto simile a quella utilizzata per navigare con Esplora risorse nel file system di Windows. Sopra la griglia in cui si definiscono i subtotali è presente il parametro Calcola Totale Generale. Detto parametro è abilitato di default su tutti i report, anche per quelli sprovvisti di ordinamenti e subtotali. Il totale generale viene inserito nella prima riga della griglia risultato e in sostanza rappresenta l’aggregato di tutte le righe presenti. Il valore numerico del totale generale che sintetizza i valori delle metriche di tutte le righe della griglia risultato può assumere diversi significati: se nel report non sono stati definiti subtotali, il totale generale è la somma dei singoli valori delle metriche di ciascun riga della griglia risultato; se nel report sono stati definiti subtotali, il totale generale utilizza come funzione di aggregazione dei valori delle metriche di ciascuna riga della griglia risultato, quella definita nel subtotale. In entrambi i casi il subtotale viene valorizzato aggregando direttamente tutti i valori di ciascuna riga della griglia risultato e non aggregando i valori di eventuali subtotali. Es: molto similmente all’esempio precedente si vuole inserire nella griglia risultato un subtotale con funzione di aggregazione di tipo media, per ogni (o alla rottura di) Categoria statistica cliente riguardante l’unica metrica disponibile (Fatturato) sempre ordinata in senso ascendente. La griglia risultato mostrerà per ogni aggregato di righe accomunate dalla stessa Categoria statistica cliente, la media del fatturato. In questo caso il “totale generale” sarà rappresentato dalla media di tutte le righe presenti nella griglia risultato (e non dalla media dei subtotali calcolati a loro volta come media delle singole righe di ciascun aggregato). Ovviamente possono essere inseriti anche subtotali più complessi all’interno di griglie risultato con diverse metriche e con diversi livelli di aggregazione. Con report così complessi risulta molto comodo navigare nella griglia secondo i diversi livelli di dettaglio adottando le metodologie viste sopra. FUNZIONALITA' 91 PBI Es: si genera un report sulle vendite con i seguenti elementi: Mese, Categoria statistica cliente, Categoria statistica articolo, Totale quantità venduta, Totale fatturato. Si decide di ordinare le righe risultato secondo questi criteri: Mese ascendente, Categoria statistica cliente ascendente, Totale fatturato discendente. Si definiscono quattro subtotali: due per la metrica Totale quantità venduta (uno alla rottura del mese, l’altro alla rottura della Categoria statistica cliente), due per la metrica Totale fatturato (uno alla rottura del mese, l’altro alla rottura della Categoria statistica cliente). 92 FUNZIONALITA' PBI ESPRESSIONI Tramite questa scheda è possibile creare tre tipologie di Espressioni (vedi campo ‘Tipo’ nella figura sotto): COLONNE CALCOLATE, FILTRI e SOGLIE Nella finestra “Operandi (Dimensioni e Metriche)”, sulla sinistra della schermata, sono presenti gli attributi e le metriche che possono essere inseriti nella campo Formula. Nella finestra “Operandi colonne”, al centro della videata, sono riportate le metriche relative ai valori degli attributi che sono stati inseriti nell’ Area Colonne della scheda Campi (metriche del pivot). Nella finestra “Funzioni”, sulla destra della schermata, sono riportate, invece, le funzioni e gli operatori da utilizzare per l’impostazione della formula. Per creare un’espressione è necessario: 1. Assegnare una denominazione nel campo “nome”. Se il nome non viene indicato viene proposto di default “Nuova colonna 1” (dove 1 è il numero progressivo dell’ultima espressione creata); 2. Definire la struttura della formula all’interno del campo “formula”. Una volta selezionate, metriche, attributi o funzioni saranno inserite nel suddetto campo tramite gli appositi pulsanti . E’ possibile inserire nella formula anche valori numerici o valori costanti. L’espressione viene abilitata spuntando l’apposita casella Interrogazione’. ; l’effetto nella griglia risultato si manifesta invece cliccando su ‘Esegui Per agevolare l’immissione e la modifica della Formula è attivo tra le “Azioni contestuali ” il tasto “Componi formula” che permette l’apertura di una finestra di editor. FUNZIONALITA' 93 PBI Il tasto “ Controlla sintassi ”, invece, permette di verificare se la formula creata è sintatticamente corretta. Il messaggio restituito, in questo caso, sarà dunque il seguente: Le colonne generate nella griglia risultato dalle espressioni sono posizionate sulla destra delle colonne già presenti. Le espressioni vengono salvate insieme ai dati del report (anche quelle create ma non incluse nella griglia risultato in quanto disabilitate) COLONNE CALCOLATE Le espressioni di tipo Colonne Calcolate rappresentano delle colonne aggiuntive a quelle che si possono definire nell’Area Colonne della scheda “Campi”; per crearle ci si può avvalere degli Operandi (metriche e attributi) e di funzioni predefinite di vario genere. Queste colonne mostrano dei risultati differenti a seconda della funzione utilizzata ( valori numerici, valori booleani, stringhe,…). Per la creazione di una colonna calcolata, dopo l’inserimento di una formula semplice o complessa, è necessario scegliere l’opzione Colonna calcolata nel campo Tipo. Se si seleziona inoltre una funzione nel campo Aggregazione, sulla colonna calcolata vengono automaticamente attivati anche i Subtotali e il Totale generale. NOTA BENE: sulle colonne calcolate non è possibile eseguire operazioni di drill. Es: supponiamo di creare una colonna calcolata che mostri lo Scostamento assoluto del fatturato tra due anni consecutivi di gestione. Il report contiene gli attributi categoria statistica cliente e Ragione sociale cliente in area righe, l’attributo anno in area colonne, la metrica Totale fatturato in area dati e un Raggruppamento per categoria statistica cliente. Come si nota dalla figura sottostante, la formula è stata creata con una semplice sottrazione tra gli operandi di colonna del totale fatturato suddiviso nei due anni di riferimento ([Data_Anno 2007 Totale fatturato] - [Data_Anno 2006 Totale fatturato]); inoltre è stata selezionata la funzione Somma nel campo Aggregazione per l’impostazione del totale generale e dei subtotali. Di conseguenza la griglia risultato viene così visualizzata: 94 FUNZIONALITA' PBI FILTRI E SOGLIE Le espressioni di tipo Filtro e Soglia hanno gli stessi effetti di quelle impostate nelle schede Filtro e Soglia. Dalla scheda espressioni si possono però impostare dei Filtri e delle Soglie che vanno ad agire anche sui valori relativi alle colonne calcolate. A tal fine, una volta creata un’espressione di tipo colonna calcolata, è sufficiente impostare un’ulteriore espressione di tipo Filtro o Soglia che abbia una condizione sulla stessa formula utilizzata per la colonna calcolata. Es. Continuando l’esempio precedente supponiamo di impostare un filtro sui valori della colonna calcolata ‘Scostamento assoluto 2007 2006’. Per far ciò è necessario creare un’ulteriore espressione di tipo Filtro con una condizione sulla stessa formula utilizzata per la colonna calcolata. In questo caso la formula dell’espressione diventerà ad esempio “[Data_Anno 2007 Totale fatturato]- [Data_Anno 2006 Totale fatturato]>1000000”: In questo modo il risultato del report mostra ancora la colonna calcolata ma include solamente quelle righe i cui valori di Scostamento sono superiori a 1000000. FUNZIONALITA' 95 PBI NOTA BENE: le espressioni possono essere trasformate modificando semplicemente il campo ‘Tipo’ 96 FUNZIONALITA' PBI Es. volendo trasformare l’espressione di tipo Filtro dell’esempio precedente in una di tipo Soglia, si dovrebbe modificare solamente il campo Tipo da Filtro a Soglia: In seguito alla trasformazione in Soglia dell’espressione di Filtro, il risultato del report riporta di nuovo tutte le righe ma vengono questa volta evidenziate tutte quelle in cui i valori della colonna calcolata superano il milione. ESPRESSIONI DI SISTEMA Nella finestra “Espressioni di sistema”, che si apre selezionando il pulsante “ Dettagli” posizionato in basso a destra della videatata, sono riepilogati: i Filtri Veloci, nella cui formula sono riportati i parametri immessi per la creazione del filtro nella griglia Risultato, inserita automaticamente nel caso sia impostato, il valore dell’Opzione IsFiltroVeloceGestito a “true”(nella finestra “Impostazioni di configurazione” del Gestore) gli Ordinamenti Veloci, eseguiti su metriche con multifiltro, su colonne in pivot e sulle colonne calcolate ed inseriti automaticamente nel caso sia impostato, il valore dell’Opzione IsOrdinamentoVeloceGestito a “true”(nella finestra “Impostazioni di configurazione” del Gestore) e i Filtri Esclusivi, che riepilogano tutti i Multifiltri impostati dalla scheda Campi FUNZIONALITA' 97 PBI FUNZIONI ED OPERATORI OPERATORI MATEMATICI + = operatore somma; - = operatore sottrazione; * = operatore moltiplicazione; / = operatore divisione o rapporto. Per operatore % s’intende, non il percentuale, ma il modulo ( il resto della divisione ). Es: Si desidera aggiungere una colonna al report che calcoli il Prezzo medio. La formula che si dovrà inserire dovrà utilizzare l’operatore della divisione e la sintassi sarà la seguente: [Totale Fatturato] / [Totale quantità venduta]. Es: Si vuole calcolare lo scostamento relativo al fatturato per categoria statistica cliente per gli anni considerati nell’analisi: 98 FUNZIONALITA' PBI Poiché in questo caso si desidera calcolare lo scostamento, per creare la formula della colonna calcolata vengono utilizzate le metriche selezionabili dalla finestra “Operandi Colonna”: Anno (Data) 2007 Totale Fatturato e Anno (Data) 2006 Totale Fatturato. FUNZIONALITA' 99 PBI Se si volesse inserire nella formula, dell’esempio sopra riportato, una metrica dalla finestra Operandi (esempio: Totale fatturato oppure Totale costo ultimo) l’applicazione restituirebbe il seguente messaggio: Per report che contengono colonne pivot è possibile inserire, nelle eventuali colonne calcolate esistenti, le sole metriche selezionabili dalla finestra “Operandi colonna”. FUNZIONI MATEMATICHE Divisione(@dividendo, @divisore, @seDivisoreZero): questa funzione è da utilizzare al posto dell'operatore/quando il divisore può essere pari a zero (pertanto è utile all'interno della funzione IIF (funzione logica), altrimenti la funzione restituisce NULL in quanto ambedue le espressioni sono valutate). ASSOLUTO(@colonna): la funzione di valore assoluto permette di ottenere delle espressioni che non tengano conto della presenza di eventuali valori negativi. FUNZIONI DI AGGREGAZIONE La funzione “MEDIA” è quella funzione che permette di calcolare la media dei valori relativa alla colonna inserita in [@colonna]. La funzione “CONTEGGIO” effettua il conteggio delle righe relativo alla colonna inserita in [@colonna]. La funzione “MAX” riporta il valore massimo della colonna prescelta indicata in [@colonna]. La funzione “MIN” riporta il valore minimo della colonna prescelta indicata in [@colonna]. La funzione “SOMMA” calcola la somma dei valori relativi alla colonna inserita in [@colonna]. La funzione “DEVST” calcola la deviazione campionaria dei valori relativi alla colonna inserita in [@colonna]. La funzione “VAR” calcola la varianza campionaria dei valori relativi alla colonna inserita in [@colonna]. Es: Si scelga la funzione di aggregazione somma , SUM (@colonna), e la si trascini con il pulsante nel campo formula. Si selezioni, quindi, l’operando desiderato dalla finestra “Dimensioni e Metriche” e la si trascini con il pulsante nel campo formula. Il carattere @ permetterà di inserire l’operando scelto all’interno della funzione di aggregazione. La colonna calcolata aggiunta conterrà così, come risultato, la somma dei valori dell’operando prescelto. OPERATORI LOGICI Questi operatori permettono di verificare se la condizione impostata risulta Vera o Falsa. Se la condizione è soddisfatta risulterà spuntata la casella mentre, se la condizione non sarà soddisfatta, la casella indicata risulterà vuota 100 FUNZIONALITA' . PBI FUNZIONI LOGICHE IIF: Questa funzione logica permette di verificare se è stata soddisfatta una determinata condizione e ne restituisce un risultato a seconda che sia vera o falsa. Es: IIF([Totale fatturato]> 10000, "buono", "scarso") . Ciò significa che se il fatturato di un cliente è maggiore di 10000 euro sarà classificato”, nella colonna calcolata aggiuntiva, come “BUONO” mentre in caso contrario come “SCARSO”. Es: IIF([Doc ordine fornitore_Data scadenza]= #01/01/1900#, "urgente", "") . Ciò significa che se l’ordine ha scadenza 01/01/1900 nella colonna calcolata sarà riportata la dicitura urgente (01/01/1900 in PBI corrisponde infatti al campo data scadenza ordine vuoto in Mexal) mentre, in caso contrario, sarà visualizzata stringa vuota. Il carattere: “ è da utilizzare per le stringhe ; es: “urgente” # è da utilizzare per i campi di tipo Data ; es: #01/01/2005# vedi dettagli in “Funzioni data” NOTA BENE: Vengono verificati entrambi i “rami” che soddisfano la condizione IIF, quindi se anche solo uno dei due contiene un valore nullo (perché ad esempio contiene un rapporto in cui il denominatore ha valore 0), viene invalidata l’intera funzione e la cella della scheda Risultato risulterà “vuota”. E’ possibile in questi casi utilizzare ad esempio la Funzione matematica “Divisione” al posto dell’ Operatore aritmetico “/”. Ad esempio, al posto di inserire la condizione: IIF([Totale fatturato 2010]<0, ([Totale fatturato 2011]- [Totale fatturato 2010])/[ Totale fatturato 2010], 0) dove il rapporto ([Totale fatturato 2011]- [Totale fatturato 2010])/[ Totale fatturato 2010], del primo “ramo” potrebbe restituire un valore pari a 0 e quindi la funzione potrebbe restituire una cella vuota nella scheda Risultato occorrerà impostarla come segue: IIf([Totale fatturato 2010]<0,Divisione([Totale fatturato 2011]-[ Totale fatturato 2010],[ Totale fatturato 2010],0), 0) IsNull(@espressione): questa espressione restituisce “true” se l'espressione è nulla. NOTA BENE: le funzioni di conversione sono utili all'interno della funzione IIF, in quanto le due espressioni devono essere dello stesso tipo, cioè il risultato deve essere dello stesso tipo (es. ambedue di tipo stringa). OPERATORI TESTO Questi operatori permettono di aggiungere parti di testo all’interno delle righe delle colonne aggiuntive. Es: “Cliente” + [ Ragione sociale cliente] In questo modo verrà creata una colonna calcolata con la dicitura cliente e a fianco, per ogni cliente, sarà riportata la relativa Ragione sociale . FUNZIONALITA' 101 PBI FUNZIONI TESTO LEN = lunghezza. Questa funzione calcola la lunghezza dei caratteri della stringa inserita. La funzione TRIM toglie gli spazi esterni in una stringa . MID = substringa Es. 1: Mid ([Ragione sociale], 0, 3 ) In questo caso la funzione Mid considera le prime 3 lettere della Ragione sociale cliente riportandole nella colonna calcolata creata. Es. 2: Mid ([Codice Articolo], 0, 5 ) . E’ possibile utilizzando la funzione Mid visualizzare la sola parte desiderata del codice articolo. Ipotizziamo il caso di articoli per abbigliamento, si sceglierà di visualizzare i primi 5 caratteri del codice (che costituiscono una parte della struttura che definisce il capo d’abbigliamento). Applicando poi, a seguire, un filtro veloce sulla griglia risultato, si potrà visualizzare la sola categoria prodotto desiderata. NOTA BENE. le Colonne calcolate (vedi esempio 2, di cui sopra) possono essere utilizzate per poter analizzare i fatti aziendali sfruttando le potenzialità dei codici strutturati definiti in Mexal. E’ anche possibile utilizzare queste funzioni, definite nelle colonne calcolate, per analizzare i cosiddetti “Codici parlanti”. Like(@stringa, @strModello) questa funzione di tipo booleano permette la visualizzazione di tutte quelle righe in cui è contenuta la stringa indicata. Ad esempio Like([Cliente_Ragione sociale], "Ros%"). In questo caso vengono restituiti in modalità differenti, a seconda del tipo di espressione, tutte le righe in cui la Ragione sociale del cliente comincia per “Ros”. NotLike(@stringa, @strModello) rappresenta la logica opposta al Like. In questo caso vengono quindi riportate tutte le righe che non contengono la stringa modello. OPERATORI CONFRONTO Questi operatori confronto (minore, minore uguale, maggiore, maggiore uguale, uguale, diverso) permettono di verificare una condizione che se soddisfatta risulterà Vera (nella colonna calcolata sarà riportato ) altrimenti Falsa (nella colonna calcolata sarà riportato ). Es: [Totale fatturato] < 500000 FUNZIONI LOOKUP La funzione InLista permette di stabilire se una precisa stringa appartiene ad uno o più elenchi di valori considerati. Es: InLista(“Rossi Alfredo”, [Cliente_Ragione sociale]). In questo caso la stringa da trovare è Rossi Alfredo; la funzione verifica che “Rossi Alfredo” appartenga effettivamente all’elenco di valori dell’attributo Ragione Sociale. FUNZIONI DATA 102 FUNZIONALITA' PBI FORMAT(@data, @strFormato): funzione necessaria per convertire una data in una stringa. es. di strFormato: "dd/MM/yyyy" dove "dd" indicano le 2 cifre del giorno "MM" le 2 cifre del mese "yyyy" le 4 cifre dell'anno Invece per ottenere una data a partire da una stringa occorre scrivere: "#giorno/mese/anno#". DiffData(@data1, @data2, @strIntervallo): formula necessaria per calcolare una differenza di date in un intervallo di tempo, dove strIntervallo può essere: "giorno", "ora","minuto", "secondo"; al posto invece di @data1 e @data2 sarà necessario inserire i 2 attributi data desiderati. Es: colonna calcolata per individuare “tempo di evasione di un ordine” Se si desidera verificare quali siano i giorni che intercorrono tra l'emissione di un ordine e la relativa trasformazione in fattura si può creare una colonna calcolata utilizzando gli attributi: Data e Data ordine origine (attributo che è possibile aggiungere come estensione da Estensione Doc vendita). La formula della colonna calcolata sarà: DiffData([Data_Data],[Doc vendita_Data ordine origine],"giorno"). CalcolaData(@data, @numIntervalli, @strIntervallo): formula necessaria per calcolare una data in un intervallo di tempo, dove ‘numIntervalli’ può essere un valore numerico positivo o negativo a seconda che la data da calcolare sia nel futuro o nel passato e ‘strIntervallo’ può assumere i valori "giorno", "ora","minuto", "secondo". TODAY(): considera la data di sistema e la si può utilizzare ad es. come data di riferimento per il calcolo delle altre funzioni di tipo data (@data). es. DiffData(TODAY(), [Data_Data], "giorno"). Es: filtro con Calcola Data e Today Se si desidera verificare i dati delle vendite effettuate dal 01/01/07 fino alla data odierna di 1 anno fa, per confrontarli poi ad esempio con le vendite effettuate nello stesso periodo di quest’anno(impostando in un secondo report il filtro dal 01/01/08 fino a data odierna), occorrerà impostare i due seguenti filtri: [Data] > 01/01/07 [Data] < CalcolaData(TODAY(), -365, "giorno") In questo modo il report creato sarà sempre aggiornato e conterrà un il range di valori che arriveranno fino alla data odierna di un anno fa. Per confrontare ad esempio le vendite dal 01/01/07 al 02/07/07(data odierna di 1 anno fa), con quelle dal 01/01/08 al 02/07/08(data odierna) . YEAR, MONTH, DAY(@data): queste tre funzioni restituiscono rispettivamente l’anno, il mese e il giorno relativo alla data indicata tra parentesi . (ad es. MONTH(#02/05/2007#),…YEAR(TODAY()),…) Month e Day restituiscono valori numerici, mentre Year una stringa. IntervalloData(@data, @inizio, @fine): con tale funzione vengono marcate tutte le righe che rientrano in un certo intervallo di data: nella prima parte dell’argomento si inserisce la data di riferimento e in quelle successive l’inizio e la fine dell’intervallo (la data di inizio è compresa nell’intervallo mentre quella di fine viene esclusa) Esempio: IntervalloData([Data_Data], #15/03/2006#, #15/06/2006#) DAYOFYEAR(@data): giorno dell’anno FIRSTDATEOFMOUNTH(@data): data del primo giorno del mese LASTDATEOFMOUNTH(@data): data dell'ultimo giorno del mese FUNZIONI CONVERSIONE FUNZIONALITA' 103 PBI ToString(@numero): serve per convertire dei valori di tipo numerico in valori di tipo stringa. es. ToString([Totale fatturato]). ToInt32(@valore): serve per convertire dei valori di tipo stringa in valori di tipo numerico. Il range di valori per la Int32 gestito è: 2147483648 .. 2147483647. ALTRE FUNZIONI La funzione PROGRESSIVO() permette di creare una colonna calcolata contenente, per ogni riga, il numero progressivo delle righe visualizzabili dalla griglia risultato partendo dal valore zero in avanti. La funzione PROGRESSIVO(@inizio) permette di creare una colonna calcolata contenente il numero progressivo delle righe visualizzabili dalla griglia risultato, partendo dalla numerazione inserita manualmente nell’argomento(@inizio). Nell’esempio sopra riportato la colonna calcolata Progressivo utilizza la funzione PROGRESSIVO() per cui la numerazione parte dal valore zero in avanti. La funzione SOMMAPARZIALE(@colonna) è utile, invece, per ottenere una somma progressiva di una determinata metrica. ES: la metrica prescelta nella figura sottostante è il Saldo (Data mart: Flussi di cassa). 104 FUNZIONALITA' PBI La funzione SOMMAPARZIALE(@colonna, @raggruppamento1, @raggruppamento2,… ) è simile alla funzione precedente con la differenza che tiene conto anche di eventuali raggruppamenti definiti nel report: se infatti si inserisce nell’argomento della funzione l’attributo o gli attributi sui quali sono stati impostati dei raggruppamenti, la somma progressiva viene calcolata separatamente per ciascuna modalità della variabile di raggruppamento considerata. FUNZIONALITA' 105 PBI ES: Nelle figure sotto riportate, al variare dei vari conti di flusso, vengono ricalcolati i rispettivi saldi progressivi (Rolo Estero, San Paolo IMI, ecc…) COMANDO CUSTOM La funzionalità consente di trasferire i dati estratti dal report come input di una procedura esterna (tramite un assembly). Per attivare questa funzionalità è necessario in primo luogo collegare al report la funzione (metodo) che deve essere eseguita, vanno quindi indicati nella scheda Comando Custom i seguenti parametri che identificano la funzione: cliccare sul radio button “Assembly services” , indicare il nome dell’assembly con il percorso completo (es: C:\Program Files\Passepartout\Passepartout Business Intelligence Server\Esempi\ ComandiCustom\LibreriaServiziMexal.dll), indicare il nome della classe completo di nome del namespace (es: LibreriaServiziMexal.ServiziMexal ) ed il metodo che deve essere eseguito (es: AggiungiArticoliDaPromuovere ). Creare, quindi, un report selezionando nella scheda Campi gli attributi o le metriche che il comando custom si aspetta come input. Eseguire il report e selezionare le righe del report che devono essere passate come input al comando e infine cliccare sull’azione contestuale “Comando custom” della scheda risultato: Es1: Tramite il Comando custom vengono messi in promozione gli articoli selezionati dall’utente. Creare un report che estrae i codici degli articoli di interesse ad es. che hanno un fatturato complessivo inferiore ad un certo valore. 106 FUNZIONALITA' PBI Impostare nella scheda comando custom i dati della procedura da utilizzare (ad es.: Nome dell’assemby = C:\Program Files\Passepartout\Passepartout Business Intelligence Server\Esempi\ComandiCustom\LibreriaServiziMexal.dll; Nome Classe: LibreriaServiziMexal.ServiziMexal; Nome Metodo = AggiungiArticoliDaPromuovere). Selezionare le righe del report contenenti gli articoli di interesse e cliccare su comando custom. Per gli articoli selezionati viene creata una particolarità sconto in Mexal. Es2: Un report individua i clienti della provincia di Bologna con fatturato superiore a 100.000 euro e tramite il comando custom viene inviata loro una mail promozionale. Creare il report che estrae i codici clienti; impostare nella scheda comando custom i dati della procedura da utilizzare (ad es.: Nome dell’assemby = C:\Program Files\Passepartout\Passepartout Business Intelligence Server\Esempi\ComandiCustom\LibreriaServiziMexal.dll; Nome Classe: LibreriaServiziMexal.ServiziMexal; Nome Metodo = InvioMailPromozione). Selezionare le righe del report contenenti i codici cliente di interesse e cliccare su comando custom. La procedura utilizza questo elenco per inviare messaggio di posta elettronica a ciascuno di questi clienti. Note per lo sviluppatore del comando custom : Nella cartella di installazione sono riporti gli esempi esposti (sviluppati in C# e .net). Gli esempi sono già utilizzabili nel caso in cui PBI sia stato installato nella cartella C:\Program Files\Passepartout\Passepartout Business Intelligence Server. In caso contrario è necessario modificare il reference a MSprixDn.dll (per entrambi gli esempi) e modificare il path del file Configurazioni.xml (per l’esempio 2). Per fare questo aprire con VisualStudio una nuova solution, aggiungere il progetto LibreriaServiziMexal.csproj che si trova nella cartella <cartella installazione> \Esempi\ComandiCustom\LibreriaServiziMexal eliminare il reference MSprixDn e aggiungerlo nuovamente reperendolo dalla cartella installazione di PBI server; settare correttamente la variabile path all’interno del metodo InvioMailPromozione nel file serviziMexal.cs; infine compilare. I commenti nel codice dell’esempio riportano spiegazioni utili allo sviluppo dei comandi custom. Per informazioni relative ai comandi shaker utilizzati negli esempi fare riferimento al manuale MDS e al capitolo “Sprix e Collage” del manuale utente di Mexal. Attenzione : Il comando custom è una applicazione che viene eseguita sul server di PBI e non supporta interfacce utenti ( windows form, né messagge boxes) può essere considerato come un comando batch. GRAFICO PBI Tramite questa scheda è possibile generare un grafico sulla base del report creato. Selezionando il tasto “Clicca qui per creare il grafico” viene visualizzata la finestra “Proprietà del grafico” che permette di impostare le specifiche per la creazione del grafico in oggetto. E’ possibile visualizzare la stessa finestra selezionando il tasto presente nella barra del grafico “Apre la finestra delle opzioni”: Vediamo il significato di ciascuno dei campi (il cui contenuto verrà salvato assieme al report) della scheda. Tipo di grafico Campo a selezione multipla tramite il quale definire il tipo di grafico (Barra, Linea, Torta, Istogramma, Area…). Assi Asse X – Campo a selezione multipla in cui definire il nome della metrica o dell'attributo dimensionale che verrà rappresentato sull'asse delle ascisse del grafico selezionandolo tra quelli presenti nella griglia risultato. FUNZIONALITA' 107 PBI Asse Y – Campo a selezione multipla in cui definire il nome della metrica o dell'attributo dimensionale che verrà rappresentato sull'asse delle ordinate del grafico selezionandolo tra quelli presenti nella griglia risultato. Asse Y1, Y2, Y3 – Campi a selezione multipla in cui definire il nome della metrica o dell'attributo dimensionale necessari solo per particolari tipi di grafico che rappresentano serie di dati contenenti più di due variabili. Serie Colonna – Campo a selezione multipla in cui definire il nome dell'attributo dimensionale (frequentemente) o della metrica (raramente) che identifica la serie da rappresentare nel grafico. L'attributo indicato forma la legenda del grafico. Serie – Campo a selezione multipla in cui definire il nome del singolo valore che appartiene all’ attributo o alla metrica definito nel campo Colonna . E’ possibile anche, scegliendo -- Tutte --, includere nel grafico tutti i diversi valori che costituiscono l’attributo o metrica. NOTA BENE: gli Assi e le Serie caratterizzati da un asterisco ( * ) a lato del nome sono da considerarsi campi obbligatori, indispensabili alla creazione del grafico. Es: Per un tipo di grafico a Linea i dati obbligatori sono l’Asse X e l’Asse Y mentre la Serie è facoltativa. Variabili necessarie alla creazione delle singole tipologie di grafico Linea: la Serie per questo tipo di grafico ( dato non obbligatorio) è rappresentata come una linea che unisce i punti sul grafico. Per Asse X s’intende la coordinata del punto sull’asse X (dato obbligatorio). Per asse Y s’intende la coordinata del punto sull’asse Y (dato obbligatorio). Area: la Serie per questo tipo di grafico ( dato non obbligatorio) è rappresentata come un’ area riempita sotto la linea che unisce i punti sul grafico. Per Asse X s’intende la coordinata del punto sull’asse X (dato obbligatorio). Per asse Y s’intende la coordinata del punto sull’asse Y (dato obbligatorio). Istogramma: la Serie per questo tipo di grafico ( dato non obbligatorio) è rappresentata come un insieme di barre. Per Asse X s’intende la posizione dell’estremità alta della barra sull’asse X (dato obbligatorio). Per asse Y s’intende la posizione dell’estremità alta della barra sull’asse Y (dato obbligatorio). Torta: la Serie per questo tipo di grafico è uno spicchio di ciascuna torta (dato obbligatorio). Il dato dell’asse Y contiene il valore della spicchio della torta (dato obbligatorio). Se la torta viene creata con Serie e Asse Y si otterrà un grafico costituito da un’unica torta dove lo spicchio è costituito dalla Serie e l’asse Y è dato dall’intera torta . L’asse X, invece, rappresenta l’indice delle varie torte, ossia il numero di torte visualizzate nel grafico (dato non obbligatorio). Es - Grafico a torta con 3 dati: serie= articolo; Y= fatturato; X= Anni. Il grafico sarà rappresentato da n torte tante quante sono gli anni (asse X) e, per ogni torta, da tanti spicchi quanti sono gli articoli (serie). L’asse Y rappresenta la dimensione del singolo spicchio. Radar: la Serie per questo tipo di grafico è rappresentata da una linea che unisce i punti nel radar (dato non obbligatorio). Per asse Y s’intende il numero di linee del radar (dato obbligatorio). Bolle: l’asse X per questo tipo di grafico rappresenta la posizione sull’asse X della bolla (dato obbligatorio). L’asse Y rappresenta la posizione sull’asse Y della bolla (dato obbligatorio). Per asse Y1 s’intende la dimensione della bolla (dato obbligatorio). La Serie, invece, è rappresentata , per questo grafico, come un insieme di bolle (dato non obbligatorio). Azionario: l’asse X per questo tipo di grafico ( dato obbligatorio) rappresenta la posizione sull’ asse X della barra. L’asse Y per questo tipo di grafico ( dato obbligatorio) rappresenta la posizione del valore più alto (o massimo). Per asse Y1, invece, (dato obbligatorio) s’intende la posizione del valore più basso (o minimo). 108 FUNZIONALITA' PBI AVANZATE Selezionando questo pulsante, presente nella finestra “ Proprietà del grafico”, è possibile impostare le specifiche del grafico relative a: Tipo, Dati, Titolo e Formati. TIPO Tipo di grafico: – Campo che permette la scelta/modifica del tipo grafico da generare. (Es: Linea, Bolle, Istogrammi, Torta, ecc..) Scelte disponibili: – Campo che permette, una volta stabilito il Tipo di grafico, di scegliere la visualizzazione preferita (ad esempio con Tipo di grafico: Linea; visualizzazione: Linee in pila 3D ). DATI Assi Asse X – Campo a selezione multipla in cui definire il nome della metrica o dell'attributo dimensionale che verrà rappresentato sull'asse delle ascisse del grafico selezionandolo tra quelli presenti nella griglia risultato. Asse Y – Campo a selezione multipla in cui definire il nome della metrica o dell'attributo dimensionale che verrà rappresentato sull'asse delle ordinate del grafico selezionandolo tra quelli presenti nella griglia risultato. Asse Y1, Y2, Y3 – Campi a selezione multipla in cui definire il nome della metrica o dell'attributo dimensionale necessari solo per particolari tipi di grafico che rappresentano serie di dati contenenti più di due variabili. Serie Colonna – Campo a selezione multipla in cui definire il nome dell'attributo dimensionale (frequentemente) o della metrica (raramente) che identifica la serie da rappresentare nel grafico. L'attributo indicato forma la legenda del grafico. Serie – Elenco dei valori che compongono l’attributo/metrica prescelto nel campo Colonna. E’ possibile selezionare/deselezionare i valori che si desidera compaiano nel grafico. NOTA BENE: gli Assi e le Serie caratterizzati da un asterisco ( * ) a lato del nome sono da considerarsi campi obbligatori, indispensabili alla creazione del grafico. ETICHETTE SERIE Selezionando “Mostra valori e serie” è possibile visualizzare nel grafico le etichette delle serie secondo le diverse modalità sotto riportate: Visualizza sempre tutti i valori della Serie; Visualizza sempre tutti i valori della Serie quando è selezionato un punto; Visualizza sempre tutti i valori della Serie al passaggio del mouse sui punti; Visualizza il valore di un punto quando è selezionato; FUNZIONALITA' 109 PBI Visualizza il valore di un punto al passaggio del mouse. Selezionando “Modifica i nomi della serie” è inoltre possibile visualizzare nel grafico oltre ai rispettivi valori delle etichette delle serie anche il nome dell’elemento dell’attributo rappresentato: TITOLI Titolo del grafico – Titolo grafico . Asse delle categorie X – Descrizione che verrà riportata sul grafico per l’asse X. Assi dei valori Y – Descrizione che verrà riportata sul grafico per l’asse Y. Footer – Descrizione che verrà riportata sul piede del grafico. FORMATI Header – Selezionando l’opzione Visibile è possibile visualizzare il Titolo (definito in Avanzate/Titoli) nel Grafico. E’ anche possibile sceglierne la posizione di visualizzazione ( Alto, Basso, Destra o Sinistra). Footer – Selezionando l’opzione Visibile è possibile visualizzare la descrizione ai piedi (definito in Avanzate/Titoli) del Grafico. E’ anche possibile sceglierne la posizione di visualizzazione ( Alto, Basso, Destra e Sinistra). Legenda – Selezionando l’opzione Visibile è possibile visualizzare la Legenda del Grafico. E’ anche possibile sceglierne la posizione di visualizzazione ( Alto, Basso, Destra o Sinistra). 110 FUNZIONALITA' PBI FORMATI AREA DEL GRAFICO Selezionando, con il tasto destro del mouse, differenti zone dell’area del grafico è possibile impostare le personalizzazioni relative ai formati delle varie aree: Formato Area Controllo – Si tratta dell’area del grafico di contorno più esterna. E’ possibile impostare l’ Aspetto ed il Carattere. La Scheda Aspetto permette di definire il motivo e le sfumature o un’eventuale immagine da inserire. La scheda Carattere permette di impostare Font, dimensioni, stile ed effetti. Formato Area Grafico – Si tratta dell’area che contiene l’intero grafico. E’ possibile impostare l’ Aspetto ed il Carattere. La Scheda Aspetto permette di definire il motivo e le sfumature relative al bordo o all’area stessa. La scheda Carattere permette di impostare Font, dimensioni, stile, effetti, allineamento e orientamento. FUNZIONALITA' 111 PBI Formato Area del Tracciato – Si tratta dell’area che definisce gli assi cartesiani. E’ possibile impostare l’ Aspetto ed il Carattere e la Griglia. La Scheda Aspetto permette di definire il motivo e le sfumature. La scheda Carattere permette di impostare Font, dimensioni, stile, effetti, allineamento ed orientamento. La scheda Griglia permette di definire l’eventuale griglia sia in orizzontale che in verticale. Formato Asse Y – Selezionando l’asse delle Y del prodotto cartesiano è possibile impostare il Carattere, l’Asse e la Scala. La scheda Carattere permette di definire Font, dimensioni, stile, effetti, allineamento ed orientamento. La scheda Asse permette di personalizzare l’asse in colore, spessore, come segno di graduazione principale o secondario. La scheda Scala permette di modificare il valore della scala impostata oppure definire altre scale quali quella logaritmica o quella con valori di ordine inverso. 112 FUNZIONALITA' PBI Formato asse X – Selezionando l’asse delle X del prodotto cartesiano è possibile impostare il Carattere e l’Asse. La scheda Carattere permette di definire Font, dimensioni, stile, effetti, allineamento ed orientamento. La scheda Asse permette di personalizzare l’asse con colore, spessore, come segno di graduazione principale o secondario. Oltre alla selezione del “Formato Asse x” è possibile per questo Asse decidere di fissarne o meno l’ ordinamento alfabetico scegliendo l’opzione “Mantieni ordinamento alfabetico” indipendentemente dall’ordinamento definito nella scheda “Ordinamento e subtotali”. Formato Legenda – Si tratta dell’area che definisce la legenda. E’ possibile impostarne l’Aspetto, il Carattere e Serie. La Scheda Aspetto permette di definire il motivo e le sfumature relative al bordo o all’area stessa. La scheda Carattere permette di definire Font, dimensioni, stile, effetti, allineamento ed orientamento. La scheda Serie permette di scegliere le voci da includere/escludere dalla legenda e di definirne l’orientamento (verticale od orizzontale) . FUNZIONALITA' 113 PBI Formato Titolo – Si tratta dell’area che definisce il titolo. E’ possibile impostarne l’Aspetto e il Carattere. La Scheda Aspetto permette di definire il motivo e le sfumature relative al bordo o all’area stessa. La scheda Carattere permette di definire Font, dimensioni, stile, effetti, allineamento ed orientamento. NOTA BENE: l’utilizzo del tasto Ctrl nell’Area del grafico permette la modifica della scala del grafico. L’utilizzo del tasto Shift permette di spostare la posizione il grafico. Come riportato nell’immagine sottostante, per i grafici in 3 dimensioni (3D) è possibile, tenendo premuto il tasto sinistro del mouse ruotare il grafico per ottenere una migliore visualizzazione. BARRA DEGLI STRUMENTI DEL GRAFICO Nella parte superiore della finestra del grafico sono presenti i seguenti pulsanti: Nuovo grafico – per eliminare le precedenti impostazioni relative ad un grafico; permette di ripartire da una situazione iniziale. Selezionando il pulsante viene restituito il medesimo messaggio: 114 FUNZIONALITA' PBI Aggiorna il grafico con la fonte dati – per aggiornare gli assi e le Serie del grafico con la nuova struttura del report. Selezionandolo viene restituito il seguente messaggio: Imposta pagina – per definire le impostazioni relative alle dimensioni e all’orientamento del foglio di stampa e dei margini; Stampa – per stampare il grafico selezionando la stampante, l’intervallo di stampa e le copie; Opzioni grafico – per definire e modificare tutte le opzioni relative al grafico; Salva il grafico come immagine – per salvare il grafico come immagine nei formati bmp, emf, gif, jpg, png; Copia il grafico nella clipboard – per copiare nella clipboard il grafico nei formati bmp o emf; Esempi di grafici 1. S’intende rappresentare l’andamento delle vendite suddivise per giorno della settimana. E’ stato utilizzato un grafico a Linea: 2. S’intende sempre rappresentare l’andamento delle vendite suddivise per giorno della settimana. Questa volta però inserendo anche la Serie ossia la categoria statistica articolo. Si utilizza un grafico a linea tridimensionale: FUNZIONALITA' 115 PBI 3. Si vuole rappresentare in grafico che evidenzi il totale della quantità venduta per zona_cliente suddivisa per categoria statistica articolo. E’ stato utilizzato un grafico ad istogrammi in 3D: 4. Si vuole rappresentare l’andamento delle vendite di alcuni prodotti principali suddivise per mese. Si è utilizzato un grafico a linea 3D: 116 FUNZIONALITA' PBI 5. Si vuole rappresentare l’andamento delle vendite per giorno della settimana suddivise per clienti. Si è utilizzato un grafico a torta 3D: ogni torta rappresenta il fatturato per giorno della settimana, mentre ogni spicchio della torta è costituito dal fatturato del cliente (la legenda elenca tutti i clienti considerati). Nel grafico è possibile anche visualizzare le etichette della serie (in questo caso è selezionata la modalità etichette “ Visualizza tutti i valori della serie al passaggio dei mouse sui punti”; la serie è il cliente; l’etichetta visualizzata è rappresentata dal cliente “SUPERRIMINI” ossia i valori di quanto acquista per giorno della settimana: FUNZIONI DI GESTIONE REPORT CASELLA AZIONI SPECIFICHE La casella azioni nodo, presente nella finestra Contesto contiene le azioni per la creazione, modifica, apertura, cancellazione di un report. Detta casella si attiva nel caso di selezione di uno dei Data Mart o di uno dei Report salvati; le stesse funzioni sono accessibili tramite il tasto destro del mouse (tramite un menù popup) dopo aver selezionato uno di questi elementi. Vediamo di seguito il significato di ciascuna azione. Nuovo Questa azione, da utilizzare per creare un nuovo report, si attiva dopo aver selezionato un Data Mart; come visto in precedenza, lo stesso risultato lo si ottiene eseguendo doppio clic. Nuovo da file Questa azione, da utilizzare per importare un report, si attiva dopo aver selezionato un Data mart; lo stesso risultato lo si ottiene eseguendo tasto destro sul Data mart desiderato. Ricerca Report Questa azione, da utilizzare per ricercare velocemente un report, si attiva dopo aver selezionato un Data mart; lo stesso risultato lo si ottiene eseguendo tasto destro sul Data mart su cui si desidera ricercare uno o più report. La ricerca può essere eseguita per Datamart, Categoria e Nome, all’interno delle Interrogazioni, dei Drill across o nel Cestino. Apri Questa azione si attiva selezionando un report salvato posizionato a livello di sottovoce del Data Mart all’interno del navigatore. All’apertura del report la finestra di lavoro mostra sempre la griglia risultato aggiornata con i dati presenti in quel momento sul Data Warehouse. Elimina Questa azione sposta il report selezionato all’interno della voce Data Mart, nel Cestino presente nel navigatore. La stessa azione per un report già inserito nel cestino comporta la sua eliminazione definitiva e si attiva dopo aver selezionando un report all’interno del navigatore. Esporta Tramite questa funzione è possibile esportare un report da una installazione ad un’ altra. Modifica Tramite questa funzione è possibile aprire un report direttamente sulla scheda Campi, in maniera veloce senza rileggere i dati contenuti sul datawarehouse. Tale modalità permette di visualizzare la struttura del report ma non i dati della griglia Risultato. Ripristina Questa azione ripristina il report selezionato, spostandolo dal Cestino ed inserendolo nel Data Mart per cui era stato creato. FUNZIONALITA' 117 PBI CASELLA AZIONI DOCUMENTO Le voci contenute nella casella Azioni documento presente all’interno della finestra Contesto, consentono una completa gestione del report. Nel caso di apertura contemporanea di più finestre di lavoro, le azioni documento vengono sempre applicate sul report contenuto nella finestra di lavoro attiva. Vediamo di seguito il significato di ciascuna azione documento. Chiudi Tramite questa funzione è possibile chiudere la finestra di lavoro contenente il report attivo. Copia Report Tramite questa funzione è possibile copiare il report con tutte le sue caratteristiche, generandone una copia in una nuova finestra di lavoro. La copia può essere fatta partendo anche da un report ancora non salvato. La copia è un report a tutti gli effetti può essere dunque modificato e salvato. Esegui Interrogazione Tramite questa funzione viene eseguito un completo aggiornamento del risultato del report eseguendo l’accesso ai dati archiviati nel Data Warehouse. L’operazione si conclude sempre con la visualizzazione della griglia risultato aggiornata a prescindere dalla scheda attiva in precedenza. Esporta Report Tramite questa funzione è possibile esportare un report da una installazione ad un’ altra. Il tasto risulterà abilitato solo se il report è stato precedentemente salvato, chiuso, riaperto e salvato nuovamente in apertura report. Nella finestra “Esporta Report” il nome del file riportato sarà quello del titolo del report stesso con estensione .rep. Cliccando sul pulsante “scarica file” modificare il nome del file impostato. è possibile scaricare il report sulla macchina e nel percorso desiderato. E’ inoltre, possibile anche Importa Report Tramite questa funzione è possibile importare un report precedentemente esportato. 118 FUNZIONALITA' PBI Il pulsante “Importa report” risulta abilitato solo in apertura di un nuovo report. Cliccando sul pulsante “aggiunge un nuovo file” è scegliere il file da importare. Cliccando su Ok l’operazione di importazione viene conclusa correttamente. Pubblica report Tramite questa funzione avviene la pubblicazione della stampa del report. Questa può avvenire : 1. sul server PBI nel percorso dichiarato all’interno della Cartella di pubblicazione (opzione “Pubblica sul Server PBI”); 2. tramite E-Mail (opzione “Invia e-mail”). NOTA BENE: le impostazioni e quindi le formattazioni delle pagine pubblicate, infatti, sono quelle visualizzate nell’anteprima di stampa di PBI. Salva Interrogazione Tramite questa funzione viene eseguito il salvataggio del report presente nella finestra di lavoro attiva. All’interno del navigatore, il report salvato, diventa sottovoce, del Data Mart a cui si riferisce. Per aprire un report salvato è sufficiente cliccare su detta sottovoce all’interno del navigatore. Aggiungi segmentazione Tramite questa funzione si apre una finestra con l’elenco delle dimensioni segmentate e i relativi schemi di riferimento, ed è possibile quindi selezionare e aggiungere al report la segmentazione desiderata; tra gli operandi della scheda Campi comparirà una nuova dimensione con la stessa denominazione dello schema di segmentazione associato. Salva per segmentazione Tramite questa funzione è possibile salvare il report per poi utilizzarlo nella ricerca dei codici da associare agli attributi di segmentazione Ad esempio, se si volessero associare agli attributi di una segmentazione solamente i codici economici, è possibile creare un report contenente l’attributo Codice(Conto), impostare un filtro sul tipo gruppo economico, salvare il report con il comando Salva per segmentazione e quindi successivamente dalla scheda Associazioni della segmentazione, scegliere l’opzione Report selezionato, selezionare il report creato dal menu a tendina ed effettuare infine la Ricerca codici. Permessi Utenti Tramite questa funzione l'utente amministratore ha la possibilità di concedere i diritti del report creato ad uno o più utenti di quella installazione e quindi di risparmiare tempo nel caso abbia molti utenti. FUNZIONALITA' 119 PBI Dimensioni report Tramite questa funzione è possibile visualizzare una finestra con il numero di righe (e colonne) del report. CASELLA AZIONI CONTESTUALI Le voci contenute nella casella Azioni contestuali sono relative alla finestra di lavoro attiva in quel momento e al campo selezionato in quella specifica scheda; selezionando un’ altra finestra di lavoro le voci delle Azioni contestuali cambieranno. Azioni contestuali attive relative alla scheda Ordinamento e Subtotali. STAMPA PBI Questa scheda permette di stampare i dati contenuti nella griglia risultato di ciascun report. Grazie al Designer delle stampe è possibile personalizzarle completamente e renderle conformi alle proprie esigenze. Selezionando questa scheda comparirà a video l’anteprima di stampa della griglia risultato selezionata. Esempio: E’ possibile modificare le impostazioni dell’anteprima videata; vediamo il significato di ciascuno di essi. PULSANTI DELLA TOOLBAR ANTEPRIMA 120 FUNZIONALITA' e, quindi, della stampa tramite i pulsanti presenti nella parte superiore della PBI Anteprima. Pulsante che permette di visualizzare l’anteprima della stampa creata. Modalità designer. Selezionando questo pulsante si entra in modalità designer ed in questo modo, è possibile personalizzare ed adattare la stampa alle proprie esigenze. Ricalcola il layout. Pulsante attivo solamente se viene precedentemente selezionato il tasto “Modalità Designer”. Selezionando “ricalcola il layout” verrà restituito il seguente messaggio: Rispondendo a Sì andranno perdute le vecchie impostazioni di Stampa e saranno inserite quelle correnti. Il ricalcalo si rende, ad esempio, necessario se sono state aggiunte al report nuove colonne e, quindi, nuovi attributi o metriche; in questo modo, però, ricalcolando il layout, andranno perdute le personalizzazioni di stampa eventualmente inserite (con la modalità Designer). N.B. Il messaggio riportato, dopo aver aggiunto uno o più attributi dalla scheda Campi, ritornando nella Stampa, è il seguente: Se da un report dovesse essere eliminato (dalla scheda Campi), invece, uno o più attributi , ritornando nella Stampa l’applicazione restituirà il seguente messaggio: FUNZIONALITA' 121 PBI Quindi, in questo caso, è possibile scegliere se aggiornare i dati mantenendo il layout di stampa precedentemente creato oppure ricreare un nuovo layout perdendo le vecchie impostazioni. Annulla (freccia indietro). Pulsante attivo solamente se viene precedentemente selezionato il tasto “Modalità Designer”. Tramite la freccia è possibile annullare le modifiche alla stampa del report. Ripristina (freccia avanti). Pulsante attivo solamente se viene precedentemente selezionato il tasto “Modalità Designer”. Tramite questa freccia è possibile ripristinare delle modifiche eseguite precedentemente sulla stampa del report. Il pulsante si abilita se si è eseguito almeno un Annulla. Esporta (stampa report e layout di stampa). Tramite questo pulsante è possibile salvare il documento all’interno di una cartella delle risorse del computer su cui è installato il client di PBI. Il salvataggio può essere fatto nei seguenti formati: Excel, Html, Htmlpaged, Htmldrilldown, HTML Interpretato, Pdf, Rtf, Text, Tiff. Utilizzando il formato Htmldrilldown, viene generato un documento html per il quale è possibile implodere\esplodere i raggruppamenti di righe operati tramite i subtotali. . Questa funzione ha lo stesso scopo del “Pubblica report” sul server PBI ma con più formati. Il Pubblica ha invece solo 7 formati ma ha il vantaggio di poter essere schedulato. Con questo pulsante è inoltre possibile esportare il layout di stampa del report creato salvandolo nei seguenti formati: Xml impostazioni layout e Xml modello layout e poterlo così utilizzare per altri report. 122 FUNZIONALITA' PBI Per importare il layout di stampa nel report desiderato procedere da Modalità designer, Apri cartella precedentemente esportato e nel campo “Tipo file” il tipo corrispondente. e, quindi, selezionare il file xml Se si sceglie di Importare il file salvato come “Xml impostazioni layout” è necessario che il report su cui si esegue l’importazione contenga le stesse identiche colonne affinché l’importazione avvenga correttamente. Con questa modalità verranno importate le sole impostazioni del layout mentre i dati non saranno aggiornati. Importando, invece, il file salvato come “Xml modello layout” la stampa del nuovo report conterrà il layout precedentemente salvato mentre i dati verranno aggiornati al report corrente. Stampa. Tramite questo pulsante si apre il print manager per poter avviare la stampa dopo aver selezionato la stampante, l’intervallo di stampa e il numero di copie. Impostazioni di stampa. Per definire le impostazioni relative alle dimensioni e all’orientamento del foglio di stampa e dei margini. Mostra la barra di navigazione. Cliccando su questo pulsante si attiva sulla parte sinistra della videata una finestra detta Barra di navigazione posizionata sulla scheda Thumbnails che mostra le miniature di ciascuna pagina del report; cliccando sulla miniatura si accede direttamente all’anteprima di quella pagina. Attivando invece la scheda Outline della barra di navigazione viene mostrato l’albero con l’indicazione dei raggruppamenti generati dai subotali della griglia risultato. Cliccando sulle voci dell’albero si accede direttamente all’anteprima della pagina che contiene l’aggregato (subtotale) selezionato. Strumento mano. Tramite questo pulsante si attiva lo strumento mano utilizzabile per spostare (tenendo premuto il tasto destro del mouse) il foglio di anteprima nel caso in cui la dimensione della finestra non riesca a contenere l’intero foglio. Zoom. Tramite questo pulsante si incrementa (Zoom in) o diminuisce (Zoom out) la dimensione di visualizzazione di ciascun foglio di anteprima. Dopo aver cliccato su Zoom in è anche possibile definire attraverso il mouse (tenendo premuto il tasto sinistro) con precisione l’area rettangolare che vuole essere ingrandita. FUNZIONALITA' 123 PBI Un altro sistema per utilizzare lo zoom è quello di utilizzare il campo a selezione multipla presente in basso, a sinistra, nella finestra di anteprima. Seleziona il testo. Tramite questo pulsante è possibile selezionare del testo presente nelle pagine del documento mostrato in anteprima. La selezione consente così di utilizzare i comandi Copia - Incolla (CRT C - CTRL V) messi a disposizione dal sistema operativo per trasferire il testo negli appunti e utilizzarlo per altri programmi. Trova testo. Pulsante che permette la ricerca all’interno della stampa. Prima pagina. Pulsante che permette di visualizzare la prima delle pagine costituenti la stampa. Pagina precedente. Pulsante che permette di ritornare alla pagina precedente. Pagina successiva. Pulsante che permette di andare alla pagina successiva. Ultima pagina. Pulsante che permette di visualizzare l’ultima pagina della stampa. Dimensione attuale. Il pulsante permette la visualizzazione della stampa utilizzando le dimensioni correnti (esempio 100% oppure 50 %) Pagina intera. Il pulsante riporta la visualizzazione delle stampa come pagina intera. Larghezza di pagina. Il pulsante riporta la visualizzazione della stampa con la massima larghezza di pagina. Due pagine. Il pulsante permette la visualizzazione della stampa su due pagine. Quattro pagine. Il pulsante permette la visualizzazione della stampa fino a quattro pagine. Blocca i campi. Il pulsante permette di bloccare i vari campi che costituiscono la stampa. FUNZIONALITA’ DEL DESIGNER Con questa modalità è possibile modificare il layout di stampa e personalizzare le varie impostazioni di stampa. Selezionando il tasto della funzionalità designer la barra degli strumenti si modifica e viene visualizzata in questo modo: Con questa modalità la struttura del documento viene visualizzata suddivisa per sezioni di stampa. 124 FUNZIONALITA' PBI La parte sinistra della videata è costituita dalle Proprietà del Designer mentre la parte destra è composta dall’ Area Designer. Le Proprietà del Designer visualizzano le proprietà dell’elemento selezionato nell’ Area del Designer. Es: Scegliendo nel combo un elemento della sezione Intestazione documento (es. Articolo_Categoria_Statistica) questo campo viene selezionato nell’Area Designer e in basso vengono elencate le sue proprietà (es. Testo, Font, Margine, Colore, Altezza, larghezza, ecc…) che risultano completamente modificabili . Posizionandosi invece, col mouse, sull’ Area del Designer è possibile modificare direttamente i campi interessati. La struttura del documento è suddivisa, quindi, in Sezioni. (Es: Intestazione documento, Intestazione di pagina, Intestazione di Raggruppamento1, Dettagli, Piè di Raggruppamento, Piè di pagina, Piè di documento). Ogni Sezione è costituita a sua volte da elementi che possono essere campi calcolati oppure semplici etichette. (Es. Gli elementi di una Intestazione di pagina potrebbero essere: Totale_quantità_Venduta ). Articolo_Categoria_Statistica; Totale_Fatturato; FUNZIONALITA' 125 PBI In ogni sezione del documento è possibile anche aggiungere: Una etichetta; Un campo; Un campo calcolato; Un campo calcolato predefinito; Una immagine; Un grafico; Un indicatore; Una linea; Un rettangolo; Un page break. Tramite la funzione “Aggiunge un campo”, dalla voce Voci testate - Descrizione layout, è possibile anche impostare i campi aggiunti precedentemente dall’Azione Contestuale della scheda Info, “Configura Descrizione Layout”: Infine, altri pulsanti che è possibile utilizzare, e si abilitano solo in modalità Designer, sono: Visualizza la griglia. Il pulsante permette di visualizzare la griglia nell’ Area del Designer. Aggancia alla griglia. Il pulsante permette di trascinare il campo selezionato in maniera non libera ma secondo dei “passi” definiti dal righello dell’ Area del Designer. Porta sopra. Il pulsante permette di portare “sopra” il campo selezionato rispetto ad altri campi. Porta sotto. . Il pulsante permette di portare “sotto” il campo selezionato rispetto ad altri campi. 126 FUNZIONALITA' PBI Questi tasti si abilitano solamente se sono stati selezionati contemporaneamente più campi della stampa. In questo modo è possibile, rispettivamente: allinearli a sinistra, allinearli al centro verticalmente, allinearli a destra, allinearli in alto, allinearli al centro orizzontalmente, allinearli in basso. Inoltre è possibile impostargli stessa larghezza, stessa altezza, stessa dimensione, stessa distanza orizzontale, aumentare la distanza orizzontale, diminuire la distanza orizzontale, stessa distanza verticale, aumentare la distanza verticale, diminuire la distanza verticale. GRAFICO INTEGRATO NELLA STAMPA All’interno della scheda Stampa, tramite la funzione “Aggiunge un grafico”, è possibile aggiungere Grafici in ogni sezione del documento, personalizzabili e sempre aggiornati all’ultima esecuzione del report di PBI. Selezionando l’icona e posizionandosi nell’area della stampa desiderata, viene visualizzata la finestra “Grafico” che permette di impostare le specifiche per la creazione del grafico in oggetto. La scheda Template contiene diverse tipologie di grafico (Barra, Linea, Torta, Istogramma, Area…) che è possibile selezionare. Vi sono poi diversi campi attivi nella creazione del grafico: Nella scheda Asse X: Colonna: Campo a selezione multipla in cui definire il nome della metrica o dell'attributo dimensionale che verrà rappresentato sull'asse delle ascisse del grafico selezionandolo tra quelli presenti nella griglia risultato Minimo: valore minimo dell’asse della x Massimo: valore massimo dell’asse della x Intervallo: intervallo tra le linee, tra i valori del grafico FUNZIONALITA' 127 PBI Origine: è possibile impostare come origine, un valore dell’attributo visualizzato nel grafico (ad esempio, in un grafico con Categoria statistica articolo sull’asse x, per impostando “0” verrà posizionata all’origine la prima categoria in analisi, impostando “1” verrà posizionata all’origine la seconda categoria, ecc). Questi campi possono essere anche impostati e quindi calcolati in Automatico dal programma. Scala logaritmica: se sull’asse x vengono riportati dei valori numerici è possibile utilizzare una scala logaritmica Nella sezione Aspetto: Asse visibile: permette di visualizzare o meno l’asse x Etichetta : eventuale descrizione che verrà riportata sul grafico per l’asse X Nella sezione Valori: Decimali: selezione dei decimali nel caso sull’asse x vengano riportati dei valori numerici Suffisso: suffisso per i valori indicati nell’asse x nel caso vengano riportati dei valori numerici Rotazione: rotazione dei valori indicati nell’asse x Nella sezione Griglia: Visibile: permette di visualizzare o meno la griglia del grafico, in corrispondenza dei valori indicati nell’asse della x In primo piano: permette di visualizzare in primo piano la griglia del grafico Nella scheda Asse Y: Serie: attraverso il tasto “Aggiungi” è possibile aggiungere le metriche che verranno rappresentate sull’asse delle ordinate del grafico Nel caso vi sia un attributo in pivot (ad esempio l’Anno) è possibile aggiungere i diversi valori della metrica presente nel report per ogni valore dell’attributo indicato in pivot (ad esempio Totale fatturato 2015, Totale fatturato 2016, ecc) Per ogni Serie è poi possibile modificare i seguenti campi: Colonna: dove è possibile selezionare la metrica che si desidera rappresentare sull'asse delle ordinate Colore: colore della colonna rappresentativa della serie Etichetta: eventuale descrizione che verrà riportata con la Legenda del grafico per la Serie Opacità: opacità del colore associato alla serie Simbolo: simbolo associato alla serie in caso di template di tipo lineare Occorre poi definire: Funzione: funzione di aggregazione scelta per i valori della Serie Minimo: valore minimo dell’asse della y Massimo: valore massimo dell’asse della y 128 FUNZIONALITA' PBI Intervallo: intervallo tra le linee, tra i valori del grafico Origine: è possibile impostare come origine per l’asse delle y, un valore diverso dallo 0 Scala logaritmica: è possibile utilizzare una scala logaritmica per l’asse y Nella sezione Aspetto: Asse visibile: permette di visualizzare o meno l’asse y Etichetta : eventuale descrizione che verrà riportata sul grafico per l’asse y Nella sezione Valori: Decimali: selezione dei decimali dei valori numerici riportati sull’asse y Suffisso: suffisso per i valori indicati nell’asse y Nella sezione Griglia: Visibile: permette di visualizzare o meno la griglia del grafico, in corrispondenza dei valori indicati nell’asse della y In primo piano: permette di visualizzare in primo piano la griglia del grafico Nella scheda Opzioni: Nella sezione Legenda: Visibile: permette di visualizzare o meno la legenda del grafico Posizione: permette di posizionare la legenda a Nord, Sud, Est o Ovest del grafico Nella sezione Etichette: Visibile: permette di visualizzare o meno le etichette con i valori delle serie rappresentate nel grafico Connesse: etichetta connessa alla propria colonna o parte di grafico Posizione: posizione dell’etichetta rispetto alla propria colonna o parte di grafico Distanza: distanza dell’etichetta dalla propria colonna o parte di grafico Decimali: selezione dei decimali dei valori numerici, riportati per ogni colonna o parte di grafico Suffisso: suffisso del valore riportato per ogni colonna o parte di grafico Nella sezione Bordo: Visibile: permette di visualizzare o meno il bordo del grafico INDICATORE INTEGRATO NELLA STAMPA FUNZIONALITA' 129 PBI All’interno della scheda Stampa, tramite la funzione “Aggiunge un indicatore”, è possibile aggiungere un Indicatore in ogni sezione del documento, personalizzabile e sempre aggiornato all’ultima esecuzione del report di PBI. Selezionando l’icona e posizionandosi nell’area della stampa desiderata, viene visualizzata la finestra “Indicatore” che permette di impostare le specifiche per la creazione dell’indicatore in oggetto. La scheda Template contiene diverse tipologie di guage che è possibile selezionare. Vi sono poi diversi campi attivi nella creazione dell’indicatore: Nella scheda Soglie: E’ possibile definite Soglie Automatiche, indicandone il Numero oppure aggiungerle indicandone: Colore: colore associato alla soglia (valido a partire dal valore della soglia fino al valore di quella successiva) Opacità: opacità del colore associato alla soglia Valore: punto di partenza della soglia. Può essere indicato un valore numerico, una colonna numerica selezionata tra quelle presenti nel report oppure anche un’espressione in VBScript Nella scheda Opzioni: 130 FUNZIONALITA' PBI Minimo: valore minimo, di partenza, dell’indicatore Massimo: valore massimo dell’indicatore Valore: valore che verrà indicato nell’indicatore. E’ possibile scegliere anche tra le colonne presenti nel report Nella sezione Etichette: Etichette: permette di visualizzare o meno le etichette con i valori delle tacche Intervallo: valore dell’intervallo tra le tacche dell’indicatore Decimali: decimali dei valori delle tacche Distanza: distanza dell’etichetta dalla relativa tacca Nella sezione Soglie: Soglie fisse: permette di visualizzare tutte le soglie definite nella scheda Soglie Soglie dinamiche: visualizza solo le soglie che raggiunge l’indicatore dell’indicatore Etichette: permette di visualizzare o meno le etichette con i valori delle soglie (se il tamplete dell’indicatore lo prevede, altrimenti il parametro è disabilitato) Distanza: distanza dell’etichetta dalla tacca della soglia Nella sezione Tacche: Principali: permette di visualizzare o meno le tacche principali dell’indicatore Intervallo: intervallo tra le tacche principali dell’indicatore Secondari: permette di visualizzare o meno le tacche secondarie dell’indicatore Intervallo: intervallo tra le tacche secondarie dell’indicatore Nella sezione Valore: Visibile: permette di visualizzare o meno il valore dell’indicatore Decimali: selezione dei decimali dell’indicatore Suffisso: suffisso per il valore dell’indicatore Distanza: distanza dell’etichetta dell’indicatore dall’indicatore (se il tamplete dell’indicatore lo prevede, altrimenti il parametro è disabilitato) FUNZIONALITA' 131 PBI Nell’esempio sotto riportato, per un report contenente il Fatturato per Categoria statistica articolo, negli anni 2014 e 2015, dalla modalità Designer, sono stati aggiunti: Un grafico nella sezione “Intestazione documento”, riportato quindi in testata, che visualizza il confronto del Totale Fatturato sui due anni in analisi, per le diverse Categorie statistiche Due indicatori nella sezione “Intestazione raggruppamento1”, uno relativo al Fatturato dell’anno 2014 ed uno relativo al Fatturato dell’anno 2015, che vengono quindi riportati per ogni raggruppamento e visualizzano l’andamento del fatturato raggiunto nei due anni per ogni Categoria Il relativo layout di stampa è quindi il seguente: 132 FUNZIONALITA' PBI HOME PAGE All’apertura di ogni Client, se precedentemente definito in fase di creazione dell’utente, è possibile visualizzare una schermata personalizzata in cui definire una specifica operatività immediata. L’Homepage può essere visualizzata o con la visualizzazione classica (solo da PC) o con la modalità touchscreen (sia che si apra PBI su dispositivo mobile sia che lo si avvii tramite PC sia che si utilizzi un client Web). Homepage personalizzata con modalità Touchscreen Se l’Homepage viene avviata con modalità touchscreen, da Client Web oppure da client Windows, la modalità di visualizzazione sarà la medesima: FUNZIONALITA' 133 PBI In alto nella Sezione “Memo” è possibile inserire e salvare promemoria o informazioni utili all’utente; Nella parte centrale della schermata, tramite la pulsantiera, è possibile impostare dalla Gestione Utenti dei Report “preferiti” siano essi dei report “semplici”, dei report personalizzati oppure dei drill across. Eseguendo tasto destro su un bottone dell’Home, si apre la finestra di configurazione del pulsante in cui è possibile definire: il report che si desidera lanciare, il colore dello sfondo del bottone e del relativo testo e le opzioni relative alla visualizzazione dei bottoni della pulsantiera (numero dei tasti per riga, dimensione, se si desidera mandare a capo i bottoni e se si desidera riempire l’area con le dimensioni dei bottoni presenti). Facendo doppio click su ogni pulsante il report si apre direttamente con la visualizzazione delle scheda Stampa, quindi anche con grafici o indicatori se salvati. Homepage personalizzata con visualizzazione Classica Tramite l’Home page in modalità classica l'utente ha la possibilità di lanciare direttamente, senza dover andare nelle apposite voci di menù, gli ETL e i report marcati come preferiti dalla Gestione Utenti. Per tutti gli utenti, ad esclusione di Admin, in apertura client l’applicazione si apre sulla schermata dell’ Home page se essa contiene delle impostazioni. Dalla sezione Job è possibile selezionare un passo dell’etl, precedentemente impostato per quello specifico utente, come preferito (flag “home” dalla gestione Utenti). Dopo aver scelto il passo dell’etl da lanciare, cliccando sul pulsante trasferimento dati. oppure sull’ “Esegui ETL” dalle Azioni documento viene avviato il Cliccando sul punsante “Aggiorna” sarà possibile monitorare se l’etl risulta in esecuzione; al termine dell’etl, dopo aver cliccato su “Aggiorna”nel campo Stato del Job comparirà la dicitura Terminato. 134 FUNZIONALITA' PBI Dalla sezione Interrogazione è possibile scegliere quale report “preferito” lanciare. E’ possibile selezionarne uno o più di uno; cliccando sul pulsante oppure su “Esegui interrogazione” verranno aperti i report selezionati. Dalla sezione Drill across è possibile scegliere quale drill across “preferito” lanciare. E’ possibile selezionarne uno o più di uno; cliccando sul pulsante oppure su “Esegui drill across” verranno aperti i drill across selezionati. Per decidere se un job, un’interrogazione oppure un drill across debbano essere visualizzati nella home page devono essere inclusi nei dettagli della gestione utenti per quello specifico Utente. E’ solamente l’utente Admin che dispone dei permessi per indicare se, ad esempio, un job debba essere incluso o meno nella Home page. Nelle immagini, sotto riportate, per l’utente 1 sono indicati i report che si desidera visualizzare nella home, i job preferiti visualizzati anche questi nella home dell’utente 1 e i drill across: FUNZIONALITA' 135 PBI DRILL ACROSS L’obiettivo del Drill Across è quello di poter “incrociare” e, quindi, confrontare i dati di due interrogazioni differenti appartenenti sia ad uno stesso Data Mart che a Data Mart diversi (Es: Vendite con Acquisti). Con questa funzionalità è possibile, ad esempio, visualizzare in un unico report gli acquisti e le vendite dei prodotti, oppure ricercare dei trend comparando dati del venduto su distinti periodi d’anno. E’ possibile eseguire il Drill Across solo se le interrogazioni sono costituite da una o più DIMENSIONI COMUNI. Facendo doppio click sulla voce del Navigatore Drill Across si apre la finestra di selezione per la creazione di una nuova interrogazione: Nome: - campo in cui assegnare il nome con cui sarà possibile salvare l’ interrogazione del Drill Across. Nome interrogazione: - tramite la lista albero selezionare l’interrogazione desiderata. Dalla lista è possibile infatti visualizzare tutti i Report salvati di ogni Data Mart. La prima interrogazione scelta sarà identificata di default come quella PRINCIPALE. Il Drill Across lavora incrociando esclusivamenti gli attributi delle Dimensioni comuni che appartengono all’ interrogazione PRINCIPALE. Per la seconda interrogazione è necessario scegliere invece il Tipo di Join che determina il contenuto dei dati visualizzati nella scheda Risultato del Drill Across. Significato dei Tipo Join Principale: si tratta dell’interrogazione in base alla quale vengono incrociati gli attributi delle dimensioni comuni. Il risultato del drill erediterà gli ordinamenti, subtotali, filtri e soglie di questa interrogazione. Intersezione: vengono considerati nel risultato del Drill across solo i valori in comune ad entrambe le interrogazioni. UnionePiena: vengono considerati nel risultato del Drill across tutti i valori di entrambe le interrogazioni. NOTA BENE: per limiti dovuti allo stesso RDBMS con MySQL non è possibile eseguire il drill across con tipo join UnionePiena. 136 FUNZIONALITA' PBI Unione: vengono considerati nel risultato del Drill across solo i valori dell’interrogazione Principale. Esclusione: vengono considerati nel risultato del Drill across solo i valori che compaiono nell’interrogazione principale ma che non sono presenti in quella secondaria. INCLUDI/ESCLUDI DIMENSIONE E’ possibile per ogni interrogazione escludere oppure includere una o più dimensione del risultato del drill. Il risultato conterrà sempre gli attributi delle dimensioni condivise dell’interrogazione principale mentre il valori della o delle metriche della secondaria saranno variate in base alle nuove dimensioni condivise. (esempio: se il dato è aggregato per mese -dimensione data-, escludendo la dimensione data dal risultato del drill, il fatturato riportato nell’interrogazione secondaria restituisce i valori non suddivisi per mese ma su ogni riga, per esempio, il dato globale relativo a tutto l’anno considerato). NOTA BENE: Eventuali Multifiltri Esclusivi impostati nei report, non vengono considerati ed inclusi nel Risultato del Drill Across ESEMPIO DRILL : Interrogazione I1 (Principale ) : “Articoli venduti” Data Mart 1: Vendite Dimensioni: Articolo, Cliente, Data Interrogazione I2 : “Articoli acquistati” Data Mart 2: Acquisti Dimensioni: Articolo, Data, Fornitore, Doc acquisto Il Drill Across lavora sulle Dimensioni comuni: incrociando le due interrogazioni verranno visualizzate nel Risultato gli attributi delle Dimensioni comuni: Articolo e Data. In particolare: L’ interrogazione I1 è composta dai seguenti attributi: Categoria statistica (Articolo), Codice (Articolo), Ragione sociale (Cliente), Anno (Data). e dalle seguenti metriche: Totale fatturato. L’ interrogazione I2 è composta dai seguenti attributi: Codice (Articolo), Categoria provvigione (Articolo), Anno (Data), Ragione sociale (Fornitore), Codice (Doc acquisto). e dalle seguenti metriche: Totale acquisti. L’incrocio degli attributi viene eseguito sui campi della Principale che appartengono alle Dimensioni comuni. Categoria statistica (Articolo) Codice (Articolo) Anno (Data) Totale fatturato Totale acquisti …. …. …. …. …. Il contenuto del dati dipende infine dal tipo di Join prescelta (Intersezione, Unione,…) mentre le colonne estratte saranno sempre le medesime. Risultato dell’interrogazione I1: FUNZIONALITA' 137 PBI Categoria statistica (Articolo) Codice (Articolo) Anno (Data) Ragione sociale (Cliente) Totale fatturato AMARI AVERNA 2000 Hotel Jolly 1393,44 AMARI FERNET 2000 Bar Sport 1089,99 GRAPPE NARDINI 2000 Hotel Jolly 56556,24 GRAPPE NARDINI 2001 Bar Sport 95891,58 WHISKEY GLEN GRANT 2000 Bar Sport 9879,9 WHISKEY CROWN ROYAL 2000 Hotel Jolly 1512,97 Risultato dell’interrogazione I2: Codice (Articolo) Categoria provvigione (Articolo) Anno (Data) Ragione sociale (Fornitore) Codice (Doc acquisto) Totale acquisti AVERNA NEUTRO 2000 TOTERT FF/1/41278/1/601.00007/ 2000/SUB2000 10329,72 NARDINI CONTINGENTATO 2000 TOTERT FF/1/55665/1/601.00011/ 2001/SUB2001 775 GLEN GRANT DA INCENTIVARE 2000 ALFA SPA FF/1/41278/1/601.00007/ 2000/SUB2000 15499,9 CROWN ROYAL CONTINGENTATO 2000 ALFA SPA FF/1/7421/1/601.00004/ 2000/SUB2000 1033 GLEN MORANGIE CONTINGENTATO 2000 ALFA SPA FF/1/55665/1/601.00011/ 2001/SUB2001 556 Risultato del Drill Across con I2 con join Intersezione: Categoria statistica (Articolo) Codice (Articolo) Anno (Data) Totale fatturato Totale acquisti AMARI AVERNA 2000 1393,44 10329,72 GRAPPE NARDINI 2000 56556,24 775 WHISKEY GLEN GRANT 2000 9879,9 15499,9 WHISKEY CROWN ROYAL 2000 1512,97 1033 In questo caso vengono estratti solo gli elementi comuni ai due Data Mart per gli attributi delle dimensioni condivise, pertanto non compaiono le righe dell’anno 2000 e del codice “FERNET”, non presenti nell’interrogazione I2, e la riga relativa al codice “GLEN MORANGIE” non presente nell’interrogazione I1. Risultato del Drill Across con I2 con join Unione: Categoria statistica (Articolo) Codice (Articolo) Anno (Data) AMARI AVERNA 2000 1393,44 AMARI FERNET 2000 1089,99 GRAPPE NARDINI 2000 56556,24 GRAPPE NARDINI 2001 95891,58 WHISKEY GLEN GRANT 2000 9879,9 138 FUNZIONALITA' Totale fatturato Totale acquisti 10329,72 775 15499,9 PBI WHISKEY CROWN ROYAL 2000 1512,97 1033 In questo caso vengono estratti tutti gli elementi presenti nel risultato dell’interrogazione principale per gli attributi delle dimensioni condivise, pertanto non compaiono i totali dell’anno 2000 e del codice “FERNET”, non presenti nell’interrogazione I2, ma sono presenti le righe con i soli totali dell’interrogazione I1, mentre non compare la riga relativa al codice “GLEN MORANGIE” non presente nell’interrogazione I1. Risultato del Drill Across con I2 con UnionePiena: Categoria statistica (Articolo) Codice (Articolo) Anno (Data) Totale fatturato Totale acquisti AMARI AVERNA 2000 1393,44 AMARI FERNET 2000 1089,99 GRAPPE NARDINI 2000 56556,24 GRAPPE NARDINI 2001 95891,58 WHISKEY GLEN GRANT 2000 9879,9 15499,9 WHISKEY CROWN ROYAL 2000 1512,97 1033 WHISKEY GLEN MORANGIE 2000 10329,72 775 556 In questo caso vengono estratti tutti gli elementi presenti nel risultato delle interrogazioni per gli attributi delle dimensioni condivise, saranno perciò presenti tutte le righe, ma non compariranno i totali non presenti per le singole interrogazioni Rispetto al caso precedente, è presente la riga del codice “GLEN MORANGIE” non presente nell’interrogazione principale, ma non il suo totale. FUNZIONALITA' 139 PBI ESEMPIO: si voglia confrontare due report di cui il primo riporta il fatturato per codice articolo riferito ai mesi di marzo-aprile (Data Mart: Vendite) con gli acquisti sempre per codice articolo (Data Mart: Acquisti) relativi ai primi due mesi dell’anno. Scelgo come interrogazioni che partecipano al Drill Across: Fatturato marzo-aprile 06 e Acquisti genn-febb 06; la prima è definita come principale; come tipo di join si scelga Intersezione. 140 FUNZIONALITA' PBI La Dimensione comune che partecipa al Drill è in questo caso Articolo ( il fag della colonna Partecipa risulta selezionato). Selezionando, dalle Azioni documento, il pulsante “Esegui Drill Across” si ottiene il risultato: Gli attributi visualizzabili nella scheda Risultato saranno quelli che appartengono alle Dimensioni comuni dell’interrogazione principale, in questo caso Categoria statistica articolo. Le metriche saranno tutte visualizzate: sia quelle della principale che quelle dell’interrogazione secondaria (visualizzabili dopo quelle della principale, sulla destra). Le categorie statistiche articolo incluse nella griglia risultato sono quelle che compaiono in entrambi i report poichè il tipo di join prescelta è Inner. Per ogni interrogazione creata con il Drill across è possibile impostare il relativo grafico e la Stampa. Entrambe le impostazioni sono salvabili con il drill across. ESEMPIO 2: si voglia confrontare due report che analizzano il fatto d’interesse delle vendite ma su 2 periodi a cavallo d’anno di anni diversi. Il primo considera il fatturato clienti per il periodo dal 15 dicembre 04 al 15 gennaio 05 mentre il secondo analizza il periodo: 15 dicembre 05 fino al 15 gennaio 06. I periodi sono impostati nella scheda Filtro in modo che inserendo gli opportuni filtri si possano ottenere gli importi corretti per il periodo desiderato. In questo modo otterrò il confronto, in un’unica interrogazione del fatturato a cavallo d’anno. FUNZIONALITA' 141 PBI La Dimensione condivisa è Cliente; l’attributo della dimensione condivisa che partecipa all’interrogazione è Ragione sociale. L’interrogazione principale è: Fatturato per cliente 15 dic 05 e 15 gen 06; il tipo di join è Intersezione. Nel risultato del drill across visualizzo i dati, nel periodo considerato, per i clienti comuni. Drill Across: Espressioni Per ogni report creato con il drill across è possibile inserire una o più espressioni. 142 FUNZIONALITA' PBI Gli operandi (attributi e metriche) che possono essere inseriti nella formula delle espressioni sono quelli che compongono i due report confrontati; è possibile aggiungerli selezionandoli dalla finestra sulla destra della videata Operandi. L’operatività relativa alle espressioni è la stessa di quella utilizzata per ogni singolo report. Per maggiori dettagli sulle funzionalità delle espressioni si rimanda alla voce del manuale Report manager – Espressioni. Drill across - Pubblicazione Da questa scheda è possibile selezionare le impostazioni relative alla pubblicazione del report con drill across. Le impostazioni sono le stesse di quelle di un qualsiasi report. Per maggiori dettagli sulle funzionalità si rimanda alla voce del manuale Gestione - Configurazione – Pubblicazione. N.B. Se in fase di aggiornamento del server PBI non è stato possibile importare correttamente i drill across precedentemente salvati è necessario reimportarli manualmente eseguendo, tasto destro, sulla voce del Navigatore “Nuovo da file” ( i drill across da importare hanno estensione .rda). Il set up di aggiornamento salva, comunque, i drill across esportati nel percorso d’installazione: “C:\Programmi\Passepartout\Passepartout Business Intelligence Server\Inizializzazione\Personali\Report\Drill across”. CONFIGURA DESCRIZIONE LAYOUT Tramite l’Azione Contestuale, “Configura Descrizione Layout” dalla scheda Pubblicazione, è possibile selezionare i seguenti campi aggiuntivi da visualizzare direttamente nella Stampa (così come avviene per il Report): 1. Descrizione del report 2. Nome del Data Mart su cui si è creato il report FUNZIONALITA' 143 PBI 3. Data creazione e di ultima modifica del report 4. Utente che ha modificato e creato il report 5. Numero massimo di righe, impostato nella scheda Ordinamenti e Subtotali (Top Righe) 6. Data e ora corrente (di sistema) 7. Filtri, filtri veloci e filtri a richiesta 8. Soglia 9. Ordinamenti e Ordinamenti Veloci 10. Espressioni 11. Utente collegato e nome della macchina su cui è stato eseguito il report 12. Filtro protezione dati 13. Numero di pagine, numero di righe per pagina e numero di righe totali del report Una volta selezionati tali campi è possibile modificarne i testi di default (campi: TestPre e TestoPost) inserendo la dicitura desiderata. Il tasto “Default” permette di ripristinare il testo originario. Il tasto “Anteprima” invece permette di visualizzare l’elenco dei campi così come saranno proposti nella Stampa. Il flag “Abilitato” indica se la funzione selezionata è usata nel report (ad esempio: un filtro esistente nella scheda Filtro ma non abilitato) Successivamente quindi, dalla scheda Stampa, in Modalità designer, sarà possibile impostare tali campi nella stampa del report, tramite la funzione “Aggiunge un campo”, dalla voce Voci testate - Descrizione layout (vedi esempio riportato nel paragrafo relativo alla Stampa). CRUSCOTTI Tramite questa funzione è possibile unire in una unica Stampa i dati e/o i grafici e gli indicatori provenienti da più report. Eseguendo un doppio click sulla voce del navigatore Interrogazioni – Cruscotti, viene aperta la finestra di creazione del nuovo cruscotto: 144 FUNZIONALITA' PBI Dall’elenco “Report e drill Across disponibili” presente nella scheda è quindi possibile scegliere i report che andranno a comporre il cruscotto e compilare i seguenti campi: Nome - nome del cruscotto Descrizione - descrizione del cruscotto Importazione layout – importazione dei layout dei report selezionati per la composizione del cruscotto, che prevede 3 opzioni: - Grafici: per importare dei diversi report solo i relativi grafici e/o gauge salvati - Tutto : per importare dei report tutto, dati e grafici/gauge salvati - Niente : per non importare nulla dei layout dei report che comporranno il cruscotto N.B. Il tipo di Importazione layout non viene memorizzata al salvataggio del cruscotto, per cui alla riapertura dello stesso, il valore del combo è impostato sul default “Niente”. Per ogni cruscotto, una volta scelto il tipo di impostazione layout, per poterla modificare è necessario eseguire l’Azione Documento: “Rigenera Layout”. Inoltre se si aggiunge un ulteriore report ad un cruscotto già salvato, questo può essere eseguito secondo uno qualsiasi dei valori del combo di Importazione layout, indipendentemente dal valore specificato per i precedenti report. Con i pulsanti nella parte destra della schermata è inoltre possibile: Copiare il cruscotto creato Cancellare il cruscotto Salvare e chiudere il cruscotto Annullare le modifiche relative al cruscotto FUNZIONALITA' 145 PBI Nella parta bassa della videata, per i report selezionati, vengono riportati i filtri a richiesta presenti nei rispettivi report: Per ogni riga di filtro è possibile definirne un Nome. Assegnando il medesimo Nome ai filtri uguali, sul medesimo attributo, appartenenti a diversi report, sarà poi possibile dalla scheda di Anteprima di Stampa, modificarli contemporaneamente assegnando un unico Valore predefinito. 146 FUNZIONALITA' PBI Il pulsante “Esegui” visualizza quindi la Stampa del cruscotto e se i report che compongono il cruscotto includono dei filtri a richiesta, la visualizzazione della stampa sarà la seguente: Per modificare il valore dei filtri a richiesta è possibile cliccare sul relativo valore, precedentemente assegnato e selezionare poi un altro valore tra quelli caricati su PBI tramite ETL: FUNZIONALITA' 147 PBI Oppure è possibile indicare un valore manualmente cliccando sui puntini a destra del valore precedentemente salvato: 148 FUNZIONALITA' PBI Selezionando poi la Modalità designer è possibile, partendo dalla pagina del report Principale, l’aggancio con tutti i report selezionati nell’elenco “Report e Drill Across disponibili” e la creazione così di una Stampa che inglobi tutte le informazioni fondamentali per la creazione della dashboard personalizzata: Selezionando il pulsante cruscotto. , in modalità designer , è possibile agganciare al Report principale i sottoreport per creare la stampa del Una volta selezionato il sottoreport con il cursore lo si deve trascinare nell’Area di “Intestazione pagina”. FUNZIONALITA' 149 PBI La visualizzazione dei singoli sottoreport importati nella scheda Principale dipenderà da come sono composti i rispettivi Layout. Inserendo come nell’esempio sopra, 2 sottoreport nella stampa principale, avendo precedentemente impostato come Importazione layout “Tutto”, senza alcun riguardo alla due stampe il cruscotto apparirà come segue: 150 FUNZIONALITA' PBI Per cui se si desidera modificare ed aggiustare la stampa finale del cruscotto occorrerà innanzitutto apportare le dovute modifiche nei rispettivi layout dei sottoreport, con le stesse modalità con cui si modifica la Stampa di un qualsiasi report: Quindi occorrerà sistemare opportunamente il layout Principale, ad esempio impostando la stampa in Orizzontale e togliendo l’Intestazione documento: FUNZIONALITA' 151 PBI Per allineare i sottoreport nel layout del Principale è possibile procedere come segue: Cliccare fuori dalle sezioni della stampa (nell’area grigia), in modo che in Proprietà venga selezionato “Principale” In Tipo adattamento campi impostare “Tutti i campi sotto” In tal modo si potrà ottenere un cruscotto con il layout desiderato: 152 FUNZIONALITA' PBI COLLEGA SOTTOREPORT Qualora si desideri “unire” i dati di due o più sottoreport è poi possibile utilizzare la funzione “Collega sottoreport”. Occorre innanzitutto, dal layout del primo sottoreport (non dal layout del Principale) Aggiungere il secondo sottoreport, come nell’immagine che segue: FUNZIONALITA' 153 PBI Quindi da apposita funzione è possibile definire su quali attributi dei due report stabilire il collegamento. Ad esempio su due report, uno sugli Acquisti ed uno sulle Vendite, con il dettaglio degli Articoli, è possibile indicare Articolo_codice sia per la Colonna report principale che per la Colonna sottoreport, come di seguito: 154 FUNZIONALITA' PBI Se poi si desidera visualizzare anche il Totale della metrica del secondo sottoreport, nel Piè di documento o in Intestazione raggruppamento 1, allineato al Totale della metrica del primo report, è possibile procedere come segue: Innazitutto dal layout del report secondario, eliminare il campo, ad esempio dal report Vendite togliere il Tot. Totale fatturato Categoria statistica ( Articolo ), sia in Intestazione raggruppamento 1 che nel Piè di documento (oppure rendere non Visibile l’intera sezione) Quindi, dal layout del report principale inserire il Totale del secondo sottoreport (già inserito e collegato all’interno del primo sottoreport), ad esempio il Totale Fatturato del report Vendite, aggiungendo un campo calcolato in VbScript, nel Piè di documento o in Intestazione raggruppamento 1, con una formula simile alla seguente: Sum(Vendite.Subreport.Fields("Totale_fatturato").Value) FUNZIONALITA' 155 PBI Il layout del cruscotto Principale avrà in tal modo i dati del primo sottoreport integrati a quelli del secondo sottoreport: 156 FUNZIONALITA' PBI Per tornare nella scheda di Definizione del cruscotto è necessario, dalle azioni documento, selezionare il pulsante “Design” . RIGENERA LAYOUT Il pulsante delle Azioni documento “Rigenera layout” permette di azzerare le impostazioni di Stampa del cruscotto e reimpostare quelle di default secondo il valore impostato nel combo: “Importazioni layout”. FUNZIONALITA' 157 PBI Si ricorda che per ogni cruscotto, una volta scelto il tipo di impostazione layout, per poterla modificare è necessario eseguire l’Azione Documento: “Rigenera Layout”. ESPORTA E IMPORTA CRUSCOTTI Dal navigatore, eseguendo tasto destro su un cruscotto salvato, “Esporta” è possibile esportare il file con estensione .cru che contiene le impostazioni del cruscotto. Selezionando il simbolo con la freccia giù è possibile scaricare il file nome cruscotto.cru nella directory desiderata. N.B. Per poter poi importare il cruscotto esportato, occorre che nell’installazione di destinazione siano presenti i report che lo compongono, è quindi necessario esportare anche questi dall’installazione di partenza. Per importare invece un cruscotto è necessario eseguire, tasto destro, sulla voce Cruscotto del Navigatore “Nuovo da file” e scegliere il file .cru da importare nell’installazione di PBI 158 FUNZIONALITA' PBI N.B. La funzione dei Cruscotti non disponibile per installazioni di Mexal senza MDS, che utilizzano PBI con la funzionalità: “Mexal DB per PBI”. REPORT PERSONALIZZATI La funzionalità dei report personalizzati, a differenza delle classiche indagini, permette di definire delle query sul database del datawarehouse di PBI ed estrarre dati che potranno essere inseriti nella stampa del report personalizzato. Questo report infatti presenta la possibilità di configurare più sottoreport annidati, dove ogni sottoreport corrisponderà ad una query definita dall’utente. Il report personalizzato sarà, quindi, il contenitore di una o più query definite dall’utente e la relativa stampa ne permetterà la visualizzazione grafica. Cliccando sulla voce di menu “Report personalizzato ”viene aperta finestra per l’inserimento di una nuovo report. FUNZIONALITA' 159 PBI DEFINIZIONE QUERY Attraverso la voce del navigatore Report Personalizzati, è possibile aprire una finestra per la configurazione di una nuovo report personalizzato; aprendo un report già esistente viene aperto automaticamente la scheda di stampa con la relativa generazione automatica della anteprima di stampa. La scheda permette di definire tante query che diventeranno in fase di stampa la testata del report e tanti sottoreport inseribili in base alle esigenze; ciascun sottoreport può interessare dati anche eterogenei tra loro, in quanto è l’utente in fase di editing del layout di stampa a definire la relazione che lega un report al suo sottoreport. Nella lista “Query” vengono elencati tutti i potenziali sottoreport utilizzabili. Facendo doppio click su uno di questi, la query viene caricata nella scheda principale riportando l’istruzione SQL definita. La sintassi da utilizzare è quella classica applicabile anche su SQL Server. Una novità rispetto alla classica sintassi SQL è la parte di definizione dei parametri. Definendo dei parametri, contraddistinti da un nome unico compreso da parentesi quadre (es. [saldo minimo interessato]) e il tipo di valore che prevede (es. decimal) è possibile inserire nel costrutto WHERE della query una condizione che tenga conto del parametro personalizzabile durante l’esecuzione finale. Le restanti informazioni definibili sono: Nome query – nome univoco della query/sottoreport che si sta definendo. Query di testata report – definisce all’interno di un insieme di query previste dalla indagine, quale sarà (almeno inizialmente) la testata principale dell’anteprima di stampa. Non è pertanto possibile impostare più testate all’interno di una stessa indagine. Anteprima – permette di visualizzare le prime dieci righe o della query che si sta configurando oppure, premendo il tasto destro del mouse e selezionando la operazione “Anteprima”, il contenuto di una delle tabelle selezionate. 160 FUNZIONALITA' PBI Selezionando tale operazione sia sul nodo identificante il nome della tabella, oppure su una delle sue colonne, viene eseguita una SELECT per mette di poter vedere il contenuto della tabella. . Tabelle – visualizzazione della lista di tutte le tabelle contenute nel database del datawarehouse di PBI e che potranno essere utilizzare per la stesura di query più avanzate o particolari. Le operazioni previste all’interno della scheda di definizione di un generico sottoreport sono: Aggiungi PARAMETERS – aggiunge all’inizio della query selezionata nella scheda la riga riportante la sintassi di definizione dei parametri utilizzabili nel costrutto WHERE. Anteprima query – esegue la query per generare una prima anteprima di output dei dati che essa produrrà in fase di stampa. Nuova query – viene inizializzata la scheda per l’inserimento di una nuova query. Conferma query – memorizza temporaneamente le modifiche fatte sulla query selezionata e la chiude. Annulla query – annulla qualunque modifica fatta sulla query selezionata ed inizializza la scheda per l’inserimento di una nuova query. Cancella query – cancella la query selezionata dalla lista ed inizializza la scheda per l’inserimento di una nuova query. N.B. Nella costruzione della query non devono essere indicati campi con _ e con gli spazi nel nome. N.B. Per MySQL: 1. nella costruzione della query nella clausola ORDER BY deve essere inserito il nome del campo e non l’Alias. 2.le funzioni di aggregazione, ad es. COUNT(), devono essere seguite dall’alias, pertanto occorre aggiungere la particella AS come da esempio: SELECT count(*) AS ‘conteggio’ FROM disarticolo; CONFIGURAZIONE PARAMETRI FUNZIONALITA' 161 PBI I parametri utilizzabili per personalizzare i filtri di una query sono sempre inseriti come prima riga della query. La riga prevede la seguente sintassi: PARAMETERS [variabile1] tipoVariabile1(varchar int decimal datetime bool) #default1#; dove ogni parametro, separato uno dall’altro da una virgola, sarà definito da un nome e da un tipo di dato associato PARAMETERS – è una parola chiave costante. [variabile1] – va inserito (sempre tra parentesi quadre) il nome della variabile da chiedere all’atto della esecuzione della query. tipoVariabile1 – va inserito il tipo di informazione gestita. Tra parentesi viene fornito una lista dei tipi riconosciuti e gestiti dal programma, per facilitare un inserimento corretto dei dati. Le tipologie di dato valide sono: “varchar”, “bool”, “int”, “decimal” e “datetime”. ATTENZIONE: la riga viene ritenuta corretta solo se inizia con PARAMETERS e termina con il punto e virgola dopo l’ultima variabile dichiarata. In presenza di un tipo di dato “datetime” per poter estrarre correttamente le sue parti (es. ora, anno, mese, etc…) è necessario specificare il campo con i singoli apici (es. Year(‘[data validità interessata]’) ) default1 – rappresenta il valore di default che verrà proposto per la variabile in oggetto; in base alla tipologia di variabile la notazione con cui specificare la variabile cambia: Stringhe – inserire la stringa senza i singoli apici. PARAMETERS [Cliente] varchar #Rossi#; SELECT RagSoc FROM DIMCliente WHERE RagSoc like '%[Cliente]%'; Intero – inserire il valore interessato. PARAMETERS [da] int #1#, [a] int #3#; Select Sigla, Serie, Numero From DIMDocVendite Where Numero >= [da] and Numero <= [a]; Decimale – inserire il valore interessato. PARAMETERS [Valore] decimal #100#; Select data, importo From FTVendite Where importo > [Valore]; Booleano – inserire il corrispondente valore interessato numerico: per il “Vero” il valore “1”, “0” altrimenti. PARAMETERS [attivo] bit #1#; Select …. From …… Where isAttivo = [attivo]; Data ora – inserire il valore interessato, privo di separatori di ora e data. PARAMETERS [data interessata] datetime #01032014#; Select Anno, CostoUltimo, Data 162 FUNZIONALITA' PBI From FTVendite Where Data >= convert(datetime, '[data interessata]', 120) Order by Data desc; ATTENZIONE: è OBBLIGATORIO inserire tutte le cifre per la parte relativa alla data (ddMMyyyy). Qualora almeno uno di questi parametri venisse inserito nella clausola WHERE della query, durante l’esecuzione verrà aperta una finestra per l’inserimento del valore da utilizzare. Con l’opzione “Raggruppa i parametri con lo stesso nome” permette, a discrezione dell’utente, di valorizzare una sola volta quelle variabili di query diverse che presentano lo stesso nome; tramite il pulsante “Aggiorna” viene aggiornata la griglia riportando i parametri raggruppati per query oppure tutti distinti. Qualora il tipo dovesse essere diverso da uno di quello sopra citati, il programma segnalerà tale incoerenza invitando in fase di valorizzazione a specificare un tipo di dato valido. ATTENZIONE: finché tutti i tipi dei parametri non siano configurati correttamente, quelli non validi verranno interpretati come stringhe (varchar) e quindi potranno essere applicabili solo come tali . DEFINIZIONE DEI FILTRI NELLA CLAUSOLA WHERE Per una corretta configurazione dei filtri WHERE è opportuno tener conto che: Confronto tra due stringhe Se una colonna viene confrontata con un valore costante la sintassi è la classica: WHERE NomeTabella.NomeCampo = 'Valore' Qualora invece il confronto debba essere fatto rispetto ad una stringa parametrizzata dall’utente, allora la sintassi sarà simile sostituendo per la stringa costante con il nome del parametro, sempre compreso tra parentesi quadre: WHERE NomeTabella.NomeCampo = '[parametro]' Confronto per similarità tra stringhe Se si vuole confrontare due stringhe su una parte comune si utilizza l’operatore LIKE. La notazione diventa rispettivamente nei casi di stringa o parametro: WHERE NomeTabella.NomeCampo = 'Valore%' WHERE NomeTabella.NomeCampo = '[parametro]%' Il carattere % corrisponde ad una stringa composta da qualsiasi carattere numerico o alfanumerico. Range tra date FUNZIONALITA' 163 PBI E’ possibile inserire un vincolo where sui campi Data ponendo un range di tempo valido. WHERE NomeTabella.NomeCampoData >= Convert(DateTime, '2015-10-04 00:00', 120) and NomeTabella.NomeCampoData < Convert(DateTime, '2015-11-04 00:00', 120) I valori di confronto sono due date valide che nell’esempio precedente sono ottenute dalle stringhe '2015-10-04 00:00' e '2015-1104 00:00' opportunamente convertite al tipo DateTime utilizzando le funzioni di conversioni dell’ RDBMS del datamart, nel caso specifico SQL Server. Il risultato del filtro sono tutte le righe con data compresa tra il 4 ottobre 2015 e il 4 novembre 2015. Confronto tra date Per confrontare due date è necessario specificare anche la porzione “ora-minuti-secondi”, affinché la query possa interrogare correttamente il database. Analogamente al caso precedente nel vincolo WHERE attraverso è necessario applicare una conversione al tipo DateTime. In questo caso è necessario però specificare anche la parte dell’ora, dato che il confronto applica un filtro di selettività anche sull’orario. Pertanto ad esempio se vogliamo filtrare tutte le righe con data di validità precedente al 7 giugno 2015 è necessario applicare la condizione WHERE DataValidita <= Convert(DateTime, '2015-06-07 23:59:59', 120) NOTA BENE: il separatore da utilizzare nella formattazione della porzione “ora-minuti-secondi” dipenderà dalla “culture” impostata sulla macchina su cui è installato il database. Ad esempio per database la cui impostazione è in lingua italiana, il separatore sarà il carattere “:”, invece per culture EN-US il separatore è “.” Se la formattazione non è corretta, il sistema restituirà una notifica a video sospendendo l’esecuzione della query (che sia per richiesta di anteprima o per altra operazione). OPZIONI AVANZATE Nella scheda “Opzioni” si procede con la configurazione avanzata del report personalizzato, definendo: Nome indagine – nome della indagine che verrà poi inserita, una volta salvata, sotto la voce del Navigatore: Report personalizzati. Descrizione – campo informativo per descrivere o commentare il report selezionato. N. righe stampa – definisce il numero massimo di righe che ogni query potrà produrre. N. righe anteprima – permette di decidere e personalizzare il numero di righe che una anteprima nella scheda “Definizione query” potrà visualizzare. Le funzionalità disponibili sono: Copia indagine – permette di generare una copia del report personalizzato. Premendo il pulsante o l’operazione di Contesto, la nuova copia viene aperta automaticamente. 164 FUNZIONALITA' PBI Cancella – cancella l’indagine personalizzata corrente, previa conferma. Salva e chiudi – salva le modifiche fatte sulle singole query e e chiude la finestra del report. Annulla – annulla tutte le modifiche fatte e chiude la finestra del report. IMPORTAZIONE ED ESPORTAZIONE CONFIGURAZIONE Analogamente per i report classici di PBI, anche per i report personalizzati è possibile procedere alla esportazione ed importazione della configurazione, attraverso le opportune operazioni di Contesto: “Importa dati” ed “Esporta dati”. IMPORTA DATI Premendo l’operazione delle Azioni documento “Importa” viene richiesto di specificare il file .xml relativo al report personalizzato, da importare in PBI. Una volta confermata la cartella di importazione dati, verrà avviata la procedura di import restituendo il messaggio dell’avvenuta operazione. In tal caso verrà aggiornata la lista dei report personalizzati presenti nell’installazione. ESPORTA DATI Premendo l’operazione “Esporta” dalle Azioni documento viene proposto il file xml relativo al report personalizzato corrente da esportare da PBI. Premendo la freccia in basso viene aperta la finestra nella quale specificare la cartella locale nella quale deve essere salvato il file xml da esportare. Una volta confermata la cartella di esportazione dati, verrà avviata la procedura di export restituendo alla sua terminazione sia un messaggio per notificare che l’esportazione è avvenuta con successo. RIGENERA LAYOUT Permette di poter rigenerare il layout qualora quello corrente non sia corretto, oppure vi siano state modifiche rispetto alla query che rappresenterà la testata del report finale o modifiche delle query, che possano aver compromesso il corretto funzionamento della stampa già inizializzata almeno una volta. FUNZIONALITA' 165 PBI L’operazione di contesto “Rigenera layout” permette di ricreare un layout di stampa partendo dalle impostazioni di partenza del report personalizzato. Le operazioni possibile sono tre: Cancella – cancella l’attuale layout di stampa rigenerandone uno nuovo con le impostazioni correnti. Salva – permette di salvare l’attuale configurazione del layout di stampa associata al report personalizzato eliminando comunque il layout e ripristinando quello di default. Annulla – annulla l’operazione di eliminazione del layout corrente di stampa Selezionando la opzione “Salva” procede a creare “IndagineCustomLayout_XXX_ddMMyyyy hhmmss.xml”, dove: un file xml nella cartella di installazione con XXX – nome della indagine personalizzata selezionata. ddMMyyyy hhmmss – corrisponde alla formattazione dell’orario in cui è stato generato il file xml. STAMPA REPORT Nella scheda “Stampa” viene eseguita l’anteprima di stampa, in base sia alle query a disposizione sia al layout associato alla indagine. Tramite il Designer della Stampa (icona 166 FUNZIONALITA' ) è possibile crearsi e personalizzarsi il Layout di Stampa. nome PBI In Anteprima di Stampa la visualizzazione è la medesima: FUNZIONALITA' 167 PBI Da Anteprima di Stampa per tornare alla definizione delle query selezionare dalle Azioni Contestuali il pulsante “Modalità design”. Tramite il Designer della Stampa (icona ), nella sezione “Layout” vengono riportati, in prima posizione il report principale (quello in cui è spuntato il flag “Query di testata report”) e poi a seguire i diversi sottoreport. Affinché si possa agganciare un sottoreport nel report principale è necessario inserire il sottoreport nel corpo interessato tramite il pulsante e trascinare il campo nel Layout del Reporti principale. Per fare in modo che i dati del report del principale siano correlati con i dati del secondario deve essere definita una relazione così strutturata: “[ArticoloCodice] = “” & [ArticoloCodice] & “”” Tale relazione viene definita in automatico selezionando il pulsante correlati secondo quanto indicato come in figura: 168 FUNZIONALITA' “Collega sottoreport” che permette di associare gli attributi PBI Nell’esempio sopra riportato è stato aggiunto al report principale (3V) il secondario 2INV; è stato eseguito il pulsante “Collega sottoreport” che ha permesso l’ inserimento in automatico nel campo “Campo” della stringa di riferimento “[ArticoloCodice] = “” & [ArticoloCodice] & “”” . In questo modo le righe del sottoreport saranno affiancate a quelle del principale; con la stessa logica anche l’altro sottoreport denominato 1 dovrà essere collegato con la medesima modalità. La stampa finale sotto riportata, conterrà l’attributo codice articolo e rispettivamente, nelle tre colonne, l’unione delle metriche provenienti dai diversi sottoreport : Totale Fatturato, Totale acquistato e Quantità esistenza. FUNZIONALITA' 169 PBI JOB ETL ETL è il modulo di PBI in grado di estrarre i dati relativi al processo commerciale dal database di Mexal DB, per poi inserirli in un nuovo archivio dati con una struttura adatta all’analisi (data Warehouse). Questo contenitore di dati è composto da quattro Data Mart: acquisti, vendite, ordini cliente, ordini fornitore, che costituiscono i fatti aziendali d’interesse analizzabili con Report Manager di PBI. La procedura di ETL deve essere eseguita: Dopo aver installato PBI per riempire la prima volta il contenitore di dati (Data Warehouse) su cui si basano i report generabili tramite il modulo Report Manager; Ogni qualvolta si vuole riallineare il Data Warehouse aggiornandolo con gli ultimi movimenti di magazzino archiviati tramite il gestionale Passepartout Mexal: Da notare che il database di Mexal DB contiene i dati delle sole aziende per le quali è stata attivata questa funzione. In questo caso il contenuto del database è aggiornato in tempo reale con i movimenti operati sul gestionale. La fonte da cui la procedura di ETL acquisisce i dati è dunque sempre aggiornata. Per accedere alla procedura di ETL è necessario eseguire doppio clic sulla voce ETL contenuta nella cartella Job del navigatore, oppure cliccare sulla voce Nuovo della casella Azioni specifiche. La finestra di lavoro ETL è composta da due schede:Caricamento e Sequenza ETL. CARICAMENTO Questa scheda contiene una tabella che mostra le aziende e per ciascuna azienda gli anni esportati, presenti sul database di Mexal DB: 170 FUNZIONALITA' PBI Le combinazioni Aziende\anni mostrati nella tabella, colonna Nome, non sono tutte quelle presenti su quella installazione di Passepartout Mexal ma solo un sottoinsieme delle stesse. Appartengono a detto sottoinsieme solo le aziende per le quali è stata attivata la replica su Mexal DB, e per queste solo gli anni per i quali sono stati esportati i movimenti sempre sul database di Mexal DB. L’attivazione della replica dei dati del gestionale è infatti distinta per azienda e per ogni azienda può non riguardare tutti gli anni in linea. Per eseguire la procedura di ETL (trasferimento dei dati dal database di Mexal DB al Data Warehouse) è sufficiente cliccare sul bottone (che corrisponde al tasto Esegui ETL delle Azioni contestuali) dopo aver selezionato la riga del job che s’intende eseguire. Comparirà a questo punto il seguente messaggio: Selezionando il pulsante OK parte l’esecuzione dell’etl. Per controllarne l’avanzamento è necessario, dalla scheda Sequenza etl, selezionare il pulsante Aggiorna. Al termine dell’etl nella colonna Stato, in corrispondenza dell’etl esportato, apparirà la dicitura Terminato e la data di completamento della procedura. NOTA BENE: se il job è stato eseguito almeno una volta comparirà comunque, per quel job, la dicitura Terminato con la data e ora dell’ultima esportazione. Nel caso venga lanciata la funzione di “Azzera Dw” invece, lo stato di tutti i Job viene riportato a ‘Non eseguito’. L’esecuzione dell’ETL per il singolo job trasferito implica il salvataggio delle relative impostazioni di caricamento (Es: Blocca, Tipo aggiornamento o bulk). Si ricorda che affinché sia possibile eseguire l’etl è necessario aver compilato i campi Utente e Password per la connessione al database di Mexal DB presenti nella voce del navigatore Fonte Dati. Es. Si intendono caricare sul Data Warehouse i movimenti di magazzino dell’azienda VIN per l’anno 2007. Per fare ciò è necessario selezionare la riga VIN2007, ed eseguire Esegui ETL. PARAMETRI SULLE MODALITÀ DI CARICAMENTO TIPO AGGIORNAMENTO Tramite questo parametro è possibile scegliere il tipo di aggiornamento del data warehouse per il job selezionato. Ciascun tipo di aggiornamento modifica il data warehouse solo per i dati dell’azienda e dell’anno del job selezionato. Pertanto i dati presenti nel data warehouse riguardanti altre aziende e la stessa azienda, ma di anni diversi, rimangono inalterati. I tipi di aggiornamento disponibili sono i seguenti: 1) ‘FT completo - DT nuovi’ Questa modalità aggiorna sempre tutti i fatti sul data warehouse nelle tabelle di tipo FT usando i dati di tutti i movimenti effettuati su MexalDB e carica eventuali nuove Anagrafiche in record delle tabelle di tipo DT, ma senza aggiornare eventuali Anagrafiche modificate in MexalDB ma già presenti in PBI. FUNZIONALITA' 171 PBI In pratica se in Mexal si aggiorna un’anagrafica cliente, in PBI eseguendo un successivo ETL in questa modalità l’anagrafica di PBI non risulta essere aggiornata, ma eseguendo sempre il caricamento di tutti i fatti si ha che tutte le metriche (esempio totale fatturato) di PBI sono sempre corrette e allineate con i movimenti presenti in MexalDB. 2) ‘FT e DT completo’ Con questa modalità sono sempre aggiornati tutti i record delle tabelle FT e DT usando tutti i movimenti e tutte le Anagrafiche (nuove e modificate) presenti su MexalDB. 3) ‘FT e DT variati’ Modalità possibile solo se si utilizza un Mexal con versione >= 2010G Con questa modalità per quello che riguarda le informazioni di anagrafiche riportate sui documenti disponibili in PBI nelle dimensioni: a. Documenti di Vendita b. Documenti d’Acquisto c. Documenti Ordine Cliente d. Documenti Ordine Fornitore e. Documenti di Primanota esegue solo il caricamento delle variazioni apportate su Mexal. Mentre per quello che riguarda le altre dimensioni inerenti le Anagrafiche (Cliente, Articolo, Fornitore, Magazzino, ecc…) sono sempre ricaricate tutte le informazioni aggiornate come nel tipo di aggiornamento ‘FT e DT completo’. Pertanto l’ETL in questa modalità aggiorna tutti i documenti presenti in PBI e modificati tramite la conferma con F10 su Mexal, quindi tutte le metriche (esempio totale fatturato) di PBI sono sempre corrette e allineate con i movimenti presenti in MexalDB. Poiché questo tipo di aggiornamento si basa sulle date dei documenti variati, le sole informazioni che al momento non vengono aggiornate in PBI sono quelle indirette (ad esempio attributi di decodifica), relative alle descrizioni delle anagrafiche modificate in Mexal usando voci di menu diverse da quelle usate per l’emissione e revisione dei documenti. Ad esempio, se su una qualsiasi fattura in Mexal si cambia il codice dell’agente tale modifica viene considerata in PBI (Attributo: “Agente N” della dimensione Doc Vendita) mentre la modifica del solo nome dell’agente, dall’apposita anagrafica in Mexal, non verrà aggiornata in PBI e quindi non verrà riportata sull’attributo di decodifica “Agente”della dimensione Doc Vendita. Qui di seguito riportiamo l’elenco di tutti gli attributi che potrebbero non essere aggiornati dopo l’esecuzione dell’ETL: ELENCO ATTRIBUTI NON AGGIORNATI Dimensione: Doc Vendita/Doc Vendita riga Categoria stat destinatario Categoria stat destinatario N Agente Indirizzo di spedizione Categoria statistica articolo Categoria statistica cliente Causale Centro costi ricavi Deposito riga Pagamento Zona Dimensione:Doc Acquisto Categoria statistica articolo Categoria statistica fornitore Causale Centro costi ricavi Deposito riga Pagamento Zona Dimensione: Doc Ordine cliente Causale Agente Indirizzo di spedizione Centro costi ricavi 172 FUNZIONALITA' PBI Pagamento Dimensione: Doc Ordine Fornitore Causale Centro costi ricavi Pagamento Dimensione: Doc Primanota Causale contabile Descrizione sottocausale Valuta N.B. Questo tipo di aggiornamento viene commutato automaticamente nel tipo ‘FT e DT completo’ durante l’esecuzione del job se si verifica una delle seguenti condizioni: Prima esecuzione del job dopo nuova installazione Prima esecuzione del job dopo aver eseguito ‘Crea job’ Prima esecuzione del job dopo ‘Azzera DW’ Prima esecuzione del job dopo Inizializzazione di un data mart Prima esecuzione del job dopo un’estensione Segnalazione di Mexal della non disponibilità delle informazioni sui variati N.B. Se si esegue un ETL nella modalità ‘FT e DT variati’ i client di Mexal devono essere temporaneamente non operativi e quindi tutti chiusi in quanto l’ETL di PBI andrebbe in errore sul passo del Replica Variati restituendo l’errore: “ ELABORAZIONE NON ESEGUIBILE|Questa operazione e' disponibile solo se nessun altro utente e' collegato|Utenti attualmente connessi:|SENZA_NOME sul terminale 1 “. CONSIDERAZIONI GENERALI Parametro: ‘Gestione replica dati su DB’ ad M Se il parametro ‘Gestione replica dati su DB’ di un'azienda in Mexal è impostato ad M (Manuale) occorre eseguire manualmente la ricostruzione di MexalDB prima di eseguire l’ETL per evitare che fra le due operazioni si abbia una modifica degli archivi di Mexal non riportata su MexalDB. Nel caso di commutazione del parametro da M (manuale) ad A (automatico) occorre effettuare la ricostruzione di MexalDB prima di eseguire un job con tipo di aggiornamento ‘FT e DT variati’. Comparazione tra tipi di ETL Le modalità di aggiornamento disponibili hanno caratteristiche di velocità e allineamento con MexalDB differenti, permettendo di soddisfare esigenze lavorative diverse. Infatti l’aggiornamento ‘FT completo – DT nuovi’ risulta essere più lento in generale di un aggiornamento ‘FT e DT variati’ ma più veloce di un ETL di tipo ‘FT e DT completo’. Per quanto riguarda l’allineamento del data warehouse di PBI con MexalDB, l’aggiornamento ‘FT completo – DT nuovi’ è quello che aggiorna di meno i dati anagrafici considerando solo i nuovi inserimenti. A sua volta la modalità ‘FT e DT variati’ effettua un aggiornamento parziale delle anagrafiche dei documenti rispetto alla modalità ‘FT e DT completo’. Il tipo di aggiornamento ‘FT e DT completo’ permette un allineamento completo con MexalDB senza dover utilizzare la funzionalità “Azzera DW” e successivamente eseguire i job di tutti gli anni e le aziende precedentemente caricati in PBI. Schedulazione ETL Il tipo di aggiornamento impostato e salvato nella scheda ETL è lo stesso che sarà usato anche durante l’esecuzione del job mediante schedulazione. Azzera Dw Si ricorda che nel caso si desideri azzerare il data warehouse, e quindi eliminare tutti i dati già presenti sul database del data warehouse, per ricaricare i dati per gli anni e le aziende desiderate è necessario utilizzare la funzione “Azzera DW” disponibile dalle Azioni contestuali nella scheda ETL – Caricamento. N.B. Dalla versione di PBI 2010B è stato rimosso il parametro “Sostituzione totale” dalla scheda Caricamento, poiché già presente la funzione “Azzera DW” con la medesima operatività. Per le installazioni in cui era presente una Schedulazione salvata, con un job in Sostituzione totale, dovrà essere aggiunto come passo iniziale la funzione di “Azzera DW”. FUNZIONALITA' 173 PBI BULK Il flag “Bulk” (casella selezionata ) permette l’impostazione della successiva procedura di ETL, per quel singolo job, appoggiando temporaneamente i dati su file ed eseguendo in seguito l'inserimento massivo (bulk insert) nel Data Warehouse. Nel caso la casella “Bulk” non risulti selezionata (inserimento non massivo) l’impostazione della successiva procedura di ETL, per il job selezionato, risulta in modalità “standard o normale “ senza l’inserimento massivo o bulk. I dati necessari al corretto funzionamento della bulk possono essere impostati dalla voce di menù Gestione – Configurazione – ETL, in questo caso i percorsi inseriti risulteranno il default per ogni job. E’ possibile, comunque, modificare tale default inserendo altri parametri personalizzati. BLOCCA Con questo parametro attivo (flag selezionato Warehouse. ) la procedura di ETL blocca l’accesso di Report Manager alle interrogazioni sul Data NOTA BENE: si consiglia di utilizzare questa modalità per salvare un etl che sarà poi schedulato dall’apposita funzione Job – Schedulazione etl. In questo modo, ad esempio, se durante la notte l’etl schedulato non dovesse terminare correttamente, eseguendo un qualsiasi report il giorno seguente, verrebbe restituito il messaggio secondo il quale il database si trova in uno stato non interrogabile. L’utente dovrà, quindi, rilanciare etl. FONTE DATI Questo campo di sola visualizzazione riporta il nome della fonte dati salvata. Tasti del Contesto Azioni documento 174 FUNZIONALITA' PBI Aggiorna: questo tasto permette di controllare l’avanzamento delle operazioni di caricamento del job. Selezionando il pulsante, infatti, comparirà una riga di colore verde che evidenzia il passo dell’etl che viene eseguito in quel momento. Crea Job: questo tasto aggiorna l’elenco dei job visualizzati nella scheda “Caricamento” sincronizzando l’elenco aziende/anni con quello attualmente presente nel database di Mexal DB. In particolare deve essere usato dopo l’apertura di un nuovo anno in Mexal oppure se qualche azienda è stata eliminata in Mexal. Questo comando crea, comunque, solamente i job di quelle aziende impostate come visibili nella finestra “Modifica visibilità Job” attivabile tramite il pulsante “Filtra Job” . Nel file di log a livello ‘dettagli’ viene riportato lo stato per ogni azienda presente in mexal: Replica mexaldb siglaaz= ‘N’: azienda non inclusa Replica mexaldb siglaaz= ‘M’: includere replica Mexaldb nel job Replica mexaldb siglaaz= ‘A’: anni 2xxx-2xxx Esegui ETL: questo tasto lancia la procedura di trasferimento dati dal database di Mexal DB al database del datawarehouse di PBI popolandolo con i dati necessari ad eseguire l’analisi dati. N.B. Nel caso si sia precedentemente salvata la Sequenza etl (da Gestione – Sequenza Etl) includendo il passo di “REPLICA DB” con il tasto Esegui ETL l’etl di PBI prima di popolare il datawarehouse lancerà, automaticamente, il popolamento delle tabelle del database di Mexal DB. Nel caso si disponga di un Mexal DB per PBI l’ultimo passo della Sequenza ETL riporterà il DB della fonte dati (Mexal DB per PBI) nello stato iniziale (Passo: Tronca Replica Mexal DB). N.B. Si ricorda che per eseguire correttamente la procedura di ETL (trasferimento dei dati dal database di Mexal DB al Data Warehouse), anche con licenza MDS, non ci devono essere client di Mexal aperti su una di quelle videate che ne hanno l'uso esclusivo (ad esempio “Apertura Azienda”). Filtra Job: questo tasto permette di visualizzare per ogni Job presente dalla scheda ETL di PBI il tipo di Replica dati su DB impostato in Mexal (A, M o N). Per ognuno di questi job l’utente può decidere se renderlo visibile nell’elenco dei Job per cui si può eseguire l’ETL. FUNZIONALITA' 175 PBI Salva ETL: questo tasto permette di salvare un Etl con le relative impostazioni (sostituzione totale o aggiornamento, inserimento con o senza bulk e bloccare DM) senza che questo debba essere eseguito. In questo modo l’etl salvato potrà essere schedulato dalla funzione: Job – Schedulazione Etl. Azioni contestuali Sblocca DM: questo tasto deve essere utilizzato per sbloccare il database, riportarlo ad uno stato interrogabile e permettere un nuovo Etl,. Il database del Data Warehouse risulterà bloccato se la procedura di Etl è stata interrotta bruscamente, ad esempio spegnendo il servizio di PBI mentre vi è un etl in corso. NOTA BENE: nel caso in cui l’ETL interrotto fosse stato lanciato anche con l’opzione “Bloccare DM”, il tasto “Sblocca DM” permette sia di rieseguire un nuovo Etl, che di creare nuovi report. Azzera DW: questo tasto permette di cancellare tutti i dati presenti sul database del datawarehouse. Questa funzione può anche essere schedulata (voce di menu: Job - Schedulazione). 176 FUNZIONALITA' PBI INSTALLAZIONE DI PBI CON "MEXAL DB PER PBI" Riportiamo qui di seguito i passi da eseguire in caso d’installazione di Mexal DB per PBI e le modalità di esecuzione dell’etl in PBI: "MEXAL DB per PBI" è una versione di Mexal DB il cui popolamento è gestito da PBI che risulta disponibile dalla versione 2.4 di PBI e dalla versione 2006D di Mexal. Questo tipo di configurazione viene adottato nei casi in cui non si disponga di licenza MDS. Passi da eseguire Installare il server Mexal con la funzionalità "Mexal DB per PBI". Eseguire la riorganizzazione degli archivi per tutte le aziende che si intendono analizzare. Eseguire l' inizializzazione di "Mexal DB per PBI" per ogni azienda che si intende analizzare, tramite la voce di menù Servizi – Trasmissione archivi – Trasf. iniziale PBI. In PBI aggiungere ai passi della sequenza ETL la replica di MEXAL DB tramite il pulsante "Aggiungi replica Mexal DB" della voce del navigatore Gestione – Configurazione, scheda ETL, pulsante "aggiungi replicaDB" . Lanciare l' ETL in PBI da Job – ETL – Caricamento; in questo modo lanciando il job (precedentemente definito da Gestione – Configurazione – ETL) verranno popolate le tabelle del database di Mexal DB per PBI e successivamente partirà l'etl sul database del datawarehouse di PBI. Si ricorda che nella scheda caricamento del menù JOB – ETL vengono riportati solamente i job di quelle aziende sulle quali il parametro Replica dati su DB in chiaro in Mexal è impostato ad ‘M’. NOTA BENE: si ricorda che per l’esecuzione della funzione “Replica Mexal DB” lanciata da PBI è necessario che nessun altro terminale sia connesso a Mexal. FUNZIONALITA' 177 PBI CARICAMENTO MULTIANNUALE Il Data Warehouse può contenere contemporaneamente i movimenti di tutti gli anni in linea presenti in Passepartout Mexal: il caricamento deve comunque essere eseguito per un anno alla volta. Occorre dunque eseguire consecutivamente tanti caricamenti quanti sono gli anni da caricare selezionando ogni volta la riga della tabella contenente l’anno che si vuole esportare e cliccando ogni volta sul pulsante Esegui Etl Es. Continuando l’esempio precedente, si intendono caricare sul Data Warehouse anche i movimenti di magazzino dell’azienda ADC per l’anno 2021. Per fare ciò è sufficiente selezionare la casellina della riga ADC 2021 e cliccare su Esegui ETL. Al termine della procedura il Data Warehouse contiene i movimenti per l’azienda ADC dell’anno 2020 e dell’anno 2021. Si ricorda che una volta lanciato l’ETL in Sostituzione Totale occorre poi eseguire il trasferimento di tutti gli anni desiderati, in quanto ad ogni caricamento con questa modalità, vengono eliminati completamente tutti i dati già presenti sul Data Warehouse Quando il Data Warehouse contiene più anni in linea tutte le interrogazioni compiute tramite Report manager riguarderanno tutti gli anni esportati. Per poter gestire efficacemente questa considerevole mole di dati è sufficiente utilizzare appropriatamente l’attributo Anno della dimensione Data: inserendolo come colonna all’interno dei report. In questo caso si ottiene ulteriore efficacia informativa inserendo subtotali basati sullo stesso attributo; inserendo dei filtri basati su quell’attributo. Es. Si intende visualizzare il venduto per categoria articolo per l’anno 2000 e per l’anno 2001. Il report verrà composto: con le colonne Anno, Categoria statistica articolo, Totale fatturato, l’ordinamento per Anno e per Totale fatturato; il subtotale basato sul campo Anno. Es. Si intende visualizzare il venduto per categoria articolo per il solo 2001. Il report verrà composto con le colonne Categoria statistica articolo e Totale fatturato; verrà imposto un filtro sull’attributo Anno limitando il risultato alle sole vendite del 2001 (il filtro agisce ugualmente anche se l’attributo Anno non è presente nelle colonne del Report). Ogni volta che si vuole aggiornare il Data Warehouse con gli ultimi dati archiviati tramite il gestionale Passepartout Mexal, per ovvi motivi di efficienza è sufficiente rieseguire la procedura di ETL solo per l’ultimo anno (o al massimo per gli ultimi due anni) visto che i nuovi movimenti di magazzino aggiunti rispetto all’ultima esportazione verso il Data Warehouse riguardano solo l’ultimo periodo e non tutti gli anni in linea esportati sul Data Warehouse. Gli anni più vecchi sono ormai consolidati all’interno del gestionale: non ha senso ricaricare sul Data Warehouse gli stessi dati! Es. PBI viene installato il 12 luglio 2005; il gestionale Passepartout Mexal ha in linea i movimenti di magazzino di tre anni: 2003, 2004, 2005. Al primo caricamento eseguito il 12 luglio vengono inviati al Data Warehouse i dati del 2003, poi del 2004, poi del 2005. Il cliente può così lavorare con Report Manager. A fine luglio il cliente desidera un aggiornamento del Data Warehouse in modo che le statistiche siano complete anche degli ultimi movimenti inseriti in luglio. Per fare ciò è sufficiente caricare nuovamente solo i dati dell’anno 2005. CARICAMENTO MULTIAZIENDALE Con una logica molto simile al caricamento multiannuale, il caricamento multiaziendale trasferisce all’interno dello stesso Data Warehouse i dati di più aziende. Fermo restando che il caricamento può essere eseguito per una combinazione Azienda/anno alla volta (sempre previa selezione all’interno della tabella), in questo caso le combinazioni caricate sul Data Warehouse riguardano più aziende. Ovviamente possono essere caricati i dati delle sole aziende installate su Passepartout Mexal e per le quali è stata attivata la replica dei dati su database di Mexal DB (le aziende e i relativi anni che rispettano questi requisiti sono le aziende presenti nella tabella). Il caricamento multiaziendale non pregiudica il caricamento multiannuale: sul Data Warehouse possono essere presenti contemporaneamente i dati di più aziende e di più anni. Quando il Data Warehouse contiene i dati di più aziende tutte le interrogazioni compiute tramite Report manager riguarderanno contemporaneamente tutte le aziende. 178 FUNZIONALITA' PBI NOTA BENE: affinché le analisi siano completamente attendibili è necessario che le aziende abbiano una identica anagrafica clienti/fornitori e una identica anagrafica articoli. In caso contrario, per ottenere informazioni significative ed attendibili, prima di eseguire l’etl, è necessario estendere l’attributo Azienda per le dimensioni desiderate ( vedi Gestione del multi-azienda da Amministrazione – Estensione dimensioni – Azienda). Anche nel caso di Data Warehouse multiaziendale, molto similmente al Data Warehouse multiannuale, per poter gestire efficacemente questa considerevole mole di dati è sufficiente utilizzare appropriatamente l’attributo Nome della dimensione Azienda: inserendolo come colonna all’interno dei report. In questo caso si ottiene ulteriore efficacia informativa inserendo subtotali basati sullo stesso attributo; inserendo dei filtri basati su quell’attributo. PARAMETRI PER L’INSERIMENTO MASSIVO (BULK) Questa funzionalità esegue l'etl appoggiando temporaneamente i dati su file ed eseguendo in seguito l'inserimento massivo (bulk insert) nel Data Warehouse. Scegliendo questa modalità l’etl sarà più veloce; la scelta è infatti da preferire per grosse moli di dati. E’ possibile eseguire, per aziende con più anni in linea, l’inserimento massivo solo per gli anni desiderati. I dati necessari al corretto funzionamento della funzionalità possono essere impostati dalla voce di menù Gestione – Configurazione - Etl; è comunque possibile modificarli anche direttamente da questa finestra. Cartella sul server PBI: campo nel quale temporaneamente i file dell’etl. Es: c:\etl deve essere indicato un percorso locale sul server PBI nel quale saranno salvati Condivisa sul server DW : deve essere indicato il path di rete della cartella nel Server DB dove salvare temporaneamente i file bulk. Es: \\serverdb\condivisa (per windows e linux uguale, perchè la condivisione è fatta con Samba). Cartella sul server DW : deve essere indicato il path locale della cartella nel DB Server dove salvare temporaneamente i file bulk . Es: per windows C:\database\pbi, per linux: /database/pbi. Se i database di PBI si trovano sulla stessa macchina sulla quale è installato anche il Server di PBI le righe “Condivisa sul server DW” e “Cartella sul server DW” risultano disabilitate. SEQUENZA ETL All’interno di questa scheda di sola lettura è contenuta una tabella che indica la sequenza delle operazioni di caricamento e l’esito dell’ultima procedura di ETL eseguita. Dopo aver eseguito un qualsiasi trasferimento dati, dopo aver confermato il messaggio relativo all’avvenuta esecuzione dell’etl, il programma visualizza questa scheda. La colonna Tipo evidenzia per ogni passo il tipo di ETL che viene eseguito; la dicitura’ETL_DT’ sta a significare che il passo è relativo ad una dimensione mentre ‘ETL_FT’ è relativo ad un fatto. La colonna Estrazioni si riferisce al numero di record estratti dal database di Mexal DB. FUNZIONALITA' 179 PBI La conna Caricamenti si riferisce al numero di record inseriti ex-novo/aggiornamenti sul database del datawarehouse. Ad esempio: ETL per VARIATI Passo Doc vendita 4/0 Passo Cliente 0/30 Ciò sta a significare, per il passo Doc Vendita, che 4 risultano essere tutti i record di uno o più documenti già esistenti o di documenti esistenti ma modificati in Mexal, relativi ad una o più date, in cui sono avvenute tali modifiche. Poiché l’ETL per variati si basa sulla data di variazione, anche se il documento variato fosse un documento costituito da una singola riga, verrebbero considerati nei caricamenti anche altri documenti registrati in quella data ma non modificati (la modalità di visualizzazione sarà sempre …/0). Per il passo relativo alla dimensione Cliente, poiché si tratta di un passo che viene sempre ricaricato per il tipo di ETL per variati, la modalità di caricamento è sempre quella totale per cui tutte le anagrafiche di tutti i clienti vengono sempre riaggiornate (la modalità di visualizzazione sarà sempre 0/…) Tasti Azioni contestuali Aggiungi rimuovi passi Data Mart: questo pulsante permette l’apertura della finestra da cui è possibile aggiungere o eliminare i seguenti passi: Flussi di cassa: selezionando la casella relativa e successivamente eseguendo il tasto “Aggiungi ” vengono inclusi nella sequenza etl i passi dei flussi di cassa. Funzione da eseguire una sola volta per ogni azienda; tipicamente i passi dei flussi devono essere aggiunti nell’ultimo anno gestito di ogni azienda che si desidera analizzare. Listini: selezionando la casella relativa e successivamente eseguendo il tasto “Aggiungi ” vengono inclusi nella sequenza etl i passi dei listini. Funzione da eseguire una sola volta per ogni azienda. Non è significativo l’anno in cui si sceglie di aggiungerli. Riordino fornitori: selezionando la casella relativa e successivamente eseguendo il tasto “Aggiungi ” vengono inclusi nella sequenza etl i passi del riordino fornitori. Funzione da eseguire una sola volta per ogni azienda. Non è significativo l’anno in cui si sceglie di aggiungerli. Ordini clienti/ Ordini fornitori: selezionando la casella relativa e successivamente eseguendo il tasto “Aggiungi ” vengono inclusi nella sequenza etl i passi degli Ordini clienti/Ordini fornitori. Funzione da eseguire una sola volta per ogni azienda; tipicamente i passi dei ordini devono essere aggiunti nell’ultimo anno gestito di ogni azienda che si desidera analizzare. Matrici clienti/ Matrici fornitori: selezionando la casella relativa e successivamente eseguendo il tasto “Aggiungi ” vengono inclusi nella sequenza etl i passi delle Matrici clienti/Matrici fornitori. Funzione da eseguire una sola volta per ogni azienda; tipicamente i passi delle matricio devono essere aggiunti nell’ultimo anno gestito di ogni azienda che si desidera analizzare. Backup tabelle Data Mart e Restore tabelle Data Mart: selezionando la casella relativa e successivamente eseguendo il tasto “Aggiungi ” vengono inclusi nella sequenza etl due passi all’Etl (Backup tabelle Data Mart e Restore tabelle Data Mart) tramite i quali la procedura crea un backup del database del datawarehouse prima che parta l’etl che si è appena lanciato e che verrà poi ripristinato solo nel caso in cui l’etl non si concluda correttamente. Il tasto “Rimuovi”, dopo aver selezionato il Data Mart relativo, permette l’eliminazione dei job specificati. Controlla dimensione DW: questo pulsante mostra nella finestra di dialogo una griglia contenente una serie di informazioni relative alle tabelle dimensionali del DW: il numero di righe, lo spazio riservato, quello inutilizzato, il tipo tabella, ecc...: 180 FUNZIONALITA' PBI Controlla fonte dati: questo pulsante permette la visualizzazione di una griglia che contiene una serie di informazioni relative alla fonte dati; in particolare vengono elencate le tabelle del database di Mexal DB utilizzate dall’ETL di PBI, con nome logico e fisico e se esse risultano vuote oppure quante righe contengono. In questo modo risulta più immediato anche all’utilizzatore di PBI comprendere eventuali errori bloccanti dell’ETL di PBI che possono verificarsi in conseguenza della non presenza della tabella nel Mexal DB oppure warning causati dal fatto che una o più tabelle possono risultare essere vuote: Nell’esempio sopra riportato, dal momento che la tabella DIVISE del database fonte di Mexal DB risulta essere vuota ( come segnalato in tabella dalla riga gialla) l’ETL di PBI per l’anno selezionato non estrarrà alcuna riga nel passo della Valuta e di conseguenza non avverrà nessun caricamento sul database del datawarehouse di PBI. In questo caso sarà, quindi, necessario verificare in Mexal la motivazione del mancato popolamento della suddetta tabella sovraziendale. FUNZIONALITA' 181 PBI SCHEDULAZIONE Grazie a questa funzionalità è possibile schedulare uno o più Etl e/o un report e/o i backup dei database. SCHEDULAZIONE ETL Una volta assegnato un nome alla nuova schedulazione è possibile pianificare l’etl inserendo una data ed un’ ora nella quale sarà avviato. Pianificato l’etl si può decidere, anche, di assegnargli una determinata ricorrenza (giorno/mese) fino ad una data prescelta. In questo lasso di tempo l’etl sarà lanciato periodicamente secondo la ricorrenza impostata. Una volta scelto il tipo di schedulazione (giornaliera o mensile) aprendo il bottone si aprirà una finestra in cui è possibile impostare una condizione di ricorrenza più avanzata, l’esclusione ad esempio di alcuni giorni della settimana o alcuni mesi per cui non si desidera eseguire la schedulazione. Nell’esempio sopra riportato per la schedulazione di tipo giornaliera viene eseguita nei giorni della settimana da lunedì a venerdì. In questo esempio, invece, la schedulazione mensile viene eseguita per i primi 6 mesi dell’anno. 182 FUNZIONALITA' PBI Impostando la modalità Ricorrente, selezionando per il parametro Ogni il valore mese/i, è possibile inoltre selezionare la Funzione Inizio mese o Fine mese, come nella schermata che segue: N.B. Nel primo mese in elenco per la ricorrenza della Schedulazione, i job verranno avviati solamente nella data indicata nel campo Data obbligatorio (nell’esempio sopra la Schedulazione partirà iniaizlmente il 28/02/2015 poiché è indicata tale Data di partenza, poi la data di prossima esecuzione verrà ricalcolata sul mese successivo, quindi andrà al 31/03/2015). Dalla finestra “Passi schedulazione” è quindi necessario impostare l’ordine di esecuzione dei vari Etl (Es: VIN 2008 e poi a seguire VIN 2007). I vari parametri della Schedulazione in oggetto saranno salvati selezionando il tasto “Salva” (presente nella casella delle Azioni documento da Etl – Caricamento – Salva ETL). L’etl sarà avviato automaticamente secondo le impostazioni specificate (a condizione naturalmente che il Server PBI sia avviato). Il tasto “Avvia ora “ permette, invece, di avviare ora l’etl schedulato: FUNZIONALITA' 183 PBI La schermata della schedulazione prevede anche la possibilità di passare direttamente alla scheda ETL per visualizzare lo stato dei singoli Job che si desidera includere nella schedulazione. Eseguendo doppio click sulla freccia a sinistra ad inizio riga si aprirà la scheda ETL – Caricamento con l’elenco dei Job selezionati. Nella parte bassa della videata nella sezione: “Riepilogo esecuzione” viene, infine, restituito l’Esito della schedulazione e la Data inizio e la Data fine dell’ultima schedulazione eseguita. Nella finestra Dettagli in caso di errore verrà restituito il messaggio che ha causato l’errore del job di schedulazione. (la stessa informazione sarà riportata nel file di Log di PBI). NOTA BENE: se si imposta una schedulazione con la data pianificazione nel passato questa schedulazione non si avvia. L’applicazione, al salvataggio, restituirà il seguente messaggio: SCHEDULAZIONE BACKUP Scegliendo tra i “Passi schedulazione” uno o più Backup è possibile schedulare i backup dei database all’ora e alla data desiderata con o senza ricorrenza. Per far comparire nella finestra “Job” il nome del backup è necessario aver precedentemente salvato i backup dei database desiderati (dalla voce di menù Backup). 184 FUNZIONALITA' PBI Se si desidera far partire immediatamente la schedulazione dei backup selezionare il pulsante “Avvia ora”. E’ possibile salvare in una stessa schedulazione sia i backup dei database, che gli ETL, che la pubblicazione dei report . SCHEDULAZIONE REPORT Scegliendo tra i “Passi schedulazione” una o più Pubblicazioni è possibile schedulare i report all’ora e alla data desiderata con o senza ricorrenza. Per far comparire nella finestra “Job” il nome della pubblicazione è necessario aver precedentemente salvato una pubblicazione contenente i report per cui si desidera effettuare la pubblicazione (dalla voce di menù Pubblicazione). Se si desidera far partire immediatamente la schedulazione report selezionare il pulsante “Avvia ora”: FUNZIONALITA' 185 PBI Attenzione: affinché la schedulazione report venga eseguita correttamente è necessario per i report da schedulare aver precedentemente impostato un percorso di pubblicazione valido. In una unica schedulazione è possibile impostare contemporaneamente sia la schedulazione dell’ETL, che la schedulazione backup che la pubblicazione del report. Le procedure verranno eseguite una di seguito all’altra. INVIO E-MAIL CON RISULTATO SCHEDULAZIONE E’ possibile inviare per ogni tipo di schedulazione anche una e-mail con il risultato della schedulazione ed in caso di errore di questa ultima sarà riportato anche il dettaglio dell’eventuale errore. Una volta impostati i parametri SMTP e Mittente nella sezione “Invio e-mail” della scheda Amministrazione-Configurazione-Pubblicazione, sarà poi sufficiente selezionare il flag Invio Esito presente nella scheda Schedulazione ed impostare l’ indirizzo mail del destinatario nel campo e-mail destinatario. Selezionando anche il flag Solo caso errore sarà possibile decidere di ricevere la mail solo in caso di errore o di interruzione della schedulazione ( ad esempio interruzione dovuta ad un arresto imprevisto del Server). L’indirizzo inserito nel campo “Indirizzo del Mittente” da Amministrazione-Configurazione-Pubblicazione viene riportato di default nel campo “E-mail del destinatario”. 186 FUNZIONALITA' PBI INDAGINE SCHEDULAZIONE Selezionando con un doppio click “Ricerca” è possibile visualizzare l’elenco delle schedulazioni esistenti: Per ogni schedulazione è possibile visualizzare una serie di informazioni riepilogative tra cui: Nome, Prossima esecuzione, Ricorrenza, Condizione di Ricorrenza, Frequenza e Scadenza. Per ogni schedulazione, entrando nel “Dettagli riga” è possibile apportare delle modifiche alle impostazioni esistenti. RIEPILOGO SCHEDULAZIONI Selezionando con un doppio click “Riepilogo schedulazioni” è inoltre possibile visualizzare l’elenco delle schedulazioni esistenti: - ordinate per data di Prossima esecuzione - evidenziate di colore rancione se terminate, senza alcuna ricorrenza o con data di scadenza trascorsa - sottolineate col colore verde se ancora da eseguire - con gli ulteriori dettagli: Esito, Inizio e Fine schedulazione FUNZIONALITA' 187 PBI Selezionando poi con doppio click le diverse schedulazioni è possibile apportare delle modifiche alle impostazioni esistenti. FONTE DATI Da questo menù è possibile impostare e salvare l’utente e la password relativa alla Fonte dati; in questo modo sarà possibile da Job -Etl accedere al database fonte di Mexal e visualizzare l’elenco delle aziende per cui è possibile eseguire l’etl. Selezionando con un doppio click “Fonte dati” è possibile visualizzare la fonte dati di Mexal esitente. Al fine di rendere possibile un successivo ETL è necessario connettersi al database di Mexal DB tramite l’autenticazioni di DB: AUTENTICAZIONE DATABASE – questa autenticazione prevede l’inserimento del nome dell’utente con permessi di accesso al database di Mexal DB e la Password dell’utente con permessi di accesso al database di Mexal DB. Per verificare se l’autenticazione è avvenuta in modo corretto e PBI riesce ad accedere al database fonte di Mexal DB è possibile utilizzare il tasto “Controlla connessione” dalle Azioni contestuali. Se la connessione esiste il messaggio restituito sarà il seguente: E’ inoltre possibile controllare la connessione con il server Mexal utilizzando il pulsante ‘Controlla connessione Mexal’: 188 FUNZIONALITA' PBI se il server Mexal a cui punta PBI è correttamente avviato il messaggio restituito è il seguente: NOTA BENE:. l’operazione del salvataggio dell’utente e password, da questa scheda, è obbligatoria all’atto di una nuova installazione alla prima apertura del client, prima di eseguire il primo ETL. L’applicazione, comunque, memorizza un utente e password di default che è uguale a quello inserito durante il setup relativamente ai database di PBI. Per cui, se si utilizza lo stesso utente per i database di PBI e per quello di Mexal DB la connessione a Mexal è già stabilita. E’ buona norma, comunque controllare, per una nuova installazione, che la connessione con Mexal DB sia attiva. NOME DB PERSONALIZZAZIONI: il campo deve essere valorizzato nel caso si vogliano gestire delle personalizzazioni provenienti da un database differente da Mexal DB. Deve essere indicato il database, presente sempre sul server di database dove risiede il Mexal DB, che sarà utilizzato per creare le personalizzazioni non Mexal DB. I nomi dei databases delle personalizzazioni presenti sul server saranno visibili solo quando saranno stati salvati i dati corretti per la connessione al database di MexalDb. Il nome del database per le personalizzazioni non può essere più modificato se in precedenza è stata estesa una dimensione con una tabella di tale database. Infine, è presente nella scheda Fonte dati, la funzione “Gestione informazioni aziende”, che permette di visualizzare, sincronizzandosi con Mexal, le Aziende e gli Anni disponibili nel gestionale e sincronizzandosi con MexalDB, quelle caricate nel database, quali ad esempio la modalità di replica impostata e gli anni gestiti caricati per ogni azienda. PASSWORD Sia l’utente Admin che tutti gli altri utenti, possono accedere alla voce del navigatore Password con il solo scopo di modificare la propria Password. Attraverso i campi Nuova password, Conferma password e Scadenza questa scheda permette infatti di effettuare l’operazione di modifica, impostando anche un’eventuale scadenza. BACKUP Da questa scheda è possibile effettuare periodicamente dei backup dei database dei Metadati e del DataWarehouse. Tale funzione è particolarmente indicata prima di eseguire un aggiornamento di versione del server PBI. L’opzione ‘Mantieni storico file di backup’ dà la possibilità di conservare i file di backup che si sono creati nel corso del tempo; in questo caso la denominazione dei file di backup conterrà anche la data e l’ora di esecuzione. La directory predefinita di backup è ‘C:\Programmi\Passepartout\Passepartout Business Intelligence Server\BackupDB_PBI’ che risulta comunque liberamente modificabile. FUNZIONALITA' 189 PBI 190 FUNZIONALITA' PBI I backup dei database desiderati possono essere salvati (pulsante Salva dalle Azioni Documento) per poi poter essere eseguiti, all’ora e data desiderata, tramite schedulazione ( vedi voce di menù: Job – Schedulazione). Nel caso, invece, si desideri eseguire direttamente il backup dalla scheda ‘Backup’ eseguire dalle ‘Azioni contestuali’ il pulsante Esegui backup database. In questo caso nella parte bassa della videata, nel percorso indicato nel campo ‘Cartella’, verrà visualizzato il nome del file, la dimensione e la data dell’esecuzione del backup. RESTORE DATABASE Tramite il programma di servizio “RestoreDb.exe”, contenuto nella cartella di installazione di PBI Server (default: C:\Programmi\Passepartout\Passepartout Business Intelligence Server), è possibile effettuare il Restore dei backup creati con PBI, eseguire query sui database di PBI e generare un pacchetto di file che agevoli il supporto web, il pacchetto così generato potrà contenere: il file di configurazione, il file di log, le informazioni di sistema, la cronologia aggiornamenti, il risultato di eventuali query sql ed il file di backup del database dei metadati. Innanzitutto, per accedere al programma RestoreDb.exe, tramite la finestra “Parametri di login” occorre scegliere il Database su cui lavorare e quindi inserire Utente e Password. Dalla prima scheda Info è possibile quindi visualizzare un riepilogo di informazioni sulle connessioni ai database, sugli utenti PBI e sui database PBI; inoltre tramite il tasto funzione "Crea pacchetto per il supporto" è possibile generare una serie di file che visualizzano ad esempio: il file di configurazione, la cronologia aggiornamenti o le informazioni di sistema, che possono aiutare l’utente ed eventualmente anche il supporto web ad individuare eventuali errori nel programma. FUNZIONALITA' 191 PBI Per eseguire il restore dei database, tramite la scheda Restore DB, è necessario inserire i seguenti parametri: - indirizzo del server di database; - tipologia di database; - opzione tipo di istanza da utilizzare (se non è quella di default compare un nuovo campo in alto a destra per indicare l’istanza nominata); - opzione di ripristino su db esistente (se non è selezionata, il database su cui effettuare il restore verrà creato automaticamente); - Login e Password per l’accesso al DB; - Nome database (quando è selezionata l’opzione ‘Ripristino su db esistente’, il campo si presenta nella modalità a selezione multipla e riporta quindi l’elenco dei database esistenti; diversamente il nome del database deve essere specificato manualmente dall’utente); - Path file backup il file deve essere presente sulla macchina locale (cioè quella su cui si esegue ‘RestoreDB.exe’) se l'RDBMS è MYSQL; nel caso di SQLServer il file di backup deve essere presente invece sul server dell' RDBMS. Indicando il percorso in cui è contenuto il backup da utilizzare vengono compilati automaticamente i due campi nella tabella sottostante con i file mdf e LDF associati al backup: Nella scheda Esegui SQL è possibile poi: - selezionare un database dalla combo; - scrivere una query da eseguire sullo stesso; - visualizzare quindi il risultato ed eventuali dati estratti; - salvare il risultato in un txt: 192 FUNZIONALITA' PBI PUBBLICAZIONE Da questa scheda è possibile salvare una pubblicazione che contiene l’elenco dei report che potranno poi essere schedulati. La finestra che si apre nel campo “Nome report” permette la visualizzazione di tutti i report, ordinati per data mart, esistenti nell’installazione. I report, elencati saranno pubblicati (impostando la relativa schedulazione) secondo l’ordine impostato: La pubblicazione così impostata può essere salvata (pulsante Salva dalle Azioni Documento) per poi poter essere eseguita, all’ora e data desiderata, tramite schedulazione ( vedi voce di menù: Job – Schedulazione): FUNZIONALITA' 193 PBI AMMINISTRAZIONE NOTA BENE: solamente l’utente ADMIN dispone dei privilegi per gestire queste funzionalità: inizializzazione dei datamart, estensioni dimensioni, estensioni data mart e cancellazione degli attributi. GESTIONE REPORT Da questa voce di menù è possibile importare od esportare in blocco uno o più report nell’installazione desiderata. 194 FUNZIONALITA' PBI Ad esempio, dopo aver selezionato i report che s’intende esportare (dall’elenco Report presenti:), dalle Azioni contestuali tramite il pulsante “Esporta report” i report (file con estensione .rep) vengono salvati nel path indicato nel campo: “File report presenti nel path” (il percorso di default sarà: C:\Programmi\Passepartout\Passepartout Business Intelligence Server\Inizializzazione\ReportPersonali\). Se si seleziona l’opzione “Sottocartella per data mart” il file esportati saranno salvati in tante sottodirectory suddivise rispettivamente per tipo data mart (Vendite, Acquisti, Flussi di cassa, ecc…). FUNZIONALITA' 195 PBI I report correttamente esportati saranno evidenziati dalla riga di colore verde. Il procedimento di importazione dei report (file.rep) risulterà il medesimo di quello dell’esportazione: selezionare uno o più file ed eseguire il pulsante “Importa report”. I file da importare e visualizzati in elenco nella parte bassa della finestra sono quelli presenti nel percorso indicato nel campo: “File report presenti nel path”: Nel caso si verifichi un errore in fase di importazione la riga relativa sarà colorata di rosso e si aprirà una finestra che riporta il motivo dell’errore: In questo caso si sta cercando di importare 2 report mentre nell’installazione sono già presenti altri due report con il medesimo nome; sarà dunque necessario procedere modificando il nome ai file.rep da importare. 196 FUNZIONALITA' PBI Tra i pulsanti delle Azioni contestuali il pulsante “Controlla file report” permette , dopo aver selezionato almeno un file da importare, di verificare le impostazioni e caratteristiche del file da importare: Tra i pulsanti delle Azioni contestuali il pulsante “Imposta path report predefiniti” modifica il percorso indicato nel campo: “File report presenti nel path” (Es: C:\Programmi\Passepartout\Passepartout Business Intelligence Server\Inizializzazione\Report\) in modo che vengano elencati i report predefiniti, presenti nel setup d’installazione e che potranno poi essere importati dall’apposita funzione “Importa report”. Il pulsante “Elimina report” dalle Azioni contestuali permette l'eliminazione di uno o più report selezionati anche se questi sono utilizzati da altri oggetti (drill across, pubblicazioni, schedulazioni, ecc...) a differenza dell’elimina eseguibile col tasto destro del mouse su ogni report (da navigatore): FUNZIONALITA' 197 PBI Il pulsante “Visualizza dipendenze” dalle Azioni contestuali permette di visualizzare, per ogni report, le sue dipendenze. Ad esempio, se il report è utilizzato in un drill across oppure in pubblicazioni esistenti: CONFIGURAZIONE Da questa voce di menù è possibile definire quelle impostazioni generali riguardanti la definizione delle impostazioni del report, la sua pubblicazione, il tipo di trasferimento dati e l’impostazione della privacy nella gestione utenti. I parametri inseriti andranno a definire il default per cui andando nelle rispettive schede sarà comunque possibile modificare ulteriormente questi parametri. Impostando il default si eviterà di ridefinire i vari parametri per ogni singolo report. La finestra di lavoro Configurazione è composta dalle schede: Report, Pubblicazione, Etl, Data automatica e Utenti. REPORT All’interno di questa scheda sono contenuti i parametri relativi alla definizione delle righe della griglia risultato (“Numero massimo di righe in Pubblicazione” e “Numero massimo di righe per pagina” ) e del numero di operandi che andranno a definire la struttura del report in Area Colonne e Area Dati (“Numero massimo di colonne”, “Numero massino in area colonne”, “Numero massimo in area dati”): 198 FUNZIONALITA' PBI Dal campo “Numero massimo di righe in Pubblicazione” è possibile variare il default (10000 righe) del numero massimo di righe pubblicate per ogni report che viene eseguito tramite la funzione di schedulazione. E', comunque, sempre consigliabile mantenere un limite ragionevole nella dimensione dei report per non sovraccaricare la macchina od incorrere in errori di memoria (out of memory error) in fase di pubblicazione del report. NOTA BENE: pubblicazione del report avviene, invece, tramite il report stesso tasto “Pubblica report” e quel report è composto da più pagine (funzione paginazione) la pubblicazione avviene solo sulla pagina corrente del report. Il campo “Numero massimo di righe per pagina” permette, invece, di suddividere il risultato del report in pagine stabilendo per ognuna il numero di righe. Il default è impostato a 10000. Inserendo un numero più piccolo sarà, quindi, possibile dividere il risultato in più pagine evitando così possibili errori di “out of memory” e di ottenere un risultato troncato qualora il numero di righe dovesse essere superiore a quello definito nel campo “Numero massimo di righe per pagina”. Es: Numero massimo di righe per pagina = 50 Il report sarà suddiviso in tante pagine ognuna da 50 righe (nell’esempio 6 pagine): FUNZIONALITA' 199 PBI PUBBLICAZIONE All’interno di questa scheda sono contenuti i parametri relativi alla pubblicazione del report sul Server PBI e tramite E-mail. GENERALE Mantieni storico delle pubblicazioni: campo che permette di mantenere lo storico dei vari report pubblicati. In questo modo pubblicando un report con un titolo già esistente il precedente report non verrà sovrascritto e la nuova pubblicazione sarà accodata a quella già esistente. PUBBLICAZIONE SUL SERVER PBI Cartella di pubblicazione: nome della cartella sul server di PBI, all’interno della quale verranno pubblicati i report eseguendo l’ operazione Pubblica report attivabile dalla casella Azioni documento della scheda Info del report. Il percorso inserito sarà il default impostato per tutti i report creati. INVIO E-MAIL SMTP – servizio della posta elettronica (Es: mailserver.azienda.com). Indirizzo del mittente – indirizzo e-mail di colui che invia il report e che figurerà come mittente della mail (deve essere inserito un indirizzo mail anche fittizio ma nel formato corretto: es: [email protected]). Testo mail – testo dell’e-mail predefinito per tutti i report. I campi qui di seguito, sono necessari invece all'invio del report da server Smtp con autenticazione: Server SMTP – il flag indica che il server Smtp richiede l'autenticazione per la posta in uscita. Dominio – (Dominio del server Smtp) è il dominio del server, ad esempio passepartout.local. Utente – (Utente autenticato sul server Smtp) è l'utente utilizzato dal server per l'invio della posta, ad esempio mario.vicini (da non confondere col mittente). Password – è la password dell'utente autenticato. Mentre i seguenti campi sono necessari per abilitare la criptazione SSL: Abilita SSL – il flag indica che l’abilitazione della criptazione SSL Porta client Smtp – è la porta del client Smtp su cu è abilitata la criptazione SSL 200 FUNZIONALITA' PBI N.B. Il valore di dafault della Porta client Smtp va comunque mantenuto sempre per poter utilizzare l’invio e-mail, anche se non si abilita la criptazione SSL. FUNZIONALITA' 201 PBI DATA AUTOMATICA Da questa scheda è possibile definire l’intervallo di caricamento della dimensione Data. Se, ad esempio, si è impostato Anno di partenza 2000 e Anno di fine 2008 le date caricate durante l’etl andranno dal 1 gennaio 2000 al 31 dicembre 2008. Se i documenti corrispondo ad anni non inclusi in questo intervallo è possibile modificare queste date al fine di includerli . UTENTI Da questa scheda è possibile attivare la gestione della Privacy per la gestione degli Utenti secondo normativa vigente. Durata password – campo in cui viene definita la durata della password espressa in giorni. A seconda della durata inserita, nel menù Utenti (campo “Scadenza”) sarà riportata, per quello specifico Utente, la data di scadenza della password. Preavviso scadenza – campo in cui definire i giorni di preavviso, secondo i quali restituire un messaggio in apertura programma, riferiti alla scadenza della password. Lunghezza minima password – campo in cui definire il numero minimo di caratteri consentiti per definire la password dell’utente. 202 FUNZIONALITA' PBI ETL Da questa scheda, sezione Sequenza ETL, sarà possibile personalizzare i passi dei vari Job. Al momento l’unica personalizzazione possibile è l’aggiunta del passo di REPLICA di MEXAL DB. In questo modo, lanciando il job predefinito così salvato (da Job – Etl – Caricamento) verranno popolate le tabelle del database di Mexal DB e successivamente partità l’etl sul database del datawarehouse di PBI: Aggiungi replica Mexal DB – questo tasto aggiunge due passi alla sequenza ETL : la Replica Mexal DB e il Tronca Replica DB (questo secondo passo sarà incluso nella sequenza solo se si dispone di un’installazione di Mexal DB per PBI): Dopo aver lanciato un successivo etl, come si può vedere dall’immagine di cui sopra, tra i passi della sequenza ETL compariranno anche i passi 1 e 22 ossia quelli aggiunti tramite il pulsante “Aggiungi replica Mexal DB”. Elimina replica Mexal DB – questo tasto elimina i due passi : Replica DB e Tronca replica Mexal DB dalla sequenza ETL. La procedura di replica automatica, da PBI, delle tabelle del database fonte di Mexal è obbligatoria solo per installazioni di PBI (dalla versione 2.4 in avanti) con Mexal DB per PBI. All’interno di questa scheda sono contenuti, inoltre, nella sezione: Parametri per l’inserimento massivo, i parametri di default relativi alla scelta dell’etl con modalità bulk. FUNZIONALITA' 203 PBI Cartella sul server PBI: deve essere indicato un percorso locale sul server PBI nel quale saranno salvati temporaneamente i file dell’etl. Es: c:\etl. Condivisa sul server DW : deve essere indicato il path di rete della cartella nel Server DB dove salvare temporaneamente i file bulk. Es: \\serverdb\condivisa (per windows e linux uguale, perchè la condivisione è fatta con Samba). Cartella sul server DW : deve essere indicato il path locale della cartella nel DB Server dove salvare temporaneamente i file bulk . Es: per windows C:\database\pbi, per linux: /database/pbi. Con questa modalità sarà eseguito l'etl appoggiando temporaneamente i dati su file ed eseguendo in seguito l'inserimento massivo (bulk insert) nel Data Warehouse. In questo modo l’etl sarà più veloce; la scelta è infatti da preferire per grosse moli di dati. I percorsi indicati da questa scheda saranno visualizzati dalla finestra Etl - Caricamento dalla quale si potrà scegliere se lanciare l’etl con questa modalità. INIZIALIZZAZIONE Tramite questa scheda è possibile inizializzare o resettare le strutture dei vari data mart. Subito dopo l’installazione di PBI, è necessario eseguire una prima inizializzazione obbligatoria necessaria per aggiungere i datamart che si desiderano analizzare: Dopo aver selezionato i data mart desiderati, eseguendo il pulsante documento, comparirà uno dei seguenti messaggi: 204 FUNZIONALITA' oppure il tasto “Inizializza i data mart selezionati” dalle azioni PBI Il primo viene restituito quando si esegue l’inizializzazione “obbligatoria”, cioè quella da eseguire subito dopo aver terminato l’installazione per aggiungere i datamart che si vorranno analizzare; il secondo messaggio compare invece quando l’inizializzazione è già stata in precedenza effettuata e si vogliono ripristinare le strutture originali dei datamart selezionati. Poiché si tratta di un’operazione delicata, il secondo messaggio è impostato in forma negativa e quindi la funzione di inizializzazione si avvia scegliendo l’opzione “NO”. L’inizializzazione cancella, quindi, tutte le impostazioni correnti compresi i report salvati e le schedulazioni (se non è selezionato l’opzione “Mantieni attività e documenti personali” ) e le estensioni e crea nuovamente i Data Mart selezionati con le impostazioni predefinite ( sempre senza eventuali estensioni di dimensioni in precedenza aggiunte). Selezionando l’opzione , al termine dell’inizializzazione, verranno automaticamente importati i report d’esempio rilasciati sui datamart selezionati. Il default non è selezionato. I report predefiniti si trovano Server\Inizializzazione\Report.”. nella directory: “C:\Programmi\Passepartout\Passepartout Selezionando, invece, l’ opzione esportati e successivamente reimportati ad inizializzazione effettuata. Business Intelligence tutti i report, salvati nell’installazione, vengono prima Vengono, inoltre, mantenute le: schedulazioni esistenti; le pubblicazioni; i drill across; le segmentazioni; i permessi utente sui report; i filtri relativi agli utenti. L’applicazione esporta/importa i report personali “C:\Programmi\Passepartout\PassepartoutBusinessIntelligenceServer\Inizializzazione\ReportPersonali”. nel/dal percorso: Con l’inizializzazione non vengono mai cancellate anche le informazioni inserite nella schermata della Fonte dati. Dalla scheda Inizializzazione nel Contesto tra le Azioni documento è possibile eseguire una delle seguenti funzioni: Elimina i Data Mart selezionati La funzione cancella solamente i Data Mart selezionati nella griglia. In questo caso occorrerà, successivamente, inizializzare i data Mart desiderati dalla funzione “Inizializza i Data Mart selezionati”. Elimina tutti i Data Mart esistenti La funzione cancella tutti i Data Mart presenti nell’installazione indipendentemente dal fatto che siano o meno selezionati nella griglia. Tale operazione può richiedere diversi minuti. In questo caso occorrerà, successivamente, inizializzare i Data Mart desiderati. Inizializza i Data Mart selezionati ( corrisponde al bottone ). La funzione cancella i Data Mart selezionati (se già presenti nell’installazione), li ricrea e carica, se esistono e se sono selezionate le apposite opzioni, i report predefiniti e/o i documenti personali e le schedulazioni. Controllo di Gestione - Inizializazione CDG per nuove aziende FUNZIONALITA' 205 PBI La funzione ‘Inizializzazione CdG per nuove aziende’ si rende necessaria per consentire l’analisi dati del datamart del Controllo di Gestione anche sulle nuove aziende aggiunte in PBI (ricostruite in mexaldb in un secondo momento). La stessa funzione va eseguita anche nel caso più remoto in cui vengano eliminate delle aziende in mexal sulle quali era stato inizializzato il datamart del CDG. Il pulsante Inizializzazione CdG per nuove aziende si abilita automaticamente quando vengono rilevate nuove o vecchie aziende. CLIENT CONNESSI Da questa scheda l’utente amministratore ha la possibilità di monitorare i client connessi al server PBI in un determinato momento. I client vengono visualizzati nella sezione superiore della scheda con l’indicazione del nome utente connesso e il relativo nome macchina. L’elenco degli utenti connessi viene dinamicamente aggiornato mediante il pulsante Aggiorna delle Azioni contestuali. Nella sezione sottostante vi è inoltre la possibilità di inserire dei messaggi di testo da inviare ai client connessi per comunicare ad esempio che si stanno per eseguire delle operazioni come ETL, estensioni,….Il messaggio viene inviato premendo sul pulsante Invia. Il pulsante Disconnetti, invece, permette la disconnessione di tutti i client collegati in quel momento. E’ possibile scegliere i minuti dopo i quali far eseguire tale disconnessione. CLIENT WEB E’ possibile collegarsi direttamente a PBI utilizzando un indirizzo web, senza la necessità di installare il setup del Client PBI. Il client Web è fruibile sia da PC che da tablet (Apple e Android) e permette di consultare qualsiasi Report senza pubblicazione. 206 FUNZIONALITA' PBI Per attivare la piattaforma occorre: 1. Selezionare la voce “Attiva Web service” dalla scheda Amministrazione - Configurazione - Client Web 2. Impostarne la porta nel campo “Porta Web Server” e Salvare le impostazioni 3. Riavviare il Server di PBI 4. Aprire una prima volta il client installato tramite setup Se l’installazione di PBI è in locale è quindi sufficiente accedere ad esempio all’indirizzo http://localhost:7504/ FUNZIONALITA' 207 PBI E’ poi possibile definire dei Profili per il Client Web, che permettano l’identificazione corretta di ogni dispositivo. Un profilo consiste essenzialmente in un nome e una serie di opzioni di personalizzazione e può essere creato dal nodo navigatore Configurazione -> Client -> ClientWeb. Nel caso in cui non sia configurato nessun profilo sarà comunque possibile accedere da Client Web grazie ad un profilo di configurazione con impostazioni di default, è comunque caldamente consigliato generare un profilo personale al primo accesso. NOME : Il nome è il codice logico univoco impiegato per identificare un profilo utilizzabile tramite browser web. E’ possibile creare uno o più profili, a seconda dell’effettiva necessità e dei dispositivi utilizzati; un profilo non è univocamente associato ad un solo dispositivo fisico, il che significa che è possibile utilizzare, in momenti diversi, lo stesso profilo prima su un pc e successivamente su un tablet, mantenendo le stesse opzioni. Tuttavia, dato che alcune delle opzioni possono essere specifiche per dispositivo piuttosto che per un altro, il consiglio è di configurare tanti profili quanti sono i terminali effettivamente utilizzati. STILE: Questa opzione imposta lo stile associato al dispositivo, il default prevede lo stile moderno. TEMA: Il tema può essere valorizzato solamente con uno stile moderno in quanto quello classico non ammette varianti. NUMERO DECIMALI : Questa opzione indica quale sarà il numero di decimali mostrati durante il lavoro via modulo web nelle varie schermate. OTTIMIZZA WIDE SCREEN: Questa opzione indica se ottimizzare il rendering delle interfacce per dispositivi che hanno uno schermo con larghezza molto maggiore all’altezza così da mantenere le proporzioni su dispositivi mobili. ADATTA CLIENT ALLA FINESTRA: Grazie a questa opzione è possibile utilizzare il client web in una finestra browser con dimensioni ridotte, tipicamente tramite pc desktop, ridimensionando correttamente le schermate. DISABILITA FOCUS AUTOMATICO: Con questa opzione è possibile disabilitare l’assegnamento server del focus ai campi così da evitare l’apertura continua della tastiera touch su dispositivi mobili. DISCONNETTI TERMINALE: Il tasto “Disconnetti terminale” deve essere utilizzato in tutti quei casi in cui non si svolga il corretto logout da Client Web, ad esempio perché si esce direttamente dal browser. In questi casi il profilo potrebbe rimanere occupato e pertanto non utilizzabile: con questa funzione il profilo viene sbloccato e reso riutilizzabile. Nota Bene: Le modifiche ad un profilo utilizzato avranno effetto a partire dal login successivo. 208 FUNZIONALITA' PBI ESTENSIONI ESTENSIONE DIMENSIONI Attenzione: Il caricamento delle estensioni può richiedere alcuni minuti. ARTICOLO Tramite questa scheda è possibile aggiungere alla dimensione Articolo alcuni attributi aggiuntivi quali: la seconda unità di misura , la natura, il gruppo merceologico e la contropartita di costo. Gli attributi che è possibile aggiungere sono: Unità di misura primaria; Unità di misura secondaria; Coefficiente di conversione; Quantità unitaria per confezione; Natura e Natura N; Gruppo merceologico e Gruppo merceologico N; Contropartita di costo e Contropartita di costo N. Nella figura, sopra riportata, sono stati modificati i nomi di default degli attributi con la dicitura desiderata (es: UM Primaria, UM Secondaria, Coeff Conversione o Qtà unit. x conf). Sono stati spuntati, dall’apposita casella sulla sinistra, gli attributi prescelti cosicché selezionando il tasto “Esegui estensione” saranno aggiunti all’albero delle Dimensioni. Al termine dell’esecuzione della funzione sarà riportato il seguente messaggio: FUNZIONALITA' 209 PBI 210 FUNZIONALITA' PBI NOTA BENE: nel caso gli attributi unità di misura siano stati aggiunti dopo aver lanciato in precedenza uno o più Etl, per disporre dei dati per i nuovi attributi, sarà necessario rieseguire nuovamente l’etl per tutti gli anni e le aziende desiderate (nella scheda caricamento dell’Etl tutte le righe della finestra “Selezione Azienda e Anno della fonte MexalDB” si ritorneranno nello stato ” Non Eseguito “) . Il database del datawarehouse infatti, dopo l’aggiunta degli attributi unità di misura, ritornerà in uno stato da generare per cui sarà necessario rilanciare un nuovo etl. Questi attributi aggiuntivi possono sempre essere cancellati tramite la scheda “Cancellazione Attributi”. ARTICOLO – LOTTI Da questa scheda è possibile estendere la dimensione Lotti nei vari data mart di PBI: Vendite, Acquisti, Ordini Clienti e Ordini Fornitori. E’ necessario assegnare il flag nella colonna Partecipa per il data mart per i quali si vuole aggiungere la dimensione Lotti. NOTA BENE: non è possibile estendere la dimensione Lotto nel caso sia già stata aggiunta la dimensione Taglie. Dalla scheda Anagrafiche lotti è, inoltre, possibile aggiungere le etichette delle varie anagrafiche Tipo Lotto; queste etichette create diventeranno attributi della dimensione Lotto. E’ possibile aggiungere fino ad un massimo di 50 etichette, e quindi attributi, per la dimensione Lotto. Poiché i nomi delle etichette dei lotti di Mexal diventano attributi della nuova dimensione Lotto in PBI, i nomi delle etichette devono sottostare ai vincoli imposti sugli attributi delle dimensioni. Quindi, prima di procedere, è opportuno verificare che le etichette che dovranno essere incluse (solo quelle che si voglio includere) rispettino le seguenti regole: non devono includere caratteri speciali (| ! * ? / " £ $ ( ) = ’ ^ [ ] ; , : . _ - ); etichette con nome uguale in tipi lotto diversi devono avere lo stesso tipo; non abbiamo il nome “Progressivo”, nominativo utilizzato nel codice del programma che quindi non è possibile utilizzare per identificare degli attributi e’ preferibile che l’etichetta non abbia uno dei seguenti nomi (“Codice”,“Utente”, “Tipo lotto”, “Tipo lotto N”, “data carico”), in questo caso viene aggiunto un prefisso “ET” al nome dell’etichetta. FUNZIONALITA' 211 PBI Se necessario modificare i nomi delle etichette in Mexal. Dopo aver assegnato il flag nella colonna Partecipa per gli attributi che si desidera includere nella dimensione, selezionare il tasto Esegui. Al termine dell’esecuzione della funzione sarà riportato il seguente messaggio: I dati per i nuovi attributi aggiunti saranno disponibili dopo aver eseguito l’Etl dall’apposito menù: Job-Etl-Caricamento. NOTA BENE: nel caso la dimensione Lotto sia stata aggiunta dopo che in precedenza era già stato eseguito un Etl, per disporre dei nuovi dati, sarà necessario rieseguire nuovamente l’etl per tutti gli anni e le aziende desiderate (nella scheda caricamento dell’Etl tutte le righe della finestra “Selezione Azienda e Anno della fonte MexalDB” si ritorneranno nello stato ” Non Eseguito “) . Il database del datawarehouse infatti, dopo l’aggiunta degli attributi struttura, ritornerà in uno stato da generare per cui sarà necessario rilanciare un nuovo etl. Attenzione: l’aggiunta della dimensione Lotto è consentita solo se la gestione dei lotti è prevista per TUTTE le aziende dell’installazione. Nel caso quindi, si vogliano far coesistere contemporaneamente sul datawarehouse di PBI più aziende, di cui una o più non dispongano dei Lotti, sarà necessario per queste ultime, da Mexal, abilitare la gestione dei Lotti in modo che Mexal stesso crei le tabelle relative (anche se vuote) che servono a PBI per concludere l’etl in maniera corretta. 212 FUNZIONALITA' PBI ARTICOLO - STRUTTURE Tramite la scheda Strutture è possibile scegliere quali strutture aggiungere e visualizzare come ulteriori attributi all’interno della dimensione Articolo. A video sono riportate l’elenco delle strutture caricate nella fonte Mexal DB: La colonna Attributo riporta il nome attributo che sarà aggiunto alla dimensione Articolo. E’ possibile editare tali campi al fine di modificare il nome dei vari attributi. La colonna Azienda indica il nome della sigla azienda a cui la struttura fa riferimento. La colonna Struttura riporta il nome della Struttura codificata in Mexal. Le altre colonne: Elemento, Tipo, Progressivi e Posizione descrivono le caratteristiche delle varie strutture codificate in Mexal. La colonna Presente, se la casella relativa è spuntata, indica che esiste già in PBI un attributo con lo stesso nome perché o precedentemente già caricato sul database con questa funzionalità oppure già presente tra gli attributi fissi dei datamart distribuiti. Se si desidera caricare nuovamente un elemento della struttura già esistente in PBI sarà necessario modificargli il nome attributo. Se la casella, invece, non è spuntata si potrà caricare senza ulteriori modifiche l’attributo struttura in quanto non ancora esistente in PBI oppure scegliere comunque di modificare tale nome . NOTA BENE: se tra le strutture disponibili nella fonte dati Mexal dovessero esistere 2 o più attributi con lo stesso nome, appartenenti a strutture differenti, si potrà decidere di caricare un unico attributo che conterrà i dati di più strutture oppure si dovrà procedere modificando e diversificando il nome degli attributi per identificare, all’interno della Dimensione Articolo, singolarmente ogni struttura. Es: Attributo: Annata. L’attributo esiste sia nella struttura Olio che nella struttura Vino. Se in PBI si vuole effettuare un’indagine separata per annata, riferita alle due diverse strutture, sarà necessario modificare le due diciture Annata in Annata Olio e Annata Vino al fine di poter caricare due nuovi attributi all’interno della Dimensione Articolo. FUNZIONALITA' 213 PBI 214 FUNZIONALITA' PBI Nella figura, sopra riportata, sono stati modificati i nomi degli attributi con la dicitura desiderata. Sono stati spuntati, dall’apposita casella sulla sinistra, gli attributi prescelti cosicché selezionando all’albero delle dimensioni. oppure dalle Azioni contestuali il tasto “Esegui estensione” saranno aggiunti Al termine dell’esecuzione della funzione sarà riportato il seguente messaggio: I dati per i nuovi attributi aggiunti saranno disponibili dopo aver eseguito l’Etl dall’apposito menù: Job-Etl-Caricamento. NOTA BENE: nel caso gli attributi delle Strutture siano stati aggiunti dopo aver lanciato in precedenza un Etl, per disporre dei dati per i nuovi attributi, sarà necessario rieseguire nuovamente l’etl per tutti gli anni e le aziende desiderate (nella scheda caricamento dell’Etl tutte le righe della finestra “Selezione Azienda e Anno della fonte MexalDB” si ritorneranno nello stato ” Non Eseguito “) . Il database del datawarehouse infatti, dopo l’aggiunta degli attributi struttura, ritornerà in uno stato da generare per cui sarà necessario rilanciare un nuovo etl. FUNZIONALITA' 215 PBI Ritornando in un secondo momento nella scheda Strutture gli attributi già esportati sono visualizzabili in quanto la relativa casella Presente sarà già spuntata. Il nome attributo visualizzato risulta essere quello impostato sul database fonte di Mexal DB anche se in precedenza ne era stato modificato il nome. (Es: Attributo Annata; nella scheda è visualizzabile ANNATA come indicato in Mexal mentre nella precedente estensione delle strutture il nome attributo era stato modificato in Annata Olio al fine di migliorare l’indagine statistica in PBI). Tutti gli attributi struttura non ancora presenti in PBI possono essere aggiunti con estensioni successive sempre con le modalità sopra descritte. Possono inoltre, essere cancellati tramite la scheda “Cancellazione Attributi”. E’ infine, possibile tramite i tasti delle Azioni Contestuali: “Deseleziona tutto” e “Seleziona tutto” includere o escludere gli attributi nel caricamento dell’estensione. Suddetta funzionalità è valida per tutte le altre estensioni dimensioni. ARTICOLO – TAGLIE Da questa scheda è possibile estendere la dimensione Taglie nei vari data mart di PBI: Vendite, Acquisti, Ordini Clienti e Ordini Fornitori ed Inventario. E’ necessario assegnare il flag nella colonna Partecipa per il data mart per i quali si vuole aggiungere la dimensione Taglie. NOTA BENE: non è possibile estendere la dimensione Taglie nel caso sia già stata aggiunta la dimensione Lotto per uno stesso Data mart. Dopo aver selezionato il pulsante “Esegui interrogazione” compare il messaggio: In questo caso la dimensione Taglia è stata aggiunta al data mart delle Vendite. 216 FUNZIONALITA' PBI Esempio di report con le Taglie: NOTA BENE: se in Mexal DB sono presenti articoli con taglie in PBI nel data mart dell' Inventario è necessario estendere la dimensione "Taglie" per poter ottenere tutti gli articoli e le movimentazioni valorizzate. Senza l'enstensione, infatti, le movimentazioni con articoli a taglie non saranno visualizzate. Per quello che riguarda, invece, gli atri data mart (Vendite, Acquisti e ordini) anche non estendendo le taglie, cui mancherà il dettaglio, ma sarà, comunque, possibile estrapolare i valori delle movimentazioni totali (senza le suddivisioni per taglia). AZIENDA Tramite la scheda Estensione Azienda è possibile estendere l’attributo “Azienda” per le varie dimensioni sotto elencate ed è così possibile, nello stesso Data Warehouse, ottenere i dati di più aziende anche con anagrafiche non condivise (clienti, fornitori, articoli ...). FUNZIONALITA' 217 PBI Dopo aver selezionato, col flag Partecipa, la dimensione per la quale si desidera l’aggiunta dell’attributo “Azienda” il pulsante funzione. esegue la Nell’ esempio sopra riportato l’attributo “Azienda” è stato aggiunto alla dimensione cliente; in questo caso se si caricano sul datawarehouse i dati di più aziende è possibile gestire le anagrafiche clienti delle varie aziende anche se queste sono diverse. Es: In Mexal lo stesso codice cliente corrisponde a clienti differenti; inserendo nell’indagine l’attributo “Azienda” è possibile visualizzare per lo stesso codice cliente, (es: codice 501.0004) corrispondente a clienti diversi, il fatturato rispettivamente per ogni azienda considerata. 218 FUNZIONALITA' PBI CLIENTE Tramite la scheda Estensione Cliente è possibile scegliere quali attributi aggiungere e visualizzare come ulteriori attributi all’interno della dimensione Cliente. Dopo avere selezionato gli attributi desiderati ed eventualmente avergli modificato il nome selezionando il bottone funzione di estensione degli attributi. verrà eseguita la Al termine verrà restituito il seguente messaggio: Questi attributi aggiuntivi possono sempre essere cancellati tramite la scheda “Cancellazione Attributi”. DATA Tramite la scheda Estensione Data - Data è possibile scegliere quali attributi aggiungere e visualizzare come ulteriori attributi all’interno della dimensione Data. FUNZIONALITA' 219 PBI Dopo avere selezionato gli attributi desiderati ed eventualmente avergli modificato il nome selezionando il bottone funzione. verrà eseguita la NOTA BENE: non è possibile modificare il nome degli attributi predefiniti ma solamente di quelli aggiuntivi. Al termine verrà restituito il seguente messaggio: Tramite le schede Vendite e Acquisti è inoltre possibile estendere le due dimensioni: Data documento origine e Data ordine origine ai Data Mart rispettivamente delle Vendite e degli Acquisti. Queste dimensioni saranno composte dagli stessi attributi estesi per la dimensione Data. Con queste dimensioni è, quindi, possibile fare analisi sui documenti di vendita e acquisto scomponendole in tutti gli attributi della data. 220 FUNZIONALITA' PBI Procedere selezionando il flag “Partecipa” per la dimensione che s’intende aggiungere e, quindi, selezionare il bottone dimensione). (Aggiungi NOTA BENE: nel caso gli attributi della Dimensione Data siano stati aggiunti dopo che in precedenza era stato lanciato uno o più Etl, per disporre dei dati per i nuovi attributi, sarà necessario rieseguire nuovamente l’etl per tutti gli anni e le aziende desiderate (nella scheda caricamento dell’Etl tutte le righe della finestra “Selezione Azienda e Anno della fonte MexalDB” ritorneranno nello stato ” Non Eseguito “) . Il database del datawarehouse infatti, dopo l’aggiunta degli attributi, ritornerà in uno stato da generare per cui sarà necessario rilanciare un nuovo etl. Questi attributi aggiuntivi possono sempre essere cancellati tramite la scheda “Cancellazione Attributi”. DESTINAZIONE – INDIRIZZI DI SPEDIZIONE Tramite questa scheda è possibile aggiungere una nuova dimensione Destinazione al data mart delle Vendite e degli Ordini Clienti. In questo modo è possibile gestire nell’analisi dati gli indirizzi di spedizione di Mexal eseguendo statistiche non più solo sui clienti intestatari dei vari documenti ma anche su dove la merce è stata effettivamente consegnata (gestione dei punti vendita). Nota bene: questa dimensione fa riferimento alla “nuova” gestione in Mexal degli indirizzi di spedizione (da Mexal: Magazzino – Anag Indirizzi spedizione); la “vecchia” gestione invece, quella del “Fatturare a” in Mexal, è gestita in PBI come attributo (nome: Indirizzo spedizione) nella dimensione Doc Vendita del Data Mart delle Vendite. Dopo avere selezionato gli attributi desiderati ed eventualmente avergli modificato il nome selezionando il bottone funzione. verrà eseguita la Al termine verrà restituito il seguente messaggio: Tra gli attributi che andranno a definire la dimensione Destinazione non è possibile escludere e quindi, non caricare Codice. L’attributo Codice essendo chiave logica risulta obbligatorio. FUNZIONALITA' 221 PBI DOC VENDITA Tramite questa scheda è possibile scegliere quali attributi aggiungere e visualizzare come ulteriori attributi all’interno della dimensione Doc Vendita. Dopo avere selezionato gli attributi desiderati ed eventualmente avergli modificato il nome selezionando il bottone funzione. verrà eseguita la Al termine verrà restituito il seguente messaggio: Questi attributi aggiuntivi possono sempre essere cancellati tramite la scheda “Cancellazione Attributi”. NOTA BENE: nel caso si decida di aggiungere gli attributi di tipo: sconto, deposito riga, riga documento e percentuale provvigione, ecc.. la granularità della dimensione Doc vendita verrà modificata dal livello testata a quello di riga (come indicato dal messaggio riportato qui di seguito): Se è presente nell’installazione anche il data mart delle Provvigioni vendite il messaggio restituito sarà il seguente, in quanto la dimensione Doc vendita risulterà condivisa con quella presente nel data mart delle Provvigioni: 222 FUNZIONALITA' PBI Come conseguenza della trasformazione della dimensione Doc vendita in Doc vendita riga gli ETL successivi risulteranno più corposi con conseguenti rallentamenti anche nell’esecuzione dei report; questo poichè, l’applicativo andrà ad eseguire delle query sulle singole righe dei documenti di magazzino. E’, quindi, necessario valutare l’impatto che potrebbe avere questo tipo di scelta sull’installazione in oggetto. DOC ACQUISTO Tramite questa scheda è possibile scegliere quali attributi aggiungere e visualizzare come ulteriori attributi all’interno della dimensione Doc Acquisto. Dopo avere selezionato gli attributi desiderati ed eventualmente avergli modificato il nome selezionando il bottone funzione. verrà eseguita la Al termine verrà restituito il seguente messaggio: Questi attributi aggiuntivi possono sempre essere cancellati tramite la scheda “Cancellazione Attributi”. NOTA BENE: nel caso si decida di aggiungere gli attributi di tipo: sconto e deposito riga i trasferimenti dati successivi risulteranno appesantiti con conseguenti rallentamenti nell’esecuzione dei report; questo poichè l’etl, per ottenere il dato, andrà ad eseguire delle query sulle singole righe dei documenti di magazzino. E’, quindi, necessario valutare l’impatto che potrebbe avere questo tipo di scelta. FUNZIONALITA' 223 PBI FORNITORE Tramite questa scheda è possibile scegliere quali attributi aggiungere e visualizzare come ulteriori attributi all’interno della dimensione Fornitore: Dopo avere selezionato gli attributi desiderati ed eventualmente avergli modificato il nome selezionando il bottone funzione. verrà eseguita la Al termine verrà restituito il seguente messaggio: Questi attributi aggiuntivi possono sempre essere cancellati tramite la scheda “Cancellazione Attributi”. NOTA BENE: nel caso gli attributi della Dimensione Cliente e della dimensione Fornitore siano stati aggiunti dopo che in precedenza era stato lanciato uno o più Etl, per disporre dei dati per i nuovi attributi, sarà necessario rieseguire nuovamente l’etl per tutti gli anni e le aziende desiderate (nella scheda caricamento dell’Etl tutte le righe della finestra “Selezione Azienda e Anno della fonte MexalDB” ritorneranno nello stato ” Non Eseguito “) . Il database del datawarehouse infatti, dopo l’aggiunta degli attributi, ritornerà in uno stato da generare per cui sarà necessario rilanciare un nuovo etl. VIDEATE PERSONALIZZATE Tramite queste schede è possibile aggiungere come ulteriori attributi delle varie dimensioni considerate le videate Anagrafiche (Riportabili e Non Riportabili) e quelle Aggiuntive (Non Riportabili). ATTENZIONE Per tutte le videate personalizzate aggiunte come estensioni attributi: 1)Non è possibile modificare il MexalDB a cui punta l’installazione di PBI (da Fonte Dati ) manualmente da file di configurazione o da Configurazione (dal Gestore) . Una volta aggiunte le videate personalizzate per quell’ installazione modificando il Mexal di riferimento l’applicazione PBI restituirà un errore in fase di etl. Al momento è necessario , se sono state aggiunte le videate sul database, disinstallare PBI server e procedere con una nuova installazione puntando alla nuova fonte dati. 224 FUNZIONALITA' PBI 2)Se invece vengono aggiunte o modificate le videate sul database in Mexal, in PBI è necessario: 1. Togliere “l'attributo aggiunto” da eventuali report in cui è stato inserito; se si decide di eliminare tali report occorre ripulire anche la cartella Cestino tramite apposita funzione "Svuota cestino" 2. Cancellare l'attributo dalla scheda Cancellazione attributi del menu (selezionandolo dalla dimensione su cui era stato precedentemente selezionato); Amministrazione 3. Estendere nuovamente l’attributo dalla scheda “Dimensione precedentemente scelta”-videate personalizzate e riavviare il server PBI; 4. Eseguire l'ETL in modalità Sostituzione totale. ARTICOLO Tramite questa scheda è possibile scegliere quali videate personalizzate aggiungere e visualizzare come ulteriori attributi all’interno della dimensione Articolo: La colonna Attributo si riferisce al nome della descrizione della videata personalizzata (sia anagrafica che aggiuntiva) definita in Mexal. Il nome attributo può essere modificato. La colonna Elemento si riferisce al codice del campo della videata personalizzata definita in Mexal. La colonna NomeVideata è composta dal nome univoco della videata definita all’interno delle tabelle del database di Mexal . La colonna Tipo si riferisce alle caratteristiche del campo della videata personalizzata definita in Mexal. Dopo avere selezionato gli attributi desiderati ed eventualmente avergli modificato il nome selezionando il bottone funzione. verrà eseguita la Al termine verrà restituito il seguente messaggio: Questi attributi aggiuntivi possono sempre essere cancellati tramite la scheda “Cancellazione Attributi”. FUNZIONALITA' 225 PBI CLIENTE Tramite questa scheda è possibile scegliere quali videate personalizzate aggiungere e visualizzare come ulteriori attributi all’interno della dimensione Cliente Dopo avere selezionato gli attributi desiderati ed eventualmente avergli modificato il nome selezionando il bottone funzione. verrà eseguita la Al termine verrà restituito il seguente messaggio: Questi attributi aggiuntivi possono sempre essere cancellati tramite la scheda “Cancellazione Attributi”. FORNITORE Tramite questa scheda è possibile scegliere quali videate personalizzate aggiungere e visualizzare come ulteriori attributi all’interno della dimensione Fornitore: 226 FUNZIONALITA' PBI Dopo avere selezionato gli attributi desiderati ed eventualmente avergli modificato il nome selezionando il bottone funzione. verrà eseguita la Al termine verrà restituito il seguente messaggio: Questi attributi aggiuntivi possono sempre essere cancellati tramite la scheda “Cancellazione Attributi”. DOC ACQUISTO Tramite questa scheda è possibile scegliere quali videate anagrafiche riportabili aggiungere e visualizzare come ulteriori attributi all’interno della dimensione Doc acquisto. Dopo avere selezionato gli attributi desiderati ed eventualmente avergli modificato il nome selezionando il bottone funzione. verrà eseguita la Al termine verrà restituito il seguente messaggio: Questi attributi aggiuntivi possono sempre essere cancellati tramite la scheda “Cancellazione Attributi”. FUNZIONALITA' 227 PBI DOC VENDITE Tramite questa scheda è possibile scegliere quali videate anagrafiche riportabili aggiungere e visualizzare come ulteriori attributi all’interno della dimensione Doc vendita . Dopo avere selezionato gli attributi desiderati ed eventualmente avergli modificato il nome selezionando il bottone funzione. verrà eseguita la Al termine verrà restituito il seguente messaggio: Questi attributi aggiuntivi possono sempre essere cancellati tramite la scheda “Cancellazione Attributi”. DOC ORDINE CLIENTE Tramite questa scheda è possibile scegliere quali videate anagrafiche riportabili aggiungere e visualizzare come ulteriori attributi all’interno della dimensione Doc ordine cliente . 228 FUNZIONALITA' PBI Dopo avere selezionato gli attributi desiderati ed eventualmente avergli modificato il nome selezionando il bottone funzione. verrà eseguita la Al termine verrà restituito il seguente messaggio: Questi attributi aggiuntivi possono sempre essere cancellati tramite la scheda “Cancellazione Attributi DOC ORDINE FORNITORE Tramite questa scheda è possibile scegliere quali videate anagrafiche riportabili aggiungere e visualizzare come ulteriori attributi all’interno della dimensione Doc ordine fornitore . FUNZIONALITA' 229 PBI Dopo avere selezionato gli attributi desiderati ed eventualmente avergli modificato il nome selezionando il bottone funzione. verrà eseguita la Questi attributi aggiuntivi possono sempre essere cancellati tramite la scheda “Cancellazione Attributi PERSONALIZZAZIONI Tramite questa scheda è possibile aggiungere ulteriori attributi alle varie Dimensioni esistenti e nuove misure per poter, poi creare delle metriche personalizzate con dati provenienti da un database differente da quello di Mexal DB. Se non è ancora stato definito il database delle personalizzazioni da cui estendere questi attributi aggiuntivi, in apertura della scheda, viene restituito il seguente messaggio: E’, quindi, necessario procedere andando nella voce del navigatore Fonte dati e indicare il database delle personalizzazioni. Queste personalizzazioni devono essere “costruite” nel database dedicato seguendo le specifiche elencate qui di seguito, questo affinché l’ETL di PBI si possa concludere correttamente e restituisca dati coerenti. 1. Ogni dimensione può essere estesa con ulteriori attributi SOLO da una singola tabella (o vista) del database delle personalizzazioni. 2. La tabella personalizzata deve risiedere fisicamente in un database sullo stesso server contenente il database di MexalDb. 3. Non è possibile utilizzare nessuna tabella del database di MexalDb. 4. Il database delle personalizzazioni deve essere accessibile con la stessa login e password di quello di MexalDb. 5. Solo le dimensioni NON semplici possono essere estese con dati personalizzati. 6. LA TABELLA PERSONALIZZATA DEVE AVERE COME CHIAVE PRIMARIA LA CHIAVE LOGICA DELLA DIMENSIONE DA ESTENDERE. 7. Se il parametro “raggruppa aziende” in MexalDB è 1, la chiave primaria della tabella delle personalizzazioni deve contenere un campo con il nome dell’azienda o del raggruppamento (rispettivamente se la tabella è aziendale o l’azienda non è di raggruppamento oppure se la tabella di riferimento e l’azienda sono di raggruppamento) (vedi esempi seguenti) . 8. Se il parametro “raggruppa aziende” in MexalDB è 0 il nome della tabella delle personalizzazioni deve contenere il nome dell’azienda o del raggruppamento (rispettivamente se la tabella è aziendale o l’azienda non è di raggruppamento oppure se la tabella di riferimento e l’azienda sono di raggruppamento). 9. I nomi dei nuovi attributi non possono essere uguali ai nomi già esistenti nella dimensione e non possono contenere caratteri speciali. 10. Il nome della/e chiave della tabella personalizzata non può contenere caratteri speciali e spazi (è ammesso il carattere _ underscore). 11. Non sono ammessi campi blob. PERSONALIZZAZIONE ATTRIBUTI 230 FUNZIONALITA' PBI Alla selezione della dimensione (selezionabile dal campo: “Dimensione”) su cui si vogliono estendere nuovi attributi non MexalDb, il sistema visualizza nella griglia “Associazioni chiavi logiche” (nella parte bassa della videata) tutti gli attributi dimensionali che formano la chiave logica della dimensione. FUNZIONALITA' 231 PBI Nel campo “Tipo”, invece, il sistema visualizza il tipo di tabella MexalDb da cui è reperito il valore dell’attributo chiave della dimensione: la tabella (o vista) non MexalDb utilizzata per estendere la dimensione dovrà essere dello stesso tipo (Raggruppamento, Aziendale o Sovra). Nel caso in cui in Mexal ci siano più aziende, nel campo Azienda ci sarà la possibilità di scegliere l’azienda su cui agganciare la personalizzazione . Inserendo il nome della tabella su cui si andrà ad eseguire la personalizzazione il programma riporta anche il nome fisico della tabella indicata. Nota Bene: le estensioni delle personalizzazioni vengono applicate anche sulle altre aziende. E’ quindi, necessario, affinchè l’ETL delle differenti aziende vada a buon fine è necessario che nel DB delle personalizzazioni siano presenti le tabelle per tutte le aziende gestite. ES: Nel caso, ad esempio, della dimensione Cliente se nell’installazione è presente un’altra azienda (esempio sigla NIV), e la struttura del database abbia l’impostazione Raggruppa aziende=0 è necessario che sul database delle personalizzazioni esista un’ulteriore tabella: NIV_clienti. Nel caso la tabella VIN_clienti o NIV_clienti non esista, l’errore comparirà in fase di ETL di una delle due aziende. La tabella deve comunque esistere anche senza dati ma con la stessa struttura dell’ altra. Dopo aver inserito il nome logico della tabella del database ‘personalizzazioni’ il sistema visualizza nella griglia “Campi tabella personalizzazioni” tutti i suoi campi che la compongono. 232 FUNZIONALITA' PBI Il campo “Aggregazione” è da impostare solamente per le “Personalizzazioni misure”. A questo punto occorre selezionare gli attributi che andranno ad estendere la dimensione (flag “Partecipa”) ed eventualmente modificare il nome all’interno della cella “Visualizzazione in PBI” della griglia Colonne. L’attributo/i che costituiscono la chiave logica della tabella di regola non andrebbero aggiunti come estensioni in quanto si potrebbero ottenere ulteriori attributi identici a quello che già esiste e che costituisce l’attributo chiave della dimensione (ESEMPIO: dimensione cliente, attributo chiave: codice; se si aggiunge l’attributo codcli l’informazione risulterà duplicata). E’ consigliabile l’utilizzo di viste dovuto al fatto che modifiche, (es. modifica nome tabella o campo ecc) apportate sulle tabelle su cui si basano le viste, comportano solo la modifica della struttura della vista. Va notato che un’ eventuale modifica del nome della tabella (o vista) non MexalDb precedentemente utilizzata per estendere una dimensione, oppure la modifica del nome o del tipo di un campo, comporterà inevitabilmente degli errori in fase di etl. N.B. Nel campo: “Tipo” invece in cui è proposto il default del tipo la tabella delle personalizzazioni dovrà essere la stessa di quella della tabella di Mexal DB a cui appartiene la dimensione selezionata. Tale campo è comunque modificabile in quanto è possibile, in alcuni casi, indicare tipi differenti senza che ETL vada in errore. Esempio: nel caso in cui l’installazione di Mexal contenga una sola azienda, è possibile dichiarare la nuova tabella come “Sovraziendale” anche se il sistema propone una tabella di un altro tipo (es Raggruppamento o Aziendale). FUNZIONALITA' 233 PBI Nella tabella qui di seguito riportiamo il significato dei vari tipi di tabella di Mexal DB: Tipo tabella chiave logica MexalDb AZIENDALE SOVRA RAGGRUPPAMENTO Descrizione La tabella non MexalDb, a seconda dei parametri impostati in Mexal, deve avere un campo AZIENDA oppure il nome dell’azienda deve essere giustapposto al nome della tabella (es. NOMEAZI_NOMETAB). NB: se si forza il tipo di una tabella non MexalDb settandolo come sovraziendale anziché aziendale ed in mexalDb esistono più aziende aventi articoli diversi ma con codice uguale, l’eventuale attributo non MexalDb appartenente ad un articolo di una azienda comparirà anche per gli altri articoli delle altre aziende. La tabella non MexalDb non è specifica nè per un raggruppamento né per un’azienda. Nel nome della tabella o in un campo viene specificato il nome del raggruppamento a cui appartiene (es.G07_MIATABELLA) A questo punto occorre agganciare la tabella (o vista) non MexalDb alla dimensione specificando una colonna della tabella (o vista) non MexalDb per ogni attributo chiave logica della griglia “Chiavi logiche”. Va notato che il tipo della colonna della tabella (o vista) non MexalDb deve essere compatibile con quello dell’attributo chiave (es. se l’attributo dimensionale chiave logica è di tipo INT, non si potrà agganciare un campo VARCHAR della tabella non MexalDb). La dimensione della colonna della tabella (o vista) non MexalDb deve essere minore o uguale a quello dell’attributo chiave agganciato. 234 FUNZIONALITA' PBI Le dimensioni personalizzabili con attributi sono: Nome dimensione Nome attributo della chiave logica della dimensione Tipo tabella MexalDb usata dalla chiave logica della dimensione Campi tabelle MexalDb usati per collegamento con tabella personalizzazione Agente Analitico Area Articolo Centro costo ricavo Cliente Commessa Conto Conto flusso Destinazione Doc acquisto Codice Codice Codice Codice Codice Codice Commessa N Codice Codice Codice Codice Raggruppamento Aziendale Aziendale Aziendale Raggruppamento Raggruppamento Aziendale Aziendale Aziendale Aziendale Aziendale Doc acquisto riga Codice Aziendale Doc ord cliente Codice Aziendale Doc ordine fornitore Codice Aziendale Doc primanota Codice Aziendale Doc vendita Codice Aziendale Doc vendita riga Codice Aziendale Fornitore Iva (Iva ordine cliente) Iva (Iva ordine fornitore) Iva (Iva movimenti magazzino) Iva (Iva esenzione) Codice Codice Raggruppamento Aziendale Codice Aziendale Codice Aziendale Codice Aziendale Listino Lotto Taglia Codice Codice Codice Aziendale Aziendale Aziendale Valuta Codice Sovra RUDT.CKY_CNT CDGANANL.CKY_ANAL CDAREA.CKY_AREA ARTI.CKY_ART PARM_CENTRI.NKY_CEN_CORI RUDT_CKY_CNT ANACOM.CKY_COMSSA PICO.CKY_CNT PICO.CKY_CNT ISPED.CKY_INDIR_ALT MMA_M.NPR_DOC MMA_M.NGL_DOC MMA_M.NGB_SR_DOC MMA_M.NGB_ANNO_DOC MMA_M.CSG_DOC MMA_M.CKY_CNT_CLFR MMA_M.NPR_DOC MMA_M.NGL_DOC MMA_M.NGB_SR_DOC MMA_M.NGB_ANNO_DOC MMA_M.CSG_DOC MMA_M.CKY_CNT_CLFR MMA_D.PRG_RIGA ORDC_M.CSG_DOC ORDC_M.NGB_SR_DOC ORDC_M.NGL_DOC ORDC_M.CKY_CNT_CLFR ORDC_D.PRG_RIGA ORDC_M.DTT_DOC ORDF_M.CSG_DOC ORDF_M.NGB_SR_DOC ORDF_M.NGL_DOC ORDF_D.PRG_RIGA PRN_M.NPR_MOVC PRN_D.PRG_RIGA MMA_M.CSG_DOC MMA_M.NGB_SR_DOC MMA_M.NGL_DOC MMA_M.NPR_DOC MMA_M.CKY_CNT_CLFR MMA_M.NGB_ANNO_DOC MMA_M.CSG_DOC MMA_M.NGB_SR_DOC MMA_M.NGL_DOC MMA_M.NPR_DOC MMA_M.CKY_CNT_CLFR MMA_M.NGB_ANNO_DOC MMA_D.PRG_RIGA RUDT.CKY_CNT ORDC_D.CSG_IVA ORDC_D.NGB_IVA ORDF_D.CSG_IVA ORDF_D.NGB_IVA MMA_D.CSG_IVA MMA_D. NGB_IVA TESEIVA.CSG_IVA TESEIVA.NGB_IVA AMAG_LIST.NKY_LIS ALOG.NKY_LOTTO AMAG_TAGLIE_SR.PRG_TAGLIE_SR AMAG_TAGLIE_SR.NKY_SR_TGL DIVISE.NKY_VLT FUNZIONALITA' 235 PBI Il tasto “Esegui” permette l’aggiunta della personalizzazione. Il messaggio riportato sarà il seguente: Se si rientra nella finestra “Estensione attributi non MexalDb” e si seleziona una dimensione che in precedenza à già stata estesa con attributi provenienti da una tabella (o vista) non MexalDb, si potranno aggiungere solo eventuali attributi non ancora estesi appartenenti sempre alla stessa tabella. Va ricordato che se viene selezionata una dimensione precedentemente estesa, non occorre più effettuare l’aggancio con la tabella dimensionale precedentemente effettuato sulla griglia “Chiave tabella pers”. E’ possibile utilizzare per dimensioni diverse la stessa tabella non MexalDb (es: dimensione cliente e fornitore con attributi uguali). A fianco del combo dei nomi delle tabelle (o viste), l’utente può forzare il tipo (il sistema propone lo stesso tipo della tabella MexalDb su cui risiede il valore dell’attributo chiave dimensionale) della tabella non MexalDb. E’ infatti lecito modificare il tipo di una tabella non MexalDb in sovraziendale se l’installazione di Mexal è monoaziendale. Un errore di settaggio del tipo di tabella non MexalDb può portare ad errori in fasi di etl (nome tabella non MexalDb non trovata nel database ecc). Se una dimensione è stata in precedenza personalizzata, il tipo della sua tabella personalizzazione può essere modificato: alla modifica del valore del combo il sistema proporrà di salvare la modifica. PERSONALIZZAZIONI CON MEXALBP Se la Fonte dati utilizzata è un MexalBP, non è necessario, affinché l’ETL di aziende differenti vada a buon fine, che nel DB delle personalizzazioni siano presenti le tabelle relative ai nuovi attributi, per tutte le aziende gestite. Inoltre, è possibile estendere il medesimo attributo personalizzato su più aziende da Amministrazione-Estensioni-Personalizzazioni, mediante l’Azione Contestuale “Gestione personalizzazioni”, dalla sezione “Personalizzazioni esistenti” tramite il tasto “Aggiungi” . PERSONALIZZAZIONE MISURE 236 FUNZIONALITA' PBI Alla selezione di uno dei Data mart presenti nell’installazione, il sistema visualizza nella griglia “Associazioni chiavi logiche” (nella parte bassa della videata) tutti gli attributi dimensionali che formano la chiave logica della tabella di Mexal DB di riferimento necessaria per la creazione di nuove misure. (es: Data mart: Vendite – tabella: MMA_D) FUNZIONALITA' 237 PBI I data mart personalizzabili con misure sono: Nome data mart Tipo tabella chiave logica MexalDb Acquisti Aziendale Ordini clienti Aziendale Ordini fornitori Aziendale Vendite Aziendale Campi tabelle MexalDb utilizzati per collegamento con tabella personalizzazione MMA_D.NGB_ANNO_DOC MMA_D.PRG_RIGA MMA_D.NPR_DOC MMA_D.CKY_CNT_CLFR MMA_D.NGL_DOC MMA_D.NGB_SR_DOC MMA_D.CSG_DOC MMA_D.ANNO ORDC_D.PRG_RIGA ORDC_D.NGL_DOC ORDC_D.NGB_SR_DOC ORDC_D.CSG_DOC ORDF_D.PRG_RIGA ORDF_D.NGL_DOC ORDF_D.NGB_SR_DOC ORDF_D.CSG_DOC MMA_D.NGB_ANNO_DOC MMA_D.PRG_RIGA MMA_D.NPR_DOC MMA_D.CKY_CNT_CLFR MMA_D.NGL_DOC MMA_D.NGB_SR_DOC MMA_D.CSG_DOC MMA_D.ANNO Dopo aver scelto il Data mart e l’azienda su cui eseguire la personalizzazione (campo “Azienda”) è necessario impostare il nome della tabella della personalizzazione (campo “Nome logico”). Il significato e l’operatività di tali campi sono gli stessi di quelli della schermata “Personalizzazioni attributi”. 238 FUNZIONALITA' PBI Aggiungere, quindi, il flag “Partecipa” per le misure che si desidera personalizzare e la funzione di aggregazione relativa alla misura in oggetto (campo “Aggregazione”): Infine, è necessario associare il “Nome campo tabella MexalDB “ con la relativa chiave della tabella personalizzata (campo “Chiave tabella pers.” ) ed eseguire il pulsante per aggiungere la personalizzazione: Il messaggio, sopra riportato, conferma l’avvenuta aggiunta della personalizzazione. AZIONI CONTESTUALI – PULSANTI PERSONALIZZAZIONI Tramite l’operazione “Elimina tutto” è possibile eliminare tutte le personalizzazioni dalla dimensione e/o data mart selezionato. Il pulsante “Gestione personalizzazioni” permette di visualizzare l’elenco delle tabelle/viste, inerenti alla personalizzazione selezionata, che dovrebbero essere presenti affinchè i successivi ETL di PBI possano concludersi correttamente, per tutte le aziende dell’installazione. Il flag “Presente” evidenzia, invece, le tabelle/viste effettivamente create sul database delle personalizzazioni. Inoltre, con il tasto “Elimina”, nella suddetta finestra, è possibile eliminare una o più personalizzazioni esistenti. FUNZIONALITA' 239 PBI Tale funzionalità è disponibile solo se risultano delle personalizzazioni salvate: Il pulsante “Visualizza tabelle\viste” permette di visualizzare l’elenco delle tabelle/viste disponibili sul database su cui eseguire la personalizzazione: 240 FUNZIONALITA' PBI ESTENSIONE METRICHE Da questa voce di menù è possibile creare delle metriche personalizzate a partire dalle misure (attributi semplici di tipo numerico) disponibili su ciascun datamart. Per effettuare tale estensione si deve accedere con doppio clic alla sottovoce Ricerca metriche per datamart, poi selezionare il datamart desiderato e cliccare sull’azione contestuale ‘Dettaglio riga’: Nella scheda che si apre vengono riepilogate tutte le metriche già disponibili sul datamart; per inserire una metrica personalizzata cliccare sull’azione contestuale ‘Nuova riga’. FUNZIONALITA' 241 PBI A questo punto per completare la personalizzazione della metrica occorre compilare i seguenti campi : Nome --> denominazione che assumerà la nuova metrica; Tipo --> tipologia dei valori restituiti dalla metrica (Importo, Percentuale, DataOra, Codice Numerico,…); Lunghezza --> numero massimo di caratteri che può assumere il valore della metrica; Scala --> numero di decimali da visualizzare; Formula --> campo in cui inserire la formula complessa per il calcolo della metrica (è possibile agevolarne l’immissione tramite l’opzione ‘Componi Formula’). Funzione --> tipo di aggregazione utilizzata per il calcolo del totale generale e dei subtotali.; Di seguito sono riportate le misure presenti su ogni datamart che si possono utilizzare per la creazione delle metriche complesse: VENDITE --> Costo medio ponderato, Costo standard, Costo Ultimo, Importo, Peso percentuale, Prezzo, Prezzo unitario, Quantità; ACQUISTI --> Importo, Peso percentuale, Prezzo medio, Prezzo unitario, Quantità; ORDINI CLIENTI/FORNITORI --> Importo, Prezzo medio, Quantità; MOVIMENTI CONTABILI --> Avere, Dare, Importo; FLUSSI DI CASSA --> Entrate, Uscite, Saldo; CONTROLLO DI GESTIONE --> Importo, Quantità; BUDGET --> Importo, Quantità; LISTINI --> Prezzo; RIORDINO FORNITORI --> Giorni di riordino, Prezzo; PROVVIGIONI VENDITE --> Provvigione, Percentuale provvigione. 242 FUNZIONALITA' PBI Esempio di metrica personalizzata sul datamart delle vendite: Supponiamo di voler creare una metrica personalizzata per calcolare direttamente il Margine unitario a Costo ultimo. I dati da inserire sarebbero quelli indicati nella figura sotto: Come si può notare la formula complessa inserita contiene al suo interno alcune delle Misure disponibili sul datamart delle vendite. Margine unitario CU= (SOMMA([Importo])-SOMMA([CostoUltimo]))/(SOMMA([Quantita])): Una volta terminato l’inserimento dei campi, per estendere la metrica personalizzata è necessario cliccare sull’azione Chiudi e subito dopo su Salva nella scheda contenente l’elenco delle metriche presenti sul datamart. FUNZIONALITA' 243 PBI Ad operazione avvenuta la nuova metrica personalizzata compare tra l’elenco degli operandi del datamart di riferimento: Oltre alla creazione di nuove metriche vi è anche la possibilità di modificare le metriche predefinite su ogni datamart. Per effettuare ciò è sufficiente selezionare la metrica desiderata, cliccare sull’azione contestuale Dettaglio riga e modificare i dati preesistenti. CANCELLAZIONE ATTRIBUTI Tramite questa scheda è possibile cancellare tutti gli attributi già presenti nelle varie dimensioni. E’ possibile cancellare sia gli attributi predefiniti che quelli aggiunti successivamente tramite la funzionalità di estensione metadati. Gli attributi predefiniti una volta cancellati non possono più essere reinseriti all’interno delle relative Dimensioni. Se ne consiglia la cancellazione solo se strettamente necessario. Gli altri attributi possono, invece, essere nuovamente aggiunti tramite le relative schede (Strutture, Unità di misura e Dimensione Data). 244 FUNZIONALITA' PBI Dopo aver selezionato il tasto Cancella, al termine della procedura, verrà restituito il seguente messaggio: Non è possibile cancellare degli attributi che siano già utilizzati in report esistenti. NOTA BENE: nel caso di cancellazione degli attributi, per poter eseguire nuovamente i report e disporre delle nuove impostazioni, sarà necessario rieseguire nuovamente l’etl per tutti gli anni e le aziende desiderate (nella scheda caricamento dell’Etl tutte le righe della finestra “Selezione Azienda e Anno della fonte MexalDB” si ritorneranno nello stato ” Non Eseguito “) . Il database del datawarehouse infatti, dopo la cancellazione degli attributi, ritornerà in uno stato da generare per cui sarà necessario rilanciare un nuovo etl. Per maggiori dettagli sulle caratteristiche del datamart in oggetto e sulle analisi effettuabili Contabili. si rinvia all’Appendice Movimenti UTENTI Tramite la gestione utenti è possibile definire una lista di utenti, con relativo nome e Password, abilitati ad accedere alle funzioni di PBI, definendo per ciascuno precisi limiti di utilizzo dell’applicativo. L’unico utente che può apportare modifiche alle impostazioni della gestione utenti è admin con password iniziale admin. Non è possibile creare ulteriori utenti con le caratteristiche di admin. Per eseguire le operazioni che seguono occorre dunque slogarsi al server PBI come utente admin. Per creare un nuovo utente è necessario, dopo aver selezionato la voce Utenti presente all’interno del navigatore, eseguire doppio clic su Credenziali report e ETL. Si aprirà così la finestra di lavoro contenente nella parte superiore i campi in cui definire l’utente che si sta per creare: il nome dell’utente (campo Login); la password (campi Nuova Password e Conferma Password); scadenza (data di scadenza riportata in funzione dei giorni inseriti nel campo “Durata password” da Amministrazione– Configurazione – Utenti; campo non editabile). Il campo scadenza sarà valorizzato solo se si è attivata la Gestione della Privacy dalla voce del navigatore da Gestione – Configurazione – Utenti. Finestra predefinita all’avvio campo che permette di impostare o meno una homepage in apertura del client. Le possibili scelte sono: homepage, report predefinito e nessuna finestra predefinita. Modalità visualizzazione campo che permette la scelta del tipo di finestra precedentemente impostata ossia: homepage con modalità touchscreen, Auto che imposta la modalità di visualizzazione a seconda del dispositivo utilizzato (pc o tablet) e Desktop che è la modalità di visualizzazione classica. FUNZIONALITA' 245 PBI Nella parte inferiore della finestra di lavoro sono presenti invece le schede: DM, Report, Etl, Job, Drill across e Report personalizzati tramite le quali definire con precisione le autorizzazioni dell’utente in oggetto. CREDENZIALI REPORT E ETL Contiene le schede DM, REPORT ETL, JOB, DRILL ACROSS e REPORT PERSONALIZZATI (contenute prima nella scheda Utenti). DM Tramite la scheda DM è possibile definire le autorizzazioni relativamente all’utilizzo di ciascuno dei Data Mart rispetto a quattro categorie di operazioni: ESECUZIONE - questa categoria abilita alla visualizzazione di report già salvati senza poter effettuare modifiche di alcun genere (nemmeno temporanee) ai dati mostrati sulla griglia risultato. MODIFICA – questa categoria consente di apportare modifiche ai report già salvati modificando le risultanze della griglia risultato, aggiungendo nuovi campi, eseguendo drill, inserendo filtri, subtotali… Le modifiche non possono però essere salvate sul report, né possono essere salvati nuovi report. CONTROLLO COMPLETO – questa categoria consente il controllo completo. 246 FUNZIONALITA' PBI PROTEZIONE DATI – questa categoria consente di selezionare un Filtro che limiti la visualizzazione dei dati per un determinato Data Mart: REPORT Tramite la scheda Report è possibile definire le autorizzazioni relativamente all’utilizzo di ciascun report. La tabella che appare mostra l’elenco di tutti i report salvati. In questo caso le categorie di operazioni sono solo due (Modifica ed Esecuzione) per il cui significato si rinvia al paragrafo precedente. Nella combinazione delle impostazioni immesse nella scheda DM e nella scheda Report prevale sempre la condizione peggiorativa. FUNZIONALITA' 247 PBI Es. L’utente AgenteRossi ha il controllo completo sul Data Mart Vendite, ma per il report Agenti_articoli ha solo i permessi di Esecuzione. In questo caso prevale l’impostazione peggiorativa definita nella scheda Report. NOTA BENE: si ricorda che è possibile concedere i diritti del report creato ad uno o più utenti dell’installazione, anche tramite l’Azione documento “Permessi utente”. Per ogni utente è poi possibile includere o meno uno dei report presenti nell’installazione nella homepage personalizzata spuntando la casella relativa alla colonna Home. Il check Predefinito, impostabile dall’ultima colonna sulla destra, deve essere settato per un singolo Report e permette (se si è scelto l’opzione Report nel campo “Finestra predefinita all’avvio”) di visualizzarlo all’apertura del client PBI con quello specifico utente. ETL Tramite la scheda ETL è possibile abilitare l’utente in oggetto all’esecuzione della procedura di ETL. JOB Tramite la scheda Job è possibile selezionare uno o più job che saranno visualizzati nelle scheda Home page. Anche se non si dispone dei permessi di controllo completo per poter eseguire l’ETL i job sono comunque selezionabili come “home” anche se a video comparirà il messaggio d’avvertimento : 248 FUNZIONALITA' PBI FUNZIONALITA' 249 PBI DRILL ACROSS Tramite la scheda Drill across è possibile selezionare uno o più drill across che saranno visualizzati nelle scheda Home page. I permessi Esecuzione o Modifica vengono ereditati dai report che costituiscono il drill across. Dopo aver compilato le schede è necessario salvare le impostazioni con l’apposito pulsante presente nella barra degli strumenti oppure utilizzando l’opzione Salva presente nella casella delle Azioni documento. REPORT PERSONALIZZATI Tramite la scheda Report personalizzati è possibile selezionare un report personalizzato come Predefinito all’apertura del client oppure scegliere uno o più report personalizzati che saranno visualizzati nelle scheda Home. 250 FUNZIONALITA' PBI CRUSCOTTI Tramite la scheda Cruscotti è possibile selezionare un cruscotto come Predefinito all’apertura del client oppure scegliere uno o più cruscotti che saranno visualizzati nelle scheda Home. I permessi Esecuzione o Modifica vengono ereditati dai report che costituiscono il report personalizzato. PROTEZIONE DATI Questa scheda permette di creare i filtri che limiteranno la visualizzazione dei dati per i Data Mart selezionati per l’utente inserito. Innanzitutto è obbligatorio compilare il campo Nome ed è necessario selezionare un Data mart. Successivamente, nella sezione centrale Predicati, può essere creato il filtro per la selezione del dati tramite i campi Campo, Operatore e Valore. FUNZIONALITA' 251 PBI MODIFICA IMPOSTAZIONI UTENTE Per modificare le impostazioni definite per ciascun utente, l’utente admin deve innanzitutto accedere alla lista degli utenti tramite una ricerca. Per avviare questa ricerca occorre selezionare la voce Amministrazione e poi Utenti ed infine cliccare su Ricerca indicata con una icona rappresentante una lente) sotto la casella Credenziali Report e ETL. Si aprirà così una tabella contenente la lista degli utenti codificati. Dopo aver selezionato l’utente desiderato è possibile accedere al dettaglio delle impostazioni, cliccando sulla voce Dettaglio riga della casella Azioni contestuali, eseguendo doppio clic, oppure premendo il pulsante F5. Si aprirà così la finestra delle impostazioni dell’utente selezionato. Le eventuali modifiche devono essere salvate con l’apposito pulsante. 252 FUNZIONALITA' PBI INDAGINI Attraverso un’indagine è possibile, in generale, reperire oggetti di interesse, ma anche effettuare delle operazioni di reportistica più o meno elaborate ed ottenere a partire da queste stampe e grafici. Per avviare la ricerca generica ( ) si può procedere in diversi modi: eseguendo doppio click con il tasto sinistro del mouse sulla sottovoce (della voce che si intende analizzare) Ricerca; selezionando il nodo documento e cliccando su Ricerca in casella Azioni Specifiche; cliccando con il tasto destro del mouse sul nodo e selezionando la voce Ricerca dal menù a scelta. FUNZIONALITA' 253 PBI Esempio di un’indagine relativa alla scheda Backup: Il titolo della finestra riporta il nome dell'oggetto sul quale si sta indagando (in questo caso "Backup") e la parola "nuovo" evidenzia il fatto che si tratta di una nuova ricerca, non salvata. A partire dalla ricerca generica infatti è possibile creare e salvare indagini personalizzate. Per queste ultime la dicitura "nuovo" viene sostituita dal titolo scelto dall'utente per l'indagine. Tutte le finestre di indagine sono costituite da cinque schede. Le analizziamo in dettaglio. RISULTATO Questa scheda contiene il risultato dell'indagine e consente un accesso dinamico ai dati. E' possibile infatti aprire in dettaglio la riga selezionata (con doppio click o con azione di contesto "Dettaglio riga"). E' possibile eseguire: ordinamenti; filtri veloci; esportazione su Microsoft Excel. Nella barra di stato della scheda Risultato è mostrato il numero delle righe restituite dalla ricerca. 254 FUNZIONALITA' PBI CAMPI Tramite questa scheda si definisce la struttura dell'indagine indicando le informazioni che si vogliono includere o meno nel risultato. I campi che vengono mostrati in scheda risultato sono quelli contenuti in Campi selezionati. Per portare un campo da Campi Selezionabili a Campi selezionati si può procedere in diversi modi: selezionare una voce presente in Campi selezionabili, e utilizzare la freccia destra ; selezionare una voce presente in Campi selezionabili e trascinarla in Campi selezionati tenendo premuto il tasto sinistro del mouse; selezionare una voce presente in Campi selezionabili e dal contesto in Azioni contestuali selezionare Inserisci colonna; fare click con il pulsante destro del mouse sulla voce che si vuole spostare e selezionare Inserisci colonna. ORDINAMENTO Si può specificare se ordinare le righe in maniera Ascendente o Discendente in base al valore di un campo. Se una colonna viene ordinata in scheda risultato tramite freccia in testata, il tipo di ordinamento in tabella Campi Selezionati viene valorizzato in automatico, e vice versa.. RAGGRUPPA Serve per stabilire se raggruppare le righe del risultato in base al valore del campo. Quando si spunta la cella Raggruppa viene valorizzato l'ordinamento in automatico nel caso sia nullo. Infatti l'aggregazione di righe sulla base del valore di un campo diventa possibile se dette righe sono ordinate nel rispetto del campo stesso; diversamente sarebbe compromessa la leggibilità. E' utile raggruppare le righe risultanti dalla ricerca in base a valori di interesse. L'utente può personalizzare a piacimento la ricerca per conoscere ciò che più gli interessa ed effettuare statistiche più o meno avanzate. Per aumentare la leggibilità delle righe risultato è bene posizionare prima di tutte le altre la colonna che si utilizza per raggruppare. FUNZIONE Questa funzionalità è abilitata soltanto per i campi numerici e la si può utilizzare per visualizzare il subtotale delle righe aggregate. Ha pertanto senso servirsene quando sono presenti raggruppamenti. Le possibili operazioni di aggregazione sono: CONTEGGIO effettua il conteggio delle righe; SOMMA calcola la somma dei valori relativi alla colonna; MEDIA calcola la media dei valori del campo; MASSIMO riporta il valore massimo della colonna; MINIMO riporta il valore minimo della colonna; PERCENTUALE riporta il valore percentuale della colonna, considerando che tutte le righe restituite costituiscono il 100%; VARIANZA e DEVIANZA CAMPIONARIA; VARIANZA; FUNZIONALITA' 255 PBI DEVIANZA. FILTRI Questa funzionalità permette di imporre condizioni anche sui campi che non sono presenti nel risultato dell'indagine. Per creare un filtro selezionare la voce "filtro" contenuta nel pannello di contesto: La finestra di indagine si divide in due parti: nella parte alta sono contenute le schede per specificare le condizioni di filtro, nella parte bassa le schede di indagine Risultato, Campi, Opzioni, Grafici Stampa. Una volta impostata la condizione di filtro selezionando, dalle Azioni documento, il pulsante Ricerca si ottiene nella scheda Risultato le righe che soddisfano la condizione di filtro impostata. Per ulteriori informazioni relative all’utilizzo dei filtri fare riferimento al manuale alla voce: Report manager – Creazione report - Filtro OPZIONI E' possibile salvare l'indagine creata in modo da poterla consultare ogni qualvolta lo si ritenga necessario. Per fare questo aprire la scheda Opzioni, assegnare un nome all'indagine ed eventualmente una descrizione, utilizzare Salva nella barra delle azioni documento. I campi Creazione ed Ultima modifica vengono debitamente valorizzati. La data di creazione fa riferimento all'effettiva data in cui è stata salvata l'indagine personalizzata, ed il campo di ultima modifica si aggiorna ogni qualvolta si apportano modifiche. GRAFICO Per le informazioni di creazione e funzionamento del grafico fare riferimento alle indicazioni riportate per il grafico del report. Il funzionamento è il medesimo. STAMPA Per le informazioni di creazione e funzionamento della stampa fare riferimento alle indicazioni riportate per la stampa del report. Il funzionamento è il medesimo. GLOSSARIO DATA WAREHOUSE DEFINIZIONI Le definizioni dei termini elencati in questo glossario si basano sulle specifiche adottate dalla maggior parte della letteratura internazionale sulla progettazione di sistemi di Data Warehouse e da tutti gli ambienti accademici. Ad ogni modo, alcuni produttori di tool per DataWarehouse hanno associato significati diversi agli stessi termini. 256 FUNZIONALITA' PBI TERMINOLOGIA USATA DAL PRODOTTO TERMINE DESCRIZIONE ADDITIVITA’ Una misura è additiva su una dimensione se può essere aggregata lungo quella dimensione utilizzando l’operatore di somma. Es: la misura QUANTITA’_VENDUTA è additiva sulla dimensione DATA, infatti il quantitativo venduto di un MESE è dato dalla somma delle quantità vendute nei GIORNI di quel mese AGGREGAZIONE E’ un accorpamento di dati effettuato con la selezione d’attributi di granularità maggiore rispetto a quelli precedentemente analizzati. Es: il quantitativo venduto mensile è ottenuto con l’aggregazione del quantitativo giornaliero ALBERO DEGLI ATTRIBUTI Albero ottenuto dallo schema E/R tramite un algoritmo di percorrenza. A partire da un attributo identificante il fatto d’interesse si collegano vari rami fino ad ottenere gli interi rami dimensionali ANALISI WHAT-IF Tecniche di predizione guidate dall’utente in grado di creare previsioni e simulazioni sui dati ATTRIBUTO Facendo riferimento al modello E/R, rappresenta la descrizione o di un’entità o di un’associazione. Es: l’entità NEGOZIO è descritta dagli attributi COD_NEGOZIO, INDIRIZZO e TELEFONO. L’associazione VENDITA è descritta dagli attributi QUANTITA’ e PREZZO _UNITARIO. Riferendosi ai database, ogni colonna di una tabella può essere pensato come attributo ATTRIBUTO FIGLIO Un attributo è figlio di un altro se in una gerarchia ha granularità più fine ATTRIBUTO PADRE Un attributo è padre di un altro se in una gerarchia ha granularità maggiore ATTRIBUTO RADICE E’ un attributo gerarchico di granularità più fine ATTRIBUTO DECODIFICA (attributo non dimensionale) E’ un attributo che non appartiene ad una gerarchia e che da informazioni aggiuntive all’attributo gerarchico a cui si riferisce. (ES: indirizzo e telefono sono attributi decodifica di negozio) ATTRIBUTO GERARCHICO (attributo dimensionale) Tutti gli attributi che non sono di decodifica sono considerati gerarchici anche se non viene dichiarata la gerarchia. Attributo Obbligatorio Se un attributo è obbligatorio l’ELT da un messaggio di errore quando la fonte dati non fornisce il corrispettivo valore Business Intelligence (Intelligenza aziendale) Termine generico per descrivere l’uso delle informazioni interne ed esterne all’azienda per prendere decisioni aziendali migliori CHIAVE SURROGATA La chiavi delle DT sono chiavi surrogate, cioè campi contenenti valori numerici o contatori. Il loro utilizzo porta ad una diminuzione delle dimensioni della FT CONSTELLATION SCHEMA Tale schema permette di migliorare le prestazioni dello Star schema diminuendo le dimensioni della FT tramite una sua scissione in più viste contenenti diversi livelli d’aggregazione dei dati DATI OPERAZIONALI Dati memorizzati a seguito dei processi gestionali (gestione vendite, gestione acquisti ecc.) di un’azienda DATA MART (DM) Unità logica del DW contenente l’insieme delle informazioni rilevanti per un particolare problema (di solito basato su un singolo fatto) DATA MINING Tecniche di ricerca automatica di informazioni in grado d’identificare sequenze, correlazioni e raggruppamenti fra i dati. Permettono di effettuare predizioni sui valori futuri delle variabili d’interesse DATA Warehouse (DW) “Una piattaforma sulla quale vengono archiviati e gestiti dati provenienti dalle diverse aree dell’organizzazione; tali dati sono aggiornati, integrati e consolidati dai sistemi di carattere operativo per supportare tutte le applicazioni di supporto alle decisioni ” (Gartner Group)” Un DW è una collezione di dati a supporto del processo decisionale della direzione di una Azienda DENORMALIZZAZIONE Un DW è tipicamente denormalizzato in quanto memorizza dati duplicati per velocizzare il processo di risposta alle interrogazioni. DFM Dimensional Fact Model: modello concettuale grafico per DW. E’ indipendente dal modello logico dei dati del DBMS. E’ formato dagli attributi individuati all’interno dello schema E/R del Sistema Informativo aziendale. Tale schema evidenzia anche le misure del fatto d’interesse. DIMENSIONAL TABLE Tabella dimensionale (DT). Tabella avente tanti campi quanti gli attributi appartenenti allo stesso ramo dimensionale. La chiave primaria (surrogata) di tale tabella è il campo che identifica univocamente l’attributo radice DIMENSIONE Nome dell’attributo identificante la granularità minima del fatto d’interesse lungo un determinato ramo dello schema di fatto. Nel modello multidimensionale rappresenta un intero FUNZIONALITA' 257 PBI lato dell’ipercubo. Es: prodotto, data, negozio DIMENSIONE SEMPLICE Quando i suoi attributi sono contenuti nelle colonne della Fact Table DRILL-ACROSS (drilling through) Operazione effettuata sui dati del DW per comparare le informazioni contenuti in più Data Mart DRILL-DOWN Operazione effettuata sui dati del DW che permette di passare ad un livello di granularità minore cioè ad un maggiore dettaglio DRILL UP Operazione effettuata sui dati del DW che permette di passare ad un livello di granularità superiore DSS Decision Support System: insieme di tecnologie e strumenti informatici atti ricavare informazioni da un insieme di dati memorizzati su supporti elettronici ETL (Extract Transform, Load) Processo di Estrazione, Trasformazione e Caricamento dei dati FACT TABLE Tabella del fatto d’interesse (FT). I suoi campi sono tutte le chiavi primarie delle dimensional table e tutte le misure del fatto FATTO E’ un concetto rilevante per il business aziendale Attività avvenuta all’interno dell’azienda e ritenuta d’interesse per il processo decisionale. In uno schema E/R può essere rappresentato da un’entità o da un’associazione. Un fatto esprime un’associazione molti-a-molti tra le dimensioni. Es: vendita, acquisti ecc Alcuni produttori di software associano a tale termine la definizione del termine classico MISURA. Es: Prezzo Unitario GERARCHIA Serie d’attributi collegati con associazioni molti-a-uno appartenenti allo stesso ramo di una negoziocittàprovincia, prodottolinea dimensione. Es: datameseanno, GRANULARITA’ Livello d’aggregazione dei dati che verranno visualizzati. La granularità minima è ottenuta tramite un pattern di aggregazione contenente tutte le radici del fatto d’interesse IPERCUBO Nel modello multidimensionale rappresenta l’insieme dei dati memorizzati nel DW. E’ descritto dalle dimensioni; ogni incrocio rappresentato dagli attributi selezionati sulle varie dimensioni, produce un valore numerico per ogni misura prevista ISTANZA DI FATTO PRIMARIA N-pla di valori delle n dimensioni caratterizzata da un valore per ogni misura. MISURA Attributo a valore continuo che, descrive il fatto da un certo punto di vista.Es: quantità, costo, guadagno ecc MODELLO LOGICO Rappresenta la struttura logica dei dati supportata direttamente dal DBMS MODELLO ( VISIONE) Fornisce una visione concettuale dell’insieme dei dati memorizzati nel DW; tale insieme è visto come un ipercubo basato su più dimensioni . Ogni singola unità d’informazione è determinata dall’incrocio delle dimensioni MULTIDIMENSIONALE OLTP On-Line Transaction Processing: sistema di gestione in lettura e scrittura di dati tipicamente aggiornabili e a basso contenuto storico provenienti dal processo gestionale aziendale. Ottimizzato per accessi che coinvolgono una piccola frazione del database. OLAP On-Line Analytical Processing: sistema di gestione in sola lettura dei dati per la gestione delle versioni storiche dei dati; è ottimizzato per accessi che coinvolgono gran parte del database. Tale sistema necessita che i dati siano organizzati secondo una visione multidimensionale. Nel caso in cui venga impiegato un DBMS relazionale si parla di sistema ROLAP, mentre un sistema MOLAP fa uso di un DBMS multidimensionale. Per snellire le operazioni d’interrogazione dei dati spesso si ricorre alla memorizzazione di query precalcolate. In un sistema OLAP esistono diverse operazioni funzionali adottate per manipolare la visualizzazione dei dati PATTERN DI AGGREGAZIONE Elenco d’attributi che determina il livello di visualizzazione del dato PERIODO DI REFRESH Tempo che intercorre tra un aggiornamento e l’altro della base di dati contenete il DW. PIVOTING Operazione effettuata sui dati del DW che permette di riorganizzare la visualizzazione dei dati riorientando le dimensioni dell’ipercubo(es: nascondendo la visualizzazione di alcuni dati o invertendo o spostando un oggetto da un asse ad un altro) RADICE La radice di una dimensione (ramo dimensionale) è rappresentato dall’attributo su cui è possibile effettuare l’aggregazione più fine REPORT Rappresenta il risultato di base di un’interrogazione del DW. Può essere visualizzato sia in forma tabellare che grafica ROLL-UP Operazione effettuata sui dati del DW che permette di passare ad un livello di granularità maggiore SLICE-AND-DICE Operazione effettuata sui dati del DW che permette di ridurre l’insieme dei dati 258 FUNZIONALITA' PBI precedentemente selezionati per effettuare analisi SNAPSHOT Fotografia del dato ad un certo istante di tempo. Storicità del dato SNOWFLAKE SCHEMA Ottimizzazione del Constellation Schema ottenuta tramite la riduzione della cardinalità delle dimension table. Questo schema prevede l’uso di due FT, una delle quali memorizza i dati ad un livello di granularità maggiore. Ogni DT viene divisa in più tabelle contenente parti diverse della gerarchia dimensionale. La FT con granularità maggiore importa le chiavi dalle DT aventi dati con granularità massima Servizio Un servizio è un componente accessibile attraverso la rete che incapsula l’accesso ad un insieme di dati STAR SCHEMA Schema formato da una tabella denormalizzata centrale (fact table) riguardante una area di competenza (fatto) collegata a tabelle dimensionali (uno o più tabelle per ogni dimensione) che contiene informazioni descrittive sulle dimensione TERMINOLOGIA NON CONVENZIONALE NON USATA DAL PRODOTTO METRICA Funzione matematica applicata ad una MISURA. Es: Sum (Prezzo_Unitario FILTRO Operazione effettuata con l’uso di ATTRIBUTI o METRICHE, equivalente alla parziale selezione di un insieme di valori. ALTRO Metadati Sono i dati che descrivono la struttura delle entità (classi di oggetti) FUNZIONALITA' 259 SEGMENTAZIONE Questa funzione permette di segmentare, cioè suddividere secondo un determinato criterio, le dimensioni presenti sui vari data mart . La suddivisione delle unità in gruppi omogenei al loro interno ed eterogenei tra loro è possibile a partire da appositi schemi di riclassificazione definiti manualmente dall’utente, ed attraverso attributi non presenti nel sistema operazionale (Mexal). Ad esempio consideriamo l’ipotesi di voler segmentare il proprio mercato di riferimento (clientela) sulla base dei valori assunti da una determinata variabile oppure di riclassificare il proprio piano dei conti sulla base di uno schema di riclassificazione economico o patrimoniale (a costo del venduto, a margine lordo di contribuzione,…). SEGMENTAZIONE DIMENSIONE Per creare uno schema di riclassificazione è necessario effettuare doppio clic sulla scheda Segmentazione Dimensione dalla voce di menu Segmentazione. La figura sotto mostra la schermata che viene aperta per l’inserimento di un nuovo schema di segmentazione: La finestra è poi suddivisa in tre schede: Proprietà, Schema e Associazioni. PROPRIETA’ Per segmentare una dimensione, una volta aperta la relativa scheda dal menu Segmentazione, si deve innanzitutto compilare la sezione Proprietà inserendo le seguenti informazioni: Nome campo obbligatorio per il nome della nuova segmentazione; DIMENSIONE dal menu a selezione multipla scegliere la dimensione da segmentare (obbligatoria); SEGMENTAZIONE 217 PBI Descrizione campo facoltativo per inserire le caratteristiche della segmentazione. Gli altri campi di questa sezione Nome tabella, Data di creazione e Data ultima modifica vengono compilati invece automaticamente in fase di salvataggio delle proprietà della segmentazione (Salva). SCHEMA I campi Nome tabella e Autore vengono compilati automaticamente in fase di salvataggio delle proprietà della segmentazione. Mentre i campi da compilare sono i seguenti: Nome --> rappresenta la denominazione assunta dall’attributo (è la variabile di segmentazione); Tipo --> per indicare la natura dei valori degli attributi; I campi Gerarchia e Colonna vengono compilati automaticamente al salvataggio dello schema. Gli attributi inseriti nella griglia sono gerarchicamente relazionati e la loro quantità determina quindi il numero di livelli di segmentazione dello schema. Dopo aver salvato le proprietà e lo schema tramite l’azione documento Salva è il momento di inserire le voci della segmentazione per i vari livelli nella sezione Valori dello Schema. La struttura dello schema dipende ovviamente dal numero di livelli definiti ed è suddivisa tra Radice e Nodi Figli: la radice rappresenta la variabile (attributo) di primo livello mentre i figli quelli di livello inferiore. Per default viene creata la radice dello schema che va rinominata cliccando sull’opzione Rinomina da tasto destro del mouse per indicare la prima modalità assunta dall’attributo di primo livello. Per aggiungere le altre modalità sull’attributo Radice è necessario utilizzare il comando Aggiungi alla radice disponibile sia tra le azioni contestuali che da tasto destro del mouse. Successivamente selezionare i diversi valori dell’attributo Radice ed aggiungere e denominare su ciascuno di essi tramite appositi comandi i nodi Figli fino ad arrivare all’ultimo livello di segmentazione (Aggiungi figlio). Per copiare eventualmente gli stessi valori degli attributi figli anche sulle altre modalità del Nodo Padre è possibile utilizzare i comandi Copia e Incolla figli. L’azione Elimina Nodo serve infine per cancellare eventuali valori inseriti su ogni livello dello schema. Nella figura qui sotto è riportato un esempio di schema di segmentazione su tre livelli per la riclassificazione dei conti economici. In questo caso la Radice rappresentata dall’attributo Gruppo assume i valori Ricavi e Costi. L’attributo Figlio di secondo livello denominato Sotto gruppo è suddiviso invece tra i valori Ricavi netti di vendita, Consumi di materie, Costi industriali ulteriori,…Infine l’ultimo Nodo Figlio (Voce) assume le modalità Ricavi lordi di vendita, Acquisti di materie, Abbuoni e resi attivi, Rimanenze iniziali di materie,… 218 SEGMENTAZIONE PBI ASSOCIAZIONI Questa è la fase successiva alla creazione dello schema. Attraverso questa procedura si procede infatti all’associazione delle voci di segmentazione agli attributi con granularità minima (cioè i Codici) delle diverse dimensioni: Per dare origine alla segmentazione è necessario procedere a questo punto con l’associazione delle voci dello schema ai codici della dimensione selezionata. Per ricercare questi codici sono possibili quattro distinte modalità: Tutti i codici vengono riportati tutti i codici della dimensione; Solo codici non associati per visualizzare solamente i codici ancora da associare; Solo codici parzialmente associati per visualizzare i codici sui quali non è ancora stata effettuata un’associazione completa. Report selezionato per visualizzare solo i codici contenuti in un report salvato per la segmentazione. Ad esempio, se si volessero associare solamente i codici economici, si potrebbe creare un report contenente l’attributo codice(conto), impostare un filtro sul tipo gruppo economico e salvare il report con il comando Salva per segmentazione .Successivamente nella segmentazione della dimensione scegliere l’opzione Report selezionato, selezionare il report dal menu a tendina ed effettuare infine la Ricerca codici. Dopo aver selezionato la modalità che soddisfi al meglio la propria esigenza di associazione, cliccando sul pulsante Ricerca codici verranno popolati i codici della dimensione sulla griglia in basso a destra: SEGMENTAZIONE 219 PBI PROCEDURA DI ASSOCIAZIONE Non appena la griglia risulta popolata è possibile effettuare l’associazione delle voci dello schema di riclassificazione ai codici della dimensione di segmentazione. La procedura standard di associazione è la seguente: - selezionare la voce di riclassificazione; - selezionare uno o più codici nella griglia; - cliccare sul pulsante freccia rivolta verso destra sul pulsante. In questo modo vengono riportate le voci di segmentazione nella griglia in corrispondenza dei codici a cui sono state associate. NOTA BENE: l’associazione può avvenire sulle voci di ogni livello dello schema di segmentazione: Oltre alla procedura standard è possibile effettuare anche un’associazione più elaborata per associare più voci di segmentazione a uno stesso codice. Questa modalità permette di ponderare le associazioni tramite l’inserimento di appositi pesi percentuali nel campo %, presente tra lo schema e la griglia. Ad esempio è possibile associare la voce A al conto 1 per il 20%, la voce B al conto 1 per il 30% e la voce C sempre al conto 1 per il restante 50%. Quando si effettua un’associazione di una voce ad un codice con l’inserimento di un peso percentuale, al salvataggio dell’associazione viene creata automaticamente un'altra riga per lo stesso codice con il restante peso percentuale ancora da associare. Se poi si procede all’associazione di questo stesso codice per un peso inferiore alla quota complessiva rimanente, sempre in fase di salvataggio viene creata un’ulteriore riga con la percentuale residua ancora da associare e così via fino a raggiungere un’associazione completa del 100%: 220 SEGMENTAZIONE PBI Al termine dell’associazione di tutti i codici desiderati è necessario salvare il tutto tramite il comando Salva. SEGMENTAZIONE 221 PBI CREAZIONE REPORT DI SEGMENTAZIONE Dopo aver completato la fase di associazione, per visualizzare il risultato della segmentazione occorre creare un nuovo report su un data mart contenente la dimensione segmentata, cliccare sull’azione documento Aggiungi segmentazione (che apre una finestra con l’elenco delle dimensioni segmentate con i relativi schemi di riferimento), selezionare quindi la segmentazione desiderata e confermare con OK. A seguito di questa operazione, tra gli operandi della scheda campi comparirà anche una nuova dimensione con la stessa denominazione dello schema di segmentazione associato. Gli attributi di questa nuova dimensione sono rappresentati dai livelli gerarchici dello schema (variabili di segmentazione). 222 SEGMENTAZIONE PBI In un report sul datamart dei movimenti contabili, includendo ad esempio gli attributi Gruppo, Sotto gruppo e Voce della segmentazione del conto, il risultato sarà visualizzato nel seguente modo: La metrica Saldo riporterà quindi gli importi dei conti associati ad ogni voce di riclassificazione. ESPORTA/IMPORTA SCHEMA - ESPORTA SEGMENTAZIONE/IMPORTA SEGMENTAZIONE Ogni schema di riclassificazione può essere esportato o importato attraverso gli appositi comandi delle Azioni contestuali “Esporta schema” ed “Importa schema”. E’ inoltre possibile esportare ed importare da file l’intera segmentazione, comprensiva di relative associazioni, attraverso gli appositi comandi delle Azioni documento “Esporta” ed “Importa”. SEGMENTAZIONE 223 APPENDICE - RDBMS E RETE INDICAZIONI SU RDBMS E RETE CONSIGLI INSTALLAZIONE RDBMS Per l’installazione dei server di Database (RDBMS) è opportuno seguire alcuni consigli per la corretta configurazione dell’istanza e il funzionamento del Server PBI. Tali indicazioni vengono suddivise per tipo di RDBMS impiegato. NOTA BENE: per l’installazione del SQL Server 2000 / MSDE di seguito si farà riferimento alla versione localizzata in Italiano. I cambiamenti da adottare nel caso si abbia una installazione in un altra lingua sono solamente nella denominazione delle etichette/menù e nella posizione dei files di un’installazione standard del prodotto (nella versione inglese ad esempio bisogna sostituire “C:\Program Files” a “C:\Programmi”). MS SQL SERVER 2000 (STANDARD – ENTERPRISE) APPENDICE - RDBMS E RETE 223 PBI Nel caso di nuova installazione di SQL Server 2000 prestare attenzione ad impostare l’autenticazione di SQL server come “Autenticazione mista”, ovvero per entrare in SQL Server si può utilizzare sia gli account di Windows NT Server che gli account definiti solo all’interno dell’RDBMS. L’impostazione predefinita nell’installazione è “Autenticazione di Windows”: mentre è scelta migliore impostare la “Modalità mista”, che permette di utilizzare anche le login definite in SQL Server con i ruoli e le protezioni propri dell’engine SQL. Per proseguire è consigliabile impostare una password di amministratore sicura di SQL Server (account predefinito sa): Ciò è fatto al fine di incrementare la sicurezza dell’RDBMS, potendo così definire in maniera granulare i diritti che i singoli utenti dell’SQL Server devono e possono avere. Il problema principale dell’autenticazione NT, proposta a default nel wizard d’installazione, risiede nel fatto che, in generale, per poter operare ogni utente deve essere registrato nella macchina o nel dominio cui la macchina appartiene, in un gruppo o come utente singolo, così che il lavoro di registrazione deve essere compiuto 2 volte: una nella macchina e/o dominio e l’altro nell’istanza di SQL Server. Inoltre la sicurezza dell’istanza è legata ancor più strettamente alla sicurezza della macchina su cui è installata. Una volta scelta l’autenticazione mista sarà opportuno definire uno o più utenti che accedono al database e che possiedano dei diritti o appartengano a dei ruoli adeguati al tipo di operazioni che dovranno eseguire. Se l’installazione dell’SQL Server 2000 è già stata configurata solo con l’autenticazione Windows, è possibile modificare tale impostazione agendo con l’Enterprise Manager, strumento installato con la parte client di SQL Server: 224 APPENDICE - RDBMS E RETE PBI A tale proposito è sufficiente aprire il programma, selezionare il nome tra i server registrati con il pulsante destro del mouse e dal menù popup che si apre la voce “Proprietà”: e dalla finestra che si apre il segnalibro “Protezione”: nella parte alta selezionare l’opzione “SQL Server e Windows” invece di “Solo Windows”, e premere il pulsante “OK”: A questo punto, per caricare le nuove impostazioni, arrestare e riavviare il server “SQL Server” attraverso il gestore nella tray bar (agendo ad esempio con il pulsante destro del mouse): APPENDICE - RDBMS E RETE 225 PBI oppure direttamente dai processi (processo MSSQLSERVER se è stato installato come istanza predefinita): Nel caso in cui non sia già stato fatto, è necessario applicare il Service Pack 3a di SQL Server 2000 in quanto corregge problemi di sicurezza e di compatibilità (permettendo, ad esempio, l’esecuzione in ambiente Windows 2003, con il quale, come segnalato nel setup di installazione di SQL Server 2000, non è compatibile fino al Service Pack 2): MICROSFT DESKTOP ENGINE (MSDE) 2000 SP 3A Nel caso di nuova installazione dell’MSDE 2000 SP 3 si deve inizialmente estrarre i files dal package di installazione. Una volta effettuata l’operazione è necessario eseguire l’installazione utilizzando la linea di comando in quanto il setup deve essere lanciato con alcuni parametri di installazione. Per far ciò si può aprire una shell di comando (command) e, una volta che ci si è portati nella cartella contenente i files del setup (precedentemente scelta) bisogna scrivere 226 APPENDICE - RDBMS E RETE PBI setup.exe SAPWD=<password utente sa> SECURITYMODE=SQL DISABLENETWORKPROTOCOLS=0 Il significato dei parametri di installazione è il seguente: SAPWD serve per impostare una password per l’utente sa (che è consigliabile essere sicura, cioè almeno alfanumerica), altrimenti vuota; SECURITYMODE=SQL serve per impostare l’autenticazione in modalità “mista”, NT e SQL Server; DISABLENETWORKPROTOCOLS=0 serve per attivare i protocolli di rete di SQL Server, altrimenti disattivati, per permettere l’accesso all’SQL Server dalle altre macchine della rete, anche solo per l’amministrazione dell’istanza. Nel caso in cui l’installazione sia stata fatta trascurando il primo e il secondo parametro, è possibile modificarla o reinstallando l’MSDE 2000 SP3 oppure attraverso l’Enterprise Manager di un’installazione client di SQL Server Standard/Enterprise, effettuata anche in una macchina diversa, seguendo la procedura sopra esposta per SQL Server. Per il terzo parametro o si installano gli strumenti client di SQL Server 2000 sulla macchina dove è presente l’MSDE 2000 SP 3 e si cambiare la configurazione attraverso l’Enterprise Manager oppure si utilizza l’utilità svrnetcn.exe presente in “C:\Programmi\Microsoft SQL Server\80\Tools\Binn ” che permette l’abilitazione e la disabilitazione selettiva di protocolli di rete utilizzati. A tal proposito devono essere abilitati i protocolli di rete “TCP/IP” e “Named Pipes” (che sono i protocolli abilitati a default). Da segnalare, infine, come riportato nel sito Microsoft, che la grandezza massima dei database gestibili attraverso l’MSDE è di 2 GB per ogni database, che il numero di utenti concorrenti che accedono è di 25 e che il numero di batch concorrenti eseguibili è di 5. MYSQL AB 4.0.20 E SUCCESSIVI PER WINDOWS Nel caso di nuova installazione dell’RDBMS MySQL comportarsi come illustrato nel manuale HTML allegato al package e lasciando inalterati i parametri proposti. Per il lancio dell’istanza, utilizzare il dimensionamento suggerito nei file my-medium.cnf oppure my-large.cnf, a seconda delle dimensioni degli archivi di Mexal DB. Quindi in ambiente Windows registrare un servizio tra quelli disponibili per il server in maniera da far partire l’istanza in maniera automatica all’avvio della macchina, attraverso il comando (nome dell’istanza predefinita MySQL) eseguito da una shell mysqld-max –install CONSIGLI CREAZIONE UTENTI RDBMS Per la creazione degli utenti che verranno utilizzati per l’accesso da parte del server PBI al Database devono essere seguite le indicazioni di seguito illustrate in quanto una non corretta configurazione dei diritti assegnati a tali utenti provocherebbe dei malfunzionamenti del prodotto se non l’impossibilità di avviare qualunque operazione. I passi da seguire sono suddivisi per tipo di RDBMS installato e, per MySQL, valgono indifferentemente per installazioni in S.O. Windows o Linux. NOTA BENE: per la creazione degli utenti di SQL Server 2000 / MSDE di seguito si farà riferimento solo al caso in cui il server utilizzi la modalità di autenticazione mista, si utilizzi un’installazione client di SQL Server e l’installazione stessa sia stata effettuata utilizzando la versione localizzata in italiano. MS SQL SERVER 2000 (STANDARD – ENTERPRISE - PERSONAL) / MSDE La creazione dell’utente che verrà utilizzato per l’accesso del Server PBI ai database può essere effettuata attraverso l’Enterprise Manager: dopo essersi collegati all’istanza andare in “Protezione” e quindi selezionare “Account di Accesso”: Agendo col pulsante destro del mouse su “Account di accesso” selezionare la voce “Nuovo Account di accesso”: APPENDICE - RDBMS E RETE 227 PBI 228 APPENDICE - RDBMS E RETE PBI Impostare il nome dell’utente da utilizzare, il tipo di autenticazione (consigliata “Autenticazione di SQL Server”) e la password per l’accesso: In “Ruoli del server” selezionare i ruoli predefiniti “Database Creators” e “Bulk Insert Administrators”: APPENDICE - RDBMS E RETE 229 PBI In “Accesso database” selezionare “master”. Quindi premere “OK”: Il nuovo utente verrà aggiunto alla lista degli utenti cui è permesso effettuare la login sul SQL Server: Tali operazioni possono essere effettuate a linea di comando utilizzando il Query Analyzer. presente tra i tools accessibili dall’Enterprise Manager. Selezionare il server (tra quelli registrati) su cui si devono eseguire le query) e dal menù “Strumenti” scegliere “SQL Query Analyzer”: 230 APPENDICE - RDBMS E RETE PBI Si aprirà un’altra finestra in cui nella parte a sinistra (che può anche non essere presente) è possibile selezionare il Database su cui effettuare la query e nella parte a destra è presente una finestra in cui introdurre la query. Il Database su cui effettuare le operazioni può essere cambiato anche agendo sulla lista posta in alto, tra le icone degli strumenti. Le query che interessano il catalogo o oggetti di sistema dovrebbero essere effettuate sul database “master” e da un utente che possieda i diritti sulle operazioni che sta effettuando (ad esempio sa, l’account amministrativo predefinito in SQL Server): Per quanto riguarda l’utente da creare per l’installazione del Server PBI, nel caso in cui per il SQL Server sia stata scelta l’autenticazione mista degli utenti, le operazioni da effettuare a linea di comando, tramite comandi T-SQL, sono le seguenti: login al SQL Server attraverso il Query Analyzer come utente sa (o un utente che abbia diritti equivalenti). creazione login utente pbi: USE MASTER EXEC sp_addlogin '<nome utente PBI>', '<password utente PBI>' GO aggiunta dei diritti necessari all’utente per il corretto funzionamento del Server PBI: EXEC sp_addsrvrolemember '<nome utente PBI>', 'dbcreator' GO EXEC sp_addsrvrolemember '<nome utente PBI>’, 'bulkadmin' GO diritto di accesso al catalogo del SQL Server (Database Master): USE MASTER EXEC sp_grantdbaccess <nome utente PBI> GO Queste istruzioni e anche altre utilità vengono fornite con il server PBI e si possono trovare nella cartella Utilita\SqlServer sotto la home della cartella di installazione, con le indicazioni per personalizzarle per la propria installazione. Nel caso di una sola installazione MSDE 2000 SP3a si possono utilizzare gli script o effettuare query attraverso l’utilità a linea di comando osql.exe, presente all’interno della cartella <home di SQL server>\80\tyools\binn dell’installazione. Per effettuare la login ad un server locale di SQL Server è sufficiente scrivere in un command: osql –U sa –P e al prompt password: scrivere la password di amministratore impostata all’atto dell’installazione. Se avviene la connessione allora verrà presentato il prompt: 1> Da qui in poi si potranno scrivere le query, l’esecuzione delle quali inizierà appena confermato il GO. Si noti che il prompt, inserendo le linee senza dare il GO, si incrementa di 1, ritornando ad 1 dopo aver dato il GO. In tale modo è possibile provare anche la login creata per PBI inserendo: osql –U <nome utente PBI> –P APPENDICE - RDBMS E RETE 231 PBI e al prompt rispondere con la <password utente PBI> impostata. Per una disamina completa delle caratteristiche di osql si rimanda ai manuali e documentazione fornita dalla Microsoft a corredo del pacchetto di installazione del prodotto. Le potenzialità sono le medesime del Query Analyzer. MYSQL AB 4.0.21 E SUCCESSIVI La creazione dell’utente che verrà utilizzato per l’accesso del Server PBI ai database può essere effettuato attraverso gli strumenti client forniti con il package di installazione dell’RDBMS. Tali strumenti sono dei tools a linea di comando che devono essere invocati attraverso una shell comandi. Quindi dopo aver aperto una shell comandi (ad esempio in windows) ed essersi spostati nella cartella contente la parte client di MySQL (a default C:\mysql\bin) occorre scrivere mysql –h <indirizzo IP macchina contenente MySQL server> -u root -p Al posto dell’indirizzo IP si può scrivere il nome della macchina che contiene il server MySQL (se ci si connette alla macchina locale oppure se esiste un DNS che risolve i nomi) e l’utente root è l’utente amministrativo predefinito in MySQL; il parametro –p è da scrivere solo se per l’utente è stata impostata una password. A questo punto, se per l’utente root è stata impostata una password verrà richiesto di immetterla, altrimenti avverrà la connessione. Per definire correttamente l’utente che utilizzerà il server PBI occorre eseguire in sequenza le seguenti istruzioni SQL: inserimento login locale dell’utente: INSERT INTO user (Host, User, Password) VALUES('localhost', '<nome utente PBI>', PASSWORD('<password utente PBI>')); inserimento login remoto dell’utente: INSERT INTO PBI>')); user (Host, User, Password) VALUES('%', '<nome utente PBI', PASSWORD('<password utente conferimento privilegi all’utente locale: GRANT SELECT, INSERT, UPDATE, DELETE, CREATE, DROP, INDEX, ALTER, SHOW DATABASES, FILE ON *.* TO '<nome utente PBI>'@'localhost' IDENTIFIED BY '<password utente PBI>'; conferimento privilegi all’utente remoto: GRANT SELECT, INSERT, UPDATE, DELETE, CREATE, DROP, INDEX, ALTER, SHOW DATABASES, FILE ON *.* TO '<nome utente PBI>'@'%' IDENTIFIED BY '<password utente PBI>'; L’utente per PBI viene definito sia a livello locale (accesso dalla macchina in cui è installato MySQL server) che per le connessioni remote (da qualsiasi indirizzo IP / nome macchina). RISOLUZIONE DEGLI INDIRIZZI E DNS Le varie fasi di installazione del Server PBI e alcune caratteristiche di funzionamento prevedono che, nel caso in cui l’RDBMS che contiene i Database di PBI sia diverso da quello che contiene la replica dei dati di Mexal DB, le macchine su cui risiedono gli RDBMS possano raggiungersi all’interno della rete locale. Tale prerogativa può essere assicurata sostanzialmente in due modi: attraverso un servizio DNS attivo nella rete locale; attraverso la compilazione, macchina per macchina, del file host. Se siamo nella prima ipostesi, allora la traduzione nome - indirizzo IP è delegata ad un servizio esterno che gira su una macchina server della rete; una volta aggiornata la sua tabella di associazioni, essa è resa disponibile per tutte le macchine che ne usufruiscono. Nel secondo caso, ogni macchina riconosce per nome tutte e sole le altre macchine che sono contenute nella tabella di lookup scritta nel file host locale. Il tipo di procedure e la struttura del programma richiede che anche a livello di setup tale riconoscimento sia possibile, ovvero, che le macchine coinvolte possano sempre essere raggiungibili tra di loro, anche per nome. 232 APPENDICE - RDBMS E RETE PBI RISOLUZIONE DEI PROBLEMI PER L’ETL Non vi sono vincoli particolari riguardo le macchine che contengono i database di Mexal DB e di PBI che possono essere diverse o essere contenuti in istanze diverse della stessa macchina. Non vi sono vincoli neanche sul tipo di RDBMS impiegato per i vari database, nell’ambito di quelli supportati, che può essere omogeneo (ad esempio tutti SQL Server 2000 / MSDE oppure tutti MySQL) oppure misto (alcuni database su MySQL e altri su SQL Server 2000 / MSDE). L’unica accortezza e che tutte le macchine che contengono i database interessati dall’ETL siano raggiungibili dalla macchina che contiene il server di PBI e che tali collegamenti siano stabili. APPENDICE - RDBMS E RETE 233 APPENDICE – CONFIGURAZIONE MEXAL DB REPLICA DI MEXALDB PER I DIVERSI DATA MART La replica dei dati operata da Mexal db può essere configurata distintamente per ciascuna azienda attraverso la videata accessibile alla voce di menù Videate aziendali – Collegamento DB – Mexal DB. Da questa finestra è possibile selezionare gli archivi che devono essere trasferiti su database relazionale. Le selezioni effettuate valgono sia per il trasferimento in modalità automatica (tempo reale) che per quello in modalità manuale. Anche se l’impostazione di default è S per tutte le categorie di archivi, è possibile ottenere un significativo miglioramento prestazionale lato Mexal DB, replicando solo gli archivi necessari alla procedura di ETL di PBI. ACQUISTI, VENDITE, ORDINI CLIENTI, ORDINI FORNITORI Gli archivi che devono essere replicati in funzione della procedura di ETL per i data mart Acquisti, Vendite, Ordini clienti e Ordini fornitori sono i seguenti: Rubrica piano dei conti (RUDT); Anagrafica cli/for (PICO); Movimenti di magazzino (MMA); Ordini clienti (ORDC); Ordini fornitori (ORDF); Ordini preventivi (ORDP); Ordini matrici (ORDM); Articoli (ARTI); Ulter. Dati articolo (ARTM): APPENDICE – CONFIGURAZIONE MEXAL DB 233 PBI MOVIMENTI CONTABILI Se è stato inizializzato il data mart dei Movimenti contabili, la procedura di ETL necessita della replica anche del seguente archivio: Prima Nota (PRN): FLUSSI DI CASSA Per l’analisi dei Flussi di cassa la procedura di ETL non necessita della replica di ulteriori archivi rispetto a quelli fin qui indicati. CONTROLLO DI GESTIONE Se si inizializza il datamart del Controllo di Gestione, la procedura di ETL necessita della replica anche del seguente archivio: Control. di gestione (CDGDAT): 234 APPENDICE – CONFIGURAZIONE MEXAL DB APPENDICE FLUSSI DI CASSA DATAMART FLUSSI DI CASSA Il Data Mart dei Flussi di Cassa dà la possibilità di ottenere una proiezione dei futuri flussi monetari che si manifesteranno sui conti di tipo flusso (cioè classificati come Cassa o Banca). In particolare vengono simulate le Entrate e Uscite future sulla base dei dati contenuti nei seguenti archivi di Mexal: - Scadenzario contabile; - Scadenzario extracontabile; - Scadenze da Ordini e Bolle. Il punto di partenza dell’elaborazione è rappresentato dai rispettivi saldi iniziali e come data iniziale per la generazione dei flussi viene considerata quella di sistema (per maggiori dettagli sull’argomento, si faccia comunque riferimento al manuale utente di Mexal). Quest’analisi consentirà quindi di prevedere la dinamica delle entrate e delle uscite, evidenziando in anticipo eventuali scoperti di cassa o eccedenze di giacenza sui conti corrente. Con tali informazioni sarà facilitato il compito di avviare azioni correttive, quali: spostare il pagamento associato ad un scadenza da una banca ad un’ altra, compensare uno scoperto di conto corrente, effettuare giroconti bancari. NOTA BENE: dopo aver inizializzato il datamart dei Flussi di cassa, prima di eseguire l’etl (da job – Etl), è necessario aggiungere alla sequenza etl i passi relativi ai flussi tramite il tasto delle Azioni contestuali “Aggiungi passi flussi di cassa”. L’operazione è da eseguire una sola volta . E’ possibile aggiungere i passi dei flussi di cassa per ogni azienda solamente in uno dei suoi anni gestiti: poiché il fine principale dell’analisi è quello di prevedere l’andamento dei futuri flussi di cassa, tipicamente vengono aggiunti sull’ultimo anno. APPENDICE FLUSSI DI CASSA 235 PBI METRICHE Di seguito vengono descritte le caratteristiche delle tre metriche disponibili sul cubo in oggetto: Saldo, Entrate, Uscite. SALDO – E’ costituita dall’importo associato a ciascuna riga di flusso dove le entrate vengono riportate con segno positivo (es: scadenze associate a Fatture emesse) mentre le uscite vengono riportate con segno negativo (es: scadenze associate a Fatture ricevute). ENTRATE – E’ costituita dall’importo associato a ciascuna riga di flusso in entrata. Ne discende che detta metrica assume valore positivo per le Entrate mentre assume valore zero per le Uscite. USCITE– E’ costituita dall’importo associato a ciascuna riga di flusso in uscita. Ne discende che detta metrica assume valore positivo per le Entrate mentre assume valore zero per le Uscite. DIMENSIONI CLIENTE – Questa dimensione presente anche nei cubi Vendite, Ordini Cliente e Movimenti contabili viene valorizzata nel caso in cui la contropartita del flusso sia costituita da un cliente (normalmente si tratta di entrate). Detta dimensione non sarà valorizzata per quei flussi la cui contropartita è costituita da un Fornitore o da un altro conto diverso da quelli di tipo Cliente, definito all’interno dello scadenzario extracontabile. Grazie a questa dimensione è possibile ad esempio ripartire le proprie entrate future per cliente o per categoria statistica cliente o per altri attributi di quella dimensione. Ne discende che possono essere utilizzati anche attributi aggiuntivi basati sulle videate personalizzate create in Mexal appositamente per categorizzare ad esempio i propri clienti sulla base della rischiosità\puntualità nel rispettare le scadenze. FORNITORE - Questa dimensione presente anche nei cubi Acquisti, Ordini fornitore e Movimenti contabili, viene valorizzata nel caso in cui la contropartita del flusso sia costituita da un fornitore (normalmente si tratta di uscite). Detta dimensione non sarà valorizzata per quei flussi la cui contropartita è costituita da un cliente o da un altro conto diverso da quelli di tipo Fornitore, definito all’interno dello scadenzario extracontabile. Grazie a questa dimensione è possibile ad esempio ripartire le proprie entrate future per fornitore o per categoria statistica fornitore o per altri attributi di quella dimensione. Ne discende che possono essere utilizzati anche attributi aggiuntivi basati sulle videate personalizzate create in Mexal appositamente per categorizzare ad esempio i propri fornitori sulla base del grado d’importanza a livello di rispetto delle scadenze. CONTO – Questa dimensione viene valorizzata per ogni possibile conto di contropartita del flusso (Clienti, Fornitori, Conti economici dichiarati nello scadenzario extracontabile…). In questo caso però gli attributi disponibili sono solo quelli generici e non quelli caratteristici dei conti di tipo C e F. CONTO FLUSSO – Questa dimensione viene valorizzata sulla base del conto patrimoniale di tipo B (Banca) o C (Cassa) su cui si manifesteranno le entrate e le uscite future. Gli attribuiti disponibili sono gli stessi della dimensione conto. FLUSSO – Questa dimensione viene valorizzata sulla base delle caratteristiche del flusso quali le informazioni relative al documento che genererà il flusso, il tipo di pagamento e il tipo di movimento ecc. Riportiamo qua di seguito il significato di alcuni attributi appartenenti alla dimensione Flusso: Entrata uscita: l’attributo identifica il tipo di riga del flusso E = entrata e U = uscita. Stato rata: l’attributo identifica lo stato della rata del flusso: E = effetto in banca, e = effetto in portafoglio, N = effetti da pagare da saldo contabile, Vuoto = rata da pagare. 236 APPENDICE FLUSSI DI CASSA PBI Tipo movimento: l’attributo identifica il tipo di movimento del flusso da cui deriva l’importo. S – scadenziario; C – saldo contabile; E – scadenziario extracontabile; B – scadenziario previsionale generato da bolle cli/for (BC/BF); b – bolle che hanno generato la ‘B’; O – scadenziario previsionale generato da ordini cli/for (OC/OF); O – ordini che hanno generato la ‘O’. Questo attributo è valorizzato solo se il parametro “Tipo stampa” della stampa dei flussi in Mexal è impostato ad S. Tipo pagamento: l’attributo identifica i tipi di pagamento della rata: CMXYZRBATV; s = saldo contabile. DATA – Questa dimensione viene valorizzata sulla base della data in cui si manifesterà l’entrata o l’uscita. NOTA BENE: i dati in PBI dei flussi di cassa sono i medesimi di quelli che si ottengono creando una stampa dei flussi di cassa in Mexal solo se i vari parametri di stampa risultano essere quelli di default ed impostando i campi: Data di riferimento uguale alla data di sistema e Tipo stampa = S scadenza . REPORT D’ESEMPIO Per meglio comprendere il funzionamento del datamart dei flussi di cassa mostriamo la struttura dei campi e il risultato di alcuni report d’esempio reperibili all’interno nella sottodirectory del server di PBI inizializzazione – Report – Flussi di cassa importabili con la consueta procedura descritta nel presente manuale. FLUSSI PER BANCA – Questo report mostra tutti i flussi prospettici in entrata e in uscita ripartiti per conto flusso (conto marcato con la C di Cassa o la B di Banca nell’anagrafica di Mexal): APPENDICE FLUSSI DI CASSA 237 PBI FLUSSI PER CLIENTE – Questo report mostra solo i flussi prospettici associati ai Clienti: 238 APPENDICE FLUSSI DI CASSA PBI FLUSSI PER FORNITORE – Questo report che mostra solo i flussi prospettici associati ai Fornitori è del tutto simile a quello relativo ai clienti. APPENDICE FLUSSI DI CASSA 239 APPENDICE MOVIMENTI CONTABILI DATAMART MOVIMENTI CONTABILI Il datamart dei Movimenti contabili contiene tutti i movimenti di primanota registrati con Mexal, con il massimo dettaglio (in gergo a “granularità minima”) costituito dalle singole righe di movimento presenti nel corpo di ogni registrazione di primanota. In particolare è possibile analizzare la dinamica di tutti i costi e i ricavi ripartiti anche per centro di costo e ricavo, l’andamento giornaliero dei saldi di cassa o dei conti accesi presso le banche, il fatturato contabile riferito a ciascun cliente o fornitore. METRICHE Di seguito vengono descritte le caratteristiche delle tre metriche disponibili sul cubo in oggetto: Saldo, Dare, Avere. SALDO – E’ costituita dall’importo associato a ciascuna riga di movimento contabile dove i movimenti dare vengono riportati con segno positivo (es: incremento di Attività e di Costi, decremento di Passività) mentre i movimenti avere vengono riportati con segno negativo (es: incremento di Passività e di Ricavi decremento di Attività). DARE – E’ costituita dall’importo associato a ciascuna riga di movimento contabile con segno Dare. Ne discende che detta metrica assume valore sempre positivo per i movimenti di primanota in Dare (es: incremento di Attività e di Costi, decremento di Passività) mentre assume valore zero per i movimenti di primanota in Avere. AVERE – E’ costituita dall’importo associato a ciascuna riga di movimento contabile con segno Avere. Ne discende che detta metrica assume valore sempre positivo per i movimenti di primanota in Avere (es: incremento di Passività e di Ricavi, decremento di Attività) mentre assume valore zero per i movimenti di primanota in Dare. NB: anche se le metriche DARE e AVERE hanno il vantaggio di indicare i movimenti sempre con segno positivo hanno il difetto di mostrare per ciascun conto i soli movimenti di una sezione (Dare oppure Avere). Questo implica che l’utilizzo di queste metriche deve essere riservato unicamente all’analisi dei conti economici (che normalmente funzionano solo in una sezione) e solo quando si ha la ragionevole certezza che non vi siano registrazioni della sezione opposta. DIMENSIONI Il datamart dei movimenti contabili contiene delle dimensioni già presenti nei datamart dei movimenti di magazzino e delle dimensioni caratteristiche: Centro costo ricavo, Conto, Documento primanota per la cui descrizione si veda sotto. CENTRO COSTO RICAVO – Questa dimensione si basa sul campo Centro di costo ricavo attribuibile distintamente ad ogni riga di movimento di primanota. Se il Centro di costo ricavo viene indicato in Mexal sulla testata della registrazione, questi viene ereditato da tutte le righe del corpo. Grazie a questa dimensione è possibile ad esempio ripartire i propri costi o ricavi per centro di costo o ricavo: APPENDICE MOVIMENTI CONTABILI 239 PBI CONTO – Questa dimensione è basata sul conto presente (obbligatoriamente) su ciascuna riga di movimenti di primanota e quindi si articola secondo tutti gli attributi caratteristici dell’anagrafica del piano dei conti di Passepartout compresi i 14 campi del codice alternativo secondario (la cui codifica è accessibile alla voce di Mexal Stampe – Riclassificazioni – Codici alternativi p. conti): Riportiamo qui di seguito il significato di alcuni attributi appartenenti alla dimensione Conto: Codice bilancio CEE Dare: codice del bilancio Cee in cui riportare il saldo del conto Patrimoniale; Codice bilancio CEE Avere: codice del bilancio Cee in cui riportare il saldo del conto Patrimoniale; (Su Mexal, se su un conto viene indicato un codice Cee nel campo “Codice Cee Dare” ed anche un codice Cee nel campo “Codice Cee Avere”, se il saldo del conto è Dare, verrà riportato nella voce del bilancio corrispondente al codice Cee indicato nel campo “Codice Cee Dare”, se il saldo del conto è Avere, verrà riportato nella voce del bilancio corrispondente al codice indicato nel campo ”Codice Cee Avere”; e su PBI verrà riportato nel campo scelto da Mexal). In PBI per i conti Economici, che hanno un unico Codice CEE, verrà comunque valorizzato sempre l’attributo Codice bilancio CEE Dare, anche se il saldo del conto è Avere. DOCUMENTO PRIMANOTA – Questa dimensione è composta da tutti gli attributi caratteristici della registrazione di primanota comprendendo sia i dati di testata (Causale contabile, Numero documento…) che dati di riga (Descrizione riga, Numero di riga…): Riportiamo qui di seguito il significato di alcuni attributi appartenenti alla dimensione Documento Primanota: Codice registrazione: si tratta di un numero invisibile all’utente in Mexal che identifica il maniera univoca i dati della testata di un singolo documento di prima nota. Il codice è invece estraibile utilizzando Sprix. Codice: il codice del documento di prima nota è composto da una stringa che concatena 3 dati: codice registrazione/numero riga documento/sigla azienda e anno. 240 APPENDICE MOVIMENTI CONTABILI PBI CLIENTE – Anche se questa dimensione è composta dagli stessi attributi dei datamart dei movimenti di magazzino il suo significato all’interno del datamart dei movimenti contabili assume il particolare significato di “contropartita cliente”. Per ciascuna riga di movimento di primanota (tranne la prima di ciascuna registrazione che per definizione è composta dal cliente stesso) delle sole causali contabili FE, FS, NE, NS i valori degli attributi della dimensione in oggetto sono basati sul cliente presente nella prima riga della registrazione (da cui il termine “contropartita cliente”). In altri termini il cliente posto nella prima riga di queste registrazioni, va a marcare le righe sottostanti normalmente costituite dai conti economici e dall’IVA. Detto attribuito consente l’estrazione dai dati di contabilità generale, del un prezioso report contenente il fatturato per cliente (o per zona, o per categoria…) suddiviso per contropartita economica. L’immagine sottostante può chiarire la differenza tra il significato della dimensione Conto e della dimensione Cliente mostrando un report che estrae con un opportuno filtro, le tre righe di movimento di una sola Fattura Emessa. FORNITORE – Per questa dimensione valgono le cose dette, mutatis mutandis, per la dimensione cliente. In questo caso però le causali interessate dalla post-elaborazione sono FR e NR. REPORT D’ESEMPIO Per meglio comprendere il funzionamento del datamart dei movimenti contabili mostriamo la struttura dei campi e il risultato di alcuni report d’esempio reperibili all’interno nella sottodirectory del server di PBI inizializzazione\Report\Movimenti contabili importabili con la consueta procedura descritta nel presente manuale. BILANCIO DI VERIFICA – Questo report mostra il bilancio di verifica per ciascuno degli anni esportati tramite la procedura di ETL nel data warehouse. Il totale del saldo dei conti patrimoniali e di quelli economici (i quali coincidono tranne che per il segno) rappresentano il risultato d’esercizio che risulta essere in utile per tutti gli anni analizzati (nei patrimoniali le attività sono maggiori delle passività il che significa eccedenza dare indicata dal segno positivo, negli economici i ricavi sono maggiori dei costi il che significa eccedenza avere indicata dal segno negativo): APPENDICE MOVIMENTI CONTABILI 241 PBI CONTO ECONOMICO PER CENTRO DI COSTO RICAVO – Questo report mostra la situazione dei conti economici suddivisi per centro di costo e ricavo. Per inserire nel report i soli conti economici è stato imposto il filtro “Natura (Conto) uguale Economico”, mentre per escludere le registrazioni sprovviste di centro di costo e ricavo è stato imposto il filtro “Codice (Centro costo ricavo) diverso 0”. Il totale del saldo di ciascun centro rappresenta il risultato economico del centro stesso e assume valore negativo quando i ricavi sono maggiori dei costi e positivo quando i costi sono maggiori dei ricavi: FATTURATO PER CLIENTE – Questo report mostra i conti economici movimentati da ciascun cliente. Per escludere l’IVA dal calcolo è stato imposto il filtro “Natura (Conto) uguale Economico”. Per escludere tutte le righe di movimento di primanota sprovviste della “contropartita cliente” è stato inserito il filtro “Ragione sociale (Cliente) <> non def.”: 242 APPENDICE MOVIMENTI CONTABILI PBI APPENDICE MOVIMENTI CONTABILI 243 APPENDICE INVENTARIO DATAMART INVENTARIO Con il datamart dell’Inventario si possono effettuare analisi approfondite sulle giacenze di magazzino che si determinano a seguito delle movimentazioni di carico e scarico. METRICHE Sul cubo in oggetto sono disponibili parecchie variabili di indagine aggregate di tipo numerico: TOTALE VALORE CARICO, SCARICO, INVENTARIO Indicano rispettivamente i totali degli importi di carico, scarico e di inventario a inizio anno. Tali valori sono ottenuti dal prodotto tra le quantità e i rispettivi prezzi medi. La valorizzazione dell’inventario dipende dall’impostazione del parametro di magazzino Valoriz. Inventario (Costo ultimo, Costo standard, Prezzo medio di carico, prezzo medio ponderato). TOTALE QUANTITA’ CARICO, SCARICO, INVENTARIO, ESISTENZA, IMPEGNATA Con queste metriche vengono restituite le quantità (espresse nell’unità di misura primaria) rispettivamente di carico, scarico, inventario a inizio anno, dell’attuale esistenza e dell’impegnato La quantità esistente viene calcolata nel seguente modo: Totale quantità a inizio anno(Inventario) + Totale quantità caricate – Totale quantità scaricate. TOTALE DISPONIBILITA’ LORDA, NETTA Tali metriche indicano rispettivamente la disponibilità lorda e la disponibilità netta dei diversi articoli caricati. N.B. Le metriche della Disponibilità sono da intendersi TOTALE QUANTITA’ ORDINI CLIENTI AUTOMATICI, SOSPESI, FORNITORI O PRODUZIONE Con queste metriche vengono restituiti i seguenti campi di Mexal: Totale quantità ordini clienti automatici --> campo Cl.AutProd di Mexal Totale quantità ordini clienti sospesi --> campo Cl.sospesi di Mexal Totale quantità ordini fornitori o produzione --> campo Forn/Prod di Mexal PREZZO MEDIO CARICO, SCARICO, PONDERATO I seguenti prezzi sono così calcolati: Prezzo medio carico --> Totale importi di carico / quantità caricate; Prezzo medio scarico --> Totale importi di scarico / quantità scaricate; Prezzo medio ponderato --> (Valore Inventario + Valore Carico) / (Quantità Inventario + Quantità Carico). Se l’anno precedente è aperto, come prezzo medio ponderato viene considerato quello dell’anno precedente. APPENDICE INVENTARIO 245 PBI TOTALE VALORE PMC, PMS, PMP Indicano la valorizzazione delle giacenze di magazzino (esistenza) considerando rispettivamente i tre diversi tipi di prezzo. DATA ULTIMO CARICO, CARICO PREC, ULTIMO ORDINE, ULTIMO SCARICO Queste metriche permettono di analizzare dinamicamente le date in cui si sono verificati gli ultimi movimenti di carico, scarico, carico precedente ed emesso l’ultimo ordine. TOTALE SCORTA MASSIMA, MINIMA Tali metriche riportano per ogni magazzino le quantità massime e minime di scorta indicate nell’anagrafica degli articoli. NOTA BENE: Le metriche: Totale scorta massima, Totale scorta minima, Totale quantità inventario, Totale valore inventario, Totale quantità impegnata, Totale disponibilità netta, Totale disponibilità lorda, Totale quantità ordini clienti automatici, Totale quantità ordini clienti sospesi, Totale quantità ordini fornitori o produzioni non sono aggiuntive per la dimensione periodo. Di conseguenza per avere dei dati attendibili occorre impostare un filtro su un singolo anno. DIMENSIONI Il datamart dell’Inventario contiene delle dimensioni già presenti negli altri datamart (Articolo, Azienda) e altre tipiche come Magazzino, Periodo e Stato Inventario. MAGAZZINO La dimensione magazzino permette di analizzare le giacenze sulla base dei depositi definiti in mexal (fino a 255). Gli attributi di riferimento sono il codice e la denominazione del magazzino; l’attributo Valorizzazione (che assume valori S/N) indica invece se i prodotti contenuti sono di proprietà dell’azienda: PERIODO La dimensione periodo permette di visualizzare l’anno di riferimento dei dati di inventario sulla base dei job ETL eseguiti: 246 APPENDICE INVENTARIO PBI APPENDICE INVENTARIO 247 PBI STATO INVENTARIO L’attributo presente su questa dimensione indica se l’anno precedente a quello di riferimento è Aperto o Chiuso assumendo rispettivamente i valori AnnoPrecedenteAperto o AnnoPrecedenteChiuso. Tale informazione è utile poiché se l’anno precedente risulta ancora aperto contabilmente, alcune metriche vengono calcolate sulla base dei valori dell’anno precedente: REPORT D’ESEMPIO Per comprendere il funzionamento del datamart dell’Inventario mostriamo la struttura dei campi e il risultato di alcuni report d’esempio reperibili all’interno della sottodirectory del server di PBI Inizializzazione\Report\Inventario importabili con la consueta procedura descritta nel presente manuale. INVENTARIO Questo report mostra per ogni articolo le quantità di scorta minima e massima definite sulle anagrafiche di ogni magazzino e la valorizzazione delle quantità esistenti. Per quest’ultima analisi sono state create due colonne calcolate denominate rispettivamente Prezzo e Valore. La prima, sulla base della condizione IF impostata, riporta il prezzo medio ponderato o in mancanza di questo il costo ultimo o il costo standard. La seconda valorizza invece le quantità esistenti sulla base del prezzo della colonna calcolata precedente: 248 APPENDICE INVENTARIO PBI INVENTARIO QTA L’obiettivo di questo report d’esempio è di ottenere la situazione generale su ogni articolo espressa in quantità. In particolare vengono visualizzate le quantità esistenti ad inizio anno (inventario) e quelle risultanti dalle varie movimentazioni di carico e scarico avvenute nel corso dell’anno. Per ogni articolo vengono evidenziati anche gli attributi del Costo standard e del Costo ultimo. APPENDICE INVENTARIO 249 PBI INVENTARIO VAL Il report restituisce la valorizzazione dell’inventario tramite colonne calcolate sulla base delle varie tipologie di costi e prezzi medi: 250 APPENDICE INVENTARIO APPENDICE MOVIMENTI DI MAGAZZINO DATAMART MOVIMENTI DI MAGAZZINO Il datamart dei Movimenti di magazzino contiene tutti i documenti di Vendita, di Acquisto e di Movimentazione della merce sui diversi magazzini aziendali. E’ quindi possibile inizializzare il Data mart dei Movimenti di Magazzino al fine di poter eseguire indagini e statistiche sullo spostamento degli articoli effettuato sul gestionale da un magazzino ad un altro. DIMENSIONI Il datamart dei Movimenti di magazzino contiene delle dimensioni già presenti negli altri datamart (Articolo, Azienda, Valuta, Magazzino, Cliente, Fornitore, Doc vendita riga, doc acquisto riga, Valuta) e altre tipiche come: Doc magazzino riga e Spostamento. DATA – La dimensione permette di eseguire statistiche a partire dal giorno in cui è avvenuta la movimentazione dei documenti fino a diminuire la granularità ed indagare su variabili temporali meno dettagliate come settimana, mese, anno, ecc… DOC ACQUISTO RIGA – In questa dimensione sono contenuti tutti i documenti di acquisto gestiti per il data mart degli Acquisti con il dettaglio dell’informazione a livello di riga documento. (Elenco per sigla documento: BF, FF, NF, RF) DOC MAGAZZINO RIGA – Dimensione tipica di questo data mart, in essa sono contenuti i seguenti documenti: CL, SL, BD, DL, BS intestati a fornitori e IN. L’informazione riferita a tali documenti è a livello di riga. Tra gli attributi disponibili per questa dimensione vi è l’attributo Nota permette di visualizzare le informazioni memorizzate in tale campo sui diversi documenti gestiti (Esempio: per un documento di tipo CL il riferimento alla FT che l’ha generato in automatico). DOC VENDITA RIGA – In questa dimensione sono contenuti tutti i documenti di vendita gestiti per il data mart degli Vendite con il dettaglio dell’informazione a livello di riga documento. (Elenco per sigla documento: FT, NC, BC, RC, CO, RI, RS, FC, FS, NS, FD, ND, BS intestati a cliente) MAGAZZINO – La dimensione magazzino permette di analizzare le giacenze sulla base dei depositi definiti in mexal (fino a 255). Gli attributi di riferimento sono il Codice e la denominazione del magazzino; l’attributo Valorizzazione (che assume valori S/N) indica invece se i prodotti contenuti sono di proprietà dell’azienda. APPENDICE MOVIMENTI DI MAGAZZINO 251 PBI L’attributo Codice magazzino dovrà essere inserito in quei report in cui si desiderasse analizzare i documenti BD o DL che movimentano lo stesso progressivo di magazzino (DL: - Carico , +Carico; BD:”C-“ “C+”) e quindi la stessa metrica (Totale carico) poichè in caso contrario il totale della metrica di carico o scarico sarà pari a zero. SPOSTAMENTO – Dimensione costituita dagli attributi: Da magazzino e A magazzino, tramite i quali è possibile analizzare lo spostamento della merce da un magazzino ad un atro. L’attributo invece Spostamento può essere valorizzato a SI o a NO a secondo che l’articolo sia stato movimentato o meno in entrambi i magazzini. METRICHE Di seguito vengono descritte le caratteristiche delle metriche disponibili sul cubo in oggetto: TOTALE VALORE CARICO E SCARICO – Indicano rispettivamente i totali degli importi di carico. Tali valori sono ottenuti dal prodotto tra le quantità e i rispettivi prezzi medi. La valorizzazione dell’inventario dipende dall’impostazione del parametro di magazzino Valoriz. Inventario (Costo ultimo, Costo standard, Prezzo medio di carico, prezzo medio ponderato). TOTALE QUANTITA’ CARICO E SCARICO - Con queste metriche vengono restituite le quantità (espresse nell’unità di misura primaria) rispettivamente di carico e scarico. TOTALE QUANTITA’ RETTIFICA INVENTARIO E TOTALE VALORE RETTIFICA INVENTARIO – Con queste metriche vengono restituite le movimentazioni dell’inventario durante il periodo di tempo considerato (tramite i documenti di tipo IN) rispetto alle quantità e ai valori. TOTALE QUANTITA’ SPOSTATA –La metrica indica la quantità spostata da un magazzino ad un altro. Tale metrica è valorizzata solo per quegli articoli che hanno subito degli spostamenti da un magazzino ad un altro (quindi per quei documenti, come ad esempio, una BD che ha valorizzato entrambi i magazzini). N.B. Nel data mart al momento non sono gestiti i dettagli relativi alle informazioni dei Lotti e delle Taglie. REPORT D’ESEMPIO Per meglio comprendere il funzionamento del datamart dei Movimenti di magazzino mostriamo la struttura dei campi e il risultato di alcuni report d’esempio reperibili all’interno nella sottodirectory del server di PBI inizializzazione\Report\Movimenti di magazzino importabili con la consueta procedura descritta nel presente manuale. SPOSTAMENTO ARTICOLI – Questo report permette di analizzare le quantità spostate da un magazzino ad un altro relative agli articoli di magazzino. In Area righe sono stati inseriti gli attributi Da Magazzino e A Magazzino appartenenti alla dimensione Spostamento e si riferiscono rispettivamente: al magazzino di partenza e a quello di destinazione. E’ stato anche inserito l’attributo Descrizione articolo e come metrica il Totale quantità spostata. 252 APPENDICE MOVIMENTI DI MAGAZZINO PBI Il filtro sull’attributo Spostamento appartenente alla dimensione Spostamento (Valore = SI ) permetterà di escludere tutti quegli articoli non spostati da un magazzino all’altro e di non visualizzare la dicitura non def. relativa all’attributo del magazzino di destinazione. APPENDICE MOVIMENTI DI MAGAZZINO 253 PBI QUANTITA’ E VALORE DEGLI ARTICOLI SCARICATI – Questo report permette di analizzare il valore e le quantità degli articoli scaricati provenienti sia da documenti di vendita che da documenti di tipo SL. Nella scheda Filtri sono stati impostati dei filtri in OR alla fine di considerare per la dimensione Sigla (Doc vendita riga) i seguenti documenti :BC,CO, FC, FS, FT e RS e per la dimensione Sigla (Doc magazzino riga) il solo documento SL. 254 APPENDICE MOVIMENTI DI MAGAZZINO PBI CARICO PRODOTTI FINITI-CL –Questo report permette di analizzare il valore di carico relativi a documenti di tipo CL. Nella scheda Filtri sono stati impostati dei filtri scegliendo come sigla documento = CL e considerando solo i CL che hanno il campo note valorizzato con una stringa che inizia per #DBA (in pratica per considerare solo i CL esistenti in Mexal derivanti da articoli distinta base automatica) APPENDICE MOVIMENTI DI MAGAZZINO 255 PBI SCARICO PRODOTTI FINITI FT – Questo report permette di analizzare il valore di carico relativi a documenti di tipo FT. Nella scheda Filtri sono stati impostati dei filtri scegliendo come sigla documento = FT . DRILL ACROSS REPORT 3 e 4 – Mettendo in DRILL ACROSS il report d’esempio 3 e il report 4, utilizzando come tipo di join Intersezione si otterrà un raffronto sui valori di carico e scarico totali relativi agli Articoli provenienti da documenti di tipo CL e FT. 256 APPENDICE MOVIMENTI DI MAGAZZINO PBI APPENDICE MOVIMENTI DI MAGAZZINO 257 APPENDICE LISTINI DATAMART LISTINI Il Data Mart dei Listini dà la possibilità di poter eseguire indagini e statistiche sui listini di vendita di Mexal. Grazie alle dimensioni condivise sarà possibile incrociare (funzione drill across) e, quindi, confrontare i dati dei listini con il cubo delle Vendite. NOTA BENE: dopo aver inizializzato il datamart Listini, prima di eseguire l’etl (da job – Etl), è necessario aggiungere alla sequenza etl i passi relativi ai listini tramite il tasto delle Azioni contestuali “Aggiungi passi listini”. L’operazione è da eseguire una sola volta. APPENDICE LISTINI 259 PBI E’ possibile aggiungere i passi dei listini, per ogni azienda, solamente in uno dei suoi anni gestiti; questo poiché i listini in Mexal non variano al variare dell’anno e di conseguenza le informazioni in PBI non verrebbero caricate su un nuovo anno in quanto ridondanti: Se si desidera eliminare dalla sequenza etl i passi del listini utilizzare il pulsante delle Azioni contestuali “Cancella passi listini”. METRICHE Di seguito vengono descritte le caratteristiche delle metriche disponibili sul cubo in oggetto: PREZZO – E’ costituita dal prezzo degli articoli secondo i listini codificati in Mexal (fino ad un massimo di 9 per articolo ). DIMENSIONI ARTICOLO – Questa dimensione presente anche in altri data mart (Es: Vendite, Acqusti, Ordini, ecc…) permette di legare gli attributi relativi alla dimensione articolo ai dati di listino. In questo modo sarà possibile tramite il drill across incrociare i dati dei listini con altri data mart che dispongono della stessa dimensione (Es: dati di vendita). LISTINO - E’ la dimensione tipica di questo data mart e permette di individuare i dati dei listini con le relative caratteristiche. VALUTA - Dimensione contenente i dati della valuta riferiti ai listini di vendita. 260 APPENDICE LISTINI PBI REPORT D’ESEMPIO Per meglio comprendere il funzionamento del datamart listini mostriamo la struttura dei campi e il risultato di alcuni report d’esempio reperibili all’interno nella sottodirectory del server di PBI inizializzazione – Report – Listini importabili con la consueta procedura descritta nel presente manuale. LISTINI – Questo report mostra il prezzo di listino dei vari articoli ordinati per categoria statistica. I prezzi sono evidenziati per articolo rispettivamente per ogni listino di appartenenza. APPENDICE LISTINI 261 APPENDICE PROVVIGIONI DATAMART PROVVIGIONI VENDITE Il Data Mart Provvigioni Vendite dà la possibilità di poter eseguire indagini e statistiche sugli agenti inseriti nei documenti di vendita di Mexal. Grazie alle dimensioni condivise sarà poi possibile incrociare (funzione drill across) e quindi confrontare, i dati delle provvigioni con il cubo delle Vendite. Per aggiungere il data mart delle provvigioni vendite procedere dalla voce di menù: Amministrazione – Inizializzazione, pulsante “Inizializza i data mart selezionati”. APPENDICE PROVVIGIONI 263 PBI METRICHE Di seguito vengono descritte le caratteristiche delle metriche disponibili sul data mart in oggetto: . TOTALE PROVVIGIONE – E’ costituita dall’importo di ciascuna provvigione relativa alla singola riga del movimento di vendita a cui è agganciata. MEDIA PERCENTUALE PROVVIGIONE - E’ costituita dalla media in percentuale della provvigione relativa all’agente sul documento di vendita. DIMENSIONI Analizziamo alcune delle dimensioni che costituiscono il data mart in oggetto: AGENTE – Questa dimensione è caratteristica del data mart delle provvigioni ed è composta dal nome, codice e altri attributi anagrafici che identificano l’agente, ossia il soggetto a cui è riferita la provvigione. ARTICOLO – Questa dimensione presente anche in altri data mart (Es: Vendite, Acquisti, Ordini, ecc…) permette di legare gli attributi relativi alla dimensione articolo ai dati delle provvigioni agenti. In questo modo sarà possibile tramite il drill across incrociare i dati delle provvigioni con altri data mart che dispongono della stessa dimensione (Es: dati di vendita). DOC VENDITA RIGA - Questa dimensione permette di dettagliare i documenti di vendita con granularità massima a livello di riga. NOTA BENE: la dimensione è condivisa con il data mart delle Vendite solo se per il cubo delle Vendite è stato precedentemente esteso, tramite l’aggiunta di un qualsiasi attributo (esempio: riga documento ) che porta la granularità dell’indagine dal livello massimo di testata a quello di riga. La granularità della dimensione dei documenti per il data mart delle Provvigioni di vendita è sempre a livello di riga (nome dimensione: Doc vendita riga): 264 APPENDICE PROVVIGIONI PBI MAGAZZINO - La dimensione magazzino permette di analizzare le giacenze sulla base dei depositi definiti in Mexal (fino a 255). Gli attributi di riferimento sono il codice e la denominazione del magazzino; l’attributo Valorizzazione (che assume valori S/N) indica invece se i prodotti contenuti sono di proprietà dell’azienda. PROVVIGIONE - Questa dimensione è caratteristica del data mart provvigioni e permettere di dettagliare le caratteristiche della provvigione ( il tipo provvigione, il livello, l’eventuale quota di ripartizione, ecc…): VALUTA - Dimensione contenente i dati della valuta riferiti ai documenti di vendita. REPORT D’ESEMPIO Per meglio comprendere il funzionamento del datamart delle provvigioni vendite mostriamo la struttura dei campi e il risultato di alcuni report d’esempio reperibili all’interno nella sottodirectory del server di PBI inizializzazione\Report\Provvigioni vendite importabili con la consueta procedura descritta nel presente manuale. PROVVIGIONI AGENTI – Questo report mostra il totale delle provvigioni suddivise per zona dell’agente, ragione sociale agente; inoltre per ogni agente è riportato il dettaglio dei rispettivi clienti. Le totalizzazioni sono eseguite nel periodo di tempo del trimestre: APPENDICE PROVVIGIONI 265 PBI PROVVIGIONI PER DOCUMENTO – Questo report mostra le provvigioni agganciate ad uno o più agenti suddivise per documento. E’ stato impostato un filtro che considera i soli documenti del 2008; esistono inoltre dei raggruppamenti che accorpano i dati rispettivamente per sigla documento, serie documento e numero documento: MEDIA PERC PROVV PER ARTICOLO – Questo report mostra la media percentuale provvigione per ogni articolo con l’indicazione della categoria statistica a cui appartiene: 266 APPENDICE PROVVIGIONI APPENDICE RIORDINO FORNITORI RIORDINO FORNITORI Il Data Mart del Riordino Fornitori dà la possibilità di poter gestire per ogni articolo i dati dei vari fornitori (Fornitore 1, Fornitore 2 e Fornitore 3) e calcolarne i relativi giorni e quantità di riordino e prezzo di acquisto. METRICHE Di seguito vengono descritte le caratteristiche delle metriche disponibili sul cubo in oggetto: APPENDICE RIORDINO FORNITORI 267 PBI MEDIA GIORNI DI RIORDINO – E’ costituita dalla media dei giorni necessari ai fornitori per evadere gli ordini. PREZZO MEDIO – E’ costituita dal prezzo medio di acquisto praticato dal fornitore. DIMENSIONI RIORDINO – E’ la dimensione tipica di questo data mart. Gli attributi che la compongono permettono di individuare i dati dei fornitori agganciati all’articolo secondo la priorità, le particolarità sconto e il lotto di riordino. ARTICOLO, AZIENDA; FORNITORE; VALUTA - Le dimensioni articolo, fornitore, azienda e valuta analizzabili nel datamart del Riordino fornitori sono esattamente le stesse di quelle presenti sugli altri datamart (vendite, acquisti, ordini, ecc…). REPORT D’ESEMPIO Per meglio comprendere il funzionamento del datamart listini mostriamo la struttura dei campi e il risultato di alcuni report d’esempio reperibili all’interno nella sottodirectory del server di PBI inizializzazione – Report – Listini importabili con la consueta procedura descritta nel presente manuale. LISTINI – Questo report mostra il prezzo di listino dei vari articoli ordinati per categoria statistica. I prezzi sono evidenziati per articolo rispettivamente per ogni listino di appartenenza: 268 APPENDICE RIORDINO FORNITORI APPENDICE CONTROLLO DI GESTIONE DATAMART CONTROLLO DI GESTIONE Il Datamart di Controllo di Gestione analizza tutti i movimenti di contabilità analitica a consuntivo registrati sull’omonimo modulo di mexal con le diverse possibili modalità di inserimento ( da magazzino, da prima nota, extra). METRICHE Le metriche predefinite che analizzano dal punto di vista numerico le registrazioni di contabilità analitica sono: TOTALE IMPORTO E’ costituita dall’importo associato a ciascuna riga di contabilità analitica; gli analitici di tipo Costo e Passività vengono riportati con segno negativo mentre quelli di tipo Ricavo e Attività con segno positivo. TOTALE QUANTITA’ Restituisce le quantità relative agli analitici movimentati a quantità. Anche in questo caso i valori sono indicati con segno negativo per gli analitici di tipo Costo/Passività e positivo per quelli di tipo Ricavo/Attività. DIMENSIONI Il datamart del Controllo di Gestione contiene alcune dimensioni già presenti negli altri datamart (Articolo, Cliente, Data, Fornitore, Azienda) e altre tipiche come Analitico, Area, Commessa, Movimento Analitico e Provenienza: ANALITICO Questa dimensione analizza i vari conti definiti nel piano dei conti analitico che vengono movimentati in modalità extra oppure sulle registrazioni di primanota e sui documenti di magazzino. Gli attributi principali presenti su questa dimensione, oltre al codice del conto analitico, sono quelli originati dalla struttura analitica codificata in mexal. Vengono infatti aggiunti tanti attributi quanti sono i livelli del piano dei conti analitico; ognuno di questi attributi viene sdoppiato in NOMEATTRIBUTO e NOMEATTRIBUTO N. Il primo, che eredita la denominazione dei livelli analitici indicata nell’apposita tabella di mexal, riporta la descrizione del conto analitico mentre il secondo il relativo codice. Esempio: Il piano dei conti analitico di mexal viene strutturato su tre livelli con le seguenti descrizioni: SEZIONE, TIPOLOGIA, DETTAGLIO. APPENDICE CONTROLLO DI GESTIONE 269 PBI La dimensione Analitico del datamart del Controllo di gestione di PBI conterrà quindi 6 specifici attributi: - SEZIONE; - SEZIONE N; - TIPOLOGIA; - TIPOLOGIA N; - DETTAGLIO; - DETTAGLIO N: Le altre variabili di indagine della dimensione Analitico sono il Tipo, la Natura, la Qualità, l’unità di misura, il conto di Contabilità generale eventualmente associato e la valorizzazione predefinita a consuntivo degli analitici a quantità. AREA Questa dimensione si basa sulla struttura ad albero delle aree codificata in mexal. Gli attributi che permettono di risalire alle movimentazioni effettuate su ciascuna area sono Nome e Codice. Attraverso l’utilizzo degli attributi Padre e Padre Padre si possono rintracciare invece le gerarchie tra le varie aree fino ai due livelli immediatamente superiori: 270 APPENDICE CONTROLLO DI GESTIONE PBI COMMESSA Con questa dimensione si possono effettuare delle analisi dettagliate sulla base dei dati contenuti sulle anagrafiche e sui movimenti relativi alle Commesse. Gli attributi chiave sono Commessa e Commessa N che identificano rispettivamente la descrizione della Commessa e il relativo codice. Anche in questo caso è possibile risalire alla commessa di livello superiore con l’attributo Padre: PROVENIENZA Tale dimensione permette di distinguere i movimenti analitici a seconda dell’origine del loro inserimento; i possibili valori sono quindi Extra(manuale), Primanota, Magazzino,…: ARTICOLO, CLIENTE, FORNITORE, DATA, AZIENDA Le dimensioni articolo, cliente, fornitore, data e azienda analizzabili nel datamart del Controllo di gestione sono esattamente le stesse di quelle presenti sugli altri datamart (vendite, acquisti, ordini,…). Con esse si possono controllare gli articoli, i clienti e i fornitori eventualmente specificati nei dati aggiuntivi dei movimenti di contabilità analitica, le date e l’azienda in cui sono stati registrati. APPENDICE CONTROLLO DI GESTIONE 271 PBI REPORT D’ESEMPIO Per comprendere il funzionamento del datamart del Controllo di Gestione mostriamo la struttura dei campi e il risultato di alcuni report d’esempio reperibili all’interno della sottodirectory del server di PBI inizializzazione\Report\Controllo Gestione importabili con la consueta procedura descritta nel presente manuale. INVENTARIO COMMESSE Questo report mostra una sorta di inventario sulle commesse in quanto mette a confronto su ogni commessa gli articoli associati alle movimentazioni di costo e ricavo. In questo modo, oltre al saldo di ogni commessa, si potranno controllare per ogni articolo anche gli importi degli acquisti effettuati per far fronte alla commessa con quelli effettivamente impiegati per soddisfarla: BILANCIO ANALITICO Questo report dà la possibilità di ottenere una sorta di bilancio analitico con la suddivisione per natura di costi e ricavi (costi fissi, costi variabili, ricavi diretti,…). Nel report sono stati inseriti anche gli attributi che fanno riferimento agli analitici associati alle diverse voci del bilancio analitico e all’anno in cui sono stati movimentati. A seconda del tipo di visualizzazione che si preferisce si può ad esempio spostare l’attributo anno dall’area righe all’area pagina: 272 APPENDICE CONTROLLO DI GESTIONE PBI Il risultato del report della figura sottostante è relativo al caso con l’attributo Anno in area pagina: RESOCONTO AREE Il presente report ha lo scopo di analizzare i costi e i ricavi che si manifestano su ciascuna Area di gestione dell’azienda. In area righe sono inclusi gli attributi Nome e Codice che identificano l’area su cui sono state inserite le registrazioni di contabilità analitica mentre l’attributo Padre riporta le eventuali gerarchie esistenti con le aree di livello superiore: APPENDICE CONTROLLO DI GESTIONE 273 PBI SERIE STORICA MOVIMENTI ANALITICI Il report restituisce una visione d’insieme dei movimenti analitici dal punto di vista temporale. Il doppio raggruppamento impostato permette di analizzare i subtotali suddivisi per costi e ricavi su ogni mese di gestione. Espandendo ulteriormente il livello del report si ottengono infine le informazioni relative agli analitici movimentati e alle eventuali associazioni con aree e/o commesse: 274 APPENDICE CONTROLLO DI GESTIONE PBI RICLASSIFICAZIONE CONTO ECONOMICO A FULL COSTING Questo report, in modo simile alla stampa di analisi di mexal del Conto economico riclassificato a full costing, restituisce una riclassificazione approssimativa per natura degli analitici movimentati, dove il totale generale del report rappresenta l’utile o la perdita: MARGINE LORDO DI CONTRIBUZIONE Questa interrogazione rappresenta un sottoinsieme del report d’esempio precedente. E’ stato infatti impostato un filtro che include solamente gli analitici con natura RD, SF,SI,VD e VI, necessarie per il calcolo del Margine Lordo di Contribuzione: APPENDICE CONTROLLO DI GESTIONE 275 PBI OSSERVAZIONI Nei vari report d’esempio quando vengono indicati genericamente Costi e Ricavi si fa implicitamente riferimento ad un sistema di controllo di gestione di tipo economico che è in assoluto quello più diffuso e analizzato. Nel caso però si sia costruito un piano dei conti più complesso adatto anche per un controllo di gestione patrimoniale, l’attributo Tipo della dimensione Analitico assumerà ovviamente anche i valori Attività e Passività. L’attributo Codice della dimensione Analitico inserito nei vari report, al fine di migliorare la rintracciabilità dei vari movimenti analitici, può essere sostituito con l’inserimento degli attributi relativi alla struttura analitica caratteristici di ogni singolo piano dei conti. Nella figura sotto sono stati ad esempio inseriti gerarchicamente gli attributi SEZIONE, TIPOLOGIA e DETTAGLIO che fanno riferimento a una struttura del piano dei conti su tre livelli: 276 APPENDICE CONTROLLO DI GESTIONE APPENDICE BUDGET CDG DATAMART BUDGET CDG Il Datamart del Budget CDG analizza tutti i budget preventivi registrati sul modulo di Mexal del Controllo di Gestione. I valori di Budget qui valorizzati potranno poi essere confrontati con i movimenti di consuntivo rilevati dalla Contabilità Analitica presenti nel data mart del Controllo di Gestione. METRICHE Le metriche predefinite che analizzano dal punto di vista numerico le righe di budget sono: TOTALE IMPORTO E’ costituita dall’importo associato a ciascuna riga di budget imputata dall’utente inerente ad una sua presunzione di costo o ricavo; gli analitici di tipo Costo vengono riportati con segno negativo mentre quelli di tipo Ricavo con segno positivo. TOTALE QUANTITA’ Restituisce le quantità relative alle righe di budget imputate dall’utente. Anche in questo caso i valori sono indicati con segno negativo per gli analitici di tipo Costo e positivo per quelli di tipo Ricavo. DIMENSIONI Il datamart del Budget CDG contiene alcune dimensioni già presenti negli altri datamart (Articolo, Data, Azienda) e altre tipiche come Analitico, Area e Commessa (presenti del resto anche sul data mart del Controllo di gestione ) : ANALITICO Questa dimensione analizza i vari conti definiti nel piano dei conti analitico che vengono movimentati in modalità extra oppure sulle registrazioni di primanota e sui documenti di magazzino. Gli attributi principali presenti su questa dimensione, oltre al codice del conto analitico, sono quelli originati dalla struttura analitica codificata in mexal. Vengono infatti aggiunti tanti attributi quanti sono i livelli del piano dei conti analitico; ognuno di questi attributi viene sdoppiato in NOMEATTRIBUTO e NOMEATTRIBUTO N. Il primo, che eredita la denominazione dei livelli analitici indicata nell’apposita tabella di mexal, riporta la descrizione del conto analitico mentre il secondo il relativo codice. Esempio: Il piano dei conti analitico di mexal viene strutturato su tre livelli con le seguenti descrizioni: SEZIONE, TIPOLOGIA, DETTAGLIO. APPENDICE BUDGET CDG 277 PBI La dimensione Analitico del datamart del Budget CDG di PBI conterrà quindi 6 specifici attributi: - SEZIONE; - SEZIONE N; - TIPOLOGIA; - TIPOLOGIA N; - DETTAGLIO; - DETTAGLIO N: Le altre variabili di indagine della dimensione Analitico sono il Tipo, la Natura, la Qualità, l’unità di misura, il conto di Contabilità generale eventualmente associato e la valorizzazione predefinita a consuntivo degli analitici a quantità. AREA Questa dimensione si basa sulla struttura ad albero delle aree codificata in mexal. Gli attributi che permettono di risalire alle movimentazioni effettuate su ciascuna area sono Nome e Codice. Attraverso l’utilizzo degli attributi Padre e Padre Padre si possono rintracciare invece le gerarchie tra le varie aree fino ai due livelli immediatamente superiori: 278 APPENDICE BUDGET CDG PBI COMMESSA Con questa dimensione si possono effettuare delle analisi dettagliate sulla base dei dati contenuti sulle anagrafiche e sui movimenti relativi alle Commesse. Gli attributi chiave sono Commessa e Commessa N che identificano rispettivamente la descrizione della Commessa e il relativo codice. Anche in questo caso è possibile risalire alla commessa di livello superiore con l’attributo Padre: ARTICOLO, DATA, AZIENDA Le dimensioni articolo, data e azienda analizzabili nel datamart del Budget CDG sono esattamente le stesse di quelle presenti sugli altri datamart (vendite, acquisti, ordini,…). Con esse si possono controllare gli articoli, i clienti e i fornitori eventualmente specificati nei dati aggiuntivi dei movimenti di contabilità analitica, le date e l’azienda in cui sono stati registrati. REPORT D’ESEMPIO Per comprendere il funzionamento del datamart del Budget CDG mostriamo la struttura dei campi e il risultato di alcuni report d’esempio reperibili all’interno della sottodirectory del server di PBI inizializzazione\Report\Budget CDG importabili con la consueta procedura descritta nel presente manuale. BUDGET X AREE Il presente report ha lo scopo di analizzare i valori dei budget suddivisi per aree. In area righe sono inclusi l’ attributo Nome che identifica l’area su cui sono state inseriti i valori di budget e l’attributo Padre che riporta le eventuali gerarchie esistenti con le aree di livello superiore: APPENDICE BUDGET CDG 279 PBI 280 APPENDICE BUDGET CDG APPENDICE MATRICI CLIENTI E MATRICI FORNITORI DATAMART: MATRICI CLIENTI E MATRICI FORNITORI Dalla voce di menu Amministrazione – Inizializzazione è possibile gestire in PBI i Data mart: Matrici Clienti e Matrici Fornitori al fine di poter eseguire indagini e statistiche sui documenti di tipo matrice. Sarà così possibile realizzare report relativi all’ordinato relativo anche ad anni precedenti. Inoltre tramite la funzione di Drill Across si potranno confrontare i documenti originali di ordinato con gli altri documenti di vendita/acquisto per ricavarne così gli scostamenti o anche raffrontare la situazione di ordinato iniziale (da matrice) con quello non ancora evaso (da ordine). Il datamart Matrici Clienti permette di analizzare i documenti di tipo Matrice intestati ai Clienti gestiti in Mexal con sigla MA= matrice cliente, MX= matrice per corrispettivo. Il datamart Matrici Fornitori permette di analizzare i documenti di tipo Matrice intestati a Fornitori gestiti in Mexal con sigla MF= matrice fornitore. NOTA BENE: dopo aver inizializzato i datamart delle Matrici, prima di eseguire l’etl (da job – Etl), è necessario aggiungere alla Sequenza Etl i passi relativi alle matrici tramite il tasto delle Azioni contestuali “Aggiungi rimuovi passi datamart”. L’operazione è da eseguire una sola volta per ogni azienda su cui si desidera eseguire l’ETL. DIMENSIONI I due data mart Matrici Clienti e Matrici Fornitori contengono delle dimensioni già presenti anche in altri datamart (Articolo, Azienda, Valuta, Magazzino, Cliente, Fornitore) e altre tipiche come: Doc matrice cliente e Doc matrice fornitore. DATA – La dimensione permette di eseguire statistiche a partire dal giorno in cui è avvenuta la movimentazione dei documenti fino a diminuire la granularità ed indagare su variabili temporali meno dettagliate come: settimana, mese, anno, ecc. APPENDICE MATRICI CLIENTI E MATRICI FORNITORI 281 PBI DOC MATRICE CLIENTE – Dimensione tipica del data mart Matrici Clienti, in essa sono contenuti i seguenti documenti: MA e MX intestati a Clienti. L’informazione riferita a tali documenti è a livello di riga. Tra gli attributi disponibili per questa dimensione vi è l’attributo Scadenza che permette, ad esempio, di visualizzare i documenti ordini matrici con il dettaglio degli articoli suddivisi per relative scadenze. Altri attributi che dettagliano il documento sono: Causale, Centro costi ricavi, Sigla, Serie, Numero, Pagamento e naturalmente Codice (attributo composto da una serie di campi concatenati composti da: Sigla, Serie, Numero, codice cliente, numero riga movimento, azienda e anno). DOC MATRICE FORNITORE – Dimensione tipica del data mart Matrici Fornitori, in essa sono contenuti i seguenti documenti: MF intestati a Fornitori. L’informazione riferita a tali documenti è a livello di riga. Valgono le stesse considerazioni fatte sopra per la dimensione Doc matrice cliente. MAGAZZINO – La dimensione magazzino permette di analizzare le giacenze sulla base dei depositi definiti in Mexal (fino a 255). Gli attributi di riferimento sono il Codice e la denominazione del magazzino; l’attributo Valorizzazione (che assume valori S/N) indica invece se i prodotti contenuti sono di proprietà dell’azienda. METRICHE Di seguito vengono descritte le caratteristiche delle due metriche disponibili nei data mart delle matrici: TOTALE QUANTITA’ – Indica il totale delle quantità relative ai documenti di tipo matrice. TOTALE IMPORTO - Indica i totali degli importi relativi ai documenti matrici N.B. Nei data mart al momento non sono gestiti i dettagli relativi alle informazioni dei Lotti e delle Taglie. 282 APPENDICE MATRICI CLIENTI E MATRICI FORNITORI PBI REPORT D’ESEMPIO Per meglio comprendere il funzionamento del datamart delle Matrici mostriamo la struttura dei campi e il risultato di alcuni report d’esempio reperibili nelle sottodirectory del server di PBI inizializzazione\Report\Matrici clienti e Matrici fornitori importabili con la consueta procedura descritta nel presente Manuale. Quantita per Categoria Matrici Cliente – In questo report vengono estrapolati i dati relativi agli articoli di magazzino, raggruppati per categoria statistica e suddivisi per documento ordinato con il dettaglio della sigla e del documento. Matrici cliente per mese e per numero doc. – In questo report vengono riepilogati gli importi e le quantità ordinate suddivise per mese e con il dettaglio della sigla documento e del numero documento. APPENDICE MATRICI CLIENTI E MATRICI FORNITORI 283 PBI Ordinato Mensile per Articolo per Fornitore – In questo report, per ogni Fornitore, vengono riepilogati gli importi relativi ad ogni Articolo ordinato, suddiviso per Mese. 284 APPENDICE MATRICI CLIENTI E MATRICI FORNITORI