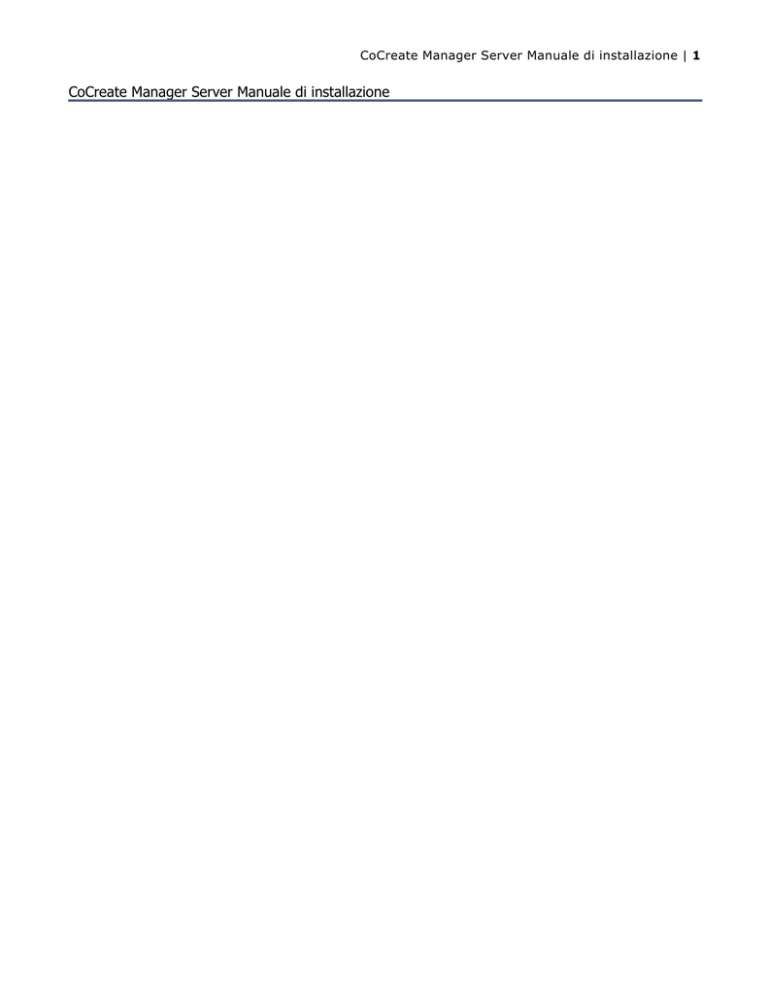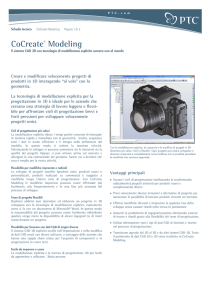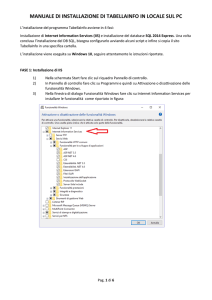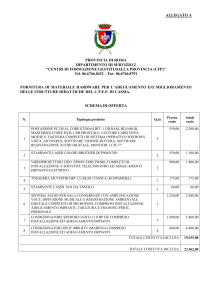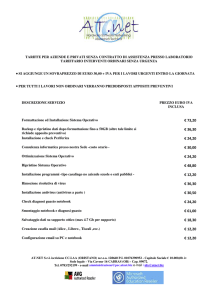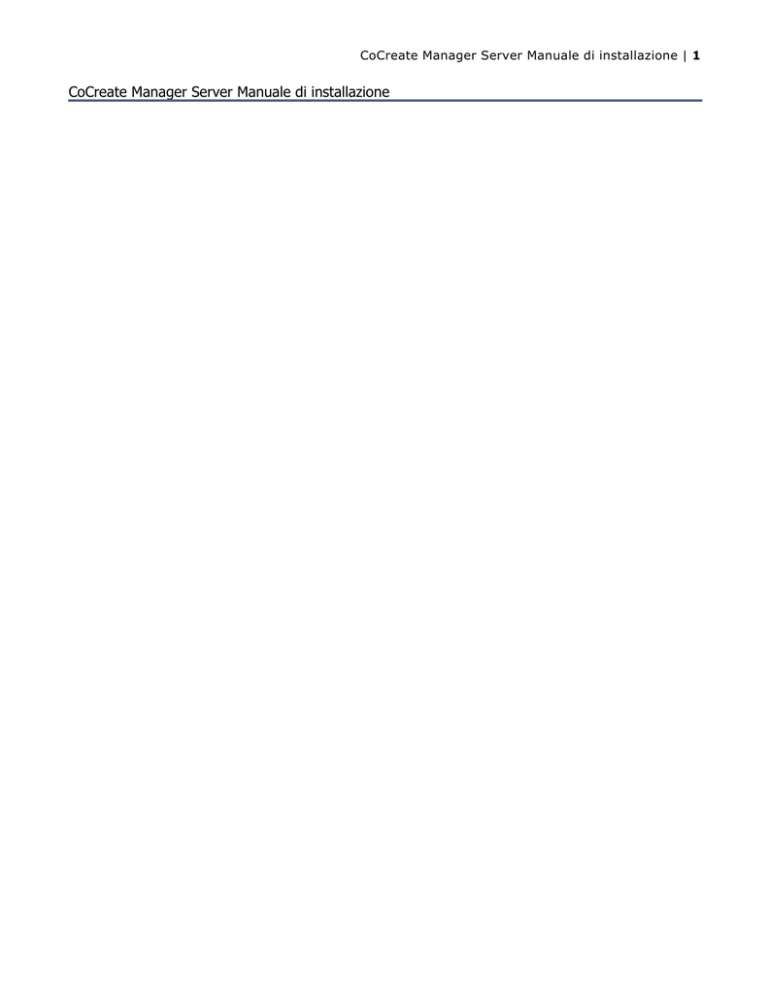
CoCreate Manager Server Manuale di installazione | 1
CoCreate Manager Server Manuale di installazione
CoCreate Manager Server Manuale di installazione | 2
Table Of Contents
1.
CoCreate Manager Server 2008
1.1. Prerequisiti
1.2. Informazioni aggiuntive sull'installazione
4
4-7
7
2.
Setup
8
3.
Controllo prerequisiti
9
4.
Come si desidera installare il sistema?
10
5.
Installazione rapida
11
5.1. Licenza d'uso
11
5.2. Scelta della cartella di installazione
11
5.3. Configurazione di CoCreate Manager Servers
5.4. Recapiti del Centro assistenza di CoCreate Manager Server
5.5. Completamento dell'installazione guidata
12
12-13
5.6. Accesso a CoCreate Model Manager Standalone
13
5.7. Profilo personale
13
5.8. Amministrazione di CoCreate Model Manager
6.
11-12
Installazione personalizzata
13-14
15
6.1. Licenza d'uso
15
6.2. Scelta della cartella di installazione
15
6.3. Selezione dei componenti
15-17
6.4. Configura CoCreate Design Data Management / CoCreate Desktop
17
6.5. Configurazione SAP Integration
17
6.6. Configurazione di CoCreate Manager Servers - License Servers, Database
Server, File Server
18
6.7. Configurazione di CoCreate Manager Servers (segue) - Web Services Server,
Job Spooler Server, Software Distribution Server
18-19
6.8. Configurazione di CoCreate Manager Servers (segue) - Authentication Server
19
6.9. Configurazione del File Server
19-20
6.10. Configurazione del File Server (segue)
20-21
6.11. Selezione il tipo di database
21
6.12. Configurazione del server di database MS SQL Server
21-22
6.13. Configurazione del server di database MS SQL Server (segue)
22-23
6.14. Configurazione del server di database Oracle
23
CoCreate Manager Server Manuale di installazione | 3
6.15. Configurazione del Workflow Server
6.16. Configurazione Web Server
6.17. Configurazione Web Services Server
23-24
24
24-25
6.18. Recapiti del Centro assistenza di CoCreate Manager Server
25
6.19. Completamento dell'installazione guidata
25
6.20. Accesso a CoCreate Model Manager Standalone
6.21. Profilo personale
6.22. Amministrazione di CoCreate Model Manager
25-26
26
26-27
7.
Fascicolo di installazione rapida di CoCreate Model Manager
28
8.
Installazione di CoCreate Job Server
29
8.1. Installazione di Job Server
29-31
8.2. Attivazione di CoCreate Job Server integrato
31-32
CoCreate Manager Server Manuale di installazione | 4
1
CoCreate Manager Server 2008
Benvenuti nel programma di installazione di CoCreate Manager Server, la soluzione essenziale per
gestire i dati dei gruppi di lavoro in CoCreate Model Manager e CoCreate Drawing Manager
Non chiudere questa finestra. Contiene importanti istuzioni sull'installazione.
Per installare CoCreate Manager Server sono necessari i privilegi di
Amministratore nel computer. Non è possibile eseguire l'installazione
accedendo come utente di Windows medmgr .
1.1
n
Prerequisiti (Section 1.1)
n
Informazioni aggiuntive sull'installazione (Section 1.2)
Prerequisiti
Per ottenere risultati ottimali è necessario verificare che vengano soddisfatti i seguenti prerequisiti prima di
eseguire l'installazione:
n
Sistemi operativi
n
Hardware
n
Software
Sistemi operativi
n
È necessario eseguire un sistema operativo supportato.
Sistemi operativi supportati
n
Windows Server 2003
n
Windows Server 2003 R2
n
Windows Server 2003 x64 Edition
n
Windows Server 2003 R2 x64 Edition
n
Windows Server 2008 (solo SQL Server)
n
Windows Server 2008 x64 Edition (solo SQL Server)
Consultare il documento Supporto per la piattaforma CoCreate Manager Server per una lista aggiornata
dei componenti supportati.
n
È necessario installare i Service Pack di Windows e gli aggiornamenti critici più recenti per il sistema
operativo. Ottenere i Service Pack di Windows più recenti mediante l'utilizzo di Windows Update.
Hardware
CoCreate Manager Server Manuale di installazione | 5
n
È necessario che nel computer siano disponibili almeno 2 GB di spazio libero su disco. Il programma di
installazione richiede spazio disponibile nella directory temporanea di Windows. Verificare che siano
disponibili almeno 512 MB di spazio sul disco rigido in cui si trova la directory temporanea.
n
Installazione rapida: se sul computer non sono disponibili almeno 768 MB di memoria, non sarà possibile
installare CoCreate Manager Server.
Requisiti RAM
n
La tabella seguente riporta la quantità di memoria utilizzata per il software CoCreate Manager Server
e le applicazioni correlate.
Processo o applicazione
RAM (approssimativa)
Oracle 10g
2 GB
Microsoft SQL Server 2005
1 GB
CoCreate Manager Server Client
53 MB
CoCreate Model Manager% o CoCreate Drawing Manager
435 MB
CoCreate Modeling
512 MB
Server licenze CoCreate
CoCreate Drafting
58 MB
256 MB
Software
n
Server database
n
n
L'installazione rapida verifica la presenza nel sistema di Microsoft SQL Server 2005 o Oracle 10g.
n
Se non è presente né l'uno né l'altro, verrà installato Microsoft SQL Server 2005 Express Edition.
n
Se installato, verrà utilizzato Microsoft SQL Server 2005.
n
Se installato da solo, verrà utilizzato Oracle 10g.
L'installazione personalizzata non esegue nessun controllo sul software del database. I requisiti per
l'installazione di CoCreate Manager Server sono i seguenti:
n
È installato Oracle 10g o Microsoft SQL Server 2005 oppure
n
Si installerà Microsoft SQL Server 2005 Express Edition durante l'installazione.
Se è installato Oracle 10g o Microsoft SQL Server 2005, verificare che i seguenti servizi non siano
stati disattivati o impostati per l'avvio manuale, altrimenti l'installazione non potrà essere
completata.
Oracle 10g:
n
OracleOraDb10g_home1TNSListener
n
OracleServiceWM
Microsoft SQL Server 2005:
n
n
SQL Server (nome_istanza)
Se si utilizza il database Oracle 10g
n
Il computer in cui si installa Oracle 10g deve disporre di un indirizzo IP statico, non di una scheda
loopback. L'uso di una scheda loopback impedisce il corretto funzionamento del file server e del
server database CoCreate.
n
Installare Oracle 10g release 2 ODAC 10.2.0.2.20 o successivo. I componenti ODAC (Oracle Data
Access Components) comprendono il provider Oracle per OLE DB 10.2.0.2.20 (o successivo).
Riavviare il computer su cui è stato installato Oracle 10g prima di installare il server database di
CoCreate Manager Server. In caso contrario, può verificarsi un errore ORA-12560 (errore del
protocollo TNS) che interrompe l'installazione e potrebbe essere impossibile ripristinarla.
n
I seguenti elementi richiedono Microsoft .NET Framework 2.0:
CoCreate Manager Server Manuale di installazione | 6
n
Microsoft SQL Server 2005 Express Edition
n
Installazione rapida di CoCreate Manager Server
n
CoCreate Web Services Server
è disponibile Microsoft .NET Framework 2.0?
Per verificare se è installato Microsoft .NET Framework 2.0, aprire il Pannello di controllo e fare doppio
clic su Installazione applicazioni. Scorrere l'elenco e verificare se è presente Microsoft .NET
Framework 2.0.
Cosa fare se non è disponibile?
1.
In Internet Explorer fare clic su Strumenti > Windows Update oppure visitare il sito
www.microsoft.com (http://www.microsoft.com/) e individuare il proprio sistema operativo in
Windows Update.
2.
Se non si dispone della versione più recente del software di aggiornamento di Windows, verrà chiesto
di eseguire l'aggiornamento.
3.
Assicurarsi di disporre degli aggiornamenti e dei Service Pack più recenti per il sistema operativo in
uso.
n
n
Se non sono aggiornati, è possibile che venga richiesto di eseguire il processo di aggiornamento
di Windows diverse volte in quanto alcuni aggiornamenti non possono essere installati finché non
viene completata l'installazione di quelli precedenti. È inoltre possibile che al termine di alcuni
aggiornamenti venga richiesto di riavviare il sistema.
4.
Fare clic su Personalizzato per cercare l'aggiornamento di Microsoft .NET Framework 2.0.
5.
È possibile trovare l'aggiornamento di Microsoft .NET Framework 2.0 nella categoria
Software, facoltativo.
1.
Selezionare Microsoft .NET Framework 2.0.
2.
Fare clic su Verifica e installa aggiornamenti.
6.
Fare clic su Installa aggiornamenti.
7.
Al termine dell'installazione di Microsoft .NET Framework 2.0, fare clic su Chiudi.
Microsoft SQL Server 2005 richiede Microsoft Data Access Components 2.8.
Cosa fare se non è disponibile?
n
1.
Accedere alla pagina msdn.microsoft.com/data/ref/mdac/downloads/
(http://msdn.microsoft.com/data/ref/mdac/downloads/).
2.
Scaricare e installare la versione più recente per il computer in uso.
3.
Al termine dell'installazione di Microsoft DAC, fare clic su Chiudi.
Non è possibile installare Microsoft SQL Server Native Client senza Microsoft SQL Server 2005.
è possibile disporre dell'uno senza l'altro?
n
1.
Aprire il Pannello di controllo e fare doppio clic su Installazione applicazioni.
2.
Scorrere l'elenco e verificare se è presente Microsoft SQL Server Native Client. Se nell'elenco dei
componenti installati non è incluso anche Microsoft SQL Server 2005, Microsoft SQL Server Native
Client dovrà essere rimosso.
1.
Selezionare Microsoft SQL Server Native Client.
2.
Fare clic su Elimina.
È necessario installare Microsoft SQL Server Native Client sul computer che esegue il server database nel
caso in cui il database SQL Server 2005 si trovi su un computer diverso.
Cosa fare se non è disponibile?
1.
Accedere alla pagina www.microsoft.com/downloads
(http://www.microsoft.com/downloads).
2.
Ricercare Tutti i download per Microsoft SQL Server Native Client (dovrebbe essere disponibile
nel Feature Pack per Microsoft SQL Server 2005).
3.
Scaricare e installare il pacchetto appropriato per il proprio server database.
CoCreate Manager Server Manuale di installazione | 7
n
È necessario che il server licenze CoCreate più recente sia installato e disponibile per i computer server,
con le licenze appropriate installate e configurate.
n
Per consentire una connessione corretta, è necessario che la versione dello spooler processi sia uguale a
quella del server processi. Ad esempio, lo spooler processi installato da CoCreate Manager Server 2008
richiede un server processi CoCreate 2008, che a sua volta necessita di CoCreate Modeling/ CoCreate
Drafting 2008.
n
Prima di installare CoCreate Manager Server su un sistema Microsoft Small Business Server di Windows
2003, impostare la seguente variabile d'ambiente:
WM_NO_MAPI=1
1.2
Informazioni aggiuntive sull'installazione
Per la Guida all'installazione di Oracle 10g, fare clic qui
(http://ftp2.cocreate.com/lp/osm/install/it/inst_ora10g.html) .
Per la Guida all'installazione di Microsoft SQL Server 2005, fare clic qui
(http://ftp2.cocreate.com/lp/osm/install/it/inst_sql.html) .
Guida introduttiva CoCreate Manager Server Client
(http://ftp2.cocreate.com/lp/osm/install/it/inst_appa.html)
Installazione di Oracle e del server database di CoCreate Manager Server su server diversi
(http://ftp2.cocreate.com/lp/osm/install/it/inst_appb.html)
Risoluzione dei problemi (http://ftp2.cocreate.com/lp/osm/install/it/inst_appc.html)
Ripristino da un'installazione non riuscita
(http://ftp2.cocreate.com/lp/osm/install/it/inst_appd.html)
Controllo dei servizi e test dei client (http://ftp2.cocreate.com/lp/osm/install/it/inst_appe.html)
Modifiche della configurazione di sistema
(http://ftp2.cocreate.com/lp/osm/install/it/sysconfig.html)
CoCreate Manager Server Manuale di installazione | 8
2
Setup
Se non si tratta di una nuova installazione, verrà chiesto di disinstallare la versione esistente di CoCreate
Manager Server. Scegliere una delle procedure seguenti:
n
Fare clic su Sì per continuare. Fare clic su Sì per eseguire il programma di disinstallazione, che
rimuoverà la versione esistente di CoCreate Manager Server dal computer. Dopo aver eseguito la
disinstallazione, verrà ripresa l'installazione.
Il database non viene eliminato quando si disinstalla CoCreate Manager Server.
n
Fare clic su No per riconfigurare la versione esistente di CoCreate Manager Server. Fare clic su
No per eseguire il programma di installazione in modalità di riconfigurazione, che consente di modificare
l'installazione esistente. Le funzionalità attualmente installate sono visualizzate nelle finestre
dell'installazione. Aggiungere o rimuovere le funzionalità in base alle esigenze.
Se si deseleziona un componente, questo non sarà disponibile dopo la riconfigurazione. Assicurarsi
di deselezionare solo i componenti che si desidera rimuovere.
n
Fare clic su Annulla per terminare l'installazione. Fare clic su Annulla per terminare il programma
di installazione senza apportare modifiche alla versione esistente di CoCreate Manager Server.
CoCreate Manager Server Manuale di installazione | 9
3
Controllo prerequisiti
Il computer in uso non ha superato uno o più controlli relativi ai prerequisiti di installazione.
Fare clic su OK per chiudere la finestra di dialogo e la schermata Impostazioni. Nel browser verrà
visualizzata una pagina di informazioni sui prerequisiti di installazione. Seguire le istruzioni per risolvere il
problema, quindi riavviare l'installazione.
CoCreate Manager Server Manuale di installazione | 10
4
Come si desidera installare il sistema?
4.1 Installazione rapida
Selezionare Installazione rapida se si utilizza CoCreate Manager Server per la prima volta o se si desidera
eseguire l'installazione tipica di tutti i componenti di CoCreate Manager Server nello stesso computer.
L'installazione rapida:
n
Verifica i prerequisiti del sistema (memoria, Microsoft .NET Framework 2.0, Microsoft Data Access
Components).
n
Verifica la presenza di Microsoft SQL Server 2005 o Oracle 10g nel sistema.
n
n
Se non è presente né l'uno né l'altro, verrà installato Microsoft SQL Server 2005 Express Edition.
n
Se installato, verrà utilizzato Microsoft SQL Server 2005.
n
Se installato da solo, verrà utilizzato Oracle 10g.
Installa i componenti di CoCreate Manager Server.
Quali componenti vengono installati con l'installazione rapida?
n
CoCreate Manager Server Client
n
File server
n
Server di database
n
Web Services Server, incluso Job Spooler Server.
n
Server di distribuzione software
I server attività vengono installati in modo indipendente da questa installazione. Per ulteriori
informazioni, vedere Installazione di server attività (Section 8.1) .
L'installazione rapida non rappresenta la scelta corretta se si dispone di più componenti file server
distribuiti o si desidera che il motore di database si trovi su un computer diverso dai componenti di
CoCreate Manager Server.
4.2 Installazione personalizzata
Selezionare Installazione personalizzata se si desidera scegliere i componenti da installare e la posizione
in cui installarli. Si tratta dell'installazione consigliata agli utenti avanzati.
CoCreate Manager Server Manuale di installazione | 11
5
Installazione rapida
5.1
Licenza d'uso
Verificare le condizioni della licenza. Per installare CoCreate Manager Server è necessario accettare il
contratto di licenza.
Fare clic su Accetto per continuare.
5.2
Scelta della cartella di installazione
CoCreate Manager Server verrà installato nella cartella di destinazione. Per scegliere un'altra posizione,
fare clic su Sfoglia.
5.2.1 Posizione dei file di backup del database
L'installazione rapida (incluso il database di Microsoft SQL Server 2005 Express Edition) è precofingurata in
modo da eseguire il backup automatico del database (compreso il registro delle transazioni) ogni giorno a
mezzanotte. L'installazione rapida mediante l'utilizzo di un database preinstallato (qualsiasi edizione di
Microsoft SQL Server 2005 o Oracle 10g) non prevede alcun backup automatico del database.
Se si sceglie una cartella differente, la copia di backup automatica del database non verrà salvata nella
posizione predefinita. Di seguito viene riportata la posizione predefinita per i file di backup:
C:\Programmi\CoCreate\CoCreate Manager Server data
Se si esegue l'installazione in una diversa unità o cartella, i file di backup verranno inclusi in:
<unità>:<percorso>\CoCreate Manager Server data
5.3
Configurazione di CoCreate Manager Servers
CoCreate Manager Server Manuale di installazione | 12
n
License Server
Il nome del server delle licenze utilizzato per CoCreate Modeling. Per specificare più server, è necessario
separare i nomi con un punto e virgola (";"). I server vengono contattati in base all'ordine in cui sono
elencati e verrà utilizzato il primo server in grado di fornire la licenza richiesta.
n
Database Server
Il server database verrà installato nel computer in uso, pertanto il campo non è modificabile.
n
File Server
Il file server verrà installato nel computer in uso, pertanto il campo non è modificabile.
5.4
Recapiti del Centro assistenza di CoCreate Manager Server
Le informazioni immesse verranno visualizzate nel collegamento Centro assistenza della pagina Server di
distribuzione software CoCreate.
5.5
Completamento dell'installazione guidata
Congratulazioni! Fare clic su Fine per completare il processo di installazione.
Nuova installazione
È ora possibile accedere a CoCreate Model Manager come medmgr (non specificare nessuna password in caso
CoCreate Manager Server Manuale di installazione | 13
di database nuovo). Al termine, verranno visualizzati alcuni passaggi guidati per la configurazione iniziale.
Riconfigurazione di installazioni esistenti
Accedere a CoCreate Model Manager come medmgr utilizzando la password esistente.
5.6
5.7
Accesso a CoCreate Model Manager Standalone
1.
Digitare medmgr per il Nome utente. Lasciare la Password vuota per una nuova installazione.
2.
Fare clic su OK .
Profilo personale
La prima schermata visualizzata dopo l'accesso è Mio profilo per l'utente medmgr .
1.
Verificare le voci Nome completo e E-mail.
2.
Immettere o aggiornare le informazioni relative a Telefono e Indirizzo. Questi campi sono opzionali.
3.
Per modificare il valore null (vuoto) della password medmgr su un altro valore, fare clic su Cambia
password.
4.
a.
Digitare il nuovo valore sia in Nuova password che in Conferma nuova password.
b.
Fare clic su OK .
Fare clic su OK .
Non occorre preoccuparsi in quanto è possibile aggiornare queste informazioni in seguito dalle voci di menu
Modifica > Mio profilo o Modifica > Cambia password.
5.8
Amministrazione di CoCreate Model Manager
CoCreate Manager Server Manuale di installazione | 14
Questa schermata viene visualizzata nella scheda Amministrazione quando si è collegati come medmgr (o
un altro membro del gruppo Amministratori). Tuttavia, il contenuto della schermata cambia dopo il primo
collegamento.
La scheda Amministrazione viene visualizzata solo quando si è collegati a CoCreate Model Manager
Standalone o CoCreate Drawing Manager Standalone come amministratore.
5.8.1 Primo collegamento alla pagina Amministrazione
Solo al primo collegamento come medmgr si visualizza l'istruzione Aggiungersi innanzitutto come utente.
Facendo clic su Procedura viene visualizzata la guida in linea di CoCreate Model Manager, che fornisce
informazioni non solo sull'aggiunta di un utente ma anche su altre attività di amministrazione.
La guida è sempre disponibile dai collegamenti nella pagina Introduzione di Amministrazione, la pagina
Introduzione di Utente o il menu ?.
A questo punto è possibile configurare CoCreate Model Manager aggiungendo utenti (iniziando da se stessi).
Successivamente si potrà iniziare a gestire i modelli e disegni. Chiudere questa finestra e procedere.
CoCreate Manager Server Manuale di installazione | 15
6
Installazione personalizzata
6.1
Licenza d'uso
Verificare le condizioni della licenza. Per installare CoCreate Manager Server è necessario accettare il
contratto di licenza.
Fare clic su Accetto per continuare.
6.2
Scelta della cartella di installazione
CoCreate Manager Server verrà installato nella cartella di destinazione. Per scegliere un'altra posizione,
fare clic su Sfoglia.
6.2.1 Posizione dei file di backup del database
L'installazione del database di Microsoft SQL Server 2005 Express Edition è preconfigurata in modo da
eseguire il backup automatico del database (compreso il registro delle transazioni) ogni giorno a mezzanotte.
L'installazione eseguita con un database preinstallato (qualsiasi edizione di Microsoft SQL Server 2005 o
Oracle 10g) non prevede alcun backup automatico del database.
Se si sceglie una cartella differente, la copia di backup automatica del database non verrà salvata nella
posizione predefinita. Di seguito viene riportata la posizione predefinita per i file di backup:
C:\Programmi\CoCreate\CoCreate Manager Server data
Se si esegue l'installazione in una diversa unità o cartella, i file di backup verranno inclusi in:
<unità>:<percorso>\CoCreate Manager Server data
6.3
Selezione dei componenti
CoCreate Manager Server Manuale di installazione | 16
È necessario scorrere la pagina verso il basso per visualizzare l'elenco completo.
Se si riconfigura un'installazione esistente, i componenti installati sono già selezionati. Se si deseleziona
un componente, tale componente non sarà disponibile al termine dell'installazione.
Client
n
CoCreate Manager Server Client: se si seleziona questa opzione, si richiede l'installazione di CoCreate
Manager Server Client base (in genere utilizzato per le attività amministrative).
Selezionando un componente che richiede CoCreate Manager Server Client, verrà visualizzato un
messaggio in cui viene indicato che il client è stato selezionato automaticamente.
n
CoCreate Design Data Management e CoCreate Desktop: se si seleziona questa opzione, si richiede
l'utilizzo delle personalità CoCreate Design Data Management e CoCreate Desktop, e verrà visualizzata
una schermata aggiuntiva per configurare questa parte del client.
Non supportato in Windows Vista.
n
SAP Process Adapter: se si utilizza l'integrazione SAP con CoCreate Design Data Management o
CoCreate Desktop, sarà necessario selezionare questa opzione per definire la configurazione iniziale. Se si
seleziona questa opzione, verrà visualizzata una schermata aggiuntiva per configurare questa parte del
client.
Server
È possibile installare un server specifico o utilizzarne uno esistente. Se non si seleziona un server specifico, si
presume che verrà utilizzato un server esistente (questa informazione verrà immessa in un secondo
momento).
n
File Server: consente di gestire i file di modellazione e di disegno per CoCreate Model Manager e
CoCreate Drawing Manager.
n
Database Server: consente di gestire metadati in CoCreate Model Manager e CoCreate Drawing
Manager.
n
Authentication Server: fornisce servizi di autenticazione Windows per CoCreate Manager Server in
ambiente HP-UX.
n
Workflow Server: elabora le attività dei flussi di lavoro formali da CoCreate Design Data Management o
CoCreate Desktop.
n
Web Server: abilita l’accesso a modelli, disegni e metadati tramite browser Web.
n
Web Services Server: server di servizi Web richiesto da CoCreate Model Manager per le notifiche via
e-mail degli eventi sottoscritti. È inoltre richiesta un'interfaccia compatibile con i servizi Web per le
applicazioni esterne su cui vengono eseguiti i servizi Web, ad esempio BizTalk o InfoPath. Anche se
BizTalk, InfoPath o altre integrazioni basate su servizi Web non sono previste, Web Services Server è un
componente richiesto per la gestione delle notifiche di eventi tramite e-mail da CoCreate Model Manager
o CoCreate Drawing Manager. Se si installa questo server, sarà inoltre possibile specificare la posizione
del Mail Server (SMTP). Il server di posta elettronica deve essere configurato dalla schermata
Amministratore di CoCreate Model Manager Standalone o CoCreate Drawing Manager Standalone.
Con l’installazione del server di servizi Web si installa anche il Job Spooler Server che fornisce il servizio
di elaborazione in background per i processi di Task Agent. Il servizio di elaborazione della pianificazione
dei processi richiede il Web Services Server.
n
Software Distribution Server: server Web richiesto per la documentazione e i client di distribuzione
rapida di CoCreate Manager Server.
n
Software CoCreate Model Manager e CoCreate Drawing Manager: quando si installa il server di
CoCreate Manager Server Manuale di installazione | 17
distribuzione software vengono automaticamente creati i pacchetti di distribuzione rapida di CoCreate
Model Manager Standalone e CoCreate Drawing Manager Standalone.
n
Software CoCreate 3D Access e CoCreate 2D Access: se si seleziona questa opzione verranno
copiati i pacchetti di installazione di CoCreate 2D Access e CoCreate 3D Access nel server di
distribuzione software.
n
Documentazione supplementare CoCreate: se si seleziona questa opzione verrà installata
documentazione storica e avanzata, oltre alla guida in linea di CoCreate Manager Server Client,
Workflow Designer e Workflow Monitor.
Per rendere operativa la funzionalità di distribuzione di CoCreate Manager Server, il server di
distribuzione del software e il server dei servizi Web devono essere installati sullo stesso computer.
Fare clic su Avanti > per continuare.
6.4
Configura CoCreate Design Data Management / CoCreate Desktop
Questa schermata verrà visualizzata solo se si esegue l'installazione di CoCreate Design Data
Management / CoCreate Desktop.
n
n
Selezionare un profilo:
n
Designer fornisce funzionalità CoCreate Design Data Management di base.
n
Advanced fornisce alcune funzionalità CoCreate Design Data Management aggiuntive.
n
Expert fornisce tutte le funzionalità CoCreate Design Data Management.
n
Expert Classic fornisce funzionalità Expert con l'interfaccia utente CoCreate Desktop (Classic).
n
Desktop fornisce alcune funzionalità e l'interfaccia utente CoCreate Desktop.
Selezionare le integrazioni: selezionare le integrazioni per i prodotti CAD che verranno utilizzati con
CoCreate Design Data Management o CoCreate Desktop. È possibile selezionarne una, due o tutte e tre.
Fare clic su Avanti > per continuare.
6.5
Configurazione SAP Integration
Questa schermata verrà visualizzata solo se si esegue l'installazione di SAP Integration.
n
Istanza SAP di destinazione: il nome dell'istanza per il SAP (ad esempio, CE8).
n
Nome server SAP: il nome del server SAP (ad esempio, cpce801).
n
Numero sistema SAP: il numero di sistema del SAP (ad esempio, 75).
Fare clic su Avanti > per continuare.
CoCreate Manager Server Manuale di installazione | 18
6.6
Configurazione di CoCreate Manager Servers - License Servers, Database Server, File Server
Se si è scelto di installare un server, il campo Nome host conterrà il nome del computer e sarà ombreggiato
(non modificabile). Se si è deciso di non installare alcun server (si utilizza un server esistente), il campo
Nome host sarà vuoto ed è necessario immettere il nome del computer o il nome di dominio completo del
server esistente.
Le porte predefinite vengono visualizzate. Se il campo non è ombreggiato, è possibile modificare la porta (se
necessario).
n
License Server: i nomi dei server delle licenze esistenti (utilizzare ; per separare più voci). La porta
predefinita è 17171 (e non può essere modificata).
n
Database Server: il nome di dominio completo del computer o il nome di un server database esistente.
La porta predefinita è 9898.
L'installazione del server database consente l'accesso simultaneo di circa 120 utenti. Per consentire
l'accesso di più utenti, è necessario aumentare le dimensioni dell'heap del desktop
(http://ftp2.cocreate.com/lp/osm/install/it/increase_heap.html).
n
File Server: il nome di dominio completo del computer o il nome di un File Server esistente. La porta
predefinita è 9899.
Fare clic su Avanti > per continuare.
I nomi di dominio completo seguono il modello seguente: computer.sottodominio.dominio.com.
6.7
Configurazione di CoCreate Manager Servers (segue) - Web Services Server, Job Spooler
Server, Software Distribution Server
Se si è scelto di installare un server, il campo Nome host conterrà il nome del computer e sarà ombreggiato
(non modificabile). Se si è deciso di non installare alcun server (si utilizza un server esistente), il campo
Nome host sarà vuoto ed è necessario immettere il nome del computer o il nome di dominio completo del
server esistente.
Le porte predefinite vengono visualizzate. È possibile modificare la porta, se necessario.
n
Web Services Server: il nome di dominio completo del computer o il nome di un Web Services Server
esistente. La porta predefinita è 8580.
Il servizio di elaborazione della pianificazione dei processi richiede il Web Services Server.
n
Server spooler attività: il nome di dominio completo del computer o il nome di un Job Spooler Server
esistente. La porta predefinita è 8899.
CoCreate Manager Server Manuale di installazione | 19
n
Server distribuzione software: il nome di dominio completo del computer o il nome di un Software
Distribution Server esistente. La porta predefinita è 80. Se si dispone di un servizio Web da cui viene
utilizzata questa porta, ad esempio Pubblicazione sul Web, sarà necessario modificare il valore
predefinito.
Per utilizzare la funzionalità per la distribuzione di CoCreate Manager Server, è necessario che Software
Distribution Server e Web Services Server siano installati nello stesso computer.
Fare clic su Avanti > per continuare.
Se si è scelto di non eseguire l'installazione o di specificare un Software Distribution Server, verrà visualizzato
un avviso.
Fare clic su OK per continuare.
6.8
Configurazione di CoCreate Manager Servers (segue) - Authentication Server
Questa schermata verrà visualizzata solo se si esegue l'installazione di un Authentication Server.
La porta predefinita viene visualizzata. È possibile modificare la porta, se necessario.
n
Authentication Server: questo campo conterrà sempre il nome di dominio completo del computer in
uso. La porta predefinita è 9898.
Fare clic su Avanti > per continuare.
6.9
Configurazione del File Server
Questa schermata verrà visualizzata solo se si installa il file server.
n
Password amministratore: la password che si desidera creare per l'accesso amministrativo basato sul
Web al file server e per la gestione della configurazione del file server distribuito.
Per impostazione predefinita, la password amministratore del file server non viene creata. È
necessario creare sempre una password per il file server. Accertarsi di annotare tale password.
n
Directory di memorizzazione: l'installazione standard prevede una sola directory per la
memorizzazione dei file. Un'installazione personalizzata deve prevedere al massimo una directory per
unità disco.
La directory di memorizzazione predefinita è:
CoCreate Manager Server Manuale di installazione | 20
C:\Programmi\CoCreate\CoCreate Manager Server data\File storage
È comunque possibile scegliere un'altra directory predefinita. Se si prevede di archiviare molti file o file di
grandi dimensioni, può essere utile specificare più directory di archiviazione in diverse unità disco (sotto
forma di un elenco di directory separate da un punto e virgola).
Se esistono file di installazioni precedenti, è possibile aggiungere all'elenco le directory corrispondenti.
Directory di memorizzazione precedenti
I file della directory di memorizzazione precedente devono trovarsi nel percorso specificato. Il precedente
percorso predefinito per le directory di memorizzazione Oracle 9i era:
C:\oracle\ora92\oradata\WM\area1
Tutti i dati esistenti resteranno nell'area di memorizzazione precedente a meno che non vengano copiati
nella nuova posizione.
n
Vicini: il nome di dominio completo per ogni computer host del file server. È necessario disporre di una
licenza per ogni posizione del file server distribuito. Lasciare vuoto questo campo se si dispone di un solo
file server.
n
Abilita accesso ai file HTTP: l'accesso HTTP al file server viene utilizzato insieme a Web Services
Server. Ad esempio, un modulo InfoPath consente di selezionare il database o scegliere un file da
scaricare o aprire. L'accesso a tale file è in genere fornito da un URL per la posizione sul file server.
n
Abilita pulitura: abilita la pulitura del file server che viene eseguita almeno una volta ad ogni intervallo
specificato. Durante la pulitura, il file server considera tutte le copie DFS (distributed file server) come
possibili candidate all'eliminazione, in quanto per ciascuna copia esiste un file originale su un altro file
server. Le impostazioni per la pulitura sono indicate nella schermata seguente.
L'operazione di pulitura non viene eseguita se non esiste un altro file server adiacente.
n
Abilita timestamp: selezionare questa opzione per inserire data e ora nel file di registro del file server.
Fare clic su Avanti > per continuare.
6.10
Configurazione del File Server (segue)
Questa schermata viene visualizzata solo durante l'installazione del file server.
n
File di registro: immettere il nome e il percorso completo del file di registro per le attività del file server.
n
Intervallo di pulitura: specificare l'intervallo di esecuzione della pulitura del file server. Il valore
predefinito è 6 ore (6h).
Formato
n
xs
x settimane
xg
x giorni
xh
x ore
xm
x minuti
xs
x secondi
Spazio minimo disponibile per la pulitura: specificare lo spazio minimo disponibile nel file system del
file server. Il valore predefinito è 10 megabyte (10M). Una volta raggiunto lo spazio minimo disponibile,
CoCreate Manager Server Manuale di installazione | 21
le copie DFS (distributed file server) verranno rimosse.
Formato
n
xg
x gigabyte
xM
x megabyte
xk
x kilobyte
xb
x byte
Durata massima prima della pulitura: specificare il tempo massimo di conservazione di una copia DFS
dall'ultimo riferimento. Il valore predefinito è 30 giorni (30g). CoCreate Manager Server eliminerà una
copia DFS 30 giorni dopo l'ultimo accesso alla copia stessa.
Formato
xs
x settimane
xg
x giorni
xh
x ore
xm
x minuti
xs
x secondi
Una volta completata l'installazione, è possibile visualizzare o modificare la configurazione del file
server selezionando Start > Tutti i programmi > CoCreate > CoCreate Manager Server 2008 >
Componenti di Manager Server 2008 > Stato del file server 2008.
Fare clic su Avanti > per continuare.
6.11
Selezione il tipo di database
Questa schermata verrà visualizzata solo se si esegue l'installazione del Database Server.
Selezionare il tipo di database:
n
Oracle 10g
n
MS SQL Server
Se si seleziona MS SQL Server quando una versione non è ancora installata, verrà attivato il pulsante
Installa Microsoft SQL Server 2005 Express Edition. Fare clic per installare il software SQL Server
2005 Express Edition.
Fare clic su Avanti > per continuare.
6.12
Configurazione del server di database MS SQL Server
CoCreate Manager Server Manuale di installazione | 22
Questa schermata viene visualizzata soltanto se è in uso un server database MS SQL Server.
n
Nome computer SQL Server: nome del computer locale (impostazione predefinita). Se il database SQL
Server è eseguito in un computer diverso da quello del server database, immettere il nome del computer
(non completo) che esegue SQL Server 2005.
Non utilizzare la stringa localhost come nome del computer SQL Server.
n
Istanza database: se il database è installato nel computer corrente verrà visualizzato il nome
dell'istanza di database.
n
Se SQL Server 2005 non è installato, il campo appare vuoto. Non inserire alcun nome.
L'installazione di SQL Server 2005 Express Edition crea l'istanza SQLEXPRESS.
n
Se il database SQL Server 2005 si trova su un computer diverso rispetto al server database, questo
campo risulterà vuoto. Immettere il nome dell'istanza di database utilizzato durante l'installazione di
Microsoft SQL Server 2005.
n
Se è stata installata la versione Express di SQL Server 2005, immettere SQLEXPRESS.
n
Se è stata installata un'istanza predefinita, immettere MSSQLSERVER .
n
Se è stata installata un'istanza denominata durante l'installazione delle versioni Workgroup,
Standard o Enterprise di SQL Server 2005, immettere il nome dell'istanza di database.
n
Nome database CoCreate: il nome per il database di CoCreate. Questo nome non deve esistere per il
nuovo database, ma deve esistere per un database esistente.
n
Registrazione server database: selezionare se si desidera abilitare la registrazione per il
server database.
Fare clic su Avanti > per continuare.
6.13
Configurazione del server di database MS SQL Server (segue)
Questa schermata verrà visualizzata solo se MS SQL Server Database Server non si trova sul computer locale
(ad esempio, un computer remoto). Questo può accadere se:
n
Il database si trova su un computer appartenente a una Server Farm.
n
Si verificano problemi hardware o di prestazioni.
È necessario installare Microsoft SQL Server Native Client sul computer che esegue il server database
CoCreate nel caso in cui il database SQL Server 2005 si trovi su un computer diverso.
Credenziali di accesso di SQL Server per l'installazione del database : immettere l'ID utente e la
Password per la creazione di un database SQL Server sul sistema remoto (ID utente e password devono
essere disponibili prima dell'installazione). Questa è la sola operazione necessaria per l'installazione iniziale
del database, non per gli aggiornamenti dello schema. Per queste informazioni potrebbe essere necessario
CoCreate Manager Server Manuale di installazione | 23
contattare il reparto IT.
Per l'autenticazione di Windows, lasciare vuoti i seguenti campi. Durante l'installazione
verranno utilizzate le credenziali di accesso di Windows per la creazione del database.
Credenziali di accesso di SQL Server per la connessione di CoCreate Database Server a SQL
Server: durante la procedura di installazione vengono creati l'ID utente e la Password che consentono di
stabilire la comunicazione tra CoCreate Database Server e SQL Server.
n
ID utente: medmgr (non può essere modificato).
n
Password: la password da assegnare al database per l'utente medmgr.
Fare clic su Avanti> per continuare.
6.14
Configurazione del server di database Oracle
Questa schermata verrà visualizzata solo se si utilizzano Oracle Database Server.
n
Nome host del database Oracle (lasciare vuoto per il computer locale): il nome host predefinito è
quello del computer locale. Se il database Oracle 10g si trova su un computer diverso rispetto al
Database Server, immettere il nome host (non completo) del computer Oracle.
n
Password di sistema Oracle: il programma di installazione utilizza la password di sistema Oracle
predefinita. Se la password è stata modificata, inserirla nell'apposito campo.
n
Password medmgr Oracle: la password da assegnare al database per l'utente medmgr. La password
predefinita è medmgr.
n
SID Oracle: il SID per il database CoCreate. Il SID non è necessario per i nuovi database, ma deve
essere presente per i database esistenti.
n
Registrazione server database: se selezionata, tutte le richieste client verranno scritte in un file di log
nel computer del server database.
n
Connetti a un database SJIS esistente: selezionare questa opzione se si sta aggiornando
l'installazione corrente e se il database era stato originariamente installato utilizzando il set di caratteri
Shift-JIS.
Fare clic su Avanti > per continuare.
Per i risultati sull'installazione e informazioni sulla modifica delle password e sugli account Oracle,
vedere i logfile Oracle: ORACLE_HOME\admin\ORACLE_SID\create\*.
6.15
Configurazione del Workflow Server
CoCreate Manager Server Manuale di installazione | 24
Questa schermata verrà visualizzata solo se si installa il Workflow Server.
Il programma di installazione fornirà i valori predefiniti per il Workflow Server. Le directory predefinite per i
file registro sono visualizzate. Verificare che tali directory esistano oppure creare nuove directory e inserirne i
percorsi nei campi appropriati.
Verificare ed eventualmente correggere i campi, come descritto di seguito.
n
Intervallo di verifica: frequenza con cui Workflow Server deve controllare il database, in secondi. È
consigliabile utilizzare il valore predefinito. Se si esegue lo sviluppo di Workflow, può essere opportuno
ridurre l'intervallo a 15.
n
Registro errori: il nome file per il registro errori di Workflow. È possibile specificare un nome e percorso
diversi.
n
Registro debug del server: il nome file per il registro debug di Workflow. È possibile specificare un
nome file e percorso diversi.
n
Livello debug del server: Per i valori di debug, vedere CoCreate Manager Server Administrator Guide
(Guida dell'amministratore di CoCreate Manager Server). È consigliabile utilizzare il valore predefinito.
n
Numero di server: nella maggior parte delle installazioni è sufficiente un server. Se necessario, il
consulente CoCreate suggerirà di aggiungere altri server.
n
Esegui Workflow Server con cronologia: selezionare questa casella se si replicano i dati utilizzati da
Workflow Server o si desidera tenere traccia della cronologia di Workflow Server.
Fare clic su Avanti > per continuare.
6.16
Configurazione Web Server
Questa schermata verrà visualizzata solo se si esegue l'installazione del Web Server.
n
Numero di server: il valore predefinito di 4 è appropriato per la maggior parte delle applicazioni. Le
community di utenti di grandi dimensioni devono aggiungere altri server.
n
Indirizzo porta di base: la porta di base predefinita è 8080.
Fare clic su Avanti > per continuare.
6.17
Configurazione Web Services Server
Questa schermata verrà visualizzata solo se si esegue l'installazione del Web Services Server.
n
Numero di server: il valore predefinito di 2 è appropriato per la maggior parte delle applicazioni. Le
community di utenti di grandi dimensioni devono aggiungere altri server.
CoCreate Manager Server Manuale di installazione | 25
n
Posizione dati spooler processi: la directory in cui lo spooler dei processi memorizza
temporaneamente i dati di input/output. La posizione predefinita è
C:\Programmi\CoCreate\CoCreate Manager Server data\JobSpoolerServerData
Quando si esegue un processo, nell'Elaboratore pianificazione processi vengono caricati i dati e attivata
l'esecuzione. Al termine dell'esecuzione del processo, i risultati vengono memorizzati temporaneamente
finché non vengono recuperati dall'Elaboratore pianificazione processi. I dati temporanei vengono quindi
eliminati.
Fare clic su Avanti> per continuare.
6.18
Recapiti del Centro assistenza di CoCreate Manager Server
Le informazioni immesse verranno visualizzate nel collegamento Centro assistenza della pagina Server di
distribuzione software CoCreate.
6.19
Completamento dell'installazione guidata
Congratulazioni! Fare clic su Fine per completare il processo di installazione.
Nuova installazione
È ora possibile accedere a CoCreate Model Manager come medmgr (non specificare nessuna password in caso
di database nuovo). Al termine, verranno visualizzati alcuni passaggi guidati per la configurazione iniziale.
Riconfigurazione di installazioni esistenti
Accedere a CoCreate Model Manager come medmgr utilizzando la password esistente.
6.20
Accesso a CoCreate Model Manager Standalone
CoCreate Manager Server Manuale di installazione | 26
6.21
1.
Digitare medmgr per il Nome utente. Lasciare la Password vuota per una nuova installazione.
2.
Fare clic su OK .
Profilo personale
La prima schermata visualizzata dopo l'accesso è Mio profilo per l'utente medmgr .
1.
Verificare le voci Nome completo e E-mail.
2.
Immettere o aggiornare le informazioni relative a Telefono e Indirizzo. Questi campi sono opzionali.
3.
Per modificare il valore null (vuoto) della password medmgr su un altro valore, fare clic su Cambia
password.
4.
a.
Digitare il nuovo valore sia in Nuova password che in Conferma nuova password.
b.
Fare clic su OK .
Fare clic su OK .
Non occorre preoccuparsi in quanto è possibile aggiornare queste informazioni in seguito dalle voci di menu
Modifica > Mio profilo o Modifica > Cambia password.
6.22
Amministrazione di CoCreate Model Manager
Questa schermata viene visualizzata nella scheda Amministrazione quando si è collegati come medmgr (o
un altro membro del gruppo Amministratori). Tuttavia, il contenuto della schermata cambia dopo il primo
collegamento.
CoCreate Manager Server Manuale di installazione | 27
La scheda Amministrazione viene visualizzata solo quando si è collegati a CoCreate Model Manager
Standalone o CoCreate Drawing Manager Standalone come amministratore.
6.22.1 Primo collegamento alla pagina Amministrazione
Solo al primo collegamento come medmgr si visualizza l'istruzione Aggiungersi innanzitutto come utente.
Facendo clic su Procedura viene visualizzata la guida in linea di CoCreate Model Manager, che fornisce
informazioni non solo sull'aggiunta di un utente ma anche su altre attività di amministrazione.
La guida è sempre disponibile dai collegamenti nella pagina Introduzione di Amministrazione, la pagina
Introduzione di Utente o il menu ?.
A questo punto è possibile configurare CoCreate Model Manager aggiungendo utenti (iniziando da se stessi).
Successivamente si potrà iniziare a gestire i modelli e disegni. Chiudere questa finestra e procedere.
CoCreate Manager Server Manuale di installazione | 28
7
Fascicolo di installazione rapida di CoCreate Model Manager
Quando si installa Software Distribution Server verranno automaticamente creati i seguenti pacchetti di
distribuzione rapida: CoCreate Model Manager, CoCreate Drawing Manager, 2D Access, 3D Access, il
visualizzatore eDrawings™ e il lettore XVL. CoCreate Model Manager o CoCreate Drawing Manager sono
sempre installati da Software Distribution Server. La pagina di download per questi pacchetti è disponibile
all'indirizzo:
http://SoftwareDistributionServer/
Nella maggior parte dei casi, quando si utilizzano le impostazioni predefinite durante l'installazione di
Software Distribution Server, non è necessario un numero di porta. Tuttavia, durante l'installazione è
possibile specificare una porta diversa (come se si disponesse di un server Web sulla porta predefinita 80 e
non si volesse generare un conflitto tra Software Distribution Server e tale server).
È importante specificare il nome host (e il numero di porta, se diverso da quello predefinito) di
Software Distribution Server agli utenti.
CoCreate Model Manager o CoCreate Drawing Manager possono essere installati in due modi:
n
Versione standalone. Questa versione viene installata direttamente dalla pagina del Cocreate Software
Distribution Server.
n
Da CoCreate Modeling o CoCreate Drafting. Se si avvia CoCreate Model Manager o CoCreate Drawing
Manager in questo modo, si verificano le seguenti condizioni:
n
Se è la prima volta che CoCreate Model Manager o CoCreate Drawing Manager viene avviato da
CoCreate Modeling o CoCreate Drafting, all'utente verrà richiesto di inserire la posizione di Software
Distribution Server.
n
Se CoCreate Model Manager o CoCreate Drawing Manager è stato installato in precedenza, Software
Distribution Server viene esaminato per verificare se è disponibile una versione più recente. In tal
caso, all'utente viene richiesto se desidera eseguire l'aggiornamento. Fare clic su Sì per eseguire
l'aggiornamento.
CoCreate Manager Server Manuale di installazione | 29
8
Installazione di CoCreate Job Server
8.1
Installazione di Job Server
Il Job Spooler Server (incluso nell'installazione di CoCreate Manager Server) prevede l'assegnazione dei
processi a un server e l'attivazione della loro esecuzione sul server. Il computer del server processi richiede
CoCreate Modeling (per i processi Analisi delle interferenze o Generazione formato 3D) oppure CoCreate
Drafting (per i processi Generazione formati 2D e Stampa).
Il server processi viene installato separatamente da altri componenti di CoCreate Manager Server. è
necessario installare il server processi su un computer dedicato a causa del carico di lavoro elevato
dell'elaborazione.
Per poter generare formati di visualizzazione 3D in PDF e U3D, è necessario installare in un sistema a
32 bit sia il server processi, sia CoCreate Modeling.
Installazione del server processi
Installare il server processi dal DVD della famiglia di prodotti CoCreate.
Fare clic sul pulsante CoCreate Modeling e CoCreate Drafting, inclusi 3D Access e 2D Access.
Verrà avviata l'installazione guidata InstallShield. Fare clic su Avanti.
n
8.1.1 Selezione funzioni
Deselezionare tutte le opzioni tranne CoCreate Job Server.
Fare clic su Avanti.
n
8.1.2 Inizia a copiare i file
CoCreate Manager Server Manuale di installazione | 30
Verificare che CoCreate Job Server sia incluso nell'elenco delle Impostazioni correnti.
Fare clic su Avanti.
n
8.1.3 Introduzione
Fare clic su Avanti.
n
8.1.4 Contratto di licenza
Selezionare Accetto i termini del contratto di licenza e fare clic su Avanti.
n
8.1.5 Cartella di destinazione
Per impostazione predefinita, CoCreate Job Server viene installato in:
C:\Programmi\CoCreate\CoCreate Job Server 2008\
Fare clic su Avanti.
n
8.1.6 Controllo sistema
Questa finestra viene visualizzata solo se le dimensioni dell'heap del desktop sul sistema sono troppo
ridotte. Le dimensioni dell'heap del desktop non vengono modificate finché non viene riavviato il sistema.
Fare clic su Avanti.
n
8.1.7 Configurazione
Port: la porta che verrà utilizzata dallo spooler processi all'assegnazione di un processo al server. La
porta predefinita è 8897.
Fare clic su Avanti.
n
8.1.8 Immettere il nome utente del servizio
Per impostazione predefinita, il servizio server processi viene eseguito come Account di sistema locale.
Per ulteriori informazioni, fare clic su Motivazione per la scelta di un account.
Per l'esecuzione dei processi di stampa, è necessario che il server processi abbia accesso alle
stampanti. Se il server processi viene eseguito come Account di sistema locale, sarà possibile
accedere solo alle stampanti "locali". Se il servizio server processi viene eseguito con un account
utente, sarà possibile accedere a tutte le stampanti, incluse le stampanti di rete disponibili per
l'utente.
Fare clic su Avanti.
n
8.1.9 Pronta per l'installazione del programma
Fare clic su Installa.
CoCreate Manager Server Manuale di installazione | 31
n
8.1.10 InstallShield Wizard completata
Fare clic su Fine .
n
8.1.11 Informazioni sul programma di installazione di CoCreate Job Server
Questa finestra viene visualizzata quando si aumentano le dimensioni dell'heap del desktop sul sistema.
Per rendere effettiva la modifica, è necessario riavviare il computer.
Registrazione del server processi
Al termine dell'installazione, eseguire la registrazione del server processi nella scheda Amministratore di
CoCreate Model Manager Standalone o CoCreate Drawing Manager Standalone.
8.2
1.
Fare clic su Operazioni.
2.
Nel pannello Viste attività e processi fare clic su Server processi.
3.
Nel pannello Attività server processi fare clic su Aggiungi server processi.
1.
Host: immettere il nome host del computer in cui è installato il server processi.
2.
Porta: la porta predefinita è 8897. Immettere il numero di porta utilizzato durante l'installazione, se
diverso.
Attivazione di CoCreate Job Server integrato
CoCreate Job Server integrato viene eseguito durante lo stesso processo che impiega lo spooler processi,
anche se il suo comportamento è del tutto indipendente. Il server integrato è utile quando l'esecuzione del
processo richiede poche risorse (ad esempio, nel caso di processi generici personalizzati).
Attivazione di CoCreate Job Server integrato
CoCreate Job Server integrato viene attivato sul computer che esegue il server di servizi Web di CoCreate
Manager Server (e il server dello spooler processi).
1.
Accedere alla directory JobSpoolerServer:
C:\Programmi\CoCreate\CoCreate Manager Server 2008\JobSpoolerServer\
2.
Fare doppio clic su ConfigureJobSpooler.exe.
CoCreate Manager Server Manuale di installazione | 32
3.
Selezionare l'opzione Job Server integrato e quindi fare clic su OK.
Non è necessario specificare la porta per il server processi integrato, poiché questa informazione è già
nota allo spooler processi.
ConfigureJobSpooler.exe riavvia il servizio JobSpoolerServer con CoCreate Job Server integrato. Il
programma di installazione registra automaticamente CoCreate Job Server integrato e quindi non occorre
inserirlo dalla pagina Amministratore di CoCreate Model Manager.
n
CoCreate Job Server integrato viene eseguito come un account di sistema e quindi non ha accesso alle
stampanti di rete.
n
Non è possibile installare, né attivare CoCreate Job Server integrato sul computer che esegue CoCreate
Job Spooler. È consentito un solo server processi registrato sul computer che esegue lo spooler processi.
n
Se si installa CoCreate Modeling e/o CoCreate Drafting sul computer di CoCreate Job Spooler, anche
CoCreate Job Server integrato sarà in grado di elaborare i processi corrispondenti.