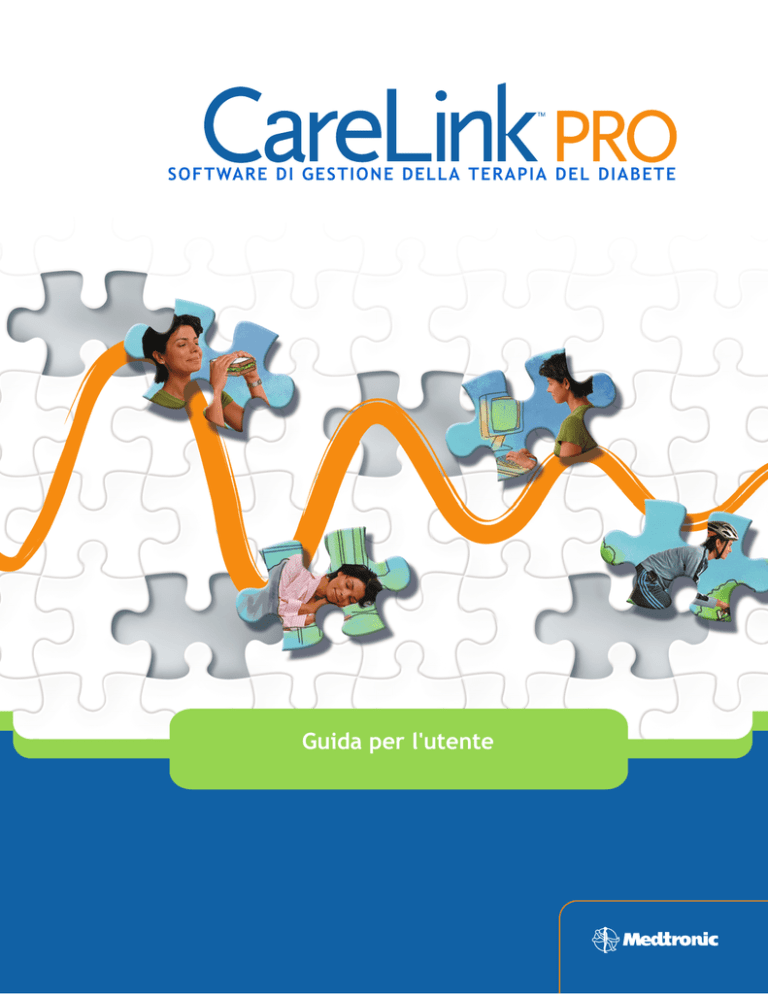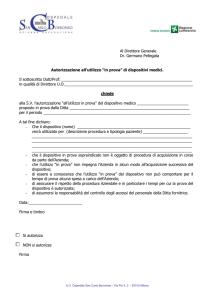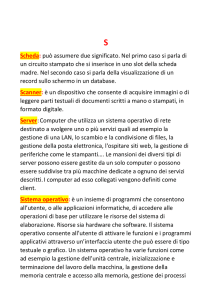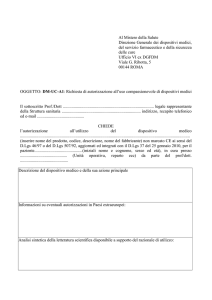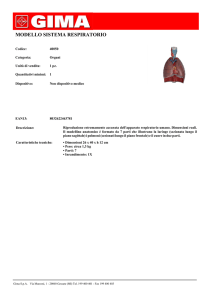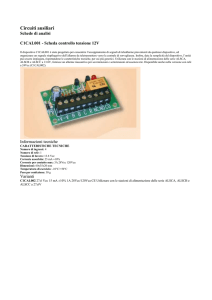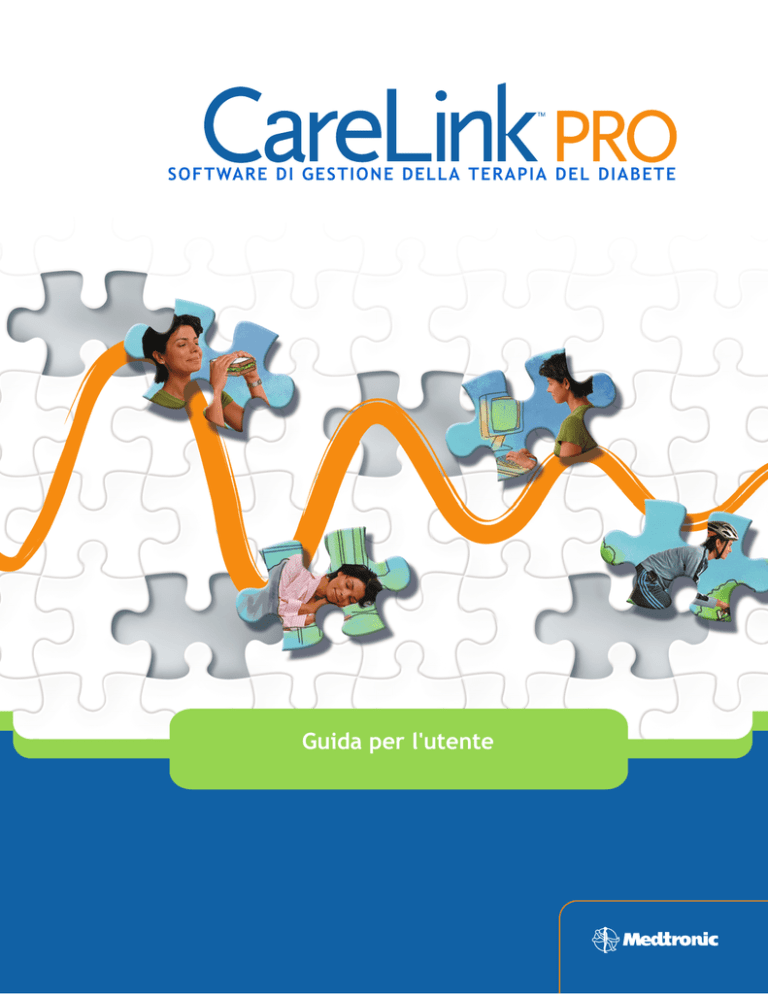
SOFTWARE
TERAPIA
T H E R A P YDIMGESTIONE
A N A G E M E NDELLA
T SOFT
WA R E F ODEL
R D DIABETE
IABETES
Guida per l'utente
Medtronic MiniMed
Northridge, CA 91325 USA
800-646-4633 (800-MiniMed)
818.576.5555
www.minimed.com
Rappresentante per l'Europa:
Medtronic B.V.
Earl Bakkenstraat 10
6422 PJ Heerlen
Paesi Bassi
31 (0) 45 566 8000
www.minimed.com
6025179-081 050707
REF MMT 7335
© 2007 Medtronic MiniMed. Tutti i diritti riservati.
Paradigm®, Paradigm Link® e Bolus Wizard® sono marchi registrati della Medtronic MiniMed
CareLink™ è un marchio di fabbrica della Medtronic MiniMed.
BD Logic™ è un marchio di fabbrica della Becton, Dickinson and Company.
LifeScan™ è un marchio di fabbrica della LifeScan, Inc., una società della Johnson &
Johnson Company
LifeScan OneTouch®, LifeScan OneTouch® Profile®, LifeScan OneTouch® Ultra®, LifeScan
OneTouch® UltraSmart®, LifeScan OneTouch® Basic®, LifeScan OneTouch® FastTake® e
LifeScan OneTouch® SureStep® sono marchi registrati della LifeScan, Inc.
Ascensia®, Glucometer®, Ascensia® DEX®, Glucometer® DEX®, Ascensia® DEX® 2,
Glucometer® DEX® 2, Ascensia® DEXTER-Z® II, Glucometer® DEXTER-Z®, Ascensia® ESPRIT®
2, Glucometer® ESPRIT®, Glucometer® ESPRIT® 2, Ascensia ELITE™ XL, Glucometer ELITE®
XL, Ascensia® BREEZE™ e Ascensia® CONTOUR™ sono marchi registrati della Bayer
Corporation, Diagnostics Division
MediSense™ e Precision Xtra™ sono marchi di fabbrica della Abbott Laboratories, Inc.
FreeStyle® è un marchio registrato della TheraSense, Inc.
FreeStyle Flash™ è un marchio di fabbrica della TheraSense, Inc.
Java™ è un marchio di fabbrica della Sun Microsystems, Inc.
Microsoft® e Windows® sono marchi registrati della Microsoft Corporation.
Adobe® e Acrobat® Reader® sono marchi registrati della Adobe Systems, Incorporated
Brevetti USA, internazionali ed esteri in corso di registrazione.
Sommario
Capitolo 1
Capitolo 2
Capitolo 3
1
Introduzione
1
Descrizione
2
Funzioni
2
Sicurezza
2
Documenti correlati
3
Assistenza
3
Stati Uniti e Canada
3
Paesi diversi da Stati Uniti e Canada
4
Dispositivi supportati
5
Dispositivi equivalenti
5
Ordinazione
6
Utenti residenti negli Stati Uniti e in Canada
6
Utenti residenti in Paesi diversi da Stati Uniti e Canada
6
Come utilizzare questa guida
7
Sicurezza del paziente
7
Indicazioni per l'uso
7
Avvertenze
8
Controindicazioni
9
Navigazione nel sistema
9
Descrizione
9
Apertura di CareLink Pro
11
Aree di lavoro
13
Barra dei menu principali
13
Barra degli strumenti
14
Separatori delle cartelle dei pazienti
14
Funzione Guide Me (Guidami)
15
Attivazione e disattivazione della funzione Guide Me (Guidami)
15
Opzione mediante pulsante
15
Opzione mediante menu
15
Collegamenti Learn More (Argomenti correlati)
16
Sistema di assistenza
17
Procedura di base
17
Prima di iniziare
18
Operazioni principali del sistema
Guida per l'utente di Medtronic CareLink Pro
Sommario
i
Capitolo 4
19
Apertura e chiusura delle cartelle dei pazienti
19
Apertura delle cartelle dei pazienti
19
Chiusura delle cartelle dei pazienti
20
Impostazione delle preferenze del sistema
21
Preferenze General (Generali)
22
Preferenze Patient Profile (Profilo paziente)
22
Scelta dei campi di dati
23
Aggiunta di un campo personalizzato
23
Modifica dell'ordine dei campi di dati
24
Completamento delle preferenze dei profili dei pazienti
24
Preferenze Patient Lookup (Consultazione paziente)
25
Scelta dei dati da visualizzare
25
Modifica dell'ordine delle colonne
25
Completamento delle preferenze di consultazione dei pazienti
25
Preferenze Report Generation (Generazione report)
26
Scelta dei dati da visualizzare
26
Modifica dell'ordine delle colonne
27
Completamento delle preferenze di generazione dei report
28
Area di lavoro Profile
28
Prima di iniziare
29
Aggiunta di nuovi profili
30
Compilazione dei campi obbligatori
30
Modifica dei profili dei pazienti
30
Cancellazione dei dati del paziente dal sistema
31
Collegamento a CareLink Personal (opzionale)
31
Collegamento ad un account esistente
33
Invio di una richiesta tramite email
34
Scollegamento di un paziente da CareLink Personal
35
Acquisizione di dati da un account collegato
36
Configurazione
36
Prima di iniziare
37
Collegamento dei dispositivi
37
Schema d'insieme della configurazione hardware
38
Schemi delle connessioni hardware
41
Area di lavoro Devices (Dispositivi)
42
Prima di iniziare
(Profilo)
Capitolo 5
dell'hardware
Capitolo 6
Guida per l'utente di Medtronic CareLink Pro
Sommario
ii
Capitolo 7
42
Aggiunta di un dispositivo
42
Aggiunta di un microinfusore
45
Aggiunta di un glucometro
48
Procedura per rendere attivo od inattivo un dispositivo
48
Procedura per rendere inattivo un dispositivo
49
Riattivazione di un dispositivo
50
Eliminazione di un dispositivo
51
Lettura dei dati dal dispositivo
54
Area di lavoro Reports (Report)
54
Prima di iniziare
55
Creazione di report
55
Apertura dell'area di lavoro Reports (Report)
55
Selezione del periodo del report
56
Calendario di dati
57
Selezione dei dati sorgente da includere
58
Verifica dei dati del dispositivo
59
Acquisizione di ulteriori dati del dispositivo (facoltativo)
61
Verifica delle impostazioni del report
64
Selezione dei tipi di report e delle date di inclusione
64
Generazione di report
66
Presentazione dei report
66
Report Overview (Generale)
67
Diagramma Daily Glucose (Glicemia giornaliera)
68
Diagramma 24-Hour Glucose Overlay
(Sovrapposizione glicemia su 24 ore)
68
Diagramma Bedtime to Wake-up Glucose
(Glicemia dal momento di coricarsi al risveglio)
68
Diagramma Overlay Glucose by Meal
(Glicemia sovrapposta in base al pasto)
68
Tabella Statistics (Statistiche)
69
Report Adherence
70
Report Logbook (Registro)
72
Report Sensor (Sensore)
72
Diagramma Glucose, Carbohydrate, Insulin
(Report sulla gestione della terapia da parte del paziente)
(Glicemia, carboidrati, insulina)
73
Diagramma 24-Hour Glucose Overlay
(Sovrapposizione glicemia su 24 ore)
73
Diagramma Overnight Glucose (Glicemia notturna)
73
Diagramma Overlay Glucose by Meal
(Glicemia sovrapposta in base al pasto)
Guida per l'utente di Medtronic CareLink Pro
Sommario
iii
73
Statistics (Statistiche)
74
Pump Settings Snapshot (Stato impostazioni microinfusore)
74
Report Daily Detail (Dettaglio giornaliero)
75
Diagramma Glucose, Carbohydrate, Insulin
(Glicemia, carboidrati, insulina)
Capitolo 8
Capitolo 9
75
Tabella Bolus Data (Dati bolo)
75
Statistics (Statistiche)
76
Esportazione di dati
78
Gestione del software
78
Prima di iniziare
79
Applicazione degli aggiornamenti software
79
Ricezione automatica degli aggiornamenti
80
Disattivazione degli aggiornamenti automatici
80
Verifica manuale degli aggiornamenti
81
Creazione e ripristino di copie di backup del database
81
Creazione di copie di backup del database
81
Ripristino di un database
83
Blocco del database
83
Risposta ad una notifica di blocco del database
83
Se il sistema non è disponibile
85
Risoluzione dei problemi
85
Errori generali di utilizzo dell'applicazione
85
Privilegi per scaricare gli aggiornamenti software tramite Internet
86
Collegamento mancante al database
86
Password della struttura sanitaria per accedere a CareLink Pro
dimenticata
86
Errori di lettura del dispositivo
88
Errori di creazione dei report
88
Immissioni di dati diverse per la stessa data
88
Il sistema sta per ignorare i dati
88
Errori di backup e ripristino
88
Il database non può essere bloccato
88
La procedura di backup o ripristino del database non viene
completata
Tabella dei simboli
88
Il ripristino del database non viene eseguito correttamente
89
Disinstallazione del software
90
Guida per l'utente di Medtronic CareLink Pro
Sommario
iv
Appendice A
91
Dati CSV
91
Definizioni dei dati contenuti nelle colonne
93
Altre informazioni sui file CSV
94
Diversa visualizzazione dei dati
Glossario
95
Indice
101
Guida per l'utente di Medtronic CareLink Pro
Sommario
v
1
Introduzione
In questo capitolo
•
Descrizione: pagina 1
•
Assistenza: pagina 3
•
Dispositivi supportati: pagina 4
•
Come utilizzare questa guida: pagina 6
•
Sicurezza del paziente: pagina 7
Descrizione
Grazie per avere scelto la Medtronic Diabetes come partner per
ottenere una migliore gestione della terapia del diabete per i vostri
pazienti. Riteniamo che la tecnologia avanzata e l'interfaccia utente,
suddivisa in menu e di facile utilizzo di CareLink™ Pro, possano
rivelarsi vantaggiose. CareLink™ Pro con la sua tecnologia
all'avanguardia e il suo facile utilizzo, si rivelerà uno strumento
vantaggioso per la gestione dei vostri pazienti.
Nella presente guida per l'utente viene descritto come utilizzare
CareLink Pro per acquisire, memorizzare e presentare nei report i
dati terapeutici e diagnostici dei pazienti. Viene descritta inoltre
l'opzione di accesso ai dati del microinfusore, del glucometro e del
sensore della glicemia trasferiti dai pazienti su CareLink ™ Personal, un
sistema di gestione della terapia presente in Internet da utilizzare
insieme a CareLink Pro.
Guida per l'utente di CareLink™ Pro
Introduzione
1
Funzioni
CareLink Pro è un software per la gestione della terapia del diabete
da utilizzare su un personal computer (PC). Comprende le seguenti
funzioni:
•
Creare cartelle per i pazienti in cui poter memorizzare i dati raccolti
dai dispositivi utilizzati ed i dati provenienti dai CareLink Personal dei
pazienti stessi.
•
Trasferire nel sistema i dati forniti dai microinfusori di insulina e dai
glucometri, che possono essere memorizzati e quindi utilizzati per
generare report.
•
Opzionalmente, interagire con il sistema CareLink Personal, per
consentire l'accesso ai dati dei dispositivi memorizzati dai pazienti.
Questa funzione è particolarmente utile per la creazione dei report
aggiornati tra una visita di controllo e l'altra; inoltre, può rendere
superflua la necessità di leggere i dati dei dispositivi durante tali
visite.
•
Generare differenti report sul trattamento dai dati provenienti dal
dispositivo e memorizzarli nella cartella clinica del paziente. I report
consentono di verificare in maniera semplice alcuni aspetti
importanti della terapia quali l'aderenza al trattamento da parte del
paziente stesso, l'andamento e le eccezioni.
•
Segnalare da parte del sistema l'eventuale disponibilità di
aggiornamenti del software da scaricare ed installare. Ciò consente
di disporre sempre delle funzioni più recenti.
•
Funzione Guide Me (Guidami) di assistenza ai nuovi utenti di CareLink
Pro. Fornisce indicazioni e suggerimenti sulle operazioni da eseguire.
•
Disponibilità di un sistema di assistenza integrato nel software
contenente informazioni su particolari argomenti di interesse.
Sicurezza
•
Possibilità di proteggere mediante password CareLink Pro.
•
Trasmissione criptata dei dati dei pazienti generati da CareLink
Personal mediante tecnologia SSL (Secure Sockets Layer ) conforme
agli standard industriali.
Documenti correlati
Ciascuno dei seguenti documenti della Medtronic MiniMed contiene
informazioni specifiche sui dispositivi non trattate nella presente
guida per l'utente.
Guida per l'utente di CareLink™ Pro
Introduzione
2
NOTA: per i glucometri
di altri produttori, fare
riferimento alle
istruzioni fornite
insieme ai dispositivi.
•
Guida per l'utente del microinfusore di insulina Paradigm
•
Guida per l'utente del sensore
•
Guida per l'utente del glucometro Paradigm Link
•
Guida per l'utente ComLink
Assistenza
Per ulteriore assistenza su questo sistema, rivolgersi ad una delle
risorse seguenti.
Stati Uniti e Canada
La Medtronic MiniMed mette a disposizione degli utenti residenti negli
Stati Uniti ed in Canada un numero da contattare per ricevere
assistenza per la risoluzione dei problemi relativi al software. Il
servizio è attivo dal lunedì al venerdì dalle 8.00 alle 17.00 (fuso
orario standard del Pacifico).
Reparto
Numero di telefono
Servizio telefonico continuato per chi chiama da
Stati Uniti e Canada
(800) 646-4633
800-MiniMed
Servizio telefonico continuato per chi chiama da
Paesi diversi da Stati Uniti e Canada
818-576-5555
Sito web della MiniMed
www.minimed.com
Paesi diversi da Stati Uniti e Canada
Per l'assistenza agli utenti residenti in Paesi diversi da Stati Uniti e
Canada, rivolgersi al locale rappresentante della Medtronic MiniMed.
Accedere al seguente indirizzo URL per ottenere le informazioni sui
contatti internazionali della Medtronic:
http://www.minimed.com/help/contact/locations.html
Guida per l'utente di CareLink™ Pro
Introduzione
3
NOTA: alcuni dispositivi
utilizzabili con questo
software potrebbero
non essere disponibili in
tutti i Paesi in cui l'uso
di questo software è
approvato.
Dispositivi supportati
I dati ottenuti da CareLink Pro provengono dai seguenti microinfusori,
glucometri e dispositivi di comunicazione.
Microinfusori di insulina
Microinfusori della Medtronic MiniMed
508
Microinfusori Paradigm della MiniMed
511, 512, 712, 515 e 715
Sistema Paradigm REAL-Time
522 e 722
522K e 722K (solo per i clienti negli
Stati Uniti)
Produttore
Glucometri
Medtronic/BD:
•
•
Glucometro Paradigm Link™
BD Logic™
LifeScan:
•
•
•
•
•
•
OneTouch® UltraSmart®
•
•
Ascensia® BREEZE™
•
•
•
•
•
•
•
•
•
Ascensia® DEX®
Linea Bayer Ascensia ELITE™,
comprendente i seguenti
glucometri compatibili:
•
•
Ascensia ELITE™ XL
Abbott
•
•
Precision Xtra™
Bayer:
Linea Bayer Ascensia® DEX® ,
comprendente i seguenti
glucometri compatibili:
OneTouch® Profile®
OneTouch® Ultra®
OneTouch® Basic®
OneTouch® FastTake®
OneTouch® SureStep®
Ascensia® CONTOUR™
Glucometer® DEX®
Ascensia® DEX® 2
Glucometer® DEX® 2
Ascensia® DEXTER-Z® II
Glucometer® DEXTER-Z®
Ascensia® ESPRIT® 2
Glucometer® ESPRIT®
Glucometer® ESPRIT® 2
Glucometer ELITE® XL
Abbott FreeStyle®, FreeStyle Flash™
Guida per l'utente di CareLink™ Pro
Introduzione
4
Dispositivi di comunicazione
Com-Station
Da utilizzare con il microinfusore 508
della Medtronic MiniMed (per ulteriori
dettagli sull'hardware richiesto, fare
riferimento alla guida per l'utente della
Com-Station).
ComLink
Da utilizzare con i microinfusori Paradigm
della Medtronic MiniMed (per ulteriori
dettagli sull'hardware richiesto, fare
riferimento alla guida per l'utente della
ComLink).
Glucometro Paradigm Link™
Da utilizzare con un microinfusore
Paradigm della Medtronic MiniMed (per
ulteriori dettagli sull'hardware richiesto,
fare riferimento alla guida per l'utente
del glucometro Paradigm Link).
Cavo di collegamento dati
Da utilizzare con i glucometri di
produttori terzi. Ciascun produttore di
glucometri fornisce cavi di collegamento
dati propri.
Dispositivi equivalenti
Quando viene aggiunto un dispositivo al sistema, è necessario
selezionarne la marca ed il modello da un elenco. Se la marca ed il
modello di un dispositivo non sono compresi nell'elenco, fare
riferimento alla seguente tabella per trovarne uno equivalente da
utilizzare.
Se il paziente usa uno di questi dispositivi
•
•
•
•
•
•
•
•
Bayer Ascensia® DEX® 2
Bayer Ascensia® DEX®
Bayer Glucometer® DEX®
Bayer Glucometer® DEX® 2
Bayer Ascensia® DEXTER-Z®
Bayer Glucometer® DEXTER-Z®
Bayer Ascensia® ESPRIT® 2
Bayer Glucometer® ESPRIT®
Bayer Glucometer® ESPRIT® 2
Bayer Glucometer ELITE® XL
NOTA: i glucometri
possono essere ordinati
dai rispettivi
produttori.
Selezionare questo dispositivo
Bayer Ascensia ELITE™ XL
Ordinazione
Per ordinare i prodotti della Medtronic MiniMed, rivolgersi ad uno dei
seguenti recapiti:
Guida per l'utente di CareLink™ Pro
Introduzione
5
Utenti residenti negli Stati Uniti e in Canada
•
Stati Uniti e Canada: chiamare il numero 1-800-646-4633
(1-800-MiniMed)
•
Paesi diversi da Stati Uniti e Canada: chiamare il numero
+1-818-362-5958
Utenti residenti in Paesi diversi da Stati Uniti e Canada
•
Rivolgersi al locale rappresentante.
Come utilizzare questa guida
NOTA: nella presente
guida per l'utente
vengono mostrate
soltanto alcune
schermate d'esempio
del software. Le
schermate effettive del
software possono
apparire leggermente
diverse.
Per le definizioni dei termini e delle funzioni, fare riferimento al
Glossario. Nella seguente tabella sono elencate le convenzioni
adottate in questa guida.
Termine/stile
Significato
Fare clic
Premere il pulsante sinistro del mouse sopra un oggetto
di una schermata per selezionarlo.
Fare doppio clic
Premere due volte il pulsante sinistro del mouse sopra
un oggetto di una schermata per aprirlo.
Fare clic con il
pulsante destro
Premere il pulsante destro del mouse sopra un oggetto
di una schermata per visualizzare un'altra finestra od
un altro menu.
Testo in grassetto
Indica un'opzione di menu o un percorso di menu. Ad
esempio: Paziente > Nuovo paziente
Testo in MAIUSCOLO
Indica un pulsante. Ad esempio: SALVA
Testo in corsivo
Indica il nome di una schermata o di un campo. Ad
esempio: Schermata Report
Testo
rientrato
Indica il percorso di un file od una directory. Ad
esempio:
C:\Programmi\MM CareLink Pro
NOTA:
ATTENZIONE!:
AVVERTENZA:
Fornisce informazioni aggiuntive
Segnala un pericolo che, se non evitato, può
determinare il danneggiamento lieve o moderato del
programma o del dispositivo.
Segnala un potenziale pericolo che, se non evitato, può
determinare il decesso o lesioni gravi al paziente. Può
inoltre descrivere potenziali reazioni gravi indesiderate
e pericoli per la sicurezza.
Guida per l'utente di CareLink™ Pro
Introduzione
6
Sicurezza del paziente
Indicazioni per l'uso
Il sistema CareLink Pro è progettato per essere utilizzato come
strumento per l'ottimizzazione del trattamento del diabete. La
funzione principale di questo sistema consiste nell'acquisire i dati
trasmessi dai microinfusori di insulina, glucometri e sistemi di
monitoraggio continuo della glicemia e di trasformarli in report di
CareLink Pro. I report forniscono informazioni che possono essere
utilizzate per individuare tendenze e attività quotidiane, quali
consumo di carboidrati, orari dei pasti, somministrazione di insulina e
letture glicemiche.
Avvertenze
•
Questo sistema deve essere utilizzato da un medico esperto nella
gestione del diabete.
•
I dati forniti dal sistema non costituiscono informazioni di carattere
medico di alcun genere e non è possibile farvi affidamento a tale
scopo.
•
Questo prodotto deve essere utilizzato esclusivamente con i
dispositivi supportati elencati nella presente guida (fare riferimento
a Dispositivi supportati, a pagina 4).
•
Raccomandare ai pazienti di controllare il proprio livello di glicemia
almeno quattro o sei volte al giorno.
•
Raccomandare ai pazienti di non apportare modifiche alla propria
terapia senza avere prima consultato il medico.
•
Raccomandare infine ai pazienti di prendere decisioni di carattere
terapeutico soltanto in base alle indicazioni del medico ed ai dati
forniti dal glucometro, anziché a quelli forniti dal sensore della
glicemia.
Guida per l'utente di CareLink™ Pro
Introduzione
7
Controindicazioni
Questo software non deve essere utilizzato con dispositivi non
elencati in Dispositivi supportati, a pagina 4. Altresì, non deve essere
utilizzato per il trattamento di patologie diverse dal diabete.
Prima di utilizzare questo software, chiudere i seguenti programmi
software eventualmente in esecuzione sul computer:
•
Software CGMS® System Solutions™
•
Software per microinfusori e glucometri Solutions®
•
Software Guardian® Solutions®
•
ParadigmPAL™
•
CareLink™ Personal
Guida per l'utente di CareLink™ Pro
Introduzione
8
Navigazione nel sistema
2
In questo capitolo
•
Descrizione: pagina 9
•
Apertura di CareLink Pro: pagina 9
•
Aree di lavoro: pagina 11
•
Barra dei menu principali: pagina 13
•
Barra degli strumenti: pagina 13
•
Funzione Guide Me (Guidami): pagina 14
•
Collegamenti Learn More (Argomenti correlati): pagina 15
•
Sistema di assistenza: pagina 16
Descrizione
Le informazioni fornite in questo capitolo descrivono l'interfaccia
grafica utente (GUI) di CareLink ™ Pro. L'interfaccia utente comprende
i menu, una barra degli strumenti, una barra di navigazione, le aree
di lavoro ed una finestra Guide Me (Guidami).
Apertura di CareLink Pro
1
Icona del desktop
CareLink Pro
Fare doppio clic sull'icona CareLink Pro sul desktop del computer.
Se le procedure della struttura sanitaria richiedono l'immissione di
una password, viene visualizzata la schermata di accesso.
Guida per l'utente di CareLink™ Pro
Navigazione nel sistema
9
a. Immettere la password nel campo Password.
b. Fare clic su LOGIN (ACCEDI).
NOTA: la richiesta di
una password è una
funzione opzionale
impostata durante la
procedura di
installazione.
Viene visualizzata la schermata di avvio.
2
Per creare la cartella di un nuovo paziente, fare clic su NEW PATIENT
(NUOVO PAZIENTE). Per aprire la cartella di un paziente da un elenco
di pazienti del sistema, fare clic su OPEN PATIENT (APRI PAZIENTE).
NOTA: l'eventuale
visualizzazione di un
messaggio in cui si
informa che il sistema
non è disponibile indica
che è in corso il backup
od il ripristino del
database. Per ulteriori
informazioni, fare
riferimento a Se il
sistema non è
disponibile, a pagina 83.
Guida per l'utente di CareLink™ Pro
Navigazione nel sistema
10
aggiunge nuovo
paziente
mostra/nasconde finestra
Guide Me (Guidami)
accede ad elenco
pazienti
area di
lavoro attiva
menu principali
pulsante area di
lavoro Reports
(Report)
pulsante area di
lavoro Devices
(Dispositivi)
pulsante area di
lavoro Profile
(Profilo)
barra di navigazione
barra di stato
Aree di lavoro
NOTA: per ulteriori
dettagli sulle aree di
lavoro e su come
utilizzarle, fare
riferimento agli
altri capitoli.
Se è aperta la cartella di un paziente, è possibile fare clic su uno dei
pulsanti della barra di navigazione per visualizzare l'area di lavoro
corrispondente. Utilizzare queste aree di lavoro per immettere o
selezionare informazioni con cui eseguire operazioni in CareLink Pro
per il paziente specifico.
•
Profile (Profilo): consente di conservare le informazioni del paziente
memorizzate come nome e data di nascita. Quest'area di lavoro
consente inoltre il collegamento al sistema CareLink Personal di un
paziente.
•
Devices (Dispositivi): consente di memorizzare informazioni
necessarie per il riconoscimento dei dispositivi del paziente.
•
Reports (Report): consente di selezionare i parametri e di scegliere
i report da generare per il paziente.
Fino a quando non viene aggiunto e salvato il profilo di un paziente, è
possibile accedere soltanto all'area di lavoro Profile (Profilo) del
paziente. Fino a quando non vengono aggiunti i dispositivi per un
paziente, è possibile accedere soltanto alle aree di lavoro Profile
(Profilo) e Devices (Dispositivi) del paziente.
Guida per l'utente di CareLink™ Pro
Navigazione nel sistema
11
Aree di lavoro
Profile
(Profilo)
Area di lavoro Profile
(Profilo)
Devices
(Dispositivi)
Area di lavoro Devices
(Dispositivi)
Reports
(Report)
Area di lavoro Reports
(Report)
Guida per l'utente di CareLink™ Pro
Navigazione nel sistema
12
Barra dei menu principali
Di seguito vengono mostrate le opzioni disponibili attraverso i menu
principali. Alcune di queste opzioni di menu sono inoltre accessibili
attraverso i tasti di scelta rapida indicati accanto alle opzioni di
menu, ad esempio, Ctrl+N per New Patient (Nuovo paziente). È
inoltre possibile utilizzare la barra di navigazione o la barra degli
strumenti per accedere ad alcune opzioni di menu.
Barra degli strumenti
La barra degli strumenti di CareLink Pro consente di accedere
rapidamente alle funzioni utilizzate con maggiore frequenza. La barra
degli strumenti contiene i seguenti pulsanti:
Pulsante
Nome
Funzionalità
Add Patient
(Aggiungi
paziente)
Apre un'area di lavoro Profile (Profilo) in
cui è possibile aggiungere la cartella di un
nuovo paziente al sistema.
Open Patient
(Apri paziente)
Apre la tabella Patient Lookup
(Consultazione paziente) in cui è possibile
scegliere la cartella di un paziente
esistente da esaminare.
Guide Me
(Guidami)
Mostra o nasconde la finestra Guide Me
(Guidami). Fare clic per ottenere
suggerimenti del sistema sensibili al
contesto.
Guida per l'utente di CareLink™ Pro
Navigazione nel sistema
13
Separatori delle cartelle dei pazienti
Dopo avere aperto la cartella di un paziente, lungo la barra degli
strumenti viene visualizzato un separatore recante il nome del
paziente. Un separatore attivo indica che la cartella del paziente e
l'area di lavoro sono attive ed è possibile eseguire le operazioni di
CareLink Pro relative al paziente.
separatore attivo
separatore inattivo
pulsante
CLOSE
(CHIUDI)
Per rendere attiva la cartella di un paziente, è sufficiente fare clic
sul separatore del paziente. Per chiudere la cartella, fare clic sul
Pulsante Close (Chiudi)
pulsante CLOSE (CHIUDI) presente sul separatore.
Funzione Guide Me (Guidami)
In tutte le schermate di CareLink Pro è disponibile la funzione Guide
Me (Guidami). Questa funzione determina l'apertura di una finestra
contenente suggerimenti sensibili al contesto ed informazioni sulle
operazioni che è possibile eseguire nella parte del sistema
correntemente attiva. In alcuni casi le finestre Guide Me (Guidami)
contengono collegamenti >>learn more (Argomenti correlati).
Facendo clic su di essi, è possibile ottenere maggiori dettagli
accedendo alla sezione attinente nell'assistenza in linea. Per
impostazione predefinita, la funzione Guide Me (Guidami) è attivata.
Tuttavia, può essere disattivata in qualsiasi momento.
Guida per l'utente di CareLink™ Pro
Navigazione nel sistema
14
Attivazione e disattivazione della funzione Guide Me (Guidami)
Opzione mediante pulsante
Pulsante Guide Me
(Guidami)
•
Fare clic sul pulsante GUIDE ME (GUIDAMI) per attivare o disattivare
questa funzione.
Opzione mediante menu
•
Selezionare Help (Assistenza) > Guide Me (Guidami) per selezionare
o deselezionare questa funzione.
Collegamenti Learn More (Argomenti correlati)
I collegamenti Learn More (Argomenti correlati) consentono di
accedere ad un argomento attinente nel sistema di assistenza in
linea. Questi collegamenti sono presenti nell'intero sistema, sia nelle
finestre Guide Me (Guidami) che nel software. Per ottenere
chiarimenti su una procedura o sul valore da immettere, fare clic su
>> learn more (Argomenti correlati).
Guida per l'utente di CareLink™ Pro
Navigazione nel sistema
15
collegamento learn more
(Argomenti correlati)
Sistema di assistenza
Il sistema di assistenza è sempre disponibile durante l'uso di CareLink
Pro. Fornisce indicazioni su come eseguire le varie operazioni nel
software.
Per accedere al sistema di assistenza in linea, procedere in uno dei
seguenti modi:
•
Selezionare Help (Assistenza) > CareLink Pro Help (Assistenza
CareLink Pro).
•
Premere il tasto F1.
Guida per l'utente di CareLink™ Pro
Navigazione nel sistema
16
3
Procedura di base
In questo capitolo
•
Prima di iniziare: pagina 17
•
Apertura e chiusura delle cartelle dei pazienti: pagina 19
•
Impostazione delle preferenze del sistema: pagina 20
In questo capitolo vengono fornite le istruzioni relative all'avvio
del software CareLink™ Pro, all'apertura e chiusura delle cartelle
dei pazienti ed all'impostazione delle preferenze riguardanti tutti
i pazienti registrati nel sistema.
Prima di iniziare
Se CareLink Pro viene utilizzato per la prima volta, è necessario
accertarsi di impostare le preferenze generali (fare riferimento a
Preferenze General (Generali), a pagina 21). Con queste
preferenze è possibile determinare la modalità di visualizzazione
di certi elementi nel software e la modalità di comunicazione del
sistema con Internet.
Le preferenze possono essere impostate in qualsiasi momento.
Prima di impostare le altre preferenze, può essere opportuno
attendere di acquisire una buona familiarità con il software
CareLink Pro.
Guida per l'utente di CareLink™ Pro
Procedura di base
17
Operazioni principali del sistema
Nella seguente tabella vengono indicate le principali operazioni che è
possibile eseguire quando viene configurato ed utilizzato CareLink Pro
per la prima volta. Vengono inoltre specificate le parti della presente
guida in cui vengono descritte le singole operazioni.
Operazione
Argomento
Familiarizzare con la GUI (interfaccia
utente) di CareLink Pro.
Capitolo 2, Navigazione nel sistema
Definire le opzioni generali del sistema
adottate dalla struttura sanitaria.
Impostazione delle preferenze del
sistema, a pagina 20
Creare profili per i singoli pazienti.
Aggiunta di nuovi profili, a pagina 29
Collegarsi agli account CareLink
Personal dei pazienti.
Collegamento a CareLink Personal
(opzionale), a pagina 31
Aggiungere i dati del microinfusore e dei
glucometri del paziente al relativo
profilo.
Aggiunta di un dispositivo, a
pagina 42
Leggere i dati forniti dal microinfusore e
dai glucometri.
Lettura dei dati dal dispositivo, a
pagina 51
Configurare e generare report per i
singoli pazienti.
Creazione di report, a pagina 55
Creare regolarmente copie di backup del
database di CareLink Pro.
Creazione di copie di backup del
database, a pagina 81
Aggiornare il software CareLink Pro.
Applicazione degli aggiornamenti
software, a pagina 79
Guida per l'utente di CareLink™ Pro
Procedura di base
18
Apertura e chiusura delle cartelle dei pazienti
Apertura delle cartelle dei pazienti
È possibile aprire fino a sei cartelle dei pazienti
contemporaneamente. Se non sono stati ancora creati profili dei
pazienti, fare riferimento a Aggiunta di nuovi profili, a pagina 29.
1
Pulsante Open
Patient
(Apri paziente)
NOTA: se viene
visualizzato un
messaggio in cui si
informa che sono aperte
troppe cartelle dei
pazienti, fare clic su
OK, chiudere una
cartella e continuare.
Selezionare File > Open Patient (Apri paziente) o fare clic sul
pulsante OPEN PATIENT (APRI PAZIENTE).
Viene visualizzato un elenco di pazienti analogo a quello seguente:
2
Individuare il nome del paziente nell'elenco digitandolo in tutto od in
parte nel campo Find a Patient (Trova un paziente). Quando il nome
del paziente viene evidenziato, fare clic su OPEN (APRI), fare doppio
clic sul nome o premere INVIO. È inoltre possibile spostarsi
all'interno dell'elenco utilizzando i tasti freccia su e giù della
tastiera.
Viene visualizzata l'area di lavoro Devices (Dispositivi) (se non è stato
ancora aggiunto alcun dispositivo) o Reports (Report).
3
Per visualizzare l'area di lavoro Profile (Profilo) del paziente, fare
clic sul pulsante PROFILE (PROFILO) nella barra di navigazione.
Pulsante Profile (Profilo)
Chiusura delle cartelle dei pazienti
1
Accertarsi che la cartella del paziente da chiudere sia attiva (con il
separatore evidenziato).
Guida per l'utente di CareLink™ Pro
Procedura di base
19
2
Procedere in uno dei seguenti modi:
a. Selezionare File > Close Patient (Chiudi paziente).
b. Fare clic sul pulsante CLOSE (CHIUDI) sul separatore del
paziente.
pulsante Close (Chiudi)
c. Premere Ctrl-F4.
Impostazione delle preferenze del sistema
Queste preferenze si applicano a tutti i pazienti registrati nel
sistema. Per le preferenze che vengono applicate soltanto a singoli
pazienti, fare riferimento a Verifica delle impostazioni del report, a
pagina 61.
Le preferenze visualizzate sono suddivise nei seguenti gruppi:
•
General (Generali)
–
Unità di glicemia
–
Unità di carboidrati
–
Comunicazioni
Risoluzione dei problemi
Patient Profile (Profilo paziente)
–
•
Selezionare e disporre i campi dei dati sui profili dei pazienti.
Patient Lookup (Consultazione paziente)
–
•
Modificare e cambiare l'ordine dei campi visualizzato quando
viene scelto Open Patient (Apri paziente) per visualizzare un
elenco di pazienti.
Report Generation (Generazione report)
–
•
–
Scegliere i campi dei dati da visualizzare quando viene
selezionata l'immissione del report Daily Detail (Dettaglio
giornaliero) dalla tabella Data (Dati).
Guida per l'utente di CareLink™ Pro
Procedura di base
20
Preferenze General (Generali)
1
Selezionare Tools (Strumenti)> Options (Opzioni). Viene
visualizzata la finestra seguente.
2
Fare clic per selezionare il pulsante di scelta relativo al valore
desiderato:
–
Glucose Units (Unità di glicemia): mg/dL or mmol/L
(mg/dl o mmol/l)
–
Carbohydrate Units (Unità carboidrati): grams (grammi) o
Exchanges (Scambi)
a. Se viene selezionato Exchanges (Scambi) per Carbohydrate Units
(Unità carboidrati), digitare il numero appropriato nel campo
grams are equal to 1 Exchange (grammi uguali a 1 scambio).
3
Per le seguenti preferenze di comunicazione, fare clic per
selezionare (attivare) o per deselezionare (disattivare) la relativa
NOTA: per
l'impostazione delle
preferenze di
comunicazione,
accertarsi di seguire le
indicazioni della
struttura sanitaria o
dell'amministratore del
sistema informatico.
casella di controllo:
–
Automatically check for software updates (Verifica
automaticamente aggiornamenti software): se questa casella è
selezionata, viene inviato un messaggio di notifica ai sistemi
dotati di CareLink Pro appena è disponibile un aggiornamento
software. L'utente attivo può quindi scaricare ed installare tali
aggiornamenti. Per evitare tale procedura ed istituire una
distribuzione controllata degli aggiornamenti software,
deselezionare questa casella di controllo.
Guida per l'utente di CareLink™ Pro
Procedura di base
21
–
4
Synchronize with CareLink™ Personal (Sincronizza con CareLink
Personal): selezionare questa casella per fare in modo che il
sistema esegua la sincronizzazione automatica dei dati di
CareLink Personal dei pazienti ad ogni apertura del loro profilo.
Se questa casella di controllo viene deselezionata, è necessario
eseguire la sincronizzazione manuale dei dati di CareLink
Personal di ciascun paziente.
Fare clic per selezionare o deselezionare la casella di controllo nella
sezione Troubleshooting (Risoluzione dei problemi). Se la casella di
controllo è selezionata, l'applicazione salva un archivio delle letture
eseguite dal dispositivo ai fini della risoluzione dei problemi.
5
Fare clic su OK per salvare le preferenze General (Generali).
Preferenze Patient Profile (Profilo paziente)
1
Selezionare Tools (Strumenti)> Options (Opzioni).
2
Fare clic sul separatore Patient Profile (Profilo paziente). Viene
visualizzata la finestra seguente.
Utilizzare le caselle di controllo per scegliere i campi da inserire nel profilo. Utilizzare i
pulsanti laterali con le frecce su e giù per cambiare l'ordine dei campi.
Scelta dei campi di dati
1
Utilizzare le caselle di controllo per aggiungere i campi desiderati.
Guida per l'utente di CareLink™ Pro
Procedura di base
22
NOTA: i campi First
Name (Nome) e Last
Name (Cognome) non
possono essere rimossi.
2
Per rimuovere un campo dal profilo, deselezionare la relativa casella
di controllo.
3
Per rendere obbligatorio un campo, selezionare la relativa casella di
controllo nella colonna Required (Obbligatorio). I campi obbligatori
devono essere compilati per potere creare un profilo.
Aggiunta di un campo personalizzato
1
Selezionare la casella di controllo a sinistra di un campo
personalizzato vuoto.
2
Immettere un testo da assegnare al campo (ad esempio, Recapito di
emergenza). Questo testo viene quindi visualizzato nel profilo del
paziente.
3
Per rendere obbligatorio il campo, selezionare la casella di controllo
nella colonna Required (Obbligatorio).
NOTA: per rimuovere un
campo personalizzato
dal profilo,
deselezionare la casella
di controllo del campo
(o dei campi) da
rimuovere.
Modifica dell'ordine dei campi di dati
•
Frecce
su e giù
Selezionare il campo da spostare e fare clic sui pulsanti laterali con
le frecce su e giù per spostarlo (le frecce alle estremità superiore ed
inferiore spostano il campo all'inizio o alla fine dell'elenco).
Guida per l'utente di CareLink™ Pro
Procedura di base
23
Completamento delle preferenze dei profili dei pazienti
•
Se l'elenco Field Order (Ordine campi) contiene tutti i campi
desiderati nell'ordine corretto, fare clic su OK.
I profili dei pazienti appaiono ora con i campi e l'ordine dei campi
appena selezionati.
Preferenze Patient Lookup (Consultazione paziente)
1
Selezionare Tools (Strumenti)> Options (Opzioni).
2
Fare clic sul separatore Patient Lookup (Consultazione paziente).
Viene visualizzata la finestra seguente.
Utilizzare le caselle di controllo per scegliere i dati da inserire nella tabella Patient
Lookup (Consultazione paziente). Utilizzare i pulsanti laterali con le frecce su e giù per
ordinare le colonne.
Guida per l'utente di CareLink™ Pro
Procedura di base
24
Scelta dei dati da visualizzare
•
Utilizzare le caselle di controllo per selezionare il tipo di dati da
visualizzare o per rimuovere i dati da non visualizzare nella tabella
Patient Lookup (Consultazione paziente).
NOTA: i campi First
Name (Nome) e Last
Name (Cognome) non
possono essere rimossi.
Modifica dell'ordine delle colonne
•
Per modificare l'ordine delle colonne nella tabella Patient Lookup
(Consultazione paziente), selezionare la colonna da spostare e fare
clic sui pulsanti laterali con le frecce su e giù. (le frecce alle
estremità superiore ed inferiore spostano una colonna di dati all'inizio
Frecce
su e giù
NOTA: la colonna di
dati situata all'inizio
dell'elenco Column
Display Order (Ordine
visualizzazione
colonne) appare come
prima colonna della
tabella Patient Lookup
(Consultazione
paziente). La colonna di
dati alla fine
dell'elenco appare come
ultima colonna della
tabella.
o alla fine dell'elenco).
Completamento delle preferenze di consultazione dei pazienti
•
Se l'elenco Column Display Order (Ordine visualizzazione colonne)
contiene tutti i dati desiderati nell'ordine corretto, fare clic su OK.
La tabella Patient Lookup (Consultazione paziente) appare ora con i
dati e l'ordine di colonne appena selezionati.
Preferenze Report Generation (Generazione report)
La tabella Data (Dati) viene visualizzata durante la fase di selezione
della procedura di generazione dei report. In questa tabella devono
essere inseriti i dati ritenuti dal medico maggiormente utili ai fini
della determinazione delle date in cui visualizzare i report Daily
Detail (Dettaglio giornaliero).
NOTA: per osservare
i risultati
dell'applicazione di
queste preferenze alla
tabella Data (Dati)
durante la creazione
dei report, fare
riferimento a Selezione
dei tipi di report e delle
date di inclusione.
1
Selezionare Tools (Strumenti)> Options (Opzioni).
2
Fare clic sul separatore Report Generation (Generazione report).
Viene visualizzata la finestra seguente.
Guida per l'utente di CareLink™ Pro
Procedura di base
25
Utilizzare le caselle di controllo per scegliere il tipo di dati da visualizzare nella tabella
Data (Dati). Utilizzare i pulsanti laterali con le frecce su e giù per ordinare le colonne.
Scelta dei dati da visualizzare
•
Utilizzare le caselle di controllo per selezionare il tipo di dati da
visualizzare o per rimuovere i dati da non visualizzare nella tabella
Data (Dati).
Modifica dell'ordine delle colonne
•
Per modificare l'ordine delle colonne nella tabella Data (Dati),
selezionare la colonna da spostare e fare clic sui pulsanti laterali con
Frecce
su e giù
le frecce su e giù. (le frecce alle estremità superiore ed inferiore
spostano una colonna di dati all'inizio od alla fine dell'elenco).
Guida per l'utente di CareLink™ Pro
Procedura di base
26
NOTA: la voce all'inizio
dell'elenco Column
Order (Ordine colonne)
appare nella prima
colonna della tabella
Data (Dati); la voce alla
fine dell'elenco appare
come ultima colonna
della tabella Data
(Dati).
Completamento delle preferenze di generazione dei report
•
Se l'elenco Column Order (Ordine colonne) contiene tutti i dati
desiderati nell'ordine corretto, fare clic su OK.
La tabella Data (Dati) appare ora con i dati e l'ordine di colonne
appena selezionati.
Guida per l'utente di CareLink™ Pro
Procedura di base
27
Area di lavoro Profile
(Profilo)
4
In questo capitolo
•
Prima di iniziare: pagina 28
•
Aggiunta di nuovi profili: pagina 29
•
Modifica dei profili dei pazienti: pagina 30
•
Cancellazione dei dati del paziente dal sistema: pagina 30
•
Collegamento a CareLink Personal (opzionale): pagina 31
Il profilo è analogo alla copertina di una cartella clinica. Contiene i
dati del paziente, quali nome, cognome e data di nascita. È
necessario predisporre un profilo per potere raccogliere i dati sul
dispositivo ed utilizzarli nei report della terapia.
L'area di lavoro del profilo consente inoltre di impostare un
collegamento all'account CareLink Personal di un paziente. Dopo
avere stabilito il collegamento, è possibile recuperare i dati del
paziente memorizzati nel sistema CareLink Personal in qualsiasi
momento, senza che sia necessaria la presenza del paziente.
Prima di iniziare
Può essere opportuno personalizzare i profili dei pazienti in modo che
contengano soltanto il tipo di informazioni che si desidera
raccogliere. Per maggiori informazioni, fare riferimento a Preferenze
Patient Profile (Profilo paziente), a pagina 22.
Inoltre, la creazione del collegamento all'account CareLink Personal
di un paziente comporta l'impostazione di un nome utente e di una
Guida per l'utente di CareLink™ Pro
Area di lavoro Profile (Profilo)
28
password. Per fornire questi dati al paziente è necessaria la sua
presenza.
Aggiunta di nuovi profili
Quando viene aggiunto un paziente al sistema CareLink Pro, è
necessario innanzi tutto procedere alla predisposizione di un profilo.
1
Selezionare File > New Patient (Nuovo paziente) o fare clic sul
pulsante ADD PATIENT (AGGIUNGI PAZIENTE).
Pulsante Add Patient
(Aggiungi paziente)
Viene visualizzata l'area di lavoro Profile (Profilo).
NOTA: per aggiungere o
modificare i campi nel
profilo del paziente,
fare clic su
>>customize fields
(personalizza campi).
Fare riferimento a
Preferenze Patient
Profile (Profilo
paziente), a pagina 22.
2
Compilare i campi della sezione Patient Profile (Profilo paziente).
3
Fare clic su SAVE (SALVA).
Il nuovo profilo del paziente viene aggiunto al database di CareLink
Pro. Viene visualizzato un messaggio di conferma.
Guida per l'utente di CareLink™ Pro
Area di lavoro Profile (Profilo)
29
Compilazione dei campi obbligatori
1
Se un campo obbligatorio non è compilato quando viene salvato il
profilo del paziente, accanto al campo viene visualizzato un breve
messaggio. Il profilo non può essere salvato se non vengono prima
immessi i dati nel campo.
2
Compilare il campo.
3
Fare clic su SAVE (SALVA).
4
Quando viene visualizzato il messaggio di conferma, fare clic su OK.
Modifica dei profili dei pazienti
1
Accertarsi che l'area di lavoro Profile (Profilo) del paziente sia
aperta.
2
Modificare i dati della sezione Patient Profile (Profilo paziente), in
base alle necessità.
3
Fare clic su SAVE (SALVA).
Viene visualizzato un messaggio di conferma.
Cancellazione dei dati del paziente dal sistema
1
Accertarsi che l'area di lavoro Profile (Profilo) del paziente sia
aperta.
2
Verificare che il paziente da cancellare sia quello desiderato. La
cancellazione del profilo di un paziente determina anche la
rimozione di tutti i relativi dati dal database di CareLink Pro e non
può essere annullata.
3
Fare clic su >> delete patient record (cancella cartella paziente)
sopra la sezione di sincronizzazione del profilo.
Viene visualizzato un messaggio di richiesta di conferma.
Guida per l'utente di CareLink™ Pro
Area di lavoro Profile (Profilo)
30
4
Fare clic su YES (Sì).
Collegamento a CareLink Personal (opzionale)
Con il consenso del paziente, è possibile impostare un collegamento
al suo account CareLink Personal. Questo strumento basato su
Internet consente ai pazienti di caricare e memorizzare i dati
ottenuti dai propri dispositivi e di generare vari report sulla terapia.
Attraverso questo collegamento, è possibile recuperare i dati del
dispositivo memorizzati nell'account CareLink Personal del paziente.
Si tratta di una funzione ideale per la creazione di report di CareLink
Pro sulla terapia tra le visite di controllo. Riduce inoltre la necessità
di eseguire la lettura del dispositivo del paziente in occasione di tali
visite.
Se un paziente non dispone ancora di un account CareLink Personal, è
possibile contattarlo tramite email per invitarlo a crearne uno.
Collegamento ad un account esistente
NOTA: per completare
questa procedura, è
necessaria la presenza
del paziente.
1
Accertarsi di essere collegati a Internet.
2
Aprire l'area di lavoro Profile (Profilo) del paziente.
Guida per l'utente di CareLink™ Pro
Area di lavoro Profile (Profilo)
31
3
Accertarsi che tutti i campi obbligatori della sezione Patient Profile
(Profilo paziente) siano compilati.
4
Fare clic su LINK TO EXISTING ACCOUNT (COLLEGA AD ACCOUNT
ESISTENTE).
Viene visualizzata la schermata Log In (Accesso) di CareLink
Personal.
Ettore Dolci
5
Invitare il paziente ad eseguire quanto segue:
a. Immettere il nome utente e la password.
b. Fare clic su SIGN IN (ACCEDI).
Viene visualizzata la pagina Grant of Access (Concessione accesso)
basata sulle impostazioni di iscrizione del paziente relative alla
lingua ed al Paese.
Esempio ABC
Guida per l'utente di CareLink™ Pro
Area di lavoro Profile (Profilo)
32
6
Invitare il paziente ad eseguire quanto segue:
a. Leggere le condizioni di utilizzo.
b. Fare clic sulla casella di controllo I agree to the Terms of Use
above (Accetto le condizioni di utilizzo sopra riportate)...
c. Fare clic su GRANT ACCESS (CONCEDI ACCESSO).
d. Comunicare al medico la visualizzazione della pagina Thank You
(Grazie).
Ettore Dolci
Esempio ABC
È possibile stampare le condizioni di utilizzo da fornire al paziente
facendo clic sul pulsante PRINT (STAMPA).
A questo punto, il collegamento all'account CareLink Personal del
paziente è attivo. Fare riferimento a Acquisizione di dati da un
account collegato, a pagina 35.
Invio di una richiesta tramite email
Per inviare un messaggio email in cui si richiede al paziente di creare
un account CareLink Personal, procedere come segue:
1
Aprire l'area di lavoro Profile (Profilo) del paziente.
Guida per l'utente di CareLink™ Pro
Area di lavoro Profile (Profilo)
33
2
Accertarsi che tutti i campi obbligatori della sezione Patient Profile
(Profilo paziente) siano compilati.
3
Fare clic su SEND E-MAIL INVITATION TO PATIENT (INVIA RICHIESTA
EMAIL A PAZIENTE).
4
Accertarsi che i campi Patient Name (Nome paziente), Email e
Language (Lingua) siano compilati correttamente.
5
Fare clic su SEND (INVIA).
L'invio dell'email viene confermato nell'area di stato del profilo del
paziente.
Scollegamento di un paziente da CareLink Personal
È possibile scollegare un paziente da CareLink Personal. Questa
funzione è disponibile soltanto dopo che il paziente è stato collegato
ed impedisce a CareLink Pro di continuare a recuperare dati
dall'account CareLink Personal del paziente. Non altera l'utilizzo
personale da parte del paziente del proprio account CareLink
Personal.
Guida per l'utente di CareLink™ Pro
Area di lavoro Profile (Profilo)
34
1
Aprire la cartella del paziente ed accedere all'area di lavoro Profile
(Profilo).
2
Fare clic su UNLINK ACCOUNT (SCOLLEGA ACCOUNT).
3
Fare clic su Yes (Sì) in risposta al messaggio di conferma. Il profilo
del paziente non è più collegato a CareLink Personal.
Lo stato diventa "Not linked" (Non collegato) e vengono ora
visualizzati i pulsanti LINK TO EXISTING ACCOUNT (COLLEGA AD
ACCOUNT ESISTENTE) e SEND E-MAIL INVITATION TO PATIENT (INVIA
RICHIESTA EMAIL A PAZIENTE).
Acquisizione di dati da un account collegato
Quando si è collegati all'account CareLink Personal di un paziente,
tutti i nuovi dati dell'account vengono trasmessi automaticamente al
medico ogni volta in cui viene aperto il profilo del paziente in
CareLink Pro.
NOTA: per consentire
questa operazione
automatica, accedere a
Tools (Strumenti) >
Options (Opzioni)>
General (Generali) ed
accertarsi che la casella
di controllo
“Synchronize with
CareLink Personal
(Sincronizza con
CareLink Personal)” sia
selezionata.
Procedere come segue per acquisire i dati di CareLink Personal di un
paziente in qualsiasi momento dopo l'apertura del profilo del
paziente:
1
Accertarsi che l'area di lavoro Profile (Profilo) del paziente sia
aperta e che il collegamento a Internet sia attivo.
2
Selezionare Tools (Strumenti) > Synchronize Patient Data
(Sincronizza dati paziente).
L'icona di sincronizzazione nel separatore del paziente inizia a
icona di sincronizzazione
NOTA: se il paziente
non desidera più
mettere a disposizione
i propri dati di CareLink
Personal, viene
visualizzato un
messaggio apposito.
3
ruotare. Appena l'icona si arresta, l'operazione è completata.
Tutti i dati aggiuntivi acquisiti da CareLink Personal appaiono nei
report del paziente.
Guida per l'utente di CareLink™ Pro
Area di lavoro Profile (Profilo)
35
Configurazione
dell'hardware
5
In questo capitolo
•
Prima di iniziare: pagina 36
•
Collegamento dei dispositivi: pagina 37
In questo capitolo vengono mostrati gli schemi che descrivono come
configurare il dispositivo del paziente per consentire al medico di
eseguirne la lettura dei dati attraverso un computer.
È necessario avere a disposizione il dispositivo del paziente per
potere eseguire la lettura diretta dei dati in esso contenuti. È anche
possibile acquisire i dati del dispositivo attraverso l'account CareLink ™
Personal del paziente, senza eseguire la lettura sullo strumento.
Prima di iniziare
Per eseguire la lettura diretta dei dati di un dispositivo, è necessario
avere a disposizione lo strumento. È inoltre necessario possedere i
cavi e gli altri dispositivi di comunicazione richiesti per il
trasferimento dei dati al computer.
Guida per l'utente di CareLink™ Pro
Configurazione dell'hardware
36
Collegamento dei dispositivi
NOTA: per ulteriori
dettagli, attenersi alle
istruzioni visualizzate
da CareLink™ Pro
durante la lettura dei
dati dei dispositivi.
NOTA: in questo
esempio viene mostrato
l'uso di ComLink per la
comunicazione tra il
microinfusore ed il
computer.
Esaminare lo schema d'insieme per avere un'idea generale della
configurazione dei dispositivi necessaria per stabilire la
comunicazione con il computer. Nei seguenti schemi vengono
illustrati gli aspetti specifici della comunicazione con il dispositivo.
Schema d'insieme della configurazione hardware
PC
ComLink
Microinfusore
Paradigm
Guida per l'utente di CareLink™ Pro
Configurazione dell'hardware
37
Schemi delle connessioni hardware
Connessioni del PC
Porta
USB
Porta
seriale
Guida per l'utente di CareLink™ Pro
Configurazione dell'hardware
38
Componenti opzionali
collegare alla
porta seriale
del PC
ComLink utilizzato con il microinfusore Paradigm
Com-Station utilizzata con microinfusori 508 della MiniMed e come pass-through
per il glucometro
Guida per l'utente di CareLink™ Pro
Configurazione dell'hardware
39
Opzioni glucometro
adattatore a 25-9
pin
alla porta USB
alla porta seriale
BD Logic™
Elite™ XL
Paradigm Link™
alla porta seriale
NOTA: nella figura qui
sopra sono illustrati
solo alcuni esempi dei
numerosi glucometri
supportati.
Guida per l'utente di CareLink™ Pro
Configurazione dell'hardware
40
Area di lavoro Devices
(Dispositivi)
6
In questo capitolo
•
Prima di iniziare: pagina 42
•
Aggiunta di un dispositivo: pagina 42
•
Procedura per rendere attivo od inattivo un dispositivo: pagina 48
•
Lettura dei dati dal dispositivo: pagina 51
I dati necessari per eseguire la lettura di un dispositivo del paziente
(marca, modello, numero di serie ecc.) sono contenuti nell'area di
lavoro Devices (Dispositivi). Pertanto, non occorre immetterli tutte le
volte in cui si esegue la lettura dei dati dal dispositivo.
I dispositivi dell'area di lavoro Devices (Dispositivi) possono essere
indicati nell'elenco Active Devices (Dispositivi attivi) o nell'elenco
Inactive Devices (Dispositivi inattivi). Quando viene aggiunto un
dispositivo, viene inserito automaticamente nell'elenco Active
Devices (Dispositivi attivi). La lettura dei dati può essere eseguita
soltanto dai dispositivi visualizzati nell'elenco Active Devices
(Dispositivi attivi). Questi dispositivi sono probabilmente quelli
attualmente utilizzati dal medico.
Gli altri dispositivi appartenenti al paziente, ma non attualmente
utilizzati, possono essere memorizzati nell'elenco Inactive Devices
(Dispositivi inattivi). In tal modo, i relativi dati rimangono archiviati.
Questi strumenti possono essere resi attivi in qualsiasi momento.
Guida per l'utente di CareLink™ Pro
Area di lavoro Devices (Dispositivi)
41
Prima di iniziare
Per potere aprire l'area di lavoro Devices (Dispositivi) per un
paziente, è necessario che nel sistema sia stato salvato il relativo
profilo. Fare riferimento al Capitolo 4, Area di lavoro Profile
(Profilo).
Per aggiungere un dispositivo od eseguire la lettura diretta dei dati
dallo stesso, è necessario che lo strumento comunichi con il
computer. Per informazioni su come configurare la comunicazione tra
i dispositivi ed il computer, fare riferimento al Capitolo 5,
Configurazione dell'hardware.
Aggiunta di un dispositivo
Per aggiungere un dispositivo alla cartella di un paziente, è
necessario poter verificare che lo strumento sia collegato con il
computer.
È possibile acquisire i dati di un dispositivo non ancora aggiunto
attraverso l'account CareLink Personal del paziente. Tali dispositivi
vengono aggiunti automaticamente durante la sincronizzazione dei
dati tra CareLink Personal e CareLink Pro.
NOTA: è possibile avere
soltanto un
microinfusore attivo
per ciascun paziente.
L'aggiunta di un nuovo
microinfusore
determina
automaticamente lo
spostamento di quello
esistente nell'elenco dei
dispositivi inattivi.
Aggiunta di un microinfusore
1
da comunicare con il computer (per le istruzioni sulle connessioni,
fare riferimento al Capitolo 5, Configurazione dell'hardware).
2
Fare clic sul separatore del paziente. In alternativa, fare doppio clic
sul nome del paziente nella tabella Patient Lookup (Consultazione
paziente).
3
Pulsante DEVICES
(DISPOSITIVI)
Accertarsi che il microinfusore da aggiungere sia configurato in modo
Fare clic sul pulsante DEVICES (DISPOSITIVI). Viene visualizzata l'area
di lavoro Devices (Dispositivi) del paziente.
Guida per l'utente di CareLink™ Pro
Area di lavoro Devices (Dispositivi)
42
4
Fare clic su ADD DEVICE (AGGIUNGI DISPOSITIVO).
5
Selezionare Insulin Pump (Microinfusore). Viene visualizzata la
procedura assistita Add Insulin Pump (Aggiungi microinfusore).
NOTA: il modello del
microinfusore è
indicato nella parte
posteriore del
microinfusore o nella
schermata di stato del
microinfusore.
6
Selezionare il pulsante di scelta relativo al modello di microinfusore
corretto.
7
Fare clic su NEXT (AVANTI). Viene visualizzata la pagina Serial
Number (Numero serie).
Guida per l'utente di CareLink™ Pro
Area di lavoro Devices (Dispositivi)
43
NOTA: se non viene
immesso il numero di
serie corretto, viene
visualizzato un
messaggio di errore.
Verificare gli esempi di
questa pagina ed
accertarsi di immettere
i caratteri esatti
riportati sul lato
posteriore del
microinfusore. Se
necessario, digitare
nuovamente i sei
caratteri.
8
Utilizzare gli esempi di questa pagina per individuare il numero di
serie di sei caratteri del microinfusore da aggiungere (per maggiori
istruzioni su come individuare questo numero, fare clic su >>learn
more (argomenti correlati)). Digitare i sei caratteri nel campo
Pump serial number (Numero serie microinfusore).
9
Fare clic su NEXT (AVANTI). Viene visualizzata una pagina
Communication Options (Opzioni comunicazione) analoga alla
seguente.
10 Fare clic sulla freccia dell'elenco a discesa Choose Port (Scegli porta)
e selezionare la porta di collegamento di ComLink, Paradigm Link o
Com-Station al computer. In caso di dubbi sulla porta da scegliere,
selezionare Auto Detect (Rilevamento automatico) (o USB).
11 Fare clic su NEXT (AVANTI). Viene visualizzata la pagina Test
Connection (Test collegamento).
Guida per l'utente di CareLink™ Pro
Area di lavoro Devices (Dispositivi)
44
12 Seguire le istruzioni del dispositivo e fare clic su TEST.
Un messaggio segnala se il collegamento è avvenuto correttamente.
NOTA: il test non
esegue la lettura dei
dati del microinfusore,
ma verifica la corretta
comunicazione tra il
microinfusore ed il
computer.
Se è avvenuto correttamente, passare alla fase successiva.
Se non è avvenuto correttamente, accertarsi che le connessioni
hardware tra il dispositivo ed il computer siano appropriate. Inoltre,
fare clic su BACK (INDIETRO) nelle pagine della procedura assistita
per accertarsi che i dati del dispositivo immessi siano corretti.
13 Fare clic su DONE (FINE).
Il microinfusore viene aggiunto all'elenco Active Devices (Dispositivi
attivi) del paziente.
Aggiunta di un glucometro
1
Fare clic sul separatore del paziente. In alternativa, fare doppio clic
sul nome del paziente nella tabella Patient Lookup (Consultazione
paziente).
2
Accertarsi che il glucometro da aggiungere sia configurato per la
comunicazione con il computer (per le istruzioni sulle connessioni,
fare riferimento al Capitolo 5, Configurazione dell'hardware).
Guida per l'utente di CareLink™ Pro
Area di lavoro Devices (Dispositivi)
45
3
Fare clic su DEVICES (DISPOSITIVI). Viene visualizzata l'area di lavoro
Devices (Dispositivi) del paziente:
4
Fare clic sul pulsante ADD DEVICE (AGGIUNGI DISPOSITIVO).
5
Selezionare Blood Glucose Meter (Glucometro). Viene visualizzata
la procedura assistita Add Blood Glucose Meter (Aggiungi
glucometro).
6
Fare clic sul pulsante di scelta per selezionare la marca di
glucometro appropriata.
7
Fare clic su NEXT (AVANTI). Viene visualizzata la pagina Meter Model
(Modello glucometro) (questa pagina varia a seconda della marca di
glucometro).
Guida per l'utente di CareLink™ Pro
Area di lavoro Devices (Dispositivi)
46
8
Fare clic per selezionare il modello di glucometro da aggiungere.
9
Fare clic su NEXT (AVANTI). Viene visualizzata la pagina
Communication Options (Opzioni comunicazione).
NOTA: sono disponibili
soltanto le opzioni
valide per il glucometro
che si intende
aggiungere.
10 Fare clic sulla freccia dell'elenco a discesa Choose Port (Scegli porta)
e selezionare la porta di collegamento di ComLink o Paradigm Link al
computer. In caso di dubbi sulla porta da scegliere, selezionare Auto
Detect (Rilevamento automatico) (o USB).
11 Fare clic su NEXT (AVANTI). Viene visualizzata la pagina Test
Connection (Test collegamento).
Guida per l'utente di CareLink™ Pro
Area di lavoro Devices (Dispositivi)
47
12 Seguire le istruzioni fornite per il glucometro e fare clic su TEST.
Un messaggio segnala se il collegamento è avvenuto correttamente.
Se è avvenuto correttamente, passare alla fase successiva.
Se non è avvenuto correttamente, accertarsi che le connessioni
hardware tra il dispositivo ed il computer siano appropriate. Inoltre,
fare clic su BACK (INDIETRO) nella procedura assistita per accertarsi
che i dati immessi siano corretti.
13 Fare clic su DONE (FINE).
Il glucometro viene aggiunto all'elenco Active Devices (Dispositivi
attivi) del paziente.
Procedura per rendere attivo od inattivo un
dispositivo
I dispositivi del paziente possono essere spostati dall'elenco Active
Devices (Dispositivi attivi) all'elenco Inactive Devices (Dispositivi
inattivi) e viceversa, in base alle necessità. Per eseguire la lettura
dei dati da un dispositivo, è necessario che quest'ultimo sia attivo.
L'elenco Active Devices (Dispositivi attivi) può contenere il numero di
glucometri desiderato, ma soltanto un microinfusore. Accertarsi che
sia necessario rendere inattivo il microinfusore attualmente attivo
prima di aggiungerne uno nuovo.
Procedura per rendere inattivo un dispositivo
1
Fare clic sul separatore del paziente. In alternativa, fare doppio clic
sul nome del paziente nella tabella Patient Lookup (Consultazione
paziente).
Guida per l'utente di CareLink™ Pro
Area di lavoro Devices (Dispositivi)
48
2
Fare clic su DEVICES (DISPOSITIVI). Viene visualizzata l'area di lavoro
Devices (Dispositivi) del paziente.
NOTA: i dispositivi
possono essere elencati
sotto un nome di
dispositivo equivalente.
Fare riferimento a
Dispositivi equivalenti, a
pagina 5.
3
Fare clic su >> make this device inactive (Rendi inattivo questo
dispositivo) sotto il dispositivo da rendere inattivo.
Il dispositivo viene spostato nell'elenco Inactive Devices
(Dispositivi inattivi).
Riattivazione di un dispositivo
1
Fare clic sul separatore del paziente. In alternativa, fare doppio clic
sul nome del paziente nella tabella Patient Lookup (Consultazione
paziente).
NOTA: i dispositivi
possono essere elencati
sotto un nome di
dispositivo equivalente.
Fare riferimento a
Dispositivi equivalenti, a
pagina 5.
2
Fare clic su DEVICES (DISPOSITIVI). Viene visualizzata l'area di lavoro
3
Devices (Dispositivi) del paziente.
Fare clic su >> activate this device (Attiva questo dispositivo) sotto
il dispositivo da rendere attivo.
Il dispositivo viene spostato nell'elenco Active Devices
(Dispositivi attivi).
Guida per l'utente di CareLink™ Pro
Area di lavoro Devices (Dispositivi)
49
Eliminazione di un dispositivo
La seguente procedura consente di eliminare un dispositivo ed i
relativi dati dall'area di lavoro Devices (Dispositivi) e dal sistema
CareLink Pro:
1
Fare clic sul separatore del paziente. In alternativa, fare doppio clic
sul nome del paziente nella tabella Patient Lookup (Consultazione
paziente).
2
Fare clic su DEVICES (DISPOSITIVI). Viene visualizzata l'area di lavoro
Devices (Dispositivi) del paziente.
NOTA: i dispositivi
possono essere elencati
sotto un nome di
dispositivo equivalente.
Fare riferimento a
Dispositivi equivalenti, a
pagina 5.
3
Accertarsi che il dispositivo sia presente nell'elenco Inactive Devices
(Dispositivi inattivi). Se non è presente, fare clic su >> Inactivate
this device (Rendi inattivo questo dispositivo) sotto il nome
corrente.
4
Fare clic su >> delete this device (Elimina questo dispositivo) sotto
il dispositivo da eliminare.
Viene visualizzato un messaggio di richiesta di conferma:
5
Fare clic su YES (Sì).
Il dispositivo ed i relativi dati vengono rimossi dall'area di lavoro
Devices (Dispositivi) e dal sistema CareLink Pro. I dati di questo
dispositivo non sono più disponibili per essere utilizzati nei report.
Guida per l'utente di CareLink™ Pro
Area di lavoro Devices (Dispositivi)
50
Lettura dei dati dal dispositivo
Un modo di acquisire i dati dal dispositivo consiste nel collegarsi
all'account CareLink Personal del paziente (fare riferimento a
Collegamento a CareLink Personal (opzionale), a pagina 31). Un altro
modo consiste nell'eseguire la lettura direttamente dal dispositivo,
come descritto in questo capitolo.
I dati del dispositivo del paziente possono essere letti da CareLink Pro
se il dispositivo è compreso nell'elenco Active Devices (Dispositivi
attivi) e comunica con il computer. Dopo avere acquisito tali dati, è
possibile utilizzarli per creare report di valutazione della terapia del
paziente (per maggiori informazioni sui report, fare riferimento al
Capitolo 7, Area di lavoro Reports (Report)).
I tipi di dati del microinfusore di insulina acquisiti dal sistema durante
la lettura di un dispositivo comprendono quanto segue:
•
Varie impostazioni del microinfusore, quali la modalità di allarme, il
volume del segnalatore acustico e l'indicazione dell'ora
•
Quantità di insulina basale somministrate
•
Tipi di insulina di bolo e quantità somministrate
•
Voci del Bolus Wizard
•
Quantità di prime
•
Periodi di sospensione
•
Misurazioni della glicemia con il sensore per un determinato periodo
di tempo
Il sistema raccoglie i dati della glicemia dal glucometro durante
l'esecuzione di una lettura del dispositivo.
AVVERTENZA: annullare o completare tutte le basali temporanee od i boli attivi ed
eliminare tutti gli allarmi attivi. L'erogazione dell'insulina verrà sospesa durante la
lettura del device. Dopo il completamento della lettura, verificare che il microinfusore
abbia ripreso ad erogare.
ATTENZIONE!: non utilizzare il telecomando del microinfusore durante le operazioni di
lettura di quest'ultimo.
Se la batteria del microinfusore è quasi scarica, questo non invia dati al PC. Se viene
indicato lo stato di esaurimento della batteria, sostituirla.
Guida per l'utente di CareLink™ Pro
Area di lavoro Devices (Dispositivi)
51
1
Fare clic sul separatore del paziente. In alternativa, fare doppio clic
sul nome del paziente nella tabella Patient Lookup (Consultazione
paziente).
2
Accertarsi che il dispositivo del paziente sia configurato per la
comunicazione con il computer (fare riferimento al Capitolo 5,
Configurazione dell'hardware).
3
Fare clic su DEVICES (DISPOSITIVI). Viene visualizzata l'area di lavoro
Devices (Dispositivi) del paziente.
NOTA: i dispositivi
possono essere elencati
sotto un nome di
dispositivo equivalente.
Fare riferimento a
Dispositivi equivalenti, a
pagina 5.
4
Individuare il dispositivo da cui acquisire i dati nell'elenco Active
Devices (Dispositivi attivi) ed accertarsi che i dati di Choose port
(Scegli porta) siano corretti.
–
Per i microinfusori, fare clic sulla freccia dell'elenco a discesa
Amount of Data (Quantità dati) e selezionare la quantità di dati
che deve essere letta da CareLink Pro.
5
Fare clic sul pulsante READ DEVICE (LEGGI DISPOSITIVO).
6
Seguire le istruzioni specifiche del dispositivo e fare clic su OK.
7
In CareLink Pro viene visualizzata una barra di progressione che
viene aggiornata per indicare la quantità di lettura del dispositivo
completata.
Guida per l'utente di CareLink™ Pro
Area di lavoro Devices (Dispositivi)
52
Se viene fatto clic su CANCEL (ANNULLA) durante la lettura del
dispositivo, viene visualizzato un messaggio di richiesta di verifica:
–
Per annullare, fare clic su YES (Sì).
–
Per continuare l'esecuzione della lettura dei dati del dispositivo,
fare clic su NO.
Quando il sistema completa la lettura dei dati dal dispositivo, viene
visualizzato un messaggio di conferma analogo al seguente per il
microinfusore:
8
Fare clic su OK. Se necessario, seguire le istruzione del
microinfusore per disattivarne la modalità di sospensione.
Se CareLink Pro non è in grado di acquisire dati dal dispositivo, fare
riferimento al Capitolo 9, Risoluzione dei problemi per ulteriori
istruzioni.
Guida per l'utente di CareLink™ Pro
Area di lavoro Devices (Dispositivi)
53
Area di lavoro Reports
(Report)
7
In questo capitolo
•
Prima di iniziare: pagina 54
•
Creazione di report: pagina 55
•
Presentazione dei report: pagina 66
•
Esportazione di dati: pagina 76
L'area di lavoro Reports (Report) di CareLink™ Pro consente di
trasformare i dati ottenuti dai dispositivi in informazioni clinicamente
utili. Per maggiori dettagli sui tipi di report che è possibile creare,
fare riferimento a Presentazione dei report, a pagina 66.
I report possono essere generati a schermo, inviati direttamente alla
stampante o salvati come file TIFF o PDF da allegare ad una cartella
medica elettronica. È possibile generare diversi tipi di report tramite
un'unica operazione.
I dati visualizzati attraverso questi report provengono dai dispositivi
dei pazienti, dagli account CareLink Personal di questi ultimi o da
entrambi.
Prima di iniziare
Se si desidera includere un determinato periodo di tempo in un
report, è necessario disporre dei dati del paziente per quel periodo.
Può inoltre essere necessario che il dispositivo del paziente sia
collegato al computer per ottenere tali dati prima di generare i
report.
Guida per l'utente di CareLink™ Pro
Area di lavoro Reports (Report)
54
Esaminare con attenzione le istruzioni della schermata Verify Report
Settings (Verifica impostazioni report) prima di generare un report.
In questa schermata è possibile configurare in dettaglio un report in
modo che vengano acquisiti i dati del paziente desiderati.
Creazione di report
Nelle seguenti sezioni vengono descritte le operazioni necessarie per
la creazione di uno o più report.
Apertura dell'area di lavoro Reports (Report)
1
Pulsante Open Patient
(Apri paziente)
Fare clic sul separatore del paziente. In alternativa, fare clic sul
pulsante OPEN PATIENT (APRI PAZIENTE) e fare doppio clic sul nome
del paziente.
Viene visualizzata l'area di lavoro Reports (Report).
NOTA: per fare in modo
che i dati ottenuti
dall'account CareLink
Personal del paziente
siano i più recenti, fare
clic su SYNC DATA
(SINCRONIZZA DATI).
Selezione del periodo del report
NOTA: la durata
massima che è possibile
selezionare è di 12
settimane.
1
Per modificare il periodo di tempo a cui si riferisce il report, fare
clic sulla freccia dell'elenco a discesa Duration (Durata) e
selezionare il periodo di tempo desiderato.
2
Le date di inizio e fine vengono impostate automaticamente, a meno
che non venga selezionata l'opzione custom date range (intervallo
date personalizzato).
Guida per l'utente di CareLink™ Pro
Area di lavoro Reports (Report)
55
NOTA: se viene
selezionato un
intervallo di date
maggiore di quello
consentito, viene
visualizzato un
messaggio di errore.
Impostare nuovamente
la durata o le date.
Per impostare un intervallo di date personalizzato, fare clic sulle
frecce degli elenchi a discesa Start Date (Data inizio) o End Date
(Data fine) e selezionare il mese, la data o l'anno desiderato.
Calendario di dati
La sezione del calendario di dati dell'area di lavoro Reports (Report)
è composta da una finestra di informazioni di report relative ad un
periodo di tre mesi. Comprende un elenco dei dispositivi e mostra la
quantità di dati contenuta nei tre mesi selezionati. Mostra inoltre
una barra relativa alla durata del periodo del report per i tre mesi
selezionati.
calendario di dati
mesi
periodo del report
dati del dispositivo
L'eventuale sovrapposizione dei dati del dispositivo al periodo del
report indica la disponibilità di dati per una parte o per tutto il
periodo del report.
Sovrapposizione dei dati del dispositivo al
periodo del report
Nella sezione del calendario di dati viene visualizzato inizialmente il
periodo di tre mesi più recente. Per visualizzare altri mesi, fare clic
pulsanti freccia
sui pulsanti freccia presenti ai lati dei mesi.
Guida per l'utente di CareLink™ Pro
Area di lavoro Reports (Report)
56
Selezione dei dati sorgente da includere
1
Se il paziente utilizza un glucometro collegato al microinfusore, fare
clic per scegliere una delle seguenti opzioni di report dei dati del
glucometro:
–
as stored in pump (come memorizzato nel microinfusore): i
vantaggi offerti da questa opzione comprendono il fatto che i dati
vengono letti soltanto dal microinfusore del paziente, i valori
della glicemia vengono registrati insieme ai relativi orari dal
microinfusore ed i valori sono collegati direttamente ai calcoli
della funzione Bolus Wizard utilizzati. Uno svantaggio è
rappresentato dal fatto che in caso di problemi di comunicazione
tra il microinfusore ed il glucometro collegato i valori della
glicemia potrebbero non essere registrati nei report. Inoltre, per
quanto riguarda i microinfusori MiniMed Paradigm precedenti al
modello 522/722, i valori della glicemia derivanti dai calcoli della
funzione Bolus Wizard non utilizzati non vengono registrati nei
report.
–
as stored the link meter(s) (come memorizzato in glucometro/i
Link): il vantaggio offerto da questa opzione è dato
dall'inserimento nei report di tutti i valori memorizzati nel
glucometro collegato. Lo svantaggio è rappresentato dal fatto
che per correlare i dati del glucometro con quelli del
microinfusore è necessario accertarsi che gli orologi dei due
dispositivi siano sincronizzati tra loro. Inoltre, è necessario che i
dati del microinfusore e quelli del glucometro collegato vengano
letti separatamente.
Selezionare la sorgente dei dati
della glicemia
2
Per aggiungere dati ai report, selezionare la casella di controllo
adiacente al nome del dispositivo desiderato.
Guida per l'utente di CareLink™ Pro
Area di lavoro Reports (Report)
57
Non è possibile aggiungere dispositivi che sono stati esclusi in seguito
alla selezione di un'opzione al punto 1. Per modificare questa
impostazione, selezionare l'altra opzione del glucometro collegato.
3
Per escludere dati dai report, deselezionare la casella di controllo
adiacente al nome del dispositivo desiderato.
Non è possibile deselezionare le caselle di controllo relative
all'opzione selezionata al punto 1. Per modificare queste
impostazioni, selezionare l'altra opzione del glucometro collegato.
Il segno di spunta indica che i dati relativi al dispositivo saranno inclusi nei report
Verifica dei dati del dispositivo
1
Esaminare la sezione del calendario di dati dell'area di lavoro
Reports (Report) per verificare se il periodo del report si sovrappone
ai dati del dispositivo.
Sovrapposizione dei dati del dispositivo al periodo del report
Guida per l'utente di CareLink™ Pro
Area di lavoro Reports (Report)
58
2
Se le barre si sovrappongono per l'intero periodo del report, sono
disponibili dati per i report. È possibile fare clic su NEXT (AVANTI) e
passare a Verifica delle impostazioni del report, a pagina 61.
3
Se le barre non si sovrappongono o se la sovrapposizione esistente
non è sufficiente, è possibile:
–
regolare il periodo del report (fare riferimento a Selezione del
periodo del report, a pagina 55);
–
acquisire ulteriori dati del dispositivo (fare riferimento a
Acquisizione di ulteriori dati del dispositivo (facoltativo), a
pagina 59).
Acquisizione di ulteriori dati del dispositivo (facoltativo)
1
Per ottenere ulteriori dati da un dispositivo, fare clic sul pulsante
READ DEVICE (LEGGI DISPOSITIVO) associato al dispositivo.
Viene visualizzata la barra di lettura del dispositivo.
Barra di lettura del dispositivo
Pulsante READ DEVICE
(LEGGI DISPOSITIVO)
AVVERTENZA: annullare o completare tutte le basali temporanee od i boli attivi ed
eliminare tutti gli allarmi attivi. L'erogazione dell'insulina verrà sospesa durante la
lettura del device. Dopo il completamento della lettura, verificare che il microinfusore
abbia ripreso ad erogare.
ATTENZIONE!: non utilizzare il telecomando del microinfusore durante le operazioni di
lettura di quest'ultimo.
Se la batteria del microinfusore è quasi scarica, questo non invia dati al PC. Se nella
schermata dello stato del dispositivo viene indicato che la batteria è quasi scarica,
sostituirla.
2
Verificare che i dati nel campo Choose port (Scegli porta) siano
corretti per il dispositivo.
Per modificare questa impostazione, fare clic sulla freccia
dell'elenco a discesa del campo e selezionare un'impostazione
diversa.
Guida per l'utente di CareLink™ Pro
Area di lavoro Reports (Report)
59
3
Accertarsi che il dispositivo sia collegato al computer.
4
Se il dispositivo è un microinfusore, è possibile specificare la
quantità di dati da ottenere. Fare clic sulla freccia dell'elenco a
NOTA: se si seleziona
All available data (Tutti i
dati disponibili), il
sistema esegue la
lettura di tutti i dati
presenti nel
microinfusore. In tal
modo, vengono
sovrascritti tutti i dati
ripetuti esistenti nel
sistema.
5
discesa Amount of Data (Quantità dati) e selezionare una quantità.
Fare clic su READ DEVICE (LEGGI DISPOSITIVO). Viene visualizzato un
messaggio analogo al seguente.
6
Seguire le istruzioni e fare clic su OK.
Viene visualizzata la barra di progressione della lettura del
dispositivo.
Barra di progressione della lettura del dispositivo
È possibile scegliere di annullare la lettura in qualsiasi momento
facendo clic su CANCEL (ANNULLA).
Al termine della lettura, viene visualizzato un messaggio analogo al
seguente:
7
Fare clic su OK.
I dati provenienti dal dispostivo si sovrappongono al periodo del
report.
8
Fare clic su NEXT (AVANTI) nella parte superiore dell'area di lavoro
Reports (Report).
Viene visualizzata la schermata Verify Report Settings (Verifica
impostazioni report). Questa schermata consente di verificare che le
impostazioni relative al paziente siano corrette prima di generare i
report.
Guida per l'utente di CareLink™ Pro
Area di lavoro Reports (Report)
60
Periodo del Risevglio e del Bedtime
linea temporale
periodo del pasto
campi di modifica dei periodi dei pasti
Verifica delle impostazioni del report
1
Accertarsi che le impostazioni Glucose Target (Target glicemico)
siano corrette. Digitare i valori corretti o fare clic sulle frecce in su
od in giù nei campi Low (Inferiore) e High (Superiore) per aumentare
NOTA: è possibile
impostare fino a cinque
periodi dei pasti. Le
impostazioni
predefinite sono la
colazione, il pranzo e la
cena.
2
o diminuire i valori.
Per aggiungere un nuovo periodo del pasto a Meal Settings
(Impostazioni pasti), fare clic su ADD MEAL (AGGIUNGI PASTO). Per
modificare un periodo del pasto esistente, fare clic su un punto
qualsiasi all'interno di uno dei periodi dei pasti lungo la linea
temporale.
Viene attivato l'editor Meal Period (Periodo pasto).
Editor Meal Period (Periodo pasto)
Consente di utilizzare le stesse impostazioni
per tutti i pasti di questo paziente
riquadro di anteprima
Guida per l'utente di CareLink™ Pro
Area di lavoro Reports (Report)
61
3
NOTA: per utilizzare
tali impostazioni per
questo pasto,
deselezionare la casella
di controllo Use these
parameters for all of this
patient’s meals (Usa
questi parametri per
tutti i pasti di questo
paziente).
NOTA: i periodi dei
pasti non possono
sovrapporsi, mentre le
linee di inizio e fine
possono toccarsi. I
periodi dei pasti devono
presentare una durata
di almeno 60 minuti.
Immettere un testo o fare clic sulle frecce degli elenchi a discesa per
selezionare le impostazioni desiderate.
–
Meal Name (Nome pasto): nome da assegnare al periodo del
pasto.
–
Meal Time Period (Periodo tempo pasto): orari tra cui viene
consumato il pasto.
–
Pre-Meal BG Target (mg/dL or mmol/L) (Target glicemico preprandiale: mg/dl o mmol/l): limite inferiore e limite superiore
dell'intervallo di target glicemici pre-prandiali del paziente.
–
Pre-Meal Analysis Period (Periodo analisi pre-prandiale):
periodo di tempo prima dell'inizio del pasto in cui verrà analizzata
la glicemia per il report. I valori del glucometro ottenuti in questo
periodo di tempo vengono utilizzati all'interno di analisi di report
dettagliate.
–
Post-Meal BG Target (mg/dL or mmol/L) (Target glicemico postprandiale: mg/dl o mmol/l): limite inferiore e limite superiore
dell'intervallo di target glicemici post-prandiali del paziente.
–
Post-Meal Analysis Period (Periodo analisi post-prandiale):
periodo di tempo dopo il pasto in cui verrà analizzata la glicemia
per il report. I valori del glucometro ottenuti in questo periodo di
tempo vengono utilizzati all'interno di analisi di report
dettagliate.
È possibile modificare la lunghezza di un periodo dei pasti o di un
periodo di fine ed inizio del sonno esistente facendo clic sui controlli
di inizio o fine e trascinandoli lungo la linea temporale.
indicatori dei valori del glucometro
linea temporale
selezionare il controllo di inizio o fine e trascinarlo lungo la
linea temporale
Guida per l'utente di CareLink™ Pro
Area di lavoro Reports (Report)
62
4
Per utilizzare le impostazioni di questo pasto per tutti gli altri pasti
del paziente, accertarsi che la casella di controllo Use these
parameters for all of this patient’s meals (Usa questi parametri per
tutti i pasti di questo paziente) sia selezionata.
5
Dopo avere completato la creazione o la modifica del periodo di un
pasto, fare clic su SALVA.
6
Per rimuovere il periodo di un pasto, fare clic su DELETE MEAL
(ELIMINA PASTO). Fare clic su DELETE (ELIMINA) quando viene chiesto
di confermare.
7
CareLink Pro è in grado di memorizzare tali impostazioni per questo
paziente e di utilizzarle la volta successiva in cui viene generato un
rapporto per lo stesso paziente. Per salvare le impostazioni per
questo paziente, fare clic su SAVE SETTINGS (SALVA IMPOSTAZIONI).
8
Fare clic su NEXT (AVANTI) nella parte superiore dell'area di lavoro
Reports (Report).
La schermata Select and Generate Reports (Seleziona e genera
report) è la fase successiva della procedura. Contiene un elenco di
tipi di report ed una tabella Data (Dati) che consente di scegliere se
includere od escludere determinati giorni di dati nei report Daily
Detail (Dettaglio giornaliero).
Tabella Data (Dati)
Guida per l'utente di CareLink™ Pro
Area di lavoro Reports (Report)
63
NOTA: per modificare la
visualizzazione della
tabella Data (Dati),
fare clic su >>customize
columns (personalizza
colonne). Fare
riferimento a
Preferenze Report
Generation (Generazione
report), a pagina 25.
Selezione dei tipi di report e delle date di inclusione
1
Selezionare la casella di controllo accanto al/ai report da includere
nella serie di report.
2
Se la lettura dei dati di un microinfusore è stata eseguita più di una
volta durante questo periodo di report, possono essere presenti
diversi stati delle impostazioni del microinfusore:
a. Accertarsi prima che la casella di controllo Pump Settings
Snapshot (Stato impostazioni microinfusore) sia selezionata.
b. Fare clic quindi sulla freccia dell'elenco a discesa e selezionare
una data ed un'ora dello stato.
Se questo campo appare inattivo, non sono disponibili stati per il
periodo del report desiderato.
3
Eseguire una revisione della tabella Data (Dati) per esaminare le
informazioni del report Daily Detail (Dettaglio giornaliero)
disponibili.
È possibile ordinare i dati di ciascuna colonna. Fare clic sul nome
di una colonna per ordinare i dati in ordine ascendente. Fare clic
nuovamente sul nome per ordinare i dati in ordine discendente.
Selezionare la casella di controllo nelle righe della tabella Data
–
NOTA: se non sono
disponibili dati per una
determinata data,
quest'ultima non può
essere selezionata.
4
(Dati) per una data per la quale si desidera generare un report Daily
Detail (Dettaglio giornaliero).
–
Per includere od escludere tutte le date del report Daily Detail
(Dettaglio giornaliero) con un unico clic, selezionare la casella di
controllo nella parte superiore della colonna con la casella di
controllo della tabella Data (Dati).
Generazione di report
1
Dopo avere verificato le opzioni scelte per il report, fare clic su
GENERATE REPORTS (GENERA REPORT) nella parte superiore
dell'area di lavoro Reports (Report).
Viene visualizzato un elenco di opzioni.
Guida per l'utente di CareLink™ Pro
Area di lavoro Reports (Report)
64
2
Selezionare un'opzione per visualizzare in anteprima, stampare o
salvare il/i report.
Se è stato selezionato Preview (Anteprima), viene visualizzata la
finestra Preview (Anteprima).
3
Fare clic sul pulsante freccia per spostarsi all'interno dei report
composti da più pagine.
4
Fare clic su uno degli altri pulsanti nella parte superiore della
finestra Preview (Anteprima) per salvare o stampare il/i report.
5
Pulsante CLOSE
PREVIEW
(CHIUDI ANTEPRIMA)
Per chiudere questa finestra, fare clic sul pulsante CLOSE PREVIEW
(CHIUDI ANTEPRIMA) nell'angolo superiore destro della finestra.
Guida per l'utente di CareLink™ Pro
Area di lavoro Reports (Report)
65
Presentazione dei report
In questa sezione viene fornita una descrizione generale dei singoli
report. Nella guida di riferimento dei report sono contenuti maggiori
dettagli sugli elementi che compongono i report stessi ed alcuni
esempi. È possibile accedere alla guida di riferimento dei report
attraverso il software CareLink Pro:
1
Help (Guida) > View Report Reference Guide (PDF)
(Visualizza guida riferimento report (PDF)).
2
Selezionare la lingua della guida di riferimento dei report.
Tutti i report CareLink Pro presentano alcuni elementi comuni:
NOTA: se il periodo del
report è superiore a 14
giorni, il report
presenta più pagine.
•
Intestazione del report — Contiene le informazioni di
identificazione, quali il nome del report, il nome del paziente e
l'origine dei dati.
•
Livelli di carboidrati e glicemia — All'interno di diagrammi e grafici
le unità di carboidrati vengono visualizzate in corsivo ed il livelli di
glicemia in grassetto.
•
Dati del fine settimana — I giorni di sabato e domenica vengono
visualizzati in grassetto per potere essere meglio identificati.
•
Legende — Nella parte inferiore di ciascun report viene visualizzata
una legenda dei simboli. Sebbene un simbolo possa essere utilizzato
in diversi report, le legende riguardano soltanto i singoli report.
Report Overview (Generale)
Il report Overview (Generale) contiene una rappresentazione grafica
dei livelli e dei valori medi glicemici giornalieri del paziente,
compresa una suddivisione oraria in cui i livelli del paziente vengono
correlati ai pasti ed alle abitudini di sonno. Sono riportate inoltre le
statistiche relative alle misurazioni della glicemia ed al consumo di
insulina da parte del paziente.
Questo report indica il livello e la qualità del controllo glicemico del
paziente. Mostra inoltre le variazioni di tale controllo nel corso di una
giornata normale e durante il periodo del report.
Guida per l'utente di CareLink™ Pro
Area di lavoro Reports (Report)
66
Il report Overview (Generale) consente di rispondere ad alcune
importanti domande relative alla terapia del paziente:
•
Qual è il livello glicemico del paziente quando va a dormire e si
sveglia al mattino?
•
Esiste una ripetitività di risposta glicemica del paziente allo stesso
orario in un periodo di diversi giorni?
•
Sono disponibili dati sufficienti per raggiungere un giudizio clinico?
•
Il livello glicemico del paziente è basso o alto prima e/o dopo i pasti?
•
Il livello glicemico del paziente rientra nel target glicemico in un
periodo post-prandiale compreso tra due e quattro ore?
•
Il quantitativo d'insulina programmato dal paziente è maggiore o
minore del quantitativo consigliato dalla funzione Bolus Wizard?
5
1
2
3
4
1
Diagramma Daily Glucose (Glicemia giornaliera)
In questo diagramma è possibile determinare la risposta glicemica del
paziente relativa ad un giorno specifico. Fornisce i valori totali
giornalieri relativi alla quantità di carboidrati consumata dal paziente
ed alle unità di insulina erogate. Indica inoltre il numero di
misurazioni del glucometro effettuate.
Inoltre, in questo report vengono mostrati i singoli valori del
glucometro registrati per ciascun giorno. Viene indicato se il valore
Guida per l'utente di CareLink™ Pro
Area di lavoro Reports (Report)
67
medio delle misurazioni del paziente è compreso o meno nel target
glicemico, se per un giorno specifico sono disponibili i dati del
icona sensore
sensore (questa condizione viene anche segnalata dall'icona sensore).
2
Diagramma 24-Hour Glucose Overlay
(Sovrapposizione glicemia su 24 ore)
NOTA: questo
diagramma non
comprende dati del
sensore; fornisce
soltanto un'indicazione
dell'eventuale esistenza
di dati del sensore per
un giorno specifico.
In questo diagramma vengono visualizzati tutti i valori del glucometro
per i giorni presenti nel report Overview (Generale). I valori sono
rappresentati a strati sovrapposti, per ogni ora, su un periodo di 24
ore. In tal modo, è possibile verificare rapidamente se esiste una
ripetitività nei valori misurati del paziente in certi orari della
giornata.
3
Diagramma Bedtime to Wake-up Glucose
(Glicemia dal momento di coricarsi al risveglio)
In questo diagramma viene fornita un'indicazione dell'andamento dei
livelli glicemici del paziente durante le ore notturne. Viene eseguito
un confronto tra l'ultimo valore della glicemia misurato in un giorno
ed il primo valore della glicemia misurato il giorno successivo (per
consentire tale confronto è necessario che siano disponibili valori
relativi all'ora definita alla quale il paziente va a dormire ed all'ora
definita alla quale il paziente si sveglia).
4
Diagramma Overlay Glucose by Meal
(Glicemia sovrapposta in base al pasto)
In questi tre diagrammi vengono messi a confronto i valori misurati
dal glucometro prima, durante e dopo i periodi dei pasti. Si evidenzia
l'andamento dei livelli glicemici del paziente nei periodi dei pasti
indicando anche la quantità media di carboidrati consumata e la
quantità media di insulina erogata per ciascun pasto.
5
Tabella Statistics (Statistiche)
In questa tabella vengono elencati i totali, le medie, le percentuali e
le quantità giornaliere per vari eventi. I dati presentati possono
Guida per l'utente di CareLink™ Pro
Area di lavoro Reports (Report)
68
essere correlati ai diagrammi, in modo da ottenere un quadro
dettagliato della qualità di controllo del paziente.
Report Adherence
(Report sulla gestione della terapia da parte del paziente)
In questo report vengono presentati i dati che descrivono il
comportamento del paziente ai fini della gestione della terapia.
Fornisce indicazioni valide sull'esistenza di una quantità sufficiente di
dati. Consente inoltre di capire se la gestione della terapia da parte
del paziente è corretta ai fini della validità della generazione di altri
report all'orario considerato. Indica l'eventuale necessità di discutere
insieme al paziente il modo in cui questi gestisce il programma
terapeutico per il diabete.
In questo report vengono esaminati i seguenti tipi di comportamento:
•
Con quale frequenza il paziente esegue la misurazione con il
glucometro?
•
Per quanto tempo il paziente utilizza il sensore (se appropriato)?
•
Con quale frequenza il paziente utilizza la funzione Bolus Wizard?
•
Con quale frequenza il paziente sostituisce il set di infusione?
•
Qual è il volume prime del paziente?
•
Quanto tempo è durata la modalità di sospensione?
1
2
3
Guida per l'utente di CareLink™ Pro
Area di lavoro Reports (Report)
69
1
Il report viene visualizzato sotto forma di tabella. Lungo la parte
superiore sono presenti i nomi corrispondenti ai tipi di
comportamento.
2
A sinistra sono elencate le date scelte per la visualizzazione di questo
report. I numeri delle colonne corrispondono ai totali od al periodo di
tempo per ciascun giorno.
3
La riga Summary (Riepilogo) nella parte inferiore della schermata
indica in genere le medie giornaliere. L'eccezione è data dal riepilogo
Pump Suspend (Sospensione microinfusore) che riporta la durata
totale del periodo di sospensione.
Report Logbook (Registro)
Nel report Logbook (Registro) viene fornito un riepilogo su base oraria
per ciascun giorno del periodo del report. Ciascuna pagina può
contenere fino a 14 giorni. Se il periodo del report supera 14 giorni,
vengono generate pagine aggiuntive. I valori bassi del paziente (al di
sotto del target glicemico) appaiono in rosso, mentre i valori alti (al
di sopra del target glicemico) appaiono in arancione.
1
4
2
3
Guida per l'utente di CareLink™ Pro
Area di lavoro Reports (Report)
70
1
Il report viene visualizzato sotto forma di tabella. Lungo la parte
superiore sono indicate le ore del periodo di 24 ore. Vengono inoltre
presentati blocchi di tempo per ciascun pasto.
2
A sinistra sono elencate le date incluse nel periodo per questo report.
Per ciascuna pagina del report vengono mostrati fino a 14 giorni.
3
Le righe della tabella mostrano i dati raccolti per ciascun giorno
incluso nel report: valori glicemici, boli, quantità di insulina e
carboidrati.
4
Nella colonna più a destra della tabella viene riepilogato ciascun
giorno. Viene fornito un elenco delle medie di tutti i valori della
glicemia ed il numero totale di carboidrati consumati, insulina di bolo
erogata ed insulina totale erogata.
Guida per l'utente di CareLink™ Pro
Area di lavoro Reports (Report)
71
Report Sensor (Sensore)
Questo report visualizza i dati del sensore, se registrati. Consente di
confrontare la risposta glicemica, il consumo di carboidrati e l'attività
di bolo del paziente.
1
2
3
4
5
1
Diagramma Glucose, Carbohydrate, Insulin
(Glicemia, carboidrati, insulina)
Utilizzando i dati del sensore, questo diagramma fornisce i valori
relativi ai livelli glicemici del paziente ed alla quantità di carboidrati
Guida per l'utente di CareLink™ Pro
Area di lavoro Reports (Report)
72
consumata. Indica inoltre la quantità di unità di insulina erogata
durante il periodo del report.
2
Diagramma 24-Hour Glucose Overlay
(Sovrapposizione glicemia su 24 ore)
Utilizzando i dati del sensore, i valori della glicemia del paziente
vengono mostrati per ciascun giorno del periodo del report per il
quale sono disponibili dati del sensore. I giorni appaiono sovrapposti
per consentire di verificare rapidamente l'eventuale esistenza di
ripetitività. Le aree scure del diagramma indicano una ripetitività su
un periodo di più giorni.
3
Diagramma Overnight Glucose (Glicemia notturna)
Utilizzando i dati del sensore, in questo diagramma viene fornita
un'indicazione dell'andamento dei livelli glicemici del paziente
durante le ore notturne. Viene eseguito un confronto tra l'ultimo
valore della glicemia misurato in un giorno ed il primo valore della
glicemia misurato il giorno successivo (soltanto se sono disponibili
valori relativi all'ora definita alla quale il paziente va a dormire ed
all'ora definita alla quale il paziente si sveglia).
4
Diagramma Overlay Glucose by Meal
(Glicemia sovrapposta in base al pasto)
Utilizzando i dati del sensore, in questi diagrammi viene fornita una
rappresentazione grafica sovrapposta dei livelli glicemici del paziente
dopo ciascun periodo del pasto. I diagrammi indicano inoltre la
quantità media di carboidrati consumata e la quantità media di
insulina erogata per ciascun pasto.
5
Statistics (Statistiche)
In questa tabella vengono fornite statistiche e medie dettagliate per
l'intero periodo del report.
Guida per l'utente di CareLink™ Pro
Area di lavoro Reports (Report)
73
Pump Settings Snapshot (Stato impostazioni microinfusore)
Questo report fornisce lo stato attuale delle impostazioni del
microinfusore del paziente relativo alla data ed all'ora specificate.
Consente di comprendere meglio gli altri report o semplicemente di
documentare le impostazioni per il paziente.
Le impostazioni del microinfusore vengono registrate soltanto quando
viene eseguita la lettura del microinfusore. Se non è stata eseguita la
lettura del microinfusore durante il periodo del report, non sono
disponibili impostazioni.
Report Daily Detail (Dettaglio giornaliero)
Nel report Daily Detail (Dettaglio giornaliero) vengono mostrati i dati
del microinfusore e del glucometro e l'assunzione di insulina da parte
del paziente nel giorno selezionato. Viene indicata inoltre la quantità
di carboidrati consumata dal paziente. Viene generato un report a
parte per ciascun giorno selezionato dalla tabella Data (Dati).
Il report Daily Detail (Dettaglio giornaliero) offre una visione
dettagliata di ciascun giorno selezionato. Consente di concentrarsi su
un particolare giorno nel caso in cui si ritenga che durante lo stesso si
sia verificato un evento rilevante ai fini della terapia del paziente.
Guida per l'utente di CareLink™ Pro
Area di lavoro Reports (Report)
74
1
3
2
1
Diagramma Glucose, Carbohydrate, Insulin
(Glicemia, carboidrati, insulina)
Questo diagramma fornisce una visualizzazione suddivisa su 24 ore in
cui vengono mostrate le singole misurazioni della glicemia effettuate
e la quantità di carboidrati consumata per ciascun pasto o spuntino.
Indica le unità di insulina basale e di bolo erogate.
2
Tabella Bolus Data (Dati bolo)
In questa tabella vengono forniti dati dettagliati sugli eventi di bolo
per il giorno specifico. Comprende un confronto tra il bolo erogato ed
il bolo consigliato.
3
Statistics (Statistiche)
In questa tabella vengono fornite statistiche e medie dettagliate per
il giorno specifico (prime due colonne). Vengono inoltre forniti
dettagli per l'intero periodo del report (ultime due colonne).
Guida per l'utente di CareLink™ Pro
Area di lavoro Reports (Report)
75
Esportazione di dati
È possibile esportare dati del dispositivo acquisiti e memorizzati da
CareLink Pro. In tal modo, è possibile ottenere tutti i dati del
dispositivo di un paziente da utilizzare per le statistiche o per la
creazione di report o grafici specializzati. Il file CSV può essere
importato in Microsoft Excel od in particolari programmi statistici in
cui è possibile elaborare ulteriormente i dati.
Nel file CSV sono contenuti dati che registrano l'attività del
dispositivo. Ad esempio, elenca la registrazione dei valori misurati dal
glucometro, il microinfusore che riceve il valore misurato dal
glucometro od una modifica nella velocità basale.
NOTA: si tratta di una
funzione avanzata che
richiede familiarità con
i dati non elaborati del
dispositivo. Richiede
inoltre esperienza
nell'uso del software
nel quale si intende
importare il file CSV.
Per utilizzare la funzione di esportazione di CareLink Pro, procedere
come segue:
1
Fare clic sul separatore del paziente. In alternativa, fare clic sul
pulsante Open Patient (Apri paziente) e fare doppio clic sul nome del
paziente.
2
Accertarsi che sia visualizzata l'area di lavoro Reports (Report).
3
Utilizzare i campi Duration (Durata) o Start/End Date (Data
inizio/fine) per impostare le date e la lunghezza del report.
La durata massima che è possibile selezionare è di 12 settimane.
4
Fare clic sul collegamento export selected data (esporta dati
selezionati).
collegamento
export selected
data (esporta dati
selezionati)
Guida per l'utente di CareLink™ Pro
Area di lavoro Reports (Report)
76
Viene visualizzata la seguente finestra di dialogo.
5
Per modificare la destinazione di memorizzazione del file CSV nel
computer, fare clic sulla freccia dell'elenco a discesa Save in (Salva
in) e selezionare una destinazione diversa.
6
Per modificare il nome del file, digitarlo nella casella File name
(Nome file).
7
NOTA: per ulteriori
informazioni sui dati
visualizzati nei file
CSV, fare riferimento a
Dati CSV, a pagina 91.
Fare clic su SAVE (SALVA).
Il file CSV è ora memorizzato nella destinazione selezionata del
computer. È ora possibile scegliere di importarlo in qualsiasi
programma in grado di riconoscere questo tipo di file.
Guida per l'utente di CareLink™ Pro
Area di lavoro Reports (Report)
77
8
Gestione del software
In questo capitolo
•
Prima di iniziare: pagina 78
•
Applicazione degli aggiornamenti software: pagina 79
•
Creazione e ripristino di copie di backup del database: pagina 81
È importante creare regolarmente copie di backup del database di
CareLink™ Pro. Nel database sono contenuti tutti i dati del sistema
raccolti nella cartella del paziente, comprendenti informazioni sul
profilo, dati ottenuti dai dispositivi ed impostazioni dei report.
CareLink Pro consente di salvare copie del database e di
ripristinarle.
È inoltre essenziale disporre della versione più recente di CareLink
Pro. Le versioni aggiornate sono disponibili periodicamente e
possono contenere importanti miglioramenti. È possibile scegliere
di ricercare gli aggiornamenti o di ricevere notifica della loro
disponibilità.
Prima di iniziare
È consigliabile programmare una creazione periodica delle copie di
backup del database. In tal modo, questa operazione viene eseguita
con regolarità e viene ridotto al minimo il rischio di perdita dei dati.
Durante la creazione od il ripristino delle copie di backup,
CareLink Pro rileva la presenza di eventuali altri utenti che
utilizzano il software su altri computer ed offre loro la possibilità
Guida per l'utente di CareLink™ Pro
Gestione del software
78
di salvare i dati elaborati. Verificare sempre la presenza di altri
utenti prima di procedere ad una delle due operazioni.
Applicazione degli aggiornamenti software
Ricezione automatica degli aggiornamenti
Possono essere disponibili aggiornamenti occasionali del software
CareLink Pro. Quando viene visualizzato un messaggio che segnala la
disponibilità di un aggiornamento, procedere come segue per
scaricare la versione software più recente.
NOTA: prima di
applicare un
aggiornamento
software, creare una
copia di backup del
database. Fare
riferimento a Creazione
di copie di backup del
database, a pagina 81.
1
Accertarsi che il computer sia collegato ad Internet e che la
connessione sia attiva.
2
Quando è disponibile un aggiornamento di CareLink Pro, viene
visualizzato un messaggio.
3
Fare clic su DOWNLOAD (SCARICA). Viene visualizzato il seguente
messaggio di avvertenza:
4
Fare clic su YES (Sì) per creare una copia di backup del database (per
informazioni su questa procedura, fare riferimento a Creazione di
copie di backup del database, a pagina 81). Fare clic su NO per non
creare alcuna copia di backup dei dati.
Guida per l'utente di CareLink™ Pro
Gestione del software
79
La nuova versione di CareLink Pro viene visualizzata quando appare
il seguente messaggio:
5
Per iniziare ad utilizzare la versione più recente di CareLink Pro, fare
clic su YES (Sì) per chiudere e riaprire l'applicazione software. Fare
clic su NO se si preferisce posticipare il riavvio di CareLink Pro.
Disattivazione degli aggiornamenti automatici
Per non ricevere la notifica automatica degli aggiornamenti di
CareLink Pro, procedere come segue:
1
Selezionare Tools (Strumenti)> Options (Opzioni).
2
Fare clic sul separatore General (Generali).
3
Nella sezione Communications (Comunicazioni) deselezionare la
casella di controllo Automatically check for software updates
(Verifica automaticamente aggiornamenti software).
Verifica manuale degli aggiornamenti
È possibile verificare manualmente la disponibilità di aggiornamenti
di CareLink Pro in qualsiasi momento:
NOTA: prima di
applicare un
aggiornamento
software, creare una
copia di backup del
database. Fare
riferimento a Creazione
di copie di backup del
database, a pagina 81.
1
Accertarsi che il computer sia collegato ad Internet e che la
connessione sia attiva.
2
Selezionare Tools (Strumenti)> Check for Software Updates
(Verifica aggiornamenti software)
3
Viene visualizzato un messaggio in cui si comunica la disponibilità di
nuovi aggiornamenti. Se è disponibile un aggiornamento, viene
visualizzato il seguente messaggio:
4
Seguire le istruzioni della procedura Ricezione automatica degli
aggiornamenti, a pagina 79.
Guida per l'utente di CareLink™ Pro
Gestione del software
80
Creazione e ripristino di copie di backup del
database
Creazione di copie di backup del database
La procedura seguente consente di creare copie di backup della
versione attuale del database nella destinazione selezionata.
1
Accertarsi che tutte le cartelle dei pazienti siano chiuse.
2
Selezionare Tools (Strumenti)> Backup Database (Backup
database).
NOTA: le copie di
backup del database
possono essere salvate
su un'unità di rete o su
un supporto di memoria
rimovibile (DVD, CD,
unità USB ecc.).
3
Per salvare le copie di backup in una destinazione diversa del
computer, fare clic sulla freccia dell'elenco a discesa Save in (Salva
in) e selezionare una nuova destinazione.
4
Per modificare il nome del file di backup, digitarlo nella casella File
name (Nome file).
5
Fare clic su SAVE (SALVA). Viene visualizzata una barra di
progressione.
Al termine della procedura di backup, viene visualizzata la seguente
finestra di dialogo:
6
Fare clic su OK.
Ripristino di un database
Se non è più possibile accedere od utilizzare la versione attuale del
database, può essere necessario sostituirla. La quantità di dati persi
Guida per l'utente di CareLink™ Pro
Gestione del software
81
in seguito alla sostituzione del database dipende dal livello di
attualità della copia di backup disponibile.
ATTENZIONE!: prima di procedere al ripristino, verificare che il database esistente non sia
effettivamente più utilizzabile. Il ripristino con una copia di backup comporta la perdita
di tutti i nuovi dati generati a partire dalla copia di backup creata selezionata.
La procedura seguente consente di selezionare una copia di backup
con cui sostituire la versione attuale del database.
1
Accertarsi che tutte le cartelle dei pazienti siano chiuse.
2
Selezionare Tools (Strumenti)> Restore Database (Ripristina
database).
3
Utilizzare il campo Look in (Cerca in) per selezionare la posizione da
cui estrarre la copia di backup del database.
4
Selezionare il file di backup da utilizzare per sostituire la versione
attuale del database (in genere, la più recente).
5
Fare clic su OPEN (APRI). Viene visualizzato un messaggio di
avvertenza in cui si ricorda che alcuni dati potrebbero essere persi
se si procede al ripristino del database.
6
Per continuare, fare clic su OK. Viene visualizzata una barra di
progressione.
Al termine della procedura di ripristino, viene visualizzata la
seguente finestra di dialogo:
7
Fare clic su OK.
Guida per l'utente di CareLink™ Pro
Gestione del software
82
Blocco del database
Se viene eseguita la procedura di backup o ripristino del database,
viene fornito un messaggio di avviso nel caso in cui il software sia
utilizzato da altri utenti su altri computer. Viene richiesto di avviare
una procedura di blocco temporaneo del database.
1
Se il software è utilizzato da altri utenti quando viene avviata una
procedura di backup o ripristino, viene visualizzato un apposito
messaggio di notifica.
2
Procedere in uno dei seguenti modi:
–
Selezionare YES (Sì) per bloccare temporaneamente il database.
Ciascun utente attivo riceve una notifica di blocco in cui si avvisa
che il software verrà chiuso tra 20 secondi e si invita a salvare i
dati elaborati. Se la procedura di blocco viene annullata da un
altro utente, viene visualizzato un apposito messaggio di notifica.
In tal caso, fare clic su OK e riprovare successivamente.
–
Selezionare NO per interrompere la procedura di blocco e
consentire agli altri utenti di continuare ad utilizzare il software.
Risposta ad una notifica di blocco del database
1
Se durante l'uso del software un altro utente tenta di eseguire una
procedura di backup o ripristino del database, viene visualizzato un
messaggio di notifica dell'imminente backup o ripristino.
2
Procedere in uno dei seguenti modi:
–
Fare clic su OK per consentire l'interruzione.
–
Selezionare CANCEL (ANNULLA) per impedire l'arresto
dell'applicazione. In tal modo, è possibile completare
un'operazione importante in corso.
Se il sistema non è disponibile
Se si tenta di utilizzare il sistema, è possibile che venga fornito un
messaggio in cui si segnala che il sistema non è disponibile. Ciò
significa che la procedura di backup o ripristino del database viene
effettuata già da un altro utente. Il sistema rimane inaccessibile agli
altri utenti fino al completamento della procedura.
Guida per l'utente di CareLink™ Pro
Gestione del software
83
Procedere in uno dei seguenti modi:
•
Attendere il completamento della procedura e la disponibilità del
sistema.
•
Fare clic su CANCEL (ANNULLA) per uscire dal software e riprovare
successivamente.
Guida per l'utente di CareLink™ Pro
Gestione del software
84
Risoluzione dei problemi
9
In questo capitolo
•
Errori generali di utilizzo dell'applicazione: pagina 85
•
Errori di lettura del dispositivo: pagina 86
•
Errori di creazione dei report: pagina 88
•
Errori di backup e ripristino: pagina 88
•
Disinstallazione del software: pagina 89
Questo capitolo fornisce informazioni per la risoluzione di
eventuali problemi che possono verificarsi durante l'uso del
software CareLink™ Pro. Contiene inoltre istruzioni per la
disinstallazione del software CareLink Pro, nel caso in cui sia
necessaria.
Errori generali di utilizzo dell'applicazione
Privilegi per scaricare gli aggiornamenti software tramite Internet
Se si tenta di scaricare un aggiornamento software tramite
Internet, è possibile ricevere un messaggio in cui si informa che
non si dispone di privilegi sufficienti per eseguire questa
operazione. Per potere scaricare aggiornamenti software di
CareLink Pro, è necessario disporre di privilegi amministrativi.
1
Chiudere l'applicazione software CareLink Pro e riavviare il
sistema del computer.
2
Chiedere ad un utente dotato di privilegi amministrativi di
accedere al computer.
Guida per l'utente di CareLink™ Pro
Risoluzione dei problemi
85
3
Seguire le istruzioni fornite nella sezione Applicazione degli
aggiornamenti software, a pagina 79.
Collegamento mancante al database
La visualizzazione di un messaggio di errore in cui si segnala che non
si è collegati al database può indicare una delle seguenti condizioni:
•
Il database è stato trasferito. Il database deve essere situato nella
stessa posizione selezionata durante l'installazione del software
CareLink Pro. Se è stato trasferito, è necessario riportarlo nella
posizione selezionata durante l'installazione.
•
Non si è collegati all'unità di rete in cui è situato il database. Se il
database è situato in una unità di rete, è possibile che si verifichino
problemi tecnici di rete che impediscono l'accesso alla relativa unità.
Per ricevere assistenza nel ricollegamento all'unità di rete in cui è
situato il database, rivolgersi ad un tecnico del computer.
Password della struttura sanitaria per accedere a CareLink Pro
dimenticata
Se la password adottata dalla struttura sanitaria per accedere a
CareLink Pro viene dimenticata e non è più reperibile, l'unica
soluzione consiste nel reinstallare il software CareLink Pro e nel
creare un nuovo database.
Errori di lettura del dispositivo
Errore di lettura del
dispositivo
Spiegazione
Non è stato possibile aprire
la porta seriale selezionata.
È possibile che sia in corso
un'altra operazione su tale
porta. Attendere che la
porta sia disponibile o
selezionare un'altra porta.
Verificare che la porta di comunicazione
selezionata non sia utilizzata da un altro
programma o selezionare una porta diversa.
Provare a riavviare il computer utilizzato e quindi
provare a rieseguire la lettura del dispositivo.
L'hardware (cavi ecc.) collegato alla porta e la
porta stessa potrebbero essere difettosi.
Collegare l'hardware ad un'altra porta e provare a
rieseguire la lettura del dispositivo per
individuare il problema.
La funzione di rilevamento
automatico non è riuscita a
trovare il dispositivo nelle
porte disponibili. Verificare
il collegamento dei cavi, la
batteria e lo stato del
dispositivo e riprovare,
oppure provare a specificare
una porta seriale.
Verificare il collegamento tra il cavo ed il PC ed
accertarsi che lo stato della batteria del
dispositivo sia normale. Se non si riscontrano
problemi, provare a specificare la porta seriale
del PC a cui è collegato il cavo, anziché
selezionare la funzione di rilevamento
automatico.
Guida per l'utente di CareLink™ Pro
Risoluzione dei problemi
86
Errore di lettura del
dispositivo
Spiegazione
Dispositivo non trovato nella
porta seriale selezionata.
Verificare il collegamento
dei cavi, la batteria e lo
stato del dispositivo e
riprovare, provare a
selezionare una porta
diversa o provare ad
eseguire la funzione di
rilevamento automatico del
dispositivo.
Verificare il collegamento tra il cavo ed il PC ed
accertarsi che lo stato della batteria del
dispositivo sia normale. Se non si riscontrano
problemi, provare a selezionare un numero di
porta seriale del PC diverso o scegliere la
funzione di rilevamento automatico.
Impossibile comunicare con
il dispositivo. Accertarsi di
avere collegato e selezionato
il dispositivo corretto,
verificare il collegamento
dei cavi e la batteria e lo
stato del dispositivo e
riprovare.
Verificare tutte le impostazioni selezionate per la
lettura del dispositivo, quali il nome del
dispositivo, il numero di serie ed il tipo di
connessione. Accertarsi inoltre che il dispositivo,
il cavo ed il PC siano collegati correttamente.
Verificare che lo stato della batteria e degli
allarmi del dispositivo sia normale. Provare a
rieseguire la lettura.
Risposta inattesa... nuovo
tentativo in corso (n%)
La lettura del dispositivo ha fornito un valore
inatteso. Il sistema riprova ad eseguire la
comunicazione fino all'annullamento da parte
dell'utente od alla riuscita della comunicazione.
Il dispositivo Link è stato
rilevato, ma il microinfusore
(<n. serie>) non risponde.
Verificare il numero di serie
del microinfusore, avvicinare
il microinfusore al
dispositivo Link per ridurre
al minimo l'interferenza,
verificare la batteria e lo
stato del microinfusore.
Verificare che sia stato immesso il numero di
serie corretto del microinfusore. In caso
contrario, immettere il numero di serie corretto.
Se il numero di serie è corretto, provare ad
avvicinare il microinfusore al glucometro
Paradigm Link od ad allontanare il più possibile il
glucometro Paradigm Link ed il microinfusore da
possibili interferenze (ad esempio, altri
dispositivi RF), oppure verificare la batteria del
microinfusore e lo stato dell'erogazione.
Questo microinfusore sta
erogando una basale
temporanea. Annullare la
basale temporanea od
attendere il completamento
della stessa e quindi
riprovare.
Il microinfusore di cui si desidera eseguire la
lettura sta erogando una basale temporanea.
Attendere il completamento della basale
temporanea prima di eseguire la lettura del
microinfusore od annullare la basale temporanea
e quindi eseguire la lettura del microinfusore.
Questo microinfusore
presenta errori od allarmi
attivi. Eliminare gli allarmi e
riprovare.
Il microinfusore presenta allarmi attivi che
impediscono la lettura dei dati. Leggere le
istruzioni degli allarmi per eliminare gli stessi.
Eliminare gli allarmi e riprovare ad eseguire la
lettura del microinfusore.
Questo microinfusore sta
erogando un bolo. Annullare
il bolo od attendere il
completamento dello stesso
e quindi riprovare.
Il microinfusore di cui si desidera eseguire la
lettura sta erogando un bolo. Attendere il
completamento del bolo prima di eseguire la
lettura del microinfusore od annullare il bolo e
quindi eseguire la lettura del microinfusore.
Il dispositivo ha fornito dati
non validi; tutti i dati letti
verranno eliminati.
Rivolgersi al servizio telefonico continuato od al
locale rappresentante (fare riferimento a
Assistenza, a pagina 3).
Guida per l'utente di CareLink™ Pro
Risoluzione dei problemi
87
Errori di creazione dei report
Immissioni di dati diverse per la stessa data
Se esistono dati diversi per la stessa data e la stessa ora per lo stesso
dispositivo, il sistema considera questa condizione conflittuale e non
riesce a risolverla. I report creati con tali dati del dispositivo non
comprendono la parte di dati sovrapposta.
È possibile provare ad impostare il periodo del report in modo da
ignorare i dati sovrapposti. In alternativa, è possibile rimuovere il
dispositivo dal sistema e riaggiungerlo in modo da eliminare i valori
letti in precedenza.
Il sistema sta per ignorare i dati
Se l'ora di un dispositivo è stata modificata, con conseguente
sovrapposizione o vuoto di dati per un periodo di tre ore o maggiore,
il sistema non include tale parte di dati durante la creazione dei
report.
Errori di backup e ripristino
Il database non può essere bloccato
Il sistema viene utilizzato in un ambiente multiutente ed è
attualmente impegnato da altri utenti. Il sistema non consente la
creazione di copie di backup del database se sono collegati altri
utenti i quali potrebbero eseguire operazioni che possono modificare
il database. La creazione di copie di backup del database può essere
effettuata dopo l'uscita degli altri utenti da CareLink Pro.
La procedura di backup o ripristino del database non viene completata
Gli altri utenti non riescono ad accedere al sistema e non è possibile
completare la procedura di backup o ripristino. Rivolgersi al servizio
telefonico di assistenza od al locale rappresentante (fare riferimento
a Assistenza, a pagina 3).
Il ripristino del database non viene eseguito correttamente
Il file di backup del database che si tenta di utilizzare nella procedura
di ripristino è danneggiato. Provare ad eseguire il ripristino con un
file di backup diverso.
Guida per l'utente di CareLink™ Pro
Risoluzione dei problemi
88
Disinstallazione del software
Se occorre disinstallare CareLink Pro, procedere come segue:
1
Aprire il Pannello di controllo dal menu Start di Windows.
2
Selezionare Installazione applicazioni. Viene visualizzata la finestra
seguente:
3
Eseguire uno scorrimento fino a Medtronic Carelink Pro e farvi clic.
4
Fare clic su RIMUOVI. Viene visualizzata la procedura guidata
InstallShield.
5
Fare clic su AVANTI. Viene visualizzato il seguente messaggio:
6
Fare clic su YES (Sì). Il programma di disinstallazione viene eseguito
con la rimozione del programma e di tutti i relativi file dal computer.
Al termine, nella finestra della procedura guidata viene visualizzato
il seguente messaggio di conferma della disinstallazione:
7
Fare clic su FINE.
Guida per l'utente di CareLink™ Pro
Risoluzione dei problemi
89
Tabella dei simboli
Le icone e i simboli sulle etichette della confezione e
dell'apparecchiatura sono descritte nella tabella seguente.
Descrizione
Uno per contenitore/confezione
Icona
(1x)
Attenzione: vedere le istruzioni per l'uso
CD accluso
Documentazione importante acclusa
Numero di catalogo
REF
Omologato come dispositivo medico con
marchio CE da organismo notificato
Guida per l'utente di CareLink™ Pro
90
Appendice A
Dati CSV
A
Questa appendice definisce le colonne dei dati di CareLink™ Pro
ottenute quando viene eseguita l'esportazione nel formato CSV.
Fornisce inoltre altre informazioni utili sui file CSV.
NOTA: i dati
rappresentano le
informazioni registrate
nel dispositivo alla data
ed all'ora specificate.
Definizioni dei dati contenuti nelle colonne
Per una descrizione dei dati contenuti in ciascuna colonna,
consultare la seguente tabella.
Nome colonna
Definizione
Indice
Ordine di registrazione dei dati nel dispositivo.
Date (Data)
Data in cui i dati sono stati registrati nel
dispositivo.
Time (Ora)
Ora in cui i dati sono stati registrati nel
dispositivo.
New Device Time (Nuova ora
dispositivo)
Nuova data ed ora se queste sono state
modificate nel dispositivo.
BG reading (mg/dL or
mmol/L) (Valori della
glicemia [mg/dl o mmol/l])
Valore della glicemia registrato nel glucometro o
nel microinfusore. Se i dati provengono da un
microinfusore, questa colonna riporta i valori
della glicemia misurati manualmente e quelli
ottenuti dal glucometro Paradigm Link.
Linked BG Meter ID (ID
glucometro collegato)
Numero di serie del glucometro che invia i valori
della glicemia misurati al dispositivo.
Basal Rate (U/h) (Velocità
basale [U/h])
Velocità di erogazione dell'insulina basale attiva
espressa in unità all'ora.
Temp Basal Amount
(Quantità basale
temporanea)
Se è stata applicata una basale temporanea al
microinfusore, questo valore rappresenta la
quantità (nuova velocità di erogazione
dell'insulina o percentuale di basale).
Temp Basal Type (Tipo
basale temporanea)
Impostazione del tipo di erogazione della basale
temporanea (velocità di erogazione dell'insulina o
percentuale della basale).
Guida per l'utente di CareLink™ Pro
91
Nome colonna
Definizione
Temp Basal Duration (m or%)
(Durata basale temporanea
([m o %])
Durata in minuti o percentuale per esprimere
l'erogazione di insulina basale temporanea
(vedere tipo precedente).
Bolus Type (Tipo bolo)
Tipo di erogazione dell'insulina di bolo [normale,
onda quadra, onda doppia (parte normale) od
onda doppia (parte quadra)].
Bolus Volume Selected (U)
(Volume bolo selezionato
[U])
Numero di unità di insulina selezionato da
erogare durante l'erogazione del bolo.
Bolus Volume Delivered (U)
(Volume bolo erogato [U])
Numero di unità di insulina effettivamente
erogato durante l'erogazione del bolo.
Extended Bolus Duration (h)
(Durata bolo estesa [h])
Durata della parte quadra di un bolo quadro o di
un bolo ad onda doppia.
Prime Type (Tipo prime)
Il tipo di prime può essere manuale o fisso. Il
prime manuale viene utilizzato subito dopo una
ricarica per riempire di insulina il catetere del set
di infusione prima di inserirlo. Il prime fisso viene
utilizzato dopo l'inserimento del set di infusione
per riempire di insulina la cannula flessibile dopo
la rimozione dell'ago di introduzione.
Prime Volume Delivered (U)
(Volume prime erogato [U])
Numero di unità di insulina effettivamente
erogato per il prime.
Alarm (Allarme)
Nome dell'allarme che si è verificato.
Suspend (Sospensione)
Viene indicato lo stato “Suspended” quando il
funzionamento del microinfusore è sospeso e lo
stato "Resumed" quando il funzionamento del
microinfusore viene ripreso.
Rewind (Ricarica)
Evento di ricarica alla data ed all'ora della lettura
del dispositivo.
BWZ Estimate (U) (Stima
BWZ [U])
Stima dell'insulina di bolo se calcolata con la
funzione Bolus Wizard del microinfusore
Paradigm.
BWZ Target High BG (mg/dL
or mmol/L) (Target
glicemico superiore BWZ
[mg/dl o mmol/l])
Impostazione del limite superiore del target
glicemico definita attraverso la funzione Bolus
Wizard.
BWZ Target Low BG (mg/dL
or mmol/L) (Target
glicemico inferiore BWZ
[mg/dl o mmol/l])
Impostazione del limite inferiore del target
glicemico definita attraverso la funzione Bolus
Wizard.
BWZ Carb Ratio (Rapporto
carboidrati BWZ)
Impostazione del microinfusore Paradigm per il
rapporto tra insulina e carboidrati. Se viene
utilizzata l'unità grammi, questo rapporto è il
numero di grammi metabolizzato da una unità di
insulina. Se viene utilizzata l'unità degli scambi,
questo rapporto è il numero di unità di insulina
necessario per metabolizzare uno scambio.
Questa impostazione viene eseguita attraverso la
funzione Bolus Wizard.
Guida per l'utente di CareLink™ Pro
92
Nome colonna
Definizione
BWZ Insulin Sensitivity
(Sensibilità insulina BWZ)
Impostazione del microinfusore Paradigm per la
sensibilità all'insulina. La sensibilità all'insulina è
l'entità della riduzione del livello della glicemia
mediante un'unità di insulina. Questa
impostazione viene eseguita attraverso la
funzione Bolus Wizard.
BWZ Carb Input (Immissione
carboidrati BWZ)
Valore immesso relativo alla quantità prevista di
consumo di carboidrati quando viene utilizzata la
funzione Bolus Wizard del microinfusore Paradigm
per ottenere la stima di un bolo.
BWZ BG Input (mg/dL or
mmol/L) (Immissione
glicemia BWZ [mg/dl o
mmol/l])
Valore immesso della glicemia misurata con il
glucometro quando viene utilizzata la funzione
Bolus Wizard del microinfusore Paradigm per
ottenere la stima di un bolo.
BWZ Correction Estimate (U)
(Stima correttiva BWZ [U])
Unità stimate di insulina di bolo da somministrare
per la correzione del livello glicemico calcolate
dalla funzione Bolus Wizard.
BWZ Food Estimate (U) (Cibo
stimato BWZ [U])
Unità stimate di insulina di bolo da somministrare
per metabolizzare la quantità prevista di
consumo dei carboidrati calcolate dalla funzione
Bolus Wizard.
BWZ Active Insulin (U)
(Insulina attiva BWZ [U])
Quantità di insulina attiva calcolata come residua
nel corpo del paziente in seguito a precedenti
erogazioni di insulina di bolo, utilizzata per
determinare la quantità di bolo stimata con la
funzione Bolus Wizard.
Sensor Calibration BG
(mg/dL or mmol/L)
(Glicemia calibrazione
sensore [mg/dl o mmol/l])
Valore della glicemia utilizzato per calibrare il
sensore in mg/dl o mmol/l.
Sensor Glucose (mg/dL or
mmol/L) (Glicemia sensore
[mg/dl o mmol/l])
Valore della glicemia fornito dal sensore
calibrato.
ISIG value (Valore ISIG)
Valore ISIG ottenuto dalla lettura del
microinfusore.
Altre informazioni sui file CSV
Il titolo riportato nella parte superiore del file CSV contiene le
seguenti informazioni:
•
nome del paziente
•
elenco di dispositivi selezionati e relativi numeri di serie
•
intervallo di date selezionato
Ciascun blocco di colonne presenta un titolo contenente le seguenti
informazioni:
•
nome del dispositivo a cui si riferisce il blocco di dati
•
numero di serie del dispositivo
Guida per l'utente di CareLink™ Pro
93
Diversa visualizzazione dei dati
Esistono vari fattori che possono causare una visualizzazione dei dati
CSV diversa da quella prevista. Alcuni di questi fattori possono essere
i seguenti:
•
La modifica della data o dell'ora del dispositivo può modificare la
sequenza o causare la visualizzazione di dati non compresi
nell'intervallo di date selezionato.
•
Se le letture del dispositivo sono distanziate da grossi spazi vuoti, è
possibile che i dati del dispositivo vengano visualizzati in più blocchi.
Guida per l'utente di CareLink™ Pro
94
Glossario
Glossario
A
A1c
Emoglobina glicosilata
Allarme di iperglicemia Il microinfusore emette un allarme se il
sensore rileva un livello di glicemia del paziente uguale o superiore a
questo valore. Questa opzione può essere attivata o disattivata.
Allarme di ipoglicemia Il microinfusore emette un allarme se il
sensore rileva un livello di glicemia del paziente uguale od inferiore a
questo valore. Questa opzione può essere attivata o disattivata.
Avviso esaurimento serbatoio Avviso programmabile che segnala il
momento in cui viene raggiunto un numero specificato di unità
residue nel serbatoio del microinfusore od una quantità di tempo
residua prima dell'esaurimento del serbatoio.
B
Basale temporanea erogazione di una velocità basale diverso
rispetto a quella programmata per una determinata fascia oraria. Può
essere espressa come quantitativo specifico d'insulina per una durata
fissa o come percentuale per una durata fissa. Viene adottata nei casi
di richieste di insulina per attività o condizioni speciali non comprese
tra quelle normali di tutti i giorni.
Bolo ad onda doppia (Dual Wave®) Combinazione di un bolo normale
erogato immediatamente ed un bolo ad onda quadra successivo. La
quantità di bolo ad onda quadra viene erogata in maniera uniforme in
un dato periodo di tempo.
Bolo ad onda quadra (Square Wave®) Bolo immediato erogato in
maniera uniforme nel corso di un periodo di tempo specificato (da 30
minuti a 8 ore).
Bolo audio È possibile programmare il microinfusore in modo che
emetta un segnale acustico quando l'utente seleziona una quantità di
insulina di bolo (0,5 o 1,0 unità) da erogare. Questa funzione si rivela
utile nei casi in cui è difficile vedere i tasti del microinfusore.
Bolo correttivo Quantità di insulina necessaria per riportare un
livello elevato di glicemia entro i limiti prestabiliti.
Guida per l'utente di CareLink™ Pro
95
Bolo diretto Metodo di erogazione di un tipo di bolo mediante l'uso
del tasto Bolo diretto del microinfusore.
Bolo manuale Opzione selezionabile dal MENU BOLO quando è attiva
la funzione Bolus Wizard. Metodo di programmazione di un bolo senza
la funzione Bolus Wizard.
Bolo massimo Quantità massima di insulina di bolo erogata dal
microinfusore in un dato momento (impostata dal paziente).
Bolo normale Erogazione immediata di una quantità specificata di
unità di insulina.
Bolo prandiale Dose di insulina erogata per fare fronte ad un
aumento previsto di glicemia dopo un pasto.
Bolo rapido (Easy Bolus™) Metodo di erogazione di un bolo normale
mediante l'uso del tasto Bolo rapido del microinfusore.
C
CareLink® Personal Software online che consente la lettura dei dati
dei device di un singolo paziente tramite Internet.
CHO Carboidrati
Collegare Accendere ed impostare l'opzione glucometro che
consente al microinfusore di ricevere i valori di glicemia dal
glucometro Paradigm Link.
Inoltre, in questo sistema un collegamento può indicare un
riferimento ipertestuale. Facendo clic su un collegamento, è possibile
accedere ad un'altra sezione del sistema o ad un altro sito Web.
ComLink Dispositivo ricetrasmettitore di segnali a radiofrequenza
(RF) utilizzato per trasferire i dati del microinfusore Paradigm al
computer.
Com-Station Dispositivo utilizzato per trasferire al computer i dati
del microinfusore MiniMed 508 e quelli di un glucometro di passthrough di altri produttori.
Concentrazione di insulina Potenza o tipo di insulina prescritta dal
medico per l'utente. Influisce sulla velocità di erogazione dell'insulina
da parte del microinfusore. Se la concentrazione di insulina
dell'utente cambia, i profili basali e le velocità massime basale e di
bolo devono essere riprogrammate nel microinfusore.
D
Differenza assoluta media (MAD) Rappresenta il livello di precisione
nella calibrazione del sensore rispetto ai valori misurati dal
glucometro. Se questo indicatore è basso, viene fornita una maggiore
precisione di calibrazione. La differenza assoluta media (MAD) viene
calcolata dividendo la differenza tra coppie vicine nel tempo di valori
della glicemia e valori misurati dal glucometro per il valore misurato
dal glucometro e calcolando quindi una media tra tutte le coppie.
Guida per l'utente di CareLink™ Pro
96
F
Fattore correttivo del bolo (fattore di sensibilità) Entità
dell'abbassamento del livello di glicemia attraverso 1 unità di
insulina. Questo fattore consente di calcolare la quantità di bolo
correttivo da erogare quando il livello di glicemia è alto.
(livello glicemia) – (target glicemico) = X.
X ÷ (fattore correttivo bolo) =
quantità bolo correttivo
Funzione schemi Funzione aggiuntiva del microinfusore che
consente di programmare basali opzionali (Schema A, Schema B)
relative ad attività che non vengono svolte giornalmente, ma che
fanno parte dello stile di vita del paziente. Può trattarsi di attività
sportive svolte una volta alla settimana, cambiamenti nelle abitudini
di sonno durante il fine settimana o cambiamenti ormonali durante il
ciclo mestruale.
G
Glucometro Dispositivo medico per la determinazione della
concentrazione approssimativa della glicemia. Una piccola goccia di
sangue viene versata su una piastrina per test, viene sottoposta alla
misurazione tramite il glucometro e viene utilizzata per calcolare il
livello glicemico. Il glucometro visualizza quindi il livello rilevato in
mg/dl o mmol/l.
GS Glicemia
H
HbA1c
Emoglobina glicosilata
I
ID del trasmettitore Indica il numero di serie del trasmettitore
attualmente utilizzato.
Insulina basale Infusione continua di insulina ad intervalli di un'ora
erogata automaticamente da un microinfusore in base a profili
preprogrammati e velocità personalizzate impostate nel
microinfusore. Il microinfusore effettua un'infusione giornaliera di
insulina che normalmente soddisfa il fabbisogno di insulina generale
durante i periodi di digiuno (ad esempio, di notte o tra i pasti).
Insulina basale massima Quantità massima di insulina basale erogata
dal microinfusore in un dato momento (impostata dal paziente).
Insulina di bolo Dose di insulina erogata per fare fronte ad un
aumento previsto di glicemia (ad esempio, dopo un pasto od uno
spuntino) o per abbassare un livello di glicemia elevato e riportarlo
entro i limiti prestabiliti.
Invio Procedura di trasferimento dei dati del microinfusore o del
glucometro al server di CareLink™ Personal.
Guida per l'utente di CareLink™ Pro
97
Ipoglicemico Relativo ad un livello glicemico basso rilevato con il
monitoraggio della glicemia con o senza alcuni o tutti i seguenti
sintomi: fame eccessiva, brividi o tremore, sudorazione, vista
traballante, capogiri, cefalea, disfasia, cambi di umore repentini o
modifica della personalità.
ISIG Valori di corrente del sensore che indicano se i circuiti del
trasmettitore in un sistema “allargato” comprensivo di sensore
funzionano correttamente. Se durante la connessione con test-plug si
ha un valore di ISIG minore di 24,00 nA o maggiore di 29,00 nA,
rivolgersi al servizio telefonico per assistenza: potrebbe essere
necessario sostituire il trasmettitore.
L
Limite iperglicemico Relativo ad un livello glicemico elevato
rilevato con il monitoraggio della glicemia con o senza alcuni o tutti i
seguenti sintomi: nausea, vomito, vista annebbiata, cefalea,
disordine gastrico, minzione frequente con grandi quantità di urina e
sonnolenza.
M
μl Microlitro
O
Opzione glucometro Funzione che consente al microinfusore di
ricevere i valori di glicemia dal glucometro collegato.
P
Passo Misurazione dell'insulina impostata ed utilizzata per
l'erogazione di un bolo rapido.
Profilo basale Velocità basale con ora di inizio ed ora di fine.
L'utente può programmare diversi profili nel microinfusore, ciascuno
con una velocità basale diversa, su un periodo di 24 ore per ottenere
un migliore controllo della glicemia.
Q
Quantità di bolo ad onda quadra (Sq) Seconda quantità di un bolo
ad onda doppia. La quantità di bolo ad onda quadra viene erogata in
maniera uniforme in un dato periodo di tempo dopo l'erogazione della
quantità ADESSO.
R
Rapporto insulina-carboidrati Quantità di carboidrati metabolizzata
da una unità di insulina (vedere anche Rapporto scambi).
Rapporto scambi Quantità di insulina richiesta per metabolizzare
uno (1) scambio di carboidrati (vedere anche Rapporto carboidrati).
Guida per l'utente di CareLink™ Pro
98
RF Radiofrequenza (RF).
S
Schema standard Schema basale normale adottato nelle attività di
tutti i giorni. Quando la funzione degli schemi è disattivata, il
microinfusore utilizza lo schema (basale) standard.
Schemi basali L'utente può programmare fino a tre diversi schemi di
velocità basale nel microinfusore per l'erogazione di insulina basale:
Standard, A e B. Per ciascuno schema è possibile impostare fino a
48 velocità basali.
Sensibilità all'insulina Entità della riduzione del livello glicemico in
mg/dl (o mmol/l) mediante 1 unità di insulina (dati della funzione
Bolus Wizard).
Set di infusione Apparato utilizzato per l'inserimento ed il fissaggio
di una cannula sottocutanea ed il trasferimento dell'insulina al sito di
inserimento attraverso un catetere collegato al microinfusore.
Sospensione Funzione del microinfusore che arresta l'erogazione di
insulina. Tutte le erogazioni correnti di bolo e/o prime vengono
annullate. L'erogazione basale viene sospesa fino al riavvio.
T
Temp Temporaneo
Test A1c Test dell'emoglobina A1c utilizzato per interpretare il
livello glicemico durante un determinato periodo di tempo.
Test dei chetoni I chetoni sono un prodotto di scarto generato dal
corpo quando è costretto a bruciare grassi, anziché glucosio, per
creare energia. Possono indicare un sintomo della mancanza di
insulina nel corpo (stato iperglicemico). Il test dei chetoni misura la
concentrazione di chetoni nel sangue o nelle urine.
Test HbA1c Test dell'emoglobina A1c utilizzato per interpretare il
controllo del livello glicemico o la media dei livelli durante un
periodo di tempo di 2 o 3 mesi.
Timer calibrazione Il microinfusore attiva automaticamente un
allarme che segnala la necessità di misurare la glicemia entro un
certo orario ogni 12 ore per indicare che il valore di calibrazione
corrente non è più valido. Il valore dell'opzione del timer calibrazione
è il periodo di tempo che precede la scadenza del valore di
calibrazione attuale per ricordare al paziente di eseguire una nuova
calibrazione. Ad esempio, se il timer calibrazione è impostato su 2
ore, l'allarme viene emesso 2 ore prima che sia necessaria una nuova
calibrazione.
U
Unità dei carboidrati Durante l'utilizzo della funzione Bolus Wizard,
l'unità di misura (grammi o scambi) dei carboidrati.
Guida per l'utente di CareLink™ Pro
99
V
Velocità basale Impostazione del microinfusore che fornisce
un'infusione continua di insulina in modo da mantenere stabile il
livello di glicemia tra i pasti e durante la notte. L'insulina basale è
analoga all'erogazione dell'insulina pancreatica, la quale sopperisce
alle richieste di insulina del corpo non relative all'alimentazione.
Z
Zona sotto la curva (AUC) Indica la quantità di escursioni alte e
basse determinate da valori preimpostati. I dati delle escursioni
indicano la frequenza dell'iperglicemia o dell'ipoglicemia. AUC indica
la portata degli eventi mostrando l'entità e la durata del superamento
dei limiti prestabiliti.
Guida per l'utente di CareLink™ Pro
100
Indice
Indice
A
Accesso
a CareLink Pro 9
Account CareLink Personal esistente
collegamento a 31
Acquisizione dei dati da un dispositivo
del paziente 51
Acquisizione dei dati del dispositivo
collegamento a CareLink Personal
31
account esistente 31
richiesta tramite email 33
da CareLink Personal 35
nuovi dati per i report 59
Aggiornamento del software 79
Aggiunta di un dispositivo al sistema 42
Aggiunta di un dispositivo del paziente
al sistema
glucometri 45
microinfusori 42
Aggiunta di un glucometro al sistema
45
nomi di glucometri equivalenti tra
cui scegliere 5
Aggiunta di un microinfusore al
sistema 42
Aggiunta di un paziente a CareLink Pro
29
Anteprima
report 64
Apertura
area di lavoro Reports (Report) 55
Apertura dei profili dei pazienti 19
Apertura di CareLink Pro 9
accesso 9
immissione della password 9
Area di lavoro Devices (Dispositivi)
acquisizione dei dati dal
dispositivo 51
aggiunta di dispositivi 42
glucometri 45
microinfusori 42
eliminazione di dispositivi 50
memorizzazione di dispositivi 48
rendere attivi 49
rendere inattivi 48
Aree di lavoro 11
Assistenza 3
numeri di telefono e indirizzi di
siti web 3
Assistenza sul prodotto 3
Attivazione di dispositivi 49
Avvertenze 7
Avvio del software 9
accesso 9
immissione della password 9
B
Barra degli strumenti per CareLink Pro
pulsanti 13
Barra dei menu per CareLink Pro 13
Barra di navigazione
aree di lavoro 11
Barra di stato per CareLink Pro 11
Bayer Ascensia ELITE™ XL
dispositivi equivalenti 5
Bayer Ascensia® DEX®
dispositivi equivalenti 5
Blocco del database
durante un backup o ripristino del
database 83
C
CareLink Personal
acquisizione di dati 35
collegamento ad un account 31
account esistente 31
richiesta tramite email 33
CareLink Pro
barra di stato 11
collegamenti Learn More
(Argomenti correlati) 15
Guida per l'utente di Medtronic CareLink Pro
101
descrizione 1
funzione Guide Me (Guidami) 14
attivazione 15
funzioni di sicurezza 2
funzioni principali 2
opzioni dei menu principali 13
sistema di assistenza in linea 16
Cavi per il collegamento dei dispositivi
al computer
seriali 38
USB 38
Cavo del glucometro 5
Cavo di collegamento dati 5
Cavo di collegamento dati del
glucometro supportato 5
Cavo di collegamento dati supportato
5
Chiusura dei profili dei pazienti 19
Collegamenti Learn More (Argomenti
correlati) per CareLink Pro 15
Collegamento agli account CareLink
Personal 31
account esistente 31
acquisizione di dati 35
richiesta tramite email 33
Collegamento dei dispositivi al
computer 37
cavi
seriali 38
USB 38
componenti opzionali
ComLink 39
Com-Station 39
connessioni del computer
seriali 38
USB 38
descrizione 37
opzioni glucometro 40
Come utilizzare questa guida per
l'utente 6
ComLink 5, 39
Com-Station 5, 39
Connessioni hardware 37
cavi
seriali 38
USB 38
componenti opzionali
ComLink 39
Com-Station 39
connessioni del computer 38
seriali 38
USB 38
descrizione 37
opzioni glucometro 40
Connessioni seriali 38
Connessioni USB 38
Controindicazioni 8
Copie di backup del database 81
blocco del database 83
notifica di blocco 83
sistema non disponibile 83
Creazione dei profili dei pazienti 29
Creazione di copie di backup del
database 81
blocco del database 83
notifica di blocco 83
sistema non disponibile 83
Creazione di report 55
acquisizione di nuovi dati del
dispositivo 59
anteprima 64
apertura dell'area di lavoro
Reports (Report) 55
creazione di report personalizzati
76
memorizzazione 64
selezione dei dispositivi 57
selezione dei tipi di report e delle
date di inclusione 64
selezione del periodo del report 55
stampa 64
verifica dei dati del dispositivo 58
verifica delle impostazioni del
report 61
D
Database
copie di backup 81
blocco del database 83
notifica di blocco 83
sistema non disponibile 83
ripristino con copia di backup 81
blocco del database 83
notifica di blocco 83
sistema non disponibile 83
Date di inclusione
selezione per i report 64
Dati del dispositivo
acquisizione dei dati da un
dispositivo del paziente 51
acquisizione di dati da CareLink
Personal 35
collegamento a CareLink Personal
31
account esistente 31
richiesta tramite email 33
Dati del dispositivo online
acquisizione di dati 35
collegamento a CareLink Personal
31
account esistente 31
richiesta tramite email 33
Descrizione di CareLink Pro 1
Dispositivi
acquisizione di dati 51
Guida per l'utente di Medtronic CareLink Pro
102
nuovi dati per i report 59
aggiunta al sistema 42
glucometri 45
microinfusori 42
attivazione 49
collegamento al computer 37
cavi
seriali 38
USB 38
componenti opzionali
ComLink 39
Com-Station 39
connessioni del computer
seriali 38
USB 38
descrizione 37
opzioni glucometro 40
eliminazione 50
eliminazione dal sistema 50
esportazione di dati 76
memorizzazione nel sistema 48
rendere attivi 49
rendere inattivi 48
ordinazione 5
rendere inattivi 48
selezione per i report 57
supportati 4
cavo di collegamento dati del
glucometro 5
ComLink 5
Com-Station 5
glucometri 4
microinfusori di insulina 4
supportati da CareLink Pro 4
verifica dei dati per i report 58
Dispositivi di comunicazione
supportati 4
Dispositivi di comunicazione
supportati da CareLink Pro 5
Dispositivi equivalenti
nomi di glucometri alternativi tra
cui scegliere 5
Dispositivi inattivi 48
Dispositivi opzionali di comunicazione
con il computer
ComLink 39
Com-Station 39
Dispositivi supportati 4
cavo di collegamento del
glucometro 5
ComLink 5
Com-Station 5
dispositivi di comunicazione 5
glucometri 4
dispositivi equivalenti 5
microinfusori di insulina 4
Documenti correlati 2
Documenti correlati a questa guida
per l'utente 2
E
Eliminazione del dispositivo di un
paziente dal sistema 50
Esportazione di dati del dispositivo 76
F
File CSV
esportazione di dati del
dispositivo 76
Funzione Guide Me (Guidami) per
CareLink Pro 14
attivazione 15
Funzioni di CareLink Pro 2
sicurezza 2
Funzioni di sicurezza di CareLink Pro 2
Funzioni principali di CareLink Pro 2
G
Generazione di report 64
anteprima 64
memorizzazione 64
stampa 64
Glossario 95
Glucometri
acquisizione di dati 51
aggiunta al sistema 45
attivazione 49
collegamento al computer 37
cavi
seriali 38
USB 38
componenti opzionali
ComLink 39
Com-Station 39
connessioni del computer
seriali 38
USB 38
opzioni glucometro 40
eliminazione 50
opzioni di comunicazione con il
computer 40
ordinazione 5
rendere inattivi 48
supportati 4
Glucometri supportati 4
Glucometri supportati da CareLink Pro
4
Guida per l'utente
convenzioni 6
documenti correlati 2
I
Impostazioni
verifica per i report 61
Impostazioni dei report
verifica 61
Indicazioni per l'uso 7
Guida per l'utente di Medtronic CareLink Pro
103
Interfaccia utente
barra degli strumenti
pulsanti 13
barra dei menu 13
barra di stato 11
collegamenti Learn More
(Argomenti correlati) 15
Guide Me (Guidami) 14
attivazione 15
navigazione 11
sistema di assistenza in linea 16
M
Memorizzazione
report 64
Memorizzazione del dispositivo di un
paziente nel sistema 48
rendere attivi 49
rendere inattivi 48
Microinfusori
acquisizione di dati 51
aggiunta al sistema 42
attivazione 49
collegamento al computer 37
cavi
seriali 38
USB 38
componenti opzionali
ComLink 39
Com-Station 39
connessioni del computer
seriali 38
USB 38
esempio 37
opzioni glucometro 40
comunicazione con il computer
indicazioni 51, 59
eliminazione 50
ordinazione 5
rendere inattivi 48
supportati 4
Microinfusori di insulina supportati 4
Microinfusori di insulina supportati da
CareLink Pro 4
Microinfusori supportati 4
Modifica dei profili dei pazienti 30
N
Navigazione
aree di lavoro 11
Navigazione nella guida di CareLink
Pro 11
Nome glucometro
dispositivi equivalenti 5
Notifica degli aggiornamenti software
79
Notifica di blocco
durante un backup o ripristino del
database 83
Numeri di telefono del servizio
telefonico 3
O
Operazioni di base di CareLink Pro 18
Operazioni principali di CareLink Pro
18
Opzioni dei menu principali 13
Ordinazione
dispositivi 5
glucometri 5
microinfusori 5
Paradigm Link 5
prodotti della Medtronic MiniMed
5
P
Paradigm Link
ordinazione 5
Password
immissione per CareLink Pro 9
PC
collegamento dei dispositivi 37
cavi
seriali 38
USB 38
componenti opzionali
ComLink 39
Com-Station 39
connessioni del computer
seriali 38
USB 38
descrizione 37
opzioni glucometro 40
Periodo del report
selezione 55
Preferenze
sistema
impostazione 20
preferenze dei profili dei
pazienti 22
aggiunta di un campo
personalizzato 23
modifica dell'ordine
dei campi 23
scelta dei campi di
dati 22
preferenze di apertura dei
pazienti
scelta dei dati 25
preferenze di
consultazione dei
pazienti 24
modifica dell'ordine
delle colonne
25
preferenze di generazione
di report 25
Guida per l'utente di Medtronic CareLink Pro
104
modifica dell'ordine
delle colonne
26
scelta dei dati 26
preferenze generali 21
spiegazione 20
Preferenze dei profili dei pazienti
impostazione 22
aggiunta di un campo
personalizzato 23
modifica dell'ordine dei campi
23
scelta dei campi di dati 22
Preferenze del sistema
impostazione 20
preferenze dei profili dei
pazienti 22
aggiunta di un campo
personalizzato 23
modifica dell'ordine dei
campi 23
scelta dei campi di dati 22
preferenze di apertura dei
pazienti
scelta dei dati 25
preferenze di consultazione
dei pazienti 24
modifica dell'ordine delle
colonne 25
preferenze di generazione di
report 25
modifica dell'ordine delle
colonne 26
scelta dei dati 26
preferenze generali 21
spiegazione 20
Preferenze di apertura dei pazienti
impostazione
scelta dei dati 25
Preferenze di consultazione dei
pazienti
impostazione 24
modifica dell'ordine delle
colonne 25
Preferenze di generazione di report
impostazione 25
modifica dell'ordine delle
colonne 26
scelta dei dati 26
Preferenze generali
impostazione 21
Preferenze generali del sistema
impostazione 20
preferenze dei profili dei
pazienti 22
aggiunta di un campo
personalizzato 23
modifica dell'ordine dei
campi 23
scelta dei campi di dati 22
preferenze di apertura dei
pazienti
scelta dei dati 25
preferenze di consultazione
dei pazienti 24
modifica dell'ordine delle
colonne 25
preferenze di generazione di
report
modifica dell'ordine delle
colonne 26
scelta dei dati 26
preferenze generali 21
spiegazione 20
Presentazione dei report 66
report Adherence (report sulla
gestione della terapia da parte
del paziente) 69
report Daily Detail (report
Dettaglio giornaliero) 74
report Logbook (report Registro)
70
report Overview (report Generale)
66
report Pump Settings Snapshot
(report Stato impostazioni
microinfusore) 74
report Sensor (report Sensore) 72
Prodotti della Medtronic MiniMed
ordinazione 5
Prodotto
descrizione 1
Profili
apertura 19
chiusura 19
creazione 29
modifica 30
Profili dei pazienti
apertura 19
chiusura 19
creazione 29
modifica 30
Pulsanti della barra degli strumenti 13
Pump Settings Snapshot (Stato
impostazioni microinfusore)
presentazione 74
R
Report
anteprima 64
creazione 55
acquisizione di nuovi dati del
dispositivo 59
anteprima 64
apertura dell'area di lavoro
Guida per l'utente di Medtronic CareLink Pro
105
Reports (Report) 55
memorizzazione 64
selezione dei dispositivi 57
selezione dei tipi di report e
delle date di
inclusione 64
selezione del periodo del
report 55
stampa 64
verifica dei dati del
dispositivo 58
verifica delle impostazioni 61
creazione di personalizzati 76
memorizzazione 64
presentazione
report Adherence (report
sulla gestione della
terapia da parte del
paziente) 69
report Daily Detail (report
Dettaglio giornaliero)
74
report Logbook (report
Registro) 70
report Overview (report
Generale) 66
report Pump Settings
Snapshot (report
Stato impostazioni
microinfusore) 74
report Sensor (report Sensore)
72
spiegazione 66
stampa 64
Report Adherence (report sulla
gestione della terapia da parte del
paziente)
presentazione 69
Report Daily Detail (report Dettaglio
giornaliero)
presentazione 74
Report Logbook (report Registro)
presentazione 70
Report Overview (report Generale)
presentazione 66
Report Sensor (report Sensore)
presentazione 72
Ricezione degli aggiornamenti
software 79
Richiesta tramite email di
impostazione di un account
CareLink Personal 33
Ripristino di un database 81
blocco del database 83
notifica di blocco 83
sistema non disponibile 83
S
Schermata Reports (Report)
descrizione 54
Selezione
dispositivi per i report 57
periodo del report 55
tipi di report e date di inclusione
64
Servizio telefonico 3
numeri di telefono 3
Servizio telefonico continuato
numeri di telefono 3
Sicurezza 7
Sicurezza del paziente
avvertenze 7
controindicazioni 7
indicazioni per l'uso 7
Sistema di assistenza per CareLink Pro
16
Sistema non disponibile
durante un backup o ripristino del
database 83
Sito web della Medtronic MiniMed 3
Sito web della MiniMed 3
Software, aggiornamenti 79
notifica 79
ricezione 79
Spiegazione dei report 66
report Adherence (report sulla
gestione della terapia da parte
del paziente) 69
report Daily Detail (report
Dettaglio giornaliero) 74
report Logbook (report Registro)
70
report Overview (report Generale)
66
report Pump Settings Snapshot
(report Stato impostazioni
microinfusore) 74
report Sensor (report Sensore) 72
Stampa
report 64
Supportati, dispositivi di
comunicazione 4
Supportati, glucometri 4
T
Tipi di report
selezione per i report 64
V
Verifica
dati del dispositivo per i report 58
Verifica delle impostazioni dei report
61
Guida per l'utente di Medtronic CareLink Pro
106