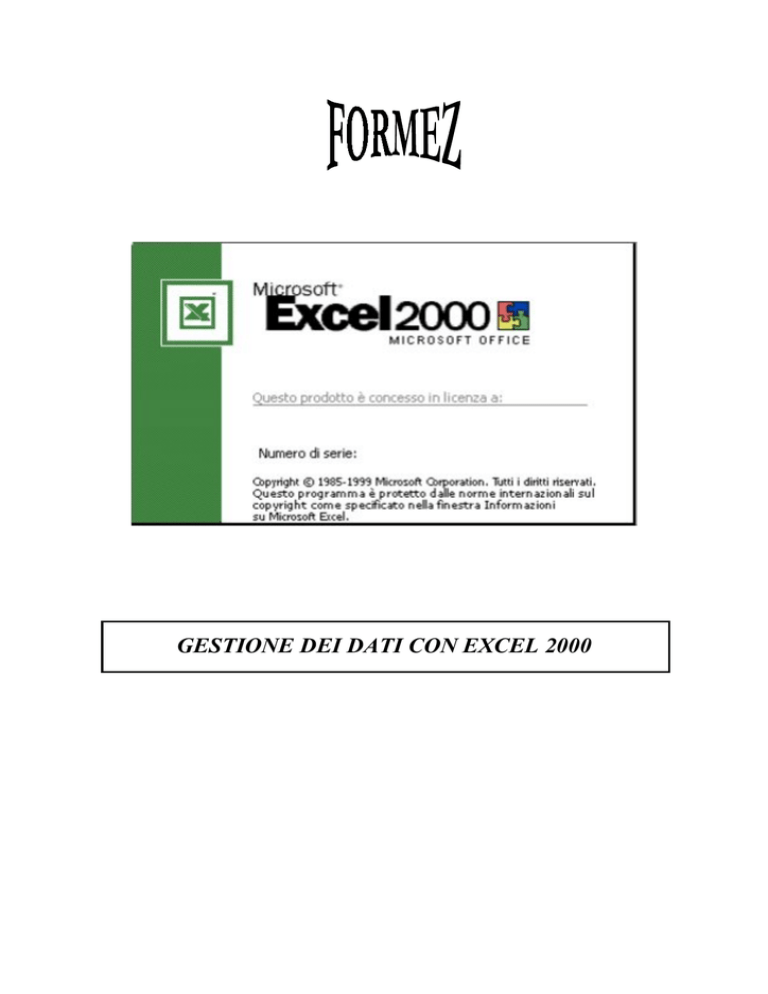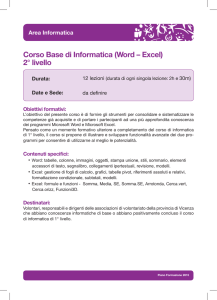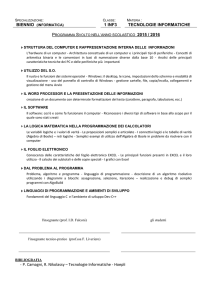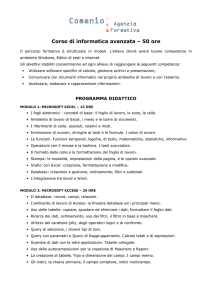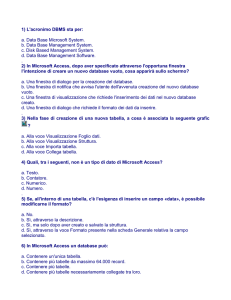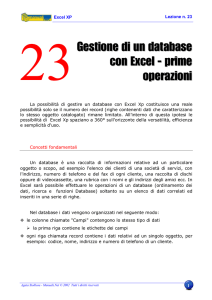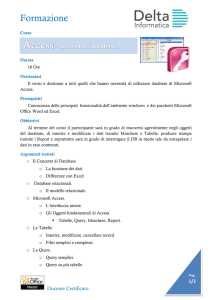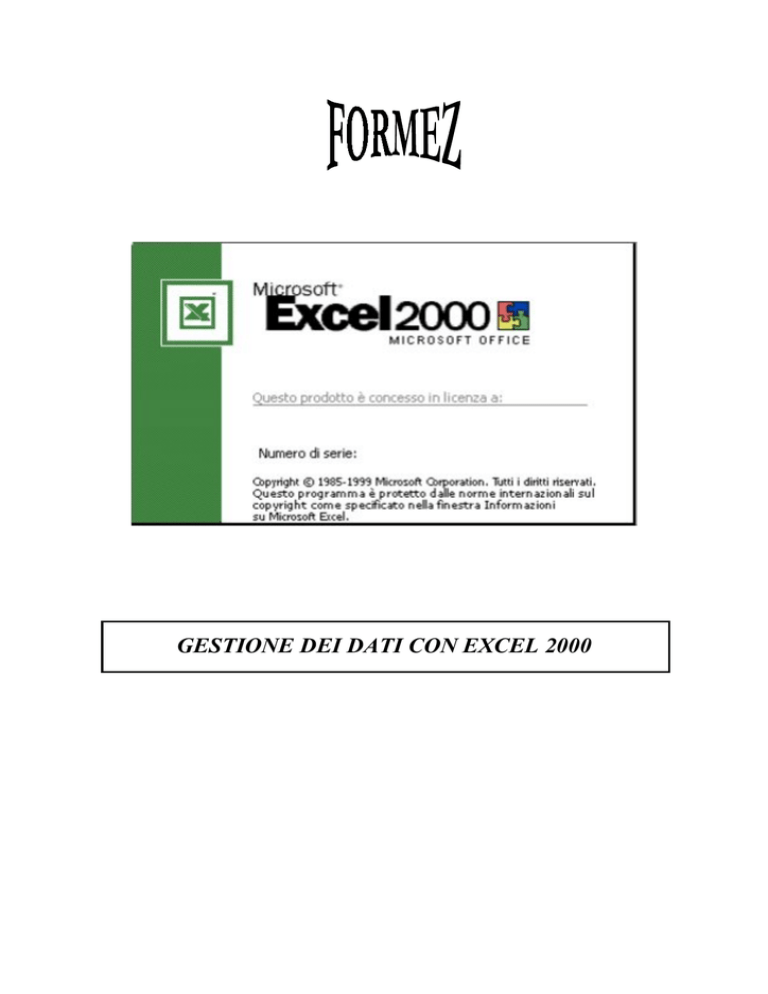
GESTIONE DEI DATI CON EXCEL 2000
Gestione dati con Excel
___________________________________________________________
INTRODUZIONE ALLA GESTIONE DEI DATI IN UN FOGLIO DI
LAVORO.
Quando si ha la necessità di raccogliere e memorizzare una grande quantità di
dati, per renderne possibile l’aggiornamento, la ricerca, l’ordinamento, e altri tipi
di elaborazione è opportuno utilizzare un database.
Un database è un sistema per organizzare e gestire informazioni.
Quando i dati da trattare possono essere contenuti in un’unica tabella, di
dimensioni tali da essere contenuta in un foglio di lavoro, è possibile passare
direttamente alla creazione e gestione del database utilizzando i comandi di cui
dispone Excel.
In tutti gli altri casi, quando si hanno più tabelle collegate tra loro, per esempio
clienti e fatture, dati e unità territoriali, ecc., è necessario ricorrere ad un sistema
di gestione di database relazionali (RDBMS) come Microsoft Access.
Anche in questo caso però Excel rappresenta uno strumento di fondamentale
importanza per l’elaborazione e la rappresentazione dei dati, qualora sia possibile
estrarli da database esterni.
Un insieme di righe non vuote con le intestazioni di colonna costituisce una
tabella o un elenco.
Le righe di un elenco corrispondono ai record e le colonne ai campi di una
tabella.
Le intestazioni di colonna dell'elenco rappresentano i nomi di campo di un
record.
Durante l'esecuzione dei comandi del menu Dati di Excel, quali Ordina, Filtro,
Modulo o Subtotali, l'elenco viene automaticamente riconosciuto come tabella
di database.
La tabella 1 riporta un esempio di database in cui sono stati raccolti i dati dei
comuni della regione Campania con popolazione superiore a 30.000 abitanti. Per
ogni Comune è stato riportato il nome, nella colonna con l’intestazione
COMUNE, la provincia nella colonna PR, la regione nella colonna REG, il
nome del sindaco nella colonna SINDACO, la superficie nella colonna SUP, la
popolazione nella colonna POP, il numero delle imprese nella colonna IMPR, il
2
Gestione dati con Excel
___________________________________________________________
numero degli occupati nella colonna ADDET, i trasferimenti da parte dello Stato
(per abitante in migliaia di lire) nella colonna TRAS, e, infine, il reddito medio
nella colonna RED.
Ciascuna riga della tabella contiene una serie di informazioni relative ad un
comune. In particolare ogni campo descrive i dati relativi a:
Comune
Provincia
Regione
Sindaco
Superficie
Popolazione
Imprese
Addetti
Trasferimenti
Reddito
3
Gestione dati con Excel
___________________________________________________________
Tabella 1
COMUNE
Aversa
Caserta
Maddaloni
Marcianise
Santa Maria C. Vetere
Benevento
Acerra
Afragola
Arzano
Caivano
Casalnuovo di Napoli
Casoria
Castellammare di Stabia
Frattamaggiore
Giugliano in Campania
Marano di Napoli
Napoli
Nola
Pomigliano d'Arco
Portici
Pozzuoli
Quarto
Ercolano
San Giorgio a Cremano
Sant'Antimo
Torre Annunziata
Torre del Greco
Avellino
Battipaglia
Cava Dè Tirreni
Eboli
Nocera Inferiore
Pagani
Salerno
Sarno
Scafati
PR
CE
CE
CE
CE
CE
BN
NA
NA
NA
NA
NA
NA
NA
NA
NA
NA
NA
NA
NA
NA
NA
NA
NA
NA
NA
NA
NA
AV
SA
SA
SA
SA
SA
SA
SA
SA
REG SINDACO
CAM Ferrara Raffaele
CAM Bulzoni Aldo
CAM Pascarella Gaetano
CAM Zarrillo Tommaso
CAM De Pascale Domenico
CAM Viespoli Pasquale
CAM Verone Immacolata
CAM Caccavale Pasquale
CAM Vitagliano Michele
CAM Russo Francesco
CAM Terracciano Francesco
CAM Graziuso Salvatore
CAM Polito Catello
CAM Di Gennaro Pasquale
CAM Gerlini Giacomo
CAM Bertini Mauro
CAM Bassolino Antonio
CAM De Sena Mario
CAM Sanseverino Salvatore
CAM Parrella Emilio
CAM Mobilio Aldo
CAM Ciraci Antonio
CAM De Vita Vincenzo
CAM Vella Aldo
CAM Cappuccio Arcangelo
CAM Savino Michele
CAM Amoruso Ferdinando
CAM Di Nunno Antonio
CAM Zara Fernando
CAM Fiorillo Raffaele
CAM Morrone Antonio
CAM Forte Matteo
CAM Donato Antonio
CAM De Luca Vincenzo
CAM Basile Gerardo
CAM Pesce Nicola
SUP
9
54
37
31
16
130
54
18
5
27
8
12
18
5
94
15
117
39
11
5
43
14
20
4
6
7
31
30
56
36
138
21
13
59
40
20
POP IMPR
54.032 1.945
69.027 3.799
37.133 1.421
35.929 1.216
31.396 1.767
62.561 3.179
41.311
918
60.065 1.854
40.098 1.513
35.855 1.331
32.134 1.160
79.707 3.274
68.733 3.051
36.089 1.692
60.096 1.890
47.961 1.626
1.067.365 48.205
32.613 2.290
43.089 1.539
68.980 2.191
75.142 2.799
30.587 1.013
61.233 1.774
62.258 2.557
30.985
950
52.875 1.698
101.361 3.192
55.662 3.760
47.139 2.355
52.502 3.059
33.964 1.841
49.053 2.378
33.138 2.608
148.932 8.075
31.509 1.221
40.710 1.563
ADDET TRAS
RED
5.810
488 19.582
20.597
617 22.643
5.839
442 16.772
7.224
484 18.028
9.300
556 19.410
20.699
696 20.153
4.307
594 17.272
5.959
496 16.456
9.428
463 17.005
7.004
396 16.281
5.757
388 16.508
13.042
510 17.876
15.653
864 17.897
6.800
549 17.436
5.826
469 16.574
4.438
418 18.336
300.573 1.036 21.351
10.764
460 18.058
23.080
423 19.297
6.993
646 19.424
15.352
979 19.172
2.654
379 18.597
6.305
568 16.788
7.972
610 19.484
2.819
434 15.791
9.374
774 18.290
12.267
736 16.499
21.526
644 22.056
10.830
536 16.765
11.853
572 17.128
6.436
465 16.853
8.062
520 16.582
7.720
493 13.826
46.423
747 20.991
3.636
533 14.640
6.682
464 16.828
Per creare un elenco come quello riportato in tabella 1, utilizzando gli strumenti
di gestione dati, basta operare come segue:
4
Gestione dati con Excel
___________________________________________________________
Aprire un nuovo foglio di lavoro e, a partire dalla cella A1, digitare le
intestazioni delle colonne (COMUNE, PR, REG, SINDACO, SUP, POP, IMPR,
ADDET, TRAS, RED).
L’inserimento di nuovi record può essere fatto digitando i dati nelle celle
corrispondenti, oppure, attivando, dopo aver selezionato una qualsiasi
intestazione di colonna, il comando Modulo dal menù Dati. In EXCEL 2000
dopo questa operazione appare una finestra nella quale si richiede un ulteriore
conferma all'operazione di inserimento delle etichette:
Figura 1
Cliccare sul tasto OK per veder comparire la schermata della Figura 2
Figura 2
5
Gestione dati con Excel
___________________________________________________________
MODULO DATI
L'utilizzo di un modulo dati costituisce un metodo semplice per visualizzare,
modificare, aggiungere ed eliminare record da un elenco ed anche per ricercare
determinati record in base a specifici criteri.
Scegliendo Modulo dal menu Dati, viene visualizzata una maschera per
l’immissione dei dati. Quando si immettono o modificano dati all'interno di
questa finestra di dialogo, le modifiche effettuate vengono automaticamente
riportate nelle celle corrispondenti del foglio di lavoro.
Attivare il comando Dati Modulo e digitare all’interno del modulo i dati relativi
ai vari campi del database. Dopo ogni immissione premere il tasto Tab per
spostarsi al campo successivo.
Per ritornare al campo precedente premere i tasti Maiuscolo e Tab o puntare con
il mouse al campo desiderato.
Premere il tasto Invio oppure cliccare sul pulsante Nuovo della finestra di
dialogo per inserire il record e mantenere aperto il modulo.
La barra di scorrimento consente di scorrere i record presenti nell'elenco e mostra
la posizione approssimativa del record visualizzato nell’ambito del database.
Spostarsi all'interno dell'elenco tramite la barra di scorrimento e le corrispondenti
frecce Giù e Su.
Per spostarsi
Sul record successivo nello stesso
campo
Sul record precedente nello stesso
campo
Avanti di 10 record nello stesso campo
Operazione da eseguire
Fare clic sulla freccia Giù sulla barra di
scorrimento
Fare clic sulla freccia Su sulla barra di
scorrimento
Fare clic al di sotto della casella di
scorrimento sulla barra di scorrimento
Indietro di 10 record nello stesso Fare clic al di sopra della casella di
campo
scorrimento sulla barra di scorrimento
Sull'ultimo record
Trascinare la casella di scorrimento
6
Gestione dati con Excel
___________________________________________________________
fino all'estremità inferiore della barra di
scorrimento
Trascinare la casella di scorrimento
fino all'estremità superiore della barra
di scorrimento
Sul primo record
L’indicatore di numero di record, posto in alto a destra nel modulo, indica il
record visualizzato ed il numero di record presenti nell'elenco. Il numero di
record viene sostituito da "Nuovo record" quando si passa al primo record vuoto
dell'elenco.
Se sono stati applicati dei criteri di ricerca per visualizzare soltanto determinati
record, l'indicatore rifletterà quale record è visualizzato ed il numero di record
che soddisfano i criteri.
Il pulsante Nuovo, predispone il Modulo all'immissione di un nuovo record.
Il pulsante Elimina, elimina il record visualizzato. I record eliminati non possono
essere ripristinati.
Il pulsante Criteri visualizza una finestra di dialogo nella quale è possibile
immettere dei criteri di ricerca con degli operatori di confronto per trovare un
sottoinsieme di record.
I criteri possono essere costituiti da una serie di caratteri di cui si desidera trovare
una corrispondenza, oppure un’espressione.
Se, ad es., viene richiesto di visualizzare i record appartenenti alla provincia di
Napoli, con un reddito medio maggiore o uguale a 17 milioni, basterà impostare
tali criteri negli opportuni campi (in questo caso PR e RED), come mostra la
figura 3.
7
Gestione dati con Excel
___________________________________________________________
Figura 3
Sia la finestra Modulo Dati che la finestra Criteri contengono diversi pulsanti a
cui corrispondono determinate azioni. Essi sono:
Pulsante
Ripristina
Azione
ripristina i campi modificati nel record visualizzato,
rimuovendo le modifiche apportate. È necessario
ripristinare i campi prima di premere INVIO o di
passare ad un altro record.
Trova precedente
visualizza il record precedente nell'elenco. Se i criteri
sono stati specificati tramite il pulsante Criteri, il
pulsante Trova precedente visualizzerà il record
precedente che soddisfa i criteri.
Trova successivo
visualizza il record successivo nell'elenco. Se i criteri
8
Gestione dati con Excel
___________________________________________________________
sono stati specificati tramite il pulsante Criteri, il
pulsante Trova successivo visualizzerà il record
successivo che soddisfa i criteri.
Chiudi
chiude il modulo dati.
Cancella
rimuove i criteri esistenti dalla finestra di dialogo.
Disponibile soltanto dopo aver scelto il pulsante
Criteri.
Modulo
ritorna al modulo dati predefinito. Disponibile soltanto
dopo aver scelto il pulsante Criteri.
Prova Pratica
Inserire i record contenuti nella tabella 1 avvalendosi del modulo dati di Excel.
Provare a specificare alcuni criteri di ricerca a piacere.
9
Gestione dati con Excel
___________________________________________________________
Ordinamento
Il comando Ordina del menu Dati consente di disporre le righe di un elenco in
base al contenuto di colonne selezionate. È possibile selezionare i dati e il tipo di
ordinamento desiderati oppure definire e utilizzare un tipo di ordinamento
personalizzato.
Nell’esempio seguente l’elenco viene ordinato in base al valore del reddito medio
(campo RED).
Figura 4
Per ordinare l'intero elenco, è sufficiente selezionarne una singola cella, scegliere
Ordina dal menu Dati e spuntare da Elenco l’opzione con riga di intestazione
L'intero elenco verrà selezionato automaticamente,. le etichette di colonna
verranno individuate ed escluse dall'ordinamento; è tuttavia possibile selezionarle
per identificare le colonne da utilizzare per l'ordinamento, spuntando l’opzione
senza riga di intestazione.
Se non è specificato diversamente, le righe dell'elenco verranno disposte in
ordine crescente (dal valore più basso a quello più alto), in base al contenuto
della colonna scelta.
10
Gestione dati con Excel
___________________________________________________________
Se si scelgono più criteri di ordinamento, le righe contenenti voci uguali rispetto
al primo criterio verranno ordinate in base al contenuto dei campi del secondo
criterio specificato. Analogamente, le righe contenenti voci uguali in base al
secondo verranno ordinate in base ad un terzo criterio specificato, e così via.
Per facilitare il ripristino di un tipo particolare di ordinamento in un elenco,
prima di procedere all’ordinamento, inserire una colonna e numerare
progressivamente ogni riga trascinando con il tasto Ctrl la prima cella in cui è
stato immesso il valore 1.
Una volta inserito questo campo numerico per ripristinare l'ordinamento
originale, basterà ordinare l'elenco in base a quest’ultimo.
FILTRO
Il comando Filtro del menu Dati consente di selezionare un sottoinsieme di
record sul quale eseguire operazioni specifiche. In un elenco filtrato risultano
visualizzati soltanto i record che contengono determinati valori o che
corrispondono a una serie di criteri specificati, mentre le altre righe vengono
temporaneamente nascoste.
Dal sottomenu Filtro, è possibile scegliere sia il comando Filtro automatico che
il comando Filtro avanzato.
Il comando Filtro automatico risponde ad esigenze di carattere generale.
Quando si desidera invece utilizzare criteri complessi e incrociati tra loro, per
filtrare l'elenco, scegliere il comando Filtro avanzato.
UTILIZZO DEL FILTRO AUTOMATICO
Scegliendo il comando Filtro automatico verranno inserite le frecce di selezione
direttamente nelle etichette di colonna, in modo da poter selezionare la voce che
si desidera visualizzare.
Prova pratica
Visualizzare i Comuni della provincia di Napoli utilizzando il filtro automatico.
11
Gestione dati con Excel
___________________________________________________________
Per filtrare un elenco, è inoltre possibile utilizzare criteri di confronto
personalizzati.
Una volta inserito, il filtro automatico è caratterizzato dalla presenza di un elenco
a cascata per ogni campo. Cliccando sulla freccia posta accanto al nome del
campo è possibile filtrare i record, per quel campo, sulla base di un valore
puntuale o di una personalizzazione (in tal caso si possono combinare più criteri
di ricerca).
Nell’esempio seguente, con il comando Filtro automatico, si chiede di
selezionare quei Comuni in cui la popolazione è maggiore di 50.000 e minore di
100.000 abitanti. Dopo aver cliccato sulla freccia rivolta verso il basso nella
casella relativa al campo POP, scegliere Personalizza ed impostare i criteri
desiderati.
Figura 5
12
Gestione dati con Excel
___________________________________________________________
Per visualizzare nuovamente tutti i record basterà scegliere dal menu Dati|Filtro
Mostra tutto; per eliminare definitivamente il filtro automatico, invece, sempre
dal menu Dati|Filtro, spuntare la voce Filtro automatico.
UTILIZZO DEL FILTRO AVANZATO
Il comando Filtro avanzato consente di specificare criteri complessi per il filtro
di un elenco. Il Filtro avanzato utilizza un intervallo di criteri, creato dall'utente,
per definire le condizioni o i limiti che devono essere soddisfatti dai dati.
Per intervallo di criteri si intende un intervallo di celle contenente un insieme di
condizioni di ricerca, utilizzate per filtrare i dati di un elenco.
Non è sufficiente che un intervallo di criteri riporti le condizioni per filtrare i
dati, è infatti necessario riportare in modo corretto anche i nomi dei campi su cui
deve essere eseguito il filtro. In tal modo viene soddisfatta la corrispondenza tra
criteri e campi che con il filtro automatico avveniva appunto automaticamente.
Per questa ragione l’intervallo criteri sarà costituito da una riga contenente i nomi
dei campi o le intestazioni di colonna e da almeno una riga che definisce le
condizioni.
La procedura di base per l'impostazione di un’area dei criteri è la seguente:
1. Inserire delle righe vuote nella parte superiore del foglio di lavoro.
2. In una riga vuota, digitare i nomi dei campi che si desidera utilizzare per
filtrare l'elenco o copiare l’intera intestazione dell’elenco.
3. Nelle righe sottostanti le etichette di colonna, digitare i criteri di confronto.
4. Utilizzare il comando Filtro avanzato del menu Dati, Filtro, per visualizzare
le righe che soddisfano le condizioni specificate.
Prova Pratica:
Visualizzare i comuni delle province di Salerno e Caserta con numero di addetti
maggiore di 7.000 che non siano capoluoghi di provincia.
13
Gestione dati con Excel
___________________________________________________________
E’ necessario anzitutto aggiungere all’elenco una nuova colonna, prima della
colonna COMUNE, denominata CAPOL che riporti il valore 1 per i comuni
capoluogo di provincia e il valore 0 per tutti gli altri comuni (vedi fig. 6).
Inserire, come mostra la figura 6, quattro righe1, nella parte superiore del foglio
di lavoro, per definire un’area criteri.
Copiare nella prima riga le intestazioni dell’elenco.
Digitare i criteri per i campi su cui effettuare la ricerca: PR (CE o SA),
ADDETT (>7000) e CAPOL (0).
Figura 6
Per attivare il filtro avanzato occorre seguire i seguenti passaggi:
1
Si selezionino quattro righe e dal menu Inserisci si scelga la voce Righe. Questo evita che l’intervallo
dei criteri, risulti adiacente all’intervallo dei dati e generi confusione nella determinazione successiva
delle opzioni del filtro avanzato.
14
Gestione dati con Excel
___________________________________________________________
Selezionare una cella dell’elenco dati.
Attivare il comando Dati, Filtro, Filtro avanzato... .
Nella finestra di dialogo (v. fig. successiva), dal Box Operazioni
disponibili Scegliere filtra l’elenco sul posto
Controllare che l’Intervallo dell’elenco sia corretto.
Cliccare nella casella Intervallo criteri.
Selezionare con il mouse l’area dei criteri, in questo caso da A1 a K3.
Cliccare su OK
Figura 7
Nell'ambito della finestra di dialogo relativa al filtro avanzato si hanno a
disposizione diverse operazioni:
L’operazione Filtra l'elenco sul posto nasconde le righe che non
soddisfano i criteri.
L’operazione Copia in un'altra posizione copia i dati filtrati in un altro
foglio di lavoro o in un'altra posizione sullo stesso foglio.
15
Gestione dati con Excel
___________________________________________________________
L’Intervallo elenco specifica l'intervallo contenente l'elenco che si
desidera filtrare.
L’Intervallo criteri specifica l'intervallo di celle nel foglio di lavoro che
contiene i criteri stabiliti. Nella casella viene visualizzato un riferimento
all'intervallo.
La casella Copia in specifica un intervallo di celle in cui copiare le righe
che soddisfano i criteri specificati (sempre nell’ambito del foglio attivo).
Questa casella è attiva soltanto quando si seleziona il pulsante di opzione
Copia in un'altra posizione.
L’opzione Copia unica dei record visualizza ciascuna singola riga che
soddisfa i criteri escludendo le righe contenenti elementi duplici. Se non si
specifica un intervallo di criteri, questa opzione nasconderà tutte le righe
duplici contenute nell'elenco.
In questo esempio, nell’area criteri sono stati specificati più criteri per colonne
differenti e più criteri per la stessa colonna; sono stati implicitamente utilizzati
l’operatore logico AND per impostare i criteri per campi differenti e l’operatore
logico OR per impostare più criteri per lo stesso campo. Infatti, nell’esempio
precedente, si è chiesto di visualizzare sia i comuni della provincia di Caserta sia
(OR) quelli della provincia di Salerno che avessero, contemporaneamente
(AND), i requisiti richiesti.
Per impostare un intervallo di valori per la stessa colonna, bisogna immettere più
volte l'etichetta di colonna. Per esempio, se si desidera avere tutti i comuni con
popolazione compresa tra 30.000 e 40.000, cioè tutti i record che soddisfano il
criterio POP>30.000 AND POP<40.000, bisogna ripetere l’etichetta POP
nell’area criteri, come mostra l’immagine seguente:
16
Gestione dati con Excel
___________________________________________________________
Figura 8
L’intervallo criteri in questo caso è A1:K2, ma potrebbe essere soltanto G1:H2.
Mettendo i due criteri >30.000 e <40.000 nella stessa colonna POP, EXCEL
avrebbe mostrato contemporaneamente sia i record con una popolazione
maggiore di 30.000 sia i record con una popolazione minore 40.000 (realizzando
quindi un criterio OR) e non quelli compresi tra 30.000 e 40.000.
UTILIZZO DEI DATI FILTRATI
Quando si nascondono le righe tramite i comandi Filtro automatico e Filtro
avanzato, il foglio di lavoro si trova in modalità filtro. Quando si opera in
modalità filtro, molti comandi hanno effetto unicamente sulle celle visibili.
Dopo aver filtrato un elenco per visualizzare le righe desiderate, conviene
copiare il sottoinsieme di dati in un'altra posizione in modo da poterlo riutilizzare
e allo stesso tempo conservare integro l’elenco dati originale;
17
Gestione dati con Excel
___________________________________________________________
Scegliere il comando Copia e il comando Incolla per inserire i dati filtrati nella
posizione desiderata, anche in un altro foglio di lavoro.
Con il comando Dati, Filtro, Mostra tutto è possibile rimuovere un filtro
avanzato da un elenco.
SUBTOTALI AUTOMATICI
Il comando Subtotali del menu Dati consente di visualizzare i dati tramite delle
funzioni di aggregazione, inserendo in un elenco nuove righe con i subtotali
parziali e complessivi (posti alla fine dell’elenco).
Prova Pratica: calcolare le somme parziali e quelle totali per la popolazione, le
imprese, gli addetti e i trasferimenti ad ogni cambiamento del campo provincia.
Il risultato di questa operazione è riportato nella tabella 2.
Prima di utilizzare i subtotali automatici, è necessario ordinare l'elenco,
utilizzando quel campo per il quale si desiderano avere i subtotali ad ogni sua
variazione. Nel nostro caso bisogna ordinare rispetto al campo PR.
Per attivare i subtotali si sceglie la voce Subtotali dal menu Dati, in tal modo si
ottiene a video la finestra di dialogo Subtotali mostrata in figura:
Figura 9
18
Gestione dati con Excel
___________________________________________________________
Nella finestra di dialogo Subtotali viene richiesto di:
1. Scegliere uno o più gruppi per definire i subtotali automatici. Nel nostro caso
per visualizzare i subtotali per provincia, scegliere il campo PR dalla casella
Ad ogni cambiamento in.
2. Scegliere una funzione per il calcolo dei subtotali dalla casella Usa la
Funzione. Nel nostro caso scegliere la funzione Somma.
3. Scegliere i campi per i quali si desidera calcolare il subtotale dalla casella
Aggiungi subtotale a. Nel nostro caso selezionare i campi: POP, IMPR,
ADDET e TRAS.
19
Gestione dati con Excel
___________________________________________________________
Tabella 2
COMUNE
Avellino
Benevento
Maddaloni
Marcianise
Santa Maria Capua Vetere
Aversa
Caserta
Sant'Antimo
Caivano
Afragola
Torre del Greco
Casalnuovo di Napoli
Giugliano in Campania
Ercolano
Arzano
Acerra
Frattamaggiore
Casoria
Castellammare di Stabia
Nola
Torre Annunziata
Marano di Napoli
Quarto
Pozzuoli
Pomigliano d'Arco
Portici
San Giorgio a Cremano
Napoli
Pagani
Sarno
Nocera Inferiore
Battipaglia
Scafati
Eboli
Cava Dè Tirreni
Salerno
PR REG SUP
AV CAM
30
Totale AV
BN CAM 130
Totale BN
CE CAM
37
CE CAM
31
CE CAM
16
CE CAM
9
CE CAM
54
Totale CE
NA CAM
6
NA CAM
27
NA CAM
18
NA CAM
31
NA CAM
8
NA CAM
94
NA CAM
20
NA CAM
5
NA CAM
54
NA CAM
5
NA CAM
12
NA CAM
18
NA CAM
39
NA CAM
7
NA CAM
15
NA CAM
14
NA CAM
43
NA CAM
11
NA CAM
5
NA CAM
4
NA CAM 117
Totale NA
SA CAM
13
SA CAM
40
SA CAM
21
SA CAM
56
SA CAM
20
SA CAM 138
SA CAM
36
SA CAM
59
Totale SA
Totale
complessivo
POP
55.662
55.662
62.561
62.561
37.133
35.929
31.396
54.032
69.027
227.517
30.985
35.855
60.065
101.361
32.134
60.096
61.233
40.098
41.311
36.089
79.707
68.733
32.613
52.875
47.961
30.587
75.142
43.089
68.980
62.258
1.067.365
2.128.537
33.138
31.509
49.053
47.139
40.710
33.964
52.502
148.932
436.947
2.911.224
20
IMPR
3.760
3.760
3.179
3.179
1.421
1.216
1.767
1.945
3.799
10.148
950
1.331
1.854
3.192
1.160
1.890
1.774
1.513
918
1.692
3.274
3.051
2.290
1.698
1.626
1.013
2.799
1.539
2.191
2.557
48.205
86.517
2.608
1.221
2.378
2.355
1.563
1.841
3.059
8.075
23.100
126.704
ADDET
21.526
21.526
20.699
20.699
5.839
7.224
9.300
5.810
20.597
48.770
2.819
7.004
5.959
12.267
5.757
5.826
6.305
9.428
4.307
6.800
13.042
15.653
10.764
9.374
4.438
2.654
15.352
23.080
6.993
7.972
300.573
476.367
7.720
3.636
8.062
10.830
6.682
6.436
11.853
46.423
101.642
669.004
TRAS
644
644
696
696
442
484
556
488
617
2.587
434
396
496
736
388
469
568
463
594
549
510
864
460
774
418
379
979
423
646
610
1.036
12.192
493
533
520
536
464
465
572
747
4.330
20.449
RED
22.056
20.153
16.772
18.028
19.410
19.582
22.643
15.791
16.281
16.456
16.499
16.508
16.574
16.788
17.005
17.272
17.436
17.876
17.897
18.058
18.290
18.336
18.597
19.172
19.297
19.424
19.484
21.351
13.826
14.640
16.582
16.765
16.828
16.853
17.128
20.991
Gestione dati con Excel
___________________________________________________________
Le funzioni disponibili per i subtotali sono riportate nella tabella seguente.
Tabella 3
FUNZIONE
Somma
Conta
Media
Max
Min
Prodotto
Conta num.
Dev. Standard
Dev. Standard
pop.
Varianza
Varianza pop.
VALORE
RESTITUITO
NELLA
RIGA
DEL
SUBTOTALE
La somma degli elementi
Il numero di valori non vuoti
La media degli elementi nel gruppo dei subtotali
Il valore numerico maggiore nel gruppo dei subtotali
Il valore numerico minore nel gruppo dei subtotali
Il prodotto di tutti i valori nel gruppo dei subtotali
Il numero di record o di righe contenenti dati numerici nel
gruppo dei subtotali
Una stima della deviazione standard per una popolazione
sulla base di un campione, dove il gruppo dei subtotali
costituisce il campione
La deviazione standard per una popolazione, dove il gruppo
dei subtotali costituisce l'intera popolazione
Una stima della variazione per una popolazione sulla base di
un campione, dove il gruppo dei subtotali costituisce il
campione
La varianza per una popolazione dove il gruppo dei subtotali
costituisce l'intera popolazione
Di seguito si riportano le descrizioni relative alle altre parti della finestra di
dialogo relativa al comando Dati|Subtotali (figura 9).
L’opzione “Sostituisci i subtotali correnti” sostituisce tutti i subtotali presenti
nell'elenco con i subtotali selezionati. Disattivare questa opzione per mantenere i
subtotali correnti ed inserire i nuovi subtotali (è infatti possibile inserire nello
stesso elenco più funzioni di aggregazione quali somma, media, prodotto, ecc…).
21
Gestione dati con Excel
___________________________________________________________
L’opzione Interruzione di pagina tra i gruppi inserisce automaticamente
un'interruzione di pagina prima di ciascun gruppo di dati di cui viene calcolato il
subtotale.
L’opzione Riepilogo sotto i dati colloca le righe di riepilogo e la riga del totale
complessivo sotto i dati associati. Disattivare questa opzione per inserire le righe
dei subtotali al di sopra dei relativi dati di dettaglio, in questo caso la riga del
totale complessivo verrà visualizzata all’inizio dell’elenco dei dati.
L’opzione Rimuovi tutti rimuove tutti i subtotali dall'elenco corrente.
22
Gestione dati con Excel
___________________________________________________________
TABELLE PIVOT
Le tabelle pivot (rappresentano tabelle interattive dei fogli di lavoro che)
consentono di riassumere e analizzare i dati di un elenco o di una tabella.
E’ possibile creare una tabella pivot utilizzando i dati di origine di un elenco o un
database di Excel, oppure di un database esterno.
In una tabella pivot è possibile includere subtotali, modificare la funzione di
riepilogo di un campo oppure creare calcoli personalizzati. La tabella pivot può
essere aggiornata ogni volta che vengono apportate modifiche alla fonte dati di
origine.
Si supponga di dover creare la tabella 4 in cui sono state riportate le somme
relative alla popolazione (campo POP), alle imprese (campo IMPR) e agli addetti
(campo ADDET) per ogni provincia (campo PR), nonché i totali generali.
Tabella 4
PR
AV
Dati
Somma di POP
Somma di IMPR
Somma di ADDET
BN
Somma di POP
Somma di IMPR
Somma di ADDET
CE
Somma di POP
Somma di IMPR
Somma di ADDET
NA
Somma di POP
Somma di IMPR
Somma di ADDET
SA
Somma di POP
Somma di IMPR
Somma di ADDET
Somma di POP totale
Somma di IMPR totale
Somma di ADDET totale
Totale
55662
3760
21526
62561
3179
20699
227517
10148
48770
2128537
86517
476367
436947
23100
101642
2911224
126704
669004
In Excel 2000 la creazione di tabelle pivot è notevolmente semplificata per la
presenza di una procedura guidata che assiste l’utente durante le fasi di creazione
della tabella. Per avviare la procedura guidata selezionare una cella dell’elenco
dati e scegliere il comando Rapporto Tabella pivot e grafico pivot dal menù
Dati.
23
Gestione dati con Excel
___________________________________________________________
La Creazione Guidata è costituita da tre passaggi, durante i quali scelto il tipo di
elenco e selezionata l’area dati, si costruisce manualmente la tabella e se ne
decide la posizione.
La prima finestra della procedura mostrata nella figura seguente:
Figura 10
Dall’elenco Indicare dove si trovano i dati da analizzare, spuntare l’opzione
Elenco o database Microsoft Excel. Dall’elenco Indicare il tipo di rapporto
da creare, scegliere Tabella pivot. Premere il pulsante Avanti.
Al passaggio 2 di 3 della Creazione guidata della tabella pivot, viene richiesto di
digitare o selezionare l’intervallo del foglio di lavoro contenente i dati da
utilizzare.
Figura 11
24
Gestione dati con Excel
___________________________________________________________
Se ci si è posizionati all’interno dell’elenco prima di attivare l’autocomposizione,
l’area verrà riconosciuta automaticamente. In ogni caso è sempre bene
controllare se l’intervallo sia quello giusto. Premere il pulsante Avanti.
Il terzo passaggio della creazione guidata permette di specificare la posizione in
cui inserire la tabella, ovviamente, dopo aver specificato il layout, cioè l’aspetto,
della tabella stessa.
Figura 12
Per specificare il layout della tabella cliccare sul pulsante Layout. Viene così
visualizzata la finestra di dialogo Layout
25
Gestione dati con Excel
___________________________________________________________
figura 13a
Il lato destro della finestra di dialogo contiene pulsanti che rappresentano i campi
dell'elenco o della tabella di origine.
L'immagine nella finestra di dialogo rappresenta l'area pivot, contenente le
sezioni per i campi riga, i campi colonna e l'area dati per i dati riassunti.
Per aggiungere campi:
1. Selezionare un campo.
2. Trascinare il campo selezionato nell'area Riga, Colonna.
3. Ripetere i passaggi 1 e 2 per ciascun campo che si desidera visualizzare
come campo riga, campo colonna (o campo pagina).
4. Trascinare uno o più campi dati nell'area Dati. Assicurarsi di includere
almeno un campo dati.
Per ottenere la tabella 4 trascinare il campo PR nella sezione RIGA, e i campi
POP, IMPR e ADDETT nella sezione dati, in modo tale da ottenere una finestra
Layout uguale a quella in figura:
26
Gestione dati con Excel
___________________________________________________________
figura 13b
Quando si inseriscono campi nell’area dati automaticamente per essi viene
selezionata come funzione di raggruppamento la funzione Somma. E’ possibile
personalizzare un campo, facendo doppio clic sul campo per visualizzare e
modificare le opzioni corrispondenti. Nell'esempio, relativo al campo Addetti
(vedi figura successiva), è possibile riepilogare i dati con una delle funzioni
indicate (somma,conteggio, ecc.) e nascondere uno o più dati presenti in tabella.
Figura 14
Nell’esempio precedente i dati non sono distribuiti per colonna poiché non c’è
nessun campo in colonna.
27
Gestione dati con Excel
___________________________________________________________
Nell’esempio seguente è stato utilizzato ancora una volta il campo CAPOL, per
indicare con 1 il comune capoluogo di provincia.
Si supponga di voler riportare in una tabella i dati dei capoluoghi di provincia e
confrontare la somma di addetti, imprese e popolazione per ciascun capoluogo
con quelli degli altri comuni, come riportato nella tabella 5.
Tabella 5
PR
AV
Dati
Somma di POP
Somma di IMPR
Somma di ADDET
BN
Somma di POP
Somma di IMPR
Somma di ADDET
CE
Somma di POP
Somma di IMPR
Somma di ADDET
NA
Somma di POP
Somma di IMPR
Somma di ADDET
SA
Somma di POP
Somma di IMPR
Somma di ADDET
Somma di POP totale
Somma di IMPR totale
Somma di ADDET totale
CAPOL
0
0
0
0
0
0
0
158490
6349
28173
1061172
38312
175794
288015
15025
55219
1507677
59686
259186
1
55662
3760
21526
62561
3179
20699
69027
3799
20597
1067365
48205
300573
148932
8075
46423
1403547
67018
409818
Totale complessivo
55662
3760
21526
62561
3179
20699
227517
10148
48770
2128537
86517
476367
436947
23100
101642
2911224
126704
669004
Il procedimento è analogo a quello precedente, l’unica differenza è che, in più,
bisogna trascinare il campo CAPOL nella sezione colonna del layout della
tabella pivot (vedi figura).
28
Gestione dati con Excel
___________________________________________________________
Figura 15
29
RECUPERO DI DATI DA DATABASE ESTERNI
Fino ad ora sono state analizzate le potenzialità di Excel su dati direttamente
digitati e salvati in un foglio di lavoro.
Nonostante le sue vaste potenzialità, Excel non è un gestore di database e pur
consentendo di trattare tabelle con molti record non possiede gli strumenti per
governare strutture complesse. Spesso, data la complessità delle procedure di
gestione dei dati, la numerosità dei dati raggruppati in tabelle diverse, la necessità
di effettuare dei collegamenti tra le varie tabelle, di controllare l’accesso e la
sicurezza dei dati, è indispensabile l’utilizzo di sistemi di gestione di database
(DBMS Data Base Management System).
Inoltre, in Excel non è possibile gestire tabelle con un numero di record maggiore
di 65.536 che è pari al numero di righe del foglio di lavoro.
Un database è organizzato secondo uno schema logico che definisce i tipi di dati
e il modo in cui essi sono relazionati. In genere è costituito da una o più tabelle,
dalle corrispondenti definizioni, dagli indici creati sui campi e da un insieme di
specifiche sulle relazioni tra le tabelle.
I DBMS consentono attraverso le query, di formulare delle richieste di
elaborazione al sistema di gestione del database. E’ possibile formulare la
richiesta (query) con delle frasi particolari che somigliano al modo tradizionale di
esprimersi. In altre parole, mediante un piccolo vocabolario, che comprende
alcuni verbi, preposizioni e avverbi, e delle regole sintattiche, è possibile
formulare delle frasi (statement) che esprimono una determinata richiesta (query)
facilmente interpretabile dal sistema di gestione del database (DBMS).
Ogni statement di una query è scritto utilizzando il linguaggio SQL (Structured
Query Language).
Con Excel è possibile accedere ai dati contenuti in database esterni.
Attraverso la formulazione di query, è possibile importare nel foglio di lavoro
dati selezionati da una o più tabelle di database contemporaneamente, utilizzando
criteri di selezione specificati dall'utente. Tutto ciò è possibile tramite
un’applicazione della suite Office chiamata MS Query.
Microsoft Query è un'applicazione autonoma che consente ad Excel di accedere a
database esterni utilizzando driver ODBC (Open Database Connectivity).
Gestione dati con Excel
___________________________________________________________
Un'applicazione, come Excel, che supporta la tecnologia ODBC, può accedere ad
una fonte dati esterna. Ogni sistema DBMS, quale Microsoft SQL Server, MS
Access, DB3, Oracle, ecc., richiede uno specifico driver ODBC.
Nell'esercitazione i driver ODBC verranno utilizzati per consentire ad Excel la
connessione con il database Guida.dbf. Si tratta, per semplicità, di un'unica
tabella, creata con DBASE III, che riporta per tutti i comuni d'Italia una serie di
informazioni riguardanti la popolazione, le imprese, gli addetti, i trasferimenti
erariali, il reddito, il numero di sportelli bancari, ecc..2
Dopo aver memorizzato il file Guida.dbf in una cartella denominata Comuni, si
supponga di voler riportare in un foglio di lavoro solo i dati relativi al nome del
Comune, al CAP, alla Provincia e alla Popolazione residente dei comuni della
Campania con popolazione maggiore di 30.000 abitanti.
1. Aprire un nuovo foglio di lavoro e selezionare la cella A1.
2. Scegliere Carica dati esterni|Nuova query su database dal menu Dati di
Microsoft Excel per avviare Microsoft Query.
Comparirà una finestra di dialogo relativa all’origine dei dati:
Figura 16
2
Si è scelto, per semplicità, un database costituito da un’unica tabella. In questo caso particolare, Excel
avrebbe potuto aprire direttamente l’intera tabella, possedendo gli strumenti necessari per la conversione
dal formato DBF delle tabelle Dbase III al formato XLS di Excel. Lo scopo di questa esercitazione è
quello di illustrare le potenzialità di Excel di accedere a banche dati esterne, a prescindere dal formato
con cui i dati sono stati salvati.
31
Gestione dati con Excel
___________________________________________________________
3. Dalla finestra di dialogo Scegli Origine dei dati selezionare Nuova origine
dati, deselezionare, se necessario, Usa autocomposizione Query e cliccare
su OK.
Comparirà una nuova finestra Crea Origine dati (Figura 17) nella quale è
necessario digitare un nome per la nuova origine dei dati, nell’esempio,
dati_dei_Comuni e selezionare il driver necessario alla connessione, che in
questo caso è Microsoft dBase Driver (*. dbf).
Figura 17
4. Fare clic sul tasto Connetti e all’apertura della finestra Installazione di
ODBC dBase, selezionare la versione di database (dBase IV) e, dopo aver
deselezionato Utilizza cartella corrente, scegliere, con il tasto Seleziona
cartella, la directory in cui è stato caricato il file Guida.dbf.
Figura 18
32
Gestione dati con Excel
___________________________________________________________
5. Cliccando su OK per tutte le finestre si accederà al programma Microsoft
Query che gestirà il database selezionato.
La finestra relativa a questa applicazione è quella riportata in figura.
Figura 19
5. Dalla finestra Aggiungi tabella selezionare la directory dove la tabella è
memorizzata (Comuni) e il nome della tabella (Guida.dbf).
6. Premere il tasto Aggiungi e, successivamente, il tasto Chiudi query.
Microsoft Query può operare in due modalità: eseguendo automaticamente la
query in modalità interattiva, via via che essa viene composta, o lanciando
l’esecuzione della query quando è stata interamente formulata. Quest’ultima
modalità è consigliabile.
33
Gestione dati con Excel
___________________________________________________________
7. Scegliere la seconda modalità disattivando l’opzione Query automatica dal
menu Record.
Nella finestra Microsoft query sono riportati, nel riquadro contrassegnato con il
nome della tabella aperta, Guida, un asterisco e tutti i nomi dei campi che
compongono i record della tabella. Nella parte inferiore della finestra c’è una
zona in cui è possibile aggiunge i campi selezionati per comporre,
eventualmente, un nuovo record.
A questo punto è possibile considerare tutti i campi, cliccando su asterisco e
trascinandolo nell’area di composizione dei dati da trasferire in Excel; oppure
cliccare sul campo desiderato e trascinarlo in basso nella prima cella di questa
zona o, ancora, cliccare sulla prima cella. In quest’ultimo caso comparirà una
casella combinata in cui è possibile selezionare il campo da visualizzare.
8. Selezionare il campo Comune.
Microsoft Query automaticamente aggiungerà una altra casella combinata su cui
è possibile selezionare un altro campo.
9. Selezionare il campo CAP.
La Figura seguente mostra la finestra di Microsoft Query dopo aver selezionato i
campi Comune, Cap e mentre si seleziona un terzo campo.
34
Gestione dati con Excel
___________________________________________________________
Figura 20
E’ possibile utilizzare in questa fase anche il comando Aggiungi colonna dal
menu Record.
Con questo comando è possibile selezionare il campo, impostare una nuova
intestazione della colonna e stabilire una funzione di sintesi dei dati, come il
totale, la media, il conteggio dei record, da riportare in fondo alla colonna.
10. Utilizzare il comando Aggiungi colonna dal menu Record per selezionare i
campi Popolazione, Provincia e Regione.
Microsoft Query compone una nuova tabella con record costituiti solo dai campi
selezionati.
11. Per selezionare, poi, solo i record relativi ai comuni della regione Campania
con popolazione maggiore di 30.000 abitanti, dal menu Visualizza scegliere
Criteri.
35
Gestione dati con Excel
___________________________________________________________
Comparirà una nuova griglia su cui è possibile impostare i criteri di selezione dei
record. Per inserire i criteri sono possibili due modi.
Primo modo
Cliccare sulla prima cella Campo criteri. Comparirà la casella combinata per
poter selezionare il campo su cui impostare il criterio. Scegliere il campo
Regione.
Nella cella sottostante, quella contrassegnata con Valore, digitare la condizione
richiesta per la selezione del record: =’CAM’.
Secondo modo
Dal menu Criteri scegliere Aggiungi criteri. Comparirà la finestra Aggiungi
criteri in cui è possibile stabilire se il nuovo criterio deve essere aggiunto al
precedente (And), ed in tal caso i record devono soddisfare ad entrambi i criteri,
o posto in alternativa (Or).
Figura 21
36
Gestione dati con Excel
___________________________________________________________
E’ possibile inoltre selezionare il campo, l’operatore e il valore da utilizzare.
Scegliere l’opzione And e il campo Popolazione. Nella cella sottostante,
Operatore, selezionare l’operatore è maggiore di. Nella casella Valore digitare
30000. Cliccare su Aggiungi e poi su Chiudi.
Alla fine la finestra di Microsoft Query dovrebbe avere il seguente aspetto:
Figura 22
Premendo il pulsante SQL, o selezionando SQL dal menu Visualizza, è
possibile visualizzare la query formulata automaticamente da Microsoft Query.
Nella figura 23 viene visualizzata la query formulata automaticamente da
Microsoft Query.
La query chiede di selezionare (SELECT) i campi Guida.COMUNE,
Guida.CAP, Guida.POPOLAZION, Guida.PROVINCIA,
Guida.REGIONE dalla (FROM) database Guida.DBF tabella Guida dove
(WHERE) Guida.REGIONE=’CAM’ e (AND) Guida.POPOLAZION>30000.
37
Gestione dati con Excel
___________________________________________________________
Figura 23
E’ possibile salvare la query, che rappresenta un piccolo programma di selezione
di record, con il comando Salva query dal menu File, esattamente come per tutti
gli altri file3.
Infine, per esportare i dati nel foglio di lavoro, dal menu File scegliere
Restituisci dati a Microsoft Excel.
Viene richiesta, mediante la finestra di dialogo Restituzione dati esterni la
destinazione di tali dati (nel foglio di lavoro esistente, in un nuovo foglio o nel
rapporto di una tabella pivot). La casella relativa al foglio di lavoro esistente
specifica l'angolo superiore sinistro dell'intervallo nel quale si desidera che venga
visualizzato il risultato della query. È possibile digitare o selezionare un
riferimento o un nome di cella. Questa opzione viene visualizzata soltanto se si
sta creando una nuova query.
3
Quando si salva una query è possibile, direttamente da Excel, mandarla in esecuzione senza richiamare
MSQuery, attraverso il menu Dati | Carica dati esterni | Esegui query salvata...
38
Gestione dati con Excel
___________________________________________________________
Figura 24
Dopo aver indicato la posizione in cui inserire i dati cliccare su OK.
A questo punto cliccare sul pulsante Proprietà intervallo dati della barra degli
strumenti Dati esterni per visualizzare la finestra Proprietà intervallo dati
esterno mostrata in figura:
39
Gestione dati con Excel
___________________________________________________________
figura 25
L’opzione Salva definizione query consente di specificare se si desidera salvare
la definizione della query con il relativo risultato nel foglio di lavoro. Se si
desidera aggiornare il risultato della query, successivamente, attivare questa
casella di controllo.
L'opzione Salva Password ricorda la password se l'origine dati richiede una
password per la connessione. La password verrà quindi chiesta solo la prima
volta che l'intervallo dati esterno verrà aggiornato. Deselezionare la casella di
controllo Salva password se si desidera che la password venga chiesta ogni volta
che l'intervallo dati esterno viene aggiornato.
L'opzione Abilita aggiornamento in background esegue la query in
background, in modo che sia possibile continuare a lavorare con Microsoft
Excel. Deselezionare la casella di controllo Abilita aggiornamento in
background per eseguire la query in primo piano. In tal caso non sarà possibile
utilizzare Microsoft Excel fino al completamento della query.
40
Gestione dati con Excel
___________________________________________________________
L'opzione Aggiorna dati all'apertura del file aggiorna l'intervallo dati esterno
quando viene aperta la cartella di lavoro contenente la definizione della query.
Per aggiornare i dati è necessario che la casella di controllo Salva definizione
query sia selezionata.
L’opzione Includi nomi di campi consente di specificare se si desidera includere
i nomi di campo nel risultato della query. I nomi di campo vengono visualizzati
come intestazioni di colonna nella prima riga del risultato della query nel foglio
di lavoro di Microsoft Excel.
L’opzione Includi numeri di riga consente di specificare se si desidera
includere dei numeri di riga nel risultato della query. I numeri di riga vengono
visualizzati come prima colonna nel risultato della query. Attivare questa casella
di controllo se si desidera che la prima colonna del risultato della query contenga
dei numeri che dispongano i record del risultato della query nell'ordine in cui
venivano visualizzati in Microsoft Query.
A questo proposito è possibile selezionare l'opzione desiderata in Se il numero
di righe nell'intervallo dati cambia dopo l'aggiornamento per controllare se
debbano essere inserite nuove celle o righe intere oppure per sostituire i dati
esistenti quando si esegue l'aggiornamento e quando cambiano le dimensioni di
un intervallo dati esterno.
L'opzione Copia in basso le formule nelle colonne adiacenti ai dati può essere
selezionata se si desidera che le formule delle colonne a destra dell'intervallo dati
esterno vengano copiate in nuove righe di dati, aggiunte quando si aggiornano i
dati. Se l'opzione è selezionata e l'intervallo dati esterno aggiornato è più piccolo
di quello precedente, le formule adiacenti contenute in righe non più utilizzate
dall'intervallo dati verranno rimosse dal foglio di lavoro.
Dopo la restituzione dei dati a Excel il foglio dovrebbe apparire nel modo
seguente:
41
Gestione dati con Excel
___________________________________________________________
Figura 26
Il comando Aggiorna dati, dal menu Dati, aggiorna immediatamente il risultato
della query con qualsiasi nuovo dato del file o della tabella di origine (guida.dbf)
senza visualizzare Microsoft Query.
Per poter utilizzare questa opzione è necessario aver salvato la definizione della
query con il relativo risultato.
Il comando Modifica query viene avviato da Crea dati esterni, dal menu Dati,
quando è attiva una cella dell’elenco risultato della query.
Questo comando visualizza Microsoft Query in modo da poter modificare la
definizione della query che ha generato l’elenco corrente. Per poter utilizzare
questa opzione è necessario aver salvato la definizione della query con il relativo
risultato.
42
Gestione dati con Excel
___________________________________________________________
SOMMARIO
INTRODUZIONE ALLA GESTIONE DEI DATI IN UN FOGLIO DI LAVORO. -------- 2
MODULO DATI ---------------------------------------------------------------------------------------------- 6
ORDINAMENTO ------------------------------------------------------------------------------------------- 10
FILTRO----------------------------------------------------------------------------------------------------- 11
UTILIZZO DEL FILTRO AUTOMATICO ---------------------------------------------------------------- 11
UTILIZZO DEL FILTRO AVANZATO ------------------------------------------------------------------- 13
UTILIZZO DEI DATI FILTRATI-------------------------------------------------------------------------- 17
SUBTOTALI AUTOMATICI ------------------------------------------------------------------------------ 18
TABELLE PIVOT ------------------------------------------------------------------------------------------ 23
RECUPERO DI DATI DA DATABASE ESTERNI -------------------------------------------------------- 30
SOMMARIO--------------------------------------------------------------------------------------------- 43
43