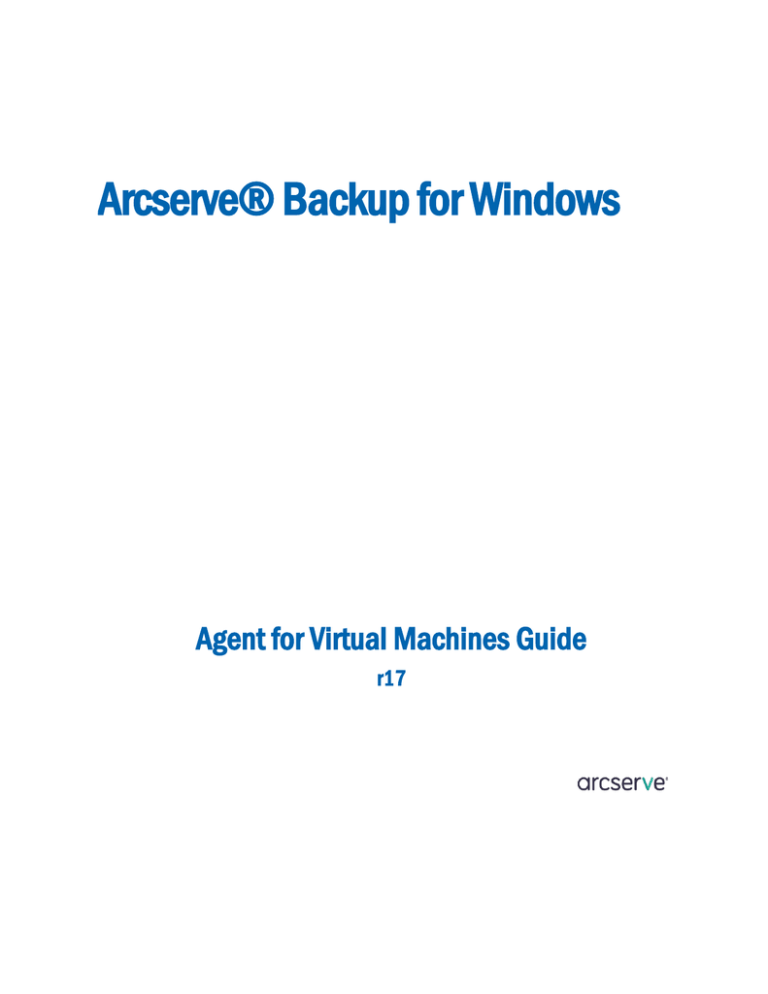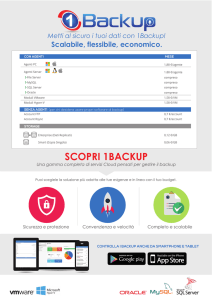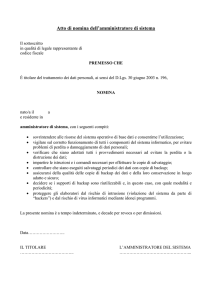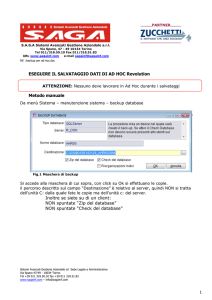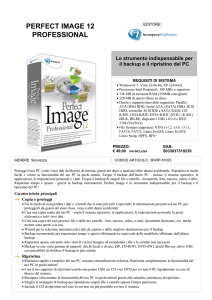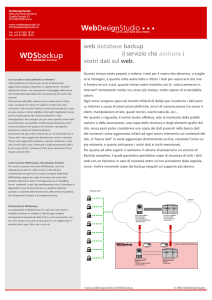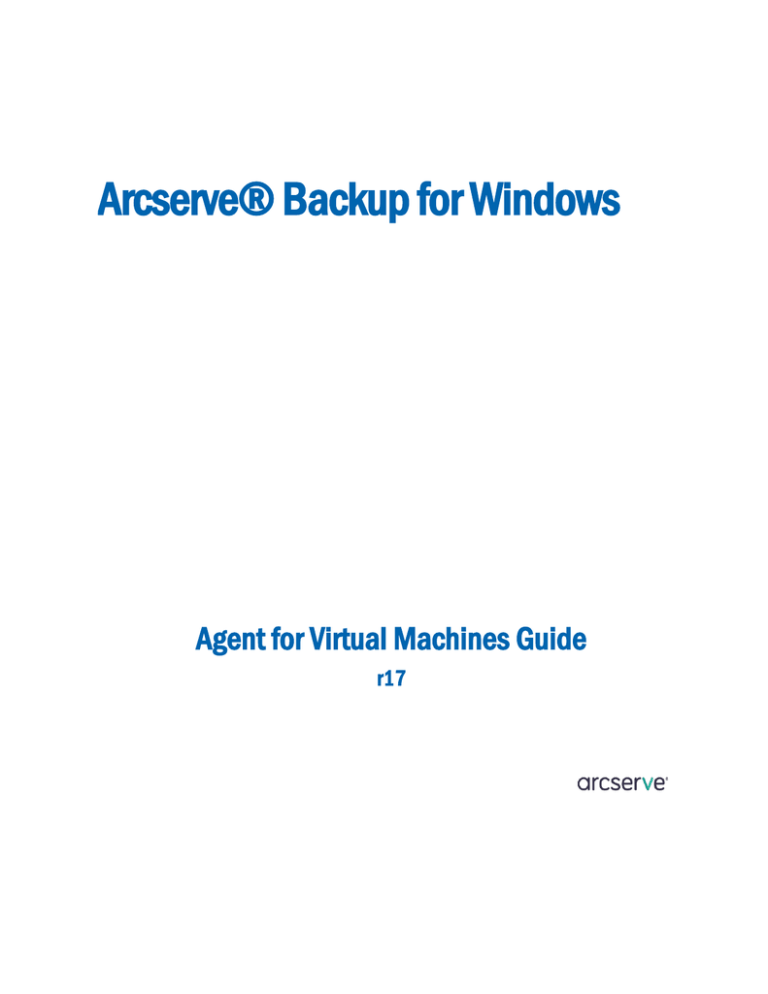
Arcserve® Backup for Windows
Agent for Virtual Machines Guide
r17
La presente documentazione, che include il sistema di guida in linea integrato e materiale distribuibile elettronicamente (d'ora
in avanti indicata come "Documentazione"), viene fornita all'utente finale a scopo puramente informativo e può essere
modificata o ritirata da Arcserve in qualsiasi momento.
Questa Documentazione non può essere copiata, trasmessa, riprodotta, divulgata, modificata o duplicata per intero o in parte,
senza la preventiva autorizzazione scritta di Arcserve. Questa Documentazione è di proprietà di Arcserve e non potrà essere
divulgata o utilizzata se non per gli scopi previsti in (i) uno specifico contratto tra l'utente e Arcserve in merito all'uso del
software Arcserve cui la Documentazione attiene o in (ii) un determinato accordo di confidenzialità tra l'utente e Arcserve.
Fermo restando quanto enunciato sopra, se l'utente dispone di una licenza per l'utilizzo dei software a cui fa riferimento la
Documentazione avrà diritto ad effettuare copie della suddetta Documentazione in un numero ragionevole per uso personale e
dei propri impiegati, a condizione che su ogni copia riprodotta siano apposti tutti gli avvisi e le note sul copyright di Arcserve.
Il diritto a stampare copie della presente Documentazione è limitato al periodo di validità della licenza per il prodotto. Qualora
e per qualunque motivo la licenza dovesse cessare o giungere a scadenza, l'utente avrà la responsabilità di certificare a Arcserve
per iscritto che tutte le copie anche parziali del prodotto sono state restituite a Arcserve o distrutte.
NEI LIMITI CONSENTITI DALLA LEGGE VIGENTE, LA DOCUMENTAZIONE VIENE FORNITA "COSÌ COM'È" SENZA GARANZIE DI
ALCUN TIPO, INCLUSE, IN VIA ESEMPLIFICATIVA, LE GARANZIE IMPLICITE DI COMMERCIABILITÀ, IDONEITÀ A UN DETERMINATO
SCOPO O DI NON VIOLAZIONE DEI DIRITTI ALTRUI. IN NESSUN CASO ARCSERVE SARÀ RITENUTA RESPONSABILE DA PARTE
DELL'UTENTE FINALE O DA TERZE PARTI PER PERDITE O DANNI, DIRETTI O INDIRETTI, DERIVANTI DALL'UTILIZZO DELLA
DOCUMENTAZIONE, INCLUSI, IN VIA ESEMPLICATIVA E NON ESAUSTIVA, PERDITE DI PROFITTI, INTERRUZIONI DELL'ATTIVITÀ,
PERDITA DEL GOODWILL O DI DATI, ANCHE NEL CASO IN CUI ARCSERVE VENGA ESPRESSAMENTE INFORMATA IN ANTICIPO DI
TALI PERDITE O DANNI.
L'utilizzo di qualsiasi altro prodotto software citato nella Documentazione è soggetto ai termini di cui al contratto di licenza
applicabile, il quale non viene in alcun modo modificato dalle previsioni del presente avviso.
Il produttore di questa Documentazione è Arcserve.
Fornita con "Diritti limitati". L'uso, la duplicazione o la divulgazione da parte del governo degli Stati Uniti è soggetto alle
restrizioni elencate nella normativa FAR, sezioni 12.212, 52.227-14 e 52.227-19(c)(1) - (2) e nella normativa DFARS, sezione
252.227-7014(b)(3), se applicabile, o successive.
© 2016 Arcserve, incluse affiliate e controllate. Tutti i diritti riservati. Tutti i marchi o i diritti di copyright di terze parti sono di
proprietà dei rispettivi titolari.
Riferimenti ai prodotti Arcserve
Questo documento fa riferimento ai seguenti prodotti Arcserve:
■
Arcserve® Backup
■
Arcserve® Unified Data Protection
■
Agente Arcserve® Unified Data Protection per Windows
■
Agente Arcserve® Unified Data Protection per Linux
■
Arcserve® Replication and High Availability
Come contattare Arcserve
Il team del Supporto tecnico di Arcserve offre un set di risorse per la risoluzione dei
problemi tecnici e l'accesso a importanti informazioni sul prodotto.
https://www.arcserve.com/support
Con il Supporto tecnico di Arcserve:
■
È possibile consultare direttamente la stessa libreria di informazioni condivisa
internamente dagli esperti del Supporto tecnico di Arcserve. Questo sito fornisce
l'accesso ai documenti della Knowledge Base (KB). Da qui, è possibile cercare e
trovare facilmente gli articoli della Knowledge Base relativi al prodotto e contenenti
le soluzioni testate sul campo a molti problemi principali e comuni.
■
È possibile utilizzare il collegamento alla Chat in tempo reale per avviare una
conversazione in tempo reale con il team di Supporto tecnico di Arcserve. Con la
Chat in tempo reale, è possibile ottenere risposte immediate alle proprie domande
e preoccupazioni, mantenendo al contempo l'accesso al prodotto.
■
È possibile partecipare alla Arcserve Global User Community per porre domande e
rispondere, condividere suggerimenti e consigli, discutere su procedure consigliate
e partecipare a discussioni con i propri colleghi.
■
È possibile aprire un ticket di supporto. Quando si apre un ticket di supporto in
linea, si verrà contattati da uno degli esperti nell'area del prodotto per il quale si
richiede il supporto.
È possibile accedere ad altre risorse utili relative al prodotto Arcserve.
Sommario
Capitolo 1: Introduzione all'agente
9
Introduzione ................................................................................................................................................................. 9
How the Agent Protects VMware Systems ................................................................................................................ 10
Protezione dei sistemi VMware mediante l'agente ............................................................................................ 10
Funzionamento dell'agente per la protezione dei computer virtuali sulla memoria locale e nelle SAN ............ 13
Protezione dell'agente per i sistemi VMware vSphere .............................................................................................. 14
VMware VDDK è stato incluso nei supporti di installazione ............................................................................... 14
Introduzione all'integrazione con VMware vSphere ........................................................................................... 14
Integrazione di vSphere con le versioni precedenti dell'agente ......................................................................... 15
Protezione dell'agente su sistemi Hyper-V ................................................................................................................ 16
Protezione degli ambienti Hyper-V mediante l'agente ....................................................................................... 16
Funzionalità supportate ............................................................................................................................................. 17
Analisi dell'agente dei dati su computer virtuali ........................................................................................................ 18
Limitazioni del backup e del ripristino sulle macchine virtuali ................................................................................... 19
Capitolo 2: Installazione e configurazione dell'agente
21
Registrazione della licenza dell'agente ...................................................................................................................... 21
Modalità di backup e matrice di installazione ............................................................................................................ 23
Utilizzo ottimale dell'installazione e della configurazione dell'Agente per computer virtuali ................................... 27
Percorso di installazione dell'agente .......................................................................................................................... 30
Prerequisiti per l'installazione .................................................................................................................................... 31
Configurazioni supportate per l'integrazione con VMware vSphere ......................................................................... 32
Come installare e configurare l'agente ...................................................................................................................... 32
Distribuzione dell'Agente per computer virtuali utilizzando Distribuzione agente ............................................ 33
Attività successive all'installazione ............................................................................................................................ 37
Attività successive all'installazione da effettuare per integrare VMware vSphere ............................................ 37
Aggiunta o rimozione di dati VM specifici dal database Arcserve Backup .......................................................... 47
Utilizzo della modalità di trasporto hot-add di VMware..................................................................................... 48
Terminare le operazioni quando l'agente rileva certificati SSL scaduti .............................................................. 48
Impostazione di porte per le comunicazioni HTTP/HTTPS personalizzate .......................................................... 49
Configurazione dell'agente per la memorizzazione degli indirizzi MAC in seguito al recupero dei
computer virtuali................................................................................................................................................. 50
Configurazione dell'agente per la memorizzazione dell'allocazione delle risorse disco in seguito al
recupero dei computer virtuali. .......................................................................................................................... 52
Abilitazione del debugging per i processi VDDK ......................................................................................................... 53
Disinstallazione dell'agente ........................................................................................................................................ 53
Sommario 5
Capitolo 3: Inserimento dei dati nel database Arcserve Backup
55
Specificazione del nome del server Arcserve Backup ................................................................................................ 55
Specificazione di una posizione temporanea di montaggio VM ................................................................................ 56
Compilazione del database utilizzando lo strumento di configurazione VMware di Arcserve .................................. 58
Compilazione del database utilizzando lo strumento di configurazione Arcserve Hyper-V ...................................... 64
Inserimento di dati nel database Arcserve Backup tramite le utilità della riga di comando ..................................... 68
Effetto dei nomi dei computer virtuali sui processi ................................................................................................... 68
Capitolo 4: Backup dei dati
71
Ricerca dei volumi di backup dei computer virtuali ................................................................................................... 71
Utilizzo delle opzioni Backup globale e Backup locale ............................................................................................... 73
Funzionamento delle opzioni di backup globale e di backup locale ................................................................... 74
Specificare le modalità di backup come opzione di backup globale ................................................................... 77
Specificare le modalità di backup come opzione di backup locale ..................................................................... 80
Elaborazione dei backup incrementali e differenziali sui computer virtuali VMware da parte
dell'agente........................................................................................................................................................... 82
Esecuzione del backup dei dati presenti sui computer virtuali VMware ................................................................... 83
Modalità utilizzata dall'agente per assegnare nomi ai punti di montaggio ........................................................ 85
Esecuzione del backup dei dati presenti sui computer virtuali Hyper-V .................................................................... 85
Attività varie ............................................................................................................................................................... 87
Supporto dell'utilità Verifica preliminare da parte dell'agente .......................................................................... 87
Filtraggio dei dati di backup VM ......................................................................................................................... 88
File di registro dell'agente ................................................................................................................................... 89
Protezione dell'agente dei volumi montati da dischi rigidi virtuali ............................................................................ 90
Presentazione dischi rigidi virtuali ...................................................................................................................... 91
Limiti dei volumi di protezione montati dagli hard disk virtuali ......................................................................... 91
Protezione dei volumi condivisi cluster mediante l'agente ....................................................................................... 92
Modalità di protezione dei computer virtuali che risiedono su volumi condivisi cluster ................................... 93
Capitolo 5: Ripristino dei dati
95
Ripristino dati computer virtuale VMware................................................................................................................. 95
Esplorazione delle sessioni Vmware ................................................................................................................... 95
Limitazioni del recupero di dati........................................................................................................................... 97
Recupero dei dati di un computer virtuale VMware........................................................................................... 98
Ripristino dati computer virtuale Hyper-V ............................................................................................................... 113
Come sfogliare le sessioni di Hyper-V ............................................................................................................... 114
Ripristino di computer virtuali Hyper-V ............................................................................................................ 114
Ripristino di computer virtuali Hyper-V in posizioni alternative. ...................................................................... 118
Ripristino dei dati con granularità a livello di file ..................................................................................................... 119
Ripristino dei dati di backup a livello di dati non formattati (VM completo) ........................................................... 121
6 Agent for Virtual Machines Guide
Appendice A: Risoluzione dei problemi
125
Operazioni di backup e ripristino ............................................................................................................................. 125
Il processo di inserimento automatico dei dati nei VM non viene avviato in base alla pianificazione ............. 125
L'agente non elimina i VM esistenti una volta completato un processo di ripristino di VM ............................ 126
Errori dei processi di backup con errori di creazione della snapshot................................................................ 127
I processi riportano erroneamente la mancata eliminazione delle snapshot ................................................... 128
Backup dei VM non riuscito in un ambiente abilitato per i cluster ................................................................... 130
Processi di backup VDDK non eseguiti .............................................................................................................. 131
Errore dei processi Recupera VM sui computer virtuali VMware ..................................................................... 132
Errore sconosciuto delle operazioni di recupero del computer virtuale .......................................................... 132
Impossibile avviare i VM durante il ripristino di dati ........................................................................................ 134
Cannot Power on Hyper-V VMs When Restoring Data to an Alternate Location ............................................. 135
Le operazioni di Backup e Ripristino VM non riescono in modalità Recuperi Modalità di Trasporto di
NBD Transport ................................................................................................................................................... 136
Impossibile ripristinare VM Hyper-VM in posizione alternativa. ...................................................................... 139
L'agente elimina le snapshot dopo il ripristino di computer virtuali ................................................................ 140
Errore di avvio dei computer virtuali in seguito al completamento delle operazioni di recupero del
computer virtuale ............................................................................................................................................. 141
Errori di licenza durante il backup e il ripristino di computer virtuali ............................................................... 142
L'agente non genera sessioni interne ............................................................................................................... 143
L'agente non esegue il recupero delle snapshot ............................................................................................... 144
La velocità effettiva dei backup SAN diminuisce ............................................................................................... 145
Viene visualizzato un messaggio di errore durante il backup dei computer virtuali presenti sullo stesso
volume condiviso del cluster. ............................................................................................................................ 145
Errore del processo di recupero del computer virtuale utilizzando porte HTTPS personalizzate per i
sistemi server vCenter/ESX ............................................................................................................................... 146
Utilizzo di versioni differenti di VDDK per i backup VMware ............................................................................ 147
Errore del backup di un computer virtuale in un server Hyper-V ..................................................................... 148
Problemi nelle operazioni di montaggio .................................................................................................................. 148
Al termine di backup a livello file, le directory non vengono visualizzate nel punto di montaggio .................. 149
Arcserve Backup non esegue il montaggio di volumi che utilizzano partizioni GUID ....................................... 149
Impossibile attraversare i punti di montaggio del volume ............................................................................... 149
Errore delle operazioni di montaggio del computer virtuale ............................................................................ 150
Impossibile aprire il file VMDK .......................................................................................................................... 151
Problemi dello strumento di configurazione Arcserve ............................................................................................. 151
Esecuzione non riuscita dello strumento di configurazione ARCserve VMware o dell'utilità
ca_vcbpopulatedb ............................................................................................................................................. 152
Esecuzione non riuscita dello strumento di configurazione ARCserve VMware o dell'utilità
ca_vcbpopulatedb ............................................................................................................................................. 153
Problemi vari ............................................................................................................................................................ 154
I VM non vengono visualizzati nella struttura delle directory di Gestione backup ........................................... 155
Sommario 7
Appendice B: Configurazione sistemi VMware ESX Host e sistemi vCenter Server
157
Configurazione dei sistemi VMware ESX Server 3.0.2 .............................................................................................. 157
Configurazione dei sistemi VMware ESX Server 3.5 ................................................................................................. 160
Configurazione dei sistemi VMware ESX Server 3i ................................................................................................... 161
Configurazione dei sistemi VMware vCenter Server 2.0.2 ....................................................................................... 163
Configurazione dei sistemi VMware vCenter Server 2.5 .......................................................................................... 164
Configurazione del protocollo di comunicazione HTTP sui sistemi vCenter Server ................................................. 166
Configurare il protocollo di comunicazione HTTP sui sistemi ESX Server 4.0 .......................................................... 167
Configure HTTP Communication Protocol on vCenter Server 5.1 Systems .............................................................. 168
Configurazione del protocollo di comunicazione HTTP sui sistemi ESXi Server 5.1 ................................................. 169
Capitolo 6: Glossary
171
Capitolo 7: Index
173
8 Agent for Virtual Machines Guide
Capitolo 1: Introduzione all'agente
Questa sezione contiene i seguenti argomenti:
Introduzione (a pagina 9)
How the Agent Protects VMware Systems (a pagina 10)
Protezione dell'agente per i sistemi VMware vSphere (a pagina 14)
Protezione dell'agente su sistemi Hyper-V (a pagina 16)
Funzionalità supportate (a pagina 17)
Analisi dell'agente dei dati su computer virtuali (a pagina 18)
Limitazioni del backup e del ripristino sulle macchine virtuali (a pagina 19)
Introduzione
Arcserve Backup è una soluzione completa per l'archiviazione, ideale per applicazioni,
database, server distribuiti e file system. Offre funzioni di backup e di ripristino per
database, applicazioni business-critical e client di rete.
Tra gli agenti disponibili in Arcserve Backup, è incluso l'agente per computer virtuali di
Arcserve Backup. L'agente consente di proteggere i computer virtuali in esecuzione sui
seguenti sistemi:
■
VMware ESX/ESXi Server and VMware vCenter Server: VMware fornisce un
meccanismo denominato Virtual Disk Development Kit (VDDK) per l'integrazione
con VMware ESX/ESXi Server e VMware vCenter Server. VDDK consente di
proteggere i file e i dati dei computer virtuali (VM). VDDK consente di eseguire
l'attività di backup dei computer virtuali su un sistema proxy di backup dedicato e
utilizzare le funzionalità di backup e ripristino di Arcserve Backup per proteggere i
computer virtuali.
■
VMware vSphere: toolkit di virtualizzazione che consente l'integrazione delle
versioni più recenti di VMware vCenter Server e VMware VDDK con Arcserve
Backup.
■
Microsoft Hyper-V: componente incluso nei sistemi operativi Windows Server 2008
x64 o versioni successive. Hyper-V è una tecnologia basata su hypervisor che
consente di eseguire più sistemi operativi indipendenti sul sistema Windows Server.
Arcserve Backup consente di eseguire il backup e il ripristino dei dati contenuti nel
sistema operativo guest e nei sistemi operativi Windows Server.
Capitolo 1: Introduzione all'agente 9
How the Agent Protects VMware Systems
How the Agent Protects VMware Systems
L'agente consente di eseguire il backup dei dati ed è particolarmente utile nelle seguenti
circostanze:
■
Se si desidera limitare i vincoli connessi alle risorse per il sistema host ESX Server.
Nota: VMware ESX/ESXi is an application that manages system, storage, and
network resources in multiple VM environments.
■
L'ambiente in uso è composto da computer virtuali (VM) che si trovano in diversi
tipi di archivi dati.
■
È necessario ripristinare i dati a livello di file o di dati non formattati (raw) (VM
completo).
Protezione dei sistemi VMware mediante l'agente
L'agente consente di eseguire backup non formattati (VM completo), a livello di file e in
modalità mista utilizzando un sistema proxy di backup.
10 Agent for Virtual Machines Guide
How the Agent Protects VMware Systems
Nel diagramma seguente è illustrata l'architettura di rete per il backup di immagini o file
VMware tramite un sistema proxy di backup:
Capitolo 1: Introduzione all'agente 11
How the Agent Protects VMware Systems
1.
Quando il processo viene eseguito, il server primario o membro Arcserve Backup
comunica con l'Agente per computer virtuali in esecuzione sul sistema proxy di
backup. L'agente client crea quindi una snapshot del computer virtuale e la monta o
esporta sul sistema proxy di backup, per impostazione predefinita, nella directory di
installazione dell'agente client per Windows.
2.
Se la modalità di backup specifica Consenti il ripristino a livello di file, Arcserve
Backup crea file di catalogo che rappresentano i volumi sul VM.
3.
Arcserve Backup esegue quindi il backup del VM e dei cataloghi sul supporto di
backup di destinazione.
Nota: Per informazioni relative alla modifica
del percorso di montaggio predefinito, consultare la sezione Specificazione di una
posizione temporanea di montaggio VM.
Quando si distribuisce questa architettura nell'ambiente, tenere presente quanto segue:
■
Ottenere la licenza relativa all'Agente sul server primario o sul server autonomo
Arcserve Backup .
■
Quando si eseguono backup raw (computer virtuale completo) su computer virtuali
VMware Windows, non sarà necessario installare l'agente sul computer virtuale per
fornire un ripristino a livello di file. Il ripristino a livello di file viene fornito
automaticamente dai backup raw. Tuttavia, durante l'esecuzione di un ripristino, è
necessario installare l'agente. Per ulteriori informazioni, consultare la sezione
Installazione dell'agente.
Nota: Per utilizzare questa funzionalità, è
necessario eseguire l'aggiornamento del server e dell'agente per computer virtuali
alla release di Arcserve Backup r17.
■
È necessario che Microsoft .NET Framework versione 2.0 o superiore sia in
esecuzione nel sistema proxy di backup.
■
Se il computer virtuale risiede su un LUN SAN, il LUN deve essere condiviso tra il
sistema host ESX di VMware e il sistema proxy di backup ed presentare lo stesso
numero di LUN. Il LUN nel sistema proxy di backup non deve essere dotato di firma
elettronica.
■
Il metodo di backup a livello di dati non formattati (VM completo) crea una copia
dell'intero disco e dei file di configurazione associati a un VM specifico,
consentendo così il ripristino dell'intero VM.
Il backup a livello di dati non formattati consente di ripristinare i VM in caso di
emergenza oppure se si verifica una perdita totale del VM originale.
■
Il metodo di backup a livello di file consente di eseguire una copia dei singoli file sul
disco in un VM, che può includere tutti i file.
È possibile utilizzare questo metodo per situazioni che coinvolgono il ripristino di
file danneggiati o eliminati involontariamente.
12 Agent for Virtual Machines Guide
How the Agent Protects VMware Systems
■
Il metodo di backup in modalità mista consente di eseguire processi di backup GFS e
a rotazione, costituiti da backup completi settimanali in modalità VM completo
(raw) e backup incrementali e differenziali quotidiani in modalità File, in un unico
processo di backup.
Questo metodo consente di eseguire il backup dei dati mediante l'efficienza raw
(VM completo) e ripristinare i dati con granularità a livello di file.
Nota: Con l'ultima release di Arcserve
Backup, non è più necessario installare l'agente per computer virtuali sul computer
virtuale. Pertanto, quando si eseguono processi di backup incrementale mediante il
metodo di backup misto, l'unica opzione disponibile per eseguire un processo di
backup incrementale è attraverso VDDK sul server proxy.
■
Quando si inoltra un processo di backup, è possibile eseguire un backup del VM a
livello di file o di dati non formattati (VM completo). È necessario specificare il
server primario o membro sul quale verrà eseguito il processo.
Importante. per eseguire backup a livello di
file di un VM, è necessario che sia installato sul VM un sistema operativo Windows
supportato da VMware.
Funzionamento dell'agente per la protezione dei computer virtuali sulla memoria locale e
nelle SAN
L'agente Arcserve Backup per macchine virtuali consente di proteggere i dati basati su
VMware che si trovano nella memoria locale e su una SAN (Storage Area Network). Per
tutti i tipi di archivio dati, i computer virtuali devono essere accessibili dal sistema proxy
di backup.
L'elenco seguente contiene i requisiti di configurazione dell'ambiente per ciascun tipo di
archivio dati:
■
Archivi dati SAN, iSCSI: il sistema proxy di backup deve essere collegato allo stesso
disco su cui è presente il computer virtuale mediante la stessa infrastruttura SAN,
iSCSI.
■
Archivi dati nella memoria locale: i computer virtuali devono trovarsi su dischi
collegati direttamente al sistema host VMware ESX. Negli ambienti di memoria
locale, il sistema proxy di backup è in grado di comunicare con i sistema host
VMware ESX tramite LAN.
Nota: The terms SAN/iSCSI are used to denote shared storage between Proxy and
VMware ESX Host systems. Laddove SAN sia menzionata è anche applicabile agli
ambienti iSCSI dove i dischi vengono condivisi mediante infrastruttura iSCSI.
Capitolo 1: Introduzione all'agente 13
Protezione dell'agente per i sistemi VMware vSphere
Protezione dell'agente per i sistemi VMware vSphere
Arcserve Backup consente di proteggere i sistemi VMware vSphere tramite VDDK.
La presente sezione descrive i seguenti argomenti:
VMware VDDK è stato incluso nei supporti di installazione (a pagina 14)
Introduzione all'integrazione con VMware vSphere (a pagina 14)
Integrazione di vSphere con le versioni precedenti dell'agente (a pagina 15)
VMware VDDK è stato incluso nei supporti di installazione
Arcserve Backup esegue l'installazione di Virtual Disk Development Kit di VMware
(VDDK) 6.0.1 su tutti i sistemi su cui è installato l'agente. Non è necessario scaricare e
installare VDDK sui sistemi proxy di backup.
Introduzione all'integrazione con VMware vSphere
L'agente per computer virtuali di Arcserve Backup si integra con l'ultima versione
dell'infrastruttura virtuale di VMware chiamata vSphere. Questa funzionalità permette
di proteggere i computer virtuali (VM) che risiedono in ambienti vSphere (come i
computer virtuali che risiedono nei sistemi ESX Server 4.0 e vCenter Server 4.0).
L'agente consente di proteggere i computer virtuali mediante VMware Virtual Disk
Development Kit (VDDK) 5.1.
VDDK garantisce l'accesso remoto ai dischi dei computer virtuali su sistemi ESX Server
senza l'esportazione dei dischi nel sistema proxy di backup. Questo approccio è valido
unicamente per le seguenti piattaforme VMware:
■
ESX Server 5.1, 5.0, 4.1 e 4.0
■
Sistemi vCenter 6.0, 5.5, e 5.1
VMware Virtual Disk Development Kit (VDDK) è una raccolta di API e strumenti di
gestione, che consente di creare, gestire e accedere a sistemi di archiviazione virtuale.
VMware VDDK è supportato dalle versioni x64 dei sistemi operativi Windows.
14 Agent for Virtual Machines Guide
Protezione dell'agente per i sistemi VMware vSphere
VDDK offre i seguenti vantaggi:
■
VDDK permette di non archiviare le snapshot dei computer virtuali sul sistema
proxy di backup. Mediante l'utilizzo di VDDK, Arcserve Backup è in grado trasferire i
dati di tutti i backup in modalità raw (completa per computer virtuale) direttamente
dagli archivi di dati di ESX Server al supporto di backup.
Nota: Arcserve Backup esegue l'archiviazione dei settori corrispondenti ai metadati
del disco e del filesystem sul sistema proxy di backup quando vengono eseguiti
backup in modalità raw (completa per computer virtuali) con l'opzione Consenti il
ripristino a livello di file specificata.
■
VDDK riduce la dipendenza dagli strumenti VMware. VDDK consente un maggiore
controllo e un sistema migliorato di generazione di rapporti per le operazioni di
backup e ripristino dei computer virtuali.
Per proteggere l'ambiente di computer virtuale, utilizzare i seguenti approcci:
■
Mediante sistema host ESX Server o ESXi Server: un singolo host per la gestione dei
computer virtuali presenti all'interno del sistema host. Questo approccio prevede
l'utilizzo di VDDK per l'esecuzione delle operazioni di backup e di ripristino.
■
Mediante sistema vCenter Server: un sistema vCenter Server per la gestione dei
computer virtuali distribuiti su diversi sistemi host ESX Server e ESXi Server. Questo
approccio prevede l'utilizzo di VDDK per l'esecuzione delle operazioni di backup e di
ripristino.
Integrazione di vSphere con le versioni precedenti dell'agente
Oltre alla protezione fornita da questa versione dell'agente, è possibile anche effettuare
le seguenti operazioni:
■
Backup di dati a livello file e in modalità raw (VM completi) tramite Arcserve Backup
r16, r16.5 con VMware VDDK in ambienti in cui è installata una versione precedente
di ESX Server o VirtualCenter Server.
■
Ripristini dati raw (VM completi), dati a livello di file e ripristini di VM utilizzando i
dati inclusi nel backup effettuato con Arcserve Backup r16 o Arcserve Backup r16.5
tramite VDDK.
Nota: Per informazioni sulle attività che è
possibile eseguire tramite vSphere, consultare la sezione Attività eseguibili tramite
vSphere.
Capitolo 1: Introduzione all'agente 15
Protezione dell'agente su sistemi Hyper-V
Protezione dell'agente su sistemi Hyper-V
L'agente consente di eseguire il backup dei dati ed è particolarmente utile quando è
necessario ripristinare i dati a livello di file, a livello raw (VM completo) o in modalità
mista.
Microsoft Hyper-V consente di eseguire le seguenti attività amministrative:
■
Eseguire backup a livello di file e ripristini di un VM sul quale è in esecuzione
qualsiasi sistema operativo Hyper-V a base Windows.
■
Eseguire il backup non formattato (VM completo) e i ripristini di un VM sul quale è
in esecuzione qualsiasi sistema operativo supportato da Hyper-V.
■
Eseguire il backup di un computer virtuale, indipendentemente dallo stato di
alimentazione.
Nota: L'agente consente di eseguire il backup dei computer virtuali spenti. Tuttavia,
è necessario attivare i computer virtuali durante la compilazione del database
Arcserve.
■
Ridurre il carico amministrativo mediante centralizzazione della gestione dei backup
su sistemi host Hyper-V.
Protezione degli ambienti Hyper-V mediante l'agente
L'agente consente di eseguire backup non formattati (VM completo), a livello di file e in
modalità mista.
Nel diagramma è illustrata l'architettura di rete per il backup di immagini o file VM.
16 Agent for Virtual Machines Guide
Funzionalità supportate
Quando si distribuisce questa architettura nell'ambiente, tenere presente quanto segue:
■
Ottenere la licenza relativa all'Agente sul server primario o sul server autonomo
Arcserve Backup .
■
È necessario installare l'Agente su tutti i computer virtuali sui quali si desidera
eseguire ripristini a livello di file sul sistema operativo ospite.
Nota: Per ulteriori informazioni, consultare la sezione Installazione dell'agente.
■
Il metodo di backup a livello di dati non formattati (VM completo) crea una copia
dell'intero disco e dei file di configurazione associati a un VM specifico,
consentendo così il ripristino dell'intero VM.
Il backup a livello di dati non formattati consente di ripristinare i VM in caso di
emergenza oppure se si verifica una perdita totale del VM originale.
■
Il metodo di backup a livello di file consente di eseguire una copia dei singoli file sul
disco in un VM, che può includere tutti i file.
È possibile utilizzare questo metodo per situazioni che coinvolgono il ripristino di
file danneggiati o eliminati involontariamente.
■
Quando si inoltra un processo di backup, è possibile eseguire un backup del VM a
livello di file o di dati non formattati (VM completo). È necessario specificare il
server primario o membro sul quale verrà eseguito il processo.
Importante. Per eseguire backup a livello di file di un VM, è necessario che un
sistema operativo Windows supportato da Hyper-V sia installato sul VM.
Funzionalità supportate
L'agente supporta le seguenti funzionalità:
■
Multistreaming: Arcserve Backup consente di inoltrare processi a livello di
computer virtuale mediante multistreaming.
■
Gestione temporanea: Arcserve Backup consente di inoltrare processi di backup del
computer virtuale alle periferiche di gestione temporanea su disco e su nastro.
È possibile ripristinare i dati con granularità a livello di file direttamente dalla
periferica di gestione temporanea e dai supporti di destinazione finale, quali i
supporti nastro.
■
Deduplicazione: Arcserve Backup consente di risparmiare spazio su disco
eliminando i blocchi di dati di backup ridondanti.
Capitolo 1: Introduzione all'agente 17
Analisi dell'agente dei dati su computer virtuali
■
Multiplexing: Arcserve Backup consente di inoltrare i processi mediante
multiplexing.
■
Backup con rotazione e GFS: Arcserve Backup consente di inoltrare processi di
backup con rotazione e GFS.
■
Processi di composizione:
–
Backup (VM completi) non formattati: Arcserve Backup riavvia i processi non
riusciti a livello di computer virtuale.
–
Backup incrementali e differenziali: Arcserve Backup riavvia i processi non
riusciti a livello di volume.
■
Compressione: Arcserve Backup consente di comprimere i dati di backup del
computer virtuale sul sistema dell'agente o sul server Arcserve Backup.
■
Crittografia: Arcserve Backup consente di crittografare i dati di backup del
computer virtuale sul sistema dell'agente o sul server Arcserve Backup.
■
Verifica CRC: Arcserve Backup consente di verificare l'integrità dei dati mediante la
verifica CRD sui dati di backup del computer virtuale.
■
Volumi con spanning, striping, mirroring e RAID-5: Arcserve Backup consente di
proteggere i dati del computer virtuale che risiedono in volumi con spanning,
striping, mirroring e RAID-5.
■
Raw Device Mapping (RDM): Arcserve Backup consente di eseguire il backup dei
dati sui volumi con Raw Device Mapping (RDM) configurati in modalità di
compatibilità virtuale. Arcserve Backup supporta questa funzionalità per i backup
basati su VDDK.
Durante il ripristino dei dati mediante la modalità Recupera computer virtuale, i
RDM configurati in modalità di compatibilità virtuale vengono ripristinati come
dischi virtuali normali.
■
Hyper-V Dynamic Memory - Windows Server 2008 R2 SP1 e Windows Server 2012
consentono di adeguare la quantità di memoria disponibile su computer virtuali
Hyper-V in funzione del carico di lavoro corrispondente. Per supportare questa
funzionalità, Arcserve Backup consente di eseguire il recupero dei computer virtuali
il cui backup è stato eseguito con la memoria dinamica per Hyper-V originariamente
allocata ai computer virtuali.
Analisi dell'agente dei dati su computer virtuali
I computer virtuali (VM) con VMware vSphere e il Microsoft Hyper-V sono in grado di
identificare i blocchi di dati utilizzati sui dischi virtuali. Questa funzionalità consente a
Arcserve Backup di ridurre il tempo totale di backup dei processi. Il tempo di backup
complessivo diminuisce in quanto Arcserve Backup esegue solamente il backup dei
blocchi di dati utilizzati e non della totalità del disco.
18 Agent for Virtual Machines Guide
Limitazioni del backup e del ripristino sulle macchine virtuali
Arcserve Backup utilizza il metodo di analisi dei blocchi durante il backup dei dati dei
computer virtuali Hyper-V e VMware il cui ambiente dispone dei servizi Web VMware
vSphere SDK e VMware VDDK. Inoltre, è necessario abilitare la verifica delle modifiche ai
blocchi sui computer virtuali VMware. Per ulteriori informazioni sulla verifica delle
modifiche ai blocchi, consultare il sito Web di VMware.
Nota: On VMware VMs, you must specify a backup approach. Per ulteriori informazioni,
consultare la sezione Selezione di un approccio di backup.
Durante l'esecuzione del backup sui computer virtuali, Arcserve Backup esegue soltanto
il backup dei blocchi attivi associati alla fase di backup completo dei backup raw (VM
completo) con e senza l'abilitazione dell'opzione Consenti il ripristino a livello di file, e
dei backup in modalità mista con l'opzione Consenti il ripristino a livello di file attivata.
Tenere presenti le seguenti considerazioni:
■
Sui computer virtuali Hyper-V, se l'agente non è in grado di creare immagini bitmap
del disco del computer virtuale, Arcserve Backup non utilizza il metodo di analisi dei
blocchi attivi per il backup. L'agente non è in grado di creare l'immagine bitmap del
disco nel caso in cui il disco rigido virtuale padre (VHD o VHDX) corrisponde a un
disco fisso e non un disco a espansione dinamica. Se l'agente rileva tale condizione,
Arcserve Backup adotta il comportamento di backup precedente, che prevede
l'analisi di ciascun blocco di dati contenuto nel backup.
Limitazioni del backup e del ripristino sulle macchine virtuali
Le limitazioni seguenti riguardano le operazioni di backup e ripristino della macchina
virtuale:
■
■
Backup dei dati tramite dischi pass-through: i dischi pass-through sono dischi fisici
o LUN che sono allegati ai computer virtuali. I dischi pass-through non supportano
parte della funzionalità dei dischi virtuali, come le snapshot dei computer virtuali.
Con i dischi pass-through il comportamento previsto dell'agente è il seguente:
–
Durante l'esecuzione del backup dei dati, l'agente ignora i dischi pass-through
che sono allegati al computer virtuale.
–
Durante il ripristino dei dati, l'agente non può recuperare i dati ignorati durante
il backup.
Esecuzione dei computer virtuali: i computer virtuali nel sistema host VMware ESX
devono essere in esecuzione quando si compila il database Arcserve Backup.
Se i computer virtuali non sono in esecuzione, gli strumenti di configurazione
Arcserve VMware (ca_vcbpopulatedb.exe) e Arcserve Hyper-V
(ca_msvmpopulatedb.exe) non sono in grado di inserire dati corretti nel database
Arcserve Backup e non è quindi possibile ricercare i computer virtuali sui sistemi
host VMware ESX.
Capitolo 1: Introduzione all'agente 19
Limitazioni del backup e del ripristino sulle macchine virtuali
■
Quando eseguire gli strumenti di configurazione: è necessario avviare lo strumento
di configurazione Arcserve VMware (ca_vcbpopulatedb.exe) e lo strumento di
configurazione Arcserve Hyper-V (ca_msvmpopulatedb.exe) in seguito all'aggiunta,
la rimozione o la modifica dei volumi in un computer virtuale o di una macchina
virtuale nel sistema host.
In caso contrario è possibile che vengano generati dati non precisi del volume VM
nel database di Arcserve Backup ed errori dei processi di backup in fase di
esecuzione.
■
Supporto riga di comando: Arcserve Backup non fornisce il supporto per riga di
comando per le operazioni di backup e ripristino della macchina virtuale. Ad
esempio, ca_backup e ca_restore.
È necessario utilizzare Gestione backup e Gestione ripristino per eseguire backup e
ripristini basati su macchina virtuale.
■
Ripristino per supporto: non è possibile utilizzare il metodo Ripristino per supporto
per ripristinare i dati di backup a livello di file e di dati raw (computer virtuale
completo).
■
Utilità Confronto: l'utilità Confronto non supporta il confronto tra sessioni di
backup delle macchine virtuali.
Quando si tenta di eseguire un'operazione di confronto tra le sessioni di VM,
Arcserve Backup esegue un'operazione di ricerca anziché di confronto.
■
Utilità Unione: a causa delle limitazioni nella mappatura fisica e logica dei volumi
nel database di Arcserve Backup, l'utilità Unione non supporta l'esecuzione di
un'unione sequenziale.
Se è necessario unire i dati relativi a sessioni della macchina virtuale nel database di
Arcserve Backup, è possibile unire i dati dei cataloghi.
■
Opzioni globali di backup non supportate: l'agente non supporta le seguenti
opzioni globali di backup:
–
Elimina i file dopo il backup.
–
Riprova ad aprire il file
Nota: Per ulteriori informazioni sulle opzioni globali di backup, consultare la Guida
per l'amministratore.
■
Limitazioni dei caratteri per il percorso di montaggio: l'agente non supporta
l'utilizzo di un percorso di montaggio di VM contenente caratteri non basati sulla
lingua inglese. Se il percorso contiene caratteri non basati sulla lingua inglese, tali
caratteri non verranno visualizzati correttamente.
■
Versione di Hyper-V: l'agente non è in grado di recuperare computer virtuali
Hyper-V a una versione precedente di Hyper-V. La versione di Hyper-V in
esecuzione sulla destinazione del ripristino deve essere uguale o successiva alla
versione di Hyper-V sottoposta a backup.
20 Agent for Virtual Machines Guide
Capitolo 2: Installazione e configurazione
dell'agente
Questa sezione contiene i seguenti argomenti:
Registrazione della licenza dell'agente (a pagina 21)
Modalità di backup e matrice di installazione (a pagina 23)
Utilizzo ottimale dell'installazione e della configurazione dell'Agente per computer
virtuali (a pagina 27)
Percorso di installazione dell'agente (a pagina 30)
Prerequisiti per l'installazione (a pagina 31)
Configurazioni supportate per l'integrazione con VMware vSphere (a pagina 32)
Come installare e configurare l'agente (a pagina 32)
Attività successive all'installazione (a pagina 37)
Abilitazione del debugging per i processi VDDK (a pagina 53)
Disinstallazione dell'agente (a pagina 53)
Registrazione della licenza dell'agente
L'agente Arcserve Backup per macchine virtuali utilizza un metodo di licenza basato sul
conteggio. È necessario registrare un agente Arcserve Backup per computer virtuali su
ciascun sistema host e VM che si desidera proteggere mediante Arcserve Backup. Le
licenze per l'agente devono essere registrate sul server primario o sul server autonomo
Arcserve Backup.
Esempi: Registrazione della licenza dell'agente
Il seguente elenco descrive gli scenari di installazione tipici:
■
L'ambiente dell'utente consta di un host Hyper-V con tre sistemi operativi ospiti. È
necessario registrare quattro licenze (1 sistema host + 3 VM) sul server Arcserve
Backup.
■
L'ambiente dell'utente è costituito da un sistema host VMware ESX con tre sistemi
operativi guest. È necessario registrare quattro licenze (1 sistema proxy di backup +
3 VM) sul server Arcserve Backup.
Capitolo 2: Installazione e configurazione dell'agente 21
Registrazione della licenza dell'agente
■
L'ambiente dell'utente consta di due sistemi host Hyper-V. Ciascun sistema host
Hyper-V contiene tre sistemi operativi ospiti. È necessario registrare otto licenze (1
per il sistema host + 3 per i VM, 1 per il sistema host + 3 per i VM) sul server
Arcserve Backup.
■
L'ambiente è composto da un server Hyper-V contenente due computer virtuali.
Sono necessari solo backup a livello di dati non formattati (VM completi) e non si
specifica l'opzione Consenti il ripristino a livello di file. In questo scenario, è
necessario installare l'agente solo sul sistema host. Tuttavia, è necessario registrare
una licenza per ogni VM sul server Arcserve Backup. Quindi, è necessario registrare
tre licenze (1 per il sistema host + 2 per i VM) sul server Arcserve Backup.
Nota: L'aggiornamento alla release di
Arcserve Backup r17 non richiede l'installazione dell'agente sul computer virtuale
per sistemi host VMware ESX durante l'esecuzione di un backup raw (computer
virtuale completo) con l'opzione di ripristino a livello di file abilitata.
Nota: Per ulteriori informazioni sulle
modalità di backup, consultare Funzionamento delle modalità di backup globale e
locale.
22 Agent for Virtual Machines Guide
Modalità di backup e matrice di installazione
Modalità di backup e matrice di installazione
La modalità di backup che è possibile utilizzare per proteggere i dati del VM dipende
dalla posizione di installazione dell'Agente per computer virtuali. Nelle tabelle seguenti
sono descritte le modalità di backup utilizzabili e la posizione in cui è necessario
installare l'agente.
Per ulteriori informazioni sulle modalità di backup, consultare Funzionamento delle
modalità di backup globale e locale.
Sistemi VMware
Chiave:
■
Raw # la modalità di backup raw# è un backup di dati non formattati (VM completi)
e viene specificata l'opzione Consenti il ripristino a livello di file.
■
Mista # la modalità di backup mista# è un backup di dati in modalità mista e viene
specificata l'opzione Consenti il ripristino a livello di file.
■
Il termine agente si riferisce all'Agente per computer virtuali.
■
L'espressione Agente client si riferisce all'Agente client per Windows.
Importante. L'Agente client per Windows è un componente prerequisito per
installare l'Agente per computer virtuali.
Mista come opzione globale
Mista # come opzione globale
Domanda
Raw
File
Raw#
Utilizzo di
VDDK
Utilizzo
Utilizzo di
dell'agente client VDDK
Utilizzo
dell'agente client
È necessario
installare l'agente
sul VM/sistema
operativo ospite?
No
No
No
No
Sì
No
Sì
Sì
Sì
Sì
No
Sì
No
È possibile
Sì
eseguire backup
utilizzando questa
modalità di backup
senza installare
l'agente sul
VM/sistema
operativo ospite?
Capitolo 2: Installazione e configurazione dell'agente 23
Modalità di backup e matrice di installazione
Mista come opzione globale
Domanda
Raw
Mista # come opzione globale
File
Raw#
Utilizzo di
VDDK
Utilizzo
Utilizzo di
dell'agente client VDDK
Utilizzo
dell'agente client
Sì
È possibile
eseguire backup
utilizzando questa
modalità di backup
con l'agente
installato sul
VM/sistema
operativo ospite?
Sì
Sì
Sì
Sì
Sì
Sì
No
È possibile
eseguire ripristini
da sessioni di cui è
stato eseguito il
backup utilizzando
questa modalità di
backup con
l'agente installato
sul VM/sistema
operativo ospite?
Sì
Sì
Sì
Sì
Sì
Sì
No
È possibile
ripristinare i
computer virtuali a
partire dai dati di
cui è stato
eseguito il backup
utilizzando questa
modalità con
l'agente installato
sul computer
virtuale/sistema
operativo guest?
No
No
No
No
No
No
Nota: un backup in modalità raw con l'opzione Consenti il ripristino a livello di file
specificata termina con stato Completo. I backup incrementali e differenziali verranno
completati correttamente.
24 Agent for Virtual Machines Guide
Modalità di backup e matrice di installazione
Sistemi Hyper-V
Chiave:
■
Raw # la modalità di backup raw# è un backup di dati non formattati (VM completi)
e viene specificata l'opzione Consenti il ripristino a livello di file.
■
Mista # la modalità di backup mista# è un backup di dati in modalità mista e viene
specificata l'opzione Consenti il ripristino a livello di file.
■
Il termine agente si riferisce all'Agente per computer virtuali.
■
L'espressione Agente client si riferisce all'Agente client per Windows.
Importante. L'Agente client per Windows è un componente prerequisito per
installare l'Agente per computer virtuali.
Domanda
Raw
File
Raw#
Misto
Misto#
È necessario installare l'agente sul
VM/sistema operativo ospite?
No
Sì
Sì
Sì
Sì
È possibile eseguire backup utilizzando
questa modalità di backup senza installare
l'agente sul VM/sistema operativo ospite?
Sì
No
No
No
No
È possibile eseguire backup utilizzando
questa modalità di backup con l'agente
installato sul VM/sistema operativo ospite?
Sì
Sì
Sì
Sì
Sì
È possibile eseguire ripristini da sessioni di
cui è stato eseguito il backup utilizzando
questa modalità di backup con l'agente
installato sul VM/sistema operativo ospite?
No
Sì
Sì
Vedere la
nota 1.
Sì
No
No
No
No
No
È possibile ripristinare i computer virtuali a
partire dai dati di cui è stato eseguito il
backup utilizzando questa modalità di
backup con l'agente installato sul
VM/sistema operativo guest (vedere la nota
2)?
Nota 1: Sì, è possibile eseguire ripristini da sessioni di backup con modalità mista solo da
sessioni di backup incrementali e differenziali. Non è possibile eseguire ripristini da
sessioni di backup con modalità mista dalla prima sessione di backup completo.
Capitolo 2: Installazione e configurazione dell'agente 25
Modalità di backup e matrice di installazione
Nota 2: Non è necessario installare l'Agente per computer virtuali oppure l'Agente client
per Windows su VM Hyper-V. Arcserve Backup gestisce il ripristino dei VM Hyper-V
quando si installa l'agente per computer virtuali sul sistema host Hyper-V.
26 Agent for Virtual Machines Guide
Utilizzo ottimale dell'installazione e della configurazione dell'Agente per computer virtuali
Utilizzo ottimale dell'installazione e della configurazione dell'Agente
per computer virtuali
Per l'installazione dell'Agente di Arcserve Backup per computer virtuali, prendere in
considerazione le seguenti informazioni.
Attività
Sistemi VMware
Sistemi Hyper-V
Capitolo 2: Installazione e configurazione dell'agente 27
Utilizzo ottimale dell'installazione e della configurazione dell'Agente per computer virtuali
Attività
Sistemi VMware
Sistemi Hyper-V
Componenti
necessari
Arcserve Backup
Arcserve Backup
Installare i componenti del server Arcserve
Backup sul sistema designato come server
primario o server standalone.
Installare i componenti del server Arcserve
Backup sul sistema designato come server
primario o server standalone.
Agente per computer virtuali
Agente per computer virtuali
Installare l'agente sul sistema designato
Installare l'agente sul sistema host Hyper-V.
come sistema proxy di backup. Si consiglia di Nota: È possibile registrare la licenza agente
impostare il server di backup come sistema
sul server Arcserve Backup.
proxy di backup. Tuttavia, se si considera che
tale configurazione potrebbe ridurre le
prestazioni del server, installare l'agente su
un sistema remoto e impostarlo come
sistema proxy di backup.
Tenere presenti le seguenti considerazioni:
Se si desidera eseguire il backup di computer
virtuali che risiedono su volumi ReFS, il
sistema proxy di backup dovrebbe risiedere
su un server con Windows Server 2012.
Questa condizione è specifica per i backup in
modalità File. È possibile registrare la licenza
agente sul server Arcserve Backup.
La versione r16.5 dell'agente include
l'installazione di VDDK 5.1. Se si desidera
utilizzare la versione di VDDK installata
dall'agente, non sarà necessario installare
VDDK.
Quando si eseguono backup raw (computer
virtuale completo) su computer virtuali
VMware Windows, non sarà necessario
installare l'agente sul computer virtuale per
fornire un ripristino a livello di file. Il
ripristino a livello di file viene fornito
automaticamente dai backup raw. Tuttavia,
durante l'esecuzione di un ripristino, è
necessario installare l'agente. Per ulteriori
informazioni, consultare la sezione
Installazione dell'agente.
Nota: Per utilizzare questa funzionalità, è
necessario eseguire l'aggiornamento del
server e dell'agente per computer virtuali a
Arcserve Backup r16.5 Aggiornamento 2.
28 Agent for Virtual Machines Guide
Utilizzo ottimale dell'installazione e della configurazione dell'Agente per computer virtuali
Per la configurazione dell'Agente di Arcserve Backup per computer virtuali e per il
backup dei dati, prendere in considerazione le seguenti informazioni.
Attività
Sistemi VMware
Sistemi Hyper-V
Configurazione
Compilare il database Arcserve Backup
utilizzando lo strumento di configurazione
VMware di Arcserve sul sistema proxy di
backup. Per ulteriori informazioni,
consultare la sezione Compilazione del
database mediante lo strumento di
configurazione VMware di Arcserve (a
pagina 58).
Compilazione del database Arcserve Backup
utilizzando lo strumento di configurazione
Arcserve Hyper-V sul sistema host Hyper-V.
Per ulteriori informazioni, consultare la
sezione Compilazione del database mediante
lo strumento di configurazione Arcserve
Hyper-V (a pagina 64).
Distribuzione dell'Agente per computer
virtuali utilizzando Distribuzione agente Per
ulteriori informazioni, consultare la sezione
Distribuzione dell'Agente per computer
virtuali utilizzando Distribuzione agente (a
pagina 33).
Modalità di backup
Distribuzione dell'Agente per computer
virtuali utilizzando Distribuzione agente Per
ulteriori informazioni, consultare la sezione
Distribuzione dell'Agente per computer
virtuali utilizzando Distribuzione agente (a
pagina 33).
Accettare la modalità di backup predefinita, che include le seguenti opzioni specificate:
■
Backup in modalità mista
■
Consenti il ripristino a livello di file
Opzioni di backup Multistreaming
Per garantire il completamento corretto dei processi di backup, utilizzare l'opzione
Multistreaming e specificare un numero massimo di quattro computer virtuali per il
processo di backup. Per ulteriori informazioni sulla funzione Multistreaming, consultare la
Guida per l'amministratore.
Backup dei dati
Attenersi alla procedura descritta in Backup dei dati (a pagina 71).
Capitolo 2: Installazione e configurazione dell'agente 29
Percorso di installazione dell'agente
Percorso di installazione dell'agente
La procedura consigliata consiste nell'installare l'agente nelle seguenti posizioni:
■
Ambienti VMware: sui sistemi proxy di backup e sui VM da proteggere.
■
Ambienti Hyper-V: sui sistemi host Hyper-V e sui VM da proteggere.
Tuttavia, la modalità di backup scelta per i backup determina la posizione di
installazione dell'agente.
Nota: Per ulteriori informazioni sulle modalità di backup, consultare Funzionamento
delle modalità di backup globale e locale.
La seguente tabella identifica il tipo di modalità di backup disponibili e la posizione di
installazione dell'agente.
Modalità di backup
specificata
Sistema host
Hyper-V
Sistema proxy
backup VMware
Hyper-V VM
VMware VM
Modalità file
Obbligatorio
Obbligatorio
Obbligatorio
Non obbligatorio
La modalità raw (VM
completo) e Consenti il
ripristino a livello di file
non sono specificati
Obbligatorio
Obbligatorio
Non obbligatorio
Non obbligatorio
La modalità raw (VM
completo) e Consenti il
ripristino a livello di file
sono specificati
Obbligatorio
Obbligatorio
Obbligatorio
Non obbligatorio
La modalità mista e
Consenti il ripristino a
livello di file non sono
specificati
Obbligatorio
Obbligatorio
Obbligatorio
Non obbligatorio
La modalità mista e
Consenti il ripristino a
livello di file sono
specificati
Obbligatorio
Obbligatorio
Obbligatorio
Non obbligatorio
30 Agent for Virtual Machines Guide
Prerequisiti per l'installazione
Tenere presenti le seguenti considerazioni:
■
È necessario registrare una licenza per ogni VM che si desidera proteggere con
Arcserve Backup. È necessario registrare tutte le licenze sul server primario o su
quello indipendente.
■
È possibile registrare una licenza agente per ciascun computer virtuale, hypervisor
(host) o socket. Il tipo di licenza che può essere utilizzato in un ambiente dipende
dal numero di computer virtuali protetti o dal numero di socket per host.
■
Per backup raw (computer virtuale completo), non sarà necessario installare
l'agente sui computer virtuali VMware per eseguire ripristini a livello di file. Il
ripristino a livello di file viene fornito automaticamente dai backup raw. Tuttavia,
durante l'esecuzione di un ripristino, è necessario installare l'agente. Per ulteriori
informazioni, consultare la sezione Installazione dell'agente.
Nota: Si tratta di una funzionalità disponibile con l'aggiornamento alla release
Arcserve Backup r16.5 Aggiornamento 2.
■
La versione r16.5 consente di eseguire processi di backup incrementale per backup
in modalità mista mediante VMware VDDK sul server proxy o mediante l'agente
installato sul computer virtuale. Dopo aver eseguito l'aggiornamento alla versione
di Arcserve Backup r16.5 Aggiornamento 2, non sarà più necessario installare
l'agente sul computer virtuale. Pertanto, l'unica opzione disponibile per
l'esecuzione di un processo di backup incrementale in modalità mista consiste in
VMware VDDK sul server proxy.
Prerequisiti per l'installazione
L'agente richiede che siano disponibili i seguenti componenti.
■
Per gli ambienti VMware, verificare che Microsoft .NET Framework, versione 2 o
successiva sia installato e funzionante nel sistema proxy di backup.
■
Questa release dell'agente per computer virtuali di Arcserve Backup.
Prima di installare l'agente, completare le seguenti attività preliminari:
■
Verificare che il sistema soddisfi i requisiti minimi per l'installazione dell'agente.
Per un elenco dei requisiti, consultare il file Leggimi.
■
Verificare di disporre di un profilo Amministratore o di un profilo con diritti per
l'installazione del software.
■
Verificare di disporre del nome utente e della password del sistema su cui si
installerà l'agente.
Nota: Il proxy di Windows a 32 bit non è
supportato per i backup dell'agente per computer virtuali.
Capitolo 2: Installazione e configurazione dell'agente 31
Configurazioni supportate per l'integrazione con VMware vSphere
Configurazioni supportate per l'integrazione con VMware vSphere
È possibile integrare l'agente con VMware vSphere nei seguenti sistemi operativi
quando VMware VDDK è installato sul sistema proxy di backup:
■
Windows Server 2008 x64
■
Windows Server 2008 R2
■
Windows Server 2012
■
Windows Server 2012 r2
Come installare e configurare l'agente
Per l'installazione dell'agente sono disponibili due metodi:
■
Installazione dell'agente durante l'installazione di Arcserve Backup. Per installare
l'agente è necessario seguire la procedura di installazione standard utilizzata per i
componenti, gli agenti e le opzioni del sistema Arcserve Backup.
■
Installazione dell'agente dopo l'installazione di Arcserve Backup. La Distribuzione
agente consente di installare l'agente in qualsiasi momento dopo l'installazione di
Arcserve Backup.
Nota: For more information about using Agent Deployment to install agents, see
the Administration Guide.
Per una corretta installazione e configurazione dell'agente, assicurarsi di completare le
operazioni seguenti:
1.
Seguire le procedure sull'installazione di Arcserve Backup nella Guida
all'implementazione.
2.
Installare il numero necessario di licenze per l'agente sul server primario o
autonomo.
3.
Completare le attività di configurazione descritte in Attività successive
all'installazione (a pagina 37).
32 Agent for Virtual Machines Guide
Come installare e configurare l'agente
Distribuzione dell'Agente per computer virtuali utilizzando Distribuzione agente
Arcserve Backup Agent Deployment lets you install and upgrade Arcserve Backup agents
on local or remote VMs. The virtual machine deployment method lets you specify the
agents that you want to install and upgrade on local or remote VMs. This method helps
to ensure that all agents running on the VMs in your Arcserve Backup environment are
the same release number as the Arcserve Backup server.
Be aware of the considerations that follow:
■
Per installare un agente o eseguirne l'aggiornamento su un computer virtuale, i
computer virtuali devono essere accesi.
■
Distribuzione agenti installa gli agenti o ne esegue l'aggiornamento su tutti i
computer virtuali che risiedono nel sistema server ESX/ESXi e nel sistema host
Hyper-V.
To deploy Arcserve Backup agents to VMs using Virtual Machine deployment
1.
Aprire la Console di gestione di Arcserve Backup.
Nel menu Avvio rapido scegliere Amministrazione e fare clic su Distribuzione
agente.
Distribuzione agenti di Arcserve Backup viene avviata e la finestra di dialogo Server
di accesso viene visualizzata.
2.
Complete the required fields on the Login Server dialog and click Next.
The Methods dialogs opens.
3.
From the Methods dialog, select Virtual Machine deployment and click Next.
Verrà visualizzata la finestra di dialogo Componenti.
4.
From the Components dialog, select the agents that you want to install on all
remote hosts and click Next.
The Host Information dialog opens.
Capitolo 2: Installazione e configurazione dell'agente 33
Come installare e configurare l'agente
5.
Specify the names of remote hosts that contain the VMs by doing one of the
following:
■
Click Import to import a list of remote hosts from a text file.
Nota: The host names must be separated the new line delimiter. You can
import multiple text files, however, the total number of remote hosts must be
less than or equal to 1000.
Quando i nomi host vengono visualizzati nella colonna Host, procedere al
passaggio successivo.
■
Fare clic su Aggiorna per importare i computer virtuali esistenti dal database di
Arcserve Backup.
Quando i nomi host vengono visualizzati nella colonna Host, procedere al
passaggio successivo.
■
Specificare il nome host remoto nel campo Nome host e fare clic su Aggiungi.
Nota: Se necessario, ripetere questo passaggio finché tutti i nomi host richiesti
non vengono visualizzati nella colonna Host.
Quando i nomi host vengono visualizzati nella colonna Host, procedere al
passaggio successivo.
Nota: You can specify up to 1000 remote hosts. To deploy agents to more than
1000 remote hosts, you can restart Agent Deployment and repeat this task, or, run
Agent Deployment from an alternate Arcserve Backup primary server or
stand-alone server.
34 Agent for Virtual Machines Guide
Come installare e configurare l'agente
6.
Specify the user name and password for the remote hosts by doing the following:
a.
Click the UserName field (next to the host name) and specify the user name
using the following format:
<domain>\<user name>
b.
Click the Password field and specify the corresponding password.
c.
Repeat this step as required until you specify the user name and password for
all remote hosts.
Optionally, if the user name and password are the same for all remote hosts,
specify the user name in the User field (<domain>\<user name>), specify the
password in the Password field, ensure that all the check boxes are checked, and
then click Apply Credentials.
The user name and the password are applied to all remote hosts in the list.
Nota: To remove a host from the Host and Credentials list, click the check box next
to the host that you want to remove and click Remove.
Fare clic su Avanti per continuare.
Agent Deployment validates the host name, user name, and password specified for
all specified hosts. If Agent Deployment does not detect an authentication error,
pending appears in the Status field. If Agent Deployment detects an authentication
error, Failed appears in the Status field. Click Failed to discover the reason for the
error. You must correct all Failed messages continue.
Fare clic su Avanti.
7.
Quando il campo Stato per tutti gli host visualizza In sospeso o Verificato, fare clic
su Avanti.
The Setup Summary dialog opens.
8.
From the Setup Summary dialog, verify the components and the host names
specified.
Fare clic su Avanti.
The Installation Status dialog opens.
Capitolo 2: Installazione e configurazione dell'agente 35
Come installare e configurare l'agente
9.
From the Installation Status dialog, click Install.
Distribuzione agenti installa gli agenti di Arcserve Backup o ne esegue
l'aggiornamento sugli host specificati.
Al termine di tutti gli aggiornamenti e le installazioni, viene visualizzata la finestra di
dialogo Rapporto di installazione.
10. Eseguire una delle seguenti operazioni:
■
If there are remote hosts that require a restart, click Next.
The Restart dialog opens to identify the remote hosts that require a restart.
Fare clic su Riavvia.
Procedere al passaggio successivo.
■
If there are no remote hosts that require a restart, click Finish to complete this
task.
11. From the Restart dialog, click the check box next to the remote host that you want
to restart now.
Optionally, you can click the All check box to restart all remote hosts now.
Fare clic su Riavvia.
Agent Deployment restarts all remote hosts now.
Nota: If you want to create a list of remote hosts that require a restart, click Export
Restart Report.
12. After the Status field for all remote hosts displays complete, click Finish.
Gli agenti di Arcserve Backup vengono distribuiti sui computer virtuali.
36 Agent for Virtual Machines Guide
Attività successive all'installazione
Attività successive all'installazione
Le sezioni che seguono descrivono le attività da eseguire successivamente
all'installazione per proteggere le varie versioni dei sistemi ESX/ESXi di VMware e
vCenter. L'agente non richiede la configurazione successiva all'installazione per
proteggere i sistemi Hyper-V.
La presente sezione descrive i seguenti argomenti:
Attività successive all'installazione da effettuare per integrare VMware vSphere (a
pagina 37)
Aggiunta o rimozione di dati VM specifici dal database Arcserve Backup (a pagina 47)
Utilizzo della modalità di trasporto hot-add di VMware (a pagina 48)
Terminare le operazioni quando l'agente rileva certificati SSL scaduti (a pagina 48)
Impostazione di porte per le comunicazioni HTTP/HTTPS personalizzate (a pagina 49)
Configurazione dell'agente per la memorizzazione degli indirizzi MAC in seguito al
recupero dei computer virtuali (a pagina 50)
Configurazione dell'agente per la memorizzazione dell'allocazione delle risorse disco in
seguito al recupero dei computer virtuali. (a pagina 52)
Attività successive all'installazione da effettuare per integrare VMware vSphere
Per effettuare l'integrazione con VMware vSphere, completare le seguenti attività, se
applicabile, per l'infrastruttura VM:
1.
Inserire i dati nel database Arcserve Backup.
2.
Selezionare un approccio di backup.
3.
Modificare la porta per le comunicazioni predefinita di VDDK (a pagina 40).
4.
(Facoltativo) Configurazione di operazioni di lettura simultanee mediante VDDK (a
pagina 41).
5.
(Facoltativo) Definizione delle autorizzazioni per i ruoli vCenter.
Inserimento dei dati nel database Arcserve Backup
Lo strumento di configurazione VMware Arcserve è un'utilità per la raccolta dei dati che
consente di inserire nel database Arcserve Backup le informazioni relative ai computer
virtuali presenti nell'ambiente.
Per ulteriori informazioni, consultare la sezione Compilazione del database mediante lo
strumento di configurazione VMware di Arcserve.
Capitolo 2: Installazione e configurazione dell'agente 37
Attività successive all'installazione
Selezione di un approccio di backup
L'agente consente di specificare uno dei seguenti approcci per la protezione dei dati dei
VM:
VMware vSphere Web Services SDK e VMware VDDK: consentono di proteggere le
seguenti implementazioni:
■
ESX Server 3.5 e versioni successive in caso di gestione di vCenter Server 4.0 e
versioni successive
■
VMware Virtual Center 2.5 e versioni successive (fino a vCenter Server 5.1 ) con
gestione di ESX Server 3.5 e versioni successive (fino a ESX Server 5.1)
38 Agent for Virtual Machines Guide
Attività successive all'installazione
Approccio VMware VDDK e VMware vSphere Web Services SDK
Durante l'utilizzo dell'approccio VMware vSphere Web Services SDK e VMware VDD,
tenere presente le seguenti considerazioni:
■
Se questo metodo è specificato, Arcserve Backup utilizza VDDK per elaborare i
backup in modalità raw (computer virtuale completo) con l'opzione Consenti il
ripristino a livello di file specificata se VDDK è installato sul sistema proxy di backup.
Tuttavia, per impostazione predefinita, l'agente utilizza sempre VDDK per tutti i
backup e tutte le versione di ESX Server.
■
Arcserve Backup esegue soltanto il backup dei blocchi attivi associati alla fase di
backup completo dei backup raw (VM completo) con e senza l'abilitazione
dell'opzione Consenti il ripristino a livello di file, e dei backup in modalità mista con
l'opzione Consenti il ripristino a livello di file attivata.
Se i dischi virtuali sono forniti come dischi thin o thick azzerati Lazy, l'agente crea
sessioni di backup la cui dimensione corrisponde, in modo approssimativo, allo
spazio su disco utilizzato dal computer virtuale.
Arcserve Backup non supporta il metodo di analisi dei blocchi attivi sui computer
virtuali che contengono dischi RDM (Raw Device Mapping) virtuali. Tuttavia, se
Arcserve Backup rileva dischi RDM virtuali, è possibile inoltrare backup completi dei
dischi RDM virtuali ed eseguire il recupero dei dischi come dischi thick normali.
Nota: Sebbene i processi di backup in blocco attivi vengano completati
correttamente, nel Registro attività potrebbe essere visualizzato uno dei messaggi
seguenti, dopo l'esecuzione dei processi:
■
AW0720:Impossibile creare l'immagine bitmap del disco, "Verrà eseguito il
backup del disco completo, compresi i blocchi non utilizzati".
■
AW0589:Impossibile abilitare la verifica delle modifiche ai blocchi per il
computer virtuale, "Verrà eseguito il backup dei dischi completi del computer
virtuale, compresi i blocchi non utilizzati".
Per correggere la condizione che ha generato i messaggi AW0720 e AW0589,
ripristinare la funzionalità di traccia dei blocchi modificati. Per ulteriori
informazioni, consultare la sezione Errore di creazione dell'immagine bitmap del
disco durante il backup.
Capitolo 2: Installazione e configurazione dell'agente 39
Attività successive all'installazione
Tenere presenti le seguenti limitazioni:
■
A causa di una limitazione di VMware, l'agente non supporta il backup RDM in
modalità di compatibilità fisica.
■
Quando si esegue i backup dei computer virtuali utilizzando questo metodo
(backup dei blocchi attivi) per la prima volta, verificare che i computer virtuali
non contengano snapshot. Per tutti i backup successivi, i computer virtuali
potranno contenere una o più snapshot.
■
Arcserve Backup esegue il backup di blocchi attivi sui computer virtuali in
esecuzione sulla versione hardware 7 o versioni successive di VMware e sulle
seguenti piattaforme VMware:
–
ESX Server 4.0 o versioni successive
–
vCenter Server 4.0 o versioni successive
■
Durante il processo di backup le snapshot vengono archiviate nella directory di
montaggio specificata mediante lo strumento di configurazione VMware di
Arcserve.
■
Arcserve Backup utilizza VDDK per ripristinare i dati quando il backup dei dati del
computer virtuale è stato eseguito mediante VDDK.
Nota: VMware Converter non viene richiesto per eseguire il ripristino dei dati del
computer virtuale di cui è stato eseguito il backup mediante VDDK.
■
Durante il processo di backup viene creato il file vmconfig.dat in formato binario,
che contiene tutti i dettagli di configurazione del computer virtuale.
Nota: Non modificare il file vmconfig.dat.
■
I file di catalogo non vengono né creati né aggiornati durante il backup.
■
Nella directory dei punti di montaggio non vengono visualizzati i file relativi al
volume montato. Tale condizione si verifica perché VDDK non esegue il montaggio
dei volumi in una directory e non esegue la mappatura dei volumi con la lettera di
un'unità.
■
Durante il processo di backup vengono creati file di disco di dimensioni zero nella
directory di montaggio per i backup in modalità raw (VM completo) e in modalità
raw (VM completo) con opzione Consenti il ripristino a livello di file specificato.
Nota: Non tentare di modificare i file di disco.
Modifica della porta per le comunicazioni predefinita di VDDK
Per impostazione predefinita, VDDK comunica mediante la porta 902. È possibile
modificare la porta se si desidera che VDDK comunichi mediante una porta protetta o
una porta specifica richiesta dall'organizzazione.
La procedura che segue consente di modificare la porta di comunicazione predefinita
utilizzata da VDDK.
40 Agent for Virtual Machines Guide
Attività successive all'installazione
Per modificare la porta di comunicazione predefinita di VDDK, procedere come segue.
1.
Dal menu Start di Windows, fare clic su Esegui.
Viene visualizzata la finestra di dialogo Esegui.
2.
Nel campo Apri, digitare regedit.
Viene visualizzato l'editor del Registro di sistema di Windows.
3.
Individuare la chiave seguente:
HKEY_LOCAL_MACHINE\SOFTWARE\ComputerAssociates\CA ARCserve
Backup\ClientAgent\Parameters
Vengono visualizzati i valori della chiave.
4.
Fare clic su VDDKPort, quindi su Modifica nel menu a comparsa.
Viene visualizzata la finestra di dialogo Modifica valore DWORD.
Nota: The default value of VDDKPort is 902.
Nel campo dati Valore, specificare una porta per la comunicazione e fare clic su OK.
La chiave viene modificata.
5.
Chiudere l'Editor del Registro di sistema.
Configurazione del numero di operazioni di lettura concomitanti tramite VDDK
Arcserve Backup permette di incrementare o ridurre il numero di operazioni di lettura
concomitanti dai dischi virtuali dei VM quando si eseguono i backup tramite VDM. La
possibilità di aumentare e ridurre il numero di operazioni di lettura concomitanti riduce
significativamente il tempo richiesto per effettuare l'operazione. Il numero di operazioni
di lettura concomitanti deve essere aumentato o ridotto in funzione del numero di VM
che si prevede di includere nel backup effettuato con un singolo processo o eseguendo
più processi sul sistema proxy di backup. Per specificare il numero di operazioni di
lettura concomitanti, è necessario creare o modificare (se è presente nel Registro di
sistema) la seguente chiave:
Percorso
HKEY_LOCAL_MACHINE\SOFTWARE\ComputerAssociates\CA ARCServe
Backup\ClientAgent\Parameters
Nome chiave
VmdkReaderCount
Valore predefinito
4 (backup dei dati mediante VDDK)
Valore massimo
8
Capitolo 2: Installazione e configurazione dell'agente 41
Attività successive all'installazione
Definizione delle autorizzazioni per i ruoli vCenter.
Quando vCenter viene configurato per la gestione di computer virtuali, nella maggior
parte delle occasioni gli utenti e i gruppi vengono impostati con i privilegi di
amministrazione di vCenter. Questo approccio garantisce che gli account di vCenter
abbiano accesso illimitato alle funzionalità e alle attività vCenter. È inoltre possibile
creare utenti e gruppi vCenter e gruppi per facilitare soltanto le operazioni di backup o
le operazioni di backup e ripristino.
Quando si utilizzano account non di amministrazione vCenter per facilitare le operazioni
di backup e ripristino, vengono creati i ruoli vCenter, vengono assegnati i privilegi ai
ruoli, i quali vengono applicati a utenti o gruppi singoli.
Nota: Come procedura consigliata, VMware consiglia di consentire agli account utente
vCenter non amministrativi di essere membri del gruppo di amministrazione locale di
Windows.
Importante. Le fasi seguenti suppongono che l'utente disponga delle conoscenze
necessarie per la configurazione di utenti, gruppi, ruoli e autorizzazioni di vCenter.
Consultare la documentazione di vCenter per qualsiasi riferimento.
Segui questi passi:
1.
Accedere a vCenter mediante il client VI.
2.
Aprire la finestra di dialogo Add New Roles e specificare il nome del ruolo.
42 Agent for Virtual Machines Guide
Attività successive all'installazione
3.
Espandere All privileges.
4.
(Facoltativo) per consentire al ruolo di facilitare solamente le operazioni di
backup, specificare i privilegi seguenti:
Importante. Per consentire al ruolo di facilitare le operazioni di backup e ripristino,
passare alla fase successiva.
■
■
■
■
Espandere Virtual Machine e Configuration, quindi specificare i seguenti
privilegi:
–
Rilevamento delle modifiche del disco
–
Lease del disco
–
Aggiungere disco esistente
–
Aggiungere nuovo disco
–
Aggiungere o rimuovere periferiche
–
Modificare risorsa
–
Rimuovere disco
–
Impostazioni
Espandere Virtual Machine e Provisioning, quindi specificare i seguenti privilegi:
–
Consentire l'accesso di sola lettura al disco
–
Consentire il download nel computer virtuale
Espandere Virtual Machine e specificare i seguenti privilegi:
–
vSphere 4: espandere State e specificare Create Snapshot e Remove
snapshot.
–
vSphere 5: espandere Snapshot management, espandere State e
specificare Create Snapshot e Remove snapshot.
Espandere Global e specificare i seguenti privilegi:
–
Disattivare metodi
–
Attivare metodi
–
Licenze
Andare al passaggio 6.
5.
Per consentire al ruolo di facilitare le operazioni di backup, specificare i privilegi
seguenti:
■
Espandere Datastore e specificare i seguenti privilegi:
–
Allocare spazio
–
Sfogliare l'archivio dati
–
Operazioni file di basso livello
Capitolo 2: Installazione e configurazione dell'agente 43
Attività successive all'installazione
■
■
Espandere Global e specificare i seguenti privilegi:
–
Disattivare metodi
–
Attivare metodi
–
Licenze
Espandere Host, espandere Local Operations e specificare Reconfigure virtual
machine.
Nota: Questo privilegio è richiesto soltanto quando è necessario eseguire
operazioni di backup e ripristino mediante la modalità di trasporto Hotadd.
■
Espandere Network e specificare Assign Network.
■
Espandere Resource e fare clic su Assign Virtual Machine to resource pool.
■
Espandere Virtual Machine e Configuration, quindi specificare i seguenti
privilegi:
44 Agent for Virtual Machines Guide
–
Aggiungere disco esistente
–
Aggiungere nuovo disco
–
Aggiungere o rimuovere periferiche
–
Avanzato
–
Modificare conteggio CPU
–
Modificare risorsa
–
Rilevamento delle modifiche del disco
–
Lease del disco
–
Periferica USB host
–
Memoria
–
Modifica impostazione periferica
–
Dispositivo RAW
–
Ricaricare dal percorso
–
Rimuovere disco
–
Rinomina
–
Ripristinare informazioni guest
–
Impostazioni
–
Posizione file di scambio
–
Aggiornare hardware virtuale
Attività successive all'installazione
■
■
■
■
■
6.
Espandere Virtual Machine e Guest Operations, quindi specificare i seguenti
privilegi:
–
Modifiche a operazione guest
–
Esecuzione del programma di operazione guest
–
Query dell'operazione guest (vSphere 5)
Espandere Virtual Machine e Interaction, quindi specificare i seguenti privilegi:
–
Disattiva
–
Attiva
Espandere Virtual Machine e Inventory, quindi specificare i seguenti privilegi:
–
Crea nuovo
–
Registra
–
Rimuovi
–
Annulla registrazione
Espandere Virtual Machine e Provisioning, quindi specificare i seguenti privilegi:
–
Consentire l'accesso al disco
–
Consentire l'accesso di sola lettura al disco
–
Consentire il download nel computer virtuale
Espandere Virtual Machine e specificare i seguenti privilegi:
–
vSphere 4: espandere State e specificare Create snapshot, Remove
snapshot e Revert to snapshot.
–
vSphere 5: espandere Snapshot management, espandere State, quindi
specificare Create snapshot, Remove snapshot e Revert to snapshot.
–
vSphere 6: espandere Snapshot management, espandere State, quindi
specificare Create snapshot, Remove snapshot e Revert to snapshot.
Fare clic su OK per creare il ruolo.
Capitolo 2: Installazione e configurazione dell'agente 45
Attività successive all'installazione
7.
Aprire la finestra di dialogo Assign Permissions per assegnare il nuovo ruolo creato a
utenti, a gruppi o a entrambi.
8.
Dall'elenco Users and Groups, selezionare l'utente personalizzato che si desidera
utilizzare per i backup e i ripristini.
Dall'elenco a discesa Assigned Role, specificare il ruolo che si desidera applicare agli
utenti o ai gruppi.
Fare clic OK per applicare il ruolo agli utenti o ai gruppi.
Le autorizzazioni vengono definite per i ruoli vCenter.
46 Agent for Virtual Machines Guide
Attività successive all'installazione
Aggiunta o rimozione di dati VM specifici dal database Arcserve Backup
Arcserve Backup fornisce argomenti della riga di comando che consentono di
aggiungere e rimuovere dati VM specifici dal database Arcserve Backup. È possibile
utilizzare gli argomenti quando si conosce il nome dello specifico VM che si desidera
aggiungere o rimuovere dal database Arcserve Backup. Gli argomenti della riga di
comando sono elencati di seguito.
-insertvm <nomevm>
-deleteVM <nomevm>
Nota: È possibile utilizzare -insertVM e
-deleteVM con l'utilità della riga di comando VMware (ca_vcbpopulateDB) e l'utilità
della riga di comando Hyper-V (ca_msvmpopulateDB). Per ulteriori informazioni su
queste utilità, consultare la Guida di riferimento della riga di comando.
Per aggiungere o rimuovere dati VM specifici dal database Arcserve Backup
1.
Aprire il prompt dei comandi Windows.
Modificare la directory nella directory di installazione dell'agente client per
Windows.
2.
Eseguire ca_vcbpopulateDB (VM VMware) o ca_msvmpopulateDB (VM Hyper-V)
utilizzando la seguente sintassi:
-insertvm <nomevm>
L'esempio seguente descrive la sintassi richiesta per inserire un VM VMware
con il nome host VM-001 nel database Arcserve Backup:
ca_vcbpopulatedb.exe -Primary Arcserve1 -carootUser caroot -carootPass ca -esxServer ESXServer1
-esxUser root -esxUserPass rootpass -insertVM VM-001 -debug
L'esempio seguente descrive la sintassi richiesta per inserire un VM Hyper-V
con il nome host VM-001 nel database Arcserve Backup:
ca_msvmpopulatedb.exe –Primary Arcserve1 –insertVM VM-001 –debug 1
-deleteVM <nomevm>
L'esempio seguente descrive la sintassi richiesta per eliminare un VM VMware
con il nome host VM-001 dal database Arcserve Backup:
ca_vcbpopulatedb.exe -Primary Arcserve1 -carootUser caroot -carootPass ca -esxServer ESXServer1
-esxUser root -esxUserPass rootpass -deleteVM VM-001 -debug
L'esempio seguente descrive la sintassi richiesta per eliminare un VM Hyper-V
con il nome host VM-001 dal database Arcserve Backup:
ca_msvmpopulatedb.exe –Primary Arcserve1 –deleteVM VM-001 –debug 1
Capitolo 2: Installazione e configurazione dell'agente 47
Attività successive all'installazione
Utilizzo della modalità di trasporto hot-add di VMware
La modalità di trasporto hot-add di VMware consente di trasferire i dati in modo più
efficiente rispetto alla modalità di trasporto LAN. Per utilizzare la modalità di trasporto
hot-add di VMware nel proprio ambiente operativo, prendere in considerazione quanto
segue:
■
■
L'agente supporta la modalità di trasporto hotadd di VMware mediante VDDK sui
computer virtuali che prevedono l'esecuzione delle applicazioni seguenti:
–
ESX Server 3.5 o versioni successive
–
vCenter Server 2.5 o versioni successive
È necessario aver configurato il sistema proxy di backup su un computer virtuale.
Il sistema server ESX, in cui si trova il computer virtuale proxy di backup, richiede
l'accesso all'archivio dati del computer virtuale di cui si sta eseguendo il backup o il
recupero.
Per configurare l'agente per eseguire il backup e il ripristino dei dati mediante la
modalità di trasporto hot-add con VDDK, completare le attività seguenti:
1.
Installare l'agente client di Arcserve Backup per Windows e l'agente di Arcserve
Backup per i computer virtuali all'interno del computer virtuale.
2.
Compilare il database di Arcserve Backup con informazioni relative al computer
virtuale mediante strumento di configurazione VMware di Arcserve.
Nota: Per configurare l'agente affinché utilizzi la modalità di trasporto hot-add sui
sistemi proxy di backup VDDK, non è necessario aggiungere, rimuovere o modificare le
chiavi di registro.
Terminare le operazioni quando l'agente rileva certificati SSL scaduti
I sistemi proxy di backup possono essere configurati in modo da ottenere certificati SSL
validi durante la comunicazione con i sistemi host ESX di VMware. Per impostazione
predefinita, l'agente continua a elaborare le operazioni basate su VM (ad esempio, le
operazioni di inserimento automatico, backup e ripristino) quando rileva certificati SSL
non validi o scaduti. Questo comportamento mira a mantenere la protezione
ininterrotta dei VM nel proprio ambiente.
Se ciò non soddisfa le esigenze della propria organizzazione, è possibile modificare il
comportamento dell'agente quando rileva certificati SSL non validi o scaduti sul sistema
host ESX di VMware.
48 Agent for Virtual Machines Guide
Attività successive all'installazione
Per terminare le operazioni quando l'agente rileva certificati SSL scaduti
1.
Aprire l'Editor del Registro di sistema e individuare la chiave di registro riportata di
seguito:
HKEY_LOCAL_MACHINE\SOFTWARE\ComputerAssociates\CA ARCserve
Backup\ClientAgent\Parameters
2.
Creare un valore SSLCertificateVerify della chiave del Registro di sistema di tipo
DWORD.
Impostare il valore della chiave SSLCertificateVerify su 1.
3.
Chiudere l'Editor del Registro di sistema.
Impostazione di porte per le comunicazioni HTTP/HTTPS personalizzate
VMware vCenter Server Virtual Infrastructure (VI) SDK utilizza la porta HTTP 80 e la
porta HTTPS 443 per le comunicazioni con i servizi Web. Queste porte particolari
possono creare conflitti con le porte per le comunicazioni utilizzate da Microsoft
Internet Information Services (IIS). Per evitare conflitti tra le porte, VMware vCenter
Server e il server ESX di VMware consente all'utente di specificare porte personalizzate
per il servizio Web di VI SDK. Tuttavia, se si modificano le porte del servizio Web VI SDK,
Arcserve Backup potrebbe non essere in grado di montare i dati dei VM sul sistema
proxy di backup e di conseguenza il backup potrebbe concludersi con un errore.
Arcserve Backup consente di risolvere questo problema mediante la creazione di un set
di porte di comunicazione HTTP e HTTPS personalizzate che permettano a Arcserve
Backup di montare i dati dei VM sul sistema proxy di backup.
Nota: For information about how to configure VI SDK Web Services ports on VMware
vCenter Server and VMware ESX Server systems, see the VMware documentation.
La seguente azione correttiva è una modifica globale che viene applicata a tutti i sistemi
ESX di VMware e ai sistemi vCenter Server di cui si esegue il backup utilizzando un
sistema proxy di backup specifico. Quindi, la procedura consigliata consiste
nell'identificare un sistema proxy di backup dedicato da usare per montare i dati per i
sistemi VMware vCenter Server che hanno una porta VI SDK personalizzata.
Per impostare porte per le comunicazioni HTTP/HTTPS personalizzate:
1.
Collegarsi al sistema proxy di backup.
2.
Aprire l'editor del Registro di sistema di Windows.
3.
Creare la seguente chiave di registro:
HKEY_LOCAL_MACHINE\SOFTWARE\ComputerAssociates\CA ARCServe
Backup\ClientAgent\Parameters\VIHTTPPort
Fare clic su VIHTTPPort, quindi su Modifica nel menu a comparsa.
Viene visualizzata la finestra di dialogo Modifica valore DWORD.
Capitolo 2: Installazione e configurazione dell'agente 49
Attività successive all'installazione
4.
Nel campo dati Valore, specificare il numero di porte per le comunicazioni HTTP
personalizzate configurato tramite VMware vCenter Server.
Click OK.
Viene applicato il numero di porta.
5.
Creare la seguente chiave di registro:
HKEY_LOCAL_MACHINE\SOFTWARE\ComputerAssociates\CA ARCServe
Backup\ClientAgent\Parameters\VIHTTPSPort
Fare clic su VIHTTPSPort, quindi su Modifica nel menu a comparsa.
Viene visualizzata la finestra di dialogo Modifica valore DWORD.
6.
Nel campo dati Valore, specificare il numero di porte per le comunicazioni HTTPS
personalizzate configurato tramite VMware vCenter Server.
Click OK.
Viene applicato il numero di porta.
Configurazione dell'agente per la memorizzazione degli indirizzi MAC in seguito al recupero
dei computer virtuali
In caso di recupero dei computer virtuali mediante il metodo di recupero VM, gli
indirizzi MAC dei computer virtuali potrebbero non essere memorizzati (se definiti) in
seguito al completamento del processo di recupero. Si tratta del comportamento di
Arcserve Backup negli ambienti di backup che utilizzano l'approccio di backup di
VMware VDDK.
Nota: The vSphere client application lets you verify whether the MAC address were
retained after recovering virtual machines.
50 Agent for Virtual Machines Guide
Attività successive all'installazione
Per configurare l'agente per la memorizzazione degli indirizzi MAC in seguito al
recupero dei computer virtuali
1.
Accedere al computer di installazione dell'agente e aprire l'editor del Registro di
sistema di Windows.
2.
Accedere al seguente registro:
HKEY_LOCAL_MACHINE\SOFTWARE\Computer Associates\CA ARCserve Backup\Client
Agent\Parameters
3.
Creare la seguente chiave:
Key Name:
RetainMACForVDDK
Specificare uno dei seguenti valori per la chiave:
4.
■
1--memorizzare indirizzo MAC
■
0--non memorizzare indirizzo MAC
Salvare la chiave e chiudere l'editor del Registro di sistema di Windows.
Capitolo 2: Installazione e configurazione dell'agente 51
Attività successive all'installazione
Configurazione dell'agente per la memorizzazione dell'allocazione delle risorse disco in
seguito al recupero dei computer virtuali.
In caso di recupero dei computer virtuali mediante il metodo di recupero VM,
l'allocazione delle risorse disco dei computer virtuali potrebbe non essere memorizzata.
È possibile memorizzare l'allocazione delle risorse disco in seguito al recupero dei
computer virtuali solo se si utilizza l'approccio di backup VMware VDDK nell'ambiente di
backup.
Configurazione dell'agente per la memorizzazione dell'allocazione delle risorse disco in
seguito al recupero dei computer virtuali.
1.
Accedere al computer di installazione dell'agente e aprire l'editor del Registro di
sistema di Windows.
2.
Individuare il seguente registro:
HKEY_LOCAL_MACHINE\SOFTWARE\Computer Associates\CA ARCserve Backup\Client
Agent\Parameters
3.
Creare la seguente chiave:
Key Name:
RetainDiskResourceForVDDK
Specificare uno dei seguenti valori DWORD per la chiave:
4.
■
1--Retain the disk resource allocation
■
0--Do not retain the disk resource allocation
Salvare la chiave e chiudere l'editor del Registro di sistema di Windows.
52 Agent for Virtual Machines Guide
Abilitazione del debugging per i processi VDDK
Abilitazione del debugging per i processi VDDK
Arcserve Backup permette di abilitare i registri di debug per i backup di VDDK. I registri
di debug possono essere utilizzati per risolvere i problemi relativi ai processi di backup e
ripristino.
Per abilitare il debugging per i processi VDDK:
1.
Collegarsi al sistema proxy di backup.
Aprire l'editor del Registro di sistema di Windows.
Aprire la seguente chiave di registro:
HKEY_LOCAL_MACHINE\SOFTWARE\ComputerAssociates\CA ARCServe
Backup\ClientAgent\Parameters\Debug
Fare clic con il pulsante destro del mouse su Debug, quindi su Modifica nel menu a
comparsa.
Viene visualizzata la finestra di dialogo Modifica valore DWORD.
2.
Immettere 1 nel campo Valore.
Arcserve Backup crea il file di registro denominato VMDKIOXXXX.log nella directory
Windows/Log sul sistema proxy di backup nell'agente ARCserve Backup.
Disinstallazione dell'agente
La procedura consigliata consiste nell'utilizzare Installazione applicazioni nel Pannello di
controllo di Windows per disinstallare l'agente. La routine di disinstallazione di Arcserve
Backup permette di disinstallare l'agente e qualsiasi combinazione di componenti di
Arcserve Backup.
Per disinstallare l'agente:
1.
Aprire il Pannello di controllo di Windows e fare doppio clic su Installazione
applicazioni.
Individuare e selezionare Arcserve Backup.
Fare clic su Disinstalla.
Viene visualizzata la finestra di dialogo Rimozione dell'applicazione Arcserve
Backup, Componenti.
2.
Selezionare la casella di controllo vicino all'agente per i computer virtuali di
Arcserve Backup.
Fare clic su Avanti.
Viene visualizzata la finestra di dialogo Rimozione dell'applicazione Arcserve
Backup, Messaggi.
Capitolo 2: Installazione e configurazione dell'agente 53
Disinstallazione dell'agente
3.
Fare clic su Avanti.
Viene visualizzata la finestra di dialogo Rimozione dell'applicazione Arcserve
Backup, Rimuovi.
4.
Selezionare la casella di controllo Selezionare questa casella di controllo per
confermare la rimozione dei componenti specificati dal computer, quindi fare clic su
Rimuovi.
L'agente viene disinstallato.
54 Agent for Virtual Machines Guide
Capitolo 3: Inserimento dei dati nel database
Arcserve Backup
Questa sezione contiene i seguenti argomenti:
Specificazione del nome del server Arcserve Backup (a pagina 55)
Specificazione di una posizione temporanea di montaggio VM (a pagina 56)
Compilazione del database utilizzando lo strumento di configurazione VMware di
Arcserve (a pagina 58)
Compilazione del database utilizzando lo strumento di configurazione Arcserve Hyper-V
(a pagina 64)
Inserimento di dati nel database Arcserve Backup tramite le utilità della riga di comando
(a pagina 68)
Effetto dei nomi dei computer virtuali sui processi (a pagina 68)
Specificazione del nome del server Arcserve Backup
Per eseguire ripristini con granularità a livello di file dai backup (VM completi) non
formattati, è necessario specificare il nome del server Arcserve Backup sui propri
computer virtuali.
Nota: La procedura seguente si applica ai computer virtuali VMware e Hyper-V.
Segui questi passi:
1.
Accedere al VM e aprire Amministrazione agente di backup.
Per accedere ad Amministrazione agente di backup, scegliere Start, Programmi,
Arcserve, Arcserve Backup, quindi Amministrazione agente di backup.
Viene visualizzata la finestra di dialogo Amministrazione agente di backup.
2.
Nell'elenco a discesa selezionare Agente client di Arcserve Backup e fare clic sul
pulsante Configurazione.
Verrà visualizzata la finestra di dialogo Configurazione.
Capitolo 3: Inserimento dei dati nel database Arcserve Backup 55
Specificazione di una posizione temporanea di montaggio VM
3.
Fare clic sulla scheda Agente per computer virtuali.
Nel campo Nome server, specificare il nome host o l'indirizzo IP del server Arcserve
Backup che proteggerà il VM.
Fare clic su OK.
Il nome del server Arcserve Backup verrà salvato.
Nota: Se necessario, ripetere questa procedura su tutti i computer virtuali nell'ambiente
Arcserve Backup.
Specificazione di una posizione temporanea di montaggio VM
Per popolare il database Arcserve Backup con le informazioni sui computer virtuali
presenti nell'ambiente di backup VMware, Arcserve Backup richiede una posizione in cui
archiviare temporaneamente le informazioni di backup, mentre lo strumento di
configurazione VMware di Arcserve è in esecuzione.
56 Agent for Virtual Machines Guide
Specificazione di una posizione temporanea di montaggio VM
Per impostazione predefinita, le informazioni di backup temporanee vengono salvate
nella seguente directory del sistema proxy di backup:
C:\Programmi\CA\ARCserve Backup Client Agent for Windows
Nota: Per eseguire backup di modalità raw (VM completo) e raw (VM completo)
consentendo i backup di ripristino a livello di file, è necessario riservare almeno lo spazio
su disco utilizzato sull'unità o fino alle dimensioni massime dell'unità in modo da poter
copiare i dati memorizzati nella posizione di montaggio temporanea del computer
virtuale. Per i backup a livello di file, la quantità di spazio libero su disco è indipendente
dalle dimensioni del VM. I backup in modalità file richiedono una quantità minima di
spazio libero su disco nella posizione di montaggio temporanea.
Per specificare una posizione differente per la posizione temporanea di montaggio VM
sul sistema proxy di backup, procedere come segue.
Tenere presenti le seguenti considerazioni:
■
La posizione temporanea di montaggio VM deve risiedere sul sistema proxy di
backup.
■
Arcserve Backup non supporta l'utilizzo delle unità mappate sul sistema proxy di
backup per la posizione temporanea di montaggio VM.
Per specificare una posizione temporanea di montaggio VM
1.
Accedere al sistema proxy di backup e aprire Amministrazione agente di backup.
Per accedere ad Amministrazione agente di backup, scegliere Start, Programmi,
Arcserve, Arcserve Backup, quindi Amministrazione agente di backup.
Viene visualizzata la finestra di dialogo Amministrazione agente di backup.
2.
Nell'elenco a discesa selezionare l'agente per computer virtuali di Arcserve Backup,
quindi fare clic su Configurazione sulla barra degli strumenti.
Viene aperto lo strumento di configurazione VMware di Arcserve.
3.
Nel campo Posizione temporanea di montaggio VM, specificare il percorso della
posizione in cui si desidera installare i dati.
4.
Fare clic su Imposta.
La Posizione temporanea di montaggio VM è stata impostata.
5.
Fare clic su Chiudi.
Lo strumento di configurazione VMware Arcserve verrà chiuso.
Capitolo 3: Inserimento dei dati nel database Arcserve Backup 57
Compilazione del database utilizzando lo strumento di configurazione VMware di Arcserve
Compilazione del database utilizzando lo strumento di configurazione
VMware di Arcserve
VMware Configuration Tool di Arcserve è un'utilità per la raccolta dati che consente di
inserire nel database Arcserve Backup le informazioni relative ai computer virtuali sui
sistemi host VMware ESX. Questo strumento integra un'utilità della riga di comando
denominata ca_vcbpopulatedb, che viene eseguita in background per popolare il
database Arcserve con le informazioni relative ai computer virtuali.
Dopo l'installazione dell'agente è necessario inserire nel database di Arcserve Backup le
informazioni relative ai sistemi VM. Per completare questa operazione, è necessario
eseguire lo strumento di configurazione VMware di Arcserve sul sistema proxy di
backup.
Dopo aver eseguito lo strumento di configurazione VMware di Arcserve e inoltrato un
processo di backup riuscito dei dati che risiedono sui computer virtuali, Arcserve Backup
inserisce automaticamente i dati nel database Arcserve Backup utilizzando le
informazioni sui computer virtuali specificate quando è stato eseguito lo strumento di
configurazione. L'opzione Inserimento automatico consente di esplorare accuratamente
Gestione backup ed eseguire il backup dei dati più aggiornati dei VM. Per impostazione
predefinita, Arcserve Backup popola automaticamente il database con informazioni
aggiornate a intervalli di 24 ore al termine del processo di backup.
Lo strumento di configurazione raccoglie le seguenti informazioni:
■
Nomi dei sistemi proxy di backup
■
Nomi degli host ESX di VMware o nomi dei server VMware vCenter Server
■
Nomi host dei computer virtuali
■
Nomi dei volumi contenuti nei computer virtuali sui sistemi Windows.
Tenere presenti le seguenti considerazioni:
Per impostazione predefinita, lo strumento di configurazione compila i database
Arcserve con le informazioni su tutti i computer virtuali nell'ambiente di backup.
Tuttavia, quando lo strumento di configurazione non è in grado di identificare il nome
host dei computer virtuali, in Arcserve Manager viene visualizzato UNKNOWNVM come
nome host del computer virtuale. Per non visualizzare UNKNOWNVM in ARCserve
Manager, è possibile configurare tale strumento in modo da ignorare i computer virtuali
non identificabili. Per ignorare i computer virtuali non identificabili, creare una parola
chiave denominata SkipPopulateUnknownVMs nella seguente chiave di registro e
definire il valore della parola chiave come 1.
HKEY_LOCAL_MACHINE\SOFTWARE\ComputerAssociates\CA ARCServe Backup\ClientAgent\Parameters
58 Agent for Virtual Machines Guide
Compilazione del database utilizzando lo strumento di configurazione VMware di Arcserve
Segui questi passi:
1.
Assicurarsi che i VM nei sistemi host ESX di VMware siano in esecuzione.
Nota: Se i computer virtuali non sono in esecuzione, lo strumento di configurazione
VMware di Arcserve non inserirà dati accurati nel database Arcserve Backup e non
sarà possibile esplorare e sottoporre a backup i computer virtuali nei sistemi host
VMware ESX.
2.
Accedere al sistema proxy di backup e aprire Amministrazione agente di backup.
Per accedere a Amministrazione agente di backup, fare clic su Start, Programmi,
Arcserve, Arcserve Backup, quindi selezionare Amministrazione agente di backup.
Capitolo 3: Inserimento dei dati nel database Arcserve Backup 59
Compilazione del database utilizzando lo strumento di configurazione VMware di Arcserve
3.
Dall'elenco a discesa, selezionare Agente per computer virtuali di Arcserve Backup e
fare clic su Configurazione sulla barra degli strumenti per aprire la finestra di
dialogo Strumento di configurazione VMware Arcserve.
Nota: (Facoltativo) è possibile aprire VCBUI.exe dalle directory seguenti sul sistema
proxy di backup:
■
Sistemi x64
C:\Programmi\CA\ARCserve Backup Client Agent for Windows\x86
60 Agent for Virtual Machines Guide
Compilazione del database utilizzando lo strumento di configurazione VMware di Arcserve
4.
Compilare i seguenti campi della finestra di dialogo Strumento di configurazione
VMware Arcserve:
Dettagli del server primario Arcserve
Le seguenti opzioni si applicano al server primario o al server standalone Arcserve
Backup:
■
Server (Nome o IP): consente di specificare il nome o l'indirizzo IP del server
primario di Arcserve Backup.
■
Nome utente Arcserve: consente di specificare il nome utente, con privilegi
caroot, per il server primario di Arcserve Backup.
■
Password: consente di specificare la password corrispondente al nome utente
Arcserve Backup.
Dettagli su vCenter Server o sull'host ESX di VMware
Le seguenti opzioni sono relative a VMware Virtual Infrastructure nel proprio
ambiente:
■
Server (Nome o IP): consente di specificare il nome del sistema host ESX di
VMware o del sistema vCenter Server.
■
Nome utente: consente di specificare il nome dell'utente dell'host ESX di
VMware o dell'utente vCenter con privilegi di amministratore.
■
Password: consente di specificare la password dell'utente dell'host ESX di
VMware o dell'utente di vCenter.
■
Protocollo: consente di specificare il protocollo di comunicazione tra il sistema
proxy di backup e il sistema host ESX di VMware o il sistema vCenter.
Nota: Se si omette questo argomento, lo strumento presume di dover utilizzare
il protocollo di comunicazione https.
Capitolo 3: Inserimento dei dati nel database Arcserve Backup 61
Compilazione del database utilizzando lo strumento di configurazione VMware di Arcserve
Varie
Specificare le seguenti opzioni varie, come richiesto, per popolare il database
Arcserve Backup:
■
Monta: se l'opzione Monta è attivata, lo strumento di configurazione popola il
database con i nomi dei computer virtuali (VM) montabili.
Nota: Se si esegue lo strumento di configurazione con l'opzione Monta attivata,
l'utilità impiegherà più tempo poiché esegue un'operazione di montaggio e
smontaggio di ogni computer virtuale in esecuzione.
■
Rimuovi configurazione: consente di eliminare tutti i computer virtuali
disponibili nel database per il sistema host ESX di VMware o il sistema vCenter
Server specificato per un determinato sistema proxy di backup.
■
Debug: consente di scrivere un registro dettagliato di debug. Il registro sarà
creato nella directory di installazione dell'agente client per Windows. Per
impostazione predefinita, la directory è la seguente:
C:\Programmi\CA\ARCserve Backup Client Agent for Windows\LOG
Nota: Il nome del file di registro è ca_vcbpopulatedb.log.
■
Conserva informazioni VM: consente di conservare i dati (informazioni di
backup) per i computer virtuali che sono disponibili al momento
dell'esecuzione di questo strumento.
Per impostazione predefinita, questo strumento acquisisce le informazioni dai
computer virtuali che sono disponibili al momento dell'esecuzione di questo
strumento. Se un computer virtuale non è disponibile (ad esempio, è stato
disattivato o eliminato dall'ambiente), Arcserve Backup elimina i dati relativi al
computer virtuale dal database di Arcserve Backup. Con questa opzione
attivata, Arcserve Backup acquisisce le informazioni dai computer virtuali
disponibili e conserva le informazioni di backup dei computer virtuali che non
sono disponibili.
Le procedure consigliate sono le seguenti:
62 Agent for Virtual Machines Guide
–
È consigliabile utilizzare l'opzione Conserva informazioni VM negli ambienti
in cui i VM saranno spenti durante l'esecuzione dell'operazione di
inserimento dei dati. Questo approccio fa in modo che Arcserve Backup
effettui il backup di tutti i VM quando viene nuovamente eseguito il
processo di backup.
–
È invece opportuno non selezionare l'opzione Conserva informazioni VM
negli ambienti in cui i computer virtuali vengono migrati da un sistema ESX
Server o vCenter Server a un altro per supportare le operazioni di
bilanciamento del carico. Questo metodo consente di garantire che il
backup dei sistemi ESX Server e vCenter Server venga eseguito
correttamente.
Compilazione del database utilizzando lo strumento di configurazione VMware di Arcserve
■
Interrompi inserimento automatico: consente a Arcserve Backup di
interrompere l'inserimento automatico di informazioni relative ai VM per il
sistema ESX Server o vCenter Server.
La procedura consigliata consiste nell'utilizzare questa opzione nei seguenti
scenari:
■
Se nel database di Arcserve Backup sono state inserite informazioni sul
sistemi ESX Server o vCenter Server e si desidera interrompere il processo
di inserimento automatico di Arcserve Backup.
■
Se il sistema ESX Server o vCenter Server è stato disabilitato. Se nel
database di Arcserve Backup sono state inserite informazioni sul sistema
ESX Server o vCenter Server dopo il riavvio del sistema. A questo punto
può essere opportuno arrestare il processo di inserimento automatico dei
dati nel database di Arcserve Backup.
■
Se è stato installato un nuovo sistema ESX Server o vCenter Server
nell'ambiente di backup. Se nel database di Arcserve Backup sono state
inserite informazioni sul sistema ESX Server o vCenter Server. A questo
punto può essere opportuno arrestare il processo di inserimento
automatico dei dati nel database di Arcserve Backup.
Se si abilita l'opzione Inserimento automatico, il processo non viene eseguito
alla data pianificata in Arcserve Backup per l'inserimento di dati nel database di
Arcserve Backup. Il processo di inserimento automatico inserisce le
informazioni aggiornate nel database ad intervalli regolari di 24 ore
(impostazione predefinita) al termine del processo di backup o alla frequenza
specificata per l'opzione Inserimento automatico dei dati nei VM.
Inserimento automatico dei dati nei VM
Consente di specificare la frequenza con la quale Arcserve Backup inserirà
automaticamente nel database di Arcserve Backup le informazioni relative ai
VM.
Impostazione predefinita: 24 ore
Intervallo: Da 1 a 99 ore
Capitolo 3: Inserimento dei dati nel database Arcserve Backup 63
Compilazione del database utilizzando lo strumento di configurazione Arcserve Hyper-V
Posizione temporanea di montaggio VM
Consente di specificare la directory in cui lo strumento di configurazione
VMware di Arcserve monta (memorizza) temporaneamente le informazioni di
backup per i VM quando lo strumento è in esecuzione.
Per impostazione predefinita, Arcserve Backup monta le informazioni di backup
temporanee nella seguente directory:
C:\Programmi\CA\ARCserve Backup Client Agent for Windows
Nota: Per applicare la posizione, fare clic su Imposta.
Ad esempio, può essere necessario spostare il percorso di montaggio
temporaneo in quanto non vi è spazio su disco sufficiente a montare il backup
sul volume. Per ulteriori informazioni, consultare la sezione Specificazione di
una posizione temporanea di montaggio VM.
5.
Fare clic su Execute.
Nota: Fare clic su Esegui solo quando tutti i campi obbligatori saranno stati
completati.
Lo strumento di configurazione VMware di Arcserve inserisce i dati nel database
Arcserve Backup. I risultati del processo vengono visualizzati nel campo Risultati di
VMware Configuration Tool di Arcserve. Per visualizzare informazioni di dettaglio
del registro, aprire il file di registro ca_vcbpopulatedb.log che si trova nella
directory di installazione dell'agente client per Windows sul sistema proxy di
backup.
Compilazione del database utilizzando lo strumento di configurazione
Arcserve Hyper-V
Lo strumento di configurazione Hyper-V di Arcserve è un'utilità di raccolta dati che
popola il database Arcserve Backup con le informazioni relative ai VM sul sistema host
Hyper-V.
Dopo l'installazione dell'agente è necessario inserire nel database di Arcserve Backup le
informazioni relative ai sistemi VM. Per completare questa operazione, è necessario
eseguire lo strumento di configurazione Hyper-V di Arcserve sul sistema host Hyper-V.
Dopo aver eseguito lo strumento di configurazione Hyper-V di Arcserve ed è stato
inoltrato un corretto processo di backup contenenti dati che risiedono sui computer
virtuali, Arcserve Backup inserisce automaticamente i dati nel database Arcserve Backup
utilizzando le informazioni sui computer virtuali specificate durante l'esecuzione dello
strumento di configurazione. L'opzione Inserimento automatico consente di esplorare
accuratamente Gestione backup ed eseguire il backup dei dati più aggiornati dei VM.
Per impostazione predefinita, Arcserve Backup popola automaticamente il database con
informazioni aggiornate a intervalli di 24 ore al termine del processo di backup.
64 Agent for Virtual Machines Guide
Compilazione del database utilizzando lo strumento di configurazione Arcserve Hyper-V
Con lo strumento di configurazione Hyper-V di Arcserve, prendere in considerazione le
limitazioni seguenti:
■
Lo strumento di configurazione Hyper-V di Arcserve popola il database Arcserve
Backup con le informazioni sui computer virtuali Hyper-V attivi al momento
dell'esecuzione dello strumento. Lo strumento non è in grado di popolare il
database con i dati sui computer virtuali Hyper-V VM quando i computer virtuali
non sono attivi.
■
Lo strumento di configurazione Hyper-V di Arcserve popola il database Arcserve
Backup con i nomi host dei computer virtuali rilevati. Tuttavia, se lo strumento di
configurazione ARCserve Hyper-V non rileva il nome host di un VM, Arcserve
Backup sostituisce il nome host del VM con il nome VM del VM che si trova nel
database Arcserve Backup.
■
Arcserve Backup non supporta l'utilizzo di nomi host e nomi VM che superino 15
caratteri. Se i nomi host o i nomi VM rilevati superano 15 caratteri, verranno
troncati a 15 caratteri nel database Arcserve Backup.
■
Lo strumento di configurazione Hyper-V di Arcserve non supporta l'uso dei caratteri
Unicode JIS2004 per i nomi host e i nomi VM. Se lo strumento rileva caratteri
Unicode JIS2004 in questi nomi, Arcserve Backup registra l'evento nel campo
Risultati dello strumento di configurazione Hyper-V di Arcserve e le informazioni sui
VM non verranno inserite nel database Arcserve Backup.
Per compilare il database utilizzando lo strumento di configurazione Hyper-V di
Arcserve
1.
Verificare che i computer virtuali nei sistemi Hyper-V siano in esecuzione.
Nota: Lo strumento di configurazione Hyper-V di Arcserve non è in grado di
popolare il database Arcserve Backup con le informazioni sui computer virtuali
Hyper-V non attivi.
2.
Accedere al sistema host Hyper-V e aprire Amministrazione agente di backup.
Per accedere ad Amministrazione agente di backup, scegliere Start, Programmi,
Arcserve, Arcserve Backup, quindi Amministrazione agente di backup.
Viene visualizzata la finestra di dialogo Amministrazione agente di backup.
Capitolo 3: Inserimento dei dati nel database Arcserve Backup 65
Compilazione del database utilizzando lo strumento di configurazione Arcserve Hyper-V
3.
Nell'elenco a discesa selezionare l'agente per computer virtuali di Arcserve Backup,
quindi fare clic su Configurazione sulla barra degli strumenti.
Viene visualizzata la finestra di dialogo Strumento di configurazione Hyper-V di
Arcserve.
66 Agent for Virtual Machines Guide
Compilazione del database utilizzando lo strumento di configurazione Arcserve Hyper-V
4.
Completare i seguenti campi della finestra di dialogo Strumento di configurazione
Hyper-V di Arcserve:
Opzioni
■
Server Arcserve Backup: consente di specificare il nome host o l'indirizzo IP del
server Arcserve Backup che contiene il database in cui si desidera inserire i dati.
■
Debug: consente di scrivere un registro dettagliato di debug. Il registro sarà
creato nella directory di installazione dell'agente client per Windows. Per
impostazione predefinita, la directory è la seguente:
C:\Programmi\CA\ARCserve Backup Client Agent for Windows\Log
Nota: Il nome del file di registro è ca_msvmpopulatedb.log.
■
Livello di debug: consente di specificare il livello di dettaglio necessario per il
registro di debug (ca_msvmpopulatedb.log).
Impostazione predefinita: 2
Intervallo: da 1 a 6.
Nota: Un livello di debug superiore significa che verranno fornite informazioni
più dettagliate nel registro di debug.
■
Elimina configurazione: consente di eliminare i computer virtuali disponibili nel
database Arcserve Backup per il server Hyper-V specificato.
■
Conserva informazioni VM: consente di conservare i dati (informazioni di
backup) per i computer virtuali che sono disponibili al momento
dell'esecuzione di questo strumento.
Per impostazione predefinita, questo strumento acquisisce le informazioni dai
computer virtuali che sono disponibili al momento dell'esecuzione di questo
strumento. Se un computer virtuale non è disponibile (ad esempio, è stato
disattivato o eliminato dall'ambiente), Arcserve Backup elimina i dati relativi al
computer virtuale dal database di Arcserve Backup. Con questa opzione
attivata, Arcserve Backup acquisisce le informazioni dai computer virtuali
disponibili e conserva le informazioni di backup dei computer virtuali che non
sono disponibili.
Le procedure consigliate sono le seguenti:
–
È consigliabile utilizzare l'opzione Conserva informazioni VM negli ambienti
in cui i VM saranno spenti durante l'esecuzione dell'operazione di
inserimento dei dati. Questo approccio fa in modo che Arcserve Backup
esegua il backup di tutti i computer virtuali al successivo processo di
backup.
–
È invece opportuno non selezionare l'opzione Conserva informazioni VM
negli ambienti in cui i VM vengono migrati da un server Hyper-V a un altro
per supportare il bilanciamento del carico. Questo approccio evita che si
verifichino errori durante il backup dei server Hyper-V.
Capitolo 3: Inserimento dei dati nel database Arcserve Backup 67
Inserimento di dati nel database Arcserve Backup tramite le utilità della riga di comando
Inserimento automatico dei dati nei VM
■
Frequenza: consente di specificare la frequenza con cui Arcserve Backup deve
automaticamente inserire le informazioni relative ai computer virtuali nel
database di Arcserve Backup.
Impostazione predefinita: 24 ore
Intervallo: Da 1 a 99 ore
Nota: Fare clic su Imposta per specificare un valore per la frequenza.
5.
Fare clic su Execute.
Il database Arcserve Backup viene popolato con le informazioni sui VM che sono in
esecuzione sul sistema host Hyper-V.
Inserimento di dati nel database Arcserve Backup tramite le utilità
della riga di comando
Arcserve Backup permette di utilizzare le seguenti utilità della riga di comando per
inserire i dati nel database Arcserve Backupi:
■
ca_vcbpopulatedb: consente di inserire nel database di Arcserve Backup le
informazioni relative ai VM VMware presenti nell'ambiente di backup.
■
ca_msvmpopulatedb: consente di inserire nel database di Arcserve Backup le
informazioni relative ai VM Hyper-V nell'ambiente di backup.
Nota: For more information about the syntax, arguments, and examples for the
above-described utilities, see the Command Line Reference Guide.
Effetto dei nomi dei computer virtuali sui processi
Arcserve Backup distingue i VM in base al relativo nome (nome DNS) in concomitanza
con il relativo nome host o il nome del sistema proxy di backup. Arcserve Backup popola
il database con queste informazioni quando si esegue lo strumento di configurazione
ArcserveVMware e Arcserve Hyper-V.
Gli strumenti di configurazione Arcserve VMware e Arcserve Hyper-V consentono di
conservare o rimuovere informazioni relative ai VM nel database Arcserve Backup
attivando e disattivando l'opzione Conserva informazioni VM. Questa funzione consente
di conservare informazioni sui VM in stato disattivato al momento dell'esecuzione degli
strumenti sopra citati.
68 Agent for Virtual Machines Guide
Effetto dei nomi dei computer virtuali sui processi
Gli strumenti di configurazione Arcserve VMware e Arcserve Hyper-V si basano sul nome
VM per determinarne lo stato (ad esempio, il VM è spento). Se gli strumenti di
configurazione Arcserve VMware e Arcserve Hyper-V non sono in grado di individuare
un VM in base al relativo nome, la ricerca verrà eseguita in base al nome host o al nome
del sistema proxy di backup.
Esempio: Impatto dei nomi VM sui processi
Si prenda in considerazione il seguente ambiente VM:
■
Si crea un ambiente composto da un solo VM.
■
Il nome host del VM è VM1.
■
Il nome del VM è VM_one.
Si verificano i seguenti eventi:
1.
si esegue lo strumento di configurazione Arcserve VMware o Arcserve Hyper-V.
Il database di Arcserve Backup viene popolato con le informazioni relative ai dati
contenuti in VM1.
2.
Viene inoltrato un processo di backup pianificato di VM1.
Arcserve Backup esegue il processo e lo completa correttamente.
3.
Si rinomina VM1 in VM2, ma non si modifica il nome del VM.
4.
Si esegue lo strumento di configurazione Arcserve VMware o Arcserve Hyper-V e si
abilita l'opzione Conserva informazioni computer virtuale.
Il database di Arcserve Backup viene popolato con le informazioni relative ai dati
contenuti in VM2.
Nota: I dati di backup relativi a VM2 sono quelli contenuti in VM_one.
5.
Viene inoltrato un processo di backup pianificato di VM2, quindi spento VM2.
6.
Arcserve Backup esegue entrambi i processi ed è possibile osservare i seguenti
risultati:
■
Il backup di VM1 viene completato correttamente. I dati di backup consistono
nei dati contenuti in VM2.
■
Il backup di VM2 viene completato correttamente. I dati di backup consistono
nei dati contenuti in VM2.
Capitolo 3: Inserimento dei dati nel database Arcserve Backup 69
Effetto dei nomi dei computer virtuali sui processi
Osservazioni:
■
In questo esempio, l'utente ha modificare il nome host del VM senza modificare il
nome del VM.
■
Arcserve Backup non è in grado di rilevare un VM per mezzo del relativo nome host
(ad esempio, VM1 e VM2) quando il VM è in stato spento. In questo scenario,
Arcserve Backup esegue la ricerca del nome VM (ad esempio, VM_one)
corrispondente al nome host.
■
Quando entrambi i VM saranno spenti, manterranno la stessa identità nel database
di Arcserve Backup. Di conseguenza, quando viene eseguito il processo VM1, non
viene eseguito il backup del VM corretto.
70 Agent for Virtual Machines Guide
Capitolo 4: Backup dei dati
Questa sezione contiene i seguenti argomenti:
Ricerca dei volumi di backup dei computer virtuali (a pagina 71)
Utilizzo delle opzioni Backup globale e Backup locale (a pagina 73)
Esecuzione del backup dei dati presenti sui computer virtuali VMware (a pagina 83)
Esecuzione del backup dei dati presenti sui computer virtuali Hyper-V (a pagina 85)
Attività varie (a pagina 87)
Protezione dell'agente dei volumi montati da dischi rigidi virtuali (a pagina 90)
Protezione dei volumi condivisi cluster mediante l'agente (a pagina 92)
Ricerca dei volumi di backup dei computer virtuali
Gestione backup consente di esplorare e visualizzare informazioni sugli oggetti VM che
seguono in una struttura di directory:
■
Sistemi proxy di backup
■
Sistemi VMware ESX/ESXi Server
■
Sistemi VMware vCenter Server
■
Sistemi host Microsoft Hyper-V
Per poter esplorare i computer virtuali VMware e Hyper-V, è necessario eseguire gli
strumenti di configurazione Arcserve VMware e Arcserve Hyper-V. Gli strumenti
summenzionati popolano il database Arcserve Backup con informazioni sui dati
contenuti nei VM, che consentono di esplorare i VM in Gestione backup.
Tenere presente i seguenti limiti:
■
È possibile esplorare i volumi nei VM di VMware quando su essi è in esecuzione un
sistema operativo Windows supportato da VMware.
■
È possibile esplorare i volumi nei VM di Hyper-V quando si installa l'Agente per
computer virtuali sui VM di Hyper-V. Con questa configurazione, non è necessario
eseguire lo strumento di configurazione Arcserve Hyper-V per esplorare i volumi nei
computer virtuali di Hyper-V.
■
Quando la scheda Origine è selezionata nella finestra Gestione backup, è possibile
espandere l'oggetto Sistemi VMWare per consentire la visualizzazione dei nomi dei
sistemi VMware, i sistemi proxy di backup, i sistemi ESX Server o il sistema vCenter
Server e i volumi dei VM contenuti nel sistema operativo Windows.
A livello di VM, è possibile sfogliare il sistema in modalità raw (VM completo) o in
modalità file.
Per sfogliare un VM a livello di file, è necessario che un sistema operativo Windows
supportato da VMware sia installato sul VM.
Capitolo 4: Backup dei dati 71
Ricerca dei volumi di backup dei computer virtuali
■
Le modalità di spostamento sono le seguenti:
–
VM Windows: modalità file e modalità raw (VM completo).
–
VM non Windows: solo modalità raw (VM completo).
La seguente schermata mostra come ricercare i VM Hyper-V:
72 Agent for Virtual Machines Guide
Utilizzo delle opzioni Backup globale e Backup locale
La seguente schermata mostra come ricercare i VM VMware:
■
Quando si inoltra un processo di backup, Arcserve Backup richiede di fornire le
credenziali costituite da nome utente e password per il sistema ESX Server, il
sistema vCenter Server o il sistema Hyper-V Server.
Le credenziali vengono convalidate da Arcserve Backup durante il runtime.
Utilizzo delle opzioni Backup globale e Backup locale
La presente sezione descrive i seguenti argomenti:
Funzionamento delle opzioni di backup globale e di backup locale (a pagina 74)
Specificare le modalità di backup come opzione di backup globale (a pagina 77)
Specificare le modalità di backup come opzione di backup locale (a pagina 80)
Elaborazione dei backup incrementali e differenziali sui computer virtuali VMware da
parte dell'agente (a pagina 82)
Capitolo 4: Backup dei dati 73
Utilizzo delle opzioni Backup globale e Backup locale
Funzionamento delle opzioni di backup globale e di backup locale
Le opzioni di backup consentono di indicare a Arcserve Backup come effettuare il
backup dei dati memorizzati sui computer virtuali. Arcserve Backup consente di
elaborare dati di backup utilizzando le seguenti opzioni di backup:
■
Modalità file: consente di eseguire il backup dei dati che risiedono su un VM come
singoli file o directory. Il backup in modalità file consente di ripristinare i dati di
backup VM con granularità a livello di file. Tuttavia, per impostazione predefinita,
l'agente utilizza sempre VDDK per tutti i backup e tutte le versione di ESX Server.
■
Modalità raw (VM completo): consente di eseguire il backup di un'immagine
completa dei dati che risiedono su un VM. La modalità raw (VM completo) consente
di eseguire il backup dei dati in modo da utilizzarli per operazioni di ripristino di
emergenza.
■
Modalità mista: consente di eseguire backup completi dei dati in modalità raw (VM
completo) e backup incrementali e differenziali in modalità file. La modalità mista
consente di eseguire backup pianificazioni e backup con rotazione GFS. Inoltre, i
backup in modalità mista presentano il vantaggio di eseguire backup settimanali
completi con efficienza raw (VM completo) e backup incrementali e differenziali
giornalieri con granularità a livello di file.
Nota: Mixed mode backup is the default backup mode.
■
Consenti il ripristino a livello di file: consente di ripristinare backup in modalità non
formattata (VM completo) e backup in modalità mista con granularità a livello di
file.
Nota: Per eseguire ripristini con granularità a livello di file dai backup (VM completi)
non formattati, è necessario specificare il nome del server Arcserve Backup sui
propri computer virtuali. Per ulteriori informazioni, consultare la sezione
Specificazione del nome del server Arcserve Backup.
74 Agent for Virtual Machines Guide
Utilizzo delle opzioni Backup globale e Backup locale
La seguente finestra di dialogo illustra le modalità di backup di computer virtuali che è
possibile specificare nella finestra di dialogo Opzioni globali:
Capitolo 4: Backup dei dati 75
Utilizzo delle opzioni Backup globale e Backup locale
È possibile specificare modalità di backup come opzione sia globale sia locale.
■
Opzione di backup globale: consente di applicare le modalità di backup a livello
globale a tutti i processi di backup relativi a tutti i VM nei sistemi VMware e Hyper-V
del proprio ambiente. Per ulteriori informazioni, fare riferimento a Specificare
modalità di backup come opzione per il backup globale (a pagina 77).
■
Opzione di backup locale: consente di applicare una modalità di backup a singoli
VM nei sistemi VMware e Hyper-V a livello di processo. Per ulteriori informazioni,
consultare Specificare le modalità di backup come opzione di backup locale (a
pagina 80).
Nota: When you specify backup modes at the global level and at the local level, Arcserve
Backup always executes the backup job using the local backup options specified for the
individual VM.
Nella tabella seguente sono descritti i funzionamenti delle varie modalità di backup:
Modalità di backup
specificata
Metodo
incrementale/differenziale
globale specificato
Risultato sui sistemi
VMware
Risultato sui sistemi
Hyper-V
Mista (specificata
come opzione globale
o locale)
■
Arcserve Backup elabora i
dati raw (completi) di
backup dei computer virtuali
e di dati di backup in
modalità File (backup
incrementali e differenziati)
utilizzando VDDK.
Arcserve Backup elabora i
backup completi
settimanali in modalità raw
mediante il writer VSS
Hyper-V e i successivi
backup incrementali e
differenziali giornalieri in
modalità file tramite
l'Agente per computer
virtuali in esecuzione sul
VM
Use VDDK
Nel caso di backup in
modalità mista, per
impostazione predefinita,
l'agente elabora backup in
modalità raw (completa) e
backup in modalità file
mediante VDDK.
Nota: The Use VDDK global
option does not affect
backups on Hyper-V
systems.
Esempi: How to Apply Backup Options
Per poter eseguire il backup dei dati con l'efficienza raw (VM completo) e ripristinare i
dati con granularità a livello di file, è consigliabile accettare le opzioni della modalità di
backup predefinita e applicarle a livello globale a tutti i backup. Per proteggere un
singolo computer virtuale, ad esempio un computer su cui è in esecuzione un sistema
operativo non Windows, è possibile specificare le opzioni di backup per il singolo
computer virtuale, oppure come opzione di backup locale mantenendo le opzioni
specificate a livello globale per tutti i backup.
76 Agent for Virtual Machines Guide
Utilizzo delle opzioni Backup globale e Backup locale
L'ambiente di backup è composto da molti server sui quali sono installati i VM. La
maggior parte dei backup è costituita da VM che richiedono un backup con rotazione. I
rimanenti server richiedono backup completi in modalità livello file. Per semplificare il
processo di configurazione, è possibile applicare la modalità mista di backup a livello
globale a tutti i backup, quindi applicare la modalità a livello di file in locale a tutti i
server sui quali di desidera eseguire backup a livello di file.
Specificare le modalità di backup come opzione di backup globale
Le opzioni che seguono interessano tutti i backup VM nel proprio ambiente a livello di
processo. Procedere come indicato di seguito per specificare le modalità di backup che
si applicheranno a tutti i processi di backup dei VM.
Per specificare le modalità di backup come opzione di backup globale
1.
Aprire la finestra Gestione backup e fare clic sulla scheda Origine.
Viene visualizzata la struttura della directory Origine.
2.
Espandere l'oggetto Sistemi VMware o Sistemi Microsoft Hyper-V e individuare il
VM di cui si desidera eseguire il backup.
Fare clic su Opzioni sulla barra degli strumenti.
Verrà visualizzata la finestra di dialogo Opzioni.
3.
Fare clic sulla scheda Opzioni agente, quindi su Agente per computer virtuali.
4.
Specificare una modalità facendo clic su una delle opzioni seguenti:
Opzioni della modalità di backup
Consente di determinare il metodo di backup utilizzato per il backup.
■
Modalità file: consente di proteggere singoli file e directory. Il backup in
modalità file permette di eseguire le seguenti attività:
–
Backup di file e directory con granularità a livello di file contenuti in un
computer virtuale.
–
Backup completi, incrementali e differenziali.
–
Ripristino dei dati con granularità a livello di file.
–
Elaborazione di più stream di dati contemporaneamente utilizzando
l'opzione multistream.
–
Filtraggio dei dati mediante l'opzione Filtro.
Nota: The elapsed time required to perform a file level backup of a full VM is
greater than the elapsed time required to perform a raw (full VM) level backup
of the same volume.
Capitolo 4: Backup dei dati 77
Utilizzo delle opzioni Backup globale e Backup locale
■
Modalità RAW: consente di proteggere interi sistemi mediante Disaster
Recovery. Il backup in modalità RAW consente di eseguire le seguenti attività:
–
Backup completi solo di immagini di un computer virtuale completo.
–
Elaborazione di più stream di dati contemporaneamente utilizzando
l'opzione multistream.
Nota: Raw mode does not let you restore data at file level granularity or filter
raw (full VM) data. I filtri applicati ai backup in modalità RAW (computer
virtuale completo) vengono ignorati durante il runtime.
■
Modalità mista: rappresenta la modalità di backup predefinita. Il backup in
modalità mista consente di eseguire le seguenti attività:
–
Processi di backup GFS e di rotazione, costituiti da backup completi
settimanali in modalità VM completo (raw) e backup incrementali e
differenziali quotidiani in modalità File, in un unico processo di backup.
Nota: Rotation and GFS rotation jobs are advantageous in that they contain
backup data that provides you with daily protection (file level backups) and
disaster recovery protection (raw, full VM backups) in a single backup job.
■
Consenti il ripristino a livello di file: consente di eseguire il backup dei dati
grazie all'efficienza della modalità raw, nonché ripristinare dati con granularità
a livello di file. Per eseguire ripristini con granularità a livello di file dai backup
(VM completi) non formattati, è necessario specificare il nome del server
Arcserve Backup sui propri computer virtuali. Per ulteriori informazioni,
consultare la sezione Specificazione del nome del server Arcserve Backup.
L'opzione Consenti il ripristino a livello di file permette di eseguire le seguenti
attività:
–
Ripristinare i dati con granularità a livello di file dai backup della Modalità
raw (VM completo).
–
Ripristinare i dati con granularità a livello di file dai backup della Modalità
mista.
Con l'opzione Consenti il ripristino a livello di file, Arcserve Backup presenta il
comportamento seguente:
■
78 Agent for Virtual Machines Guide
È possibile utilizzare l'opzione Consenti il ripristino a livello di file con tutti i
tipi di backup, inclusi i backup personalizzati, i backup con rotazione e le
rotazioni GFS costituite da backup completi, incrementali e differenziali. I
backup completi vengono catturati in modalità raw (computer virtuale
completo), mentre i backup incrementali e differenziali vengono catturati
in modalità di backup a livello di file. Se non si specifica l'opzione Consenti
il ripristino a livello di file, Arcserve Backup ripristina solo i backup
incrementali e differenziali. Il backup completo, che viene catturato in
modalità raw, non viene incluso con il ripristino.
Utilizzo delle opzioni Backup globale e Backup locale
Modalità di trasporto per le opzioni di computer virtuale VMware
Consente di determinare il metodo di trasporto utilizzato per il backup dei
computer virtuali VMware.
■
Dinamico--(valore predefinito) Questa opzione consente a VMware Virtual Disk
Development Kit (VDDK) di selezionare la modalità di trasporto disponibile.
■
SAN--(Storage Area Network) Questa opzione consente il trasferimento dei dati
di backup da sistemi proxy connessi alla rete SAN a periferiche di archiviazione
mediante la comunicazione Fibre Channel.
■
HOTADD--Questa opzione consente di eseguire il backup di computer virtuali
configurati con i dischi SCSI.
■
NBDSSL--(Network Block Device Secure Sockets Layer) Questa opzione
consente di utilizzare il protocollo di comunicazione NFC (Network File Copy).
NBDSSL esegue il trasferimento dei dati crittografati mediante le reti di
comunicazione TCP/IP.
■
NBD--(Modalità Network Block Device, conosciuta anche come modalità di
trasporto LAN) L'opzione consente di utilizzare il protocollo NFC (Network File
Copy) per la comunicazione. Diverse operazioni VDDK e VCB utilizzano una
connessione per ciascun disco virtuale a cui effettuano l'accesso su ciascun
server host ESX/ESXi, durante l'utilizzo di NDB.
Note: If the specified transport mode is not available, the transport mode defaults
back to the Dynamic option.
Metodo incrementale / differenziale per i computer virtuali VMware.
Consente di specificare il metodo di comunicazione utilizzato da Arcserve Backup
per trasferire i dati dei backup incrementali e differenziali relativi ai computer
virtuali al sistema proxy di backup.
–
Usa VDDK: consente a Arcserve Backup di utilizzare la comunicazione
VMware Virtual Disk Development Kit per trasferire i dati di backup
incrementali e differenziali al sistema proxy di backup. Selezionare questa
opzione se si desidera ridurre il carico sulla rete.
Nota: Use VDDK is the default setting.
–
Utilizza l'agente client per Windows: consente a Arcserve Backup di
utilizzare l'agente client per Windows per eseguire il backup. Con questa
opzione specificata, Arcserve Backup esegue un backup del file system e
non richiede che il sistema proxy di backup completi il backup.
Click OK.
La modalità di backup viene applicata a tutti i backup VM.
5.
Fare clic su OK per chiudere la finestra di dialogo Opzioni.
Capitolo 4: Backup dei dati 79
Utilizzo delle opzioni Backup globale e Backup locale
Specificare le modalità di backup come opzione di backup locale
Le opzioni locali interessano singoli backup VM a livello di processo. Procedere come
indicato di seguito per specificare le modalità di backup che si applicheranno a singoli
processi di backup.
Segui questi passi:
1.
Aprire la finestra Gestione backup e fare clic sulla scheda Origine.
Viene visualizzata la struttura della directory Origine.
2.
Espandere l'oggetto Sistemi VMware o Sistemi Microsoft Hyper-V e individuare il
VM di cui si desidera eseguire il backup.
Fare clic con il pulsante destro del mouse sul VM e scegliere Opzioni locali dal menu
di scelta rapida.
Viene visualizzata la finestra di dialogo Modalità di backup.
3.
Fare clic su Ignora Opzioni globali. Per ulteriori informazioni sulle modalità di
backup, consultare la sezione Funzionamento delle opzioni di backup globale e di
backup locale.
Specificare una modalità di backup facendo clic su una delle opzioni seguenti:
■
Modalità file: consente di proteggere singoli file e directory. Il backup in
modalità file permette di eseguire le seguenti attività:
–
Backup di file e directory con granularità a livello di file contenuti in un
computer virtuale.
–
Backup completi, incrementali e differenziali.
–
Ripristino dei dati con granularità a livello di file.
–
Elaborazione di più stream di dati contemporaneamente utilizzando
l'opzione multistream.
–
Filtraggio dei dati mediante l'opzione Filtro.
Nota: The elapsed time required to perform a file level backup of a full VM is
greater than the elapsed time required to perform a raw (full VM) level backup
of the same volume.
■
Modalità RAW: consente di proteggere interi sistemi mediante Disaster
Recovery. Il backup in modalità RAW consente di eseguire le seguenti attività:
–
Backup completi solo di immagini di un computer virtuale completo.
–
Elaborazione di più stream di dati contemporaneamente utilizzando
l'opzione multistream.
Nota: Raw mode does not let you restore data at file level granularity or filter
raw (full VM) data. I filtri applicati ai backup in modalità RAW (computer
virtuale completo) vengono ignorati durante il runtime.
80 Agent for Virtual Machines Guide
Utilizzo delle opzioni Backup globale e Backup locale
■
Modalità mista: rappresenta la modalità di backup predefinita. Il backup in
modalità mista consente di eseguire le seguenti attività:
–
Processi di backup GFS e di rotazione, costituiti da backup completi
settimanali in modalità VM completo (raw) e backup incrementali e
differenziali quotidiani in modalità File, in un unico processo di backup.
Nota: Rotation and GFS rotation jobs are advantageous in that they contain
backup data that provides you with daily protection (file level backups) and
disaster recovery protection (raw, full VM backups) in a single backup job.
■
Consenti il ripristino a livello di file: consente di eseguire il backup dei dati
grazie all'efficienza della modalità raw, nonché ripristinare dati con granularità
a livello di file. Per eseguire ripristini con granularità a livello di file dai backup
(VM completi) non formattati, è necessario specificare il nome del server
Arcserve Backup sui propri computer virtuali. Per ulteriori informazioni,
consultare la sezione Specificazione del nome del server Arcserve Backup.
L'opzione Consenti il ripristino a livello di file permette di eseguire le seguenti
attività:
–
Ripristinare i dati con granularità a livello di file dai backup della Modalità
raw (VM completo).
–
Ripristinare i dati con granularità a livello di file dai backup della Modalità
mista.
Con l'opzione Consenti il ripristino a livello di file, Arcserve Backup presenta il
comportamento seguente:
È possibile utilizzare l'opzione Consenti il ripristino a livello di file con tutti i tipi di
backup, inclusi i backup personalizzati, i backup con rotazione e le rotazioni GFS
costituite da backup completi, incrementali e differenziali. I backup completi
vengono catturati in modalità raw (computer virtuale completo), mentre i backup
incrementali e differenziali vengono catturati in modalità di backup a livello di file.
Se non si specifica l'opzione Consenti il ripristino a livello di file, Arcserve Backup
ripristina solo i backup incrementali e differenziali. Il backup completo, che viene
catturato in modalità raw, non viene incluso con il ripristino.
Capitolo 4: Backup dei dati 81
Utilizzo delle opzioni Backup globale e Backup locale
Specificare una modalità di trasporto facendo clic su una delle opzioni seguenti:
■
Dinamico--(valore predefinito) Questa opzione consente a VMware Virtual Disk
Development Kit (VDDK) di selezionare la modalità di trasporto disponibile.
■
SAN--(Storage Area Network) Questa opzione consente il trasferimento dei dati
di backup da sistemi proxy connessi alla rete SAN a periferiche di archiviazione
mediante la comunicazione Fibre Channel.
■
HOTADD--Questa opzione consente di eseguire il backup di computer virtuali
configurati con i dischi SCSI.
■
NBDSSL--(Network Block Device Secure Sockets Layer) Questa opzione
consente di utilizzare il protocollo di comunicazione NFC (Network File Copy).
NBDSSL esegue il trasferimento dei dati crittografati mediante le reti di
comunicazione TCP/IP.
■
NBD--(Modalità Network Block Device, conosciuta anche come modalità di
trasporto LAN) L'opzione consente di utilizzare il protocollo NFC (Network File
Copy) per la comunicazione. Diverse operazioni VDDK e VCB utilizzano una
connessione per ciascun disco virtuale a cui effettuano l'accesso su ciascun
server host ESX/ESXi, durante l'utilizzo di NDB.
Note: If the specified transport mode is not available, the transport mode defaults
back to the Dynamic option.
Click OK.
La finestra di dialogo Modalità di backup si chiude e viene applicata la modalità di
backup.
Elaborazione dei backup incrementali e differenziali sui computer virtuali VMware da parte
dell'agente
L'agente utilizza le seguenti proprietà dei file come criteri di selezione per i backup
incrementali e differenziali:
■
File creation or modification date--VDDK communication backups.
The agent communicates with the VM using VDDK. L'agente rileva e filtra i dati i
base all'ora di creazione o di modifica del file. Mediante questo metodo di
comunicazione, l'agente esegue il backup di tutti i file con data di creazione o
modifica successiva all'ora dell'ultimo backup completo o incrementale,
indipendentemente dagli attributi del file.
■
Bit di archiviazione: backup con comunicazione dell'agente client per Windows.
L'agente comunica con il VM mediante l'Agente client per Windows. L'agente rileva
e filtra il file in base al bit di archiviazione. Se l'agente rileva i file di stato del sistema
e file con stato "FilesNotToBackup," escluderà i file rilevati dal backup incrementale
o differenziale.
82 Agent for Virtual Machines Guide
Esecuzione del backup dei dati presenti sui computer virtuali VMware
Esecuzione del backup dei dati presenti sui computer virtuali VMware
Arcserve Backup consente di eseguire il backup dei dati che risiedono nei computer
virtuali VMware. Utilizzare la procedura seguente per inviare processi di backup su
computer virtuali basati su disco locale o su SAN.
Segui questi passi:
1.
Aprire Gestione backup e selezionare la scheda Origine per aprire la struttura della
directory di origine di Gestione backup.
2.
Espandere l'oggetto dei sistemi VMware per visualizzare i sistemi proxy di backup, i
sistemi host di VMware ESX, i sistemi server vCenter, e i computer virtuali presenti
nell'ambiente in uso.
3.
Fare clic sulle caselle di controllo vicine agli oggetti di cui si desidera eseguire il
backup. È possibile selezionare come origine volumi, un nodo completo o qualsiasi
combinazione di questi.
Nota: For information about browsing volumes, see How to Browse Virtual Machine
Backup Volumes.
4.
Specificare una modalità di backup per il processo.
Nota: For more information about backup modes, see How Global and Local Backup
Options Work.
5.
Per filtrare i dati di backup di computer virtuali, fare clic con il pulsante destro del
mouse sul computer virtuale e selezionare Filtro dal menu di scelta rapida.
Nota: For more information about filters, see Filter VM Backup Data (a pagina 88).
Importante. se la Modalità di backup specificata è Modalità raw e si specificano
filtri, Arcserve Backup non filtra i dati di backup VM.
6.
Per specificare dove si desidera archiviare il processo di backup, fare clic sulla
scheda Destinazione o Gestione temporanea.
Nota: For more information about specifying a destination or using staging to back
up data, see the Administration Guide.
Per utilizzare il multistreaming per trasmettere i dati di backup, fare clic sulla casella
di controllo Multistream.
7.
Per specificare le opzioni di pianificazione per il processo, fare clic sulla scheda
Pianificazione.
Nota: For more information about job scheduling options, see the Administration
Guide.
Capitolo 4: Backup dei dati 83
Esecuzione del backup dei dati presenti sui computer virtuali VMware
8.
Per specificare filtri globali, fare clic su Filtro nella barra degli strumenti per aprire la
finestra di dialogo Filtro.
Nota: For more information about filtering VM data, see Filter VM Backup Data (a
pagina 88). Per ulteriori informazioni sull'impostazione dei filtri, fare clic sul
pulsante Guida nella finestra di dialogo Filtro.
9.
Fare clic su Inoltra sulla barra degli strumenti per inoltrare il processo e aprire la
finestra di dialogo Informazioni su protezione e agente.
Per inoltrare un processo, è necessario specificare le credenziali per il sistema host
ESX di VMware o il sistema vCenter Server e il sistema proxy di backup.
10. Selezionare il rispettivo server e fare clic sul pulsante Protezione nella finestra di
dialogo Informazioni su protezione e agente per aprire la finestra di dialogo
Protezione.
11. Immettere le credenziali di accesso nei campi Nome utente e Password e fare clic su
OK.
Nota: Arcserve Backup does not support logging in to systems with passwords that
are greater than 23 characters. Se la password del sistema al quale si sta accedendo
è superiore a 23 caratteri, è necessario modificare la password di tale sistema
agente, in modo da riportarla a 23 caratteri o meno e quindi effettuare di nuovo
l'accesso al sistema agente.
Arcserve Backup applica le credenziali di protezione e viene visualizzata la finestra
di dialogo Inoltra processo.
12. Compilare i campi obbligatori nella finestra di dialogo Inoltra processo e fare clic su
OK.
Nota: For more information about Submitting Jobs, click Help on the Submit Job
dialog.
Arcserve Backup inoltra il processo. Per ulteriori informazioni sulla visualizzazione
dello stato dei processi e sulle altre attività correlate, consultare la Guida per
l'amministratore.
84 Agent for Virtual Machines Guide
Esecuzione del backup dei dati presenti sui computer virtuali Hyper-V
Modalità utilizzata dall'agente per assegnare nomi ai punti di montaggio
Arcserve Backup utilizza le seguenti convenzioni di denominazione per i punti di
montaggio:
■
Arcserve Backup crea una directory dei punti di montaggio (istantanea) sul sistema
proxy di backup quando viene eseguito un backup VDDK. Arcserve Backup utilizza la
seguente convenzione per assegnare i nomi alle snapshot:
_ARCSERVE_BACKUP__ J<JobID>_S<SessionID>_date_time
■
Al termine del backup, Arcserve Backup elimina la snapshot dal sistema proxy di
backup. Se il backup non viene completato correttamente, l'istantanea viene
mantenuta sul sistema proxy di backup fino a che l'utente non la elimina dal
sistema ESX Server. L'esecuzione di backup successivi non viene influenzata dalle
snapshot che restano sul sistema proxy di backup.
Esecuzione del backup dei dati presenti sui computer virtuali Hyper-V
Utilizzare la procedura seguente per inviare operazioni di backup su macchine virtuali
basate su disco locale o su SAN.
Tenere presenti le seguenti considerazioni:
■
Durante l'esecuzione del backup dei dati, l'agente ignora i dischi pass-through che
sono allegati al computer virtuale.
■
Durante il ripristino dei dati, l'agente non può recuperare i dati ignorati durante il
backup.
Nota: For information about the limitations of backing up data, see Backup and Restore
Limitations on Virtual Machines.
Per eseguire il backup dei dati presenti sui VM Hyper-V:
1.
Aprire la finestra Gestione backup e fare clic sulla scheda Origine.
Viene visualizzata la struttura della directory di origine di Gestione backup.
2.
Espandere l'oggetto Sistemi Microsoft Hyper-V.
Vengono visualizzati i sistemi Hyper-V presenti nell'ambiente.
3.
Fare clic sulle caselle di controllo vicine agli oggetti di cui si desidera eseguire il
backup. È possibile selezionare come origine volumi, un nodo completo o qualsiasi
combinazione di questi.
Nota: For information about browsing volumes, see How to Browse Virtual Machine
Backup Volumes.
Capitolo 4: Backup dei dati 85
Esecuzione del backup dei dati presenti sui computer virtuali Hyper-V
4.
Specificare una modalità di backup per il processo.
Nota: For more information about backup modes, see How Global and Local Backup
Options Work.
5.
Per filtrare i dati di backup di computer virtuali, fare clic con il pulsante destro del
mouse sul computer virtuale e selezionare Filtro dal menu di scelta rapida.
Nota: For more information about filters, see Filter VM Backup Data (a pagina 88).
Importante. se la Modalità di backup specificata è Modalità raw e si specificano
filtri, Arcserve Backup non filtra i dati di backup VM.
6.
Per specificare dove si desidera archiviare il processo di backup, fare clic sulla
scheda Destinazione o Gestione temporanea.
Nota: For more information about specifying a destination or using staging to back
up data, see the Administration Guide.
Per utilizzare il multistreaming per trasmettere i dati di backup, fare clic sulla casella
di controllo Multistream.
7.
Per specificare le opzioni di pianificazione per il processo, fare clic sulla scheda
Pianificazione.
Nota: For more information about job scheduling options, see the Administration
Guide.
8.
Per specificare i filtri globali, fare clic sul pulsante Filtro sulla barra degli strumenti.
Verrà visualizzata la finestra di dialogo corrispondente.
Nota: For more information about filtering VM data, see Filter VM Backup Data (a
pagina 88). Per ulteriori informazioni sull'impostazione dei filtri, fare clic sul
pulsante Guida nella finestra di dialogo Filtro.
9.
Click Submit on the toolbar to submit the job.
Verrà visualizzata la finestra di dialogo Informazioni su protezione e agente.
Per inoltrare il processo, è necessario fornire le credenziali per il sistema host
Hyper-V.
86 Agent for Virtual Machines Guide
Attività varie
10. Selezionare il rispettivo server e fare clic sul pulsante Protezione nella finestra di
dialogo Informazioni su protezione e agente.
Viene visualizzata la finestra di dialogo Protezione.
11. Immettere le credenziali di accesso nei campi Nome utente e Password e fare clic su
OK.
Nota: Arcserve Backup does not support logging in to systems with passwords that
are greater than 23 characters. Se la password del sistema al quale si sta accedendo
è superiore a 23 caratteri, è necessario modificare la password di tale sistema
agente, in modo da riportarla a 23 caratteri o meno e quindi effettuare di nuovo
l'accesso al sistema agente.
Arcserve Backup applica le credenziali di protezione e viene visualizzata la finestra
di dialogo Inoltra processo.
12. Compilare i campi obbligatori nella finestra di dialogo Inoltra processo e fare clic su
OK.
Nota: For more information about Submitting Jobs, click Help on the Submit Job
dialog.
Arcserve Backup inoltra il processo. Per ulteriori informazioni sulla visualizzazione
dello stato dei processi e sulle altre attività correlate, consultare la Guida per
l'amministratore.
Attività varie
La presente sezione descrive i seguenti argomenti:
Supporto dell'utilità Verifica preliminare da parte dell'agente (a pagina 87)
Filtraggio dei dati di backup VM (a pagina 88)
File di registro dell'agente (a pagina 89)
Supporto dell'utilità Verifica preliminare da parte dell'agente
Con l'utilità Verifica preliminare (PFC) è possibile eseguire verifiche essenziali del server
e degli agenti di Arcserve Backup, che consentono di rilevare condizioni che potrebbero
portare ad un'interruzione dei processi di backup.
Per i backup delle macchine virtuali, l'utilità PFC controlla lo stato dell'agente client per
Windows in esecuzione sul sistema proxy di backup o sul sistema host Hyper-V. L'utilità
PFC non controlla lo stato dei VM specificati per il backup sul sistema host ESX Server di
VMware o sul sistema vCenter Server.
Nota: For more information about using the PFC utility, see the Administration Guide.
Capitolo 4: Backup dei dati 87
Attività varie
Nelle seguenti condizioni, l'utilità PFC esegue le seguenti verifiche sui backup dell'host
ESX Server di VMware:
■
Viene inviato un processo di backup utilizzando l'agente. L'agente client per
Windows è in esecuzione nel sistema proxy di backup.
Viene visualizzato il seguente messaggio:
Nota: The target node <Proxy System’s Name/IP> is a VMware Proxy System. PFC verifica solo lo stato
dell'agente client del server proxy VMware. Non verificherà lo stato dei computer virtuali selezionati per il
backup su VMware ESX Server.
■
Viene inviato un processo di backup utilizzando l'agente. L'agente client per
Windows non è in esecuzione nel sistema proxy di backup.
Viene visualizzato il seguente messaggio:
Issues: Failed to connect to the client agent on <Proxy System’s Name/IP>. Assicurarsi che l'agente client su
<Nome/Indirizzo IP del sistema proxy> sia in esecuzione.
Nota: The target node <Proxy System’s Name/IP> is a VMware Proxy System. PFC verifica solo lo stato
dell'agente client del server proxy VMware. Non verificherà lo stato dei computer virtuali selezionati per il
backup su VMware ESX Server.
Filtraggio dei dati di backup VM
Arcserve Backup consente di filtrare i dati durante l'esecuzione di un backup modalità
file o un backup rotazione o misto che prevede una serie di backup incrementali o
differenziali o entrambi. Questa funzionalità consente di eseguire le seguenti operazioni:
■
Eseguire il backup dei soli dati sul VMs in base, ad esempio, a modello dei file,
intervallo di date, data di modifica, dimensione dei file e così via.
■
Eseguire il backup selettivo di file, cartelle oppure entrambi in un volume
selezionato.
■
Applicare criteri per i filtri globali o locali ai processi di backup.
Nota: A global filter applies filters to all of your backup jobs while a local filter
applies filters only to the selected VM.
88 Agent for Virtual Machines Guide
Attività varie
Per filtrare i dati di backup VM:
1.
Aprire la finestra di Gestione backup e selezionare il VM che si desidera filtrare.
2.
Effettuare una delle seguenti operazioni:
■
Per applicare filtri globali all'operazione di backup, fare clic sul pulsante Filtro
sulla barra degli strumenti di Gestione backup.
■
Per applicare filtri locali all'operazione di backup, fare clic con il pulsante destro
del mouse sull'oggetto VM e selezionare Filtro dal menu di scelta rapida.
Verrà visualizzata la finestra di dialogo corrispondente.
3.
Specificare i filtri necessari per completare il processo di backup.
Nota: For more information about filtering data, click Help on the Filter dialog.
File di registro dell'agente
Arcserve Backup include file di registro che forniscono informazioni dettagliate sulle
operazioni di backup eseguite mediante l'Agente per computer virtuali. Arcserve Backup
archivia i file di registro del sistema proxy di backup e del sistema host Hyper-V nella
seguente directory:
C:\Programmi\CA\ARCserve Backup Client Agent for Windows\Log
I file di registro elencati di seguito sono relativi ai backup dei VM VMware:
recovervm.log
Consente di visualizzare le informazioni relative alle operazioni di recupero dei
computer virtuali.
ca_vcbpopulatedb.log
Consente di visualizzare messaggi relativi ai processi di backup dei VM VMware.
I messaggi sono preceduti dal numero di ID processo e dal numero di sessione, che
consentono di distinguere i processi eseguiti simultaneamente.
■
Dimensione massima registro: per impostazione predefinita, l'agente limita la
dimensione del file ca_vcbpopulatedb.log a 250 KB. Per modificare questo
limite (aumentarlo o ridurlo), creare la seguente chiave del registro di sistema:
HKEY_LOCAL_MACHINE\SOFTWARE\ComputerAssociates\CA ARCServe
Backup\ClientAgent\Parameters\VMMaxLogSize
Dati valore: specificare la dimensione massima del registro richiesta.
mount_jnl.log
Consente di visualizzare informazioni sulle operazioni di montaggio e smontaggio.
Il file di registro contiene i parametri specificati per ciascuna operazione di
montaggio e smontaggio.
Capitolo 4: Backup dei dati 89
Protezione dell'agente dei volumi montati da dischi rigidi virtuali
ca_vcbmounteroutput_xxx.log
Consente di visualizzare informazioni sulle operazioni di montaggio e smontaggio
non riuscite.
■
Dimensione massima del file di registro: per impostazione predefinita,
Arcserve Backup salva un massimo di 1000 file di registro. È possibile
specificare un numero differente di file di registro modificando i Dati valori
nella seguente chiave del registro di sistema:
HKEY_LOCAL_MACHINE\SOFTWARE\ComputerAssociates\CA ARCServe
Backup\ClientAgent\Parameters\VMMaxLogFiles
Nota: Quando il numero di file di registro ca_vcbmounteroutput_xxx.log
raggiunge il valore massimo, Arcserve Backup sovrascrive il file
ca_vcbmounteroutput_000.log sull'operazione di smontaggio successiva,
eliminando il file ca_vcbmounteroutput_001.log.
■
Dimensione massima registro: per impostazione predefinita, l'agente limita la
dimensione del file ca_vcbmounteroutput_xxx.log a 250 KB. Per modificare
questo limite (aumentarlo o ridurlo), creare la seguente chiave del registro di
sistema:
HKEY_LOCAL_MACHINE\SOFTWARE\ComputerAssociates\CA ARCServe
Backup\ClientAgent\Parameters\VMMaxMountLogSize
Dati valore: specificare la dimensione massima del registro richiesta.
Il file di registro di seguito è relativo ai backup dei VM Hyper-V:
Hyper.log
Consente di visualizzare messaggi relativi ai processi di backup e ripristino dei VM
Hyper-V.
I messaggi sono preceduti dal numero di ID processo e dal numero di sessione, che
consentono di distinguere i processi eseguiti simultaneamente.
Il file di registro di seguito è relativo ai backup dei VM VMware e Hyper-V:
vmdbupd.log
Consente di visualizzare informazioni sulle esecuzioni di inserimento automatico.
Il file registro contiene i parametri specificati e lo stato di tutte le esecuzioni
automatiche dello strumento di configurazione Arcserve VMware (a pagina 58) e
dello strumento di configurazione Arcserve Hyper-V (a pagina 64).
Protezione dell'agente dei volumi montati da dischi rigidi virtuali
La presente sezione descrive i seguenti argomenti:
Presentazione dischi rigidi virtuali (a pagina 91)
Limiti dei volumi di protezione montati dagli hard disk virtuali (a pagina 91)
90 Agent for Virtual Machines Guide
Protezione dell'agente dei volumi montati da dischi rigidi virtuali
Presentazione dischi rigidi virtuali
Un disco rigido virtuale (VHD o VHDX) è un formato immagine che attraverso i metodi di
virtualizzazione include in un unico file il contenuto di un disco e di un sistema operativo
virtuale e le applicazioni associate. È pertanto possibile utilizzare i file VHD o VHDX (.vhd
o .vhdx), presenti nei volumi contenitori, per avviare sistemi operativi originati dai VHD
o VHDX. I volumi contenitori possono contenere una raccolta di file di sistema
operativo, file di dati, driver e altro che consentono al sistema operativo in esecuzione
sul VHD o VHDX di funzionare indipendentemente dal VHD o VHDX in cui risiede.
Arcserve Backup protegge i volumi montati nei VHD o VHDX.
Limiti dei volumi di protezione montati dagli hard disk virtuali
Durante il backup dei volumi VHD e VHDX, tenere presenti le seguenti limitazioni:
■
Arcserve Backup consente di eseguire il ripristino di singoli file VHD (mediante i
metodi di ripristino per sessione o di ripristino per struttura) e di montare i file VHD
di cui è stato eseguito il backup mediante la modalità di backup non formattata
(computer virtuale completo) soltanto quando l'opzione Consenti il ripristino a
livello di file non è stata specificata. Per eseguire il recupero e montare i file VHD di
cui è stato eseguito il backup mediante la modalità di backup non formattata
(computer virtuale completo) e se è stata specificata l'opzione Consenti il ripristino
a livello di file, è possibile utilizzare il metodo di ripristino Recupera VM. Dopo il
recupero del computer virtuale, sarà possibile eseguire il montaggio dei file VHD del
computer virtuale di cui è stato eseguito il recupero.
■
Arcserve Backup non supporta l'utilizzo di VSS per eseguire il backup di volumi VHD
o VHDX nidificati che contengono più di un livello di dati.
Osservare il seguente esempio:
–
Il disco 0 contiene l'unità C:\.
–
L'unità C:\ contiene l'unità di volume montato V:\.
–
L'unità V:\ contiene l'unità di volume montato W:\.
Arcserve Backup non è in grado di rilevare il file .vhd o .vhdx che risiede nell'unità
V:\.
Nota: To protect data files that reside in drive W:\, submit the backup using the
Client Agent for Windows in conjunction with the Agent for Open Files.
Capitolo 4: Backup dei dati 91
Protezione dei volumi condivisi cluster mediante l'agente
■
Arcserve Backup crea delle sessioni uniche di backup per i volumi montati
contenenti i file VHD o VHDX.
Nota: This behavior applies to backups that were submitted using the Client Agent
for Windows in conjunction with the Agent for Open Files.
Osservare il seguente esempio:
–
Un server contiene il disco fisico (C:\) che a sua volta contiene VHD o VHDX D:\
e E:\. I file dei VHD o VHDX (D.vhd o D.vhdx e E.vhd o E.vhdx) contenuti in C:\
sono montati come unità D:\ e unità E:\. L'unità D:\ è montata in C:\MountD, e
l'unità E:\ è montata in C:\MountE.
–
Se si esegue il backup di C:\MountD e si specifica l'opzione Attraversa punti di
unione directory e punti di montaggio volume, Arcserve Backup crea delle
sessioni di backup separate per l'unità D:\ e C:\MountD.
–
Se si esegue il backup di C:\MountE e si specificano le opzioni Attraversa punti
di unione directory e punti di montaggio volume e Backup dei punti di
montaggio del volume in cui sono presenti, Arcserve Backup crea sessioni di
backup separate per l'unità E:\ e C:\MountE.
Nota: The following options are located on the Backup Manager, Global
Options, Advanced dialog:
■
Attraversa punti di unione directory e punti di montaggio volume
■
Backup dei punti di montaggio come parte del volume di appartenenza
Protezione dei volumi condivisi cluster mediante l'agente
Although you can store files of any type in Cluster Shared Volumes (CSVs), Microsoft
recommends that you create only virtual machines VMs in CSVs. As a best practice, we
suggest that you support this recommendation, and that you back up the data that
resides in the virtual machines using the Agent for Virtual Machines.
Grazie all'agente è possibile proteggere i volumi condivisi cluster contenuti nei sistemi
configurati Hyper-V, utilizzando la tecnologia di Microsoft Volume Shadow Copy Service
(VSS). VSS è un componente dei sistemi operativi Windows che consente di creare
istantanee di dati denominate copie shadow. Per ulteriori informazioni, consultare la
Guida per l'Amministratore, la Guida al servizio di Copia Shadow del volume di Microsoft
oppure entrambe le guide, accessibili dal Bookshelf di Arcserve Backup.
92 Agent for Virtual Machines Guide
Protezione dei volumi condivisi cluster mediante l'agente
Although you can store files of any type in CSVs, Microsoft recommends that you create
only VMs in CSVs. As a best practice, we suggest that you support this recommendation,
and that you back up the data that resides in the VMs using the Agent for Virtual
Machines.
Arcserve Backup consente di proteggere i CSV contenuti nei sistemi configurati Hyper-V,
utilizzando la tecnologia di Volume Shadow Copy Service di Microsoft. Il Volume Shadow
Copy Service di Microsoft è una componente compresa con Agent For Open Files di
Arcserve Backup. Per ulteriori informazioni, consultare la Guida per l'amministratore.
Modalità di protezione dei computer virtuali che risiedono su volumi condivisi cluster
Per eseguire il backup dei dati che risiedono nei computer virtuali, completare le attività
seguenti:
1.
Installare l'agente sul nodo Hyper-V.
2.
Eseguire lo strumento di configurazione Arcserve Hyper-V sui nodi Hyper-V con
cluster per aggiungere i nodi a Gestione backup.
Nota: Per ulteriori informazioni, consultare la sezione Compilazione del database
mediante lo strumento di configurazione Arcserve Hyper-V (a pagina 64).
3.
Utilizzare Gestione backup per selezionare i computer virtuali e inoltrare i backup.
Nota: Il processo di backup dei computer virtuali è identico a quello di file, cartelle,
directory, eccetera.
Per eseguire il backup dei dati che risiedono nei computer virtuali su volumi condivisi
con cluster mediante il supporto per la migrazione in tempo reale, completare le attività
seguenti:
1.
Installare l'agente sul nodo Hyper-V.
2.
Eseguire lo strumento di configurazione Arcserve Hyper-V su tutti i nodi Hyper-V
con cluster per aggiungere a Gestione backup i computer virtuali eseguiti nel
cluster.
Nota: Per ulteriori informazioni, consultare la sezione Compilazione del database
mediante lo strumento di configurazione Arcserve Hyper-V (a pagina 64).
3.
Selezionare tutti i nodi cluster che contengono i computer virtuali che si desidera
proteggere. (Questo passaggio consente di eseguire il backup di tutti i computer
virtuali contenuti all'interno dei nodi.)
Nota: Durante le operazioni di migrazione in tempo reale dei computer virtuali,
l'agente esegue il backup del computer virtuale mediante il nuovo host che ospita il
computer virtuale.
Capitolo 4: Backup dei dati 93
Capitolo 5: Ripristino dei dati
Questa sezione contiene i seguenti argomenti:
Ripristino dati computer virtuale VMware (a pagina 95)
Ripristino dati computer virtuale Hyper-V (a pagina 113)
Ripristino dei dati con granularità a livello di file (a pagina 119)
Ripristino dei dati di backup a livello di dati non formattati (VM completo) (a pagina 121)
Ripristino dati computer virtuale VMware
La presente sezione descrive i seguenti argomenti:
Esplorazione delle sessioni Vmware (a pagina 95)
Limitazioni del recupero di dati (a pagina 97)
Recupero dei dati di un computer virtuale VMware (a pagina 98)
Esplorazione delle sessioni Vmware
Per il ripristino dei dati contenuti in un computer virtuale è possibile utilizzare la stessa
modalità di ripristino utilizzata per qualsiasi altro server fisico.
Nota: Per ulteriori informazioni su tali funzionalità di ripristino, consultare la Guida per
l'amministratore.
Tuttavia, il ripristino dei dati da un computer virtuale presenta le limitazioni riportate di
seguito.
■
È possibile ripristinare i backup a livello di file (Modalità file) nella posizione di
origine o in una posizione alternativa.
Nota: Per ripristinare i file nella posizione di origine su un computer virtuale, è
necessario che sul computer virtuale sia installato l'agente client per Windows.
■
È possibile ripristinare backup a livello di dati non formattati (VM completo) solo in
una posizione alternativa.
Capitolo 5: Ripristino dei dati 95
Ripristino dati computer virtuale VMware
Se si seleziona l'opzione Ripristino per struttura nella scheda Origine in Gestione
ripristino, i backup dei VM eseguiti in modalità Raw (FullVM) vengono visualizzati come
oggetto VMware Raw Image. Se i backup vengono eseguiti in modalità File, nel
computer virtuale verranno visualizzati i volumi corrispondenti.
La sezione relativa alle proprietà della sessione della finestra Gestione ripristino
visualizza le informazioni seguenti relative ai dati di backup di VMware:
■
VMware Proxy--Indica il nome del sistema proxy di backup utilizzato per eseguire il
backup di questo VM.
■
Host di VMware vCenter Server/VMware ESX --Indica il nome del Sistema Host di
VMware ESX o il Sistema Server di vCenter da cui il VM era in esecuzione quando il
processo di backup è stato avviato.
■
Nome host --Indica il nome host del VM coinvolto nel processo di backup.
■
Metodo sessione--Indica la tipologia di metodo di backup utilizzato per eseguire il
backup del VM (ad esempio, Raw e File).
96 Agent for Virtual Machines Guide
Ripristino dati computer virtuale VMware
Limitazioni del recupero di dati
Le considerazioni seguenti sono valide per i backup VDDK:
■
Non è possibile utilizzare VMware Converter per eseguire il recupero dei dati di
backup.
■
È possibile utilizzare ESX Server 3.5 e ESX Server 4.0 per ripristinare dati di VM di cui
è stato eseguito il backup utilizzando ESX Server 3.5.
■
Non è possibile utilizzare ESX Server 3.5 per ripristinare dati di VM di cui sia stato
eseguito il backup utilizzando ESX Server 4.0.
■
Il processo di recupero non richiede spazio libero su disco sul sistema proxy di
backup.
Capitolo 5: Ripristino dei dati 97
Ripristino dati computer virtuale VMware
Recupero dei dati di un computer virtuale VMware
L'agente esegue il recupero dei dati di un computer virtuale VMware utilizzando i
metodi mostrati nell'immagine seguente:
La tabella seguente descrive i metodi che possono essere utilizzati per il recupero dei
dati di computer virtuale VMware:
Metodo
Condizioni di utilizzo
Recupero di computer virtuali VMware sul sistema
server ESX originale o su un sistema server ESX
alternativo
Utilizzare questo metodo per il recupero dei computer
virtuali su un sistema ESX Server originale o alternativo.
98 Agent for Virtual Machines Guide
Ripristino dati computer virtuale VMware
Metodo
Condizioni di utilizzo
Recupero di computer virtuali VMware su server ESX
mediante i sistemi server vCenter
Utilizzare questo metodo per il recupero dei computer
virtuali connessi a un sistema server ESX mediante
server vCenter per facilitare l'operazione di recupero.
Recupero di computer virtuali VMware su archivi dati
specifici
Utilizzare questo metodo per il recupero dei file VMDK
su più archivi dati presenti sul sistema server ESX di
destinazione.
Recupero di computer virtuali VMware su un vDS
specifico
Utilizzare questo metodo per il recupero dei computer
virtuali connessi ai computer origine mediante vDS
(vNetwork Distribuito Switch).
Recupero di computer virtuali VMware sul sistema server ESX originale o su un sistema server ESX
alternativo
L'agente esegue il recupero dei computer virtuali VMware sul sistema server ESX
originale oppure su un sistema server ESX alternativo. Il processo di recupero consente
di ripristinare completamente il computer virtuale e i relativi dati. Questo processo
consente di recuperare i computer virtuali in caso di emergenza e di eseguire la
clonazione dei computer virtuali.
Questo metodo consente di eseguire il recupero dei computer virtuali sul server ESX o
vCenter originale utilizzato per il backup. In tal modo è possibile eseguire il recupero dei
file VDDK del computer virtuale su più archivi dati non inclusi nei dati di origine.
Segui questi passi:
1.
Aprire Gestione ripristino, selezionare la scheda Origine e fare clic su Recupera
Computer virtuale dall'elenco a discesa per accedere alla schermata
corrispondente.
Capitolo 5: Ripristino dei dati 99
Ripristino dati computer virtuale VMware
2.
Fare clic sull'opzione VMware della schermata Recupera Computer virtuale, come
illustrato nell'immagine seguente:
Viene visualizzata la finestra di dialogo Modalità di trasporto per il computer
virtuale VMware.
Selezionare uno dei metodi di trasporto seguenti da utilizzare per il backup:
■
Dinamico--(valore predefinito) Questa opzione consente a VMware Virtual Disk
Development Kit (VDDK) di selezionare la modalità di trasporto disponibile.
■
SAN--(Storage Area Network) Questa opzione consente il trasferimento dei dati
di backup da sistemi proxy connessi alla rete SAN a periferiche di archiviazione
mediante la comunicazione Fibre Channel.
■
HOTADD--Questa opzione consente di eseguire il backup di computer virtuali
configurati con i dischi SCSI.
■
NBDSSL--(Network Block Device Secure Sockets Layer) Questa opzione
consente di utilizzare il protocollo di comunicazione NFC (Network File Copy).
NBDSSL esegue il trasferimento dei dati crittografati mediante le reti di
comunicazione TCP/IP.
■
NBD--(Modalità Network Block Device, conosciuta anche come modalità di
trasporto LAN) L'opzione consente di utilizzare il protocollo NFC (Network File
Copy) per la comunicazione. Alcune operazioni VDDK utilizzano una
connessione per ciascun disco virtuale per cui dispongono dell'accesso su
ciascun server host ESX/ESXi, durante l'utilizzo di NDB.
Nota: Se la modalità di trasporto specificata non è disponibile, i valori predefiniti
della modalità di trasporto torneranno ad essere quelli dell'opzione dinamica.
3.
Per individuare i computer virtuali, utilizzare uno dei seguenti metodi di ricerca e
procedere con la fase successiva:
■
Ricerca di un computer virtuale specifico
■
Ricerca di tutti i computer virtuali
Nota: Select << ANY >> in the VM Name (DNS Name) field and click Query.
■
Ricerca mediante caratteri jolly
Nota: Replace the unknown characters of the virtual machine name with an
asterisk in the VM Name (DNS Name) field, and click Query. Ad esempio: 100-*
restituisce i nomi di tutti i computer virtuali che iniziano con 100-, ad esempio
100-1, 100-01 e 100-001.
100 Agent for Virtual Machines Guide
Ripristino dati computer virtuale VMware
4.
5.
Nella colonna Nome VM (Nome DNS), fare clic sulla casella di controllo accanto ai
computer virtuali per cui si desidera eseguire il recupero. Specificare quindi i valori
richiesti per ciascun computer virtuale selezionato dall'utente nelle colonne
seguenti:
■
Versioni di backup: per cercare più versioni dei dati di backup, fare clic sui
puntini di sospensione.
■
Computer proxy: per cercare e specificare un sistema proxy di backup, fare clic
sui puntini di sospensione.
■
Percorso: confermare il percorso visualizzato oppure fare clic sul campo
Percorso per specificare un percorso alternativo per la directory di montaggio
del computer virtuale.
■
Destinazione computer virtuale: fare clic sul campo Destinazione computer
virtuale, quindi fare clic sui puntini di sospensione per aprire la finestra di
dialogo Destinazione.
Dall'elenco a discesa vCenter/ESX della finestra di dialogo Destinazione, selezionare
il sistema server ESX desiderato per il recupero dei computer virtuali.
Specificare il nome utente e la password richiesta per eseguire l'accesso al sistema
server ESX, quindi fare clic su Connetti.
L'agente mostra un elenco degli archivi dati presenti sul sistema server ESX
specificato. È possibile specificare un archivio dati del computer virtuale come
destinazione. Inoltre, è possibile specificare un archivio dati per ciascun computer
virtuale.
Nota: Se si desidera recuperare i dati del computer virtuale su archivi dati specifici,
attenersi alla procedura descritta nella sezione Recupero di computer virtuali
VMware su archivi dati specifici.
6.
Fare clic su OK per impostare la destinazione.
Nota: Ripetere i passaggi 4, 5 e 6 per ciascun computer virtuale che si desidera
recuperare durante questo processo.
7.
Fare clic sulla scheda Pianificazione e specificare la pianificazione richiesta per il
processo.
Nota: Per ulteriori informazioni sui processi di pianificazione, consultare la Guida
per l'amministratore.
8.
Fare clic sul pulsante Opzioni sulla barra degli strumenti per visualizzare la finestra
di dialogo Opzioni globali.
Capitolo 5: Ripristino dei dati 101
Ripristino dati computer virtuale VMware
9.
Fare clic sulla scheda Operazione e specificare le seguenti opzioni:
Avvia VM &VMware o Hyper-V dopo il ripristino
Valore predefinito: Abilitato.
Esempio: Specificare questa opzione se è necessario utilizzare il computer
virtuale immediatamente dopo il completamento del recupero.
Overwrite VMware VM (Sovrascrivere il computer virtuale VMware), se presente
Durante il ripristino dei computer virtuali VMware, l'agente individua i
computer virtuali presenti sul sistema host. Se il computer virtuale è presente
sul sistema host, questa opzione consente di sovrascrivere il computer virtuale
utilizzando l'UUID e il nome host esistente del computer virtuale.
Valore predefinito: Abilitato.
Nota: Per informazioni di risoluzione dei problemi, consultare la sezione
L'agente non elimina i VM esistenti dopo il completamento di un processo di
ripristino del VM (a pagina 126).
10. Fare clic su OK per applicare le opzioni.
11. Fare clic su Inoltra per inviare il processo ripristinato.
12. Compilare i campi obbligatori nella finestra di dialogo Inoltra processo, quindi fare
clic su OK.
Nota: Per ulteriori informazioni sull'inoltro dei processi, consultare la Guida per
l'amministratore.
Recupero di computer virtuali VMware su server ESX mediante i sistemi server vCenter
Il processo di recupero consente di utilizzare il server vCenter per recuperare i computer
virtuali VMware sui sistemi server ESX mediante i sistemi server vCenter. L'utilizzo dei
sistemi server vCenter per l'esecuzione di questo tipo di operazioni di recupero
consente di:
■
Semplificare il processo di gestione delle operazioni di recupero dei server ESX: è
possibile gestire tutte le operazioni di recupero utilizzando un unico sistema server
vCenter.
■
Eliminare l'immissione delle credenziali di accesso al server ESX per i dischi in fase di
recupero.
■
Ridurre il carico di lavoro su sistemi server ESX.
Utilizzare questo metodo per eseguire il trasferimento completo di computer virtuali e
dei relativi dati su un server ESX alternativo o su sistemi server vCenter, oppure se si
desidera eseguire la clonazione dei computer virtuali.
102 Agent for Virtual Machines Guide
Ripristino dati computer virtuale VMware
Segui questi passi:
1.
Aprire Gestione ripristino, selezionare la scheda Origine e fare clic su Recupera
Computer virtuale dall'elenco a discesa per accedere alla schermata
corrispondente.
2.
Fare clic sull'opzione VMware della schermata Recupera Computer virtuale, come
mostrato nell'immagine seguente:
Viene visualizzata la finestra di dialogo Modalità di trasporto per il computer
virtuale VMware.
Selezionare uno dei metodi di trasporto seguenti da utilizzare per il backup:
■
Dinamico--(valore predefinito) Questa opzione consente a VMware Virtual Disk
Development Kit (VDDK) di selezionare la modalità di trasporto disponibile.
■
SAN--(Storage Area Network) Questa opzione consente il trasferimento dei dati
di backup da sistemi proxy connessi alla rete SAN a periferiche di archiviazione
mediante la comunicazione Fibre Channel.
■
HOTADD--Questa opzione consente di eseguire il backup di computer virtuali
configurati con i dischi SCSI.
■
NBDSSL--(Network Block Device Secure Sockets Layer) Questa opzione
consente di utilizzare il protocollo di comunicazione NFC (Network File Copy).
NBDSSL esegue il trasferimento dei dati crittografati mediante le reti di
comunicazione TCP/IP.
■
NBD--(Modalità Network Block Device, conosciuta anche come modalità di
trasporto LAN) L'opzione consente di utilizzare il protocollo NFC (Network File
Copy) per la comunicazione. Alcune operazioni VDDK utilizzano una
connessione per ciascun disco virtuale per cui dispongono dell'accesso su
ciascun server host ESX/ESXi, durante l'utilizzo di NDB.
Nota: Se la modalità di trasporto specificata non è disponibile, i valori predefiniti
della modalità di trasporto torneranno ad essere quelli dell'opzione dinamica.
Capitolo 5: Ripristino dei dati 103
Ripristino dati computer virtuale VMware
3.
Per individuare i computer virtuali, utilizzare uno dei seguenti metodi di ricerca e
procedere con la fase successiva:
■
Ricerca di un computer virtuale specifico
■
Ricerca di tutti i computer virtuali
Nota: Select << ANY >> in the VM Name (DNS Name) field and click Query.
■
Ricerca mediante caratteri jolly
Nota: Replace the unknown characters of the virtual machine name with an
asterisk in the VM Name (DNS Name) field, and click Query. Ad esempio: 100-*
restituisce i nomi di tutti i computer virtuali che iniziano con 100-, ad esempio
100-1, 100-01 e 100-001.
4.
Nella colonna Nome VM (Nome DNS), fare clic sulla casella di controllo accanto ai
computer virtuali per cui si desidera eseguire il recupero. Specificare quindi i valori
richiesti per ciascun computer virtuale selezionato dall'utente nelle colonne
seguenti:
■
Versioni di backup: per cercare più versioni dei dati di backup, fare clic sui
puntini di sospensione.
■
Computer proxy: per cercare e specificare un sistema proxy di backup, fare clic
sui puntini di sospensione.
■
Percorso: confermare il percorso visualizzato oppure fare clic sul campo
Percorso per specificare un percorso alternativo per la directory di montaggio
del computer virtuale.
Destinazione computer virtuale: fare clic sul campo Destinazione computer
virtuale, quindi fare clic sui puntini di sospensione per aprire la finestra di
dialogo Destinazione.
Fare clic sul campo Destinazione computer virtuale, quindi fare clic sui puntini
di sospensione per aprire la finestra di dialogo Destinazione.
104 Agent for Virtual Machines Guide
Ripristino dati computer virtuale VMware
5.
Dall'elenco a discesa vCenter/ESX della finestra di dialogo Destinazione, selezionare
il sistema server vCenter desiderato per il recupero dei computer virtuali.
Specificare il nome utente e la password di accesso al sistema server ESX o vCenter.
Effettuare le operazioni seguenti:
a.
Fare clic su Connetti.
L'agente mostra un elenco dei sistemi server ESX associati al sistema server
vCenter selezionato nell'elenco a discesa.
b.
Dall'elenco a discesa del server ESX, specificare il sistema server ESX desiderato
per il recupero dei computer virtuali.
Se si specifica un sistema server ESX, l'agente mostrerà un elenco degli archivi
dati del sistema server ESX specificato. Utilizzare tale elenco per specificare
l'archivio dati da utilizzare come destinazione di recupero.
Nota: Se si desidera recuperare i dati del computer virtuale su archivi dati specifici,
attenersi alla procedura descritta nella sezione Recupero di computer virtuali
VMware su archivi dati specifici.
6.
Fare clic su OK.
La finestra di dialogo Destinazione viene chiusa e l'agente immette la posizioni per il
recupero dei dati nel campo Destinazione computer virtuale.
Nota: Ripetere i passaggi 4, 5 e 6 per ciascun computer virtuale che si desidera
recuperare durante questo processo.
7.
Fare clic sulla scheda Pianificazione e specificare la pianificazione richiesta per il
processo.
Nota: Per ulteriori informazioni sui processi di pianificazione, consultare la Guida
per l'amministratore.
8.
Fare clic sul pulsante Opzioni sulla barra degli strumenti per visualizzare la finestra
di dialogo Opzioni globali.
Capitolo 5: Ripristino dei dati 105
Ripristino dati computer virtuale VMware
9.
Fare clic sulla scheda Operazione e specificare le seguenti opzioni:
Avvia VM &VMware o Hyper-V dopo il ripristino
Valore predefinito: Abilitato.
Esempio: Specificare questa opzione nel caso in cui sia necessario utilizzare il
computer virtuale immediatamente dopo il completamento del recupero.
Overwrite VMware VM (Sovrascrivere il computer virtuale VMware), se presente
Durante il ripristino di un computer virtuali VMware, l'agente individua i
computer virtuali presenti sul sistema host. Se il computer virtuale è presente
sul sistema host, questa opzione consente di sovrascrivere il computer virtuale
utilizzando l'UUID e il nome host esistente del computer virtuale.
Valore predefinito: Abilitato.
Nota: Per informazioni di risoluzione dei problemi, consultare la sezione
L'agente non elimina i VM esistenti dopo il completamento di un processo di
ripristino del VM (a pagina 126).
10. Fare clic su OK per applicare le opzioni.
11. Fare clic su Inoltra per inviare il processo ripristinato.
12. Compilare i campi obbligatori nella finestra di dialogo Inoltra processo, quindi fare
clic su OK.
Nota: Per ulteriori informazioni sull'inoltro dei processi, consultare la Guida per
l'amministratore.
Recupero di computer virtuali VMware su archivi dati specifici
L'agente esegue il recupero dei computer virtuali sugli archivi dati presenti sul sistema
server vCenter o ESX di destinazione. Ad esempio, un singolo archivio dati non dispone
di sufficiente spazio libero su disco per eseguire il recupero di tutti i file VMDK. Il
processo di recupero consente all'utente di specificare un archivio dati alternativo che
disponga dello spazio sufficiente per il recupero di tutti i file VMDK.
Segui questi passi:
1.
Aprire Gestione ripristino, selezionare la scheda Origine e fare clic su Recupera
Computer virtuale dall'elenco a discesa per accedere alla schermata
corrispondente.
106 Agent for Virtual Machines Guide
Ripristino dati computer virtuale VMware
2.
Fare clic sull'opzione VMware della schermata Recupera Computer virtuale, come
illustrato nell'immagine seguente:
Viene visualizzata la finestra di dialogo Modalità di trasporto per il computer
virtuale VMware.
Selezionare uno dei metodi di trasporto seguenti da utilizzare per il backup:
■
Dinamico--(valore predefinito) Questa opzione consente a VMware Virtual Disk
Development Kit (VDDK) di selezionare la modalità di trasporto disponibile.
■
SAN--(Storage Area Network) Questa opzione consente il trasferimento dei dati
di backup da sistemi proxy connessi alla rete SAN a periferiche di archiviazione
mediante la comunicazione Fibre Channel.
■
HOTADD--Questa opzione consente di eseguire il backup di computer virtuali
configurati con i dischi SCSI.
■
NBDSSL--(Network Block Device Secure Sockets Layer) Questa opzione
consente di utilizzare il protocollo di comunicazione NFC (Network File Copy).
NBDSSL esegue il trasferimento dei dati crittografati mediante le reti di
comunicazione TCP/IP.
■
NBD--(Modalità Network Block Device, conosciuta anche come modalità di
trasporto LAN) L'opzione consente di utilizzare il protocollo NFC (Network File
Copy) per la comunicazione. Alcune operazioni VDDK utilizzano una
connessione per ciascun disco virtuale per cui dispongono dell'accesso su
ciascun server host ESX/ESXi, durante l'utilizzo di NDB.
Nota: Se la modalità di trasporto specificata non è disponibile, i valori predefiniti
della modalità di trasporto torneranno ad essere quelli dell'opzione dinamica.
3.
Per individuare i computer virtuali, utilizzare uno dei seguenti metodi di ricerca e
procedere con la fase successiva:
■
Ricerca di un computer virtuale specifico
■
Ricerca di tutti i computer virtuali
Nota: Select << ANY >> in the VM Name (DNS Name) field and click Query.
■
Ricerca mediante caratteri jolly
Nota: Replace the unknown characters of the virtual machine name with an
asterisk in the VM Name (DNS Name) field, and click Query. Ad esempio: 100-*
restituisce i nomi di tutti i computer virtuali che iniziano con 100-, ad esempio
100-1, 100-01 e 100-001.
Capitolo 5: Ripristino dei dati 107
Ripristino dati computer virtuale VMware
4.
5.
Nella colonna Nome VM (Nome DNS), fare clic sulla casella di controllo accanto ai
computer virtuali per cui si desidera eseguire il recupero. Specificare quindi i valori
richiesti per ciascun computer virtuale selezionato dall'utente nelle colonne
seguenti:
■
Versioni di backup: per cercare più versioni dei dati di backup, fare clic sui
puntini di sospensione.
■
Computer proxy: per cercare e specificare un sistema proxy di backup, fare clic
sui puntini di sospensione.
■
Percorso: confermare il percorso visualizzato oppure fare clic sul campo
Percorso per specificare un percorso alternativo per la directory di montaggio
del computer virtuale.
■
Destinazione computer virtuale: fare clic sul campo Destinazione computer
virtuale, quindi fare clic sui puntini di sospensione per aprire la finestra di
dialogo Destinazione.
Dall'elenco a discesa vCenter/ESX della finestra di dialogo Destinazione, selezionare
il sistema server ESX o vCenter desiderato per il recupero dei computer virtuali.
Specificare il nome utente e la password di accesso al sistema server ESX o vCenter,
quindi fare clic su Connetti.
L'agente esegue la connessione al sistema specificato nei seguenti scenari:
6.
■
Quando si specificano sistemi server vCenter nell'elenco a discesa vCenter/ESX,
l'agente si connette al sistema server vCenter specificato e mostra un elenco
dei sistemi server ESX disponibili nell'elenco a discesa ESX Server. Specificare
quindi il sistema server ESX richiesto e selezionare un archivio dati di
destinazione dall'elenco a discesa Archivio dati del computer virtuale.
■
Quando si specificano sistemi server ESX nell'elenco a discesa vCenter/ESX,
l'agente si connette al sistema server ESX specificato e mostra un elenco degli
archivi dati disponibili per il sistema server ESX specificato. Specificare quindi
l'archivio dati di destinazione obbligatorio dall'elenco a discesa Archivio dati del
computer virtuale. In questo scenario, non è possibile fare clic sull'elenco a
discesa ESX Server per specificare un sistema server ESX diverso.
Completare i campi seguenti nella finestra di dialogo Destinazione:
Server ESX
Specificare il nome host o l'indirizzo IP del sistema server ESX desiderato per il
recupero dei computer virtuali.
Nota: Se il sistema specificato nell'elenco a discesa vCenter/ESX corrisponde a
un sistema server ESX, non sarà possibile fare clic sull'elenco a discesa ESX
Server.
VM Data Store (Archivio dati del computer virtuale)
Specificare il nome dell'archivio dati desiderato per il recupero dei file di
configurazione del computer virtuale.
108 Agent for Virtual Machines Guide
Ripristino dati computer virtuale VMware
7.
Per ciascun file VMDK elencato nella tabella dell'archivio dati del disco, specificare
l'archivio dati desiderato per l'archiviazione del file VMDK. Per eseguire questa
operazione, fare clic sull'elenco a discesa Archivio dati del computer virtuale e
selezionare l'archivio dati desiderato.
Fare clic su OK.
La finestra di dialogo Destinazione viene chiusa e l'agente immette la posizioni per il
recupero dei dati nel campo Destinazione computer virtuale.
Nota: Ripetere i passaggi da 4 a 7 per ciascun computer virtuale che si desidera
recuperare durante questo processo.
8.
Fare clic sulla scheda Pianificazione e specificare la pianificazione richiesta per il
processo.
Nota: Per ulteriori informazioni sui processi di pianificazione, consultare la Guida
per l'amministratore.
9.
Fare clic sul pulsante Opzioni sulla barra degli strumenti per visualizzare la finestra
di dialogo Opzioni globali.
10. Fare clic sulla scheda Operazione e specificare le seguenti opzioni:
Avvia VM &VMware o Hyper-V dopo il ripristino
Valore predefinito: Abilitato.
Esempio: Specificare questa opzione se è necessario utilizzare il computer
virtuale immediatamente dopo il completamento del recupero.
Overwrite VMware VM (Sovrascrivere il computer virtuale VMware), se presente
Durante il ripristino dei computer virtuali VMware, l'agente individua i
computer virtuali presenti sul sistema host. Se il computer virtuale è presente
sul sistema host, questa opzione consente di sovrascrivere il computer virtuale
utilizzando l'UUID e il nome host esistente del computer virtuale.
Valore predefinito: Abilitato.
Nota: Per informazioni di risoluzione dei problemi, consultare la sezione
L'agente non elimina i VM esistenti dopo il completamento di un processo di
ripristino del VM (a pagina 126).
11. Fare clic su OK per applicare le opzioni.
12. Fare clic su Inoltra per inviare il processo ripristinato.
13. Compilare i campi obbligatori nella finestra di dialogo Inoltra processo, quindi fare
clic su OK.
Nota: Per ulteriori informazioni sull'inoltro dei processi, consultare la Guida per
l'amministratore.
Una volta completato il processo, l'agente esegue il recupero dei file VMDK sugli archivi
dati specificati nella finestra di dialogo Destinazione.
Capitolo 5: Ripristino dei dati 109
Ripristino dati computer virtuale VMware
Recupero di computer virtuali VMware su un vDS specifico
Il processo di recupero consente di eseguire il recupero dei computer virtuali connessi ai
computer di origine mediante vDS (vNetwork Distribuito Switch). La schermata
Recupera VM consente di accedere alle informazioni delle periferica di rete vDS. Ad
esempio, è possibile visualizzare i nomi degli switch vDS e le chiavi dei gruppi di porta
vDS.
L'agente esegue sempre il ripristino dei computer virtuali di origine presenti sulle reti
non vDS sui sistemi server ESX o vCenter come reti non vDS. Questo comportamento
dell'agente non è associato alla selezione della casella di controllo vDS della schermata
Recupera VM.
Nota: Se la configurazione di vDS non viene eseguita sul sistema server ESX o vCenter,
l'agente eseguirà l'operazione di recupero tradizionale della rete virtuale.
Segui questi passi:
1.
Aprire Gestione ripristino, selezionare la scheda Origine e fare clic su Recupera
Computer virtuale dall'elenco a discesa per accedere alla schermata
corrispondente.
110 Agent for Virtual Machines Guide
Ripristino dati computer virtuale VMware
2.
Fare clic sull'opzione VMware della schermata Recupera Computer virtuale, come
illustrato nell'immagine seguente:
Viene visualizzata la finestra di dialogo Modalità di trasporto per il computer
virtuale VMware.
Selezionare uno dei metodi di trasporto seguenti da utilizzare per il backup:
■
Dinamico--(valore predefinito) Questa opzione consente a VMware Virtual Disk
Development Kit (VDDK) di selezionare la modalità di trasporto disponibile.
■
SAN--(Storage Area Network) Questa opzione consente il trasferimento dei dati
di backup da sistemi proxy connessi alla rete SAN a periferiche di archiviazione
mediante la comunicazione Fibre Channel.
■
HOTADD--Questa opzione consente di eseguire il backup di computer virtuali
configurati con i dischi SCSI.
■
NBDSSL--(Network Block Device Secure Sockets Layer) Questa opzione
consente di utilizzare il protocollo di comunicazione NFC (Network File Copy).
NBDSSL esegue il trasferimento dei dati crittografati mediante le reti di
comunicazione TCP/IP.
■
NBD--(Modalità Network Block Device, conosciuta anche come modalità di
trasporto LAN) L'opzione consente di utilizzare il protocollo NFC (Network File
Copy) per la comunicazione. Alcune operazioni VDDK utilizzano una
connessione per ciascun disco virtuale per cui dispongono dell'accesso su
ciascun server host ESX/ESXi, durante l'utilizzo di NDB.
Nota: Se la modalità di trasporto specificata non è disponibile, i valori predefiniti
della modalità di trasporto torneranno ad essere quelli dell'opzione dinamica.
3.
Per individuare i computer virtuali, utilizzare uno dei seguenti metodi di ricerca e
procedere con la fase successiva:
■
Ricerca di un computer virtuale specifico
■
Ricerca di tutti i computer virtuali
Nota: Select << ANY >> in the VM Name (DNS Name) field and click Query.
■
Ricerca mediante caratteri jolly
Nota: Replace the unknown characters of the virtual machine name with an
asterisk in the VM Name (DNS Name) field, and click Query. Ad esempio: 100-*
restituisce i nomi di tutti i computer virtuali che iniziano con 100-, ad esempio
100-1, 100-01 e 100-001.
Capitolo 5: Ripristino dei dati 111
Ripristino dati computer virtuale VMware
4.
5.
Nella colonna Nome VM (Nome DNS), fare clic sulla casella di controllo accanto ai
computer virtuali per cui si desidera eseguire il recupero. Specificare quindi i valori
richiesti per ciascun computer virtuale selezionato dall'utente nelle colonne
seguenti:
■
Versioni di backup: per cercare più versioni dei dati di backup, fare clic sui
puntini di sospensione.
■
Computer proxy: per cercare e specificare un sistema proxy di backup, fare clic
sui puntini di sospensione.
■
Percorso: confermare il percorso visualizzato oppure fare clic sul campo
Percorso per specificare un percorso alternativo per la directory di montaggio
del computer virtuale.
■
Destinazione computer virtuale: fare clic sul campo Destinazione computer
virtuale, quindi fare clic sui puntini di sospensione per aprire la finestra di
dialogo Destinazione.
Dall'elenco a discesa vCenter/ESX della finestra di dialogo Destinazione, selezionare
il sistema server vCenter desiderato per il recupero dei computer virtuali.
Specificare il nome utente e la password di accesso al sistema server vCenter,
quindi fare clic su Connetti.
L'agente mostra un elenco dei sistemi server ESX associati al sistema server vCenter
selezionato nell'elenco a discesa.
6.
Dall'elenco a discesa del server ESX, specificare il sistema server ESX desiderato per
il recupero dei computer virtuali.
Nota: Se si desidera recuperare i dati del computer virtuale su archivi dati specifici,
attenersi alla procedura descritta nella sezione Recupero di computer virtuali
VMware su archivi dati specifici.
Per specificare uno switch vDS, procedere come segue:
a.
Selezionare l'opzione vDS Switch (Switch vDS) per visualizzare un elenco degli
switch vDS.
b.
Dall'elenco a discesa degli switch vDS, selezionare uno switch vDS cambiano
per visualizzare il gruppo di porte vDS e
c.
selezionare un gruppo di porte.
Fare clic su OK.
La finestra di dialogo Destinazione viene chiusa e l'agente immette la posizioni per il
recupero dei dati nel campo Destinazione computer virtuale.
Nota: Ripetere i passaggi 4, 5 e 6 per ciascun computer virtuale che si desidera
recuperare durante questo processo.
112 Agent for Virtual Machines Guide
Ripristino dati computer virtuale Hyper-V
7.
Fare clic sulla scheda Pianificazione e specificare la pianificazione richiesta per il
processo.
Nota: Per ulteriori informazioni sui processi di pianificazione, consultare la Guida
per l'amministratore.
8.
Fare clic sul pulsante Opzioni sulla barra degli strumenti per visualizzare la finestra
di dialogo Opzioni globali.
Fare clic sulla scheda Operazione e specificare le seguenti opzioni:
Avvia VM &VMware o Hyper-V dopo il ripristino
Valore predefinito: Abilitato.
Esempio: Specificare questa opzione nel caso in cui sia necessario utilizzare il
computer virtuale immediatamente dopo il completamento del recupero.
Overwrite VMware VM (Sovrascrivere il computer virtuale VMware), se presente
Durante il ripristino di un computer virtuale VMware, l'agente individua i
computer virtuali presenti sul sistema host. Se il computer virtuale è presente
sul sistema host, questa opzione consente di sovrascrivere il computer virtuale
utilizzando l'UUID e il nome host esistente del computer virtuale.
Valore predefinito: Abilitato.
Nota: Per informazioni di risoluzione dei problemi, consultare la sezione
L'agente non elimina i VM esistenti dopo il completamento di un processo di
ripristino del VM (a pagina 126).
Fare clic su OK per applicare le opzioni.
9.
Fare clic su Inoltra per inviare il processo ripristinato.
Compilare i campi obbligatori nella finestra di dialogo Inoltra processo, quindi fare
clic su OK.
Nota: Per ulteriori informazioni sull'inoltro dei processi, consultare la Guida per
l'amministratore.
Ripristino dati computer virtuale Hyper-V
La presente sezione descrive i seguenti argomenti:
Come sfogliare le sessioni di Hyper-V (a pagina 114)
Ripristino di computer virtuali Hyper-V (a pagina 114)
Ripristino di computer virtuali Hyper-V in posizioni alternative. (a pagina 118)
Capitolo 5: Ripristino dei dati 113
Ripristino dati computer virtuale Hyper-V
Come sfogliare le sessioni di Hyper-V
Per il ripristino dei dati contenuti in un computer virtuale è possibile utilizzare la stessa
modalità di ripristino utilizzata per qualsiasi altro server fisico.
Nota: For more information about restoring data, see the Administration Guide.
Tuttavia, il ripristino dei dati da un computer virtuale presenta le limitazioni riportate di
seguito.
■
È possibile ripristinare i backup a livello di file (Modalità file) nella posizione di
origine o in una posizione alternativa.
Nota: To restore files to their original location on a VM, the Client Agent for
Windows must be installed on the VM.
■
È possibile ripristinare backup a livello di dati non formattati (VM completo) solo in
una posizione alternativa.
Ripristino di computer virtuali Hyper-V
Il processo di ripristino dei VM Hyper-V consente di ricreare l'intero VM e di ripristinarne
i dati. L'utilizzo di questo processo consente di eseguire un ripristino di emergenza di un
VM o di clonarlo.
Esplorazione della finestra Ripristina VM
Nella finestra Ripristina VM è possibile esplorare, selezionare e modificare vari campi.
Quando il puntatore del mouse viene posizionato su un campo modificabile, il colore di
sfondo del campo diventa giallo.
Per modificare un campo di questo tipo, selezionare il campo di destinazione, quindi
fare clic sui puntini di sospensione per esplorarlo.
Considerazioni
Tenere presenti le seguenti considerazioni:
■
Spegnere il VM di destinazione ed eliminarlo dal sistema oppure rinominarlo. Se il
VM non viene disattivato ed eliminato o rinominato, il processo di ripristino
sovrascriverà i dati sul VM di destinazione.
114 Agent for Virtual Machines Guide
Ripristino dati computer virtuale Hyper-V
Per ripristinare computer virtuali Hyper-V
1.
Open the Restore Manager, click the Source tab, and select Recover Virtual
Machine from the drop-down list.
The Restore Virtual Machine window opens.
Capitolo 5: Ripristino dei dati 115
Ripristino dati computer virtuale Hyper-V
2.
Per cercare un VM Hyper-V, eseguire una delle seguenti operazioni, quindi andare
al passaggio successivo.
■
Per cercare uno specifico VM, indicare il nome del VM nel campo del nome del
computer virtuale, e fare clic su Query.
Il nome del computer virtuale specificato verrà visualizzato nell'elenco dei VM.
■
Per cercare tutti i VM, selezionare << QUALSIASI >> nel campo del nome del
computer virtuale, e fare clic su Query.
Tutti i computer virtuali presenti nell'ambiente verranno elencati nell'elenco
dei computer virtuali.
■
Per eseguire la ricerca utilizzando un nome computer virtuale parziale,
sostituire i caratteri sconosciuti con un asterisco, quindi fare clic su Query.
Verranno elencati i computer virtuali corrispondenti ai criteri di ricerca.
Esempio: Using 100-* returns the names of all VMs that start with 100-, such as
100-1, 100-01, and 100-001.
■
Nella casella Cerca computer virtuale, fare clic su Hyper-V.
Tutti i computer virtuali Hyper-V presenti nell'ambiente verranno elencati
nell'elenco dei computer virtuali.
3.
Completare i seguenti campi nell'elenco VM:
■
Nome VM (Nome DNS)--Selezionare la casella di controllo vicino a Nome VM
per specificare i VM da ripristinare.
Nota: Arcserve Backup processes the restore operations sequentially when you
specify more than one VM.
■
Versioni di backup--Consente di specificare una versione di backup.
Confermare la versione di backup visualizzata oppure fare clic nel campo
Versioni di backup, quindi sui puntini di sospensione per cercare più versioni
dei dati di backup.
■
Nome host--Consente di specificare il sistema host Hyper-V e le informazioni di
protezione richieste per il ripristino dell'immagine VM.
Qualora si desideri recuperare il sistema Hyper-V su un diverso Host Hyper-V, è
necessario specificare la directory in cui ripristinare l'immagine VM.
■
Percorso --Consente di specificare il percorso in cui si desidera ripristinare
l'immagine VM.
Nota: If the Path field is blank, Arcserve Backup recovers the VM image to its
original location.
4.
Fare clic su Opzioni sulla barra degli strumenti.
The Global Options dialog opens.
116 Agent for Virtual Machines Guide
Ripristino dati computer virtuale Hyper-V
5.
Fare clic sulla scheda Operazione e specificare la seguente opzione:
Nota: The option that follows does not appear on the Operation tab unless the
Recover Virtual Machine method is specified.
■
Avvia VM VMware o Hyper-V VM dopo il ripristino--Consente di avviare il VM
al termine del ripristino.
Valore predefinito: Enabled.
Esempio: Specify this option when you must use the VM immediately after the
recovery is complete.
6.
Click OK.
Le opzioni vengono applicate.
7.
Fare clic su Inoltra per inviare il processo ripristinato.
The Submit Job dialog opens.
8.
Nella finestra di dialogo Inoltra processo, selezionare Esegui ora per eseguire
immediatamente il processo oppure selezionare Esegui il e impostare la data e l'ora
in cui si desidera eseguire il processo.
Immettere una descrizione del processo e fare clic su OK.
Il processo viene inoltrato.
Nota: For more information about submitting jobs, see the Administration Guide.
Capitolo 5: Ripristino dei dati 117
Ripristino dati computer virtuale Hyper-V
Ripristino di computer virtuali Hyper-V in posizioni alternative.
Arcserve Backup consente di ripristinare i dati di backup di Hyper-V in una posizione
alternativa e di proteggere i VM presenti in volumi non nominati.
Nota: Un volume senza nome è un volume
a cui non è stata assegnata nessuna lettera di unità.
Queste funzionalità consentono di eseguire le seguenti operazioni:
■
Recupero dei computer virtuali sullo stesso sistema o in altri sistemi Hyper-V in
Windows Server.
■
Creazione di directory (con o privi di lettera unità) sui computer virtuali di
destinazione durante il processo di ripristino qualora le directory fossero inesistenti.
La schermata Ripristina MV in Gestione ripristino contiene i comandi per eseguire le
seguenti attività:
■
Recupero dei computer virtuali Hyper-V in una posizione alternativa nel caso in cui
il server Hyper-V sia un sistema Windows Server Hyper-V.
■
Selezione di percorsi in posizioni alternative sul sistema di destinazione Windows
Server Hyper-V.
Tenere presenti le seguenti considerazioni:
■
Se viene specificato un percorso alternativo, Arcserve Backup aggiunge al percorso
specificato l'intero percorso del set di backup ad eccezione dell'unità principale o
del nome del volume, aggiungendolo al percorso specificato.
■
Se si tenta di recuperare il computer virtuale in un altro server, dove esiste una
mancata corrispondenza nelle impostazioni di rete del server, il computer virtuale
non si attiva. Modificare le impostazioni del computer virtuale per le impostazioni
della scheda di rete disponibile sul server per attivare il computer virtuale.
■
118 Agent for Virtual Machines Guide
Ripristino dei dati con granularità a livello di file
Ripristino dei dati con granularità a livello di file
In questo argomento viene illustrato come ripristinare i dati di cui era stato eseguito il
backup mediante le seguenti modalità:
■
Modalità file
■
Modalità raw con l'opzione Consenti il ripristino a livello di file specificata
■
Modalità mista con l'opzione Consenti il ripristino di livello file specificata
Nota: Per ulteriori informazioni, consultare
la sezione Funzionamento delle opzioni di backup globale e di backup locale.
Procedere come indicato di seguito per eseguire operazioni di ripristino su computer
virtuali (VM) basati su disco locale e VM basati su SAN. Il ripristino dei dati a livello di file
dei quali era stato eseguito il backup su un VM, viene eseguito quando un file è
danneggiato o è stato eliminato per errore, per ripristinare un sistema da un evento
catastrofico oppure per clonarlo. Per ripristinare i dati di backup a livello di file si utilizza
lo stesso processo usato per il ripristino di qualsiasi file agente client basato su
Windows.
Nota: Per ulteriori informazioni sul
ripristino dei dati, consultare la Guida per l'amministratore.
Quando si ripristinano dati di backup a livello di file, prendere in considerazione gli
elementi seguenti:
■
È possibile esplorare e ripristinare con granularità a livello di directory e file solo i
dati di cui era stato eseguito il backup in modalità livello file, in modalità raw (VM
completo) con l'opzione specificata oppure la modalità mista con l'opzione Consenti
il ripristino di livello di file specificata.
Nota: Per ulteriori informazioni, consultare
la sezione Funzionamento delle opzioni di backup globale e di backup locale.
■
La versione corrente dell'agente client per Windows deve essere installata sul
sistema di destinazione per ripristinare i dati di cui è stato eseguito il backup
mediante l'Agente per computer virtuali.
■
Quando si ripristinano i dati con granularità a livello di file e si specifica Ripristina i
file nella posizione di origine, Arcserve Backup omette intenzionalmente i file di
sistema Windows. I file di sistema Windows sono solitamente archiviati nelle
seguenti directory:
–
C:\WINDOWS\SYSTEM
–
C:\WINDOWS\SYSTEM32
Capitolo 5: Ripristino dei dati 119
Ripristino dei dati con granularità a livello di file
Per ripristinare i dati con una granularità a livello di file
1.
Aprire Gestione ripristino, selezionare la scheda Origine, quindi selezionare il
Ripristino per struttura dall'elenco di riepilogo a discesa.
2.
Espandere l'oggetto Sistemi Windows e passare ai dati che si desidera ripristinare.
3.
Fare clic sulla scheda Destinazione. Fare clic sulla casella di controllo Ripristina i file
nelle posizioni di origine per ripristinare i file nella posizione di origine.
Per ripristinare i file nella posizione di origine, sul VM deve essere installato l'agente
client per Windows. Se l'agente client per Windows non è installato sul VM, è
possibile ripristinare i dati in qualsiasi posizione e quindi copiarli manualmente sul
VM utilizzando una condivisione di rete di File System.
Nota: Quando si ripristinano i dati con
granularità a livello di file e si specifica Ripristina i file nella posizione di origine,
Arcserve Backup omette intenzionalmente i file di sistema Windows.
Se i dati di backup sono stati creati da un backup raw (VM completo) del computer
virtuale, l'opzione Ripristina i file nella posizione di origine non è supportata in
Arcserve Backup.
4.
Fare clic sulla scheda Pianificazione e specificare una pianificazione dal menu a
discesa Metodo ripetizione.
120 Agent for Virtual Machines Guide
Ripristino dei dati di backup a livello di dati non formattati (VM completo)
5.
Fare clic sul pulsante Inoltra della barra degli strumenti per inoltrare il processo di
ripristino.
Verrà visualizzata la finestra di dialogo Informazioni su protezione e agente. Per
inoltrare il processo, è necessario specificare le credenziali di accesso per il sistema
in cui si ripristinano i dati.
6.
Specificare le credenziali di accesso nei campi Nome utente e Password e fare clic
su OK.
Arcserve Backup applica le credenziali di protezione e viene visualizzata la finestra
di dialogo Inoltra processo.
7.
Compilare i campi nella finestra di dialogo Inoltra processo e fare clic su OK.
Il processo viene inoltrato.
Nota: Per ulteriori informazioni sull'inoltro
dei processi, fare clic sul pulsante Guida nella finestra di dialogo Inoltra processo.
Per ulteriori informazioni sulla visualizzazione dello stato dei processi e sulle altre
attività correlate, consultare la Guida per l'amministratore.
Ripristino dei dati di backup a livello di dati non formattati (VM
completo)
Procedere come indicato di seguito per eseguire operazioni di ripristino su computer
virtuali (VM) basati su disco locale e VM basati su SAN. La modalità di ripristino raw (VM
completo) è preferibile quando è necessario eseguire un ripristino di emergenza o
clonare un sistema. Per ripristinare i dati di backup a livello di file si utilizza lo stesso
processo usato per il ripristino di qualsiasi file agente client basato su Windows.
Nota: Per ulteriori informazioni su tali funzionalità di ripristino, consultare la Guida per
l'amministratore.
Quando si ripristinano dati di backup a livello raw, prendere in considerazione gli
elementi seguenti:
■
La versione corrente dell'agente client per Windows deve essere installata sul
sistema di destinazione per ripristinare i dati di cui è stato eseguito il backup
mediante l'Agente per computer virtuali.
■
Non è possibile esplorare e ripristinare con granularità a livello di directory e file i
dati di cui era stato eseguito il backup in modalità raw (VM completo) o mista senza
aver specificato l'opzione Consenti il ripristino a livello di file.
Capitolo 5: Ripristino dei dati 121
Ripristino dei dati di backup a livello di dati non formattati (VM completo)
Per ripristinare i dati di backup a livello raw (computer virtuale completo)
1.
Aprire Gestione ripristino, selezionare la scheda Origine, quindi selezionare il
Ripristino per struttura dall'elenco di riepilogo a discesa.
Espandere l'oggetto Sistemi Windows e passare al sistema VMware o Hyper-V su
cui si desidera ripristinare i dati.
Espandere il sistema da ripristinare e selezionare i dati da ripristinare.
2.
Fare clic sulla scheda Destinazione.
Specificare la posizione in cui ripristinare i dati.
3.
Fare clic sulla scheda Pianificazione e specificare una pianificazione dal menu a
discesa Metodo ripetizione.
4.
Fare clic sul pulsante Inoltra della barra degli strumenti per inoltrare il processo di
ripristino.
Verrà visualizzata la finestra di dialogo Informazioni su protezione e agente. Per
inoltrare il processo, è necessario specificare le credenziali di accesso per il sistema
in cui si ripristinano i dati.
5.
Specificare le credenziali di accesso nei campi Nome utente e Password e fare clic
su OK.
Arcserve Backup applica le credenziali di protezione e viene visualizzata la finestra
di dialogo Inoltra processo.
122 Agent for Virtual Machines Guide
Ripristino dei dati di backup a livello di dati non formattati (VM completo)
6.
Compilare i campi nella finestra di dialogo Inoltra processo e fare clic su OK.
Il processo viene inoltrato.
Nota: Per ulteriori informazioni sull'inoltro dei processi, fare clic sul pulsante Guida
nella finestra di dialogo Inoltra processo. Per ulteriori informazioni sulla
visualizzazione dello stato dei processi e sulle altre attività correlate, consultare la
Guida per l'amministratore.
Capitolo 5: Ripristino dei dati 123
Appendice A: Risoluzione dei problemi
Questa sezione contiene i seguenti argomenti:
Operazioni di backup e ripristino (a pagina 125)
Problemi nelle operazioni di montaggio (a pagina 148)
Problemi dello strumento di configurazione Arcserve (a pagina 151)
Problemi vari (a pagina 154)
Operazioni di backup e ripristino
Gli argomenti seguenti descrivono come risolvere problemi per le operazioni di backup e
ripristino su sistemi su cui venga eseguito VMware vSphere.
Il processo di inserimento automatico dei dati nei VM non viene avviato in base alla
pianificazione
Riguarda tutti i sistemi operativi Windows supportati da Arcserve Backup.
Sintomo
Il processo di inserimento automatico dei dati nei computer virtuali non viene avviato in
base alla pianificazione. La frequenza di esecuzione del processo di inserimento
automatico potrebbe essere stata modificata di recente.
Soluzione
In seguito alla modifica della frequenza di esecuzione del processo di inserimento
automatico, l'avvio del processo si verificherà nel successivo giorno di calendario.
Esempio: Modifica della frequenza di esecuzione del processo di inserimento
automatico dei dati sui computer virtuali
Modificare la frequenza di esecuzione del processo di inserimento automatico dei dati
sui computer virtuali di un ora rispetto alle 11:00 del giorno 5 aprile. Anche se si
prevede che il processo venga avviato alle 12:00 del 5 aprile, ciò non accade. Il processo
di inserimento automatico, verrà avviato invece alle 12:00 del 6 aprile con una
frequenza basata su intervalli di un'ora.
È inoltre possibile eseguire manualmente il processo di compilazione automatica per
l'aggiornamento del database Arcserve mediante l'utilità della riga di comando
ca_vcbpopulatedb. Per ulteriori informazioni sull'utilità della riga di comando
ca_vcbpopulatedb, consultare la Guida di riferimento alla riga di comando.
Appendice A: Risoluzione dei problemi 125
Operazioni di backup e ripristino
L'agente non elimina i VM esistenti una volta completato un processo di ripristino di VM
Valido su tutti i sistemi operativi Windows supportati.
Sintomo
Arcserve Backup può non cancellare il VM esistente sul sistema server ESX di
destinazione nel seguente caso:
■
L'utente inoltra un processo di ripristino VM.
■
L'utente specifica l'opzione di ripristino globale Sovrascrivi VM.
■
Arcserve Backup ripristina con successo il VM sul sistema proxy di backup (sistema
server ESX).
Soluzione
Si tratta di un comportamento previsto.
L'agente combina l'UUID e il nome host di un VM per creare un identificatore unico per
il VM. Arcserve Backup utilizza l'identificatore per distinguere le operazioni di backup e
ripristino per il VM particolare. Comunque, il VMware vSphere non utilizza più l'UUID
come meccanismo di identificazione dei VM. Quando l'utente inoltra un processo di
ripristino del VM e viene specificata l'opzione Sovrascrivi VM, Arcserve Backup non
elimina il VM originale qualora non sia in grado di individuare un VM con medesimo
UUID e nome host dell'originale VM. Di conseguenza, Arcserve Backup crea un VM
nuovo piuttosto che sovrascrivere il VM esistente. In tal modo viene garantito che
Arcserve Backup non elimini il VM in errore. Arcserve Backup si comporta in questa
maniera anche nei seguenti casi:
■
L'UUID o il nome host del VM è stato modificato.
■
Il VM è stato spento o interrotto (l'agente non è in grado di ripristinare il nome host
del VM).
126 Agent for Virtual Machines Guide
Operazioni di backup e ripristino
Errori dei processi di backup con errori di creazione della snapshot
Valido per piattaforme Windows.
Quando vengono inviati backup per computer virtuali VMware, si verificano i seguenti
sintomi:
Sintomo 1
I processi di backup producono un errore e nel file ca_vcbpopulatedb.log viene
visualizzato il seguente messaggio:
Impossibile acquisire la snapshot. Errore dei rapporti ESX/vCenter. Si è verificato un errore generale di sistema.
Errore di protocollo da VMX.
Soluzione 1
Si tratta di un problema VMware. Per correggere il problema, disinstallare e reinstallare
gli strumenti VMware nel sistema operativo guest, quindi inoltrare nuovamente il
processo.
Sintomo 2
I processi di backup producono un errore e nel file ca_vcbpopulatedb.log viene
visualizzato il seguente messaggio:
Impossibile acquisire la snapshot del computer virtuale. ESX Server/vCenter Server reported the following error:
Cannot create a quiesced snapshot because the create snapshot operation exceeded the time limit for holding off
I/O in the frozen virtual machine..
Soluzione 2
Questo errore si verifica quando VSS rileva errori durante la creazione di snapshot. Il
servizio VSS può rilevare errori se si verificano le seguenti condizioni:
Un writer VSS indica uno stato instabile.
Per determinare l'origine del problema e correggere il comportamento, eseguire le
seguenti azioni:
1.
Eseguire il comando "vssadmin list writers" dalla riga di comando del sistema
operativo guest del computer virtuale.
2.
Verificare che tutti i writer VSS indichino uno stato corretto.
3.
Se esistono writer che indicano uno degli stati seguenti, contattare Microsoft o
il fornitore del writer per ottenere informazioni sulla correzione degli errori.
state=Stable
Last Error=No Error
Nota: Restarting writers usually solves the problem.
Appendice A: Risoluzione dei problemi 127
Operazioni di backup e ripristino
VSS ha rilevato errori durante la creazione di snapshot.
Per determinare l'origine del problema e correggere il comportamento, eseguire le
seguenti azioni:
1.
Verificare il registro eventi di Windows nel sistema operativo guest. Verificare
gli errori relativi ai componenti VSS dopo l'avvio del backup.
2.
Quando VSS segnala errori dovuti a spazio su disco insufficiente, sarà
necessario liberare spazio su disco del volume associato all'errore.
3.
Se il servizio VSS o il driver Windows Volsnap generano errori di timeout, le
applicazioni in esecuzione sul computer virtuale saranno altamente attive. Tale
stato impedisce la creazione di snapshot coerenti. Per ovviare a questa
condizione, pianificare i backup nei periodi in cui le applicazioni eseguono
meno operazioni di immissione e output nel volume.
4.
Se il registro eventi di Windows indica che il driver di VolSnap ha rilevato errori,
consultare l'articolo Volume Snapshot Driver Integrity disponibile nella libreria
Microsoft Technet per ottenere informazioni sulla correzione degli errori
VolSnap.
I processi riportano erroneamente la mancata eliminazione delle snapshot
Valido per piattaforme Windows.
Sintomo
In caso di operazioni di backup e ripristino di computer virtuali eseguite su ESX Server,
l'operazione elimina le snapshot del computer virtuale guest correttamente, tuttavia i
processi non vengono completati e il registro delle attività indica che le snapshot non
sono state eliminate. Di seguito si riporta un esempio del messaggio visualizzato nel
Registro attività:
AW0585
RMDMISLARCRW009
06/01/13 11:03:38 54
Impossibile eliminare la snapshot per il computer virtuale sul server ESX/VC.
Soluzione
Questo comportamento è dovuto ai tempi richiesti per l'eliminazione delle snapshot.
Per impostazione predefinita, l'agente riporta errori di timeout nel caso in cui il processo
presenti un periodo di inattività superiore o pari a 10 minuti. L'agente interpreta
l'intervallo di tempo necessario per l'eliminazione delle snapshot come un'operazione
non riuscita e restituisce il messaggio AW0585 nel Registro attività.
128 Agent for Virtual Machines Guide
Operazioni di backup e ripristino
Per risolvere questo problema, utilizzare una delle soluzioni seguenti:
■
Increase the timeout value: By default, the agent waits 10 minutes before
reporting a timeout error. Per aumentare il valore di timeout, aprire la seguente
chiave di registro:
HKEY_LOCAL_MACHINE\SOFTWARE\ComputerAssociates\CA ARCServe
Backup\ClientAgent\Parameters\VimTimeout
Modificare i dati del valore DWORD VimTimeout per impostare un valore da 10 a 20
(inclusi).
Nota: You may need to create the DWORD VimTimeout.
Inoltrare nuovamente il processo.
■
Perform disk consolidation on the guest virtual machine: Use the VMware VI Client
to consolidate the disks and then resubmit the job.
Nota: You can use this solution only on vSphere 5.0 (ESX Server) environments.
Appendice A: Risoluzione dei problemi 129
Operazioni di backup e ripristino
Backup dei VM non riuscito in un ambiente abilitato per i cluster
Si applica ai sistemi Windows Hyper-V.
Sintomo
Backup dei VM non riuscito in un ambiente abilitato per i cluster
Soluzione
Il diagramma seguente illustra i VM installati in un ambiente abilitato per i cluster:
In uno scenario ideale, il nodo cluster virtuale V1 direziona il traffico di rete al nodo
attivo (N1). In caso di failover, il nodo cluster virtuale V1 direzione il traffico di rete al
nodo passivo (N2), e tutti i VM nel nodo attivo (N1) si spostano nel nodo passivo (N2).
Qualora Arcserve Backup effettui il backup del nodo attivo (N1) dopo il failover, il
backup non riesce perché Arcserve Backup non è in grado di localizzare i VM nel nodo
attivo (N1).
Per risolvere il problema, procedere come segue:
■
Inoltra i backup specificando il nodo del Hyper-V intero, che comprende il nodo
attivo e il nodo passivo, piuttosto dei VM individuali, i quali sono configurati nel
nodo del Hyper-V.
■
Verificare che Arcserve Backup esegua il processo di auto-popolazione prima che
Arcserve Backup effettui il backup dei nodi con cluster.
Nota: Arcserve Backup does not support backing up VMs that are configured with
virtual node names. Per esempio, inoltrando un processo di backup utilizzando il nodo
virtuale V1 come sistema proxy di backup, Arcserve Backup effettua il backup dei che
utilizzando il nodo attivo (N1 o N2), come il sistema proxy di backup.
130 Agent for Virtual Machines Guide
Operazioni di backup e ripristino
Processi di backup VDDK non eseguiti
Valido per i sistemi operativi Windows.
Sintomo
I processi di backup non vengono eseguiti se si utilizza VDDK per eseguire il backup di
computer virtuali VMware. I sintomi di tale problema sono:
■
Errore E8535 visualizzato nel registro attività di Arcserve Backup.
■
Il seguente messaggio di errore viene visualizzato nel file VMDKIO.log:
System libeay32.dll library is older than our library (90709F < 9070AF)
SSLLoadSharedLibrary: Failed to load library libeay32.dll:126
Soluzione
VMware VDDK installa file di libreria denominati libeay32.dll e ssleay32.dll nella
directory di installazione predefinita di VDDK. Il problema si verifica quando altre
applicazioni installano versioni diverse delle stesse librerie in directory
Windows\System32. Con più istanze delle stesse librerie, l'agente per computer virtuali
potrebbe riprovare a caricare le versioni non corrette delle librerie quando viene
eseguito il backup. Di conseguenza, il messaggio sopra riportato verrà visualizzato nel
file VMDKIO.log e i processi di backup con VDDK potrebbe non essere eseguiti.
Per risolvere il problema, procedere come segue:
1.
Individuare la directory di installazione di VDDK sul sistema proxy di backup.
Sistemi x64 (predefinito):
C:\Program Files (x86)\VMware\VMware Virtual Disk Development Kit
2.
Individuare i file denominati libeay32.dll e ssleay32.dll nella directory seguente:
Sistemi x64:
C:\Program Files (x86)\VMware\VMware Virtual Disk Development Kit\vddk64\bin
3.
Copiare i file libeay32.dll e ssleay32.dll dalle directory sopra riportate alla directory
di installazione dell'agente universale nel sistema proxy di backup. Per
impostazione predefinita, l'agente universale viene installato nella seguente
directory:
C:\Programmi\CA\SharedComponents\ARCserve Backup\UniAgent
Appendice A: Risoluzione dei problemi 131
Operazioni di backup e ripristino
Errore dei processi Recupera VM sui computer virtuali VMware
Valido per piattaforme Windows.
Sintomo
Quando si inoltrano processi Recupera VM sui computer virtuali basati su VMware, i
processi non vengono completati e restituiscono l'errore AE0564.
Soluzioni:
Esistono diversi motivi per i quali i processi Recupera VM computer virtuali basati su
VMware non vengono completati correttamente. Nell'elenco riportato di seguito
vengono descritti i motivi per cui non è possibile completare i processi e si richiedono
azioni correttive.
■
Sintomo 1: The credentials specified for the VMware ESX Host system are not
correct:
Soluzione 1: Verify that the credentials specified for the VMware ESX Host system
are correct.
■
Sintomo 2: There is insufficient free disk space in the target datastore.
Soluzione 2: Verify that there is sufficient free disk space in the target datastore on
the VMware ESX Host system. Eventualmente, è possibile spostare l'archivio dati di
destinazione su un sistema VMware ESX Host diverso.
■
Sintomo 3: The VMware ESX Host system is down or not reachable.
Soluzione 3: Verify that the VMware ESX Host system can communicate with the
backup proxy system.
Errore sconosciuto delle operazioni di recupero del computer virtuale
Valido per i sistemi operativi Windows.
Sintomo
Errore delle operazioni di recupero del computer virtuale È possibile inoltrare il processo
di recupero del computer virtuale, tuttavia nel Registro attività verrà visualizzato il
messaggio seguente:
Impossibile recuperare i dischi virtuali.
Inoltre, VDDK riporta il seguente messaggio di errore:
Errore sconosciuto.
132 Agent for Virtual Machines Guide
Operazioni di backup e ripristino
Soluzione 1:
Per risolvere il problema, considerare quanto segue:
■
Le operazioni di recupero dei computer virtuali non vengono completate poiché
l'archivio dati originale non dispone di spazio sufficiente. VDDK restituisce questo
messaggio in quanto l'API di VDDK non supporta la funzionalità che consente di
rilevare la quantità di spazio disponibile sul disco dell'archivio dati originale. (The
datastore is the location where you specified to recover the virtual machine.) Per
risolvere il problema, liberare lo spazio su disco necessario nell'archivio dati
originale per il completamento dell'operazione, quindi inoltrare nuovamente il
processo.
■
I disturbi di rete ed un traffico di rete elevato possono comportare un errore dei
processi di recupero del computer virtuale. Per risolvere il problema, verificare che
il server proxy e i sistemi Server ESX o vCenter siano in grado di comunicare
attraverso la rete, quindi inviare nuovamente il processo.
■
Possono verificarsi errori dovuti a connessioni multiple simultanee di processi di
backup o recupero di computer virtuali verso sistemi server ESX o vCenter,
comprese le connessioni vSphere SDK mediante il client VMware vSphere. Per
correggere il problema, chiudere le connessioni non necessarie e inviare
nuovamente il processo. Per informazioni circa la quantità massima di connessioni
simultanee consentite, consultare la sezione Impossibile aprire il file VMDK.
■
Esaminare le sezioni Attività ed Eventi del log client VMware vSphere per rilevare
errori interni per un computer virtuale specifico. Correggere gli errori interni e
inviare nuovamente il processo.
Esempio: Another application or operation is using the VMDK file. Per risolvere il
problema, rilasciare il file e inviare nuovamente il processo.
Soluzione 2:
Questo problema può verificarsi nei seguenti casi:
■
VDDK non ha elaborato una snapshot correttamente.
■
VDDK non ha eliminato una snapshot manualmente o interna al computer virtuale.
Per risolvere il problema, inviare nuovamente il processo. Se il processo produce
nuovamente un errore, eliminare il computer virtuale di cui è stato eseguito il recupero
e inviare nuovamente il processo.
Appendice A: Risoluzione dei problemi 133
Operazioni di backup e ripristino
Impossibile avviare i VM durante il ripristino di dati
Valido per piattaforme Windows.
Sintomo
È possibile che Arcserve Backup non sia in grado di avviare i computer virtuali al termine
dei ripristini. Questo problema si verifica solo quando sono presenti tutte le seguenti
condizioni:
■
Il VM è stato configurato con Windows Server 2008 R2 o Windows 7 come sistema
operativo guest su VMware ESX Server 4.0. Viene specificato il controller SCSI
predefinito per il computer virtuale (ad esempio, LSI Logic SAS).
■
Arcserve Backupper l'agente Windows per computer virtuali viene installato sul
sistema proxy di backup.
■
Il sistema operativo guest utilizzato dal computer virtuale di cui è stato eseguito il
ripristino è Windows Server 2008 R2 o Windows 7.
■
Il backup è stato eseguito utilizzando l'agente per computer virtuali, SDK per i
servizi Web VMware vSphere e VDDK VMware.
■
Il ripristino è stato avviato mediante l'opzione Accensione successiva al ripristino
specificata.
Soluzione
Per risolvere il problema, procedere come segue:
1.
Fare in modo che Arcserve Backup completi l'operazione di ripristino.
2.
Accedere al sistema VMWare ESX Host tramite il client VI, in cui il computer virtuale
è stato ripristinato.
3.
Selezionare il computer virtuale ripristinato.
4.
Fare clic con il pulsante destro del mouse sul computer virtuale, quindi selezionare
Modifica impostazioni dal menu di scelta rapida.
5.
Modificare il tipo di controller da BusLogic Parallel a LSI Logic SAS.
6.
Avviare il computer virtuale.
134 Agent for Virtual Machines Guide
Operazioni di backup e ripristino
Cannot Power on Hyper-V VMs When Restoring Data to an Alternate Location
Valido per i sistemi Windows Server 2008.
Sintomo 1:
Se si ripristinano VM Hyper-V in una posizione alternativa, è possibile che Arcserve
Backup non sia in grado di avviare il VM di destinazione. Questo comportamento si
verifica se il nome descrittivo dello switch di rete non è lo stesso del backup originale.
Soluzione 1:
È possibile utilizzare svariati approcci per correggere il problema.
■
La miglior prassi è verificare che il nome assegnato nella posizione di destinazione
corrisponda a quello della posizione originale.
■
In alternativa, modificare le impostazioni del VM una volta terminato il ripristino e
configurato lo switch di rete appropriato prima di avviare il VM.
Sintomo 2:
Se si ripristinano VM Hyper-V in una posizione alternativa, è possibile che Arcserve
Backup non sia in grado di avviare il VM di destinazione. Questo comportamento si
verifica se il nome del CD/ DVD non è lo stesso del backup originale.
Soluzione 2:
È possibile utilizzare svariati approcci per correggere il problema.
■
La miglior prassi è verificare che il nome del CD/DVD del VM di destinazione
(posizione alternativa) corrisponda a quello della posizione originale.
■
In alternativa, modificare le impostazioni del VM una volta terminato il ripristino e
configurato il nome del CD/DVD appropriato prima di avviare il VM.
Appendice A: Risoluzione dei problemi 135
Operazioni di backup e ripristino
Sintomo 3:
Impossibile avviare manualmente i computer virtuali Hyper-V nei seguenti scenari:
■
Il computer virtuale Hyper-V è stato ripristinato in una posizione alternativa.
■
L'opzione di avvio di VMware o VM Hyper-V dopo il ripristino non è stata
specificata.
Nota: The Power on VMware or Hyper-V VM after restore option is a global restore
option that appears on the Operations tab on the Options dialog.
Soluzione 3:
Per risolvere il problema, procedere come segue:
1.
Al completamento del ripristino, aprire la Gestione Hyper-V e specificare l'opzione
Rimuovi lo stato salvato.
2.
Avviare VM Hyper-V.
Le operazioni di Backup e Ripristino VM non riescono in modalità Recuperi Modalità di
Trasporto di NBD Transport
Valido su tutte le piattaforme Windows in esecuzione su sistemi proxy di backup.
Sintomo
Le operazioni di backup e recupero del computer virtuale non vengono completate.
Gli errori seguenti vengono visualizzati nei registri d'errore di VDDK:
Impossibile aprire l'estensione NBD
NBD_ERR_GENERIC
Gli errori di connessione NFC relativi a operazioni NFC vengono visualizzati nei registri
d'errore. Esempio:
NfcFssrvrRecv
NfcFssrvr_DiskOpen
NfcNetTcpWriteNfcNet_Send
NfcSendMessage
Nota: Il debug deve essere abilitato per
visualizzare i registri d'errore sopra indicati. Per ulteriori informazioni, consultare la
sezione Attivazione debug per processi VDDK (a pagina 53).
136 Agent for Virtual Machines Guide
Operazioni di backup e ripristino
Soluzione
La modalità di trasporto Network Block Device (NBD), denominata anche modalità di
trasporto LAN, utilizza il protocollo NFC (Network File Copy) per la comunicazione.
Alcune operazioni VDDK utilizzano una connessione per ciascun disco virtuale per cui
dispongono dell'accesso su ciascun server ESX e host ESXi, durante l'utilizzo di NDB.
Inoltre, le connessioni non possono essere condivise tra dischi. Il VI Client e la
comunicazione periodica tra i sistemi host, il vpxd, il server ESX, e i sistemi ESXi Server si
basano su una serie di connessioni concorrenti.
La tabella seguente descrive il numero massimo di connessioni NFC:
Piattaforma Host
Connessione a
Limiti
vSphere 4
host ESX
9 connessioni dirette e 27 connessioni
tramite server vCenter
vSphere 4
host ESXi
11 connessioni dirette e 23 connessioni
tramite server vCenter
vSphere 5 e 6
host ESXi
Limitato da un buffer di trasferimento
per tutte le connessioni NFC applicato
dall'host. La somma di tutti i buffer di
connessione NFC a un host ESXi non può
superare i 32 MB.
52 connessioni tramite server vCenter,
compreso il limite per host indicato.
Prestare attenzione a quanto esposto di
seguito:
■
I valori massimi di connessione rappresentano le limitazioni dell'host.
■
I valori massimi di connessione non rappresentano le limitazioni del processo.
■
I valori massi di connessione non sono applicabili a SAN e connessioni hot-add.
■
I messaggi di errore descritti in Sintomi si verificano quando il numero di
connessioni NFC sui sistemi host superano il numero massimo di connessioni
descritte nella tabella soprastante. In caso di errore, il numero di connessioni di ESX
Server o ESXi Server aumenta. Pertanto, le sessioni di comunicazione sui sistemi
host supereranno il numero di connessioni massime.
■
Se il client NFC non si chiude correttamente, il server ESX e il Server ESXi
consentono che le sessioni di comunicazione rimangano aperte per altri dieci
minuti. Questo comportamento può aumentare il numero di connessioni aperte.
Appendice A: Risoluzione dei problemi 137
Operazioni di backup e ripristino
Utilizzo ottimale
La soluzione a questo problema è adottare i seguenti utilizzi ottimali per assicurare che
le operazioni di backup e ripristino vadano a buon fine utilizzando il protocollo di
trasporto NBD:
■
Assicurare che le connessioni aperte dei sistemi server ESX e sistemi server ESXi
sono chiusi correttamente.
■
Adottare i seguenti utilizzi ottimali in fase di inoltro di processi di backup e
ripristino:
–
Qualora si sospetti che si necessiterà di un numero elevati di connessioni ai
sistemi host, è necessario popolare i VM nell'ambiente Arcserve Backup
utilizzando VMware vCenter Server.
–
Durante il back up di dati utilizzando l'approccio VDDK, è necessario ottimizzare
il numero di stream specificati per backup in multistreaming, ottimizzando
inoltre il numero di operazioni di lettura concorrenti dei dischi VM. Questo
approccio aiuta a ridurre il numero di sessioni di comunicazione al sistema
host. Inoltre, è possibile effettuare una stima del numero di connessioni
mediante il seguente calcolo:
■
Backup in modalità mista e
backup Raw (VM completo) (con o senza l'opzione specificata Consenti il
ripristino a livello di file) utilizzando VDDK--Il numero di connessioni è pari
al minor numero di strema in un processo multistreaming o al numero di
VM specificato in un processo multistreaming, moltiplicato per il valore di
vmdkReaderCount.
Nota: Per i backup di VM che
utilizzano VDDK, Arcserve Backup esegue il backup di un disco alla volta.
Inoltre, sono presenti più connessioni per ciascun disco, come indicato dal
valore di vmdkReaderCount.
Esempio: Un processo include 4
VM. VM1 ha 5 dischi. VM2, VM3 e VM4 hanno 4 dischi ciascuno. Sono stati
specificati 3 flussi per il processo.
Il numero di collegamenti è pari a 3 (il numero di stream è inferiore al
numero di VM) moltiplicato per 4 (valore di vmdkReaderCount).
Il numero di connessioni obbligatorie è 12.
Nota: Per impostazione
predefinita, i backup VDDK utilizzano un valore di vmdkReaderCount pari a
4. Per informazioni su come modificare il valore di VDDK
vmdkReaderCount, consultare la sezione Configurazione del numero di
operazioni di lettura concorrenti mediante VDDK (a pagina 41).
138 Agent for Virtual Machines Guide
Operazioni di backup e ripristino
■
Backup raw (VM completo) (con o
senza l'opzione Consenti il ripristino a livello di file) e backup in modalità
File con VDDK: il numero di connessioni è pari al numero totale di dischi
per tutti i VM di cui è stato effettuato il backup contemporaneamente,
limitato dal numero di stream specificati per un processo multiplexing.
Esempio: Un processo include 4
VM. VM1 ha 5 dischi. VM2, VM3 e VM4 hanno 4 dischi ciascuno. Sono stati
specificati 3 flussi per il processo.
il numero di connessioni è pari a 5 (VM1) più 4 (VM2) più 5 (VM3).
Il numero di connessioni obbligatorie è 14. Arcserve Backup effettua il
backup di VM4 quando che il backup relativo a VM1, VM2, o VM3 è
completo.
Impossibile ripristinare VM Hyper-VM in posizione alternativa.
Valido per i sistemi Windows Server 2008.
Sintomo
Si sta tentando di ripristinare un VM Hyper-V in una posizione alternativa utilizzando il
metodo di ripristino Ripristina computer virtuale. La visualizzazione Ripristina computer
virtuale (in Gestione ripristino) non visualizza le informazioni sui dati di backup (ad
esempio, nome host, versione backup, percorso del backup). Questo problema si
presenta solamente alle condizioni seguenti:
■
Il Windows Server 2008 è il sistema operativo in esecuzione sul Server Hyper-V.
■
L'utente ha effettuato un recente tentativo senza successo per ripristinare il
database Arcserve Backup.
Nota: The database information, such as the host name, the backup version, and so
on, appears in the Recover Virtual Machine view only when you recovered the
Arcserve Backup database successfully.
■
I dati di backup Hyper-V sono contenuto risiedono su un supporto, quali libreria
nastro, periferica file system, o periferica di deduplicazione, e le informazioni sui
dati di backup non possono essere recuperate dal database di Arcserve Backup.
Appendice A: Risoluzione dei problemi 139
Operazioni di backup e ripristino
Soluzione
Arcserve Backup consente il ripristino di VM Hyper-V in posizioni alternative. È possibile
specificare le informazioni mancanti (nome host, versione di backup, percorso, ecc)
nella finestra di Gestione Ripristino. Tuttavia, Windows Server 2008 non supporta il
ripristino dei VM Hyper-V in una posizione alternativa. Di conseguenza, il processo non
riuscirà.
Nota: Windows Server 2008 R2 supports recovering Hyper-V VMs to an alternate
location.
Per risolvere il problema, procedere come segue:
1.
Utilizzare il metodo di ripristino Ripristino per sessione e ripristinare il VM Hyper-V
in qualsiasi posizione su qualsiasi server Hyper-V nell'ambiente VM Arcserve
Backup.
2.
Utilizzare Gestione Hyper-V per creare i VM utilizzando i file VHD o VHDX
ripristinati.
L'agente elimina le snapshot dopo il ripristino di computer virtuali
Si applica ai sistemi Windows Hyper-V.
Sintomo
Dopo il ripristino di un computer virtuale con dati di cui è stato eseguito il backup in
modalità Raw (VM completo) e l'opzione Consenti ripristino a livello file specificata, il
processo di ripristino elimina le snapshot.
Soluzione
Il sintomo sopra descritto costituisce un comportamento previsto. Per mantenere le
snapshot dopo il ripristino dei computer virtuali, è necessario specificare il backup in
modalità Raw (VM completo), ma non senza specificare l'opzione Consenti ripristino a
livello file.
140 Agent for Virtual Machines Guide
Operazioni di backup e ripristino
Errore di avvio dei computer virtuali in seguito al completamento delle operazioni di
recupero del computer virtuale
Valido per piattaforme Windows.
Sintomo
L'avvio del computer virtuale potrebbe non essere eseguito correttamente in seguito al
completamento delle operazioni di recupero del computer virtuale. Inoltre, potrebbe
essere visualizzata una schermata di errore irreversibile (schermata blu) durante l'avvio
del computer virtuale. Il problema si verifica solo durante il backup dei computer virtuali
che risiedono su un server ESX versione 4.0 (e versioni precedenti) utilizzando VCB e una
versione precedente dell'agente e in caso di recupero dei computer virtuali su server
alternativi che eseguono il server ESX con versione 4.1 (e versioni successive) mediante
VDDK.
Soluzione
Questo comportamento si verifica perché l'agente non è in grado di definire il tipo di
controller SCSI in base ai dati il cui backup è stato eseguito mediante VCB da una
versione precedente dell'agente. Per risolvere questo problema, modificare
manualmente il tipo di controller SCSI una volta completata l'operazione di recupero,
riavviare il computer virtuale.
Per modificare il tipo di controller SCSI, procedere come segue:
1.
Aprire il client VMware vSphere e selezionare il computer virtuale recuperato.
2.
Fare clic con il pulsante destro del mouse sul computer virtuale, quindi fare
selezionare l'opzione di modifica delle impostazioni nel menu popup.
Verrà visualizzata la finestra di dialogo Proprietà del computer virtuale.
3.
Eseguire una delle seguenti operazioni:
■
Se il computer virtuale di origine è disponibile sul sistema server ESX, verificare
che il tipo di controller SCSI utilizzato per il backup corrisponda al tipo di
controller SCSI visualizzato nelle proprietà del computer virtuale recuperato. Se
il tipo di controller SCSI è identico, non sarà necessario apportare alcuna
modifica.
■
Se il computer virtuale di origine non è disponibile sul sistema server ESX,
modificare il tipo di controller SCSI da LSI Logic Parallel a LSI Logic SAS.
È ora possibile riavviare correttamente il computer virtuale recuperato.
Appendice A: Risoluzione dei problemi 141
Operazioni di backup e ripristino
Errori di licenza durante il backup e il ripristino di computer virtuali
Valido per Windows
Sintomo
I processi di backup e di ripristino di computer virtuali non possono essere completati. Il
registro attività di Arcserve Backup visualizza i seguenti messaggi di errore:
■
Processi di backup: impossibile eseguire il backup del computer virtuale.
■
Recupero dei processi di computer virtuali: impossibile recuperare il computer
virtuale.
Inoltre, nei file di registro di backup e di ripristino sul sistema proxy viene visualizzato il
seguente messaggio:
VMDKInit : OpenVMDKFileA failed Error: Host is not licensed for this feature
Nota: The backup and restore log files are stored in the following directory on the
backup proxy system:
C:\Programmi\CA\ARCserve Backup Client Agent for Windows\LOG
Soluzione
Quando si procede all'installazione dell'agente client per Windows e VMware VDDK su
computer che funzionano come sistemi proxy di backup, è possibile creare e modificare
vari file e directory. In questo scenario, viene creata la seguente directory temporanea
sul sistema proxy di backup:
C:\Documents and Settings\Administrator\Local Settings\Temp\vmware-Administrator
Quando i processi vengono inviati, i file collocati all'interno di questa directory possono
impedire il corretto completamento dei processi di backup e di ripristino. Per risolvere il
problema, eliminare la directory temporanea, quindi inviare nuovamente il processo.
Importante. Questo scenario è uno scenario univoco. Eliminare la directory temporanea
solo quando i processi non possono essere completati e viene visualizzato il messaggio
di licenza nei file di registro di backup e di ripristino.
142 Agent for Virtual Machines Guide
Operazioni di backup e ripristino
L'agente non genera sessioni interne
Si applica ai sistemi Windows Hyper-V.
Sintomo
Durante il backup dei dati tramite dispositivi di archiviazione pass-through, l'agente non
genera sessioni di backup interne.
Soluzione
Nelle condizioni seguenti, si tratta di un comportamento previsto:
■
Il backup è stato inoltrato tramite una periferica di archiviazione pass-through.
■
La modalità di backup utilizzata è una delle seguenti:
–
Modalità mista con l'opzione Consenti il ripristino a livello di file abilitata.
–
Modalità raw (VM completo) con l'opzione Consenti il ripristino a livello di file
non abilitata.
Nota: For more information about backup modes, see How Global and Local Backup
Options Work.
I file del disco rigido virtuale (VHD o VHDX) corrispondono ai file archiviati su sistemi
Hyper-V che definiscono la configurazione dei volumi sui sistemi Hyper-V. Nella maggior
parte dei casi, l'accesso dei computer virtuali Hyper-V all'archivio viene eseguito in base
alle configurazioni definite nei file VHD o VHDX. Se lo si desidera, è possibile configurare
i computer virtuali per l'accesso tramite periferiche di archiviazione pass-through. Le
periferiche di archiviazione pass-through non sono definite nei file VHD o VHDX ma
mappate direttamente sui server Hyper-V. Le periferiche possono corrispondere a dischi
fisici contenuti nei server Hyper-V Server oppure SAN (Storage Area Network) o LUN
(numero unità logica) associati al server Hyper-V.
L'agente genera i seguenti tipi di sessioni interne durante l'esecuzione dei processi di
backup di computer virtuali.
■
Modalità mista con l'opzione Consenti il ripristino a livello di file abilitata.
■
Modalità raw (VM completo) con l'opzione Consenti il ripristino a livello di file non
abilitata.
Tuttavia, quando vengono eseguiti processi di questo tipo, l'agente non può accedere ai
file VHD o VHDX e non è in grado di generare sessioni interne.
Appendice A: Risoluzione dei problemi 143
Operazioni di backup e ripristino
L'agente non esegue il recupero delle snapshot
Valido per gli hypervisor VMware e Windows.
Sintomo
Durante il recupero di computer virtuali da sessioni di backup, il processo di recupero
non esegue il ripristino delle singole snapshot create nel computer virtuale originario.
Soluzione
Si tratta di un comportamento previsto per le seguenti modalità di backup:
■
Modalità mista con l'opzione Consenti il ripristino di livello file specificata
■
Modalità raw (VM completo) con l'opzione Consenti il ripristino a livello di file non
abilitata
Nota: For more information about backup modes, see How Global and Local Backup
Options Work.
Le modalità miste e raw (VM completo) consentono a Arcserve Backup di consolidare le
sessioni individuali di backup in una sessione rappresentativa dello stato più recente del
computer virtuale. Di conseguenza, Arcserve Backup non conserva le snapshot
individuali.
Se è necessario eseguire il recupero delle singole snapshot, specificare la modalità di
backup raw ma non specificare l'opzione Consenti il ripristino a livello di file. Tale
approccio consente a Arcserve Backup di eseguire il recupero delle snapshot individuali
dal backup completo più recente del computer virtuale.
144 Agent for Virtual Machines Guide
Operazioni di backup e ripristino
La velocità effettiva dei backup SAN diminuisce
Valido per i sistemi operativi Windows.
Sintomo
Se si utilizza VDDK per eseguire il backup dei dati del computer virtuale con la modalità
di trasporto SAN, la velocità effettiva diminuisce durante l'esecuzione del processo.
Soluzione
Se si utilizza VDDK per eseguire il backup dei dati del computer virtuale con la modalità
di trasporto SAN e la velocità effettiva diminuisce durante l'esecuzione del processo,
procedere come segue:
1.
Cancellare o rinominare la seguente directory sul sistema proxy di backup:
C:\Documents and Settings\Administrator\Local Settings\Temp\vmware-<<username>>
Esempio:
C:\Documents and Settings\Administrator\Local Settings\Temp\vmware-Administrator\vmware-administrator
2.
Inoltrare nuovamente il processo.
Viene visualizzato un messaggio di errore durante il backup dei computer virtuali presenti
sullo stesso volume condiviso del cluster.
Si applica ai sistemi Windows Hyper-V.
Sintomo
Quando si esegue il backup di più computer virtuali presenti sullo stesso volume
condiviso del cluster, il Visualizzatore eventi di Windows visualizza l'avviso ID 1584 di
Windows. L'avviso ID 1584 di Windows è il seguente:
Un'applicazione di backup ha avviato la creazione di uno snapshot del Servizio Copia Shadow del volume nel
volume condiviso del cluster 1 (Cluster Disk 8) senza preparare adeguatamente il volume per la creazione dello
snapshot. È possibile che lo snapshot non sia valido e che il backup non sia utilizzabile per operazioni di ripristino
Contattare il fornitore dell'applicazione di backup per verificarne la compatibilità con la funzionalità Volumi condivisi
cluster.
Soluzione
Microsoft conferma che si tratta di un falso allarme. Il messaggio può essere ignorato.
Appendice A: Risoluzione dei problemi 145
Operazioni di backup e ripristino
Errore del processo di recupero del computer virtuale utilizzando porte HTTPS personalizzate
per i sistemi server vCenter/ESX
Valido per i sistemi operativi Windows.
Sintomo
Quando si prova a recuperare i computer virtuali associati ai sistemi server vCenter o
ESX che comunicano mediante una porta HTTPS personalizzata, è possibile inoltrare con
successo il processo di recupero del computer virtuale, tuttavia, l'operazione di
recupero non avviene correttamente.
Soluzione
Se si inoltra un processo di recupero del computer virtuale ma non si fornisce il nome
host o l'indirizzo IP e la porta personalizzata sulla schermata Recupera computer
virtuale, Gestione ripristino consente di inoltrare correttamente il processo. Gestione
ripristino si comporta in questa maniera perché può enumerare il sistema server ESX
mediante la porta HTTP quando la comunicazione HTTPS non avviene correttamente o
mediante la porta HTTPS quando la comunicazione HTTP non avviene correttamente. Il
processo non viene eseguito correttamente perché VDDK non è in grado di ritornare alla
porta di comunicazione predefinita durante l'operazione di recupero. Per impedire che
si verifichi questo problema, fornire la porta personalizzata nella schermata Recupera
computer virtuale prima di inoltrare il processo come illustrato nella schermata
seguente:
146 Agent for Virtual Machines Guide
Operazioni di backup e ripristino
Utilizzo di versioni differenti di VDDK per i backup VMware
Valido per i sistemi operativi Windows.
Sintomo
Arcserve Backup include i file binari predefiniti per VDDK 6.0.1. Quando si installa una
versione diversa di VDDK, modificare manualmente la posizione di installazione di VDDK
nel registro. In caso contrario, i backup VMware utilizzeranno VDDK 6.0.1 invece della
versione installata.
Soluzione
Per risolvere il problema, attenersi alla seguente procedura:
1.
Aprire il registro di sistema.
2.
Accedere alla posizione seguente:
HKEY_LOCAL_MACHINE\Software\ComputerAssociates\CA ARCserve
Backup\ClientAgent\Parameters
3.
Specificare VDDKDirectory come nome del valore.
4.
Modificare il campo ValueData specificando la posizione della versione più recente
installata di VDDK.
La posizione nel registro di sistema viene aggiornata.
Appendice A: Risoluzione dei problemi 147
Problemi nelle operazioni di montaggio
Errore del backup di un computer virtuale in un server Hyper-V
Valido per tutti i sistemi operativi Windows
Sintomo
Quando si esegue un backup in linea per VSS (Volume Shadow Copy Service), VSS
richiede il montaggio dei VHD della snapshot per reimpostarne lo stato corretto. Se il
montaggio automatico è disattivato, VSS non sarà in grado di montare i VHD della
snapshot richiesti.
To determine if automount is enabled, run DISKPART.EXE from a command prompt and
then run the following command without quotes at the DISKPART prompt:
"automount".
Il backup del computer virtuale non viene completato se il seguente messaggio di errore
viene visualizzato nel registro delle attività:
AE0603
RMDMISLARCRW009
05/11/12 17:37:09 2171 1
creare una copia replicata VSS per VM sul computer host Hyper-V.
Impossibile
Soluzione
Eseguire DISKPART.EXE da un prompt dei comandi,quindi eseguire il comando seguente,
senza virgolette, al prompt di DISKPART:
"automount enable"
Verificare che lo stato del writer del servizio Copia Shadow del volume di Hyper-V di
Microsoft sia Stabile e inoltrare nuovamente il processo.
http://support.microsoft.com/kb/2004712
Problemi nelle operazioni di montaggio
La presente sezione descrive i seguenti argomenti:
Al termine di backup a livello file, le directory non vengono visualizzate nel punto di
montaggio (a pagina 149)
Arcserve Backup non esegue il montaggio di volumi che utilizzano partizioni GUID (a
pagina 149)
Impossibile attraversare i punti di montaggio del volume (a pagina 149)
Errore delle operazioni di montaggio del computer virtuale (a pagina 150)
Impossibile aprire il file VMDK (a pagina 151)
148 Agent for Virtual Machines Guide
Problemi nelle operazioni di montaggio
Al termine di backup a livello file, le directory non vengono visualizzate nel punto di
montaggio
Si applica a tutti i sistemi Windows che fungono da sistemi proxy di backup.
Sintomo
Le directory di file e cartelle non vengono visualizzate nel punto di montaggio quando si
eseguono backup a livello file mediante VDDK.
Soluzione
VMware VDDK non esegue la mappatura di directory di file e cartelle in una directory
dei punti di montaggio su un volume o lettere di unità. Tuttavia, VDDK esegue la
mappatura dei volumi montati utilizzando un percorso periferica con collegamento
simbolico mediante la seguente firma:
\.\vstor2-mntapi10-F0751CFD007E00000000000001000000\.
Questa firma rappresenta un percorso periferica di basso livello che è possibile
visualizzare nello spazio dei nomi degli oggetti di Windows. Tuttavia, lo spazio dei nomi
non è mappato utilizzando una lettera di unità relativa a un volume su un volume
montato del sistema proxy di backup.
Arcserve Backup non esegue il montaggio di volumi che utilizzano partizioni GUID
Si applica a tutti i sistemi Windows che fungono da sistemi proxy di backup.
Sintomo
Arcserve Backup non esegue il montaggio di volumi che utilizzano partizioni basate su
Globally Unique Identifier (GUID).
Soluzione
Si tratta di un comportamento previsto. VMware VDDK non supporta il montaggio di
volumi che utilizzano partizioni basate su GUID.
Impossibile attraversare i punti di montaggio del volume
Si applica a tutti i sistemi Windows che fungono da sistemi proxy di backup.
Sintomo
Non è possibile attraversare i punti di montaggio del volume in seguito al montaggio da
parte dell'agente di un backup in modalità file mediante VDDK.
Appendice A: Risoluzione dei problemi 149
Problemi nelle operazioni di montaggio
Soluzione
Si tratta di un comportamento previsto. VMware VDDK non supporta la funzionalità di
attraversamento dei punti di montaggio del volume relativi a backup a livello file.
Errore delle operazioni di montaggio del computer virtuale
Valido per piattaforme Windows.
Sintomo
Un'operazione di montaggio dei dati non formattati (VM completo) o di un VM a livello
di file non riesce.
Soluzioni:
I motivi per i quali si verifica questo problema e le azioni che possono essere intraprese
per risolvere il problema sono numerosi.
■
Motivo 1: non vi è spazio disponibile sufficiente sul volume del disco sul sistema
proxy di backup.
Azione 1: Pulire il disco o impostare il percorso di montaggio su un diverso volume
con spazio sufficiente.
■
Motivo 2: il Sistema Host VMware ESX non è disponibile.
Azione 2: adottare misure correttive se il sistema host VMware ESX sul quale si
trova il computer virtuale non è disponibile.
■
Motivo 3: l'origine di backup include computer virtuali con una modalità disco
indipendente (persistente/non persistente).
Azione 3: Cancellare o rimuovere l'impostazione relativa alla modalità disco
indipendente per tutti i dischi virtuali associati al VM.
■
Motivo 4: il processo è stato eseguito con credenziali utente non valide per il server
host VMware ESX o vCenter. Le credenziali sono state specificate nella finestra di
dialogo Informazioni su protezione e agente.
Azione 4: inoltrare nuovamente il processo di backup utilizzando credenziali valide.
Nella finestra di dialogo Informazioni su protezione e agente è necessario fornire
credenziali valide per il sistema VMware ESX Server o per il sistema VirtualCenter
Server e per il sistema proxy di backup.
■
Motivo 5: Non è più disponibile un VM nell'ambiente VMware.
Azione 5: eseguire lo strumento di configurazione Arcserve VMware o l'utilità
ca_vcbpopulatedb per popolare il database Arcserve Backup con le informazioni
aggiornate del proprio ambiente VMware.
150 Agent for Virtual Machines Guide
Problemi dello strumento di configurazione Arcserve
Impossibile aprire il file VMDK
Valido per piattaforme Windows.
Sintomo
Più processi di backup simultanei non hanno esito positivo nella modalità di trasporto
NDB (o LAN). Il seguente messaggio viene visualizzato nel Registro attività:
Impossibile aprire il file VMDK
Soluzione
Questo è un limite di connessione VMware. I seguenti limiti del protocollo NFC (Network
File Copy) si applicano:
Piattaforma Host
Connessione a
Limiti
vSphere 4
host ESX
9 connessioni dirette e 27 connessioni
tramite server vCenter
vSphere 4
host ESXi
11 connessioni dirette e 23 connessioni
tramite server vCenter
vSphere 5 e 6
host ESXi
Limitato da un buffer di trasferimento
per tutte le connessioni NFC applicato
dall'host. La somma di tutti i buffer di
connessione NFC a un host ESXi non può
superare i 32 MB.
52 connessioni tramite server vCenter,
compreso il limite per host indicato.
Le connessioni non possono essere condivise tra dischi. I valori massimi non sono
applicabili a connessioni hot-add o SAN. Se il client NFC non si chiude correttamente, le
connessioni possono rimanere aperte per dieci minuti.
Problemi dello strumento di configurazione Arcserve
La presente sezione descrive i seguenti argomenti:
Esecuzione non riuscita dello strumento di configurazione ARCserve VMware o
dell'utilità ca_vcbpopulatedb (a pagina 152)
Esecuzione non riuscita dello strumento di configurazione ARCserve VMware o
dell'utilità ca_vcbpopulatedb (a pagina 153)
Appendice A: Risoluzione dei problemi 151
Problemi dello strumento di configurazione Arcserve
Esecuzione non riuscita dello strumento di configurazione ARCserve VMware o dell'utilità
ca_vcbpopulatedb
Valido per piattaforme Windows.
Sintomo
L'esecuzione dello strumento di configurazione Arcserve VMware o dell'utilità
ca_vcbpopulatedb non è riuscita. Il seguente messaggio di errore viene visualizzato nel
campo Risultati dello strumento di configurazione Arcserve VMware.
Versione .NET >= non trovata. Uscita da ca_vcbpopulatedb.
Nota: Questo messaggio viene visualizzato nella finestra Prompt dei comandi quando si
esegue l'utilità ca_vcbpopullatedb mediante il prompt dei comandi di Windows.
Soluzione
Questo errore si verifica quando Microsoft .NET Framework, versione 2.0 o successiva,
non viene rilevato sul sistema proxy di backup.
Per risolvere il problema, procedere come segue:
1.
Accertarsi che Microsoft .NET Framework, versione 2.0 o successiva sia installato e
funzionante nel sistema proxy di backup.
2.
Aprire un prompt dei comandi .NET e modificare la directory di installazione
dell'agente client per Windows. Per impostazione predefinita, l'agente client per
Windows viene installato in una delle directory seguenti:
■
Sistemi x86
C:\Programmi\CA\ARCserve Backup Client Agent for Windows
■
Sistemi x64
C:\Programmi\CA\ARCserve Backup Client Agent for Windows\x86
Eseguire il seguente comando:
regasm vcb_com.dll
152 Agent for Virtual Machines Guide
Problemi dello strumento di configurazione Arcserve
Se non è possibile trovare il prompt dei comandi .NET, procedere come segue
(facoltativo):
a.
Aprire un prompt dei comandi Windows e accedere alla directory indicata di
seguito.
C:\WINDOWS\Microsoft.NET\Framework
b.
In questa directory, spostarsi nella directory superiore a Microsoft .NET
Framework Versione 2.0. Esempio:
C:\WINDOWS\Microsoft.NET\Framework\v2.0.50727
c.
Eseguire il seguente comando:
regasm <directory di installazione dell'agente client per Windows>\Vcb_com.dll
Una volta completata correttamente l'esecuzione, verrà visualizzato il seguente
output nel prompt dei comandi .NET o il prompt dei comandi di Windows:
Microsoft (R) .NET Framework Assembly Registration Utility 2.0.50727.42
Copyright (C) Microsoft Corporation 1998-2004. Tutti i diritti riservati.
Tipo registrati correttamente.
Esecuzione non riuscita dello strumento di configurazione ARCserve VMware o dell'utilità
ca_vcbpopulatedb
Valido per piattaforme Windows.
Sintomo
L'esecuzione dello strumento di configurazione Arcserve VMware o dell'utilità
ca_vcbpopulatedb non è riuscita. Il seguente messaggio di errore viene visualizzato nel
campo Risultati dello strumento di configurazione Arcserve VMware.
Err_code: -100 Make_Connection: Eccezione generata - System.Net.WebException: Richiesta non riuscita con
stato HTTP 407: Autenticazione proxy richiesta. Sfoglia: Eccezione generata - Errore in Make_Connection.
Soluzione
L'errore sopra descritto si verifica poiché lo strumento di configurazione Arcserve
VMware e l'utilità ca_vcbpopulatedb non sono in grado di fornire le credenziali al
sistema proxy di backup al runtime. Per porre rimedio, è necessario consentire al
sistema VMware ESX Host o vCenter Server di ignorare il processo di connessione al
sistema proxy di backup.
Appendice A: Risoluzione dei problemi 153
Problemi vari
Per aggiungere sistemi VMware ESX Host, sistemi vCenter Server, o entrambi all'elenco
di eccezioni, procedere come segue:
1.
Aprire Internet Explorer.
Scegliere Opzioni Internet dal menu Strumenti.
Verrà visualizzata la finestra di dialogo Opzioni Internet.
2.
Fare clic sulla scheda Connessioni.
Vengono visualizzate le opzioni di connessione.
3.
Fare clic su Impostazioni LAN.
Verrà visualizzata la finestra di dialogo Impostazioni rete locale (LAN).
4.
Nella sezione Server proxy, selezionare la casella di controllo Utilizza un server
proxy per le connessioni LAN.
Fare clic su Avanzate.
Verrà visualizzata la finestra di dialogo Impostazioni proxy.
5.
Nel campo Eccezioni, aggiungere il sistema VMware ESX Host o il sistema vCenter
Server. Per aggiungere altri sistemi VMware ESX Host e sistemi vCenter Server,
separare le voci con un punto e virgola (;).
Fare clic su OK per chiudere tutte le finestre di dialogo aperte.
I sistemi VMware ESX Host e i sistemi vCenter Server vengono aggiunti all'elenco
delle eccezioni.
Problemi vari
La presente sezione descrive i seguenti argomenti:
I VM non vengono visualizzati nella struttura delle directory di Gestione backup (a
pagina 155)
154 Agent for Virtual Machines Guide
Problemi vari
I VM non vengono visualizzati nella struttura delle directory di Gestione backup
Valido su sistemi Hyper-V e VMware.
Sintomo
si esegue lo strumento di configurazione Arcserve VMware o Arcserve Hyper-V. Dopo
aver avviato Gestione backup, alcuni VM non vengono visualizzati sotto l'oggetto
Sistemi vMWare oppure sotto l'oggetto Sistemi Microsoft Hyper-V.
Soluzione
Il sintomo sopra descritto costituisce un comportamento previsto. Benché i
summenzionati strumenti consentano di acquisire informazioni di backup sui VM in
stato disattivato al momento dell'esecuzione degli strumenti, le informazioni correlate
ai VM disattivati non verranno visualizzate sotto l'oggetto Sistemi VCB VMWare oppure
sotto l'oggetto Sistemi Microsoft Hyper-V. Per porre rimedio, è necessario attivare i VM
e quindi eseguire lo strumento appropriato.
Appendice A: Risoluzione dei problemi 155
Appendice B: Configurazione sistemi VMware
ESX Host e sistemi vCenter Server
Nelle sezioni seguenti viene descritta la procedura di configurazione del protocollo di
comunicazione per impostare il backup di sistemi VMware ESX Host e sistemi vCenter
Server utilizzando un sistema proxy di backup.
Questa sezione contiene i seguenti argomenti:
Configurazione dei sistemi VMware ESX Server 3.0.2 (a pagina 157)
Configurazione dei sistemi VMware ESX Server 3.5 (a pagina 160)
Configurazione dei sistemi VMware ESX Server 3i (a pagina 161)
Configurazione dei sistemi VMware vCenter Server 2.0.2 (a pagina 163)
Configurazione dei sistemi VMware vCenter Server 2.5 (a pagina 164)
Configurazione del protocollo di comunicazione HTTP sui sistemi vCenter Server (a
pagina 166)
Configurare il protocollo di comunicazione HTTP sui sistemi ESX Server 4.0 (a pagina
167)
Configure HTTP Communication Protocol on vCenter Server 5.1 Systems (a pagina 168)
Configurazione del protocollo di comunicazione HTTP sui sistemi ESXi Server 5.1 (a
pagina 169)
Configurazione dei sistemi VMware ESX Server 3.0.2
In questo argomento viene descritta la procedura di configurazione del protocollo di
comunicazione nei sistemi VMware ESX Server 3.0.2.
Per configurare i sistemi VMware ESX Server 3.0.2
1.
Installare il server VMware ESX 3.0.2. Per ulteriori informazioni sui requisiti di
VMware ESX Server, consultare la Guida di installazione di VMware ESX Server sul
sito Web di VMware.
Nota: Per gestire i sistemi host ESX di VMware con VMware vCenter Server, è
necessario installare e configurare VMware vCenter Server durante l'installazione
dell'infrastruttura virtuale.
Appendice B: Configurazione sistemi VMware ESX Host e sistemi vCenter Server 157
Configurazione dei sistemi VMware ESX Server 3.0.2
2.
Installare VDDK 5.0 sul sistema proxy di backup con le seguenti condizioni di
ambiente:
■
Windows 2003 Server (x86 or X64) deve essere il sistema operativo in
esecuzione sul sistema proxy di backup.
■
Se il computer virtuale risiede su un LUN SAN, il LUN deve essere condiviso tra
il sistema host ESX di VMware e il sistema proxy di backup ed presentare lo
stesso numero di LUN.
Il LUN nel sistema proxy di backup non deve essere dotato di firma elettronica.
3.
Per impostare il backup dei VM mediante un proxy di backup utilizzando un sistema
VMware ESX Server 3.0.2, è necessario configurare uno dei seguenti protocolli di
comunicazione:
HTTPS
Per utilizzare gli http come protocollo di comunicazione tra il sistema VMware ESX
Host e il sistema proxy di backup, copiare il certificato SSL autogenerato dal sistema
VMware ESX Host nel sistema proxy di backup e quindi installarlo nel sistema proxy
di backup.
È possibile trovare il certificato SSL (con etichetta rui.crt) dalla directory seguente
nel sistema VMware ESX Host:
/etc/vmware/ssl/rui.crt
Per installare il certificato SSL, fare clic con il pulsante destro del mouse sull'oggetto
e selezionare Installa dal menu di scelta rapida.
158 Agent for Virtual Machines Guide
Configurazione dei sistemi VMware ESX Server 3.0.2
HTTP
Per utilizzare http come protocollo di comunicazione tra il sistema proxy di backup
e il sistema VMware ESX Host, è necessario configurare il protocollo http sul
sistema VMware ESX Host come descritto di seguito nel file config.xml, in
/etc/vmware/hostd/config.xml:
a.
Individuare il tag <proxy Database> all'interno del tag <http>.
b.
Aggiungere il testo seguente al tag <proxy Database>:
<server id="1">
<namespace> /sdk </namespace>
<host> localhost </host>
<port> 8085 </port>
</server>
c.
Rimuovere il testo seguente:
<redirect id="2"> /sdk </redirect>
d.
Riavviare il servizio Infrastructure SDK Management di VMware eseguendo il
comando:
# service mgmt-vmware restart
Nota: Per ulteriori informazioni, consultare la documentazione relativa a SDK di
Virtual Infrastructure sul sito Web di VMware.
4.
Installare l'Agente per computer virtuali nel sistema proxy di backup.
5.
Sul sistema proxy di backup, specificare la posizione di montaggio VM temporanea.
Per ulteriori informazioni, consultare la sezione Specificazione di una posizione
temporanea di montaggio VM.
6.
Eseguire lo strumento di configurazione Arcserve VMware per inserire nel database
di Arcserve Backup le informazioni relative al proprio ambiente VMware.
Importante. I computer virtuali nel sistema host VMware ESX devono essere in
esecuzione quando si esegue questa utilità. Se i VM non sono in esecuzione, questa
utilità non inserisce le informazioni sui VM nel database di Arcserve Backup. A tutti i
VM devono essere assegnati nome host e indirizzo IP; inoltre devono essere
installati gli strumenti VMware più recenti.
Appendice B: Configurazione sistemi VMware ESX Host e sistemi vCenter Server 159
Configurazione dei sistemi VMware ESX Server 3.5
Configurazione dei sistemi VMware ESX Server 3.5
In questo argomento viene descritta la procedura di configurazione del protocollo di
comunicazione nei sistemi VMware ESX Server 3.5.
Per configurare i sistemi VMware ESX Server 3.5.
1.
Installare il server VMware ESX Server 3.5. Per ulteriori informazioni sui requisiti di
VMware ESX Server, consultare la Guida di installazione di VMware ESX Server sul
sito Web di VMware.
Nota: Per gestire i sistemi host ESX di VMware con VMware vCenter Server, è
necessario installare e configurare VMware vCenter Server durante l'installazione
dell'infrastruttura virtuale.
2.
Installare VDDK 5.0 sul sistema proxy di backup con le seguenti condizioni di
ambiente:
■
Windows 2003 Server (x86 or X64) deve essere il sistema operativo in
esecuzione sul sistema proxy di backup.
■
Se il computer virtuale risiede su un LUN SAN, il LUN deve essere condiviso tra
il sistema host ESX di VMware e il sistema proxy di backup ed presentare lo
stesso numero di LUN.
Il LUN nel sistema proxy di backup non deve essere dotato di firma elettronica.
Nota: Per assicurare la corretta installazione di VDDK 5.0, viene richiesto di
modificare manualmente la chiave di registro in modo da indicare la posizione in cui
VDDK 5.0 è stato installato. Per informazioni, consultare la sezione Utilizzo di
versioni differenti di VDDK per i backup VMware.
3.
Accedere alla console del servizio come utente root, quindi passare alla seguente
directory:
/etc/vmware/hostd
4.
Aprire il file proxy.xml utilizzando un editor di testo.
Nel file passare all'elenco di endpoint, identificati dal tag <EndpointList>, contenenti
le impostazioni del servizio Web che supporta la SDK. È possibile che i tag nidificati
vengano visualizzati nel seguente modo:
<e id=”1”>
<_type>vim.ProxyService.NamedPipeServiceSpec</_type>
<accessMode>httpsWithRedirect</accessMode>
<pipeName>/var/run/vmware/proxy-sdk</pipeName>
<serverNamespace>/sdk</serverNamespace>
</e>
Impostare il tag accessMode su httpAndHttps.
Salvare le impostazioni e chiudere il file.
160 Agent for Virtual Machines Guide
Configurazione dei sistemi VMware ESX Server 3i
5.
Riavviare il processo vmware-hostd utilizzando il seguente comando:
service mgmt-vmware restart
6.
Installare l'Agente per computer virtuali nel sistema proxy di backup.
7.
Sul sistema proxy di backup, specificare la posizione di montaggio VM temporanea.
Per ulteriori informazioni, consultare la sezione Specificazione di una posizione
temporanea di montaggio VM.
8.
Eseguire lo strumento di configurazione Arcserve VMware per inserire nel database
di Arcserve Backup le informazioni relative al proprio ambiente VMware.
Importante. I computer virtuali nel sistema host VMware ESX devono essere in
esecuzione quando si esegue questa utilità. Se i VM non sono in esecuzione, questa
utilità non inserisce le informazioni sui VM nel database di Arcserve Backup. A tutti i
VM devono essere assegnati nome host e indirizzo IP; inoltre devono essere
installati gli strumenti VMware più recenti.
Configurazione dei sistemi VMware ESX Server 3i
In questo argomento viene descritta la procedura di configurazione del protocollo di
comunicazione nei sistemi VMware ESX Server 3i.
Per configurare i sistemi Sistemi ESX Server 3i
1.
Installazione di VMware ESX Server 3i. Per ulteriori informazioni sui requisiti di
VMware ESX Server, consultare la Guida di installazione di VMware ESX Server sul
sito Web di VMware.
Nota: Per gestire i sistemi VMware ESX Host mediante VMware vCenter Server, è
necessario installare e configurare VMware vCenter Server durante l'installazione
dell'infrastruttura virtuale.
2.
Installare VDDK 5.0 sul sistema proxy di backup con le seguenti condizioni di
ambiente:
■
Windows 2003 Server (x86 or X64) deve essere il sistema operativo in
esecuzione sul sistema proxy di backup.
■
Se il computer virtuale risiede su un LUN SAN, il LUN deve essere condiviso tra
il sistema host ESX di VMware e il sistema proxy di backup ed presentare lo
stesso numero di LUN.
Il LUN nel sistema proxy di backup non deve essere dotato di firma elettronica.
3.
Installare l'interfaccia della riga di comando remota (RCLI), fornita da VMware, in
qualsiasi sistema Windows o Linux.
4.
Utilizzare il comando vifs, disponibile nell'interfaccia RCLI, per recuperare una copia
del file proxy.xml per la modifica. La sintassi del comando è la seguente:
vifs --server nome_host--username nome_utente --get /host/proxy.xml proxy.xml
Appendice B: Configurazione sistemi VMware ESX Host e sistemi vCenter Server 161
Configurazione dei sistemi VMware ESX Server 3i
5.
Aprire il file proxy.xml utilizzando un editor di testo.
Nel file passare all'elenco di endpoint, identificati dal tag <EndpointList>, contenenti
le impostazioni del servizio Web che supporta la SDK. È possibile che i tag nidificati
vengano visualizzati nel seguente modo:
<e id="1">
<_type>vim.ProxyService.NamedPipeServiceSpec</_type>
<accessMode>httpsWithRedirect</accessMode>
<pipeName>/var/run/vmware/proxy-sdk</pipeName>
<serverNamespace>/sdk</serverNamespace>
</e>
Impostare il tag accessMode su httpAndHttps.
Salvare le modifiche e chiudere il file.
6.
Utilizzare il comando vifs per copiare il file proxy.xml nel sistema ESX Server. La
sintassi del comando è la seguente:
vifs --server hostname --username username --put proxy.xml /host/proxy.xml
7.
Per applicare le impostazioni, utilizzare l'operazione Riavvia agenti di gestione
disponibile nella console locale.
Nota: Il protocollo di comunicazione in ambiente ESX Server 3i è httpsWithRedirect.
8.
Installare l'Agente per computer virtuali nel sistema proxy di backup.
9.
Sul sistema proxy di backup, specificare la posizione di montaggio VM temporanea.
Per ulteriori informazioni, consultare la sezione Specificazione di una posizione
temporanea di montaggio VM.
10. Eseguire lo strumento di configurazione Arcserve VMware per inserire nel database
di Arcserve Backup le informazioni relative al proprio ambiente VMware.
Importante. I VM nel sistema ESX Server devono essere in esecuzione quando si
esegue questa utilità. Se i VM non sono in esecuzione, questa utilità non inserisce le
informazioni sui VM nel database di Arcserve Backup. A tutti i VM devono essere
assegnati nome host e indirizzo IP; inoltre devono essere installati gli strumenti
VMware più recenti.
Per ulteriori informazioni sull'utilizzo del comando vifs, consultare la sezione relativa
all'esecuzione di operazioni sul file system mediante il comando vifs nella Guida alla
configurazione di ESX Server 3i.
Per ulteriori informazioni sulla configurazione della protezione di ESX Server 3i e
sull'utilizzo dell'operazione Riavvia agenti di gestione, consultare la Guida alla
configurazione di ESX Server 3i.
162 Agent for Virtual Machines Guide
Configurazione dei sistemi VMware vCenter Server 2.0.2
Configurazione dei sistemi VMware vCenter Server 2.0.2
In questo argomento viene descritta la procedura di configurazione del protocollo di
comunicazione nei sistemi VMware vCenter Server 2.0.2.
Per configurare i sistemi VMware Server 2.0.2
1.
Installare VMware VCenter Server. Per ulteriori informazioni sui requisiti del server
VMware vCenter Server, consultare la Guida di installazione del server VMware
vCenter sul sito web di VMware.
2.
Installare VDDK 5.0 sul sistema proxy di backup con le seguenti condizioni di
ambiente:
■
Windows 2003 Server (x86 or X64) deve essere il sistema operativo in
esecuzione sul sistema proxy di backup.
■
Se il computer virtuale risiede su un LUN SAN, il LUN deve essere condiviso tra
il sistema host ESX di VMware e il sistema proxy di backup ed presentare lo
stesso numero di LUN.
Il LUN nel sistema proxy di backup non deve essere dotato di firma elettronica.
3.
Per impostare il backup dei VM mediante un proxy di backup e un sistema VMware
vCenter Server, configurare uno dei seguenti protocolli di comunicazione:
HTTPS
Per utilizzare gli http come protocollo di comunicazione tra il sistema VMware
vCenter Server e il sistema proxy di backup, è necessario copiare il certificato SSL
autogenerato dal sistema VMware vCenter Server nel sistema proxy di backup e
quindi installarlo nel sistema proxy di backup.
È possibile accedere al certificato SSL (con etichetta rui.crt) dalla directory seguente
nel sistema Vmware vCenter Server:
C:\Documents and Settings\All Users\Application Data\VMware\VMware VirtualCenter\SSL\rui.crt
Per installare il certificato SSL, fare clic con il pulsante destro del mouse sull'oggetto
e selezionare Installa dal menu di scelta rapida.
Appendice B: Configurazione sistemi VMware ESX Host e sistemi vCenter Server 163
Configurazione dei sistemi VMware vCenter Server 2.5
HTTP
Per utilizzare http come protocollo di comunicazione tra il sistema proxy di backup
e il sistema VMware vCenter Server, è necessario configurare il protocollo http sul
sistema VMware vCenter Server come descritto nel file vpxd.cfg, che si trova in
"C:\Documents and Settings\All Users\Application Data\VMware\VMware VirtualCenter\vpxd.cfg";
a.
Individuare il tag <proxy Database> all'interno del tag <http>.
b.
Aggiungere il testo seguente al tag <proxy Database>:
<server id="1">
<namespace> /sdk </namespace>
<host> localhost </host>
<port> -2 </port>
</server>
c.
Rimuovere il testo seguente:
<redirect id="1"> /sdk </redirect>
d.
Riavviare il servizio VMware vCenter Server:
Questa operazione può essere eseguita dal Pannello di controllo Servizi.
4.
Riavviare il servizio VMware vCenter Server dalla riga di comando oppure dal
Pannello di controllo dei Servizi Windows.
5.
Installare l'Agente per computer virtuali nel sistema proxy di backup.
6.
Sul sistema proxy di backup, specificare la posizione di montaggio VM temporanea.
Per ulteriori informazioni, consultare la sezione Specificazione di una posizione
temporanea di montaggio VM.
7.
Eseguire lo strumento di configurazione Arcserve VMware per inserire nel database
di Arcserve Backup le informazioni relative al proprio ambiente VMware.
Importante. I VM nel sistema VMware vCenter Server devono essere in esecuzione
quando si esegue questa utilità. Se i VM non sono in esecuzione, questa utilità non
inserisce le informazioni sui VM nel database di Arcserve Backup. A tutti i VM
devono essere assegnati nome host e indirizzo IP; inoltre devono essere installati gli
strumenti VMware più recenti.
Configurazione dei sistemi VMware vCenter Server 2.5
In questo argomento viene descritta la procedura di configurazione del protocollo di
comunicazione nei sistemi vCenter Server 2.5.
Per configurare i sistemi VMware vCenter Server 2.5
1.
Installare VMware vCenter Server. Per ulteriori informazioni sui requisiti del server
VMware vCenter Server, consultare la Guida di installazione del server VMware
vCenter sul sito web di VMware.
164 Agent for Virtual Machines Guide
Configurazione dei sistemi VMware vCenter Server 2.5
2.
Installare VDDK 5.0 sul sistema proxy di backup con le seguenti condizioni di
ambiente:
■
Windows 2003 Server (x86 or X64) deve essere il sistema operativo in
esecuzione sul sistema proxy di backup.
■
Se il computer virtuale risiede su un LUN SAN, il LUN deve essere condiviso tra
il sistema host ESX di VMware e il sistema proxy di backup ed presentare lo
stesso numero di LUN.
Il LUN nel sistema proxy di backup non deve essere dotato di firma elettronica.
3.
Per impostare il backup dei VM mediante un proxy di backup e un sistema VMware
vCenter Server, configurare uno dei seguenti protocolli di comunicazione:
HTTPS
Per utilizzare gli http come protocollo di comunicazione tra il sistema vCenter
Server e il sistema proxy di backup, è necessario copiare il certificato SSL
autogenerato dal sistema vCenter Server nel sistema proxy di backup e quindi
installarlo nel sistema proxy di backup.
È possibile accedere al certificato SSL (con etichetta rui.crt) dalla directory seguente
nel sistema ESX Server:
C:\Documents and Settings\All Users\Application Data\VMware\VMware VirtualCenter\SSL\rui.crt
Per installare il certificato SSL, fare clic con il pulsante destro del mouse sull'oggetto
e selezionare Installa dal menu di scelta rapida.
HTTP
Per utilizzare http come protocollo di comunicazione tra il sistema proxy di backup
e il sistema vCenter Server, è necessario configurare il protocollo http sul sistema
vCenter Server nel seguente file:
"C:\Documents and Settings\All Users\Application Data\VMware\VMware VirtualCenter\proxy.xml";
a.
Aprire il file proxy.xml utilizzando un editor di testo.
b.
Nel file passare all'elenco di endpoint, identificati dal tag <EndpointList>,
contenenti le impostazioni del servizio Web che supporta la SDK. È possibile
che i tag nidificati vengano visualizzati nel seguente modo:
<e id="1">
<_type>vim.ProxyService.LocalServiceSpec</_type>
<serverNamespace>/sdk</serverNamespace>
<accessMode> httpsWithRedirect </accessMode>
<port> 8085 </port>
</e>
c.
4.
Impostare il tag accessMode su httpAndHttps.
Riavviare il servizio VMware vCenter Server dalla riga di comando oppure dal
Pannello di controllo dei Servizi Windows.
Appendice B: Configurazione sistemi VMware ESX Host e sistemi vCenter Server 165
Configurazione del protocollo di comunicazione HTTP sui sistemi vCenter Server
5.
Installare l'agente client di Arcserve Backup per Windows nel sistema proxy di
backup.
6.
Sul sistema proxy di backup, specificare la posizione di montaggio VM temporanea.
Per ulteriori informazioni, consultare la sezione Specificazione di una posizione
temporanea di montaggio VM.
7.
Eseguire lo strumento di configurazione Arcserve VMware per inserire nel database
di Arcserve Backup le informazioni relative al proprio ambiente VMware.
Importante. I VM nel sistema ESX Server devono essere in esecuzione quando si
esegue questa utilità. Se i VM non sono in esecuzione, questa utilità non inserisce le
informazioni sui VM nel database di Arcserve Backup. A tutti i VM devono essere
assegnati nome host e indirizzo IP; inoltre devono essere installati gli strumenti
VMware più recenti.
Per ulteriori informazioni, consultare la Guida all'installazione di VMware Infrastructure
SDK 2.5 per lo sviluppatore disponibile nel sito Web di VMware.
Configurazione del protocollo di comunicazione HTTP sui sistemi
vCenter Server
Per impostazione predefinita, il sistema proxy di backup e i sistemi vCenter Server
comunicano utilizzando il protocollo HTTPS. To specify an alternative protocol, you can
configure the backup proxy system and the ESX/ESXi Server system to communicate
using HTTP protocol.
Nota: In addition to vCenter Server 4.0 systems, the following steps apply to vCenter
Server 4.1 and vCenter Server 5.0/5.1 systems.
Per configurare il protocollo di comunicazione HTTP sui sistemi vCenter Server
1.
Effettuare l'accesso al sistema vCenter Server.
Aprire il file seguente con un editor di testo.
C:\Documents and Settings\All Users\Application Data\VMware\VMware VirtualCenter\proxy.xml";
Trovare l'elenco degli endpoint che contengono le impostazioni per il servizio Web
supportati da SDK.
Nota: You can identify endpoints by the <EndpointList> tag.
I tag nidificati vengono visualizzati nel seguente modo:
<e id="5">
<_type>vim.ProxyService.LocalServiceSpec</_type>
<accessMode>httpsWithRedirect</accessMode>
<port> 8085 </port>
<serverNamespace>/sdk</serverNamespace>
</e>
166 Agent for Virtual Machines Guide
Configurare il protocollo di comunicazione HTTP sui sistemi ESX Server 4.0
2.
Modificare l'accessMode nel modo seguente:
httpAndHttps
Chiudere e salvare proxy.xml.
3.
Riavviare vCenter service dalla riga di comando oppure dal pannello di controllo di
servizi Windows.
Configurare il protocollo di comunicazione HTTP sui sistemi ESX Server
4.0
Per impostazione predefinita, il sistema proxy di backup e i sistemi ESX Server
comunicano utilizzando il protocollo HTTPS. Per specificare un protocollo alternativo, è
possibile configurare il sistema proxy di backup e il sistema server ESX per la
comunicazione mediante il protocollo HTTP.
Nota: In addition to ESX Server 4.0 systems, the following steps apply to ESX Server 4.1
and ESX Server 5.0 and 5.1 systems.
Per configurare il protocollo di comunicazione HTTP sui sistemi ESX Server 4.0
1.
Effettuare l'accesso alla console di servizio sul sistema ESX server come utente root
e passare alla directory che segue:
/etc/vmware/hostd
Aprire proxy.xml utilizzando un editor di testo.
Trovare l'elenco degli endpoint che contengono le impostazioni per il servizio Web
supportati da SDK.
Nota: You can identify endpoints by the <EndpointList> tag.
È possibile che i tag nidificati vengano visualizzati nel seguente modo:
<e id="5">
<_type>vim.ProxyService.LocalServiceSpec</_type>
<accessMode>httpsWithRedirect</accessMode>
<port> 8307 </port>
<serverNamespace>/sdk</serverNamespace>
</e>
Appendice B: Configurazione sistemi VMware ESX Host e sistemi vCenter Server 167
Configure HTTP Communication Protocol on vCenter Server 5.1 Systems
2.
Modificare l'accessMode nel modo seguente:
httpAndHttps
Chiudere e salvare proxy.xml.
3.
Riavviare il processo vmware-hostd utilizzando il seguente comando:
service mgmt-vmware restart
Configure HTTP Communication Protocol on vCenter Server 5.1
Systems
Per impostazione predefinita, il sistema proxy di backup e i sistemi vCenter Server
comunicano utilizzando il protocollo HTTPS. Per specificare un protocollo alternativo, è
possibile configurare il sistema proxy di backup e il sistema server ESX per la
comunicazione mediante il protocollo HTTP.
Segui questi passi:
1.
Accedere al sistema vCenter Server per aprire il file seguente mediante un editor di
testo:
C:\Documents and Settings\All Users\Application Data\VMware\VMware VirtualCenter\proxy.xml";
2.
Trovare l'elenco degli endpoint che contengono le impostazioni per il servizio Web
supportati da SDK.
Nota: You can identify endpoints by the <EndpointList> tag.
I tag nidificati vengono visualizzati nel seguente modo:
<e id="5">
<_type>vim.ProxyService.LocalServiceSpec</_type>
<accessMode>httpsWithRedirect</accessMode>
<port>8085</port>
<serverNamespace>/sdk</serverNamespace>
</e>
3.
Modificare l'accessMode nel modo seguente:
httpAndHttps
4.
Salvare e chiudere il file proxy.xml.
5.
Riavviare vCenter service dalla riga di comando oppure dal pannello di controllo di
servizi Windows.
168 Agent for Virtual Machines Guide
Configurazione del protocollo di comunicazione HTTP sui sistemi ESXi Server 5.1
Configurazione del protocollo di comunicazione HTTP sui sistemi ESXi
Server 5.1
Per impostazione predefinita, il sistema proxy di backup e i sistemi ESX Server
comunicano utilizzando il protocollo HTTPS. Per specificare un protocollo alternativo,
configurare il sistema proxy di backup e il sistema ESX Server per la comunicazione
mediante il protocollo HTTP.
Segui questi passi:
1.
Accedere alla console di servizio sul sistema ESXi Server 5.1 come utente root
2.
Modificare la directory in /etc/vmware/rhttpproxy
Esempio: cd /etc/vmware/rhttpproxy
3.
Aprire endpoints.conf utilizzando un editor di testo.
4.
Trovare il tag per SDK.
Nota: The tag should appear as follows:
/sdk local 8307 redirect allow
5.
Modificare redirect (accessMode) con allow (accessMode). Le modifiche sono
visualizzate come segue:
/sdk local 8307 allow allow
6.
Salvare e chiudere il file endpoints.conf.
7.
Riavviare i servizi di gestione di VMware. Per informazioni sul riavvio dei servizi di
gestione, consultare l'articolo sul sito Web di VMware dedicato al riavvio degli
agenti di gestione su un host ESXi o ESX.
Appendice B: Configurazione sistemi VMware ESX Host e sistemi vCenter Server 169
Capitolo 6: Glossary
posizione temporanea di montaggio
La posizione temporanea di montaggio è una directory su un sistema proxy di backup in
cui Arcserve Backup memorizza temporaneamente informazioni di backup VMware del
computer virtuale durante l'esecuzione dello strumento di configurazione VMware di
Arcserve.
Per impostazione predefinita, le informazioni di backup di Arcserve Backup vengono
archiviate nella seguente directory del sistema proxy di backup:
C:\Programmi\CA\ARCserve Backup Client Agent for Windows
In alternativa, è possibile modificare la posizione predefinita mediante
l'Amministrazione agente di backup.
VMware Virtual Disk Development Kit
VMware Virtual Disk Development Kit (VDDK) consente l'integrazione di Arcserve
Backup, VMware ESX/ESXi Server e VMware vCenter Server. VDDK consente di
proteggere i file e i dati dei computer virtuali.
VMware vSphere
VMware vSphere è un kit di strumenti di virtualizzazione che consente l'integrazione di
Arcserve Backup con le versioni più recenti di VMware vCenter Server e VMware VDDK.
Capitolo 6: Glossary 171
Capitolo 7: Index
Capitolo 7: Index 173