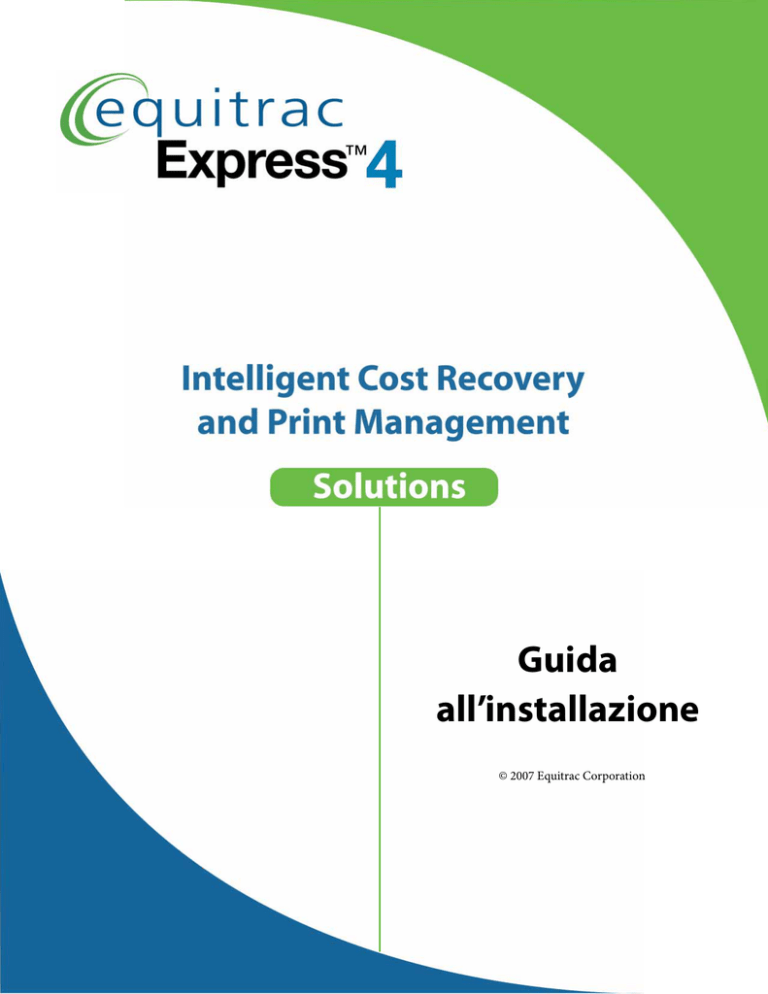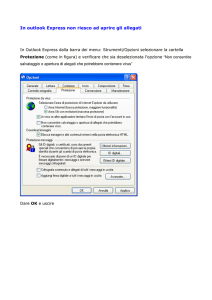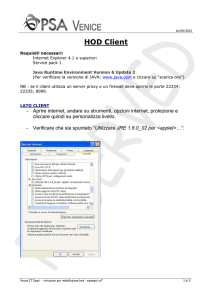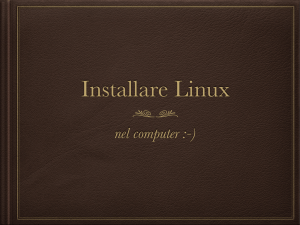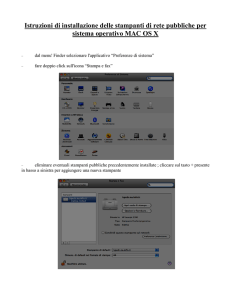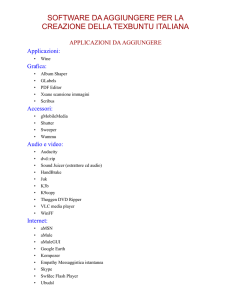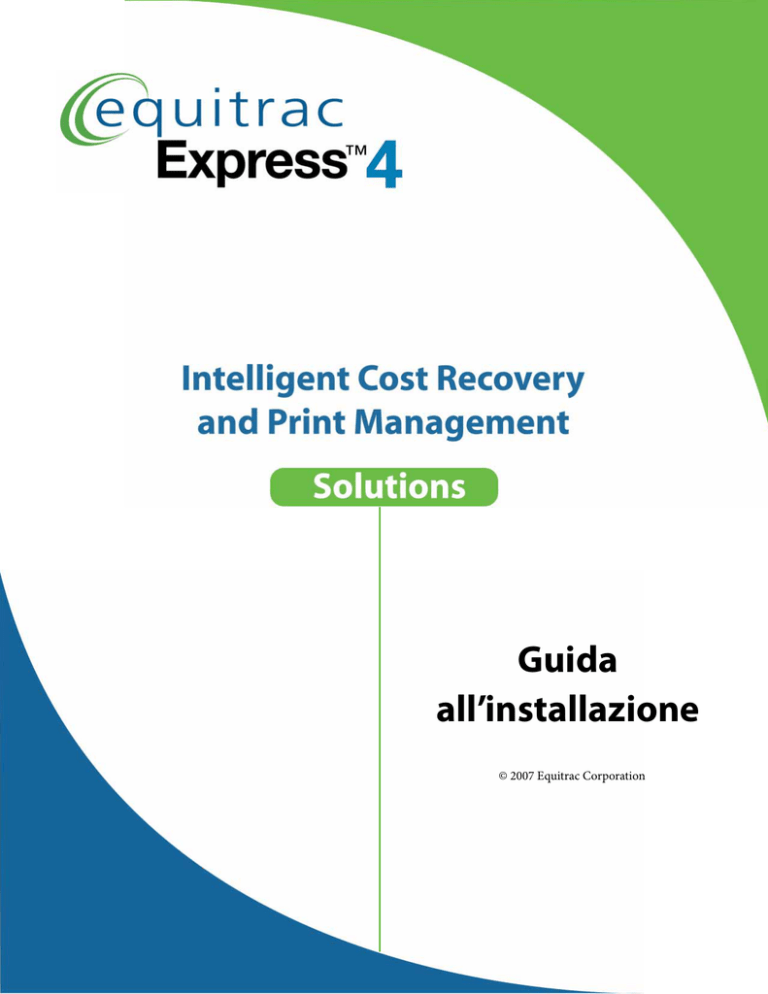
Guida
all’installazione
© 2007 Equitrac Corporation
Equitrac Express 4 Guida all’installazione
Document #: PDM-EE-IG-IT-v1.2
Initial Release Date: September 7, 2006
Revision Date
Revision List
May 31, 2006
Initial release for software version 4.0.0
September 7, 2006
Updated for software version 4.0.1
September 9, 2006
Updated NetWare System Requirements on page 14.
February 16. 2007
Minor formatting updates for software version 4.0.2
Copyright © 2007 - Equitrac Corporation
Tutti i diritti relativi al presente documento, nazionali e internazionali, sono riservati a Equitrac Corporation. Nessuna parte del presente
documento può essere riprodotta, memorizzata in un motore di ricerca o trasmessa in qualsiasi forma e con qualsiasi mezzo (elettronico,
meccanico, fotocopiatura, registrazione o altro) salvo previa autorizzazione scritta da parte di Equitrac.
Marchi
Equitrac è un marchio registrato di proprietà di Equitrac Corporation.
Equitrac Express e PayStation Deposit Center sono marchi di proprietà di Equitrac Corporation.
Tutte le altre marche e i relativi prodotti sono marchi di proprietà o marchi registrati dei rispettivi titolari e devono essere indicati come tali.
Symbols used in this guide:
Caution
When you see this symbol in the margin, the accompanying text provides key information about
a step or action that might produce unexpected results if not followed precisely.
Note
When you see this symbol in the margin, the accompanying text provides cross-reference links,
tips, or general information that can add to your understanding of the topic.
Warning
When you see this symbol in the margin, read the accompanying text carefully. This text can help
you avoid making errors that might adversely affect program behavior.
Equitrac Express 4 Guida per l’Installazione
Indice
Indice
1: Presentazione di Equitrac Express . . . . . . . . . . . . . . . . . . . . . . . . . . . . . . . . . . . . . . . . . . 7
Panoramica d’installazione . . . . . . . . . . . . . . . . . . . . . . . . . . . . . . . . . . . . . . . . . . . . . . . . . . . . . . . . . . . . . . . . . . 8
Componenti di Equitrac Express . . . . . . . . . . . . . . . . . . . . . . . . . . . . . . . . . . . . . . . . . . . . . . . . . . . . . . . . . . . . . . 9
Componenti Equitrac Express di base del server . . . . . . . . . . . . . . . . . . . . . . . . . . . . . . . . . . . . . . . . . . . . . . . . . . . . 9
Componenti Equitrac Express opzionali . . . . . . . . . . . . . . . . . . . . . . . . . . . . . . . . . . . . . . . . . . . . . . . . . . . . . . . . . . . 11
Licenze relative a funzioni supplementari . . . . . . . . . . . . . . . . . . . . . . . . . . . . . . . . . . . . . . . . . . . . . . . . . . . . . . . . . 12
Equitrac Express Applicazioni di amministrazione . . . . . . . . . . . . . . . . . . . . . . . . . . . . . . . . . . . . . . . . . . . . . . . . . 13
Requisiti di sistema . . . . . . . . . . . . . . . . . . . . . . . . . . . . . . . . . . . . . . . . . . . . . . . . . . . . . . . . . . . . . . . . . . . . . . . . 14
Equitrac Express Requisiti server . . . . . . . . . . . . . . . . . . . . . . . . . . . . . . . . . . . . . . . . . . . . . . . . . . . . . . . . . . . . . . . . . . 14
Equitrac ExpressRequisiti Workstation client . . . . . . . . . . . . . . . . . . . . . . . . . . . . . . . . . . . . . . . . . . . . . . . . . . . . . . . 15
Scheda Hardware supportata . . . . . . . . . . . . . . . . . . . . . . . . . . . . . . . . . . . . . . . . . . . . . . . . . . . . . . . . . . . . . . . . . . . . . 15
Preparazione della rete e del database . . . . . . . . . . . . . . . . . . . . . . . . . . . . . . . . . . . . . . . . . . . . . . . . . . . . . . 17
Determinazione dei percorsi di installazione . . . . . . . . . . . . . . . . . . . . . . . . . . . . . . . . . . . . . . . . . . . . . . . . 17
2: Installazione del Server Locale . . . . . . . . . . . . . . . . . . . . . . . . . . . . . . . . . . . . . . . . . . . . 19
Workflow per l’Installazione locale . . . . . . . . . . . . . . . . . . . . . . . . . . . . . . . . . . . . . . . . . . . . . . . . . . . . . . . . . 20
1. Installare i Componenti del Server . . . . . . . . . . . . . . . . . . . . . . . . . . . . . . . . . . . . . . . . . . . . . . . . . . . . . . . 21
2. Configurare il Database . . . . . . . . . . . . . . . . . . . . . . . . . . . . . . . . . . . . . . . . . . . . . . . . . . . . . . . . . . . . . . . . . 24
Configurazione Microsoft SQL Server . . . . . . . . . . . . . . . . . . . . . . . . . . . . . . . . . . . . . . . . . . . . . . . . . . . . . . . . . . . . . 24
Configurazione del Database Oracle . . . . . . . . . . . . . . . . . . . . . . . . . . . . . . . . . . . . . . . . . . . . . . . . . . . . . . . . . . . . . . 25
3. Applicare la licenzaEquitrac Express . . . . . . . . . . . . . . . . . . . . . . . . . . . . . . . . . . . . . . . . . . . . . . . . . . . . . . 26
4. Verificare l’Installazione del Server . . . . . . . . . . . . . . . . . . . . . . . . . . . . . . . . . . . . . . . . . . . . . . . . . . . . . . . 29
1a. Creare una stampante . . . . . . . . . . . . . . . . . . . . . . . . . . . . . . . . . . . . . . . . . . . . . . . . . . . . . . . . . . . . . . . . . . . . . . . . . 29
1b. Conversione delle Porte Stampanti Esistenti . . . . . . . . . . . . . . . . . . . . . . . . . . . . . . . . . . . . . . . . . . . . . . . . . . . 30
2. Conferma Registrazione della Periferica . . . . . . . . . . . . . . . . . . . . . . . . . . . . . . . . . . . . . . . . . . . . . . . . . . . . . . . . . 31
3. Percorso o tracciatura della Pagina di Prova . . . . . . . . . . . . . . . . . . . . . . . . . . . . . . . . . . . . . . . . . . . . . . . . . . . . . 31
4. Verifica dei settaggi dello Spool . . . . . . . . . . . . . . . . . . . . . . . . . . . . . . . . . . . . . . . . . . . . . . . . . . . . . . . . . . . . . . . . 32
5. Installare le Client Workstations . . . . . . . . . . . . . . . . . . . . . . . . . . . . . . . . . . . . . . . . . . . . . . . . . . . . . . . . . . 33
Installare la Client Workstation su un Client Windows Singolo. . . . . . . . . . . . . . . . . . . . . . . . . . . . . . . . . . . . . . 33
Installazione Silent della Client Workstation . . . . . . . . . . . . . . . . . . . . . . . . . . . . . . . . . . . . . . . . . . . . . . . . . . . . . . . 35
Installare la Client Workstation su Macintosh . . . . . . . . . . . . . . . . . . . . . . . . . . . . . . . . . . . . . . . . . . . . . . . . . . . . . . 35
Risoluzione dei problemi di installazione . . . . . . . . . . . . . . . . . . . . . . . . . . . . . . . . . . . . . . . . . . . . . . . . . . . 38
Se la Stampante non Appare nel System Manager . . . . . . . . . . . . . . . . . . . . . . . . . . . . . . . . . . . . . . . . . . . . . . . . . 38
Se il Rapporto Non È Stato Generato . . . . . . . . . . . . . . . . . . . . . . . . . . . . . . . . . . . . . . . . . . . . . . . . . . . . . . . . . . . . . . 38
Se la Licenza non è Valida . . . . . . . . . . . . . . . . . . . . . . . . . . . . . . . . . . . . . . . . . . . . . . . . . . . . . . . . . . . . . . . . . . . . . . . . . 38
Se il Numero di Serie viene Negato . . . . . . . . . . . . . . . . . . . . . . . . . . . . . . . . . . . . . . . . . . . . . . . . . . . . . . . . . . . . . . . . 39
3
Indice
Equitrac Express 4 Guida per l’Installazione
Configurazione Equitrac Express . . . . . . . . . . . . . . . . . . . . . . . . . . . . . . . . . . . . . . . . . . . . . . . . . . . . . . . . . . . 39
3: Installazione Remota . . . . . . . . . . . . . . . . . . . . . . . . . . . . . . . . . . . . . . . . . . . . . . . . . . . . . 41
Workflow per l’Installazione Remota . . . . . . . . . . . . . . . . . . . . . . . . . . . . . . . . . . . . . . . . . . . . . . . . . . . . . . . 42
1. Installare il CAS principale . . . . . . . . . . . . . . . . . . . . . . . . . . . . . . . . . . . . . . . . . . . . . . . . . . . . . . . . . . . . . . . 43
Installare i Componenti Specifici del Server . . . . . . . . . . . . . . . . . . . . . . . . . . . . . . . . . . . . . . . . . . . . . . . . . . . . . . . 43
2. Configurare il Database . . . . . . . . . . . . . . . . . . . . . . . . . . . . . . . . . . . . . . . . . . . . . . . . . . . . . . . . . . . . . . . . . 46
Configurazione Microsoft SQL Server . . . . . . . . . . . . . . . . . . . . . . . . . . . . . . . . . . . . . . . . . . . . . . . . . . . . . . . . . . . . . 46
Configurazione del Database Oracle . . . . . . . . . . . . . . . . . . . . . . . . . . . . . . . . . . . . . . . . . . . . . . . . . . . . . . . . . . . . . . 47
3. Applicare la licenzaEquitrac Express . . . . . . . . . . . . . . . . . . . . . . . . . . . . . . . . . . . . . . . . . . . . . . . . . . . . . . 48
4. Concessione dei Permessi d’Accesso . . . . . . . . . . . . . . . . . . . . . . . . . . . . . . . . . . . . . . . . . . . . . . . . . . . . . . 51
5. Installare il CAS secondario e Uplink . . . . . . . . . . . . . . . . . . . . . . . . . . . . . . . . . . . . . . . . . . . . . . . . . . . . . . 52
Collegarsi al CAS principale . . . . . . . . . . . . . . . . . . . . . . . . . . . . . . . . . . . . . . . . . . . . . . . . . . . . . . . . . . . . . . . . . . . . . . 52
6. Installare i DRE . . . . . . . . . . . . . . . . . . . . . . . . . . . . . . . . . . . . . . . . . . . . . . . . . . . . . . . . . . . . . . . . . . . . . . . . . . 53
7. Installare i DCE . . . . . . . . . . . . . . . . . . . . . . . . . . . . . . . . . . . . . . . . . . . . . . . . . . . . . . . . . . . . . . . . . . . . . . . . . . 54
8. Installare i DME . . . . . . . . . . . . . . . . . . . . . . . . . . . . . . . . . . . . . . . . . . . . . . . . . . . . . . . . . . . . . . . . . . . . . . . . . 54
9. Verificare l’Installazione del Server . . . . . . . . . . . . . . . . . . . . . . . . . . . . . . . . . . . . . . . . . . . . . . . . . . . . . . . 55
1a. Creare una stampante . . . . . . . . . . . . . . . . . . . . . . . . . . . . . . . . . . . . . . . . . . . . . . . . . . . . . . . . . . . . . . . . . . . . . . . .
1b. Conversione delle Porte Stampanti Esistenti . . . . . . . . . . . . . . . . . . . . . . . . . . . . . . . . . . . . . . . . . . . . . . . . . . .
2. Conferma Registrazione della Periferica . . . . . . . . . . . . . . . . . . . . . . . . . . . . . . . . . . . . . . . . . . . . . . . . . . . . . . . .
3. Percorso o tracciatura della Pagina di Prova . . . . . . . . . . . . . . . . . . . . . . . . . . . . . . . . . . . . . . . . . . . . . . . . . . . .
4. Verifica dei settaggi dello Spool . . . . . . . . . . . . . . . . . . . . . . . . . . . . . . . . . . . . . . . . . . . . . . . . . . . . . . . . . . . . . . . .
55
56
57
57
58
10. Installare le Client Workstations . . . . . . . . . . . . . . . . . . . . . . . . . . . . . . . . . . . . . . . . . . . . . . . . . . . . . . . . 59
Installare la Client Workstation su un Client Windows Singolo. . . . . . . . . . . . . . . . . . . . . . . . . . . . . . . . . . . . . . 59
Installazione Silent della Client Workstation . . . . . . . . . . . . . . . . . . . . . . . . . . . . . . . . . . . . . . . . . . . . . . . . . . . . . . 61
Installare la Client Workstation su Macintosh . . . . . . . . . . . . . . . . . . . . . . . . . . . . . . . . . . . . . . . . . . . . . . . . . . . . . 61
Configurazione Equitrac Express . . . . . . . . . . . . . . . . . . . . . . . . . . . . . . . . . . . . . . . . . . . . . . . . . . . . . . . . . . . 63
4: Aggiornamento Equitrac Express . . . . . . . . . . . . . . . . . . . . . . . . . . . . . . . . . . . . . . . . . 65
Pianificare l’Aggiornamento . . . . . . . . . . . . . . . . . . . . . . . . . . . . . . . . . . . . . . . . . . . . . . . . . . . . . . . . . . . . . . . 66
Eseguire l’Aggiornamento . . . . . . . . . . . . . . . . . . . . . . . . . . . . . . . . . . . . . . . . . . . . . . . . . . . . . . . . . . . . . . . . . 67
Aggiornare i Componenti del Server . . . . . . . . . . . . . . . . . . . . . . . . . . . . . . . . . . . . . . . . . . . . . . . . . . . . . . . . . . . . .
Aggiornare i Rapporti . . . . . . . . . . . . . . . . . . . . . . . . . . . . . . . . . . . . . . . . . . . . . . . . . . . . . . . . . . . . . . . . . . . . . . . . . . . .
Aggiornare Postazioni Rilascio . . . . . . . . . . . . . . . . . . . . . . . . . . . . . . . . . . . . . . . . . . . . . . . . . . . . . . . . . . . . . . . . . . .
Aggiornare i Componenti del Client . . . . . . . . . . . . . . . . . . . . . . . . . . . . . . . . . . . . . . . . . . . . . . . . . . . . . . . . . . . . . .
67
69
69
70
5: Disinstallazione di Equitrac Express . . . . . . . . . . . . . . . . . . . . . . . . . . . . . . . . . . . . . . . 73
Disinstallazione dei componenti del server . . . . . . . . . . . . . . . . . . . . . . . . . . . . . . . . . . . . . . . . . . . . . . . . . 74
Rimozione dei file . . . . . . . . . . . . . . . . . . . . . . . . . . . . . . . . . . . . . . . . . . . . . . . . . . . . . . . . . . . . . . . . . . . . . . . . . . . . . . . 74
4
Equitrac Express 4 Guida per l’Installazione
Indice
Ripristino delle impostazioni di default delle stampanti . . . . . . . . . . . . . . . . . . . . . . . . . . . . . . . . . . . . . 75
Disinstallazione dei componenti client . . . . . . . . . . . . . . . . . . . . . . . . . . . . . . . . . . . . . . . . . . . . . . . . . . . . . . 76
Windows . . . . . . . . . . . . . . . . . . . . . . . . . . . . . . . . . . . . . . . . . . . . . . . . . . . . . . . . . . . . . . . . . . . . . . . . . . . . . . . . . . . . . . . . . 76
Macintosh . . . . . . . . . . . . . . . . . . . . . . . . . . . . . . . . . . . . . . . . . . . . . . . . . . . . . . . . . . . . . . . . . . . . . . . . . . . . . . . . . . . . . . . 76
Localizzazione delle informazioni supplementari . . . . . . . . . . . . . . . . . . . . . . . . . . . . . . .77
5
Indice
6
Equitrac Express 4 Guida per l’Installazione
Equitrac Express 4 Guida per l’Installazione
1
Chapter 1: Presentazione di Equitrac Express
Presentazione di Equitrac Express
Panoramica
Panoramica d’installazione
Componenti di Equitrac Express
Requisiti di sistema
Preparazione della rete e del database
Equitrac Express consente di calcolare, monitorare e gestire i documenti prodotti nella rete. Regolando le
periferiche presenti sulla rete e le stampanti desktop locali, Equitrac Express tiene traccia e controlla
fotocopie, lavori di stampa, scansioni e fax con requisiti di gestione minimi.
Esistono diversi possibili metodi di installazione per settare ed eseguire Equitrac Express . Leggere il presente
capitolo prima di procedere all’installazione per verificare la migliore procedura per le vostre condizioni, i
requisiti di sistema e le operazioni da eseguire prima di installare il software.
Postazione
Rilascio
Workstation
client
Server
Contabilizza
zione
Core (CAS)
Regole e
routing
Motore di
routing
documenti
Uplink
Componenti
di base
server
Motore
di controllo
periferiche
Modulo di
interfaccia
Motore
di gestione
periferiche
Sorgente
dati
Assistente
di stampa
Postazione
Deposito
Carta
Campus
7
Chapter 1: Presentazione di Equitrac Express
Panoramica d’installazione
Panoramica d’installazione
Equitrac Express fornisce procedure d’installazione guidata durante le fasi d’installazione dei componenti
del server, client e opzionali.
Esistono diversi tipi di deployment. Seguire le istruzioni riportate nel capitolo indicato per installare i
componenti nell’ordine corretto.
Tipo di deployment
Descrizione
Istruzioni
In locale
• Tutti i componenti del server
Equitrac Express sono installati
su un unico computer.
• Consultare il Chapter 2:
Installazione del Server Locale
on page 19.
In remoto
• I componenti del server Equitrac
Express vengono installati
attraverso vari computer
collegati in rete.
• Consultare il Chapter 3:
Installazione Remota on page
41.
Cluster
• I components di Equitrac
Express vengono distribuiti in
un ambiente cluster di Windows.
• Consultare la Cluster
Deployment Guide.
Aggiornamento
• Qualora sia già presente una
versione 3.x di Equitrac Express,
• Consultare il Chapter 4:
Aggiornamento Equitrac
Express on page 65.
• Qualora sia già presente PAS 2.5,
• Consultare la Equitrac Express
Migration Guide per passare da
PAS 2.5 a 3.0.3, si veda anche
Chapter 4: Aggiornamento
Equitrac Express on page 65.
Migrazione
8
Chapter 1: Presentazione di Equitrac Express
Componenti di Equitrac Express
Componenti di Equitrac Express
Equitrac Express include sia componenti di base che componenti opzionali.
I componenti di base sono fondamentali e devono essere installati su un
sistema con server Windows. È inoltre possibile acquistare componenti
opzionali per personalizzare le funzioni in base alle proprie esigenze.
Componenti Equitrac Express di base del server
Panoramica
Componenti Equitrac Express
di base del server
Componenti Equitrac Express
opzionali
Licenze relative a funzioni
supplementari
Equitrac Express Applicazioni
di amministrazione
Ogni installazione di Equitrac Express si fonda su una serie di componenti
di base che garantiscono una funzionalità di contabilizzazione di base. I
componenti di base possono essere installati su un unico server Windows oppure è possibile installarli su
più server come illustrato nel Chapter 3: Installazione Remota on page 41.
DCE
DME
CAS
DRE
Applicaz.
di
amministra
zione
Server Windows
Descrizione componenti
di base
Core Accounting Server (CAS)
(server principale di
contabilizzazione)
• verifica gli utenti, calcola gli addebiti di stampa e li assegna ad
un singolo utente o gruppo di utenti (group account)
appropriato
• calcola gli addebiti utilizzando il conteggio delle pagine e le
informazioni sugli attributi del lavoro
• contiene un database di contabilizzazione in cui sono
memorizzati tutti i dati relativi a stampanti, utenti, settori,
codici di fatturazione, transazioni e saldi.
• fornisce strutture di determinazione dei prezzi primarie e
secondarie per tracciare diverse situazioni di costi/fatturazione
• fornisce possibilità di regime di prezzi doppi
Motore di routing documenti
(Document Routing Engine DRE)
• indirizza i processi di stampa di rete alla rispettiva periferica
• comunica con le stampanti collegate per determinare la
dimensione e le caratteristiche di ciascun lavoro di stampa;
passa poi le informazioni al Core Accounting Server (CAS)
• completamente integrato nel sottosistema di stampa Windows
• abilita il monitor delle porte a ricevere e indirizzare lavori di
stampa alle stampanti parallele o collegate in rete
9
Chapter 1: Presentazione di Equitrac Express
10
Componenti di Equitrac Express
Descrizione componenti
di base
Motore di controllo periferiche
(Device Control Engine - DCE)
• abilita il flusso di documenti dalla postazione client a
periferiche di uscita, quali stampanti, fotocopiatrici digitali,
scanner e plotter
• fornisce la traccia delle transazioni a livello della periferica
• comunica tramite varie interfacce con periferiche di controllo e
gestione, di riproduzione/fax e periferiche hardware, quali
PageCounter.
Motore di gestione periferiche
(Device Management Engine DME)
• traccia lo stato delle periferiche per identificare proattivamente
eventuali esigenze di manutenzione o di sostituzione
• fornisce informazioni di stato al motore di reporting
• definisce le impostazioni di alert (avviso) per notificare ad un
amministratore eventuali problemi o guasti che potrebbero
essere di ostacolo
• è in grado di reindirizzare i lavori in base allo stato della
periferica
Chapter 1: Presentazione di Equitrac Express
Componenti di Equitrac Express
Componenti Equitrac Express opzionali
I componenti opzionali ampliano la funzionalità di Equitrac Express e richiedono una licenza
supplementare. Alcuni componenti opzionali devono essere installati su un server Windows; altri sono
“client-based” e richiedono una postazione separata. Per una descrizione dettagliata di questi
componenti, consultare la Equitrac Express Administration Guide.
Modulo di
interfaccia
Regole
&
routing
Sorgente
dati
Postazion
e Rilascio
Uplink
aziendale
Workstation
client
Assistente
di stampa
Motore
di gestione
documenti
Opzione
Campus
Card (carta
campus)
Centro
Deposito
Descrizione
componenti opzionali
Sorgente dati
• abilita un sistema di tracciatura di stampa terzo a caricare i dati relativi alla
transazione nel Server di contabilizzazione coreEquitrac Express
Regole e routing
• crea regole per determinare la gestione dei lavori di stampa al fine di
soddisfare criteri specifici
• Le regole possono accettare, sospendere, rifiutare o ri-indirizzare lavori di
stampa sulla base dei relativi criteri
Workstation client
• serie di opzioni che forniscono informazioni sui lavori e prompt di
fatturazione all’utente che presenta una richiesta di stampa
• Fatturazione clienti
• Stampa desktop
• Anteprima costi
• Prompt per il login
• Consultare 7. Install Client Workstations on page 25 per installare le
postazioni client
11
Chapter 1: Presentazione di Equitrac Express
Componenti di Equitrac Express
Descrizione
componenti opzionali
Postazione Rilascio
• funge da singolo punto di rilascio per conntrollare tutti i lavori di stampa da
una coda di stampa sicura (definita anche Secure Printing (stampa sicura))
• L’installazione carica anche un’utility di configurazione per gestire la stampa
sicura
Modulo
d’interfaccia
• Supporta le periferiche terminali (quali PageCounter, PageControl Station e
Network Transaction Station (NTS)) impiegate per rilasciare documenti e
controllare l’accesso alla fotocopiatrice e allo scanner
• supporta le interfacce del terminale di controllo per consentire la
comunicazione con periferiche multifunzione
Uplink aziendale
• Abilita la coordinazione centrale di transazioni di stampa e dati di
contabilizzazione da più postazioni (posizioni campus)
• carica transazioni e dati di contabilizzazione da postazioni remote del CAS
nel master accounting server (server di contabililizzazione master)
Campus Card
Option
• enables users to pay for printing with a campus card
Print Assistant
• configure a pop-up window on user PCs to preview print job attributes,
including cost, payment method, number of pages and more
• information is collected from devices automatically over the network
Deposit Center
• allows users to transfer funds from a payment card to an existing Equitrac
Express printing account
Licenze relative a funzioni supplementari
È inoltre possibile ampliare la funzionalità di Equitrac Express acquistando le licenze relative alle suddette
funzioni supplementari.
12
Descrizione
componenti opzionali
Server di stampa
NetWare
• controlla e rintraccia le stampanti collegate tramite un server di stampa
NetWare
• supporta stampanti NetWare NDPS
• richiede un collegamento al servizio CAS attivo su un server Windows
• supporta le funzioni di stampa sicura e le funzioni popup Client Billing
(fatturazione clienti) di Equitrac Express
Server di stampa
UNIX
• controlla e rintraccia le stampanti collegate tramite un server di stampa UNIX
• richiede un collegamento al servizio CAS attivo su un server Windows
Non supporta le funzioni popup di fatturazione clienti Equitrac
Express di Workstation Client
Clustering del
server
• consente la stampa e la tracciatura in ambienti cluster di Windows
Per ulteriori informazioni, consultare la voce “Installazione di Equitrac Express
in un ambiente cluster” all’interno della Equitrac Express Administration Guide.
Chapter 1: Presentazione di Equitrac Express
Componenti di Equitrac Express
Descrizione
componenti opzionali
Licenze del server
di stampa
supplementari
• abilita la funzione di tracciatura e/o monitoraggio per 100 stampanti
aggiuntive
Equitrac Express Applicazioni di amministrazione
Le applicazioni di amministrazione Equitrac Express forniscono gli strumenti per configurare e gestire la
stampa di rete e la tracciatura. In fase di deployment di Equitrac Express, è necessario installare le
applicazioni di amministrazione su ciascun computer che ospiterà il Core Accounting Server.
Durante l’installazione del Core Accounting Server,, l’installazione guidata selezionerà altresì tutte le
applicazioni di amministrazione, costringendo ad installare questi strumenti sul sistema del server CAS.
Se si desidera gestire il sistema in remoto, installare semplicemente le applicazioni di amministrazione su
un altro computer in fase di deployment. Se si identifica correttamente il server CAS principale e se si è in
possesso delle autorizzazioni di accesso come amministratore quando si lanciano gli strumenti, è
possibile gestire facilmente il sistema in remoto. Per informazioni sulle impostazioni relative alle
autorizzazioni di accesso, consultare la Administration Guide.
Strumento di
amministrazione
Funzione primaria
System Manager
• consente di gestire le impostazioni e la configurazione del
sistema, incluse le licenze
Accounts Manager
• consente di configurare i conti e di gestirne i dettagli
Reports Manager
• consente di gestire resoconti standard e personalizzati
Device Management Console
(pannello di gestione
periferiche)
• traccia lo stato delle periferiche per individuare eventuali
guasti/errori prima che causino problemi
Department Manager
• gestisce i conti esclusivamente all’interno di un reparto
designato
Per informazioni più dettagliate su questi componenti, consultare la Equitrac Express Administration
Guide.
Il componente DME e la console DME non sono inclusi nella Equitrac Express Small Campus Edition.
È necessario acquistare una licenza separata per usufruire di tali funzioni.
13
Chapter 1: Presentazione di Equitrac Express
Requisiti di sistema
Requisiti di sistema
Prima di procedere all’installazione di Equitrac Express accertarsi che i
computer client e server che si intende utilizzare siano in possesso dei
requisiti operativi minimi riportati di seguito.
Equitrac Express Requisiti server
Panoramica
Equitrac Express Requisiti
server
Equitrac ExpressRequisiti
Workstation client
Scheda Hardware supportata
La tabella seguente riporta esclusivamente i requisiti operativi minimi. Per
ottenere prestazioni ottimali in ambienti in cui si producono elevati volumi di stampa, è necessario
maggiore spazio su disco, più memoria e un processore più veloce.
14
Requisiti minimi
per i componenti:
Hardware
•
•
•
•
•
Uno dei seguenti sistemi operativi
DRE
:
Uno dei seguenti sistemi operativi
CAS/DCE/DME
:
•
•
•
•
•
•
•
•
•
•
•
Processore: Pentium III, Athlon o più avanzato
Memoria di sistema: minimo 512 MB
Spazio disponibile su disco per le applicazioni: 100 MB
Spazio disponibile su disco per il database: 1-2 GB
Risoluzione video: 1024 x 768
Server Windows 2000 (SP4
Windows 2003 Server (SP1)
NetWare 5.1, o 6.5 (Open Enterprise Server solo con NDPS)
AIX 5
HP-UX 11i for IA64
Solaris 8, 9 or 10 for SPARC
Solaris 10 for x64
RedHat Enterprise 3, 4
Fedora Core 3, 4, or 5 (Linux)
SuSE Enterprise Server (Linux) 8, 9
SuSE 9 Server (Linux)
• Server Windows 2000 (SP4)
• Server Windows 2003 (SP1)
Chapter 1: Presentazione di Equitrac Express
Requisiti di sistema
Requisiti minimi
per i componenti:
Uno dei seguenti server
di database:
•
•
•
•
Microsoft Database Engine (MSDE): MSDE 2000, SP 3a
Microsoft SQL Server 2000, SP 3a o 2005
Microsoft SQL Server 2005 Express
Oracle 9i: Server Oracle 9.2.0.1.0 con patch set 9.2.0.4;
client Oracle 9.2.0.1.0 con patch set 9.2.0.4; driver Oracle
ODBC 9.2.0.60
• Oracle 10g: server Oracle 10.1.0 con patch set 10.1.0.4;
client Oracle 10.1.0 con patch set 10.1.0.4; driver Oracle
ODBC 10.1.0.4.0
* se si utilizza un server Microsoft SQL 2005 o un server di database Microsoft SQL 2005 Express, è
necessario installare anche il framework Microsoft.NET 2.0 sul sistema che conterrà il database.
Equitrac ExpressRequisiti Workstation client
Se si desidera installare componenti opzionali di Equitrac Express su una o più postazioni client separate,
accertarsi che il/i computer soddisfino i seguenti requisiti:
Requisiti hardware minimi
Sistema operativo
• Processore: Pentium III, Athlon o più
avanzato
• Memoria di sistema: minimo 256 MB
• Spazio disponibile su disco per le
applicazioni: 20 MB
• Risoluzione video: 1024 x 768
Uno tra i seguenti:
•
•
•
•
Windows 2000 Professional
Windows 2000 Professional Sp2
Windows XP
Macintosh OS X
Scheda Hardware supportata
Per la vendita di stampe, Equitrac Express supporta la seguente scheda hardware:
Fabbricante
Modelli lettore di schede compatibili
Access Control Technologies Inc.
ACT-355
B.E.A.R
DCS-2000
Cartadis
TC11, TCRS
Equitrac
DebitLog
Infineer o Absec
6202/6208/6408/6502
Intercard
AS 3880
15
Chapter 1: Presentazione di Equitrac Express
Requisiti di sistema
Fabbricante
Modelli lettore di schede compatibili
Jamex
7114 (James Payment Controller)
Schlumberg-DANYL
D/AUX
Xafax
AS 6200
XCP
5870 (Unit card o Value card), 5871/5571, 5812,
5512, (Unit card o Value card)
Se è necessario collegarsi ad una periferica di vendita non indicata nella precedente tabella, contattare
Equitrac per ulteriori dettagli.
Tutti gli hardware di vendita supportati sono collegabili alla postazione Rilascio tramite porta
seriale.
16
Chapter 1: Presentazione di Equitrac Express
Preparazione della rete e del database
Preparazione della rete e del database
Sebbene la procedura di installazione di Equitrac Express sia molto semplice, è necessario documentarsi
sulle specifiche della rete e predisporre il database PRIMA di procedere all'installazione. Database di tipo
MSDE, SQL Express, SQL Server o Oracle devono essere installati prima di eseguire l’installazione di
Equitrac Express. Se il database non è impostato prima dell’installazione, Equitrac Express non eseguirà il
setup necessario e interromperà il processo di installazione senza installare alcun componente.
Prima di procedere all’installazione a:
1 Pianificazione dei ruoli di sistema.
2 Specificare la destinazione di installazione per ciascuno dei componenti Equitrac Express.
Prima di eseguire il deployment di Equitrac Express sulla rete, accertarsi di essere in possesso dei
privilegi di amministratore su tutti i computer che è necessario installare e configurare.
3 Verificare che la vostra configurazione di rete sia predisposta per gestire la comunicazione tra i
componenti Equitrac Express, tra cui l’indirizzamento (routing) dei documenti alle stampanti di rete.
4 Installare e configurare il protocollo TCP/IP sul server di stampa designato e sulle stampanti di rete.
5 Installare e configurare il database. Se si utilizza un database di tipo SQL Server 2005 o SQL 2005
Express, è necessario configurarlo per l’applicazione della modalità di autenticazione Windows.
Equitrac Express non supporta l’autenticazione in modalità mista.
Determinazione dei percorsi di installazione
In base alla dimensione del deployment Equitrac Express e ai vostri requisiti di rete, si può scegliere di
installare tutti i componenti del server su un unico computer o realizzare un deployment attraverso più
server. Se il deployment viene eseguito su un unico computer, l’installazione è considerata "locale".
Attenersi al diagramma di flusso relativo all’installazione locale illustrato nel Chapter 2: Installazione del
Server Locale on page 19.
Se il deployment avviene attraverso più server, l’installazione è considerata “remota”. Attenersi al
diagramma di flusso relativo all’installazione remota illustrato nel Chapter 3: Installazione Remota on
page 41.
Per comprendere appieno le problematiche relative al deployment di rete e alla configurazione di rete
necessaria, consultare la Guida di pianificazione Equitrac Express PRIMA di procedere all’installazione
dei componenti su qualsiasi computer.
17
Chapter 1: Presentazione di Equitrac Express
18
Determinazione dei percorsi di installazione
Equitrac Express 4 Guida per l’Installazione
2
Chapter 2: Installazione del Server Locale
Installazione del Server Locale
Panoramica
Workflow per l’Installazione locale
1. Installare i Componenti del Server
2. Configurare il Database
3. Applicare la licenzaEquitrac Express
4. Verificare l’Installazione del Server
5. Installare le Client Workstations
Risoluzione dei problemi di installazione
Configurazione Equitrac Express
Un’installazione locale mette tutti i componenti e le Applicazioni di Amministrazione Equitrac Express su
un unico computer. Questo tipo di installazione è appropriato per il campus delle piccole aziende. Se si
sta eseguendo l’installazione Equitrac Expressin una grandeazienda , invece fare riferimento a Chapter 3:
Installazione Remota on page 41.
Assicurarsi di seguire le fasi di workflow attentamente. Per risultati precisi, stampare il grafico di
workflow a pagina 20e spuntare gli item man mano che vengono completati.
19
Chapter 2: Installazione del Server Locale
Workflow per l’Installazione locale
Workflow per l’Installazione locale
Prima di seguire questo workflow, assicurarsi che la rete e il
databasesiano pronti per l’installazioneEquitrac Express. Consultare
Preparazione della rete e del database on page 17per le istruzioni.
Seguire tutti i passaggi riportati di seguito per installare tutti i
componenti del server Equitrac su un unico computer, come
mostrato nel diagramma a destra.
DCE
DME
CAS
DRE
Strumenti
Amministrat.
Server Windows
Installare
1 i componenti del
Server
20
Installare i Equitrac Expresscomponenti del server e le Applicazioni di
Amministrazione sul/i sistema/i del server.
2
Configurazione
del
Database
Configurare un database SQL o Oracle per comunicare conEquitrac
Express.
3
Applicare
Licenze
Attivare e registrare tutti i componenti del serverEquitrac Express. È
necessario avere i numeri di serie per ciascun componente.
4
Verificare
la
Installazione
Creare una stampante e assicurarsi che il percorso di creazione vada a
buon fine.
5
Installare
Workstation
client
Installare il componente della Client Workstation su tutte le postazioni
client che useranno uno o più popup.
Pagina
21
Pagina
24
Pagina
26
Pagina
29
Pagina
33
Chapter 2: Installazione del Server Locale
1. Installare i Componenti del Server
1. Installare i Componenti del Server
Durante l’installazioneEquitrac Express, l’installazione guidata permetterà di selezionare i componenti
del server da installare su ogni computer. Per un’installazione locale, installare tutti i componenti sullo
stesso computer. Se si sta procedendo all’installazione di tutti i componenti del server su un unico
computer, è necessario avviare la procedura guidata solo una volta.
1 Chiudere tutte le altre applicazioni sul server prima di eseguire l’installazioneEquitrac Express.
2 Lanciare l’installazione guidata Equitrac Express.
•
Per installare da CD, inserire il CD Equitrac Express nell’unità CD-ROM dell'accounting server. Il
CD si avvierà automaticamente e si aprirà una finestra di installazione.
SelezionareInstallaEquitrac Express Serverper avviare l’installazione.
—Or—
•
Se si sta installando da una distribuzione elettronica, scaricare e avviare il server .msi file.
3 Nella finestra di Benvenuto, fare clic su Avantiper avviare il processo di installazione.
4 Leggere il contratto di Licenza Software e fare clic su Sì per accettarlo.
5 Scegliere le opzioni che si vogliono installare su questo computer, quindi fare clic su Avanti. utti i
Componenti del Server e le Applicazioni di Amministrazione sono selezionate in modo predefinito.
Lasciare le selezioni predefinite per un’installazione Locale.
6 Scegliere la lingua di interfaccia desiderata nella schermata Selezione Lingue. Le Applicazioni di
Amministrazione mostreranno questa lingua.
21
Chapter 2: Installazione del Server Locale
1. Installare i Componenti del Server
Non è possibile modificare le impostazioni della lingua dopo l’installazione iniziale. Per modificare
la lingua, è necessario disinstallare e reinstallareEquitrac Express, cambiando la selezione della
lingua durante l’installazione. La selezione della lingua è indipendente dall’impostazione della
lingua locale sul computer. Ciò significa che è possibile eseguire Equitrac Express in italiano anche
se le impostazioni locali dei computer sono in francese.
7 Selezionare la tipologia del database nella finestra Seleziona Database, quindi fare clic su Avanti.
a
Se si seleziona SQL Express, digitare il nome dell’istanza del database Express sul computer
corrente.
b Se si è selezionato MSDE, inserire un login Amministratore MSDE nella schermata Login
Amministratore per MSDE. Il login viene utilizzato per impostare il database del server di
contabilizzazione. Si prega di notare che è possibile lasciare vuoti questi campi se si preferisce
utilizzare una connessione sicura per l’utente attualmente collegato. Fare clic suAvantiper
continuare.
c
Se è stato selezionato Microsoft SQL Server, nella schermata Nome Database Server digitare il
nome del computer dove è installato il database Microsoft SQL Server. Fare clic su Avanti per
continuare.
d Se è stato selezionato Oracle, il client Oracle viene automaticamente localizzato dalla guida e
questa prosegue alla schermata successiva senza ulteriori richieste.
8 Specificare uno UserID e una Password per i servizi nella schermata Nome Utente per i Servizi
Gli account del dominio devono utilizzare il nome del dominio (per esempio, dominio\nomeutente).
Sebbene questo account non richieda privilegi di Amministratore sul server, l’account deve avere
privilegi di Operatore di Stampa per permettere al DRE di elaborare le richieste di stampa. Fare
riferimento alla Administration Guide per maggiori informazioni sui Permessi d’Accesso.
22
Chapter 2: Installazione del Server Locale
1. Installare i Componenti del Server
9 Inserire un nome che identificherà il server.
10 Fare clic su Installa per avviare il processo di installazione. L’installazione guidata copia i file, imposta
i servizi e crea collegamenti con le Applicazioni di Amministrazione.
11 Terminata l'installazione, fare clic su Fine per uscire dall'installazione guidata.
23
Chapter 2: Installazione del Server Locale
2. Configurare il Database
2. Configurare il Database
Dopo l’installazione del Core Accounting Server, è richiesta una
configurazione aggiuntiva solo per i database Microsoft SQL Server e Oracle.
Se sono stati selezionati i database MSDE o SQL Express, l’installazione
guidata avvia i servizi quando l’installazione è completa e non è necessaria
alcuna ulteriore configurazione. Andare al passaggio successivo della
procedura.
Panoramica
Configurazione Microsoft SQL
Server
Configurazione del Database
Oracle
Configurazione Microsoft SQL Server
Per istruzioni generiche sull’applicazione di Microsoft SQL Server, si prega di fare riferimento alla relativa
documentazione.
1 Sul sistema del database SQL Server, creare un database denominato eqcas.
2 Utilizzando uno strumento fornito da Microsoft SQL Server, quale Query Analyzer, collegarsi al
database eqcas ed eseguire i seguenti script SQL che si trovano sul sistema dellaccounting server
in<root>\Program Files\Equitrac\\Express\Database:
•
CAS_SQLServer.sql – crea uno schema
•
CAS_SysData_SQLServer.sql – aggiunge i dati di sistema
•
CAS_SysData_SQLServer_EE.sql – aggiunge i dati di sistema
•
EQCASSQLServerInstall.sql – crea un ID utente eqcas
3 Sull’accounting server, il processo di installazione Equitrac Express ha creato un DSN del Sistema
ODBC denominato eqcas. Utilizzare questo DSN di sistema per verificare le comunicazioni con
Microsoft SQL Server.
4 Avviare il servizio Equitrac Express Core Accounting Server.
5 Per impostare i rapporti Equitrac Expressin SQL Server, aprire un prompt dei comandi, andare in
<root>\Program Files\Equitrac\Express\Accounting Service ed eseguire il commando seguente:
eqrptload.exe -a <accounting server> -f reports\EEreportlist.csv
-u -v EQvariables.csv -h globalstyle.txt
dove< accounting server> rappresenta il nome del sistema del proprio accounting server. Per
esempio:
eqrptload.exe -a PRINTSV1 -f reports\EEreportlist.csv -u -v EQvariables.csv
-h globalstyle.txt
Equitrac Express a questo punto è configurato per l’uso di un database Microsoft SQL Server.
24
Chapter 2: Installazione del Server Locale
2. Configurare il Database
Configurazione del Database Oracle
Per istruzioni generiche sull’applicazione di un database Oracle, si prega di fare riferimento alla relativa
documentazione. Queste istruzioni configurano il database Oracle per funzionare conEquitrac Express.
1 Sul server del database Oracle, creare un database denominato eqcas.
2 Utilizzando uno strumento fornito da Oracle, quale SQL *Plus, collegarsi al database eqcas ed
eseguire i seguenti script Oracle che si trovano sul sistema Equitrac Express Core Accounting Server
in <root>\Program Files\Equitrac\Express\Database:
•
CAS_Oracle.sql – crea uno schema
•
CAS_SysData_Oracle.sql – aggiunge i dati di sistema
•
CAS_SysData_Oracle_EE.sql - aggiunge i dati di sistema
3 Sul server di contabilizzazione, creare un DSN del Sistema ODBC eqcas e verificarne le
comunicazioni con il sistema del database Oracle.
4 Per assicurarsi che il database Oracle esegua correttamente le istruzioni lunghe nello script SQL
finale, aprire un promp dei comandi e andare in <root>\Program Files\Equitrac\Express\Tools ed
eseguire il commando seguente:
eqdbloader -f< full path to CAS_Loader_Oracle_EE.sql> -d< your Oracle ODBC
system DSN> -u< your Oracle Admin user> -p< your Oracle Admin password>
Per esempio:
eqdbloader -f "c:\Program Files\Equitrac\Express\Database\
CAS_Loader_Oracle_EE.sql" -d Oracle_DSN -u eqcas -p eqcas
5 Avviare il servizio EQ Core Accounting Server.
6 Per impostare i rapporti Equitrac Expressnel database Oracle, aprire un prompt dei comandi, andare
in <root>\Program Files\Equitrac\Express\Accounting Service ed eseguire il commando seguente:
eqrptload.exe -a <accounting server> -f reports\EEreportlist.csv
-u -v EQvariables.csv -h globalstyle.txt
dove< accounting server> rappresenta il nome del sistema del proprio accounting server. Per
esempio:
eqrptload.exe -a ACCTSRV-1 -file reports\EEreportlist.csv -upload -v
EQvariables.csv -h globalstyle.txt
Equitrac Express a questo punto è configurato per l’uso di un database Oracle.
25
Chapter 2: Installazione del Server Locale
3. Applicare la licenzaEquitrac Express
3. Applicare la licenzaEquitrac Express
Sebbene sia possibile eseguireEquitrac Express senza registrazione della licenza, Equitrac raccomanda la
registrazione della/e licenza/e dei componenti nell’Applicazione di Amministrazione System Manager
prima di eseguire qualsiasi operazione di configurazione del sistema. Se vengono aggiunte periferiche
fisiche per attivare la licenza, le code di stampa non appariranno nel System Manager.
La licenza richiede una combinazione di un numero di serie e un codice di attivazione per abilitare
ciascun componenteEquitrac Express. Sebbene i numeri di serie siano forniti con il software, è necessario
inserire anche un codice di attivazione. Esistono due modalità per inserire il codice: automaticamente,
tramite una connessione a Internet o manualmente richiedendo i codici per telefono o email.
Indipendentemente dal metodo prescelto, seguire le istruzioni sottostanti per applicare le licenze e
attivare i componenti.
1 Avviare System Manager selezionando Start> Programs >EquitracExpress > System Manager.
2 Nella finestra di dialogo Selezionare l'Accounting Server,
scegliere il Core Accounting Server (CAS) cui è associato
System Manager, quindi fare clic su Collega.
Il CAS coordina tutti i componenti Equitrac Express ed
agisce come guardiano per le risorse dei dispositivi. Il
System Manager deve essere in grado di stabilire una
connessione con il CAS prima che le Applicazioni di
Amministrazione si aprano e sia possibile avviare la
configurazione. Il CAS raccoglie informazioni e scrive su
un unico database di amministrazione, in modo che ci si
possa collegare a un solo server di contabilizzazione per
volta.
3 Fare clic sul collegamento > Licenza del System Manager
nel riquadro sinistro.
4 Sotto Applicazioni correnti, fare clic su Aggiungi
licenza..
5 Quando si apre la finestra di attivazioneEquitrac Express, fare clic suAvanti per avviare il processo di
attivazione.
26
Chapter 2: Installazione del Server Locale
3. Applicare la licenzaEquitrac Express
6 Inserire i numeri di serie per i componenti che si desidera attivare. I numeri di serie sono forniti con il
software. Dopo aver inserito ciascun numero, fare clic su Aggiungi per aggiungerlo all'elenco, quindi
inserire ulteriori numeri come richiesto.
7 Quando tutti i numeri sono inseriti, fare clic su Avanti.
8 Scegliere Attivazione automatica online, quindi
fare clic su Avanti.
Se non si possiede una connessione a
Internet o non si desidera attivare le licenze
tramite una connessione a Internet, scegliere
Attivazione Manuale. Fare clic su Avanti,
quindi seguire le istruzioni alla pagina
Contatti per contattare Equitrac con il
numero di serie.
9 Seguire i prompt dell’Attivazione guidata per
fornire informazioni sui contatti.
Se sono già stati registrati uno o più
componentiEquitrac Express, l’attivazione guidata compila il modulo con i dati raccolti
precedentemente.
10 L’Attivazione guidata visualizza il messaggio Raccolta informazioni… mentre recupera i dati di
sistema. Se si desidera omettere i dettagli tecnici del proprio sistema, fare clic sul pulsante Dettagli
Tecnici e selezionare le informazioni che non si desidera trasmettere. Non è possibile omettere quanto
segue:
•
Il numero di serie del server di contabilizzazione (richiesto).
27
Chapter 2: Installazione del Server Locale
3. Applicare la licenzaEquitrac Express
•
Il nome del server di stampa dichiarato nel dominio (richiesto).
•
Il nome dell’organizzazione come registrato in Windows (richiesto).
•
Il nome interamente dichiarato del server DNS (richiesto).
11 Quando l’Attivazione guidata è pronta per trasmettere le informazioni, rivedere i dati raccolti.
Scegliere se inviare dati opzionali con la richiesta di attivazione,
L’Attivazione guidata trasmette i dati utilizzando una connessione HTTP al server di attivazione
Equitrac. Se la connessione fallisce, l’attivazione guidata verifica che il gateway predefinito sia
stata configurata correttamente e che Internet sia accessibile dal computer. A questo punto è
possibile riprovare o cancellare l’attivazione richiesta. Se si cancella, l’Attivazione guidata
richiede di utilizzare l’attivazione manuale.
12 Una volta che l’Attivazione guidata invia i dati di attivazione ed Equitrac fornisce il codice di
attivazione, la Procedura guidata registra automaticamente l'attivazione della licenza in System
Manager e visualizza una sintesi dei risultati di attivazione:
28
•
Codice del prodotto
•
Numero di serie
•
Codice di attivazione
•
Stato (sia OK ;Non valido, cioè il numero di serie non è valido; oppure Negato, cioè il numero di
serie è valido ma non è stato accettato). Se lo stato è Negato fare riferimento alla sezione
Installation Troubleshooting (Risoluzione dei problemi di installazione).
Chapter 2: Installazione del Server Locale
4. Verificare l’Installazione del Server
4. Verificare l’Installazione del Server
Dopo aver installato i componenti del server, è necessario verificare
l’installazione.
La verifica consta di un processo di 3 passaggi; tuttavia il primo passaggio
richiesto dipende dal fatto che ci siano stampanti esistenti che Equitrac deve
monitorare o che si inizi da zero e quindi sia necessario impostare nuove
stampanti sul sistema. Per nuove stampanti, seguire il passaggio 1 per creare
una stampante. Per stampanti esistenti, seguire il passaggio 1b per convertire
la porta. Le istruzioni per entrambe le operazioni sono fornite di seguito.
Panoramica
1a. Creare una stampante
1b. Conversione delle Porte
Stampanti Esistenti
2. Conferma Registrazione
della Periferica
3. Percorso o tracciatura della
Pagina di Prova
4. Verifica dei settaggi dello
Spool
Se la verifica va a buon fine, è possibile installare componenti ulteriori o avviare la configurazione
inizialeEquitrac Express.
1a. Creare una stampante
Quando il Motore di Routing Documenti (DRE) è installato conEquitrac Express, viene anche installato
un monitor della porta della stampante Equitrac. Il monitor della porta della stampante invia lavori alle
stampanti, comunica informazioni di percorso al DRE e ottiene opzioni di configurazione per ogni porta
durante l’impostazione.
Utilizzare questa procedura per impostare la definizione della stampante Windows per usare il monitor
della porta della stampante Equitrac.
1 Utilizzando l’interfaccia standard di Windows, aprire l’Installazione guidata Aggiungi Stampante.
2 Seguire i prompt per aggiungere una stampante locale e creare una nuova porta.
3 Quando richiesto, selezionare Porta Equitrac come tipo di porta che si desidera creare e fare clic su
Avanti. Viene visualizzata l’Installazione guidata Aggiungi Porta Stampante Equitrac e viene richiesto
di assicurarsi che la stampante sia accesa, collegata alla rete e correttamente configurata.
4 Fare clic suAvanti e selezionare Stampante fisica come Tipo di Periferica dall’elenco a discesa.
5 Specificare unNome stampante o indirizzo IP.
6 L’installazione guidata fornisce un Nome porta basato sul nome della stampante o sull’indirizzo IP. Se
lo si desidera, modificare il nome manualmente.
7 Fare clic su Avanti per continuare con le opzioni di configurazione della porta. Viene visualizzata la
schermata di Configurazione Porta. Le Informazioni sulla periferica rilevata vengono visualizzate
automaticamente se la procedura guidata riesce a raccogliere i dati dalla stampante.
8 Specificare se utilizzare impostazioni standard o personalizzate per la porta.
Se viene selezionata l’opzione Uso delle impostazioni personalizzate:
29
Chapter 2: Installazione del Server Locale
a
4. Verificare l’Installazione del Server
Se viene selezionata la comunicazione Porta non elaborata, identificare il numero della porta
TCP e specificare se il monitor della porta deve tenere il collegamento aperto.
b Se viene selezionato LPR, specificare il nome della Coda di stampa sulla periferica fisica (per
esempio, PORT1).
c
Se viene selezionata Periferica specifica, selezionare il Produttore e il Modello appropriato dagli
elenchi a discesa. La periferica utilizza i relativi parametri di comunicazione predefiniti in base alle
selezioni.
9 Fare clic su Avanti e specificare il Nome della periferica fisica. Questo è il nome della periferica così
come verrà visualizzato inEquitrac Express.
10 Controllare i dettagli relativi alla nuova porta e alla registrazione della periferica, quindi fare clic su
Fine per chiudere l’Installazione guidata Porta Stampante Equitrac o Indietro per modificare le
impostazioni. Chiudendo l’Installazione guidata Aggiungi Porta Equitrac si ritorna all’Installazione
guidata Aggiungi Stampante Windows.
11 Completare i passaggi restanti nell’Installazione guidata Aggiungi Stampante. Quando richiesto,
selezionare Sì per stampare una pagina di prova.
12 Controllare i dettagli della stampante Windows e fare clic su Fine per uscire dall’installazione guidata
oppure Indietro per modificare se necessario le impostazioni.
1b. Conversione delle Porte Stampanti Esistenti
Equitrac Express utilizza porte specializzate per il percorso di stampanti, scanner e fax. Ogni periferica
monitorata deve usare una porta Equitrac. Se ci sono periferiche esistenti già installate, le loro porte
possono essere convertiti in porte Equitrac.
1 Accendere le periferiche utilizzando i monitor delle porte che si desidera convertire. Assicurarsi
inoltre che le periferiche siano collegate alla rete e configurate per la stampa.
L’installazione guidata per la conversione supporta anche i monitor delle porte LPR, sebbene
l’opzione monitor delle porte LPR non sia disponibile in modo predefinito in Windows. È
possibile accedere a questa opzione nell’Installazione guidata Aggiungi Stampante.
2 Utilizzando Risorse del computer, andare alla cartella dove è stato installatoEquitrac Express.
3 Aprire la cartella Strumenti e fare doppio clic su EQPrinterConversionWizard.exe.
4 Sulla schermata di benvenuto dell'installazione guidata per la Conversione della Stampante Equitrac,
fare clic su Avanti.
5 Selezionare il percorso Server di stampa.
Se il server di stampa (DRE) si trova sul computer locale, selezionare Computer locale, oppure
selezionare Server remoto.
30
Chapter 2: Installazione del Server Locale
4. Verificare l’Installazione del Server
6 Selezionare Converti stampanti per utilizzare il monitor della porta Equitrac, quindi fare clic su
Avanti.
7 Selezionare o cancellare le stampanti nella lista Converti Stampanti, quindi fare clic su Avanti.
L’installazione guidata per la Porta di Conversione non inserisce i dati descritti per periferiche
fisiche, porte o code di stampa.
8 Fare clic su Fine per completare la conversione.
2. Conferma Registrazione della Periferica
Controllare ora cheEquitrac Express sia in grado di monitorare la coda di stampa della nuova stampante.
1 Avviare System Manager selezionando Start > Programs > Equitrac Express > System Manager.
2 Se necessario, selezionare il server locale e fare clic su Collega. Viene visualizzata la finestra System
Manager.
3 Selezionare il collegamento Periferiche nel riquadro sinistro. Quando viene selezionato il
collegamento, l’applicazione recupera le informazioni della periferica da qualsiasi periferica in rete,
configurata con un Monitor della Porta Equitrac.
4 Verificare che il riquadro destro visualizzi una periferica fisica con il nome specificato
nell'installazione guidata della Porta della Stampante Equitrac. Se la periferica non è elencata,
ignorare i passaggi restanti nella procedura e fare riferimento alla sezione Installation
Troubleshooting (Risoluzione dei problemi di installazione).
5 Nel riquadro destro, selezionare ed espandere la periferica per visualizzare la porta e la coda di stampa
per la periferica appena aggiunta.
6 Selezionare la coda di stampa per controllare le informazioni predefinite quali prezzo e
comportamento. Equitrac Express della periferica con tariffe predefinite di 0,01 a pagina.
3. Percorso o tracciatura della Pagina di Prova
Infine verificare che Equitrac Expressabbia registrato con successo la transazione di prova di Stampa nel
database, generando un rapporto per vedere le informazioni di transazione.
1 Avviare Accounts Manager selezionando Start > Programs> Equitrac Express > Accounts Manager.
Viene visualizzata una finestra di dialogo che richiede di selezionare il core accounting server cui è
associato Accounts Manager.
2 Selezionare il server e fare clic suCollega. Viene visualizzata la finestra Accounts Manager.
3 Fare clic sul collegamento Rapporti nel riquadro sinistro. Un elenco dei gruppi di rapporti viene
visualizzato nel riquadro destro.
4 Espandere l’opzione Attività Dettagliata nel riquadro destro.
31
Chapter 2: Installazione del Server Locale
4. Verificare l’Installazione del Server
5 Fare clic su Attività dettagliata attraverso il collegamento utente di rete.
6 Fare clic su OK per mantenere i valori predefiniti di Selezione Criteri di Rapporto e generare il
rapporto. Il rapporto generato visualizzato mostra una transazione di stampa di prova addebitata
all’account generato automaticamente dell’utente che ha iniziato la stampa di prova.
4. Verifica dei settaggi dello Spool
In ogni stampante controllata dal DRE, verificare quanto segue:
1 Aprire la finestra delle proprietà della stampante e passare alla tabella Avanzate.
2 Assicurarsi che l'opzione "Invia direttamente alla stampante" NON sia selezionata. Se questa opzione
viene abilitata, tutto il tracking dell'attività di stampa di questo dispositivo viene affidata all'utente
sotto il quale il servizio sta funzionando, invece che all'utente che ha generato la stampa. Selezionare
invece "Utilizza lo spooler in modo da accelerare il processo di stampa".
La generazione di questo rapporto indica che il server Equitrac Express è stato correttamente installato ed
è pronto per ulteriori configurazioni.
Se il rapporto non è stato generato, fare riferimento alla sezione Installation Troubleshooting (Risoluzione
dei problemi di installazione).
32
Chapter 2: Installazione del Server Locale
5. Installare le Client Workstations
5. Installare le Client Workstations
Panoramica
È necessario installare uno o più componenti Equitrac Express Client
Workstation su qualsiasi postazione di rete Windows o Macintosh che userà:
Installare la Client Workstation
su un Client Windows Singolo.
•
Installazione Silent della Client
Workstation
Popup di Fatturazione clienti
Installare, se si sta installando Equitrac Express in un ambiente che
utilizzerà codici di fatturazione per supportare un sistema di
annullamento dell’addebito.
•
Installare la Client Workstation
su Macintosh
Accesso stampante desktop
Installare, se si supporterà la stampa a stampanti desktop locali.
•
Richiesta di Login (autenticazione utente).
Installare per attivare un prompt che richieda agli utenti di inserire le credenziali di login di Windows
al momento di inviare una richiesta di stampa.
•
Caratteristiche anteprima dei costi
Installare su ciascun PC Utente per attivare una finestra di popup per vedere le caratteristiche del
lavoro e il prezzo corrispondente prima di inviare il lavoro di stampa alla stampante o alla coda.
•
Assistente alla Stampa
Installare le caratteristiche Rinomina Documento e/o Tasto di Rilascio. È necessario avere una licenza
Assistente alla Stampa per abilitare questa funzione.
Se si sta installando sui client Windows, è possibile eseguire la routine d’installazione su un client per
volta oppure eseguire un’installazione silent. Un’installazione silent avvia l’installazione del client
semplicemente da una cartella centrale condivisa su un server di rete alle postazioni client. Per le
istruzioni sull’installazione silent, consultareInstallazione Silent della Client Workstation on page 35
Installare la Client Workstation su un Client Windows Singolo.
1 Controllare che ogni workstation di Windows stia stabilendo una comunicazione con i server CAS e
DRE dall’hostname. Su un computer Client, aprire un prompt dei comandi e digitare ´ping
hostname´ , dove hostname è il nome del computer che ospita il CAS o DRE principale.
2 Dal CD di installazioneEquitrac Express, fare doppio clic su Equitrac Express Client.msi . Se è stato
scaricato il pacchetto di installazioneEquitrac Express su una cartella condivisa in rete, andare alla
cartella dalla postazione su cui si desidera eseguire l’installazione del Client Equitrac Express.
3 Dalla schermata di Benvenuto, fare clic su Avanti.
4 Leggere il Contratto di Licenza, quindi selezionare Accetto le condizioni e fare clic su Avanti per
continuare.
33
Chapter 2: Installazione del Server Locale
5. Installare le Client Workstations
5 Selezionare le applicazioni client da installare sulla postazione. Tutte le opzioni eccetto Assistente alla
Stampa sono selezionate in modo predefinito. Per deselezionare un oggetto, fare clic sullo stesso,
quindi selezionare Questa caratteristica non sarà disponibile dal menu.
È possibile verificare i requisiti di spazio sul disco sulla workstation per assicurare che sia
disponibile spazio sufficiente per i componenti selezionati. Fare clic su Spazio per visualizzare
l’analisi dello spazio sul disco.
6 Fare clic su Avanti per continuare l’installazione.
7 L’installazione del Client visualizza un avvertimento secondo cui è necessario fermare il servizio di
Spooler di Stampa durante l’installazione del file, che disattiva brevemente la stampa su questa
postazione. Fare clic su Sì per continuare o su No per annullare l’installazione.
8 Selezionare la lingua dei client che si desidera installare.
9 Scegliere la stampa che si desidera supportare nella schermata Supporto Stampante.
10 Scegliere la stampa Windows o Novell NetWare NDPS. L’opzione Novell è disponibile solo se il client
Novell viene rilevato automaticamente. Inserire il nome dell’Accounting Server che ospita il CAS nella
schermata Equitrac Expressnome accounting server . Fare clic suAvantiper continuare.
Se la cache directory specificata per la Cartella dei File Temporanei durante l’installazione del
client è in rete, il motore condiviso (SE) non si avvierà. Questo perché l’SE lavora sotto il system
account e non c'è modo di dare a Equitrac \SYSTEM l’accesso alla condivisione in rete. Perciò è
necessario assicurare che l’account Local System abbia accesso alla directory. La cache directory
inoltre deve essere sul computer del client locale e non in rete.
11 Quando le impostazioni sono complete, fare clic su Fine per chiudere l’installazione guidata.
34
Chapter 2: Installazione del Server Locale
5. Installare le Client Workstations
Installazione Silent della Client Workstation
Se è necessario installare la Client Workstation su più client, è possibile usare l’installazione silent per
installare in remoto ogni workstation.
1 Collegare al computer dove si desidera installare il software Client Workstation.
2 Copiare il file client.msi Equitrac Expressdal CD di installazione alla root di c\.
3 Aprire un prompt dei comandi.
4 Digitare quanto segue :
msiexec /i "c:\Equitrac Express Client.msi" EQCASNAME = "yourcasname"
ADDLOCAL="options,lang" /q
5 Sostituire “yourcasname” con il nome del Core Accounting Server e sostituire il parametro “lang” con
la corretta abbreviazione della lingua, mostrata nella tabella sottostante:
Lingua
Abbreviazione
Inglese
en
Spagnolo
es
Tedesco
de
Italiano
it
Francese
fr
6 Sostituire la variabile delle opzioni con i componenti in licenza o pianificarne l’uso. Separare le
opzioni con una virgola e non aggiungere spazi tra le virgole. Nei seguenti esempi, Fatturazione clienti
e Anteprima dei costi per i server di stampa Windows per la Rete DRE saranno installati sulle Client
Workstation. Il client UI sarà in tedesco.
msiexec /i "Equitrac Express Client msi" EQCASNAME="EQU_CAS_SRV"
ADDLOCAL="Common,ClientBilling,CostPreview,WindowsPrinting,de" /q
Per attivare NDPSPrinting, devono essere installati sia il provider di stampa Novell NDPS che il client
Novell NetWare sulla Client WorkstationEquitrac Express.
Installare la Client Workstation su Macintosh
Equitrac Express il client per MacOS X consente di stampare su Equitrac Expressstampanti definite sui
server Windows o NetWare dalle workstation MacOS X. Per i programmi client di MacOS X, è necessario
Macintosh OS 10.2 o quello successivo.
35
Chapter 2: Installazione del Server Locale
5. Installare le Client Workstations
L’installazione su un Macintosh consta di un processo di tre passaggi. Installare innanzitutto l’Utility
Stampante Equitrac su un volume condiviso. Quindi installare il software della Client Workstation sul
client Macintosh. Infine verificare l’installazione per assicurarsi che funzioni correttamente.
È possibile installare il client Macintosh prima della configurazione iniziale, ma è necessario avere
una licenza valida per il Client di Fatturazione per utilizzare e configurare i client Macintosh.
La caratteristica Stampa Per Altri non è supportata sui client Macintosh.
1. Installazione dell’Utility Stampante Equitrac
L’Utility Stampante Equitrac consente di creare stampanti Equitrac e specificare le preferenze di
workstation. Se si installa questa Utility su un volume condiviso, è necessario eseguire la procedura solo
una volta.
1 Assicurarsi di essere connessi con i privilegi di Amministratore.
2 Da installs\Macintosh\OSX, fare doppio clic sull’icona Equitrac ExpressMASOS10.
3 Scegliere l'opzione Amministratore di Stampa Equitrac Express dall’elenco a discesa.
4 Selezionare la cartella di rete dove si desidera installare l’Utility Stampante Equitrac.
5 Fare clic sul pulsante Installa.
6 Assicurarsi che la cartella sia condivisa prima di installare le Client workstation di MAC.
2. Installare Client Workstation di MAC
Non c’è nessuna utility di installazione batch disponibile per i client di Macintosh. È necessario eseguire
tale procedura per ogni workstation MAC che ospiterà i componenti dei clientEquitrac Express.
1 Accedere al client di Macintosh con i privilegi di Amministratore.
2 Da installs\Macintosh\OSX, recuperare il file compressoEquitrac Express
4.0.0_MacOSX.sit.hqx.
3 Fare doppio clic sull’icona Equitrac ExpressClient Macintosh per eseguire linstallazione.
4 Seguire l’installazione guidata fino al suo completamento.
5 Riavviare la workstation.
6 Andare sulla cartella di rete condivisa dove è stata installata l’Utility Stampante Equitrac, quindi
eseguire l’utility.
7 Selezionare Preferenze dal menu Utility Stampante Equitrac.
8 Specificare una lingua e altre opzioni popup:
36
Chapter 2: Installazione del Server Locale
5. Installare le Client Workstations
•
Prompt per il login richiede all’utente di fornire credenziali di login di Windows autenticate
prima della visualizzazione del popup.
•
Fatturazione clienti: il popup richiede un codice di fatturazione clienti.
•
Anteprima dei costi: fornisce una sintesi dei costi per la transazione di stampa prima che l’utente
invii i documenti alla stampante.
9 Verificare l'opzione Rinomina Documento per consentire agli utenti finali di rinominare i
documenti al momento della stampa, qualora lo desiderassero.
10 Aprire File> Nuova Stampante per aggiungere una stampante. È necessario assicurarsi che i
componenti CAS e DRE siano in comunicazione con la workstation Macintosh. A questo stadio
dell'installazione, se il CAS non può comunicare con la workstation Macintosh, non apparirà l'elenco
delle stampanti quando si cerca di aggiungere una nuova periferica.
11 Specificare il nome della rete DNS o l’indirizzo IP del server di stampa Windows o NetWare che ospita
il componente DRE.
12 Fare clic su Acquisisci Stampanti.
13 Specificare il driver della stampante Macintosh. Fare clic su OK.
14 Controllare che la nuova stampante appaia nell’elenco delle Periferiche nel System Manager.
Per applicare le modifiche, aprire EquitracLoginController e abbandonarlo per chiudere il servizio.
Con la prima stampa, il controller si riavvierà automaticamente.
3. Verificare l’Installazione del Client.
Stampare un documento. In base alle opzioni del client installate, potrebbe essere necessario inserire le
credenziali di login. Assicurarsi che il popup del client appaia, quindi selezionare un codice di
fatturazione e accettare le informazioni sull'anteprima dei costi se configurate.
37
Chapter 2: Installazione del Server Locale
Risoluzione dei problemi di installazione
Risoluzione dei problemi di installazione
Se l’installazione o la licenza creano dei problemi, ci sono diverse cose da
controllare.
Se la Stampante non Appare nel System Manager
Panoramica
Se la Stampante non Appare
nel System Manager
Se il Rapporto Non È Stato
Generato
Se la Licenza non è Valida
Le stampanti appaiono nel System manager solo quando si aggiunge una
porta Equitrac alla stampante o si converte una porta esistente a una Porta
Equitrac. Se una stampante non appare, fare quanto segue:
Se il Numero di Serie viene
Negato
•
Aggiornare spesso la finestra del System Manager mentre si aggiungono periferiche nuove o
convertite. Il CAS richiede circa 30 secondi per aggiornare tutte le variabili ambientali richieste prima
di inserire le informazioni della stampante su System Manager. Se la visualizzazione delle periferiche
System Manager è aperta, mentre si aggiungono nuove periferiche o si convertono porte, è possibile
risolvere il problema con un semplice aggiornamento.
•
Per stampanti esistenti, convertire la porta. Seguire le istruzioni fornite al passaggio1b. Conversione
delle Porte Stampanti Esistenti on page 30
•
Per stampanti nuove, aggiungere una porta Equitrac. Seguire le istruzioni fornite al passaggio1a.
Creare una stampante on page 29
Se il Rapporto Non È Stato Generato
Se si riceve un messaggio d'errore durante la prova di generazione del rapporto, le definizioni del
rapporto non sono state caricate o il servizio CAS non è in funzione. Aprire lo strumento Windows
Service Administration e controllare lo stato del servizio EQ CAS. Se lo stato non viene Avviato, fare clic
col tasto destro del mouse sul servizio e selezionare Avvia dal menu. Eseguire di nuovo la prova per
generare il rapporto.
Se appare di nuovo un messaggio d’errore, le definizioni del rapporto potrebbero non essere caricate.
Se la Licenza non è Valida
Se la licenza non è valida durante l’Attivazione Automatica, assicurarsi che l’Accounting Server sia
disponibile prima dell’attivazione. Il CAS controlla la licenza per tutti i componenti e se non è disponibile
durante l’attivazione, questa fallisce. I componenti rimangono senza licenza finché il CAS confermerà una
licenza valida.
Dopo la licenza iniziale, i componenti nascondono i codici di licenza assegnati localmente e utilizzano le
informazioni nascoste se l'accounting server non è disponibile. Tuttavia le licenze nascoste
temporaneamente scadranno.
Assicurarsi di aver inserito in modo preciso tutti i numeri di serie. È necessario ricordare che ciascun
componente richiede una licenza separata, a meno che sia stata acquistata una Suite.
38
Chapter 2: Installazione del Server Locale
Configurazione Equitrac Express
Se il Numero di Serie viene Negato
Se viene applicata una licenza e la visualizzazione Licenze mostra lo stato ½Negato½, il numero di serie
potrebbe essere già registrato in un sistema ID diverso. Si prega di contattare il Centro di Assistenza
Clienti per risolvere il problema.
Configurazione Equitrac Express
Fare riferimento allaEquitrac ExpressAdministration Guide per informazioni complete sulla
configurazione e istruzioni su tutte le caratteristiche dei prodotti.
39
Chapter 2: Installazione del Server Locale
40
Configurazione Equitrac Express
Equitrac Express 4 Guida per l’Installazione
3
Chapter 3: Installazione Remota
Installazione Remota
Panoramica
Workflow per l’Installazione Remota
1. Installare il CAS principale
2. Configurare il Database
3. Applicare la licenzaEquitrac Express
4. Concessione dei Permessi d’Accesso
5. Installare il CAS secondario e Uplink
6. Installare i DRE
7. Installare i DCE
8. Installare i DME
9. Verificare l’Installazione del Server
10. Installare le Client Workstations
Configurazione Equitrac Express
i componenti derver e del client Equitrac Expresspossono essere installati su più computer per bilanciare
il carico di stampa e di transazione. distribuzione dei componenti è chiamata Installazione remota e
coinvolge due o più computer in rete che ospiteranno componenti Equitrac Express specifici.
Un’installazione remota coinvolge diversi computer in rete che ospiteranno Equitrac Expressi
componenti. Per determinare quali componenti sono installati su ogni computer, leggere la Equitrac
Express Guida di pianificazione prima di eseguire le operazioni di installazione delineate in questa
sezione. È necessario determinare il deployment della rete appropriata per l’azienda prima di installare un
singolo Equitrac Express componente.
Questo capitolo accompagna nei passaggi richiesti per installare tutti i componenti. Seguire l’ordine di
installazione mostrato in questo capitolo poiché è importante per assicurare un’installazione ben riuscita.
•
Se si desidera installare tutti Equitrac Expressi componenti del server su un unico computer, fare
riferimento a Chapter 2: Installazione del Server Locale on page 19.
•
Se si sta facendo l’aggiornamento da una versione precedente di Equitrac Express, fare riferimento a
Chapter 4: Aggiornamento Equitrac Express on page 65.
•
Se si sta migrando a Equitrac Express 4.0 da PAS 2.5, fare riferimento alla Equitrac Express Migration
Guide per avere istruzioni complete.
41
Chapter 3: Installazione Remota
Workflow per l’Installazione Remota
Workflow per l’Installazione Remota
Seguire i passaggi mostrati di seguito per installare il server Equitrac e i componenti del client su più
computer.
42
1
Installare il
CAS principale
2
Configurare
il
Database
Eseguire l’installazione guidata e selezionare solo CAS e le Appl. di Ammin.
nella schermata Seleziona Caratteristiche. Se si sta solo installando un unico
CAS, installare tutte le Applicazioni di Amministrazione su questo
computer.
Pagina
43
Configurare un database Oracle o SQL per comunicare con Equitrac
Express.
Pagina
46
3
Applicare
Licenze
Attivare e registrare le licenze per tutti i componenti Equitrac Express. È
necessario avere i numeri di serie per ciascun componente e il nome del
computer dove verrà installato ciascun componente.
Pagina
48
4
Concedere
Permessi
Accesso
Configurare il permesso di Amministratore in modo che un utente che
avrà privilegi di Amministratore sul Server di Stampa DRE (configurato
più tardi) abbia anche accesso amministrativo al CAS principale.
Pagina
51
5
Installare il CAS
secondario
Se si sta installando più di un CAS, eseguire l’installazione guidata e
selezionare solo CAS e le Appl. di Ammin. nella schermata Seleziona
Caratteristiche. Configurare la caratteristica Uplink.
Pagina
52
6
Installare
i DRE
Su ogni computer che ospiterà un DRE, eseguire l’installazione guidata e
selezionare solo Motore di Routing Documenti e System Manager nella
schermata Seleziona Caratteristiche.
Pagina
53
7
Installare
i DCE
Su ogni computer che ospiterà un DCE, eseguire l’installazione guidata
e selezionare solo Motore di Controllo Documenti.
Pagina
54
8
Installare
i DME
Su ogni computer che ospiterà un DME, eseguire l’installazione guidata e
selezionare solo Motore di Gestione Periferiche e Pannello di Gestione
Periferiche nella schermata Seleziona Caratteristiche.
Pagina
54
9
Verificare
la
Installazione
10
Installare le
Workstation
client
Creare una stampante e assicurarsi che il percorso di tracciatura di
stampa vada a buon fine.
Installare la componente della Client Workstation su tutte le postazioni
client che useranno caratteristiche Client di Fatturazione, Accesso alla
Stampante Desktop, Autenticazione Utente o Anteprima dei Costi.
Pagina
55
Pagina
55
Chapter 3: Installazione Remota
1. Installare il CAS principale
1. Installare il CAS principale
Eseguire l’Installazione guidata del Server su ogni computer all’interno del deployment NELL’ORDINE
MOSTRATO NEL WORKFLOW della pagina precedente. Selezionare solo i componenti richiesti per
ciascun computer.
Componente
Selezionare queste caratteristiche:
CAS principale
• Core Accounting Server (server di contabilizzazione di base)
• Tutte le Applicazioni di Amministrazione
CAS secondario
• Core Accounting Server (server di contabilizzazione di base)
• System Manager
DRE
• Motore di routing documenti (DRE)
DCE
• Motore di controllo periferiche
DME
• Motore di gestione periferiche
• Device Management Console (pannello di gestione periferiche)
Il componente DME non si trova con Equitrac Express l’Edizione Small Campus È necessario
acquistare una licenza DME separata per attivare questa funzione.
Installare i Componenti Specifici del Server
1 Chiudere tutte le altre applicazioni sul server prima di eseguire l’installazione Equitrac Express.
2 Lanciare l’installazione guidata Equitrac Express.
•
Per installare da CD, inserire il CD Equitrac Express nell’unità CD-ROM dell'accounting server. Il
CD si avvia automaticamente e si aprirà una finestra di installazione. Selezionare Installa
Equitrac Express il Server per avviare l’installazione.
—Or—
•
Se si sta installando da una distribuzione elettronica, scaricare e avviare il server .msi file.
3 Nella finestra di Benvenuto, fare clic su Avantiper avviare il processo di installazione.
4 Leggere il contratto di Licenza Software e fare clic su Sì per accettarlo.
43
Chapter 3: Installazione Remota
1. Installare il CAS principale
5 Scegliere le opzioni che si vogliono installare su questo computer, quindi fare clic su Avanti
Tutti i Componenti del Server e le Applicazioni di Amministrazione sono selezionate in modo
predefinito. Deselezionare tutte le opzioni ECCETTO quelle richieste per il computer che si sta
installando.
6 Scegliere la lingua di interfaccia desiderata nella schermata Selezione Lingue
Non è possibile modificare le impostazioni della lingua dopo l’installazione iniziale. Per
modificare la lingua visualizzata, è necessario disinstallare e reinstallare Equitrac Express,
cambiando la selezione della lingua durante l’installazione. La selezione della lingua è
indipendente dalle impostazioni della lingua locale sul computer. Questo significa che è
possibile visualizzare Equitrac Express in italiano anche se le impostazione locali della casella
sono in francese.
7 Se si sceglie di installare il Core Accounting Server, selezionare il tipo di database nella schermata
Seleziona Database, quindi fare clic su Avanti.
Se si sceglie di non installare il Core Accounting Server al passaggio 5, l’installazione guidata non
visualizzerà la schermata.
a
Se si seleziona SQL Express, digitare il nome dell’istanza del database Express sul computer
corrente.
b Se si è selezionato MSDE, inserire un login Amministratore MSDE nella schermata Login
Amministratore per MSDE. Il login viene utilizzato per impostare il database del server di
contabilizzazione. Si prega di notare che è possibile lasciare vuoti questi campi se si preferisce
utilizzare una connessione sicura per l’utente correntemente collegato. Fare clic su Avantiper
continuare.
44
Chapter 3: Installazione Remota
c
1. Installare il CAS principale
Se è stato selezionato Microsoft SQL Server, nella schermata Nome Database Serverdigitare il
nome del computer dove è installato il database Microsoft SQL Server. Fare clic su Avanti per
continuare.
d Se è stato selezionato Oracle, il client Oracle viene automaticamente localizzato dalla guida e
questa prosegue alla schermata Successiva senza ulteriori richieste.
8 Specificare uno UserID e una Password per i servizi nella schermata Nome Utente per i Servizi. Tale
schermata appare solo se si sta installando un componente del server.
Caution:
Quando si installano i componenti Equitrac, è NECESSARIO inserire le
stesse credenziali utente per ogni computer. Tali credenziali sono
utilizzate per avviare ed eseguire tutti i servizi. Se non si riesce a inserire
le stesse credenziali su tutti i componenti, il Core Accounting Server non
risponderà alle richieste di DCE, DRE o DME.
Gli account del dominio devono utilizzare il nome del dominio (per esempio, dominio\nomeutente)
Sebbene questo account non richieda privilegi di amministrazione sul server, l’account deve avere i
privilegi di Operatore di Stampa per consentire al DRE di elaborare le richieste di stampa.
9 Se si sceglie di installare il Core Accounting Server al passaggio 5, inserire il nome che identificherà il
server.
10 Fare clic su Installa per avviare il processo di installazione. L’installazione guidata copia i file, imposta
i servizi e crea collegamenti con le Applicazioni di Amministrazione.
11 Terminato il processo, fare clic su Fine per uscire dall’installazione guidata e avviare la configurazione
iniziale.
45
Chapter 3: Installazione Remota
2. Configurare il Database
2. Configurare il Database
Dopo l’installazione del Core Accounting Server, è richiesta una
configurazione aggiuntiva solo per i database Microsoft SQL Server e Oracle.
Se sono stati selezionati i database MSDE o SQL Express, l’installazione
guidata avvia i servizi quando l’installazione è completa e non è necessaria
alcuna ulteriore configurazione. Andare al passaggio successivo della
procedura.
Panoramica
Configurazione Microsoft SQL
Server
Configurazione del Database
Oracle
Configurazione Microsoft SQL Server
Per istruzioni generiche sull’applicazione di Microsoft SQL Server, si prega di fare riferimento alla relativa
documentazione.
1 Sul sistema del database SQL Server, creare un database denominato eqcas.
2 Utilizzando uno strumento fornito da Microsoft SQL Server, quale Query Analyzer, collegarsi al
database eqcas ed eseguire i seguenti script SQL che si trovano sul sistema dellaccounting server
in<root>\Program Files\Equitrac\\Express\Database:
•
CAS_SQLServer.sql – crea uno schema
•
CAS_SysData_SQLServer.sql – aggiunge i dati di sistema
•
CAS_SysData_SQLServer_EE.sql – aggiunge i dati di sistema
•
EQCASSQLServerInstall.sql – crea un ID utente eqcas
3 Sull’accounting server, il processo di installazione Equitrac Express ha creato un DSN del Sistema
ODBC denominato eqcas. Utilizzare questo DSN di sistema per verificare le comunicazioni con
Microsoft SQL Server.
4 Avviare il servizio Equitrac Express Core Accounting Server.
5 Per impostare i rapporti Equitrac Expressin SQL Server, aprire un prompt dei comandi, andare in
<root>\Program Files\Equitrac\Express\Accounting Service ed eseguire il commando seguente:
eqrptload.exe -a <accounting server> -f reports\EEreportlist.csv
-u -v EQvariables.csv -h globalstyle.txt
dove< accounting server> rappresenta il nome del sistema del proprio accounting server. Per
esempio:
eqrptload.exe -a PRINTSV1 -f reports\EEreportlist.csv -u -v EQvariables.csv
-h globalstyle.txt
Equitrac Express a questo punto è configurato per l’uso di un database Microsoft SQL Server.
46
Chapter 3: Installazione Remota
2. Configurare il Database
Configurazione del Database Oracle
Per istruzioni generiche sull’applicazione di un database Oracle, si prega di fare riferimento alla relativa
documentazione. Queste istruzioni configurano il database Oracle per funzionare conEquitrac Express.
1 Sul server del database Oracle, creare un database denominato eqcas.
2 Utilizzando uno strumento fornito da Oracle, quale SQL *Plus, collegarsi al database eqcas ed
eseguire i seguenti script Oracle che si trovano sul sistema Equitrac Express Core Accounting Server
in <root>\Program Files\Equitrac\Express\Database:
•
CAS_Oracle.sql – crea uno schema
•
CAS_SysData_Oracle.sql – aggiunge i dati di sistema
•
CAS_SysData_Oracle_EE.sql - aggiunge i dati di sistema
3 Sul server di contabilizzazione, creare un DSN del Sistema ODBC eqcas e verificarne le
comunicazioni con il sistema del database Oracle.
4 Per assicurarsi che il database Oracle esegua correttamente le istruzioni lunghe nello script SQL
finale, aprire un promp dei comandi e andare in <root>\Program Files\Equitrac\Express\Tools ed
eseguire il commando seguente:
eqdbloader -f< full path to CAS_Loader_Oracle_EE.sql> -d< your Oracle ODBC
system DSN> -u< your Oracle Admin user> -p< your Oracle Admin password>
Per esempio:
eqdbloader -f "c:\Program Files\Equitrac\Express\Database\
CAS_Loader_Oracle_EE.sql" -d Oracle_DSN -u eqcas -p eqcas
5 Avviare il servizio EQ Core Accounting Server.
6 Per impostare i rapporti Equitrac Expressnel database Oracle, aprire un prompt dei comandi, andare
in <root>\Program Files\Equitrac\Express\Accounting Service ed eseguire il commando seguente:
eqrptload.exe -a <accounting server> -f reports\EEreportlist.csv
-u -v EQvariables.csv -h globalstyle.txt
dove< accounting server> rappresenta il nome del sistema del proprio accounting server. Per
esempio:
eqrptload.exe -a ACCTSRV-1 -file reports\EEreportlist.csv -upload -v
EQvariables.csv -h globalstyle.txt
Equitrac Express a questo punto è configurato per l’uso di un database Oracle.
47
Chapter 3: Installazione Remota
3. Applicare la licenzaEquitrac Express
3. Applicare la licenzaEquitrac Express
Sebbene sia possibile eseguireEquitrac Express senza registrazione della licenza, Equitrac raccomanda la
registrazione della/e licenza/e dei componenti nell’Applicazione di Amministrazione System Manager
prima di eseguire qualsiasi operazione di configurazione del sistema. Se vengono aggiunte periferiche
fisiche per attivare la licenza, le code di stampa non appariranno nel System Manager.
La licenza richiede una combinazione di un numero di serie e un codice di attivazione per abilitare
ciascun componenteEquitrac Express. Sebbene i numeri di serie siano forniti con il software, è necessario
inserire anche un codice di attivazione. Esistono due modalità per inserire il codice: automaticamente,
tramite una connessione a Internet o manualmente richiedendo i codici per telefono o email.
Indipendentemente dal metodo prescelto, seguire le istruzioni sottostanti per applicare le licenze e
attivare i componenti.
1 Avviare System Manager selezionando Start> Programs >EquitracExpress > System Manager.
2 Nella finestra di dialogo Selezionare l'Accounting Server,
scegliere il Core Accounting Server (CAS) cui è associato
System Manager, quindi fare clic su Collega.
Il CAS coordina tutti i componenti Equitrac Express ed
agisce come guardiano per le risorse dei dispositivi. Il
System Manager deve essere in grado di stabilire una
connessione con il CAS prima che le Applicazioni di
Amministrazione si aprano e sia possibile avviare la
configurazione. Il CAS raccoglie informazioni e scrive su
un unico database di amministrazione, in modo che ci si
possa collegare a un solo server di contabilizzazione per
volta.
3 Fare clic sul collegamento > Licenza del System Manager
nel riquadro sinistro.
4 Sotto Applicazioni correnti, fare clic su Aggiungi
licenza..
5 Quando si apre la finestra di attivazioneEquitrac Express, fare clic suAvanti per avviare il processo di
attivazione.
48
Chapter 3: Installazione Remota
3. Applicare la licenzaEquitrac Express
6 Inserire i numeri di serie per i componenti che si desidera attivare. I numeri di serie sono forniti con il
software. Dopo aver inserito ciascun numero, fare clic su Aggiungi per aggiungerlo all'elenco, quindi
inserire ulteriori numeri come richiesto.
7 Quando tutti i numeri sono inseriti, fare clic su Avanti.
8 Scegliere Attivazione automatica online, quindi
fare clic su Avanti.
Se non si possiede una connessione a
Internet o non si desidera attivare le licenze
tramite una connessione a Internet, scegliere
Attivazione Manuale. Fare clic su Avanti,
quindi seguire le istruzioni alla pagina
Contatti per contattare Equitrac con il
numero di serie.
9 Seguire i prompt dell’Attivazione guidata per
fornire informazioni sui contatti.
Se sono già stati registrati uno o più
componentiEquitrac Express, l’attivazione guidata compila il modulo con i dati raccolti
precedentemente.
10 L’Attivazione guidata visualizza il messaggio Raccolta informazioni… mentre recupera i dati di
sistema. Se si desidera omettere i dettagli tecnici del proprio sistema, fare clic sul pulsante Dettagli
Tecnici e selezionare le informazioni che non si desidera trasmettere. Non è possibile omettere quanto
segue:
•
Il numero di serie del server di contabilizzazione (richiesto).
49
Chapter 3: Installazione Remota
3. Applicare la licenzaEquitrac Express
•
Il nome del server di stampa dichiarato nel dominio (richiesto).
•
Il nome dell’organizzazione come registrato in Windows (richiesto).
•
Il nome interamente dichiarato del server DNS (richiesto).
11 Quando l’Attivazione guidata è pronta per trasmettere le informazioni, rivedere i dati raccolti.
Scegliere se inviare dati opzionali con la richiesta di attivazione,
L’Attivazione guidata trasmette i dati utilizzando una connessione HTTP al server di attivazione
Equitrac. Se la connessione fallisce, l’attivazione guidata verifica che il gateway predefinito sia
stata configurata correttamente e che Internet sia accessibile dal computer. A questo punto è
possibile riprovare o cancellare l’attivazione richiesta. Se si cancella, l’Attivazione guidata
richiede di utilizzare l’attivazione manuale.
12 Una volta che l’Attivazione guidata invia i dati di attivazione ed Equitrac fornisce il codice di
attivazione, la Procedura guidata registra automaticamente l'attivazione della licenza in System
Manager e visualizza una sintesi dei risultati di attivazione:
50
•
Codice del prodotto
•
Numero di serie
•
Codice di attivazione
•
Stato (sia OK ;Non valido, cioè il numero di serie non è valido; oppure Negato, cioè il numero di
serie è valido ma non è stato accettato). Se lo stato è Negato fare riferimento alla sezione
Installation Troubleshooting (Risoluzione dei problemi di installazione).
Chapter 3: Installazione Remota
4. Concessione dei Permessi d’Accesso
4. Concessione dei Permessi d’Accesso
Se vengono creati gruppi di Dominio che contengono Utenti Amministrativi specifici, è possibile dare
accesso a una o più Applicazioni di Amministrazione per gruppo. Per esempio, un Amministratore
potrebbe aver bisogno solo dell’accesso ai Rapporti, ma un altro potrebbe aver bisogno sia dell’accesso ai
Rapporti che di quello agli Account. Creare dei gruppi di Dominio in Windows prima di modificare i
permessi inEquitrac Express.
1 Avviare System Manager selezionando Start> Programs >EquitracExpress >System Manager.
2 In System Manager, fare clic su Configurazione.
3 Nel riquadro destro, far scorrere le opzioni di configurazione fino a che si vede Altre Impostazioni,
quindi fare clic su Permessi d’accesso.
4 Nella finestra di dialogo Permessi, fare clic sul testo
sottolineato vicino a Ammin.
Ammin fa riferimento a System Manager.
5 Nella finestra di dialogo Selezionare Gruppo, scegliere il
Dominio contenente il gruppo che avrà anche privilegi di
amministrazione sul computer del Server di Stampa DRE. Tutti i membri del gruppo avranno gli
stessi privilegi. Se si desidera dare accesso a un solo utente, è necessario creare un gruppo sul
Dominio contenente esclusivamente quell’utente.
6 Selezionare il Gruppo che contiene l’utente, quindi fare clic su OK.
L’account che sta utilizzando i servizi del CAS, DCE o DRE ha totale permesso verso tutti i
componenti e le Applicazioni di AmministrazioneEquitrac Express.
51
Chapter 3: Installazione Remota
5. Installare il CAS secondario e Uplink
5. Installare il CAS secondario e Uplink
Per installare un CAS secondario, seguire le istruzioni fornite inInstallare i Componenti Specifici del
Server on page 43. Installare solo il Core Accounting Server e le Applicazioni di Amministrazione.
Seguire le instruzioni sottostanti per configurare le impostazioni di Uplink.
Collegarsi al CAS principale
Se si è installato più di un CAS, è possibile collegare il server di contabilizzazione secondario al CAS
principale. Ciò consente al server secondario di caricare i dati sul CAS principale, conservandone anche
una copia sul server secondario. È necessario applicare la caratteristica Uplink se si desidera eseguire
rapporti consolidati.
Per configurare ciascun CAS secondario:
1 Aprire System Manager su ciascun CAS secondario.
2 Fare clic su Configurazione, quindi selezionare Uplink da Altre impostazioni.
3 Inserire il Nome del CAS principale indicato.
4 Fare clic su OK per salvare la modifica.
Per configurare il CAS principale:
1 Aprire System Manager sul CAS principale e selezionare Configurazione >Uplink.
2 Digitare il nome del server CAS principale nel campo Server.
3 Selezionare Uplink ora del giorno. Ogni giorno il CAS secondario si collegherà al CAS principale a
quest’ora. Equitrac ExpressImposta l’orario predefinito uplink all’1:00, un orario in cui il CAS non è
particolarmente utilizzato dal DRE, DCE, DME o dalle postazioni client. Se l’campus è sottoposta a
un carico pesante sul sistema CAS alle 1:00 am, modificare l’orario.
4 Le Opzioni impostazioni transazione consentono di
configurare il modo in cui gli account server secondari inviano
le transazioni al CAS principale.
52
•
Selezionare Transazioni individuali posta per configurare
i server di contabilizzazione secondari per inviare le
transazioni individuali.
•
Selezionare Raccolta transazioni per configurare i server
di contabilizzazione secondari per raggruppare le
transazioni in uno dei due modi seguenti: Ogni giorno od
Ora. È anche possibile selezionare o cancellare l’opzione Per utente di rete per inviare o separare le
transazioni per ogni utente di rete. Equitrac Expressraccoglie transazioni giornaliere all’orario
scelto nel passaggio 3.
•
Fare clic su OK per salvare le modifiche.
Chapter 3: Installazione Remota
6. Installare i DRE
5 Verificare le Licenze di richiesta dal server uplink per obbligare i computer del CAS secondario a
richiedere manualmente ulteriori licenze dal server del CAS principale. Ciò consente una gestione
centrale di tutte le licenzeEquitrac Express. Se il CAS principale ha una licenza uplink valida,
assegnerà tale licenza al CAS secondario che la richiede. Se non c'è una licenza valida, la richiesta è
negata e i dati non saranno caricati sul CAS principlale.
6 Fare clic su OK per salvare le modifiche.
Se si desidera creare rapporti dal CAS principale contenente solo i dati della transazione dai server di
contabilizzazione secondari, eseguire i seguenti comandi:
1 Aprire un prompt dei comandi, andare in Program Files> Equitrac > Express > Accounting Service
ed eseguire il comando seguente:
eqrptload.exe -a <accounting server >-f reports\uplinkreportlist.csv -u
dove< accounting server> rappresenta il nome del sistema del proprio accounting server. Per
esempio:
eqrptload.exe -a PRINTSV1 -f reports\uplinkreportlist.csv -u
2 Quando il prompt dei comandi visualizza il messaggio EQRptLoad andato a buon fine, tutti i
rapporti collegati sono caricati con successo. È possibile selezionare qualsiasi rapporto collegato nella
finestra di dialogo Selezionare rapporto da aprire. Per maggiori informazioni sui rapporti, fare
riferimento alla Administration Guide.
6. Installare i DRE
È possibile installare un Server di Stampa (DRE) o più server di stampa per distribuire il carico fra i
server. Eseguire questi passaggi per ogni DRE da installare.
Per installare un DRE, seguire le istruzioni fornite inInstallare i Componenti Specifici del Server on page
43. Installare solo il componente Motore di Routing Documenti e lo Strumento di Amministrazione del
System Manager.
Quando si installano i componenti Equitrac, è NECESSARIO inserire le stesse credenziali utente per
ogni computer. Tali credenziali sono utilizzate per avviare ed eseguire tutti i servizi. Se non si riesce
a inserire le stesse credenziali su tutti i componenti, il Core Accounting Server non risponderà alle
richieste di DCE, DRE o DME.
53
Chapter 3: Installazione Remota
7. Installare i DCE
7. Installare i DCE
È possibile installare un unico Motore di Controllo Documenti (DCE) o più motori per gestire il carico di
comunicazioni dalle periferiche dei terminali di controllo. Eseguire questi passaggi per ogni DCE da
installare.
Per installare un DRE, seguire le istruzioni fornite inInstallare i Componenti Specifici del Server on page
43. Installare solo il componente Motore di Controllo Periferiche.
Non è necessario che le Applicazioni di Amministrazione si trovino sul computer DCE.
Quando si installano i componenti Equitrac, è NECESSARIO inserire le stesse credenziali utente per
ogni computer. Tali credenziali sono utilizzate per avviare ed eseguire tutti i servizi. Se non si riesce
a inserire le stesse credenziali su tutti i componenti, il Core Accounting Server non risponderà alle
richieste di DCE, DRE o DME.
8. Installare i DME
È possible installare uno o più Motori di Gestione Periferiche, ma è necessario solo un Pannello di
Gestione Periferiche.
Per installare un DME, seguire le istruzioni fornite inInstallare i Componenti Specifici del Server on page
43. Installare solo il componente Motore di Gestione Periferiche.
È possibile installare un Pannello di Gestione Periferiche su qualsiasi server nel deployment, ma è meglio
installarlo sul sistema del Server CAS.
Per ulteriori informazioni fare riferimento al Monitoraggio Periferiche nel capitolo DME nella
Administration Guide.
Quando si installano i componenti Equitrac, è NECESSARIO inserire le stesse credenziali utente per
ogni computer. Tali credenziali sono utilizzate per avviare ed eseguire tutti i servizi. Se non si riesce
a inserire le stesse credenziali su tutti i componenti, il Core Accounting Server non risponderà alle
richieste di DCE, DRE o DME.
54
Chapter 3: Installazione Remota
9. Verificare l’Installazione del Server
9. Verificare l’Installazione del Server
Dopo aver installato i componenti del server, è necessario verificare
l’installazione.
La verifica consta di un processo di 3 passaggi; tuttavia il primo passaggio
richiesto dipende dal fatto che ci siano stampanti esistenti che Equitrac deve
monitorare o che si inizi da zero e quindi sia necessario impostare nuove
stampanti sul sistema. Per nuove stampanti, seguire il passaggio 1 per creare
una stampante. Per stampanti esistenti, seguire il passaggio 1b per convertire
la porta. Le istruzioni per entrambe le operazioni sono fornite di seguito.
Panoramica
1a. Creare una stampante
1b. Conversione delle Porte
Stampanti Esistenti
2. Conferma Registrazione
della Periferica
3. Percorso o tracciatura della
Pagina di Prova
4. Verifica dei settaggi dello
Spool
Se la verifica va a buon fine, è possibile installare componenti ulteriori o avviare la configurazione
inizialeEquitrac Express.
1a. Creare una stampante
Quando il Motore di Routing Documenti (DRE) è installato conEquitrac Express, viene anche installato
un monitor della porta della stampante Equitrac. Il monitor della porta della stampante invia lavori alle
stampanti, comunica informazioni di percorso al DRE e ottiene opzioni di configurazione per ogni porta
durante l’impostazione.
Utilizzare questa procedura per impostare la definizione della stampante Windows per usare il monitor
della porta della stampante Equitrac.
1 Utilizzando l’interfaccia standard di Windows, aprire l’Installazione guidata Aggiungi Stampante.
2 Seguire i prompt per aggiungere una stampante locale e creare una nuova porta.
3 Quando richiesto, selezionare Porta Equitrac come tipo di porta che si desidera creare e fare clic su
Avanti. Viene visualizzata l’Installazione guidata Aggiungi Porta Stampante Equitrac e viene richiesto
di assicurarsi che la stampante sia accesa, collegata alla rete e correttamente configurata.
4 Fare clic suAvanti e selezionare Stampante fisica come Tipo di Periferica dall’elenco a discesa.
5 Specificare unNome stampante o indirizzo IP.
6 L’installazione guidata fornisce un Nome porta basato sul nome della stampante o sull’indirizzo IP. Se
lo si desidera, modificare il nome manualmente.
7 Fare clic su Avanti per continuare con le opzioni di configurazione della porta. Viene visualizzata la
schermata di Configurazione Porta. Le Informazioni sulla periferica rilevata vengono visualizzate
automaticamente se la procedura guidata riesce a raccogliere i dati dalla stampante.
8 Specificare se utilizzare impostazioni standard o personalizzate per la porta.
Se viene selezionata l’opzione Uso delle impostazioni personalizzate:
55
Chapter 3: Installazione Remota
a
9. Verificare l’Installazione del Server
Se viene selezionata la comunicazione Porta non elaborata, identificare il numero della porta
TCP e specificare se il monitor della porta deve tenere il collegamento aperto.
b Se viene selezionato LPR, specificare il nome della Coda di stampa sulla periferica fisica (per
esempio, PORT1).
c
Se viene selezionata Periferica specifica, selezionare il Produttore e il Modello appropriato dagli
elenchi a discesa. La periferica utilizza i relativi parametri di comunicazione predefiniti in base alle
selezioni.
9 Fare clic su Avanti e specificare il Nome della periferica fisica. Questo è il nome della periferica così
come verrà visualizzato inEquitrac Express.
10 Controllare i dettagli relativi alla nuova porta e alla registrazione della periferica, quindi fare clic su
Fine per chiudere l’Installazione guidata Porta Stampante Equitrac o Indietro per modificare le
impostazioni. Chiudendo l’Installazione guidata Aggiungi Porta Equitrac si ritorna all’Installazione
guidata Aggiungi Stampante Windows.
11 Completare i passaggi restanti nell’Installazione guidata Aggiungi Stampante. Quando richiesto,
selezionare Sì per stampare una pagina di prova.
12 Controllare i dettagli della stampante Windows e fare clic su Fine per uscire dall’installazione guidata
oppure Indietro per modificare se necessario le impostazioni.
1b. Conversione delle Porte Stampanti Esistenti
Equitrac Express utilizza porte specializzate per il percorso di stampanti, scanner e fax. Ogni periferica
monitorata deve usare una porta Equitrac. Se ci sono periferiche esistenti già installate, le loro porte
possono essere convertiti in porte Equitrac.
1 Accendere le periferiche utilizzando i monitor delle porte che si desidera convertire. Assicurarsi
inoltre che le periferiche siano collegate alla rete e configurate per la stampa.
L’installazione guidata per la conversione supporta anche i monitor delle porte LPR, sebbene
l’opzione monitor delle porte LPR non sia disponibile in modo predefinito in Windows. È
possibile accedere a questa opzione nell’Installazione guidata Aggiungi Stampante.
2 Utilizzando Risorse del computer, andare alla cartella dove è stato installatoEquitrac Express.
3 Aprire la cartella Strumenti e fare doppio clic su EQPrinterConversionWizard.exe.
4 Sulla schermata di benvenuto dell'installazione guidata per la Conversione della Stampante Equitrac,
fare clic su Avanti.
5 Selezionare il percorso Server di stampa.
Se il server di stampa (DRE) si trova sul computer locale, selezionare Computer locale, oppure
selezionare Server remoto.
56
Chapter 3: Installazione Remota
9. Verificare l’Installazione del Server
6 Selezionare Converti stampanti per utilizzare il monitor della porta Equitrac, quindi fare clic su
Avanti.
7 Selezionare o cancellare le stampanti nella lista Converti Stampanti, quindi fare clic su Avanti.
L’installazione guidata per la Porta di Conversione non inserisce i dati descritti per periferiche
fisiche, porte o code di stampa.
8 Fare clic su Fine per completare la conversione.
2. Conferma Registrazione della Periferica
Controllare ora cheEquitrac Express sia in grado di monitorare la coda di stampa della nuova stampante.
1 Avviare System Manager selezionando Start > Programs > Equitrac Express > System Manager.
2 Se necessario, selezionare il server locale e fare clic su Collega. Viene visualizzata la finestra System
Manager.
3 Selezionare il collegamento Periferiche nel riquadro sinistro. Quando viene selezionato il
collegamento, l’applicazione recupera le informazioni della periferica da qualsiasi periferica in rete,
configurata con un Monitor della Porta Equitrac.
4 Verificare che il riquadro destro visualizzi una periferica fisica con il nome specificato
nell'installazione guidata della Porta della Stampante Equitrac. Se la periferica non è elencata,
ignorare i passaggi restanti nella procedura e fare riferimento alla sezione Installation
Troubleshooting (Risoluzione dei problemi di installazione).
5 Nel riquadro destro, selezionare ed espandere la periferica per visualizzare la porta e la coda di stampa
per la periferica appena aggiunta.
6 Selezionare la coda di stampa per controllare le informazioni predefinite quali prezzo e
comportamento. Equitrac Express della periferica con tariffe predefinite di 0,01 a pagina.
3. Percorso o tracciatura della Pagina di Prova
Infine verificare che Equitrac Expressabbia registrato con successo la transazione di prova di Stampa nel
database, generando un rapporto per vedere le informazioni di transazione.
1 Avviare Accounts Manager selezionando Start > Programs> Equitrac Express > Accounts Manager.
Viene visualizzata una finestra di dialogo che richiede di selezionare il core accounting server cui è
associato Accounts Manager.
2 Selezionare il server e fare clic suCollega. Viene visualizzata la finestra Accounts Manager.
3 Fare clic sul collegamento Rapporti nel riquadro sinistro. Un elenco dei gruppi di rapporti viene
visualizzato nel riquadro destro.
4 Espandere l’opzione Attività Dettagliata nel riquadro destro.
57
Chapter 3: Installazione Remota
9. Verificare l’Installazione del Server
5 Fare clic su Attività dettagliata attraverso il collegamento utente di rete.
6 Fare clic su OK per mantenere i valori predefiniti di Selezione Criteri di Rapporto e generare il
rapporto. Il rapporto generato visualizzato mostra una transazione di stampa di prova addebitata
all’account generato automaticamente dell’utente che ha iniziato la stampa di prova.
4. Verifica dei settaggi dello Spool
In ogni stampante controllata dal DRE, verificare quanto segue:
1 Aprire la finestra delle proprietà della stampante e passare alla tabella Avanzate.
2 Assicurarsi che l'opzione "Invia direttamente alla stampante" NON sia selezionata. Se questa opzione
viene abilitata, tutto il tracking dell'attività di stampa di questo dispositivo viene affidata all'utente
sotto il quale il servizio sta funzionando, invece che all'utente che ha generato la stampa. Selezionare
invece "Utilizza lo spooler in modo da accelerare il processo di stampa".
La generazione di questo rapporto indica che il server Equitrac Express è stato correttamente installato ed
è pronto per ulteriori configurazioni.
Se il rapporto non è stato generato, fare riferimento alla sezione Installation Troubleshooting (Risoluzione
dei problemi di installazione).
58
Chapter 3: Installazione Remota
10. Installare le Client Workstations
10. Installare le Client Workstations
Panoramica
È necessario installare uno o più componenti Equitrac Express Client
Workstation su qualsiasi postazione di rete Windows o Macintosh che userà:
Installare la Client Workstation
su un Client Windows Singolo.
•
Installazione Silent della Client
Workstation
Popup di Fatturazione clienti
Installare, se si sta installando Equitrac Express in un ambiente che
utilizzerà codici di fatturazione per supportare un sistema di
annullamento dell’addebito.
•
Installare la Client Workstation
su Macintosh
Accesso stampante desktop
Installare, se si supporterà la stampa a stampanti desktop locali.
•
Richiesta di Login (autenticazione utente).
Installare per attivare un prompt che richieda agli utenti di inserire le credenziali di login di Windows
al momento di inviare una richiesta di stampa.
•
Caratteristiche anteprima dei costi
Installare su ciascun PC Utente per attivare una finestra di popup per vedere le caratteristiche del
lavoro e il prezzo corrispondente prima di inviare il lavoro di stampa alla stampante o alla coda.
•
Assistente alla Stampa
Installare le caratteristiche Rinomina Documento e/o Tasto di Rilascio. È necessario avere una licenza
Assistente alla Stampa per abilitare questa funzione.
Se si sta installando sui client Windows, è possibile eseguire la routine d’installazione su un client per
volta oppure eseguire un’installazione silent. Un’installazione silent avvia l’installazione del client
semplicemente da una cartella centrale condivisa su un server di rete alle postazioni client. Per le
istruzioni sull’installazione silent, consultareInstallazione Silent della Client Workstation on page 61
Installare la Client Workstation su un Client Windows Singolo.
1 Controllare che ogni workstation di Windows stia stabilendo una comunicazione con i server CAS e
DRE dall’hostname. Su un computer Client, aprire un prompt dei comandi e digitare ´ping
hostname´ , dove hostname è il nome del computer che ospita il CAS o DRE principale.
2 Dal CD di installazioneEquitrac Express, fare doppio clic su Equitrac Express Client.msi . Se è stato
scaricato il pacchetto di installazioneEquitrac Express su una cartella condivisa in rete, andare alla
cartella dalla postazione su cui si desidera eseguire l’installazione del Client Equitrac Express.
3 Dalla schermata di Benvenuto, fare clic su Avanti.
4 Leggere il Contratto di Licenza, quindi selezionare Accetto le condizioni e fare clic su Avanti per
continuare.
59
Chapter 3: Installazione Remota
10. Installare le Client Workstations
5 Selezionare le applicazioni client da installare sulla postazione. Tutte le opzioni eccetto Assistente alla
Stampa sono selezionate in modo predefinito. Per deselezionare un oggetto, fare clic sullo stesso,
quindi selezionare Questa caratteristica non sarà disponibile dal menu.
È possibile verificare i requisiti di spazio sul disco sulla workstation per assicurare che sia
disponibile spazio sufficiente per i componenti selezionati. Fare clic su Spazio per visualizzare
l’analisi dello spazio sul disco.
6 Fare clic su Avanti per continuare l’installazione.
7 L’installazione del Client visualizza un avvertimento secondo cui è necessario fermare il servizio di
Spooler di Stampa durante l’installazione del file, che disattiva brevemente la stampa su questa
postazione. Fare clic su Sì per continuare o su No per annullare l’installazione.
8 Selezionare la lingua dei client che si desidera installare.
9 Scegliere la stampa che si desidera supportare nella schermata Supporto Stampante.
10 Scegliere la stampa Windows o Novell NetWare NDPS. L’opzione Novell è disponibile solo se il client
Novell viene rilevato automaticamente. Inserire il nome dell’Accounting Server che ospita il CAS nella
schermata Equitrac Expressnome accounting server . Fare clic suAvantiper continuare.
Se la cache directory specificata per la Cartella dei File Temporanei durante l’installazione del
client è in rete, il motore condiviso (SE) non si avvierà. Questo perché l’SE lavora sotto il system
account e non c'è modo di dare a Equitrac \SYSTEM l’accesso alla condivisione in rete. Perciò è
necessario assicurare che l’account Local System abbia accesso alla directory. La cache directory
inoltre deve essere sul computer del client locale e non in rete.
11 Quando le impostazioni sono complete, fare clic su Fine per chiudere l’installazione guidata.
60
Chapter 3: Installazione Remota
10. Installare le Client Workstations
Installazione Silent della Client Workstation
Se è necessario installare la Client Workstation su più client, è possibile usare l’installazione silent per
installare in remoto ogni workstation.
1 Collegare al computer dove si desidera installare il software Client Workstation.
2 Copiare il file client.msi Equitrac Expressdal CD di installazione alla root di c\.
3 Aprire un prompt dei comandi.
4 Digitare quanto segue :
msiexec /i "c:\Equitrac Express Client.msi" EQCASNAME = "yourcasname"
ADDLOCAL="options,lang" /q
5 Sostituire “yourcasname” con il nome del Core Accounting Server e sostituire il parametro “lang” con
la corretta abbreviazione della lingua, mostrata nella tabella sottostante:
Lingua
Abbreviazione
Inglese
en
Spagnolo
es
Tedesco
de
Italiano
it
Francese
fr
6 Sostituire la variabile delle opzioni con i componenti in licenza o pianificarne l’uso. Separare le
opzioni con una virgola e non aggiungere spazi tra le virgole. Nei seguenti esempi, Fatturazione clienti
e Anteprima dei costi per i server di stampa Windows per la Rete DRE saranno installati sulle Client
Workstation. Il client UI sarà in tedesco.
msiexec /i "Equitrac Express Client msi" EQCASNAME="EQU_CAS_SRV"
ADDLOCAL="Common,ClientBilling,CostPreview,WindowsPrinting,de" /q
Per attivare NDPSPrinting, devono essere installati sia il provider di stampa Novell NDPS che il client
Novell NetWare sulla Client WorkstationEquitrac Express.
Installare la Client Workstation su Macintosh
Equitrac Express il client per MacOS X consente di stampare su Equitrac Expressstampanti definite sui
server Windows o NetWare dalle workstation MacOS X. Per i programmi client di MacOS X, è necessario
Macintosh OS 10.2 o quello successivo.
61
Chapter 3: Installazione Remota
10. Installare le Client Workstations
L’installazione su un Macintosh consta di un processo di tre passaggi. Installare innanzitutto l’Utility
Stampante Equitrac su un volume condiviso. Quindi installare il software della Client Workstation sul
client Macintosh. Infine verificare l’installazione per assicurarsi che funzioni correttamente.
È possibile installare il client Macintosh prima della configurazione iniziale, ma è necessario avere
una licenza valida per il Client di Fatturazione per utilizzare e configurare i client Macintosh.
La caratteristica Stampa Per Altri non è supportata sui client Macintosh.
1. Installazione dell’Utility Stampante Equitrac
L’Utility Stampante Equitrac consente di creare stampanti Equitrac e specificare le preferenze di
workstation. Se si installa questa Utility su un volume condiviso, è necessario eseguire la procedura solo
una volta.
1 Assicurarsi di essere connessi con i privilegi di Amministratore.
2 Da installs\Macintosh\OSX, fare doppio clic sull’icona Equitrac ExpressMASOS10.
3 Scegliere l'opzione Amministratore di Stampa Equitrac Express dall’elenco a discesa.
4 Selezionare la cartella di rete dove si desidera installare l’Utility Stampante Equitrac.
5 Fare clic sul pulsante Installa.
6 Assicurarsi che la cartella sia condivisa prima di installare le Client workstation di MAC.
2. Installare Client Workstation di MAC
Non c’è nessuna utility di installazione batch disponibile per i client di Macintosh. È necessario eseguire
tale procedura per ogni workstation MAC che ospiterà i componenti dei clientEquitrac Express.
1 Accedere al client di Macintosh con i privilegi di Amministratore.
2 Da installs\Macintosh\OSX, recuperare il file compressoEquitrac Express
4.0.0_MacOSX.sit.hqx.
3 Fare doppio clic sull’icona Equitrac ExpressClient Macintosh per eseguire linstallazione.
4 Seguire l’installazione guidata fino al suo completamento.
5 Riavviare la workstation.
6 Andare sulla cartella di rete condivisa dove è stata installata l’Utility Stampante Equitrac, quindi
eseguire l’utility.
7 Selezionare Preferenze dal menu Utility Stampante Equitrac.
8 Specificare una lingua e altre opzioni popup:
62
Chapter 3: Installazione Remota
Configurazione Equitrac Express
•
Prompt per il login richiede all’utente di fornire credenziali di login di Windows autenticate
prima della visualizzazione del popup.
•
Fatturazione clienti: il popup richiede un codice di fatturazione clienti.
•
Anteprima dei costi: fornisce una sintesi dei costi per la transazione di stampa prima che l’utente
invii i documenti alla stampante.
9 Verificare l'opzione Rinomina Documento per consentire agli utenti finali di rinominare i
documenti al momento della stampa, qualora lo desiderassero.
10 Aprire File> Nuova Stampante per aggiungere una stampante. È necessario assicurarsi che i
componenti CAS e DRE siano in comunicazione con la workstation Macintosh. A questo stadio
dell'installazione, se il CAS non può comunicare con la workstation Macintosh, non apparirà l'elenco
delle stampanti quando si cerca di aggiungere una nuova periferica.
11 Specificare il nome della rete DNS o l’indirizzo IP del server di stampa Windows o NetWare che ospita
il componente DRE.
12 Fare clic su Acquisisci Stampanti.
13 Specificare il driver della stampante Macintosh. Fare clic su OK.
14 Controllare che la nuova stampante appaia nell’elenco delle Periferiche nel System Manager.
Per applicare le modifiche, aprire EquitracLoginController e abbandonarlo per chiudere il servizio.
Con la prima stampa, il controller si riavvierà automaticamente.
3. Verificare l’Installazione del Client.
Stampare un documento. In base alle opzioni del client installate, potrebbe essere necessario inserire le
credenziali di login. Assicurarsi che il popup del client appaia, quindi selezionare un codice di
fatturazione e accettare le informazioni sull'anteprima dei costi se configurate.
Configurazione Equitrac Express
Fare riferimento allaEquitrac ExpressAdministration Guide per informazioni complete sulla
configurazione e istruzioni su tutte le caratteristiche dei prodotti.
63
Chapter 3: Installazione Remota
64
Configurazione Equitrac Express
Equitrac Express 4 Guida per l’Installazione
4
Chapter 4: Aggiornamento Equitrac Express
Aggiornamento Equitrac Express
Panoramica
Pianificare l’Aggiornamento
Eseguire l’Aggiornamento
Questo capitolo fornisce istruzioni dettagliate per aggiornare la versione 4Equitrac Expressda una
versione precedente di Equitrac Expressversione 3 (3.0.2 o 3.0.3).
Per aggiornare da PAS 2.5 Equitrac Expressalla versione 4, è necessario passare a Equitrac Express3.0.3,
quindi aggiornare alla versione 4.0. Fare riferimento alla Equitrac ExpressMigration Guide per istruzioni
complete per aggiornare da PAS 2.5 a Equitrac Express3.0.3, quindi seguire le istruzioni della guida per
aggiornare alla versione 4.0.
La tabella sottostante delinea il percorso di aggiornamento dalla versione precedente diEquitrac Express.
Versione Precedente
Percorso di Aggiornamento
PAS 2.5
1. Passare a 3.0.3
2. Aggiornare a 4.0.x
Equitrac Office 3.0.x
Aggiornare direttamente a Equitrac Express 4.0.x
Equitrac Express 3.0.2
Aggiornare direttamente a 4.0.x
Equitrac Express 3.0.3
Aggiornare direttamente a 4.0.x
65
Chapter 4: Aggiornamento Equitrac Express
Pianificare l’Aggiornamento
Pianificare l’Aggiornamento
Se si sta aggiornando un piccolo deployment è possibile programmare un periodo di downtime (pausa)
ed eseguire velocemente l’aggiornamento. Prima è necessario aggiornare il CAS, quindi aggiornare i
componenti restanti in qualsiasi ordine.
Se si sta eseguendo l’aggiornamento per un grande deployment, bisogna considerare un aggiornamento
graduale. Nell’esecuzione di un aggiornamento graduale è possibile aggiornare diversi componenti in
tempi differenti. Ciò limiterà l'interruzione di stampanti/scanner/fotocopiatrici/fax all’interno
dell’organizzazione.
Se il deployment utilizza più server CAS con l’uplink attivo, non è possibile utilizzare il processo
graduale per aggiornare i server CAS. È necessario aggiornare tutti i server CAS
contemporaneamente, in modo che l’applicazione Equitrac Expressabbia un periodo di downtown
durante l’aggiornamento.
È possibile eseguire un aggiornamento graduale fino a tre passaggi:
1 Aggiornare il CAS e i servizi locali.
Eseguire l’Installazione guidata sul server CAS principale e installare il CAS e le Applicazioni di
Amministrazione su questo server.
Dopo l’aggiornamento i servizi della versione remota 3.x (DRE, DCE) e le postazioni client
continueranno a comunicare con il CAS aggiornato.
2 Aggiornare i servizi remoti.
Eseguire l'Installazione guidata sui computer che contengono i servizi remoti, fatta eccezione per le
client workstation. Se sono stati installati più CAS, aggiornare le istanze remote del CAS in questo
passaggio.
Tutte le workstation client continueranno a comunicare con i servizi remoti aggiornati (DRE, DCE) e
il CAS aggiornato.
3 Aggiornare le workstation.
Eseguire l’installazione guidata del client sulle workstation.
66
Chapter 4: Aggiornamento Equitrac Express
Eseguire l’Aggiornamento
Eseguire l’Aggiornamento
Sia che si stia eseguendo un aggiornamento graduale o che si stiano
aggiornando tutti i componenti durante il periodo d’attesa programmato, le
istruzioni sottostanti accompagnano nell’Installazione guidata.
Prima di eseguire un aggiornamento, assicurarsi che tutti i computer
all’interno del deployment Equitrac Expresscorrente soddisfino i
requisiti operativi descritti in Requisiti di sistema on page 14.
Panoramica
Aggiornare i Componenti del
Server
Aggiornare i Rapporti
Aggiornare Postazioni Rilascio
Aggiornare i Componenti del
Client
Se sono stati installati componenti del server remoto (componenti del server
ospitati su un computer diverso rispetto al CAS principale), eseguire questi passaggi per aggiornare ogni
computer all’interno del deploymentEquitrac Express.
Se è stato installato Equitrac Express Small Campus Edition 3.x e tutti i componenti del server sono
installati su un unico sistema, eseguire solo una volta questi passaggi per aggiornare il server, quindi
eseguire l’installazione guidata del client per aggiornare i client.
Durante l’aggiornamento, vengono mantenute tutte le informazioni del CAS (non sovrascritte) quando si
aggiorna alla versione 4.0. L’installazione guidata rileva automaticamente il tipo di database utilizzato
nella versione 3.x.
Come regola generale, seguire quest’ordine per aggiornare i componenti Equitrac Express:
1 CAS principale
2 Applicare Licenze
3 CAS secondario (se necessario)
4 DRE/DME (normalmente il DME viene installato sul server DRE)
5 DCE
6 Postazioni Rilascio
7 Client Workstations
Aggiornare i Componenti del Server
Seguire le istruzioni per aggiornare le postazioni CAS, DRE (server di stampa) e DCE.
Durante l’aggiornamentoEquitrac Express, l’installazione guidata rileva i componenti della versione 3.x
Equitrac Express già installati sul computer. Questi componenti saranno selezionati automaticamente
nell’Installazione guidata. È possibile lasciare le selezioni predefinite o scegliere componenti aggiuntivi da
installare.
1 Chiudere tutte le altre applicazioni sul server prima di eseguire l’installazioneEquitrac Express.
67
Chapter 4: Aggiornamento Equitrac Express
Eseguire l’Aggiornamento
2 Lanciare l’installazione guidata del serverEquitrac Express.
•
Per installare da CD, inserire il CD Equitrac Express nell’unità CD-ROM dell'accounting server. Il
CD si avvia automaticamente e si aprirà una finestra di installazione. Selezionare Installa
Equitrac Express il Server per avviare l’installazione.
—Or—
•
Se si sta installando da una distribuzione elettronica, scaricare e avviare il server .msi file.
3 Nella schermata di Benvenuto, fare clic su Avanti per avviare il processo di aggiornamento.
4 Accettare il contratto di licenza, quindi fare clic su Avanti.
5 Nella schermata Seleziona Caratteristiche, selezionare i componenti che si desidera installare sul
computer. Tutti i componenti del Server e le Applicazioni di Amministrazione sono selezionate in
modo predefinito. Assicurarsi di scegliere solo i componenti adeguati da aggiornare per il computer. .
Se si stanno aggiornando le Postazioni Rilascio, cancellare l’aggiornamento e seguire la
procedura apage 69
6 Fare clic su Avanti per continuare l’aggiornamento.
7 Inserire il nome dei computer dove è ospitato il CAS principale, quindi fare clic su Avanti.
8 I componenti selezionati saranno aggiornati su questo computer. Fare clic su Fine per completare
l’aggiornamento per questo computer.
Equitrac rimuove la versione del software precedente, quindi installa quella nuova.
9 Dopo l'aggiornamento del CAS principale, aggiornare immediatamente tutte le licenze Equitrac
Express (comprese le licenze DRE, DCE, Client Workstation, ecc..). I componenti 3.x continueranno a
funzionare correttamente finché saranno aggiornati. Fare riferimento al passaggio 3. Applicare la
licenzaEquitrac Express on page 26per le istruzioni.
68
Chapter 4: Aggiornamento Equitrac Express
Eseguire l’Aggiornamento
Aggiornare i Rapporti
SQL Server:
1 Per impostare i rapporti Equitrac Expressin SQL Server, aprire un prompt dei comandi, andare in
<root>\Program Files\Equitrac\Express\Accounting Service ed eseguire il commando seguente:
eqrptload.exe -a <accounting server> -f reports\EEreportlist.csv
-u -v EQvariables.csv -h globalstyle.txt
dove< accounting server> rappresenta il nome del sistema del proprio accounting server. Per
esempio:
eqrptload.exe -a PRINTSV1 -f reports\EEreportlist.csv -u -v EQvariables.csv
-h globalstyle.txt
Oracle:
1 Per impostare i rapporti Equitrac Expressnel database Oracle, aprire un prompt dei comandi, andare
in <root>\Program Files\Equitrac\Express\Accounting Service ed eseguire il commando seguente:
eqrptload.exe -a <accounting server> -f reports\EEreportlist.csv
-u -v EQvariables.csv -h globalstyle.txt
dove< accounting server> rappresenta il nome del sistema del proprio accounting server. Per
esempio:
eqrptload.exe -a ACCTSRV-1 -file reports\EEreportlist.csv -upload -v
EQvariables.csv -h globalstyle.txt
Aggiornare Postazioni Rilascio
Se è necessario aggiornare le Postazioni Rilascio, bisogna fare una copia delle entrate del registro
Postazioni Rilascio primadi avviare l'installazione guidata del serverEquitrac Express. L’installazione
guidata NON mantiene le impostazioni di configurazione. Tutte le configurazioni delle stampanti e le
altre impostazioni delle Postazioni Rilascio saranno rimosse durante l'aggiornamento.
1 Salvare una copia dell’immissione del registro HKLM\SOFTWARE\Equitrac\ReleaseStation.
2 Seguire le istruzioni per installare i componenti del server apage 67. Nella schermata Seleziona
Caratteristiche, selezionare la funzione Stazioni Rilascio.
3 Completare i passaggi nell’installazione guidata.
4 Sostituire la chiave del registro HKLM\SOFWARE\Equitrac\ReleaseStation con la copia salvata.
69
Chapter 4: Aggiornamento Equitrac Express
Eseguire l’Aggiornamento
5 Aprire l’utility configurazione Postazione Rilascio e controllare che siano state mantenute le
impostazioni.
Aggiornare i Componenti del Client
1 Assicurarsi che i server CAS siano aggiornati alla versione 4.0 prima di installare le Client
Workstation.
2 Applicare la/e licenza/e dei client adeguata/e all’interno del System Manager prima di eseguire
l’aggiornamento.
3 Dal CD di installazioneEquitrac Express, fare doppio clic su Equitrac Express Client.msi .
Se è stato scaricato il pacchetto di installazione Equitrac Expresssu una cartella condivisa sulla rete,
andare alla cartella dalla workstation su cui si desidera eseguire l’installazione del ClientEquitrac
Express.
4 Dalla schermata di Benvenuto, fare clic su Avanti.
5 Leggere il Contratto di Licenza, quindi selezionare Accetto le condizioni e fare clic su Avanti per
continuare.
6 Nella schermata Impostazioni Personalizzate, selezionare i componenti che si desidera installare sul
computer. Tutte le opzioni del Client sono selezionate in modo predefinito. Per deselezionare un
oggetto, fare clic sullo stesso, quindi selezionare Questa caratteristica non sarà disponibile dal
menu.
È possibile verificare i requisiti di spazio sul disco sulla workstation per assicurare che sia
disponibile spazio sufficiente per i componenti selezionati. Fare clic su Spazio per visualizzare
l’analisi dello spazio sul disco.
70
Chapter 4: Aggiornamento Equitrac Express
Eseguire l’Aggiornamento
7 Fare clic su Avanti per continuare l’installazione.
8 L’installazione del Client visualizza un avvertimento secondo cui è necessario fermare il servizio di
Spooler di Stampa durante l’installazione del file, che disattiva brevemente la stampa su questa
postazione. Fare clic su Sìper continuare.
9 Selezionare la lingua che si desidera installare. I prompt e le informazioni dell’utente appariranno in
questa lingua.
10 Scegliere la stampa che si desidera supportare nella schermata Supporto Stampante.
Scegliere la stampa Windows, Novell NetWare NDPS o la stampa basata sulle code di Novell
NetWare.Le opzioni Novell sono disponibili solo se il servizio client Novell NetWare viene rilevato.
11 Inserire il nome dell’Accounting Server che ospita il CAS nella schermata Equitrac ExpressNome
Accounting Server. Fare clic suAvantiper continuare.
12 Quando le impostazioni sono complete, fare clic su Fine per chiudere l’installazione guidata.
71
Chapter 4: Aggiornamento Equitrac Express
72
Eseguire l’Aggiornamento
Equitrac Express 4 Guida per l’Installazione
5
Chapter 5: Disinstallazione di Equitrac Express
Disinstallazione di Equitrac Express
Panoramica
Disinstallazione dei componenti del server
Ripristino delle impostazioni di default delle
stampanti
Disinstallazione dei componenti client
Per disinstallare Equitrac Express, è necessario rimuovere sia i componenti del server che i componenti
client dai rispettivi computer. Eseguire l’opzione “Aggiungi/Rimuovi programmi” dal vostro pannello di
controllo.
Per utenti Macintosh, eseguire il “Client installation wizard” (installazione guidata cliente), quindi
selezionare “Rimuovi” tra le opzioni.
Questo capitolo fornisce istruzioni per la disinstallazione dei componenti del server e client, oltre a
dettagli su come ripristinare le impostazioni di default delle stampanti.
73
Chapter 5: Disinstallazione di Equitrac Express
Disinstallazione dei componenti del server
Disinstallazione dei componenti del server
Questo processo rimuoverà automaticamente tutti i file di programma di Equitrac presenti sul computer,
inclusi i DRE; DME; DCE; CAS e le applicazioni di amministrazione. Una volta rimossi i file del server,
verificare che la rimozione sia stata eseguita correttamente e pulire il registro del server. È necessario
eseguire la procedura di disinstallazione per ogni computer su cui Equitrac Express è attualmente
installato.
Rimozione dei file
1 Dal menu di avvio del server, aprire Impostazioni > Pannello di controllo > Aggiungi/Rimuovi
programmi.
2 Nella finestra “Aggiungi/Rimuovi programmi”, selezionare Equitrac Express.
3 Fare clic su Cambia/Rimuovi.
74
Chapter 5: Disinstallazione di Equitrac Express
Ripristino delle impostazioni di default delle stampanti
Ripristino delle impostazioni di default delle stampanti
Se si è utilizzato il Port Conversion wizard (procedura guidata di conversione porte) prima di disinstallare
Equitrac Express, occorre eseguirlo nuovamente prima di procedere alla disinstallazione di Equitrac
Express al fine di ripristinare le rispettive porte originali delle stampanti.
Se alle porte Equitrac non è assegnata alcuna stampante, il processo di disinstallazione cancellerà tutte le
porte e rimuoverà il monitor delle porte da Windows.
Se non sono presenti porte Equitrac, il processo di disinstallazione rimuoverà il monitor delle porte da
Windows.
Se sono presenti stampanti assegnate alle porte Equitrac, il processo di disinstallazione vi sottoporrà una
serie di domande su come si intende procedere.
•
Se si sceglie di rimuovere le porte Equitrac, il processo di disinstallazione convertirà le stampanti
esistenti per consentire di utilizzare il FILE: porta. Se sono state create porte Equitrac mediante la
Equitrac Port Conversion Utility (utility di conversione porte Equitrac), è possibile uscire dal
processo di disinstallazione ed utilizzare l’utility di conversione per ripristinare le rispettive porte
originali delle stampanti. Una volta terminata la procedura, ritornare alla disinstallazione per
completare il processo.
•
Se si sceglie di conservare le porte Equitrac, tutte le stampanti associate a tali porte non saranno
operative finché il monitor delle porte non sarà reinstallato. La procedura guidata di disinstallazione
riavvierà lo spooler di stampa in modo che le porte Equitrac non risultino presenti nell’Explorer.
75
Chapter 5: Disinstallazione di Equitrac Express
Disinstallazione dei componenti client
Disinstallazione dei componenti client
Windows
1 Dal menu di avvio della workstation, aprire Impostazioni > Pannello di controllo > Aggiungi/
Rimuovi programmi.
2 Nella finestra “Aggiungi/Rimuovi programmi”, selezionare il pacchetto client che si desidera
rimuovere.
3 Fare clic su Cambia/Rimuovi.
Macintosh
1 Eseguire il Equitrac Express file d’installazione per clienti Macintosh e selezionare la voce “Disinstalla
client”.
76
Equitrac Express 4 Guida per l’Installazione
Localizzazione delle informazioni
supplementari
Per ulteriori informazioni sulle opzioni e funzioni avanzate della suite Equitrac
Express , consultare la tabella seguente per una panoramica delle guide relative al prodotto. Per un elenco
completo delle specifiche del prodotto e dei requisiti di sistema, visitare il sito web di Equitrac all’indirizzo
www.equitrac.com, sotto la voceSoluzioni industriali fare clic sul link “Specifiche prodotto” Equitrac Express .
Guida
Quando consultare questa guida:
• Guida all’installazione
Utilizzare questa guida per eseguire l’installazione iniziale o un
aggiornamento.
• Guidea di Distribuzione dei cluster
Se si è pianificato un deployment dei componenti di Equitrac
Express attraverso un cluster, utlizzare la Cluster Deployment
Guide (Guida alla distribuzione dei cluster) per la pianificazione
e l’implementazione.
• PAS Migration Guide (Guida
Migrazione PAS)
Se si è già in possesso di PAS 2.5, utilizzare questa guida per
eseguire l’aggiornamento a Equitrac Express versione 3.x prima
di passare alla versione 4.0.
• Administration Guide (Guida alle
applicazioni di amministrazione)
Una volta installato Equitrac Express, utilizzare questa guida per
configurare Equitrac Express in modo operativo nella vostra
azienda.
• Guide ai moduli del server di
stampa:
Se il vostro deployment (sistema di distribuzione) utilizza un
server di stampa NetWare o UNIX, utilizzare queste guide per
configurare il server di stampa una volta completata
l’installazione.
• NetWare
• UNIX
• Analysis Toolkit Module Guide
(Guida ai moduli del toolkit di
analisi)
Per reperire linee guida ed esempi utili per eseguire analisi e
progettazioni sulla base dei dati di utilizzo attuali.
• Stazione Rilascio – Guida rapida
Utile per comprendere le opzioni disponibili nell’interfaccia
principale Stazione Rilascio.
• PageCounter – Guida rapida
Utile per comprendere le opzioni disponibili nell’interfaccia
principale PageCounter.
Aiuto Online
Sommario
• Aiuto Stazione Rilascio
Istruzioni e informazioni di riferimento sull’utilizzo della
Stazione Rilascio per assegnare processi di stampa.
77
Aiuto Online
Sommario
• Aiuto Client Billing (fatturazione
clienti)
Istruzioni e informazioni di riferimento sull’utilizzo del modulo
Client Billing per assegnare incarichi ai codici di fatturazione.
• Aiuto Cashier
Istruzioni e informazioni di riferimento sull’utilizzo del modulo
Cashier per aggiungere fondi ai conti utenti.
78