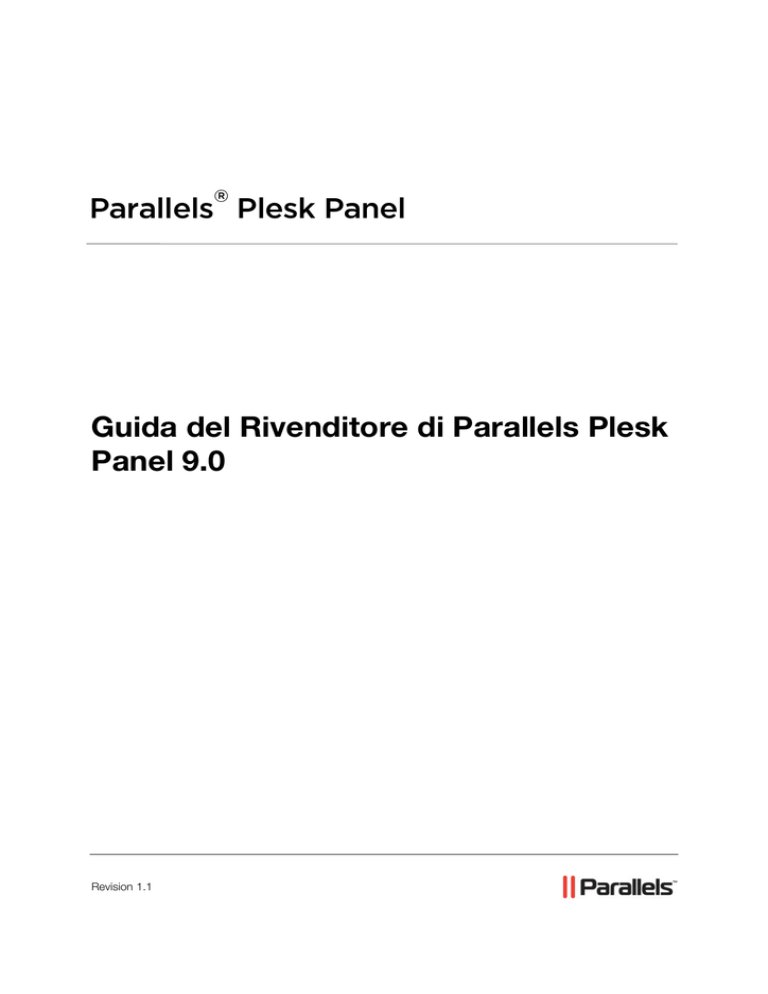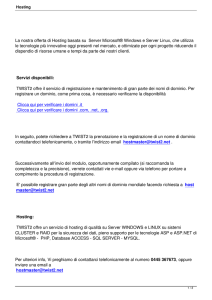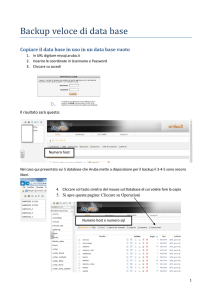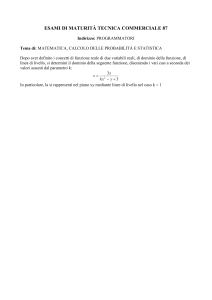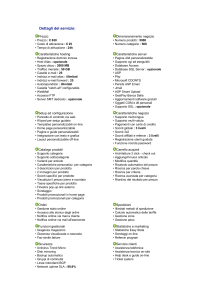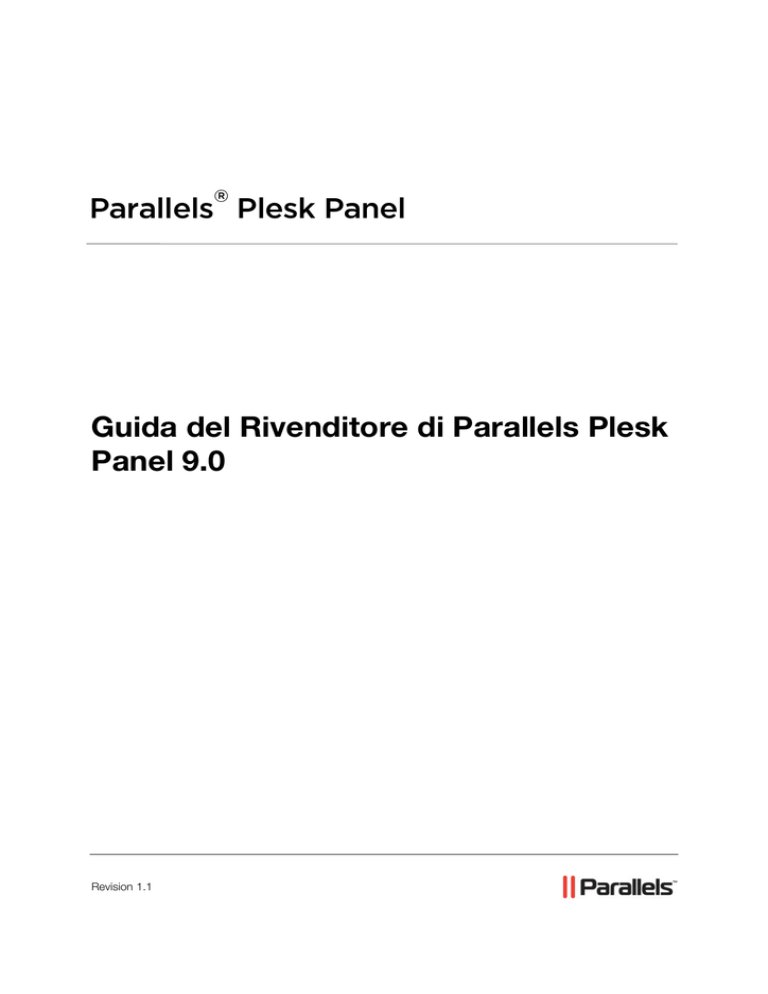
®
Parallels Plesk Panel
Guida del Rivenditore di Parallels Plesk
Panel 9.0
Revision 1.1
Avviso sul Copyright
ISBN: N/A
Parallels
660 SW 39th Street
Suite 205
Renton, Washington 98057
USA
Telefono: +1 (425) 282 6400
Fax: +1 (425) 282 6444
Copyright 1999-2009,
Parallels, Inc.
Tutti i diritti riservati
La distribuzione di questo lavoro o dei suoi derivati, in qualsiasi forma, è vietata a meno che esista
un permesso scritto precedente, ottenuto dal titolare del copyright.
Tecnologia brevettata protetta dai Brevetti U.S. 7,328,225; 7,325,017; 7,293,033; 7,099,948;
7,076,633.
Brevetti in corso di concessione negli Stati Uniti.
I nomi di prodotti e servizi qui citati sono i marchi registrati dei rispettivi titolari.
Contenuto
Prefazione
6 A proposito di Questa Guida ......................................................................................................... 6 Convenzioni Tipografiche .............................................................................................................. 6 Commenti ...................................................................................................................................... 7 I primi passi
8 Accesso a Plesk ............................................................................................................................ 8 Prendere Familiarità con Parallels Plesk Panel ............................................................................ 9 Modificare la Vostra Informazione di Contatto e la Vostra Password ......................................... 13 Visualizzare le Assegnazioni di Risorse e le Caratteristiche di Hosting Comprese nel Vostro
Pacchetto di Hosting ................................................................................................................... 14 Visualizzare indirizzi IP Compresi nel Vostro Pacchetto di Hosting ................................. 14 Visualizare Assegnazioni di Risorse per il Vostro Account............................................... 15 Visualizzare la Lista di Operazioni che Potete Realizzare nel Vostro Pannello di Controllo17 Configurare un Account Globale ................................................................................................. 19 Creare un Account Globale ............................................................................................... 19 Connettere Account Locali Al Vostro Account Globale ..................................................... 20 Cambiare Account............................................................................................................. 21 Cambiare la Password dell'Account Globale .................................................................... 21 Disconnettere Account Locali dall'Account Globale.......................................................... 21 Visualizzare il Saldo del Vostro Account ..................................................................................... 22 Prima d'Iniziate a Servire i Vostri Clienti
23 Personalizzazione il Vostro Pannello di Controllo nella Visualizzazione Standard .................... 23 Personalizzare Home Page per i Vostri Clienti ................................................................. 24 Configurazione della Lingua dell'Interfaccia e del Tema Grafico per il Vostro Control Panel
.......................................................................................................................................... 25 Impostare un Logo Personalizzato ................................................................................... 25 Aggiungere e Rimuovere Pulsanti di Collegamento Ipertestuale ..................................... 26 Simplificare la Configurazione degli Account Utente .................................................................. 28 Semplificare la Configurazione di Siti Web ................................................................................. 33 Comprendere pagine di siti branded in modo predefinito (Modello di Host Virtuale).................. 38 Configurare Indirizzi E-mail e Siti Web Corporativi
39 Configurare un Sito Web ............................................................................................................. 39 Configurare Caselle Postali ......................................................................................................... 42 Gestire Account Utente
43 Registrare Nuovi Clienti per i Vostri Servizi di Hosting ............................................................... 44 Modificare Account dell'Utente .................................................................................................... 48 Modificare Account Amministratore di Dominio ................................................................ 51 Convertire gli Account Amministratore del Dominio in Account Cliente ..................................... 52 Sospendere e Avviare Account Utente ....................................................................................... 53 Eliminare Account Utente ............................................................................................................ 54 Prefazione
Gestire Account di Hosting
4
55 Hosting di Siti Web ...................................................................................................................... 56 Impostazioni dell'Account di Hosting per un Sito Web...................................................... 56 Creare e Pubblicare un Sito .............................................................................................. 66 Anteprima di un sito .......................................................................................................... 78 Configurare ASP.NET (Hosting Windows)........................................................................ 78 Configurare la Versione PHP per un Dominio (Hosting Windows) ................................... 85 Gestione dei Database...................................................................................................... 86 Accedere ai Dati da Database Esterni (Hosting Windows) ............................................... 89 Configurare i Nomi di Sorgente di Dati per Adobe ColdFusion (Hosting Windows) ......... 91 Installazione di Applicazioni .............................................................................................. 93 Usare il Pool di Appicazioni IIS (Hosting Windows) .......................................................... 99 Garantire la Sicurezza per i Siti Web .............................................................................. 101 Organizzazione della Struttura del Sito con Sottodomini ................................................ 118 Configurazione di Nomi di Dominio Addizionali per un Sito (Alias di Dominio) .............. 123 Usare Directory Virtuali (Hosting Windows) .................................................................... 126 Hosting di Pagine Web Personali sul Vostro Web Server .............................................. 134 Configurazione dell'accesso FTP anonimo al Server ..................................................... 136 Personalizzare i Messaggi di Errore del Server Web (Hosting Linux) ............................ 137 Personalizzare i Messaggi di Errore del Server Web (Hosting Windows) ...................... 139 Personalizzare la Configurazione di Zona DNS per Domini ........................................... 140 Gestire Siti con Server di Nomi Esterni........................................................................... 145 Cambiare il Tipo di Web Hosting Da Fisico a Inoltro................................................................. 146 Servire Nomi di Dominio per Siti Ospitati su Altri Server (Inoltro di Dominio) ........................... 147 Trasferire Domini Tra Account Utente ....................................................................................... 148 Aggiornare Account di Hosting del Sito Web ............................................................................ 149 Introdurre Modifiche Simili per Diversi Account di Hosting Web..................................... 150 Rinominare Domini .................................................................................................................... 151 Sospendere e Riattivare Siti Web ............................................................................................. 151 Rimuovere Siti Web ................................................................................................................... 152 Utilizzo dei Servizi di Posta
153 Creazione di Caselle di Posta ................................................................................................... 154 Configurazione del Programma di Posta per Recuperare i Messaggi dalla vostra Casella ..... 155 Accedere al vostro Mail da un Browser Web. ........................................................................... 156 Protezione delle Caselle di Posta dallo Spam .......................................................................... 157 Configurazione di Indirizzi di Posta Supplementari (Alias di Posta) ............................... 158 Configurazione del Filtro Antispam ................................................................................. 158 Protezione delle Caselle di Posta dai Virus .............................................................................. 163 Attivazione della Protezione Anti-virus............................................................................ 163 Disattivazione della Protezione Anti-virus ....................................................................... 164 Sospendere e Riattivare le Mailbox .......................................................................................... 164 Rimozione delle Mailbox ........................................................................................................... 165 Disattivare il Servizio di Mailbox Quando Decidete di Trasformare il Vostro Account in un
Forwarder E-mail ....................................................................................................................... 165 Impostazione dell'Inoltro Email per un Singolo Indirizzo di Posta Elettronica........................... 166 Sospendere e Riattivare i Mittenti di Posta ..................................................................... 166 Impostazione di Mail Forward per Indirizzi E-Mail Multipli ........................................................ 167 Aggiunta e Rimozione di Indirizzi di Destinatari .............................................................. 168 Disattivare il Mail Forward verso Indirizzi E-mail Multipli ................................................ 169 Rimozione di Mittenti di Posta ................................................................................................... 169 Impostazione della Risposta Automatica .................................................................................. 170 Disattivare l'Autorisponditore ..................................................................................................... 172 Impostazione delle Preferenze lato sito per la gestione di e-mail inviate a utenti inesistenti
(Messaggi Respinti) ................................................................................................................... 173 Prefazione
5
Introduzione di Modifiche Analoghe su Più Account in una Volta Sola .................................... 174 Mantenere Liste di Posta........................................................................................................... 174 Configurazione di una Lista di Posta .............................................................................. 175 Iscrivere e annullare l'iscrizione degli Utenti ................................................................... 176 Invio di Messaggi alla Vostra Lista di Posta.................................................................... 176 Rimozione delle Liste di Posta ........................................................................................ 176 Visualizzazione delle Statistiche
177 Impostazione delle Preferenze per la Presentazione delle Statistiche Web tramite Webalizer 179 Nascondere e Mostrare i Riferimenti Interni dal Vostro e da Altri Siti ............................. 180 Raggruppare e e Sciogliere Gruppi di Riferimenti da Altri Siti ........................................ 181 Nascondere e Mostrare Richieste Dirette ....................................................................... 181 Visualizzazione dei File di Log e Configurazione del Riciclo dei File di Log ............................. 182 Eseguire il Backup e il Ripristino di Dati
182 Configurare Control Panel per Utilizzare l'Archivio FTP ........................................................... 184 Backup dei vostri account con domini ....................................................................................... 185 Eseguire il Backup di Domini Singoli (Siti Web) ........................................................................ 185 Eseguire il Backup dei Vostri Database .................................................................................... 186 Eseguire il Backup dei Database .................................................................................... 187 Ripristinare Database...................................................................................................... 188 Mantenere l'Archivio di File di Backup del Database ...................................................... 189 Recuperare Utenti Orfani del Database .......................................................................... 191 Pianificazione dei Backup ......................................................................................................... 192 Ripristino dei Dati dagli Archivi del Backup ............................................................................... 194 Mantenere l'Archivio dei Vostri File di Backup .......................................................................... 195 Caricamento dei File di Backup sul Server ..................................................................... 195 Scaricamento dei File di Backup dal Server ................................................................... 196 Rimozione dei File di Backup dal Server ........................................................................ 196 Monitoraggio delle Connessioni al Control Panel e Servizi FTP
197 Monitoraggio delle Connessioni al Control Panel ..................................................................... 197 Monitoraggio delle Connessioni al Servizio FTP....................................................................... 198 Accedere al Server Usando il Desktop Remoto (Hosting Windows)
199 Utilizzare l'Help Desk per Risolvere i Problemi dei Vostri Clienti e Richiedere l'Assistenza dal Vostro
Provider
201 Visualizzazione delle Richieste di Assistenza nel Vostro Help Desk ........................................ 201 Commenti e Chiusura di un Ticket ............................................................................................ 202 Inviare un Report di Problemi al Vostro Service Provider ......................................................... 202 Pianificazione dei Task
203 Pianificare un Task (Hosting Linux) .......................................................................................... 203 Pianificare un Task (Hosting Windows) .................................................................................... 204 Sospendere e Riprendere l'Esecuzione delle Azioni ................................................................ 205 Annullare un Task ..................................................................................................................... 205 6
Prefazione
Prefazione
In questa sezione
A proposito di Questa Guida ............................................................................... 6
Convenzioni Tipografiche .................................................................................... 6
Commenti ............................................................................................................ 7
A proposito di Questa Guida
Questa guida è progettata per i rivenditori di servizi di hosting Web, a cui era stato concesso
l'accesso a Parallels Plesk Panel come parte del proprio pacchetto di hosting.
Questa guida offre le istruzioni dettagliate per tutti i task che potete portare a termine tramite
il vostro pannello di controllo.Ogni sezione di questa guida si occupa di un singolo task;
quindi, potete usare il sommario per trovare facilmente l'informazione che vi interessa.
Convenzioni Tipografiche
Le seguenti tipologie di formattazione nel testo segnalano informazioni speciali.
Convenzione di formattazione
Tipo d'Informazione
Esempio
Grassetto Speciale
Voci da selezionare, quali le
opzioni del menu, i pulsanti di
comandi o le voci presenti in
un elenco.
Accedere alla tabella QoS.
Titoli di capitoli, sezioni e
sottosezioni.
Leggere il capitolo
Amministrazione Basilare.
Corsivo
Usato per evidenziare
Il sistema supporta la
l'importanza di un punto, per
cosiddetta ricerca Carattere
introdurre un termine o per
jolly.
designare un segnaposto della
riga di comando, che verra`
sostituito con un nome o un
valore reale.
Monospazio
I nomi di selettori di foglio di
stile, file e directory e
frammenti CSS.
Il file di licenza si chiama
license.key.
Prefazione
Grassetto
Preformattato
Cio che scrivete, paragonato
all'emissione dei dati del
computer sullo schermo.
Unix/Linux:
# cd /root/rpms/php
Windows:
>cd %myfolder%
Preformattato
Emissione dei dati del
computer sullo schermo nelle
sessioni della riga di comando;
codice sorgente in XML, C++,
o altri linguaggi di
programmazione
Unix/Linux:
# ls –al /files
total 14470
Windows:
>ping localhost
Risposta da 127.0.0.1:
bytes=32 time<1ms TTL=128
Commenti
Se avete trovato degli errori su questa guida o se avete idee o suggerimenti su come
migliorarla, siete pregati di inviare i vostri commenti utilizzando il formulario online
su http://www.parallels.com/en/support/usersdoc/. Per favore, includere nel vostro report il
titolo della guida, del capitolo e della sezione, come anche il frammento di testo in cui avete
trovato l'errore.
7
CAPITOLO 1
I primi passi
Questo capitolo offre una panoramica del vostro pannello di controllo e le operazioni
che potete realizzare sotto il vostro account.
Accesso a Plesk
¾ Per accedere al vostro Control Panel Plesk:
1 Aprire il vostro browser Web e, nella barra degli indirizzi, digitare
l'indirizzo URL fornito dal vostro provider di servizi di hosting.
Per esempio, https://your-domain.com:8443, where your-domain.com è il nome di
dominio del server del vostro provider.
2 Cliccare INVIO. Si aprirà la schermata di accesso a Parallels Plesk
Panel.
3 Digitate il nome a login e la password che vi sono stati forniti dal
vostro provider nei campi Login e Password.
4 Se accedete per la prima volta, selezionate la lingua per il vostro
pannello di controllo dal menu Lingua dell'interfaccia . Se avete già
effettuato la scelta della lingua dell'interfaccia e l'avete salvata nelle
preferenze dell'interfaccia, lasciate selezionato il valore Predefinito per
utente.
5 Cliccare Login.
I primi passi
9
Prendere Familiarità con Parallels Plesk
Panel
Dopo aver accesso a Parallels Plesk Panel, visualizzerete la vostra Home page,
comprendendo i collegamenti alle operazioni che realizzate di solito.
L'area del banner in alto offre l'accesso alle seguenti funzionalità:
Mio account. Qui è dove sarete in grado di selezionare la lingua e il tema del vostro
pannello di controllo, nonché modificare la vostra informazione personale.
Cambiare utente. Qui è dove sarete in grado di passare da un account utente all'altro.
Questo collegamento viene solo visualizzato quando la tecnologia Single Sign-On
viene attivata sul server.
Logout Qui è dove viene chiusa la sessione quando si finisce di lavorare con il
pannello di controllo.
Il pannello di navigazione a sinistra offre l'accesso ai seguenti gruppi di funzionalità:
Area di ricerca. Usarla quando sia necessario trovare degli account utente e domini
ospitati nel server.
Home. Qui è dove si inizia a lavorare con il pannello di controllo. La maggior parte di
operazioni che potete realizzare sono accessibile in questa sezione.
Clienti. Qui è dove potete realizzare operazioni sugli account utente. I clienti sono
utenti finali di servizi di hosting; loro non possono rivendere servizi di hosting.
Potete portare a termine i seguenti task da questa sezione del pannello di controllo:
10
I primi passi
Creare, modificare e rimuovere account utente
Creare, modificare e remuovere modelli di account utente (chiamati modelli di
account cliente)
Visualizzare report sull'utilizzo del traffico
Domini. Qui è dove potete realizzare operazioni sui siti web. Potete portare a
termine i seguenti task da questa sezione del pannello di controllo:
Aggiungere siti Web (configurare DNS, configurare le impostazione di hosting e
i limiti dell'utilizzo delle risorse), modificare le impostazioni di hosting, rimuovere
siti Web.
Creare, modificare e rimuovere modelli di hosting di siti Web (chiamati modelli di
dominio)
Applicazioni. Qui è dove sarete in grado di selezionare le applicazioni che saranno
disponibili per l'installazione sui siti degli utenti.
Account Globale. Questo collegamento compare nel vostro Parallels Plesk Panel
quando le capacità Single Sign-on sono attivate nel server di hosting. La tecnologia
di Autenticazione Unica consente l'accesso a diversi prodotti Parallels utilizzando
un singolo nome di login e password globali. Questo collegamento viene usato per
modificare le impostazioni di login globale.
Help Desk. Questo è il sistema di Help Desk integrato nel vostro Control Panel. Se
visualizzate questo collegamento nel pannello di navigazione, è molto probabile
che il vostro provider lo usi; quindi, potete usarlo per informare sui problemi
riscontrati al personale del supporto tecnico del provider.
Aiuto.Fornisce un aiuto contestualizzato.
Per visualizzare l'informazione riguardo uno strumento o un elemento sulla pagina,
posizionare il puntatore del mouse sopra un elemento, senza cliccare su di esso, e
comparirà una piccola finestra con dell'informazione supplementare riguardante quel
elemento.
I primi passi
11
Se il vostro piano di hosting comprende il servizio di creazione e la gestione di siti Web
utilizzando Parallels Plesk Sitebuilder, i seguenti collegamenti saranno anche
visualizzati nel pannello di navigazione del vostro pannello di controllo sotto il gruppo
Amministrazione di Sitebuilder:
Home page. Questo fornisce i collegamenti alle procedure guidate orientate ai task.
Qui potete realizzare qualsiasi operazione nel vostro account e siti Web attraverso
il sistema di Sitebuilder. Per ulteriori informazioni,
consultare http://download1.parallels.com/SiteBuilder/4.5.0/doc/reseller/en_US/html
/using_desktop_interface.htm.
Utenti. Qui potete aggiungere e gestire account utente e piani di servizi per i vostri
clienti. Per ulteriori informazioni,
consultare http://download1.parallels.com/SiteBuilder/4.5.0/doc/reseller/en_US/html
/signing_up_customers.htm.
Siti. Qui potete aggiungere e gestire i siti. Per ulteriori informazioni,
consultare http://download1.parallels.com/SiteBuilder/4.5.0/doc/reseller/en_US/html
/managing_sites.htm.
Server. Qui potete visualizzare e gestire le seguenti impostazioni del sistema:
Impostazioni dei Siti di Prova. Qui potete configurare le impostazioni per i siti di
prova creati dal vostri possibili clienti. Per ulteriori informazioni,
consultare http://download1.parallels.com/SiteBuilder/4.5.0/doc/reseller/en_US/
html/setting_up_sitebuilder_wizard_for_anonymous_visits.htm
Branding. Qui potete configurare le impostazioni del logo ed il titolo per i vostri
possibili clienti. Per ulteriori informazioni,
consultare http://download1.parallels.com/SiteBuilder/4.5.0/doc/reseller/en_US/
html/setting_up_logo_and_title_bar_text.htm
Notifiche. Qui potete configurare le impostazioni per le notifiche inviate da
Sitebuilder ai vostri utenti. Per ulteriori informazioni,
consultare http://download1.parallels.com/SiteBuilder/4.5.0/doc/reseller/en_US/
html/configuring_email_message_sent_at_trial_site_publishing_attempt.htm.
Moduli. Qui potete visualizzare la lista dei moduli disponibili. Per ulteriori
informazioni,
consultare http://download1.parallels.com/SiteBuilder/4.5.0/doc/reseller/en_US/
html/viewing_and_configuring_sitebuilder_wizard_presets_and_modules.htm.
Gruppi di Pagine. Qui potete visualizzare la lista dei gruppi di pagine disponibili.
Per ulteriori informazioni,
consultare http://download1.parallels.com/SiteBuilder/4.5.0/doc/reseller/en_US/
html/viewing_and_configuring_sitebuilder_wizard_presets_and_modules.htm.
Famiglie di Siti. Qui potete visualizzare la lista dei modelli disponibili che
combinano i modelli di progettazione e i gruppi di pagine. Per ulteriori
informazioni,
consultare http://download1.parallels.com/SiteBuilder/4.5.0/doc/reseller/en_US/
html/viewing_and_configuring_sitebuilder_wizard_presets_and_modules.htm.
La principale area di lavoro a destra offre l'accesso agli strumenti disponibili per la
sezione corrente del pannello di controllo selezionata nel pannello di navigazione. Le
operazioni addizionali sono accessibili dai menu a discesa che si aprono quando si
clicca sui titoli dei gruppi.
12
I primi passi
Per navigare attraverso Parallels Plesk Panel, potete usare la barra dei percorsi: una
catena di link compare nella parte destra della schermata, sotto l'area del banner.
Nella parte destra della barra dei percosi si trovano i menu Preferiti e Pagine Visitate. Il
menu Pagine Visitate conserva i collegamenti alle schermate del pannello di controllo
che sono state visitate recentemente. Questi collegamenti vengono aggiunti
automaticamente. Il menu Preferiti conserva i collegamenti alle schermate aggiunte
manualmente da voi. Per ulteriori informazioni sul funzionamento dei collegamenti nel
menu Preferiti, consultare la sezione Personalizzare la vostra Home Page.
Per ritornare a una schermata precedente, usare i collegamenti nella barra dei percorsi
o l'icona Livello Superiore nell'angolo in alto a destra della schermata.
Quando si modificano le impostazioni di un account utente, il nome di dominio o
l'account e-mail, potete selezionare velocemente un altro account utente, nome di
dominio o account e-mail le cui impostazioni desiderate altresì modificare. A tale fine,
cliccare sulla piccola freccia che si trova nella parte destra del nome utente, del nome
di dominio o dell'indirizzo e-mail.
Quindi, comparirà una lista mostrando gli account utente, nomi di dominio o indirizzi
e-mail disponibili per la vostra scelta.
I primi passi
13
Per visualizzare un elenco in ordine ascedente o discendente in base a un determinato
parametro, cliccare sul nome del paramentro nell'intestazione della colonna . L'ordine
di visualizzazione verrà indicato da un piccolo triangolo visualizzato vicino al nome del
parametro.
Modificare la Vostra Informazione di
Contatto e la Vostra Password
¾ Se dovete aggiornare la vostra informazione personale:
1 Sulla vostra Home page, cliccare su Informazione Personale.
2 Attualizzare la vostra informazione, a seconda delle necessità, e
cliccare su OK.
¾ Se avete bisogno di modificare il vostro password:
1 Sulla vostra Home page, cliccare su Modificare Password.
2 Digitate una nuova password e cliccate su OK.
¾ Se avete dimenticato la vostra password:
1 Nella barra deglil indirizzi del browser, digitate l'URL del vostro
Control Panel Plesk.
2 Per esempio, https://il-tuo-dominio.com:8443.
3 Cliccare INVIO. Si aprirà la schermata di accesso a Parallels Plesk
Panel.
4 Cliccare Password dimenticata? link.
5 Digitate il vostro login nel campo Login, inserite il vostro indirizzo di
posta elettronica nel campo E-mail e cliccare OK.
La vostra password sarà inviata al vostro indirizzo di posta elettronica.
CAPITOLO 2
Visualizzare le Assegnazioni di Risorse e
le Caratteristiche di Hosting Comprese
nel Vostro Pacchetto di Hosting
Visualizzare indirizzi IP Compresi nel Vostro Pacchetto
di Hosting
Per visualizzare gli indirizzi IP compresi nel vostro pacchetto di hosting, accedere a
Home > Strumenti AggiuntiviIndirizzi IP. I vostri indirizzi IP verranno elencati in un lista
dove potrete trovare le seguenti informazioni supplementari:
Nella colonna S (Stato) un'icona
mostra se il vostro indirizzo IP è configurato
correttamente nell'interfaccia di rete. Se il vostro indirizzo IP è stato eliminato
dall'interfaccia di rete dal vostro provider, verrà mostrata un'icona
.
Se vi era stato assegnato un indirizzo IP dedicato, verrà mostrata un'icona nella
colonna T (Tipo)
e
se l'indirizzo è condiviso tra altri clienti del vostro service
provider. Un indirizzo IP non è utilizzato da altri utenti, quindi potete utilizzarlo per
ospitare sia:
Un singolo sito Web di commercio elettronico protetto con crittografia Secure
Sockets Layer,
o
Diversi siti web che non hanno bisogno di crittografia Secure Sockets Layer.
Nota: Gli indirizzi IP condivisi dovrebbero essere utilizzati per ospitare solo i siti
Web non appartenenti al commercio elettronico.
La colonna Certificato mostra quale certificato SSL (per quale nome di dominio) è
legato ad un indirizzo IP. Consultate la sezione "Assicurare le transazioni di
commercio elettronico con crittografia Secure Sockets Layer" per ulteriori dettagli.
La colonna FTP su SSL mostra se è possibile usare una conessione sicura FTP
(FTP su SSL) su uno dei domini ospitati su questo IP. Per attivare FTP su SSL per
un indirizzo IP esclusivo, selezionate la casella di controllo corrispondente
all'indirizzo IP richiesto nella colonna FTP su SSL.
Nella colonna Hosting viene visualizzato il numero di siti web ospitati in un indirizzo
IP. Per visualizzare i nomi di dominio di questi siti web, cliccate sul numero nella
colonna Hosting.
I primi passi
15
Visualizare Assegnazioni di Risorse per il Vostro
Account
Per visualizzare le assegnazioni delle risorse del vostro account, accedere a Home >
Utilizzo delle Risorse. Le assegnazioni di risorse sono mostrare nel modo seguente:
Clienti. Il numero totale di account cliente che si possono servire sotto il vostro
account.
Domini. Numero totale di nomi di dominio (Siti Web) che potete ospitare nel server.
Questo comprende i siti web che ospitate in questo server e i mittenti del dominio
che riguardano ai siti web ospitati in altri server. Gli alias di dominio (nomi di
dominio addizionali per un sito ospitato in questo server) non sono limitati da
questo tipo di risorse.
Sottodomini. Il numero totale di sottodomini che possono essere ospitati per i vostri
siti.
Alias di Dominio. Il numero totale di nomi di dominio alternativi e addizionali che
potete usare per i vostri siti.
Utenti Web. Il numero totale di pagine web personali che sia voi sia i vostri clienti
possono ospitare per altri utenti. Questo servizio viene largamente utilizzato dalle
strutture formative che ospitano le pagine personali non commerciali dei propri
studenti e dei membri del proprio staff. Queste pagine di solito hanno indirizzi web
del tipo http://nome-dominio.com/~nomeutente. Consultate la sezione Ospitare
Pagine Web Personali nel Vostro Web Server (a pagina 134) per ulteriori
informazioni.
Account di FrontPage (disponibile solo per l'hosting Windows). Il numero totale di
account Microsoft FrontPage aggiuntivi che potete creare (sia voi che i vostri clienti)
sotto i vostri domini.
Account FTP (disponibile solo per l'hosting Windows). Il numero totale di account
FTP aggiuntivi che potete creare (sia voi che i vostri clienti) sui vostri domini.
Spazio su disco. La quantità totale di spazio su disco in megabyte che possono
essere occupati dai vostri siti web e quelli dei vostri clienti. Comprende lo spazio su
disco occupato da tutti i file relativi a tutti i domini (Siti Web): contenuto del sito web,
database, applicazioni, mailbox, file di log e file di backup. Questa è la cosiddetta
quota flessibile: quando viene superata, i nomi a dominio e i siti web non vengono
sospesi automaticamente, ma vengono solo inviati i messagi appropriati sia al
vostro indirizzo e-mail sia a quello del vostro provider.
Traffic. La quantità di dati in megabyte che possono essere trasferiti dai vostri siti
web durante un mese. Una volta superato il limite, gli vengono inviati gli appositi
messaggi sia al vostro indirizzi e-mail sia a quello del vostro provider.
Caselle Postali. Il numero totale di mailbox che possono essere ospitate nel server.
Quota Mailbox. Il limite della quantità di spazio su disco in kilobyte che possono
essere assegnati ad ogni casella di posta per memorizzare messaggi e-mail e file
allegati agli autorisponditori.
Reindirizzamenti della posta. Il numero totale di mittenti di posta che possono essere
configurati nel server.
Autorisponditori. Il numero totale di risposte automatiche che possono essere
configurate nel server.
16
I primi passi
Mailing list. Il numero totale di liste di posta che possono essere ospitate nel server.
Le liste di posta sono gestite tramite il software GNU Mailman, che può essere o
non essere installato nel server. Se non è installato e voi, o i vostri clienti, volete
utilizzarlo, chiedete al vostro provider di installarlo.
Database (disponibile solo per l'hosting Linux). Il numero totale di database che
possono essere ospitati nel server.
Quota di database MySQL e quota di database Microsoft SQL (disponibile solo per
l'hosting Windows). Quantità dello spazio su disco in megabyte che i database
MySQL e Microsoft SQL Server possono occcupare rispettivamente sotto i vostri
domini.
Database MySQL e database Microsoft SQL server (disponibile solo per l'hosting
Windows). Il numero totale di database MySQL e Microsoft SQL Server
rispettivamente che potete creare sotto i vostri domini.
Connessioni ODBC (disponibile solo per l'hosting Windows). Il numero totale di
connessioni ODBC che potete usare nei vostri domini.
Connessioni DSN ColdFusion (disponibile solo per l'hosting Windows). Il numero totale
di connessioni DSN ColdFusion che potete usare sui vostri domini.
Applicazioni Java. Il numero totale di applicazioni Java o applet che possono essere
ospitate nel server.
Pool di applicazioni IIS (disponibile solo per l'hosting Windows). Il numero totale di
pool di applicazioni IIS dedicati che potete assegnare ai vostri domini.
Collegamenti di SSL Condiviso (disponibile solo per l'hosting Windows). Il numero
totale di collegamenti SSL condivisi che potete usare sui vostri domini.
Data di scadenza. Termine dell'account rivenditore. Alla fine del termine, i vostri
domini (Siti Web) verranno sospesi, i propri servizi di posta, Web e FTP non
saranno più accessibili dagli utenti Internet e i vostri utenti non saranno più in grado
di accedere ai loro pannelli di controllo.
I primi passi
17
Visualizzare la Lista di Operazioni che Potete Realizzare
nel Vostro Pannello di Controllo
Per visualizzare la lista di operazioni che potete realizzare nel pannello di controllo,
accedere a Home > Account> Permessi. I permessi per le operazioni sono elencati a
continuazione:
Creazione di un account utente. Mostra se potete creare nuovi account utente.
Creazione Dominio. Mostra se potete ospitare nuovi nomi di dominio (siti Web) sul
server.
Gestione Hosting Fisico. Mostra se potete controllare completamente account di
hosting per i vostri siti web. Se vi dice di No, potrete solo modificare il password di
FTP per accedere ai vostri spazi web.
Gestione delle impostazioni delle prestazione di hosting. Mostra se potete limitare le
connessioni e l'uso di larghezza di banda per i vostri siti.
Gestione di PHP in modalità sicura. Mostra se è possibile disattivare la modalità sicura
PHP per i vostri siti. In modo predefinito, il PHP è configurato per operare in
modalità sicura con delle restrizioni funzionali. Per saperne di più su la modalità
sicura di PHP, consultate http://php.net/features.safe-mode. È possibile che alcune
applicazioni web non funzionino correttamente con la modalità sicura attivata: Se
l'applicazione di un sito presenta dei malfunzionamenti a causa della modalità
sicura, disattivare la modalità sicura (o chiedete al vostro provider di farlo)
deselezionando la casella di controllo 'modalità_sicura' PHP attivata nelle proprietà
dell'account di hosting (Domini > nome di dominio > Impostazioni di Hosting Web).
Gestione dell'accesso shell al server. Mostra se è possibile accedere al server shell e
consente ad altri utenti di farlo.
Assegnazione Quota del disco rigido. Mostra se potete configurare le quote rigide nello
spazio su disco assegnato ai vostri siti.
Gestione Sottodomini. Mostra se potete cofigurare, modificare ed eliminare
sottodomini.
Gestione Alias di Dominio. Mostra se è possibile configurare nomi di domini
addizionali ed alternativi per i vostri siti web.
Gestione rotazione Log. Mostra se voi potete regolare la cancellazione e il riutilizzo
dei log di file processati per il vostro sito.
Gestione FTP Anonimo. Mostra se voi avete una directory FTP dove tutti gli utenti
possono caricare e scaricare file senza dover inserire nome utente e password. Un
sito web deve risiedere su un indirizzo IP dedicato perché possa essere utilizzato
l'FTP anonimo.
Pianificazione dei task. Mostra se è possibile pianificare task nel sistema. I task
pianificati possono essere utilizati per eseguire script o delle utility in base a una
programmazione.
Gestione della zona DNS. Mostra se potete gestire le zone DNS dei vostri domini.
Gestione applicazioni Java. Mostra se potete installare le applicazioni e le applet di
Java nei siti Web attraverso il pannello di controllo.
Gestione di Liste di Posta. Mostra se potete utilizzare le liste di posta del software
GNU Mailman
18
I primi passi
Gestione Filtro Antispam. Mostra se potete utilizzare il filtro anti-spam fornito dal
software SpamAssassin.
Gestione Antivirus. Mostra se potete utilizzare una protezione antivirus lato server
per filtrare i messaggi di posta in entrate e in uscita.
Funzioni di Backup e Ripristino. Mostra se potete usare le facilità del pannello di
controllo per realizzare un backup e ripristinare i vostri siti. I backup pianificati e su
richiesta sono supportati.
Gestione della Home page. Mostra se potete personalizzare la vostra Home page.
Permesso di utilizzare l'interfaccia remota XML. Mostra se potete gestire remotamente
siti web attraverso applicazioni personalizzate. L'interfaccia XML può essere
utilizzata per sviluppare applicazioni integrate con i siti web, che potrebbero essere
utilizzate, per esempio, per automatizzare la configurazione di account di hosting e
il provisioning di servizi per i clienti che acquistano servizi di hosting dal vostro sito.
Per imparare di più su come utilizzare l'interfaccia XML del pannello di controllo di
Plesk (nota anche come Plesk API RPC), consultare i
documenti: http://download1.parallels.com/Plesk/Plesk8.4/Doc/en-US/plesk-8.4-apirpc-guide/index.htm
e http://download1.parallels.com/Plesk/Plesk8.4/Doc/en-US/plesk-8.4-api-rpc/index.
htm.
Gestione delle prestazioni di hosting. Mostra se potete limitare il numero di connessioni
e l'utilizzo di larghezza di banda per i vostri siti.
Capacità di selezionare un server database. Mostra se è possibile selezionare un server
database di ogni tipo per la creazione dei vostri database e non usare solo il server
database predefinito.
CAPITOLO 3
Configurare un Account Globale
L'Account Globale presenta una caratteristica tecnologica di autenticazione unica o
single sign-on (SSO) che permette di accedere a diversi prodotti Parallels usando una
singola login e password globale.Se avete diversi account in Parallels Plesk Panel,
sarete in grado di connetterli tutti ad un account globalee cambiare tra questi account
senza inserire una password ogni volta.Potete anche connettere tutti i vostri account
presenti in altri prodotti Parallels al vostro account globale e alternare tra essi senza
fornire delle credenziali.
Creare un Account Globale
Dopo aver creato un account globale ed averci connesso gli account locali, sarete in
grado di scegliere tra qualsiasi account connesso al vostro account globale nel
momento di accedere sotto il vostro account globale.
¾ Per creare un account globale:
1 Accedere a Plesk, spostarsi su Account Globale e cliccare su Connettere
ad Account Globale.
2 Selezionare Creare nuovo account globale e fornire il nome utente e la
password del vostro account globale.
3 Cliccare su OK.
Il vostro account globale è ora attivo, quindi potete proseguire connettendoci altri
account. Consultare la sezione Connettere Account Locali all'Account Globale (a
pagina 20) per ulteriori informazioni.
20
I primi passi
Connettere Account Locali Al Vostro Account Globale
¾ Per connettere un account locale di Plesk al vostro account globale:
1 Accedere a Plesk sotto l'account locale con cui volete connettere.
2 Andare su Account Globale e cliccare su Connettere all'Account Globale.
3 Accertarsi che l'opzione Usare l'account globale esistente sia selezionata e
fornite il login e la password per l'account globale a cui volete
connettere.
4 Cliccare su OK.
Ripetere i passi 1-4 per altri account locali, qualora lo si ritenga necessario.
¾ Per connettere un account in un altro prodotto con supporto SSO al vostro account
globale:
1 Accedere al prodotto di software con supporto SSO sotto l'account
che desiderate connettere.
2 Seguire le istruzioni su come connettere a un account globale nella
documentazione del prodotto di software rispettivo. Accertarsi che le
credenziali sono fornite per l'account globale esistente quando vi sarà
chiesto.
Ripetere i passi 1-2 per altri account o prodotti, qualora lo si ritenga necessario.
Nota. I prodotti di software differenti possono usare nomi diversi per la caratteristica
dell'Account Globale, come ad esempio l'Identità Federata o il Login Globale.
Consultare la documentazione del prodotto di software opportuno per ulteriori
informazioni.
Dopo aver connesso tutti gli account necessari al vostro account globale, potete
accedere sotto il vostro account globale in ogni momento, in qualsiasi prodotto dove
abbiate un account locale connesso al vostro account globale. Vi verrà mostrata la lista
di account locali connessi al vostro account globale ogni volta che accedete sotto lo
stesso, quindi potete scegliere quale account vorreste usare. Potete cambiare a un
altro account in qualsiasi momento. Consultare la sezione Cambiare Tra Account per
ulteriori informazioni.
I primi passi
21
Cambiare Account
¾ Per passare ad un altro account:
1 Cliccare Cambiare Utente nel angolo destro superiore.
2 Selezionare l'account a cui volete cambiare:
Scegliere l'account locale richiesto dalla lista di account connessi al vostro
account globale
o
Selezionare Specificare credenziali per un altro account e fornire login e password
per un account locale non connesso al vostro account globale o ad un altro
account globale.Potete anche specificare la lingua del vostro pannello di
controllo dal menu Lingua d'interfaccia. Se avete già effettuato la scelta della
lingua dell'interfaccia per quell'account e l'avete salvata nelle preferenze della
relativa interfaccia, lasciate il valore selezionato Predefinito.
3 Cliccare su OK.
Cambiare la Password dell'Account Globale
¾ Per cambiare la password del vostro account globale:
1 Accedere a Plesk sotto il vostro account globale o sotto qualsiasi
account locale connesso.
2 Andare su Account Globale e cliccare su Cambiare Password.
3 Inserite l'antica e la nuova password e cliccare su OK.
Disconnettere Account Locali dall'Account Globale
¾ Per disconnettere un account locale dal vostro account globale:
1 Accedere a Plesk sotto l'account locale che desiderate disconnettere.
2 Andare su Account Globale e cliccare su Disconnettere dall'Account Globale.
3 Confermate la disconnessione e cliccare su OK.
Ripetere i passaggi 1-3 per gli altri account locali, qualora lo si ritenga necessario.
22
I primi passi
Visualizzare il Saldo del Vostro Account
Per visualizzare il report sul saldo di un account nel sistema di fatturazione, nella
vostra Home page, cliccare su Dettagli di Fatturazione. Se non è presente alcun pulsante
di Dettagli di Fatturazione, vuol dire ce il sistema di fatturazione non è accessibile dal
vostro pannello di controllo.
Prima d'Iniziate a Servire i Vostri Clienti
Prima d'Iniziate a Servire i Vostri Clienti
Questa sezione comprende le informazioni relative ai suggerimenti riguardanti le azioni da
realizzare prima di iniziare ad offrire servizi ai vostri clienti.
In questa sezione
Personalizzazione il Vostro Pannello di Controllo nella Visualizzazione Standard 23
Simplificare la Configurazione degli Account Utente ........................................... 28
Semplificare la Configurazione di Siti Web ......................................................... 33
Comprendere pagine di siti branded in modo predefinito (Modello di Host Virtuale)
............................................................................................................................ 38
Personalizzazione il Vostro Pannello di
Controllo nella Visualizzazione Standard
In questa sezione
Personalizzare Home Page per i Vostri Clienti.................................................... 24
Configurazione della Lingua dell'Interfaccia e del Tema Grafico per il Vostro Control
Panel ...................................................................................................................25
Impostare un Logo Personalizzato ...................................................................... 25
Aggiungere e Rimuovere Pulsanti di Collegamento Ipertestuale ........................ 26
23
24
Prima d'Iniziate a Servire i Vostri Clienti
Personalizzare Home Page per i Vostri Clienti
¾ Per personalizzare la Home page di un cliente:
1 Accedere a Home > Clienti > AccountPersonalizzare Home page.
2 Specificare le informazioni e statistiche sul cliente da mostrare sulla Home
page, selezionando le caselle di controllo delle relative voci.
3 Specificare le azioni da mostrare sulla Home page. Le liste Azioni selezionate
mostrano i task per cui i collegamenti vengono posizionati sulla Home
page. Le liste Azioni disponibili mostrano i task per cui ancora non avete
collegamenti sulla Home page.
Per aggiungere un collegamento alla Home page, selezionare i task necessari nella
lista Azioni Disponibili e cliccare su Aggiungere >>.
Per rimuovere un collegamento dalla Home page, selezionare il task che desiderate
eliminare nella lista Azioni Selezionate e cliccare su << Rimuovere.
4 Specificare quali azioni dovrebbero essere mostrati nei menu a discesa
sulla Home page, selezionando le relative caselle di controllo.
5 Cliccare su OK.
¾ Per personalizzare la Home page del proprietario di un dominio:
1 Accedere a Home > Domini > DominiPersonalizzare Home page.
2 Specificare le informazioni e statistiche sul dominio da mostrare sulla
Home page, selezionando le caselle di controllo delle relative voci.
3 Specificare le azioni da mostrare sulla Home page. Le liste Azioni selezionate
mostrano i task per cui i collegamenti vengono posizionati sulla Home
page. Le liste Azioni disponibili mostrano i task per cui ancora non avete
collegamenti sulla Home page.
Per aggiungere un collegamento alla Home page, selezionare i task necessari nella
lista Azioni Disponibili e cliccare su Aggiungere >>.
Per rimuovere un collegamento dalla Home page, selezionare il task che desiderate
eliminare nella lista Azioni Selezionate e cliccare su << Rimuovere.
4 Specificare quali azioni dovrebbero essere mostrati nei menu a discesa
sulla Home page, selezionando le relative caselle di controllo.
5 Cliccare su OK.
Prima d'Iniziate a Servire i Vostri Clienti
Configurazione della Lingua dell'Interfaccia e del Tema
Grafico per il Vostro Control Panel
¾ Per selezionare la lingua dell'interfaccia e il tema grafico (skin) per il vostro Control Panel:
1 Accedere a Home > InterfacciaPreferenze.
2 Selezionare la lingua e il tema grafico desiderati per l'interfaccia dai
relativi menu.
Parallels Plesk Panel è stato tradotto in diverse lingue, quindi se non trovate la vostra
lingua nella lista, chiedete al vostro provider d'installare il relativo language pack.
3 Cliccare su OK.
Impostare un Logo Personalizzato
¾ Per impostare l'immagine di un logo personalizzato visibile per i vostri clienti quando
accederanno al pannello di controllo di Plesk:
1 Accedere a Home > Branding del Pannello di Controllo.
2 Cliccare su Sfoglia... per spostarvi al file d'immagine disponibile sul vostro
computer locale.
Raccomandiamo l'utilizzo di un'immagine da 50 pixel di altezza, in formato GIF, JPEG o
PNG e preferibilmente non più grande di 100 kilobyte per minimizzare il tempo di
scaricamento.
3 Se volete allegare un collegamento ipertestuale all'immagine del logo,
digitate l'URL nella casella Immettere nuova URL per logo.
4 Cliccare su OK per inviare.
¾ Per ripristinare l'immagine originale del logotipo di Parallels Plesk Panel:
1 Accedere a Home > Branding del Pannello di Controllo.
2 Cliccare su Logo Predefinito.
25
26
Prima d'Iniziate a Servire i Vostri Clienti
Aggiungere e Rimuovere Pulsanti di Collegamento
Ipertestuale
¾ Per aggiungere un pulsante di collegamento ipertestuale personalizzato al vostro pannello di
controllo di Plesk e specificare se i vostri clienti lo vedranno nei loro pannelli di controllo:
1 Accedere a Home > Pulsanti Personalizzati e cliccare su Creare Pulsante
Personalizzato.
2 Specificate le proprietà del pulsante:
Digitare il testo che verrà visualizzato nel pulsante nel campo Etichetta del Pulsante.
Scegliete la posizione del pulsante. Per posizionarlo nel frame di destra della vostra
Home page, selezionare il valore Home page del Clientedalla casella a discesa
Ubicazione. Per posizionarlo in ogni schermo di amministrazione del dominio (Home >
nome del dominio), selezionare il valore Pagina di Amministrazione del Dominio. Per
posizionarlo nella colonna di sinistra (menu di navizione) del vostro Control Panel,
selezionate Menu di Navigazione.
Specificate la priorità del pulsante. Plesk organizzerà i vostri pulsanti personalizzati
nel pannello di controllo, in conformità con la priorità definita da voi: più basso è il
numero – più alta è la priorità. I pulsanti vengono posizionati da sinistra verso destra.
Per utilizzare un'immagine come sfondo del pulsante, digitate il percorso del file
oppure cliccare Sfoglia per trovare il file desiderato. Raccomandiamo di utilizzare
un'immagine GIF o JPEG di 16x16 pixel per pulsanti che devono essere inseriti nel
menu di navigazione, e un'immagine GIF o JPEG 32x32 pixel per pulsanti che devono
essere inseriti nell'area principale di contenuto.
Nella casella URL digitare il collegamento ipertestuale da associare al pulsante.
Utilizzando le caselle di controllo, specificate se è necessario includere informazioni
come il nome del dominio, il login FTP, il password FTP ed altri dati da essere
trasferiti all'interno dell'URL. Questi dati possono essere utilizzati da applicazioni web
esterne.
Nel campo di inserimento testo Aiuto contestuale, digitare il testo di aiuto che verrà
visualizzato quando il puntatore del mouse si ferma sul pulsante.
Selezionare la casella di controllo Apri l'URL nel pannello di controllo se desiderate che
l'URL di destinazione venga aperto nel frame di destra del Control Panel, altrimenti
lasciate la casella deselezionata per fare in modo che l'URL si apra in una finestra di
browser separata.
Se desiderate che questo pulsante sia visibile per gli utenti di caselle postali con
accesso al pannello di controllo, selezionate la casella di controllo Visibile per tutte le
sotto-login.
3 Cliccare OK per completare la creazione.
¾ Per eliminare un pulsante di collegamento ipertestuale da Parallels Plesk Panel:
1 Accedere a Home > Pulsanti Personalizzati.
Prima d'Iniziate a Servire i Vostri Clienti
2 Selezionare la casella di controllo corrispondente al pulsante che
desiderate eliminare e cliccate su
Eliminare Selezionato.
27
28
Prima d'Iniziate a Servire i Vostri Clienti
Simplificare la Configurazione degli Account
Utente
Prima di iniziare a registrare nuovi utenti per i vostri servizi, dovrete creare le preimpostazioni
di configurazione dell'account, chiamate anche modelli di account cliente. Semplificheranno
la configurazione di account utente per i nuovi clienti. I modelli comprendono tutte le
assegnazioni dell'uso di risorse, i permessi e i limiti che potete definire per un account
utente. Esiste un modello di account cliente predefinito disponibile nel pannello di controllo:
Potete modificarlo a vostra scelta e utilizzarlo, oppure potete creare i propri modelli. Il
modello predefinito non può essere rimosso.
¾ Per creare un modello di account cliente:
1 Accedere a Home > Modelli di Account Cliente.
2 Cliccare su Creare Modello di Account Cliente.
3 Specificare le proprietà del modello:
Nome del modello. Specificare un nome per questo modello. Durante la configurazione
di un nuovo account utente, vi verrà chiesto di selezionare il modello scelto in base al
suo nome. Vi consigliamo in ogni caso di scegliere un nome evocativo che
corrisponda a uno dei vostri piani di hosting o che descriva le risorse allocate. Per
esempio, account di hosting web, 10 GB di spazio su disco, 100 domini.
Accesso al Control Panel. Specificare se il cliente potrà accedere al Control Panel per
gestire il proprio account.
Creazione Dominio. Specificare se il cliente potrà impostare account di hosting per nuovi
siti.
Gestione Hosting Fisico. Specificare se il cliente potrà impostare account di hosting,
modificare le proprietà degli account di hosting e attivare o disattivare il supporto per i
linguaggi di programmazione e di scripting.
Gestione delle prestazioni di hosting. Specificare se il cliente sarà in grado di limitare l'uso
di larghezza di banda ed il numero di connessioni nei propri siti Web.
Gestione di PHP in modalità sicura. Specificare se il cliente sarà in grado di disattivare la
modalità sicura del PHP per i propri siti. In modo predefinito, il PHP è configurato per
operare in modalità sicura con delle restrizioni funzionali. Per saperne di più su la
modalità sicura di PHP,
consultate http://php.net/features.safe-mode http://php.net/features.safe-mode. È
possibile che alcune applicazioni web non funzionino correttamente con la modalità
sicura attivata: Se l'applicazione di un sito presenta dei malfunzionamenti a causa
della modalità sicura, disattivare la modalità sicura deselezionando la casella di
controllo modalità_sicura PHP attivata nelle proprietà dell'account di hosting
(<>>Domininome di dominio > Impostazioni di Hosting).
Gestione dell'accesso al server tramite Connessione SSH o Desktop Remoto. Specificare se il
cliente sarà in grado di accedere al server shell attraverso i protocolli Secure Shell o
Desktop Remoto.
Assegnazione Quota del disco rigido. Specificare se il cliente potrà assegnare quote disco
per i propri siti web e per quelli dei propri clienti.
Prima d'Iniziate a Servire i Vostri Clienti
29
Gestione Sottodomini. Specificare se il cliente potrà impostare siti aggiuntivi sotto i
propri domini e autorizzare i propri clienti a fare altrettanto.
Gestione Alias di Dominio. Specificare se il cliente potrà impostare alias di dominio
supplementari per i propri siti web e potrà autorizzare i propri clienti a fare altrettanto.
Gestione rotazione Log. Specificare se il cliente potrà regolare la cancellazione e la
rielaborazione dei file di log processati dei propri siti.
Gestione FTP Anonimo. Specificare se il cliente potrà avere una directory FTP dove tutti
i clienti potranno caricare e scaricare file senza dover inserire nome utente e
password. Un sito web deve risiedere su un indirizzo IP dedicato perché possa essere
utilizzato l'FTP anonimo.
Gestione di account FTP (questa opzione è disponibile solo per gli account di hosting
basati su piattaforme Microsoft Windows). Specificare se il cliente sarà in grado di
creare e gestire account FTP addizionali.
Pianificazione dei task. Specificare se il cliente sarà in grado di pianificare i task nel
sistema. I task pianificati possono essere utilizati per eseguire script o delle utility in
base a una programmazione.
Modifica dei limiti. Specificare se il cliente sarà in grado di regolare le assegnazioni
delle risorse per i propri account e siti.
Gestione della zona DNS. Specificare se il cliente potrà gestire le zone DNS dei propri
domini.
Gestione applicazioni Java. Specificare se il cliente potrà gestire applicazioni Java e
applet tramite il Control Panel.
Gestione di Mailing List Specificare se il cliente potrà utilizzare le mailing list del
software GNU Mailman.
Gestione Filtro Antispam. Specificare se il cliente sarà in grado di utilizzare il filtro spam
di SpamAssassin e personalizzate le impostazioni di filtraggio.
Gestione Antivirus. Specificare se il cliente potrà utilizzare la protezione antivirus lato
server per filtrare la posta in arrivo e in uscita.
Funzioni di Backup e Ripristino. Specificare se il cliente potrà utilizzare gli strumenti del
Control Panel per effettuare il backup e il ripristino dei propri siti. Per consentire
l'archiviazione dei file di backup sul server, selezionare la casella di controllo Archivio
Locale. Per consentire ai clienti di usare un server FTP arbitrario per memorizzare dei
backup, selezionate la casella di controllo archivio (FTP) remoto.
Permesso di utilizzare l'interfaccia remota XML. Specificare se il cliente potrà gestire in
remoto i propri siti web tramite applicazioni personalizzate. L'interfaccia XML può
essere usata per sviluppare applicazioni personalizzate integrate con siti Web, il che
potrebbe essere utile, ad esempio, per automatizzare la configurazione degli account
di hosting e l'approvvigionamento di servizi per i clienti che acquistano servizi di
hosting da un sito. Per saperne di più sull'utilizzo dell'interfaccia XML di Parallels
Plesk Panel (chiamata anche Parallels Plesk Panel API RPC), consultare i
documenti: http://download1.parallels.com/Plesk/Plesk9.0/Doc/it-US/plesk-9.0-api-rpcguide/index.htm
e http://download1.parallels.com/Plesk/Plesk9.0/Doc/it-US/plesk-9.0-api-rpc/index.htm
.
Capacità di usare Sitebuilder. Specificare se il cliente sarà in grado di usare Sitebuilder
per creare e modificare i propri siti Web.
30
Prima d'Iniziate a Servire i Vostri Clienti
Gestione del Pool di Applicazioni IIS (disponibile solo per l'hosting Windows). Specificare
se il cliente potrà gestire il proprio pool di applicazioni IIS.
Gestione delle statistiche Web. Specificare se il cliente sarà in grado di gestire le
statistiche Web per i propri siti web.
Gestione di permessi di scrittura/modifica aggiuntivi (disponibile solo per l'hosting
Windows). Specificare se il cliente sarà in grado di gestire i permessi addizionali di
scrittura/modifica per i propri domini. Questi permessi sono necessari se le
applicazioni web del cliente usano una database basata su file (come Jet), ubicata
nella radice delle cartellehttpdocs o httpsdocs. Tenete presente che il fatto di
selezionare questa opzione può compromettere seriamente la sicurezza del sito web.
Gestione di SSL Condiviso (disponibile solo per l'hosting Windows). Specificare se il
cliente sarà in grado di gestire i SSL condivisi per i propri domini.
Gestione della Home page. Specificare se il cliente sarà in grado di personalizzare la
propria Home page.
Capacità di selezionare un server database. Specificare se il cliente sarà in grado di
selezionare un server database di ogni tipo per la creazione dei propri database e non
solo usare il server database predefinito.
Numero Massimo di Domini. Specificare il numero totale di nomi di dominio (siti Web) che
il vostro cliente sarà in grado di ospitare sul server. Questa cifra include i siti web
ospitati sul server e i mittenti di dominio che puntano a siti web ospitati su altri server.
Gli alias di dominio (nomi di dominio aggiuntivi per un sito web ospitato su questo
server) e i sottodomini sono conteggiati separatamente e non sono limitati dal tipo di
risorsa.
Numero Massimo di Sottodomini. Specificare il numero totale di sottodomini che il cliente
potrà ospitare.
Numero massimo di alias di dominio. Specificare il numero totale di nomi a dominio
alternativi aggiuntivi che il cliente potrà usare per i propri siti web.
Spazio su disco. Specificare lo spazio su disco, in magabyte, che viene assegnato al
cliente. Comprende lo spazio su disco occupato da tutti i file relativi ai domini
dell'utente (siti Web): contenuto del sito web, database, applicazioni, mailbox, file di
log e file di backup.
Massimo traffico disponibile. Specificare, in megabyte, la quantità massima di dati che,
nell'arco di un mese, possono essere trasferiti dal sito del cliente.
Numero massimo di utenti web. Specificare il numero totale di pagine personali che il
vostro cliente può ospitare per altri utenti sotto i propri domini. Questo servizio viene
largamente utilizzato dalle strutture formative che ospitano le pagine personali non
commerciali dei propri studenti e dei membri del proprio staff. Queste pagine di solito
hanno indirizzi web del tipo http://nome-dominio.com/~nomeutente. Consultate la
sezione Hosting di Pagine Web Personali (a pagina 134) per maggiori dettagli.
Numero Massimo di Database. Specificare il numero totale di database che il cliente può
ospitare nel server.
Numero massimo di mailbox. Specificare il numero totale di mailbox che un cliente può
ospitare sul server.
Quota Mailbox. Specificare la quantità di spazio su disco in kilobyte assegnata per
memorizzare i messaggi e-mail e file allegati autorisponditori ad ogni casella di posta
di un dominio.
Prima d'Iniziate a Servire i Vostri Clienti
31
Numero massimo d'inoltri della posta. Specificare il numero totale di mittenti di posta che
il cliente può configurare.
Numero massimo di autorisponditori. Specificare il numero massimo di risposte
automatiche che il cliente può impostare.
Numero massimo di gruppi di posta. Specificare il numero totale de gruppi di posta che il
cliente può configurare.
Numero massimo di mailing list. Specificare il numero totale di mailing list che il vostro
cliente può ospitare sul server. Per fornire agli utenti le mailing list, dovete installare il
software GNU Mailman.
Numero massimo di applicazioni Java. Specificare il numero totale di applicazioni Java o
di applet che possono essere ospitate nel server.
quota di database MySQL e quota di database Microsoft SQL. Specificare la quantità
massima di spazio su disco in megabyte che i database di MySQL e Microsoft SQL
Server possono occupare rispettivamente nei domini che appartengono al cliente.
Numero massimo di database di MySQL e numero massimo Maximum di database di Microsoft
SQL server. Specificare il numero massimo di database di MySQL e di Microsoft SQL
Server rispettivamente, che il cliente può creare nei propri domini.
Numero massimo di account addizionali di Microsoft FrontPage. Specificare il numero
massimo di account aggiuntivi di Microsoft FrontPage che il cliente può creare nei
propri domini.
Numero massimo di account addizionali FTP. Specificare il numero massimo di account
aggiuntivi FTP che il cliente può creare nei propri domini.
Numero massimo di pool di applicazioni IIS (disponibili solo per l'hosting Windows).
Specificare il numero totale di pool d'applicazioni IIS dedicate che il cliente può
assegnare tra i propri domini.
Numero massimo di collegamenti SSL condivisi (disponibili solo per l'hosting Windows).
Specificare il numero totale di link SSL condivisi che il cliente può usare nei propri
domini.
Numero massimo di connessioni ODBC (disponibili solo per l'hosting Windows).
Specificare il numero totale di connessioni ODBC che il cliente può usare nei propri
domini.
Numero massimo di connessioni DSN ColdFusion (disponibili solo per l'hosting Windows).
Specificare il numero totale di connessioni DSN ColdFusion che il cliente può usare
nei propri domini.
Periodo di validità. Specificare il termine per un account di hosting. Alla fine del termine,
tutti i domini (Siti Web) dei clienti verranno sospesi, i loro servizi di posta, Web e FTP
non saranno più accessibili dagli utenti Internet e l'utente non sarà più in grado di
accedere al pannello di controllo. Gli account non possono essere rinnovati
automaticamente, quindi, per recuperare i nomi dei domini ospitati (Siti Web), sarà
necessario rinnovare gli account utente in modo manuale: Cliccare sul collegamento
Clienti nel pannello di navigazione, cliccare sul nome di cliente che vi interessa,
cliccare su Limite delle Risorse, specificare un altro termine nella casella Periodo di
validità, cliccare OKe quindi cliccare sull'icona Attivare nel gruppo Strumenti gruppi
(Clienti > nome di cliente).
32
Prima d'Iniziate a Servire i Vostri Clienti
Assegnazione dell'indirizzo IP. Specificare l'indirizzo IP condiviso che desiderate
assegnare al cliente. Se volete fornire indirizzi IP dedicati, selezionate la casella di
controllo Assegnare indirizzi IP esclusivi e specificare il numero d'indirizzi IP che
dovrebbero essere presi dal vostro gruppo IP e assegnati al cliente.
Creazione di un account utente in Sitebuilder. Per consentire al cliente di creare e gestire
siti Web usand…²o Sitebuilder, selezionate la casella di controllo Creare il
corrispondente account utente in Sitebuilder .
4 Cliccare su OK per completare la creazione del modello.
Durante la configurazione di un nuovo account utente, selezionerete il modello
necessario e l'account sarà creato e riceverà le risorse che voi avrete definito.
¾ Per modificare un modello:
1 Accedere a Home > Modelli di Account Cliente.
2 Cliccare sul nome di modello che vi interessa.
3 Modificate le impostazioni a seconda delle necessità e cliccare su OK.
Tenete presente che modificare dei modelli non compromette gli account utente esistenti
creati da questi modelli.
¾ Per eliminare un modello di cui non avete più bisogno:
1 Accedere a Home > Modelli di Account Cliente.
2 Selezionate la casella di controllo corrispondente al modello che volete
eliminare.
3 Cliccare su Rimuovere. Confermare l'eliminazione e cliccare su OK.
Prima d'Iniziate a Servire i Vostri Clienti
33
Semplificare la Configurazione di Siti Web
Prima di iniziare ad ospitare siti Web, dovreste creare le preimpostazioni di configurazione di
hosting, ovvero i modello di dominio. I modelli coprono tutte le assegnazioni sull'utilizzo delle
risorse, i permessi e i limiti delle risorse che potete definire per un account di hosting, oltre al
rimbalzo della posta e le impostazioni di ritenzione delle statistiche Web. Esiste un modello
di dominio predefinito disponibile nel pannello di controllo: Potete modificarlo a vostra scelta
e utilizzarlo, oppure potete creare i propri modelli. Il modello predefinito non può essere
rimosso.
¾ Creare un modello di dominio:
1 Accedere a Home > Modelli di Dominio > Creare Modello di Dominio.
2 Specificare le seguenti impostazioni:
Nome del modello. Specificare un nome per questo modello. Durante il setup di un
nuovo account di hosting, vi verrà chiesto di selezionare il modelo scelto in base al
suo nome. Vi consigliamo in ogni caso di scegliere un nome evocativo che
corrisponda a uno dei vostri piani di hosting o che descriva le risorse allocate. Per
esempio, Hosting di Posta, 1GB di spazio disco, 500 caselle.
Disponibilità per altri utenti. Se desiderate che i vostri clienti siano in grado di usare
questo modello, selezionare la casella di controllo Rendere questo modello disponibile per
altri utenti (sotto-login).
E-mail inviate a utenti non esistenti. Specificare le opzioni di rimbalzo per il server:
Quando qualcuno invia un messaggio email a un indirizzo di posta elettronica che non
esiste più nel vostro dominio, il mail server sul vostro dominio accetta il messaggio, lo
processa e quando verifica che non c'è destinatario sotto il vostro dominio, restituisce
l'e-mail al mittente con la notifica “questo indirizzo non accetta più email”. Potete
scegliere di:
modificare la notifica predefinita se non vi piace (lasciare selezionata l'opzione
Rispondi con la frase e digitare un altro messaggio nel campo di testo),
inoltrare i messaggi non consegnati a un altro indirizzo (selezionare l'opzione Invia
all'indirizzo e specificare l'indirizzo email), oppure
respingere la posta senza accettarla (selezionare l'opzione Escludi ). Questa
impostazione può contribuire a ridurre il carico del mail server determinato da una
notevole quantità di spam, che spesso viene indirizzato a nomi utente generati in
modo casuale. Tuttavia, per gli spammer questo può agevolare l'individuazione di
indirizzi di posta validi sul vostro server.
inoltro a server di posta esterni (disponibile solo per l'hosting Windows). Con
questa impostazione, tutte le mail indirizzate ad utenti non esistenti verranno
inoltrate al server di posta esterno specificato.
WebMail. Specificare se gli utenti delle caselle postali di questo dominio dovrebbero
essere in grado di leggere la loro posta tramite un'applicazione webmail basata sul
browser e selezionare l'applicazione da usare.
Sottodomini. Specificare il numero di sottodomini che può essere ospitato sotto questo
dominio.
34
Prima d'Iniziate a Servire i Vostri Clienti
Alias di Dominio. Specificare il numero totale di nomi a dominio alternativi aggiuntivi che
il proprietario del dominio può utilizzare per il proprio sito web.
Spazio su disco. Specificare lo spazio disco totale assegnato per un account di hosting
associato al dominio. Questo valore viene indicato in megabyte. Comprende lo spazio
su disco occupato da tutti i file riguardanti il sito web/dominio: contenuto del sito web,
database, applicazioni, mailbox, file di log e file di backup.
Traffic. Specificare la quantità massima di dati in megabyte che, nell'arco di un mese,
possono essere trasferiti dal sito web.
Utenti Web. Specificare il numero totale di pagine web personali che il proprietario del
dominio può ospitare sotto il proprio dominio. Questo servizio viene largamente
utilizzato dalle strutture formative che ospitano le pagine personali non commerciali
dei propri studenti e dei membri del proprio staff. Queste pagine di solito hanno
indirizzi web del tipo http://nome-dominio.com/~nomeutente. Consultate la sezione
Hosting di Pagine Web Personali per maggiori dettagli.
Database (disponibile solo per l'hosting Linux). Specificare il numero di database che
possono essere ospiptati in un dominio.
Database MySQL (disponibile solo per l'hosting Windows). Specificare il numero di
database che possono essere ospiptati in un dominio.
Caselle Postali. Specificare il numero di caselle di posta che possono essere ospitate in
un dominio.
Quota Mailbox. Specificare la quantità di spazio su disco in kilobyte assegnata per
memorizzare i messaggi e-mail e file allegati autorisponditori ad ogni casella di posta
di un dominio.
Mittenti di posta. Specificare il numero di mittenti di posta che si possono utilizzare in un
dominio.
Gruppi di posta. Specificare il numero di gruppi di posta che si possono ospitare in un
dominio.
Autorisponditori di posta. Specificare il numero di risposte automatiche che possono
essere impostate in un dominio.
Mailing list. Specificare il numero di mailing list che il proprietario del dominio può
avere su un dominio. Le liste di posta sono gestite tramite il software GNU Mailman,
che può essere o non essere installato nel server. Se non è installato ed i vostri clienti
vorrebbero utilizzarlo, forse vorreste installarlo. Per consentire l'utilizzo delle mailing
list, dovete anche contrassegnare la casella di controllo Mailing list nel gruppo
Preferenze.
Applicazioni Java. Specificare il numero massimo di applicazioni o applet Java che il
proprietario del dominio può installare in un dominio.
Quota di database MySQL e quota di database Microsoft SQL (disponibile solo per l'hosting
Windows). Specificare la quantità massima di spazio su disco in megabyte che i
database di MySQL e Microsoft SQL Server possono occupare rispettivamente sotto
un dominio.
Account di FrontPage (solo per l'hosting Windows). Specificare il numero massimo di
account di Microsoft FrontPage aggiuntivi che possono essere creati sotto un
dominio.
Account FTP (disponibile solo per l'hosting Windows). Specificare il numero massimo di
account FTP aggiuntivi che possono essere creati sotto un dominio.
Prima d'Iniziate a Servire i Vostri Clienti
35
Database server di Microsoft SQL (disponibile solo per l'hosting Windows). Specificare il
numero massimo di database di Microsoft SQL Server che possono essere ospitati in
un dominio.
Collegamenti di SSL Condiviso (disponibile solo per l'hosting Windows). Specificare il
numero totale di collegamenti di SSL condiviso che possono essere usati sotto un
dominio.
Connessioni ODBC (disponibile solo per l'hosting Windows). Specificare il numero totale
di connessioni ODBC che possono essere usati sotto un dominio.
Connessioni DSN ColdFusion (disponibile solo per l'hosting Windows). Specificare il
numero totale di connessioni ColdFusion DSN che possono essere usati sotto un
dominio.
Data di scadenza. Specificare il termine per un account di hosting. Alla fine del termine,
il dominio (Sito Web) verrà sospeso, i propri servizi di posta, Web e FTP non saranno
più accessibili dagli utenti Internet e il proprietario del dominio non sarà più in grado di
accedere al pannello di controllo. Gli account di hosting non possono essere
automaticamente rinnovati, quindi, per ritornare i nomi di dominio ospitati/siti web in
funzionamento, dovrete rinnovare manualmente l'account di hosting: cliccare sul
collegamento Domini sul pannello di navigazione, cliccare sul nome di dominio che vi
interessa, cliccare sull'icona Limiti delle Risorse, specificare un altro termine nella
casella Data di scadenza, cliccare OK, quindi cliccareRiattivare (Domini > nome di dominio >
Riattivato).
Rotazione dei log. Tutte le connessioni al server Web e le richieste di file non trovate nel
server sono registrate nei file di log. I file di log vengono analilzzati dalle utility per le
statistiche in esecuzione sul server, che possono elaborare report grafici in base alle
richieste. Se dovete visualizzare il contenuto di questi file di log non elaborati per il
debugging, accedere a Domini > nome di dominio > Manager di Log e cliccare sul file di log
che vi interessa. Per evitare che la dimensione di questi file di log cresca in modo
eccessivo, dovete abilitare la cancellazione automatica e il riciclo dei file di log:
selezionate la casella di controllo Attiva rotazione di log ,
Specificare quando riutilizzare i file di log,
specificare quante istanze per ogni file di log elaborato dalle funzionalità di
statistica di Parallels Plesk Panel bisogna memorizzare sul server,
specificare se devono essere compresse,
specificare se devono essere inviate a un indirizzo email dopo esserer state
elaborate.
Conservazione delle statistiche Web e del traffico. Specificare per quanti mesi desiderate
conservare sul server le statistiche Web e quelle relative all'utilizzo di larghezza di
banda.
DNS. Specificare se il server DNS sul vostro Web host deve agire come name server
master (primario) o come slave (secondario) per la zona del dominio. Un name server
primario archivia localmente il file della zona che serve, mentre un server secondario
recupera una copia di questo file dal primario. In genere lascerete l'opzione Master
selezionata.
Account hosting fisico. Se oltre ad ospitare nomi di dominio (impostazioni della zona
DNS), desiderate anche ospitare dei siti Web, selezionare la casella di controllo
Hosting Fisico e specificare le caratteristiche di hosting:
36
Prima d'Iniziate a Servire i Vostri Clienti
Quota del Disco Rigido. Oltre alla quota flessibile, è spossibile specificare anche la
cosiddetta quota rigida, che non permetterà di scrivere file nello spazio web
quando viene raggiunto il limite. Al tentativo di scrittura di file da parte degli utenti
verrà visualizzato l'errore "Spazio disco terminato".
Estensione SSL. La crittografia Secure Sockets Layer viene generalmente utilizzata
per proteggere il trasferimento di dati sensibili nel corso di transazioni online sui
siti di E-commerce che funziona su indirizzi IP dedicati. I certificati SSL che fanno
parte del processo di crittografia sono applicati a un singolo nome di dominio su
un singolo indirizzo IP, quindi ogni sito web che richiede una protezione SSL deve
essere ospitato su un indirizzo IP dedicato. Un'eccezione è costituita dai
sottodomini, che potete proteggere con un certificato wildcard. Installare un
certificato SSL su un server Web che ospita diversi siti web con diversi nomi di
dominio su un singolo indirizzo IP (hosting condiviso o basato su nome) è
tecnicamente possibile, nonostante, si raccomanda: la crittografia sarà fornita, ma
gli utenti riceveranno messaggi d'avviso quando cercheranno di connettersi al sito
sicuro. Per abilitare la crittografia SSL per i siti Web, selezionate la casella di
controlloEstensione SSL.
Usare una directory singola per ospitare il contenuto SSL e non SSL (disponibile solo per
l'hosting Linux). In modo predefinito, quando un utente pubblica i propri siti per
mezzo di un account FTP, deve caricare nella cartella httpsdocs il contenuto web
che deve essere accessibile tramite una connessione sicura e nella cartella
httpdoc il contenuto che deve essere accessibile tramite il normale protocollo
HTTP. Per facilitare la pubblicazione di tutti i contenuti nella sola cartella httpdocs
directory, selezionate la casella di controllo Utilizza una directory singola per
gestire i contenuti SSL e non SSL.
Creare e pubblicare un sito Web utilizzando Sitebuilder. Questo permetterà che il
proprietario del sito sia in grado di creare e gestire un sito Web con l'aiuto di
Sitebuilder.
Supporto di Microsoft FrontPage. Microsoft FrontPage è un conosciuto sctrumento per
la realizzazione di siti Web. Per consentire agli utenti di pubblicare e modificare i
propri siti tramite Microsoft FrontPage, selezionare le caselle di controllo supporto
Microsoft FrontPage e supporto FrontPage su SSL ed impostare l'opzione Autorizzazione
di Microsoft FrontPage Remoto su consentita.
Supporto per i linguaggi di programmazione e di scripting più diffusi nello sviluppo
di siti Web dinamici e di applicazioni Web lato server. Specificare quale dei
seguenti linguaggi di programmazione e di script dovrebbero essere interpretati,
eseguiti o altrimenti, elaborati dal server web: Active Server Pages (ASP), Server
Side Includes (SSI), PHP hypertext preprocessor (PHP), Common Gateway
Interface (CGI), Fast Common Gateway Interface (FastCGI), Perl, Python,
ColdFusion e gli script di Miva, richiesti per eseguire le soluzioni di commercio
elettronico di Miva.
Statistiche Web. Per consentire al proprietario di un dominio (Sito Web) di
visualizzare l'informazione sul numero di persone che hanno visitato il proprio sito
e le pagine del sito che sono state visualizzate, selezionare il pacchetto di
statistiche che vi interessa dal menu Statistiche Web e selezionare la casella di
controllo accessibile tramite la directory protetta da password /plesk-stat/webstat. Il
software per le statistiche di vostra scelta verrà installato e i report relativi agli
accessi verranno archiviati nella cartella protetta da password. Il proprietario del
dominio/sito web sarà quindi in grado di accedere alle statistiche Web
sull'URL: https://your-domain.com/plesk-stat/webstat usando il proprio login e
password dell'account FTP.
Prima d'Iniziate a Servire i Vostri Clienti
37
Pagine di errore personalizzate. Quando gli utenti del sito richiedono pagine che il
server non riesce a trovare, il server web genera e visualizza delle pagine di errore
HTML che riportano un messaggio d'errore. Se desiderate creare le vostre pagine
di errore ed utilizzarle nel vostro server o consentire ai vostri clienti di farlo,
selezionate la casella di controllo Documenti di errori personalizzati .
Accesso Shell al server con credenziali di utente FTP (disponibile solo per l'hosting
Linux). Ciò consente al proprietario di un sito di caricare in modo sicuro il
contenuto Web nel server tramite una connessione Secure Socket Shell o
Desktop Remoto. Nonostante, permettere l'accesso al server suppone anche una
possibile minaccia per la sicurezza del server, quindi si raccomanda di lasciare
l'opzione Proibito selezionata.
Permessi di scrittura/modifica aggiuntivi (disponibile solo per l'hosting Windows).
Questa opzione è necessaria se le applicazioni web di un cliente stanno
utilizzando un database basato su file (come Jet) ubicato nella root delle cartelle
httpdocs o httpsdocs . Tenete presente che il fatto di selezionare questa
opzione può compromettere seriamente la sicurezza del sito web.
Usare il pool di applicazioni IIS dedicate (disponibile solo per l'hosting Windows).
Questa opzione consente l'uso di pool d'applicazioni dedicate IIS per applicazioni
web su un dominio. Utilizzando il pool d'applicazioni dedicate IIS migliora
oltremodo la stabilità delle applicazioni web del dominio, dovuto al modo
l'isolamento del processo d'elaborazione. Questo modo offre ad ogni sito web
ospitato nel server la possibilità di assegnare un pool di processi separati per
l'esecuzione delle sue applicazioni web. In questo modo, il malfunzionamento di
un'applicazione non causerà l'arresto di tutti gli altri. Questo è specialmente utile
quando si usano pacchetti di hosting condivisi.
Utilizzo Massimo della CPU (disponibile solo per l'hosting Windows). Per limitare la
quantità di risorse della CPU che il pool di applicazioni IIS del dominio può usare,
deselezionare la casella di controllo Illimitato e digitare il numero appropriato
(percentuale).
Performance. Per evitare l'utilizzo di banda eccessivo, il che può condurre al carico
eccessivo delle risorse, potete impostare le limitazioni di diverse performance per un
dominio.
Uso massimo della rete. Per limitare la velocità massima (misurata in kilobyte per
secondo) che un dominio può condividere con le proprie connessioni,
deselezionare la casella di controllo Illimitato e digitare il numero appropriato in
kilobyte.
Limitazioni di connessioni. Per limitare il numero massimo di connessioni simultanee
di un dominio, deselezionare la casella di controllo Illimitato e digitare il numero
appropriato.
3 Cliccare su OK per completare la creazione del modello.
Durante la configurazione di un account di hosting per un nuovo dominio (Sito Web),
dovrete selezionare il modello necessario e l'account di hosting verrà creato e riceverà le
risorse e i servizi di hosting da voi definiti.
¾ Per riflettere le modifiche nei modelli di dominio che avranno effetto per gli account di
hosting del sito Web appena creati:
1 Accedere a Home> Modelli di Dominio.
38
Prima d'Iniziate a Servire i Vostri Clienti
2 Cliccare sul nome di modello corrispondente al modello di dominio che
desiderate aggiornare.
3 Modificate le impostazioni a seconda delle necessità e cliccare su OK.
Tenete presente che la modifica dei modelli non ha effetti sui domini e i siti web esistenti.
¾ Per eliminare un modello di cui non avete più bisogno:
1 Accedere a Home> Modelli di Dominio.
2 Selezionate la casella di controllo corrispondente al modello che volete
eliminare.
3 Cliccare su Rimuovere. Confermare l'eliminazione e cliccare su OK.
Comprendere pagine di siti branded in modo
predefinito (Modello di Host Virtuale)
Potete impostare il vostro Control Panel perché comprenda in modo automatico specifici file
e cartelle negli spazi Web creati per i nuovi siti Web ospitati. Si può trattare di script utili,
messaggi di errore personalizzati, una pagina index.html predefinita o di qualsiasi tipo di file
di vostra scelta. Questi file potranno essere sostituiti, modificati o rimossi a livello di ogni
singolo sito.
¾ Per impostare il Control Panel in modo che includa automaticamente i vostri contenuti
predefiniti negli spazi web:
1 Nel vostro sistema locale di file, create le directory necessarie: httpdocs,
httpsdocs, cgi-bin, anon_ftp, error_docs.
2 Ubicate i file che vi interessano nelle directory che avete creato: Ubicate le
pagine web nelle directory httpdocs e httpsdocs , gli script nella
directory cgi-bin ed i messaggi personalizzati di errori, nella directory
error_docs .
3 Comprimete cartelle e file in un archivio in formato tgz, tar, tar.gz, o zip.
Assicuratevi che le directory siano nella root del file di archivio e non in una sottocartella.
4 Accedere a Parallels Plesk Panel:
5 Nella vostra Home page, cliccare su Modello di Host Virtuale.
6 Cliccare sul pulsante Sfoglia per recuperare il file compresso, quindi
cliccare sul pulsante Invia File.
¾ Per ripristinare la struttura originale dei file e delle cartelle del web server:
1 Nella vostra Home page, cliccare su Modello di Host Virtuale.
2 Cliccare sul pulsanteDefault button.
CAPITOLO 4
Configurare Indirizzi E-mail e Siti Web
Corporativi
Questo capitolo comprende un tutorial come guida veloce che offre le istruzioni per
configurare un sito Web corporativo e i gli indirizzi e-mail (caselle postali) per il vostro
account.
Configurare un Sito Web
¾ Per configurare un sito web:
Accedere a Home > Domini Creare Dominio.
Selezionare il vostro account e cliccare Avanti.
Specificare le seguenti impostazioni:
Specificare il nome di dominio registrato in precedenza e con un
registratore di dome di dominio. Lasciate selezionata la casella di
controllo www se desiderate consentire agli utenti di accedere al sito
web tramite una URL comune come www.nome-dominio.com.
5 Se avete già creato un modello di dominio e avete predefinito tutte le
caratteristiche di hosting e le assegnazioni delle risorse di utilizzo
(come descritto nel capitolo Semplificare la Configurazione di Siti
Web (a pagina 33)), selezionate il modello necessario dal menu
Selezionare modello.
6 Se avete diversi indirizzi IP da scegliere, selezionare l'indirizzo
necessario dal menu Selezionare un indirizzo IP.
1
2
3
4
Ricordatevi che i siti di commercio elettronico richiedono un indirizzo IP dedicato
(non condiviso con altri siti) per implementare la crittografia dei dati Secure Sockets
Layer.
7 Selezionare le caselle di controllo Posta e DNS.
8 Selezionare l'opzione Hosting Fisico per ospitare il sito Web su questa
macchina.
9 Digitare il nome utente e la password che saranno usati per caricare il
contenuto del sito web su FTP e Microsoft FrontPage (disponibile solo
per l'hosting Windows).
10 Selezionare la casella di controllo Configurare impostazioni avanzate di
hosting Web e cliccare Avanti >>.
11 Specificare le seguenti impostazioni:
40
Configurare Indirizzi E-mail e Siti Web Corporativi
Estensione SSL. Selezionare la casella di controllo Supporto SSLper abilitare la
protezione SSL per il vostro sito.
Usare una directory singola per ospitare il contenuto SSL e non SSL (disponibile solo
per l'hosting Linux). In modo predefinito, quando un utente pubblica i propri siti
per mezzo di un account FTP, deve caricare nella cartella httpsdocs il contenuto
web che deve essere accessibile tramite una connessione sicura e nella cartella
httpdoc il contenuto che deve essere accessibile tramite il normale protocollo
HTTP. Per facilitare la pubblicazione di tutti i contenuti nella sola cartella
httpdocs directory, selezionate la casella di controllo Utilizza una directory
singola per gestire i contenuti SSL e non SSL.
Quota del Disco Rigido. Specificate lo spazio disco, in megabyte, allocato allo
spazio web per questo sito. Questa viene definita hard quota e al
raggiungimento del limite stabilito non potranno più essere aggiunti file allo
spazio web. Al tentativo di scrittura di file da parte degli utenti verrà visualizzato
l'errore "Spazio disco terminato". Le quote rigide devono essere abilitate nel
sistema operativo del server, così se visualizzate il messaggio "La Quota del
disco rigido non è supportata" sulla destra del campo Quota del disco rigido ma
desiderate utilizzare questa funzionalità, contattate il vostro provider o
l'amministratore del server e chiedete l'abilitazione delle quote rigide.
Accedere al server su SSH o Desktop Remoto con le credenziali dell'utente FTP. Questo
vi consente di caricare in modo sicuro il contenuto Web sul server attraverso la
connessione Secure Socket Shell o Desktop Remoto.
Creare e pubblicare un sito Web utilizzando Sitebuilder. Selezionare questa opzione
se desiderate creare e gestire il vostro sito web usando il servizio Sitebuilder
installato sul server.
Supporto di Microsoft FrontPage. Microsoft FrontPage è un conosciuto sctrumento
per la realizzazione di siti Web. Se pensate di creare e gestire il vostro sito
tramite Microsoft FrontPage, selezionare le opzioni supporto Microsoft FrontPage,
supporto Microsoft FrontPage su SSL e Autorizzazione di FrontPage Remoto permessa.
Supporto per linguaggi di programmazione e scripting. Specificate quale dei seguenti
linguaggi di programmazione e di script dovrebbero essere interpretati, eseguiti
o altrimenti, elaborati dal server web: Active Server Pages (ASP), Server Side
Includes (SSI), PHP hypertext preprocessor (PHP), Common Gateway Interface
(CGI), Fast Common Gateway Interface (FastCGI), Perl, Python, ColdFusion e
gli script di Miva. In modo predefinito, il PHP è configurato per operare in
modalità sicura con delle restrizioni funzionali. Per saperne di più su la modalità
sicura di PHP, consultate http://php.net/features.safe-mode. È possibile che
alcune applicazioni web non funzionino correttamente con la modalità sicura
attivata: Se l'applicazione di un sito presenta dei malfunzionamenti a causa
della modalità sicura, disattivare la modalità sicura (o chiedete al vostro provider
di farlo) deselezionando la casella di controllo 'modalità_sicura' PHP attivata nelle
proprietà dell'account di hosting (Domini > nome di dominio > Configurazione).
Statistiche Web. Selezionare il programma di statistiche che desiderate usare dal
menu Statistiche Web e selezionare la casella di controllo accessible via
password protected directory /plesk-stat/webstat.Questo installerà il programma
di statistiche scelto da voi, che creerà report e li ubicherà nella directory protetta
con password. Sarete quindi in grado di accedere alle statistiche Web presso
l'URL: https://your-domain.com/plesk-stat/webstat usando la login e la password
dell'account FTP.
Configurare Indirizzi E-mail e Siti Web Corporativi
41
Pagine di errore personalizzate. Quando gli utenti del sito richiedono pagine che il
server non riesce a trovare, il server web genera e visualizza delle pagine di
errore HTML che riportano un messaggio di errore. Se volete creare le vostre
proprie pagine di errore ed utilizzarle sul server web, selezionate la casella di
controllo Documenti personalizzati di errore.
Permessi di scrittura/modifica aggiuntivi (disponibile solo per l'hosting Windows).
Questa opzione è necessaria se le applicazioni del sito sotto un dominio
utilizzeranno un database basato su file (come Jet) situato nella root delle
cartelle httpdocs o httpsdocs folders. Tenete presente che il fatto di
selezionare questa opzione può compromettere seriamente la sicurezza del sito
web.
Usare il pool di applicazioni IIS dedicate (disponibile solo per l'hosting Windows).
Questa opzione consente l'uso di pool di applicazioni dedicate IIS per
applicazioni web su un dominio. Utilizzando il pool di applicazioni dedicate IIS
migliora oltremodo la stabilità delle applicazioni web del dominio, dovuto al
modo l'isolamento del processo di elaborazione. Questo modo offre ad ogni sito
web ospitato nel server la possibilità di assegnare un pool di processi separati
per l'esecuzione delle sue applicazioni web. In questo modo, il
malfunzionamento di un'applicazione non causerà l'arresto di tutti gli altri.
Questo è specialmente utile quando si usano pacchetti di hosting condivisi.
12 Cliccare su OK.
Adesso il server è pronto per ospitare il nuovo sito Web e quindi, potete realizzare le
seguenti azioni:
Creare e pubblicare un sito Web con il servizio Sitebuilder online (a pagina 66).
Creare il vostro sito su un computer locale e quindi pubblicarlo nel server (a
pagina 66).
Configurare caselle postali (a pagina 42).
Per scoprire tutto quello che potete realizzare con il vostro sito Web tramite il pannello
di controllo, consultare Gestire Siti Web (a pagina 55).
Per scoprire tutto quello che potete realizzare con gli account e-mail tramite il pannello
di controllo, consultare Gestire Servizi E-mail (a pagina 153).
42
Configurare Indirizzi E-mail e Siti Web Corporativi
Configurare Caselle Postali
¾ Per creare una casella postale:
1 Accedere a Home > Creare Account di Posta.
2 Selezionare il dominio sotto il quale verrà creata la nuova casella
postale.Cliccare su Avanti>>.
3 Il vostro nome di dominio viene visualizzato sulla destra del simbolo
@, voi dovrete solo indicare il nome scelto per la casella di posta.
Può trattarsi per esempio del vostro nome e del vostro cognome separati da un
punto, del nome di un dipartimento oppure di qualsiasi altra combinazione di
simboli dell'alfabeto Latino. Il nome dovrebbe essere sufficientemente corto da
essere ricordato con semplicità. Può comprendere caratteri alfanumerici, trattini,
trattini bassi e punti.
4 Specificate la password che dovrà essere utilizzata per accedere alla
casella.
5 Assicuratevi che la casella di controllo Mailbox sia selezionata.
6 Cliccare Fine.
Adesso la vostra casella postale è stata creata e siete in grado di configurare il vostro
programma e-mail in modo tale da ricevere ed inviare messaggi e-mail attraverso la
vostra nuova casella postale.
CAPITOLO 5
Gestire Account Utente
La gerarchia di utenti di Parallels Plesk Panel è limitata a tre livelli utente:account cliente,
account dell'amministratore del dominio e account utente di posta elettronica. Tutti questi tipi di
utenti possono avere accesso al pannello di controllo per gestire i loro propi siti web e
account di posta elettronica.
Account cliente tipo di account utente che verranno creati per i vostri clienti.E quindi, i
vostri clienti saranno in grado di creare account amministratore del dominio per i propri
siti.Un account amministratore di dominio può essere creato solo dopo che un sito sia
ospitato sul server.L'amministratore di un dominio può solo gestire un singolo
sito;nonostante, l'amministratore di un dominio può offrire servizi di hosting di posta ad
altri utenti sotto il proprio dominio.Con questo obiettivo, gli account utente di posta
elettronica sono creati ed hanno l'accesso al pannello di controllo.
44
Gestire Account Utente
Registrare Nuovi Clienti per i Vostri
Servizi di Hosting
Questo capitolo si occupa degli account cliente da creare per i vostri clienti.
Se dovete creare un account amministratore di dominio per un sito, assegnare dei
permessi e assegnare delle risorse, consultare la sezione Configurare Account di
Hosting per un Sito Web (a pagina 56).
Se dovete creare un account utente per la posta elettronica, consultare la sezione
Creare Caselle di Posta (a pagina 154).
¾ Per ospitare un nuovo cliente:
1 Accedere a Home > Clienti> Creare Account Cliente.
2 Specificare l'informazione di contatto e di fatturazione. Il nome di
contatto, il nome di login e la password sono campi obbligatori.
3 Se avete predefinito dei modelli di account utente, potete selezionare
il modello che vi interessa dal menu Selezionare modello.
4 Se il servizio di creazione e gestione di siti web di Sitebuilder è
disponibile per i vostri account di hosting, lasciare la casella di
controllo Creare il relativo account utente in Sitebuilder selezionata.
5 Lasciare la casella di controllo Procedere con la configurazione di pool IP del
cliente selezionata perchè dovreste assegnare almeno un indirizzo IP
per l'utente—altrimenti, il cliente non sarà in grado di ospitare dei siti.
Cliccare su Avanti>>.
6 Assegnare un indirizzo IP al cliente. Selezionate gli indirizzi di cui
avete bisogno dalla casella IP non occupati e cliccare su Aggiungere >>.
Keep in mind that e-commerce site hosting customers need dedicated
(exclusive) IP addresses: one dedicated IP address per one site.
7 Cliccare su Avanti>>. Il nuovo account utente viene aggiunto al sistema
e viene mostrato nella lista di account cliente.
8 In seguito, per offrire risorse ai vostri clienti, se avete creato l'account
utente senza usare un modello, cliccare sul nome utente e quindi
cliccare su Utilizzo delle Risorse.
9 Specificare i seguenti elementi:
Norme sulla sovrautilizzazione. Specificare le azioni da realizzare quando lo spazio
su disco e le assegnazioni di larghezza di banda mensile (traffico) vengono
superati. Si raccomanda di impostare questa opzione su Sovrautilizzazione
consentita. Altrimenti, l'account utente e i siti dell'utente verranno bloccati al
superamento dei limiti delle risorse.
Gestire Account Utente
45
Numero Massimo di Domini. Specificare il numero totale di nomi di dominio (siti
Web) che il vostro cliente sarà in grado di ospitare sul server. Questa cifra
include i siti web ospitati sul server e i mittenti di dominio che puntano a siti web
ospitati su altri server. Gli alias di dominio (nomi di dominio aggiuntivi per un sito
web ospitato su questo server) e i sottodomini sono conteggiati separatamente
e non sono limitati dal tipo di risorsa.
Numero Massimo di Sottodomini. Specificare il numero totale di sottodomini che il
cliente potrà ospitare.
Numero massimo di alias di dominio. Specificare il numero totale di nomi a dominio
alternativi aggiuntivi che il cliente potrà usare per i propri siti web.
Numero massimo di utenti web. Specificare il numero totale di pagine personali che
il vostro cliente può ospitare per altri utenti sotto i propri domini. Questo servizio
viene largamente utilizzato dalle strutture formative che ospitano le pagine
personali non commerciali dei propri studenti e dei membri del proprio staff.
Queste pagine di solito hanno indirizzi web del
tipo http://nome-dominio.com/~nomeutente. Consultate la sezione Hosting di
Pagine Web Personali per maggiori dettagli. (a pagina 134)
Numero massimo di account aggiuntivi di Microsoft FrontPage (disponibili solo per
l'hosting Windows). Specificare il numero massimo di account aggiuntivi di
Microsoft FrontPage che il cliente può creare nei propri domini.
Numero massimo di account aggiuntivi FTP (disponibili solo per l'hosting Windows).
Specificare il numero massimo di account aggiuntivi FTP che il cliente può
creare nei propri domini.
Spazio su disco. Specificare lo spazio su disco, in magabyte, che viene
assegnato al cliente. Comprende lo spazio su disco occupato da tutti i file
relativi ai domini dell'utente (siti Web): contenuto del sito web, database,
applicazioni, mailbox, file di log e file di backup.
Massimo traffico disponibile. Specificare, in megabyte, la quantità massima di dati
che, nell'arco di un mese, possono essere trasferiti dal sito del cliente.
Numero massimo di database di MySQL e numero massimo Maximum di database di
Microsoft SQL server. Specificare il numero massimo di database di MySQL e di
Microsoft SQL Server rispettivamente, che il cliente può ospitare sui propri
domini.
quota di database MySQL e quota di database Microsoft SQL. Specificare la quantità
massima di spazio su disco in megabyte che i database di MySQL e Microsoft
SQL Server possono occupare rispettivamente nei domini che appartengono al
cliente.
Numero massimo di connessioni ODBC (disponibili solo per l'hosting Windows).
Specificare il numero totale di connessioni ODBC che il cliente può usare nei
propri domini.
Numero massimo di connessioni DSN ColdFusion (disponibili solo per l'hosting
Windows). Specificare il numero totale di connessioni DSN ColdFusion che il
cliente può usare nei propri domini.
Numero massimo di mailbox. Specificare il numero totale di mailbox che un cliente
può ospitare sul server.
46
Gestire Account Utente
Quota Mailbox. Specificare la quantità di spazio su disco in kilobyte assegnata per
memorizzare i messaggi e-mail e file allegati autorisponditori ad ogni casella di
posta di un dominio.
Numero massimo d'inoltri della posta. Specificare il numero totale di mittenti di posta
per un singolo destinatario che può configurare il cliente.
Numero massimo di gruppi di posta. Specificare il numero totale di mittenti di posta
per multipli destinatari che può configurare il cliente.
Numero massimo di autorisponditori. Specificare il numero massimo di risposte
automatiche che il cliente può impostare.
Numero massimo di mailing list. Specificare il numero totale di mailing list che il
vostro cliente può ospitare sul server. Per fornire agli utenti le mailing list,
dovete installare il software GNU Mailman.
Numero massimo di applicazioni Java. Specificare il numero totale di applicazioni
Java o di applet che possono essere ospitate nel server.
Numero massimo di pool di applicazioni IIS (disponibili solo per l'hosting Windows).
Specificare il numero totale di pool d'applicazioni IIS dedicate che il cliente può
assegnare tra i propri domini.
Numero massimo di collegamenti SSL condivisi (disponibili solo per l'hosting
Windows). Specificare il numero totale di link SSL condivisi che il cliente può
usare nei propri domini.
Periodo di validità. Specificare il termine per un account di hosting. Alla fine del
termine, tutti i domini (Siti Web) dei clienti verranno sospesi, i loro servizi di
posta, Web e FTP non saranno più accessibili dagli utenti Internet e l'utente non
sarà più in grado di accedere al pannello di controllo. Gli account non possono
essere rinnovati automaticamente, quindi, per ritornare i nomi di dominio/siti
web ospitati, dovrete rinnovare gli account utente manualmente: cliccare sul
collegamento Clienti sul pannello di navigazione, cliccare sul nome di cliente che
vi interessa, cliccare sull'icona Utilizzo delle Risorse, specificare un altro termine
nella casella Periodo di validità, cliccare OK, quindi cliccare sul collegamento
Riattivare (Clienti > nome di cliente > Riattivato).
10 Cliccare su Avanti>>.
11 Per specificare le operazioni che il cliente sarà in grado di realizzare
attraverso il pannello di controllo, se avete creato questo account
utente utilizzando un modello di account utente predefinito, cliccare
sull'icona Permessi nel gruppo Strumenti .
12 Concedere i permessi necessari al cliente:
Accesso al Control Panel. Specificare se il cliente potrà accedere al Control Panel
per gestire il proprio account.
Creazione Dominio. Specificare se il cliente potrà impostare account di hosting per
nuovi siti.
Gestione Hosting Fisico. Specificare se il cliente potrà impostare account di
hosting, modificare le proprietà degli account di hosting e attivare o disattivare il
supporto per i linguaggi di programmazione e di scripting.
Gestione delle prestazioni di hosting. Specificare se il cliente sarà in grado di
limitare l'uso di larghezza di banda ed il numero di connessioni nei propri siti
Web.
Gestire Account Utente
47
Gestione della modalità sicura PHP (disponibile solo per l'hosting Linux). Specificare
se il cliente sarà in grado di disattivare la modalità sicura del PHP per i propri
siti. In modo predefinito, il PHP è configurato per operare in modalità sicura con
delle restrizioni funzionali. Per saperne di più su la modalità sicura di PHP,
consultate http://php.net/features.safe-mode http://php.net/features.safe-mode.
È possibile che alcune applicazioni web non funzionino correttamente con la
modalità sicura attivata: Se l'applicazione di un sito presenta dei
malfunzionamenti a causa della modalità sicura, disattivare la modalità sicura
deselezionando la casella di controllo modalità_sicura PHP attivata nelle proprietà
dell'account di hosting (Domini > nome di dominio > Impostazioni di Hosting Web).
Gestione dell'accesso al server su SSH o Desktop Remoto. Specificare se il cliente
sarà in grado di accedere al server shell attraverso i protocolli Secure Shell (per
l'hosting Linux) o Desktop Remoto (per l'hosting Windows).
Assegnazione Quota del disco rigido. Specificare se il cliente sarà in grado di
assegnare delle quote rigide sullo spazio su disco per i propri siti Web.
Gestione Sottodomini. Specificare se il cliente sarà in grado di configurare siti
aggiuntivi sotto i propri domini.
Gestione Alias di Dominio. Specificare se il cliente sarà in grado di configurare
nomi di domini aggiuntivi per i propri siti Web.
Gestione rotazione Log. Specificare se il cliente potrà regolare la cancellazione e
la rielaborazione dei file di log processati dei propri siti.
Gestione FTP Anonimo. Specificare se il cliente potrà avere una directory FTP
dove tutti i clienti potranno caricare e scaricare file senza dover inserire nome
utente e password. Un sito web deve risiedere su un indirizzo IP dedicato
perché possa essere utilizzato l'FTP anonimo.
Gestione degli account FTP (disponibile solo per l'hosting Windows). Specificare se
il cliente sarà in grado di creare e gestire account FTP addizionali.
Pianificazione dei task. Specificare se il cliente sarà in grado di pianificare i task
nel sistema. I task pianificati possono essere utilizati per eseguire script o delle
utility in base a una programmazione.
Modifica dei limiti. Specificare se il cliente sarà in grado di cambiare le
assegnazioni delle risorse per i propri account e siti.
Gestione della zona DNS. Specificare se il cliente potrà gestire le zone DNS dei
propri domini.
Gestione applicazioni Java. Specificare se il cliente potrà gestire applicazioni Java
e applet tramite il Control Panel.
Gestione di Mailing List Specificare se il cliente potrà utilizzare le mailing list del
software GNU Mailman.
Gestione Filtro Antispam. Specificare se il cliente sarà in grado di utilizzare un filtro
di spam fornito da software SpamAssassin.
Gestione Antivirus. Specificare se il cliente potrà utilizzare la protezione antivirus
lato server per filtrare la posta in arrivo e in uscita.
48
Gestire Account Utente
Funzionalità di backup e ripristino. Specificare se il cliente potrà utilizzare gli
strumenti del Control Panel per effettuare il backup e il ripristino dei propri siti.
Per consentire di memorizzare file di backup nel server, selezionate la casella di
controllo archivio locale per consentire al cliente di usare un server FTP arbitrario
per memorizzare backup, selezionate la casella di controllo archivio (FTP) remoto.
Permesso di utilizzare l'interfaccia remota XML. Specificare se il cliente potrà gestire
in remoto i propri siti web tramite applicazioni personalizzate. L'interfaccia XML
può essere usata per sviluppare applicazioni personalizzate integrate con siti
Web, il che potrebbe essere utile, ad esempio, per automatizzare la
configurazione degli account di hosting e l'approvvigionamento di servizi per i
clienti che acquistano servizi di hosting da un sito. Per saperne di più sull'utilizzo
dell'interfaccia XML di Parallels Plesk Panel (chiamata anche Parallels Plesk
Panel API RPC), consultare i
documenti: http://download1.parallels.com/Plesk/Plesk9.0/Doc/it-US/plesk-9.0-a
pi-rpc-guide/index.htm
e http://download1.parallels.com/Plesk/Plesk9.0/Doc/it-US/plesk-9.0-api-rpc/ind
ex.htm.
Capacità di usare Sitebuilder. Specificare se il cliente sarà in grado di usare
Sitebuilder per creare e modificare il proprio sito Web.
Gestione del Pool di Applicazioni IIS (disponibile solo per l'hosting Windows).
Specificare se il cliente potrà gestire il proprio pool di applicazioni IIS.
Gestione delle statistiche Web. Specificare se il cliente potrà gestire le statistiche
Web per i propri domini.
Gestione di permessi di scrittura/modifica aggiuntivi (disponibile solo per l'hosting
Windows). Specificare se il cliente sarà in grado di gestire i permessi addizionali
di scrittura/modifica per i propri domini. Questi permessi sono necessari se le
applicazioni web del cliente usano una database basata su file (come Jet),
ubicata nella radice delle cartellehttpdocs o httpsdocs. Tenete presente
che il fatto di selezionare questa opzione può compromettere seriamente la
sicurezza del sito web.
Gestione di SSL Condiviso (disponibile solo per l'hosting Windows). Specificare se
il cliente potrà gestire SSL condiviso per i propri domini.
Gestione della Home page. Specificare se il cliente sarà in grado di personalizzare
la propria Home page.
Capacità di selezionare un server database. Specificare se il cliente sarà in grado di
selezionare un server database di ogni tipo per la creazione dei propri database
e non solo usare il server database predefinito.
13 Cliccare Fine.
Adesso potete inviare l'URL al pannello di controllo e le credenziali di login al vostro
cliente.
Modificare Account dell'Utente
¾ Per aggiungere o eliminare un indirizzo IP da un pool IP del cliente:
1 Accedere a Clienti > nome di cliente > Strumenti AggiuntiviIndirizzi IP.
Gestire Account Utente
49
2 Realizzate l'operazione che vi interessa:
Per assegnare un indirizzo IP, cliccare su Aggiungre Indirizzo IP, selezionare
l'indirizzo o indirizzi (per selezionare multipli indirizzi IP, premere e tenere
premuto il pulsante Control sulla tastiera e fare click sugli indirizzi occorrenti)
nella casella di controllo IP Vacanti e cliccare OK.
Per revocare un indirizzo IP, selezionare la relativa casella di controllo e cliccare
su Rimuovere. Confermare l'eliminazione e cliccare su OK.
Per assegnare un certificato SSL ad un indirizzo IP, cliccare sull'indirizzo IP che
vi interessa, selezionare il certificato richiesto dal menu Certificato SSL e cliccare
su OK.
Per specificare il sito web che si aprirà quando gli utenti consultino la risorsa
web nel server da un indirizzo Ip (attuale solo per i siti che condividono lo stesso
indirizzo IP), cliccare sul numero nella colonna Hosting selezionate il nome di
dominio che vi interessa e cliccare su Impostare come Predefinito.
¾ Per aggiornare le informazioni di contatto e per modificare la password di accesso al
Control Panel:
1
2
3
4
Cliccare sul collegamento Clienti nel menu di navigazione.
Cliccare sul nome del cliente che vi interessa.
Cliccare su Dati Personali.
Fornite le informazioni richieste quindi cliccare su OK.
¾ Per modificare la password dell'utente FTP:
Cliccare sul collegamento Domini nel menu di navigazione.
Cliccare sul nome di dominio che vi interessa.
Cliccare su Impostazioni Hosting Web.
Digitate la nuova password nei campi Nuova Password FTP e Conferma
Password.
5 Cliccare su OK.
1
2
3
4
¾ Per modificare i permessi per le operazioni che un cliente può realizzare attraverso il
pannello di controllo:
1 Accedere a Clienti > nome di cliente > Permessi.
2 Specificate i permessi richiesti e cliccare su OK.
¾ Per modificare i limiti sull'utilizzo delle risorse per un account cliente:
1
2
3
4
Cliccare sul collegamento Clienti nel menu di navigazione.
Cliccare sul nome del cliente che vi interessa.
Cliccare su Utilizzo delle Risorse.
Specificate le risorse che volete assegnare e quindi cliccare su OK.
50
Gestire Account Utente
¾ Per modificare il tema grafico e la lingua dell'interfaccia del Control Panel dell'utente:
1
2
3
4
Cliccare sul collegamento Clienti nel menu di navigazione.
Cliccare sul nome del cliente che vi interessa.
Cliccare su Preferenze dell'Interfaccia.
Specificate la lingua, il tema grafico, i template di personalizzazione
dell'interfaccia quindi cliccare su OK.
Nota: È possibile modificare le impostazioni per diversi account utenti alla volta.A tale
file, cliccare sul collegamento Clienti nel pannello di navigazione, selezionare le caselle
di controllo corrispondenti agli account utente che desiderate modificare e cliccare su
Modificare. Modificare le informazioni richieste quindi cliccare su OK.
In questa sezione
Modificare Account Amministratore di Dominio .................................................. 51
Gestire Account Utente
Modificare Account Amministratore di Dominio
¾ Per consentire che un amministratore di dominio acceda al pannello di controllo:
Cliccare sul collegamento Domini nel menu di navigazione.
Cliccare sul nome di dominio che vi interessa.
Cliccare su Dati Personali.
Selezionate la casella di controllo Concedere l'accesso all'amministratore di
dominio , digitate la password per accedere al pannello di controllo (il
nome di login dell'amministratore è sempre il nome del suo dominio),
riempite l'informazione di contatto e specificate le operazioni che
l'utente potrà realizzare attraverso il suo pannello di controllo.
5 Cliccare su OK.
1
2
3
4
¾ Per aggiornare le informazioni di contatto e per modificare la password di accesso al
Control Panel:
1
2
3
4
Cliccare sul collegamento Domini nel menu di navigazione.
Cliccare sul nome di dominio che vi interessa.
Cliccare su Dati Personali.
Fornite le informazioni richieste quindi cliccate su OK.
¾ Per modificare la password dell'utente FTP:
Cliccare sul collegamento Domini nel menu di navigazione.
Cliccare sul nome di dominio che vi interessa.
Cliccare su Impostazioni Hosting Web.
Digitate la nuova password nei campi Nuova Password FTP e Conferma
Password.
5 Cliccare su OK.
1
2
3
4
¾ Per modificare permessi per operazioni che il proprietario del sito può realizzare
attraverso del pannello di controllo:
1
2
3
4
Cliccare sul collegamento Domini nel menu di navigazione.
Cliccare sul nome di dominio che vi interessa.
Cliccare su Dati Personali.
Specificate i permessi richiesti e cliccate su OK.
¾ Per assegnare più risorse al proprietario del sito:
51
52
Gestire Account Utente
1
2
3
4
Cliccare sul collegamento Domini nel menu di navigazione.
Cliccare sul nome di dominio che vi interessa.
Cliccare su Utilizzo delle Risorse.
Specificate le risorse che volete assegnare e quindi cliccate su OK.
¾ Per modificare il tema grafico e la lingua dell'interfaccia del Control Panel dell'utente:
1
2
3
4
Cliccare sul collegamento Domini nel menu di navigazione.
Cliccare sul nome di dominio che vi interessa.
Cliccare su Dati Personali.
Specificate la lingua, il tema grafico, i template di personalizzazione
dell'interfaccia quindi cliccare su OK.
Convertire gli Account Amministratore del
Dominio in Account Cliente
¾ Per convertire un account amministratore del dominio in un account cliente:
1 Accedere a Domini.
2 Selezionare la casella di controllo corrispondente al dominio, il cui
account amministratore desiderate convertire ad account rivenditore.
3 Cliccare su Convertire Amministratori di Dominio a Clienti.
4 Controllare l'informazione riguardante le modifiche da realizzare per
l'account utente e cliccare OK.
Gestire Account Utente
53
Sospendere e Avviare Account Utente
¾ Per sospendere un account utente e dei siti dell'utente:
1 Andare su Clienti e cliccare sul nome del cliente di cui avete bisogno.
2 Cliccare su Sospendere.
L'accesso al pannello di controllo verrà bloccato per l'utente.I domini dell'utente (siti
Web) verranno sospesi e i loro servizi Web, FTP e di posta non saranno più
accessibili per gli utenti di Internet.
¾ Per avviare un account utente e dei siti dell'utente:
1 Andare su Clienti e cliccare sul nome del cliente di cui avete bisogno.
2 Cliccare su Riattivare.
¾ Per sospendere l'account amministratore di un dominio con dominio (Sito Web):
1 Accedere a Domini e cliccare sul nome di dominio che vi interessa.
2 Cliccare su Sospendere.
Il dominio (Sito Web) verrà sospeso, i suoi servizi Web, FTP ed e-mail non saranno
più accessibili agli utenti Internet e l'amministratore del dominio non potrà più
accedere al Control Panel.
¾ Per riattivare l'account amministratore di un dominio il proprio dominio (Sito Web):
1 Accedere a Domini e cliccare sul nome di dominio che vi interessa.
2 Cliccare su Riattivare.
54
Gestire Account Utente
Eliminare Account Utente
¾ Per eliminare un account utente con i siti Web dell'utente:
1 Cliccare sul collegamento Rivenditori o Clienti nel pannello di
navigazione.
2 Selezionare la casella di controllo corrispondente ll'account utente
che desiderate rimuovere e cliccare Rimuovere.
3 Confermare l'eliminazione e cliccare su OK.
L'account utente con tutti i siti dell'utente saranno eliminate dal server.
¾ Per rimuovere l'account amministratore di un dominio con i propri siti Web:
1 Cliccare sul collegamento Domini nel menu di navigazione.
2 Selezionare la casella di controllo corrispondente al dominio (Sito
Web) che desiderate rimuovere e cliccare su Rimuovere.
3 Confermare l'eliminazione e cliccare su OK.
L'account amministratore del dominio e tutti i dati correlati al dominio (Sito Web)
verranno rimossi dal server.
CAPITOLO 6
Gestire Account di Hosting
Questo capitolo si occupa della configurazione e la gestione di siti Web.
CAPITOLO 7
Hosting di Siti Web
Impostazioni dell'Account di Hosting per un Sito Web
¾ Per ospitare un nuovo sito Web:
1 Per ospitare un sito Web per la vostra azienda, nella vostra Home
page, accedere a Domini Creare Domini. Per ospitare un sito Web per
un vostro cliente, cliccare su Clienti, cliccare sul nome di cliente,
accedere a Domini e selezionare Creare Dominio.
2 Specificare il nome di dominio registrato in precedenza e con un
registratore di dome di dominio. Lasciate selezionata la casella di
controllo www se desiderate consentire agli utenti di accedere al sito
web tramite una URL comune come www.nome-dominio.com.
La disposizione dell'alias www in precedenza al nome del dominio non vi costerà
niente e consentirà agli utenti di accedere al sito, indipendentemente dalle parole
che digiteranno nei loro browser: www.your-domain.com e your-domain.com
reindirizzeranno emtrambi al sito.
3 Se avete già creato un modello di dominio e avete predefinito tutte le
caratteristiche di hosting e le assegnazioni delle risorse di utilizzo
(come descritto nel capitolo Semplificare la Configurazione di Siti
Web (a pagina 33)), selezionate il modello necessario dal menu
Selezionare modello.
4 Se avete diversi indirizzi IP da scegliere, selezionare l'indirizzo
necessario dal menu Selezionare un indirizzo IP.
Ricordatevi che i siti di commercio elettronico richiedono un indirizzo IP dedicato
(non condiviso con altri siti) per implementare la crittografia dei dati Secure Sockets
Layer.
Dopo aver configurato il vostro sito Web, sarete in grado di assegnarci un altro
indirizzo IP, se disponete di diversi indirizzi IP e se siete autorizzati a realizzare
questa operazione.Tenete presente che dopo aver cambiato l'indirizzo IP, il
dominio/sito sarà irraggiungibile e i messaggi e-mail inviati alle mailbox del vostro
dominio non li raggiungeranno finchè l'informazione sul nuovo indirizzo IP verrà
propagata attraverso il sistema DNS.Questa operazione può durare uno o due
giorni.
5 Selezionare le caselle di controllo Posta e DNS.
6 Selezionare l'opzione Hosting di Siti Web per ospitare il sito Web su
questa macchina.
Gestire Account di Hosting
57
Dopo aver finito questa procedura, il vostro pannello di controllo configurerà il
server di nome di dominio su questa macchina per servire il nuovo nome di dominio
ed il server web sarà pronto per servire il nuovo sito Web: un nuovo file della zona
con i record di risorse appropriati, sarà aggiunto ai file di configurazione del Server
di Nome del Dominio, uno spazio web sarà creato dentro alla directory del server
Web e saranno anche creati i nuovi account utente necessari nel server.
Nota: Se il vostro sito è ospitato in un’altra macchina e desiderate configurare il
server DNS del pannello di controllo solo per servire la zona DNS di quel sito,
selezionare l’opzione Inoltro Frame or Inoltro Standard. Con l'inoltro standard un
utente viene reindirizzato al sito e l'URL del sito attuale viene visualizzato nel
browser dell'utente. In questo modo l'utente è consapevole del fatto di essere stato
reindirizzato a un altro URL. Con l'inoltro frame, un utente viene reindirizzato al sito
senza sapere che questo si trova in un'altra collocazione. Per esempio: il vostro
cliente ha un sito web personale gratis con il proprio Internet Service Provider o un
host Web gratuito e l’indirizzo del sito web
è http://www.geocities.com/~myhomepage. Il cliente ha acquistato un nome di
dominio di secondo livello www.nome-dominio.com e desidera effettuare un forward
(reindirizzamento) al proprio sito web. In questo caso il servizio Reindirizza in frame
risulta essere il più appropriato. Consultate il capitolo "Servire i Nomi di Dominio per
i Siti Ospitati in Altri Server (Inoltro Dominio)" per informazioni dettagliate.
7 Digitare il nome utente e la password che verranno usati per caricare
il contenuto del sito Web su FTP e Microsoft FrontPage.
8 Selezionare la casella di controllo Configurare le impostazioni di hosting
avanzate del sito web e cliccare su OK.
9 Specificare le seguenti impostazioni:
Estensione SSL. La crittografia Secure Sockets Layer viene generalmente
utilizzata per proteggere il trasferimento di dati sensibili nel corso di transazioni
online sui siti di E-commerce che funziona su indirizzi IP dedicati. I certificati
SSL che fanno parte del processo di crittografia sono applicati a un singolo
nome di dominio su un singolo indirizzo IP, quindi ogni sito web che richiede
una protezione SSL deve essere ospitato su un indirizzo IP dedicato.
Un'eccezione è costituita dai sottodomini, che potete proteggere con un
certificato wildcard. Installare un certificato SSL su un server Web che ospita
diversi siti web con diversi nomi di dominio su un singolo indirizzo IP (hosting
condiviso o basato su nome) è tecnicamente possibile, nonostante, si
raccomanda: la crittografia sarà fornita, ma gli utenti riceveranno messaggi
d'avviso quando cercheranno di connettersi al sito sicuro. Per abilitare la
crittografia SSL per i siti Web, selezionate la casella di controlloEstensione SSL.
Usare una directory singola per ospitare il contenuto SSL e non SSL (disponibile solo
per l'hosting Linux). In modo predefinito, quando un utente pubblica i propri siti
per mezzo di un account FTP, deve caricare nella cartella httpsdocs il contenuto
web che deve essere accessibile tramite una connessione sicura e nella cartella
httpdoc il contenuto che deve essere accessibile tramite il normale protocollo
HTTP. Per facilitare la pubblicazione di tutti i contenuti nella sola cartella
httpdocs directory, selezionate la casella di controllo Utilizza una directory
singola per gestire i contenuti SSL e non SSL.
58
Gestire Account di Hosting
Quota del disco rigido (disponibile solo per l'hosting Linux). Specificare lo spazio
disco, in megabyte, allocato allo spazio web per questo sito. Questa è la
cosiddetta quota rigida e al raggiungimento del limite stabilito non potranno più
essere aggiunti file allo spazio web. Al tentativo di scrittura di file da parte degli
utenti verrà visualizzato l'errore "Spazio disco terminato". La quota rigida deve
essere abilitata a livello di sistema operativo, così se visualizzate il messaggio
"La Quota del disco rigido non è supportata" sulla destra del campo Quota del
disco rigido ma desiderate utilizzare questa funzionalità, contattare il vostro
provider o l'amministratore del server e chiedere l'abilitazione della quota rigida.
accedere al server con credenziali utente FTP (disponibile solo per l'hosting Linux) o
Accedere al sistema (disponibile solo per l'hosting Windows). Questo consente al
proprietario di un sito di caricare in modo sicuro il contenuto Web nel server
tramite una connessione Secure Socket Shell o Desktop Remoto. Nonostante,
permettere l'accesso al server suppone anche una possibile minaccia per la
sicurezza del server, quindi si raccomanda di impostare questa opzione su
Proibito.
Creare e pubblicare un sito Web utilizzando Sitebuilder. Questo consente al
proprietario di un sito di creare e gestire il proprio sito Web usando il servizio di
Sitebuilder, installato nel server.
Supporto di Microsoft FrontPage. Microsoft FrontPage è un conosciuto sctrumento
per la realizzazione di siti Web. Per consentire agli utenti di pubblicare e
modificare i propri siti attraverso Microsoft FrontPage, selezionare le opzioni
supporto Microsoft FrontPage, Supporto Microsoft FrontPage su SSL e autorizzazione
di FrontPage Remoto permessa.
Supporto per i linguaggi di programmazione e di scripting più diffusi nello
sviluppo di siti Web dinamici e di applicazioni Web lato server.. Specificare
quale dei seguenti linguaggi di programmazione e di script dovrebbero essere
interpretati, eseguiti o altrimenti, elaborati dal server web: Active Server Pages
(ASP), Server Side Includes (SSI), PHP hypertext preprocessor (PHP),
Common Gateway Interface (CGI), Fast Common Gateway Interface (FastCGI),
Perl, Python, ColdFusion e gli script di Miva. In modo predefinito, il PHP è
configurato per operare in modalità sicura con delle restrizioni funzionali. Per
saperne di più su la modalità sicura di PHP,
consultate http://php.net/features.safe-mode. È possibile che alcune
applicazioni web non funzionino correttamente con la modalità sicura attivata:
Se l'applicazione di un sito presenta dei malfunzionamenti a causa della
modalità sicura, disattivare la modalità sicura (o chiedete al vostro provider di
farlo) deselezionando la casella di controllo 'modalità_sicura' PHP attivata nelle
proprietà dell'account di hosting (Home > nome di dominio > Impostazioni di Hosting
Web).
Statistiche Web. Per consentire al proprietario di un sito Web di visualizzare
l'informazione sul numero di persone che hanno visitato il proprio sito e le
pagine del sito che sono state visualizzate, selezionare il programma di
statistiche che vi interessa dal menu Statistiche Web e selezionare la casella di
controllo accessibile tramite la directory protetta da password /plesk-stat/webstat.
Questo installerà il programma di statistiche scelto da voi, che creerà report e li
ubicherà nella directory protetta con password. Il proprietario del dominio/sito
web sarà quindi in grado di accedere alle statistiche Web
sull'URL: https://your-domain.com/plesk-stat/webstat usando il proprio login e
password dell'account FTP.
Gestire Account di Hosting
59
Nota: Quando si cambia da un programma di statistiche ad un altro, tutti i
report creati dal programma di statistiche usato precedentemente sono
eliminati e vengono creati nuovi report conformemente all'informazione letta
dai file di log salvati nel server. Questo vuol dire che se avete configurato il
sistema (su Domini > nome di dominio > Manager di Log > Rotazione di Log) in
modo di conservare i file di log solo per l'ultimo mese, le statistiche Web
saranno disponibili solo per l'ultimo mese.
Pagine di errore personalizzate. Quando gli utenti del sito richiedono pagine che il
server non riesce a trovare, il server web genera e visualizza delle pagine di
errore HTML che riportano un messaggio d'errore. Se desiderate creare le
vostre pagine d'errore personalizzate e utilizzare sul vostro web server oppure
consentire ai vostri utenti di farlo, selezionate la casella di controllo Pagine di
errore personalizzate.
Permessi di scrittura/modifica aggiuntivi (disponibile solo per l'hosting Windows).
Questa opzione è necessaria se le applicazioni web di un dominio utilizzeranno
un database basato su file (come Jet) posizionato nella root delle cartelle
httpdocs o httpsdocs . Tenete presente che il fatto di selezionare questa
opzione può compromettere seriamente la sicurezza del sito web.
Usare il pool di applicazioni IIS dedicate (disponibile solo per l'hosting Windows).
Questa opzione consente l'uso di pool d'applicazioni dedicate IIS per
applicazioni web su un dominio. Utilizzando il pool d'applicazioni dedicate IIS
migliora oltremodo la stabilità delle applicazioni web del dominio, dovuto al
modo l'isolamento del processo d'elaborazione. Questo modo offre ad ogni sito
web ospitato nel server la possibilità di assegnare un pool di processi separati
per l'esecuzione delle sue applicazioni web. In questo modo, il
malfunzionamento di un'applicazione non causerà l'arresto di tutti gli altri.
Questo è specialmente utile quando si usano pacchetti di hosting condivisi.
10 Cliccare su OK.
Adesso il server è pronto per alloggiare il nuovo sito web ed il proprietario del sito
può pubblicare il sito nel server. Per le istruzioni su come pubblicare un sito Web,
consultate la sezione Creare e Pubblicare un Sito (a pagina 66).
Nota: Se avete trasferito questo nome di dominio da un altro host Web, dovrete
aggiornare l'indirizzo DNS host con il registrar del nome di dominio, in modo che sia
diretto verso i vostri server di nomi: accedere al sito web del vostro registrar,
localizzare i formulari utilizzati per gestire gli indicatori dell'host del dominio e
sostituite le impostazioni dell'host DNS attuale dai hostnames dei vostri server di
nome. Le informazioni sui nuovi name server si propagheranno nel sistema DNS
entro 48 ore.
Se avete registrato più nomi di dominio e volete che puntino a un sito ospitato su
questo server, dovete configurare gli alias di dominio. Consultate la sezione
Configurare Nomi di Dominio Addizionali per un Sito (Alias di Dominio) (a pagina 123)
per ottenere più dettagli.
If you need to host on your account several domains, which will point to a site hosted
on another server, you should set up domain forwarding. Consultare il capitolo Servire
Nomi di Dominio per Siti Ospitati su Altri Server (Inoltro Dominio) (a pagina 147) per
ulteriori dettagli.
60
Gestire Account di Hosting
In questa sezione
Limitazione della Quantita di Risorse che un Sito puo Consumare .................... 61
Consentire al Proprietario del Sito di Accedere al Panello di Controllo Usando un
Account di Amministrazione del Dominio ............................................................ 64
Gestire Account di Hosting
61
Limitazione della Quantita di Risorse che un Sito puo
Consumare
In modo predefinito, i nuovi siti web che configurate senza l'aiuto dei tempalte di
dominio, sono abilitati a consumare una quantità illimitata di banda (trasferimento di
dati) e di spazio su disco.
¾ Per limitare la quantità di risorse che un sito può consumare:
1 Cliccare su Domini e quindi cliccare sul nome di dominio che vi
interessa.
2 Cliccare su Utilizzo delle Risorse.
3 Regolare le seguenti impostazioni a seconda delle necessità:
Norme sul sovrautilizzo. Specificare le azioni da realizzare quando lo spazio su
disco e le assegnazioni di larghezza di banda mensile (traffico) vengono
superati. Si raccomanda di impostare questa opzione su Sovrautilizzo consentito.
Altrimenti, il sito Web verrà sospeso quando i limiti delle risorse vengano
superati.
Numero Massimo di Sottodomini. Specificate il numero di sottodomini che può
essere ospitato sotto questo dominio.
Numero massimo di alias di dominio. Specificare il numero totale di nomi di dominio
alternativi e aggiuntivi che possono essere usati per questo sito.
Numero massimo di utenti web. Specificare il numero totale di pagine web personali
che il proprietario del dominio può ospitare sotto il proprio dominio. Questo
servizio viene largamente utilizzato dalle strutture formative che ospitano le
pagine personali non commerciali dei propri studenti e dei membri del proprio
staff. Queste pagine di solito hanno indirizzi web del
tipo http://nome-dominio.com/~nomeutente. Consultate la sezione Hosting di
Pagine Web Personali per maggiori dettagli.
Numero massimo di account aggiuntivi di Microsoft FrontPage (disponibili solo per
l'hosting Windows). Specificare il numero massimo di account di Microsoft
FrontPage aggiuntivi che possono essere creati per questo sito.
Numero massimo di account aggiuntivi FTP (disponibili solo per l'hosting Windows).
Specificare il numero massimo di account FTP aggiuntivi che possono essere
creati per questo sito.
Spazio su disco. Specificare la quantità di spazio disco totale assegnato
all'account di hosting associato a questo dominio (Sito Web). Questo valore
viene indicato in megabyte. Comprende lo spazio su disco occupato da tutti i file
relativi al dominio (Sito Web): contenudo del sito web, database, applicazioni,
mailbox, file di log e file di backup.
Massimo traffico disponibile. Specificate la quantità massima di dati in megabyte
che, nell'arco di un mese, possono essere trasferiti dal sito web.
Numero Massimo di Database MySQL. Specificate il numero di database che
possono essere ospiptati in questo sito.
quota di database MySQL e quotadi database Microsoft SQL. Specificare la quantità
massima di spazio su disco in megabyte che possono occupare i database
MySQL e Microsoft SQL Server usati da questo sito.
62
Gestire Account di Hosting
Numero massimo di database di MySQL e numero massimo Maximum di database di
Microsoft SQL server. Specificare il numero massimo di database di MySQL e
Microsoft SQL Server che possono essere usati dal sito.
Numero massimo di connessioni ODBC (disponibili solo per l'hosting Windows).
Specificare il numero totale di connessioni ODBC che possono essere usate da
questo sito.
Numero massimo di connessioni DSN ColdFusion (disponibili solo per l'hosting
Windows). Specificare il numero totale di connessioni DSN ColdFusion che
possono essere usate da questo sito.
Numero massimo di mailbox. Specificate il numero di caselle di posta che possono
essere ospitate nel dominio.
Quota Mailbox. Specificate la quantità di spazio su disco in kilobyte assegnata per
memorizzare i messaggi e-mail e file allegati autorisponditori ad ogni casella di
posta nel dominio.
Numero massimo di mittenti di posta. Specificare il numero di mittenti di posta che
possono essere usati in questo dominio.
Numero massimo di autorisponditori. Specificare il numero di risposte automatiche
che possono essere configurate in questo dominio.
Numero massimo di liste di posta. Specificare il numero di mittenti di posta che
possono essere usati nel dominio. Le liste di posta sono gestite tramite il
software GNU Mailman, che può essere o non essere installato nel server. Se
non è installato e voi, o i vostri clienti, volete utilizzarlo, contattare il vostro
service provider per installarlo.
Numero massimo di applicazioni Java. Specificare il numero massimo di applicazioni
o applet Java che il proprietario del dominio può installare sul sito.
Numero massimo di collegamenti SSL condivisi (disponibili solo per l'hosting
Windows). Specificare il numero totale di collegamenti di SSL condiviso che
possono essere usati nel sito.
Periodo di validità. Specificare il termine per l'account di hosting del sito Web. Alla
fine del termine, il dominio (Sito Web) verrà sospeso, i propri servizi di posta,
Web e FTP non saranno più accessibili dagli utenti Internet e il proprietario del
sito non sarà più in grado di accedere al pannello di controllo. Gli account di
hosting non possono essere automaticamente rinnovati, quindi, per ritornare i
nomi di dominio ospitati/siti web in funzionamento, dovrete rinnovare
manualmente l'account di hosting: cliccare sul collegamento Domini nel pannello
di navigazione, cliccare sul nome di dominio che vi interessa, cliccare su Utilizzo
delle Risorse , specificare un altro termine nella casella Periodo di Validità, cliccare
OK, quindi su Riattivare.
4 Cliccare su OK.
¾ Per proteggere il vostro sito dagli attacchi DoS e per assicurare che il vostro sito
reagisce velocemente quando compaiono diversi visitatori, potete limitare il numero di
connessioni simultanee al sito e la quantità di larghezza di banda che i visitatori del
sito possono consumare:
1 Cliccare sul collegamento Domini nel pannello di navigazione.
2 Cliccare sul nome di dominio che vi interessa.
Gestire Account di Hosting
63
3 Cliccare su Limitare la Larghezza di Banda.
4 Selezionare la casella di controllo Attivare limitazione di larghezza di banda e,
nella casella Utilizzo massimo di rete (KB/S) digitare la velocità massima in
kilobyte per secondo che il sito può condividere tra tutte le sue
connessioni. Per esempio: 128.
5 Selezionare la casella di controllo Attivare la limitazione delle connessioni e
nella casella Connessioni limitate a digitate il numero di connessioni
simultanee. Per esempio: 100.
6 Cliccare su OK.
64
Gestire Account di Hosting
Consentire al Proprietario del Sito di Accedere al Panello di
Controllo Usando un Account di Amministrazione del Dominio
¾ Per consentire al proprietario del dominio di accedere al Control Panel per gestire il
proprio sito web:
1 Accedere a Domini > nome di dominio > Informazione Personale.
2 Selezionare la casella di controllo Consentire l'accesso dell'amministratore
del dominio.
3 Digitare la password per l'accesso al Control Panel del proprietario
del sito.
Per motivi di sicurezza, la password dovrebbe contenere più di 8 simboli e
dovrebbe comprendere una combinazione di lettere, numeri e segni di
punteggiatura; si raccomanda di evitare le parole reperibili sul dizionario e i nomi
propri.
4 Specificare le impostazioni relative all'apparenza del pannello di
controllo del cliente, se si considera opportuno: lingua dell’interfaccia,
tema grafico (skin), limite sul numero di caratteri che possono
comparire nei pulsanti personalizzati e posizionati nel pannello di
controllo dal proprietario del sito.
5 Lasciate selezionata la casella di controllo Permetti sessioni multiple per
consentire al proprietario di avere più sessioni simultanee nel Control
Panel.
6 Lasciate selezionata la casella di controllo Impedisci agli utenti di lavorare
con il Control Panel finché le schermate di interfaccia non sono completamente
caricate.
Questo impedirà agli utenti di immettere dati o eseguire operazioni finché il Control
Panel non sarà pronto ad accettarli.
7 Specificare le operazioni che il proprietario del sito potrà eseguire nel
suo Control Panel:
Gestione Hosting Fisico. Permettere o respingere il controllo totale degli account di
hosting e dello spazio web.
Gestione delle prestazioni di hosting. Specificare se l'utente sarà in grado di limitare
l'uso di larghezza di banda ed il numero di connessioni nel proprio sito Web.
Gestire la password FTP (disponibile solo per l'hosting Linux). Specificare se
l'utente sarà in grado di genstire la password FTP.
Gestione dell'accesso shell al server (disponibile solo per l'hosting Linux) e Gestione
dell'accesso di Sistema. (disponibile solo per l'hosting Windows). Specificare se
l'utente sarà in grado di accedere al server shell attraverso i protocolli Secure
Shell (per l'hosting Linux) o Desktop Remoto (per l'hosting Windows).
Assegnazione Quota del disco rigido. Specificare se l'utente sarà in grado di
assegnare delle quote rigide sullo spazio su disco per questo sito Web.
Gestione Sottodomini. Specificare se l'utente sarà in grado di configurare siti
aggiuntivi sotto questo dominio.
Gestire Account di Hosting
65
Gestione Alias di Dominio. Specificare se l'utente sarà in grado di configurare nomi
di domini alternativi per questo sito.
Gestione rotazione Log. Specificare se l'utente sarà in grado di regolare la
cancellazione e il riciclaggio di file di log elaborati per questo sito.
Gestione FTP Anonimo. Specificare se l'utente sarà in grado di avere una directory
FTP dove tutti gli altri utenti potranno caricare e scaricare file senza dover
inserire nome utente e password. Un sito web deve risiedere su un indirizzo IP
dedicato perché possa essere utilizzato l'FTP anonimo.
Gestione degli account FTP (disponibile solo per l'hosting Windows). Specificare se
l'utente sarà in grado di creare e gestire account FTP addizionali.
Gestione del Pianificatore. Specificare se l'utente sarà in grado di pianificare i task
nel sistema. I task pianificati possono essere utilizati per eseguire script o delle
utility in base a una programmazione.
Gestione della zona DNS. Specificare se l'utente sarà in grado di gestire la zona
DNS di questo sito.
Gestione applicazioni Java. Specificare se l'utente sarà in grado di installare
applicazioni Java e applets sul sito.
Gestione delle statistiche Web. Specificare se l'utente sarà in grado di gestire le
statistiche Web di questo sito.
Gestione di Mailing List Specificare se l'utente sarà in grado di utilizzare delle
mailing list.
Gestione Filtro Antispam. Specificare se l'utente sarà in grado di utilizzare il filtro
spam.
Gestione Antivirus. Specificare se l'utente sarà in grado di utilizzare la protezione
antivirus lato server per filtrare la posta in arrivo e in uscita.
Permettere l'esecuzione di backup e il ripristino di dati. Specificare se l'utente sarà in
grado di utilizzare gli strumenti del pannello di controllo per effettuare il backup
e il ripristino del sito.
Capacità di usare Sitebuilder. Specificare se l'utente sarà in grado di usare
Sitebuilder per creare e modificare il proprio sito Web.
Gestione del Pool di Applicazioni IIS (disponibile solo per l'hosting Windows).
Specificare se l'utente sarà in grado di gestire il proprio pool di applicazioni IIS.
Gestione di permessi di scrittura/modifica aggiuntivi (disponibile solo per l'hosting
Windows). Specificare se l'utente sarà in grado di gestire i permessi addizionali
di scrittura/modifica per questo sito. Questi permessi sono necessari se le
applicazioni web dell'utente usano una database basata su file (come Jet),
ubicata nella radice delle cartellehttpdocs o httpsdocs. Tenete presente
che il fatto di selezionare questa opzione può compromettere seriamente la
sicurezza del sito web.
Gestione della Home page. Specificare se il cliente sarà in grado di personalizzare
la propria Home page.
Capacità di selezionare un server database. Specificare se il cliente sarà in grado di
selezionare un server database di ogni tipo per la creazione dei propri database
e non usare solo il server database predefinito.
8 Specificare le informazioni di contatto del proprietario del sito.
66
Gestire Account di Hosting
9 Cliccare su OK.
Adesso potete inviare l'URL al pannello di controllo, la login e la password al
proprietario del sito. L'URL è https://<nome-dominio-utente>:8443, dove
<nome-dominio-utente> è il nome di dominio senza l'alias www. Il nome a login che il
proprietario deve inserire per accedere al Control Panel è il suo nome di dominio, per
esempio, nome-dominio.com.
Creare e Pubblicare un Sito
Se il vostro hosting plan comprende il servizio di creazione e gestione di siti Web
usando Sitebuilder, potete creare e pubblicare siti Web usando Sitebuilder. Oppure
potrete creare il contenuto del vostro sito (pagine Web, script e file grafici che
compongono il vostro sito) nel vostro computer e quindi pubblicarlo sul server in
qualsiasi delle seguenti maniere:
Attraverso la connessione FTP (modo più comune e facile)
Tramite Plesk File Manager
Tramite connessione Secure Shell (solo per utenti di sistemi operativi Linux o
FreeBSD)
Attraverso il software di Adobe Dreamweaver o Microsoft FrontPage (solo per
utenti di sistemi operativi di Microsoft Windows)
In questa sezione
Creare e Pubblicare Siti Web Usando Sitebuilder .............................................. 66
Pubblicare Siti Tramite FTP ................................................................................ 67
Pubblicare Siti Attraverso Plesk File Manager .................................................... 70
Pubblicare Siti Tramite la Connessione SSH (Hosting Linux)............................. 71
Pubblicare Siti con Microsoft FrontPage (Hosting Windows) ............................ 72
Usare Account Aggiuntivi di Microsoft FrontPage (Hosting Windows)................ 74
Modificare le Impostazioni di Microsoft FrontPage ............................................. 76
Pubblicare Siti con Adobe Dreamweaver............................................................ 77
Creare e Pubblicare Siti Web Usando Sitebuilder
¾ Per iniziare a creare un sito Web usando Sitebuilder:
1 Accedere a Domini > nome di dominio> Modificare in Sitebuilder. La
procedura guidata di Sitebuilder si apre.
2 Selezionare l'opzione Creare il vostro sito e cliccate su Avanti in fondo alla
schermata.
Per ulteriori istruzioni su come creare o modificare il vostro sito, consultate la guida
dell'utente online della Procedura Guidata di Sitebuilder
su http://download1.parallels.com/SiteBuilder/4.0.0/doc/user/en_US/html/index.htm.
Gestire Account di Hosting
Pubblicare Siti Tramite FTP
¾ Per pubblicare il sito Web tramite FTP:
1 Connettere al server con un programma cliente FTP, usando le
credenziali dell'account FTP specificato durante la configurazione
dell'account di hosting.
Abilitate la modalità passiva se siete protetti da un firewall.
2 Caricate i file e le cartelle che devono essere accessibili tramite
protocollo HTTP nella cartella httpdocs e quelli che devono essere
trasferiti in modo sicuro sotto protocollo SSL nella cartella
httpsdocs.
3 Ubicate i vostri script CGI nella cartella cgi-bin.
4 Chiudete la sessione FTP.
In questa sezione
Cambiare la Password FTP.................................................................................67
Utilizzare Account FTP Addizionali......................................................................67
Cambiare la Password FTP
¾ Per cambiare la password FTP per il proprietario di un sito Web:
1 Accedere a Domini > nome di dominio> Impostazioni di Hosting Web.
2 Specificate la nuova password.
3 Cliccare su OK.
Utilizzare Account FTP Addizionali
Se state lavorando nel vostro sito web insieme a qualcun altro o con sottodomini host
per altri utenti, potete volere creare degli account FTP addizionali.
In questa sezione
Creare Account FTP Addizionali ......................................................................... 68
Modificare le Impostazioni di Account FTP Addizionali....................................... 68
Eliminare Account FTP Addizionali ..................................................................... 69
67
68
Gestire Account di Hosting
Creare Account FTP Addizionali
¾ Per creare un nuovo account FTP addizionale:
1 Cliccare sul collegamento Domini nel pannello di navigazione e
cliccare sul nome di dominio richiesto.
2 Cliccare su Account FTP.
3 Nella scheda Account FTP Addizionali cliccate su Aggiungere Nuovo Account
FTP.
4 Specificare il nome dell'account FTP nel campo appropriato.
5 Specificare la Home directory cliccando
e selezionando la directory
richiesta. Alternativamente, potete specificare il percorso nel campo
d'ingresso.
6 Digitate la nuova password nei campi Nuova Password e Conferma
Password.
7 in modo predefinito, la Quota del disco rigido è impostata come Illimitato.
Per impostare il parametro necessario, deselezionare la casella di
controllo Illimitato e digitare la quantità di spazio su disco in megabyte
nella casella di controllo Quota del disco rigido.
8 Se necessario, selezionare la casella di controllo Permesso di lettura. Gli
utenti di account FTP potranno visualizzare il contenuto della home
directory e scaricare file da essa.
9 Se necessario, selezionare la casella di controllo Permesso di scrittura.
Gli utenti di account FTP potranno creare, visualizzare, rinominare ed
eliminare delle directoy nelle home directory.
Se non concedere nessun permesso, la connessione all'account FTP sarà
eseguita, ma la home directory non sarà mostrata agli utenti.
10 Cliccare su OK. Si aggiungerà un nuovo account FTP.
Modificare le Impostazioni di Account FTP Addizionali
¾ Per modificare le proprietà di un account FTP addizionale:
Cliccare sul collegamento Domini nel pannello di navigazione.
Cliccare il nome di dominio richiesto.
Cliccare su Account FTP nel gruppo Hosting.
Nella scheda Account FTP Addizionali cliccare il nome dell'account FTP
richiesto nell'elenco.
5 Specificate le modifiche a seconda delle necessità e cliccare OK.
1
2
3
4
Gestire Account di Hosting
Eliminare Account FTP Addizionali
¾ Per eliminare un account FTP addizionale:
Cliccare sul collegamento Domini nel pannello di navigazione.
Cliccare il nome di dominio richiesto.
Cliccare su Account FTP nel gruppo Hosting.
Nella scheda Account Addizionali FTP selezionate la casella di controllo
corrispondente al nome account FTP che volete eliminare e cliccate
su Eliminare Selezionato.
5 Confermare l'eliminazione e cliccare su OK. L'account FTP verrà
rimosso.
1
2
3
4
69
70
Gestire Account di Hosting
Pubblicare Siti Attraverso Plesk File Manager
¾ Per caricare dei File Tramite Plesk File Manager:
1 Accedete al Control Panel Plesk..
2 Accedere a Domini > nome di dominio > Manager di File.
3 Create e caricate file e cartelle.
Collocate i file e le cartelle che devono essere accessibili tramite protocollo HTTP
nella cartella httpdocs e quelli che devono essere trasferiti in modo sicuro sotto
protocollo SSL nella cartella httpsdocs. Ubicate i vostri script CGI nella cartella
cgi-bin.
Per creare una nuova cartella nella posizione corrente, cliccate sul pulsante
Crea una Nuova Directory.
Per creare nuovi file nella cartella, cliccate su
Creare File, nella sezione
Creazione File specificate il nome del file, selezionate la casella di
controlloUtilizzare il modello HTML, se volete che il file manager inserisca alcuni
tag html di base nel vostro nuovo file, quindi cliccate su OK. Si aprirà un finestra
in cui potrete inserire il contenuto o l'HTML formattato del nuovo file. Dopo aver
completato l'operazione, cliccare su OK.
Per caricare un file dalla vostra macchina locale, cliccare su
Creare File,
specificare il percorso del file nel campo Sorgente del File (oppure utilizzate il
pulsante Sfoglia per trovare il file) quindi, cliccate suOK.
Per modificare una pagina Web nel visual editor incorporato (disponibile solo
. Quando modificate
per gli utenti di Microsoft Internet Explorer), cliccare su
un file HTML, Plesk apre in modo predefinito l'editor visuale WYSIWYG. Se
volete modificare il codice sorgente del file HTML, cliccare su Html. Per tornare
alla modalità di visualizzazione WYSIWYG cliccare su Design.
Per modificare il codice sorgente di un file, fare clic
Per visualizzare il file, fare clic
Per rinominare un file o una cartella, fare clic
cliccare su OK.
Per copiare o spostare un file o una cartella in un'altra posizione, selezionate il
file o la cartella che vi interessano utilizzando le caselle di controllo appropriate
quindi cliccate Copia/Sposta. Specificate la destinazione per il file o la directory
che deve essere sopostata o riniminata, quindi cliccare su Copia per copiarla o
su Sposta per spostarla.
Per aggiornare la data di creazione del file o la directory, cliccate su
Modifica
Registrazione dell'Orario. La data e l'ora verranno aggiornate con quelle attuali.
Per eliminare un file o una cartella, selezionate la casella di controllo
Eliminare selezionati. Confermare
corrispondente, quindi cliccate su
l'eliminazione e cliccare su OK.
.
.
. Digitate un nuovo nome e
Dopo aver caricato il contento web tramite File Manager o FTP, il vostro Control Panel
imposterà automaticamente il set appropriato di permessi di accesso per i file e le
cartelle. Se dovete cambiare i permessi di file e directory, consultare le sezioni:
Gestire Account di Hosting
71
Impostare Permessi di Accesso a File e Directory (Hosting Linux). (a pagina 112)
Impostare Permesso di Accesso a File e Directory (Hosting Windows). (a pagina 113)
Pubblicare Siti Tramite la Connessione SSH (Hosting Linux)
Se usate un sistema operativo Linux o FreeBSD nel vostro computer locale e avete
accesso al server shell, usate il comando ‘scp’ per copiare file e directory nel server:
scp your_file_name [email protected]:path per copiare dei file e scp
–r your_directory_name [email protected]:path per copiare
directory complete.
Dopo la pubblicazione, sarete in grado di lavorare con i file e le directory sul vostro
account usando l'applicazione Web di terminale SSH integrata nel pannello di controllo
Plesk (Domini > nome di dominio > Terminale SSH).
72
Gestire Account di Hosting
Pubblicare Siti con Microsoft FrontPage (Hosting Windows)
Microsoft FrontPage ha a che fare con due tipi di siti Web: basati sul disco e basati sul
server In definitiva, un sito basato sul disco è un sito Web FrontPage, creato da voi sul
disco ridigo locale e pubblicato dopo su un server Web. Un sito lato server invece
viene creato direttamente sul server Wer senza il passaggio intermedio della
pubblicazione. Qui troverete solo le istruzioni per pubblicare siti locali.
Potete pubblicare un sito locale sia tramite FTP sia tramite HTTP. Se sul vostro server
sono in esecuzione le Estensioni Server FrontPage, potrete pubblicare il vostro sito a
un indirizzo HTTP. Per esempio: http://your-domain.com/MyWebSite. Se il vostro
server supporta l'FTP, potrete pubblicare il sito a un indirizzo FTP. Per
esempio: ftp://ftp.your-domain.com/myFolder.
Dopo la pubblicazione, potrete gestire il vostro sito tramite le Estensioni Server
FrontPage.
¾ Per accedere all'interfaccia di gestione delle Estensioni Server FrontPage:
1 Accedete a Parallels Plesk Panel.
2 Cliccare sul nome di dominio che vi interessa.
3 Per gestire un sito che non è protetto da SSL, cliccare su Frontpage
Webadmin. Per gestire un sito abilitato con SSL, cliccare su Frontpage
SSL Webadmin.
4 Digitate le vostre login e password di ammnistratore di FrontPage e
cliccare su OK.
Per le istruzioni su come usare le estensioni server di FrontPage, consultare l'aiuto
(FrontPage WebAdmin > Help) o visitate il sito web di Microsoft.
In questa sezione
Pubblicazione da Microsoft FrontPage tramite HTTP ......................................... 73
Pubblicazione da Microsoft FrontPage tramite FTP............................................ 74
Gestire Account di Hosting
73
Pubblicazione da Microsoft FrontPage tramite HTTP
¾ Per pubblicare file tramite HTTP su un server che supporta le Estensioni Server
FrontPage:
1 Avviare il vostro programma FrontPage.
2 Aprire un sito Web di FrontPage: aprire il menu File e selezionate la
voce Aprire Sito.
3 Accedere alla visualizzazione Sito Web Remoto: cliccare sulla scheda
Sito Web e quindi sul pulsante Sito Web Remoto in fondo alla finestra.
4 Cliccare sul pulsante Proprietà del Sito Web Remoto nell'angolo in alto a
destra della finestra.
5 Nella scheda Sito Web Remoto, sotto Tipologia di server Web Remoto, cliccare
su Servizi FrontPage o SharePoint.
6 Nel campo indirizzo Sito Web Remoto, digitate l'indirizzo Internet,
protocollo incluso, del sito web remoto su cui volete pubblicare
cartelle e file — per esempio, http://www.nome-dominio.com — o
cliccare Sfoglia per trovare il sito.
7 Eseguite una delle seguenti operazioni:
Per utilizzare Secure Sockets Layer (SSL) per attivare un canale di
comunicazione sicuro per impedire l'intercettazione di informazioni critiche,
cliccare su Richiesta Connessione Criptata (SSL). Per usare connessioni SSL nel
vostro server Web, il vostro server deve essere configurato con un certificato di
sicurezza emesso da una autorità riconosciuta. Se il server non supporta SSL,
deselezionate questa casella di controllo. Altrimenti, non potrete pubblicare file
e cartelle sul sito Web Remoto.
Per rimuovere tipi specifici di codice dalle pagine Web da pubblicare,
selezionate l'opzione desiderata nella sezione Ottimizza HTML.
Per modificare le opzioni predefinite di pubblicazione, selezionate le opzioni
desiderate nella sezione Pubblicazione.
8 Cliccare OK per effettuare la connessione al sito remoto.
La visualizzazione Sito Web Remoto vi permetterà di visualizzare tutti i file presenti
nei vostri siti locali e in remoto.
9 Cliccare sul pulsante Pubblica Sito Web nell'angolo in basso a destra
della finestra.
74
Gestire Account di Hosting
Pubblicazione da Microsoft FrontPage tramite FTP
¾ Per pubblicare file tramite FTP:
1 Avviare il vostro programma FrontPage.
2 Aprire un sito Web di FrontPage: aprire il menu File e selezionate la
voce Aprire Sito.
3 Accedere alla visualizzazione Sito Web Remoto: cliccare sulla scheda
Sito Web e quindi sul pulsante Sito Web Remoto in fondo alla finestra.
4 Configurate le proprietà del vostro Sito Web Remoto:
Cliccare sul pulsante Proprietà del Sito Web Remoto nell'angolo in alto a destra
della finestra.
Selezionare FTP come Web Server Remoto.
Nella casella Ubicazione del sito web remoto, digitare il home host (per
esempio, ftp://ftp.your-domain.com)
Nel campo Directory FTP inserite la vostra directory FTP se il vostro provider ve
ne ha fornita una. Lasciate vuoto il campo se non ve l'hanno fornita.
Selezionare la casella di controllo Usa FTP Passivo se il vostro computer o la
vostra rete sono protetti da firewall.
5 Cliccare OK per effettuare la connessione al sito remoto.
La visualizzazione Sito Web Remoto vi permetterà di visualizzare tutti i file presenti
nei vostri siti locali e remoti.
6 Cliccare sul pulsante Pubblica Sito Web nell'angolo in basso a destra
della finestra.
Usare Account Aggiuntivi di Microsoft FrontPage (Hosting
Windows)
Se state lavorando nel vostro sito web insiema a qualcun altro o con sottodomini host
per altri utenti, potete volere creare degli account Microsoft FrontPage addizionali.
In questa sezione
Creare Account Addizionali di Microsoft FrontPage............................................ 75
Modificare le Impostazioni di Account Addizionali di Microsoft FrontPage ......... 75
Eliminare Account Addizionali di Microsoft FrontPage........................................ 75
Gestire Account di Hosting
75
Creare Account Addizionali di Microsoft FrontPage
¾ Per creare un account addizionale di Microsoft FrontPage per un dominio:
1
2
3
4
5
6
Cliccare sul collegamento Domini nel pannello di navigazione.
Cliccare sul nome di dominio che vi interessa nell'elenco.
Cliccare su Gestione di FrontPage.
Cliccare su Aggiungere Nuovo Account di FrontPage.
Specificate il login e password per questo account.
Se desiderate limitare la quantità di spazio su disco che può essere
usata da questo account, deselezionare la casella Illimitato e digitare il
valore desiderato in megabyte nella casella Quota del disco rigido.
Quando il limite specificato sarà oltrepassato, il proprietario dell'account non potrà
aggiungere file nel proprio spazio web.
7 Cliccare su OK per terminare la creazione di un account addizionale di
Microsoft FrontPage.
Modificare le Impostazioni di Account Addizionali di Microsoft FrontPage
¾ Per modificare le impostazioni per account addizionali di Microsoft FrontPage:
1
2
3
4
5
Cliccare sul collegamento Domini nel pannello di navigazione.
Cliccare sul nome di dominio che vi interessa nell'elenco.
Cliccare su Gestione di FrontPage.
Cliccare l'account richiesto nell'elenco.
Regolare le impostazioni a seconda delle necessità e cliccate su OK
per salvare le modifiche.
Eliminare Account Addizionali di Microsoft FrontPage
¾ Per eliminare un account addizionale di Microsoft FrontPage:
1
2
3
4
Cliccare sul collegamento Domini nel pannello di navigazione.
Cliccare sul nome di dominio che vi interessa nell'elenco.
Cliccare su Gestione di FrontPage.
Selezionare la casella di controllo corrispondente all'account che
desiderate rimuovere.
5 Cliccare su
Eliminare selezionati.
6 Confermate la rimozione e cliccare su OK.
76
Gestire Account di Hosting
Modificare le Impostazioni di Microsoft FrontPage
Se volete, potete impostare Microsoft FrontPage perché usi il proprio IIS Index Server
per costruire l'indice completo di testo del vostro sito web.
¾ Affinché Microsoft FrontPage usi il proprio IIS Index Server:
1 Accedere a Domini > nome di dominio > Gestione di FrontPage >
Preferenze.
2 Selezionare la casella di controlloUsare IIS Index Server e cliccate su OK.
Se usate i modelli di FrontPage che inviano informazione per posta elettronica sul
vostro sito web, potete specificare le seguenti preferenze:
SMTP mail server, che sarà usato per inviare la posta elettronica. In modo predefinito, il
server SMTP specificato nella zona DNS del dominio viene usato per inviare posta
elettronica. Se non viene specificato il server SMTP nella zona, FrontPage usa il
servizio di posta funzionando nel server dove il dominio (sito) è ospitato.
Indirizzo di posta elettronica del mittente. In modo predefinito, si userà l'indirizzo di
posta elettronica del proprietario del dominio. Se l'indirizzo di posta elettronica del
proprietario del dominio non è specificato nel profilo del proprietario del dominio,
FrontPage usa l'indirizzo di posta elettronica del cliente, al quale appartiene il
dominio. Se l'indirizzo di posta elettronica del cliente non viene specificato nel
profilo del cliente, si userà l'indirizzo di posta elettronica dell'amministratore del
server.
¾ Per modificare le preferenze:
1 Accedere a Domini > nome di dominio > Gestione di FrontPage >
Preferenze.
2 Sotto Impostazioni di Mail specificate il server SMTP e l'indirizzo di posta
elettronica che volete usare, quindi cliccate su OK.
Gestire Account di Hosting
77
Pubblicare Siti con Adobe Dreamweaver
Prima di pubblicare un sito da Dreaweaver, dovete definire le proprietà del sito, ovvero
indicare a Dreamweaver dove si trovano i file del vostro sito all'interno del vostro
computer, nonché specificare il server su cui desiderate pubblicare il sito.
¾ Per definire un sito in Dreamweaver:
1 Dal menu Sito, scegliere Nuovo Sito. Si aprirà la schermata Definizione
del Sito
2 Cliccare sulla scheda Avanzate.
3 Nella categoria Informazioni Locali specificate le seguenti informazioni:
Nome del sito. Questo verrà visualizzato nella barra del titolo del browser
Cartella principale locale. Questa è la cartella, sul vostro computer, dove sono
archiviati tutti i file del vostro sito. Per esempio c:\MioSito
Cartella immagini predefinita. Specificate la cartella in cui sono archiviati tutti i file
grafici. Per esempio c:\MioSito\immagini
Indirizzo HTTP. Specificate il vostro nome di dominio. Per
esempio, http://nome-dominio.com
4 Dal menu Categoria, selezionare la voce Informazioni su Remoto.
5 Dal menu Accesso, selezionate l'opzione FTP. Molto probabilmente, il
vostro server supporta la pubblicazione tramite FTP (File Transfer
Protocol, comunemente utilizzato per trasferire i file in rete).
6 Specificare le seguenti impostazioni:
Host FTP. Digitate il vostro nome host FTP senza il prefisso ftp:// Per
esempio, nome-dominio.com.
Cartella host. Specificate la cartella sul server dove risiede il vostro sito. In
genere si tratta della cartella httpdocs.
Login e password. Specificate il nome a login e la passwotd per l'accesso
all'account FTP.
Usa FTP passivo. Selezionare questa opzione solo se il vostro computer è dietro
un firewall.
7 Per verificare se avete inserito correttamente tutte le informazioni,
cliccare sul pulsante Test e Dreamweaver effettuerà un tentativo di
connessione al server.
8 Per completare la configurazione, cliccare su OK.
¾ Per pubblicare il vostro sito
1 Aprire il vostro sito in Dreamweaver.
2 Dal menu Sito, selezionare l'opzione Caricare (oppure premete
contemporaneamenteCtrl+Shift+U).
78
Gestire Account di Hosting
Anteprima di un sito
Dopo aver pubblicato un sito sul server, potete verificare che funzioni correttamente
nell'attuale ambiente di hosting. Potete visualizzare l'anteprima del sito con il vostro
browser preferito, anche se le informazioni relative al nome di dominio non si sono
ancora propagate nel DNS. Tenete presente che Adobe Flash e gli script CGI non
funzionano durante l'anteprima. Inoltre, l'anteprima del sito non funziona per siti Web e
pagine Web che includono percorsi assoluti o altri file (ad esempio: <a
href="http://domain.tld/image.gif">).
¾ Per visualizzare l'anteprima di un sito:
1 Accedere a Domini > nome di dominio.
2 Cliccare su Anteprima del Sito.
Configurare ASP.NET (Hosting Windows)
ASP.NET è un insieme flessibile di strumenti e tecnologie di sviluppo web che
permette di impiegare diverse applicazioni basate su ASP.NET framework. Plesk
supporta entrambe le versioni 1.1.x e 2.0.x del .NET framework e consente di
configurare la maggior parte delle sue impostazioni.
In questa sezione
Configurare ASP.NET per Domini....................................................................... 79
Configurare ASP.NET per Directory Virtuali ....................................................... 82
Ripristinare la Configurazione di ASP.NET Predefinita....................................... 84
Cambiare la Versione di .NET Framework per Domini ....................................... 85
Cambiare la Versione di .NET Framework per Directoy Virtuali ......................... 85
Gestire Account di Hosting
79
Configurare ASP.NET per Domini
La maggior parte delle impostazioni di configurazione di ASP.NET che normalmente
devono essere personalizzate per far sì che le applicazioni ASP.NET funzionino in
maniera appropriata, possono essere modificate attraverso Plesk.
¾ Configurare ASP.NET per un dominio:
1 Accedere a Domini > nome di dominio > Impostazioni ASP.NET.
2 Configurare le stringhe che determinano i dati di connessione del
database per le applicazioni ASP.NET, che utilizzato dei database.
Quest'opzione è disponibile solo per ASP.NET 2.0.x.
Quando aprirete la pagina di configurazione di ASP.NET per la prima volta,
verranno mostrati dei parametri di connessione come esempio, con delle
costruzioni comuni. Quindi potrete eliminarle e specificare le vostre proprie
stringhe.
Per aggiungere una stringa, inserite i dati richiesti dentro dei campi Nome e
Parametri di Connessione e cliccare
vicino ad essi.
Per eliminare una stringa, cliccare
vicino ad essa.
3 Configurare messaggi di errore personalizzati che saranno ritornate
dalle applicazioni ASP.NET nel campo Impostazioni Personalizzate di Errori:
Per impostare il modo di messaggi personalizzati di errore, selezionare
l'opzione appropriata dal menu Modo Personalizzato di Errori:
On - i messaggi personalizzati di errore sono attivati.
Off - i messagi personalizzati di errore sono disattivati e gli errori dettagliati
saranno mostrati.
RemoteOnly - i messaggi personalizzati di errore sono mostrari solo ai clienti
a distanza e gli errori ASP.NET sono mostrati nel host locale.
Per aggiungere un nuovo messaggio personalizzato di errore (il quale sarà
applicato a meno che il modo Off fosse selezionato), immettere i valori nei campi
.
Codice di Stato e URL di redirezione e cliccare
Codice di Stato definisce il codice di stato di HTTP in redirezione alla pagine di
errore.
URL di redirezione definisce l'indirizzo web della pagina di errore che presenta
l'informazione sull'errore al cliente.
A causa di possibili conflitti, non è possibile aggiungere un nuovo messaggio
personalizzato di errore con un codice di errore già esistente, ma è possibile
redefinire l'URL per il codice esistente.
Per eliminare un messaggio personalizzato di errore dall'elenco, cliccare
vicino ad esso.
4 Configurare l'insieme d'impostazioni nel campo Compilation e Debugging:
Per determinare la lingua di programmazione che verrà usata in modo
predefinito in file dinamici di compilazione, scegliere una voce dall'elenco Lingua
della pagina in modo predefinito.
80
Gestire Account di Hosting
Per attivare la compilazione di binari retail, lasciare la casella di controllo Attivare
debuggingvuota.
Per attivare la compilazione di binari debug, selezionare la casella di controllo
Attivare debugging. In questo caso, i frammenti codice di origine che contengono
errori saranno mostrati in un messaggio di pagina di diagnostico.
Nota. Quando si eseguono delle applicazioni in modo debug, avviene una
saturazione di memoria e/o di performance. Si raccomanda l'utilizzo di debugging
quando si prova un'applicazione e di disattivarlo prima d'implementare
l'applicazione in uno scenario di produzione.
5 Configurare impostazioni codificate per applicazioni ASP.NET nella
sezione Impostazioni di Globalizaazione :
Per impostare una codificazione adottata di tutte le richieste in arrivo, immettere
un valore di codificazione nel campo Codificare richiesta (in modo predefinito è
utf-8).
Per impostare una codificazione adottata di tutte le risposte, immettere un
valore di codificazione nel campo Codificare risposta (in modo predefinito è utf-8).
Per impostare una codificazione da utilizzare in modo predefinito per analisi di
file.aspx, .asmx, e .asax , immettere un valore di codificazione nel campo
Codificare file (in modo predefinito è Windows-1252).
Per impostare una cultura da utilizzare in modo predefinito per elaborare le
richieste web in arrivo, selezionare la voce appropriata dall'elenco Cultura.
Per impostare una cultura da utilizzare in modo predefinito quando si elaborano
le ricerche per una risorsa dipendente dal luogo, selezionare la voce
appropriata dall'elenco Cultura UI.
6 Impostare un livello di sicurezza di fiducia contro l'accesso di codice
(CAS, Code Access Security) per le applicazioni ASP.NET nel campo
Code Access Security.
Il livello di fiducia di CAS è una zona di sicurezza alla quale viene assegnata
l'esecuzione delle applicazioni, definendo a quali risorse del server avranno
accesso le applicazioni.
Importante. Quando viene assegnato un livello di fiducia troppo basso ad
un'assembly, non funziona correttamente. Per ulteriori informazioni sui livelli di
permessi,
consultare http://msdn.microsoft.com/library/en-us/dnnetsec/html/THCMCh09.asp?f
rame=true#c09618429_010.
7 Abilitare l'utilizzo di scripts aussiliari nel campo Impostazioni della Libreria
di Script. Specificare la libreria di script è necessario se i controlli web
di validazione sono usati nel vostro sito web. Questa opzione è
disponibile solo per ASP.NET 1.1.x.
Se avete bisogno di utilizzare degli script aussiliari (precisamente, gli script che
implementino oggetti per validare dati di input), fornite le impostazioni per la
libreria di scrip di .NET framework. A tale fine, inserire il percorso iniziando dalla
directory radice del dominio preceduto dalla barra diagonale davanti nel campo
Percorso per la libreria di script , oppure cliccare sull'icona della cartella vicino al
campo Percorso per la libreria di script di Microsoft e ricercate l'ubicazione richiesta.
Gestire Account di Hosting
81
Per iniziare la autoinstallazione dei file che contengono gli script per l'ubicazione
specificata, selezionare la casella di controllo Installare. Se i file esistono già,
essi saranno riscritti.
8 Impostare i parametri per la sessione del client nel campo Impostazioni
di Sessione :
Per configurare il modo di autenticazione in modo predefinito per le applicazioni,
selezionare la voce appropriata dall'elenco Modo di autenticazione. Il modo di
autenticazione di Windows dovrebbe essere selezionato se viene usata qualche
forma di autenticazione IIS.
Per configurare il tempo che una sessione può rimanere inattiva prima di
abbandonarla, immettere un numero appropriato di minuti nel campo Tempo di
sospensione della sessione.
9 Cliccare su OK per applicare tutte le modifiche.
Nota: Plesk supporta configurazioni separate per diverse versioni di .NET framework
(1.1.x e 2.0.x).
82
Gestire Account di Hosting
Configurare ASP.NET per Directory Virtuali
Per migliorare la performance delle applicazioni web basate su ASP.NET, Plesk
consente di utilizare impostazioni individuali di .NET framework per directory virtuali.
¾ Configurare ASP.NET per directory virtuali:
1
2
3
4
Accedere a Domini > nome di dominio > Directory Virtuali.
Ricercare la directory richiesta ed accederci.
Cliccare suASP.NET.
Configurare le stringhe che determinano i dati di connessione del
database per le applicazioni ASP.NET, che utilizzato dei database.
Quest'opzione è disponibile solo per ASP.NET 2.0.x.
Quando aprirete la pagina di configurazione di ASP.NET per la prima volta,
verranno mostrati dei parametri di connessione come esempio, con delle
costruzioni comuni. Quindi potrete eliminarle e specificare le vostre proprie
stringhe.
Per aggiungere una stringa, inserite i dati richiesti dentro dei campi Nome e
Parametri di Connessione e cliccare
vicino ad essi.
Per eliminare una stringa, cliccare
vicino ad essa.
5 Configurare messaggi di errore personalizzati che saranno ritornate
dalle applicazioni ASP.NET nel campo Impostazioni Personalizzate di Errori:
Per impostare il modo di messaggi personalizzati di errore, selezionare
l'opzione appropriata dal menu Modo Personalizzato di Errori:
On - i messaggi personalizzati di errore sono attivati.
Off - i messagi personalizzati di errore sono disattivati e gli errori dettagliati
saranno mostrati.
RemoteOnly - i messaggi personalizzati di errore sono mostrari solo ai clienti
a distanza e gli errori ASP.NET sono mostrati nel host locale.
Per aggiungere un nuovo messaggio personalizzato di errore (il quale sarà
applicato a meno che il modo Off fosse selezionato), immettere i valori nei campi
.
Codice di Stato e URL di redirezione e cliccare
Codice di Stato definisce il codice di stato di HTTP in redirezione alla pagine di
errore.
URL di redirezione definisce l'indirizzo web della pagina di errore che presenta
l'informazione sull'errore al cliente.
A causa di possibili conflitti, non è possibile aggiungere un nuovo messaggio
personalizzato di errore con un codice di errore già esistente, ma è possibile
redefinire l'URL per il codice esistente.
Per eliminare un messaggio personalizzato di errore dall'elenco, cliccare
vicino ad esso.
6 Configurare l'insieme d'impostazioni nel campo Compilation e Debugging:
Gestire Account di Hosting
83
Per determinare la lingua di programmazione che verrà usata in modo
predefinito in file dinamici di compilazione, scegliere una voce dall'elenco Lingua
della pagina in modo predefinito.
Per attivare la compilazione di binari retail, lasciare la casella di controllo Attivare
debuggingvuota.
Per attivare la compilazione di binari debug, selezionare la casella di controllo
Attivare debugging. In questo caso, i frammenti codice di origine che contengono
errori saranno mostrati in un messaggio di pagina di diagnostico.
Nota. Quando si eseguono delle applicazioni in modo debug, avviene una
saturazione di memoria e/o di performance. Si raccomanda l'utilizzo di debugging
quando si prova un'applicazione e di disattivarlo prima d'implementare
l'applicazione in uno scenario di produzione.
7 Configurare impostazioni codificate per applicazioni ASP.NET nella
sezione Impostazioni di Globalizaazione :
Per impostare una codificazione adottata di tutte le richieste in arrivo, immettere
un valore di codificazione nel campo Codificare richiesta (in modo predefinito è
utf-8).
Per impostare una codificazione adottata di tutte le risposte, immettere un
valore di codificazione nel campo Codificare risposta (in modo predefinito è utf-8).
Per impostare una codificazione da utilizzare in modo predefinito per analisi di
file.aspx, .asmx, e .asax , immettere un valore di codificazione nel campo
Codificare file (in modo predefinito è Windows-1252).
Per impostare una cultura da utilizzare in modo predefinito per elaborare le
richieste web in arrivo, selezionare la voce appropriata dall'elenco Cultura.
Per impostare una cultura da utilizzare in modo predefinito quando si elaborano
le ricerche per una risorsa dipendente dal luogo, selezionare la voce
appropriata dall'elenco Cultura UI.
8 Impostare un livello di sicurezza di fiducia contro l'accesso di codice
(CAS, Code Access Security) per le applicazioni ASP.NET nel campo
Code Access Security.
Il livello di fiducia di CAS è una zona di sicurezza alla quale viene assegnata
l'esecuzione delle applicazioni, definendo a quali risorse del server avranno
accesso le applicazioni.
Importante. Quando viene assegnato un livello di fiducia troppo basso ad
un'assembly, non funziona correttamente. Per ulteriori informazioni sui livelli di
permessi,
consultare http://msdn.microsoft.com/library/en-us/dnnetsec/html/THCMCh09.asp?f
rame=true#c09618429_010.
9 Abilitare l'utilizzo di scripts aussiliari nel campo Impostazioni della Libreria
di Script. Specificare la libreria di script è necessario se i controlli web
di validazione sono usati nel vostro sito web. Questa opzione è
disponibile solo per ASP.NET 1.1.x.
84
Gestire Account di Hosting
Se avete bisogno di utilizzare degli script aussiliari (precisamente, gli script che
implementino oggetti per validare dati di input), fornite le impostazioni per la
libreria di scrip di .NET framework. A tale fine, inserire il percorso iniziando dalla
directory radice del dominio preceduto dalla barra diagonale davanti nel campo
Percorso per la libreria di script , oppure cliccare sull'icona della cartella vicino al
campo Percorso per la libreria di script di Microsoft e ricercate l'ubicazione richiesta.
Per iniziare la autoinstallazione dei file che contengono gli script per l'ubicazione
specificata, selezionare la casella di controllo Installare. Se i file esistono già,
essi saranno riscritti.
10 Impostare i parametri per la sessione del client nel campo Impostazioni
di Sessione :
Per configurare il modo di autenticazione in modo predefinito per le applicazioni,
selezionare la voce appropriata dall'elenco Modo di autenticazione. Il modo di
autenticazione di Windows dovrebbe essere selezionato se viene usata qualche
forma di autenticazione IIS.
Per configurare il tempo che una sessione può rimanere inattiva prima di
abbandonarla, immettere un numero appropriato di minuti nel campo Tempo di
sospensione della sessione.
11 Cliccare su OK per applicare tutte le modifiche.
Nota: Plesk supporta configurazioni separate per diverse versioni di .NET framework
(1.1.x e .0.x).
Ripristinare la Configurazione di ASP.NET Predefinita
¾ Per ripristinare la configurazione di ASP.NET predefinita:
1 Accedere a Domini > nome di dominio > Impostazioni ASP.NET.
2 Cliccare su Impostare a Predefinita.
3 Confermate il ripristino e cliccare su OK.
Gestire Account di Hosting
Cambiare la Versione di .NET Framework per Domini
Dato che Plesk supporta emtrambe le versioni 1.1.x e 2.0.x di .NET framework, è
possibile scegliere la versione usata dai vostri domini, per dominio.
¾ Per cambiare la versione di .NET framework usata da un dominio:
1 Accedere a Domini > nome di dominio > Impostazioni ASP.NET.
2 Cliccare Cambiare Versione nel grupo Strumenti. Se questo pulsante non
c'è, vuol dire che è solo disponibile una versione di .NET framework.
Potete vedere il numero di versione nel campo Versione di Framework.
3 Selezionare il numero della versione necessaria e fare clic su OK.
4 Cliccare su OK per salvare le modifiche.
Alternativamente, nella vostra home page potete fare clic sul nome di dominio di cui
avete bisogno, quindi cliccate su Setup e selezionate la versione di .NET framework
nella casella a discesaSupporto di Microsoft ASP.NET .
Cambiare la Versione di .NET Framework per Directoy Virtuali
Per fornire le applicazioni attive ASP.NET che usano versioni diverse di .NET
framework dentro del dominio, Plesk consente la configurazione della versione
framework per delle directory virtuali (web), dove le applicazioni sono implementate.
¾ Per scieglere la versione di .NET framework per una directory virtuale (web) :
1 Accedere a Domini > nome di dominio > Directory Virtuali.
2 Inserire la directory web richiesta e cliccare su ASP.NET nel gruppo
Strumenti.
3 Selezionare la versione di .NET framework richiesta e regolate altre
impostazioni, a seconda delle necessità.
4 Cliccare su OK.
Configurare la Versione PHP per un Dominio (Hosting
Windows)
¾ Per impostare la versione di PHP per un dominio:
1 Cliccare su Domini > nome di dominio > Impostazioni PHP.
2 Scegliere la versione richiesta di PHP e cliccare su OK.
85
86
Gestire Account di Hosting
Gestione dei Database
Se il vostro server web comprende applicazioni per l'elaborazione di dati o è
predisposto per generare pagine in modo dinamico, avrete bisogno di un database per
archiviare e recuperare dati. Potete creare un nuovo database per il vostro sito o
importare i dati dal backup del server MySQL, PostgreSQL, o Microsoft SQL
database.
In questa sezione
Creazione o Importazione di un Database .......................................................... 87
Creare Account Utente del Database ................................................................. 88
Cambiare le Password dell'Utente del Database ................................................ 88
Eliminare Account Utente del Database ............................................................. 88
Eliminare Database ............................................................................................. 89
Gestire Account di Hosting
87
Creazione o Importazione di un Database
¾ Per creare un nuovo database nel vostro account di hosting:
1 Accedere a Domini > nome del dominio > Database e cliccare
suAggiungere Nuovo Database.
2 Inserire un nome per il database.
Si raccomanda di scegliere un nome che inizi con un simbolo dell'alfabeto latino e
che comprenda al massimo 64 caratteri alfanumerici e trattini bassi.
3 Selezionare il tipo di database da usare: Server MySQL, PostgreSQL
o Microsoft SQL.
4 Selezionare il server database del tipo selezionato dalla lista.
Cliccare su OK.
5 Per impostare le credenziali dell'amministratore del database, cliccare
su Aggiungere un nuovo utente al database.
6 Digitate un nome utente e una password che verranno utilizzati per
accedere ai contenuti del database.
7 Cliccare su OK.
¾ Per importare un database esistente:
1 Accedere a Domini > nome del dominio > Database e cliccare
suAggiungere Nuovo Database.
2 Inserire un nome per il database. Si raccomanda di scegliere un nome
che inizi con un simbolo dell'alfabeto latino e che comprenda al
massimo 64 caratteri alfanumerici e trattini bassi.
3 Selezionare il tipo di database da usare: Server MySQL, PostgreSQL,
o Microsoft SQL. Cliccare su OK.
4 Per impostare le credenziali dell'amministratore del database, cliccare
su Aggiungere un nuovo utente al database.
5 Digitate un nome utente e una password che verranno utilizzati per
accedere ai contenuti del database. Cliccare su OK.
6 Cliccare sull'icona Amministrazione da Web del DB nel gruppo Strumenti .
Un'interfaccia come strumento di gestione di database phpMyAdmin,
phpPgAdmin, o ASPEnterpriseManager comparirà separatamente in
una finestra del browser.
Se avete un database MySQL:
1. Cliccare su Finestra richiesta nel quadro sinistro, cliccate sulla
scheda Importare file ,
2. Selezionare il file di testo contenente i dati e cliccare su Vai.
3. Cliccare sul link Inserire dati da un file di testo.
Se avete un database MS SQL:
1. Cliccare sul nome del vostro database nel quadro sinistro
88
Gestire Account di Hosting
2. Cliccare su Richiesta (pulsante lente d'ingrandimento)
3. Copiate il testo del vostro script nell'area del testo e cliccate
su Eseguire Richiesta.
Per gestire i vostri database e il loro contenuto, usare il cliente preferito di MySQL,
PostgreSQL, o Microsoft SQL Server o lo strumenti di gestione di database basato sul
Web, accessibile da Parallels Plesk Panel (Domini > nome di dominio > Database > nome di
database > DB WebAdmin).
Creare Account Utente del Database
Se collaborate con altre persone alla gestione di un sito web e volete dar loro accesso
al database, dovete creare degli account utente separati per ciascuno di loro.
¾ Per creare un account utente del database:
1 Accedere a Domini > nome di dominio > Database > nome di database e
cliccare su Aggiungere Nuovo Utente del Database.
2 Digitate un nome utente e una password che verranno utilizzati per
accedere ai contenuti del database. Cliccare su OK.
Cambiare le Password dell'Utente del Database
¾ Per modificare la password a un utente del database:
1 Accedere a Domini > nome del dominio > Database > nome del database >
nome dell'utente del database.
2 Digitate una nuova password e cliccare OK.
Eliminare Account Utente del Database
¾ Per rimuovere un account utente del database:
1 Accedere a Domini> nome di dominio> Database> nome del database.
2 Selezionare la casella di controllo corrispondente all'account utente
che desiderate rimuovere.
3 Cliccare su
Eliminare selezionati. Quindi, confermate la rimozione e
cliccare su OK.
Gestire Account di Hosting
89
Eliminare Database
¾ Per rimuovere un database e il suo contenuto:
1 Accedere a Domini > nome di dominio> Database.
2 Selezionare la casella di controllo corrispondente al database che
desiderate rimuovere.
Se la casella di controllo appare grigia (non selezionabile), questo significa che il
databasse viene utilizzato da un'applicazione del sito e che voi potete rimuoverlo
solo dopo aver disinstallato la rispettiva applicazione
3 Cliccare su
Eliminare selezionati.
4 Confermare l'eliminazione e cliccare su OK.
Accedere ai Dati da Database Esterni (Hosting
Windows)
Se si vuole accedere ai dati da un sistema di gestione di database esterno, dovrebbero
usarsi i driver di ODBC (Open Database Connectivity). Per esempio, è possibile
installare un driver di Microsoft Access ODBC, creando una connessione ad un
database esterno di Microsoft Access e permettere che le vostre applicazioni web
usino questo database per memorizzare i loro dati.
In questa sezione
Creare Connessioni a Database Esterni Installando Nuovi Driver ODBC .......... 90
Modificare le Impostazioni di Connessioni ODBC Esistenti ................................ 90
Eliminare Connessioni a Database Esterni ......................................................... 91
90
Gestire Account di Hosting
Creare Connessioni a Database Esterni Installando Nuovi Driver
ODBC
Per lasciare che le vostre applicazioni web utilizzino database esterni per memorizzare
dati, dovete creare delle connessioni a questi database esterni installando dei driver
ODBC appropriati.
¾ Per installare un nuovo driver ODBC, creando una connessione ad un database
esterno:
1
2
3
4
5
6
7
8
9
Cliccare sul collegamento Domini nel pannello di navigazione.
Cliccare sul nome di dominio che vi interessa nell'elenco.
Cliccare su Risorse di Dati ODBC.
Cliccare su Aggiungere Nuovo DSN ODBC.
Specificate il nome di connessione ODBC e la descrizione nei campi
corrispondenti.
Selezionare il driver richiesto nel campo Driver.
Cliccare su OK.
Scegliere le opzioni appropriate sulla schermate di configurazione del
driver. Normalmente, si dovrebbe specificare il percorso per il
database, le credenziali dell'utente ed altre opzioni di connessione,
dipendendo del driver selezionato.
Cliccare su Test per verificare se la connessione funzionerà bene con
le impostazioni fornite. Cliccare su Fine per terminare la creazione.
Modificare le Impostazioni di Connessioni ODBC Esistenti
¾ Per modificare le impostazioni di una connessione ODBC esistente:
1
2
3
4
5
6
Cliccare sul collegamento Domini nel pannello di navigazione.
Cliccare sul nome di dominio che vi interessa nell'elenco.
Cliccare su Risorse di Dati ODBC.
Cliccare sul nome di connessione richiesta nell'elenco.
Modificare le impostazioni a seconda delle necessità.
Cliccare su Test per verificare se la connessione funzionerà
correttamente con le nuove impostazioni. Cliccare su Fine per salvare
le modifiche.
Gestire Account di Hosting
91
Eliminare Connessioni a Database Esterni
¾ Per eliminare una connessione ODBC redundante:
1
2
3
4
Cliccare sul collegamento Domini nel pannello di navigazione.
Cliccare sul nome di dominio che vi interessa nell'elenco.
Cliccare su Risorse di Dati ODBC.
Selezionare la casella corrispondente alla connessione che volete
eliminare.
5 Cliccare su
su OK.
Eliminare Selezionato, confermate la rimozione e cliccate
Configurare i Nomi di Sorgente di Dati per Adobe
ColdFusion (Hosting Windows)
Se state utilizzando Adobe ColdFusion, potete configurare dei nomi di fonte di dati
(DSNs) per ColdFusion attraverso Plesk. I nomi di fonte di dati consentono che le
vostre applicazioni web di ColdFusion usino dei database locali e remoti per
processare e memorizzare dati di applicazioni.
In questa sezione
Creare un Nuovo Nome di Origine di Dati........................................................... 91
Modificare le Impostazioni di un Nome di Origine di Dati .................................... 92
Eliminare un Nome dell'Origine dei Dati ............................................................. 92
Creare un Nuovo Nome di Origine di Dati
¾ Per creare un nuovo Nome di Origine di Dati per Adobe ColdFusion in un dominio:
1 Accedere a Domini > nome di dominio > DSN di ColdFusion e cliccare
Aggiungere Nuovo DSN per ColdFusion.
2 Specificate il nome di origine di dati e selezionate il driver richiesto
per questo origine di dati nel menuDriver. Cliccare su Avanti .
3 Scegliere le opzioni appropriate sulla schermate di configurazione del
driver. Normalmente, si dovrebbe specificare il percorso per il
database, le credenziali dell'utente ed altre opzioni di connessione,
dipendendo del driver selezionato. Consultate la documentazione di
Adobe ColdFusion per ulteriori informazioni sulle opzioni di
configurazione del driver.
4 Cliccare su OK per terminare.
92
Gestire Account di Hosting
Modificare le Impostazioni di un Nome di Origine di Dati
¾ Per modificare le impostazioni del nome di una sorgente di dati per Adobe ColdFusion
su un dominio:
1 Accedere a Domini > nome di dominio > DNS di ColdFusion e cliccare sul
nome di origine di dati richiesto nell'elenco.
2 Specificare il nome di origine di dati e selezionare il driver richiesto
per questo origine di dati nel menu Driver. Cliccare su Avanti>>.
3 Scegliere le opzioni appropriate sulla schermate di configurazione del
driver. Normalmente, si dovrebbe specificare il percorso per il
database, le credenziali dell'utente ed altre opzioni di connessione,
dipendendo del driver selezionato. Consultate la documentazione di
Adobe ColdFusion per ulteriori informazioni sulle opzioni di
configurazione del driver.
4 Cliccare su OK.
Eliminare un Nome dell'Origine dei Dati
¾ Per eliminare una connessione redundante di DSN di ColdFusion:
1 Accedere a Domini > nome di dominio > ColdFusion DSN.
2 Selezionare la casella corrispondente alla connessione DSN che
volete eliminare.
3 Cliccare su
su OK.
Eliminare Selezionato, confermate la rimozione e cliccate
Gestire Account di Hosting
93
Installazione di Applicazioni
Per migliorare il vostro sito Web con delle caratteristiche di qualità, tra cui il libro degli
ospiti, forum, contatori delle visite, gallerie fotografiche e soluzioni e-commerce, potete
installare le relative applicazioni dall'application vault dal pannello di controllo (Domini >
nome di dominio > Applicazioni del Sito). Il numero e la varietà delle applicazioni disponibili
dipende dalla policy del vostro provider e dal vostro piano di hosting.
¾ Per installare un'aplicazione nel vostro sito:
1 Accedere a Domini > nome di dominio > Applicazioni del Sito. Verrà
visualizzato l'elenco di tutte le applicazioni installate nel vostro sito.
2 Cliccare sull'icona Aggiungere Nuova Applicazione nel gruppo Strumenti .
3 Nel menu sinistro, selezionate una categoria a cui appartiene
l'applicazione che vi interessa.
4 Selezionare l'applicazione richiesta nella lista e quindi cliccate su
Installare.
5 Alcune applicazioni mostreranno un contratto di licenza. Leggere con
attenzione il contratto di licenza. Se siete d'accordo con le condizioni,
selezionate la casella di controllo Accetto e cliccate sulla casella di
controllo Avanti >>.
6 Specificate se desiderate creare un collegamento ipertestuale per
l'applicazione ed ubicatelo nel pannello di controllo.
7 Specificate le preferenza di installazione e altre informazioni che
potrebbero essere richieste dall'applicazione (i dati richiesti variano in
funzione dell'applicazione scelta). Cliccare su Installa.
8 Se avete scelto di creare un pulsante di collegamento ipertestuale nel
vostro pannello di controllo, specificate le sue proprietà:
Digitate il testo che verrà visualizzato nel pulsante nel campo Etichetta del
Pulsante.
Scegliete la posizione del pulsante. Per posizionarlo nella scheermata di
amministrazione del dominio (Domini > nome di dominio), selezionare il valore
Pagina di Amministrazione del Dominio come posizionamento.Per posizionarlo nella
colonna di sinistra (menu di navizione) del vostro Control Panel, selezionate
Menu di Navigazione.
Specificate la priorità del pulsante. I pulsanti da voi creati saranno sistemati nel
pannello di controllo a seconda della priorità da voi definita: più basso è il
numero – più alta è la priorità. I pulsanti vengono posizionati da sinistra verso
destra.
Per utilizzare un'immagine come sfondo del pulsante, digitate il percorso del file
oppure cliccare Sfoglia per trovare il file desiderato. Raccomandiamo di utilizzare
un'immagine GIF o JPEG di 16x16 pixel per pulsanti che devono essere inseriti
nel menu di navigazione, e un'immagine GIF o JPEG 32x32 pixel per pulsanti
che devono essere inseriti nell'area principale di contenuto.
Digitate il collegamento ipertestuale da associare al pulsante nel campo URL.
94
Gestire Account di Hosting
Utilizzando le caselle di controllo, specificate se includere dati, come ID del
nome a domnio o il nome a dominio da trasferire con l'URL. Questi dati possono
essere utilizzati da applicazioni web esterne.
Nel campo di inserimento testo Aiuto contestuale, digitare il testo di aiuto che
verrà visualizzato quando il puntatore del mouse si ferma sul pulsante.
Selezionare la casella di controllo Apri l'URL nel pannello di controllo se desiderate
che l'URL di destinazione venga aperto nel frame di destra del Control Panel,
altrimenti lasciate la casella deselezionata per fare in modo che l'URL si apra in
una finestra di browser separata.
Se desiderate che questo pulsante sia visibile per i proprietari del dominio e gli
utenti e-mail a cui avete concesso l'accesso al pannello di controllo, selezionate
la casella di controllo Visibile per tutte le sotto-login.
9 Cliccare OK per completare la creazione.
Ora l'applicazione è installata e voi potete inserire un link a questa applicazione nella
pagine web del vostro sito, per esempiom nella vostra home page. Altrimenti, voi e i
vostri utenti per accedere a questa applicazion pulsante dovrete digitare la sua URL,
che potrebbe essere troppo complessa da ricordare.
¾ Per accedere all'interfaccia web di un'applicazione, procedete in uno dei seguenti
modi:
Digitare l'URL nel vostro browser. Per esempio: http://your-domain.com/forum/.
Accedere a Domini > nome di dominio > Applicazioni del Sito e cliccare sull'icona
corrispondente all'applicazione che vi interessa.
Se scegliete di aggiungere un pulsante d'hyperlink al vostro pannello di controllo di
Plesk durante l'installazione di un'applicazione, cliccate il pulsante rispettivo sulla
schermata di amministrazione del dominio (Domini > nome di dominio) o nel pannello
di navigazione.
¾ Per riconfigurare un'applicazione, modificare la password dell'amministratore
dell'applicazione o per installare una chiave di licenza per un'applicazione
commerciale:
1 Accedere a Domini > nome di dominio > Applicazioni del Sito.
2 Cliccare sull'icona
corispondente all'applicazione.
¾ Per ottenere la versione migiorata di un'applicazione (se è disponibile nel server):
1 Accedere a Domini > nome di dominio > Applicazioni del Sito.
2 Cliccare sul collegamento corrispondente nella colonna U .
¾ Per disinstallare un'applicazione:
1 Accedere a Domini > nome di dominio > Applicazioni del Sito e
selezionare la casella di controllo corrispondente all'applicazione che
non vi interessa più.
Gestire Account di Hosting
95
2 Cliccare su
Eliminare Selezionato, confermate la rimozione e cliccate
su OK. L'applicazione verrà disinstallata e il suo database verrà
rimosso dal server.
Se desiderate che una certa applicazione Web venga iniziata quando qualcuno visita il
sito, potete farlo creando un'applicazione di dominio predefinita.
¾ Per impostare un'applicazione perché sia predefinita per un dominio (disponibile solo
per l'hosting Windows):
1 Accedere a Domini > nome di dominio > Applicazioni del Sito.
2 Selezionare la casella di controllo corrispondente all'Applicazione
Web che volete impostare come predefinita e cliccate su
Predefinita.
Cliccare su OK per la conferma.
Adesso, quando un utente visiterà il sito, verrà reindirizzato alle pagine
dell'applicazione Web predefinita.
In questa sezione
Installare Applicazioni Java (Hosting Linux)........................................................ 96
Installare Applicazioni Web di ASP.NET (Hosting Windows).............................. 97
Installare Applicazioni Web Ruby (Hosting Linux) .............................................. 98
96
Gestire Account di Hosting
Installare Applicazioni Java (Hosting Linux)
Potete installare i pacchetti di applicazioni Web Java nel formato di file (WAR). Queste
applicazioni Java non vengono distribuite con Plesk, quindi dovrete ottenerle
separatamente.
¾ Per installare un'applicazione Web Java:
1 Accedere a Domini > nome del dominio > Applicazioni Java e cliccare
suAttivare.
In questo modo verrà avviato il servizio Tomcat che consente al codice Java di
funzionare in modo adeguato con un server web.
2 Cliccare su Installate Nuova Applicazione.
3 Specificate il percorso per il pacchetto di applicazioni che desiderate
installare (può essere un pacchetto di applicazioni in formato WAR
salvato nel disco fisso del vostro computer), o cliccate su Sfoglia per
cercarlo, quindi cliccate su OK.
Adesso l'applicazione è installata e la relativa voce è aggiunta alla lista di applicazioni
Java installate (Domini > nome di dominio > Applicazioni Java).
¾ Per accedere all'interfaccia web di un'appplicazione Web in Java, procedete in uno dei
seguenti modi:
Accedere a Domini > nome di dominio > Applicazioni Java e cliccare sul relativo
collegamento ipertestuale nella colonna Percorso.
Digitare l'URL nel vostro browser. Per
esempio: http://il-tuo-dominio.com:9080/storefront/.
¾ Per arrestare, avviare o riavviare un'applicazione Web Java:
1 Accedere a Domini > nome di dominio > Applicazioni Java. Verrà
visualizzato l'elenco delle applicazioni installate.
2 Individuate l'applicazione nella lista e utilizzate le icone che trovate
sulla destra per eseguire le operazioni necessarie:
Per avviare un'applicazione, cliccare sull'icona
Per arrestare un'applicazione, cliccare sull'icona
.
Per riavviare un'applicazione, cliccare sull'icona
.
.
¾ Per rimuovere un'applicazione Web Java:
1 Accedere a Domini > nome di dominio > Applicazioni Java.
2 Selezionare la casella di controllo corrispondente all'applicazione che
non vi interessa più. Cliccare su
Eliminare Selezionato, confermate la
rimozione e cliccate su OK.
L'applicazione e i propri database verranno eliminati dal server.
Gestire Account di Hosting
97
Installare Applicazioni Web di ASP.NET (Hosting Windows)
Inoltre alle applicazioni dall'Application Vault e alle Applicazioni Web Java, è possibile
installare i pacchetti di applicazioni Web ASP.NET forniti da Plesk.
¾ Per installare un'aplicazione nel vostro sito:
1 Accedere a Domini > nome di dominio > Applicazioni del Sito >
Applicazioni ASP.NET 1.1.
Un elenco di applicazioni web ASP.NET 1.1 installate nel vostro sito, verrà
mostrata.
2 Cliccare su Installare Nuova Applicazione nel gruppo Strumenti. Verrà
visualizzato l'elenco di tutte le applicazioni disponibili per
l'installazione. Per specificare quale applicazione volete installare,
selezionate il pulsante di scelta corrispondente all'applicazione di
vostra scelta.
3 Cliccare su
Installa.
4 Specificate la cartella di dominio in cui devono essere installate le
applicazioni, il nome del database per l'applicazione e cliccate su
Installare.
Ora l'applicazione è installata e voi potete inserire un link a questa applicazione nella
pagine web del vostro sito, per esempiom nella vostra home page. Altrimenti, voi ed i
vostri utenti dovrete digitare la sua URL per accedere a questa applicazione, il che può
essere abbastanza lugo da ricordare.
¾ Per accedere all'interfaccia web di un'applicazione, procedete in uno dei seguenti
modi:
Digitare l'URL nel vostro browser. Per esempio: http://your-domain.com/forum/.
Accedere a Domini > nome di dominio > Applicazioni del Sito > Applicazioni ASP.NET 1.1 e
cliccare sull'icona
corrispondente all'applicazione.
¾ Per riconfigurare un'applicazione o modificare la password dell'amministratore per
l'applicazione:
Accedere a Domini > nome di dominio > Applicazioni del Sito > Applicazioni ASP.NET 1.1 e
cliccare sull'icona
corrispondente all'applicazione.
¾ Per disinstallare un'applicazione:
1 Accedere a Domini > nome di dominio > Applicazioni del Sito >
Applicazioni ASP.NET 1.1 e selezionare la casella di controllo
corrispondente all'applicazione che non vi interessa più.
2 Cliccare su
Eliminare selezionati. L'applicazione verrà disinstallata e il
suo database verrà rimosso dal server.
Se desiderate che una certa applicazione Web venga iniziata quando qualcuno visita il
sito, potete farlo creando un'applicazione di dominio predefinita.
¾ Per impostare un'applicazione come predefinita per un dominio:
98
Gestire Account di Hosting
1 Accedere a Domini > nome di dominio > Applicazioni del Sito >
Applicazioni ASP.NET 1.1.
Verrà visualizzato un elenco di pacchetti di applicazioni installate nel sito.
2 Selezionare la casella di controllo corrispondente al pacchetto di
applicazioni che desiderate impostare come predefinito e cliccate su
Predefinito. Cliccare su OK per confermare la creazione
dell'Applicazione del Sito predefinita.
Ora, quando un utente accede all'URL nel campo dell'indirizzo del suo browser (per
esempio, http://example.com), è portato all'applicazione Web predefinita.
Installare Applicazioni Web Ruby (Hosting Linux)
Potete installare nel vostro sito applicazioni Web personalizzate sviluppate nel
linguaggio di programmazione Ruby.
¾ Per installare nel vostro sito una applicazione scritta in Ruby:
1 Accedere a Domini > nome di dominio> Impostazioni di Hosting Web.
2 Selezionare le caselle di controllo CGI e FastCGI e cliccate su OK.
3 Connettere l'account FTP, passare alla directory /httpdocs e reare
una sottocartella in cui verranno posizionati i file di applicazioni. Per
esempio, potete chiamare questa cartella your_application.
4 Caricare i file dell'applicazione nella directory
httpdocs/your_application.
5 Nella cartella, create un file chiamato .htaccess, apritelo con un
editor di testo e aggiungete le seguenti linee:
RewriteEngine On RewriteRule ^$ /public/index.html [L]
RewriteCond %{REQUEST_URI} !^/your_application/public
RewriteRule ^(.*)$ /public/$1 [L] RewriteCond
%{REQUEST_FILENAME} !-f RewriteRule ^(.*)$
public/dispatch.fcgi/$1 [QSA,L]
6 Salvare il file.
7 Rimuovete il fileyour_application/public/.htaccess
8 Aprire il file your_application/public/dispatch.fcgi con un
editor di testo ed inserire le seguenti linee: #!/usr/bin/ruby
9 Salvare il file.
Adesso l'applicazione web sarà accessibile sulla seguente
URL: http://your-domain.com/your_application.
Gestire Account di Hosting
99
Usare il Pool di Appicazioni IIS (Hosting Windows)
Il Pool d'Applicazioni IIS contiene tutte le applicazioni web su domini ospitati nel vostro
server. I pool d'applicazioni IIS dedicati consente ai vostri clienti di avere un livello
d'isolamento tra le applicazioni web usate dai loro domini. Dato che ogni pool
d'applicazione dedicata funziona independentemente, gli errori in un pool di pplicazioni
appartenenti ad un cliente, non coinvolgeranno alle applicazioni eseguite in altri pool di
applicazioni appartenenti ad altri clienti.
In modo predefinito, Plesk offre un pool d'applicazione dedicato per tutti i vostri clienti
ed i loro clienti. Nonostante, i clienti ed i domini possono usare dei pool d'applicazioni
dedicati se la politica dell'amministratore e del cliente lo permettono.
¾ Per arrestare tutte le applicaioni nel pool d'applicazioni del dominio:
1 Accedere a Domini > nome di dominio > Pool di Applicazioni IIS.
2 Cliccare su Stop.
¾ Per avviare tutte le applicaioni nel pool d'applicazioni del dominio:
1 Accedere a Domini > nome di dominio > Pool di Applicazioni IIS.
2 Cliccare su Start.
¾ Per riavviare tutte le applicazioni che funzionano nel pool d'applicazioni del dominio:
1 Accedere a Domini > nome di dominio > Pool di Applicazioni IIS.
2 Cliccare su Riciclare. Questo può risultare utile quando alcune
applicazioni presentino delle perdite di memoria o perchè diventino
inestabili dopo un lungo periodo di funzionamento.
In questa sezione
Configurare il Pool di Applicazioni IIS ................................................................. 100
Disabilitare il Pool di Applicazioni IIS .................................................................. 100
100
Gestire Account di Hosting
Configurare il Pool di Applicazioni IIS
¾ Per abilitare il pool di applicazioni IIS per un dominio:
1 Accedere a Domini > nome di dominio > Pool di Applicazioni IIS.
2 Cliccare su Attiva.
3 Per limitare la quantità di risorse della CPU che questo pool di
applicazioni del dominio può usare, selezionare la casella di controllo
Attivare monitoraggio della CPU ed inserire un numero (percentuale) nel
campo Utilizzo massimo della CPU (%).
4 Cliccare su OK.
¾ Per abilitare il pool d'applicazioni IIS per tutti i domini di un cliente specifico:
1 Accedere a Clienti > nome di cliente > Pool di Applicazioni IIS.
2 Cliccare su Attiva.
3 Per limitare la quantità di risorse della CPU che il pool di applicazioni
può usare per tutti i vostri domini, selezionare la casella di controllo
Attivare monitoraggio della CPU ed inserire un numero (percentuale) nel
campo Utilizzo massimo della CPU (%).
4 Cliccare su OK.
Disabilitare il Pool di Applicazioni IIS
¾ Per disabilitare il pool di applicazioni IIS per un dominio:
1 Accedere a Domini > nome di dominio > Pool di Applicazioni IIS.
2 Cliccare su Disattivare.
3 Cliccare su OK.
¾ Per disabilitare il pool d'applicazioni IIS per tutti i domini di un cliente specifico:
1 Accedere a Clienti > nome di cliente > Pool di Applicazioni IIS.
2 Cliccare su Disattivare.
3 Cliccare su OK.
Gestire Account di Hosting
101
Garantire la Sicurezza per i Siti Web
Il presente capitolo descrive le misure per garantire la sicurezza dei siti Web che
ospitate.
In questa sezione
Transazioni Sicure di E-commerce con Crittografia Secure Sockets Layer........ 101
Limitare l'Utilizzo di Larghezza di Banda per i Siti .............................................. 108
Limitare la Quantità di Connessioni Simultanee ai Siti........................................ 108
Proteggere i Siti dal Furto di Larghezza di Banda (Hosting Windows) ............... 108
Limitare l'Accesso alle Risorse del Server Web Con Protezione con Password 109
Impostare Permesso di Accesso a File e Directory (Hosting Linux) ................... 112
Impostare Permesso di Accesso a File e Directory (Hosting Windows) ............. 113
Transazioni Sicure di E-commerce con Crittografia Secure
Sockets Layer
Se state avviando un'attività di e-commerce, avete bisogno di gestire in modo sicuro le
transazioni tra il vostro sito e i vostri clienti. Per evitare che dati sensibili, come i numeri
delle carte di creadito o altre informazioni personali possano essere sottratte, dovete
utilizzare il protocollo Secure Sockets Layer, che codifica tutti i dati e li trasferisce in
modo protetto tramite connessione SSL. Anche se qualcuno intercettasse in modo
fraudolento queste informazioni, non sarebbe in grado di decodificarle e di utilizzarle.
Per implementare il protocollo Secure Sockets Layer nel vostro Web server, dovete
acquistare un certificato SSL da una Autorità di Certificazione e installare questo
certificato sul vostro sito. Per abilitare la protezione SSL, dovete ospitare il vostro sito
web su un indirizzo IP dedicato, che non è condiviso con altri siti web.
Potete scegliere tra molte Autorità di Certificazione. Quando ne prendete in
considerazione una, dovete prestare molta attenzione alla sua reputazione e credibilità.
Sapere da quanto tempo opera sul mercato e quanti clienti ha, potrebbe aiutarvi a fare
la scelta giusta.
Il pannello di controllo Plesk offre le funzionalità appropriate per acquistare certificati
SSL da Comodo, GeoTrust, Inc e GoDaddy.
In questa sezione
Ottenere ed Installare Certificati SSL da Comodo, GeoTrust, Inc o GoDaddy. .. 102
Ottenere e Installare Certificati SSL da altre Autorità di Certificazione ............... 104
Creazione e Installazione di un Certificato SSL Gratuito Self-Signed................. 105
Disinstallare un Certificato dal Vostro Sito .......................................................... 106
Usare il Certificato Condiviso SSL Da un Altro Dominio (Hosting Windows) ...... 107
102
Gestire Account di Hosting
Ottenere ed Installare Certificati SSL da Comodo, GeoTrust, Inc o GoDaddy.
¾ Per acquistare un certificato SSL tramite il negozio online MyPleskCom e proteggere il
vostro sito:
1 Accedere a Domini > nome di dominio > Certificati SSL. Verrà visualizzato
l'elenco dei certificati SSL che si trovano nel vostro archivio.
2 Cliccare su Aggiungere Nuovo Certificato.
3 Specificate le proprietà del certificato:
Nome del certificato. Vi aiuterà a identificare questo certificato all'interno del
vostro archivio.
Livello di crittografia. Scegliete il livello di crittografia del vostro certificato SSL.
Si raccomanda di scegliere un valore superiore a 1024 bit.
Indicate il nome e l'indirizzo della vostra società. I valori che inserite non devono
superare la lunghezza di 64 caratteri.
Specificate il nome di dominio per cui volete acquistare un certificato SSL. Deve
trattarsi di un nome di dominio pienamente qualificato.
Esempio: www.il-tuo-dominio.com.
Inserite l'indirizzo di posta elettronica dell'amministratore del dominio.
4 Assicuratevi di aver inserito informazioni corrette e complete, perché
verranno utilizzate per generare la vostra chiave privata.
5 Cliccare su Comprare Certificato. Verrà generata la vostra richiesta di
chiave privata e di certificato - non cancellatela. Si aprirà una nuova
finestra di browser sulla pagina di login MyPlesk.com.
6 Registratevi o effettuate l'accesso con un account esistente
MyPlesk.com e potrete accedere al passaggio seguente della
procedura di acquisto del certificato.
7 Scegliete il tipo di certificato che desiderate acquistare.
8 Cliccare su Procedi all'Acquisto e ordinate il certificato. Dal menu a
discesa E-mail del Validatore scegliete l'indirizzo del validatore corretto.
9 L'e-mail del validatore è un indirizzo di posta elettronica che può
confermare che il certificato per uno specifico nome di dominio è stato
richiesto da una persona autorizzata.
10 Una volta la vostra richiesta di certificato sarà in elaborazione,
riceverete un e-mail di conferma. Dopo la vostra conferma, il
certificato SSL sarà inviato al vostro indirizzo di posta elettronica.
11 Quando avrete ricevuto il vostro certificato SSL, salvatelo sulla vostra
macchina o rete.
12 Ritornare all'archivio di Certificati SSL (Domini > nome di dominio >
Certificati SSL).
Gestire Account di Hosting
103
13 cliccare su Sfoglia a metà pagina e navigate verso l'ubicazione dove il
certificato è salvato. Selezionarelo e cliccare su Invia File. Il certificato
verrà quindi caricato e poi installato, dopo l'inserimento della chiave
privata corrispondente.
14 Ritornare alla schermata di amministrazione del dominio (Domini > nome
di dominio) e cliccare su Impostazioni di Hosting Web.
15 Selezionare il certificato SSL che desiderate installare dal menu
Certificato.
Se non è presente alcun Certificato sulla schermata, vorrà dire che siete in un
account di hosting condiviso; quindi, dovete eseguire l'upgrade del vostro pacchetto
di hosting e acquistare un indirizzo IP dedicato dal vostro hosting provider.
16 Selezionare la casella di controllo Estensione SSL e cliccare OK.
104
Gestire Account di Hosting
Ottenere e Installare Certificati SSL da altre Autorità di Certificazione
¾ Per assicurare il vostro sito con un certificato SSL da altre autorità di certificazione:
1 Accedere a Domini > nome di dominio > Certificati SSL. Verrà visualizzato
l'elenco dei certificati SSL che si trovano nel vostro archivio.
2 Cliccare su Aggiungere Nuovo Certificato.
3 Specificate le proprietà del certificato:
Nome del certificato. Vi aiuterà a identificare questo certificato all'interno del
vostro archivio.
Livello di crittografia. Scegliete il livello di crittografia del vostro certificato SSL.
Si raccomanda di scegliere un valore superiore a 1024 bit.
Indicate il nome e l'indirizzo della vostra società. I valori che inserite non devono
superare la lunghezza di 64 caratteri.
Specificate il nome di dominio per cui volete acquistare un certificato SSL. Deve
trattarsi di un nome di dominio pienamente qualificato.
Esempio: www.il-tuo-dominio.com.
Inserite l'indirizzo di posta elettronica dell'amministratore del dominio.
4 Assicuratevi di aver inserito informazioni corrette e complete, perché
verranno utilizzate per generare la vostra chiave privata.
5 Cliccare su Richiesta. La vostra chiave privata e la vostra richiesta di
certificato verranno generate e immagazzinate nell'archivio.
6 Nella lista di certificati, cliccare sul nome del certificato che vi
interessa. Si aprirà la pagina che mostra le proprietà dei certificati.
7 Ubicare la sezione CSR sulla pagina e copiare il testo che inizia con la
linea -----INIZIARE RICHIESTA DEL CERTIFICATO----- e finisce con la linea
-----FINIRE RICHIESTA DI CERTIFICATO----- negli appunti.
8 Visitare il sito Web dell'autorizzazione di certificato da cui volete
acquistare un certificato SSL e seguite i link sul loro sito per iniziare
una procedura di ordine di certificato. Quando vi sarà chiesto di
specificare il testo CSR, incollate i dati degli appunti nel formulario
online e cliccare su Continuare. L'autorizzazione di certificato creerà un
certificato SSL conformemente all'informazione fornita.
9 Quando avrete ricevuto il vostro certificato SSL, salvatelo sulla vostra
macchina o in rete.
10 Ritornare all'archivio di Certificati SSL (Domini > nome di dominio >
Certificati SSL).
11 cliccare su Sfoglia a metà pagina e navigate verso l'ubicazione dove il
certificato è salvato. Selezionarelo e cliccare su Invia File. Il certificato
verrà quindi caricato e poi installato, dopo l'inserimento della chiave
privata corrispondente.
12 Ritornare alla schermata di amministrazione del dominio (Domini > nome
di dominio) e cliccare su Impostazioni di Hosting Web.
Gestire Account di Hosting
105
13 Selezionare il certificato SSL che desiderate installare dal menu
Certificato.
Se non è presente alcun Certificato sulla schermata, vorrà dire che siete in un
account di hosting condiviso; quindi, dovete eseguire l'upgrade del vostro pacchetto
di hosting e acquistare un indirizzo IP dedicato dal vostro provider.
14 Selezionare la casella di controllo Estensione SSL e cliccare OK.
Creazione e Installazione di un Certificato SSL Gratuito Self-Signed
Se non volete acquistare certificati SSL, ma dovete comunque assicurare il vostro sito,
potete creare un certificato auto-firmato e installarlo sul vostro server web. Questo
fornirà la crittografia dei dati; nonostante, i browser dei vostri clienti mostreranno
messaggi di avviso per avvertire che il vostro certificato non è emesso da un'autorità
riconosciuta. Quindi l'utilizzo dei certificati self-signed non è raccomandato e non ispira
fiducia nei clienti, e potrebbe avere un effetto negativo sulle vostre vendite online.
¾ Per proteggere il vostro sito con un certificato SSL self-signed:
1 Accedere a Domini > nome di dominio > Certificati SSL. Verrà visualizzato
l'elenco dei certificati SSL che si trovano nel vostro archivio.
2 Cliccare su Aggiungere Nuovo Certificato.
3 Specificate le proprietà del certificato:
Nome del certificato. Vi aiuterà a identificare questo certificato all'interno del
vostro archivio.
Livello di crittografia. Scegliete il livello di crittografia del vostro certificato SSL.
Si raccomanda di scegliere un valore superiore a 1024 bit.
Indicate il nome e l'indirizzo della vostra società. I valori che inserite non devono
superare la lunghezza di 64 caratteri.
Specificate il nome di dominio per cui desiderate generare un certificato SSL.
Per esempio: www.il-tuo-dominio.com.
Inserite l'indirizzo di posta elettronica del proprietario del dominio.
4 Cliccare su Autofirmato. Il vostro certificato verrà generato e
memorizzato sull'archivio.
5 Ritornare alla schermata di amministrazione del dominio (Domini > nome
di dominio) e cliccare su Impostazioni di Hosting Web.
6 Selezionare il certificato Autofirmato SSL dal menu Certificato.
Se non è presente alcun Certificato sulla schermata, vorrà dire che siete in un
account di hosting condiviso; quindi, dovete eseguire l'upgrade del vostro pacchetto
di hosting e acquistare un indirizzo IP dedicato dal vostro hosting provider.
7 Selezionare la casella di controllo Estensione SSL e cliccare OK.
106
Gestire Account di Hosting
Disinstallare un Certificato dal Vostro Sito
¾ Per disinstallare un certificato dal vostro sito e disabilitare la protezione SSL:
1 Assicuratevi che il certificato che volete rimuovere al momento non
sia in uso.
2 Accedere a Domini > nome di dominio> Impostazioni di Hosting Web. Il
menu Certificato indica quale certificato SSL è usato al momento.
3 Se il certificato che volete eliminare è in uso, prima dovreste
rilasciarlo: Nella casella a discesa Certificato , selezionate un altro
certificato e cliccate su OK.
4 Rimuovere il certificato dall'archivio.
5 Per rimuovere in modo permanente il certificato dall'archivio,
accedere a Domini > nome di dominio > Certificati SSL.
6 Selezionare la casella di controllo corrispondente al certificato di cui
non avete più bisogno e cliccate su
Eliminare selezionati.
7 Confermare l'eliminazione e cliccare su OK.
8 Disabilitate il supporto SSL se non ne avete più bisogno. Accedere a
Domini > nome di dominio > Impostazioni di Hosting Web.
9 Deselezionate la casella di controllo Estensione SSL e cliccare su OK.
Gestire Account di Hosting
107
Usare il Certificato Condiviso SSL Da un Altro Dominio (Hosting Windows)
Il SSL Condiviso è un mezzo di assicurare l'accesso a un sito con SSL (Secure
Sockets Layer) senza acquistare il vostro proprio certificato SSL. I siti web che
impiegano il SSL condiviso stanno, infatti, usando il certificato condiviso da un altro
dominio. Il dominio che condivide il suo certificato SSL con altri viene chiamato
Dominio Master SSL.
Nota. Per utilizzare il SSL condiviso, il Dominio Master SSL dovrebbe essere
impostato dall'amministratore del vostro server oppure da voi, in un altro dominio, se
avete il permesso per farlo.
¾ Per utilizzare certificati SSL del Master SSL Domain, abilita l'utilizzo di SSL condiviso:
1 Accedere a Domini > nome di dominio > SSL Condiviso.
2 Selezionare la casella di controllo Attivare SSL condiviso.
3 Specificare il nome della directory virtuale nel corrispondente campo
d'input. La directory virtuale con il nome fornito sarà creata nel Master
SSL Domain. Questa directory sarà utilizzata per accedere al vostro
sito tramite SSL.
Per esempio, supponiamo che avete un dominio chiamato mydomain.com, Master
SSL Domain è definito come master_ssl_domain.com e il nome della directory
virtuale fornita è my_virtual_dir. In questo caso, per accedere al vostro sito
attraverso SSL, dovete usare il seguente
indirizzo: https://master_ssl_domain.com/my_virtual_dir.
Nota. Non è possibile usare el nome del vostro dominio (es. mydomain.com) per
accedere al vostro sito tramite SSL se state utilizzando SSL condiviso.
4 Selezionare la directory in cui si trova il contenuto protetto, nel vostro
dominio. I documenti nella directory specificate sarranno accessibili
solo tramite SSL. Solo è possibile scegliere httpdocs o httpsdocs
come una directory destinazione.
5 Per rendere il vostro dominio disponibile solo tramite SSL,
selezionare la casella di controllo Richiedere SSL.
6 Cliccare su OK.
¾ Per smettere di usare i certificati SSL del Master SSL Domain, disabilita l'utilizzo di
SSL condiviso:
1 Accedere a Domini > nome di dominio > SSL Condiviso.
2 Deselezionare la casella di controllo Attivare SSL condiviso.
3 Cliccare su OK.
108
Gestire Account di Hosting
Limitare l'Utilizzo di Larghezza di Banda per i Siti
Per evitare l'utilizzo di banda eccessivo, il che può condurre al carico eccessivo delle
risorse, potete impostare l'utilizzo di larghezza di banda per un sito.
¾ Per limitare la larghezza di banda di un sito:
1 Accedere a Domini > nome di dominio> Limitare Larghezza di Banda.
2 Selezionare la casella di controllo Attivarelimitazione di larghezza di banda.
3 Specificare la velocità massima (misurata in KB per secondo) che un
dominio può condividere tra tutte le proprie connessioni nel campo
Utilizzo massimo di rete (KB/S).
4 Cliccare su OK.
Limitare la Quantità di Connessioni Simultanee ai Siti
Per evitare attacchi di Denial Of Service e per prevenire l'eccessivo utilizzo di banda,
potete impostare un limite del massimo di connessioni web simultanee che il vostro
dominio può avere.
¾ Per limitare il numero massimo di connessioni simultanee ad un sito Web:
1 Accedere a Domini > nome di dominio> Limitare Larghezza di Banda.
2 Selezionare la casella di controllo Attivare limitazione di connessioni.
3 Specificare il numero massimo di connessioni simultanee nel campo
Connessioni limitate a.
4 Cliccare su OK.
Proteggere i Siti dal Furto di Larghezza di Banda (Hosting
Windows)
L'hotlinking (chiamato anche file leeching, linking remoto, linking diretto o furto della
lunghezza di banda) è un termine usato per descrivere la situazione in cui la pagina
Web di un proprietario di dominio è direttamente collegata ad immagini (o altri file
multimedia) sulle pagine Web appartenenti ad un altro proprietario di dominio,
solitamente usando l'etichetta <IMG>. Se i vostri domini presentano hotlinking, potete
trovarvi davanti al problema di un eccessivo utilizzo di banda.
¾ Per proteggere un dominio dal hotlinking:
1 Accedere a Domini > nome di dominio > Protezione Hotlink.
2 Cliccare su Disattivare per abilitare la protezione dall'hotlinking.
3 Specificare le estensioni di file che desiderate proteggere
dall'hotlinking (per esempio, jpg, bmp, ecc) nel campo Estensioni di file
protetti. Quando vengono elencate diverse estensioni di file, separatele
con degli spazi.
4 Cliccare su OK.
Gestire Account di Hosting
Limitare l'Accesso alle Risorse del Server Web Con Protezione
con Password
Se avete delle URL nel vostro sito che solo dovrebbero visualizzare gli utenti
autorizzati, limitate l'accesso a queste URL con una protezione con password.
In questa sezione
Protezione di un Risorsa ..................................................................................... 110
Definizione degli Utenti Autorizzati...................................................................... 111
Cambiare le Preferenze per una Risorsa Protetta .............................................. 112
Revoca della Protezione di una Risorsa ............................................................. 112
109
110
Gestire Account di Hosting
Protezione di un Risorsa
¾ Per proteggere una cartella con una password e specificare gli utenti autorizzati:
1 Accedere a Domini > nome di dominio > Directory Protette da Password.
2 Cliccare su Crea una Nuova Directory.
3 Specificate il percorso della cartella che volete proteggere con
password.
Potrebbe trattarsi di una qualsiasi cartella del vostro sito, per esempio: /privato.
Se la cartella che volete proteggere non è ancora stata creata, specificate il
percorso e il nome della cartella e Plesk la creerà automaticamente.
4 Specificate in quale posizione (anche la root dei documenti) risiede o risiederà - la vostra cartella. Per esempio:
Per proteggere la cartella httpdocs/private, digitate '/private' nel campo
Nome directory e selezionate la casella di controllo Non-SSL.
Per proteggere la cartella httpsdocs/private, digitate '/private' nel campo
Nome directory e selezionate la casella di controllo SSL.
Per proteggere i vostri script CGI archiviati nella cartella cgi-bin, lasciate '/'
nel campo Nome directory e selezionate la casella di controllo cgi-bin.
Assicuratavi che non ci siano spazi in bianco dopo il simbolo della barra
diagonale; altrimenti, una directory protetta verrà creata con lo stesso nome,
comprendendo degli spazi in bianco.
5 Nella casella Testo Header, inserite la descrizione della risorsa o un
messaggio di benvenuto che i vostri utenti visualizzeranno quando
entrano nella vostra area protetta.
6 Cliccare su OK. La cartella che avete specificato verrà protetta con
una password.
7 Per aggiungere un utente autorizzato, cliccare su Crea Nuovo Utente.
8 Specificate il nome a login e la password che l'utente dovrà inserire
per accedere all'area protetta. La password dovrà avere una
lunghezza compresa tra 5 e 14 caratteri. Cliccare OK.
9 Per aggiungere altri utenti autorizzati, ripetete gli step 7 e 8.
Gestire Account di Hosting
111
Definizione degli Utenti Autorizzati
¾ Per aggiungere un utente autorizzato a una directory protetta:
Accedere a Domini > nome di dominio > Directory Protette da Password.
Cliccare sul nome della directory ce vi interessa.
Cliccare sull'icona Crea Nuovo Utente.
Specificate il nome a login e la password che l'utente dovrà inserire
per accedere all'area protetta. La password dovrà avere una
lunghezza compresa tra 5 e 14 caratteri.
5 Cliccare su OK.
1
2
3
4
¾ Per modificare la password di un utente autorizzato di una directory protetta:
1 Accedere a Domini > nome di dominio > Directory Protette da Password.
2 Cliccare sul nome della directory ce vi interessa. Verrà visualizzato
l'elenco degli utenti autorizzati.
3 Cliccare sul nome utente.
4 Specificate la nuova password e digitatela una seconda volta per
conferma.
5 Cliccare su OK.
¾ Per revocare un permesso per accedere alla directory protetta da un utente:
1 Accedere a Domini > nome di dominio > Directory Protette da Password.
2 Cliccare sul nome della directory ce vi interessa. Verrà visualizzato
l'elenco degli utenti autorizzati.
3 Selezionare la casella di controllo corrispondente al nome dell'utente.
4 Cliccare su
su OK.
Eliminare selezionati. Confermare l'operazione e cliccare
112
Gestire Account di Hosting
Cambiare le Preferenze per una Risorsa Protetta
¾ Per modificare le preferenze di una directory protetta da password nel vostro sito:
Accedere a Domini > nome di dominio > Directory Protette da Password.
Cliccare sul nome della directory ce vi interessa.
Cliccare sull'icona Preferenze.
Cambiare le preferenze di una directory protetta, a seconda delle
necessità:il percorso della directory, l'ubicazione e la descrizione
delle risorse o un messaggio di benvenuto che i vostri utenti
visualizzeranno quando accederanno all'area protetta.
5 Cliccare su OK. Le modifiche verranno salvate per la directory.
1
2
3
4
Revoca della Protezione di una Risorsa
¾ Per eliminare la password di protezione e rendere una risorsa accessibile al pubblico:
1 Accedere a Domini > nome di dominio > Directory Protette da Password.
Verrà visualizzato l'elenco delle cartelle protette da password.
2 Selezionare la casella di controllo in corrispondenza del nome della
cartella da cui volete eliminare la protezione.
Eliminare selezionati. La protezione verrà rimossa e i
3 Cliccare su
contenuti della cartella saranno accessibili al pubblico senza
restrizioni.
Impostare Permesso di Accesso a File e Directory (Hosting
Linux)
¾ Per verificare o cambiare i permessi impostati per file e cartelle:
1 Cliccare sul collegamento Domini nel pannello di navigazione.
2 Cliccare sul nome di dominio che vi interessa nell'elenco.
3 Cliccare su Gestore di File.
I permessi sono rappresentati come tre set di simboli, per esempio, 'rwx rwx r--'. Il
primo set dice cosa può fare il proprietario del file o della directory con esso; il secondo
dice cosa può fare l'utente del gruppo, a cui appartiene il file o la directory, con il file o
la directory; il terzo set indica cosa possono fare gli altri utenti (il resto del mondo, per
esempio: gli utenti d'Internet che visitano un sito) con il file o la directory. R indica il
permesso di lettura del file o della cartella, W indica il permesso di scrittura e X indica il
permesso di eseguire il file o di consultare il contenuto della cartella.
Per modificare i permessi relativi a un file o a una cartella nella colonna Permessi
cliccare sui collegamenti ipertestuali corrispondenti al set di permessi. Modificate i
permessi come richiesto e cliccare su OK.
Gestire Account di Hosting
113
Impostare Permesso di Accesso a File e Directory (Hosting
Windows)
Plesk fornisce permessi di accesso per la configurazione di file e cartelle, includendo la
definizione di permessi speciali ed l'eredità di permessi, in modo simile al metodo
presentato nell'interfaccia di Windows.
Nota. Per raggioni di sicurezza i permessi per Amministratori, l'Amministratore del
Dominio Plesk e del SISTEMA non possono essere modificati o eliminati.
In questa sezione
Impostare e Modificare i Permessi di Accesso per Gruppi e Utenti .................... 114
Eliminare i Permessi di Accesso da Gruppi ed Utenti ......................................... 115
Configurare l'Eredità dei Permessi di Acceso per File e Cartelle ........................ 115
Impostare, Modificare ed Eliminare Permessi Speciali di Accesso..................... 116
Stabilire Permessi di Accesso per Directory Virtuali ........................................... 117
Riparare Permessi di Accesso ............................................................................ 117
114
Gestire Account di Hosting
Impostare e Modificare i Permessi di Accesso per Gruppi e Utenti
¾ Impostare o modificare i permessi di accesso per un gruppo o utente:
1 Cliccare sul collegamento Domini nel pannello di navigazione.
2 Cliccare sul nome di dominio che vi interessa nell'elenco.
3 Cliccare su Gestore di File.
4 Cliccare sull'icona
corrispondente alla cartella o file necessario.
Per modificare o eliminare permessi da un gruppo o utente, cliccare sul nome
richiesto nell' elenco Gruppo o nomi utenti.
Per impostare permessi per un gruppo o utente, non presente nell'elenco Gruppo
o nomi utenti , selezionate il nome utente/gruppo richiesto dalla casella a discesa
ubicata sopra l'elenco e cliccare su
: l'utente/gruppo compare nella lista.
Selezionatelo.
5 Per consentire o negare permessi per un gruppo/utente selezionato,
selezionare le caselle di controllo Consentire o Negare conformemente ai
permessi elencati sotto Permessi per [nome di gruppo/utente].
Nota. Se le caselle di controllo nelle colonne Consentire e/o Negare sono
ombreggiati, significa che i permessi corrispondenti sono ereditati da una carella
padre.
Per negare il permesso, ereditati da un oggetto genitore come consentito,
selezionare le caselle di controllo necessarie sotto Negare. Questo annullerà i
permessi ereditati per questo file/cartella.
Per consentire permessi ereditati da un oggetto padre come negato,
deselezionate Consentire permessi ereditati da un padre per trasmetterli a questo
oggetto e tutti gli oggetti figli. Comprenderli con le voci esplicitamente definite qui.
questo elimina i permessi ereditati. Quindi selezionate le caselle di controllo
richieste sotto Consentire e Negare.
6 Cliccare su OK.
Gestire Account di Hosting
115
Eliminare i Permessi di Accesso da Gruppi ed Utenti
¾ Per eliminare i permessi di accesso da un gruppo o un utente:
1 Cliccare sul collegamento Domini nel pannello di navigazione.
2 Cliccare sul nome di dominio che vi interessa nell'elenco.
3 Cliccare su Gestore di File.
4 Cliccare
a seconda del file o la cartella richiesta.
5 Selezionare il nome richiesto nell'elenco di Gruppi o nomi utenti e cliccate
vicino ad esso.
Nota: Le
icone appaiono come non disponibili per le entrate con permessi
ereditati da un oggetto padre.
6 Selezionare la voce richiesta.
7 Deselezionate la casella di controllol'Accesso ai permessi ereditati dal padre
per trasmettere questo oggetto e tutti gli oggetti figli. Comprenderli con le voci
esplicitamente definite qui.
8 Selezionare la voce nuovamente e fare clic
9 Cliccare su OK.
.
Configurare l'Eredità dei Permessi di Acceso per File e Cartelle
¾ Configurare l'eredità dei permessi di accesso per file e cartelle:
1 Cliccare sul collegamento Domini nel pannello di navigazione.
2 Cliccare sul nome di dominio che vi interessa nell'elenco.
3 Cliccare su Gestore di File.
4 Cliccare
a seconda del file o la cartella richiesta.
5 Per fare sì che il file/cartella erediti i permessi da una cartella padre
(se non li aveva già), selezionate Consentire permessi di ereditabili dal padre
per trasmettere a questo oggetto e tutti gli oggetti figli. Comprenderli con le voci
esplicitamente definite qui.
6 Affinché i file e le cartelle,che contengono questa cartella, ereditino i
permessi di cartella qui definiti, selezionare la casella di controllo
Sostituire le voci di permessi per tutti gli oggetti figli con le voci qui mostrate,
applicabili agli oggetti figli.
7 Cliccare su OK.
116
Gestire Account di Hosting
Impostare, Modificare ed Eliminare Permessi Speciali di Accesso
Potete impostare, modificare ed eliminare permessi speciali, includendo la gestione
avanzata dell'eredità dei permessi della cartella. Nel modo di gestione di permessi
Avanzato , diverse entrate di permessi possono essere associate con un singolo
gruppo, ognuno contenendo diversi gruppi di permessi. Inoltre, l'elenco di permessi nel
modo Avanzato è piú dettabliato ed offre piú opportunità per regolare bene i permessi
per file/cartelle. Contiene permessi che non possono essere visti nell'interfaccia di
Microsoft Windows, ma presentano combinazioni di permessi nativi di Microsoft
Windows. Sono Controllo di Lettura, Controllo di Scrittura e Controllo di Esecuzione.
¾ Per impostare, modificare o eliminare permessi speciali di file/cartelle.
1 Cliccare sul collegamento Domini nel pannello di navigazione.
2 Cliccare sul nome di dominio che vi interessa nell'elenco.
3 Cliccare su Gestore di File.
4 Cliccare
a seconda del file o la cartella richiesta.
5 Cliccare su Azanzato.
Per creare una voce di permesso per un gruppo o utente, selezionate il nome
richiesto dall'elenco Gruppo o nomi utenti e fare clic .
Per impostare o modificare i permessi di file/cartelle per un gruppo o utente,
selezionare il nome necessario dalla lista Gruppo o nomi utente , selezionare le
relative caselle di controllo Consentire e Negare, conformemente ai permessi
elencati sotto Permessi per [gruppo/nome utente].
Per eliminare una voce di permesso per un gruppo o utente, selezionate il nome
necessario dall'elenco Gruppo o nomi utenti e fare clic .
Affinché gli oggetti figli di una cartella ereditino i relativi permessi definiti in
Permessi per [grupo/nome utente], selezionare la casella di controllo Sostituire le voci
di permessi in tutti gli oggetti figli con le voci qui mostrare, applicabili agli oggetti figli e
selezionare le caselle di controllo Applicare su: lista corrispondente agli oggetti
da cui volete ereditare i permessi.
6 Cliccare su OK.
Gestire Account di Hosting
117
Stabilire Permessi di Accesso per Directory Virtuali
I permessi di accesso possono anche essere applicati a delle directory (web) virtuali.
¾ Per stabilire dei permessi di accesso per una directory virtuale:
Cliccare sul collegamento Domini nel pannello di navigazione.
Cliccare sul nome di dominio che vi interessa nell'elenco.
Cliccare su Directory Virtuali.
Navigare dalla struttura del sito web e cliccate sulla directory
richiesta.
5 Cliccare su Permessi nel gruppo Strumenti e impostare i permessi di
accesso per questa directory virtuale, come descritto nelle sezioni
precedenti.
1
2
3
4
Riparare Permessi di Accesso
Se alcuni script dei vostri siti smettono di funzionare, può essere dovuto all'incorretta
definizione del file o che esso sia danneggiato, cosí come per i permessi di accesso. Si
raccomanda di eseguire un processo di verificazione e riparazione per ripristinare i
permessi d'accesso correttamente, quindi ripristinare il funzionamento degli script.
¾ Per verificare y riparare i permessi d'accesso per un dominio o un gruppo di domini,
ripristinando il funzionamento degli script:
1 Cliccare sul collegamento Domini nel pannello di navigazione.
2 Selezionare le caselle di controllo corrispondenti ai nomi di dominio
per cui volete realizzare delle verifiche dei permessi.
3 Cliccare su
Verificare permessi.
4 Regolate le impostazioni a seconda delle necessità:
Deselezionate la casella di controllo Modo di solo verifica per verificare e riparare i
permessi d'accesso. Lasciate la casella di controllo Modo di solo verifica
selezionata per eseguire la verifica nel modo di solo lettura, quando i permessi
siano solo verificati (con report di errori), ma senza essere riparati.
Lasciate la casella di controllo Inviare notifica per e-mail selezionata per ricevere
dei report di verifica e riparazione per e-mail e specificate l'indirizzo e-mail
richiesto in questo campo.
5 Cliccare su OK. Plesk inizierà a verificare e correggere i permessi, se
l'opzione corrispondente è impostata. Tenete presente che questa
procedura può durare a lungo, dipendendo dalla complessità della
struttura di file e cartelle dei vostri domini.
118
Gestire Account di Hosting
Organizzazione della Struttura del Sito con Sottodomini
I sottodomini sono nomi di dominio aggiuntivi che vi permettono di:
Organizzare in modo logico la struttura del vostro sito
Siti web host addizionali o sezioni di un sito web nello stesso server senza dover
pagare per la registrazione o per nomi di dominio addizionali.
Un esempio di utilizzo dei sottodomini:
Avete un sito web nome-prodotto.com dedicato alla promozione del vostro software.
Per pubblicare le guide utente, i tutorial e un elenco di domande frequenti, potete
organizzare il sottodominio 'userdocs' in modo che i vostri utenti possano accedere
online alla documentazione visitando il nome di dominio userdocs.nome-prodotto.com.
In questa sezione
Configurare Sottodomini (Hosting Linux) ............................................................ 119
Configurare Sottodomini (Hosting Windows) ...................................................... 121
Rimozione dei Sottodomini ................................................................................. 122
Gestire Account di Hosting
119
Configurare Sottodomini (Hosting Linux)
¾ Per configurare un sottodominio:
1 Accedere a Domini > nome di dominio > Sottodomini.
2 Cliccare sull'icona Aggiungere Nuovo Sottodominio.
3 Digitate il nome del sottodominio. Può trattarsi, per esempio, di un
argomento specifico del vostro sito, di un dipartimento o di qualsiasi
altra combinazione di lettere, numeri e trattini (fino a una lunghezza
complessiva di 63 caratteri)
Il nome del sottodominio deve iniziare con una lettera dell'alfabeto. I nomi dei
sottodomini sono sensibili alle maiuscole.
4 Se questo sottodominio sarà compreso in una parte del sito Web che
gestite voi, lasciate selezionata l'opzione Utilizza l'account utente ftp del
dominio padre. Se questo sottodominio farà parte di un sito Web
separato, appartenente a o gestito da un'altra persona, selezionate
l'opzione Crea un account utente separato per questo sottodominio e specificate
il nome utente e la password che verranno utilizzati per accedere allo
spazio Web via FTP e pubblicare il contenuto del sito.
5 Se questo sottodominio richiederà transazioni sicure, selezionate la
casella di controllo Supporto SSL. Il certificato SSL installato sotto il
dominio padre verrà utilizzato per le transazioni crittografate.
In modo predefinito, quando pubblicate il sito, dovete caricare nella cartella
httpsdocs il contenuto web che deve essere accessibile tramite connessione
sicura, e nella cartella httpdocs i contenuti che devono essere accessibili tramite
semplice protocollo HTTP. Per vostra comodità, potete scegliere di pubblicare tutti i
contenuti in un'unica posizione – la cartella httpdocs, per fare questo, a tale
fine, selezionare l'opzione Utilizza una directory singola per ospitare i contenuti SSL e non
SSL.
6 Specificate il linguaggio di programmazione utilizzato per sviluppare il
vostro sito web. Altrimenti, il vostro sito web potrebbe non funzionare
correttamente.
Per esempio, se il vostro sito Web è scritto principalmente in ASP e utilizza alcune
applicazioni scritte in PHP, come quelle dell'Application Vault (Domini > nome di
dominio> Applicazioni del Sito), selezionare le caselle di controllo Supporto ASP e
Supporto PHP.
7 Se desiderate limitare la quantità di spazio disco che può essere
occupata dal contenuto web di questo sottodominio, inserire il limite,
in megabyte, nella casella Quota del disco rigido.
Quando il limite indicato viene superato, non potrete più aggungere file nello spazio
disco e il tentativo di modifica dei file esistenti può corromperli.
8 Per completare il setup, cliccare OK. La propagazione nel Domain
Name System delle informazioni relative al nuovo sottodominio e la
loro accessibilità agli utenti Internet può richiedere fino a 48 ore.
120
Gestire Account di Hosting
Per pubblicare il contenuto web nello spazio web del sottodominio, seguite l'istruzione
presentata nella sezione Pubblicare un Sito.
Gestire Account di Hosting
121
Configurare Sottodomini (Hosting Windows)
¾ Per configurare un sottodominio:
1 Accedere a Domini > nome di dominio > Sottodomini.
2 cliccare su Aggiungere Nuovo Sottodominio.
3 Selezionate il Tipo di Hosting necessario e cliccare su OK:
Selezionare Hosting fisico per creare un host virtuale per il dominio.
Selezionare Sottodominio sulla sottocartella per creare un sottodominio virtuale. Il
sottodominio nella sottocartella userà la struttura fisica del dominio. La creazione di
un account utente FTP separato non sarà possibile: verrà usato l'account utente
FTP del dominio.
4 Digitate il nome di sottodominio, come richiesto. Questo può essere,
per esempio, un tema del sito, reparto dell'azienda o qualsiasi altra
combinazione di lettere, numeri e trattini (fino a 63 caratteri di
lunghezza). Per aggiungere il prefisso WWW, selezionare la casella di
controllo appropriata.
Il nome del sottodominio deve iniziare con una lettera dell'alfabeto. I nomi dei
sottodomini sono sensibili alle maiuscole.
5 Se state creando un sottodominio su una sottocartella, specificate
l'ubicazione fisica per i file del sottodominio nel campo Directory home
del sito :
Deselezionare la casella di controllo Creare directory fisica per sottodominio e
specificare la directory esistente alla destra del campo httpdocs. Potete cliccare
sul
cerca la directory richiesta, selezionala e clicca su OK.
Lasciare la casella di controllo Creare directory fisica per sottodominio selezionata
per creare la directory fisica corrispondente con lo stesso nome che il
sottodominio.
6 Se state creando un sottodominio con un hosting fisico, specificate
l'account utente FTP per esso:
Se questo sottodominio sarà compreso in una parte del sito Web che gestite
voi, lasciate selezionata l'opzioneUtilizza l'account utente FTP del dominio principale.
Se questo sottodominio farà parte di un sito Web separato, appartenente a o
gestito da un'altra persona, selezionate l'opzione Crea un account utente separato
per questo sottodominio e specificate il nome utente e la password che verranno
utilizzati per accedere allo spazio Web via FTP e pubblicare il contenuto del
sito. Specificare la quota del disco rigido nel campo appropriato in megabyte o
lasciare la casella di controlloIllimitato selezionata. Quando il limite indicato viene
superato, non potrete più aggungere file nello spazio disco e il tentativo di
modifica dei file esistenti può corromperli.
7 Lasciare la casella di controllo Pubblicare sito con SiteBuilder selezionata
per essere in grado di accedere a SiteBuilder e creare un sito web
tramite l'interfaccia del pannello di controllo di Plesk. Quando
l'opzione Pubblicate il sito con SiteBuilder sarà selezionata, verrà creato un
sito in SiteBuilder.
122
Gestire Account di Hosting
Tutti i parametri di pubblicazioni saranno impostati nei percorsi predefiniti: per il
sottodominio con Hosting fisico /subdomains/SUBDOMAINNAME/httpdocs/sitebuilder; per il sottodominio con
Sottodominio su sottocartella - /httpdocs/SUBDOMAINNAME/.
8 Se non desiderate abilitare il Supporto Microsoft FrontPage, selezionare la
casella di controllo appropriata. Abilitare o disabilitare Remote Microsoft
FrontPage authoring selezionando l'opzione appropriata.
9 Specificate il supporto dei linguaggi di programmazione nel gruppo
Servizi selezionando le lingue richieste. Utilizzare seleziona tutti o
deseleziona tutti per selezionare o deselezionare tutti i linguaggi
disponibili.
Se il supporto di ASP.NET è disabilitato sul dominio per il quale state creando un
sottodominio, non sarà disponibile neanche su Sottodominio o sottocartella. Nel caso
che il supporto di ASP.NET sia abilitato sul dominio, ASP.NET sarà disponibile per
il sottodominio creato in una sottocartella.
10 Per visualizzare l'informazione sul numero di persone che hanno
visitato il sito e le pagine del sito che sono state visualizzate,
selezionare un modulo nel menu a discesa Statistiche Web e selezionare
la casella di controllo accessibile tramite la directory protetta da password
/plesk-stat/webstat se necessario. Questo installerà il modulo di software
selezionato, il quale genererà report e li ubicherà nella directory
protetta con password. L'amministratore del sottodominio sarà quindi
in grado di accedere alle statistiche Web presso
l'URL: https://subdomain.domain.com/plesk-stat/webstat usando login
e password dell'account FTP.
Nota. Se l'amministratore del sottodominio modifica le credenziali FTP, le
credenziali per l'accesso alle statistiche web non vengono modificate. Il login e
password originali, specificati nella creazione del sottodominio, deve sempre
essere usata per accedere alla directory dell statistiche web protette con password.
11 Selezionare l'opzione Permessi addizionali di lettura/modifica se le
applicazioni di questo sottodominio utilizzeranno un database basato
su file (come Jet) ubicato nella radice delle cartelle httpdocs o
httpsdocs. Tenete presente che il fatto di selezionare questa
opzione può compromettere seriamente la sicurezza del sito web.
12 Per completare il setup, cliccare OK. La propagazione nel Domain
Name System delle informazioni relative al nuovo sottodominio e la
loro accessibilità agli utenti Internet può richiedere fino a 48 ore.
Per pubblicare il contenuto web nello spazio web del sottodominio, seguite l'istruzione
presentata nella sezione Pubblicare un Sito.
Rimozione dei Sottodomini
¾ Per rimuovere un sottodominio e il suo contenuto web:
1 Accedere a Domini > nome di dominio > Sottodomini.
Gestire Account di Hosting
123
2 Selezionare la casella di controllo corrispondente al sottodominio che
desiderate rimuovere e cliccate
Eliminare selezionati.
3 Confermare l'eliminazione e cliccare su OK. La configurazione del
sottodominio e il suo contenuto web verrà rimosso dal server.
Configurazione di Nomi di Dominio Addizionali per un
Sito (Alias di Dominio)
Se avete registrato diversi nomi di dominio con registrar di nome di dominio e vorreste
rivolgerli verso lo stesso sito web che ospitate in questo server, dovreste impostare
degli alias di dominio.
Se dovete servire diversi nomi di dominio rivolti verso un sito web ospitato in un altro
server, dovreste impostare l'inoltro del dominio: consultate la sezione Servire Nomi di
Dominio per Siti Ospitati in Altri Server (Inoltro di Domini) per le istruzioni.
In questa sezione
Configurazione di un Alias di Dominio ................................................................ 124
Modifica delle Proprietà di un Alias di Dominio ................................................... 125
Rimozione di un Alias di Dominio........................................................................ 125
124
Gestire Account di Hosting
Configurazione di un Alias di Dominio
¾ Per impostare un alias di dominio:
1 Accedere a > nome di dominio> Alias di Dominio.
2 Cliccare sull'icona Aggiungere Alias del Dominio.
3 Digitate il nome dell'alias del dominio desiderato, per esempio
alias.com.
Gli alias di dominio possono comprendere lettere, cifre e trattini. Ogni elemento
dell'alias compreso tra punti non deve superare i 63 caratteri.
4 Selezionare la casella di controllo Sincronizzare la zona DNS con il dominio
primario se desiderate che l'alias del dominio utilizzi gli stessi record di
risorse della zona DNS come in dominio primario. Con questa
impostazione, qualsiasi cambiamento seguente nei record di risorse
della zona del dominio primario verrà applicato alla zona DNS di
questo alias del dominio.
5 Selezionare la casella di controllo Mail se volete che i messaggi di
posta inviati agli indirizzi dell'alias del dominio vengano reindirizzati
agli indirizzi del vostro nome di dominio originale.
Esempio: Avete un indirizzo e-mail [email protected] Avete impostato un
alias per il vostro nome di dominio, per esempio alias.com Se volete ricevere nella
vostra casella di posta [email protected] i messaggi inviati alla
casella [email protected] selezionate la casella di controllo Mail.
6 Selezionare la casella di controllo Web. Altrimenti, il web server non
renderà disponibile il contenuto web agli utenti che arriveranno al
vostro sito digitando nel loro browser l'indirizzo dell'alias del dominio.
7 Selezionare la casella di controllo Applicazioni Web Java se avete
applicazioni Java installate nel vostro sito e volete che siano
accessibili tramite l'alias del dominio.
8 Cliccare su OK.
Gestire Account di Hosting
125
Modifica delle Proprietà di un Alias di Dominio
¾ Per modificare le proprietà di un alias:
1
2
3
4
Accedere a > nome di dominio> Alias di Dominio.
Cliccare sul nome dell'alias che vi interessa:
Cliccare su Preferenze nel gruppo Strumenti.
Modificare le proprietà dell'alias del dominio nel modo desiderato e
cliccare OK.
¾ Per modificare i record della risorsa nella zona del DNS di un alias di dominio:
1
2
3
4
Accedere a > nome di dominio> Alias di Dominio.
Cliccare sul nome dell'alias che vi interessa:
Cliccare su Impostazioni DNS.
Aggiungere, modificare o eliminare i record di risorse, a seconda delle
necessità:
Per aggiungere record di risorse alla zona, cliccare su Aggiungere Nuovo Record.
Specificate i valori necessari e cliccare su OK per scrivere i valori per la zona.
Per modificare un record di risorse, nella colonna Host cliccare sul collegamento
ipertestuale corrispondente al record che vi interessa.
Per eliminare un record, selezionate la casella di controllo corrispondente al
Eliminare Selezionato.
record che desiderate eliminare e cliccate su
Rimozione di un Alias di Dominio
¾ Per rimuovere un alias da un dominio:
1 Accedere a > nome di dominio> Alias di Dominio.
2 Selezionare la casella di controllo corrispondente all'alias di dominio
che desiderate rimuovere.
3 Cliccare su
Eliminare selezionati.
4 Confermare l'eliminazione e cliccare su OK.
126
Gestire Account di Hosting
Usare Directory Virtuali (Hosting Windows)
Una directory virtuale in Plesk è un collegamento a una directory fisica esistente,
presente nel disco rigido del server. Le directory virtuali possono avere un numero
d'impostazioni specifiche come la configurazione personalizzata di ASP.NET, permessi
di accesso, protezione di URL con password, eccetera.
Dato che nessuna directory virtuale può avere le sue proprie impostazioni, includendo
la configurazione personalizzata di ASP.NET, le directory virtuali sono più utili per
impostare le vostre applicazioni web, specialmente quelle scritte in ASP.NET. Per
esempio, se avere tre applicazioni web che utilizzano la versione 1.1 di ASP.NET e
dovete installare un'applicazione web che utilizza la versione 2.0 di ASP.NET, potete
creare una directory virtuale per l'applicazione di ASP:NET 2.0, configurare le
impostazioni ASP.NET per questa directory, abilitare la versione 2.0 solo per questa
directory e installare l'applicazione richiesta con successo.
Le directory virtuali possono anche essere utilizzate come alias. Per esempio, avete
un'applicazione web installata nel vostro dominio 'example.com' nella cartella fisica
'/my_data/web_apps/forum'. Per accedere a quest'applicazione, gli utenti devono
digitare 'example.com/my_data/web_apps/forum', il che è difficile da ricordare e
troppo lungo da scrivere. È possibile creare la directory virtuale 'forum' nella radice del
vostro host virtuale e collegare questa directory virtuale a
'/my_data/web_apps/forum', quindi gli utenti che vogliono accedere alle
applicazioni web devono digitare 'example.com/forum' , il che è molto più corto e
facile da ricordare.
¾ Per aprire una directory virtuale nel vostro browser:
1 Accedere a Domini > nome di dominio > Directory Virtuali.
2 Cliccare sull'icona
corrispondente alla directory che volete aprire.
In questa sezione
Creare Directory Virtuali ...................................................................................... 127
Modificare le Impostazioni di una Directory Virtuale. .......................................... 129
Aggiungere ed Eliminare Tipologie MIME. .......................................................... 131
Impostare la Versioni di PHP per Directory Virtuali ............................................. 133
Eliminare Directory Virtuali .................................................................................. 133
Gestire Account di Hosting
127
Creare Directory Virtuali
¾ Per creare una nuova directory virtuale su un dominio:
1 Accedere a Domini > nome di dominio > Directory Virtuali. Siete nella
radice del vostro sito web.
2 Navigate verso la directory in cui desiderate creare una nuova
directory virtuale.
3 Cliccare su Aggiungere Nuova Directory Virtuale.
Nota. Per creare una directory fisica invece di una virtuale, cliccate su Aggiungere
Nuova Directory, specificate il nome della directory e cliccate su OK.
4 Specificate i parametri richiesti:
Nome - specificate il nome della directory virtuale.
Percorso - specificate il percorso della directory virtuale:
Selezionare la casella di controllo Creare directory fisica con lo stesso nome della
directory virtuale per creare automaticamente una directory fisica con lo
stesso nome della directory virtuale che si si sta creando.
Deselezionare la casella di controllo Creare directory fisica con lo stesso nome
della directory virtuale e specificare il percorso nel campo per selezionare la
directory fisica esistente.
Accesso all'origine dello Script - selezionate questa casella di controllo per
consentire agli utenti di accedere al codice d'origine se sono stati impostati dei
permessi di Lettura o Scrittura. Il codice di origine comprende degli script nelle
applicazioni ASP.
Permesso di Lettura - selezionate questa casella di controllo per consentire agli
utenti di leggere dei file o delle directory e le loro proprietà associate.
Permesso di Scrittura - selezionate questa casella di controllo per consentire agli
utenti di caricare dei file e le loro proprietà associate nella directory virtuale o di
modificare il contenuto di un file con permesso di scrittura. L'accesso a scrittura
è permesso solo se il browser supporta la caratteristica PUT del protocollo
HTTP 1.1.
Ricerca di directory - selezionate questa casella di controllo per consentire agli
utenti di visualizzare un elenco d'ipertesto dei file e sottodirectory nella directory
virtuale.
Visite Log - selezionate questa casella di controllo se volete memorizzare
l'informazione sulle visite della directory virtuale.
Creare applicazione - selezionate questa casella di controllo affinché la directory
web diventi un'Applicazione IIS. La directory diventa logicamente independente
dal resto del sito web.
Eseguire permessi - selezionare il livello appropriato permesso di esecuzione del
programma per la directory virtuale.
Nessuno - consentire l'accesso solo ai file statici, tali come file HTML o file
d'immagine.
Solo Script - consentire solo gli script attivi, non gli eseguibili.
128
Gestire Account di Hosting
Script ed Eseguibili - eliminare tutte le restrizioni in modo che tutti i tipi di file
riescano ad essere eseguiti.
Impostazioni ASP - stabilire impostazioni specifiche per applicazioni web basate
su ASP.
Se state usando delle applicazioni basate su ASP che non possono
funzionare correttamente nelle restrizioni del trasferimento di dati, impostate
attualmente da IIS, deselezionate la casella di controllo Definito dalla directory
principale corrispondente al campo che desiderate modificare e digitate il
numero occorrente.
Se desiderate attivare il debug delle applicazioni ASP nel lato server,
deselezionate la corrispondente casella di controllo Definito dalla directory
prindipale e selezionate la casella di controllo Abilitare il debug di script del lato
server ASP.
Se desiderate attivare il debug delle applicazioni ASP nel lato server,
deselezionate la corrispondente casella di controllo Definito dalla directory
principale e selezionate la casella di controllo Abilitare il debug di script del lato
server ASP.
Tenete presente che se provate a modificare le Impostazioni ASP per la
directory web root, i nomi predefiniti delle caselle di controllo saranno Definiti da
IIS.invece da Definiti dalla directory principale.
5 Cliccare su OK per terminare la creazione.
¾ Per stabilire dei permessi di accesso per una directory virtuale:
1 Accedere a Domini > nome di dominio > Directory Web.
2 Cliccare sull'icona
corrispondente alla directory che volete aprire e
stabilite i permessi di accesso per questa directory e tutti i suoi file.
Consultare la sezione Impostare il Permesso di Accesso a File e Directory (Hosting
Windows) (vedi pagina 113) per ulteriori informazioni sulle impostazioni di permessi
di accesso.
¾ Configurare ASP.NET per directory virtuali:
1 Accedere a Domini > nome di dominio > Directory Web.
2 Ricercare la directory richiesta ed accederci.
3 Cliccare su ASP.NET ed impostate le opzioni conformemente.
Consultate la sezione Configurare ASP.NET per Directory Virtuali (vedi pagina 82)
per ulteriori informazioni su come configurare ASP.NET.
Gestire Account di Hosting
129
Modificare le Impostazioni di una Directory Virtuale.
¾ Per modificare le preferenze di una directory virtuale esistente su un dominio:
1 Accedere a Domini > nome di dominio > Directory Virtuali.
2 Trovate la directory dove volete modificare le preferenze e cliccate,
, oppure cliccate su Preferenze nella directory richiesta.
3 Modificare le preferenze di una directory virtuale:
Nome - specificare il nome della directory virtuale.
Percorso - specificare il percorso per la directory fisica alla quale è collegata la
directory virtuale.
Accesso all'origine dello Script - selezionate questa casella di controllo per
consentire agli utenti di accedere al codice d'origine se sono stati impostati dei
permessi di Lettura o Scrittura. Il codice di origine comprende degli script nelle
applicazioni ASP.
Permesso di Lettura - selezionate questa casella di controllo per consentire agli
utenti di leggere dei file o delle directory e le loro proprietà associate.
Permesso di Scrittura - selezionate questa casella di controllo per consentire agli
utenti di caricare dei file e le loro proprietà associate nella directory virtuale o di
modificare il contenuto di un file con permesso di scrittura. L'accesso a scrittura
è permesso solo se il browser supporta la caratteristica PUT del protocollo
HTTP 1.1.
Ricerca di directory - selezionate questa casella di controllo per consentire agli
utenti di visualizzare un elenco d'ipertesto dei file e sottodirectory nella directory
virtuale.
Visite Log - selezionate questa casella di controllo se volete memorizzare
l'informazione sulle visite della directory virtuale.
Creare applicazione - selezionate questa casella di controllo affinché la directory
web diventi un'Applicazione IIS. La directory diventa logicamente independente
dal resto del sito web.
Eseguire permessi - selezionare il livello appropriato permesso di esecuzione del
programma per la directory virtuale.
Nessuno - consentire l'accesso solo ai file statici, tali come file HTML o file
d'immagine.
Solo Script - consentire solo gli script attivi, non gli eseguibili.
Script ed Eseguibili - eliminare tutte le restrizioni in modo che tutti i tipi di file
riescano ad essere eseguiti.
Consentire l'uso di percorsi principali - selezionate questa casella di controllo per
consentire l'utilizzo di un doppio periodo nel nome del percorso quando vi
rivolgerete ad una cartella sopra la directory attuale. Questo farà che gli utenti
siano in grado di spostare in su l'albero di cartelle senza sapere il nome della
cartella o il luogo che occupa nella gerarchia. Se l'opzione è selezionata, le
directory dei percorsi principali non dovrebbero apparire con la casella di
controllo Eseguire permesso selezionata nelle loro preferenze, in modo che le
applicazioni non abbiano la capacità di eseguire dei programmi nei percorsi
principali.
130
Gestire Account di Hosting
Permettere l'esecuzione dell'applicazione in modo MTA (multi-threaded apartment) selezionate questa casella di controllo per consentire l'esecuzione
dell'applicazione in modo di appartment multithreaded (MTA). Altrimenti,
l'applicazione verrà eseguita in un modo di apartment a thread singolo (STA).
Usando STA, ogni pool di applicazione viene eseguito in un processo dedicato.
Con MTA, diversi pool di applicazioni simultanee sono eseguite in un thread, il
che può incrementare la performance in alcuni casi.
Usare documenti predefiniti - selezionate questa casella di controllo per consentire
l'utilizzo di documenti predefiniti per la directory web attuale. Il documento
predefinito viene inviato quando gli utenti accedono alla directory sul Web senza
specificare il nome di file (ad esempio, usando 'http://www.parallels.com' invece
di 'http://www.parallels.com/index.html'). Se questa casella di controllo è
deselezionata e quella di Ricerca di directory è selezionata, il server del Web
ritorna un elenco di cartelle. Se questa casella di controllo è deselezionata e
quelle di Ricerca di directory è anch'essa deselezionata, il server del Web ritorna
un messaggio di errore "Accesso Negato".
Ordine di ricerca di documenti in modo predefinito - specifica l'ordine nel quale IIS
cerca il documento in modo predefinito, inviando all'utente il primo file
disponibile trovato. Se non viene trovato nessun risultato, IIS si comporterà
come se la pagina di contenuto predefinito fosse disabilitata.
Consentire l'accesso anonimo - selezionate questa casella di controllo se volete
che la directory diventi pubblica, in modo che gli utenti web riescano ad
accederci senza un'acutenticazione.
Richiedere SSL - selezionate questa casella di controllo per abilitare SSL- solo
accedere alla cartella.
Impostazioni ASP - stabilire impostazioni specifiche per applicazioni web basate
su ASP.
Se state usando delle applicazioni basate su ASP che non possono
funzionare correttamente nelle restrizioni del trasferimento di dati, impostate
attualmente da IIS, deselezionate la casella di controllo Definito dalla directory
principale corrispondente al campo che desiderate modificare e digitate il
numero occorrente.
Se desiderate attivare il debug delle applicazioni ASP nel lato server,
deselezionate la corrispondente casella di controllo Definito dalla directory
prindipale e selezionate la casella di controllo Abilitare il debug di script del lato
server ASP.
Se desiderate attivare il debug delle applicazioni ASP nel lato server,
deselezionate la corrispondente casella di controllo Definito dalla directory
principale e selezionate la casella di controllo Abilitare il debug di script del lato
server ASP.
Tenete presente che se provate a modificare le Impostazioni ASP per la
directory web root, i nomi predefiniti delle caselle di controllo saranno Definiti
da IIS.invece da Definiti dalla directory principale.
4 Cliccare su OK per salvare le modifiche.
¾ Per modificare i permessi di accesso per una directory virtuale.
1 Accedere a Domini > nome di dominio > Directory Virtuali.
Gestire Account di Hosting
131
2 Cliccare sull'icona
corrispondente alla directory que volete aprire e
cambiate i permessi di accesso per questa directory e tutti i suoi file.
Consultare la sezione Impostare il Permesso di Accesso a File e Directory (Hosting
Windows) (vedi pagina 113) per ulteriori informazioni sulle impostazioni di permessi
di accesso.
¾ Per riconfigurare ASP.NET per una directory virtuale:
1 Accedere a Domini > nome di dominio > Directory Virtuali.
2 Ricercare la directory richiesta ed accederci.
3 Cliccare su ASP.NET e modificare le opzioni conformemente.
Consultate la sezione Configurare ASP.NET per Directory Virtuali (vedi pagina 82)
per ulteriori informazioni su come configurare ASP.NET.
Aggiungere ed Eliminare Tipologie MIME.
I tipi Multipurpose Internet Mail Exchange (MIME) danno le istruzioni al browser Web o
applicazioni mail su come gestire i file ricevuti da un server. Per esempio, quando un
browser Web sollecita un elemento in un server, sollecita altresì la tipologia MIME
dell'ogetto. Alcune tipologie MIME, come i grafici, possono essere visualizzate sul
browser. Altri, come i documenti in elaborazione di word, richiedono un aiuto esterno
per essere mostrati.
Quando un server web consegna una pagina web ad un browser Web cliente, invia
anche il tipo di MIME dei dati che sta inviando. Se c'è un file in allegato in un formato
specifico, IIS trasmette anche all'applicazione cliente il tipo di MIME dei file in allegato.
L'applicazione cliente quindi sa come processare o mostrare i dati che si ricevono da
IIS.
IIS può solo gestire file di tipologie MIME registrate. Questi tipi potrebbero essere
definiti entrambi nel livello IIS globale e nel livello della directory virtuale o del dominio.
Le tipologie MIME definite in modo globale vengono ereditate da tutte le directory e
domini virtuali mentre quelle definite al livello della directory virtuale o del dominio
vengono usate solo per l'area in cui sono definite. Altrimenti, se il server web riceve
una richiesta di un file con un tipo di MIME non registrato, ritorna l'errore 404 (File non
trovato).
In questa sezione
Aggiungere Tipologie MIME ................................................................................ 132
Modificare Tipologie MIME.................................................................................. 132
Eliminare Tipologie MIME ................................................................................... 133
132
Gestire Account di Hosting
Aggiungere Tipologie MIME
¾ Per aggiungere una nuova tipologia MIME per la directory virtuale di un dominio:
1 Accedere a Domini > nome di dominio > Directory Virtuali.
2 Navigate verso la directory virtuale necessaria ed effettuate
l'ingresso.
3 Selezionare la scheda Tipologie MIME.
4 Cliccare su Aggiungere Nuova Tipologia MIME
Digitare l'estensione del nome di file nel campo Estensione. L'estensione del
nome di file deve iniziare con un punto (.), o asterisco (*) per servire a tutti i file,
indipendentemente dell'estensione del nome di file.
Specificare il contenuto del file nel campo Contenuto.
Potete selezionare il valore appropriato dall'elenco oppure definire un nuovo tipo
di contenuto. A tale fine, selezionare Personalizzare... ed immettere il tipo di
contenuto nella casella d'input.
5 Cliccare OK per terminare la creazione.
Modificare Tipologie MIME
¾ Per modificare una tipologia MIME esistente per una directory virtuale su un dominio:
1 Accedere a Domini > nome di dominio > Directory Virtuali.
2 Navigate verso la directory virtuale necessaria ed effettuate
l'ingresso.
3 Selezionare la scheda Tipologie MIME.
4 Selezionare la tipologia MIME richiesta nell'elenco.
Digitare l'estensione del nome di file nel campo Estensione. L'estensione del
nome di file deve iniziare con un punto (.), o asterisco (*) per servire a tutti i file,
indipendentemente dell'estensione del nome di file.
Specificare il contenuto del file nel campo Contenuto.
Potete selezionare il valore appropriato dall'elenco oppure definire un nuovo tipo
di contenuto. A tale fine, selezionare Personalizzare... ed immettere il tipo di
contenuto nella casella d'input.
5 Cliccare su OK per salvare le modifiche.
Gestire Account di Hosting
133
Eliminare Tipologie MIME
¾ Per eliminare una tipologia MIME per una directory virutale su un dominio:
1 Accedere a Domini > nome di dominio > Directory Virtuali.
2 Navigate verso la directory virtuale necessaria ed effettuate
l'ingresso.
3 Selezionare la scheda Tipologie MIME.
4 Selezionare la casella di controllo corrispondente alla tipologia MIME
che desiderate eliminare.
5 Cliccare su
Eliminare selezionati.
6 Confermare l'eliminazione e cliccare su OK.
Impostare la Versioni di PHP per Directory Virtuali
Oltre alla possibilità di scegliere la versione di PHP che volete utilizzare in ognuno dei
vostri domini, avete anche la capacità addizionale di specificare la versione di PHP per
ogni direttory virtuale data su i vostri domini, consentendovi di utilizzare applicazioni
web che richiedono PHP4, cosí come PHP5.
¾ Per impostare la versione di PHP per una directory virtuale:
1 Accedere a Domini > nome di dominio > Directory Virtuali.
2 Cliccare su Impostazioni di PHP.
3 Scegliere la versione richiesta di PHP e cliccare su OK.
Eliminare Directory Virtuali
¾ Per eliminare una directory virtuale esistente:
1 Accedere a Domini > nome di dominio > Directory Virtuali.
2 Selezionare la casella di controllo corrispondente alla directory che
volete eliminare.
3 Cliccare su
Eliminare selezionati.
4 Confermate la rimozione e cliccare su OK.
134
Gestire Account di Hosting
Hosting di Pagine Web Personali sul Vostro Web Server
Potete ospitare nel vostro Web server pagine web per chi non ha bisogno di possedere
il proprio nome di dominio. Questo servizio è molto conosciuto presso le strutture
formative che ospitano le pagine personali non commerciali dei propri studenti e dei
membri del proprio staff.
Queste pagine di solito hanno indirizzi web del
tipo http://nome-dominio.com/~nomeutente.
¾ Per ospitare un pagina web nel vostro server, allocate uno spazio web separato e
configurate un account FTP per la pubblicazione:
1 Accedere a Domini > nome di dominio > Utenti Web.
2 Cliccare su Preferenze .
3 Se desiderate consentire l'esecuzione di script integrati nelle pagine
web personali, selezionate la casella di controllo Autorizza l'esecuzione di
script per gli utenti web.
4 Cliccare su OK.
Le impostazioni che avete definito nel passaggio 3 sono comuni per tutte le pagine
Web personali che potete ospitare nel vostro server Web. Quindi non dovrete
ripetere i passaggi 3 e 6 quando imposterete nuovamente lo spazio web per una
pagina web personale.
5 Cliccare su Aggiungere Nuovo Utente Web.
6 Specificate un nome utente e una password che verranno utilizzati
per accedere allo spazio web tramite FTP e per pubblicare la pagina
web.
Potete utilizzare solo i caratteri alfanumerici minuscoli, trattini e trattini bassi nel
nome utente. Il nome utente deve iniziare con un lettera dell'alfabeto Non può
contenere spazi vuoti. La password non può contentere virgolette, spazi vuoti, il
login dell'utente e deve avere una lunghezza compresa tra 5 e 14 caratteri.
7 Specificate quali linguaggi di programmazione devono essere
supportati dalla pagina Web.
Per esempio, se la pagina è scritta in PHP, selezionate la casella di controllo
Estensione PHP.
8 Se desiderate limitare la quantità di spazio disco che può essere
occupata dal contenuto della pagina Web, inserire il limite, in
megabyte, nella casella Quota del disco rigido.
Quando il limite indicato viene superato, il proprietario della pagina Web non potrà
più aggiungere file al suo spazio web.
9 Selezionare l'opzione Permessi addizionali di lettura/modifica se le
applicazioni della pagina web personale utilizzeranno un database
basato su file (come Jet) ubicato nella radice delle cartelle httpdocs
o httpsdocs. Tenete presente che il fatto di selezionare questa
opzione può compromettere seriamente la sicurezza del sito web.
Gestire Account di Hosting
135
10 Cliccare su OK.
Ora potete comunicare al vostro utente le credenziali dell'account FTP in modo che
possa pubblicare la propria pagina web.
In questa sezione
Modifica della Password FTP per il Proprietario di una Pagina Web .................. 135
Assegnare Più Spazio su Disco al Proprietario della Pagina Web ..................... 135
Rimozione dell'Account del Proprietario di una Pagina Web .............................. 135
Modifica della Password FTP per il Proprietario di una Pagina
Web
¾ Per modificare la password per il proprietario di una pagina web:
1 Accedere a Domini > nome di dominio > Utenti Web.
2 Cliccare sul nome utente che vi interessa.
3 Digitate la nuova password nei campi Nuova Password e Conferma
Password.
4 Cliccare su OK.
Assegnare Più Spazio su Disco al Proprietario della Pagina Web
¾ Per allocare più spazio disco per il proprietario di una pagina web:
1 Accedere a Domini > nome di dominio > Utenti Web.
2 Cliccare sul nome utente che vi interessa.
3 Digitate la quantità di spazio disco, ini megabyte, nel campo Quota del
disco rigido.
4 Cliccare su OK.
Rimozione dell'Account del Proprietario di una Pagina Web
¾ Per rimuovere l'account del proprietario di una pagina web insieme alla sua pagina:
1 Accedere a Domini > nome di dominio > Utenti Web.
2 Selezionare la casella di controllo corrispondente all'account utente
che desiderate eliminare e cliccate su
Eliminare Selezionato.
3 Confermare l'eliminazione e cliccare su OK.
136
Gestire Account di Hosting
Configurazione dell'accesso FTP anonimo al Server
Se ospitate un sito su un indirizzo IP dedicato, potete configurare una cartella del sito
dove altri utenti potranno caricare e scaricare file in modo anonimo tramite FTP.
Quando l'FTP anonimo sarà abilitato, gli utenti potranno accedere
a ftp://ftp.nome-dominio.com con nome login e password "anonymous".
¾ Per consentire l'accesso FTP anonimo:
1 Accedere a Domini > nome di dominio > FTP Anonimo.
2 Per attivare il servizio FTP anonimo, cliccate sull'icona Attiva.
3 Per configurare un messaggio di benvenuto per gli utenti che
accederanno al sito FTOP, selezionate la casella di controllo Mostra
messaggio di login e digitate il messaggio nel campo di testo.
Notate che non tutti i client FTP visualizzano i messaggi di benvenuto.
4 Per consentire ai visitatori di caricare i file nella cartella /incoming,
selezionate la casella di controllo Permettere l'invio di file nella directory
incoming.
5 Per consentire agli utenti di creare sottocartella nella cartella
/incoming, selezionate la casella di controllo Permettere la creazione di
directory nella directory incoming.
6 Per consentire di scaricare file dalla directory /incoming,
selezionate la casella di controllo Permettere il caricamento nella directory
incoming.
7 Per limitare la quantità di spazio disco che può essere occupata dai
file caricati, deselezionate la casella di controllo Illimitato in
corrispondenza dell'opzione Limite spazio nella directory incoming e
specificate il limite in kilobyte.
Questo è la quota del disco rigido: gli utenti non saranno in grado di aggiungere più
file alla directory dopo aver raggiunto il relativo limite.
8 Per limitare il numero di connessioni simultanee al server FTP
anonimo, deselezionate la casella di controlloIllimitato in
corrispondenza dell'opzione Limite connessioni simultanee e specificate il
numero delle connessioni consentite.
9 Per limitare la banda delle connessioni FTP anonime, deselezionate
la casella di controllo Illimitato in corrispondenza dell'opzione Limite
banda in download per questo dominio virtuale FTP e specificate il limite della
banda espresso in kilobyte per secondo.
10 Cliccare su OK.
¾ Per modificare le impostazioni del server FTP anonimo o per disattivarlo:
1 Accedere a Domini > nome di dominio > FTP Anonimo.
2 Regolate le impostazioni a seconda delle necessità e cliccare su OK.
Per disattivare il servizio FTP anonimo, cliccate sull'icona Disattiva nel
gruppo Strumenti.
Gestire Account di Hosting
137
Personalizzare i Messaggi di Errore del Server Web
(Hosting Linux)
Quando gli utenti del sito richiedono pagine che il server non riesce a trovare, il server
web genera e visualizza delle pagine di errore HTML che riportano un messaggio di
errore. I messaggi di errore standard forniscono informazioni in merito ai problemi che
si verificano, ma, in genere, non forniscono nessuna indicazione su come risolverli o su
come indirizzare il visitatore sulla giusta strada e in più sono monotoni.
Potreste voler creare le vostre pagine di errore personalizzate e usarle nel vostro web
server. Con Parallels Plesk Panel potete personalizzare i seguenti messaggi di errore:
400 Richiesta Non Valida. Normalmente vuol dire che la sintassi usata nell'URL non è
corretta (per esempio, la lettera maiuscola dovrebbe essere minuscola; segni di
punteggiatura errati).
401 Non Autorizzato. Il server è in attesa di una qualche chiave di accesso o di
autorizzazione dal client e non la riceve. Oppure è stata inserita una password
errata.
403 Vietato/Accesso negato. Simile a 401; si necessita un permesso speciale per
accedere al sito - una password e/o nome utente, se risulta un problema di
registrazione.
404 Non Trovato. Il server non trova il file richiesto. Il file potrebbe essere stato
rimosso oppure è stato digitato un indirizzo o un nome del documento errato.
Questo è l'errore più comune
405 Metodo Non Permesso. Il metodo specificato nella Linia di Richiesta non è
permessa per la risorsa individuata dal URI richiesto.
406 Non Accettabile. La risorsa identificata tramite richiesta può solo generare una
risposta che ha caratteristiche incompatibili con gli accetta intestazioni contenuti
nella richiesta.
407 Autenticazione Proxy Richiesta. Questo codice è simile a 401 (Non Autorizzato),
ma indica che il client deve prima autenticarsi con il proxy.
412 Precondizione Fallita. La precondizione data in uno o più dei campi di
request-header è risultata falsa al momento del test del server. Questo codice di
risposta consente al cliente di stabilire delle precondizioni nella metainformazione
attuale delle risorse (dati del campo header) e quindi evita che il metodo di richiesta
venga applicato ad una altra risorsa diversa da quella intesa.
414 URI Richiesta Troppo Estesa. Il server rifiuta di servire questa richiesta perché l'URI
richiesta è più estesa da quanto il server è disposto ad interpretare. Questa
condizione è rara e si trova solo quando un cliente ha convertito erroneamente una
richiesta POST in una richiesta GET con una informazione di richiesta estesa,
quando il cliente è disceso verso un "buco nero" dell'URI di redirezione (es., il
prefisso di una URI di redirezione che punta verso un suffisso oppure verso esso
stesso), oppure quando il server è sotto l'attacco di un cliente che cerca di sfruttare
i buchi di sicurezza presenti in alcuni server utilizzando buffers di estensione fissata
per leggere o manipolare l'URI richiesta.
415 Tipo di Supporto Non Utilizzabile. Il server rifiuta di servire la richiesta perchè
l'entità della richiesta è in un formato non supportato dalla risorsa richiesta per il
metodo richiesto.
138
Gestire Account di Hosting
500 Errore Interno del Server. Non è possibile recuperare il documento HTML a causa
di un problema di configurazione del server.
501 Non Implementato. Il server non supporta la funzionalità necessaria per
soddisfare la richiesta. Questa è la risposta appropriata quando il server non
riconosce il metodo di richiesta e non è in grado di supportarla per nessuna risorsa.
502 Gateway Errato. Il server, attuando come un gateway o proxy, ha ricevuto una
risposta non valida dal server che va controcorrente, a cui aveva accesso nel
tentativo di soddisfare la richiesta.
¾ Per configurare il server web di Parallels Plesk Panel per mostrare le vostre pagine di
errore personalizzate:
1 Attivare il supporto per i documenti di errore personalizzati tramite
Parallels Plesk Panel: Accedere a Domini > nome di dominio>
Impostazioni di Hosting Web. Selezionare la casella di controllo
Documenti di errore personalizzati e cliccare OK.
2 Connettere il vostro account FTP nel server di Plesk e andate sulla
directory error_docs.
3 Modificate o sustituite i rispettivi file. Assicuratevi di mantenere i nomi
corretti dei file:
400 Richiesta Non Valida - bad_request.html
401 Non Autorizzato - unauthorized.html
403 Vietato/Accesso negato - forbidden.html
404 Non Trovato - not_found.html
405 Metodo Non Permesso - method_not_allowed.html
406 Non Accettabile - not_acceptable.html
407 Autenticazione Proxy Richiesta proxy_authentication_required.html
412 Precondizione Fallita - precondition_failed.html
414 URL Richiesto Troppo Esteso - request-uri_too_long.html
415 Tipo di Supporto non Supportato - unsupported_media_type.html
500 Errore Interno del Server.- internal_server_error.html
501 Non Implementato - not_implemented.html
502 Gateway Errato - bad_gateway.html
4 Attendente alcune ore finché il vostro web server non è riavviato. A
questo punto il web server iniziarà a utilizzare i vostri documenti di
errore.
Gestire Account di Hosting
139
Personalizzare i Messaggi di Errore del Server Web
(Hosting Windows)
Quando gli utenti del sito richiedono pagine che il server non riesce a trovare, il server
web genera e visualizza delle pagine di errore HTML che riportano un messaggio di
errore. I messaggi di errore standard forniscono informazioni in merito ai problemi che
si verificano, ma, in genere, non forniscono nessuna indicazione su come risolverli o su
come indirizzare il visitatore sulla giusta strada e in più sono monotoni.
Potreste voler creare le vostre pagine di errore personalizzate e usarle nel vostro web
server. I seguenti messaggi di errore sono quelli personalizzati più spesso:
400 Richiesta Non Valida. Normalmente indica che la sintassi utilizzata nell'URL
non è corretta (es., una lettera in maiuscola doveva essere in minuscola; segni di
punteggiatura errati).
401 Unauthorized. Il server è in attesa di una qualche chiave di accesso o di
autorizzazione dal client e non la riceve. Oppure è stata inserita una password
errata.
403 Forbidden/Access denied. Simile a 401; si necessita un permesso speciale per
accedere al sito - una password e/o nome utente, se risulta un problema di
registrazione.
404 Not Found. Il server non trova il file richiesto. Il file potrebbe essere stato
rimosso oppure è stato digitato un indirizzo o un nome del documento errato.
Questo è l'errore più comune
500 Internal Server Error. Non è possibile recuperare il documento HTML a causa
di un problema di configurazione del server.
¾ Per configurare il server web di Parallels Plesk Panel per mostrare le pagine di errore
personalizzate per un dominio:
1 Attivare il supporto per i documenti di errore personalizzati tramite
Parallels Plesk Panel:
1. Accedere a Domini > nome di dominio> Impostazioni di Hosting Web.
2. Selezionare la casella di controllo Pagine di errore personalizzate.
3. Cliccare su OK.
2 Accedere a Domini > nome di dominio > Directory Virtuali per visualizzare i
documenti di errore per la directory Web root (documenti di errore che
si trovano qui normalmente vengono usati per tutte le pagine Web del
dominio). Se volete personalizzare delle pagine web di errore per una
directory web precisa, accedere alla directory appropriata.
3 Cliccare sulla scheda Documenti di Errore e cliccate sul documento di
errore richiesto nell'elenco.
Per usare un documento predefinito fornito da IIS per questa pagina di errore,
selezionare Predefinito nel menu Tipo.
Per usare un documento personalizzato HTML ormai ubicato nella directory
error_docs su un dominio, selezionare File nel menu Tipo e specificare il
nome del file nel campo Ubicazione.
140
Gestire Account di Hosting
Per usare un documento personalizzato HTML ubicato in una directory diversa
da error_docs su un dominio, selezionare URL nel menu Tipo ed immettere il
percorso per il vostro documento nel campo Ubicazione. Il percorso dovrebbe
essere relativo alla radice del host virtuale (ovvero,
<vhosts>\<domain>\httpdocs).
Per esempio, avete creato un file forbidden_403_1.html e lo avete salvato
nella directory my_errors ubicata nel httpdocs. Per usare questo file come
documento di errore, dovrebbe essere immesso il seguente percorso nel campo
Ubicazione : /my_errors/forbidden_403_1.html.
Nota. Potete utilizzare sia FTP che File Manager per caricare il vostro documento
personalizzato di errore nel server. in modo predefinito, tutti i documenti di errore
sono memorizzati nella directory /vhosts/your-domain.com/error_docs/
(ubicata in C:\InetPub in modo predefinito).
4 Quando il server sarà riavviato, incomincierà ad utilizzare i vostri
documenti di errore.
Personalizzare la Configurazione di Zona DNS per
Domini
Per ogni nome di dominio nuovo, il vostro pannello di controllo crea automaticamente
una zona DNS conformemente alla configurazione predefinita, definita dal vostro
provider. I nomi di dominio dovrebbero funzionare correttamente con la configurazione
automatica, tuttavia se avete bisogno di eseguire delle modifiche personalizzate nella
zona del nome di dominio, potete farlo tramite il vostro Control Panel.
Nota: Qui è possibile aggiornare la zona DNS con modifiche multiple nei record DNS
contemporaneamente e poi confermare le modifiche cliccando sul pulsante Applicare.
Le modifiche non confermate non verranno salvate.
¾ Per visualizzare i record della risorsa nella zona del DNS di un dominio:
Accedere a Domini > nome di dominio > Siti Web> Impostazioni DNS. Una schermata
mostrerà tutti i record di risorse per questo dominio.
Per sapere come modificare i record di risorse nella zona DNS di un alias di dominio,
consultate la sezione Configurare Nomi di Domini Addizionali per un Sito (Alias di
Dominio.
In questa sezione
Aggiunta di Record della Risorsa ........................................................................ 141
Modifica dei Record delle Risorse....................................................................... 142
Rimozione dei Record delle Risorse ................................................................... 143
Ripristino della Configurazione Originale della Zona .......................................... 144
Gestire Account di Hosting
141
Aggiunta di Record della Risorsa
¾ Per aggiungere un nuovo record della risorsa alla zona:
1 Accedere a Domini > nome di dominio > Siti Web> Impostazioni DNS.
2 Cliccare sull'icona Aggiungere Nuovo Record nel gruppo Strumenti.
3 Selezionare un tipo di record e specificare i file appropriati:
Per un record A dovrete inserire il nome di dominio per cui desiderate creare un
record A. Se state semplicemente definendo un record A per il vostro dominio
principale, dovete lasciare il campo disponibile vuoto. Se state definendo un
record A per un name server allora dovete inserire i dati appropriati per lo
specifico name server (es. ns1). Allora, dovete inserire l'indirizzo IP al quale
volete associare il nome di dominio.
Per un record NS dovrete inserire il nome di dominio per cui desiderate creare il
record NS. Se state semplicemente definendo un record NS per il vostro nome
di dominio principale, allora lascerete vuoto il campo. Quindi inserite il nome del
name server appropriato nel campo previsto. Dovrete digitare il nome completo
(es. ns1.mynameserver.com).
Per un record MX dovrete inserire il dominio per cui state creando il record MX.
Per il dominio principale, dovete semplicemente lasciare vuoto il campo.
Dovrete quindi inserire il vostro mail exchanger, che è il nome del mail server.
Quindi, se utilizzate un server di posta remoto il cui nome è
'mail.myhostname.com' allora dovrete semplicemente digitare
'mail.myhostname.com' nel campo appropriato. A questo punto dovrete
configurare la priorità per il mail exchanger. Selezionare la priorità usando la
casella a discesa: 0 è il più alto e 50 è il più basso. Ricordatevi che dovete
anche aggiungere il record A e/o il CNAME, secondo il caso, per il server di
posta remoto.
Per un record CNAME dovrete prima inserire il nome dell'alias di dominio per
cui desiderate creare il record CNAME. Dovrete quindi inserire il nome di
dominio all'interno del quale desiderate che l'alias venga ospitato. Può essere
inserito qualsiasi nome di dominio. Non è necessario che risieda sullo stesso
server.
Per un record PTR dovrete in primo luogo inserire l'indirizzo IP/la maschera per
cui volete definire il puntatore. Quindi inserite il nome di dominio che desiderate
venga associato a questo indirizzo IP.
Per un record TXT, dovrete inserire una stringa di testo arbitraria, come una
descrizione o un record SPF.
Per un record di tipo SRV, dovrete immettere il nome di servizio, il nome di
protocollo, il numero della porta e l'host di destinazione. I nomi di servizio e di
protocolo dovrebbero iniziare dal simbolo sottolineato. Inoltre, potete specificare
la priorità ed il peso del servizio nei campi appropriati.
4 Cliccare su OK per inviare i dati.
Nota: Dopo aver finito di modificare i record DNS della zona DNS, confermare le
modifiche cliccando sul pulsante Applicare nella schermata della zona DNS (Impostazioni
DNS). Le modifiche non confermate non verranno salvate.
142
Gestire Account di Hosting
Modifica dei Record delle Risorse
¾ Per modificare le proprietà di un record della risorsa:
1 Accedere a Domini > nome di dominio > Siti Web> Impostazioni DNS.
2 Cliccare sul collegamento ipertestuale nella colonna Host
corrispondente al record della risorsa che volete modificare.
3 Modificare il record a seconda delle necessità e cliccare su OK.
¾ Per modificare i dati nel record di Start of Authority (SOA) per un dominio:
1 Accedere a Domini > nome di dominio > Siti Web> Impostazioni DNS.
2 Cliccare su Record SOA.
3 Specificare i valori desiderati:
TTL. Indica il periodo di tempo durante il quale gli altri server DNS devono
conservare il record nella loro cache. Il valore predefinito di Plesk è impostato a
un giorno.
Aggiorna. Indica con quale frequenza i name server secondari devono
interrogare il name server primario per verificare se sono state effettuate delle
modifiche al file di zona del dominio. Il valore predefinito di Plesk è impostato a
tre ore.
Riprova. Indica il periodo di attesa di un server secondario prima di ritentare
l'operazione dopo il fallimento di un trasferimento di zona. Questo periodo è in
genere inferiore all'intervallo di aggiornamento. Il valore predefinito di Plesk è
impostato a un'ora.
Scadenza. Indica il periodo prima che il server secondario smetta di rispondere
alle richieste, dopo un intervallo di tempo in cui la zona non e' stata aggiornata.
Il valore predefinito di Plesk è impostato a una settimana
Minimo. Indica il periodo di tempo durante il quale un server secondario deve
conservare in cache una risposta negativa. Il valore predefinito di Plesk è
impostato a tre ore.
4 Cliccare su OK.
L'utilizzo del formato di numero di serie è raccomandato da IETF e RIPE è obbligatorio
per tanti domini registrati in alcune zone DNS ad alto livello, specialmente quelle
Europee. Se il vostro dominio è registrato in una di queste zone ed il vostro registrar
rifiuta il vostro numero di serie SOA, utilizzare un formato di numero di serie
raccomandato da IETF e RIPE dovrebbe risolvere questo problema.
I server di Plesk usano la sintassi di registrazione oraria di UNIX per configurare le
zone DNS. La registrazione oraria di UNIX rappresenta il numero di secondi dal primo
di gennaio del 1970 (Epoca Unix). La registrazione oraria da 32-bit sarà in overflow nel
luglio, 2038.
RIPE raccomanda l'utilizzo del formato YYYYMMDDNN, dove YYYY è l'anno (quattro
digiti), MM è il mese (due digiti), DD è il giorno del mese (due digiti) e nn è la versione
per giorno (due digiti). Il formato YYYYMMDDNN non sarà in overflow fino all'anno
4294.
Gestire Account di Hosting
143
¾ Per modificare il formato del numero di serie di Start of Authority (SOA) a quello di
YYYYMMDDNN per un dominio:
1 Accedere a Domini > nome di dominio > Siti Web> Impostazioni DNS.
2 Cliccare su Record SOA.
3 Selezionare la casella di controllo Usare il formato di numero di serie
raccomandato da IETF e RIPE.
Nota: Visualizzare il campione del numero di serie SOA creato con il formato
selezionato. Se il numero conseguente è inferiore al numero di zona corrente, la
modifica può causare un malfunzionamento temporaneo di DNS in questo dominio.
Gli aggiornamenti di zona possono essere visibili per gli utenti Internet durante un
po' di tempo.
4 Cliccare su OK.
Rimozione dei Record delle Risorse
¾ Per rimuovere un record della risorsa dalla zona:
1 Accedere a Domini > nome di dominio > Siti Web> Impostazioni DNS.
2 Selezionare la casella di controllo corrispondente al record che
desiderate rimuovere.
3 Cliccare su
Eliminare selezionati.
4 Confermare l'eliminazione e cliccare su OK.
Nota: Dopo aver finito di modificare i record DNS della zona DNS, confermare le
modifiche cliccando sul pulsante Applicare nella schermata della zona DNS (Impostazioni
DNS). Le modifiche non confermate non verranno salvate.
144
Gestire Account di Hosting
Ripristino della Configurazione Originale della Zona
¾ Per ripristinare la configurazione originale della zona in accordo con le
preimpostazioni definite dal vostro provider:
1 Accedere a Domini > nome di dominio > Siti Web> Impostazioni DNS.
2 Nel menu a tendina Indirizzo IP, selezionate l'indirizzo IP che dovrà
essere utilizzato per ripristinare la zona, specificate se il dominio
necessita di un alias www, quindi cliccare sul pulsante Predefinito. La
configurazione della zona verrà ricreata.
¾ Per ripristinare il formato del numero di serie di Start of Authority (SOA) predefinito
(registrazione oraria di UNIX) per un dominio:
1 Accedere a Domini > nome di dominio > Siti Web> Impostazioni DNS.
2 Cliccare su Record SOA.
3 Deselezionare la casella di controllo Usare il formato del numero di serie
raccomandato da IETF e RIPE.
Nota: Visualizzare il campione del numero di serie SOA creato con il formato
selezionato. Se il numero conseguente è inferiore al numero di zona corrente, la
modifica può causare un malfunzionamento temporaneo di DNS in questo dominio.
Gli aggiornamenti di zona possono essere visibili per gli utenti Internet durante un
po' di tempo.
4 Cliccare su OK.
Gestire Account di Hosting
145
Gestire Siti con Server di Nomi Esterni
Se ospitate siti web su questo server e avete un server DNS autonomo che agisce
come name server primario (master) per i vostri siti, vorrete probabilmente configurare
il server DNS del vostro Control Panel come name server secondario (slave):
¾ Per fare in modo che il server DNS del Control Panel agisca come un server di nome
secondario:
1
2
3
4
5
Accedere a Domini > nome di dominio > Siti Web> Impostazioni DNS.
Cliccare su Cambiare Modalità di Servizio DNS.
Specificate l'indirizzo del server DNS primario (master)
Cliccare su Aggiungere.
Ripetete i passaggi dal 1 al 5 per ogni sito web che deve avere un
server di nome secondario su questa macchina.
¾ Per fare in modo che il server DNS del Control Panel agisca come primaria per una
zona:
1 Accedere a Domini > nome di dominio > Siti Web> Impostazioni DNS.
2 Cliccare su Cambiare Modalità di Servizio DNS. I record delle risorse
originali per la zona verranno ripristinati.
Se ospitate siti Web su questo server e dipendete interamente da altre macchine per
eseguire il Domain Name Server dei vostri siti (esistono due server di nome esterni uno primario e uno secondario), disattivate il servizio DNS nel pannello di controllo per
ogni sito servito da server di nome esterni.
¾ Per disattivare il servizio DNS del pannello di controllo per un sito servito da un server
di nome esterno:
1 Accedere a Domini > nome di dominio > Siti Web> Impostazioni DNS.
2 Cliccare su Disattiva il Servizio DNS nel gruppo Strumenti. Quando verrà
disabilitato il servizio DNS per la zona, la schermata si aggiornarà e
rimarrà solo un elenco di name server.
Nota: I record dei server di nome elencati non sono effettivi nel sistema. Sono
presentati nella schermata come link cliccabili solo per darvi la possibilità di validare
la configurazione della zona mantenuta in name server esterni autoritativi.
3 Ripetete i passaggi da 1 a 3 per disabilitare il servizio locale di nome
di dominio per ciascun sito servito da name server esterni.
¾ Se volete validare la configurazione di una zona mantenuta su name server
autoritativi:
1 Accedere a Domini > nome di dominio > Siti Web> Impostazioni DNS.
2 Aggiungete alla lista le entrate rivolte verso i server di nomi
appropriati, autorevoli per la zona: Cliccare su Aggiungere, specificate
un server di nome e cliccare su OK. Ripetete la procedura per ogni
name server che volete verificare.
146
Gestire Account di Hosting
I record appariranno nella lista.
3 Cliccare sui record che avete appena creato. Parallels Plesk Panel
recupererà il file di zona dal name server remoto ed effettuerà il
controllo dei record delle risorse per verificare che le risorse del
dominio vengano risolte correttamente.
I risultati verranno interpretati e visualizzati sulla schermata.
Cambiare il Tipo di Web Hosting Da Fisico
a Inoltro
Se avete ospitato un sito sul server con un account di hosting virtuale (o fisico) e poi
avete solo bisogno di un servizio d'inoltro di domini per quel sito perché è stato
spostato verso un altro server, dovrete configurare nuovamente l'account di hosting.
Prima di modificare la configurazione hosting per un sito che era stato
precedentemente creato su un account di hosting fisico, assicuratevi che il proprietario
del sito disponga di una copia locale del proprio sito perché tutti i file e directory
correlati al sito verranno rimossi dal server dopo aver modificato il tipo di hosting.
¾ Per riconfigurare un account di hosting:
1 Accedere a Domini > nome di dominio > Sito Web> Modificare il Tipo di
Hosting.
2 Selezionare l'opzione Inoltro e quindi selezionare il tipo d'inoltro: Inoltro
Frame o Inoltro Standard.
Con l'inoltro standard un utente viene reindirizzato al sito e l'URL del sito attuale
viene visualizzato nel browser dell'utente. In questo modo l'utente è consapevole
del fatto di essere stato reindirizzato a un altro URL. Con l'opzione Reindirizza in
frame, un utente viene reindirizzato al sito senza sapere che questo risiede su un
altro server, quindi la scelta Reindirizza in frame è preferibile.
3 Specificare l'URL di destinazione: l'indirizzo del sito web attuale al
quale vorreste che questo dominio si dirigesse.
4 Cliccare su OK.
Gestire Account di Hosting
147
Servire Nomi di Dominio per Siti Ospitati
su Altri Server (Inoltro di Dominio)
¾ Se dovete gestre uno o più nomi di dominio che puntano a siti web ospitati su altri
server:
1 Accedere a Home > Domini> Creare Dominio.
2 Selezionare l'account utente che possiederà il nuovo dominio.
3 Specificate il nome di dominio.
Lasciate selezionata la casella di controllo www se desiderate consentire agli utenti
di accedere al sito web tramite una URL comune come www.nome-dominio.com.
Disporre dell'alias www precedendo il nome del dominio consentirà agli utenti di
accedere al sito, indipendentemente delle parole che digiteranno nei loro
browser: www.il-tuo-dominio.com e il-tuo-dominio.com si dirigeranno entrambi
verso il sito.
4 Se avete diversi indirizzi IP da scegliere, selezionare l'indirizzo
necessario dal menu Assegnare indirizzo IP.
Ricordatevi che i siti di commercio elettronico richiedono un indirizzo IP dedicato
(non condiviso con altri siti) per implementare la crittografia dei dati Secure Sockets
Layer.
5 Lasciare l'opzione Creare dominio senza modello selezionata nel menu
Usare impostazioni del modello di dominio.
6 Selezionare le caselle di controllo Posta e DNS.
7 Sotto Tipo di Hosting, selezionare Inoltro.
8 Specificare l'URL di destinazione: l'indirizzo del sito web attuale al
quale vorreste che questo dominio si dirigesse.
9 Selezionare il tipo d'inoltro: Inoltro Frame o Inoltro Standard.
Con l'inoltro standard un utente viene reindirizzato al sito e l'URL del sito attuale
viene visualizzato nel browser dell'utente. In questo modo l'utente è consapevole
del fatto di essere stato reindirizzato a un altro URL. Con l'opzione Reindirizza in
frame, un utente viene reindirizzato al sito senza sapere che questo risiede su un
altro server, quindi la scelta Reindirizza in frame è preferibile.
10 Cliccare Fine.
148
Gestire Account di Hosting
Trasferire Domini Tra Account Utente
¾ Per trasferire un dominio o diversi domini da un account utente a un altro:
1 Selezionare il collegamento Domini nel menu di navigazione.
Alternativamente, potete selezionare il collegamento Clienti nel
pannello di navigazione e cliccare sul nome di cliente necessario.
2 Selezionare le caselle di controllo corrispondenti ai domini che
desiderate trasferire e cliccare su
Assegnare Nuovo Proprietario per i
Selezionati.
3 Selezionare l'account di destinazione a cui desiderate trasferire i
domini selezionati e cliccare su Avanti >>.
Plesk verificherà se l'account cliente di destinazione può fornire la quantità
appropriata di risorse perché i domini trasferiti funzionino correttamente. Se
l'account cliente di destinazione non dispone delle risorse per accogliere i nuovi
domini, la mancanza di risorse sarà evidenziata. Per assegnare la quantità richiesta
di risorse all'account cliente di destinazione, accedere a Clienti > nome del cliente >
Utilizzo delle Risorse, regolare la quantità di risorse disponibili per l'utente e avviare di
nuovo la procedura di trasferimento del dominio.
Potete anche scegliere degli indirizzi IP per i domini trasferiti selezionando
l'indirizzo IP di destinazione dal menuNuovo indirizzo IP corrispondente al dominio
richiesto.
4 Cliccare su Fine per completare la procedura.
Gestire Account di Hosting
149
Aggiornare Account di Hosting del Sito
Web
¾ Per modificare le impostazioni di un sito Web:
1 Accedere a Domini > nome di dominio.
2 Per assegnare più spazio su disco, più larghezza di banda e altre
risorse, cliccare su Utilizzo delle Risorse.
3 Per aggiungere caratteristiche di hosting, quali il supporto di linguaggi
di programmazione e di scripting, cliccare su Impostazioni di Hosting Web.
4 Per rinnovare (prolungare) un account di hosting Web scaduto,
cliccare su Utilizzo delle Risorse, specificare un altro termine nella casella
Periodo di validità e cliccare OK. Quindi cliccare su Riattivare.
In questa sezione
Introdurre Modifiche Simili per Diversi Account di Hosting Web ......................... 150
150
Gestire Account di Hosting
Introdurre Modifiche Simili per Diversi Account di
Hosting Web
¾ Per modificare le opzioni di hosting di più account contemporaneamente:
1 Cliccare sul collegamento Domini nel pannello di navigazione.
2 Selezionare le caselle di controllo corrispondenti ai nomi di dominio
su cui desiderate realizzare le operazioni di gruppo.
3 Cliccare su
Modicare.
4 Nella sezione Limiti, potete visualizzare la lista di tutti i limiti specifici
per i domini. Per modificare un limite concreto, selezionate il menu
appropriato nella lista alla sinistra della lista. Regolate le impostazioni
a seconda delle necessità:
Selezionare Illimitato per eliminare il limite corrispondente.
Selezionare Valore e digitate il valore numerico per impostare il limite
corrispondente al valore specifico.
Selezionare Aumentare (+), selezionate il tipo di valore (unità o percentuali
specifiche) e digitate il valore numerico per aumentare il limite corrispondente
dal valore specifico (in unità o pencentuali specifiche).
Selezionare Ridurre (), selezionate il tipo di valore (unità o percentuali specifiche)
e digitate il valore numerico per aumentare il limite corrispondente dal valore
specifico (in unità o pencentuali specifiche).
Lasciate il valore Non modificare selezionato, per lasciarlo cosí com'è.
5 Nella sezione Hosting potete visualizzare la lista dei parametri di
hosting. Per modificare la disponibilità di una caratteristica concreta
per i domini, selezionate il pulsante dell'opzione appropriata per
Abilitare, Disabilitare, o Non modificare per lasciarla cosí com'è.
6 Nella sezione Preferenze, potete visualizzare la lista delle preferenze
per i domini. Per stabilire un'impostazione concreta nelle preferenze
per i domini, selezionate il pulsante dell'opzione appropriata per
Abilitare, Disabilitare, o Non modificare per lasciarla cosí com'è.
7 Nella sezione Servizi , potete definire la disponibilità di diversi servizi
del dominio. A tale fine, selezionate il pulsante dell'opzione
appropriata per Abilitare, Disabilitare, o Non modificare per lasciarla cosí
com'è.
8 Cliccare su OK.
Gestire Account di Hosting
151
Rinominare Domini
¾ Per rinominare un dominio:
1 Accedere a Domini > nome di dominio.
2 Cliccare su Rinominare Dominio.
3 Digitare un nuovo nome per un dominio nel campo Nome di dominio .
Lasciate selezionata la casella di controllo www se desiderate
consentire agli utenti di accedere al sito web tramite una URL comune
come ww.your-domain.com.
La disposizione dell'alias www in precedenza al nome del dominio non vi costerà
niente ma consentirà agli utenti di accedere al vostro sito, indipendentemente delle
parole che digiteranno nei loro browser: www.your-domain.com e your-domain.com
punteranno entrambi al vostro sito.
4 Cliccare su OK. L'operazione potrebbe durare alcuni minuti, durante i
quali tutti i servizi di domini saranno arrestati.
Dato che rinominare un dominio comporta la modifica dei record DNS, permettete 48
ore per la propagazione DNS dopo di la rinominazione.
Sospendere e Riattivare Siti Web
¾ Per sospendere un dominio (sito web):
1 Accedere a Domini > nome di dominio.
2 Cliccare su Sospendere.
Il dominio (Sito Web) verrà sospeso, i suoi servizi Web, FTP ed e-mail non saranno
più accessibili agli utenti Internet e il proprietario del dominio non potrà più
accedere al Control Panel.
¾ Per riattivare un dominio (sito web):
1 Accedere a Domini > nome di dominio.
2 Cliccare su Riattivare.
152
Gestire Account di Hosting
Rimuovere Siti Web
¾ Per rimuovere un dominio (Sito Web) con il proprio contenuto Web:
1 Cliccare su Domini.
2 Selezionare la casella di controllo corrispondente al nome di dominio
che desiderate rimuovere.
3 Cliccare su
OK.
Eliminare selezionati, confermate la rimozione e cliccate
¾ Per rimuovere un sottodominio e il suo contenuto web:
1 Accedere a Domini > Sottodomini.
2 Selezionare la casella di controllo corrispondente al sottodominio che
desiderate rimuovere.
3 Cliccare su
OK.
Eliminare selezionati, confermate la rimozione e cliccate
CAPITOLO 8
Utilizzo dei Servizi di Posta
Potete utilizzare differenti servizi di posta con un singolo account e-mail. Per esempio,
potete avere un indirizzo e-mail che accetterà ogni casella standard accetterà
messaggi, li inoltrerà ad altri destinatari e invierà messaggi automatici di risposta al
mittente originario.
Se state per servire delle mailbox su un dominio concreto con un server di posta
esterno, seguite questi passaggi:
1 Accedere a Domini > nome di dominio > Siti Web> Impostazioni DNS.
2 Nella colonna Tipo di record ubicate un record MX e cliccare sul link
corrispondente nella colonna Host a sinistra.
3 Nella casella Immettere Enter mail exchanger, digitate il nome host del
server di posta esterno, per esempio, mailserver.example.com.
4 Cliccare su
5 Cliccare su
dominio.
6 Cliccare su
7 Cliccare su
OK.
Livello Superiore per tornare alla schermata di gestione del
Account di Posta.
Disattivare.
154
Utilizzo dei Servizi di Posta
Creazione di Caselle di Posta
¾ Per creare una casella postale:
1 Accedere a Domini > nome di dominio > Creare Account di Posta.
2 Il nome di dominio viene visualizzato sulla destra del simbolo @, voi
dovrete solo indicare il nome scelto per la casella di posta.
Può trattarsi, per esempio, del nome e del cognome dell'utente separati da un
punto, del nome di un dipartimento o di qualsiasi altra combinazione di simboli
dell'alfabeto Latino. Il nome dovrebbe essere sufficientemente corto da essere
ricordato con semplicità. Può comprendere caratteri alfanumerici, trattini, trattini
bassi e punti.
3 Specificate la password che il proprietario della casella di posta dovrà
utilizzare per accedere alla casella.
4 Specificate le impostazioni relative all'apparenza del pannello di
controllo del cliente, se si considera opportuno: lingua d'interfaccia,
tema (skin), limite del numero di caratteri che possono comparire sui
pulsanti personalizzati posizionati nel pannello di controllo dal
proprietario della mailbox.
5 Lasciate selezionata la casella di controllo Permettere sessioni multiple per
consentire al proprietario della mailbox di avere più sessioni
simultanee nel pannello di controllo.
6 Lasciate selezionata la casella di controllo Impedisci agli utenti di lavorare
con il Control Panel finché le schermate di interfaccia non sono completamente
caricate.
Questo impedirà agli utenti di immettere dati o eseguire operazioni finché il Control
Panel non sarà pronto ad accettarli.
7 Assicuratevi che la casella di controllo Mailbox sia selezionata. Se
necessario, limitate la quantità di spazio su disco che questa casella
di posta ed il suoi file autorisponditori in allegato, possono usare. A
tale fine, sotto Quota Mailbox selezionate l'opzione Inserire dimensione e
specificate il valore desiderato in kilobyte. Cliccare su OK.
8 Per consentire al proprietario della mailbox di accedere al Pannello di
Controllo per gestire il proprio account di posta, cliccare su Permessi,
cliccare sul collegamento Selezionare tutto e cliccare su OK.
Ora. la casella di posta è stata creata ed è stato configurato in Parallels Plesk Panel un
pannello separato di amministrazione e-mail. Per accedervi, il proprietario della casella
di posta deve digitare l'URL https://nome-dominio.com:8443, digitare il suo indirizzo di
posta elettronica nel campo Login, inserire la password nel campo Password e cliccare
su Login.
Utilizzo dei Servizi di Posta
155
Configurazione del Programma di Posta
per Recuperare i Messaggi dalla vostra
Casella
¾ Per configurare Microsoft Outlook Express:
1 Aprire Microsoft Outlook Express.
2 Accedere a Strumenti> Account.
3 Cliccare sulla scheda Posta elettronica per visualizzare l'elenco dei vostri
account di posta.
4 Cliccare sul pulsante Aggiungere > e selezionate la voce Mail ….
5 Immettete il vostro nome come desiderate che venga mostrato in tutti
i messaggi inviati e cliccare su Avanti >.
6 Digitare l'indirizzo e-mail creato tramite Parallels Plesk Panel (per
esempio, [email protected]) e cliccare Avanti >.
7 Selezionare il protocollo del server della posta in arrivo.
8 Specificare il nome del dominio di posta come server di posta in
arrivo e in uscita (per esempio: mail.il-tuo-dominio.com) e cliccare su
Avanti >.
9 Digitate l'indirizzo e-mail nella casella Nome di account (per
esempio: [email protected]).
10 Digitate la vostra password. Questa dovrebbe essere la password da
voi specificata durante la creazione della casella postale tramite
Parallels Plesk Panel.
11 Lasciate la casella Ricordare password verificata, se non desiderate che
vi sia sollecitato d'immettere la password ogni volta che il vostro
programma e-mail si collega al server di posta per verificare i nuovi
messaggi, quindi cliccare su Avanti >.
12 Per completare la configurazione del vostro programma di posta
cliccare su Fine.
¾ Per configurare Mozilla Thunderbird:
1 Aprire Mozilla Thunderbird.
2 Accedere a Strumenti > Impostazioni dell'Account…
3 Cliccare su Aggiungere Account. Si aprirà la procedura guidata di
configurazione Account.
4 Lasciate l'opzione Account E-mail selezionata e cliccare su Avanti >.
5 Inserite il nome che desiderate venga visualizzato nei messaggi
inviati.
6 Digitare l'indirizzo e-mail creato tramite Parallels Plesk Panel.
156
Utilizzo dei Servizi di Posta
Per esempio, [email protected]. Cliccare su Avanti >.
7 Selezionare il protocollo del server della posta in arrivo.
8 Specificare il nome del dominio di posta come server di posta in
arrivo e in uscita (per esempio: mail.il-tuo-dominio.com) e cliccare su
Avanti >.
9 Nella casella del Nome Utente in Arrivo, specificate il vostro indirizzo
e-mail completo (per esempio, [email protected]) e
cliccare su Avanti >.
10 Immettete il nome con cui vorreste riferirvi a questo account (per
esempio, Account del Lavoro) e cliccare su Avanti >.
11 Verificate che le informazioni che avete inserito siano corrette e
cliccare su Fine.
12 Cliccare su OK per chiudere la finestra della procedura guidata.
Accedere al vostro Mail da un Browser
Web.
Potete leggere e comporre le vostre e-mail anche se siete lontani dal vostro computer.
A tale fine, in primo luogo dovete abilitare l'accesso all'interfaccia Horde Webmail,
integrata nel vostro Pannello di Controllo. In questo modo potrete utilizzare la vostra
casella di posta da ogni computer che disponga di una connessione a Internet e di un
browser oppure da ogni telefono cellulare in cui il WAP sia abilitato oppure ancora da
qualsiasi palmare (PDA).
¾ Per permettere l'accesso all'interfaccia Webmail:
1 Accedere a Domini > nome di dominio > Posta> Impostazioni di Posta.
2 Selezionare la casella di controllo WebMail.
3 Cliccare su OK.
Nota: L'attivazione e disattivazione di webmail per il vostro dominio coinvolge delle
modifiche nella zona DNS, quindi, c'è in effetti un certo ritardo presente quando la
webmail viene attivata o disattivata, a causa della velocità dei meccanismi di
registrazione DNS.
¾ Per accedere alla vostra casella di posta tramite WebMail:
1 Aprire un browser Web (o un browser WAP, se state lavorando da un
dispositivo palmare) e digitate l'URL: http://webmail.your-domain.com,
dove your-domain.com è il nome del vostro dominio. Cliccare INVIO.
Si aprirà la schermata di login del webmail.
2 Digitate il nome utente e la password che avete specificato durante il
processo di creazione della vostra casella di posta e cliccare su Log in.
Utilizzo dei Servizi di Posta
157
Protezione delle Caselle di Posta dallo
Spam
Per proteggere la vostra casella da messaggi di posta indesiderati, non pubblicate il
vostro indirizzo email su forum Internet e attivate il filtro antispam lato server fornito dal
software SpamAssassin. Inoltre, chiedete al vostro fornitore di attivare la protezione
dallo spam e phishing basato su DomainKeys.
DomainKeys è basato sull'autenticazione del mittente. Quando un e-mail sostiene di
provenire da un dato dominio, DomainKeys fornisce un meccanismo da cui il sistema
destinatario può determinare in maniera credibile che l'e-mail proviene in effetti da una
persona o sistema autorizzato ad inviare e-mail da quel dominio. Se la verifica del
mittente non è riuscita, il sistema destinatario esclude tali messaggi e-mail. La verifica
della posta in arrivo può essere attivata solo dal vostro fornitore; nonostante, se la
normativa del server lo consente, potete attivare l'autenticazione di messaggi e-mail
inviati dal vostro dominio: Domini > nome di dominio > Posta> Impostazioni di Posta > Usare il
sistema di protezione spam di DomainKeys per firmare i messaggi e-mail attuali.
Quando dovete pubblicare il vostro indirizzo e-mail, potete anche creare un indirizzo
e-mail alternativo - un alias di posta - per i vostri indirizzi e-mail primari e pubblicare
quello in alternativa. Tutti i messaggi inviati al vostro alias di posta verranno indirizzati
alla vostra casella. Quando inizierete a ricevere spam, rimuovete l'alias e createne un
altro. Se avete una casella di posta su un altro dominio o mail server, probabilmente
vorrete configurare un forward email.
In questa sezione
Configurazione di Indirizzi di Posta Supplementari (Alias di Posta).................... 158
Configurazione del Filtro Antispam ..................................................................... 158
158
Utilizzo dei Servizi di Posta
Configurazione di Indirizzi di Posta Supplementari
(Alias di Posta)
¾ Per configurare un alias dell'email per una casella di posta:
1 Accedere a Domini > nome di dominio > Account di Posta > indirizzo e-mail >
Aggiungere Nuovo Alias di Posta.
2 Digitate il nome desiderato e cliccare su OK.
I messaggi inviati al vostro indirizzo email aggiuntivo (alias di posta) verranno scaricati
nella vostra casella. Potete vedere la lista degli alias di posta usati in questo momento,
cliccando Mostra Alias nella pagina che elenca degli account di posta nel dominio.
¾ Per rimuovere un alias dell'email da una casella di posta:
1 Accedere a Domini > nome di dominio > Account di Posta > indirizzo e-mail.
2 Selezionate la casella di controllo corrispondente all'alias che
desiderate rimuovere e cliccate su
Eliminare selezionati.
Configurazione del Filtro Antispam
Se ricevete corrispondenza indesiderata su un indirizzo di posta elettronica che non
potete o non volete rimuovere, prendete in considerazione la possibilità di configurare
un filtro anti spam per la vostra casella. A tale fine,
Abilitare il filtro antispam SpamAssassin in Parallels Plesk Panel, se supportato dal
vostro provider e
Installate un software antispam di vostra scelta che sia compatibile con il
programma di posta elettronica installato sul vostro computer.
In questa sezione
Attivazione del Filtro Antispam ............................................................................ 159
Migliorare l'Accuratezza nell'Individuazione dello Spam ..................................... 162
Annullare il Database del Filtro Spam ................................................................. 162
Disattivazione del Filtro Antispam ....................................................................... 163
Utilizzo dei Servizi di Posta
159
Attivazione del Filtro Antispam
¾ Per attivare il filtro antispam per una casella di posta:
1 Accedere a Domini > nome di dominio > Account di posta > indirizzo e-mail
> Filtro Spam.
2 Configurare le seguenti impostazioni:
Attivare il filtro antispam. Selezionare questa opzione per attivare la protezione
spam.
Utilizzare le impostazioni nell'intero server. Selezionare quest'opzione se il vostro
provider o amministratore di server ha preparato degli elenchi neri e/o bianchi
per gli indirizzi e-mail che vorrete usare insieme alle vostre proprie restrizioni. La
lista nera, mostrata nella scheda Lista nera, comprende gli indirizzi e-mail di
spammer e la Lista bianca, mostrata nella scheda Lista bianca, comprende gli
indirizzi e-mail di mittenti o entità di fiducia. Se la casella di controllo Usare
impostazioni del server appare grigia, quindi, non selezionabile, vuol dire che non
sono presenti le impostazioni di preconfigurazione del filtro spam nel server.
Il numero di punti che un messaggio deve segnare per essere considerato spam. Questa
configurazione regola la sensibilità del filtro antispam. SpamAssassin esegue un
elevato numero di test differenti sul contenuto e sull'oggetto di ogni messaggio.
Come risultato ogni messaggio riporta un differente punteggio. Più elevato è il
punteggio, maggiori sono le possibilità che il messaggio sia spam. Per esempio,
a un messaggio che contiente la stringa di testo “VIAGRA A PREZZI
IMBATTIBILI!!!” nell'oggetto e nel corpo del messaggio viene assegnato un
punteggio di 8.3. I valori predefiniti del filtro sono impostati in modo tale che un
messaggio che riporti un punteggio pari o superiore a 7 venga considerato
spam.
Se ricevete tanti messaggi spam con le corrente impostazione, in modo da
rendere il filtro più sensibile, provate un valore più basso nella casella Il
numero di punti che un messaggio deve segnare per essere considerato spam; per
esempio, 6.
Se non state ricevendo e-mail perché il filtro spam li considera posta
indisiderata, provate a ridurre la sensibilità del viltro impostando un valore
più alto nella casella Il numero di punti che un messaggio deve segnare per essere
considerato spam.
Nota: Per migliorare ulteriormente l'accuratezza del filtro antispam, potete
"insegnare" al vostro filtro antispam a riconoscere i messaggi che ricevete in
base alle e-mail che avete già ricevuto (consultate la sezione seguente per
le istruzioni sul miglioramento dell'accuratezza del filtro antispam)
160
Utilizzo dei Servizi di Posta
Cosa fare con i messaggi spam. Se siete sicuri che il vostro filtro antispam sia
accurato, probabilmente vorrete impostare il filtro perché cancelli
automaticamente tutti i messaggi in arrivo classificati come spam A tale fine,
selezionare l'opzione Eliminare. Se desiderate filtrare la posta con il software sul
vostro computer locale, selezionate l'opzione Contrassegna come spam e archivia
nella casella e specificate come il filtro antispam deve contrassegnare i messaggi
individuati come spam. “X-Spam-Flag: YES” e “X-Spam-Status: Le intestazioni
Yes” vengono aggiunte alla sorgente del messaggio in modo predefinito e se
volete, il filtro spam includerà anche una stringa concreta di testo all'inizio della
linea Oggetto. Per includere una combinazione di simboli o di parole nell'oggetto
del messaggio, digitatela nel campo Aggiungere il seguente testo all'inizio
dell'oggetto di ogni messaggio riconosciuto come spam box. Se preferite che il filtro
anti spam non modifichi l'oggetto del messaggio, lasciate vuoto questo campo.
Se volete includere nell'oggetto del messaggio il punteggio spam, digitate
_SCORE_ in questo campo.
Testo di avviso di rilevamento spam. Se desiderate che il filtro spam comprenda un
testo nei messaggi e-mail, digitare il testo in questa casella.
Lingue e impostazioni internazionali sicure. I messaggi e-mail scritti nelle lingue
specificate e che contengono i gruppi di caratteri definiti, passeranno il filtro
spam e non verranno identificati come spam.
3 Cliccare OK per salvare le impostazioni.
4 Se non volete ricevere email da particolari domini o da mittenti,
cliccare sulla scheda Lista Nera e quindi aggiungete gli indirizzi alla
lista nera del filtro antispam:
Per aggiungere elementi alla lista nera, cliccare su Aggiungere Indirizzo. Se avete
un elenco di indirizzi archiviati in un file, cliccareSfoglia per recuperarlo, quindi
cliccareOK. Altrimenti, selezionate l'opzione Dalla Lista e digitate l'indirizzo di
posta elettronica nel campoIndirizzi Email. Posizionate ciascun indirizzo in una
riga separata oppure separate gli indirizzi con una virgola, un punto e virgolo o
uno spazio vuoto. Potete utilizzare un asterisco (*) per sostituire più lettere e un
punto interrogativo (?) per sostituire una singola lettera. Per
esempio: [email protected], [email protected], *@spammers.net.
Indicando *@spammers.net bloccherete l'intero dominio di posta spammers.net.
Per salvare gli indirizzi aggiunti, cliccare su OK, quindi confermate l'inserimento
e cliccare nuovamente su OK.
Per rimuovere degli indirizzi dalla lista nera, sotto la scheda Lista Nera,
selezionate gli elementi che vi interessano quindi cliccate Eliminare Selezionati.
Confermare l'eliminazione e cliccare su OK.
5 Se desiderate essere sicuri di non perdere le email inviate da mittenti
specifici, cliccare sulla scheda Lista Bianca e aggiungere gli indirizzi di
posta elettronica o gli interi domini alla lista bianca del filtro antispam:
Utilizzo dei Servizi di Posta
161
Per aggiungere elementi alla lista bianca, cliccare su Aggiungere Indirizzi. Se
avete un elenco di indirizzi archiviati in un file, cliccareSfoglia per recuperarlo,
quindi cliccareOK. Altrimenti, selezionate l'opzione Dalla Lista e digitate l'indirizzo
di posta elettronica nel campoIndirizzi Email. Posizionate ciascun indirizzo in una
riga separata oppure separate gli indirizzi con una virgola, un punto e virgolo o
uno spazio vuoto. Potete utilizzare un asterisco (*) per sostituire più lettere e un
punto interrogativo (?) per sostituire una singola lettera. Per
esempio: [email protected], [email protected], *@mycompany
.com. indicando *@mycompany.com aggiungerete alla lista bianca tutti gli
indirizzi di posta elettronica del dominio di posta mycompany.com. Per salvare
gli indirizzi aggiunti, cliccare su OK, quindi confermate l'inserimento e cliccare
nuovamente su OK.
Per rimuovere degli inidirizzi dalla lista bianca, sotto la scheda Lista Bianca
selezionare gli elementi che vi interessano, quindi cliccare su Eliminare
Selezionati. Confermare l'eliminazione e cliccare su OK.
6 Dopo aver definito le impostazioni del filtro antispam, cliccate
sull'icona Attiva Filtro Antispam, quindi cliccate su OK.
162
Utilizzo dei Servizi di Posta
Migliorare l'Accuratezza nell'Individuazione dello Spam
Potete incrementare il dettaglio della rilevazione dello spam "addestrando" il filtro
anti-spam nei messaggi email che sono nella vostra mailbox.
¾ Per migliorare il dettaglio del rilevamento spam:
1 Accedere a Domini > nome di dominio > Account di Posta > indirizzo e-mail >
Filtro Spam.
2 Cliccare sul pulsante Eseguire Training.
Tutti i messaggi di posta della vostra casella verranno visualizzati nella schermata
Ad ogni messaggio viene associata un'icona nella colonna di sinistra, che illustra se
il messaggio viene riconosciuto come spam , non-spam , o non
riconosciuto del tutto . Se avete già eseguito il training del vostro filtro anti
spam su un messaggio e i risultati sono stati registrati nel database del filtro anti
nella colonna di destra.
spam, verrà visualizzata l'icona
3 Eseguire il training del filtro anti spam.
In molti casi è possibile capire se il messaggio è spam semplicemente guardando il
suo oggetto e il suo mittente. Se questi non sono indicativi, provate a guardare il
contenuto del messaggio tramite il vostro programma di posta elettronica o
l'interfaccia webmail.
Per contrassegnare un messaggio come spam, selezionate la casella di
controllo corrispondente e cliccate su ‘È Spam!’.
Per contrassegnare il messaggio come non spam, selezionate la casella di
controllo corrispondente e cliccate su ‘Non è Spam’.
Per eliminare ogni informazione su un dato messaggio dal database del filtro
antispam, selezionate la casella di controllo corrispondente e cliccate su
‘Dimenticato’.
4 Dopo aver finito il training, potete eliminare l'e-mail di spam dalla
vostra mailbox usando il vostro programma di posta elettronica
oppure l'interfaccia di Webmail.
Annullare il Database del Filtro Spam
Se avete accidentalmente segnalato al vostro filtro antispam un certo numero di
messaggi non spam come spam e viceveram, il vostro filtro antispam produrrà dei
risultati non corretti. In questo caso, annullare il database del filtro spam e ripetere la
procedura.
¾ Per pulire il database del filtro antispam:
1 Accedere a Domini > nome di dominio > Account di Posta > indirizzo e-mail >
Filtro Spam > Training.
2 Cliccare il pulsante Cancella.
Utilizzo dei Servizi di Posta
163
Disattivazione del Filtro Antispam
¾ Per disattivare il filtro antispam per un casella di posta:
1 Accedere a Domini > nome di dominio > Account di Posta > indirizzo e-mail >
Filtro Spam.
2 Cliccare sull'icona Disattiva il filtro anti-spam e cliccate su OK.
Protezione delle Caselle di Posta dai Virus
Per proteggere il vostro sistema dai virus, non aprire allegati di e-mail sospette,
abilitate la protezione anti-virus lato server, se il vostro provider fornisce questo
servizio, e assicuratevi che sul vostro computer siano installati un firewall e un software
antivirus. Aggiornate costantemente il vostro sistema operativo e installate hot fix e
patch.
In questa sezione
Attivazione della Protezione Anti-virus ................................................................ 163
Disattivazione della Protezione Anti-virus ........................................................... 164
Attivazione della Protezione Anti-virus
¾ Per attivare la protezione anti-virus per una casella di posta:
1 Accedere a Domini > nome di dominio > Account di Posta > indirizzo e-mail >
Antivirus.
2 Scegliete la modalità di scansione desiderata. Potete attivare la
scansione per la posta in arrivo, in uscita o per entrambe.
Nota: Se viene utilizzato Kaspersky Antivirus nel server, potete utilizzare l'icona
Impostazioni di scansione per regolare le impostazioni di scansione. Per visualizzare
l'informazione sulle impostazioni della scansione, cliccare sul collegamento Aiuto
nel pannello di navigazione.
3 Cliccare su OK.
164
Utilizzo dei Servizi di Posta
Disattivazione della Protezione Anti-virus
¾ Per disattivare la protezione anti-virus per una casella di posta:
1 Accedere a Domini > nome di dominio > Account di Posta > indirizzo e-mail >
Antivirus.
2 Selezionare l'opzione Non effettuare la scansione antivirus e cliccare su OK.
Sospendere e Riattivare le Mailbox
¾ Per sospendere temporaneamente il servizio e-mail per una casella di posta:
1
2
3
4
Accedere a Domini > nome di dominio > Account di Posta > indirizzo e-mail.
Cliccare su Mailbox nel gruppo Strumenti.
Deselezionate la casella di controllo Mailbox.
Cliccare su OK.
¾ Per riattivare il servizio a una mailbox sospesa:
1
2
3
4
Accedere a Domini > nome di dominio > Account di Posta > indirizzo e-mail.
Cliccare su Mailbox nel gruppo Strumenti.
Selezionare la casella di controllo Mailbox.
Cliccare su OK.
¾ Per sospendere temporaneamente i servizi di posta per tutte le mailbox di un dominio:
1 Accedere a Domini > nome di dominio>Account di Posta.
2 Cliccare su Disattiva nel gruppo Strumenti.
¾ Per riattivare i servizi di posta per tutte le mailbox in un dominio:
1 Accedere a Domini > nome di dominio>Account di Posta.
2 Cliccare su Accendere nel gruppo Strumenti.
Utilizzo dei Servizi di Posta
165
Rimozione delle Mailbox
¾ Per rimuovere una mailbox:
1 Accedere a Domini > nome di dominio>Account di Posta.
2 Selezionare la casella di controllo corrispondente alla casella postale
che desiderate rimuovere.
3 Cliccare su
Eliminare Selezionati.
4 Quando richiesto, cofermate la rimozione e cliccare OK.
Disattivare il Servizio di Mailbox Quando
Decidete di Trasformare il Vostro Account
in un Forwarder E-mail
Se state per utilizzare il vostro account e-mail esistente come mittente di posta o lista
di posta, si raccomanda di disattivare il servizio della mailbox: una mailbox ritiene tutti i
messaggi entranti e non sono eliminati automaticamente dopo essere stati inoltrati.
Quindi, se scegliete di avere la configurazione "mailbox + mail forwarder" sul vostro
account, assicuratevi di liberare la vostra casella di posta di tanto in tanto.
¾ Per disabilitare il servizio mailbox per il vostro account in modo che rifiuti tutti i
messaggi che arrivano nella vostra casella:
1 Accedere a Domini nome di dominio > Account di Posta > indirizzi e-mail >
Caselle di posta.
2 Deselezionate la casella di controllo Mailbox.
3 Cliccare su OK.
166
Utilizzo dei Servizi di Posta
Impostazione dell'Inoltro Email per un
Singolo Indirizzo di Posta Elettronica
¾ Per configurare un indirizzo di posta elettronica in modo che riceva i messaggi e li
inoltri a un altro indirizzo:
1 Accedere a Domini > nome di dominio > Creare Reindirizzamento.
2 Selezionare l'indirizzo e-mail che desiderate convertire a mittente di
posta oppure cliccate su Aggiungere Nuovo Account di Posta per
configurare un nuovo indirizzo e-mail.
3 Cliccare su Avanti>>.
Il nome di dominio viene visualizzato sulla destra del simbolo @, voi dovrebe solo
digitare il nome. Può trattarsi per esempio del vostro nome e del vostro cognome
separati da un punto, del nome di un dipartimento oppure di qualsiasi altra
combinazione di simboli dell'alfabeto Latino. Il nome dovrebbe essere
sufficientemente corto da essere ricordato con semplicità. Può comprendere
caratteri alfanumerici, trattini, trattini bassi e punti.
4 Selezionare la casella di controllo Reindirizzare e digitare l'indirizzo
e-mail di destinazione al quale vorreste inoltrare la posta.
5 Cliccare Fine.
In questa sezione
Sospendere e Riattivare i Mittenti di Posta..........................................................166
Sospendere e Riattivare i Mittenti di Posta
¾ Per sospendere un mittente di posta:
1 Accedere a Domini > nome di dominio > Account di Posta > indirizzo e-mail>
Reindirizzare.
2 Deselezionare la casella di controllo Reindirizzare.
3 Cliccare su OK.
¾ Per riattivare un mittente di posta.
1 Accedere a Domini > nome di dominio > Account di Posta > indirizzo e-mail>
Reindirizzare.
2 Selezionare la casella di controllo Reindirizzare.
3 Cliccare su OK.
Utilizzo dei Servizi di Posta
167
Impostazione di Mail Forward per Indirizzi
E-Mail Multipli
¾ Per configurare un indirizzo di posta elettronica in modo che riceva i messaggi e li
inoltri a indirizzi e-mail multipli.
1 Accedere a Domini > nome di dominio > Account di Posta > indirizzo e-mail
> Gruppo di Posta.
2 Cliccare su Aggiungere Nuovo Membro.
Dovete aggiungere almeno un indirizzo email prima di abilitare l'inoltro email per più
indirizzi di posta elettronica.
3 Immettere l'indirizzo e-mail esterno desiderato nella casella d'input
E-mail o selezionate uno o più dagli account di posta elencati
utilizzando le caselle di controllo.
4 Cliccare su OK.
5 Cliccare su Attiva.
In questa sezione
Aggiunta e Rimozione di Indirizzi di Destinatari .................................................. 168
Disattivare il Mail Forward verso Indirizzi E-mail Multipli ..................................... 169
168
Utilizzo dei Servizi di Posta
Aggiunta e Rimozione di Indirizzi di Destinatari
¾ Per aggiungere un indirizzo email esterno all'elenco degli account email che ricevono
la corrispondenza email inoltrata:
1 Accedere a Domini > nome di dominio > Posta Account > indirizzo e-mai>
Gruppo di Posta.
2 Cliccare su Aggiungere Nuovo Membro.
3 Immettete l'indirizzo e-mail esterno nel campo d'input E-mail.
4 Cliccare su OK.
¾ Per rimuovere un indirizzo email esterno dall'elenco degli account email che ricevono
la corrispondenza email inoltrata:
1 Accedere a Domini > nome di dominio > Account di Posta > indirizzo e-mail
> Gruppo di Posta.
2 Selezionare la casella di controllo corrispondente all'indirizzo e-mail
che desiderate eliminare dalla lista.
3 Cliccare su
su OK.
Eliminare Selezionati. Confermare l'eliminazione e cliccare
¾ Per aggiungere un indirizzo e-mail registrato nel vostro server alla lista degli account
e-mail che ricevono la corrispondenza e-mail inoltrata:
1 Accedere a Domini > nome di dominio > PostaAccount > account di posta >
Gruppi.
2 Selezionare il mittente e-mail multiplo richiesto nell'elenco Gruppi di
Posta Disponibili.
3 Cliccare su Aggiungere >>.
4 Cliccare su OK.
Un indirizzo e-mail registrato nel vostro server può anche essere aggiunto alla lista
d'abbonamento utilizzando la procedura per aggiungere un indirizzo e-mail esterno
(vedi sopra).
¾ Per rimuovere un indirizzo email registrato nel vostro server dalla lista degli account
email che ricevono la corrispondenza email inoltrata:
1 Accedere a Domini > nome di dominio > PostaAccount > account di posta >
Gruppi.
2 Selezionare il mittente e-mail multiplo richiesto nell'elenco Iscritto ai
seguenti gruppi di posta.
3 Cliccare << Elimina.
4 Cliccare su OK.
Un indirizzo e-mail registrato nel vostro server può anche essere eliminato dalla lista
d'abbonamento utilizzando la procedura per eliminare un indirizzo e-mail esterno (vedi
sopra).
Utilizzo dei Servizi di Posta
169
Disattivare il Mail Forward verso Indirizzi E-mail Multipli
¾ Per disattivare l'inoltro delle e-mail per diversi indirizzi di posta eletronica:
1 Accedere a Domini > nome di dominio > Account di Posta > indirizzo e-mail
> Gruppo di Posta.
2 Cliccare su Disattivare.
Rimozione di Mittenti di Posta
¾ Per rimuovere un mittente di posta:
1 Accedere a Domini > nome di dominio>Account di Posta.
2 Selezionare la casella di controllo relativa al mittente di posta che
desiderate rimuovere.
3 Cliccare su
Eliminare Selezionati.
4 Quando richiesto, cofermate la rimozione e cliccare OK.
170
Utilizzo dei Servizi di Posta
Impostazione della Risposta Automatica
Se state per andare in vacanza e non potrete controllare la vostra casella di posta per
un certo periodo, potrebbe esservi utile fare lasciare un messaggio che venga inviato
automaticamente in risposta alle email ricevute. Questo può essere fatto grazie allo
strumento di risposta automatica, noto anche come autorisponditore. Inoltre agli avvisi
di assenza per vacanze, le aziende possono anche usare risposte automatiche per
notificare ai clienti che i loro ordini o richieste di assistenza sono stati ricevuti
correttamente e verranno gestite al più presto. I testi delle risposte automatiche posso
essere scritti in testo normale o in formato HTML e possono anche contenere degli
allegati.
¾ Per configurare la risposta automatica per una casella di posta elettronica:
1 Accedere a Domini > nome di dominio > Account di Posta > indirizzo e-mail>
Autorisponditori.
2 Se non desiderate allegare nessun file alla risposta automatica,
procedete al passaggio 3. Per allegare un file alla risposta
automatica:
1. Cliccare sull'icona
Allegati nel gruppo Strumenti.
2. CliccareSfoglia per individuare il file, e una volta selezionato,
cliccare su Invia File.
Il file verrà aggiunto all'archivio dei file allegati e potrete allegarlo a più messaggi
di risposta automatica.
3. Dopo aver completato la procedura, cliccate su
Superiore e procedete allo step successivo.
Livello
3 Cliccare sull'icona Aggiungere Nuovo Autorisponditore nel gruppo Strumenti.
4 Configurate la risposta automatica:
1. Digitate un nome per il messaggio di risposta automatica nel
campo Nome dell'Autorisponditore.
Per esempio, Avviso di Vacanza.
2. Se desiderate che le email in arrivo vengano inoltrate a un
altro indirizzo durante la vostra assenza, inserite l'indirizzo
email nel campo Inoltra le richieste all'email.
3. Se volete che questo risposta automatica venga inviata a tutti i
messaggi in arrivo, nel gruppo Condizioni lasciate selezionata
l'opzione rispondere sempre. Se desiderate che la risposta
automatica venga inviata solo a messaggi che contengono
parole specifiche nell'oggetto o nel corpo del messaggio,
selezionate l'opzione appropriata e digitate la combinazione di
parole nel campo di input.
Utilizzo dei Servizi di Posta
4. In modo predefinito, l'oggetto del messaggio in arrivo verrà
inserito nella risposta automatica. Per utilizzare un oggetto
personalizzato, digitatelo nella casella d'input Rispondere.
5. I vostri corrispondenti potrebbero non accorgersi che il
messaggio ricevuto da voi è una risposta automatica, per cui
potrebbero voler rispondere. Quindi voi dovrete inserire il
vostro indirizzo come Indirizzo di risposta, altrimenti i loro
messaggi verranno inoltrati all'indirizzo dell'autorisponditore.
6. Specificate il formato del messaggio di risposta automatica
(testo normale o HTML) e la codifica dei caratteri (raccomandato
UTF-8). Se utilizzate tag HTML nel vostro messaggio di risposta
automatica, dovete selezionare l'opzione HTML.
7. Digitate il vostro messaggio nel campo Rispondere con il testo.
8. Allegate i vostri file, se necessario. A tale fine, cliccare sul
pulsante Aggiungere Nuovo Allegato, selezionate la casella di
controllo in corrispondenza del file che avete in precedenza
caricato nell'archivio allegati, e cliccare su OK. Per eliminare
un file allegato dalla risposta automatica, selezionate la
corrispondente casella di controllo e cliccate su
Eliminare
Selezionato.
9. Per limitare il numero di risposte automatiche inviate ogni
giorno allo stesso indirizzo email, inserite la quantità
desiderata nel campo sotto Limiti.
L'impostazione predefinita prevede che non vengano inviati più di dieci
messaggi di risposta automatica al giorno allo stesso indirizzo email.
10.
Per ridurre il carico del server di posta, potreste voler
limitare il numero di indirizzzi unici che l'autorisponditore
dovrà conservare. A tale fine, inserire il numero desiderato nel
campo Memorizzare fino a.
5 Cliccare su OK.
6 Cliccare sull'icona
Attiva nel gruppo Strumenti .
171
172
Utilizzo dei Servizi di Posta
Disattivare l'Autorisponditore
¾ Per disattivare una risposta automatica per una mailbox:
1 Accedere a Domini > nome di dominio > Account di Posta > indirizzo e-mail>
Autorisponditori.
2 Cliccare su Disattivare.
La risposta automatica è ora disabilitata. La sua configurazione non è eliminata dal
pannello di controllo, quindi la prossima volta che avrete bisogno di utilizzare questa
risposta automatica, ripetete la procedura descritta sopra, cliccando su Attiva nell'ultimo
passaggio.
¾ Per cancellare la configurazione di un messaggio di risposta automatica di cui non
avete più bisogno:
1 Accedere a Domini > nome di dominio > Account di Posta > indirizzo e-mail>
Autorisponditori.
2 Selezionare la casella di controllo corrispondente al nome della
configurazione e cliccate su
Eliminare selezionati.
Utilizzo dei Servizi di Posta
173
Impostazione delle Preferenze lato sito
per la gestione di e-mail inviate a utenti
inesistenti (Messaggi Respinti)
Quando qualcuno invia un messaggio email a un indirizzo di posta elettronica che non
esiste più nel vostro dominio, il mail server predefinito accetta il messaggio, lo
processa e quando verifica che all'indirizzo non corrisponde un destinatario, lo
restituisce al mittente con la notifica “questo indirizzo non accetta più email”. Potete
scegliere di:
Continuare a ristituire tali messaggi ai mittenti (opzioneRimbalzo ),
Inoltrare tali messaggi all'indirizzo e-mail specificato (opzioneCattura per l'indirizzo ),
Inoltrare tali messaggi ad un altro server di posta con l'indirizzo IP specificato
(opzione Reindirizzare ad un server di posta esterno con indirizzo IP ),
Rifiutare tali messaggi senza accettarli e senza notificarlo ai mittenti
(opzioneScartare ).
Questa impostazione può aiutare a ridurre il carico del mail server determinato da
una notevole quantità di spam, che spesso viene indirizzato a nomi utente generati
in modo casuale. Tuttavia, per gli spammer questo può agevolare l'individuazione di
indirizzi di posta validi sul vostro server.
¾ Per configurare le impostazioni a livello di sito per la gestione dell'invio di email a
utenti inesistenti:
1 Accedere a Domini > nome di dominio > Posta> Impostazioni di Posta.
2 Selezionare l'opzione necessaria e specificare l'informazione
richiesta.
3 Cliccare su OK.
174
Utilizzo dei Servizi di Posta
Introduzione di Modifiche Analoghe su
Più Account in una Volta Sola
¾ Per eseguire modifiche simili su più account in una volta sola:
1 Accedere a Domini > nome di dominio>Account di Posta.
2 Selezionare le caselle di controllo corrispondenti alle account di posta
in cui volete modificare le impostazioni.
3 Cliccare su
Modicare.
4 Regolate le impostazioni a seconda delle necessità:
SelezionareAttiva per abilitare l'opzione corrispondente per gli account di posta
selezionati.
Selezionare Disattiva per disattivare l'opzione corrispondente agli account di
posta selezionati.
Lasciare Non modificare selezionato se non desiderate modificare l'opzione
corrispondente.
5 Cliccare su OK.
Mantenere Liste di Posta
Se desiderate inviare offerte e promozioni ai vostri clienti, gestire newsletter o
informare i visitatori del vostro sito sugli aggiornamenti recenti, potete configurare una
lista di posta nel vostro sito e invitare i visitatori del ad iscriversi.
Una lista di posta rappresenta un modo conveniente di ottenere diversi lettori alla volta:
contiene una lista di indirizzi e-mail degli iscritti, combinati sotto un singolo indirizzo
e-mail, in cui è possibile inviare la vostra informazione o dei newsletter.
In questa sezione
Configurazione di una Lista di Posta................................................................... 175
Iscrivere e annullare l'iscrizione degli Utenti ....................................................... 176
Invio di Messaggi alla Vostra Lista di Posta ........................................................ 176
Rimozione delle Liste di Posta ............................................................................ 176
Utilizzo dei Servizi di Posta
175
Configurazione di una Lista di Posta
¾ Per configurare una lista di posta:
1
2
3
4
Accedere a Domini > nome di dominio > Liste di Posta.
Cliccare su Attivare per iniziare il servizio della lista di posta.
Cliccare su Aggiungere nuova lista di posta.
Specificare il nome desiderato per la lista di posta.
Questo può per esempio essere il nome di un dipartimento, un argomento specifico
o qualsiasi altro testo in caratteri Latini. Il nome dovrebbe essere sufficientemente
corto da essere ricordato con semplicità. Può comprendere caratteri alfanumerici,
trattini, trattini bassi e punti.
5 Specificare la password che verrà utilizzata per amministrare la lista
di posta.
6 Specificare l'indirizzo di posta elettronica dell'amministratore della
lista di posta.
7 Lasciate selezionata la casella di controlloInforma l'amministratore della
creazione della lista di posta.
Riceverete le istruzioni sull'utilizzo e la gestione della lista di posta all'indirizzo
e-mail dell'amministratore da voi specificato. Conservate il messaggio.
8 Cliccare su OK.
La vostra lista di posta può funzionare con i paramentri predefiniti. Comunque potreste
volerla configurare in modo, per esempio, da abilitare la moderazione, il filtro dei
contenuti inviati e l'archivio dei messaggi.
¾ Per configurare la lista di posta:
1 Accedere a Domini > nome di dominio > Liste di Posta.
2 Cliccare sull'icona
desiderata.
vicino all'indirizzo della lista di posta
Si aprirà una schermata di login.
3 Digitare la password dell'amministratore e cliccare su Fammi accedere ….
¾ Alternativamente, potete accedere alla configurazione della lista di posta nel modo
seguente (su hosting Linux):
1 Nel browser, inserire il seguente URL:
http://lists.<your-domain.com>/mailman/admin/<listname> (dove
<your-domain.com> è il vostro nome di dominio e <listname> è il
nome della lista di posta (parte sinistra dell'indirizzo e-mail della lista
di posta prima del segno @).
Si aprirà una schermata di login.
2 Digitare la password dell'amministratore e cliccare su Fammi accedere ….
176
Utilizzo dei Servizi di Posta
Per inviare un post ad una newsletter o qualsiasi altra informazione alla lista di posta,
inviate un messaggio all'indirizzo di posta elettronica della mailing list. Tutti gli utenti
iscritti lo riceveranno.
Iscrivere e annullare l'iscrizione degli Utenti
¾ Per iscrivere utenti ad una lista di posta:
1 Accedere a Domini > nome di dominio > Liste di Posta > nome della lista di
posta > Aggiungere Nuovo Membro.
2 Specificare l'indirizzo email dell'iscritto.
3 Cliccare su OK.
¾ Per annullare l'iscrizione di utenti da una lista di posta:
1 Accedere a Domini > nome di dominio > Liste di Posta > nome della lista di
posta.
2 Selezionare la casella di controllo alla sinistra dell'indirizzo e-mail
dell'utente.
3 Cliccare su
Eliminare Selezionati.
4 Confermare l'eliminazione e cliccare su OK.
Invio di Messaggi alla Vostra Lista di Posta
Per inviare un post ad una newsletter o qualsiasi altra informazione alla lista di posta,
inviate un messaggio all'indirizzo di posta elettronica della mailing list. Tutti gli utenti
iscritti lo riceveranno.
Rimozione delle Liste di Posta
¾ Per rimuovere lista di posta da un sito:
1 Accedere a Domini > nome di dominio> Liste di Posta
2 Selezionare la casella di controllo corrispondente all'indirizzo della
lista di posta che desiderate rimuovere.
3 Cliccare su
Eliminare Selezionati.
4 Quando richiesto, cofermate la rimozione e cliccare OK.
Visualizzazione delle Statistiche
177
Visualizzazione delle Statistiche
¾ Per sapere quante persone hanno visitato il vostro sito, da quale paese e quante
pagine hanno visualizzato:
1 Accedere a Domini > nome di dominio > Statistiche Web.
2 Visualizzate le statistiche per le pagine web o i file scaricati o caricati
in specifiche aree del vostro sito:
Per visualizzare il consumo di banda su base mensile, cliccate sull'icona Utilizzo di
Larghezza di Banda.
Per visualizzare il consumo di banda FTP, Web e servizi email in questo dominio,
cliccate sull'icona Report sull'Utilizzo del Traffico.
Per visualizzare le statistiche per le pagine web trasferite dal vostro sito tramite
protocollo HTTP, cliccare su Statistiche Web.
Per visualizzare le statiche per le pagine web trasferite dal vostro sito tramite
protocollo sicuro HTTPS, ciccate su Statistiche Web SSL.
Per visualizzare le statistiche relative ai file trasferiti tramite protocollo FTP, cliccare
su Statistiche FTP.
Per visualizzare le statistiche dei file trasferiti sul protocollo di trasferimento di file
(FTP) con accesso anonimo senza password, cliccare su Statistiche FTP Anonimo.
Nota: Se utilizzate il pacchetto di statistica di Webalizer nel vostro account, potete
personalizzare i report grafici mostrati da Webalizer. Per le istruzioni, consultate la
sezione Regolare le Preferenze per la Presentazione di Statistiche Web da
Webalizer.
Alternativamente, potete visualizzare le statistiche Web di un sito, visitando
l'URL: https://your-domain.com/plesk-stat/webstat. Quando vi verranno richiesti nome
utente e password, inserire le credenziali del vostro account FTP.
Per visualizzare un report consolidato su tutti i vostri siti web e account di hosting,
accedere a Domini > Visualizzare Statistiche.
Operazioni comuni nei report:
Per ottenere maggiori dettagli, selezionate l'opzione Report Completo dal menu a
discesa Report.
178
Visualizzazione delle Statistiche
Per definire la quantità di informazioni presentate in un report, cliccate sull'icona
Personalizza, modificate un modello di report esistente (a tale fine, cliccare sul nome
di un modello di report) o create un nuovo modello di report (a tale fine, cliccate
sull'icona Aggiungere un Nuovo Layout). Dopodiché, specificare le informazioni che
volete in ogni sezione del report: selezionare Nessuna se non volete nessuna
informazione, selezionare Summario se volete una visione generale concreta o
selezionare Completa se volete un report preciso. Selezionare la casella di controllo
Utilizza come report predefinito e cliccare su OK. Per eliminare la distribuzione di un
report personalizzato, selezionta la casella di controllo corrispondente al nome di
distribuzione del report e cliccate su
Eliminare Selezionato.
Stampa. Il report si aprirà in una finestra
Per stampare il report, cliccate sull'icona
di browser separata. Selezionare l'opzione File > Stampa dal menu del browser per
stampare il report.
Per inviare un report via e-mail, digitate l'indirizzo e-mail del destinatario nella
casella collocata sulla destra del gruppo Report e cliccate sull'icona Invia Tramite
E-mail. Se voi siete i destinatari, non è necessario specificare un indirizzo e-mail: il
sistema assume in modo predefinito che siete voi i destinatari del report e specifica
il vostro indirizzo e-mail, registrato con l'account del vostro pannello di controllo.
Perché i report vengano generati automaticamente e inviati tramite e-mail, su base
settimanale o mensile, cliccate sull'icona Invio Report e seguite le istruzioni
riportate nella sezione "Generazione automatica dei report e invio tramite e-mail".
In questa sezione
Impostazione delle Preferenze per la Presentazione delle Statistiche Web tramite
Webalizer ............................................................................................................ 179
Visualizzazione dei File di Log e Configurazione del Riciclo dei File di Log ....... 182
Visualizzazione delle Statistiche
179
Impostazione delle Preferenze per la
Presentazione delle Statistiche Web
tramite Webalizer
In modo predefinito, l'utility per le statistiche conta e riporta le richieste di pagine web e
di altri file fatte al vostro sito e dal vostro sito. Così, quando un browser di un utente
richiede una pagina dal vostro sito web che contiene riferimenti ad altri file, come
script, CSS, file media e simili, lo strumento per le statistiche riporta questi riferimenti ai
file come si si trattasse di visite alla vostra pagina web. Con i parametri predefiniti le
vostre statistiche risultano quindi inaccurate.
Se lo desiderate, potete:
Nascondere questi riferimenti interni e i riferimenti dagli altri siti.
Raggruppare i riferimenti dagli altri siti, in modo che vengano visualizzati come se
fossero originati da una singola posizione.
Nascondere le richieste dirette. Le richieste dirette vengono inviate al vostro web
server quando gli utenti accedono al vostro sito digitando l'URL nei loro browser.
In questa sezione
Nascondere e Mostrare i Riferimenti Interni dal Vostro e da Altri Siti .................. 180
Raggruppare e e Sciogliere Gruppi di Riferimenti da Altri Siti .............................181
Nascondere e Mostrare Richieste Dirette............................................................181
180
Visualizzazione delle Statistiche
Nascondere e Mostrare i Riferimenti Interni dal Vostro e
da Altri Siti
¾ Per nascondere i riferimenti interni o i riferimenti da altri siti:
1 Accedere a Domini > nome di dominio > Statistiche Web > Preferenze.
2 Cliccare sull'icona Nascondi Voci.
3 Nel menu a tendina Tipologia di voce, lasciate selezionato il valore
Riferimento.
4 Nel campo Riferimento, digitare il nome a dominio da cui non desiderate
che i riferimenti vengano mostrati nei vostri report sulle statistiche.
Potete utilizzare il carattere generico '*' per specificare una parte del nome a
dominio.
5 Cliccare su OK.
¾ Per mostrare i riferimenti:
1 Accedere a Domini > nome di dominio > Statistiche Web > Preferenze.
2 Selezionare le caselle di controllo in corrispondenza delle voci che
desiderate mostrare e cliccate su
Eliminare selezionati.
3 Confermare l'operazione e cliccare su OK.
Visualizzazione delle Statistiche
181
Raggruppare e e Sciogliere Gruppi di Riferimenti da
Altri Siti
¾ Per raggruppare riferimenti da un sito specifico:
1 Accedere a Domini > nome di dominio > Statistiche Web > Preferenze >
Riferimenti raggruppatiRaggruppare Riferimenti.
2 Digitare il nome del gruppo che desiderate venga visualizzato per tutti
i riferimenti nel sito specifico.
3 Nella casella Riferimento, specificate il sito (nome a dominio) da cui
tutti i riferimenti devono essere raggruppati.
Potete utilizzare il carattere generico '*' per specificare una parte del nome a
dominio.
4 Cliccare su OK.
¾ Per sciogliere un gruppo di riferimenti per un sito specifico:
1 Accedere a Domini > nome di dominio > Statistiche Web > Preferenze >
Riferimenti raggruppati. Tutti i nomi dei gruppi di riferimenti verranno
visualizzati in un elenco.
2 Selezionare la casella di controllo in corrispondenza del nome del
gruppo che vi interessa e cliccate su
Eliminare selezionati.
3 Confermare l'operazione e cliccare su OK.
Nascondere e Mostrare Richieste Dirette
¾ Per nascondere le richieste dirette:
1
2
3
4
Accedere a Domini > nome di dominio > Statistiche Web > Preferenze.
Cliccare sull'icona Nascondi Voci.
Nel menu a tendina Tipologia di Voce, selezionare il valore Richiesta diretta.
Cliccare su OK.
¾ Per mostrare le richieste dirette:
1 Accedere a Domini > nome di dominio > Statistiche Web > Preferenze. Tutte
le voci nascoste verranno mostrate in un elenco.
2 Selezionare la casella di controllo in corrispondenza della voce
Richiesta diretta e cliccate su
Eliminare selezionati.
3 Confermare l'operazione e cliccare su OK.
182
Eseguire il Backup e il Ripristino di Dati
Visualizzazione dei File di Log e
Configurazione del Riciclo dei File di Log
Tutte le connessioni al server Web e le richieste di file non trovate nel server sono
registrate nei file di log. I file di log vengono analilzzati dalle utility per le statistiche in
esecuzione sul server, che possono elaborare report grafici in base alle richieste. Se
voletem potete scaricare i file di log sul vostro computer per farli elaborare da strumenti
di analisi statistica di terze parti o visualizzare il loro contenuto per effettuare il debug
del web server.
¾ Per evitare che la dimensione di questi file di log cresca in modo eccessivo, dovete
abilitare la cancellazione automatica e il riciclo dei file di log:
1 Accedere a Domini > nome di dominio > Manager di Log >Rotazione di Log.
2 Cliccare su Accendere nel gruppo Strumenti. Se visualizzate solo
Disattivare significa che il riciclaggio di log è già attivato.
3 Specificate quando riciclare i file di log e quante istanze di file di log
immagazzinare nel server. Specificate anche se devono essere
compresse e inviate a un indirizzo e-mail dopo essere state elaborate.
4 Cliccare su OK.
¾ Per visualizzare il contenuto di un file di log o scaricarlo nel vostro computer.
1 Accedere a Domini > nome di dominio > Manager di Log. Si aprirà una
lista di file di log.
2 Eseguite una delle seguenti operazioni:
Per specificare il numero di linee che volete visualizzare a partire dalla fine del
file di log, digitate un numero nella casella sotto il gruppo Preferenze.
Per visualizzare i contenuti di un file di log, cliccare sul nome del file.
Per scaricare un file nel vostro computer, cliccate sull'icona
file che vi interessa.
Per rimuovere dal server un file di log processato, selezionate la casella di
Eliminare selezionati. Confermare
controllo corrispondente e cliccate su
l'eliminazione e cliccare su OK.
corrispondente al
Eseguire il Backup e il Ripristino di Dati
Eseguire il Backup e il Ripristino di Dati
183
Con la versione corrente delle utility di backup e ripristino installate ne vostro Control
Panel potete:
Eseguire il backup del vostro account con tutti i domini. L'archivio di backup comprenderà
tutte le configurazioni del pannello di controllo ed i dati correlati al vostro account ed i
vostri domini (siti Web).
Eseguire il backup di domini individuali (siti web). L'archivio di backup comprenderà tutti i
dati correlati all'account amministratore del dominio, al dominio (sito Web) e ai servizi
di posta, comprendendo il contenuto delle caselle postali, le liste dei contatti del libro
d'indirizzi e le impostazioni antivirus e antispam.
Pianificare i backup. È possibile pianificare un backup sia dal vostro account che dai
vostri domini.
Ripristinare i vostri dati dai backup archiviati.
I clienti a cui erano stati concessi dei permessi per usare gli strumenti di backup e
ripristino, possono effettuare il backup e ripristinare le proprie impostazioni di account e
siti web attraverso il pannello di controllo.
In questa sezione
Configurare Control Panel per Utilizzare l'Archivio FTP...................................... 184
Backup dei vostri account con domini ................................................................. 185
Eseguire il Backup di Domini Singoli (Siti Web) .................................................. 185
Eseguire il Backup dei Vostri Database .............................................................. 186
Pianificazione dei Backup ................................................................................... 192
Ripristino dei Dati dagli Archivi del Backup ......................................................... 194
Mantenere l'Archivio dei Vostri File di Backup .................................................... 195
184
Eseguire il Backup e il Ripristino di Dati
Configurare Control Panel per Utilizzare
l'Archivio FTP
¾ Se pensate di utilizzare un server FTP per archiviare i file di backup, dovete
configurare in modo appropriato il pannello di controllo:
1 Spostarsi verso l'archivio che vi interessa:
Per un archivio a livello account, accedere a Home > Manager di Backup > Archivio
FTP > Proprietà dell'Account FTP.
Per un archivio a livello account cliente, accedere a Clienti > nome di cliente >
Manager di Backup > Archivio FTP > Proprietà dell'Account FTP.
Per un archivio a livello di dominio, accedere a Domini > nome di dominio > Manager
di Backup > Archivio FTP > Proprietà dell'Account FTP.
2 Specificare le seguenti impostazioni:
Indirizzo IP o nome host del server FTP.
Directory nel server dove volete archiviare i file di backup.
Nome utente e password per l'accesso all'account FTP.
3 Cliccare su OK.
Eseguire il Backup e il Ripristino di Dati
185
Backup dei vostri account con domini
¾ Per eseguire il backup dei vostri account con domini:
1 Nella vostra Home page, cliccare su Manager di Backup.
2 Se desiderate eseguire il backup e memorizzare il file di backup in un
server FTP, cliccate sulla scheda Archivio FTP , quindi cliccate Proprietà
dell'Account FTP per specificare il server FTP di destinazione (come
descritto nella sezione Configurare il Pannello di Controllo per Usare
l'Archivio FTP), se ancora non è stato fatto.
3 Clicca sull'icona Esegui il backup adesso nel gruppo Strumenti.
4 Specificate il nome del file di backup e fornite una descrizione.
5 Per creare un backup multivolume, selezionate le caselle di controllo
e specificate la dimensione del volume in megabyte.
6 Selezionare l'archivio su cui desiderate memorizzare il file di backup.
7 Per salvare le impostazioni del vostro account, selezionate la casella
di controllo Informazione di backup del cliente.
8 Selezionare i domini per il backup.
Per eseguire il backup di singoli domini, selezionate le caselle di controllo
corrispondenti nell'elenco dei domini.
Per eseguire il backup di tutti i vostri domini, selezionate la casella di controllo
nell'angolo superiore alla destra della lista di domini.
9 Cliccare su Esegui il backup adesso.
10 Il processo di backup si avvierà e potrete verificarne l'avanzamento.
Per aggiornare le informazioni nella schermata, cliccate su Aggiorna.
Per annullare il backup, cliccate su Annulla e confermate la cancellazione
cliccando su OK.
11 Una volta completata la procedura di backup, verrà visualizzata una
finestra in cui saranno riportati i risultati del backup, inclusi gli errori,
se se ne sono verificati. Cliccare su OK.
Il file di backup verrà salvato nell'archivio da voi selezionato e sarà accessibile sia dal
server FTP, sia dall'ubicazione Home > Manager di Backup.
Eseguire il Backup di Domini Singoli (Siti
Web)
¾ Per eseguire il backup di un dominio (sito web):
1 Accedere a Domini > nome di dominio > Manager di Backup.
186
Eseguire il Backup e il Ripristino di Dati
2 Se desiderate eseguire il backup e archiviare il file di backup su un
server FTP, cliccare sulla scheda Archivio FTP, quindi cliccare su
Proprietà dell'Account FTP per specificare il server FTP di destinazione, se
non l'avete ancora fatto.
3 Cliccare sull'icona Realizza il Backup Ora nel gruppo Strumenti.
4 Specificate il nome del file di backup e fornite una descrizione.
5 Per creare un backup multivolume, selezionate le caselle di controllo
e specificate la dimensione del volume in megabyte.
6 Selezionare l'archivio su cui desiderate memorizzare il file di backup.
7 Cliccare su Esegui il backup adesso.
8 Il processo di backup si avvierà e potrete verificarne l'avanzamento.
Per aggiornare le informazioni nella schermata, cliccate su Aggiorna.
Per annullare il backup, cliccate su Annulla e confermate la cancellazione
cliccando su OK.
9 Una volta completata la procedura di backup, verrà visualizzata una
finestra in cui saranno riportati i risultati del backup, inclusi gli errori,
se se ne sono verificati. Cliccare su OK.
Il file di backup verrà salvato nell'archivio da voi selezionato e sarà accessibile sia dal
server FTP, sia dall'ubicazione Domini nome di dominio>Manager di Backup.
Eseguire il Backup dei Vostri Database
Plesk vi permette di eseguire il backup e, in seguito, di ripristinare i database usati dai
domini ospitati nel vostro server, compresi i loro utenti e contenuti. Potete:
Eseguire il backup dei database del vostro dominio con tutti i dati e utenti
Riristinare i database dai file di backup
Scaricare, Caricare e rimuovere i file di backup del database
Recuperare gli utenti che sono diventati orfani dopo il ripristino.
In questa sezione
Eseguire il Backup dei Database ........................................................................ 187
Ripristinare Database.......................................................................................... 188
Mantenere l'Archivio di File di Backup del Database .......................................... 189
Recuperare Utenti Orfani del Database .............................................................. 191
Eseguire il Backup e il Ripristino di Dati
187
Eseguire il Backup dei Database
¾ Per eseguire il backup di un database:
1 Accedere a Domini > nome di dominio > Database > nome del database e
cliccare su Eseguire il Backup Ora.
2 Specificare il nome del file di backup e cliccare su OK.
3 Se volete scaricare il file di backup conseguente, cliccare sul nome di
file sulla pagina successiva quando il processo di backup sarà
completato. Speceficare l'ubicazione dove volete memorizzare il file e
cliccare su Salvare.
4 Cliccare su OK.
¾ Per eseguire il backup di tutti i database del vostro dominio:
1 Accedere a Domini > nome di dominio > Backup > Archivio di Backup di
Database, accertatevi che Tutti gli archivi del dominio sia selezionato nel
campo Database e cliccate su Eseguire il Backup Ora.
2 Specificare il nome del file di backup e cliccare su OK.
3 Se volete scaricare il file di backup conseguente, cliccare sul nome di
file sulla pagina successiva quando il processo di backup sarà
completato. Speceficare l'ubicazione dove volete memorizzare il file e
cliccare su Salvare.
4 Cliccare su OK.
188
Eseguire il Backup e il Ripristino di Dati
Ripristinare Database
¾ Se il database esiste già e dovete ripristinarne solo il contenuto:
1 Accedere a Domini > nome di dominio > Database > nome del database >
Archivio di Backup del Database, selezionare il file di backup richiesto
dalla lista e cliccare su Ripristinare Selezionato.
Se non avete il file di backup nel vostro server, potete caricarlo nell'archivio del
server dalla vostra macchina locale. Consultare la sezione Caricare File di Backup
del Dabase nel Server (vedi pagina 189) per ulteriori informazioni.
2 Confermare il ripristino selezionando la casella di controllo
corrispondente e cliccare OK.
Se state ripristinando il database MS SQL, alcuni utenti del database possono
diventare orfani. Al fine di fornire a questi utenti la capacità di accedere e utilizzare
il database, è necessario ripararli. Consultare la sezione Recuperare Utenti Orfani
del Database (vedi pagina 191) per ulteriori informaizioni.
¾ Se il database non esiste e dovete crearlo nuovamente da zero:
1 Accedere a Domini > nome del dominio > Database e cliccare
suAggiungere Nuovo Database.
2 Specificare il nome del database, la tipologia e il server per il
database che state ripristinando.
Nota. Potete specificare un nuovo nome di database, ma dovete scegliere il tipo di
database corretto: ad esempio, se provate a ripristinare un database MySQL,
scegliete il tipo di database MySQL.
3 Selezionare la casella di controllo Ripristinare il database dal file di backup.
4 Specificare l'ubicazione del file di backup del database. Potete
caricare un file di backup dalla vostra macchina locale o specificare
un file ubicato nel server.
5 Fornire il nome utente e password predefiniti per il database
ripristinato.
6 Cliccare su OK.
Se state ripristinando il database MS SQL, alcuni utenti del database possono
diventare orfani. Al fine di fornire a questi utenti la capacità di accedere e utilizzare
il database, è necessario ripararli. Consultare la sezione Recuperare Utenti Orfani
del Database (vedi pagina 191) per ulteriori informaizioni.
Eseguire il Backup e il Ripristino di Dati
189
Mantenere l'Archivio di File di Backup del Database
I file di backup del vostro database sono memorizzati nel vostro archivio di backup del
database, accessibile tramite il percorso Domini > nome di dominio > Backup > Archivio di
Backup del Database nella vostra home page. Ogni database ha il suo archivio di file di
backup. Per visualizzare i file di backup di un database concreto, selezionate il
database richiesto dal menu Database. In modo predefinito, l'archivio di backup del
database mostra i file di backup di tutti i database di un dominio.
Nell'archivio di backup del database è possibile:
Caricare file di backup del database memorizzati su un altro computer
Scaricate i file di backup del database in un altro computer
Rimuovere i file di backup eccedenti del database dall'archivio di backup del database.
In questa sezione
Caricare File di Backup del Database nel Server ............................................... 189
Scaricare File di Backup di Database Dal Server ............................................... 190
Rimuovere File di Backup del Database Dal Server ........................................... 190
Caricare File di Backup del Database nel Server
¾ Per caricare un file di backup nell'archivio di backup:
1 Accedere a Domini > nome di dominio > Backup > Archivio di Backup del
Database e cliccate su Caricare File di Backup.
2 Selezionare il database che contiene l'archivio dove volete caricare il
file di backup nel menu Nome del database.
3 Cliccare su Sfoglia... e selezionate il file di backup richiesto.
4 Lasciate la casella di controllo Ripristinare backup del database subito dopo il
caricamento selezionata se volete che il contenuto del database sia
ripristinato appena il file di backup sarà caricato.
5 Cliccare su OK.
Il file di backup del database sarà caricato nell'archivio di backup del database
specificato.
190
Eseguire il Backup e il Ripristino di Dati
Scaricare File di Backup di Database Dal Server
¾ Per scaricare i file di backup dall'archivio di backup:
1 Accedere a Domini > nome di dominio > Backup > Archivio di Backup del
Database.
2 Selezionare il database che contiene i file di backup che volete
sfogliare nel menu Database. Lasciare Tutti i database del dominio
selezionato se volete sfogliare i file di backup di tutti i database su un
dominio.
3 Cliccare sull'icona
corrispondete al file di backup del database che
volete scaricare
4 Selezionare la ubicazione dove volete salvare il file di backup e
cliccate su Salvare.
Il file di backup verrà scaricato dall'archivio di backup.
Rimuovere File di Backup del Database Dal Server
¾ Per scaricare i file di backup dall'archivio di backup:
1 Accedere a Domini > nome di dominio > Backup > Archivio di Backup del
Database.
2 Selezionare il database che contiene i file di backup che volete
sfogliare nel menu Database. Lasciare Tutti i database del dominio
selezionato se volete sfogliare i file di backup di tutti i database su un
dominio.
3 Selezionare la casella di controllo corrispondente al file di backup del
Eliminare selezionati,
database che desiderate rimuovere. Cliccare su
confermate la rimozione e cliccate OK.
Eseguire il Backup e il Ripristino di Dati
191
Recuperare Utenti Orfani del Database
Se state ripristinando il database MS SQL, alcuni utenti del database possono
diventare orfani. Al fine di fornire a questi utenti la capacità di accedere e utilizzare il
database, è necessario ripararli.
¾ Per verificare se un database ha utenti orfani:
1 Accedere a Domini > nome di dominio > Database > nome del database.
2 Se visualizzate un avviso avvertendo dell'esistenza di diversi utenti
orfani che dovrebbero essere riparati per funzionare correttamente,
significa che avete utenti orfani che devono essere riparati.
¾ Per riparare utenti orfani:
1 Accedere a Domini > nome di dominio > Database > nome del database e
cliccare sul pulsante Riparare ora corrispondente all'utente orfano che
desiderate riparare.
2 Fornire una password per questo utente e cliccare su Riparare.
Se considerate che un utente è un sysuser senza una password, eseguite la
riparazione con il campo della password vuoto.
3 Ripetere i passaggi 1-2 qualora lo si ritenga necessario per riparare
tutti gli utenti orfani.
192
Eseguire il Backup e il Ripristino di Dati
Pianificazione dei Backup
¾ Per pianificare il backup del vostro account e i vostri siti:
1
2
3
4
Accedere a Home > Manager di Backup.
Cliccare sull'icona Pianificazione del Backup nel gruppo Strumenti.
Specificate quando e ogni quanto eseguire la procedura di backup.
Per abilitare il riutilizzo dei file di backup, deselezionate la casella di
controllo Illimintati e indicate il numero massimo di file consentito
nell'archivio.
Al raggiungimento di questo limite, i file di backup pù vecchi vengono rimossi.
5 Specificate la combinazione di simboli con cui devono iniziare i nomi
dei file di backup.
Questo vi permetterà di distinguere tra i file di backup.
6 Selezionare l'archivio su cui desiderate memorizzare il file di backup.
7 Per creare un backup multivolume, selezionate le caselle di controllo
e specificate la dimensione del volume in megabyte.
8 Per salvare le impostazioni dell'account utente, selezionate la casella
di controllo Backup delle preferenze del cliente e dei dettagli dell'account.
9 Selezionare i domini per il backup.
Per eseguire il backup di tutti i domini, selezionate la casella di controllo
nell'angolo in alto a sinistra dell'elenco dei domini.
Per eseguire il backup di singoli domini, selezionate le caselle di controllo
corrispondenti nell'elenco dei domini.
10 Cliccare sull'icona
11 Cliccare su OK.
Attiva nel gruppo Strumenti .
¾ Per pianificare il backup di un singolo dominio (sito web)
1 Accedere a Domini > nome di dominio > Manager di Backup > Pianificare
Backup.
2 Specificate quando e ogni quanto eseguire la procedura di backup.
3 Per abilitare il riutilizzo dei file di backup, deselezionate la casella di
controllo Illimintati e indicate il numero massimo di file consentito
nell'archivio.
Al raggiungimento di questo limite, i file di backup pù vecchi vengono rimossi.
4 Specificate la combinazione di simboli con cui devono iniziare i nomi
dei file di backup.
Questo vi permetterà di distinguere tra i file di backup.
5 Selezionare l'archivio su cui desiderate memorizzare il file di backup.
Eseguire il Backup e il Ripristino di Dati
193
6 Per creare un backup multivolume, selezionate le caselle di controllo
e specificate la dimensione del volume in megabyte.
7 Cliccare sull'icona Attiva nel gruppo Strumenti .
8 Cliccare su OK.
194
Eseguire il Backup e il Ripristino di Dati
Ripristino dei Dati dagli Archivi del
Backup
¾ Per ripristinare il vostro account con domini (siti Web):
1 Accedere a Home > Manager di Backup.
2 Se desiderate ripristinare i dati da un file archiviato nel server FTP,
cliccate sulla scheda Archivio FTP.
3 Cliccare sul nome del file di backup che vi interessa.
4 Selezionare la casella di controllo Ripristina le preferenze del cliente e i
dettagli dell'account.
5 Selezionare i domini che desiderate ripristinare.
6 Cliccare su Avanti>>.
Se il vostro account o i suoi domini sono stati assegnati ad indirizzi IP o server
database diversi da quelli specificati nel file di backup, vi verrà richiesto di risolvere
i conflitti selezionando il nuovo indirizzo IP e server database da usare. Cliccare su
Avanti .
7 Il ripristino si avvierà e potrete verificarne l'avanzamento.
Per aggiornare le informazioni nella schermata, cliccate su Aggiorna.
Per annullare la procedura di ripristino, cliccate su Annulla e confermate la
cancellazione cliccando su OK.
8 Una volta completata la procedura di ripristino, verrà visualizzata una
finestra in cui saranno riportati i risultati del ripristino, inclusi gli errori,
se se ne sono verificati. Cliccare su OK.
¾ Per ripristinare un singolo dominio (sito web):
1 Accedere a Domini > nome di dominio > Manager di Backup.
2 Se desiderate ripristinare i dati da un file archiviato nel server FTP,
cliccate sulla scheda Archivio FTP.
3 Cliccare sul nome del file di backup che vi interessa.
4 Cliccare su Ripristina Ora.
Per aggiornare le informazioni nella schermata, cliccate su Aggiorna.
Per annullare la procedura di ripristino, cliccate su Annulla e confermate la
cancellazione cliccando su OK.
5 Una volta completata la procedura di ripristino, verrà visualizzata una
finestra in cui saranno riportati i risultati del ripristino, inclusi gli errori,
se se ne sono verificati. Cliccare su OK.
Eseguire il Backup e il Ripristino di Dati
195
Mantenere l'Archivio dei Vostri File di
Backup
Questa sezione procura le istruzioni su:
Caricare nel server i file di backup archiviati in un altro computer.
Scaricare file di backup su un altro computer.
Eliminare i file di backup eccedenti dall'archivio di backup.
In questa sezione
Caricamento dei File di Backup sul Server ......................................................... 195
Scaricamento dei File di Backup dal Server ....................................................... 196
Rimozione dei File di Backup dal Server ............................................................ 196
Caricamento dei File di Backup sul Server
¾ Per caricare un file di backup nell'archivio di backup attraverso il pannello di controllo:
1
2
3
4
Accedere a Domini > nome di dominio > Manager di Backup.
Cliccare su Caricare i file nell'archivio locale.
Cliccare Sfoglia e selezionate il file di backup richiesto.
Cliccare su OK.
Il file di backup verrà caricato nell'archivio di backup.
196
Eseguire il Backup e il Ripristino di Dati
Scaricamento dei File di Backup dal Server
¾ Per scaricare un file di backup dall'archivio di backup:
1 Accedere a Domini > nome di dominio > Manager di Backup.
2 Cliccare sull'icona
in correspondenza del file di backup che volete
scaricare.
3 Selezionare la ubicazione dove volete salvare il file di backup e
cliccate su Salvare.
Il file di backup verrà scaricato dall'archivio di backup.
Rimozione dei File di Backup dal Server
¾ Per eliminare un file di backup dall'archivio di backup:
1 Accedere a Domini > nome di dominio > Manager di Backup.
2 Selezionare la casella di controllo in corrispondenza del file di backup
che desiderate rimuovere.
3 Cliccare su
Eliminare selezionati.
4 Confermare l'eliminazione e cliccare su OK.
CAPITOLO 9
Monitoraggio delle Connessioni al
Control Panel e Servizi FTP
Questo capitolo descrive come visualizzare e chiudere le connessioni degli utenti agli
account FTP e del pannello di controllo.
Monitoraggio delle Connessioni al Control
Panel
¾ Per verificare quanti dei vostri clienti sono collegati al Control Panel in un determinato
momento:
1 Accedere a Home > SessioniAttive. Verranno visualizzate tutte le
sessioni, incluse le vostre, e verrano mostrati i seguenti dettagli:
Tipo. Tipo di utente del Control Panel che ha aperto la sessione::
cliente.
proprietario di dominio o sito web.
utente mailbox.
Login. Il nome login con cui l'utente è collegato.
Indirizzo IP. L'indirizzo IP da cui è stato effettuato l'accesso al Control Panel.
Ora della connessione. Data e ora in cui l'utente ha effettuato l'accesso al Control
Panel.
Inattività. Periodo durante il quale l'utente, pur essendo collegato al Control
Panel, non ha effettuato nessuna operazione.
2 Per aggiornare l'elenco delle sessioni degli utenti, cliccare su
Aggiorna.
3 Per terminare la sessione di un utente, selezionate la casella di
controllo corrispondente e cliccate su
Eliminare selezionati, quindi
confermate la rimozione e cliccate su OK.
198
Monitoraggio delle Connessioni al Control Panel e Servizi FTP
Monitoraggio delle Connessioni al
Servizio FTP
Parallels Plesk Panel può mostrare sessioni FTP attive solo quando uno dei seguenti
programmi del server FTP sia installato sul server di hosting:
Microsoft FTP 7.0 (Hosting Windows)
Gene6 FTP Server (Hosting Windows)
Serv-U FTP Server (Hosting Windows)
ProFTPd (Hosting Linux/UNIX)
¾ Per verificate chi è connesso al vostro server via FTP, in quali directory lavora e quali
file sta caricando o scaricando: server:
1 Accedere a Home > Sessioni Attive.
2 Cliccare sull'etichetta Sessioni FTP. Verranno visualizzate tutte le
sessioni, incluse le vostre, e verrano mostrati i seguenti dettagli:
Tipo. Tipo di utente che ha aperto la sessione:
utenti non registrato nel Cotrol Panel.
utenti FTP anonimi,
per amministratori (Siti Web) di dominio.
amministratori di sottodomini.
utenti web (proprietari di pagine web personali senza un nome di dominio
individuale).
Stato. Stato corrente della connessione FTP.
Nome login dell'Utente FTP. Nome a login usato per accedere all'account FTP.
Nome di dominio. Il dominio a cui l'utente FTP è connesso al momento.
Posizione attuale. La directory in cui l'utente FTP si trova.
Nome del file. Il nome del file in corso di gestione.
Velocità. Velocità di trasferimento in kilobyte.
Avanzamento, %. Percentuale di avanzamento dell'operazione di trasferimento del
file.
Indirizzo IP. L'indirizzo IP da cui è stato effettuato l'accesso all'account FTP.
Ora della connessione. Tempo trascorso dall'accesso dell'utente.
Inattività. Periodo durante il quale l'utente, mentre era connesso al server tramite
FTP, non ha compiuto operazioni.
3 Per aggiornare l'elenco delle sessioni FTP, cliccare su Aggiorna.
4 Per finire una sessione, selezionare la rispettiva casella di controllo e
cliccare su Rimuovere.
Accedere al Server Usando il Desktop Remoto (Hosting Windows)
199
Accedere al Server Usando il Desktop
Remoto (Hosting Windows)
La caratteristica di accesso del desktop remoto (RDP) consente di accedere al server
Parallels Plesk Panel in modo remoto ed interagire con esso tramite l'interfaccia
standard del desktop di Microsoft Windows.
¾ Per accedere al server tramite l'interfaccia del Desktop Remoto:
1 Accedere a Domini > nome di dominio> Desktop Remoto.
2 Configurate la risoluzione dello schermo per la sessione sulla
risoluzione dello schermo per il menu di sessione finale.
Nota: Le risoluzioni più alte sono più gravose per la tua connessione, diminuendo
la velocità d'interazione e la larghezza di banda.
3 Selezionare la modalità di connessione secondo il vostro browser:
Microsoft RDP ActiveX - raccomandato per essere usato con il browser di Internet
Explorer browser, poiché può darsi che non funzioni con altri browser. Quando
questo metodo verrà usato per la prima volta, il vostro browser installerà
automaticamente il componente ActiveX necessario, se le impostazioni
d'Internet Explorer lo permettono. Se il vostro browser mostra degli avvisi di
sicurezza, provate ad abassare temporaneamente le misure di sicurezza nelle
opzioni del browser.
properoJavaRDP - raccomandato per essere usato con browser Netscape,
Mozilla, o Firefox, poiché può darsi che non funzioni con Internet Explorer. Solo
la versione 8.0 e le versioni superiori di Opera sono supportate. Questo
componente richiede Java Runtime Environment (JRE) per essere installato nel
tuo sistema. Se non avete JRE installato, è possibile scaricarlo
da http://java.sun.com/j2se/1.5.0/download.jsp (versione 1.4 e superiori) ed
installarlo prima di usare la funzione desktop remoto.
Nota: Non è necessario installare JDK (Java Development Kit) perchè la
funzione RDP sia valida.
Se usate Internet Explorer o Mozilla, sarebbe necessario aprire la console di
Configurazione di Servizi del Terminale in Microsoft Windows (Avvio > Task
Amministrativi) ed impostare l'opzione Licenze su Per utente nella schermata
Impostazioni del Server.
4 Cliccare su OK. Si aprirà una nuova finestra con un'area dove avverrà
la vostra ineterazione con il desktop del server.
5 Accedere al sistema. In modo predefinito, Parallels Plesk Panel usa la
login FTP/Microsoft FrontPage del dominio. Potete fornire qualsiasi
login e password.
6 Dopo l'accesso al sistema, è possibile cominciare a lavorarci come un
desktop Windows standard.
200
Accedere al Server Usando il Desktop Remoto (Hosting Windows)
¾ Per terminare la sessione del Desktop Remoto:
Chiudere la finestra di browser con la sessione del desktop remoto. In questo
modo, la sessione che era stata iniziata, sarà distaccata dal vostro desktop, ma
continuerà attiva sul server. Quindi, quando si inizierà sessione nuovamente, si
vedrà il desktop remoto nello stato che era stato lasciato.
o
Selezionare Start > Disconnettare se si vuole uscire dalla sessione permanentemente
(tutte le sessioni aperte consumano le risorse del server).
CAPITOLO 10
Utilizzare l'Help Desk per Risolvere i
Problemi dei Vostri Clienti e Richiedere
l'Assistenza dal Vostro Provider
Se la vostra azienda di hosting fornisce una soluzione d'Help Desk integrata al
pannello di controllo, potete utilizzarla per
informare sui vostri problemi al personale del supporto tecnico del vostro provider e
ricevere report su problemi o richieste di assistenza dai vostri clienti.
Visualizzazione delle Richieste di
Assistenza nel Vostro Help Desk
¾ Per verificare se vi sono nuovi ticket dai vostri utenti o per visualizzare lo stato dei
ticket che avete inviato:
1 Cliccare sul collegamento Help Desk nel menu di navigazione. Tutti i
ticket inviati da voi e dai vostri clienti saranno elencati e la seguente
informazione addizionale verrà visualizzata:
Id: numero d'identificazione assegnato dal sistema upon submission,
Oggetto del Ticket: un riepilogo inserito dal reporter del ticket,
Stato del Ticket: nuovo, riaperto, chiuso,
Tipo di Reporter: un tipo di account utente del pannello di controllo o un indirizzo
e-mail dal quale arriva il ticket - un cliente, amministratore del dominio, utente
e-mail con accesso al pannello di controllo o un utente che inviò un ticket per
e-mail,
Nome del Reporter: il nome della persona che inviò il ticket, i nomi di dominio per i
ticket inviati dai proprietari del dominio oppure gli indirizzi e-mail per i ticket
inviati per e-mail,
Modificato: la data in cui il ticket fu modificato - a comment appended, or status
changed,
Categoria: la categoria alla quale è correlato il ticket.
2 Per vedere il contenuto di un ticket, cliccare sull'ID o sull'oggetto del
ticket
202
Utilizzare l'Help Desk per Risolvere i Problemi dei Vostri Clienti e Richiedere l'Assistenza dal Vostro
Provider
Commenti e Chiusura di un Ticket
¾ Per chiudere un ticket quando il problema è stato risolto o per inviare un vostro
commento:
1 Cliccare sul collegamento Help Desk nel menu di navigazione.
2 Individuate il ticket che vi interessa e cliccare sul suo soggetto o sul
suo ID.
3 Per chiudere, aprire nuovamente o inviare un commento al ticket,
selezionare l'operazione desiderata dal menu Evento di Ticket e digitare
un nuovo commento nel campo Nuovo Commento, se necessario.
4 Cliccare su OK per inviare.
Inviare un Report di Problemi al Vostro
Service Provider
¾ Per inviare un nuovo report di problemi al vostro service provider:
1 Cliccare sul collegamento Help Desk nel menu di navigazione.
2 Cliccare su Aggiungi Nuovo Ticket nel gruppo Strumenti .
3 Digitate l'oggetto del ticket, selezionate la categoria a cui è associata
la richiesta e digitate la descrizione del problema.
4 Cliccare su OK.
Il ticket verrà inviato al sistema e inoltrato al vostro provider. Riceverete una notifica
tramite email quando il vostro problema sarà risolto.
CAPITOLO 11
Pianificazione dei Task
Se avete bisogno di eseguire script nel vostro sito in un momento determinato,
utilizzate il pianificatore delle attività nel server del vostro provider affinché il sistema
esegua automaticamente gli script per voi.
Pianificare un Task (Hosting Linux)
¾ Per pianificare un task:
1 Accedere a Domini > nome di dominio > Task Pianificati.
2 Selezionare l'account utente del sistema per conto del quale verrà
eseguito il task.
3 Cliccare su Aggiungere Nuovo Task.
4 Specificate quando eseguire il vostro comando.
Minuti - inserire un valore compreso tra 0 e 59
Ore - inserire un valore compreso tra 0 e 23
Giorno del Mese - inserire un valore compreso tra 1 e 31
Mese - inserire un valore compreso tra 1 e 12 oppure selezionare il mese dal
menu a tendina.
Giorno della settimana - inserire un valore compreso tra 0 e 6 (0 per Domenica)
oppure selezionare il giorno dal menu a tendina.
Potete programmare data e ora utilizzando il formato di crontab sotto Unix. In
questo formato, potete
inserire più valori separati da virgola. Due numeri separati da un trattino
indicano un intervallo. Per esempio, per eseguire un'operazione nei giorni 4, 5,
6 e 20 del mese, digitate 4-6,20.
inserite un asterisco per specificare tutti i valori consentiti in questo campo. Per
esempio, se un task deve essere eseguito quotidianamente, digitate * nel box di
testo Giorno del Mese.
Per pianificare un task che deve essere eseguito ogni N tempo, inserite la
combinazione */N, dove N è il valore riferito al campo (minuti, ore, giorni, mesi) Per
esempio, */15 nel campo Minuti pianifica l'avvio del task ogni 15 minuti.
Potete digitare i nomi contrattati dei mesi ed i giorni della settimana, corrispondenti
alle prime tre lettere: Ago, Lug, Lun, Sab, ecc. Nonostante, i nomi contrattati no
possono essere separati da virgole né usati insieme a dei numeri.
5 Specificate il comando che desiderate eseguire. Digitatelo nel campo
Comando.
6 Cliccare su OK.
204
Pianificazione dei Task
Pianificare un Task (Hosting Windows)
¾ Per programmare un processo per un dominio:
1
2
3
4
Accedere a Domini > nome di dominio > Task Pianificati.
Cliccare su Aggiungere Nuovo Task.
Immettere un nome per il vostro processo nel campo Descrizione.
In Notifica di Pianificazione, specificate se il pianificatore dovrebbe
notificarvi quando esegue il processo. Sono disponibili le seguenti
opzioni:
Disconnesso - non notificare.
Inviare all'email predefinito - inviare le notifica al vostro indirizzo predefinito.
Inviare all'e-mail specificato - inviare la notifica all'e-mail specificato nel campo
corrispondente. Dopo aver selezionato questa opzione, dovete immettere l'email
richiesto nel campo a destra.
5 Specificate il comando che desiderate eseguire. Digitatela nella
casella d'inputPercorso per file eseguibile. Se avete bisogno di eseguire il
comando con certe opzioni, digitatele nel campo Argomenti.
Per esempio, se desiderate eseguire il task di calcolo delle statistiche per contare lo
spazio su disco e visualizzare l'informazione dettagliata per i domini esempio.com
ed esempio.net, dovete specificare il seguente percorso nella casella d'input
Percorso del file eseguibile:
C:\Program Files\Parallels\Plesk\admin\bin\statistics.exe
e le seguenti opzioni nel campo Argomenti:
--disk-usage --process-domains=example.com, example.net
–verbose
6 Selezionare la priorità appropriata nel campo Priorità dei Processi. La
priorità di processi può essere impostata come Bassa, Normale o Alta.
7 Specificare quando eseguire il vostro comando selezionando le
caselle di controllo appropiate nei campi Ore, Giorni del Mese, Mesi o
Giorni della Settimana.
8 Cliccare su OK per pianificare un processo o cliccate su Eseguire Adesso
per pianificare un processo ed eseguirlo immediatamente.
Pianificazione dei Task
205
Sospendere e Riprendere l'Esecuzione
delle Azioni
¾ Per sospendere temporaneamente l'effettuazione di un processo di pianificazione:
1 Accedere a Home > Task Pianificati.
2 Selezionare l'account utente del sistema per conto del quale viene
effettuata l'azione.
3 Ubicate l'azione che volete sospendere e cliccate sul nome di
comando.
4 Deselezionate la casella di controllo Attivato e cliccare su OK.
¾ Per riprendere l'esecuzione di un task pianificato:
1 Nella vostra Home page, selezionate il nome di dominio che vi
interessa dalla lista.
2 Cliccare su Task Pianificati.
3 Selezionare l'account utente del sistema per conto del quale viene
effettuata l'azione.
4 Ubicate l'azione per cui volete riprendere l'effettuazione e cliccate sul
nome di comando.
5 Selezionare la casella di controllo Attivato e cliccate su OK.
Annullare un Task
¾ Per cancellare un task:
1 Nella vostra Home page, selezionate il nome di dominio che vi
interessa dalla lista.
2 Cliccare su Task Pianificati.
3 Selezionare l'account utente del sistema per conto del quale viene
effettuata l'azione.
4 Selezionare la casella di controllo alla sinistra del task che desiderate
cancellare.
5 Cliccare su
Eliminare Selezionati.
6 Confermare l'eliminazione e cliccare su OK.