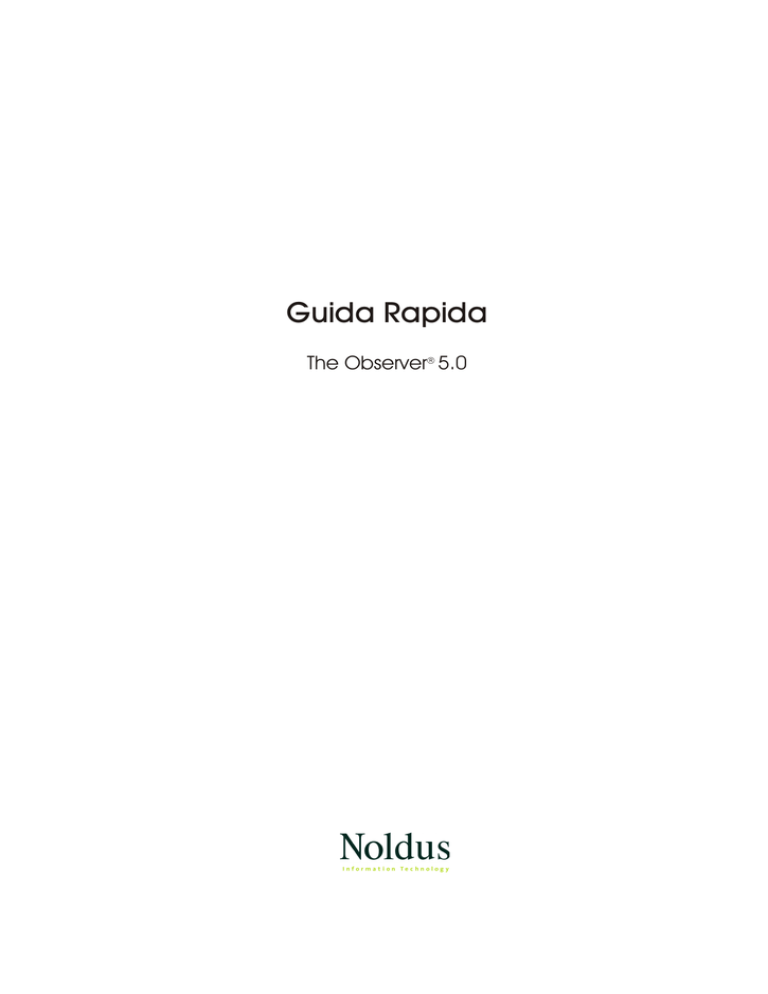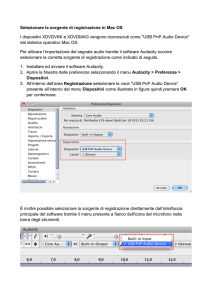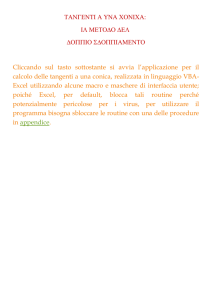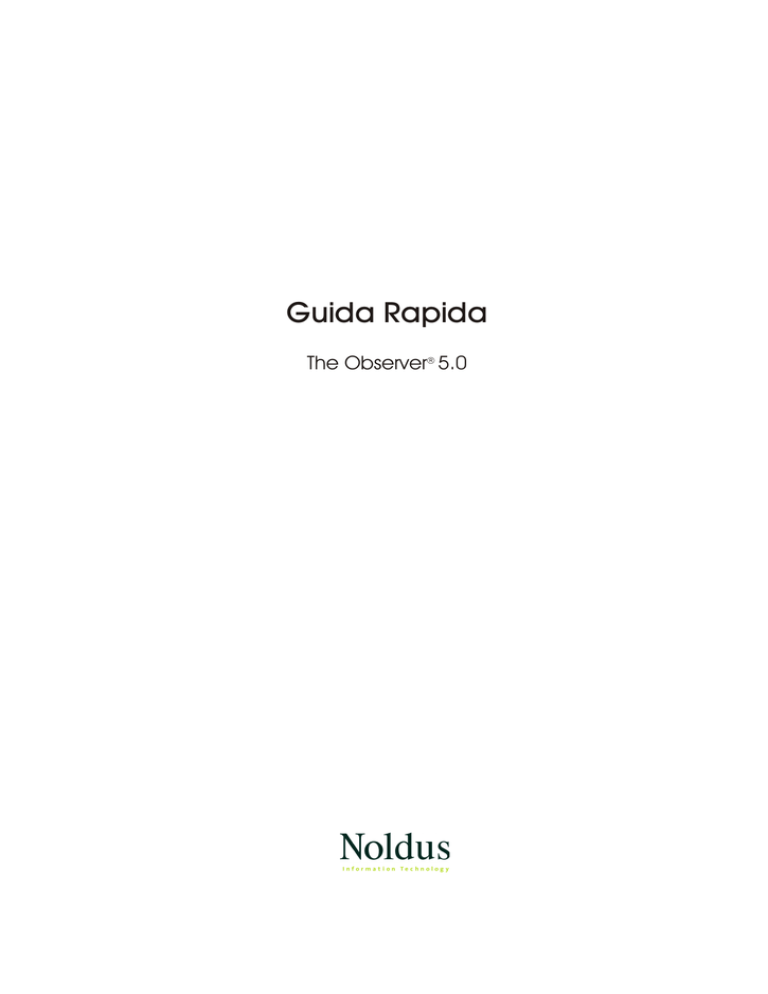
Guida Rapida
The Observerâ 5.0
Le informazioni in questo documento sono soggette a cambiamenti senza avviso e non implicano un impegno
da parte di Noldus Information Technology bv. Il software descritto in questo documento è fornito previo
accordo di licenza. Il software può essere utilizzato o copiato soltanto nel rispetto dei termini dell'accordo.
Copyright © 2004 Noldus Information Technology bv. Tutti i diritti riservati. Nessuna parte di questa
pubblicazione può essere riprodotta, trasmessa, trascritta, memorizzata o tradotta in alcuna lingua, nel totale
o in una sua parte, in alcuna forma o in alcun mezzo, senza l'autorizzazione scritta di Noldus Information
Technology bv.
Documentazione: Ian Burfield, Niels Cadée, Fabrizio Grieco e Andrew Spink.
Traduzione: Fabrizio Grieco.
The Observer è un marchio registrato di Noldus Information Technology bv. I nomi di altri prodotti sono
marchi registrati o marchi delle rispettive aziende produttrici.
Stampato in Febbraio 2004
Noldus Information Technology bv
Wageningen, The Netherlands
Tel: +31-317-497677
Fax: +31-317-424496
Email: [email protected]
Per il Supporto Tecnico e gli indirizzi degli altri nostri uffici, si prega di vedere il nostro sito internet:
www.noldus.com
Sommario
Guida Rapida
1
Prima di incominciare ....................................................................................5
1.1
Benvenuti................................................................................................5
1.2
Documentazione....................................................................................5
1.3
Come utilizzare questa Guida Rapida .................................................5
2
The Observer: struttura del programma.....................................................7
3
Per un buon inizio ...........................................................................................9
4
La configurazione ..........................................................................................11
4.1
Opzioni (Settings) ...............................................................................12
4.2
Variabili indipendenti ..........................................................................12
4.3
Soggetti.................................................................................................13
4.4
Classi comportamentali e loro comportamenti.................................13
4.5
Classi di modifiers e i loro modifiers.................................................14
4.6
Canali....................................................................................................16
4.7
Controlla la configurazione.................................................................16
4.8
Configurazione protetta (locked).......................................................16
5
Modulo Osservazione: scegli le opzioni e codifica i dati ......................17
5.1
Personalizza il Modulo Osservazione (crea un Profilo di
Osservazione).......................................................................................18
5.2
Inizia una osservazione .......................................................................23
5.3
Codifica i comportamenti ...................................................................25
5.4
Termina una osservazione..................................................................27
6
Seleziona i dati da analizzare......................................................................28
7
Analizza i dati..................................................................................................31
7.1
Profili di Analisi ...................................................................................31
7.2
Visualizzazione degli eventi (Time-Event View) ..............................32
7.3
Analisi di affidabilità (Reliability Analysis)........................................33
7.4
Statistiche elementari (Elementary Statistics) .................................35
7.5
Analisi delle sequenze (Lag Sequential Analysis) ............................36
7.6
I risultati delle analisi ..........................................................................37
8
Crea un Report (documento Word)............................................................38
9
Supporto Tecnico ...........................................................................................40
3
1
Prima di incominciare
1.1
Benvenuti
Vi ringraziamo per aver acquistato The Observer. Siete ora in possesso di un
sistema altamente avanzato per la raccolta, gestione e analisi dei dati provenienti da
osservazioni. Ci auguriamo vivamente che utilizziate con piacere questo sistema e
che la Vostra ricerca ne tragga beneficio.
1.2
Documentazione
Il programma The Observer si presenta con un set completo di documentazione:
· Una guida all'installazione (Installation Guide, in inglese), per aiutarVi ad
installare l'hardware e il software necessario al Vostro lavoro.
· Questa Guida Rapida, per imparare ad utilizzare The Observer in non più di
un quarto d'ora.
· Un Manuale di Riferimento (Reference Manual, in inglese), contenente
informazioni dettagliate su tutte le procedure che permettono di usare The
Observer al meglio. In certe parti di questa Guida Rapida, si rimanda al Manuale
per ulteriori informazioni.
· Aiuto in linea (Online Help, in inglese), a cui si può accedere dal programma
The Observer (premendo il tasto F1).
1.3
Come utilizzare questa Guida Rapida
Prima che iniziate a utilizzare questa guida, vorremmo sottolineare i seguenti punti:
· Si presume che Voi abbiate familiarità con le operazioni fondamentali del
sistema operativo Windows 98, 2000 o XP (per esempio, copiare files da una
cartella all'altra, o selezionare opzioni nelle finestre di dialogo). In caso
contrario, consultare il manuale d'uso del sistema operativo.
· Alcune delle opzioni del menu de The Observer hanno un equivalente visuale,
chiamato icona. Invece di selezionare le opzioni dal menu, è anche possibile
cliccare l'icona nella barra degli strumenti per dare un comando. Le icone
appaiono al margine di questa guida, accanto le informazioni rilevanti o
istruzioni.
· Soltanto le caratteristiche principali de The Observer sono descritte in questa
guida. Inevitabilmente, alcune caratteristiche e funzioni che possono essere
determinanti per il Vostro lavoro non sono discusse. Dove possibile, riportiamo il
riferimento al manuale (Reference Manual) per ulteriori informazioni.
Guida Rapida
5
Sezione 1
Ci auguriamo che questa Guida Rapida Vi sia utile nell'apprendere la struttura e le
funzionalità del sistema The Observer e Vi permetta di iniziare il Vostro lavoro
immediatamente.
6
The Observer 5.0
The Observer: struttura del programma
2
The Observer è un sistema per la raccolta, gestione, analisi e presentazione di dati
provenienti da osservazioni. The Observer consiste di due moduli con i quali Voi
lavorerete:
· Modulo principale (Main module) — Questo è il modulo dove si crea,
gestisce e analizza il progetto. Il Modulo principale è diviso in due sezioni, il
Workspace explorer sulla sinistra e l'area Componenti (Component view)
sulla destra (Figura 2).
· Modulo di osservazione (Observation module) — Questo è il modulo in
cui si registrano i dati (Figura 3 a pagina 20). Una volta terminata l'osservazione,
i dati (in forma di file osservazione, observational data file, o ODF) sono e
aggiunti al Workspace explorer del Modulo principale, dove possono essere
analizzati.
Come utilizzare The Observer dall'inizio alla fine
1. Nel Modulo principale, definire la configurazione del Vostro progetto.
2. Raccogliere dati con il Modulo di osservazione. Le osservazioni sono poi
mostrate nel Workspace explorer del Modulo principale.
3. Nel Modulo principale, selezionare i dati per creare un Profilo dei Dati (Data
Profile). Il profilo dei dati è mostrato nel Workspace explorer del Modulo
principale.
4. Nel Modulo principale, creare un Profilo di Analisi (Analysis Profile)
scegliendo le opzioni per il tipo di analisi che si desiderano. Il profilo di analisi è
mostrato nel Workspace explorer del Modulo principale.
5. Lanciare la procedura di analisi dal profilo di analisi, per creare un Risultato di
Analisi (Analysis Result). Il risultato è mostrato nel Workspace explorer del
Modulo principale.
6. Se necessario, esportare il risultato in altri programmi per ulteriori elaborazioni,
o includere il risultato in un documento o presentazione.
La Figura 1 è un riassunto visuale delle fasi descritte sopra. Queste fasi sono
comuni a tutte le configurazioni del programma The Observer.
Guida Rapida
7
Sezione 2
Figura 1. La struttura del programma The Observer.
8
The Observer 5.0
3
Per un buon inizio
The Observer funziona con workspaces (spazi di lavoro) e progetti:
· Un Workspace (spazio di lavoro) è una raccolta di progetti in relazione tra loro.
I progetti contenuti possono riferirsi ad uno studio, oppure essere realizzati da
una persona, o durante un certo periodo di tempo — insomma, qualsiasi criterio
desiderate applicare.
+
Soltanto un workspace può essere aperto (cioè attivo) in un certo istante.
Ciascun workspace può contenere tanti progetti quanti desiderate.
· Un Progetto è basato sull' obiettivo della Vostra ricerca, con il quale si definisce
la configurazione e le opzioni di codifica. Il progetto contiene inoltre le
osservazioni (cioè i dati raccolti) e i profili di dati e analisi, che sono basati sulla
configurazione stessa. Una volta che i dati vengono raccolti, la configurazione
viene protetta (locked), il che significa che non può essere modificata (vedere
Sezione 4.8 a pagina 16).
Figura 2. Il modulo principale del programma The Observer. Il Workspace explorer contiene un workspace
con due progetti, uno dei quali è attivato. Il foglio Subjects per il progetto ‘Hest’ è mostrato nell'area
Componenti (Component view).
Guida Rapida
9
Sezione 3
Come iniziare
1. Dopo che avete avviato The Observer per la prima volta, noterete un workspace
chiamato “Untitled Workspace” nel Workspace explorer. Se desiderate,
potete modificare questo nome cliccando su di esso. Questo è ora il Vostro
spazio di lavoro (workspace).
2. Dal menu File, selezionare New Project. La finestra New Project appare sullo
schermo.
3. Digitare il nome del progetto.
4. Digitare, se si desidera, una descrizione del progetto. È possibile in ogni
momento modificare questa descrizione.
5. Dopo aver cliccato Save, la finestra New Project si chiude e il progetto è
aggiunto nel Workspace explorer.
6. Cliccando l'icona ‘+’ di fronte al nome del progetto, si potrà vederne i contenuti.
È possibile ora iniziare a creare la configurazione.
+
Per ulteriori informazioni circa i workspaces e i progetti, vedere i Capitoli
4 e 15 del Manuale di Riferimento.
Progetto campione
Nel momento in cui Voi avete installato The Observer, un progetto campione
chiamato ‘Kids’ è stato installato nella cartella Progetti:
Per Windows 98: C:\Documenti\Noldus\The Observer\ Workspaces\Projects
Per Windows 2000 or XP: C:\Documenti e Opzioni\Utenti\ Noldus\The
Observer\Workspaces\Projects.
Questo progetto può essere aggiunto ad un workspace (vedere la Sezione 15.2.2 del
Manuale di Riferimento), così potete vedere come è costituito un progetto dall'
inizio alla fine. Il file MPEG che accompagna il progetto è sul CD The Observer
5.0. Potete copiare questo file sul disco rigido e aggiungerlo alla cartella Media
Files nel Workspace explorer, per il progetto Kids (per fare ciò, cliccare con il
tasto destro del mouse la cartella Media Files e selezionare Add Media File).
+
10
Vi sono molti modi di creare una configurazione, selezionare e analizzare
dati. Questo è solo un esempio delle molte possibilità offerte dal software
The Observer, che rispondono egregiamente alle necessità della Vostra
ricerca.
The Observer 5.0
La configurazione
4
Progettare uno studio di osservazione richiede la definizione di una configurazione.
Fondamentalmente, in una configurazione si definisce lo schema di codifica (cioè,
l'insieme dei comportamenti che si vogliono osservare) e una serie di parametri
aggiuntivi importanti in modo tale che il computer possa registrare i dati.
+
La configurazione è una parte essenziale del Vostro lavoro, per cui va
creata con grande cura e attenzione. Nel caso che i comportamenti e i
parametri rilevanti non vengano definiti correttamente, potrebbe rivelarsi
impossibile rispondere ad alcune delle domande di ricerca che ci si è
posti.
Una configurazione consiste di opzioni del progetto, e della definizione di variabili
indipendenti, soggetti, classi comportamentali, comportamenti, classi di
modifiers, modifiers e canali. Una volta definiti tutti questi elementi, la
configurazione può essere controllata per verificare la presenza di errori, prima di
usarla nella raccolta dei dati.
+
Per ulteriori informazioni sugli elementi che costituiscono
configurazione, vedere il Capitolo 5 del Manuale di Riferimento.
la
Come definire una configurazione
1. Definire le opzioni del progetto nella finestra Settings (vedere la Sezione 4.1).
2. Definire le variabili indipendenti che si desiderano e il loro possibile intervallo di
valori nel foglio Independent Variables (vedere la Sezione 4.2).
3. Definire i soggetti nel progetto e assegnare ad essi i codici di tastiera nel foglio
Subjects (vedere la Sezione 4.3).
4. Definire le classi di comportamenti che si desiderano nel foglio Behavioral
Classes (vedere la Sezione 4.4).
5. Per ciascuna classe comportamentale, definirne i componenti cliccando sulla
colonna Elements del foglio Behavioral Classes. Il foglio Behaviors appare
per la classe comportamentale selezionata. Inserire i singoli comportamenti che
compongono quella classe e assegnare ad essi i codici di tastiera (vedere la
Sezione 4.4).
+
Nel caso desideriate applicare un modifier ad un comportamento, si
deve per prima cosa definire una classe di modifiers e i suoi
componenti (modifiers), a meno che i Soggetti (definiti al punto 3)
siano il modifier per quel comportamento (si veda la Sezione 4.5).
6. Definire le classi di modifiers che si desiderano nel foglio Modifier Classes
(vedere la Sezione 4.5).
Guida Rapida
11
Sezione 4
7. Per ciascuna classe di modifiers, definirne i componenti cliccando la colonna
Elements del foglio Modifier Classes. Il foglio Modifiers appare per la classe
di modifiers selezionata. Inserire i singoli modifiers di quella classe e assegnare
ad essi i codici di tastiera (vedere la Sezione 4.5).
+
Nel caso il progetto non richieda la presenza di modifiers, saltare il punto
7. Se invece si sono definiti modifiers, questi devono essere assegnati ai
comportamenti nel foglio Behaviors. Per fare ciò, ritornare al foglio
Behaviors (punto 5). Riprendere poi dal punto 8 una volta assegnati i
modifiers ai comportamenti che li richiedevano.
8. Definire i canali nel foglio Channels (vedere la Sezione 4.6).
+
Questo punto si applica soltanto se si usa il metodo di codifica
Continuo (Continuous recording method) (vedere la Sezione 5.1 del
Manuale di Riferimento).
9. Dopo aver definito tutte le opzioni e elementi, si può vedere la configurazione in
dettaglio per controllare se è completa. Dal menu Configurazione, selezionare
Review.
10. Prima di poter usare la configurazione per la codifica, questa deve essere
controllata, e gli eventuali errori devono essere corretti (si veda la Sezione 4.7).
4.1
Opzioni (Settings)
Occorre definire alcune opzioni generali che riguardano il modo di codificare i dati
di osservazione con The Observer. Dal menu Configurazione, selezionare
Settings. La finestra di dialogo Settings appare sullo schermo.
Nella finestra Settings, definire i seguenti:
· Coding Options
· Duration of Observation
· (Timing) Based On
· Recording Methods
· Sampling Interval (soltanto se è stato scelto un metodo per Intervalli)
+
4.2
Vedere la Sezione 5.1 del Manuale di Riferimento per informazioni sulla
finestra Settings.
Variabili indipendenti
Una variabile indipendente influenza (almeno potenzialmente) le nostre
osservazioni (cioè, i comportamenti registrati) e, nel programma The Observer,
rimane costante per tutta la durata dell'osservazione (per esempio, la temperatura).
12
The Observer 5.0
Le Variabili indipendenti sono semplici categorie descrittive (come il nome o l'età
del soggetto), o condizioni manipolate dall'osservatore (come il tipo di trattamento
somministrato ad un animale, o la sostanza che viene iniettata). Le variabili
indipendenti possono essere nominali (alfanumeriche) o numeriche.
+
Le variabili indipendenti sono particolarmente utili durante l'analisi dei
dati. Esse permettono di creare gruppi di osservazioni raggruppando,
aggiungendo o rimuovendo valori di variabili indipendenti.
Per definire le variabili indipendenti, dal menu Configurazione selezionare
Independent Variables. Il foglio Independent Variables si apre nella area
Componenti.
+
Vedere la Sezione 5.2 del Manuale di Riferimento per informazioni
dettagliate sulle variabili indipendenti.
Soggetti
4.3
Quando si osservano due o più individui alla volta, si vuole non soltanto registrare
cosa accade, ma anche chi ha fatto ciò. I soggetti sono gli individui in una
osservazione. Un soggetto può essere attore (actor), o ricevente (receiver), o
entrambi. Un attore è un individuo che promuove l'evento (comportamento),
mentre un ricevente è un individuo che riceve l'evento iniziato dall'attore. Tutti i
possibili attori e riceventi devono essere definiti nel foglio Subjects.
Per definire i soggetti, dal menu Configurazione cliccare Subjects. Il foglio
Subjects appare nell'area Componenti.
+
Vedere la Sezione 5.3 del Manuale di Riferimento per informazioni
dettagliate sui soggetti.
Classi comportamentali e loro comportamenti
4.4
Lo schema di codifica del programma The Observer è costituito da classi
comportamentali e comportamenti all'interno di ciascuna di esse. I comportamenti
si definiscono in due tipi di fogli: il foglio Behavioral Classes e il foglio
Behaviors. Ogni classe comportamentale ha il proprio foglio Behaviors. Per
esempio, se definite tre classi comportamentali, avrete tre fogli Behaviors.
+
Vedere la Sezione 5.4 del Manuale di Riferimento per informazioni
dettagliate sulle classi comportamentali ed i comportamenti.
Classi comportamentali
Una classe comportamentale può essere vista come un contenitore di
comportamenti in relazione tra loro. In ciascuna classe comportamentale, tutti i
comportamenti Stato si devono escludere a vicenda (cioè, se un certo Stato è attivo,
Guida Rapida
13
Sezione 4
tutti gli altri di quella classe sono inattivi) e devono essere "esaurienti" (cioè,
coprono tutti i comportamenti che si vogliono registrare, cosicché non esiste alcun
punto della nostra osservazione in cui lo stato del soggetto è sconosciuto). Se
necessario, si può definire un comportamento come 'Altro' per soddisfare questa
condizione. Per registrare comportamenti che si verificano nello stesso istante, si
devono definire due o più classi comportamentali. Per esempio, se si stanno
studiando le attività di bambini in un asilo, si potrebbero avere le seguenti classi
comportamentali: attività motorie, linguaggio, espressione facciale, interazioni
sociali (positive e negative). In ognuna di queste classi si devono definire i
comportamenti di nostro interesse che ricadono in quella categoria. Per esempio,
un soggetto può giocare e sorridere allo stesso tempo, così questi due
comportamenti devono essere definiti in due differenti classi comportamentali.
Per definire le classi comportamentali, dal menu Configurazione selezionare
Behavioral Classes. Il foglio Behavioral Classes appare nell'area Componenti.
Comportamenti
Per ogni classe comportamentale, occorre definire una lista di tutti i
comportamenti, azioni, posture, movimenti ecc. dei soggetti che sono rilevanti per il
Vostro studio.
I comportamenti si definiscono cliccando la colonna Elements del foglio
Behavioral Classes corrispondente alla classe comportamentale selezionata. Il
foglio Behaviors appare nell'area Componenti. Il titolo della finestra mostra a quale
classe comportamentale questi comportamenti appartengono.
Vi sono due tipi di comportamenti:
· Stati — Un comportamento che dura un certo periodo di tempo: per esempio,
camminare o mangiare. Gli stati di una classe comportamentale si devono
escludere a vicenda, e devono essere esaurienti, cioè devono poter descrivere lo
stato del soggetto in ogni momento.
· Eventi — Un comportamento che dura un istante (durata nulla), o la cui durata
non è importante: per esempio, colpire con la mano o saltare. A differenza degli
stati, gli eventi non hanno restrizioni.
Per definire se un comportamento è uno stato o un evento, nel foglio Behaviors
cliccare la cella Properties relativa ad un comportamento. Nella finestra di dialogo
Properties, selezionare l'opzione desiderata sotto Type.
4.5
Classi di modifiers e i loro modifiers
Come i comportamenti, i modifiers sono raggruppati in classi. All'interno di ogni
classe, i modifiers si devono escludere a vicenda (soltanto un modifier di quella
classe può essere attivo in un certo momento) e devono essere esaurienti (cioè,
devono rappresentare tutti i possibili dettagli del comportamento che si vogliono
codificare).
14
The Observer 5.0
+
I modifiers non sono necessari perché una configurazione sia valida. Essi
vengono usati per configurazioni complesse.
I modifiers vengono definiti in due fogli: il foglio Modifier Classes e il foglio
Modifiers. Ogni classe di modifiers ha il proprio foglio Modifiers. Per esempio, se
si definiscono due classi di modifiers, si hanno due fogli Modifiers.
+
Vedere la Sezione 5.5 del Manuale di Riferimento per informazioni
dettagliate sulle classi di modifiers ed i modifiers.
Classi di Modifiers
Una classe di modifiers può essere vista come un contenitore di modifiers in
relazione tra loro. Per esempio, se si desidera registrare il gioco di bambini nel
cortile di una scuola, si potrebbero avere le seguenti classi di modifiers attaccate al
comportamento "Gioca": Oggetto (con il quale il soggetto gioca) e Luogo (parte del
cortile dove il gioco si svolge). In ciascuna di queste classi si devono definire i
modifiers di nostro interesse. Un comportamento può avere nessuna, una o due
classi di modifiers attaccate ad esso.
+
Si può usare un soggetto come modifier (per esempio, 'Luca colpisce
Fabio', dove Luca è il soggetto e colpisce è il comportamento) senza dover
creare una classe di modifiers specifica per i soggetti. Se si desidera avere
un soggetto (già definito nel foglio Subjects) come modifier di un
comportamento, selezionare Subjects dalla lista Modifier Class 1 nel
foglio Behaviors.
+
Nel caso Subject venga selezionato come Modifier Class 1, si può
selezionare Behavior come Modifier Class 2. Ciò consente di creare
una interazione, ed è conosciuto come triggering. Per esempio, 'Luca
colpisce Fabio piange' codifica la reazione di Fabio (piange) dopo essere
stato colpito da Luca.
Per definire le classi di modifiers, dal menu Configurazione selezionare Modifier
Classes.
Modifiers
I modifiers possono essere usati per specificare il comportamento in modo più
preciso, per esempio, per codificare il ricevente di un comportamento durante una
interazione sociale, l'oggetto con cui il soggetto gioca, il substrato sul quale un
animale si nutre, la direzione di un movimento, o l'intensità del comportamento.
Per definire i modifiers, cliccare la colonna Elements di una classe di modifiers nel
foglio Modifier Classes. Il foglio Modifiers appare.
+
Guida Rapida
Una volta che si è definiti la classi di Modifiers e i loro modifiers, occorre
tornare al foglio Behaviors per assegnare le classi di modifiers ai
comportamenti che si desidera.
15
Sezione 4
4.6
Canali
I canali sono combinazioni uniche di soggetti e classi comportamentali. I canali
sono usati quando si codificano i comportamenti utilizzando il metodo Continuo di
codifica con due o più soggetti. Lo scopo dei canali nel programma The Observer è
assicurare che, per ciascuna combinazione soggetto / classe comportamentale,
soltanto uno stato è attivo in un certo momento. Questa è la ragione per cui, nel
momento in cui si definiscono i comportamenti, occorre assicurarsi che gli stati in
una certa classe comportamentale si escludono a vicenda una volta attivi.
Per definire i canali, dal menu Configurazione selezionare Channels.
+
4.7
Si veda la Sezione 5.6 del Manuale di Riferimento per informazioni
dettagliate sui canali.
Controlla la configurazione
Questa funzione non solo verifica che tutti gli elementi necessari siano stati definiti,
ma anche che questi siano coerenti tra loro. The Observer esamina la
configurazione quando si inizia una osservazione (cioè, si lancia il modulo di
osservazione). Tuttavia, si può esaminare la configurazione manualmente in ogni
momento: dal menu Configurazione selezionare Check Configurazione.
+
4.8
Per la procedura dettagliata di correzione di eventuali errori di
configurazione, si veda la Sezione 5.7.2 del Manuale di Riferimento.
Configurazione protetta (locked)
Dopo che si è compiuta una o più osservazioni (si veda la Sezione 5), i files dei dati
(o files osservazione) sono aggiunti nella cartella Data Files del Workspace
explorer. Una volta che la cartella Data Files contiene uno o più files dei dati, la
configurazione diventa protetta (locked). In questo modo, si evita che modifiche alla
configurazione (per esempio, la rimozione di un soggetto) rendano inutilizzabili i
dati già raccolti. Se occorre modificare la configurazione, si può fare in due modi:
· Copiare il progetto (dal menu File, selezionare Copy Project).
· Sbloccare la configurazione (dal menu Configuration, selezionare
Unlock Configuration.
16
+
Nel caso si aggiunga un elemento alla configurazione, i dati non sono mai
invalidati. Nel caso venga rimosso un elemento, i dati sono invalidati se
quell'elemento (per esempio, un comportamento) era stato codificato
durante una precedente osservazione.
+
Per ulteriori informazioni sulla protezione della configurazione, si veda la
Sezione 5.8 del Manuale di Riferimento.
The Observer 5.0
Modulo Osservazione: scegli le opzioni e codifica i dati
5
Una volta creata una valida configurazione, siete pronti a codificare i dati nel
modulo Osservazione module. L'acquisizione dei dati è basata sulla
configurazione del progetto attivo (cioè selezionato nel Workspace explorer). Una
volta raccolti i dati, l'osservazione è mostrata nel Workspace explorer sotto il
termine Observation, nella cartella Data Files.
Figura 3. Il modulo Osservazione del programma The Observer Basic quando è aperto
per la prima volta - cioè, prima di creare una propria customization. Nel caso si abbia
The Observer Video-Pro, anche la finestra Monitor appare sullo schermo.
+
Questa sezione è suddivisa per procedure e, all'interno di ogni procedura,
per tipo di sistema The Observer. Per ogni procedura, assicurarsi di
seguire le informazioni specifiche del proprio sistema.
· Per The Observer Basic e Video-Pro facenti uso di codifica dal vivo (live
scoring), vedere le Sezioni 5.1.1 e 5.2.1.
· Per The Observer Video-Pro facente uso di nastri video (inclusi nastri digitali
DV), vedere le Sezioni 5.1.2 e 5.2.2.
· Per The Observer Video-Pro facente uso di files video o DVD, vedere le Sezioni
5.1.3 e 5.2.3.
· Per The Observer Video-Pro facente uso di codifica dal vivo con un apparecchio
FireWire, vedere le Sezioni 5.1.4 and 5.2.4.
Come usare il modulo Osservazione (per tutte le versioni del programma)
1. Nel modulo principale (Main), dal menu Observation selezionare Start
Observation. Il modulo Osservazione appare sullo schermo.
2. Personalizza il modulo Osservazione (vedere la Sezione 5.1).
3. Inizia l'osservazione (vedere la Sezione 5.2).
4. Codifica i dati (vedere la Sezione 5.3).
Guida Rapida
17
Sezione 5
5. Termina l'osservazione (vedere la Sezione 5.4).
+
Per le funzioni avanzate del modulo Osservazione, vedere il Capitolo 8 del
Manuale di Riferimento.
Personalizza il Modulo Osservazione (crea un Profilo di
Osservazione)
5.1
Un Profilo Osservazione permette di personalizzare il modulo Osservazione. Esso
include le finestre visibili durante l'acquisizione dei dati (e le loro proprietà), alcune
opzioni di codifica dei dati, e - se state usando The Observer Video-Pro - le opzioni
per l'hardware. Potete creare tanti Profili di Osservazione quanti volete e salvarli con
nomi differenti. Per esempio, ogni ricercatore nel Vostro laboratorio o ufficio può
avere il proprio Profilo Osservazione (un file con estensione *.cus), salvato con il
proprio nome.
+
5.1.1
Per ulteriori informazioni su come creare un Profilo Osservazione, vedere
il Capitolo 6 del Manuale di Riferimento.
Personalizza il Modulo Osservazione per la codifica dal vivo
Per personalizzare la codifica dal vivo, si scelgono le finestre di informazione
(information windows) che si vogliono visualizzare e se ne definiscono le proprietà.
Inoltre, si selezionano alcune opzioni che riguardano il modo in cui The Observer
deve registrare i dati. Nel caso si desideri registrare un video come file MPEG
mentre si codifica dal vivo (MPEG encoding, disponibile con una licenza speciale
del programma The Observer Video-Pro), è necessario specificare nel programma
la scheda di acquisizione video (encoder board) che si vuole utilizzare.
Come personalizzare il Modulo Osservazione per la codifica dal vivo
1. The Observer deve sapere che si intende utilizzare la codifica dal vivo. Dal menu
Customize, selezionare Timing. Nella finestra Timing, selezionare Live
(Computer Clock) come metodo di registrazione del tempo.
+
Se si desidera registrare l'immagine video da una o due videocamere
come files MPEG (soltanto per Video-Pro), dal menu Tools
selezionare Options, e Video Hardware. Dalla lista Controlled
Encoder, selezionare la scheda di acquisizione installata sul
computer. Occorre inoltre assicurarsi che ciascuna videocamera sia
collegata alla scheda di acquisizione del computer e accesa.
2. Il menu View mostra tutte le finestre di informazione che possono essere
visualizzate durante l'osservazione. Selezionare quelle che si vogliono
visualizzare sullo schermo.
3. Per richiamare le proprietà di una finestra, cliccare due volte la finestra. Si
possono così modificare le proprietà di quella finestra. Ripetere questa
operazione fino a che le proprietà di tutte le finestre di Vostro interesse sono
state personalizzate.
18
The Observer 5.0
4. È possibile specificare il momento in cui si inseriscono i valori delle variabili
indipendenti. Dal menu Customize, selezionare Operation.
5. Per personalizzare il modo in cui i dati vengono registrati, selezionare Data
Entry dal menu Customize.
6. Per personalizzare il modo in cui i dati vengono salvati, selezionare Data
Storage dal menu Customize.
7. Se si desidera avere un segnale sonoro ogni volta che si codifica un evento,
selezionare Auditory Feedback dal menu Customize.
Quando la personalizzazione è completa, è possibile salvarla (dal menu File,
selezionare Save As, e poi Customization). È possibile ora iniziare l'osservazione
(vedere la Sezione 5.2.1).
5.1.2
Personalizza il Modulo Osservazione per la codifica da video cassette
(videotapes)
Per personalizzare la codifica da video cassette occorre selezionare alcune opzioni
dell' hardware prima di procedere con il resto della personalizzazione. Nel caso
queste opzioni non vengano scelte all'inzio, non si potrebbe accedere ad alcune
finestre da personalizzare. Una volta specificato l'hardware, scegliere quali finestre
di informazione si vuole avere sullo schermo (e le loro proprietà), e infine
selezionare le opzioni che riguardano il modo in cui The Observer registra i dati.
Come personalizzare il Modulo Osservazione per la codifica da video cassette
1. Dal menu Customize, selezionare Timing. Nella finestra Timing, selezionare
Time Code on Tape.
2. Dal menu Tools, selezionare Options, e Video Recording. Sotto Recorder,
selezionare il VCR che si intende usare. Selezionare inoltre lo standard TV
(PAL).
3. Dal menu Tools, selezionare Options, e Video Hardware. Selezionare le
opzioni hardware, per esempio l'indirizzo I/O.
4. Dopo aver compiuto le necessarie selezioni per la scheda di lettura del codice del
tempo (Time Code Reader; se la Vostra scheda non compare nella lista,
selezionare (None)), la maggior parte delle schede richiede ulteriori
informazioni. Se attivo, cliccare il tasto Setup associato alla scheda prescelta.
5. Il pulsante Setup apre una finestra: Setup per definire l'indirizzo I/O address,
oppure Setup per definire la porta di comunicazione seriale (Serial
communication port).
+
A questo punto The Observer ha tutte le informazioni necessarie circa
il Vostro videoregistratore. È possibile ora personalizzare le finestre di
informazione e le loro proprietà, e definire le opzioni di inserimento
dei dati.
6. Il menu View mostra tutte le finestre di informazione che possono essere
visualizzate durante l'osservazione. Selezionare quelle che si vogliono
visualizzare sullo schermo.
7. Per richiamare le proprietà di una finestra, cliccare due volte la finestra. Si
possono così modificare le proprietà di quella finestra. Ripetere questa
Guida Rapida
19
Sezione 5
operazione fino a che le proprietà di tutte le finestre di Vostro interesse sono
state personalizzate.
8. È possibile specificare il momento in cui si inseriscono i valori delle variabili
indipendenti. Dal menu Customize, selezionare Operation.
9. Per personalizzare il modo in cui i dati vengono registrati, selezionare Data
Entry dal menu Customize.
10. Per personalizzare il modo in cui i dati vengono salvati, selezionare Data
Storage dal menu Customize.
11. Se si desidera avere un segnale sonoro ogni volta che si codifica un evento,
selezionare Auditory Feedback dal menu Customize.
Quando la personalizzazione è completa, è possibile salvarla (dal menu File,
selezionare Save As, e poi Customization). È possibile ora iniziare l'osservazione
(vedere la Sezione 5.2.2).
5.1.3
Personalizza il Modulo Osservazione per la codifica da files video o DVD
Per la codifica da files video o DVD occorre scegliere alcune opzioni prima di
definire il resto della personalizzazione. Nel caso queste opzioni non vengano scelte
all'inzio, non si potrebbe accedere ad alcune finestre da personalizzare. Una volta
specificato l'hardware, scegliere quali finestre di informazione si vuole avere sullo
schermo (e le loro proprietà), e infine selezionare le opzioni che riguardano il modo
in cui The Observer registra i dati.
Come personalizzare il Modulo Osservazione per la codifica da files video
1. Dal menu Customize, selezionare Timing. Nella finestra Timing, selezionare
Frame Number in Media File.
2. The Observer deve conoscere alcune informazioni del video registratore nel
momento in cui il file fu registrato. Dal menu Tools, selezionare Options, e
Video Recording. Questa opzione va specificata solo in casi particolari, per
esempio quando si utilizza un file video ottenuto da un nastro registrato in modo
time-lapse.
3. Dal menu Tools, selezionare Options, e Media File Player. Selezionare il
lettore che usate per il formato dei file video.
4. Nel caso occorra scegliere ulteriori opzioni per il lettore di files video, il tasto
Setup diventa disponibile. Cliccare Setup per scegliere queste opzioni.
+
A questo punto The Observer ha tutte le informazioni necessarie circa
il Vostro lettore di file video. È possibile ora personalizzare le finestre
di informazione e le loro proprietà, e definire le opzioni di inserimento
dei dati.
5. Il menu View mostra tutte le finestre di informazione che possono essere
visualizzate durante l'osservazione. Selezionare quelle che si vogliono
visualizzare sullo schermo.
6. Per richiamare le proprietà di una finestra, cliccare due volte la finestra. Si
possono così modificare le proprietà di quella finestra. Ripetere questa
operazione fino a che le proprietà di tutte le finestre di Vostro interesse sono
state personalizzate.
7. È possibile specificare il momento in cui si inseriscono i valori delle variabili
indipendenti. Dal menu Customize, selezionare Operation.
20
The Observer 5.0
8. Per personalizzare il modo in cui i dati vengono registrati, selezionare Data
Entry dal menu Customize.
9. Per personalizzare il modo in cui i dati vengono salvati, selezionare Data
Storage dal menu Customize.
10. Se si desidera avere un segnale sonoro ogni volta che si codifica un evento,
selezionare Auditory Feedback dal menu Customize.
Quando la personalizzazione è completa, è possibile salvarla (dal menu File,
selezionare Save As, e poi Customization). È possibile ora iniziare l'osservazione
(vedere la Sezione 5.2.3).
Come personalizzare il Modulo Osservazione per la codifica da DVD
1. Accertarsi che il software per la lettura di DVD è stato installato sul Vostro
computer. Nel caso non sia così, seguire le istruzioni nella Sezione 6.5 della
guida all'installazione The Observer 5.0 Installation Guide.
2. Dal menu Customize, selezionare Timing. Nella finestra Timing, selezionare
Titles on DVD.
+
A questo punto The Observer ha tutte le informazioni necessarie circa
il Vostro hardware. È possibile ora personalizzare le finestre di
informazione e le loro proprietà, e definire le opzioni di inserimento
dei dati.
3. Il menu View mostra tutte le finestre di informazione che possono essere
visualizzate durante l'osservazione. Selezionare quelle che si vogliono
visualizzare sullo schermo.
4. Per richiamare le proprietà di una finestra, cliccare due volte la finestra. Si
possono così modificare le proprietà di quella finestra. Ripetere questa
operazione fino a che le proprietà di tutte le finestre di Vostro interesse sono
state personalizzate.
5. È possibile specificare il momento in cui si inseriscono i valori delle variabili
indipendenti. Dal menu Customize, selezionare Operation.
6. Per personalizzare il modo in cui i dati vengono registrati, selezionare Data
Entry dal menu Customize.
7. Per personalizzare il modo in cui i dati vengono salvati, selezionare Data
Storage dal menu Customize.
8. Se si desidera avere un segnale sonoro ogni volta che si codifica un evento,
selezionare Auditory Feedback dal menu Customize.
Quando la personalizzazione è completa, è possibile salvarla (dal menu File,
selezionare Save As, e poi Customization). È possibile ora iniziare l'osservazione
(vedere la Sezione 5.2.3).
5.1.4
Personalizza il Modulo Osservazione per la codifica dal vivo usando apparecchi
video di tipo FireWire
Per la codifica dal vivo con una camera FireWire (per esempio, una Camcorder DV
o una telecamera connessa al PC attraverso un videoregistratore digitale), occorre
scegliere alcune opzioni prima di definire il resto della personalizzazione. Nel caso
queste opzioni non vengano scelte all'inzio, non si potrebbe accedere ad alcune
finestre da personalizzare. Una volta specificato l'hardware, scegliere quali finestre
Guida Rapida
21
Sezione 5
di informazione si vuole avere sullo schermo (e le loro proprietà), e infine
selezionare le opzioni che riguardano il modo in cui The Observer registra i dati.
+
Se si utilizza un apparecchio video FireWire per codificare dati da un
nastro registrato in precedenza, seguire la procedura nella Sezione 5.1.2.
Come personalizzare il Modulo Osservazione per la codifica dal vivo con un apparecchio video di
tipo FireWire
1. Accertarsi che l'apparecchio FireWire è collegato al computer, ed è in modo
CAMERA.
2. Dal menu Customize, selezionare Timing. Nella finestra Timing, selezionare
Live (FireWire Camcorder/VCR).
+
A questo punto The Observer ha tutte le informazioni necessarie circa
il Vostro hardware. È possibile ora personalizzare le finestre di
informazione e le loro proprietà, e definire le opzioni di inserimento
dei dati.
3. Il menu View mostra tutte le finestre di informazione che possono essere
visualizzate durante l'osservazione. Selezionare quelle che si vogliono
visualizzare sullo schermo.
4. Per richiamare le proprietà di una finestra, cliccare due volte la finestra. Si
possono così modificare le proprietà di quella finestra. Ripetere questa
operazione fino a che le proprietà di tutte le finestre di Vostro interesse sono
state personalizzate.
5. È possibile specificare il momento in cui si inseriscono i valori delle variabili
indipendenti. Dal menu Customize, selezionare Operation.
6. Per personalizzare il modo in cui i dati vengono registrati, selezionare Data
Entry dal menu Customize.
7. Per personalizzare il modo in cui i dati vengono salvati, selezionare Data
Storage dal menu Customize.
8. Se si desidera avere un segnale sonoro ogni volta che si codifica un evento,
selezionare Auditory Feedback dal menu Customize.
Quando la personalizzazione è completa, è possibile salvarla (dal menu File,
selezionare Save As, e poi Customization). È possibile ora iniziare l'osservazione
(vedere la Sezione 5.2.4).
22
The Observer 5.0
Inizia una osservazione
5.2
Quando si inizia una osservazione, occorre dare al programma alcune informazioni
quali il nome del file che conterrà i dati, i valori delle variabili indipendenti, i canali
iniziali, ecc. Le finestre che appaiono prima dell'inizio della osservazione dipendono
dal Vostro sistema (codifica dal vivo, dal vivo con un apparecchio FireWire, da nastro
— inclusi i nastri DV — da file video, o DVD), dal metodo di registrazione dei dati,
e dalla configurazione.
Tra le sezioni riportate di seguito, vedere quella si applica al Vostro sistema di
raccolta dei dati.
+
5.2.1
Per ulteriori informazioni su come iniziare una osservazione, vedere la
Sezione 7.1 del Manuale di Riferimento.
Codifica dal vivo (The Observer Basic o Video-Pro)
Come iniziare una osservazione
1. Dal menu Data, selezionare Start Observation. La finestra Start Observation
appare.
2. Digitare il nome desiderato per il file dei dati, e cliccare OK.
3. Nel caso si siano definite le variabili indipendenti nella configurazione, e si sia
specificato di inserire i valori prima di effettuare l'osservazione, la finestra Edit
Independent Variables appare sullo schermo. Digitare i valori per le variabili e
cliccare OK.
+
Nel caso una o più schede di acquisizione video siano installate sul
computer e abbiate specificato queste schede come Controlled
Encoder (solo per The Observer Video-Pro; vedere la Sezione 5.1.1),
la finestra MPEG Encoder Settings appare sullo schermo. Digitare
un nome per il file (o ai files) MPEG che verranno creati e cliccare OK.
4. Nel caso si utilizzi il metodo Continuo (Continuous) di codifica e si sono
definiti due o più soggetti, la finestra Initialize Channels appare sullo
schermo. Assegnare un valore iniziale a ciascun canale premendo il tasto
appropriato sulla tastiera oppure cliccando il codice sulla finestra Codes. Se non
si vede la finestra Codes, premere F7.
+
Nel caso non si debbano inizializzare i canali, saltare il punto 4.
5. Cliccare Start. L'osservazione inizia e il contatore Elapsed time (finestra
Timers) viene attivato.
Proseguire con la Sezione 5.3 a pagina 25.
Guida Rapida
23
Sezione 5
5.2.2
Codifica da nastro (The Observer Video-Pro)
Come iniziare una osservazione
1. Dal menu Data, selezionare Start Observation. La finestra Start Observation
appare.
2. Digitare il nome desiderato per il file dei dati e selezionare il modo di
osservazione (Observation Mode). Cliccare OK.
3. Nel caso si siano definite le variabili indipendenti nella configurazione, e si sia
specificato di inserire i valori prima di effettuare l'osservazione, la finestra Edit
Independent Variables appare sullo schermo. Digitare i valori per le variabili e
cliccare OK.
4. La finestra Tape Position appare. Posizionare il nastro nel punto in cui si
desidera iniziare l'osservazione e cliccare OK.
5. Se si utilizza il metodo di Continuo di codifica e si sono definiti due o più
soggetti, la finestra Initialize Channels appare. Assegnare un valore iniziale a
ciascun canale premendo il tasto appropriato oppure cliccando nella finestra
Codes. Se non si vede la finestra Codes, premere F7.
+
Nel caso non si debbano inizializzare i canali, saltare il punto 5.
6. Cliccare Start. L'osservazione inizia e il contatore Elapsed time (finestra
Timers) viene attivato.
Proseguire con la Sezione 5.3 a pagina 25.
5.2.3
Codifica da file video o DVD (The Observer Video-Pro)
Come iniziare una osservazione
1. Dal menu Data, selezionare Start Observation. La finestra Start Observation
appare.
2. Digitare il nome desiderato per il file dei dati, selezionare il nome del file video o
Titolo DVD da cui si intende fare la codifica e selezionare il modo di
osservazione (Observation Mode). Cliccare OK.
3. Nel caso si siano definite le variabili indipendenti nella configurazione, e si sia
specificato di inserire i valori prima di effettuare l'osservazione, la finestra Edit
Independent Variables appare sullo schermo. Digitare i valori per le variabili e
cliccare OK.
4. La finestra Media File (o DVD) Position appare. Posizionare il video nel
punto in cui si desidera iniziare l'osservazione e cliccare OK.
5. Se si utilizza il metodo di Continuo di codifica e si sono definiti due o più
soggetti, la finestra Initialize Channels appare. Assegnare un valore iniziale a
ciascun canale premendo il tasto appropriato oppure cliccando nella finestra
Codes. Se non si vede la finestra Codes, premere F7.
+
Nel caso non si debbano inizializzare i canali, saltare il punto 5.
6. Cliccare Start. L'osservazione inizia e il contatore Elapsed time (finestra
Timers) viene attivato.
24
The Observer 5.0
Proseguire con la Sezione 5.3 a pagina 25.
5.2.4
Codifica dal vivo con un apparecchio FireWire (The Observer Video-Pro)
Come iniziare una osservazione
1. Dal menu Data, selezionare Start Observation. La finestra Start Observation
appare.
2. Digitare il nome desiderato per il file dei dati e selezionare l'opzione FireWire
Camera se si desidera registrare una copia del video (Encode to a File,
Record to Tape, o entrambi). Cliccare OK.
+
Si consiglia di non inserire una cassetta nella videocamera FireWire a
meno che si selezioni l'opzione Record to Tape. In questo modo, la
videocamera non va in Standby poco tempo dopo che si inizia
l'osservazione.
3. Nel caso si siano definite le variabili indipendenti nella configurazione, e si sia
specificato di inserire i valori prima di effettuare l'osservazione, la finestra Edit
Independent Variables appare sullo schermo. Digitare i valori per le variabili e
cliccare OK.
4. La finestra FireWire camera position appare. Inserire un nastro
nell'apparecchio FireWire se si intende registrare il video su nastro, e cliccare
OK.
5. Se si utilizza il metodo di Continuo di codifica e si sono definiti due o più
soggetti, la finestra Initialize Channels appare. Assegnare un valore iniziale a
ciascun canale premendo il tasto appropriato oppure cliccando nella finestra
Codes. Se non si vede la finestra Codes, premere F7.
+
Nel caso non si debbano inizializzare i canali, saltare il punto 5.
6. Cliccare Start. L'osservazione inizia e il contatore Elapsed time (finestra
Timers) viene attivato.
Proseguire con la Sezione 5.3 qui sotto.
5.3
Codifica i comportamenti
Il modo in cui si codificano i comportamenti varia, a seconda del metodo di codifica
e quanti soggetti sono stati definiti nella configurazione. Le istruzioni qui sotto si
riferiscono alla codifica di più soggetti con il metodo Continuo.
Nota — Vi sono anche molte opzioni disponibili mentre si codificano i dati :
· Sospendi (Suspend) una osservazione (Ctrl+U)
· Correggi gli errori (Backspace)
· Guarda i canali (Scan channels) (Shift+F5)
· Inserisci un marker (F3)
Guida Rapida
25
Sezione 5
· Aggiungi una nota (Add note) (F8)
· Salva i dati (F6)
· Modifica dei dati registrati (Edit mode) (F4)
+
Per ulteriori informazioni sull'uso di queste opzioni, e sulla codifica dei
comportamenti in generale, vedere il Capitolo 7 del Manuale di
Riferimento.
Come codificare i comportamenti
Un record comportamentale per il metodo Continuo di codifica con soggetti
multipli contiene alcuni o tutti questi elementi:
Subject — Behavior — Modifier 1 — Modifier 2 — Comment
1. Dopo aver inizializzato i canali, il cursore attende un dato nella colonna Subject.
Quando un soggetto mostra un comportamento che interessa, inserire il codice
per quel soggetto (premere il tasto della tastiera o cliccare il soggetto nella
finestra Codes). Nel momento in cui si codifica il primo elemento di un record
(in questo caso, il soggetto), il record riceve il codice tempo e il tempo appare
nella colonna Time.
2. Una volta che il soggetto è stato codificato, il cursore si sposta nella colonna
Behavior del record. La finestra Codes ora mostra tutti i possibili
comportamenti per quel soggetto. Codificare il comportamento mostrato da quel
soggetto.
Una volta che si codifica uno stato (per la definizione di stato, vedere a
pagina 14), quello stato rimane attivo fino a che si codifica un altro stato
appartenente alla stessa classe comportamentale. Per esempio, se lo
stato attivo del soggetto è Gioca e il soggetto interrompe il gioco e si alza
dalla sedia, occorre codificare lo stato corrispondente. In caso contrario,
The Observer considera il soggetto ancora nello stato Gioca.
3. Se nella configurazione avete applicato una classe di Modifiers al
comportamento, il cursore si sposta nella colonna Modifier 1. La finestra
Codes ora mostra i modifiers che possono essere inseriti accanto al
comportamento. Codificare il Modifier per il comportamento appena codificato.
Figura 4. La finestra Event Log. I record da 1 a 16 (Record 1-10 non sono mostrati qui) sono i canali
inizializzati (cioè, il comportamento al tempo 0:00:00.00 per ogni combinazione soggetto/classe
comportamentale). Così durante la codifica (vedi la procedura sopra), quando uno dei comportamenti
iniziali cambia, il nuovo comportamento è codificato nell'osservazione. In questo caso, il record 17 a 12.92
secondi.
26
The Observer 5.0
4. Nel caso una seconda classe di modifiers sia stata applicata a quello stesso
comportamento, il cursore si sposta nella colonna Modifier 2. La finestra
Codes ora mostra i modifiers che possono essere inseriti accanto al
comportamento. Codificare il secondo Modifier per il comportamento appena
codificato.
5. Nel caso abbiate selezionato Add comments to Events nella finestra Data
Entry, la colonna Comments è presente nell' Event Log. Il cursore si sposta
nella colonna Comments. Aggiungere un commento, e premere Enter. Se non si
desidera aggiungere un commento, premere semplicemente Enter.
6. Il record comportamentale è ora completo e il cursore si sposta sul prossimo
record e attende un nuovo dato, iniziando con il soggetto. La finestra Codes ora
mostra tutti i soggetti definiti nei canali. Il tempo viene assegnato al record
quando si codifica il soggetto.
5.4
Termina una osservazione
Per terminare manualmente una osservazione, dal menu Data selezionare End
Observation. The Observer chiede se si vuole terminare l'osservazione. Inoltre, se
si è scelto di digitare i valori delle variabili indipendenti alla fine della, The
Observer chiede se si vuole inserire nuovi valori delle variabili indipendenti.
Una volta terminato il lavoro nel modulo Osservazione, ritornare al modulo
principale. Dal menu File selezionare Return to Main. I file dei dati registrati
vengono aggiunti nella cartella Data Files nel Workspace explorer, e la
configurazione viene chiusa (pagina 16).
+
Guida Rapida
Vedere la Sezione 7.11 del Manuale di Riferimento per maggiori
informazioni su come terminare una osservazione.
27
Sezione 6
6
Seleziona i dati da analizzare
The Observer offre molte possibilità per selezionare i dati per l'analisi. Potete
basare la selezione dei dati su osservazioni, valori di variabili indipendenti, soggetti,
comportamenti, modifiers e intervalli di tempo, o qualsiasi combinazione di tali
elementi. Inoltre, gli elementi in questione possono essere analizzati
individualmente o raggruppati.
La selezione dei dati è effettuata nella finestra Data Selection, dove ciascun
elemento ha il proprio foglio (Figura 5). Quando si crea un nuovo Profilo dei dati,
tutte le osservazioni del progetto e tutti gli elementi della configurazione sono
selezionati. I dati sono poi selezionati raggruppando o cancellandoli. Per esempio, è
possibile raggruppare le osservazioni a seconda del valore di una variabile
indipendente o, se si è interessati solo ai dati di un soggetto, è possibile rimuovere
tutti gli altri soggetti.
Se siete interessati ad analizzare solo alcune parti di una osservazione, è possibile
definire intervalli. Gli Intervalli possono essere anche usati per analizzare
combinazioni di comportamenti (nesting of behaviors). Per esempio, è in uno
studio di psicologia infantile è possibile analizzare il comportamento di un soggetto
5 minuti prima e dopo che gli è stato dato un biscotto.
I criteri di selezione dei dati sono salvate in un Profilo dei Dati (Data Profile), a
cui è possibile accedere in ogni momento dal Workspace explorer sotto l'icona
Analysis, nella cartella Data Profiles.
Potete create tanti Profili dei Dati quanti volete per una approfondita analisi dei
Vostri dati. Ogni volta che si lancia la procedura di analisi, The Observer utilizza un
Profilo dei Dati e un Profilo Analisi (Analysis Profile) per produrre un Risultato di
Analisi (Analysis Result).
+
Per ulteriori informazioni su i profili dei dati, vedere la Sezione 15.7 del
Manuale di Riferimento.
Un esempio di selezione dei dati
In questo esempio si vuole compiere cinque osservazioni a diverse temperature: due
a 25°C e tre a 15°C. Si vuole poi confrontare la durata media dei comportamenti
codificati a 15°C e a 25°C. Per fare questo, è necessario raggruppare le osservazioni
in relazione alla temperatura, prima di poter calcolare la durata media. La seguente
procedura descrive come fare:
1. Dal menu Data, selezionare Data Profile, poi New. Nella finestra New Data
Profile, digitare un nome per il Profilo dei Dati e cliccare OK. La finestra Data
28
The Observer 5.0
Selection appare mostrando il foglio delle osservazioni (Observations) in primo
piano (Figura 5).
Figura 5. La finestra Data Selection quando viene aperta. Inizialmente, tutte le osservazioni in un
progetto sono selezionate. Queste possono essere analizzate sia individualmente (come lo sono in
questo momento), o a gruppi, basati su variabili indipendenti oppure no (in altre parole, si possono
anche formare gruppi senza alcuna relazione con il valore di tali variabili). Le osservazioni sono
mostrate in ordine cronologico a seconda della data di codifica, tuttavia la data non è visibile a meno
che essa è inclusa nel nome della osservazione, come in questo esempio.
2. Sul foglio Observations, vengono mostrate le cinque osservazioni, ognuna in un
gruppo separato. La colonna Analysis Group mostra il nome del gruppo, che al
momento coincide con il nome della osservazione. Nella colonna Temperature,
si nota il valore che ogni osservazione ha per quella variabile indipendente,
Temperature.
3. Dal menu Data, selezionare Observations, di seguito Group by
Independent Variables (Figura 6). Nella finestra Group by Independent
Variables, selezionare dalla lista First by Temperature come variabile
indipendente su cui si desidera basare il raggruppamento. Lasciare <none>
nelle due liste Then by.
Figura 6. La finestra Group by Independent Variables, nel
momento in cui si raggruppano le osservazioni secondo i
valori di temperatura.
4. Cliccare OK. Ora nel foglio Observations della finestra Data Selection, vi sono
due gruppi (Figura 7). I nomi nella colonna Analysis Groups sono 15 e 25,
Figura 7. Il foglio Observations nel momento in cui si raggruppano osservazioni secondo le variabili
indipendenti.
Guida Rapida
29
Sezione 6
come i valori della variabili indipendente Temperature. Nella colonna
Observations, si può notare quali osservazioni sono in ciascun gruppo. Nella
colonna Temperature, si vede il valore che ciascun gruppo di osservazioni ha
per quella variabile.
Ora si può calcolare la durata media dei comportamenti codificati nelle osservazioni
nei due gruppi, utilizzando le statistiche elementari (vedere la Sezione 7).
+
30
Per maggiori informazioni sulla selezione dei dati, vedere il Capitolo 9 del
Manuale di Riferimento.
The Observer 5.0
Analizza i dati
7
Le funzioni di analisi del programma The Observer permettono analisi esplorative e
descrittive e dei dati di osservazione, risultanti in una tabella o in un grafico. Sono
disponibili quattro funzioni:
· Visualizzazione degli Eventi rispetto al Tempo (Time-Event View,
Sezione 7.1)
· Analisi di Affidabilità (Reliability Analysis, Sezione7.3)
· Statistiche Elementari (Elementary Statistics, Sezione 7.4)
· Analisi delle Sequenze (Lag Sequential Analysis, Sezione 7.5)
Come analizzare i dati
1. Prima di lanciare una procedura di analisi, occorre creare un Profilo di Analisi
per quella funzione. Dal menu Analysis, selezionare la funzione desiderata
(Time-Event View, Reliability Analysis, Elementary Statistics oppure Lag
Sequential Analysis), di seguito New Analysis Profile. La finestra New
Analysis Profile appare sullo schermo.
2. Digitare un nome per il profilo di analisi e cliccare OK. Il profilo viene aggiunto
alla cartella Analysis Profiles per quella funzione nel Workspace explorer. La
finestra Settings per la funzione selezionata appare sullo schermo.
3. Nella finestra Settings, selezionare nel foglio Data Input il profilo di dati che
rappresenta i dati che si desidera utilizzare, nel foglio Layout l'ordinamento
della tabella e le statistiche (se si seleziona Elementary Statistics), nel foglio
Data Output il formato dei risultati e specificare se si intende salvare il
risultato, e, in questo caso, il nome del risultato.
4. Una volta selezionate tutte le opzioni, cliccare Run nella finestra Settings.
5. Un risultato (Analysis Result) appare sullo schermo.
7.1
Profili di Analisi
Per analizzare i dati, occorre creare un profilo di analisi. Ogni funzione di analisi
ha la propria finestra Settings, che contiene un foglio per ogni tipo di opzione.
L'insieme di opzioni costituisce il profilo di analisi: per esempio, le statistiche da
calcolare, il criterio di ordinamento della tabella o grafico, come i dati sono mostrati,
ecc.
Il profilo di analisi è salvato automaticamente e aggiunto alla cartella Analysis
Profiles per quella funzione, nel Workspace explorer. Potete salvare tanti profili
Guida Rapida
31
Sezione 7
di analisi quanti volete per la Vostra analisi. Un profilo di analisi viene sempre usato
insieme ad un profilo dei dati — il prodotto è un risultato di analisi.
Analizzare i dati significa:
Creare un Profilo dei Dati (o attivarne uno già esistente) + Creare un Profilo di
Analisi (o attivarne uno già esistente) + Cliccare Run = Risultato di Analisi
+
7.2
Per ulteriori informazioni sui profili di analisi, vedere la Sezione 15.8 del
Manuale di Riferimento.
Visualizzazione degli eventi (Time-Event View)
Prima di analizzare i dati grezzi, è possibile dare loro un'occhiata per mezzo della
funzione Time-Event View. Tale funzione offre due possibili modi in cui i dati
possono essere visualizzati:
· Tabella degli eventi (Time-Event Table, vedere Figura 8)
· Grafico degli eventi (Time-Event Plot, vedere Figura 9)
Entrambi sono utilizzati per illustrare i Vostri risultati e possono essere esportati in
altri programmi per essere utilizzati in relazioni e presentazioni.
+
Per ulteriori informazioni sulla funzione Time-Event View, vedere il
Capitolo 10 del Manuale di Riferimento.
Tabella degli eventi (Time-Event Table)
Consiste in una lista degli eventi registrati nell' Event Log, riordinati per mostrare
cambiamenti di stati e il verificarsi di certi eventi. Può essere utile per trovare
patterns di comportamenti e decidere come analizzare al meglio i dati con le altre
funzioni di analisi del software The Observer.
Figura 8. Il risultato della funzione Time-Event View in forma di tabella
(Time-Event Table). La tabella è stata ordinata così da mostrare ogni soggetto in
un foglio separato.
32
The Observer 5.0
Grafico degli eventi (Time-Event Plot)
Si tratta di un grafico in cui i comportamenti sono mostrati orizzontalmente
rispetto al tempo trascorso dall'inizio dell'osservazione. Ogni barra orizzontale
rappresenta quindi una sequenza comportamentale: ogni comportamento stato è
mostrato con un proprio colore e una ampiezza proporzionale alla durata mentre gli
eventi appaiono come segmenti. Quindi, il grafico può essere utilizzato per ottenere
rapidamente un'idea della distribuzione dei dati, incluse le relazioni tra, per
esempio, i comportamenti in diverse classi comportamentali, oppure tra gli stessi
comportamenti di diversi soggetti.
Figura 9. Il risultato della funzione Time-Event View in forma di grafico (Time-Event Plot). Il puntatore
del mouse mostra il nome del comportamento in quel momento ed il tempo in cui è stato codificato.
7.3
Analisi di affidabilità (Reliability Analysis)
L' analisi di affidabilità determina quanto ripetibili sono i dati codificati. Con questa
funzione potete controllare quanto ripetibile è la codifica di uno stesso video nel
tempo, oppure la similitudine della codifica da parte di due osservatori. Il risultato
della analisi mostra le seguenti statistiche:
· Number of agreements and disagreements (numero di accordi e
disaccordi)
· Percentage of agreement (percentuale di accordo)
· Index of Concordance (indice di concordanza)
· Pearson’s Rho (indice Rho di Pearson)
· Cohen’s Kappa (indice Kappa di Cohen)
Guida Rapida
33
Sezione 7
Figura 10. Il foglio Statistical Measures del risultato di Analisi di Affidabilità.
Le statistiche in Figura 10 sono derivate da una matrice, mostrata nel prossimo
foglio (cliccare Confusion Matrix, Figura 11). Qui si può vedere quanto i
comportamenti codificati da un osservatore sono in accordo con quelli codificati
dall'altro.
Figura 11. Il foglio Confusion Matrix del risultato dell'Analisi di Affidabilità.
+
34
Per ulteriori informazioni sulla Analisi di Affidabilità, vedere il Capitolo 11
del Manuale di Riferimento.
The Observer 5.0
7.4
Statistiche elementari (Elementary Statistics)
Le statistiche sono essenziali quando si tratta di analizzare interpretare dati
comportamentali quantitativi. Il termine elementary statistics si riferisce a
statistiche descrittive, che forniscono un riassunto numerico delle proprietà delle
frequenze di distribuzione osservate.
Prima che possiate calcolare le statistiche, occorre specificare quali statistiche si
intende calcolare. Inoltre, occorre definire il modo in cui i risultati saranno ordinati
in righe e colonne della tabella (Figura 12).
Figura 12. Il risultato Statistics Result. Questo risultato è stato ordinato con le statistiche in
colonne, comportamenti e modifiers nelle righe, e il soggetto nel proprio foglio.
Si possono calcolare le seguenti statistiche:
· Total number (numero totale di eventi o stati)
· Latency
(observation)
osservazione)
(Latenza
del
· Latency
(interval) (Latenza del
specificato nella Selezione dei Dati)
comportamento
comportamento
nell'intera
nell'intervallo
· Rate (Frequenza relativa, in numero di eventi o stati al minuto
· Total duration (Durata totale)
· Total duration (% of observation) (Durata totale espressa in % della
durata dell'osservazione)
· Total duration (% of interval) (Durata totale espressa in % della durata
dell'intervallo specificato nella Selezione dei Dati)
· Mean duration (Durata media)
· Minimum duration (Durata minima)
· Maximum duration (Durata massima)
· Standard deviation of duration (Deviazione standard della durata)
· Standard error of duration (Errore standard della durata)
Guida Rapida
35
Sezione 7
· Median of duration (Mediana della durata)
· Confidence interval of duration (Intervallo di Confidenza della durata)
· Mean total of observations (Media del numero di volte che un
evento/stato si verifica in una osservazione, calcolato per un gruppo di
osservazioni (espresso in numero/osservazione))
+
7.5
Il metodo di codifica utilizzato (vedere la Sezione 4.1 a pagina 12)
determina quali delle statistiche sopra riportate sono disponibili. Per
ulteriori informazioni sulle statistiche elementari, vedere il Capitolo 12
del Manuale di Riferimento.
Analisi delle sequenze (Lag Sequential Analysis)
L'analisi sequenziale permette di calcolare le frequenze di transizione tra coppie di
eventi separati da un ritardo (lag), costituito da un certo numero di altri eventi, o
un certo segmento temporale. È utilizzata per rispondere a domande del tipo
"Quante volte l'evento (chiamato criterio in questo tipo di analisi) ‘Take Product’ è
seguito dall'evento (chiamato obiettivo)‘Read Label’?"
Figura 13. Il risultato di analisi delle sequenze, Lag Sequential Result. Ciascuna cella di questo foglio
costituisce l'intersezione di comportamenti riportati su una riga e su una colonna. Il valore contenuto è il
numero di volte che il comportamento sulla riga (criterio) è seguito dal comportamento sulla colonna
(obiettivo).
Il ritardo può essere definito dai comportamenti (state lag), con un ordine da -9 to
9, oppure il tempo stesso (time lag). L'analisi delle sequenze contiene le seguenti
statistiche:
· Total number of transitions (il numero totale delle transizioni da
evento A a evento B)
· Transition probability (la probabilità che l'evento A sia seguito (o
preceduto) dall'evento B)
+
36
Per ulteriori informazioni sull'Analisi delle sequenze, vedere Capitolo 13
del Manuale di Riferimento.
The Observer 5.0
7.6
I risultati delle analisi
Il risultato di un'analisi è prodotto dalla combinazione di un profilo dei dati e di un
profilo di analisi. La finestra Settings di ogni funzione di analisi ha un foglio
chiamato Data Output. Qui, è possibile specificare se salvare il risultato su disco e
quale nome dare a tale risultato. Ogni volta che si salva un risultato, questo è
mostrato nella cartella Results relativa alla funzione di analisi scelta (statistiche
oppure analisi di affidabilità, ecc), visibile nel Workspace explorer.
+
Se si opta per non salvare il risultato, questo è comunque generato e
mostrato sullo schermo, ma non inserito nella cartella Results. Nel caso
che, dopo aver lanciato una procedura di analisi, si desideri salvare il
risultato, dal menu Analysis selezionare Analysis Results, di seguito
Save. Per poi inserirlo nella cartella Results, dal menu Analysis
selezionare Analysis Results e poi Add.
Per visualizzare il risultato dell' analisi, cliccare due volte il risultato nel
Workspace explorer. Il risultato può essere esportato in altri programmi per essere
incluso in relazioni o presentazioni, o essere la base di ulteriori analisi statistiche.
+
Guida Rapida
Per ulteriori informazioni sui risultati delle analisi, vedere la Sezione 15.9
del Manuale di Riferimento.
37
Sezione 8
8
Crea un Report (documento Word)
Una volta raccolte le osservazioni e completata l'analisi dei dati, potreste voler
presentare e distribuire i Vostri risultati in forma di una relazione scientifica.
Questo richiede spesso un notevole impiego di tempo. Con questo add-on del
software The Observer, tuttavia, è possibile creare in pochi istanti una grande
varietà di reports personalizzati usando Microsoft Word.
Che cosa si può inserire nel report?
Oltre alle tabelle e figure che mostrano i risultati delle quattro funzioni di analisi de
The Observer, è possibile scegliere se includere nel report molti altri elementi del
Vostro studio, a seconda delle Vostre necessità. Per esempio:
· Descrizioni, come il tipo di computer utilizzato, o dettagli del metodo di
acquisizione dei dati.
· Elementi della configurazione, come la lista dei soggetti osservati, incluse le
loro caratteristiche individuali.
· Altri elementi importanti, come la lista delle osservazioni e i files video
utilizzati per una certa analisi.
· Profili dei Dati e di Analisi, che descrivono esattamente come sono stati
selezionati i dati, e quali opzioni sono state scelte per l'analisi.
· Immagini dello schermo, come le immagini catturate durante l'osservazione.
· Riferimenti esterni, come informazioni generali o una introduzione allo studio
che sono già disponibili come file Word o testo sul Vostro computer.
Come creare un report
1. Cliccare questa icona o, dal menu File, selezionare Create Report. La finestra
Create report - Select file appare. Selezionare un documento esistente che
funga da base per il nuovo documento, oppure crearne uno nuovo (questo può
essere personalizzato cliccando Options). Di seguito cliccare Open.
2. Sul lato destro dello schermo, il Vostro file selezionato viene aperto nella finestra
Microsoft Word (intitolata The Observer: [Project name] - Create report).
Alla sinistra di questa finestra appare la finestra [Project name] - Select
report elements. Questa contiene una lista (nella forma di una struttura ad
albero) di tutti gli elementi del progetto e riferimenti esterni che potete
selezionare e includere nel report (Figura 14).
3. Per aggiungere un elemento al report, cliccare l'elemento nella struttura ad
albero a sinistra, trascinarlo nel punto in cui si vuole inserirlo nel documento
Word e rilasciare il tasto del mouse.
4. Ripetere il punto 3 fino a che tutti gli elementi che si desidera inserire nel report
sono stati trascinati nel documento. Di seguito, cliccare Generate. Per salvare il
documento come è ora (permettendoVi di utilizzarlo come modello per generare
altri reports in futuro con quelle stesse caratteristiche), cliccare Yes. Nel caso
non si desideri salvare il modello, cliccare No per ottenere soltanto il report vero
e proprio.
38
The Observer 5.0
Figura 14. Per preparare un modello per il report, trascinare gli elementi listati nella finestra Select
report elements sulla sinistra nella finestra Create report sulla destra. Di seguito, cliccare Generate.
6. Il report viene salvato nella cartella selezionata nel punto 1 sopra. Inoltre, un
riferimento a quel report viene inserito nella cartella Reports del progetto,
visibile nel Workspace explorer.
Nota: Il generatore di reports è disponibile con una licenza speciale de The
Observer. Per ulteriori informazioni, vedere il Capitolo 14 del Manuale di
Riferimento.
Guida Rapida
39
Sezione 9
9
Supporto Tecnico
Nel caso aveste problemi di ogni sorta, per favore comunicatecelo. Potete
contattarci attraverso il nostro sito internet (www.noldus.com/support/) compilando
il modulo di richiesta di supporto tecnico. Potete anche contattare il Supporto
Tecnico per e-mail, telefono (durante gli orari di ufficio) o fax. Potete trovare i
dettagli nel Manuale di Riferimento.
Prima di contattare il Supporto Tecnico, Vi preghiamo di avere le seguenti
informazioni disponibili (dal menu Help, selezionare About The Observer e poi
cliccare User Info):
· Il numero della versione della Vostra copia del software.
· Il nome dell'utente registrato (registered user) del software.
· Il numero della licenza della Vostra copia del software.
Per favore controllate l'aiuto in linea o il manuale di riferimento prima di contattare
il Supporto Tecnico. Per accedere all'aiuto in linea, premere F1. Nell'indice (Index),
digitare una parola chiave che ha a che fare con il Vostro problema.
+
Nel caso vogliate inviare dati per e-mail, Vi preghiamo di utilizzare la
procedura Backup (qui sotto) per creare una copia del progetto in un file
di tipo 'zip'. Quando ricevete tale file dal Supporto Tecnico usare la
procedura Restore (qui sotto) per recuperare i dati.
Database di conoscenza del Supporto Tecnico
Per sapere se altri utenti hanno incontrato e risolto lo stesso problema, consultate
per favore il database del Supporto Tecnico:
1. Dal menu Help, selezionare Noldus Information Technology web site (o
navigare direttamente su www.noldus.com).
2. Cliccare Service & Support, e navigare su Noldus Technical Support
Knowledgebase.
+
Qui troverete le risposte a domande e soluzioni a problemi incontrati
durante l'uso del sistema The Observer, scritte e spiegate da esperti in
risposta a richieste di utenti. Gli utenti registrati possono anche scaricare
informazioni relative a problemi conosciuti e loro soluzioni.
Come creare una copia di backup per un progetto
1. Nel Workspace explorer, cliccare il progetto di cui si vuole creare una copia di
backup.
2. Dal menu File, selezionare Backup Project, o cliccare col tasto destro del
mouse e selezionare Backup. La finestra Backup Project appare sullo
schermo.
3. Dalla lista Save in, selezionare la cartella nella quale si desidera salvare il file
backup. La cartella selezionata inizialmente è la cartella Projects dove il
progetto originale si trova.
40
The Observer 5.0
4. Digitare il nome della copia di backup nel campo File name. Il nome suggerito
è quello del progetto stesso. Cliccare Save.
5. Inviare il file backup come allegato e-mail al Supporto Tecnico (Figura 15).
Figura 15. Come trasferire un progetto da un computer all'altro.
+
Il file backup (con estensione *.opb) contiene il file progetto (*.opp), il
file configurazione (*.ocp), il file database (.*odp), e tutti i files nella
cartella del progetto: risultati di analisi (*.oar), files osservazione (*.odf),
profili di osservazione (*.cus). Tuttavia, i files video non sono copiati.
Come recuperare un progetto dal file di backup
1. Aprire il Workspace in cui si desidera inserire il progetto recuperato.
2. Dal menu File, selezionare Restore Project oppure cliccare il nome del
Workspace, cliccare col tasto destro del mouse e selezionare Restore Project.
La finestra Restore Project - Select source appare sullo schermo.
3. Dalla lista Look in, selezionare la cartella dove si trova il file backup. Nel caso
questo backup Vi sia stato inviato come allegato, salvarlo prima sul disco rigido.
4. Digitare il nome del file backup nel campo File name, o selezionare il nome
nella lista di files backup disponibili.
5. Cliccare Next. La finestra Restore Project - Save as appare sullo schermo.
6. Dalla lista Save in, selezionare la cartella in cui si desidera salvare il progetto
contenuto nel backup.
7. Digitare il nome che si desidera dare al progetto recuperato nel campo File
name.
+
Tenere l'opzione Add to workspace selezionata (come è per default) se
si intende aggiungere il progetto a quel Workspace.
8. Cliccare Finish.
Guida Rapida
41