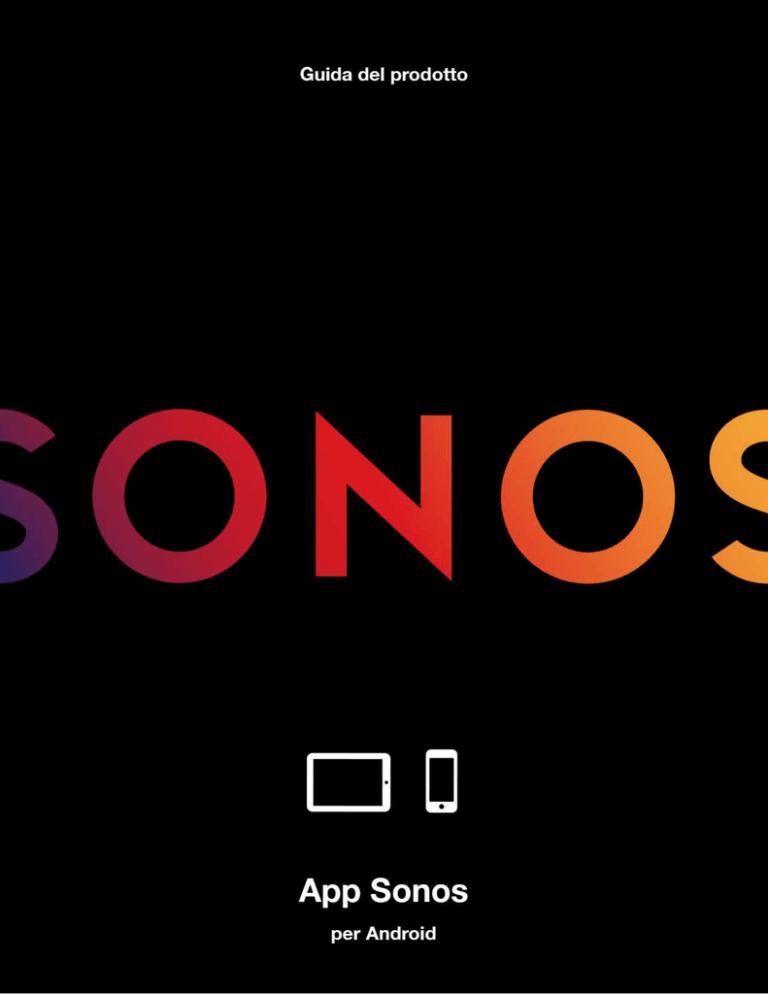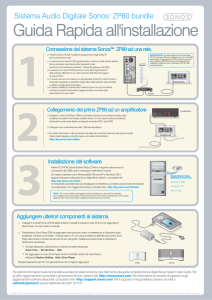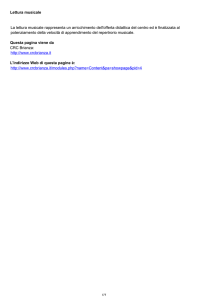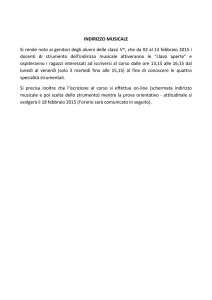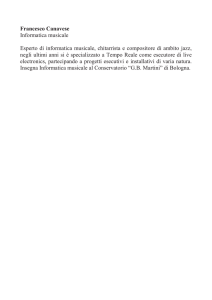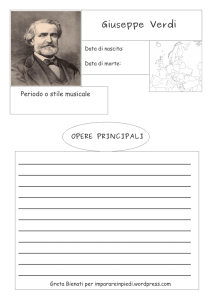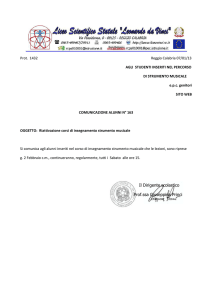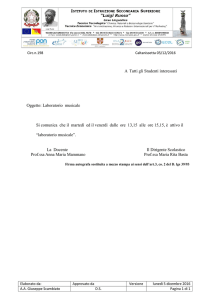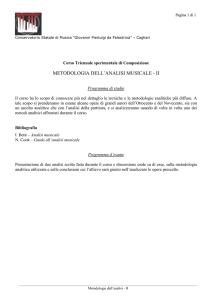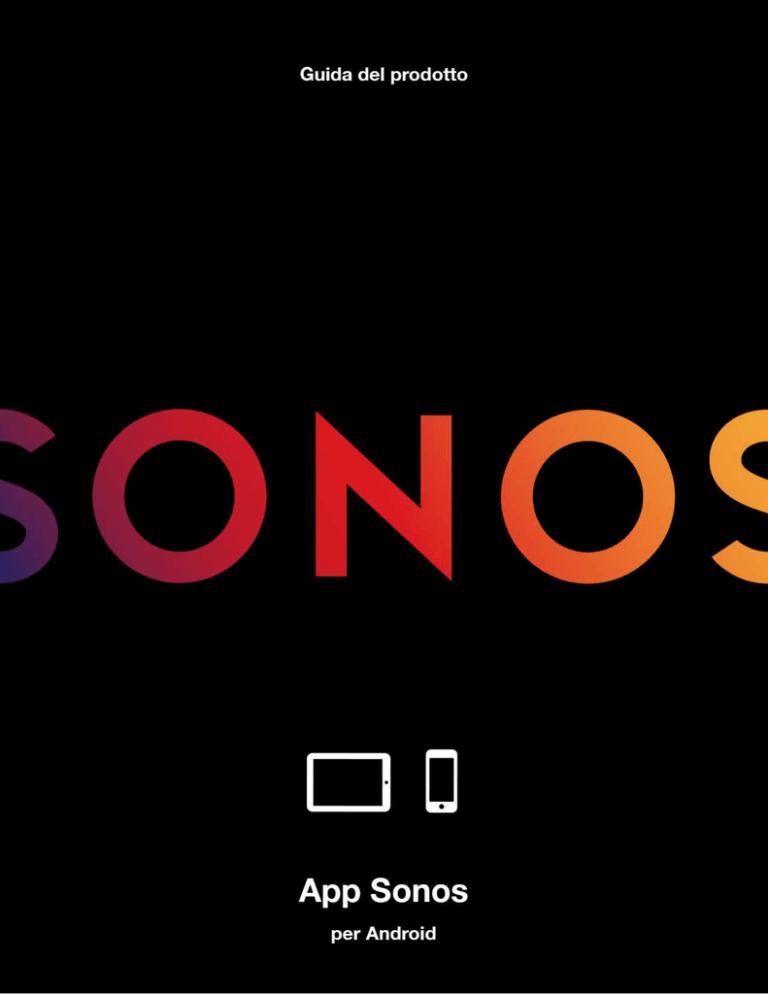
QUESTO DOCUMENTO CONTIENE INFORMAZIONI SOGGETTE A MODIFICA SENZA PREAVVISO.
Nessuna parte della presente pubblicazione può essere riprodotta o trasmessa in qualsiasi forma o con qualunque mezzo, elettronico o
meccanico, inclusi ma non solo, fotocopia, registrazione, sistemi di ripristino delle informazioni o reti informatiche, senza previa
autorizzazione scritta di Sonos, Inc.
Sonos e tutti gli altri nomi di prodotti e gli slogan Sonos sono marchi commerciali o marchi registrati di Sonos, Inc. Sonos Reg. U.S. Pat.
& Tm. Off.
I prodotti Sonos possono essere tutelati da uno o più brevetti. Le informazioni relative ai brevetti sui prodotti sono disponibili al sito:
sonos.com/legal/patents
Windows® è un marchio registrato di Microsoft Corporation negli Stati Uniti e in altri Paesi.
Android™ è un marchio di Google, Inc.
Amazon, Kindle, Kindle Fire, il logo Amazon Kindle e il logo Kindle Fire sono marchi di Amazon.com, Inc. o delle sue affiliate.
Bluetooth® è un marchio registrato di Bluetooth SIG, Inc.
Sonos utilizza software MSNTP, sviluppato da N.M. Maclaren presso l’Università di Cambridge.
© Copyright, N.M. Maclaren, 1996, 1997, 2000; © Copyright, Università di Cambridge, 1996, 1997, 2000.
Tutti gli altri prodotti e servizi citati potrebbero essere marchi di fabbrica o di servizio dei rispettivi proprietari.
novembre 2016
© 2004-2016 by Sonos, Inc. Tutti i diritti riservati.
App Sonos per Android
Aprire l'app Sonos sul dispositivo Android™ per ascoltare la musica preferita in tutta la casa, scegliere una
stanza e un brano.
• L'app Sonos è compatibile con Android 4.0 e superiore. Alcune funzionalità possono richiedere versioni
successive di Android.
• L'app Sonos richiede un dispositivo Android, uno o più lettori Sonos e un'installazione con router wireless
nella casa.
• I dispositivi Android e i prodotti Sonos sono venduti a parte.
Sonos è già installato
Se si sta aggiungendo un dispositivo Android a un sistema Sonos già esistente, vedere Aggiunta di un
dispositivo Android per maggiori informazioni
Sonos non è ancora installato
Per installare il sistema Sonos sono sufficienti poche, semplici operazioni. Togliere dall'imballaggio i prodotti
Sonos acquistati e consultare la Guida rapida inclusa nella scatola. Per ulteriori informazioni, visitare il sito
Web all'indirizzo www.sonos.com/support/guides per visualizzare la documentazione aggiornata sul
prodotto, inclusa la Guida all'installazione del sistema Sonos.
Capitolo 1
Guida del prodotto
1-2
Per iniziare
Aggiunta di un dispositivo Android
Per utilizzare l'app Sonos, è necessario che il dispositivo sia connesso alla rete wireless e che l'impostazione
Wi-Fi sia attivata. Per apportare modifiche alla connessione wireless, andare al menu Impostazioni e
selezionare le opzioni relative alle impostazioni wireless. Per ulteriore assistenza su questo passaggio,
consultare il manuale fornito con il dispositivo Android.
1. Scaricare gratuitamente l'app Sonos dallo store sul proprio dispositivo Android.
2. Toccare
per iniziare. Per ricevere assistenza quando si aggiunge il dispositivo Android, visitare il
nostro sito Web all'indirizzo http://faq.sonos.com/acr.
Aggiunta di un sistema Sonos
Sonos consente un accesso rapido e facile da più posizioni. Se si aggiunge un altro sistema Sonos all'app, si
verrà automaticamente connessi mentre ci si sposta da un luogo all'altro.
Assicurarsi che il dispositivo sia connesso alla stessa rete wireless di Sonos, quindi selezionare
Connettiamoci.
Nota: È possibile rimuovere un sistema Sonos selezionando Impostazioni ->
Impostazioni avanzate -> Dimentica attuale sistema Sonos.
Connessione del dispositivo a SonosNet
È possibile connettere l'app Sonos direttamente a SonosNet per migliorare la copertura wireless.
Nota: Se si utilizza il dispositivo Android per lo streaming di grandi volumi di dati,
ad esempio per guardare video HD, le prestazioni dello streaming musicale sul
sistema Sonos potrebbero peggiorare. Per maggiori informazioni, visitare il sito
http://faq.sonos.com/sonosnet.
1. Dal menu Impostazioni, toccare Impostazioni avanzate.
2. Toccare Connetti a SonosNet.
Installazione wireless
Se il prodotto Sonos è attualmente collegato via cavo al router e si desidera passare all'installazione wireless
in modo da trasferirlo in un'altra stanza, seguire la procedura sottostante. Se al router è collegato un BRIDGE
o un BOOST, consigliamo di lasciarlo connesso in quanto già si godono i vantaggi di avere una rete wireless
separata ed esclusiva per il sistema Sonos.
NON DISCONNETTERE il prodotto Sonos attualmente connesso al router finché non si è completata la
procedura di installazione wireless riportata di seguito.
1. Dal menu Impostazioni, toccare Impostazioni avanzate -> Installazione wireless.
Sonos rileverà la rete wireless.
2. Immettere la password della rete wireless.
Dopo che la password è stata accettata è possibile rimuovere il prodotto Sonos dal router e spostarlo altrove.
App Sonos per Android
Panoramica dell'app Sonos
1-3
Guida del prodotto
1-4
Navigazione
Mostra coda/Nascondi
coda
Ultima posizione
Comprimere la schermata Esecuzione e visualizzare
l'ultima posizione consultata. Nella parte inferiore della
schermata appare la finestra Esecuzione compressa.
Toccarla o passare rapidamente il dito verso l'alto per
tornare alla visualizzazione a tutto schermo.
Menu musicale Sonos
(Telefoni/tablet da 7")
Consente di selezionare la musica e accedere ai Preferiti e
alle playlist. Toccare di nuovo per chiudere il menu.
Stanze
Consente di scegliere una stanza o gruppo di stanze in cui
.
riprodurre musica. Per esempio, toccare
Ricerca
Cerca contemporaneamente in tutti i servizi musicali per
trovare e ascoltare la propria musica preferita. È possibile
effettuare la ricerca per artista, traccia, album, ecc.
Effettuare la ricerca immettendo del testo o utilizzando la
funzione di riconoscimento vocale del dispositivo Android.
Info & Opzioni
Visualizzare il controllo Dissolvenza e il Timer
sospensione, oltre alle opzioni aggiuntive. Le opzioni
visualizzate dipendono dalla sorgente musicale
selezionata.
Coda
(telefoni)
Visualizza i brani nella coda corrente, il controllo di
riproduzione casuale e quella ripetuta. Vedere Gestione
della coda di musica per ulteriori informazioni.
Coda
(tablet)
Visualizza i brani nella coda corrente, il controllo di
riproduzione casuale e quella ripetuta. Vedere Gestione
della coda di musica per ulteriori informazioni.
Indietro
Torna alla schermata precedente.
App Sonos per Android
1-5
Controlli di playback
Avanzamento riproduzione
Si sposta rapidamente avanti o indietro nel brano corrente
trascinando il cursore di scorrimento.
Riproduci/Pausa
Commuta il brano corrente da riproduzione a pausa e
viceversa.
Successivo/Avanti Veloce
Salta al brano successivo.
Toccare e tenere premuto per avanzare velocemente nel
brano corrente.
Precedente/Riavvolgi
Salta all'inizio del brano corrente; toccare due volte per
riprodurre il brano precedente.
Toccare e tenere premuto per riavvolgere il brano
corrente.
Avanti veloce 30 secondi
Salta in avanti di 30 secondi (disponibile solo con certi
servizi).
Riavvolgi 30 secondi
Salta indietro di 30 secondi (disponibile solo con certi
servizi).
Controlli della coda
Casuale
Cambia l'ordine delle tracce nella coda di musica.
• Disattivare la riproduzione casuale per ripristinare
l'ordine originale di riproduzione delle tracce.
• Attivare di nuovo la riproduzione casuale per ottenere
un ordine diverso.
• Quando il controllo è attivo, l'indicatore è arancione.
Ripeti
Ripete la traccia nella coda musicale.
• Toccare per ripetere tutte le tracce nella coda di
musica.
• Toccare nuovamente per ripetere la traccia
attualmente in riproduzione.
• Quando il controllo è attivo, l'indicatore è arancione.
Dissolvenza
Effettua la dissolvenza in uscita del brano corrente mentre
effettua la dissolvenza in entrata del brano successivo per
creare una transizione fluida tra le canzoni.
Toccare l'area Info & Opzioni nella schermata Esecuzione
per accedere a Dissolvenza.
Guida del prodotto
1-6
Vedere Gestione della coda di musica per ulteriori informazioni.
Nota: L'indicatore di riproduzione
in esecuzione.
appare accanto alla traccia attualmente
Controlli del volume
Regolazione del volume
Aumenta/abbassa il volume Se le stanze sono
raggruppate, è possibile regolare il volume del gruppo o
della singola stanza.
Mute
Disattiva l'audio della musica riprodotta in una stanza o in
un gruppo.
Cuffie
(se presenti)
Appare quando le cuffie sono collegate. Se si regola il
volume del gruppo, il volume nella zona a cui sono
collegate le cuffie non subisce variazioni.
Controlli schermata di blocco
È possibile controllare la riproduzione e il volume di Sonos anche quando il dispositivo Android è bloccato. I
controlli schermata di blocco sono compatibili con l'aggiornamento software Sonos 5.2 e superiore.
Per attivare i controlli schermata di blocco, aprire Impostazioni -> Impostazioni avanzate, quindi selezionare
Mostra controlli schermata di blocco. Per visualizzare i controlli di riproduzione sulla schermata di blocco
del dispositivo mobile è necessario che siano attivate le notifiche. Per attivare le notifiche toccare
Impostazioni -> Impostazioni avanzate, quindi selezionare Mostra notifiche.
Nota: I dispositivi Amazon non supportano i controlli schermata di blocco.
Controllo del volume mediante i pulsanti del dispositivo
È possibile utilizzare i pulsanti del dispositivo per controllare il volume di Sonos anche quando non si è
nell'app. Aprire Impostazioni -> Impostazioni avanzate, quindi attivare l'opzione Consenti controlli volume
nella schermata Home.
Controllo di Sonos da dispositivi Bluetooth
È possibile controllare riproduzione e volume del sistema Sonos da alcuni dispositivi Bluetooth. Per farlo,
aprire Impostazioni -> Impostazioni avanzate, quindi attivare l'opzione Controlla da altri dispositivi.
Alcune automobili avviano automaticamente la riproduzione quando rilevano un dispositivo Bluetooth. Notare
che se questa opzione è attiva e il telefono è ancora collegato a Sonos, nell'abitazione potrebbe partire la
riproduzione della musica.
App Sonos per Android
1-7
Gestione delle stanze
Con Sonos è possibile ascoltare la musica in un massimo di 32 ambienti, all'interno o all'esterno della casa. È
possibile riprodurre un brano diverso in ogni stanza o lo stesso brano in tutte le stanze. Raggruppare la cucina
e il patio durante una grigliata, riunire le stanze della casa in perfetta sincronia per una festa oppure lasciare
tutte le stanze separate in modo che ognuno possa ascoltare una musica diversa. È anche possibile creare
una coppia stereo utilizzando due PLAY:1, PLAY:3 o PLAY:5 nella stessa stanza per migliorare la propria
esperienza di ascolto.
Come raggruppare le stanze
È possibile raggruppare un numero qualsiasi di stanze in cui riprodurre lo stesso audio in sincronia.
1. Toccare
.
2. Toccare GRUPPO a destra della stanza che si desidera inserire in un gruppo.
3. Selezionare la stanza da aggiungere a questo gruppo.
Per raggruppare tutte le stanze della casa, toccare Seleziona tutto.
Nota: Se la musica è già in riproduzione in più stanze, verrà chiesto di scegliere
quale riprodurre.
Come separare le stanze
1. Toccare
.
2. Toccare Gruppo accanto al gruppo che si desidera modificare.
3. Deselezionare una o più stanze da rimuovere dal gruppo.
Guida del prodotto
1-8
Personalizzare Sonos per la stanza
Impostazioni di equalizzazione
I prodotti Sonos sono forniti con le impostazioni di equalizzazione predefinite in modo da offrire un ascolto
ottimale. Se si desidera, è comunque possibile modificare le impostazioni audio (bassi, alti, balance o
loudness) in funzione delle proprie esigenze.
Nota: L'impostazione della loudness compensa la diversa sensibilità dell'orecchio
a volumi bassi; attivarla per aumentare certe frequenze, inclusi i bassi, per
migliorare l'ascolto a basso volume.
1. Selezionare Impostazioni -> Impostazioni stanza.
2. Selezionare una stanza.
3. Selezionare EQ.
Nota: Il balance è regolabile in un PLAY:1 solo quando è utilizzato in una coppia
stereo.
Assegnazione di un nuovo nome a una stanza
Quando si sposta un diffusore in un'altra stanza, si potrebbe voler cambiargli il nome.
1. Dal menu Impostazioni, selezionare Impostazioni stanza.
2. Selezionare una stanza.
3. Toccare Nome stanza.
4. Selezionare un nome dall'elenco a discesa o toccare
per cancellare il nome attuale e immetterne uno
nuovo.
Disattivazione dell'indicatore luminoso di stato
Una luce bianca fissa sopra i controlli del volume indica che l'unità sta funzionando normalmente. È possibile
spegnerla in modo che quando il diffusore funziona normalmente, la luce sia spenta. Se l'indicatore diventa
arancione e lampeggia, andare alla pagina http://faq.sonos.com/led per avere ulteriori informazioni.
1. Dal menu Impostazioni, selezionare Impostazioni stanza. Se invece si desidera spegnere la luce di un
BOOST o di un BRIDGE, toccare Impostazioni BOOST o Impostazioni BRIDGE.
2. Selezionare una stanza.
Enregistrement du système
La registrazione del sistema musicale consente di ricevere supporto tecnico e aggiornamenti software.
Durante la registrazione, verrà creato un account Sonos da utilizzare per gestire ed espandere il sistema
Sonos, sia nell'app, sia su www.sonos.com. Le informazioni fornite non saranno divulgate ad altre aziende.
È possibile accedere al proprio account in qualsiasi momento selezionando Impostazioni -> Il mio account
Sonos nell'app Sonos su un dispositivo mobile oppure selezionando Il mio account Sonos dal menu Aiuto
nell'app Sonos su Mac o PC.
App Sonos per Android
1-9
Se non è ancora stata effettuata la registrazione, andare in Impostazioni -> Impostazioni avanzate e
scegliere Registrazione sistema nell'app Sonos su un dispositivo mobile oppure selezionare Registrazione
sistema Sonos dal menu Aiuto nell'app Sonos su Mac o PC.
Aggiornamenti online
Sonos fornisce aggiornamenti periodici del software per migliorare le prestazioni oppure aggiungere nuove
funzionalità. Per poter ricevere gli aggiornamenti è necessario che il sistema Sonos sia registrato.
Aggiornamento dei prodotti Sonos
Quando è disponibile un aggiornamento, l'icona
Aggiorna ora appare nel menu musicale Sonos.
• Verranno aggiornati tutti i prodotti Sonos poiché devono avere lo stesso numero di versione del software.
Questa procedura può richiedere alcuni minuti per ogni prodotto, a seconda della connessione di rete.
• È possibile che sia necessario aggiornare uno o più prodotti quando si acquista un nuovo prodotto con
una versione più recente del software oppure se si collega un prodotto che non era utilizzato al momento
dell'ultimo aggiornamento software.
• Per modificare le preferenze sugli avvisi degli aggiornamenti, selezionare Impostazioni -> Impostazioni
avanzate.
Per ulteriori informazioni, consultare il sito http://faq.sonos.com/updateerror.
Attenzione:Non interrompere l'alimentazione dei prodotti Sonos o comunque
disattivare il sistema Sonos mentre è in corso questa procedura. In caso di
problemi contattare il Servizio Clienti Sonos.
Aggiornamento dell'app Sonos
Aggiornare l'app Sonos scaricando la versione più recente del software Sonos dallo store delle applicazioni.
Programmi beta
Sonos fa provare ai clienti le versioni beta del software prima del loro rilascio per testare nuove funzionalità e
aiutarci a migliorare i nostri prodotti. Mentre si sta eseguendo una versione beta del software, la condivisione
dei dati di utilizzo è automaticamente attivata.
1. Dal menu Impostazioni, selezionare Impostazioni avanzate.
2. Toccare Programma Beta.
Sorgenti musicali
Sorgenti musicali disponibili
•
•
•
•
•
•
•
•
•
Radio (stazioni Internet, programmi radio o podcast)
Servizi musicali
Audio da un dispositivo Android connesso alla stessa rete dei prodotti Sonos
Google Play Music
Spotify su Sonos
Libreria musicale locale (cartelle condivise nella rete domestica)
Preferiti Sonos
Playlist Sonos (code di musica salvate per utilizzi futuri)
Line-in (connettere una sorgente audio esterna, ad esempio un dispositivo Apple® AirPlay®, un lettore
CD, un televisore, un lettore MP3 ecc. a un lettore Sonos tramite l'ingresso line-in e diffondere l'audio ad
uno qualsiasi o a tutti i lettori Sonos della casa)
• Windows Media Player
Che cos’è la radio?
Sonos include una guida radio che fornisce accesso immediato a oltre 100.000 stazioni radiofoniche gratuite
locali e internazionali, spettacoli e podcast in streaming da ogni continente. È anche possibile aggiungere le
proprie stazioni preferite, se utilizzano i formati di streaming MP3, HLS/AAC o WMA (non tutte le stazioni radio
offrono la modalità di streaming).
Che cos’è un servizio musicale?
Un servizio musicale è un negozio di musica online o un servizio online che vende audio in abbonamento.
Sonos è compatibile con diversi servizi musicali - per l’elenco aggiornato visitare il sito Web
www.sonos.com/music/
Che cosa è il servizio Google Play Music su Sonos?
È possibile riprodurre la musica sul proprio sistema Sonos direttamente dalla app Google Play Music di
qualsiasi dispositivo Android.
Che cos’è il playback wireless dai dispositivi Android?
Il playback wireless dai dispositivi Android consente di selezionare ed eseguire brani musicali e podcast
memorizzati su qualsiasi dispositivo Android connesso alla stessa rete del sistema Sonos.
Cos'è Spotify su Sonos?
È possibile riprodurre musica su Sonos direttamente dall'app Spotify.
Capitolo 2
2-2
Guida del prodotto
Che cosa è la Libreria musicale locale?
La libreria musicale locale comprende la musica digitale che si trova in qualsiasi punto della rete domestica,
ad esempio:
• cartelle condivise nel proprio computer
• cartelle condivise in un altro computer collegato alla rete
• dispositivi NAS (Network-Attached Storage)
La libreria musicale può essere consultata in vari modi: È possibile inserire i criteri di ricerca per cercare in
modo rapido una particolare selezione musicale, oppure sfogliare la gerarchia della categoria per effettuare le
selezioni musicali.
Nota: Se un computer della rete è spento o è in modalità standby, le sue cartelle di
musica non saranno a disposizione del sistema Sonos finché il computer non sarà
nuovamente attivo.
Le selezioni possibili comprendono:
• Artisti
• Album
• Compositori
• Generi
• Brani
• Playlist importate
• Ricerca
• Cartelle
Cosa sono i Preferiti Sonos?
I Preferiti Sonos consentono di accedere rapidamente e facilmente alla propria musica preferita.
Che cos’è una playlist Sonos?
Una playlist Sonos è una coda di musica che viene creata e salvata per essere riprodotta in futuro. Ad
esempio, è possibile creare una playlist jazz, una playlist party oppure una playlist easy listening.
Che cos’è la codifica Line-in?
Se si possiede un lettore Sonos con ingresso audio (PLAY:5, CONNECT o CONNECT:AMP), è possibile
collegare al sistema Sonos una sorgente esterna come un lettore CD, un lettore musicale portatile o un
televisore. Per maggiori informazioni sull'installazione e sull'utilizzo dell'ingresso line-in, vedere la Guida
all'installazione del sistema Sonos.
Che cos’è Windows Media Player?
Se Windows Media Player (WMP) è installato nel computer, attivare la funzione condivisione file multimediali in
WMP, così che Sonos possa accedere a tutta la musica nella libreria WMP, compresi i brani senza DRM
scaricati da un servizio musicale.
App Sonos per Android
2-3
Radio
Sonos include una guida radio che fornisce accesso immediato a oltre 100.000 stazioni radiofoniche gratuite
locali e internazionali, spettacoli e podcast in streaming da ogni continente.
• Una volta impostata la propria ubicazione, selezionare Radio basata su TuneIn dal menu musicale
Sonos per riprodurre una stazione radio.
• Se al proprio sistema Sonos è associato un servizio musicale che include l'opzione di riproduzione delle
stazioni radio, è possibile selezionare anche le stazioni radio Internet da quel servizio musicale.
• Attualmente, Sonos supporta solo i formati streaming audio MP3, HLS/AAC e WMA.
Se non si riesce a trovare la radio o il programma desiderato, consultare il sito http://faq.sonos.com/radio per
maggiori informazioni.
Selezione dell’ubicazione di una radio locale
Selezionando l’ubicazione, è possibile avere accesso alle stazioni radio locali di quel luogo.
1. Dal menu musicale Sonos, selezionare Radio basata su TuneIn-> Radio locale.
2. Toccare
-> Modifica ubicazione.
3. Scegliere una delle seguenti opzioni:
• Selezionare Inserire CAP, quindi immettere un codice postale.
• Selezionare Scegliere una città, quindi sfogliare l'elenco ed effettuare una selezione.
Gestione di La mia radio
Per un rapido accesso, è possibile salvare le stazioni o i programmi radiofonici preferiti in La mia radio. È
sufficiente selezionare La mia Radio e toccare Altro per aggiungere o rimuovere una stazione o un programma.
Servizi musicali
Un servizio musicale è un negozio di musica online o un servizio online che vende audio in abbonamento.
Sonos è compatibile con diversi servizi musicali - per l’elenco aggiornato visitare il sito Web
www.sonos.com/music/
È possibile associare al sistema Sonos fino a 32 account di servizi musicali, inclusi più account per lo stesso
servizio. Quando si aggiunge l'account di un servizio musicale, diventa l'account predefinito per quel
dispositivo. È possibile passare in qualsiasi momento da un account all'altro. Vedere Modifica dell'account
predefinito di un servizio musicale per ulteriori informazioni. Alcune funzionalità, come la possibilità di
assegnare Mi piace alle tracce, sono disponibili solo per l'account che ha avviato la riproduzione.
Nota: È possibile creare playlist da più account dei servizi musicali, ma non si
potrà vedere da quale account provengono le tracce.
• Alcuni servizi musicali potrebbero non essere disponibili nel proprio Paese. Per ulteriori informazioni su
un servizio musicale, consultare il relativo sito Web.
• Per attivare una delle versioni di prova dei servizi musicali inclusi nel sistema Sonos, è necessario che il
sistema sia registrato.
per vedere i servizi musicali impostati per operare con Sonos.
• Toccare
Guida del prodotto
2-4
• Per aggiungere un servizio musicale, toccare
selezionare Aggiungi servizi musicali.
per visualizzare il menu musicale Sonos, quindi
Nota: Scegliere il servizio musicale da visualizzare dall'elenco a discesa nella parte
superiore della schermata Servizi musicali.
Attivazione di una prova di un servizio musicale
In alcuni paesi sono disponibili le prove gratuite di alcuni servizi musicali (per ulteriori informazioni su un
servizio musicale, consultare il relativo sito Web). Se è disponibile la prova di un servizio musicale, impostare
un account e poi seguire i passaggi riportati di seguito per l'attivazione. Al termine del periodo di prova, sarà
necessario abbonarsi al servizio musicale per continuare a riprodurre i brani.
1. Dal menu musicale Sonos, selezionare Aggiungi servizi musicali.
2. Selezionare la prova musicale che si desidera attivare.
Nota: Se il servizio musicale non appare, potrebbe essere necessario modificare
le opzioni di visualizzazione tramite l'elenco a discesa nella parte superiore dello
schermo.
È anche possibile aggiungere un account toccando Impostazioni -> I miei servizi, quindi selezionando
Aggiungi un altro account.
Verrà richiesto di fornire un nome per il proprio account. Se vi sono più account per questo servizio musicale
associati al sistema Sonos, il nome appare sotto al nome del servizio musicale nel menu musicale Sonos, così
si sa sempre quale account si sta utilizzando. È possibile cambiare il nome dell'account o passare a un altro
account in qualsiasi momento. Vedere Modifica del nome dell'account di un servizio musicale e Modifica
dell'account predefinito di un servizio musicale per maggiori informazioni.
Al termine del periodo di prova
Per sottoscrivere un abbonamento a un servizio musicale al termine del periodo di prova, visitare il sito Web
del servizio musicale e abbonarsi. Dopo aver sottoscritto un abbonamento, aggiornare i propri dati
sull'account nel sistema Sonos (procedura riportata di seguito) per avere accesso immediato al servizio
musicale dal sistema Sonos.
1. Dal menu Impostazioni, toccare I miei servizi.
2. Selezionare il servizio musicale al quale ci si è abbonati ad esempio Spotify o SiriusXM.
3. Tocca Sottoscrivi.
Aggiunta di un account di un servizio musicale compatibile
Se si è attualmente abbonati a un servizio musicale, basta aggiungere il nome di login e la password relativi a
quel servizio in Sonos per poter accedere immediatamente al servizio musicale dal sistema. Per un elenco
aggiornato dei servizi musicali compatibili, visitare www.sonos.com/music.
Se non si è ancora sottoscritto un abbonamento a un servizio musicale, visitare prima il sito Web del servizio
per abbonarsi. Dopo aver sottoscritto un abbonamento, seguire la procedura sottostante per aggiungere a
Sonos le informazioni sull'account.
1. Dal menu musicale Sonos, selezionare Aggiungi servizi musicali.
App Sonos per Android
2-5
2. Selezionare il servizio musicale che si desidera aggiungere.
Nota: Se il servizio musicale non appare, potrebbe essere necessario modificare
le opzioni di visualizzazione tramite l'elenco a discesa nella parte superiore dello
schermo.
È anche possibile aggiungere un account toccando Impostazioni -> I miei servizi, quindi selezionando
Aggiungi un altro account.
Verrà richiesto di fornire un nome per il proprio account. Se al sistema Sonos sono associati più account,
appare sempre il nome in modo da riconoscere quale account si sta utilizzando.
Completata la verifica delle credenziali, il servizio musicale sarà visualizzato nel menu.
Modifica della password dell'account del servizio musicale
Per cambiare la password di un servizio musicale a cui si è abbonati, ad esempio Spotify o SiriusXM, è
necessario cambiare prima la password presso il fornitore del servizio musicale andando sul relativo sito
Web e modificando la password nelle impostazioni dell'account. Una volta modificata la password,
aggiornare il sistema Sonos:
1. Dal menu Impostazioni, toccare I miei servizi.
2. Selezionare l'account del servizio musicale che si desidera aggiornare.
3. Toccare Cambia password.
Nota: Se non viene prima modificata nel servizio musicale, la password non
funzionerà nel sistema Sonos.
Modifica del nome dell'account di un servizio musicale
Il nome dell'account è visualizzato sotto al nome del servizio musicale nel menu.
1. Aprire Impostazioni e scegliere I miei servizi.
2. Selezionare l'account del servizio musicale che si desidera aggiornare.
3. Toccare Modifica nome.
Modifica dell'account predefinito di un servizio musicale
È sempre possibile cambiare facilmente e rapidamente l'account predefinito del dispositivo. Per esempio, se
in casa c'è un dispositivo condiviso, si potrebbe voler passare da un account Pandora a un altro, ciascuno
con diverse stazioni radio e preferenze.
1. Dal menu, selezionare il servizio musicale con l'account che si desidera modificare.
2. Toccare il nome del servizio musicale nell'intestazione, quindi selezionare un account.
Il nome dell'account predefinito è visualizzato accanto al nome del servizio musicale nel menu.
Attenzione:qualsiasi modifica, come l'assegnazione di Mi piace alle tracce,
influisce sulle preferenze per l'account predefinito del servizio musicale.
È anche possibile modificare l'account predefinito del servizio musicale per un dispositivo toccando
Impostazioni -> I miei servizi, selezionando un servizio musicale e toccando Usa su questo dispositivo.
Sostituzione dell'account di un servizio musicale
1. Dal menu Impostazioni, toccare I miei servizi.
2-6
Guida del prodotto
2. Selezionare l'account del servizio musicale che si desidera sostituire.
3. Toccare Sostituisci account.
Riautorizzazione dell'account di un servizio musicale
Periodicamente, può venire richiesto di riautorizzare un account con un servizio musicale.
1. Dal menu Impostazioni, toccare I miei servizi.
2. Selezionare l'account del servizio musicale che si desidera riautorizzare.
3. Toccare Riautorizza account.
Rimozione dell'account di un servizio musicale
1. Dal menu Impostazioni, toccare I miei servizi.
2. Selezionare l'account del servizio musicale che si desidera rimuovere.
3. Toccare Rimuovi account.
Nota: Tutti i controller che hanno utilizzato questo account come account
predefinito ora utilizzano il più vecchio account associato al sistema Sonos come
account predefinito.
Rimozione della prova di un servizio musicale
Potrebbe essere opportuno rimuovere la prova di un servizio musicale dal sistema Sonos, ad esempio,
quando è scaduta.
1. Dal menu Impostazioni, toccare I miei servizi.
2. Selezionare l'account del servizio musicale in prova che si desidera rimuovere.
3. Toccare Rimuovi la prova.
Nota: Tutti i controller che hanno utilizzato questo account come account
predefinito ora utilizzano il più vecchio account associato al sistema Sonos come
account predefinito.
Playback wireless da dispositivi Android
È possibile riprodurre brani musicali e podcast memorizzati su qualsiasi dispositivo Android connesso alla
stessa rete di Sonos. È sufficiente scegliere In questo [dispositivo mobile] dal menu.
Il playback wireless supporta i formati audio AAC, FLA, M4A, MP3, MP4, Ogg e WAV (oltre che WMA solo su
alcuni dispositivi Android).
Nota: Le tracce scaricate direttamente da Google Play Store non sono
immediatamente disponibili per il playback in quanto sono memorizzate in aree
inaccessibili del dispositivo. Per eseguire queste tracce con Sonos è necessario
scaricarle da Google Play a un computer, quindi trasferirle nella cartella Musica del
dispositivo Android. Per maggiori informazioni, visitare il sito
http://faq.sonos.com/aptf.
App Sonos per Android
2-7
Google Play Music
È possibile riprodurre la musica sul proprio sistema Sonos direttamente dalla app Google Play Music di
qualsiasi dispositivo Android. Questa funzione è disponibile per i clienti Google Play Music con abbonamento
sia Standard che Unlimited.
Per riprodurre la musica direttamente dalla app Google Play Music sul sistema Sonos è necessario che
entrambe le app, Google Play Music e Sonos, siano installate sul proprio dispositivo mobile.
È sufficiente aprire la app Google Play Music e connettersi ad una stanza o un gruppo di stanze Sonos per
avviare la musica.
Controllare Sonos dall'app Spotify
È sempre possibile riprodurre Spotify dall'app Sonos. Ora è possibile controllare Sonos direttamente anche
dall'app Spotify (solo per abbonati premium Spotify).
Durante l'ascolto di musica con l'app Spotify, selezionare DISPOSITIVI DISPONIBILI per connettersi alla
stanza o gruppo di stanze Sonos.
Nota: Per utilizzare questa funzione, è necessario un account Sonos. Se non si
possiede un account, selezionare Impostazioni -> Impostazioni avanzate e
scegliere Controlla Sonos da Spotify per impostarne uno.
Gestione della Libreria musicale locale
Il sistema Sonos può riprodurre musica da qualsiasi computer o dispositivo NAS (Network-Attached Storage)
collegato alla rete domestica che includa cartelle di musica condivise. Durante l'installazione sono fornite
istruzioni passo-passo per accedere alle cartelle di musica condivisa (come la libreria iTunes). In seguito,
potrebbe essere necessario aggiungere o rimuovere le cartelle di musica da questo elenco.
Nota: Se la propria raccolta di musica comprende anche file non compressi WAV
o AIFF, è possibile che si vedano solo sotto Brani o Cartelle, poiché i file non
compressi potrebbero non contenere informazioni dettagliate quali l'artista, il titolo
e il genere.
Aggiunta di una cartella condivisa
Nota: Si consiglia di utilizzare Sonos per Mac o PC per aggiungere le cartelle
condivise. Per ulteriori informazioni, visitare il sito Web all'indirizzo
http://faq.sonos.com/manage.
1. Dal menu Impostazioni, toccare Gestisci Libreria musicale -> Impostazione Libreria musicale.
2. Toccare Aggiungi nuova condivisione.
3. Immettere il percorso della cartella condivisa (ad esempio: \\computer\nomecondivisione, dove computer
è il nome della rete del computer o del dispositivo NAS e nomecondivisione è il nome della cartella
condivisa di primo livello, ad esempio \\stazione\musica_condivisa).
Guida del prodotto
2-8
Visualizzazione delle cartelle condivise
1. Dal menu Impostazioni, toccare Gestisci Libreria musicale.
2. Toccare Impostazione Libreria musicale.
Verranno visualizzate le cartelle di musica condivise correntemente accessibili da parte del sistema Sonos (se
un computer della rete è spento o è in modalità sospensione o standby, la sua musica non sarà a disposizione
del sistema Sonos finché il computer non sarà nuovamente attivo).
Interruzione dell'accesso a una cartella condivisa
1. Dal menu Impostazioni, toccare Gestisci Libreria musicale -> Impostazione Libreria musicale.
Verranno visualizzate le cartelle di musica condivise correntemente accessibili da parte del sistema Sonos
2. Toccare la cartella che si desidera smettere di usare e toccare Rimuovi condivisione. La cartella di
musica continuerà ad essere presente nel computer, ma non sarà più possibile accedervi dal sistema
Sonos.
Aggiornamento dell’indice musicale
Il sistema Sonos crea un indice della libreria musicale locale in modo da poter visualizzare la raccolta di
musica per categorie (artisti, album, compositori, generi o brani). Nel corso dell’installazione è stato creato un
indice di tutte le cartelle di musica disponibili per agevolarne la selezione. Se si aggiungono nuovi brani
musicali, è sufficiente aggiornare l'indice per aggiungerli alla libreria musicale locale.
1. Dal menu Impostazioni, toccare Gestisci Libreria musicale.
2. Toccare Aggiorna indice ora, quindi Cerca.
Pianificazione degli aggiornamenti automatici
1. Dal menu Impostazioni, toccare Gestisci Libreria musicale.
2. Contrassegnare Pianifica aggiornamenti indice.
3. Toccare Ora aggiorn. indice e selezionare l'ora alla quale si desidera che l'indice effettui l'aggiornamento
ogni giorno.
Artisti collaboratori
Gli Artisti collaboratori sono quelli riportati nelle singole tracce di un album, inclusi gli album di compilation o
colonne sonore. È possibile impostare le preferenze per mostrare o nascondere questi singoli artisti all'interno
di una vista Artisti collaboratori.
1. Dal menu Impostazioni, toccare Gestisci Libreria musicale.
2. Contrassegnare l'impostazione Visualizza artisti collaboratori per attivarla.
L'impostazione selezionata per la preferenza Visualizza artisti collaboratori si applica solo all'app Sonos di
questo dispositivo. Se si dispone di un altro dispositivo, è possibile selezionare un'altra vista Artista
collaboratore.
Playlist importate (supporto di M3U, WPL e PLS)
Il sistema Sonos è compatibile con le playlist di iTunes e con i file delle playlist M3U, WPL e PLS creati con
software di terze parti (ad esempio, iTunes, WinAmp, Windows Media Player, ecc.). Il sistema Sonos non
modifica i file musicali o le playlist create da altre applicazioni; questi file sono sempre gestiti come file di sola
lettura.
App Sonos per Android
2-9
Per riprodurre la musica dalle playlist importate basta trascinare e rilasciare il file delle playlist .PLS, .M3U o
.WPL nella stessa cartella di musica condivisa con il sistema Sonos, aggiornare l'indice e le playlist
personalizzate saranno visibili selezionando Libreria musicale -> Playlist importate dal menu musicale
Sonos.
Supporto di iTunes
È possibile visualizzare le playlist iTunes nel sistema Sonos toccando Libreria musicale -> Playlist importate
dal menu musicale Sonos.
Quando si modificano le playlist iTunes è necessario uscire da iTunes e aggiornare l'indice Sonos per
visualizzare le modifiche . Vedere Aggiornamento dell’indice musicale per ulteriori informazioni.
Le playlist iTunes sono importate automaticamente nel menu Playlist importate fintanto che il file "iTunes
Music Library.xml" è condiviso insieme alla propria musica nel sistema Sonos. Nelle installazioni standard di
iTunes questo file si trova nella cartella iTunes.
Sonos non può riprodurre tracce protette dallo schema proprietario di Apple Digital Rights Management
(DRM).
Ordinare le cartelle in base alla preferenza
È possibile impostare la preferenza di ordinamento delle cartelle di musica accessibili dalla propria libreria
musicale. L'ordinamento delle cartelle può essere effettuato per:
• Nome brano
• Numero brano
• Nome file
1. Dal menu Impostazioni, toccare Gestisci Libreria musicale.
2. Selezionare Ordina cartelle per.
3. Selezionare l'ordinamento preferito (nome brano, numero brano o nome file).
Album di compilation
Se la propria raccolta musicale include compilation e colonne sonore, potrebbe essere opportuno
raggruppare insieme questi brani musicali nella propria Libreria musicale, invece di visualizzarli per singolo
artista. In tal modo, gli artisti presenti soltanto nelle compilation non saranno visualizzati nella lista Artisti.
Raggruppa utilizzando compilation iTunes
iTunes normalmente organizza la cartella musicale iTunes Music come [Artista]/[Album]/[Nome traccia]. iTunes
ha una funzione che consente di raggruppare gli album di compilation. Gli album di compilation e colonne
sonore risultano perciò organizzati in [Compilation]/[Album]/[Nome traccia].
All'interno di iTunes:
1. Contrassegnare le singole tracce come appartenenti a compilation evidenziando la traccia e selezionando
File -> Ottieni informazioni.
2. Selezionare l'opzione per indicare che l'albume è una compilation.
3. Selezionare Visualizza -> Browser colonna e selezionare l'opzione Raggruppa compilation . Le tracce
contrassegnate come compilation saranno raggruppate.
All'interno di Sonos:
È possibile organizzare la propria libreria musicale locale in modo da utilizzare questa vista di compilation
iTunes.
Guida del prodotto
2-10
1. Selezionare Impostazioni, quindi Gestisci Libreria musicale -> Album di compilation.
2. Selezionare Utilizza compilation iTunes.
Raggruppa utilizzando ArtistaAlbum
Windows Media Player, analogamente ad altri prodotti, utilizza la categoria ArtistaAlbum per raggruppare gli
album delle compilation e delle colonne sonore (l'ArtistaAlbum è la persona, il gruppo o il compositore sotto il
cui nome sarebbe reperibile l'album in un negozio).
È possibile organizzare la propria libreria musicale locale in modo da utilizzare la vista di compilation
ArtistaAlbum.
1. Selezionare Impostazioni, quindi Gestisci Libreria musicale -> Album di compilation.
2. Selezionare Utilizza Artisti Album.
Non raggruppare le compilation
Se si sceglie di non raggruppare gli album delle compilation, i singoli artisti saranno visualizzati nella vista
Artisti.
1. Selezionare Impostazioni, quindi Gestisci Libreria musicale -> Album di compilation.
2. Selezionare Non raggruppare le compilation.
Preferiti Sonos
I Preferiti Sonos consentono di accedere rapidamente e facilmente alla propria musica preferita. Dopo aver
aggiunto un preferito, è possibile selezionarlo facilmente da Preferiti Sonos nel menu Musica.
Nota: Non è possibile aggiungere ai Preferiti Sonos audio da dispositivi mobili,
iPod nel dock e sorgenti line-in, poiché queste sorgenti di musica potrebbero non
essere sempre disponibili per il sistema Sonos.
Creazione di un Preferito Sonos
1. Sfogliare per individuare la selezione da aggiungere ai Preferiti.
2. Toccare e tenere premuto, quindi toccare Altro -> Aggiungi a preferiti Sonos.
Nota: È possibile aggiungere la selezione che si sta ascoltando toccando l'area
Info & Opzioni nella schermata Esecuzione.
Eliminazione di un Preferito Sonos
1. Selezionare Preferiti Sonos.
2. Toccare
3. Selezionare
-> Modifica Preferiti.
accanto al Preferito da eliminare.
Assegnazione di un nuovo nome a un Preferito Sonos
1. Selezionare Preferiti Sonos.
2. Toccare
-> Modifica Preferiti.
App Sonos per Android
2-11
3. Toccare un preferito, quindi immettere un nuovo nome.
Nota: Quando si rinomina un Preferito Sonos che è anche una playlist, il nome
della playlist resta invariato se vi si accede tramite l'opzione da menu Playlist
Sonos.
Playlist Sonos
Le playlist Sonos sono code di musica create e salvate per poter essere ascoltate in futuro. Ad esempio, è
possibile creare una playlist jazz, una playlist party oppure una playlist easy listening.
Nota: È possibile creare playlist da più account dei servizi musicali, ma non si
potrà vedere da quale account provengono le tracce.
Creazione di una playlist Sonos
Nota: I brani memorizzati sul dispositivo mobile non sono inclusi in una playlist
Sonos. Vedere Playback wireless da dispositivi Android per ulteriori informazioni.
1. Sfogliare per trovare una selezione.
2. Toccare e tenere premuta una selezione, quindi toccare Altro -> Aggiungi a playlist Sonos.
Nota: Le opzioni visualizzate dipendono dalla sorgente musicale selezionata.
3. Scegliere una delle seguenti opzioni:
• Con un telefono, selezionare
e poi scegliere Nuova Playlist.
• Con un tablet, selezionare Nuova Playlist.
Nota: Mentre si ascolta un brano, è possibile aggiungerlo a una playlist toccando
l'area Info & Opzioni nella schermata Esecuzione, quindi toccando Aggiungi
brano alla Playlist Sonos. Mentre si visualizza la coda, è possibile salvarla come
playlist scegliendo Salva.
Gestione di playlist Sonos
Si potrebbe voler aggiungere, spostare o eliminare tracce all'interno di una playlist Sonos.
Aggiunta a una playlist Sonos esistente
Nota: I brani memorizzati sul dispositivo mobile non sono inclusi in una playlist
Sonos. Vedere Playback wireless da dispositivi Android per ulteriori informazioni.
1. Sfogliare per trovare una selezione.
2. Toccare e tenere premuta una selezione, quindi toccare Altro -> Aggiungi a playlist Sonos.
Nota: Le opzioni visualizzate dipendono dalla sorgente musicale selezionata.
Guida del prodotto
2-12
3. Selezionare il nome di una playlist esistente.
Nota: Mentre si ascolta un brano, è possibile aggiungerlo a una playlist toccando
l'area Info & Opzioni nella schermata Esecuzione, quindi toccando Aggiungi
brano alla Playlist Sonos.
Spostamento di una traccia all'interno di una playlist
1. Selezionare Playlist Sonos, quindi scegliere una playlist.
2. Toccare
-> Modifica Playlist.
3. Toccare e tenere premuto
accanto a una traccia, quindi trascinarlo in una nuova posizione all'interno
della playlist.
Eliminazione di una traccia da una playlist
1. Selezionare Playlist Sonos, quindi scegliere una playlist.
2. Toccare
-> Modifica Playlist.
3. Toccare
accanto alla traccia da eliminare dalla playlist.
Sostituzione delle tracce in una playlist
È possibile sostituire le tracce in una playlist con i contenuti della coda scegliendo Salva mentre si visualizza la
coda, quindi selezionando una playlist esistente.
Nota: Le tracce memorizzate sul dispositivo mobile non sono incluse in una
playlist Sonos. Vedere Playback wireless da dispositivi Android per ulteriori
informazioni.
Eliminazione di una playlist Sonos
1. Selezionare Playlist Sonos.
2. Toccare
-> Modifica Playlist.
3. Toccare
accanto a una playlist.
Nota: Se si elimina una playlist che è anche un Preferito Sonos, vedere
Eliminazione di un Preferito Sonos per rimuoverla dai Preferiti Sonos.
Assegnazione di un nuovo nome a una Playlist Sonos
1. Selezionare Playlist Sonos.
2. Toccare
-> Modifica Playlist.
3. Selezionare una playlist, quindi toccare Rinomina Playlist.
4. Toccare
per cancellare il nome attuale, quindi immetterne uno nuovo.
Nota: Se si rinomina una playlist Sonos che è anche un Preferito Sonos, il nome
della playlist resta invariato se si accede ad essa tramite l'opzione da menu
Preferiti Sonos.
App Sonos per Android
2-13
Windows Media Player
Quando è attiva la condivisione dei file multimediali, Sonos è in grado di eseguire tutta la musica della libreria
WMP.
1. Dal menu Impostazioni, toccare Impostazioni avanzate.
2. Contrassegnare Mostra Media Server per attivarlo.
Per disattivare la condivisione dei file multimediali, deselezionare Mostra Media Server.
Riproduzione della musica
È possibile ottenere tutta la musica dal menu. Scegliere un servizio musicale dal menu per esplorarlo oppure
per effettuare una ricerca. Scorrere in orizzontale per scegliere una categoria di ricerca (artisti,
toccare
brani, album...).
Trovato quello che si cerca, toccare il titolo per riprodurlo all'istante oppure toccare
per ulteriori opzioni.
Gestione della coda di musica
La coda è una lista di brani messi in fila; quando termina un brano, viene riprodotto il successivo. È possibile
mettere in coda brani da un servizio musicale, la libreria o il dispositivo mobile.
L'indicatore di riproduzione
appare accanto al brano attualmente in esecuzione.
Mettere in coda
Scegliere un brano e toccare
• Riproduci
per ulteriori opzioni:
• Riproduci subito dopo
• Aggiungi a fine coda
• Sostituisci coda
Nota: Se si aggiungono brani alla coda dal dispositivo mobile, non potranno
essere riprodotti quando il dispositivo è fuori dall'abitazione.
Cancellazione della coda
Per visualizzare la coda,
toccare
Per nascondere la coda,
toccare
Telefon
o
Tablet
MOSTRA CODA
NASCONDI CODA
Capitolo 3
3-2
Guida del prodotto
Eliminazione di un brano dalla coda
Dalla coda, toccare Modifica.
Nota: Se si utilizza un tablet da 7", toccare
Toccare
, quindi toccare Modifica.
accanto al brano da eliminare.
Spostamento di un brano all’interno della coda
Dalla coda, toccare Modifica.
Nota: Se si utilizza un tablet da 7", toccare
Toccare e tenere premuto
coda.
, quindi toccare Modifica.
accanto a un brano, quindi trascinarlo in una nuova posizione all'interno della
Cancellazione della coda
L'intera coda nella stanza selezionata verrà cancellata e la riproduzione della musica verrà interrotta.
Dalla coda, toccare Cancella.
Nota: Se si utilizza un tablet da 7", toccare
, quindi toccare Cancella.
Salvare una coda come playlist Sonos
Le playlist Sonos sono code di musica create e registrate per poter essere ascoltate in futuro. Vedere Playlist
Sonos per ulteriori informazioni. (Non è possibile salvare in una playlist Sonos i brani presenti su un dispositivo
mobile.)
Dalla coda, toccare Salva.
Nota: Se si utilizza un tablet da 7", toccare
, quindi toccare Salva.
Widget Sonos
Nota: Il widget Sonos non è disponibile su Kindle Fire.
Il widget Sonos è una mini app per lo smartphone Android che permette il controllo immediato della musica. Il
widget visualizza i controlli di riproduzione e volume. Può visualizzare anche altre opzioni, a seconda della
sorgente di musica. Ad esempio, può anche includere alcune opzioni per classificare la musica. Se le stanze
sono raggruppate, il nome della stanza che è stata associata al widget è riportato per primo nel widget. Il
widget Sonos può essere aggiunto, eliminato o spostato, esattamente come un qualsiasi widget Android.
Nota: Il widget Sonos non può essere ridimensionato.
App Sonos per Android
3-3
Orologio e sveglie
Impostazione della data e dell'ora
1. Dal menu Impostazioni, selezionare Impostazioni data e ora.
2. Scegliere una delle seguenti opzioni:
• Toccare Fuso orario, quindi selezionare il fuso orario dall'elenco.
• Contrassegnare Regola in base all'ora legale per impostare l'ora in modo che si regoli
automaticamente quando c'è l'ora legale.
• Contrassegnare Imposta l'ora da Internet e il sistema Sonos aggiornerà periodicamente la data e l'ora
da Internet.
• In alternativa, è possibile impostare la data e l'ora manualmente (per poterlo fare, l'opzione Imposta l'ora
da Internet deve essere disattivata). Toccare Data, inserire la data e toccare Imposta. Seguire la stessa
procedura per impostare l'ora.
È possibile modificare il formato di visualizzazione della data selezionando Formato data.
È possibile modificare il formato di visualizzazione dell'ora selezionando Formato ora.
Gestione delle sveglie
Aggiunta di una sveglia
1. Dal menu musicale Sonos, selezionare Sveglie -> Nuova sveglia.
2. Selezionare le impostazioni desiderate per questa sveglia, inclusa la sua attivazione, l’ora, la stanza in cui
dovrà essere attivata, la sorgente musicale dalla quale riprodurre la musica, la frequenza e il volume della
sveglia.
Nota: Se la musica selezionata non è disponibile quando la sveglia si attiva (ad
esempio, una stazione radio Internet scollegata), la sveglia eseguirà invece il tono
Sonos.
3. Toccare Avanzate per selezionare ulteriori preferenze della sveglia:
• Durata: selezionare per quanto tempo si desidera far suonare la sveglia musicale.
• Includi stanze raggruppate: se questa opzione è contrassegnata, quando si attiva, la sveglia suonerà
nelle stanze che sono raggruppate in quel momento (non in quelle che erano raggruppate quando è stata
impostata la sveglia).
• Musica casuale: contrassegnare per impostare su casuale la modalità di riproduzione della sveglia
musicale selezionata.
Impostazione di una sveglia
1. Toccare Sveglie.
2. Selezionare la sveglia da impostare.
3. Contrassegnare l'opzione Sveglia impostata (se l'opzione Sveglia impostata non è contrassegnata, la
sveglia è spenta).
Nota: È anche possibile attivare una sveglia quando la si aggiunge o modifica.
Modifica di una sveglia
1. Toccare Sveglie.
3-4
Guida del prodotto
2. Selezionare la sveglia da modificare, quindi modificare le impostazioni.
Eliminazione di una sveglia
1. Toccare Sveglie.
2. Selezionare la sveglia da eliminare, quindi toccare Elimina sveglia.
Impostazione del timer sospensione
1. Toccare l'area Info & Opzioni nella schermata Esecuzione, quindi toccare Timer sospensione.
2. Selezionare la durata del timer sospensione.
La durata del timer sospensione appare accanto all'opzione Timer sospensione.
Condivisione della propria esperienza Sonos
Toccare l'area Info & Opzioni nella schermata Esecuzione per far sapere ad amici e follower cosa si sta
ascoltando su Sonos.
Disattivazione di Sonos
Il sistema Sonos è progettato per essere sempre attivo; il sistema ha un consumo di elettricità minimo quando
non riproduce la musica.
• Per interrompere la musica in una stanza o gruppo di stanze, è sufficiente premere Riproduci/Pausa
nell'app o sul diffusore.
quindi Tutto
• Per interrompere rapidamente lo streaming audio in tutte le stanze, toccare
, quindi Tutto in pausa.
in pausa. Ad esempio, toccare
Ho un nuovo router
Se si è acquistato un nuovo router o cambiato il fornitore di servizi Internet (ISP), è necessario riavviare tutti i
prodotti Sonos dopo aver installato il router.
Nota: Se il tecnico ISP provvede a connettere un prodotto Sonos al nuovo router,
si dovranno solo riavviare i prodotti Sonos che operano in modalità wireless.
1. Scollegare il cavo di alimentazione da tutti i prodotti Sonos per almeno 5 secondi.
2. Ricollegarli uno alla volta, a partire dal prodotto Sonos che è connesso al router (se di solito uno è
collegato).
Attendere che i prodotti Sonos si siano riavviati. Al termine del riavvio, l'indicatore luminoso di stato di ogni
prodotto diventerà bianco e fisso.
Se l'installazione Sonos è completamente in modalità wireless (non si mantiene connesso un prodotto
Sonos al router), sarà anche necessario cambiare la password della rete wireless. Seguire la procedura
sottostante:
1. Collegare temporaneamente al nuovo router uno dei lettori Sonos con un cavo Ethernet.
2. Dal menu musica di Sonos del controller, selezionare Impostazioni.
3. Selezionare Impostazioni avanzate -> Installazione wireless.
Sonos rileverà la rete.
4. Immettere la password della rete wireless.
5. Dopo che la password è stata accettata, scollegare il lettore dal router e spostarlo di nuovo nella posizione
originale.
Desidero cambiare la password di accesso alla mia rete wireless
Se il sistema Sonos è installato in modalità wireless e si cambia la password della rete wireless, la si dovrà
cambiare anche nel sistema Sonos.
1. Collegare temporaneamente uno dei lettori Sonos al router con un cavo Ethernet.
2. Scegliere una delle seguenti opzioni:
• Se si utilizza l'app Sonos su un dispositivo mobile, selezionare Impostazioni -> Impostazioni avanzate
-> Installazione wireless.
• Se si utilizza l'app Sonos per PC, selezionare Impostazioni -> Avanzate dal menu Gestisci . Nella scheda Generale, selezionare Installazione wireless.
• Se si utilizza l'app Sonos per Mac, selezionare Preferenze-> Avanzate dal menu Sonos. Nella scheda
Generale, selezionare Installazione wireless.
3. Immettere la nuova password di rete wireless quando richiesto dal sistema.
4. Dopo che la password è stata accettata, è possibile scollegare il lettore dal router e spostarlo di nuovo
nella posizione originale.
Serve assistenza?
• Visitare le nostre pagine sulle domande più frequenti (FAQ) su www.sonos.com/support.
• Inviare domande tramite la pagina www.sonos.com/emailsupport
Feedback sulla guida al prodotto?
Siamo a completa disposizione. Leggeremo con attenzione le opinioni e ne terremo conto per migliorare le
nostre guide ai prodotti. Scrivere a: [email protected]
In caso di problemi con il sistema Sonos, contattare l'assistenza clienti, inviando un'email da
http://www.sonos.com/emailsupport.