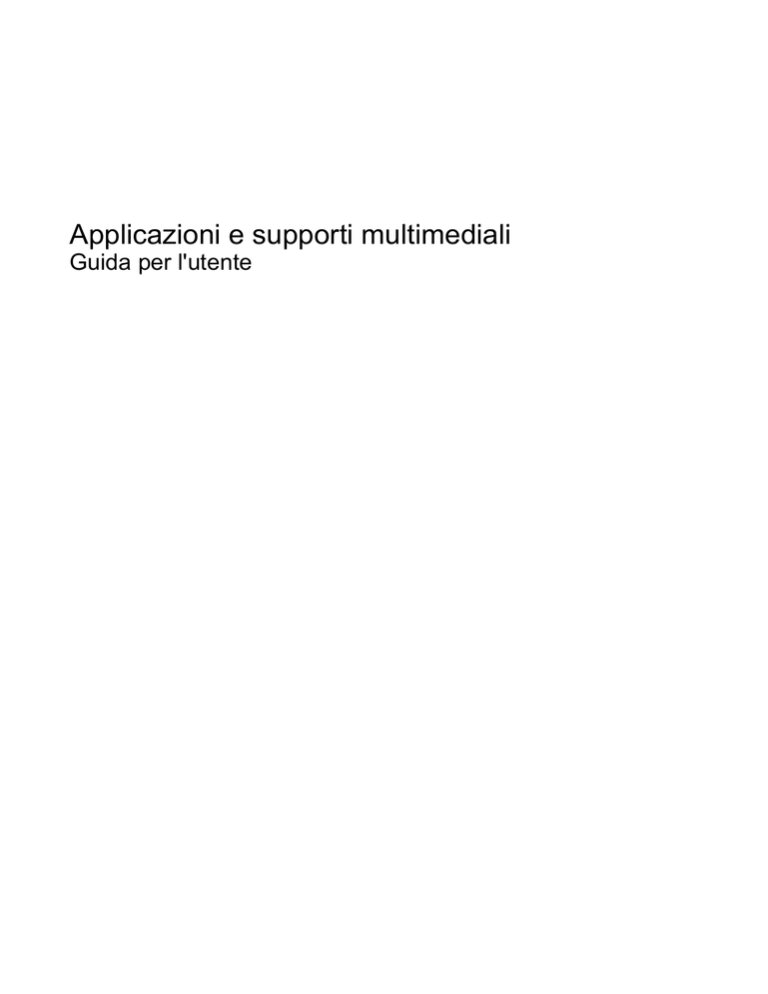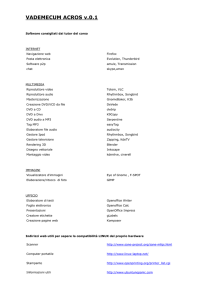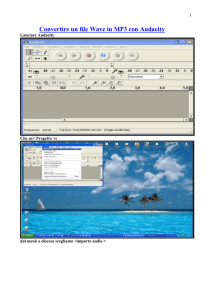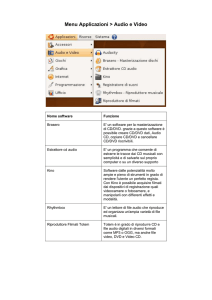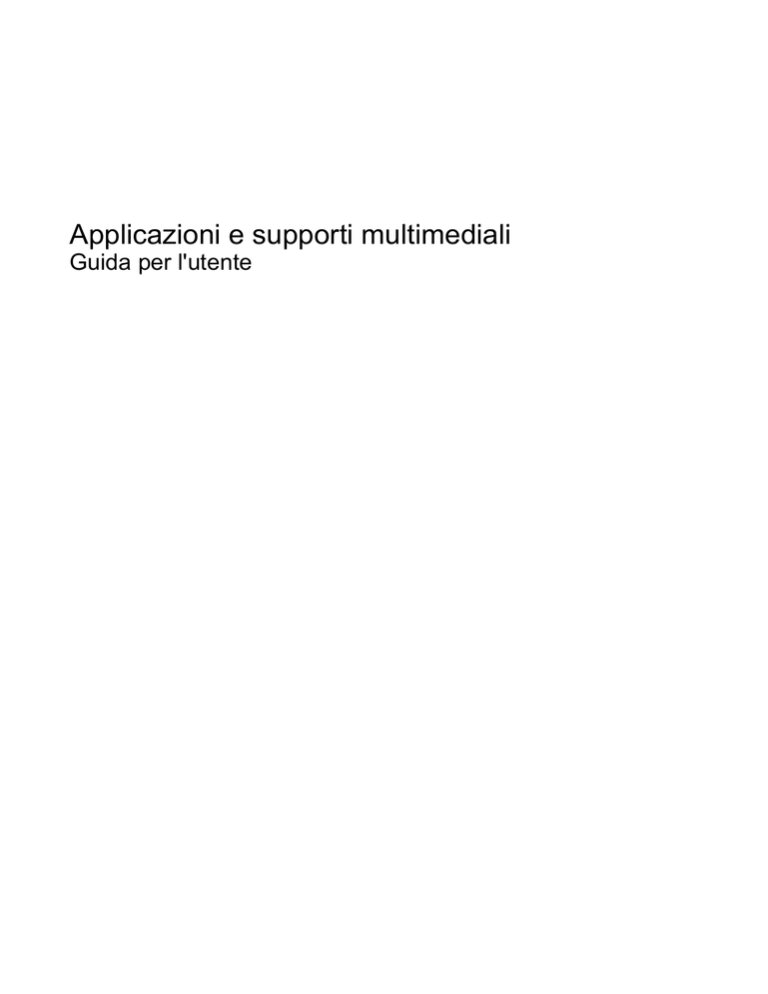
Applicazioni e supporti multimediali
Guida per l'utente
© Copyright 2008 Hewlett-Packard
Development Company, L.P.
Microsoft e Windows sono marchi registrati
negli Stati Uniti di Microsoft Corporation.
Le informazioni contenute in questo
documento sono soggette a modifiche senza
preavviso. Le sole garanzie per i prodotti e i
servizi HP sono definite nelle norme esplicite
di garanzia che accompagnano tali prodotti
e servizi. Nulla di quanto contenuto nel
presente documento va interpretato come
costituente una garanzia aggiuntiva. HP non
risponde di eventuali errori tecnici ed
editoriali o di omissioni presenti in questo
documento.
Prima edizione: agosto 2008
Numero di parte documento: 487230-061
Avviso per il prodotto
Questa guida per l'utente descrive funzioni
comuni a più modelli. Alcune funzionalità
potrebbero quindi non essere disponibili sul
proprio computer.
Sommario
1 Funzioni multimediali
Identificazione dei componenti multimediali ......................................................................................... 2
Regolazione del volume ....................................................................................................................... 4
Uso delle funzioni di attività multimediale ............................................................................................. 5
Uso dei pulsanti di attività multimediale ............................................................................... 6
Pulsante Indietro/Riavvolgimento ........................................................................ 6
Pulsante di stop ................................................................................................... 6
Pulsante Play/Pausa ........................................................................................... 6
Pulsante Avanti/Avanzamento veloce ................................................................. 7
Uso dei tasti di scelta rapida per attività multimediali .......................................................... 7
2 Software multimediale
Utilizzo di MediaSmart ......................................................................................................................... 8
Uso degli altri software multimediali preinstallati .................................................................................. 9
Installazione di software multimediale da un disco .............................................................................. 9
3 Audio
Collegamento di dispositivi audio esterni ........................................................................................... 10
Controllo delle funzionalità audio ....................................................................................................... 11
4 Video
Collegamento di un proiettore o monitor esterno ............................................................................... 13
Collegamento di una periferica HDMI ................................................................................................ 14
Configurazione dell'audio tramite HDMI ............................................................................ 14
Determinazione del tipo di scheda grafica installata nel computer ................... 14
Impostazione di HDMI come dispositivo di riproduzione audio predefinito ....... 15
Guardare la TV (solo alcuni modelli) .................................................................................................. 16
5 Unità ottica
Identificazione dell'unità ottica installata ............................................................................................ 18
Utilizzo di unità ottiche (CD, DVD e BD) ............................................................................................ 19
Riproduzione di DVD, CD o BD .......................................................................................................... 20
Configurazione di AutoPlay ................................................................................................................ 21
Modifica delle impostazioni della regione per i DVD .......................................................................... 22
Rispetto delle avvertenze sul copyright .............................................................................................. 23
Creazione o masterizzazione di CD, DVD o BD ................................................................................ 24
Rimozione di un disco ottico (CD, DVD o BD) ................................................................................... 25
iii
6 Webcam
Suggerimenti per la webcam .............................................................................................................. 27
Regolazione delle proprietà della webcam ......................................................................................... 28
7 Risoluzione dei problemi
Il vassoio del disco ottico non si apre e non consente la rimozione del CD, DVD o BD .................... 29
Il computer non riconosce l'unità ottica .............................................................................................. 30
Il disco non viene riprodotto ............................................................................................................... 31
Il disco non viene riprodotto automaticamente ................................................................................... 32
Il film su DVD si interrompe, viene riprodotto in modo casuale o vengono saltate delle scene ......... 32
Il film DVD non è visibile sul display esterno ...................................................................................... 33
La masterizzazione di un disco non si avvia, oppure si arresta prima del completamento ................ 33
Un DVD riprodotto in Windows Media Player non produce né suoni né immagini ............................. 33
È necessario reinstallare un driver della periferica ............................................................................. 34
Download di driver per dispositivo Microsoft ..................................................................... 34
Download di driver per periferica HP ................................................................................. 35
Indice analitico .................................................................................................................................................. 36
iv
1
Funzioni multimediali
Il computer dispone di funzionalità multimediali che consentono di guardare filmati, ascoltare musica e
visualizzare immagini. Il computer può disporre dei seguenti componenti multimediali:
●
Unità ottica per la riproduzione di dischi audio e video
●
Altoparlanti integrati per l'ascolto della musica
●
Microfono integrato per la registrazione di audio
●
Webcam integrata che consente di catturare e condividere video
●
Software multimediale preinstallato che consente di riprodurre e gestire musica, filmati e immagini
●
Pulsanti multimediali e scelte rapide che assicurano un rapido accesso alle attività multimediali
NOTA:
Il computer potrebbe non comprendere tutti i componenti elencati.
La sezione seguente illustra come identificare e utilizzare i componenti multimediali inclusi con il
computer.
1
Identificazione dei componenti multimediali
Nell'illustrazione e nella tabella seguenti vengono descritte le funzionalità multimediali del computer.
2
Componente
Descrizione
(1)
Microfoni interni dual array digitali (2)
Registrano il suono.
(2)
Spia della webcam
Si accende quando il software video accede alla webcam.
(3)
Webcam
Consente di registrare audio e video e scattare fotografie.
(4)
Pulsante alti/bassi
Premere il pulsante per passare dalla funzione alti a quella per i
bassi e viceversa.
(5)
Altoparlanti (2)
Producono il suono.
(6)
Area di regolazione alti/bassi
Consente di regolare il livello di alti o bassi dell'audio. Premere il
pulsante alti/bassi per selezionare gli alti o i bassi. Per diminuire il
livello di alti/bassi, muovere un dito verso sinistra, oppure tenere
premuto il segno meno (-). È anche possibile toccare il segno
meno. Per aumentare il livello di alti/bassi, muovere un dito verso
destra, oppure tenere premuto il segno più (+). È anche possibile
toccare il segno più.
(7)
Area di regolazione del volume
Consente di regolare il volume degli altoparlanti. Per diminuire il
volume, muovere un dito verso sinistra, oppure tenere premuto il
segno meno (-). È anche possibile toccare il segno meno. Per
Capitolo 1 Funzioni multimediali
Componente
Descrizione
aumentare il volume, muovere un dito verso sinistra, oppure tenere
premuto il segno più (+). È anche possibile toccare il segno più.
(8)
Jack per cavo/antenna TV (solo in determinati
modelli)
Collega un'antenna TV o un dispositivo digitale via cavo per la
ricezione di trasmissioni TV standard o ad alta definizione.
(9)
Pulsante di disattivazione del volume
Consente di disattivare e ripristinare l'audio dell'altoparlante.
(10)
Jack di uscita audio (cuffie) (2)
Produce il suono quando si collegano altoparlanti, cuffie, auricolari
stereo alimentati opzionali, una cuffia auricolare (con microfono)
oppure l'audio di un televisore.
AVVERTENZA! Per ridurre il rischio di lesioni dell'apparato
uditivo, regolare il volume prima di indossare le cuffie o l'auricolare.
Per ulteriori informazioni sulle normative e gli avvisi di sicurezza,
consultare la guida Normative e avvisi sulla sicurezza e
ambientali.
NOTA: Quando un dispositivo è collegato al jack per cuffie, gli
altoparlanti del computer vengono disattivati.
(11)
Jack di ingresso audio (microfono)
Consente di collegare un microfono opzionale con auricolare per
computer, un microfono mono o un microfono stereo.
Subwoofer (solo alcuni modelli, non illustrato)
Contiene l'altoparlante subwoofer. Il subwoofer integrato è situato
sul lato inferiore del computer.
Identificazione dei componenti multimediali
3
Regolazione del volume
Per regolare il volume, utilizzare i seguenti controlli:
●
●
Pulsanti del volume del computer:
◦
Per disattivare o ripristinare il volume, premere il pulsante di disattivazione (1).
◦
Per diminuire il volume, muovere un dito da destra verso sinistra nell'area di regolazione del
volume, oppure tenere premuto il segno meno (-) del volume (2). È anche possibile toccare
il segno meno.
◦
Per aumentare il volume, muovere un dito da sinistra verso destra nell'area di regolazione del
volume, oppure tenere premuto il segno più (+) del volume (3). È anche possibile toccare il
segno più.
◦
Per diminuire il livello di alti o bassi, selezionare gli alti o i bassi premendo il pulsante alti/bassi
(4), quindi muovere un dito da destra a sinistra nell'area di regolazione alti/bassi, oppure
tenere premuto il segno meno (-) (5). È anche possibile toccare il segno meno.
◦
Per aumentare il livello di alti o bassi, selezionare gli alti o i bassi premendo il pulsante alti/
bassi (4), quindi muovere un dito da sinistra a destra nell'area di regolazione alti/bassi, oppure
tenere premuto il segno più (+) (6). È anche possibile toccare il segno più.
Controllo volume di Windows®:
a.
Fare clic sull'icona Volume nell'area di notifica situata nella parte destra della barra delle
applicazioni.
b.
Aumentare o diminuire il volume spostando il dispositivo di scorrimento verso l'alto o verso il
basso. Fare clic sull’icona Disattiva per disattivare il volume.
oppure
4
a.
Fare clic con il pulsante destro del mouse sull'icona del Volume nell'area di notifica e fare clic
su Apri mixer volume.
b.
Nella colonna Dispositivo, aumentare o diminuire il volume spostando il relativo cursore verso
l'alto o verso il basso. È inoltre possibile disattivare il volume facendo clic sull’icona
Disattiva.
Capitolo 1 Funzioni multimediali
Se l'icona Volume non è visualizzata nell'area di notifica, eseguire la procedura riportata di seguito
per visualizzarla.
●
a.
Fare clic con il pulsante destro del mouse nell'area di notifica, quindi fare clic su Proprietà.
b.
Fare clic sulla scheda Area di notifica.
c.
In Icone di sistema selezionare la casella di controllo Volume.
d.
Fare clic su OK.
Controllo del volume del programma:
La regolazione del volume può anche essere effettuata direttamente in alcuni programmi.
Uso delle funzioni di attività multimediale
I pulsanti di attività multimediale e i tasti di scelta rapida di attività multimediali controllano la riproduzione
di un CD audio o di un DVD inserito nell'unità ottica.
Uso delle funzioni di attività multimediale
5
Uso dei pulsanti di attività multimediale
L'illustrazione e le tabelle seguenti descrivono le funzioni dei pulsanti di attività multimediale in presenza
di un disco inserito nell'unità ottica.
●
Pulsante Indietro/Riavvolgimento (1)
●
Pulsante di stop (2)
●
Pulsante Play/Pausa (3)
●
Pulsante Avanti/Avanzamento veloce (4)
Pulsante Indietro/Riavvolgimento
Stato del disco
Pulsante
Funzione
Riproduzione
Pulsante Indietro/Riavvolgimento
Riproduce il brano o il capitolo
precedente.
Riproduzione
fn + pulsante Indietro/Riavvolgimento
Riavvolge il disco.
Stato del disco
Pulsante
Funzione
Riproduzione
Pulsante di stop
Interrompe la riproduzione.
Stato del disco
Pulsante
Funzione
Riproduzione interrotta
Pulsante Play/Pausa
Riproduce il disco.
Riproduzione
Pulsante Play/Pausa
Sospende la riproduzione.
Pulsante di stop
Pulsante Play/Pausa
6
Capitolo 1 Funzioni multimediali
Pulsante Avanti/Avanzamento veloce
Stato del disco
Pulsante
Funzione
Riproduzione
Pulsante Avanti/Avanzamento veloce
Riproduce il brano o il capitolo
successivo.
Riproduzione
fn + pulsante Avanti/Avanzamento
veloce
Avanza rapidamente la riproduzione.
Uso dei tasti di scelta rapida per attività multimediali
I tasti di scelta rapida di attività multimediali sono costituiti da una combinazione del tasto fn (1) con uno
dei tasti funzione (2).
●
Per avviare la riproduzione di un CD audio o di un DVD, premere fn+f9 (3).
●
Durante la riproduzione di un CD audio o di un DVD, utilizzare i tasti di scelta rapida indicati di
seguito:
◦
Per sospendere o riprendere la riproduzione del disco, premere fn+f9 (3).
◦
Per interrompere la riproduzione del disco, premere fn+f10 (4).
◦
Per riprodurre la traccia precedente di un CD audio o il capitolo precedente di un DVD,
premere fn+f11 (5).
◦
Per riprodurre la traccia successiva di un CD audio o il capitolo successivo di un DVD, premere
fn+f12 (6).
Uso delle funzioni di attività multimediale
7
2
Software multimediale
Il computer viene fornito con software multimediale preinstallato che consente di guardare film, ascoltare
musica e visualizzare immagini. Le sezioni seguenti forniscono maggiori informazioni su MediaSmart
e altri software multimediali preinstallati.
Utilizzo di MediaSmart
MediaSmart trasforma il computer in un centro di intrattenimento multimediale mobile. Con MediaSmart
è possibile ascoltare musica e riprodurre film su DVD e BD. È inoltre possibile vedere e registrare le
trasmissioni TV e gestire e modificare la propria collezione di foto. MediaSmart comprende le
funzionalità seguenti:
●
Internet TV: con una connessione a Internet consente di vedere film classici, una serie di canali e
trasmissioni TV oltre al canale HP-TV in streaming su schermo intero.
●
Supporto caricamento elenco di riproduzione:
●
◦
Caricare gli elenchi di riproduzione delle foto MediaSmart sugli album fotografici su Internet,
ad esempio Snapfish.
◦
Caricare gli elenchi di riproduzione dei video MediaSmart su YouTube.
◦
Esportare l'elenco di riproduzione MediaSmart su CyberLink DVD Suite.
Pandora Internet radio (solo in America del Nord): ascoltare musica selezionata, in streaming da
Internet.
Per avviare MediaSmart:
▲
Premere il pulsante Multimedia del computer.
Per ulteriori informazioni sull'utilizzo di MediaSmart, selezionare Start > Guida e supporto tecnico.
8
Capitolo 2 Software multimediale
Uso degli altri software multimediali preinstallati
Per individuare gli altri software multimediali preinstallati:
▲
Selezionare Start > Tutti i programmi, quindi aprire il programma multimediale che si desidera
utilizzare. Ad esempio, se si desidera utilizzare Windows Media Player per riprodurre un CD audio,
fare clic su Windows Media Player.
NOTA: Alcuni programmi possono trovarsi in sottocartelle.
Installazione di software multimediale da un disco
Per installare software multimediali da CD o DVD, effettuare le seguenti operazioni:
1.
Inserire il disco nell'unità ottica.
2.
Quando viene visualizzata l'installazione guidata, seguire le istruzioni sullo schermo.
3.
Se richiesto, riavviare il computer.
NOTA: Per informazioni sull'utilizzo del software fornito con il computer, consultare le istruzioni del
produttore del software disponibili su disco, nel software stesso o sul sito Web del produttore del
software.
Uso degli altri software multimediali preinstallati
9
3
Audio
Il computer consente di utilizzare una serie di funzionalità audio:
●
Riprodurre musica tramite gli altoparlanti del computer e/o altoparlanti esterni collegati
●
Registrare il suono mediante il microfono interno o collegando un microfono esterno
●
Scaricare musica da Internet
●
Creare presentazioni multimediali con suono e immagini
●
Trasmettere audio e immagini con i programmi di messaggistica istantanea
●
Ascoltare programmi radio in streaming (solo alcuni modelli) o ricevere segnali radio FM
●
Creare o “masterizzare” CD audio
Collegamento di dispositivi audio esterni
AVVERTENZA! Per ridurre il rischio di lesioni dell'apparato uditivo, regolare il volume prima di
indossare le cuffie o l'auricolare. Per ulteriori informazioni sulle normative e gli avvisi di sicurezza,
consultare la guida Normative e avvisi di sicurezza e ambientali nella Guida.
Per collegare dispositivi esterni, quali altoparlanti, cuffie o un microfono, consultare le informazioni
fornite con il dispositivo. Per ottenere i migliori risultati, tenere presente i suggerimenti seguenti:
●
Accertarsi che il cavo del dispositivo sia connesso al jack corretto sul computer. I connettori dei
cavi sono in genere colorati per assicurare le corrette corrispondenze sul computer.
●
Accertarsi di installare i driver richiesti dal dispositivo esterno.
NOTA: Il driver è un programma richiesto che funge da convertitore tra il dispositivo e i programmi
che lo utilizzano.
10
Capitolo 3 Audio
Controllo delle funzionalità audio
Per controllare il sistema audio del computer, effettuare le seguenti operazioni:
1.
Selezionare Start > Pannello di controllo.
2.
Fare clic su Hardware e suoni.
3.
Fare clic su Audio.
4.
Quando viene visualizzata la finestra Audio, fare clic sulla scheda Suoni. In Eventi, selezionare
un suono, ad esempio un beep o un allarme e fare clic sul pulsante Prova.
Gli altoparlanti o la cuffia collegata emettono un suono.
Per controllare le funzionalità di registrazione del computer, effettuare le seguenti operazioni:
1.
Selezionare Start > Tutti i programmi > Accessori > Registratore di suoni.
2.
Fare clic su Inizia registrazione e parlare nel microfono. Salvare il file sul desktop.
3.
Aprire Windows Media Player o MediaSmart e riprodurre il suono.
NOTA: Per ottenere i migliori risultati durante la registrazione, parlare direttamente nel microfono e
registrare il suono in una stanza senza rumori di fondo.
▲
Per confermare o modificare le impostazioni audio del computer, fare clic con il pulsante destro
del mouse sull'icona Suono nella barra delle applicazioni, oppure selezionare Start > Pannello di
controllo > Hardware e suoni > icona Suono.
Controllo delle funzionalità audio
11
4
Video
Il computer consente di utilizzare una serie di funzionalità video:
12
●
Guardare i film
●
Giocare su Internet
●
Modificare immagini e video e creare presentazioni
●
Collegare dispositivi video esterni
●
Guardare la TV, compresa quella ad alta definizione (solo alcuni modelli)
Capitolo 4 Video
Collegamento di un proiettore o monitor esterno
La porta per monitor esterno consente di collegare al computer un dispositivo di visualizzazione esterno,
ad esempio un monitor o un proiettore.
▲
Per collegare un dispositivo di visualizzazione, connettere il cavo di collegamento alla porta per
monitor esterno.
NOTA: Se su un dispositivo di visualizzazione esterno correttamente collegato non viene visualizzata
alcuna immagine, premere fn+f4 per trasferire l'immagine al dispositivo. Premere ripetutamente fn+f4
per commutare l'immagine dallo schermo del computer al dispositivo.
Collegamento di un proiettore o monitor esterno
13
Collegamento di una periferica HDMI
NOTA: Per trasmettere segnali video tramite la porta HDMI, è necessario utilizzare un cavo HDMI in
vendita separatamente nei negozi di materiale elettronico.
Nel computer è disponibile una porta HDMI (High Definition Multimedia Interface), che collega il
computer a un dispositivo audio o video opzionale, ad esempio un televisore ad alta definizione o
qualsiasi componente audio o digitale compatibile.
Il computer è in grado di gestire contemporaneamente un dispositivo HDMI connesso alla porta HDMI
e la visualizzazione di un'immagine sul display del computer o su qualsiasi altro dispositivo di
visualizzazione esterno supportato.
Per collegare un dispositivo audio o video alla porta HDMI, seguire le istruzioni riportate di seguito:
1.
Collegare una delle estremità del cavo HDMI alla porta HDMI del computer.
2.
Collegare l'altra estremità del cavo al dispositivo video, in base alle istruzioni del produttore del
dispositivo.
3.
Premere i tasti fn+f4 sul computer per alternare la visualizzazione dell'immagine tra le periferiche
collegate al computer.
Configurazione dell'audio tramite HDMI
Per ottenere i migliori risultati, collegare un dispositivo audio o video, ad esempio un televisore ad alta
definizione, alla porta HDMI del computer e utilizzare MediaSmart come applicazione multimediale.
È inoltre necessario determinare il tipo di scheda grafica installata nel computer, quindi configurare i
dispositivi di riproduzione audio predefiniti in base alla scheda grafica.
Determinazione del tipo di scheda grafica installata nel computer
▲
14
Controllare l'etichetta sulla tastiera del computer.
Capitolo 4 Video
– oppure –
1.
Fare clic su Start > Computer > Proprietà del sistema.
2.
Nel riquadro a sinistra, fare clic su Gestione dispositivi.
NOTA: In Windows è disponibile la funzionalità Controllo account utente per migliorare la
protezione del computer. Potrebbe quindi essere richiesta l'autorizzazione o la password per
attività quali l'installazione di applicazioni, l'esecuzione di utility o la modifica di impostazioni di
Windows. Per ulteriori informazioni, consultare Guida e supporto tecnico.
3.
Fare clic sul segno (+) accanto a Schede video.
Impostazione di HDMI come dispositivo di riproduzione audio predefinito
1.
Selezionare Start > Pannello di controllo > Hardware e suoni > icona Audio.
2.
Nella scheda Riproduzione sono disponibili varie scelte. Selezionare l'opzione che comprende
HDMI, quindi fare clic su Predefinito.
3.
Fare clic su OK.
4.
Avviare MediaSmart, oppure riavviarlo se è già in esecuzione.
Collegamento di una periferica HDMI
15
Guardare la TV (solo alcuni modelli)
È possibile utilizzare il sintonizzatore TV integrato (solo alcuni modelli) o un sintonizzatore TV esterno
per guardare, registrare e interrompere temporaneamente le trasmissioni televisive in diretta sul
computer. Se il computer dispone di un sintonizzatore TV integrato, sono inclusi due telecomandi.
●
Telecomando HP Mobile ScrollSmart: consente il controllo remoto di funzionalità quali
riproduzione disco audio e video e può essere conservato nello slot ExpressCard per l'utilizzo in
mobilità.
●
Telecomando HP Media Remote Control: fornisce funzioni multimediali e TV ed è il telecomando
di maggiori dimensioni fra i due.
Prima di poter guardare la TV sul computer, configurare il sintonizzatore TV in base alle istruzioni fornite
nella guida Notebook Essentials (Principi fondamentali del notebook) fornita con il computer o nella
guida dell'utente fornita con il sintonizzatore TV esterno opzionale.
È possibile vedere la TV in modalità TV di MediaSmart, tramite un sintonizzatore TV o in streaming su
Internet. È inoltre possibile programmare registrazioni e visualizzare le trasmissioni registrate sul
computer.
NOTA: Alcune funzionalità della modalità TV MediaSmart, come lo streaming Internet, potrebbero
non essere disponibili ovunque e richiedere hardware o servizi aggiuntivi, come una connessione a
Internet a banda larga.
La modalità TV di MediaSmart supporta le seguenti opzioni:
●
Slingbox (solo alcuni modelli): riproduce le trasmissioni correnti della TV e consente di guardarle
in remoto.
●
EPG: visualizza la EPG (guida programmazione elettronica).
●
Live TV: riproduce le trasmissioni TV in diretta.
●
Recorded TV: visualizza i programmi registrati dalla TV.
●
Schedule: visualizza tutte le programmazioni delle registrazioni correnti.
●
Internet TV: riproduce le trasmissioni TV da Internet.
Questa sezione illustra come guardare la TV con il telecomando HP Media.
Per vedere la televisione in diretta, attenersi alle istruzioni seguenti:
1.
Premere il pulsante TV del telecomando HP Media per aprire la modalità TV di MediaSmart.
2.
Utilizzare i tasti freccia per selezionare il nome di origine e premere il pulsante OK. La trasmissione
TV viene avviata nella finestra di anteprima.
3.
Per guardarla a schermo intero, premere il tasto freccia destra per spostare il cursore nella finestra
di anteprima, quindi premere il pulsante OK.
Per vedere un programma registrato in precedenza, attenersi alle istruzioni seguenti:
16
1.
Premere il pulsante TV del telecomando HP Media per aprire la modalità TV di MediaSmart.
2.
Utilizzare i tasti freccia per selezionare Recorded TV e premere il pulsante OK. La console viene
aggiornata per visualizzare un elenco dei programmi registrati.
Capitolo 4 Video
3.
Utilizzare i tasti freccia per selezionare il programma da vedere, quindi premere il pulsante OK. Il
programma registrato viene avviato nella finestra di anteprima.
4.
Per guardarlo a schermo intero, premere il tasto freccia destra per spostare il cursore nella finestra
di anteprima, quindi premere il pulsante OK.
Per ulteriori informazioni sull'utilizzo di MediaSmart, selezionare Start > Guida e supporto tecnico.
Guardare la TV (solo alcuni modelli)
17
5
Unità ottica
Il computer dispone di un'unità ottica che ne espande le funzionalità. Per conoscerne le funzionalità,
identificare il tipo di dispositivo installato nel computer. L'unità ottica consente di leggere dischi dati,
riprodurre musica e guardare film. Se il computer dispone di unità Blu-ray Disc, o unità BD, sarà possibile
inoltre guardare video ad alta definizione.
Identificazione dell'unità ottica installata
▲
Selezionare Start > Computer.
L'elenco seguente contiene tutti i dispositivi installati sul computer, compresa l'unità ottica. Può essere
presente uno dei seguenti tipi di unità:
●
Unità DVD±RW SuperMulti Double Layer (DL) Lightscribe
NOTA: I dischi double layer possono contenere una maggiore quantità di dati rispetto ai dischi
single layer. Tuttavia, i dischi double layer creati con questa unità possono risultare incompatibili
con molte unità e lettori DVD single layer esistenti.
●
Unità Blu-ray Disc (BD) R/RE SuperMulti
●
Unità Blu-ray Disc (BD) ROM con supporto SuperMulti DVD±R/RW Double Layer (DL)
●
Unità Blu-ray Disc (BD) ROM Drive con supporto LightScribe/SuperMulti DVD±R/RW Double Layer
(DL)
NOTA:
18
Alcune delle unità elencate potrebbero non essere supportate dal computer in uso.
Capitolo 5 Unità ottica
Utilizzo di unità ottiche (CD, DVD e BD)
Un'unità ottica, ad esempio un'unità DVD-ROM, supporta dischi ottici (CD, DVD e BD). Questi dischi
consentono di archiviare informazioni come musica, foto e film. DVD e BD hanno una capacità di
archiviazione maggiore rispetto ai CD.
Un'unità ottica può leggere CD e DVD standard. Se l'unità ottica è Blu-ray Disc (BD), sarà possibile
riprodurre anche dischi BD.
NOTA: Alcune delle unità ottiche elencate potrebbero non essere supportate dal computer in uso. Le
unità elencate non sono necessariamente tutte le unità ottiche supportate.
Alcune unità ottiche possono anche scrivere sui dischi ottici, come descritto nella tabella seguente.
Tipo di unità
ottica
Scrittura su CDRW
Scrittura su DVD
±RW/R
Scrittura su DVD Scrittura di
+R DL
etichette su CD o
DVD±RW/R
LightScribe
Scrittura su dischi
BD R/RE
Unità DVD±RW
SuperMulti DL
LightScribe
Sì
Sì
Sì
Sì
No
Unità BD R/RE
SuperMulti
Sì
Sì
Sì
No
Sì
Unità BD ROM
Drive con
supporto
SuperMulti DVD
±R/RW DL
Sì
Sì
Sì
No
No
Unità BD ROM
Drive con
supporto
LightScribe/
SuperMulti DVD
±R/RW Double
Layer (DL)
Sì
Sì
Sì
Sì
No
Utilizzo di unità ottiche (CD, DVD e BD)
19
Riproduzione di DVD, CD o BD
1.
Accendere il computer.
2.
Premere il pulsante di rilascio (1) sul frontalino dell'unità per aprire il vassoio.
3.
Estrarre il vassoio (2).
4.
Tenere il disco per il bordo in modo da non toccarne la superficie, quindi posizionarlo con l'etichetta
rivolta verso l'alto sul perno centrale del vassoio.
NOTA: Se parte del vassoio è coperta dall'unità, inclinare con cautela il disco in modo da
posizionarlo correttamente sul perno centrale.
5.
Premere delicatamente il disco (3) sul perno centrale del vassoio fino a che non risulta
correttamente posizionato.
6.
Chiudere il vassoio del disco.
Se non è ancora stato configurato AutoPlay, come descritto nella sezione seguente, viene visualizzata
la finestra di dialogo AutoPlay, dove viene richiesto di scegliere il modo in cui utilizzare i dati multimediali
contenuti sul disco.
NOTA: Per ottenere i migliori risultati, verificare che l'adattatore CA sia collegato ad una fonte di
alimentazione esterna durante la riproduzione di BD.
20
Capitolo 5 Unità ottica
Configurazione di AutoPlay
1.
Selezionare Start > Pannello di controllo > Riproduci CD o altri supporti automaticamente.
2.
Verificare che la casella di controllo Utilizza AutoPlay per tutti i supporti e tutti i dispositivi sia
selezionata.
3.
Fare clic su Scegliere un'impostazione predefinita, quindi selezionare una delle opzioni
disponibili per ciascun tipo di supporto elencato.
4.
Fare clic su Salva.
NOTA:
Per ulteriori informazioni su AutoPlay, consultare Guida e supporto tecnico.
Configurazione di AutoPlay
21
Modifica delle impostazioni della regione per i DVD
La maggior parte dei DVD contenenti file protetti da copyright prevede anche dei codici regione, che
consentono una protezione internazionale del copyright.
È possibile riprodurre un DVD contenente un codice regione solo se tale codice corrisponde alle
impostazioni della regione dell'unità DVD.
ATTENZIONE:
L'impostazione della regione dell'unità DVD può essere modificata solo 5 volte.
L'impostazione selezionata per la quinta volta diventa permanente.
Il numero di modifiche della regione ancora possibili è visualizzato nella scheda Regione DVD.
Per modificare le impostazioni nel sistema operativo, seguire le istruzioni riportate di seguito:
1.
Selezionare Start > Computer > Proprietà del sistema.
2.
Nel riquadro di sinistra, fare clic su Gestione dispositivi.
NOTA: In Windows è disponibile la funzionalità Controllo account utente per migliorare la
protezione del computer. Potrebbe quindi essere richiesta l'autorizzazione o la password per
attività quali l'installazione di applicazioni, l'esecuzione di utility o la modifica di impostazioni di
Windows. Per ulteriori informazioni, consultare Guida e supporto tecnico.
22
3.
Fare clic sul segno (+) accanto a Unità DVD/CD-ROM.
4.
Fare clic con il pulsante destro del mouse sull'unità DVD di cui si intende modificare le impostazioni
della regione, quindi fare clic su Proprietà.
5.
Fare clic sulla scheda Regione DVD e modificare le impostazioni.
6.
Fare clic su OK.
Capitolo 5 Unità ottica
Rispetto delle avvertenze sul copyright
In base alle leggi vigenti sul copyright, è un reato eseguire copie non autorizzate di materiale protetto
da copyright, tra cui programmi informatici, film, trasmissioni e registrazioni audio. Il computer non deve
essere utilizzato per questi scopi.
ATTENZIONE: Per evitare la perdita di dati o il danneggiamento dei dischi, osservare le precauzioni
riportate di seguito.
Prima di scrivere su un disco, collegare il computer ad una fonte di alimentazione esterna affidabile.
Non scrivere su un disco quando il computer è alimentato dalla batteria.
Prima di scrivere su un disco, chiudere tutti i programmi aperti eccetto il software per il disco in uso.
Evitare di copiare i dati direttamente da un disco di origine a un disco di destinazione o da un'unità di
rete a un disco di destinazione. Salvare le informazioni sul disco rigido, quindi masterizzarle direttamente
dal disco rigido a quello di destinazione.
Non utilizzare la tastiera e non spostare il computer durante la scrittura dei dati su un disco. Il processo
di scrittura è sensibile alle vibrazioni.
NOTA: Per ulteriori informazioni sul software fornito con il computer, consultare le istruzioni del
produttore del software disponibili nel software stesso, su disco o sul sito Web del produttore del
software.
Rispetto delle avvertenze sul copyright
23
Creazione o masterizzazione di CD, DVD o BD
ATTENZIONE: Rispettare le norme sul copyright. In base alle leggi vigenti sul copyright, è un reato
eseguire copie non autorizzate di materiale protetto da copyright, tra cui programmi informatici, film,
trasmissioni e registrazioni audio. Il computer non deve essere utilizzato per questi scopi.
Se il computer dispone di un'unità ottica CD-RW, DVD-RW, DVD±RW o BD R/RE, è possibile utilizzare
Windows Media Player o CyberLink Power2Go per masterizzare file di dati e audio, compresi file
musicali MP3 e WAV. Per masterizzare file video su CD o DVD utilizzare MyDVD.
Quando si masterizza un CD, un DVD o un BD osservare le indicazioni riportate di seguito:
●
Prima di masterizzare un disco, salvare e chiudere eventuali file e chiudere tutti i programmi.
●
I dischi CD-R o DVD-R sono adatti per masterizzare i file audio in quanto dopo la copia, non è
possibile modificare i dati.
NOTA: Non è possibile creare DVD audio con CyberLink Power2Go.
●
Poiché alcuni modelli di impianti stereo domestici e per auto non sono in grado di riprodurre i CDRW, utilizzare dischi CD-R per masterizzare CD musicali.
●
I dischi CD-RW o DVD-RW sono più adatti per masterizzare file di dati o per provare registrazioni
audio o video prima della masterizzazione definitiva su CD o DVD che non sarà possibile modificare
in seguito.
●
I lettori DVD utilizzati nei sistemi domestici spesso non supportano tutti i formati di DVD. Per un
elenco dei formati supportati, consultare il manuale dell'utente fornito con il lettore DVD.
●
I file MP3 utilizzano uno spazio inferiore rispetto ad altri formati di file musicali e il processo di
creazione dei dischi MP3 è uguale a quello per la masterizzazione di un file dati. I file MP3 possono
essere riprodotti solo da lettori MP3 o su computer con software MP3 installato.
●
Non spostare il computer durante la scrittura su un disco BD.
Per masterizzare CD, DVD o BD attenersi alle indicazioni seguenti:
1.
Scaricare o copiare i file di origine in una cartella sull'unità disco rigido.
2.
Inserire un disco vuoto nell'unità ottica.
3.
Selezionare Start > Tutti i programmi e il nome del programma da utilizzare.
NOTA: Alcuni programmi possono trovarsi in sottocartelle.
4.
Selezionare il tipo di disco da creare: dati, audio o video.
5.
Fare clic con il pulsante destro del mouse su Start, fare clic su Esplora e selezionare la cartella
contenente i file di origine.
6.
Aprire la cartella e trascinare i file sull'unità contenente il disco vuoto.
7.
Avviare il processo di masterizzazione come indicato dal programma selezionato.
Per istruzioni specifiche, consultare le istruzioni fornite dal produttore del software. Le istruzioni possono
essere fornite con il software, su disco o sul sito Web del produttore.
24
Capitolo 5 Unità ottica
Rimozione di un disco ottico (CD, DVD o BD)
1.
Premere il pulsante di rilascio (1) sul frontalino dell'unità per rilasciare il vassoio, quindi estrarre
delicatamente quest'ultimo (2) fino a quando non si ferma.
2.
Rimuovere il disco (3) dal vassoio premendo delicatamente sul perno centrale mentre si solleva il
disco afferrandolo per il bordo. Tenere il disco per il bordo per evitare di toccare la superficie.
NOTA: Se parte del vassoio è coperta dall'unità, inclinare con cautela il disco mentre lo si
rimuove.
3.
Chiudere il vassoio del disco e riporre il disco nell'apposita custodia.
Rimozione di un disco ottico (CD, DVD o BD)
25
6
Webcam
Il computer è fornito di una webcam integrata, situata nella parte superiore del display. La webcam è
un dispositivo di input che consente di catturare e condividere video. Il software preinstallato CyberLink
YouCam dispone di nuove funzioni che espandono le possibilità di utilizzo della webcam.
Per accedere alla webcam e al software CyberLink YouCam, selezionare Start > Tutti i programmi
> CyberLink YouCam > CyberLink YouCam.
NOTA: Se si accede al software YouCam per la prima volta, è possibile riscontrare un leggero ritardo
dovuto al caricamento del software.
L'utilizzo di YouCam come software predefinito per la webcam consente di sperimentare le funzioni
seguenti:
●
Video: registrazione e riproduzione del video della webcam. È inoltre possibile inviare via e-mail o
caricare video su YouTube, tramite l'icona nell'interfaccia del software.
●
Streaming video: quando si apre il programma di messaggistica istantanea, YouCam visualizza
una barra degli strumenti mobile che consente di aggiungere effetti grafici.
●
Effetti speciali: aggiunta di cornici, filtri ed emoticon a snapshot e video.
●
Snapshot: scatto di un singolo fotogramma o di una serie di più fotogrammi in rapida successsione
con la webcam.
●
Connessione: invio di foto e video via e-mail tramite l'icona nell'interfaccia del software.
NOTA: Per ulteriori informazioni sull'impiego del software della webcam, consultare le istruzioni del
produttore del software disponibili nel software stesso, su disco o sul sito Web del produttore del
software.
26
Capitolo 6 Webcam
Suggerimenti per la webcam
Per un uso ottimale della webcam, seguire le istruzioni riportate di seguito:
●
Prima di avviare una videoconversazione, verificare di disporre della versione più recente del
programma per messaggistica immediata.
●
La webcam potrebbe non funzionare correttamente con determinati firewall di rete.
NOTA: Se si verificano problemi durante la visualizzazione o l'invio di file multimediali a un utente
di un'altra rete LAN o all'esterno del firewall di rete, disattivare temporaneamente il firewall,
eseguire le operazioni desiderate e riavviare il firewall. Per risolvere definitivamente il problema,
riconfigurare il firewall secondo le proprie necessità e modificare i criteri e le impostazioni di altri
sistemi di rilevamento delle intrusioni.
●
Se possibile, posizionare sorgenti luminose dietro la fotocamera ed esternamente all'area
dell'immagine.
NOTA: Per informazioni sull'utilizzo della webcam, fare clic sul menu ? nella Guida del software della
webcam.
Suggerimenti per la webcam
27
Regolazione delle proprietà della webcam
È possibile regolare le proprietà della webcam tramite la finestra di dialogo delle proprietà, accessibile
da applicazioni diverse che utilizzano la webcam integrata, in genere attraverso i menu relativi a
configurazione, impostazioni o proprietà:
●
Luminosità: controlla la quantità di luce dell'immagine. L'immagine risulterà più o meno chiara a
seconda del livello di impostazione della luminosità.
●
Contrasto: controlla la differenza tra le aree più chiare e quelle più scure nell'immagine. Un elevato
valore di contrasto rende l'immagine più intensa; un valore basso consente di conservare una
maggiore gamma dinamica delle informazioni originali, ma l'immagine risulterà più piatta.
●
Tonalità: controlla l'aspetto che distingue un colore da un altro, ovvero l'aspetto che caratterizza
il colore specifico. La tonalità è diversa dalla saturazione, che misura l'intensità della tonalità stessa.
●
Saturazione: controlla l'intensità del colore dell'immagine finale. L'immagine risulterà più o meno
vivida a seconda del livello di impostazione della saturazione.
●
Nitidezza: controlla la definizione dei bordi dell'immagine. L'immagine risulterà più o meno definita
a seconda del livello di impostazione della nitidezza.
●
Gamma: controlla il contrasto dei grigi intermedi o dei mezzitoni di un'immagine. La regolazione
della gamma di un'immagine consente di modificare i valori di luminosità dei mezzitoni di grigio
senza alterare significativamente le ombre e le luci. Se il livello di impostazione relativo alla gamma
è basso, la luminosità dei grigi e dei colori scuri diminuisce.
●
Comp. luce sfondo: compensa le situazioni di intensa luminosità di sfondo in cui il soggetto viene
oscurato dall'eccessiva illuminazione o visualizzato solo come sagoma.
Per informazioni sull'utilizzo della webcam, selezionare Start > Guida e supporto tecnico.
28
Capitolo 6 Webcam
7
Risoluzione dei problemi
Le sezioni seguenti descrivono diversi problemi comuni e le relative soluzioni.
Il vassoio del disco ottico non si apre e non consente la
rimozione del CD, DVD o BD
1.
Inserire l'estremità di un fermaglio (1) nel foro di rilascio sul frontalino dell'unità.
2.
Premere delicatamente sul fermaglio fino a rilasciare il vassoio, quindi estrarre quest'ultimo (2) fino
a quando non si ferma.
3.
Rimuovere il disco (3) dal vassoio premendo delicatamente sul perno centrale mentre si solleva il
disco afferrandolo per il bordo. Tenere il disco per il bordo ed evitare di toccare la superficie.
NOTA: Se parte del vassoio è coperta dall'unità, inclinare con cautela il disco mentre lo si
rimuove.
4.
Chiudere il vassoio del disco e riporre il disco nell'apposita custodia.
Il vassoio del disco ottico non si apre e non consente la rimozione del CD, DVD o BD
29
Il computer non riconosce l'unità ottica
Se il computer non rileva l'unità ottica, utilizzare Gestione periferiche per risolvere i problemi e
aggiornare, disinstallare o disattivare il driver della periferica:
1.
Rimuovere eventuali dischi dall'unità ottica.
2.
Selezionare Start > Pannello di controllo > Sistema e manutenzione > Gestione dispositivi.
Se richiesto da Controllo account utente, fare clic su Continua.
3.
Nella finestra di Gestione dispositivi, fare clic sul segno più (+) vicino a Unità DVD/CD-ROM, a
meno che non sia già visualizzato il segno meno (-). Cercare nell'elenco delle unità ottiche.
4.
Fare clic con il pulsante destro del mouse sull'elenco delle unità ottiche ed eseguire le operazioni
seguenti:
●
Aggiornare il driver.
●
Disattivare il dispositivo.
●
Disinstallare la periferica.
●
Cercare modifiche hardware. Viene avviata la ricerca nel sistema dell'hardware installato,
quindi vengono installati i driver richiesti.
●
Fare clic su Proprietà per controllare se la periferica funziona correttamente.
◦
Fare clic su Risoluzione dei problemi per risolvere i problemi.
◦
Fare clic sulla scheda Driver per aggiornare, disattivare o disinstallare i driver della
periferica.
NOTA: Se dopo l'aggiornamento del driver il dispositivo non funzionasse, fare clic
sull'opzione Ripristina driver. Questa opzione reinstalla i driver installati in precedenza.
30
Capitolo 7 Risoluzione dei problemi
Il disco non viene riprodotto
●
Salvare il lavoro e chiudere tutti i programmi aperti prima di avviare la riproduzione di un CD, DVD
o BD.
●
Prima di riprodurre un CD, DVD o BD, disconnettersi da Internet.
●
Accertarsi di aver inserito correttamente il disco.
●
Verificare che il disco sia pulito. Se necessario, pulire il disco con acqua distillata e un panno privo
di lanugine. Pulire spostando il panno dal centro del disco verso il bordo esterno.
●
Controllare che sul disco non siano presenti graffi. Se sono presenti graffi, trattare il disco con un
apposito kit di riparazione disponibile presso i negozi di materiale elettronico.
●
Prima di riprodurre il disco, disattivare la modalità di sospensione.
Non avviare la modalità di ibernazione o sospensione durante la riproduzione di un disco. In caso
contrario, è possibile che venga visualizzato un messaggio di avviso che richiede se si desidera
continuare. Se viene visualizzato questo messaggio, fare clic su No. Dopo aver fatto clic su No, il
computer potrebbe comportarsi in uno dei modi indicati di seguito:
◦
La riproduzione riprende normalmente
– oppure –
◦
●
La finestra di riproduzione dell'applicazione multimediale potrebbe chiudersi. Per tornare alla
riproduzione del disco, fare clic sul pulsante Riproduci nel programma multimediale per
riavviare il disco. In alcuni casi, può essere necessario uscire dal programma e riavviarlo.
Aumento delle risorse del sistema:
◦
Spegnere i dispositivi esterni, come stampanti e scanner. Questa operazione consente di
liberare risorse di sistema e di ottenere migliori prestazioni durante la riproduzione.
◦
Modificare le proprietà di colore del desktop. Poiché l'occhio umano non è in grado di percepire
con facilità la differenza dei colori oltre 16 bit, non dovrebbero notarsi sensibili diminuzioni
della qualità durante la visione di un film se si diminuisce la risoluzione dei colori a 16 bit,
come indicato:
1. Fare clic con il pulsante destro del mouse in un punto qualsiasi sul desktop (eccetto che
sulle icone) e selezionare Personalizza > Impostazioni schermo.
2. Impostare Colori su Media (16 bit).
Il disco non viene riprodotto
31
Il disco non viene riprodotto automaticamente
1.
Fare clic su Start > Pannello di controllo > Riproduci CD o altri supporti automaticamente.
2.
Verificare che la casella di controllo Utilizza AutoPlay per tutti i supporti e tutti i dispositivi sia
selezionata.
3.
Fare clic su Salva.
CD, DVD o BD dovrebbero a questo punto avviarsi automaticamente quando vengono inseriti
nell'unità ottica.
Il film su DVD si interrompe, viene riprodotto in modo
casuale o vengono saltate delle scene
●
Pulire il disco.
●
Limitare l'utilizzo delle risorse del sistema seguendo i suggerimenti indicati:
◦
Disconnettersi da Internet.
◦
Modificare le proprietà di colore del desktop:
1. Fare clic con il pulsante destro del mouse in un punto qualsiasi sul desktop (eccetto che
sulle icone) e selezionare Personalizza > Impostazioni schermo.
2. Impostare Colori su Media (16 bit).
◦
32
Scollegare i dispositivi esterni, ad esempio stampante, scanner, fotocamera o dispositivi
portatili.
Capitolo 7 Risoluzione dei problemi
Il film DVD non è visibile sul display esterno
1.
Se i display del computer ed esterno sono entrambi accesi, premere fn+f4 una o più volte per
commutare tra i due dispositivi di visualizzazione.
2.
Configurare le impostazioni del monitor per rendere principale il display esterno:
a.
Fare clic con il pulsante destro del mouse su un'area vuota del desktop e selezionare
Personalizza > Impostazioni schermo.
b.
Specificare un display principale e uno secondario.
NOTA: Se si utilizzano entrambi i display, l'immagine del DVD non appare sul display configurato
come secondario.
Per informazioni su domande relative alla multimedialità non presenti in questa guida, selezionare
Start > Guida e supporto tecnico.
La masterizzazione di un disco non si avvia, oppure si
arresta prima del completamento
●
Verificare che tutti gli altri programmi siano chiusi.
●
Disattivare le modalità di sospensione e ibernazione.
●
Accertarsi di utilizzare il tipo corretto di disco per l'unità. Per ulteriori informazioni sui tipi di dischi,
consultare le guide per l'utente.
●
Verificare che il disco sia inserito correttamente.
●
Selezionare una velocità di scrittura inferiore e riprovare.
●
Se si copia un disco, salvare i dati del disco di origine sull'unità disco rigido prima di avviare la
masterizzazione su un nuovo disco, quindi masterizzare dal disco rigido.
●
Reinstallare la periferica di masterizzazione nella categoria Unità DVD/CD-ROM in Gestione
periferiche.
Un DVD riprodotto in Windows Media Player non produce
né suoni né immagini
Utilizzare MediaSmart per riprodurre un DVD. MediaSmart è installato nel computer ed è inoltre
disponibile dal sito Web HP all'indirizzo http://www.hp.com
Il film DVD non è visibile sul display esterno
33
È necessario reinstallare un driver della periferica
Per reinstallare un driver di periferica, procedere come segue:
1.
Rimuovere eventuali dischi dall'unità ottica.
2.
Fare clic su Start e digitare gestione dispositivi nella casella Inizia ricerca. Durante la
digitazione, i risultati vengono elencati nel riquadro sopra la casella.
3.
Nel riquadro dei risultati, fare clic su Gestione dispositivi. Se richiesto da Controllo account
utente, fare clic su Continua.
4.
Nella finestra Gestione dispositivi, fare clic sul segno più (+) a fianco del tipo di driver da
disinstallare e reinstallare (ad esempio, DVD/CD-ROM, Modem e così via) a meno che non sia già
visualizzato il segno meno (-).
5.
Fare clic su un driver nell'elenco e premere il tasto canc. Quando richiesto, confermare
l'eliminazione del driver, ma non riavviare il computer. Ripetere questa procedura per altri driver
da eliminare.
6.
Nella finestra Gestione dispositivi, fare clic sull'icona Rileva modifiche hardware nella barra degli
strumenti. Viene avviata la ricerca nel sistema dell'hardware installato, quindi vengono installati i
driver predefiniti per tutti i dispositivi che lo richiedono.
NOTA: Se viene richiesto di riavviare il computer, salvare tutti i file aperti, quindi riavviare.
7.
Se necessario, riaprire Gestione dispositivi e verificare che driver siano elencati.
8.
Provare ad utilizzare la periferica.
Se la disinstallazione e la successiva reinstallazione dei driver predefiniti del dispositivo non hanno
contribuito a risolvere il problema, potrebbe essere necessario aggiornare i driver seguendo le
procedure indicate nella sezione seguente.
Download di driver per dispositivo Microsoft
È possibile ottenere i driver di periferica Windows più recenti mediante Microsoft® Update. È possibile
impostare questa funzione di Windows per la ricerca e l'aggiornamento automatici degli aggiornamenti
per i driver hardware, per il sistema operativo Windows e altri prodotti Microsoft.
Per utilizzare Microsoft Update:
34
1.
Avviare il browser Internet e passare a http://www.microsoft.com.
2.
Fare clic su Protezione e Aggiornamenti.
3.
Fare clic su Microsoft Update per ottenere gli aggiornamenti più recenti per il sistema operativo
del computer, programmi e hardware.
4.
Per installare Microsoft Update, seguire le istruzioni sullo schermo. Se richiesto da Controllo
account utente, fare clic su Continua.
5.
Fare clic su Cambia impostazioni e selezionare l'ora in cui consentire a Microsoft Update di
cercare aggiornamenti al sistema operativo Windows e ad altri prodotti Microsoft.
6.
Se richiesto, riavviare il computer.
Capitolo 7 Risoluzione dei problemi
Download di driver per periferica HP
Seguire una di queste indicazioni per scaricare i driver per dispositivo HP.
Per utilizzare HP Update:
1.
Selezionare Start > Tutti i programmi > HP > HP Update.
2.
Nella schermata di benvenuto HP, fare clic su Impostazioni e selezionare l'ora in cui rilevare gli
aggiornamenti software sul Web.
3.
Fare clic su Avanti per cercare immediatamente gli aggiornamenti software HP.
Per utilizzare il sito Web HP:
1.
Avviare il browser Internet e passare a http://www.hp.com/support.
2.
Selezionare il paese o l'area geografica.
3.
Fare clic sull'opzione per scaricare software e driver, quindi digitare il numero di modello del
computer nella casella prodotto.
4.
Premere invio e seguire le istruzioni visualizzate.
È necessario reinstallare un driver della periferica
35
Indice analitico
A
alta definizione, connessione
dispositivi 14
alti, area di regolazione 2
alti, pulsante 2
altoparlanti 2
attività multimediali, tasti di scelta
rapida 7
audio, collegamento dispositivi
esterni 10
audio, controllo funzionalità 11
audio, funzionalità 10
auricolari 3
AutoPlay 21
B
bassi, area di regolazione
bassi, pulsante 2
BD
masterizzazione 24
rimozione 25
riproduzione 20
2
C
CD
masterizzazione 24
rimozione 25
riproduzione 20
CD, unità 19
codici regione dei DVD 22
controllo funzionalità audio 11
copyright, avvertenza 23
cuffie 3
cuffie, jack di uscita audio 3
D
disattivazione del volume,
pulsante 4
dual array, identificazione
microfoni 2
36
Indice analitico
DVD
masterizzazione 24
modifica delle impostazioni della
regione 22
rimozione 25
riproduzione 20
DVD, impostazioni della
regione 22
DVD, unità 19
E
esterni, collegamento dispositivi
audio 10
G
guardare la TV 16
H
HDMI
collegamento 14
configurazione 14
HDMI, configurazione 14
HDMI, porta 14
I
ingresso audio (microfono),
jack 3
J
jack
cavo/antenna TV 3
ingresso audio (microfono) 3
uscita audio (cuffie) 3
M
MediaSmart
avvio 8
uso 8
MediaSmart, software
8
microfoni dual array digitali interni,
identificazione 2
microfoni, interni 2
monitor esterno, porta 13
monitor, collegamento 13
multimediale, software 8, 9
multimediali, identificazione
componenti 2
O
ottico, disco
rimozione 25
uso 19
P
periferiche, driver
driver HP 35
driver Microsoft 34
porte
HDMI 14
porte, monitor esterno 13
problemi, risoluzione 29
proiettore, collegamento 13
pulsanti
Avanti/Avanzamento veloce 6
disattivazione del volume 4
Indietro/Riavvolgimento 6
Play/Pausa 6
stop 6
pulsanti attività multimediale 6
R
risoluzione dei problemi
display esterno 33
driver di periferica 34
driver di periferica HP 35
driver Microsoft 34
masterizzazione 33
riconoscimento unità ottica 30
riproduzione di film DVD 32
riproduzione disco 31, 32
vassoio disco ottico 29
S
software
installazione 9
MediaSmart 8
multimediale 9
Windows Media Player 9
software multimediale,
installazione 9
suggerimenti, webcam 27
T
TV, guardare 16
TV, identificazione cavo/
antenna 3
U
Unità DVD±RW SuperMulti DL
Lightscribe 19
unità ottica 19
unità ottica, utilizzo 18
unità, ottica 19
uscita audio (cuffie), jack 3
V
video, utilizzo 12
volume, area di regolazione 4
volume, pulsante di
disattivazione 4
volume, regolazione 4
W
webcam 2
webcam, regolazione
proprietà 28
webcam, spia 2
webcam, suggerimenti
webcam, utilizzo 26
27
Indice analitico
37