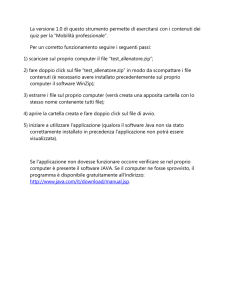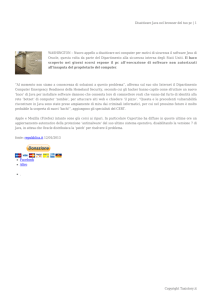NetBeans
Dott. Ing. Rossella Rubino
[email protected]
A.A. 2007/2008
Laboratorio II
CdL: Operatore Informatico Giuridico
Software necessario
J2SE(TM)
Development Kit (JDK)
– http://java.sun.com/javase/downloads/index.jsp
NetBeans
IDE
– IDE = Integrated Development
Environment
– Ambiente di sviluppo Open Source
distribuito dalla Sun
– http://www.netbeans.info/downloads/index.php
Piattaforme Java
J2SE
(Java 2, Standard Edition)
J2EE (Java 2, Enterprise Edition)
– per lo sviluppo di applicazioni di rete
distribuite o applicazioni web su larga scala
J2ME
(Java 2, Micro Edition)
– per lo sviluppo di applicazioni piccoli
dispositivi con memoria limitata, come
cellulari e PDA
Creare un progetto
Scegliere
File -> New Project per
avviare il wizard di creazione di un
nuovo progetto
Espandere la cartella General e
scegliere Java Application
Impostare il nome e la collocazione del
progetto
Settare il progetto come Main Project
Se si vuole inserire già il nome della
classe che conterrà il main spuntare la
casella Create Main Class
Aprire un progetto
Scegliere
File -> Open Project
Selezionare il progetto netbeans da
aprire
– viene visualizzato in maniera diversa
rispetto alle altre cartelle/file
Aggiungere un file al progetto
Scegliere File -> New File per avviare il
wizard di creazione di un nuovo progetto
Espandere la cartella Java Classes e
scegliere
– Java Main Class per includere automaticamente il
main
– Java Class
Impostare il nome, la collocazione fisica del
file e il package.
Struttura dell’IDE
L’IDE
è costituita da 3 componenti
– Project Window
• struttura ad albero degli elementi del progetto
(file sorgenti, librerie, …)
– Source Editor
• che contiene i file java
– Navigator Window
• dove è possibile navigare gli elementi della
classe relativa al file java aperto in quel
momento.
Rinominare un file o package
Cliccare
con il tasto destro sul
file/package da rinominare e scegliere
Refactor - Rename
Cambiare il nome e scegliere Next
Nella finestra in basso cliccare su Do
Refactoring per applicare il cambio del
nome package/file a tutte le occorrenze
del vecchio nome.
Includere le Java API
Scaricare
le Java API dal sito della Sun
corrispondenti alla versione di JDK che
avete installato.
Cliccare su Tools - Java Platform
Manager e poi su JavaDoc.
Aggiungere il file zip scaricato e cliccare
su Close.
Compilazione
Dal
menu Build è possibile
– compilare tutto il progetto (Build Main
Project)
– o un singolo file (Compile File)
I
risultati/errori del processo di
compilazione vengono mostrati nella
finestra Output
Risultati della compilazione
La
compilazione può mostrare due
risultati
– BUILD SUCCESSFULL
• viene prodotto il file “.class” e memorizzato in
Files>build>classes.
– BUILD FAILED
• ci sono errori di sintassi che vengono
evidenziati come link. Cliccando su essi si può
andare direttamente alla riga interessata.
Clean and Build
La
cartella di output viene cancellata
ogni volta che si fa clean and build.
– Non mettete mai i sorgenti nella cartella di
output
– settate mai quindi la cartella con i sorgenti
Esecuzione del programma
Dal
menu Run è possibile
– eseguire tutto il progetto (Run Main
Project)
– o un singolo file (Run File)
I
comandi di stampa vengono
visualizzati nella finestra Output
Generare il JavaDoc
JavaDoc
è uno strumento che consente
di produrre una documentazione APIstyle del progetto che si sta realizzando.
Dal menù Build > Generate JavaDoc
for <nomeprogetto>
I risultati verranno visualizzati nella
finestra in basso compresi gli errori.
Test e Debugging
E’ possibile creare un test con Junit che poi
verrà eseguito dal Debugger.
Impostare la cartella per i file di test
– tasto destro sul progetto, Properties. Rimuovere
la bin e inserire una cartella “test”
(preventivamente creata nella dir del progetto) con
label “Test Packages”. Compariranno due cartelle
di test nella Project Window.
– cliccare con il tasto destro sul file java (finestra
Project) che si vuole testare. Poi Tools > Create
Junit Test.
Eseguire un test
Modificare
il file di test creato in modo
tale da inserire un valore previsto che
verrà confrontato con quello generato
dal programma.
Cliccare sul file java da testare e poi su
Test <nome file>
Oppure fare il Run File del file di test
generato
Risultati possibili
Debugging
Impostare un breakpoint
– tasto destro > Toggle breakpoint
Eseguire il debug
– Run > Debug Main Project (Debug File)
Il programma verrà eseguito fino al
breakpoint
– è possibile così esplorare il valore delle variabili
locali (Window > Debugging > Local variables)
– il processo di debugging riparte cliccando su Run
> Finish Debugging Process.
Riepilogo
Software necessario: JDK e NetBeans
Creare un progetto
Aprire un progetto
Struttura dell’IDE
Rinominare un file o package
Includere le Java API
Compilazione
Esecuzione di un programma
Generare il JavaDoc
Test e debugging