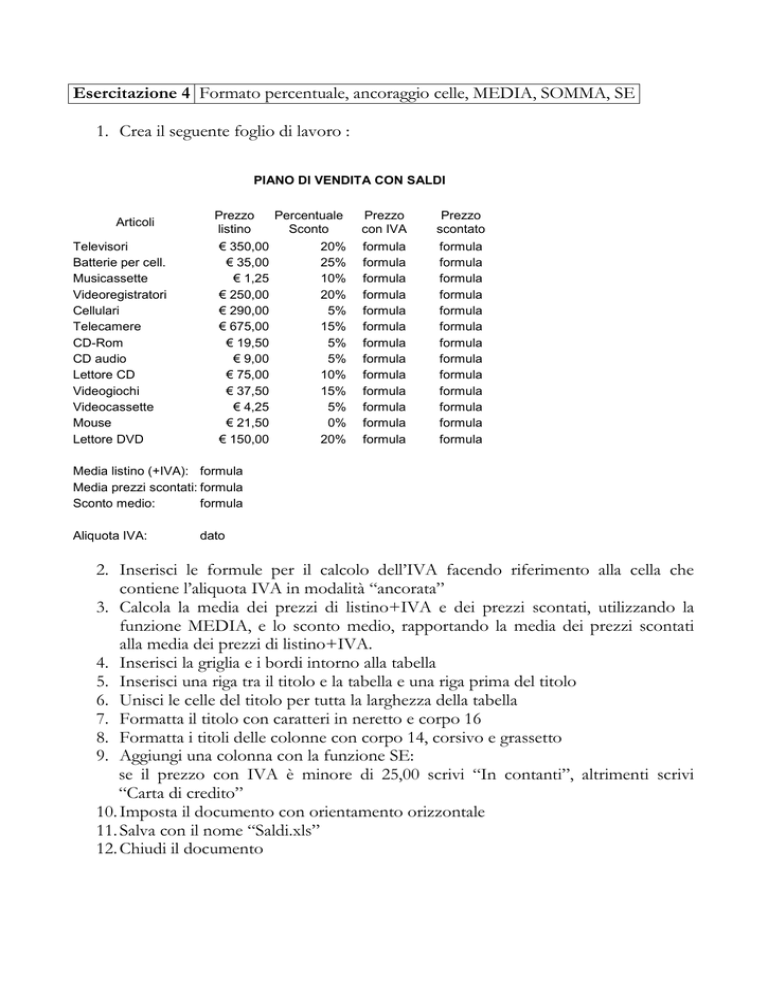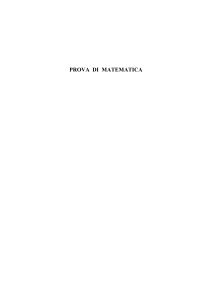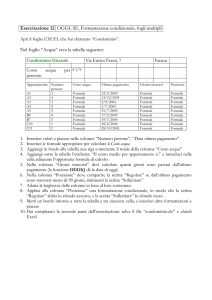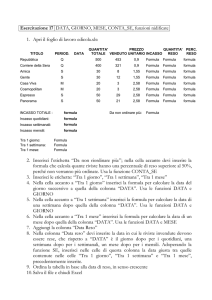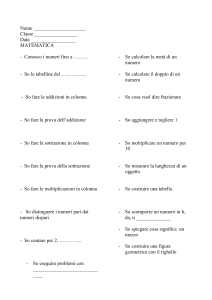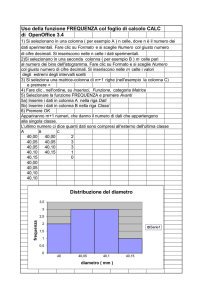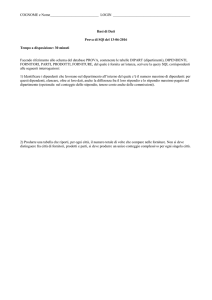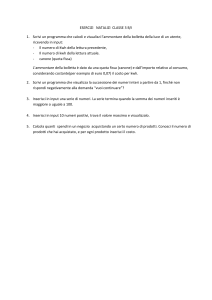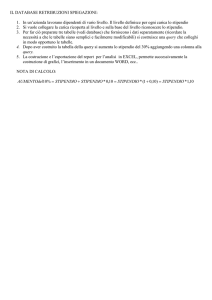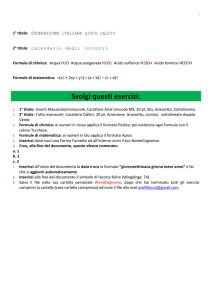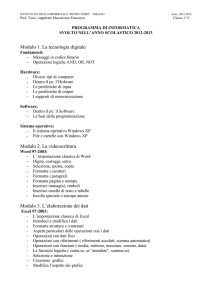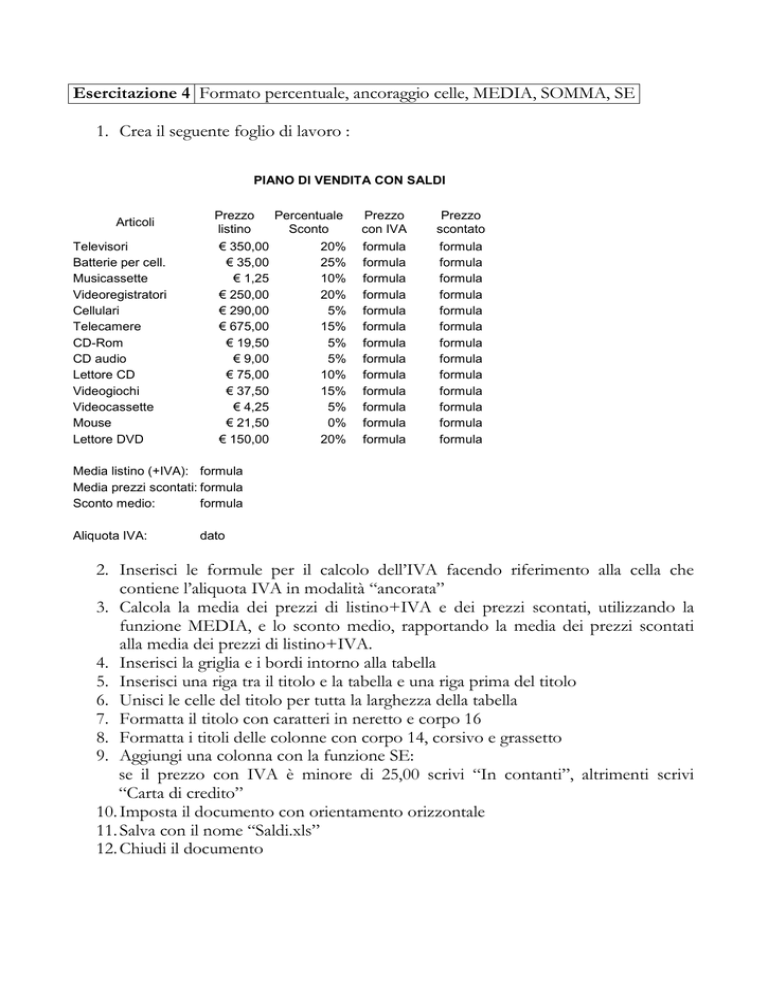
Esercitazione 4 Formato percentuale, ancoraggio celle, MEDIA, SOMMA, SE
1. Crea il seguente foglio di lavoro :
PIANO DI VENDITA CON SALDI
Articoli
Televisori
Batterie per cell.
Musicassette
Videoregistratori
Cellulari
Telecamere
CD-Rom
CD audio
Lettore CD
Videogiochi
Videocassette
Mouse
Lettore DVD
Prezzo
Percentuale
listino
Sconto
€ 350,00
20%
€ 35,00
25%
€ 1,25
10%
€ 250,00
20%
€ 290,00
5%
€ 675,00
15%
€ 19,50
5%
€ 9,00
5%
€ 75,00
10%
€ 37,50
15%
€ 4,25
5%
€ 21,50
0%
€ 150,00
20%
Prezzo
con IVA
formula
formula
formula
formula
formula
formula
formula
formula
formula
formula
formula
formula
formula
Prezzo
scontato
formula
formula
formula
formula
formula
formula
formula
formula
formula
formula
formula
formula
formula
Media listino (+IVA): formula
Media prezzi scontati: formula
Sconto medio:
formula
Aliquota IVA:
dato
2. Inserisci le formule per il calcolo dell’IVA facendo riferimento alla cella che
contiene l’aliquota IVA in modalità “ancorata”
3. Calcola la media dei prezzi di listino+IVA e dei prezzi scontati, utilizzando la
funzione MEDIA, e lo sconto medio, rapportando la media dei prezzi scontati
alla media dei prezzi di listino+IVA.
4. Inserisci la griglia e i bordi intorno alla tabella
5. Inserisci una riga tra il titolo e la tabella e una riga prima del titolo
6. Unisci le celle del titolo per tutta la larghezza della tabella
7. Formatta il titolo con caratteri in neretto e corpo 16
8. Formatta i titoli delle colonne con corpo 14, corsivo e grassetto
9. Aggiungi una colonna con la funzione SE:
se il prezzo con IVA è minore di 25,00 scrivi “In contanti”, altrimenti scrivi
“Carta di credito”
10. Imposta il documento con orientamento orizzontale
11. Salva con il nome “Saldi.xls”
12. Chiudi il documento
Esercitazione 5 Formato percentuale, SOMMA, SE, formattazione condizionale
13. Crea il seguente foglio di lavoro, contenente gli incassi realizzati dai vari negozi di
una catena:
2000
Milano
Bologna
Roma
Napoli
Palermo
€
€
€
€
€
100.250
80.891
121.410
72.921
51.145
2001
€
€
€
€
€
112.320
104.901
121.200
84.840
56.998
2002
€
€
€
€
€
129.189
115.021
123.800
96.885
64.759
2003
€
€
€
€
€
150.540
108.980
131.462
110.541
66.356
TOTALI
14. Inserisci nella riga TOTALI, in corrispondenza della colonna 2000, la formula
opportuna per calcolare la somma delle varie voci e copiala nelle colonne relative agli
altri anni.
15. Applica al foglio le seguenti formattazioni:
Celle della riga degli anni : carattere Garamond 10, centrato
Celle della colonna della città : Arial 10 corsivo, giustificato a sinistra
Celle contenenti i dati numerici : Arial 10, euro, senza cifre decimali. Le celle
numeriche contenenti i totali sono formattate in grassetto
Formato cella “Totali” : Times New Roman 10 grassetto
Bordo nero sottile continuo per tutta la zona della tabella contenente i numeri
(esclusa la riga “Totali”)
Bordo nero continuo, più spesso di quello adoperato per la zona numerica della
tabella, e sfondo azzurro chiaro per la riga “Totali”
16. Inserisci tra le righe “Milano” e “Bologna” la riga “Torino”, con le stesse
formattazioni, e valori numerici a piacere
17. Inserisci la colonna “%” tra “1998” e “1999”, sfondo giallo
18. Inserisci nella colonna “%”, appena creata, le formule per calcolare le variazioni
percentuali degli incassi realizzati nelle varie città dal 1998 al 1999, e la variazione
percentuale del totale. Questi valori devono essere formattati in Arial 10, grassetto,
con 1 cifra decimale.
19. Applica alla colonna appena creata una “formattazione condizionale” ( FormatoFormattazione condizionale) in modo che le percentuali siano scritte in nero se
positive, in rosso se negative
20. Ripeti la stessa operazione tra le colonne 1999 e 2000, 2000 e 2001
21. Aggiungi una colonna sulla destra, con intestazione “2000-2003”; nelle altre celle
calcola la percentuale di aumento o diminuzione dell’incasso tra il primo anno (2000)
e l’ultimo (2003). Se l’aumento è >50%, nella cella accanto deve comparire la scritta
“OK” in blu, altrimenti “Attenzione” in rosso.
22. Salva il foglio di lavoro con il nome “Negozi.xls”
Ad esempio, se il negozio di Milano ha incassato 100.000€ nel 1998 e 110.000€ nel 1999, la variazione percentuale è +10%
Esercitazione 6 SOMMA, MIN, MAX, grafico
Crea un foglio di lavoro per calcolare gli aumenti delle retribuzioni dei venditori di un’azienda.
Le formule da usare sono le seguenti :
Aumento dello stipendio
Nuovo stipendio
= Stipendio * Percentuale di aumento
= Stipendio + Aumento dello stipendio
23. Crea la tabella seguente, lasciando per il momento vuote le celle contenenti “formula”.
Retribuzioni dei venditori
Percentuale di aumento:
3,55%
Dipendente
Stipendio
Aumento
Nuovo
stipendio
Quota %
Luigi Monti
Andrea Bardi
Mario Corti
Giulia Santi
Sabina Ferri
€
€
€
€
€
Formula
Formula
Formula
Formula
Formula
Formula
Formula
Formula
Formula
Formula
Formula
Formula
Formula
Formula
Formula
2.150,20
3.080,50
1.900,00
2.252,80
2.800,00
Formula
TOTALE
Stipendio massimo:
Stipendio minimo:
Formula
Formula
24. Inserisci la formula appropriata per calcolare i valori della colonna Aumento
25. Inserisci la formula appropriata per calcolare i valori della colonna Nuovo stipendio
26. Inserisci la formula appropriata per calcolare il Totale dei nuovi stipendi.
27. Nella colonna Quota % inserisci le formule appropriate per calcolare la percentuale che lo
stipendio di ciascun venditore rappresenta rispetto al totale del monte stipendi.
28. Formatta le colonne “stipendio”, “aumento”, “nuovo stipendio”, per numeri con due cifre
decimali e simbolo dell’euro. La colonna “quota” deve avere il formato “percentuale” con
due cifre decimali
29. Adoperando le funzioni MIN e MAX, inserisci nelle celle predisposte il minimo e il
massimo degli stipendi, dopo l’aumento
30. Crea un diagramma a torta con i nuovi stipendi. Il diagramma deve mostrare come il totale
degli stipendi è ripartito tra le varie persone. Usa i numeri della colonna Quota %.
31. Inserisci come titolo della torta : “Ripartizione del monte stipendi dei venditori”
32. Inserisci un nuovo foglio di lavoro prima di quello in cui hai costruito la tabella e chiamalo
“Copia”
33. Copia la torta sulla nuova pagina.
34. Salva il documento con il nome “stipendi” e chiudi Excel