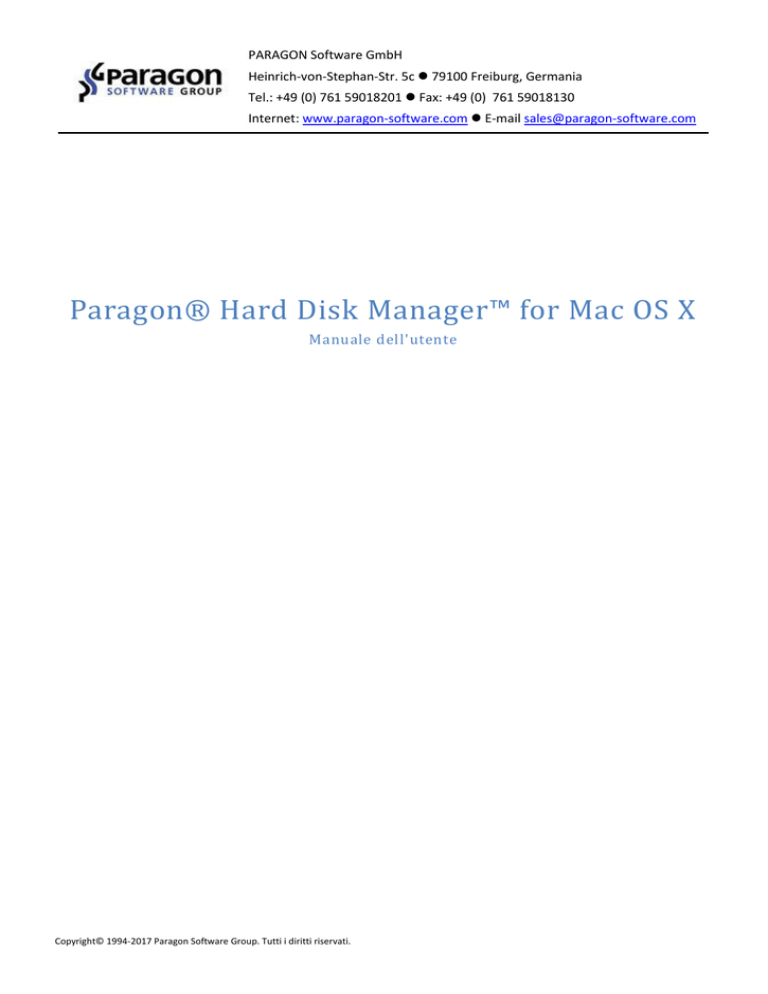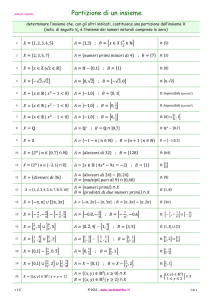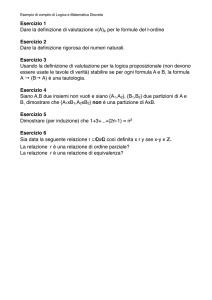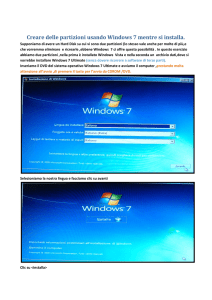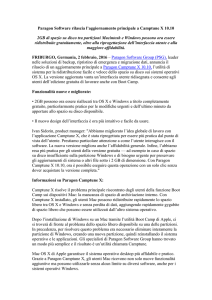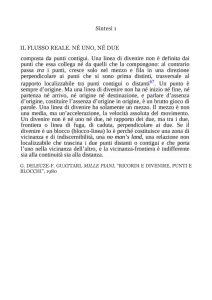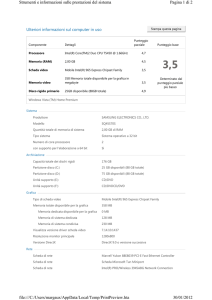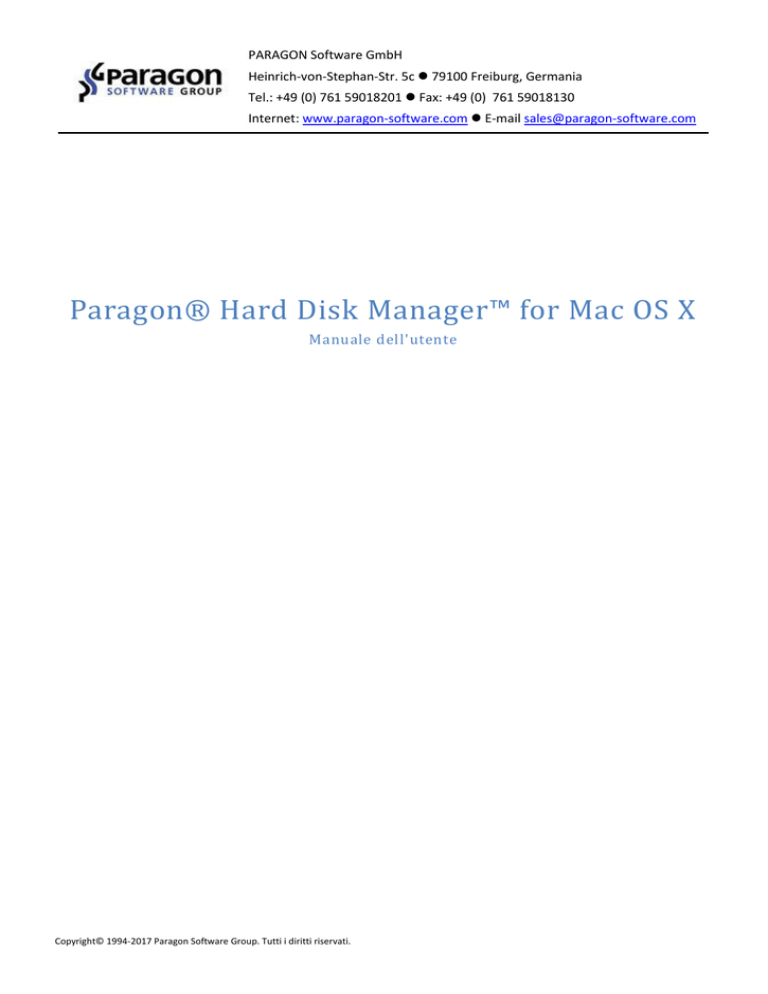
PARAGON Software GmbH
Heinrich-von-Stephan-Str. 5c 79100 Freiburg, Germania
Tel.: +49 (0) 761 59018201 Fax: +49 (0) 761 59018130
Internet: www.paragon-software.com E-mail [email protected]
Paragon® Hard Disk Manager™ for Mac OS X
Manuale dell'utente
Copyright© 1994-2017 Paragon Software Group. Tutti i diritti riservati.
2
Sommario
Panoramica del prodotto ............................................................................................... 4
Guida introduttiva ......................................................................................................... 4
Requisiti di sistema............................................................................................................................. 4
Installazione ....................................................................................................................................... 4
Primo avvio ........................................................................................................................................ 6
Attivazione del prodotto ..............................................................................................................................................6
Installazione dei componenti secondari .......................................................................................................................7
Utilizzo del prodotto .....................................................................................................................................................7
Preparazione di un supporto di ripristino avviabile ...................................................................................................12
Configurazione del programma ..................................................................................................................................14
Gestire partizioni e dischi............................................................................................. 15
Partizioni sul disco ............................................................................................................................ 15
Creare una partizione .................................................................................................................................................16
Formattare una partizione esistente ..........................................................................................................................17
Eliminare una partizione.............................................................................................................................................17
Modificare un'etichetta di volume .............................................................................................................................18
Spostare o ridimensionare una partizione .................................................................................................................19
Ridistribuire lo spazio libero .......................................................................................................................................19
Cambiare un tipo di GPT .............................................................................................................................................21
Convertire una tabella di partizione ...........................................................................................................................22
Visualizzare le proprietà del disco o della partizione .................................................................................................23
Distruggere i dati .............................................................................................................................. 24
Distruggere i dati nel disco o in una partizione ..........................................................................................................24
Cancellare lo spazio libero ..........................................................................................................................................25
Copia dei dati ................................................................................................................................... 26
Copiare un disco .........................................................................................................................................................26
Copiare una partizione ...............................................................................................................................................27
Controllare che non vi siano problemi su una partizione ................................................................... 29
Modificare o visualizzare settori ....................................................................................................... 29
Correggere i problemi di avvio BootCamp ......................................................................................... 30
Correggere il record di avvio BootCamp ....................................................................................................................30
Correggere i file BCD di BootCamp .............................................................................................................................31
Correggere il file "boot.ini" di BootCamp ...................................................................................................................32
Aggiornare MBR di BootCamp ....................................................................................................................................32
Regolare BootCamp su un hardware diverso .............................................................................................................33
Impostare una partizione attiva/non attiva ...............................................................................................................33
Copyright© 1994-2017 Paragon Software Group. Tutti i diritti riservati.
3
Montare o smontare una partizione ..........................................................................................................................34
Cambiare l'ID partizione .............................................................................................................................................35
Proteggere il sistema e i dati ........................................................................................ 36
Creare un'immagine di backup completa .......................................................................................... 36
Creare un aggiornamento incrementale ............................................................................................ 38
Montare un'immagine di backup ...................................................................................................... 39
Ripristinare un'immagine di backup .................................................................................................. 41
Unire un'immagine incrementale con l'immagine genitore da cui deriva ........................................... 43
Componenti secondari ................................................................................................. 43
HDM for Mac e Snapshot .................................................................................................................. 43
HDM for Mac e SIP ........................................................................................................................... 44
Gestione di SIP ............................................................................................................................................................44
HDM for Mac e Apple Core Storage................................................................................................... 46
Copyright© 1994-2017 Paragon Software Group. Tutti i diritti riservati.
4
Panoramica del prodotto
Hard Disk Manager for Mac (HDM for Mac) è un adattamento della più venduta soluzione Paragon di gestione
archiviazione per Windows. Contempla tutti gli aspetti del ciclo di vita di un computer Mac: partizionamento di
unità, ottimizzazione del file system e funzioni di ripristino, capacità di backup dei dati e cancellazione irreversibile
dei dati. Differentemente da Utility Disco o altri simili strumenti del Mac, il programma supporta tutti i file system
di OS X, Windows e Linux. Inoltre, è in grado di eseguire il backup dei volumi di sistema e dati tramite una
tecnologia snapshot (in attesa di brevetto) molto più efficace e più facile da usare rispetto al popolare Time
Capsule.
Tra gli altri importanti vantaggi, sono senz'altro degne di nota le seguenti funzioni: ridistribuzione dello spazio
libero tra i volumi senza la necessità di riavviare il sistema, conversione di un file system contenente dati,
conversione da MBR a GPT e viceversa, recupero di un volume cancellato accidentalmente e distruzione
irreversibile di tutte le informazioni registrate sul disco e di tutte le tracce dei file eliminati, senza provocare alcun
effetto sui dati in uso.
Guida introduttiva
Requisiti di sistema
Un computer Mac basato su Intel
OS X 10.9 o successivo
2 GB di RAM
Installazione
1. Fare doppio clic sull'immagine .dmg fornita.
2. Per prima cosa è richiesto che l'utente accetti tutte le condizioni descritte nel Contratto di licenza Paragon,
facendo clic sul pulsante Accetta. È anche consentito salvare o stampare il contratto tramite gli appositi
pulsanti.
Copyright© 1994-2017 Paragon Software Group. Tutti i diritti riservati.
5
3. Trascinare l'icona del programma nella cartella Applicazioni.
4. Successivamente all'installazione viene visualizzata l'icona di Paragon Hard Disk Manager nella cartella
Applicazioni. Fare doppio clic sull'icona per avviare l'utilità.
Copyright© 1994-2017 Paragon Software Group. Tutti i diritti riservati.
6
Primo avvio
Attivazione del prodotto
Una volta avviato il prodotto, viene visualizzata una finestra di dialogo necessaria per procedere all'attivazione.
HDM for Mac è un prodotto distribuito per uso commerciale, che può tuttavia essere utilizzato gratuitamente
senza alcuna limitazione durante il periodo di valutazione di 10 giorni. Trascorso tale periodo non sarà più
consentito l'uso del prodotto finché questo non venga attivato tramite Internet.
L'attivazione del prodotto può essere eseguita in due modi: con l'accesso al portale cliente MyParagon o
Facebook e senza di esso. Raccomandiamo di utilizzare la prima opzione per consentirci di inviare al cliente sconti
personalizzati in futuro. Inoltre, il cliente avrà la possibilità di inviare ticket di richiesta supporto direttamente dal
prodotto.
1. Acquistare per prima cosa il prodotto, facendo clic su Ottieni versione completa… Il cliente otterrà come
risultato il numero di serie personale.
2. Fare clic su Attiva…, immettere un indirizzo e-mail e una password per l'account Paragon e quindi fare clic su
Registra. Se non si dispone ancora di un account, crearlo facendo clic sull'opzione corrispondente. In
alternativa è possibile effettuare la registrazione tramite l'account Facebook.
Se non si desidera attivare il prodotto tramite l'accesso al portale cliente MyParagon, fare clic su Ignora.
3. Se il prodotto è stato acquistato online come descritto al primo punto, il numero di serie personale sarà
riportato automaticamente. Nel caso si utilizzasse una versione del prodotto acquistata con la scatola, inserire
il numero di serie e quindi fare clic su Attiva. Queste informazioni saranno inviate al nostro server di
attivazione per il completamento della procedura.
Copyright© 1994-2017 Paragon Software Group. Tutti i diritti riservati.
7
4. Nel passo successivo viene richiesto di fornire la password di un utente con privilegi di amministrazione.
5. Se l'operazione è andata a buon fine si otterrà un messaggio di conferma.
Installazione dei componenti secondari
Dopo la chiusura della finestra di dialogo dell'attivazione, il programma informa l'utente dell'installazione di
diversi componenti secondari. Tra questi vi è Snapshot, utile per eseguire copie istantanee di uno o più dischi in
uno specifico punto temporale e VMDK Mounter per il montaggio di immagini di backup esistenti in modalità di
sola lettura.
Utilizzo del prodotto
Il programma consente di operare diverse modifiche nella struttura del disco rigido, per
questo motivo si consiglia caldamente di eseguire un backup dei dati prima di apportare
qualsiasi modifica.
La finestra principale può essere suddivisa in diverse sezioni, a seconda delle condizioni:
Copyright© 1994-2017 Paragon Software Group. Tutti i diritti riservati.
8
Area superiore
Nell'area superiore della finestra principale è possibile scegliere tra due modalità disponibili nell'area operativa:
Fare clic sulla scheda Dischi e partizioni (attiva per impostazione predefinita) per il partizionamento
dell'unità, riparazione e ottimizzazione del file system o la distruzione dei dati;
Fare clic sulla scheda Backup e ripristino per proteggere il sistema e i dati da un eventuale guasto hardware o
malfunzionamento del sistema o da un'accidentale perdita di dati.
Sono visualizzati inoltre due pulsanti:
Usare il pulsante Ricarica per aggiornare le informazioni visualizzate dopo il collegamento di un disco esterno
o dopo aver montato un'immagine virtuale;
Usare il pulsante Applica operazioni per eseguire fisicamente le modifiche che sono in attesa. Il programma
infatti non esegue immediatamente le operazioni, ma le pone in un elenco speciale (la cosiddetta modalità
virtuale). Per prima cosa viene evitata la possibilità di compiere errori conseguenti la conferma di tutte le
modifiche richieste. Inoltre, viene consentito un risparmio di tempo e l'avanzamento senza sforzi durante
l'esecuzione delle diverse operazioni, poiché non è necessario attendere che ciascuna operazione sia
fisicamente conclusa prima di passare all'operazione successiva.
Copyright© 1994-2017 Paragon Software Group. Tutti i diritti riservati.
9
Area operativa
Il contenuto dell'area operativa varia in base alla modalità operativa selezionata nell'area superiore.
Dischi e partizioni
In questa modalità sono visualizzati tutti i dispositivi di archiviazione fisici e virtuali disponibili nel sistema, incluse
le immagini .dmg montate. Le informazioni sono visualizzate graficamente al fine di rendere agevole l'esecuzione
delle attività richieste.
Mappa disco
Mappa disco visualizza il layout dei dispositivi di archiviazione. Ciascun dispositivo è rappresentato con una barra
rettangolare, contenente delle barre colorate, che rappresentano a loro volta le partizioni o i dischi logici. Il colore
Copyright© 1994-2017 Paragon Software Group. Tutti i diritti riservati.
10
dipende dal tipo di file system della partizione (viola per HFS, verde acqua per ExtFS, blu per NTFS, ecc.).
Osservando l'area ombreggiata della barra è possibile stimare la quantità di spazio utilizzato nel disco. Quando è
selezionato un oggetto, è possibile richiamare un menu contestuale a comparsa contenente le operazioni
disponibili.
Le barre bianche visualizzano le seguenti informazioni relative ai dispositivi di archiviazione:
Tipo (fisico, virtuale, immagine disco Apple),
Schema di partizionamento utilizzato (MBR o GPT),
Capacità totale.
Le barre colorate visualizzano le seguenti informazioni relative ai dischi logici e i blocchi di spazio libero:
Etichetta del volume (se presente),
Dimensione totale,
File system.
Elenco partizioni
L'Elenco partizioni è un altro strumento che consente di ottenere un quadro chiaro dello stato attuale dei
dispositivi di archiviazione del sistema. Tutti gli oggetti in elenco (dischi, partizioni, blocchi di spazio libero o
immagini disco) sono ordinati secondo la rispettiva posizione iniziale. Per ciascun elemento è possibile richiamare
un menu contestuale a comparsa contenente le operazioni disponibili.
Menu contestuale
Fare clic col pulsante destro del mouse su un disco, partizione o blocco di spazio libero su Mappa disco o Elenco
partizioni o fare clic col pulsante sinistro del mouse sull'icona a forma di ingranaggio dell'oggetto attualmente
selezionato sulla mappa disco per richiamare un menu contestuale con le operazioni disponibili. Selezionare
l'operazione desiderata per aprire la corrispondente finestra di dialogo.
Copyright© 1994-2017 Paragon Software Group. Tutti i diritti riservati.
11
Per ulteriori informazioni relative al partizionamento di unità, ottimizzazione del file system
e altre operazioni di gestione archiviazione, consultare il capitolo Gestire partizioni e dischi.
Backup e ripristino
In questa modalità è visualizzato un elenco delle immagini di backup create. Fare clic col pulsante sinistro del
mouse su un immagine per ottenere informazioni dettagliate delle proprietà nel pannello inferiore. Le operazioni
disponibili possono essere avviate in base all'oggetto selezionato.
Per maggiori informazioni sulle operazioni di backup e ripristino, consultare il capitolo
Proteggere il sistema e i dati.
Copyright© 1994-2017 Paragon Software Group. Tutti i diritti riservati.
12
Preparazione di un supporto di ripristino avviabile
Il supporto di ripristino consente di avviare il Mac in un ambiente di ripristino, utile per ottenere l'accesso ai dischi
a scopo di manutenzione o di ripristino nel caso in cui OS X non riesca ad avviarsi. Include una serie standard di
utilità (terminale, strumento di reinstallazione OS X, ecc.) e l'applicazione Hard Disk Manager. HDM for Mac
include una procedura guidata semplice da utilizzare, in grado di guidare l'utente durante il processo di creazione
di questo supporto in una memoria flash o un disco esterno. L'unico prerequisito è che la partizione nativa OS X
Recovery HD sia presente nel sistema, poiché questa viene utilizzata come base.
1. Selezionare dal menu principale: Procedure guidate > Crea un supporto di ripristino avviabile.
Se si esegue HDM for Mac su Mac OS X El Capitan, ove è attiva Protezione integrità di sistema (SIP, System
Integrity Protection), che è attiva per impostazione predefinita, sarà suggerito all'utente di creare il supporto
di ripristino ed eseguire da questo operazioni altrimenti proibite o di disattivare SIP al primo avvio del
programma. Per maggiori dettagli, consultare HDM for Mac e SIP.
2. Scegliere una memoria flash o un disco esterno dall'elenco dei dispositivi di archiviazione disponibili, quindi
fare clic su Crea supporto avviabile.
3. Se il disco selezionato non dispone di spazio libero a sufficienza, la procedura offre la possibilità di scegliere se
creare il supporto di ripristino in una partizione apposita alla fine del disco dopo il ridimensionamento per
Copyright© 1994-2017 Paragon Software Group. Tutti i diritti riservati.
13
mantenere intatti i dati sul disco, o di cancellare interamente il contenuto del disco. Fare clic sull'opzione
richiesta per avviare l'operazione, la cui durata sarà di alcuni minuti.
Se il dispositivo di archiviazione selezionato è un disco GPT, su cui la dimensione dell'ultima partizione può
essere ridotta di 700 MB, la procedura guidata offre la possibilità di scegliere se creare il supporto di ripristino
in una partizione distinta ("HDM Recovery") alla fine del disco dopo il ridimensionamento per mantenere
intatti i dati sul disco, o di cancellare interamente il contenuto del disco. Se si tratta invece di un disco MBR
sarà richiesto all'utente di cancellarlo e di creare un disco GPT con tre partizioni: EFI, "User Data" (occupa la
maggior parte dello spazio libero) e “HDM Recovery” (700 MB). Fare clic sull'opzione richiesta per avviare
l'operazione, la cui durata sarà di alcuni minuti.
4. Al termine, sarà richiesto all'utente di riavviare il Mac dal supporto appena creato. Se non si volesse riavviare
subito, fare clic su Non riavviare.
Copyright© 1994-2017 Paragon Software Group. Tutti i diritti riservati.
14
5. Per avviare successivamente il computer dal supporto di ripristino, è necessario tenere premuto il tasto
Opzione (Alt) durante il riavvio del sistema fino alla comparsa di Startup Manager, quindi scegliere l'avvio di
Hard Disk Manager. In alternativa è possibile usare le preferenze Disco di avvio.
Configurazione del programma
HDM for Mac è un programma molto flessibile e può essere facilmente configurato grazie all'interfaccia grafica.
1. Selezionare dal menu principale: Paragon Hard Disk Manager > Preferenze…
2. Fare clic sulla scheda HDM per visualizzare le impostazioni principali del programma (vengono aperte per
impostazione predefinita).
Usa congelamento HFS per il backup. Per impostazione predefinita, se la tecnologia snapshot di Paragon
non riesce a eseguire il backup di uno dei volumi di Mac OS X, il volume HFS che ha dato problemi sarà
immediatamente "congelato per il backup" (accesso in sola lettura), l'operazione può richiedere del
tempo durante l'elaborazione di un volume di sistema. Deselezionare la casella di controllo se non è
necessario ricorrere a questa alternativa.
Escludi file dal backup… Per impostazione predefinita, i file temporanei di OS X non vengono inseriti nel
backup, in questo modo è possibile ridurre il tempo necessario all'operazione e la dimensione finale delle
Copyright© 1994-2017 Paragon Software Group. Tutti i diritti riservati.
15
immagini di backup. Se invece si desidera includere i file temporanei nelle immagini di backup,
deselezionare la casella di controllo.
Nascondi le immagini Apple Disk. Per impostazione predefinita, le immagini disco Apple montate (file
.dmg) non sono visualizzate sulla mappa disco. Se si desidera invece visualizzarle, deselezionare la casella
di controllo.
Nascondi i dischi virtuali. Usare questa opzione per consentire al programma di visualizzare solo i
dispositivi fisici sulla mappa disco.
3. Fare clic sulla scheda Temi per personalizzare l'ambiente di lavoro. Il programma include tre temi predefiniti
tra cui scegliere. In aggiunta, è possibile modificare ogni singola visualizzazione.
Gestire partizioni e dischi
Partizioni sul disco
Grazie al partizionamento è possibile dividere una singola unità fisica in più unità logiche, ciascuna delle quali
agisce da contenitore con una propria lettera di unità ed etichetta di volume, consentendo così al sistema
operativo di elaborare dati in modo più efficiente. Il partizionamento rende anche possibile organizzare i dati in
modo che risultino più facili da trovare e da gestire. Separando il sistema operativo dal resto dei dati, è possibile
affrontare un problema più cruciale, nel caso di un guasto al sistema, è possibile ripristinarne il funzionamento in
pochi minuti, ripristinando un'immagine di backup situata su un'altra partizione dell'unità disco. Infine, il
partizionamento è considerato una necessità se si ha intenzione di eseguire più sistemi operativi su un singolo
disco rigido; grazie a questo è possibile a delineare i confini effettivi di ciascun sistema operativo.
Copyright© 1994-2017 Paragon Software Group. Tutti i diritti riservati.
16
Creare una partizione
1. Selezionare Dischi e partizioni nell'area superiore.
2. Fare clic col pulsante destro del mouse su un blocco di spazio libero, quindi selezionare Crea partizione…
3. Definire una dimensione per la partizione e la posizione relativa rispetto all'inizio e alla fine del blocco di
spazio libero selezionato, inserendo manualmente i valori desiderati o trascinando i corrispondenti indicatori
scorrevoli.
4. Per poter essere in grado di memorizzare dati nella partizione appena creata, è necessario formattarla con un
file system supportato. Selezionare la casella di controllo corrispondente, selezionare quindi il file system
desiderato dall'elenco a discesa e inserire un'etichetta di volume perché sia più facile identificare
successivamente la partizione (parametro opzionale).
HFS+ – file system principale di Mac OS X
NTFS – file system principale del sistema operativo Windows
FAT32 – utilizzato per dischi di dati di dimensioni uguali o inferiori a 32 GB
ExtFS 2/3/4 – file system principale del sistema operativo Linux
exFAT - utilizzato per dispositivi di archiviazione esterni di dimensioni superiori a 32 GB
5. Fare clic su OK quando si è pronti. Tutte le modifiche introdotte nel layout del disco saranno sospese fino alla
conferma.
Copyright© 1994-2017 Paragon Software Group. Tutti i diritti riservati.
17
Formattare una partizione esistente
Quando si crea una nuova partizione, viene richiesto di scegliere il file system desiderato, come descritto sopra.
Questa sezione illustra come formattare una partizione esistente.
1. Selezionare Dischi e partizioni nell'area superiore.
2. Fare clic col pulsante destro del mouse su una partizione esistente, quindi selezionare Formatta partizione…
3. Selezionare il file system desiderato dall'elenco a discesa e inserire un'etichetta di volume perché sia più facile
identificare successivamente la partizione (parametro opzionale).
HFS+ – file system principale di Mac OS X
NTFS – file system principale del sistema operativo Windows
FAT32 – utilizzato per dischi di dati di dimensioni uguali o inferiori a 32 GB
ExtFS 2/3/4 – file system principale del sistema operativo Linux
exFAT - utilizzato per dispositivi di archiviazione esterni di dimensioni superiori a 32 GB
4. Fare clic su Formatta quando si è pronti. Tutte le modifiche introdotte nel layout del disco saranno sospese
fino alla conferma.
Eliminare una partizione
1. Selezionare Dischi e partizioni nell'area superiore.
2. Fare clic col pulsante destro del mouse su una partizione esistente, quindi selezionare Elimina partizione…
Copyright© 1994-2017 Paragon Software Group. Tutti i diritti riservati.
18
3. Confermare l'operazione.
Come conseguenza di questa operazione, tutto il contenuto della partizione selezionata
sarà perduto. È tuttavia possibile recuperare la partizione eliminata attraverso l'operazione
di annullamento eliminazione.
4. Fare clic su OK quando si è pronti. Tutte le modifiche introdotte nel layout del disco saranno sospese fino alla
conferma.
Modificare un'etichetta di volume
1. Selezionare Dischi e partizioni nell'area superiore.
2. Fare clic col pulsante destro del mouse su una partizione esistente, quindi selezionare Cambia etichetta
volume…
3. Inserire la nuova etichetta di volume, più accattivante.
Copyright© 1994-2017 Paragon Software Group. Tutti i diritti riservati.
19
4. Fare clic su Rinomina quando si è pronti. Tutte le modifiche introdotte nel layout del disco saranno sospese
fino alla conferma.
Spostare o ridimensionare una partizione
1. Selezionare Dischi e partizioni nell'area superiore.
2. Fare clic col pulsante destro del mouse su una partizione esistente, quindi selezionare Sposta/Ridimensiona
partizione…
3. Definire una dimensione per la partizione e la posizione relativa rispetto all'inizio e alla fine del blocco di
spazio libero selezionato, inserendo manualmente i valori desiderati o trascinando i corrispondenti indicatori
scorrevoli.
4. Fare clic su OK quando si è pronti. Tutte le modifiche introdotte nel layout del disco saranno sospese fino alla
conferma.
Ridistribuire lo spazio libero
Fino a questo momento, la ridistribuzione dello spazio libero tra le partizioni di una configurazione BootCamp è
sempre stata una procedura molto lunga e noiosa. Significava impiegare ore in attesa che le operazioni di backup
finissero, trascorrendo il tempo a osservare lo spostamento del margine dei volumi e a ripristinare il contenuto
Copyright© 1994-2017 Paragon Software Group. Tutti i diritti riservati.
20
delle immagini realizzate in precedenza. Con HDM for Mac questa operazione può essere condotta in pochi
minuti, senza che sia necessario riavviare il Mac.
La procedura guidata di ridistribuzione dello spazio libero consente di aumentare con facilità lo spazio libero in
una partizione, occupando lo spazio inutilizzato di una partizione adiacente del disco.
1. Selezionare dal menu principale: Procedure guidate > Ridistribuisci spazio libero.
2. Una volta aperta, la procedura guidata rileverà tutti i dispositivi di archiviazione del sistema.
Se uno dei dischi rilevati non avesse due partizioni adiacenti su cui operare o se le partizioni fossero di un tipo
non supportato, la procedura guidata consente di visualizzare il problema facendo clic sul pulsante col punto
interrogativo.
3. Fare clic sulla partizione di sinistra della coppia di partizioni tra le quali si desidera ridistribuire lo spazio non
utilizzato, la partizione destra sarà selezionata automaticamente. È consentita la presenza di una partizione di
servizio in mezzo a queste.
Copyright© 1994-2017 Paragon Software Group. Tutti i diritti riservati.
21
4. Ridistribuire lo spazio non utilizzato tra le partizioni specificate, utilizzando l'indicatore scorrevole o inserendo
manualmente la dimensione richiesta per la partizione di sinistra. Fare clic su Ridimensiona quando si è
pronti.
5. Se una delle partizioni che si sta tentando di ridimensionare dovesse contenere Mac OS X, l'utente riceverà un
avviso di congelamento del sistema (della durata variabile, da qualche secondo fino a diversi minuti) durante
l'operazione in programma. Confermare l'operazione per procedere.
6. Tutte le modifiche introdotte nel layout del disco saranno sospese fino alla conferma.
Cambiare un tipo di GPT
1. Selezionare Dischi e partizioni nell'area superiore.
2. Fare clic col pulsante destro del mouse su una partizione esistente, quindi selezionare Cambia tipo di GPT…
Copyright© 1994-2017 Paragon Software Group. Tutti i diritti riservati.
22
3. Inserire manualmente un nuovo tipo di GPT o selezionare il tipo richiesto dall'elenco a discesa.
Partizione avvio Apple –
Volume fisico Apple Core Storage –
RAID Offline Apple –
RAID Apple –
Partizione di sistema EFI – ESP include programmi di caricamento dell'avvio dei sistemi operativi installati,
contenuti in altre partizioni sullo stesso o su altri dispositivi di archiviazione, driver per i dispositivi del
computer utilizzati dal firmware al momento dell'avvio, programmi di utilità del sistema da eseguire
prima del caricamento del sistema operativo e i registri di errore
Partizione dati HFS – tipo di partizione principale dei volumi Mac
Partizione dati base Microsoft – tipo di partizione principale dei volumi Windows
Partizione riservata Microsoft – MSR riserva spazio su ciascuna unità disco per un utilizzo successivo da
parte del sistema operativo. Sebbene MSR non archivi dati utente, è possibile che ne vengano prese delle
porzioni per la creazione di nuove partizioni. La dimensione standard è 128 MB (32 MB per partizioni
inferiori a 16 GB)
Partizione di ripristino Microsoft – memorizza i file di sistema del sistema operativo per l'aggiornamento
dell'installazione di Windows, quando sia necessario
4. Fare clic su OK quando si è pronti. Tutte le modifiche introdotte nel layout del disco saranno sospese fino alla
conferma.
Convertire una tabella di partizione
Il dispositivo di archiviazione può avere una tabella di partizione GPT (GUID Partition Table), MBR (Master Boot
Record), o ibrida GPT+MBR:
GPT è utilizzata ora nei computer Windows e Mac come schema di partizione principale.
MBR era lo schema di partizione principale (e unico) per i computer Windows, fino a Vista.
Copyright© 1994-2017 Paragon Software Group. Tutti i diritti riservati.
23
Uno schema di partizione ibrido GPT+MBR è una necessità per gli utenti BootCamp.
HDM consente di eseguire facilmente una conversione non distruttiva tra questi tre schemi di partizione.
1. Selezionare Dischi e partizioni nell'area superiore.
2. Fare clic col pulsante destro del mouse, quindi selezionare Converti in MBR o Converti in ibrido GPT+MBR o
Converti in GPT (le opzioni disponibili dipendono dal dispositivo di archiviazione selezionato).
3. Selezionando MBR come tabella di partizione di destinazione, sarà necessario definire anche il numero di
partizioni primarie desiderate.
4. Fare clic su OK quando si è pronti. Tutte le modifiche introdotte nel layout del disco saranno sospese fino alla
conferma.
Visualizzare le proprietà del disco o della partizione
1. Selezionare Dischi e partizioni nell'area superiore.
2. Fare clic col pulsante destro del mouse su una partizione esistente o sull'intero disco, quindi selezionare
Proprietà o semplicemente fare doppio clic sull'oggetto richiesto.
3. Il programma visualizza informazioni dettagliate relative alle proprietà di un intero dispositivo di archiviazione
o di una singola partizione. Oltre alle informazioni di carattere generale, quali la capacità, lo spazio utilizzato o
il tipo di file system, fornisce la possibilità di ottenere informazioni sulla geometria del disco rigido, la
dimensione dei cluster, l'esatta posizione della partizione, ecc.
Proprietà del disco:
Proprietà della partizione:
Copyright© 1994-2017 Paragon Software Group. Tutti i diritti riservati.
24
Distruggere i dati
Per garantire la riservatezza dei dati è necessario non soltanto che le informazioni siano archiviate in modo
appropriato, ma anche che queste vengano distrutte rispettando delle regole precise. Come è possibile assicurarsi
di non compromettere la riservatezza dei dati nel caso in cui un vecchio disco rigido (HDD) o disco allo stato solido
(SSD) finisse nelle mani sbagliate? Ovviamente è possibile dividere il disco in pezzi fisicamente, un metodo
estremo per distruggere i dati, che si dimostra purtroppo non produttivo, poiché impedisce di trarne vantaggio. Il
metodo migliore consiste nell'utilizzare uno strumento specializzato nella cancellazione dei dati.
Distruggere i dati nel disco o in una partizione
1. Selezionare Dischi e partizioni nell'area superiore.
2. Fare clic su un disco esistente, quindi selezionare Distruggi dati disco… o fare clic col pulsante destro del
mouse su una partizione esistente, quindi selezionare Distruggi dati partizione…
3. Definire una maschera distruttiva con un valore HEX o ASCII e il numero di passaggi richiesti. Selezionare la
casella di controllo Verifica i risultati della distruzione dati per iniziare la verifica dei dati residui, specificando
la percentuale dei settori da controllare. Se si tenta di distruggere i dati su un disco a stato solido, il
programma attiverà automaticamente il comando SSD TRIM per rimuovere completamente tutte le tracce dei
dati personali, senza però ridurre la durata nel tempo del dispositivo.
Copyright© 1994-2017 Paragon Software Group. Tutti i diritti riservati.
25
Come conseguenza di questa operazione, il contenuto della partizione selezionata sarà
cancellato in modo irreversibile.
4. Fare clic su Distruzione dati quando si è pronti. Tutte le modifiche introdotte nel layout del disco saranno
sospese fino alla conferma.
Cancellare lo spazio libero
1. Selezionare Dischi e partizioni nell'area superiore.
2. Fare clic col pulsante destro del mouse su una partizione esistente, quindi selezionare Cancella spazio libero…
3. Definire una maschera distruttiva con un valore HEX o ASCII e il numero di passaggi richiesti. Selezionare la
casella di controllo Verifica i risultati della distruzione dati per iniziare la verifica dei dati residui, specificando
la percentuale dei settori da controllare. Se si tenta di cancellare lo spazio libero su un disco a stato solido, il
programma attiverà automaticamente il comando SSD TRIM per rimuovere completamente tutte le tracce dei
dati personali, senza però ridurre la durata nel tempo del dispositivo.
Copyright© 1994-2017 Paragon Software Group. Tutti i diritti riservati.
26
Come conseguenza di questa operazione, il contenuto della partizione selezionata rimarrà
intatto, mentre ogni eventuale residuo dei file eliminati in precedenza sarà cancellato in
modo irreversibile.
4. Fare clic su Cancella spazio libero quando si è pronti. Tutte le modifiche introdotte nel layout del disco
saranno sospese fino alla conferma.
Copia dei dati
Prima o poi, a chiunque è capitato di imbattersi nel problema di non avere spazio libero a sufficienza nel disco
interno per eseguire l'installazione di un nuovo gioco o di una nuova applicazione, per l'archiviazione dell'album
musicale preferito o delle foto di famiglia. Ancora peggio quando accade che un disco rigido di sistema o un disco
a stato solido inizi a deteriorarsi, minacciando di cessare di funzionare da un momento all'altro. Quando si verifica
una situazione di questo tipo, l'unico pensiero è quello di trasferire nel minor tempo possibile e senza sforzi OS X,
le applicazioni e tutti i dati in un nuovo dispositivo di archiviazione con capacità maggiore.
Fortunatamente esistono delle tecnologie che consentono di spostare direttamente tutti i dati presenti sul disco,
incluso il codice bootstrap standard e altre strutture di servizio del sistema, su un altro dispositivo di
archiviazione, senza che sia necessario reinstallare il sistema operativo e le applicazioni. A differenza delle
soluzioni proposte dalla concorrenza, HDM for Mac consente di trasferire non soltanto OS X, ma anche BootCamp
Windows, eseguendo durante la copia il ridimensionamento delle partizioni in proporzione alla dimensione del
disco di destinazione o in base alle esigenze personali.
Copiare un disco
1. Selezionare Dischi e partizioni nell'area superiore.
2. Fare clic col pulsante destro del mouse, quindi selezionare Copia disco…
Per eseguire questa operazione è necessario che siano collegati almeno due dispositivi di
Copyright© 1994-2017 Paragon Software Group. Tutti i diritti riservati.
27
archiviazione.
3. Il programma seleziona automaticamente il disco di destinazione più adatto tra quelli disponibili nel sistema,
su cui copiare tutti i dati dal disco di origine. È possibile scegliere un altro disco dal menu a discesa, se
necessario.
Come è osservabile sulla schermata, la procedura guidata rileva tutte le partizioni del disco di origine,
suggerendo di utilizzare le modalità di copia più efficaci. Inoltre, ingrandisce proporzionalmente tutte le
partizioni dati rilevate (nel nostro esempio, Mac OS X e BootCamp Windows) perché arrivino a occupare tutto
lo spazio disponibile del disco di destinazione. Trascinando gli indicatori scorrevoli e selezionando o
deselezionando le caselle di controllo, è possibile modificare qualsiasi parametro predefinito, rimuovere la
partizione BootCamp Windows dalla copia, lasciare un determinato blocco di spazio libero alla fine del disco o
attivare la copia in modalità settore-per-settore, utile nell'elaborazione di file system corrotti o sconosciuti
(non ne è consigliato l'uso per i file system supportati, perché il completamento dell'operazione richiede una
quantità di tempo maggiore).
Come conseguenza di questa operazione, il contenuto del disco di destinazione andrà
perduto.
4. Fare clic su Copia quando si è pronti. Tutte le modifiche introdotte nel layout del disco saranno sospese fino
alla conferma.
Copiare una partizione
1. Selezionare Dischi e partizioni nell'area superiore.
2. Fare clic col pulsante destro del mouse su una partizione esistente, quindi selezionare Copia partizione…
Copyright© 1994-2017 Paragon Software Group. Tutti i diritti riservati.
28
3. Selezionare un blocco di spazio libero di capacità sufficiente per contenere la partizione copiata.
4. Per impostazione predefinita, il programma suggerisce di occupare l'intero blocco libero. Se necessario,
definire una dimensione per la partizione e la posizione relativa rispetto all'inizio e alla fine del blocco di
spazio libero selezionato, inserendo manualmente i valori desiderati o trascinando i corrispondenti indicatori
scorrevoli. È possibile osservare tutte le modifiche apportate al layout del disco sulla mappa disco.
5. Fare clic su Copia quando si è pronti. Tutte le modifiche introdotte nel layout del disco saranno sospese fino
alla conferma.
Copyright© 1994-2017 Paragon Software Group. Tutti i diritti riservati.
29
Controllare che non vi siano problemi su una partizione
È possibile controllare l'integrità di un file system per rilevare eventuali errori e ripararli prima di copiare i dati o di
eseguire il partizionamento dell'unità.
1. Selezionare Dischi e partizioni nell'area superiore.
2. Fare clic col pulsante destro del mouse su una partizione esistente, quindi selezionare Controlla l'integrità del
file system.
3. Se si desidera che il programma corregga automaticamente gli errori nel file system e/o trovi e tenti di
riparare eventuali settori danneggiati, attivare allora le opzioni corrispondenti.
4. Fare clic su OK quando si è pronti. L'operazione sarà eseguita immediatamente.
Modificare o visualizzare settori
È possibile accedere direttamente e modificare i settori di un'intera unità disco o di singole partizioni, salvare e
recuperare settori da file specificati e navigare tra i metadati di sistema.
1. Selezionare Dischi e partizioni nell'area superiore.
2. Fare clic col pulsante destro del mouse su un disco esistente, quindi selezionare Modifica/Visualizza settori…
o fare clic col pulsante destro del mouse su una partizione esistente, quindi selezionare Modifica/Visualizza
settori…
3. Prima di procedere con l'operazione, è necessario fornire la password di un utente che abbia i privilegi di
amministrazione.
Copyright© 1994-2017 Paragon Software Group. Tutti i diritti riservati.
30
4. Navigare fino al settore richiesto per eseguire le modifiche.
Un utilizzo errato di questa funzione può provocare la corruzione irreversibile dei dati.
5. Fare clic su Scrivi quando si è pronti. Tutte le modifiche introdotte nel layout del disco saranno sospese fino
alla conferma.
Correggere i problemi di avvio BootCamp
Se un sistema operativo Windows non è in grado di avviarsi successivamente alla sostituzione di un dispositivo
hardware guasto o se si verifica un qualsiasi altro problema di avvio dovuto a un errore umano o del programma,
o all'attività di un virus nell'avvio, prima di agire in maniera più radicale, tentare di risolvere il problema
utilizzando i nostri strumenti di riparazione dell'avvio.
Correggere il record di avvio BootCamp
1. Selezionare Dischi e partizioni nell'area superiore.
2. Fare clic su una partizione attiva esistente di tipo MBR, quindi selezionare Correggi record di avvio
BootCamp…
Copyright© 1994-2017 Paragon Software Group. Tutti i diritti riservati.
31
3. Confermare l'operazione.
4. Fare clic su OK quando si è pronti. Tutte le modifiche introdotte nel layout del disco saranno sospese fino alla
conferma.
Correggere i file BCD di BootCamp
Se sul disco sono presenti diversi sistemi operativi (Windows Vista e successivi) dopo la copia di una partizione di
sistema, ad esempio, è necessario aggiornarne i file BCD (Boot Configuration Data, dati di configurazione di avvio)
per essere in grado di scegliere il sistema operativo di avviamento.
1. Selezionare Dischi e partizioni nell'area superiore.
2. Fare clic col pulsante destro del mouse su un disco esistente, quindi selezionare Correggi i file BCD di
BootCamp…
3. Confermare l'operazione.
4. Fare clic su OK quando si è pronti. Tutte le modifiche introdotte nel layout del disco saranno sospese fino alla
conferma.
Copyright© 1994-2017 Paragon Software Group. Tutti i diritti riservati.
32
Correggere il file "boot.ini" di BootCamp
Se sul disco sono presenti diversi sistemi operativi (fino a Windows XP) dopo la copia di una partizione di sistema,
ad esempio, è necessario aggiornarne il file boot.ini per essere in grado di scegliere il sistema operativo di
avviamento.
1. Selezionare Dischi e partizioni nell'area superiore.
2. Fare clic col pulsante destro del mouse su un disco esistente, quindi selezionare Correggi file "boot.ini" di
BootCamp…
3. Confermare l'operazione.
4. Fare clic su OK quando si è pronti. Tutte le modifiche introdotte nel layout del disco saranno sospese fino alla
conferma.
Aggiornare MBR di BootCamp
Il programma consente di sovrascrivere l'attuale codice di avvio nel MBR (Master Boot Record) con il codice
bootstrap standard. Questa operazione può consentire la riparazione di un eventuale codice di avvio corrotto in
un disco rigido che si sia verificato conseguentemente all'attacco di un virus nell'avvio o al malfunzionamento del
software di gestione dell'avvio.
1. Selezionare Dischi e partizioni nell'area superiore.
2. Fare clic col pulsante destro del mouse su un disco di tipo MBR, quindi selezionare Aggiornamento BootCamp
MBR…
3. Confermare l'operazione.
Copyright© 1994-2017 Paragon Software Group. Tutti i diritti riservati.
33
4. Fare clic su OK quando si è pronti. Tutte le modifiche introdotte nel layout del disco saranno sospese fino alla
conferma.
Regolare BootCamp su un hardware diverso
I sistemi operativi della famiglia Windows sono noti perché molto sensibili all'hardware, specialmente nel caso
della sostituzione di dispositivi di importanza tanto cruciale quali il controller del disco rigido o la scheda madre;
attualmente, è molto probabile che Windows non riesca ad avviarsi a seguito di una tale sostituzione. Pertanto,
nel caso si avesse la necessità di sostituire un dispositivo hardware guasto e non si riesca a reperire un sostituto
esattamente corrispondente alle specifiche del sistema originale, utilizzare questa opzione per avviare
correttamente il sistema operativo Windows su un hardware differente.
1. Selezionare Dischi e partizioni nell'area superiore.
2. Fare clic col pulsante destro del mouse su un disco contenente il sistema operativo Windows, quindi
selezionare Regola BootCamp su hardware diverso…
3. Confermare l'operazione.
4. Fare clic su OK quando si è pronti. Tutte le modifiche introdotte nel layout del disco saranno sospese fino alla
conferma.
Impostare una partizione attiva/non attiva
È possibile impostare come attiva o non attiva una partizione primaria di un disco rigido di tipo MBR. Per
impostazione predefinita, un sistema operativo si avvia solo se la relativa partizione è impostata come attiva o
avviabile.
1. Selezionare Dischi e partizioni nell'area superiore.
2. Fare clic col pulsante destro del mouse su una partizione di sistema di tipo MBR, quindi selezionare Imposta
come attiva/non attiva…
Copyright© 1994-2017 Paragon Software Group. Tutti i diritti riservati.
34
3. Confermare l'operazione.
È consentita una sola partizione attiva su un disco rigido di tipo MBR, altrimenti il sistema
operativo non è in grado di avviarsi.
4. Fare clic su OK quando si è pronti. Tutte le modifiche introdotte nel layout del disco saranno sospese fino alla
conferma.
Montare o smontare una partizione
1. Selezionare Dischi e partizioni nell'area superiore.
2. Fare clic col pulsante destro del mouse, quindi selezionare Monta/Smonta.
3. Confermare l'operazione.
Copyright© 1994-2017 Paragon Software Group. Tutti i diritti riservati.
35
4. Fare clic su OK quando si è pronti. Tutte le modifiche introdotte nel layout del disco saranno sospese fino alla
conferma.
Cambiare l'ID partizione
L'ID partizione è un identificativo del file system. È salvato nella tabella di partizione ed è utilizzato per individuare
rapidamente una partizione del tipo supportato. Modificando manualmente questo valore è possibile manipolare
l'accessibilità delle partizioni.
1. Selezionare Dischi e partizioni nell'area superiore.
2. Fare clic col pulsante destro del mouse su una partizione di tipo MBR, quindi selezionare Cambia ID MBR…
3. Impostare il valore ID richiesto. Deve essere un numero di 1 o 2 cifre esadecimali. Utilizzare l'elenco dei valori
ID conosciuti come esempio.
4. Fare clic su OK quando si è pronti. Tutte le modifiche introdotte nel layout del disco saranno sospese fino alla
conferma.
Copyright© 1994-2017 Paragon Software Group. Tutti i diritti riservati.
36
Proteggere il sistema e i dati
Differentemente dalle app di backup native del Mac, HDM for Mac agisce a livello di settore, ottenendo un
backup di gran lunga superiore, con tempi necessari al ripristino e prestazioni generali migliori. Al fine di ridurre al
minimo l'impatto per l'archiviazione del backup, il programma supporta la realizzazione di immagini incrementali.
È possibile automatizzare procedure di backup regolari grazie all'utilità di pianificazione integrata (presto
disponibile). I volumi di sistema di OS X possono essere recuperati dal supporto di ripristino avviabile, mentre i
dati o i volumi di sistema di Windows possono essere ripristinati direttamente dal sistema OS X. Se necessario, è
possibile montare un'immagine di backup per il recupero di singoli file senza la necessità di ricorrere a
un'operazione di ripristino completo.
Creare un'immagine di backup completa
Un'immagine di backup completa o di base a livello di settore può includere il contenuto di singole partizioni o di
interi dischi nel momento della creazione. Questo tipo di backup consente di proteggere l'ambiente software,
incluso il sistema operativo, le applicazioni e i dati. Copie complete dei dischi e delle partizioni consentono di
ripristinare uno stato funzionante del sistema nell'arco di qualche minuto.
1. Selezionare Backup e ripristino nell'area superiore.
2. Fare clic su Crea nuovo archivio.
3. La procedura guidata individua i sistemi operativi residenti sui dischi (attualmente sono supportate tutte le
versioni di Windows e Mac OS X), chiedendo di scegliere cosa si desideri proteggere. È importante notare che
quando l'utente effettua una scelta, il programma seleziona la partizione principale del sistema operativo e le
diverse partizioni di servizio (Boot OS X, EFI, Ripristino) che contengono file di avvio del sistema, allo scopo di
garantire il corretto avvio del sistema operativo una volta eseguito il ripristino. In alternativa, è possibile
scegliere una o diverse partizioni di cui si desideri eseguire il backup. Fare clic su Continua per procedere.
Se si sta pianificando l'esecuzione del backup di un volume di sistema di OS X, il
Copyright© 1994-2017 Paragon Software Group. Tutti i diritti riservati.
37
componente Snapshot viene richiamato automaticamente.
Le configurazioni di Apple Core Storage richiedono uno specifico approccio per il backup.
Per maggiori dettagli, leggere l'articolo relativo a questo argomento nella nostra
Knowledge Base all'indirizzo https://kb_wp.paragon-software.com/article/1144.
4. Fare clic sull'icona freccia per impostare la posizione del backup. Le immagini di backup possono essere
collocate in un volume locale, un dispositivo di archiviazione esterno o una condivisione di rete. Il nostro
consiglio è quello di usare un disco collegato esternamente (USB, ThunderBolt, FireWire) o una condivisione
di rete (preferibile) per aumentare le possibilità di successo in una situazione di emergenza. Tenere in
considerazione i valori dei parametri "Spazio disponibile" e "Dimensione stimata per il backup", se la
dimensione del backup dovesse essere superiore allo spazio di archiviazione disponibile, l'operazione non
potrà procedere.
Inserimento delle credenziali per una macchina remota:
Esplorazione della macchina remota:
Non è consentito collocare immagini di backup nei volumi che esse stesse contengono.
Questo criterio viene applicato per motivi di sicurezza.
Copyright© 1994-2017 Paragon Software Group. Tutti i diritti riservati.
38
5. L'uso di un nome e di una descrizione appropriati per l'immagine di backup consentirà in un secondo
momento di distinguerla dalle altre.
6. Per impostazione predefinita, HDM for Mac archivia i dati di backup in pVHD (Paragon Virtual Hard Drive),
una speciale immagine VHD, ottimizzata per il backup di macchine fisiche e virtuali. pVHD elimina tutte le
limitazioni di un formato unità virtuale standard, come o scarso rapporto di compressione, controllo di
integrità e capacità di crittografia. Come risultato, crea backup di dimensioni fino a quattro volte minori
rispetto agli oggetti originali! In ogni caso, il programma supporta tutti i contenitori più diffusi, come VMDK,
VDI, VHD o HDD.
7. Fare clic su Backup per avviare l'operazione, che potrebbe richiedere del tempo (dipende dal quantitativo di
dati che devono essere elaborati).
Creare un aggiornamento incrementale
Dopo la creazione della prima immagine di backup completo, consigliamo di eseguire aggiornamenti incrementali
con regolarità, al fine di mantenere aggiornati i dati. Un backup incrementale include solo i dati modificati dal
momento in cui è stata creata l'ultima immagine in una catena, in questo modo non include dati duplicati,
riducendo al minimo l'impatto dell'archiviazione del backup. Inoltre, le immagini incrementali consentono di
avere diversi timestamp di uno stesso dato.
1. Selezionare Backup e ripristino nell'area superiore.
2. Scegliere l'immagine di backup che si desidera aggiornare. Poiché tutte le immagini create precedentemente
vanno nel "Database archivio", non sarà difficile trovarla. Se l'immagine richiesta non è nel database, usare il
pulsante "più" per trovarla. Fare clic su Crea incremento.
Copyright© 1994-2017 Paragon Software Group. Tutti i diritti riservati.
39
Se l'immagine di backup si trova su una condivisione di rete, accertarsi che tale condivisione
sia mappata nel sistema. In caso contrario, l'immagine su cui lavorare non sarà disponibile.
3. Se l'immagine di backup specificata contiene diversi oggetti, è possibile scegliere se aggiornare l'intera
immagine o solo le singole partizioni che contengono le informazioni che continuano costantemente a
cambiare, per esempio alcuni progetti o documenti, o un report finanziario su cui si lavori ogni giorno. Fare
clic su Backup per dare un nome all'incremento futuro e avviare l'operazione di backup, che potrebbe
richiedere del tempo (dipende dal quantitativo di dati che devono essere elaborati).
Montare un'immagine di backup
È possibile montare un'immagine di backup esistente in modalità di sola lettura, consentendo così l'accesso al
relativo contenuto tramite Finder. Questa opzione può sveltire il processo di recupero di singoli file, senza la
necessità di eseguire un'operazione di ripristino completo.
1. Selezionare Backup e ripristino nell'area superiore.
2. Scegliere l'immagine incrementale o completa che si desidera montare. Poiché tutte le immagini create
precedentemente vanno nel "Database archivio", non sarà difficile trovarla. Se l'immagine richiesta non è nel
database, usare il pulsante "più" per trovarla. Fare clic su Monta archivio.
Copyright© 1994-2017 Paragon Software Group. Tutti i diritti riservati.
40
Se l'immagine di backup si trova su una condivisione di rete, accertarsi che tale condivisione
sia mappata nel sistema. In caso contrario, l'immagine su cui lavorare non sarà disponibile.
3. Contrassegnare la casella di controllo accanto all'oggetto di backup desiderato, quindi fare clic su Monta.
4. Esplorare l'immagine di backup montata per recuperare i file desiderati.
Copyright© 1994-2017 Paragon Software Group. Tutti i diritti riservati.
41
Ripristinare un'immagine di backup
Se il Mac non riesce ad avviarsi a causa di un problema nel software o a seguito della cancellazione involontaria
dell'intera partizione OS X o di alcuni file di sistema, è possibile effettuare il recupero utilizzando il supporto di
ripristino preparato in precedenza e una delle immagini di backup disponibili. Nel caso si trattasse invece di un
volume dati o di Windows BootCamp, è possibile avviare il ripristino direttamente da OS X.
Le configurazioni di Apple Core Storage richiedono un approccio specifico per il backup. Per
maggiori dettagli, leggere l'articolo relativo a questo argomento nella nostra Knowledge
Base all'indirizzo https://kb_wp.paragon-software.com/article/1144.
1. Selezionare Backup e ripristino nell'area superiore.
2. Scegliere un'immagine di backup che si desidera ripristinare. Fare clic su Ripristina archivio.
Se l'immagine di backup si trova in una condivisione di rete, accertarsi che tale condivisione
sia correttamente mappata nel sistema. In caso contrario, non sarà possibile utilizzare
l'immagine.
3. Se la struttura della partizione sul disco di origine non ha subito variazioni sostanziali, è possibile eseguire il
ripristino nella posizione originale. Se questa avesse invece subito variazioni importanti, ad esempio si sta
tentando il ripristino su un altro computer Mac che ha una configurazione Fusion Drive, è possibile usare una
delle due opzioni rimanenti. Scegliere la modalità di ripristino più appropriata, quindi fare clic su Continua per
procedere
4. Il programma visualizza il contenuto dell'immagine di backup selezionata. Se sono presenti più partizioni nel
backup, selezionare quelle che si desidera ripristinare.
Copyright© 1994-2017 Paragon Software Group. Tutti i diritti riservati.
42
5. Controllare il layout del disco risultante. Fare clic su Ripristina per avviare l'operazione, che potrebbe
richiedere del tempo (dipende dal quantitativo di dati che devono essere elaborati).
A seconda degli oggetti del backup che si sta trattando, può essere presentata all'utente la possibilità di
aumentare la dimensione del volume ripristinato fino a occupare l'intero disco di destinazione, rimuovere
blocchi liberi esistenti o eseguire il ripristino come in origine. Eventuali modifiche al layout del disco vengono
visualizzate sulla mappa disco.
Copyright© 1994-2017 Paragon Software Group. Tutti i diritti riservati.
43
Durante l'operazione, il contenuto presente sul disco selezionato per scopi di ripristino
verrà eliminato.
Unire un'immagine incrementale con l'immagine genitore da cui deriva
Con l'unione del contenuto di un incremento all'immagine padre è possibile ottimizzare le catene di backup
esistenti, poiché l'elaborazione di molti incrementi in una catena provoca un aumento consistente dei tempi
necessari per l'eventuale ripristino. Questa opzione consente anche un risparmio dello spazio di archiviazione,
eliminando timestamp obsoleti.
1. Selezionare Backup e ripristino nell'area superiore.
2. Scegliere l'immagine incrementale che si desidera unire con il relativo genitore. Fare clic su Unisci con
genitore.
3. L'operazione richiederà del tempo (dipende dal quantitativo di dati che devono essere elaborati).
Componenti secondari
HDM for Mac e Snapshot
Hard Disk Manager for Mac utilizza una tecnologia snapshot di Paragon (in attesa di brevetto) che consente di
ottenere istantanee coerenti delle partizioni non attive e di quelle in utilizzo, ad esempio quelle su cui risiede Mac
OS X, fornendo uno stato coerente di tutti i file aperti coinvolti nel processo e tenendo in considerazione il fatto
che le applicazioni potrebbero ancora scrivere sui dischi. Time Machine, ad esempio, attende che le applicazioni
utente vengano chiuse e che i file bloccati diventino disponibili per essere elaborati, ignorando completamente i
file di sistema, per questo Mac OS X dispone di una procedura di ripristino in due fasi: per prima cosa l'utente
reinstalla il sistema operativo e successivamente si occupa dei file utente e applicazione, prelevandoli da
un'immagine di backup.
Copyright© 1994-2017 Paragon Software Group. Tutti i diritti riservati.
44
Durante l'installazione di HDM for Mac un filtro speciale è integrato nello stack di input-output (I/O) tra un
dispositivo a blocchi e un file system. È finalizzato al salvataggio dello stato iniziale (nel momento in cui si esegue
uno snapshot) dei blocchi di dati su un disco, per fornire la coerenza dei dati di backup, mentre il sistema
operativo o le applicazioni continuano a modificare dati sul disco. Quindi, quando si tenta di scrivere qualcosa su
un dispositivo a blocchi, del quale è stato eseguito lo snapshot, il driver filtro per prima cosa copia i dati esistenti
nei blocchi interessati in un file temporaneo speciale (chiamato backstore) e solo a quel punto è consentita
l'operazione di scrittura. In questo modo, HDM for Mac non impedisce di riscrivere dati sui dispositivi a blocchi di
cui sia stato già eseguito lo snapshot, ma ritarda la scrittura finché i vecchi dati non siano stati copiati nel
backstore. Il trucchetto descritto sopra garantisce la coerenza dei dati di backup in uno specifico punto
temporale, consentendo le operazioni standard di lettura/scrittura nei dispositivi di archiviazione di destinazione
durante un processo di backup.
Con la tecnologia snapshot, HDM for Mac è in grado di realizzare immagini in tempo reale o di migrare l'intero
Mac (compreso il sistema operativo, le applicazioni e i file) senza che l'utente si senta scoraggiato. Oltre a OS X
consente di proteggere anche BootCamp Windows o altri eventuali volumi di dati di OS X, Windows o Linux. Per
maggiori dettagli relativi alle specifiche tecnologiche, visitare il nostro sito Web all'indirizzo http://www.paragonsoftware.com/technologies/components/snapshot-mac/.
HDM for Mac e SIP
OS X 10.11 El Capitan include un serio ostacolo per i malware, chiamato Protezione integrata di sistema, o
semplicemente SIP. SIP impedisce letteralmente l'accesso root a /usr, /bin, /sbin e /System, impedendo a TUTTI
gli eventuali utenti o applicazioni, eccetto il software dell'utilità di installazione nativo del Mac, di scrivere in
queste posizioni o di effettuare il debug dei processi protetti. In questo modo, per la prima volta in assoluto,
Apple ha deciso di rifiutare uno dei principi di Unix, che si basa sui privilegi onnipotenti di accesso di un
superutente o root. Non è una sorpresa il fatto che SIP sia stato immediatamente etichettato "rootless" (senza
l'accesso root) tra gli utenti Mac.
SIP è attivo per impostazione predefinita, impedendo a processi di terze parti di modificare determinati processi
di sistema, file e cartelle, indifferentemente se siano stati avviati dall'utente root o meno. Non è consentita
neanche la modifica del layout del disco di sistema, per questo motivo, finché non viene disattivato SIP, HDM for
Mac non può riuscire a redistribuire lo spazio libero tra le partizioni BootCamp e OS X. La stessa limitazione
interessa il componente Paragon Snapshot, impiegato per la realizzazione di immagini di backup coerenti dei file
in uso, delle applicazioni in esecuzione e del sistema operativo.
Offriamo la possibilità di eseguire dal supporto di ripristino operazioni che sarebbero altrimenti proibite o di
disattivare SIP per avere la facoltà di eseguire tutte le operazioni direttamente in Mac OS X. Per maggiori dettagli,
consultare Preparazione di un supporto di ripristino avviabile e Gestione di SIP.
Gestione di SIP
È possibile gestire (disattivare o attivare) la Protezione integrità di sistema tramite l'utilità a riga di comando
csrutil o con la finestra di dialogo Paragon integrata in Startup Manager del supporto di ripristino che è stato
preparato.
1. Tenere premuto il tasto Opzione (Alt) durante il riavvio del sistema finché non viene visualizzato Startup
Manager, quindi avviare l'utilità terminale.
Copyright© 1994-2017 Paragon Software Group. Tutti i diritti riservati.
45
2. Usare il comando csrutil disable per disattivare SIP, o il comando csrutil enable per attivare SIP.
3. È sufficiente questo. Riavviare quindi il computer in modo normale.
In alternativa, la stessa operazione può essere eseguita selezionando Gestione System Integrity Protection in
Startup Manager del supporto di ripristino.
Copyright© 1994-2017 Paragon Software Group. Tutti i diritti riservati.
46
HDM for Mac e Apple Core Storage
Core Storage è un formato di volume logico introdotto da Apple, che serve da base per le tecnologie Fusion Drive
e FileVault (crittografia completa del disco). In poche parole, Core Storage costituisce un livello tra lo schema di
partizione del disco e il file system. Funziona includendo uno o più volumi fisici in un gruppo di volumi logici, ove
possono risiedere uno o più volumi logici.
È importante notare che i dati nei volumi fisici coinvolti in un gruppo di volumi logici non possono essere
recuperati direttamente, poiché non dispongono di un file system standard. Si tratta di un file system standard di
volume logico (come HFS+), in cui tutti i dati sono organizzati in modo tradizionale ed è semplice accedervi e
leggerli.
Per non confondere gli utenti abituali, Utility Disco visualizza solo i volumi logici Core Storage. In una
configurazione Fusion Drive tipica, ad esempio, il sistema visualizzata una sola unità montata, la cui capacità
totale è data dalla somma dei dischi SSD e HDD.
Hard Disk Manager for Mac non nasconde nulla, fornendo informazioni dettagliate relative a tutti i volumi logici e
fisici montati nel sistema.
Copyright© 1994-2017 Paragon Software Group. Tutti i diritti riservati.
47
Come è possibile intuire, differentemente dalle configurazioni tradizionali, Apple Core Storage richiede un
approccio ai backup differente. Per maggiori informazioni, leggere un articolo relativo a questo argomento nella
nostra Knowledge Base all'indirizzo https://kb_wp.paragon-software.com/article/1144.
Copyright© 1994-2017 Paragon Software Group. Tutti i diritti riservati.