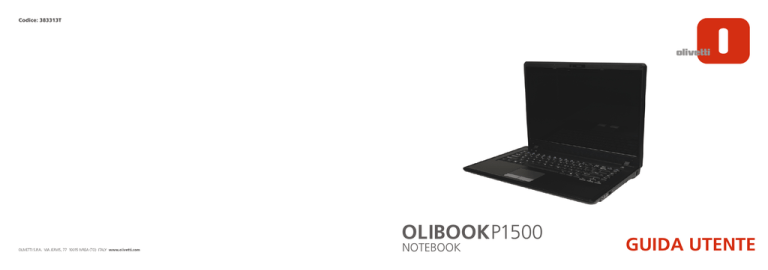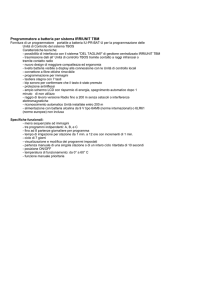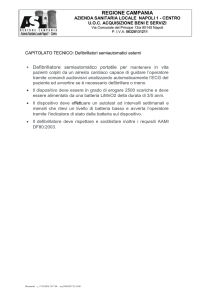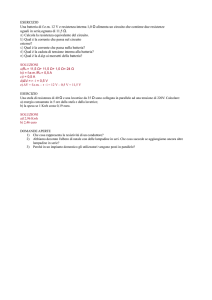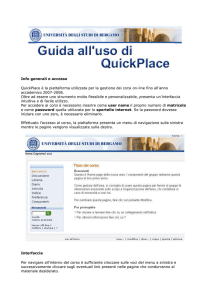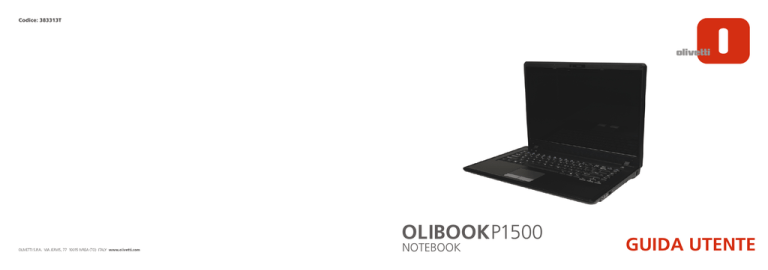
Codice: 383313T
GUIDA UTENTE
Realizzato/Pubblicato/Prodotto da:
Olivetti S.p.A.
Gruppo Telecom Italia
Via Jervis, 77
Ivrea (TO)
Italy
www.olivetti.com
Copyright © Olivetti, 2009
Tutti i diritti riservati
I requisiti qualitativi di questo prodotto sono
attestati dall’apposizione della marcatura CE
sul prodotto.
Codice: 383313T-01
Direttiva 2002/96/CE
Data di pubblicazione: Ottobre 2009
DIRETTIVA 2002/96/CE SUL TRATTAMENTO, RACCOLTA,
RICICLAGGIO E SMALTIMENTO DI APPARECCHIATURE ELETTRICHE
ED ELETTRONICHE E LORO COMPONENTI
Marchi registrati: Microsoft e Windows sono marchi
1. PER I PAESI DELL'UNIONE EUROPEA (UE)
È vietato smaltire qualsiasi apparecchiatura elettrica ed elettronica come
rifiuto solido urbano: è obbligatorio effettuare una sua raccolta separata.
L'abbandono di tali apparecchiature in luoghi non specificatamente
predisposti ed autorizzati, può avere effetti pericolosi sull'ambiente e sulla
salute.
I trasgressori sono soggetti alle sanzioni ed ai provvedimenti a norma di
Legge.
registrati di Microsoft Corporation.
Altri marchi registrati e nomi commerciali possono essere
utilizzati in questo documento come riferimento ai
rispettivi proprietari o ai nomi dei loro prodotti. Olivetti
declina qualsiasi interesse proprietario in marchi registrati
e nomi commerciali di terzi.
Per smaltire correttamente le nostre apparecchiature potete:
a) Rivolgervi alle Autorità Locali che vi forniranno indicazioni e informazioni
pratiche sulla corretta gestione dei rifiuti, ad esempio: luogo e orario delle
stazioni di conferimento, ecc.
b) All'acquisto di una nostra nuova apparecchiatura, riconsegnare al nostro
Rivenditore un'apparecchiatura usata, analoga a quella acquistata.
l simbolo del contenitore barrato, riportato
sull'apparecchiatura, significa che:
- L'apparecchiatura, quando sarà giunta a fine vita, deve
essere portata in centri di raccolta attrezzati e deve essere
trattata separatamente dai rifiuti urbani;
- Olivetti garantisce l'attivazione delle procedure in materia di
trattamento, raccolta, riciclaggio e smaltimento della
apparecchiatura in conformità alla Direttiva 2002/96/CE (e
succ.mod.).
2. PER GLI ALTRI PAESI (NON UE)
Il trattamento, la raccolta, il riciclaggio e lo smaltimento di apparecchiature
elettriche ed elettroniche dovrà essere effettuato in conformità alle Leggi in
vigore in ciascun Paese.
Prefazione
Avviso
La società si riserva il diritto di rivedere la presente documentazione o di modificarne i suoi contenuti senza
preavviso. Le informazioni ivi contenute sono fornite a titolo indicativo e non costituiscono un impegno
da parte del costruttore né del venditore del prodotto. Essi non potranno essere ritenuti responsabili in
caso di errori o inesattezze presenti nella presente documentazione, né per perdita o danni derivanti da
un uso (o uso errato) di esse. È vietato riprodurre, tradurre, trasmettere o ridurre su un qualunque
supporto leggibile, in parte o integralmente, questa documentazione e i software forniti con il prodotto
senza il previo consenso del venditore, costruttore o autori di detta documentazione, tranne che per le
copie di essa fatte dall’utente a scopo di backup. Il marchio e i nomi del prodotto menzionati nella
presente documentazione possono o meno essere oggetto di diritti di riproduzione e/o essere marchi
registrati delle rispettive società. Sono menzionati esclusivamente a scopo identificativo e non devono
essere intesi come approvazione del prodotto o approvati dal suo costruttore.
© Agosto 2009
Marchi
Questo prodotto incorpora la tecnologia di protezione dei diritti di riproduzione, la quale è protetta dalle
rivendicazioni di alcuni brevetti U.S. e diritti di proprietà intellettuale di Macrovision Corporation e altri
diritti proprietari. L’uso di detta tecnologia di protezione dei diritti di riproduzione deve essere autorizzata
di Macrovision Corporation e deve essere ritenuta valida unicamente nell’ambito domestico o visioni limitate salvo autorizzazione da parte di Macrovision Corporation. È vietato il reverse engineering e lo smontaggio del prodotto.
Intel, Celeron e Intel Core sono marchi/marchi registrati di Intel Corporation.
Olivetti e Alice sono marchi di Telecom Italia S.p.A.
I
Prefazione
ISTRUZIONI IMPORTANTI PER LA SICUREZZA
Seguire scrupolosamente le misure di sicurezza comuni, ivi comprese quelle elencate di seguito, al fine di
ridurre il rischio di incendio, scosse elettriche e danni a persone durante l’uso del prodotto:
1.
2.
3.
4.
5.
Non usare il prodotto in prossimità d’acqua come vasche da bagno, lavandini o superfici umide o vicino a una
piscina.
Evitare di usare il prodotto in prossimità di una linea telefonica (tranne i cordless) durante un temporale. Il fulmine
potrebbe essere (raramente) causa di scosse elettriche.
Non usare il telefono in presenza di perdite di gas per comunicare il fatto avvenuto.
Usare esclusivamente il cavo d’alimentazione e le batterie indicate nel presente manuale. Non gettare le batterie nel
fuoco poiché potrebbero esplodere. Attenersi alle leggi locali vigenti nell’ambito dello smaltimento di rifiuti speciali.
Questo prodotto è fornito con un alimentatore con ingresso CA di 100 - 240V, 50 - 60Hz, uscita CC di 19V, 3,42A
(65 Watt)/18,5V, e di adattare CA/CC di almeno 3,5A (65 Watt).
AVVERTENZA
Scollegare sempre tutte le linee telefoniche dalle loro rispettive prese a muro prima di eseguire una
qualunque operazione di manutenzione o di smontaggio.
AL FINE DI RIDURRE IL RISCHIO DI INCENDIO, USARE ESCLUSIVAMENTE
UN CAVO TELEFONICO N. 26 AWG O SUPERIORE
Il dispositivo ottico di questo computer è un prodotto appartenente alla Classe Laser 1
II
Prefazione
Istruzioni per la custodia e il funzionamento
Questo computer portatile è piuttosto resistente ma è possibile che possa essere danneggiato. Per evitare
qualsiasi danno, attenersi ai seguenti suggerimenti:
1.
Non lasciarlo cadere ed evitare gli urti. Se il computer cade, è possibile che il telaio e i componenti possano
essere danneggiati.
Il computer non deve mai
subire urti o vibrazioni.
2.
Il computer non deve essere
posizionato su una superficie
instabile.
Non appoggiare oggetti pesanti
sopra il computer.
Tenerlo all’asciutto e non provocarne il surriscaldamento. Tenere il computer e l’alimentatore lontani da ogni
tipo di fonte di calore. Si tratta di un dispositivo elettrico. Se acqua o altri liquidi dovessero penetrarvi, esso potrebbe
risultarne seriamente danneggiato.
Non esporlo a fonti di calore
eccessive o alla luce diretta del
sole.
Non lasciarlo in un luogo ove
agenti esterni o umidità
potrebbero danneggiarlo.
Non usarlo né lasciarlo in un
ambiente umido.
Non lasciarlo su una superficie
che potrebbe ostruirne le
ventole o prese d’aria.
III
Prefazione
3.
Evitare le interferenze. Tenere il computer lontano da trasformatori ad alta capacità, motori elettrici e altri intensi
campi magnetici. Ciò ne può impedire il corretto funzionamento e danneggiare i dati ivi contenuti.
4.
Attenersi alle corrette procedure di lavoro con il computer. Spegnere il computer correttamente e non dimenticare di salvare il proprio lavoro. Ricordare di salvare frequentemente i propri dati poiché potrebbero essere persi nel
caso in cui la batteria si scaricasse.
Non spegnere il computer
prima di aver chiuso correttamente tutti programmi aperti.
5.
Non spegnere le periferiche ad
esso collegate mentre il computer è acceso.
Se si fa uso di periferiche, occorre agire con prudenza.
Usare solo periferiche di marche
approvate.
IV
Non smontare il computer.
Scollegare il cavo d’alimentazione del computer prima di
collegare le periferiche.
Eseguire gli interventi di manutenzione ordinaria.
Prefazione
Sicurezza dell’alimentazione
Requisiti energetici specifici del computer:
• Usare esclusivamente un adattatore approvato per l’utilizzo di questo computer.
• L’adattatore CA/CC può essere stato progettato per un uso internazionale, ma
richiede comunque un’alimentazione stabile e senza interruzioni. Se non si è certi
delle specifiche elettriche locali, consultare l’assistenza tecnica o la società locale di
fornitura di energia elettrica.
• L’adattatore di alimentazione deve avere una spina dotata di messa a terra a due o
tre poli. Il terzo polo costituisce un’importante funzionalità di sicurezza. Non rinunciare al suo impiego. Se non è disponibile una presa compatibile, farne installare
una da un elettricista qualificato.
• Quando si desidera scollegare il cavo d’alimentazione, accertarsi di scollegarlo
afferrandolo dalla testa della spina, non dal cavo.
• Accertarsi che la presa e ogni eventuale prolunga siano in grado di supportare il
carico di corrente totale risultante da tutte le periferiche collegate.
• Prima di pulire il computer, accertarsi che sia scollegato da qualunque alimentatore
esterno (sia adattatore CA/CC che adattatore per auto).
Non collegare il cavo d’alimentazione se si è bagnato.
Non utilizzare il cavo d’alimentazione se è danneggiato.
Non appoggiare oggetti pesanti sul cavo d’alimentazione.
Sicurezza
dell’alimentazione
Attenzione
Prima di procedere con
qualsiasi aggiornamento del sistema, accertarsi di aver spento il
computer e scollegato
eventuali periferiche e
cavi (ivi comprese le linee telefoniche). Si raccomanda di rimuovere
anche la batteria al fine
di prevenire un’accensione accidentale del
computer.
V
Prefazione
Precauzioni per la batteria
• Usare esclusivamente batterie progettate per questo computer. In caso contrario, la batteria potrebbe esplodere, avere delle perdite di fluidi o danneggiare il computer.
• Non rimuovere le batterie dal computer mentre è acceso.
• Non continuare ad usare una batteria che è caduta, o che sembra danneggiata (cioè piegata o sformata) in
qualche modo. Anche se il computer continua a funzionare con una batteria danneggiata, si possono verificare
dei danni ai circuiti con possibile generazione di fiamme.
• Ricaricare le batterie usando il sistema del notebook. Una modalità di ricarica errata può portare all’esplosione
della batteria.
• Non tentare la riparazione di un pacco di batterie. Per qualunque riparazione o sostituzione di un pacco di batterie contattare il proprio tecnico di assistenza o del personale di assistenza qualificato.
• Tenere i bambini lontani dalle batterie danneggiate e smaltirle rapidamente. Smaltire le batterie prestando la
massima attenzione dato che le batterie possono esplodere o avere delle perdite se esposte alle fiamme o
maneggiate o dismesse in modo inappropriato.
• Tenere la batteria lontana da apparecchi metallici.
• Mettere del nastro isolante sui contatti della batteria prima del suo smaltimento.
• Non toccare i contatti della batteria con le mani né con oggetti metallici.
Smaltimento della batteria e Avvertenza
Il prodotto acquistato contiene una batteria ricaricabile. La batteria è riciclabile. Al termine del proprio ciclo di funzionamento, in
base alle diverse leggi locali e statali, può essere illegale smaltire questa batteria insieme ai rifuiti comuni. Attenersi agli specifici
requisiti previsti consultando i funzionari locali addetti allo smaltimento dei rifiuti solidi per le opzioni di riciclo e lo smaltimento
corretto.
Pericolo di esplosione in caso di sostituzione errata della batteria. Sostituire esclusivamente con lo stesso tipo o con uno analogo
raccomandato dal produttore. Smaltire la batteria usata seguendo le istruzioni del produttore.
VI
Prefazione
Pulizia
Per pulire il computer, usare solo un panno morbido e pulito, evitando l’utilizzo di detergenti direttamente sul computer.
Non usare detergenti volatili (distillati a base di petrolio) o abrasivi sul computer o le sue parti.
Manutenzione
Ogni tentativo di riparare da soli il computer può provocare la decadenza della garanzia e esporre l’utente a scosse
elettriche. Per la manutenzione del computer, rivolgersi esclusivamente a personale tecnico qualificato, in particolar
modo nelle situazioni seguenti:
• Quando il cavo d’alimentazione o l’adattatore CA/CC è danneggiato o logorato.
• Se il computer è stato esposto alla pioggia o ad altri liquidi.
• Se il computer non funziona normalmente dopo aver seguito correttamente le istruzioni operative.
• Se il computer è caduto o si è danneggiato (non toccare il liquido tossico in caso di rottura dello schermo).
• Se c’è un odore non usuale, calore o fumo che fuoriesce dal computer.
Attenzione per la rimozione
Durante la rimozione del/i coperchio/i e della/e vite/i il cui scopo è di aggiungere componenti al computer per aumentarne le capacità, ricordarsi di riposizionarli correttamente prima di accenderlo.
VII
Prefazione
Considerazione sui viaggi
Bagagli
Prima del trasporto, accertarsi che tutte le condizioni seguenti siano verificate:
1.
2.
3.
4.
5.
Accertarsi che il pacco batteria e altri componenti siano caricati al massimo.
Spegnere il computer e altre periferiche.
Abbassare lo schermo e accertarsi della sua corretta chiusura.
Scollegare l’adattatore CA/CC ed i cavi. Sistemateli nell’apposita borsa di trasporto del computer.
L’adattatore CA/CC richiede un voltaggio da 100 a 240 Volt per il suo funzionamento. Non sarà quindi necessario
usare un altro adattatore. Verificare però se è necessario usare un adattatore specifico.
Posizionare il computer all’interno della sua borsa e bloccarlo correttamente.
Se dovete portare con voi delle periferiche (es. stampante, mouse o fotocamera digitale), imballatele, analogamente
per i loro adattatori e cavi.
Dogana - Alcuni paesi hanno restrizioni in termine di importazione oppure richiedono la prova d’acquisto del
materiale informatico e relativi software. Ricordarsi di portare i documenti d’acquisto con sé.
6.
7.
8.
Spegnere il computer prima del viaggio
Accertarsi che il computer sia spento prima di riporlo nella borsa da trasporto (o altro contenitore). Infatti, riporre un computer
acceso dentro una borsa provoca l’ostruzione delle ventole e prese d’aria. Per evitarne il surriscaldamento durante l’uso, non
ostruire le ventole né le prese d’aria.
VIII
Prefazione
In viaggio
Oltre ai suggerimenti sulla sicurezza e sulla manutenzione contenute in questa introduzione e nel Capitolo
8, ricordarsi le seguenti considerazioni:
Trasporto a mano del computer - Per sicurezza, non lasciarlo mai senza sorveglianza. In alcune zone,
il furto di computer è molto diffuso. Non lasciarlo assieme ai bagagli normali poiché gli addetti agli bagagli
potrebbero non dare l’attenzione necessaria alla manipolazione di borse contenenti computer. Evitare gli
urti tra il computer e oggetti rigidi.
Attenzione ai campi elettromagnetici - Gli apparecchi come i metal detector e raggi X possono
danneggiare il computer, il disco rigido, i floppy disk e altri supporti. Possono anche cancellare dati ivi
registrati. Far quindi passare questi materiali lontani da questi apparecchi. Chiedere agli addetti alla
sicurezza di ispezionarli manualmente (vi sarà chiesto di accenderli). Nota: Alcuni aeroporti ispezionano i
bagagli con questi apparecchi.
Volare in tutta sicurezza - La maggior parte delle compagnie aeree hanno restrizioni relative al trasporto
di computer e altri apparecchi elettronici. Queste restrizioni sono per la vostra sicurezza, quindi seguitele.
Se riponete il computer sopra di voi nel vano bagagli, accertatevi che sia bloccato correttamente poiché
potrebbe scivolare all’interno o cadere all’apertura dello sportello.
Alimentarsi dove possibile - Se avete a vostra disposizione una presa elettrica, usatela per collegarvi
l’adattatore CA/CC e approfittatene per caricare la/le vostra/e batteria/e.
Mantenerlo asciutto - Se passate da un ambiente freddo a uno caldo rapidamente, è possibile che si
formi del vapore acqueo generando condensa all’interno del computer. In questo caso, aspettare alcuni
minuti prima di accenderlo, il tempo che l’umidità evapori.
IX
Prefazione
Lavorare correttamente
L’assunzione di una posizione di lavoro corretta per il corpo è fondamentale per chi deve stare davanti al computer
per periodi di tempo lunghi. Infatti, una posizione scorretta può essere fonte di disagio o di gravi danni, a causa
della ripetizione di movimenti, alle mani, polsi o articolazioni. Di seguito sono riportati alcuni suggerimenti per l’assunzione di una corretta posizione davanti al computer:
• Regolare l’altezza della sedia e/o della scrivania affinché la tastiera sia a livello oppure
appena sotto di quello dei vostri gomiti. Tenete gli avambracci, polsi e mani in una
posizione rilassata.
• Le ginocchia devono essere leggermente più alte dei fianchi. I piedi devono essere a
terra oppure sollevati.
• La sedia deve essere provvista di uno schienale. Regolatelo affinché supporti comodamente il vostro fondo schiena.
• Tenetevi dritti e accertatevi che le vostre ginocchia, fianchi e gomiti siano a circa 90°
con il vostro corpo.
• Riposatevi periodicamente se lavorate al computer per lunghi periodi.
Ricordatevi di:
• Cambiare spesso posizione.
• Stendere e muovere il corpo più volte al giorno.
• Riposarsi periodicamente quando lavorate al computer per lunghi periodi. Pause
brevi e frequenti sono più utili che pause rare e lunghe.
X
Prefazione
Illuminazione
Un corretta angolazione dello schermo e un’appropriata illuminazione aiutano a non stancare la vista, i muscoli del
collo e le spalle.
• Posizionare lo schermo eliminando i riflessi dovuti alle luci ambientali oppure provenienti da altre sorgenti.
• Lo schermo deve sempre essere pulito. Il livello di luminosità e di contrasto deve essere adeguato per una corretta visione.
• Lo schermo deve essere posizionato di fronte a voi e a distanza confortevole.
• Regolare l’angolazione dello schermo fino a trovarne la posizione ideale.
Manutenzione dello schermo LCD
Al fine di evitare la persistenza dell’immagine sui monitor LCD (dovuta a una immagine fissa sullo schermo per un lungo periodo), procedere in questo modo:
• Configurare Windows Risparmio Energetico per pianificare l’arresto dello schermo dopo un breve tempo
d’inattività del computer.
• Usare un salvaschermo ad effetto rotativo, movimentato o assente (evita di fissare un’immagine troppo a lungo
sullo schermo).
• Cambiare lo sfondo dello schermo regolarmente (dopo pochi giorni).
• Spegnere il monitor se il computer non viene usato.
XI
Prefazione
XII
Indice
Indice
Avviso ........................................................................ I
Istruzioni per la custodia e il funzionamento .........III
Sicurezza dell’alimentazione ................................. V
Precauzioni per la batteria .................................... VI
Pulizia ................................................................. VII
Manutenzione .................................................... VII
Trasporto ........................................................... VIII
Guida di avvio rapido
Prima installazione e personalizzazione del sistema operativo .......................................................................1-5
Installazione del sistema operativo ..........................1-8
Software del sistema ..............................................1-9
Sistemi operativi supportati ................................ 1-9
Non incluso .......................................................1-9
Descrizione del sistema: vista anteriore
con pannello LCD aperto ...................................... 1-10
Pulsanti Hot-Key & indicatori LED ......................... 1-11
Tastiera ................................................................ 1-12
Tasti funzione/indicatori visivi ........................... 1-13
Descrizione del sistema: vista anteriore, sinistra,
destra e posteriore ............................................... 1-14
Descrizione del sistema: vista inferiore .................. 1-15
Funzioni video ......................................................1-16
Opzioni risparmio energia .....................................1-17
Funzionalità audio ................................................1-17
Installazione driver ................................................1-18
Windows Update .............................................1-18
Caratteristiche e componenti
Generalità ..............................................................2-1
Disco rigido ............................................................2-2
Lettore ottico (CD/DVD) ..........................................2-3
Caricare un disco ..................................................2-3
Manutenzione dei CD e DVD ................................2-4
Lettore di schede 7-in-1 ..........................................2-5
Slot per ExpressCard ...............................................2-6
Inserimento e rimozione delle ExpressCard ...........2-6
TouchPad e pulsanti/mouse ....................................2-7
Caratteristiche audio ..............................................2-8
XIII
Indice
Gestione del risparmio di energia
Utility del BIOS
Generalità .............................................................. 3-1
Le sorgenti di alimentazione ................................... 3-2
Adattatore CA/CC ................................................ 3-2
Batteria ................................................................3-2
Accensione del computer .......................................3-3
Combinazioni per il risparmio di energia ................. 3-4
Modalità di risparmio di energia ............................. 3-6
Configurazione dei pulsanti di alimentazione .......... 3-8
Informazioni sulla batteria .................................... 3-10
Risparmio della carica della batteria .................... 3-11
Durata della batteria ........................................... 3-12
Caricamento della batteria
con l’adattatore CA/CC ...................................... 3-12
FAQ Batteria ....................................................... 3-14
Generalità ..............................................................5-1
Il Power-On Self Test (POST) ...................................5-2
POST fallito ...........................................................5-3
Il programma di Setup ............................................5-4
Entrata nel Setup ..................................................5-4
Schermata di Set up .............................................5-5
Menu Principale (Main menu) .................................5-6
Menu Avanzato (Advanced Menu) ..........................5-8
Menu Sicurezza (Security Menu) ...........................5-11
Menu di avvio (Boot Menu) ..................................5-13
Menu Exit (Exit Menu) ..........................................5-14
Driver e utility
Cosa installare ........................................................ 4-1
Installazione del modulo driver ............................. 4-2
Aggiornamento/reinstallazione
dei driver individuali ............................................. 4-3
Account amministratore (Win Vista) .....................4-4
Messaggio di sicurezza Windows .......................... 4-4
Trovato nuovo hardware ...................................... 4-5
XIV
Aggiornamento del computer
Generalità ..............................................................6-1
Quando non bisogna aggiornare il computer ........6-2
Rimozione della batteria .........................................6-3
Aggiornamento del disco rigido ..............................6-4
Aggiornamento del lettore ottico (CD/DVD) ............6-7
Aggiornamento della memoria
del sistema (RAM) ...................................................6-8
Indice
Moduli aggiuntivi
Generalità .............................................................. 7-1
Modulo Bluetooth .................................................. 7-2
PC Camera .............................................................7-6
Modulo Wireless LAN ........................................... 7-14
Connessione ad una rete Wireless ......................7-15
Risoluzione dei problemi
Generalità .............................................................. 8-1
Suggerimenti e consigli di base ............................... 8-2
Backup e manutenzione generale ...........................8-3
Virus ......................................................................8-4
Aggiornamento e aggiunta di nuovo
hardware/software .................................................8-5
Problemi e possibili soluzioni .................................. 8-7
Errore risoluzione schermo ................................... 8-14
Interfaccia (porte e jack)
Porte e jack del computer ...................................... A-2
Sistemi di controllo del driver
video SIS
Installazione del driver video SIS ............................. B-1
Centro di controllo SIS VGA ................................... B-2
Collegamento di altri schermi .................................B-5
Abilitazione modalità impostazione schermo ..........B-6
Specifiche
Processore ............................................................. C-2
Core Logic ............................................................. C-2
LCD ....................................................................... C-2
Adattatore video ................................................... C-2
Memoria ............................................................... C-2
Sicurezza ............................................................... C-2
BIOS ...................................................................... C-3
Capacità ................................................................ C-3
Audio .................................................................... C-3
Tastiera ................................................................. C-3
Dispositivo di puntamento ..................................... C-3
Interfaccia ............................................................. C-3
Lettore di schede ................................................... C-3
Slot per schede ...................................................... C-3
Comunicazione ..................................................... C-4
Gestione risparmio di energia ................................ C-4
Alimentazione ....................................................... C-4
Sistemi operativi .................................................... C-4
Specifiche ambientali ............................................. C-4
Dimensioni e peso ................................................. C-4
XV
Indice
XVI
Guida di avvio rapido
Capitolo 1: Guida di avvio rapido
Informazioni sulla Guida Rapida per l'Utente
Questa Guida rapida fornisce una breve introduzione alle procedure di avvio del sistema. Le prestazioni e opzioni
più avanzate, quali la risoluzione dei problemi, aggiornamenti e installazione di driver sono descritte in seguito nel
manuale. I driver necessari per il corretto funzionamento del sistema sono contenuti nel CD Device Drivers & User
Manual fornito con il computer (Nota: la società si riserva il diritto di revisionare la presente documentazione o di
cambiarne i contenuti senza preavviso).
Il computer potrebbe essere già stato configurato. Se, però, si desidera riconfigurare (o reinstallare) determinate parti del
sistema, fare riferimento a questa Guida utente.
Il CD Device Drivers & User Manual non include il sistema operativo.
Informazioni legali e di sicurezza
Prestare particolare attenzione alle informative legali e di sicurezza contenute nel manuale dell'utente che si trova
sul disco Device Drivers & User’s Manual.
© Agosto 2009
Marchi
Intel, Celeron ed Intel Core sono marchi/marchi registrati di Intel Corporation.
Olivetti e Alice sono marchi/marchi registrati di Telecom Italia S.p.A.
Informazioni sulla Guida Rapida per l'Utente 1 - 1
1
1
Guida di avvio rapido
Istruzioni per la custodia e il
funzionamento
Il computer notebook è progettato per un uso mobile ed è
piuttosto robusto, ma è possibile che possa essere danneggiato
Per evitare qualsiasi danno, attenersi ai seguenti suggerimenti:
• Non lasciarlo cadere ed evitare urti. Se il computer cade, è
possibile che il telaio e i componenti possano esserne danneggiati.
• Tenerlo all'asciutto e non provocarne il surriscaldamento.
Tenere il computer e l'alimentazione lontani da ogni tipo di
impianto di riscaldamento. Si tratta di un dispositivo elettrico.
Se acqua o altri liquidi dovessero penetrarvi, esso potrebbe
risultarne seriamente danneggiato.
• Evitare le interferenze. Tenere il computer lontano da trasformatori ad alta capacità, motori elettrici e altri intensi campi
magnetici. Ciò ne può impedire il corretto funzionamento e
danneggiare i dati.
• Attenersi alle corrette procedure di lavoro con il computer. Spegnere il computer correttamente e non dimenticare di
salvare il proprio lavoro. Ricordare di salvare frequentemente i
propri dati poiché essi potrebbero essere persi nel caso in cui la
batteria si esaurisse.
Sicurezza dell'alimentazione e della batteria
• Utilizzare esclusivamente un adattatore approvato per l'utilizzo
di questo computer.
• Utilizzare solo il cavo di alimentazione e le batterie indicate in
questo manuale.
• L'adattatore CA/CC potrebbe essere stato progettato per
viaggi all'estero, ma richiede ugualmente un'alimentazione
stabile e continua. Se non si è certi delle specifiche elettriche
locali, consultare l'assistenza tecnica o la società locale di
fornitura elettrica.
• L'adattatore di alimentazione deve avere una spina dotata di
messa a terra a due o tre poli. Il terzo polo costituisce
un'importante funzionalità di sicurezza. Non rinunciare al suo
impiego. Se non è disponibile una presa compatibile, farne
installare una da un elettricista qualificato.
• Quando si desidera scollegare il cavo dell'alimentazione, accertarsi di scollegarlo toccando la testa della spina, non il suo
cavo.
• Accertarsi che la presa e ogni prolunga utilizzata siano in grado
di supportare il carico di corrente totale risultante da tutte le
periferiche collegate.
• Assicurarsi che il computer sia completamente spento prima di
inserirlo in una borsa da viaggio (o in un contenitore simile).
• Utilizza unicamente batterie progettate per questo computer.
Un tipo di batteria errato potrebbe esplodere, avere perdite o
danneggiare il computer.
• Non continuare a usare in alcun modo una batteria che sia
caduta in terra o che sembri danneggiata (es. piegata o torta).
Anche se il computer continua a funzionare con una batteria
danneggiata, questa può provocare danni ai circuiti risultanti in
pericolo di incendio.
• Ricaricare le batterie utilizzando il sistema del computer.
Un'operazione di ricarica non corretta può far esplodere la batteria.
• Non provare a riparare il pacco batteria. Fare riferimento sempre all'assistenza tecnica o a personale qualificato per la riparazione o la sostituzione del pacco batteria.
1 - 2 Istruzioni per la custodia e il funzionamento
Guida di avvio rapido
• Tenere i bambini lontani da una batteria danneggiata e provvedere tempestivamente al suo smaltimento. Smaltire sempre
con cura le batterie. Le batterie possono esplodere o presentare perdite se esposte a fuoco oppure se manipolate o smaltite impropriamente.
• Tenere la batteria lontana da qualsiasi apparecchio di metallo.
• Apporre del nastro adesivo sui contatti della batteria prima di
smaltirla.
• Non gettare le batterie nel fuoco, poiché potrebbero esplodere. Fare riferimento alle normative locali per istruzioni speciali in tema di smaltimento rifiuti.
• Non toccare i contatti della batteria con le mani o con oggetti
metallici.
Smaltimento della batteria & Attenzione
Il prodotto acquistato contiene una batteria ricaricabile. La
batteria è riciclabile. Al termine della durata di uso, in base alle
diverse leggi locali e statali, può essere illegale smaltire questa
batteria insieme ai rifiuti comuni. Controllare i requisiti previsti
nella propria zona consultando i funzionari locali addetti allo
smaltimento dei rifiuti solidi per le opzioni di riciclo o lo
smaltimento corretto.
Pericolo di esplosione in caso sostituzione errata della batteria.
Sostituire solamente con lo stesso tipo o con uno analogo
raccomandato dal produttore. Eliminare la batteria usata
seguendo le istruzioni del produttore.
Assistenza
Ogni tentativo di riparare da soli il computer può annullare
la garanzia ed esporre l'utente a scosse elettriche. Per
l'assistenza rivolgersi solo a personale tecnico qualificato, in
particolar modo nelle situazioni seguenti:
• Quando il cavo di alimentazione è danneggiato o logorato.
• Se il computer è stato esposto alla pioggia o ad altri
liquidi.
• Se il computer non funziona normalmente dopo aver
seguito correttamente le istruzioni operative.
• Se il computer è caduto o si è danneggiato (attenzione: i
n caso di rottura dello schermo LCD non toccare il liquido
che ne fuoriesce in quanto è tossico).
• Se c'è un odore non usuale, calore o fumo che fuoriesce
dal computer.
Pulizia
• Per pulire il computer utilizzare solo un panno morbido e
pulito, evitando di applicare detergenti direttamente sul
computer.
• Non utilizzare detergenti volatili (distillati di petrolio) o
abrasivi su qualsiasi parte del computer.
• Prima di pulire il computer ricordare sempre di rimuovere
la batteria e di scollegare il computer da qualsiasi fonte di
alimentazione esterna, da periferiche e altri cavi (incluse
linee telefoniche).
Istruzioni per la custodia e il funzionamento 1 - 3
1
1
Guida di avvio rapido
Guida di avvio rapido
1.
2.
3.
4.
5.
6.
Eliminare tutti i materiali di imballo.
Appoggiare il computer su una superficie stabile.
Collegare bene le periferiche che si desidera usare con il computer (per esempio tastiera e mouse) alle porte corrispondenti.
Collegare l'adattatore CA/CC al jack di ingresso CC situato alla sinistra del computer, quindi inserire il cavo di alimentazione CA in una
presa e collegare il cavo di alimentazione CA all'adattatore CA/CC.
Con una mano sollevare con cautela il coperchio/LCD fino a un angolo di visione comodo (non superare i 120 gradi), mentre con l'altra
mano (come illustrato nella seguente Figura 1 - 1 a pagina 1 - 4) si mantiene la base del computer (nota: non sollevare mai il computer
tenendolo dal coperchio/LCD).
Premere il pulsante di alimentazione per accendere.
Spegnimento
È importante tenere presente che è sempre necessario spegnere il computer scegliendo il comando Arresta il sistema disponibile
dal menu del pulsante Blocca di Windows Vista. In questo modo si evitano problemi al sistema o al disco rigido.
Figura 1 - 1 - Apertura del coperchio/LCD/Computer con alimentatore CA/CC collegato
1 - 4 Guida di avvio rapido
Guida di avvio rapido
Prima installazione e personalizzazione del
sistema operativo
L'installazione di Windows Vista richiede l'inserimento di alcune informazioni necessarie per configurare e personalizzare il sistema
operativo in base alle esigenze dell'utente.
La procedura descritta di seguito è valida solo per la versione preinstallata di Windows Vista
1.
Alla prima accensione del computer portatile, dopo una breve fase con schermo nero e scorrimento di una barra bianca, una schermata
in cui si può selezionare la nazionalità della tastiera. Scegliere le impostazioni della tastiera e premere Avanti per continuare la
personalizzazione. Il sistema propone la schermata in cui inserire il codice seriale della versione di Windows:
Prima installazione e personalizzazione del sistema operativo 1 - 5
1
1
Guida di avvio rapido
4. Inserire il nome utente e la password e un'immagine da
associare all'account utente.
Il codice seriale si trova sull'etichetta presente sul
retro del notebook.
2.
3.
Inserire il codice seriale della versione di Windows in Vostro
possesso e attivare la procedura automatica di attivazione.
Al termine il sistema propone l'accettazione delle condizioni di
licenza ("Accetto le condizioni di licenza") e successivamente la
personalizzazione dei dati per accedere alle Risorse del
computer.
Se non si inserisce il nome utente non è possibile
continuare, la password è facoltativa e può essere
omessa (si consiglia di inserirla per rendere più sicuro
l'accesso alle informazioni contenute nel computer),
l'immagine viene associata in modo automatico se
non se ne sceglie una.
1 - 6 Prima installazione e personalizzazione del sistema operativo
Guida di avvio rapido
5.
6.
7.
8.
Al termine, dopo la memorizzazione dei dati inseriti dall'utente,
viene proposta la schermata relativa alla protezione di windows.
Le impostazioni consigliate sono quelle ottimali, possono essere
modificate in seguito dal pannello di controllo del sistema
operativo. Selezionare Usa impostazioni consigliate.
Il sistema richiede di verificare la data e l'ora proposte,
controllare e premere Avanti per continuare.
La configurazione è completata, attendere che il sistema
operativo esegua il salvataggio delle impostazioni e il
caricamento di Windows Vista.
Al termine del caricamento, compare il desktop di windows con
in primo piano il Centro attività iniziali; Il Centro attività
iniziali contiene le attività preliminari fornite da Windows, e delle
applicazioni aggiuntive raggruppate con i software consigliati.
Per l'installazione dei software consigliati selezionare
l'icona relativa e seguire le istruzioni fornite sullo schermo.
Prima installazione e personalizzazione del sistema operativo 1 - 7
1
1
Guida di avvio rapido
Installazione del sistema operativo
Se si sta installando il software di un nuovo sistema operativo oppure se si sta riconfigurando il computer per un
sistema diverso, assicurarsi di selezionare nel BIOS l'impostazione corretta relativa al sistema operativo prima di
installarlo (Nota: se avete installato il sistema operativo Windows Vista con la modalità AHCI attivata, NON
disattivare la modalità AHCI o dovrete installare di nuovo il sistema operativo Windows Vista).
1. Accendere il computer e premere F2 per entrare nel BIOS.
2. Aprire il menu Advanced, selezionare Installed O/S ed assicurarsi che sia selezionato il sistema operativo corretto.
3. Selezionare Exit Saving Changes dal menu Exit (o premere F10) e premere Invio per uscire dal BIOS e riavviare il
computer.
PhoenixBIOS Setup Utility
Advanced
Advanced
Main
Security
Boot
Exit
Item Specific Help
Installed O/S:
SATA Mode Selection:
Legacy USB Support:
Boot-time Diagnostic Screen:
Power on Boot Beep
Battery Low Alarm Beep:
[VISTA]
[AHCI]
[Enabled]
[Enabled]
[Disabled]
[Disabled]
Disponibile solo se Windows Vista è
selezionato come sistema operativo.
F1
Esc
Help
Exit
Select Item
Select Menu
-/+
Enter
Select the operating
system installed
on your system which
you will use most
commonly.
Note: An incorrect
setting can cause
some operating
systems to display
unexpected behavior.
Change Values
Select Sub-Menu
SATA Mode Selection
Assicuratevi che sia stata selezionata la modalità
SATA (SATA Mode Selection) corretta per il vostro
disco rigido. Se avete installato il sistema operativo
Vista con la modalità AHCI o IDE selezionati, non
modificare le impostazioni (in caso contrario sarà
necessario installare nuovamente il sistema operativo)
F9 Setup Defaults
F10 Save and Exit
Figura 1 - 2 - BIOS (selezione del sistema operativo)
1 - 8 Installazione del sistema operativo
Guida di avvio rapido
Software del sistema
Il software è pre-installato sul computer. In caso di
riconfigurazione del computer per un sistema diverso,
questo manuale si riferisce al sistema operativo
Microsoft Windows Vista. Ulteriori informazioni
sull’installazione di driver e utilità sono disponibili nel
Manuale per l’utente nel disco Device Drivers & User’s
Manual.
Driver
Se si sta installando/disinstallando un nuovo software di sistema,
sarà necessario installare i driver appropriati. I driver sono programmi che agiscono da interfaccia tra il computer e il componente hardware (ad es. il modulo di rete wireless). È molto
importante installare i driver nell'ordine elencato nella Tabella 4.
Non sarà possibile utilizzare la maggior parte dei controlli avanzati
finché i driver e le utilità necessarie non sono state correttamente
installate.
Sistemi operativi supportati
Sistema
operativo
Nota
Windows XP con
SP3 (Home Edition
o Professional)
Per informazioni sul SO Windows XP
consultare il disco Device Drivers &
User’s Manual.
Windows Vista
con SP1
Home Basic Editon/
Home Premium
Editon/Business
Editon
/Enterprise Editon/
Ultimate Editon
Accertarsi di installare il Service Pack 1 di
Windows Vista (o una versione di Windows Vista che include il Service Pack 1)
prima di installare qualsiasi driver.
Andare al sito web della Microsoft per i
dettagli relativi al download, o rivolgersi al
proprio centro servizi.
Per avviare Windows Vista senza limitazioni o prestazioni inferiori, è necessario
che il computer disponga di almeno 1GB
di memoria di sistema (RAM).
Tabella 1 - 1 - Sistemi operativi supportati
Non incluso
I sistemi operativi (per esempio Windows Vista/Windows
XP) sono dotati di manuali propri, come pure le
applicazioni (per esempio, programmi di elaborazione
testo, fogli di calcolo e database), quindi consultare i
manuali specifici.
Software del sistema 1 - 9
1
1
Guida di avvio rapido
Figura 1 - 3 - Vista anteriore
con pannello LCD aperto
1.
2.
3.
4.
5.
6.
7.
8.
9.
PC Camera
Schermo LCD
Altoparlanti incorporati
Pulsante di
alimentazione
Pulsanti Hot-Key
Tastiera
Microfono incorporato
TouchPad e pulsanti
Indicatori LED
Descrizione del sistema: vista anteriore
con pannello LCD aperto
1
2
15,4”
3
3
5
4
6
7
8
8
9
Pulsanti TouchPad
(area operativa valida)
1 - 10 Descrizione del sistema: vista anteriore con pannello LCD aperto
Guida di avvio rapido
Pulsanti Hot-Key &
indicatori LED
I pulsanti Hot-Key forniscono accesso immediato al
browser Internet predefinito e al programma di posta
elettronica. Inoltre consentono di attivare/disattivare la
Modalità silenziosa con la pressione di un pulsante
quick.
Tabella 1 - 2 - Pulsanti Hot-Key
Pulsante Hot-Key
Gli indicatori LED sul computer segnalano importanti
informazioni relative allo stato corrente del computer.
Icona
Colore
Descrizione
Arancione
L'alimentatore è collegato
Verde
Il computer è acceso
Verde
lampeggiante
Il computer è in modalità Sospensione
Verde
La funzione blocco numerico (tastierino
numerico) è attivata
Funzione
Verde
Bloc Maiusc è attivato
Attivare il programma di posta elettronica predefinito
Verde
Bloc Scorr è attivato
Attivare il browser Internet predefinito
Arancione
La batteria è in carica
Verde
Batteria completamente carica
Arancione lampeggiante
La batteria ha raggiunto lo stato critico
di carica bassa
Verde
Il disco rigido è in uso
Verde
Il modulo Wireless LAN è attivo
Arancione
Il modulo Bluetooth è attivo
Attivazione/disattivazione Modalità
silenziosa* (per risparmio energetico)
*Quando attivata, la Modalità silenziosa riduce il rumore
della ventola e consente di ridurre il consumo
energetico. Tuttavia è possibile che le prestazioni del
computer subiscano un calo.
Tabella 1 - 3 - Indicatori LED
Pulsanti Hot-Key & indicatori LED 1 - 11
1
1
Guida di avvio rapido
Tastiera
Nella tastiera è stato integrato un tastierino numerico per un facile inserimento dei numeri. Premere Fn + Bloc Num
per commutare l’attivazione e la disattivazione della tastiera numerica. Dispone anche di tasti funzione che
consentono di cambiare istantaneamente le funzionalità operative.
Tasti funzione
Bloc Num e
Bloc Scorr
Tasto Fn
Tastierino
numerico
Caratteri speciali
Alcune applicazioni software consentono di utilizzare i tasti numerici insieme al tasto Alt per produrre caratteri
speciali. Tali caratteri speciali possono essere riprodotti
solo utilizzando il tastierino numerico. I tasti numerici
regolari (nella riga superiore della tastiera) non funzionano. Accertarsi che sia attivo il tastierino numerico.
Figura 1 - 4 - Tastiera
1 - 12 Tastiera
Guida di avvio rapido
Tasti funzione/indicatori visivi
I tasti funzione (da F1 a F12) agiscono come Hot-Key quando premuti con il tasto Fn. In aggiunta alle combinazioni di
tasti funzione base, quando è installato il driver Hot-Key (Hot-Key Driver) sono disponibili gli indicatori visivi (vedere Tabella
2). Dopo aver installato il driver, nella barra delle applicazioni appare l'icona .
Tasti
Funzione/indicatori visivi
Tasti
Fn + ~
Play/pausa (nei programmi Audio/Video)
Fn + F8/F9
Riduzione/Aumento
luminosità LCD
Fn + F10
Attiva/disattiva
PC Camera
Fn + F11
Attiva/disattiva
Wireless LAN
Attiva/disattiva
Bluetooth
Fn + F1
Attiva/disattiva
TouchPad
Fn + F2
Spegne la retroilluminazione dello schermo LCD
(premere un tasto o utilizzare il TouchPad per ripristinare lo schermo)
Fn + F12
Fn + F3
Commutazione Mute
Fn + Bloc
Num
Fn + F4
Fn + F5/
F6
Fn + F7
Commutazione Sospendi
Commutazione Display
Attiva/disattiva tastierino numerico
Bloc Num
Fn + Bloc
Scorr
Riduzione/Aumento
volume audio
Funzione/indicatori visivi
Attiva/disattiva il blocco dello scorrimento
Attiva/disattiva la
modalità silenziosa
Tabella 1 - 4 - Tasti funzione e indicatori visivi
Tastiera 1 - 13
1
1
Guida di avvio rapido
Figura 1 - 5
Vista anteriore, sinistra, destra e posteriore
1.
2.
3.
4.
5.
6.
7.
8.
9.
10.
11.
12.
13.
14.
15.
16.
Indicatori LED
Jack di ingresso CC
Porta per monitor
esterno
Jack RJ-45 per LAN
Ventola
2 Porte USB 2.0
Slot ExpressCard/54(34)
Lettore di schede 7-in-1
Jack uscita S/PDIF
Jack ingresso del
microfono
Jack uscita delle cuffie
Sede unità ottica
Foro di espulsione di
emergenza
Jack RJ-11 per modem
Slot blocco di sicurezza
Batteria
Descrizione del sistema: vista anteriore, sinistra, destra e posteriore
Lato anteriore
1
Lato sinistro
2
3
5
4
6
6
8
7
Lato destro
12
9 10 11 6
13
14
15
Lato posteriore
16
Espulsione di emergenza del disco
Se si desidera estrarre manualmente un disco (per esempio a causa di un'inaspettata interruzione
dell'alimentazione) è possibile spingere l'estremità di una graffetta per carta raddrizzata nel foro di
espulsione di emergenza. Non usare una matita appuntita o un oggetto analogo che potrebbe rompersi
oppure rimanere incastrato nel foro.
1 - 14 Descrizione del sistema: vista anteriore, sinistra, destra e posteriore
Guida di avvio rapido
Model A - Left
Descrizione del sistema: vista inferiore
Figura 1 - 6
Vista inferiore
1.
2.
3.
4.
5.
1
5
6.
3
2
4
Modelli E & F
Batteria
Coperchio sede CPU/RAM
Ventola
Coperchio sede disco
rigido
Coperchio modulo
Bluetooth
Altoparlanti incorporati
6
Surriscaldamento
Per prevenire il surriscaldamento del computer,
accertarsi che non vi sia
nulla che ostruisca la (le)
ventola (ventole) durante
l’uso del computer.
Descrizione del sistema: vista inferiore 1 - 15
1
1
Guida di avvio rapido
Funzioni video
Questo computer presenta le opzioni video del chip Sis. È possibile modificare le Impostazioni di visualizzazione dal
pannello di controllo Impostazioni schermo (in Personalizzazione) in ambiente Windows Vista o dal Centro
di controllo SiS VGA
Per accedere alle Impostazioni schermo in Windows Vista:
1. Fare clic su Start, e fare clic su Pannello di controllo (oppure
scegliere Impostazioni e fare clic su Pannello di controllo).
2. Fare clic su Modifica risoluzione dello schermo nel menu
Aspetto e personalizzazione menu (o fare doppio clic
personalizzazione > Impostazioni schermo).
3. Scorrere l'indicatore nella posizione desiderata in Risoluzione
1 .
4. Fare clic sulla freccia e selezionare l'impostazione desiderata in
Colori 2 .
5. Fare clic su Impostazioni avanzate... 3 per visualizzare le
schede delle Impostazioni avanzate.
1
2
3
Per accedere al Centro di controllo SiS VGA:
1. È possibile accedere al Centro di controllo SiS VGA facendo clic
con il tasto destro del mouse sull'icona dell'area di notifica
SiSTray , e selezionando Centro di controllo (oppure da SiS
VGA Control Center nel Pannello di controllo di Windows).
1 - 16 Funzioni video
Figura 1 - 7 - Impostazioni schermo
Guida di avvio rapido
Opzioni risparmio
energia
Il pannello di controllo delle Opzioni
risparmio energia (menu Hardware e
suoni) di Windows consente la
configurazione delle funzioni di
risparmio energetico del computer.
Selezionando Risparmio di energia è
possibile attivare questa funzione e
configurare le opzioni relative al
pulsante di alimentazione, pulsante
di sospensione, coperchio del
computer (chiuso), schermo e
modalità sospensione (lo stato di
risparmio di energia predefinito). Nota:
la funzione Risparmio di energia può
influire sulle prestazioni del computer.
Fare clic su una delle combinazioni esistenti o su Crea combinazione per il
risparmio di energia sul menu di sinistra e personalizzarla per creare una
nuova combinazione. Fare clic su Modifica impostazioni combinazione,
quindi su Cambia impostazioni
avanzate risparmio energia per
accedere a ulteriori opzioni di configurazzione.
Funzionalità audio
È possibile configurare le opzioni
audio del computer dal pannello di
controllo Audio
di Windows,
oppure dall'icona Gestione Audio
Realtek HD
/
nell'area di
notifica/pannello di controllo (fare clic
con il tasto destro del mouse
sull'icona
per aprire un menu
audio). Il volume può essere regolato
anche con la combinazione di tasti Fn
+ F5/F6.
Figura 1 - 8 - Opzioni risparmio energia
Informazioni sulla batteria
Prima di utilizzare una batteria nuova, scaricarla prima completamente, quindi caricarla
al
massimo.
Scaricare
completamente e caricare la batteria almeno una volta ogni 30 giorni oppure
dopo una ventina di cariche parziali.
Regolazione del volume audio
Il livello del volume del suono
viene impostato utilizzando il
comando di regolazione volume di Windows (e i tasti
funzione volume sul computer). Fare clic sull'icona Volume
nella
barra
delle
applicazioni per controllare
l'impostazione.
Opzioni risparmio energia 1 - 17
1
1
Guida di avvio rapido
Installazione driver
Il disco Device Drivers & User’s Manual contiene i driver
e le utilità necessari per il corretto funzionamento del
computer. Inserire il disco e aprire la cartella Drivers ,
quindi localizzareil driver necessario .Installare il driver
lanciando il file eseguibile ( “Setup.exe” ) contenuto in
ciascuna cartella e seguire la procedura guidata.
SE avete la necessità di installare piu di un driver ,
abbiate cura di installarli attenendosi all'ordine indicato
nella Tabella 4.
Se compare l’installazione guidata Trovato nuovo
hardware durante la procedura di installazione, fare
clic su Annulla e seguire la procedura di installazione
come descritto.
Windows Update
Dopo l'installazione di tutti i driver assicurarsi di aver
attivato Windows update per ottenere tutti i recenti
aggiornamenti di sicurezza ecc. (tutti gli aggiornamenti
includeranno i più recenti hotfixes di Microsoft).
1 - 18 Installazione driver
Driver (Windows Vista con SP1)
Video
Audio
Modem
Rete (LAN)
TouchPad
Lettore di schede
Hot-Key
PC Camera
Modulo Wireless LAN
Modulo Bluetooth
Nota: Non è necessaria nessuna installazione del driver
Attivare Windows update (vedere a sinistra)
Tabella 1 - 5 - Installazione driver
Per istruzioni di dettaglio sull’ installazione dei driver e sul
funzionamento dei dispositivi vi preghiamo di fare
riferimento al manuale utente in formato PDF contenuto
nel Device Drivers & User’s Manual disc.
Caratteristiche e componenti
Capitolo 2: Caratteristiche e
componenti
2
Generalità
Questo capitolo riporta le caratteristiche ed i componenti principali del
computer:
•
•
•
•
•
•
Disco rigido
Lettore ottico (CD/DVD)
Lettore di schede 7-in-1
Slot per ExpressCard
TouchPad e pulsanti/mouse
Caratteristiche audio
Generalità
2 - 1
Caratteristiche e componenti
2
Sicurezza
alimentazione
Prima di provare ad accedere ad un componente
interno del computer, accertarsi che quest’ultimo
non sia collegato alla corrente CA e sia spento.
Accertarsi anche che tutte le periferiche e cavi, ivi
comprese le linee telefoniche, siano scollegate
dal computer.
Figura 2 - 1
Localizzazione
disco rigido
2 - 2
Disco rigido
Disco rigido
Il disco rigido permette di registrare i vostri dati sul computer. Può essere rimosso per installarvi un disco rigido tipo 2,5" seriale (SATA) (vedere “Capacità” a
pagina C - 3) con altezza di 9,5 mm. È possibile accedere al disco rigido nella
parte inferiore del computer, come indicato di seguito. Per maggiori informazioni, vedere “Aggiornamento del disco rigido” a pagina 6 - 4.
Models A & C
Models B & D
Caratteristiche e componenti
Lettore ottico (CD/DVD)
Il computer è provvisto di un lettore ottico di 5,25" (CD/DVD) (di altezza
12,7mm) con un DVD Dual (Super Multi) Drive Module. Il lettore ottico è di solito chiamato “Drive D:” e può essere usato come unità di boot a condizione
di averlo programmato come tale nel BIOS (vedere “Menu di Avvio (Boot
Menu)” a pagina 5 - 13).
Caricare un disco
Per inserire un CD/DVD, premere pulsante di apertura 1 e, con cautela, posizionare il CD/DVD sullo sportellino con la parte stampata a faccia in su (bisogna
premere leggermente fino a sentire un «clic», prova del buon inserimento del
disco). Poi, spingere delicatamente lo sportellino verso l’interno per chiuderlo.
A questo punto si è pronti. L’indicatore «occupato» 2 si accende mentre il
computer inizia ad accedere ai dati contenuti nel disco; ciò avviene anche quando sta leggendo il CD o il DVD. Nel caso in cui dovesse mancare la corrente improvvisamente, è possibile aprire lo sportellino e rimuovere il disco inserendo
una graffetta nel foro di rimozione d’emergenza 3 .
2
Regolazione del
volume audio
Il livello del volume del
suono viene impostato
utilizzando il comando di
regolazione di Windows. Fare clic sull’icona
Volume sulla barra delle
applicazioni per controllarne l’impostazione
(vedere “Caratteristiche
audio” a pagina 2 - 8).
Figura 2 - 2
Lettore ottico
2
1
3
Lettore ottico (CD/DVD)
2 - 3
Caratteristiche e componenti
Manutenzione dei CD e DVD
2
Rimozione
d’emergenza CD
Se è necessario rimuovere manualmente un CD
(es. a causa di un’improvvisa interruzione della
corrente), basta inserire
la punta di una graffetta
nel foro di rimozione
d’emergenza. Attenzione
però, NON usare la punta
di una penna o un oggetto simile che potrebbe
rompersi nel foro e rimanervi bloccato.
Attenzione
per la rimozione CD
Una corretta manutenzione dei CD/DVD può evitare che si danneggino. Di seguito sono riportati alcuni suggerimenti che consentiranno l’accesso corretto ai
dati contenuti sui vostri CD/DVD.
Suggerimenti:
• Tenere il CD o il DVD dai bordi; mai toccarne la superficie.
• Usare un panno pulito, morbido e asciutto per rimuovere la polvere o le
ditate.
• Non scrivere sulla superficie del CD/DVD con una penna.
• Non incollare carta o altro materiale sulla superficie del disco.
• Non conservare o sottoporre i CD o i DVD in un luogo ad alta temperatura.
• Non usare benzene, diluente o altro detergente per pulire i CD o i DVD.
• Non piegare i CD né i DVD.
• Non fare cadere né sottoporre i CD o DVD a urti.
Non rimuovere un CD/
DVD mentre il sistema
sta accedendo ai suoi dati. Si potrebbe verificare
un crash.
2 - 4
Lettore ottico (CD/DVD)
Caratteristiche e componenti
Lettore di schede 7-in-1
Il lettore di schede consente l’utilizzo delle più recenti schede di memoria disponibili sul mercato. Inserire la scheda dentro lo slot ed essa sarà identificata dal
computer come un’unità rimovibile. In questo modo, sarà possibile accedervi
come se fosse un disco rigido. Accertarsi di aver installato il driver del lettore di
schede.
•
•
•
•
MMC (MultiMedia Card)
SD (Secure Digital)
MS (Memory Stick)
MS Pro (Memory Stick Pro)
• MS Duo (richiede un
adattatore PC*)
• Mini SD (richiede un
adattatore PC*)
2
Coperchio del
lettore di schede
Conservare il coperchio
di gomma per poterlo
reinserire quando il lettore di schede non sarà più
in uso. Questo eviterà alla
polvere o altri corpi estranei di penetrarvi.
*Nota: Gli adattatori PC sono normalmente forniti con queste schede.
Figura 2 - 3
Vista da sinistra
1
1.
Lettore di schede
Lettore di schede 7-in-1
2 - 5
Caratteristiche e componenti
2
Coperchio slot
ExpressCard
Conservare il coperchio
di gomma per poterlo
reinserire quando il lettore di schede non sarà più
in uso. Questo eviterà alla
polvere o altri corpi estranei di penetrarvi.
Figura 2 - 4
Vista da sinistra
1.
Slot per Express
Card
Slot per ExpressCard
Il computer è provvisto di uno slot per ExpressCard/34/54 capace di leggere
le schede Express Card/34 e ExpressCard/54. Le ExpressCard hanno sostituito le
PCMCIA (le PC Card). Accertarsi di aver installato il driver del lettore di schede
L’ExpressCard/54 viene utilizzata nelle applicazioni che richiedono uno slot di
interfaccia più larga, es. il lettore di schede CompactFlash. Il numero contenuto
nel nome indica la larghezza della scheda, ovvero 54 mm per le Express Card/
54 e 34 mm per le ExpressCard/34.
1
Inserimento e rimozione delle ExpressCard
• Durante il suo inserimento nello slot, l’ExpressCard deve essere correttamente allineata con esso, poi spinta verso l’interno finché non sia bloccata
(vedere le seguenti illustrazioni generali).
• Per rimuovere l’ExpressCard, basta spingerla di nuovo.
Figura 2 - 5
Inserimento e
rimozione Express
Card
2 - 6
Slot per ExpressCard
Caratteristiche e componenti
TouchPad e pulsanti/mouse
Il TouchPad è un’alternativa al mouse. Tuttavia, potete anche collegare un mouse al computer usando una porta USB. I pulsanti del Touchpad funzionano nella
stessa maniera dei due tasti del mouse.
Dopo aver installato il driver del TouchPad impostare le funzioni facendo clic
due volte sull’icona del driver del TouchPad
presente nella barra delle applicazioni. Poi, impostare il Touchpad, configurandone le opzioni relative ai
suoni, tasti, scorrimento, movimento del cursore e sensibilità in base alle vostre
preferenze. Per maggiori informazioni, visitate il sito www.synaptics.com.
2
Driver del mouse
Se si usa un mouse
esterno, il sistema operativo potrebbe essere
in grado di configurarlo
da solo al momento
dell’installazione oppure ne potrebbe attivare
solo le funzioni base.
Per maggiori dettagli,
consultare la documentazione del mouse.
Figura 2 - 6
Proprietà mouse
TouchPad e pulsanti/mouse
2 - 7
Caratteristiche e componenti
2
Regolazione volume
Il volume viene impostato
con il comando di regolazione di Windows (e i tasti funzione volume sul
computer). Fare clic
sull’icona Volume sulla
barra delle applicazioni
per controllarne l’impostazione.
Caratteristiche audio
È possibile impostare le opzioni dell’audio sul computer usando il pannello di controllo Suoni
in Windows, oppure facendo clic sull’icona Realtek HD Audio
Manager
presente nella barra delle applicazioni/pannello di controllo (fare clic
con il tasto destro del mouse sull’icona
nella barra delle applicazioni per far apparire il menu dell’audio). È altresì possibile regolare il volume usando la combinazione dei tasti Fn + F5/F6.
Fare clic
con il tasto destro del
mouse per accedere
al menu sopra indicato.
Figura 2 - 7
Realtek Audio
Manager
2 - 8
Caratteristiche audio
Gestione del risparmio di energia
Capitolo 3: Gestione del risparmio di
energia
Generalità
Per risparmiare energia, soprattutto nel caso di utilizzo della batteria, la gestione del risparmio di energia del computer è in grado di monitorare uno ad uno
i suoi componenti (il monitor ed il disco rigido) oppure l’intero sistema. Questo
capitolo descrive:
•
•
•
•
•
•
The Power Sources
Accensione del computer
Combinazioni per il risparmio di energia
Power-Saving States
Configurazione dei pulsanti di alimentazione
Informazioni sulla batteria
Il computer si avvale di metodi che gli consentono di risparmiare energia dando
al sistema operativo il controllo diretto della sua energia e dello stato termico
dei suoi dispositivi e processori. Il sistema operativo può, per esempio, predisporre i suoi dispositivi in uno stato di risparmio di energia in base alle impostazioni dell’utente e le informazioni derivanti dalle applicazioni.
Nota sul
Sistema operativo
Le funzioni di risparmio di
energia possono variare
leggermente a seconda
del sistema operativo. Per
maggiori informazioni,
consultare il Manuale
utente del sistema operativo.
(Nota: Tutte le immagini
delle pagine che seguono
si riferiscono al sistema
operativo Windows
Vista)
Modalità
Ibernazione in
Windows Vista SP1
Se si usa Windows Vista
SP1 con 4GB RAM, vedere pagina 8 - 12 per
info sulla Modalità Ibernazione.
Generalità 3 - 1
3
Gestione del risparmio di energia
Le sorgenti di alimentazione
3
Il computer può essere alimentato tramite un adattatore CA/CC oppure con un
pacco batterie.
Adattatore CA/CC
Usare esclusivamente l’adattatore CA/CC fornito con il computer. L’uso di un
adattatore CA/CC non compatibile danneggerà gravemente il computer ed i
suoi componenti.
1.
2.
3.
4.
Collegare l’adattatore CA/CC alla presa d’ingresso CC a sinistra del computer.
Inserire il cavo CA nella presa elettrica e collegare il cavo CA all’adattatore CA/CC.
Aprire il computer sollevando lo schermo fino ad una posizione di visione comoda.
Premere il pulsante di alimentazione per accendere il computer.
Batteria
La batteria consente di usare il computer in viaggio o qualora fosse impossibile
collegarsi alla rete elettrica. La durata di vita di una batteria dipende delle applicazioni e delle impostazioni usate. Per aumentare la durata della batteria, lasciarla scaricare completamente prima di rimetterla in carica
(vedere “Come si scarica completamente la batteria?” a pagina 3 - 14).
Si raccomanda di non rimuovere la batteria. Per ulteriori informazioni relative
alla batteria, vedere “Informazioni sulla batteria” a pagina 3 - 10.
3 - 2 Le sorgenti di alimentazione
Gestione del risparmio di energia
Accensione del computer
Il computer è ora pronto per essere utilizzato. Per accenderlo basta premere il
pulsante di alimentazione presente sul pannello frontale.
Mentre il computer è acceso, è possibile usare il pulsante di alimentazione come
tasto funzione di modalità Sospensione/Ibernazione se viene premuto per
meno di 4 secondi (premendo e mantenendo la pressione sul tasto più a lungo,
il computer si arresterà). È possibile impostare questa funzione nel pannello di
controllo Opzioni risparmio di energia (menu Hardware e Suoni) in Windows Vista.
Arresto
Per spegnere il computer,
conviene sempre usare il
comando Chiudi sessione nel menu Blocca in
Windows Vista. Ciò evita di creare problemi al
disco rigido o al sistema.
Arresto forzato
Se il sistema è bloccato e la combinazione Ctrl + Alt + Del non funziona, premere il pulsante
di alimentazione per almeno 4 secondi per forzare il sistema a spegnersi da solo.
Pulsante di alimentazione come pulsante di Sospensione
Sospensione è la modalità di default che viene attivata quando un utente preme per meno di
4 secondi sul pulsante di alimentazione. È possibile impostare le opzioni di risparmio di energia
nel pannello di controllo Opzioni risparmio di energia (menu Hardware e Suoni) in Windows Vista (vedere la documentazione del sistema operativo, o “Configurazione dei pulsanti di alimentazione” a pagina 3 - 8 per maggiori dettagli).
Accensione del computer 3 - 3
3
Gestione del risparmio di energia
3
Ripresa delle
operazioni
Vedere Tabella 3 - 1, a
pagina 3 - 9 per maggiori informazioni sulla ripresa sessione dopo un stato
di risparmio di energia.
Combinazioni per il risparmio di energia
Il computer può essere impostato per risparmiare energia usando le Combinazioni
di risparmio energia. È possibile usare (o modificare) una combinazione di risparmio energia oppure crearne una nuova. È possibile impostare lo spegnimento
dello schermo dopo un tempo determinato e far entrare il computer in modalità
Sospensione dopo un dato periodo di inattività. Fare clic su Modifica combinazioni per il risparmio energia e poi su Cambia impostazioni avanzate di risparmio energia per accedere a maggiori opzioni in Impostazioni avanzate.
Password
Per proteggere i vostri
dati, si raccomanda di impostare una password
per la ripresa della sessione.
Figura 3 - 1
Impostazioni
avanzate
combinazioni per il
risparmio di energia
3 - 4 Combinazioni per il risparmio di energia
Gestione del risparmio di energia
Ogni combinazione per il risparmio di energia di Windows permetterà anche di regolare la prestazione del processore del computer al fine di risparmiare
energia. Da tenere presente nel caso di eventuale prestazione ridotta (soprattutto con funzionamento a batteria CC).
3
Scegliere Prestazioni elevate per una prestazione massima quando il computer è alimentato da una fonte CA. Scegliere Risparmio di energia (ricordare
però che questa impostazione rallenta il funzionamento generale del computer
poiché deve risparmiare energia) per un risparmio di energia massimo quando
il computer è alimentato a batteria (corrente CC).
Figura 3 - 2
Combinazioni per il
risparmio di energia
Combinazioni per il risparmio di energia 3 - 5
Gestione del risparmio di energia
3
Pulsante di
alimentazione
Il pulsante di alimentazione
presente nel
menu Start (in visualizzazione classica, usare il
pulsante di Chiudi sessione
) può essere usato
per commuttare il computer in modalità di risparmio di energia.
Modalità
Sospensione e
Batteria computer
portatile
Un portatile in Sospensione consuma poca
energia se alimentato da
batteria.
Dopo un certo periodo di
tempo, il computer salverà tutti i file e applicazioni
aperte sul disco rigido.
Modalità di risparmio di energia
È possibile utilizzare le modalità di risparmio di energia per arrestare un’operazione del computer e riavviarlo per riprendere il lavoro da dove è stato interrotto.
Sospensione è la modalità di risparmio energia di default in Windows Vista.
Versioni precedenti di Windows usano le funzioni di Standby e Sospensione
come modalità di risparmio di energia. Windows Vista associa invece le funzioni di Standby e Ibernazione alla modalità di default Sospensione per il risparmio di energia.
Sospensione
In Sospensione, tutti i lavori, impostazioni e preferenze saranno salvate sul disco
rigido prima della messa in sospensione del sistema. Se non si usa il computer per
un dato periodo di tempo - tempo precedentemente impostato nel sistema operativo - il computer entrerà in Sospensione al fine di risparmiare energia.
Il PC impiega pochi secondi per uscire da Sospensione in modo da riprendere
il lavoro da dove era stato interrotto (ovvero quello che era presente sul desktop) quindi, non occorrerà riaprire la/le applicazione/i e il/i file aperti.
Se il computer è in Sospensione e sta funzionando con la batteria, il sistema
avrà un minimo assorbimento. Dopo un dato periodo di tempo, il sistema invierà tutte le informazioni al disco rigido e spegnerà il computer prima che la batteria sia del tutto scarica.
3 - 6 Modalità di risparmio di energia
Gestione del risparmio di energia
Ibernazione
La modalità Ibernazione è quella che consuma meno energia fra tutte le modalità
di risparmio di energia. Salva tutte le informazioni su una parte del disco rigido prima di spegnere il computer. In caso di mancanza di alimentazione, il sistema potrà
recuperare il lavoro poiché è stato salvato sul disco rigido; invece, in caso di problema all’alimentazione e il lavoro è stato salvato esclusivamente in memoria, esso
sarà perso per sempre. La modalità Ibernazione consente altresì di ritornare al lavoro salvato entro pochi secondi. Si raccomanda di commutare il computer portatile in modalità Ibernazione se si prevede di non usarlo per un lungo periodo e non
si ha la possibilità di caricarne la batteria.
Arresto
Modalità
Ibernazione in
Windows Vista SP1
In caso di utilizzo di Windows Vista SP1 con
4GB RAM, vedere pagina 8 - 12 per maggiori informazioni relative alla
modalità Ibernazione.
Si consiglia di arrestare il computer se si ha l’intenzione di aggiungere un nuovo
hardware (ricordarsi di rimuovere la batteria e di seguire le istruzioni di sicurezza nel
Capitolo 6), se si pensa di non usare il computer per diversi giorni o se non si ha
necessità di accenderlo o di procedere con un’attività pianificata. Il computer impiega più tempo a riaccendersi da un Arresto che da Sospensione o Ibernazione.
Figura 3 - 3
Menu pulsante
Blocca
Modalità di risparmio di energia 3 - 7
3
Gestione del risparmio di energia
3
Protezione con
password
Configurazione dei pulsanti di alimentazione
I pulsanti di alimentazione/sospensione (combinazione tasti Fn + F4) e coperchio chiuso, possono essere impostati in modo tale da predisporre il computer
ad entrare in modalità di risparmio di energia.
Si raccomanda di configurare il sistema in modo
da richiedere una password
all'accensione.
Essa permette di proteggere i dati. Tuttavia, è
possibile disattivarla nel
menu Opzioni risparmio energia facendo
clic su Richiedi password all'accensione
nel menu a sinistra e selezionando le varie opzioni
(fare clic su Modifica le
impostazioni attualmente non disponibili).
Figura 3 - 4
Opzioni risparmio
energia
Pulsanti di
impostazione
risparmio energia
3 - 8 Configurazione dei pulsanti di alimentazione
Gestione del risparmio di energia
Operazione di ripresa del lavoro
È possibile riprendere la sessione di lavoro da dove è stata lasciata dalle modalità di
risparmio di energia premendo il pulsante di alimentazione, oppure in alcuni casi
usando il pulsante di Sospensione (combinazione dei tasti Fn + F4).
Stato
alimentazione
Per riprendere il lavoro
Colore icona
Disattivata
Spento
Sospensione
Verde lampeggiante
Iberna
Spento (batteria)
Arancione (adattatore
CA/CC)
Premere il pulsante di alimentazione
Verde
Premere un tasto qualsiasi oppure muovere il
mouse o toccare il touchpad
Display spento
Premere il pulsante di alimentazione
Premere il pulsante di alimentazione
Premere il pulsante di Sospensione
(combinazione tasti Fn + F4)
Chiusura del
coperchio
Se si è scelto di predisporre il computer in modalità
Sospensione
quando
viene chiuso il coperchio,
alla sua riapertura il computer riprenderà la sessione aperta.
Tabella 3 - 1
Ripresa delle
operazioni
Pulsante di alimentazione
Quando il computer è acceso, è possibile usare il pulsante di alimentazione per metterlo in modalità Sospensione/Iberna/Arresto se premuto per meno di 4 secondi (se premuto di più, esso
forza il computer all’arresto).
Configurazione dei pulsanti di alimentazione 3 - 9
3
Gestione del risparmio di energia
3
Attenzione
Batteria quasi
scarica
Quando la batteria è a un
livello di carica critico, si
raccomanda di collegare
immediatamente l’adattatore CA/CC ad una
presa elettrica oppure
salvare i lavori in corso.
Altrimenti, i dati non salvati saranno persi quando la batteria si sarà
scaricata.
Informazioni sulla batteria
Per un uso corretto della batteria, seguire queste semplici linee guida.
Alimentazione con batteria
L’alimentazione fornita dalla batteria dipende da diversi fattori, ivi inclusi i programmi in uso e le periferiche collegate. È possibile impostare le azioni che dovrà adottare il computer (es. Arresto, Ibernazione ecc.) e i livelli di criticità di
batteria scarica nelle Impostazioni avanzate risparmio di energia (vedere
Figura 3 - 1 a pagina 3 - 4).
Fare clic sull’icona batteria
presente nella barra delle applicazioni per visualizzare il livello attuale della batteria ed il livello di carica.
Figura 3 - 5
Icona batteria (barra
applic.) e Impost.
avanzate batteria
3 - 10 Informazioni sulla batteria
Gestione del risparmio di energia
Risparmio della carica della batteria
• Utilizzare una combinazione di risparmio energia opportuno che permetta di risparmiare (es. Risparmia energia). Tener presente che questa
funzionalità può influire - ovvero rallentare - le prestazioni del computer.
• Ridurre la luminosità dello schermo. Il sistema ridurrà quindi il livello di luminosità dello schermo al fine di consumare meno la batteria qualora il computer non usasse l’adattatore CA/CC.
• Ridurre il tempo di disattivazione dello schermo.
• Chiudere la connessione wireless (NON usare il Centro Mobilità di Windows
per accendere/spegnere la WLAN), Bluetooth, modem o altre applicazioni
non utilizzate.
• Scollegare/rimuovere le periferiche esterne che non servono come i dispositivi USB, schede ExpressCard, ecc.
Informazioni sulla batteria 3 - 11
3
Gestione del risparmio di energia
Durata della batteria
3
La durata della batteria può essere ridotta a causa di una manutenzione non
idonea. Al fine di ottimizzare la durata e le prestazioni della batteria,
scaricarla completamente e ricaricarla almeno una volta ogni 30 giorni.
Si raccomanda di non rimuovere la batteria. Tuttavia, se è necessario rimuoverla
per un qualsiasi motivo (es. prevedete di non usare il computer per un lungo
periodo), vedere “Rimozione della batteria” a pagina 6 - 3.
Batteria nuova
È necessario scaricare completamente una batteria nuova prima di metterla in
carica (vedere “FAQ Batteria” a pagina 3 - 14 per maggiori dettagli).
Caricamento della batteria con l’adattatore CA/CC
Il pacco batterie si ricarica automaticamente appena il computer viene collegato
all’adattatore CA/CC collegato alla rete elettrica. Se il computer è acceso e in
uso, sono necessarie diverse ore per ricaricare al massimo la batteria. Quando
il computer è spento ma collegato alla rete elettrica, la batteria si ricarica più
rapidamente (vedere “Informazioni sulla batteria” a pagina 3 - 10 per sapere come caricare e conservare il pacco batterie in modo efficiente).
3 - 12 Informazioni sulla batteria
Gestione del risparmio di energia
Trattamento corretto del pacco batterie
• NON smontare in alcun caso il pacco batterie
• NON esporre la batteria al fuoco o ad alte temperature poiché
esploderebbe
• NON connettere tra loro i terminali (+, -).
Avvertenza
Pericolo di esplosione in
caso di installazione non
corretta della batteria.
Attenzione di batteria danneggiata
Nel caso doveste notare qualche difetto fisico (es. la batteria è caduta e ha perso la sua forma
originale), oppure un odore inusuale proveniente della batteria, spegnere il computer e contattare immediatamente il centro di assistenza tecnica. Se la batteria è caduta, è meglio evitare
di riusarla poiché potrebbe danneggiarne i circuiti e generare fiamme. Si raccomanda di sostituirla ogni due anni.
Sostituire esclusivamente con una batteria avente caratteristiche uguali,
o equivalenti, della batteria raccomandata dal costruttore. Smaltire la
batteria seguendo le
istruzioni del costruttore.
Informazioni sulla batteria 3 - 13
3
Gestione del risparmio di energia
FAQ Batteria
Come si scarica completamente la batteria?
Usare il computer con alimentazione da batteria finché si spegne per batteria scarica. Non
c’è bisogno di spegnere il computer anche se appare un messaggio che dice che la batteria
ha raggiunto un livello critico. Lasciare, invece, che il computer sfrutti completamente la
batteria fino alla fine, ovvero fino al suo arresto.
1. Salvare e chiudere tutti file e applicazioni.
2. Creare una combinazione di risparmio di energia per scaricare la batteria e
impostare tutte le opzioni su Mai.
3. Fare clic su Modifica impostazioni combinazione (dopo averlo salvato) e fare clic
su Cambia impostazioni avanzate risparmio energia.
3
Figura 3 - 6
Creazione di una
combinazione
risparmio di energia
3 - 14 Informazioni sulla batteria
Gestione del risparmio di energia
4.
5.
Scorrere verso il basso fino a Batteria e fare clic su + per aprire le opzioni batteria.
Scegliere le opzioni seguenti (fare clic su Sì se appare un messaggio d’allarme):
3
Figura 3 - 7
Opzioni di risparmio
di energia
Impostazioni
avanzate - Batteria
•
•
•
•
•
Livello di batteria in esaurimento = 0%
Livello di batteria quasi scarica = 0%
Operazione per batteria in esaurimento = Non intervenire
Operazione per batteria quasi scarica (alimentazione da batteria) = Arresto
Operazione per batteria quasi scarica (alimentazione da rete elettrica) =
Non intervenire
Informazioni sulla batteria 3 - 15
Gestione del risparmio di energia
3
Come posso caricare completamente la batteria?
Lasciando caricare la batteria finché il LED di carica batteria cambia colore e
passa dall’arancione al verde.
Come posso prolungare la vita della batteria?
Lasciandola scaricare interamente e caricandola almeno una volta ogni 30
giorni oppure dopo 20 scariche parziali.
3 - 16 Informazioni sulla batteria
Driver e utility
Capitolo 4: Driver e utility
Questo capitolo tratta l’installazione dei driver e
delle utility preposte al funzionamento o miglioramento di alcuni sottosistemi del computer. Le prestazioni del sistema possono essere incrementate
con nuovi componenti per i quali è necessario installare le ultime versioni dei driver o utility che non
sono contenute nel sistema poiché più recenti.
Quindi, è possibile che alcuni componenti di sistema non si configureranno automaticamente, di
conseguenza, occorre installare i driver o utility necessarie.
Cosa installare
Il disco Device Drivers & User’s Manual contiene i
driver necessari al corretto funzionamento del computer.
Tabella 4 - 1, a pagina 4 - 2 indica cosa occorre installare ed è fondamentale rispettare l’ordine di
installazione dei driver come indicato.
Cosa installare 4 - 1
4
Driver e utility
Installazione del modulo driver
Le procedure di installazione dei driver per le reti Wireless LAN e PC Camera sono descritte in “Moduli aggiuntivi” a pagina 7 - 1.
4
Accertarsi che i moduli (es. PC Camera o WLAN) siano
ACCESI prima di installare i loro rispettivi driver.
Driver - Windows Vista con Service Pack 1
Modulo Wireless LAN
Windows Mobility Center
Tabella 4 - 1 - Installazione driver
Driver - Windows Vista con Service Pack 1
Video
Audio
Modem
LAN
TouchPad
Lettore di schede
Hot-Key
PC Camera
4 - 2 Cosa installare
In “Computer”, selezionate l’unità CD/DVD che contiene il disco Device Drivers & User’s Manual. Fare
clic sul tasto destro del mouse e selezionare Esplora.
Aprire la cartella Driver e cercare il file eseguibile (“Setup.exe”) nella cartella driver appropriata.
Se occorre installare più di un driver, accertarsi di averli
installati nell’ordine corretto come da tabella 4-1.
Driver e utility
Windows Update
Dopo aver installato tutti i driver, accertarsi che
Windows Update sia autorizzato a ricercare gli
aggiornamenti di sicurezza (tutti gli aggiornamenti
comprenderanno anche gli ultimi hotfixes di Microsoft). Per le istruzioni vedere “Aggiornamento
di Windows” a pagina 4 - 5.
Windows Vista Service Pack 1
Assicurarsi di aver installato il Windows Vista Service Pack 1 (o
la versione di Windows Vista che comprende il Service Pack 1) prima di installare qualsiasi driver. Consultare il sito di Microsoft
per i dettagli di download, oppure contattare il centro di assistenza.
Aggiornamento/reinstallazione dei driver individuali
Se occorre aggiornare/reinstallare i driver singolarmente, potrebbe essere necessario reinstallare il driver originale. Andare nel Pannello di controllo del
sistema operativo e fare clic due volte sull’icona Programmi e funzionalità (Programmi > Disinstallare un programma). Fare clic sul driver in questione
(se non è presente, vedere di seguito) e fare clic su Disinstallare. Quindi seguire i comandi a video (potrebbe essere necessario riavviare il computer).
Reinstallare il driver come descritto in questo capitolo.
Se il driver non è elencato nel menu Programmi e
funzionalità:
1.
2.
3.
4.
Fare clic su Start poi su Pannello di controllo (oppure
selezionare Impostazioni poi Pannello di controllo).
Fare clic due volte su Gestione periferiche
(Hardware e suoni > Gestione periferiche).
Fare clic due volte sulla periferica della quale occorre
aggiornare o reinstallare il driver (è probabile che sia
necessario fare clic su “+” per visualizzare più
opzioni).
Fare clic su Driver (scheda) e su Aggiorna driver o
sul pulsante Disinstalla. Seguire le istruzioni a video.
Cosa installare 4 - 3
4
Driver e utility
4
Account amministratore (Win Vista)
Messaggio di sicurezza Windows
Disponendo di un Account amministratore, appare un messaggio come parte della procedura di
installazione del driver. Fare clic su Continua oppure Autorizza, quindi seguire le istruzioni a video.
Se si riceve un messaggio di sicurezza Windows
durante l’installazione del driver, basta fare clic su
“Installare il driver comunque” o su “Installa”
per continuare la procedura di installazione.
Questo messaggio apparirà nei casi in cui il driver è
stato rilasciato dopo la versione di Windows in
uso. Tutti i driver forniti con questo computer sono
stati certificati compatibili con Windows.
4 - 4 Cosa installare
Driver e utility
Trovato nuovo hardware
Hotfix USB
Se appare il messaggio “Trovato nuovo hardware” durante la procedura di installazione (oltre a
quando evidenziato durante la procedura di
installazione), fare clic su Cancella per chiudere la
finestra e seguire le istruzioni d’installazione.
Al fine di risolvere i problemi legati alle periferiche
USB (interne e esterne) nei sistemi 4GB Windows
Vista, si raccomanda di usare il driver hotfix USB
fornito (vedere “Hotfix USB” a pagina 8 - 13).
Linee guide generali per l’installazione di un driver
La procedura d’installazione di un driver descritta in questo capitolo (e nel Capitolo 7 Opzioni e moduli) è aggiornata al momento della pubblicazione del presente manuale.
I driver devono sempre essere aggiornati e modificati, di conseguenza, la procedura può variare leggermente a seconda dei driver. In generale, basta seguire le istruzioni di defualt a video (es.
Avanti > Avanti > Fine) a meno che non siate un utente esperto. Nella maggior parte dei casi, è necessario riavviare il computer
dopo l’installazione di un driver.
Aggiornamento di Windows
Dopo aver installato tutti i driver, accertarsi che Windows Update sia autorizzato a ricercare tutti gli ultimi aggiornamenti di sicurezza, ecc. (tutti gli aggiornamenti includono anche l’ultima
versione degli hotfixes di Microsoft).
Per autorizzare Windows Update, accertarsi di essere connessi a Internet:
1.
2.
3.
4.
5.
Fare clic su Start poi su Pannello di controllo (o su
Impostazioni e su Pannello di controllo).
Fare clic su Cerca aggiornamenti (Sicurezza), o
fare clic due volte su Centro sicurezza e su
Windows update.
Fare clic due volte su Cerca aggiornamenti.
Il computer inizierà a cercare gli aggiornamenti
disponibili (deve essere connessi a Internet).
Fare clic su Installa adesso per installare gli
aggiornamenti.
Cosa installare 4 - 5
4
Driver e utility
4
4 - 6 Cosa installare
Utility del BIOS
Capitolo 5: Utility del BIOS
Generalità
Questo capitolo riporta una breve descrizione dei software integrati nel computer:
Diagnostica: Il POST (Power-On Self Test)
Configurazione: La utility Setup
Se il computer non è mai stato configurato oppure state modificando il sistema
(es. configurazione di un disco rigido), può essere utile leggere questo capitolo
prima e prendere nota delle impostazioni di default registrate nel Setup. Si consiglia di prendere nota delle impostazioni di default e delle modifiche applicate.
Queste informazioni potrebbero rivelarsi utili in futuro qualora il sistema avesse
necessità di manutenzione.
Attenzione
Impostazioni del
BIOS
Impostazioni errate possono causare malfunzionamenti al sistema. Per
correggere il problema,
ritornare al Setup e ripristinare il Setup Defaults con <F9>.
Innazitutto, è utile sapere che è meglio Non fare alcuna modifica se non si è
sicuri di quello che si fa. La maggior parte delle impostazioni sono alla base del
funzionamento del sistema e cambiarle può renderlo instabile o creargli dei
danni irreversibili. In caso di dubbio, consultare il centro di assistenza.
Generalità 5 - 1
5
Utility del BIOS
Schermata POST
5
1.Informazioni BIOS
2.Tipo di CPU
3.Stato della memoria
4.Il prompt di entrare in
Setup appare esclusivamente sulla schermata POST
Nota: La schermata POST
come riportata a fianco è
fornita a puro scopo esemplificativo. La schermata
POST del vostro computer
potrebbe essere diversa.
Se si disabilita la schermata
Boot-time Diagnostic, la
schermata POST non apparirà.
Il Power-On Self Test (POST)
Ogni volta che si accende il computer, il sistema impiega alcuni secondi per eseguire un POST, che comprende anche un test veloce della memoria RAM.
Mentre il POST procede, il computer informerà della presenza di eventuali errori. In questo caso, se un problema impedisce il riavvio, verrà visualizzato un
riepilogo del sistema e sarà chiesto di avviare il Setup.
In assenza di problemi, il prompt di Setup scomparirà e il sistema caricherà il
sistema operativo. Una volta avviata questa fase, non è più possibile accedere
al Setup senza dover spegnere e riavviare il computer.
Phoenix TrustedCore(tm) NB
Copyright 1985-2006 Phoenix Technologies Ltd.
All Rights Reserved
Bios Revision: ********
KBC/EC Firmware Revision: ********
1
CPU = 1 Processors Detected, Cores per Processor = 2
Intel(R) Core(TM)2 Duo CPU
T5400 @ 1.50GHz
2046M System RAM Passed
2048 KB L2 Cache
System BIOS shadowed
Fixed Disk 0: FUJITSU MHV2100BH PL
ATAPI CD-ROM: Optiarc CDRWDVD CRX890S
Mouse intialized
3
Figura 5 - 1
Schermata POST
Press <F2> to enter SETUP
5 - 2 Il Power-On Self Test (POST)
4
2
Utility del BIOS
POST fallito
Il POST può identificare i problemi che affliggono il sistema. Ne esistono di due
tipi: gli errori “fatali” e “non fatali”.
Errori fatali
Questo tipo di errore arresta il processo di avvio del computer e indica normalmente la presenza di un grave errore nel sistema. Appena possibile, portare il
computer presso il centro di assistenza.
Errori non fatali
Questo tipo di errore non impedisce l’avvio del boot. In questo caso, appare un
messaggio che identifica il problema (prendere nota di questo messaggio!) il
quale è seguito dal prompt seguente:
• Press <F1> to resume (Premere <F1> per continuare)
• <F2> to enter Setup (<F2> per entrare in Setup) .
È possibile premere F1 per vedere se il processo di Boot continua. Può infatti
funzionare anche se la configurazione è errata.
Invece, premendo F2, si entra nel Setup mediante il quale è possibile provare
a correggere l’anomalia presentata. Se un messaggio di errore continua ad essere visualizzato, oppure se la correzione sembra senza effetto e sembra aver
peggiorato la situazione, rivolgersi ad un centro di assistenza.
Il Power-On Self Test (POST) 5 - 3
5
Utility del BIOS
Il programma di Setup
Il programma Phoenix Setup indica al sistema come configurarsi da solo e gestire le funzionalità base ed i sottosistemi (es. configurazione delle porte).
Entrata nel Setup
5
Per entrare nel Setup, accendere il computer e premere F2 durante il POST. Il
prompt (Premere F2 per entrare nel Setup) come visto alla pagina 5 - 2 appare normalmente per pochi secondi dopo l’accensione del sistema. In caso di
messaggio “Errore Tastiera” (dovuto di solito al fatto che F2 è stato premuto
troppo presto), basta premere di nuovo F2.
Se il computer è già acceso, si può entrare nel Setup usando la combinazione
di tasti Ctrl + Alt + Delete e tenendo premuto F2 quando viene richiesto. Verrà
quindi visualizzato il menu principale del Setup.
5 - 4 Il programma di Setup
Utility del BIOS
Schermata di Set up
Le pagine seguenti forniscono ulteriori suggerimenti su alcune parti del Setup.
Nella parte alta dello schermo sono presenti diversi menu. Quando se ne seleziona uno, appare un nuovo menu. Navigare nelle funzionalità presenti in ogni
schermata per cambiare le impostazioni del Setup.
Le istruzioni su come navigare in ogni schermata sono presenti nella finestra in
basso. Se vi siete persi nei menu, premere F1 per richiamare una schermata di
Aiuto generale e poi utilizzate le frecce per far scorrere la pagina.
Menu Setup
I menu di Setup riportati
in questa sezione servono esclusivamente di riferimento.
I
menu
proposti riportano la configurazione idonea per il
proprio modello di computer e le opzioni.
La Voce di Aiuto specifico presente sul lato destro di ogni schermata, consente di avere una descrizione di ogni voce del menu evidenziata a sinistra, ma anche messaggi utili riguardanti le opzioni.
Se si presenta una freccia in prossimità di una voce, premere Enter per entrare nel relativo sotto menu. La schermata del sotto menu è simile ma premendo Enter si eseguirà un comando.
Il programma di Setup 5 - 5
5
Utility del BIOS
Menu Principale (Main menu)
PhoenixBIOS Setup Utility
Figura 5 - 2
Main
Main
Menu Principale
5
Advanced
Security
Boot
Item Specific Help
System Time:
System Date:
[22:12:05]
[08/23/2008]
IDE Channel 0 Master
SATA Port 1
SATA Port 2
[None]
[FUJITSU MHV2100BH PL]
[Optiarc CDRWDVD CRX8]
System Memory
Extended Memory
633 KB
2045 MB
BIOS Revision
KBC/EC Firmware Revision
********
********
VGA Card:
VBIOS Revision:
VBIOS Build Date:
********
********
********
F1
Esc
Help
Exit
Select Item
Select Menu
-/+
Enter
Exit
<Tab>, <Shift Tab>, or
<Enter> selects field.
Change Values
Select Sub-Menu
F9 Setup Defaults
F10 Save and Exit
System Date and Time (Menu principale)
Il computer usa il sistema delle 24 ore (ovvero ØØ = mezzanotte; 13 = 1 pm).
Se si cambiano le impostazioni dell’ora e della data nel sistema operativo, ciò
cambierà anche queste impostazioni. Alcuni applicazioni possono anche modificare i file dei dati per rispecchiare questi cambiamenti.
5 - 6 Menu Principale (Main menu)
Utility del BIOS
IDE Channel 0 Master (Menu principale)
Premendo Enter si apre un sotto menu che riporta la configurazione del dispositivo ottico/HDD sul Canale IDE del computer. Impostare su Auto (Tipo:) perché le voci siano automaticamente configurate.
STA Port 1/1 (Menu principale)
Premendo Enter si apre un sotto menu che riporta la configurazione del dispositivo ottico/HDD sulla porta 1/2 SATA del computer. Impostare su Auto (Tipo:)
perché le voci siano automaticamente configurate.
System/Extended Memory (Menu principale)
Questa voce contiene informazioni relative alla memoria del sistema. Non può
essere configurata dall’utente. Il sistema identifica automaticamente il volume
di memoria installata.
BIOS Revision/KBC/EC Firmware Revision (Menu principale)
Questa voce contiene informazioni relative al BIOS attuale ed alle versioni dei
firmware installati.
VGA Card/VBIOS Revision/VBIOS Build Date (Menu principale)
Menu Principale (Main menu) 5 - 7
5
Utility del BIOS
Menu Avanzato (Advanced Menu)
PhoenixBIOS Setup Utility
Main
A
dvanced
Advanced
Security
Boot
Exit
Item Specific Help
5
Figura 5 - 3
Installed O/S:
SATA Mode Selection:
Legacy USB Support:
Boot-time Diagnostic Screen:
Reset Configuration Data:
Power on Boot Beep
Battery Low Alarm Beep:
Embedded Share Memory
Menu Avanzato
[VISTA]
[AHCI]
[Enabled]
[Disabled]
[Yes]
[Disabled]
[Disabled]
[128MB]
Disponibile solo se Windows Vista
è selezionato come sistema operativo.
F1
Esc
Help
Exit
Select Item
Select Menu
-/+
Enter
Select the operating
system installed
on your system which
you will use most
commonly.
Note: An incorrect
setting can cause
some operating
systems to display
unexpected behavior.
Change Values
Select Sub-Menu
F9 Setup Defaults
F10 Save and Exit
Installed O/S (Menu avanzato)
Questa voce indica qual’è il sistema operativo in uso sul computer. Accertarsi di
scegliere l’impostazione corretta per il sistema operativo al fine di evitare problemi di funzionamento al sistema. Nota: Se si seleziona il sistema operativo Vista, apparirà il menu SATA Mode Selection. Se state installando Windows
XP, accertarsi di aver scelto il sistema operativo adeguato in questa categoria al
fine di evitare problemi al sistema.
5 - 8 Menu Avanzato (Advanced Menu)
Utility del BIOS
SATA Mode Selection (Menu avanzato)
Questo menu è disponibile esclusivamente se Vista è selezionato come sistema
operativo predefinito. È possibile configurare in questo menu il controllo SATA
(Serial ATA) affinché operi in modalità IDE (nativo/compatibile) o AHCI (Advanced Host Controller Interface). La Modalità SATA deve essere configurata sulla
modalità AHCI per questo sistema (a meno che siate sicuri che il disco rigido
possa operare solo in modalità IDE). Se non siete sicuri della modalità supportata dal disco rigido, rivolgersi ad un centro di assistenza.
Legacy USB Support (Menu avanzato)
Usare questa voce di menu per attivare/disattivare il supporto per i Legacy Universal Serial Bus nei sistemi operativi che non riconoscono le USB.
Boot-time Diagnostic Screen (Menu avanzato)
Usate questa voce di menu per attivare/disattivare la schermata di diagnostica
Boot-time.
Reset Configuration Data (Menu avanzato)
Questa voce è di default impostata su No. È possibile cambiare l’impostazione
su Yes (Sì) se è stato installato un nuovo add-on che ha riconfigurato il sistema
e risulta aver creato dei conflitti e impedisce l’avvio del sistema.
Menu Avanzato (Advanced Menu) 5 - 9
5
Utility del BIOS
Power on Boot Beep (Menu avanzato)
Usare questa voce di menu per attivare/disattivare il beep all’avvio del computer.
Battery Low Alarm Beep (Menu avanzato)
Usare questa voce di menu per attivare/disattivare il beep d’avviso livello batteria basso.
5
Embedded Shared Memory (Menu avanzato)
Usare questa voce di menu per cambiare il volume di memoria condivisa disponibile (128MB ou 256MB) per sistema di grafica per monitor SiS solamente.
5 - 10 Menu Avanzato (Advanced Menu)
Utility del BIOS
Menu Sicurezza (Security Menu)
PhoenixBIOS Setup Utility
Main
Advanced
S e cSur
ecuirtiy
ty
Boot
Menu Sicurezza
Exit
I t em Spec i f i c Hel p
F1
Es c
Supervisor Password Is:
User Password Is:
Clear
Clear
Set Supervisor Password
Set User Password
[Enter]
[Enter]
Password on boot:
[Disabled]
Hel p
Exi t
Sel ec t I t em
Sel ec t Menu
-/+
E nt er
Super vi s or Pas s wor d
c ont r ol s ac c es s t o t he
s et up ut i l i t y.
Change Val ues
Sel ec t Sub- Menu
F 9 Set up Def aul t s
F 10 Save and Exi t
Set Supervisor Password (Menu Sicurezza)
È possibile impostare una password per l’accesso alla PhoenixBIOS Setup Utility. Questa non ha alcun effetto sul sistema operativo del computer (riguarda
esclusivamente la PhoenixBIOS Setup Utility).
Le modifiche che effettuate in questa sezione
riguardano
l’accesso
alla utility di Setup stessa e riguardano anche
l’accesso al computer
poiché il boot parte
quando il computer viene acceso.
Queste
impostazioni
non riguardano le password del computer o
delle reti che devono
essere configurate nel
sistema operativo.
Figura 5 - 4
Menu Sicurezza
Menu Sicurezza (Security Menu) 5 - 11
5
Utility del BIOS
Attenzione
Password
5
Se si sceglie di impostare
una password di boot
(Password boot è “Atttiva“), RICORDARSI tale
password.
Altrimenti le conseguenze saranno gravissime. Se
avete dimenticato la vostra password, rivolgersi
al venditore prima di perdere tutti i dati contenuti
sul disco rigido.
Set User Password (Menu Sicurezza)
È possibile inserire una password d’accesso per la PhoenixBIOS Setup Utility.
Questo non influisce sul sistema operativo (riguarda solo la utility di Setup) a
meno che si sceglie di inserire una Password on Boot (Vedere in seguito). In
questo caso, tante funzionalità della PhoenixBIOS Setup Utility non potranno essere modificate in modalità utente. Tuttavia, è possibile inserire una password utente dopo aver inserito una password per l’amministratore del
sistema.
Password on boot (Menu Sicurezza)
Si specifica se inserire oppure no una password per avviare il boot del computer
(è possibile inserire una password per il boot solo se la password amministratore è stata attivata). Se è selezionato “Enabled” solo gli utenti che
inseriranno una password corretta potranno avviare il boot del sistema (vedere
le informazioni a lato). Per default, questa impostazione è su “Disabled”.
Nota: Per cancellare password esistenti, premere Enter e inserire la password
da eliminare, quindi premere di nuovo Enter per inserire la nuova password
(non c’è bisogno di inserire password di accesso) e ancora Enter per autorizzare
la nuova password.
5 - 12 Menu Sicurezza (Security Menu)
Utility del BIOS
Menu di Avvio (Boot Menu)
PhoenixBIOS Setup Utility
Main
Advanced
Security
Boot
Figura 5 - 5
Exit
Item Specific Help
Boot priority order:
1: IDE CD: TSSTcorp CDDVD TS-L633A
2: IDE HDD: FUJITSU MHV2160BH-(S1)
3: USB KEY:
4: USB FDC:
5: USB CDROM:
6: USB HDD:
7: PCI BEV: SiS191 UNDI, PXE-2.1
8:
Excluded from boot order:
: USB ZIP:
: USB LS120:
F1
Esc
Help
Exit
Select Item
Select Menu
-/+
Enter
Menu di Avvio
Keys used to view or
configure devices:
Up and Down arrows
select a device.
<+> and <-> moves
the device up or down.
<x> exclude or include
the device to boot.
<Shift + 1> enables or
disables a device.
<1 - 4> loads default
boot sequence.
Change Values
Select Sub-Menu
F9 Setup Defaults
F10 Save and Exit
Quando si accende il computer esso cercherà il sistema operativo (es. Windows Vista) a partire dai dispositivi elencati in questo menu e seguendo l’ordine secondo il quale sono state classificati. Se non trova il sistema
operativo sul primo dispositivo indicato, lo cercherà sul secondo e cosi via. Una
funzione presente sulla destra dello schermo consente di spostare i dispositivi
secondo la priorità che si ritiene migliore.
Menu di Avvio (Boot Menu) 5 - 13
5
Utility del BIOS
Menu di Uscita (Exit Menu)
PhoenixBIOS Setup Utility
Figura 5 - 6
Menu di uscita
5
Main
Advanced
Security
Boot
Exit
Item Specific Help
Exit Saving Changes
Exit Discarding Changes
Load Setup Defaults
Discard Changes
Save Changes
F1
Esc
Help
Exit
Select Item
Select Menu
Exit System Setup and
save your changes to
CMOS.
-/+
Enter
Change Values
Select Sub-Menu
F9 Setup Defaults
F10 Save and Exit
Scegliendo Discard Changes oppure Exit Discarding Changes, saranno cancellate tutte le modifiche appena effettuate nel Setup. È possibile anche decidere di ripristinare le impostazioni di default del Setup ovvero le impostazioni
di fabbrica del sistema. In questo modo, saranno cancellate tutte le modifiche
effettuate nelle sessioni precedenti.
5 - 14 Menu di Uscita (Exit Menu)
Utility del BIOS
5
Menu di Uscita (Exit Menu) 5 - 15
Utility del BIOS
5
5 - 16 Menu di Uscita (Exit Menu)
Aggiornamento del computer
Capitolo 6: Aggiornamento del computer
Generalità
Questo capitolo contiene informazioni relative all’aggiornamento del computer. Seguire le istruzioni che riguardano il tipo di aggiornamento che si desidera
effettuare sul computer. In caso di problemi o errori, rivolgersi ad un centro assistenza. Prima di cominciare qualsiasi aggiornamento, occorre munirsi di:
• Un piccolo cacciavite a stella
• Un piccolo cacciavite a lama piatta
• Un braccialetto da polso antistatico
Prima di lavorare sui componenti interni, occorre indossare un braccialetto da
polso antistatico per evitare che l’elettricità statica danneggi i componenti.
Attenzione riguardo
la Garanzia
Accettarsi con il rivenditore che le procedure di
aggiornamento che state
per effettuare non provochino la decadenza
della garanzia.
Il capitolo include:
• Rimozione della batteria
• Aggiornamento del disco rigido
• Aggiornamento del lettore ottico (CD/DVD)
• Aggiornamento della memoria del sistema (RAM)
Accertarsi di conoscere le procedure di aggiornamento prima di applicarle al computer.
Generalità 6 - 1
6
Aggiornamento del computer
Attenzione
sicurezza energia
6
Prima di procedere a operazioni di aggiornamento, accertatevi di aver
spento il computer e scollegato le periferiche, cavi
(ivi comprese le linee telefoniche). Si consiglia anche di rimuovere la
batteria al fine di prevenire un’accensione accidentale del computer.
Quando non bisogna aggiornare il computer
Queste procedure riguardano l’apertura della carrozzeria del computer, l’aggiunta o la sostituzione di componenti.
Non bisogna procedere a questi aggiornamenti quando:
•
•
•
•
il sistema è ancora coperto da garanzia o altro tipo di contratto
non si dispone dell’attrezzatura necessaria
non si è in un ambiente adatto
non si è sicuri delle proprie competenze.
In questi casi, rivolgetevi al proprio rivenditore per acquistare o far sostituire
detti componenti.
Attenzione riguardo la rimozione
Durante la rimozione del/i coperchio/i e della/le vite/i il cui scopo è l’aggiornamento del computer, ricordare di riposizionare il/i coperchio/i e la/le vite/i prima di accendere il computer.
Aggiornamento del processore
Se si desidera aggiornare il computer sostituendone il processore con uno più
veloce, occorre rivolgersi al proprio rivenditore. Si raccomanda di non procedere a questa operazione da soli poiché se non si eseguono le operazioni correttamente, si potrebbe danneggiare il processore o la scheda madre.
6 - 2 Generalità
Aggiornamento del computer
Rimozione della batteria
Se sono note le procedure di aggiornamento del computer e occorre farlo, per motivi di sicurezza si raccomanda di rimuovere la batteria.
1.
2.
3.
4.
Spegnere il computer e capovolgerlo.
Spostare il chiavistello 1 nella direzione della freccia.
Spostare il chiavistello 2 nella direzione della freccia e mantenerlo in questa posizione.
Fare scorrere la batteria nella direzione della freccia 3 .
2
Attenzione
Consultare il rivenditore
prima di effettuare una
qualunque operazione di
aggiornamento sul computer che potrebbe provocare la decadenza della
garanzia.
1
Figura 6 - 1
Rimozione della
batteria
3
Rimozione della batteria 6 - 3
6
Aggiornamento del computer
Attenzione
Sistema HDD
6
Un disco rigido nuovo non è
formattato. Prima di cominciare le operazioni di installazione, accertarsi che:
Sono stati salvati i dati contenuti nel vecchio disco rigido e che volete conservare.
Si dispone dei CD-ROM e
FDD necessari all’installzione
del sistema operativo e altre
applicazioni.
Si ha accesso a Internet per
poter scaricare le ultime versioni dei driver dell’hardware adatti al sistema operativo
da installare. Copiare su un
supporto rimovibile di media
dimensione.
Aggiornamento del disco rigido
Il disco rigido può essere rimosso per essere sostituito con uno da 2,5" seriale
(SATA) con altezza 9,5 mm (h) (vedere “Capacità” a pagina C - 3). Seguire le
istruzioni fornite con il sistema operativo e installare tutti i driver e utility necessarie (vedere “Installazione del modulo driver” a pagina 4 - 2), al momento
dell’installazione di un nuovo disco rigido.
1.
2.
3.
Spegnere il computer e capovolgerlo per rimuovere la batteria.
Identificare il coperchio della sede del disco rigido e svitarne le viti.
Rimuovere il coperchio della sede del disco rigido 3 .
Models A &
1
2
3
6 - 4 Aggiornamento del disco rigido
Aggiornamento del computer
4.
5.
Afferrare la linguetta e far scorrere il disco rigido nella direzione 4
Rimuovere il disco rigido dalla sua sede 5 .
.
Figura 6 - 2
Rimozione HDD
4
6
4
5
5
Aggiornamento del disco rigido 6 - 5
Aggiornamento del computer
6.
7.
Rimuovere la/le vite(i) 6 / 6 & 7 e la protezione adesiva 8 (dipende dal tipo/
prodotto).
Seguire la procedura a contrario per installare il nuovo disco rigido (non dimenticare
di sostituire tutte le viti e i coperchi).
Figura 6 - 3
Rimozione
coperchio HDD
6
6
8
7
Viti e coperchio disco rigido
I dischi rigidi e coperchi illustrati in queste pagine possono essere leggermente
diversi dai vostri prodotti (questi prodotti
possono essere modificati e aggiornati
senza preavviso). Fare attenzione
all’orientamento delle viti (se incluse) e
del coperchio.
6 - 6 Aggiornamento del disco rigido
Aggiornamento del computer
Aggiornamento del lettore ottico (CD/DVD)
1.
2.
3.
Spegnere il computer e capovolgerlo per rimuovere la batteria.
Identificare il coperchio della sede del disco rigido e svitarne le viti 1 e 2 .
Rimuovere il coperchio della sede del disco rigido 3 .
Cavo ventola e
coperchio
Accertarsi di aver collegato il cavo della ventola 4 prima di riavvitare
il coperchio. Notare che
le informazioni relative
alla sostituzione del coperchio della RAM e
CPU sono fornite in
“Terminali del coperchio” a pagina 6 - 12.
2
1
3
4.
5.
Rimuovere la vite e, mediante un cacciavite, fare leva delicatamente sul lettore per
rimuoverlo.
Seguire la procedura a contrario per installare il nuovo dispositivo.
Figura 6 - 4
Rimozione
coperchio RAM e
CPU/coperchio
HDD
Aggiornamento del lettore ottico (CD/DVD) 6 - 7
6
Aggiornamento del computer
Aggiornamento della memoria del sistema (RAM)
Il computer è dotato di due zoccoli per moduli di memoria da 200 pin tipo
Small Outline Dual In-line (SO-DIMM) DDRII (DDR2) (vedere “Memoria” a
pagina C - 2 per maggiori informazioni sui tipi di moduli supportati).
1.
2.
Spegnere il computer e capovolgerlo per rimuovere la batteria.
Identificare il coperchio della sede della RAM e CPU e rimuovere le viti 1
Figura 6 - 1
6
Viti coperchio
RAM e CPU
1
2
3
6 - 8 Aggiornamento della memoria del sistema (RAM)
-
3 .
Aggiornamento del computer
3.
4.
Alzare delicatamente il coperchio poiché la ventola ed il cavo sono legati alla
parte inferiore del coperchio.
Scollegare con cautela il cavo del ventilatore 4 e rimuovete il coperchio 5 .
5
4
Figura 6 - 5
Coperchio sede CPU/
RAM rimosso
4
Cavo ventola
Accertarsi di ricollegare il cavo della ventola
4 prima di riavvitare il coperchio.
Aggiornamento della memoria del sistema (RAM) 6 - 9
6
Aggiornamento del computer
5.
Afferrare delicatamente le due linguette di blocco sui lati dello slot della memoria e
tirarle nella direzione indicata dalle frecce ( 6 e 7 ) in Figura 6 - 6.
Figura 6 - 6
Linguette di sblocco
modulo RAM
6
6
6 - 10 Aggiornamento della memoria del sistema (RAM)
7
Aggiornamento del computer
6.
Il modulo RAM 8 comparirà e si potrà rimuovere.
Figura 6 - 7
Rimozione modulo
RAM
8
6
7.
8.
Tirare le linguette per espellere il secondo modulo, se necessario.
Inserire il nuovo modulo tenendolo con un’angolazione di 30° circa e inserire con
fermezza i connettori nello slot di memoria.
9. I terminali del modulo sono stati posizionati in modo che il modulo possa essere
messo solo in un’unica maniera. Accertatevi che il modulo sia ben posizionato (ovvero
ben in fondo). NON ESERCITARE ALCUNA FORZA sul modulo: si inserisce senza
pressione.
10. Premere il modulo verso l’interno, verso la scheda madre finché sentite un “clic”, a
conferma che il modulo si è inserito correttamente nella sua sede.
Aggiornamento della memoria del sistema (RAM) 6 - 11
Aggiornamento del computer
11. Sostituire il coperchio della sede (vedere le informazioni a lato) e le viti (accertarsi di
aver collegato il cavo del ventilatore prima di riavvitare il coperchio).
Figura 6 - 8
Allineamento dei
terminali del
coperchio
6
Terminali del
coperchio
Notare che i computer
Modelli B & D sono dotati di coperchi a quattro
terminali, i Modelli E & F
di coperchi a tre terminali e i Modelli G & H di coperchi a cinque. Questi
terminali devono essere
allineati con gli slot della
carrozzeria del computer
affinché il coperchio possa essere chiuso correttamente.
12. Riavviare il computer affinché il BIOS possa registrare la presenza della nuova
memoria.
6 - 12 Aggiornamento della memoria del sistema (RAM)
Moduli aggiuntivi
Capitolo 7: Moduli aggiuntivi
Generalità
Questo capitolo descrive i moduli forniti a corredo del computer.
• Modulo Bluetooth
• PC Camera
• Modulo Wireless LAN
Uso del sistema
Wireless
a bordo aerei
L’uso di dispositivi elettronici
portatili di trasmissione normalmente sono vietati a bordo degli aerei. Accertarsi che
detti moduli siano spenti se
usate il computer a bordo di
un aereo.
7
Generalità 7 - 1
Moduli aggiuntivi
Uso del sistema
Wireless
a bordo aerei
Modulo Bluetooth
Nel pannello di controllo di Windows Vista, alla voce Dispositivi Bluetooth,
è possibile configurare il Bluetooth, di conseguenza, non è necessario usare un
driver. Usare la combinazione di tasti Fn + F12 per attivare/disattivare la
funzione Bluetooth.
L’uso di dispositivi elettronici
portatili di trasmissione è
normalmente vietato a bordo degli aerei. Accertarsi che
il/i modulo/i sia/siano spento/i se usate il computer a
bordo di un aereo.
7
La combinazione di tasti Fn
+ F12 consente di attivare/
disattivare il Bluetooth.
Dopo aver spento il Bluetooth, controllare il LED per
capire se il modulo è acceso
o spento.
Trasferimento dati via Bluetooth
Notare che il trasferimento dati tra il computer e un dispositivo Bluetooth è supportato solo in
una direzione (il trasferimento dati simultaneo non è supportato). Di conseguenza, se
occorre copiare un file dal computer sul dispositivo Bluetooth, non è possibile copiare un file
dal dispositivo Bluetooth sul computer prima che il primo trasferimento iniziato non sia stato
completato.
Modulo Bluetooth e ripresa sessione dalla modalità Sospensione
Di default, il modulo Bluetooth è spento alla ripresa della sessione dopo un periodo di sospensione. Usare la combinazione di tasti (Fn + F12) per attivare il modulo Bluetooth dopo una
ripresa della sessione dalla modalità di Sospensione.
7 - 2 Modulo Bluetooth
Moduli aggiuntivi
Configurazione Bluetooth in Windows Vista
Impostazione del dispositivo Bluetooth in modo che il computer possa trovarlo
1.
2.
Accendere il dispositivo Bluetooth (es. PDA, cellulare, ecc.).
Rendere trovabile il dispositivo (per questo, vedere la documentazione che
accompagna il dispositivo).
Per accendere il modulo Bluetooth
1.
2.
3.
Usare la combinazione di tasti Fn + F12 per attivare il modulo Bluetooth.
Un’icona Bluetooth apparirà nella barra delle applicazioni (sidebar).
Quindi, è possibile effettuare una qualsiasi delle seguenti azioni per accedere al
pannello di controllo Dispositivi Bluetooth.
•
•
Fare doppio clic sull’icona
per accedere al pannello di controllo Dispositivi Bluetooth.
Fare clic su Start e sul Pannello di controllo (oppure scegliere Impostazioni e fare clic su Pannello di controllo), infine su Dispositivi Bluetooth (Hardware e Suoni).
•
Fare clic con il tasto destro del mouse sull’icona
e scegliere un’opzione dal menu.
Icona Bluetooth
nella barra delle
applicazioni
Se l’icona Bluetooth non
appare nella barra delle
applicazioni, accedere al
pannello di controllo Dispositivi
Bluetooth.
Fare clic su Opzioni (cartella) e accertarsi che Mostra icona Bluetooth
nell’area di notifica nella finestra (Connessioni)
sia spuntata.
Notare la presenza di un
LED che indica se il modulo è acceso o spento.
Figura 7 - 1
Dispositivi
Bluetooth e Menu
icone
Modulo Bluetooth 7 - 3
7
Moduli aggiuntivi
Per aggiungere un dispositivo bluetooth
1.
2.
Figura 7 - 2
Wizard di
installazione di un
dispositivo
Bluetooth
3.
4.
5.
Accedere al pannello di controllo Dispositivi Bluetooth.
Fare clic su Opzioni (scheda), e accertarsi che la voce Consenti ai dispositivi
Bluetooth di connettersi a questo computer (in Connessioni) sia spuntata.
Fare clic su Dispositivi (scheda) e poi su Aggiungi.
Il Wizard Aggiunta guidata dispositivo Bluetooth appare sullo schermo.
Spuntare la casella“Il dispositivo è configurato ed è pronto per il rilevamento”
e poi fare clic su Avanti.
7
Opzioni Passkey
(Chiave di accesso)
Il sistema può scegliere
per voi una passkey. Vi
sarà poi richiesto di inserire la passkey generata
sul dispositivo
Bluetooth.
6.
7.
8.
Il Wizard ricercherà i dispositivi Bluetooth presenti in un certo raggio intorno al
computer.
Selezionare il dispositivo con il quale dovete comunicare e fare clic su Avanti.
Selezionare la passkey e fare clic su Avanti.
9.
Fare clic su Fine.
Figura 7 - 3
Opzioni Passkey
7 - 4 Modulo Bluetooth
Moduli aggiuntivi
Per cambiare le impostazioni di un dispositivo Bluetooth
1.
2.
•
•
Cambiare il nome del dispositivo (fare clic su Generali, inserire un nuovo nome e fare clic su OK).
Attivare/disattivare un servizio (fare clic su Servizi, spuntare o no la voce del servizio in questione e
fare clic su OK).
Per rendere il computer rilevabile ai dispositivi Bluetooth
1.
2.
3.
Accedere al pannello di controllo Dispositivi Bluetooth.
Fare clic sul dispositivo che si desidera modificare e quindi su Proprietà per:
Accedere al pannello di controllo Dispositivi Bluetooth.
Fare clic su Opzioni e accertarsi che la voce Consenti ai dispositivi Bluetooth di
trovare questo computer (Identificazione) sia spuntata.
Accertarsi che Avvisami quando un nuovo dispositivo Bluetooth vuole connettersi a
questo computer (in Connessioni) sia spuntata, se si vuole ricevere una notifica
qualora un dispositivo Bluetooth desideri connettersi al computer.
Informazioni di
aiuto per Bluetooth
Per ottenere informazioni
sulla configurazione e le
impostazioni del Bluetooth, selezionare Start
quindi Guida in linea e
supporto. Digitare Bluetooth nel riquadro Cerca.
A questo punto, fare clic
su una delle voci trovate.
Figura 7 - 4
Opzioni dispositivi
Bluetooth
Modulo Bluetooth 7 - 5
7
Moduli aggiuntivi
Informazioni sui più
recenti driver della
PC Camera
7
Controllare sul disco Device
Drivers & User’s Manual e
su altra documentazione, la
presenza di informazioni recenti relative al driver della
PC Camera che potrebbero
differire da quelle fornite in
questo documento in quanto più aggiornate.
7 - 6 PC Camera
PC Camera
Prima di installare il driver della PC Camera, controllare che la PC Camera opzionale sia accesa. Usare la combinazione di tasti Fn + F10 per accenderla
e spegnerla. Accertarsi di aver installato i driver nell’ordine indicato nella
Tabella 4 - 1, a pagina 4 - 2.
L’applicazione BisonCap è stata installata sul computer. Si tratta di un visualizzatore che consente di catturare video e immagini.
Accertarsi di poter accedere all’applicazione tramite il collegamento
Webcam presente sul desktop.
Moduli aggiuntivi
Installazione del driver PC Camera
1. Accertarsi che il modulo sia acceso quindi inserire il disco Device
Drivers & User’s Manual nel lettore CD/DVD.
2. Aprire il contenuto del CD e cercare la cartella Drivers / Camera.
3. Avviare il file eseguibile (“Setup.exe”) .
4. Scegliere la lingua e fare clic su Avanti > Installa.
5. Fare clic su Fine per riavviare il computer.
6. Avviare l’applicazione BisonCap a partire dal collegamento WebCam
presente sul desktop (se l’hardware è spento, usare la combinazione di
tasti Fn + F10 per accenderlo di nuovo).
Refresh della schermata PC Camera
La PC Camera supporta un
frequenza di fotogrammi di
12 fps. Se notate che l’immagine è sfasata o salta,
provate a ridurre la dimensione della finestra oppure
aggiustate
la
Dimensione di risoluzione
in output e/o la Compressione spazio colore.
Per ridurre la Dimensione
della risoluzione in
output e/o la Compressione spazio colore, utilizzare
l’applicazione
BisonCap/
AveoCap, fare clic su
Opzioni quindi su Video
Capture Pin. Modificare le
impostazioni mediante i
menu a tendina.
PC Camera 7 - 7
7
Moduli aggiuntivi
Configurazione audio della PC Camera
Se occorre catturare video e audio con la camera, è necessario configurare le
opzioni di registrazione audio in Windows.
Fare clic su Start sul Pannello di controllo (oppure su Impostazioni e su Pannello di
controllo).
2. Fare clic su Suoni
(Hardware e Suoni).
3. Fare clic su Registrazione (scheda).
4. Fare clic con il tasto destro del mouse su Microfono (Realtek High Definition Audio) e
accertarsi che la voce non sia disabilitata.
5. Fare doppio clic su Microfono (oppure scegliere Proprietà (dal menu di scelta rapida
con il tasto destro del mouse).
6. Fare clic su Livelli (scheda), e regolare il Microfono e Preamplificazione microfono
per ottenere il livello richiesto.
7. Fare clic su OK e chiudete le varie finestre aperte.
8. Avviare BisonCap tramite il collegamento presente sul desktop.
9. Aprire il menu Dispositivi e scegliere Microphone (Realtek....) (accanto ad esso
dovrebbe esserci un segno di spunta).
10. Aprire il menu Cattura e selezionare Audio cattura (accanto ad esso dovrebbe
esserci un segno di spunta).
1.
7
7 - 8 PC Camera
Moduli aggiuntivi
Figura 7 - 5
Configurazione
audio della
PC Camera
Clic con tasto destro del mouse
7
PC Camera 7 - 9
Moduli aggiuntivi
BisonCap
BisonCap è un visualizzatore video per la visualizzazione e test di video generali, in grado di catturare file video in formato .avi.
1.
Avviare il programma BisonCap (si raccomanda di impostare la cattura file
prima del processo di cattura - vedere “Imposta cattura file” a pagina 7 - 10).
2.
Aprire il menu Cattura (se si desidera catturare file audio, vedere “Configurazione
audio della PC Camera” a pagina 7 - 8) e selezionare Avvia Cattura.
Per BisonCap:
3.
7
Fare clic su OK (la collocazione del file verrà visualizzata nella casella a scomparsa) per
avviare la cattura di file video e premere Esc per interromperla (è possibile visualizzare
il file utilizzando Windows Media Player).
Imposta cattura file
Prima di effettuare la cattura di file video, si può selezionare l’opzione Imposta
cattura file nel menu File e scegliere il nome del file e la collocazione prima
della cattura (questo contribuirà a evitare la sovrascrittura accidentale di file).
Scegliere il nome e la collocazione facendo clic su Apri, quindi impostare la "Dimensione del file di cattura:" e fare clic su OK. Quindi è possibile avviare il processo di cattura di cui sopra.
7 - 10 PC Camera
Moduli aggiuntivi
Riduzione delle dimensioni del file video
La cattura di file video ad alta risoluzione richiede una grande quantità di spazio sul
disco rigido per ogni file. Dopo aver registrato il video, controllare le dimensioni del
file video (fare clic con il tasto destro del mouse sul file e scegliere Proprietà) e lo
spazio libero rimanente sul disco rigido (aprire Computer, fare clic con il tasto destro del mouse sul disco rigido e scegliere Proprietà). Se necessario è possibile spostare il file video registrato su un supporto rimovibile, ad esempio CD, DVD o unità
flash USB.
Il sistema operativo Windows Vista richiede almeno 15 GB di spazio libero sulla
partizione di sistema dell'unità C:. Per evitare problemi al sistema si consiglia di
salvare il file del video in una posizione diversa dall'unità C: (vedere “Imposta cattura file” a pagina 7 - 10), limitare le dimensioni dei file video catturato o ridurre
la risoluzione del video (vedere di seguito).
7
Per ridurre le dimensioni della risoluzione di output del video:
1. Eseguire il programma BisonCap.
2. Aprire Opzioni e scorrere in giù per selezionare Video Capture Pin....
3. Scegliere l'elenco Dimensioni output e selezionare una risoluzione inferiore
per ridurre le dimensioni del file catturato.
4. Fare clic su OK.
PC Camera 7 - 11
Moduli aggiuntivi
Eliminazione dello sfarfallamento dello schermo
Se l’immagine in BisonCap sfarfalla, è possibile regolare le impostazioni nelle
opzioni Filtro cattura video.
1.
2.
3.
Figura 7 - 6
7
Filtro cattura video
7 - 12 PC Camera
Avviare BisonCap dal collegamento presente sul desktop.
In Opzioni, scorrere le voci fino a scegliere Filtro cattura video.
Fare clic su 50Hz o 60Hz in Frequenza in Pagina delle proprietà (scheda).
Moduli aggiuntivi
Zoom
L’applicazione BisonCap consente di fare uno zoom con la camera.
1.
2.
Avviare BisonCap dal pulsante di scelta rapida presente sul desktop.
Nel menu Zoom, scegliere Zoom Out/Zoom In.
Figura 7 - 7
Impostazioni/Zoom
Cartella Istantanea
Istantanee
BisonCap consente di fare foto istantanee.
1.
2.
3.
Avviare BisonCap dal collegamento presente sul desktop.
Nel menu Opzioni scegliere Fare una foto.
La foto (formato JPEG) sarà registrata nella cartella Istantanea
(vedere sidebar).
sul desktop
In BisonCap, la cartella di default delle istantanee si trova
sul desktop. Si raccomanda di
non cambiarne la collocazione poiché si avrà un messaggio di errore qualora si
provasse a fare un’istantanea.
Se è stata spostata o eliminata per errore detta cartelle, è possibile crearne una
nuova sul desktop.
In AveoCap è possibile impostare la cartella dei file
Istantanea per un’altra collocazione.
PC Camera 7 - 13
7
Moduli aggiuntivi
Uso del dispositivo
Wireless a bordo
di aerei
L’uso di dispositivi elettronici
portatili di trasmissione è
normalemente vietato a bordo degli aerei. Accertarsi che
il/i modulo/i sia/siano spenti
se si usa il computer a bordo
di un aereo.
7
Usare la combinazione di tasti Fn + F11 per disattivare il
modulo WLAN e verificare
che il LED indichi questo stato.
Modulo Wireless LAN
Accertarsi che il modulo Wireless LAN sia acceso prima di procedere all’installazione del driver.
Usare la combinazione di tasti Fn + F11 per attivare il modulo Wireless LAN.
Accertarsi di aver installato i driver nell’ordine indicato nella Tabella 4 - 1, a pagina 4 - 2.
Installazione driver 802.11b/g
1. Accertarsi che il modulo sia acceso quindi inserire il disco Device Drivers & User’s Manual nel lettore CD/DVD.
2. Aprire il CD e aprire la cartella Drivers / WLAN.
3. Avviare il file eseguibile (“Setup.exe”) .
4. Scegliere la lingua e fare clic su Avanti poi su Avanti > Installa.
5. Fare clic su Fine.
Nota: Il sistema operativo è l’impostazione di default per il controllo Wireless
LAN in Windows Vista (vedere documentazione).
7 - 14 Modulo Wireless LAN
Moduli aggiuntivi
Connessione ad una rete Wireless
Accertarsi che il modulo Wireless LAN sia acceso.
1.
Fare clic sull’icona Wireless
presente nella barra delle applicazioni quindi fare clic
su Connessione a una rete (o fare doppio clic sull’icona
e fare clic su Connessione a una rete).
Fare clic con il tasto destro del mouse
2.
3.
Nella lista Mostra, scegliere Wireless nel menu a tendina.
Sarà visualizzata una lista delle reti disponibili
Figura 7 - 8
Menu barra delle
applicazioni
Centro connessioni
di rete e
condivisione
È possibile anche usare il
pannello di controllo di
Centro connessioni
di rete e condivisione in Windows (Rete e
Internet) per connettersi
ad una rete wireless disponibile.
Figura 7 - 9
Connessione ad una
rete
Modulo Wireless LAN 7 - 15
7
Moduli aggiuntivi
4.
5.
Fare clic su una rete poi su Connetti.
In caso non venisse visualizzata una rete alla quale si desidera connettersi, fare clic su
Configura una connessione o una rete (verrà visualizzato un elenco di opzioni che
consente la ricerca manuale e la creazione di una nuova rete).
6.
Spostare il cursore sull’icona
Figura 7 - 10
Connessione
7
Figura 7 - 11
Stato Connessione
7 - 16 Modulo Wireless LAN
nella barra delle applicazioni (vedere di seguito).
Moduli aggiuntivi
7.
Per disconnettersi dalla rete wireless, è possibile fare clic sull’icona
presente nella
barra delle applicazioni e selezionare Connetti o disconnetti per accedere al menu
della rete, quindi fare clic su Disconnetti (o fare clic con il tasto destro del mouse
sull’icona
e fare clic su Disconnetti da).
Sicurezza reti
Si raccomanda di accertarsi
di connettersi ad una rete sicura.
Fare clic sull’icona
Il collegamento a reti non sicure potrebbe consentire l'accesso al computer, ai vostri
documenti, siti, file, ecc... da
parte di utenti non autorizzati.
Figura 7 - 12
Disconnessione
Clic con tasto
destro del mouse
Modulo Wireless LAN 7 - 17
7
Moduli aggiuntivi
Centro Mobilità Windows
Il pannello di controllo Centro Mobilità Windows fornisce un punto di accesso che consente di ottenere facilmente informazioni relative allo stato della batteria, le combinazioni di risparmio energia, lo stato del dispositivo wireless, ecc.
Per accedere al Centro Mobilità Windows:
1.
2.
3.
7
Fare clic su Start quindi su Pannello di controllo (o su Impostazioni e fare clic su
Pannello di controllo).
Fare doppio clic su Centro Mobilità Windows (PC Mobile).
Fare clic su Attiva/Disattiva wireless, o fare clic sull’icona
per accedere al menu
rete.
Figura 7 - 13
Centro Mobilità
Windows
7 - 18 Modulo Wireless LAN
Risoluzione dei problemi
Capitolo 8: Risoluzione dei problemi
Generalità
Se si dovessero presentare dei problemi con il computer, si consiglia di provare a risolverli da soli prima di
rivolgersi al servizio di assistenza. Questo capitolo descrive come risolvere tutti i problemi comuni. È evidente che non potrà prevedere tutti gli inconvenienti, però consentirà di affrontare la maggior parte delle
situazioni con calma. Nel caso non sia affrontato in questo capitolo la soluzione al problema, assicurarsi
di avere eseguito tutte le istruzioni e osservato le misure di sicurezza riportate nell’introduzione. In questo
caso, l’ultima soluzione sarà quella di contattare il servizio di assistenza. Ricordarsi di tenere traccia degli
eventi e delle soluzioni provate.
È chiaro che se qualcosa non va, ciò avverrà al momento meno opportuno, di conseguenza, si consiglia
di dare subito un’occhiata a questo capitolo. E se dopo aver provato tutte le soluzioni, il sistema continua
a non funzionare correttamente, provare a spegnerlo e aspettare qualche minuto prima di riavviarlo. Se
questa operazione funziona, saranno persi i dati non salvati sui quali si stava lavorando però il computer
sarà di nuovo operativo. Se invece il problema persiste, contattare il servizio di assistenza.
Generalità 8 - 1
8
Risoluzione dei problemi
Suggerimenti e consigli di base
Molti dei seguenti suggerimenti possono apparire ovvi, ma spesso sono la soluzione del problema quando
il computer sembra non funzionare.
• Alimentazione - Il computer è effettivamente collegato ad una presa elettrica funzionante? Se è collegato ad una presa multipla, accertarsi che questa funzioni davvero. Controllare i LED di alimentazione e comunicazione per vedere in che stato di alimentazione si trovi il computer.
• Connessioni - Controllate l’integrità di tutti i cavi per identificare una eventuale perdita di segnale.
8
• Risparmio energia - Accertatevi che il sistema non sia in modalità Ibernazione o Sospensione premendo i pulsanti in questione come configurato in Opzioni di risparmio energia (vedere “Modalità di
risparmio di energia” a pagina 3 - 6) ovvero la combinazione di tasti Fn + F4 o il pulsante di alimentazione per risvegliare il sistema.
• Luminosità - Controllare la luminosità dello schermo premendo i tasti Fn + F8 e F9 che regolano la
luminosità.
• Scelta dello schermo - Premere Fn + F7 per accertarsi che il sistema non sia impostato su “solo
schermo esterno”.
• Lettore Boot - Unità di Boot - Accertarsi che non ci sia alcun dispositivo ottico e/o memoria di
massa USB in alcuna unità collegata all’accensione del sistema (questa è una causa comune per il
messaggio “Disco di sistema invalido - Sostituire il disco e premere qualsiasi tasto” / “Rimuovere i dischi o altro media. Premere qualsiasi tasto per riavviare”).
8 - 2 Suggerimenti e consigli di base
Risoluzione dei problemi
Backup e manutenzione generale
• Eseguire sempre il backup dei dati importanti e tenere copie del proprio sistema operativo e dei propri
programmi in un posto sicuro, ma facile da raggiungere. Non dimenticare di prendere nota dei relativi
numeri seriali se si tengono i CD fuori dai loro involucri originali, per esempio in un porta CD.
• Eseguire il più spesso possibile i programmi di manutenzione del disco rigido e del sistema operativo. È possibile programmare l’esecuzione di questi programmi nei momenti in cui non si usa il computer. Per farlo si possono usare i programmi gratuiti in dotazione al proprio sistema operativo o
acquistarne di dedicati più potenti.
• Annotarsi le proprie password e tenerle in un luogo sicuro (lontano dal computer). Questo è particolarmente importante se si decide di usare una password da Supervisore per il BIOS (vedere “Il
Power-On Self Test (POST)” a pagina 5 - 2).
• Conservare delle copie dei file di impostazioni vitali quali quelli delle impostazioni di rete, del
modem, della mail, etc. (bastano anche solo delle brevi note).
Attenzione
La CPU non è un componente la cui assistenza possa essere svolta dall’utente. Aprire il suo scomparto o accedere alla CPU in
qualsiasi modo può implicare una violazione della garanzia.
Backup e manutenzione generale 8 - 3
8
Risoluzione dei problemi
Virus
• Installare un programma Anti-Virus e aggiornare costantemente il file delle definizioni (il file che
dice al programma quali virus cercare). Ogni giorno vengono scoperti nuovi virus e alcuni di essi possono seriamente danneggiare il computer e causare la perdita di dati. I programmi Anti-Virus sono
disponibili in commercio e gli aggiornamenti dei file delle definizioni di solito si possono scaricare
direttamente da internet.
8
• Fare attenzione ad aprire e-mail provenienti da fonti sconosciute. I virus vengono spesso attivati
dall’interno di allegati alle mail quindi fare particolarmente attenzione quando si apre un qualunque
allegato. È possibile configurare la maggior parte dei programmi Anti-Virus in modo che controllino
gli allegati alle mail. Nota: Dovreste anche diffidare dei file provenienti da persone che conoscete
perché il virus potrebbe aver infettato la loro rubrica e quindi venir automaticamente inoltrato senza
che essi ne siano consapevoli.
• Tenere pronto un “Dispositivo di memoria CD-ROM/DVD-ROM/USB avviabile” (questo dispositivo CD/DVD/USB contiene le informazioni di base che permettono l’avvio del computer). Si può fare
riferimento alla documentazione del proprio sistema operativo per le istruzioni su come realizzarne
uno, inoltre molti programmi Anti-Virus ne forniscono uno (o almeno le istruzioni su come prepararlo).
8 - 4 Virus
Risoluzione dei problemi
Aggiornamento e aggiunta di nuovo hardware/software
• Non farsi tentare dal modificare il proprio Registro Windows a meno di essere assolutamente sicuri di ciò
che si sta facendo; in caso contrario si rischia di danneggiare seriamente il proprio sistema.
• Non aprire il proprio computer o intraprendere qualunque lavoro di riparazione o aggiornamento se non ci
si sente sicuri di ciò che si sta facendo.
• Leggere la documentazione. Possiamo ipotizzare, dato che state leggendo queste parole, che voi stiate
guardando il manuale del computer, ma come siete messi riguardo a qualunque nuova periferica che avete
appena acquistato? Molti problemi sono causati dall’installazione di nuovo hardware e/o software. Fare
sempre riferimento alla documentazione di qualunque nuovo hardware e/o software, e prestare particolare
attenzione ai file intitolati “READ ME” (leggimi) o “READ ME FIRST” (leggimi per primo).
• Quando si installa un nuovo dispositivo, accertarsi sempre che esso sia acceso ed in molti casi sarà necessario riavviare il computer. Controllare sempre che tutti i cavi siano collegati correttamente.
• Accertarsi di aver installato i driver relativi a qualunque nuovo hardware che si è installato (i driver più
recenti sono generalmente disponibili per il download dai siti web del produttore).
Aggiornamento e aggiunta di nuovo hardware/software 8 - 5
8
Risoluzione dei problemi
• Controllare accuratamente tutte le modifiche recenti apportate al sistema in quanto esse possono
avere effetto su uno o più componenti di sistema o programmi software. Se possibile, tornare indietro
e annullare le modifiche appena apportate e vedere se il problema si verifica ancora.
• Non complicare troppo le cose. Meno è ciò con cui si ha a che fare e più è facile che si scopra la sorgente
del problema; Esempio - se alle porte del proprio computer sono collegati molti dispositivi e c’è un certo
numero di programmi in esecuzione, allora determinare la causa del problema diventa difficile. Provare a
scollegare tutti i dispositivi e a riavviare il computer con tutte le periferiche non connesse. Un processo di
eliminazione (aggiungendo e rimuovendo i dispositivi e riavviando quando necessario) porterà spesso ad
identificare la fonte del problema, anche se questo può richiedere un certo tempo.
8
8 - 6 Aggiornamento e aggiunta di nuovo hardware/software
Risoluzione dei problemi
Problemi e possibili soluzioni
Problema
Possibile causa - soluzione
Avete acceso il computer ma non funziona.
Non c’è la batteria / è installata in modo errato. Controllare il vano batteria, che la
batteria è presente e posizionata correttamente (la forma della batteria consente di
inserirla in un’unica maniera). Controllare che nulla interferisca con i contatti della
batteria.
L’indicatore LED dell’alimentazione
della batteria è arancione lampeggiante.
Batteria quasi scarica. Collegare la sorgente di alimentazione CC. Se il computer
non parte immediatamente, spegnerlo e riaccenderlo nuovamente.
La batteria si sta consumando
rapidamente.
Il sistema sta consumando troppo. Se il vostro sistema operativo ha una
combinazione per il risparmio di energia (vedere “Combinazioni per il risparmio
di energia” a pagina 3 - 4) controllare le sue impostazioni. È anche possibile che
si stia usando una ExpressCard/ dispositivo USB/dispositivo esterno che consuma
molta corrente.
troppo
La durata della batteria è inferiore a
quella prevista.
La batteria non è stata completamente scaricata prima di essere ricaricata.
Accertarsi che la batteria sia completamente scarica e poi ricaricarla
completamente prima di riutilizzarla (vedere “Informazioni sulla batteria” a
pagina 3 - 10).
Opzioni risparmio energia è stato disabilitato. Nel Pannello di controllo di
Windows, riabilitate le opzioni.
Una periferica/dispositivo USB device/ExpressCard assorbe troppa energia.
Spegnere e rimuovere il dispositivo non utilizzato per risparmiare energia.
Problemi e possibili soluzioni 8 - 7
8
Risoluzione dei problemi
Problema
Il computer sembra surriscaldato.
Possibile causa - soluzione
Controllare che il computer sia sufficientemente ventilato e che le prese d’aria della
ventola non siano ostruite. Se questo non basta, mettere il sistema in modalità
Ibernazione o spegnetelo per diverse ore. Controllare che il computer non sia
appoggiato su una superficie calda. Accertarsi di utilizzare l’adattatore di corrente
corretto.
Controllate che il computer sia spento prima di riporlo nella sua borsa da trasporto
(o in un altro contenitore). Altrimenti, le prese d’aria della ventola verranno ostruite
e il computer si surriscalderà.
Sullo schermo non appare nulla.
Il sistema è in modalità di risparmio energia. Commutare tra Sospensione/ripresa
sessione usando la combinazione di tasti Fn + F4 (vedere “Configurazione dei
pulsanti di alimentazione” a pagina 3 - 8).
Lo schermo deve essere regolato. Commutare la combinazione di tasti di controllo
dello schermo Fn + F8/F9. Se si è collegati ad un monitor esterno accertarsi che sia
collegato e acceso quindi controllare le sue regolazioni di contrasto e luminosità.
8
Il computer è impostato per uno schermo diverso. Commutare la combinazione di
tasti del tipo di schermo, Fn + F7. Se un monitor esterno è collegato, accenderlo.
Il salva-schermo è attivo. Premere un tasto qualunque o toccare il TouchPad.
Non appare alcuna immagine sul monitor
esterno collegato e acceso.
I driver del video non sono stati installati e configurati in modo appropriato nel
Pannello di controllo. Vedere “Installazione del driver video SIS” a pagina B
- 1 per istruzioni riguardo all’installazione e configurazione del driver del video.
8 - 8 Problemi e possibili soluzioni
Risoluzione dei problemi
Problema
Possibile causa - soluzione
Avete dimenticato la password di avvio
(boot).
Se avete dimenticato la password, dovrete scollegare la batteria della CMOS.
Contattare il servizio di assistenza.
Attenzione riguardo la Password
Se si sceglie di impostare una password di avvio, NON DIMENTICARLA MAI. In caso contrario le conseguenze possono essere
gravi. Se non si riesce a ricordarla, si deve contattare il venditore e si possono perdere tutti i dati presenti sul disco rigido.
Non si sente alcun suono o il volume è
molto basso.
Il volume potrebbe essere impostato ad un livello troppo basso. Verificare il
controllo del volume nel Pannello di controllo Volume nella barra delle
applicazioni di Windows, o usare la combinazione di tasti Fn + F5 e F6 per
regolarlo.
Il CD/DVD non si legge.
Il CD/DVD è sporco. Pulirlo con un kit di pulizia per CD/DVD.
Lo sportellino del CD/DVD non si apre
quando un disco vi è stato inserito.
Il CD/DVD non è stato posizionato correttamente nello sportellino. Provare a
rimuovere delicatamente il disco usando il foro di espulsione (vedere “Caricare un
disco” a pagina 2 - 3).
Numeri indesiderati appaiono durante la
digitazione.
Se il LED
è acceso, significa che il Num Lock è attivato.
Problemi e possibili soluzioni 8 - 9
8
Risoluzione dei problemi
Problema
Possibile causa - soluzione
Altre tastiere
Se la tastiera è danneggiata oppure la volete cambiare, potete usare una tastiera USB standard. Il sistema la identificherà e ne
consentirà il funzionamento automaticamente. Tuttavia, alcune funzioni o tasti speciali propri al sistema potrebbero non funzionare.
8
Il sistema si è bloccato o lo schermo è
diventato nero.
Le funzionalità di risparmio energia sono sospese. Collegare l’adattatore CA/CC,
premere la combinazione di tasti per la Sospensione (Fn + F4) oppure premere il
pulsante di alimentazione se i LED non sono accesi.
Il sistema non è entrato in modalità di
risparmio energia.
Le funzionalità di Opzioni risparmio energia non sono state abilitate. Nel menu di
Windows Opzioni risparmio energia, abilitare le funzionalità a seconda delle vostre
preferenze (vedere “Modalità di risparmio di energia” a pagina 3 - 6).
Accertarsi di avere disabilitato la modalità Ibernazione nel Pannello di controllo.
I moduli Wireless LAN/Bluetooth/ non
sono stati trovati.
I moduli sono spenti. Controllare che il LED
e/o l’indicatore tasto di funzione
siano attivati, ovvero verificare se il modulo WLAN/Bluetooth è acceso o spento. Se
il LED è spento, premere Fn + F11 (WLAN), Fn + F12 (Bluetooth) per attivare i
moduli.
8 - 10 Problemi e possibili soluzioni
Risoluzione dei problemi
Problema
Possibile causa - soluzione
La PC Camera non è stata trovata.
Il modulo è spento. Premere la combinazione di tasti Fn + F10 per attivare il
modulo.
Avviare il programma BisonCap per vedere l’immagine della camera.
Wireless LAN/Bluetooth/ PC Camera/
non sono stati configurati.
Il/i rispettivo/i driver non sono stato/i installato/i. Accertarsi di aver installato il driver
corrispondente al modulo (vedere istruzioni per il modulo che interessa “Moduli
aggiuntivi” a pagina 7 - 1).
Impossibile copiare un file da/verso un
dispositivo
Bluetooth
connesso
al
computer.
Il trasferimento di dati tra il computer e il dispositivo Bluetooth abilitato è
supportato in una sola direzione (ovvero il trasferimento simultaneo non è
supportato). Se si sta copiando un file dal computer al dispositivo bluetooth, non
è possibile copiare nello stesso momento un file da quest’ultimo al computer e ciò
finchè il primo processo non sarà stato completato.
Il modulo Bluetooth si è spento dopo la
ripresa sessione da modalità Sospensione.
Lo stato di default del modulo Bluetooth si spegne sempre dopo la ripresa sessione
dalla modalità Sospensione nell’ambito di un risparmio energia. Usare la
combinazione di tasti (Fn + F12) per accendere il modulo Bluetooth dopo che il
computer ha eseguito la ripresa della sessione dalla modalità Sospensione.
Problemi e possibili soluzioni 8 - 11
8
Risoluzione dei problemi
Problema
La funzionalità Ibernazione è scomparsa.
Possibile causa - soluzione
Il computer dispone di 4GB di RAM ed è stato installato Windows Vista Service
Pack 1. Si tratta di un problema comune e facilmente risolvibile. Bisogna riabilitare
la modalità Ibernazione con il Prompt di comando e inserire “powercfg -h on”
(per fare ciò, bisogna avere le abilitazioni di Amministratore):
1.
2.
3.
4.
5.
6.
Fare clic su Start
(pulsante del menu).
Scrivere “cmd” nella finestra Cerca
.
Fare doppio clic sul Prompt di comando
quando appare nel
menu.
Scrivere “powercfg -h on” nella finestra di Prompt di comando.
Chiudere la finestra di prompt di comando.
La funzionalità Ibernazione è stata riabilitata.
8
8 - 12 Problemi e possibili soluzioni
Risoluzione dei problemi
Problema
Possibile causa - soluzione
I dispositivi interni USB si bloccano (ivi
compreso PC Camera, WLAN, ecc.).
Si dispone di un computer con 4GB di RAM e si riscontrano problemi con i dispositivi
USB (sia con quelli interni e che esterni). È un problema diffuso e facilmente risolvibile installando l’Hotfix USB fornito con il Device Drivers & User’s Manual CD
come descritto di seguito (accertarsi che il vostro Account utente sia quello di Amministratore).
Hotfix USB
1.
2.
3.
4.
5.
6.
Inserire il disco Device Drivers & User’s Manual.
Fare clic sul pulsante Apri CD/DVD.
Fare doppio clic sulla seguente cartella Others > USB_hotfix
(X:\Others\USB_hotfix).
Fare clic con il tasto destro del mouse su newusb2c.exe e selezionare
“Esegui come amministratore”.
L’Hotfix USB si installerà.
Alla fine, sarà necessario riavviare il computer per completare
l’operazione.
Problemi e possibili soluzioni 8 - 13
8
Risoluzione dei problemi
Errore risoluzione schermo
Se si nota una riduzione della risoluzione dello schermo, oppure uno sfarfallamento quando il computer esce
dalla modalità Sospensione solamente in Windows Vista, procedere come segue per risolvere il problema. Questo accade con Windows Vista e affligge il TMM (Transient Multi-Monitor Manager) quando l’utente
chiude il coperchio (S3) del computer. TMM ha la funzione di disconnettere lo schermo LCD dal sistema operativo e ripristinare l’ultima schermata alla riapertura del coperchio, e ciò genera uno sfarfallamento o una riduzione della risoluzione. Per risolvere il problema, bisogna disabilitare il TMM nel sistema operativo:
1.
2.
Nel Pannello di controllo di Windows, fare doppio clic sull’icona Strumenti di amministrazione (Sistema e
Manutenzione).
Fare doppio clic su Pianificazione operazioni (Per pianificare le operazioni).
8
Figura 8 - 1 - Pannello di controllo del sistema e manutenzione
3.
Fare doppio clic su Libreria pianificazione operazioni > Microsoft > Windows.
8 - 14 Errore risoluzione schermo
Risoluzione dei problemi
4.
5.
Fare clic su MobilePC per aprire il Pannello di controllo.
Fare doppio clic con il tasto destro del mouse su TMM e selezionare Disabilita.
8
Figura 8 - 2 - Disabilita TMM
6.
Chiudere tutte le finestre del Pannello di controllo.
Errore risoluzione schermo 8 - 15
Risoluzione dei problemi
8
8 - 16 Errore risoluzione schermo
Interfaccia (porte e jack)
Appendice A: Interfaccia (porte e jack)
Generalità
Questo capitolo è una breve descrizione dell’interfaccia (porte e jack) che permette al computer di comunicare con dispositivi esterni, di collegarsi a internet, ecc...
A
Interfaccia (porte e jack) A - 1
Interfaccia (porte e jack)
Porte e jack del computer
Icona
Descrizione
Porta per lettore schede
Il lettore di schede permette di usare le ultime schede di memoria digitali. Basta spingere la scheda
nello slot ed essa apparirà come una periferica rimovibile.
Jack di ingresso CC
Inserendo in questo jack la spina dell’adattatore CA/CC (fornito con il computer), il computer viene
alimentato.
Porta per monitor esterno
(VGA)
Questa porta permette di collegare un monitor esterno oppure un schermo piatto (Flat Panel Display)
al computer per lavorare in modalità doppio schermo oppure con due schermi contemporaneamente
- con LCD e monitor esterno/FPD.
Jack di uscita per cuffie
È possibile collegare a questa uscita delle cuffie oppure delle casse. Nota: Si raccomanda di
configurare il volume del computer prima di collegare le cuffie o le casse.
A
Jack di ingresso per
microfono
Serve a collegare un microfono per la registrazione di suoni esterni.
A - 2 Interfaccia (porte e jack)
Interfaccia (porte e jack)
Icona
Descrizione
Jack uscita RJ-11 per
Questo jack permette al computer di essere collegato tramite il modem incorporato. Per funzionare,
è necessario disporre di una linea telefonica direttamente collegata a questo jack RJ-11.
Nota: I modem connessi alle reti Broadband (come l’ADSL) devono essere di solito collegati alla porta
LAN.
modem
Jack uscita RJ-45 per LAN
Questo jack supporta le funzioni delle reti LAN.
Nota: I modem connessi alle reti Broadband (come l’ADSL) devono essere di solito collegati alla porta
LAN.
Slot blocco di sicurezza
Al fine di prevenire il furto del computer, a questo slot è possibile collegare un blocco di sicurezza tipo
Kensington. I sistemi di blocco di sicurezza sono venduti in tutti i negozi di informatica.
Jack di uscita S/PDIF
Questo jack di uscita S/PDIF (Sony/Philips Digital Interface Format) permette di collegare il lettore DVD
del computer ad un ricevitore Dolby AC-3 compatibile con sound surround “5.1” o ‘dts’.
Porte USB 2.0/1.1
Queste porte USB 2.0 compatibili (USB 2.0 è perfettamente compatibile con la porta USB 1.1) sono
dedicate a periferiche che richiedono una bassa velocità di trasmissione di dati come la tastiera,
mouse o scanner ma anche a quelle che richiedono una trasmissione altamente veloce come gli hard
disk esterni, le videocamere digitali oppure gli scanner ad alta velocità, ecc. I dispositivi possono
essere collegati/scollegati dal computer senza bisogno di spegnere e riavviare il sistema (se
l’alimentazione della periferica collegata via porta USB è uguale o superiore a 500 mA, è necessario
usare il trasformatore fornito con detto dispositivo).
Interfaccia (porte e jack) A - 3
A
Interfaccia (porte e jack)
A
A - 4 Interfaccia (porte e jack)
Sistemi di controllo del driver video SIS
Appendice B: Sistemi di controllo del driver
video SIS
Di seguito sono riportate le impostazioni di base per poter configurare lo
schermo LCD.
Installazione del driver video SIS
Tasti funzione
Inserire il disco Device Drivers & User’s Manual nel lettore CD/DVD.
Aprire il CD e la cartella Drivers / VGA.
Avviare il file eseguibile (“Setup.exe”).
Scegliere la lingua e fare clic su Avanti.
Fare clic su Si per riavviare il computer.
È possibile usare la
combinazione di tasti
Fn + F7 per entrare nelle opzioni dello schermo:
Nota: Dopo aver installato il driver video, aprire, nel Pannello di controllo, Impostazioni schermo per configurare una risoluzione più alta.
• Solo computer
• Solo monitor esterno
• Notebook + Monitor
esterno
1.
2.
3.
4.
5.
Memoria video
Il sistema non prevede una memoria video dedicata ma alloca in modo automatico e dinamico il volume di memoria (RAM) che gli serve (fino a 256MB massimo). Il sistema utilizza la memoria che il sistema operativo non usa.
Accertarsi di aver configurato un tempo di refresh abbastanza lungo
per lo schermo.
Installazione del driver video SIS B - 1
B
Sistemi di controllo del driver video SIS
Centro di controllo SIS VGA
Maggiori opzioni di configurazione dello schermo sono disponibili nel Centro
di controllo SIS VGA.
1.
2.
3.
Fare clic su Start e su Pannello di controllo (o su Impostazioni e fare clic su Pannello
di controllo).
Fare doppio clic su Centro di controllo SiS VGA (fare clic su “Vista classica” sulla
sinistra del menu se si è in Home Pannello di controllo). OPPURE
Fare clic con il tasto destro del mouse sull’icona SIS Tray nella barra delle applicazioni
e selezionare Pannello di controllo.
Figura B - 1
Centro di controllo
SIS VGA
B
B - 2 Centro di controllo SIS VGA
Sistemi di controllo del driver video SIS
È possibile modificare le impostazioni del video e dello schermo facendo clic
sul pulsante del menu interessato.
Figura B - 2
Pannelli di controllo
del Centro di
controllo SIS VGA
B
Centro di controllo SIS VGA B - 3
Sistemi di controllo del driver video SIS
Dispositivi e opzioni dello schermo
Oltre allo schermo LCD integrato, è possibile anche usare un monitor VGA
esterno (CRT) o uno schermo piatto esterno come se fosse lo schermo di lavoro. Per fare ciò occorre collegare lo schermo VGA o uno schermo piatto alla
porta del monitor esterno. Sono disponibili le modalità seguenti.
Modalità
impostazione schermo
Tabella B - 1
Descrizione
Singolo
Uno degli schermi collegati viene usato come schermo principale.
Clonato
Entrambi gli schermi collegati hanno la stessa immagine ma possono
essere configurati singolarmente.
Multimodalità
Entrambi gli schermi possono essere considerati come dispositivi
separati, configurati singolarmente e agire come desktop virtuale
(funzionalità simile a quella di Desktop esteso di Windows).
Modalità schermo
B
B - 4 Centro di controllo SIS VGA
Sistemi di controllo del driver video SIS
Collegamento di altri schermi
Oltre allo schermo LCD integrato, è possibile usare un monitor esterno (CRT)/
schermo piatto) come se fosse lo schermo di lavoro. Collegarlo alla porta del
monitor esterno che si trova sulla sinistra del computer e configurare gli schermi
nel Centro di controllo SiS VGA:
1.
2.
3.
4.
5.
6.
Collegare lo schermo esterno alla porta del monitor esterno e accenderlo.
Fare clic su Start e su Centro di controllo (o su Impostazioni e fare clic su Centro di
controllo).
Fare clic su Centro di controllo SiS VGA (o su Aspetto e personalizzazione >
Centro di controllo SiS VGA).
Fare clic sull’icona Impostazione schermo
.
Fare clic su Elenco dispositivi <Cambia dispositivi>.
Selezionare il dispositivo che interessa e che dovrà essere il Dispositivo 1/
Dispositivo 2 e fare clic su OK.
Fare clic su OK per chiudere la finestra se si
decide di non cambiare gli schermi (non usare Alt + F4 per chiudere la finestra).
Figura B - 3
Selezione
Dispositivi attivi
Collegamento di altri schermi B - 5
B
Sistemi di controllo del driver video SIS
7.
Quindi è possibile scegliere la modalità Impostazione schermo mediante i pulsanti
del menu.
Figura B - 4
Impostazione dello
schermo
Abilitazione modalità impostazione schermo
1.
2.
3.
4.
Collegare il display esterno alla porta del monitor esterno e accenderlo.
Selezionare Centro di controllo SiS VGA > Impostazioni schermo
.
Fare clic sull’icona interessata per scegliere la modalità impostazione schermo che si
preferisce.
Fare clic su Sì entro 15 secondi per salvare le modifiche.
Figura B - 5
B
Conferma modifiche
5.
È possibile regolare la modalità schermo, cambiare lo stato e clonare un
Dispositivo 1 a partire dal menu Elenco dispositivi.
B - 6 Abilitazione modalità impostazione schermo
Sistemi di controllo del driver video SIS
6.
Fare clic su Applica > Sì per salvare le modifiche.
Multi-Mode
Clone
Impostazioni
schermo
Desktop esteso
Usare il pannello di controllo per impostare gli
schermi affinché corrispondano alla modalità e
configurazione preferita.
Figura B - 6
Opzioni elenco dispositivi in Impostazioni schermo
Utilizzo delle impostazioni schermo per attivare la modalità estesa
1.
2.
È possibile trascinare le
icone o finestre da uno
schermo all'altro in modo
da avere, ad esempio, un
programma visibile su
uno schermo e un altro
sul secondo.
Collegare lo schermo esterno alla porta del monitor esterno e accenderlo.
Aprire il Pannello di controllo delle Impostazioni schermo.
B
Figura B - 7
Proprietà schermo
(Desktop esteso)
Abilitazione modalità impostazione schermo B - 7
Sistemi di controllo del driver video SIS
3.
Fare clic sull’icona del monitor (es. 2 ), e accertarsi che “Estendi il desktop sul
monitor” sia selezionato quindi fare clic su Applica.
Fare clic sull’icona del monitor (es. 2 )
per poter selezionare l’opzione che
consente di estendere il desktop su
di esso.
In questo esempio, lo schermo principale 1 è a sinistra e il secondario 2
a destra.
B
B - 8 Abilitazione modalità impostazione schermo
Specifiche
Appendice C: Specifiche
Informazioni relative all’aggiornamento delle specifiche
Le specifiche riportate in questa appendice rappresentano l’ultima versione aggiornata al momento della stampa della presente
pubblicazione. Alcuni componenti (come i tipi e velocità del processore ed i tipi di dispositivi CD/DVD) potrebbero essere stati
cambiati, rinviati o aggiornati dal produttore dal quel momento. Per maggiori dettagli contattare il servizio di assistenza.
C
Specifiche C - 1
Specifiche
Componente
C
Specifiche
Processore
Processore Intel® Core™2 Duo
(478 pin) Micro-FC-PGA Package, slot P
T6400 o superiori
Core Logic
Chipset SiS M672 + SiS968
LCD
15,4" WXGA/ WXGA+/ WSXGA+ Tipo antiriflesso
TFT LCD
Adattatore Video
Video integrato SIS® M672
Acceleratore grafico 3D/2D High Preference
Architettura Memoria Condivisa (fino a 256MB con
allocazione dinamica da memoria di sistema ove
necessario)
Supporta DirectX 9.0
Supporta Vertex Shader 2.0 e Pixel Shader 2.0
Memoria
Canale dati DDRII (DDR2) da 2GB con larghezza 64-bit
Due slot SO-DIMM da 200 pin. Supporto per DDRII (DDR2) 667MHz
Memoria espandibile fino a 4GB (moduli DDRII da 1024MB/ 2048MB)
Sicurezza
Slot blocco di sicurezza (tipo Kensington®)
Modulo identificazione impronta digitale a infrarossi
(Opzione di fabbrica)
C - 2 Specifiche
45nm (45 Nanometri) Process Technology
2MB On-die L2 Cache & 800MHz FSB - TDP 35W
2.0 GHz
Password BIOS
Specifiche
Componente
Specifiche
BIOS
8Mb SPI Flash ROM
Capacità
Un modulo da 12,7 mm(h) DVD Dual (Super Multi); Facilmente sostituibile con HDD da 2,5" 9,5 mm (h)
SATA (Seriale)
Audio
Audio ad alta definizione (HDA)
Sistema audio ad alta prestazione 3D Stereo
Tastiera
Tastiera WinKey (con tastierino numerico
incorporato)
Dispositivo di
puntamento
Touchpad incorporato con funzione scorrimento
Interfaccia
Tre porte USB 2.0
Un jack per uscita cuffie
Un jack per ingresso microfono
Un jack per uscita S/PDIF
Lettore di schede
Un lettore di schede 7-in-1 incorporato (MS/ MS Pro/ SD/ Mini SD/ MMC/ RS MMC/ MS Duo)
Nota: le schede MS Duo/ Mini SD/ RS MMC richiedono un adattatore per PC
Slot per schede
Uno slot per ExpressCard/34(54)
Phoenix™ BIOS
Output digitale S/PDIF
2 altoparlanti incorporati
Microfono incorporato
Un jack modem RJ-11
Un jack RJ-45 LAN
Un jack ingresso CC
Una porta esterna per il monitor
Slot per Mini-Card con interfaccia USB
Slot 1 per il modulo WLAN
C
Specifiche C - 3
Specifiche
Componente
Comunicazione
Specifiche
Modem fax da 56K
Ethernet LAN 10M/100Mb Base-TX incorporata
Modulo mini-card Wireless LAN 802.11b/g con interfaccia USB
Modulo Webcam 1.3M ou 2.0M Pixel USB
Bluetooth 2.1 + modulo EDR (Enhanced Data Rate)
Gestione
risparmio di
energia
Supporta ACPI 3.0
Supporta Wake on LAN
Alimentazione
Adattatore Full Range CA/CC Input CA 100 - 240 V, 50 - 60 Hz, CC Output 19 V, 3,42 A (65 W)
Supporta Wake on USB
Supporta Ripresa sessione da squilli Modem
Batterie 6 Celle Smart Lithium-Ion, 4400 mAH
C
Sistemi operativi
Windows® Vista (con Service Pack 1)
Windows® XP (con Service Pack 3)
Specifiche
ambientali
Temperatura
In funzione:
A riposo:
Dimensioni
e peso
359 mm (l) x 268 mm (p) x 24.8-37 mm (a)
2,5 Kg con Batteria 6 Celle e Lettore ottico
C - 4 Specifiche
5 °C - 35 °C
-20 °C - 60 °C
Umidità relativa
In funzione:
A riposo:
20% - 80%
10% - 90%
Realizzato/Pubblicato/Prodotto da:
Olivetti S.p.A.
Gruppo Telecom Italia
Via Jervis, 77
Ivrea (TO)
Italy
www.olivetti.com
Copyright © Olivetti, 2009
Tutti i diritti riservati
I requisiti qualitativi di questo prodotto sono
attestati dall’apposizione della marcatura CE
sul prodotto.
Codice: 383313T
Direttiva 2002/96/CE
Data di pubblicazione: Agosto 2009
DIRETTIVA 2002/96/CE SUL TRATTAMENTO, RACCOLTA,
RICICLAGGIO E SMALTIMENTO DI APPARECCHIATURE ELETTRICHE
ED ELETTRONICHE E LORO COMPONENTI
Marchi registrati: Microsoft e Windows sono marchi
1. PER I PAESI DELL'UNIONE EUROPEA (UE)
È vietato smaltire qualsiasi apparecchiatura elettrica ed elettronica come
rifiuto solido urbano: è obbligatorio effettuare una sua raccolta separata.
L'abbandono di tali apparecchiature in luoghi non specificatamente
predisposti ed autorizzati, può avere effetti pericolosi sull'ambiente e sulla
salute.
I trasgressori sono soggetti alle sanzioni ed ai provvedimenti a norma di
Legge.
registrati di Microsoft Corporation.
Altri marchi registrati e nomi commerciali possono essere
utilizzati in questo documento come riferimento ai
rispettivi proprietari o ai nomi dei loro prodotti. Olivetti
declina qualsiasi interesse proprietario in marchi registrati
e nomi commerciali di terzi.
Per smaltire correttamente le nostre apparecchiature potete:
a) Rivolgervi alle Autorità Locali che vi forniranno indicazioni e informazioni
pratiche sulla corretta gestione dei rifiuti, ad esempio: luogo e orario delle
stazioni di conferimento, ecc.
b) All'acquisto di una nostra nuova apparecchiatura, riconsegnare al nostro
Rivenditore un'apparecchiatura usata, analoga a quella acquistata.
l simbolo del contenitore barrato, riportato
sull'apparecchiatura, significa che:
- L'apparecchiatura, quando sarà giunta a fine vita, deve
essere portata in centri di raccolta attrezzati e deve essere
trattata separatamente dai rifiuti urbani;
- Olivetti garantisce l'attivazione delle procedure in materia di
trattamento, raccolta, riciclaggio e smaltimento della
apparecchiatura in conformità alla Direttiva 2002/96/CE (e
succ.mod.).
2. PER GLI ALTRI PAESI (NON UE)
Il trattamento, la raccolta, il riciclaggio e lo smaltimento di apparecchiature
elettriche ed elettroniche dovrà essere effettuato in conformità alle Leggi in
vigore in ciascun Paese.
Codice: 383313T-01
GUIDA UTENTE